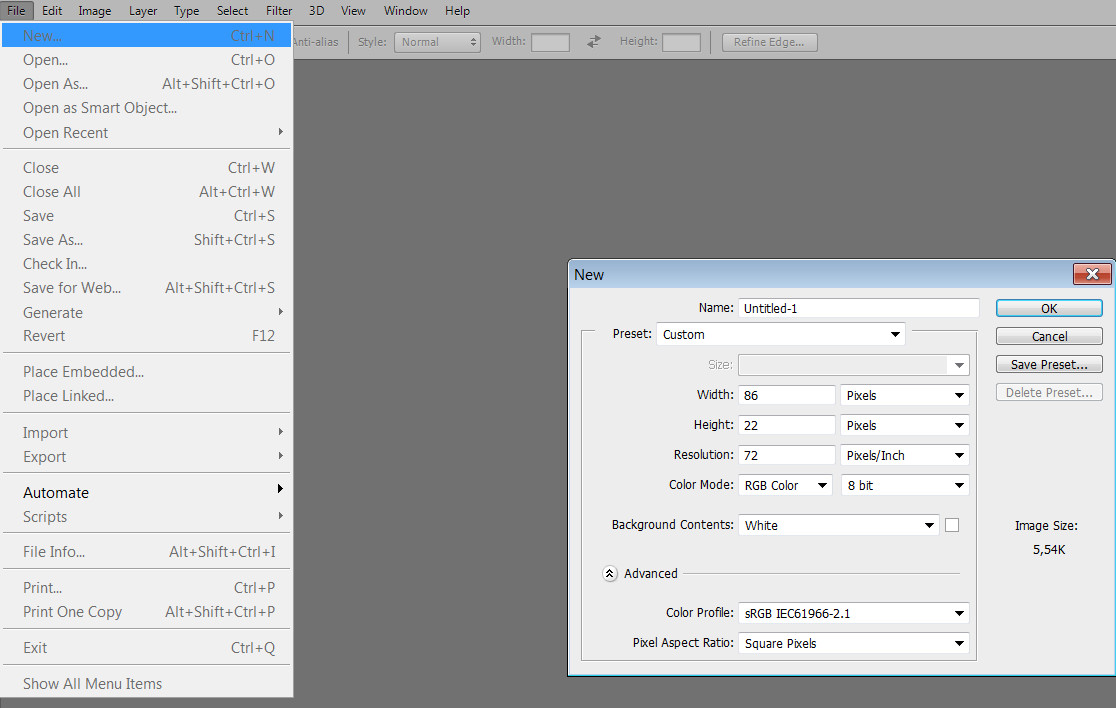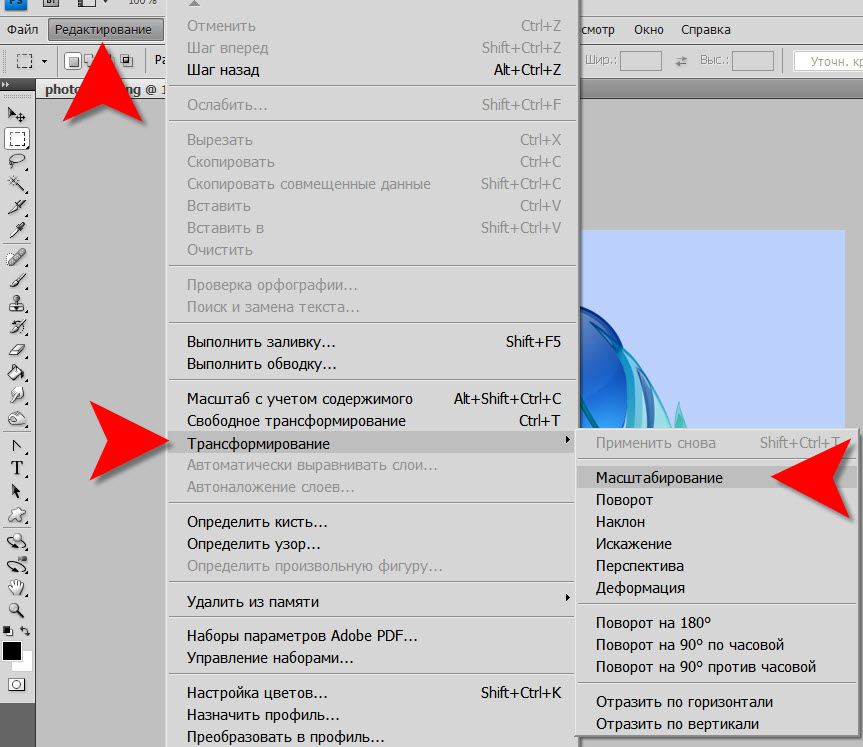Как зарегистрировать Adobe ID и оформить льготную подписку на продукты Adobe
Как зарегистрировать Adobe ID для работы с продуктами Adobe, например, Photoshop? Смотрите пошаговую инструкцию по регистрации Adobe ID от преподавателя учебного центра «Специалист», обладателя международных статусов Adobe Certified Expert и Adobe Certified Instructor Юрия Павлова.
Льготная подписка предоставляется только школьникам и студентам, которые учатся очно полный день.
Для получения скидки нужно:
- зарегистрироваться на сайте https://account.adobe.com
- написать в adobe в чат о том, что хотите получить скидку (только на английском языке)
По итогу представители компании Adobe отправят инструкции на электронную почту.
Внимание! Для получения скидки необходимо предоставить студенческий билет, табель успеваемости с печатью учебного заведения, справку из школы или любой другой документ, подтверждающий ваш статус студента или школьника.
Поделиться
|
|
Дата
с 17.04.2023
по 19.04.2023
Режим обучения
ежедневно утро-день
10:00 — 17:10
Открытое обучение
Очно и онлайн
Курс
Adobe After Effects. Уровень 1. Базовый курс
Преподаватель
ЭповДмитрий
Андреевич
Место обучения
«Таганский»
м.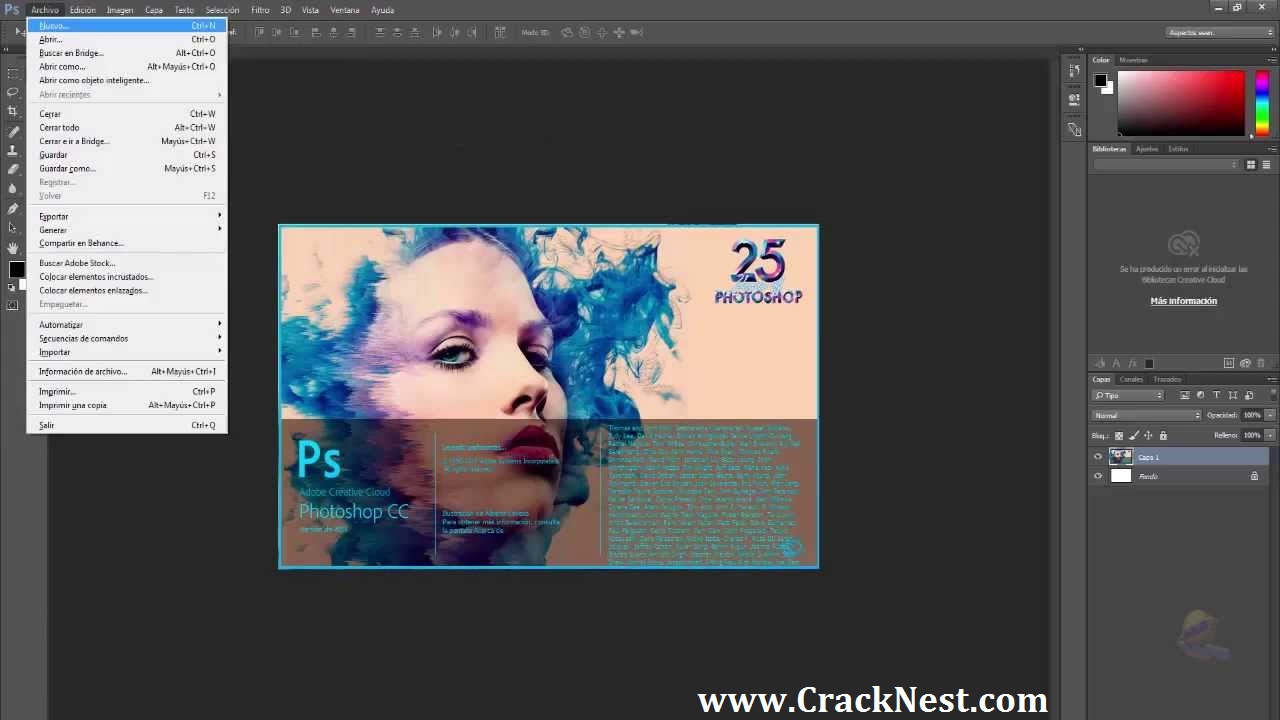 Пролетарская
Пролетарская
м. Крестьянская застава
Стоимость для физ. лиц
25 990 ₽
Онлайн
25 990 ₽
Очно
Дата
с 14.05.2023
по 28.05.2023
Режим обучения
воскресенье утро-день
10:00 — 17:10
Открытое обучение
Очно и онлайн
Курс
Adobe Photoshop CC для MAC и PC.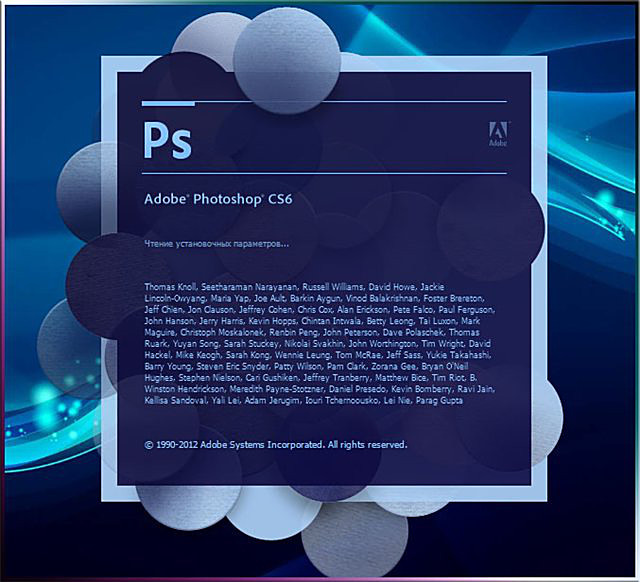 Уровень 1. Растровая графика
Уровень 1. Растровая графика
Преподаватель
МорозовКирилл
Владимирович
Место обучения
«Белорусско-Савеловский»
м. Белорусская
м. Савеловская
Стоимость для физ. лиц
17 490 ₽
Онлайн
17 490 ₽
Очно
Дата
с 14. 05.2023
05.2023
по 28.05.2023
Режим обучения
воскресенье утро-день
10:00 — 17:10
Открытое обучение
Очно и онлайн
Курс
Adobe InDesign CC/CS6 для MAC и PC. Уровень 1. Базовый уровень
Преподаватель
МорозовКирилл
Владимирович
Место обучения
«Белорусско-Савеловский»
м.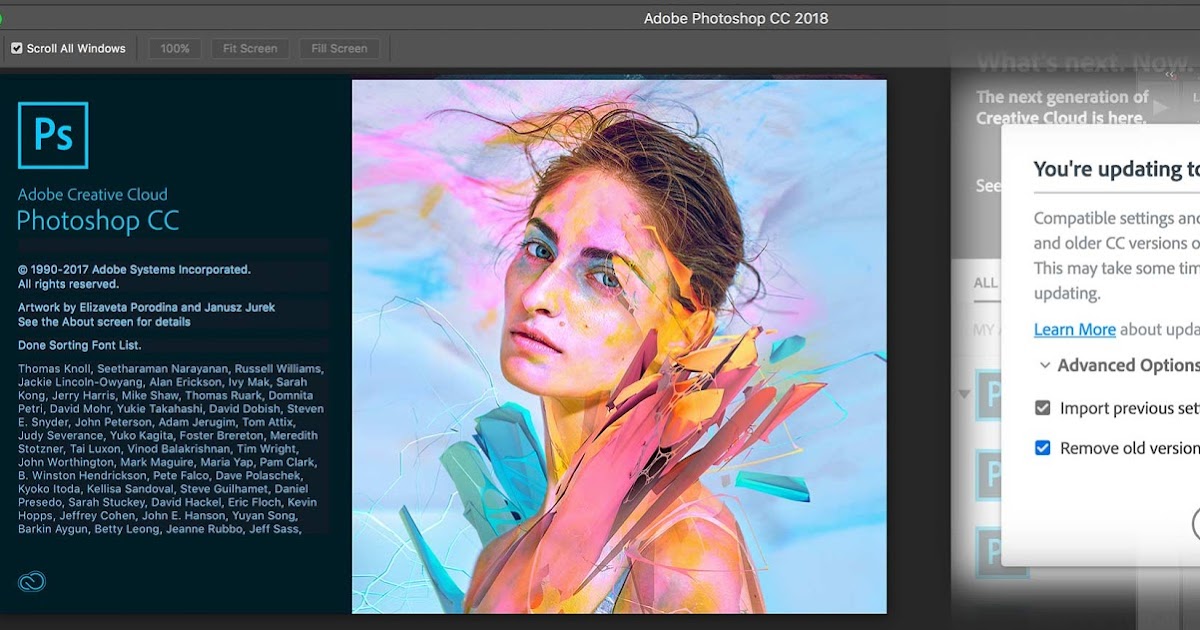 Белорусская
Белорусская
м. Савеловская
Стоимость для физ. лиц
27 490 ₽
Онлайн
27 490 ₽
Очно
Дата
с 20.05.2023
по 03.06.2023
Режим обучения
суббота утро-день
10:00 — 17:10
Очно и онлайн
Курс
Adobe Illustrator CC/CS6 для MAC и PC.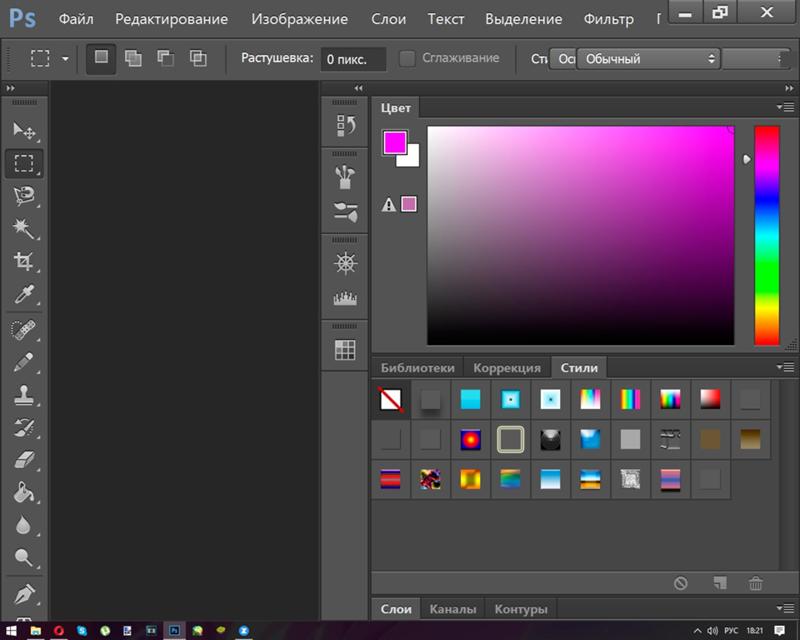 Уровень 1. Основы работы с AI
Уровень 1. Основы работы с AI
Преподаватель
МорозовКирилл
Владимирович
Место обучения
«Таганский»
м. Пролетарская
м. Крестьянская застава
Стоимость для физ. лиц
22 990 ₽
Онлайн
22 990 ₽
Очно
Как отменить подписку Adobe без штрафа? — Хабр Q&A
Привет всем)
Меня настигла та же проблема, подписалась, не ипользовала, а деньги списывались.
Спасибо ребятам, взяла у вас ответы и вот моя переписка, может кому-то пригодится.
Hi. I am the Adobe Customer Care Virtual Assistant. Tell me what you need help with. I’ll do my best to understand and find the right person to assist you.
Hello!
-I have purchased a 1-year product subscription After Effects.
-I cannot use this program because my computer does not meet the specifications for using it. I want to cancel my subscription without penalty, as I was not offered any other option when I signed up. For example, monthly payment without an annual subscription, so that I can unsubscribe at any time.
Adobe Customer Care Virtual Assistant
You want to cancel your plan. Is that right?
-Yes
-No
-Yes
Adobe Customer Care Virtual Assistant
Ok. I can help you with that.
To cancel your plan, click the link:
https://account.adobe.com/plans/E90C34BECC87A62D4F…
We’ll send a confirmation email if you complete the process.
Adobe Customer Care Virtual Assistant
Were you successful?
-Yes
-No
2:02 PM
-No
Adobe Customer Care Virtual Assistant
You can see personalized offers and cancel your plan quickly if you follow the link:
https://account. adobe.com/plans/E90C34BECC87A62D4F…
adobe.com/plans/E90C34BECC87A62D4F…
We’ll send a confirmation email if you complete the process.
2:05 PM
-They demand a fine of $ 104, which I consider illegal
Adobe Customer Care Virtual Assistant
Did that help?
-Yes
-No
-No
Adobe Customer Care Virtual Assistant
Would you like to chat with an agent?
-Yes, chat with an agent
-No
-Yes, chat with an agent
Adobe Customer Care Virtual Assistant
Ok. Connecting you to an agent who can help.
Connecting you with a specialist as soon as possible.
Your estimated wait time is currently less than one minute
Hello. Anushka is your support representative today, and is reviewing the chat conversation so far. If you need to share sensitive information, such as credit card number, please wait for them to give you steps to share it securely.
Anushka
Hello, I’d be happy to help you today. let me first pull up your account information and access your details
Thank you for your patience, I see you have an active subscription for After Effects on an Annual Contract / Monthly Payment plan on the account.
May I know why you wish to cancel your subscription?
Read Entire Message
2:12 PM
-Hello. I want to cancel my 1 year After Affects subscription because I am not technically able to use it. And also when subscribing, I was not offered several options, for example, a monthly subscription, so that I could unsubscribe at any time.
-I want to cancel my subscription without paying a penalty
2:15 PM
Anushka
Инесса , since you mentioned you are facing technical issue I can help you connect with technical support so that we can get your issue sorted and your apps up and running.
and also once the issue is solved I can help you with 3 free months on the subscription so that you get to use the subscription for free.
Firstly Shall I connect you with technical support?
Read Entire Message
-This problem is not solvable, since I will have to buy a new computer. I bought a trial program at work. Now I no longer work there and do not need the program
Anushka
Инесса ,I want to let you know that ,You can install the product on up to two devices, but you can use them on only one device at a time.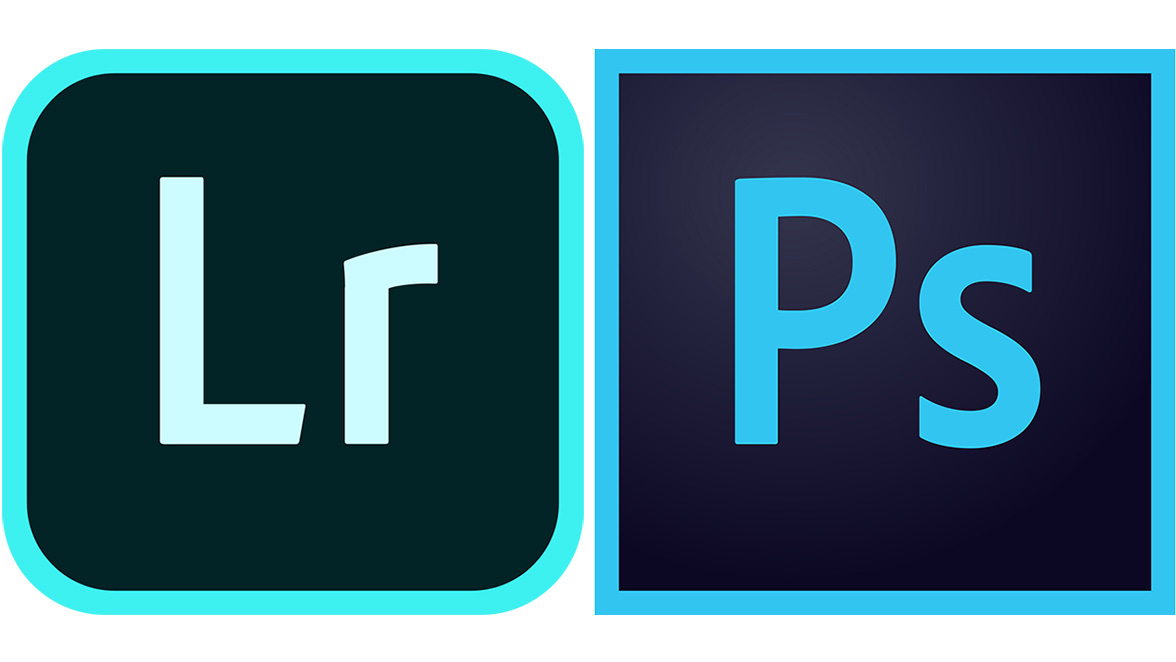 Find more information here:https://helpx.adobe.com/download-install/usin…
Find more information here:https://helpx.adobe.com/download-install/usin…
so as mentioned before with 3 free months offer you can use the subscription on other device too.
Read Entire Message
-According to the Law of Ukraine «On Consumer Rights», I have the right at any time to refuse to fulfill the contract for the performance of work (provision of services), subject to the payment of the actual costs incurred to the contractor related to the fulfillment of their obligations under this agreement.
Read Entire Message
-I want to cancel my After Affects subscription without paying a penalty because I don’t think it’s legal. I was not given a choice of a plan when I signed up.
Anushka
Yes I understand but based on Adobe policies cancellation fee is same to all customer globally
Prior to placing an order, you have agreed to the Terms and Conditions, which included the Cancellation policy. Please go through the link ‘https://www.adobe.com/in/legal/subscription-terms.![]() html’ to know the T&C you have agreed before the purchase. Also, immediate after the order was placed, we have sent an order confirmation email on 8/4/2021, 7:53:51 PM, which included, Plan term, Cancellation & Refund Policy.
html’ to know the T&C you have agreed before the purchase. Also, immediate after the order was placed, we have sent an order confirmation email on 8/4/2021, 7:53:51 PM, which included, Plan term, Cancellation & Refund Policy.
all these terms was mentioned when you initially signed up by you ,for more options on plan please refer to www.adobe.com
I have resent the email for your reference please check
Read Entire Message
-Yes, but You provide services on the territory of the UKRAINE, the agreement contradicts the legislation of the UKRAINE.
Anushka
Yes but Adobe follows its policies irrespective of the Country.
-Yes, but this does not absolve Adobe from liability for violating the laws of the countries in which it applies. Do I need to solve this problem only through the court?
Anushka
Our terms and conditions haven’t changed; please review them here: https://www.adobe.com/legal/subscription-terms.html. Per your plan, a cancellation fee of 50% of your remaining months applies.
If you wish to use any other product under adobe please share requirement we can can help you with best discounted plan under that product a per your requirement.
Read Entire Message
-Why does Adobe choose the plan for me? I was not offered a choice of a plan in which you can pay monthly without an annual subscription and this is also a violation of information legislation, since information about a service or product must be complete
Anushka
As one time goodwill gesture , I have canceled the subscription for you without fee and you will not be charged further regarding the subscription.
And I want to let you know that you still have access 11th of October 2021 and you will also receive cancellation confirmation Email shortly.
-Thank you for your understanding and time spent with me.
Anushka
Happy to help. You may receive an email with a survey link. Please take a moment to rate your experience and help us improve. Thanks!
Conversation ended
Какой лучший способ купить Photoshop в 2023 году? (Руководство по ценам)
Раньше купить Adobe Photoshop было просто. Несмотря на то, что Adobe выпускала обновления каждый год или два, приложение оставалось относительно одним и тем же.
Несмотря на то, что Adobe выпускала обновления каждый год или два, приложение оставалось относительно одним и тем же.
Если вам нужно только базовое редактирование изображений, вы можете купить Photoshop один раз и годами обходиться без обновлений.
Поговорим о старых добрых временах! Сегодня варианты того, как купить Adobe Photoshop, могут быть довольно запутанными.
Настоятельно рекомендуется
Photoshop Photography Plan (20 ГБ)
Самый дешевый способ получить Photoshop. Достаточно облачного хранилища для работы на вашем компьютере, телефоне или iPad.
Включите Adobe Lightroom (лучший фоторедактор).
Проверить текущую цену
К сожалению, единовременной покупки Photoshop не существует. (Цены на Photoshop, основанные на подписке, могут оттолкнуть некоторых людей.)
Тем не менее, Adobe Photoshop остается программным обеспечением номер один для обработки фотографий и графики, и с каждым обновлением он становится все лучше.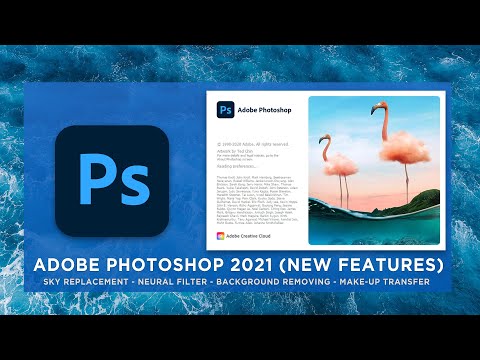
Это руководство поможет вам решить, какая версия Photoshop вам подходит.
Содержание
Сколько стоит Photoshop? (Цены на 2023 г.)
Цены Photoshop действительны на 14 марта 2023 г.
узнать больше
Вы можете приобрести Photoshop, подписавшись на один из следующих планов Adobe Creative Cloud:
- РЕКОМЕНДУЕТСЯ: План фотографии — US 19,99 долл. США в месяц — включает Lightroom, Lightroom Classic, Photoshop для ПК и iPad, а также 1 ТБ облачного хранилища — это самая низкая цена Adobe Photoshop, которую вы найдете — получить здесь >>
- Photoshop Plan — 20,99 долларов США в месяц — включает Photoshop для ПК и iPad и 100 ГБ облачного хранилища. Поставляется с Adobe Fresco для рисования и рисования.
- All Apps Plan — 54,99 долларов США в месяц — включает более 20 приложений Adobe для ПК и мобильных устройств, включая Photoshop, Illustrator, InDesign, Premiere Pro и Acrobat, а также 100 ГБ облачного хранилища.

С каждым планом вы также можете добавить 30-дневную бесплатную пробную версию Adobe Stock.
Самая низкая цена Adobe Photoshop находится в рамках плана «Фото», который включает Lightroom и Lightroom Classic — как ни странно, если вы решите подписаться на план Photoshop, на самом деле это будет на дороже, чем на .
Можно ли просто купить Photoshop сразу? К сожалению, нет — если вы хотите использовать его для домашнего использования, вам необходимо оформить подписку на Photoshop.
Однако, если вам просто нужен самый дешевый способ получить Photoshop, это будет план «Фото» — я им пользуюсь.
Как лучше купить Photoshop для Mac или Windows в 2023 году?
Photoshop уже несколько десятилетий является отраслевым стандартом редактирования фотографий. Несмотря на появление многочисленных альтернатив Photoshop, нет ничего, что могло бы сравниться с его мощностью или поддержкой мобильных приложений (приложение Photoshop CC для iPad просто невероятное!) объединение различных изображений в виде слоев, обширная ретушь, деформация и редактирование цвета.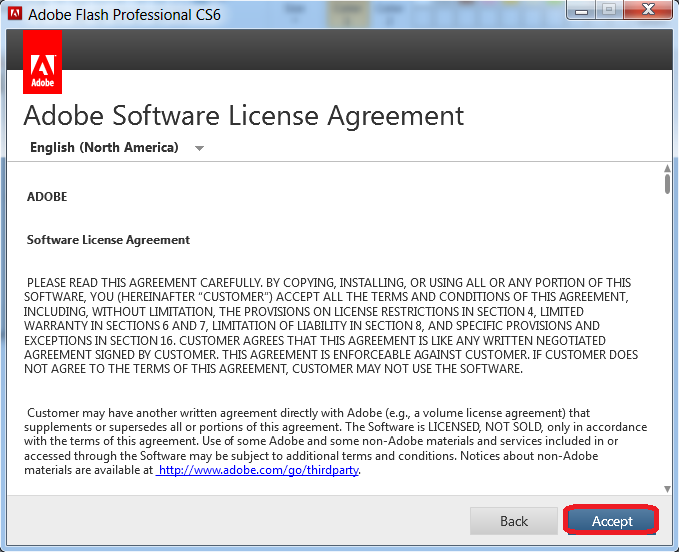
(сторонние дополнения, такие как плагины Photoshop, могут даже расширить его возможности за пределы редактирования изображений). стал начальной отправной точкой для большинства редактирования фотографий. Почему, ознакомьтесь с руководством по сравнению Lightroom и Photoshop здесь для подробного объяснения.
Теперь Adobe предлагает Photoshop в рамках плана ежемесячной подписки, известного как План Adobe Creative Cloud для фотографов.
План Adobe Creative Cloud для фотографов включает следующее:
- Lightroom CC
- Lightroom Classic CC
- Фотошоп CC
- Ваш собственный сайт-портфолио и инструменты для социальных сетей
- 1 ТБ в облачном хранилище (около 20 000 необработанных изображений DSLR или 200 000 файлов JPEG)
А если вам не нужен Lightroom, а нужен только Photoshop? Каковы ваши варианты?
1. Купить Photoshop по подписке
1) Фотоплан
Вот первая запутанная часть планов подписки Adobe, о которой вам нужно знать, особенно если вы предполагаете, что может быть дешевле просто получить Photoshop, а не Lightroom.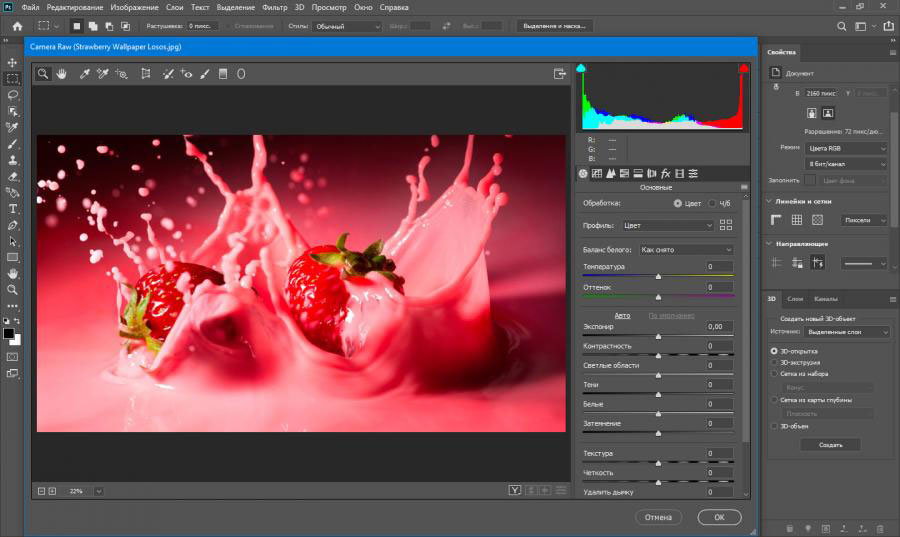
Проще говоря, у Adobe есть два недорогих варианта подписки: план «Фото» и план «Одно приложение». Тем не менее, план «Фото» стоит 19,99 долларов в месяц. в то время как отдельные приложения стоят около 21 доллара в месяц каждое.
Это означает, что если вы попытаетесь получить Photoshop без Lightroom, вам придется заплатить около 11 долларов в месяц. более!
Очевидно, что лучший вариант — просто получить план Adobe Photography — даже если вам нужен только Photoshop (или нужен только Lightroom), это лучший вариант.
2) All Apps Plan
Если вы многопрофильная творческая или производственная компания, которой нужен целый арсенал приложений Adobe, полный набор приложений Creative Cloud предлагает все это, а цена Photoshop включена в полный план.
(Если вы заинтересованы в скидка на план Adobe CC All Apps , Adobe создала эксклюзивное предложение для поклонников Shotkit — нажмите здесь, чтобы получить его. )
)
Вся коллекция из более чем 20 творческих настольных и мобильных приложений, включая Photoshop CC, Lightroom CC, Illustrator CC и XD CC, 100 ГБ облачного хранилища, собственный веб-сайт портфолио, шрифты премиум-класса и инструменты для социальных сетей.
Вот некоторые часто задаваемые вопросы о плане All Apps:
Включает ли Creative Cloud All Apps Acrobat?
Да! Он включает в себя все настольные приложения, входящие в состав Adobe Creative Cloud Suite.
Что входит в Creative Cloud All Apps?
- Лайтрум Классик
- Лайтрум
- Фотошоп
- иллюстратор
- InDesign
- ХД
- Премьера Раш
- Премьер Про
- After Effects
- Размер
- Акробат Про
- Ткач снов
- Анимация
- Прослушивание
- Аниматор персонажей
- Искра
- Мост
- Медиа-кодер
- InCopy
- Прелюдия
- Предохранитель (бета)
Какие приложения Adobe бесплатны?
В настоящее время, по состоянию на 2023 год, следующие приложения Adobe являются бесплатными:
- Photoshop Mix v2
- Исправление Photoshop (iOS)
- Искра Люкс
- Adobe Цвет
Можно ли отменить Adobe CC?
Для годовой подписки (оплачивается ежемесячно):
Если вы отмените Photoshop в течение 14 дней с момента заказа, вы получите полный возврат средств.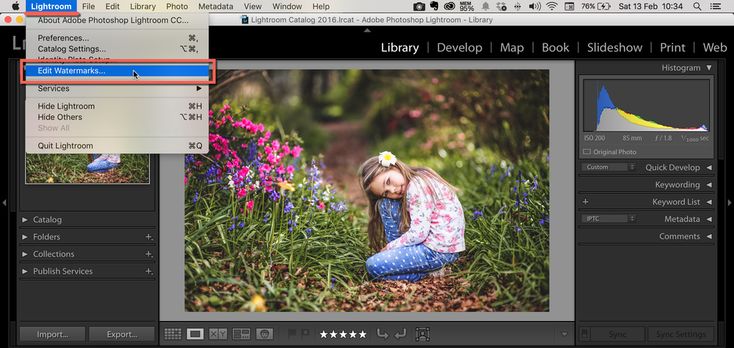
Если вы отмените подписку через 14 дней, ваше обслуживание будет продолжаться до конца расчетного периода в этом месяце, и с вас будет взиматься плата за досрочное расторжение в размере 50 % от оставшейся суммы контрактных обязательств.
Например, если у вас осталось 5 месяцев действия контракта на момент отмены и вы платите 20 долларов в месяц, вы заплатите 50% от оставшейся суммы в 100 долларов = комиссия за досрочное расторжение в размере 50 долларов.
Для годовой подписки (предоплаченной):
Если вы отмените заказ в течение 14 дней с момента заказа, вы получите полный возврат средств. Если вы отмените подписку через 14 дней, ваш платеж не подлежит возврату, и ваше обслуживание будет продолжаться до конца расчетного периода в этом месяце.
- Могу ли я купить Photoshop навсегда? Нет — вы должны подписаться на него и платить либо ежемесячно, либо ежегодно. Больше нет такой вещи, как прямое владение лицензией Photoshop — вы платите за право использовать Photoshop до тех пор, пока активна ваша подписка.

Помните, что во всех случаях вы можете отменить подписку в течение 14 дней после совершения покупки, чтобы получить полный возврат средств.
Плюсы покупки Photoshop CC по подписке
Некоторые фотографы могут критически относиться к модели подписки Adobe, потому что их доход резко увеличился за годы, прошедшие с тех пор, как они впервые представили план подписки CC.
Однако основные преимущества плана подписки, независимо от того, есть ли у вас базовый план «Фото» или полный план «Все приложения», заключаются в том, что у вас всегда будет последняя версия приложений , а также тот факт, что Adobe выпускает основные обновления в быстром темпе.
1) Вы получаете самую быструю, наиболее оптимизированную версию Photoshop
Это не критично для всех, но действительно очень удобно всегда иметь самую последнюю, лучшую и, как правило, самую быструю версию Photoshop.
Если вы когда-либо использовали Photoshop CS6 или любой из предыдущих выпусков автономного Photoshop, вы знаете, что время от времени он зависал, и все работало медленнее.(135).jpg)
Я обнаружил, что с Photoshop CC в целом все кажется намного быстрее, вероятно, из-за частых обновлений, которые служат для оптимизации всего.
Если у вас есть современный MacBook Pro с чипами M1 или M2, вы заметите, насколько быстрее может работать Photoshop.
2) Вы получаете все последние функции Photoshop
Если вам нужны новейшие функции (или новые и улучшенные версии существующих функций), то единственный способ получить их — это подписка. Такие функции, как предварительный просмотр режима наложения в реальном времени, заливка с учетом содержимого, множественная отмена и другие действительно полезные функции, доступны только в Photoshop CC.
3) Поддерживаются все самые последние модели камер
Если вы снимаете в формате RAW (RAW, NEF, CR2, ARW…), то перед тем, как загрузить изображения в Photoshop, вы должны преобразовать их из формата RAW. Итак, вам нужно будет использовать Adobe Lightroom или Adobe Camera Raw для обработки необработанных фотографий.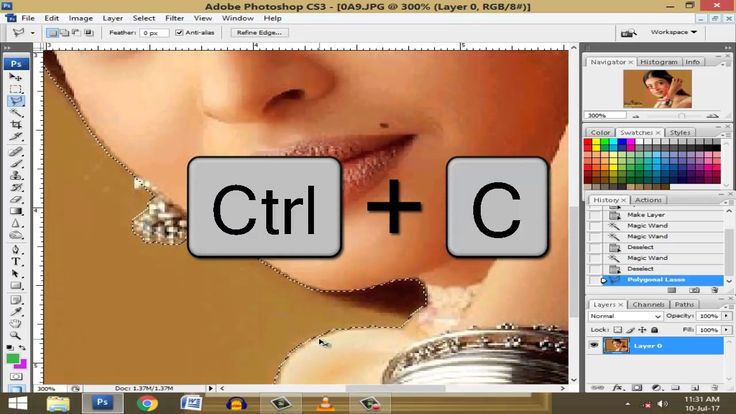 Вы также можете использовать бесплатный инструмент для преобразования изображений cr2 в jpg.
Вы также можете использовать бесплатный инструмент для преобразования изображений cr2 в jpg.
Adobe Camera Raw, которое также является автономным приложением, известным как Adobe Bridge, поставляется с Photoshop, даже если вы покупаете Photoshop без Lightroom.
К сожалению, Camera Raw (и Lightroom) необходимо обновлять каждый раз, когда выходит новая камера, чтобы поддерживать новый формат необработанных файлов.
Это означает, что вы не сможете купить старую версию Photoshop и использовать ее для обработки всех своих необработанных фотографий. Вам нужно будет получить подписку CC или использовать DNG-конвертер Adobe, чтобы сделать ваши новые необработанные файлы совместимыми со старым необработанным конвертером.
4) Вы можете воспользоваться всеми преимуществами мобильного редактирования
Скоро появится Photoshop CC для iPad, и он выглядит совершенно умопомрачительным. Возможность вносить все те же изменения на планшете, что и на компьютере, может изменить правила игры в творческой индустрии.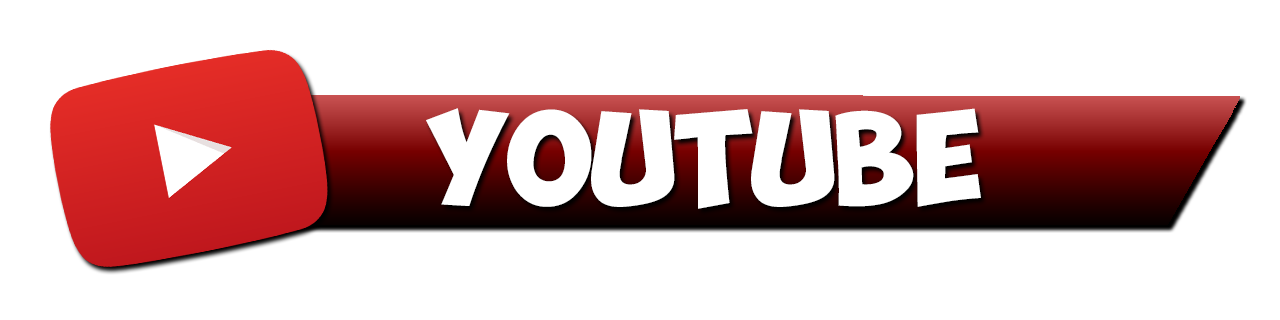
Хотя само приложение можно будет использовать бесплатно независимо от того, являетесь ли вы подписчиком или нет, возможности полной синхронизации недоступны.
Другими словами, если вы подпишетесь на один из планов Adobe CC Photoshop, вы сможете начать редактирование на своем рабочем столе, а затем продолжить редактирование с того места, на котором остановились, на своем мобильном устройстве.
5) Резервные копии ваших файлов будут сохранены в облаке.
Поскольку в тарифный план включено 20 ГБ бесплатного облачного хранилища, все ваши драгоценные файлы Photoshop (и Lightroom CC) автоматически сохраняются в Интернете.
Если вы похожи на меня и не хотите помнить о ручном резервном копировании, одна только эта функция стоит стоимости ежемесячной подписки.
20 ГБ облачного хранилища также могут быть расширены до 10 ТБ для опытных пользователей.
Минусы покупки Photoshop CC в качестве подписки
Единственным реальным недостатком при покупке Photoshop CC являются затраты. У многих людей просто возникает проблема с добавлением еще одной ежемесячной подписки к их уже заполненной подписками жизни.
У многих людей просто возникает проблема с добавлением еще одной ежемесячной подписки к их уже заполненной подписками жизни.
Однако, если вы относитесь к тому типу людей, которые раньше покупали каждое из основных обновлений Photoshop, стоимость фактически выравнивается в долгосрочной перспективе.
Вместо того, чтобы платить несколько сотен долларов каждые несколько лет за последнюю версию Adobe Photoshop, вы платите несколько долларов каждый месяц.
Однако стоит отметить, что если вы когда-нибудь перестанете платить за подписку, у вас больше не будет доступа к самому приложению — если вы когда-нибудь захотите снова обработать старые фотографии, вам придется сохранить оплата подписки на СС.
2. Купить Photoshop Elements
Adobe Photoshop Elements (2023) может сильно отличаться от профессиональной версии Photoshop, но базовые функции остаются прежними.
По состоянию на 2023 год Photoshop Elements является самым простая и доступная альтернатива Photoshop, которую предлагает Adobe.
(Вас также может заинтересовать эта статья: Photoshop Elements vs Lightroom).
Photoshop Elements — это современная «облегченная» версия Photoshop (последнюю цену см. здесь).
Если все, что вам нужно сделать с вашими изображениями, — это простые задачи, такие как наложение слоев, кистей или другие основные настройки, это самый доступный способ получить (большую часть) среду Photoshop с единовременной оплатой.
Плюсы покупки Photoshop Elements
Покупка отдельной бессрочной лицензии на Photoshop дает два простых и важных преимущества.
1) Это дешевле (в долгосрочной перспективе), чем подписка
Если вам нужны только основные функции редактирования Photoshop, зачем платить ежемесячную плату? Photoshop Elements — это отличное соотношение цены и качества, а также единоразовый платеж.
2) Срок действия никогда не истечет
В модели подписки ваш доступ заканчивается, когда заканчивается ваша подписка.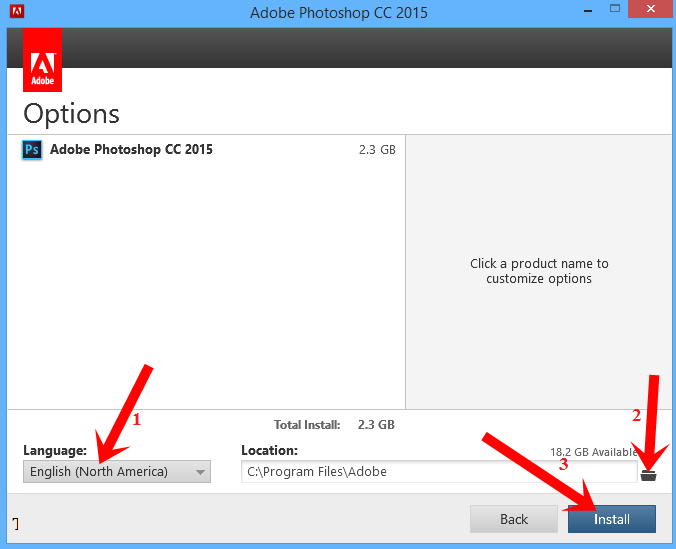
Предположим, вы хотите иметь возможность редактировать фотографии в случайном порядке в будущем без оплаты подписки или повторной подписки каждый раз, когда вы хотите редактировать фотографии.
В этом случае вам необходимо приобрести отдельную версию Photoshop.
Используя Photoshop Elements, вы платите один раз и получаете его навсегда. См. наш обзор Photoshop Elements, чтобы узнать больше.
Минусы покупки Photoshop Elements
1) У вас не будет всех новейших функций
Если все, что вам нужно сделать, это базовое маскирование слоев и другие типы простых правок, то вам могут не понадобиться новейшие функции в текущей версии CC Photoshop.
Тем не менее, все фотографы со временем повышают свой уровень мастерства, и в конце концов они часто понимают, что им нужна определенная расширенная функция. Будь то ретушь портретов или компоновка фотографий ночных пейзажей, в конечном итоге вам может понадобиться текущая версия Photoshop CC.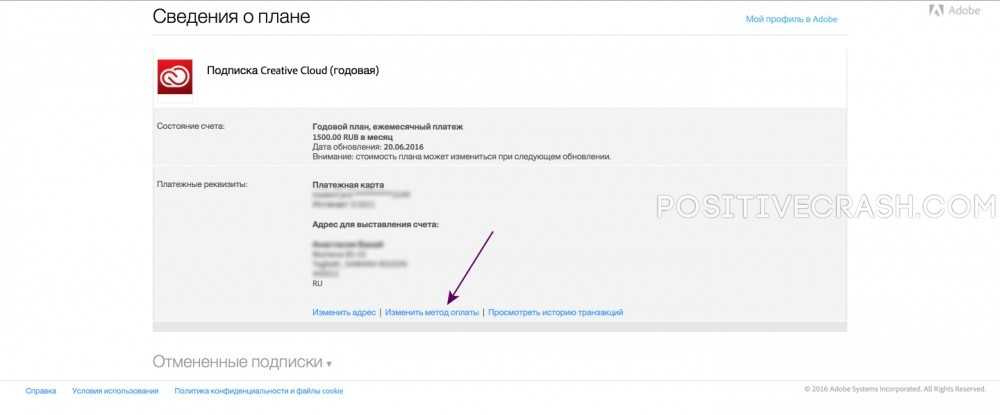
2) Нет Lightroom Classic CC
Если вы купите Photoshop Elements, единственным способом редактирования необработанных фотографий будет использование Bridge/Camera Raw, что, по общему признанию, довольно неуклюже.
Вы пропустите настольные и мобильные приложения Lightroom Classic CC, которые предлагают отличный рабочий процесс на разных устройствах для выполнения всех видов редактирования.
Кроме того, возможность отбирать, упорядочивать и даже редактировать фотографии на мобильном телефоне или планшете (с Lr CC Mobile) невероятно освобождает, не говоря уже о большом удовольствии!
3) Нет резервного копирования в облаке
С Photoshop Elements все ваши файлы хранятся локально на вашем компьютере — нет «защитной сети» облачного резервного копирования или облачной синхронизации, как при ежемесячной подписке Photoshop.
Очевидно, что вы можете вручную создавать резервные копии в DropBox или только на внешние жесткие диски, но необходимость думать об этом каждый раз может помешать вашему рабочему процессу.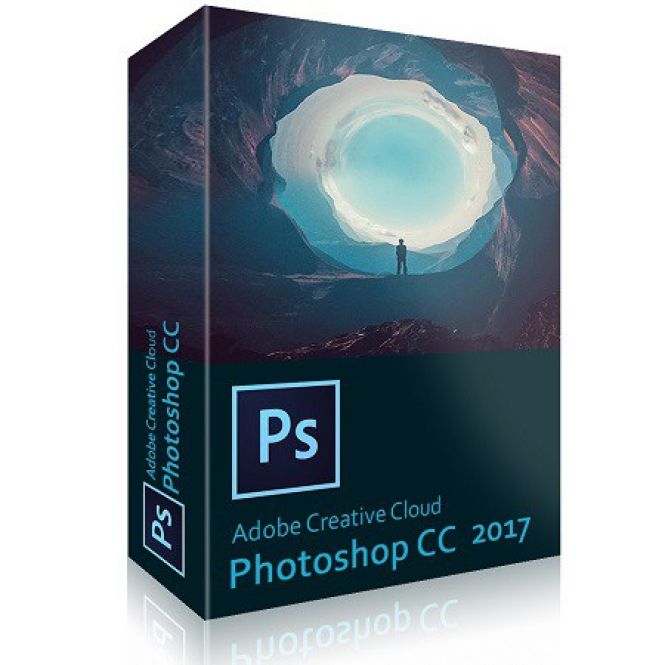
Adobe Photoshop CC и Photoshop Elements
Adobe регулярно публикует основные и второстепенные обновления для Photoshop CC.
Если вы пытаетесь сделать выбор между подписной версией Photoshop CC или автономным программным обеспечением Photoshop Elements, эта таблица сравнения функций должна помочь.
НАЖМИТЕ, ЧТОБЫ РАЗВЕРНУТЬСЯ:
Creative Cloud Photography Plan и Photoshop Elements
План Creative Cloud для фотографов(Нажмите, чтобы узнать последнюю цену)
| Элементы Photoshop(Нажмите, чтобы узнать последнюю цену)
| |
|---|---|---|
ФУНКЦИИ РЕДАКТИРОВАНИЯ | ||
| Обрезка и поворот | ✓ | ✓ |
| Базовое черно-белое преобразование | ✓ | ✓ |
| Средство для удаления эффекта красных глаз/животных глаз | ✓ | ✓ |
| Базовые фильтры и внешний вид | ✓ | ✓ |
| Комбинируйте изображения для создания новых сцен | ✓ | ✓ |
| Удаление или перемещение объектов | ✓ | ✓ |
| Сделать выбор | ✓ | ✓ |
| Создание панорам | ✓ | ✓ |
| Уменьшение дрожания камеры | ✓ | ✓ |
| Контроль дымки на изображении | ✓ | ✓ |
| Уменьшение шума изображения | ✓ | ✓ |
| Расширенное черно-белое преобразование | ✓ | |
| Пакетное редактирование | ✓ | |
| Создайте свои собственные фильтры и внешний вид | ✓ | |
| Объединение изображений на мобильном телефоне (Mix) | ✓ | |
| Ретушь и восстановление фотографий на iPad/iPhone (Fix) | ✓ | |
| Изготовление дуотонов, тритонов и квадронов | ✓ | |
| Деформация перспективы | ✓ | |
| Автовыпрямление изображений | ✓ | |
| Точный контроль света/тени | ✓ | |
| Автоматическая коррекция объектива | ✓ | |
| Точная регулировка тонов/контраста (кривые) | ✓ | |
| Аппаратное ускорение | ✓ | |
| Предварительный просмотр полного редактирования/применение к оригиналу позже | ✓ | |
ОСОБЕННОСТИ ОРГАНИЗАЦИИ | ||
| Базовая организация фотографий и видео | ✓ | ✓ |
| Отмечайте и оценивайте фотографии | ✓ | ✓ |
| Сортировать/найти по людям и местам | ✓ | ✓ |
| Карта, где были сделаны фотографии | ✓ | ✓ |
| Доступ к фотографиям с мобильных устройств | ✓ | |
| Автоматический доступ к фотографиям с мобильного телефона | ✓ | |
| Систематизация изображений на устройствах | ✓ | |
| Организуйте и делитесь Smart Previews | ✓ | |
| Синхронизация рабочей области между устройствами | ✓ | |
| Изменить один раз/обновить везде | ✓ | |
| Используйте монтажные области для группировки проектов | ✓ | |
| Сохранение и применение предустановок на разных устройствах | ✓ | |
ОБМЕН ФУНКЦИЯМИ | ||
| Легко публикуйте фотографии в социальных сетях | ✓ | ✓ |
| Фотографии по электронной почте | ✓ | ✓ |
| Создание фотокниг | ✓ | ✓ |
| Печать фотографий | ✓ | ✓ |
| Дополнительные функции слайд-шоу | ✓ | ✓ |
| Поделиться через веб-галереи | ✓ | |
| Получать отзывы о галереях | ✓ | |
| Интеграция с Adobe Voice | ✓ | |
| Интеграция с Adobe Slate | ✓ | |
| Ретушь фотографий на iPhone/iPad (Fix) | ✓ | |
СОЗДАНИЕ ФУНКЦИЙ | ||
| Создание профессиональных HDR-фотографий | ✓ | |
| Расширенный типографский контроль | ✓ | |
| Определение и сохранение стилей текста | ✓ | |
| Открытие и создание 3D-файлов | ✓ | |
| Поддержка 3D-печати | ✓ | |
| Загрузка предустановленных образов | ✓ | |
ПРЕИМУЩЕСТВА ПЛАНА | ||
| Перенос каталогов Elements с данными | ✓ | |
| Настольная, мобильная и веб-поддержка | ✓ | |
| Всегда в курсе последних функций | ✓ | |
| Большая библиотека образовательных ресурсов | ✓ | |
| Интеграция со сторонними приложениями | ✓ | |
| Загрузка предустановленных образов | ✓ | |
(по состоянию на январь 2023 г.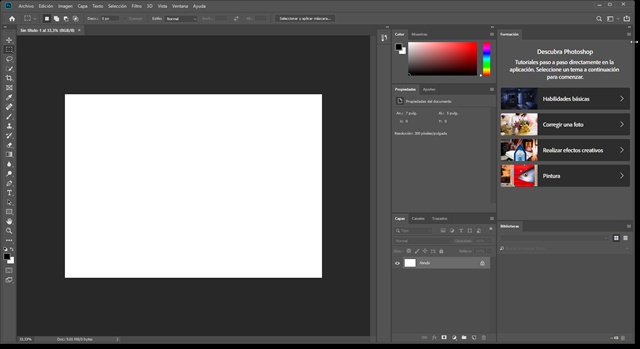 )
)
НАЖМИТЕ, ЧТОБЫ РАЗВЕРНУТЬСЯ:
Сравните продукты Adobe Photoshop
| Характеристики | Целевой пользователь | Цена | |
|---|---|---|---|
| Adobe Photoshop | Расширенное редактирование изображений, включая слои, маски, фильтры, кисти и многое другое. | Профессиональные фотографы, графические дизайнеры, цифровые художники | 20,99 долларов США в месяц (с подпиской Adobe Creative Cloud) |
| Элементы Adobe Photoshop | Базовое редактирование изображений, включая обрезку, изменение размера, удаление эффекта красных глаз и многое другое. | Любители и любители | $99,99 (разовая покупка) |
| Adobe Photoshop Lightroom | Систематизация, редактирование и обмен фотографиями. | Фотографы-профессионалы и любители | 9,99 долл.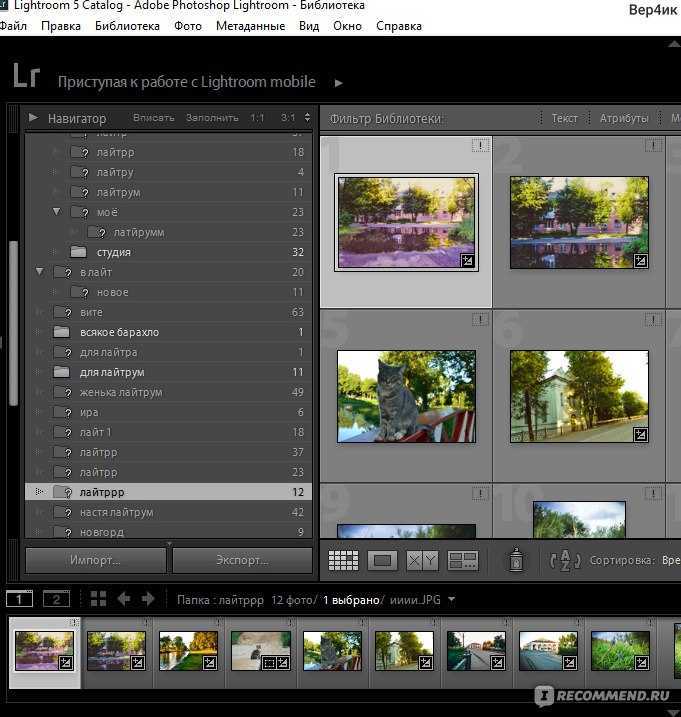 США в месяц (с подпиской Adobe Creative Cloud) США в месяц (с подпиской Adobe Creative Cloud) |
Как получить скидку на Photoshop
Вы можете получить скидку 15% на план Adobe CC All Apps
Время от времени в течение года Adobe предоставляет скидку на Photoshop и другие продукты Creative Cloud.
Если вы не против подождать, вы можете продолжать проверять эту ссылку, чтобы узнать, есть ли какие-либо хорошие предложения.
Другой вариант: если вы студент или преподаватель (проверьте право на участие здесь). Если вы соответствуете требованиям, вы можете сэкономить до 67 % на продуктах Creative Cloud, используя эту ссылку.
Наконец, стоит упомянуть, что вы можете загрузить бесплатную пробную версию Adobe Photoshop или поиграть с любым другим продуктом Adobe здесь.
Если вы заинтересованы в скидке на план Adobe CC All Apps, Adobe любезно предложила всем поклонникам Shotkit скидку 15 % на первый год в качестве члена Creative Cloud — подпишитесь на информационный бюллетень, чтобы получить доступ к код.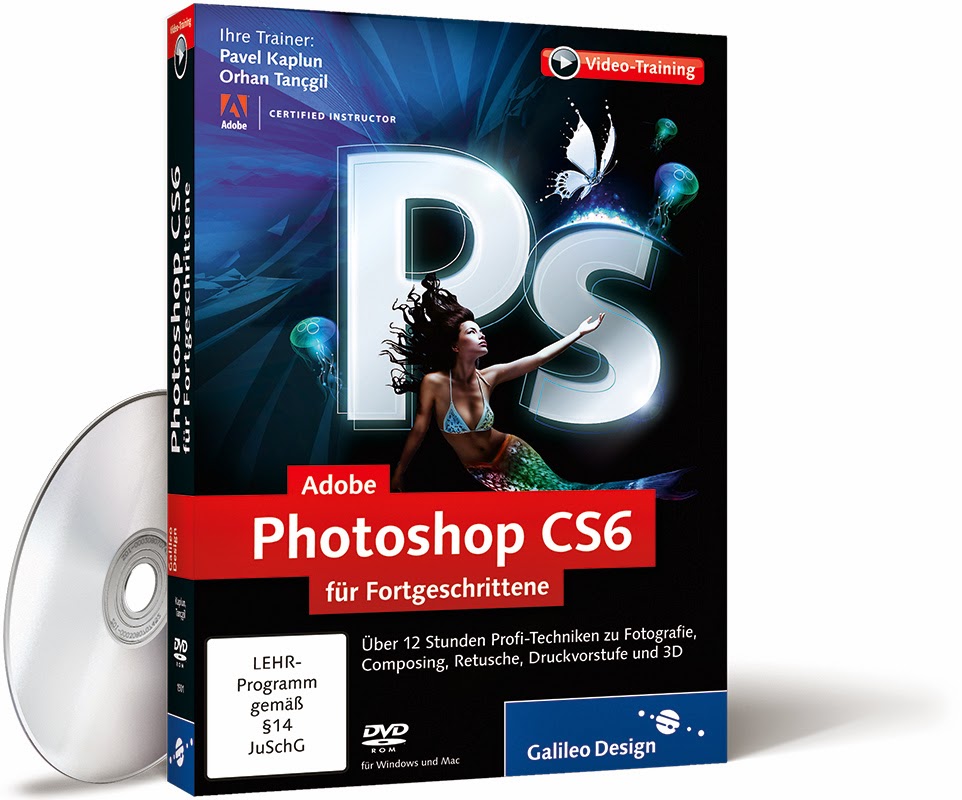
Имеете ли вы право на получение скидки Adobe для студентов?
Вы можете сэкономить до 60 % со скидкой на Photoshop для студентов
Если вы студент или преподаватель, вы можете воспользоваться лучшей доступной на данный момент скидкой на Photoshop.
Перейдя по этой ссылке и выбрав опцию «скидка для студентов и преподавателей», вы можете сократить план Creative Cloud All Apps с 52,99 долларов США до 19,99 долларов США — экономия 60 %!
Бесплатная загрузка Adobe Photoshop Предупреждение
Да, всем известно, что существуют «пиратские» версии Photoshop. Чего люди не понимают, так это того, что эти приложения потенциально могут быть весьма опасными.
Каждый раз, когда вы устанавливаете нелегальное программное обеспечение, вы подвергаете риску свой компьютер, свои изображения и даже свою личную информацию.
В наши дни это того не стоит. Просто подумайте об этом так: цена подписки на Adobe Photoshop/Lightroom составляет всего несколько чашек кофе в месяц.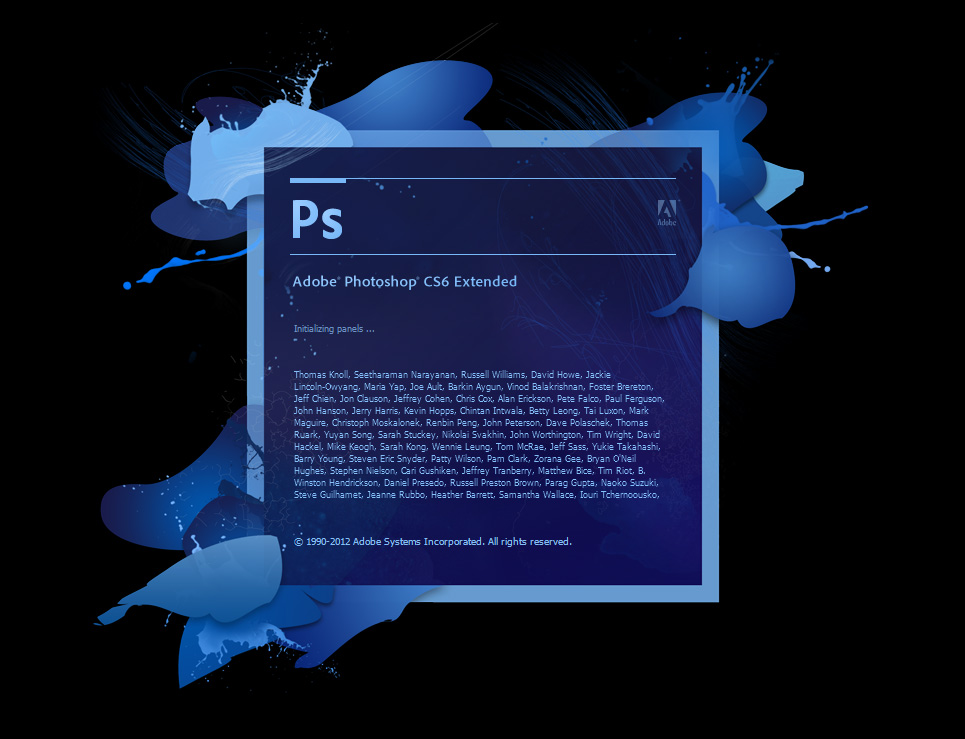
В свою очередь, стабильный, удобный пользовательский интерфейс и всегда актуальная среда обновлений — это преимущества, за которые стоит платить.
Являетесь ли вы профессиональным фотографом или энтузиастом, вам определенно не следует доверять все свои самых ценных воспоминаний для схематичного программного обеспечения. Может случиться что угодно, включая повреждение данных, и, конечно же, у вас не будет последней версии Photoshop, если вы купите новую камеру.
В общем, , пожалуйста, поступайте правильно! Не рискуйте! Ребята, такого понятия, как «бесплатный Photoshop», просто не существует! Если вы планируете часто редактировать свои изображения, стоимость Photoshop более чем того стоит.
Как получить пробную версию Adobe Photoshop
Adobe предлагает бесплатную 7-дневную пробную версию Adobe Photoshop CC в рамках пробной версии плана фотографии
Единственным официальным способом получить «бесплатную» версию Photoshop является пробная версия Adobe Photoshop Lightroom, которая доступна только на веб-сайте Adobe здесь.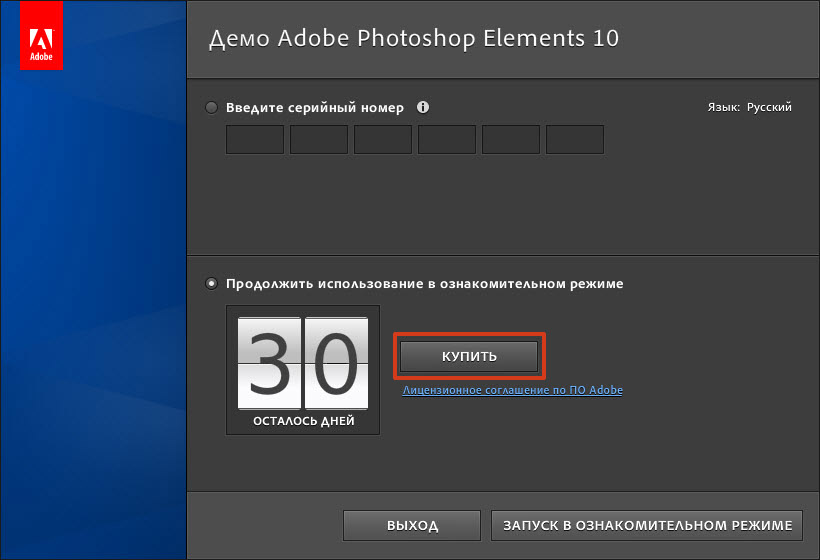
Единственным недостатком является то, что у вас есть всего 7 дней, чтобы поэкспериментировать с программным обеспечением, но, по крайней мере, это полноценная функциональная версия Photoshop CC со всеми последними обновлениями.
Вы можете преобразовать свою пробную версию в платную подписку Creative Cloud в течение 7 дней или после истечения срока действия пробной версии.
Пробная версия Adobe Photoshop работает как на MacOS, так и на Windows. Если ваш компьютер совместим, вам нечего терять 😉
Я рекомендую просто выбрать неделю, когда у вас будет достаточно времени, чтобы поиграть и в полной мере воспользоваться 7-дневным пробным периодом.
Сколько стоит Photoshop после окончания бесплатного пробного периода?
19,99 долларов США в месяц. Сюда входят Photoshop для ПК и iPad, Lightroom, Lightroom Classic и 20 ГБ в онлайн-хранилище.
Часто задаваемые вопросы
Какой самый дешевый способ получить Photoshop?
Самый дешевый способ получить Photoshop — подписка для учащихся или преподавателей.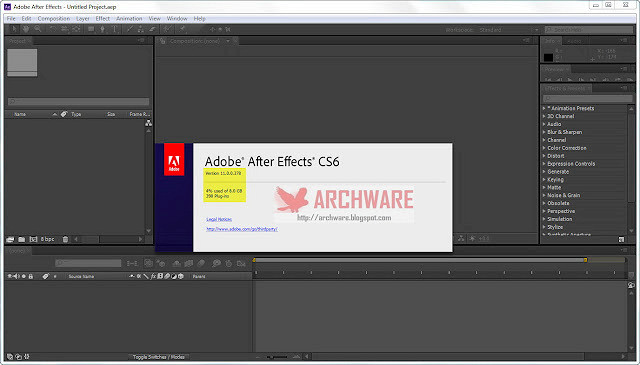
В противном случае вам следует остановиться на Photoshop Elements. Хотя в нем меньше функций, чем в Photoshop, вы платите только единовременно.
Можно ли напрямую купить программное обеспечение Adobe?
Нет, вы можете использовать программное обеспечение Adobe Creative Cloud только в рамках планов подписки. Тем не менее, некоторые продукты Adobe доступны для разовой покупки, например Photoshop Elements и Adobe Captivate.
Сколько стоит лицензия Adobe?
Это зависит от выбранного вами тарифного плана и типа пользователя.
Для частных лиц Adobe предлагает три плана Creative Cloud All Apps. Вы можете выбрать ежемесячный план за 82,49 долларов в месяц, годовой план (оплачиваемый ежемесячно) за 54,99 долларов в месяц или годовой план с предоплатой за 599,88 долларов в год.
Что касается студентов и преподавателей, план Creative Cloud All Apps стоит 19,99 долларов США в месяц в течение первого года. После этого он автоматически переключается на 29,99 долларов в месяц.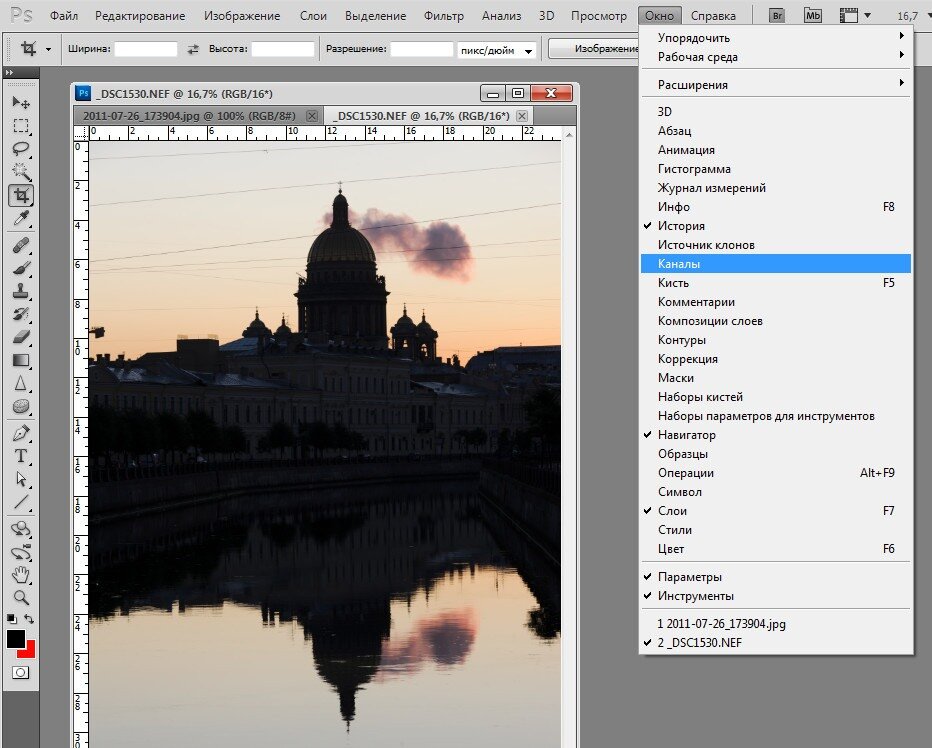
Можно ли купить Adobe на постоянной основе?
Нет, вы не можете заплатить за постоянную версию программного обеспечения Adobe. У вас есть возможность оплатить ежемесячную или годовую подписку.
Сколько стоит Photoshop для Mac?
При ежемесячной оплате Adobe Photoshop стоит 20,99 долларов США в месяц за годовую подписку. Что касается предоплаченной годовой подписки, вы платите сумму в размере 239,88 долларов США. Ежемесячная подписка, с другой стороны, является самым дорогим вариантом с платой в размере 31,49 доллара в месяц.
Тем не менее, если вы подпишетесь на пакет фотографий, вы сможете получить Adobe Lightroom и Photoshop всего за 9 долларов.0,99 в месяц.
Мои рекомендации
Переход Adobe от одноразового бизнеса по разработке ПО на основе подписки вызвал раздражение многих людей.
Нет такой вещи, как цена пожизненной лицензии Photoshop, и больше нет возможности приобрести Photoshop напрямую.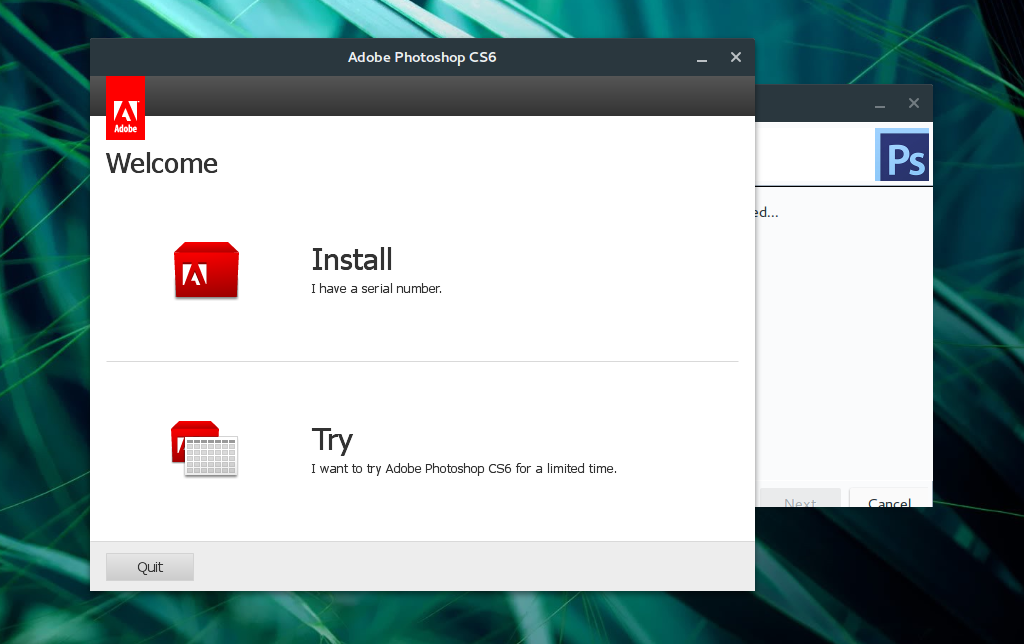
Тем не менее, подписка, похоже, представляет собой новый образ жизни для многих продуктов и услуг, особенно тех, на которые мы полагаемся в плане полезных обновлений и качественной поддержки … и это то, что Adobe предлагает с Photoshop CC.
Поначалу, должен признаться, я боялся, что Adobe не будет выпускать обновления так регулярно, как обещала, и что улучшения будут не очень интересными.
К счастью, я ошибся — все, что было выпущено или обновлено с тех пор, как я стал платным подписчиком в начале 2018 года, было полезным.
Являясь подписчиком Photoshop (и Lightroom), я с радостью заплачу за подписку, чтобы месяц за месяцем без усилий и без стресса получать изображения Photoshop в свое удовольствие!
Я надеюсь, что эта статья прояснила для вас некоторые вещи. Оставьте мне комментарий с вашими мыслями 🙂
Настоятельно рекомендуется
Photoshop Photography Plan (20 ГБ)
Самый дешевый способ получить Photoshop.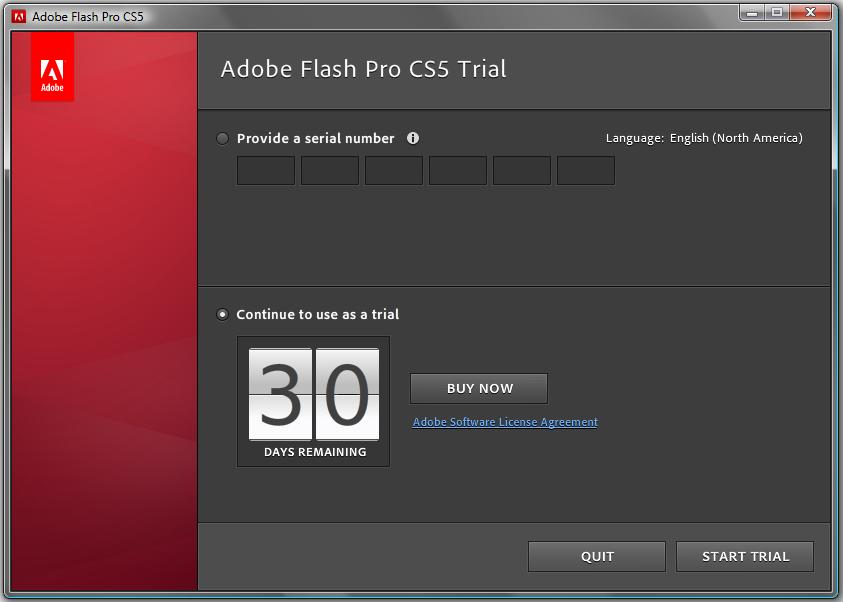 Достаточно облачного хранилища для работы на вашем компьютере, телефоне или iPad.
Достаточно облачного хранилища для работы на вашем компьютере, телефоне или iPad.
Включите Adobe Lightroom (лучший фоторедактор).
Проверить текущую цену
Сколько стоит Photoshop в 2023 году?
Мы рассматриваем все варианты покупки Photoshop, от самых дешевых до самых дорогих
Автор Матич Броз
Мы получаем комиссию от партнерских ссылок на Phototutorial. Комиссии не влияют на мнения или оценки наших редакторов.
Если вы заинтересованы в приобретении Adobe Photoshop, вам может быть интересно узнать, сколько это стоит. Adobe Photoshop — это профессиональное программное обеспечение для редактирования фотографий, и цена отражает это. Вот разбивка различных планов Adobe Photoshop и их стоимости.
Фотошоп цена
Существует три плана Adobe Photoshop на выбор. Вы можете получить ежемесячный план Photoshop по цене 31,49 долларов США в месяц, годовой (оплачивается ежемесячно) по цене 20,99 долларов США и годовой (оплачивается авансом) по цене 239,88 долларов США в год, или вы можете получить фотографии или все приложения Creative Cloud, поставляемые с Photoshop plus.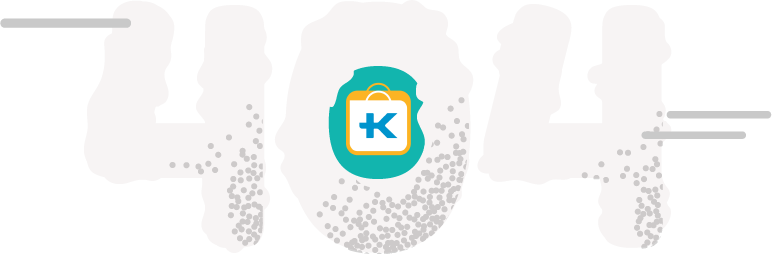 дополнительные приложения. Каждый план также доступен с 7-дневной бесплатной пробной версией.
дополнительные приложения. Каждый план также доступен с 7-дневной бесплатной пробной версией.
Подписки Adobe, с помощью которых можно купить Photoshop:
| Photoshop Plan | Photography Plan (1TB) | All Apps Plan | |
|---|---|---|---|
| Monthly | $31.49/mo | – | $82.49/mo |
| Yearly billed monthly | $20.99/mo | $19.99/mo | $54.99/mo |
| Yearly billed upfront | $19.99/mo ($239.88/yr) | $19.99/mo ($239.88/yr) | $49.99/mo ($599.88/yr) |
| БЕСПЛАТНАЯ пробная версия | Да (7 дней) | Да (7 дней) | Да (7 дней) |
| Photoshop для настольного компьютера и iPad | ar- ✓ | ||
| Lightroom and Lightroom Classic | ✓ | ||
| Adobe Express for web and mobile | ✓ | ✓ | |
| Adobe Fresco for drawing and painting | ✓ | ✓ | |
| Cloud storage | 100GB | 1TB | 100GB |
| 20+ Creative Cloud apps | ✓ |
What’s the difference между планами?
Все три плана предоставляют вам доступ к Photoshop для настольных компьютеров и iPad, но они различаются по цене, облачному хранилищу и дополнительным приложениям, которые вы получаете вместе с ним.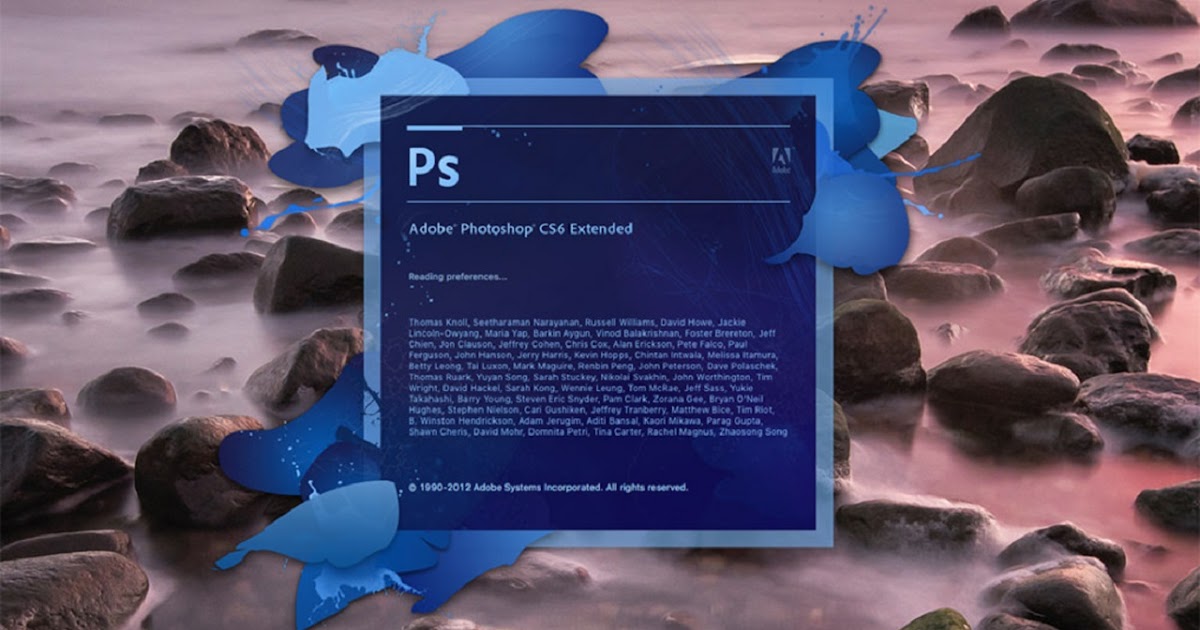 Все три плана также имеют 7-дневную бесплатную пробную версию.
Все три плана также имеют 7-дневную бесплатную пробную версию.
Если вы не фотограф и вам нужен только Photoshop (и другие инструменты графического дизайна), Photoshop Plan — лучший выбор. Вы можете получить его с ежемесячным обязательством в размере 31,49 долларов США в месяц или дешевле при покупке на целый год. Кроме того, вы получаете Adobe Express, онлайн-инструмент Adobe для графического дизайна, и Adobe Fresco, а также 100 ГБ облачного хранилища.
Для фотографов план фотографии (1 ТБ), безусловно, является лучшим решением, поскольку вы также получаете Lightroom и 1 ТБ в облачном хранилище вместо 100 ГБ. Вы также можете получить более дешевую версию за 9 долларов.0,99 вместо 19,99 долларов США с планом фотографии (20 ГБ), но это не лучший выбор, если вы зависите от облачного хранилища.
Наконец, план «Все приложения» предоставляет вам доступ ко всем приложениям Adobe Creative Cloud, включая Photoshop. Это самый экономичный вариант, если вам нужно 3 или более приложений.![]()
Стоит ли платить за Photoshop в 2023 году?
Photoshop остается самым популярным программным обеспечением для редактирования изображений в 2023 году. За последние несколько лет были определенные программы, которые пытались заменить некоторые функции Photoshop. Например, Photoshop (а теперь даже Lightroom) совсем недавно представил полностью автоматический способ выбора объектов, неба и фона, в то время как мы видели множество автоматических средств удаления фона.
Выбор объекта в Photoshop
С этой функцией, которая также работает лучше, чем любая другая, кажется, что нет причин использовать другое программное обеспечение, особенно учитывая, насколько дешев (всего 9,99 долл. США в месяц) Photoshop.
Тем не менее, Photoshop не является отличным инструментом для всех по нескольким причинам. Во-первых, он не поддерживает работу с векторными файлами, для чего вам понадобится Adobe Illustrator. Из-за своей сложности Photoshop также требует больше времени для изучения, что пугает новых пользователей, которые предпочитают более простой инструмент, который они могут быстро освоить. Многие дизайнеры, которым нужен простой инструмент для работы с графикой, выбирают Canva, который поставляется не только с интуитивно понятным редактором, но и с огромной библиотекой бесплатных стоковых изображений (и 30-дневной бесплатной пробной версией).
Многие дизайнеры, которым нужен простой инструмент для работы с графикой, выбирают Canva, который поставляется не только с интуитивно понятным редактором, но и с огромной библиотекой бесплатных стоковых изображений (и 30-дневной бесплатной пробной версией).
Но также стоит упомянуть, что с планами Photoshop и All Apps вы получаете доступ к Adobe Express, который является отличной альтернативой Canva, но не такой мощной. Тем не менее, он позволяет вам просматривать и использовать более 160 миллионов ресурсов Adobe Stock.
Стоит ли покупать Adobe Stock вместе с Photoshop?
Adobe Stock — один из лучших фотобанков, уступающий только Shutterstock. Многие графические дизайнеры и другие креативщики любят его использовать, потому что он встроен в Creative Cloud. Это означает, что вы можете просматривать изображения и другие ресурсы в своих приложениях Adobe, включая Photoshop. Хотя это очень удобно, это ускоряет ваш рабочий процесс и делает его в целом более приятным.
Adobe предлагает бесплатную пробную версию Adobe Stock на 1 месяц при каждой оплате (на шаге 2 из 4), включая планы Photoshop. Если вы подпишитесь на бесплатную пробную версию, вы сможете бесплатно загрузить 10 стандартных ресурсов в первый месяц. Если вы не отмените бесплатную пробную версию, с вас будет взиматься плата в размере 29,99 долларов США в месяц в дополнение к вашей подписке на Photoshop.
Бесплатная пробная версия Adobe Stock при оформлении заказа на Photoshop
Часто задаваемые вопросы (FAQ)
Какой самый дешевый способ получить Photoshop?
Самый дешевый способ получить Photoshop — это план для фотографов (20 ГБ), который стоит 9 долларов США.0,99 в месяц или 119,88 долларов в год. Вместе с ним вы получаете Photoshop для ПК и iPad, Lightroom и Lightroom Class, а также 20 ГБ в облачном хранилище. Вы также получаете доступ к Adobe Fonts, Adobe Portfolio, пошаговым руководствам, Behance, библиотекам Creative Cloud и новейшим функциям.
Могу я просто купить Photoshop?
Нет, фотошоп просто купить нельзя. Вы должны подписаться на Photoshop через подписку Creative Cloud, которую вы можете оплачивать ежемесячно или ежегодно. С этой подпиской у вас есть доступ к Photoshop, а также к другим приложениям.
Вы должны подписаться на Photoshop через подписку Creative Cloud, которую вы можете оплачивать ежемесячно или ежегодно. С этой подпиской у вас есть доступ к Photoshop, а также к другим приложениям.
Сколько стоит пожизненный Photoshop?
Вы не можете получить Photoshop на всю жизнь, потому что он доступен только по подписке Creative Cloud, то есть вы платите ежемесячную плату за использование Photoshop. При отмене плана вы также теряете доступ к Photoshop.
Сколько стоит Photoshop в месяц?
Photoshop стоит от 9,99 до 19,99 долларов в месяц при покупке с планом фотографии или от 19,99 до 31,49 долларов в месяц при покупке с планом Photoshop. Вы также можете получить Photoshop с планом «Все приложения», который стоит 49 долларов.0,99–82,49 доллара в месяц.
О вашем гиде
Матич Броз
LinkedIN
|
Электронная почта
|
Инстаграм
Матич Броз — многогранный творческий профессионал с опытом работы фотографом, графическим дизайнером и владельцем бизнеса.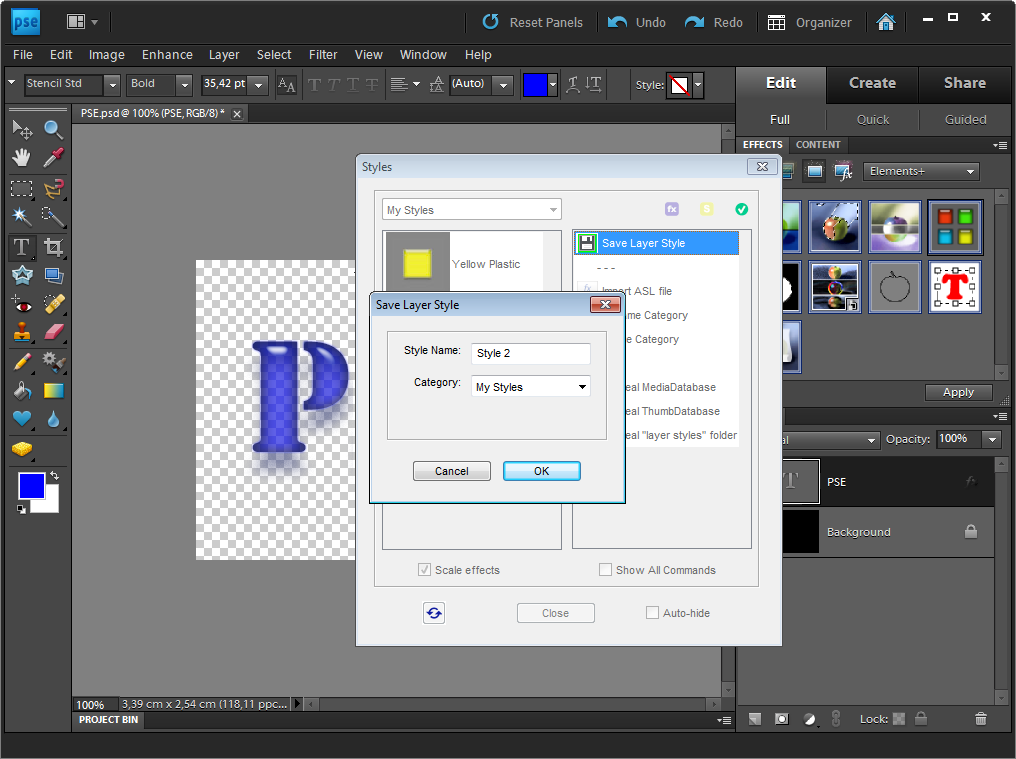 У него десятилетний опыт помощи другим творческим людям в совершенствовании их мастерства и открытии собственного бизнеса. Его статьи и исследования были представлены в таких известных изданиях, как The Guardian, PetaPixel и USA Today. Кроме того, его научные исследования были отмечены на обложке престижного журнала, принадлежащего MDPI. В свободное время он любит фотографировать, ходить в походы и проводить время с собаками. Читать далее
У него десятилетний опыт помощи другим творческим людям в совершенствовании их мастерства и открытии собственного бизнеса. Его статьи и исследования были представлены в таких известных изданиях, как The Guardian, PetaPixel и USA Today. Кроме того, его научные исследования были отмечены на обложке престижного журнала, принадлежащего MDPI. В свободное время он любит фотографировать, ходить в походы и проводить время с собаками. Читать далее
Информация, представленная в Фототуториале, предназначена только для образовательных целей. Ваша ситуация уникальна, и продукты и услуги, которые мы рассматриваем, могут не подходить для ваших обстоятельств. Мы не предлагаем финансовых консультаций, а также не рекомендуем и не советуем физическим лицам покупать или продавать определенные акции или услуги. Информация о производительности могла измениться с момента публикации. Прошлые показатели не свидетельствуют о будущих результатах.
Фототуториал придерживается строгих стандартов редакционной честности.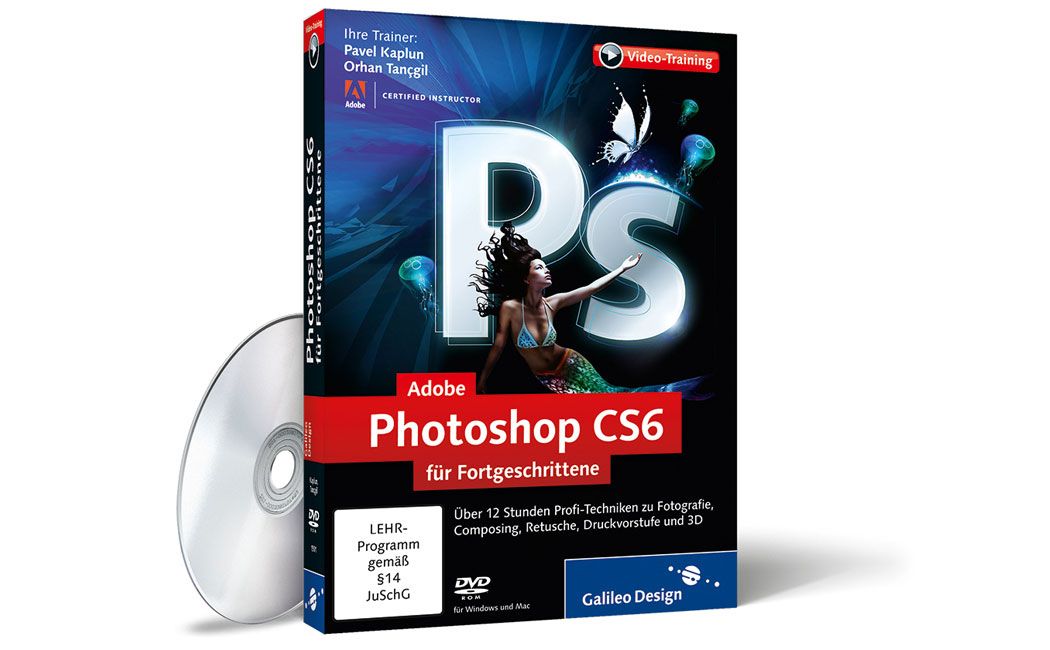

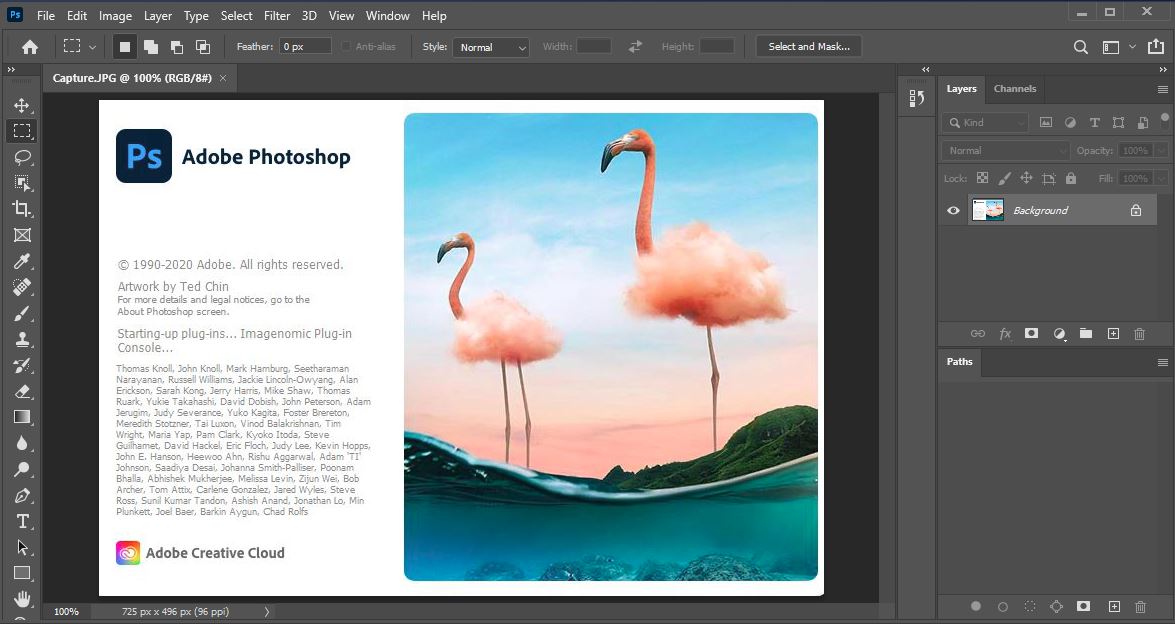

 Добавлять рамки, текстуры и наклейки, а также писать текст на фотографиях еще никогда не было так просто. И все это прямо в вашем браузере без установки каких-либо приложений.
Добавлять рамки, текстуры и наклейки, а также писать текст на фотографиях еще никогда не было так просто. И все это прямо в вашем браузере без установки каких-либо приложений. Благодаря использованию современных технологий, таких как искусственный интеллект и нейронные сети, создатели и фотографы теперь могут превращать свои фотографии в арт-объекты одним нажатием кнопки. Просто загрузите свое изображение и получите картины в стиле таких известных художников, как Пикассо, Ван Гог или Да Винчи. Не нужно учиться рисовать, наши инструменты для художественного фото сделают все за вас, а ваши рисунки превратятся в шедевры мирового уровня.
Благодаря использованию современных технологий, таких как искусственный интеллект и нейронные сети, создатели и фотографы теперь могут превращать свои фотографии в арт-объекты одним нажатием кнопки. Просто загрузите свое изображение и получите картины в стиле таких известных художников, как Пикассо, Ван Гог или Да Винчи. Не нужно учиться рисовать, наши инструменты для художественного фото сделают все за вас, а ваши рисунки превратятся в шедевры мирового уровня. Любой игрок может выбрать внешний вид по своему вкусу.
Любой игрок может выбрать внешний вид по своему вкусу. Если вы хотите поделиться своим чувством юмора, но не знаете, как сделать мем, просто найдите свой любимый шаблон мема, добавьте текст, отредактируйте и готово. Создание мемов еще никогда не было таким простым.
Если вы хотите поделиться своим чувством юмора, но не знаете, как сделать мем, просто найдите свой любимый шаблон мема, добавьте текст, отредактируйте и готово. Создание мемов еще никогда не было таким простым. Наша коллекция бесплатных онлайн-рекордеров с веб-камерой удовлетворит все ваши потребности. Вы можете делать фотографии, записывать видео, делать селфи — все это прямо в браузере без каких-либо приложений или программ. С легкостью примените огромное количество разнообразных фильтров и эффектов к своим записям, измените свой голос, фон или даже внешний вид. Замените себя другими персонажами и героями.
Наша коллекция бесплатных онлайн-рекордеров с веб-камерой удовлетворит все ваши потребности. Вы можете делать фотографии, записывать видео, делать селфи — все это прямо в браузере без каких-либо приложений или программ. С легкостью примените огромное количество разнообразных фильтров и эффектов к своим записям, измените свой голос, фон или даже внешний вид. Замените себя другими персонажами и героями. Вы создаете стартап и хотите создать логотип для своей новой компании? Не платите дизайнерам и создайте свой логотип бесплатно. Все, что вам нужно, — это ответить на несколько простых вопросов о том, каким вы видите дизайн своего будущего логотипа, добавить информацию о своем продукте, и онлайн-программное обеспечение сгенерирует множество вариантов вашего нового логотипа. Вам осталось только выбрать тот, который вам больше нравится.
Вы создаете стартап и хотите создать логотип для своей новой компании? Не платите дизайнерам и создайте свой логотип бесплатно. Все, что вам нужно, — это ответить на несколько простых вопросов о том, каким вы видите дизайн своего будущего логотипа, добавить информацию о своем продукте, и онлайн-программное обеспечение сгенерирует множество вариантов вашего нового логотипа. Вам осталось только выбрать тот, который вам больше нравится. Мы собрали для вас самые популярные фотостоки, чтобы вам не пришлось долго искать. Теперь многие изображения, значки, фоны, элементы и другая графика доступны вам в одном месте. Вам больше не нужно беспокоиться о лицензиях и правах — все фотостоки предлагают огромный выбор бесплатных фотографий и шаблонов, доступных для скачивания.
Мы собрали для вас самые популярные фотостоки, чтобы вам не пришлось долго искать. Теперь многие изображения, значки, фоны, элементы и другая графика доступны вам в одном месте. Вам больше не нужно беспокоиться о лицензиях и правах — все фотостоки предлагают огромный выбор бесплатных фотографий и шаблонов, доступных для скачивания. Для портрета можно использовать холст или плотную бумагу. Можно нарисовать картины на картоне, но краски не будут «выпрыгивать» из картины, а это – главный элемент стиля поп-арт. Краски лучше использовать акрил или гуашь, так как они обладают плотной текстурой, так что понадобится только один слой для яркого эффекта.
Для портрета можно использовать холст или плотную бумагу. Можно нарисовать картины на картоне, но краски не будут «выпрыгивать» из картины, а это – главный элемент стиля поп-арт. Краски лучше использовать акрил или гуашь, так как они обладают плотной текстурой, так что понадобится только один слой для яркого эффекта. Однако благодаря встроенному редактору приложение можно использовать для множества задач, в том числе обрабатывать и ретушировать фотографии.
Однако благодаря встроенному редактору приложение можно использовать для множества задач, в том числе обрабатывать и ретушировать фотографии.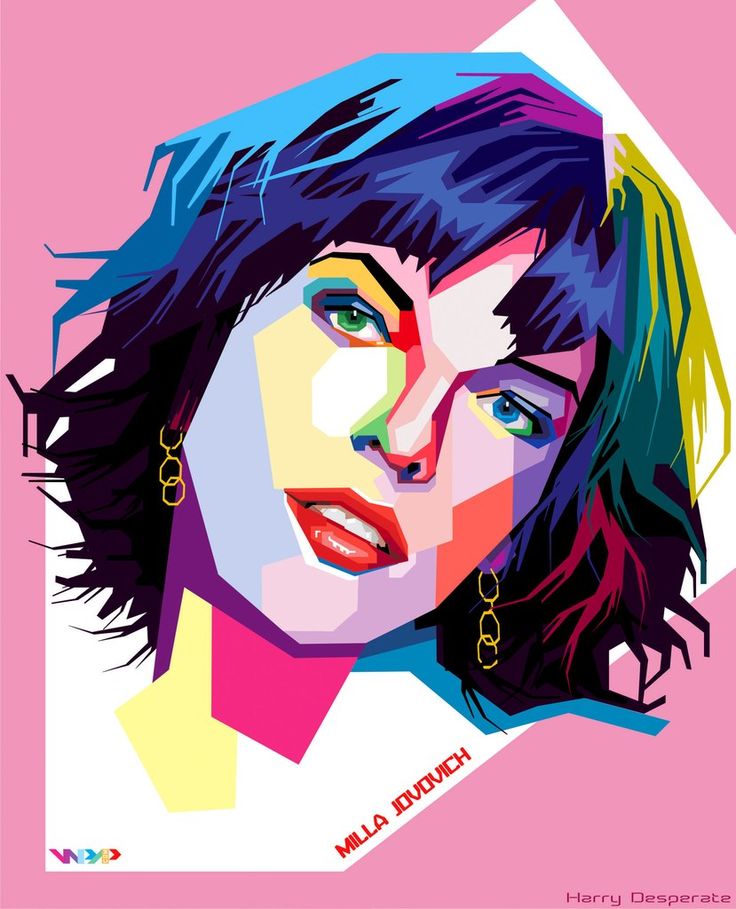 Для этого регулируйте нужные параметры в «Коррекции цветов».
Для этого регулируйте нужные параметры в «Коррекции цветов». Это достаточно сложный вариант для новичков, потому что Photoshop разработан скорее для профессионалов, чем для начинающих. Чтобы понять, как перевести фото в портрет, придется потратить время на поиски уроков и изучение программы. Даже самый простой алгоритм при этом намного сложнее, чем рассмотренный выше способ.
Это достаточно сложный вариант для новичков, потому что Photoshop разработан скорее для профессионалов, чем для начинающих. Чтобы понять, как перевести фото в портрет, придется потратить время на поиски уроков и изучение программы. Даже самый простой алгоритм при этом намного сложнее, чем рассмотренный выше способ. Больше всего эта техника распространена в печатной и цифровой рекламе, также часто под это направление стилизуется рисунок на упаковке современной продукции.
Больше всего эта техника распространена в печатной и цифровой рекламе, также часто под это направление стилизуется рисунок на упаковке современной продукции. по поступлению заказов).
по поступлению заказов). В веб-дизайне обычно используют отдельные элементы айдентики на сайте компании или бренда.
В веб-дизайне обычно используют отдельные элементы айдентики на сайте компании или бренда. Нажмите на кнопку ниже, чтобы попробовать!
Нажмите на кнопку ниже, чтобы попробовать!
 Вы можете превратить свои фотографии в поп-эффекты в любое время и в любом месте, и это так же просто, как редактировать онлайн. Импортируйте свои фотографии в приложение, чтобы автоматически создавать эффекты поп-арта. Загрузите это мощное приложение и наслаждайтесь весельем прямо сейчас!
Вы можете превратить свои фотографии в поп-эффекты в любое время и в любом месте, и это так же просто, как редактировать онлайн. Импортируйте свои фотографии в приложение, чтобы автоматически создавать эффекты поп-арта. Загрузите это мощное приложение и наслаждайтесь весельем прямо сейчас! Fotor также предоставляет вам различные фильтры поп-арта с различными стилями, чтобы вы могли выбирать из них и максимизировать свои эффекты изображения!
Fotor также предоставляет вам различные фильтры поп-арта с различными стилями, чтобы вы могли выбирать из них и максимизировать свои эффекты изображения! ..Ваш холст в стиле поп-арт готов!
..Ваш холст в стиле поп-арт готов!

 Смартфоны с такими параметрами камер рассчитаны на довольно узкий сегмент потребителей, увлекающийся фотографией.
Смартфоны с такими параметрами камер рассчитаны на довольно узкий сегмент потребителей, увлекающийся фотографией.
 Для первого вида характерно использование стандартного фонарика на светодиодах, который включается при фотосъемке. Светодиодная вспышка может выполнять также функции подсветки при видеосъемке.
Для первого вида характерно использование стандартного фонарика на светодиодах, который включается при фотосъемке. Светодиодная вспышка может выполнять также функции подсветки при видеосъемке.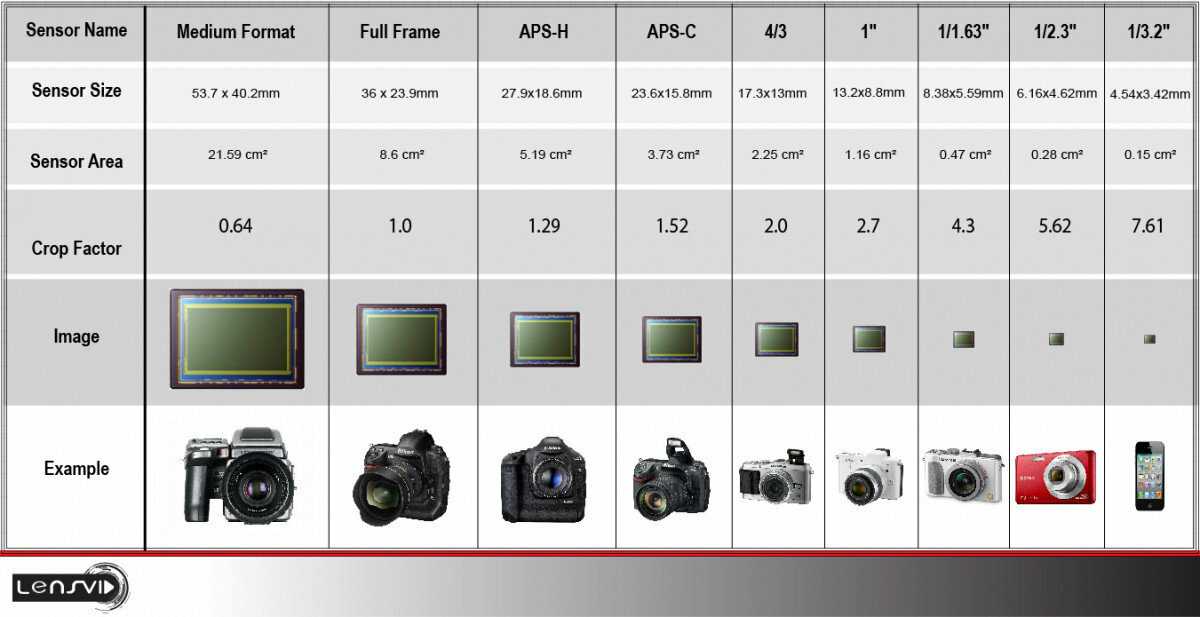
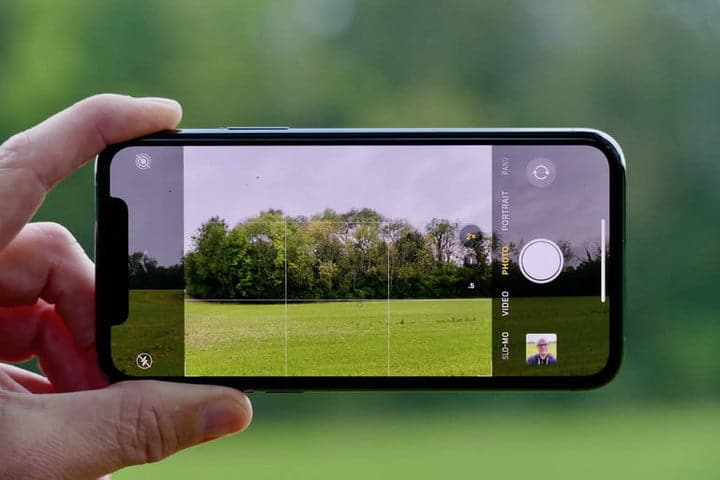 Смешно вспоминать, как фото, выполненные на камеру с 1,3 Мп казались очень крутыми, это сегодня камера с 16 Мп как у модели Highscreen Power Five Max 2 считается вроде как само собой разумеющееся. И сейчас можно смело заявить, что смартфоны на Андроид со встроенной фотокамерой уверенно вытесняют когда-то очень востребованные цифровые фотоаппараты. Конечно, многих удивляет, как в таком миниатюрном устройстве может поместится качественный фотоаппарат и как производителям удалось достичь приемлемого качества фото, полученных с мобильного телефона.
Смешно вспоминать, как фото, выполненные на камеру с 1,3 Мп казались очень крутыми, это сегодня камера с 16 Мп как у модели Highscreen Power Five Max 2 считается вроде как само собой разумеющееся. И сейчас можно смело заявить, что смартфоны на Андроид со встроенной фотокамерой уверенно вытесняют когда-то очень востребованные цифровые фотоаппараты. Конечно, многих удивляет, как в таком миниатюрном устройстве может поместится качественный фотоаппарат и как производителям удалось достичь приемлемого качества фото, полученных с мобильного телефона.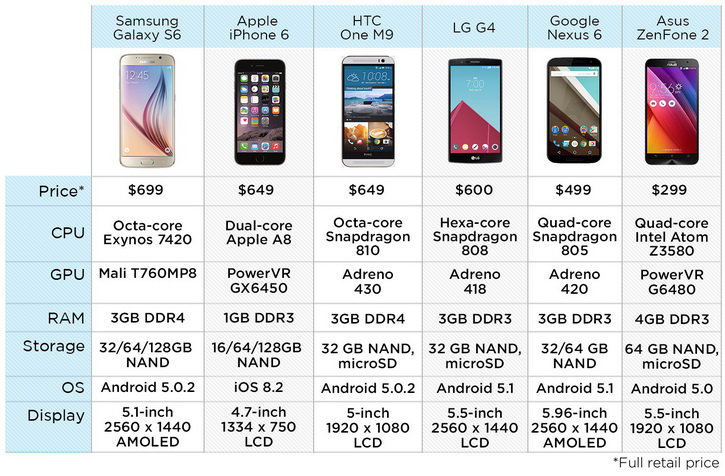 То есть, чем больше мегапикселей у камеры, тем более детализированной и чёткой будет картинка, и ее будет легко обрезать и масштабировать. Также, данный показатель играет роль для распечатки больших фото. В целом, для обычного пользователя смартфона, первым делом, при выборе мобильного телефона с неплохой камерой, действительно стоит обратить внимание на количество мегапикселей. Но, при этом, не забывать уточнять и другие характеристики или просто протестировать фотокамеру телефона перед покупкой.
То есть, чем больше мегапикселей у камеры, тем более детализированной и чёткой будет картинка, и ее будет легко обрезать и масштабировать. Также, данный показатель играет роль для распечатки больших фото. В целом, для обычного пользователя смартфона, первым делом, при выборе мобильного телефона с неплохой камерой, действительно стоит обратить внимание на количество мегапикселей. Но, при этом, не забывать уточнять и другие характеристики или просто протестировать фотокамеру телефона перед покупкой. Это объясняется пропорциональным соотношением величины объектива и того количества света, которое он может физически пропустить через себя, делая изображение более светлым. Поэтому делая выбор в пользу той или иной модели, рекомендуется обращать внимание и на эту деталь.
Это объясняется пропорциональным соотношением величины объектива и того количества света, которое он может физически пропустить через себя, делая изображение более светлым. Поэтому делая выбор в пользу той или иной модели, рекомендуется обращать внимание и на эту деталь. Цифровую стабилизацию еще называют программной, и это вид существенно уступает оптическому по качеству. Это обуславливается тем, что для получения четкого снимка без смазываний, необходимо максимально неподвижно держать смартфон в руках, что выполнить не так-то просто. В этом отношении оптическая стабилизация существенно выигрывает. Для ее работы используются малюсенькие гироскопы, которые физически перемещают объектив камеры во избежание каких-либо движений, это и обеспечивает снимку повышенную четкость.
Цифровую стабилизацию еще называют программной, и это вид существенно уступает оптическому по качеству. Это обуславливается тем, что для получения четкого снимка без смазываний, необходимо максимально неподвижно держать смартфон в руках, что выполнить не так-то просто. В этом отношении оптическая стабилизация существенно выигрывает. Для ее работы используются малюсенькие гироскопы, которые физически перемещают объектив камеры во избежание каких-либо движений, это и обеспечивает снимку повышенную четкость. Размер данного параметра напрямую влияет на количество пропускаемого света, а это очень важно для качества изображения, т.е. чем больше света способна пропустить матрица, тем качественней будет конечная фотография.
Размер данного параметра напрямую влияет на количество пропускаемого света, а это очень важно для качества изображения, т.е. чем больше света способна пропустить матрица, тем качественней будет конечная фотография.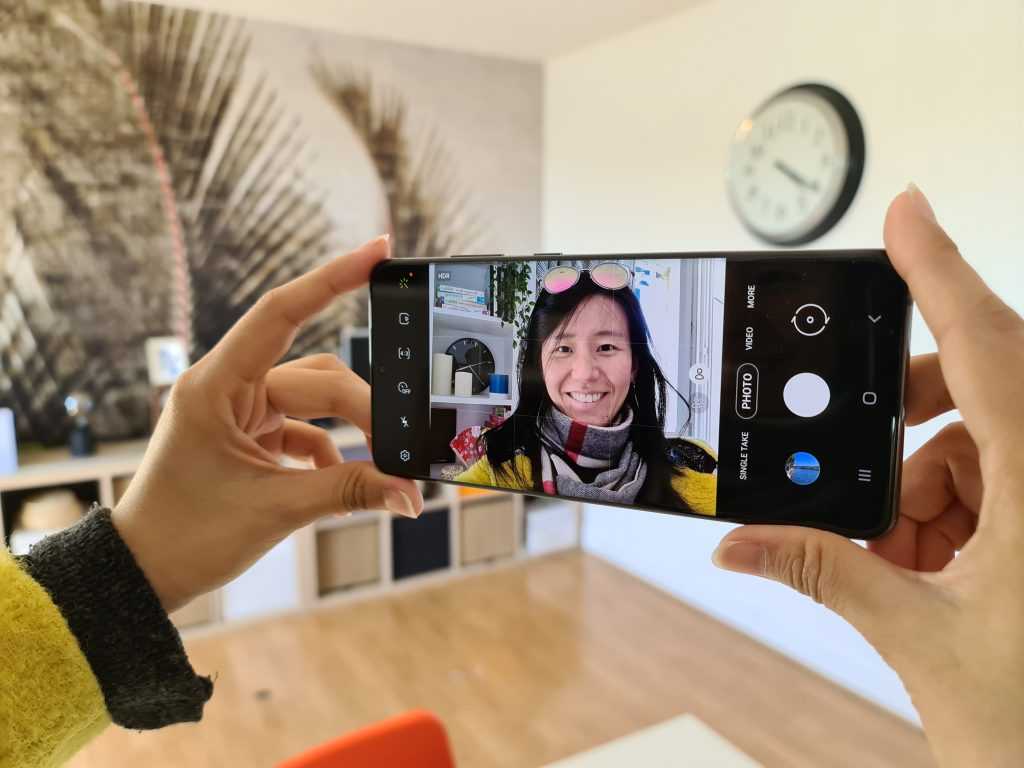 ПО в мобильном устройстве принимает самое непосредственное участие во время съемки, его задача заключается в анализе поля зрения фотокамеры и подборе оптимальных настроек для наилучшей съемки.
ПО в мобильном устройстве принимает самое непосредственное участие во время съемки, его задача заключается в анализе поля зрения фотокамеры и подборе оптимальных настроек для наилучшей съемки.

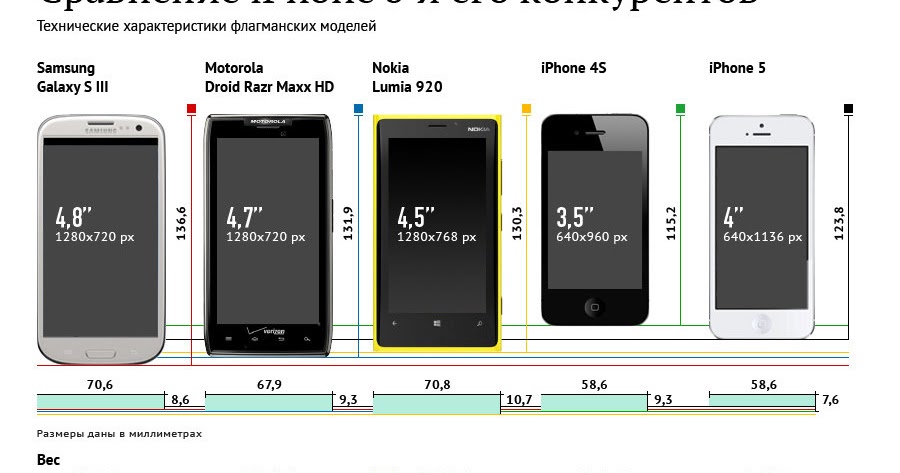
 Как и в случае с пикселями, чем больше мегапикселей, тем лучше. Знание размера вашей камеры в мегапикселях поможет вам определить, каков ваш реальный размер. Вот несколько примеров. [Точные размеры зависят от производителя камеры, но ненамного.]
Как и в случае с пикселями, чем больше мегапикселей, тем лучше. Знание размера вашей камеры в мегапикселях поможет вам определить, каков ваш реальный размер. Вот несколько примеров. [Точные размеры зависят от производителя камеры, но ненамного.]
 Это позволит вам узнать, достаточно ли высокого разрешения для печати или слишком мало. Например, если у вас есть старая фотография размером 800×600, ее ширина будет 3 на 2 дюйма. Этого недостаточно, чтобы заполнить колонку на типичной журнальной странице с двумя колонками (она крошечная).
Это позволит вам узнать, достаточно ли высокого разрешения для печати или слишком мало. Например, если у вас есть старая фотография размером 800×600, ее ширина будет 3 на 2 дюйма. Этого недостаточно, чтобы заполнить колонку на типичной журнальной странице с двумя колонками (она крошечная).
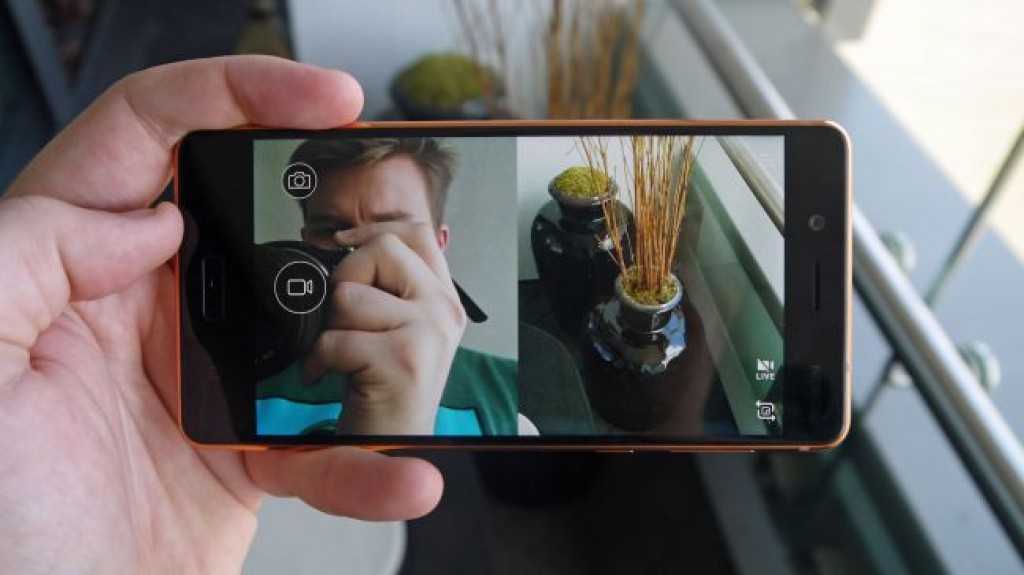
 Эту версию используют такие камеры, как «наведи и снимай», беззеркальные и цифровые зеркальные камеры.
Эту версию используют такие камеры, как «наведи и снимай», беззеркальные и цифровые зеркальные камеры.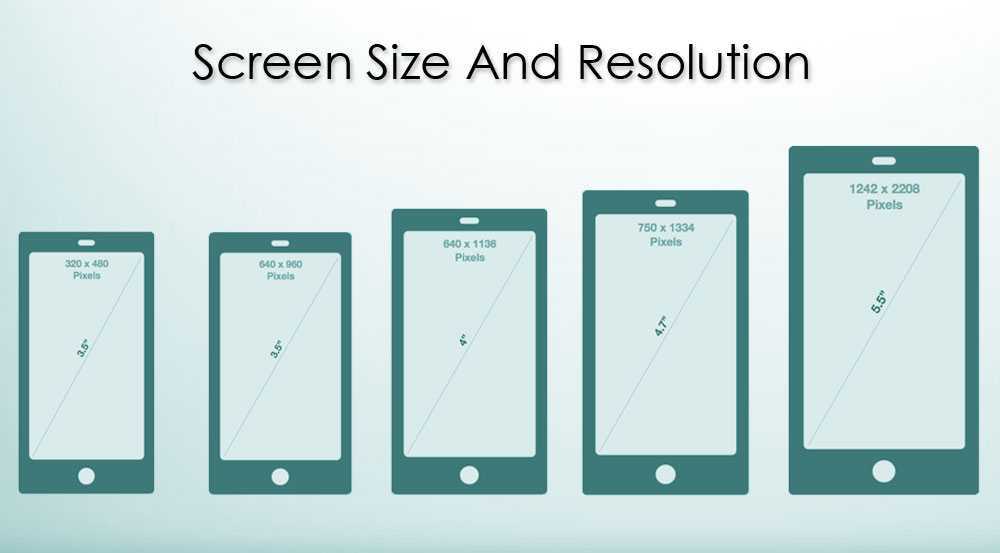
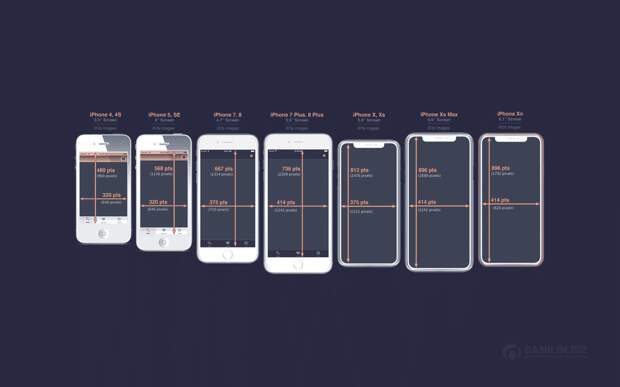
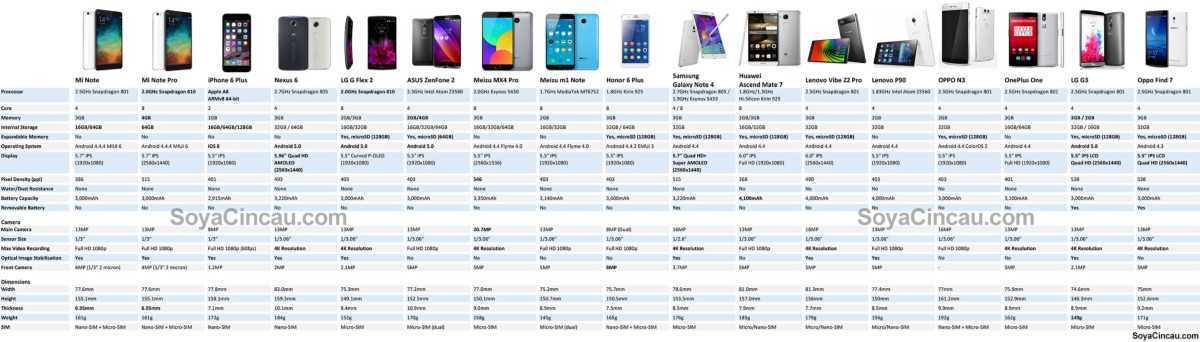 com.
com.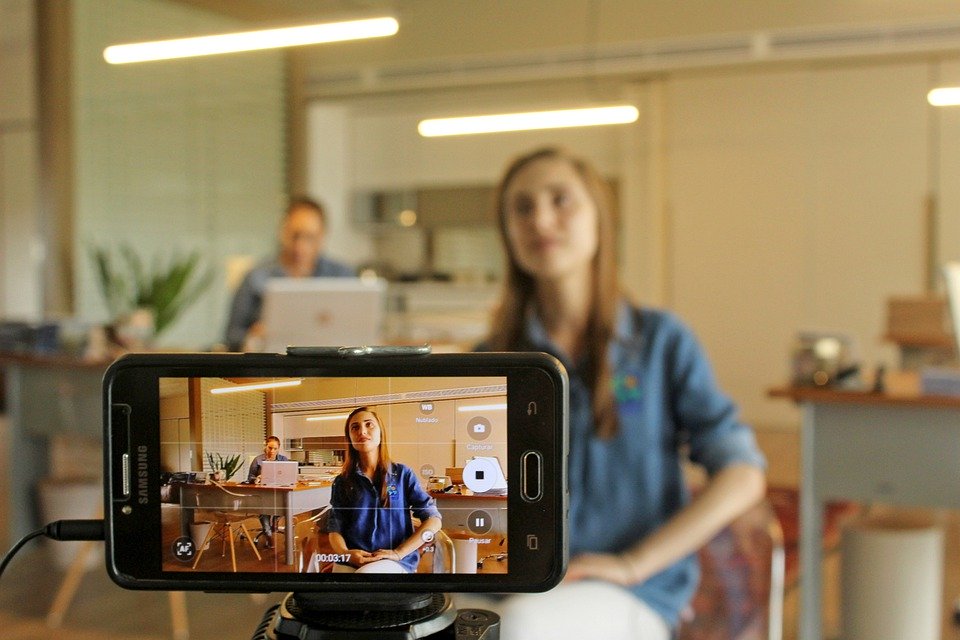 У вас может возникнуть соблазн подумать, что больше мегапикселей автоматически означает лучшую камеру.
У вас может возникнуть соблазн подумать, что больше мегапикселей автоматически означает лучшую камеру.

 Помните, что большие пиксели, как правило, лучше, потому что они захватывают больше света. Таким образом, при изготовлении камеры производители могут столкнуться с выбором: использовать 12 миллионов больших пикселей, чтобы получить 12-мегапиксельную камеру, или 108 миллионов меньших пикселей, чтобы получить 108-мегапиксельный датчик камеры. Получить дрейф?
Помните, что большие пиксели, как правило, лучше, потому что они захватывают больше света. Таким образом, при изготовлении камеры производители могут столкнуться с выбором: использовать 12 миллионов больших пикселей, чтобы получить 12-мегапиксельную камеру, или 108 миллионов меньших пикселей, чтобы получить 108-мегапиксельный датчик камеры. Получить дрейф?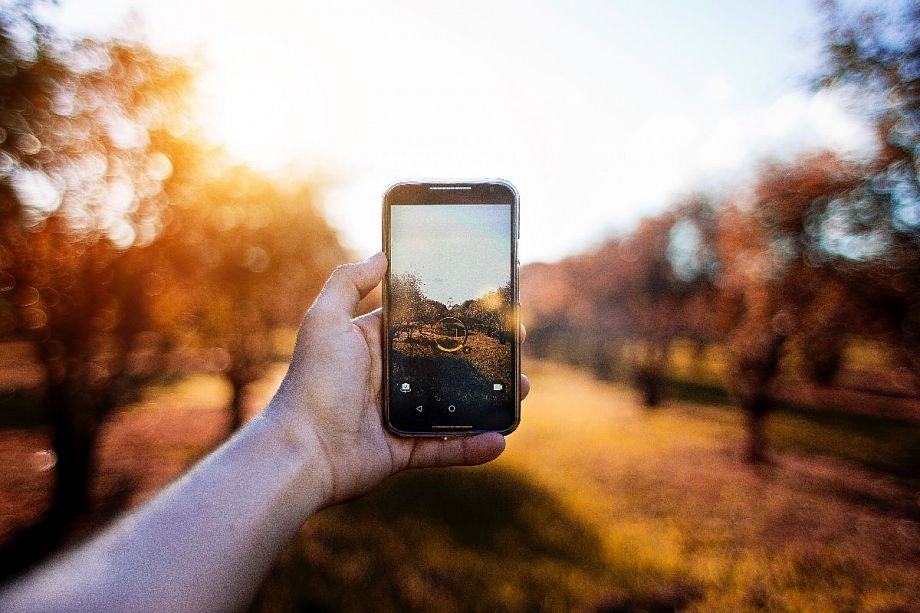 Однако другая 2-мегапиксельная камера с датчиком меньшего размера должна была бы использовать меньшие пиксели, чтобы вместить все 2 миллиона пикселей. Короче говоря, размер вашего датчика изображения определяет, сколько пикселей поместится на его поверхности и насколько большими могут быть эти пиксели.
Однако другая 2-мегапиксельная камера с датчиком меньшего размера должна была бы использовать меньшие пиксели, чтобы вместить все 2 миллиона пикселей. Короче говоря, размер вашего датчика изображения определяет, сколько пикселей поместится на его поверхности и насколько большими могут быть эти пиксели. Кроме того, большее количество мегапикселей гарантирует, что ваше изображение будет отображать как можно больше деталей.
Кроме того, большее количество мегапикселей гарантирует, что ваше изображение будет отображать как можно больше деталей.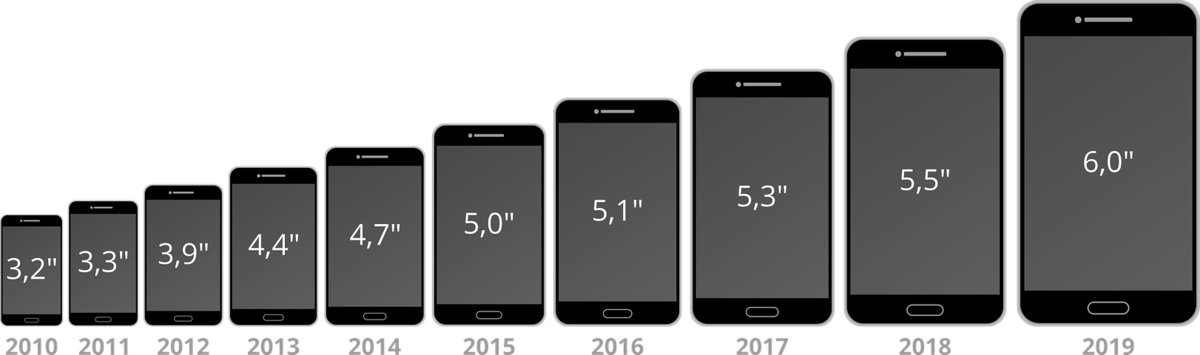


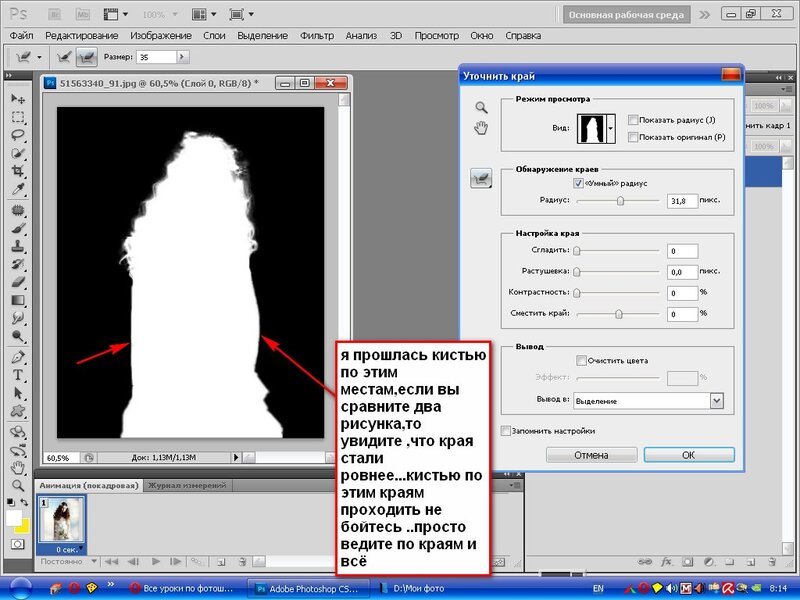
 Поэтому рекомендуется сначала увеличить изображение, чтобы иметь четкое представление о выборе, прежде чем принимать решение об отмене выбора.
Поэтому рекомендуется сначала увеличить изображение, чтобы иметь четкое представление о выборе, прежде чем принимать решение об отмене выбора. В зависимости от того, что вы хотите сделать с текущим выбором, вы можете использовать один из следующих способов отмены выбора.
В зависимости от того, что вы хотите сделать с текущим выбором, вы можете использовать один из следующих способов отмены выбора.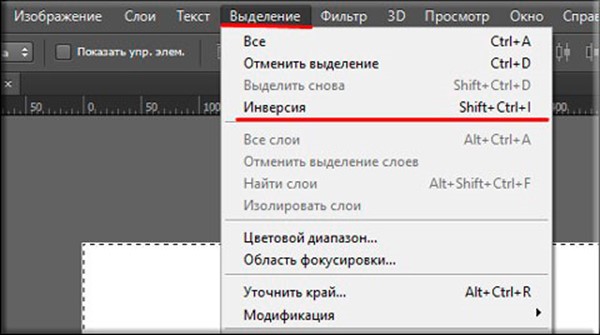
 Слой, над которым вы работаете, выбран и отображается в рабочей области, а инструмент выделен:
Слой, над которым вы работаете, выбран и отображается в рабочей области, а инструмент выделен: Хотя это самый простой инструмент для вырезания свойства, вы можете сделать свой выбор и в конечном итоге вырезать свойство и остаться с фоном.
Хотя это самый простой инструмент для вырезания свойства, вы можете сделать свой выбор и в конечном итоге вырезать свойство и остаться с фоном.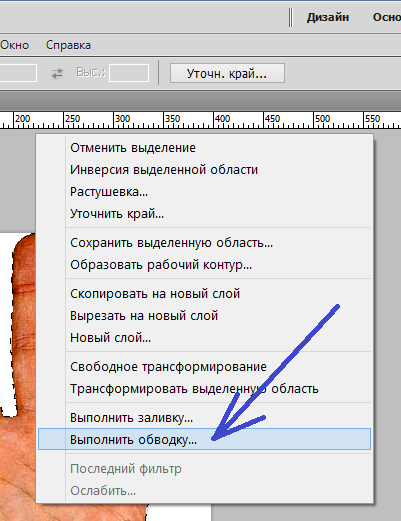
 поможет вам вычесть объекты, которые вы не собираетесь вырезать из вашего изображения.
поможет вам вычесть объекты, которые вы не собираетесь вырезать из вашего изображения.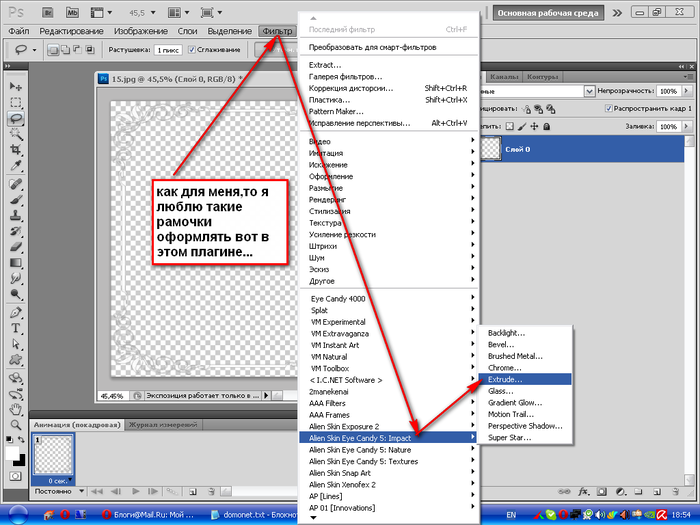


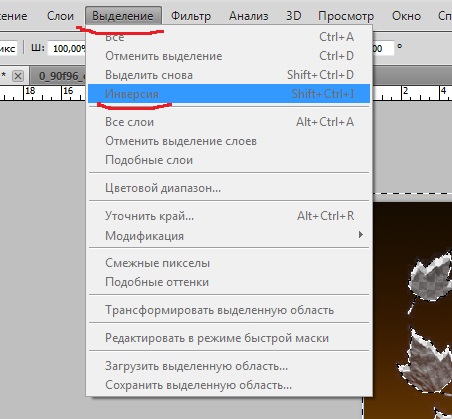 Более сложные выделения можно сделать с помощью таких инструментов, как инструменты «Лассо», где края выделения можно сгладить с помощью растушевки и сглаживания, чтобы создать изображения, которые выглядят аутентично и нетронутыми.
Более сложные выделения можно сделать с помощью таких инструментов, как инструменты «Лассо», где края выделения можно сгладить с помощью растушевки и сглаживания, чтобы создать изображения, которые выглядят аутентично и нетронутыми.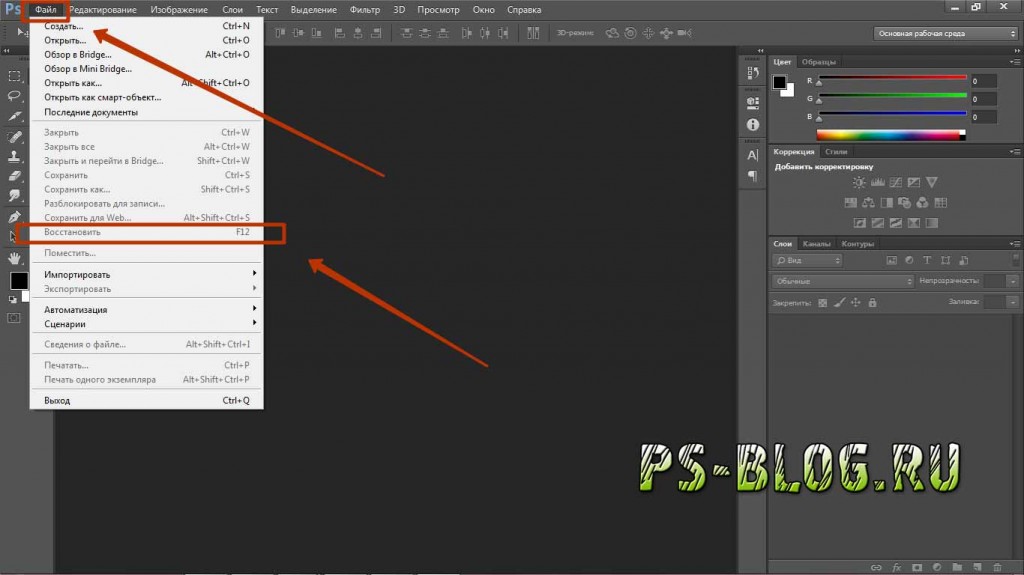

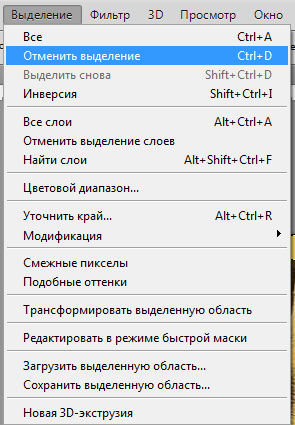
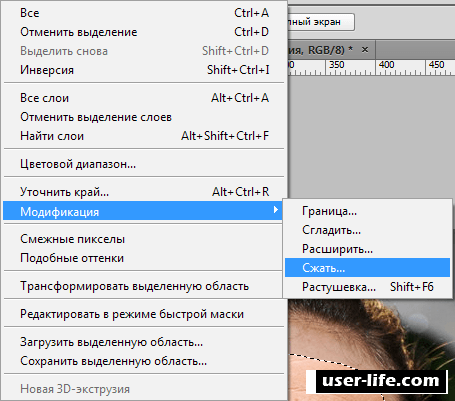

 Всегда бесплатно на Unsplash.
Всегда бесплатно на Unsplash.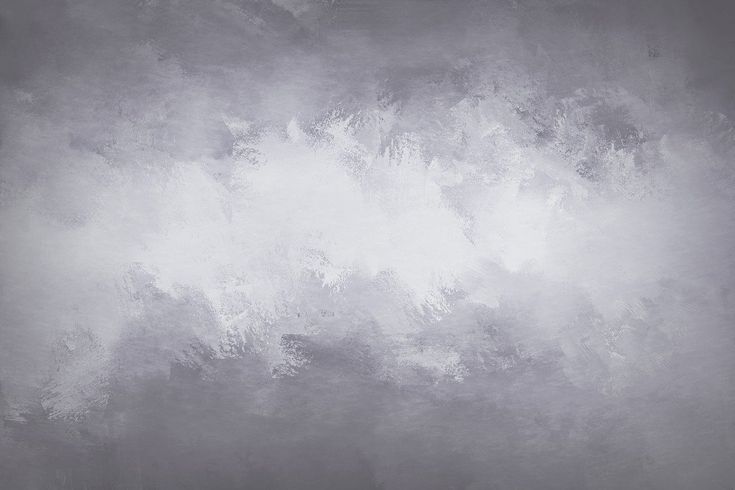
 Лучше, чем любые бесплатные или стоковые фотографии.
Лучше, чем любые бесплатные или стоковые фотографии.
 Зажимаем правую кнопку мыши в любом месте холста и начинаем тянуть мышкой. Пока мы двигаем мышкой с зажатой клавишой, у нас будет рисоваться овал, который будет меняться в зависимости от ваших движений. Но когда вы отпустите кнопку, то фигура нарисуется.
Зажимаем правую кнопку мыши в любом месте холста и начинаем тянуть мышкой. Пока мы двигаем мышкой с зажатой клавишой, у нас будет рисоваться овал, который будет меняться в зависимости от ваших движений. Но когда вы отпустите кнопку, то фигура нарисуется.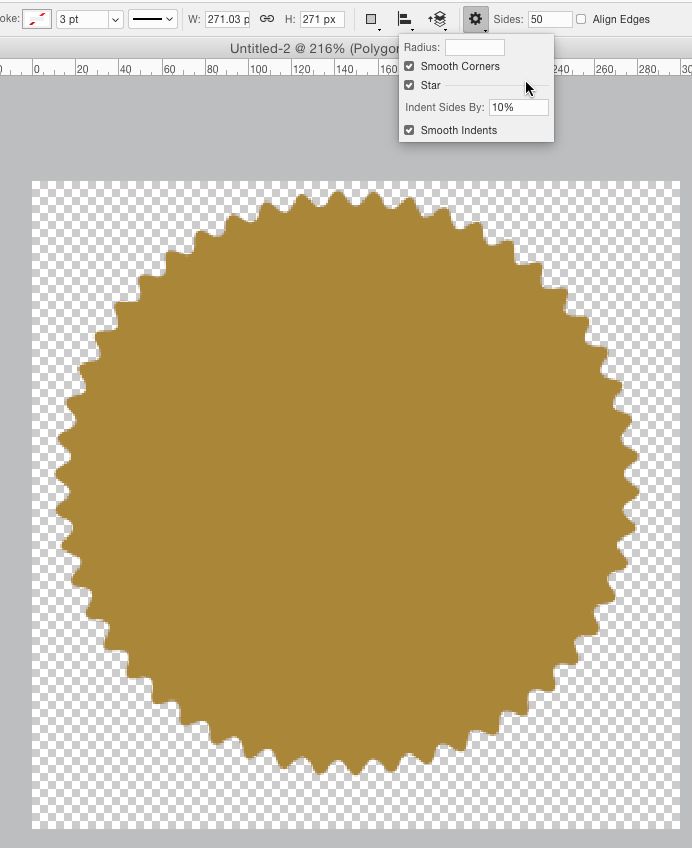 Например, если вы хотите рисовать ровный круг из центра, то начните его чертить с зажатым SHIFT и ALT одновременно. А потом еще и можете зажать пробел и перенести куда-нибудь нашу фигуру.
Например, если вы хотите рисовать ровный круг из центра, то начните его чертить с зажатым SHIFT и ALT одновременно. А потом еще и можете зажать пробел и перенести куда-нибудь нашу фигуру.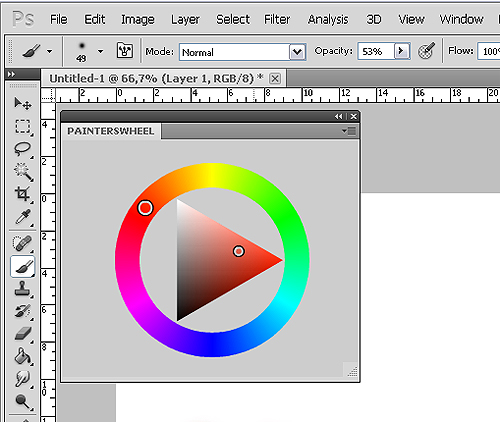
 Но на данном этапе я рекомендую оставить сплошную линию по умолчанию.
Но на данном этапе я рекомендую оставить сплошную линию по умолчанию.

 После этого тянем за уголок и уменьшаем окружность с зажатым SHIFT, чтобы сохранить пропорции. На выравнивание пока не обращайте особого внимания, мы потом все ото исправим.
После этого тянем за уголок и уменьшаем окружность с зажатым SHIFT, чтобы сохранить пропорции. На выравнивание пока не обращайте особого внимания, мы потом все ото исправим. Ее нужно выровнять, чтобы расстояния между звеньями были одинаковыми.
Ее нужно выровнять, чтобы расстояния между звеньями были одинаковыми. Я не буду долго размусоливать эту тему, так по идее все и так должно быть понятно.
Я не буду долго размусоливать эту тему, так по идее все и так должно быть понятно. Это работает по принципу окна в доме. Вы видите всё, что за окном, но не более того. Теперь, можете просто взять инструмент «Перемещение» и двигать изображение как захотите. Также можете его трансформировать и выполнять все другие известные действия.
Это работает по принципу окна в доме. Вы видите всё, что за окном, но не более того. Теперь, можете просто взять инструмент «Перемещение» и двигать изображение как захотите. Также можете его трансформировать и выполнять все другие известные действия. 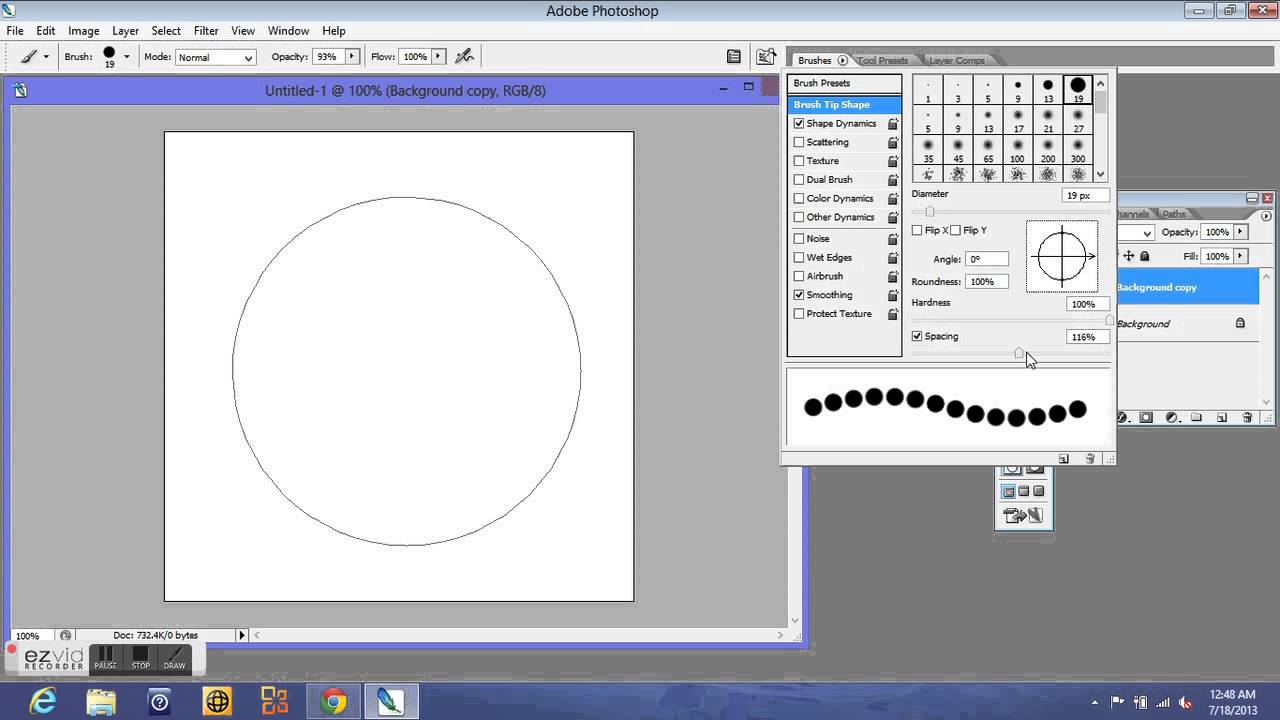 Она настолько великолепно построен, что после его просмотра у вас просто не останется вопросов о том, как пользоваться этим графическим редактором. Все разложено по полочкам и буквально разжевано простым понятным человеческим зыком.
Она настолько великолепно построен, что после его просмотра у вас просто не останется вопросов о том, как пользоваться этим графическим редактором. Все разложено по полочкам и буквально разжевано простым понятным человеческим зыком.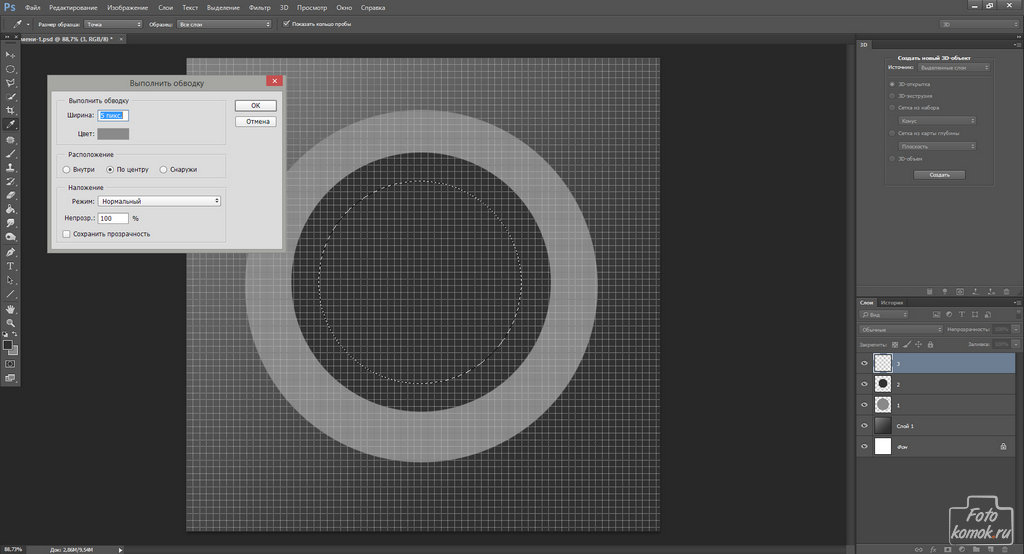 Также вы можете писать свои пожелания и дополнения там же. Ну не будем тянуть и начнем.
Также вы можете писать свои пожелания и дополнения там же. Ну не будем тянуть и начнем.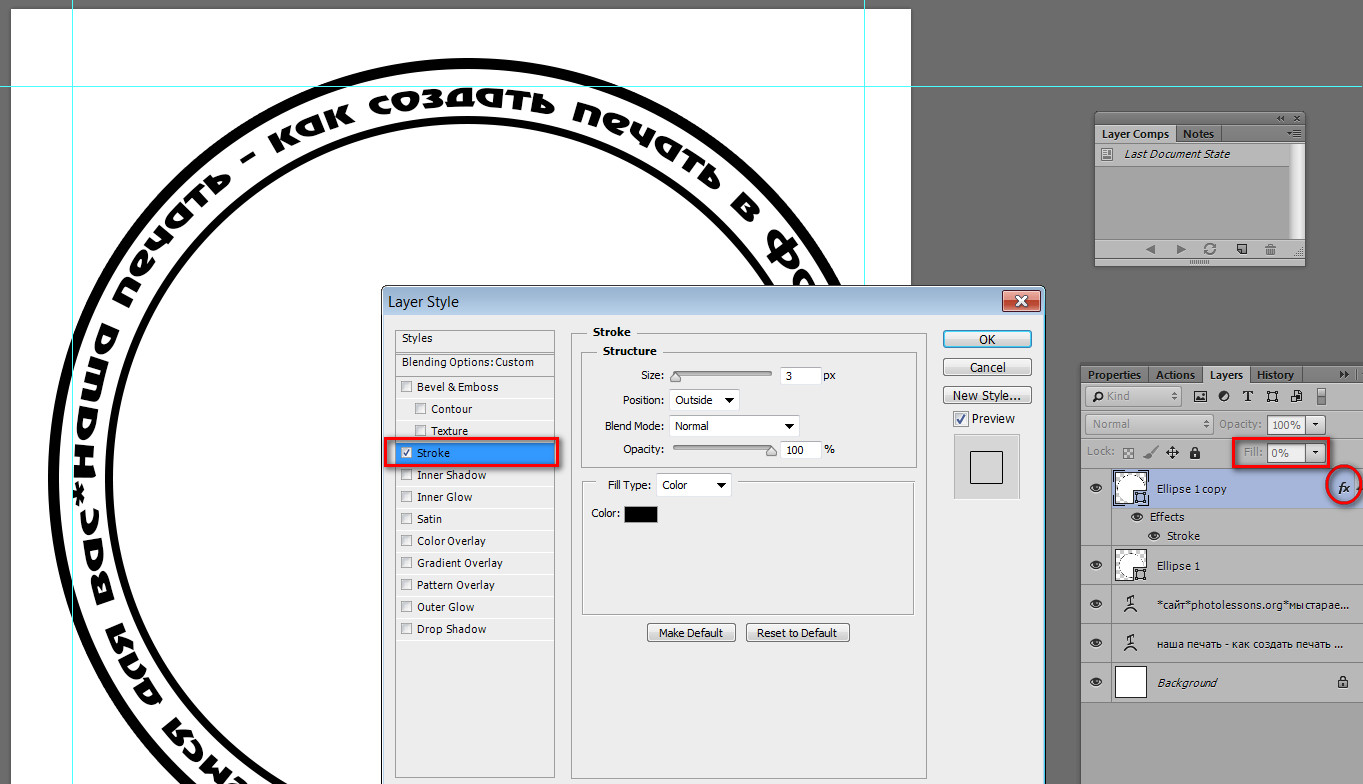 В конце нажмите «ОК».
В конце нажмите «ОК».

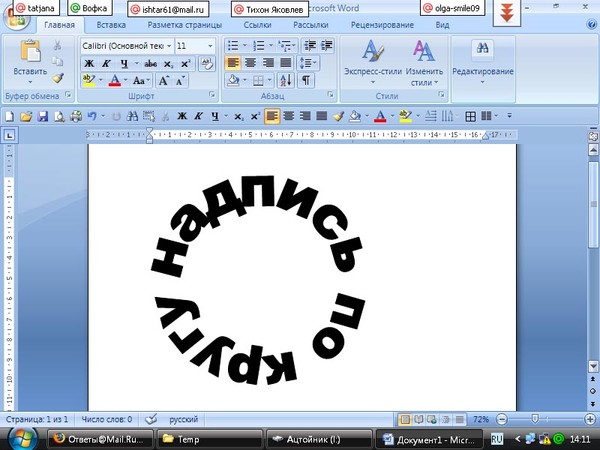 Отпустив мышь, у вас остался идеальный круг.
Отпустив мышь, у вас остался идеальный круг.  Это даст вам список папок с различными тематическими палитрами, из которых вы сможете выбирать.
Это даст вам список папок с различными тематическими палитрами, из которых вы сможете выбирать.
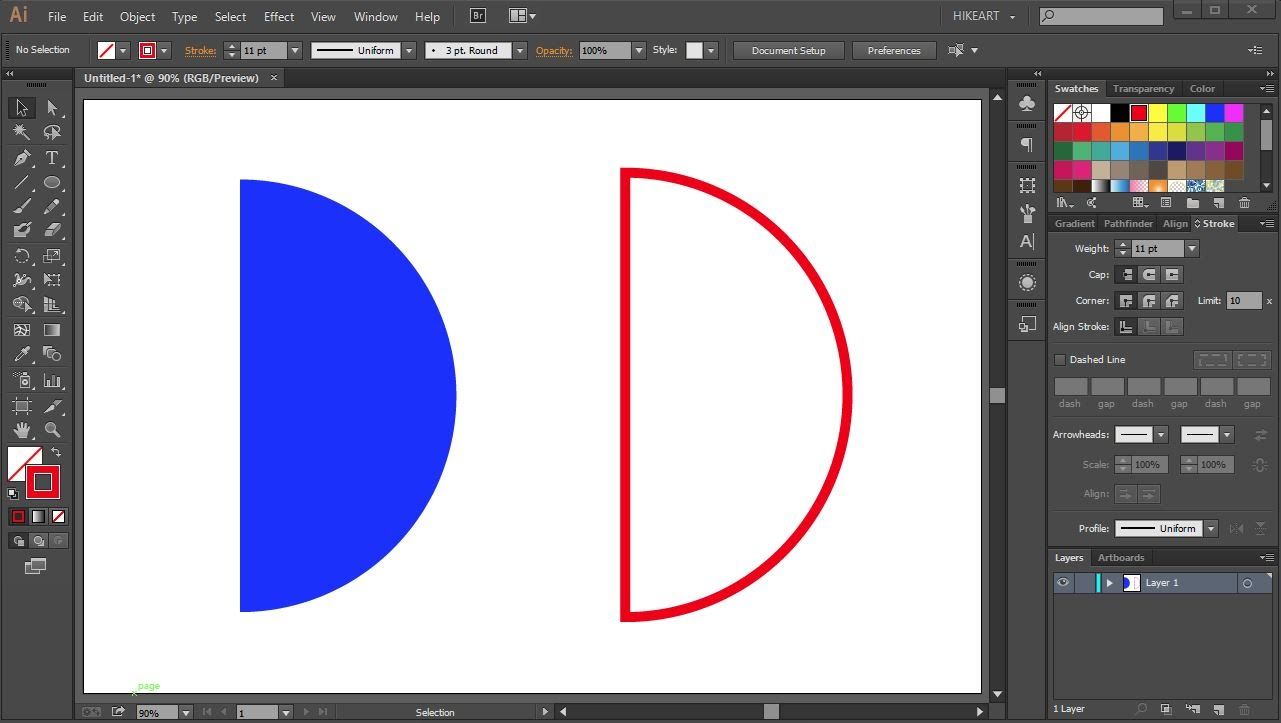

 Наиболее часто используемыми и полезными вариантами являются варианты Dash и Gap .
Наиболее часто используемыми и полезными вариантами являются варианты Dash и Gap .
 Вот как вырезать круг на изображении и как правильно экспортировать изображение.
Вот как вырезать круг на изображении и как правильно экспортировать изображение. В разделе На основе убедитесь, что выбран параметр Прозрачные пиксели , а в разделе Обрезка отмечены все четыре направления. Это позволит Photoshop автоматически изменить размер холста, чтобы сделать ваш окончательный файл именно таким, каким он должен быть.
В разделе На основе убедитесь, что выбран параметр Прозрачные пиксели , а в разделе Обрезка отмечены все четыре направления. Это позволит Photoshop автоматически изменить размер холста, чтобы сделать ваш окончательный файл именно таким, каким он должен быть. Существует множество настроек, чтобы все работало, но как только вы все настроите, у вас будет много вариантов для настройки границы.
Существует множество настроек, чтобы все работало, но как только вы все настроите, у вас будет много вариантов для настройки границы.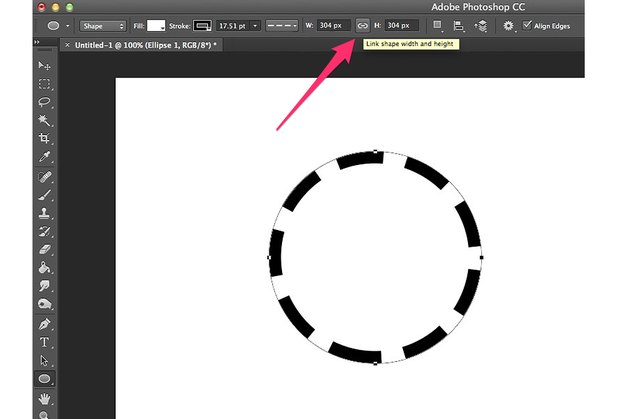 В Панель слоев , перетащите слой с эллипсом под исходный слой.
В Панель слоев , перетащите слой с эллипсом под исходный слой.

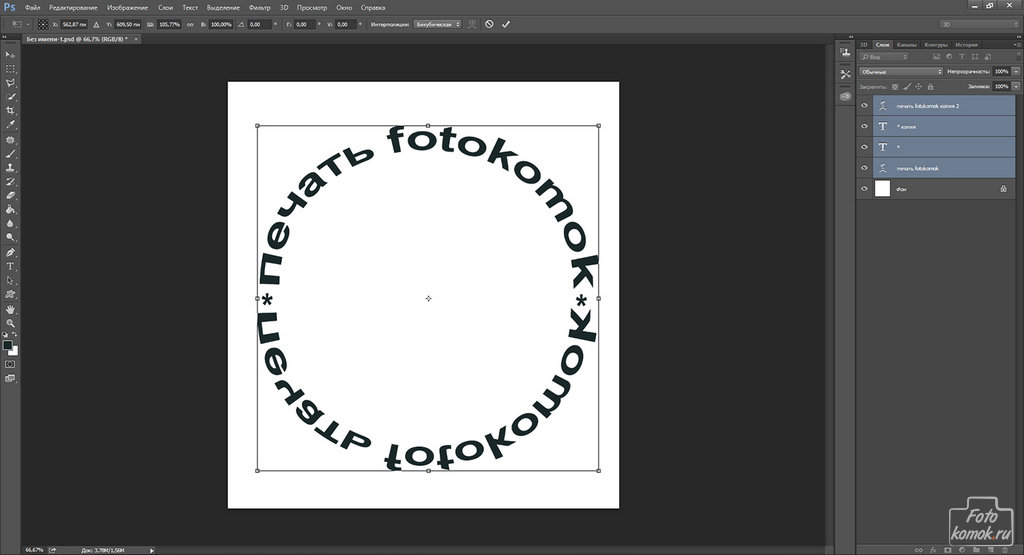


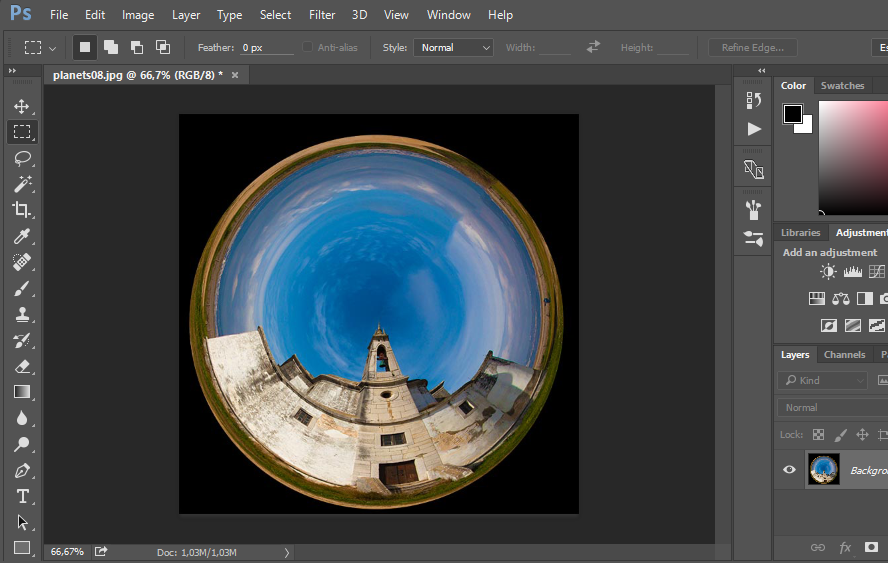


 Сразу говорю, что не надо выставлять никаких параметров ширины и высоты, так как после того, как мы вырезали изображение, эти параметры автоматически подстраиваются под параметры вырезанного объекта. Т.е. просто нажимаете ОК.
Сразу говорю, что не надо выставлять никаких параметров ширины и высоты, так как после того, как мы вырезали изображение, эти параметры автоматически подстраиваются под параметры вырезанного объекта. Т.е. просто нажимаете ОК.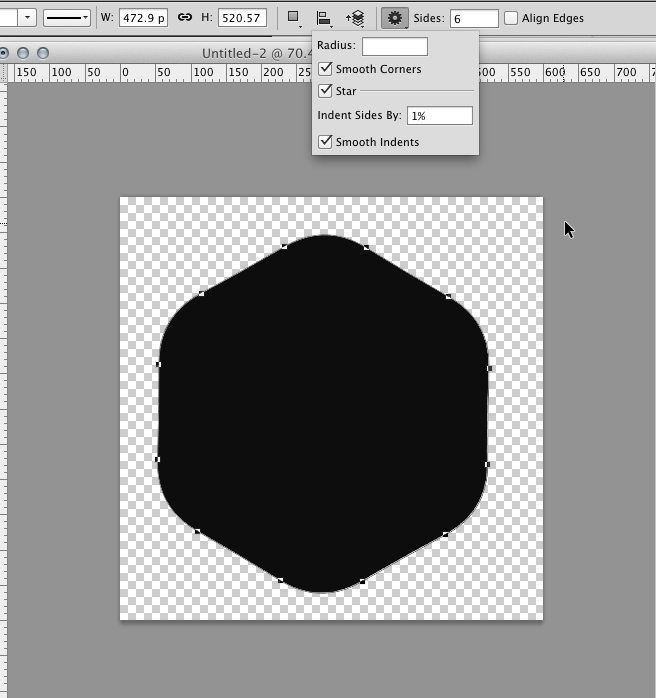 Я поставил 15 пикселей. Вы можете поэкспериментировать.
Я поставил 15 пикселей. Вы можете поэкспериментировать.  Идите в панель инструментов и там выберете инструмент «Прямоугольник с закругленными краями» из группы инструментов «Фигуры».
Идите в панель инструментов и там выберете инструмент «Прямоугольник с закругленными краями» из группы инструментов «Фигуры».  Но теперь вы можете обрезать лишний фо с помощтю инструмента»Рамка», либо же сразу сохранить картинку и у вас уже будет отдельное изображение с закругленными углами.
Но теперь вы можете обрезать лишний фо с помощтю инструмента»Рамка», либо же сразу сохранить картинку и у вас уже будет отдельное изображение с закругленными углами. 5к.
5к.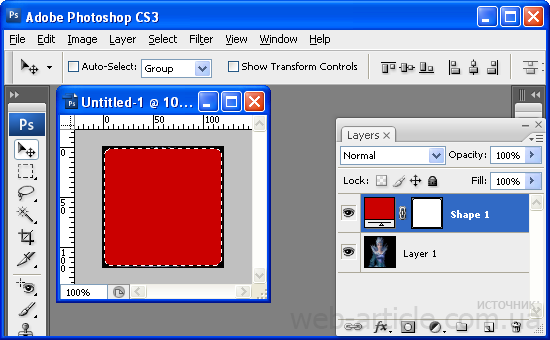
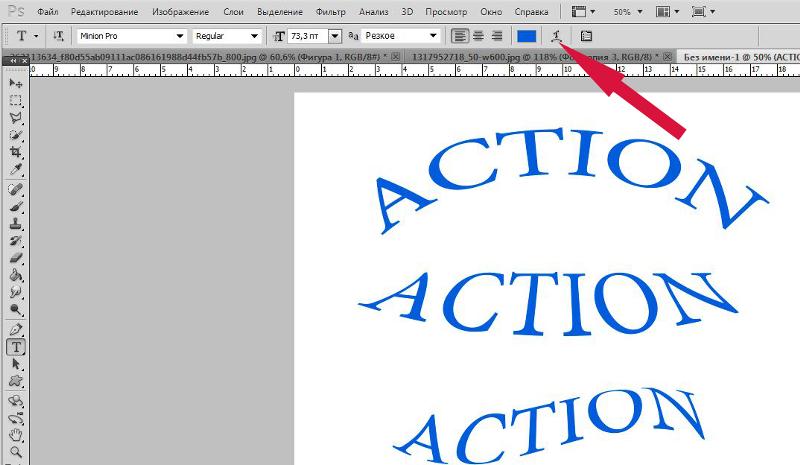 Чтобы исправить это зажимаем клавишу Ctrl и кликаем по иконке маски слоя:
Чтобы исправить это зажимаем клавишу Ctrl и кликаем по иконке маски слоя: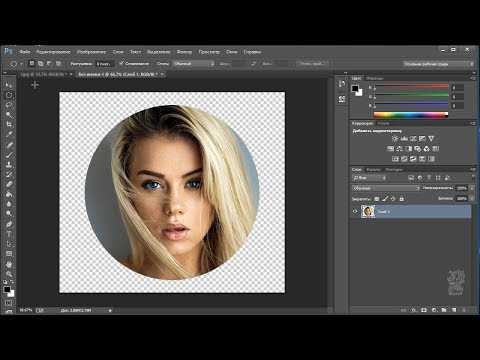 Как и в большинстве вещей в Photoshop, существует около 17 различных способов создания закругленных углов, но мы собираемся сделать вещи интереснее, рассмотрев способ сделать это с помощью чего-то в Photoshop, о чем многие люди даже не знают — векторных масок. ! Что такое векторная маска? Что ж, если вы думаете, что маски слоя — это весело (вы действительно думаете, что маски слоя — это весело, верно?), вам понравятся векторные маски!
Как и в большинстве вещей в Photoshop, существует около 17 различных способов создания закругленных углов, но мы собираемся сделать вещи интереснее, рассмотрев способ сделать это с помощью чего-то в Photoshop, о чем многие люди даже не знают — векторных масок. ! Что такое векторная маска? Что ж, если вы думаете, что маски слоя — это весело (вы действительно думаете, что маски слоя — это весело, верно?), вам понравятся векторные маски!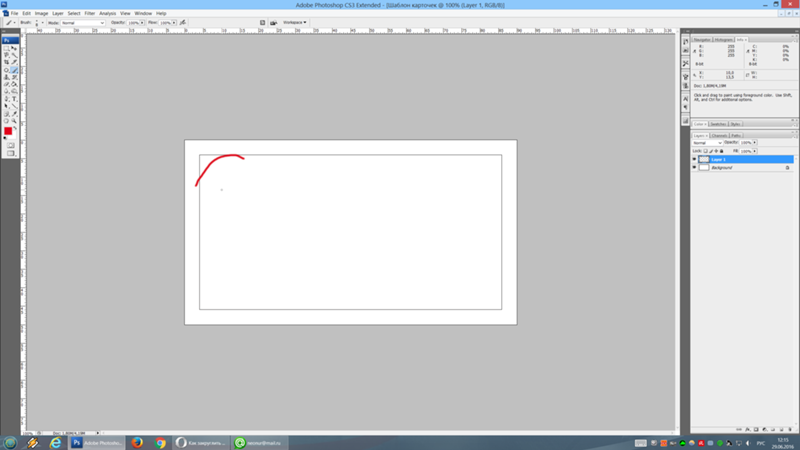 Люди любят круги. Это «теплые, дружелюбные и веселые» фигуры. На самом деле, это даже не обязательно должен быть полный круг. Вы можете взять квадрат или прямоугольник с его резкими, прямыми углами, которые обычно совсем не кажутся нам забавными, вместо этого придать ему закругленные углы, и вдруг это станет душой вечеринки!
Люди любят круги. Это «теплые, дружелюбные и веселые» фигуры. На самом деле, это даже не обязательно должен быть полный круг. Вы можете взять квадрат или прямоугольник с его резкими, прямыми углами, которые обычно совсем не кажутся нам забавными, вместо этого придать ему закругленные углы, и вдруг это станет душой вечеринки!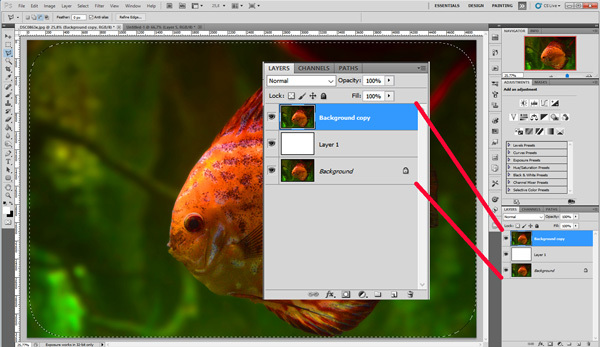


 Белый делает эту часть слоя видимой, черный скрывает ее, а серый делает эту область частично видимой в зависимости от того, насколько светлым или темным является оттенок серого.
Белый делает эту часть слоя видимой, черный скрывает ее, а серый делает эту область частично видимой в зависимости от того, насколько светлым или темным является оттенок серого.
 Меньшее число, менее округленное. Простые вещи. Проблема в том, что вы никогда не будете точно знать, какое число ввести для значения радиуса, пока не попробуете его, не начнете рисовать фигуру, не посмотрите, насколько закруглены углы, а затем не решите, довольны ли вы результатом. или угол должен быть более или менее округлен. Обычно я начинаю со значения где-то между 10-20 пикселями, затем растягиваю свою форму и решаю, нравятся ли мне углы. Обычно я этого не делаю, и вы, вероятно, тоже не сделаете это с первой попытки, поэтому просто введите значение для начала, растяните фигуру, и если вас не устраивает округлость углов, просто нажмите Ctrl. +Z (Win)/Command+Z (Mac), чтобы отменить форму, затем введите другое значение в параметр «Радиус» и повторите попытку.
Меньшее число, менее округленное. Простые вещи. Проблема в том, что вы никогда не будете точно знать, какое число ввести для значения радиуса, пока не попробуете его, не начнете рисовать фигуру, не посмотрите, насколько закруглены углы, а затем не решите, довольны ли вы результатом. или угол должен быть более или менее округлен. Обычно я начинаю со значения где-то между 10-20 пикселями, затем растягиваю свою форму и решаю, нравятся ли мне углы. Обычно я этого не делаю, и вы, вероятно, тоже не сделаете это с первой попытки, поэтому просто введите значение для начала, растяните фигуру, и если вас не устраивает округлость углов, просто нажмите Ctrl. +Z (Win)/Command+Z (Mac), чтобы отменить форму, затем введите другое значение в параметр «Радиус» и повторите попытку.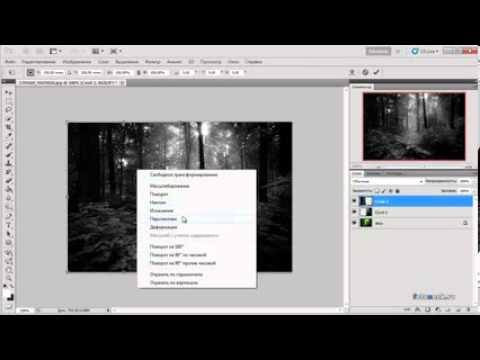
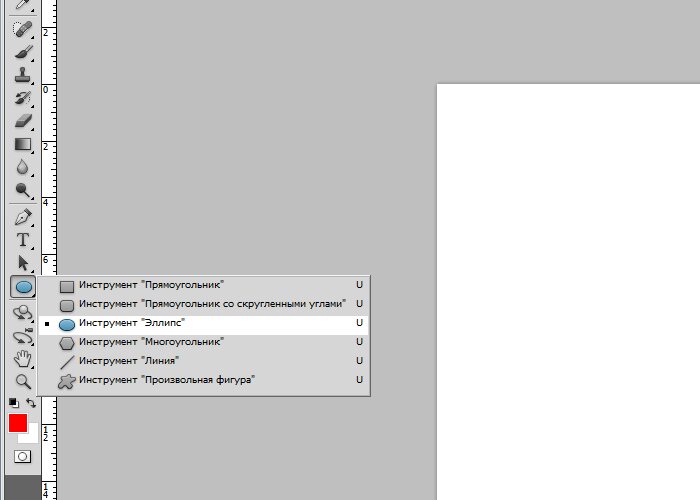 Все, что находится за пределами формы, будет скрыто. Идите вперед и перетащите форму прямоугольника со скругленными углами. Если вы хотите сохранить все на фотографии и просто закруглить углы, начните с верхнего левого угла фотографии и перетащите мышь вниз в правый нижний угол. Если вы предпочитаете использовать фигуру, чтобы обрезать часть фотографии, а также придать ей закругленные углы, просто перетащите фигуру вокруг области, которую вы хотите сохранить.
Все, что находится за пределами формы, будет скрыто. Идите вперед и перетащите форму прямоугольника со скругленными углами. Если вы хотите сохранить все на фотографии и просто закруглить углы, начните с верхнего левого угла фотографии и перетащите мышь вниз в правый нижний угол. Если вы предпочитаете использовать фигуру, чтобы обрезать часть фотографии, а также придать ей закругленные углы, просто перетащите фигуру вокруг области, которую вы хотите сохранить.
 Я собираюсь увеличить размер обводки примерно до 16 пикселей. Вы можете установить другое значение в зависимости от размера и разрешения вашего изображения. Я оставлю для параметра «Положение» значение «Снаружи», что позволит разместить обводку полностью за пределами краев фигуры. Наконец, я собираюсь щелкнуть образец цвета для параметра «Цвет» внизу, который по умолчанию установлен на красный (потому что Adobe считает, что все, естественно, хотят красный цвет в качестве цвета обводки), и из появившейся палитры цветов, Я собираюсь выбрать белый цвет в качестве цвета обводки. Нажмите OK, чтобы выйти из палитры цветов после того, как вы выбрали белый:
Я собираюсь увеличить размер обводки примерно до 16 пикселей. Вы можете установить другое значение в зависимости от размера и разрешения вашего изображения. Я оставлю для параметра «Положение» значение «Снаружи», что позволит разместить обводку полностью за пределами краев фигуры. Наконец, я собираюсь щелкнуть образец цвета для параметра «Цвет» внизу, который по умолчанию установлен на красный (потому что Adobe считает, что все, естественно, хотят красный цвет в качестве цвета обводки), и из появившейся палитры цветов, Я собираюсь выбрать белый цвет в качестве цвета обводки. Нажмите OK, чтобы выйти из палитры цветов после того, как вы выбрали белый: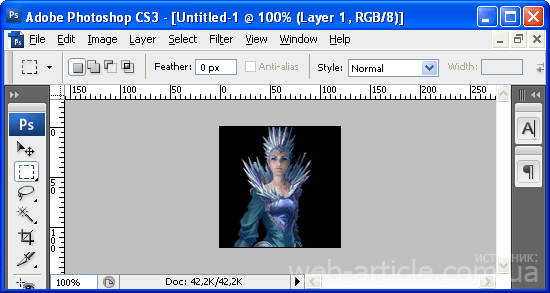 В более поздних обновлениях Photoshop этот процесс стал намного проще, поскольку вы просто щелкаете и перетаскиваете мышь, чтобы скруглить края формы или контура. Вот как это сделать.
В более поздних обновлениях Photoshop этот процесс стал намного проще, поскольку вы просто щелкаете и перетаскиваете мышь, чтобы скруглить края формы или контура. Вот как это сделать. Когда вы закончите создавать свою фигуру, вы заметите маленькие синие точки в каждом ее углу.
Когда вы закончите создавать свою фигуру, вы заметите маленькие синие точки в каждом ее углу.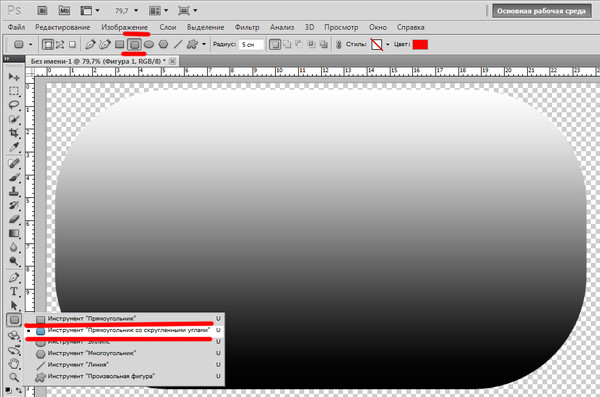
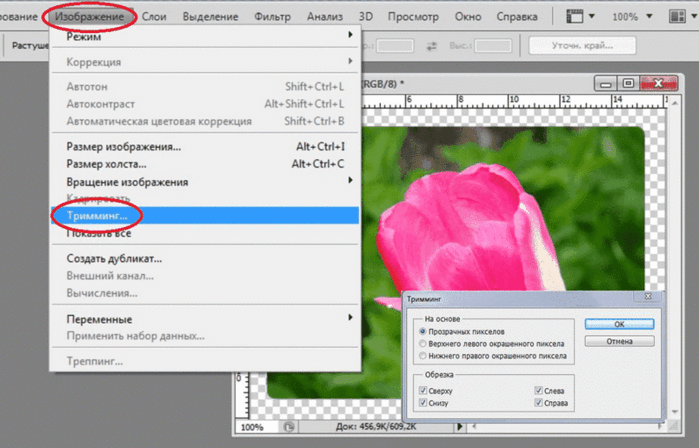 Создайте прямоугольный путь, затем щелкните синие круги в поле преобразования, чтобы настроить угловой радиус пути. Теперь нажмите Make Selection в верхней панели и добавьте выделение к маске слоя.
Создайте прямоугольный путь, затем щелкните синие круги в поле преобразования, чтобы настроить угловой радиус пути. Теперь нажмите Make Selection в верхней панели и добавьте выделение к маске слоя. 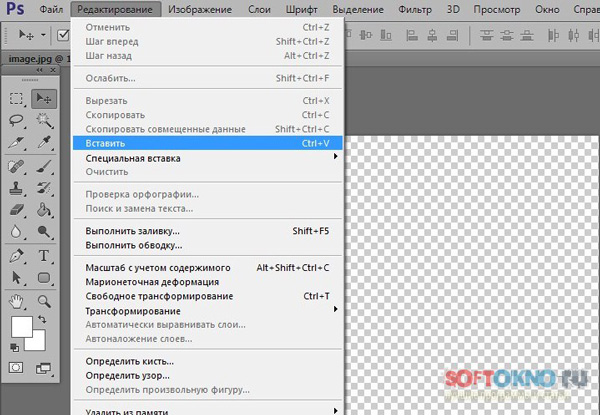 Старайтесь рисовать контур близко к краям изображения, но не слишком близко, иначе не хватит места для скругления углов вашего изображения.
Старайтесь рисовать контур близко к краям изображения, но не слишком близко, иначе не хватит места для скругления углов вашего изображения.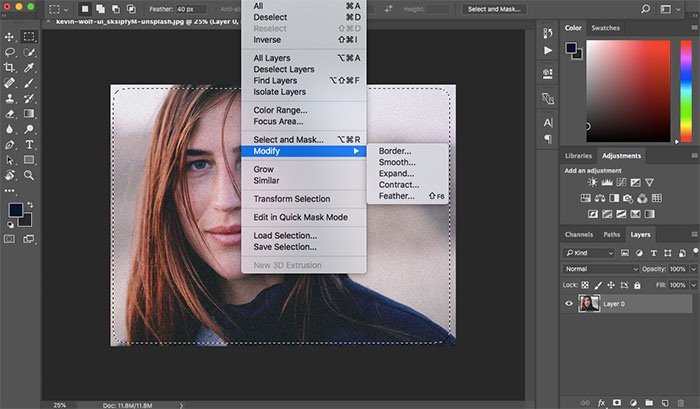
 Я рекомендую вам выбрать внутри , иначе эффект границы будет распространяться на прозрачную область изображения, что может разрушить эффект округления.
Я рекомендую вам выбрать внутри , иначе эффект границы будет распространяться на прозрачную область изображения, что может разрушить эффект округления.
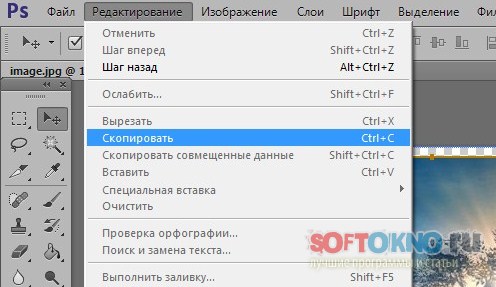
 Запись Log на карту памяти также присутствует: в виде S-Log2 и S-Log3, есть «зебра», «фокус-пикинг», параллельная запись прокси файлов в 720p, вывод 4:2:2 8 бит через HDMI. Как и ранее, 4К видео сэмплируется со всех пикселей матрицы, получается преобразование 6К в 4К с сохранением высокой детализации.
Запись Log на карту памяти также присутствует: в виде S-Log2 и S-Log3, есть «зебра», «фокус-пикинг», параллельная запись прокси файлов в 720p, вывод 4:2:2 8 бит через HDMI. Как и ранее, 4К видео сэмплируется со всех пикселей матрицы, получается преобразование 6К в 4К с сохранением высокой детализации. 00 — 30 с
00 — 30 с 5 x 15.6 мм)
5 x 15.6 мм) 95 дюйма
95 дюйма 264, MPEG4
264, MPEG4 От 4-го поколения она отличается не только «под капотом», но и во внешнем конструктиве. В обзоре Sony Alpha ILCE-7RM5 мы опишем основные возможности и основные изменения в этой камере, чтобы понять, насколько далеко он отошла от своих R-корней.
От 4-го поколения она отличается не только «под капотом», но и во внешнем конструктиве. В обзоре Sony Alpha ILCE-7RM5 мы опишем основные возможности и основные изменения в этой камере, чтобы понять, насколько далеко он отошла от своих R-корней. Качество фотографий очень хорошее, видео 4K еще лучше, а 180-градусный экран и автофокусировка с распознаванием глаз идеально подходят для видеосъемки одной рукой. Но это специфический рынок, и для обычных фотографов его высокотехнологичная съемка изображений является слабым утешением из-за его пятилетней конструкции и ограниченного внешнего управления.
Качество фотографий очень хорошее, видео 4K еще лучше, а 180-градусный экран и автофокусировка с распознаванием глаз идеально подходят для видеосъемки одной рукой. Но это специфический рынок, и для обычных фотографов его высокотехнологичная съемка изображений является слабым утешением из-за его пятилетней конструкции и ограниченного внешнего управления. Однако за последние три года многое изменилось.
Однако за последние три года многое изменилось. 102 400)
102 400)  Таким образом, A6400 действительно унаследовал ДНК автофокусировки полнокадровых моделей A9 (открывается в новой вкладке), A7R III (открывается в новой вкладке) и A7 III (открывается в новой вкладке), предлагая 425 фазовых и 425 контрастных точек автофокусировки. и то, что Sony утверждает, что это самое быстрое в мире время захвата автофокуса — 0,02 секунды.
Таким образом, A6400 действительно унаследовал ДНК автофокусировки полнокадровых моделей A9 (открывается в новой вкладке), A7R III (открывается в новой вкладке) и A7 III (открывается в новой вкладке), предлагая 425 фазовых и 425 контрастных точек автофокусировки. и то, что Sony утверждает, что это самое быстрое в мире время захвата автофокуса — 0,02 секунды.

/cdn.vox-cdn.com/uploads/chorus_asset/file/14541696/akrales_190221_3225_0208.jpg) Емкость буфера довольно приличная: 116 стандартных файлов JPEG и 46 сжатых необработанных файлов.
Емкость буфера довольно приличная: 116 стандартных файлов JPEG и 46 сжатых необработанных файлов.


 точек, как у оригинального A6000, немного удивляет. Хуже того, это экран 16:9, поэтому он отлично подходит для видео, но не так хорош для фотосъемки с соотношением сторон 3:2, где вы получаете изображение меньшего размера, чем обычно, с черными полосами по бокам.
точек, как у оригинального A6000, немного удивляет. Хуже того, это экран 16:9, поэтому он отлично подходит для видео, но не так хорош для фотосъемки с соотношением сторон 3:2, где вы получаете изображение меньшего размера, чем обычно, с черными полосами по бокам. Он также имеет чрезвычайно приятный механический «щелчок» при нажатии на спуск затвора.
Он также имеет чрезвычайно приятный механический «щелчок» при нажатии на спуск затвора. .
. Очевидно, что этот объектив никогда не предназначался для использования без коррекции.
Очевидно, что этот объектив никогда не предназначался для использования без коррекции.




 До этого он был техническим редактором N-Photo, руководителем отдела тестирования фотоотдела и редактором Camera Channel на TechRadar, а также участвовал во многих других публикациях. Он писал о технике фотографии, редактировании фотографий и цифровых камерах с момента их появления, а до этого начал свою карьеру, пишу о пленочной фотографии. Он использовал и проверил практически все камеры со сменными объективами, выпущенные за последние 20 лет, от зеркальных камер начального уровня до камер среднего формата, а также объективы, штативы, стабилизаторы, экспонометры, сумки для фотокамер и многое другое. У Рода есть собственный блог по фотооборудованию на fotovolo.com (открывается в новой вкладке), но он также пишет о приложениях и методах редактирования фотографий на lifeafterphotoshop.com (открывается в новой вкладке)
До этого он был техническим редактором N-Photo, руководителем отдела тестирования фотоотдела и редактором Camera Channel на TechRadar, а также участвовал во многих других публикациях. Он писал о технике фотографии, редактировании фотографий и цифровых камерах с момента их появления, а до этого начал свою карьеру, пишу о пленочной фотографии. Он использовал и проверил практически все камеры со сменными объективами, выпущенные за последние 20 лет, от зеркальных камер начального уровня до камер среднего формата, а также объективы, штативы, стабилизаторы, экспонометры, сумки для фотокамер и многое другое. У Рода есть собственный блог по фотооборудованию на fotovolo.com (открывается в новой вкладке), но он также пишет о приложениях и методах редактирования фотографий на lifeafterphotoshop.com (открывается в новой вкладке) Качество фотографий очень хорошее, видео 4K еще лучше, а 180-градусный экран и автофокусировка с распознаванием глаз идеально подходят для видеосъемки одной рукой. Но это специфический рынок, и для обычных фотографов его высокотехнологичная съемка изображений является слабым утешением из-за его пятилетней конструкции и ограниченного внешнего управления.
Качество фотографий очень хорошее, видео 4K еще лучше, а 180-градусный экран и автофокусировка с распознаванием глаз идеально подходят для видеосъемки одной рукой. Но это специфический рынок, и для обычных фотографов его высокотехнологичная съемка изображений является слабым утешением из-за его пятилетней конструкции и ограниченного внешнего управления. Однако за последние три года многое изменилось.
Однако за последние три года многое изменилось. 102 400)
102 400)  Таким образом, A6400 действительно унаследовал ДНК автофокусировки полнокадровых моделей A9 (открывается в новой вкладке), A7R III (открывается в новой вкладке) и A7 III (открывается в новой вкладке), предлагая 425 фазовых и 425 контрастных точек автофокусировки. и то, что Sony утверждает, что это самое быстрое в мире время захвата автофокуса — 0,02 секунды.
Таким образом, A6400 действительно унаследовал ДНК автофокусировки полнокадровых моделей A9 (открывается в новой вкладке), A7R III (открывается в новой вкладке) и A7 III (открывается в новой вкладке), предлагая 425 фазовых и 425 контрастных точек автофокусировки. и то, что Sony утверждает, что это самое быстрое в мире время захвата автофокуса — 0,02 секунды.

 Емкость буфера довольно приличная: 116 стандартных файлов JPEG и 46 сжатых необработанных файлов.
Емкость буфера довольно приличная: 116 стандартных файлов JPEG и 46 сжатых необработанных файлов.


 точек, как у оригинального A6000, немного удивляет. Хуже того, это экран 16:9, поэтому он отлично подходит для видео, но не так хорош для фотосъемки с соотношением сторон 3:2, где вы получаете изображение меньшего размера, чем обычно, с черными полосами по бокам.
точек, как у оригинального A6000, немного удивляет. Хуже того, это экран 16:9, поэтому он отлично подходит для видео, но не так хорош для фотосъемки с соотношением сторон 3:2, где вы получаете изображение меньшего размера, чем обычно, с черными полосами по бокам. Он также имеет чрезвычайно приятный механический «щелчок» при нажатии на спуск затвора.
Он также имеет чрезвычайно приятный механический «щелчок» при нажатии на спуск затвора. .
. Очевидно, что этот объектив никогда не предназначался для использования без коррекции.
Очевидно, что этот объектив никогда не предназначался для использования без коррекции.





 12KB
12KB 7KB
7KB 2KB
2KB 62KB
62KB Все изображения и логотипы выполнены с большим мастерством. В нашей системе нет формата psd для Крылья Ангела, Крылья PNG Изображения Прозрачные Скачать Бесплатно. Кроме того, все товарные знаки и права на использование принадлежат соответствующему учреждению. Мы можем более легко найти изображения и логотипы, которые вы ищете В архиве.
Все изображения и логотипы выполнены с большим мастерством. В нашей системе нет формата psd для Крылья Ангела, Крылья PNG Изображения Прозрачные Скачать Бесплатно. Кроме того, все товарные знаки и права на использование принадлежат соответствующему учреждению. Мы можем более легко найти изображения и логотипы, которые вы ищете В архиве.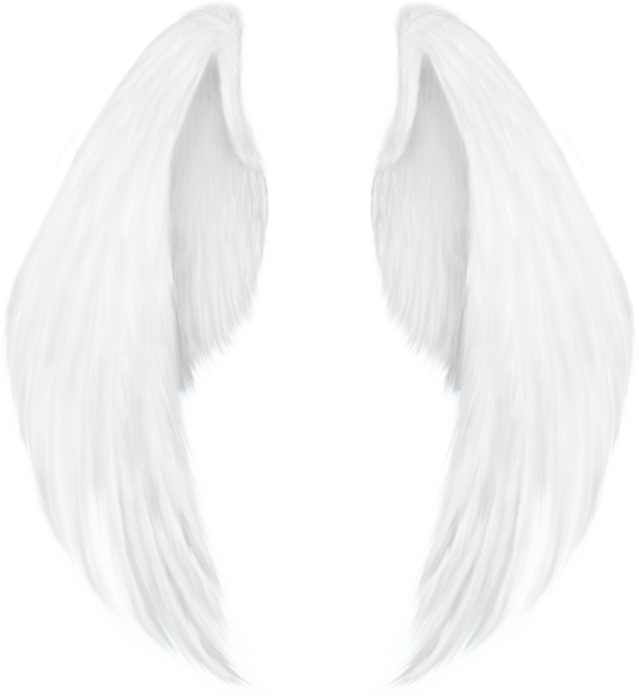 27 КБ 24
27 КБ 24 18 КБ
18 КБ 1 KB
1 KB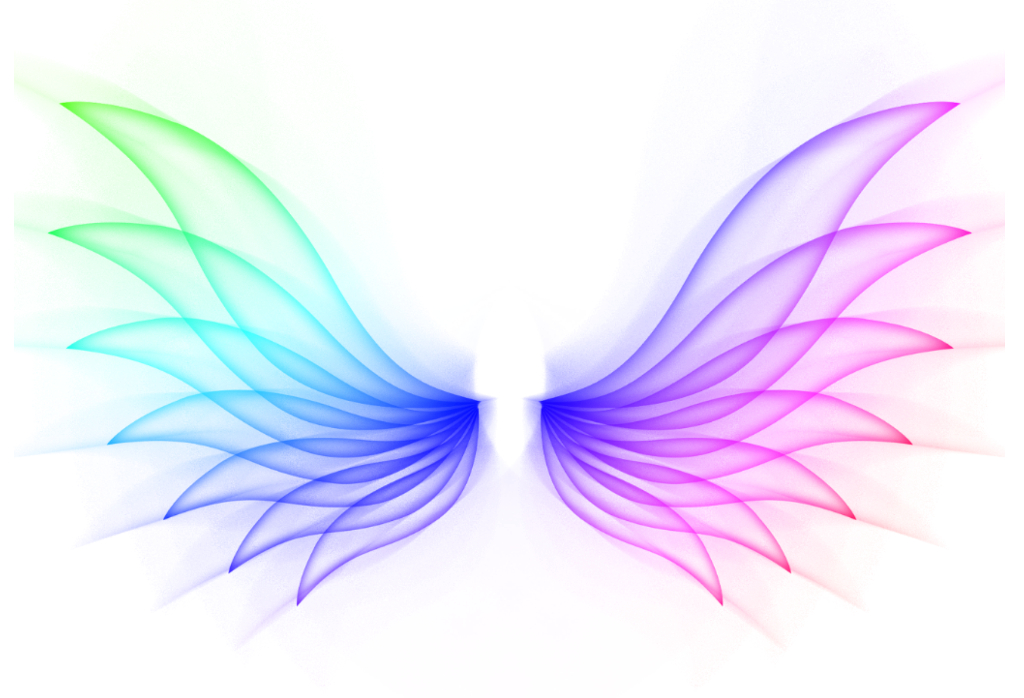



.jpg)
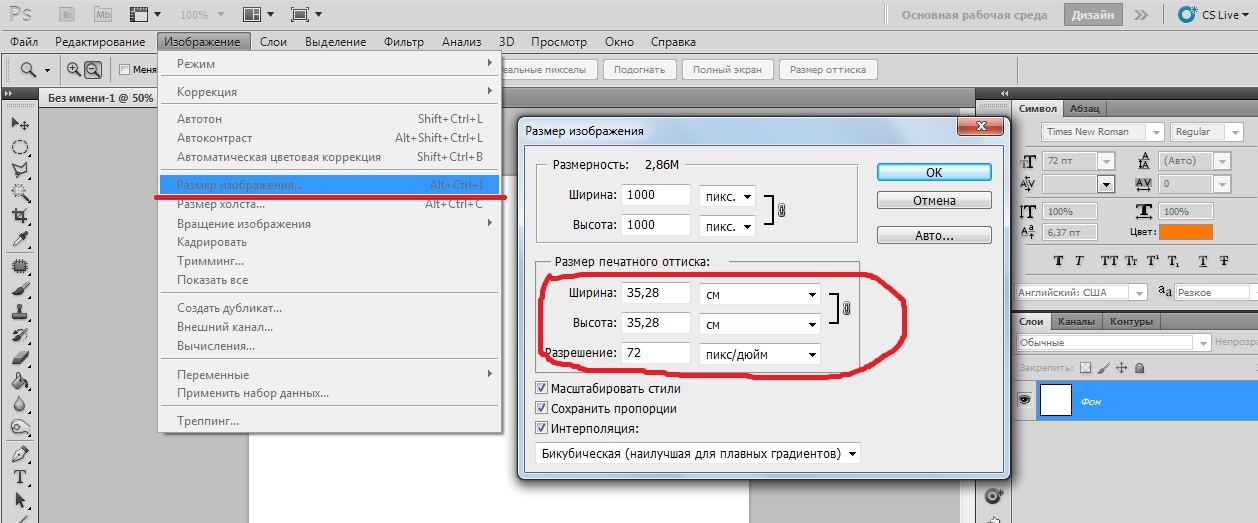 В открывшемся окне нажмите на меню Вписать в / Fit to и в выпадающем списке выберите формат A4.
В открывшемся окне нажмите на меню Вписать в / Fit to и в выпадающем списке выберите формат A4. После этого в панели настроек инструмента в верхнем правом углу нажмите на выпадающий список и выберите формат 1:1 (Square) / 1:1 (Квадрат).
После этого в панели настроек инструмента в верхнем правом углу нажмите на выпадающий список и выберите формат 1:1 (Square) / 1:1 (Квадрат). Идеальным разрешением, которое примет любая типография, считается 300 dpi.
Идеальным разрешением, которое примет любая типография, считается 300 dpi. Эксперт
Эксперт В идеале вам необходимо внести изменения в свои изображения в соответствии с этими требованиями перед их загрузкой. Хотя многие веб-сайты изменяют размеры изображений автоматически, но этот автоматизированный процесс может ухудшить качество изображения как в разрешении, так и в цвете и это непременно скажется на внешнем виде изображения. Загрузка с указанием точного размера гарантирует, что ваши изображения будут минимально изменены или не изменены совсем и, следовательно, не искажены. Наилучшим образом для изменения размера изображений подходит программа Adobe Photoshop.
В идеале вам необходимо внести изменения в свои изображения в соответствии с этими требованиями перед их загрузкой. Хотя многие веб-сайты изменяют размеры изображений автоматически, но этот автоматизированный процесс может ухудшить качество изображения как в разрешении, так и в цвете и это непременно скажется на внешнем виде изображения. Загрузка с указанием точного размера гарантирует, что ваши изображения будут минимально изменены или не изменены совсем и, следовательно, не искажены. Наилучшим образом для изменения размера изображений подходит программа Adobe Photoshop. Размеры определяют размер изображения на экране.
Размеры определяют размер изображения на экране. Например, изображение размером 1000 x 500 пикселей с разрешением 72 DPI имеет высоту 13,89 x 6,95 дюйма.
Например, изображение размером 1000 x 500 пикселей с разрешением 72 DPI имеет высоту 13,89 x 6,95 дюйма. Чтобы уменьшить изображение, скажем, до 1000 x 1000 пикселей, вы можете просто уменьшить его по размеру, и оно сохранит тот же уровень детализации, только в уменьшенном изображении.
Чтобы уменьшить изображение, скажем, до 1000 x 1000 пикселей, вы можете просто уменьшить его по размеру, и оно сохранит тот же уровень детализации, только в уменьшенном изображении.
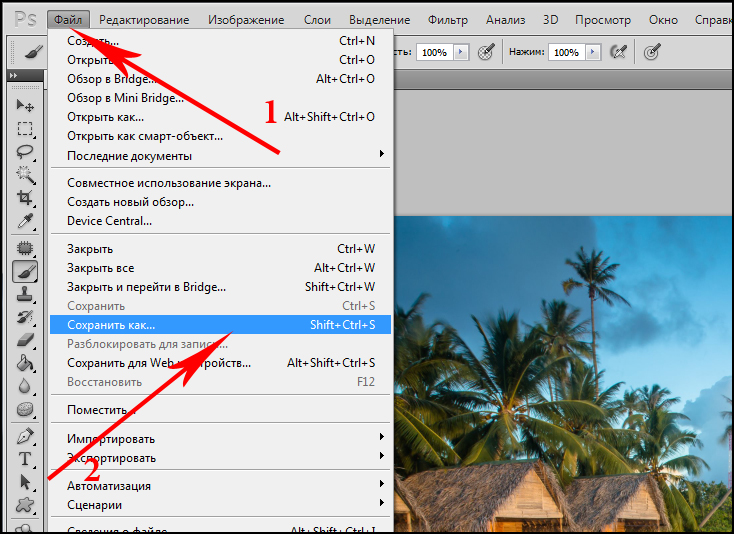 Используйте кнопку блокировки, чтобы ограничить пропорции, что означает, что ширина и высота будут меняться пропорционально относительно друг друга.
Используйте кнопку блокировки, чтобы ограничить пропорции, что означает, что ширина и высота будут меняться пропорционально относительно друг друга.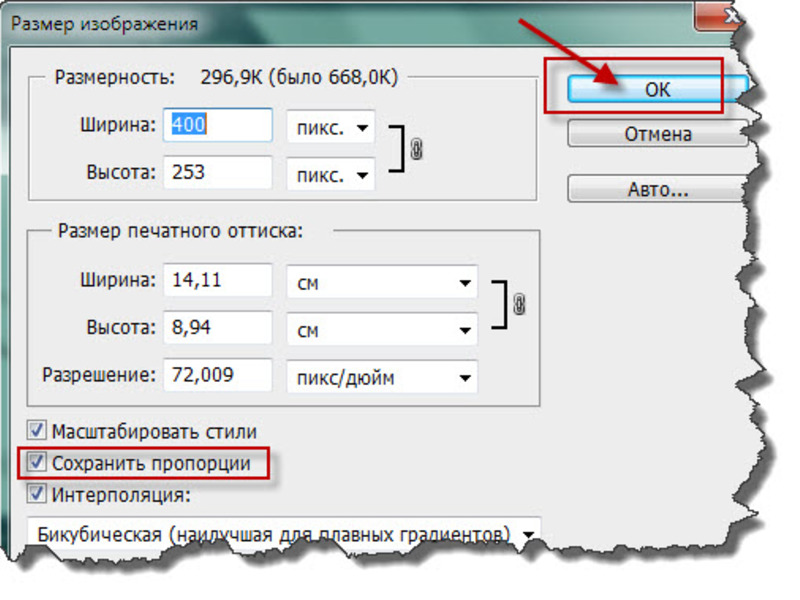
 Чтобы сохранить исходное соотношение ширины и высоты, убедитесь, что параметр «Ограничение пропорций» включен. Если вы хотите масштабировать ширину и высоту независимо друг от друга, нажмите значок Сохранить пропорции (значок связи), чтобы разъединить их. Вы можете изменить единицы измерения ширины и высоты, выбрав в меню справа от текстовых полей «Ширина» и «Высота».
Чтобы сохранить исходное соотношение ширины и высоты, убедитесь, что параметр «Ограничение пропорций» включен. Если вы хотите масштабировать ширину и высоту независимо друг от друга, нажмите значок Сохранить пропорции (значок связи), чтобы разъединить их. Вы можете изменить единицы измерения ширины и высоты, выбрав в меню справа от текстовых полей «Ширина» и «Высота».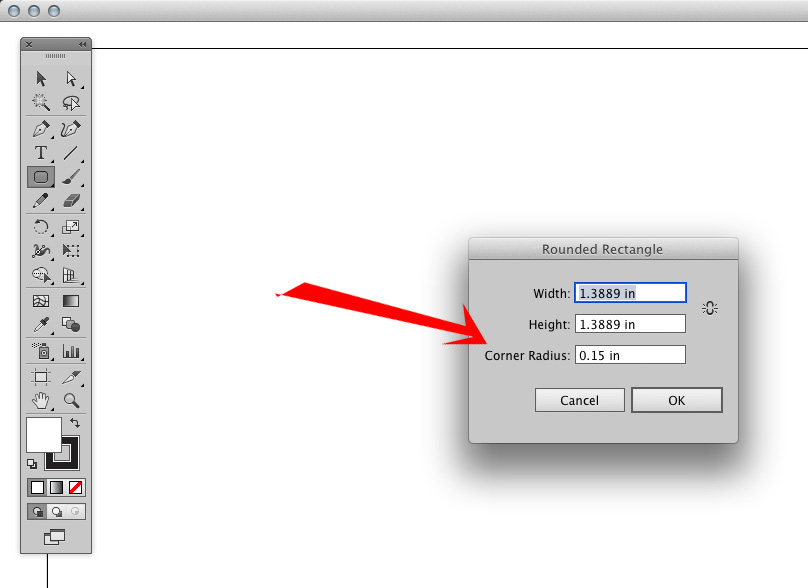 Чтобы изменить размер или разрешение изображения без изменения общего количества пикселей в изображении, снимите флажок Пересэмплировать.
Чтобы изменить размер или разрешение изображения без изменения общего количества пикселей в изображении, снимите флажок Пересэмплировать.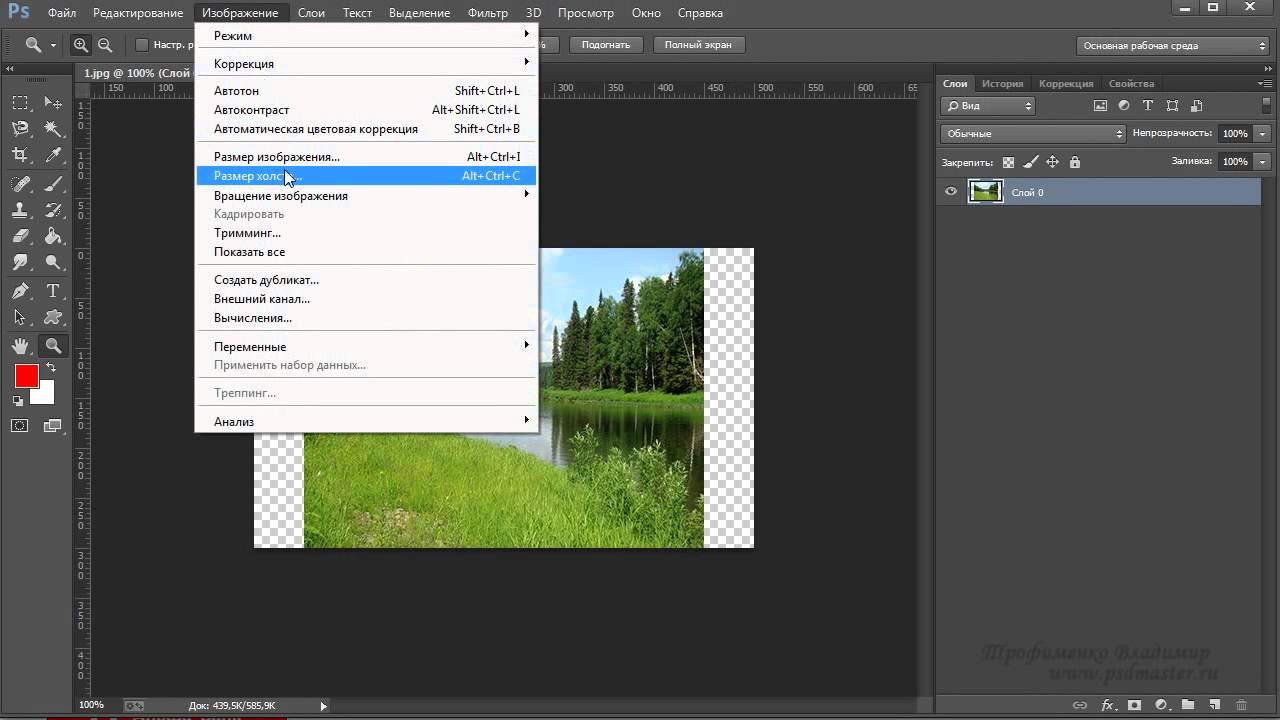 Этот метод поддерживает детали в изображении с передискретизацией. Если Bicubic Sharper повышает резкость некоторых областей изображения, попробуйте использовать Bicubic.
Этот метод поддерживает детали в изображении с передискретизацией. Если Bicubic Sharper повышает резкость некоторых областей изображения, попробуйте использовать Bicubic.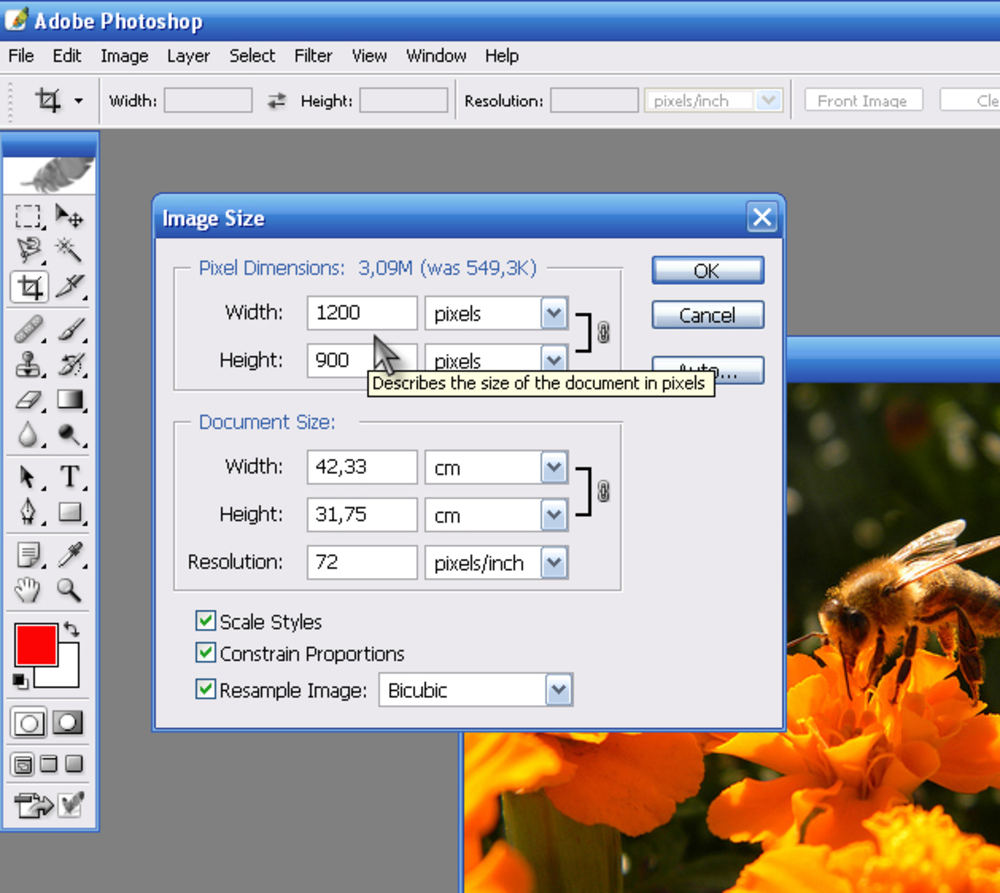 Он дает результаты среднего качества.
Он дает результаты среднего качества.