Содержание
Как нарисовать круг в фотошопе нужного диаметра с заливкой и без
Автор Дмитрий Костин Просмотров 13к. Опубликовано Обновлено
Всем привет. Сегодня мы поговорим о том, как нарисовать круг в фотошопе. нужного диаметра, с использованием заливки и без нее, а также научимся рисовать различные объекты посредством этой фигуры. Многие скажут, мол, зачем вообще посвящать этой теме отдельную статью, если для этого нужно всего пару движений. На самом деле вы и правы, и одновременно ошибаетесь, так как кроме обычного рисования существует множество других нюансов, начиная от подгонки под нужный диаметр, и заканчивая тем, как поместить две окружности внутри друг друга. Самое главное, что это очень важный элемент [urlspan]веб-дизайна[/urlspan]. Поэтому присаживайтесь по удобнее. Поехали!
Содержание
- Рисуем круг
- Как нарисовать круг нужного диаметра
- Свойства круга
- Первичные свойства
- Объединение и вычитание
- Как нарисовать круг в круге
- Способ номер 1.
 Копирование слоев
Копирование слоев - Способ 2. Вставка новой окружности
- Обтравочная маска и рамка
Рисуем круг
Для того, чтобы нарисовать окружность в фотошопе, нам прежде всего нужно найти элемент «Фигуры», который находится на панели инструментов. Именно там нам и предстоит выбрать ее из 6 элементов.
Далее, в свойствах вверху (прямо под меню) вы увидите три основных показателя прорисовки, а именно:
- Цвет заливки. Отвечает за то, какого цвета будет ваша окружность. Если поставить пункт «Нет заливки», то внутри будет пустота, то есть останется только контур.
- Цвет обводки. Если задать здесь какой-либо цвет, то мы увидим, что контур стал меняться.
Пока временно поставьте оба этих параметра в режиме отсутствия, выбрав иконку с белым квадратом, перечеркнутым красной линией. Это будет означать, что у нас не будет ни заливки, ни обводки, а только контур.
И вот теперь можем приступить к рисованию эллипса. Зажимаем правую кнопку мыши в любом месте холста и начинаем тянуть мышкой. Пока мы двигаем мышкой с зажатой клавишой, у нас будет рисоваться овал, который будет меняться в зависимости от ваших движений. Но когда вы отпустите кнопку, то фигура нарисуется.
Зажимаем правую кнопку мыши в любом месте холста и начинаем тянуть мышкой. Пока мы двигаем мышкой с зажатой клавишой, у нас будет рисоваться овал, который будет меняться в зависимости от ваших движений. Но когда вы отпустите кнопку, то фигура нарисуется.
Но если же вы захотите нарисовать точный круг в фотошопе, словно по циркулю, то вам предстоит то же самое, только с зажатой клавишей SHIFT. Это обеспечит сохранение пропорции фигуры.
Если вы хотите рисовать овал или окружность из центра, то делать это нужно с помощью зажатой клавиши ALT. Только перед использованием сначала зажмите левую кнопку мыши, чтобы обозначить, что началось рисование, а же только потом зажмите ALT и чертите полноценно из центра.
Чтобы двигать окружность еще до того, как вы отпустили кнопку мыши и применили ее (А это реально нужно часто), зажмите клавишу пробел во время начертания и просто двигайте мышкой.
Самое интересное, что все эти комбинации можно совмещать.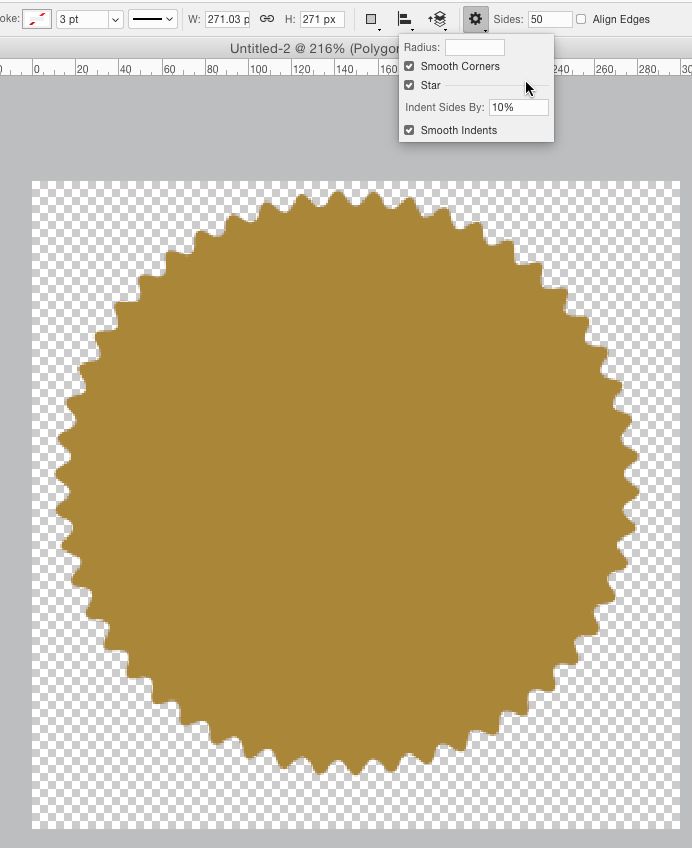 Например, если вы хотите рисовать ровный круг из центра, то начните его чертить с зажатым SHIFT и ALT одновременно. А потом еще и можете зажать пробел и перенести куда-нибудь нашу фигуру.
Например, если вы хотите рисовать ровный круг из центра, то начните его чертить с зажатым SHIFT и ALT одновременно. А потом еще и можете зажать пробел и перенести куда-нибудь нашу фигуру.
Как нарисовать круг нужного диаметра
Чтобы нарисовать окружность определенного диаметра в фотошопе, нужно выбрать данную фигуру (Эллипс) и просто кликнуть один раз левой кнопкой мыши на холсте. После этого появится окошко, где вы можете задать размер по ширине и высоте в пикселях. Естественно, в случае с окружностью данные параметры должны быть одинаковыми.
В любой момент вы можете изменить эти заданные параметры, не прибегая к трансформации. Для этого в свойствах вверху просто измените значения по длине и ширине, как вы сами посчитаете нужным.
Свойства круга
Теперь, перейдем в сами свойства окружности или эллипса. Как и любые другие свойства инструментов, они находятся под главным меню. Только будьте уверены, что активирован именно нужный инструмент, так как для каждой фигуры свои свойства.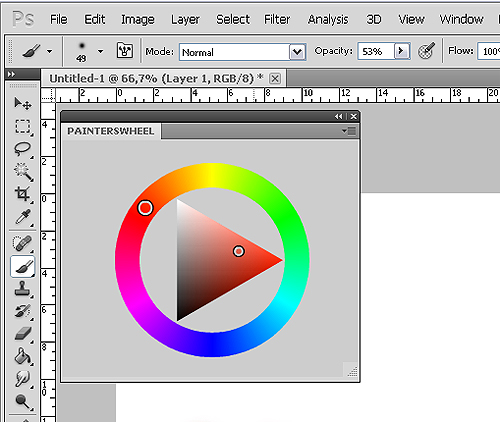
Первичные свойства
Выше мы уже убрали заливку и обводку с фигуры, чтобы удобнее рассмотреть контуры, а теперь давайте ими воспользуемся. Например я выберу красную заливку и синюю обводку. Для этого идем в свойства и меняем цвет в соответствующих пунктах.
Теперь рисуйте круг, как я показывал вам выше, и вы убедитесь, что они стали такого цвета, который мы и запланировали. Кстати, необязательно задавать эти параметры сразу. Цвета можно изменить в любой момент, снова зайдя в те же самые параметры и изменив цвет.
Следом идет свойство толщины обводки. Вам нужно решить, сделать ее толствой или тонкой. Но в любом случае сделать это можно посредством дергания ползунков, либо заданием размера вручную.
Например, если я увеличу размер обводки в 6 раз, то вот как она будет у меня смотреться.
И завершают наши первичные свойства параметры обводки, которые находятся рядом с толщиной. У нас есть несколько вариантов (сплошная, прерывистая и пунктирная линии), из которых вы можете выбрать параметры. Но на данном этапе я рекомендую оставить сплошную линию по умолчанию.
Но на данном этапе я рекомендую оставить сплошную линию по умолчанию.
Также, эти самые свойства вы можете активировать в отдельной панели. Для этого перейдите в меню «Окно» — «Свойства».
Объединение и вычитание
Как и для любых других фигур в данном случае возможно совмещение разных фигур на одном слое. Обычно ведь каждая новая фигура рисуется на отдельном слое, но если выбрать пункт «Объединить фигуры», который находится в разделе «Операции с контурами» в панели свойств под меню, то все новые начертания будут делаться на одном слое.
Но нужно учесть, что теперь все фигуры, которые вы нарисовали на слое, автоматически становятся единым целым, и с помощью перемещения их уже не переместить раздельно. Но выход есть. В панели инструментов выберите «Выделение контура». Вот с помощью него вы и сможете двигать отдельные фигуры.
Но не менее чаще нужно вычитать частично фигуру, чтобы получить новую. Давайте на этом примере сделаем месяц.
- Нарисуйте желтый круг и следом за ним еще один внутри него. Только сделайте это в режиме объединения, как мы это делали чуть выше, чтобы они были на одном слое.
- Далее, снова идем в «Операции с контуром» и на сей раз выбираем пункт «Вычесть переднюю фигуру». Как видите, теперь, вместо второй фигуры у нас дырка. Но самое интересное, что мы ничего не удалили. Просто второй круг стал прозрачным. Такая фишка удобна тем, что этой областью можно управлять, двигать, увеличивать, уменьшать, а также удалить, если она не нужна.
- Теперь, берем инструмент «Выделение контура» (черный курсор) и тыкаем на прозрачную окружность внутри основного круга. При желании его можно увеличить при помощи знакомой комбинации горячих клавиш CTRL+T или задав параметры в свойствах. После этих манипуляций принимаем трансформирование и пододвигаем внутреннюю фигуру вправо или влево. Как видите, благодаря тому, что наш второй круг скрывает всё, что находится за ним, создается ощущение того, что перед нами месяц.

Я надеюсь, что вы поняли суть того, для чего нужно вычитание фигуры.
Как нарисовать круг в круге
На первый взгляд рисование двух кругов в одном — это простая задача. Но когда доходит до дела, пользователи сталкиваются с реальной проблемой. Давайте рассмотрим все это дело на практике и начертим небольшую мишень. И сделаем мы это двумя способами.
Способ номер 1. Копирование слоев
Давайте сразу нарисуем круг с красной заливкой и без обводки. и уже после этого скопируем этот слой три раза (пусть у нас будет четырехслойная мишень). Для этого встаньте на слой с нарисованным только что кругом и трижды нажмите комбинацию клавиш CTRL+J, чтобы дублировать его три раза.
Теперь, сделайте невидимыми первые два слоя. чтобы они нам пока не мешались. Для этого нажмите а глазики на миниатюрах. После этого встаньте второй слой снизу, который мы не скрыли от взора, а затем нажимаем комбинацию клавиш CTRL+T, чтобы активировать режим трансформирования. После этого тянем за уголок и уменьшаем окружность с зажатым SHIFT, чтобы сохранить пропорции. На выравнивание пока не обращайте особого внимания, мы потом все ото исправим.
После этого тянем за уголок и уменьшаем окружность с зажатым SHIFT, чтобы сохранить пропорции. На выравнивание пока не обращайте особого внимания, мы потом все ото исправим.
Теперь, закрашиваем круг белым цветом. Для этого идем в свойства и выбираем заливку белым цветом. Должно получиться примерно так. Вы не думайте, это не дырка. Просто фон и заливка одинакового цвета, поэтому так и кажется.
Далее, делаем видимым второй слой сверху, после чего фигура снова закрасится красным цветом. Но так и должно быть. Главное, что теперь вам снова нужно уменьшить данный момент, причем еще мельче, чем тот, который мы уменьшали только что. То есть жмем CTRL+T, тянем за уголки и уменьшаем. После этого применяем трансформацию.
Ну и наконец, делаем видимум самый первый сверху слой, заливаем белым цветом через свойства и уменьшаем с помощью трансформации еще меньше. Таким образом у нас появилась небольшая мишень, правда какая-то кривая. Ее нужно выровнять, чтобы расстояния между звеньями были одинаковыми.
Ее нужно выровнять, чтобы расстояния между звеньями были одинаковыми.
Сейчас я специально сделал между окружностями разное расстояние, чтобы показать вам, как сделать всё ровно буквально за одно-два нажатия. Для этого выделите все слои, участвовавшие в процессе, по очереди с помощью зажатой клавиши CTRL. Либо вы можете выделить все сразу, выделив лишь первый и последний слой с зажатым SHIFT. Все, что было между ними будет также автоматически выделено.
Теперь, обязательно выберите инструмент «Перемещение», иначе у вас ничего не выйдет. После этого в свойствах под меню вам нужно будет выбрать выравнивание центров по вертикали и по горизонтали.
После этого наш рисунок из кругов приобретет полноценный, симпатичный и точный вид. Всё ровно и стильно, прям хоть дротики кидай. Я надеюсь, что на данной примере вы поняли, как нарисовать в фотошопе круг в круге.
Способ 2. Вставка новой окружности
Кроме вышеуказанного способа можно воспользоваться простым добавлением. Я не буду долго размусоливать эту тему, так по идее все и так должно быть понятно.
Я не буду долго размусоливать эту тему, так по идее все и так должно быть понятно.
По сути, мы рисуем круг, а затем рисуем еще один, но поменьше. После этого просто меняем цвет и выравниваем точно также, как мы это делали выше. Я думаю, что с этим проблем возникнуть не должно.
Обтравочная маска и рамка
Ну и напоследок мы воспользуемся одной классной фишкой, которая называется обтравочная маска. Благодаря ей мы сможем вставить любое изображение в наш круг. Причем нам ничего не нужно будет подтирать и удалять. Оно впишется туда по всей поверхности окружности частично, а мы еще и сможем двигать картинку внутри и редактировать ее.
- Для начала нарисуем круг и загрузим сразу изображение, которое туда нужно будет поместить.
- Теперь, встаем на слой с изображением (только обязательно убедитесь, что он находится над фигурой) и жмем на нем правой кнопкой мышки. После этого выбираем пункт «Создать обтравочную маску».
- Как видите, изображение скрылось где-то за пучиной невидимости, но часть его выглядывает в круге.
 Это работает по принципу окна в доме. Вы видите всё, что за окном, но не более того. Теперь, можете просто взять инструмент «Перемещение» и двигать изображение как захотите. Также можете его трансформировать и выполнять все другие известные действия.
Это работает по принципу окна в доме. Вы видите всё, что за окном, но не более того. Теперь, можете просто взять инструмент «Перемещение» и двигать изображение как захотите. Также можете его трансформировать и выполнять все другие известные действия.
Это очень классное решение, так как всё получается ровно и четко, а самое главное, не страдает сама картинка и мы можем перемещать ее внутри круга как захотим.
Ну а если захотим сделать круглую рамку в фотошопе по быстрому, то можно использовать два варианта:
- Задать обводку пожирнее в стилях слоя с фигурой, не забыв выбрать цвет, градиент или узор.
- Выбрать обводку в свойствах фигуры наверху, как мы это делали выше. Только толщину нужно будет задать побольше.
Более подробно о том как сделать круглое фото и рамку я написал в одной из своих предыдущих статей.
Ну а если вы хотите действительно отлично разбираться в фотошопе, то настоятельно рекомендую посмотреть вам [urlspan]этот замечательный видеокурс[/urlspan].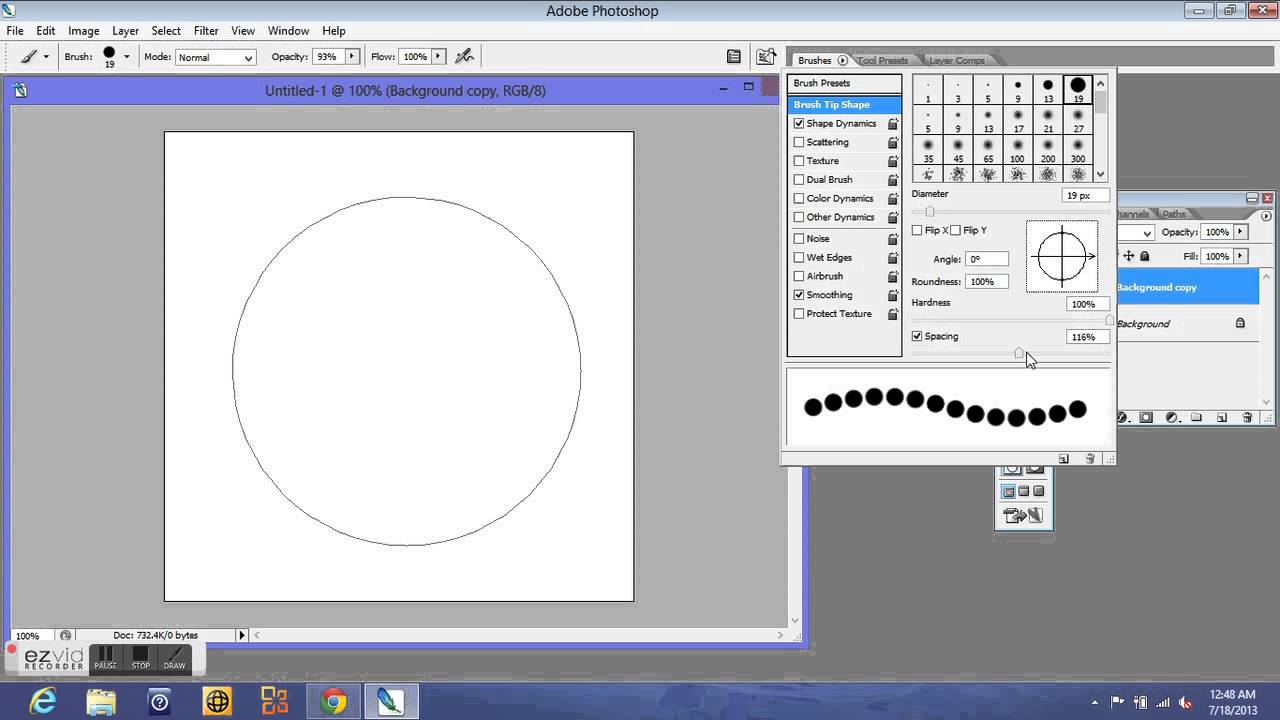 Она настолько великолепно построен, что после его просмотра у вас просто не останется вопросов о том, как пользоваться этим графическим редактором. Все разложено по полочкам и буквально разжевано простым понятным человеческим зыком.
Она настолько великолепно построен, что после его просмотра у вас просто не останется вопросов о том, как пользоваться этим графическим редактором. Все разложено по полочкам и буквально разжевано простым понятным человеческим зыком.
Ну а на этом я свою сегодняшнюю статью заканчиваю. Надеюсь, что вам понятно, как нарисовать круг в фотошопе нужного диаметра, с заливкой и обводкой. Если есть какие-то вопросы, то спрашивайте, не стесняйтесь. Ну а на этом у меня всё. Не забудьте подписаться на паблики в социальных сетях и на уведомления моего блога. До скорых встреч. Пока-пока!
С уважением, Дмитрий Костин
Как сделать круг в Photoshop [Решено]
Главная » Программы
Всем привет на уроке от портала WiFiGiD.RU. Сегодня я подробно расскажу вам, как нарисовать круг в Фотошопе. Мы рассмотрим два очень популярных способа, которые вы сможете использовать в своих работах, рисунках и фотографиях. Я постарался описать все как можно подробнее, но, если что-то будет не получаться – пишите в комментариях, и я постараюсь вам помочь.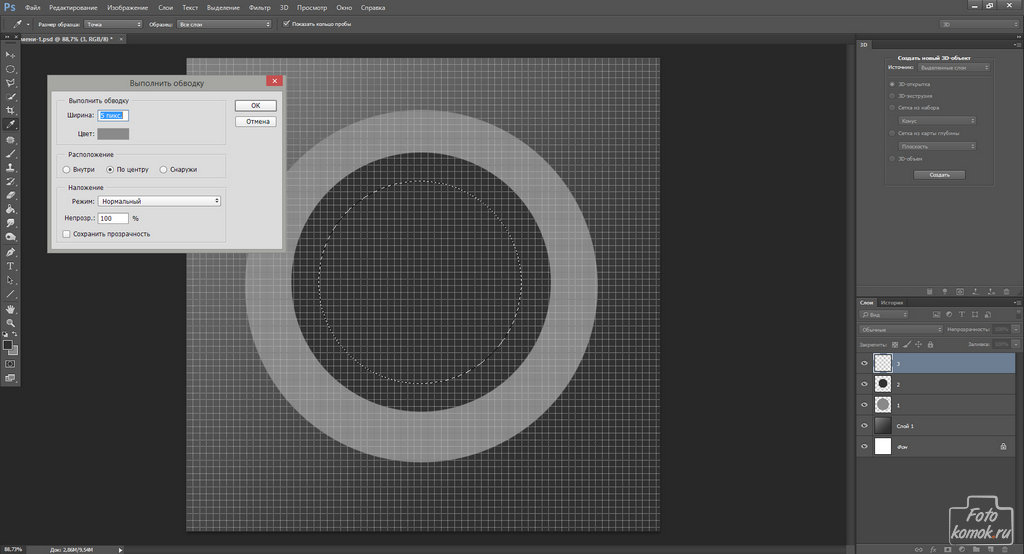 Также вы можете писать свои пожелания и дополнения там же. Ну не будем тянуть и начнем.
Также вы можете писать свои пожелания и дополнения там же. Ну не будем тянуть и начнем.
Содержание
- Способ 1: Выделение
- Способ 2: Эллипс
- Задать вопрос автору статьи
Способ 1: Выделение
Первый вариант как сделать круг в Фотошопе – это использовать специальное круглое выделение. Давайте посмотрим на примере, как с этим инструментом можно работать.
- На панели инструментов найдите «Овальную область» выделения, она может быть скрыта за «Прямоугольной областью» – просто кликните правой кнопкой мыши, чтобы выбрать альтернативный вариант.
- Теперь зажмите клавишу:
Shift
- И далее с помощью левой кнопки мыши попробуйте нарисовать круг нужного размера.
- Теперь давайте его закрасим – для этого выбираем инструмент «Заливка».
- Кликните по первому цвету палитры и выберите нужный вариант.
 В конце нажмите «ОК».
В конце нажмите «ОК».
- Теперь залейте цветом наш круг и уберите выделение с помощью кнопок:
Ctrl + D
Способ 2: Эллипс
Как же еще можно нарисовать ровный круг в Фотошопе? Прошлый способ имеет ряд минусов. Мы таким образом рисуем растровый рисунок. Если его попробовать изменить, то края у круга поплывут. Для рисования непосредственно кругов, лучше использовать инструмент «Эллипс».
- Найдите на панели инструментов «Эллипс» и выделите его.
- Ровный круг рисуется аналогичным образом с зажатой клавишей:
Shift
- У эллипса, как и у других фигур есть дополнительные параметры. Например, мы можем изменить заливку круга, или вообще её убрать, чтобы он был прозрачным.
- Рядом можно установить цвет и толщину обводки.
- Есть даже возможность установить параметры обводки и сделать её пунктирной.

- Ну и самое главное – это ширина (Ш) и высота (В) самого круга, который можно задать в пикселях или сантиметрах. Обратите внимание, что у нас одинаковая ширина и высота, так как мы начертили ровный круг. Вы можете вручную изменять размер, вбивая цифры с клавиатуры. Самое главное, чтобы между параметрами был включен «Замочек», который автоматически приравнивает ширину и высоту.
Обратите внимание, что при использовании таких вот фигур создается отдельный слой с векторным кругом. Плюс векторной графики в том, что при изменении её в размере – края не теряются и не размазываются. Но не переживайте, вы в любой момент можете превратить эту картинку обратно в растровый слой. Но делать это лучше в самом конце работы.
Помогла ли вам эта статья?
152 3
Автор статьи
Бородач 1713 статей
Сенсей по решению проблем с WiFiем.
Обладатель оленьего свитера, колчана витой пары и харизматичной бороды.
Любитель душевных посиделок за танками.
Как нарисовать круг в Photoshop — Brendan Williams Creative
Есть много причин, по которым вам может понадобиться знать, как рисовать круг в Photoshop, например, при создании логотипов или обрезке и кадрировании фотографии. Сегодня я объясню, как сделать идеальный круг несколькими способами, чтобы вам больше никогда не пришлось беспокоиться о рисовании продолговатой или шаткой формы.
Я покажу вам, как создать круг с помощью инструмента «Эллипс», но это только верхушка айсберга. Вы также узнаете, как заполнить круг цветом, градиентом или узором. Вы узнаете, как изменить цвет и форму контура круга и настроить параметры нового контура. Наконец, вы узнаете, как обрезать изображение в круг и создать круглую рамку вокруг обрезанного изображения.
Как нарисовать идеальный круг в Photoshop
Чтобы нарисовать идеальный круг в Photoshop, сначала выберите инструмент «Эллипс», нажав U. Затем щелкните и перетащите на холсте, удерживая клавишу Shift, чтобы фигура оставалась симметричной.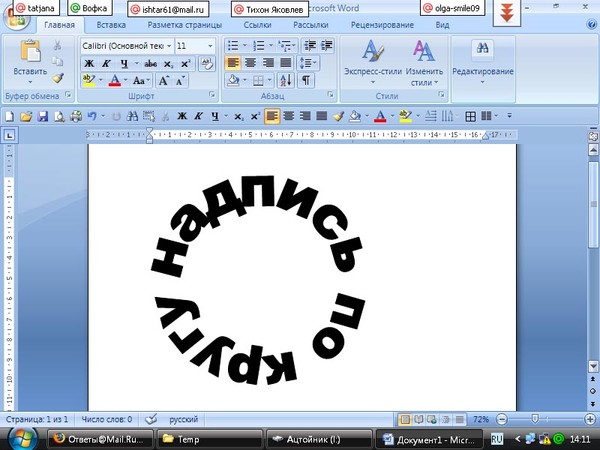 Отпустив мышь, у вас остался идеальный круг.
Отпустив мышь, у вас остался идеальный круг.
Давайте рассмотрим этот вариант более подробно, а также рассмотрим альтернативный метод. Второй вариант выполняется быстрее с помощью Elliptical Marquee Tool, но имеет меньше параметров настройки.
Вариант 1. Инструмент «Эллипс»
Чтобы создать идеальный круг, щелкните Инструмент «Эллипс» (U) . Если вы не видите инструмент, нажмите и удерживайте инструмент Rectangle Tool , чтобы открыть его.
Щелкая и перетаскивая на холсте, чтобы создать фигуру с помощью инструмента «Эллипс», вы можете заметить, что создаваемая фигура является продолговатой, а не идеальным кругом.
Чтобы сделать идеальный круг с помощью эллиптического инструмента, нужно удерживать .Смена Ключ . Удерживая нажатой клавишу Shift, соотношение сторон будет зафиксировано в форме идеального круга, когда вы перетаскиваете мышь по холсту.
Изменение цвета вашего круга с помощью параметра «Заливка»
После того, как вы нарисовали свой идеальный круг на холсте, вы можете изменить его цвет в любое время на панели параметров , нажав «Заливка» . Это даст вам список папок с различными тематическими палитрами, из которых вы сможете выбирать.
Это даст вам список папок с различными тематическими палитрами, из которых вы сможете выбирать.
Вы также можете нажать на Палитра цветов в углу и выберите цвет, который вы, возможно, имеете в виду.
Изменение заливки на градиент
Вам не обязательно придерживаться скучного старого сплошного цвета. Вы можете изменить заливку на градиент, щелкнув значок градиента в окне параметров заливки .
Когда вы нажимаете на значок градиента, вам предоставляется список папок с тематическими градиентами на выбор.
Вы можете поиграться с настройками в нижней части окна, но наиболее полезным является Опция Угол . Нажмите и перетащите циферблат, чтобы найти лучший угол для вашего градиента.
Изменение заливки на узор
Еще одна интересная особенность изменения заливки фигуры заключается в том, что она даже не обязательно должна быть цветом. Вы можете заполнить фигуру узором, щелкнув значок узора в окне параметров заливки .
Щелчок по значку узора откроет список тематических узоров, из которых вы сможете выбрать.
Существует не так много настроек для заливки узором, но Масштаб — это параметр, который вы, вероятно, захотите настроить, поскольку узоры часто слишком велики для заливки. Отрегулируйте процент вверх и вниз, пока ваш рисунок не станет разборчивым в пределах вашего круга.
Изменение заливки на прозрачную
Вы даже можете изменить заливку на отсутствие заливки с помощью параметра «Прозрачная заливка» в окне «Параметры заливки» . Это сделает внутреннюю часть вашего круга прозрачной, поэтому вы должны убедиться, что вы выбрали обводку, чтобы увидеть свой круг.
Изменение цвета обводки
Вы можете изменить внешний вид обводки с помощью Параметр обводки на панели параметров . При нажатии на значок выбора цвета откроется список тематических папок, из которых вы можете выбрать цвета.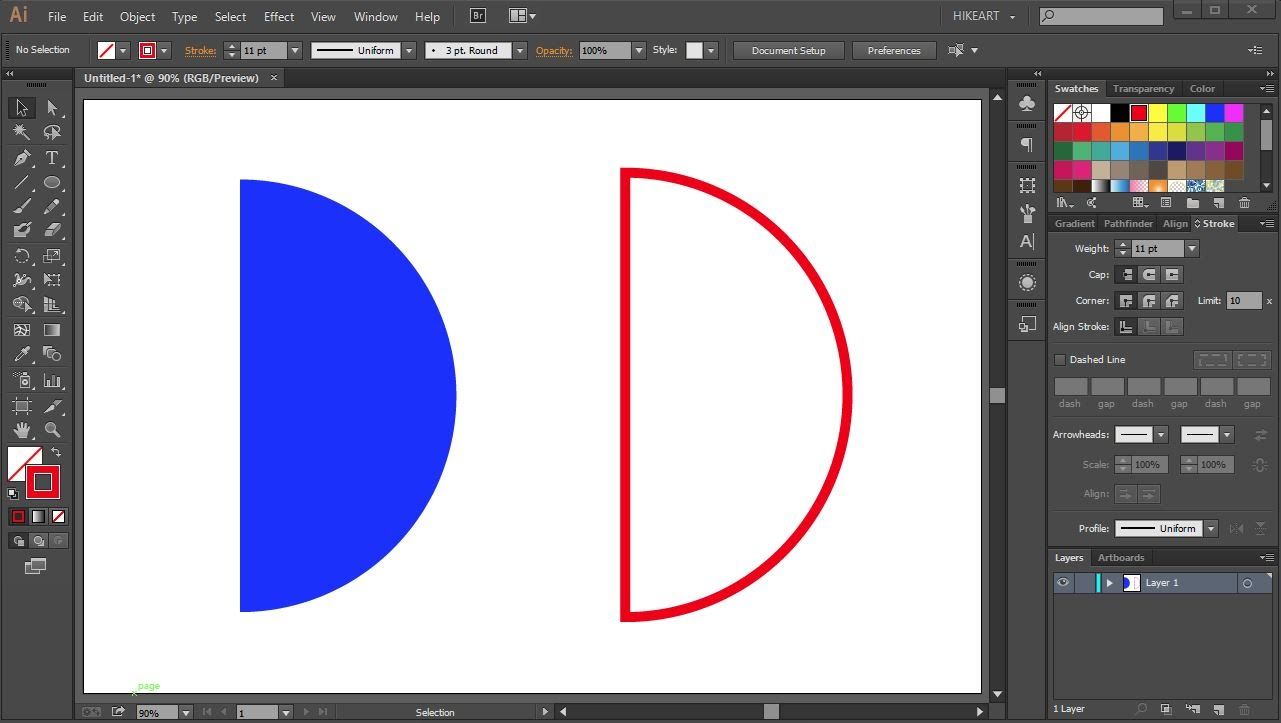
Вы также можете нажать на Color Picker в правом верхнем углу, чтобы выбрать любой цвет, который вам может понадобиться.
Изменение обводки на градиент
Обводка, как и заливка, не обязательно должна быть сплошного цвета. Вы можете сделать свой штрих градиентом с помощью Значок градиента в окне параметров обводки .
Вы можете настроить параметры в нижней части окна, но наиболее важным является параметр Angle . Всегда полезно несколько раз повернуть угол, чтобы увидеть, что лучше всего подходит для вашего проекта.
Преобразование обводки в узор
Вы можете изменить обводку на узор с помощью значка узора в окне параметров обводки . Список тематических шаблонных папок будет доступен для выбора.
Подобно использованию узора с заливкой, вам, скорее всего, потребуется изменить Масштаб узора, чтобы он выглядел правильно внутри обводки.
Сделать обводку прозрачной
Как и в случае с заливкой, обводку можно стереть, щелкнув значок «Прозрачная обводка» в окне «Параметры обводки» . Это сотрет вашу обводку, поэтому у вас должна быть активна заливка, чтобы увидеть вашу форму.
Изменение размера и формы штриха
Размер обводки можно изменить с помощью параметра «Установить ширину обводки формы ». Переместите ползунок вправо или влево, чтобы увеличить или уменьшить размер штриха.
Вы также можете изменить фактическую форму обводки с помощью параметра Установить тип обводки формы .
Обводку можно изменить со сплошной линии на пунктирную или пунктирную.
Вам также не нужно довольствоваться стандартной пунктирной или пунктирной линией. Существует множество настроек, позволяющих изменить форму линии, нажав кнопку 9.0009 Кнопка «Дополнительные параметры» .
Я рекомендую вам попробовать все варианты, чтобы увидеть, что лучше всего подходит для вашего проекта. Наиболее часто используемыми и полезными вариантами являются варианты Dash и Gap .
Наиболее часто используемыми и полезными вариантами являются варианты Dash и Gap .
- Настройка Dash добавит или уменьшит количество штрихов в вашем штрихе
- Настройка Gap изменит размер промежутка между каждым тире
Вот краткий совет по настройке этих параметров. Если вы наведете указатель мыши на слово «Dash» или «Gap», ваш курсор изменится на курсор прокрутки, что позволит вам щелкнуть и перетащить влево или вправо, чтобы изменить количество или размер ваших тире.
Нажмите OK , когда закончите редактирование.
Вариант 2. Инструмент «Овальное выделение»
Второй способ создания идеального круга — использование инструмента «Овальное выделение» . Вы можете найти этот инструмент, нажав и удерживая инструмент Rectangular Marquee Tool .
Убедитесь, что для параметра Feather установлено значение 0 на панели параметров .
Затем вам нужно создать новый слой, нажав кнопку Кнопка «Добавить новый слой» и убедитесь, что выбран новый слой.
Удерживая нажатой клавишу Shift , проведите мышью по холсту, чтобы создать идеальный круг.
Теперь, когда у вас есть выбор круга, вам нужно заполнить его цветом. Щелкните правой кнопкой мыши (Win) или Control + щелкните (Mac) по кругу и выберите Заполнить в списке параметров.
Появится окно с вопросом, чем вы хотите заполнить выделенный круг. Выберите Цвет , чтобы быстро заполнить выделение нужным цветом. Нажмите OK , чтобы подтвердить свой цвет.
Чтобы завершить свой круг, отмените выбор, нажав Control + D (Win) или Command + D (Mac).
Это быстрый способ сделать идеальный круг в Photoshop. Однако вы не сможете редактировать заливку или обводку, как при использовании инструмента «Форма эллипса».
Как обрезать изображения или слои в круг в Photoshop
Обрезать изображения до формы круга так же просто, как сделать круг в Photoshop. Вот как вырезать круг на изображении и как правильно экспортировать изображение.
Вот как вырезать круг на изображении и как правильно экспортировать изображение.
Чтобы начать этот процесс, щелкните Elliptical Marquee Tool (M) . Удерживайте нажатой клавишу Shift , чтобы сделать круг идеальным.
Вы также можете удерживать нажатой клавишу пробела , одновременно удерживая нажатой клавишу Shift, чтобы легко изменить положение выделения.
После того, как вы сделали выделение, пришло время вырезать остальную часть изображения с помощью маски слоя. Выбрав слой, нажмите кнопку Добавить маску слоя .
Само изображение будет обрезано в пределах формы круга.
Пока ваше обрезанное изображение выглядит великолепно, но прежде чем экспортировать его на компьютер, лучше всего вырезать лишний холст, который вам не нужен в конечном изображении. Это можно сделать, обрезав изображение. Перейдите к Изображение > Обрезать .
Появится окно параметров. В разделе На основе убедитесь, что выбран параметр Прозрачные пиксели , а в разделе Обрезка отмечены все четыре направления. Это позволит Photoshop автоматически изменить размер холста, чтобы сделать ваш окончательный файл именно таким, каким он должен быть.
В разделе На основе убедитесь, что выбран параметр Прозрачные пиксели , а в разделе Обрезка отмечены все четыре направления. Это позволит Photoshop автоматически изменить размер холста, чтобы сделать ваш окончательный файл именно таким, каким он должен быть.
Теперь, когда ваше изображение имеет нужный размер, вы можете экспортировать его, выбрав File > Export > Export As .
Когда Появится окно параметров экспорта , выберите PNG в разделе Format . Это позволит вам сохранить прозрачность изображения, установив флажок Transparency .
Не забудьте установить этот флажок. В противном случае при экспорте изображения фон будет белым, а не прозрачным.
Когда вы будете готовы, нажмите Экспорт , чтобы загрузить изображение на свой компьютер.
Как создать рамку круга в Photoshop
После вырезания изображения в круг вы можете добавить границу в форме круга к окончательному изображению. Существует множество настроек, чтобы все работало, но как только вы все настроите, у вас будет много вариантов для настройки границы.
Существует множество настроек, чтобы все работало, но как только вы все настроите, у вас будет много вариантов для настройки границы.
Чтобы начать этот процесс, возьмите инструмент Elliptical Marquee Tool (M) и, удерживая клавишу Shift , перетащите мышь, чтобы создать идеальный круг на изображении. Вы можете удерживать клавишу пробела, чтобы перемещать весь выбор по мере его создания, чтобы найти идеальное место.
Когда ваш выбор сделан, нажмите кнопку Добавить маску слоя , чтобы скрыть остальную часть изображения.
Вам понадобится больше места, чтобы создать контур позади изображения. Возьмите Move Tool (V) и переместите фотографию в середину холста.
Теперь, когда у вас достаточно места для работы, возьмите инструмент Ellipse Shape Tool (U) . Удерживайте нажатой клавишу Shift , чтобы сделать идеальный круг и закрыть изображение.
Круг, который вы только что сделали, станет вашим контуром к концу этого процесса.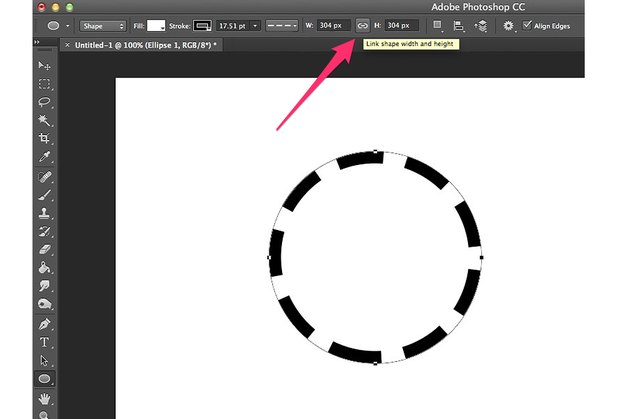 В Панель слоев , перетащите слой с эллипсом под исходный слой.
В Панель слоев , перетащите слой с эллипсом под исходный слой.
С вашим контуром позади изображения вы сначала заметите, что он не выровнен правильно.
Чтобы убедиться, что ваше изображение идеально выровнено, удерживайте Control (Win) или Command (Mac) и щелкните на самой маске слоя на панели слоев . Это создаст выделение вокруг вашей маски.
С выбранной маской щелкните слой с эллипсом, а затем Инструмент перемещения (V) .
На панели параметров нажмите Выровнять центры по горизонтали и Выровнять центры по вертикали , чтобы идеально выровнять изображение по контуру.
Когда вы закончите, нажмите Control + D (Win) или Command + D (Mac), чтобы отменить выбор.
Если вам кажется, что ваш контур слишком толстый или тонкий, вы можете использовать Инструмент «Перемещение» (V) , чтобы увеличить или уменьшить контур, потянув за угловые маркеры, а затем снова выровняв изображение и контур, как описано выше.
Теперь, когда ваша рамка идеального размера, возможности настройки контура практически безграничны.
Для начала убедитесь, что выбран слой с эллипсом, и щелкните Инструмент «Форма эллипса» , чтобы получить доступ к настройкам на панели параметров .
Теперь вы можете настроить контур множеством разных способов. Например, вы можете начать с изменения цвета контура, щелкнув цвет заливки .
Вы можете добавить дополнительную обводку к слою формы контура, создавая эффект двойного контура.
Вы можете изменить форму обводки на пунктирную или пунктирную линию с помощью Задать тип формы обводки .
Вы можете изменить заливку со сплошного цвета на градиент.
Вы даже можете использовать прозрачную заливку, которая создаст эффект штриха, очерчивающего изображение.
Вы можете часами настраивать внешний вид своей рамки. Дайте волю своему воображению с помощью этих советов и приемов!
Как нарисовать круг в Photoshop (контур или заливка)
Вы когда-нибудь пытались нарисовать круг в Photoshop, но результат больше напоминал раздавленный кабачок?
Вы не одиноки — это может быть довольно сложно, если вы используете неправильные инструменты.
НАСТОЯТЕЛЬНО РЕКОМЕНДУЕТСЯ
Adobe Photoshop
Загрузите бесплатную копию Adobe Photoshop, чтобы следовать этому простому руководству.
НАЧАТЬ БЕСПЛАТНУЮ ПРОБНУЮ ПРОБНУЮ ВЕРСИЮ
Рисование круга в Photoshop может показаться сложным, но в этом уроке мы покажем вам простые шаги, чтобы нарисовать идеальный круг.
Если у вас еще нет Photoshop, узнать, как его купить, можно здесь.
Содержание
Как нарисовать круг в Photoshop за 4 шага
Шаг 1. Откройте пустой документ
Вы можете добавить круги к любому изображению либо как наложение, либо как дополнительный слой.
Начнем с открытия пустого документа.
Перейдите к File в верхнем меню и выберите New .
Появится диалоговое окно Новый документ.
В левой панели введите имя и свойства документа.
Введите одинаковую ширину и высоту, например, 1000 x 1000 пикселей.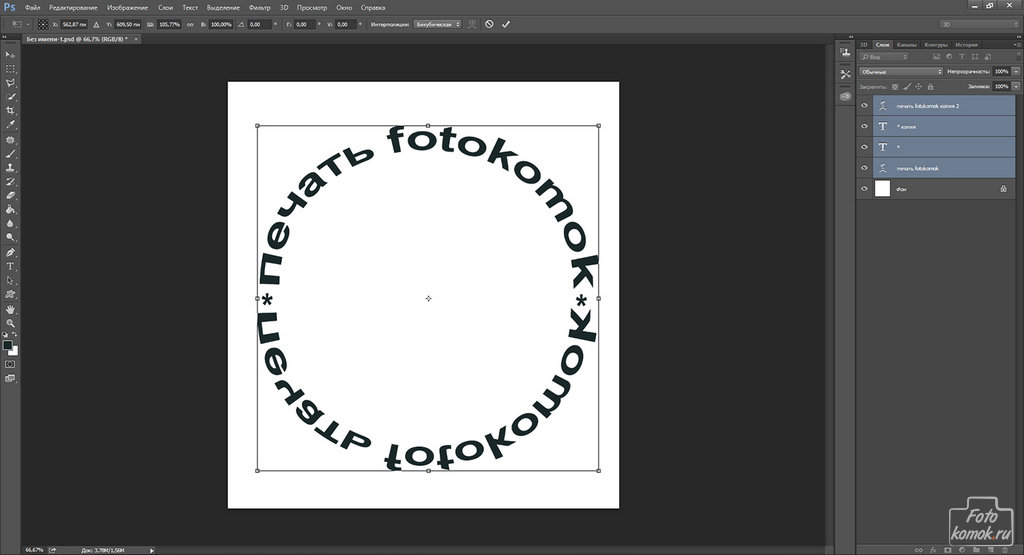
Вы можете использовать разрешение 72 dpi, если собираетесь использовать изображение в цифровом виде, но если вы хотите напечатать изображение круга, измените разрешение на 300 dpi.
Установив свойства документа, нажмите Создать .
Шаг 2 — Выберите инструмент
Чтобы создать идеальный круг в Photoshop, вы можете использовать либо Ellipse Tool или Elliptical Marquee Tool .
Инструмент «Эллипс»
Чтобы использовать инструмент «Эллипс» , выберите его на панели инструментов слева от рабочей области.
Если вы не можете найти инструмент Ellipse Tool на панели инструментов, вы найдете его под инструментом выбора пути в раскрывающемся меню рядом с инструментом Rectangle Tool .
Когда выбран инструмент Ellipse Tool , вы можете нарисовать круг в рабочей области.
Щелкните свое рабочее пространство указателем Ellipse Tool и перетащите курсор по рабочему пространству.
Инструмент Ellipse Tool создаст продолговатый путь, но не идеальный круг.
Чтобы создать идеальный круг, у вас есть два варианта:
Вариант 1
Удерживая нажатой клавишу Shift, перетащите Инструмент «Эллипс» , и круг, который вы создадите, будет идеальным по своим размерам.
Вариант 2
Кроме того, вы можете ввести размеры на панели свойств инструмента «Эллипс» .
Чтобы найти панель свойств инструмента «Эллипс», щелкните куб справа от рабочей области.
Введите одинаковое значение ширины и высоты круга.
После входа в свойства круга щелкните значок с двойной стрелкой в верхнем правом углу панели свойств, и панель свойств инструмента «Эллипс» будет скрыта.
В нижней части панели Paths щелкните кружок с пунктирной линией, чтобы изменить круговой рабочий путь на круговой выбор.
Вы узнаете, что изменили путь к выбранному, когда синяя линия круга изменится на марширующих муравьев.
Elliptical Marquee Tool
Чтобы использовать Elliptical Marquee Tool , выберите его на панели инструментов слева от рабочей области.
Если вы не можете найти инструмент Elliptical Marquee Tool на панели инструментов, вы найдете его под инструментом «Перемещение» в раскрывающемся меню рядом с инструментом «Прямоугольная область» .
Для инструмента Elliptical Marquee Tool доступны те же два варианта рисования идеального круга, что и для инструмента Ellipse .
Вариант 1
Удерживая нажатой клавишу Shift, перетащите инструмент Elliptical Marquee Tool , и круг, который вы создадите, будет идеальным по своим размерам.
Вариант 2
Кроме того, вы можете ввести размеры круга на панели свойств Elliptical Marquee Tool .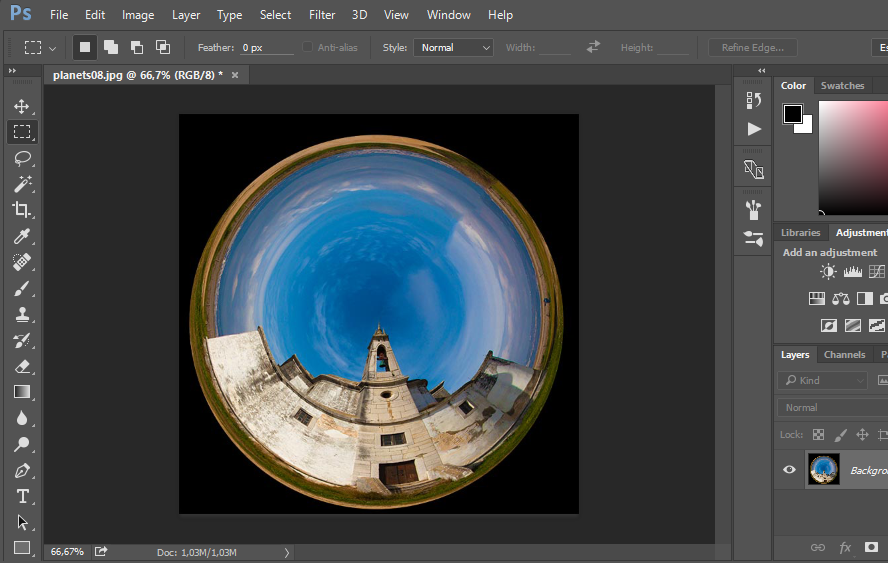
Когда закончите, у вас будет идеальная окружность марширующих муравьев.
Шаг 3. Заливка выделения круга
Теперь, когда вы создали выделение круга (с помощью инструмента Ellipse или Elliptical Tool ), вы можете заполнить его цветом или узором.
Создайте новый слой, перейдя к Слой > Новый > Слой .
Убедитесь, что новый слой активен на панели слоев.
Перейдите к панели инструментов и выберите Paint Bucket Tool .
На панели параметров инструмента «Заливка» настройте параметры инструмента.
Выберите узор или заливку цветом.
Щелкните указатель Paint Bucket Tool внутри выделения круга, и он заполнится узором или заливкой цветом.
И все!
Теперь, когда вы знаете, как создать круг в Photoshop, возможно, вы тоже захотите научиться печатать круг.
Как нарисовать круг в Photoshop с помощью кисти
Чтобы создать контур круга, вы можете использовать инструмент «Кисть» , но мы не рискнем рисовать от руки.
Вместо этого мы будем использовать инструмент Кисть в тандеме с Инструментом Эллипс , чтобы нарисовать идеальный контур круга.
Инструментом «Эллипс» создайте круговой рабочий путь. Убедитесь, что этот путь выбран в меню параметров инструмента «Эллипс».
Когда круг создан, откройте панель пути.
На панели инструментов выберите Brush Tool или нажмите сочетание клавиш B .
Настройте цвет, размер и непрозрачность инструмента «Кисть» на панели параметров над рабочей областью.
Убедитесь, что круговой путь активен на панели «Контуры».
В левом нижнем углу панели пути щелкните значок круговой линии.
При нажатии кисть будет рисоваться по контуру окружности.

 Копирование слоев
Копирование слоев
 Это работает по принципу окна в доме. Вы видите всё, что за окном, но не более того. Теперь, можете просто взять инструмент «Перемещение» и двигать изображение как захотите. Также можете его трансформировать и выполнять все другие известные действия.
Это работает по принципу окна в доме. Вы видите всё, что за окном, но не более того. Теперь, можете просто взять инструмент «Перемещение» и двигать изображение как захотите. Также можете его трансформировать и выполнять все другие известные действия. 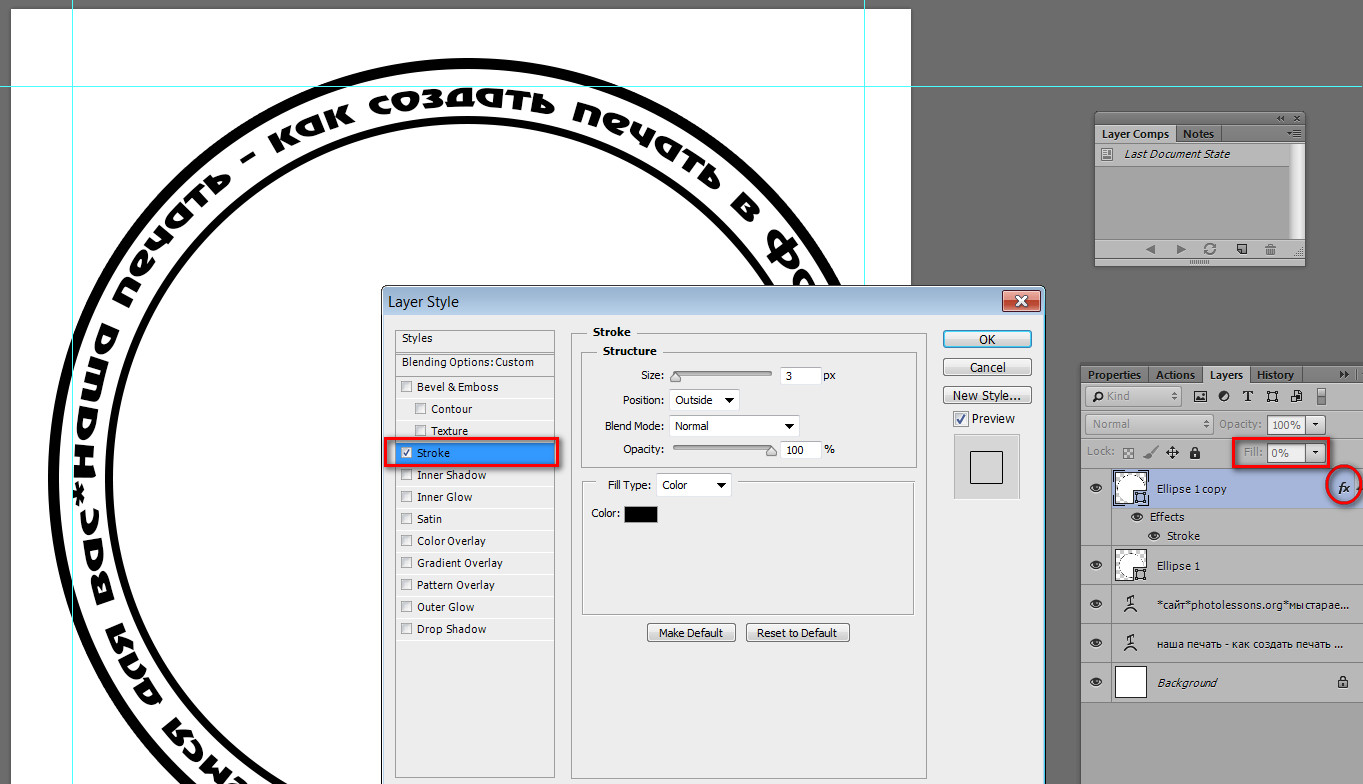 В конце нажмите «ОК».
В конце нажмите «ОК».