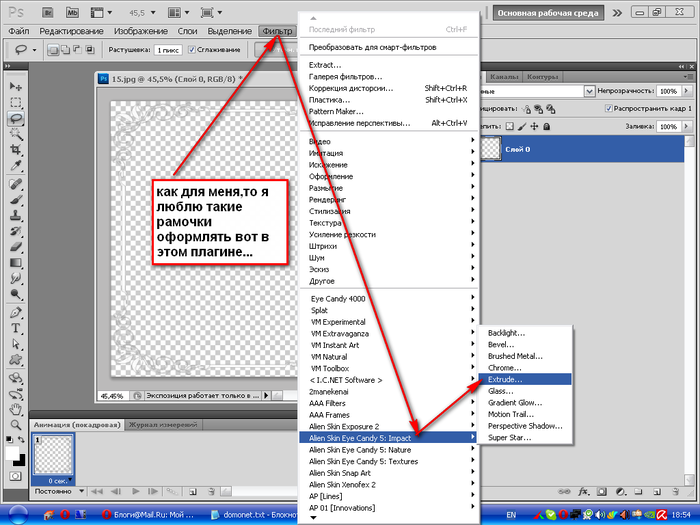Содержание
Отмена выделения в Фотошопе
MyPhotoshop.ru Уроки Фотошопа Отмена выделения в Фотошопе
Выделение определенной части изображения, текста и других объектов – действие, которое выполняется в Фотошопе постоянно. Но как убрать выделение, когда в нем больше нет необходимости? Давайте рассмотрим этот вопрос.
- Отмена выделения
- Способ 1
- Способ 2
- Способ 3
- Способ 4
- Заключение
Отмена выделения
На самом деле, процедура снятия выделения достаточно простая, однако у новичков она может вызвать вопросы и затруднения из-за того, что выполнить эту задачу можно по-разному.
Способ 1
В Фотошопе разработчиками предусмотрены горячие клавиши для выполнения различных операций, запуска функций и т.д. Чтобы убрать выделение, нажимаем сочетание клавиш Ctrl+D на клавиатуре.
Способ 2
Еще один способ отменить выделение – щелкнуть левой кнопкой мыши по холсту или рабочей области программы в любом удобном свободном месте (возможные варианты для нашего примера указаны стрелками).
Данный метод сработает, если выделение было выполнено с помощью инструментов “Прямоугольная область” или “Овальная область”.
Если при выделении использовались инструменты ниже, действия следующие:
Быстрое выделение
Сначала переключаемся на один из инструментов выше (Овальная или Прямоугольная область), затем убираем выделение путем клика по холсту или за его пределами.
Область (горизонтальная/вертикальная строка)
Выполняем те же самые шаги, что и при отмене быстрого выделения.
Волшебная палочка
Просто щелкаем в любом месте за пределами холста.
Лассо (обычное, прямолинейное или магнитное)
Чтобы убрать выделенную область, достаточно щелкнуть внутри нее.
Способ 3
Правой кнопкой мыши кликаем по холсту в любом удобном месте, после чего в открывшемся контекстном меню выбираем команду “Отменить выделение”.
В зависимости от того, каким образом было выполнено выделение, содержимое контекстного меню может быть разным, но в нем всегда должен быть представлен требуемый пункт.
Способ 4
Этот способ, пожалуй, наименее популярный из рассмотренных нами. Он предполагает использование меню “Выделение”, в котором представлена необходимая команда.
Заключение
Таким образом, есть несколько разных методов, пользуясь которыми можно убрать выделение в программе Photoshop. Выбор конкретного варианта зависит от того, каким образом оно первоначально было выполнено, а также, от предпочтений самого пользователя.
КУРСЫ:
СМОТРИТЕ ТАКЖЕ
Горячие клавиши в Photoshop
Фоны для Фотошопа: Лес
Фоны для Фотошопа: Черные
Как удалить фон с изображения в Photoshop
Как вырезать объект в Photoshop
Рамки для Фотошопа: Школьные
Урок создания анимации в Фотошопе
Изменяем размер изображения в Photoshop
Урок объединения слоев в Фотошопе
Улучшение качества фото в Фотошопе
Фоны для Фотошопа: Небо
Как рисовать прямые линии в Фотошопе
Замена цвета объекта/изображения в Photoshop на другой
Вставка фотографии в рамку в Photoshop
Наборы кистей для Фотошопа: Текстурные
Урок ретуши лица в Фотошопе для начинающих и не только
Инструмент “Заливка” в Фотошопе: как пользоваться
Двойная экспозиция в Фотошопе
Как создать документ формата А4 в Фотошопе
Замена фона на фотографии в Фотошопе
Уменьшение размера объекта в Фотошопе
Выделение слоя в Фотошопе: как сделать
Рамки для Фотошопа: С днем рождения
Градиент в Фотошопе: как сделать
Включение и настройка сетки в Photoshop
Создание афиши своим руками в Фотошопе
Фоны для Фотошопа: Рамки
Создание контура в Photoshop
Рисование треугольника в Фотошопе: 2 метода
Создание коллажей в Фотошопе: подробное руководство
Как создать слой в Photoshop
Кадрирование фото в Фотошопе
Заливка слоя в Фотошопе
Вставка изображения в Фотошоп: пошаговое руководство
Ретуширование фотографий с помощью частотного разложения в Фотошопе
Как нарисовать прямоугольник в Фотошопе
Вставка лица на фото-шаблон в Фотошопе
Изменение прозрачности слоя в Фотошопе
Отмена выделения в Фотошопе
Как сделать виньетирование фотографий в Photoshop
Наложение текстуры гранита на текст в Фотошопе
Отмена действий в Фотошопе
Как отменить выделение в инструменте быстрого выбора Photoshop
Как партнер Amazon, мы зарабатываем на соответствующих покупках.
Быстрый выбор — это одна из расширенных функций, которая позволяет вам вносить обширные изменения, например удалять фон объекта на фотографии. Знание того, как отменить выделение в инструменте «Быстрое выделение» в Photoshop, поможет снять выделение после редактирования области на фотографии.
Быстрая Навигация
- Как снять выделение в Photoshop Quick Selection Tool
- Увеличьте свой выбор
- Изменить размер курсора
- Часто задаваемые вопросы
- Почему инструмент быстрого выбора не снимает выделение?
- Можно ли снять выделение, щелкнув за пределами выделения?
- Почему инструмент быстрого выбора выбирает и отменяет выбор всего?
- Заключительные мысли
Как снять выделение в Photoshop Quick Selection Tool
Хотя Photoshop поставляется с несколькими инструментами выделения, такими как «Магнитное лассо», «Область», «Выбор цветового диапазона», «Многоугольное лассо», «Волшебная палочка» и инструменты «Выделение объектов», «Быстрое выделение» является наиболее распространенным из-за его точности и простоты использования.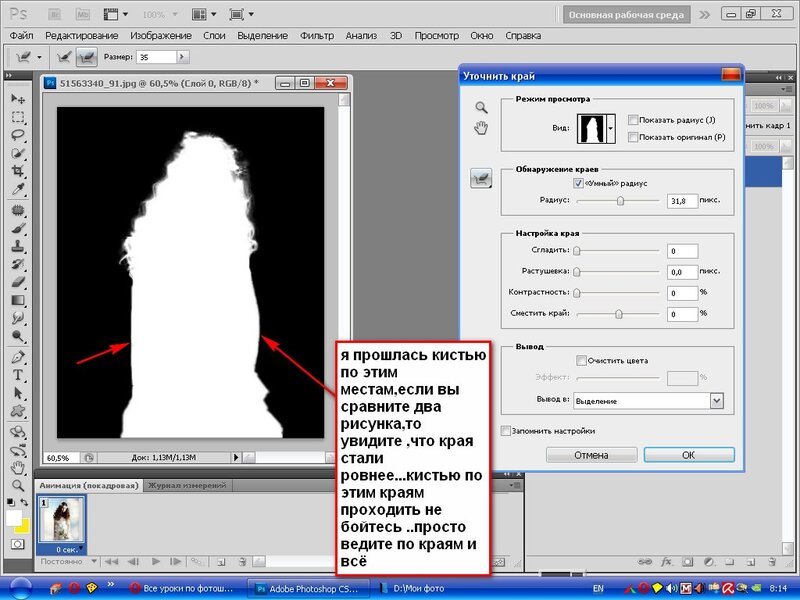
Однако, как и в случае с другими инструментами выделения, вам сначала нужно выделить область изображения, которую вы хотите вырезать, и работать с ней. После успешного выбора и редактирования вам нужно будет отменить выбор.
Обычно отмена выделения — это последний шаг использования инструмента, так как выделение снова смешается с остальной частью фотографии. Если вы хотите исправить неправильный выбор или завершить свои изменения, вы можете воспользоваться следующими советами, чтобы отменить выбор в Инструмент «Быстрое выделение» в Photoshop..
Увеличьте свой выбор
Хотя этот инструмент выделяет как объекты правильной, так и неправильной формы, его алгоритм обычно обнаруживает четко определенные края и высококонтрастные области при выборе. Это означает, что существует высокая вероятность неправильного выбора областей с недостаточной контрастностью или размытыми краями.
Имея в виду, что эта неверная интерпретация произойдет только на мягких краях, вы можете не заметить, что выбор неправильный, если изображение уменьшено. Поэтому рекомендуется сначала увеличить изображение, чтобы иметь четкое представление о выборе, прежде чем принимать решение об отмене выбора.
Поэтому рекомендуется сначала увеличить изображение, чтобы иметь четкое представление о выборе, прежде чем принимать решение об отмене выбора.
Перейдите к палитре инструментов в левой части интерфейса и нажмите на увеличительное стекло. Кроме того, вы можете нажать клавишу Z на клавиатуре. Затем вы можете нажимать на область, которую хотите увеличить, пока не достигнете максимального масштаба.
Изменить размер курсора
После увеличения масштаба линия марширующих муравьев, указывающая на ваш выбор, будет казаться больше, а края или части, выбранные неправильно, будут видны. Однако, поскольку вы увеличили масштаб, области не такие большие, как вы могли бы видеть.
Уменьшите курсор, нажав левую клавишу скобки [. Однако, если область, которую вы хотите отменить, больше по сравнению с размером курсора, который вы использовали при добавлении к выделению, увеличьте курсор, нажав правую клавишу скобки на клавиатуре ].
Хотя большой курсор позволяет снять выделение несколькими щелчками мыши, рекомендуется использовать меньший курсор для получения более точных результатов. В зависимости от того, что вы хотите сделать с текущим выбором, вы можете использовать один из следующих способов отмены выбора.
В зависимости от того, что вы хотите сделать с текущим выбором, вы можете использовать один из следующих способов отмены выбора.
Вычитание из выделения
Если вы хотите отменить выбор части изображения, вы можете рассмотреть возможность вычитания из выделения, а не отмены выбора всего изображения. Это означает, что вам нужно будет переключиться с «Добавить к выделению» на «Вычесть из выделения».
Когда ваш выбор все еще активен и отображается линия марширующих муравьев, перейдите к панели параметров, а затем выберите значок «Вычесть из выделения». Обычно этот параметр находится рядом с параметром «Добавить к выделению» и выглядит как значок кисти и пунктирной линии с небольшим знаком «минус».
Когда значок включен, щелкните области, выделение которых вы хотите отменить. Кроме того, вы можете удерживать нажатой клавишу Option, если вы используете Mac, или клавишу Alt, если это ПК с Windows, а затем щелкнуть и перетащить область, выделение которой вы хотите отменить.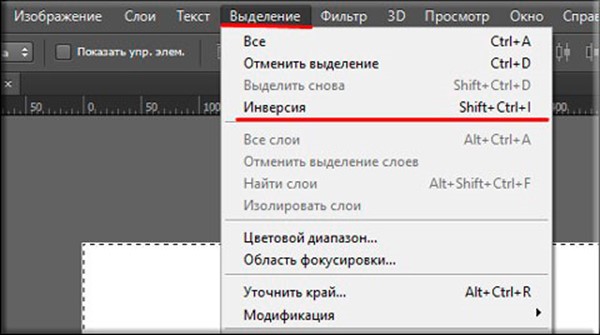
Отмена выбора
Имейте в виду, что вычесть из Вариант выбора не обязательно вычтет точный выбор, который вы добавили во время щелчков мышью и перетаскивания, и есть шанс отменить выбор области, которую вы идеально выбрали. Это более распространено, когда вы решите использовать больший курсор при отмене выбора или перетаскивании мыши, а не щелчке.
Вы можете избежать этой проблемы, отменив выбор с помощью параметра отмены вместо вычитания из выбора. Просто перейдите к «Редактировать» в меню верхней панели, а затем выберите «Отменить». Кроме того, вы можете нажать Ctrl + Z на ПК с Windows или Command + Z, если вы используете Mac.
Это позволяет отменить выделение назад, к началу. Однако, если вы отмените выбор после последнего намеченного шага, вы можете повторить выбор, перейдя к «Редактировать» в меню верхней панели и выбрав «Повторить». Кроме того, вы можете нажать Ctrl + Y на ПК с Windows или Command + Y, если вы используете Mac.
Отмена выбора всего изображения
Если вы решите отменить выделение всего выделения, вам не нужно продолжать вычитать или отменять выделение. Слой, над которым вы работаете, выбран и отображается в рабочей области, а инструмент выделен:
Слой, над которым вы работаете, выбран и отображается в рабочей области, а инструмент выделен:
- Щелкните правой кнопкой мыши в любом месте холста и затем выберите Отменить выбор. Вы также можете нажать сочетание клавиш Ctrl + D на ПК с Windows или Command + D, если это Mac.
- Кроме того, вы можете снять выделение со всего изображения, дважды щелкнув левой кнопкой мыши в любом месте изображения. Имейте в виду, что щелчки мыши должны быть в быстрой последовательности чтобы этот метод работал. Обычно линия марширующих муравьев исчезает.
- Однако, если вы случайно отмените выбор всего изображения, вы можете отменить свой выбор, щелкнув правой кнопкой мыши и выбрав «Повторно выбрать».
- Кроме того, вы можете нажать Ctrl + Shift + D на ПК с Windows или Command + Shift + D, если вы используете Mac.
Инвертирование выделения
В большинстве случаев вы захотите удалить фон недвижимость экстерьер фото чтобы зрители могли сосредоточиться на собственности, а не на окружающей среде. Хотя это самый простой инструмент для вырезания свойства, вы можете сделать свой выбор и в конечном итоге вырезать свойство и остаться с фоном.
Хотя это самый простой инструмент для вырезания свойства, вы можете сделать свой выбор и в конечном итоге вырезать свойство и остаться с фоном.
Вместо того, чтобы отменять выбор всего изображения и выбирать его снова, вы можете просто инвертировать выделение. Как правило, этот параметр помогает отменить выбор выбранной области и автоматически выбрать невыбранные области.
Просто перейдите к «Выделить» в верхней строке меню и выберите «Инверсия». Кроме того, вы можете нажать клавиши Ctrl + Shift + I на ПК с Windows или Command + Shift + I, если это Mac. Имейте в виду, что вы по-прежнему можете использовать этот метод для выбора объекта на фоне сплошного цвета.
Часто задаваемые вопросы
Почему инструмент быстрого выбора не снимает выделение?
Инструмент может не снимать выделение из-за памяти выбора, которую он сохраняет при рисовании. Вы можете очистить память и решить эту проблему, перейдя в режим быстрой маски и обратно. Просто дважды нажмите клавишу Q на клавиатуре, чтобы переключиться в режим быстрой маски и обратно.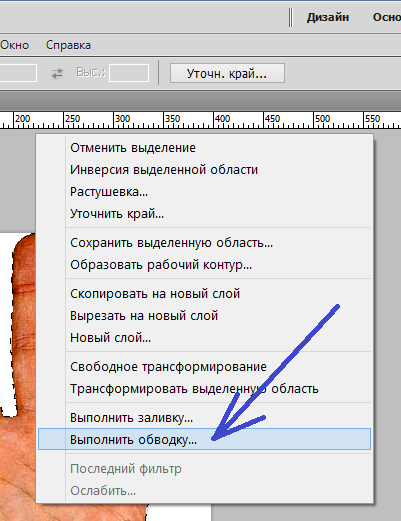
Можно ли снять выделение, щелкнув за пределами выделения?
Щелчок за пределами выделения не может отменить выбор, так как инструмент использует комбинацию алгоритмов инструмента выделения и кисти. Это означает, что инструмент не отменит выбор, даже если вы щелкнете, удерживая клавишу Alt на ПК с Windows или клавишу Option на Mac.
Почему инструмент быстрого выбора выбирает и отменяет выбор всего?
Основная причина, по которой инструмент может выбирать и отменять выбор всего, когда вы пытаетесь добавить или убрать выделение, — это размер кисти. Обычно кисть определяет допуск, а большая кисть вызывает более свободное выделение. Попробуйте использовать меньшую кисть, которая не касается того, что вы выделяете.
Заключительные мысли
Вы можете сделать свои фотографии недвижимости эстетически привлекательными, удалив фон и подчеркнув основной объект. Зная, как снять выделение в Инструмент «Быстрое выделение» в Photoshop. поможет вам вычесть объекты, которые вы не собираетесь вырезать из вашего изображения.
поможет вам вычесть объекты, которые вы не собираетесь вырезать из вашего изображения.
Как отменить выделение и повторно выбрать выделение в Photoshop
Одной из основных основ редактирования в Photoshop является возможность делать ключевые выборки нужных областей изображения и изменять их по отдельности. Существует множество различных инструментов, которые можно использовать в зависимости от того, что вы хотите выделить, например, инструменты «Выделение», «Лассо», «Волшебная палочка» и «Быстрое выделение», которые можно выбрать на панели инструментов. Что может быть менее очевидным, так это то, как отменить выбор, когда это необходимо.
Как отменить выбор объектов в Photoshop
- Выберите окно документа Photoshop, содержащее выделение, выделение которого вы хотите отменить. Выбор будет выделен пунктирной или пунктирной линией, называемой марширующими муравьями.
- В строке меню щелкните левой кнопкой мыши « Select », чтобы открыть раскрывающееся меню выбора.

- Нажмите « Отменить выбор » в меню (второе сверху), чтобы деактивировать выбор всех областей.
Вы можете использовать сочетания клавиш для быстрой отмены выбора, одновременно нажав ⌘ и D (mac) или Ctrl и D (Windows PC).
Гораздо проще снять выделение с объекта, чем сделать сложный выбор. Некоторым инструментам выделения может потребоваться очень много времени, чтобы сделать точный выбор, например инструменту «Лассо» вокруг неправильных форм, таких как здание, и вы можете обнаружить, что случайно отменяете выделение и теряете всю свою тяжелую работу. Не паникуйте, восстановить предыдущий выбор легко.
Как повторно выбрать объекты в Photoshop
- Выберите окно документа Photoshop, содержащее выделение, которое необходимо повторно выбрать.
- В строке меню щелкните левой кнопкой мыши « Select », чтобы открыть раскрывающееся меню выбора.
- Нажмите « Reselect » в меню (третье сверху), чтобы повторно выбрать предыдущий выбор области.

Вы можете использовать сочетания клавиш для быстрого повторного выбора, одновременно нажав ⇧ + ⌘ и D (Mac) или Shift + Ctrl и D (Windows PC).
Другой способ отменить отмену выбора, если это было последнее действие, которое вы выполняли, — использовать функцию отмены, доступ к которой снова можно получить из строки меню в разделе «Редактировать» и выбрать «Отменить отмену выбора». Вы можете использовать сочетания клавиш для отмены действия, одновременно нажимая ⌘ и Z (mac) или Ctrl и Z (Windows PC).
Что такое инструмент выделения в Photoshop?
Инструмент выбора в Adobe Photoshop используется для выбора нужной области на фотографии, чтобы ее можно было модифицировать или изменить отдельно, не затрагивая остальную часть фотографии. Это ключевой элемент в фотошопе, поэтому можно точно нацелить и изолировать определенные области, чтобы можно было вносить изменения для улучшения, изменения или удаления изображения, не затрагивая остальную часть фотографии.
Вы можете сделать выбор, используя различные инструменты выбора, чтобы лучше всего соответствовать требуемому выбору, или использовать команду выбора, такую как «Выбрать все». Когда выделение сделано, рамка окружает выделение пунктирной или пунктирной линией (марширующие муравьи), которую можно скрыть в любое время, чтобы не отвлекать внимание. Это можно включать и выключать, нажимая ⌘ и H (mac) или Ctrl и H (ПК с Windows).
Когда использовать инструменты выделения в Photoshop
Инструменты выделения в Photoshop очень эффективны для изоляции нужных областей изображения, и после того, как выделение сделано, пиксели в пределах выбранной границы можно изменить, скопировать или удалить. Это полезно, если вы хотите изолировать объект и удалить фон, например, удалить фон с изображения человека или выполнить замену неба на пейзажной фотографии.
В зависимости от объекта, который вы пытаетесь выбрать, будет определяться, какой инструмент лучше всего использовать.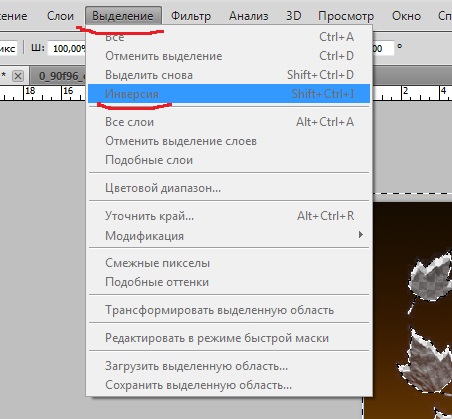 Более сложные выделения можно сделать с помощью таких инструментов, как инструменты «Лассо», где края выделения можно сгладить с помощью растушевки и сглаживания, чтобы создать изображения, которые выглядят аутентично и нетронутыми.
Более сложные выделения можно сделать с помощью таких инструментов, как инструменты «Лассо», где края выделения можно сгладить с помощью растушевки и сглаживания, чтобы создать изображения, которые выглядят аутентично и нетронутыми.
Все доступные инструменты в Photoshop поначалу могут показаться пугающими и запутанными, но с практикой они становятся второй натурой, и вскоре вы будете создавать потрясающие изображения, которыми можно будет гордиться!
Найджел Уотерс
Найджел Уотерс, обладающий многолетним опытом и множеством отмеченных наградами фотографий, является британским пейзажным фотографом из Вустершира. Со страстью к природе и постоянной погоней за светом, чтобы делать красивые фотографии, его пейзажная, морская и ночная съемка вдохновит вас на то, чтобы выйти и исследовать лучшие британские пейзажи.
nigelwaters.photography
Как снять выделение в Photoshop (5 быстрых и простых способов)
Инструменты выделения — лучшие друзья каждого при редактировании, позволяющие работать с выбранной областью с помощью одного из различных инструментов выделения, но что происходит, когда вы хотите отменить выбор области?
К счастью, так же, как есть много способов выделить область в Photoshop, есть также разные способы снять выделение с выбранной области.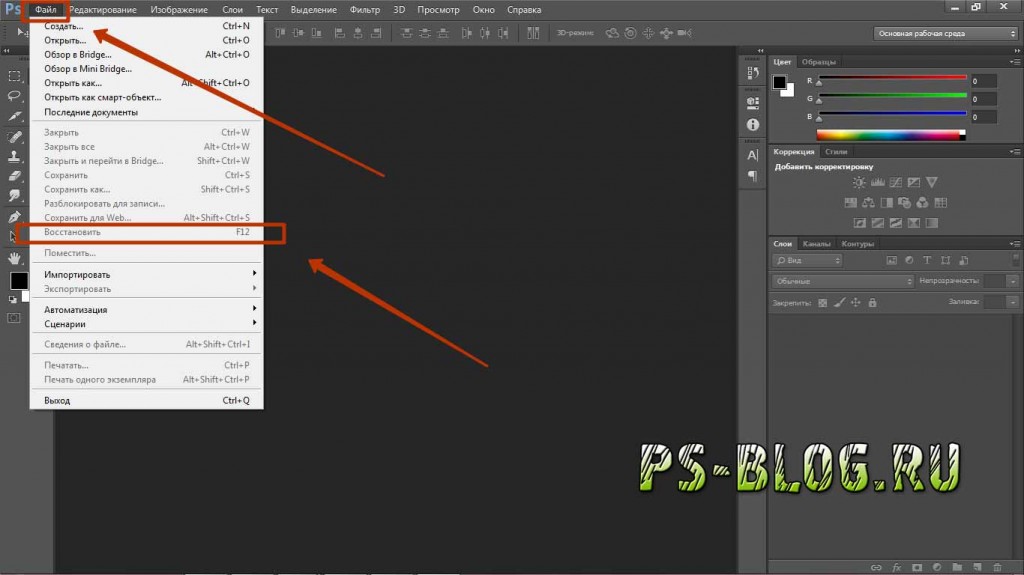
Отменить выбор всей области легко и быстро, но вы также можете отменить выбор только небольшой части области, что дает вам больше контроля при редактировании.
Это особенно полезно, если вы потратили много времени на тщательное создание контура выделения вокруг объекта только для того, чтобы обнаружить, что сегмент был включен по ошибке.
Ниже у нас есть учебник, который покажет вам, как снять выделение в Photoshop, используя различные методы, чтобы удалить все или только часть активного выделения.
У вас нет Photoshop?
Загрузите Adobe Photoshop
Загрузите последнюю версию Adobe Photoshop, чтобы следовать этому простому руководству.
Начните бесплатную 7-дневную пробную версию сегодня
ПОДРОБНЕЕ
Содержание
Как снять выделение в Photoshop (вся область)
Когда работа по редактированию завершена и вам больше не нужна выделенная область, можно отменить выбор мгновенно с простым щелчком мыши.
Вот три метода, которые можно использовать, но сначала убедитесь, что выбранный слой, который вы хотите отредактировать, выбран на панели Layers .
Способ 1 — использование меню верхней панели
В верхней строке меню нажмите Select, , и внизу появится раскрывающееся меню. В раскрывающемся меню выберите Отменить выбор.
Когда вы нажмете кнопку «Отменить выбор», марширующие муравьи, создающие путь выбора, мгновенно исчезнут.
- Как использовать смарт-объекты в Photoshop
Способ 2. Щелкните правой кнопкой мыши
Возможно, самый быстрый способ отменить выделение объектов — использовать курсор.
Наведите курсор на выбранную область, Щелкните правой кнопкой мыши и выберите параметр Отменить выбор . Это мгновенно удалит выбранную область.
Способ 3 — сочетание клавиш
Можно также использовать сочетание клавиш, одновременно нажав Command и D (для Mac) или Ctrl и D (для Windows).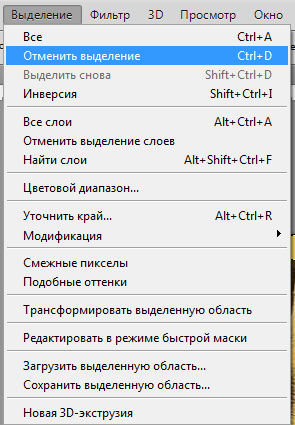
При нажатии клавиш область будет успешно отменена.
Теперь вы изучили самые быстрые методы снятия выделения в Photoshop, но если вам нужна более сложная техника фокусировки, читайте дальше.
- Какие плагины Photoshop самые лучшие?
Как отменить выделение части активного выделения в Photoshop
Вы можете отменить выделение объектов или любой области активной области выделения с помощью инструмента «Волшебная палочка».
Это полезно, если вы обнаружите, что допустили ошибку, возможно, вы с чрезмерным энтузиазмом использовали инструмент лассо (или другой инструмент выделения) и по ошибке включили ненужные области фона.
Способ 1 — Отмените выделение с помощью инструмента «Волшебная палочка»
На панели инструментов справа от окна изображения выберите инструмент Magic Wand . Когда выбрано, перейдите в верхнюю строку меню и щелкните значок вычитания.
Теперь вы можете использовать инструмент Волшебная палочка , чтобы улучшить свой выбор, нажав на него, чтобы вычесть ненужные области из области выделения, не теряя при этом всю выделенную область.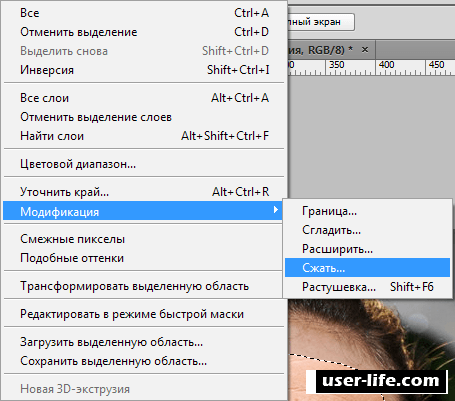
- Как использовать сетки и направляющие в Photoshop
Способ 2. Отмените выбор с помощью инструмента быстрого выбора
Кроме того, вы можете использовать инструмент быстрого выбора . Выберите на панели инструментов или нажмите W .
Когда вы выбрали инструмент, удерживайте Alt (Windows) или Option (Mac) и перетащите инструмент быстрого выбора на области, выделение которых вы хотите отменить.
Примечание. Если вы случайно отмените выбор области, не волнуйтесь, нажмите Command Z (для Mac) или Ctrl Z (для Windows), и ваше последнее действие будет отменено.
Final Words
Теперь вы знаете, как снять выделение в Photoshop. Отменить выделение активного выделения в Photoshop может быть легко и приятно, особенно после того, как вы потратили часы на кропотливую работу в выделенной области.