Как скопировать цвет в Photoshop
Как партнер Amazon, мы зарабатываем на соответствующих покупках.
Согласованные цвета необходимы на фотографиях недвижимости, потому что они могут привлечь клиентов. При съемке в формате RAW цвета могут выглядеть плоскими, что вам потребуется улучшить при постобработке. Мы даем пошаговое руководство по копированию цвета в Photoshop.
Быстрая Навигация
- Как скопировать цвет в Photoshop, используя три метода
- Копирование цветов с помощью инструмента «Пипетка»
- Копирование цветов с помощью режима наложения
- Копирование цветов с помощью функции «Подобрать цвет»
- Заключение
Как скопировать цвет в Photoshop, используя три метода
Для копирования цветов в Photoshop можно использовать инструмент «Пипетка», режим наложения и функцию «Подбор цвета». Вам нужно будет выбрать источник цвета на изображении и использовать этот образец цвета для копирования в другие части фотографии.
Изменение цвета элементов изображения или цветовой палитры всего изображения жизненно важно для манипулирования изображениями. Иногда вам может понадобиться взять образец и использовать один цвет на изображении. В некоторых случаях вам нужно использовать одни и те же цвета на нескольких изображениях, чтобы использовать их вместе в коллаже.
Иногда вам может понадобиться взять образец и использовать один цвет на изображении. В некоторых случаях вам нужно использовать одни и те же цвета на нескольких изображениях, чтобы использовать их вместе в коллаже.
Копирование цветов с помощью инструмента «Пипетка»
Пипетка инструмент — это мощный инструмент в Photoshop, позволяющий пробовать цвета в любом месте изображения. По сути, вы можете добавить эти цвета на панель «Образцы» и скопировать их при редактировании.
Вы можете выбрать цвет переднего плана из любого источника, используя для этого параметра инструмент «Пипетка». Это может быть то же изображение, другое изображение или вообще другое приложение.
Когда вы копируете цвет с помощью инструмента «Пипетка», он по умолчанию выбирается в качестве цвета переднего плана. Затем вы можете использовать этот цвет переднего плана или другой выбранный цвет с помощью инструмента «Пипетка» с инструментом «Заливка», Зубная щетка, градиенты или инструмент замены цвета.
Пример цвета с того же изображения
Самый простой способ скопировать цвет в Photoshop — это выбрать цвет, который уже есть на вашем изображении.
- Первое, что вам нужно сделать, это открыть изображение в Adobe Photoshop CC.
- Сделайте дубликат слоя вашего изображения выбрав его в Слои панель. Нажимать CTRL+J (Windows) или КОМАНДА + J (Мак). Этот шаг обеспечит неразрушающее редактирование.
- Предположим, вы хотите скопировать цвет объекта с изображения и закрасить другой объект этим цветом. Выберите глазная пипетка инструмент из ящика инструментов. Вы также можете нажать кнопку I клавиша на клавиатуре.
- Из глазная пипетка панели параметров инструмента вверху, выберите Размер образца. Определяет количество пикселей, из которых глазная пипетка инструмент будет пробовать цвет.
- Установите больший размер выборки для инструмента «Пипетка», если вы хотите использовать смешанный цвет в области.
 Выберите меньший размер выборки инструмента «Пипетка» для точного цвета пикселя.
Выберите меньший размер выборки инструмента «Пипетка» для точного цвета пикселя. - Выберите Сэмплированные слои вариант соответственно. Между тем, выберите параметр текущего слоя, если вы хотите, чтобы инструмент «Пипетка» копировал цвет только из текущего слоя.
- Включите пылесос Caps Lock ключ при использовании глазная пипетка инструмент. Это изменит глазная пипетка инструмент в цель, которая копирует цвет только на уровне пикселей.
- Если вы хотите скопировать цвет фона с глазная пипетка инструмент, нажмите и удерживайте кнопку другой ключ (Windows) или ВАРИАНТ ключ (Mac), подбирая оттенок для глазная пипетка инструмент.
- Выберите Ведро краски на панели инструментов, чтобы использовать цвет, выбранный с помощью глазная пипетка инструмент на любой другой части изображения.
- Нажмите на объект, который вы хотите раскрасить.

- Вы также можете нажать и удерживать, чтобы открыть кольцо предварительного просмотра, чтобы показать цвет, который будет выбран после того, как вы отпустите курсор.
- Увеличивайте и уменьшайте масштаб, чтобы лучше определить нужные цвета.
Образец цвета из другого изображения
Если вы нашли желаемый оттенок, который хотите использовать на других фотографиях, Photoshop позволяет скопировать его. Всякий раз, когда вы хотите скопировать цвет с другого изображения с помощью инструмента «Пипетка», откройте изображение в Photoshop и используйте инструмент «Пипетка», чтобы скопировать цвет.
Пример цвета из других приложений
Инструмент «Пипетка» удобен при выборке цветов из любого другого источника за пределами Photoshop.
- Выберите глазная пипетка инструмент на панели инструментов.
- Нажмите на Восстановить кнопку, чтобы уменьшить размер окна Photoshop.
- Откройте в браузере любое другое приложение, например, веб-страницу, из которой вы хотите скопировать цвет.

- Нажмите на изображение в Photoshop с помощью кнопки глазная пипетка.
- Удерживая нажатой левую кнопку мыши, перетащите курсор на исходное приложение.
- Нажмите на точный цвет в источнике.
- Снова разверните окно Photoshop и используйте выбранный цвет в любом месте изображения.
Копирование цветов с помощью режима наложения
Еще один простой способ скопировать цвета изображения и легко смешать его на другое изображение с помощью инструмента «Размытие по Гауссу» и режимы наложения слоев.
- Откройте исходное изображение в Adobe Фотошоп CC с использованием Файл > Откройте. Это изображение с желаемой цветовой палитрой.
- Также откройте целевое изображение.
- Создайте дубликат слоя фона целевого изображения, чтобы гарантировать, что все редактирование останется неразрушающим.
- Выберите Двигаемся инструмент с панели инструментов.
 Перейдите к исходному изображению и щелкните слой, содержащий изображение.
Перейдите к исходному изображению и щелкните слой, содержащий изображение. - Перетащите его на верхнюю часть целевого слоя. Когда вкладки изменены, перетащите слой на целевое изображение в рабочей области.
- Убедитесь, что исходный слой, который вы только что скопировали, выбран.
- Поднимитесь к Фильтр меню. Из пятно подменю, выбрать Размытие по Гауссу инструмент.
- Увеличить Радиус на высокий уровень. Это действие предназначено для сохранения цветов при размытии изображения, чтобы скрыть его детали. Нажмите на OK.
- Теперь, когда выбран исходный слой, измените режим наложения на Наложение or Мягкий свет. Вы также можете проверить другие режимы наложения, чтобы решить, какой из них выглядит лучше всего.
Копирование цветов с помощью функции «Подобрать цвет»
Функция Match Color позволяет настроить цвета на целевом изображении, чтобы они больше походили на исходную фотографию.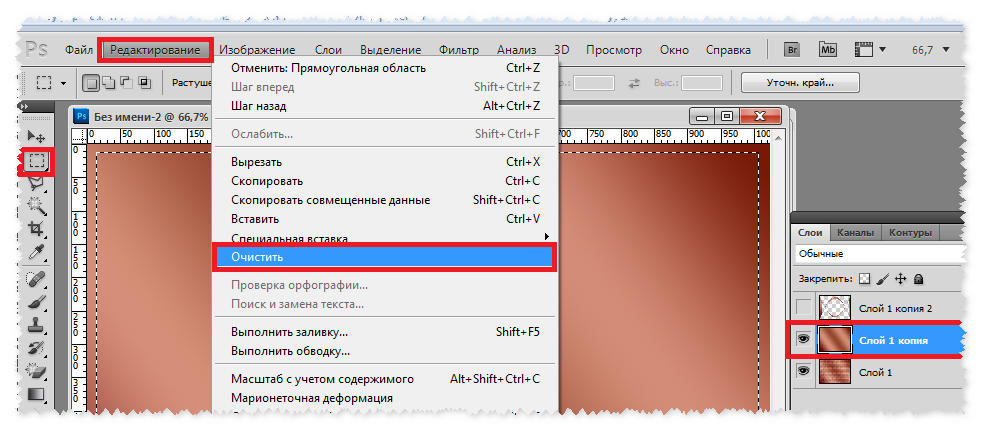
- Откройте целевое и исходное изображения в Adobe Photoshop CC.
- Создайте дубликат фонового слоя на вкладке целевого слоя. Нажмите на слой и выберите Дублировать слой.
- Перейдите в Фото товара меню сверху. Из Корректировки вариант, выберите Цвет соответствия.
- Как только появится строка Цвет соответствия откроется команда, выберите исходное изображение, щелкнув его имя в раскрывающемся списке.
- Увеличить Яркость и Цвет значения интенсивности. Отрегулируйте ползунки, пока они не дадут желаемый эффект яркости и точную насыщенность цвета копируемыми цветами.
- Держите Выцветать ползунок в пределах 50.
- Нажмите OK.
Заключение
Настройка изображения использование правильных цветов является ключом чтобы полностью преобразить ваши фотографии. Поскольку инструмент «Пипетка» и другие методы позволяют легко копировать цвета, вы можете значительно улучшить свои навыки редактирования фотографий в сфере недвижимости.
Цветокоррекция фото: 5 способов изменить цвет в Photoshop | Статьи | Фото, видео, оптика
Цветокоррекция — это изменение части или всех цветов на фотографии. Например, отдельные оттенки можно перекрасить, убрать полностью, сделать насыщенней или приглушить. Также с помощью цветокоррекции можно сделать цвета более естественными, если камера передала их неверно, или — наоборот — добавить на все снимки один общий оттенок.
Рассказываем, как сделать цветокоррекцию в Photoshop и скопировать цвет с любой фотографии или скриншота из фильма.
Цветокоррекция добавляет фотографии настроение и повышает её качество / Фото: Елизавета Чечевица, Фотосклад.Эксперт
Как работать с цветом в Photoshop инструментом Цветовой баланс: два способа
Инструмент Цветовой баланс / Color Balance добавляет те или иные оттенки. В специальном выпадающем списке Тон / Tone можно выбрать, куда именно добавится цвет: в светлые области (вкладка Света / Highlights), тёмные области (вкладка Тени / Shadows) или в средние тона (вкладка Средние / Midtones).
С помощью корректирующего слоя Цветовой баланс / Color Balance можно:
- затонировать фотографию, внеся в неё один или несколько из шести цветов: голубой, красный, зелёный, пурпурный, жёлтый или синий;
- исправить цвета, сделав их естественными.
Сильнее всего изменяет исходные цвета вкладка Средние / Midtones / Иллюстрация: Елизавета Чечевица, Фотосклад.Эксперт
Как изменить цвет в Photoshop и создать тонировку
1. Откройте фотографию. В палитре Слои / Layers (находится в меню Окно / Windows) найдите иконку с корректирующими слоями. Она выглядит как чёрно-белый круг.
В списке найдите корректирующий слой Цветовой баланс / Color Balance / Иллюстрация: Елизавета Чечевица, Фотосклад.Эксперт
2. В открывшемся окне выбирайте область воздействия (света, тени или средние тона) и добавляйте к ним один цвет или сразу несколько. Для этого зажмите левой кнопкой мыши стрелочку под ползунком с выбранным цветом и сдвиньте его в сторону того оттенка, который вам нужен.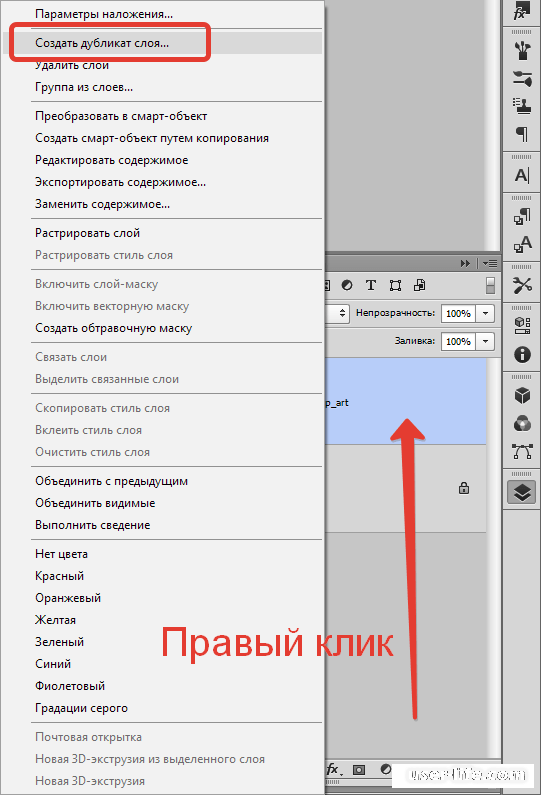
Читайте также:
Сплит-тонирование: что это, как сделать в Lightroom, Photoshop и ACR
Добавьте разные цвета к светам и теням, чтобы получить интересный эффект. Например, тут в средних тонах присутствует пурпурный, в светах — голубой, а в тенях — жёлтый и красный / Иллюстрация: Елизавета Чечевица, Фотосклад.Эксперт
Как исправить цвет в Photoshop
Если оттенок на фотографии вам неприятен или заказчик тяготеет к определённым цветам на фото — например, хочет, чтобы на снимках не было синевы, а всё было солнечным и тёплым, цвет необходимо исправить. Наиболее просто инструмент для этого — Цветовой баланс. Это усечённая версия Кривых с интуитивным и простым управлением.
1. Откройте фотографию. В меню Окно / Windows найдите палитру Слои / Layers. Внизу палитры нажмите на иконку в виде чёрно-белого круга. Выберите корректирующий слой Цветовой баланс / Color Balance.
2. Проанализируйте фотографию. Вам нужно увидеть те цвета, которые искажают снимок. Например, изображение может быть слишком холодным или, наоборот, тёплым.
Вам нужно увидеть те цвета, которые искажают снимок. Например, изображение может быть слишком холодным или, наоборот, тёплым.
3. Сдвигая ползунки, добавьте цвет противоположный тому, который хотите убрать. Например, если фотография слишком жёлтая, то сдвигайте ползунки в стороны синего и голубого цветов.
Изначально (левая половина фото) в светлых областях было слишком много пурпурного и синего. Чтобы это исправить (правая половина фото), в Света / Highlights добавили зелёного и немного жёлтого / Иллюстрация: Елизавета Чечевица, Фотосклад.Эксперт
Минус инструмента Цветовой баланс / Color Balance в том, что процесс никак не автоматизировать — приходится полагаться только на свои ощущения. Поначалу это может быть сложно, так как умение различать цвета и оттенки тренируется со временем. Если же пока ещё доверять глазам страшно, воспользуйтесь другим инструментом цветокоррекции — Кривыми.
Как сделать цветокоррекцию Кривыми
Кривые / Curves также, как и Цветовой баланс / Color Balance, могут исправлять цвета до естественных, добавлять оттенки, а также менять яркость — осветлять и затемнять картинку, поднимать контраст. Рассказываем, как с помощью них сделать автоматическую цветокоррекцию.
Рассказываем, как с помощью них сделать автоматическую цветокоррекцию.
Читайте также:
Гайд по кривым: как обработать фотографию самым мощным инструментом Photoshop
1. Откройте снимок. В верхней строке программы найдите меню Окно / Windows — Слои / Layers (горячая клавиша для быстрого вызова палитры — F7).
Внизу нажмите на иконку в виде чёрно-белого круга. Выберите корректирующий слой Кривые / Curves / Иллюстрация: Елизавета Чечевица, Фотосклад.Эксперт
2. В открывшемся окне вы увидите три пипетки — чёрную, серую и белую. Они возвращают чёрные, серые и белые цвета на фотографии к естественным, убирая из них посторонние оттенки.
Чтобы исправить цвета, возьмите пипетки и по очереди щёлкните на фотографии на те области, которые в жизни были чёрными, белыми и серыми. Как правило, хватает двух пипеток — чёрной и белой. Важно выбирать именно самые светлые и самые тёмные области, иначе результат будет слишком грубым.
Программа автоматически подгонит цвета и вернёт фотографии естественные оттенки. Кроме того, кривая также может сделать снимок более контрастным, что придаст ему сочности / Иллюстрация: Елизавета Чечевица, Фотосклад.Эксперт
3. Если теперь, после исправления цвета, хочется всё-таки добавить к нему оттенок, можно добавить слой с Цветовым балансом / Color Balance или вновь обратиться к Кривым.
Для этого создайте новый слой с Кривыми, щёлкните на кнопку с надписью RGB. Вы увидите три кривых: Красную / Red, Зелёную / Green и Синюю / Blue. Принцип их действия похож на ползунки в Цветовом балансе / Color Balance — красная кривая отвечает за красный и голубой цвета, зелёная — за зелёный и пурпурный, а синяя — за жёлтый и синий.
Сдвигая кривую в одном из каналов или в нескольких одновременно, вы добавите в снимок нужный оттенок. Фотография стала более холодной за счёт работы с синей кривой / Иллюстрация: Елизавета Чечевица, Фотосклад. Эксперт
Эксперт
Как скопировать цвет
Понравилась тонировка другого фотографа? Хочется повторить атмосферу любимого фильма? В Photoshop есть инструмент, позволяющий скопировать тонировку за пару мгновений. Рассказываем, как это сделать.
- Делаем скриншот фильма или сохраняем себе понравившуюся фотографию.
- Открываем в Photoshop скриншот и снимок, на который вы хотите перенести тонировку.
3. Стоя на своей фотографии, зайдите в Изображения / Images — Коррекции / Adjustments — Подобрать цвет / Match Color / Иллюстрация: Елизавета Чечевица, Фотосклад.Эксперт
4. Откроется окошко с настройками коррекции Подобрать цвет / Match Color. В этом окне найдите Источник / Source и выберите открытый заранее скриншот или снимок другого фотографа. Сдвигая ползунки, доведите цвет до момента, пока он не начнёт вам нравиться, и нажмите Ok.
В примере автор скопировал цвета из скриншота фильма «Джейн Эйр» / Иллюстрация: Елизавета Чечевица, Фотосклад.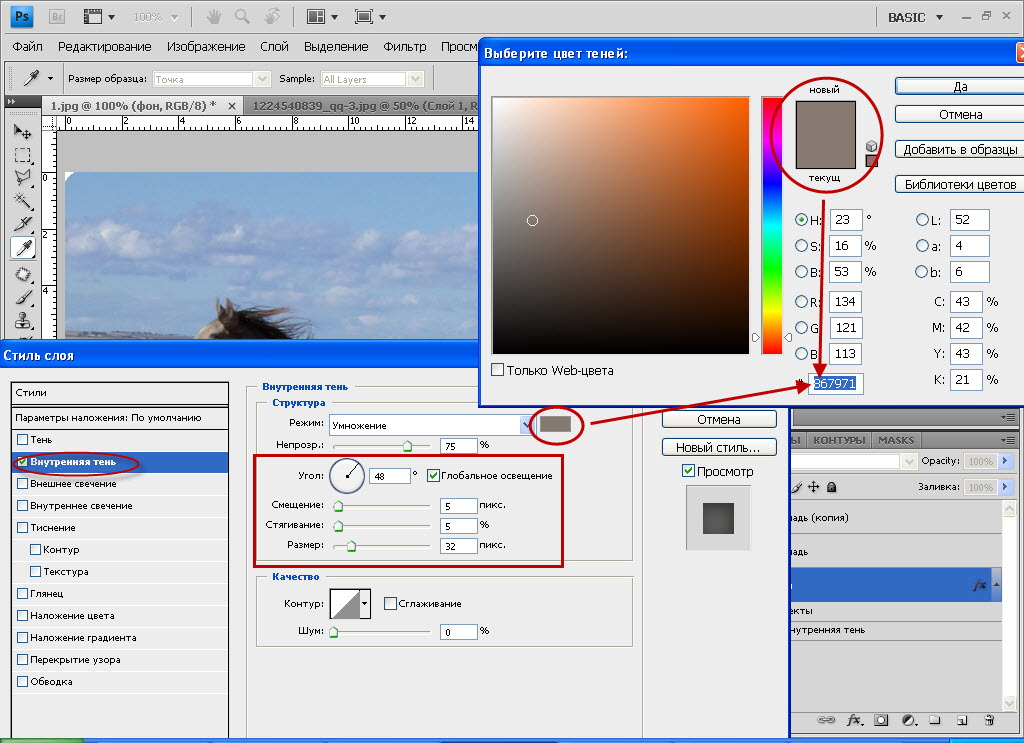 Эксперт
Эксперт
Читайте также:
Как повторить тонировку фотографии или сцены в фильме
Важно: чем больше фотографии будут похожи по освещенности и даже локации, тем проще программе будет повторить тонировку. Но при этом надеяться на возможности графического редактора на все сто процентов не стоит — иногда он промахивается и требует доработки фотографии вручную. Например, сделать снимок светлее или темнее с помощью Кривых, поправить цвета с помощью Цветового баланса.
Как в Photoshop изменить цвет — инструмент Выборочная коррекция цвета / Selective Color
Цветокоррекция фотографий позволяет не только менять цвет всей сцены, но и воздействовать на отдельные цвета. Для этого хорошо подходит аккуратный и мощный инструмент Выборочная коррекция цвета / Selective Color.
1. Откройте фотографию. В палитре Слои / Layers создайте новый слой и нажмите на чёрно-белый круг и в выберите Выборочная коррекция цвета / Selective Color.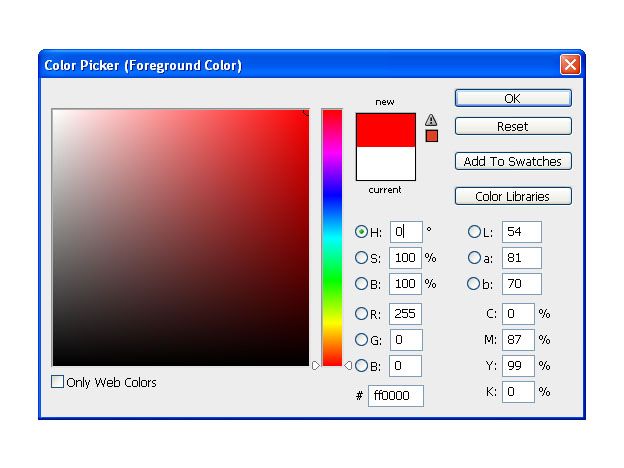
2. Откроется палитра с выпадающим списком Цвета / Colors.
В списке перечислены шесть основных цветов — красный, жёлтый, зелёный, голубой, синий, пурпурный, а также три нейтральных — чёрный, белый и серый / Иллюстрация: Елизавета Чечевица, Фотосклад.Эксперт
3. Выберите в выпадающем списке тот цвет, который хотите изменить.
Сдвигая ползунки, вы будете менять количество одного из четырёх цветов — Голубой / Cyan, Пурпурный / Magenta, Жёлтый / Yellow, Чёрный / Black — в данном конкретном цвете.
В примере автор менял оттенки жёлтого цвета, так как он практически единственный на фотографии / Иллюстрация: Елизавета Чечевица, Фотосклад.Эксперт
3 способа копирования цвета в Photoshop (подробные руководства)
Цвет — один из самых важных инструментов, с которым приходится работать графическому редактору. Цвета могут полностью изменить настроение или вызвать эмоциональную реакцию у зрителя, но они также важны как практические элементы любого рабочего процесса редактирования изображений.
Если вы пытаетесь перенести цвет в Photoshop из другого элемента дизайна или скопировать цвет из существующего документа Photoshop для использования в другом изображении, есть три простых способа скопировать цвет в Photoshop.
Содержание
- 1. Использование инструмента «Пипетка»
- 2. Использование значений цвета
- Работа с шестнадцатеричными цветами
- 3. Использование инструмента «Подбор цвета»
900 09 Заключительное слово
1. Использование Инструмент «Пипетка»
Лучший способ скопировать цвет в Photoshop — использовать инструмент «Пипетка». Открыв изображение в Photoshop, выберите инструмент Пипетка на панели инструментов или используйте сочетание клавиш I (это «я» в слове «индиго», а не строчная буква L!).
Когда инструмент «Пипетка» активен, посмотрите на панель «Параметры» над главным окном документа, чтобы настроить работу инструмента. Наиболее важной настройкой является параметр Sample Size , который позволяет настроить выбор цветов инструмента «Пипетка».
Наиболее важной настройкой является параметр Sample Size , который позволяет настроить выбор цветов инструмента «Пипетка».
Как вы могли догадаться, параметр Point Sample ограничивает копируемый цвет одним пикселем, но это не всегда обеспечивает правильное копирование цвета.
Это нормально для простой графики, но более сложные изображения, такие как фотографии, часто имеют значительные цветовые различия от пикселя к пикселю в заданной цветовой области, и ваш глаз просто усредняет их, чтобы создать окончательный цвет, который распознает ваш мозг.
Вы можете добиться того же эффекта с помощью инструмента «Пипетка», настроив параметр Sample Size , чтобы усреднить цвета из большей области, от квадрата с 3 пикселями до квадрата со 101 пикселем.
После установки Sample Size , остается только использовать инструмент «Пипетка», чтобы щелкнуть цвет, который вы хотите скопировать! Просто щелкните в любом месте изображения, чтобы скопировать цвет выбранного пикселя (или группы пикселей) в образец цвета переднего плана.
Если нажать и удерживать, вокруг курсора пипетки появится кольцо предварительного просмотра, показывающее цвет, который будет выбран, когда вы отпустите кнопку мыши.
Это может быть очень полезно при работе с большими настройками размера выборки, так как не всегда легко оценить окончательные результаты для квадрата размером 101 пиксель.
Не волнуйтесь, если вы не получите нужный цвет с первой попытки — вы можете просто нажимать столько раз, сколько хотите, чтобы скопировать новый цвет, пока не будете довольны результатом.
Перед использованием инструмента «Пипетка» рекомендуется увеличить изображение, поскольку иногда бывает сложно определить точный цвет, который вы хотите скопировать.
Удерживая нажатой клавишу Option / Alt , прокручивайте колесо мыши вверх и вниз для увеличения и уменьшения масштаба или удерживайте нажатой клавишу Command / Нажмите клавишу Ctrl и используйте кнопки + и – на клавиатуре для увеличения и уменьшения масштаба.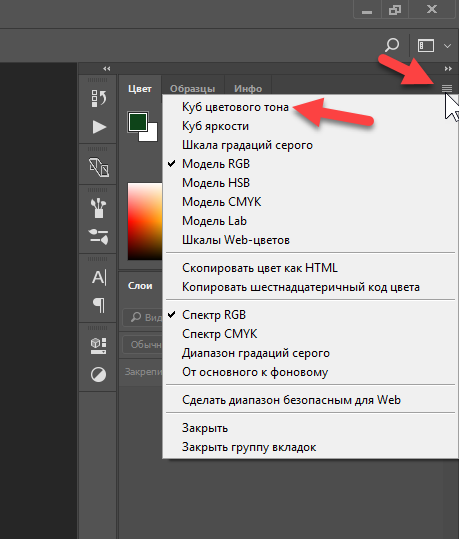
2. Использование значений цвета
Поскольку компьютеры воспринимают цвета только как числовые значения, в Photoshop также можно скопировать цвет, используя цветовое значение.
Если щелкнуть образец цвета переднего плана на панели инструментов, чтобы открыть инструмент «Палитра цветов», Photoshop покажет вам значения цвета для выбранного цвета в 5 различных цветовых пространствах:
- HSB (оттенок, насыщенность, яркость)
- RGB (красный, зеленый, синий)
- L*a*b* (яркость, зеленый/пурпурный, синий/желтый)
- CMYK (голубой, пурпурный, желтый, Ключ; обычно цвет ключа черный)
- # (шестнадцатеричный)
Обратите внимание, что для копирования цвета вам нужны только числа из одного из этих цветовых пространств, так как все они являются просто разными способами описания одного и того же цвета.
Работа с шестнадцатеричными цветами
Если вы занимаетесь веб-дизайном, вы, вероятно, знакомы с шестизначными шестнадцатеричными кодами, используемыми для представления цветов в веб-браузерах. #000000 представляет собой чистый черный цвет, #ffffff — чистый белый цвет, а синий цвет, используемый в логотипе Photoshop Buzz, — #5babfa и так далее.
#000000 представляет собой чистый черный цвет, #ffffff — чистый белый цвет, а синий цвет, используемый в логотипе Photoshop Buzz, — #5babfa и так далее.
Не вдаваясь в подробности, шесть цифр — это все, что нужно для воссоздания любого цвета, который может отображать ваш браузер. Вы можете использовать эти «шестнадцатеричные коды», чтобы сопоставить вашу графику Photoshop с остальной цветовой схемой вашего веб-дизайна или даже скопировать цвета с ваших изображений, чтобы использовать их для других элементов веб-сайта.
Чтобы извлечь шестнадцатеричный код из существующего изображения, которое вы открыли в Photoshop, переключитесь на инструмент «Пипетка» , убедитесь, что параметр Sample Size установлен на Point Sample , а затем щелкните цвет, который хотите использовать. Это обновит текущий выбранный цвет переднего плана.
Чтобы просмотреть все значения цвета, просто щелкните образец цвета переднего плана на панели инструментов, чтобы открыть диалоговое окно «Палитра цветов».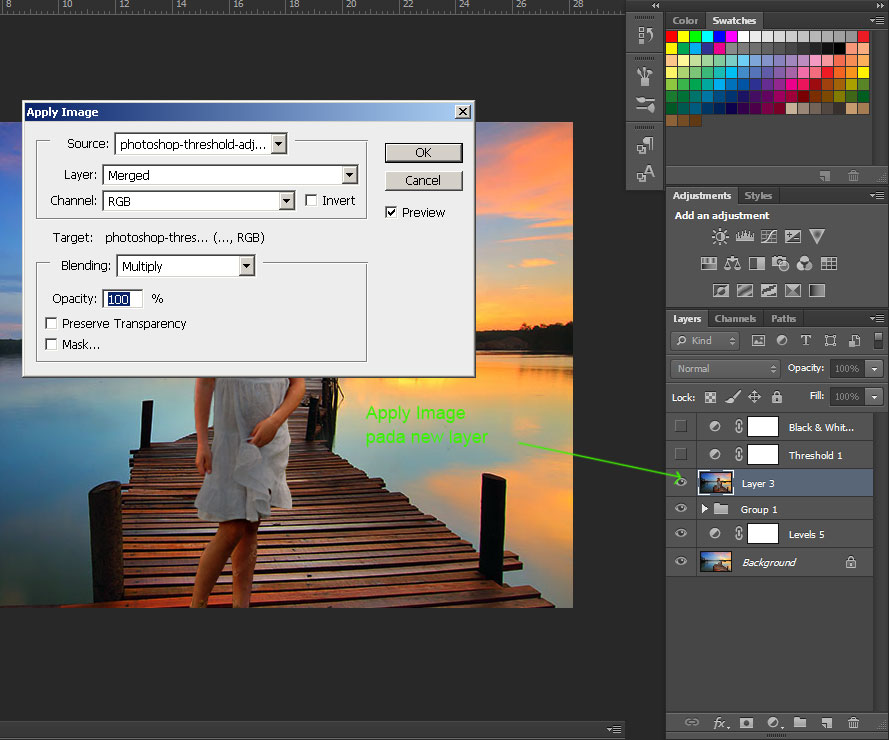 Выберите шестнадцатеричный код (см. ниже), скопируйте его и вставьте прямо в код CSS в нужное место.
Выберите шестнадцатеричный код (см. ниже), скопируйте его и вставьте прямо в код CSS в нужное место.
Если у вас уже есть шестнадцатеричный код и вы хотите использовать его в Photoshop, просто откройте палитру цветов, щелкнув образец цвета переднего плана на панели инструментов, и замените существующий шестнадцатеричный код тем, который вы использовали. в вашем коде CSS веб-дизайна.
Цвет переднего плана обновится в соответствии с введенным кодом, и вы сможете начать использовать его в Photoshop!
3. Использование инструмента «Подобрать цвет»
Если вы хотите подобрать цвета между двумя разными фотографиями, которые вы комбинируете в Photoshop, существует специальный инструмент, известный как Инструмент «Подобрать цвет» , который может помочь вам бесшовный композит.
Позволяет копировать цвета с основного изображения и применять их к вставленному изображению, хотя используется совсем другой метод, чем Пипетка .
Инструмент «Подбор цвета» слишком сложен, чтобы его можно было подробно описать в этом руководстве, но моя коллега по PhotoshopBuzz Кара написала руководство о том, как сочетать цвета в Photoshop, которое вы найдете полезным.
Заключительное слово
Работа с цветовыми значениями не всегда так увлекательна, как головокружительные высоты творческого вдохновения, но это очень полезный навык, если вы хотите быть точным в редактировании изображений. Знакомство с инструментом «Пипетка», палитрой цветов и миром цветового пространства может стать отличной основой для вашего следующего проекта.
Удачной раскраски!
О Томасе Болдте
Томас начал свою карьеру в Photoshop еще в 2000 году. После изучения Photoshop 5.5 в компьютерном классе средней школы у него развилась непреходящая страсть к фотографии, дизайну и технологиям, которая привела его к получению степени бакалавра дизайна и в дикий мир технологических стартапов.
Сопоставление цветов объектов между фотографиями с помощью Photoshop
Автор сценария Стив Паттерсон.
В этом уроке по Photoshop мы узнаем, как сопоставить цвет объекта на одной фотографии с цветом объекта на отдельной фотографии с помощью команды Match Color, которая была доступна в Photoshop, начиная с Photoshop CS (что означает, что вы вам понадобится как минимум Photoshop CS, если вы хотите следовать этому уроку).
Здесь у меня есть изображение, взятое из каталога, модели, которая, очевидно, очень довольна тем, насколько хорошо цвет ее нового топа соответствует обстановке на открытом воздухе, в которой она находится:
Исходное изображение.
Как и большинство предметов одежды, этот топ также доступен в других цветах. Например, предположим, что он также доступен в том же цвете, что и топ, который носит модель на этом фото:
.
Модель с фиолетовым топом.
Клиент хочет, чтобы вы изменили цвет женского топа на первом фото так, чтобы он совпадал с цветом топа на втором фото, например:
Цвет женского топа на исходном фото подобран к цвету топа на втором фото.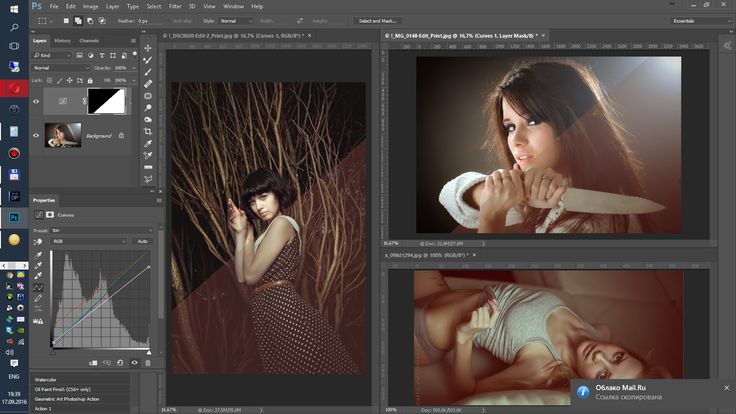
Лично мне больше нравится зеленый цвет, но эй, как хочет клиент, верно?
Команда Photoshop Match Color была создана специально для этого типа задач, хотя у нее есть и множество других применений, которые мы рассмотрим в других уроках. Однако, в зависимости от изображений, которые вы используете, Match Color не всегда работает идеально сам по себе. Иногда получается, иногда нет. Иногда требуется небольшая помощь, и, как мы вскоре увидим, это как раз тот самый случай. Давайте начнем!
Шаг 1. Дублируйте фоновый слой в исходном изображении
Первое, что мы всегда хотим сделать при работе с изображением в Photoshop, — это дублировать фоновый слой. Фоновый слой содержит нашу исходную информацию об изображении, и мы не хотим ее потерять, если нам понадобится вернуться к ней. В настоящее время моя палитра «Слои» показывает, что мой фоновый слой — единственный слой, который у меня есть:
.
Палитра «Слои» в Photoshop, показывающая фоновый слой, содержащий информацию об исходном изображении.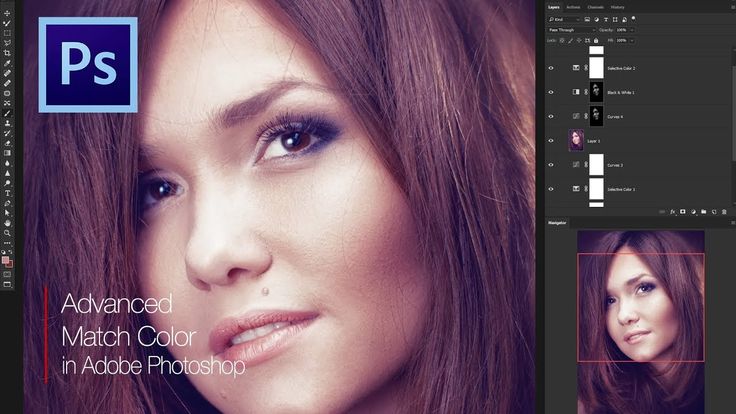
Чтобы дублировать фоновый слой, все, что нам нужно сделать, это использовать удобное сочетание клавиш Ctrl+J (Win)/Command+J (Mac). Если мы снова посмотрим на палитру «Слои», то увидим, что теперь у нас есть два слоя — исходный фоновый слой внизу и его копия, которую Photoshop автоматически назвал «Слой 1», вверху:
.
Палитра «Слои» в Photoshop теперь показывает фоновый слой, а также копию фонового слоя над ним
Теперь мы можем безопасно работать с нашим изображением, не беспокоясь о повреждении оригинала.
Шаг 2: выберите объект, который требует изменения цвета
С помощью выбранного вами инструмента выделения ( Lasso Tool , Pen Tool и т. д.) выделите объект, цвет которого необходимо изменить. Здесь мы можем видеть мои контуры выбора вокруг топа женщины:
Используйте выбранный вами инструмент выделения, чтобы выделить объект, который требует изменения цвета.
Шаг 3: выберите большую область внутри объекта на втором изображении
В этот момент переключитесь на второе изображение и снова, используя свой любимый инструмент выделения (инструмент «Лассо» отлично подойдет для этого), выделите большую область внутри объекта, содержащую нужный вам цвет.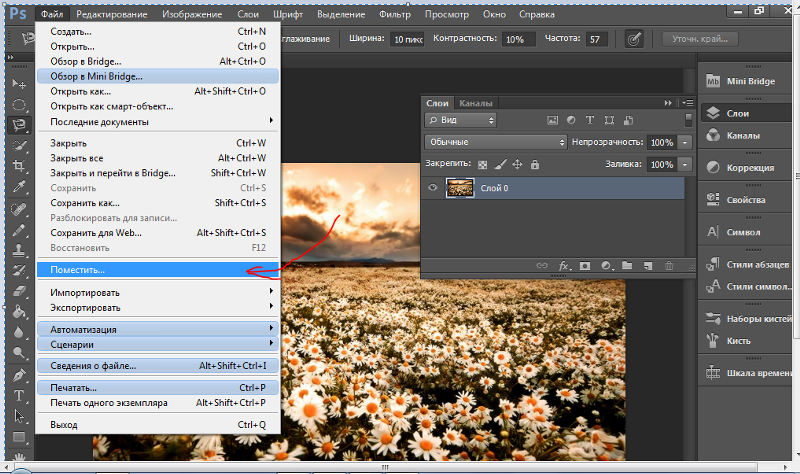 В моем случае я выделю большую часть фиолетового топа, который носит женщина. Нет необходимости делать точное выделение вокруг объекта, но вам нужно сделать достаточно большое выделение, чтобы захватить как можно больше оттенков цвета (светлых и темных областей). Фотошопу нужно столько оттенков цвета, сколько вы можете ему дать, чтобы он мог точно применить цвет к объекту на исходном изображении (пуговицы на ее рубашке могут вызывать или не вызывать некоторые проблемы, поэтому я удерживал нажатой клавишу Shift и перетаскивал их с помощью инструмента Lasso Tool, чтобы вычесть их из моего выделения, на всякий случай):
В моем случае я выделю большую часть фиолетового топа, который носит женщина. Нет необходимости делать точное выделение вокруг объекта, но вам нужно сделать достаточно большое выделение, чтобы захватить как можно больше оттенков цвета (светлых и темных областей). Фотошопу нужно столько оттенков цвета, сколько вы можете ему дать, чтобы он мог точно применить цвет к объекту на исходном изображении (пуговицы на ее рубашке могут вызывать или не вызывать некоторые проблемы, поэтому я удерживал нажатой клавишу Shift и перетаскивал их с помощью инструмента Lasso Tool, чтобы вычесть их из моего выделения, на всякий случай):
Выбор большой области рубашки, чтобы включить как можно больше оттенков цвета.
Шаг 4. Вернитесь к исходному изображению
Теперь, когда мы выбрали объект на первой фотографии и выделили большую область цвета внутри объекта на второй фотографии, мы можем перейти к команде «Подобрать цвет». Однако прежде чем мы это сделаем, нам нужно убедиться, что наша исходная фотография — это та, на которую в данный момент смотрит Photoshop (технический термин заключается в том, чтобы привести исходную фотографию в «фокус»), поэтому щелкните в любом месте окна документа оригинала. изображение, чтобы выбрать его. Команда «Подобрать цвет» будет ссылаться на это исходное изображение как на целевое изображение, как будто цвета со второго изображения будут переходить к этому, в то время как второе изображение (то, которое содержит нужный нам цвет) станет Исходное изображение. А пока просто убедитесь, что исходное изображение выбрано в данный момент (в фокусе).
изображение, чтобы выбрать его. Команда «Подобрать цвет» будет ссылаться на это исходное изображение как на целевое изображение, как будто цвета со второго изображения будут переходить к этому, в то время как второе изображение (то, которое содержит нужный нам цвет) станет Исходное изображение. А пока просто убедитесь, что исходное изображение выбрано в данный момент (в фокусе).
Шаг 5. Откройте команду Match Color
Выбрав исходное изображение, перейдите в меню «Изображение» в верхней части экрана, выберите «Настройки», а затем выберите «Подобрать цвет»:
Перейдите в меню «Изображение» > «Коррекция» > «Подобрать цвет».
Это вызывает довольно большое диалоговое окно «Подбор цвета» в Photoshop. Теперь я люблю Фотошоп. Я думаю, что это лучшая вещь со времен цветных карандашей. Но, честно говоря, между вами и мной, что-то не так с диалоговым окном Match Color. Это сбивает с толку, и этого не должно быть. Я бы хотел, чтобы Adobe изменила его дизайн, но пока, что касается Photoshop CS3, они этого не сделали, поэтому нам просто нужно преодолеть путаницу, чтобы добраться до простоты, лежащей в основе.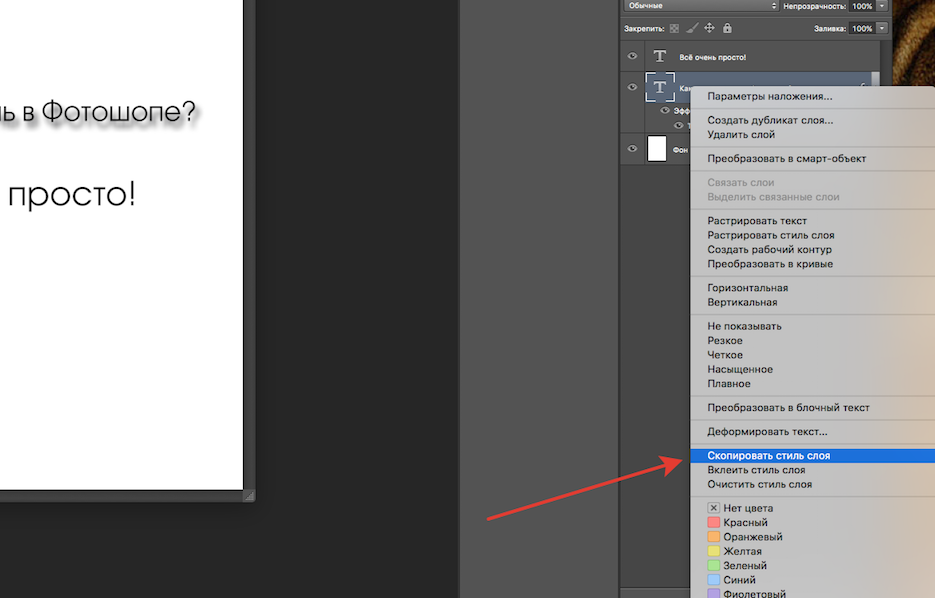
Диалоговое окно «Подбор цвета» разделено на два основных раздела: «Целевое изображение» вверху и «Статистика изображения» (скажите, что?) внизу. Видите ли, вы думали, что нижняя часть будет называться «Исходное изображение», верно? Я имею в виду, это имело бы смысл. Но нет, это называется «Статистика изображений». Давайте пока оставим нижнюю часть в покое и посмотрим на верхнюю часть, «Целевое изображение».
Изображение назначения — это изображение, содержащее цвета, которые вы хотите изменить. На самом деле установить целевое изображение в диалоговом окне невозможно. Photoshop просто назначает любое изображение, которое вы выбрали при выборе команды «Подобрать цвет» в меню «Изображение», в качестве целевого изображения, поэтому я попросил вас сначала выбрать исходное изображение. Мое исходное изображение называется «green.jpg», и мы можем видеть его имя в списке рядом со словом «Цель» в верхней части диалогового окна:
Диалоговое окно «Подобрать цвет», показывающее мою фотографию «green.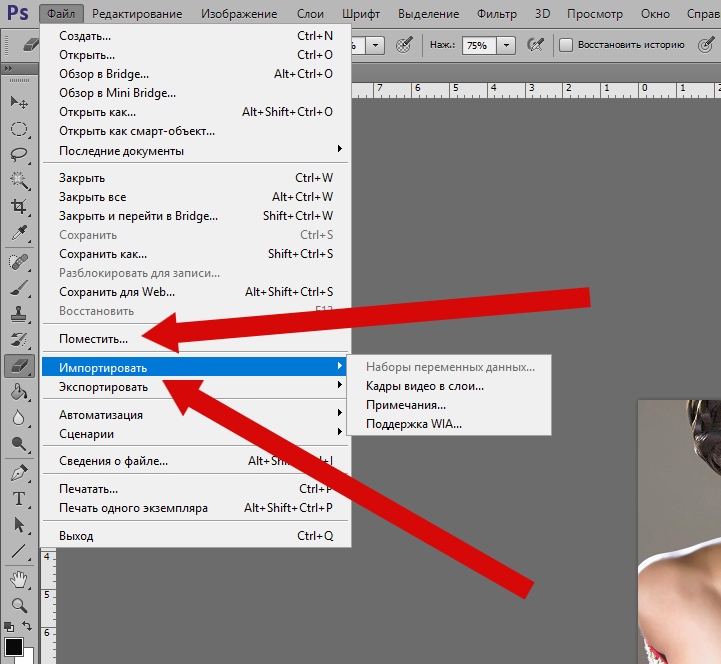 jpg» в качестве целевого изображения.
jpg» в качестве целевого изображения.
Под именем целевого изображения находится раздел «Параметры изображения», содержащий такие параметры, как «Яркость», «Интенсивность цвета», «Выцветание» и «Нейтрализовать». Здравый смысл может заставить вас поверить, что, поскольку эти параметры четко сгруппированы в разделе «Целевое изображение» вверху, они имеют какое-то отношение к целевому изображению, но здравый смысл был бы неверным. Они управляют исходным изображением внизу, которое вы назначаете в разделе «Статистика изображения». Видишь, что я имею в виду? Это диалоговое окно нуждается в доработке.
К счастью, несмотря на то, что само диалоговое окно сбивает с толку, то, что мы пытаемся с ним сделать, — нет. У нас уже выбрано целевое изображение, поэтому теперь нам нужно выбрать исходное изображение.
Шаг 6. Выберите второе изображение в качестве источника
Внизу в разделе «Статистика изображения» в нижней части диалогового окна вы увидите параметр «Источник» с раскрывающимся списком рядом с ним.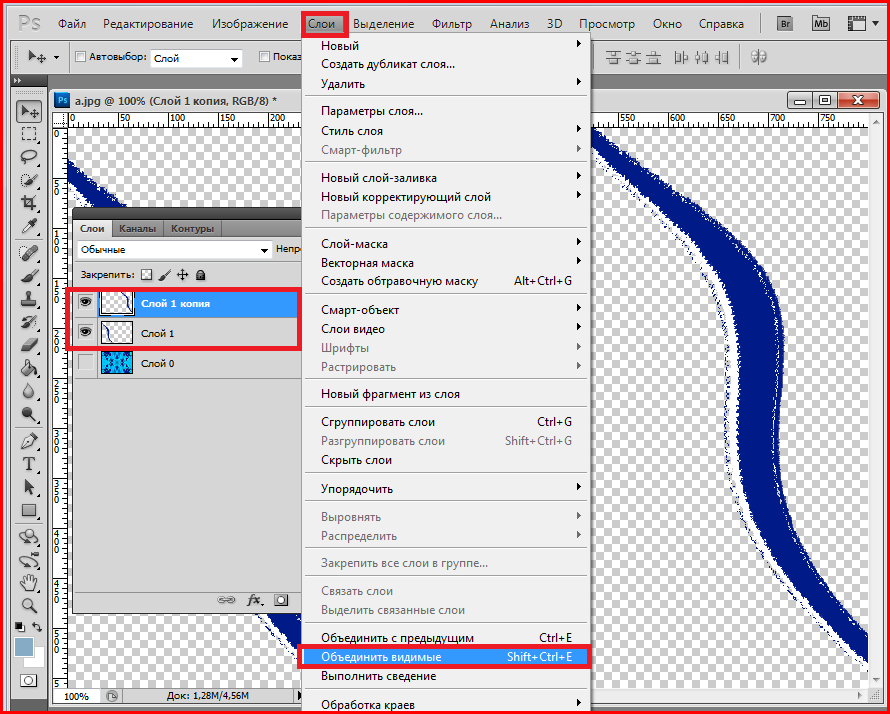 Нажмите на маленькую стрелку справа от раскрывающегося списка и выберите второе изображение из списка, чтобы установить его в качестве исходного изображения:
Нажмите на маленькую стрелку справа от раскрывающегося списка и выберите второе изображение из списка, чтобы установить его в качестве исходного изображения:
Выберите второе изображение из раскрывающегося списка «Источник».
Если исходное изображение содержит несколько слоев, вам необходимо выбрать соответствующий слой в параметре «Слой» под параметром «Источник». В моем случае мое второе изображение содержит только один слой, исходный фоновый слой, поэтому он автоматически выбран для меня.
Шаг 7. Скажите Photoshop использовать выделения, которые вы сделали в изображениях
Непосредственно над параметром «Источник» находятся два параметра с флажками рядом с ними: «Использовать выделение в источнике для расчета цветов» и «Использовать выделение в целевом объекте» для расчета корректировки. Первый вариант сообщает Photoshop, что мы хотим, чтобы он использовал только цвета внутри нашего выделения в исходном изображении при сопоставлении цветов с целевым изображением. Другими словами, в моем случае я хочу, чтобы Photoshop использовал только фиолетовые цвета, которые я выбрал внутри топа женщины. Если бы я не разъяснил это Photoshop, он проигнорировал бы мой выбор и использовал бы цвета всей фотографии, а это не то, что нам нужно, поэтому убедитесь, что вы установили флажок внутри этого параметра, чтобы выбрать его.
Другими словами, в моем случае я хочу, чтобы Photoshop использовал только фиолетовые цвета, которые я выбрал внутри топа женщины. Если бы я не разъяснил это Photoshop, он проигнорировал бы мой выбор и использовал бы цвета всей фотографии, а это не то, что нам нужно, поэтому убедитесь, что вы установили флажок внутри этого параметра, чтобы выбрать его.
Второй вариант говорит о том, что мы хотим, чтобы Photoshop обращал внимание только на конкретный объект, который мы выбрали в нашем исходном изображении, когда выясняем, как сопоставить цвета. В моем случае это означает, что я говорю Photoshop, что хочу, чтобы он смотрел только на цвета, из которых состоит зеленый топ, который носит женщина. Если бы я не указал это, Photoshop принял бы во внимание все цвета всей фотографии, и результат был бы не таким точным, поэтому убедитесь, что этот параметр также выбран:
Выберите оба параметра «Использовать выделение в источнике для расчета цветов» и «Использовать выделение в целевом объекте для расчета корректировки», чтобы программа Photoshop использовала только выделенные области изображения при сопоставлении цветов.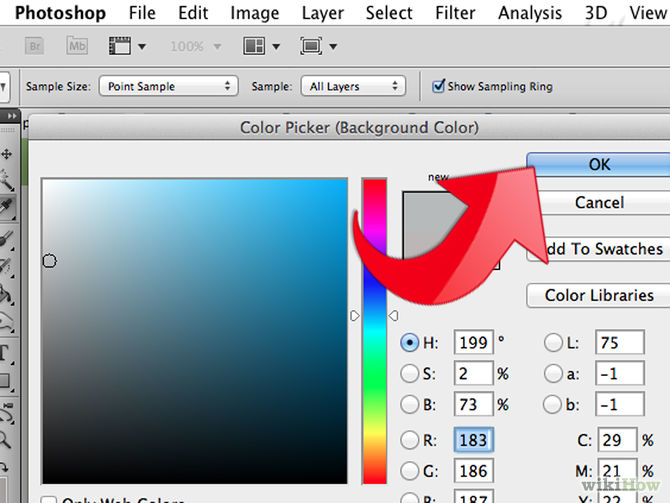
Когда вы закончите, нажмите OK, чтобы выйти из диалогового окна, и Photoshop попытается сопоставить цвета на целевом изображении с цветами исходного изображения. Во многих случаях это прекрасно работает, и дальнейшая работа не требуется. Однако в зависимости от изображений, которые вы используете, это может быть не так. Иногда Photoshop делает это не совсем правильно. Для меня это один из таких моментов. Вот как теперь выглядит мое исходное изображение (выделение все еще видно и активно):
Исходное изображение после применения команды «Подобрать цвет».
Фотошопу удалось правильно передать основной цвет, но с общим эффектом определенно что-то не так. Проблема в том, что в женском топе больше нет контраста. Области темных теней стали слишком светлыми, а любые незаметные светлые области исчезли. В общем, выглядит фальшиво. Это один из тех случаев, когда Match Color нуждается в небольшой помощи. Я мог бы попробовать отрегулировать яркость, перетащив ползунок «Яркость» в разделе «Параметры изображения» диалогового окна «Подбор цвета», но все, что было бы сделано, это сделать всю верхнюю часть светлее или темнее. Мне нужно иметь возможность независимо настраивать блики и тени. К счастью, это легко сделать, как мы увидим дальше!
Мне нужно иметь возможность независимо настраивать блики и тени. К счастью, это легко сделать, как мы увидим дальше!
Шаг 8. Добавьте корректирующий слой «Уровни»
Я собираюсь использовать простой корректирующий слой «Уровни», чтобы затемнить тени и осветлить блики на ее топе. Для этого щелкните значок «Новый корректирующий слой» в нижней части палитры «Слои»:
.
Щелкните значок «Новый корректирующий слой» в нижней части палитры «Слои».
Затем выберите «Уровни» из появившегося списка корректирующих слоев:
Выберите «Уровни» из списка.
Шаг 9: перетащите ползунки черной и белой точек к центру
Когда появится диалоговое окно «Уровни», вы увидите большую черную гистограмму (выглядит как гора) в середине диалогового окна, а также три маленьких ползунка под ней — черный ползунок в крайнем левом углу, белый ползунок на крайний справа и серый ползунок посередине. Чтобы затемнить области теней, просто щелкните черный ползунок и перетащите его вправо, пока он не окажется в точке, где начинается левая часть гистограммы. Следите за своим изображением, когда перетаскиваете ползунок, чтобы видеть, что происходит с тенями, и при необходимости настраивать ползунок. Затем, когда вы исправили области теней, нажмите на белый ползунок в крайнем правом углу и перетащите его влево, пока он не окажется в точке, где начинается правая часть гистограммы. Опять же, следите за своим изображением, когда перетаскиваете ползунок, чтобы увидеть, что происходит с вашими бликами. Photoshop может быть компьютерной программой, но это не значит, что мы с вами должны думать как одна. Используйте гистограмму в качестве ориентира, но прежде всего доверяйте своим глазам:
Следите за своим изображением, когда перетаскиваете ползунок, чтобы видеть, что происходит с тенями, и при необходимости настраивать ползунок. Затем, когда вы исправили области теней, нажмите на белый ползунок в крайнем правом углу и перетащите его влево, пока он не окажется в точке, где начинается правая часть гистограммы. Опять же, следите за своим изображением, когда перетаскиваете ползунок, чтобы увидеть, что происходит с вашими бликами. Photoshop может быть компьютерной программой, но это не значит, что мы с вами должны думать как одна. Используйте гистограмму в качестве ориентира, но прежде всего доверяйте своим глазам:
Перетащите черный и белый ползунки ближе к гистограмме, чтобы улучшить области теней и светлых участков внутри выделения.
Когда закончите, нажмите OK, чтобы выйти из диалогового окна «Уровни». Ваши тени и блики теперь должны выглядеть намного лучше, но есть вероятность, что вы только что создали другую проблему. В моем случае топ женщины теперь имеет гораздо более реалистичный уровень контраста, но общий цвет был изменен:
.
Контраст в женском топе улучшен, но цвет теперь другой.
Шаг 10. Измените режим наложения корректирующего слоя «Уровни» на «Яркость»
Причина смещения цвета заключается в том, что по умолчанию команда «Уровни» изменяет не только значения светимости (яркости) изображения, но и цвета. Нам нужно сообщить Photoshop, что мы хотим, чтобы наш корректирующий слой «Уровни» влиял только на значения яркости объекта и оставлял цвета в покое. Как мы это делаем? Легкий. Мы просто меняем режим наложения корректирующего слоя. Перейдите к опции Режим наложения в верхнем левом углу палитры Слои. В настоящее время он говорит «Нормальный», который является режимом наложения по умолчанию. Нажмите на маленькую стрелку, указывающую вниз, справа от слова «Нормальный» и выберите «Яркость» в самом низу списка:
Измените режим наложения корректирующего слоя «Уровни» с «Обычный» на «Яркость».
Шаг 11. Отмените выбор
Нажмите Ctrl+D (Win) / Command+D (Mac) в этот момент, чтобы снять выделение вокруг объекта, и все готово! Вот, после изменения режима наложения корректирующего слоя «Уровни» на «Яркость», мой окончательный результат:
.

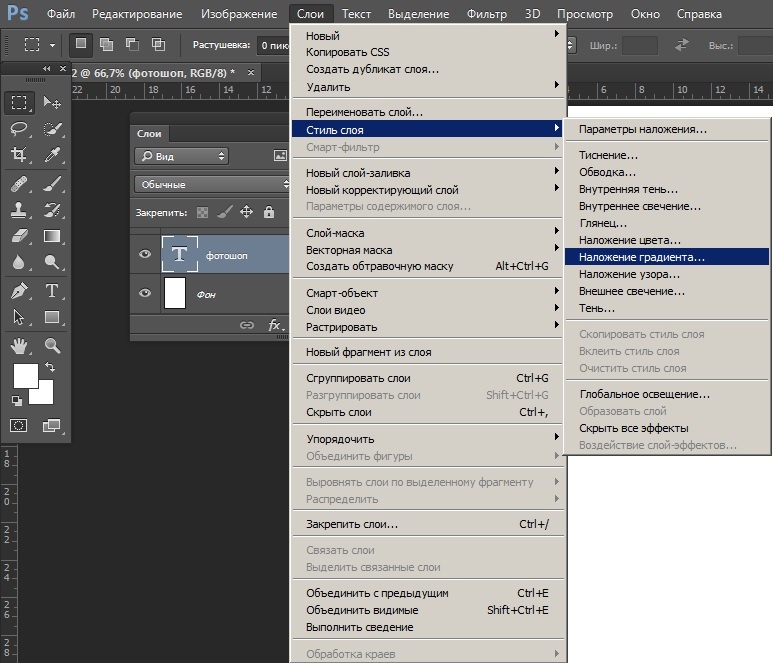 Выберите меньший размер выборки инструмента «Пипетка» для точного цвета пикселя.
Выберите меньший размер выборки инструмента «Пипетка» для точного цвета пикселя. 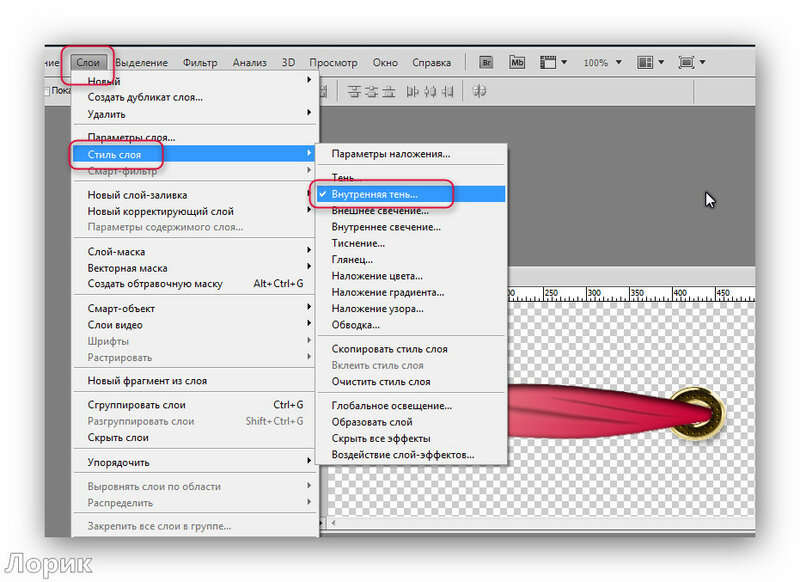
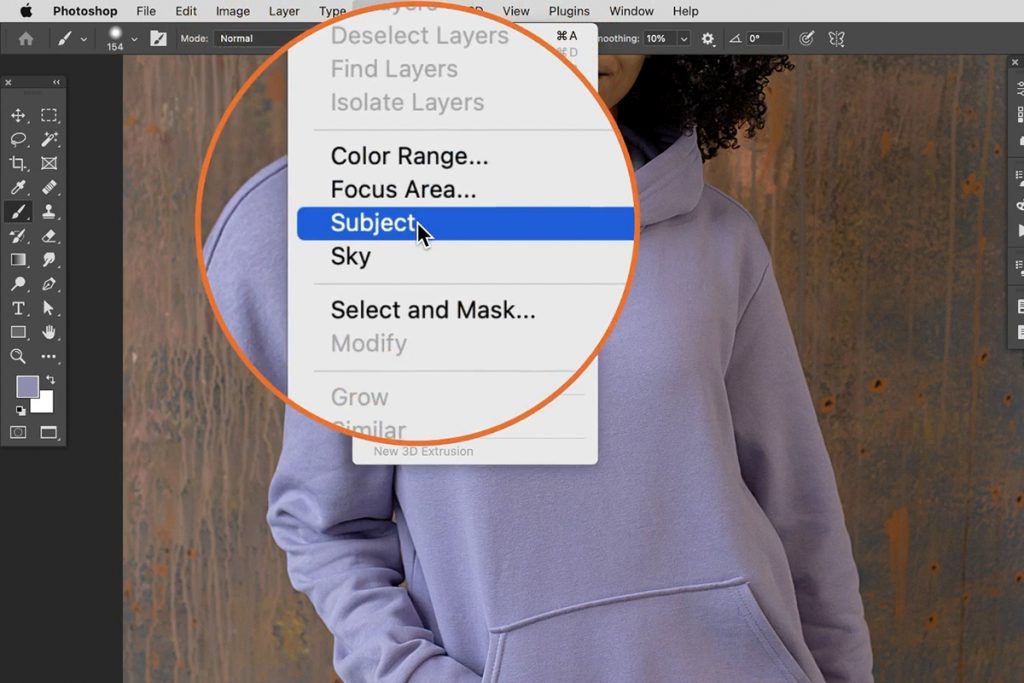
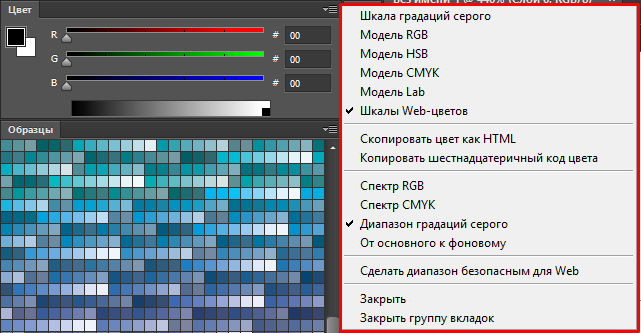 Перейдите к исходному изображению и щелкните слой, содержащий изображение.
Перейдите к исходному изображению и щелкните слой, содержащий изображение.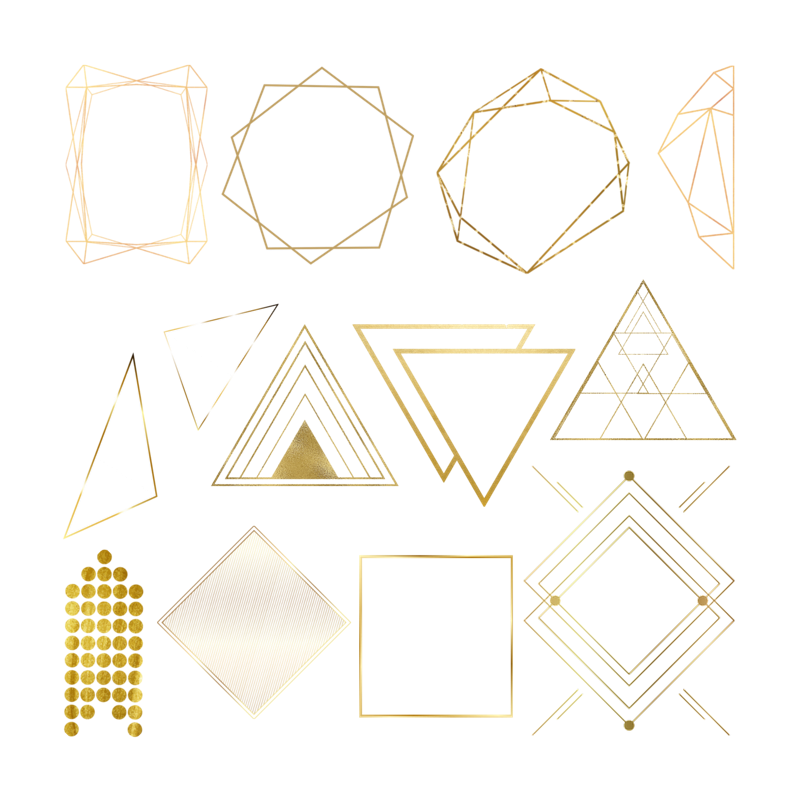 Скачивайте бесплатно эти PSD фигуры и используйте на обложках женских буклетов, или для рекламы модной продукции.
Скачивайте бесплатно эти PSD фигуры и используйте на обложках женских буклетов, или для рекламы модной продукции.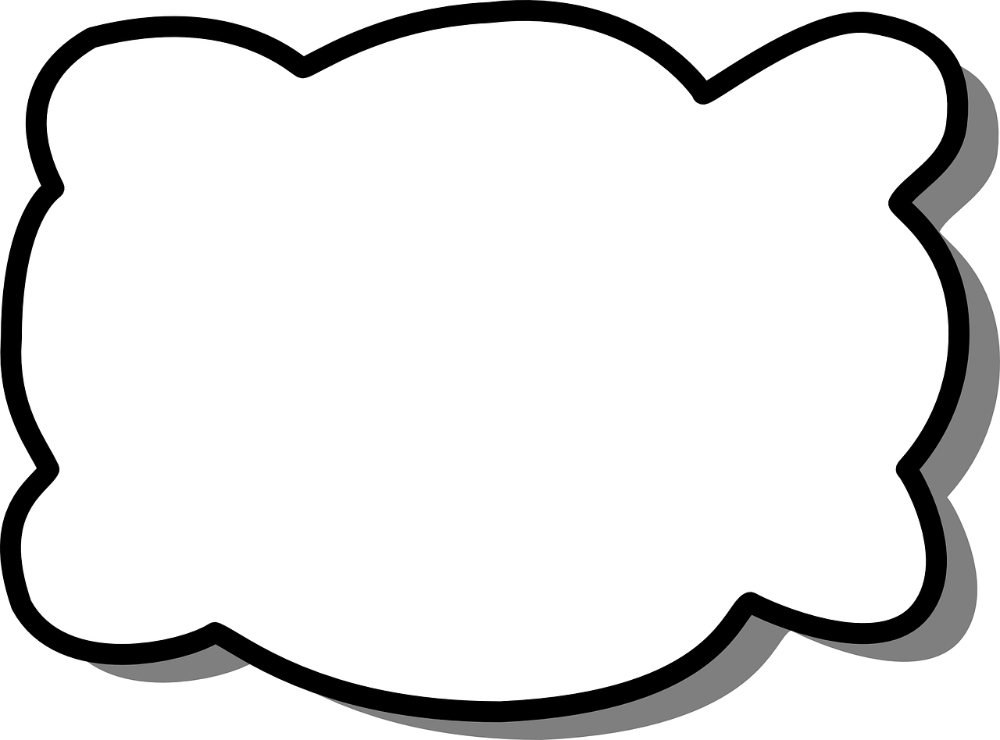 Полностью бесплатное использование, без ограничений. Вы можете использовать их без добавления ссылки. Также у автора есть целая инструкции по созданию ваших собственных форм лучей.
Полностью бесплатное использование, без ограничений. Вы можете использовать их без добавления ссылки. Также у автора есть целая инструкции по созданию ваших собственных форм лучей. Разнообразьте ваши работы о природе, создавайте крутые арты или рекламные слоганы.
Разнообразьте ваши работы о природе, создавайте крутые арты или рекламные слоганы.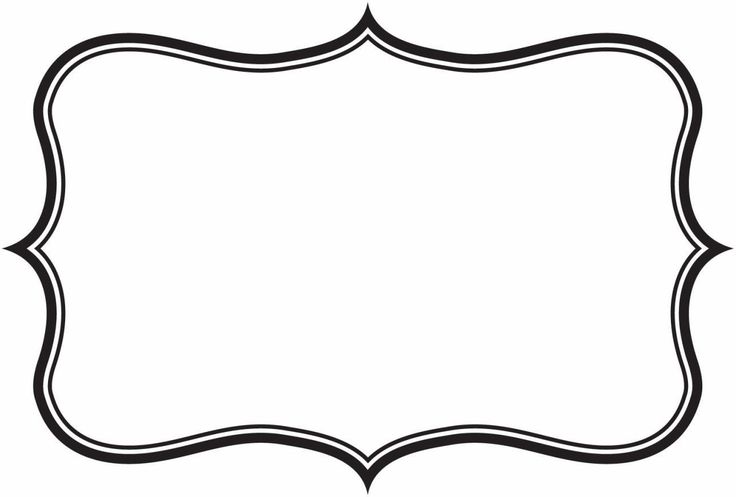 Пользовательские фигуры в виде стрелок для Photoshop (файлы CSH) — отличное дополнение к вашей коллекции бесплатных форм и силуэтов. Как обычно, этот набор бесплатный для личного и коммерческого использования.
Пользовательские фигуры в виде стрелок для Photoshop (файлы CSH) — отличное дополнение к вашей коллекции бесплатных форм и силуэтов. Как обычно, этот набор бесплатный для личного и коммерческого использования. д.
д.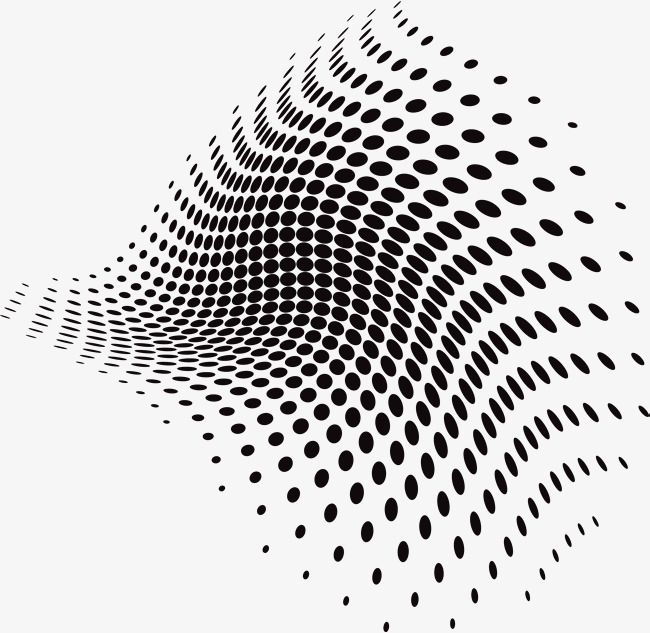 Кастомные фигуры
Кастомные фигуры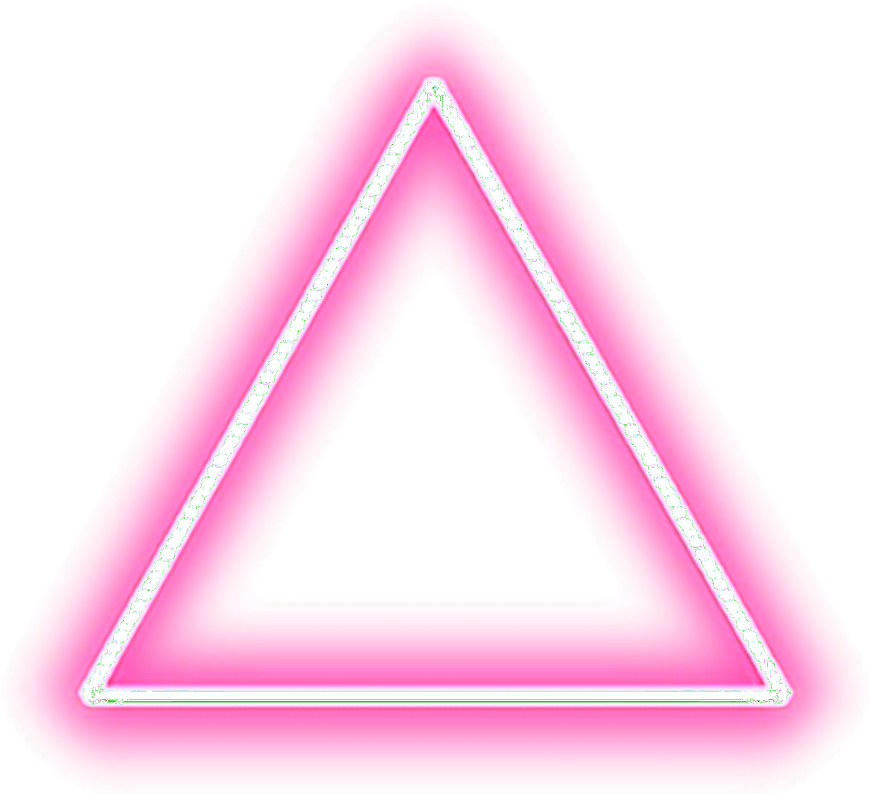
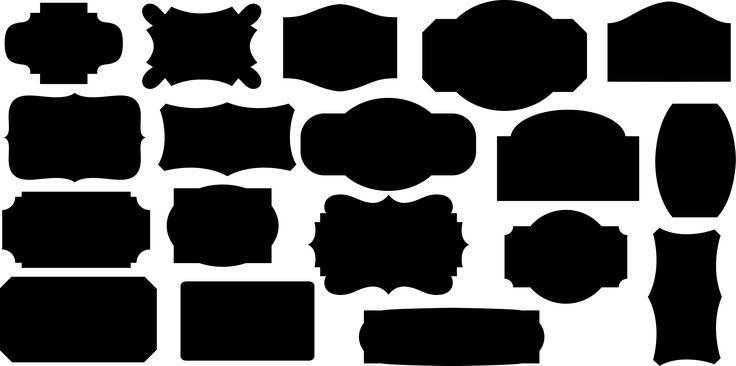
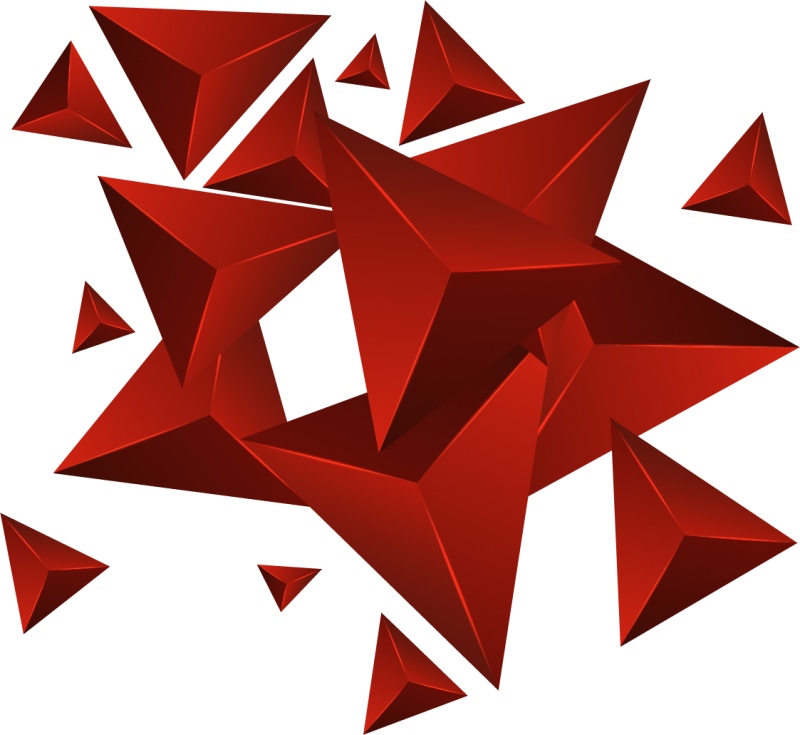 Здесь Вы указываете адрес скаченного файла c фигурами.
Здесь Вы указываете адрес скаченного файла c фигурами. 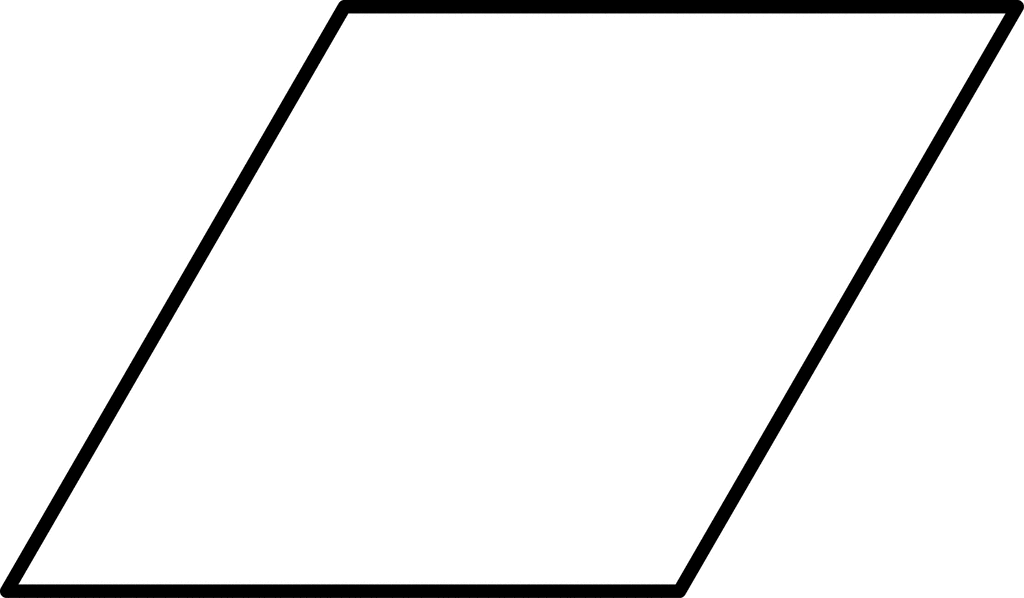
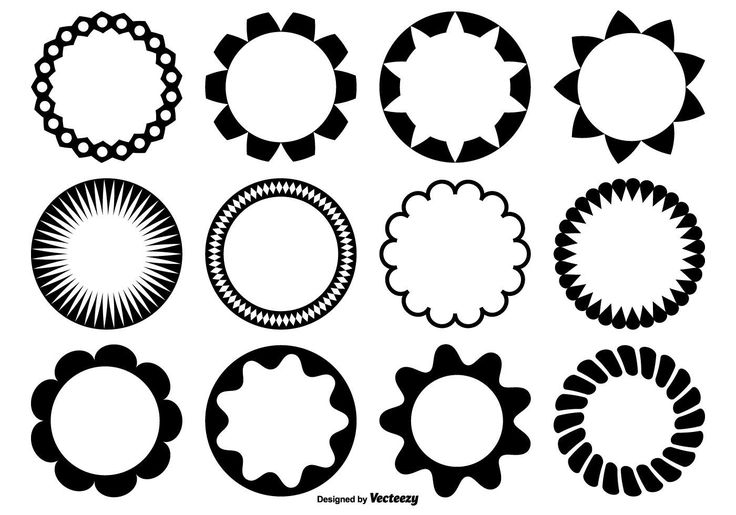


 Даже если вы используете головку штатива Arca-Swiss или Manfrotto, вы можете легко настроить установку с помощью универсальной пластины.
Даже если вы используете головку штатива Arca-Swiss или Manfrotto, вы можете легко настроить установку с помощью универсальной пластины.
 Благодаря невероятно удобным поворотным замкам, это один из лучших штативов для фотографов, занимающихся недвижимостью, которые являются новичками в отрасли и не хотят настраивать множество фиксаторов панорамирования и наклона для стабилизации камеры и установки объектива.
Благодаря невероятно удобным поворотным замкам, это один из лучших штативов для фотографов, занимающихся недвижимостью, которые являются новичками в отрасли и не хотят настраивать множество фиксаторов панорамирования и наклона для стабилизации камеры и установки объектива.
 ..
..
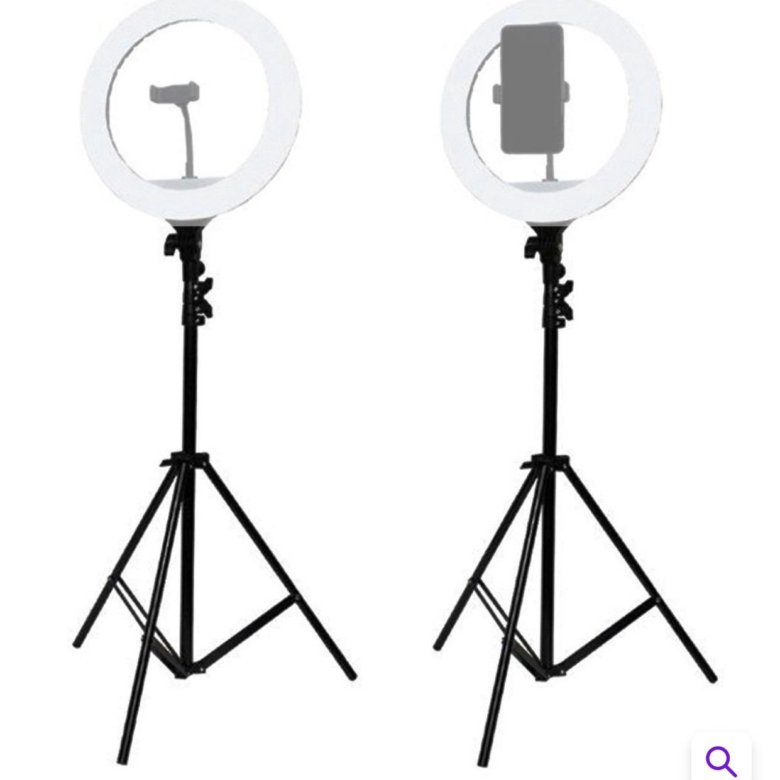 Вот некоторые преимущества, которые вы получите при использовании штатива для стабилизации камеры при съемке недвижимости.
Вот некоторые преимущества, которые вы получите при использовании штатива для стабилизации камеры при съемке недвижимости.  Как правило, это делает вашу фотографию недвижимости более профессиональной, а углы и линии разных объектов выглядят последовательно выровненными.
Как правило, это делает вашу фотографию недвижимости более профессиональной, а углы и линии разных объектов выглядят последовательно выровненными. К улучшите свои навыки фотографирования недвижимости, убедитесь, что вы обращаете внимание на эти основные требования, чтобы выбрать правильный штатив.
К улучшите свои навыки фотографирования недвижимости, убедитесь, что вы обращаете внимание на эти основные требования, чтобы выбрать правильный штатив. 75-59.45 дюймов
75-59.45 дюймов

 В идеале вам нужны лучшие штативы, которые легко настроить. Штатив, который позволяет легко менять высоту дает вам быстрые сроки выполнения.
В идеале вам нужны лучшие штативы, которые легко настроить. Штатив, который позволяет легко менять высоту дает вам быстрые сроки выполнения. Как правило, штатив и монопод из алюминиевого сплава достаточно прочны, чтобы выдерживать регулярное использование при съемке недвижимости.
Как правило, штатив и монопод из алюминиевого сплава достаточно прочны, чтобы выдерживать регулярное использование при съемке недвижимости. Это означает, что вы не получите ожидаемого качества изображения, если будете использовать штатив с включенной стабилизацией изображения.
Это означает, что вы не получите ожидаемого качества изображения, если будете использовать штатив с включенной стабилизацией изображения. Это особенно важно, если вы расширили центральную колонку, чтобы получить максимальную высоту.
Это особенно важно, если вы расширили центральную колонку, чтобы получить максимальную высоту. Такая высота позволяет сбалансировать потолок и пол.
Такая высота позволяет сбалансировать потолок и пол. Обязательно учитывайте тип, материал и качество штативной головки, чтобы сделайте вашу фотографию недвижимости востребованной и более привлекательным для риелторов, продавцов и покупателей.
Обязательно учитывайте тип, материал и качество штативной головки, чтобы сделайте вашу фотографию недвижимости востребованной и более привлекательным для риелторов, продавцов и покупателей. Но как фотограф может наверняка определить, когда нужно снимать со штатива? Когда снимок с рук получится размытым?
Но как фотограф может наверняка определить, когда нужно снимать со штатива? Когда снимок с рук получится размытым? И даже если вы можете держать камеру неподвижно достаточно, чтобы сделать резкий снимок при заданной скорости затвора, вовсе не обязательно означает, что вы не должны применять штатив.
И даже если вы можете держать камеру неподвижно достаточно, чтобы сделать резкий снимок при заданной скорости затвора, вовсе не обязательно означает, что вы не должны применять штатив.

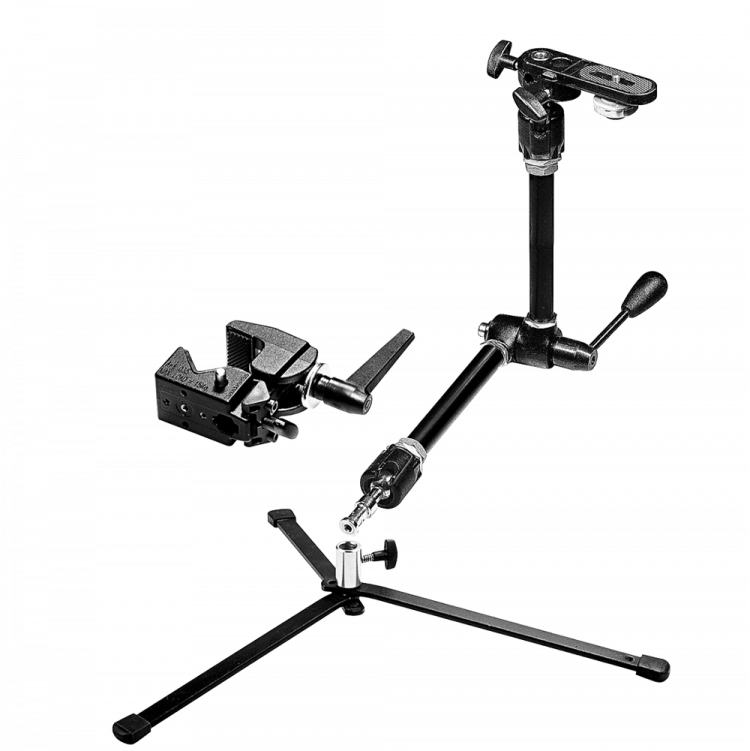
 Выбирая штатив под свой рост, обращайте внимание на то, чтобы увеличение его происходило не за счет расширения центральной стойки, потому как подобное влияет на общую устойчивость.
Выбирая штатив под свой рост, обращайте внимание на то, чтобы увеличение его происходило не за счет расширения центральной стойки, потому как подобное влияет на общую устойчивость. Это наиболее оперативный в работе вид голов. Бывают так же головы, приспособленные специально для съемки видео. Основной их особенностью является плавное перемещение камеры без рывков.
Это наиболее оперативный в работе вид голов. Бывают так же головы, приспособленные специально для съемки видео. Основной их особенностью является плавное перемещение камеры без рывков. При пользовании внутри помещений плитка или паркет – гораздо лучше, чем ковер или ковровое покрытие;
При пользовании внутри помещений плитка или паркет – гораздо лучше, чем ковер или ковровое покрытие;
 У кого-то получилось, у кого-то не очень. Что делать, если очень хочется поймать ее в объектив камеры? >>>
У кого-то получилось, у кого-то не очень. Что делать, если очень хочется поймать ее в объектив камеры? >>> Узнайте, как мы тестируем.
Узнайте, как мы тестируем. 5CM (Центр. вниз)
5CM (Центр. вниз)  Это может быть вторая камера, микрофон, свет, внешний монитор или что угодно.
Это может быть вторая камера, микрофон, свет, внешний монитор или что угодно. Есть ось панорамирования для вращения колонны (которая теперь становится стрелой) без перемещения штатива. (Изображение предоставлено Родом Лоутоном/Digital Camera World)
Есть ось панорамирования для вращения колонны (которая теперь становится стрелой) без перемещения штатива. (Изображение предоставлено Родом Лоутоном/Digital Camera World) (Изображение предоставлено Родом Лоутоном/Digital Camera World)
(Изображение предоставлено Родом Лоутоном/Digital Camera World)
 Это упрощает съемку на низком уровне и позволяет приблизиться к объектам, где в противном случае могли бы помешать ножки штатива, — идеально подходит для съемки крупным планом, макросъемки и настольной фотосъемки. (Изображение предоставлено Родом Лоутоном/Digital Camera World)
Это упрощает съемку на низком уровне и позволяет приблизиться к объектам, где в противном случае могли бы помешать ножки штатива, — идеально подходит для съемки крупным планом, макросъемки и настольной фотосъемки. (Изображение предоставлено Родом Лоутоном/Digital Camera World) До этого он был техническим редактором N-Photo, руководителем отдела тестирования фотоотдела и редактором Camera Channel на TechRadar, а также участвовал во многих других публикациях. Он писал о технике фотографии, редактировании фотографий и цифровых камерах с момента их появления, а до этого начал свою карьеру, пишу о пленочной фотографии. Он использовал и проверил практически все камеры со сменными объективами, выпущенные за последние 20 лет, от зеркальных камер начального уровня до камер среднего формата, а также объективы, штативы, стабилизаторы, экспонометры, сумки для фотокамер и многое другое. У Рода есть собственный блог по фотооборудованию на fotovolo.com (открывается в новой вкладке), но он также пишет о приложениях и методах редактирования фотографий на lifeafterphotoshop.com (открывается в новой вкладке)
До этого он был техническим редактором N-Photo, руководителем отдела тестирования фотоотдела и редактором Camera Channel на TechRadar, а также участвовал во многих других публикациях. Он писал о технике фотографии, редактировании фотографий и цифровых камерах с момента их появления, а до этого начал свою карьеру, пишу о пленочной фотографии. Он использовал и проверил практически все камеры со сменными объективами, выпущенные за последние 20 лет, от зеркальных камер начального уровня до камер среднего формата, а также объективы, штативы, стабилизаторы, экспонометры, сумки для фотокамер и многое другое. У Рода есть собственный блог по фотооборудованию на fotovolo.com (открывается в новой вкладке), но он также пишет о приложениях и методах редактирования фотографий на lifeafterphotoshop.com (открывается в новой вкладке)

 Каждая семья может рассказать истории своих дедов и прадедов, отстоявших свободу не только России, но и Европы. За эту Победу русский народ заплатил высокую цену, и по сей день он помнит и чтит миллионы погибших.
Каждая семья может рассказать истории своих дедов и прадедов, отстоявших свободу не только России, но и Европы. За эту Победу русский народ заплатил высокую цену, и по сей день он помнит и чтит миллионы погибших. Также проводятся различные мероприятия по чествованию ветеранов войны и тружеников тыла, организуются праздничные концерты, проводятся уроки мужества в школах, в некоторых местах проходят реконструкции сражений.
Также проводятся различные мероприятия по чествованию ветеранов войны и тружеников тыла, организуются праздничные концерты, проводятся уроки мужества в школах, в некоторых местах проходят реконструкции сражений. Долг памяти, долг помнить, несмотря ни на что, — то немногое, что действительно связывает нас, таких других и современных, с событиями прошлого столетия. Стихи и картины о великих победах и великих трагедиях Великой Отечественной войны позволяют нам проникнуть в саму суть, в ткань прошлого, сердцем и душой проживая один из самых важных моментов истории.
Долг памяти, долг помнить, несмотря ни на что, — то немногое, что действительно связывает нас, таких других и современных, с событиями прошлого столетия. Стихи и картины о великих победах и великих трагедиях Великой Отечественной войны позволяют нам проникнуть в саму суть, в ткань прошлого, сердцем и душой проживая один из самых важных моментов истории.
 . пугают своей обыденностью, на фоне которой девушка за рулем ведет разговор со своим спутником.
. пугают своей обыденностью, на фоне которой девушка за рулем ведет разговор со своим спутником.  Левая часть картины вся выдержана в строгих, четких линиях: контуры мавзолея, фигуры высших командиров и почетного караула создают ощущение торжественности. Справа, оттуда, где трепещут вдали победоносные красные знамена Советской Армии, начинается все более сильное, волнующееся движение. Оно разрастается и наконец разрешается в сильной динамике фигур выбегающих вперед воинов, которые кидают наземь фашистские штандарты. Так на ярком контрасте движения и строгой неподвижности, уверенного спокойствия и энергической силы строится образ всенародного ликования победы.
Левая часть картины вся выдержана в строгих, четких линиях: контуры мавзолея, фигуры высших командиров и почетного караула создают ощущение торжественности. Справа, оттуда, где трепещут вдали победоносные красные знамена Советской Армии, начинается все более сильное, волнующееся движение. Оно разрастается и наконец разрешается в сильной динамике фигур выбегающих вперед воинов, которые кидают наземь фашистские штандарты. Так на ярком контрасте движения и строгой неподвижности, уверенного спокойствия и энергической силы строится образ всенародного ликования победы.


 Марш остается одной из самых известных и популярных военных песен и по сей день, как гимн памяти и жизнеутверждающей веры в возвращение свободы и любви.
Марш остается одной из самых известных и популярных военных песен и по сей день, как гимн памяти и жизнеутверждающей веры в возвращение свободы и любви. ..».
..».


 Битва была одной из первых в войне между крупными подразделениями сил США и Вьетконга 9.0011
Битва была одной из первых в войне между крупными подразделениями сил США и Вьетконга 9.0011 Эвакуация произошла во время вторжения США в Камбоджу. Берроуз был убит 10 февраля 1971, вместе с фотографом, сделавшим этот снимок, Анри Юэ, и двумя другими фотожурналистами — Кентом Поттером из UPI и Кейсабуро Шимамото из Newsweek — когда их вертолет был сбит над Лаосом
Эвакуация произошла во время вторжения США в Камбоджу. Берроуз был убит 10 февраля 1971, вместе с фотографом, сделавшим этот снимок, Анри Юэ, и двумя другими фотожурналистами — Кентом Поттером из UPI и Кейсабуро Шимамото из Newsweek — когда их вертолет был сбит над Лаосом Крестьянка пыталась спасти корзину из горящий дом, но американские войска намеревались уничтожить все, что могло бы представлять ценность для Вьетконга
Крестьянка пыталась спасти корзину из горящий дом, но американские войска намеревались уничтожить все, что могло бы представлять ценность для Вьетконга в основном исчезли, а оставшиеся жители мало что рассказали при допросе
в основном исчезли, а оставшиеся жители мало что рассказали при допросе Сообщается, что несколько партизан были убиты или ранены в бою в 13 милях к северо-востоку от Кантхо, в затопленной дельте Меконга
Сообщается, что несколько партизан были убиты или ранены в бою в 13 милях к северо-востоку от Кантхо, в затопленной дельте Меконга
 Фотография вызвала возмущение во всем мире и ускорила конец правительства Нго Динь Зьема. С фотографией на своем столе в Овальном кабинете президент Кеннеди сказал своему послу: «Нам придется что-то делать с этим режимом».
Фотография вызвала возмущение во всем мире и ускорила конец правительства Нго Динь Зьема. С фотографией на своем столе в Овальном кабинете президент Кеннеди сказал своему послу: «Нам придется что-то делать с этим режимом». период буддистов, выступавших против режима Зьема. В следующем месяце тайная полиция провела обыски в храмах по всей стране, что только усилило гнев против правительства 9.0011
период буддистов, выступавших против режима Зьема. В следующем месяце тайная полиция провела обыски в храмах по всей стране, что только усилило гнев против правительства 9.0011 Фотограф Эдди Адамс сообщил, что после стрельбы, Кредит подошел к нему и сказал: «Они убили многих из моих людей, и ваших тоже», а затем ушел. Эта фотография получила 1969 Пулитцеровская премия за новостную фотографию
Фотограф Эдди Адамс сообщил, что после стрельбы, Кредит подошел к нему и сказал: «Они убили многих из моих людей, и ваших тоже», а затем ушел. Эта фотография получила 1969 Пулитцеровская премия за новостную фотографию Ребенок был убит, когда правительственные войска преследовали партизан в деревне недалеко от камбоджийской границы. Из портфолио фотографа AP Хорста Фааса, получившего 1965 Пулитцеровская премия за фотографию
Ребенок был убит, когда правительственные войска преследовали партизан в деревне недалеко от камбоджийской границы. Из портфолио фотографа AP Хорста Фааса, получившего 1965 Пулитцеровская премия за фотографию
 Трай, примерно в 20 милях к западу от Сайгона
Трай, примерно в 20 милях к западу от Сайгона Солдат служил в составе 173-й воздушно-десантной бригады на дежурстве по обороне на аэродроме Фуок Винь
Солдат служил в составе 173-й воздушно-десантной бригады на дежурстве по обороне на аэродроме Фуок Винь
 Будучи некоммерческой организацией, Американское фотографическое общество занимается продвижением и развитием искусства фотографии.
Будучи некоммерческой организацией, Американское фотографическое общество занимается продвижением и развитием искусства фотографии. Членство открыто для фотографов со всего мира, как профессиональных, так и любителей.
Членство открыто для фотографов со всего мира, как профессиональных, так и любителей. ASPP предоставляет форум, где фотографы могут делиться, редактировать и создавать фотографии. Наряду с творчеством участники ASPP могут делиться своими знаниями об этике и стандартах фотографии.
ASPP предоставляет форум, где фотографы могут делиться, редактировать и создавать фотографии. Наряду с творчеством участники ASPP могут делиться своими знаниями об этике и стандартах фотографии.



 Для изображений в режиме LAB и в градациях серого на графике отображаются значения освещенности.
Для изображений в режиме LAB и в градациях серого на графике отображаются значения освещенности.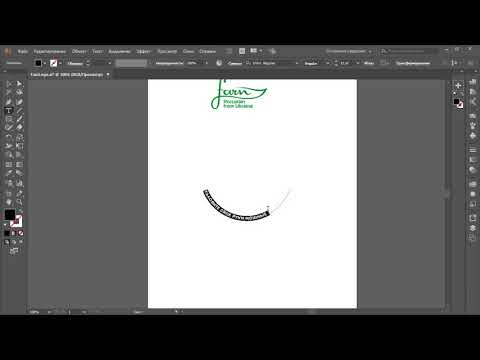 Чтобы сделать светлые участки более темными, перетащите точку наверху кривой ниже. При перетаскивании точки вниз или вправо входное значение привязывается к более низкому выходному значению, и изображение становится темнее. Для того чтобы осветлить тени, перетащите точку внизу кривой вверх. При перетаскивании точки вверх или влево более низкое входное значение привязывается к более высокому выходному значению, и изображение становится светлее.
Чтобы сделать светлые участки более темными, перетащите точку наверху кривой ниже. При перетаскивании точки вниз или вправо входное значение привязывается к более низкому выходному значению, и изображение становится темнее. Для того чтобы осветлить тени, перетащите точку внизу кривой вверх. При перетаскивании точки вверх или влево более низкое входное значение привязывается к более высокому выходному значению, и изображение становится светлее.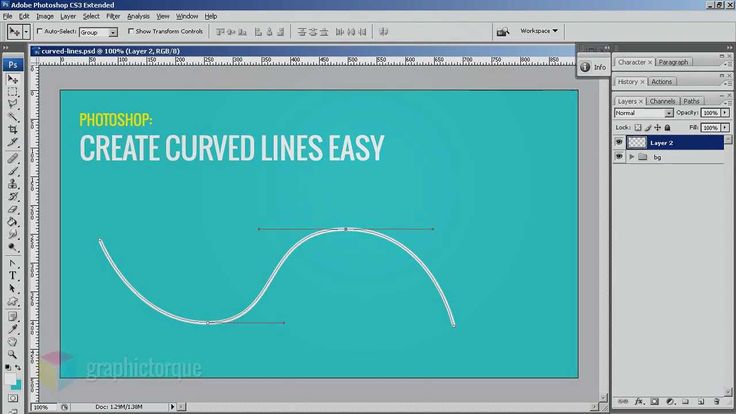
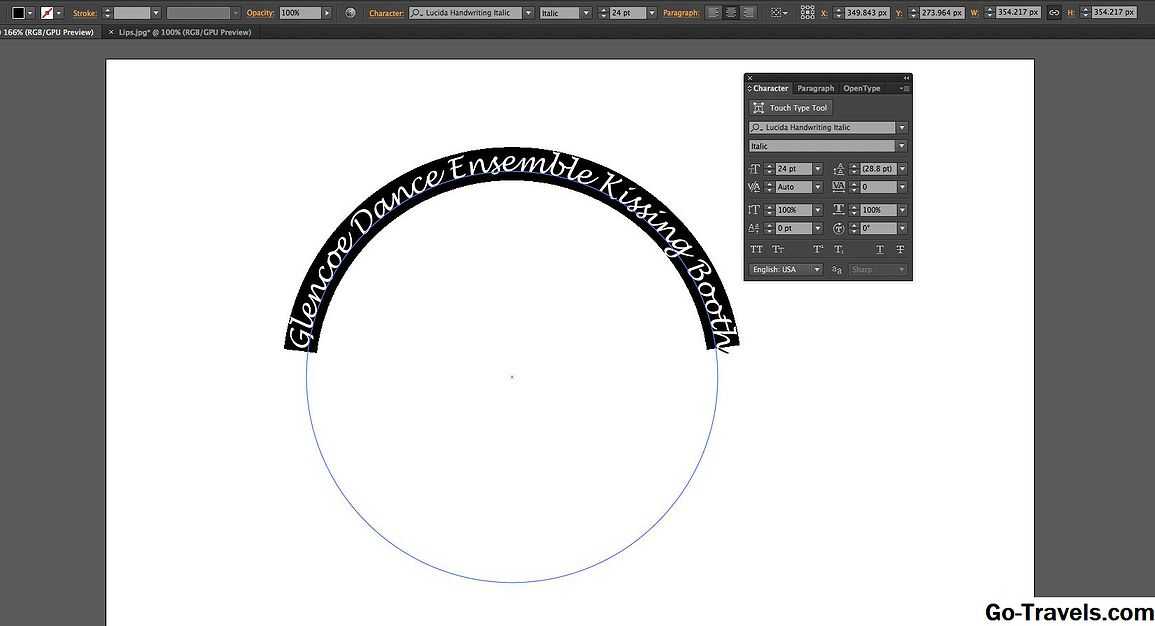 Чтобы удалить направляющую точку, перетащите ее за пределы графика. В процессе коррекции тональности на графике по-прежнему отображается исходная диагональная линия и гистограмма изображения для ссылки. Эти параметры можно выключить. См. раздел «Настройка параметров отображения корректировки «Кривые»».
Чтобы удалить направляющую точку, перетащите ее за пределы графика. В процессе коррекции тональности на графике по-прежнему отображается исходная диагональная линия и гистограмма изображения для ссылки. Эти параметры можно выключить. См. раздел «Настройка параметров отображения корректировки «Кривые»».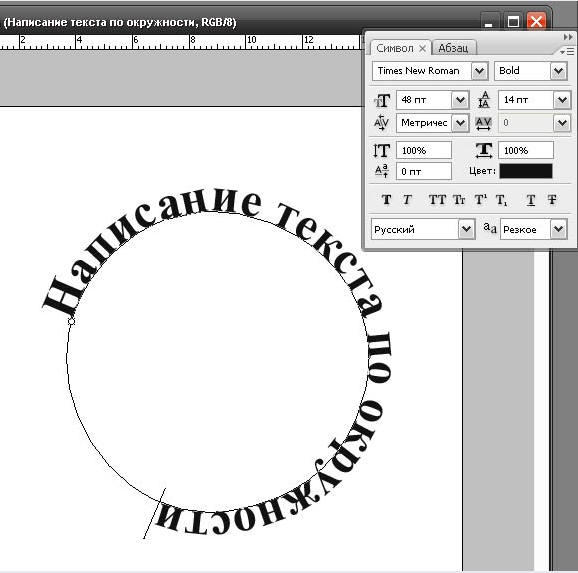 По завершении щелкните значок «Округлять числовые значения кривой», чтобы сгладить нарисованную кривую. При повторных нажатиях выполняется дальнейшее сглаживание.
По завершении щелкните значок «Округлять числовые значения кривой», чтобы сгладить нарисованную кривую. При повторных нажатиях выполняется дальнейшее сглаживание.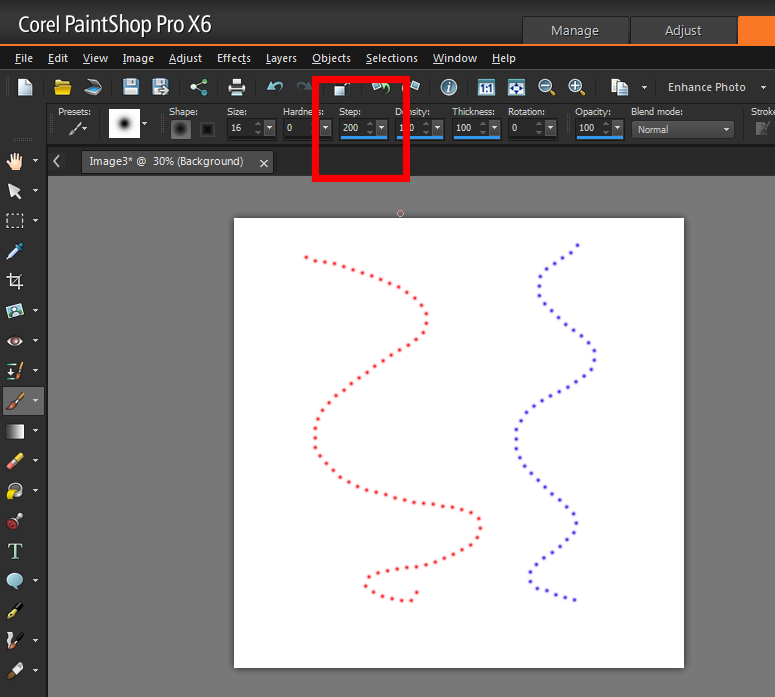
 Чтобы изменить настройку по умолчанию, выберите «Автоматические операции» в меню панели «Свойства» и установите параметры в диалоговом окне «Параметры автоматической цветокоррекции».Доступные команды автоматической коррекции: «Автоматическая цветовая коррекция», «Автоконтраст» и «Автоматическая тоновая коррекция». Дополнительную информацию об этих параметрах см. в разделе Настройка параметров автоматической коррекции.
Чтобы изменить настройку по умолчанию, выберите «Автоматические операции» в меню панели «Свойства» и установите параметры в диалоговом окне «Параметры автоматической цветокоррекции».Доступные команды автоматической коррекции: «Автоматическая цветовая коррекция», «Автоконтраст» и «Автоматическая тоновая коррекция». Дополнительную информацию об этих параметрах см. в разделе Настройка параметров автоматической коррекции.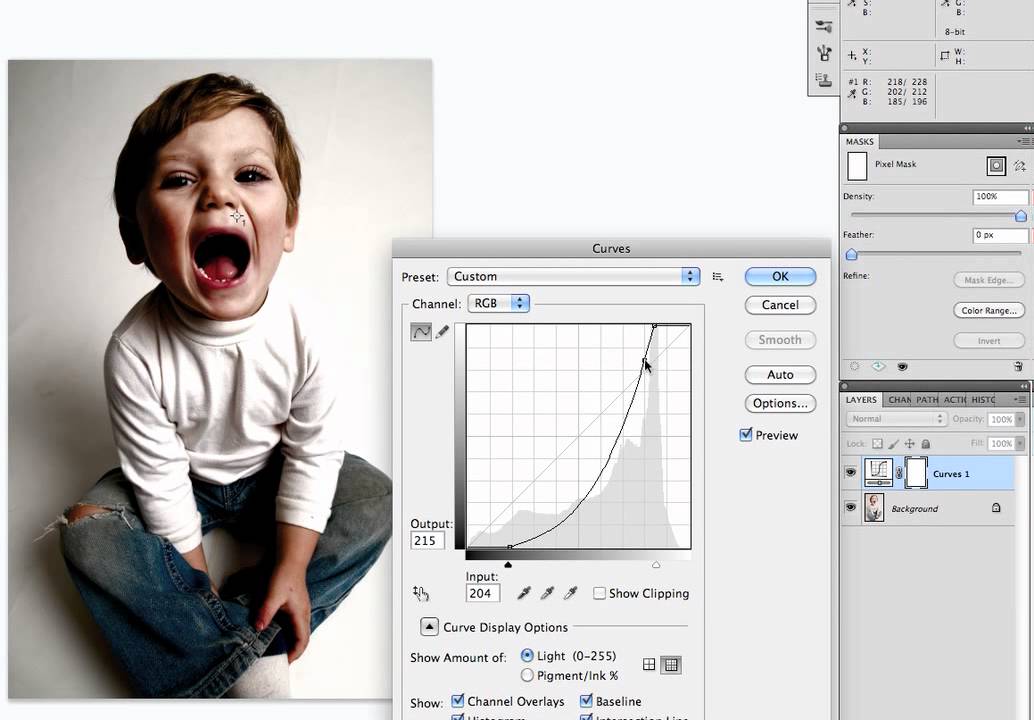
 Выделенные точки отмечаются черным цветом.
Выделенные точки отмечаются черным цветом. И это иногда пугает. Представляем Вашему вниманию шесть базовых приёмов, которыми, на наш взгляд, стоит владеть каждому фотографу.
И это иногда пугает. Представляем Вашему вниманию шесть базовых приёмов, которыми, на наш взгляд, стоит владеть каждому фотографу.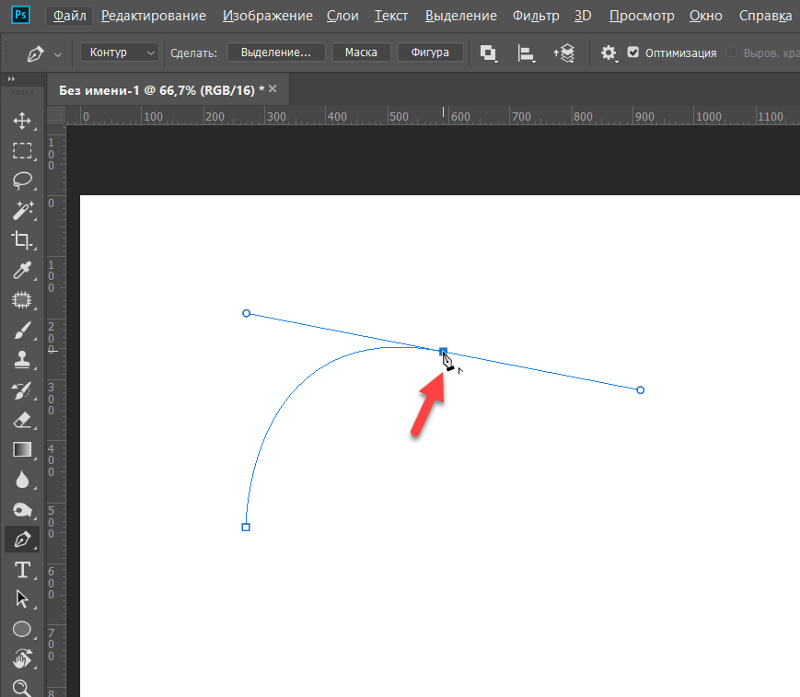 И будучи одним из мощнейших инструментов, он также является одним из самых гибких и удобных для решения широкого круга задач. Как только Вам нужно осветлить слишком тёмный снимок, усилить контраст или придать сочности цветам, проверить наличие «пересвеченных» и «заваленных» областей на фотографии, «Кривые» вступают в игру.
И будучи одним из мощнейших инструментов, он также является одним из самых гибких и удобных для решения широкого круга задач. Как только Вам нужно осветлить слишком тёмный снимок, усилить контраст или придать сочности цветам, проверить наличие «пересвеченных» и «заваленных» областей на фотографии, «Кривые» вступают в игру. Вы можете создавать для него маску, менять режим наложения («Blend mode») и непрозрачность («Opacity»).
Вы можете создавать для него маску, менять режим наложения («Blend mode») и непрозрачность («Opacity»).
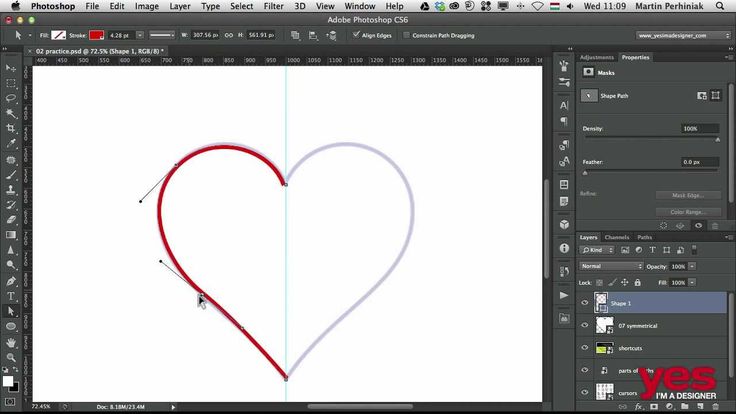
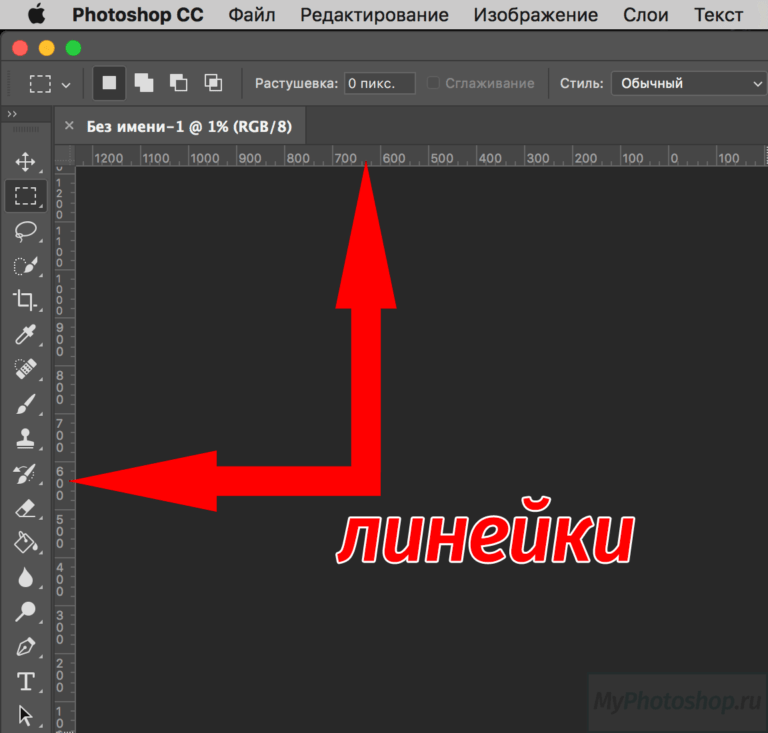 Когда Вы меняется форму кривой какого-либо цветового канала, Вы корректируете передачу цветов на фотографии.
Когда Вы меняется форму кривой какого-либо цветового канала, Вы корректируете передачу цветов на фотографии.
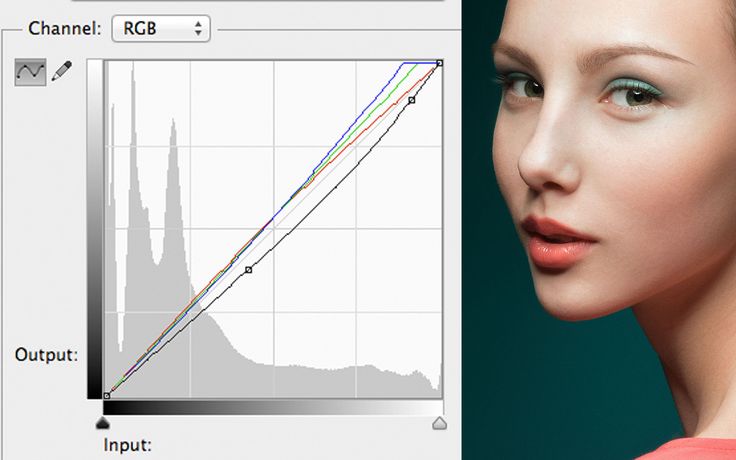 Следуйте этому пошаговому руководству.
Следуйте этому пошаговому руководству. Установите для параметра Разрешение значение 72 пикселя/дюйм и убедитесь, что для параметра Фоновое содержимое установлено значение Белый . Затем нажмите кнопку Создать в правом нижнем углу. На вашем экране откроется новый документ, заполненный белым цветом:
Установите для параметра Разрешение значение 72 пикселя/дюйм и убедитесь, что для параметра Фоновое содержимое установлено значение Белый . Затем нажмите кнопку Создать в правом нижнем углу. На вашем экране откроется новый документ, заполненный белым цветом: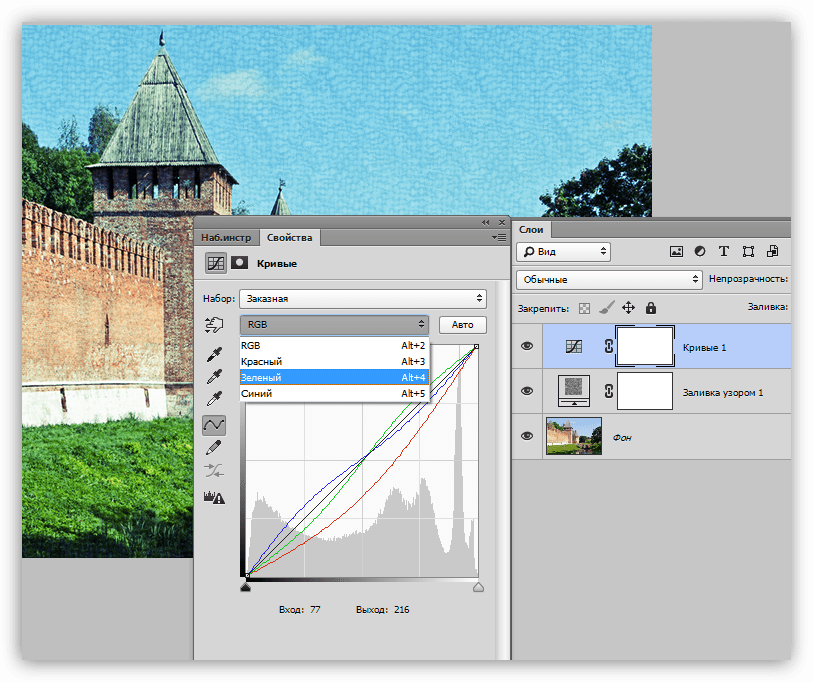
 Я нажму на место, где пересекаются вертикальная направляющая в центре и горизонтальная направляющая внизу. Обратите внимание, что в том месте, где вы щелкнули, появился небольшой квадрат 90 105 90 106. Это известно как точка привязки , потому что она привязывает положение пути в документе:
Я нажму на место, где пересекаются вертикальная направляющая в центре и горизонтальная направляющая внизу. Обратите внимание, что в том месте, где вы щелкнули, появился небольшой квадрат 90 105 90 106. Это известно как точка привязки , потому что она привязывает положение пути в документе: Без этой средней точки все, что Photoshop может нарисовать, — это прямая линия:
Без этой средней точки все, что Photoshop может нарисовать, — это прямая линия: Вы также можете выбрать другой цвет для пути. Я поставлю Толщина от до 3 пикселя и Цвет от до Пурпурный . Обратите внимание, что эти настройки предназначены только для того, чтобы помочь вам увидеть свой путь во время работы. Они не влияют на фактическое отображение пути в документе. Чтобы закрыть диалоговое окно «Параметры пути», снова щелкните значок шестеренки:
Вы также можете выбрать другой цвет для пути. Я поставлю Толщина от до 3 пикселя и Цвет от до Пурпурный . Обратите внимание, что эти настройки предназначены только для того, чтобы помочь вам увидеть свой путь во время работы. Они не влияют на фактическое отображение пути в документе. Чтобы закрыть диалоговое окно «Параметры пути», снова щелкните значок шестеренки: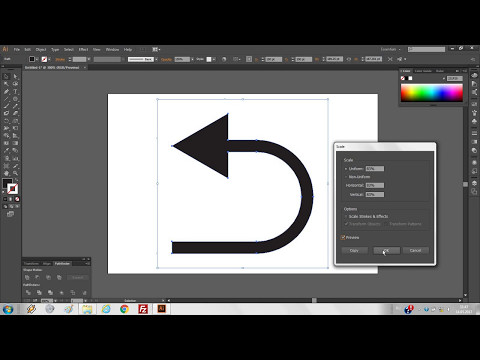 Это добавляет новый сегмент пути между третьей и четвертой точками и расширяет кривую:
Это добавляет новый сегмент пути между третьей и четвертой точками и расширяет кривую: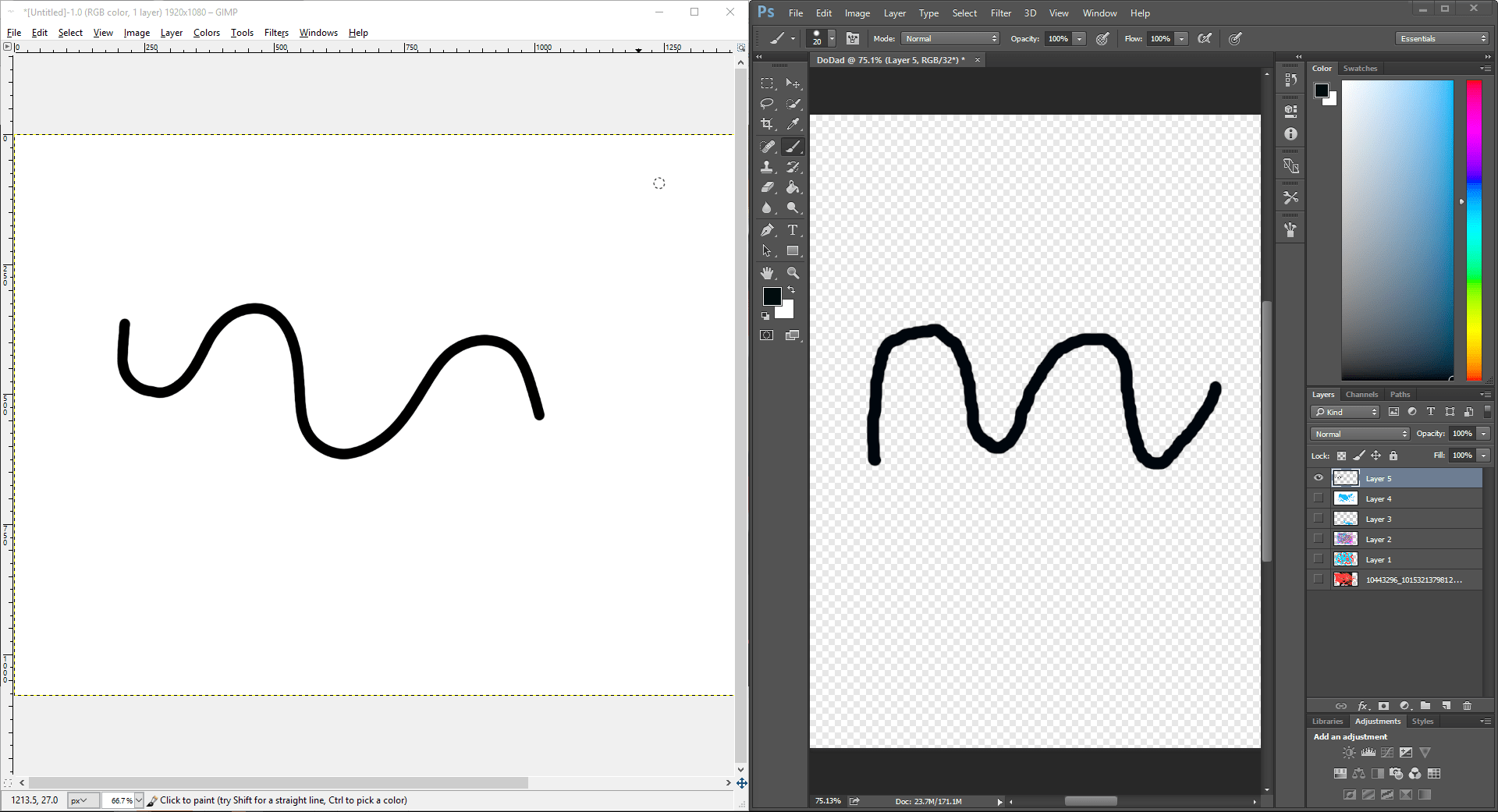
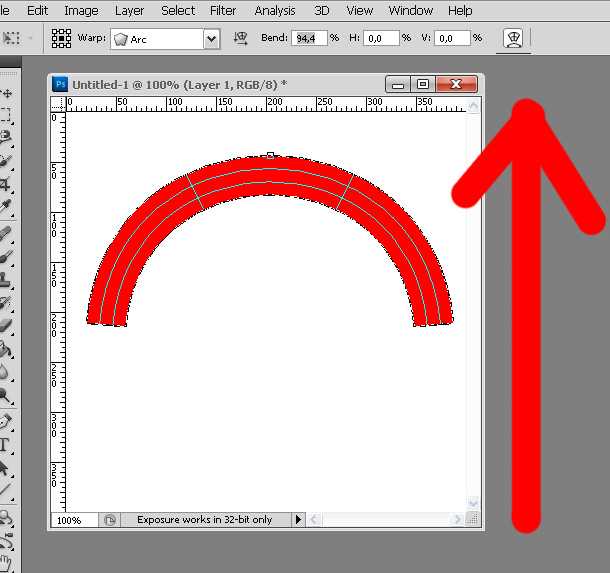 точки кривой (также известные как точек сглаживания ). То есть контур пути изгибается при прохождении через точку. Другой способ изменить форму контура — преобразовать точку кривой в угловую точку . Чтобы переключиться с точки кривой на точку угла, дважды щелкните на существующей точке кривой.
точки кривой (также известные как точек сглаживания ). То есть контур пути изгибается при прохождении через точку. Другой способ изменить форму контура — преобразовать точку кривой в угловую точку . Чтобы переключиться с точки кривой на точку угла, дважды щелкните на существующей точке кривой.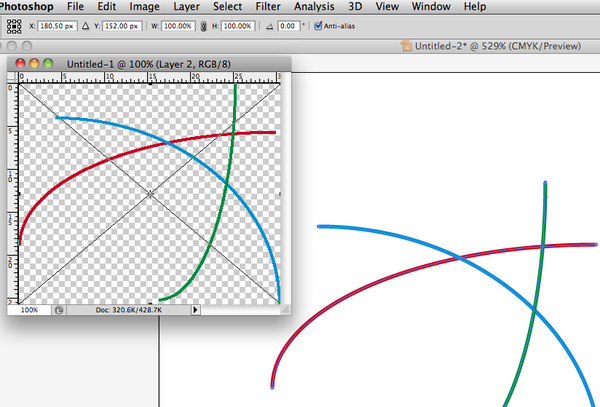
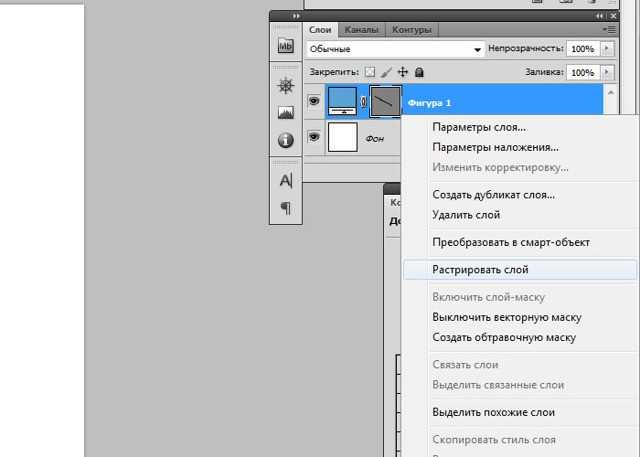 Но мы также можем использовать его для рисования прямых линий. Мы уже видели, что можем преобразовать точку кривой в угловую точку, дважды щелкнув по ней. Но если мы заранее знаем, что нам нужно нарисовать прямую линию, нет необходимости сначала рисовать точку кривой, а затем преобразовывать ее. Вместо этого всего дважды щелкните , а не один раз, чтобы добавить новую точку. Photoshop автоматически добавит точку в качестве угловой точки.
Но мы также можем использовать его для рисования прямых линий. Мы уже видели, что можем преобразовать точку кривой в угловую точку, дважды щелкнув по ней. Но если мы заранее знаем, что нам нужно нарисовать прямую линию, нет необходимости сначала рисовать точку кривой, а затем преобразовывать ее. Вместо этого всего дважды щелкните , а не один раз, чтобы добавить новую точку. Photoshop автоматически добавит точку в качестве угловой точки.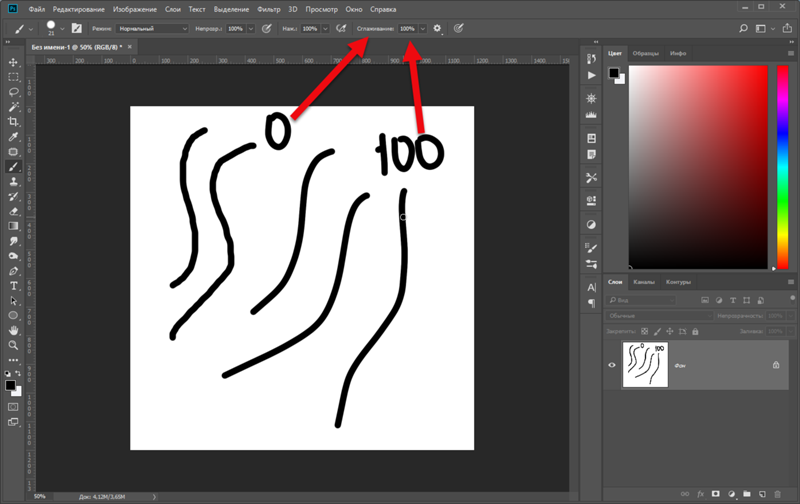
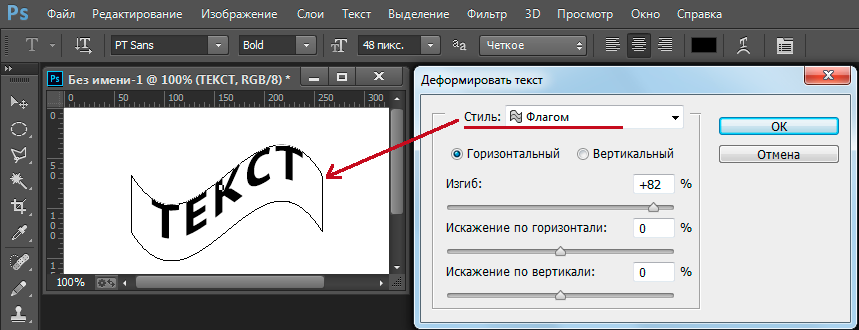
 Чтобы выбрать все три точки одновременно, щелкните и перетащите рамку вокруг всех трех точек с помощью инструмента «Прямое выделение»:
Чтобы выбрать все три точки одновременно, щелкните и перетащите рамку вокруг всех трех точек с помощью инструмента «Прямое выделение»: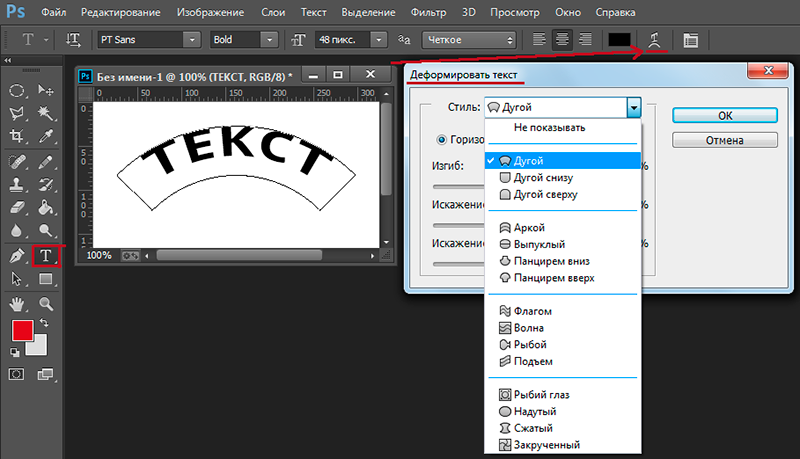 Когда мы закончим, мы закончим этот урок, научившись превращать путь в реальную форму, а также векторную маску и контур выделения.
Когда мы закончим, мы закончим этот урок, научившись превращать путь в реальную форму, а также векторную маску и контур выделения.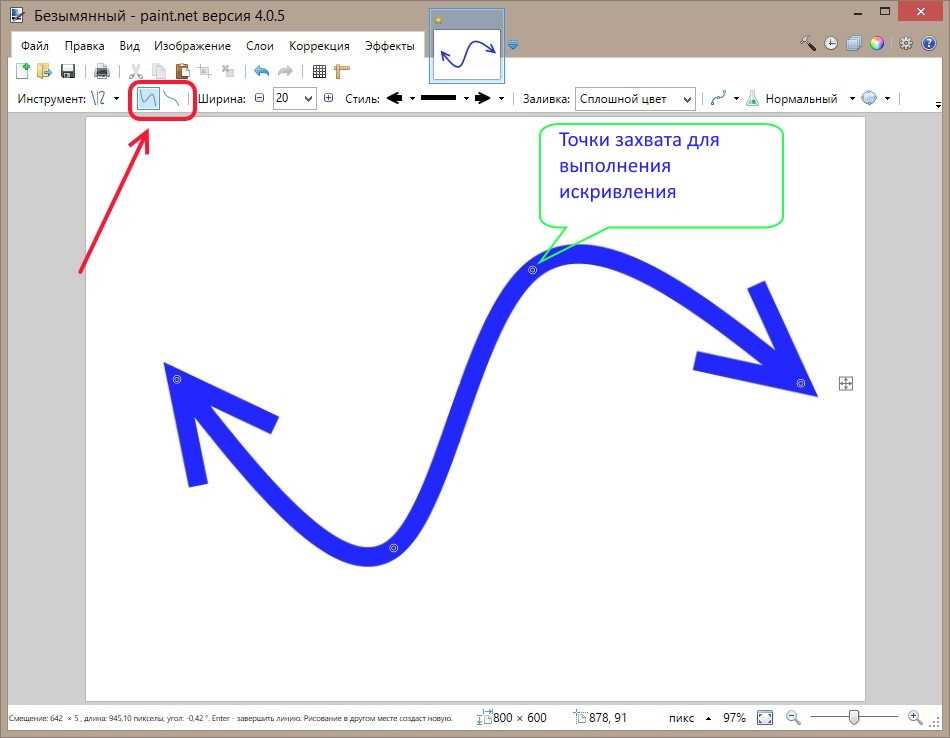 Но поскольку мы знаем, что эта точка должна быть угловой, а не кривой, дважды щелкните , чтобы добавить его:
Но поскольку мы знаем, что эта точка должна быть угловой, а не кривой, дважды щелкните , чтобы добавить его: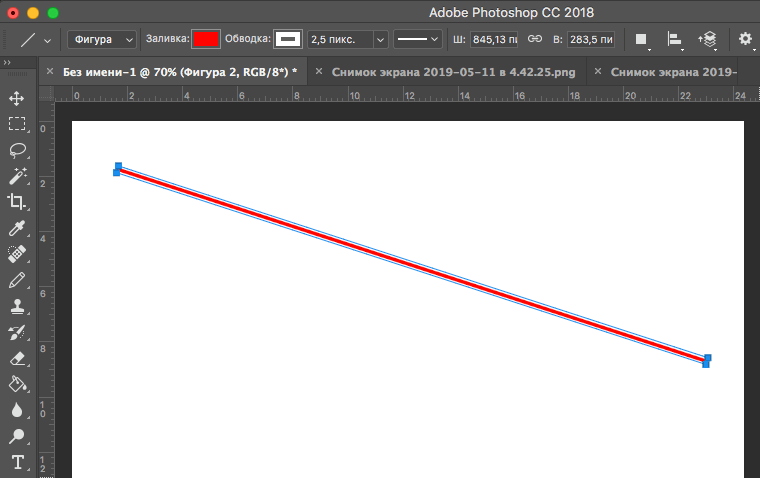 Нам нужно, чтобы эта точка была угловой, а не кривой, поэтому завершите путь, дважды щелкнув начальную точку:
Нам нужно, чтобы эта точка была угловой, а не кривой, поэтому завершите путь, дважды щелкнув начальную точку: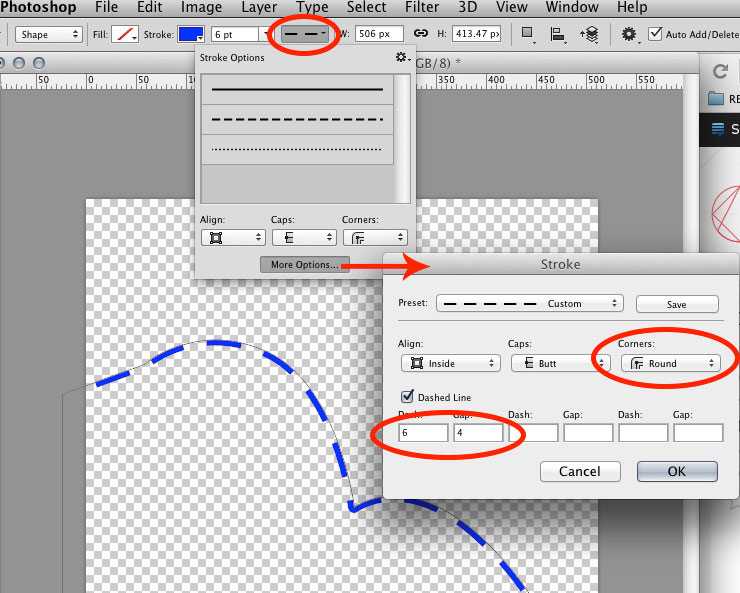 Просто выберите тот, который вам нужен:
Просто выберите тот, который вам нужен:
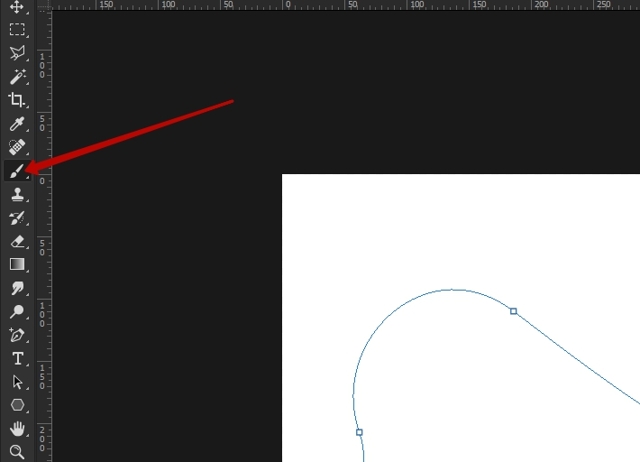
 Или просто выберите другой инструмент на панели инструментов. Вот форма моего сердца, теперь заполненная красным цветом:
Или просто выберите другой инструмент на панели инструментов. Вот форма моего сердца, теперь заполненная красным цветом: Версия Windows может выглядеть по-разному.
Версия Windows может выглядеть по-разному. 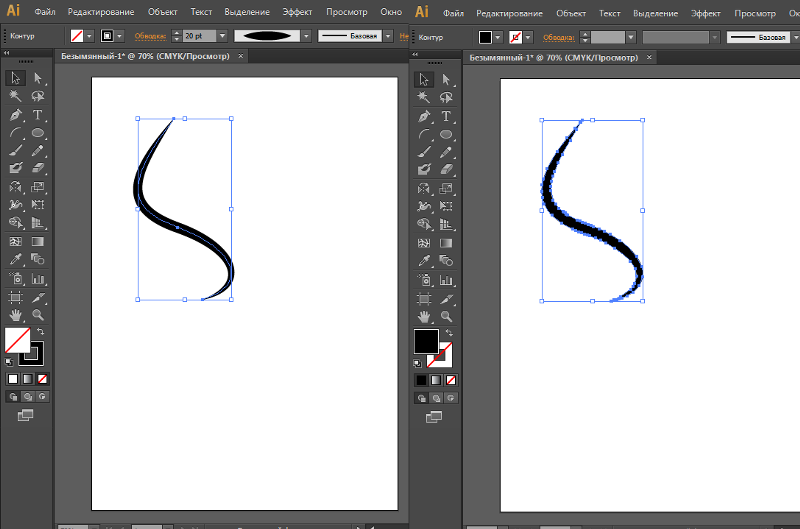 Если вы хотите более подробно следовать инструкциям, а также узнать, как настроить внешний вид вашей линии и даже использовать ее для рисования мазков, тогда читайте дальше!
Если вы хотите более подробно следовать инструкциям, а также узнать, как настроить внешний вид вашей линии и даже использовать ее для рисования мазков, тогда читайте дальше!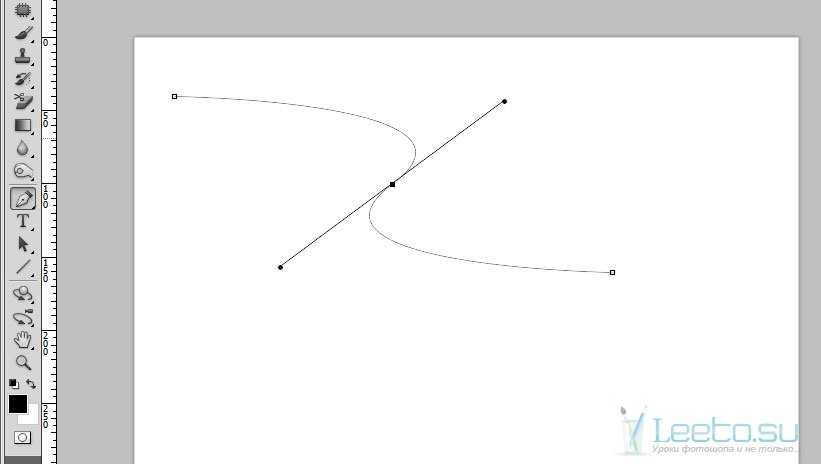
 .
.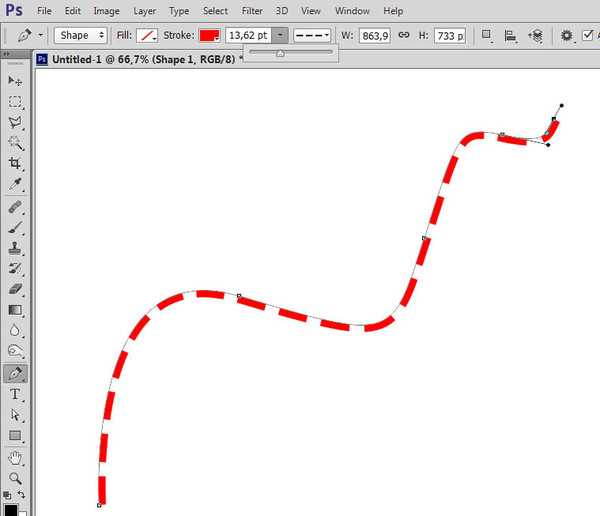
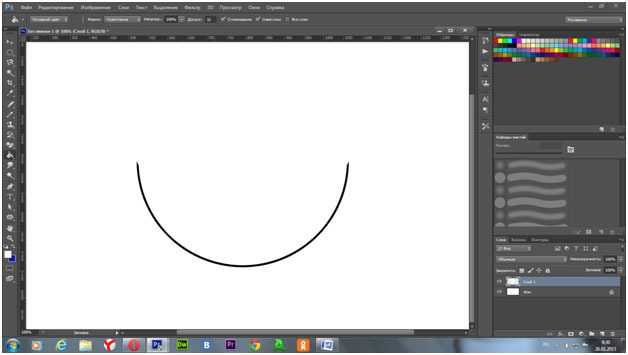
 Предусмотрена индивидуальная проверка домашних заданий, поддержка наставника, мастер-классы онлайн с реальными рабочими задачами. А еще много теории и практики: все материалы останутся после курса. Работать после окончания сможете на фрилансе или в штате: центр карьеры гарантированно поможет найти работу. Эту гарантию фиксируем в договоре.
Предусмотрена индивидуальная проверка домашних заданий, поддержка наставника, мастер-классы онлайн с реальными рабочими задачами. А еще много теории и практики: все материалы останутся после курса. Работать после окончания сможете на фрилансе или в штате: центр карьеры гарантированно поможет найти работу. Эту гарантию фиксируем в договоре. Тем более по окончании вы получите диплом о профпереподготовке: документ всё еще важен для части работодателей.
Тем более по окончании вы получите диплом о профпереподготовке: документ всё еще важен для части работодателей. ru, спрос на копирайтеров за 2022 год вырос в два раза. На фрилансе пользуются спросом специалисты с дополнительными навыками. Например, те, кто не просто пишет тексты для посадочных страниц, но и верстает прототипы.
ru, спрос на копирайтеров за 2022 год вырос в два раза. На фрилансе пользуются спросом специалисты с дополнительными навыками. Например, те, кто не просто пишет тексты для посадочных страниц, но и верстает прототипы.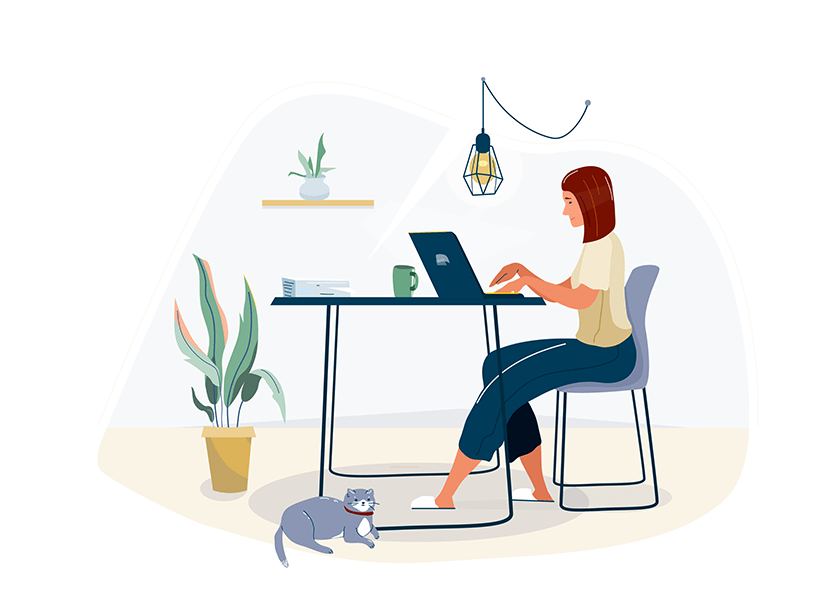 Маркетологи-фрилансеры нужны любому бизнесу, который продает товары и услуги через интернет.
Маркетологи-фрилансеры нужны любому бизнесу, который продает товары и услуги через интернет.

 Например, договоритесь с заказчиками, что вы на связи с девяти до шести, в субботу и воскресенье не беспокоить. В любой момент можно поехать в гости к родственникам, даже если они живут в другом городе. Достаточно захватить ноутбук.
Например, договоритесь с заказчиками, что вы на связи с девяти до шести, в субботу и воскресенье не беспокоить. В любой момент можно поехать в гости к родственникам, даже если они живут в другом городе. Достаточно захватить ноутбук. Обычно так бывает летом. Чтобы избежать безденежных периодов, надо выстроить большой поток заказов.
Обычно так бывает летом. Чтобы избежать безденежных периодов, надо выстроить большой поток заказов. При этом фрилансер может получать «белый» доход. Есть три варианта: работа на бирже, через самозанятость или ИП.
При этом фрилансер может получать «белый» доход. Есть три варианта: работа на бирже, через самозанятость или ИП. freelancer) — свободный работник. Фрилансер сам предлагает свои услуги on-line. Как правило, с заказчиком связывается в скайпе, по электронной почте, либо другим способом в интернете. Работа фрилансера заточена на результат, а не на количество отработанных часов. Только от полученного результата получаешь свой заработок! Не каждый готов к такой ответственности, однако….
freelancer) — свободный работник. Фрилансер сам предлагает свои услуги on-line. Как правило, с заказчиком связывается в скайпе, по электронной почте, либо другим способом в интернете. Работа фрилансера заточена на результат, а не на количество отработанных часов. Только от полученного результата получаешь свой заработок! Не каждый готов к такой ответственности, однако…. Чем раньше человек задумается о планировании своих финансов, тем быстрее он начнет идти к финансовой свободе.
Чем раньше человек задумается о планировании своих финансов, тем быстрее он начнет идти к финансовой свободе.
 д.
д.
 Добро пожаловать в мир индивидуального предпринимателя! Независимо от того, движет ли вами мечта работать на себя или стремление к большей гибкости, стоит помнить, что жизнь фрилансера сопряжена как с потрясающими привилегиями (смотрю на вас, #завтрак в постели), так и с некоторыми проблемами. Читайте дальше, чтобы узнать все, что нужно знать о том, как стать фрилансером, и о том, что вы можете ожидать после перехода.
Добро пожаловать в мир индивидуального предпринимателя! Независимо от того, движет ли вами мечта работать на себя или стремление к большей гибкости, стоит помнить, что жизнь фрилансера сопряжена как с потрясающими привилегиями (смотрю на вас, #завтрак в постели), так и с некоторыми проблемами. Читайте дальше, чтобы узнать все, что нужно знать о том, как стать фрилансером, и о том, что вы можете ожидать после перехода.
 Чтобы начать работать фрилансером (то есть официально), вам необходимо зарегистрировать свой бизнес в органах местного самоуправления. Имейте в виду, что выбранное вами юридическое лицо (например, Индивидуальное Предприятие, Общество с Ограниченной Ответственностью) повлияет на сумму налогов, которую вы должны заплатить, вашу личную ответственность и количество необходимых документов — это не то, что следует небрежно отмахивать!
Чтобы начать работать фрилансером (то есть официально), вам необходимо зарегистрировать свой бизнес в органах местного самоуправления. Имейте в виду, что выбранное вами юридическое лицо (например, Индивидуальное Предприятие, Общество с Ограниченной Ответственностью) повлияет на сумму налогов, которую вы должны заплатить, вашу личную ответственность и количество необходимых документов — это не то, что следует небрежно отмахивать! Стоит подумать об оплате специальной страховки здоровья, бизнеса или дохода для фрилансеров, чтобы защитить себя от неожиданностей.
Стоит подумать об оплате специальной страховки здоровья, бизнеса или дохода для фрилансеров, чтобы защитить себя от неожиданностей. В Интернете доступно множество шаблонов контрактов для фрилансеров, которые вы можете скачать бесплатно и адаптировать к своему бизнесу.
В Интернете доступно множество шаблонов контрактов для фрилансеров, которые вы можете скачать бесплатно и адаптировать к своему бизнесу.
 Важно знать о некоторых менее благоприятных ситуациях, с которыми вы можете столкнуться, если решите стать фрилансером, чтобы вы могли подготовиться и предпринять необходимые шаги, чтобы ничего не мешало вашему опыту фрилансера.
Важно знать о некоторых менее благоприятных ситуациях, с которыми вы можете столкнуться, если решите стать фрилансером, чтобы вы могли подготовиться и предпринять необходимые шаги, чтобы ничего не мешало вашему опыту фрилансера. Людям, как правило, труднее всего, когда они сталкиваются с бизнес-задачами и вынуждены нести всю ответственность в одиночку. Чтобы преодолеть эти негативные чувства, все больше и больше фрилансеров присоединяются к коворкингам в своем районе, которые (как правило) имеют доступные по цене общие рабочие пространства, позволяющие фрилансерам избежать изоляции и отделить свою домашнюю жизнь от работы. Сетевые группы — это еще один способ для фрилансеров встретить единомышленников с разным уровнем знаний, предлагая возможность учиться, делиться и создавать новые деловые отношения.
Людям, как правило, труднее всего, когда они сталкиваются с бизнес-задачами и вынуждены нести всю ответственность в одиночку. Чтобы преодолеть эти негативные чувства, все больше и больше фрилансеров присоединяются к коворкингам в своем районе, которые (как правило) имеют доступные по цене общие рабочие пространства, позволяющие фрилансерам избежать изоляции и отделить свою домашнюю жизнь от работы. Сетевые группы — это еще один способ для фрилансеров встретить единомышленников с разным уровнем знаний, предлагая возможность учиться, делиться и создавать новые деловые отношения. Если вы подумываете о том, чтобы стать фрилансером, и это кажется вам немного пугающим, знайте, что это нормально. Вместо того, чтобы ждать подходящего (или, будем честны, идеального) времени для совершения рывка, сосредоточьтесь на выполнении домашней работы и определении шагов к отличному старту — заранее составьте список клиентов, оформите страховку, откройте бизнес-счет и шаг в мир фриланса. От этого не скрыться — вам придется много работать, чтобы преуспеть в этом, но как только произойдет прорыв, отдача будет просто ох как сладка!
Если вы подумываете о том, чтобы стать фрилансером, и это кажется вам немного пугающим, знайте, что это нормально. Вместо того, чтобы ждать подходящего (или, будем честны, идеального) времени для совершения рывка, сосредоточьтесь на выполнении домашней работы и определении шагов к отличному старту — заранее составьте список клиентов, оформите страховку, откройте бизнес-счет и шаг в мир фриланса. От этого не скрыться — вам придется много работать, чтобы преуспеть в этом, но как только произойдет прорыв, отдача будет просто ох как сладка!
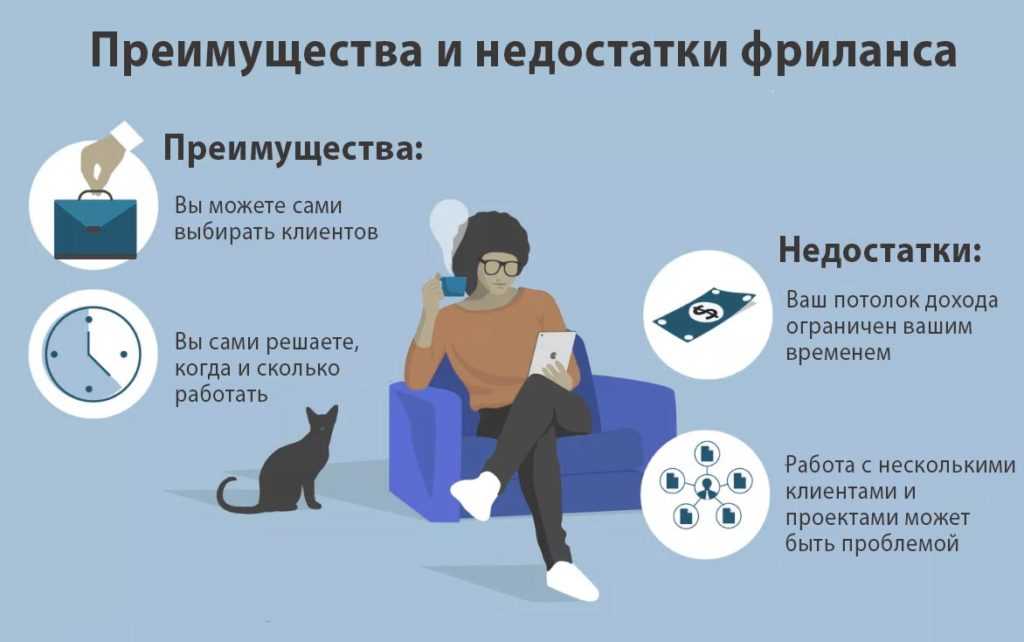 Вы талантливы в математике? Репетиторство может быть для вас. Есть ли у вас опыт организации проектов и работы с календарями? Стать личным помощником может быть вариантом.
Вы талантливы в математике? Репетиторство может быть для вас. Есть ли у вас опыт организации проектов и работы с календарями? Стать личным помощником может быть вариантом. Таким образом, навыков тайм-менеджмента жизненно важны для вашего успеха.
Таким образом, навыков тайм-менеджмента жизненно важны для вашего успеха.
 Вы обязаны платить налоги со всех доходов, которые вы получаете, и, как независимый подрядчик, ваши налоги выше на 90 300 в конце года, чем у обычной офисной работы.
Вы обязаны платить налоги со всех доходов, которые вы получаете, и, как независимый подрядчик, ваши налоги выше на 90 300 в конце года, чем у обычной офисной работы. Для этого необходимо войти в режим свободной трансформации, нажав комбинацию клавиш Ctrl + T (в Mac OS — Command + T). Требуется деформировать это изображение так, чтобы оно повторяло контур нижней лапы и одновременно с этим располагалось слева от тигра. Поэтому нужно удерживать нажатой клавишу Ctrl (в Mac OS — Command) при перемещении маркеров появившейся рамки выделения. Эта клавиша позволяет, не выходя из режима свободной трансформации, осуществлять искажение изображения.
Для этого необходимо войти в режим свободной трансформации, нажав комбинацию клавиш Ctrl + T (в Mac OS — Command + T). Требуется деформировать это изображение так, чтобы оно повторяло контур нижней лапы и одновременно с этим располагалось слева от тигра. Поэтому нужно удерживать нажатой клавишу Ctrl (в Mac OS — Command) при перемещении маркеров появившейся рамки выделения. Эта клавиша позволяет, не выходя из режима свободной трансформации, осуществлять искажение изображения.
 Скопировать изображение в буфер обмена с помощью комбинации клавиш Ctrl + C (в Mac OS — Command + C). Перейти в палитру Каналы (Channels), создать новый альфаканал, нажав пиктограмму чистого листа , и вставить из буфера обмена фоновое изображение с помощью комбинации клавиш Ctrl + V (в Mac OS — Command + V). Снять выделение.
Скопировать изображение в буфер обмена с помощью комбинации клавиш Ctrl + C (в Mac OS — Command + C). Перейти в палитру Каналы (Channels), создать новый альфаканал, нажав пиктограмму чистого листа , и вставить из буфера обмена фоновое изображение с помощью комбинации клавиш Ctrl + V (в Mac OS — Command + V). Снять выделение.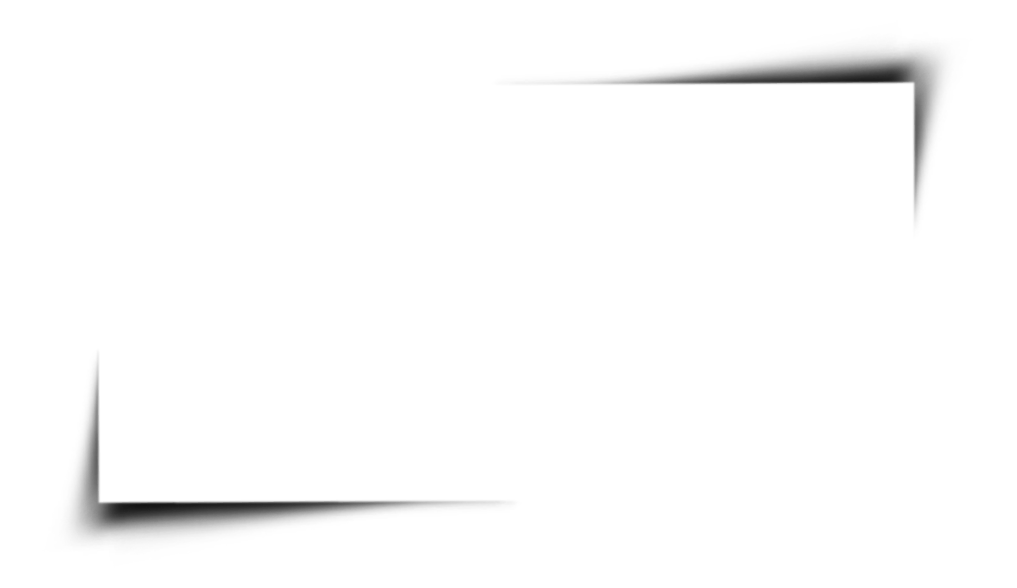 В появившемся диалоговом окне из списка Документ (Document) выбрать пункт Новый (New). Подтвердить создание файла, нажав кнопку ОК (рис. 7).
В появившемся диалоговом окне из списка Документ (Document) выбрать пункт Новый (New). Подтвердить создание файла, нажав кнопку ОК (рис. 7). 7. Диалоговое окно Создать дубликат канала
7. Диалоговое окно Создать дубликат канала Затем создать копию слоя с изображением кошки и в режиме свободной трансформации наклонить его, удерживая клавишу Ctrl (в Mac OS — Command), — рис. 11.
Затем создать копию слоя с изображением кошки и в режиме свободной трансформации наклонить его, удерживая клавишу Ctrl (в Mac OS — Command), — рис. 11. В результате выполнения команды тень будет находиться только на скале. Обратите внимание на то, что при перемещении скалы или тени изображение тени всегда остается в пределах скалы и не отбрасывается на фоновое изображение. Палитра Слои (Layers) итогового монтажа должна содержать четыре слоя (рис. 13).
В результате выполнения команды тень будет находиться только на скале. Обратите внимание на то, что при перемещении скалы или тени изображение тени всегда остается в пределах скалы и не отбрасывается на фоновое изображение. Палитра Слои (Layers) итогового монтажа должна содержать четыре слоя (рис. 13).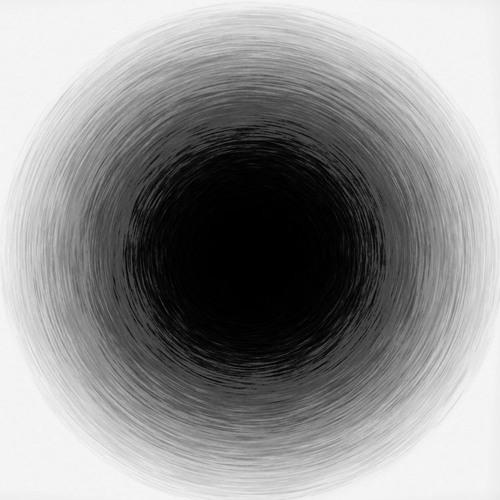 Затем, используя инструмент Перемещение (Move), сместить тень вниз (рис. 15).
Затем, используя инструмент Перемещение (Move), сместить тень вниз (рис. 15).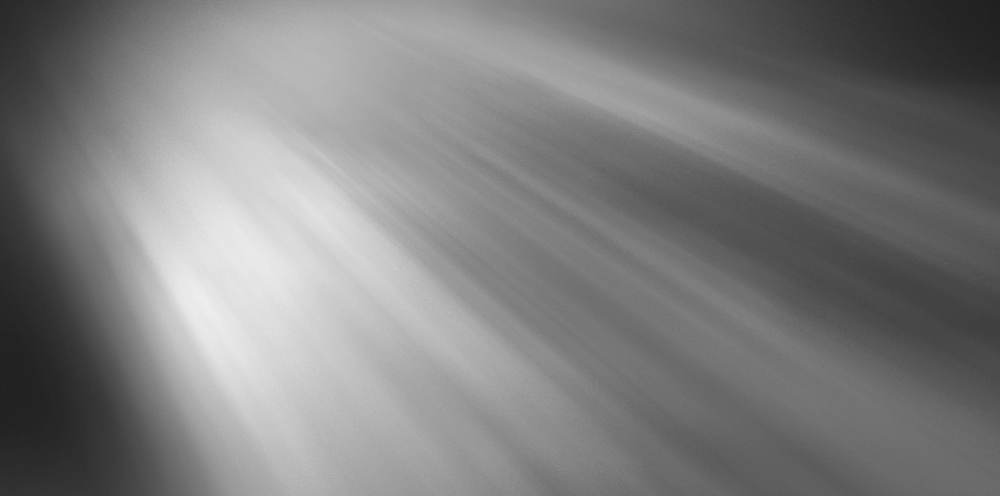 Применить размытие опять же на 3 пиксела. Для этого можно заново не вызывать окно фильтра, а просто выбрать первую команду в меню Фильтр (Filter) или нажать комбинацию клавиш Ctrl + F (в Mac OS — Command + F). Нажать данную комбинацию два раза. Сместить выделение вниз на четверть и еще раз дважды нажать комбинацию клавиш Ctrl + F.
Применить размытие опять же на 3 пиксела. Для этого можно заново не вызывать окно фильтра, а просто выбрать первую команду в меню Фильтр (Filter) или нажать комбинацию клавиш Ctrl + F (в Mac OS — Command + F). Нажать данную комбинацию два раза. Сместить выделение вниз на четверть и еще раз дважды нажать комбинацию клавиш Ctrl + F. Для этого в палитре Слои (Layers) необходимо щелкнуть по строке слоя правой кнопкой мыши и выбрать команду Растрировать текст (Rasterize Type) или Преобразовать в кривые (Convert to Shape).
Для этого в палитре Слои (Layers) необходимо щелкнуть по строке слоя правой кнопкой мыши и выбрать команду Растрировать текст (Rasterize Type) или Преобразовать в кривые (Convert to Shape).  12.2004
12.2004
 12.2004
12.2004
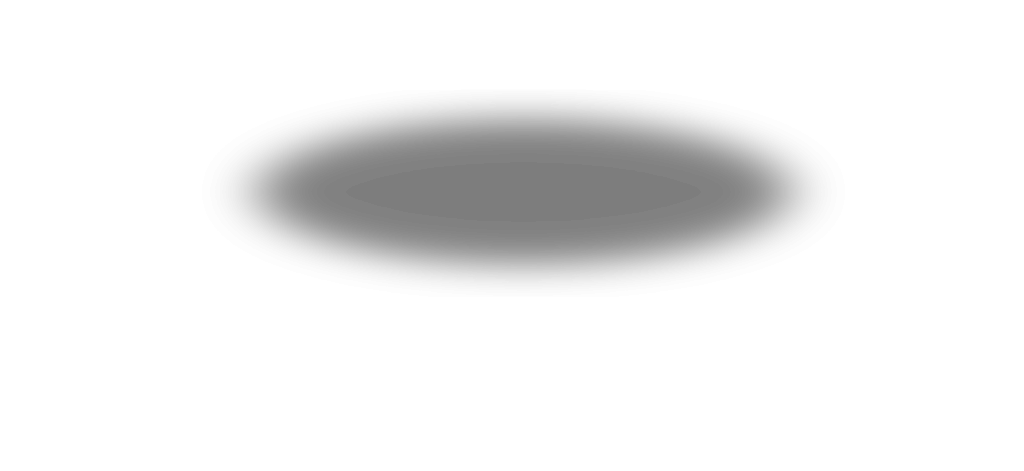 Используя инструмент выделения по вашему выбору (инструмент «Лассо», инструмент «Быстрое выделение», инструмент «Перо» и т. д.), нарисуйте выделение вокруг человека (или объекта) на фотографии. Когда вы закончите, вы должны увидеть контур выделения вокруг них. Вот, я выбрал девушку:
Используя инструмент выделения по вашему выбору (инструмент «Лассо», инструмент «Быстрое выделение», инструмент «Перо» и т. д.), нарисуйте выделение вокруг человека (или объекта) на фотографии. Когда вы закончите, вы должны увидеть контур выделения вокруг них. Вот, я выбрал девушку: Самый простой способ добавить дополнительное пространство на холсте — использовать Photoshop Crop Tool . Я выберу его на панели инструментов:
Самый простой способ добавить дополнительное пространство на холсте — использовать Photoshop Crop Tool . Я выберу его на панели инструментов: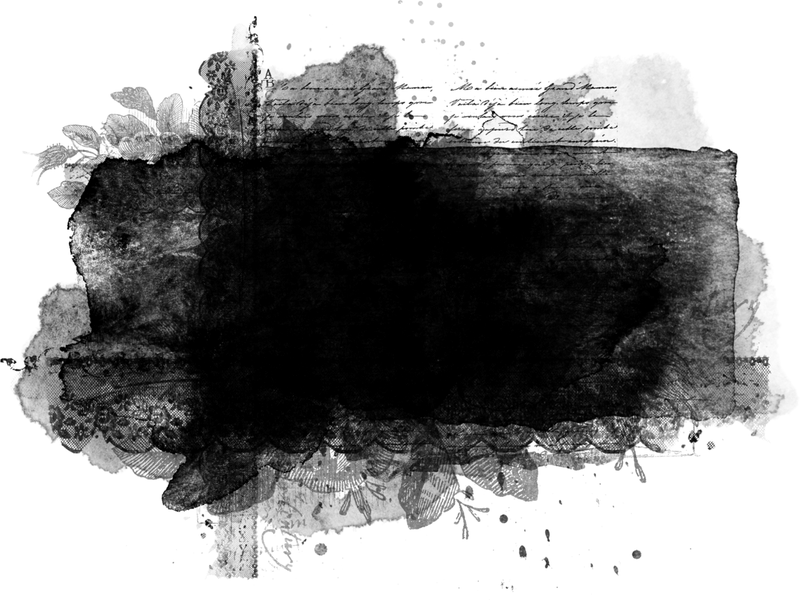
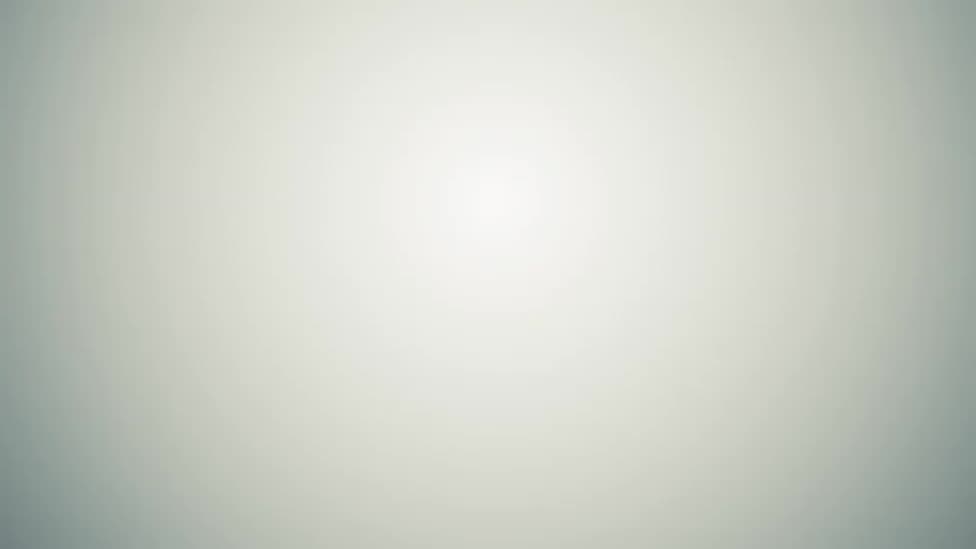



 Поднимитесь на Меню Edit , выберите Transform , а затем выберите Distort :
Поднимитесь на Меню Edit , выберите Transform , а затем выберите Distort :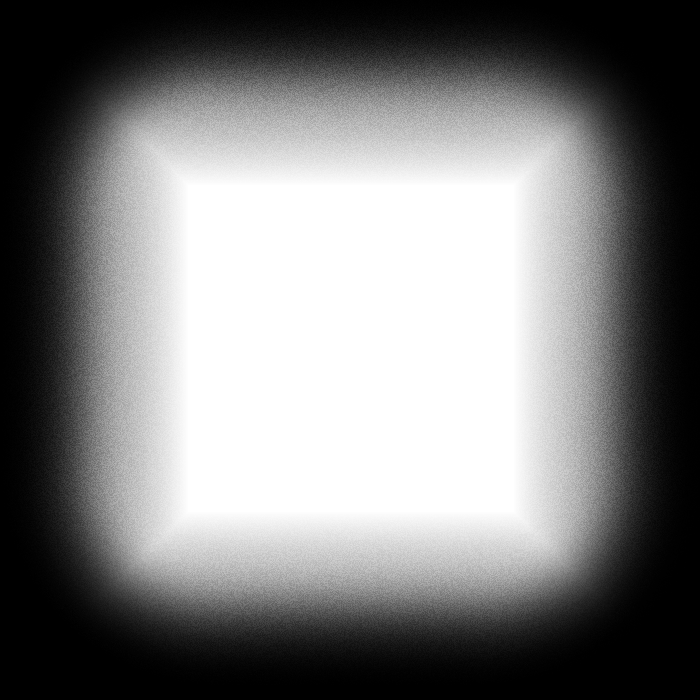 Теперь ваша тень должна выглядеть примерно так:
Теперь ваша тень должна выглядеть примерно так: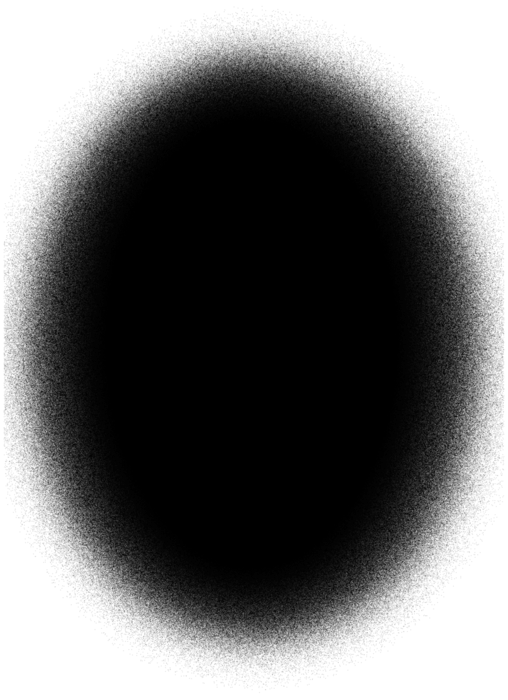

 На этот раз, когда появится диалоговое окно, увеличьте значение Radius примерно до 10 пикселей , затем нажмите OK, чтобы выйти из него:
На этот раз, когда появится диалоговое окно, увеличьте значение Radius примерно до 10 пикселей , затем нажмите OK, чтобы выйти из него: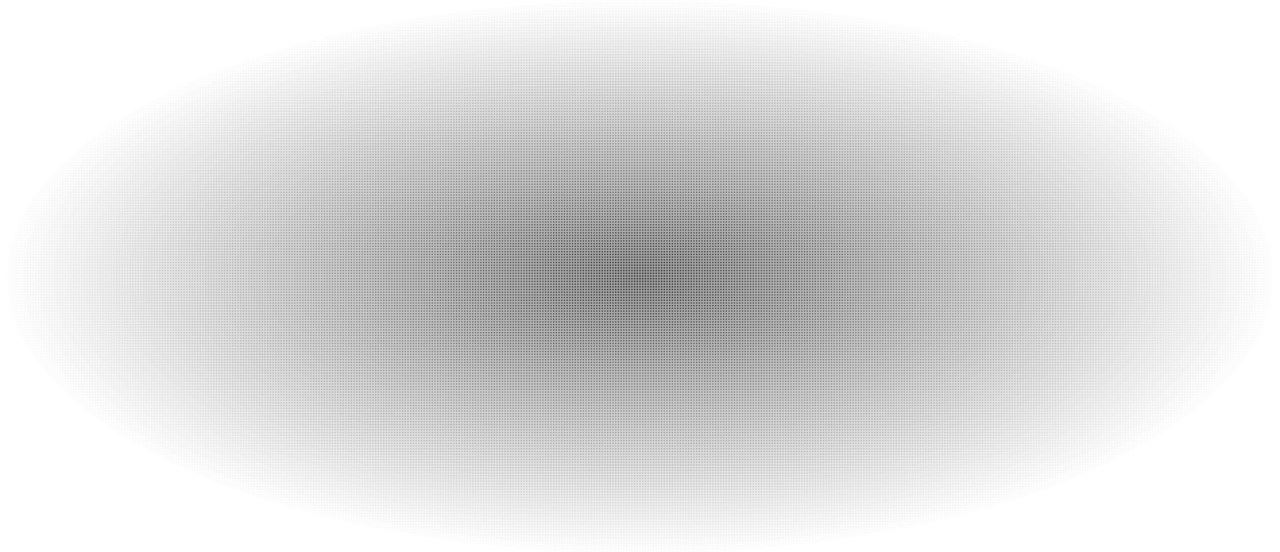
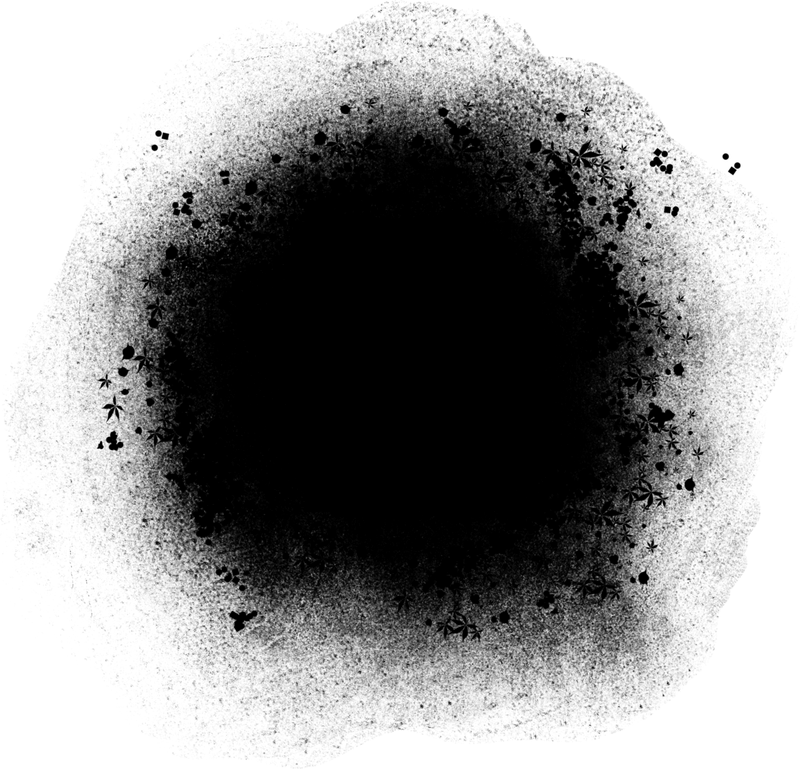


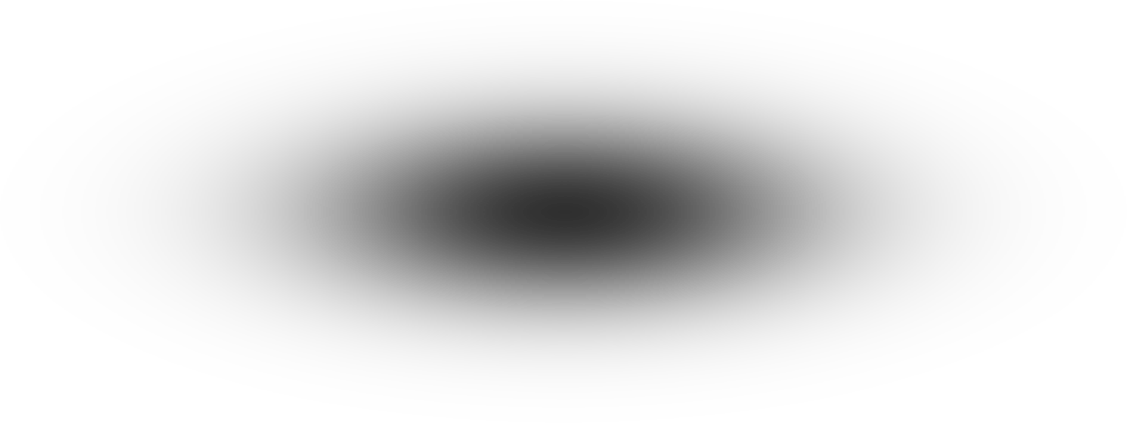

 Установите глубину 286 и размер 18 пикселей.
Установите глубину 286 и размер 18 пикселей.
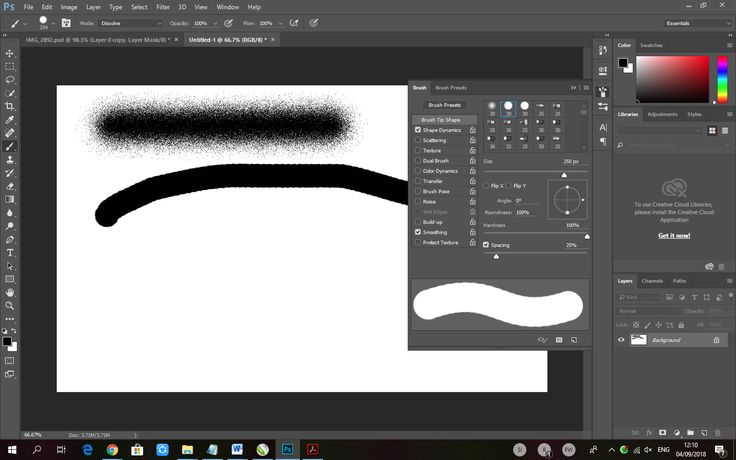
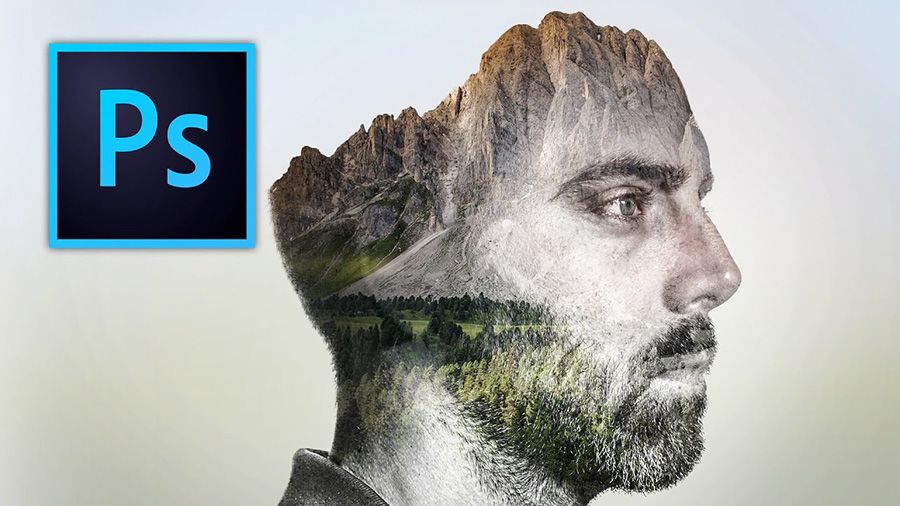 Кроме того, нажав на значок шестеренки, вы увидите настройки ссылок и сможете управлять доступом, предоставляемым вашим предполагаемым соавторам.
Кроме того, нажав на значок шестеренки, вы увидите настройки ссылок и сможете управлять доступом, предоставляемым вашим предполагаемым соавторам. 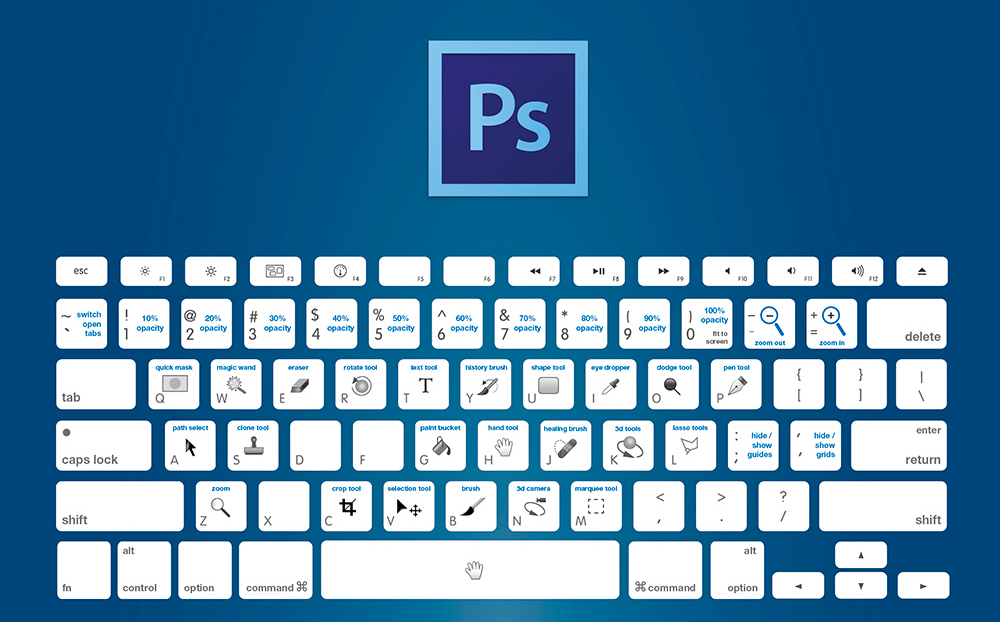 Это дополнение к нашей существующей функции совместной работы — «Приглашение к редактированию», которая позволяет предоставлять доступ к обновляемому документу.
Это дополнение к нашей существующей функции совместной работы — «Приглашение к редактированию», которая позволяет предоставлять доступ к обновляемому документу.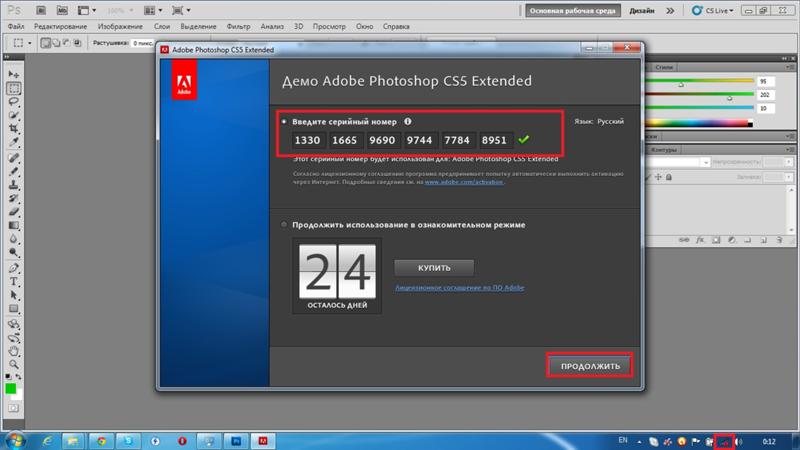 Теперь ссылкой на веб-версию документа Photoshop можно поделиться с заказчиками.
Теперь ссылкой на веб-версию документа Photoshop можно поделиться с заказчиками. Выберите значок облака загрузки ( )))) для восстановления фотографий в разделе «Бета-версия», чтобы начать загрузку и включить фильтр.
Выберите значок облака загрузки ( )))) для восстановления фотографий в разделе «Бета-версия», чтобы начать загрузку и включить фильтр.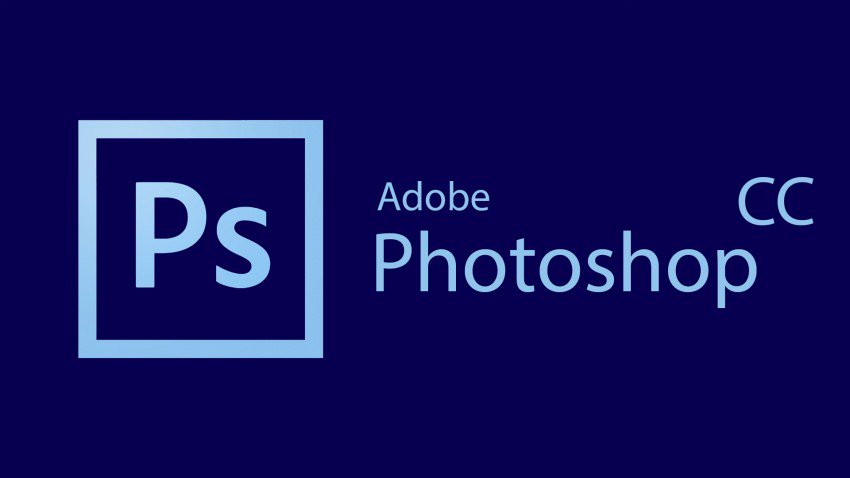 В Photoshop эти материалы помогают делать изображения архитектурных решений или решений в области дизайна интерьера более фотореалистичными, а также используются в качестве дополнительных параметров содержимого для создания более абстрактных цифровых произведений. Их можно рассматривать как существующие шаблоны Photoshop, но с элементами управления, позволяющими создавать бесконечное число вариантов и организовать более сложный (и многоплановый) рабочий процесс редактирования и применения по сравнению с существующими шаблонами Photoshop.
В Photoshop эти материалы помогают делать изображения архитектурных решений или решений в области дизайна интерьера более фотореалистичными, а также используются в качестве дополнительных параметров содержимого для создания более абстрактных цифровых произведений. Их можно рассматривать как существующие шаблоны Photoshop, но с элементами управления, позволяющими создавать бесконечное число вариантов и организовать более сложный (и многоплановый) рабочий процесс редактирования и применения по сравнению с существующими шаблонами Photoshop.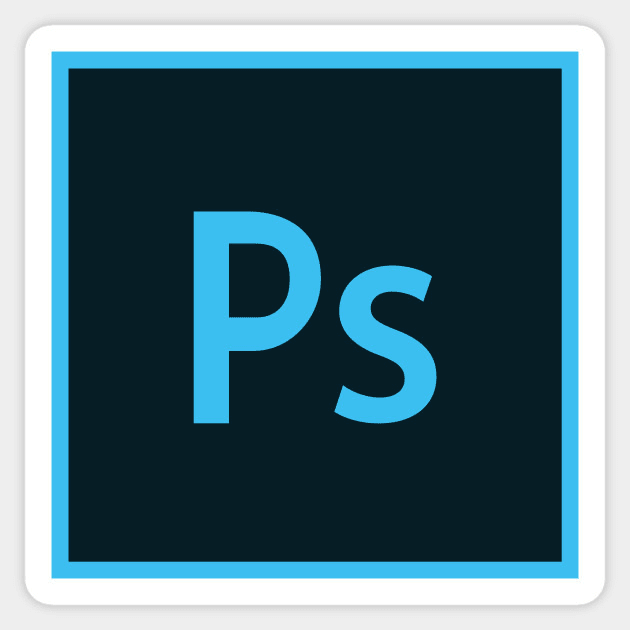

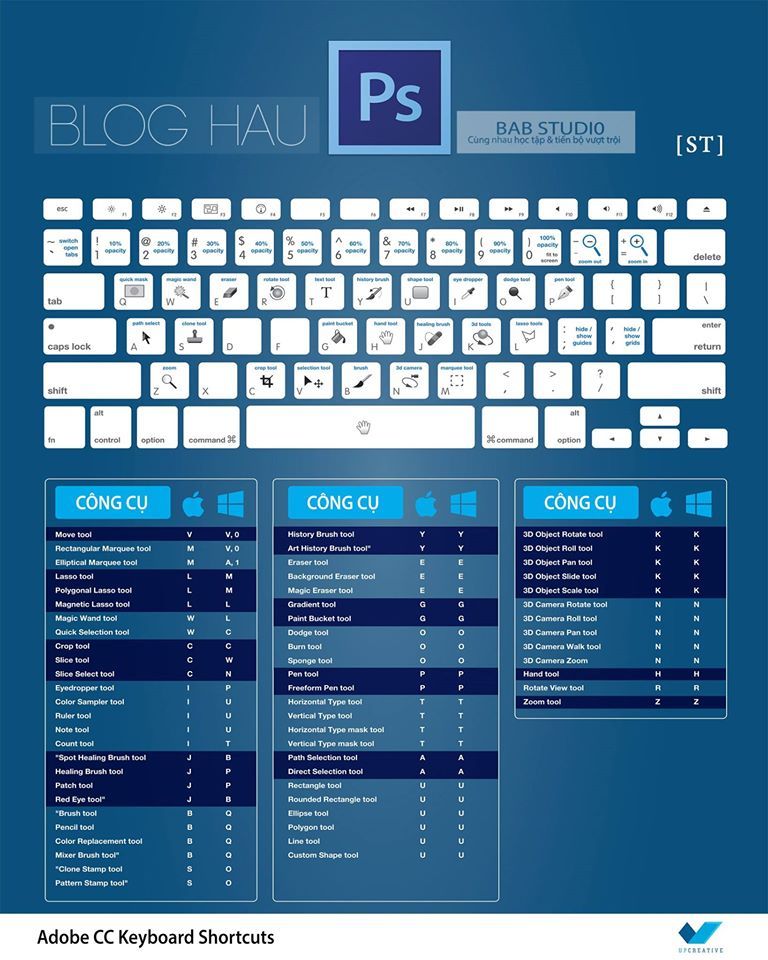


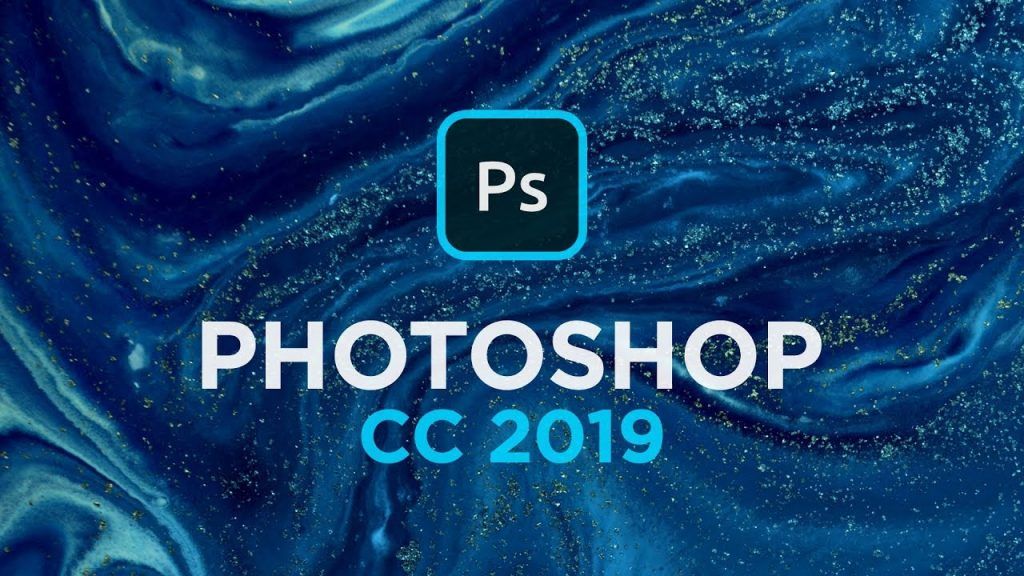 Виджет градиента появится на холсте, где вы можете настроить градиент и увидеть его воздействие в режиме реального времени. Кроме того, можно добавлять контрольные точки цвета и непрозрачности и перемещать их, чтобы настроить цвет, плотность, непрозрачность и режим наложения градиента.
Виджет градиента появится на холсте, где вы можете настроить градиент и увидеть его воздействие в режиме реального времени. Кроме того, можно добавлять контрольные точки цвета и непрозрачности и перемещать их, чтобы настроить цвет, плотность, непрозрачность и режим наложения градиента.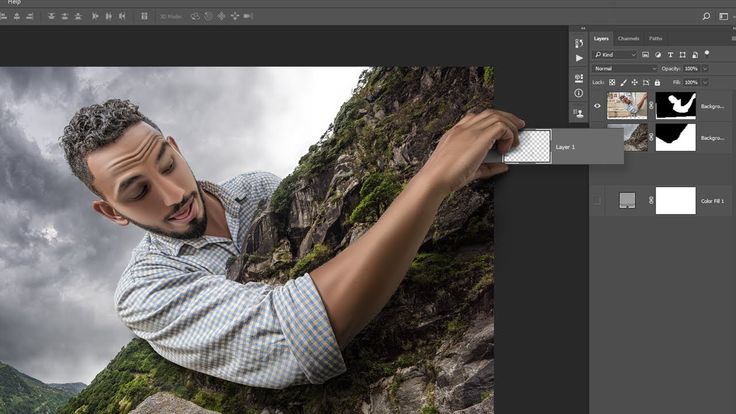 Эта функция схожа с функцией операционной системы Windows 11, которая обеспечивает динамическую привязку окон приложений к предварительно настроенным областям отображения.
Эта функция схожа с функцией операционной системы Windows 11, которая обеспечивает динамическую привязку окон приложений к предварительно настроенным областям отображения.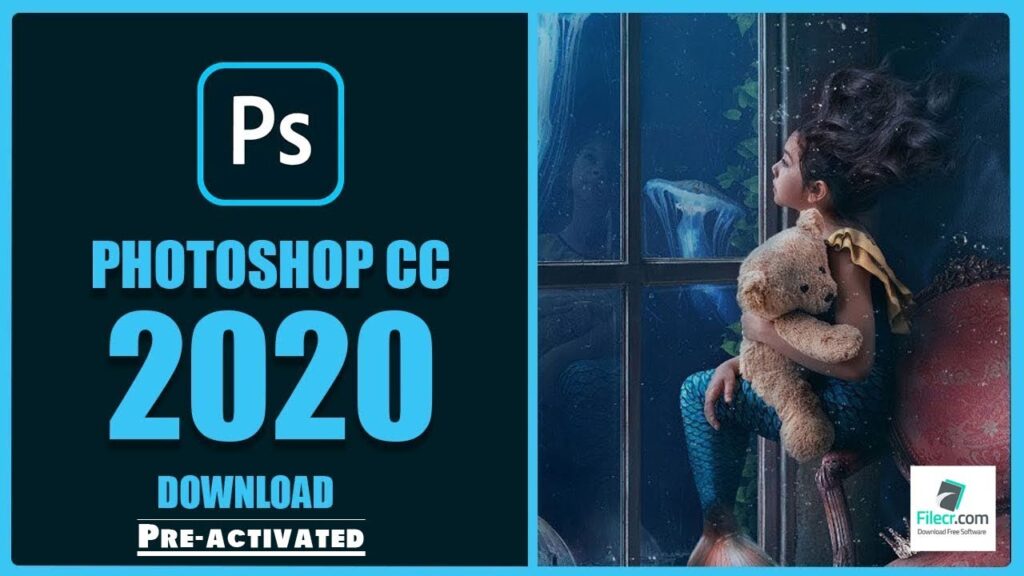 в разделе «Системные требования Photoshop».
в разделе «Системные требования Photoshop».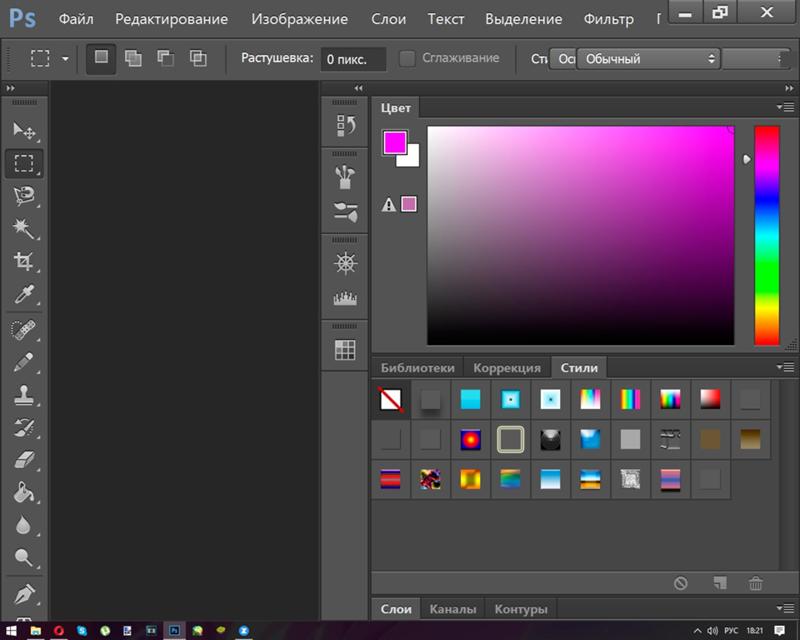
 (версия 4.4)
(версия 4.4)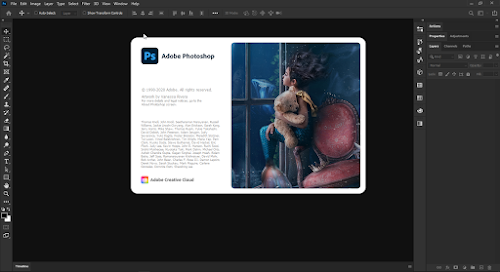 Поделитесь своим документом, чтобы другие пользователи могли вносить в него правки, или отправьте ссылку только с доступом для просмотра комментариев, контекстных булавок с заметками и аннотаций.
Поделитесь своим документом, чтобы другие пользователи могли вносить в него правки, или отправьте ссылку только с доступом для просмотра комментариев, контекстных булавок с заметками и аннотаций.
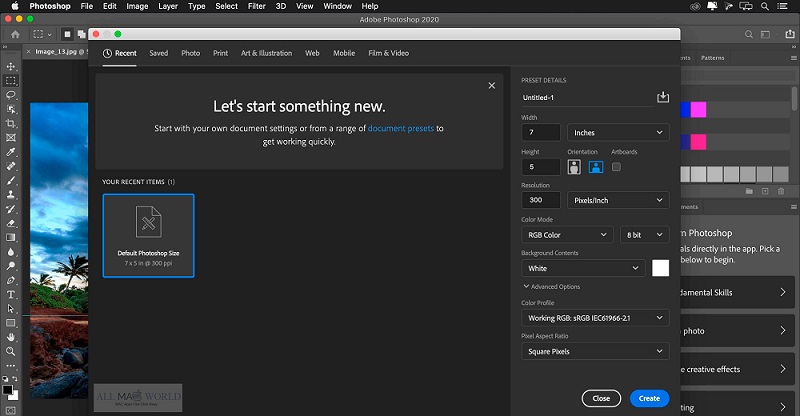
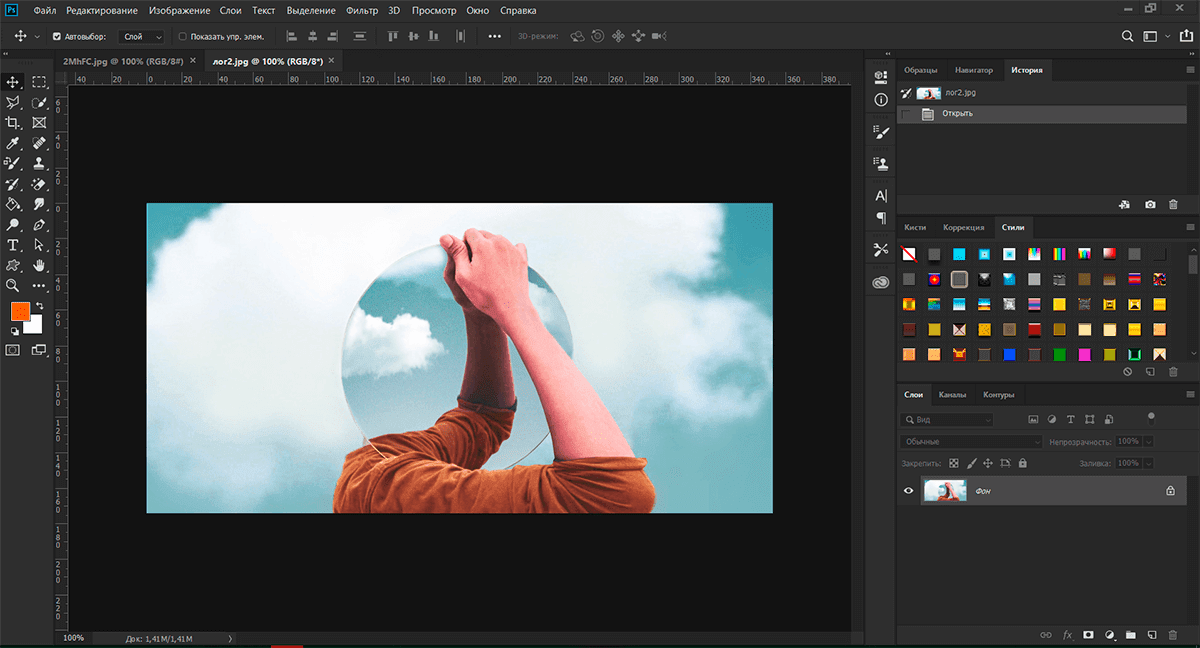 (версия 4.4)
(версия 4.4) 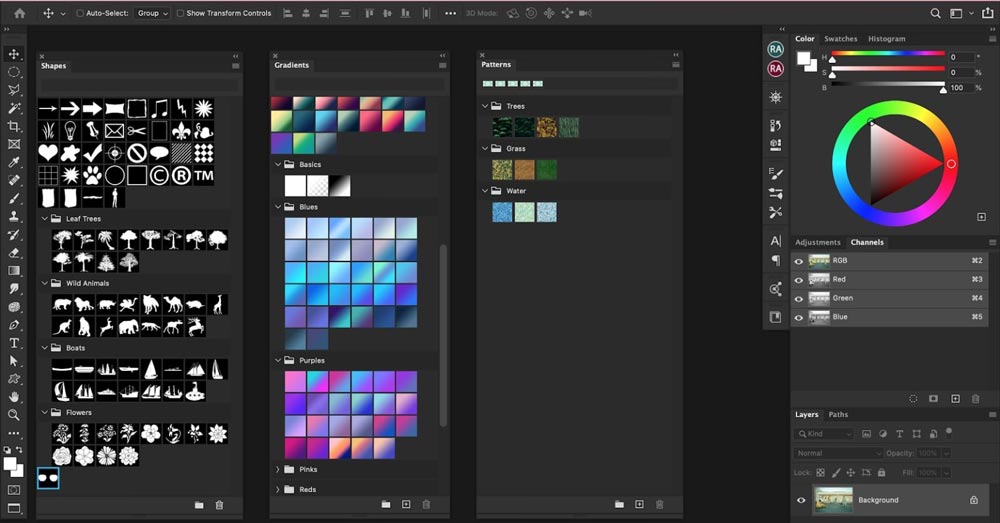
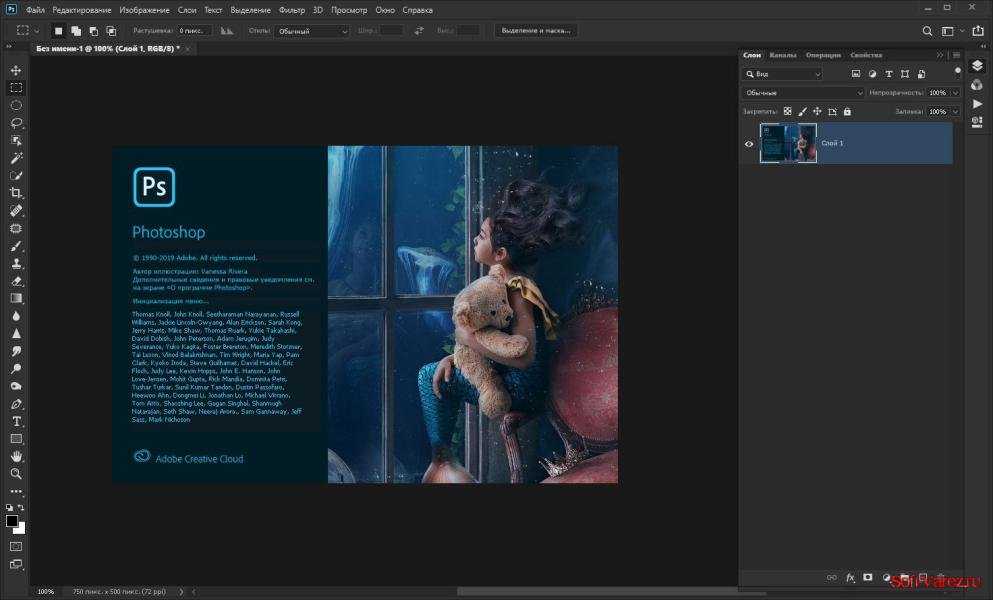
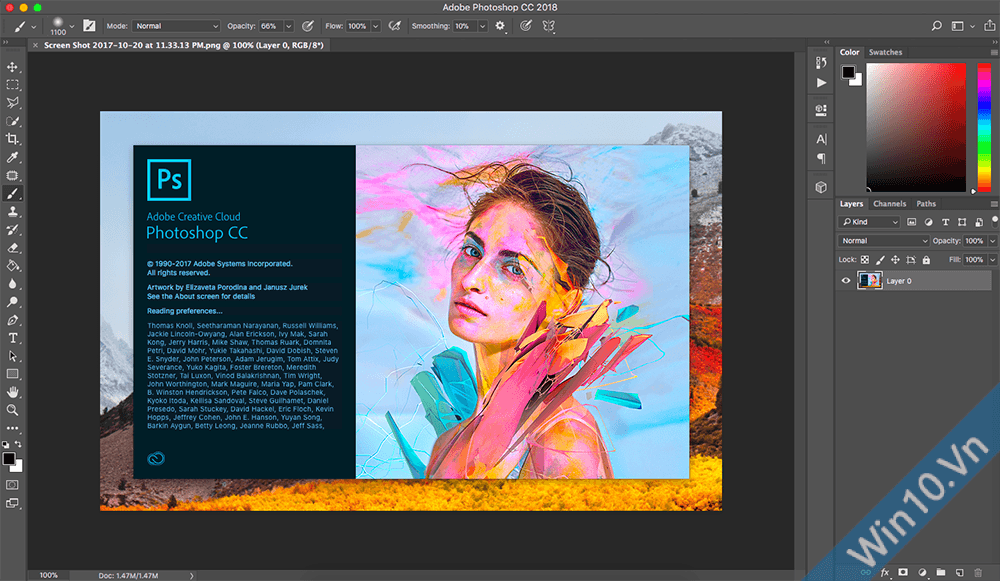

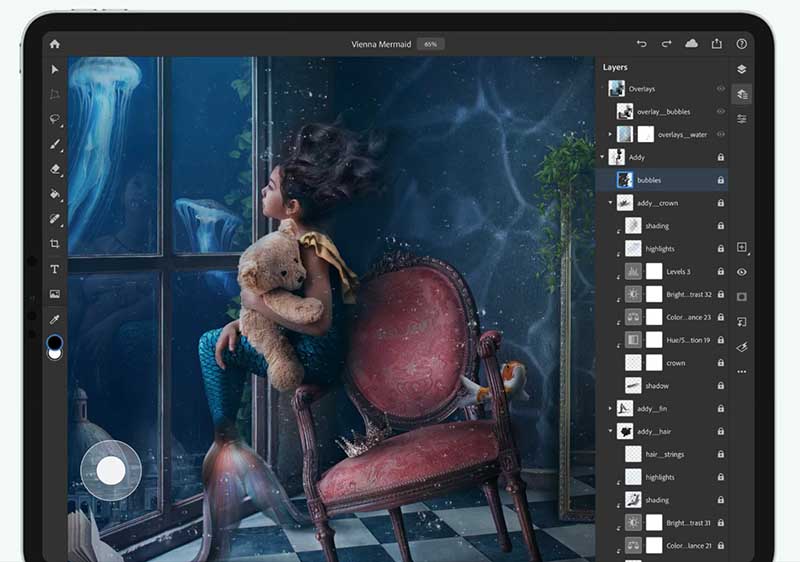

 00
00 
 Обязательно сделаем несколько кадров с друзьями и с учителями.
Обязательно сделаем несколько кадров с друзьями и с учителями. Подобные пожелания стали очень актуальны в нынешнее время самоизоляции и запретов на съёмку в школах. В качестве съёмочной площадки может выступать например арендованная городская столовая, кафе, библиотека, фотостудия или развлекательный клуб. Но самый доступный и безопасный вариант, это конечно городской парк, сквер и т.п. А в период «золотой осени» — это самый привлекательный вариант.
Подобные пожелания стали очень актуальны в нынешнее время самоизоляции и запретов на съёмку в школах. В качестве съёмочной площадки может выступать например арендованная городская столовая, кафе, библиотека, фотостудия или развлекательный клуб. Но самый доступный и безопасный вариант, это конечно городской парк, сквер и т.п. А в период «золотой осени» — это самый привлекательный вариант. п. достаточно бюджетного варианта с репортажной съёмкой и фиксированной стоимостью. А при фотосъёмке «Одного дня из жизни в школе» или выпускного альбома, бюджет будет несколько иной. Но, и это не всё. Есть ещё и бесплатный вариант фотосъёмки!
п. достаточно бюджетного варианта с репортажной съёмкой и фиксированной стоимостью. А при фотосъёмке «Одного дня из жизни в школе» или выпускного альбома, бюджет будет несколько иной. Но, и это не всё. Есть ещё и бесплатный вариант фотосъёмки! Научитесь выбирать хорошее окно, позиционировать объект и многое другое!
Научитесь выбирать хорошее окно, позиционировать объект и многое другое! ..
.. Мы делимся всеми последними…
Мы делимся всеми последними…