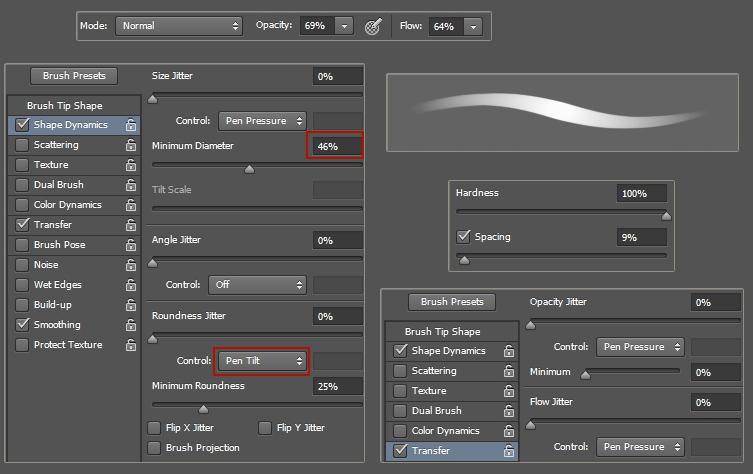Работа со слоями и фоном в Фотошопе
Как создать слой в Фотошопе
Как поменять фон в Фотошопе
Как сделать прозрачный фон в Фотошопе
Как сделать белый фон в Фотошопе
Как размыть фон в Фотошопе
Как_вырезать_фон_в_Фотошопе
Как объединить слои в Фотошопе
Как вставить изображение в фон в Фотошопе
|
|
|
Как создать слой в Фотошопе
|
|
|
|
Как поменять фон в Фотошопе
|
Как сделать прозрачный фон в Фотошопе
|
|
|
|
Как сделать белый фон в Фотошопе
|
Как размыть фон в Фотошопе
|
|
|
|
Как вырезать фон в Фотошопе
|
Как объединить слои в Фотошопе
|
|
|
|
Как вставить изображение в фон в Фотошопе
|
Как в Photoshop вставить картинку на фон, слой или другое фото?
Вячеслав Курулюк
0 Комментариев
Добавить фон, Сделать в Фотошоп
Содержание
- Вставляем изображение в картинку и уменьшаем
- Видео вставляем картинку в картинку и уменьшаем
- Видео в фотошопе вставить картинку в картинку и покрасить ее в цвет фона?
- Видео вставляем картинку в картинку и делаем ее прозрачной, без фона
- Вставка изображения в слой (выделенную область)
- Выделяем лицо человека и вставляем в другую фотографию (картинку)
Доброго всем времени ! Продолжаем изучать такую замечательную программу, как фотошоп. В сегодняшнем обзоре поговорим о том, как работать с картинками. Это весьма полезная функция, освоив которую можно спокойно создавать разного типа коллажи из нескольких небольших изображений.
Это весьма полезная функция, освоив которую можно спокойно создавать разного типа коллажи из нескольких небольших изображений.
Навыки эти будут полезны, если приходиться работать с рамками. Например, вы хотите фото своего ребенка поместить в новогоднюю рамку и подарить красивый портрет, да мало ли чего еще можно делать. Словом, пригодиться. Сегодня будут простые и легкие приемы с видео по теме. Читаем, запоминаем, берем на вооружение! Итак…
Небольшое изображение можно вставить так, что бы оно находилась как на заднем плане, так и на переднем. Вставляя фото, само собой придется изменять и его размеры. Ну и самое интересное, что особенно привлекает многих – это вырезание головы объекта и вставка ее в другую картинку.
Захотите удивить своего товарища, «отрежьте» ему голову и присоедините ее, например к Сталлоне или Шварценеггеру. Обо всех этих приемахи будет рассказано в статье.
И еще, одно о чем хотелось бы упомянуть. Если на передний план помещается картинка целиком, то для удобства она должна быть на прозрачном фоне, то есть иметь формат png.
Работать так будет проще и быстрее.
Сначала научимся совмещать изображения без каких-либо действий и трансформаций. Открываем программу и через меню «Файл» — «Открыть» выбираем любую фотографию-фон. Ее так же можно вставить и простым перетягиванием из папки размещения в окно программы. Что бы удобно было работать, как всегда в окне слои создаем копию фона.
Далее, аналогичным образом через меню — «Файл»- «Открыть» выбираем еще одно фото для вставки. Оно откроется уже в другом окне.
Открываем это окно, выбираем инструмент «Прямоугольная область», обводим картинку.
По краям картинки увидим мерцающую пунктирную линию. Теперь копируем выделенную картинку с помощью команды «Редактирование» — «Копировать». Открываем фоновую картинку и через пункт верхнего меню «Редактировать»- «Вставить» вставляем. Изображение появится на переднем плане.
Вот что получилось. Обратите внимание, что вставляемая картинка в окне слоев легла поверх фоновой. Это значит, что она находится на переднем плане.
Это значит, что она находится на переднем плане.
Ее можно переместить на задний план, то есть переместить слой вниз в рабочей области «Слои». Однако вставленную картинку не будет уже видно.
Для того, что бы картинка на заднем плане была видна, выделяем слой с фоном. Выше открываем меню с выпадающим списком и в нем выбираем пункт «Затемнение». В результате картинка на заднем плане появилась. Причем, заметьте, белый фон, на котором она была исчез.
Второй вариант, как можно вставить картинку не используя команду меню «Файл — «Открыть» – это сразу перетащить картинку из места расположения на фон.
Здесь, заметьте, на картинке появились направляющие, по которым можно отредактировать вставленную картинку. Растянуть, ужать, изменить размеры, повернуть.
Отредактировав картинку, нажимаем клавишу «Enter» и направляющие исчезнут. Однако картинка находится на белом фоне. Если применить к ней функцию «затемнение», то фон исчезнет, как в описанной выше операции. Таким образом, подытожим:
Таким образом, подытожим:
- картинку можно вставить путем простого перетаскивания из места расположения прямо на фон.
- картинку загружаем непосредственно в программу, копируем ее и вставляем на фоновую картинку.
Вставляем изображение в картинку и уменьшаем
Итак, картинку вставили любым из описанных выше способов. Теперь необходимо изменить ее размер. Если вставляли прямо из места расположения путем перетаскивания на фоновую картинку, то, как говорилось ранее, на картинке увидим линии, по которым можно изменять размеры.
Если подвести стрелку мыши к углу картинки, то она примет форму двойной стрелки. Зажав левую кнопку мыши можно увеличить или уменьшить размер картинки. Если подвести курсор мыши к точке, расположенной в середине одной из сторон картинки, то можно изменять размер по ширине.
Однако при этом высота картинки остается без изменения.
Видео вставляем картинку в картинку и уменьшаем
Не забываем после изменений нажать «Enter», чтобы линии исчезли и картинка приняла изменения. Если же вы картинку вставляли из самой программы путем копирования, то ее размеры изменяются через меню «Редактирование — «Трансформирование» — «Масштабирование».
Если же вы картинку вставляли из самой программы путем копирования, то ее размеры изменяются через меню «Редактирование — «Трансформирование» — «Масштабирование».
Вокруг картинки появится рамка с квадратиками по углам и середине. Если нажав клавишу «Shift» и зажав правой кнопкой мыши один из уголков, то картинка будет изменять размеры пропорционально. Если клавишу «Shift» не нажать, то картинка изменяет размеры неравномерно.
Видео в фотошопе вставить картинку в картинку и покрасить ее в цвет фона?
Для чего это бывает нужно? Например, у нас имеется фотография какого-либо памятника, где необходимо поменять фон. Для этого загружаем в фотошоп картинку фона с небом. Копируем сюда картинку с памятником. Обратите внимание, что на окне слоев картинка со скульптурой находится выше фона, на переднем плане.
Если одна из картинок меньше, необходимо сделать их одинаковыми. Лучше всего изменять размер фона. Теперь выделяем слой с памятником и задаем ему маску, нажав на иконку с кружком в квадратике.
В результате рядом с картинкой памятника увидим белый квадрат. При этом на панели инструментов основной цвет должен быть черным, а дополнительный – белым. На полученном слое-маске будем заменять фон. Для этого на панели инструментов выбираем «Кисть». А на панели слоев выбираем маску, кликнув по ней мышкой.
Установив кисти нужный размер и жесткость, водим ею по рисунку. В результате видим, как стирается фон у картинки с памятником, а вместо него проявляется новый фон.
В результате получаем такое вот изображение с измененным фоном, то есть, закрашенным в цвет фона.
Видео вставляем картинку в картинку и делаем ее прозрачной, без фона
Перечисленные операции хороши для тех картинок, которые находятся на однородном фоне, например белом. Сделать их прозрачными при этом будет совсем не сложно. Если фон неоднородный, то придется, что называется, «попотеть». Итак, загружаем картинку как фон, копируем на нее вторую, у которой будем убирать белый фон.
Убрать фон можно несколькими способами. Об одном из них говорилось ранее. Переносим слой с картинкой ниже слоя фона и применяем к фону стиль «Затемнение». В результате на картинке проявится слой, который был перенесен вниз и уже без белого фона.
В следующем варианте удаления фона используется инструмент «Волшебная палочка». Выбираем этот инструмент.
Далее, кликаем этим инструментом по белому фону и получим пунктирное выделение объекта.
Теперь нажимаем клавишу «Delete» и фон удалится. Вот и вся процедура. Если объект имеет ровные стороны, без резких углов сложных границ, то можно воспользоваться инструментом «Магнитное лассо».
Этим инструментом выделяем по контуру объект, после чего выбираем «Выделение» => «Инверсия» и уже потом «delete». Фон удалится. Эти способы хороши при однотонном фоне. Если же фон по цвету неоднороден, то необходимо воспользоваться режимом «Быстрая маска».
Выбираем режим, выбираем инструмент кисть и проводим ею по объекту.
По окончании работы кистью снова нажимаем на инструмент «Быстрая маска», а после — «Delete». Объект остался без фона.
Если он получился не очень контрастным, светлым, то проводим коррекцию во вкладке «Изображение». Там имеются все необходимые для этого инструменты.
Вставка изображения в слой (выделенную область)
Вставлять можно не только целиком картинку, но и выделенную область. С этой целью открываем в фотошоп картинку, выделяем любым способом в зависимости от фона. Если фон однотонный, то сразу «волшебной палочкой», или же «магнитным лассо». Тут уже кому как удобно. В примере выделена картинка «волшебной палочкой».
Если вы выделяли при помощи инструмента «волшебная палочка», то на следующем этапе необходимо открыть вкладку «выделение» и выбрать там «Инверсия».
Таким образом мы выделим сам объект а не фон вокруг него. Теперь делаем копию («Редактирование» — «Копирование»), открываем нужный рисунок и через «Редактирование» — «Вставить» завершаем операцию.
Выделяем лицо человека и вставляем в другую фотографию (картинку)
Подобная функция полезна, когда мы имеем какой-то шаблон – объект куда можно вставить голову человека. Это используется часто для дружеских коллажей, поздравительных открыток и пр. Например, не всегда можно найти нужный костюмчик, одеть в него ребенка, создать соответствующий фон и сфотографировать. Скачав же нужный шаблон и вставив в него лицо ребенка – получим нужный вариант без всяких затруднений.
Порядок действий тот же. Выбираем сначала фоновое фото. Потом выбираем фото ребенка, ну или кого-то еще. Выделяем голову любым удобным способом и копируем. После чего вставляем в первую картинку, подвигаем, что бы все легло – в результате получаем нужное нам фото.
Ниже приведен очень простой пример этого действия. Вот и все операции по вставке картинок. Удачи!
Перемещение, копирование и удаление выбранных пикселей в Photoshop
Руководство пользователя
Отмена
Поиск
- Руководство пользователя Photoshop
- Знакомство с Photoshop
- Мечтай.
 Сделай это.
Сделай это. - Что нового в Photoshop
- Отредактируйте свою первую фотографию
- Создание документов
- Фотошоп | Общие вопросы
- Системные требования Photoshop
- Перенос предустановок, действий и настроек
- Знакомство с Photoshop
- Мечтай.
- Photoshop и другие продукты и услуги Adobe
- Работа с иллюстрациями Illustrator в Photoshop
- Работа с файлами Photoshop в InDesign
- Материалы Substance 3D для Photoshop
- Photoshop и Adobe Stock
- Использование встроенного расширения Capture в Photoshop
- Библиотеки Creative Cloud
- Библиотеки Creative Cloud в Photoshop
- Используйте сенсорную панель с Photoshop
- Сетка и направляющие
- Создание действий
- Отмена и история
- Photoshop на iPad
- Photoshop на iPad | Общие вопросы
- Знакомство с рабочим пространством
- Системные требования | Фотошоп на iPad
- Создание, открытие и экспорт документов
- Добавить фото
- Работа со слоями
- Рисовать и раскрашивать кистями
- Сделать выделение и добавить маски
- Ретушь ваших композитов
- Работа с корректирующими слоями
- Отрегулируйте тональность композиции с помощью Кривых
- Применить операции преобразования
- Обрезка и поворот композитов
- Поворот, панорамирование, масштабирование и сброс холста
- Работа с текстовыми слоями
- Работа с Photoshop и Lightroom
- Получить отсутствующие шрифты в Photoshop на iPad
- Японский текст в Photoshop на iPad
- Управление настройками приложения
- Сенсорные клавиши и жесты
- Сочетания клавиш
- Измените размер изображения
- Прямая трансляция во время создания в Photoshop на iPad
- Исправление недостатков с помощью Восстанавливающей кисти
- Создание кистей в Capture и использование их в Photoshop
- Работа с файлами Camera Raw
- Создание смарт-объектов и работа с ними
- Отрегулируйте экспозицию ваших изображений с помощью Dodge and Burn
- Photoshop в Интернете, бета-версия
- Общие вопросы | Photoshop в Интернете, бета-версия
- Введение в рабочее пространство
- Системные требования | Photoshop в Интернете, бета-версия
- Сочетания клавиш | Photoshop в Интернете, бета-версия
- Поддерживаемые типы файлов | Photoshop в Интернете, бета-версия
- Открытие и работа с облачными документами
- Применение ограниченных правок к вашим облачным документам
- Сотрудничать с заинтересованными сторонами
- Облачные документы
- Облачные документы Photoshop | Общие вопросы
- Облачные документы Photoshop | Вопросы рабочего процесса
- Управление и работа с облачными документами в Photoshop
- Обновление облачного хранилища для Photoshop
- Невозможно создать или сохранить облачный документ
- Устранение ошибок облачного документа Photoshop
- Сбор журналов синхронизации облачных документов
- Делитесь доступом и редактируйте свои облачные документы
- Делитесь файлами и комментируйте в приложении
- Рабочее пространство
- Основы рабочего пространства
- Настройки
- Учитесь быстрее с помощью Photoshop Discover Panel
- Создание документов
- Разместить файлы
- Сочетания клавиш по умолчанию
- Настройка сочетаний клавиш
- Инструментальные галереи
- Параметры производительности
- Использовать инструменты
- Предустановки
- Сетка и направляющие
- Сенсорные жесты
- Используйте сенсорную панель с Photoshop
- Сенсорные возможности и настраиваемые рабочие области
- Превью технологий
- Метаданные и примечания
- Сенсорные возможности и настраиваемые рабочие пространства
- Поместите изображения Photoshop в другие приложения
- Правители
- Показать или скрыть непечатаемые дополнения
- Укажите столбцы для изображения
- Отмена и история
- Панели и меню
- Позиционные элементы с привязкой
- Положение с помощью инструмента «Линейка»
- Дизайн веб-сайтов, экранов и приложений
- Photoshop для дизайна
- Артборды
- Предварительный просмотр устройства
- Копировать CSS из слоев
- Разделение веб-страниц
- Опции HTML для фрагментов
- Изменить расположение фрагментов
- Работа с веб-графикой
- Создание фотогалерей в Интернете
- Основы изображения и цвета
- Как изменить размер изображения
- Работа с растровыми и векторными изображениями
- Размер изображения и разрешение
- Получение изображений с камер и сканеров
- Создание, открытие и импорт изображений
- Просмотр изображений
- Недопустимая ошибка маркера JPEG | Открытие изображений
- Просмотр нескольких изображений
- Настройка палитр цветов и образцов
- Изображения с высоким динамическим диапазоном
- Подберите цвета на изображении
- Преобразование между цветовыми режимами
- Цветовые режимы
- Стереть части изображения
- Режимы наложения
- Выберите цвет
- Настройка индексированных таблиц цветов
- Информация об изображении
- Фильтры искажения недоступны
- О цвете
- Цветовые и монохромные настройки с использованием каналов
- Выберите цвета на панелях «Цвет» и «Образцы»
- Образец
- Цветовой режим или Режим изображения
- Цветной оттенок
- Добавить условное изменение режима к действию
- Добавить образцы из HTML CSS и SVG
- Битовая глубина и настройки
- Слои
- Основы слоев
- Неразрушающий монтаж
- Создание и управление слоями и группами
- Выбрать, сгруппировать и связать слои
- Поместите изображения в рамки
- Непрозрачность слоя и смешивание
- Слои маски
- Применение смарт-фильтров
- Композиции слоев
- Переместить, сложить и заблокировать слои
- Слои-маски с векторными масками
- Управление слоями и группами
- Эффекты слоя и стили
- Редактировать маски слоя
- Извлечение активов
- Отображение слоев с помощью обтравочных масок
- Создание ресурсов изображения из слоев
- Работа со смарт-объектами
- Режимы наложения
- Объединение нескольких изображений в групповой портрет
- Объединение изображений с помощью Auto-Blend Layers
- Выравнивание и распределение слоев
- Копировать CSS из слоев
- Загрузить выделение из границ слоя или маски слоя
- Knockout для отображения содержимого других слоев
- Выборки
- Начало работы с выборками
- Сделайте выбор в композите
- Рабочая область выбора и маски
- Выберите с помощью инструментов выделения
- Выберите с помощью инструментов лассо
- Настройка выбора пикселей
- Перемещение, копирование и удаление выбранных пикселей
- Создать временную быструю маску
- Выберите диапазон цветов в изображении
- Преобразование между путями и границами выделения
- Основы канала
- Сохранить выделения и маски альфа-канала
- Выберите области изображения в фокусе
- Дублировать, разделять и объединять каналы
- Расчет канала
- Настройки изображения
- Замена цветов объекта
- Деформация перспективы
- Уменьшить размытие изображения при дрожании камеры
- Примеры лечебных кистей
- Экспорт таблиц поиска цветов
- Настройка резкости и размытия изображения
- Понимание настроек цвета
- Применение регулировки яркости/контрастности
- Настройка деталей теней и светлых участков
- Регулировка уровней
- Настройка оттенка и насыщенности
- Настройка вибрации
- Настройка насыщенности цвета в областях изображения
- Быстрая настройка тона
- Применение специальных цветовых эффектов к изображениям
- Улучшите изображение с помощью настройки цветового баланса
- Изображения с высоким динамическим диапазоном
- Просмотр гистограмм и значений пикселей
- Подберите цвета на изображении
- Обрезка и выравнивание фотографий
- Преобразование цветного изображения в черно-белое
- Корректирующие слои и слои-заливки
- Регулировка кривых
- Режимы наложения
- Целевые изображения для прессы
- Настройка цвета и тона с помощью пипеток «Уровни» и «Кривые»
- Настройка экспозиции и тонирования HDR
- Осветлить или затемнить области изображения
- Выборочная настройка цвета
- Adobe Camera Raw
- Системные требования Camera Raw
- Что нового в Camera Raw
- Введение в Camera Raw
- Создание панорам
- Поддерживаемые объективы
- Эффекты виньетирования, зернистости и удаления дымки в Camera Raw
- Сочетания клавиш по умолчанию
- Автоматическая коррекция перспективы в Camera Raw
- Радиальный фильтр в Camera Raw
- Управление настройками Camera Raw
- Открытие, обработка и сохранение изображений в Camera Raw
- Исправление изображений с помощью инструмента Enhanced Spot Removal Tool в Camera Raw
- Поворот, обрезка и настройка изображений
- Настройка цветопередачи в Camera Raw
- Версии процесса в Camera Raw
- Внесение локальных корректировок в Camera Raw
- Исправление и восстановление изображений
- Удаление объектов с фотографий с помощью Content-Aware Fill
- Content-Aware Patch and Move
- Ретушь и исправление фотографий
- Исправить искажение изображения и шум
- Основные действия по устранению неполадок для устранения большинства проблем
- Улучшение изображения и трансформация
- Заменить небо на изображениях
- Преобразование объектов
- Настройка кадрирования, поворота и размера холста
- Как обрезать и выпрямить фотографии
- Создание и редактирование панорамных изображений
- Деформация изображений, форм и путей
- Точка схода
- Контентно-зависимое масштабирование
- Преобразование изображений, форм и контуров
- Рисунок и живопись
- Симметричные узоры красками
- Рисование прямоугольников и изменение параметров обводки
- О чертеже
- Рисование и редактирование фигур
- Малярные инструменты
- Создание и изменение кистей
- Режимы наложения
- Добавить цвет к путям
- Редактировать пути
- Краска с помощью кисти-миксера
- Наборы кистей
- Градиенты
- Градиентная интерполяция
- Выбор заливки и обводки, слоев и контуров
- Рисование с помощью инструментов «Перо»
- Создание шаблонов
- Создание узора с помощью Pattern Maker
- Управление путями
- Управление библиотеками шаблонов и пресетами
- Рисовать или рисовать на графическом планшете
- Создание текстурированных кистей
- Добавление динамических элементов к кистям
- Градиент
- Нарисуйте стилизованные мазки с помощью Art History Brush
- Краска с рисунком
- Синхронизация пресетов на нескольких устройствах
- Текст
- Добавить и отредактировать текст
- Единый текстовый движок
- Работа со шрифтами OpenType SVG
- Символы формата
- Формат абзацев
- Как создавать текстовые эффекты
- Редактировать текст
- Интервал между строками и символами
- Арабский и еврейский шрифт
- Шрифты
- Устранение неполадок со шрифтами
- Азиатский тип
- Создать тип
- Фильтры и эффекты
- Использование фильтра «Пластика»
- Использовать галерею размытия
- Основные сведения о фильтрах
- Ссылка на эффекты фильтра
- Добавить световые эффекты
- Используйте адаптивный широкоугольный фильтр
- Используйте фильтр масляной краски
- Используйте фильтр «Пластика»
- Эффекты слоя и стили
- Применить определенные фильтры
- Размазать области изображения
- Сохранение и экспорт
- Сохранение файлов в Photoshop
- Экспорт файлов в Photoshop
- Поддерживаемые форматы файлов
- Сохранять файлы в графических форматах
- Перемещение дизайнов между Photoshop и Illustrator
- Сохранение и экспорт видео и анимации
- Сохранение файлов PDF
- Защита авторских прав Digimarc
- Управление цветом
- Понимание управления цветом
- Поддержание согласованности цветов
- Настройки цвета
- Дуотоны
- Работа с цветовыми профилями
- Документы с управлением цветом для онлайн-просмотра
- Управление цветом документов при печати
- Импортированные изображения с управлением цветом
- Пробные цвета
- Дизайн веб-сайтов, экранов и приложений
- Photoshop для дизайна
- Артборды
- Предварительный просмотр устройства
- Копировать CSS из слоев
- Разделение веб-страниц
- Опции HTML для фрагментов
- Изменить расположение фрагментов
- Работа с веб-графикой
- Создание фотогалерей в Интернете
- Видео и анимация
- Видеомонтаж в Photoshop
- Редактировать слои видео и анимации
- Обзор видео и анимации
- Предварительный просмотр видео и анимации
- Красить кадры в слоях видео
- Импорт видеофайлов и последовательностей изображений
- Создать анимацию кадра
- Creative Cloud 3D-анимация (предварительная версия)
- Создание анимации временной шкалы
- Создание изображений для видео
- Печать
- Печать 3D-объектов
- Печать из фотошопа
- Печать с управлением цветом
- Контактные листы и презентации в формате PDF
- Печать фотографий в макете пакета изображений
- Плашечные цвета для печати
- Печать изображений на коммерческой типографии
- Улучшение цветных отпечатков из Photoshop
- Устранение проблем с печатью | Фотошоп
- Автоматизация
- Создание действий
- Создание графики на основе данных
- Сценарий
- Обработать пакет файлов
- Воспроизведение и управление действиями
- Добавить условные действия
- О действиях и панели действий
- Инструменты записи в действиях
- Добавить условное изменение режима к действию
- Набор инструментов пользовательского интерфейса Photoshop для подключаемых модулей и сценариев
- Подлинность контента
- Узнайте об учетных данных контента
- Идентичность и происхождение для NFT
- Подключить аккаунты для атрибуции креативов
- Фотошоп 3D
- Фотошоп 3D | Общие вопросы о снятых с производства 3D-функциях
Узнайте, как перемещать, копировать и удалять выбранные пиксели на изображении
Перемещение выделения
Выбирать
инструмент «Перемещение».
Переместите указатель внутрь границы выделения и перетащите выделение в новое место. Если вы выбрали несколько областей, все они будут перемещаться при перетаскивании.
Исходное выделение (слева) и после перемещения выделения
с помощью инструмента «Перемещение» (справа)
Копирование и вставка выделенного
Вы можете использовать инструмент «Перемещение» для копирования выделенных фрагментов при перетаскивании их внутри изображений или между ними, либо вы можете копировать и перемещать выделенные фрагменты с помощью команд «Копировать», «Копировать объединенные», «Вырезать» и «Вставить». Перетаскивание с помощью инструмента «Перемещение» экономит память, поскольку вы не используете буфер обмена.
При вставке выделенного фрагмента или слоя между изображениями с разным разрешением вставленные данные сохраняют размеры в пикселях. Это может привести к тому, что вставленная часть будет выглядеть непропорционально новому изображению. Используйте команду «Размер изображения», чтобы сделать исходное и целевое изображения одинакового разрешения перед копированием и вставкой, или используйте команду «Свободное преобразование», чтобы изменить размер вставляемого содержимого.
Используйте команду «Размер изображения», чтобы сделать исходное и целевое изображения одинакового разрешения перед копированием и вставкой, или используйте команду «Свободное преобразование», чтобы изменить размер вставляемого содержимого.
В зависимости от ваших настроек управления цветом и цветового профиля, связанного с файлом (или импортированными данными), вам может быть предложено указать, как обрабатывать информацию о цвете в файле (или импортированных данных).
Понимание команд копирования и вставки
Копировать
Копирует выделенную область на активном слое.
Копировать объединено
Создает объединенную копию всех видимых слоев в выбранном
область.
Вставить
Вставляет скопированное выделение в другую часть изображения
или в другое изображение в качестве нового слоя. Если у вас есть выбор,
Команда «Вставить» помещает скопированное выделение поверх текущего выделения.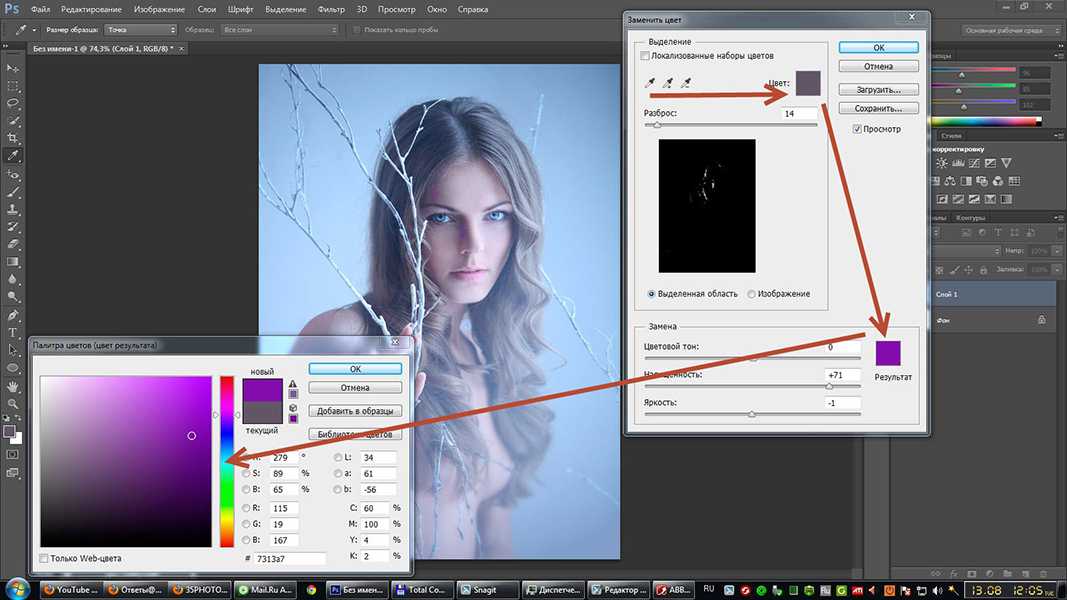
Без активного выделения Вставка помещает скопированное выделение в
середине области просмотра.
Вставить на место
Если буфер обмена содержит пиксели, скопированные из другого документа Photoshop,
вставляет выделение в то же относительное место в целевом документе
как он занимал в источнике.
Вставить внутрь или Вставить снаружи
Пасты
скопированное выделение внутри или вне другого выделения на любом изображении.
Исходный выбор вставляется в новый слой, а целевой
граница выделения преобразуется в маску слоя.
Копировать выделение
Выберите область, которую хотите скопировать.
Выбрать
«Правка» > «Копировать» или «Правка» > «Копировать объединено».
Копировать выделение при перетаскивании
Выберите инструмент «Перемещение» или
удерживайте нажатой клавишу Ctrl (Windows) или Command (Mac OS), чтобы активировать
инструмент «Переместить».
Удерживая клавишу Alt (Windows) или Option (Mac OS),
и перетащите выделение, которое хотите скопировать и переместить.При копировании между изображениями
перетащите выделение из активного окна изображения в место назначения
окно изображения. Если ничего не выбрано, весь активный слой
скопировано. Когда вы перетаскиваете выделение на другое окно изображения, граница
выделяет окно, если вы можете поместить в него выделение.Перетаскивание выделения на другое изображение
Создание нескольких копий выделенного
внутри изображения
Выберите инструмент «Перемещение» или удерживайте нажатой клавишу Ctrl (Win) или Command (Mac), чтобы активировать инструмент «Перемещение».
Скопируйте выделение:
Удерживая нажатой клавишу Alt (Win) или Option (Mac), перетащите выделение.
Чтобы скопировать выделение и сместить дубликат на 1 пиксель, удерживайте клавишу Alt или Option и нажмите клавишу со стрелкой.

Чтобы скопировать выделение и сместить дубликат на 10 пикселей, нажмите клавиши Alt+Shift (Win) или Option+Shift (Mac) и нажмите клавишу со стрелкой.
Пока вы удерживаете Alt или Option, каждое нажатие клавиши со стрелкой создает копию выделения и смещает его на указанное расстояние от последнего дубликата. В этом случае копия делается на том же слое.
Вставка одного выделенного фрагмента внутрь или за его пределы
еще
Вырезать
или скопируйте часть изображения, которую хотите вставить.В том же или другом изображении выберите область, в которую вы хотите вставить или за ее пределы. Если вы вставляете снаружи, выберите область меньше скопированного выделения.
Выполните одно из следующих действий:
Выберите «Правка» > «Специальная вставка» > «Вставить в». Содержимое исходного выбора отображается в целевом выборе.

Выберите «Правка» > «Специальная вставка» > «Вставить снаружи». Содержимое выбора источника отображается вокруг выбора назначения.
Команда «Вставить внутрь» или «Вставить снаружи» добавляет слой и
Маска слоя к изображению. На панели «Слои» новый слой содержит
миниатюра слоя для вставленного выделения рядом с маской слоя
миниатюра. Маска слоя основана на выделении, которое вы вставили:
выделение демаскировано (белое), остальная часть слоя замаскирована
(черный). Слой и маска слоя не связаны, т. е. вы можете
двигаться каждый самостоятельно.Использование команды «Вставить в»
A. Выбраны окна B. Скопировано
изображение C. Команда «Вставить в» D. Слой
миниатюры и маска слоя на панели «Слои» E. Вставлено
изображение перемещеноВыберите инструмент «Перемещение» или удерживайте нажатой клавишу Ctrl (Win) или Command (Mac), чтобы активировать инструмент «Перемещение».
 Затем перетащите исходное содержимое, пока нужная часть не появится через маску.
Затем перетащите исходное содержимое, пока нужная часть не появится через маску.Чтобы указать, какая часть основного изображения просвечивает,
щелкните миниатюру маски слоя на панели «Слои», выберите картину
инструмент и отредактируйте маску:Чтобы скрыть большую часть изображения, лежащего в основе
слой, закрасьте маску черным цветом.Чтобы показать больше основного изображения, закрасьте
маска с белым.Чтобы частично раскрыть основное изображение, закрасьте
маска с серым.
Если вы удовлетворены результатами, вы можете выбрать «Слой» > «Объединить вниз», чтобы объединить новый слой и маску слоя с нижележащим слоем и сделать изменения постоянными.
Как копировать и вставлять между приложениями
С помощью команд «Вырезать», «Копировать» или «Вставить» можно копировать выделенные фрагменты из Photoshop и вставлять их в другие приложения или вставлять изображения из других приложений в Photoshop. Вырезанный или скопированный фрагмент остается в буфере обмена до тех пор, пока вы не вырежете или не скопируете другой фрагмент. Вы также можете копировать изображения между Photoshop и Illustrator путем перетаскивания.
Вырезанный или скопированный фрагмент остается в буфере обмена до тех пор, пока вы не вырежете или не скопируете другой фрагмент. Вы также можете копировать изображения между Photoshop и Illustrator путем перетаскивания.
В некоторых случаях содержимое буфера обмена преобразуется в растровое изображение. Photoshop подскажет, когда векторное изображение будет растеризовано. Изображение растрируется с разрешением файла, в который вы его вставляете. Векторные смарт-объекты не растрируются.
В вспомогательном приложении выберите иллюстрацию и выберите «Правка» > «Копировать».
В Photoshop выберите изображение, в которое вы хотите вставить выделение.
Выберите «Правка» > «Вставить».
В диалоговом окне «Вставить» выберите один из следующих вариантов «Вставить как»:
Смарт-объект: помещает иллюстрацию на новый слой в качестве смарт-объекта.

пикселей: растеризация изображения по мере его вставки. Растеризация преобразует математически определенные векторные изображения в пиксели.
Контуры: вставляет копию как контур на панели Контуров. При копировании текста из Illustrator необходимо сначала преобразовать его в контуры.
Слой-фигура: создает новый слой-фигуру, использующий контур в качестве векторной маски.
Примечание . При копировании иллюстрации из Adobe Illustrator параметры буфера обмена по умолчанию в Illustrator могут препятствовать появлению диалогового окна «Вставка» в Photoshop. Выберите AICB в области «Обработка файлов и буфер обмена» диалогового окна «Установки» в Illustrator, если вы хотите, чтобы параметры «Вставить» отображались при вставке изображения в Photoshop.
Если вы выбрали «Вставить как пиксели» на предыдущем шаге, вы можете выбрать «Сглаживание» на панели параметров, чтобы сделать плавный переход между краями выделения и окружающими пикселями.
 Вы также можете использовать команды Matting, если вы уже объединили данные и пытаетесь повторно извлечь растеризованные данные.
Вы также можете использовать команды Matting, если вы уже объединили данные и пытаетесь повторно извлечь растеризованные данные.
Выполните одно из следующих действий:
Выберите «Экспорт буфера обмена», чтобы сохранить любое содержимое Photoshop в буфер обмена при выходе из Photoshop.
Чтобы скопировать иллюстрацию из Illustrator, выполните одно из следующих действий:
Перетащите один или несколько векторных объектов Illustrator
в открытое изображение в Photoshop. Это создает векторный смарт-объект
слой на изображении. Выберите «Слой» > «Смарт-объекты» >
Редактировать содержимое, чтобы снова открыть содержимое в Illustrator для редактирования.Чтобы скопировать векторный объект как путь в Photoshop,
удерживайте нажатой клавишу Ctrl (Windows) или Command (Mac OS) при перетаскивании
из иллюстратора.Чтобы скопировать содержимое текущего выбранного слоя
в Photoshop в Illustrator используйте инструмент «Перемещение», чтобы перетащить содержимое
из окна Photoshop в открытый документ Illustrator.
Удалить или вырезать выбранные пиксели
Выберите «Правка» > «Очистить» или нажмите Backspace (Win) или Delete (Mac). Чтобы вырезать выделенное в буфер обмена, выберите «Правка» > «Вырезать».
При удалении выделения на фоновом слое исходный цвет заменяется цветом фона. При удалении выделения на стандартном слое исходный цвет заменяется прозрачностью слоя.
Подробнее, подобно этому
- Сделать выбор
- Регулировать выбор пикселей
- о слое и векторных масках
- о Smart Objects
- Удалите Pixels из выбора
Buy Adobe Photop 333333333333333333333333333333333333333333333333333333333333333333333333333333333333333333333333333333н. .
Войдите в свою учетную запись
Войти
Управление учетной записью
Перемещение и копирование выделенных фрагментов в Photoshop Elements
- Руководство пользователя Photoshop Elements
- Введение в Photoshop Elements
- Что нового в Photoshop Elements
- Системные требования | Элементы Фотошопа
- Основы рабочего пространства
- Ведомый режим
- Создание фотопроектов
- Рабочее пространство и среда
- Знакомство с главным экраном
- Основы рабочего пространства
- Инструменты
- Панели и ящики
- Открыть файлы
- Линейки, сетки и направляющие
- Расширенный быстрый режим
- Информация о файле
- Пресеты и библиотеки
- Поддержка мультитач
- Скретч-диски, плагины и обновления приложений
- Отмена, повтор и отмена действий
- Просмотр изображений
- Исправление и улучшение фотографий
- Изменение размера изображений
- Обрезка
- Обработка необработанных файлов изображений камеры
- Добавить размытие, заменить цвета и клонировать области изображения
- Настройка теней и света
- Ретушь и корректировка фотографий
- Повышение резкости фотографий
- Трансформация
- Автоматический интеллектуальный тон
- Перекомпоновка
- Использование действий для обработки фотографий
- Photomerge Compose
- Создать панораму
- Перемещение наложений
- Подвижные элементы
- Добавление фигур и текста
- Добавление текста
- Редактировать текст
- Создание фигур
- Редактирование фигур
- Обзор окраски
- Малярные инструменты
- Щетки для настройки
- Узоры
- Заливки и штрихи
- Градиенты
- Работа с азиатским типом
- Управляемое редактирование, эффекты и фильтры
- Управляемый режим
- Фильтры
- Управляемый режим редактирования Photomerge
- Управляемый режим Основные правки
- Регулировочные фильтры
- Эффекты
- Управляемый режим Забавные правки
- Управляемый режим Специальные правки
- Художественные фильтры
- Управляемый режим Редактирование цвета
- Управляемый режим черно-белого редактирования
- Фильтры размытия
- Фильтры мазка кистью
- Фильтры искажения
- Прочие фильтры
- Помехоподавляющие фильтры
- Фильтры визуализации
- Эскизные фильтры
- Фильтры для стилизации
- Текстурные фильтры
- Пиксельные фильтры
- Работа с цветами
- Понимание цвета
- Настройка управления цветом
- Основы коррекции цвета и тона
- Выберите цвет
- Настройка цвета, насыщенности и оттенка
- Исправить цветовые оттенки
- Использование режимов изображения и таблиц цветов
- Цвет и камера RAW
- Работа с выделением
- Создание выделения в Photoshop Elements
- Сохранение выбора
- Изменение выбора
- Перемещение и копирование выделенного
- Редактировать и уточнить выборки
- Сглаживание краев выделения со сглаживанием и растушевкой
- Работа со слоями
- Создание слоев
- Редактировать слои
- Скопируйте и расположите слои
- Корректирующие слои и слои-заливки
- Обтравочные маски
- Маски слоя
- стили слоя
- Непрозрачность и режимы наложения
- Создание фотопроектов
- Основы проекта
- Создание фотопроектов
- Редактирование фотопроектов
- Сохранение, печать и обмен фотографиями
- Сохранение изображений
- Печать фотографий
- Поделиться фотографиями в Интернете
- Оптимизация изображений
- Оптимизация изображений для формата JPEG
- Дизеринг веб-изображений
- Управляемое редактирование — панель «Поделиться»
- Предварительный просмотр веб-изображений
- Использовать прозрачность и матовость
- Оптимизация изображений для формата GIF или PNG-8
- Оптимизация изображений для формата PNG-24
- Сочетания клавиш
- Клавиши для выбора инструментов
- Клавиши для выбора и перемещения объектов
- Клавиши для панели «Слои»
- Клавиши для отображения или скрытия панелей (экспертный режим)
- Ключи для рисования и кисти
- Ключи для использования текста
- Ключи для фильтра Liquify
- Ключи для трансформации выделений
- Клавиши для панели «Образцы цвета»
- Ключи для диалогового окна Camera Raw
- Ключи для галереи фильтров
- Ключи для использования режимов наложения
- Клавиши для просмотра изображений (экспертный режим)
Перемещение выделения
Инструмент «Перемещение» позволяет вырезать и перетаскивать выделение пикселей в новое место на фотографии.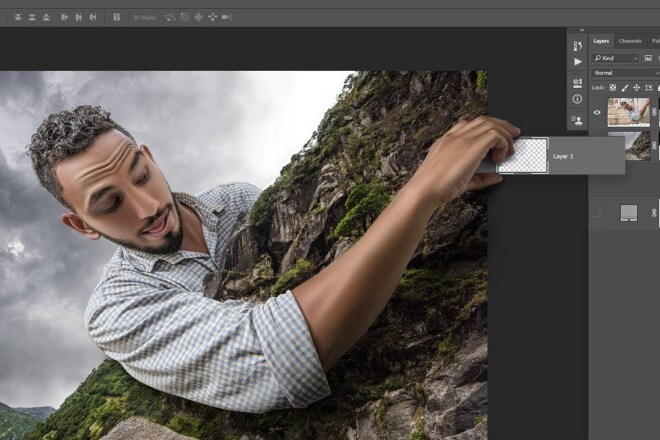 Вы также можете использовать этот инструмент для перемещения или копирования выделенных фрагментов между фотографиями в Photoshop Elements и фотографиями в других приложениях, поддерживающих выделенные фрагменты.
Вы также можете использовать этот инструмент для перемещения или копирования выделенных фрагментов между фотографиями в Photoshop Elements и фотографиями в других приложениях, поддерживающих выделенные фрагменты.
Перемещение выделения с одной фотографии на другую с помощью кнопки «Переместить».
инструмент
Примечание:
Чтобы активировать инструмент «Перемещение», когда выбран другой инструмент, удерживайте нажатой клавишу Ctrl (Command в Mac OS). (Этот метод не работает, если выбран ручной инструмент.)
В рабочей области «Редактирование» сделайте выделение с помощью инструмента выделения и выберите инструмент «Перемещение» на панели инструментов.
(необязательно)
Измените настройки инструмента «Перемещение» на панели параметров.Переместите указатель внутрь границы выделения и перетащите
выбор на новую позицию. Если вы выбрали несколько областей,
Если вы выбрали несколько областей,
все выделенные пиксели перемещаются при перетаскивании.
Параметры инструмента «Перемещение»
При выборе инструмента «Перемещение» на панели параметров можно изменить следующие параметры:
Автоматический выбор слоя
Выбирает самый верхний слой с пикселями под курсором инструмента «Перемещение», а не текущий выбранный слой.
Показать ограничивающую рамку
Отображает ограничивающую рамку вокруг выделения на изображении или вокруг текущего выбранного слоя (если на изображении нет активного выделения). Поля по бокам и в углах позволяют изменить размер выделения или слоя.
Примечание:
Ограничительная рамка не отображается для фонового слоя.
Показать выделение при ролловере
Выделяет отдельные слои при наведении указателя мыши на
изображение. Нажмите на выделенный слой, чтобы выбрать и переместить его. Слои
Нажмите на выделенный слой, чтобы выбрать и переместить его. Слои
которые уже выбраны, не выделяются при наведении курсора.
Упорядочить меню
Перемещает выбранный слой вперед, посередине или сзади
других слоев. Варианты включают «Перенести на передний план», «Переместить вперед»,
Отправить назад и Отправить назад. Чтобы упорядочить слой, выберите
слой, а затем выберите элемент в меню «Упорядочить».
Выровнять меню
Выравнивает выбранные слои. Варианты включают верхние края, вертикальные центры,
Нижние края, левые края, горизонтальные центры и правые края. Несколько слоев
можно выравнивать одновременно. Чтобы выровнять слои, выберите слой,
удерживая нажатой клавишу Shift, выберите другой слой, а затем выберите элемент из
меню Выровнять.
Раздать меню
Размещает выбранные слои на равном расстоянии друг от друга. Варианты включают Верхние края, Вертикальные центры, Нижние края, Левые края, Горизонтальные центры и Правые края.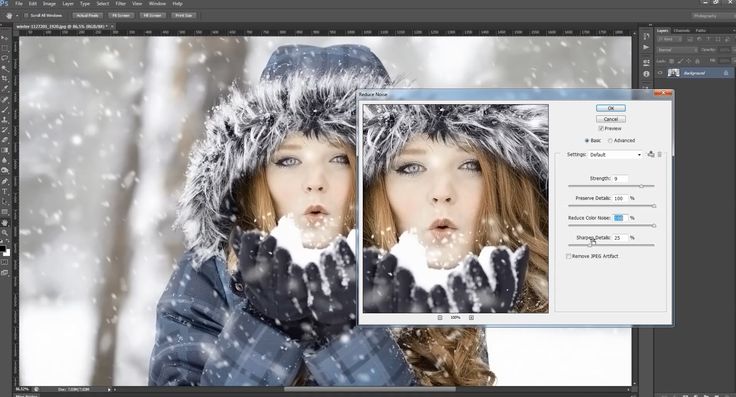 Одновременно можно размещать несколько слоев. Чтобы эта опция была включена, у вас должно быть не менее трех выбранных слоев. Чтобы разнести слои, выберите слой, удерживая нажатой клавишу Shift, выберите другие слои, а затем выберите элемент в меню «Распределить».
Одновременно можно размещать несколько слоев. Чтобы эта опция была включена, у вас должно быть не менее трех выбранных слоев. Чтобы разнести слои, выберите слой, удерживая нажатой клавишу Shift, выберите другие слои, а затем выберите элемент в меню «Распределить».
Копирование выделенных фрагментов или слоев
Вы можете копировать и вставлять выделенные фрагменты с помощью инструмента «Перемещение» или команд «Копировать», «Копировать с объединением», «Вырезать», «Вставить» или «Вставить в выделенное» в меню «Правка».
Имейте в виду, что когда выделенный фрагмент или слой вставляются между фотографиями с разным разрешением, вставляемые данные сохраняют свои исходные размеры в пикселях. Это может привести к тому, что вставленная часть будет выглядеть непропорционально новому изображению. Используйте команду «Изображение» > «Изменить размер» > «Размер изображения», чтобы сделать исходную и конечную фотографии одинакового разрешения перед копированием и вставкой.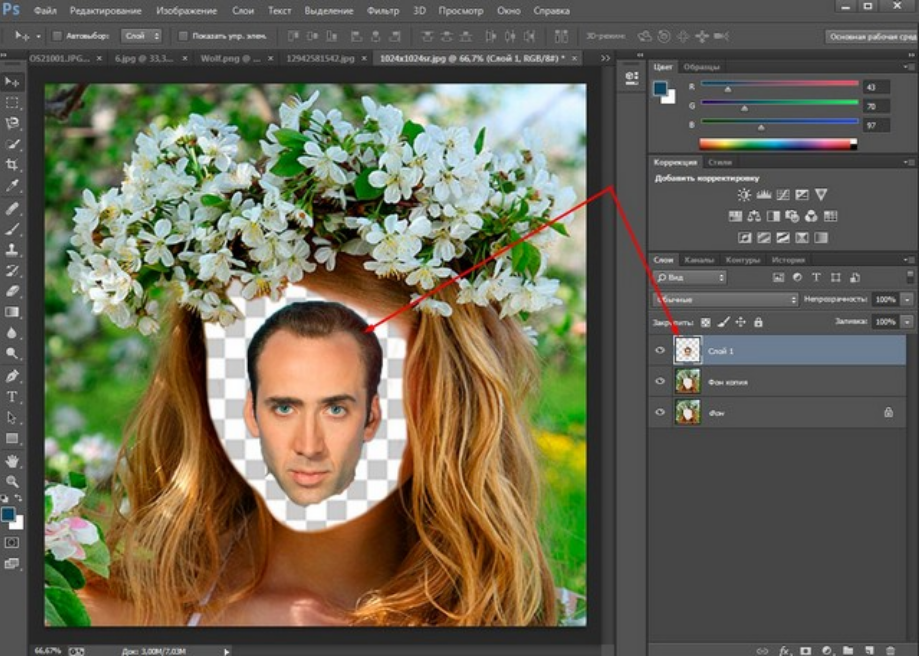
Вырезанные или скопированные фрагменты сохраняются в буфере обмена. Одновременно в буфере обмена сохраняется только один выбор.
Копирование выделенных фрагментов с помощью инструмента «Перемещение»
При копировании между фотографиями перетащите выделение
из активного окна изображения в другое окно изображения. Граница
выделяет окно изображения, когда вы можете перетащить выделение в
это.
Выберите часть изображения, которую хотите скопировать.
В рабочей среде «Правка» выберите инструмент «Перемещение» из
ящик для инструментов.Нажмите Alt (опция в Mac OS) во время перетаскивания выделения
вы хотите скопировать и переместить.Чтобы сделать дополнительные копии одного и того же выделения, выполните одно
из следующих:- Удерживая нажатой клавишу Alt (опция в Mac OS),
перетаскивая выделение в каждое новое место.
- Чтобы сместить дубликат на 1 пиксель, удерживайте Alt
(Опция в Mac OS) и нажмите клавишу со стрелкой. (Это перемещает пиксели
и копирует пиксели, создавая эффект размытия.)
- Чтобы сместить дубликат на 10 пикселей, нажмите Alt
(Опция в Mac OS) + Shift и нажмите клавишу со стрелкой. (Это перемещает
пикселей, а не копировать их.)
Примечание:
При перетаскивании выделенного фрагмента (с нажатой клавишей Shift) с одного изображения на другое выделенный фрагмент вставляется в центр.
- Удерживая нажатой клавишу Alt (опция в Mac OS),
Копировать выделение с помощью команд
В
рабочей области редактирования, используйте инструмент выделения, чтобы выбрать область, которую вы
хотите скопировать.Выполните одно из следующих действий:
- Выберите «Правка» > «Копировать», чтобы скопировать выделенное в буфер обмена.

- Выберите «Правка» > «Копировать объединенные», чтобы скопировать все слои в выбранной области в буфер обмена.
- Выберите «Правка» > «Копировать», чтобы скопировать выделенное в буфер обмена.
Вставить одно выделение в другое
Вы можете использовать команду «Вставить в выделение», чтобы вставить содержимое буфера обмена или скопированное содержимое в выделение. Эта команда позволяет использовать преимущества элементов в выбранной области и не допустить, чтобы вставленное изображение выглядело плоским и неестественным. Например, вы можете использовать режим наложения «Жесткий свет» с непрозрачностью 85%, чтобы сохранить отражение в солнцезащитных очках. При использовании режимов наложения таким образом вам нужно создать новый слой и вставить выделение в этот слой.
Копирование выделения с одного изображения на другое
A. Выбрана часть оригинальной фотографии B. Фотография
скопировать и вставить в оригинал C. Результат
изображение
В рабочей области «Правка» используйте команду «Копировать», чтобы
скопируйте часть фотографии, которую хотите вставить. (можно даже скопировать
(можно даже скопировать
из фотографий в других приложениях.)Сделайте выделение на фотографии, в которую вы хотите
вставьте скопированное фото.Выберите «Правка» > «Вставить в выделенное».
Примечание:
Скопированная фотография отображается только в пределах границы выделения.
Вы можете переместить скопированную фотографию в пределах рамки, но если вы переместите
он совсем за границу, его не будет видно.Удерживая указатель в пределах границы выделения, перетащите
вставил изображение в нужное место.Если вы удовлетворены результатами, отмените выбор
вставил изображение, чтобы зафиксировать изменения.Примечание:
Чтобы активировать инструмент «Перемещение», когда другой
инструмент выбран, удерживайте нажатой клавишу Ctrl (Command в Mac OS).

 Чтобы научиться использовать все преимущества Фотошопа, предлагаем начать работать в Photoshop CS6, купить который можно у нас.
Чтобы научиться использовать все преимущества Фотошопа, предлагаем начать работать в Photoshop CS6, купить который можно у нас.
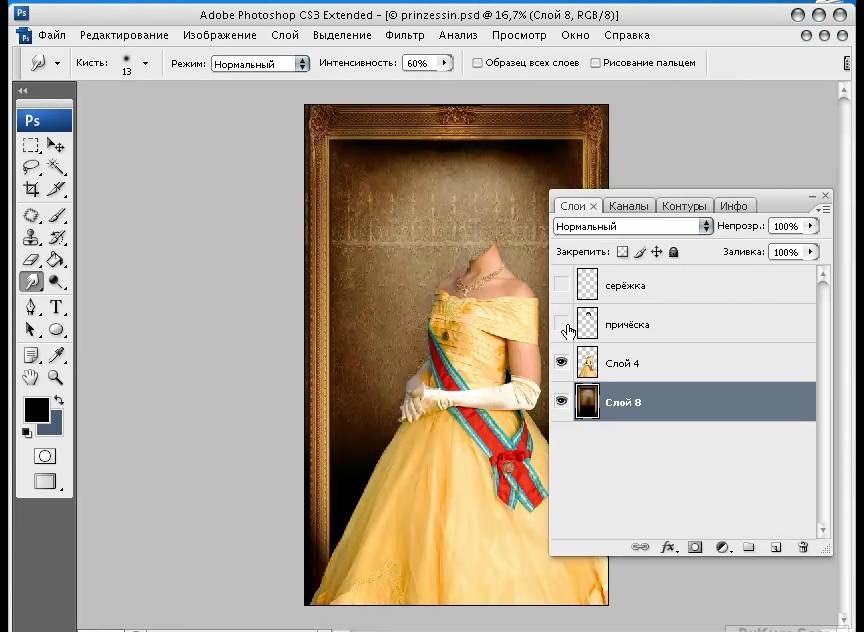 Чтобы изменить фон, необходимо, прежде всего, аккуратно выделить объект/объекты, которые вы хотите поместить на новом фоне.
Чтобы изменить фон, необходимо, прежде всего, аккуратно выделить объект/объекты, которые вы хотите поместить на новом фоне.

 Воспользуйтесь Лассо, Волшебной палочкой или Пером для аккуратного выделения контура. После инвертирования объекта удалите ненужный фон, нажав «Delete». После этого создайте копию слоя перед слоем с объектом и залейте его белым цветом.
Воспользуйтесь Лассо, Волшебной палочкой или Пером для аккуратного выделения контура. После инвертирования объекта удалите ненужный фон, нажав «Delete». После этого создайте копию слоя перед слоем с объектом и залейте его белым цветом.
 Выбрав размытый слой, на панели слоев укажите «Добавить слой-маску». На копии слоя должен появиться белый прямоугольник. Выберите кисть, и указав черный цвет (#000000) и жесткость, начинайте проявлять объект на размытом фоне. Если вам необходимо поправить контур, добавить к нему размытость, вместо черного цвета укажите белый.
Выбрав размытый слой, на панели слоев укажите «Добавить слой-маску». На копии слоя должен появиться белый прямоугольник. Выберите кисть, и указав черный цвет (#000000) и жесткость, начинайте проявлять объект на размытом фоне. Если вам необходимо поправить контур, добавить к нему размытость, вместо черного цвета укажите белый. Таким образом, слой на котором находился фон, будет удален. Чтобы оставить объект на прозрачном фоне, необходимо сохранить его в формате PNG. Если сохранить его в формате jpeg, он будет располагаться на белом фоне.
Таким образом, слой на котором находился фон, будет удален. Чтобы оставить объект на прозрачном фоне, необходимо сохранить его в формате PNG. Если сохранить его в формате jpeg, он будет располагаться на белом фоне.
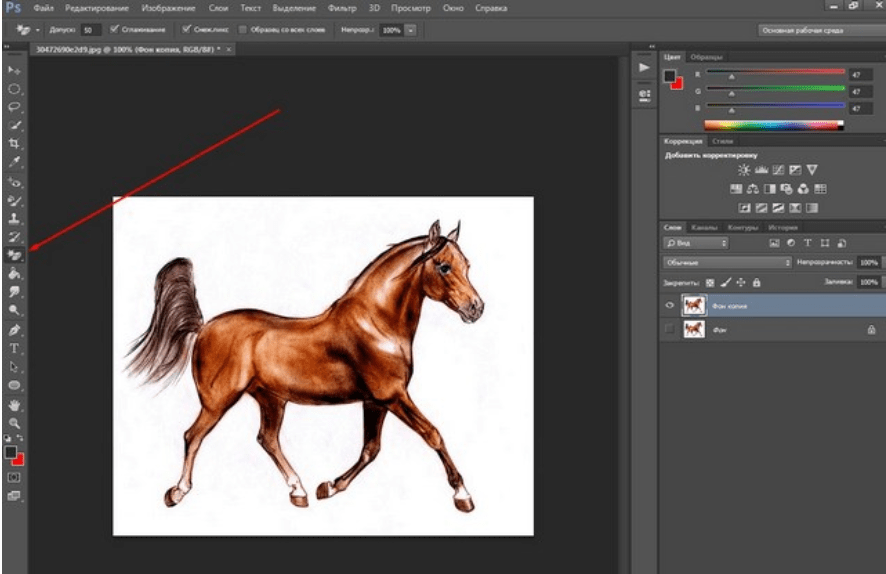

 Работать так будет проще и быстрее.
Работать так будет проще и быстрее.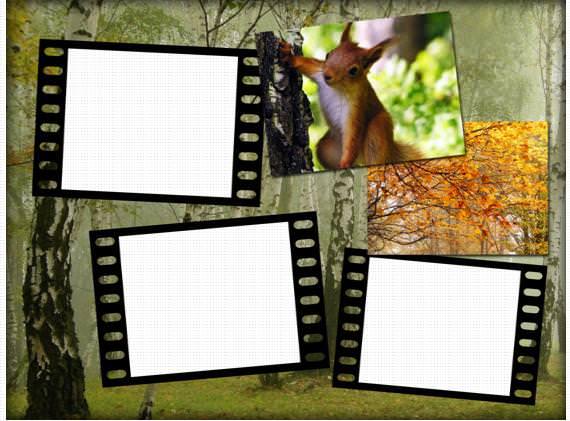 Сделай это.
Сделай это.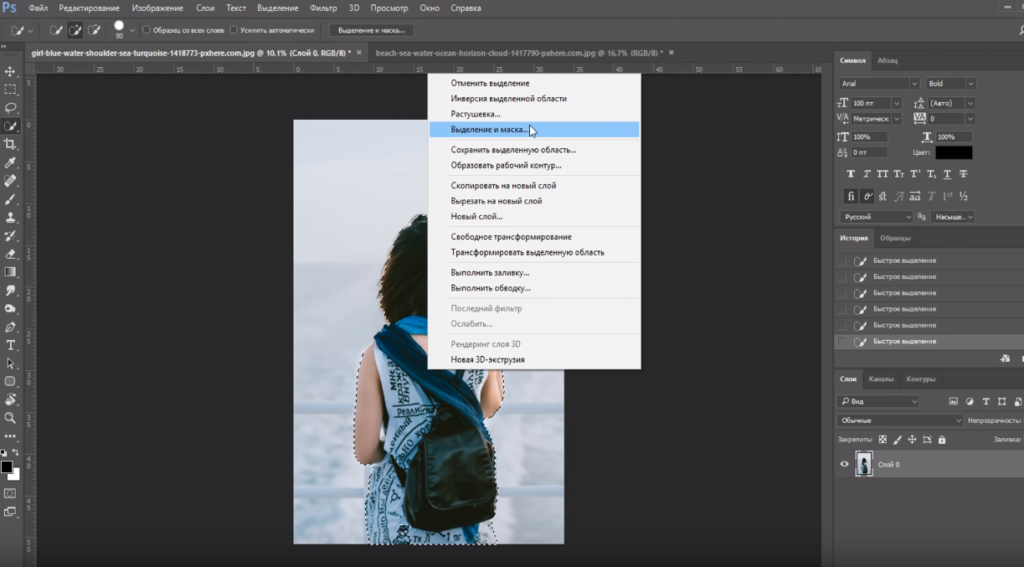

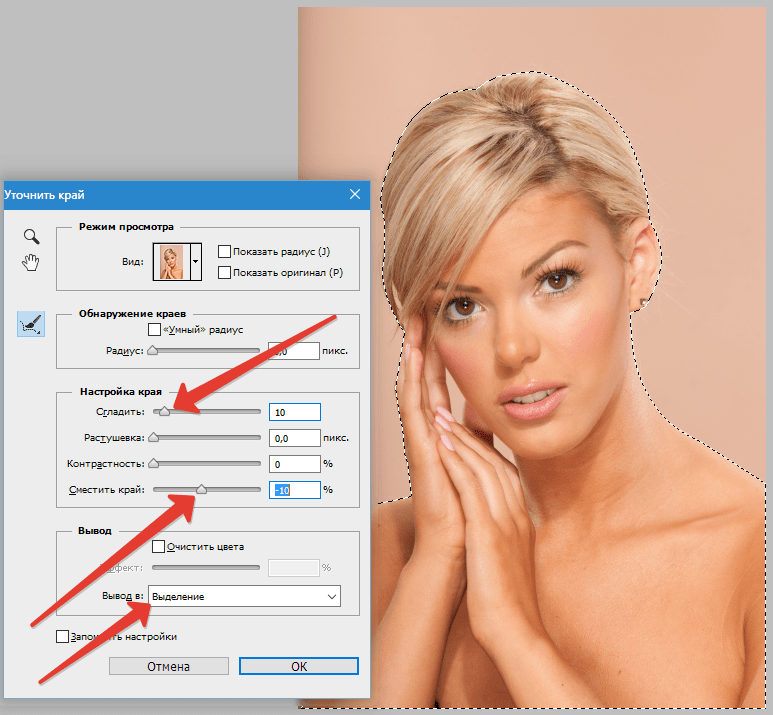
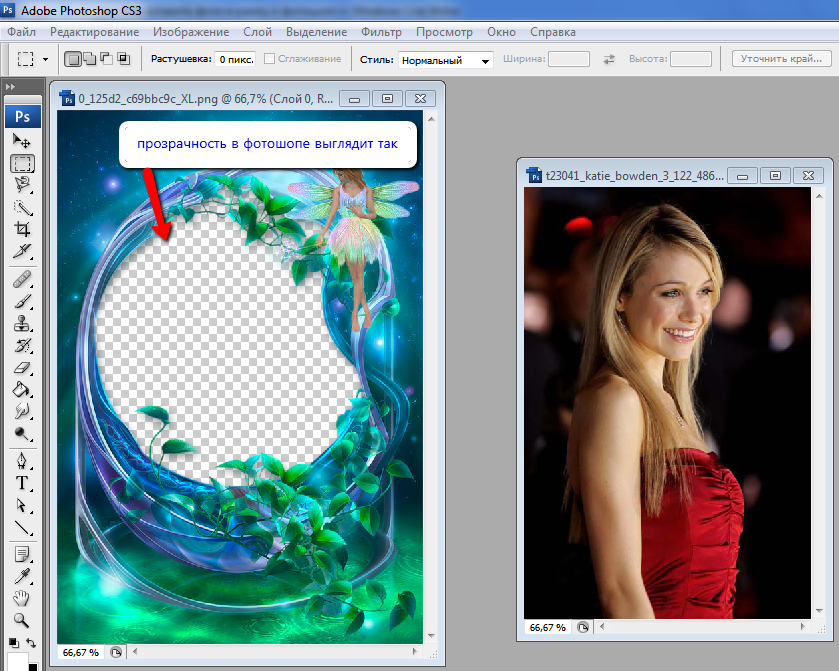
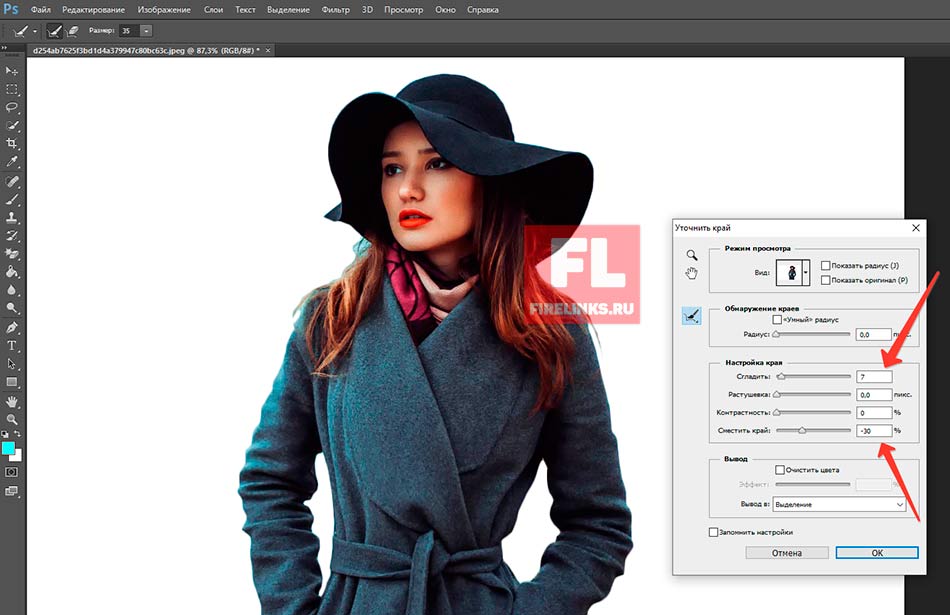 Затем перетащите исходное содержимое, пока нужная часть не появится через маску.
Затем перетащите исходное содержимое, пока нужная часть не появится через маску.
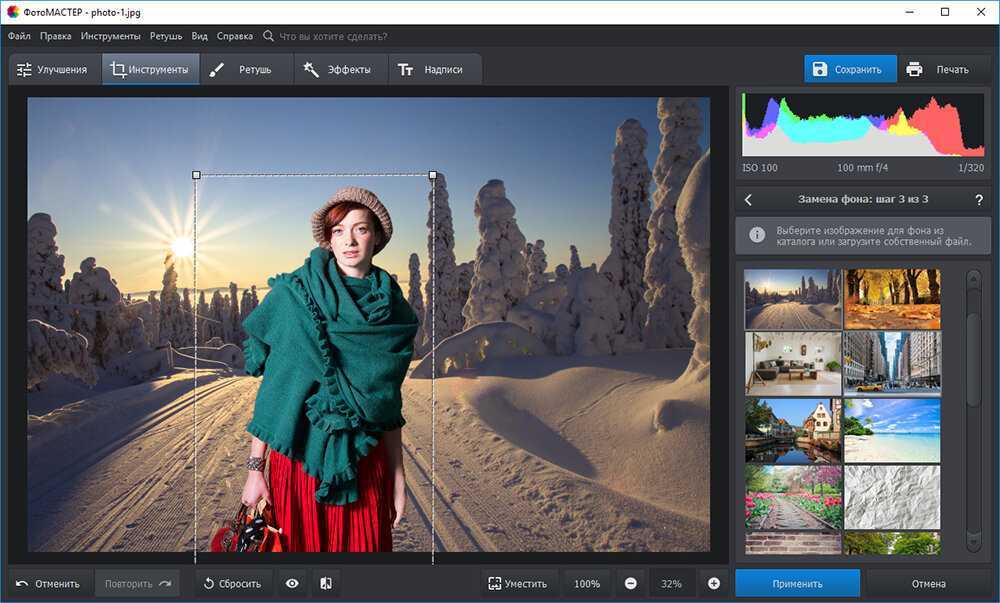 Вы также можете использовать команды Matting, если вы уже объединили данные и пытаетесь повторно извлечь растеризованные данные.
Вы также можете использовать команды Matting, если вы уже объединили данные и пытаетесь повторно извлечь растеризованные данные.
 Если вы выбрали несколько областей,
Если вы выбрали несколько областей,

 (можно даже скопировать
(можно даже скопировать
 И извечный вопрос: «Что делать?»
И извечный вопрос: «Что делать?» Поэтому я перенёс на документ в Фотошопе.
Поэтому я перенёс на документ в Фотошопе.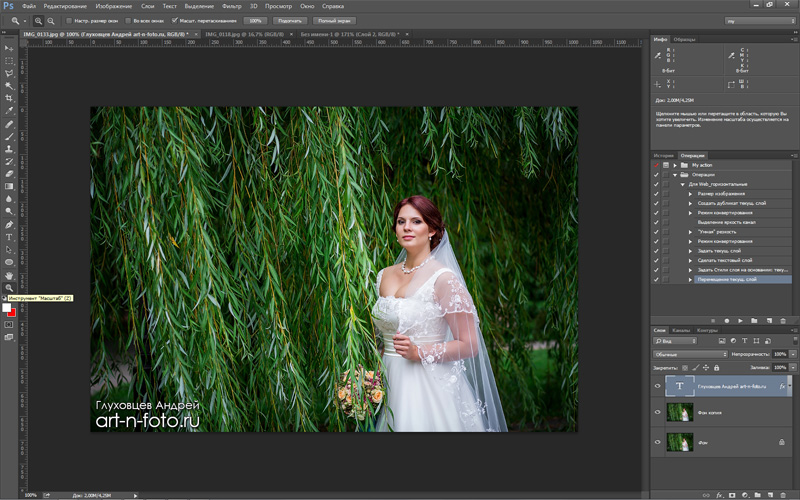 В ранних версиях Photoshop этот инструмент назывался «Crop Tool» и переводился как «Кадрирование». Теперь у вас только белый прямоугольник с печатью;
В ранних версиях Photoshop этот инструмент назывался «Crop Tool» и переводился как «Кадрирование». Теперь у вас только белый прямоугольник с печатью;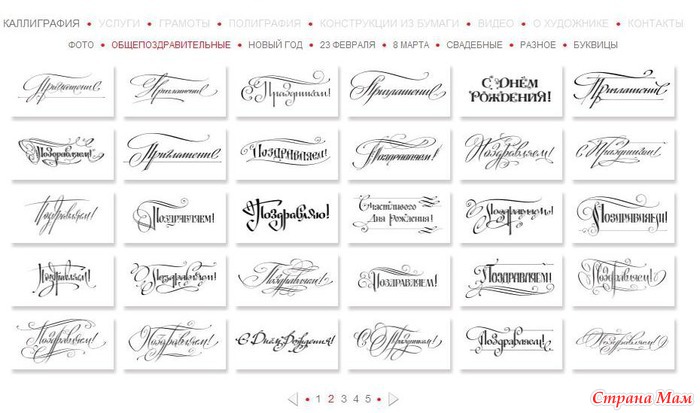 Переходим во вкладку «Выделение» и нажимаем кнопку «Инверсия». В некоторых версиях Фотошопа этот инструмент будет звучать как «Инвертировать». Все эти действия, которые мы проводим с печатью, нужно будет сделать и с подписью;
Переходим во вкладку «Выделение» и нажимаем кнопку «Инверсия». В некоторых версиях Фотошопа этот инструмент будет звучать как «Инвертировать». Все эти действия, которые мы проводим с печатью, нужно будет сделать и с подписью;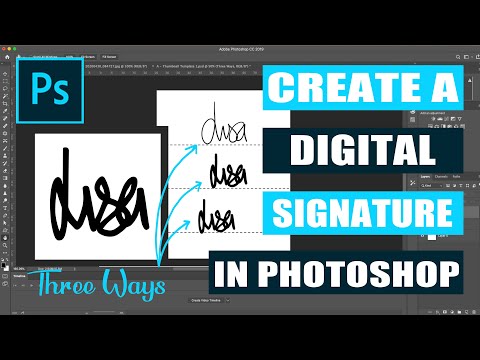
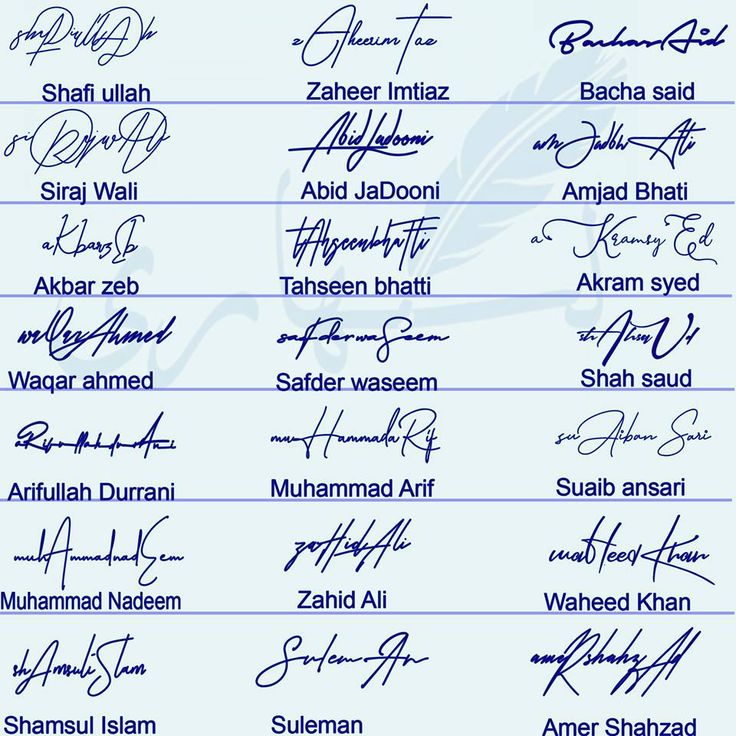 Для понимания какой размер поставить, можете ориентироваться на длину моих скриншотов и картинок в этой статье. Эта длина 500 пикселей (px).
Для понимания какой размер поставить, можете ориентироваться на длину моих скриншотов и картинок в этой статье. Эта длина 500 пикселей (px).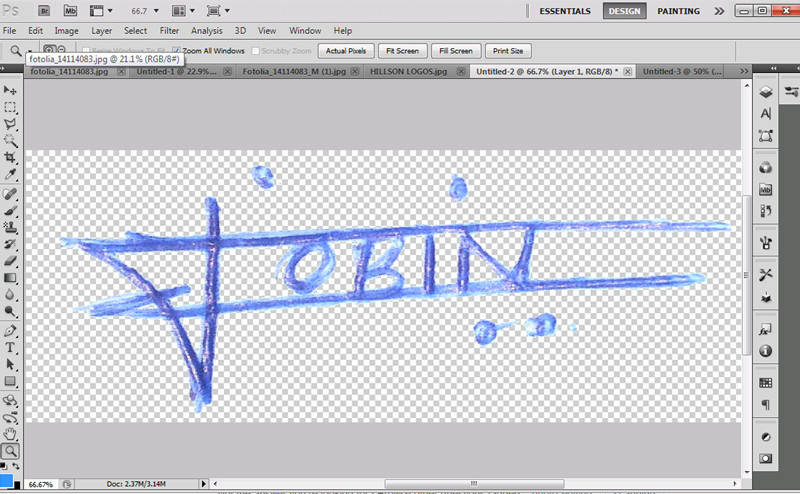
 Камера снимет подпись и создаст цифровую версию.
Камера снимет подпись и создаст цифровую версию.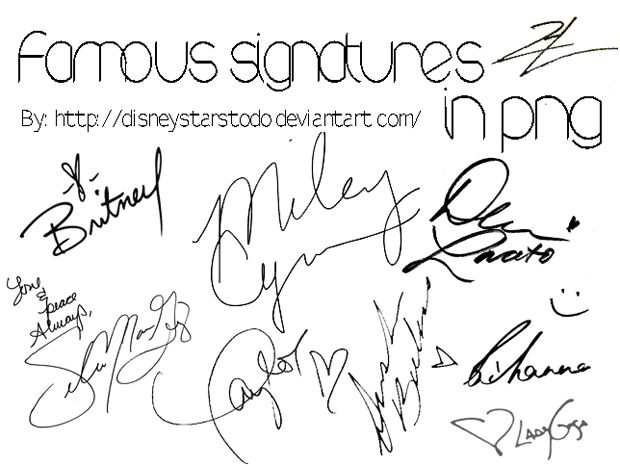


 В результате мне теперь приходится отправлять им гигантские растровые изображения страниц, что противоречит цели PDF-файлов и делает Acrobat скорее препятствием, чем помощью.
В результате мне теперь приходится отправлять им гигантские растровые изображения страниц, что противоречит цели PDF-файлов и делает Acrobat скорее препятствием, чем помощью.
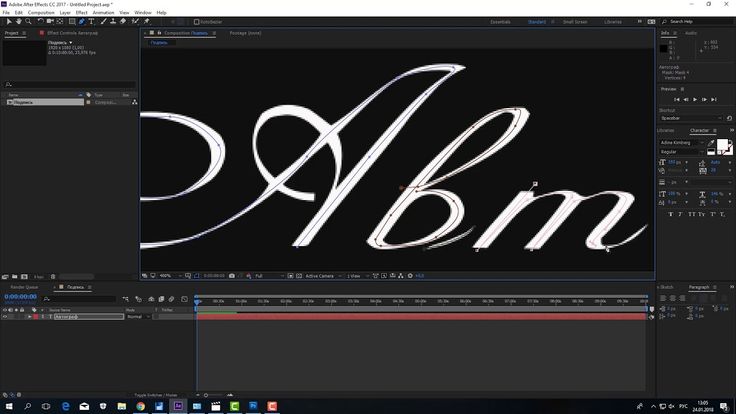
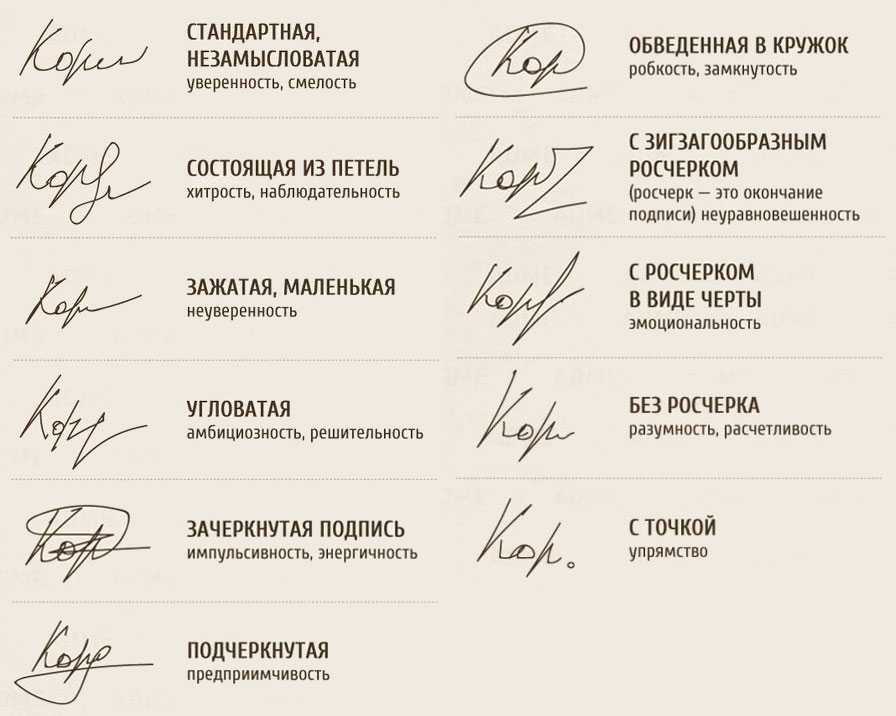 Перетащите изображение, созданное на предыдущем шаге, с рабочего стола на подпись и добавьте любую дополнительную информацию под ним.
Перетащите изображение, созданное на предыдущем шаге, с рабочего стола на подпись и добавьте любую дополнительную информацию под ним. Теперь вы можете легко изменить размер и положение своей подписи, чтобы она выглядела так, как вы хотите.
Теперь вы можете легко изменить размер и положение своей подписи, чтобы она выглядела так, как вы хотите.
 п.) Если у вас фото изделия или продукта, лучше сразу снимать на однотонном контрастном фоне без блеска и прочих отвлекающих объектов.
п.) Если у вас фото изделия или продукта, лучше сразу снимать на однотонном контрастном фоне без блеска и прочих отвлекающих объектов. далее). В главном меню пункт Слой (Layer), подпункт Стиль слоя (Layer Style), Drop Shadow.
далее). В главном меню пункт Слой (Layer), подпункт Стиль слоя (Layer Style), Drop Shadow.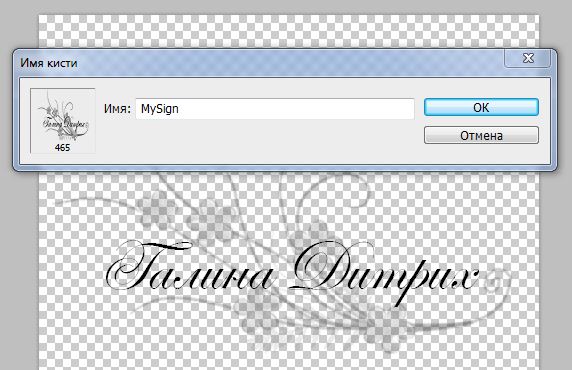 jpg), сжатие от 52 до 60 — вполне достаточно (см. красные квадратики на фото сверху). Нижний красный квадратик показывает зону, где вы увидите будущий вес фотографии. Обычно фото шириной в 500-600 пикселей весят в итоге до 100Кб.
jpg), сжатие от 52 до 60 — вполне достаточно (см. красные квадратики на фото сверху). Нижний красный квадратик показывает зону, где вы увидите будущий вес фотографии. Обычно фото шириной в 500-600 пикселей весят в итоге до 100Кб.
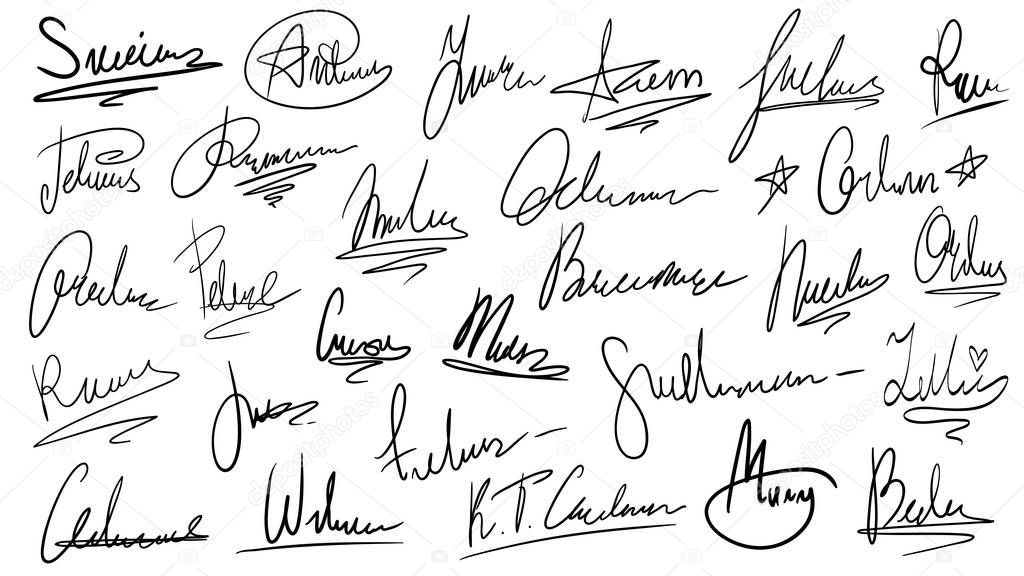 В этой главе я снова сосредоточусь на Органайзер . Мы собираемся расширить некоторые темы, которые мы уже рассмотрели, а также представить несколько новых.
В этой главе я снова сосредоточусь на Органайзер . Мы собираемся расширить некоторые темы, которые мы уже рассмотрели, а также представить несколько новых. Изображение по-прежнему выбрано, и в текстовом поле заголовка справа есть заголовок.
Изображение по-прежнему выбрано, и в текстовом поле заголовка справа есть заголовок.

 Обратите внимание, что я всегда могу поменять заголовок на другой, если захочу, но только для того, чтобы воспроизвести его. Благородный олень — самое крупное наземное млекопитающее Великобритании. Олени на открытых холмах в Шотландии меньше, чем в низменных английских лесах.
Обратите внимание, что я всегда могу поменять заголовок на другой, если захочу, но только для того, чтобы воспроизвести его. Благородный олень — самое крупное наземное млекопитающее Великобритании. Олени на открытых холмах в Шотландии меньше, чем в низменных английских лесах.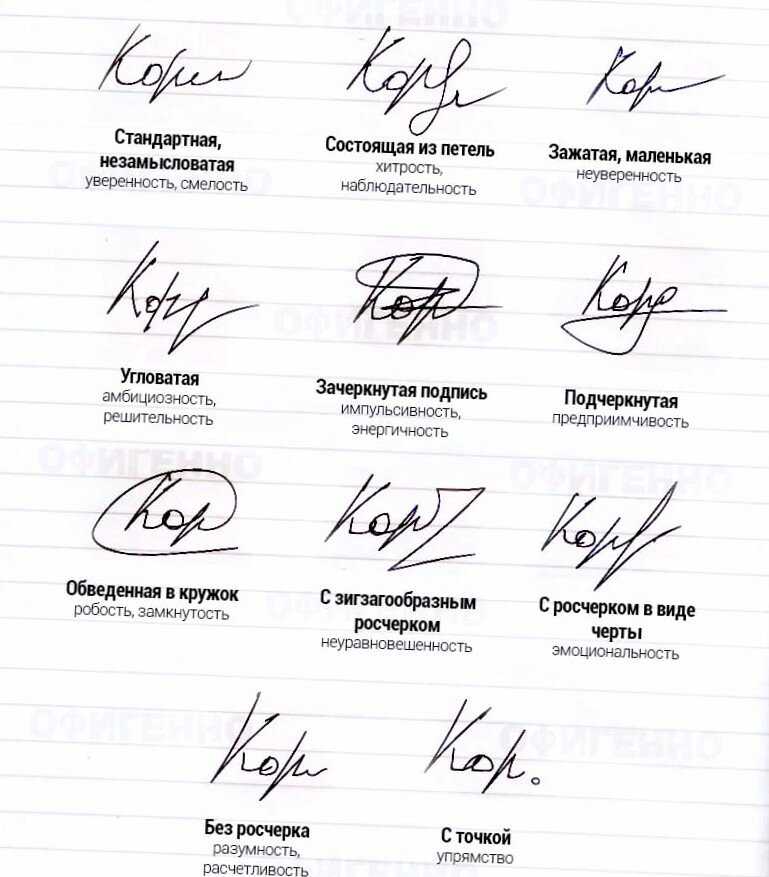
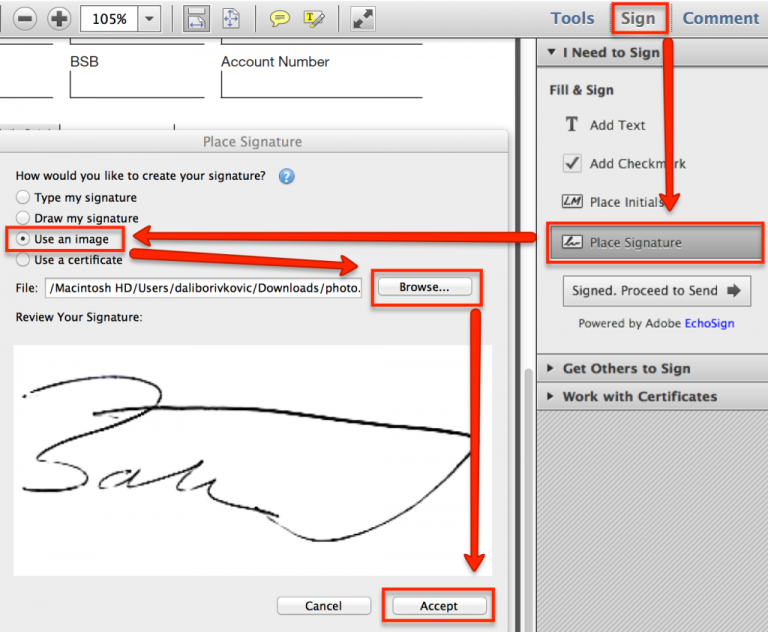 Вы должны убедиться, что вся постобработка вашей фотографии завершена, прежде чем добавлять текст. В противном случае выполнение дополнительной постобработки может снизить резкость текста, добавленного к изображению.
Вы должны убедиться, что вся постобработка вашей фотографии завершена, прежде чем добавлять текст. В противном случае выполнение дополнительной постобработки может снизить резкость текста, добавленного к изображению. Каждое текстовое поле будет иметь свой собственный текстовый слой, поэтому, если вы хотите переместить или отформатировать/стилизовать текст, убедитесь, что выбран правильный текстовый слой для того, над чем вы хотите работать.
Каждое текстовое поле будет иметь свой собственный текстовый слой, поэтому, если вы хотите переместить или отформатировать/стилизовать текст, убедитесь, что выбран правильный текстовый слой для того, над чем вы хотите работать.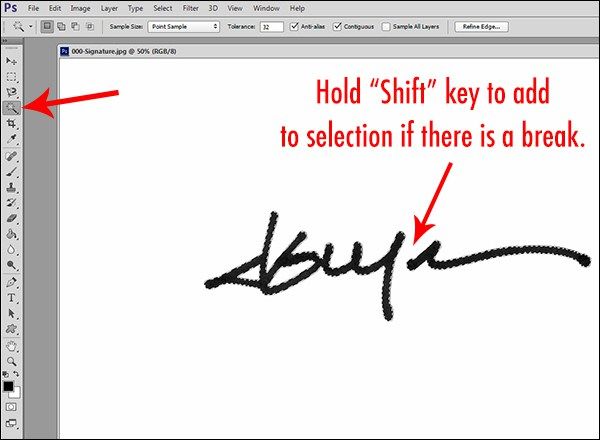 Параметры символов предоставят вам дополнительные параметры форматирования, такие как масштаб текста, язык, надстрочный индекс, подстрочный индекс и многое другое.
Параметры символов предоставят вам дополнительные параметры форматирования, такие как масштаб текста, язык, надстрочный индекс, подстрочный индекс и многое другое.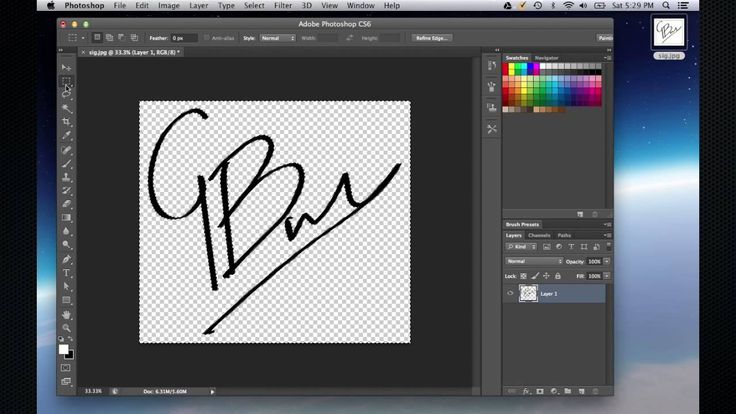 Маски текста позволяют вам вводить текст на изображение, и он превращает этот текст в активное выделение (марширующие муравьи), которое вы затем можете использовать на изображении так же, как и с другими активными выделениями.
Маски текста позволяют вам вводить текст на изображение, и он превращает этот текст в активное выделение (марширующие муравьи), которое вы затем можете использовать на изображении так же, как и с другими активными выделениями.


 Именно он оснащён достаточным количеством различных возможностей и функций, благодаря которым обработка фотографий сопровождается не только высокой эффективностью, но и проявлением дизайнерами своих творческих способностей.
Именно он оснащён достаточным количеством различных возможностей и функций, благодаря которым обработка фотографий сопровождается не только высокой эффективностью, но и проявлением дизайнерами своих творческих способностей.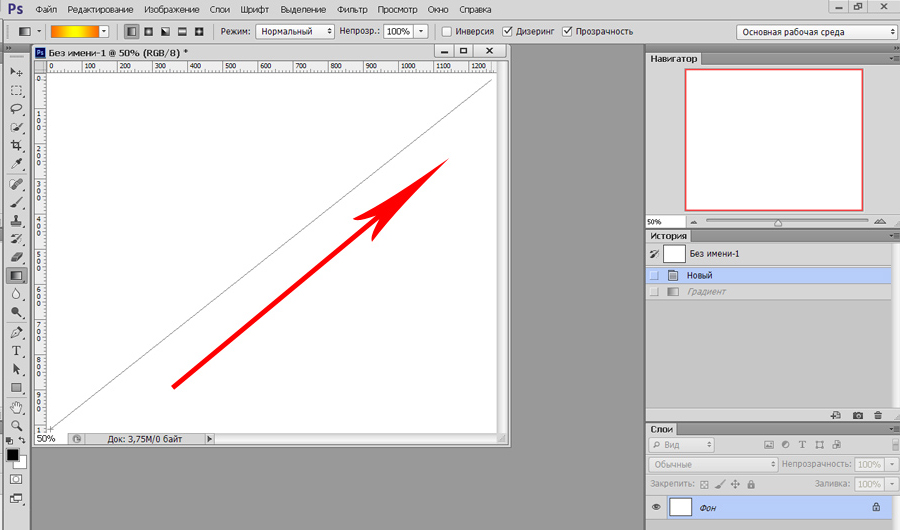 Также ему важно разобраться, в каких конкретно случаях каждая из этих двух функций будет более эффективной.
Также ему важно разобраться, в каких конкретно случаях каждая из этих двух функций будет более эффективной.
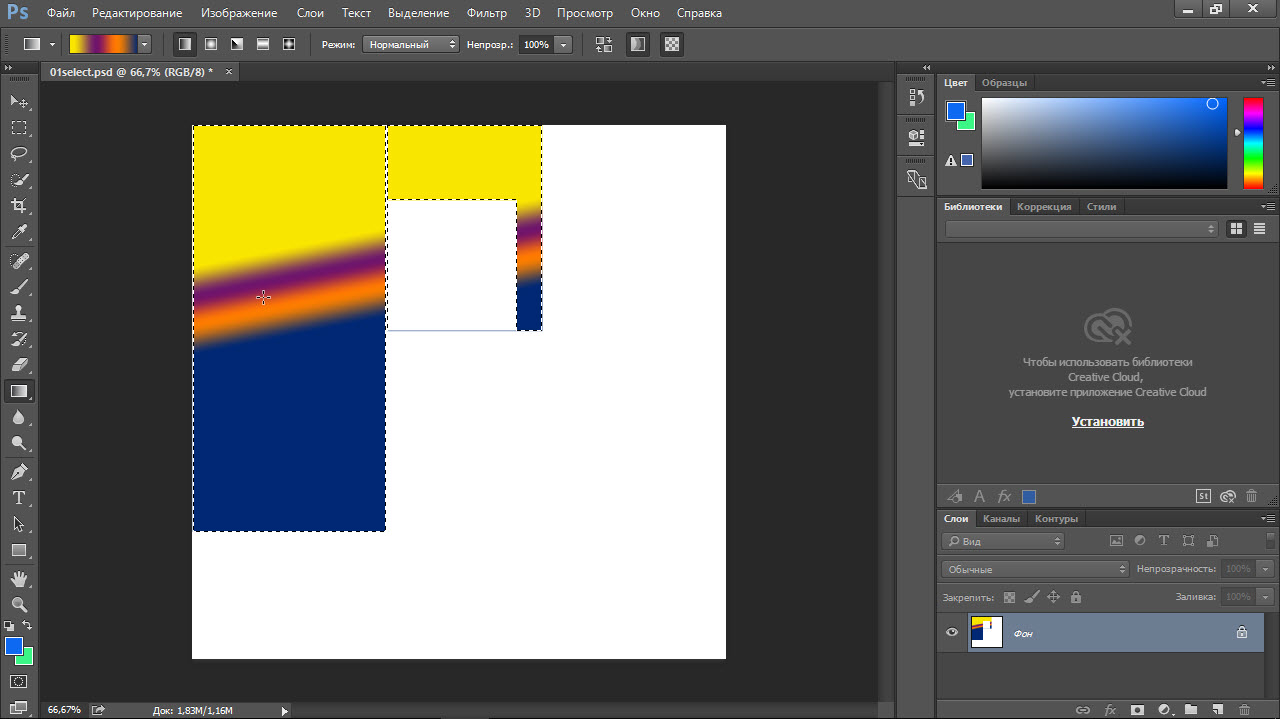 Достаточно сделать корректировку нескольких фото, следуя рекомендациям опытных графических дизайнеров, как станет понятна каждая деталь, и процесс улучшения изображения станет восприниматься уже иначе, сопровождаясь креативностью и повышенным интересом.
Достаточно сделать корректировку нескольких фото, следуя рекомендациям опытных графических дизайнеров, как станет понятна каждая деталь, и процесс улучшения изображения станет восприниматься уже иначе, сопровождаясь креативностью и повышенным интересом.
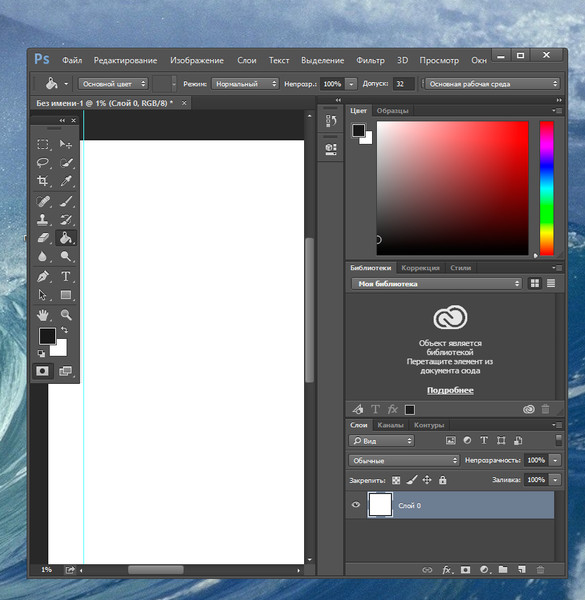





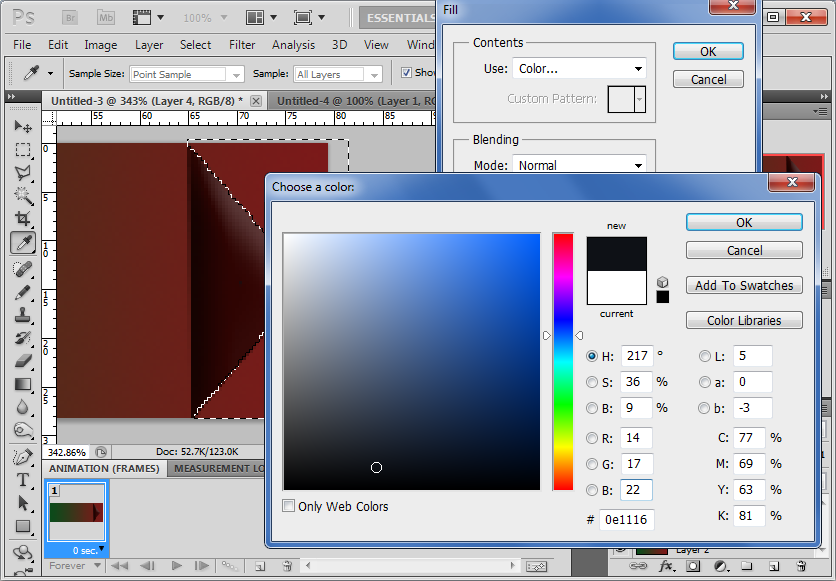 К градиенту можно добавить прозрачность. Чтобы добавить прозрачность к градиенту, установите флажок «Прозрачность».
К градиенту можно добавить прозрачность. Чтобы добавить прозрачность к градиенту, установите флажок «Прозрачность».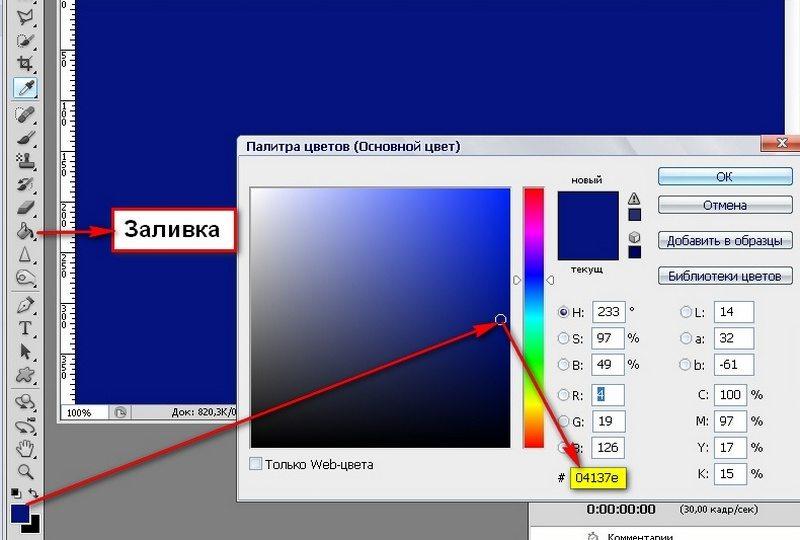 Самое приятное то, что это позволяет нам заполнить все области, связанные с остальной частью области, выбранной для заливки цветом.
Самое приятное то, что это позволяет нам заполнить все области, связанные с остальной частью области, выбранной для заливки цветом.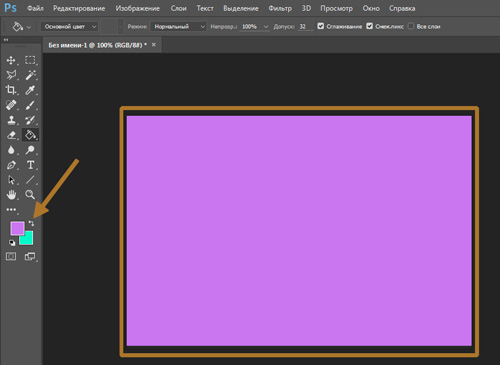
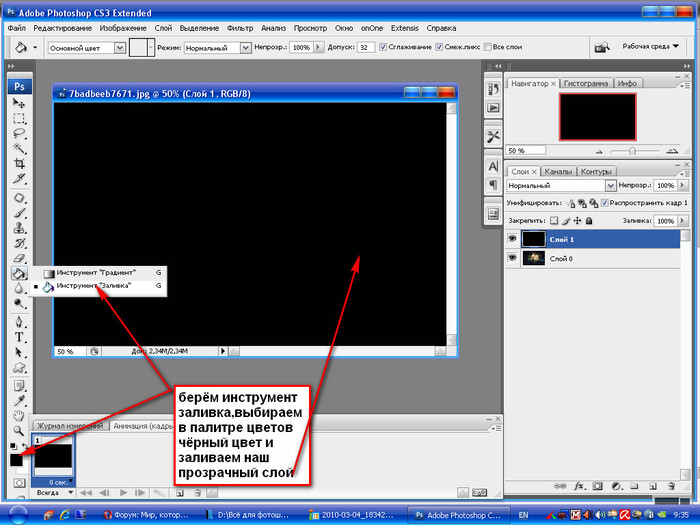 Используя панель параметров инструмента, мы выбираем параметры типа заливки, которые будут применяться этим инструментом, который мы видим в верхнем левом углу изображений. По умолчанию заливка выбрана для использования в качестве «Цвета переднего плана», и после того, как мы применим синий цвет с помощью инструмента «Заливка», мы видим результат на изображении ниже.
Используя панель параметров инструмента, мы выбираем параметры типа заливки, которые будут применяться этим инструментом, который мы видим в верхнем левом углу изображений. По умолчанию заливка выбрана для использования в качестве «Цвета переднего плана», и после того, как мы применим синий цвет с помощью инструмента «Заливка», мы видим результат на изображении ниже.
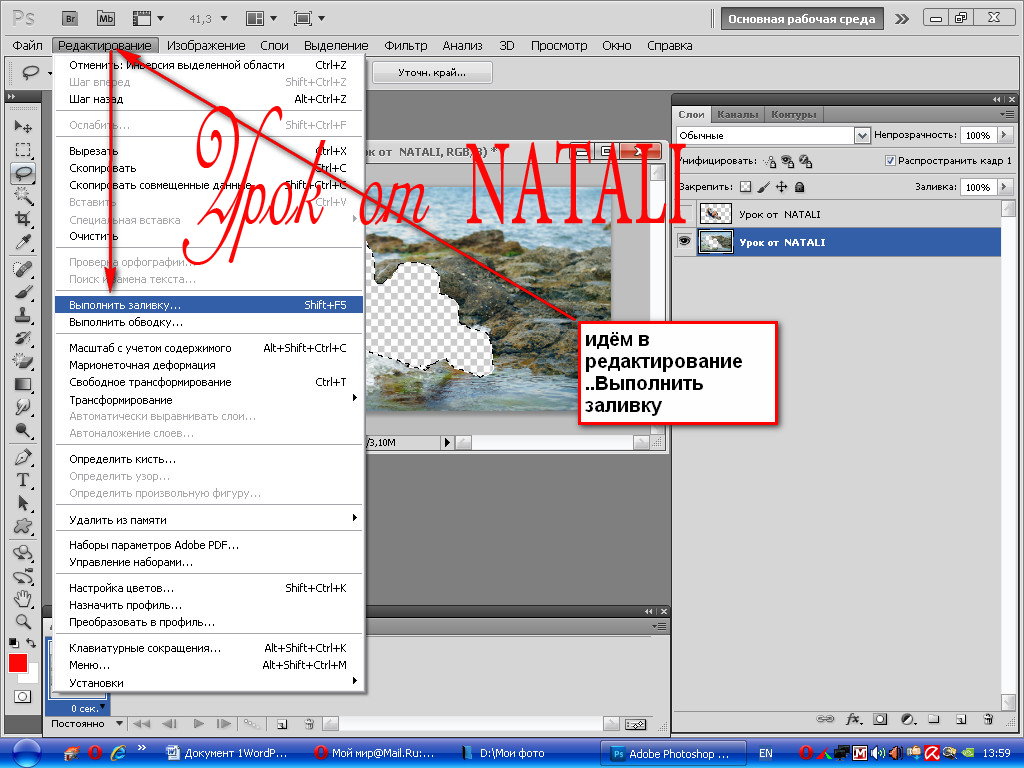
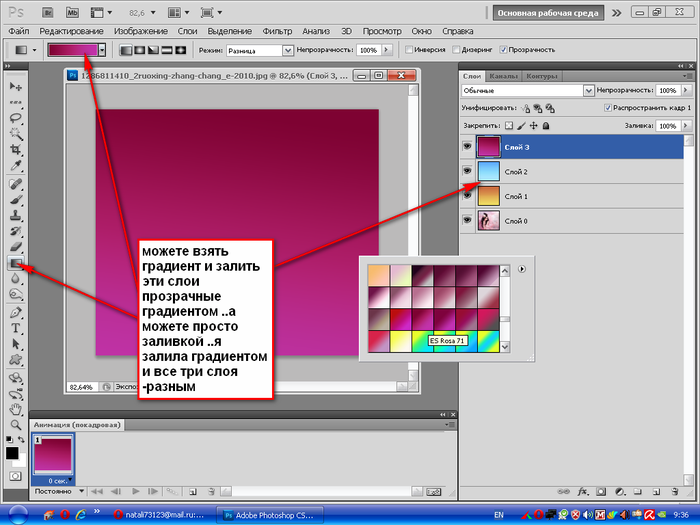






 Спонтанность – приостановленный момент – вмешательство во время действия через видоискатель», — Аббас.
Спонтанность – приостановленный момент – вмешательство во время действия через видоискатель», — Аббас.



 Лично я всегда предпочитаю вдохновение информации», — Ман Рэй.
Лично я всегда предпочитаю вдохновение информации», — Ман Рэй.
 Она одним словом полезна», — Ирвинг Пенн.
Она одним словом полезна», — Ирвинг Пенн.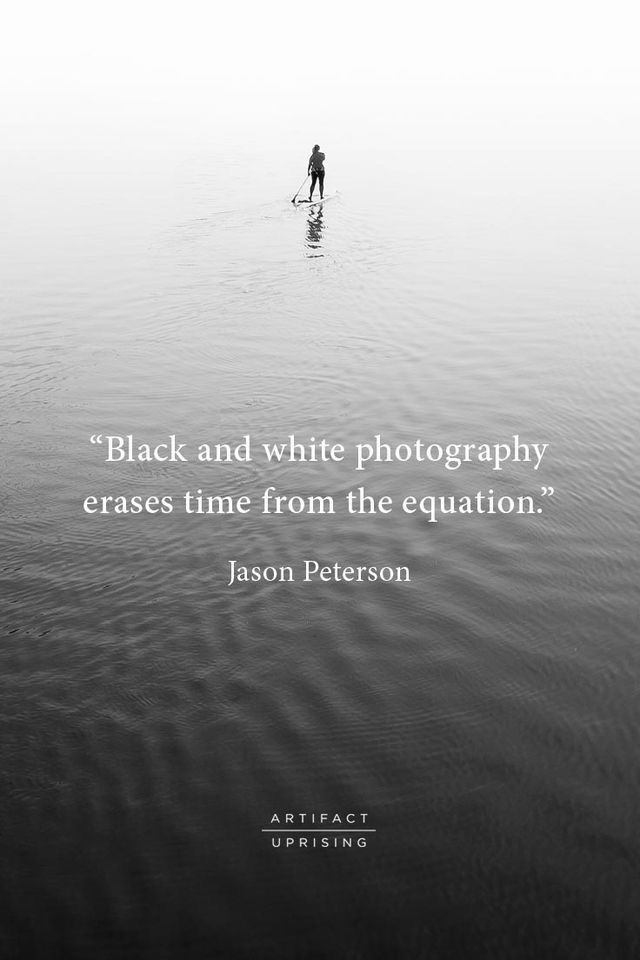 Она помогла раскрыть вещи, которые когда-то были скрыты и задокументировать важные события, и теперь они никогда не будут забыты. Эти аспекты затрагивают не только зрителя, но и тех, кто снимает. Чтобы понять влияние фотографии, достаточно ознакомиться с тем, что говорят великие фотографы.
Она помогла раскрыть вещи, которые когда-то были скрыты и задокументировать важные события, и теперь они никогда не будут забыты. Эти аспекты затрагивают не только зрителя, но и тех, кто снимает. Чтобы понять влияние фотографии, достаточно ознакомиться с тем, что говорят великие фотографы. Но если это не помогло, просто помните слова Анри Картье-Брессона: «ваши первые 10 000 фотографий – ваши худшие».
Но если это не помогло, просто помните слова Анри Картье-Брессона: «ваши первые 10 000 фотографий – ваши худшие». Чем больше она говорит вам, тем меньше вы знаете» — Диана Арбус
Чем больше она говорит вам, тем меньше вы знаете» — Диана Арбус Когда разговоры станут неадекватными, я буду довольствоваться тишиной» — Ансель Адамс
Когда разговоры станут неадекватными, я буду довольствоваться тишиной» — Ансель Адамс На самом деле, мои фотографии показывают мне, сколько я потерял» — Нан Голдин
На самом деле, мои фотографии показывают мне, сколько я потерял» — Нан Голдин Мне кажется скучным следовать типичной идее красоты, потому что это самый простой и очевидный способ увидеть мир. Сложнее смотреть на другую сторону» — Синди Шерман
Мне кажется скучным следовать типичной идее красоты, потому что это самый простой и очевидный способ увидеть мир. Сложнее смотреть на другую сторону» — Синди Шерман Я всегда ищу образ, который имеет дух! Мне плевать, как это сделали» — Minor White
Я всегда ищу образ, который имеет дух! Мне плевать, как это сделали» — Minor White Это делает вас владельцем Nikon» — Автор Неизвестен
Это делает вас владельцем Nikon» — Автор Неизвестен




 Если меня это волнует, есть большая вероятность, что получится хорошая фотография. Это интуитивное чувство, способность, которая приходит с большой практикой».
Если меня это волнует, есть большая вероятность, что получится хорошая фотография. Это интуитивное чувство, способность, которая приходит с большой практикой». 
 Его можно найти где угодно далеко от того места, где он живет, или в нескольких футах от него. Он всегда у него на пороге».
Его можно найти где угодно далеко от того места, где он живет, или в нескольких футах от него. Он всегда у него на пороге». 




 Харрис
Харрис Это всегда работало для меня».
Это всегда работало для меня».  Могу я нанять вас, чтобы вы следовали за мной и делали мою жизнь более интересной?!
Могу я нанять вас, чтобы вы следовали за мной и делали мою жизнь более интересной?!



 – Кристофер Нолан
– Кристофер Нолан – Марио Тестино
– Марио Тестино
 Она просто фотошопит это!
Она просто фотошопит это!
 Оно мне не поверило».
Оно мне не поверило».




 Инструмент — это не камера, а фотограф».
Инструмент — это не камера, а фотограф». 


 Если вы не там, вы только услышите об этом».
Если вы не там, вы только услышите об этом». 


 Вы также можете посмотреть на картинку на секунду и думать о ней всю свою жизнь».
Вы также можете посмотреть на картинку на секунду и думать о ней всю свою жизнь». 







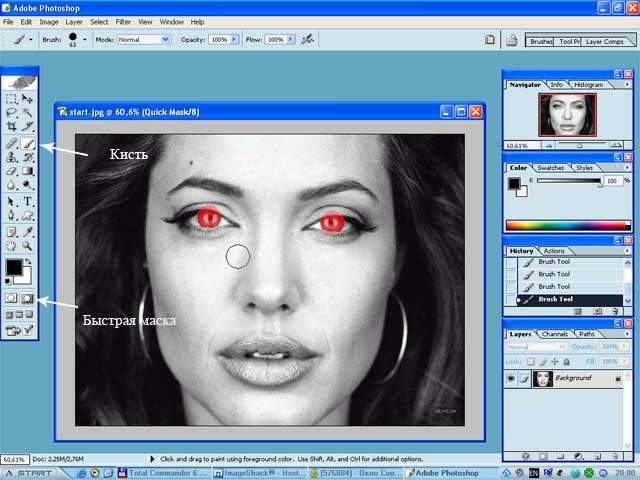 В общем их эффект заключается в том, что они просто повышают насыщенность цветов.
В общем их эффект заключается в том, что они просто повышают насыщенность цветов.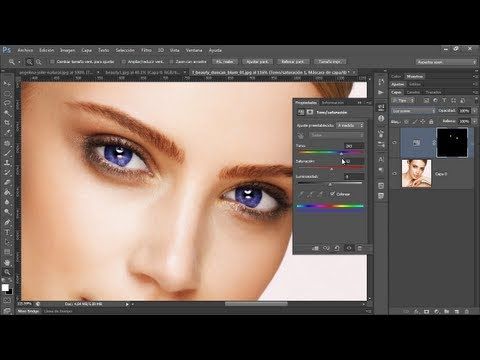 Но теперь этот слой называется «Цветовой баланс».
Но теперь этот слой называется «Цветовой баланс».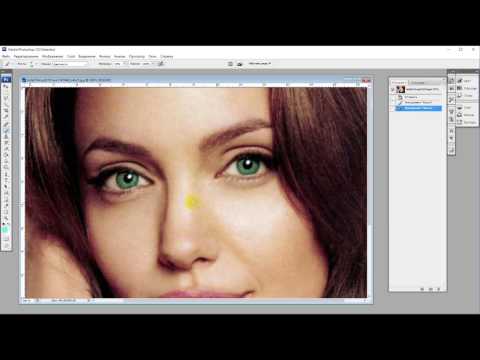 Ненужным участком является та область фотографии, где веко отбрасывает тень на глаз и границы радужки по кругу.
Ненужным участком является та область фотографии, где веко отбрасывает тень на глаз и границы радужки по кругу.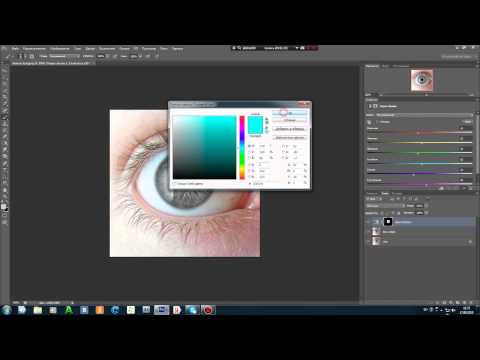
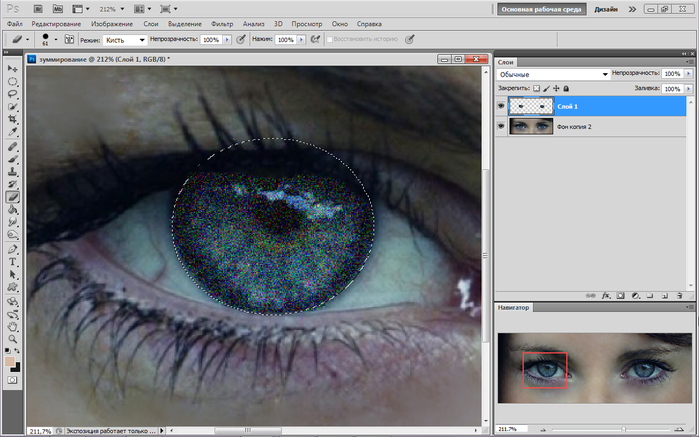
 Всё это реализовать в Photoshop довольно легко.
Всё это реализовать в Photoshop довольно легко. С их помощью можно затемнить тёмные глаза и высветлить светлые изображения. Разница между ними только в амплитуде воздействия. Другими словами, в таком режиме можно лишь повысить насыщенность оригинального цвета.
С их помощью можно затемнить тёмные глаза и высветлить светлые изображения. Разница между ними только в амплитуде воздействия. Другими словами, в таком режиме можно лишь повысить насыщенность оригинального цвета. С её помощью реализуется функция привязки корректирующего слоя к тому слою, который располагается под ним в палитре. Именно за счёт этого можно применить эффект только в отношении радужной оболочки.
С её помощью реализуется функция привязки корректирующего слоя к тому слою, который располагается под ним в палитре. Именно за счёт этого можно применить эффект только в отношении радужной оболочки.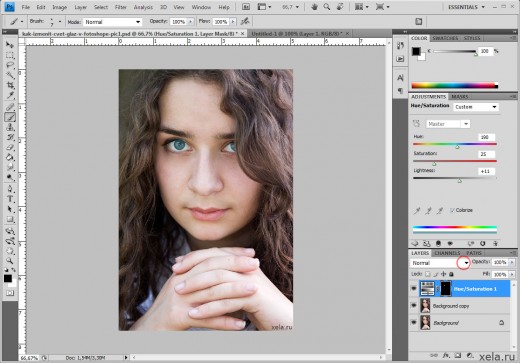

 Нужно лишь научиться им пользоваться.
Нужно лишь научиться им пользоваться. Если вы новичок, Photoshop покажется вам не очень удобным, поэтому вам нужно знать, что вы хотите делать, и заранее подготовиться. Итак, следите за обновлениями, если вы хотите научиться менять местами глаза в Photoshop.
Если вы новичок, Photoshop покажется вам не очень удобным, поэтому вам нужно знать, что вы хотите делать, и заранее подготовиться. Итак, следите за обновлениями, если вы хотите научиться менять местами глаза в Photoshop.

 Как только вы это сделаете, оставшаяся часть новых глаз вокруг лица исчезнет. Шаг 8. Последний штрих если нужно.
Как только вы это сделаете, оставшаяся часть новых глаз вокруг лица исчезнет. Шаг 8. Последний штрих если нужно.
 Чтобы закрыть окно «Пластика», нажмите «ОК». Чтобы сохранить фотографию с изменениями, внесенными с помощью Face-Aware Liquify, перейдите к пункту «9».0005 Файл «, а затем » Сохранить «.
Чтобы закрыть окно «Пластика», нажмите «ОК». Чтобы сохранить фотографию с изменениями, внесенными с помощью Face-Aware Liquify, перейдите к пункту «9».0005 Файл «, а затем » Сохранить «.
 Получить правильный ракурс и освещение сложнее, но возможно.
Получить правильный ракурс и освещение сложнее, но возможно. Возьмите Lasso Tool с панели инструментов слева.
Возьмите Lasso Tool с панели инструментов слева. Поверните и измените размер глаз по мере необходимости и перетащите их на место.
Поверните и измените размер глаз по мере необходимости и перетащите их на место.
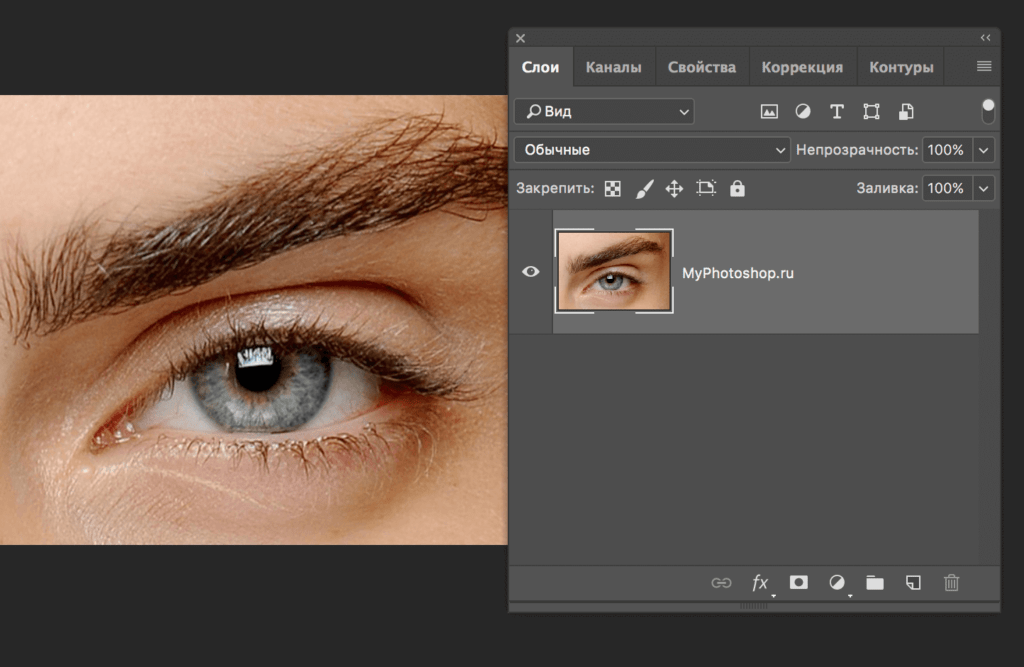 Затем перейдите к изображению с открытыми глазами и сделайте выделение. Это вовсе не обязательно должно быть точным, поэтому вы можете просто взять инструмент Marquee и сделать быстрый выбор.
Затем перейдите к изображению с открытыми глазами и сделайте выделение. Это вовсе не обязательно должно быть точным, поэтому вы можете просто взять инструмент Marquee и сделать быстрый выбор.
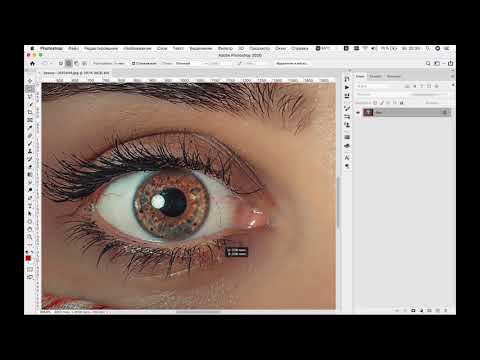
 Но даже в этих бастионах неона светодиоды постепенно становятся нормой.
Но даже в этих бастионах неона светодиоды постепенно становятся нормой. При надлежащем уходе они обычно служат 15 лет, при этом в столице существуют вывески, которые светят почти в два раза дольше. Многие из магазинов с неоновыми вывесками, с которыми мне пришлось столкнуться, работают около 20 лет и пользуются статусом местных достопримечательностей. Их яркие витрины с именами и фразами на японском и иностранных языках, фигурами и различными другими элементами дизайна, напоминают маяки, привлекающие внимание прохожих и приглашающие их зайти внутрь. Исследовав Токио и его окрестности, я могу смело утверждать, что в том, что касается разнообразия и количества изделий из неона, столичный регион не имеет равных в мире.
При надлежащем уходе они обычно служат 15 лет, при этом в столице существуют вывески, которые светят почти в два раза дольше. Многие из магазинов с неоновыми вывесками, с которыми мне пришлось столкнуться, работают около 20 лет и пользуются статусом местных достопримечательностей. Их яркие витрины с именами и фразами на японском и иностранных языках, фигурами и различными другими элементами дизайна, напоминают маяки, привлекающие внимание прохожих и приглашающие их зайти внутрь. Исследовав Токио и его окрестности, я могу смело утверждать, что в том, что касается разнообразия и количества изделий из неона, столичный регион не имеет равных в мире. Сперва мне казалось, что эти чувства представляют собой некое коллективное воспоминание, сформировавшееся в лучах гипнотизирующих неоновых огней. Но отыскивая в столице остатки неоновых джунглей, я обнаружил, что ностальгический оттенок в моей памяти появился благодаря ярко выраженной ауре самих вывесок.
Сперва мне казалось, что эти чувства представляют собой некое коллективное воспоминание, сформировавшееся в лучах гипнотизирующих неоновых огней. Но отыскивая в столице остатки неоновых джунглей, я обнаружил, что ностальгический оттенок в моей памяти появился благодаря ярко выраженной ауре самих вывесок. Несмотря на все преимущества светодиодов, их свет никогда не сравнится с мягким, привлекательным сиянием неона.
Несмотря на все преимущества светодиодов, их свет никогда не сравнится с мягким, привлекательным сиянием неона. С их точки зрения, залитые неоновым светом пейзажи настолько знакомы всем, что вызывают ностальгическое, сентиментальное чувство возвращения домой.
С их точки зрения, залитые неоновым светом пейзажи настолько знакомы всем, что вызывают ностальгическое, сентиментальное чувство возвращения домой. Для этих компаний неон является способом переломить ситуацию и возродить то, что было потеряно в условиях коронавируса: чувство общности.
Для этих компаний неон является способом переломить ситуацию и возродить то, что было потеряно в условиях коронавируса: чувство общности. Kitts and Nevis
Kitts and Nevis Яркая реклама, облепившая вертикальные стены почти всех зданий на улице, стала самостоятельным достопримечательностью. Вы можете увидеть эти неоновые огни вблизи и издалека по всему городу Токио. Тем не менее, ниже представлены 5 мест, которые я рекомендую посетить.
Яркая реклама, облепившая вертикальные стены почти всех зданий на улице, стала самостоятельным достопримечательностью. Вы можете увидеть эти неоновые огни вблизи и издалека по всему городу Токио. Тем не менее, ниже представлены 5 мест, которые я рекомендую посетить. Если вы хотите увидеть неоновые огни сверху, отправляйтесь в обсерваторию Токийского столичного правительственного здания. Он находится на верхнем этаже высотного здания, примерно в 10 минутах ходьбы от станции. И это бесплатно!
Если вы хотите увидеть неоновые огни сверху, отправляйтесь в обсерваторию Токийского столичного правительственного здания. Он находится на верхнем этаже высотного здания, примерно в 10 минутах ходьбы от станции. И это бесплатно! Вы сможете найти универмаги, а также другие более дешевые магазины, ориентированные на молодое поколение. Есть также много ресторанов и ресторанов «изакая», которые являются японскими ресторанами, куда большинство японцев ходят, чтобы выпить алкоголь и пообедать в непринужденной обстановке. Эти рестораны «изакая» — отличное место, чтобы попробовать японскую кухню, так как в них есть всевозможные блюда, приготовленные небольшими порциями.
Вы сможете найти универмаги, а также другие более дешевые магазины, ориентированные на молодое поколение. Есть также много ресторанов и ресторанов «изакая», которые являются японскими ресторанами, куда большинство японцев ходят, чтобы выпить алкоголь и пообедать в непринужденной обстановке. Эти рестораны «изакая» — отличное место, чтобы попробовать японскую кухню, так как в них есть всевозможные блюда, приготовленные небольшими порциями. Это здание похоже на торговый центр, но не совсем. В нем также есть гостиница, аквариум, обсерватория и даже планетарий. А для детей, которые любят покемонов, здесь есть центр покемонов, где вы можете купить игрушки. Вы можете провести целый день внутри, ничего не делая, так что это отличное место, чтобы провести дождливый день. Что касается посещения неоновых огней, вы можете сделать это из обсерватории или просто прогуляться по окрестностям в поисках места, где можно поужинать после наступления темноты.
Это здание похоже на торговый центр, но не совсем. В нем также есть гостиница, аквариум, обсерватория и даже планетарий. А для детей, которые любят покемонов, здесь есть центр покемонов, где вы можете купить игрушки. Вы можете провести целый день внутри, ничего не делая, так что это отличное место, чтобы провести дождливый день. Что касается посещения неоновых огней, вы можете сделать это из обсерватории или просто прогуляться по окрестностям в поисках места, где можно поужинать после наступления темноты. Гинза славится среди иностранных туристов возможностями для шоппинга. Универмаги и бутики в основном заполнены дорогими брендами, хотя вы также можете найти огромные магазины быстрой моды, такие как «UNIQLO» или «GU».
Гинза славится среди иностранных туристов возможностями для шоппинга. Универмаги и бутики в основном заполнены дорогими брендами, хотя вы также можете найти огромные магазины быстрой моды, такие как «UNIQLO» или «GU». Он расположен на искусственном острове в Токийском заливе. Вы можете добраться до этого района на метро по линии Tokyo Rinkai или монорельсовой дороге Yurikamome через знаменитый Радужный мост. Почти все скажут, что Радужный мост является символом района Одайба. Но не обманывайте себя, он не окрашен в радужные цвета, как можно предположить из названия. На самом деле он белый. Ночью он подсвечивается огнями, что делает ночной вид на мост вместе с неоновыми огнями города Токио на заднем плане прекрасным зрелищем. В особый период с начала декабря по начало января огни становятся радужными, что делает «радужный мост» реальностью. Набережная торговых рядов, обращенная к мосту, также украшена иллюминацией и является отличным местом для фотографирования.
Он расположен на искусственном острове в Токийском заливе. Вы можете добраться до этого района на метро по линии Tokyo Rinkai или монорельсовой дороге Yurikamome через знаменитый Радужный мост. Почти все скажут, что Радужный мост является символом района Одайба. Но не обманывайте себя, он не окрашен в радужные цвета, как можно предположить из названия. На самом деле он белый. Ночью он подсвечивается огнями, что делает ночной вид на мост вместе с неоновыми огнями города Токио на заднем плане прекрасным зрелищем. В особый период с начала декабря по начало января огни становятся радужными, что делает «радужный мост» реальностью. Набережная торговых рядов, обращенная к мосту, также украшена иллюминацией и является отличным местом для фотографирования. Тем не менее, это еще более удивительно ночью, когда он освещен. Гигантское колесо обозрения, прикрепленное к другому торговому центру Venus Fort, также подсвечивается ночью. Это довольно красиво само по себе. И на ней весело кататься всей семьей, так как сверху открывается вид на район Одайба. Есть даже полностью прозрачные сидячие автомобили для тех из вас, кто хочет получить дополнительные ощущения от возможности видеть под ногами.
Тем не менее, это еще более удивительно ночью, когда он освещен. Гигантское колесо обозрения, прикрепленное к другому торговому центру Venus Fort, также подсвечивается ночью. Это довольно красиво само по себе. И на ней весело кататься всей семьей, так как сверху открывается вид на район Одайба. Есть даже полностью прозрачные сидячие автомобили для тех из вас, кто хочет получить дополнительные ощущения от возможности видеть под ногами.
 Это опыт, который даст вам представление о том, как местные жители передвигаются в течение своей повседневной жизни. Это также самый простой и эффективный способ передвижения по Токио. Тем не менее, у вас также есть возможность нанять частный автомобиль и водителя для вашего тура. Это полезная и удобная опция для людей с ограниченными возможностями или пожилых людей, которые не могут часами гулять по городу. Поймать такси тоже нормально, но иногда его просто не найти, поэтому иметь машину только для себя довольно удобно, хотя и дорого.
Это опыт, который даст вам представление о том, как местные жители передвигаются в течение своей повседневной жизни. Это также самый простой и эффективный способ передвижения по Токио. Тем не менее, у вас также есть возможность нанять частный автомобиль и водителя для вашего тура. Это полезная и удобная опция для людей с ограниченными возможностями или пожилых людей, которые не могут часами гулять по городу. Поймать такси тоже нормально, но иногда его просто не найти, поэтому иметь машину только для себя довольно удобно, хотя и дорого. Поэтому внимательно просмотрите наш веб-сайт и выберите идеальное руководство для вас. Надеюсь, вам понравится ваше посещение крупнейшего города Японии, Токио. 9
Поэтому внимательно просмотрите наш веб-сайт и выберите идеальное руководство для вас. Надеюсь, вам понравится ваше посещение крупнейшего города Японии, Токио. 9
 Сакурские цветы также используются с большим успехом в кулинарной промышленности. Особенно на свадьбах мне всегда нравился традиционный напиток, сделанный из салированных цветов сакуры, которые, после цветения цветка в контейнере, открываются, а затем выглядят так, как будто они снова цветут.
Сакурские цветы также используются с большим успехом в кулинарной промышленности. Особенно на свадьбах мне всегда нравился традиционный напиток, сделанный из салированных цветов сакуры, которые, после цветения цветка в контейнере, открываются, а затем выглядят так, как будто они снова цветут. Любители Сакуры по всей Японии смотрят, как охотно сообщают о своем расцвете, когда мы смотрим отчеты о погоде, прежде чем отправиться на желательный отдых.
Любители Сакуры по всей Японии смотрят, как охотно сообщают о своем расцвете, когда мы смотрим отчеты о погоде, прежде чем отправиться на желательный отдых. На сегодняшний день говорят, что воздух, насыщенный кровоточащимися змеями, излучающими наружу, улыбался и скелет на его неподвижном лице. И когда бриз приносит ветры положительных настроений, вызванных сакурой, каждый, включая животных, спешит на холм, чтобы почувствовать атмосферу как можно ближе.
На сегодняшний день говорят, что воздух, насыщенный кровоточащимися змеями, излучающими наружу, улыбался и скелет на его неподвижном лице. И когда бриз приносит ветры положительных настроений, вызванных сакурой, каждый, включая животных, спешит на холм, чтобы почувствовать атмосферу как можно ближе. Это открытие связано с Зузкой из Зквашено, которая недавно спросила, где сакура, и что-то с ними что-то значило. Было ясно, что он хочет есть или пить. Японские цветы сакуры загружаются в соль подобно карпу. Мойте, подкисляйте, воск, сушите, используйте. Соль сушат, а уксус сохраняет красивый цвет — и это тоже радость, конечно.
Это открытие связано с Зузкой из Зквашено, которая недавно спросила, где сакура, и что-то с ними что-то значило. Было ясно, что он хочет есть или пить. Японские цветы сакуры загружаются в соль подобно карпу. Мойте, подкисляйте, воск, сушите, используйте. Соль сушат, а уксус сохраняет красивый цвет — и это тоже радость, конечно. На этот раз блюдо будет отдыхать 3 дня.
На этот раз блюдо будет отдыхать 3 дня. В то время японцы гуляли с друзьями и семьей, наблюдая за сакурой в святилищах и парках.
В то время японцы гуляли с друзьями и семьей, наблюдая за сакурой в святилищах и парках. Так, в германском городе Бонне есть такая знаменитая аллея из сакур, которая весной превращается в кусочек Японии. И немцам не надо ехать далеко, чтобы насладиться зрелищем цветения сакуры (фото).
Так, в германском городе Бонне есть такая знаменитая аллея из сакур, которая весной превращается в кусочек Японии. И немцам не надо ехать далеко, чтобы насладиться зрелищем цветения сакуры (фото). Часть этой области называется Хитоми Сенбон — «тысяча вишней в мгновение ока». Действительно, когда глаз достигает горных склонов, они отбеливают цветы, словно снег покрывает их.
Часть этой области называется Хитоми Сенбон — «тысяча вишней в мгновение ока». Действительно, когда глаз достигает горных склонов, они отбеливают цветы, словно снег покрывает их. Сообщается о движениях «вишневого фронта». Через телевидение, радио, прессу и Интернет вы можете узнать, где вишневые сады цветут в Японии. Таким образом, миллионы японцев притворяются местами, чтобы посмотреть на цветущую сакуру.
Сообщается о движениях «вишневого фронта». Через телевидение, радио, прессу и Интернет вы можете узнать, где вишневые сады цветут в Японии. Таким образом, миллионы японцев притворяются местами, чтобы посмотреть на цветущую сакуру.

 Но это не из-за того, что эти сырые вишневые деревья настолько популярны в Японии. Японские сакуры — в отличие от вишен, растущих в других частях земного шара — выращиваются в основном для цветов, которые пользуются популярностью.
Но это не из-за того, что эти сырые вишневые деревья настолько популярны в Японии. Японские сакуры — в отличие от вишен, растущих в других частях земного шара — выращиваются в основном для цветов, которые пользуются популярностью. Отсюда, без всякой причины, они грациозно падают на землю. Сильный ветер срывает с деревьев все облака бледно вниз и вниз, где он упадет. Японцы дали этому уникальному феномену имя сакура фубуки — вишневый цвет. Затем земля под деревьями сохранилась с красивым розовым ковровым покрытием.
Отсюда, без всякой причины, они грациозно падают на землю. Сильный ветер срывает с деревьев все облака бледно вниз и вниз, где он упадет. Японцы дали этому уникальному феномену имя сакура фубуки — вишневый цвет. Затем земля под деревьями сохранилась с красивым розовым ковровым покрытием.
 С тех пор вишни в Японии цветут розовыми цветами, ведь их окропила кровь безвинных детей сакуры.
С тех пор вишни в Японии цветут розовыми цветами, ведь их окропила кровь безвинных детей сакуры. Одним из самых знаменитых парков, где посажены множество деревьев сакуры, цветение которой вызывает всеобщий восторг у местных жителей, и самих японцев, является парк Уено
Одним из самых знаменитых парков, где посажены множество деревьев сакуры, цветение которой вызывает всеобщий восторг у местных жителей, и самих японцев, является парк Уено И это тоже повод для любования природой, который ни один японец не упустит.
И это тоже повод для любования природой, который ни один японец не упустит.
 Всё же Япония — страна восходящего солнца, и напоследок гора открылась нам во всей красе. Chureito Pagoda, Фудзияма.
Всё же Япония — страна восходящего солнца, и напоследок гора открылась нам во всей красе. Chureito Pagoda, Фудзияма.
 Лучше, чем любые бесплатные или стоковые фотографии.
Лучше, чем любые бесплатные или стоковые фотографии.
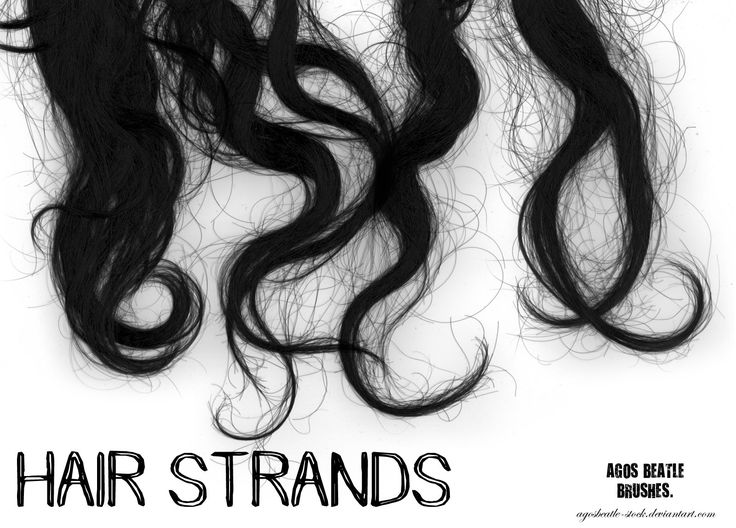 Все из них разработаны с учетом потребностей конечного пользователя, поэтому вы можете легко объединить их в одном проекте и воплотить в жизнь любую творческую идею.
Все из них разработаны с учетом потребностей конечного пользователя, поэтому вы можете легко объединить их в одном проекте и воплотить в жизнь любую творческую идею.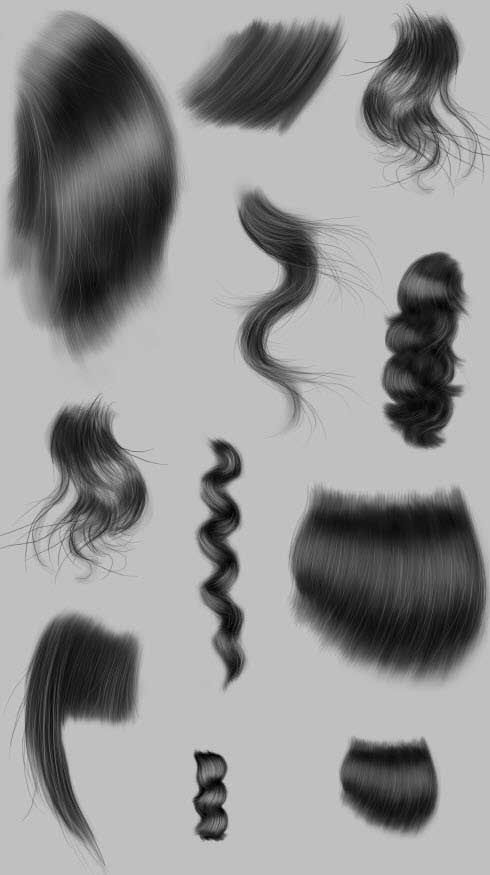 Измените цвет волос, их размер и расположение для лучшего результата. Как видите, мы предлагаем щетки для волос, подходящие для моделей в любом положении — стоят ли они прямо, спиной к камере, или повернуты влево / вправо, или даже лежат на земле.
Измените цвет волос, их размер и расположение для лучшего результата. Как видите, мы предлагаем щетки для волос, подходящие для моделей в любом положении — стоят ли они прямо, спиной к камере, или повернуты влево / вправо, или даже лежат на земле.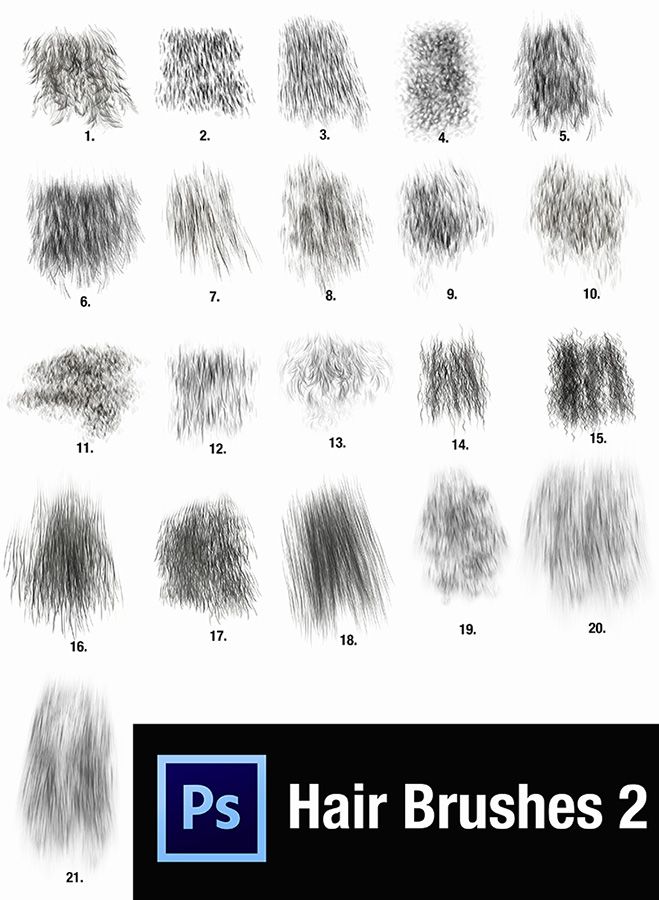 Кисть-аэрограф
Кисть-аэрограф Шпаклевочная кисть
Шпаклевочная кисть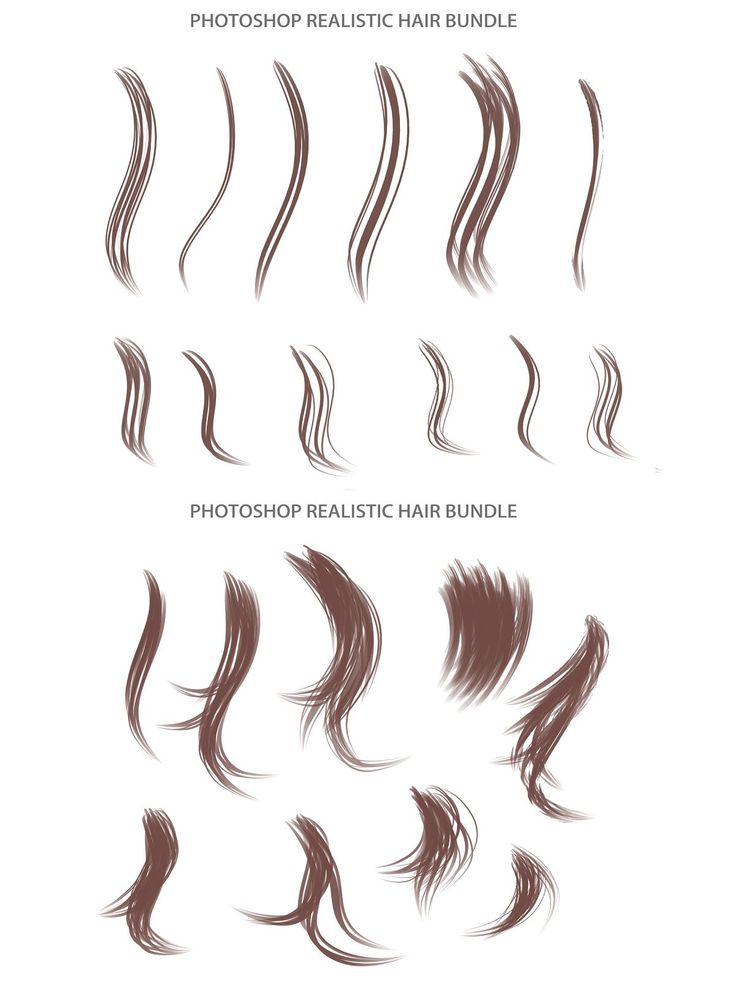 Тонкая кисть
Тонкая кисть Кисть для создания царапин
Кисть для создания царапин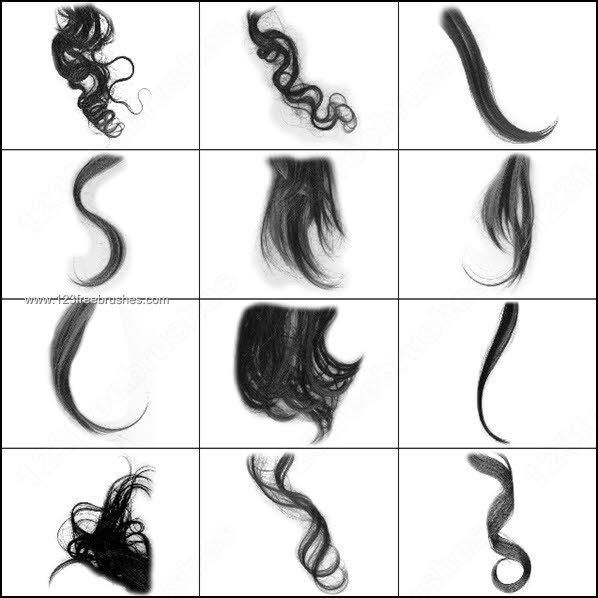 Каждая кисть хорошо подходит для высококачественного реалистичного дизайна, может быть нарисована на графических планшетах и имеет универсальную палитру мазков, которую приятно использовать.
Каждая кисть хорошо подходит для высококачественного реалистичного дизайна, может быть нарисована на графических планшетах и имеет универсальную палитру мазков, которую приятно использовать. Эти кисти, созданные в Photoshop CS6, позволяют экспериментировать с уникальными комбинациями и создавать суперкрутые творения.
Эти кисти, созданные в Photoshop CS6, позволяют экспериментировать с уникальными комбинациями и создавать суперкрутые творения.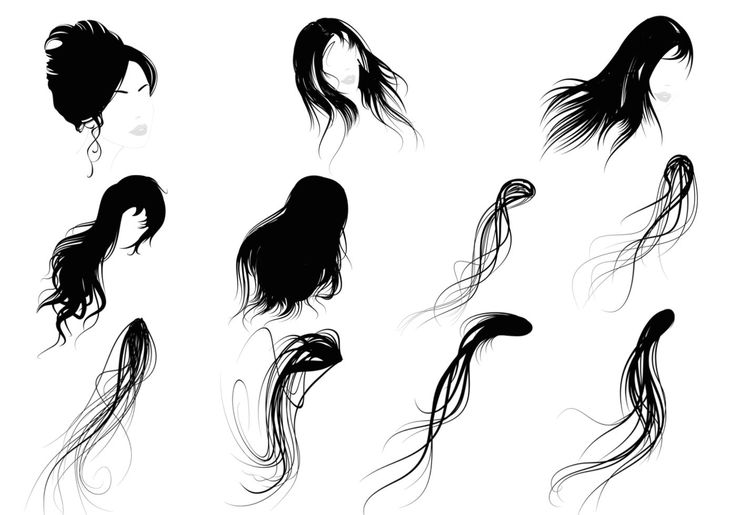
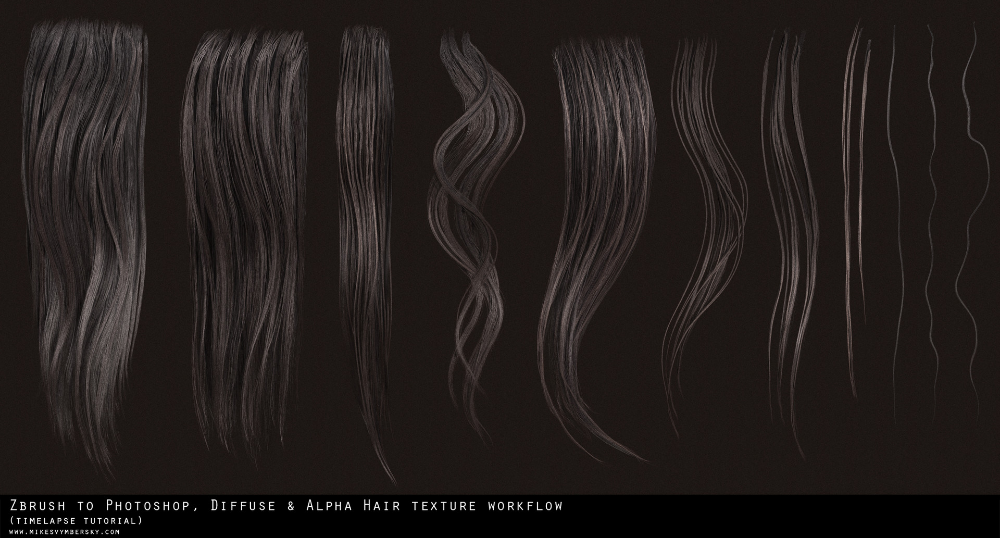


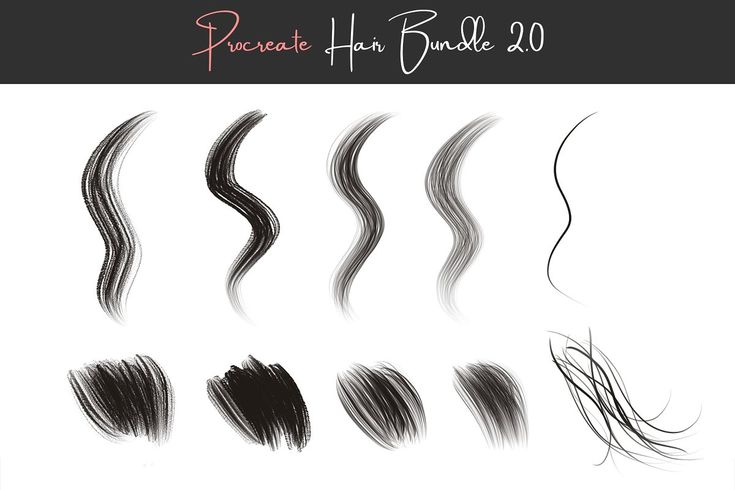
 Каждая кисть будет хорошо работать как с иллюстрациями, так и с фотографиями, обеспечивая впечатляющий результат.
Каждая кисть будет хорошо работать как с иллюстрациями, так и с фотографиями, обеспечивая впечатляющий результат.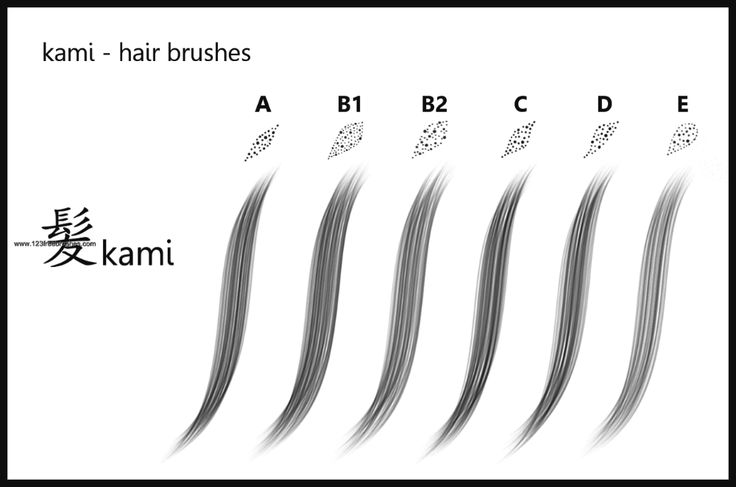
 Теперь, когда у вас есть широкий выбор кистей для волос Photoshop, вы хорошо подготовлены к тому, чтобы правильно решить проблему с волосами. Кроме того, теперь вам никогда не придется задаваться вопросом, как изменить цвет волос в фотошопе или как нарисовать волосы в фотошопе.
Теперь, когда у вас есть широкий выбор кистей для волос Photoshop, вы хорошо подготовлены к тому, чтобы правильно решить проблему с волосами. Кроме того, теперь вам никогда не придется задаваться вопросом, как изменить цвет волос в фотошопе или как нарисовать волосы в фотошопе.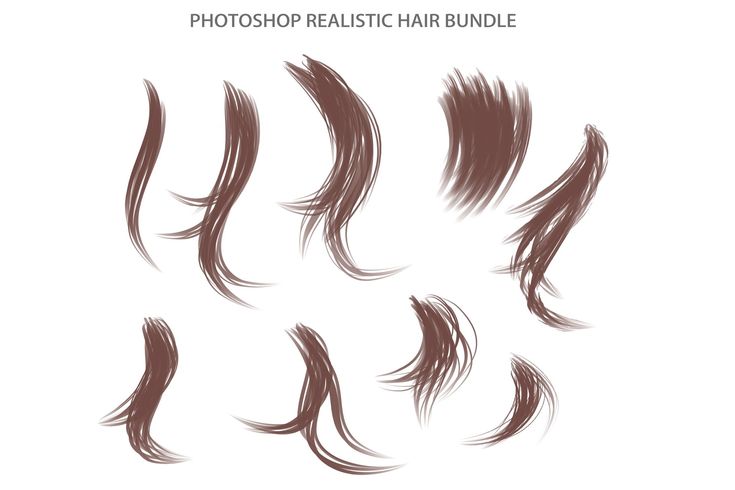 75KB )
75KB ) 68KB )
68KB )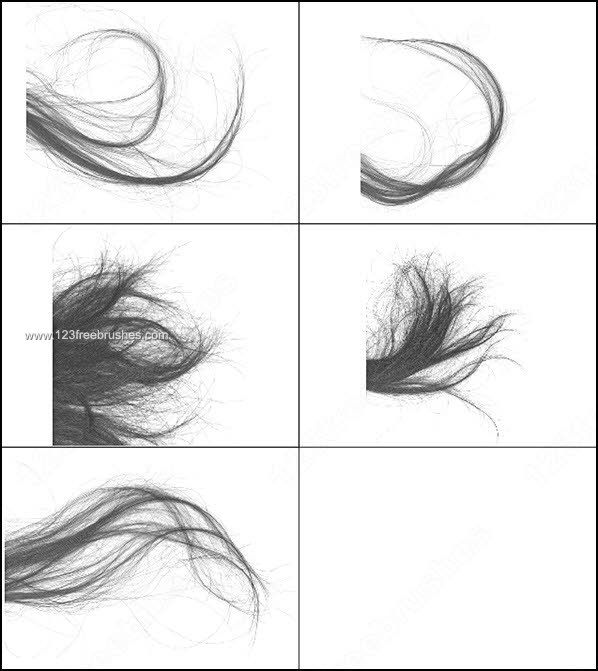 42MB )
42MB )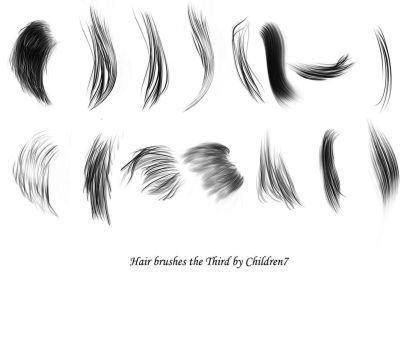 40KB )
40KB ) 48KB )
48KB )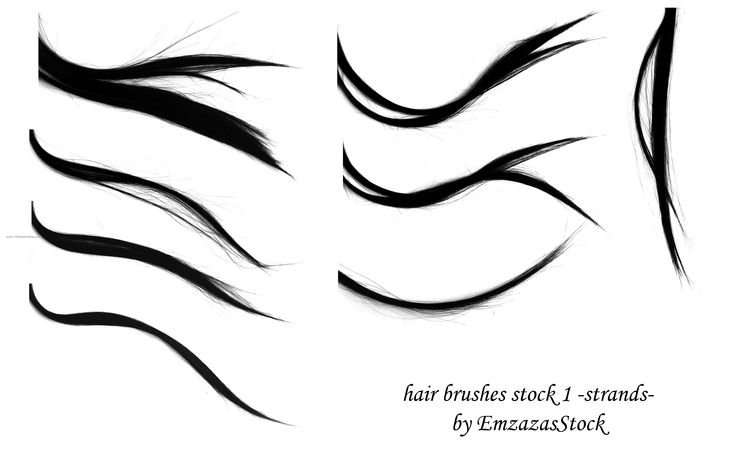
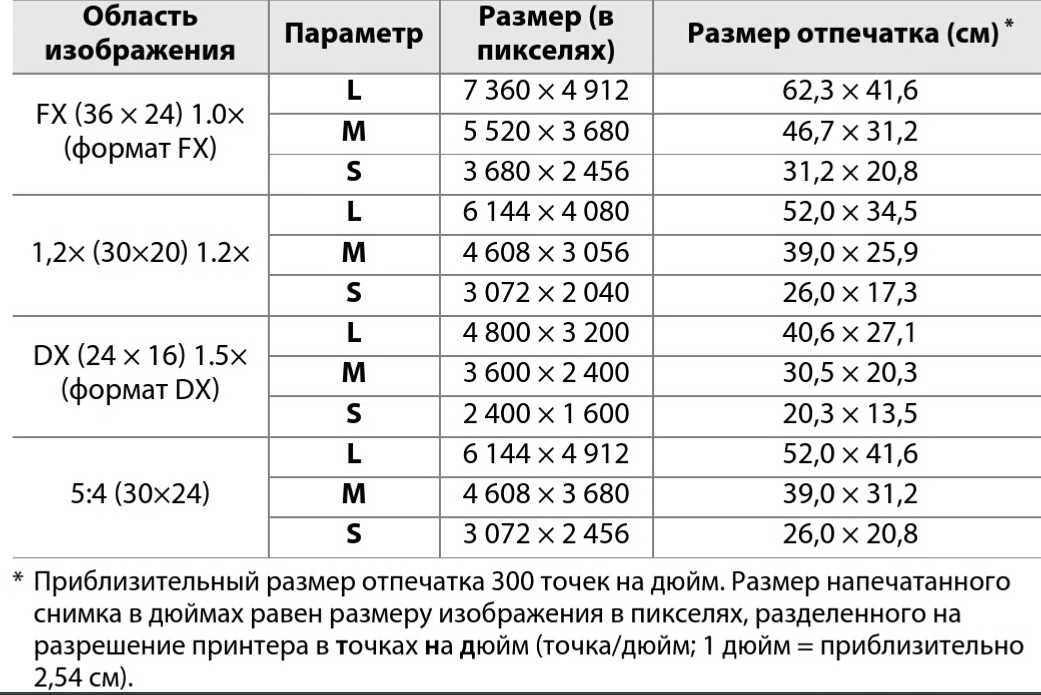
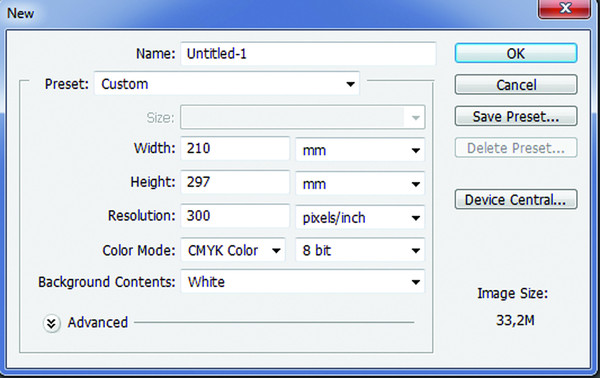 Естественно, что при выборе высокого качества, размер файла увеличивается, и наоборот.
Естественно, что при выборе высокого качества, размер файла увеличивается, и наоборот.
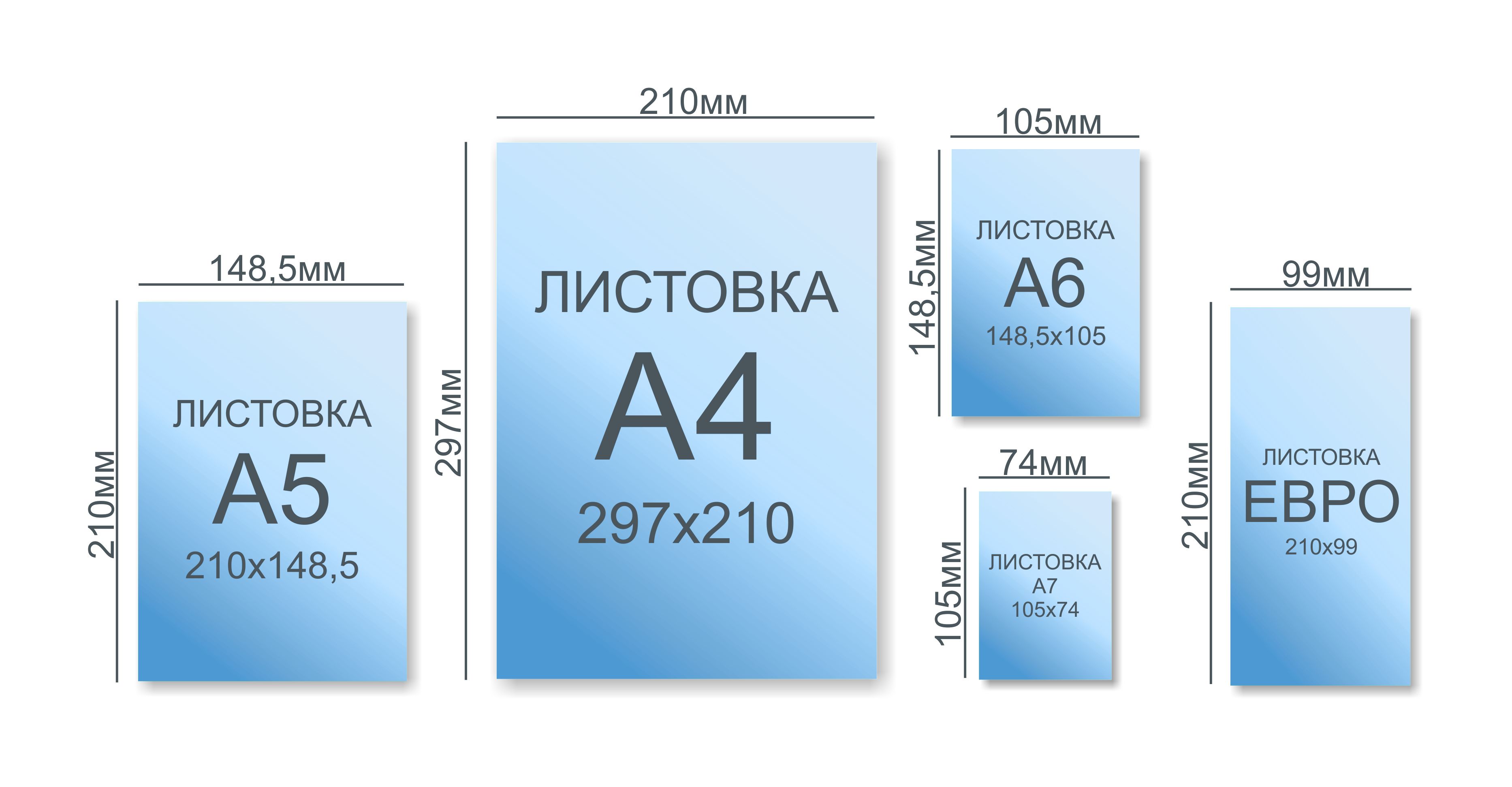 Это может привести к рваным краям вокруг изображения в случае, если цвет края картинки отличается от цвета фона под ним. Для повышения качества эффектов прозрачности, лучшим вариантом является выбор формата PNG.
Это может привести к рваным краям вокруг изображения в случае, если цвет края картинки отличается от цвета фона под ним. Для повышения качества эффектов прозрачности, лучшим вариантом является выбор формата PNG.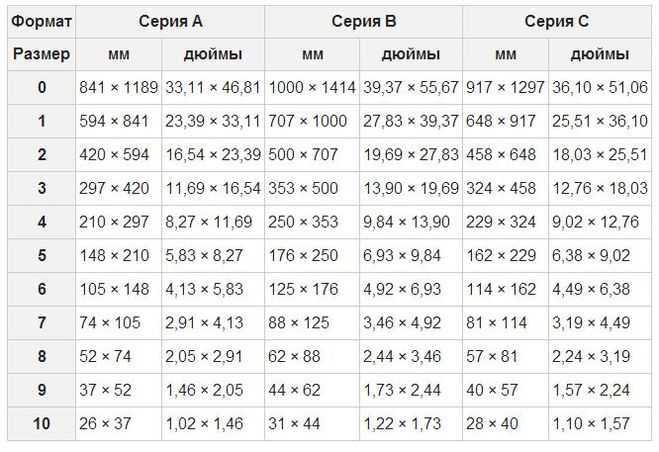
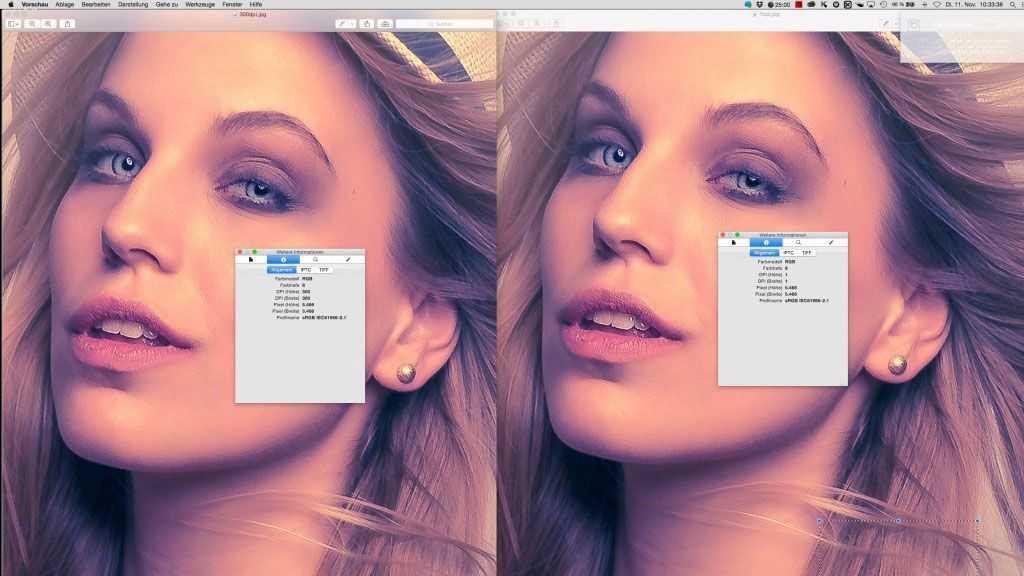
 В последнее время TIFF уже не столь актуален, как раньше, но он остается стандартным форматом для полиграфической отрасли и пользуется широкой поддержкой.
В последнее время TIFF уже не столь актуален, как раньше, но он остается стандартным форматом для полиграфической отрасли и пользуется широкой поддержкой.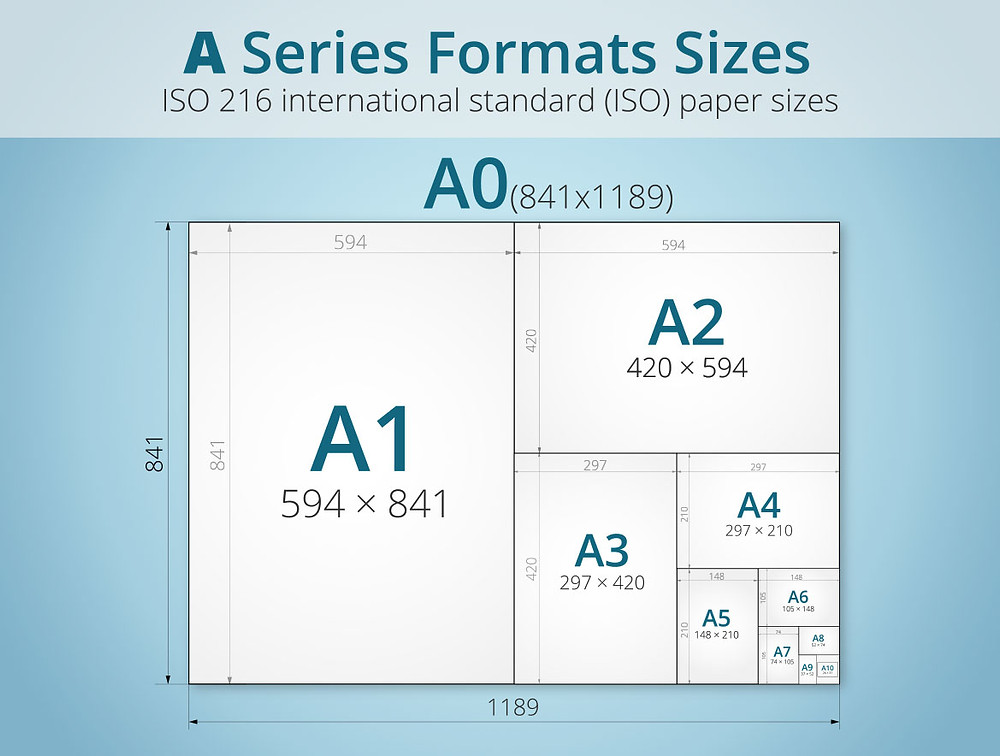 PDF дает нам несколько вариантов сохранения изображений: либо сжатие JPEG с настраиваемым качеством, чтобы сбалансировать качество изображения и размер файла, либо сжатие без потерь, либо ZIP-архивация.
PDF дает нам несколько вариантов сохранения изображений: либо сжатие JPEG с настраиваемым качеством, чтобы сбалансировать качество изображения и размер файла, либо сжатие без потерь, либо ZIP-архивация.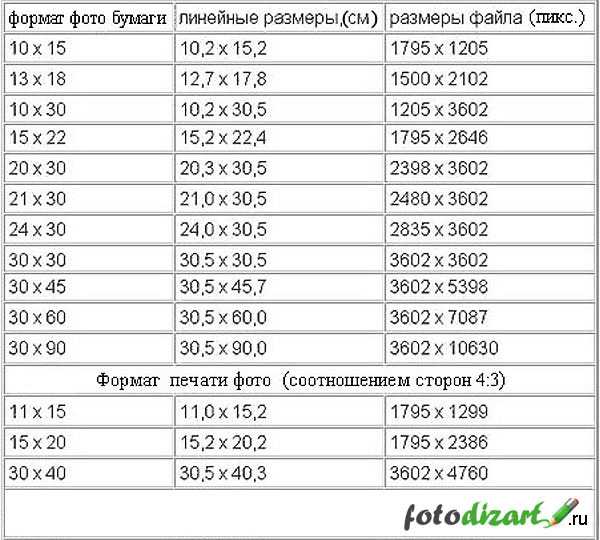 Почему именно фотошоп, все просто, этот графический редактор обладает наибольшим количеством форматов.
Почему именно фотошоп, все просто, этот графический редактор обладает наибольшим количеством форматов.
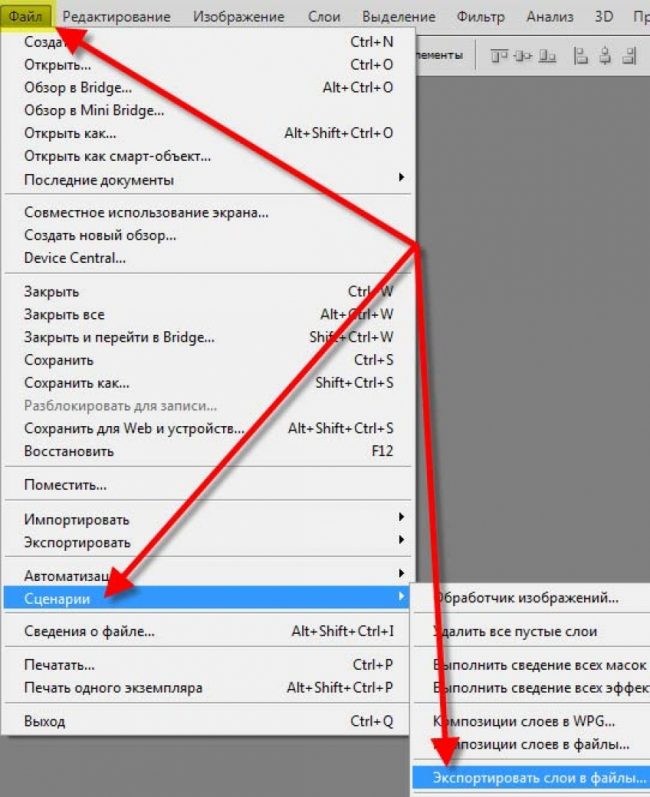 Использование этого формат получил в основном в полиграфии.
Использование этого формат получил в основном в полиграфии.
 Он не годится для сохранения фотографий, так как имеет ограничение по цветопередаче, по этим причинам, и он не годится для полиграфии. Формат состоит из точек, которые могут включать в себя от 2 до 256 точек. Ограниченность цветопередачи и поддержка прозрачности делают его незаменимым для хранения изображений с минимум цветов, например логотипов. Еще одна особенность формата это возможность изготовления анимированных изображений.
Он не годится для сохранения фотографий, так как имеет ограничение по цветопередаче, по этим причинам, и он не годится для полиграфии. Формат состоит из точек, которые могут включать в себя от 2 до 256 точек. Ограниченность цветопередачи и поддержка прозрачности делают его незаменимым для хранения изображений с минимум цветов, например логотипов. Еще одна особенность формата это возможность изготовления анимированных изображений.
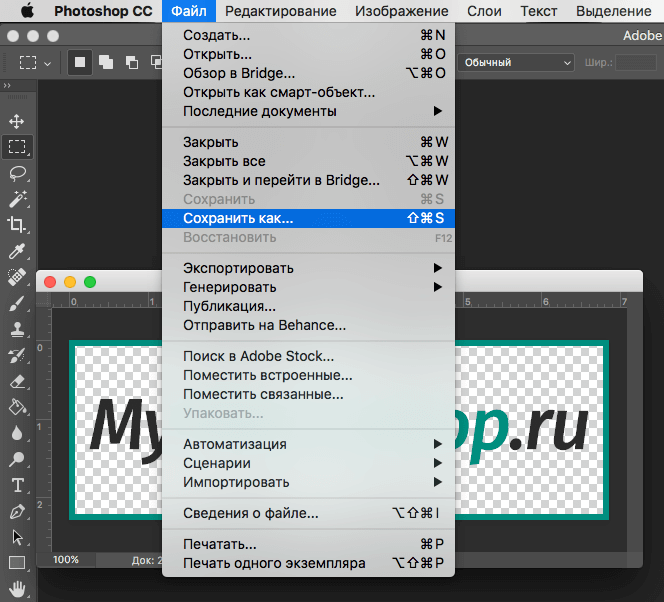 Первоначально EPS разрабатывался как векторный формат, ну а позднее уже появилась его разновидность растра — Photoshop EPS.
Первоначально EPS разрабатывался как векторный формат, ну а позднее уже появилась его разновидность растра — Photoshop EPS.
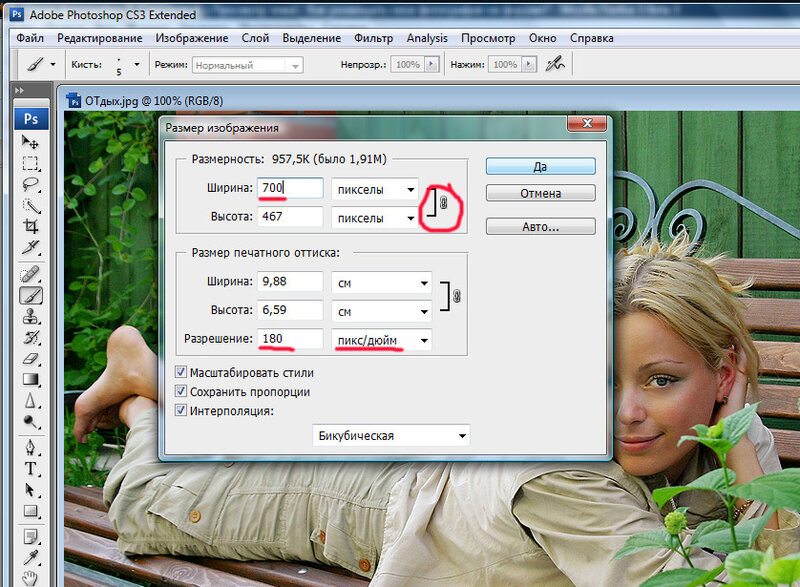 Битовые PICT-изображения могут иметь абсолютно любую глубину битового представления. Векторные же PICT-изображения, которые практически исчезли из использования в наши дни, имели необычные проблемы толщины линии и другие отклонения во время печати.
Битовые PICT-изображения могут иметь абсолютно любую глубину битового представления. Векторные же PICT-изображения, которые практически исчезли из использования в наши дни, имели необычные проблемы толщины линии и другие отклонения во время печати.
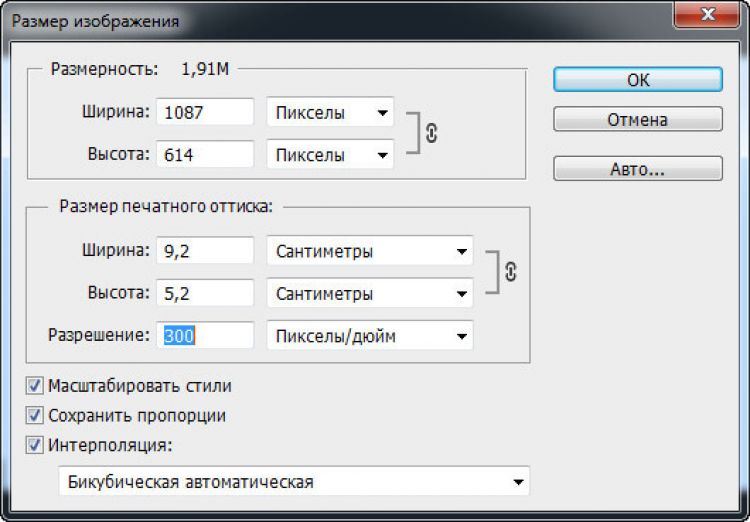

 Для наилучшей совместимости, компания Corel рекомендует сохранять файлы в CorelDRAW формате CDR более ранней версии. Файлы CDR десятой и более ранней версии, можно открыть используя и программу Adobe Illustrator.
Для наилучшей совместимости, компания Corel рекомендует сохранять файлы в CorelDRAW формате CDR более ранней версии. Файлы CDR десятой и более ранней версии, можно открыть используя и программу Adobe Illustrator.
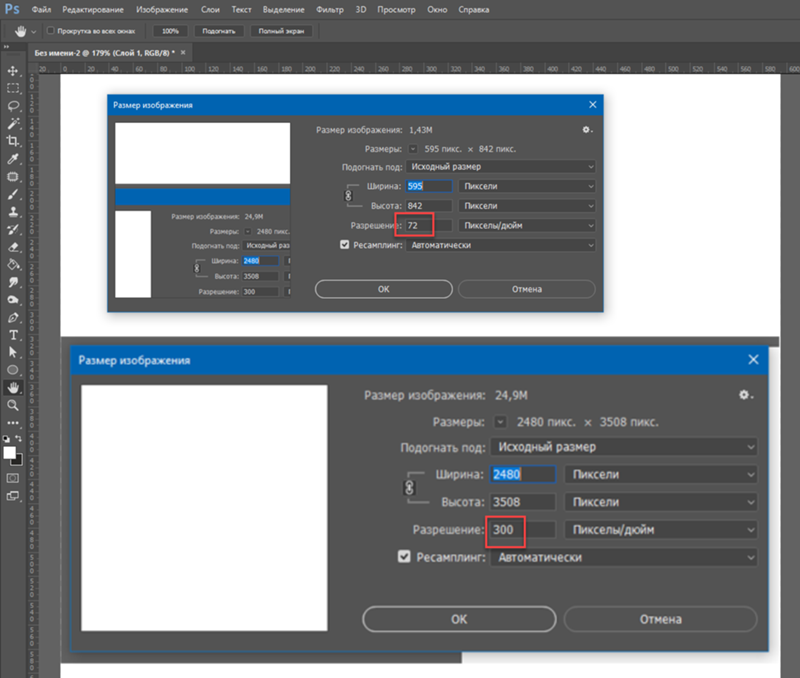 р.). Этим форматом обозначают не только фото данные, но и исходные данные звукозаписи или видео. Данный формат хранит всю информацию о файле и имеет больший потенциал для обработки фотографий, нежели формат JPG. RAW сохраняет максимально возможное качество. Данные в RAW-файлах могут быть несжатыми, сжатыми без потерь или сжатыми с потерями.
р.). Этим форматом обозначают не только фото данные, но и исходные данные звукозаписи или видео. Данный формат хранит всю информацию о файле и имеет больший потенциал для обработки фотографий, нежели формат JPG. RAW сохраняет максимально возможное качество. Данные в RAW-файлах могут быть несжатыми, сжатыми без потерь или сжатыми с потерями.
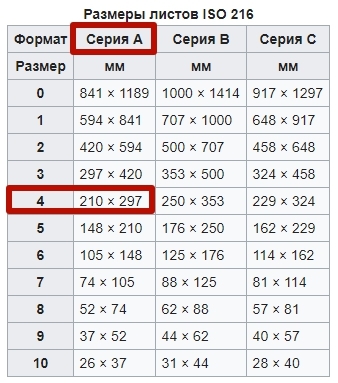 Включает в себя три типа объектов: фигуры, изображения и текст. Поддерживает неподвижную, анимированную так и интерактивную графику. Создавать и редактировать можно как в текстовых редакторов посредством правки кода, так и в любом графическом редакторе для векторной графики (Adobe Illustrator, Inkscape, CorelDRAW, Corel SVG Viewer). SVG – это открытый стандарт не является чьей либо собственностью.
Включает в себя три типа объектов: фигуры, изображения и текст. Поддерживает неподвижную, анимированную так и интерактивную графику. Создавать и редактировать можно как в текстовых редакторов посредством правки кода, так и в любом графическом редакторе для векторной графики (Adobe Illustrator, Inkscape, CorelDRAW, Corel SVG Viewer). SVG – это открытый стандарт не является чьей либо собственностью.
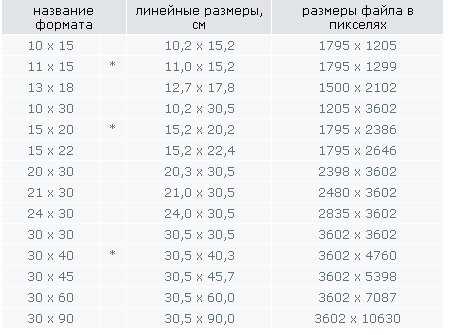 Уменьшение количества запросов HTTP. Небольшой вес файла по сравнению с растровой графикой.
Уменьшение количества запросов HTTP. Небольшой вес файла по сравнению с растровой графикой.
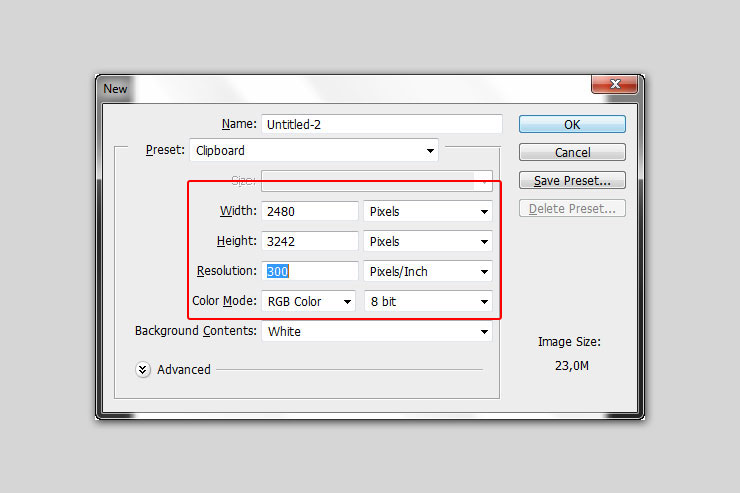 В PSD сохраняются все слои, маски, каналы, пути и т. д.
В PSD сохраняются все слои, маски, каналы, пути и т. д. Объединенная информация (только если включена максимальная совместимость).
Объединенная информация (только если включена максимальная совместимость).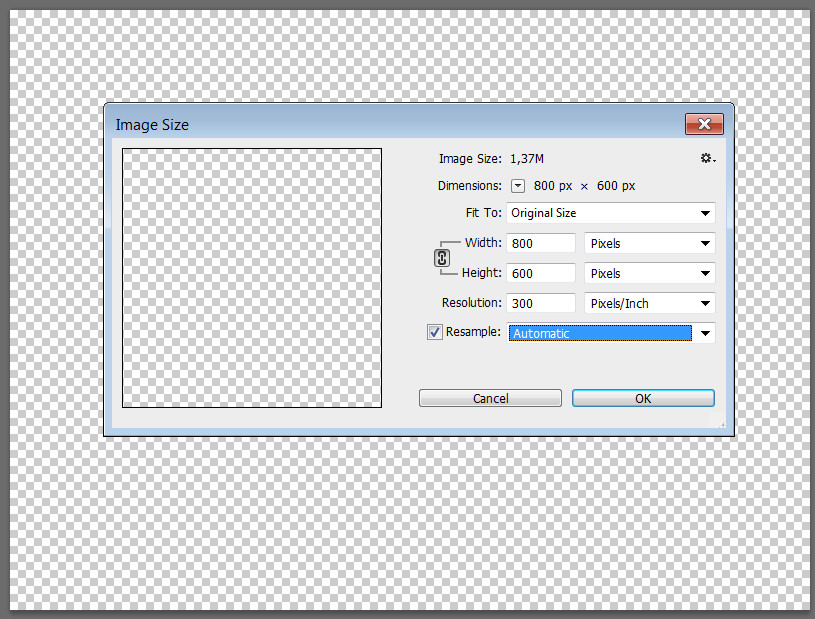 Очень часто отправляют TIFF для офсетной печати. Кроме того, когда я закончил редактировать свои изображения для локальной печати на принтере Epson, я сохраняю основной файл печати в формате Tiff без потерь.
Очень часто отправляют TIFF для офсетной печати. Кроме того, когда я закончил редактировать свои изображения для локальной печати на принтере Epson, я сохраняю основной файл печати в формате Tiff без потерь.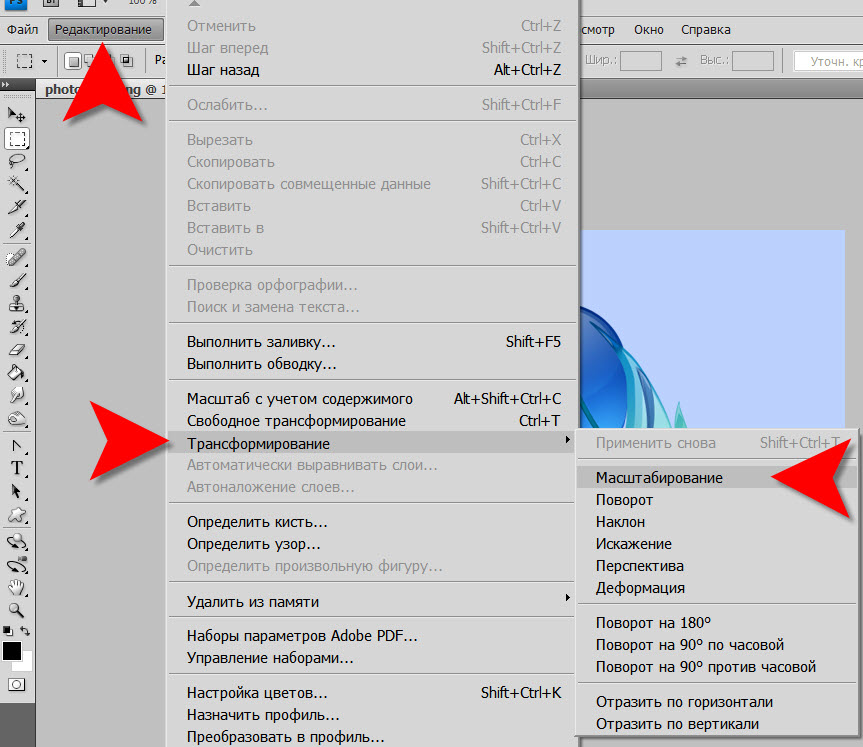 Более низкое качество делает файл меньше, но качество будет хуже. Обычно около 70% дают наилучший баланс качества и размера. При 70% вы вряд ли увидите снижение качества, но файл будет намного меньше, чем при 100%. Посмотрите видео выше, чтобы увидеть демонстрацию.
Более низкое качество делает файл меньше, но качество будет хуже. Обычно около 70% дают наилучший баланс качества и размера. При 70% вы вряд ли увидите снижение качества, но файл будет намного меньше, чем при 100%. Посмотрите видео выше, чтобы увидеть демонстрацию.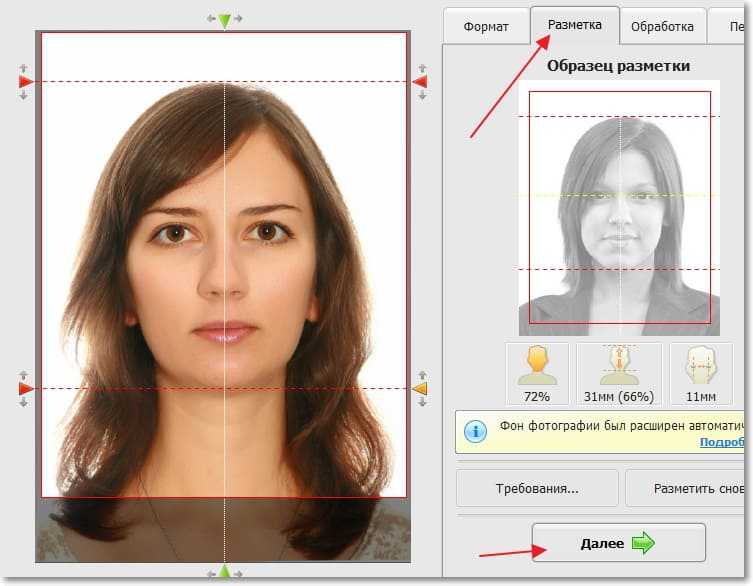 Он имеет ту же поддержку базовой прозрачности, что и gif. Он либо прозрачный, либо непрозрачный, но не полупрозрачный. Aso лучше всего подходит для текста, штриховой графики и сплошных цветов.
Он имеет ту же поддержку базовой прозрачности, что и gif. Он либо прозрачный, либо непрозрачный, но не полупрозрачный. Aso лучше всего подходит для текста, штриховой графики и сплошных цветов.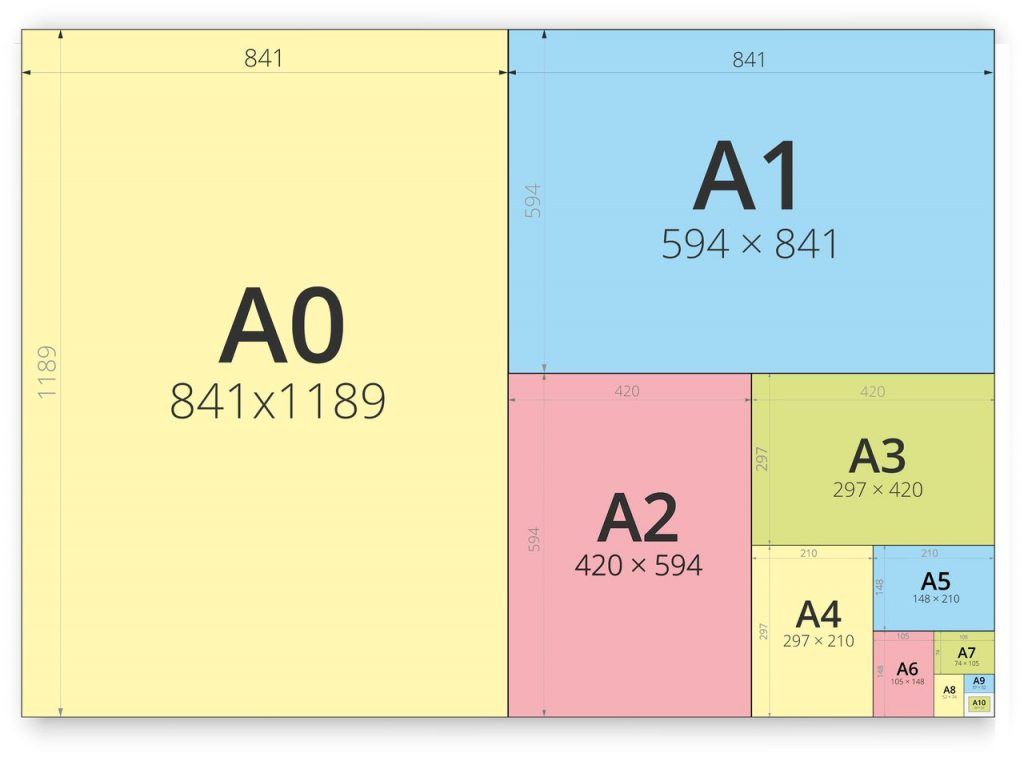 (Это заменяет EPS).
(Это заменяет EPS). Файл RAW обеспечивает наилучшее качество для фотографических целей.
Файл RAW обеспечивает наилучшее качество для фотографических целей.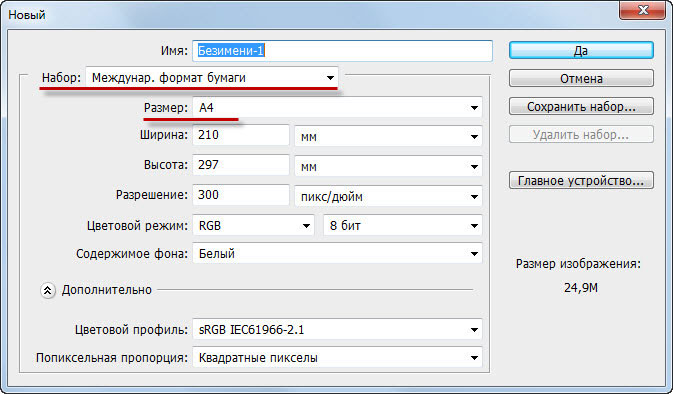 Трудно найти всю эту информацию в одном месте с практической целью, поэтому я решил сделать это руководство.
Трудно найти всю эту информацию в одном месте с практической целью, поэтому я решил сделать это руководство.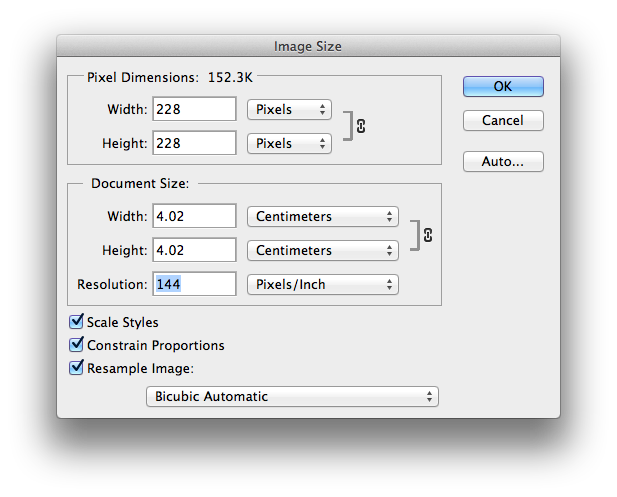 В этом кратком руководстве мы кратко рассмотрим основные форматы, которые нам нужно знать или, по крайней мере, знать, включая плюсы и минусы каждого из них, а также ситуации, когда его использование имеет смысл!
В этом кратком руководстве мы кратко рассмотрим основные форматы, которые нам нужно знать или, по крайней мере, знать, включая плюсы и минусы каждого из них, а также ситуации, когда его использование имеет смысл!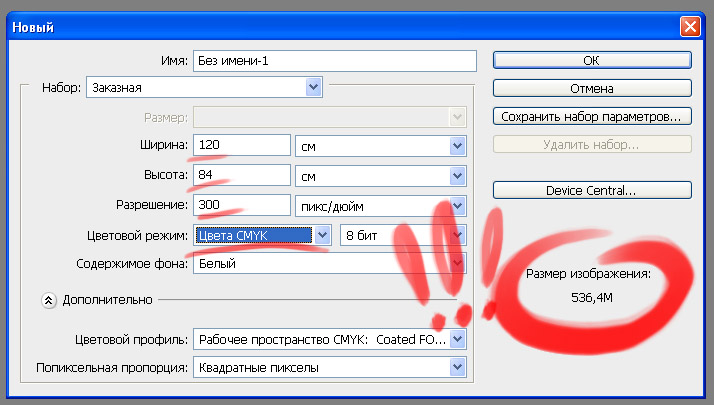 Если вы выполняли какую-либо работу по редактированию изображения и есть хоть малейший шанс, что вам придется вернуться к нему снова в какой-то момент в будущем, сохраните свою работу в виде PSD-файла Photoshop. Качество изображения не потеряется независимо от того, сколько раз вы повторно открываете и сохраняете PSD-файл, и все ваши слои, маски слоев, корректирующие слои и т. д. будут сохранены как часть файла, что позволит вам вернуться назад. в любое время и внесите изменения в изображение или продолжите работу с того места, на котором остановились.
Если вы выполняли какую-либо работу по редактированию изображения и есть хоть малейший шанс, что вам придется вернуться к нему снова в какой-то момент в будущем, сохраните свою работу в виде PSD-файла Photoshop. Качество изображения не потеряется независимо от того, сколько раз вы повторно открываете и сохраняете PSD-файл, и все ваши слои, маски слоев, корректирующие слои и т. д. будут сохранены как часть файла, что позволит вам вернуться назад. в любое время и внесите изменения в изображение или продолжите работу с того места, на котором остановились.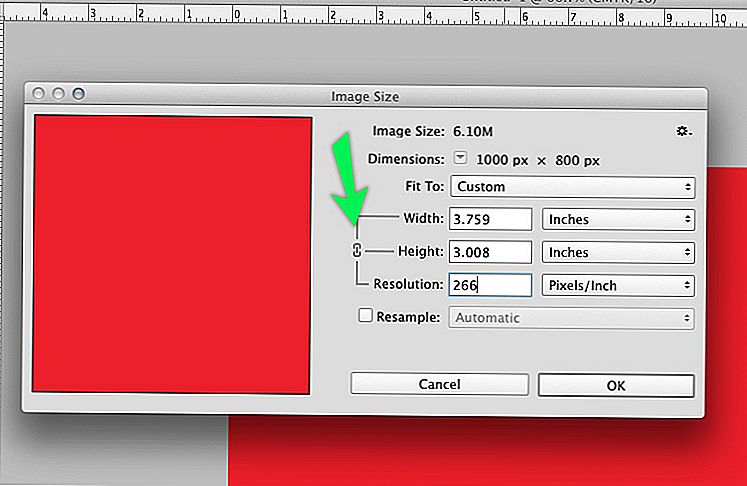 Вы даже можете повторно открыть PSD-файл в Photoshop прямо из InDesign, внести изменения в файл, сохранить его, и эти изменения немедленно обновятся в вашем макете!
Вы даже можете повторно открыть PSD-файл в Photoshop прямо из InDesign, внести изменения в файл, сохранить его, и эти изменения немедленно обновятся в вашем макете!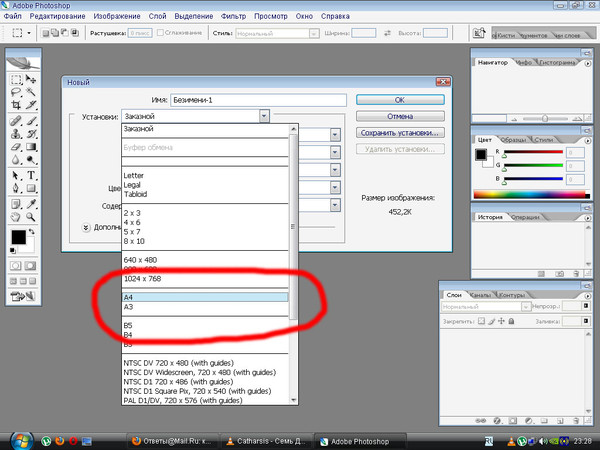 Он поддерживает 24-битный цвет, что означает, что он может воспроизводить примерно 16,7 миллиона цветов, и даже самые дешевые цифровые камеры могут захватывать изображения в виде файлов JPEG. Большинство высококачественных цифровых зеркальных камер позволяют снимать изображения в формате JPEG или RAW.
Он поддерживает 24-битный цвет, что означает, что он может воспроизводить примерно 16,7 миллиона цветов, и даже самые дешевые цифровые камеры могут захватывать изображения в виде файлов JPEG. Большинство высококачественных цифровых зеркальных камер позволяют снимать изображения в формате JPEG или RAW.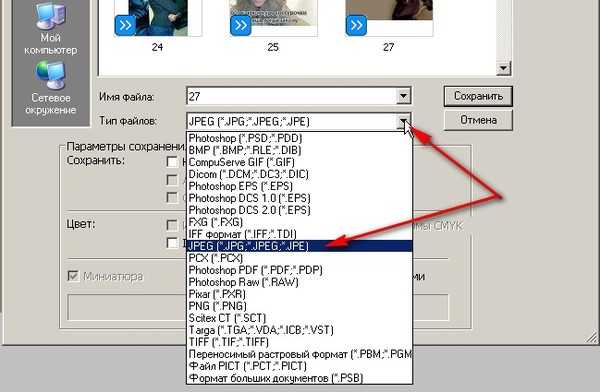 Низкие настройки качества могут привести к очень маленькому размеру файлов, но установите значение 9.0175 слишком низкое , и вы получите уродливые и очевидные артефакты сжатия.
Низкие настройки качества могут привести к очень маленькому размеру файлов, но установите значение 9.0175 слишком низкое , и вы получите уродливые и очевидные артефакты сжатия.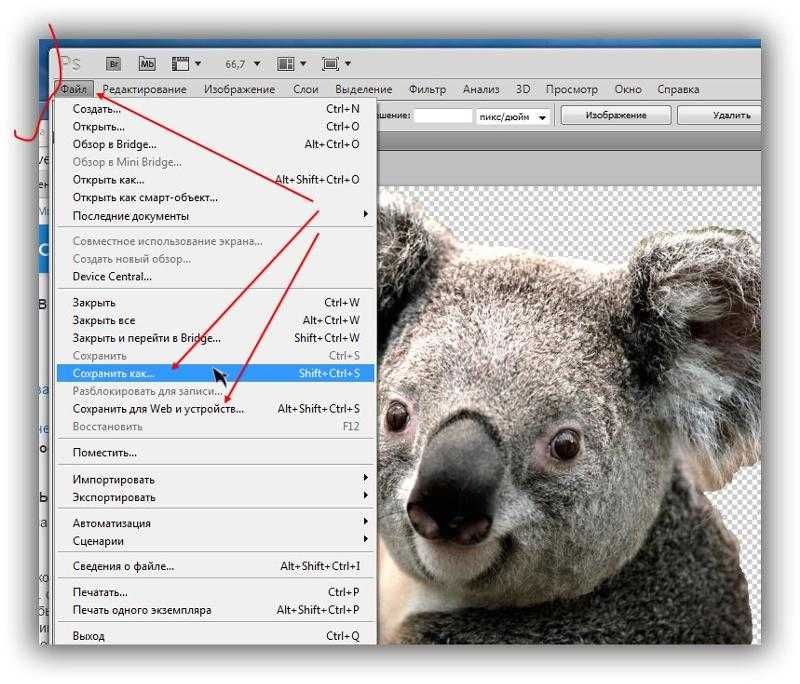 Настройка самого высокого качества обычно помечается как «Большой».
Настройка самого высокого качества обычно помечается как «Большой».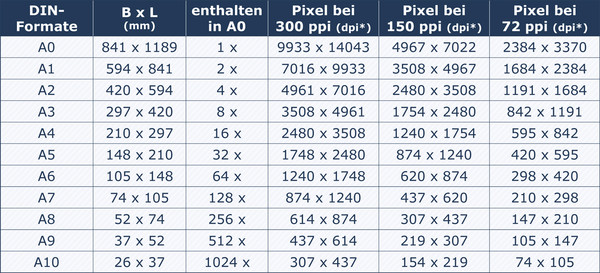 Файлы хорошо подходят для макетов веб-страниц, баннеров и кнопок, особенно если они содержат большие области сплошного цвета. Все основные веб-браузеры поддерживают файлы GIF, и их файлы небольшого размера быстро загружаются на экран. GIF также позволяет веб-дизайнерам создавать простые анимации. Одним из основных преимуществ GIF по сравнению с форматом JPEG и еще одной причиной, по которой он так важен для веб-дизайнеров, является то, что он поддерживает прозрачность , хотя он поддерживает только один уровень прозрачности, что означает, что пиксель либо прозрачен, либо нет. Это может привести к резким краям вокруг графики, если цвет края отличается от цвета фона, на который он помещен. Для более качественных эффектов прозрачности лучшим выбором является формат PNG.
Файлы хорошо подходят для макетов веб-страниц, баннеров и кнопок, особенно если они содержат большие области сплошного цвета. Все основные веб-браузеры поддерживают файлы GIF, и их файлы небольшого размера быстро загружаются на экран. GIF также позволяет веб-дизайнерам создавать простые анимации. Одним из основных преимуществ GIF по сравнению с форматом JPEG и еще одной причиной, по которой он так важен для веб-дизайнеров, является то, что он поддерживает прозрачность , хотя он поддерживает только один уровень прозрачности, что означает, что пиксель либо прозрачен, либо нет. Это может привести к резким краям вокруг графики, если цвет края отличается от цвета фона, на который он помещен. Для более качественных эффектов прозрачности лучшим выбором является формат PNG. Он даже лучше формата JPEG. В то время как файлы JPEG поддерживают 24-битный цвет (16,7 миллиона цветов), файлы PNG поддерживают до 48-битного цвета, что дает нам более 1 миллиарда возможных цветов! Это может звучать впечатляюще, но даже файлы JPEG поддерживают больше цветов, чем может увидеть человеческий глаз, поэтому любые реальные различия между 24-битным и 48-битным цветом в лучшем случае минимальны.
Он даже лучше формата JPEG. В то время как файлы JPEG поддерживают 24-битный цвет (16,7 миллиона цветов), файлы PNG поддерживают до 48-битного цвета, что дает нам более 1 миллиарда возможных цветов! Это может звучать впечатляюще, но даже файлы JPEG поддерживают больше цветов, чем может увидеть человеческий глаз, поэтому любые реальные различия между 24-битным и 48-битным цветом в лучшем случае минимальны. Недостатком, однако, является то, что PNG не так широко поддерживается, как формат JPEG, а PNG не поддерживает цвет CMYK, а это означает, что коммерческие принтеры не могут их использовать. Для повседневного просмотра и обмена цифровыми фотографиями формат JPEG по-прежнему более полезен и удобен, даже если качество изображения не такое хорошее.
Недостатком, однако, является то, что PNG не так широко поддерживается, как формат JPEG, а PNG не поддерживает цвет CMYK, а это означает, что коммерческие принтеры не могут их использовать. Для повседневного просмотра и обмена цифровыми фотографиями формат JPEG по-прежнему более полезен и удобен, даже если качество изображения не такое хорошее.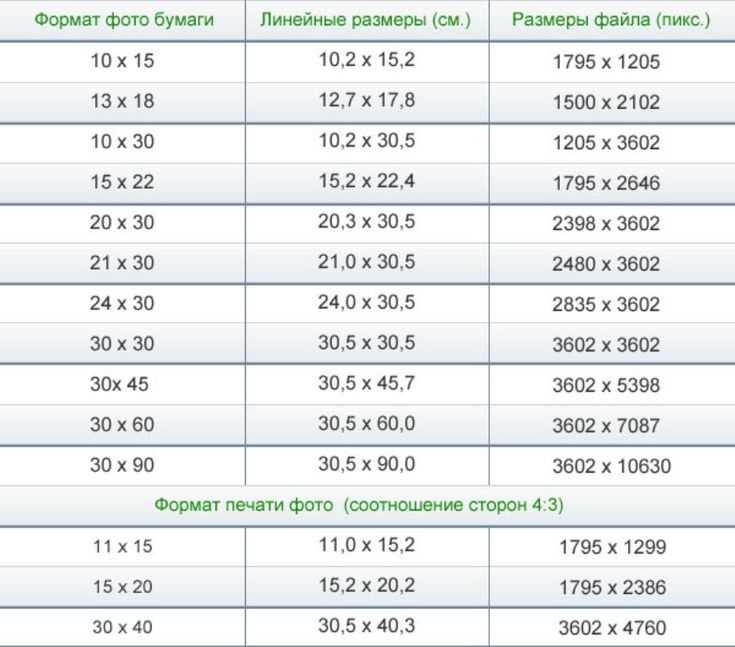 Файлы PNG чаще всего используются в мультимедийных программах, таких как Flash, а также в презентациях Keynote и PowerPoint.
Файлы PNG чаще всего используются в мультимедийных программах, таких как Flash, а также в презентациях Keynote и PowerPoint.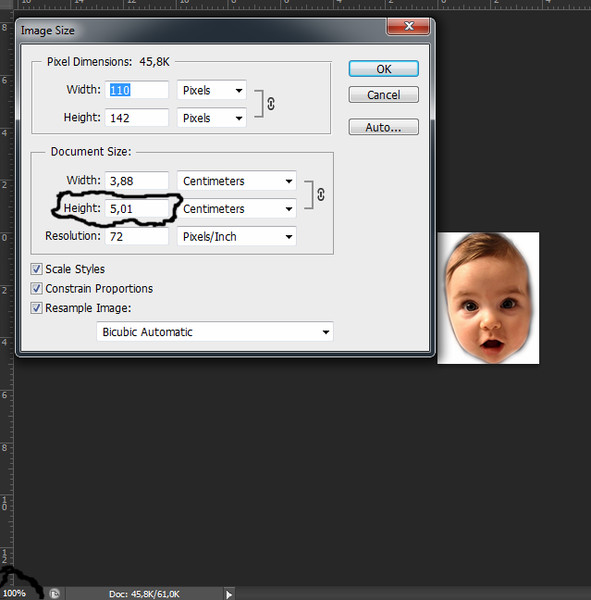 вариант изображения для печати. Это позволяет легко определить, просто взглянув на расширение файла, какая версия вашего изображения является основным рабочим файлом (.psd), а какая — сглаженной, готовой к печати версией (.tif). Кроме того, многие коммерческие принтеры будут запрашивать сглаженную версию вашего файла TIFF.
вариант изображения для печати. Это позволяет легко определить, просто взглянув на расширение файла, какая версия вашего изображения является основным рабочим файлом (.psd), а какая — сглаженной, готовой к печати версией (.tif). Кроме того, многие коммерческие принтеры будут запрашивать сглаженную версию вашего файла TIFF.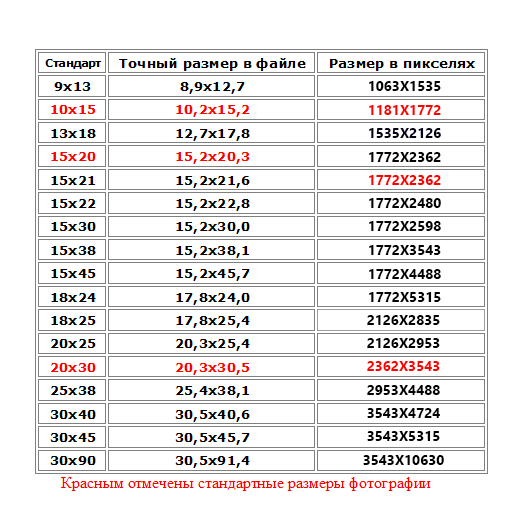 Их можно импортировать в большинство программ макетирования страниц, но «инкапсулированная» часть означает, что файлы по существу заблокированы и больше не могут быть изменены, если они не будут повторно открыты в Photoshop. Изображение для предварительного просмотра должно быть встроено в файл EPS при его сохранении в Photoshop, если вы хотите, чтобы его можно было просматривать на экране при работе в программе макета страницы, иначе вы не сможете его увидеть, пока макет не будет напечатан. Хотя EPS остается отраслевым стандартным форматом, вы, вероятно, не будете использовать его очень часто, если это не формат, специально запрошенный вашей коммерческой типографией.
Их можно импортировать в большинство программ макетирования страниц, но «инкапсулированная» часть означает, что файлы по существу заблокированы и больше не могут быть изменены, если они не будут повторно открыты в Photoshop. Изображение для предварительного просмотра должно быть встроено в файл EPS при его сохранении в Photoshop, если вы хотите, чтобы его можно было просматривать на экране при работе в программе макета страницы, иначе вы не сможете его увидеть, пока макет не будет напечатан. Хотя EPS остается отраслевым стандартным форматом, вы, вероятно, не будете использовать его очень часто, если это не формат, специально запрошенный вашей коммерческой типографией.
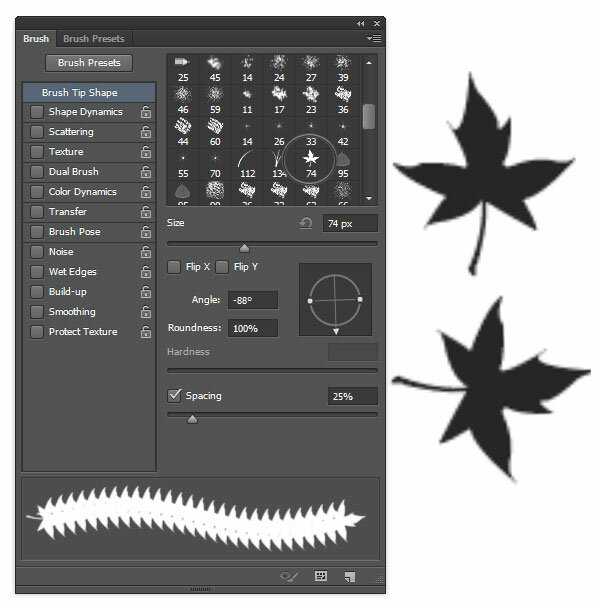 На обозначение CC компания Adobe перешла в 2013 году):
На обозначение CC компания Adobe перешла в 2013 году):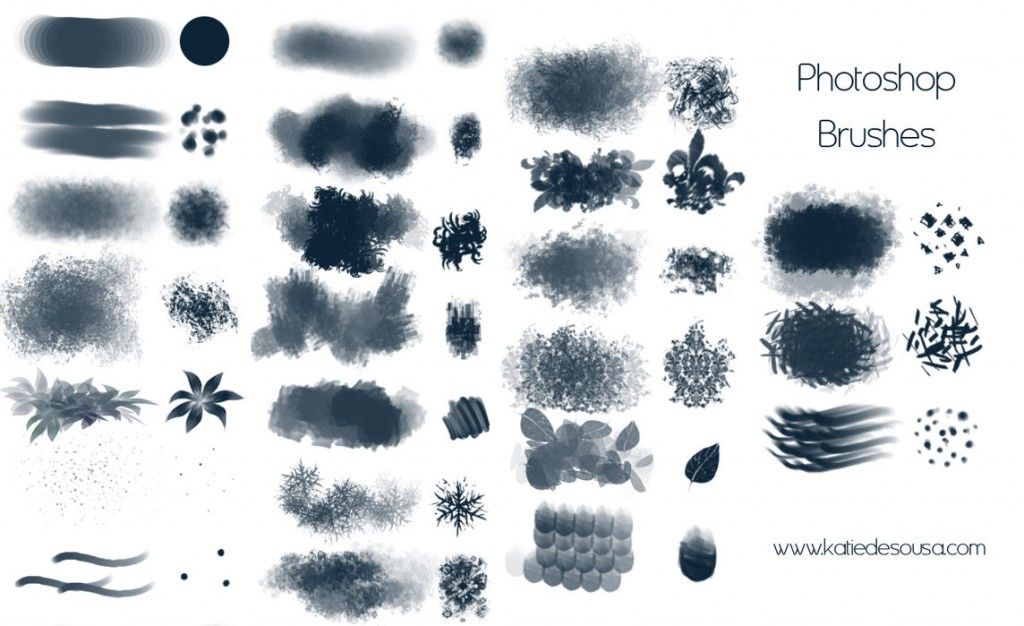 В выпадающем меню найдите слева шестерёнку, нажмите на неё и выберете Импортировать кисти (Import Brushes). После этого открывается окно, в котором нужно указать путь к вашим новым кистям.
В выпадающем меню найдите слева шестерёнку, нажмите на неё и выберете Импортировать кисти (Import Brushes). После этого открывается окно, в котором нужно указать путь к вашим новым кистям.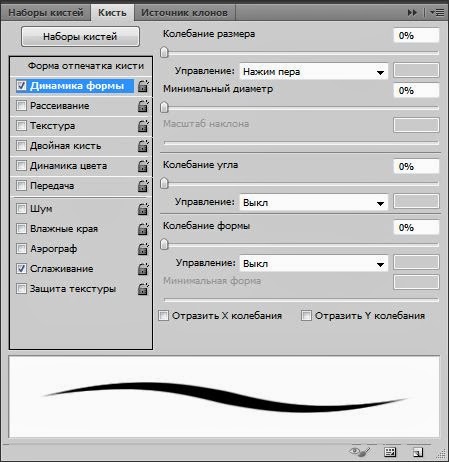 GRD / Иллюстрация автора
GRD / Иллюстрация автора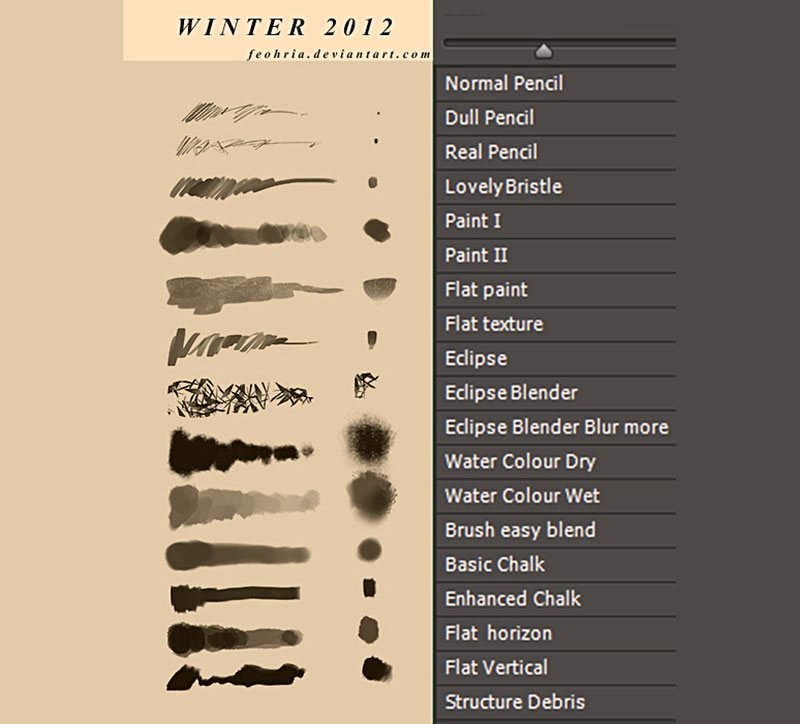 Найдите в списке файлов документ с расширением .TTF. Иногда их может быть несколько — отдельно для курсива, жирного, жирного курсива и обычного типа шрифта.
Найдите в списке файлов документ с расширением .TTF. Иногда их может быть несколько — отдельно для курсива, жирного, жирного курсива и обычного типа шрифта.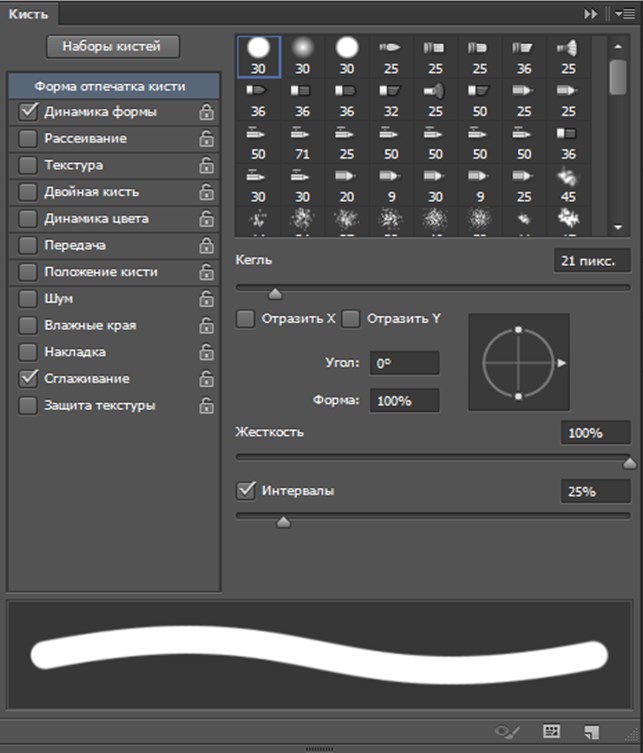
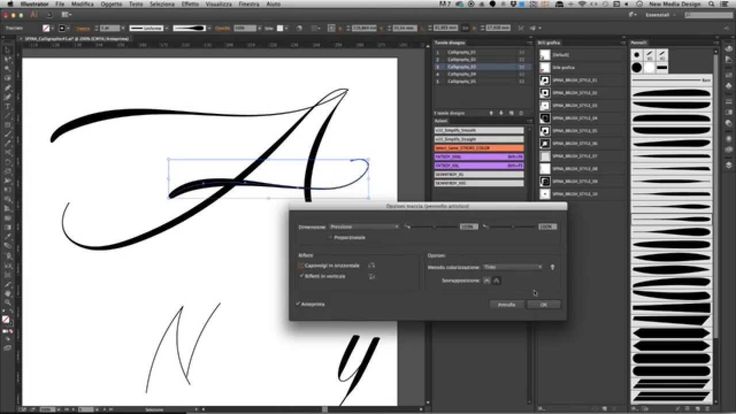 Также могут быть проблемы из-за размера файла, на котором его записывали или к которому его пытаются применить сейчас. Иногда сбои происходят из-за слишком малого количества слоев, когда вы пытаетесь применить экшен к фоновому слою. Таких ошибок невероятно много, вычислить их тяжело даже профессионалу. В таком случае проще либо скачать другой экшен, либо найти урок, как повторить такой же эффект.
Также могут быть проблемы из-за размера файла, на котором его записывали или к которому его пытаются применить сейчас. Иногда сбои происходят из-за слишком малого количества слоев, когда вы пытаетесь применить экшен к фоновому слою. Таких ошибок невероятно много, вычислить их тяжело даже профессионалу. В таком случае проще либо скачать другой экшен, либо найти урок, как повторить такой же эффект.

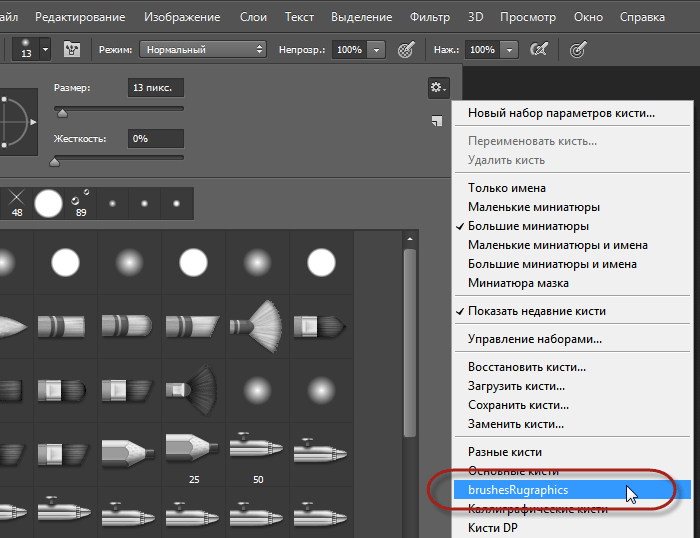 и принадлежащих ей социальных сетей Facebook и Instagram запрещена на территории РФ.
и принадлежащих ей социальных сетей Facebook и Instagram запрещена на территории РФ.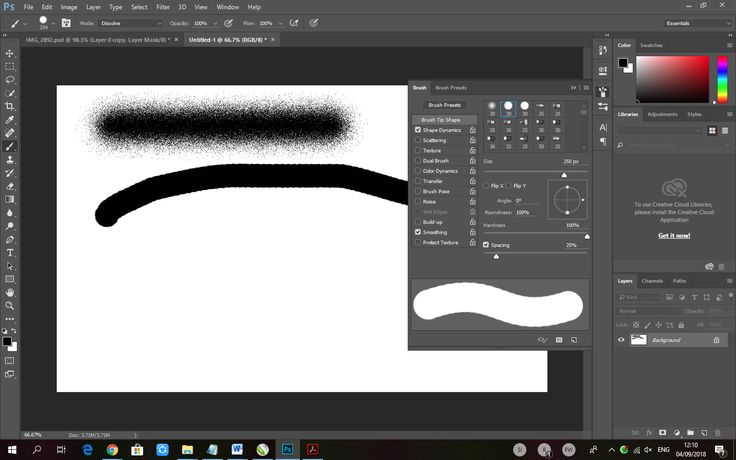 Кисти — это просто графика, объединенная в специальный тип файла Adobe, называемый файлом «ABR». Все имена файлов кистей заканчиваются на «.abr», только файлы наборов для вырезок заканчиваются на .JPG или .PNG. Файлы .ABR обычно содержат группу связанных кистей, называемую «набором кистей».
Кисти — это просто графика, объединенная в специальный тип файла Adobe, называемый файлом «ABR». Все имена файлов кистей заканчиваются на «.abr», только файлы наборов для вырезок заканчиваются на .JPG или .PNG. Файлы .ABR обычно содержат группу связанных кистей, называемую «набором кистей».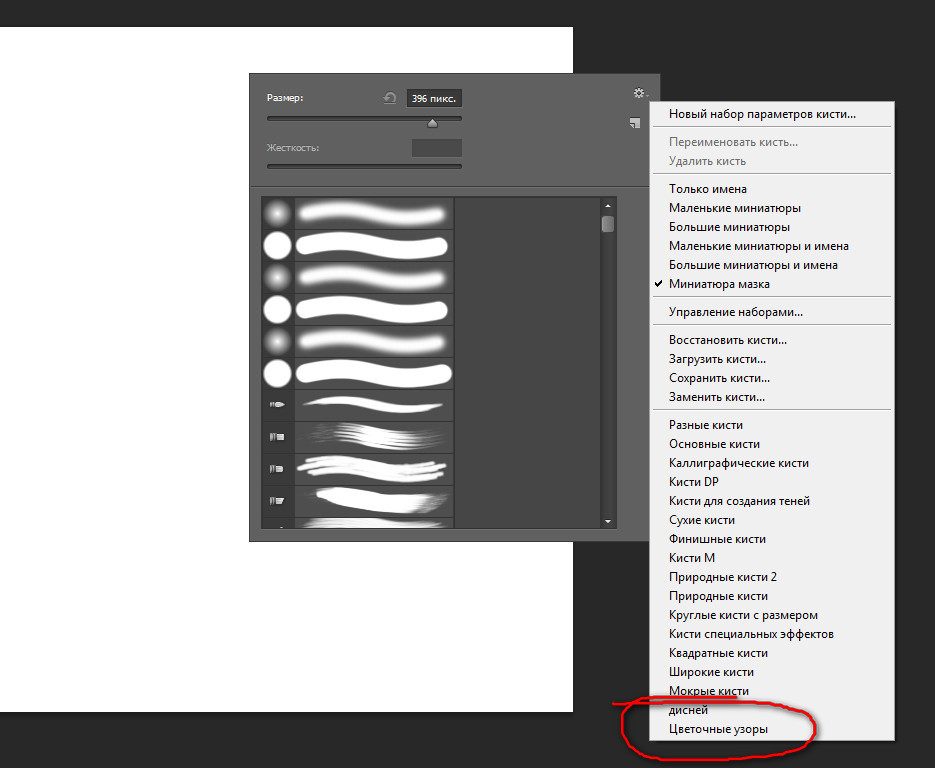
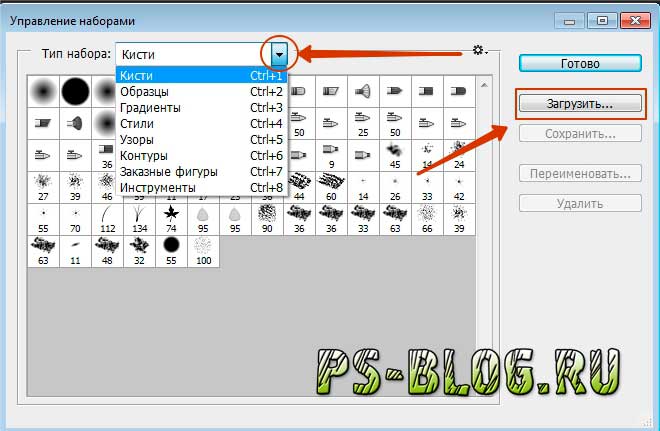
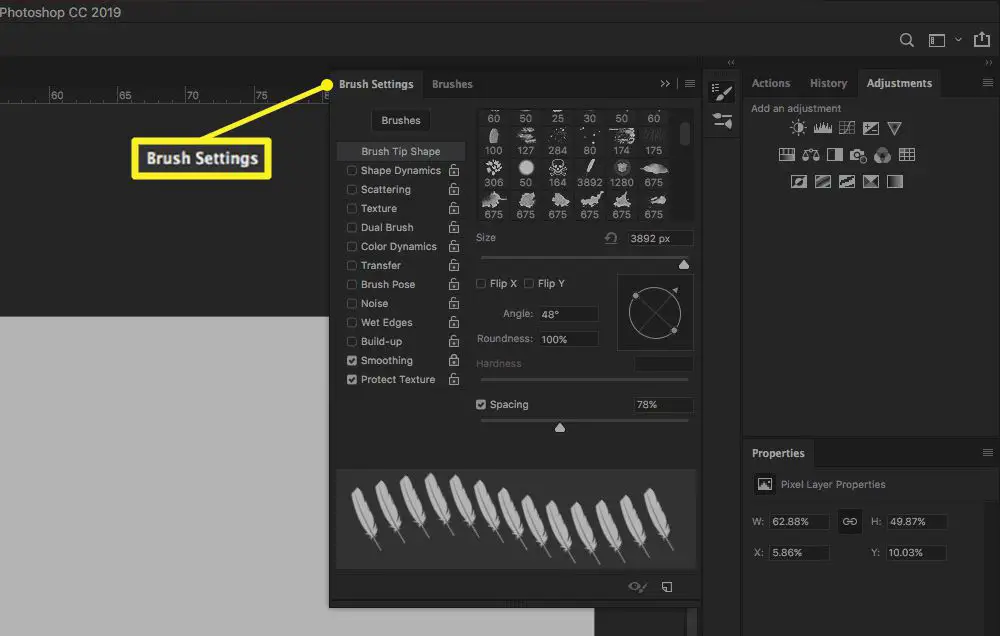
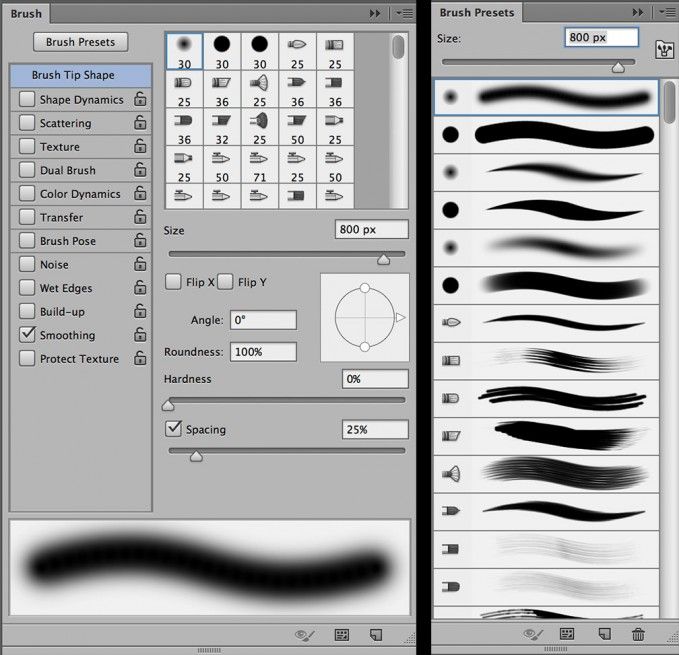
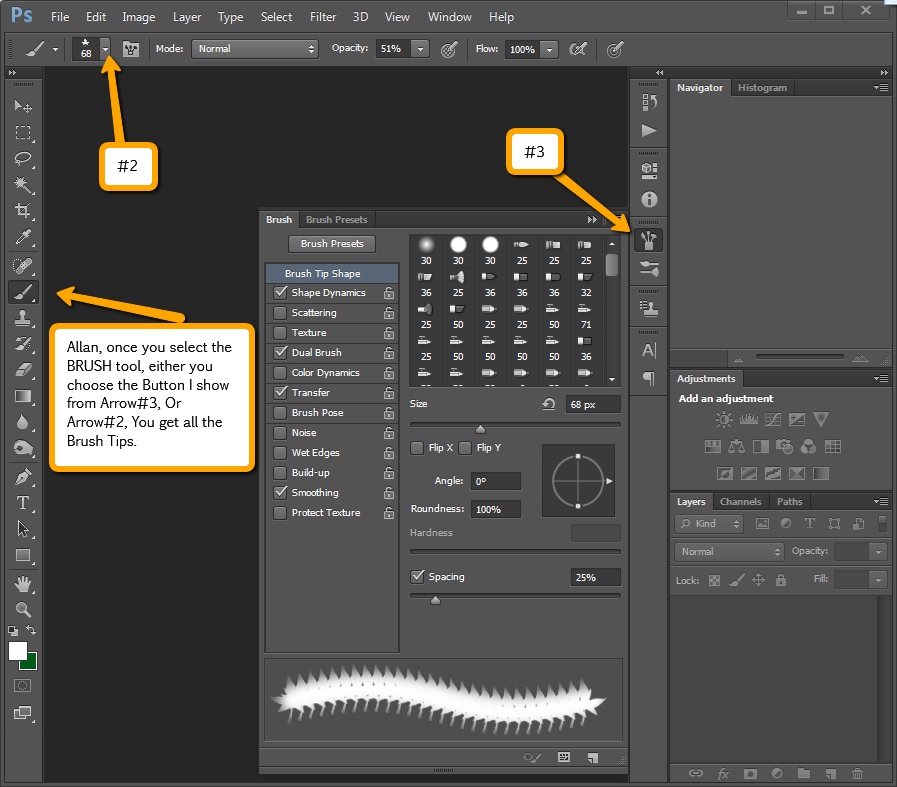 abr. Щетки установлены.
abr. Щетки установлены.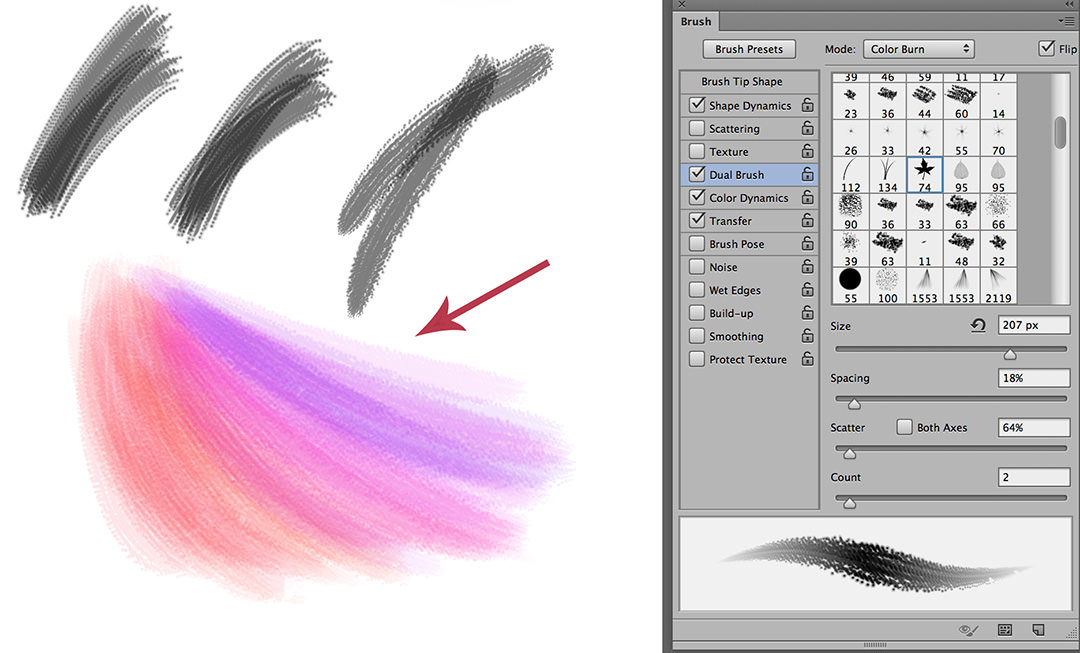 Разверните эту папку, чтобы увидеть все недавно установленные кисти.
Разверните эту папку, чтобы увидеть все недавно установленные кисти. abr и .tpl) располагались в одном месте, на панели кистей. Выполните шаги, как показано выше, но выберите «Импортировать как кисти», когда появится запрос во всплывающем окне.
abr и .tpl) располагались в одном месте, на панели кистей. Выполните шаги, как показано выше, но выберите «Импортировать как кисти», когда появится запрос во всплывающем окне.