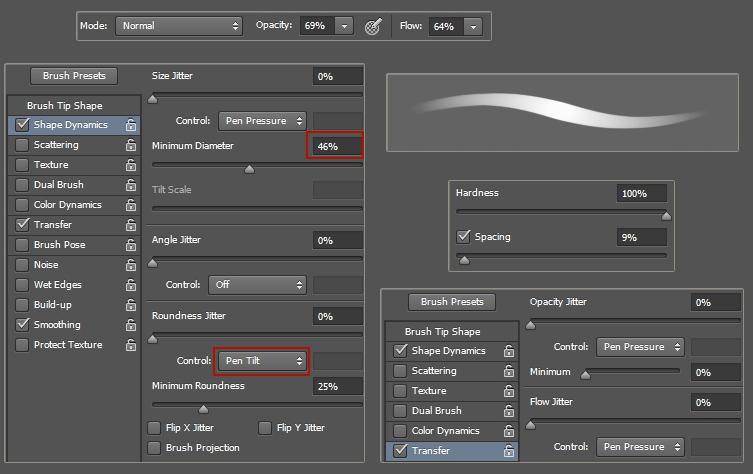Содержание
Как установить в Photoshop кисти, градиенты, шрифты и экшены | Статьи | Фото, видео, оптика
Что делать, если на фотографию срочно нужно добавить свет, снег, деревья, воронов (нужное подчеркнуть), но попытки научиться рисовать вспоминать стыдно? Что делать, если хочется быстро окрасить снимок в двуцветный ретро-градиент в пастельных тонах? А если на картинку нужно добавить готический витиеватый шрифт, которого нет в стандартном наборе программы?
Ответ на все эти вопросы один — установить то, чего не хватает, в Photoshop и наслаждаться. Рассказываем и показываем, как добавить в графический редактор градиенты, кисти, шрифты и экшены.
Ювелирную работу с Photoshop удобнее выполнять на графическом планшете / piqsels.com
Как установить кисти в Photoshop
Кисти условно можно разделить на два типа: фигурные (они повторяют форму чего-то конкретного — птиц, облаков, травы, деревьев) и текстурные (копируют материал, фактуру — грязь, царапины, пыль, мазки краски, волосы).
Они нужны, чтобы быстро добавить на фотографию или картинку объект, фактуру, либо нарисовать что-либо, имитируя различные стили. Например, есть кисти, имитирующие аэрографы, мазки влажной или сухой кистью.
1. Скачайте из интернета набор кистей, который вам нужен. Чтобы найти подходящий, введите запрос в поисковик: «кисти птицы фотошоп», «кисти для фотошопа свет».
Сохраняйте удачные сайты в закладках в браузере, чтобы в случае необходимости не искать источники заново.
2. Как правило, кисти запакованы в архив. Так что после установки разархивируйте его.
Нажмите правой кнопкой мыши на архив и выберете Извлечь всё, либо 7zip — Распаковать здесь / Иллюстрация автора
3. После этого вы увидите папку с несколькими файлами. Вас интересует те, что в формате .ABR — это и есть файл с кистями.
4. Далее возможны два варианта, которые зависят от версии Photoshop.
Если у вас версия программы младше СС 2020 (сюда входят и все версии Photoshop CS.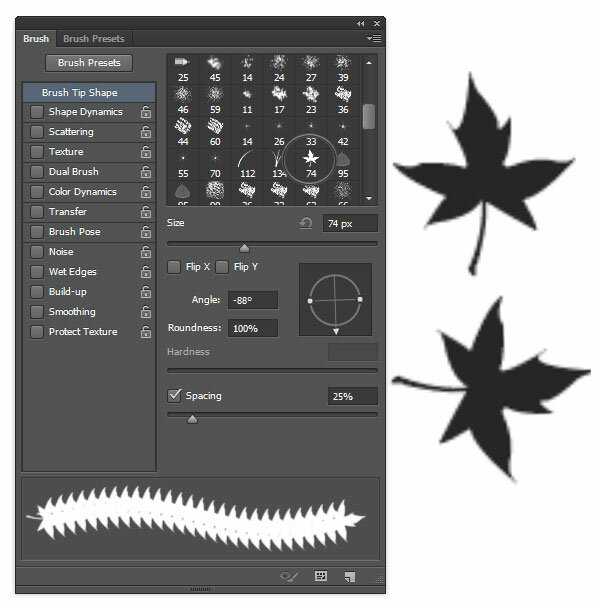 На обозначение CC компания Adobe перешла в 2013 году):
На обозначение CC компания Adobe перешла в 2013 году):
— Откройте Adobe Photoshop, найдите в самой верхней командной строке меню Редактирование (Edit) — Наборы (Presets) — Управление наборами (Preset Manager). Выберете из выпадающего списка Тип набора (Preset Type) вкладку Кисти (Brushes). Нажмите Загрузить (Load). После этого открывается окно, в котором нужно указать путь к кистям (открыть ту папку и то место, куда их скачали) и выбрать тот самый файл в формате .ABR.
В версиях программы, младше CC 2020, установка кистей и градиентов производится через меню Управление наборами (Preset Manager) / Иллюстрация автора
Для новых версий, начиная с CC 2020, алгоритм следующий:
— Откройте Adobe Photoshop и зайдите в инструменты Кисти (Brushes, горячая клавиша B) на панели ручных инструментов слева. На верхней панели жмём на стрелочку, направленную вниз, слева от которой показаны форма и диаметр действующей кисти.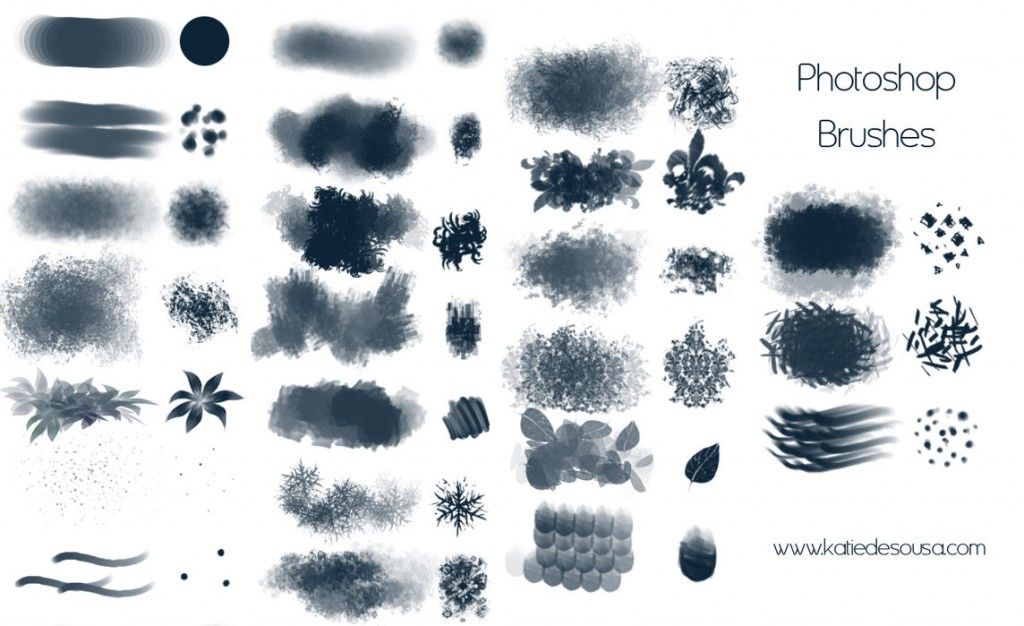 В выпадающем меню найдите слева шестерёнку, нажмите на неё и выберете Импортировать кисти (Import Brushes). После этого открывается окно, в котором нужно указать путь к вашим новым кистям.
В выпадающем меню найдите слева шестерёнку, нажмите на неё и выберете Импортировать кисти (Import Brushes). После этого открывается окно, в котором нужно указать путь к вашим новым кистям.
Чтобы добавить кисть, нажмите на выпадающий список, чёрную шестерёнку и найдите Импортировать Кисти / Иллюстрация автора
5. Новые кисти добавятся к списку остальных. Они будут в папке, которую для своего удобства можно переименовать, переместить, вложить в другую.
Папки для систематизации кистей в Photoshop появились, начиная с версии CC 2018 — в более старых версиях программы все кисти находятся вместе.
Как установить градиенты в Photoshop
Градиенты хороши для тонирования фотографий. Их накладывают на отдельном слое и комбинируют с разными режимами наложения и непрозрачностью слоя. Также их можно использовать для двухцветной тонировки в корректирующем слое Карта градиента (Gradient Map) — этот корректирующий слой заменяет светлые и тёмные пиксели на соответствующие цвета градиента.![]() Например, если градиент розово-фиолетовый, то всё светлое станет розовым, а тёмное — фиолетовым (или наоборот).
Например, если градиент розово-фиолетовый, то всё светлое станет розовым, а тёмное — фиолетовым (или наоборот).
- Скачайте градиент и распакуйте архив (подробно эти шаги описаны в предыдущей части про установку кистей).
- Вас интересуют файлы в формате .GRD.
— На ранних версиях Photoshop устанавливаем также, как кисть: идем в Управление наборами, но вместо кистей в выпадающем списке выбираем Градиенты (Gradients).
Таким же образом можно установить образцы, стили, узоры, контуры, заказные фигуры и инструменты.
— Начиная с СС 2020, чтобы установить градиент, нужно выбрать этот инструмент в панели инструментов ручного редактирования слева (горячая клавиша G). В верхней горизонтальной строке программы нажмите на направленную внизу стрелку. Найдите в выпадающем окне чёрную шестерёнку, а дальше Импортировать градиенты (Import Gradients).
После нажатия на Импорт Градиентов, осталось лишь выбрать нужный файл в формате .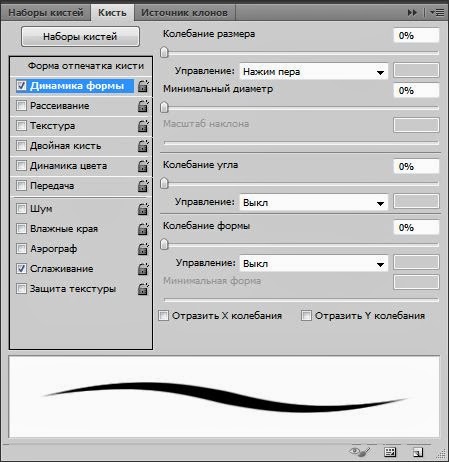 GRD / Иллюстрация автора
GRD / Иллюстрация автора
Как установить шрифт в Photoshop
Необычность установки шрифтов в том, что для этого не нужно заходить в Photoshop. Кроме того, шрифт сразу же добавляется не только в графический редактор, но и все другие программы, которые есть на компьютере и предполагают использование шрифтов (даже Microsoft Word).
1. Скачайте нужный шрифт и распакуйте архив с ним (подробно о том, как это сделать, в главе про установку кистей).
У шрифтов, как и у любого продукта, есть автор. Если хотите использовать шрифт для коммерческих целей — в рекламе, на баннерах, то лучше приобрести на него лицензию.
Тем не менее, в свободном доступе существует много бесплатных шрифтов. Во-первых, это стандартный пакет шрифтов, установленный в компьютеры. Во-вторых, шрифты сервиса Google Fonts. Единственное исключение — из них нельзя делать логотипы. Кроме того, в любой поисковой системе можно сформировать запрос «бесплатные шрифты для коммерческого использования».
2.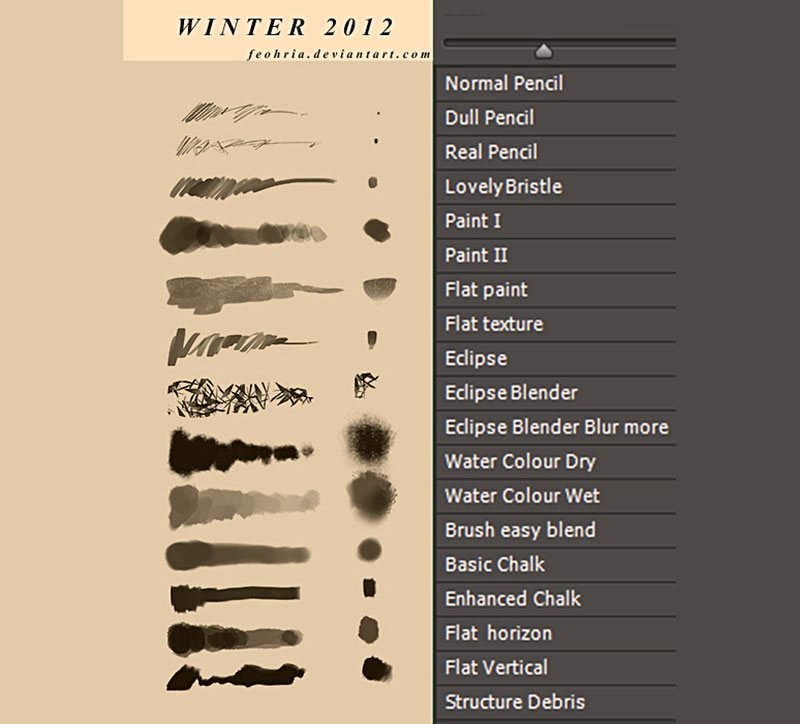 Найдите в списке файлов документ с расширением .TTF. Иногда их может быть несколько — отдельно для курсива, жирного, жирного курсива и обычного типа шрифта.
Найдите в списке файлов документ с расширением .TTF. Иногда их может быть несколько — отдельно для курсива, жирного, жирного курсива и обычного типа шрифта.
3. Выберете нужный файл, нажмите правой кнопкой мыши и найдите команду Установить или Установить для всех пользователей.
Для установки шрифта не нужно даже открывать графический редактор — всё происходит непосредственно в операционной системе / Иллюстрация автора
Как установить экшен (операцию) в Photoshop
Экшен или операция — записанная последовательность действий, которая ускоряет работу. Например, чтобы каждый раз не поднимать резкость и не уменьшать картинку, нажимая горячие клавиши, вводя нужные числа, все эти действия можно один раз записать и назначить для них одну кнопку. Также, как шрифты, кисти и градиенты, можно скачать готовые экшены с разными эффектами.
1. Скачайте нужный экшен и распакуйте его (подробно о том, как это сделать, в главе про установку кистей).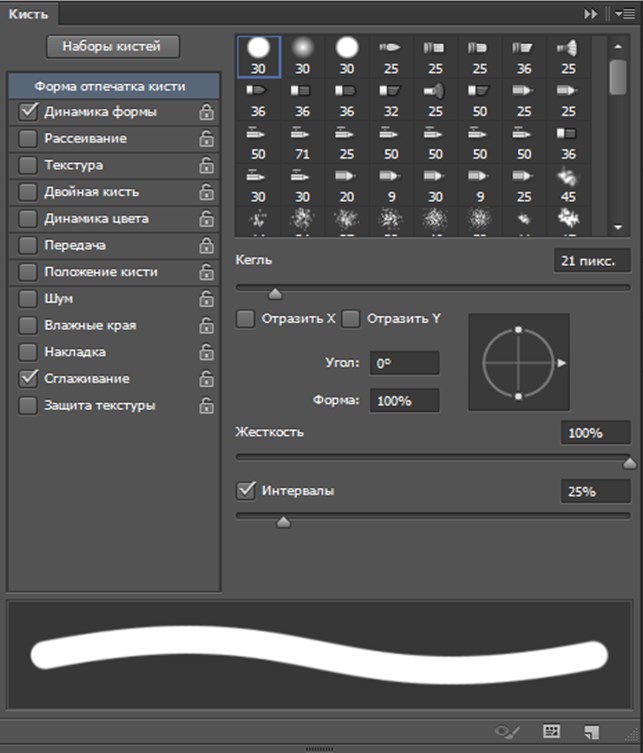
2. Найдите файл .ATN и запомните или скопируйте его расположение. Это ваш будущий экшен.
3. В Photoshop откройте палитру Операции (Action). Если она не добавлена в рабочее пространство, найдите её в верхней командной строке в меню Окно (Window), либо воспользуйтесь горячими клавишами Alt + F9.
4. Перейдите в меню палитры (нажмите на кнопку в виде четырёх горизонтальных чёрточек), найдите там функцию Загрузить Операцию (Load Action) и выберете нужный экшен.
5. После этого папка с экшеном появится в списке палитры Операции.
Иконка в виде горизонтальных полос — это меню палитры / Иллюстрация автора
Экшены капризны. Если какая-то из скачанных операций не заработала, проблема не в том, что у вас какой-то не такой Photoshop — они могут некорректно работать из-за десятка причин. Например, если были записаны в редакторе на русском языке, а у вас стоит английский язык и наоборот.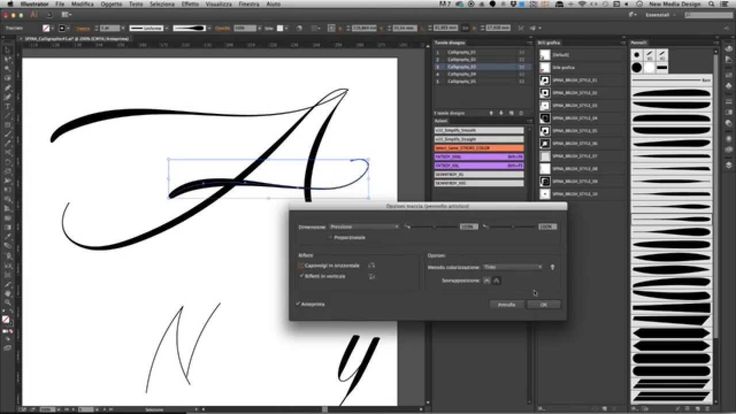 Также могут быть проблемы из-за размера файла, на котором его записывали или к которому его пытаются применить сейчас. Иногда сбои происходят из-за слишком малого количества слоев, когда вы пытаетесь применить экшен к фоновому слою. Таких ошибок невероятно много, вычислить их тяжело даже профессионалу. В таком случае проще либо скачать другой экшен, либо найти урок, как повторить такой же эффект.
Также могут быть проблемы из-за размера файла, на котором его записывали или к которому его пытаются применить сейчас. Иногда сбои происходят из-за слишком малого количества слоев, когда вы пытаетесь применить экшен к фоновому слою. Таких ошибок невероятно много, вычислить их тяжело даже профессионалу. В таком случае проще либо скачать другой экшен, либо найти урок, как повторить такой же эффект.
Как установить кисти в Photoshop
7 апреля 2021
Ликбез
Технологии
Выбирайте способ и добавляйте новые инструменты для творчества.
Процедура установки кистей в Photoshop довольно проста и не требует особых навыков. Весь процесс можно разделить на два этапа: скачивание кистей и их импорт в программу.
Где скачать кисти для Photoshop
Первым делом нужно найти и загрузить новые кисти. Они распространяются в формате ABR — как правило, внутри архивов. Извлеките файлы кистей и сохраните на рабочем столе или в другой удобной папке на компьютере.
Скачивать инструменты лучше из проверенных источников, чтобы ненароком не сохранить на диск какие‑нибудь вредоносные данные. Вот несколько ресурсов, где можно найти множество бесплатных кистей для Photoshop:
- Brusheezy →
- myPhotoshopBrushes →
- Brushlovers →
- FB*rushes →
Как установить кисти в Photoshop
1. С помощью двойного клика
Самый простой способ, который будет удобен для установки отдельных кистей.
Просто откройте папку с разархивированным файлом кисти ABR в «Проводнике» Windows или Finder macOS и дважды щёлкните по нему. Безо всяких диалогов инструмент автоматически будет установлен и появится на панели «Кисти».
2. С помощью «Импорта кистей»
Стандартный способ добавления средствами Photoshop. Подойдёт для установки как одного набора кистей, так и сразу нескольких.
Откройте меню «Окно» → «Кисти».
Нажмите на кнопку «Меню» → «Импорт кистей».
Выберите файл ABR на диске и кликните «Открыть».
Новые инструменты появятся внизу списка на панели «Кисти».
Читайте также 🎨✂️🧩
- Как объединить слои в Photoshop: 10 способов
- Как обрезать фото в Photoshop
- Обойдёмся без Adobe: как сэкономить на рабочих инструментах
- 75 горячих клавиш для продуктивной работы в Photoshop
- 8 каналов YouTube, которые помогут разобраться в Photoshop
*Деятельность Meta Platforms Inc.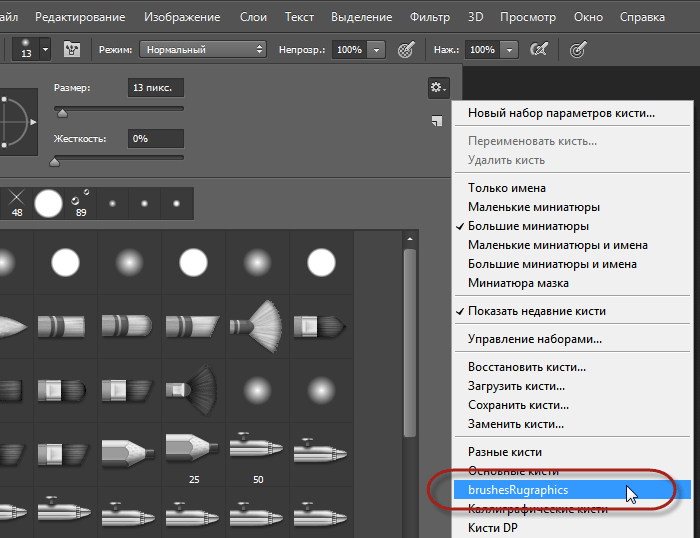 и принадлежащих ей социальных сетей Facebook и Instagram запрещена на территории РФ.
и принадлежащих ей социальных сетей Facebook и Instagram запрещена на территории РФ.
Загрузка кистей в Photoshop Elements
Одним из моих любимых инструментов для создания цифровых вырезок в Photoshop Elements является инструмент «Кисть»! Почему? Потому что щетки PSE являются цифровым эквивалентом резиновых штампов , что делает их универсальными и ! Вы можете сделать их любым цветом, который вы хотите, и вы можете изменить их режим наложения и / или добавить стили слоя, чтобы изменить их внешний вид! Кисти — это особый вид графики — поэтому они могут быть практически любыми — декоративные элементы, каракули, текст, рисунки, изображения, мазки или брызги ! Использование кистей на ваших цифровых страницах добавит текстуру, размер и интерес к вашему макету!
Adobe Photoshop Elements — одна из самых популярных программ, используемых в цифровом скрапбукинге и редактировании фотографий.
Кисти — это просто графика, объединенная в специальный тип файла Adobe, называемый файлом «ABR». Все имена файлов кистей заканчиваются на «.abr», только файлы наборов для вырезок заканчиваются на .JPG или .PNG. Файлы .ABR обычно содержат группу связанных кистей, называемую «набором кистей».
Как загружать кисти (файлы .abr) в Photoshop Elements
Photoshop Elements позволяет временно загружать наборы кистей или устанавливать их , чтобы они всегда были доступны. Давайте посмотрим на оба, чтобы вы могли решить, что будет лучше для вас.
Загрузка кистей для временного использования в Photoshop Elements
Временная загрузка кистей в Photoshop Elements означает, что наборы кистей будут доступны для использования до тех пор, пока вы не измените наборы кистей или не выйдете из Photoshop Elements. Это помогает сохранить память вашего компьютера доступной для других задач в Elements. Однако это также означает, что вам нужно будет перезагружать наборы кистей, если вы меняете наборы кистей во время работы и каждый раз при запуске Elements .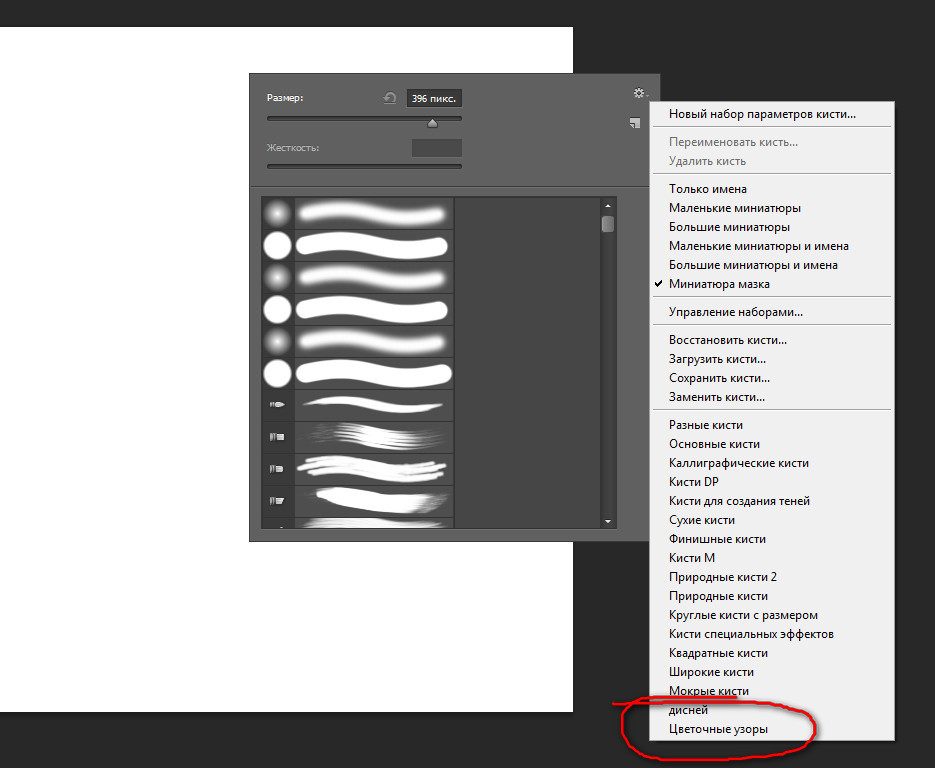
Существует два способа временной загрузки кистей: с помощью средства выбора кистей или с помощью диспетчера предустановок.
Использование инструмента выбора кистей
- Запуск в экспертном режиме.
- Активируйте инструмент «Кисть», щелкнув его на панели инструментов слева или нажав клавишу B на клавиатуре.
- В параметрах инструмента «Кисть» щелкните стрелку вниз, чтобы открыть палитру кистей.
- Щелкните значок меню в виде гамбургера в правом верхнем углу, чтобы открыть меню и выбрать «Загрузить кисти».
- Перейдите к папке на жестком диске, содержащей кисть, которую вы хотите загрузить, и дважды щелкните ее. Это заменит набор кистей по умолчанию только что открытым файлом кисти.
Использование Preset Manager
- Запуск в экспертном режиме.
- В главном меню выберите «Правка» > «Менеджер предустановок».
- Нажмите «Добавить».
- Перейдите к набору кистей, который вы хотите загрузить, и дважды щелкните его.

- Нажмите Готово.
- Активируйте инструмент «Кисть», щелкнув его на панели инструментов слева или нажав клавишу B на клавиатуре.
- В параметрах инструмента «Кисть» щелкните стрелку вниз, чтобы открыть палитру кистей, и прокрутите вниз под кистями по умолчанию, чтобы увидеть новые загруженные кисти.
Установка кистей в Photoshop Elements
Установка наборов кистей в Photoshop Elements обеспечит их постоянную доступность , даже если вы загрузите другие наборы кистей или выйдете из Elements. Однако каждый установленный вами набор кистей будет увеличивать объем памяти компьютера, необходимый для Elements, поэтому установка слишком большого количества наборов приведет к тому, что запуск Elements займет много времени, а его общая производительность будет низкой. Конечно, конфигурация каждого компьютера отличается, поэтому рекомендуется установить только несколько наборов кистей, чтобы начать с — наборов, которые вы используете снова и снова.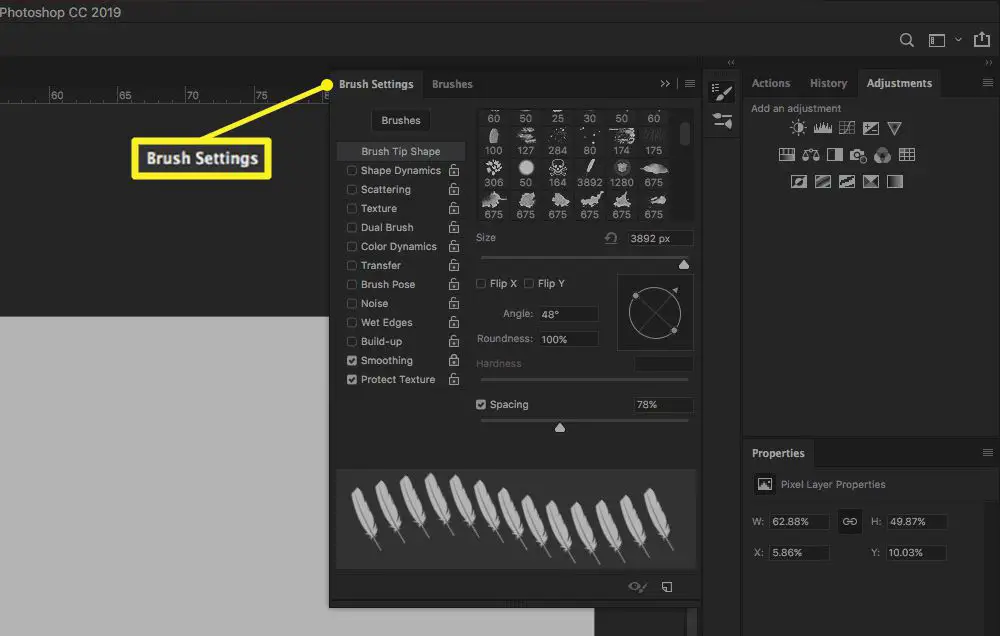
Установка кистей на ПК
- Закройте Photoshop Elements.
- Создайте копию файла .abr для набора кистей, который вы хотите установить. Создание копии гарантирует, что вы всегда сможете снова найти файл, если он вам понадобится — обязательно храните оригинал вместе с другими приобретенными наборами кистей.
- Откройте проводник Windows. Чтобы выполнить остальные шаги, нам нужно изменить параметр в проводнике Windows, чтобы отображались файлы, которые обычно скрыты. Для этого: нажмите на вкладку «Вид» в верхней части экрана. Поставьте галочку напротив «Скрытые предметы»; и выберите отображение файлов в «Списке», как показано ниже. Вы можете изменить эти настройки обратно на предпочитаемый вид после установки наборов кистей.
- Теперь перейдите в папку с предустановками кистей: C:\Program Files\Adobe\Adobe Photoshop Elements (ваша версия)\Presets\Brushes
- Переместите копию файла .abr в папку «Кисти».

Набор кистей теперь установлен и появится в палитре кистей.
Установка кистей на Mac
- Закройте Photoshop Elements.
- Создайте копию файла .abr для набора кистей, который вы хотите установить. Создание копии гарантирует, что вы всегда сможете снова найти файл, если он вам понадобится — обязательно храните оригинал вместе с другими приобретенными наборами кистей.
- В Finder перейдите в папку «Стили кистей»: Macintosh HD\Applications\Adobe Photoshop Elements (ваша версия)\Presets\Brushes
- Перетащите копию файла .abr в папку «Кисти». Введите пароль вашего Mac, если будет предложено сделать это.
Набор кистей теперь установлен и появится в палитре кистей.
Готов играть?
Теперь, когда вы знаете, как добавлять кисти в Photoshop Elements, почему бы не попробовать новые ? У меня в магазине не менее 100 наборов – вот некоторые из самых популярных! Мои наборы кистей почти всегда включают соответствующие PNG-файлы для каждой кисти в наборе — ознакомьтесь с моим руководством о том, как перекрасить их.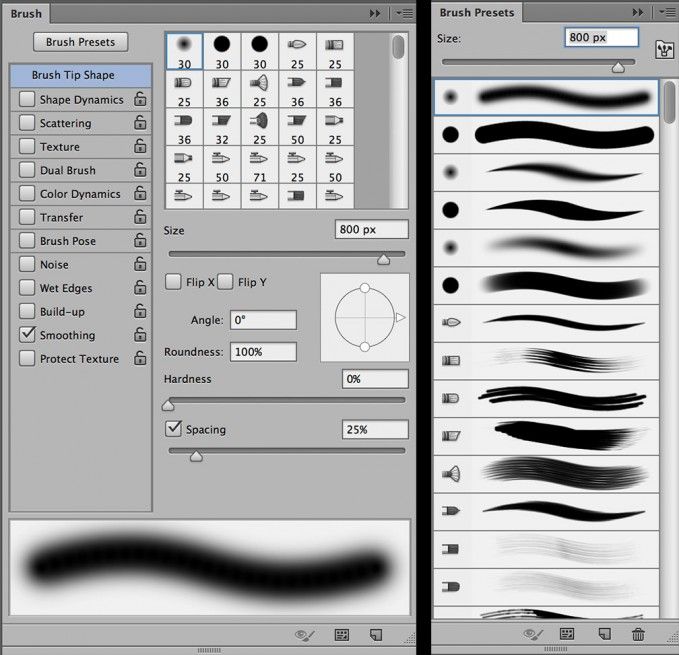
Если вы используете мои кисти в своем проекте , я бы хотел, чтобы вы загрузили его в мою галерею дизайнеров Oscraps!
Как установить кисти Photoshop.
Если вы привыкли использовать кисти по умолчанию в Photoshop, возможно, вам не приходилось их устанавливать раньше. Приступайте к творчеству быстро с помощью наших простых инструкций по установке кистей в Adobe Photoshop.
В ЭТОЙ СТАТЬЕ
- Как установить кисти Photoshop в формате .abr
- Как установить .tpl наборы кистей Photoshop Tool
Как установить кисти Photoshop в формате .abr
БЫСТРАЯ УСТАНОВКА
- 1
- Откройте Фотошоп.
- 2
- Найдите
.abr файл кисти в папке продукта. Он часто находится в папке с названием
Кисти . - 3
- Дважды щелкните файл .
 abr. Щетки установлены.
abr. Щетки установлены. - 4
- Теперь вы найдете свои кисти в
Щеточная панель. Чтобы найти
Щеточная панель , перейдите к
Окно > Кисти.
РУЧНАЯ УСТАНОВКА
- 1
- В фотошопе откройте
Щеточная панель
, перейдя к
Окно > Кисти. - 2
- Нажмите на
значок меню в правом верхнем углу панели и выберите
Импорт кистей. - 3
- Найдите
.abr файл кисти в папке продукта. Он часто находится в папке с названием
Щетки . Нажмите
Открыть . - 5
Теперь ваши кисти установлены в новой папке кистей продукта на панели кистей .
 Разверните эту папку, чтобы увидеть все недавно установленные кисти.
Разверните эту папку, чтобы увидеть все недавно установленные кисти.
Как установить кисти Photoshop .tpl
БЫСТРАЯ УСТАНОВКА
- 1
- Откройте Фотошоп.
- 2
- Найдите
.tpl файл кисти в папке продукта. Он часто находится в папке с названием
Щетки . - 3
- Дважды щелкните файл .tpl. Щетки установлены.
- 4
- Теперь вы найдете свои кисти в
Панель предустановок инструмента. Чтобы найти
Панель предустановок инструментов , перейдите к
Окно > Наборы инструментов.
ПРИМЕЧАНИЕ ДЛЯ ПОЛЬЗОВАТЕЛЕЙ CC2017 И ВЫШЕ: Теперь вы можете установить наборы инструментов в виде кистей. Мы рекомендуем вам сделать этот шаг, чтобы все ваши кисти (.
abr и .tpl) располагались в одном месте, на панели кистей. Выполните шаги, как показано выше, но выберите «Импортировать как кисти», когда появится запрос во всплывающем окне.
РУЧНАЯ УСТАНОВКА
- 1
В Photoshop откройте Панель наборов инструментов , выбрав Окно > Наборы инструментов.
- 2
Нажмите значок меню в правом верхнем углу панели и выберите Загрузить наборы инструментов.
- 3
- Найдите
.tpl файл кисти в папке продукта. Он часто находится в папке с названием
Щетки . Нажмите
Открыть . - 4
Теперь ваши кисти установлены.
ПРИМЕЧАНИЕ ДЛЯ ПОЛЬЗОВАТЕЛЕЙ CC2017 И ВЫШЕ: Теперь вы можете установить наборы инструментов в виде кистей.


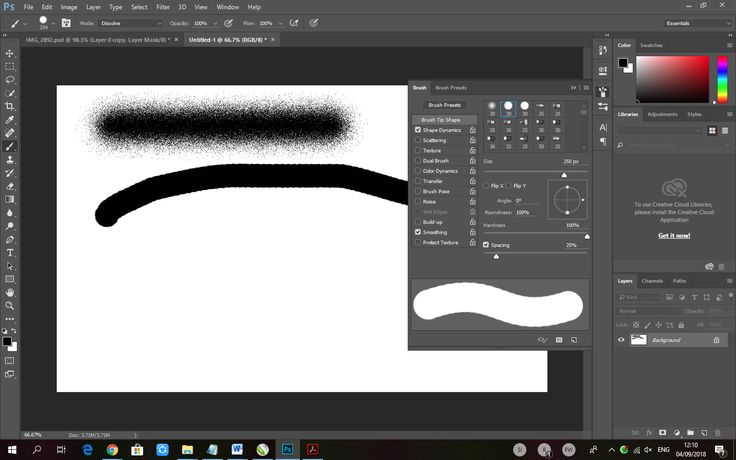 Кисти — это просто графика, объединенная в специальный тип файла Adobe, называемый файлом «ABR». Все имена файлов кистей заканчиваются на «.abr», только файлы наборов для вырезок заканчиваются на .JPG или .PNG. Файлы .ABR обычно содержат группу связанных кистей, называемую «набором кистей».
Кисти — это просто графика, объединенная в специальный тип файла Adobe, называемый файлом «ABR». Все имена файлов кистей заканчиваются на «.abr», только файлы наборов для вырезок заканчиваются на .JPG или .PNG. Файлы .ABR обычно содержат группу связанных кистей, называемую «набором кистей».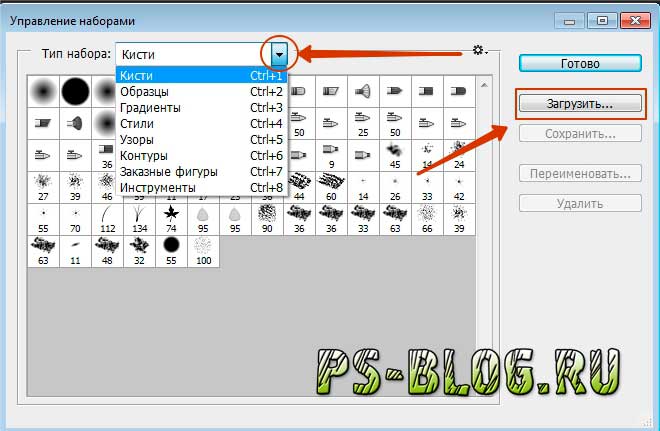
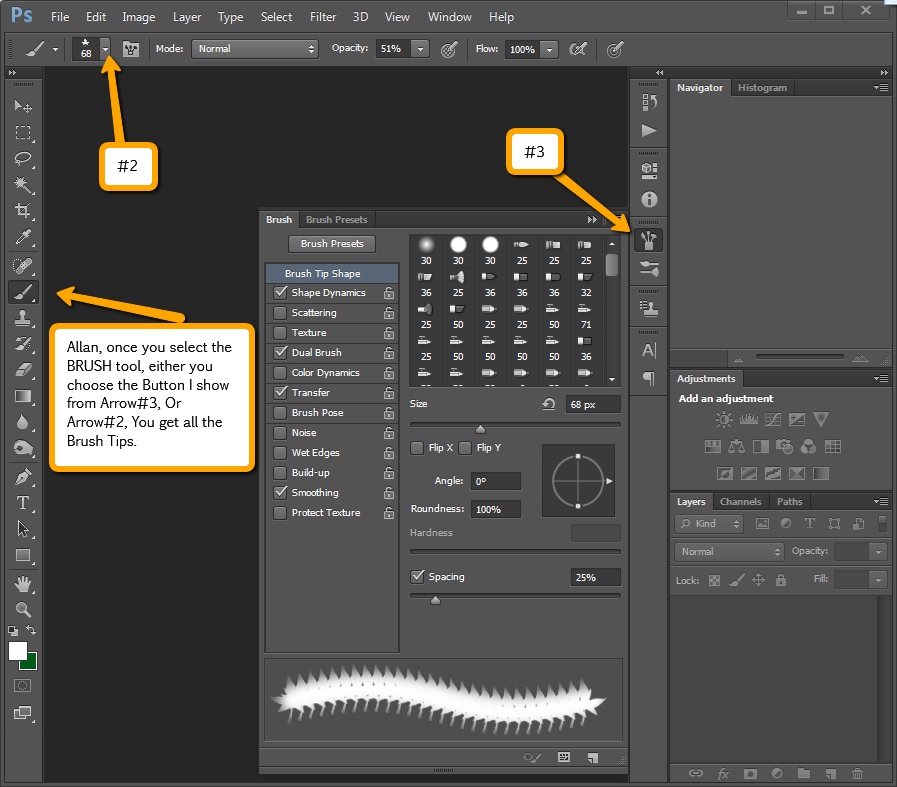 abr. Щетки установлены.
abr. Щетки установлены.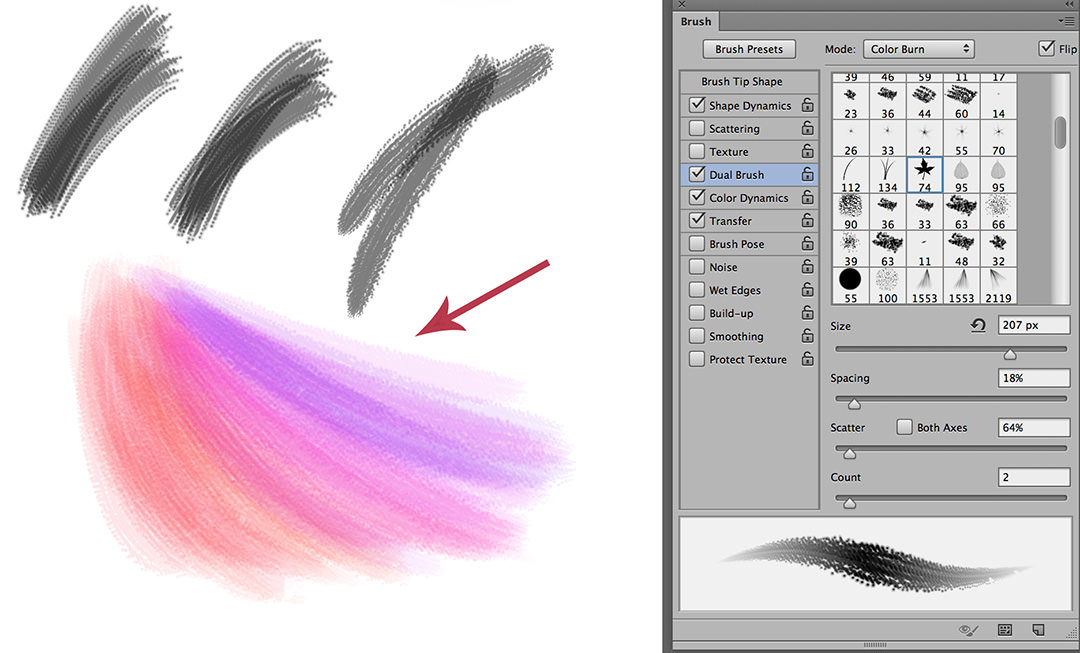 Разверните эту папку, чтобы увидеть все недавно установленные кисти.
Разверните эту папку, чтобы увидеть все недавно установленные кисти. abr и .tpl) располагались в одном месте, на панели кистей. Выполните шаги, как показано выше, но выберите «Импортировать как кисти», когда появится запрос во всплывающем окне.
abr и .tpl) располагались в одном месте, на панели кистей. Выполните шаги, как показано выше, но выберите «Импортировать как кисти», когда появится запрос во всплывающем окне.