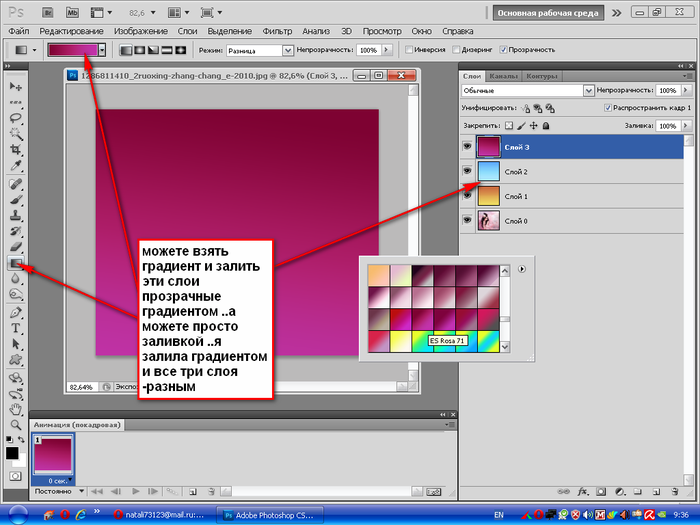Содержание
Как сделать заливку в Фотошопе CS6 и СС
MyPhotoshop.ru Уроки Фотошопа Инструмент “Заливка” в Фотошопе: как пользоваться
Для редактирования изображений большинство пользователей используют Фотошоп. В этой программе существует очень большое количество разных функций и режимов, которые открывают множество возможностей.
В этой статье разговор пойдет о том, как пользоваться инструментом “Заливка”, рассмотрим его разновидности и применим знания на практике.
Содержание: “Как сделать заливку в Фотошопе”
- Разновидности заливок
- Как выполнить заливку
Разновидности заливок
Есть несколько функций в Фотошопе по нанесению цвета — «Градиент» и «Заливка».
Данные функции можно найти в редакторе, нажав на «Ведро с капелькой». Для выбора необходимой заливки, надо навести курсор на пиктограмму и кликнуть правой кнопкой мыши. Отобразится небольшое окно, где находятся все инструменты, которыми можно нанести цвет.
Для придания цвета картинке или добавления фигур и узоров удобней пользоваться функцией «Заливка». Область ее применения широка, например, когда нужно сделать фон, закрасить предметы или создать интересные абстрактные рисунки.
Область ее применения широка, например, когда нужно сделать фон, закрасить предметы или создать интересные абстрактные рисунки.
При необходимости использовать два или более цветов при заливке, плавно переходящих друг в друга, нужно выбирать функцию «Градиент». Этот инструмент дает возможность сделать цветовую границу почти невидимой. Также его широко используют для рисования границ или усиления цветовых переходов.
Достаточно просто меняются возможности используемых заливок. Это дает выбрать нужный режим заливки рисунка или расположенных в нем картинок.
Как выполнить заливку
При работе в этом редакторе нужно учитывать применяемый вид заливки. Для того, чтобы результат не разочаровал Вас, очень важно использовать правильную заливку и максимально хорошо ее настроить.
Параметры, которые важно регулировать при использовании инструмента «Заливка»:
- Источник заливки. Данная функция помогает настроить режим окрашивания цветом всей части изображения, к примеру, полное покрытие цветом или каким-либо рисунком.

- Узор. Этот параметр позволяет найти нужный узор, который хотите нанести на изображение.
- Режим заливки. Помогает выбрать настройки для заливания цветом.
- Непрозрачность. Параметр, который дает отрегулировать степень прозрачности цвета.
- Допуск. Параметр, который дает возможность установить близость необходимых цветов, а инструмент «Смежные пиксели» помогает сделать заливку близких промежутков, которые включены в Допуск.
- Сглаживание. Создает закрашенную пополам грань между промежутками, один из которых залит, а другой нет.
- Все слои. Заливает цветом все слои в палитре.
Чтобы настроить в графическом редакторе Фотошоп инструмент «Градиент», нужно:
- Выбрать необходимую для заливки область и выделить её.
- Кликнуть на инструмент «Градиент».
- Выбрать цвет для заливки фона и определиться с основным тоном.

- Поставить курсор в выделенную область.
- Удерживая левую кнопку мышки, нарисовать линию, чем она будет длиннее, тем менее виден будет переход от одного цвета к другому. Если хотите, чтобы градиент был ровным, то зажмите клавишу SHIFT.
Вот, как получилось у нас:
Есть возможность сделать нужные настройки выбранного режима заливки. Сделать это можно в самом верхнем меню настроек выбранного инструмента. Здесь регулируется насыщенность, способ наложения, стиль, границы заливки.
Работая с цветовыми инструментами и применяя различные типы заливки, есть возможность получить интересный, необычный результат и высококачественное изображение.
Заливка применяется профессионалами при каждой обработке картинок, не зависимо от установленных целей. Чаще всего они пользуются в своей работе с изображениями редактором Фотошоп.
КУРСЫ:
СМОТРИТЕ ТАКЖЕ
Горячие клавиши в Photoshop
Фоны для Фотошопа: Лес
Фоны для Фотошопа: Черные
Как удалить фон с изображения в Photoshop
Как вырезать объект в Photoshop
Рамки для Фотошопа: Школьные
Урок создания анимации в Фотошопе
Изменяем размер изображения в Photoshop
Урок объединения слоев в Фотошопе
Улучшение качества фото в Фотошопе
Фоны для Фотошопа: Небо
Как рисовать прямые линии в Фотошопе
Замена цвета объекта/изображения в Photoshop на другой
Вставка фотографии в рамку в Photoshop
Наборы кистей для Фотошопа: Текстурные
Урок ретуши лица в Фотошопе для начинающих и не только
Инструмент “Заливка” в Фотошопе: как пользоваться
Двойная экспозиция в Фотошопе
Как создать документ формата А4 в Фотошопе
Замена фона на фотографии в Фотошопе
Уменьшение размера объекта в Фотошопе
Выделение слоя в Фотошопе: как сделать
Рамки для Фотошопа: С днем рождения
Градиент в Фотошопе: как сделать
Включение и настройка сетки в Photoshop
Создание афиши своим руками в Фотошопе
Фоны для Фотошопа: Рамки
Создание контура в Photoshop
Рисование треугольника в Фотошопе: 2 метода
Создание коллажей в Фотошопе: подробное руководство
Как создать слой в Photoshop
Кадрирование фото в Фотошопе
Заливка слоя в Фотошопе
Вставка изображения в Фотошоп: пошаговое руководство
Ретуширование фотографий с помощью частотного разложения в Фотошопе
Как нарисовать прямоугольник в Фотошопе
Вставка лица на фото-шаблон в Фотошопе
Изменение прозрачности слоя в Фотошопе
Отмена выделения в Фотошопе
Как сделать виньетирование фотографий в Photoshop
Наложение текстуры гранита на текст в Фотошопе
Отмена действий в Фотошопе
Как сделать заливку в Фотошопе
Фотошоп — графический редактор, позволяющий корректировать недостатки, выявленные на изображении. Именно он оснащён достаточным количеством различных возможностей и функций, благодаря которым обработка фотографий сопровождается не только высокой эффективностью, но и проявлением дизайнерами своих творческих способностей.
Именно он оснащён достаточным количеством различных возможностей и функций, благодаря которым обработка фотографий сопровождается не только высокой эффективностью, но и проявлением дизайнерами своих творческих способностей.
В Фотошопе можно изменять заливку отдельных предметов, что благоприятствует более высокой цветовой насыщенности изображения. К сожалению, те, кто только стоит у истоков дизайнерского мастерства, кто начинает осваивать практические возможности графического редактора, не владеют даже простыми навыками корректировки фото, поэтому активно желают знать, как сделать заливку в Фотошопе.
Разновидности заливки
Заливка в Фотошопе представляет собой процесс изменения цвета определённой области. Для выполнения таких задач в графическом редакторе можно использовать две функции: «Заливка» и «Градиент».
Наиболее используемые инструменты для замены цвета элемента — заливка и градиент
Чтобы откорректированная фотография сопровождалась высоким уровнем эстетики, пользователь должен заранее прочувствовать разницу между этими двумя функциями.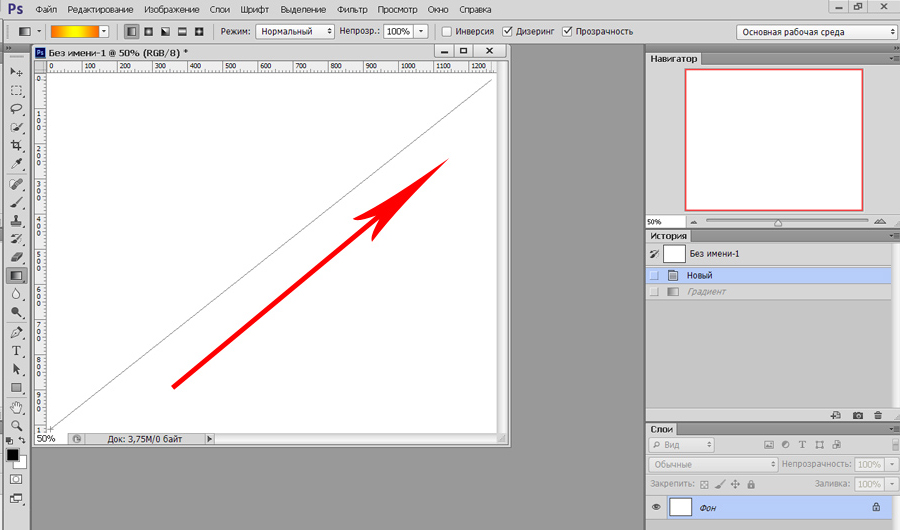 Также ему важно разобраться, в каких конкретно случаях каждая из этих двух функций будет более эффективной.
Также ему важно разобраться, в каких конкретно случаях каждая из этих двух функций будет более эффективной.
Однако первые шаги начинающего графического дизайнера сопровождаются совершенно простым, но очень важным вопросом, не что такое заливка в Фотошопе, а где находится она, как вызвать нужные функции.
Отличительные особенности типов заливки
Запустив графический редактор, пользователь первоначально должен внимательно осмотреть панель меню, чтобы впоследствии было совершенно несложно ориентироваться в ней и запускать необходимые функции.
С левой стороны, на боковой панели легко отыскать пиктограмму с изображением наклонённого ведра, из которого вытекает капля. Кликнув по данной пиктограмме правой клавишей мышки, появляется дополнительное окно, в котором предлагается выбрать тип заливки.
Первую позицию в списке выбора занимает непосредственно инструмент «Градиент», а вторую — «Заливка».
Используйте инструмент, отвечающий вашим задачам
Графический дизайнер обязан понимать не только, как выполнить заливку в Фотошопе, но и отличительные особенности этих двух инструментов, чтобы безошибочно определять, какой тип заливки в конкретном случае лучше всего использовать.
Инструмент «Заливка» успешно применяется, когда необходимо изменить цвет какого-либо предмета, области, фона. Также этот инструмент позволяет добавлять геометрические фигуры, узоры, наносить фантастические рисунки, абстракцию.
Инструмент «Градиент» необходим, когда очень хочется залить область не одним, а сразу несколькими цветными оттенками, при этом стирая резкие границы между ними. Также опытные дизайнеры используют такой инструмент, чтобы чётко прорисовать границы какого-либо фрагмента на изображении.
После работы с любым инструментом можно вызвать дополнительное меню настройки, в котором выбрать желаемые параметры заливок.
Выберите предпочтительную цветовую гамму и проведите курсором мыши с зажатой левой клавишей для заливки градиентом
Как изменить цвет при помощи заливки
Процесс цветовой корректировки изображений, когда изменяется основной цвет фона или какого-то предмета, в принципе не сопровождается особенными сложностями. Начинающий дизайнер, выяснив, где заливка в Фотошопе cs6 находится, может смело приступать к первому практическому опыту.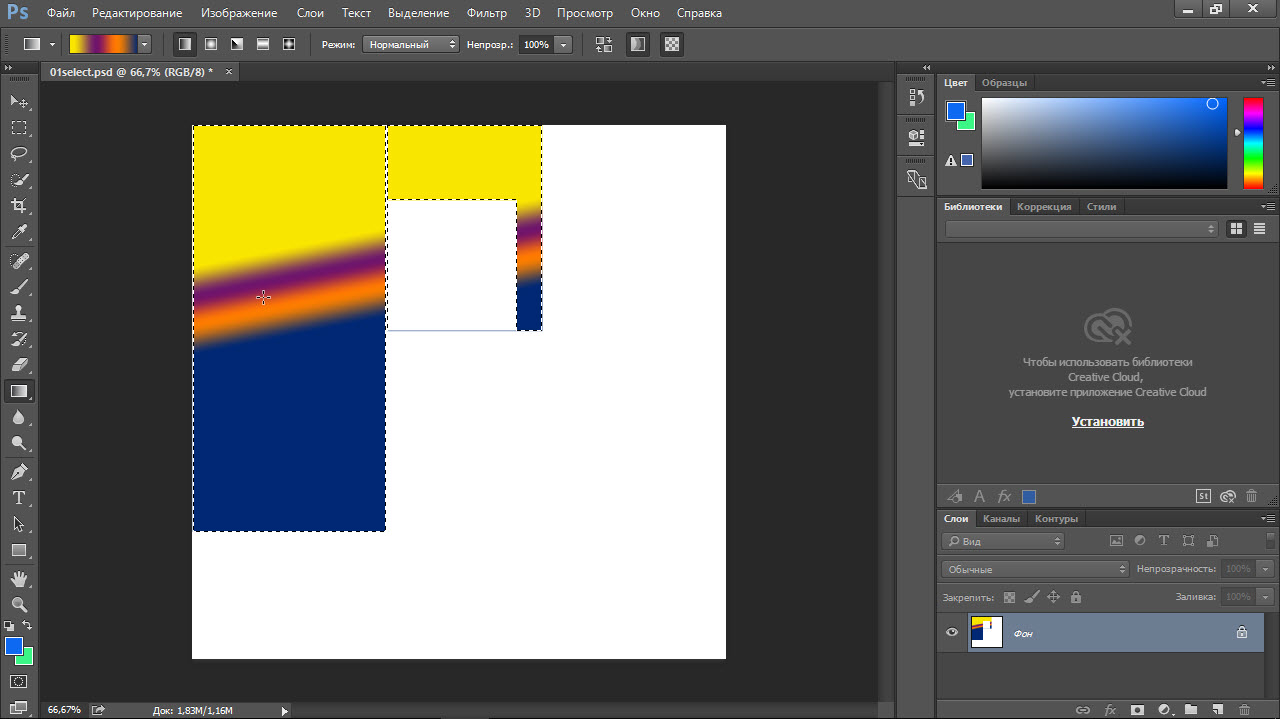 Достаточно сделать корректировку нескольких фото, следуя рекомендациям опытных графических дизайнеров, как станет понятна каждая деталь, и процесс улучшения изображения станет восприниматься уже иначе, сопровождаясь креативностью и повышенным интересом.
Достаточно сделать корректировку нескольких фото, следуя рекомендациям опытных графических дизайнеров, как станет понятна каждая деталь, и процесс улучшения изображения станет восприниматься уже иначе, сопровождаясь креативностью и повышенным интересом.
Рекомендации, как поменять заливку
Пользователь должен первоначально определиться, в какой конкретно области планируется изменять цвет, то есть выполнять заливку. Эту область необходимо выделить, воспользовавшись некоторыми инструментами типа «Лассо» или «Прямоугольная область».
После выделения желаемой области можно кликнуть правой клавишей мышки и в развернувшемся окне выбрать пункт «Выполнить заливку» или же сразу активировать на панели меню режим заливки.
Теперь появляется дополнительная панель, позволяющая внести изменения в параметры соответствующего инструмента. В частности, область может быть залита ровным однотонным цветовым слоем, а также к ней можно применить орнамент с несколькими цветовыми оттенками.
На горизонтальной панели настроек следует выбрать основной цвет, а затем сразу перейти к выбору желаемого узора. На этой же панели можно воспользоваться и другими предложениями. В частности, можно сделать заливку непрозрачной, а также воспользоваться режимом близости цветовых оттенков.
Если запустить такую функцию, как «Сглаживание», то будет осуществлён плавный переход от закрашенной области к незакрашенной.
Достаточно интересно разобраться и с тем, как заливать в Фотошопе cs6 определённые области при помощи инструмента «Градиент». Первоначально точно также следует выделить область, над которой планируется поработать. После этого активировать инструмент «Градиент».
В настройках инструмента следует выбрать основной цвет и цвет, при помощи которого планируется окрасить отдельные части фона.
Теперь, воспользовавшись левой клавишей мыши, следует нарисовать произвольной длины прямую линию, выступающую в качестве границы цветового перехода. Однако важно понимать, что чем длиннее будет данная линия, тем менее заметным будет цветовой переход.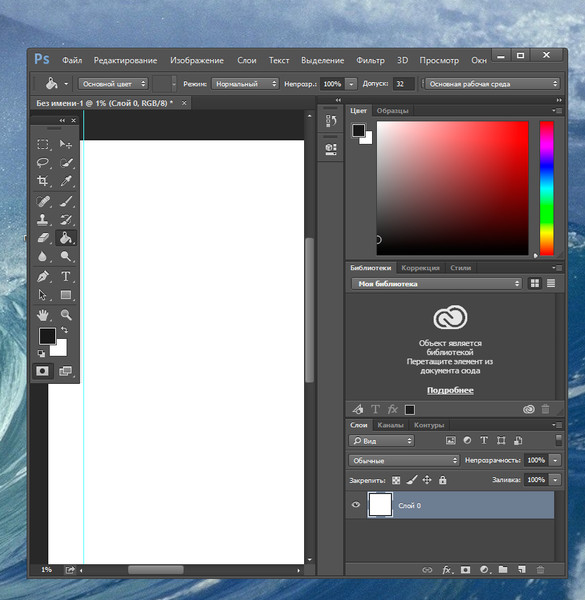
После завершения этой процедуры можно вновь прибегнуть к изменениям настройки залитой области, регулируя уровень прозрачности, стиль и метод наложения.
Применяя различные типы заливки, всевозможные инструменты, можно существенно преобразовать исходное изображение. Следует отметить, что результативность также зависит во многом от того, какая версия Фотошопа инсталлирована на компьютере. Опытные графические дизайнеры всегда отслеживают появление обновлений, выход новой версии графического редактора. В частности, Adobe Photoshop cs6 оснащён большими возможностями, нежели Фотошоп предыдущих версий.
Итак, имея в распоряжении Adobe Photoshop, ознакомившись с рекомендациями опытных графических дизайнеров, несложно научиться осуществлять самостоятельную корректировку изображений, в том числе применять заливку. Цифровая обработка фотографий, рисунков, изображений для многих выступает в качестве увлекательного процесса, в котором достаточно ярко раскрываются творческие способности дизайнера и его креативное мышление.
Инструменты заливки в Adobe Photoshop
Инструменты заливки — эти инструменты заполняют выбранный объект, область или слой цветом.
В Adobe Photoshop это делается с помощью Paint Bucket и Gradient .
Инструменты Paint Bucket и Gradient занимают одну ячейку на панели инструментов и представлены значком последнего использованного инструмента. Чтобы выбрать другой инструмент, щелкните правой кнопкой мыши треугольник рядом с инструментом и выберите нужный инструмент в появившемся меню. Доступ к этому меню также можно получить, нажав на значок инструмента и подождав несколько секунд.
Ведро с краской используется для заливки выбранной области цветом или узором путем нажатия на пиксель в этой области. Например, если вы хотите заменить все красные пиксели в части изображения синими пикселями, выберите синий в качестве основного цвета и щелкните один из красных пикселей.
Параметры ведра с краской задаются на панели параметров.
Заполнение. Этот параметр определяет, каким образом Paint Bucket заполнит область: цветом (Foreground) или узором (Pattern).
Выкройка. Если в параметре «Заливка» выбран «Узор», то при нажатии на треугольную кнопку рядом с «Узор» откроется палитра узоров на выбор. Любой из них может быть использован для заполнения области.
Режим. Этот параметр задает режим заполнения области. Например, если выбран режим затемнения, Paint Bucket заменит только пиксели светлее основного цвета.
Непрозрачность. Этот параметр задает непрозрачность заливки.
Допуск. Этот параметр устанавливает степень влияния заливки на цвета пикселей. Он может принимать значения от 0 до 255. При более низких значениях параметра «Допуск» диапазон цветов, на которые воздействует инструмент, будет уменьшаться. По мере увеличения значения инструмент будет воздействовать на большее количество пикселей с похожими цветовыми оттенками.
Смежные. Если флажок Contiguous отмечен, то смежные области, на которые влияет значение Tolerance, будут заполнены. Если вы не хотите, чтобы эти области были затронуты, снимите флажок «Смежные».
Сглаживание. Когда установлен флажок «Сглаживание», между заполненными и незакрашенными областями создается полупрозрачная граница. Если этот эффект нежелателен, следует снять флажок Сглаживание.
Все слои. Когда установлен флажок «Все слои», заливка затрагивает все видимые слои. Если флажок снят, затрагивается только активный слой.
Также можно выполнить заливку, выбрав Fill в меню Edit . Для этого сначала выделите область с помощью одного из инструментов выделения, а затем выберите команду Заполните в меню Редактировать . Нет необходимости делать выделение, если нужно заполнить весь слой. После выбора команды Fill откроется диалоговое окно с теми же настройками для выбора, что и для инструмента Paint Bucket на панели параметров.
Инструмент «Градиент» используется для заливки градиентом, т. е. заливки одним цветом, который постепенно переходит в другой.
Чтобы сделать градиентную заливку:
- Шаг 1. Выберите область, которую необходимо заполнить градиентом. Если будет заполнен весь слой, то выделение делать не нужно.
- Шаг 2. Выберите инструмент «Градиент» на панели инструментов.
- Шаг 3. Установите основной цвет (первый цвет градиента) и цвет фона (последний цвет градиента).
- Шаг 4. Задайте параметры инструмента на панели параметров.
- Шаг 5. Переместите курсор внутрь выделенной области.
- Шаг 6. Нажмите левую кнопку мыши и, не отпуская ее, двигайтесь по прямой линии. Начальная точка определяет, где будет начинаться основной цвет, конечная точка определяет, где будет цвет фона. Длина линии определяет степень перехода одного цвета в другой: чем короче линия, тем резче переход между цветами.
Следующие параметры для Gradient можно установить на панели параметров.
Градиент. Параметр «Градиент» отображает типы градиента, из которых можно выбрать. Чтобы выбрать другой тип градиента, нажмите треугольную кнопку, чтобы открыть палитру, в которой можно выбрать другой градиент, затем выберите образец градиента.
Стиль градиента. Стиль градиента можно задать с помощью одной из следующих кнопок:
Линейный,
Радиальный,
Угол,
Отраженный,
Алмаз.
Режим. Этот параметр устанавливает режим, в котором применяется цвет.
Непрозрачность. Этот параметр устанавливает уровень непрозрачности градиента. Чем ниже значение непрозрачности, тем более непрозрачными будут цвета.
Реверс. Если установлен флажок «Обратный», градиент начинается с цвета фона и заканчивается основным цветом.
Дизер. При применении градиента с большим количеством цветовых переходов переходы между цветами будут видны в виде полос. Чтобы сгладить эти переходы, отметьте Dither.
Прозрачность.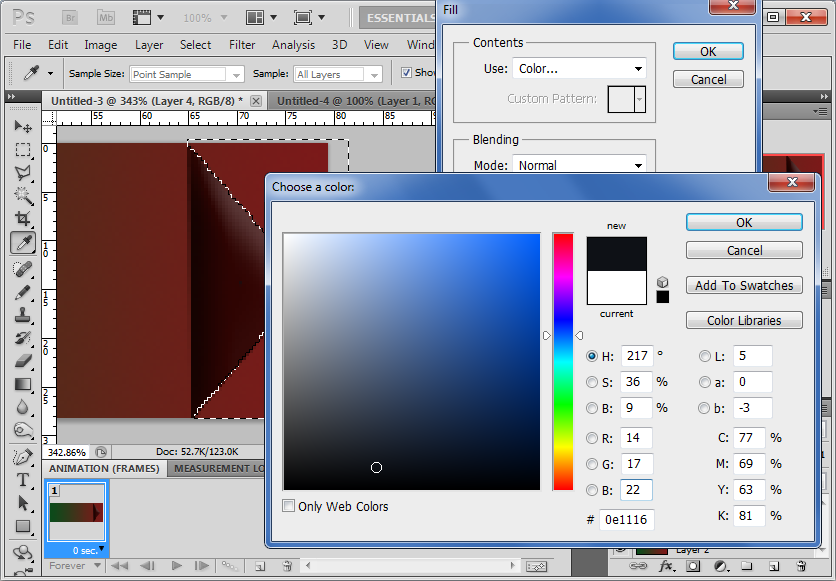 К градиенту можно добавить прозрачность. Чтобы добавить прозрачность к градиенту, установите флажок «Прозрачность».
К градиенту можно добавить прозрачность. Чтобы добавить прозрачность к градиенту, установите флажок «Прозрачность».
Для создания сложного градиента (градиента, который содержит переходы между тремя и более цветами) или для редактирования существующего типа градиента используйте Редактор градиентов , который открывается щелчком по изображению самого градиента.
Инструмент «Заливка» в Photoshop
Инструмент «Заливка» не был создан только сейчас или несколько лет назад. Напротив, этот инструмент чаще всего использовался с тех пор, как его пользователи создали Photoshop. Этот инструмент чаще всего используется для рендеринга, публикации и редактирования фотографий художниками или фотографами, которые ежедневно используют этот инструмент, особенно при использовании с инструментом выделения.
Чтобы отметить его использование, этот инструмент помогает заполнить выбранную область изображения цветом, который является цветом переднего плана, и он удобен при использовании для создания фона или дизайна макета.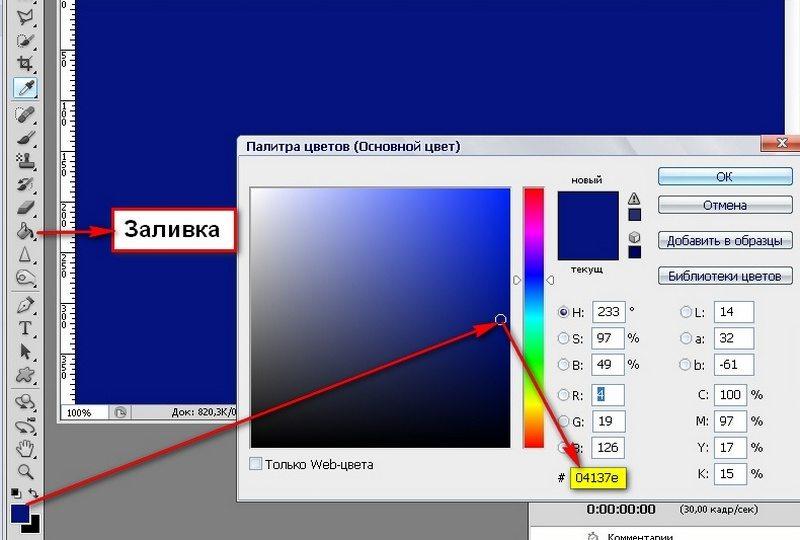 Самое приятное то, что это позволяет нам заполнить все области, связанные с остальной частью области, выбранной для заливки цветом.
Самое приятное то, что это позволяет нам заполнить все области, связанные с остальной частью области, выбранной для заливки цветом.
Где в Photoshop присутствует инструмент Paint Bucket?
Чтобы узнать и узнать, где находится инструмент «Ведро с краской», мы увидим его на этом изображении, а примеры приведены ниже:
Инструмент «Заливка» находится на боковой панели инструментов, то есть в средней левой части панели инструментов, там же, где находится инструмент «Градиент».
Как использовать инструмент Paint Bucket Tool в Photoshop?
Чтобы узнать, как мы используем инструмент «Заливка», начнем с нескольких шагов. При этом мы также должны начать нашу работу, используя сочетания клавиш, чтобы немного ускорить нашу работу, что может помочь нам улучшить нашу скорость. Клавиша быстрого доступа (V) на клавиатуре активирует инструмент «Перемещение», чтобы помочь нам с навигацией по параметрам программного обеспечения Photoshop, пока мы просматриваем различные параметры.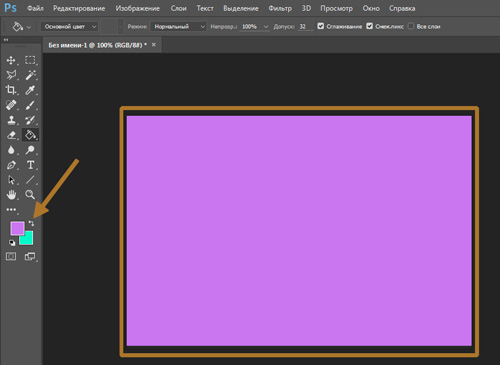
Инструмент «Перемещение» также можно найти на боковой панели инструментов, т. е. в верхнем левом углу боковой панели инструментов.
Шаги по использованию инструмента «Ведро с краской»
Шаг 1: Перейдите к опции, чтобы выбрать «Инструмент ведро с краской», щелкнув левой кнопкой мыши и удерживая значок, а затем выбрав инструмент «Ведро с краской».
Используя этот инструмент, мы затем устанавливаем цвет переднего плана как Синий, и, одновременно используя инструмент Заливка, мы применяем цвет к прозрачному пространству фона, что должно изменить или модифицировать что-то в изображении.
Мы также можем использовать горячую клавишу (G) на клавиатуре. Эта комбинация клавиш активирует инструмент «Заливка», а также набор инструментов, то есть «Инструмент градиента» и «Инструмент капли 3D-материала».
Шаг 2: Выбор цвета для переднего плана.
Чтобы начать добавлять или выбирать цвета, нам нужно нажать на образец «Цвет переднего плана», который мы видим на изображении.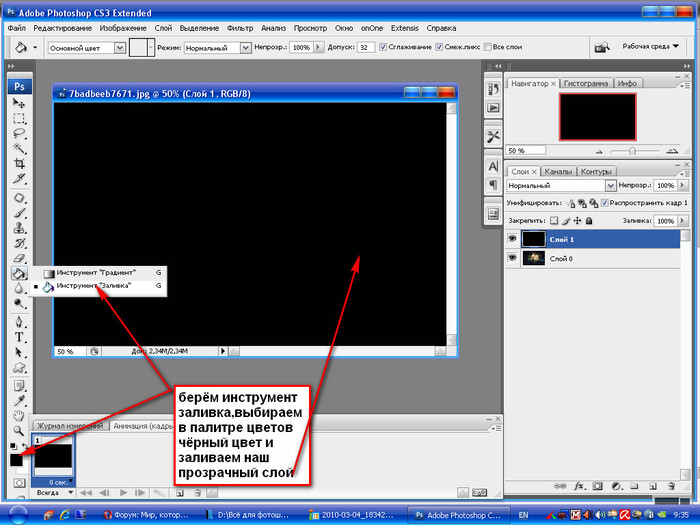 Используя панель параметров инструмента, мы выбираем параметры типа заливки, которые будут применяться этим инструментом, который мы видим в верхнем левом углу изображений. По умолчанию заливка выбрана для использования в качестве «Цвета переднего плана», и после того, как мы применим синий цвет с помощью инструмента «Заливка», мы видим результат на изображении ниже.
Используя панель параметров инструмента, мы выбираем параметры типа заливки, которые будут применяться этим инструментом, который мы видим в верхнем левом углу изображений. По умолчанию заливка выбрана для использования в качестве «Цвета переднего плана», и после того, как мы применим синий цвет с помощью инструмента «Заливка», мы видим результат на изображении ниже.
Сравнение вывода
Если мы хотим использовать какой-либо узор вместо цветов, мы можем перейти к выбору опции «Заливка узором». Этот инструмент находится там же, т.е. мы видим его в левом верхнем углу.
Чтобы начать использовать шаблоны, мы переходим в раскрывающийся список и можем выбрать, какой шаблон применить к нашему выбору или фону изображения, как мы видим на этом изображении, который мы используем для рисования желаемой области.
Сравнение выходных данных
Таким образом, мы знаем, как применять цвета или узоры с помощью Paint Bucket Tool, результаты которых мы видим на изображениях выше.
Paint Bucket Tool в Photoshop
Шаг 1: После того, как мы узнали, как использовать тип цвета заливки или тип узора, мы теперь можем поиграть с другими параметрами на изображении ниже.
Опция «Непрозрачность» — это то, что мы используем для установки процента прозрачности, т. е. от 1 от до 100% с помощью ползунка. Таким образом, мы получаем, что наш цвет, который мы выбираем, сделает его непрозрачным.
Шаг 2: Опция «Допуск» — это то, из чего самое низкое значение допуска окрашивает только тот цвет на изображении, который имеет тот же цвет в этой области. Значения в ползунке, которые мы можем выбрать по умолчанию, т.е. начиная с 0 до 255 .
На изображении ниже показан результат, и мы видим, что значение допуска равно 9.0003 30.
Шаг 3: По мере того, как мы переходим к значению допуска 120, , мы видим, насколько больше оно покрывает столько, сколько занимает широкий диапазон пикселей на изображении ниже.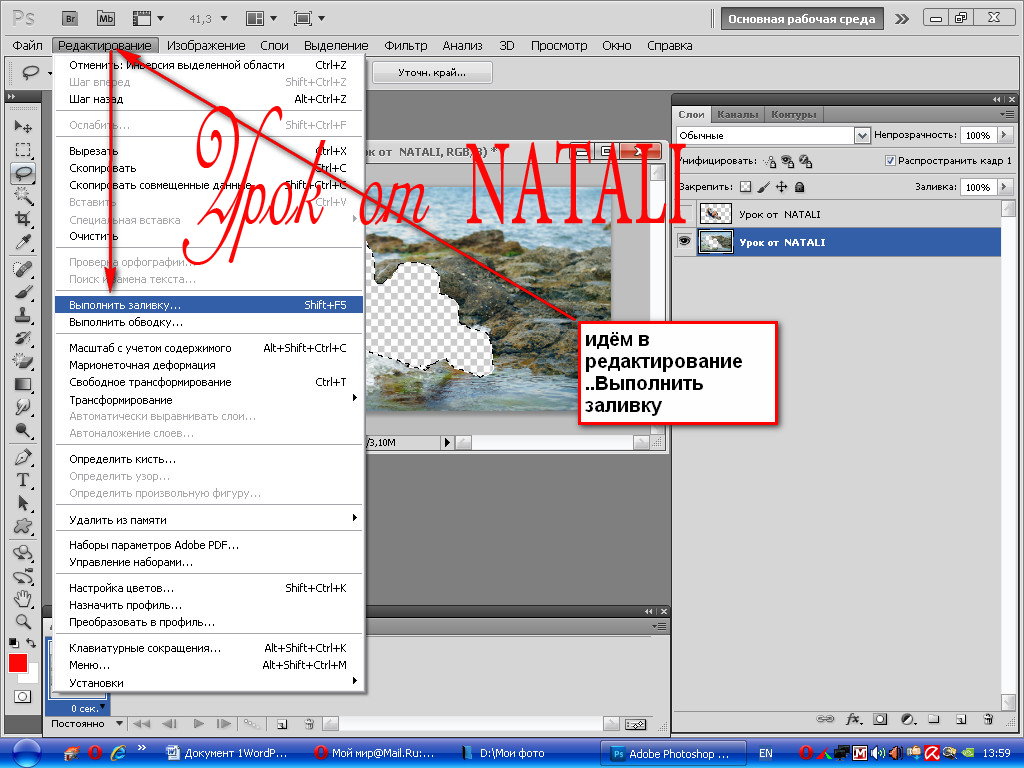
Шаг 4: Параметр «Режим наложения» — это то, что мы можем использовать при тестировании с различными режимами наложения, которые могут удовлетворить наши потребности. Таким образом, это помогает нам понять, как мы можем использовать цвета с помощью инструмента «Заливка» для создания идеального смешанного фона.
Кроме того, когда у нас выбран параметр «Все слои», он влияет на цвет заливки, выбранный во всех слоях, и если он не выбран, то пиксели заполняются в текущем выбранном слое. Когда мы используем опцию «Сглаживание», у нас могут быть более гладкие кривые.
Различные способы использования инструмента «Заливка»
Существуют способы использования инструмента «Заливка», например:
- Этот инструмент можно использовать для рисования диаграмм или перерисовки изображений, требующих добавления адекватной дизайн или публикация веб-сайта.
- Этот инструмент полезен для детей, чтобы помочь им научиться закрашивать цвета или узоры, чтобы они могли понять и выучить их быстро.