Содержание
Как изменить цвет глаз в Фотошопе
Редактирование фотоснимков в Фотошопе в основном состоит из множества различных операций – от добавления новых объектов на фотку до изменения уже находящихся на снимке предметов/деталей.
В данном мастер-классе вы узнаете, как поменять оттенок глаз на снимке в фотошопе. Мы рассмотрим несколько существующих вариантов. А после вы узнаете, как полностью поменять текстуру радужки, чтобы взгляд был как у кошки/тигра.
Содержание: “Как изменить цвет глаз в Фотошопе”
- Подготовка изображения глаза
- Первый способ: “Режим наложения”
- Второй способ: “Цветовой тон/насыщенность”
- Третий способ: “Цветовой баланс”
- Четвертый способ: “Замена текстуры радужки глаза”
Для этого урока нам понадобится усидчивость, воображение и фото, на котором мы будет тренироваться.
Мы выбрали для примера фото популярной модели Кары Делевинь, на котором и будем тренировать свои способности:
Но для начала, нам нужно вырезать из фото только глаз:
Если есть воображение, то получить нужные навыки не составит труда.
Для начала нужно приготовить снимок к редактированию, перенеся радужку на другой слой.
- Для этого нужно скопировать слой, создав дубликат.
- Выделить радужку глаза любым удобным способом. Мы воспользовались инструментом “Перо”.
Если вы не умеете им пользоваться, то у нас есть отдельный урок: Как пользоваться пером в Photoshop - Нажимаем сочетание клавиш CTRL+J и таким образом копируем выделенную область на новый слой.
Теперь глаз готов к обработке.
Первый способ: “Режим наложения”
Один из самых удобных способов изменения оттенка радужки глаза – это использование режима наложения на слой со скопированной радужкой. Самые частые для применения режимы наложения – это «умножение», «экран», «перекрытие», а также «мягкий свет».
Использование режима “Умножение” просто затемнит радужку:
Обратный эффект имеет “Экран”:
“Мягкий свет” и “Перекрытие” просто затемняют темные цвета и светлые цвета делают более светлыми, они отличаются друг от друга только по амплитуде воздействия.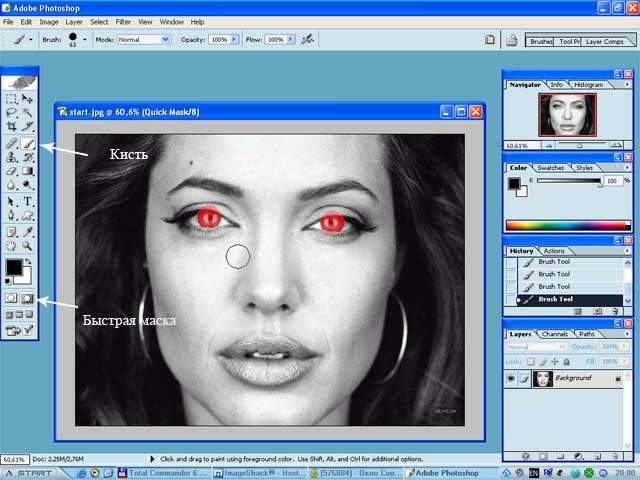 В общем их эффект заключается в том, что они просто повышают насыщенность цветов.
В общем их эффект заключается в том, что они просто повышают насыщенность цветов.
Второй способ: “Цветовой тон/насыщенность”
Этот метод изменить оттенок радужки заключается в применении корректирующего слоя «Цветовой тон/Насыщенность».
Есть несколько вариантов настройки слоя. Сперва можно включить режим тонирования и передвигать ползунки, пока не получим нужный цвет.
Обязательно обратите внимание на кнопку, которая находится в нижней части окна со свойствами. Ее функция привязывать корректирующий слой к слою, который лежит под ним в палитре. Таким образом она позволяет отобразить эффект только на радужке.
Следующий способ – без включения тонирования.
Этот вариант является наилучшим, потому что тонирование меняет все оттенки полностью, в следствии чего глаз становится не натуральным.
Третий способ: “Цветовой баланс”
В этом способе нужно также использовать корректирующий слой, как во втором способе.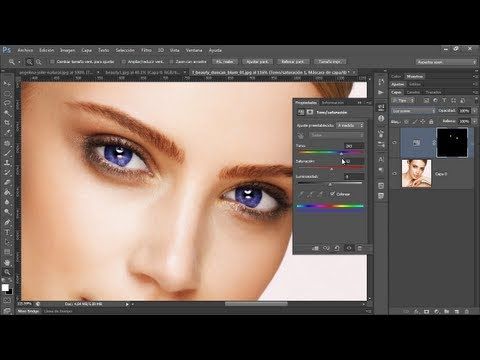 Но теперь этот слой называется «Цветовой баланс».
Но теперь этот слой называется «Цветовой баланс».
В основном работа будет происходить в средних тонах. Изменяя настройки можно добиться абсолютно невероятного цвета. Обязательно нужно не забыть включить привязку корректирующего слоя к слою с нашей радужкой.
Четвертый способ: “Замена текстуры радужки глаза”
Для того чтобы выполнить замену нам нужно сперва найти саму текстуру радужки. Мы выбрали вот такую красивую радужку глаза Тигра:
- После этого текстуру нужно поместит в документ (просто перетащить ее). На новой радужке сразу же появится рамка трансформации, при помощи которой мы ее уменьшим и слегка повернем. После того как все манипуляции с текстурой закончились нужно нажать на клавишу ENTER.
- После этого необходимо создать маску слоя, где находится текстура радужки.
- Далее мы выбираем инструмент кисть.
Необходимо чтобы эта кисть была мягкой.
Цвет кисти мы выбираем черный (обязательно). - Далее мы закрашиваем этим инструментом ненужные участи.
 Ненужным участком является та область фотографии, где веко отбрасывает тень на глаз и границы радужки по кругу.
Ненужным участком является та область фотографии, где веко отбрасывает тень на глаз и границы радужки по кругу.
Теперь стало видно, что цвет глаза значительно отличается от цвета новой текстуры радужки. Поэтому необходимо поменять оттенок глаза на оранжевый. В таком случае подмена будет выглядеть более реалистично.
Наш финальный вариант обработанной радужки глаза:
А теперь вставим наш обработанный глаз на изначальную фотографию Кары Делевинь и получим такую красоту:
На этой ноте можно закончить сегодняшний мастер-класс. Сегодня мы научились менять оттенок радужки глаза в Фотошопе тремя способами способами, а также узнали, как полностью поменять текстуру глаза на абсолютно новую.
Как изменить цвет глаз в Photoshop самостоятельно
Программа Photoshop является самым популярным редактором для работы с фото и изображениями. Но освоить её не так просто, что обусловлено огромным функционалом и широким разнообразием инструментов, вложенных в софт.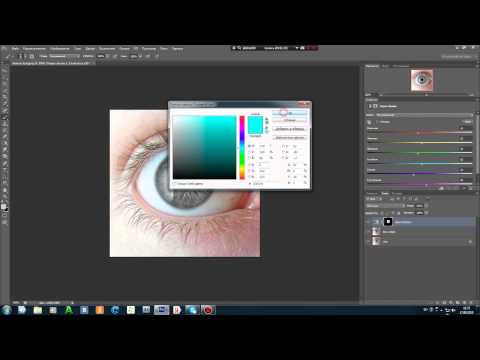
Перед пользователями могут стоять разные задачи. Некоторые из них очень тонкие, деликатные. Имея в распоряжении качественную фотографию человека, может возникнуть необходимость просто поменять цвет глаз. Казалось бы, небольшой участок для работы. А качественно сменить окрас, высветлить глаза, сделать их темнее, либо вовсе кардинально поменять цвет, не так просто.
Как подготовить изображение
Чаще всего такая необходимость возникает из-за эффекта красных глаз. Вряд ли при удачном фото захочется смотреть на красный зрачок и аналогичный белок. Красноту следует убрать. Цвет можно оставить естественный, либо поменять его на другой. Это уже выбирает сам пользователь. А вот светящийся глаз точно не выглядит привлекательно.
Он должен быть красивый, достаточно яркий, насыщенный и максимально естественный.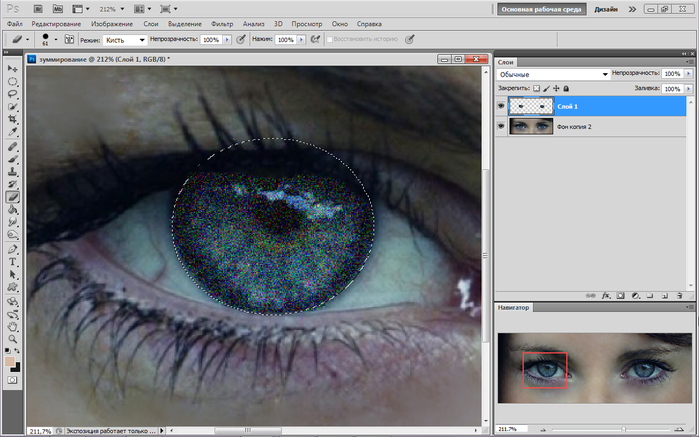
Перед началом работ, выполняемых одним из представленных методов, само изображение нужно правильно подготовить. Тут ничего сложного нет.
Если вы размышляете над тем, как можно убрать красные глаза в Photoshop, либо же заменить их цвет полностью, начните с подготовительных мероприятий. Здесь потребуется выполнить следующее:
- Вырезать из самого изображения только глаза. Так будет намного проще работать с фотографией.
- При подготовке снимка к редактированию радужная оболочка глаза переносится на другой слой. Тут проще всего скопировать слой, создав при этом дубликат.
- Радужку можно выделить любым способом, какой вам больше нравится. Проще всего сделать это Пером.
- Нажать комбинацию клавиш Ctrl и J на клавиатуре. Тем самым скопировать выделенную область на новый созданный слой.
Всё, изображение в виде отдельно выделенного глаза можно обрабатывать.
Кому-то нужно понять, как сделать в Photoshop оригинальные светящиеся глаза, либо просто убрать эффект красных глаз. Всё это реализовать в Photoshop довольно легко.
Всё это реализовать в Photoshop довольно легко.
Теперь непосредственно к вопросу редактирования.
Есть несколько способов выполнить поставленную задачу. А именно изменить тем или иным образом цвет глаз, который присутствует на оригинальном изображении.
Режим наложения
Это первый способ, позволяющий сделать текущие глаза ярче или темнее, заменить окрас, подкорректировать зрачок, белок. Желательно работать в Photoshop одной из последних редакций.
Если задача заключается в том, чтобы поменять оттенок радужной оболочки глаза, то режим наложения станет одним из наиболее удобных способов.
У режима наложения есть несколько вариантов. А именно:
- Умножение. С его помощью радужная оболочка просто затемняется. Если этого достаточно для достижения поставленной цели, задача выполнена.
- Экран. А вот Экран имеет как раз обратный эффект, то есть позволяет высветлить радужку.
- Мягкий цвет и Перекрытие. Фактически выполняют идентичные задачи.
 С их помощью можно затемнить тёмные глаза и высветлить светлые изображения. Разница между ними только в амплитуде воздействия. Другими словами, в таком режиме можно лишь повысить насыщенность оригинального цвета.
С их помощью можно затемнить тёмные глаза и высветлить светлые изображения. Разница между ними только в амплитуде воздействия. Другими словами, в таком режиме можно лишь повысить насыщенность оригинального цвета.
Если требуется сделать свечение для глаз, то достаточно воспользоваться этим методом в Photoshop. Предельно просто и понятно.
Цветовой тон и насыщенность
Это второй метод. Его суть основана на том, чтобы поменять оттенок радужной оболочки за счёт использования корректирующего слоя. Он называется Цветовой тон/Насыщенность.
Всего Photoshop предлагает несколько способов настроить слой. Для начала рекомендуется включить режим тонирования. Просто поставьте галочку напротив соответствующего названия. Перемещая в разные стороны ползунки, параллельно на картинке меняется цвет радужной оболочки. Опять же, довольно легко, но при этом эффектно и эффективно.
Открывая инструмент Цветовой тон/Насыщенность, в разделе Свойства в нижней части окна есть кнопка в виде белого квадрата со стрелочкой. С её помощью реализуется функция привязки корректирующего слоя к тому слою, который располагается под ним в палитре. Именно за счёт этого можно применить эффект только в отношении радужной оболочки.
С её помощью реализуется функция привязки корректирующего слоя к тому слою, который располагается под ним в палитре. Именно за счёт этого можно применить эффект только в отношении радужной оболочки.
Следующий вариант предусматривает корректировку цвет без активации тонирования.
Для этого потребуется снять галочку с пункта Тонирование, после чего приступать к работе.
Причём режим без тонирования является более предпочтительным. Связано это с тем, что при его включении тонирование будет полностью менять все оттенки. Без этой функции внешний вид редактируемого глаза будет более натуральным, естественным.
Но тут лучшим решением станет небольшой эксперимент. Попробуйте оба варианта. Вы наглядно увидите изменения и поймёте, в каком режиме удаётся добиться желаемого результата.
Цветовой баланс
Как и во втором представленном способе, здесь также будет задействован корректирующий слой. Только в этом случае слой носит название Цветовой баланс.
Для этого следует кликнуть по изображению черно-белого кружочка, выделив слой с глазом, и кликнуть на Цветовой баланс.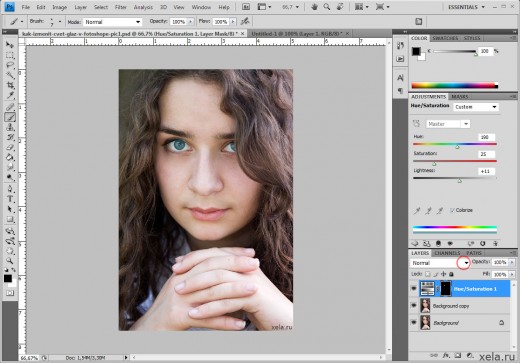
Откроется окно с управлением, где предусмотрено несколько ползунков. Меняя их положения, удаётся создавать порой невероятные цвета. Только не забудьте активировать привязку корректируемого слоя к слою с радужной оболочкой.
Замена текстуры
Это несколько иной способ. Он предусматривает полную замену текстуры радужной оболочки. Но для этого сначала вам предстоит отыскать сам исходник. То есть фактически нужен другой глаз, который будет вставлен в фотографию.
Далее последовательность процедур будет примерно следующей:
- Найдите подходящий вариант изображения глаза, и поместите его в документ, перетащив картинку. При этом на новой радужной оболочке появится рамка трансформации.
- С помощью этой рамки меняется размер, а также корректируется угол наклона. Тем самым исходник устанавливается непосредственно в обрабатываемую картинку на место оригинального глаза. Закончив корректировку положения и размера, кликните на Enter.
- Затем нужно создать маску слоя, где располагается текстура используемой радужной оболочки, то есть радужки.

- Теперь следует выбрать привычный инструмент под названием Кисть. Кисть лучше использовать мягкого типа. Для кисти цвет должен быть чёрный. Это обязательный момент. Иначе может не получиться.
- С помощью мягкой кисти необходимо закрасить все участки, которые не нужны. Ненужными считаются те области на изображении, где веко бросает тень на глаз. Плюс это границы по кругу радужной оболочки.
- После выполненных манипуляций уже видно, что текущий цвет глаза заметно отличается от новой текстуры радужной оболочки. Тут можно заменить оттенок, в зависимости от цвета выбранной текстуры.
Остаётся только вставить полученное отредактированное изображение в оригинальную фотографию, и всё готово. Задача может и не самая сложная, но для её реализации требуется терпение, усидчивость и предельная аккуратность.
Какой способ больше подходит вам, тот и используйте. Все варианты имеют свои определённые сложности. Но тут главное — добиться желаемого результата.
Photoshop — невероятно мощный и универсальный редактор изображений, позволяющий видоизменять фотографии. Нужно лишь научиться им пользоваться.
Нужно лишь научиться им пользоваться.
Подписывайтесь, оставляйте комментарии, задавайте актуальные вопросы и рассказывайте о нашем проекте своим друзьям!
Как поменять местами глаза в Photoshop
Если вы много работаете с Photoshop, то, вероятно, много занимаетесь редактированием фотографий, от цветокоррекции до сглаживания кожи и других вещей. Сегодня мы покажем вам, как поменять местами глаза в Photoshop за несколько простых шагов. Итак, без лишних слов, давайте начнем.
Пошаговое руководство о том, как поменять местами глаза в Photoshop
Работа в Photoshop значительно упрощает нашу жизнь, но очень важно знать, как выполнять каждую задачу. Если вы новичок, Photoshop покажется вам не очень удобным, поэтому вам нужно знать, что вы хотите делать, и заранее подготовиться. Итак, следите за обновлениями, если вы хотите научиться менять местами глаза в Photoshop.
Если вы новичок, Photoshop покажется вам не очень удобным, поэтому вам нужно знать, что вы хотите делать, и заранее подготовиться. Итак, следите за обновлениями, если вы хотите научиться менять местами глаза в Photoshop.
Шаг 1: Откройте оба изображения
Прежде чем приступить к редактированию, убедитесь, что первое, что вы хотите сделать, это поменять местами глаза. Для этого сначала откройте обе картинки и держите каждую рядом. Теперь перейдите к картинке, с которой вы хотите отвести взгляд.
Шаг 2: Создайте контур
Теперь перейдите к инструменту «Лассо» и создайте контур части глаза и убедитесь, что вы взяли дополнительные части, такие как часть головы и под глазами, и так далее. После того, как вы выбрали часть глаза, теперь нажмите Cmd+C для Mac или Ctrl+C для Windows . Теперь вам необходимо перейти к картинке, где вы хотите настроить глаза, и не забудьте увеличить картинку.
Шаг 3. Принесите обрезанную часть
Следующим шагом является нажатие Cmd+V для Mac или Ctrl+V для Windows, и ранее обрезанные глаза появятся поверх изображения, чтобы вы могли отредактируйте картинку идеально.
Шаг 4. Измените прозрачность
Как только появятся замененные глаза, вы увидите опцию свойств справа, где вы должны уменьшить непрозрачность со 100% до 50%. Вам придется уменьшить непрозрачность, чтобы сделать глаза немного прозрачными, чтобы вы также могли видеть предыдущий глаз и сделать процесс замены глаз более точным и плавным.
Шаг 5. Измените размер и отрегулируйте угол
Теперь перейдите к параметру слоя из того же параметра свойств и нажмите Cmd+T или Ctrl+T . Как только вы это сделаете, часть глаза будет выбрана, и теперь вам нужно изменить размер формы и изменить углы. Поскольку вы также можете видеть предыдущую часть глаза, упрощается весь процесс настройки углов и изменения размера формы.
Весь процесс немного сложен, так как вам нужно поместить новую часть глаза поверх предыдущей, и, как и ожидалось, выражения не будут такими же, поэтому переставить глаза под максимально возможным углом — это все, что вам нужно. Как только вы получите почти идеальный ракурс, у вас появятся новые глаза поверх старых, так что дайте ему застыть.
Шаг 6: Вставьте маску слоя
Теперь снова перейдите к параметру непрозрачности и снова увеличьте непрозрачность с 50% до 100%, и еще раз выберите параметр «Слой 1» на значке свойств и перейдите к параметру «Маска слоя» из нижний правый угол. Как только вы получите маску слоя, выберите инструмент «Кисть» и убедитесь, что режим нормальный, а непрозрачность равна 100%. После этого снова выберите параметр слоя.
Примечание. Если вы используете маску слоя, то вы должны знать, что если ваша маска слоя белая, то вам нужна черная кисть, а если ваша маска слоя черная, вам нужна белая кисть.
Шаг 7. Инвертируйте маску слоя
Следовательно, вам нужно инвертировать маску слоя, поэтому выберите параметр «Слой 1» справа и переключите его на черный цвет, нажав Cmd+I или Ctrl+ Я . Как только вы это сделаете, оставшаяся часть новых глаз вокруг лица исчезнет. Шаг 8. Последний штрих если нужно.
Как только вы это сделаете, оставшаяся часть новых глаз вокруг лица исчезнет. Шаг 8. Последний штрих если нужно.
После этого вы можете выбрать часть глаза и внести дальнейшие изменения. Наконец, щелкните значок глаза рядом с опцией слоя, и вы увидите предыдущую фотографию, и, нажав на значок глаза еще раз, появится ваша новая фотография. Это облегчает вашу жизнь, когда вы видите и сами решаете, нужны ли вам дополнительные исправления или нет. Как только вы закончите, ваша новая картина готова!
Часто задаваемые вопросы
Как увеличить глаза в Photoshop?
Сначала откройте фотографию и выберите слой, содержащий фотографию лица в Photoshop.
Необязательно: на этот раз перед тем, как открыть это лицо в «Пластике», щелкните слой правой кнопкой мыши или щелкните его, удерживая клавишу Control, и выберите «Преобразовать в смарт-объект». Чтобы открыть изображение в окне «Пластика», перейдите к значку «Фильтр» и выберите «Пластика» в раскрывающемся меню.
Щелкните треугольник слева от Face-Aware Liquify в окне Liquify.
Совет. В программе «Пластика» перейдите к параметру «Выбрать лицо» и выберите лицо, которое хотите изменить, если на фотографии несколько лиц. Чтобы отобразить ползунки, которые влияют только на глаза, щелкните треугольник слева от «Глаза».
Теперь следующим шагом будет перетаскивание ползунков для изменения размера, высоты, ширины, наклона и/или расстояния глаз до тех пор, пока вы не будете удовлетворены эффектами. Вы также можете внести изменения, щелкнув и перетащив прямо на черты лица, используя функцию «Пластика с учетом лица».
Выберите инструмент «Лицо» на левой панели инструментов окна «Пластика». Наведите указатель мыши на один из глаз на фотографии, пока курсор не изменится на диагональную стрелку с двумя концами, чтобы изменить размер глаз.
Затем, чтобы увеличить оба глаза, щелкните по нему и, удерживая, перетащите наружу. Когда вы наводите указатель мыши на функцию лица, появляются всплывающие подсказки и значки на изображении, указывающие, какая функция и свойство будут изменены. Чтобы закрыть окно «Пластика», нажмите «ОК». Чтобы сохранить фотографию с изменениями, внесенными с помощью Face-Aware Liquify, перейдите к пункту «9».0005 Файл «, а затем » Сохранить «.
Чтобы закрыть окно «Пластика», нажмите «ОК». Чтобы сохранить фотографию с изменениями, внесенными с помощью Face-Aware Liquify, перейдите к пункту «9».0005 Файл «, а затем » Сохранить «.
Заключение
Это нормально, что наши фактические выражения не соответствуют нашим ожиданиям в режиме реального времени. Большую часть времени мы замечаем, что наши выражения лица или незначительные корректировки нашего выражения изменили весь снимок после того, как мы его сделали. Большую часть времени мы замечаем проблемы вокруг глаз или губ.
Чаще всего мы делаем снимки с закрытыми глазами, что требует использования программного обеспечения для редактирования. Photoshop позволяет изменить практически все, от коррекции цвета до изменения формы наших выражений.
Надеюсь, мы смогли показать вам, как поменять местами глаза в Photoshop самым простым способом в этом блоге. Если вам понравился наш блог, пожалуйста, прочитайте наши предыдущие сообщения и оставьте нам свой ценный отзыв.
3 способа открыть закрытые глаза в Photoshop (учебники)
Всегда есть один человек, когда вы делаете групповой снимок. Вы взяли несколько изображений на выбор, и на том, где все выглядят великолепно…такая-то закрыла глаза! Что вы делаете? Ваш имидж испорчен?
Привет, я Кара! Работая семейным фотографом, я делаю много снимков больших групп. Но я не беспокоюсь о том, чтобы все выглядели идеально одновременно. Хотя это идеально, это не всегда возможно, особенно на групповых снимках с маленькими детьми.
Вместо того, чтобы волноваться об этом перед моими клиентами, я просто достаю свое не очень секретное оружие, когда возвращаюсь домой. Photoshop помогает мне сделать групповой снимок идеальным, насколько это возможно. Чтобы помочь вам, позвольте мне показать вам, как открыть закрытые глаза в Photoshop!
Примечание. Я использую версию Photoshop для Windows. Если вы используете Mac, рабочее пространство будет выглядеть немного иначе, чем на приведенных здесь снимках экрана.![]()
Содержание
- Получение фотографии с открытыми глазами
- Способ 1. Инструмент «Лассо»
- Шаг 1. Выделение
- Шаг 2. Копирование и вставка
- Шаг 4. Смешивание
- Способ 2. Инструмент «Заплатка»
- Шаг 1. Сделайте выделение
- Шаг 2. Скопируйте и вставьте
- Шаг 3. Объедините слои
- Шаг 4. Используйте инструмент «Заплатка»
- Шаг 5. Удалить выделение
- Способ 3. Инструмент «Штамп»
- ИИ и замена глаз
Сделать фото с открытыми глазами
Существует несколько способов замены глаз, но для всех них вам нужно изображение человека с открытыми глазами. Когда я фотографирую большие группы, я всегда делаю несколько кадров.
Меня не беспокоит, что все они отлично смотрятся на одном изображении (хотя это идеально). Моя главная забота в том, чтобы все хорошо выглядели хотя бы в одном.
В тех редких случаях, когда этого не происходит, мне, возможно, придется отвести взгляд от другого изображения в другом месте съемки. Получить правильный ракурс и освещение сложнее, но возможно.
Получить правильный ракурс и освещение сложнее, но возможно.
Когда у вас есть два изображения, давайте откроем их в Photoshop. Я собираюсь использовать это изображение, которое я скачал с Pixabay.com.
А для открытых глаз я использую этот, тоже скачанный с Pixabay.com.
Метод 1: инструмент «Лассо»
По сути, мы просто копируем пиксели с изображения с открытыми глазами и помещаем их на закрытые глаза. В Photoshop есть несколько инструментов, позволяющих это сделать. То, что вы используете, зависит от личных предпочтений, но также зависит от того, что вы пытаетесь сделать.
Например, инструмент «Заплатка» автоматически настраивает освещение, а инструмент «Штамп» обеспечивает максимальный контроль. Мы поговорим об этих инструментах чуть позже, но начнем с метода, который я использую чаще всего — инструмент «Лассо».
Я считаю, что это быстро и эффективно в большинстве ситуаций. Позвольте мне показать вам, как это работает!
Шаг 1. Сделайте выделение
Открыв оба изображения в Photoshop, начните с изображения с открытыми глазами. Возьмите Lasso Tool с панели инструментов слева.
Возьмите Lasso Tool с панели инструментов слева.
Инструмент «Лассо» позволяет сделать выделение произвольной формы. Итак, давайте нарисуем выделение вокруг глаз. В зависимости от положения модели вам может понадобиться рисовать по одному глазу за раз. Для этого я возьму их обоих. Не забудьте оставить много места вокруг глаз для растушевки.
Шаг 2. Скопируйте и вставьте
Теперь нажмите Ctrl + C или Command + C , чтобы скопировать выделенное. Переключитесь на изображение с закрытыми глазами и нажмите Ctrl + V или Command + V , чтобы вставить.
Шаг 3: Расположите открытые глаза
Инструмент Transform должен автоматически активироваться после вставки. Если это не так, просто нажмите Ctrl + T или Команда + T для активации. Поверните и измените размер глаз по мере необходимости и перетащите их на место.
Поверните и измените размер глаз по мере необходимости и перетащите их на место.
Шаг 4: Смешивание
Выбор не всегда будет идеально соответствовать изображению. Иногда он будет темнее или светлее, и в этом случае вы можете использовать корректирующий слой Яркость/Контрастность, чтобы исправить это. В этом случае выделение более розовое, чем изображение.
Чтобы исправить это, мы будем использовать корректирующий слой Hue/Saturation. Щелкните наполовину заполненный круг в нижней части панели «Слои» и выберите 9.0005 Оттенок/Насыщенность из меню.
На панели свойств обязательно установите флажок у кнопки обтравочной маски, чтобы корректировки влияли только на выделение.
Затем с помощью ползунков Hue и Saturation можно настроить цвет выделения. Помните, что вы можете выбрать определенные цвета в раскрывающемся меню вверху. Поскольку мы работаем с розоватыми оттенками кожи, мне нужно настроить красный цвет в моем выделении.
Может быть, это не совсем точно, но как можно ближе.
Выберите слой выделения и нажмите кнопку маски слоя в нижней части панели «Слои». Он выглядит как прямоугольник с кругом внутри.
Маска слоя будет прикреплена к выделению.
Нажмите B на клавиатуре или откройте инструмент Кисть на панели инструментов.
Убедитесь, что выбрана маска слоя и установлен черный цвет переднего плана.
Выберите мягкую круглую кисть подходящего размера и убедитесь, что параметры «Растекание» и «Непрозрачность» выставлены наверх, хотя вы можете настроить их по мере необходимости для своего изображения. Затем рисуйте по краям выделения, чтобы оно слилось с изображением.
Если вы работаете с одним глазом, повторите с другим глазом, и готово!
Метод 2: Инструмент «Заплатка»
Использование инструмента «Заплатка» удобно, потому что Photoshop поможет вам с смешиванием и попыткой подобрать освещение и т. д. Это легко сделать, но вы должны следить за слоями.
Шаг 1: создание выделения
Начните с создания копии изображения с закрытыми глазами с помощью сочетания клавиш Ctrl + J или Command + Дж .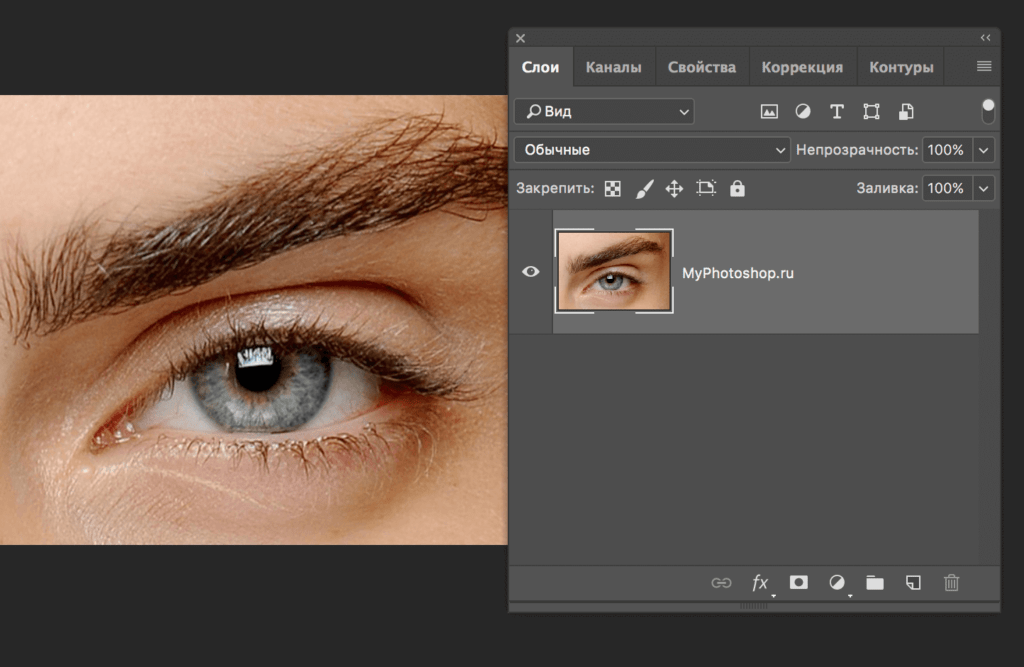 Затем перейдите к изображению с открытыми глазами и сделайте выделение. Это вовсе не обязательно должно быть точным, поэтому вы можете просто взять инструмент Marquee и сделать быстрый выбор.
Затем перейдите к изображению с открытыми глазами и сделайте выделение. Это вовсе не обязательно должно быть точным, поэтому вы можете просто взять инструмент Marquee и сделать быстрый выбор.
Шаг 2: Скопируйте и вставьте
Скопируйте выделение с помощью Ctrl + C или Command + C и переключитесь обратно на изображение с закрытыми глазами. Нажмите Ctrl + V или Command + V , чтобы вставить. Расположите выделение так, чтобы вы могли видеть глаз, который вы будете открывать. Используйте инструмент «Трансформация», чтобы отрегулировать размер или повернуть по мере необходимости.
Шаг 3: Объедините слои
Чтобы инструмент «Заплатка» работал, выделение и изображение должны находиться на одном слое. Выберите копию фонового слоя и слой выбора, удерживая Shift при щелчке. Затем щелкните правой кнопкой мыши и выберите Объединить слои.
Шаг 4: Используйте инструмент Patch
Выберите инструмент Patch на панели инструментов слева.
Убедитесь, что инструмент установлен на Обычный и Источник в строке Опции .
Затем нарисуйте небольшое выделение вокруг глаза и перетащите его на открытый глаз. Вы увидите, как инструмент исправления заполнит ваш выбор в режиме реального времени. Так что двигайте его, пока он не встанет в нужное место.
Когда вы отпустите кнопку, Photoshop автоматически сопоставит патч с окружающей средой.
Шаг 5: Удалить выделение
Выберите Ластик Инструмент на панели инструментов.
И сотрите выделение, которое вы внесли с открытым глазом. Помните, что под ним есть еще одна копия фонового слоя, так что она проявится, и у нас все еще будет неповрежденная фотография.
Повторить с другим глазом.
И вуаля!
Метод 3: Инструмент «Штамп»
Если вам нужен полный контроль, вы можете использовать инструмент «Штамп» для копирования пикселей.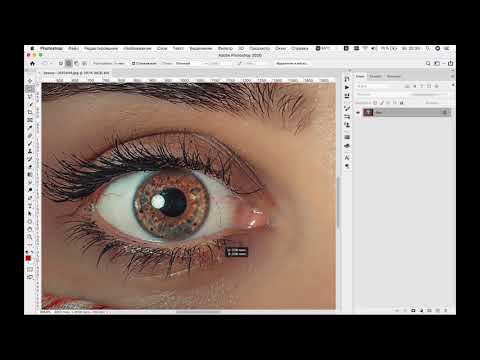

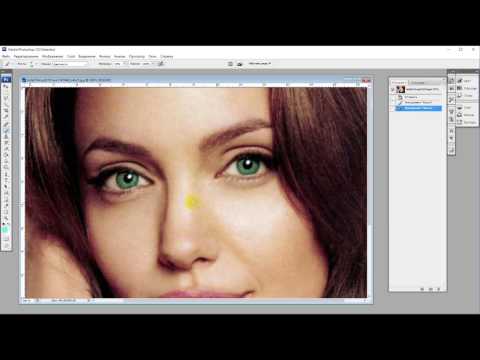 Ненужным участком является та область фотографии, где веко отбрасывает тень на глаз и границы радужки по кругу.
Ненужным участком является та область фотографии, где веко отбрасывает тень на глаз и границы радужки по кругу. С их помощью можно затемнить тёмные глаза и высветлить светлые изображения. Разница между ними только в амплитуде воздействия. Другими словами, в таком режиме можно лишь повысить насыщенность оригинального цвета.
С их помощью можно затемнить тёмные глаза и высветлить светлые изображения. Разница между ними только в амплитуде воздействия. Другими словами, в таком режиме можно лишь повысить насыщенность оригинального цвета.