Содержание
Как перенести печать и подпись на документ в фотошопе
Главная » Разное » Как перенести печать и подпись на документ в фотошопе
Как перенести объект в Фотошопе (Photoshop) — Компьютер + Интернет + блог = Статьи, приносящие деньги
Как перенести объект в Фотошопе
Много вопросов могу ли я сделать подобные работы на заказ?
Да, делаю. Писать по поводу фотошопного заказа сюда.
Обычно постоянно в Скайпе и ВКонтакте, а в Одноклассниках и других нет.
Также надёжно, если в службу поддержки напишите.
Потребовалась моему заказчику в другом городе предоставить акт выполненных работ. Делал я ему новогоднюю световую вывеску. Естественно на документе должны быть синие подпись и печать.
Ехать в другой город, да к тому же в другую область передавать документы как-то не хотелось. Можно, конечно, отослать по обычной почте, но я привык пользоваться Интернетом и электронной почтой. Всё оперативно и качественно.
Плюс возникшие ошибки и требования заказчика можно быстро подправить. Экономия времени на лицо. Сканера у меня нет, да и отсканированного варианта они почему-то не желали, бухгалтерия была против.
Вспомнилось, как на заре своего ухода в проектирование наружной рекламы мне помогал поставить подпись на абонемент в бассейн коллега-инженер. Абонемент продлевался только тогда, когда пройдёшь очередное медицинское освидетельствование у врача бассейна.
После сам врач на новом пустом абонементе ставил печать. Можно было предоставить справку со своей поликлинике с печатью и тогда тебе ставили автоматически печать на абонементе и пропускали в бассейн без освидетельствования местного врача.
Очередь к врачу бассейна была всегда большой, и необходимо было приходить к определённому времени. Такое ощущение, что за свои же деньги стоишь в очередях. Одним словом, как зачастую у нас бывает, очень неудобно.
В поликлиниках у нас в стране очереди сами понимаете какие бывают. И извечный вопрос: «Что делать?»
И извечный вопрос: «Что делать?»
Понятно, что медосмотр — условность и каждый квартал (если не ошибаюсь) стоять в очередях невыносимо. На выручку пришла программа Фотошоп, с помощью которой одна раз полученная печать перекочёвывала на ежеквартальные медицинские справки.
Как перенести объект в Фотошопе
Photoshop – необходимая программа для блогера , инфобизнесмена, интернет-предпринимателя, фотографа, но она также пригодится для любого человека с целью решения повседневных задач.
Я пользуюсь каждый день Photoshop и без него трудно представить свою работу.
Писал на блоге статью, как осветлить фотографию в Фотошопе и как вырезать объект из фона. Переходите после для ознакомления на статью «Как вырезать объект в Фотошопе (Photoshop)».
Готовимся к обработке подписи и печати
В моём случае для заказчика требовалась именно документ с синей подписью и синей печатью, то есть ксерокопия не подходила и отсканированного варианта, как я говорил, они не желали. Поэтому я перенёс на документ в Фотошопе.
Поэтому я перенёс на документ в Фотошопе.
Для этого я сделал фотографию своей подписи и печати. Первую фотографию я сделал на фотоаппарат Canon PowerShot A480. Это мыльница, поэтому фотография получилась негодная для обработки.
Потом я сделал фотографию на новый свой фотоаппарат Nikon Coolpix P7800.
C этой фотографией печати и стал работать. Также поступил и с подписью.
Подпись пишите на белой бумаге яркими чернилами с достаточным нажимом. Вы можете и не фотографировать, если отсканированный вариант для вашей работы будет приемлемым.
Отсканировать гораздо проще, чем сфотографировать, хотя сочность изображения съедается. К тому же для фотографирования мелких объектов нужен хороший фотоаппарат.
Операции в Фотошопе
Я рассказываю на примере работе в версии Фотошопа Photoshop CS5. Операции буду показывать на печати.
- Первым делом надо перенести сфотографированную картинку или отсканированный файл на компьютер;
- Далее необходимо обрезать картинку в Фотошопе инструментом «Рамка».
 В ранних версиях Photoshop этот инструмент назывался «Crop Tool» и переводился как «Кадрирование». Теперь у вас только белый прямоугольник с печатью;
В ранних версиях Photoshop этот инструмент назывался «Crop Tool» и переводился как «Кадрирование». Теперь у вас только белый прямоугольник с печатью;
- Затем выбираем инструмент «Magic Wand Tool», который переводится как «Волшебная палочка». Кликаем на фон нашей картинки;
- В связи с тем, что внутри печати есть раздельные от окружности слова, нужно эти слова выделить. Все их выделять, нажимая на них не надо. Необходимо использовать другие инструменты Фотошопа для выделения.
Заходим вверху во вкладку «Select», то есть «Выделение» и нажимаем кнопку «Подобные оттенки». В старых версия Фотошопа это кнопка может называться «Подобно».
Вообще надо иметь ввиду, что версии Фотошопа не сильно друг от друга отличаются, но названия инструментов может переводиться иначе. Поэтому рекомендую ориентироваться по скриншотам, представленных в статье;
- После того, как подобные оттенки вы выделили, светлые области будут переливаться таким образом, как вы видите ниже;
- Далее, чтобы вырезать печать из фона необходима так называемая инверсия.
 Переходим во вкладку «Выделение» и нажимаем кнопку «Инверсия». В некоторых версиях Фотошопа этот инструмент будет звучать как «Инвертировать». Все эти действия, которые мы проводим с печатью, нужно будет сделать и с подписью;
Переходим во вкладку «Выделение» и нажимаем кнопку «Инверсия». В некоторых версиях Фотошопа этот инструмент будет звучать как «Инвертировать». Все эти действия, которые мы проводим с печатью, нужно будет сделать и с подписью;
- Для более чёткого изображения подписи необходимо выделить её пожирнее, а также не помешает сгладить изъяны. Для печати нет необходимости выделять и делать жирнее. Для выделения подписи идём в знакомую вкладку «Выделение», нажимаем на «Modify», т. е. «Модификация».
Откроется справа дополнительная вкладка и в ней выбираем «Расширить» и ставим значение 2;
- Для выравнивания и сглаживания подписи заходим во вкладку «Выделение», нажимаем «Модификация» , затем кликаем на «Сглаживание» и выбираем значение 2.
- Необходимо, чтобы был насыщенный цвет. Для этого раскрасим нашу подпись. Печать я не раскрашивал, в связи с тем, что она и так явно выражена.
Для придания нужного цвета, в моём случае синего, найдите в левой вертикальной панели кнопку «Выберите основной цвет» и из выскочившей палитры цветов выберите нужный цвет и нажмите кнопку «ОК».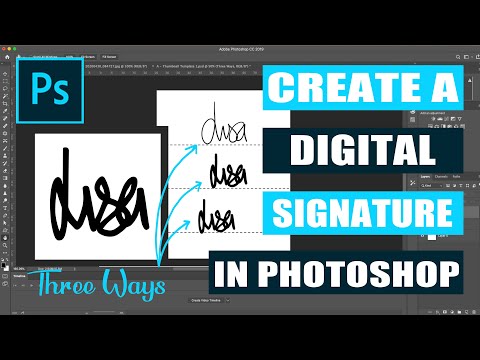
Если нужен синий цвет, то он должен быть поверху других цветов.
После этого нажимаем на клавиатуре компьютера сочетание клавиш Alt+Backspace. На некоторых клавиатурах, таких как моя Genius, на клавише Backspace отсутствует слово и нарисована горизонтальная стрелка, направленная влево.
У меня кнопка Backspace находится под кнопкой «F12». После этих операций подпись становится ярко синей и жирной. Для снятия выделения ещё нужно нажать при включённой латинской раскладке сочетание клавиш Ctrl+D. Сочетание клавиш – это имеется ввиду одновременное нажатие на эти клавиши;
- У нас получились два отдельных изображения: качественная жирная подпись и красивая печать. Надо помнить, что размер печати d40 мм, поэтому на бумажном документе, документе WORD она должна быть такого же размера.
Для установки нужного размера при сохранении, перейдите во вкладку «Изображение» и нажмите на кнопку «Размер изображения».
Здесь выберите нужный размер.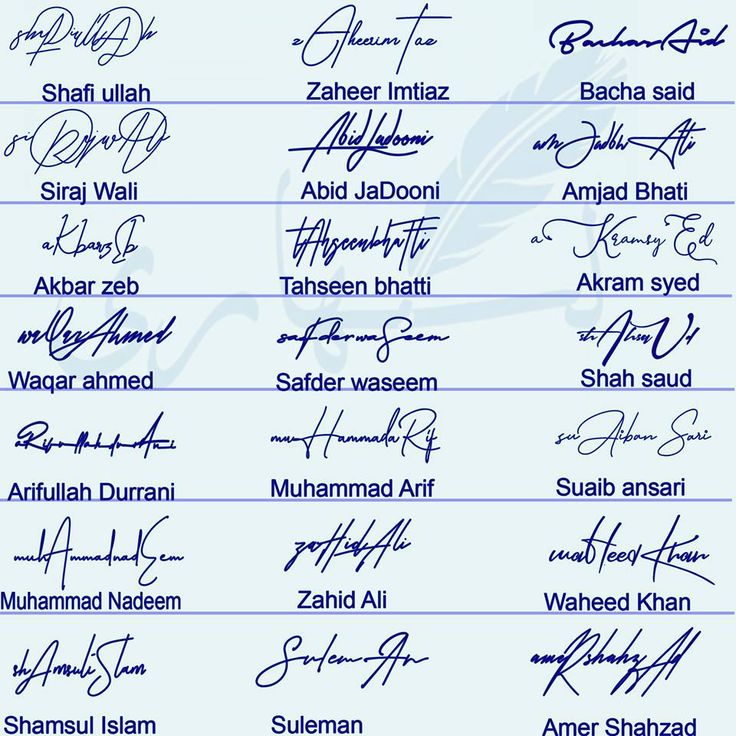 Для понимания какой размер поставить, можете ориентироваться на длину моих скриншотов и картинок в этой статье. Эта длина 500 пикселей (px).
Для понимания какой размер поставить, можете ориентироваться на длину моих скриншотов и картинок в этой статье. Эта длина 500 пикселей (px).
- После набиваете нужный текст в документе WORD (у меня это акт выполненных работ) и переносите в этот файл получившиеся подпись и печать. Всё делаем в самом Ворде уже, а не в Фотошопе.
Выбираем в меню кнопку «Вставка», затем «Рисунок» и в открывшемся окне выбираем из дисков и папок компьютера наши печать и подпись.
Как перенести объект в Фотошопе (Photoshop). ВИДЕО
Записал для наглядности видео как перенести объект используя Фотошоп.
P.S. Прикладываю скрин партнёрских комиссионных и приглашаю на обучение по заработку на партнёрских программах через блог.
Как добавлять подписи к документам с помощью предварительного просмотра на Mac
Используя собственное Mac-приложение Preview, вы можете легко добавлять электронные подписи к любому цифровому документу.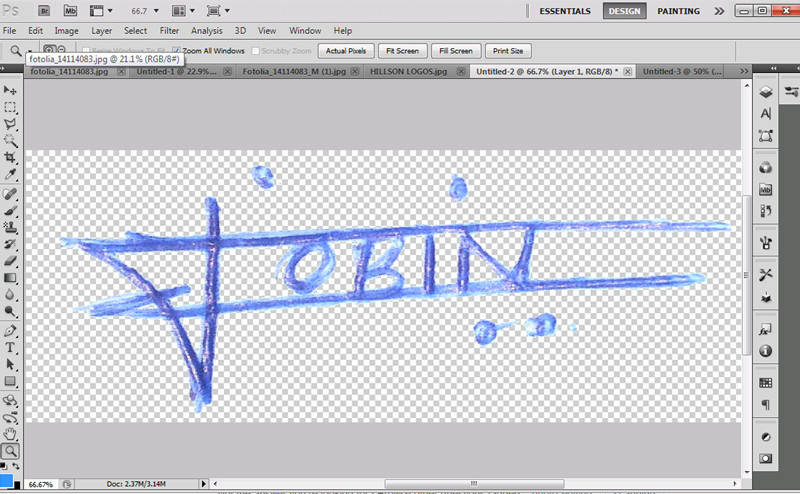
В эту цифровую эпоху подписание документов все чаще становится чем-то, что можно делать в Интернете, не распечатывая ни одной страницы.Сканеры не нужны!
Не путайте с цифровыми подписями, использующими шифрование, электронные подписи — это простой способ добавить свою подпись к любым документам в формате PDF.
Пользователям Mac не нужно подписываться на какие-либо дополнительные услуги или загружать какое-либо дополнительное программное обеспечение, чтобы легко подписывать документы за секунды — все, что вам нужно, — это собственное приложение Mac Preview.
Как настроить подпись в предварительной версии
- Перейдите в Инструменты > Аннотации > Подпись > Управление подписями .
- Есть два способа сохранить вашу подпись. Более простой вариант (и вариант по умолчанию) — подписать лист бумаги и поднести этот лист к камере вашего Mac. Поднимите подпись так, чтобы она находилась над синей линией.
 Камера снимет подпись и создаст цифровую версию.
Камера снимет подпись и создаст цифровую версию. - Если вас устраивает подпись, нажмите Готово . Если вас не устраивает, нажмите Очистить , введите новую подпись и повторите процесс.
Если вы особенно умеете писать с помощью трекпада, вы можете нажать кнопку трекпада и набросать подпись с помощью трекпада. Чтобы подпись выглядела более аккуратно, вы можете использовать стилус.
Чтобы увидеть оба процесса в действии, посмотрите видео ниже:
Одновременно можно сохранять только одну подпись.Чтобы удалить сохраненную подпись, нажмите кнопку аннотации в меню или перейдите в Инструменты > Аннотации > Подпись > Управление подписями . Щелкните серый значок X рядом с сохраненной подписью, чтобы удалить ее.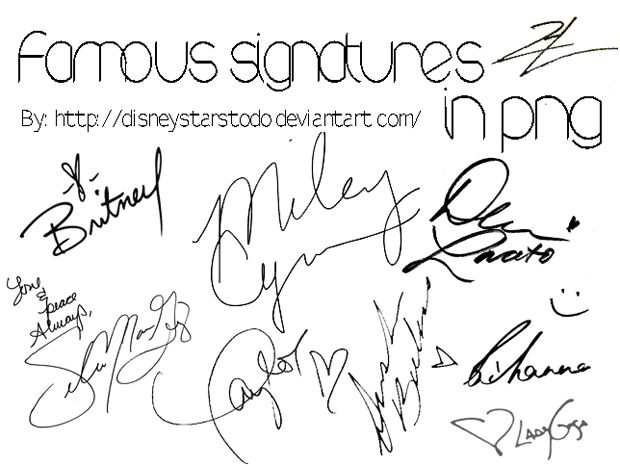
Как вставить подпись в предварительный просмотр
Теперь, когда ваша подпись сохранена, откройте PDF-файл, который хотите подписать.Если вы создаете PDF-файл самостоятельно, не забудьте оставить достаточно места для вашей подписи, которая будет вставлена как изображение.
Открыв документ, сделайте следующее:
- Перейдите к Инструменты > Аннотации > Подпись .
- Теперь вы должны увидеть созданную подпись в меню. Щелкните по нему, чтобы вставить изображение в документ.
- Подпись будет вставлена в виде большого изображения в центре страницы. Вы можете щелкнуть, чтобы переместить его, и щелкните любой из маркеров в углу и перетащите, чтобы изменить размер.
- После того, как подпись будет размещена там, где вы хотите, вы можете закрыть документ, и предварительный просмотр должен автоматически сохранить его.
Также стоит отметить, что после закрытия документа подпись не может быть удалена.
25 безумно полезных сайтов, которые когда-нибудь пригодятся
Найти полезные веб-сайты сложно.Их буквально миллиарды. Некоторые из них полезны, некоторые не очень. Некоторые из полезных веб-сайтов довольно популярны, и это правильно — такой инструмент, как Canva, — это жизнь …
Об авторе Нэнси Месси (Опубликовано 911 статей)
Нэнси — писательница и редактор, живущая в Вашингтоне.Ранее она работала редактором по Ближнему Востоку в The Next Web, а в настоящее время работает в аналитическом центре в Вашингтоне, посвященном коммуникациям и работе с социальными сетями.
Ещё от Nancy Messieh
Подпишитесь на нашу рассылку новостей
Подпишитесь на нашу рассылку, чтобы получать технические советы, обзоры, бесплатные электронные книги и эксклюзивные предложения!
Еще один шаг…!
Подтвердите свой адрес электронной почты в только что отправленном вам электронном письме.
.
Цифровая подпись не отображается в сохраненном PDF — Сообщество службы поддержки Adobe
У меня такая же проблема. Новый работодатель прислал мне несколько документов в формате PDF для подписи, поэтому я создал и добавил подпись (из файла EPS с моей подписью, сделанной на планшете). После долгих ругательств по поводу невидимости подписи в сохраненном документе я понял, что проблема в предварительном просмотре, поэтому я пошел в меню «Файл» Acrobat в поисках способа «сгладить» или иным образом экспортировать документ как «обычный» PDF-файл с подпись на месте как простое изображение, а не какое-то специальное поле.
Где эта опция? Это простое решение, которое сделает документ разборчивым даже для ограниченных в использовании средств просмотра.
Я не собираюсь рисковать выглядеть как инструмент, отправляющий им все эти явно неподписанные документы или предполагающий сказать им, какое программное обеспечение им необходимо установить на все их машины. В результате мне теперь приходится отправлять им гигантские растровые изображения страниц, что противоречит цели PDF-файлов и делает Acrobat скорее препятствием, чем помощью.
В результате мне теперь приходится отправлять им гигантские растровые изображения страниц, что противоречит цели PDF-файлов и делает Acrobat скорее препятствием, чем помощью.
.
Практическое руководство: использование предварительного просмотра для добавления подписей к PDF-файлам, документам Pages и почтовым сообщениям
Как мы уже писали в предыдущих статьях, Preview — ценный инструмент в OS X, который не вызывает особого внимания прессы. В этой статье мы рассмотрим, как вы можете использовать Preview для захвата вашей подписи с помощью камеры iSight на Mac, а затем использовать ее в документах Pages, для подписи PDF-документов и в качестве изображения в вашей подписи в приложении Mail.
Откройте приложение предварительного просмотра и запишите свою подпись Если у вас уже есть PDF-файл, который вы хотите подписать, дважды щелкните его, чтобы открыть в режиме предварительного просмотра.Затем щелкните значок пера в правом верхнем углу, выберите значок Sig и выберите «Создать подпись из встроенного iSight…».
Кроме того, если у вас нет документа для подписи в данный момент, вы можете открыть меню «Инструменты» в предварительном просмотре, затем выбрать «Аннотировать»> «Подпись»> «Создать подпись из встроенного iSight…».
Откроется диалоговое окно «Захват подписи». Убедитесь, что установлен флажок «Сохранить эту подпись для использования после выхода из предварительного просмотра».Теперь возьмите лист бумаги и подпишите его. Я рекомендую использовать учетную карточку. Поднесите лист бумаги к камере iSight и отрегулируйте положение бумаги, пока камера не распознает и не отобразит вашу подпись. Нажмите кнопку «Принять», чтобы сохранить подпись.
Вы можете иметь более одной подписи или создать лучшую версию своей подписи, открыв Управление подписями. Для этого щелкните значок «Перо» в правом верхнем углу, затем значок «Sig» и выберите «Управление подписями».Используйте знаки + и — в левом нижнем углу, чтобы добавлять и удалять подписи. Щелчок по значку + снова запускает диалоговое окно Захват подписи.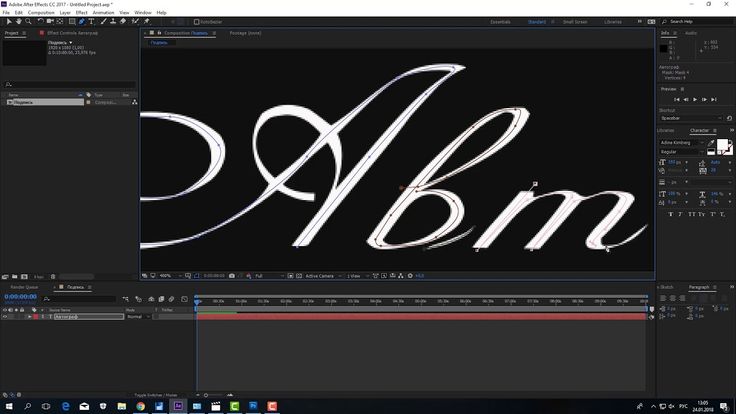
Используйте свои подписи в PDF-файлах Чтобы подписать PDF-файл, щелкните значок «Перо» в правом верхнем углу, затем значок «Sig» и щелкните подпись, которую хотите использовать. Затем щелкните, удерживайте и перетащите PDF-файл в область, которую вы хотите подписать.
При необходимости вы также можете пометить PDF-файл текстовыми полями, используя тот же метод, щелкнув значок Aa слева от значка Sig.Подробные сведения о том, как создавать текстовые поля с помощью предварительного просмотра, приведены в предыдущей статье.
Используйте свою подпись в почтовом приложении Откройте PDF-файл, который вы подписали. Создайте снимок экрана своей подписи, используя Command & Shift & 4 на клавиатуре и перетаскивая подпись. Снимок экрана с вашей подписью будет на рабочем столе.
Теперь откройте приложение «Почта» и выберите меню «Почта», затем выберите «Настройки».Нажмите «Подписи» и создайте новую подпись с помощью кнопки «+».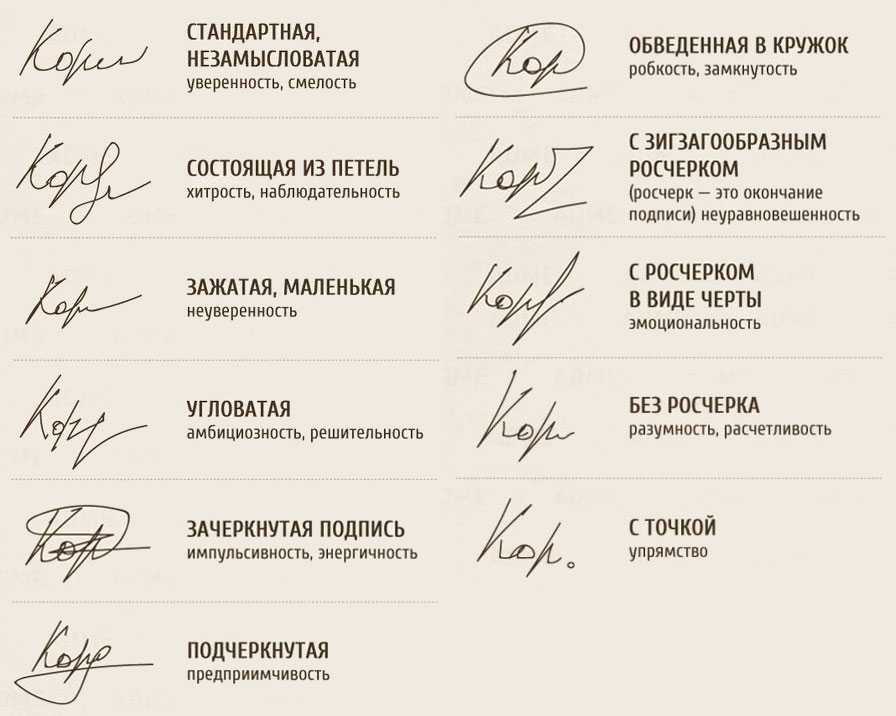 Перетащите изображение, созданное на предыдущем шаге, с рабочего стола на подпись и добавьте любую дополнительную информацию под ним.
Перетащите изображение, созданное на предыдущем шаге, с рабочего стола на подпись и добавьте любую дополнительную информацию под ним.
Чтобы сохранить и использовать подпись, перетащите подпись из центрального столбца в учетную запись электронной почты, указанную слева. Затем выберите подпись по умолчанию для учетной записи электронной почты, используя всплывающее меню «Выбрать подпись» внизу.
Теперь, когда вы составляете, пересылаете или отвечаете на электронное письмо с помощью приложения «Почта», ваша подпись появляется автоматически.
Используйте свою подпись на страницах Снимок экрана, сделанный вами для вашей подписи на шагах выше, можно использовать практически везде, где вы хотите поставить свою подпись. В Pages вы можете использовать созданную вами подпись, перетащив ее в текст документа. Перетащив его внутрь, щелкните вкладку «Упорядочить» в правом верхнем углу и выберите «Нет» во всплывающем меню «Перенос текста». Теперь вы можете легко изменить размер и положение своей подписи, чтобы она выглядела так, как вы хотите.
Теперь вы можете легко изменить размер и положение своей подписи, чтобы она выглядела так, как вы хотите.
На этом этапе вы можете сохранить его как шаблон, чтобы у вас был документ Pages с вашей подписью, сохраненный для будущего использования. В меню файла выберите «Сохранить как шаблон…», нажмите кнопку «Добавить в средство выбора шаблона» и сохраните его с таким именем, как «Подпись».
Возможность использовать свою подпись в различных приложениях, где это имеет смысл, добавляет удобства и стильно настраивает вашу переписку.
FTC: Мы используем автоматические партнерские ссылки для получения дохода. Подробнее.
Посетите 9to5Mac на YouTube, чтобы узнать больше новостей Apple:
.
Как добавить подпись на фото в фотошопе
Этот мастер-класс по водяным знакам на фотографиях очень пригодится тем, кто выкладывает фото своих рецептов, изделий ручной работы, мастер-классов, и хочет их защитить от копирования или распространить информацию о своем сайте или бренде в Интернете при помощи этих фотографий.
Итак, у нас есть фотография, открываем ее в программе Photoshop, обрабатываем при необходимости (четкость, контрастность и т. п.) Если у вас фото изделия или продукта, лучше сразу снимать на однотонном контрастном фоне без блеска и прочих отвлекающих объектов.
п.) Если у вас фото изделия или продукта, лучше сразу снимать на однотонном контрастном фоне без блеска и прочих отвлекающих объектов.
Шаг 1. Создаем подпись на фото
Нажимаем на кнопку добавления текста, создаем область для текста (это новый слой на фото (layer)), вписываем свое имя, адрес сайта или бренд.
(фото из урока «Как связать снежинки — схемы«)
Шаг 2. Изменяем цвет надписи, лучше всего выбрать просто белый.
Шаг 3. Изменяем размер и шрифт надписи.
Можно выбрать простой обычный шрифт, например, Arial или Georgia, не стоит выбирать шрифты с большим количеством завитушек, отвлекающих внимание, или слишком наклонные, мелкие, тонкие шрифты, которые очень трудно читать. При желании в Интернете можно бесплатно скачать красивые кириллические шрифты, их несложно установить в фотошоп.
Шаг 4. Добавляем к слою надписи тень.
Тень хорошо смотрится на полупрозрачной подписи, особенно на светлом фоне, помогает прочесть написанное (см. далее). В главном меню пункт Слой (Layer), подпункт Стиль слоя (Layer Style), Drop Shadow.
далее). В главном меню пункт Слой (Layer), подпункт Стиль слоя (Layer Style), Drop Shadow.
Окошко добавления тени поможет вам настроить размер, прозрачность, цвет тени (с цветом лучше не экспериментировать, а оставить его черным).
Шаг 5. Прозрачность подписи
В правом нижнем углу обычно мы видим все слои нашего фото. При помощи параметра «Прозрачность» (Opacity) изменяем нашу подпись так, чтобы ее можно было заметить и прочесть, но при этом на фото не были закрыты важные детали, и подпись не отвлекала от самого изображения.
Шаг 6. Сохраняем с уменьшением веса картинки
Этот шаг напрямую к подписи не относится, но очень важен для фотографий в Интернете. Чтобы ваши фото грузились быстро и не крали много трафика у читателей, необходимо не только уменьшить их размер (ширину и высоту), но и сжать их по весу без потери качества. В фотошопе специально для этого есть очень эффективная функция «Сохранить для веба» (Save for web).
Если у вас фотография цветная, то лучше всего выбрать тип фото JPEG (.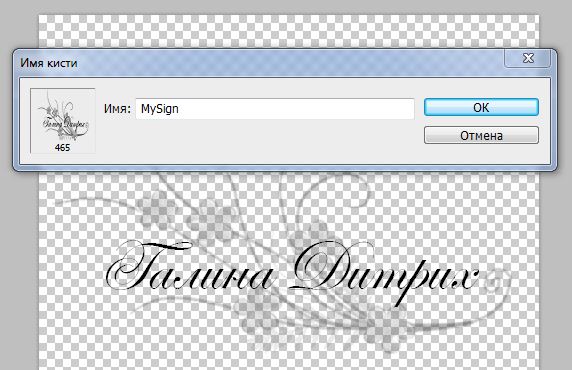 jpg), сжатие от 52 до 60 — вполне достаточно (см. красные квадратики на фото сверху). Нижний красный квадратик показывает зону, где вы увидите будущий вес фотографии. Обычно фото шириной в 500-600 пикселей весят в итоге до 100Кб.
jpg), сжатие от 52 до 60 — вполне достаточно (см. красные квадратики на фото сверху). Нижний красный квадратик показывает зону, где вы увидите будущий вес фотографии. Обычно фото шириной в 500-600 пикселей весят в итоге до 100Кб.
Шаг 7. Сохраняем подпись для следующих фотографий
Очень здорово, когда все фотографии одного автора подписаны всегда одинаково. Это делает его работы узнаваемыми, создает ему свой стиль. Поэтому сохраните фотографию с подписью в формате .psd (просто нажав Save as). Открывайте ее, когда нужна подпись, и просто перетягивайте слой текста на другие фото.
Шаг 8. Корректируем подпись под новое фото
Иногда на пестрых фотографиях или снимках с ярким фоном имеет смысл понизить прозрачность, изменить размер и даже цвет подписи.
При экспериментировании с цветом, размером и положением подписи не переусердствуйте, ваша прекрасная фотография не должна пострадать из-за безвкусной уродливой или слишком большой подписи. Проявите терпение, уважение к зрителю, чувство стиля.
Не стоит делать подпись пестрой (разноцветной), контрастного яркого цвета, не стоит ее разбивать на куски в разных местах или повторять в разных частях фотографии.
Надеюсь, этот урок поможет сделать ваши мастер-классы, советы, галереи очень аккуратными, стильными и красивыми! В дополнение вы можете прочесть урок известного дизайнера Артемия Лебедева по поводу подписей на фотографиях.
Как добавить подписи к фотографии в Photoshop Elements 2019
Главная > Adobe Photoshop > Как добавить подписи к фотографии в Photoshop Elements 2019
Посмотрите обучающее видео по Photoshop Elements 2019 ниже. Узнайте, как добавлять, редактировать и удалять текстовую подпись, а также как вставлять звуковую подпись к изображению.
Добро пожаловать на наш курс по PSE 2019.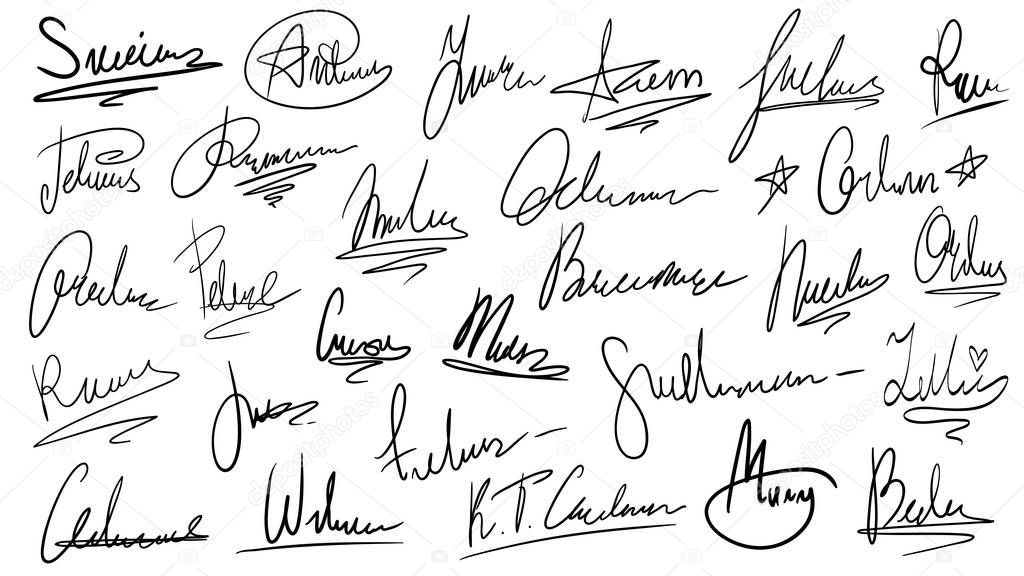 В этой главе я снова сосредоточусь на Органайзер . Мы собираемся расширить некоторые темы, которые мы уже рассмотрели, а также представить несколько новых.
В этой главе я снова сосредоточусь на Органайзер . Мы собираемся расширить некоторые темы, которые мы уже рассмотрели, а также представить несколько новых.
Если вы хорошо знакомы с Organizer по последней версии PSE, вы, вероятно, можете пропустить эту главу.
В этом первом разделе я рассмотрю подписи. Я начну с рассмотрения вариантов сохранения подписей, а затем покажу вам различные способы их использования. Наконец, я познакомлю вас с аудиозаписями.
Существует множество вариантов добавления титров. Как правило, это также соответствует способам изменения и удаления подписей.
Позвольте мне выбрать одно изображение. Я собираюсь выбрать тот, что там. В меню «Правка» одним из вариантов является «Добавить заголовок ». После того, как я добавил заголовок, в сетке не осталось никаких признаков этого заголовка. Но если я дважды щелкну изображение, под ним появится подпись.
Теперь позвольте мне снова вернуться к сетке и поднять Панель информации о ключевом слове . Изображение по-прежнему выбрано, и в текстовом поле заголовка справа есть заголовок.
Изображение по-прежнему выбрано, и в текстовом поле заголовка справа есть заголовок.
Используя этот подход, я могу очистить заголовок. Еще раз очистив это поле, если я дважды щелкну по картинке, вы увидите, что там нет подписи. Но если я нажму, я могу добавить туда подпись. Снова вернитесь к сетке, щелкните правой кнопкой мыши изображение, , добавьте заголовок . Есть много, много вариантов.
Если я уберу надпись и нажму на ОК. В нем написано: Заголовок не введен . Вы хотите очистить заголовок? Да. Существует выбор способов сохранения подписей.
Существует множество способов использования субтитров. Позвольте мне просто вернуть эту подпись. Некоторые из них мы уже видели. Если я дважды щелкну по этому изображению, я увижу подпись под изображением.
Я перехожу в полноэкранный режим, не забываем сочетание клавиш F11, подпись появляется поверх изображения. Есть много других ситуаций, в которых можно использовать субтитры.
Например, вы можете дополнительно включать их в слайд-шоу и другие создаваемые вами артефакты. Их включение является опцией при печати изображений. Вы даже можете искать по подписям, как мы увидим позже в курсе.
Но есть еще один тип подписи, о котором я упоминал ранее в курсе. Но мы еще не смотрели на все, и это аудиозапись. Я собираюсь добавить звуковую подпись к этому изображению. Теперь вы можете использовать существующий звуковой файл в качестве аудиозаголовка или записать его самостоятельно. Я собираюсь записать один по этому поводу.
Итак, с выбранным изображением я использую вот эту маленькую иконку Record Audio Caption . Если я нажму File в меню, я смогу перейти к одной из папок на своем устройстве и найти подходящую звуковую подпись (если она у меня уже есть).
Но, как я уже сказал, в этом случае я запишу свою аудиозапись. Есть кнопка записи. Я сделаю это довольно коротким заголовком, но вы можете сделать его настолько длинным, насколько захотите.
Итак, позвольте мне нажать на Запись . Благородный олень — самое крупное наземное млекопитающее Великобритании. Олени на открытых холмах в Шотландии меньше, чем в низменных английских лесах. Я закончил запись, снова нажав кнопку «Запись».
Сейчас я закрою это диалоговое окно. Сохранить эту новую аудиозапись? Да я бы. Ему присвоено имя по умолчанию. А имя по умолчанию создается путем использования имени самого файла, но с изменением расширения на dot-WAV. Он записывается в виде файла WAV.
Позвольте мне вернуться в сеть. Если вы посмотрите на миниатюру в сетке, вы увидите небольшой значок в верхнем правом углу, указывающий, что есть звуковая подпись.
Вы также можете увидеть название аудиофайла на панели справа. Каждый раз, когда я смотрю на это конкретное изображение, позвольте мне открыть его снова, я могу воспроизвести заголовок, просто щелкнув маленький значок в правом верхнем углу.
Вверху открывается диалоговое окно для воспроизведения титров. Обратите внимание, что я всегда могу поменять заголовок на другой, если захочу, но только для того, чтобы воспроизвести его. Благородный олень — самое крупное наземное млекопитающее Великобритании. Олени на открытых холмах в Шотландии меньше, чем в низменных английских лесах.
Обратите внимание, что я всегда могу поменять заголовок на другой, если захочу, но только для того, чтобы воспроизвести его. Благородный олень — самое крупное наземное млекопитающее Великобритании. Олени на открытых холмах в Шотландии меньше, чем в низменных английских лесах.
Вот и все. конец этого раздела. Увидимся в следующем.
Адам Лейси
Адам Лейси — энтузиаст Excel и эксперт по онлайн-обучению. Он сочетает эти две страсти в Simon Sez IT, где он носит несколько разных шляп. Когда Адам не беспокоится о посещаемости сайта или сводных таблицах, вы найдете его на теннисном корте или на кухне, готовящую бурю.
Как добавить текст к фотографиям в Photoshop
/ Постобработка / Автор
Натан Голдберг
Фото Натана Голдберга.
Ищете простой способ добавить текст к фотографиям? Возможно, вы уже настроены на это… с помощью Photoshop! Многие фотографы, вероятно, упускают из виду использование Фотошопа как способа добавления текста к своим фотографиям, поскольку они используют его в основном для редактирования фотографий, но так же легко, как вы можете редактировать фотографии в Фотошопе, вы можете добавлять текст.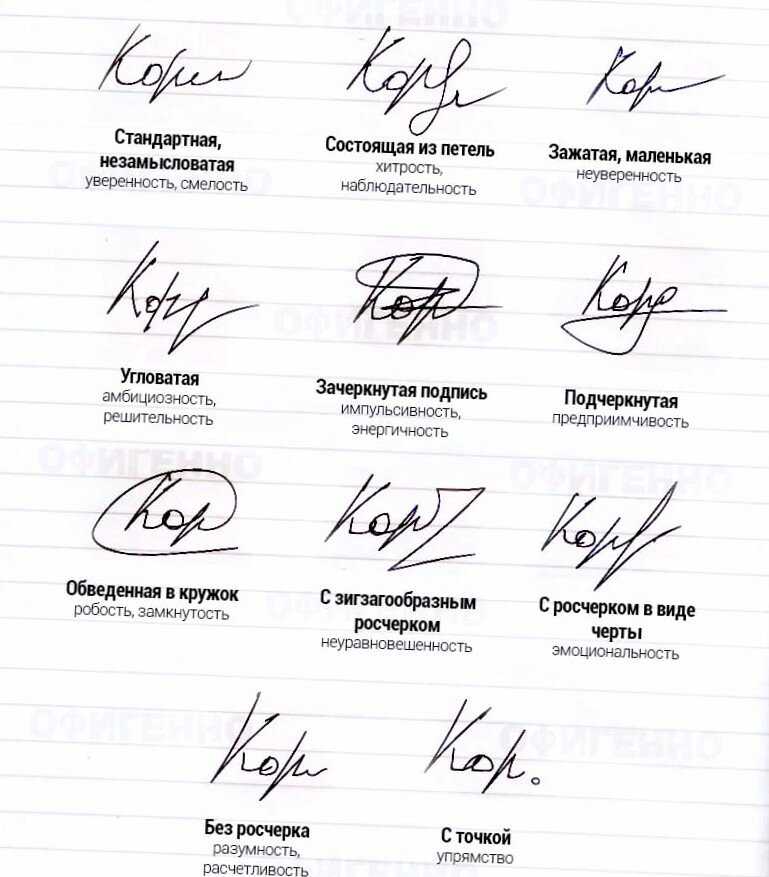
Широкий набор параметров форматирования и стилей в Photoshop делает его полезным не только для добавления подписей к изображениям. Вы можете создавать такие вещи, как баннеры для веб-сайтов, рекламные объявления, открытки, приглашения, мемы… ну, я не буду осуждать вас, если вы создадите мемы, хотя я уверен, что они будут эпичными! Вот несколько шагов, которые помогут вам сделать такие вещи, как праздничные семейные фотографии или новогодние приглашения, которые перейдут на следующий уровень.
Откройте изображение
Конечно, первое, что нужно сделать, это открыть изображение в Photoshop. Обычный способ — открыть его прямо из Photoshop, выбрав «Файл» > «Открыть» и перейдя к фотографии, которую нужно открыть. Вы также можете загрузить изображение в Photoshop из Lightroom, щелкнув изображение правой кнопкой мыши на киноленте и выбрав «Редактировать в» > «Редактировать в Adobe Photoshop». Как только вы закончите все текстовые правки в изображении, просто сохраните его, чтобы отредактированное изображение вернулось обратно в Lightroom.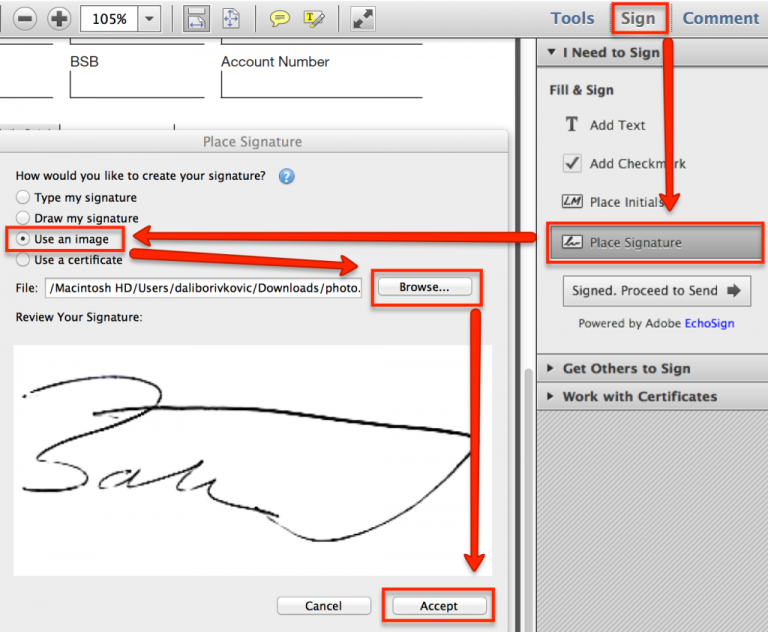 Вы должны убедиться, что вся постобработка вашей фотографии завершена, прежде чем добавлять текст. В противном случае выполнение дополнительной постобработки может снизить резкость текста, добавленного к изображению.
Вы должны убедиться, что вся постобработка вашей фотографии завершена, прежде чем добавлять текст. В противном случае выполнение дополнительной постобработки может снизить резкость текста, добавленного к изображению.
Добавьте свой текст
На панели инструментов, которая по умолчанию является вертикальной панелью инструментов в левой части рабочей области, вам нужно выбрать инструмент «Текст». После выбора нажмите на открытое изображение, куда вы хотите добавить текст, и введите его. Вы также заметите, что создается текстовый слой, представляющий текст, который вы только что добавили.
Если вам нужно переместить созданный вами текст в другую часть изображения, вы можете навести указатель мыши на текстовое поле, пока указатель мыши не изменится на инструмент перемещения, или вы можете выбрать инструмент «Перемещение» на панели инструментов. Затем просто щелкните и перетащите текстовое поле в нужное место.
Вы также можете создать несколько текстовых полей на одном изображении, что даст вам возможность форматировать и стилизовать каждое текстовое поле отдельно. Каждое текстовое поле будет иметь свой собственный текстовый слой, поэтому, если вы хотите переместить или отформатировать/стилизовать текст, убедитесь, что выбран правильный текстовый слой для того, над чем вы хотите работать.
Каждое текстовое поле будет иметь свой собственный текстовый слой, поэтому, если вы хотите переместить или отформатировать/стилизовать текст, убедитесь, что выбран правильный текстовый слой для того, над чем вы хотите работать.
Формат текста
Существует несколько способов форматирования текста для изменения шрифта, размера, цвета и других стилей. Как только вы нажмете на изображение, чтобы начать вводить текст, активируются параметры форматирования, доступные на панели инструментов в верхней части рабочей области. Общие параметры форматирования находятся на панели инструментов, но это не единственные параметры, которые у вас есть.
Дополнительные параметры форматирования можно найти, выбрав «Окно» > «Абзац» и «Окно» > «Символ». Хотя параметры «Абзац» обычно предназначены для содержимого абзаца, некоторые дополнительные параметры, такие как выравнивание/выравнивание, отступы и интервалы до и после абзаца, могут быть полезны и для более короткого текста.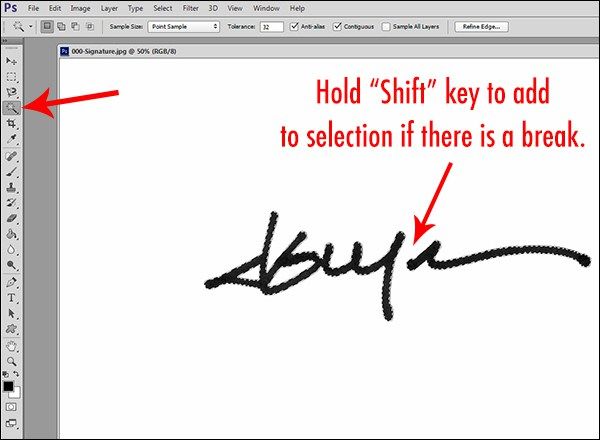 Параметры символов предоставят вам дополнительные параметры форматирования, такие как масштаб текста, язык, надстрочный индекс, подстрочный индекс и многое другое.
Параметры символов предоставят вам дополнительные параметры форматирования, такие как масштаб текста, язык, надстрочный индекс, подстрочный индекс и многое другое.
Стилизуйте свой текст
Существует несколько вариантов наложения, которые могут сделать ваш текст еще более заметным. Вы можете получить доступ к этим параметрам, щелкнув правой кнопкой мыши текстовый слой для текста, который хотите стилизовать, и выберите «Параметры наложения». Помимо изменения того, как текст сливается с изображением, вы также можете выбрать один из нескольких параметров стиля, таких как тиснение, тени и многие другие.
Щелкнув правой кнопкой мыши по инструменту «Текст» на панели инструментов, вы получите несколько дополнительных способов компоновки текста. По умолчанию инструмент «Текст» позволяет вводить текст горизонтально. Щелчок правой кнопкой мыши даст вам возможность выбрать вертикальный набор текста, а также позволит вам делать маски горизонтального или вертикального типа.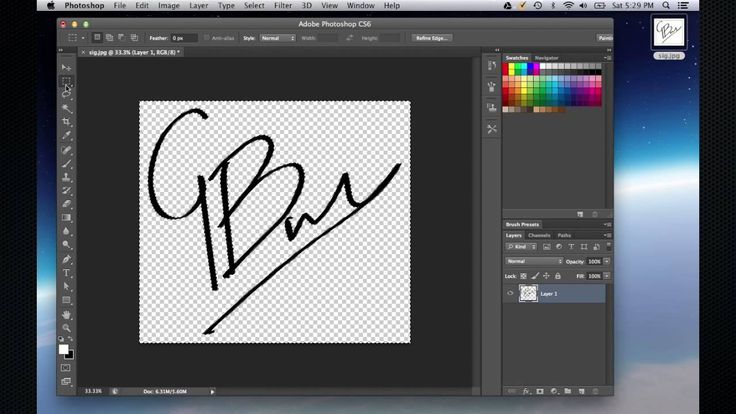 Маски текста позволяют вам вводить текст на изображение, и он превращает этот текст в активное выделение (марширующие муравьи), которое вы затем можете использовать на изображении так же, как и с другими активными выделениями.
Маски текста позволяют вам вводить текст на изображение, и он превращает этот текст в активное выделение (марширующие муравьи), которое вы затем можете использовать на изображении так же, как и с другими активными выделениями.
Инструмент «Текст» позволяет добавлять текст только вертикально или горизонтально, но вы можете захотеть, чтобы текст располагался иначе. Чтобы повернуть текст под любым углом, вы можете свободно преобразовать текстовое поле, чтобы повернуть текст так же, как вы использовали бы свободное преобразование для другого редактирования в Photoshop. Чтобы активировать свободное преобразование в текстовом поле, выберите «Правка» > «Свободное преобразование» или нажмите Control+T (Command+T на Mac) и переместите указатель мыши за пределы текстового поля, чтобы указатель мыши выглядел как изогнутая двойка. боковая стрелка. Затем вы можете вращать текст, щелкая и перетаскивая мышью. Если вам нужно ограничить поворот с шагом 15 градусов, удерживайте нажатой клавишу Shift, пока вы вращаете текст с помощью мыши.

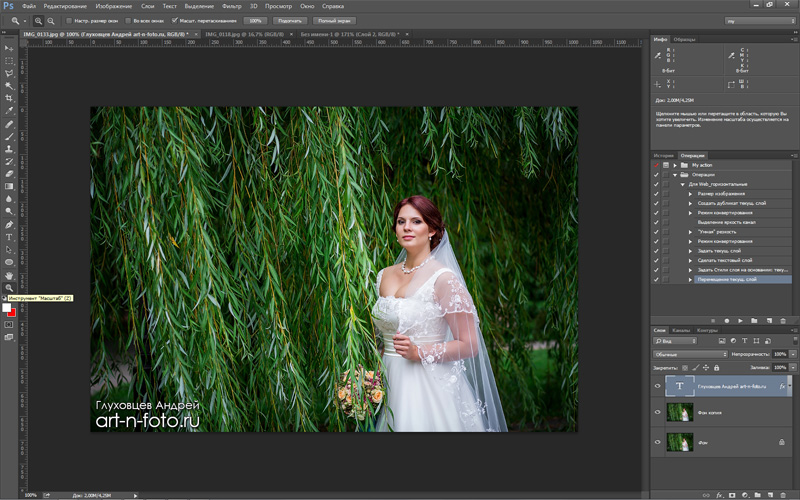 В ранних версиях Photoshop этот инструмент назывался «Crop Tool» и переводился как «Кадрирование». Теперь у вас только белый прямоугольник с печатью;
В ранних версиях Photoshop этот инструмент назывался «Crop Tool» и переводился как «Кадрирование». Теперь у вас только белый прямоугольник с печатью;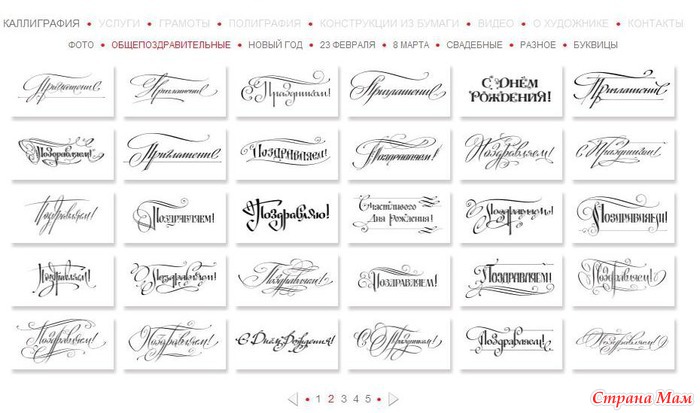 Переходим во вкладку «Выделение» и нажимаем кнопку «Инверсия». В некоторых версиях Фотошопа этот инструмент будет звучать как «Инвертировать». Все эти действия, которые мы проводим с печатью, нужно будет сделать и с подписью;
Переходим во вкладку «Выделение» и нажимаем кнопку «Инверсия». В некоторых версиях Фотошопа этот инструмент будет звучать как «Инвертировать». Все эти действия, которые мы проводим с печатью, нужно будет сделать и с подписью; Камера снимет подпись и создаст цифровую версию.
Камера снимет подпись и создаст цифровую версию.