Содержание
Как скопировать цвет в Photoshop
Как партнер Amazon, мы зарабатываем на соответствующих покупках.
Согласованные цвета необходимы на фотографиях недвижимости, потому что они могут привлечь клиентов. При съемке в формате RAW цвета могут выглядеть плоскими, что вам потребуется улучшить при постобработке. Мы даем пошаговое руководство по копированию цвета в Photoshop.
Быстрая Навигация
- Как скопировать цвет в Photoshop, используя три метода
- Копирование цветов с помощью инструмента «Пипетка»
- Копирование цветов с помощью режима наложения
- Копирование цветов с помощью функции «Подобрать цвет»
- Заключение
Как скопировать цвет в Photoshop, используя три метода
Для копирования цветов в Photoshop можно использовать инструмент «Пипетка», режим наложения и функцию «Подбор цвета». Вам нужно будет выбрать источник цвета на изображении и использовать этот образец цвета для копирования в другие части фотографии.
Изменение цвета элементов изображения или цветовой палитры всего изображения жизненно важно для манипулирования изображениями. Иногда вам может понадобиться взять образец и использовать один цвет на изображении. В некоторых случаях вам нужно использовать одни и те же цвета на нескольких изображениях, чтобы использовать их вместе в коллаже.
Иногда вам может понадобиться взять образец и использовать один цвет на изображении. В некоторых случаях вам нужно использовать одни и те же цвета на нескольких изображениях, чтобы использовать их вместе в коллаже.
Копирование цветов с помощью инструмента «Пипетка»
Пипетка инструмент — это мощный инструмент в Photoshop, позволяющий пробовать цвета в любом месте изображения. По сути, вы можете добавить эти цвета на панель «Образцы» и скопировать их при редактировании.
Вы можете выбрать цвет переднего плана из любого источника, используя для этого параметра инструмент «Пипетка». Это может быть то же изображение, другое изображение или вообще другое приложение.
Когда вы копируете цвет с помощью инструмента «Пипетка», он по умолчанию выбирается в качестве цвета переднего плана. Затем вы можете использовать этот цвет переднего плана или другой выбранный цвет с помощью инструмента «Пипетка» с инструментом «Заливка», Зубная щетка, градиенты или инструмент замены цвета.
Пример цвета с того же изображения
Самый простой способ скопировать цвет в Photoshop — это выбрать цвет, который уже есть на вашем изображении.
- Первое, что вам нужно сделать, это открыть изображение в Adobe Photoshop CC.
- Сделайте дубликат слоя вашего изображения выбрав его в Слои панель. Нажимать CTRL+J (Windows) или КОМАНДА + J (Мак). Этот шаг обеспечит неразрушающее редактирование.
- Предположим, вы хотите скопировать цвет объекта с изображения и закрасить другой объект этим цветом. Выберите глазная пипетка инструмент из ящика инструментов. Вы также можете нажать кнопку I клавиша на клавиатуре.
- Из глазная пипетка панели параметров инструмента вверху, выберите Размер образца. Определяет количество пикселей, из которых глазная пипетка инструмент будет пробовать цвет.
- Установите больший размер выборки для инструмента «Пипетка», если вы хотите использовать смешанный цвет в области.
 Выберите меньший размер выборки инструмента «Пипетка» для точного цвета пикселя.
Выберите меньший размер выборки инструмента «Пипетка» для точного цвета пикселя. - Выберите Сэмплированные слои вариант соответственно. Между тем, выберите параметр текущего слоя, если вы хотите, чтобы инструмент «Пипетка» копировал цвет только из текущего слоя.
- Включите пылесос Caps Lock ключ при использовании глазная пипетка инструмент. Это изменит глазная пипетка инструмент в цель, которая копирует цвет только на уровне пикселей.
- Если вы хотите скопировать цвет фона с глазная пипетка инструмент, нажмите и удерживайте кнопку другой ключ (Windows) или ВАРИАНТ ключ (Mac), подбирая оттенок для глазная пипетка инструмент.
- Выберите Ведро краски на панели инструментов, чтобы использовать цвет, выбранный с помощью глазная пипетка инструмент на любой другой части изображения.
- Нажмите на объект, который вы хотите раскрасить.

- Вы также можете нажать и удерживать, чтобы открыть кольцо предварительного просмотра, чтобы показать цвет, который будет выбран после того, как вы отпустите курсор.
- Увеличивайте и уменьшайте масштаб, чтобы лучше определить нужные цвета.
Образец цвета из другого изображения
Если вы нашли желаемый оттенок, который хотите использовать на других фотографиях, Photoshop позволяет скопировать его. Всякий раз, когда вы хотите скопировать цвет с другого изображения с помощью инструмента «Пипетка», откройте изображение в Photoshop и используйте инструмент «Пипетка», чтобы скопировать цвет.
Пример цвета из других приложений
Инструмент «Пипетка» удобен при выборке цветов из любого другого источника за пределами Photoshop.
- Выберите глазная пипетка инструмент на панели инструментов.
- Нажмите на Восстановить кнопку, чтобы уменьшить размер окна Photoshop.
- Откройте в браузере любое другое приложение, например, веб-страницу, из которой вы хотите скопировать цвет.

- Нажмите на изображение в Photoshop с помощью кнопки глазная пипетка.
- Удерживая нажатой левую кнопку мыши, перетащите курсор на исходное приложение.
- Нажмите на точный цвет в источнике.
- Снова разверните окно Photoshop и используйте выбранный цвет в любом месте изображения.
Копирование цветов с помощью режима наложения
Еще один простой способ скопировать цвета изображения и легко смешать его на другое изображение с помощью инструмента «Размытие по Гауссу» и режимы наложения слоев.
- Откройте исходное изображение в Adobe Фотошоп CC с использованием Файл > Откройте. Это изображение с желаемой цветовой палитрой.
- Также откройте целевое изображение.
- Создайте дубликат слоя фона целевого изображения, чтобы гарантировать, что все редактирование останется неразрушающим.
- Выберите Двигаемся инструмент с панели инструментов.
 Перейдите к исходному изображению и щелкните слой, содержащий изображение.
Перейдите к исходному изображению и щелкните слой, содержащий изображение. - Перетащите его на верхнюю часть целевого слоя. Когда вкладки изменены, перетащите слой на целевое изображение в рабочей области.
- Убедитесь, что исходный слой, который вы только что скопировали, выбран.
- Поднимитесь к Фильтр меню. Из пятно подменю, выбрать Размытие по Гауссу инструмент.
- Увеличить Радиус на высокий уровень. Это действие предназначено для сохранения цветов при размытии изображения, чтобы скрыть его детали. Нажмите на OK.
- Теперь, когда выбран исходный слой, измените режим наложения на Наложение or Мягкий свет. Вы также можете проверить другие режимы наложения, чтобы решить, какой из них выглядит лучше всего.
Копирование цветов с помощью функции «Подобрать цвет»
Функция Match Color позволяет настроить цвета на целевом изображении, чтобы они больше походили на исходную фотографию.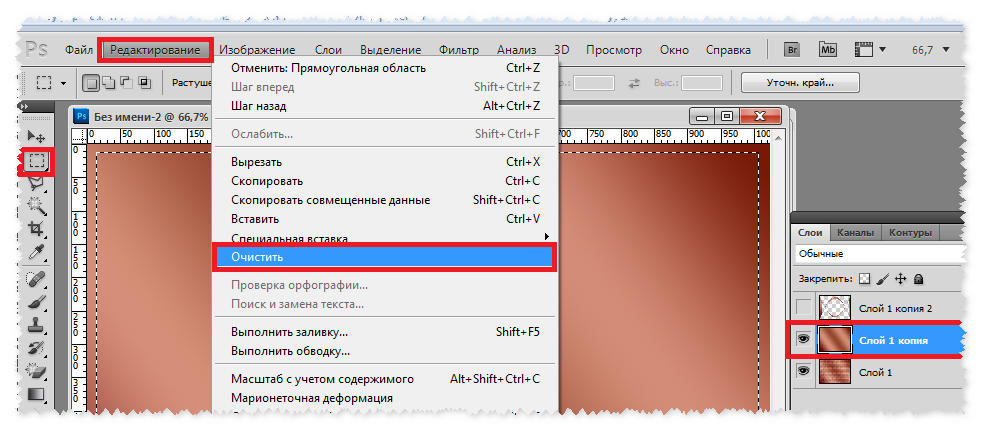
- Откройте целевое и исходное изображения в Adobe Photoshop CC.
- Создайте дубликат фонового слоя на вкладке целевого слоя. Нажмите на слой и выберите Дублировать слой.
- Перейдите в Фото товара меню сверху. Из Корректировки вариант, выберите Цвет соответствия.
- Как только появится строка Цвет соответствия откроется команда, выберите исходное изображение, щелкнув его имя в раскрывающемся списке.
- Увеличить Яркость и Цвет значения интенсивности. Отрегулируйте ползунки, пока они не дадут желаемый эффект яркости и точную насыщенность цвета копируемыми цветами.
- Держите Выцветать ползунок в пределах 50.
- Нажмите OK.
Заключение
Настройка изображения использование правильных цветов является ключом чтобы полностью преобразить ваши фотографии. Поскольку инструмент «Пипетка» и другие методы позволяют легко копировать цвета, вы можете значительно улучшить свои навыки редактирования фотографий в сфере недвижимости.
Цветокоррекция фото: 5 способов изменить цвет в Photoshop | Статьи | Фото, видео, оптика
Цветокоррекция — это изменение части или всех цветов на фотографии. Например, отдельные оттенки можно перекрасить, убрать полностью, сделать насыщенней или приглушить. Также с помощью цветокоррекции можно сделать цвета более естественными, если камера передала их неверно, или — наоборот — добавить на все снимки один общий оттенок.
Рассказываем, как сделать цветокоррекцию в Photoshop и скопировать цвет с любой фотографии или скриншота из фильма.
Цветокоррекция добавляет фотографии настроение и повышает её качество / Фото: Елизавета Чечевица, Фотосклад.Эксперт
Как работать с цветом в Photoshop инструментом Цветовой баланс: два способа
Инструмент Цветовой баланс / Color Balance добавляет те или иные оттенки. В специальном выпадающем списке Тон / Tone можно выбрать, куда именно добавится цвет: в светлые области (вкладка Света / Highlights), тёмные области (вкладка Тени / Shadows) или в средние тона (вкладка Средние / Midtones).
С помощью корректирующего слоя Цветовой баланс / Color Balance можно:
- затонировать фотографию, внеся в неё один или несколько из шести цветов: голубой, красный, зелёный, пурпурный, жёлтый или синий;
- исправить цвета, сделав их естественными.
Сильнее всего изменяет исходные цвета вкладка Средние / Midtones / Иллюстрация: Елизавета Чечевица, Фотосклад.Эксперт
Как изменить цвет в Photoshop и создать тонировку
1. Откройте фотографию. В палитре Слои / Layers (находится в меню Окно / Windows) найдите иконку с корректирующими слоями. Она выглядит как чёрно-белый круг.
В списке найдите корректирующий слой Цветовой баланс / Color Balance / Иллюстрация: Елизавета Чечевица, Фотосклад.Эксперт
2. В открывшемся окне выбирайте область воздействия (света, тени или средние тона) и добавляйте к ним один цвет или сразу несколько. Для этого зажмите левой кнопкой мыши стрелочку под ползунком с выбранным цветом и сдвиньте его в сторону того оттенка, который вам нужен.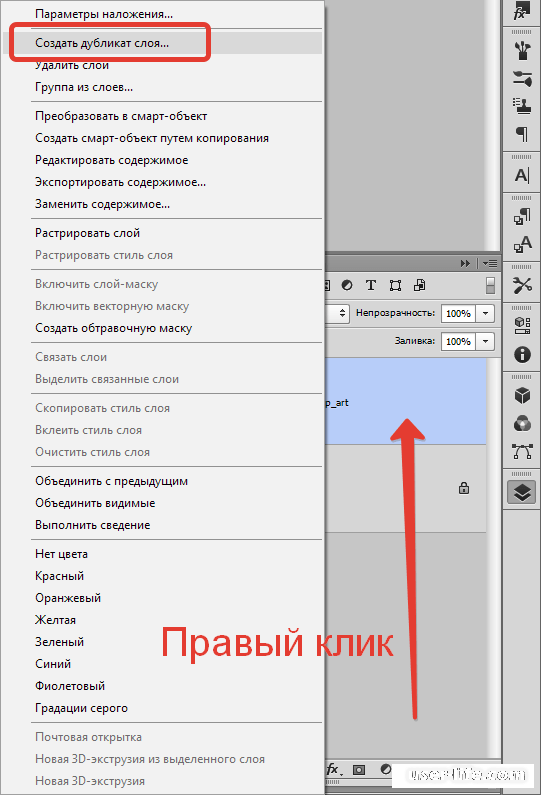
Читайте также:
Сплит-тонирование: что это, как сделать в Lightroom, Photoshop и ACR
Добавьте разные цвета к светам и теням, чтобы получить интересный эффект. Например, тут в средних тонах присутствует пурпурный, в светах — голубой, а в тенях — жёлтый и красный / Иллюстрация: Елизавета Чечевица, Фотосклад.Эксперт
Как исправить цвет в Photoshop
Если оттенок на фотографии вам неприятен или заказчик тяготеет к определённым цветам на фото — например, хочет, чтобы на снимках не было синевы, а всё было солнечным и тёплым, цвет необходимо исправить. Наиболее просто инструмент для этого — Цветовой баланс. Это усечённая версия Кривых с интуитивным и простым управлением.
1. Откройте фотографию. В меню Окно / Windows найдите палитру Слои / Layers. Внизу палитры нажмите на иконку в виде чёрно-белого круга. Выберите корректирующий слой Цветовой баланс / Color Balance.
2. Проанализируйте фотографию. Вам нужно увидеть те цвета, которые искажают снимок. Например, изображение может быть слишком холодным или, наоборот, тёплым.
Вам нужно увидеть те цвета, которые искажают снимок. Например, изображение может быть слишком холодным или, наоборот, тёплым.
3. Сдвигая ползунки, добавьте цвет противоположный тому, который хотите убрать. Например, если фотография слишком жёлтая, то сдвигайте ползунки в стороны синего и голубого цветов.
Изначально (левая половина фото) в светлых областях было слишком много пурпурного и синего. Чтобы это исправить (правая половина фото), в Света / Highlights добавили зелёного и немного жёлтого / Иллюстрация: Елизавета Чечевица, Фотосклад.Эксперт
Минус инструмента Цветовой баланс / Color Balance в том, что процесс никак не автоматизировать — приходится полагаться только на свои ощущения. Поначалу это может быть сложно, так как умение различать цвета и оттенки тренируется со временем. Если же пока ещё доверять глазам страшно, воспользуйтесь другим инструментом цветокоррекции — Кривыми.
Как сделать цветокоррекцию Кривыми
Кривые / Curves также, как и Цветовой баланс / Color Balance, могут исправлять цвета до естественных, добавлять оттенки, а также менять яркость — осветлять и затемнять картинку, поднимать контраст. Рассказываем, как с помощью них сделать автоматическую цветокоррекцию.
Рассказываем, как с помощью них сделать автоматическую цветокоррекцию.
Читайте также:
Гайд по кривым: как обработать фотографию самым мощным инструментом Photoshop
1. Откройте снимок. В верхней строке программы найдите меню Окно / Windows — Слои / Layers (горячая клавиша для быстрого вызова палитры — F7).
Внизу нажмите на иконку в виде чёрно-белого круга. Выберите корректирующий слой Кривые / Curves / Иллюстрация: Елизавета Чечевица, Фотосклад.Эксперт
2. В открывшемся окне вы увидите три пипетки — чёрную, серую и белую. Они возвращают чёрные, серые и белые цвета на фотографии к естественным, убирая из них посторонние оттенки.
Чтобы исправить цвета, возьмите пипетки и по очереди щёлкните на фотографии на те области, которые в жизни были чёрными, белыми и серыми. Как правило, хватает двух пипеток — чёрной и белой. Важно выбирать именно самые светлые и самые тёмные области, иначе результат будет слишком грубым.
Программа автоматически подгонит цвета и вернёт фотографии естественные оттенки. Кроме того, кривая также может сделать снимок более контрастным, что придаст ему сочности / Иллюстрация: Елизавета Чечевица, Фотосклад.Эксперт
3. Если теперь, после исправления цвета, хочется всё-таки добавить к нему оттенок, можно добавить слой с Цветовым балансом / Color Balance или вновь обратиться к Кривым.
Для этого создайте новый слой с Кривыми, щёлкните на кнопку с надписью RGB. Вы увидите три кривых: Красную / Red, Зелёную / Green и Синюю / Blue. Принцип их действия похож на ползунки в Цветовом балансе / Color Balance — красная кривая отвечает за красный и голубой цвета, зелёная — за зелёный и пурпурный, а синяя — за жёлтый и синий.
Сдвигая кривую в одном из каналов или в нескольких одновременно, вы добавите в снимок нужный оттенок. Фотография стала более холодной за счёт работы с синей кривой / Иллюстрация: Елизавета Чечевица, Фотосклад. Эксперт
Эксперт
Как скопировать цвет
Понравилась тонировка другого фотографа? Хочется повторить атмосферу любимого фильма? В Photoshop есть инструмент, позволяющий скопировать тонировку за пару мгновений. Рассказываем, как это сделать.
- Делаем скриншот фильма или сохраняем себе понравившуюся фотографию.
- Открываем в Photoshop скриншот и снимок, на который вы хотите перенести тонировку.
3. Стоя на своей фотографии, зайдите в Изображения / Images — Коррекции / Adjustments — Подобрать цвет / Match Color / Иллюстрация: Елизавета Чечевица, Фотосклад.Эксперт
4. Откроется окошко с настройками коррекции Подобрать цвет / Match Color. В этом окне найдите Источник / Source и выберите открытый заранее скриншот или снимок другого фотографа. Сдвигая ползунки, доведите цвет до момента, пока он не начнёт вам нравиться, и нажмите Ok.
В примере автор скопировал цвета из скриншота фильма «Джейн Эйр» / Иллюстрация: Елизавета Чечевица, Фотосклад.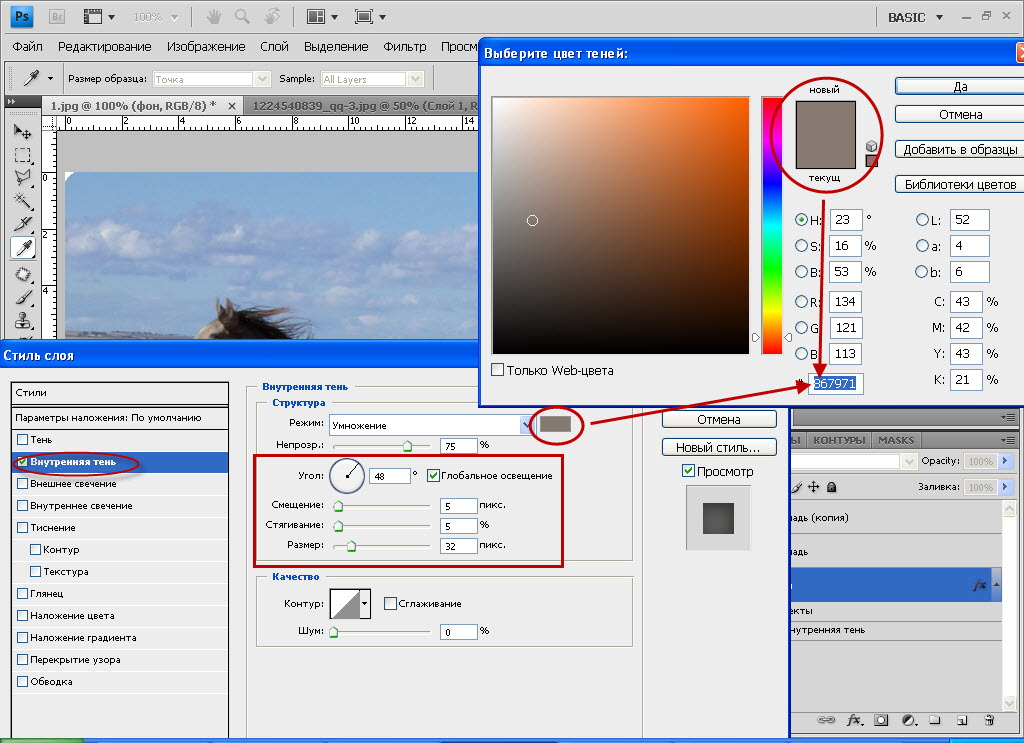 Эксперт
Эксперт
Читайте также:
Как повторить тонировку фотографии или сцены в фильме
Важно: чем больше фотографии будут похожи по освещенности и даже локации, тем проще программе будет повторить тонировку. Но при этом надеяться на возможности графического редактора на все сто процентов не стоит — иногда он промахивается и требует доработки фотографии вручную. Например, сделать снимок светлее или темнее с помощью Кривых, поправить цвета с помощью Цветового баланса.
Как в Photoshop изменить цвет — инструмент Выборочная коррекция цвета / Selective Color
Цветокоррекция фотографий позволяет не только менять цвет всей сцены, но и воздействовать на отдельные цвета. Для этого хорошо подходит аккуратный и мощный инструмент Выборочная коррекция цвета / Selective Color.
1. Откройте фотографию. В палитре Слои / Layers создайте новый слой и нажмите на чёрно-белый круг и в выберите Выборочная коррекция цвета / Selective Color.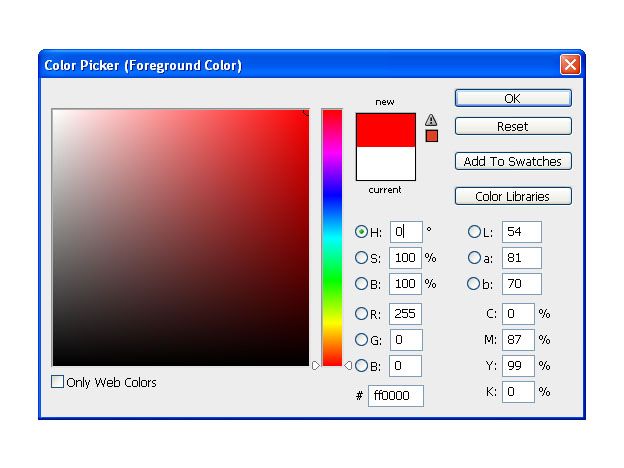
2. Откроется палитра с выпадающим списком Цвета / Colors.
В списке перечислены шесть основных цветов — красный, жёлтый, зелёный, голубой, синий, пурпурный, а также три нейтральных — чёрный, белый и серый / Иллюстрация: Елизавета Чечевица, Фотосклад.Эксперт
3. Выберите в выпадающем списке тот цвет, который хотите изменить.
Сдвигая ползунки, вы будете менять количество одного из четырёх цветов — Голубой / Cyan, Пурпурный / Magenta, Жёлтый / Yellow, Чёрный / Black — в данном конкретном цвете.
В примере автор менял оттенки жёлтого цвета, так как он практически единственный на фотографии / Иллюстрация: Елизавета Чечевица, Фотосклад.Эксперт
3 способа копирования цвета в Photoshop (подробные руководства)
Цвет — один из самых важных инструментов, с которым приходится работать графическому редактору. Цвета могут полностью изменить настроение или вызвать эмоциональную реакцию у зрителя, но они также важны как практические элементы любого рабочего процесса редактирования изображений.
Если вы пытаетесь перенести цвет в Photoshop из другого элемента дизайна или скопировать цвет из существующего документа Photoshop для использования в другом изображении, есть три простых способа скопировать цвет в Photoshop.
Содержание
- 1. Использование инструмента «Пипетка»
- 2. Использование значений цвета
- Работа с шестнадцатеричными цветами
- 3. Использование инструмента «Подбор цвета»
900 09 Заключительное слово
1. Использование Инструмент «Пипетка»
Лучший способ скопировать цвет в Photoshop — использовать инструмент «Пипетка». Открыв изображение в Photoshop, выберите инструмент Пипетка на панели инструментов или используйте сочетание клавиш I (это «я» в слове «индиго», а не строчная буква L!).
Когда инструмент «Пипетка» активен, посмотрите на панель «Параметры» над главным окном документа, чтобы настроить работу инструмента. Наиболее важной настройкой является параметр Sample Size , который позволяет настроить выбор цветов инструмента «Пипетка».
Наиболее важной настройкой является параметр Sample Size , который позволяет настроить выбор цветов инструмента «Пипетка».
Как вы могли догадаться, параметр Point Sample ограничивает копируемый цвет одним пикселем, но это не всегда обеспечивает правильное копирование цвета.
Это нормально для простой графики, но более сложные изображения, такие как фотографии, часто имеют значительные цветовые различия от пикселя к пикселю в заданной цветовой области, и ваш глаз просто усредняет их, чтобы создать окончательный цвет, который распознает ваш мозг.
Вы можете добиться того же эффекта с помощью инструмента «Пипетка», настроив параметр Sample Size , чтобы усреднить цвета из большей области, от квадрата с 3 пикселями до квадрата со 101 пикселем.
После установки Sample Size , остается только использовать инструмент «Пипетка», чтобы щелкнуть цвет, который вы хотите скопировать! Просто щелкните в любом месте изображения, чтобы скопировать цвет выбранного пикселя (или группы пикселей) в образец цвета переднего плана.
Если нажать и удерживать, вокруг курсора пипетки появится кольцо предварительного просмотра, показывающее цвет, который будет выбран, когда вы отпустите кнопку мыши.
Это может быть очень полезно при работе с большими настройками размера выборки, так как не всегда легко оценить окончательные результаты для квадрата размером 101 пиксель.
Не волнуйтесь, если вы не получите нужный цвет с первой попытки — вы можете просто нажимать столько раз, сколько хотите, чтобы скопировать новый цвет, пока не будете довольны результатом.
Перед использованием инструмента «Пипетка» рекомендуется увеличить изображение, поскольку иногда бывает сложно определить точный цвет, который вы хотите скопировать.
Удерживая нажатой клавишу Option / Alt , прокручивайте колесо мыши вверх и вниз для увеличения и уменьшения масштаба или удерживайте нажатой клавишу Command / Нажмите клавишу Ctrl и используйте кнопки + и – на клавиатуре для увеличения и уменьшения масштаба.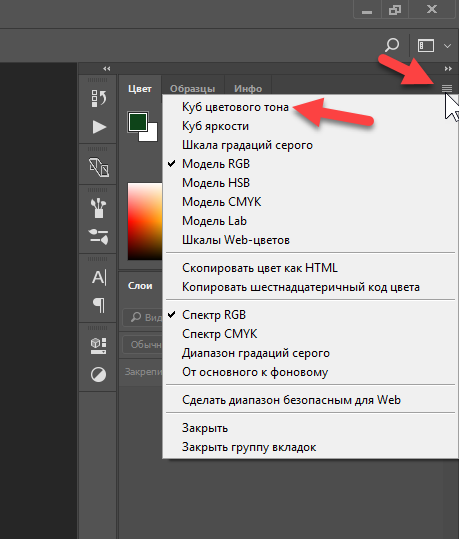
2. Использование значений цвета
Поскольку компьютеры воспринимают цвета только как числовые значения, в Photoshop также можно скопировать цвет, используя цветовое значение.
Если щелкнуть образец цвета переднего плана на панели инструментов, чтобы открыть инструмент «Палитра цветов», Photoshop покажет вам значения цвета для выбранного цвета в 5 различных цветовых пространствах:
- HSB (оттенок, насыщенность, яркость)
- RGB (красный, зеленый, синий)
- L*a*b* (яркость, зеленый/пурпурный, синий/желтый)
- CMYK (голубой, пурпурный, желтый, Ключ; обычно цвет ключа черный)
- # (шестнадцатеричный)
Обратите внимание, что для копирования цвета вам нужны только числа из одного из этих цветовых пространств, так как все они являются просто разными способами описания одного и того же цвета.
Работа с шестнадцатеричными цветами
Если вы занимаетесь веб-дизайном, вы, вероятно, знакомы с шестизначными шестнадцатеричными кодами, используемыми для представления цветов в веб-браузерах. #000000 представляет собой чистый черный цвет, #ffffff — чистый белый цвет, а синий цвет, используемый в логотипе Photoshop Buzz, — #5babfa и так далее.
#000000 представляет собой чистый черный цвет, #ffffff — чистый белый цвет, а синий цвет, используемый в логотипе Photoshop Buzz, — #5babfa и так далее.
Не вдаваясь в подробности, шесть цифр — это все, что нужно для воссоздания любого цвета, который может отображать ваш браузер. Вы можете использовать эти «шестнадцатеричные коды», чтобы сопоставить вашу графику Photoshop с остальной цветовой схемой вашего веб-дизайна или даже скопировать цвета с ваших изображений, чтобы использовать их для других элементов веб-сайта.
Чтобы извлечь шестнадцатеричный код из существующего изображения, которое вы открыли в Photoshop, переключитесь на инструмент «Пипетка» , убедитесь, что параметр Sample Size установлен на Point Sample , а затем щелкните цвет, который хотите использовать. Это обновит текущий выбранный цвет переднего плана.
Чтобы просмотреть все значения цвета, просто щелкните образец цвета переднего плана на панели инструментов, чтобы открыть диалоговое окно «Палитра цветов».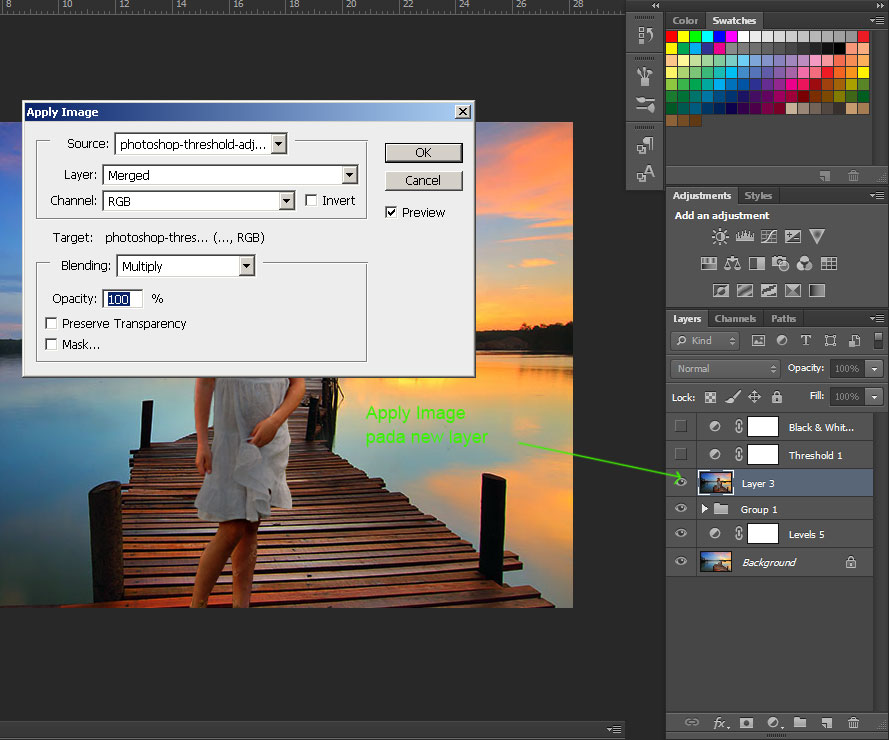 Выберите шестнадцатеричный код (см. ниже), скопируйте его и вставьте прямо в код CSS в нужное место.
Выберите шестнадцатеричный код (см. ниже), скопируйте его и вставьте прямо в код CSS в нужное место.
Если у вас уже есть шестнадцатеричный код и вы хотите использовать его в Photoshop, просто откройте палитру цветов, щелкнув образец цвета переднего плана на панели инструментов, и замените существующий шестнадцатеричный код тем, который вы использовали. в вашем коде CSS веб-дизайна.
Цвет переднего плана обновится в соответствии с введенным кодом, и вы сможете начать использовать его в Photoshop!
3. Использование инструмента «Подобрать цвет»
Если вы хотите подобрать цвета между двумя разными фотографиями, которые вы комбинируете в Photoshop, существует специальный инструмент, известный как Инструмент «Подобрать цвет» , который может помочь вам бесшовный композит.
Позволяет копировать цвета с основного изображения и применять их к вставленному изображению, хотя используется совсем другой метод, чем Пипетка .
Инструмент «Подбор цвета» слишком сложен, чтобы его можно было подробно описать в этом руководстве, но моя коллега по PhotoshopBuzz Кара написала руководство о том, как сочетать цвета в Photoshop, которое вы найдете полезным.
Заключительное слово
Работа с цветовыми значениями не всегда так увлекательна, как головокружительные высоты творческого вдохновения, но это очень полезный навык, если вы хотите быть точным в редактировании изображений. Знакомство с инструментом «Пипетка», палитрой цветов и миром цветового пространства может стать отличной основой для вашего следующего проекта.
Удачной раскраски!
О Томасе Болдте
Томас начал свою карьеру в Photoshop еще в 2000 году. После изучения Photoshop 5.5 в компьютерном классе средней школы у него развилась непреходящая страсть к фотографии, дизайну и технологиям, которая привела его к получению степени бакалавра дизайна и в дикий мир технологических стартапов.
Сопоставление цветов объектов между фотографиями с помощью Photoshop
Автор сценария Стив Паттерсон.
В этом уроке по Photoshop мы узнаем, как сопоставить цвет объекта на одной фотографии с цветом объекта на отдельной фотографии с помощью команды Match Color, которая была доступна в Photoshop, начиная с Photoshop CS (что означает, что вы вам понадобится как минимум Photoshop CS, если вы хотите следовать этому уроку).
Здесь у меня есть изображение, взятое из каталога, модели, которая, очевидно, очень довольна тем, насколько хорошо цвет ее нового топа соответствует обстановке на открытом воздухе, в которой она находится:
Исходное изображение.
Как и большинство предметов одежды, этот топ также доступен в других цветах. Например, предположим, что он также доступен в том же цвете, что и топ, который носит модель на этом фото:
.
Модель с фиолетовым топом.
Клиент хочет, чтобы вы изменили цвет женского топа на первом фото так, чтобы он совпадал с цветом топа на втором фото, например:
Цвет женского топа на исходном фото подобран к цвету топа на втором фото.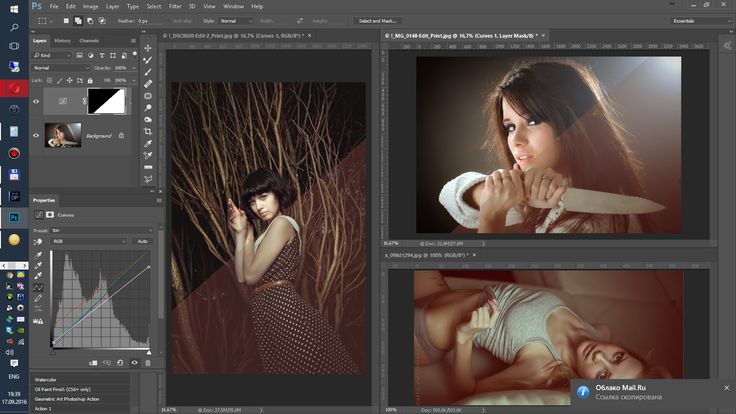
Лично мне больше нравится зеленый цвет, но эй, как хочет клиент, верно?
Команда Photoshop Match Color была создана специально для этого типа задач, хотя у нее есть и множество других применений, которые мы рассмотрим в других уроках. Однако, в зависимости от изображений, которые вы используете, Match Color не всегда работает идеально сам по себе. Иногда получается, иногда нет. Иногда требуется небольшая помощь, и, как мы вскоре увидим, это как раз тот самый случай. Давайте начнем!
Шаг 1. Дублируйте фоновый слой в исходном изображении
Первое, что мы всегда хотим сделать при работе с изображением в Photoshop, — это дублировать фоновый слой. Фоновый слой содержит нашу исходную информацию об изображении, и мы не хотим ее потерять, если нам понадобится вернуться к ней. В настоящее время моя палитра «Слои» показывает, что мой фоновый слой — единственный слой, который у меня есть:
.
Палитра «Слои» в Photoshop, показывающая фоновый слой, содержащий информацию об исходном изображении.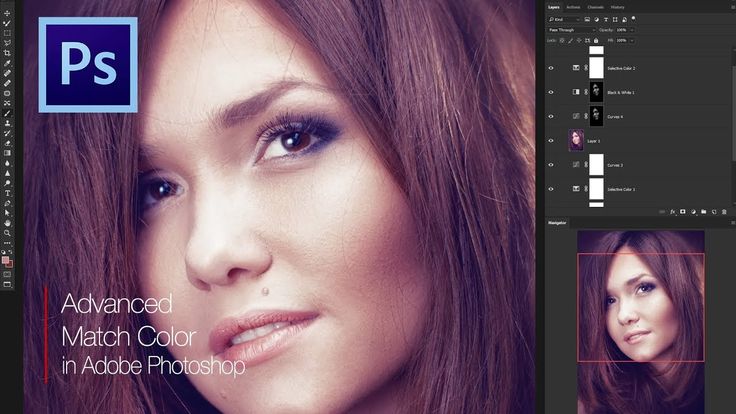
Чтобы дублировать фоновый слой, все, что нам нужно сделать, это использовать удобное сочетание клавиш Ctrl+J (Win)/Command+J (Mac). Если мы снова посмотрим на палитру «Слои», то увидим, что теперь у нас есть два слоя — исходный фоновый слой внизу и его копия, которую Photoshop автоматически назвал «Слой 1», вверху:
.
Палитра «Слои» в Photoshop теперь показывает фоновый слой, а также копию фонового слоя над ним
Теперь мы можем безопасно работать с нашим изображением, не беспокоясь о повреждении оригинала.
Шаг 2: выберите объект, который требует изменения цвета
С помощью выбранного вами инструмента выделения ( Lasso Tool , Pen Tool и т. д.) выделите объект, цвет которого необходимо изменить. Здесь мы можем видеть мои контуры выбора вокруг топа женщины:
Используйте выбранный вами инструмент выделения, чтобы выделить объект, который требует изменения цвета.
Шаг 3: выберите большую область внутри объекта на втором изображении
В этот момент переключитесь на второе изображение и снова, используя свой любимый инструмент выделения (инструмент «Лассо» отлично подойдет для этого), выделите большую область внутри объекта, содержащую нужный вам цвет.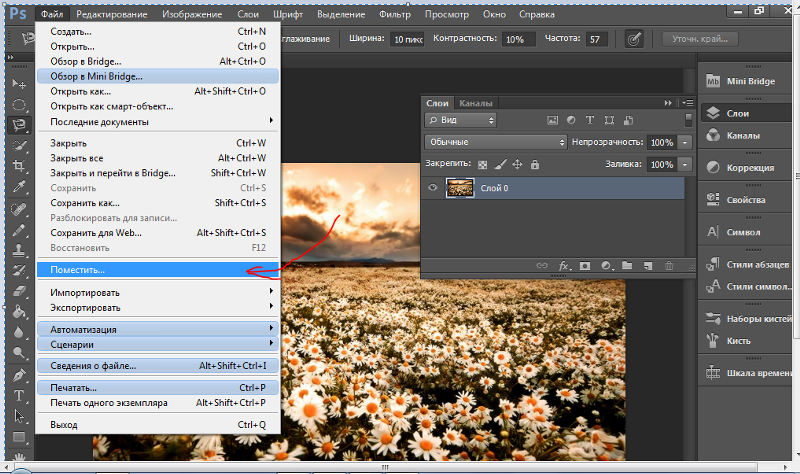 В моем случае я выделю большую часть фиолетового топа, который носит женщина. Нет необходимости делать точное выделение вокруг объекта, но вам нужно сделать достаточно большое выделение, чтобы захватить как можно больше оттенков цвета (светлых и темных областей). Фотошопу нужно столько оттенков цвета, сколько вы можете ему дать, чтобы он мог точно применить цвет к объекту на исходном изображении (пуговицы на ее рубашке могут вызывать или не вызывать некоторые проблемы, поэтому я удерживал нажатой клавишу Shift и перетаскивал их с помощью инструмента Lasso Tool, чтобы вычесть их из моего выделения, на всякий случай):
В моем случае я выделю большую часть фиолетового топа, который носит женщина. Нет необходимости делать точное выделение вокруг объекта, но вам нужно сделать достаточно большое выделение, чтобы захватить как можно больше оттенков цвета (светлых и темных областей). Фотошопу нужно столько оттенков цвета, сколько вы можете ему дать, чтобы он мог точно применить цвет к объекту на исходном изображении (пуговицы на ее рубашке могут вызывать или не вызывать некоторые проблемы, поэтому я удерживал нажатой клавишу Shift и перетаскивал их с помощью инструмента Lasso Tool, чтобы вычесть их из моего выделения, на всякий случай):
Выбор большой области рубашки, чтобы включить как можно больше оттенков цвета.
Шаг 4. Вернитесь к исходному изображению
Теперь, когда мы выбрали объект на первой фотографии и выделили большую область цвета внутри объекта на второй фотографии, мы можем перейти к команде «Подобрать цвет». Однако прежде чем мы это сделаем, нам нужно убедиться, что наша исходная фотография — это та, на которую в данный момент смотрит Photoshop (технический термин заключается в том, чтобы привести исходную фотографию в «фокус»), поэтому щелкните в любом месте окна документа оригинала. изображение, чтобы выбрать его. Команда «Подобрать цвет» будет ссылаться на это исходное изображение как на целевое изображение, как будто цвета со второго изображения будут переходить к этому, в то время как второе изображение (то, которое содержит нужный нам цвет) станет Исходное изображение. А пока просто убедитесь, что исходное изображение выбрано в данный момент (в фокусе).
изображение, чтобы выбрать его. Команда «Подобрать цвет» будет ссылаться на это исходное изображение как на целевое изображение, как будто цвета со второго изображения будут переходить к этому, в то время как второе изображение (то, которое содержит нужный нам цвет) станет Исходное изображение. А пока просто убедитесь, что исходное изображение выбрано в данный момент (в фокусе).
Шаг 5. Откройте команду Match Color
Выбрав исходное изображение, перейдите в меню «Изображение» в верхней части экрана, выберите «Настройки», а затем выберите «Подобрать цвет»:
Перейдите в меню «Изображение» > «Коррекция» > «Подобрать цвет».
Это вызывает довольно большое диалоговое окно «Подбор цвета» в Photoshop. Теперь я люблю Фотошоп. Я думаю, что это лучшая вещь со времен цветных карандашей. Но, честно говоря, между вами и мной, что-то не так с диалоговым окном Match Color. Это сбивает с толку, и этого не должно быть. Я бы хотел, чтобы Adobe изменила его дизайн, но пока, что касается Photoshop CS3, они этого не сделали, поэтому нам просто нужно преодолеть путаницу, чтобы добраться до простоты, лежащей в основе.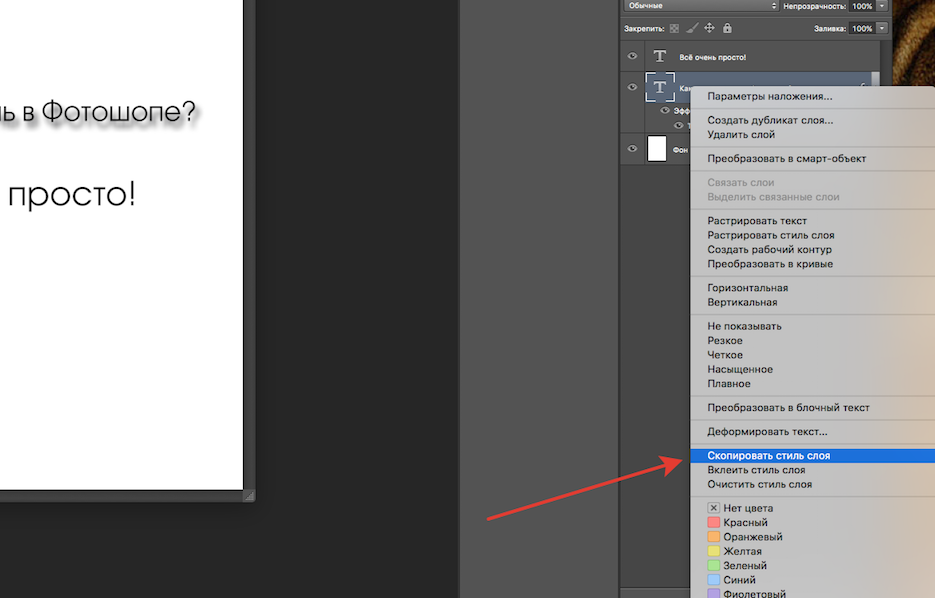
Диалоговое окно «Подбор цвета» разделено на два основных раздела: «Целевое изображение» вверху и «Статистика изображения» (скажите, что?) внизу. Видите ли, вы думали, что нижняя часть будет называться «Исходное изображение», верно? Я имею в виду, это имело бы смысл. Но нет, это называется «Статистика изображений». Давайте пока оставим нижнюю часть в покое и посмотрим на верхнюю часть, «Целевое изображение».
Изображение назначения — это изображение, содержащее цвета, которые вы хотите изменить. На самом деле установить целевое изображение в диалоговом окне невозможно. Photoshop просто назначает любое изображение, которое вы выбрали при выборе команды «Подобрать цвет» в меню «Изображение», в качестве целевого изображения, поэтому я попросил вас сначала выбрать исходное изображение. Мое исходное изображение называется «green.jpg», и мы можем видеть его имя в списке рядом со словом «Цель» в верхней части диалогового окна:
Диалоговое окно «Подобрать цвет», показывающее мою фотографию «green.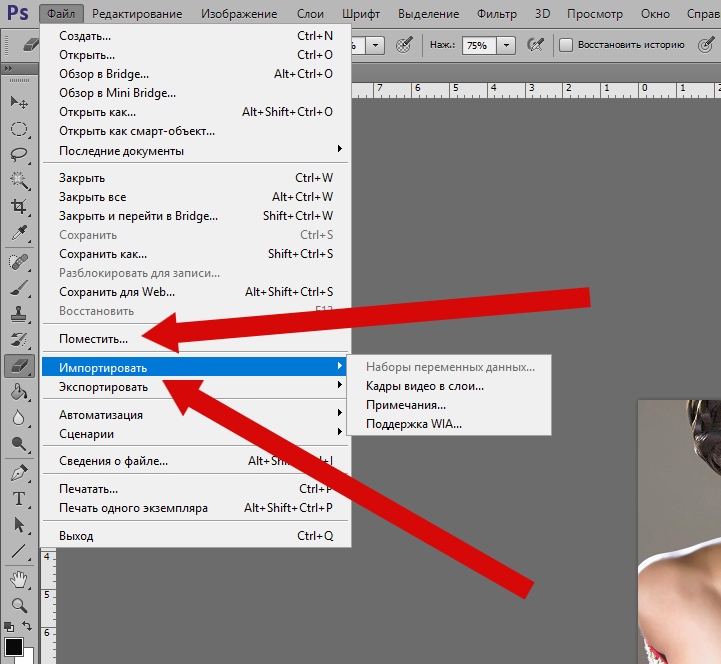 jpg» в качестве целевого изображения.
jpg» в качестве целевого изображения.
Под именем целевого изображения находится раздел «Параметры изображения», содержащий такие параметры, как «Яркость», «Интенсивность цвета», «Выцветание» и «Нейтрализовать». Здравый смысл может заставить вас поверить, что, поскольку эти параметры четко сгруппированы в разделе «Целевое изображение» вверху, они имеют какое-то отношение к целевому изображению, но здравый смысл был бы неверным. Они управляют исходным изображением внизу, которое вы назначаете в разделе «Статистика изображения». Видишь, что я имею в виду? Это диалоговое окно нуждается в доработке.
К счастью, несмотря на то, что само диалоговое окно сбивает с толку, то, что мы пытаемся с ним сделать, — нет. У нас уже выбрано целевое изображение, поэтому теперь нам нужно выбрать исходное изображение.
Шаг 6. Выберите второе изображение в качестве источника
Внизу в разделе «Статистика изображения» в нижней части диалогового окна вы увидите параметр «Источник» с раскрывающимся списком рядом с ним.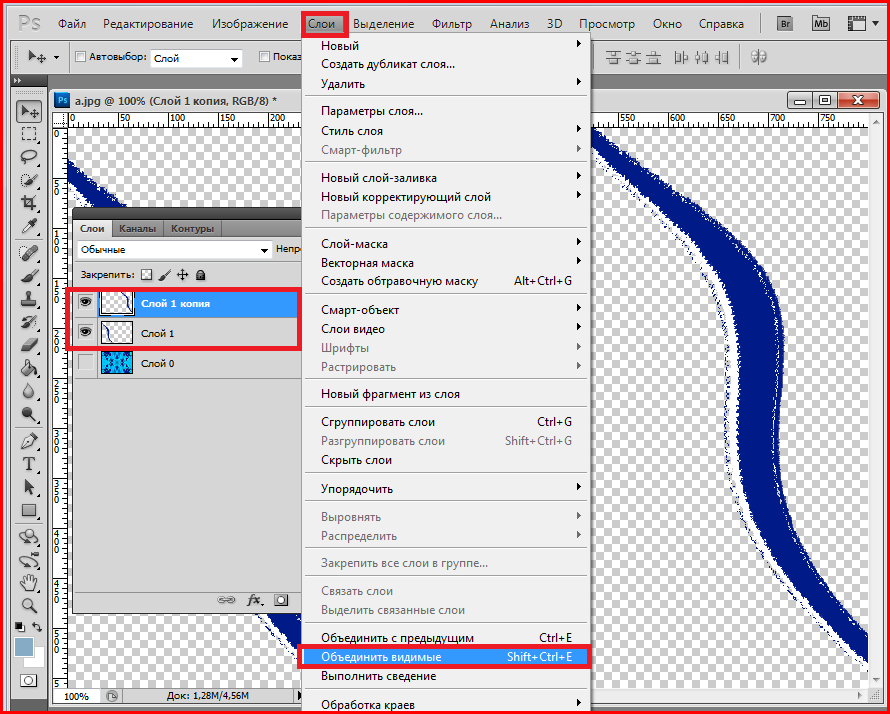 Нажмите на маленькую стрелку справа от раскрывающегося списка и выберите второе изображение из списка, чтобы установить его в качестве исходного изображения:
Нажмите на маленькую стрелку справа от раскрывающегося списка и выберите второе изображение из списка, чтобы установить его в качестве исходного изображения:
Выберите второе изображение из раскрывающегося списка «Источник».
Если исходное изображение содержит несколько слоев, вам необходимо выбрать соответствующий слой в параметре «Слой» под параметром «Источник». В моем случае мое второе изображение содержит только один слой, исходный фоновый слой, поэтому он автоматически выбран для меня.
Шаг 7. Скажите Photoshop использовать выделения, которые вы сделали в изображениях
Непосредственно над параметром «Источник» находятся два параметра с флажками рядом с ними: «Использовать выделение в источнике для расчета цветов» и «Использовать выделение в целевом объекте» для расчета корректировки. Первый вариант сообщает Photoshop, что мы хотим, чтобы он использовал только цвета внутри нашего выделения в исходном изображении при сопоставлении цветов с целевым изображением. Другими словами, в моем случае я хочу, чтобы Photoshop использовал только фиолетовые цвета, которые я выбрал внутри топа женщины. Если бы я не разъяснил это Photoshop, он проигнорировал бы мой выбор и использовал бы цвета всей фотографии, а это не то, что нам нужно, поэтому убедитесь, что вы установили флажок внутри этого параметра, чтобы выбрать его.
Другими словами, в моем случае я хочу, чтобы Photoshop использовал только фиолетовые цвета, которые я выбрал внутри топа женщины. Если бы я не разъяснил это Photoshop, он проигнорировал бы мой выбор и использовал бы цвета всей фотографии, а это не то, что нам нужно, поэтому убедитесь, что вы установили флажок внутри этого параметра, чтобы выбрать его.
Второй вариант говорит о том, что мы хотим, чтобы Photoshop обращал внимание только на конкретный объект, который мы выбрали в нашем исходном изображении, когда выясняем, как сопоставить цвета. В моем случае это означает, что я говорю Photoshop, что хочу, чтобы он смотрел только на цвета, из которых состоит зеленый топ, который носит женщина. Если бы я не указал это, Photoshop принял бы во внимание все цвета всей фотографии, и результат был бы не таким точным, поэтому убедитесь, что этот параметр также выбран:
Выберите оба параметра «Использовать выделение в источнике для расчета цветов» и «Использовать выделение в целевом объекте для расчета корректировки», чтобы программа Photoshop использовала только выделенные области изображения при сопоставлении цветов.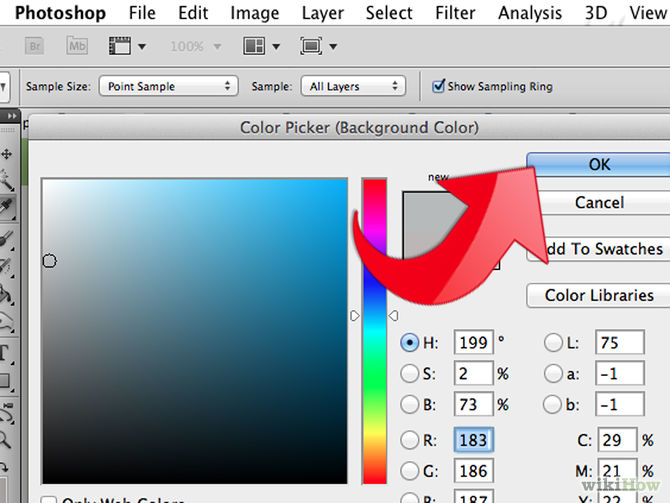
Когда вы закончите, нажмите OK, чтобы выйти из диалогового окна, и Photoshop попытается сопоставить цвета на целевом изображении с цветами исходного изображения. Во многих случаях это прекрасно работает, и дальнейшая работа не требуется. Однако в зависимости от изображений, которые вы используете, это может быть не так. Иногда Photoshop делает это не совсем правильно. Для меня это один из таких моментов. Вот как теперь выглядит мое исходное изображение (выделение все еще видно и активно):
Исходное изображение после применения команды «Подобрать цвет».
Фотошопу удалось правильно передать основной цвет, но с общим эффектом определенно что-то не так. Проблема в том, что в женском топе больше нет контраста. Области темных теней стали слишком светлыми, а любые незаметные светлые области исчезли. В общем, выглядит фальшиво. Это один из тех случаев, когда Match Color нуждается в небольшой помощи. Я мог бы попробовать отрегулировать яркость, перетащив ползунок «Яркость» в разделе «Параметры изображения» диалогового окна «Подбор цвета», но все, что было бы сделано, это сделать всю верхнюю часть светлее или темнее. Мне нужно иметь возможность независимо настраивать блики и тени. К счастью, это легко сделать, как мы увидим дальше!
Мне нужно иметь возможность независимо настраивать блики и тени. К счастью, это легко сделать, как мы увидим дальше!
Шаг 8. Добавьте корректирующий слой «Уровни»
Я собираюсь использовать простой корректирующий слой «Уровни», чтобы затемнить тени и осветлить блики на ее топе. Для этого щелкните значок «Новый корректирующий слой» в нижней части палитры «Слои»:
.
Щелкните значок «Новый корректирующий слой» в нижней части палитры «Слои».
Затем выберите «Уровни» из появившегося списка корректирующих слоев:
Выберите «Уровни» из списка.
Шаг 9: перетащите ползунки черной и белой точек к центру
Когда появится диалоговое окно «Уровни», вы увидите большую черную гистограмму (выглядит как гора) в середине диалогового окна, а также три маленьких ползунка под ней — черный ползунок в крайнем левом углу, белый ползунок на крайний справа и серый ползунок посередине. Чтобы затемнить области теней, просто щелкните черный ползунок и перетащите его вправо, пока он не окажется в точке, где начинается левая часть гистограммы. Следите за своим изображением, когда перетаскиваете ползунок, чтобы видеть, что происходит с тенями, и при необходимости настраивать ползунок. Затем, когда вы исправили области теней, нажмите на белый ползунок в крайнем правом углу и перетащите его влево, пока он не окажется в точке, где начинается правая часть гистограммы. Опять же, следите за своим изображением, когда перетаскиваете ползунок, чтобы увидеть, что происходит с вашими бликами. Photoshop может быть компьютерной программой, но это не значит, что мы с вами должны думать как одна. Используйте гистограмму в качестве ориентира, но прежде всего доверяйте своим глазам:
Следите за своим изображением, когда перетаскиваете ползунок, чтобы видеть, что происходит с тенями, и при необходимости настраивать ползунок. Затем, когда вы исправили области теней, нажмите на белый ползунок в крайнем правом углу и перетащите его влево, пока он не окажется в точке, где начинается правая часть гистограммы. Опять же, следите за своим изображением, когда перетаскиваете ползунок, чтобы увидеть, что происходит с вашими бликами. Photoshop может быть компьютерной программой, но это не значит, что мы с вами должны думать как одна. Используйте гистограмму в качестве ориентира, но прежде всего доверяйте своим глазам:
Перетащите черный и белый ползунки ближе к гистограмме, чтобы улучшить области теней и светлых участков внутри выделения.
Когда закончите, нажмите OK, чтобы выйти из диалогового окна «Уровни». Ваши тени и блики теперь должны выглядеть намного лучше, но есть вероятность, что вы только что создали другую проблему. В моем случае топ женщины теперь имеет гораздо более реалистичный уровень контраста, но общий цвет был изменен:
.
Контраст в женском топе улучшен, но цвет теперь другой.
Шаг 10. Измените режим наложения корректирующего слоя «Уровни» на «Яркость»
Причина смещения цвета заключается в том, что по умолчанию команда «Уровни» изменяет не только значения светимости (яркости) изображения, но и цвета. Нам нужно сообщить Photoshop, что мы хотим, чтобы наш корректирующий слой «Уровни» влиял только на значения яркости объекта и оставлял цвета в покое. Как мы это делаем? Легкий. Мы просто меняем режим наложения корректирующего слоя. Перейдите к опции Режим наложения в верхнем левом углу палитры Слои. В настоящее время он говорит «Нормальный», который является режимом наложения по умолчанию. Нажмите на маленькую стрелку, указывающую вниз, справа от слова «Нормальный» и выберите «Яркость» в самом низу списка:
Измените режим наложения корректирующего слоя «Уровни» с «Обычный» на «Яркость».
Шаг 11. Отмените выбор
Нажмите Ctrl+D (Win) / Command+D (Mac) в этот момент, чтобы снять выделение вокруг объекта, и все готово! Вот, после изменения режима наложения корректирующего слоя «Уровни» на «Яркость», мой окончательный результат:
.

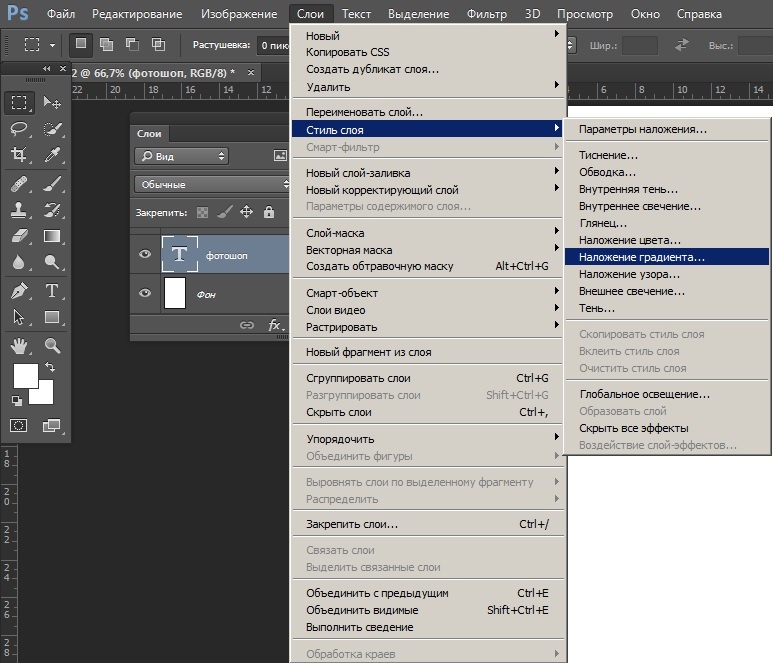 Выберите меньший размер выборки инструмента «Пипетка» для точного цвета пикселя.
Выберите меньший размер выборки инструмента «Пипетка» для точного цвета пикселя. 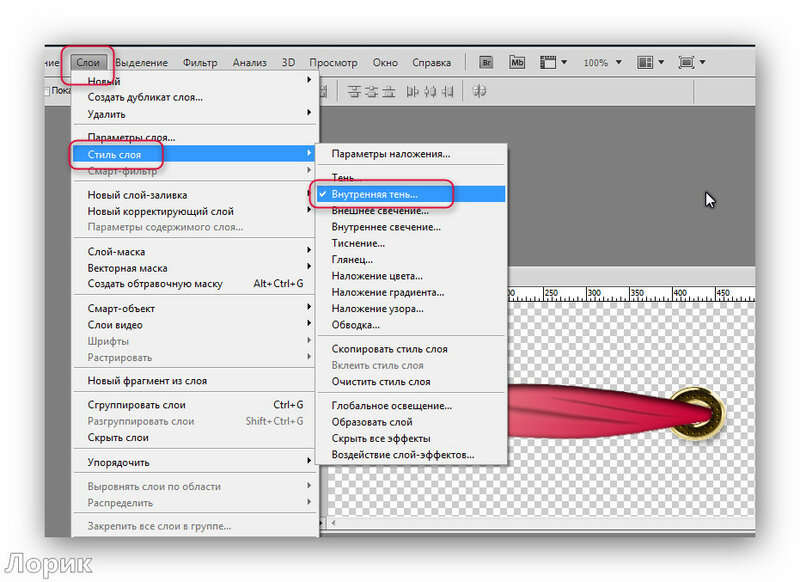
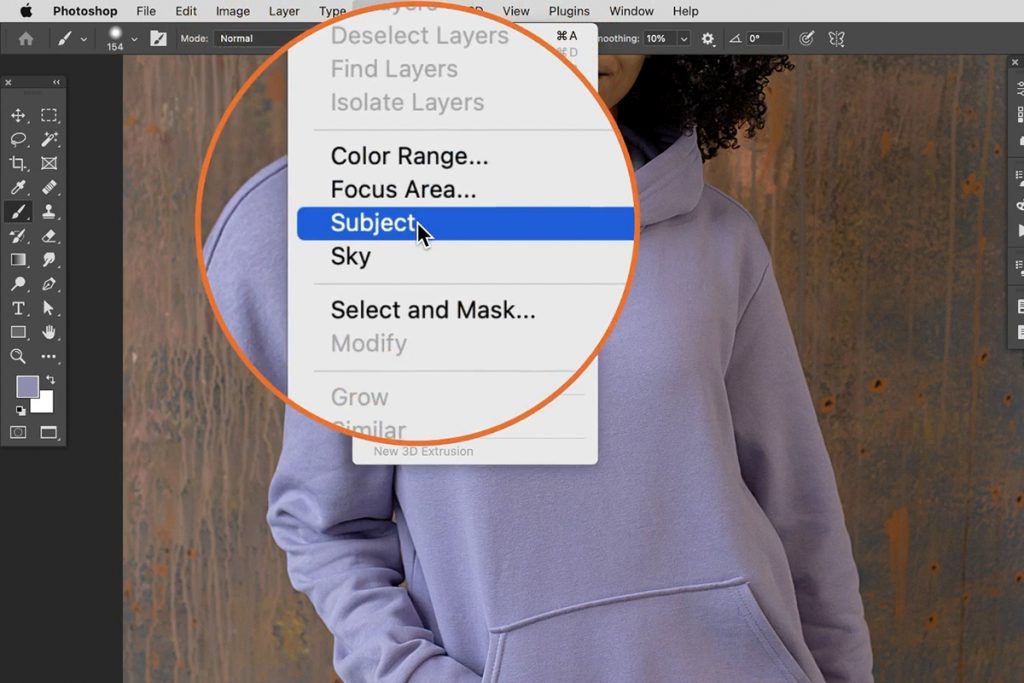
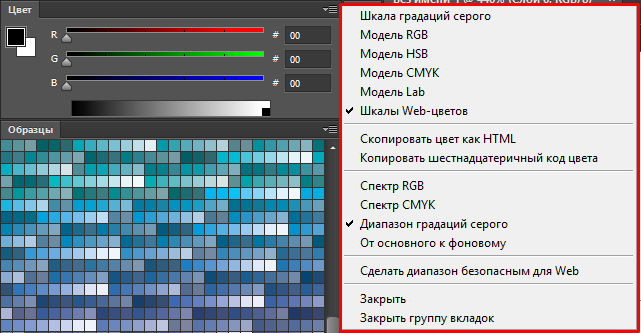 Перейдите к исходному изображению и щелкните слой, содержащий изображение.
Перейдите к исходному изображению и щелкните слой, содержащий изображение.