Инверсия цветов на Андроид что это, для чего нужна, как включить или выключить. Негатив на экране Android
Что такое инверсия цветов на Андроид, для чего нужна эта функция на телефоне и как включить или выключить этот режим. Если на экране телефона все видно как в негативе, экран стал черным, а текс белым, то скорее всего включен режим инверсия цветов.
Не обязательно, что вы сами специально включили инвертировать цвета на телефоне, возможно кто то случайно активировал, например дети. Так же стоит обратить внимание на то, что если экран телефона стал темным, то возможно включена «Темная тема», а если на экране все видно черно белым или серым, то возможно включен режим «Оттенки серого». Есть два способа как отключить инверсию цветов на Андроид телефонах, планшетах и мы покажем оба варианта.
Коротко, информация инверсия цветов на Андроиде что это такое и для чего она нужна. Функция инверсия цветов позволяет преобразовать цвета на экране телефона или другого Android устройства во всех приложениях и медиафайлах. Например, после включения этого режима черный текст на фоне экрана станет белым текстом, а на черном фоне текст станет белым. При этом на смартфоне могут возникнуть проблемы с качеством изображения и текста, а так же может быть снижена производительность.
Например, после включения этого режима черный текст на фоне экрана станет белым текстом, а на черном фоне текст станет белым. При этом на смартфоне могут возникнуть проблемы с качеством изображения и текста, а так же может быть снижена производительность.
Первый способ как отключить инверсию цветов на Android 10, 9:
— Открываем «Настройки» .
— В настройках переходим в пункт «Спец. возможности».
— В спец. возможностях нам нужен пункт «Инверсия цветов», отключаем или включаем по желанию.
На более ранних версиях Андроид инверсия цветов может включаться так: Настройки > Управление > Специальные возможности > Инверсия цветов.
Второй способ как выйти с режима инверсия цветов когда на экране Андроид все как в негативе:
— Тянем от верхнего края экрана вниз и вызываем меню быстрых настроек.
— На открывшейся панели нажимаем на значок «Инвертировать цвета» . Смотрите на прикрепленный ниже скриншот где выделен нужный значок, который отключает негатив на экране Андроид.
Если в открывшемся меню с быстрыми настройками нет значка «Инвертировать цвета» попробуйте сдвинуть панель с меню влево или вправо, возможно она находится на втором экране. Если и на втором экране нет нужного значка, то добавьте ее туда. Для этого нажмите под этим меню на кнопку в виде карандашика и перетащите значок «Инвертировать цвета» в верх после чего она появится в меню с быстрыми настройками.
Надеюсь информация как убрать режим негатива на Андроид оказалась полезной. Не забудьте оставить отзыв и указать модель устройства и версию Андроид к которому подошла инфа из статьи, чтоб и другим осталась от вас полезная информация. Спасибо за отзывчивость!
> Android помощь
> Главная сайта
Автор статьи Иванов Максим. Опубликована 27.06.2020г.
Добавить отзыв или поделиться полезной информацией по теме страницы.
ОБНОВИТЬ СТРАНИЦУ С ОТЗЫВАМИ
Автор:Назар
28-11-2022
00
час. 44
44
мин.
Сообщение:
Мужик ты гений!
Автор:Назар
17-11-2022
23
час. 50
мин.
Сообщение:
Мужик ты гений!
Автор:Наталья Юдина
26-10-2022
15
час. 23
мин.
Сообщение:
Спасибо, все просто и понятно. 5+
Автор:Андрей
28-09-2022
21
час. 41
мин.
Сообщение:
Спасибо!
Автор:Полина
25-03-2021
03
час. 23
мин.
Сообщение:
Спасибо большое!
Смартфоны с самой лучшей камерой 2023. В рейтинге предоставлены телефоны с самой лучшей камерой на сегодняшний день.
Бесплатно телефон по акции. Бесплатные телефоны, смартфоны сенсорные и кнопочные как брендовых производителей Samsung, iPhone так и малоизвестных.
Использование настроек дисплея и размера текста на устройствах iPhone, iPad и iPod touch
С помощью функций универсального доступа ОС iOS для дисплея можно увеличивать текст, выделять его жирным шрифтом, увеличивать контрастность, применять светофильтры, использовать функцию «Смарт-инверсия», управлять функцией «Автояркость» и не только.
Включение инверсии цвета
Если вам удобнее просматривать объекты на темном фоне, воспользуйтесь Инверсией цвета.
Чтобы использовать Инверсию цвета, откройте приложение «Настройки» и нажмите «Универсальный доступ» > «Дисплей и размер текста». Включите функцию «Смарт-инверсия» или «Классическая инверсия».
Смарт-инверсия
Функция «Смарт-инверсия» обращает цвета на дисплее, за исключением цветов изображений, мультимедийных объектов и некоторых приложений, использующих темные цвета.
Классическая инверсия
Функция «Классическая инверсия» обращает все цвета на дисплее.
Включение светофильтров
Если вы страдаете дальтонизмом или у вас есть другие проблемы со зрением, воспользуйтесь функцией «Светофильтры», которая скорректирует цветопередачу. Обратите внимание, что функция «Светофильтры» меняет цвета изображений и видеороликов, поэтому при необходимости ее можно отключить.
Откройте приложение «Настройки» и нажмите «Универсальный доступ» > «Дисплей и размер текста» > «Светофильтры».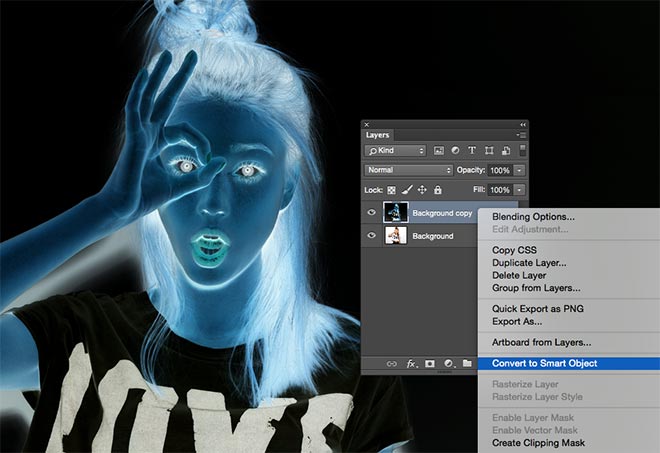 На экране будет отображено три примера цветовых пространств, чтобы помочь вам выбрать необходимый вариант. Смахните влево или вправо, чтобы найти наиболее подходящий фильтр.
На экране будет отображено три примера цветовых пространств, чтобы помочь вам выбрать необходимый вариант. Смахните влево или вправо, чтобы найти наиболее подходящий фильтр.
На этом примере слева направо представлены карандаши в цветовой палитре от красного и желтого до фиолетового и коричневого.
Этот пример демонстрирует три столбца интенсивности цвета.
На этом примере изображены вертикальные линии на переменном цветовом фоне, служащие для выявления нарушения цветового восприятия. Выберите фильтр, показывающий всю линию.
Выбор фильтра
Включив светофильтры, можно выбрать один из четырех предварительно настроенных фильтров:
- Оттенки серого
- Фильтр красного/зеленого (протанопия)
- Фильтр зеленого/красного (дейтеранопия)
- Фильтр синего/желтого (тританопия)
Настройка интенсивности цвета
Вы можете настраивать интенсивность любого светофильтра под себя. Увеличьте или уменьшите интенсивность фильтра с помощью ползунка «Интенсивность».
Настройка оттенка
При наличии у вас чувствительности к цвету или свету нажмите «Оттенок», чтобы изменить цвет всего дисплея на устройстве iPhone, iPad или iPod touch. С помощью ползунков отрегулируйте цвет дисплея и интенсивность эффекта.
Дополнительные адаптации дисплея
На экране «Дисплей и размер текста» вы также найдете следующие адаптации.
- «Жирный шрифт»: делает шрифт жирным.
- «Увеличенный текст»: нажмите этот вариант, затем включите функцию «Увеличенные размеры». Используйте ползунок, чтобы выбрать предпочтительный размер шрифта.
- «Формы кнопок»: добавляет кнопкам формы, например подчеркивает кнопки «Назад».
- «Этикетки Вкл./Выкл.»: добавляет этикетки включения и выключения параметров на экраны настроек.
- «Понижение прозрачности»: улучшает контраст за счет понижения прозрачности и размытия на некоторых фонах.
- «Увеличение контраста»: повышает контраст между цветами переднего и заднего планов приложения.

- «Дифференциация без цвета»: заменяет объекты пользовательского интерфейса, которые для передачи информации полагаются исключительно на цвет.
- «Понижение точки белого»: уменьшает интенсивность ярких цветов.
Ограничение частоты кадров
Если у вас одна из следующих моделей iPhone или iPad, вы можете установить максимальную частоту кадров дисплея 60 кадров в секунду:
- iPhone 13 Pro
- iPhone 13 Pro Max
- iPad Pro 10,5 дюйма (1-го поколения) и более поздних моделей
- iPad Pro 11 дюймов (1-го поколения) и более поздних моделей
- iPad Pro 12,9 дюйма (2-го поколения) и более поздних моделей
Чтобы ограничить частоту кадров:
- Откройте приложение «Настройки».
- Выберите «Универсальный доступ» > «Движение».
- Включите функцию «Ограничение частоты кадров».
Включение функций с помощью быстрых команд универсального доступа или Пункта управления
Дата публикации:
Как «инверсия яркости» может улучшить доступность и помочь нам в использовании наших устройств
Этот пост продолжает нашу серию, посвященную инновационным вспомогательным технологиям. В последнем посте обсуждались некоторые новые методы персонализации интерфейсов для своих пользователей и устройств. В этом посте обсуждается адаптация, которая намного ближе к устройству рядом с вами…
Как человек, чувствительный к уровню освещенности, я часто находил полезными функции программного обеспечения или устройств, которые уменьшают яркость экрана. Обычный способ сделать это — использовать функцию «инвертировать цвета», которая переворачивает биты, составляющие пиксели на экране, и в итоге вы получаете экран, на котором все цвета противоположны — белый превращается в черный, светлые цвета перейти к темным цветам.
Измененное значение
Однако в этой ситуации есть проблема: инвертируется не только яркость; это тоже оттенки. Из-за этого все фотографии людей выглядят как рентгеновские снимки (или как будто их уничтожают далеки), что на первый взгляд может выглядеть круто, но на самом деле может исказить наше восприятие и способность понимать изображения. Это также меняет смысл вещей: утвердительные галочки «все в порядке» становятся розовыми, а красные индикаторы «опасность/ошибка» становятся безобидными светло-голубыми/синими.
Это также меняет смысл вещей: утвердительные галочки «все в порядке» становятся розовыми, а красные индикаторы «опасность/ошибка» становятся безобидными светло-голубыми/синими.
Инвертировать яркость
Есть несколько решений этой проблемы. Мое первое знакомство с «инвертированной яркостью» произошло в рамках университетского исследовательского проекта, в котором был проверенный фильтр, работающий в Windows, хотя, увы, веб-сайт был утерян во времени. К счастью, некоторые основные вспомогательные технологии также предоставляют эту функцию, и хотя это звучит как «инверсия цветов», на самом деле это совершенно другой мир, потому что все выглядит почти правильно, имея тот же оттенок, но другой уровень освещенности. Тон графического дизайна и значения символов не теряются.
Веб-страница TPG (обычная)
Веб-страница TPG с инвертированными цветами
Веб-страница TPG с инвертированной яркостью, но с сохранением цветов
Android
предоставляет эту функцию (на самом деле она называется «инверсия цвета», хотя на самом деле она делает правильную вещь и инвертирует яркость!) И было бы здорово, если бы другие платформы тоже могли ее использовать.
Единственным недостатком инвертирования яркости по всему экрану является то, что оно не обеспечивает полностью естественного решения для фотографий — темное небо и светлая земля выглядят необычно, даже если цвета правильные. Лучший способ обойти это — просто оставить фотографии такими, какие они есть, но инвертировать яркость других областей экрана.
Современные подходы для фотографий
Увы, я не знаю какой-либо другой платформы, предлагающей такое сочетание функций. В Chrome есть расширение High Contrast, которое оставляет изображения такими, какие они есть, но инвертирует цветов остального контента на странице. В iOS 11 от Apple есть аналогичная функция под названием «умная инверсия», которая также оставляет медиа в покое и инвертирует другие цвета на экране. Это очень помогает с изображениями, но по-прежнему используется цвет, а не яркость 9.0040 , инверсия для остальной части экрана, поэтому проблемы, описанные выше с измененным дизайном и значением, по-прежнему актуальны, как показано на следующих изображениях.
Статья BBC News без регулировки яркости
Статья BBC News с классической «инверсией цветов»
Статья BBC News с новым «умным инвертированием»
(Вы можете заметить, что в схеме «умного инвертирования» текст строки состояния в самом верху экрана телефона остается белым. Это хорошо бы контрастировало с оригинальный, красный, брендинг в верхней части истории, но его трудно прочитать на фоне инвертированного, голубого, брендинга.Хотя похвально, что подход интеллектуального инвертирования был создан и продолжает развиваться, это усиливает важность инвертирования яркость важнее цвета.)
Было бы здорово, если бы инверсию яркости Android можно было совместить с подходом Chrome и Apple, оставляющим изображения из изменений. Это сохранит внешний вид и смысл дизайна, а также сделает изображения доступными.
Вопросы производительности
Есть причина, по которой исторически использовалась инверсия цвета. Это связано с тем, что значение любого пикселя просто инвертируется (что делает темные пиксели светлыми, а светлые — темными, а также изменяет цвет). Это очень быстрая операция для ЦП/ГП, поэтому она по-прежнему эффективна. Проблема возникает из-за того, что пиксели используют цветовое пространство Red-Green-Blue (RGB), поэтому простое изменение значения влияет на оба цвета.0039 и яркость, отсюда и описанные выше проблемы. И код, и вычислительные усилия остаются простыми.
Это очень быстрая операция для ЦП/ГП, поэтому она по-прежнему эффективна. Проблема возникает из-за того, что пиксели используют цветовое пространство Red-Green-Blue (RGB), поэтому простое изменение значения влияет на оба цвета.0039 и яркость, отсюда и описанные выше проблемы. И код, и вычислительные усилия остаются простыми.
Более подходящее решение инвертирования только яркости требует просмотра значений цвета в другом цветовом пространстве, таком как оттенок-насыщенность-яркость (HSL). Это позволяет регулировать яркость/яркость при сохранении оттенка (фактического цвета). Проблема с этим подходом заключается в том, что он намного более затратен в вычислительном отношении, поскольку значение RGB каждого пикселя должно быть преобразовано в HSL, отрегулировано, а затем преобразовано обратно в RGB, что повлияет на производительность и время автономной работы. Традиционное решение, когда важные операции выполняются слишком медленно на ЦП и ГП общего назначения, заключается в создании специальной аппаратной схемы для решения этих проблем.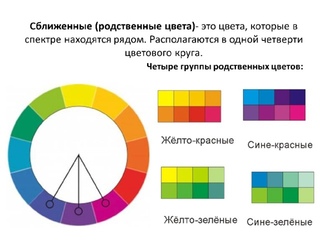 Это было сделано для того, чтобы небольшие устройства, такие как телефоны и планшеты, могли легко декодировать видео высокого разрешения и выполнять шифрование/дешифрование для безопасной передачи информации. Однако загвоздка в том, что создание нестандартного оборудования чрезвычайно дорого, поэтому это делается только тогда, когда нет другой альтернативы.
Это было сделано для того, чтобы небольшие устройства, такие как телефоны и планшеты, могли легко декодировать видео высокого разрешения и выполнять шифрование/дешифрование для безопасной передачи информации. Однако загвоздка в том, что создание нестандартного оборудования чрезвычайно дорого, поэтому это делается только тогда, когда нет другой альтернативы.
Возможно, часть графического оборудования современных устройств можно использовать для облегчения вычислительной нагрузки, связанной с инвертированием яркости — возможно, появление этой функции на Android и появление умного инвертирования (для цветов) на iOS означает это уже происходит, или просто компромисс времени автономной работы в обмен на значительно улучшенный опыт для пользователей, чувствительных к свету, считается стоящим того. Android помечает эту функцию как экспериментальную, поэтому, надеюсь, они собирают некоторые данные о ее производительности, чтобы помочь ее настроить, и мы продолжим использовать ее в будущих выпусках.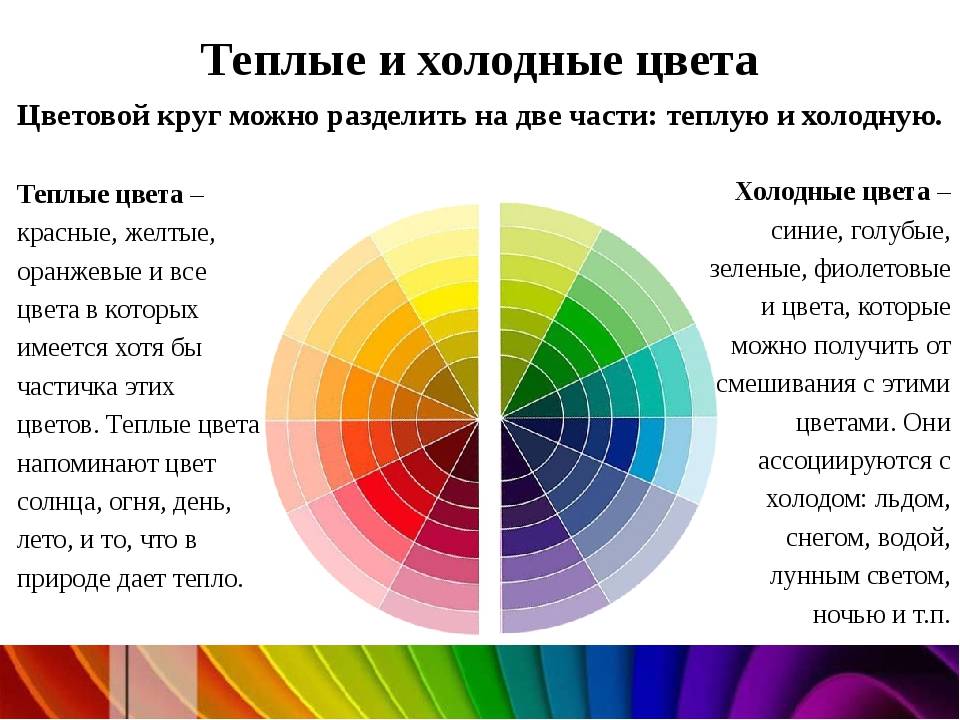
Существует еще один способ решения этой проблемы, который может потребовать немного больше времени на предварительную разработку, но без дополнительной обработки: «темный режим». Несколько приложений уже предоставляют режим работы для использования в условиях низкой освещенности, который в основном инвертирует яркость экрана, но это делается разработчиками приложения, которые создали эту цветовую схему для пользовательского интерфейса и написали код для ее применения. Ходят слухи, что iOS в конечном итоге будет содержать глобальную настройку «темного режима», и если это так, Apple может предоставить API и инструменты разработки, чтобы разработчики приложений могли легко поддерживать это. В последних версиях Android пользовательский интерфейс лаунчера адаптируется к разным уровням освещенности, поэтому, возможно, его можно будет распространить и на приложения после того, как API станет зрелым.
В заключение
Общее решение, требовательное к ЦП, расширяет возможности пользователей, поскольку они могут применять его к любому приложению или веб-сайту, поэтому оно ценно и должно быть более широко доступным на всех платформах. Однако было бы здорово, если бы эти платформы предоставили разработчикам улучшенные API-интерфейсы для создания альтернативных тем пользовательского интерфейса, поскольку это было бы значительно более эффективным и в целом повысило бы осведомленность и внимание к тому, как уровни освещенности могут влиять на пользовательские интерфейсы и пользователей.
Однако было бы здорово, если бы эти платформы предоставили разработчикам улучшенные API-интерфейсы для создания альтернативных тем пользовательского интерфейса, поскольку это было бы значительно более эффективным и в целом повысило бы осведомленность и внимание к тому, как уровни освещенности могут влиять на пользовательские интерфейсы и пользователей.
Это захватывающее время для вспомогательных технологий; светлое будущее (или наоборот, как мы, пользователи, считаем нужным).
Как инвертировать цвета на изображении (и зачем это нужно)
Будь то по косметическим соображениям или по соображениям доступности, инвертировать цвета на цифровом изображении легко с помощью правильных инструментов. Вот как это сделать.
Люди обращали цвета на фотографиях с тех пор, как была открыта фотография. Но тогда инверсия цвета означала работу с различными химикатами и пленочными негативами в темной комнате. Сегодня с цифровой фотографией и доступными технологиями инвертировать цвета стало намного проще.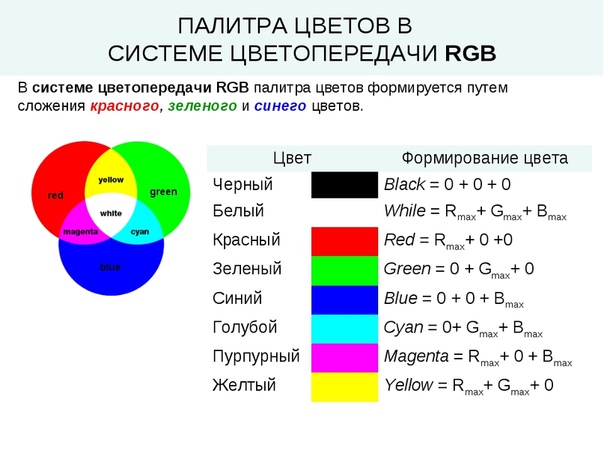
Содержание
В этой статье мы рассмотрим несколько методов инвертирования цвета. Вы научитесь инвертировать цвета изображения с помощью Photoshop, онлайн-инструментов и приложений для телефона. Читайте дальше и узнайте, почему вам может понадобиться инвертировать цвета на изображении.
Что такое инверсия цвета?
Инверсия цвета в изображении означает переворачивание цветов на их противоположности на цветовом круге. Зеленый станет пурпурным, красный станет синим, а желтый станет фиолетовым. Яркость каждого пикселя также преобразуется в соответствующее значение.
Цветовой круг был изобретен, чтобы показать соотношение между цветами. Впервые он был создан Исааком Ньютоном для его опытов в оптике. С тех пор он был обновлен, чтобы удовлетворить потребности ученых, дизайнеров, художников, фотографов, видеооператоров и других.
Вот как выглядит цветовой круг:
Вы можете задаться вопросом, можно ли сделать инверсию цвета на черно-белых фотографиях, поскольку они не имеют цвета.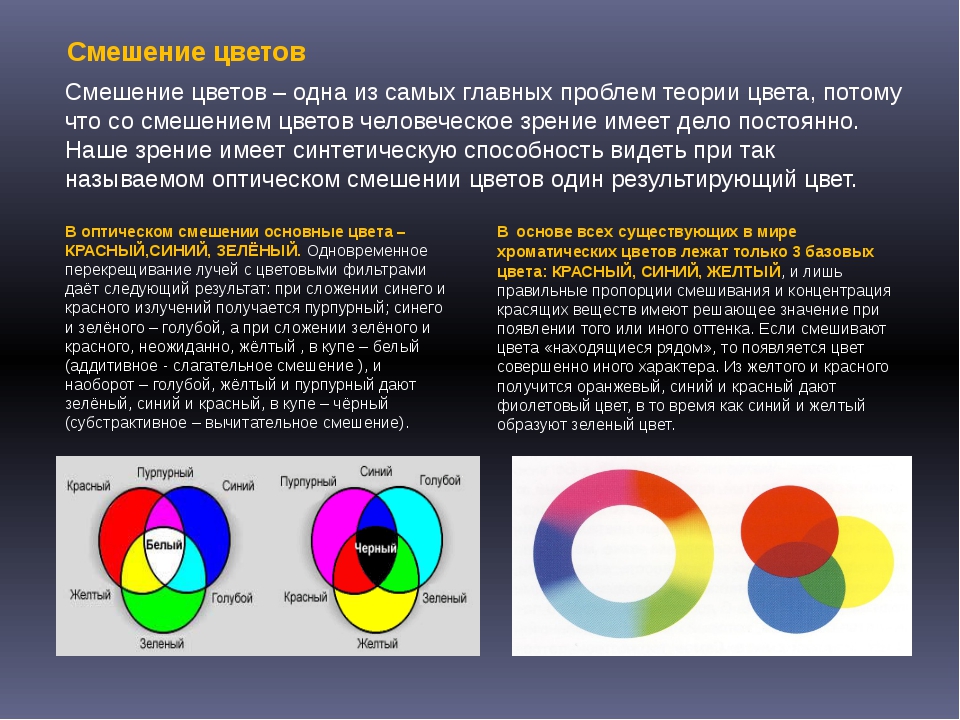 Ответ — да, но в данном случае инверсия цвета означает, что светлые области становятся темными, а темные — светлыми. В цветных изображениях цвета инвертируются к своим дополнительным. Нет потери насыщенности цвета или яркости.
Ответ — да, но в данном случае инверсия цвета означает, что светлые области становятся темными, а темные — светлыми. В цветных изображениях цвета инвертируются к своим дополнительным. Нет потери насыщенности цвета или яркости.
Зачем инвертировать цвета на фотографиях
Инверсия цветов на фотографиях может потребоваться по разным причинам. Некоторые чисто эстетические. Люди просто находят изображения с инвертированными цветами интересными и забавными. Однако инверсия цвета также может помочь людям, которые видят цвета по-разному.
Людям, страдающим дальтонизмом, также полезна инверсия цветов. Дальтонизм не означает, что человек видит мир черно-белым. Существуют разные типы дальтонизма, и люди с этим заболеванием часто видят цвета по-разному. Инвертирование цветов может помочь им увидеть цвета там, где они думали, что их нет.
Инверсия цвета не только влияет на цвета изображения, но также повышает контрастность и улучшает детализацию. Это может быть полезно для людей со слабым зрением.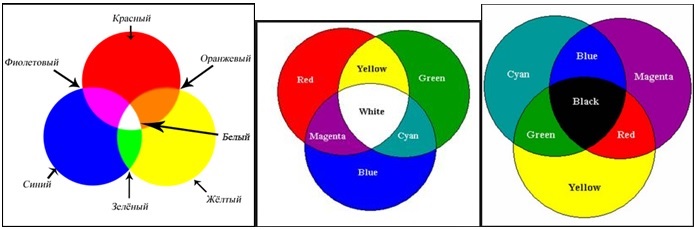 Поскольку он также затемняет светлые части, он может снизить нагрузку на глаза, устраняя синий свет.
Поскольку он также затемняет светлые части, он может снизить нагрузку на глаза, устраняя синий свет.
Как инвертировать цвета в изображении с помощью ПК
Существует множество инструментов редактирования, бесплатных или платных, которые можно использовать для инвертирования цвета изображения. Давайте проверим некоторые из них и посмотрим, как это сделать на Windows и Mac.
Адоб Фотошоп
Хотя Photoshop — очень сложный инструмент для редактирования изображений, инвертировать цвета в нем так же просто, как использовать одно сочетание клавиш. Просто откройте нужное изображение в Photoshop, и вы можете нажать Ctrl + I в Windows или Cmd + I на Mac, и вся фотография будет инвертирована.
Поскольку Photoshop уничтожит вашу исходную фотографию, и вы не сможете вернуться к ней, если передумаете, вам следует сохранить оригинал и работать с копией. Инвертируйте цвета на новом слое. Вот как это сделать. Но сначала, если вы хотите сделать инверсию только части изображения, сделайте выделение с помощью любого из инструментов выделения, а затем создайте инверсный слой.
Для этого найдите «Создать новый слой-заливку» или «Корректирующий слой» в нижней части панели «Слои». Выпадающее меню появится после того, как вы нажмете на него. Выберите «Инвертировать», и Photoshop автоматически добавит инвертированный слой поверх исходной фотографии.
Если вы удовлетворены результатами и добились того, чего хотели, вы можете сохранить изображение в формате jpg или PNG.
Microsoft Paint
MS Paint — это редактор изображений, разработанный Microsoft и доступный для Windows 10 и 11. В него встроена функция инверсии цветов. Просто откройте изображение, выбрав «Файл», затем «Открыть» или нажав Ctrl + O. Теперь выберите все изображение, нажав Ctrl + A, щелкните изображение правой кнопкой мыши и выберите «Инвертировать цвет».
Предварительный просмотр приложения
Пользователи macOS могут инвертировать цвета в своих изображениях с помощью приложения Preview. Это приложение по умолчанию для просмотра изображений на компьютерах Mac, и чтобы открыть в нем изображение, просто дважды щелкните по нему. Когда ваше изображение открыто, перейдите в «Инструменты» и выберите «Настроить цвет». Вы увидите ползунки белой и черной точки на панели настройки цвета. Чтобы инвертировать цвета, перетащите белую точку влево, а темную точку вправо. Как только вы будете удовлетворены тем, как получилось ваше изображение, сохраните его.
Когда ваше изображение открыто, перейдите в «Инструменты» и выберите «Настроить цвет». Вы увидите ползунки белой и черной точки на панели настройки цвета. Чтобы инвертировать цвета, перетащите белую точку влево, а темную точку вправо. Как только вы будете удовлетворены тем, как получилось ваше изображение, сохраните его.
Бесплатное программное обеспечение
Существует множество бесплатных инструментов для редактирования изображений, и большинство из них способны инвертировать цвета вашего изображения. Некоторые из них более продвинуты, например GIMP. Это позволит вам работать со слоями и инвертировать цвета на частях изображения. Другие упрощены и инвертируют изображение несколькими щелчками мыши. Вот несколько простых:
Paint.Net
Paint.NET — бесплатная программа для редактирования изображений с множеством функций. Это делает инвертирование цветов очень простым. Все, что нужно, это перейти в «Коррекция», а затем «Инвертировать цвета». Вы также можете просто нажать сочетание клавиш Ctrl + Shift + I, чтобы использовать опцию инвертирования цвета.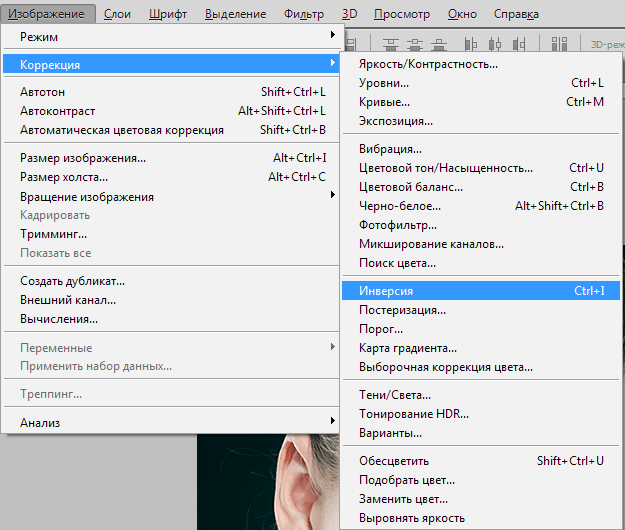
ИрфанВью
Популярность этого программного обеспечения для редактирования изображений растет. Его функция инверсии цветов называется Negative, потому что она имитирует внешний вид цветных негативов старой пленки. Открыв изображение в IrfanView, перейдите к изображению, затем выберите «Негатив» (инвертированное изображение) и «Все каналы».
Фотоскейп
Известный редактор изображений PhotoScape очень популярен благодаря своим многочисленным функциям, таким как создание анимированных GIF, различные эффекты, фильтры и параметры редактирования. Инвертировать изображение так же просто, как найти кнопку Invert Negative Effect на вкладке редактора PhotoScape. Здесь вы также можете найти другие эффекты, такие как сепия, оттенки серого или черно-белые. Вы быстро инвертируете цвета одним щелчком мыши.
Бесплатные онлайн-инструменты для редактирования
Если вы не хотите загружать и устанавливать программное обеспечение для инвертирования цветов на изображениях, вы можете просто сделать это с помощью одного из множества бесплатных онлайн-инструментов.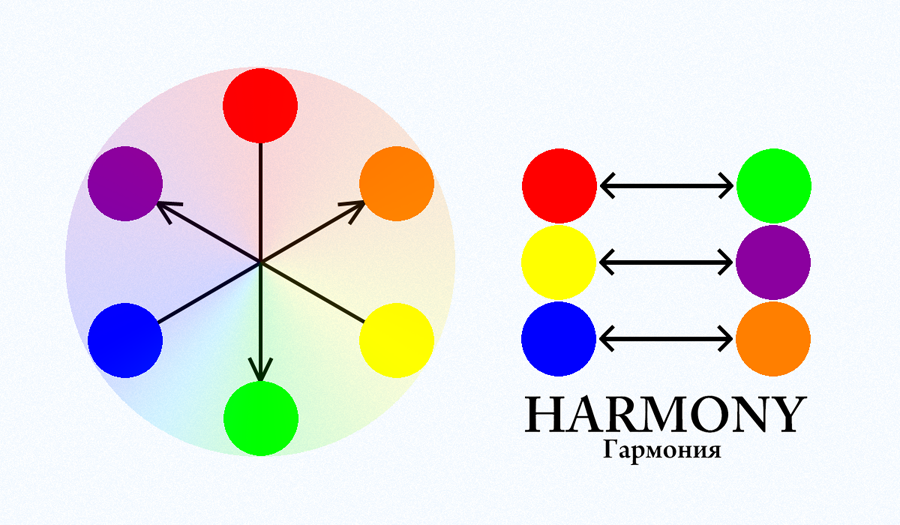 Они являются отличным выбором для начинающих. Как правило, онлайн-инструменты просты в использовании, и всего за несколько кликов вы можете преобразовать свои изображения без каких-либо затрат. Вот список самых популярных онлайн-инструментов для редактирования.
Они являются отличным выбором для начинающих. Как правило, онлайн-инструменты просты в использовании, и всего за несколько кликов вы можете преобразовать свои изображения без каких-либо затрат. Вот список самых популярных онлайн-инструментов для редактирования.
Пиксель Е
Одним из самых популярных онлайн-редакторов является Pixlr E. Он позволяет инвертировать цвета всего за несколько кликов. Откройте свое изображение или выберите одно из богатой библиотеки. Перейдите к «Настройки» и найдите «Инвертировать» почти в нижней части строки меню, вот и все. Обратите внимание, что в версии Pixlr X удалена возможность инвертировать цвета, поэтому убедитесь, что вы используете Pixlr E.
Пиксельный
Еще один бесплатный онлайн-редактор, который позволит вам легко инвертировать изображение. Либо загрузите файл изображения, либо выберите его из стандартной библиотеки, предлагаемой Pixelied. Затем просто нажмите «Эффекты изображения и фильтры» на верхней панели инструментов редактора. Перейдите в «Фильтры» и найдите «Инвертировать».
Перейдите в «Фильтры» и найдите «Инвертировать».
PineTools
PineTools — это не простой онлайн-редактор. Это набор инструментов, которые помогут вам редактировать изображения и видео, сжимать или конвертировать файлы и многое другое. Чтобы инвертировать цвета с помощью PineTools, перейдите в «Изображения», найдите инструмент «Инвертировать цвета» и нажмите на него. Он попросит вас загрузить изображение сейчас. Выбрав изображение, просто нажмите зеленую кнопку «Инвертировать» в нижней части экрана, и все. Теперь вы можете сохранить свое изображение или опубликовать его непосредственно в одной из многих социальных сетей прямо из PineTools.
Как инвертировать цвета на фотографиях на смартфонах
Существуют различные приложения, которые вы можете установить на свой смартфон, чтобы быстро инвертировать цвета на ваших фотографиях. Различные приложения работают на Android и iOS. Выберите тот, который будет соответствовать вашим потребностям.
Фотодиректор
PhotoDirector — лучший бесплатный фоторедактор для мобильных телефонов. Также можно делать фотоколлажи. Что касается инверсии цвета, она даст вам отличный контроль над ней, поскольку вы можете использовать цветовую кривую для индивидуального изменения красного, зеленого и синего (RGB) каналов. Это приложение работает как на Android, так и на iPhone, и у него есть версия для ПК.
Также можно делать фотоколлажи. Что касается инверсии цвета, она даст вам отличный контроль над ней, поскольку вы можете использовать цветовую кривую для индивидуального изменения красного, зеленого и синего (RGB) каналов. Это приложение работает как на Android, так и на iPhone, и у него есть версия для ПК.
Отрицательный я
Negative Me — простое приложение с одной функцией. Одним щелчком мыши он преобразует изображение из позитива в негатив и наоборот. Вам даже не нужно делать ничего особенного. Просто откройте свою фотографию в приложении, и она автоматически преобразуется. Приложение также имеет встроенную камеру, так что вы можете сделать новую фотографию изнутри. Вы можете получить Negative Me в магазине Apple и запустить его на своем телефоне или iPad.
Негативное изображение
Negative Image — это приложение, похожее на Negative Me, но работающее только на устройствах Android. Это позволит вам конвертировать ваши фотографии в негативы простым щелчком мыши, но также позволит вам конвертировать только выбранные фотографии.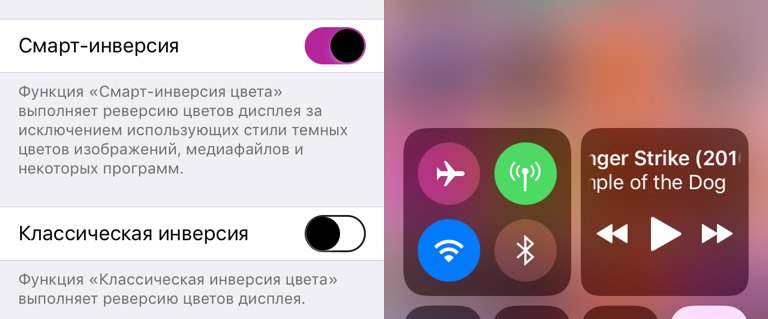


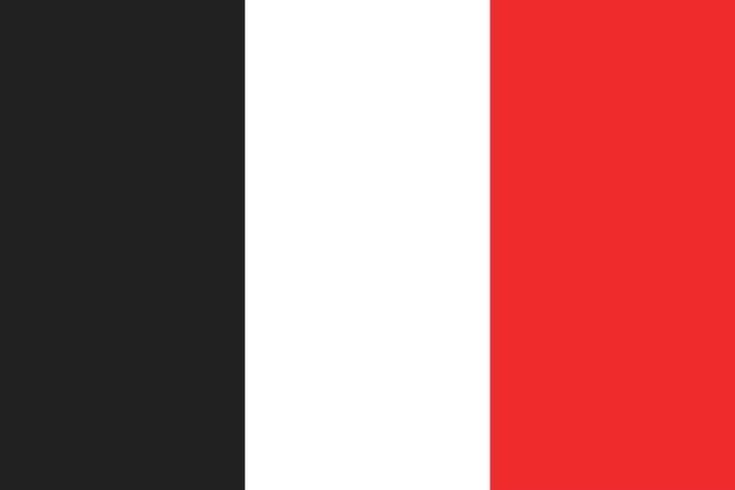 И предстоящий год с легкой руки знаменитого ливанского дизайнера Elie Saab будет диктовать это извечное сочетание, противиться которому нет смысла, отдавая дань зову древности.
И предстоящий год с легкой руки знаменитого ливанского дизайнера Elie Saab будет диктовать это извечное сочетание, противиться которому нет смысла, отдавая дань зову древности. 0
0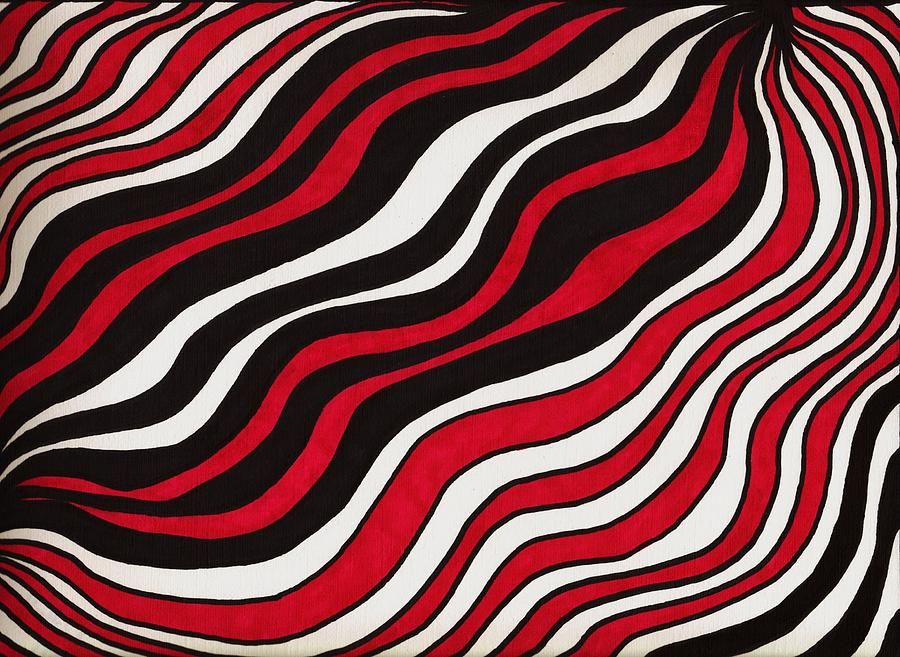 В.У.Тернер назвал ее «первичной триадой». Созданная в первый день творения черно-белая планета нуждалась в тепле, в энергии, просила жизни и одушевления. И Бог создал третий цвет, промежуточный между небом и землей, между белым и черным: Он создал красный — цвет жизни, тепла, огня, энергии. О промежуточном положении красного напоминают нам каждый день утренние и вечерние зори: от белого дня к черной ночи появляется переходный цвет — красный цвет заходящего солнца и отблески его на облаках, вершинах гор, высоких зданиях.
В.У.Тернер назвал ее «первичной триадой». Созданная в первый день творения черно-белая планета нуждалась в тепле, в энергии, просила жизни и одушевления. И Бог создал третий цвет, промежуточный между небом и землей, между белым и черным: Он создал красный — цвет жизни, тепла, огня, энергии. О промежуточном положении красного напоминают нам каждый день утренние и вечерние зори: от белого дня к черной ночи появляется переходный цвет — красный цвет заходящего солнца и отблески его на облаках, вершинах гор, высоких зданиях. Он представляет собой кроваво-красный шнур, связующий «жизнь со смертью, мужчину с женщиной, волю с судьбой».
Он представляет собой кроваво-красный шнур, связующий «жизнь со смертью, мужчину с женщиной, волю с судьбой». 1) или его оттенки по цветовому тону, яркости или насыщенности (подсистема 3.2). В том и другом случае композицию могут дополнять ахроматические цвета.
1) или его оттенки по цветовому тону, яркости или насыщенности (подсистема 3.2). В том и другом случае композицию могут дополнять ахроматические цвета. Монохромия дает возможность сосредоточить внимание зрителя на какой-либо одной мысли, эмоции, чувстве, ассоциации. Наконец, если главным средством художника является форма, то ему нет необходимости в широкой палитре — ведь цвет вступает в конфликт с формой и может даже разрушить ее.
Монохромия дает возможность сосредоточить внимание зрителя на какой-либо одной мысли, эмоции, чувстве, ассоциации. Наконец, если главным средством художника является форма, то ему нет необходимости в широкой палитре — ведь цвет вступает в конфликт с формой и может даже разрушить ее.

 Пара противоположных цветов в 10-ступенном круге даёт при сложении такой же белый, как и все спектральные (полученные из белого света). Иначе говоря, в паре дополнительных цветов содержится такая же полнота (завершенность), как в солнечном спектре. В желтом-синем видим небо и землю, в красном-зеленом — стебель растения и венчающий его цветок или плод.
Пара противоположных цветов в 10-ступенном круге даёт при сложении такой же белый, как и все спектральные (полученные из белого света). Иначе говоря, в паре дополнительных цветов содержится такая же полнота (завершенность), как в солнечном спектре. В желтом-синем видим небо и землю, в красном-зеленом — стебель растения и венчающий его цветок или плод. Видимая и невидимая части светового потока окрашены в дополнительные цвета (если твердое тело имеет хроматическую окраску).
Видимая и невидимая части светового потока окрашены в дополнительные цвета (если твердое тело имеет хроматическую окраску). Три цветоощущающих аппарата нашего органа зрения производят как бы «лучи», или возбуждения трех цветов: красные, зеленые и синие. Впервые гипотеза о трехкомпонентности цветового зрения была высказана М. В. Ломоносовым, а затем исследована и уточнена благодаря трудам Т. Юнга и Г. Гельмгольца (ХVIII — ХIХ в.) Складываясь в различных пропорциях, эти возбуждения (сигналы) образуют ощущения различных цветов — всех спектральных и пурпурных, а также белого цвета.
Три цветоощущающих аппарата нашего органа зрения производят как бы «лучи», или возбуждения трех цветов: красные, зеленые и синие. Впервые гипотеза о трехкомпонентности цветового зрения была высказана М. В. Ломоносовым, а затем исследована и уточнена благодаря трудам Т. Юнга и Г. Гельмгольца (ХVIII — ХIХ в.) Складываясь в различных пропорциях, эти возбуждения (сигналы) образуют ощущения различных цветов — всех спектральных и пурпурных, а также белого цвета. Эти краски называются основными; способ их смешения — вычитательный. Не следует путать их с основными цветами, к, з и с, которые смешиваются слагательным способом.
Эти краски называются основными; способ их смешения — вычитательный. Не следует путать их с основными цветами, к, з и с, которые смешиваются слагательным способом.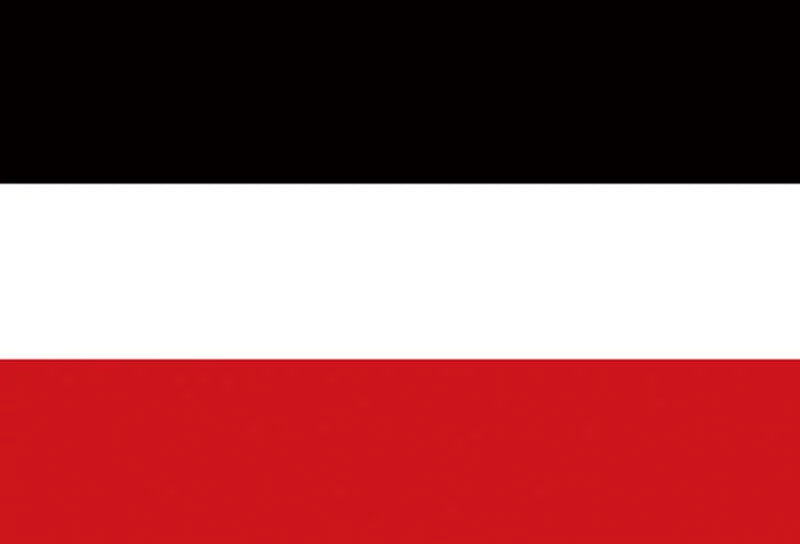
 Древнегреческая богиня Ирида (олицетворение радуги) — самое обаятельное божество на Олимпе.
Древнегреческая богиня Ирида (олицетворение радуги) — самое обаятельное божество на Олимпе. Г. Венецианов). Из современных живописцев ХХ века назовем Пикассо, Ф. Марка, Леже, В. Кандинского, Р. Гуттузо, Р. Раушенберга. Самые многоцветные поэты — упоминавшийся уже Андрей Белый, Артюр Рембо, К. Бальмонт, Игорь Северянин.
Г. Венецианов). Из современных живописцев ХХ века назовем Пикассо, Ф. Марка, Леже, В. Кандинского, Р. Гуттузо, Р. Раушенберга. Самые многоцветные поэты — упоминавшийся уже Андрей Белый, Артюр Рембо, К. Бальмонт, Игорь Северянин. Еще один популярный рецепт получения коричневого — это смешивание дополнительных цветов, таких как оранжевый и синий или желтый и фиолетовый. Добавьте титановые белила к любому коричневому цвету, чтобы получить светло-коричневый. Нажмите здесь, чтобы загрузить бесплатное руководство о том, как смешать коричневый цвет.
Еще один популярный рецепт получения коричневого — это смешивание дополнительных цветов, таких как оранжевый и синий или желтый и фиолетовый. Добавьте титановые белила к любому коричневому цвету, чтобы получить светло-коричневый. Нажмите здесь, чтобы загрузить бесплатное руководство о том, как смешать коричневый цвет.

 Цвета были настолько сильны в традиционных культурах, что считалось, что красные предметы приносят здоровье только своим цветом.
Цвета были настолько сильны в традиционных культурах, что считалось, что красные предметы приносят здоровье только своим цветом.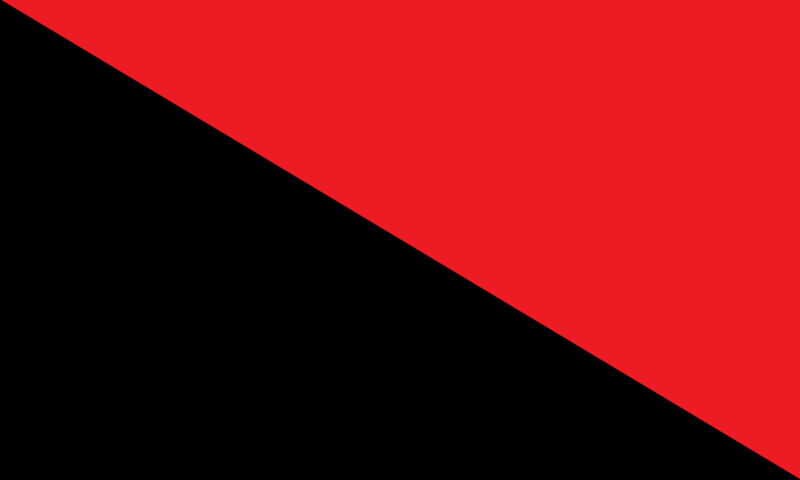 Однажды зимним утром ее пожилой смотритель забивает теленка, когда его кровь проливается на снег, и ворон пикирует вниз, чтобы напиться. Увидев гротескную сцену, Дейдра говорит, что «могла бы любить мужчину этих трех цветов» — красного, белого и черного.
Однажды зимним утром ее пожилой смотритель забивает теленка, когда его кровь проливается на снег, и ворон пикирует вниз, чтобы напиться. Увидев гротескную сцену, Дейдра говорит, что «могла бы любить мужчину этих трех цветов» — красного, белого и черного.
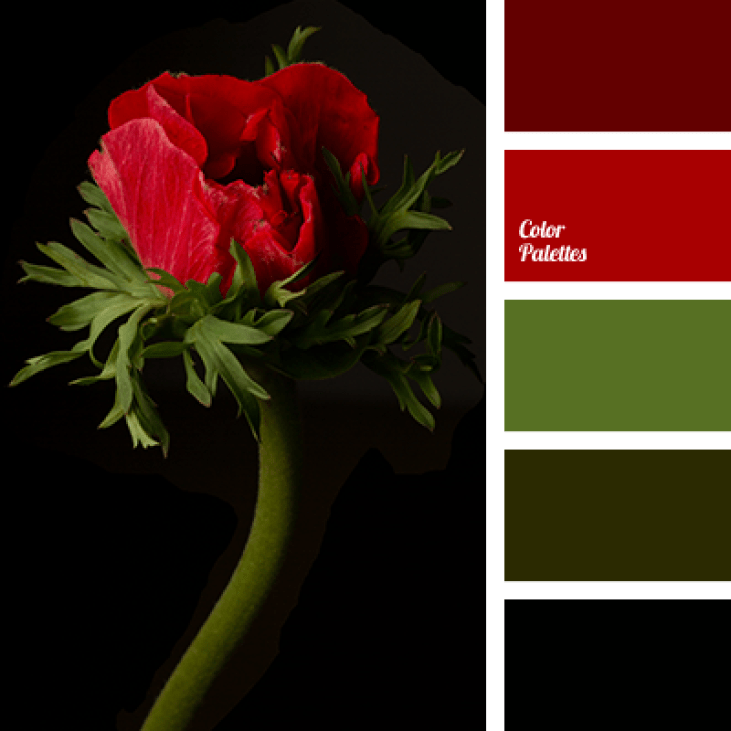 Они подчиняют наши истории и традиции своей собственной воле, вторгаются туда, где мы меньше всего этого ожидаем. И в Африке, и в Южной Америке традиционные сказки рассказывают об идеализированных бледнокожих красавицах, несмотря на отсутствие бледнокожих людей; в фольклоре Северной Европы у Белоснежки и ее боготворимых сородичей поразительно черные волосы, несмотря на то, что в большинстве других контекстов предпочтение отдается светлым волосам. Как будто эти три цвета отказываются расставаться друг с другом. Красные и белые леденцы и веселый костюм Санта-Клауса с меховой подкладкой должны быть уравновешены черными ботинками, черной сажей камина, черным углем и Черной пятницей. Наши народные этимологии изо всех сил стараются компенсировать это: мы говорим, что называем это Черной пятницей, потому что в это время большинство магазинов продает достаточно товаров, чтобы сделать их «из красного в черное» на чистых белых страницах бухгалтерской книги — но это не так. это правда. Люди начали называть это Черной пятницей за десятилетия до того, как это объяснение стало распространяться (не говоря уже о том, что большинство предприятий не могут позволить себе работать в убыток одиннадцать месяцев в году).
Они подчиняют наши истории и традиции своей собственной воле, вторгаются туда, где мы меньше всего этого ожидаем. И в Африке, и в Южной Америке традиционные сказки рассказывают об идеализированных бледнокожих красавицах, несмотря на отсутствие бледнокожих людей; в фольклоре Северной Европы у Белоснежки и ее боготворимых сородичей поразительно черные волосы, несмотря на то, что в большинстве других контекстов предпочтение отдается светлым волосам. Как будто эти три цвета отказываются расставаться друг с другом. Красные и белые леденцы и веселый костюм Санта-Клауса с меховой подкладкой должны быть уравновешены черными ботинками, черной сажей камина, черным углем и Черной пятницей. Наши народные этимологии изо всех сил стараются компенсировать это: мы говорим, что называем это Черной пятницей, потому что в это время большинство магазинов продает достаточно товаров, чтобы сделать их «из красного в черное» на чистых белых страницах бухгалтерской книги — но это не так. это правда. Люди начали называть это Черной пятницей за десятилетия до того, как это объяснение стало распространяться (не говоря уже о том, что большинство предприятий не могут позволить себе работать в убыток одиннадцать месяцев в году).


 Финляндия 🇫🇮
Финляндия 🇫🇮 Согласно глобальному рейтингу, во Франции насчитывается 39 университетов, которые предлагают обучение мирового класса.
Согласно глобальному рейтингу, во Франции насчитывается 39 университетов, которые предлагают обучение мирового класса. Помимо высокого качества образования, вы также сможете стать свидетелями богатой культуры этой страны. Лучшие университеты Испании для иностранных студентов включают Университет Барселоны, Севильский университет и Университет Альмерии.
Помимо высокого качества образования, вы также сможете стать свидетелями богатой культуры этой страны. Лучшие университеты Испании для иностранных студентов включают Университет Барселоны, Севильский университет и Университет Альмерии.
 Хотя бы потому что НМУ предоставляет
Хотя бы потому что НМУ предоставляет
 Н.И. Пирогова, Сеченовский Университет, Театральный институт им. Б.Щукина и многие другие.
Н.И. Пирогова, Сеченовский Университет, Театральный институт им. Б.Щукина и многие другие.
 Однако, поскольку Великобритания больше не является членом Европейского Союза, граждане Великобритании больше не могут получить доступ к той же оплате и механизмам финансирования, что и граждане ЕС.
Однако, поскольку Великобритания больше не является членом Европейского Союза, граждане Великобритании больше не могут получить доступ к той же оплате и механизмам финансирования, что и граждане ЕС. Из них только Норвегия и Чехия предлагают бесплатное обучение людям со всего мира.
Из них только Норвегия и Чехия предлагают бесплатное обучение людям со всего мира.

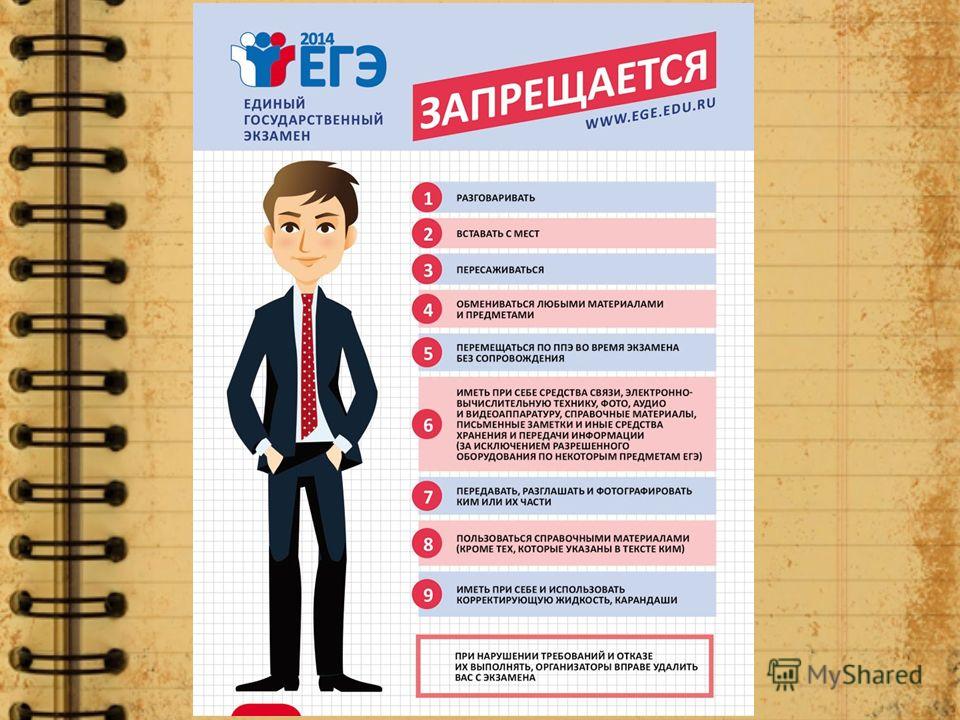
 Единственная загвоздка в том, что вам придется заплатить, если вы не завершите свою программу в течение двух семестров от обычной продолжительности — в этих случаях с вас будет взиматься плата в размере 363,63 евро за семестр.
Единственная загвоздка в том, что вам придется заплатить, если вы не завершите свою программу в течение двух семестров от обычной продолжительности — в этих случаях с вас будет взиматься плата в размере 363,63 евро за семестр. Исключением из этого правила является Баден-Вюртемберг, где студенты из-за пределов ЕС взимают 1500 евро за семестр.
Исключением из этого правила является Баден-Вюртемберг, где студенты из-за пределов ЕС взимают 1500 евро за семестр.
 Если вы ищете многоязычное и мультикультурное место для учебы, Бельгия может быть именно тем, что вам нужно.
Если вы ищете многоязычное и мультикультурное место для учебы, Бельгия может быть именно тем, что вам нужно.
 Это означает, что вам не обязательно беспокоиться об изучении норвежского языка, хотя это может быть полезным!
Это означает, что вам не обязательно беспокоиться об изучении норвежского языка, хотя это может быть полезным! Каждое из этих учреждений предлагает широкий спектр курсов и проводит исследования в различных областях.
Каждое из этих учреждений предлагает широкий спектр курсов и проводит исследования в различных областях. .
. 0315
0315


 Этот фонд предлагает возвратные кредиты и безвозвратные гранты для покрытия расходов на обучение в Норвегии.
Этот фонд предлагает возвратные кредиты и безвозвратные гранты для покрытия расходов на обучение в Норвегии. Ваше предполагаемое учреждение должно быть в состоянии предупредить вас, если в вашем случае могут возникнуть какие-либо трудности. Вы можете связаться с Норвежским агентством по обеспечению качества в образовании для получения дополнительной информации.
Ваше предполагаемое учреждение должно быть в состоянии предупредить вас, если в вашем случае могут возникнуть какие-либо трудности. Вы можете связаться с Норвежским агентством по обеспечению качества в образовании для получения дополнительной информации. Он также очень похож на другие скандинавские языки, такие как датский и шведский.
Он также очень похож на другие скандинавские языки, такие как датский и шведский.




 Для этого выделите объект и идите в «Объект» — «Разобрать оформление». Теперь все элементы можно перекрашивать по отдельности.
Для этого выделите объект и идите в «Объект» — «Разобрать оформление». Теперь все элементы можно перекрашивать по отдельности. Ее особенность в том что она создает объекты с заливкой. Этой кистью удобно рисовать на планшетах типа iPad.
Ее особенность в том что она создает объекты с заливкой. Этой кистью удобно рисовать на планшетах типа iPad. Идем в панель «Обработка контуров» — «Разделение»
Идем в панель «Обработка контуров» — «Разделение»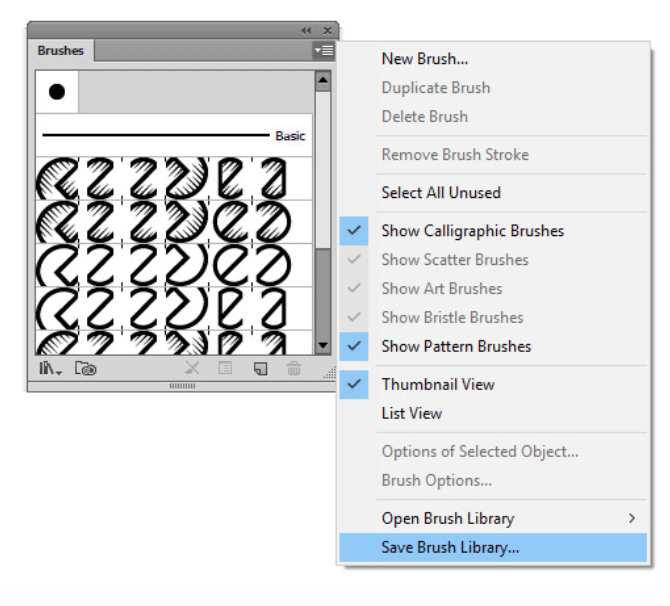 Это позволяет создавать проекты с особой красочностью. При этом для работы будет применяться обычный формат инструмента. Это могут быть стандартные версии или созданные самостоятельно. Но при любой работе стоит понять специфику настроек и параметров используемых приспособлений для графики. Необходимо узнать, как изменить размер кисти в иллюстраторе, чтобы сделать ее оптимальной для собственного применения.
Это позволяет создавать проекты с особой красочностью. При этом для работы будет применяться обычный формат инструмента. Это могут быть стандартные версии или созданные самостоятельно. Но при любой работе стоит понять специфику настроек и параметров используемых приспособлений для графики. Необходимо узнать, как изменить размер кисти в иллюстраторе, чтобы сделать ее оптимальной для собственного применения.


 Можно удалить лишние варианты, которые не потребуется использовать. После этого нужно открыть раздел с параметрами, выбрать действие – сохранить в библиотеку.
Можно удалить лишние варианты, которые не потребуется использовать. После этого нужно открыть раздел с параметрами, выбрать действие – сохранить в библиотеку. Также можно при помощи редактора, можно менять толщину обводки.
Также можно при помощи редактора, можно менять толщину обводки. Отличие может заключаться в размещении панели настроек, они могут быть не в верхней части, а располагаться сбоку.
Отличие может заключаться в размещении панели настроек, они могут быть не в верхней части, а располагаться сбоку.
 После этого можно применить кисть. В этом случае проводя по траектории, можно увидеть, что краска будет распределяться равномерно вдоль такой линии. Можно применить разные варианты, которые будут напоминать рисунок карандашом или углем. Также можно создавать сложные по элементам изображения. В таком случае не нужно проводить дополнительное раскрашивание.
После этого можно применить кисть. В этом случае проводя по траектории, можно увидеть, что краска будет распределяться равномерно вдоль такой линии. Можно применить разные варианты, которые будут напоминать рисунок карандашом или углем. Также можно создавать сложные по элементам изображения. В таком случае не нужно проводить дополнительное раскрашивание. После этого нужно указать вид – Calligraphic, определить нужный параметр.
После этого нужно указать вид – Calligraphic, определить нужный параметр. Там отобразиться несколько вариантов с разными по виду кистями. Их можно видеть на панели или скрыть. После выбора одного из вариантов кистей он будет отображаться на экране.
Там отобразиться несколько вариантов с разными по виду кистями. Их можно видеть на панели или скрыть. После выбора одного из вариантов кистей он будет отображаться на экране. Для этого стоит выбрать его, кликнуть по нем, чтобы осуществить перемещение. Остановить инструмент следует на кнопке с надписью новая кисть.
Для этого стоит выбрать его, кликнуть по нем, чтобы осуществить перемещение. Остановить инструмент следует на кнопке с надписью новая кисть. Таким образом, можно менять параметры и размер кисти в иллюстраторе, применять определенную палитру. Также при помощи настроек есть возможность изготавливать собственные варианты инструментов или удалять те, которые не используются в работе. Таким образом, можно эффективно применять кисти и выполнять при помощи их графику, нужного качества.
Таким образом, можно менять параметры и размер кисти в иллюстраторе, применять определенную палитру. Также при помощи настроек есть возможность изготавливать собственные варианты инструментов или удалять те, которые не используются в работе. Таким образом, можно эффективно применять кисти и выполнять при помощи их графику, нужного качества. Как фрилансеру мне часто приходится подгонять стили под клиентов, поэтому я использую разные стили кистей.
Как фрилансеру мне часто приходится подгонять стили под клиентов, поэтому я использую разные стили кистей. Скриншоты сделаны на Mac, версия для Windows может выглядеть иначе.
Скриншоты сделаны на Mac, версия для Windows может выглядеть иначе. 





 Данная комплектация может отличаться от предлагаемых в автосалонах как ценой, так и номенклатурой. Продавец также может предложить дополнительное оборудование, аксессуары и услуги других фирм на своих условиях. Некоторые опции при заказе автомобиля у дилера могут быть впоследствии предложены вам в нескольких вариантах по различной цене (например, кожаная отделка салона, колёсные диски или аудиосистема).
Данная комплектация может отличаться от предлагаемых в автосалонах как ценой, так и номенклатурой. Продавец также может предложить дополнительное оборудование, аксессуары и услуги других фирм на своих условиях. Некоторые опции при заказе автомобиля у дилера могут быть впоследствии предложены вам в нескольких вариантах по различной цене (например, кожаная отделка салона, колёсные диски или аудиосистема). с.
с. с.
с. 6 л/100 км
6 л/100 км 65
65 64 м2
64 м2 с.
с. 48 л.с./тонну
48 л.с./тонну 68
68 Благодаря эффективным технологиям и усовершенствованной технике эта производительность стала еще более заметной.
Благодаря эффективным технологиям и усовершенствованной технике эта производительность стала еще более заметной. Смелый внешний дизайн, стильный интерьер и персонализированные технологии определяют седан BMW 3 серии 2023 года.
Смелый внешний дизайн, стильный интерьер и персонализированные технологии определяют седан BMW 3 серии 2023 года.

 Предложение действительно по окончательной согласованной цене и может сочетаться с другими применимыми предложениями BMW, доступными на момент покупки. Он не может быть использован для оплаты налогов, права собственности, пункта назначения и расходов на доставку. Для каждого транспортного средства можно использовать только один код погашения. Действует только у участвующих дилеров. Подробную информацию о программе см. в вашем участвующем центре BMW.
Предложение действительно по окончательной согласованной цене и может сочетаться с другими применимыми предложениями BMW, доступными на момент покупки. Он не может быть использован для оплаты налогов, права собственности, пункта назначения и расходов на доставку. Для каждого транспортного средства можно использовать только один код погашения. Действует только у участвующих дилеров. Подробную информацию о программе см. в вашем участвующем центре BMW. Это предложение не может быть использовано для автомобилей, ранее заказанных или ранее поставленных до вышеуказанных дат, и действительно только при доставке автомобилей, находящихся на складе. Предложение действительно для участников мероприятия «Тест-драйв в марте в весну» и членов их семей, проживающих в одном доме. Предложение действительно по окончательной согласованной цене и может сочетаться с другими применимыми предложениями BMW, доступными на момент покупки. Он не может быть использован для оплаты налогов, права собственности, пункта назначения и расходов на доставку. Для каждого транспортного средства можно использовать только один код погашения. Действует только у участвующих дилеров. Подробную информацию о программе см. в вашем участвующем центре BMW.
Это предложение не может быть использовано для автомобилей, ранее заказанных или ранее поставленных до вышеуказанных дат, и действительно только при доставке автомобилей, находящихся на складе. Предложение действительно для участников мероприятия «Тест-драйв в марте в весну» и членов их семей, проживающих в одном доме. Предложение действительно по окончательной согласованной цене и может сочетаться с другими применимыми предложениями BMW, доступными на момент покупки. Он не может быть использован для оплаты налогов, права собственности, пункта назначения и расходов на доставку. Для каждого транспортного средства можно использовать только один код погашения. Действует только у участвующих дилеров. Подробную информацию о программе см. в вашем участвующем центре BMW. BMW предлагает несколько мощных двигателей для этой модели, в том числе 4-цилиндровый двигатель мощностью до 255 л.с., 6-цилиндровый BMW M с максимальной мощностью 382 л.с. мощностью 288 лошадиных сил.
BMW предлагает несколько мощных двигателей для этой модели, в том числе 4-цилиндровый двигатель мощностью до 255 л.с., 6-цилиндровый BMW M с максимальной мощностью 382 л.с. мощностью 288 лошадиных сил. Новейшая технология комфортного доступа позволяет запирать и отпирать свой BMW, не вынимая ключ из кармана. С помощью приложения My BMW вы можете быть в курсе состояния вашего BMW (давление в шинах, уровень топлива и заряда аккумулятора) и легко находить достопримечательности. Из своего приложения вы также можете использовать удаленный запуск двигателя, доступный на моделях 330i и моделях M340i, чтобы включать двигатель и нагревать или охлаждать кабину со своего смартфона. Расширенная информация о дорожном движении в реальном времени предоставляет актуальные отчеты о дорожном движении и предупреждения об авариях, оптимизируя вашу поездку с помощью информации в реальном времени. Развлекайтесь в дороге благодаря стандартным беспроводным технологиям Apple CarPlay™ и Android Auto™.
Новейшая технология комфортного доступа позволяет запирать и отпирать свой BMW, не вынимая ключ из кармана. С помощью приложения My BMW вы можете быть в курсе состояния вашего BMW (давление в шинах, уровень топлива и заряда аккумулятора) и легко находить достопримечательности. Из своего приложения вы также можете использовать удаленный запуск двигателя, доступный на моделях 330i и моделях M340i, чтобы включать двигатель и нагревать или охлаждать кабину со своего смартфона. Расширенная информация о дорожном движении в реальном времени предоставляет актуальные отчеты о дорожном движении и предупреждения об авариях, оптимизируя вашу поездку с помощью информации в реальном времени. Развлекайтесь в дороге благодаря стандартным беспроводным технологиям Apple CarPlay™ и Android Auto™. M340i — впечатляющий спортивный седан, созданный с использованием технологий и компонентов BMW M. M3 — это настоящая модель M, то есть она специально спроектирована и предназначена для динамичного вождения.
M340i — впечатляющий спортивный седан, созданный с использованием технологий и компонентов BMW M. M3 — это настоящая модель M, то есть она специально спроектирована и предназначена для динамичного вождения.





.jpg)
 д.
д.












 Программировать в привычном смысле ребенок не научится, но точно разовьет логическое и алгоритмическое мышление. Кстати, они нужны не только разработчикам. Играть можно начинать с 4–5 лет, но частенько в приложениях залипают и родители.
Программировать в привычном смысле ребенок не научится, но точно разовьет логическое и алгоритмическое мышление. Кстати, они нужны не только разработчикам. Играть можно начинать с 4–5 лет, но частенько в приложениях залипают и родители.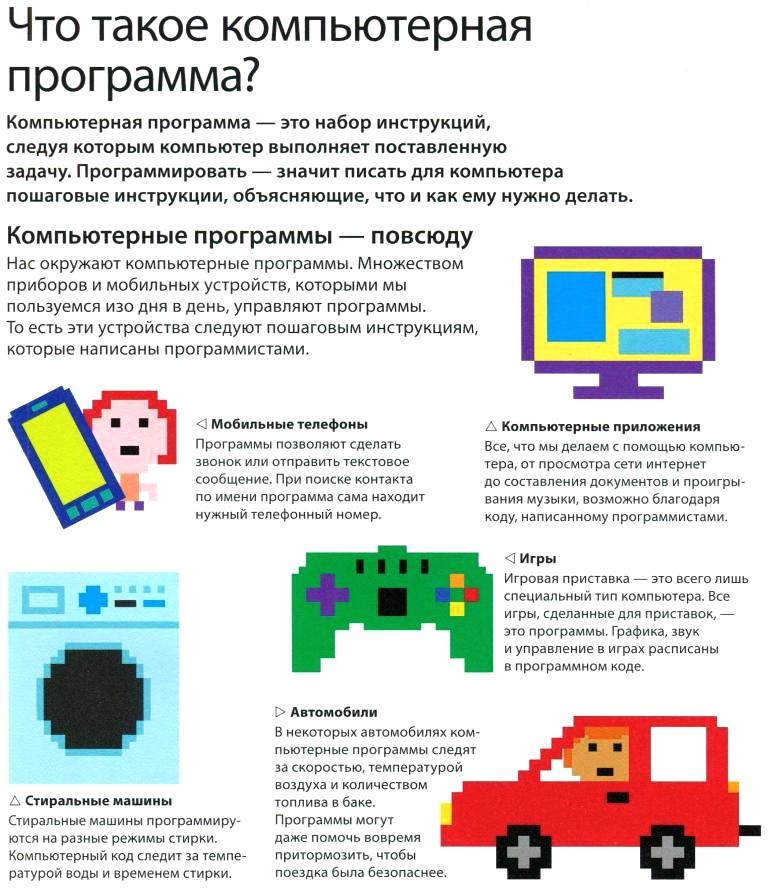

 Компанию ему могут составить краб, морская звезда или белый медведь. Для каждого персонажа можно прописать свой код, составить увлекательный мультик и поделиться им с другими ребятами.
Компанию ему могут составить краб, морская звезда или белый медведь. Для каждого персонажа можно прописать свой код, составить увлекательный мультик и поделиться им с другими ребятами. Количество действий, доступных для каждого цикла, ограничено. Например, первый цикл может содержать 8 действия, а четвертый — пять. Это служит ребенку подсказкой и заставляет искать более оптимальные решения на каждом уровне.
Количество действий, доступных для каждого цикла, ограничено. Например, первый цикл может содержать 8 действия, а четвертый — пять. Это служит ребенку подсказкой и заставляет искать более оптимальные решения на каждом уровне. А в Израиле игры CodeMonkey включены в соревнования по программированию для младших классов.
А в Израиле игры CodeMonkey включены в соревнования по программированию для младших классов.
 В результате программа выглядит, как конструктор LEGO, собранный из множества разноцветных кусочков.
В результате программа выглядит, как конструктор LEGO, собранный из множества разноцветных кусочков.




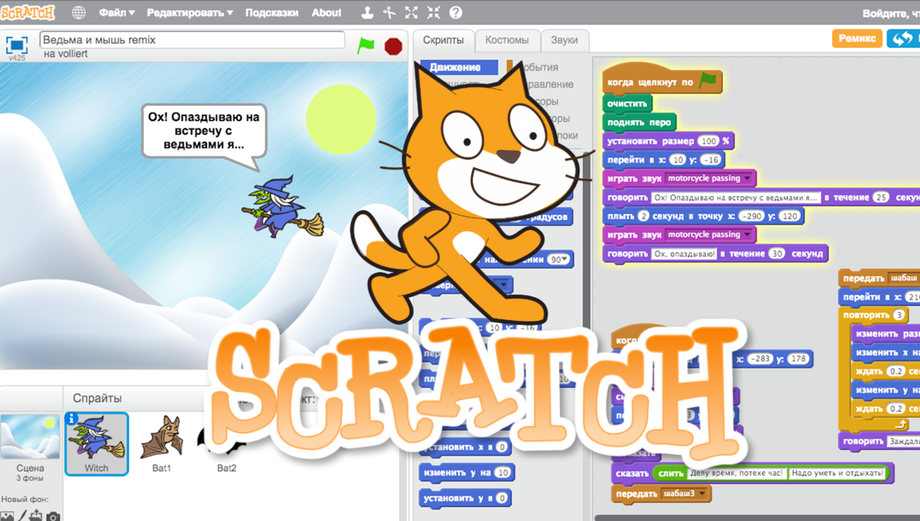 Пользователи знакомятся с элементами кода постепенно, сразу применяя их в игровом пространстве.
Пользователи знакомятся с элементами кода постепенно, сразу применяя их в игровом пространстве. А еще — это отличный повод провести время с детьми.
А еще — это отличный повод провести время с детьми. Такие платформы, как Scratch и ScratchJr, сделали программирование увлекательным и доступным для маленьких детей, и есть даже увлекательные онлайн-уроки, которые ваш ребенок может посещать, чтобы развить у него интерес к программированию. Если вы ищете способы помочь своему ребенку научиться кодировать, развлекаясь, читайте отличные ресурсы по программированию для 6-летних!
Такие платформы, как Scratch и ScratchJr, сделали программирование увлекательным и доступным для маленьких детей, и есть даже увлекательные онлайн-уроки, которые ваш ребенок может посещать, чтобы развить у него интерес к программированию. Если вы ищете способы помочь своему ребенку научиться кодировать, развлекаясь, читайте отличные ресурсы по программированию для 6-летних! Дети могут использовать большую библиотеку встроенной графики и звуков, а также изменять этих персонажей с помощью графического редактора, записывать свои собственные звуки и даже вставлять свои фотографии. ScratchJr был вдохновлен популярным языком программирования Scratch, разработанным Массачусетским технологическим институтом, и это отличная ступенька на пути к более сложному программированию. Он доступен бесплатно на iPad, планшетах Android и Chromebook.
Дети могут использовать большую библиотеку встроенной графики и звуков, а также изменять этих персонажей с помощью графического редактора, записывать свои собственные звуки и даже вставлять свои фотографии. ScratchJr был вдохновлен популярным языком программирования Scratch, разработанным Массачусетским технологическим институтом, и это отличная ступенька на пути к более сложному программированию. Он доступен бесплатно на iPad, планшетах Android и Chromebook. Вы готовы идти.
Вы готовы идти. , Лагерь Стива и Кейт
, Лагерь Стива и Кейт Эти предложения отлично подходят для родителей, которые ищут способы более непосредственного участия в процессе обучения ScratchJr и другим дисциплинам информатики.
Эти предложения отлично подходят для родителей, которые ищут способы более непосредственного участия в процессе обучения ScratchJr и другим дисциплинам информатики. Они расскажут, как использовать циклы, обмен сообщениями, захват событий в игре для выполнения действий и многое другое в среде ScratchJr. Все эти занятия проводятся в небольших группах опытными учителями, чтобы ваш ребенок получил максимум удовольствия!
Они расскажут, как использовать циклы, обмен сообщениями, захват событий в игре для выполнения действий и многое другое в среде ScratchJr. Все эти занятия проводятся в небольших группах опытными учителями, чтобы ваш ребенок получил максимум удовольствия! В классе начинающего цифрового художника обучают широкому кругу тем цифрового искусства и основным методам, что позволяет вашему ребенку исследовать множество различных цифровых сред. На каждом занятии учащиеся под руководством опытных учителей реализуют различные художественные проекты, изучая основы искусства, развивая свободное владение цифровыми технологиями и исследуя свои творческие способности!
В классе начинающего цифрового художника обучают широкому кругу тем цифрового искусства и основным методам, что позволяет вашему ребенку исследовать множество различных цифровых сред. На каждом занятии учащиеся под руководством опытных учителей реализуют различные художественные проекты, изучая основы искусства, развивая свободное владение цифровыми технологиями и исследуя свои творческие способности! Вот несколько полезных советов:
Вот несколько полезных советов: Чтобы учиться по всеобъемлющему учебному плану, разработанному профессионалами из Google, Стэнфорда и Массачусетского технологического института, под руководством экспертов в интерактивной среде в увлекательной обстановке, запишите своего ребенка на веселый и эффективный урок сегодня:
Чтобы учиться по всеобъемлющему учебному плану, разработанному профессионалами из Google, Стэнфорда и Массачусетского технологического института, под руководством экспертов в интерактивной среде в увлекательной обстановке, запишите своего ребенка на веселый и эффективный урок сегодня: Если ваш 6-летний ребенок проявляет интерес к компьютерам и тому, как они работают, особенно к программированию, вы можете начать учить его с помощью этих простых советов и приемов.
Если ваш 6-летний ребенок проявляет интерес к компьютерам и тому, как они работают, особенно к программированию, вы можете начать учить его с помощью этих простых советов и приемов.

 Как скажет вам любой программист, практический опыт — единственный способ по-настоящему овладеть концепциями программирования и знаниями, которые вы узнали из чтения.
Как скажет вам любой программист, практический опыт — единственный способ по-настоящему овладеть концепциями программирования и знаниями, которые вы узнали из чтения. Тем не менее, Scratch предлагает более удобный интерфейс для детей в возрасте от 5 до 7 лет, который называется Scratch Jr. Пользовательский интерфейс ScratchJr значительно проще, чем у Scratch, чтобы облегчить детям начало работы.
Тем не менее, Scratch предлагает более удобный интерфейс для детей в возрасте от 5 до 7 лет, который называется Scratch Jr. Пользовательский интерфейс ScratchJr значительно проще, чем у Scratch, чтобы облегчить детям начало работы. , бесплатный язык программирования с открытым исходным кодом. С простыми пошаговыми инструкциями и красочной пиксельной графикой, DK Workbooks: Computer Coding — отличное введение в компьютерное кодирование для студентов, которые только начинают. В конце каждой главы этой книги есть письменные тесты, а также привлекательный словарь необходимой лексики.
, бесплатный язык программирования с открытым исходным кодом. С простыми пошаговыми инструкциями и красочной пиксельной графикой, DK Workbooks: Computer Coding — отличное введение в компьютерное кодирование для студентов, которые только начинают. В конце каждой главы этой книги есть письменные тесты, а также привлекательный словарь необходимой лексики.
 Кодирующие игрушки также могут быть признаны игрушками-стеблями, и эти игрушки оказывают значительное влияние на образовательное благополучие родителей и опекунов, которые давно обдумывают, какую пользу получают их дети от игр с игрушками.
Кодирующие игрушки также могут быть признаны игрушками-стеблями, и эти игрушки оказывают значительное влияние на образовательное благополучие родителей и опекунов, которые давно обдумывают, какую пользу получают их дети от игр с игрушками.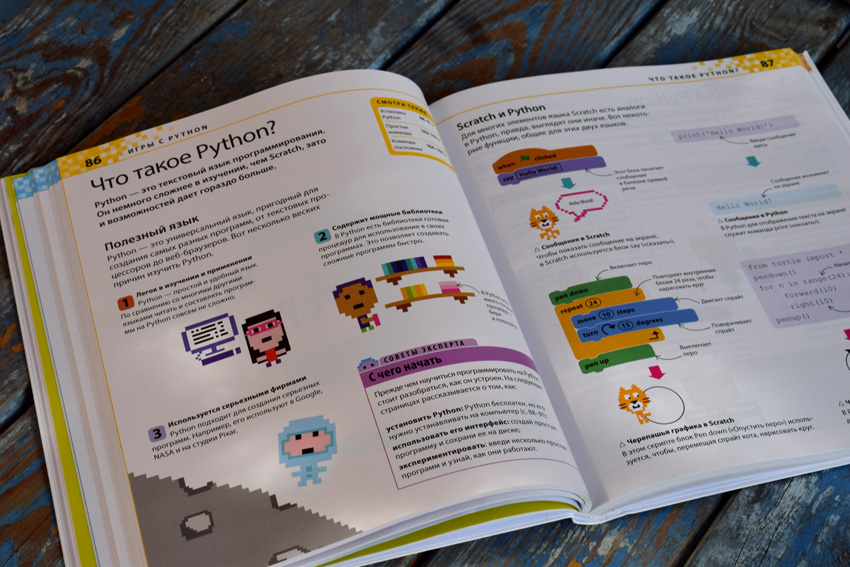
 Фартук отделан терраццо
Фартук отделан терраццо Казань
Казань 10.2018
10.2018 А в частном доме цветовое пятно укажет на любимую картину хозяйки;
А в частном доме цветовое пятно укажет на любимую картину хозяйки;
 игра с 240 самодельными уровнями. Каждый из них выполнен всего из двух цветов! Готовы ли вы к этому новому вызову?
игра с 240 самодельными уровнями. Каждый из них выполнен всего из двух цветов! Готовы ли вы к этому новому вызову?
 Движения кажутся сверхестественными, и пройти уровень очень приятно. Что мне больше всего нравится, так это то, что всякий раз, когда я застреваю на уровне, я покидаю его ненадолго, а когда возвращаюсь, то со свежим сознанием, и я могу легко его решить. Головоломки никогда не кажутся невозможными или настолько разочаровывающими, что это лишает удовольствия от игры. Мне также нравится, что количество отмен не ограничено, так что вы можете вернуться к любой позиции, в которой вы, возможно, ошиблись, и работать оттуда. Цветовые схемы в целом неплохие, но геймплей очень увлекательный. 1Button, я аплодирую тебе.
Движения кажутся сверхестественными, и пройти уровень очень приятно. Что мне больше всего нравится, так это то, что всякий раз, когда я застреваю на уровне, я покидаю его ненадолго, а когда возвращаюсь, то со свежим сознанием, и я могу легко его решить. Головоломки никогда не кажутся невозможными или настолько разочаровывающими, что это лишает удовольствия от игры. Мне также нравится, что количество отмен не ограничено, так что вы можете вернуться к любой позиции, в которой вы, возможно, ошиблись, и работать оттуда. Цветовые схемы в целом неплохие, но геймплей очень увлекательный. 1Button, я аплодирую тебе.
 Плод не имеет декоративного значения.
Плод не имеет декоративного значения. Цветоносы могут быть слабыми, поэтому может потребоваться подвязка на открытых участках или на чрезмерно плодородных почвах. Он растет со средней скоростью, и в идеальных условиях можно ожидать, что он проживет около 10 лет. Это растение лучше всего чувствует себя на полном солнце или в полутени. Он предпочитает расти во влажной или влажной почве и даже переносит стоячую воду. Он не зависит от типа почвы или рН. Он несколько терпим к городскому загрязнению. Это избранный сорт вида, происходящего не из Северной Америки, и некоторые его части, как известно, токсичны для людей и животных, поэтому следует соблюдать осторожность при посадке его рядом с детьми и домашними животными. Его можно размножать делением; однако, как культурный сорт, имейте в виду, что на его размножение могут распространяться определенные ограничения или запреты. Двухцветный африканский ирис — прекрасный выбор для сада, но он также хорош для посадки в горшках и контейнерах на открытом воздухе. Благодаря своей вертикальной форме роста он лучше всего подходит для использования в качестве «триллера» в комбинации контейнеров «разлив-триллер-наполнитель»; посадите его ближе к центру горшка, в окружении более мелких растений и тех, которые переливаются по краям.
Цветоносы могут быть слабыми, поэтому может потребоваться подвязка на открытых участках или на чрезмерно плодородных почвах. Он растет со средней скоростью, и в идеальных условиях можно ожидать, что он проживет около 10 лет. Это растение лучше всего чувствует себя на полном солнце или в полутени. Он предпочитает расти во влажной или влажной почве и даже переносит стоячую воду. Он не зависит от типа почвы или рН. Он несколько терпим к городскому загрязнению. Это избранный сорт вида, происходящего не из Северной Америки, и некоторые его части, как известно, токсичны для людей и животных, поэтому следует соблюдать осторожность при посадке его рядом с детьми и домашними животными. Его можно размножать делением; однако, как культурный сорт, имейте в виду, что на его размножение могут распространяться определенные ограничения или запреты. Двухцветный африканский ирис — прекрасный выбор для сада, но он также хорош для посадки в горшках и контейнерах на открытом воздухе. Благодаря своей вертикальной форме роста он лучше всего подходит для использования в качестве «триллера» в комбинации контейнеров «разлив-триллер-наполнитель»; посадите его ближе к центру горшка, в окружении более мелких растений и тех, которые переливаются по краям.

 Для получения подобного эффекта можно воспользоваться трубочкой, выдуваемый через нее воздух будет разгонять краску.
Для получения подобного эффекта можно воспользоваться трубочкой, выдуваемый через нее воздух будет разгонять краску.


 Этот материал прост в использовании: готовые трафареты из бумаги, прикрепляем к фетру и вырезаем заготовки. Крепим их на основание клеем или пришиваем нитками.
Этот материал прост в использовании: готовые трафареты из бумаги, прикрепляем к фетру и вырезаем заготовки. Крепим их на основание клеем или пришиваем нитками. Мастер-класс
Мастер-класс Их создают при помощи светодиодных лент и интерьерных светильников, прикрепленных к раме. Добавить подсветку просто. Закрепите светодиоды по периметру полотна, по одной из граней, либо по контуру изображения. Помимо декоративной функции, подсветка помогает выделить картину на общем фоне, представить ее в более выгодном свете.
Их создают при помощи светодиодных лент и интерьерных светильников, прикрепленных к раме. Добавить подсветку просто. Закрепите светодиоды по периметру полотна, по одной из граней, либо по контуру изображения. Помимо декоративной функции, подсветка помогает выделить картину на общем фоне, представить ее в более выгодном свете.
 Светлые, спокойные узоры хороши для оформления ванной, либо спальни, а кричащие, яркие для декора прихожей.
Светлые, спокойные узоры хороши для оформления ванной, либо спальни, а кричащие, яркие для декора прихожей. Это куда интереснее, чем просто купить постер в IKEA! Если вы согласны с нами, предлагаем вам подборку лучших техник и мастер-классов для создания собственной картины.
Это куда интереснее, чем просто купить постер в IKEA! Если вы согласны с нами, предлагаем вам подборку лучших техник и мастер-классов для создания собственной картины. Вы можете создать свой прекрасный образец породы: просто возьмите вертикальный холст и наносите на него горизонтальные полосы разной ширины и разного цвета. Позовите детей рисовать вместе с вами — пусть они придумывают историю вымышленного мира, в котором мог появиться такой красивый срез.
Вы можете создать свой прекрасный образец породы: просто возьмите вертикальный холст и наносите на него горизонтальные полосы разной ширины и разного цвета. Позовите детей рисовать вместе с вами — пусть они придумывают историю вымышленного мира, в котором мог появиться такой красивый срез. Например, налить большую кляксу а потом наклонять холст, чтобы краска живописно стекала по нему. Такую картину можно сделать вместе с ребенком, вам для этого даже не понадобится кисточка.
Например, налить большую кляксу а потом наклонять холст, чтобы краска живописно стекала по нему. Такую картину можно сделать вместе с ребенком, вам для этого даже не понадобится кисточка.
 Вы удивитесь, какую стильную вещь можно нарисовать с помощью обычного стакана!
Вы удивитесь, какую стильную вещь можно нарисовать с помощью обычного стакана!  Если вы хотите рисовать простые руки, а не изучать простой процесс рисования настоящих рук, у меня также есть урок по рисованию мультяшных рук. Но все это взаимосвязано, так что давайте начнем…
Если вы хотите рисовать простые руки, а не изучать простой процесс рисования настоящих рук, у меня также есть урок по рисованию мультяшных рук. Но все это взаимосвязано, так что давайте начнем… Это делает позу более интересной.
Это делает позу более интересной. Обратите внимание, что кости на мизинце немного короче. Итак, мы должны изогнуть эту переднюю плоскость. Область среднего пальца должна быть самой длинной. Позже мы добавим капли мышечной слезы с обеих сторон. На данный момент давайте проигнорируем мышечную массу и просто сохраним ладонь как простую вогнутую коробку.
Обратите внимание, что кости на мизинце немного короче. Итак, мы должны изогнуть эту переднюю плоскость. Область среднего пальца должна быть самой длинной. Позже мы добавим капли мышечной слезы с обеих сторон. На данный момент давайте проигнорируем мышечную массу и просто сохраним ладонь как простую вогнутую коробку. Не забывайте о ракурсе!
Не забывайте о ракурсе! Не беспокойтесь о разделении каждой фаланги. Не обращайте внимания на суставы и просто определяйте движение каждого пальца. Делайте это очень легко.
Не беспокойтесь о разделении каждой фаланги. Не обращайте внимания на суставы и просто определяйте движение каждого пальца. Делайте это очень легко. И довольно легко превратить цилиндр в коробку позже, если я хочу указать вращение этого цилиндра. Достаточно указать коробку на стыке.
И довольно легко превратить цилиндр в коробку позже, если я хочу указать вращение этого цилиндра. Достаточно указать коробку на стыке. Запястье будет переходной плоскостью при изгибе. Посмотрите на Бриджмена для вдохновения при разработке запястья. Вот несколько разных поз, чтобы вы могли увидеть, как ведет себя запястье. Обратите внимание, как он делает небольшой шаг вниз от предплечья к кисти. Это приятный дизайн, который может сделать ваш рисунок более интересным и динамичным. Вместо того, чтобы ставить кисть и предплечье на один уровень, поставьте кисть ниже предплечья. Этот шаг дает хороший поток через запястье.
Запястье будет переходной плоскостью при изгибе. Посмотрите на Бриджмена для вдохновения при разработке запястья. Вот несколько разных поз, чтобы вы могли увидеть, как ведет себя запястье. Обратите внимание, как он делает небольшой шаг вниз от предплечья к кисти. Это приятный дизайн, который может сделать ваш рисунок более интересным и динамичным. Вместо того, чтобы ставить кисть и предплечье на один уровень, поставьте кисть ниже предплечья. Этот шаг дает хороший поток через запястье. Быстрое и небрежное рисование — это навык, развиваемый медленным и тщательным рисованием. Этот учебник предназначен для тех, кто занимается им в течение длительного времени. Студенты, которые готовы потратить время сейчас, чтобы стать одним из лучших. надеюсь это ты!
Быстрое и небрежное рисование — это навык, развиваемый медленным и тщательным рисованием. Этот учебник предназначен для тех, кто занимается им в течение длительного времени. Студенты, которые готовы потратить время сейчас, чтобы стать одним из лучших. надеюсь это ты!

 Если хочешь, возьми это здесь.
Если хочешь, возьми это здесь. com
com С помощью этого набора я достигаю широкого диапазона твердости грифеля, что означает, что я могу легко переходить от самых светлых карандашных следов к самым темным. Я действительно рекомендую инвестировать в настоящие карандаши художественного уровня, потому что они могут создавать широкий диапазон значений, что важно для реалистичного результата.
С помощью этого набора я достигаю широкого диапазона твердости грифеля, что означает, что я могу легко переходить от самых светлых карандашных следов к самым темным. Я действительно рекомендую инвестировать в настоящие карандаши художественного уровня, потому что они могут создавать широкий диапазон значений, что важно для реалистичного результата.






 100 значков медицинских элементов
100 значков медицинских элементов
 Однако ожидается, что к концу 2015 года в MotionElements будет доступно больше языков. По словам Квека, главного директора по стратегии предприятия, к 2018 году 80 % всего потребительского интернет-трафика будет состоять из видео. Квек объяснил: зарекомендовав себя в качестве ключевого игрока в Азии, теперь у нас хорошие позиции, чтобы воспользоваться преимуществами быстрорастущего азиатского рынка. Мы планируем расширить деятельность MotionElements в Азии, включая приобретение уникального контента и выход на новые языки и территории».
Однако ожидается, что к концу 2015 года в MotionElements будет доступно больше языков. По словам Квека, главного директора по стратегии предприятия, к 2018 году 80 % всего потребительского интернет-трафика будет состоять из видео. Квек объяснил: зарекомендовав себя в качестве ключевого игрока в Азии, теперь у нас хорошие позиции, чтобы воспользоваться преимуществами быстрорастущего азиатского рынка. Мы планируем расширить деятельность MotionElements в Азии, включая приобретение уникального контента и выход на новые языки и территории». Мы хотим создать место, где творческие люди со всего мира смогут общаться, создавать, зарабатывать и учиться. Этот раунд вливания капитала позволит нам еще больше изменить рынок создания видео с помощью наших трех столпов инноваций — видеоконтента, функций продукта и локализованного пользовательского опыта на 360 ° — чтобы лучше обслуживать наше сообщество покупателей и создателей », — сказал Сан, который служит в должности CEO и CTO. Сан добавил: «Мы стремимся еще больше улучшить взаимодействие с нашим брендом, запустив ряд функций и инструментов для видеопроизводителей, которые позволяют им быстрее находить свои стандартные элементы и лучше сотрудничать. ”
Мы хотим создать место, где творческие люди со всего мира смогут общаться, создавать, зарабатывать и учиться. Этот раунд вливания капитала позволит нам еще больше изменить рынок создания видео с помощью наших трех столпов инноваций — видеоконтента, функций продукта и локализованного пользовательского опыта на 360 ° — чтобы лучше обслуживать наше сообщество покупателей и создателей », — сказал Сан, который служит в должности CEO и CTO. Сан добавил: «Мы стремимся еще больше улучшить взаимодействие с нашим брендом, запустив ряд функций и инструментов для видеопроизводителей, которые позволяют им быстрее находить свои стандартные элементы и лучше сотрудничать. ”
 Выделите кнопку и кружочки и сгруппируйте их вместе.
Выделите кнопку и кружочки и сгруппируйте их вместе.
 Например, с ее помощью очень сложно провести идеально плавную линию и сделать отрисовку контура. Здесь на помощь приходят графические программы. На первоначальном этапе лучше обратить внимание на редакторы, рассчитанные на новичков. Перечислим наиболее востребованные редакторы:
Например, с ее помощью очень сложно провести идеально плавную линию и сделать отрисовку контура. Здесь на помощь приходят графические программы. На первоначальном этапе лучше обратить внимание на редакторы, рассчитанные на новичков. Перечислим наиболее востребованные редакторы: Почти все горячие клавиши взяты из Adobe Photoshop.
Почти все горячие клавиши взяты из Adobe Photoshop. Например, им можно задать цвет, толщину.
Например, им можно задать цвет, толщину. Ярким примером служит снеговик или елка. Сделав расположение основных контуров можно приступить к процессу заливки. Это можно сделать как специальным инструментом «заливка», так и кисточкой. Далее прорабатываются тени и более детальные нюансы.
Ярким примером служит снеговик или елка. Сделав расположение основных контуров можно приступить к процессу заливки. Это можно сделать как специальным инструментом «заливка», так и кисточкой. Далее прорабатываются тени и более детальные нюансы. Здесь задействован большой набор инструментов, и не придется покупать разнообразные кисточки и краски. Кроме того, появляется возможность быстрого исправления дефектов и неточностей всего лишь за пару кликов.
Здесь задействован большой набор инструментов, и не придется покупать разнообразные кисточки и краски. Кроме того, появляется возможность быстрого исправления дефектов и неточностей всего лишь за пару кликов. Мышь должна иметь точное позиционирование курсора при нажатии. Качественное изделие может стоить дорого, но результат от процесса этого заслуживает.
Мышь должна иметь точное позиционирование курсора при нажатии. Качественное изделие может стоить дорого, но результат от процесса этого заслуживает. Взгляните на диаграмму ниже, чтобы изучить различные части типичной мыши.
Взгляните на диаграмму ниже, чтобы изучить различные части типичной мыши. Приведенные ниже упражнения помогут вам попрактиковаться в различных задачах, которые вы можете выполнять с помощью мыши.
Приведенные ниже упражнения помогут вам попрактиковаться в различных задачах, которые вы можете выполнять с помощью мыши.


 Нарисуйте все клавиши на клавиатуре
Нарисуйте все клавиши на клавиатуре
 Вы можете показать, для чего используется этот компьютер, добавив некоторые детали.
Вы можете показать, для чего используется этот компьютер, добавив некоторые детали. Может быть, там может быть горшечное растение или кружка для нескольких идей.
Может быть, там может быть горшечное растение или кружка для нескольких идей.