Камера Canon EOS C70 — Видеокамеры
Камера Canon EOS C70 — Видеокамеры — Canon Russia
Добро пожаловать в новую эпоху
EOS C70 — это новое поколение камер Cinema EOS с байонетом RF, оснащенных датчиком изображения Canon Super-35 DGO с разрешением 4K. Поддержка замедленной съемки 4K 120P, широкий динамический диапазон, система автофокусировки Dual Pixel CMOS AF и компактный корпус позволяют вывести систему RF на совершенно новый уровень.
Смотреть полный список технических характеристик
Датчик CMOS Super-35 с низким уровнем шума
16+ ступеней динамического диапазона
Улучшенная платформа для создания изображений
Внутренняя запись со скоростью до 410 Мбит/с, поддержка ALL-I и Long GOP
Внутренняя запись со скоростью до 225 Мбит/с, поддержка формата Long GOP и HVEC
Предварительная запись / одновременная запись / запись со сменой носителя / запись с использованием смешанных кодеков
Смотреть полный список технических характеристик
Новое встроенное ПО для камеры EOS C70 добавляет поддержку записи 12-битных видео в формате Cinema RAW Light и многое другое. Для получения дополнительной информации перейдите по ссылке ниже[*].
Для получения дополнительной информации перейдите по ссылке ниже[*].
[*] Встроенное ПО доступно с марта 2022 года
Смотреть все характеристики Получить поддержку
ИССЛЕДУЙТЕ
Canon EOS C70
Узнайте больше о EOS C70 — камере Cinema EOS нового поколения с креплением RF и датчиком изображения Super-35 DGO 4K. Оцените возможности EOS C70 в этом видео с Джоладе Олусанья. Добро пожаловать в новую эпоху кинопроизводства.
ОТКРОЙТЕ ДЛЯ СЕБЯ
Камера Cinema EOS нового поколения
Ознакомьтесь с преимуществами EOS C70.
Будущее визуализации
Байонет RF
Благодаря креплению RF камера EOS C70 объединяет в себе преимущества кинокамер и цифровых фотокамер со сменными объективами.
Впечатляющее качество изображения
Двойное усиление
EOS C70 оснащена новым датчиком изображения Canon 4K Super-35 DGO с функциями HDR.

Высокие значения частоты кадров
4K/120 кадров/сек.
Высокоскоростная съемка 4K 120 кадров/сек. с записью звука и DPAF.
Широкие возможности записи
Два разъема для карт памяти SD
Два разъема для карт памяти SD позволяют одновременно вести запись файлов 4K XF-AVC / MP4 (4:2:2, 10 бит).
Инновационная технология автофокусировки
Dual Pixel CMOS AF
Улучшенная система Dual Pixel Auto Focus с интеллектуальным отслеживанием и новым сенсорным пользовательским интерфейсом.
Универсальный объектив
АДАПТЕР КРЕПЛЕНИЯ EF-EOS R 0.71x
Совместимость с новым АДАПТЕРОМ КРЕПЛЕНИЯ EF-EOS R 0.71x позволяет использовать с ней широкий ассортимент объективов Canon EF.
Cinema RAW Light
Камера EOS C70 теперь предлагает запись RAW 12 бит в формате Cinema RAW Light до 645 Мбит/с, полностью раскрывая возможности невероятного датчика изображения Super-35 DGO. Доступно три варианта Cinema RAW Light: LT (легкий), ST (стандартный) и HQ (высокое качество), а также опции съемки в форматах Super-35 и Super-16. В дополнение к текущим форматам записи 4:2:2 XF-AVC и HEVC 10 бит камера EOS C70 теперь предлагает более адаптируемый рабочий процесс для ваших производственных потребностей.
Доступно три варианта Cinema RAW Light: LT (легкий), ST (стандартный) и HQ (высокое качество), а также опции съемки в форматах Super-35 и Super-16. В дополнение к текущим форматам записи 4:2:2 XF-AVC и HEVC 10 бит камера EOS C70 теперь предлагает более адаптируемый рабочий процесс для ваших производственных потребностей.
* Встроенное ПО доступно с марта 2022 года
Байонет RF. Будущее индустрии работы с изображениями
Байонет RF с большим диаметром, малым задним отрезком и 12-контактным соединением сочетает в себе оптические и электронные инновационные технологии, а также невероятную скорость автофокусировки, которой отличаются объективы линейки Canon RF.
Узнайте больше
Универсальная. Гибкая. Надежная. Ваша новая рабочая лошадка
Камера EOS C70 обладает преимуществами остальных камер Canon с байонетом RF, а также оснащена дополнительными элементами управления и защитой от воздействий окружающей среды, а ее удобный размер подходит для крепления на профессиональных установках.
Узнайте больше
Датчик DGO Super-35 с разрешением 4K для впечатляющих изображений
EOS C70 оснащена новым датчиком Super-35 с разрешением 4K и процессором обработки изображений DIGIC DV7, что делает ее инструментом для создания изображений высокого разрешения с динамическим диапазоном 16+ ступеней.
Узнайте больше
Различные форматы записи
Два слота для карт памяти SD UHS-II позволяют выполнять одновременную запись или запись со сменой носителя в различных форматах. F-AVC поддерживает сжатие ALL-I и кодек Long-GOP, а запись в формате MP4 обеспечивает дополнительные гибкие возможности.
Узнайте больше
Универсальный объектив
Объективы RF оптимизированы для работы с камерами линейки EOS R и EOS C70 и обеспечивают исключительное качество и скорость. Сверхбыстрая фокусировка и превосходное оптическое качество в сочетании с уникальными функциями, такими как кольцо управления на объективе, обеспечивают дополнительные возможности управления настройками. Адаптеры системы EOS R обеспечивают дополнительное управление творческими возможностями, позволяя видеографам использовать имеющиеся объективы EF и EF-S. АДАПТЕР КРЕПЛЕНИЯ EF-EOS R 0.71x — это адаптер байонета типа EF -> RF, предназначенный для использования широкой линейки полнокадровых объективов Canon EF с сохранением оригинального угла обзора при использовании формата Super-35.
Адаптеры системы EOS R обеспечивают дополнительное управление творческими возможностями, позволяя видеографам использовать имеющиеся объективы EF и EF-S. АДАПТЕР КРЕПЛЕНИЯ EF-EOS R 0.71x — это адаптер байонета типа EF -> RF, предназначенный для использования широкой линейки полнокадровых объективов Canon EF с сохранением оригинального угла обзора при использовании формата Super-35.
Узнайте больше
Инновационная технология автофокусировки
Камера EOS C70 оснащена знаменитой системой автофокусировки Dual Pixel CMOS AF (DPAF). Теперь создатели фильмов могут воспользоваться преимуществами точной и надежной автофокусировки с функциями отслеживания объекта и распознавания лиц.
Узнайте больше
Дополнительные профессиональные и практичные функции
Камера EOS C70 обеспечивает отлаженность рабочего процесса во время съемки благодаря таким полезным возможностям, как прямое сенсорное управление, режим Авто ISO, вертикальная съемка, а также электронный стабилизатор изображения.
Узнайте больше
Профессиональный интерфейс входа/выхода
Настраиваемые кнопки, профессиональные разъемы, а также элементы точной настройки звука обеспечивают возможность непрерывного управления.
Узнайте больше
СИСТЕМА
Адаптер крепления EF-EOS R 0.71x
Адаптер EF -> RF, предназначенный для использования широкой линейки объективов Canon EF с камерой EOS C70 при сохранении полнокадрового угла обзора. Идеально для создания фильмов и документальных сюжетов; он станет отличным дополнением для пользователей EOS C70 и объективов EF.
УЗНАТЬ БОЛЬШЕ
Камеры
EOS C70
EOS C200
EOS C300 Mark III
Датчик изображения
CMOS-датчик типа Super-35 DGO
CMOS-датчик типа Super-35
CMOS-датчик типа Super-35 DGO
Размер датчика (эффективное разрешение, МП)
Прибл. 8,85 МП (4K / 2K)
Прибл. 8,29 МП (4K UHD / FHD)
Прибл. 8,85 МП (4K / 2K)
Прибл. 8,29 МП (4K UHD / FHD)
8,29 МП (4K UHD / FHD)
Прибл. 8,85 МП (4K / 2K)
Прибл. 8,29 МП (4K UHD / FHD)
Разрешение при записи
4K / 4K UHD / 2K / FHD
4K / 4K UHD / 2K / FHD
4K / 4K UHD / 2K / FHD
Формат записи / скорость передачи данных (макс.)
XF-AVC / MXF: 410 Мбит/с
MP4: 150 Мбит/с
MP4 (HEVC): 225 Мбит/с
Cinema RAW Light: 1 Гбит/с
XF-AVC: 160 Мбит/с
MP4: 150 Мбит/с
Cinema RAW Light: 1 Гбит/с
XF-AVC/MXF: 410 Мбит/с
Динамический диапазон
16+ ступеней (CANON LOG2)
13 ступеней (CANON LOG3*)
16+ ступеней (CANON LOG2)
Тип файлов
XF-AVC (MXF)
ALL-I или Long GOP
MP4
Cinema RAW LIGHT
XF-AVC (MXF)
MP4
Cinema RAW Light (CRM), XF-AVC (MXF)
ALL-I или Long GOP
Дискретизация / глубина цвета
XF-AVC ALL-I или Long GOP. 4:2:2 10 бит
MP4 HEVC (H.265) 4:2:2 10 бит,
MP4 H.264 4:2:0 8 бит
RAW: 10 бит / 12 бит
XF-AVC/MP4: 4:2:0 8 бит
RAW:10/12 бит XF-AVC: 4:2:2 10 бит
XF-AVC: 4:2:0 8 бит Long GOP (прокси)
Частота кадров (PAL)
50p / 25p / 50i
50p / 25p
50p / 25p
Макс.
 частота кадров (PAL)
частота кадров (PAL)
МАКС. 120 КАДРОВ/СЕК. (4K)
МАКС. 180 КАДРОВ/СЕК. (Super-16, обрезка 2K / FHD). Запись звука с обычной частотой кадров
МАКС. 50 КАДРОВ/СЕК. (4K RAW / 4K)
МАКС. 100 КАДРОВ/СЕК. (FHD)
МАКС. 120 КАДРОВ/СЕК. (4K RAW / 4K)
МАКС. 180 КАДРОВ/СЕК. (Super-16, обрезка 2K / FHD)
Носитель для записи
SD-КАРТА, 2 ШТ.
CFast 2.0™ (CRM), 1 ШТ.
SD-КАРТА (ПРОКСИ, XF-AVC/MP4), 2 ШТ.
CFexpress 2.0™, 2 ШТ.
SD-КАРТА, 1 ШТ.
Временной код
Да
Нет
Да
Синхронизация видеосигнала (Genlock)
Нет
Нет
Да (при сопряжении с модулем расширения EU-V1/EU-V2. Только вход/также служит в качестве выходного разъема SYNC)
Звук
XF-AVC: линейный PCM (24 бита / 48 кГц), 4 канала
MP4: MPEG-2 AAC-LC (16 бит / 48 кГц, 2 канала), линейный PCM (16 бит / 48 кГц), 4 канала
Cinema RAW Light: линейная импульсно-кодовая модуляция PCM (24 бита / 16 бит / 48 кГц / 4 канала)
XF-AVC: линейная импульсно-кодовая модуляция PCM (24 бита / 48 кГц / 4 канала)
MP4: MPEG-2 AAC-LC (16 бит / 48 кГц / 2 канала), линейный PCM (16 бит / 48 кГц / 4 канала)
Линейная импульсно-кодовая модуляция PCM (24 бита / 48 кГц), 4 канала
Dual Pixel CMOS AF
Да, охват 80% по горизонтали и вертикали от площади датчика изображения
Да, охват 80% по горизонтали и вертикали от площади датчика изображения
Да, охват 80% по горизонтали и вертикали от площади датчика изображения
Помощь при фокусировке / точки**
Да, две точки
Да, две точки
Да, две точки
Встроенные нейтральные фильтры
Да, 2 / 4 / 6 / 8 / 10 ступеней
Да, 2 / 4 / 6 / 8 / 10 ступеней
Да, 2 / 4 / 6 / 8 / 10 ступеней
Поддержка анаморфотных объективов
Да, 2x / 1,3x
Нет
Да, x2,0 / x1,8 / x1,3
Крепление объектива
Canon RF
Canon EF
Canon EF
Возможность замены пользователем:Крепление Canon EF с Cinema Lock / крепление PL (поддержка технологии Cooke /i)
Размеры (только корпус) (ВxШxД)
160 x 130 x 116 мм
Прибл. 144 x 153 x 179 мм
144 x 153 x 179 мм
Прибл. 153 x 148 x 168 мм
Вес (только корпус)
Прибл. 1170 г
Прибл. 1430 г
Прибл. 1750 г
Купить
Технические характеристики
Подробнее
Подробнее
Камера Cinema EOS нового поколения
От технологии крепления RF и датчика изображения 4K Super-35 DGO до адаптера крепления EF-EOS R 0.71x — узнайте все необходимое о камере EOS C70 в нашей галерее.
Layout
Load More Collapse All
Комплект поставки
Камера EOS C70
Блок рукоятки
Блок держателя микрофона
Адаптер держателя микрофона
Аккумулятор BP-A30
Зарядное устройство CG-A20
Компактный блок питания CA-CP200L
Наплечный ремень
Крышка корпуса камеры
Крюк для измерительной ленты
Canon EOS C70
Оценки и отзывы
ЗАРЕГИСТРИРОВАТЬСЯ
Зарегистрируйтесь на получение рассылки о EOS C70
Раньше всех получайте новую информацию о EOS C70, предложения от Canon, советы и обучающие уроки, новости, а также приглашения на местные мероприятия.
АДАПТЕР КРЕПЛЕНИЯ
АДАПТЕР КРЕПЛЕНИЯ EF-EOS R 0.71x
Адаптер EF-RF для установки объективов Canon EF на камеру EOS C70.
• Сохранение полнокадрового угла обзора
• Повышение светопропускной способности на одну ступень
• Две пластины фиксации в комплектеАДАПТЕР КРЕПЛЕНИЯ
EF-EOS R
Легко устанавливайте объективы EF-S и EF на камеру EOS C70 и другие камеры EOS R.
• Крепление объектива RF для системы Canon EOS R
• Для профессионалов
• Защита от атмосферных воздействий, пыле- и влагозащитаАДАПТЕР КРЕПЛЕНИЯ
EF-EOS R с кольцом управления
Кольцо управления можно настроить для ручного управления параметрами.
• Крепление объектива RF с настраиваемым кольцом управления
• Для профессионалов
• Настраивайте параметры камеры, не отрывая взгляд от видоискателяАДАПТЕР КРЕПЛЕНИЯ
EF-EOS R со вставным фильтром
Позволяет использовать вставные нейтральные и поляризационные фильтры.

• Предназначено для использования с системой EOS R
• Вставной нейтральный фильтр с переменным значением для управления экспозицией и создания эффектов
• Легко настраивать, не отрываясь от видоискателя
СТАТЬЯ
Съемки 8K и 4K с супердискретизацией на камеру Canon EOS R5
На первых съемках видео с камерой Canon EOS R5 Мартин Биссиг и Иван д’Антонио узнали, как доступные на камере функции 8K позволяют быстрее создавать нужные материалы и расширяют творческие возможности.
Подробнее
СТАТЬЯ
Женщины в сфере кинопроизводства: начало успешной карьеры
Ведущие женщины-кинорежиссеры рассказывают о том, как добиться успеха в кинобизнесе, и делятся советами с теми, кто хочет пойти по их стопам.
Подробнее
СТАТЬЯ
Первые съемки с камерой Canon EOS C70
Джоладе Олусанья рассказывает о своем опыте работы с кинокамерой Canon Cinema EOS с байонетом RF и создании прекрасного фильма о поэте Софии Такур.
Подробнее
СТАТЬЯ
EOS C70: встречайте новую камеру Cinema EOS с байонетом RF
Новое крепление, новый дизайн, новые возможности… Узнайте, как компактная, но мощная камера Canon с датчиком Super-35 поможет вам открыть новые творческие горизонты.
Подробнее
Система Cinema EOS
EOS R5 C
Создавайте потрясающие видео 8K и фотографии с разрешением 45 МП с помощью нашей самой компактной камеры Cinema EOS, которая готова к съемке в любых условиях.
Обратиться в Canon Подробнее EOS R5 C
Беззеркальные камеры
EOS R5
Забудьте все, что знали о беззеркальных камерах раньше. Непревзойденная производительность EOS R5 откроет вам новые возможности в фотографии и видеографии.
Купить
Подробнее EOS R5
Система Cinema EOS
EOS C200
Откройте для себя мир кинопроизводства с камерой из линейки Cinema EOS с поддержкой разрешения 4K, отличающейся гибкостью и простотой использования.

Подробнее EOS C200
Система Cinema EOS
EOS C300 Mark III
Универсальная система Cinema EOS с датчиком изображения Super-35, а также поддержкой внутренней записи RAW 4K/120P и широкого динамического диапазона.
Подробнее
Цифровые кинокамеры Cinema EOS
Подробнее
Кинообъективы и вещательные объективы
Подробнее
Профессиональный дисплей
Подробнее
Фикс-объективы Sumire
Подробнее
Будь на шаг впереди — регистрируйся прямо сейчас
Зарегистрируйся, чтобы получать советы от других профессионалов, а также новости индустрии, приглашения на мероприятия и обновления встроенного ПО.
- Внешний вид Canon[EOS C70] на этих фотографиях и видео может отличаться от доступного в продаже продукта.
Если вы видите это сообщение, вы просматриваете веб-сайт Canon с помощью поисковой системы, которая блокирует необязательные файлы cookie. На вашем устройстве будут использоваться только обязательные (функциональные) файлы cookie. Эти файлы cookie необходимы для функционирования веб-сайта и являются неотъемлемой частью наших систем. Чтобы узнать больше, ознакомьтесь с нашим Уведомлением о файлах cookie.
Удалите элемент или очистите [category], поскольку существует ограничение на 8 продуктов. Нажмите «Изменить»
Сбросить весь выбор?
Canon EOS C70 цифровая киновидеокамера 4K Super 35 RF
Описание
Эта компактная цифровая кино-видеокамера — новое поколение камер Cinema EOS с байонетом RF, оснащенных датчиком изображения Canon Super-35 DGO с разрешением 4K. Камера объединяет последние наработки компании, воплощенные в цифровых кинокамерах Canon c компактным DSLR корпусом. С70 — прекрасный инструмент для событийной, репортажной, документальной, художественной съемки и для независимого «инди» кинопроизводства.
Камера объединяет последние наработки компании, воплощенные в цифровых кинокамерах Canon c компактным DSLR корпусом. С70 — прекрасный инструмент для событийной, репортажной, документальной, художественной съемки и для независимого «инди» кинопроизводства.
Камера оснащена КМОП сенсором традиционного для кинопроизводства размера Super 35mm, дополненного системой автофокусировки Dual Pixel CMOS AF, работающей в непрерывном режиме и совместимой с объективами Canon с функцией автофокусировки, и системой Dual Gain Output, позволяющей получить динамический диапазон в 16 ступеней диафрагмы. Сигнал с матрицы обрабатывается процессором DIGIC DV 7, что обеспечивает высокое качество изображения и выполнение таких функций как обработка двойного Dual Gain выхода сенсора, запись с высокой частотой кадров, автофокусировка по лицу и iTR AF X, электронная стабилизация изображения, формирование HDR (PQ) выхода, прокси записи.
C70 — первая видеокамера с новым типом крепления объектива RF, что позволяет пользоваться расширенным функционалом современных объективов RF. При установке специального адаптера с камерой можно применять популярные широкодоступные объективы EF.
При установке специального адаптера с камерой можно применять популярные широкодоступные объективы EF.
Для получения изображения высокого качества с широким динамическим диапазоном в камере имеются режимы Canon Log 2, Canon Log 3, HDR-HLG, HDR-PQ, Wide DR, что позволяет получить хорошее отображение нюансов в светах и проработку деталей в тенях с низким уровнем шумов и предоставляет широкие возможности цветокоррекции в постобработке.
Запись в камере осуществляется в форматах XF-AVC в вариантах XF-AVC Intra и XF-AVC Long GOP с дискретизацией 4:2:2 10 бит и MP4 H.265/HEVC 4:2:2 10 бит, MP4 H.264 4:2:0 8 бит в разрешениях 4K, UHD, 2K, Full HD, HD. Возможна запись с переменной частотой кадров от 12 до 120 кадров в секунду в 4К и до 180 к/с в 2К. В качестве носителя используются доступные карты SDHC/SDXC, для которых имеются 2 слота для последовательной или параллельной записи.
Для записи с максимальным качеством на внешний рекордер на выходной HDMI разъем подается некомпрессированный полноцветный (4:2:2) сигнал. Камера оснащена также BNC входом-выходом тайм-кода, двумя mini-XLR универсальными звуковыми входами с фантомным питанием, 3,5-мм стерео входом и стереовыходом и разъемом USB с поддержкой стриминга.
Камера оснащена также BNC входом-выходом тайм-кода, двумя mini-XLR универсальными звуковыми входами с фантомным питанием, 3,5-мм стерео входом и стереовыходом и разъемом USB с поддержкой стриминга.
C70 поддерживает беспроводные функции и дистанционное управление по LANC, в том числе расширенное с помощью пульта RC-V100..
Свойства
— 1CMOS матрица Super 35mm, 8,85 Мп (эфф).
— Крепление EOS RF для сменных объективов,
— Установка объективов EF
— Встроенные оптические ND фильтры
— Разрешение: 4К
— ISO 100 — 102,400
— Система автофокусировки Dual Pixel CMOS AF
— Dual Gain считывание сенсора для расширения динамического диапазона
— Динамический диапазон 16 ступеней
— Электронная стабилизация изображения
— Запись в форматах XF-AVC (MXF)
— Рапидная съемка до 120 кадр/сек (180 в 2K).
— 4096x2160p 59.94/50/29.97/25/23.98.
— Тип носителя: SDXC/SDHC.
— Два слота для SD карт для последовательной или параллельной записи
— Выход HDMI 4:2:2 с поддержкой тайм-кода и Canon Log
— Поддержка Canon Log2, Canon Log3, Wide DR Gamma и HDR-PQ
— Съемные ручка и держатель микрофона
— Профессиональные звуковые входы mini-XLR
— Встроенный микрофон
— Управление по LANC
Спецификация
Формат изображения … 4K, UHD, 2K, HD
Сенсор … 1xCMOS Super 35mm, 8,85 Mpix (эфф)
Чувствительность … ISO 100 – 102 400
Усиление … -2 – 54 dB (нормальное)
-6 – 54 dB (расширенное)
Электронный затвор … Rolling Shutter
Скорость затвора … 1/12 – 1/2000 sec (11 – 360°)
Объектив … RFкрепление для сменных объективов, активное с поддержкой автофокуса
Оптические фильтры: . .. ND: Off, 2 stops, 4 stops, 6 stops, 8 stops, 10 stops
.. ND: Off, 2 stops, 4 stops, 6 stops, 8 stops, 10 stops
Форматы записи … XF-AVC 4:2:2 10-Bit: 4096×2160 @ 23.98/24/25/29.97/50/59.94 fps (24 — 410 Mb/s)
3840x2160p @ 23.98/24/25/29.97/50/59.94 fps (24 — 410 Mb/s)?
2048×1080 @ 23.98/24/25/29.97/50/59.94 fps (24 — 410 Mb/s)
1920x1080p @ 23.98/24/25/29.97/50/59.94 fps (24 — 410 Mb/s)
1920x1080p @ 59.94/50 fps (24 — 410 Mb/s)
Рапид/цейтрафер … 12 – 120 кадр/сек
Запись звука … 4-канальная 24-Bit 48 kHz
Видоискатель … нет
Монитор … LCD 3.5 дюйма, 2 760 000 точек, поворотный
Разъемы … Аудио Вход: 2 x 3-Pin mini-XLR (+48 V Phantom Power) Input
1 x 3. 5 mm Stereo Input
5 mm Stereo Input
Аудио Выход: 1 x 3.5 mm Stereo Headphone Output
Электропитание … Батарея: Canon BP-A Series
Внешнее: DC Barrel Input
Размеры: … 160x130x116 мм
Вес: … 1,17 кг
Cinema EOS Cameras — EOS C70
Решения для видеосъемки
Кинокамеры EOS
EOS C70
Новый
EOS C70 — первая камера Canon Cinema EOS с байонетом RF. Благодаря датчику DGO, фильтрам нейтральной плотности, аудиовходам Mini XLR и даже временному коду в компактном легком корпусе EOS C70 представляет собой переосмысление возможностей небольшой кинокамеры.
- Камера со встроенным радиочастотным креплением
- с 16+ ступенями DR
- Профессиональные интерфейсы в сверхкомпактном корпусе
- Запись цветового пространства 4:2:2 с разрешением 4K 120p
Датчик DGO
Технические характеристики
Сравнивать
Получать поддержку
Библиотека фотографий
Родное крепление RF
Выходной датчик с двойным усилением
Интерфейсы и функции
Форматы записи
Первая кинокамера Canon с байонетом RF
Родное RF крепление
EOS C70 — первая камера семейства Cinema EOS, изначально оснащенная байонетом RF. Крепление Canon RF Mount — это вершина наших технологий крепления объективов. Благодаря интеграции высокоскоростной электроники и более короткому рабочему расстоянию, этот современный и рассчитанный на будущее байонет открывает новые возможности в дизайне и производительности объектива.
Крепление Canon RF Mount — это вершина наших технологий крепления объективов. Благодаря интеграции высокоскоростной электроники и более короткому рабочему расстоянию, этот современный и рассчитанный на будущее байонет открывает новые возможности в дизайне и производительности объектива.
Совместимость с объективами RF и EF
Адаптер крепления EF–EOS R 0,71x (продается отдельно) предназначен для камеры EOS C70 и позволяет устанавливать объективы EF на камеры с креплением RF. Благодаря внутренней оптике адаптер обеспечивает усиление светопропускания на 1 ступень. Это также позволяет использовать объективы без «кроп-фактора», что обеспечивает очень близкое поле зрения, соответствующее фокусному расстоянию адаптированного объектива.
Выходной датчик с двойным усилением
Датчик DGO Super 35 мм
Компактный корпус с Профессиональные интерфейсы и функции
Слот с двумя SD -картами
BNC Timecode
Vertical Teapd Socket
2x Mini XL Audio Anudio
Motorated ND ND ND. , Canon удалось интегрировать некоторые из наиболее важных функций, которые нужны профессиональным кинематографистам, в корпус, размер которого сравним с беззеркальной камерой.
, Canon удалось интегрировать некоторые из наиболее важных функций, которые нужны профессиональным кинематографистам, в корпус, размер которого сравним с беззеркальной камерой.
Впервые вертикальная съемка была полностью интегрирована в аппаратное и программное обеспечение EOS C70, оптимизируя камеру для создания контента для мобильных устройств и вертикально ориентированных платформ социальных сетей.
Верхняя ручка и держатель микрофона
Благодаря съемной верхней рукоятке операторы камеры могут снимать под низким углом с удобной эргономикой. Добавление переднего держателя микрофона также обеспечивает большую гибкость при установке аудиоаксессуаров.
Сенсорный интерфейс и вертикальная съемка
Используя недавно разработанный интерфейс прямого сенсорного управления, EOS C70 имеет возможность поворачивать элементы управления камерой на экране в портретную ориентацию. Эта функция удовлетворяет запросы пользователей на вертикально ориентированные видео для создания контента социальных сетей для мобильных устройств. Крепление для штатива также встроено в вертикальную рукоятку, что позволяет легко устанавливать камеру в портретной ориентации.
Эта функция удовлетворяет запросы пользователей на вертикально ориентированные видео для создания контента социальных сетей для мобильных устройств. Крепление для штатива также встроено в вертикальную рукоятку, что позволяет легко устанавливать камеру в портретной ориентации.
ЖК-дисплей с переменным углом наклона
Наряду с повышенным вниманием к сенсорному управлению, новый ЖК-дисплей с переменным углом наклона в сочетании с сенсорным интерфейсом позволяет легко кадрировать и управлять камерой в любой ситуации.
Форматы записи, подходящие для профессионального использования
EOS C70 записывает в различных форматах файлов, которые подходят для самых разных пользователей и контента. И XF-AVC, и MP4 записываются на SD-карты с разрешением 4K, 2K и Full HD. Также доступна частота кадров в замедленной съемке до 120 кадров в секунду в режиме S35mm и 180 кадров в секунду в режиме S16. 10-битные цветовые пространства 4:2:2 можно записывать с разрешением до 4K 50/60p, чтобы соответствовать современным требованиям цветокоррекции и телевещания.
Также доступна частота кадров в замедленной съемке до 120 кадров в секунду в режиме S35mm и 180 кадров в секунду в режиме S16. 10-битные цветовые пространства 4:2:2 можно записывать с разрешением до 4K 50/60p, чтобы соответствовать современным требованиям цветокоррекции и телевещания.
Это также относится к выходу HDMI, что позволяет пользователям при необходимости записывать и контролировать на внешних рекордерах.
Одобрено Netflix
Идя в ногу с новейшими технологиями и тенденциями кинопроизводства, камера EOS C70 и некоторые камеры Canon Cinema EOS соответствуют техническим требованиям к видеосъемке, установленным Netflix, что позволяет использовать камеры для Netflix. заказные программы.
Благодаря датчику, обеспечивающему собственное разрешение 4K, внутренним форматам записи с высокой скоростью передачи данных и 10-битной гамме журнала, такой как Canon Log 2 и 3, EOS C70 обладает гибкостью масштабирования в соответствии с вашими проектами, чтобы удовлетворить даже самые сложные требования к съемке. .
.
Совместимый продукт
Связанные чтения
Уведомления
Для пользователей, использующих функции непрерывной записи профессиональных видеокамер и цифровых кинокамер.
28 июля 2022 г.
Уведомления
Пользователям цифровой кинокамеры EOS C70
14 июня 2021 г.
Пресс-комната
Canon объявляет о новых обновлениях прошивки для камер Cinema EOS, адаптера EF-EOS R 0.71x и объективов Compact-Servo
03 июн 2021
Информацию о наличии продукции см. на веб-сайтах отдельных стран/регионов и в соответствующих офисах продаж.
Спецификации, доступность и условия предложений могут быть изменены без предварительного уведомления.
Продукты/услуги могут производиться и/или поставляться нам сторонними производителями/поставщиками для распространения/перепродажи (продукты, не принадлежащие Canon).
Кинокамера Canon EOS C70 (крепление объектива RF)
ОБЗОР
- Датчик Super35 Dual Gain Output (DGO)
- 4K 120p, 2K Crop 180p HDR Съемка
- Canon Log 2, 3, запись PQ и HLG
- Крепление объектива RF / Крепление EF с адаптером
Разработанная с целью объединения серии Cinema EOS с серией EOS R, новая камера EOS C70 предлагает исключительное качество изображения и профессиональные видеофункции в компактном и мобильном форм-факторе, идеально подходящем для документальных фильмов, репортажей и корпоративного видео.
EOS C70 — первая камера Cinema EOS со встроенным креплением объектива RF, которое ранее использовалось только в беззеркальных камерах серии EOS R. Байонет RF предлагает пользователям доступ к превосходной линейке RF-объективов Canon, которые являются быстрыми, надежными и обеспечивают превосходное качество изображения. Существует также полная система внутренних фильтров нейтральной плотности на 2, 4, 6, 8 и 10 ступеней при относительно небольшой глубине фланца крепления RF.
Байонет RF предлагает пользователям доступ к превосходной линейке RF-объективов Canon, которые являются быстрыми, надежными и обеспечивают превосходное качество изображения. Существует также полная система внутренних фильтров нейтральной плотности на 2, 4, 6, 8 и 10 ступеней при относительно небольшой глубине фланца крепления RF.
Камера Canon EOS C70 также оснащена датчиком Super 35 мм с двойным усилением (DGO), динамический диапазон которого превышает 16 ступеней. Процессор изображений DIG!C DV7 расширяет функциональные возможности и гибкость, обеспечивая такие функции, как запись 4K 120p с высокой частотой кадров и автофокусировка Dual Pixel.
Другие функции для профессионального видео включают в себя управление автофокусом Dual Pixel CMOS AF и съемку до 4K 120p или Super 16 2K Crop со скоростью 180 кадров в секунду. Эта легкая кинокамера также оснащена 3,5-дюймовым ЖК-дисплеем с прямым сенсорным управлением для быстрого и простого изменения настроек, а также функциями автоматического выбора ISO и автоматического усиления для регулировки уровня освещенности на ходу.
Кинокамера EOS C70 подходит для вашего рабочего процесса C300 Mk III в качестве камеры B, в качестве обновления для пользователей C200 или C100 или в качестве альтернативы для владельцев EOS R, которые снимают все больше видео. Его сенсорный ЖК-экран ускоряет ваш рабочий процесс, позволяя поворачивать функции включаются и выключаются непосредственно с сенсорного экрана; не нужно тратить время на вход в несколько меню с помощью комбинации кнопок управления и поворотных колес. Зарядите камеру EOS C70 от батареи BPA-60 или BPA-30 или прилагаемого адаптера переменного тока.
Чтобы обеспечить большую гибкость при выборе объектива, камера EOS C70 также совместима с приобретаемым отдельно адаптером крепления объектива EF-EOS R 0,71X EF/RF. Этот адаптер преобразует ваши полнокадровые объективы в формат Super35, а также обеспечивает удобное увеличение диафрагмы примерно на один стоп. Адаптер EF передает все данные объектива EF через байонет RF, обеспечивая полную двухпиксельную автофокусировку и метаданные для выбранных объективов. EOS C70 также является первой кинокамерой Canon EOS с функцией автофокусировки EOS iTR AF X, в которой используется алгоритм отслеживания головы, разработанный с использованием технологии глубокого обучения для повышения надежности измерения расстояния и отслеживания.
EOS C70 также является первой кинокамерой Canon EOS с функцией автофокусировки EOS iTR AF X, в которой используется алгоритм отслеживания головы, разработанный с использованием технологии глубокого обучения для повышения надежности измерения расстояния и отслеживания.
Эта цифровая кинокамера записывает видео с разрешением до DCI 4K на два слота с использованием широкодоступных и более доступных карт памяти SD. Высокая частота кадров может быть записана в формате 4K до 120 кадров в секунду и до 180 кадров в секунду в режиме кадрирования 2K Super16. Поддерживаются кодеки Canon XF-AVC и Long GOP, обеспечивающие 10-битные изображения 4:2:2 DCI 4K с меньшими требованиями к объему памяти. Чтобы ускорить рабочий процесс постобработки, гибкая камера EOS C70 поддерживает как скорость записи прокси, так и одновременную запись в различных форматах, включая опции 4K/HD и XF-AVC/MP4.
Для большей гибкости во время постобработки эта камера также предлагает гамма-режимы Canon Log 2 и Log 3, оба из которых обеспечивают расширенный динамический диапазон с превосходной тональной передачей для светлых участков и в слабоосвещенных областях ваших изображений. EOS C70 также поддерживает .cube 3D LUT, поэтому вы можете получить наиболее точную цветопередачу как на ЖК-дисплее, так и на внешних мониторах.
EOS C70 также поддерживает .cube 3D LUT, поэтому вы можете получить наиболее точную цветопередачу как на ЖК-дисплее, так и на внешних мониторах.
Эта кинокамера оснащена одним выходом HDMI типа A, входом/выходом временного кода BNC и портом USB типа C для управления или подключения к внешнему адаптеру Wi-Fi для потоковой передачи. Он поддерживает до 4-канального звука с использованием двух портов mini-XLR, внутреннего стереомикрофона и микрофонного входа 3,5 мм. Корпус EOS C70 поставляется со съемной ручкой, держателем микрофона, плечевым ремнем, одной батареей BPA-30, зарядным устройством, адаптером переменного тока со шнуром питания и заглушкой порта.
Исключительное качество изображения
Сенсор Canon Super35 с двойным усилением (DGO)
Сенсор нового поколения Canon Super35 с двойным усилением (DGO) предлагает динамический диапазон до 16+ ступеней и включает эксклюзивную технологию Canon Dual Pixel CMOS Autofocus. Датчик DGO создает широкий динамический диапазон и поддерживает низкий уровень шума, считывая каждый пиксель с разным коэффициентом усиления. Он объединяет изображения с использованием пикселей, снятых с помощью усилителя с приоритетом насыщения для ярких областей и усилителя с приоритетом шума с низким уровнем шума для более темных областей.
Он объединяет изображения с использованием пикселей, снятых с помощью усилителя с приоритетом насыщения для ярких областей и усилителя с приоритетом шума с низким уровнем шума для более темных областей.
Процессор изображения DIG!C DV7
Процессор изображения Canon DIG!C DV7 обрабатывает обширную необработанную информацию, полученную от датчика изображения, и обрабатывает ее для вывода. Движок DiG!C также является движущей силой таких функций, как запись с высокой частотой кадров, датчик с двойным усилением (DGO), двухпиксельный автофокус, выход HDR (PQ), электронная стабилизация изображения и прокси-запись.
Canon Log 2 и 3; Запись PQ и HLG
EOS C70 поддерживает как полный динамический диапазон Canon Log 2, так и более удобную для рабочего процесса гамму Canon Log 3. Форматы Canon Log предназначены для воспроизведения всего тонального диапазона датчика изображения CMOS. Обратитесь к рабочему процессу постобработки журналов, если вам нужен более широкий динамический диапазон, улучшенные блики и сохранение теней, а также повышенная гибкость цветокоррекции. Обратите внимание, что хотя Canon Log 2 предлагает самый большой динамический диапазон и детализацию изображения, наибольшую гибкость постобработки и полный динамический диапазон сенсора, обычно требуется больше времени на коррекцию цвета.
Обратите внимание, что хотя Canon Log 2 предлагает самый большой динамический диапазон и детализацию изображения, наибольшую гибкость постобработки и полный динамический диапазон сенсора, обычно требуется больше времени на коррекцию цвета.
Пользователям, которые хотят получить большинство преимуществ рабочего процесса с журналированием, но с меньшим временем обработки, выберите альтернативу Canon Log 3 с лишь немного уменьшенным динамическим диапазоном до 14 ступеней.
Адаптивный стиль съемки
Крепление объектива RF
Встроенное крепление объектива RF обеспечивает совместимость камеры EOS C70 с расширяющейся линейкой высокоэффективных объективов Canon с креплением RF. Благодаря короткому рабочему расстоянию крепление RF помогает заметно уменьшить глубину корпуса камеры, в результате чего конструкция становится более компактной.
Совместимость объективов EF с дополнительным адаптером
Дополнительный адаптер объектива EF-EOS R 0,71X EF на RF преобразует полнокадровый объектив в формат Super35, увеличивая светосилу в среднем на один стоп. Адаптер EF передает данные объектива EF через байонет RF, обеспечивая полную двухпиксельную автофокусировку и метаданные для выбранных объективов.
Адаптер EF передает данные объектива EF через байонет RF, обеспечивая полную двухпиксельную автофокусировку и метаданные для выбранных объективов.
Дополнительные совместимые адаптеры включают крепление EF-EOS R Canon, крепление Canon с кольцом управления, вставное крепление для фильтра с круговым поляризатором и вставное крепление для регулируемого нейтрального фильтра.
Прямое сенсорное управление
Камера EOS C70 оснащена функцией прямого сенсорного управления, позволяющей быстро и легко получать доступ к любимым настройкам меню через полностью вращающийся ЖК-экран. Просто коснитесь 3,5-дюймового экрана, чтобы начать/остановить запись, установить ISO/усиление, цветовую температуру и диафрагму, а также получить доступ к другим важным настройкам. Настройки записи, которые раньше находились в разных меню, теперь можно контролировать одной рукой, включая -место меняется даже при управлении камерой одной рукой.
Вертикальная съемка 9 x 16
Используйте резьбу для штатива 1/4″-20, встроенную в рукоятку, чтобы расположить камеру EOS C70 в вертикальном положении при съемке изображений для цифровых вывесок или мобильных устройств. Для облегчения просмотра пользовательский интерфейс может
Для облегчения просмотра пользовательский интерфейс может
Особенности профессионального дизайна
Компактный дизайн
Компактный корпус EOS C70 имеет легкий вес и встроенную эргономичную рукоятку. ручка и держатель для микрофона
Аудиовходы Mini-XLR
Два входа mini-XLR с фантомным питанием и дисками ручного управления обеспечивают профессиональные возможности записи звука для EOS C70.
Встроенные фильтры нейтральной плотности
Тонкий моторизованный фильтр нейтральной плотности, разработанный специально для EOS C70 с коротким рабочим расстоянием, позволяет пользователям быстро выбирать до 10 ступеней нейтральной плотности — особенно удобная функция для стрелков ENG или при быстрой съемке. изменение условий освещения.
Ввод/вывод временного кода
Разъем BNC на передней панели EOS C70 позволяет пользователям вводить и выводить тайм-код, упрощая синхронизацию при съемке с нескольких камер.
Dual Pixel CMOS Autofocus с Touch AF и распознаванием лиц
Еще одна инновационная функция EOS C70 — технология Dual Pixel CMOS AF, которая использует каждый пиксель на CMOS-датчике как для обнаружения фокуса, так и для информации об изображении, что обеспечивает точную фокусировку и оптимальное изображение. качественный. EOS C70 также является первой камерой Cinema EOS с функцией автофокусировки EOS iTR AF X с алгоритмом обнаружения головы, разработанным с использованием технологии глубокого обучения. В режиме распознавания лиц этот алгоритм помогает повысить надежность измерения расстояния и отслеживания, даже когда субъект поворачивает голову в сторону или назад.
качественный. EOS C70 также является первой камерой Cinema EOS с функцией автофокусировки EOS iTR AF X с алгоритмом обнаружения головы, разработанным с использованием технологии глубокого обучения. В режиме распознавания лиц этот алгоритм помогает повысить надежность измерения расстояния и отслеживания, даже когда субъект поворачивает голову в сторону или назад.
Камера EOS C70 также оснащена инновационной направляющей Dual Pixel Focus Guide, которая предоставляет информацию о переднем и заднем фокусе, чтобы пользователи знали, где установить фокус во время ручного управления.
EIS с координированным управлением
EOS C70 — первая камера Cinema EOS, которая предлагает улучшенную стабилизацию изображения с координированным управлением для более плавной съемки с рук. При использовании с объективом с байонетом RF и электронной стабилизацией EOS C70 согласованное управление оптимизирует коррекцию дрожания рук для еще большего подавления вибраций, чем при использовании объектива с байонетом EF и электронной стабилизации.
При работе в формате 2K функция Super16 Digital IS камеры EOS C70 повышает производительность за счет использования периферийной области вокруг центра датчика 4K для стабилизации изображения.
Автоматическая регулировка ISO/усиления
Еще одна новинка линейки Cinema EOS: EOS C70 может автоматически регулировать ISO и управление усилением с помощью DGO (выход с двойным усилением) для плавного изменения усиления, позволяя пользователям сосредоточиться на кадрировании, а не на их управление апертурой при перемещении между локациями с заметными изменениями уровня освещенности.
Поддержка RC-V100 и совместимость с LANC
Удаленный разъем LANC камеры EOS C70 позволяет осуществлять дистанционное управление с помощью дополнительного устройства Canon RC-V100. RC-V100 обеспечивает полный доступ к ключевым функциям, таким как запуск/остановка, регулировка затвора/усиления, настройки фокуса/диафрагмы/увеличения, настройки дисплея, баланс белого, гамма черного и многое другое.
Усовершенствованная оптимизация рабочего процесса
Два слота для SD-карт / несколько вариантов записи
Два слота для SD-карт на EOS C70 обеспечивают одновременную запись в различных форматах, включая опции 4K/HD и XF-AVC/MP4.
Высокая частота кадров; 4K 120p и 2K Crop 180p
Благодаря новой конструкции чипа и процессору DIG!C DV7 камера EOS C70 способна снимать со сверхвысокой частотой кадров. Снимайте видео с частотой кадров до 120 кадров в секунду в формате 4K и до 180 кадров в секунду в режиме кадрирования 2K. Dual Pixel AF поддерживается EOS C70 даже при высокой частоте кадров, сохраняя фокус даже при использовании подвеса или дрона.
Примечание. SD-карты V90 рекомендуются для замедленной и ускоренной записи.
Опора Cube LUT
Параметр Look File позволяет пользователям импортировать 3D LUT типа .cube, повышая гибкость EOS C70 в профессиональных рабочих процессах.
Поддержка 4K/2K Long GOP
EOS C70 поддерживает Long GOP с более высоким сжатием для увеличения времени записи со скоростью до 4K60p. Межкадровое сжатие Long GOP обнаруживает различия между кадрами, обращаясь к предшествующим и последующим кадрам.
Межкадровое сжатие Long GOP обнаруживает различия между кадрами, обращаясь к предшествующим и последующим кадрам.
СПЕЦИФИКАЦИИ
Датчик изображения
| Размер датчика изображения | 26,2 x 13,8 мм (Super35) |
| Тип датчика | КМОП |
| Разрешение датчика | Фактическое: 4206 x 2280 (9,6 МП) |
| Шаг пикселя | 6,4 мкм |
| Цветной фильтр | Байер |
| ИСО | от 100 до 102 400 |
| Усиление | от -6 до 54 дБ (исходный) от -2 до 54 дБ (расширенный) |
| Объявленный динамический диапазон | 16 остановок |
Камера
| Крепление объектива | Канон РФ |
| Скорость затвора | от 1/12 до 1/2000 с (в режиме 60p) |
| Угол затвора | 11 на 360° |
| Встроенный фильтр нейтральной плотности | Колесо механических фильтров с прозрачными фильтрами нейтральной плотности, 2 ступени (1/4), 4 ступени (1/16), 6 ступеней (1/64) и электронным фильтром нейтральной плотности от 8 до 10 ступеней |
| Встроенный микрофон Тип | Стерео Моно |
| Носитель для записи | 2 слота для карт SDXC/SDHC |
| Переменная частота кадров | DCI 4K: до 120 кадров в секунду DCI 2K (оконный режим): до 280 кадров в секунду |
Внутренняя запись
| Режимы записи | H. 264 Long GOP/XF-AVC 4:2:2 10-бит: 264 Long GOP/XF-AVC 4:2:2 10-бит: 4096 x 2160p до 50/60 кадр/с (от 160 до 260 Мбит/с) 3840 x 2160p до 50/60 кадр/с (от 160 до 260 Мбит/с) 260 Мбит/с) 2048 x 1080p до 50/60 кадров в секунду (50 Мбит/с) 1920 x 1080p до 50/60 кадров в секунду (50 Мбит/с) H.264 Long GOP/XF-AVC HFR 4: 2:2 10-бит: 4096 x 2160p до 119,88/120 кадр/с 3840 x 2160p до 119,88/120 кадр/с H.264 Long GOP/XF-AVC HFR 4:2:2 8-бит: 2048 x 1080p до 1790,82/180 кадр/с 1920 x 1080p до 179,82/180 кадр/с H.264 Long GOP/XF-AVC Proxy 4:2:0 8-бит: 2048 x 1080p до 50/59,94 кадр/с (от 24 до 35 МБ /с) 1920 x 1080p до 50/59,94 кадров в секунду (от 24 до 35 Мбит/с) H.264 Long GOP/MP4 4:2:2 10-бит: 4096 x 2160p до 50/59,94 кадров в секунду (135 до 225 Мбит/с) 3840 x 2160p до 50/59,94 кадров в секунду (от 135 до 225 Мбит/с) 2840 x 1080p до 50/59,94 кадров в секунду (50 Мбит/с) 1920 x 1080p до 50/59,94 кадров в секунду (50 Мбит/с) 1280 x 720p до 50/59,94 кадров/с (12 Мбит/с) H.  Стандартные переходы в after effects: Эффекты перехода в After EffectsЭффекты перехода в After Effects
Эффекты сторонних разработчиков в этой категории, включенные в After Effects:
См. Ресурсы в Интернете, посвященные по переходам и эффектам «Переход»Примеры использования шаблонов настроек анимации для создания настраиваемых переходов см. в этой записи блога Стью Машвитца ProLost. На этой странице можно загрузить шаблон настроек анимации «Запись пленки», который добавляет в слои мерцание, как на пленке, а также добавляет в конец слоя переходы, как на пленке. На своем веб-сайте Крис Звар предоставляет пример проекта, в котором используется эффект «Карта смещения», «Вихревое смещение», «Текстуризация» и комбинация эффектов «Размытие» и «Цветокоррекция» для создания перехода, при котором изображение выглядит как рисунок акварелью на шероховатом листе бумаги. На веб-сайте Creative COW Карл Ларсен представляет видеоруководство, в котором демонстрируются принципы использования эффекта «Мозаика движения» для создания перехода между двумя слоями с эффектом панорамирования с помощью инструмента «Лассо». На веб-сайте CG Swot Дейв Скотланд представляет видеоруководство, в котором эффект «Фрактальный шум» используется для создания переходов между неподвижными изображениями. Эффекты «Переход» и свойство «Завершение перехода»Все эффекты «Переход», кроме эффекта «Вытеснение диафрагмы», содержат свойство «Завершение перехода». Если для этого свойства задано значение 100 %, переход завершен и просматриваются подлежащие слои; слой, к которому применен эффект, полностью прозрачен. Как правило, к этому свойству применяется анимация от 0 % до 100 % по времени перехода. Эффект «Растворение блоков»Эффект «Растворение блоков» удаляет слой из произвольных блоков. Ширину и высоту блоков (в пикселях) можно задать отдельно. При выборе качества «Черновик» положение блоков определяется с точностью до пикселя, и блоки имеют четко определенные края. При выборе значения качества «Наилучшее» положение блоков задается с точностью до фрагмента пикселя, и блоки имеют мягкие края. Этот эффект работает с цветом 8 бит на канал и 16 бит на канал. Источник (вверху слева) и с примененным эффектом (внизу слева и справа) Эффект «Вытеснение карт»Информацию о свойствах, общих для эффектов «Вытеснение карт» и Танец карт» см. в разделе Общие элементы управления «Освещение» и «Материал». Этот эффект имитирует группу карт, отображающих картинку, после чего карты переворачиваются и отображают другую картинку. Эффект «Вытеснение карт» обеспечивает управление несколькими рядами и столбцами карт, направлением переворачивания и перехода (включая возможность использования градиента для определения порядка переворачивания карт). Также доступны функции управления произвольной схемой и колебанием, что позволяет сделать эффект еще более реалистичным. Изменяя ряды и столбцы, также можно создать эффекты жалюзи и китайского фонарика.
Эффект «Вытеснение карт» использует многие элементы управления, которые также используются эффектом «Танец карт». Этот эффект работает с цветом 8 бит на канал. Источник (вверху слева) и с примененным эффектом (внизу слева и справа) Базовые элементы управленияШирина перехода Ширина области, которая активно изменяется при переходе от исходного изображения к новому. Задний слой Слой, который отображается в сегментах, на оборотной стороне карт. Можно использовать любой слой из композиции, даже если переключатель «Видео» для него выключен. Если слой содержит эффекты или маски, сначала необходимо выполнить предварительную композицию слоя. Строки и столбцы Определяет взаимодействие с номерами строк и столбцов. Элемент управления «Независимый» активирует ползунки «Строки» и «Столбцы». Элемент управления «Столбцы после строк» активирует только ползунок «Строки». Если выбран этот параметр, количество столбцов всегда совпадает с количеством строк. Строки Количество строк, до 1000. Столбцы Количество столбцов, до 1000, если не выбрано значение «Столбцы после строк». Строки и столбцы всегда распределяются равномерно по слою, поэтому прямоугольные фрагменты необычной формы не отображаются вдоль краев слоя, если только не используется альфа-канал. Масштаб карты Размер карт. При выборе значения меньше 1 масштаб карт уменьшается, после чего в образовавшихся пробелах просматривается подлежащий слой. При выборе значения больше 1 масштаб карт увеличивается, создавая мозаику из блоков по мере их наложения друг на друга. Ось отражения Ось, по которой выполняется переворачивание каждой карты. Направление отражения Направление, в котором карты переворачиваются по своим осям. Порядок отражения Направление перехода. Слой градиента Слой градиента, используемый для параметра «Порядок отражения». Можно использовать любой слой в композиции. Произвольный выбор времени Определяет произвольный порядок выбора времени перехода. Если для этого элемента задано значение 0, карты переворачиваются по порядку. Чем более высокое выбрано значение, тем более произвольным будет порядок переворачивания карт. Система камеры Определяет, будут ли использоваться свойства эффекта «Положение камеры», свойства эффекта «Связывание точек отслеживания» или композиционная камера по умолчанию и положения освещения для рендеринга 3D-изображений карт. Элементы управления «Положение камеры»«Поворот по оси Х», «Поворот по оси Y», «Поворот по оси Z» Поворачивает камеру вокруг соответствующей оси. Положение по осям X и Y Местоположение камеры в пространстве (X,Y). Положение по оси Z Положение камеры вдоль оси Z. При выборе меньших значений камера перемещается ближе к картам, а при выборе более высоких значений — удаляется от них. Фокусное расстояние Расстояние от камеры до изображения. При выборе меньших значений масштаб увеличивается. Преобразовать порядок Порядок поворота камеры вокруг трех осей, а также поворот камеры до или после выбора ее положения с помощью других элементов управления «Положение камеры». Элементы управления «Связывание точек отслеживания»Элемент управления «Связывание точек отслеживания» относится к другой системе управления камерой. Этот элемент управления используется как вспомогательный при композиции результата эффекта в сцену на плоской поверхности с наклоном в отношении кадра. «Верхний левый угол», «Верхний правый угол», «Нижний левый угол», «Нижний правый угол» Точка присоединения каждого из углов слоя. Автоматическое фокусное расстояние Определяет перспективу эффекта во время анимации. Если параметр «Автоматическое фокусное расстояние» не выбран, заданное фокусное расстояние используется для поиска положения и ориентации камеры, при котором углы слоя помещаются на точки отслеживания. В противном случае слой заменяется контуром, отрисованным между точками отслеживания. Если выбран параметр «Автоматическое фокусное расстояние», по возможности используется фокусное расстояние, требуемое для совмещения точек отслеживания. Если параметр не выбран, он интерполирует верное значение из близлежащих кадров. Фокусное расстояние Переопределяет другие параметры, если получены неудовлетворительные результаты. Если значение фокусного расстояния не соответствует желаемому фокусному расстоянию в том случае, если бы точки отслеживания фактически находились в этой конфигурации, изображение будет выглядеть нестандартно (странно наклоненным, например). Элементы управления «Колебание»При добавлении колебания («Колебания положения» и «Колебания поворота») этот переход выглядит более реалистично. Колебание отображается для кар до перехода, во время него и после. Чтобы колебание применялось только во время перехода, следует сначала установить значение степени колебания 0, применить во время перехода анимацию до желаемой величины, после чего применить обратную анимацию до 0 при завершении перехода. Колебание в положении Задает степень и скорость колебания на осях X, Y и Z. Значение «Степень колебаний по осям X, Y и Z» задает объем внешнего движения. Значения скорости колебаний по осям X, Y и Z задают скорость колебания для каждого из параметров «Степень колебания». Колебание при повороте Задает степень и скорость колебания по осям X, Y и Z. Эффект «Градиентное вытеснение»Эффект «Градиентное вытеснение» делает прозрачными пиксели в слое с учетом значений яркости соответствующих пикселей в другом слое (т. н. слой градиента). Темные пиксели в слое градиента делают соответствующие пиксели прозрачными при выборе более низкого значения «Завершение перехода». Например, простой слой градиента оттенков серого, который демонстрирует переход от черного (слева) к белому (справа) обеспечивает просвечивание подлежащего слоя слева направо по мере увеличения значения «Завершение перехода». Этот эффект работает с цветом 8 бит на канал и 16 бит на канал. Источник (вверху слева) и с примененным эффектом (внизу слева и справа) Слой градиента может быть неподвижным или подвижным изображением. Доступно множество способов создания градиентных слоев, например, с помощью эффекта «Градиент», или создания слоев в Photoshop или Illustrator. Мягкость перехода Степень постепенности перехода для каждого пикселя. Если выбрано значение 0 %, пиксели в слое, к которому применяется эффект, полностью непрозрачны или полностью прозрачны. Если задано значение больше 0 %, пиксели полупрозрачны на промежуточных стадиях перехода. Размещение градиента Способ совмещения пикселей в градиентном слое с пикселями слоя, к которому применяется эффект: Мозаичный градиент Использует несколько копий слоя градиента с мозаичной текстурой. Центральный градиент Использует один экземпляр слоя градиента в центре слоя. Растянуть градиент по размеру Изменяет размер слоя градиента по горизонтали и вертикали в соответствии с размером всей области слоя. Обратить градиент Инвертирует действие слоя градиента; более светлые пиксели в слое градиента создают прозрачность при более низком значении «Завершение перехода», чем более темные. Эффект «Вытеснение диафрагмы»Эффект «Вытеснение диафрагмы» создает радиальный переход, который позволяет просмотреть подлежащий слой. Укажите число точек, используемых для создания диафрагмы, которая использует от 6 до 32 точек, и укажите, будет ли использоваться внутренний радиус. Если выбран параметр «Использовать внутренний радиус», можно задать значения как для параметр «Внутренний радиус» и «Внешний радиус»; диафрагма не видима, если оба параметра («Внешний радиус» и «Внутренний радиус») имеют значение 0. Диафрагма имеет форму идеального круга, если оба параметра («Внешний радиус» и «Внутренний радиус») имеют одинаковое значение. Эффект «Вытеснение диафрагмы» является единственным эффектом из категории «Переход», который не содержит свойство «Завершение перехода». Чтобы применить анимацию к эффекту «Вытеснение диафрагмы» для экспозиции подлежащих слоев, следует применить анимацию к свойствам радиуса. Этот эффект работает с цветом 8 бит на канал и 16 бит на канал. В After Effects CS6 или более поздней версии данный эффект совместим с 32-разрядными цветами. Источник (вверху слева) и с примененным эффектом (внизу слева и справа) Эффект «Линейное стирание»Эффект «Линейное стирание» выполняет простое линейное вытеснение слоя в указанном направлении. При выборе качества «Черновик» для края вытеснения сглаживание не применяется; при выборе качества «Наилучшее» для края вытеснения применяется сглаживание и плавная растушевка. Угол вытеснения Направление хода вытеснения. Например, при выборе значение 90° вытеснение направлено слева направо. Этот эффект работает с цветом 8 бит на канал и 16 бит на канал. В After Effects CS6 или более поздней версии данный эффект совместим с 32-разрядными цветами. Источник (вверху слева) и с примененным эффектом (внизу слева и справа) В видеоруководстве на веб-сайте Artbeats Стив Холмс демонстрирует использование экземпляров эффекта «Линейное стирание» без анимации для обрезки слоя под различными углами с использованием мягкой растушевки краев. Эффект «Радиальное вытеснение»Эффект «Радиальное вытеснение» позволяет просматривать подлежащий слой, используя вытеснение, которое образует круг вокруг заданной точки. При выборе качества «Наилучшее» к краям вытеснения не применяется сглаживание. Начальный угол Угол, с которого начинается переход. Если значение начального угла равно 0°, переход начинается сверху. Вытеснение Задает движение перехода по часовой стрелке или против часовой стрелки или попеременно по часовой или против часовой стрелке. Этот эффект работает с цветом 8 бит на канал и 16 бит на канал. В After Effects CS6 или более поздней версии данный эффект совместим с 32-разрядными цветами. Источник (вверху слева) и с примененным эффектом (внизу слева и справа) Эффект «Жалюзи»Эффект «Жалюзи» позволяет просмотреть подлежащий слой, используя полосы, для которых задано определенное направление и ширина. При выборе качества «Черновик» анимация полос выполняется с точностью до пикселя; при выборе качества «Наилучшее» анимация полос выполняется с точностью до фрагмента пикселя. Этот эффект работает с цветом 8 бит на канал и 16 бит на канал. Источник (вверху слева) и с примененным эффектом (внизу слева и справа) Справки по другим продуктам
Рваные переходы в After Effects.
Рваные переходы в After Effects. Фильтры ГлавнаяУрокиСъёмка/монтаж видеоРваные переходы в After Effects. В этом уроке мы, используя готовые футажи, создадим два классных рваных перехода в программе After Effects. Скачать доп. материалы
|
| Продан | Список цен | Цена | |
|---|---|---|---|
| Apple.com | 299,99 долларов США | 299,99 долларов США | Видеть это |
Прочтите наш обзор Apple Final Cut Pro
Adobe Premiere Pro
Лучший для кроссплатформенных профессионалов
4.5 Выдающийся
Почему мы выбрали его
Adobe Premiere Pro — мощное приложение для видеомонтажа и редактирования видео продолжает добавлять больше функций профессионального уровня, например, с приобретением ведущей онлайн-платформы для совместной работы с видео, frame.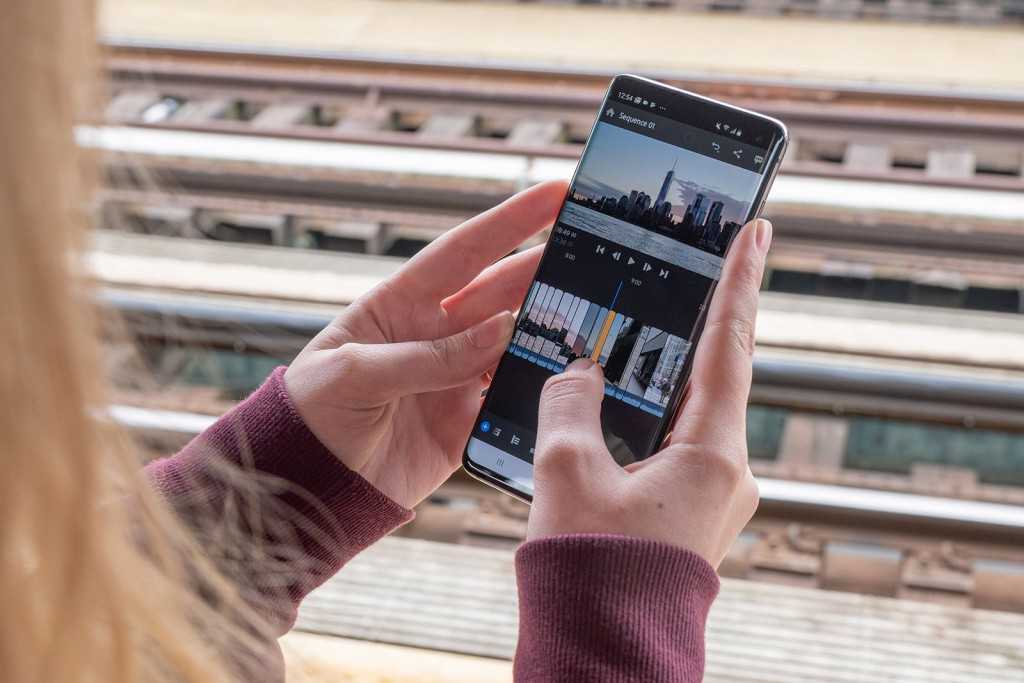 io. Вы получаете первоклассную цветокоррекцию, мультикамеру, эффекты, редактирование виртуальной реальности, шаблоны движущейся графики и инструменты преобразования речи в текст. Еще одна важная причина для использования Premiere Pro — его тесная интеграция с другими продуктами Adobe, такими как After Effects и Rush. Если этого недостаточно, он поддерживает широкий спектр сторонних плагинов.
io. Вы получаете первоклассную цветокоррекцию, мультикамеру, эффекты, редактирование виртуальной реальности, шаблоны движущейся графики и инструменты преобразования речи в текст. Еще одна важная причина для использования Premiere Pro — его тесная интеграция с другими продуктами Adobe, такими как After Effects и Rush. Если этого недостаточно, он поддерживает широкий спектр сторонних плагинов.
Для кого это
Да, Premiere Pro определенно предназначен для профессионалов. Это также для энтузиастов-любителей, ютуберов и тех, кто хочет прикоснуться к профессиональному редактированию видео. Это, безусловно, сложное и требовательное приложение с точки зрения обучения, но Adobe недавно добавила функции, которые делают Premiere Pro более доступным для непрофессионалов. Однако те, кто не желает платить регулярную абонентскую плату, захотят поискать в другом месте.
ПРОФИ
- Понятный, гибкий интерфейс
- Множество организационных инструментов
- Скорость отклика
- Богатая экосистема приложений для производства видео
- Отличный инструмент стабилизации
- Неограниченные многокамерные ракурсы
ПРОТИВ
- Пугающий интерфейс для непрофессионалов
- Для некоторых методов требуются дополнительные приложения, такие как After Effects или Media Encoder.

- Образцы звуковых эффектов не включены
Apple iMovie
Лучший для пользователей начального уровня
4.5 Выдающийся
Почему мы его выбрали
Apple iMove не только поставляется бесплатно с каждым Mac, но также предлагает отличные возможности редактирования видео в понятном, удобном интерфейсе. Несмотря на свою простоту (он использует уникальный интерфейс временной шкалы Apple без отслеживания с Final Cut Pro), вы по-прежнему получаете расширенные инструменты для хроматической рирпроекции, сопоставления цветов и работы со звуком. Функции «Раскадровка» и «Трейлеры» не имеют себе равных в том, что они дают любителям рекомендации по созданию убедительных постановок.
Для кого это
Apple iMovie явно не предназначен для профессиональных видеоредакторов. Домашние пользователи и любители, которые хотят снимать привлекательные мини-фильмы о своем отпуске, — идеальная аудитория для этого приложения. Это также отличный выбор для пользователей iPhone, поскольку он связан с видеовозможностями этого устройства.
ПРОФИ
- Красивый простой интерфейс
- Подбор цветов для единообразия фильмов
- Классные темы
- Отличный инструмент для хромакея
- Много аудио инструментов
- Отличные шаблоны фильмов
ПРОТИВ
- Во имя простоты отсутствуют некоторые полезные элементы управления.
- Не поддерживает теги
- Не хватает возможностей многокамерной съемки или отслеживания движения
- Ограничено двумя видеодорожками
- Нет редактирования 360-градусного видео
DaVinci Resolve
Лучшая бесплатная версия
4.0 Отлично
Почему мы выбрали его
DaVinci Resolve находится в авангарде профессионального постобработки цифрового видео. Это скорее пакет, а не отдельное приложение, поскольку оно сочетает в себе редактирование видео с графикой движения, цветовым кодированием и производством звука. Это программное обеспечение использовалось в недавних фильмах и телешоу, включая Dune, Jurassic World Dominion и Top Gun: Maverick . Ясно, что любой эффект или редактирование, которые можно сделать в среде, можно сделать с помощью Resolve.
Ясно, что любой эффект или редактирование, которые можно сделать в среде, можно сделать с помощью Resolve.
Для кого это
DaVinci Resolve — это стандарт профессионального редактирования видео, но для потребительской аудитории он предлагает кое-что чрезвычайно привлекательное: очень мощную бесплатную версию. Тем не менее, у него не самая низкая кривая обучения, поэтому будьте готовы изучить и разобраться в его интерфейсе и процессах, которые отличаются от тех, которые используются в обычных потребительских видеоредакторах. Лучшая часть для наших читателей-потребителей заключается в том, что бесплатная версия позволяет им делать довольно много. Платная версия добавляет Neural Engine, многие другие спецэффекты, временное и пространственное шумоподавление, стереоскопическое 3D, оптическое размытие, эффекты тумана и многое другое.
ПРОФИ
- Множество инструментов редактирования для точного управления
- Понятный, хорошо продуманный интерфейс
- Включает анимационную графику и редактирование звука
- Высокая производительность рендеринга
ПРОТИВ
- Требует много системных ресурсов
- Сложное программное обеспечение требует времени для изучения
Adobe Premiere Elements
Лучшее для любителей
3.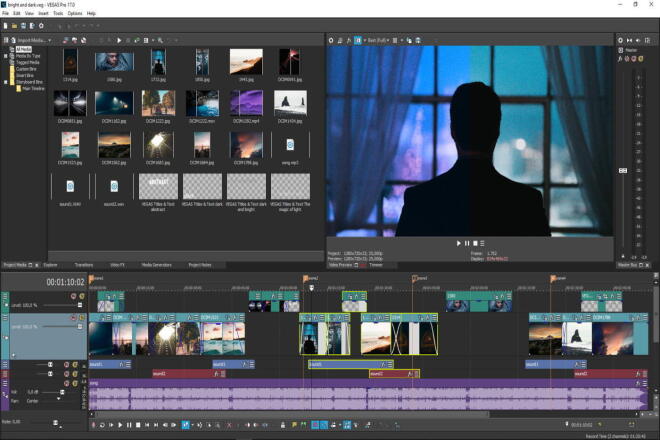 5 Хорошо
5 Хорошо
Почему мы выбрали
Premiere Elements позволяет любителям легко создавать эффекты, которые потребовали бы значительного времени и усилий для обучения в приложении профессионального уровня. Он предлагает стандартные инструменты редактирования временной шкалы и ключевых кадров, но управляемое редактирование и другие простые в использовании функции позволяют любителям избежать сложностей этих инструментов и по-прежнему создавать что-то, что выглядит хорошо. Еще одним преимуществом является возможность обновления до Adobe Premiere Pro, хотя интерфейсы совершенно разные.
Для кого это
Adobe использовала термин «хранители памяти» для описания аудитории версий Elements как Premiere, так и Photoshop. Это человек в семье, который создает визуальные сувениры на память о семейном отдыхе, дне рождения и других событиях. Если вы хотите создавать красивые, очаровательные домашние фильмы с захватывающими эффектами, Premiere Elements для вас. Еще одно преимущество перед некоторыми другими продуктами, включая большинство продуктов Adobe, заключается в том, что Elements не требует оплаты подписки; купи один раз и он твой навсегда.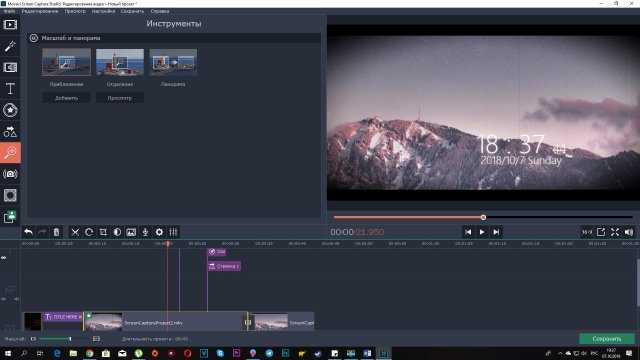
ПРОФИ
- Понятный, простой интерфейс
- Управляемое редактирование упрощает работу с базовыми и расширенными проектами
- Широкие видеоэффекты
- Инструменты сплошного текста
- Кроссплатформенная поддержка
ПРОТИВ
- Низкая скорость рендеринга вывода
- Нет 360-градусного VR или 3D-редактирования
- Нет поддержки многокамерности
- Нет возможности записи экрана
- Нет записи DVD или Blu-ray
| Продан | Список цен | Цена | |
|---|---|---|---|
| Adobe | 99,99 долларов США | 99,99 долларов США | Видеть это |
Прочтите наш обзор Adobe Premiere Elements
Adobe Premiere Rush
Лучше всего для быстрых видеороликов в социальных сетях
3.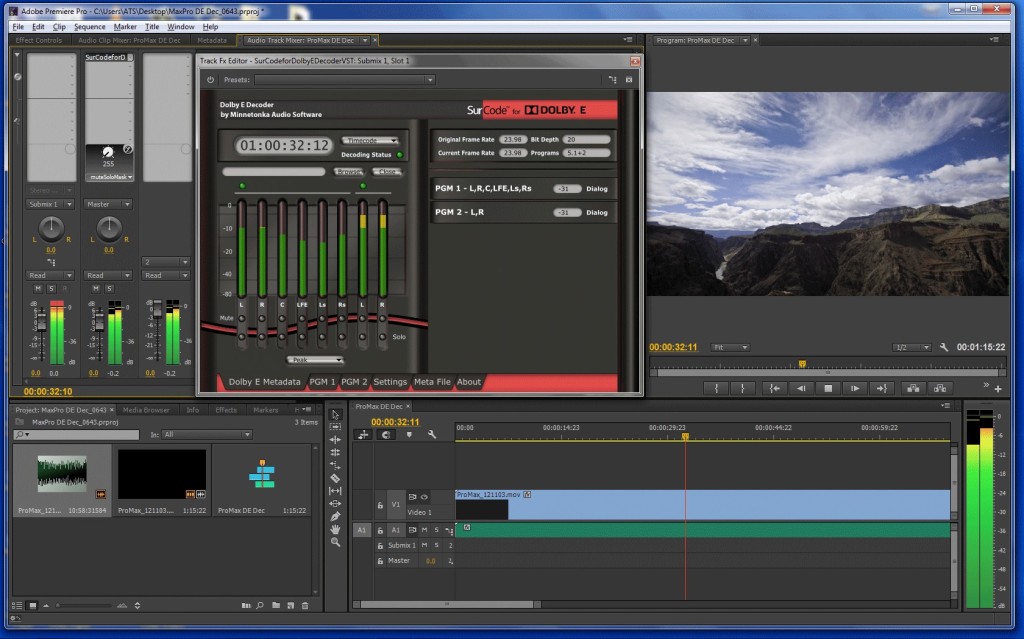 5 Хорошо
5 Хорошо
Почему мы выбрали это
Приложение Adobe Rush для мобильной съемки и редактирования видео и публикации в социальных сетях. Это все еще так, но теперь оно также доступно в виде настольных приложений для Mac и Windows. Rush не перегружен функциями, но вы получаете достаточно заголовков, эффектов, цветокоррекции и звуковых инструментов, чтобы создать что-то визуально привлекательное. Еще одним преимуществом является то, что ваши проекты можно хранить в облаке, а затем редактировать их в Premiere Pro.
Для кого это
Rush — отличный инструмент для видеоблогеров и всех, кто хочет снимать и редактировать видео, находясь вне дома. Это требует подписки. Самый дешевый вариант, включающий Rush, — это подписка на Adobe Express за 9,99 долларов в месяц.
ПРОФИ
- Чистый, понятный, простой интерфейс
- Хорошие варианты заголовков
- Позволяет изменить скорость видео
- Быстрая производительность
- Полная совместимость с проектами Premiere Pro
ПРОТИВ
- Несколько переходов
- Не могу выбрать тип экспортируемого файла и кодек
- Нет функций зеленого экрана или стоп-кадра
- Ограниченные звуковые инструменты
Wondershare Filmora
Best for Easy Effects
4.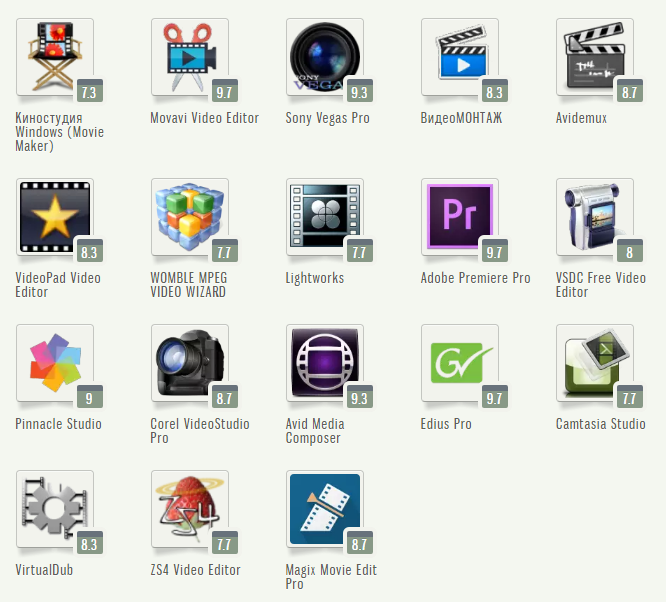 0 Отлично
0 Отлично
Почему мы выбрали его
Wondershare Filmora — одно из самых простых в использовании и недорогих средств редактирования видео. Компания постоянно добавляет впечатляющие эффекты, такие как размытие в движении, фильтры, анимация и переходы. Интерфейс приятный, понятный и приятный, а производительность высокая. С приложением вы получаете хороший выбор стокового контента и шаблонов.
Для кого это
Filmora предназначена исключительно для любителей и пользователей YouTube. Его частые добавления эффектов делают его подходящим для вас, если вы находитесь в этой группе. Он доступен либо по подписке, либо по бессрочной лицензии, и в обоих случаях вы получаете стоковые медиафайлы, шаблоны и эффекты.
ПРОФИ
- Молниеносная скорость рендеринга
- Приятный интерфейс
- Множество эффектов и наложений
- Недорогой
ПРОТИВ
- Некоторые инструменты менее эффективны, чем у конкурентов
- Слабая функция стабилизатора видео
- Нет многокамерного редактирования или возможностей виртуальной реальности
- Нет меню DVD или авторской главы
Руководство по покупке: Лучшее программное обеспечение для редактирования видео для Mac в 2023 году
Стоит ли редактировать видео на Mac?
Предпочтение компьютеров Mac для редактирования видео, по-видимому, в значительной степени основано на том факте, что нелинейное редактирование видео на персональных компьютерах началось с компьютеров Mac — если быть точным, вплоть до Apple Macintosh II.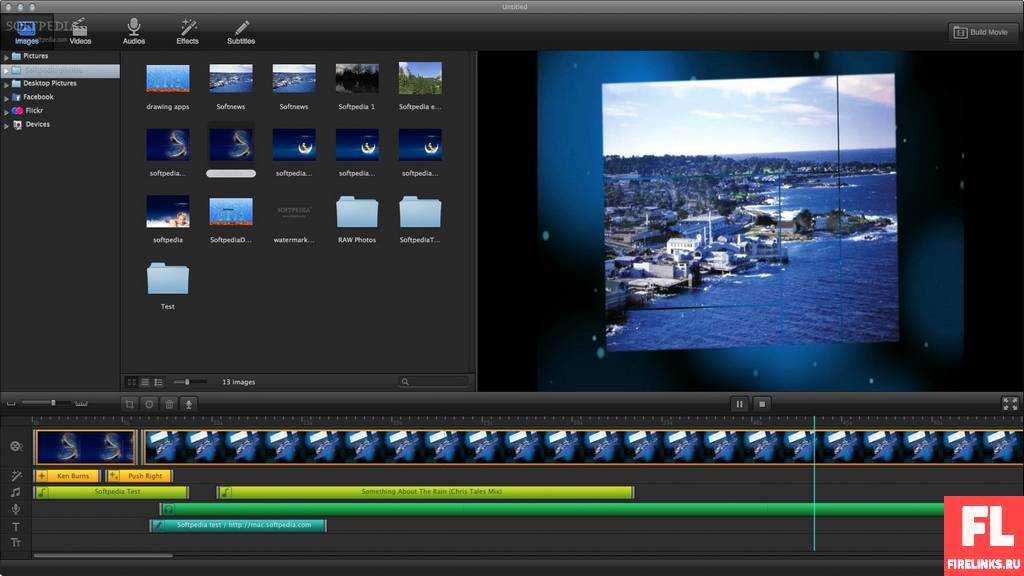 Это предпочтение сохраняется, несмотря на то, что системы Windows уже давно предоставляют более широкий выбор программного обеспечения для редактирования и больше возможностей для обновления аппаратного обеспечения, в том числе для ЦП, графических процессоров, хранилища, периферийных устройств и сенсорных экранов.
Это предпочтение сохраняется, несмотря на то, что системы Windows уже давно предоставляют более широкий выбор программного обеспечения для редактирования и больше возможностей для обновления аппаратного обеспечения, в том числе для ЦП, графических процессоров, хранилища, периферийных устройств и сенсорных экранов.
Тем не менее, у Apple по-прежнему есть свои неоспоримые преимущества, прежде всего потрясающие параметры экрана с точными цветами в широкой цветовой гамме, не говоря уже об эксклюзивном доступе к ранее упомянутому программному обеспечению Final Cut Pro. Некоторые ноутбуки Mac оснащены частично сенсорным экраном, известным как Touch Bar, который может быть полезен для некоторых процедур редактирования видео, и вы можете использовать iPad в качестве периферийного устройства с сенсорным экраном с помощью функции Sidecar.
Некоторые модели iMac в последние годы позволяют обновлять оперативную память, но с переходом Apple на архитектуру Apple Silicon это больше невозможно.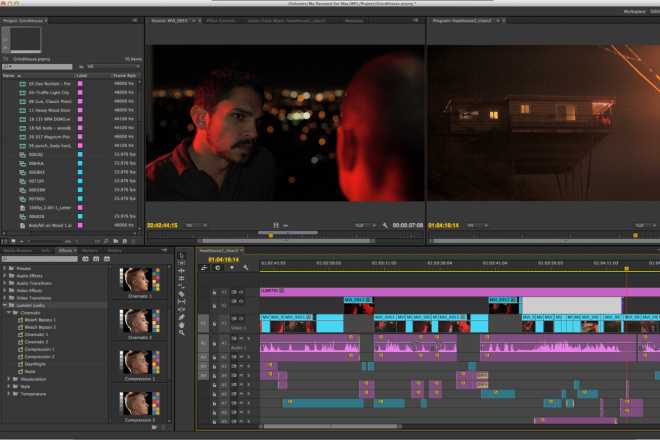 Вы также не сможете обновить жесткий диск (имеется в виду SSD), хотя это уже давно относится к MacBook. В результате вы должны быть готовы доплатить за дополнительную память и хранилище при покупке Mac для редактирования видео. Тем не менее, новый Mac Studio — это мощный инструмент для редактирования видео, с которым трудно сравниться, хотя он обойдется вам в целых две тысячи, то есть, если вам нужен топовый процессор M1 Ultra.
Вы также не сможете обновить жесткий диск (имеется в виду SSD), хотя это уже давно относится к MacBook. В результате вы должны быть готовы доплатить за дополнительную память и хранилище при покупке Mac для редактирования видео. Тем не менее, новый Mac Studio — это мощный инструмент для редактирования видео, с которым трудно сравниться, хотя он обойдется вам в целых две тысячи, то есть, если вам нужен топовый процессор M1 Ultra.
Как купить лучшее программное обеспечение для редактирования видео
Какое программное обеспечение для редактирования видео Mac доступно?
Существует три уровня программного обеспечения для редактирования видео для macOS: начальный уровень, энтузиаст и профессионал.
Самым известным приложением для редактирования видео начального уровня для macOS является собственный iMovie от Apple. Он поставляется с Mac бесплатно и обладает впечатляющими возможностями. iMovie также очень хорошо сочетается с версией приложения для iOS, позволяя вам продолжить на Mac с того места, где вы остановились с iPhone. Другими вариантами начального уровня являются Lightworks и Movavi.
Другими вариантами начального уровня являются Lightworks и Movavi.
(Фото: PCMag)
Для любителей видео старым резервом является Adobe Premiere Elements, который предлагает понятный, простой интерфейс и отличные обучающие материалы для получения нужного вам специального эффекта. Недавнее появление в этой области — наше приложение для редактирования видео CyberLink PowerDirector, которое уже давно удостоено награды PC Editors’ Choice. Программа имеет тенденцию предлагать лучшую поддержку новых форматов и технологий, и она была самой быстрой при рендеринге нашего тестового проекта из любого программного обеспечения, включенного сюда.
Профессиональный уровень — это то место, где выбор на Mac сияет, особенно потому, что это единственная платформа, на которой вы можете запускать превосходный Final Cut Pro от Apple. Adobe Premiere Pro взял на себя большую часть доли рынка Final Cut, используемую профессионалами после того, как Apple полностью обновила традиционный интерфейс Final Cut. Однако новая версия является благом для энтузиастов и тех, кто переходит с iMovie, поскольку ее временная шкала без отслеживания и упрощенный интерфейс облегчают переход. Однако не думайте, что это означает, что Final Cut Pro не является профессиональным уровнем. Он может соответствовать, а иногда даже превосходить Premiere Pro по инструментам глубокого редактирования, поддержке форматов и производительности.
Однако новая версия является благом для энтузиастов и тех, кто переходит с iMovie, поскольку ее временная шкала без отслеживания и упрощенный интерфейс облегчают переход. Однако не думайте, что это означает, что Final Cut Pro не является профессиональным уровнем. Он может соответствовать, а иногда даже превосходить Premiere Pro по инструментам глубокого редактирования, поддержке форматов и производительности.
Чтобы узнать больше об этих двух высококлассных приложениях, вы можете прочитать Adobe Premiere Pro и Apple Final Cut Pro: в чем разница?
Другое программное обеспечение для редактирования профессионального уровня, доступное для macOS, включает гораздо более дорогой и сложный Avid Media Composer (1299 долларов США) и DaVinci Resolve (295 долларов США, доступна ограниченная бесплатная версия).
Все приложения в этой категории, кроме Final Cut и iMovie, также доступны для Windows, у пользователей которой также есть еще несколько вариантов, включая Magix Pro X (39 долларов США).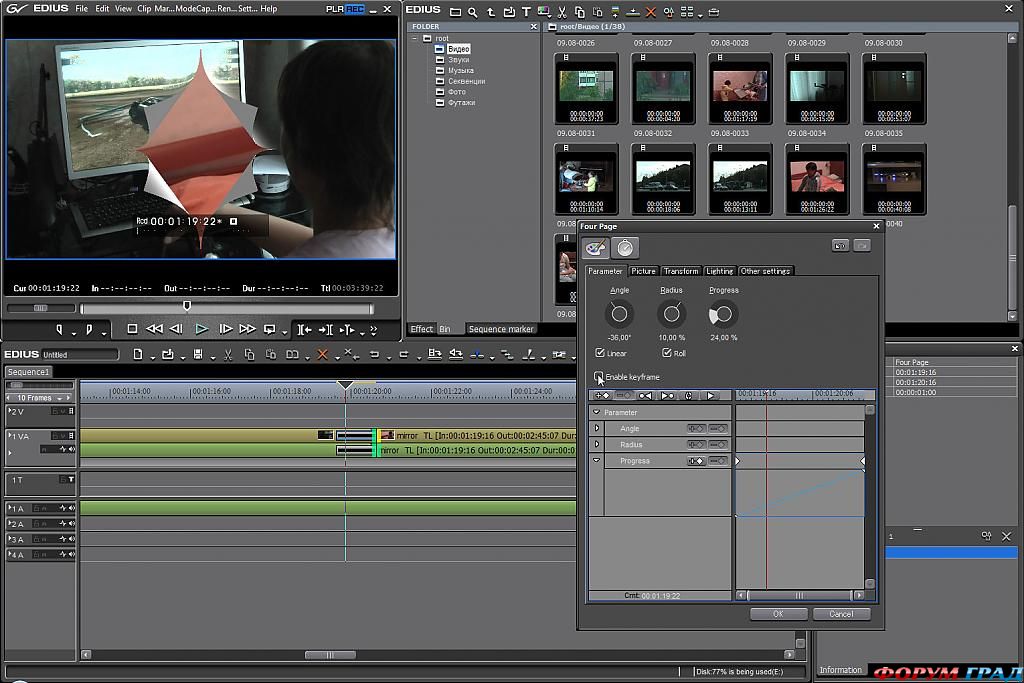 9) и Sony Vegas Pro (399 долларов). Мы ориентируемся на более потребительское программное обеспечение, которое привлекает широкую аудиторию, а не на эти нишевые продукты; тем не менее, мы включаем Final Cut и Premiere Pro в наши обзоры, потому что они представляют интерес как для энтузиастов, так и для профессионалов.
9) и Sony Vegas Pro (399 долларов). Мы ориентируемся на более потребительское программное обеспечение, которое привлекает широкую аудиторию, а не на эти нишевые продукты; тем не менее, мы включаем Final Cut и Premiere Pro в наши обзоры, потому что они представляют интерес как для энтузиастов, так и для профессионалов.
Поскольку у многих пользователей Mac также есть iPhone, они должны знать, что у них есть возможности для редактирования видео на своих мобильных устройствах — даже больше возможностей, чем для настольных компьютеров, поскольку многие из наших лучших приложений для редактирования видео для Windows также предлагают версии для iOS, как это делает CyberLink с Мобильное приложение PowerDirector. Вы также найдете подходящие мобильные приложения, такие как CapCut и InShot. Для получения более подробной информации прочитайте наш обзор лучших мобильных приложений для редактирования видео.
Какое лучшее бесплатное программное обеспечение для редактирования видео для Mac?
Новичкам и любителям видеомонтажа на Mac, которые просто хотят соединить клипы и добавить переходы, текст и базовые эффекты на Mac, не понадобится ничего, кроме прилагаемого приложения iMovie. Для тех, кто хочет глубже погрузиться в тонкости ремесла, рекомендую бесплатную версию DaVinci Resolve, которая включает в себя весь спектр профессионального видеомонтажа. Несколько других бесплатных вариантов включают ShotCut и Kdenlive с открытым исходным кодом, оба из которых являются мощными, но им не хватает некоторых удобств и удобства использования.
Для тех, кто хочет глубже погрузиться в тонкости ремесла, рекомендую бесплатную версию DaVinci Resolve, которая включает в себя весь спектр профессионального видеомонтажа. Несколько других бесплатных вариантов включают ShotCut и Kdenlive с открытым исходным кодом, оба из которых являются мощными, но им не хватает некоторых удобств и удобства использования.
На что обращать внимание в программном обеспечении для редактирования видео на Mac
Основы редактирования видео — объединение, обрезка и разделение видеоклипов с последующим выводом результата в виде одного файла — доступны во всех программах. Но есть гораздо больше, что вы можете сделать с вашим видео. Добавление переходов между клипами, текстовых заголовков и надписей, а также забавных эффектов — все это доступно в безграничных вариациях. «Картинка в картинке», отслеживание движения и хроматическая рирпроекция — дополнительные возможности среды.
Программы начального уровня и уровня энтузиастов включают шаблоны, которые помогут вам упорядочить содержимое для убедительной и связной презентации. Инструменты и шаблоны Smart Trim от iMovie и Premiere Elements выделяются среди этих возможностей.
Инструменты и шаблоны Smart Trim от iMovie и Premiere Elements выделяются среди этих возможностей.
И еще звук. Большинство приложений для редактирования видео для Mac позволяют добавлять фоновую музыку, закадровый текст, а также эффекты и корректировать звук ваших клипов. Хотите, чтобы ваше видео звучало так, как будто ваше видео было записано в концертном зале или на стадионе? Программное обеспечение может это сделать.
Рекомендовано нашей редакцией
Лучшее программное обеспечение для редактирования фотографий для Mac в 2023 году
Лучшее программное обеспечение для редактирования видео на 2023 год
Лучшее программное обеспечение для редактирования фотографий на 2023 год
(Фото: PCMag)
Заключительный этап редактирования нельзя игнорировать: вывод. Упрощает ли программа форматирование вашего проекта для предполагаемого результата? Для большинства видеоредакторов-любителей в наши дни это означает онлайн-видео в социальных сетях — Facebook, Instagram, YouTube и Twitter, но вы можете поделиться файлом HD или 4K в частном порядке или на более профессиональном Vimeo, а также встроить его на свой веб-сайт.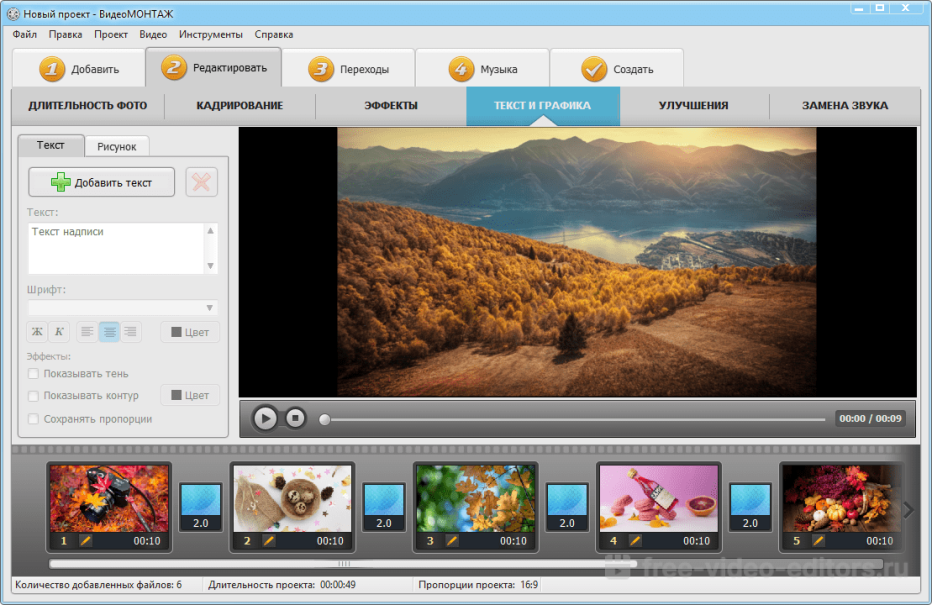 в презентации или в сеансе Zoom. Возможно, вы даже захотите создать DVD-диск или USB-ключ со своим видео, чтобы поделиться им в качестве физического подарка или рекламной акции, популярной для видеороликов о специальных мероприятиях.
в презентации или в сеансе Zoom. Возможно, вы даже захотите создать DVD-диск или USB-ключ со своим видео, чтобы поделиться им в качестве физического подарка или рекламной акции, популярной для видеороликов о специальных мероприятиях.
Выбранное вами программное обеспечение для редактирования видео должно иметь возможность вывода в соответствии с вашими требованиями, будь то экран смартфона или 4K-телевизор во всю стену. Может быть, вы даже хотите вывести для VR-гарнитуры. Каким бы ни был результат, вы не хотите долго ждать, пока программа обрабатывает ваш проект, и это то, что обсуждается в следующем разделе.
Как программное обеспечение для работы с видео работает на macOS?
Рендеринг проекта со всеми вашими мультимедиа, правками и эффектами — это один из наиболее ресурсоемких процессов, которые могут выполнять современные компьютеры. Если вы хотите создавать сложные видеоролики продолжительностью более нескольких минут, вам нужен мощный компьютер с высококачественными компонентами.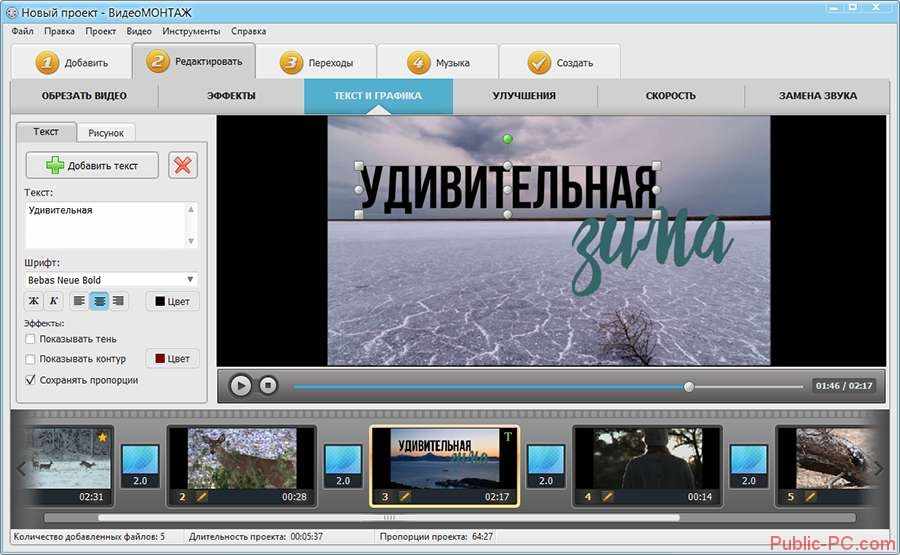 Лучшее программное обеспечение для видео задействует ваш графический процессор для помощи в рендеринге, и результаты видны.
Лучшее программное обеспечение для видео задействует ваш графический процессор для помощи в рендеринге, и результаты видны.
Для тестирования рендеринга я создал 4-минутный проект в каждом приложении, состоящий из сочетания клипов 8K, 4K и HD с согласованным набором различных переходов, и визуализировал его в формате 1080p60, используя H.264 High Profile и ориентируясь на 20 Мбит/с. битрейт, если программное обеспечение предлагает эту настройку. Аудио выводится в формате AAC 48 кГц со скоростью 192 кбит/с. Я тестировал MacBook Air 2021 года с процессором M1 и 8 ГБ ОЗУ под управлением macOS Monterey — на низком уровне мощности для редактирования видео, что больше показывает разницу в производительности.
CyberLink PowerDirector, недавно доступный для macOS, стал лидером со временем 1:17 ( мин:сек ) в нашем тесте рендеринга. Как видно из диаграммы, большинство продуктов колебались между 1:30 и 2:30, хотя Premiere Elements держала последнее место с 5:29. Конечно, ваш пробег будет варьироваться в зависимости от вашего оборудования, формата исходного носителя и настроек вывода.
Английский язык онлайн слушать: Английский за 1 час — слушать аудиокнигу онлайн
Английский за 1 час — слушать аудиокнигу онлайн
Скорость
00:00 / 04:26
Track01
02:42
Track02
06:00
Track03
03:09
Track04
02:04
Track05
03:24
Track06
03:52
Track07
03:51
Track08
07:40
Track09
03:23
Track10
01:27
Track11
04:18
Track12
03:52
Track13
02:06
Track14
03:31
Track15
03:10
Track16
01:59
Track17
06:04
Track18
Обучение
540,5K
Длительность
1 час 6 минут
Год
2005
Описание
Теперь Вы можете использовать свободное время чтобы изучать английский язык с программой «Английский за 1 час»! И неважно, собираетесь ли Вы в деловую поездку или просто на отдых, или общаетесь с носителями языка на своем рабочем месте — наша программа всего в 60 минут — это необходимый практический минимум, который позволит Вам чувствовать себя уверенно в любой ситуации в будущем.
Короткие уроки, удобный формат, высокое цифровое качество записи, карманный разговорник — все это новый курс «Английский за 1 час».
Поделиться аудиокнигой
akniga.org
Обучение
Английский за 1 час
Аудиокниги жанра «Обучение»
Новинки
Показать все книги
Интересное за неделю
Все лучшие
Прямой эфир
скрыть
Рустам Мухаметжанов
7 минут назад
Благодарю, за прекрасную книгу!
Невилл Годдард — Сила сознания. От мечты — к реальности
Чурсин Андрей
33 минуты назад
Здравствуйте, отличная книга! Отличный чтец! Однозначно слушать!
Гибсон Уильям — Периферийные устройства
Kearney Sona
34 минуты назад
Круто, спасибо, что поделились, Minecraft APKTodo
Эр Ген — Мой мир Горы и Моря
Chitatel2
36 минут назад
Замечательная книга! О многом серьезном сказано доступно и просто… Сейчас таких мало… да и не все могут принять даже. ..
..
Осипов Алексей — Носители Духа
HardSound
1 час назад
Капец ты монстр))
Ни Цан Тянь — Бог резни. Главы 201-340
Sigurd
2 часа назад
Я что-то не припомню, чтобы мы с вами детей крестили или на брудершафт пили. И на личности я не переходил. Мне,…
Соловьев Сергей — Домовой
кирилл аксёнов
2 часа назад
Хороший рассказ.Я бы отнес его к фантастике, а не к ужасам.
Дом там, где сердце
Александр Чабан
2 часа назад
Пёстро и шумно не -а.
Булгаков Михаил — Зойкина квартира
Podsnezhnik
2 часа назад
Слушаем прекрасные произведения в прекрасном исполнении, вспоминаем эпистолярный жанр, учимся красивому русскому языку.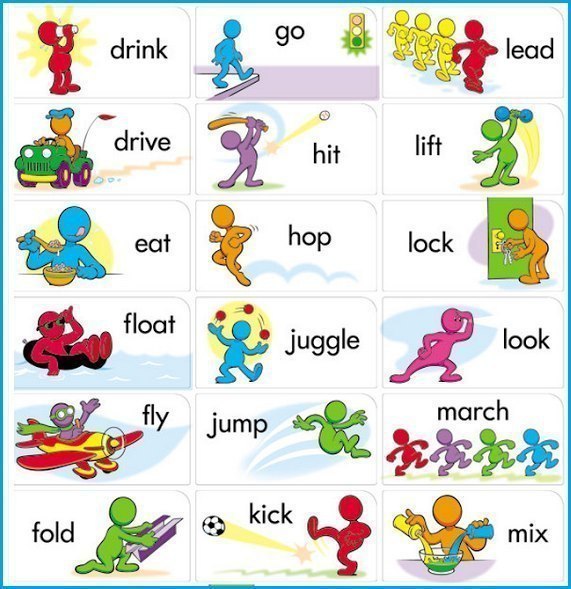
Куприн Александр — Сентиментальный роман. Осенние цветы. Вечерний гость
Megajess
3 часа назад
Отлично озвучено. Забавно. Только не сАмого, а самогО, не сАмому, а самомУ.
Короче, звучит как безсмыслица 😏
Но…
Прялухин Александр — Офисный Планктон
Nikolay Komarov
4 часа назад
кафе называется Паффин, в остальном вы правы))
Дик Филип — Бесценное сокровище
jerry
4 часа назад
akniga.org/dostoevskiy-fedor-krotkaya-3
Вот, пожалуй, пример того, что на ваш вопрос ответы будут разные….
Сорокин Владимир — Замоскворецкая Лолита
Ирина Юрьевна
4 часа назад
Интересная книга, Понравилась!
Спасибо большое, моменты порно сюжетов есть, но это кто как относится, на любителя…. ..
..
Михеев Олег — Тридцать три и одна треть
Aleksandr Makarow
4 часа назад
Неплохая книга и отличная озвучка.
Описание природы и тд по Бунину или Есенину-красочно, с чувством…
Автор,…
Барышева Мария — Мутные воды дельты
Jane Pesle
4 часа назад
Это был один из первых рассказов, с которых началось мое знакомство с Лавкрафтом. Уже много лет являюсь его фанаткой,…
Лавкрафт Говард — Крысы в стенах
Женя Соловьёв
5 часов назад
Да ладно Вам) Не нравится чтец — читайте сами, зачем желчью брызгать? Человек все таки старался. Мне понравилось…
Гёте Иоганн Вольфганг — Страдания юного Вертера
telleri
5 часов назад
Великолепный рассказ, рука мастера, которую не подделаешь.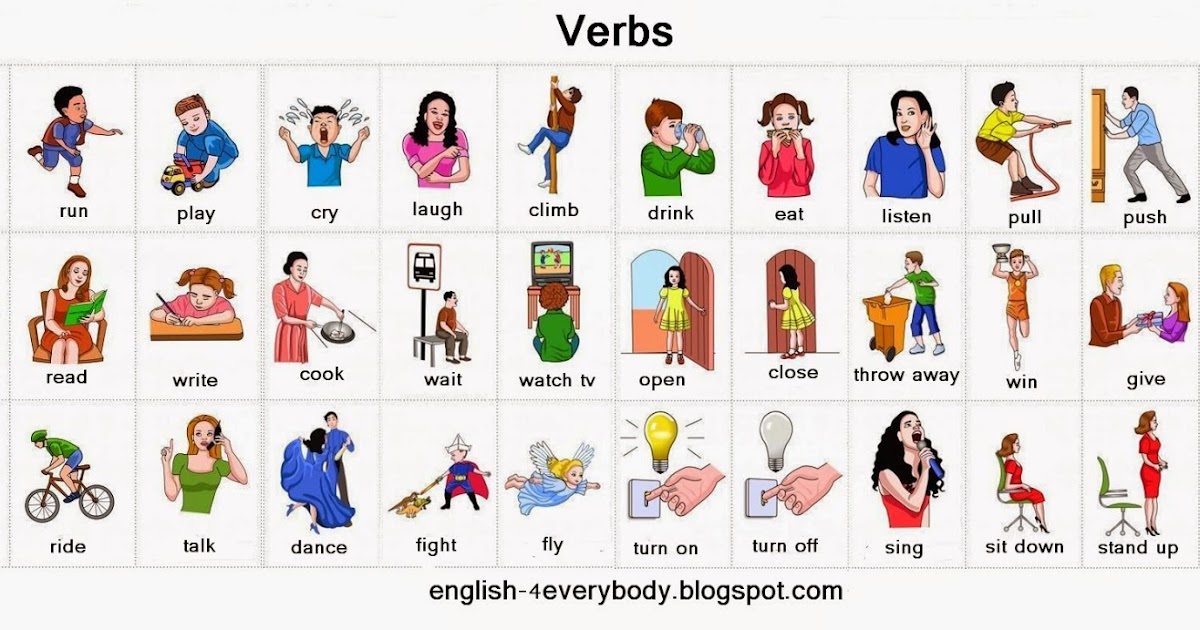
Воннегут Курт — Сувенир
sElena2204
6 часов назад
Я чуть проморгала ). Спойлер! Она делала 9 абортов, но считала, что родила всех их? Или же она сделала 1 аборт и…
Шмитт Эрик-Эмманюэль — Десять детей, которых никогда не было у госпожи Минг
Светлана Таланова(Журавлева)
6 часов назад
Обажаю, когда местные шутки в книгах адаптируют, особенно люблю, когда это делают хорошо… Как, например, в этом…
Азимов Айзек — По снежку по мягкому
Razenkov
7 часов назад
Быль чистой воды.
У меня раковина забилась, наверное третий рейх виноват
Глебов Виктор — НЛО третьего рейха
Эфир
Английский за рулем.
 Начальный и средний уровень
Начальный и средний уровень
Английский за рулем. Начальный и средний уровень
Не надо читать. Просто слушайте.
Возьмите в дорогу курс Английский за рулем Living Language — самого крупного в США издателя языковой литературы!
Теперь у Вас есть возможность учить английский язык за рулем или дома, пока Вы занимаетесь домашними делами, на отдыхе или в спортклубе — везде, где есть проигрыватель компакт-дисков! Это курс живого разговорного американского английского. Вы научитесь знакомиться, общаться по телефону, проходить интервью при приеме на работу, чувствовать себя уверенно в аэропорту, в банке, на почте, словом — везде, где вокруг говорят по-английски!
Говорящий по-русски диктор проведет Вас через серию коротких и удобных для запоминания уроков. Все, что от Вас требуется — это слушать и повторять вслед за американскими дикторами.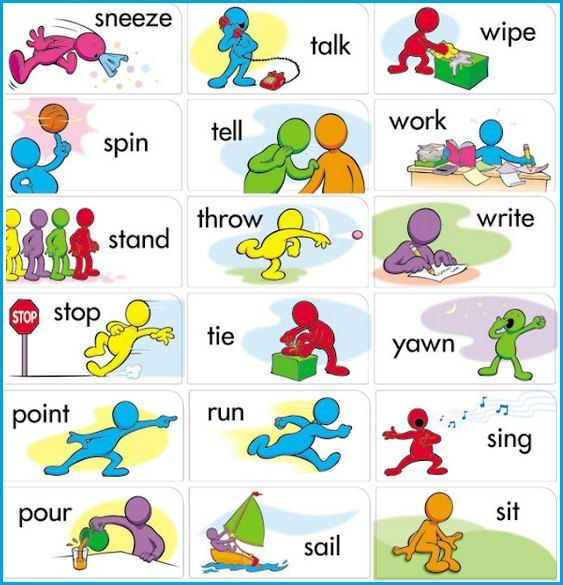
Правообладателям: Если материал нарушает по каким-то причинам Ваши права, просьба написать нам на почту по адресу [email protected]
For copyright holders: If the material violates your rights for any reason, please write to us at the : [email protected]
Как начать понимать Английский на слух?Покори английский с Lingualeo
Год выпуска: 2005 г.
Автор: Коллектив
Категория: Аудиокнига
Издатель: Delta Publishing, Living Language
Язык курса: Русский
ISBN: 5-94619-095-4
Серия: За рулем. 100% аудио
Аудио кодек: MP3
Битрейт аудио: 64 kbps
Время звучания: 04:26:38
Диск 1
| Дорожка | Слушать |
| 1 | |
| 2 | |
| 3 | |
| 4 | |
| 5 | |
| 6 | |
| 7 | |
| 8 |
Диск 2
| Дорожка | Слушать |
| 1 | |
| 2 | |
| 3 | |
| 4 | |
| 5 | |
| 6 | |
| 7 |
Диск 3
| Дорожка | Слушать |
| 1 | |
| 2 | |
| 3 | |
| 4 |
Диск 4
| Дорожка | Слушать |
| 1 | |
| 2 | |
| 3 | |
| 4 | |
| 5 | |
| 6 |
⇠ Все учебники
Все аудиокурсы⇢
На Главную
Онлайн-библиотека уроков аудирования английского языка
10 способов попрактиковаться в разговорной речи
Узнайте, как улучшить беглость речи и улучшить произношение.
30 Новые видео
Видео с новыми упражнениями для разговорной речи и грамматики.
One Minute English
Завтрак в Алжире
Посмотрите короткое видео и отработайте все четыре навыка!
One Minute English — A2
Манель
Моя идея для фильма!
Слушайте и учите новые слова. Попробуйте говорящий вызов!
One Minute English — B1
Лилит
Работа, о которой вы мечтаете?
Посмотрите короткое видео и попрактикуйтесь во всех четырех навыках!
One Minute English — B1
Eulices
Медицинские эксперименты!
Артур говорит о том, принял бы он участие в медицинских экспериментах.
One Minute English — B2
Артур
Listening Puzzle
Изучайте английский язык с помощью этой игры-головоломки Power Grid .
бесплатных рабочих листов в PPT
Все уровни!
Медитация
Два человека говорят о медитации.
Просмотров 1527 — Средний (B1)
Марк Харука
Акт дзен
Марк говорит о необходимости иметь дзен в нашей жизни.
Просмотров 1527 — Средний (B1)
Марк Харука
Становление подкастером
Марк рассказывает о том, как бросить работу юриста, чтобы стать подкастером.
Просмотров 1526 — Средний (B1)
Марк Харука
Дети и макияж
Кэти и Эйми обсуждают, в каком возрасте дети могут пользоваться косметикой.
Просмотров 1447 — Средний (B1)
Кэти Эми
Пропавший дом
Гилдер и Кэти рассказывают о том, чего им не хватает дома.
Просмотров 1437 — Средний (B1)
Кэти Гилдер
Диск-гольф
Джон объясняет диск-гольф и почему ему нравится в него играть.
Просмотров 1401 — Новичок (A2)
Сара Джон
Наездница на родео
Сара рассказывает о том, что она женщина-наездница на родео.
Просмотров 1381 — Средний (B1)
Сара Джон
День холостяка
Рори и Абидеми обсуждают различные праздники, связанные с покупками.
Просмотров 1348 — Средний (B1)
Абидеми Рори
Лучший учитель
Абидеми и Джереми обсуждают учителей, которыми они восхищались.
Просмотров 1330 — Средний (B2)
Абидеми Джереми
Изменение климата
Пол и Эми говорят о недавних событиях с погодой.
Просмотров 1301 — Расширенный (C1)
Paul Aimee
Планы свадьбы
Послушайте рассказ женщины о подготовке к свадьбе.
Грамматика — Present Perfect
Английский средний уровень
Vegan Chicken
Посмотрите короткое видео о новом тренде в фаст-фуде.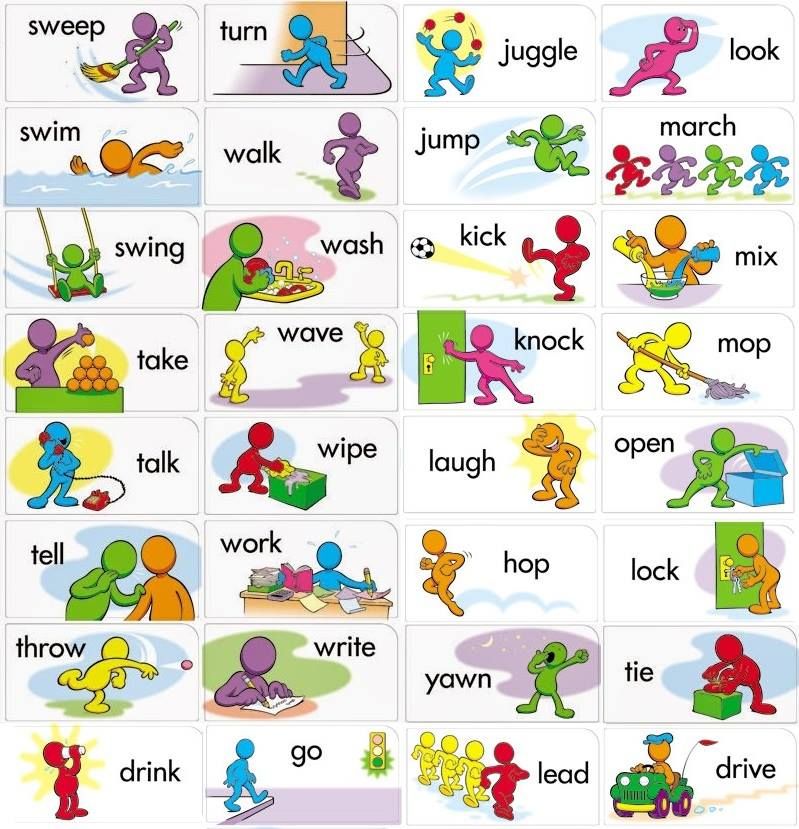
Рабочий лист по заполнению пробелов в грамматике
Продвинутый английский
Должны ли дети иметь телефоны?
Два человека спорят, нужны ли детям телефоны.
Рабочий лист по заполнению пробелов в грамматике
Аканэ Рут
Новое — 30 видео
Видео от разных людей со всего мира.
One Minute English
Новое — Жизнь 80-х
Рэйчел рассказывает о том, как раньше жизнь была совсем другой.
Уровень 5 — Средний (B2)
Рэйчел
Новое — Фотоманеры
Когда это не считается
хорошие манеры сфотографироваться?
Уровень 5 — средний (B2)
Анжела
Быстрое изучение словарного запаса
Быстро узнайте секрет пополнения словарного запаса!
Лучший способ выучить новые слова!
Тодд
Уровень 1 Нравится и Избранное
Натали рассказывает о еде, которую она любит.
Уровень 1 — Начинающий (A1)
Натали
Уровень 1 Мои выходные
Два человека обсуждают свои планы на выходные.
Уровень 1 — Новичок (A1)
Мэг
Уровень 2 Вы много готовите?
Хана и Даниэль разговаривают о кулинарии.
Уровень 2 — Начальный (A1)
Хана
Уровень 2 В торговом центре
Кэти рассказывает о магазинах в новом торговом центре.
Уровень 2 — Начинающий (A1)
Кэти
Уровень 3 SEA Travels
Абидеми рассказывает о своей поездке в Юго-Восточную Азию она может сделать в доме своего друга.
Уровень 3 — Новичок (A2)
Кэти
Уровень 4 Жизнь на Марсе
Джон рассказывает о жизни и путешествиях по красной планете
Уровень 4 — Средний (B1)
Джон
Уровень 4 Отправление на Марс
Положительные и отрицательные стороны попытки отправиться на Марс.
Уровень 4 — Средний (B1)
Джон
Уровень 5 Его переделка
Адам говорит о том, что он хотел бы изменить в своей жизни.
Уровень 5 — средний (B2)
Адам
Уровень 5 Ее работа
Сара рассказывает о том, что она хотела бы изменить в своей жизни.
Уровень 5 — средний (B2)
Сара
Уровень 6 Идиомы тела — 1
Изучите полезные идиомы, связанные с частями тела.
Уровень 6 — Средний (B2)
Мэг
Уровень 6 Идиомы тела — 2
Узнайте больше полезных идиом, связанных с частями тела.
Уровень 6 — Средний (B2)
Мег
Уровень 7 — Биткойн Часть 2
Энтони рассказывает кое-что еще о
биткойн и криптовалюты.
Уровень 7 — Продвинутый (C1)
Энтони
Уровень 7 — Биткойн Часть 2
Энтони рассказывает о биткойнах и
его история.
Уровень 7 — Продвинутый (C1)
Энтони
Уровень 1 — Грамматика
CEFR A1 — Разговоры с основными предложениями и лексикой.
Бесплатные книги для начинающих
Уровень 2 — Грамматика
CEFR A1 — Беседы, посвященные основам грамматики.
Бесплатные книги для начинающих
Уровень 3 — Грамматика
CEFR A2 — Беседы, посвященные основным грамматическим вопросам.
Бесплатные книги для начинающих
Уровень 3 — Аудирование
CEFR A2 — Естественный английский с базовым словарным запасом.
Бесплатные книги для начинающих
Уровень 4 — Грамматика
CEFR B1 — Беседы с грамматикой среднего уровня.
Бесплатная книга — Низкий средний уровень
Уровень 4 — Аудирование
CEFR B1 — Общение с базовым словарным запасом в естественной речи.
Бесплатная книга — Низкий средний уровень
Уровень 5 — Грамматика
CEFR B2 — Беседы с грамматикой среднего уровня.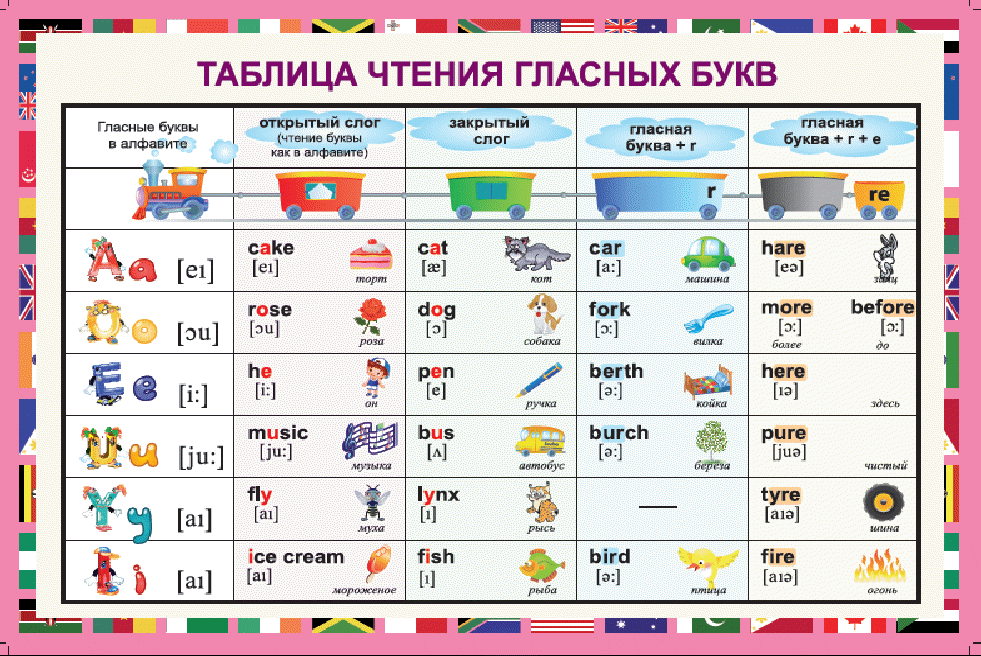
Бесплатная книга — средний уровень
Уровень 5 — аудирование
CEFR B2 — разговоры с некоторыми сложными словами.
Бесплатная книга — средний уровень
Уровень 6 — аудирование
CEFR C1 — более быстрый разговор с некоторыми сложными словами.
Бесплатная книга — Высокий средний
Уровень 7 — Аудирование
CEFR C2 — более быстрый разговор с более сложной лексикой.
Бесплатная книга — Расширенный
Что такое ELLLO?
Тодд рассказывает, как, почему, где и когда он создал ELLLO.
Слушайте длинное интервью
Тодд
Библиотека уроков английского языка онлайн
Тема
Любой
внешность
культура
экономика
образование
Окружающая среда
семья
еда
здоровье
каникулы
досуг
фильмы
Музыка
природа
места
отношения
рутины
поход по магазинам
спортивный
технологии
путешествовать
Без категории
работа
Страна
Любой
Аргентина
Австралия
Бангладеш
Бельгия
Боливия
Ботсвана
Бразилия
Болгария
Канада
Чили
Китай
Колумбия
Коста-Рика
Хорватия
Чешская Республика
Дания
Джибути
Эквадор
Англия
Эстония
Финляндия
Франция
Германия
Гана
Гуам
Гватемала
Гондурас
Гонконг
Индия
индийский
Индонезия
Иран
Ирландия
Италия
Ямайка
Япония
Казахстан
Кения
Корея
Литва
Мексика
Монголия
Новая Зеландия
Нигерия
Норвегия
Оман
Пакистан
Папуа — Новая Гвинея
Филиппины
Португалия
Пуэрто-Рико
Румыния
Самоа
Шотландия
Сингапур
Южная Африка
Испания
Шри-Ланка
Швеция
Швейцария
Сирия
Таиланд
Тринидад
Уганда
Великобритания
ООН
Уругвай
НАС
Узбекистан
Венесуэла
Вьетнам
Уэльс
Зимбабве
Уровень
Любой
Высокий средний
Уровень 2
Уровень 3
Уровень 4
Уровень 5
Уровень 6
Уровень 7
СМИ
- аудио
- игра
- миксер
- миксер видео
- новости
- сцена
- видео
Последние добавления
Видео 1525 Жизнь в 80-х
Жизнь подростка в двух разных странах в 80-х сравнила жизнь сейчас.
INT 5
Рэйчел Тодд
Видео 1404 Ваше лучшее качество?
Нури говорит о личности.
INT 4
Нури
Видео 1403 Когда ты любишь наряжаться?
Микки и Гэу говорят об одежде.
INT 4
Micky / Gaew
Видео 1401 Какие виды спорта вы любите смотреть?
Дорон и Перниас говорят о спорте.
INT 4
Перниас / Дорон
1418 Взгляд на Венесуэлу
Изучите регионы Венесуэлы.
INT 4
Gilda / Katie
1417 Советы для Венесуэлы
Три блюда, которые вы должны попробовать.
INT 4
Джильда / Кэти
1416 Другие обязанности
Мэг и Тодд больше говорят о работе по дому.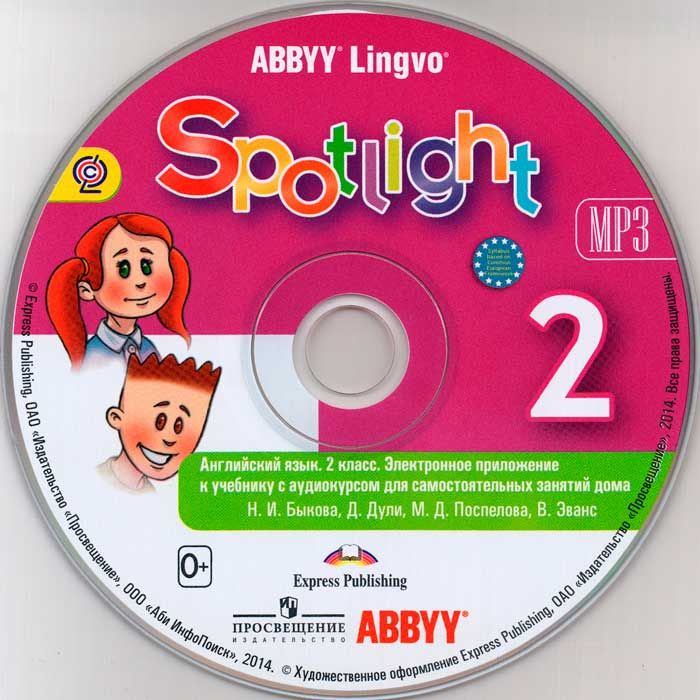
BEG 3
Мэг / Тодд
1514 Уборка вечеринки
Мэг и Тодд говорят о работе по дому.
БЭГ 3
Мэг / Тодд
1414 И победитель… ?
Как выиграть Евровидение.
INT 4
Кэти / Эйми
1413 Евровидение
Евровидение объяснил.
INT 4
Кэти / Эйми
1412 Изменение образа жизни
Джон меняет свою жизнь.
BEG 3
Сара / Джон
1411 Палео
Джон меняет диету.
BEG 3
Сара / Джон
1410 Питание в Шри-Ланке
Питание в Шри-Ланке.
INT 4
Видури / Дану
1409 Индонезийская еда
Видури говорит о еде.
INT 4
Видури / Дану
1408 Одежда для работы
Джон говорит о рабочей одежде.
BEG 3
Сара / Джон
1407 Одежда для школы
Мода в классе.
BEG 3
Сара / Джон
1406 20 лет за границей
Тодд рассказывает о жизни за границей.
BEG 3
Мэг / Тодд
1405 Путешествия Мэг
Жизнь на трех континентах.
BEG 3
Мэг / Тодд
1404 Идеальный кандидат
Джильда говорит о красоте.
INT 4
Gilda / Aimee
1403 Конкурсы красоты
Конкурсы красоты в Венесуэле.
INT 4
Джильда / Эйми
1402 Диск-гольф
Джон рассказывает о своем виде спорта
BEG 3
Сара / Джон
1401 Большая игра
Приглашение на Суперкубок.
INT 4
Кэти / Тодд
1399 Расписание душа
Как часто вы принимаете душ?
INT 6
Мэг / Тодд
1398 Сила личности
Какой вы человек?
INT 6
Абидеми / Рори
1397 Интроверты и экстраверты
Вы общительны?
Int 6
Abidemi / Rory
1396 Варианты образа жизни
Жизнь в одиночку против разделения
Int 4
Adam / Sarah
1395 . Соседи по комнате
с другими людьми
5955555555095950 гг.
1394 Стоит ли учиться в колледже?
Реальная стоимость колледжа
INT 6
Мариан / Тодд
1393 Хороший учитель/Плохой учитель
Что отличает хорошего учителя?
Int 6
Mariane / Todd
1392 Некоторые любви
Балансировка любви и социальных сетей
INT 6
Mariane / Todd
1391 Love in France
Отношения и парисы
.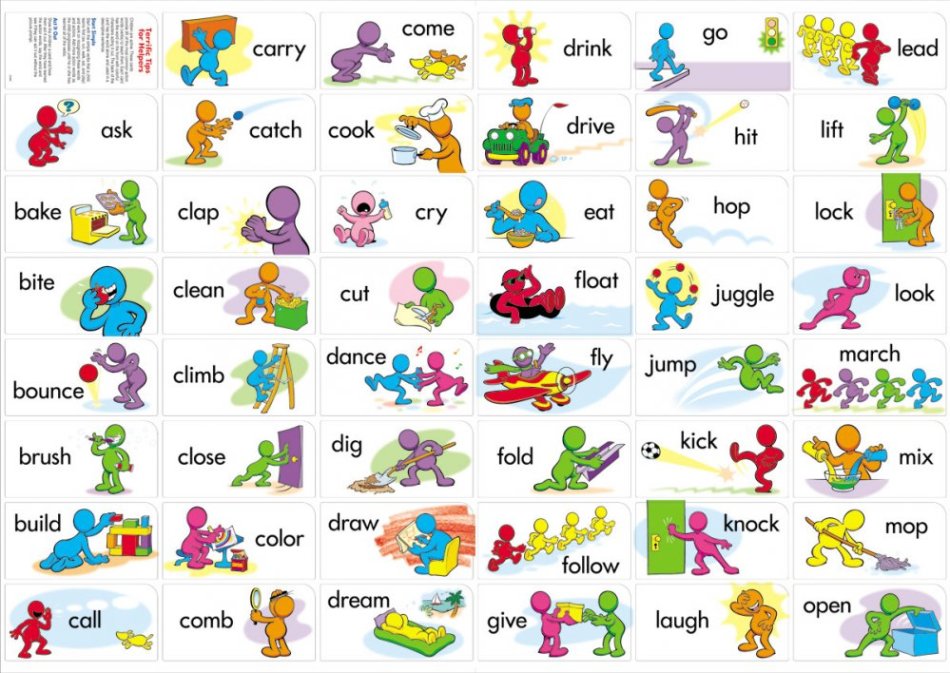 Тодд
Тодд
1390 Использование AirBnB
Совместное проживание
INT 4
Мэг / Тодд
1389 Дорогой город
Стоимость жизни в Сан-Франциско
INT 4
Мэг / Тодд
1388 Быстрый темп жизни
Мы все заняты?
BEG 4
ABIDEMI / RORY
1387 Идеальное расписание
Заполнение наше время осторожно
BEG 4
Abidemi / Rory
1386 Работа по телевизору
.
Адам / Сара
1385 Первая работа
Какой была ваша первая работа?
Int 4
Sarah / John
1384 Moms Stude-Home
Переход к работе к дому
INT 4
SARAH / JOHN
1383 Matho Women
Жесткие GALD с жестким аттатом
99999
. Жесткие GALD с жесткой аттитом
Жесткие GALD с жесткой аттитом
9999999999969
. Жесткие жители со жесткими аттиатами
9999999
. INT 4
Сара / Джон
1382 На тропе
Работа с лошадьми на тропе
INT 3
Сара / Джон
1381 Rodeo Rider
Being a woman in the rodeo
INT 3
Sarah / John
1380 Truffle Time
How to make these chocolate goodies
INT 5
Meg / Todd
1379 Выпечка кейк-попсов
Новые тенденции в выпечке
INT 5
Мэг / Тодд
1378 Freaky Foods
Продукты, которые мы ненавидим есть.
BEG 3
Абидеми / Рори
1377 Странная еда
Еда, которую мы находим странной!
BEG 3
ABIDEMI / RORY
1376 Жизнь для сегодняшнего дня
Жизнь без сожаления
INT 6
Адам / Сара
1375 Список ведра
INT 6
Адам / Сара
1374 Время снов
Сара и Тодд обсуждают сны.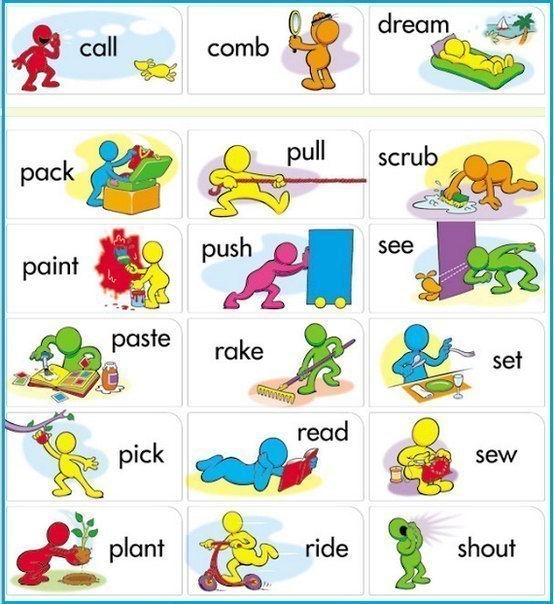
Машина фон для презентации: Автомобили Шаблоны и фоны PowerPoint, темы Google Презентации
Автомобили Шаблоны и фоны PowerPoint, темы Google Презентации
Найденные шаблоны: 2649
Страница
из 53
Автомобиль Шаблоны презентаций PowerPoint
Долгая дорога с красным автомобиль Шаблоны презентаций PowerPoint
Схема Механизм Шаблоны презентаций PowerPoint
Модель автомобиля Шаблоны презентаций PowerPoint
Автозавод Шаблоны презентаций PowerPoint
Транспортных средств Шаблоны презентаций PowerPoint
Formula One Шаблоны презентаций PowerPoint
Человек в машине Шаблоны презентаций PowerPoint
Спидометр в машине Шаблоны презентаций PowerPoint
Колеса Шаблоны презентаций PowerPoint
Brand New Car Шаблоны презентаций PowerPoint
Молодой человек на машине Шаблоны презентаций PowerPoint
Такси Драйв Шаблоны презентаций PowerPoint
Дорога на зеленом фоне Шаблоны презентаций PowerPoint
Стоимость бензина и газа Шаблоны презентаций PowerPoint
Traffic Jam Шаблоны презентаций PowerPoint
Разбился Автомобили Шаблоны презентаций PowerPoint
Автомобиль и Путь Шаблоны презентаций PowerPoint
Модель автомобиля Шаблоны презентаций PowerPoint
Роботы в автомобильной промышленности Шаблоны презентаций PowerPoint
Автомобиль на дороге Шаблоны презентаций PowerPoint
Вторая мировая война Американский солдат Шаблоны презентаций PowerPoint
Тахометр Шаблоны презентаций PowerPoint
ПДД Шаблоны презентаций PowerPoint
Старт двигателя Шаблоны презентаций PowerPoint
Заполнение автомобильного бензина Шаблоны презентаций PowerPoint
Автокатастрофа Шаблоны презентаций PowerPoint
Заполнение автомобиль Шаблоны презентаций PowerPoint
Автокатастрофа Шаблоны презентаций PowerPoint
Полицейская машина Шаблоны презентаций PowerPoint
Трафик выпуск Шаблоны презентаций PowerPoint
Fix Engine Шаблоны презентаций PowerPoint
Топливо Шаблоны презентаций PowerPoint
Автокатастрофа Шаблоны презентаций PowerPoint
Silver Surface Шаблоны презентаций PowerPoint
0000078356 Шаблоны презентаций PowerPoint
Современный транспорт Шаблоны презентаций PowerPoint
Formula One Шаблоны презентаций PowerPoint
Двигатель Шаблоны презентаций PowerPoint
Город трафика Шаблоны презентаций PowerPoint
Change Winter Tyre Шаблоны презентаций PowerPoint
Такси Шаблоны презентаций PowerPoint
Машиностроитель At Work Шаблоны презентаций PowerPoint
Зеленый автомобиль Шаблоны презентаций PowerPoint
Crash Test Шаблоны презентаций PowerPoint
Транспортных средств Шаблоны презентаций PowerPoint
Автоматический Шаблоны презентаций PowerPoint
Вождение в ночное время Шаблоны презентаций PowerPoint
Сломанной машине Шаблоны презентаций PowerPoint
Парковочное место Шаблоны презентаций PowerPoint
Следующая Страница
Страница
из 53
Архитектура фон Неймана — презентация онлайн
Похожие презентации:
Принципы фон Неймана. Архитектура фон Неймана
Архитектура фон Неймана
Джон фон Нейман
Базовые принципы Фон Неймана
Архитектура фон Неймана
Принцип фон Неймана
Архитектура ЭВМ «по фон-Нейману»
Архитектура фон Неймана
Архитектура фон Неймана
Лекция 3. Тема урока «Архитектура компьютеров. Основные характеристики компьютеров». Принцип Джона фон Неймана
Архитектура ЭВМ
1. Архитектура фон неймана
АРХИТЕКТУРА
ФОН НЕЙМАНА
2. описание
ОПИСАНИЕ
• Машина Фон Неймана — абстрактная модель ЭВМ
• Рассматривается на концептуальном уровне
• Формулируется в виде принципов Фон Неймана
3. Схема
СХЕМА
УУ — устройство управления
АЛУ — арифметико-логическое устройство
ЦП — центральный процессор
Толстыми (двойными) стрелками показаны потоки
команд и данных, а тонкими – передача между
отдельными устройствами компьютера
управляющих и информационных сигналов
4. Принцип линейности и однородности памяти
ПРИНЦИП ЛИНЕЙНОСТИ И ОДНОРОДНОСТИ
ПАМЯТИ
• Память машины Фон Неймана — это линейная и однородная последовательность
ячеек
• Ячейки памяти в машине Фон Неймана нумеруются от нуля до некоторого
положительного числа
• Каждая ячейка состоит из более мелких частей, именуемых разрядами и
нумеруемых также от нуля и до определенного числа
• Содержимое ячейки называется машинным словом
5.
 Визуализация ячейки памяти
Визуализация ячейки памяти
ВИЗУАЛИЗАЦИЯ ЯЧЕЙКИ ПАМЯТИ
6. Принцип неразлимости команд и данных
ПРИНЦИП НЕРАЗЛИМОСТИ КОМАНД И
ДАННЫХ
• Машинное слово — либо команда, либо данное
• В памяти числа и команды неотличимы друг от друга, и те и другие — некоторый
набор разрядов
• Программа хранится в памяти вместе с данными
7. Принцип автоматической работы и принцип последовательного выполнения
ПРИНЦИП АВТОМАТИЧЕСКОЙ РАБОТЫ И
ПРИНЦИП ПОСЛЕДОВАТЕЛЬНОГО
ВЫПОЛНЕНИЯ
• Машина функционирует автоматически, без участия человека
• После выполнения команды УУ по определенному правилу выбирает следующую
команду для выполнения
• Процесс выполнения программы выполняется, пока не будет выполнена команда
остановки или не возникнет аварийная ситуация
8. Устройство управления и арифметико-логческое устройство
УСТРОЙСТВО УПРАВЛЕНИЯ И АРИФМЕТИКОЛОГЧЕСКОЕ УСТРОЙСТВО
• УУ — управляет всеми остальными
устройствами ЭВМ.
• АЛУ — может считывать и
записывать содержимое ячеек
памяти, а так же выполнять
различные операции над
числами.
9. Взаимодействие уу и алу z := x + y
ВЗАИМОДЕЙСТВИЕ УУ И АЛУ
Z := X + Y
• R1, R2 и S – переменные, обозначающие регистры АЛУ, ПАМ – массив ячеек,
обозначающий оперативную память ЭВМ; X,Y,Z — адреса ячеек
• УУ предписывает АЛУ считать X и Y и записать их на R1 и R2
• АЛУ производит операцию сложения R1 и R2 и записывает результат на S
• Алу пересылает копию S в ячейку памяти с адресом Z
10. в Заключение
В ЗАКЛЮЧЕНИЕ
• Современные ЭВМ в той или иной
степени нарушают практически все
принципы Фон Неймана
• Из минусов: узкое место
архитектуры Фон Неймана совместное использование шины
для памяти программ и данных
приводит к ограничению
пропускной способности между
процессором и памятью
English
Русский
Правила
Автомобильные шаблоны PowerPoint, слайды и графика
Автомобиль деловых людей из кредитной карты Новые шаблоны презентаций PowerPoint
Мы представляем нашим деловым людям автомобиль, сделанный из кредитной карты, новые шаблоны презентаций PowerPoint. Загрузите наши шаблоны PowerPoint «Финансы», потому что наши шаблоны и слайды PowerPoint предоставят вам платформу для запуска. Поднимите свои идеи и отправьте их на орбиту. Представьте наши шаблоны автомобилей PowerPoint, потому что, наблюдая за этим, ваша аудитория схватит свои глазные яблоки, они даже не будут моргать. Используйте наши шаблоны PowerPoint для бизнеса, потому что вы можете безопасно рассчитывать на наши шаблоны и слайды PowerPoint. Они обеспечат фактор роста вашим ценным мыслям. Используйте наши шаблоны PowerPoint Shapes, потому что наши шаблоны и слайды PowerPoint позволят вашим превосходным идеям достигать цели всегда и всегда. Загрузите и представьте наши будущие шаблоны PowerPoint, потому что они укрепят вашу руку своими мыслями. У них есть все тузы, которые вам нужны, чтобы выиграть день. Используйте эти слайды PowerPoint для презентаций, касающихся 3D, банкомата, автомобиля, автомобиля, автомобиля, банка, банковского дела, покупки, автомобиля, карты, кредит, валюта, клиент, дебет, долг, депозит, диск, заработок, электронный, быстрый, финансы, финансовый, парень, человек, личность, интернет, инвестиции, изолированный, немного, кредит, человек, карта, деньги, оплата, оплата, человек, покупка, продажи, сбережения, маленький, скорость, игрушка, сделка, передача, транспорт, перевозка, транспортное средство, колесо.
Загрузите наши шаблоны PowerPoint «Финансы», потому что наши шаблоны и слайды PowerPoint предоставят вам платформу для запуска. Поднимите свои идеи и отправьте их на орбиту. Представьте наши шаблоны автомобилей PowerPoint, потому что, наблюдая за этим, ваша аудитория схватит свои глазные яблоки, они даже не будут моргать. Используйте наши шаблоны PowerPoint для бизнеса, потому что вы можете безопасно рассчитывать на наши шаблоны и слайды PowerPoint. Они обеспечат фактор роста вашим ценным мыслям. Используйте наши шаблоны PowerPoint Shapes, потому что наши шаблоны и слайды PowerPoint позволят вашим превосходным идеям достигать цели всегда и всегда. Загрузите и представьте наши будущие шаблоны PowerPoint, потому что они укрепят вашу руку своими мыслями. У них есть все тузы, которые вам нужны, чтобы выиграть день. Используйте эти слайды PowerPoint для презентаций, касающихся 3D, банкомата, автомобиля, автомобиля, автомобиля, банка, банковского дела, покупки, автомобиля, карты, кредит, валюта, клиент, дебет, долг, депозит, диск, заработок, электронный, быстрый, финансы, финансовый, парень, человек, личность, интернет, инвестиции, изолированный, немного, кредит, человек, карта, деньги, оплата, оплата, человек, покупка, продажи, сбережения, маленький, скорость, игрушка, сделка, передача, транспорт, перевозка, транспортное средство, колесо. Основные цвета, используемые в шаблоне PowerPoint, — желтый, черный и белый. Наши Деловые люди Автомобиль из кредитной карты Новые шаблоны презентаций PowerPoint имеют праздничный эффект. Зрители будут хвалить ваши идеи. Восстановите веру с помощью наших новых шаблонов презентаций PowerPoint для деловых людей. Автомобиль, сделанный из кредитной карты. Скачивайте без забот с нашей гарантией возврата денег.
Основные цвета, используемые в шаблоне PowerPoint, — желтый, черный и белый. Наши Деловые люди Автомобиль из кредитной карты Новые шаблоны презентаций PowerPoint имеют праздничный эффект. Зрители будут хвалить ваши идеи. Восстановите веру с помощью наших новых шаблонов презентаций PowerPoint для деловых людей. Автомобиль, сделанный из кредитной карты. Скачивайте без забот с нашей гарантией возврата денег.
Деловые люди 3D Человек Стилизованный маленький автомобиль из кредитной карты Финансы Шаблоны презентаций PowerPoint
Мы представляем нашим деловым людям 3D человек, стилизованный под маленькую машину, сделанную из шаблонов PowerPoint для финансирования кредитной карты. Загрузите и представьте наши шаблоны PowerPoint для финансов, потому что наши шаблоны и слайды PowerPoint позволят вашим превосходным идеям достигать цели всегда и каждый раз. Используйте наши шаблоны PowerPoint для автомобилей, потому что наши шаблоны и слайды PowerPoint ясны и лаконичны. Используйте их и развейте любые сомнения, которые могут возникнуть у вашей команды. Загрузите и представьте наши шаблоны PowerPoint для бизнеса, потому что наши шаблоны и слайды PowerPoint созданы с замечательным пониманием. Используйте их и дайте вашей группе почувствовать свой логический склад ума. Представьте наши шаблоны PowerPoint Shapes, потому что наши шаблоны и слайды PowerPoint позволят вашей команде пройтись по вашим планам. Наблюдайте, как повышается уровень их энергии, когда вы показываете им путь. Представьте наши будущие шаблоны PowerPoint, потому что наши шаблоны и слайды PowerPoint похожи на струны теннисной ракетки. Хорошо натянут, чтобы помочь вам служить асам. Используйте эти слайды PowerPoint для презентаций, касающихся 3D, банкомата, автомобиля, автомобиля, автомобиля, банка, банковского дела, покупки, автомобиля, карты, кредита, валюты, клиента, дебета, долга, депозита, привода, заработок, электронный, быстрый, финансы, финансовый, парень, человек, личность, интернет, инвестиции, изолированный, маленький, кредит, человек, карта, деньги, оплата, оплата, человек, покупка, продажи, сбережения, маленький, скорость, игрушка, сделка, передача, транспорт, перевозка, транспортное средство, колесо.
Загрузите и представьте наши шаблоны PowerPoint для бизнеса, потому что наши шаблоны и слайды PowerPoint созданы с замечательным пониманием. Используйте их и дайте вашей группе почувствовать свой логический склад ума. Представьте наши шаблоны PowerPoint Shapes, потому что наши шаблоны и слайды PowerPoint позволят вашей команде пройтись по вашим планам. Наблюдайте, как повышается уровень их энергии, когда вы показываете им путь. Представьте наши будущие шаблоны PowerPoint, потому что наши шаблоны и слайды PowerPoint похожи на струны теннисной ракетки. Хорошо натянут, чтобы помочь вам служить асам. Используйте эти слайды PowerPoint для презентаций, касающихся 3D, банкомата, автомобиля, автомобиля, автомобиля, банка, банковского дела, покупки, автомобиля, карты, кредита, валюты, клиента, дебета, долга, депозита, привода, заработок, электронный, быстрый, финансы, финансовый, парень, человек, личность, интернет, инвестиции, изолированный, маленький, кредит, человек, карта, деньги, оплата, оплата, человек, покупка, продажи, сбережения, маленький, скорость, игрушка, сделка, передача, транспорт, перевозка, транспортное средство, колесо. Основные цвета, используемые в шаблоне PowerPoint, — зеленый, белый, черный. Радуйтесь успеху с нашими деловыми людьми 3d Man Stylized Small Car Made Of Credit Card Finance PowerPoint Templates. Вы выйдете на первое место. Идеи оживают с нашими деловыми людьми 3d Man Stylized Small Car Made Of Credit Card Finance PowerPoint Templates. Ваши мысли оживятся.
Основные цвета, используемые в шаблоне PowerPoint, — зеленый, белый, черный. Радуйтесь успеху с нашими деловыми людьми 3d Man Stylized Small Car Made Of Credit Card Finance PowerPoint Templates. Вы выйдете на первое место. Идеи оживают с нашими деловыми людьми 3d Man Stylized Small Car Made Of Credit Card Finance PowerPoint Templates. Ваши мысли оживятся.
Лучшие деловые люди 3D Человек на маленькой машине из кредитной карты Слайды PowerPoint
Мы представляем нашим лучшим деловым людям 3D-человек на маленькой машине из кредитной карты PowerPoint Slides. Загрузите и представьте наши шаблоны PowerPoint Car, потому что наши шаблоны и слайды PowerPoint дадут вам отличное соотношение цены и качества. Будьте уверены, что найдете лучшую проекцию, чтобы выделить ваши слова. Загрузите и представьте наши шаблоны PowerPoint для бизнеса, потому что наши шаблоны и слайды PowerPoint создали сеть всего, что вам нужно, с помощью нашей отличной команды. Используйте их, чтобы объединить ваши блестящие идеи. Загрузите наши шаблоны PowerPoint «Люди», потому что наши шаблоны и слайды PowerPoint эстетически разработаны для привлечения внимания. Мы гарантируем, что они привлекут все внимание, которое вам нужно. Загрузите наши шаблоны Shapes PowerPoint, потому что они заставят вас дуть с ветерком. Плавно скользите по неспокойным водам рынка. Загрузите и представьте наши будущие шаблоны PowerPoint, потому что наши шаблоны и слайды PowerPoint тематически разработаны, чтобы обеспечить привлекательный фон для любого предмета. Используйте эти слайды PowerPoint для презентаций, касающихся 3D, банкомата, авто, автомобиля, автомобиля, банка, банковского дела, покупки, автомобиля , карта, кредит, валюта, клиент, дебет, долг, депозит, привод, заработок, электронный, быстрый, финансы, финансовый, парень, человек, личность, интернет, инвестиции, изолированный, маленький, кредит, человек, карта, деньги, оплата , оплата, человек, покупка, продажи, сбережения, покупки, маленький, скорость, игрушка, сделка, перевод, транспорт, перевозка, транспортное средство, колесо.
Загрузите наши шаблоны PowerPoint «Люди», потому что наши шаблоны и слайды PowerPoint эстетически разработаны для привлечения внимания. Мы гарантируем, что они привлекут все внимание, которое вам нужно. Загрузите наши шаблоны Shapes PowerPoint, потому что они заставят вас дуть с ветерком. Плавно скользите по неспокойным водам рынка. Загрузите и представьте наши будущие шаблоны PowerPoint, потому что наши шаблоны и слайды PowerPoint тематически разработаны, чтобы обеспечить привлекательный фон для любого предмета. Используйте эти слайды PowerPoint для презентаций, касающихся 3D, банкомата, авто, автомобиля, автомобиля, банка, банковского дела, покупки, автомобиля , карта, кредит, валюта, клиент, дебет, долг, депозит, привод, заработок, электронный, быстрый, финансы, финансовый, парень, человек, личность, интернет, инвестиции, изолированный, маленький, кредит, человек, карта, деньги, оплата , оплата, человек, покупка, продажи, сбережения, покупки, маленький, скорость, игрушка, сделка, перевод, транспорт, перевозка, транспортное средство, колесо. Основные цвета, используемые в шаблоне PowerPoint, — синий, черный, белый. Помогите своей аудитории воспринять это с невозмутимостью. Успокойте растрепанные нервы с помощью наших слайдов PowerPoint «Лучшие деловые люди 3d Man On Small Car Made Of Credit Card». Наши лучшие деловые люди 3d Man On Small Car Made Of Credit Card PowerPoint Slides добавляют все это. Рассчитывайте на них, чтобы доставить цифры.
Основные цвета, используемые в шаблоне PowerPoint, — синий, черный, белый. Помогите своей аудитории воспринять это с невозмутимостью. Успокойте растрепанные нервы с помощью наших слайдов PowerPoint «Лучшие деловые люди 3d Man On Small Car Made Of Credit Card». Наши лучшие деловые люди 3d Man On Small Car Made Of Credit Card PowerPoint Slides добавляют все это. Рассчитывайте на них, чтобы доставить цифры.
Шаблоны презентаций PowerPoint Зарядка электромобилей Ppt Slides
Шаблоны PowerPoint Зарядка электромобилей Слайды PPT. Эти высококачественные предварительно разработанные слайды и шаблоны PowerPoint были тщательно созданы нашей профессиональной командой, чтобы помочь вам произвести впечатление на вашу аудиторию. Все слайды были созданы и на 100% доступны для редактирования в PowerPoint. Каждое свойство любой графики — цвет, размер, ориентация, затенение, контур и т. д. — может быть изменено, чтобы помочь вам создать эффективную презентацию в PowerPoint. Любой текст можно ввести в любой точке шаблона или слайда PowerPoint. Просто ЗАГРУЗИТЕ, НАпечатайте и ПРЕДСТАВЬТЕ! Эти слайды PowerPoint можно использовать для представления понятий, связанных с: «Рука, фон, красиво, начало, ветвь, керамика, резка, дизайн, развитие, роса, земля, элемент, окружающая среда, эволюция, палец , цветочный, цветочный горшок, прививка, трава, зеленый, земля, расти, рост, рука, горсть, человек, иллюстрация, кувшин, лист, жизнь, зрелость, гвоздь, природа, пальма, люди, растение, горшок, поднять, рост, саженец , семя, побег, маленький, почва, росток, стебель, женщина, молодой »- Шаблоны PowerPoint «Зарядка электромобиля» Слайды PPT Подчеркните красоту своих мыслей с помощью наших шаблонов PowerPoint «Подзарядка электромобиля». Они станут подходящим украшением. Требуйте всего этого от наших шаблонов PowerPoint «Зарядка электромобиля». Слайды Ppt. Доставят в обязательном порядке.
Любой текст можно ввести в любой точке шаблона или слайда PowerPoint. Просто ЗАГРУЗИТЕ, НАпечатайте и ПРЕДСТАВЬТЕ! Эти слайды PowerPoint можно использовать для представления понятий, связанных с: «Рука, фон, красиво, начало, ветвь, керамика, резка, дизайн, развитие, роса, земля, элемент, окружающая среда, эволюция, палец , цветочный, цветочный горшок, прививка, трава, зеленый, земля, расти, рост, рука, горсть, человек, иллюстрация, кувшин, лист, жизнь, зрелость, гвоздь, природа, пальма, люди, растение, горшок, поднять, рост, саженец , семя, побег, маленький, почва, росток, стебель, женщина, молодой »- Шаблоны PowerPoint «Зарядка электромобиля» Слайды PPT Подчеркните красоту своих мыслей с помощью наших шаблонов PowerPoint «Подзарядка электромобиля». Они станут подходящим украшением. Требуйте всего этого от наших шаблонов PowerPoint «Зарядка электромобиля». Слайды Ppt. Доставят в обязательном порядке.
Шаблоны презентаций PowerPoint Электромобиль Автомобили Ppt Slides
Шаблоны PowerPoint Электромобили Автомобили Слайды PPT. Эти высококачественные предварительно разработанные слайды и шаблоны PowerPoint были тщательно созданы нашей профессиональной командой, чтобы помочь вам произвести впечатление на вашу аудиторию. Все слайды были созданы и на 100% доступны для редактирования в PowerPoint. Каждое свойство любой графики — цвет, размер, ориентация, затенение, контур и т. д. — может быть изменено, чтобы помочь вам создать эффективную презентацию в PowerPoint. Любой текст можно ввести в любой точке шаблона или слайда PowerPoint. Просто СКАЧАЙТЕ, НАпечатайте и ПРЕДСТАВЬТЕ! Эти слайды PowerPoint можно использовать для представления понятий, связанных с: «Лампочка, автомобиль, очистка, коллекция, концепция, сохранение, дизайн, рисунок, земля, эко, экология, электричество, электричество, энергия, окружающая среда». , экологический, глобальный, трава, зеленый, дом, значок, иллюстрация, промышленность, информация, интерфейс, интернет, изолированный, лист, легкий, естественный, природа, картина, растение, мощность, возобновляемый, знак, эскиз, небо, солнечный, солнце , символ, технология, дерево, вектор, вода, белый, ветер, ветряная мельница »-шаблоны PowerPoint Электромобиль Автомобили Слайды PPT Выровняйте уравнение с нашими шаблонами PowerPoint Слайды Электромобиль Автомобили Ppt.
Эти высококачественные предварительно разработанные слайды и шаблоны PowerPoint были тщательно созданы нашей профессиональной командой, чтобы помочь вам произвести впечатление на вашу аудиторию. Все слайды были созданы и на 100% доступны для редактирования в PowerPoint. Каждое свойство любой графики — цвет, размер, ориентация, затенение, контур и т. д. — может быть изменено, чтобы помочь вам создать эффективную презентацию в PowerPoint. Любой текст можно ввести в любой точке шаблона или слайда PowerPoint. Просто СКАЧАЙТЕ, НАпечатайте и ПРЕДСТАВЬТЕ! Эти слайды PowerPoint можно использовать для представления понятий, связанных с: «Лампочка, автомобиль, очистка, коллекция, концепция, сохранение, дизайн, рисунок, земля, эко, экология, электричество, электричество, энергия, окружающая среда». , экологический, глобальный, трава, зеленый, дом, значок, иллюстрация, промышленность, информация, интерфейс, интернет, изолированный, лист, легкий, естественный, природа, картина, растение, мощность, возобновляемый, знак, эскиз, небо, солнечный, солнце , символ, технология, дерево, вектор, вода, белый, ветер, ветряная мельница »-шаблоны PowerPoint Электромобиль Автомобили Слайды PPT Выровняйте уравнение с нашими шаблонами PowerPoint Слайды Электромобиль Автомобили Ppt. Привлекайте аудиторию к себе. Украсьте свои мысли с помощью наших слайдов PowerPoint Templates Electric Car Automobiles. Они всегда останутся в моде.
Привлекайте аудиторию к себе. Украсьте свои мысли с помощью наших слайдов PowerPoint Templates Electric Car Automobiles. Они всегда останутся в моде.
Шаблоны презентаций PowerPoint Green Electric Car Tree Nature Ppt Slides
Шаблоны PowerPoint Green Electric Car Tree Nature PPT Slides. Эти высококачественные предварительно разработанные слайды и шаблоны PowerPoint были тщательно созданы нашей профессиональной командой, чтобы помочь вам произвести впечатление на вашу аудиторию. Все слайды были созданы и на 100% доступны для редактирования в PowerPoint. Каждое свойство любой графики — цвет, размер, ориентация, затенение, контур и т. д. — может быть изменено, чтобы помочь вам создать эффективную презентацию в PowerPoint. Любой текст можно ввести в любой точке шаблона или слайда PowerPoint. Просто ЗАГРУЗИТЕ, НАпечатайте и ПРЕДСТАВЬТЕ! Эти слайды PowerPoint можно использовать для представления понятий, связанных с: «Рука, фон, красиво, начало, ветвь, керамика, резка, дизайн, развитие, роса, земля, элемент, окружающая среда, эволюция, палец , цветочный, цветочный горшок, прививка, трава, зеленый, земля, расти, рост, рука, горсть, человек, иллюстрация, кувшин, лист, жизнь, зрелость, гвоздь, природа, пальма, люди, растение, горшок, поднять, рост, саженец , семя, побег, маленький, почва, росток, стебель, женщина, молодой »-шаблоны PowerPoint Зеленое дерево электромобиля Природа Слайды PPT Устраните противоречия с нашими шаблонами PowerPoint Зеленое дерево электромобиля Природа PPT Слайды. Дилеммы начнут исчезать. Спланируйте свою атаку с помощью наших шаблонов PowerPoint Green Electric Car Tree Nature Ppt Slides. Вы выйдете на первое место.
Дилеммы начнут исчезать. Спланируйте свою атаку с помощью наших шаблонов PowerPoint Green Electric Car Tree Nature Ppt Slides. Вы выйдете на первое место.
Автомобильная презентация — Bilder und stockfotos
4.53333333333. 9005
- Bilder
- Fotos
- Grafiken
- Vektoren
- Videos
Durcebst. Odersuchen Sie nach крытый автомобиль или автомобильное шоу, um noch mehr faszinierende Stock-Bilder zu entdecken.
präsentation eines mit tuch bedeckten autos — презентация автомобилей фото и фотографии
Презентация Eines mit Tuch beckten Autos
Презентация Eines mit Stoff beckten Autos auf einer kreisförmigen Bühne mit lila Neonlichtern und dunklem Hintergrund. 3D-рендеринг
3D-рендеринг
автомобильных инженеров-конструкторов работают и тестируют прототип шасси электромобиля. В инновационной лаборатории концептуальная рама транспортного средства включает в себя раму, подвеску, двигатель и аккумулятор. — автомобильная презентация, стоковые фотографии и изображения
Инженеры-конструкторы автомобилей работают и проводят испытания электромобилей…
Новая автомобильная презентация — стоковые фото и изображения для презентации автомобилей
Новая автомобильная презентация
3D-иллюстрация для автомобильных презентаций.
rote vorhänge im klassischen stil isoliert auf weißem hintergrund. реалистичная 3d-luxus-vektorillustration — автомобильная презентация, графика, клипарт, мультфильмы и символы
Rote Vorhänge im classsischen Stil isoliert auf weißem Hintergrund.
презентация автомобилей с покрытием schwarzem tuch. 3D-рендеринг — стоковые фото и изображения для презентации автомобиля
Präsentation des Autos mit schwarzem Tuch bedect. 3D-рендеринг
3D-рендеринг
Презентация мит schwarzem Tuch beckten Autos auf dunkel beleuchtetem Hintergrund. 3D-рендеринг
Weltpremiere der mercedes v-klasse — презентация автомобиля фото и изображения
Weltpremiere der Mercedes V-Klasse
на встрече азиатских специалистов отчитывается перед группой инженеров, менеджеров, представляет новую концепцию электромобиля, используя цифровую доску. электроавтоматика, фабрика. — Презентация автомобиля стоковые фото и изображения
Auf einem Meeting Asian Specialist Reports to Group of…
Versteckte konzept — автомобильная презентация стоковые фото и фотографии zeigt tv mit 3d-prototyp von elektroauto — автомобильная презентация стоковые фотографии и изображения
Автопроизводитель имеет различные команды…
цифровой планшет. — Презентация автомобиля стоковые фото и изображения
Цифровой планшет.
auto mit einem roten tuch auf schwarzemhintergrund isoliert — презентация автомобиля стоковые фотографии и изображения
Auto mit einem roten Tuch auf schwarzem Hintergrund isoliert unter schwarzem Tuch mit rotem Band
selbstbewusste automobilingenieurin berichtet anddiversity team von spezialisten, managern, geschäftsleuten und investen, die am konferenztisch sitzen, sie zeigt tv mit 3d-prototyp von elektroauto — автомобильная презентация стоковые фотографии и изображения
Automobilingenieurin Selbstbewusste и разнообразная команда. ..
..
selbstbewusste automobilingenieurin anddivers Team…
selbstbewusste automobilingenieurin anddiversity team von spezialisten, managern, geschäftsleuten und Investen, die am konferenztisch sitzen, sie zeigt tv mit 3d-prototyp von us elektrobeund 0stewbund bilder stock-fotos Automobilingenieurin berichtet anddivers Team…
Eco Infografik-elemente — презентация автомобиля, графика, клипарт, мультфильмы и символы
Eco Infografik-Elemente
рука манн-удержания-австрайхнунг, эрфолгрейши, эрфонзонзепт-автомобиля, фондовые, и, эрфотовые, эрфотовые, эрфононг-эрфонереоэра-эр-эр-эр-эр-эрэреореореорезорезозет. vermögenswertes als auto, fahrzeug, land, immobilien oder ausrüstung, oder kauf, professionaleller geschäftsmann — презентация автомобиля фото и фотографии
Vermietung von Geschäftskonzept mit Ikonen über Vertragsvertrag…
новая автопрезентация — фото и фотографии для презентации автомобиля und bilder
Autohaus zu besuchen
bild von kfz-händler mit kunden vorbereiten zur probefahrt — презентация автомобиля стоковые фото и фото
Bild von Kfz-Händler mit Kunden vorbereiten zur Probefahrt
Bild eines Autohändlers mit gutaussehendem Kunden, der sich auf die Probefahrt vorbereitet
Auto-Präsentation, auto mit schleier auf der bühne bedeckt — car Presentation Stock-grafiken, -clipart, -cartoons und -symbole
Auto-Präsentation, Auto mit Schleier auf der Bühne bedeckt
Autopräsentation, Auto mit Schleier beeckter Ständer auf beleuchteter Bühne mitsuchscheinwerfern. Neuer Luxus-Automobil-Lotto-Preis или Geschenk unter rosa Seidentuch im Showroom. Реалистичная 3D-векторная иллюстрация
Neuer Luxus-Automobil-Lotto-Preis или Geschenk unter rosa Seidentuch im Showroom. Реалистичная 3D-векторная иллюстрация
Тонкая линия Icons — Bearbeitbarer Strich — Car Presentation Stock-Graphiken, -Clipart, -Cartoons und -symbole
Convention Thin Line Icons — Bearbeitbarer Strich
Eine Reihe von Konventionssymbolen, die Bearbeitbare Striche orer Konturen mihilfe der EPS-Vektordatei enhalten. Zu den Symbolen gehören ein Namensschild, ein Kongresszentrum, eine Geschäftsperson, die einem Publikum auf einer Convention präsentiert, ein Kalender, Geschäftsleute mit Armen um die Schultern, Moderatoren, die eine Rede halten, eine Person, die auf einem Kongress lernt, eine Geschäftsperson, Die Ein Mikrofon Hält, Eine Gruppe von Personen, die dem Redner zuhören, während sie an einer Geschäftskonferenz teilnehmen, Teilnehmer auf Laptops auf der Convention, Handschlag, Messestand, Flugzeug, Werbung, Geschäftsmann hält Präsentation, klatscht in die Hände, Essen, Taxi, Hotel-Check-in и ein Teilnehmer macht sich Notizen.
geschäftsmann zeigt konzept hologramm rad seiner hand — автомобильная презентация фото и фотографии
Geschäftsmann zeigt Konzept Hologramm Rad an seiner hand
Geschäftsmann zeigt Konzept-Hologramm-Rad auf seiner Hand. Mann im Business-Anzug mit Zukunftstechnologie Bildschirm und modernem kosmischen Hintergrund
glücklich junge mann leasing auto flache vektor illustration — презентация автомобиля stock-grafiken, -clipart, -cartoons und -symbole
Glücklich junge Mann Leasing Auto flache Vector Illustration
weibliche personal — автомобильная презентация стоковые фотографии и изображения
Weibliche Personal
Zwei weibliche Profis, die sich entspannt treffen, während sie durch eine High-End-Garage schlendern.
abstract moderner geschäftsbericht flyer broschüre faltblatt, обложка презентации, zeitschriftenwerbung. — автомобильная презентация стоковая графика, -клипарт, -мультфильмы и -символ
Abstract moderner Geschäftsbericht Flyer Broschüre Faltblatt,. ..
..
autohaus zu besuchen — автомобильная презентация стоковые фотографии и изображения
Autohaus zu besuchen
geschenk neue auto 3d realistische vektor-konzept — car Presentation Stock-grafiken, -clipart, -cartoons und -symbole . Pkw-bezogener roter Satin, Seidenschleier mit Bandschleife, beleuchtete Bühnensuchscheinwerfer-Illustration
speed zuschauer — презентация автомобиля, графика, клипарт, мультфильмы и символ
Speed Zuschauer
Выставочный центр и выставочный стенд, векторный изометрический символ. promo-messe-demo-stände und schaufensterstände oder informationsschalter, besucher und berater — автомобильная презентация, графика, клипарт, мультфильмы и символы
Expo-Center und Messe Messe Produkt-Display-Stände, Vektor-isometr
abstrakte futuristische abdeckung a4hintergrundvorlage mit roten technologie-stil konzept auf schwarzen formen. — автомобильная презентация стоковая графика, -клипарт, -мультики и -символ
Abstrakte futuristische Abdeckung a4 Hintergrundvorlage mit. ..
..
Конференция по технологиям зеленой энергии. Презентация: главный автомобильный инженер-женщина, экологически безопасная конструкция двигателя для инвесторов и geschäftsleute. bildschirm zeigt 3d-modell der electric-turbine — презентация автомобиля стоковые фото и изображения
Green Energy Technology Conference Презентация: Chief Female…
азиатская фрау verkäuferin verkauf neues auto — презентация автомобиля стоковые фото и изображения
Asiatische Frau Verkäuferin Verkauf neues Авто
ehemann überrascht seine frau mit neuem auto — автомобильная презентация фото и фотографии вектор — презентация автомобиля фондовая графика, -клипарт, -мультфильмы и -символ
Set Line Schatztruhe, Schnelle Zahlungen, Stapel Papiergeld…
Set Line Schatzkiste Schnelle Zahlungen Stapel Papiergeld Bargeld Ноутбук с банкоматом Dollar Diamond и Geldpflanze im Topf-Symbol . Вектор.
Weiblicher Projektleiter spricht mit ihrem team von ingenieuren über elektroauto-prototypen, демонстрация шасси, объяснение экологичности и экологической эффективности двигателя — презентация автомобиля стоковые фото и фотографии
Weiblicher Projektleiter spricht mit ihrem Team von Ingenieuren üb
, musiklautsprecher für autos — автомобильная презентация фото и фотографии
Audio-Lautsprecher in der Autotür, Musiklautsprecher für Autos
das luxusauto ist mit einem Goldenen tuch auf schwarzem grund bedect. — Презентация автомобиля стоковые фото и изображения
— Презентация автомобиля стоковые фото и изображения
Das Luxusauto ist mit einem Goldenen Tuch auf schwarzem Grund…
helle sonnige gelbe dynamische abstraktehintergrund. современный цитрон апельсиновый фарб. — Презентация автомобиля графика, -клипарт, -мультфильмы и -символ
Хелле Sonnige gelbe dynamische abstrakte Hintergrund. Moderne…
menschen manner weibliche charaktere gewinnen auto und geld durch lotteriekonzept. векторный флаш мультяшный графический дизайн иллюстрация — автомобильная презентация фондовая графика, клипарт, мультфильмы и символ
Menschen Männer weibliche Charaktere gewinnen Auto und Geld…
seitenansicht eines sport-universalwagens mit einem großen roten bogen und konfetti, ein geschenk — car Presentation Stock-grafiken, -clipart, -cartoons und -symbole
Seitenansicht eines Sport-Universalwagens einem großen roten…
портрет главного исполнительного директора — фото и фотографии для презентации автомобилей
портрет генерального директора
портрет главного исполнительного директора.
auto mit samt in blau bedect — rosa lichter — презентация автомобиля стоковые фото и фотографии
Auto mit Samt in Blau bedeckt — rosa Lichter
geschäftsfrau prüft versicherungspolice — car presentation stock-fotos und bilder
Geschäftsfrau prüft Versicherungspolice
mann vlogs im taxi — car presentation stock-fotos und bilder
Mann Vlogs im taxi
minimalistische präsentationsvorlagen oder unternehmensbroschüre. verwendung in flyer und prospekt, marketingbanner, werbebroschüre, geschäftsbericht или веб-сайт-слайдер. blau-weiß farbe firmenprofilvektor — презентация автомобилей стоковые графики, -клипарт, -мультфильмы и -символ
minilistische Presentationsvorlagen oder Unternehmensbroschüre.
в центре промышленного дизайна группа инженеров и технических специалистов, информирует специалистов, проводит брифинги и проводит интерактивную цифровую доску с автопрототипом-концепцией — автомобильная презентация, стоковые фотографии и изображения
In Industrial Design Facility Team von Ingenieuren und. ..
..
rückansicht des paares sitzen in der brunet Intelligente anwalt arbeitsplatz, diskutieren die möglichkeit f unter kredit für den kauf von kauf, alle formalen наряды gekleidet sind — презентация автомобиля стоковые фотографии и изображения
Rückansicht des Paares sitzen in der Brunet Intelligente Anwalt…
realistisches glänzendes benutzerausweissymbol 3d-renderkonzept für informationen — car Presentation Stock-Photos und Bilder эмоциональный и эмоциональный в einer gruppentherapiesitzung disstanzen. ein vielfältiges team von kollegen in einem Workshop oder einer Psychologiesitzung, die sich gegenseitig als einheit unterstützen — презентация автомобиля стоковые фотографии и изображения
Eine Gruppe von Männern, die in einem Kreis sitzen und Emotionen…
встреча бизнес-группы present.investor mit neuen startprojekt arbeiten. Задача финансового менеджера. Портативный компьютер и документ-бумага. — автомобильная презентация стоковые фото и изображения
Business Team Meeting present. investor mit neuen Startprojekt…
investor mit neuen Startprojekt…
grünes energiekonzept — автомобильная презентация стоковая графика, -клипарт, -мультфильмы и -символ
Grünes Energiekonzept
onboarding-bildschirm der mobilen app für die kfz-versicherungsgesellschaft auswählen — презентация автомобиля, графика, клипарт, мультфильмы и символы
Onboarding-Bildschirm der Mobilen App für die Kfz-Versicherungsges
Filme und Filmschaffen icon set — car Presentation Stock-grafiken, -clipart, -cartoons und -symbole
Filme und Filmschaffen Icon Set
Eine Reihe von quadratischen flachen Designsymbolen mit einem Зайтеншаттен. Die Datei wird im CMYK-Farbraum для оптимального использования Druck erstellt. Farbfelder sind global, so dass es einfach ist, die Farben zu bearbeiten und zu ändern.
wählen sie den blauen onboarding-bildschirm der mobilen app für den autoversicherungsservice — презентация автомобиля, графика, клипарт, мультфильмы и символы
Wählen Sie den blauen Onboarding-Bildschirm der Mobilen App für.
Аукцион инстаграм: 15 проверенных механик розыгрышей в соцсетях
подробная механика аукционов в Инстаграме — Виктория Каретова на vc.ru
Inst: https://www.instagram.com/stashkevichyan/
1031
просмотров
Для начала давайте познакомимся с Яном Сташкевичем: блогер, креатор, основатель крупнейшей конференции по Инстаграму — INSTADIUM. Сейчас Ян активно занимается созданием собственной метавселенной.
В прошлом соучредитель агентства Ragoo Media, которое прославилось провокационной рекламой питьевой воды «Славная».
Но сегодня мы поговорим о другом. Ян Сташкевич стал одним из первых, кто использовал механику аукционов в своем Инстаграме. Как они работают? Да в прочем так же как и обычные аукционы, только товаром может являться не только физический продукт, но и информационный, а может им быть и вовсе не продукт. Как раз на первом примере вы это и увидите.
Тут вы скажете: ну что за бред? Кому это надо? Но будете не правы, пупырки разлетелись в считанные минуты.
Лайфхак: как за 5 минут заработать 2. 500р
500р
Механика данного аукциона такая: Ян выставляет на продажу пупырки, чем вызывает шквал негодования и интереса «неужели кто-то и вправду купит?». Места начинают быстро выкупаться, что вызывает еще больше негодования. Как мы знаем, в непонятных ситуациях первое чувство, которое испытывает человек — это отрицание, что в последствии превращается в принятие, а в данном случае желание поучаствовать в движухе.
Есть еще одна выгода, которую получает человек, купивший место на поп-ите за 50р — отметка в сторис Яна.
- Попасть в сторис медийной личности — автоматически получить просмотры и подписки
- И их будет больше чем обычно, не только потому что на инфоповоде охваты стали выше, но и потому что многим интересно посмотреть на того самого человека, который купил ЭТО.
Далее мы рассмотрим не такой оригинальный, но не менее интересный аукцион, подкрепленный разоблачением одного блогера другим.
В один из дней Ян решил разыграть среди подписчиков рекламное место на своей аватарке на сутки.
Механика такая: подписчики в формате аукциона борются за рекламное место, которое сутки будет висеть у всех остальных 52.800 людей в сторис. Достаточно выгодное предложение, чтобы за него побороться. Но здесь нужно быть достаточно креативным и интересным, чтобы привлечь внимание.
Борьба была долгой, каждый хотел отхватить кусочек славы, но смог это сделать лишь 1 человек, у которого была цель не просто прорекламировать свой профиль, но и осветить ситуацию, которая в формате прямого эфира транслировалась в блоге.
Что за ситуация? Сейчас вы все поймете.
Мари Афонина — продюсер экспертов, создатель курса Масштаб.
Надо ли говорить о том, что ситуация действительно стала очень популярна в инфопространстве возможно и благодаря Яну?! Не думаю что он преследовал эту цель, но Вадим сумел грамотно воспользоваться моментом.
То есть аукционы для участников могут работать не просто как реклама, а как возможность заявить о себе и о своей проблеме.
Следующий аукцион помог Яну Сташкевичу без убытков арендовать квартиру в Москва Сити.
На протяжении долгого времени у блогеров обосновалась тенденция селиться либо в Москва Сити, либо в Дубаи, но что в первом варианте, что во втором это влетает в копеечку. Но мы то знаем что креатор всегда найдет выход из ситуации. Воспользовавшись инфоповодом Ян решил разыграть на аукционе квадратный метр в своей новоиспеченной квартире.
Но так как цена вопроса оказалась выше, чем все, что было ДО, он решил к квадратному метру добавить несколько плюшек.
4 консультации в месяц от одного из лучших креаторов
Несколько отметок в блоге
А это просто приятно:)
Борьба началась не шуточная, люди были готовы заплатить любые деньги, за то, чтобы прикоснуться к жизни мечты *и наснимать сторис на месяц в перед в Сити*. В итоге лот ушел за 200.000р.
В итоге лот ушел за 200.000р.
По сути это стоимость квадратного метра в башне и сумма аренды за месяц
Выиграли в этом аукционе все, даже с учетом цены. Девушка потом несколько раз появлялась в сторис Яна и, скорее всего, отбила сумму достаточно быстро.
Как мы уже поняли Ян Сташкевич — гений, так обыгрывать инфоповоды может только он. Именно об этом будет следующий аукцион.
Однажды блогера пригласил на интервью известный в узких кругах ютубер Сергей Терентьев.
Inst: https://www.instagram.com/_terentevs_/
YouTube: https://www.youtube.com/c/%D0%A1%D0%B5%D1%80%D0%B3%D0%B5%D0%B9%D0%A2%D0%B5%D1%80%D0%B5%D0%BD%D1%82%D1%8C%D0%B5%D0%B2%D1%8A
Хоть это и не первое интервью Яна, пропускать такой инфоповод было бы глупо, поэтому было решено замутить аукцион.
Механика данного аукциона другая, по сути это и не аукцион вовсе, это продажа креативных рекламных мест внутри интервью по фиксированной цене.
В итоге Ян назвал Сергея Тагиром
Им оказался Александр Корс — основатель IT-компании
Ворует идеи у Владислава Комягина
В итоге общий доход составил 90.000р. Спросите, а действительно ли Ян сказал это все на интервью? Да, и вам придется поверить на слово, так как интервью в данный момент удалено с канала Сергея.
Какая выгода была здесь тем, кто купил места?
- Подписчики Сташкевича привыкли к различным аукционам и спонтанным продажам. В их головах плотно укрепилось знание: участвуй в любой движухе, места раскупают быстро, нужно успеть получить качественный пиар.
- Реклама и пиар. В Инстаграме становится все меньше действительно интересных блогеров, готовых рекламировать коллег даже за большие деньги. Подписчик дорожает, таргет заблокировали, бесплатные методы практически не работают. Вот и приходится выкручиваться.

И вот мы подошли к самому крупному аукциону от Яна Сташкевича. Как собрать деньги на продвижение у своих же подписчиков, не впаривая им инфопродукты?!
Инстаграм Яна какое-то время рос только на отметках подписчиков и блогеров, с которыми он постоянно находится в одном окружении. Так же не малое количество аудитории он набрал за счет креативных фотографий и взрывных инфоповодов (чего только стоит история про татуировки с его именем, которые набили подписчики). Но в один момент этого стало недостаточно и Сташкевич решил заняться продвижением.
Свой бюджет тратить на это не хотелось, поэтому блогер придумал очередной аукцион.
Механика такая же, как и в предыдущем: никто не перебивает ставки, а платит только фактическую сумму за лот. В этот раз Ян решил брать количеством.
Не высокая цена за рекламу, главное, чтобы пост был действительно классным.
Благодаря этому лоту можно с ноги залететь в блогерскую тусу.
Лучший подарок фанату Сташкевича
Премиум лот. Помимо консультации можно подружиться с Яном, что принесет неплохой фидбек в будущем. Ну и реклама в сторис, конечно.
Подобную фишку практикуют многие эксперты, Алиса глютянка называет это «арендовать мозги на сутки».
Стандартное амбассадорство.
Бюджетный вариант для тех, кто не против позаимствовать идеи. Стоящая вещь, продвижение Яна действительно было креативным.
За донат дарили грамоту, которую репостили все, что плюсом прибавило подписчиков.
Если вы подумали «херня какая-то, много он на этом не заработает», то вы очень ошибаетесь. Конечно, если бы вся эта тема не началась с поп-ита, а с ходу стала такой масштабной, то наврятли креатор насобирал хотя бы миллион.
Здесь работает такая же схема как и в любом классическом прогреве: начинай с малого, говори издалека, не продавай в лоб в первый же день.
Так вот, за сутки, сам того не ожидая Ян Сташкевич собрал 1.902.400р.
По возвращению в Москву блогер начал активно тратить заработанные деньги и не банально закупая рекламу у всех подряд, а, например, высылая блогером огромный плакат со своим лицом, с которым они должны были провести весь день, снимая сторис или уговаривая написать свой ник на лбу и снимать сторис в таком виде сутки.
Блогерам — инфоповод и контент, Яну — подписчики и продажи.
Навык мыслить нестандартно — то, чему точно стоит поучиться у креатора.
На очереди аукцион, реализовать который решился бы не каждый
Пока другие создавали курсы и марафоны Ян занимался созданием креативных продуктов (физических и информационных), раскачивал аудиторию на аукционах, придумывал креативный контент.
Люди не просто просили, а требовали помимо креативного клуба «Олег» запустить масштабный курс, чтобы научить их своим механикам.
И, наконец-то, Ян созрел!
Конечно, стандартные воронки, вебинары, чат-боты для продажи курса креативного контента — херня, надо придумать что-то особенное.
Думаю что логика была такая: у клуба есть имя — Олег, так почему же у курса нет?
Стартовая цена в 100р была мгновенно перебита. Аудитория понимала, что это скорее всего последний аукцион и не поучаствовать в нем — грех.
Более того, скорее всего данный продукт станет флагманом и на протяжении долгого времени будет вас пиарить.
*не стал:)*
Павел Гительман — генеральный директор альянса RTA.
Кошечке на мотоцикл
День рождение Яна — масштабное событие в блогерской тусовке. Например в прошлом году ему удалось заработать узнаваемость и огромное количество подписчиков именно благодаря вечеринке, по случаю дня рождения.
Помните то мероприятие, на которое нужно было надеть ебанутый костюм? Это было оно!
В этом году ДР не было таким обсуждаемым, за то Яну подарили кошечку. Примерно в то же время креатору ну очень захотелось купить и освоить мотоцикл. Но мотоцикла у него нет, а кошечка есть:)
В общем Ян решил не разбивать копилку, а с помощью уже проверенной механики собрать 300к.
Невозможно не хотеть погладить эту лапулю
Семь человек купили возможность потискать кошечку Яна Сташкевича, а Ян заработал десятую часть стоимости мотоцикла.
Условия договора выполнялись исправно:)
Но на таких дешевых продуктах копить на мечту придется долго. Поэтому что? Правильно — Ян пошел ва-банк.
С помощью данного лота заработать на мотоцикл удалось максимально быстро, на что, собственно и был расчет.
А теперь давайте разберем как использовать метод аукционов у себя в блоге.
- Начинайте с малого.
 Не стоит сразу гнаться за большими суммами. Ставка должна быть не выше 100р.
Не стоит сразу гнаться за большими суммами. Ставка должна быть не выше 100р. - Доносите ценность. Это может быть ник подписчика на стене, который сам по себе не несет в себе ценности, но стоит лишь сказать о том что на фоне этой стены вы будете снимать сторис неделю — аудитория поймет в чем фишка.
- Давайте больше, чем берете. Придумывайте и говорите о бонусах. Например не просто ник на стене, а возможность арендовать 3 ваших сторис или фирменный мерч в подарок.
- Используйте инфоповоды. Вы не вызовите интерес если ни с того ни с сего решите продать рекламное место. Оно должно быть приобщено к какому-то событию.
- Показывайте ажиотаж. Подписчики должны увидеть что ваш аукцион действительно стоящий, его нельзя пропускать, ведь если столько людей в нем участвуют, скорее всего это что-то крутое.
- Не частите. Если подобную механику вы будете использовать слишком часто — аудитория выгорит.
 Делайте перерывы.
Делайте перерывы. - Продавайте не только инфопродукты. В последнее время появилась тенденция продавать физические продукты, поэтому если к вашему мерчу плюсом будет идти рекламная место — его гарантированно раскупят.
- Качайте медийку. Как только о вас начнут говорить — ваши продукты начнут продаваться без дополнительной рекламы и больших бюджетов. Что для этого нужно? Окружение. Залетайте в любую блогерскую тусовку, участвуйте во всевозможных движняках, ходите на ивенты и мастер-классы. В общем нетворкайтесь со всей силы!
Пока что это все, что я могу сказать по поводу аукционов Яна Сташкевича, но, возможно, скоро мы разберем и другие креативные механики блогера.
Подписывайтесь на меня в социальных сетях и следите за обновлениями, следующий кейс будет финансового эксперта Ольги Гогаладзе.
Inst: https://instagram.com/vi.karetova/
Tg:
TT: www.tiktok.com/@vi.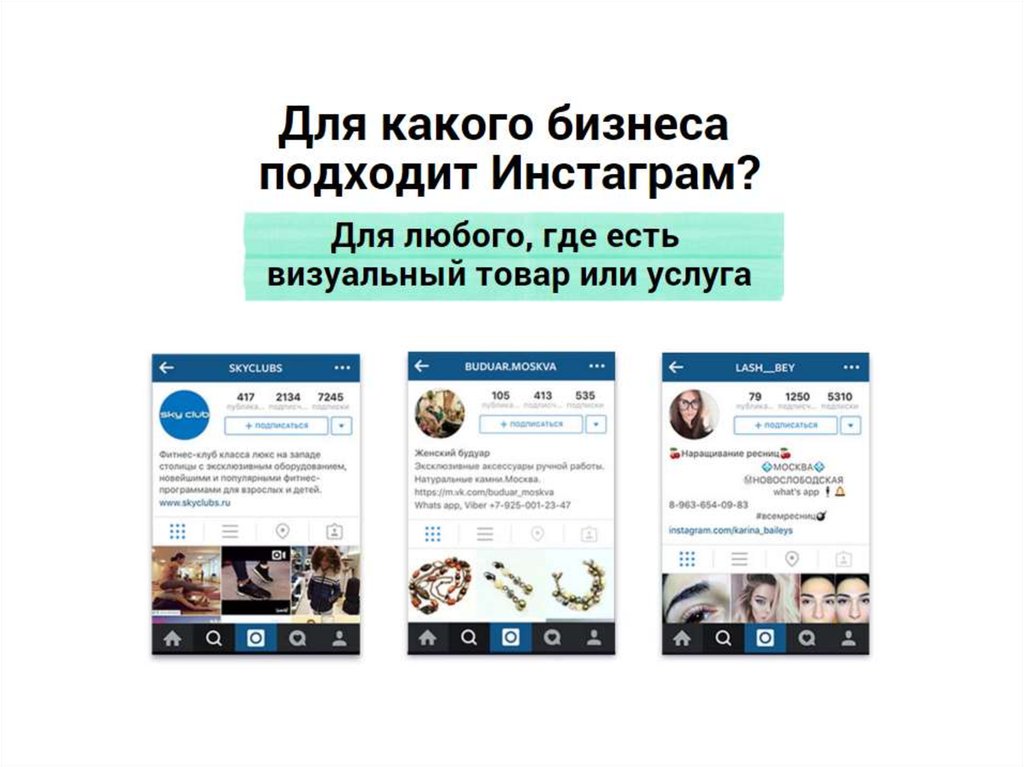 karetova
karetova
Виктория Боня проведет Instagram-аукцион* для фонда «Измени одну жизнь»
* Социальная сеть признана экстремистской и запрещена на территории
Российской Федерации.
6 июля 2016 г. известная телеведущая Виктория Боня проведет аукцион на #club6monaco в Instagram (Социальная сеть признана экстремистской и запрещена на территории Российской Федерации). Идея аукциона возникла у Виктории после знакомства с Ольгой и Вячеславом Тараном, одним из учредителей фонда «Измени одну жизнь», и создания клуба Club6Monaco.
Nastya Yudaeva
Теги:
Виктория Боня
благотворительный фонд
Виктория Боня
благотворительный аукцион
6 июля 2016 г. известная телеведущая Виктория Боня проведет аукцион на #club6monaco в Instagram (Социальная сеть признана экстремистской и запрещена на территории Российской Федерации). Идея аукциона возникла у Виктории после знакомства с Ольгой и Вячеславом Тараном, одним из учредителей фонда «Измени одну жизнь», и создания клуба Club6Monaco.
Идея аукциона возникла у Виктории после знакомства с Ольгой и Вячеславом Тараном, одним из учредителей фонда «Измени одну жизнь», и создания клуба Club6Monaco.
«Меня в хорошем смысле удивил формат, в котором работает фонд «Измени Одну Жизнь». Я лично впервые вижу подобное и считаю, что это великолепная идея, которая возникла у Ольги и Вячеслава Таран – создателей проекта. Их фонд снимает короткое видео о ребенке, который живет в детском доме, и потом размещает его на своем сайте www.changeonelife.ru и в социальных сетях, где потенциальные родители могут его увидеть. Они уже сняли около 25000 видео-сюжетов, и 8000 тысяч детей уже нашли своих родителей с их помощью.
У меня есть успешный опыт проведения аукциона по сбору средств для благотворительных целей в Instagram (Социальная сеть признана экстремистской и запрещена на территории Российской Федерации) (у Виктории 4 миллиона подписчиков). Я рассказала об этом, и мы решили провести аукцион в пользу фонда. Владелица магазинов Pretty You и Yours в Монако, мадам Вероник Александр, предоставила 4 дизайнерских платья», — рассказала Виктория.
Владелица магазинов Pretty You и Yours в Монако, мадам Вероник Александр, предоставила 4 дизайнерских платья», — рассказала Виктория.
ЭТО ИНТЕРЕСНО
Виктория Боня и другие звезды, которые из лучших друзей превратились в заклятых врагов
Эта дружба всегда казалась нам странной! Что долгие годы связывало Викторию Боню и Марию Кожевникову — загадка. Тем не менее они делились друг с другом всеми тайнами и часто выходили вместе на мероприятия. Но в 2011 году девушки рассорились в пух и прах. И все из-за конкурса красоты, на котором Виктория якобы обошла Марию. Кожевникова стал слать Боне угрозы. Та, не долго думая, рассказала прессе все секреты Маши. С тех пор, конечно, о возобновлении отношений и речи быть не могло!
1 из 7
В Club6Monaco входят:
Ольга Таран – владелица и редактор сайта www.hellomonaco.com и посол фонда «Измени Одну Жизнь» в Монако;
Виктория Боня – известная модель, актриса, теле и радиоведущая;
Мадам Вероник Александр – владелица люксовых бутиков Pretty You and Yours в Монако;
Алеся Чуракова – проект RUSMONACO: www.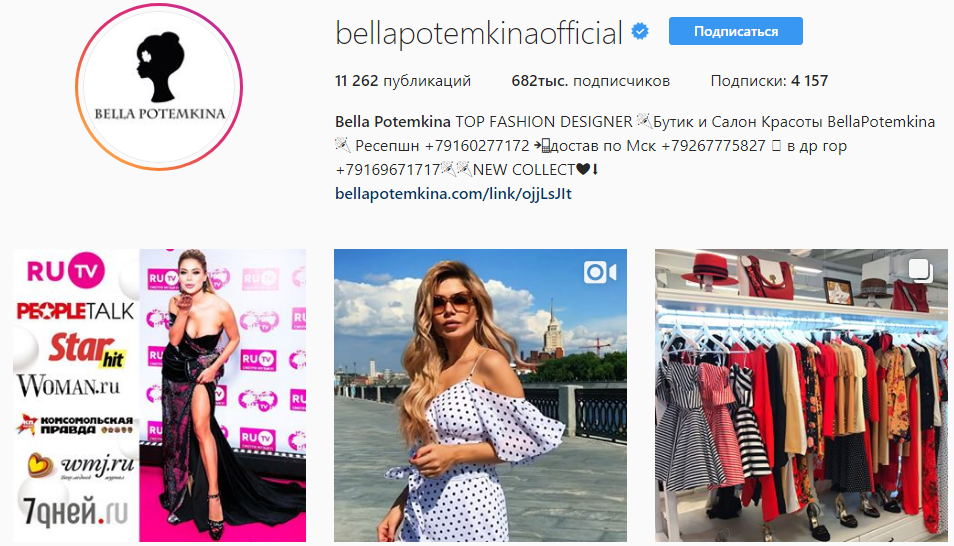 rusmonaco.com;
rusmonaco.com;
Арзу Куррено – менеджер по продажам Pretty You Monaco;
Анисса Каздагли – исполнительный директор Pretty You and Your’s.
«Я впервые узнала о благотворительном фонде «Измени Одну Жизнь» от Ольги Таран, которая является клиенткой Pretty You и Your’s, владелица магазинов, расположенных в самом сердце Монако, – и решила поддержать фонд. Для меня усыновление ребенка – это вдохновляющий и щедрый жест добра и любви. Я верю, что благодаря должному вниманию каждый ребенок найдет свою семью. Я горжусь тем, что могу помочь фонду и, в конечном итоге, детям найти семью», — рассказала Мадам Александр.
«Мы поняли, что сообща сможем сделать много полезного – вместе мы сила! А то, что Виктория Боня развернула всю свою популярность в сторону нашего проекта, придает нам уверенности в успехе! От себя скажу, что Club6Monaco нельзя назвать проектом в классическом смысле этого слова, это скорее душевный порыв неравнодушных людей. Присоединяйтесь к нам, расскажите о проекте друзьям и знакомым и поддержите наш первый аукцион! Для него мадам Вероник Александр щедро предоставила 4 шикарных платья от известных дизайнеров, а Виктория Боня создала из них 4 великолепных образа», — Ольга Таран.
Присоединяйтесь к нам, расскажите о проекте друзьям и знакомым и поддержите наш первый аукцион! Для него мадам Вероник Александр щедро предоставила 4 шикарных платья от известных дизайнеров, а Виктория Боня создала из них 4 великолепных образа», — Ольга Таран.
Победители аукциона получат не только шикарные платья, но и помогут многим детям-сиротам обрести семью. По условиям аукциона все деньги за проданный лот направляются напрямую в фонд «Измени Одну Жизнь».
5 советов для успешного аукциона продуктов в Instagram
Проведение аукциона товаров в Instagram — это эффективный способ быстрого получения дохода для вашего бизнеса и повышения узнаваемости вашего бренда. Это наиболее эффективно для продуктов, предложение которых ограничено, а спрос высок. Единственные в своем роде, ограниченные тиражи или художественные произведения — идеальные предметы для создания волнения и продажи на аукционе в Instagram.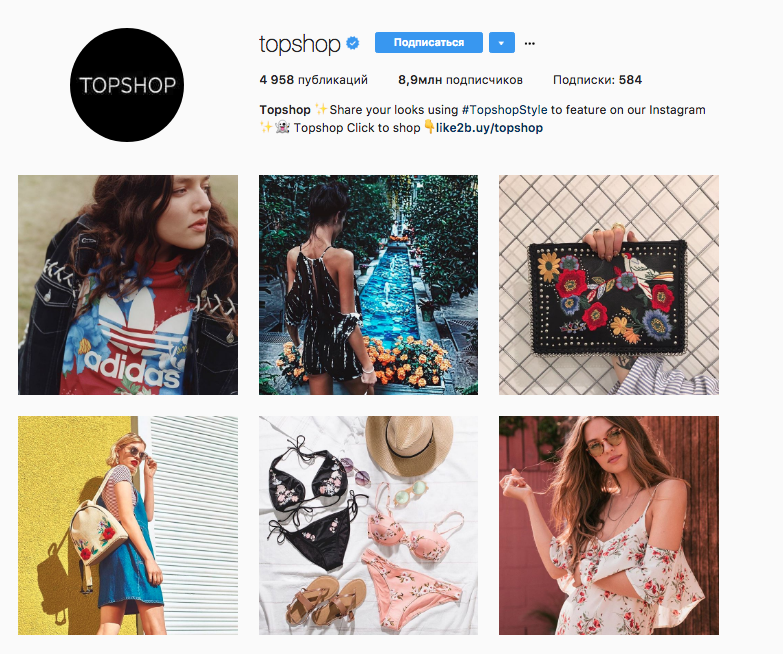
Мы успешно провели несколько аукционов в Instagram по продаже наших часов из дерева и смолы.
Вот основные вещи, о которых нужно подумать и реализовать, чтобы помочь вам создать успешный аукцион в Instagram.
ПОСМОТРЕТЬ НА YOUTUBE
1. ПРИВЛЕКАТЕЛЬНЫЕ ФОТОГРАФИИ И ВИДЕО
- Не переусердствуйте: достаточно качественных фотографий или короткого видеоролика, демонстрирующего продукт.
- Включите различные фотографии или видео в ленту карусели.
- Наглядно продемонстрируйте потенциальным участникам торгов, как продукт будет выглядеть в их жизни — сделайте его привлекательным.
- Добавьте призыв к действию или простой текст на первое изображение карусели, чтобы выделить его. Это будет сигналом для ваших подписчиков, что пост немного отличается.

- Мы указываем название товара, дату аукциона и начальную цену, чтобы привлечь внимание и создать ощущение срочности
Посмотреть этот пост в Instagram
📢 НОЯБРЬСКИЙ АУКЦИОН. Победитель сможет выбрать свои любимые часы из пяти (5) доступных классических часов Tan Resin, а также выбрать предпочитаемый силиконовый или стальной ремешок. . **ПРАВИЛА** . Все ставки отражаются в долларах США, и окончательная оплата будет производиться в долларах США. . Стартовая ставка = 75 долларов США. Шаг минимальной ставки = 10 долларов США. Торги завершатся сегодня вечером, 10 ноября, в 21:00 по восточному поясному времени и будут продлены до тех пор, пока последняя ставка не будет действовать в течение 5 минут (правило снайперов не действует). . Вы ДОЛЖНЫ представить свою ставку только через комментарий к этому сообщению.
Все последующие ставки должны быть представлены как НОВЫЙ комментарий, а НЕ как ответ на ваш старый комментарий. Мы не принимаем заявки через DM или электронную почту. . Сумма выигрышной ставки включает доставку в США и Канаду. Международные победители будут платить фиксированную ставку в размере 38 долларов США за доставку. У победителя будет 24 часа после выставления счета для перечисления полной оплаты. Неспособность отправить полную оплату приводит к тому, что часы переходят к следующему покупателю, предложившему самую высокую цену. . Удачных торгов!
Пост, опубликованный Maker Watch Co. | Microbrand (@makerwatchcompany)
2. РАССКАЖИТЕ ИСТОРИЮ ЧЕРЕЗ ВАШ РЕКЛАМНЫЙ ЭКЗЕМПЛЯР
- Если у вашего продукта есть история, расскажите ее!
- Мы используем прямую рекламу с нашего веб-сайта и урезаем ее, чтобы сделать ее более удобной для Instagram
- Людям понравится хорошая история, и это повысит ценность продукта в целом.
 Недавно у нас было сообщение победителя аукциона о том, что он не следил за нами до аукциона, но наткнулся на нас, прочитал эту копию продукта на нашем сайте и понял, что он должен ее получить!
Недавно у нас было сообщение победителя аукциона о том, что он не следил за нами до аукциона, но наткнулся на нас, прочитал эту копию продукта на нашем сайте и понял, что он должен ее получить! - Перечислите характеристики идеального участника торгов/покупателя, чтобы сделать часы более привлекательными.
НАСТЕННЫЕ ЧАСЫ НА ЗАКАЗ ТЕПЕРЬ ДОСТУПНЫ
3. ПЕРЕЧИСЛИТЕ ЧЕТКИЕ ПРАВИЛА
Четкие правила необходимы для того, чтобы аукцион проходил максимально гладко и честно. Ниже приведены правила, которые мы применяем на наших аукционах в Instagram. Воспринимайте это как руководство и не стесняйтесь использовать, изменять или добавлять их в любом качестве, которое имеет смысл для вас.
ВАЛЮТА И СПОСОБ ОПЛАТЫ:
» Все ставки указаны в долларах США. Если выиграет Канада, победившая ставка будет конвертирована по рыночному обменному курсу и выставлен счет в канадских долларах. »
»
Четко определите окончательную валюту, в которой клиент должен будет произвести расчет, и то, как он будет переводить платеж.
СТАВКА НА ОТКРЫТИЕ:
«100 долларов США.»
Начальная ставка определяет наименьшую сумму, которую может продать продукт. Мы варьируем начальную ставку в зависимости от стоимости продукта. Как правило, нижний этаж привлечет внимание большего количества людей, просматривающих вашу публикацию, но также может привлечь больше неквалифицированных участников торгов.
РАСШИРЕНИЕ МИНИМАЛЬНОЙ СТАВКИ:
«20 долларов США»
Это может быть разным, но, как правило, чем ниже вы сделаете ставку, тем больше ставок вы можете получить. Мы узнали, что серьезные участники торгов готовы расстаться, по крайней мере, с дополнительными 20 долларами. В зависимости от стоимости вашего продукта, мы рекомендуем увеличение от 10 до 100 долларов.
ЗАКРЫТИЕ АУКЦИОНА:
«Торги заканчиваются сегодня вечером (22 января) в 21:00 по восточному поясному времени и будут переноситься до тех пор, пока последняя ставка не будет действовать в течение 5 минут.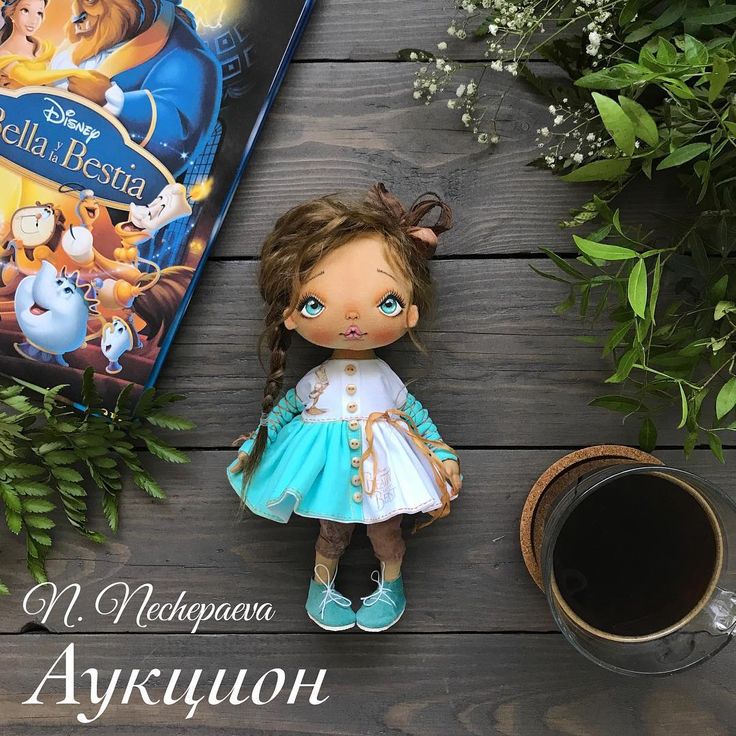 »
»
- Сообщите время и часовой пояс , когда аукцион закончится. Это может показаться очевидным, но если ваши подписчики могут не до конца понять, где вы находитесь.
- Поскольку посты в Instagram популярны в течение минуты, а затем исчезают, мы бы не рекомендовали аукцион товаров, который длится дольше дня. Мы рекомендуем от 8 до 12 часов, чтобы пост увидело наибольшее количество людей и у них было достаточно времени, чтобы решить, хотят ли они делать ставки. Это также создает ощущение срочности, что очень важно. Если они настроены серьезно, они сделают предложение быстро.
- Мы настоятельно рекомендуем внедрить «правило запрета снайперов», заявив, что последняя ставка должна оставаться в силе в течение определенного периода времени. Без этого вы получите ставки в последнюю секунду из ниоткуда, что создает плохой опыт для тех, кто в течение дня уделял много внимания отслеживанию аукциона.
- В нашем примере последняя ставка должна действовать до 9:05.
 Если бы другая ставка поступила в 9:02, мы бы подтвердили ее, ответив на нее и заявив, что она должна оставаться до 9:00.:07 до официального закрытия аукциона. Это дает любому, кто серьезно делает ставки, 5 минут, чтобы решить, собираются ли они уйти или поднять цену. Временные рамки будут продолжаться до тех пор, пока последняя ставка не будет действовать в течение 5 минут, поэтому вам необходимо убедиться, что вы доступны и управляете общением.
Если бы другая ставка поступила в 9:02, мы бы подтвердили ее, ответив на нее и заявив, что она должна оставаться до 9:00.:07 до официального закрытия аукциона. Это дает любому, кто серьезно делает ставки, 5 минут, чтобы решить, собираются ли они уйти или поднять цену. Временные рамки будут продолжаться до тех пор, пока последняя ставка не будет действовать в течение 5 минут, поэтому вам необходимо убедиться, что вы доступны и управляете общением. - Извлеченные уроки: в будущем мы собираемся заявить, что все новые заявки должны быть представлены, требуют нового комментария, а не ответа на их старую заявку. Это облегчит другим участникам торгов возможность видеть, что происходит, и чтобы это не потерялось в цепочке ответов.
ПОДАЧА ЗАЯВОК:
«Вы ДОЛЖНЫ отправить свою заявку только через комментарий к этому сообщению. Мы не будем принимать запросы через DM или по электронной почте.»
Вы были бы удивлены, но каждый раз, когда мы получаем ставки через DM, ответьте на историю или по электронной почте, что мы не принимаем, и направьте участника торгов на публикацию в ленте новостей. Аукцион наиболее эффективен и прозрачен, когда заявки открыты для всеобщего обозрения.
Аукцион наиболее эффективен и прозрачен, когда заявки открыты для всеобщего обозрения.
СРОКИ ДОСТАВКИ И ОПЛАТЫ:
«Сумма победившей ставки включает доставку в США и Канаду. Международные победители будут платить фиксированную ставку в размере 50 долларов США за доставку. У победителя будет 24 часа, чтобы перевести полную оплату. Если не будет произведена полная оплата, часы переходит к следующему участнику, предложившему самую высокую цену».
- Уточняйте стоимость доставки заранее. Люди не любят сюрпризов, выбирают фиксированную ставку и сообщают об этом, если вы собираетесь взимать плату за доставку. Мы предоставляем бесплатную доставку для любых жителей США или Канады и взимаем фиксированную ставку за международную доставку.
- Установите четкий срок, когда платеж должен быть получен. Мы даем нашим победителям 24 часа с момента выставления счета для перечисления полной суммы. Если они не заплатят вовремя, будет награжден следующий участник, предложивший самую высокую цену.

НАЛОГИ:
«Канадские резиденты облагаются провинциальным налогом с продаж».
Порадуйте налогового инспектора — этого достаточно.
4. ПРОДВИЖЕНИЕ ЗАРАНЕЕ ВРЕМЕНИ
Вы можете применить все перечисленные здесь советы и получить плохие результаты, если не прорекламируете аукцион заранее.
- Ежедневно публикуйте публикации в Instagram в течение 3-5 дней до начала аукциона, поскольку не все потенциальные участники сразу увидят публикацию в ленте
- Совет: используйте функцию наклеек с обратным отсчетом в историях Instagram, которые серьезные люди могут сохранить, чтобы получить напоминание о начале аукциона
- Если у вас есть список адресов электронной почты, было бы идеально отправить простое сообщение в день начала аукциона в Instagram со ссылкой на публикацию в Instagram.
- Если вы сможете сохранить продукт в секрете, это также вызовет ожидание и любопытство в отношении того, какой продукт будет продаваться.

5. ЧАСТОТА
Аукционы в Instagram — это быстрые победы для продаж и вовлечения, но используйте их экономно. Мы ограничиваем наши аукционы часов в Instagram до одного раза в месяц и не обещаем даже проводить их. Мы не хотим, чтобы наше сообщество привыкло думать и ожидать, что они будут ждать аукциона, чтобы купить продукт. Мы также не хотим обесценивать полностью оплатившего клиента. Обычно мы продаем с аукциона продукты, которые находятся в запасах или являются экспериментальными и которые мы, скорее всего, больше не будем производить.
Если у вас есть какие-либо вопросы, не стесняйтесь обращаться к нам через DM на Instagram @makerwatchcompany
Нажмите здесь, чтобы подписаться на нашу рассылку и получить эксклюзивный доступ к нашим часовым аукционам, чтобы сэкономить от 25 до 50%!
Желаем удачи на аукционе товаров в Instagram!
7 советов для эффективного аукциона в Instagram
Впервые я встретил Бриттани Фабелло из студии Light Rust в твиттер-чате, спонсируемом Altitude Summit, под названием #altchat. Если вы никогда не участвовали в чате Twitter, я настоятельно рекомендую этот. Вы можете найти #altchat по средам в 9я ПТ. Чтобы узнать больше о советах по Твиттеру и о важности чатов в Твиттере, прочтите это сейчас. После того, как мы с Бриттани познакомились в Твиттере, я подписался на нее в Инстаграме, и теперь она в моей частной группе на Фейсбуке. Фух. В закрытой группе Facebook Social Media for Creatives Бриттани поделилась некоторыми подробностями о своем аукционе в Instagram. Поэтому я попросил ее написать в блоге о том, что она узнала об успешном проведении аукциона в Instagram. Следите за новостями Light Rust Studio в Instagram, чтобы быть в курсе будущих аукционов и многого другого. Наслаждайтесь ее гостевым постом!
Если вы никогда не участвовали в чате Twitter, я настоятельно рекомендую этот. Вы можете найти #altchat по средам в 9я ПТ. Чтобы узнать больше о советах по Твиттеру и о важности чатов в Твиттере, прочтите это сейчас. После того, как мы с Бриттани познакомились в Твиттере, я подписался на нее в Инстаграме, и теперь она в моей частной группе на Фейсбуке. Фух. В закрытой группе Facebook Social Media for Creatives Бриттани поделилась некоторыми подробностями о своем аукционе в Instagram. Поэтому я попросил ее написать в блоге о том, что она узнала об успешном проведении аукциона в Instagram. Следите за новостями Light Rust Studio в Instagram, чтобы быть в курсе будущих аукционов и многого другого. Наслаждайтесь ее гостевым постом!
Недавно я организовал Insta-аукцион для своей компании Light Rust Studio. Хотя я участвовал в нескольких аукционах, организованных другими, это был мой первый раз в качестве хозяина. Как и в случае с чем-то новым, я размышлял об уроках, извлеченных впоследствии, и хотел бы поделиться ими с вами, чтобы вы тоже могли провести успешный аукцион в Instagram!
Число компаний, продающих товары напрямую в Instagram, неуклонно растет. Я считаю платформу социальных сетей очень интересной платформой для этого, и это имеет смысл, учитывая как популярность приложения, так и возможность, которую оно предоставляет веб-компаниям для взаимодействия со своими клиентами на протяжении всего процесса покупки. Instagram позволяет компаниям стать личностью или персоной, частью которой люди хотят быть и к которой относятся. При разумном использовании Instagram может помочь небольшой компании привлечь большой интерес и увеличить продажи.
Я считаю платформу социальных сетей очень интересной платформой для этого, и это имеет смысл, учитывая как популярность приложения, так и возможность, которую оно предоставляет веб-компаниям для взаимодействия со своими клиентами на протяжении всего процесса покупки. Instagram позволяет компаниям стать личностью или персоной, частью которой люди хотят быть и к которой относятся. При разумном использовании Instagram может помочь небольшой компании привлечь большой интерес и увеличить продажи.
1. Планирование :: Самой большой частью Insta-аукциона является этап планирования. Планирование за несколько месяцев вперед может избавить вас от большого ненужного стресса, когда дело доходит до времени аукциона. При планировании проведения аукциона подумайте о времени года, когда люди находятся в настроении покупать именно ваши предметы. Мы выбрали время Рождества для наших кружек, расписанных вручную, так как мы чувствовали, что их эстетика совпадает с сезоном уюта у огня, чтобы насладиться горячим какао. Рождество также является временем большого трафика для начала продаж.
Рождество также является временем большого трафика для начала продаж.
2. Значение :: Одна из самых важных вещей для аукциона – это наличие за ним какого-то смысла. Будь то объединение с благотворительной организацией, чтобы часть прибыли пошла на что-то хорошее, или повышение осведомленности о новом продукте, для аукциона важно иметь историю. Не выбрасывайте любой продукт, который у вас есть, и выставляйте его на аукцион только потому, что вы думаете, что получите за него больше денег. За аукционом должен стоять смысл, если вы ожидаете, что люди будут готовы делать ставки и даже перебивать других!
3. Продукты :: Вы не только продаете продукт, но и понимаете, почему этот продукт имеет смысл продавать на аукционе. Зрители хотят, чтобы вы продавали подлинные ограниченные дополнительные предметы и единственные в своем роде предметы. Дайте своим подписчикам повод сделать ставку на товар. Если вы выложите что-то, что ваши поклонники смогут купить где-то еще, они, скорее всего, так и сделают.
4. Цены :: Поищите похожие товары и убедитесь, что вы остаетесь в этом ценовом диапазоне. Не завышайте цены только в надежде на более высокие ставки. На самом деле, я рекомендую начинать торги чуть ниже истинной цены предмета, чтобы вы могли обратиться к более широкой аудитории и привлечь первого участника торгов. При рассмотрении цены предмета подумайте о том, сколько вы заплатили за его изготовление, во что он вам обойдется. стоимость в обычном магазине, и сколько это творчески стоит.
5. Время проведения аукционов :: Помимо планирования подходящего времени года, вы также должны думать о ежедневном времени публикации ваших сообщений. Я видел, как успешные аукционы работают двумя разными способами: 1) размещение всех предметов одновременно и 2) размещение предметов в течение недели. Я решил опубликовать свой в течение недели, чтобы мои подписчики постоянно напоминали о том, что аукцион проходит. Одна вещь, которую я действительно усвоил, заключалась в том, что я должен был смещать дату окончания аукциона каждого продукта, чтобы люди, делающие ставки на несколько предметов, могли сосредоточиться на каждом из них более непосредственно.
6. Учетная запись :: Некоторые компании предпочитают иметь отдельную учетную запись Instagram для аукциона, чтобы направлять своих подписчиков. Я бы рекомендовал этот маршрут только в том случае, если вы планируете проводить много аукционов или мгновенных продаж, чтобы не загромождать свою основную учетную запись. В противном случае придерживайтесь той же учетной записи, где ваши подписчики уже тусуются. Нет необходимости добавлять дополнительный шаг, если в этом нет необходимости.
7. Реклама :: Сделайте хотя бы небольшую рекламу для вашего аукциона. Воодушевите своих подписчиков во всех социальных сетях и будьте готовы делать ставки, чтобы, когда придет день, они знали, чего ожидать. Я вложил средства в рекламу на Facebook, чтобы привлечь новых людей, но вы даже можете пойти по бесплатному маршруту, создав собственную рекламу для публикации на разных платформах, чтобы направлять людей в ваш Instagram. Я настоятельно рекомендую написать сообщение в блоге о точных правилах, продуктах и времени вашего аукциона, чтобы вы могли побудить людей прочитать об этом больше, а не постоянно писать длинные сообщения.
Приложение для изучения грамматики: 10 лучших приложений для изучения грамматики английского языка, которые улучшат ваш английский
10 лучших приложений для изучения грамматики английского языка, которые улучшат ваш английский
Английский — международный язык, и нет необходимости говорить, что владение английским языком является обязательным для любого аспекта современного мира. Но большинство людей, не являющихся родными, не могут свободно говорить по-английски из-за плохих грамматических знаний. Совершенно очевидно, что вам нужно улучшить свои навыки грамматики, если вы хотите улучшить свои навыки владения языком. И есть несколько приложений, которые помогут вам улучшить свои грамматические навыки. Итак, сегодня мы поговорим о лучших приложениях для изучения грамматики английского языка для Android и iPhone.
Лучшие приложения для изучения грамматики английского языка для улучшения языковых навыков
Как правило, в лучших грамматических приложениях есть разные стратегии обучения грамматике английского языка. Большинство из них охватывает 4 типа языковых навыков, таких как чтение, говорение, письмо и аудирование. Тем не менее, есть также некоторые приложения, которые позволяют пройти тесты на грамматические навыки и, таким образом, помочь вам проверить свои ошибки и внести исправления.
Тем не менее, есть также некоторые приложения, которые позволяют пройти тесты на грамматические навыки и, таким образом, помочь вам проверить свои ошибки и внести исправления.
И мы постарались охватить список лучших приложений для изучения грамматики английского языка для iPhone и Android из разных категорий. Надеюсь, вы получите подходящее для себя приложение и получите плодотворную пользу.
1. ELSA Speak: онлайн-приложение для изучения и практики английского языка
Чтобы сделать изучение английского языка иностранным или вторым языком, ELSA Speak предлагает бесконечные функции изучения грамматики. В более чем 130 странах мира это приложение предоставляет бесплатные услуги для студентов и учащихся. По сути, полная форма ELSA — это помощь в разговоре на английском языке. И его основная задача — помочь вам улучшить свои навыки грамматики английского языка. Кроме того, это поможет вам подготовиться к следующему экзамену IELTS или аналогичному экзамену на знание языка.
Важные особенности
- В этом приложении есть специальные курсы для сдачи IELTS, TOFEL, TESOL, TOEIC и аналогичных тестов на знание английского языка.
- Изначально вы можете использовать это приложение, чтобы улучшить свои языковые навыки, практикуя все сегменты английского языка.
- В конечном итоге в этом приложении доступно 1600 курсов грамматики.
- Курс AI Speech — лучшая часть этого приложения, которое изначально позволяет вам практиковаться в разговорной речи на английском языке.
- Тематические языковые курсы также помогут вам улучшить свои языковые навыки в своей области.
Плюсы: Если вы уже работаете и хотите улучшить свои знания английского языка, вы определенно можете использовать это приложение. Фактически, он предлагает небольшие курсы грамматики, чтобы упростить вам задачу.
Минусы: Здесь на некоторых курсах премиум-класса приходится ждать уроков.
iPhoneAndroid
2. LearnEnglish Grammar (издание для Великобритании)
LearnEnglish Grammar (издание для Великобритании)
Британский совет известен во всем мире как тестер на знание английского языка. Совет проводит здесь множество тестов на знание языка, в том числе IELTS. А теперь она запустила официальное приложение для обучения языкам как для пользователей iPhone, так и для Android. Изучение грамматики английского языка стало доступно людям бесплатно с британской версией. А с помощью тысяч практических вопросов вы сможете улучшить свои знания с помощью этого приложения. Посмотрим, что еще он даст.
Важные особенности
- Это приложение изначально предоставляет языковые тесты для людей с разным уровнем владения языком. Вы действительно можете найти вопросы как для начинающих, так и для продвинутых.
- Вопросы подготовлены с более чем 600 грамматическими аспектами.
- Вы можете использовать это приложение, чтобы практиковать английский язык и грамматику. Затем вы можете проверить свой прогресс с помощью тестов.

- Из-за языковой разницы в версиях для Великобритании и США это приложение предоставляет разные версии для людей из разных регионов.
- Это приложение также поможет вам улучшить свой словарный запас и грамматику.
Плюсы: Если вы планируете пройти тест на знание английского языка, вы можете использовать это приложение, чтобы попрактиковаться и улучшить свои навыки английского языка и грамматики.
iPhoneAndroid
3. Grammarly — грамматическая клавиатура
Когда вы печатаете на своем устройстве, у вас могут возникнуть различные грамматические проблемы с текстом или содержимым. У меня есть важный инструмент, который автоматически обнаружит все проблемы с вашим контентом. На самом деле я говорю о самом популярном приложении для исправления грамматики письменного контента — Grammarly. Это инструмент, который не будет специально обучать вас правилам грамматики по темам. Вместо этого он найдет все ваши недостатки и внесет исправления.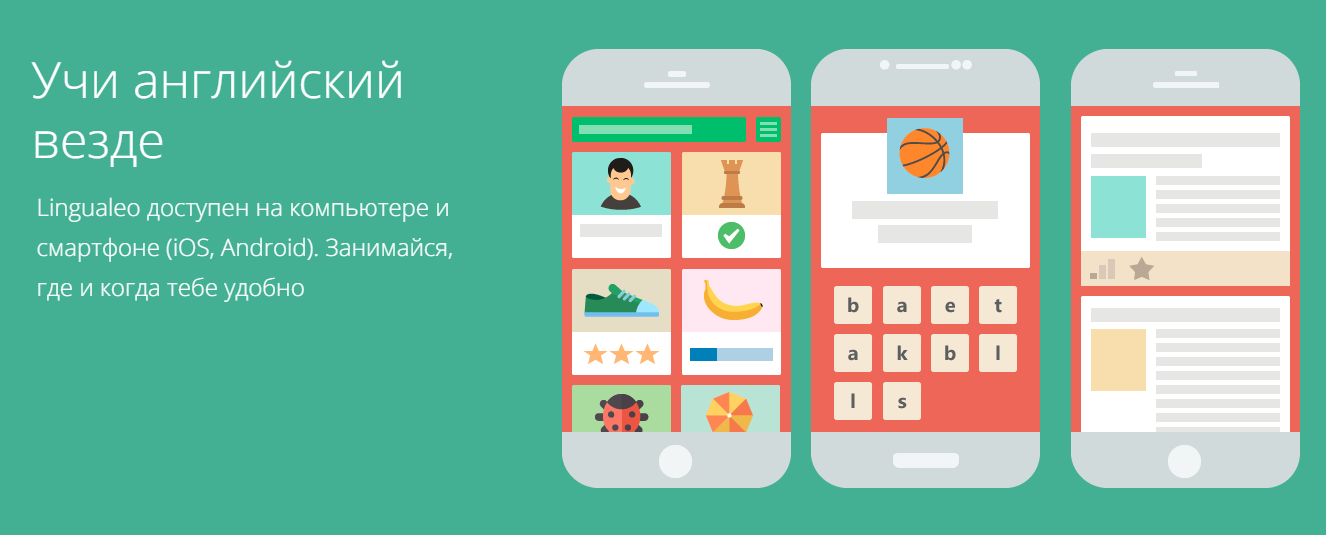
Важные особенности
- Этот инновационное приложение для письма найдет все орфографические ошибки в вашем письменном материале и покажет вам правильные ответы.
- Вы не особенно пишете правильные ответы, набирая слово еще раз. Действительно, это приложение автоматически изменит неправильно написанные слова.
- Grammarly обнаружит все грамматические ошибки и пометит их, чтобы вы могли легко их найти.
- Если есть какие-либо неструктурированные предложения и слова, это приложение обнаружит их автоматически.
- Он также найдет все ошибки в пунктуации.
- Как только вы активируете этот инструмент, он будет работать автоматически. Вам не нужно открывать приложение каждый раз, когда вам нужно его использовать.
Плюсы: Это приложение изначально покажет оценку плагиата и удобочитаемость контента. Кроме того, вы можете использовать его на нескольких устройствах из одной учетной записи.
Минусы: Бесплатная версия часто не может обнаружить какие-либо ошибки в содержании.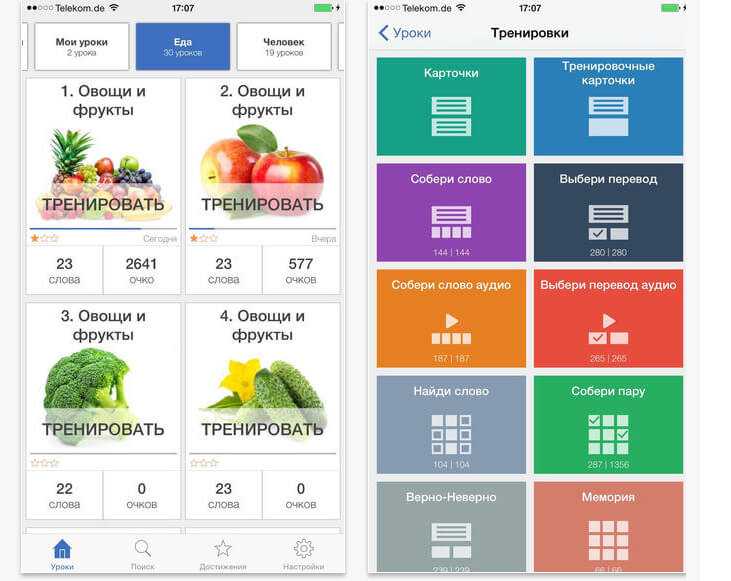 Кроме того, он не работает ни на одном другом языке, кроме английского.
Кроме того, он не работает ни на одном другом языке, кроме английского.
iPhoneAndroid
4. Тест по грамматике английского языка iPractise
iPractise English Grammar Test — одно из лучших приложений для изучения грамматики английского языка для пользователей iPhone, которое позволяет быстро развить навыки английского языка. Это приложение создано в стиле «Играй и учись», чтобы учить пользователей в удобной среде. Это означает, что вы найдете игровые уровни, чтобы тренировать английский, а также выигрывать звезды. Кроме того, молодым ученикам очень полезно упражнять свои знания английского языка. Более того, это приложение бесплатное и имеет чрезвычайно приятный и уникальный интерфейс.
Важные особенности
- Изначально вы можете выбрать один из 3 уровней сложности в соответствии с вашими потребностями.
- Система уровней значительно упрощает практику. Кроме того, это повысит ваш интерес к обучению.
- Конфиденциальность может быть основной причиной использования этого приложения, поскольку это приложение никогда не ставит под угрозу данные пользователя.

- Также в него включено более 1020 упражнений. В конечном итоге это делает изучение грамматики английского языка более плодотворным.
- Таймеры вопросов помогут вам развить навыки быстрого ответа.
- Есть опция «Подсказка», которая поможет вам, когда вы застряли.
Плюсы: Все вопросы в приложении подготовлены преподавателями, известными своими навыками грамматики английского языка. Кроме того, это приложение работает в автономном режиме и идеально подходит для путешествий.
Минусы: Приложение работает только на iOS 8.0 или более поздних версиях.
iPhone
5. Джонни Грамматика Word Challenge
Программа Johnny Grammar Word Challenge от Британского Совета — самый эффективный способ подготовиться ко всем встречам с английским. Это даст вам различные задания по грамматике, чтобы без особых усилий улучшить свои знания английского языка. Если вы готовитесь к каким-либо тестам на знание языка, то это приложение наверняка вам поможет. Кроме того, это достойное приложение занимает немного памяти на вашем устройстве.
Кроме того, это достойное приложение занимает немного памяти на вашем устройстве.
Важные особенности
- Вы можете просто выбрать и изучать английский язык с тремя разными уровнями сложности с этим полезное образовательное приложение.
- Ограниченные по времени вопросы в конечном итоге побудят вас стать более отзывчивыми.
- В этом грамматическом приложении действительно есть таблица лидеров. Вы можете поделиться своим счетом с другими через него.
- Вы также будете зарабатывать различные значки по мере продвижения по уровням, которые вдохновляют вас на лучшее.
- Он дает правильные ответы на ваши неправильные ответы. Таким образом, вы быстро узнаете правильные ответы после ошибки.
- Изначально вы можете соревноваться с другими пользователями по всему миру по его глобальной таблице лидеров и показать свои навыки.
Плюсы: Это идеальное приложение для грамматики предлагает более 10 отдельных тем, таких как путешествия, еда и рестораны и т.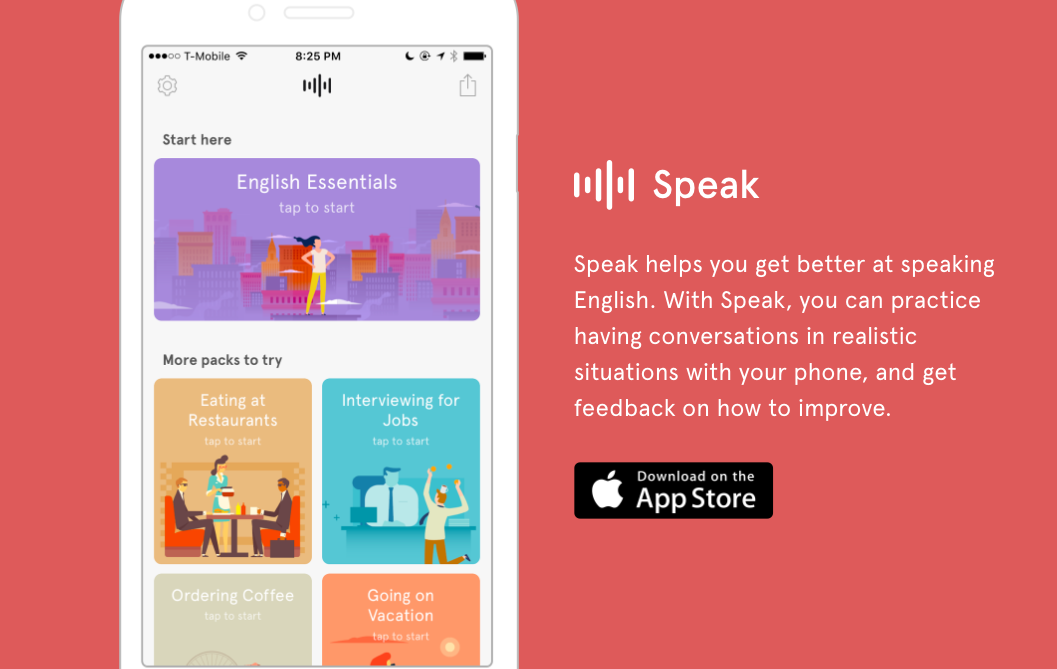 Д., Для практики английского языка. Кроме того, есть 3 категории обучения, включая слова, грамматику, правописание и т. Д., Чтобы практиковать и улучшать слабые места.
Д., Для практики английского языка. Кроме того, есть 3 категории обучения, включая слова, грамматику, правописание и т. Д., Чтобы практиковать и улучшать слабые места.
Минусы: Этому приложению для правильной работы требуется подключение к Интернету.
iPhoneAndroid
6. Изучите грамматику английского языка
Теперь вы можете выучить английский язык просто с помощью Learn English Grammar. Это одно из самых удобных приложений для изучения грамматики английского языка. Это эффективное приложение обеспечит вам улучшение грамматического раздела английского языка. Независимо от того, являетесь ли вы иностранным учеником или носителем языка, это приложение станет очень эффективным руководством для углубленного изучения английского языка. Более того, это будет отличным подспорьем при подготовке к таким экзаменам, как IELTS и TOEFL.
Важные особенности
- Это приложение по грамматике изначально содержит множество красочных картинок и упражнения, чтобы облегчить обучение новичкам.

- Он действительно содержит более 20 единиц грамматики английского языка в каждом тесте, чтобы вы могли справиться с любой ситуацией.
- В конечном итоге вы улучшите языковые навыки с помощью встроенных более 2000 упражнений.
- Чтобы сделать ваши упражнения немного более продуктивными, в приложении есть общий счет и аналитика прогресса.
- Это приложение также охватывает более 100 тем по грамматике. В конечном итоге это дает полное руководство для того, чтобы стать профессионалом.
- Он будет бесперебойно работать на максимальных смартфонах.
Плюсы: Вам не потребуется подключение к Интернету для запуска этого забавного приложения. Кроме того, в нем вы получите очень простые, но информативные объяснения по вашей теме.
Минусы: В этих приложениях для грамматики английского языка для Android обновление словарного запаса происходит реже.
Android
7. AI Grammar Checker для английского языка
Для тех, кто ищет более практичное приложение для грамматики английского языка, лучшим вариантом будет AI Grammar Checker for English. Как и в большинстве других приложений для грамматики, это приложение не научит вас английскому языку с помощью пошаговых инструкций. Вместо этого он обнаруживает ошибки и исправляет их в ваших записях. Таким образом, это приложение подходит для людей, которые хорошо знают английский, но хотят больше оптимизировать свои грамматические ошибки. Кроме того, это приложение может оказаться полезным в ежедневных трудах любой организации.
Как и в большинстве других приложений для грамматики, это приложение не научит вас английскому языку с помощью пошаговых инструкций. Вместо этого он обнаруживает ошибки и исправляет их в ваших записях. Таким образом, это приложение подходит для людей, которые хорошо знают английский, но хотят больше оптимизировать свои грамматические ошибки. Кроме того, это приложение может оказаться полезным в ежедневных трудах любой организации.
Важные особенности
- Это простое и минималистичное приложение. Действительно, новый пользователь тоже может с комфортом им пользоваться.
- Вы можете просто выучить правое произношение любого слова с помощью функции чтения текста.
- Очевидно, он предоставляет вам подробный анализ ваших ошибок простым нажатием.
- Это приложение может автоматически исправлять грамматические ошибки. Со временем профессиональные писатели смогут с его помощью работать более продуктивно.
- Это приложение также имеет обширную базу данных грамматических ошибок.
 Так что ошибок от него не скрыть.
Так что ошибок от него не скрыть. - Вы можете напрямую искать в Интернете из приложения, чтобы узнать объяснения любой вашей ошибки.
Плюсы: Лучшая часть приложения — это сканер текста OCR, который может точно идентифицировать текст из чего угодно. Кроме того, это забавное приложение может безупречно переводить любые произведения более чем на 109 языков.
Минусы: Для работы этого приложения требуется стабильное подключение к Интернету.
iPhoneAndroid
8. Используемая грамматика английского языка
Знаменитая издательство Cambridge University Press предлагает приложение Raymond Murphy’s English Grammar in Use — идеальное приложение для изучения грамматики английского языка на ходу. Это приложение в первую очередь основано на самой продаваемой в мире книге «Грамматика английского языка Рэймонда Мерфи» и предлагает такую же грамматическую аутентичность. Кроме того, он включает связанные изображения в соответствии с упражнениями, чтобы сделать обучение комфортным для начинающих. Несомненно, он подходит для учащихся всех возрастов.
Несомненно, он подходит для учащихся всех возрастов.
Важные особенности
- Это единственное в своем роде приложение дает очень четкие объяснения каждой грамматики английского языка.
- Вы можете просто развить свои навыки произношения с помощью предварительно загруженных звуковых примеров предложений. Судя по всему, это увеличивает ваше умение слушать.
- Ваш ответ на вопросы действительно будет отмечен автоматически, и это приложение поможет вам понять грамматику на своем месте.
- Это легкое приложение работает практически на всех версиях Android.
- Грамматическая структура примеров легко понятна. В конечном итоге такая структура делает приложение полезным для сдачи IELTS, CAT и подобных экзаменов.
Плюсы: Существует учебное пособие, которое поможет вам выбрать грамматические единицы, которые вам нужно изучать. Кроме того, вы найдете каждую функцию на кончике пальца.
Минусы: Некоторым людям дизайн пользовательского интерфейса может не показаться забавным.
Android
9. Английская грамматика
English Grammar от TonyJet — одно из других из списка лучших приложений для изучения грамматики английского языка с обширной коллекцией уроков английского языка. Есть уроки чтения, аудирования, письма и разговорной речи. Вы можете пройти эти уроки, чтобы получить некоторый опыт и подготовиться к тесту, чтобы оценить свои улучшения. Более того, это приложение также поможет вам лучше сдать экзамены, объясняя ваши ошибки.
Важные особенности
- Приложение включает более 5000 вопросов, сгруппированных по разным темам.
- В нем действительно есть как базовые, так и комплексные уроки, которые помогут как новичкам, так и профессионалам.
- Вы также можете принять участие в практическом тесте с физической нагрузкой, чтобы узнать свой уровень мастерства.
- Сначала вы получите отметки на экзамене и, в соответствии с ним, преодолеете свои слабости.
- Существуют также варианты видеообучения для более глубокого обучения с помощью видео.

Плюсы: Приложение имеет более простой интерфейс, поэтому все функции могут быть легко доступны. Более того, это не оказывает особого давления на устройство.
Минусы: Вы не можете общаться в чате ни с одним ботом, чтобы проверить свои живые навыки английского языка.
iPhoneAndroid
10. Энди — англоговорящий бот
Если вы стесняетесь поговорить с друзьями, чтобы проверить свои знания английского языка, попробуйте Энди, англоговорящего бота. По сути, Энди — это искусственный интеллект, с которым вы можете общаться как человек сколько угодно долго. Он выясняет и уведомляет вас о ваших ошибках. Более того, вы тоже можете пройти тест, но неправильные ответы дадут вам только подсказку. Что ж, это приложение — последняя рекомендация на сегодня. Так что не забудьте проверить это правильно.
Важная особенность
- Сначала Энди будет давать ежедневные уроки и объяснять новые правила грамматики.

- В этом приложении действительно есть разные игры, в которые вы можете играть, чтобы изучать английский язык.
- Вы можете спросить Энди о новых словах, когда захотите. Видимо, Энди коротко объяснит это на соответствующих примерах.
- Приложение, очевидно, будет отправлять вам напоминания о ранее выученных словах.
- Вы также можете провести с ним сеанс вопросов и ответов и проверить свой прогресс.
Плюсы: Энди приводит примеры и краткое определение ваших ошибок, чтобы вы могли легко запомнить их в будущем. Кроме того, он будет бесперебойно работать практически на всех смартфонах.
Минусы: Иногда общение с Энди может показаться неестественным.
iPhoneAndroid
часто задаваемые вопросы
Вопрос: Какое приложение лучше всего для изучения английского языка бесплатно?
А: ELSA и English Grammar Tests — лучшие приложения для бесплатного изучения английского языка.
Вопрос: Как использовать приложение для изучения грамматики английского языка?
А: Вы можете использовать различные приложения для изучения грамматики английского языка, чтобы выучить грамматику английского языка. Разные приложения предоставляют разные системы обучения. Кто-то научит вас множеством небольших курсов, а кто-то обнаружит ваши ошибки и внесет исправления. Таким образом, вы можете изучать грамматику и язык английского языка разными способами с помощью приложений.
Вопрос: Есть ли какое-нибудь приложение для сдачи IELTS и TOFEL?
А: ELSA и Learn English Grammar помогут вам с экзаменами IELTS и TOFEL. Эти приложения предоставляют тестовые вопросы и позволяют вам их решать. Кроме того, они предоставят вам исправления в вашем тесте. Таким образом, вы можете попрактиковаться в грамматике для различных квалификационных тестов, таких как IELTS и TOFEL.
Вопрос: Какое приложение лучше всего подходит для изучения английского языка студентами?
А: ELSA и English Grammar Book — лучшие приложения для изучения английского языка.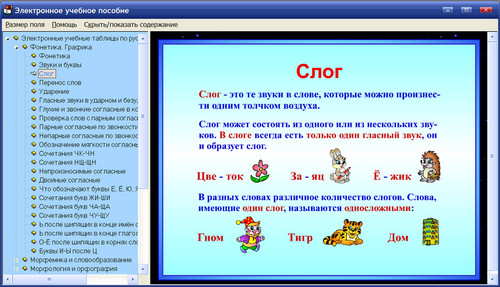
Наконец, Insight
Итак, если вы не можете шагнуть вперед в современном мире только из-за того, что плохо владеете английским языком, пора начать его изучать. А грамматика — это основа языка. Итак, используйте наиболее подходящие приложения для изучения грамматики английского языка из списка и улучшайте свои навыки владения языком. Вы можете просто поделиться этим контентом со своими детьми, братьями, сестрами и друзьями. Это поможет им найти лучший способ улучшить свои языковые навыки. Итак, я прощаюсь. Мы надеемся на лучшее.
App Store: Английская грамматика
Описание
Apple рекомендует как одно из лучших приложений по изучению английской грамматики.
Тренажер-справочник Grammarize это:
Простая и понятная подача информации с примерами.
Эффективные тесты различного типа.
Бонус тесты и награды за хорошие результаты.
Таблица неправильных глаголов с произношением.
Фразовые глаголы и практические задания.
Детальная статистика результатов.
Синхронизация результатов обучения между вашими устройствами.
Не требует подключения к интернету.
ОБРАТНАЯ СВЯЗЬ
Любые пожелания по улучшению программы присылайте на почту: [email protected]
Если встретили ошибку — присылайте также на почту: [email protected], спасибо.
Версия 2.3.2
Исправлены ошибки
Оценки и отзывы
Оценок: 629
Круто
Самое простое приложение английского языка! С ним поднял свой уровень разговорного до вполне приличного, главное все просто работает!
Понравилось
Очень понятно и доступно.
Даже начинающему будет легко
Grammarize
Хорошая структура времен и заданий. Правда самих заданий маловато.
Встроенные покупки
Английская грамматика
Получить все темы
1 090,00 ₽
Фразовые глаголы
Фразовые глаголы
179,00 ₽
Разработчик Oleksii Polishchuk указал, что в соответствии с политикой конфиденциальности приложения данные могут обрабатываться так, как описано ниже. Подробные сведения доступны в политике конфиденциальности разработчика.
Не связанные
с пользователем данные
Может вестись сбор следующих данных, которые не связаны с личностью пользователя:
Данные об использовании
Диагностика
Конфиденциальные данные могут использоваться по-разному в зависимости от вашего возраста, задействованных функций или других факторов. Подробнее
Подробнее
Информация
- Провайдер
- Oleksii Polishchuk
- Размер
- 28,6 МБ
- Категория
Образование
- Возраст
- 4+
- Copyright
- © Alexei Polishchuk, 2021
- Цена
- Бесплатно
Поддержка приложения
Политика конфиденциальности
Поддерживается
Другие приложения этого разработчика
Вам может понравиться
8 лучших приложений по английской грамматике для улучшения ваших языковых навыков
Найдите приложения для проверки английской грамматики, и вы найдете более дюжины. Это кажется более простым решением, чем изучение основ грамматики. Но на этом иллюзия должна закончиться.
Это кажется более простым решением, чем изучение основ грамматики. Но на этом иллюзия должна закончиться.
Даже самое лучшее приложение для проверки грамматики не сможет помочь вам с беглостью и правильностью при использовании современного английского языка. Для этого следует вернуться к основам. Но вместо того, чтобы стряхивать пыль со старого школьного учебника по грамматике, давайте обратимся к этим превосходным приложениям по английской грамматике.
Лучшие приложения для изучения грамматики для iPhone и Android интерактивны, и уже одно это должно помочь вам разобраться со всеми подлежащими, объектами и обособленными модификаторами.
3 изображения
Британский Совет — одно из лучших мест для изучения английского языка. Но даже если вы говорите по-английски, вы можете отточить нюансы с помощью их грамматического приложения. Лучшее обучающее приложение проведет вас через 25 тем по грамматике, 600 интерактивных заданий и тысячи вопросов на заполнение пробелов, множественный выбор и сопоставление слов.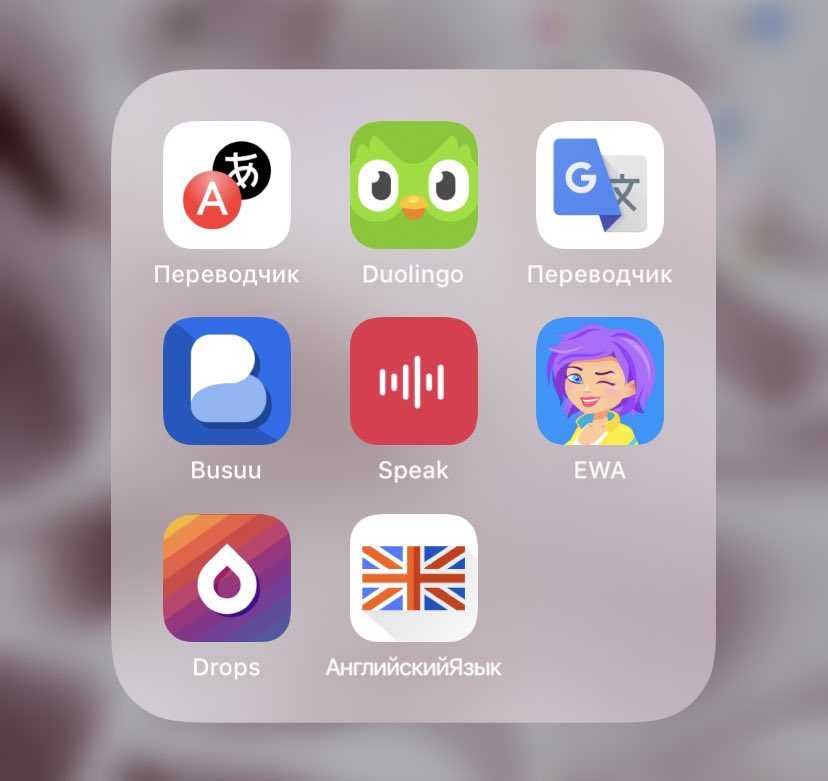
Существует две версии приложения, так как британский английский и американский английский немного отличаются произношением, правописанием и использованием.
Загрузить US Edition: LearnEnglish Grammar для Android | iOS (бесплатные покупки в приложении)
Загрузить UK Edition: LearnEnglish Grammar для Android | iOS (бесплатные покупки в приложении)
3 изображения
Британский Совет предлагает множество приложений, которые помогут вам улучшить свой английский. Соедините вышеуказанное приложение с бесплатным и веселым приложением Johnny Grammar Word Challenge. 60-секундные викторины проверят ваш словарный запас, правописание и грамматику, а также помогут укрепить ваш разговорный английский.
Тесты охватывают 12 грамматических тем (таких как предлоги, неправильные глаголы, союзы и т. д.) и знакомят вас с употреблением пищи и ресторанов, путешествий, светской беседы, хобби и многого другого. Это хороший педагогический инструмент, который опирается на глобальную таблицу лидеров и значки, чтобы поддерживать вашу мотивацию.
Это хороший педагогический инструмент, который опирается на глобальную таблицу лидеров и значки, чтобы поддерживать вашу мотивацию.
Загрузить: Johnny Grammar Word Challenge для Android | iOS (бесплатно)
Начинаете подготовку к IELTS? Британский Совет предлагает простое в использовании приложение для подготовки к IELTS для Android и iOS с бесплатными практическими тестами, советами по грамматике, упражнениями и тестами.
Связано: Лучшие веб-сайты и приложения, которые помогут улучшить вашу прозу
Мы остаемся с удовольствием на этом сайте для молодых студентов грамматики (Возраст: 8+). Тесты по грамматике, песни, книги, игры и обучающие видео помогут вам понять особенности восьми частей речи. Части речи оживают вместе с анимированными персонажами и появляются в их собственных книгах, песнях, видео и интерактивных играх.
Вы можете использовать веб-сайт или приложения для Android и iOS. Вы можете исследовать существительные бесплатно.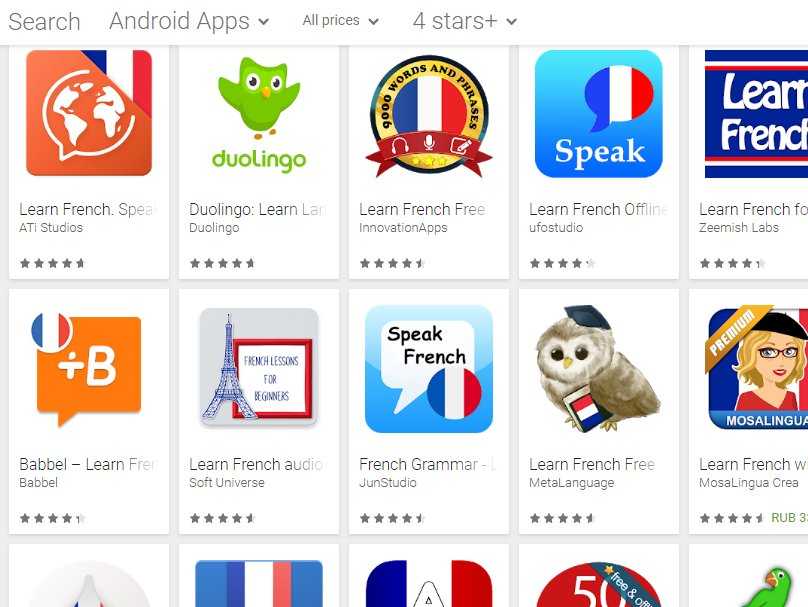 Музыкальные клипы и информационные страницы для всех частей речи также бесплатны. Для остальных выберите один из планов подписки ( 3,99 доллара в месяц, 19,99 доллара в год или 39,99 доллара навсегда ).
Музыкальные клипы и информационные страницы для всех частей речи также бесплатны. Для остальных выберите один из планов подписки ( 3,99 доллара в месяц, 19,99 доллара в год или 39,99 доллара навсегда ).
Загрузить: Grammaropolis для Android | iOS (бесплатные покупки в приложении)
3 изображения
Нажмите на приведенную выше ссылку, и вы получите в свои руки весь спектр приложений для изучения грамматики. Каждый из них относится к определенной категории использования английского языка. Но Super Edition может быть более практичной покупкой, поскольку объединяет их все вместе в одном приложении.
Как говорится в их собственном экземпляре, вы получаете более 600 страниц уроков грамматики с более чем 5000 примерами, объясняющими каждое правило. Впитайте все это и проверьте свой прогресс на 8500 вопросов в приложении.
Приложение дорогое. Альтернативой является покупка отдельных приложений, которые закрывают ваши грамматические недостатки.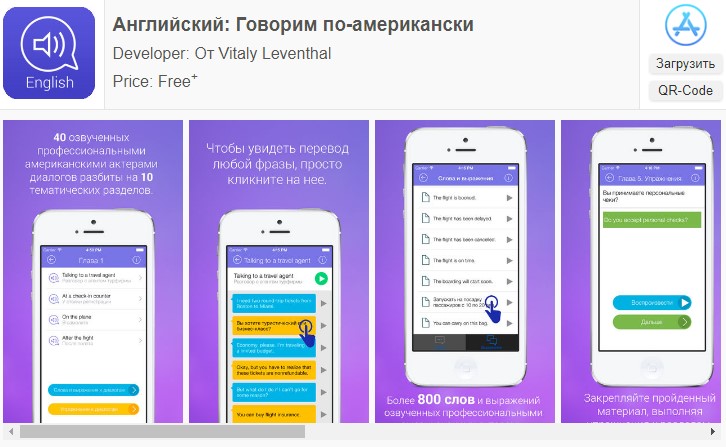
Загрузка: Grammar Express Super Edition для iOS [Неработающий URL удален] (19,99 долл. США)
Это приложение для учащихся среднего уровня основано на одноименном бестселлере Рэймонда Мерфи по грамматике. Интерфейс выглядит просто и иногда может быть неуклюжим. Но пусть это не отвлекает от содержания.
Есть 145 единиц грамматических объяснений и упражнений. В бесплатной версии меньше тем, но вы можете попробовать ее с руководством по прошедшему и настоящему временам, интерактивными упражнениями, глоссарием и учебным пособием.
Цены увеличиваются по мере прохождения модулей. Это может показаться дорогим, но может быть полезным из-за репутации имени, стоящего за ним.
Загрузить: Грамматика английского языка в использовании для Android | iOS (бесплатные покупки в приложении)
Приложение Lingualeo — это платформа для изучения языков для не-носителей языка в России, Бразилии, Испании и Турции. Онлайн-сервис языковой геймификации начал свою жизнь в России, но теперь он также ориентирован на испаноязычные страны, такие как Португалия и Бразилия.
Онлайн-сервис языковой геймификации начал свою жизнь в России, но теперь он также ориентирован на испаноязычные страны, такие как Португалия и Бразилия.
Красочные элементы геймификации могут подойти, если вы хорошо говорите по-испански, но хотите улучшить свой английский.
Есть бесплатные и подписные планы. Уровень «Бесплатный» дает вам доступ к 250 000 текстов, статей и выдержек из книг по 25 темам грамматики. Другие варианты обучения включают словарный запас и 300 лекций TED с интерактивными субтитрами.
Загрузить: Lingualeo для Android | iOS (бесплатные покупки в приложении)
Mad Libs — популярная игра со словами и грамматикой. В основе игры лежат книги и приложения. Один игрок предлагает другому список слов, которыми можно заменить пробелы в рассказе. Различные подсказки в игре заставляют вас вставлять части речи в предложение.
Звучит слишком просто?
Ничто не мешает вам придумывать собственные правила и придумывать дурацкие предложения. Игра проста, и в нее может играть любой человек любого возраста. Это весело для всех и развивающее упражнение для детей. Руководство для учителя также доступно на сайте, если вы хотите использовать его в классе.
Игра проста, и в нее может играть любой человек любого возраста. Это весело для всех и развивающее упражнение для детей. Руководство для учителя также доступно на сайте, если вы хотите использовать его в классе.
Загрузить: Mad Libs для Android | iOS
8. Учебник по грамматике английского языка
3 изображения
The English Grammar Book — простое приложение для тех, кто не хочет геймификации. Но пусть это не умаляет его полезности. Он предлагает простые объяснения по темам, которые могут вас сбить с толку.
Охвачены все области английской грамматики — от активного или пассивного залога до омофонов, идиом и глаголов. Каждое объяснение подкрепляется несколькими примерами.
Займитесь темами и выполните упражнения. Вы можете отслеживать свой прогресс и анализировать результаты по мере улучшения. Приложение поддерживается рекламой, которую можно удалить с небольшой покупкой.
Некоторые тесты на пригодность к работе проверят ваше знание английского языка, поэтому это приложение поможет вам подготовиться.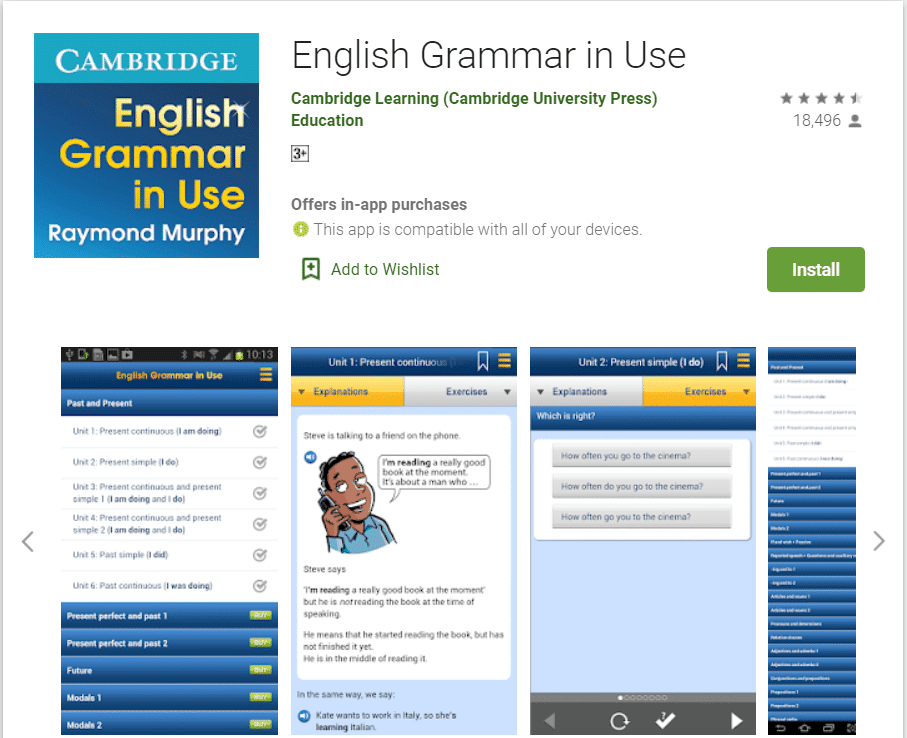
Скачать: English Grammar Book для iOS (бесплатно, $0,99)
Практика английской грамматики каждый день
Установка нужного приложения — это одно. Работать над этим каждый день — это другое. Один из способов сделать это — узнать что-то новое, а затем использовать это в разговоре или письме в тот же день. Английский — простой язык для изучения, но только практика поможет вам свободно говорить на нем.
Возможно, вы заметили, что мы не упомянули средство проверки грамматики Ginger или Grammarly. Вы можете попробовать эти популярные средства проверки грамматики, чтобы очистить свои документы. Но попробуйте их после того, как вы заложите основу с приложениями выше.
LearnEnglish Grammar (издание для Великобритании) в App Store
Описание
НОВИНКА: теперь вы можете удалить всю стороннюю рекламу из приложения дешевле, чем цена чашки кофе! Просто коснитесь корзины на главном экране.
LearnEnglish Grammar — это бесплатное приложение для практики грамматики, разработанное для повышения точности грамматики английского языка. Приложение предлагает тысячи вопросов, которые помогут вам попрактиковаться и укрепить свои навыки грамматики английского языка.
ЧЕТЫРЕ УРОВНЯ ОТ НАЧИНАЮЩЕГО ДО ПРОДВИНУТОГО
Приложение подходит для учащихся всех уровней и предлагает грамматические упражнения для начинающих (уровень CEFR A1), элементарного, среднего и продвинутого уровня (уровень CEFR C2). Начните со своего уровня, и по мере улучшения вашей грамматической точности переходите к следующему.
ТЕПЕРЬ БЕСПЛАТНО! — ДОСТУПНО БОЛЕЕ 1000 ПРАКТИЧЕСКИХ ВОПРОСОВ
Каждый уровень содержит более 600 грамматических упражнений, разделенных примерно на 25 грамматических тем, таких как простое прошедшее время, прошедшее длительное время, вопросительные теги, предлоги, условные предложения и будущее совершенное. В вопросах по грамматике используются 10 уникальных типов действий, таких как заполнение пробелов, множественный выбор и сопоставление.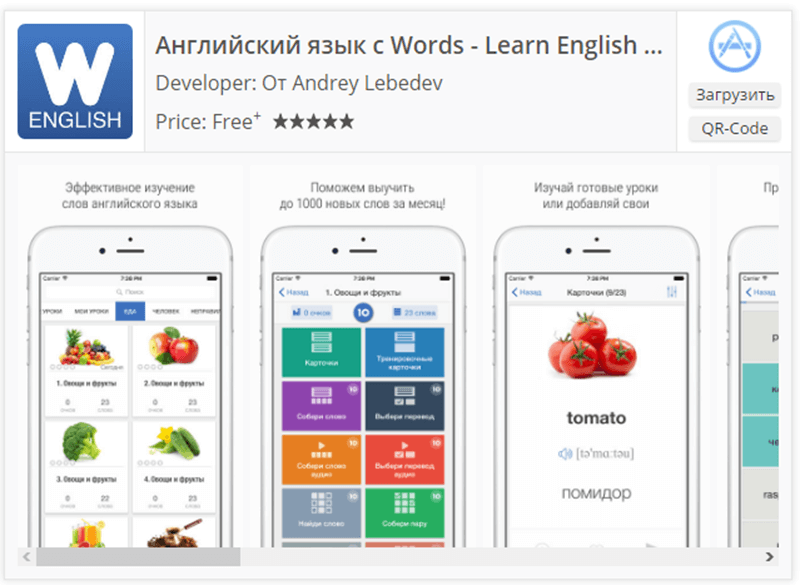
ПРАКТИКА И ТЕСТ
Работайте над практическими вопросами в своем собственном темпе в разделе «Практика» или проверьте свои знания в разделе «Тест» и проверьте, насколько хорошо вы знаете темы грамматики на своем уровне.
ЯЗЫКИ
Приложение полностью доступно на английском, японском, испанском, традиционном и упрощенном китайском языках. Файлы справки дополнительно доступны на арабском, итальянском, китайском, английском, японском и испанском языках.
ПРИЛОЖЕНИЕ TOP GRAMMAR PRACTICE
Изучающие английский язык со всего мира любят наше приложение. LearnEnglish Grammar заняла первое место в категории iTunes «Образование» в 44 странах и входит в десятку лучших в 111 странах. Приложение скачали более 5 500 000 раз!
УЧИТЕ АНГЛИЙСКИЙ С БРИТАНСКИМ СОВЕТОМ
Изучайте английский язык в наших классах с экспертами по английскому языку со всего мира. Мы преподаем английский язык более 75 лет и помогли более чем 100 миллионам человек в 100 разных странах улучшить свои знания английского языка и обрести уверенность в себе. Посетите www.britishcouncil.org/english, чтобы узнать больше информации.
Посетите www.britishcouncil.org/english, чтобы узнать больше информации.
О ПРИЛОЖЕНИЯХ BRITISH COUNCIL ДЛЯ ИЗУЧЕНИЯ АНГЛИЙСКОГО ЯЗЫКА
Британский Совет создает лучшие приложения для изучения английского языка для учащихся всех возрастов. Вы можете скачать наши приложения, чтобы практиковать грамматику, словарный запас и аудирование. Посетите наш веб-сайт, чтобы увидеть все наши приложения:
https://learnenglish.britishcouncil.org/en/apps
Версия 4.1.0
v4.1.0:
В этом обновлении мы добавили для вас несколько замечательных новых функций!
— Полезные всплывающие окна при первом запуске, объясняющие основные функции и области приложения
— Поддержка темного режима для экономии ваших глаз и заряда аккумулятора телефона
— Настройки размера шрифта (связанные с экраном настроек вашего устройства)
— Исправлена опечатка в вопросе в Advanced Pack 1 (Привык).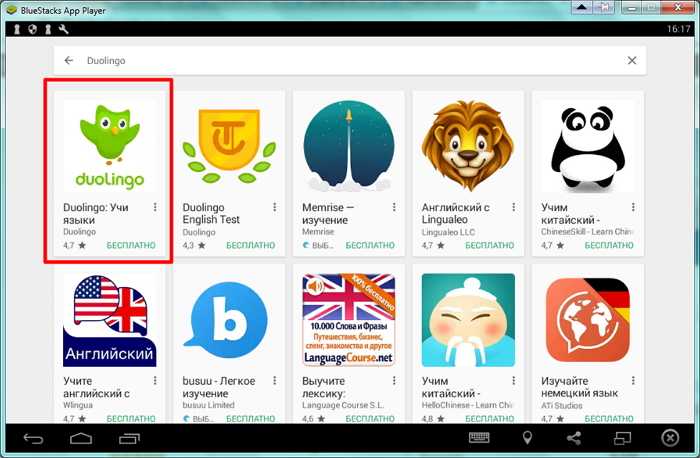 Спасибо, что рассказали нам об этом!
Спасибо, что рассказали нам об этом!
Наслаждайтесь изучением английского языка и отправьте нам электронное письмо по адресу [email protected], если у вас есть какие-либо отзывы или предложения для нас 🙂
Рейтинги и обзоры
35,2 тыс. оценок
это ужасно
У меня был ужасный опыт, когда я сдавал контрольную, я написал в пропуске «можете сказать мне, где железная дорога». а может в пустом месте да ты МОЖЕШЬ ходить или ехать или что-то может означает что ты физически можешь сделать ты можешь это как спросить разрешения и угадай в чем я еще ошибся?! И всякий раз, когда я записываю правильный ответ, это позволяет мне продолжать, это не весело, но было бы, если бы вы все это исправили. ДРУГОЕ, это хорошо, но ужасно, я поставил этому только пять звезд, чтобы у людей было больше шансов увидеть ПОЖАЛУЙСТА, ИСПРАВЬТЕ ЭТО
Как избавиться от рекламы?
Одно дополнение появляется снова и снова.
Я был членом Audible в течение многих лет. Я не могу снова зарегистрироваться, я оставил сайт открытым на своем телефоне, который не работал какое-то время. Вы можете зарегистрироваться только один раз, купить обновление нельзя, и я никоим образом не предлагаю сделать его. Я просто хочу, чтобы чертова реклама исчезла и перестала мешать. Что касается грамматики, больше преподавания и меньше догадок о менее чем очевидных (заполните пробел) ответах. Это очень разочаровывающая задача, которая на самом деле может никогда не быть выполнена, и в этом смысле она не становится учебным опытом. А скорее испытание, после испытания, после испытания. Неплохо убедиться, что мы действительно это поняли, но обучение должно происходить до тестирования, это фундаментальное требование образования.
Спасибо за отзыв. Мы ввели рекламу в приложение более года назад, чтобы покрыть расходы на обслуживание. Мы понимаем ваше разочарование и сожалеем, что реклама беспокоит вас, но именно благодаря рекламе мы можем предлагать эти замечательные приложения бесплатно.
Однако я передам ваш комментарий нашему менеджеру приложений. Спасибо.
Отлично, но
Тем не менее, это хорошее приложение, я думаю, вам следует выпустить такое же приложение без рекламы. Я готов платить за приложение без рекламы. Я не говорю за остальную часть сообщества, но я на 100% уверен, что я и многие другие люди заплатили бы за то, чтобы не видеть всплывающий мусор, когда мы медленно, но верно становимся грамматистами.
Привет, Адам. Хорошие новости! Мы добавили покупку в приложении в v3.12, чтобы удалить всю стороннюю рекламу из приложения за очень небольшую плату. Просто нажмите кнопку корзины на главном экране, чтобы узнать подробности. Всего наилучшего в вашей грамматической практике! Мобильная команда LearnEnglish
Разработчик, Британский совет, указал, что политика конфиденциальности приложения может включать обработку данных, как описано ниже. Для получения дополнительной информации см. политику конфиденциальности разработчика.
Для получения дополнительной информации см. политику конфиденциальности разработчика.
Данные, используемые для отслеживания вас
Следующие данные могут использоваться для отслеживания вас в приложениях и на веб-сайтах, принадлежащих другим компаниям:
Расположение
Идентификаторы
Данные об использовании
Данные, не связанные с вами
Могут быть собраны следующие данные, но они не связаны с вашей личностью:
Расположение
Идентификаторы
Данные об использовании
Диагностика
Методы обеспечения конфиденциальности могут различаться, например, в зависимости от используемых вами функций или вашего возраста.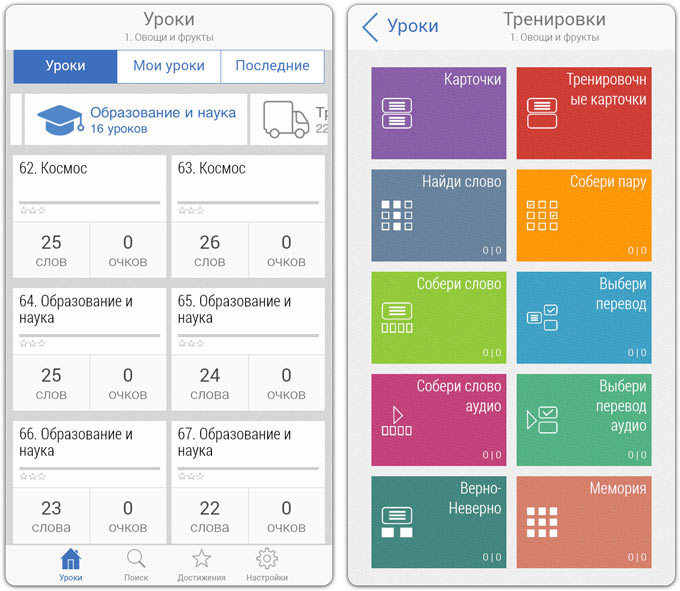
Canon pixma ts5340 отзывы: ᐅ МФУ Canon PIXMA TS5340 отзывы — 5 честных отзыва покупателей о МФУ Canon PIXMA TS5340
Отзывы на МФУ Canon PIXMA TS5340
МФУ Canon PIXMA TS5340
МФУ Canon PIXMA TS5340
Основные
Бренд | CANON |
Тип печати | Цветная |
Технология печати | Струйная |
Дисплей | Да |
Тип дисплея | Монохромный |
Интерфейсы подключения | USB, WiFi |
Система непрерывной подачи чернил (СНПЧ) | Нет |
Цвет | Черный |
Комплектация | Катриджи, Диск с ПО, Документация, Кабель питания |
Все характеристики
МФУ Canon PIXMA TS5340
МФУ Canon PIXMA TS5340
гг
гиорги гвилава
27 июня 2021
Преимущества: Цена
Недостатки: Стандартни картридж бистро сидает И очен позни
Отзыв: Васталном всо норм
Посмотреть источник
ДГ
Джампарь Генич
26 апреля 2021
Преимущества: принтер очень хорошо печатает и особенно понравилось печать на цветной фотобумаге.
Недостатки: пластик.
Посмотреть источник
А
Александр
19 апреля 2021
Преимущества: Цена, размеры, цветность, возможность работы со смартфона, можно печатать фотографии с неплохим качеством. Есть возможность не сложно и не дорого заправлять картриджи.
Недостатки: Оочень мееедленно печатает (особенно первый лист). Цена на картриджи космическая (в половину цены аппарата), картриджи расходуются быстро. Настройка через ж, но разобраться можно.
Отзыв: Занимает немного места и может всё. Для дома полностью устраивает с учётом покупки чернил для самостоятельной заправки картриджей.
Посмотреть источник
F
23 февраля 2021
Преимущества: качество печати
Посмотреть источник
A
Anonim
25 января 2021
Отзыв: Установили быстро, хоть и в первый раз. Фотки яркие. Печатает, сканирует с андроида, с Айфона и компьютера без нареканий. Лотки для бумаги и крышка от сканера хлипкие, но брали не орехи колоть. На картриджи стартовые распечатали уже листов 20, ещё не закончились. В целом рекомендую.
Фотки яркие. Печатает, сканирует с андроида, с Айфона и компьютера без нареканий. Лотки для бумаги и крышка от сканера хлипкие, но брали не орехи колоть. На картриджи стартовые распечатали уже листов 20, ещё не закончились. В целом рекомендую.
Посмотреть источник
УК
Ульяна Колосова
12 января 2021
Преимущества: Качество печати
Недостатки: Быстро заканчиваются чернила
Отзыв: Печать фоток на нем просто огонь! Очень качественно, так же как и обычная печать на обычных листах. Только вот с чернилами беда, быстро заканчиваются
Посмотреть источник
РА
Рустам Абдуллаев
3 января 2021
Преимущества: не дорого
Недостатки: нет
Посмотреть источник
А
Алексей
25 мая 2020
Преимущества: Очень легко устанавливается. Прекрасно интегрирован с сетью (его замечают как хозяйские, так и гостевые устройства). Удобное управление всеми настройками и режимами со смартфона через приложение. Он действительно очень шустрый (есть давний опыт использования струйников дома — и более ранних Canon’ов, и HP). Прямо нравится качество печати документов всех видов документов. Сканирование весьма достойное (у меня хорошая белая бумага).
Прекрасно интегрирован с сетью (его замечают как хозяйские, так и гостевые устройства). Удобное управление всеми настройками и режимами со смартфона через приложение. Он действительно очень шустрый (есть давний опыт использования струйников дома — и более ранних Canon’ов, и HP). Прямо нравится качество печати документов всех видов документов. Сканирование весьма достойное (у меня хорошая белая бумага).
Отзыв: Пока не печатал фото — не могу поддержать или опровергнуть. Не нужно включать / выключать — сам просыпается и засыпает (мои предыдущие принтеры приходилось «будить» вручную). Легкая двусторонняя печать.
Посмотреть источник
АД
Алексей Д.
20 апреля 2020
Преимущества: -Цена — Всего 2 картриджа (не 4, и не 5 как у 5040) — Печать документов -образцы фотобумаги «на пробу» в комплекте,
Недостатки: — Цветопередача сканера на троечку — Качество фотопечати (покупался не для этого, но справедливости ради отмечу) — Стоимость картриджей
Отзыв: Брал для работы дома, ввиду последних событий и удаленки. Никаких завышенных требований к данному МФУ не предъявлял . Настройка по wi-fi не вызвала никаких затруднений. Все просто, понятно. Работаю с ноутбука, но ни разу не возникло проблем, связанных с потерей принтера в сети, поиском, переустановкой и тд. Документы печатает качественно, задумчивость порядка 1-2 минуты. Это вполне нормально для бытового назначения. Сканер только проверил — цветопередача немного белёклая. Но, возможно из за т…
Никаких завышенных требований к данному МФУ не предъявлял . Настройка по wi-fi не вызвала никаких затруднений. Все просто, понятно. Работаю с ноутбука, но ни разу не возникло проблем, связанных с потерей принтера в сети, поиском, переустановкой и тд. Документы печатает качественно, задумчивость порядка 1-2 минуты. Это вполне нормально для бытового назначения. Сканер только проверил — цветопередача немного белёклая. Но, возможно из за т…
Посмотреть источник
АР
Андрей Р.
8 марта 2021
Преимущества: Хорошо конектит с телефоном.
Недостатки: Цвета фото не достаточно яркие и качественные.
Отзыв: Конечно стоит своих денег.
Посмотреть источник
АГ
Артур Г.
4 ноября 2020
Преимущества: Цена удобство подключения компактность и функционал. вся установка с регистрацией к общей сети и установкой приложений на обоих устройствах заняла менее 5 минут.
Недостатки: Не хватает настроек — таких как печать на одном листе 2х фотографий, документов и тд
Отзыв: Спокойно связался с как андройдом так и с айфоном.
Посмотреть источник
АК
Алиса К.
4 июня 2020
Преимущества: Недорогой. Купили по акции примерно за 3000. Беспроводной Цветная печать неплохая, если не печатать фото
Недостатки: Быстро кончается базовая черная краска. Новый картридж пока не покупали Фотографии не очень хорошо печатает
Посмотреть источник
Принтер Canon PIXMA TS5340 — Canon Russia
Принтер Canon PIXMA TS5340 — Canon Russia
Принтеры для дома
Это стильное многофункциональное устройство «3 в 1» станет идеальным инструментом для тех, кто любит творить — с ним вы сможете легко подключать мобильные устройства и напрямую печатать с них.
КУПИТЬ ЧЕРНИЛА
Минимализм и гибкий подход к творчеству
Наклейки, магниты и бумажные модели — раскройте свой творческий потенциал с помощью разнообразных носителей и приложений. Удобное подключение, простой OLED-дисплей, LED-панель состояния и премиальные картриджи FINE делают этот стильный принтер прекрасным решением для тех, кто разбирается в смартфонах.
Смотреть полный список технических характеристик
Время творить с принтером Canon PIXMA TS5340
Создавайте оригинальные проекты с помощью Easy-PhotoPrint Editor, Creative Park и Message In Print, а также попробуйте печать на многоразовых наклейках и двусторонних матовых носителях, а также носителях для термопереноса.
Layout
Load More Collapse All
Умное устройство с возможностями подключения
Печатайте, сканируйте, копируйте и подключайтесь к Facebook, Instagram и другим облачным** сервисам со смартфона через приложение Canon PRINT, а также печатайте без приложений с помощью AirPrint (iOS) и Mopria (Android).
Загрузить на iOS
Загрузить на Android
Раскройте свой творческий потенциал
Используйте 45 встроенных шаблонов для создания альбомов или авторской упаковочной бумаги. Раскройте свой творческий потенциал с помощью приложения Canon Easy-PhotoPrint Editor для iOS или Android.
Загрузить на iOS
Загрузить на Android
Картриджи FINE с чернилами ChromaLife100
Приложение Canon PRINT, AirPrint (iOS) и Mopria (Android)
Два тракта подачи носителей
Автоматическая двусторонняя печать
OLED-дисплей 1,44″, кнопка QR, беспроводное подключение
LED-панель состояния
Автоматическое определение ширины бумаги
Фотографии 4×6″ без полей всего за 36 секунд
Смотреть полный список технических характеристик Получить поддержку
Комплект поставки
Полный комплект для путешествия в мир творческой печати:
Принтер «Все в одном» — PIXMA TS5340
Картриджи FINE
Кабель питания
Установочный диск CD-ROM
Руководства пользователя
Представь, что ты можешь создать
Пришло время забыть об ограничениях, связанных с печатью. Удивите себя и своих близких, создавая уникальные изделия с помощью принтера Canon PIXMA.
Удивите себя и своих близких, создавая уникальные изделия с помощью принтера Canon PIXMA.
Узнать больше
Canon PIXMA TS5340
Оценки и отзывы
Принтеры для дома
PIXMA TS8340
Раскройте свой творческий потенциал благодаря поддержке широкого ряда носителей и создавайте яркие фотокарточки с технологией FINE и 6 раздельными чернильными картриджами.
Подробнее PIXMA TS8340
Принтеры для дома
PIXMA TS6340
Современный универсальный принтер с 5 раздельными чернильными картриджами для высококачественной печати документов и фотографий, отличающийся удобным дизайном и универсальностью.
Подробнее PIXMA TS6340
Принтеры для дома
PIXMA TS3340
Многофункциональный принтер с широкими возможностями подключения, печатью без полей и дополнительными картриджами XL — все это по доступной цене.

Подробнее PIXMA TS3340
- *Некоторые цвета моделей могут быть недоступны в вашем регионе.
**Облачное сканирование доступно только при использовании оригинальных чернильных картриджей Canon.
Если вы видите это сообщение, вы просматриваете веб-сайт Canon с помощью поисковой системы, которая блокирует необязательные файлы cookie. На вашем устройстве будут использоваться только обязательные (функциональные) файлы cookie. Эти файлы cookie необходимы для функционирования веб-сайта и являются неотъемлемой частью наших систем. Чтобы узнать больше, ознакомьтесь с нашим Уведомлением о файлах cookie.
Удалите элемент или очистите [category], поскольку существует ограничение на 8 продуктов. Нажмите «Изменить»
Сбросить весь выбор?
Canon PIXMA TS5320 Обзор — RTINGS.com
Протестировано с использованием
Методология v0. 8.1
8.1
Рассмотрено
01 июня 2020 г., 08:32
Джон Панориос, Райан Лим, Оливье Гарипи
7.1
Семья
3,9
Малый/Домашний офис
7.2
Ученик
5,0
Черно-белый
7,5
Случайное фото
обзор
результаты теста
сделки
обсуждения
Тип
Все в одном
Технология
Струйный
Цвет
Да
Супертанк
Нет
Беспроводная связь
Да
Canon PIXMA TS5320 — достойный многоцелевой принтер для домашнего использования. Хотя он может печатать великолепные фотографии, полные ярких цветов, ресурс его черно-белых и цветных страниц довольно низок, а это означает, что вам придется часто заменять чернильные картриджи, если вы печатаете на регулярной основе. Его скорость печати низкая, даже для черно-белых документов, а сканирование длинных документов может разочаровать, поскольку в нем отсутствует устройство автоматической подачи документов. С другой стороны, у него отличные возможности подключения, а выдающееся мобильное приложение Canon позволяет выполнять большинство задач, используя только смартфон. Если вы хотите добавить красок в свое окружение, этот принтер также доступен в приятном мятно-зеленом или розовом цвете.
Хотя он может печатать великолепные фотографии, полные ярких цветов, ресурс его черно-белых и цветных страниц довольно низок, а это означает, что вам придется часто заменять чернильные картриджи, если вы печатаете на регулярной основе. Его скорость печати низкая, даже для черно-белых документов, а сканирование длинных документов может разочаровать, поскольку в нем отсутствует устройство автоматической подачи документов. С другой стороны, у него отличные возможности подключения, а выдающееся мобильное приложение Canon позволяет выполнять большинство задач, используя только смартфон. Если вы хотите добавить красок в свое окружение, этот принтер также доступен в приятном мятно-зеленом или розовом цвете.
Наш Вердикт
7.1
Семья
Canon PIXMA TS5320 — хороший семейный принтер. Качество фотопечати у него отличное, так как они выглядят яркими и детализированными, но это может быть довольно дорого, если вы печатаете много, так как есть только один цветной картридж. Крышку сканера можно немного выдвинуть, если вам нужно сканировать более толстые документы; однако автоматического устройства подачи документов нет.
Крышку сканера можно немного выдвинуть, если вам нужно сканировать более толстые документы; однако автоматического устройства подачи документов нет.
Плюсы
Отличное качество фотопечати.
Отличные возможности подключения.
Достойная стоимость печати.
См. наши семейные рекомендации
3,9
Малый/Домашний офис
Canon PIXMA TS5320 — плохой принтер для дома или небольшого офиса. Ресурс черных страниц довольно низкий, и хотя ресурс цветных страниц немного лучше, есть только один цветной картридж, поэтому вам все равно придется часто заменять картриджи, если вы собираетесь печатать в больших количествах. Скорость печати низкая как для черных, так и для цветных документов, а отсутствие в сканере устройства автоматической подачи документов делает сканирование длинных документов трудоемким процессом.
Ресурс черных страниц довольно низкий, и хотя ресурс цветных страниц немного лучше, есть только один цветной картридж, поэтому вам все равно придется часто заменять картриджи, если вы собираетесь печатать в больших количествах. Скорость печати низкая как для черных, так и для цветных документов, а отсутствие в сканере устройства автоматической подачи документов делает сканирование длинных документов трудоемким процессом.
Минусы
Низкий ресурс черно-белых и цветных страниц.
Нет сканера с листовой подачей.
Посредственная скорость печати.
См. наши рекомендации для малого/домашнего офиса
наши рекомендации для малого/домашнего офиса
7.2
Ученик
Canon PIXMA TS5320 — достойный принтер для студентов. Его стоимость печати только черных документов посредственная из-за низкого ресурса картриджа, поэтому он становится дорогим, если вам нужно печатать много. Он также очень медленный при печати, что не идеально, если вам нужно быстро сдать бумагу. Тем не менее, его широкие возможности подключения позволяют подключаться через Wi-Fi или Bluetooth, а мобильное приложение Canon позволяет распечатывать задания прямо со смартфона.
Плюсы
Отличные возможности подключения.
Достойная стоимость печати.

Минусы
Низкий ресурс черно-белых и цветных страниц.
Посредственная скорость печати.
5,0
Черно-белый
Canon PIXMA TS5320 — плохой принтер для печати черно-белых документов. Он довольно медленный при печати черно-белых документов и не дает много страниц, прежде чем вам нужно будет заменить чернильный картридж. К счастью, принтер поддерживает картриджи повышенной емкости и может выполнять двустороннюю печать.
Минусы
Низкий ресурс черно-белых и цветных страниц.

Посредственная скорость печати.
См. наши черно-белые рекомендации
7,5
Случайное фото
Canon PIXMA TS5320 хорошо подходит для фотопечати, так как он печатает великолепные фотографии с большим количеством деталей и может печатать на глянцевой фотобумаге. Его точность цветопередачи просто в порядке, но она должна подойти для личного использования. Поддерживается большинство форматов фотобумаги, за исключением 2 x 3 дюйма.
Плюсы
Отличное качество фотопечати.
Достойная стоимость печати.

7.1
Семья
3,9
Малый/Домашний офис
7.2
Ученик
5,0
Черно-белый
7,5
Случайное фото
+ Создайте свой собственный
- Обновлено 08 июня 2020 г.
 :
:
Преобразован в тестовый стенд 0.8.1. - Обновлено 01 июня 2020 г.:
Опубликован обзор. - Обновлено 25 мая 2020 г.:
Опубликован ранний доступ.
По сравнению с другими принтерами
Canon PIXMA TS5320 — достойный семейный принтер. По сравнению с другими принтерами в своем ценовом диапазоне, он работает достаточно хорошо, особенно когда речь идет о качестве фотопечати. Однако его система с двумя картриджами разочаровывает, поскольку другие принтеры с аналогичной ценой имеют гораздо лучшую систему картриджей. Что касается других вариантов, вы также можете ознакомиться с нашими рекомендациями по лучшим принтерам «все в одном», лучшим домашним принтерам и лучшим принтерам стоимостью менее 100 долларов.
ПОСМОТРЕТЬ ЦЕНУ
Amazon.com
Canon PIXMA MG3620 и Canon PIXMA TS5320 — достойные семейные принтеры. TS5320 выглядит лучше, имеет экран дисплея, поддерживает Bluetooth и делает гораздо более качественные фотографии. Однако ресурс MG3620 намного выше, поэтому печать на этом принтере со временем становится более рентабельной.
TS5320 выглядит лучше, имеет экран дисплея, поддерживает Bluetooth и делает гораздо более качественные фотографии. Однако ресурс MG3620 намного выше, поэтому печать на этом принтере со временем становится более рентабельной.
ПОСМОТРЕТЬ ЦЕНУ
Amazon.com
Canon PIXMA TS6320 и Canon PIXMA TS5320 — цветные струйные принтеры «все в одном», но в целом TS6320 лучше. TS6320 имеет больший ресурс страниц и более низкую стоимость отпечатка, он печатает намного быстрее и производит гораздо более качественные фотографии с более точными цветами.
ПОСМОТРЕТЬ ЦЕНУ
Amazon.com
Canon PIXMA TS3520 и Canon PIXMA TS5320 — цветные струйные принтеры «все в одном», но в целом TS5320 лучше. TS5320 имеет более высокий ресурс страниц и гораздо более низкую стоимость печати документов с черным текстом, а также печатает быстрее. Кроме того, он имеет лучший дисплей и может автоматически печатать с двух сторон и через Bluetooth.
ПОСМОТРЕТЬ ЦЕНУ
Amazon.com
Canon PIXMA TS5320 и Brother HL-L2390DW — очень разные принтеры. Canon — это цветной струйный принтер, а Brother — монохромный лазерный принтер. Brother — лучший выбор для печати черно-белых документов, поскольку он может печатать больше черных страниц, печатает намного быстрее, а стоимость печати значительно ниже. Однако, если вам нужно печатать в цвете или печатать фотографии, Canon — лучший выбор, к тому же у него больше возможностей подключения.
Canon — это цветной струйный принтер, а Brother — монохромный лазерный принтер. Brother — лучший выбор для печати черно-белых документов, поскольку он может печатать больше черных страниц, печатает намного быстрее, а стоимость печати значительно ниже. Однако, если вам нужно печатать в цвете или печатать фотографии, Canon — лучший выбор, к тому же у него больше возможностей подключения.
ПОСМОТРЕТЬ ЦЕНУ
Amazon.com
Canon PIXMA TS5320 намного лучше, чем HP ENVY 5055. Хотя Canon также имеет систему с двумя картриджами, он может печатать гораздо больше черно-белых и цветных отпечатков, сохраняя при этом долгосрочные затраты на достаточно низком уровне. У Canon лучшее качество фотопечати и более широкие возможности подключения, но у HP гораздо лучшая точность цветопередачи.
ПОСМОТРЕТЬ ЦЕНУ
Amazon.com
В большинстве случаев Canon PIXMA TR8520 значительно лучше, чем Canon PIXMA TS5320. У TR8520 лучший экран, он выдает больше черно-белых и цветных страниц, а также имеет листовой сканер для обработки многостраничных документов. Кроме того, стоимость печати TR8520 намного ниже, он печатает быстрее и печатает фотографии более высокого качества.
Кроме того, стоимость печати TR8520 намного ниже, он печатает быстрее и печатает фотографии более высокого качества.
+ Показать еще
Узнать цену
Серый
ПОИСК
Amazon.de
Зеленый
ПОИСК
Amazon.de
Розовый
ПОИСК
Amazon.de
Белый
ПОИСК
Amazon.de
ПОСМОТРЕТЬ ТЕКУЩИЕ ПРЕДЛОЖЕНИЯ И ЦЕНОВЫЕ ТЕНДЕНЦИИ
Результаты тестирования
Сортировать по категориям───────────РЕЙТИНГИСемейный/Дом.0003
Дизайн
Тип
Все в одном
Canon PIXMA TS5320 имеет приемлемую сборку и дизайн. Принтер полностью сделан из пластика с приятной на ощупь гладкой поверхностью. Есть как передний, так и задний входной лоток, и оба имеют ползунки ширины для размещения бумаги разных размеров. Тем не менее, задний входной лоток кажется немного хлипким и потенциально может сломаться при приложении давления. Кроме того, доступ к выходному лотку может быть затруднен, если у вас большие руки, так как вырез для выдвижения лотка довольно мал. Петли крышки сканера можно немного выдвинуть, если вам нужно сканировать более толстые документы, а крышку можно оставить открытой без необходимости ее удерживания. К сожалению, для замены чернильных картриджей принтер должен быть включен, а устранить замятие бумаги непросто, так как необходимо удалить несколько частей, прежде чем вы сможете добраться до замятия.
Петли крышки сканера можно немного выдвинуть, если вам нужно сканировать более толстые документы, а крышку можно оставить открытой без необходимости ее удерживания. К сожалению, для замены чернильных картриджей принтер должен быть включен, а устранить замятие бумаги непросто, так как необходимо удалить несколько частей, прежде чем вы сможете добраться до замятия.
Высота
5,8 дюйма (14,7 см)
Ширина
15,8″ (40,1 см)
Глубина
14,2 дюйма (36,0 см)
Масса
14,1 фунта (6,4 кг)
Canon TS5320 довольно компактен и не должен занимать много места на столе, что делает его подходящим для небольших домашних офисов или комнат общежития.
Экран дисплея
Да
Размер экрана дисплея
1,5 дюйма (3,7 см)
Сенсорный экран
Нет
Консоль дисплея на TS5320 исправна. Его OLED-экран легко читается, а дисплей можно наклонять для лучшей видимости, хотя диапазон наклона довольно ограничен. Дисплей небольшой и не сенсорный, поэтому вы можете перемещаться по меню только с помощью окружающих кнопок. Тем не менее, меню довольно легко ориентироваться.
Его OLED-экран легко читается, а дисплей можно наклонять для лучшей видимости, хотя диапазон наклона довольно ограничен. Дисплей небольшой и не сенсорный, поэтому вы можете перемещаться по меню только с помощью окружающих кнопок. Тем не менее, меню довольно легко ориентироваться.
- Кабель питания
- Установочный компакт-диск
- 1 черный картридж Canon PG-260
- 1 цветной картридж Canon CL-261
- Пакет образцов фотобумаги 5 x 5 дюймов (3 листа)
- Руководство пользователя
Фотокартридж
Нет
Технология
Струйный
Количество цветных картриджей
1
Модель черного картриджа
ПГ-260
Цвет
Да
Протестированный ресурс черной страницы
7,71 отпечатков
Супертанк
Нет
Предполагаемый выход черных страниц
146 отпечатков
Модель цветного картриджа
КЛ-261
Ресурс протестированных цветных страниц
8,34 отпечатков
Расчетный ресурс цветных страниц
191 отпечаток
Картридж стороннего производителя
Нет
Картридж увеличенной емкости
Да
Барабан
Без блока барабана
Система картриджей Canon PIXMA TS5320 неисправна. У него только один цветной картридж, а ресурс как черных, так и цветных страниц низкий, поэтому картриджи необходимо часто заменять, если вы много печатаете. К счастью, есть картриджи повышенной емкости. Стоит отметить, что задания на печать не прерываются, когда в принтере заканчиваются чернила, он просто продолжает выдавать пустые страницы. Если вам нужен аналогичный принтер с более высоким ресурсом, обратите внимание на Canon PIXMA MG3620.
У него только один цветной картридж, а ресурс как черных, так и цветных страниц низкий, поэтому картриджи необходимо часто заменять, если вы много печатаете. К счастью, есть картриджи повышенной емкости. Стоит отметить, что задания на печать не прерываются, когда в принтере заканчиваются чернила, он просто продолжает выдавать пустые страницы. Если вам нужен аналогичный принтер с более высоким ресурсом, обратите внимание на Canon PIXMA MG3620.
Нам не удалось найти чернильные картриджи сторонних производителей для тестирования. Если вы столкнетесь с ними, сообщите нам об этом в обсуждениях ниже. Обратите внимание, что использование сторонних чернил может привести к аннулированию гарантии производителя.
Сканер
Да
Планшетный сканер
Да
Сканировать листовую подачу
Нет
Автоподатчик документов
Нет
Дуплексное сканирование
Нет
Разрешение сканирования
1200 точек на дюйм
Глубина цвета сканирования
24 бит
Размер планшетного сканирования
8,5 «х 11»
Факс
Нет
Копировать
Да
Canon TS5320 имеет посредственные возможности сканирования. Он довольно прост, так как имеет только планшет, поэтому сканирование длинных или двусторонних документов может занять очень много времени. Крышку сканера можно немного приподнять, если вам нужно сканировать более толстые документы.
Он довольно прост, так как имеет только планшет, поэтому сканирование длинных или двусторонних документов может занять очень много времени. Крышку сканера можно немного приподнять, если вам нужно сканировать более толстые документы.
Обратите внимание, что функция «Быстрое сканирование» сканирует с максимальным разрешением 600 DPI. Чтобы сканировать с более высоким разрешением, вам нужно получить доступ к «Расширенному режиму» в меню настроек и изменить выходное разрешение.
Если вам нужен сканер с устройством автоматической подачи документов, обратите внимание на Brother MFC-J497DW.
Печать
Черный картридж Цена
17,99 долларов США
Цветной картридж Цена
24,99 долларов США
Печать только черным цветом
0,123 доллара США за печать
Цветная печать
0,131 долл. США за печать
США за печать
Фотопечать
0,347 долларов США за печать
Подписка на чернила
Нет
Цена за отпечаток Canon PIXMA TS5320 достойная. Из-за низкого ресурса картриджей вам в конечном итоге придется заменять их чаще, что со временем значительно увеличивает стоимость.
Имейте в виду, что даже если вы печатаете только черным цветом, большинство струйных принтеров продолжают использовать цветной картридж для обслуживания, поэтому вам, вероятно, все равно придется его заменить.
Только черный текстовый документ
6 частей на миллион
Цветной документ
3 части на миллион
Время печати фотографий
56,0 с
Время выхода первой страницы (только черный)
13,0 с
Двусторонняя печать
автоматический
Емкость входного лотка
200 страниц
Canon PIXMA TS5320 имеет посредственную скорость печати. Он довольно медленно печатает почти все, будь то только черный или цветной. С другой стороны, входной лоток может вместить большое количество бумаги и выполнять двустороннюю печать.
Он довольно медленно печатает почти все, будь то только черный или цветной. С другой стороны, входной лоток может вместить большое количество бумаги и выполнять двустороннюю печать.
Средний цвет dE
10.36
Цветопередача Canon PIXMA TS5320 в порядке. Большинство цветов заметно неточны, а синий и зеленый — хуже. Это может не беспокоить тех, кто печатает только для личного пользования, но не рекомендуется для любой работы, требующей точной цветопередачи. Если вам нужен принтер с более высокой точностью цветопередачи, обратите внимание на HP DeskJet Plus 4155.
Печать без полей
Да
Canon PIXMA TS5320 обеспечивает отличное качество фотопечати. Там хорошее количество деталей, и фотографии имеют естественный тон. Однако в оттенках серого присутствует некоторый цвет.
Эти результаты основаны на фактической физической фотографии, а не на отсканированном изображении, предоставленном для справки выше, что может не отражать качество фотопечати принтера.
Letter (8,5 x 11 дюймов)
Да
Legal (8,5 x 14 дюймов)
Да
Таблоид (11 x 17 дюймов)
№
A6 (105 мм x 148 мм)
№
A5 (148 мм x 210 мм)
Да
A4 (210 мм x 297 мм)
Да
Фото (2 x 3 дюйма)
№
Фото (4 x 6 дюймов)
Да
Фото (5 x 7 дюймов)
Да
Canon PIXMA TS5320 имеет передний входной лоток, который поддерживает большинство форматов бумаги и конвертов, и задний вертикальный входной лоток, который принимает обычную и фотобумагу. Передний выходной лоток можно вручную расширить для размещения бумаги большего размера.
Мобильное приложение и возможности подключения
Ethernet
Нет
USB-вход на компьютер
Да
Беспроводная связь
Да
Bluetooth
Да
Wi-Fi через роутер
Да
Wi-Fi Прямой
Да
Поддержка внешнего хранилища
Нет
Apple AirPrint
Да
Служба печати Mopria
Да
Canon PIXMA TS5320 предлагает отличные возможности подключения. Он поддерживает большинство беспроводных соединений, включая Bluetooth, но не имеет порта Ethernet и не поддерживает внешние устройства хранения, такие как SD-карта или портативный USB-накопитель.
Он поддерживает большинство беспроводных соединений, включая Bluetooth, но не имеет порта Ethernet и не поддерживает внешние устройства хранения, такие как SD-карта или портативный USB-накопитель.
Мобильное приложение
Да
Имя приложения
Canon Print Inkjet/Selphy
iOS
Да
Андроид
Да
Фото (JPEG, PNG)
Да
Да
Файлы Microsoft Office
Да
Текстовые файлы (TXT)
Нет
Веб-страницы (HTML)
Да
Приложение Canon PRINT Inkjet/SELPHY превосходно. Он позволяет печатать, сканировать и копировать прямо из приложения. Вы также можете печатать из социальных сетей и сайтов обмена фотографиями, а также выполнять задачи по обслуживанию и заказывать чернила, хотя Canon в настоящее время не предлагает никаких услуг по подписке на чернила. В приложении есть возможность распечатать файлы .txt; однако это вызвало ошибку и помешало нам продолжить работу. Хотя файлы Microsoft Office поддерживаются, приложение должно сначала преобразовать их, что потенциально может привести к некоторым проблемам редактирования.
Он позволяет печатать, сканировать и копировать прямо из приложения. Вы также можете печатать из социальных сетей и сайтов обмена фотографиями, а также выполнять задачи по обслуживанию и заказывать чернила, хотя Canon в настоящее время не предлагает никаких услуг по подписке на чернила. В приложении есть возможность распечатать файлы .txt; однако это вызвало ошибку и помешало нам продолжить работу. Хотя файлы Microsoft Office поддерживаются, приложение должно сначала преобразовать их, что потенциально может привести к некоторым проблемам редактирования.
Принтер Canon PIXMA TS5340 — Canon Europe
Принтер Canon PIXMA TS5340 — Canon Europe
Домашние принтеры
Это шикарное и элегантное многофункциональное устройство 3-в-1, обеспечивающее быстрое подключение от ладони к принтеру, является идеальным инструментом для рукоделия и творчества, а также идеальным партнером по печати для вашего смартфона.
Купить Чернила
Посмотреть новую модель Посмотреть новую модель
Минималистичный с творческим уклоном
Наклейки, магниты и поделки — дайте волю своему творчеству с огромным выбором носителей и приложений. Благодаря простоте подключения, упрощенному OLED-дисплею, светодиодной строке состояния и первоклассным картриджам FINE этот шикарный принтер отлично подходит для тех, кто разбирается в смартфонах.
См. полную спецификацию
Создайте свой собственный образ с помощью Canon PIXMA TS5340
Преобразите свой следующий проект с помощью Easy-PhotoPrint Editor, Creative Park и Message In Print и попробуйте двустороннюю матовую и термоклеящуюся бумагу с возможностью повторного наклеивания передача медиа.
Макет
Загрузить еще Свернуть все
Умный и подключенный
Печатайте, сканируйте, копируйте и подключайтесь к Facebook, Instagram и другим облачным** учетным записям со своего смартфона с помощью приложения Canon PRINT или печатайте без приложения с помощью AirPrint ( iOS) и Mopria (Android).
Скачать на iOS
Скачать на Android
Раскройте свой творческий потенциал
Используйте 45 встроенных шаблонов принтера для создания альбомов для вырезок или собственной оберточной бумаги. Проявите творческий подход с помощью приложения Canon Easy-PhotoPrint Editor для iOS или Android.
Скачать на iOS
Скачать на Android
Что в коробке
Полный комплект для начала вашего творческого пути к печати:
Представьте, что вы можете сделать
Настало время сделать больше, чем просто печатать. Удивите себя и других тем, что вы можете создать с помощью принтера Canon PIXMA.
Удивите себя и других тем, что вы можете создать с помощью принтера Canon PIXMA.
Подробнее
Canon
ПИКСМА TS5340
Рейтинги и обзоры
Домашние принтеры
PIXMA TS8340
Проявите творческий подход, используя широкий спектр носителей, и наслаждайтесь более насыщенными и яркими фотоотпечатками благодаря технологии FINE и 6 отдельным чернилам.
Домашние принтеры
ПИКСМА ТС6340
Усовершенствованный универсальный принтер с удобным дизайном и универсальностью с 5 отдельными чернилами для высококачественных документов и фотографий.
Домашние принтеры
ПИКСМА TS3340
Многофункциональность с лучшими возможностями подключения, печатью без полей и дополнительными картриджами XL — и все это по доступной цене.
- *Некоторые цвета моделей могут быть недоступны в вашем регионе.

Видео превью что это такое: что это значит и как работает
что это значит и как работает
Первое впечатление очень важно, особенно, если это касается продаваемого товара. Если мы видим обложку на видео и она не вызывает никакого интереса, соответственно смотреть этот ролик мы не будет. Сегодня мы как раз и поговорим о превью, что это значит и как работает.
Что такое превью
Начнём с того, что такое превью. Это, заставка или обложка для предварительного просмотра, в которой отражена вся суть материла. Чаще всего превью применяется в качестве обложки для Ютуб, как рекламная заставка для очередного ролика. На самом деле, превью действительно можно считать импровизированной рекламой.
Согласитесь, что внешний вид побуждает нас либо купить тот или иной продукт, по его внешнему виду или нет. Опытные интернет-маркетологи прекрасно знают об этой психологии человека. Поэтому стараются сделать так называемую «оболочку» товара как можно более привлекательной.
Просто понаблюдайте за собой: желание купить книгу красивой обложкой и захватывающим предисловием намного больше, нежели со стандартным рисунком. Аналогичным способом мы выбираем не только видеоролики с провокационными названиями и интригующими заставками, но и вещи для повседневного использования. Продукты питания, одежду, бытовую химию.
Аналогичным способом мы выбираем не только видеоролики с провокационными названиями и интригующими заставками, но и вещи для повседневного использования. Продукты питания, одежду, бытовую химию.
Каждый бренд старается сделать упаковку для своей продукции как можно более красивой и привлекательной. Для этого у известных компаний даже есть специальный отдел с опытными специалистами в маркетинге. Для них внешний вид продукции, по важности стоит на ровне с комплексным SEO продвижением и раскруткой сайта, поэтому его разработке уделяется особое внимание.
Что такое превью для видео на Ютубе
Мы уже застрагивали тему превью для видео, но сейчас мы поговорим, о том, что это такое более подробно. Как уже говорилось ранее, это миниатюра, которая ставится в качестве обложки ролика на каком-либо канале.
Так как это отличный маркетинговый ход для привлечения просмотров и подписчиков, видеоблогеры подходят к разработке обложки очень серьёзно. Многие даже пользуются услугами веб-дизайнеров, кто профессионально подходит к этому делу и на основе интересов аудитории и специфики контента создаёт уникальное превью.
Многие даже пользуются услугами веб-дизайнеров, кто профессионально подходит к этому делу и на основе интересов аудитории и специфики контента создаёт уникальное превью.
Чтобы превью для видео было действительно качественным и привлекало пользователей, важно помнить несколько правил. Самое главное – это качественное изображение. Если в макете превью есть текст или эмоджи, обязательно выделите их с заднего фона, дабы пользователь первым дело обратил внимание именно на них.
Конечно же, суть обложки должна соответствовать структуре видео, то есть о чём пойдёт речь. Здесь действует принцип дезинформации на сайте. То есть если название страницы не будет соответствовать поисковому запросу, отказы в Яндекс Метрике, это первое, что начнёт стремительно увеличиваться. Конверсия и посещения будут уменьшаться и поисковые системы, видев всю ситуацию, понизят сайт в позициях.
Если цель превью для ролика – прославить собственную персону или прорекламировать какой-либо бренд. Своё фото или фото продукта для рекламы нужно ставить на видном месте, крупным платом, можно даже подчеркнуть, выделив рамкой. Текст видео всегда должен быть цепляющим, дабы убедить пользователя срочно посмотреть этот ролик и перейти на контент блогера или сайт рекламируемого бренда.
Своё фото или фото продукта для рекламы нужно ставить на видном месте, крупным платом, можно даже подчеркнуть, выделив рамкой. Текст видео всегда должен быть цепляющим, дабы убедить пользователя срочно посмотреть этот ролик и перейти на контент блогера или сайт рекламируемого бренда.
Что такое превью фотографий
Аудиторию скорее интересует, не что такое превью фотографий, а как создать превью-фотографию для привлечения пользователей. Особенно эта тема интересна тем, кто задумал вести бизнес-аккаунт в Инстаграм, как импровизированный сайт для бизнеса. Конечно, заниматься массфолловингом, это первое, что нужно для продвижение аккаунта. Но чтобы удержать пользователя и сделать его своим подписчиком, необходимо привлечь его.
А сделать это получится, только если превью аккаунта вызовет у него неподдельный интерес. Для этого можно выбрать либо самую удачную личную фотографию и поставить хештег своего аккаунта. Либо выбрать абстракцию, отражающую структуру аккаунта, например красивый товар, который продаётся у Вас.
Что такое превью макета
Существует так же превью вкладок, что это такое, сейчас расскажем. Итак, превью макета, это, по сути, изображение, в котором отражена суть проекта, то есть его «лицо». Обычно превью макета служит для утверждения на печать, если мы говорим о том, создании баннера, как рекламы.
Блог нашего сайта можно взять как ещё один показательный пример превью, и как это работает. Не будем открывать всех секретов разработки обложки для каждой статьи, но знаем одно – это привлекает посетителей. Каждое превью на материал блоге разрабатывается дизайнером, дабы сделать его уникальным. Специально для наших статей была разработана рамка для большего эффекта.
Как можно заметить, в превью публикации отражается её тема, то есть о чём пойдёт разговоров. Если рассуждения пойдут на тему эффективного продвижения под Яндекс, то наш специалист находится соответствующее изображение и моделирует саму миниатюру.
Про все тонкости и особенности создания продающего превью не рассказывают даже в самые опытные коучеры, что делает разработку обложек более сложной. Но те, кто постигают эти знания и понимают общий алгоритм процесса, зарабатывают на это не хуже, чем на обучение SEO продвижению сайтов, или раскрутке какой-либо личности.
Но те, кто постигают эти знания и понимают общий алгоритм процесса, зарабатывают на это не хуже, чем на обучение SEO продвижению сайтов, или раскрутке какой-либо личности.
Что ж, сегодня мы обсудили всё, что связано с превью, определили, что это такое и как его грамотно разработать, чтобы привлечь аудиторию не только на контент на Ютубе, но и на сайт или блог. На самом деле, превью так же важно для оформления роликов или статей, как микроразметка для сайта. Поэтому этому атрибуту в маркетинге нужно уделять должное внимание.
Размеры превью для видео на YouTube
Превью видео на YouTube совсем как обложка книги (и немного как аннотация). Превью рассказывает пользователям, о чем ваше видео, и призывает нажать кнопку “Воспроизвести”.
Знаем-знаем, судить книгу по обложке не лучшая идея, но в случае с YouTube это просто необходимо, зрители оценивают превью даже на подсознательном уровне.
А чтобы людям захотелось перейти к просмотру видео, создайте впечатляющую картинку превью и обязательно учтите размер превью для видео на YouTube.
Кадр, который предлагает YouTube, лучше не использовать, ваши глаза могут быть наполовину закрыты, рука размазана в движении — это, согласитесь, не лучшая презентация вашего видео.
Чтобы создать правильное первое впечатление и привлечь зрителей, советуем сделать превью для видео самостоятельно.
Какого размера должно быть превью, как сделать красивое превью — на эти и многие другие вопросы отвечаем в нашей статье.
- Размер превью для YouTube
- Почему стоит создать превью самому
- Лучшие практики при создании превью
- Как сделать превью на видео для ютуб с идеальным разрешением
- Красивые шаблоны превью для YouTube
Размер превью для YouTube
Превью (или значок, как его локализовал русскоязычный Google) — картинка-миниатюра вашего видео. Так какой размер превью выбрать? Официальный ответ на этот вопрос есть у Google.
Однако есть ряд важных характеристик, которые следует учесть:
- идеальный размер превью: 1280 x 720 пикселей, а минимальный — 640 x 360;
- формат изображений превью для YouTube: JPG, GIF, PNG;
- рекомендуемое соотношение сторон превью: 16:9;
- размер файла не должен превышать 2МБ.

Теперь можно избежать ошибок при оформлении превью для YouTube-видео.
Почему стоит создать превью самому
Как только вы загрузите видео на YouTube, платформа автоматически сгенерирует варианты превью прямо из вашего видео.
Это конечно, быстрый и удобный вариант, но если вы хотите привлечь больше зрителей и оформить свои видео в фирменном стиле своего бренда, лучше загрузить свое превью.
Благо YouTube дает возможность добавить свое превью в видео, воспользуйтесь ею и создайте превью со своим дизайном.
Почему стоит выбрать превью с дизайном: во-первых, оно улучшит ваши показатели вовлеченности, во-вторых, привлечет внимание пользователей и, наконец, даст представление о качестве вашего видео.
Такая картинка превью поможет вам заявить о себе и оформить свой YouTube-канал в едином стиле.
Лучшие практики при создании превью
Теперь вы знаете, какого размера должно быть превью для YouTube, поэтому пришло время рассмотреть некоторые важные моменты, чтобы сделать превью эффектным.
Делимся 7 лучшими практиками создания превью для видео на YouTube, которые помогут вам на конкурентной платформе.
Сделайте подходящее превью
Не рекомендуем использовать превью, которые идейно не совпадают с вашим видео, даже если вам кажется, что они послужат хорошим кликбейтом. Ваша аудитория должна знать, что им ждать от видео, в противном случае они будут разочарованы и даже могут отписаться от вас.
Вернемся к сравнению с обложкой книги, превью должны отражать суть видео.
Кроме нанесения урона вашей репутации, вводящие в заблуждение превью дадут сигнал алгоритму YouTube, и платформа уберет ваши видео из результатов поиска.
С помощью метрики «Удержание аудитории» YouTube определяет качество просмотров ваших видео и продолжительность времени, которое пользователи тратят на просмотр вашего видео.
Как только пользователь поймет, что его обманули, а превью обернулось кликбейтом, они закроют ваше видео (возможно даже поставят дизлайк), что послужит сигналом YouTube.
Будьте честны со своей аудиторией, чтобы не навредить своей репутации и бренду. Секрет прост: создайте понятное зрителю и красивое превью.
Отличные превью для YouTube делает Netflix. На каждом видео есть текст, который раскрывает суть видео: например, “Official Trailer” (“Официальный трейлер”) или “Inside Look” (“Взгляд изнутри”), и кликая на превью, зритель знает, что он будет смотреть — трейлер, тизер, раскрытие техники или темы.
Простота — лучшее решение
Слишком большое количество элементов сконфузит зрителя. Огромный текст, яркие цвета, много иконок, пришельцы и единороги — определенно не лучшая компания.
Превью для YouTube отличаются от обычных постеров тем, что они меньше, особенно при просмотре на мобильных телефонах. Согласно статистике, средняя продолжительность просмотра видео на YouTube составляет 40 минут, этот факт также стоит учесть.
Сделайте лаконичный дизайн превью, не используйте все элементы подряд и оставьте пространство, позвольте вашему дизайну “дышать”.
Используйте негативное пространство
Негативное пространство — это пустое пространство вокруг элементов дизайна. Оно помогает подчеркнуть важные элементы дизайна, и сделать его целостным.
Если вы сделали выбор в пользу простого дизайна превью, использование негативного пространства будет само собой разумеющимся.
Текст должен быть коротким и видным
Некоторые ютуберы вставляют полное название видео в картинку превью, насколько это читабельно и эффективно, — другой вопрос. Ютуберы с опытом знают толк в создании крутых превью.
Вместо этого можно взять самую важную часть из названия и вставить в превью крупным шрифтом, чтобы оно было видно даже тогда, когда зрители используют приложение YouTube на своем телефоне. Текст при этом должен быть и читабельным и заметным.
Используйте контрастные цвета
Психология цвета — мощный инструмент, который стоит задействовать и на YouTube. Сочетание контрастных цветов позволит не только привлечь внимание, но и оформить узнаваемые цвета для вашего бренда.
Сочетание контрастных цветов позволит не только привлечь внимание, но и оформить узнаваемые цвета для вашего бренда.
Включите свой логотип
Если вы хотите создать YouTube-канал с уникальным визуальным оформлением, а также укрепить свое онлайн-присутствие, необходимо включить свой логотип во все превью.
Постоянное присутствие логотипа на превью поможет зрителям идентифицировать ваше видео с вашим брендом и различить его среди конкурентов. Вставлять логотип куда попало на превью все же не стоит. Что можно сделать: выберите одну область для логотипа в каждом превью.
Видео YouTube-канала Nintendo — отличный пример превью с логотипом. Увидев их логотип в правом углу видео, зритель сразу догадается, что это официальный контент.
Поддерживайте единый стиль
Чтобы создать эстетичную и эффектную идентичность бренда на YouTube и запомниться пользователям, необходимо придерживаться единого стиля.
Подберите стиль превью, который отразит сущность вашего канала и подойдет по тематике видео. Крупные бренды обычно фиксируют определенное место и для логотипа и для текста, это помогает пользователям узнать их видео среди многих других.
Как сделать превью на видео для ютуб с идеальным разрешением
Сделать превью для YouTube можно с помощью офлайн и онлайн-инструментов с готовыми шаблонами.
Офлайн-программы, такие как Adobe Illustrator и Adobe Photoshop, позволяют создать изображение любого размера, работа ведется в прямом смысле с чистого листа.
Чтобы создать превью правильного размера, можно воспользоваться линейкой. Профессиональные программы обычно предлагают разнообразные инструменты для работы, поэтому смело экспериментируйте с цветами и шрифтами.
Онлайн-инструменты предлагают готовые шаблоны правильного размера. Единственное, что нужно сделать, — подобрать подходящий шаблон и загрузить свое изображение, а также настроить элементы дизайна. После чего готовое превью можно скачать в формате JPG, GIF или изображение GIF.
После чего готовое превью можно скачать в формате JPG, GIF или изображение GIF.
Красивые шаблоны превью для YouTube
Итак, если ваше видео готово, пора создать превью для YouTube с помощью редактируемого шаблона. Процесс работы займет всего несколько минут! Приводим тематические шаблоны превью для YouTube:
Превью для музыкального канала
Оформите превью для своего музыкального YouTube-канала с помощью шаблона дизайна. Выберите подходящий шаблон, загрузите свои изображения, измените цвета и настройте элементы дизайна. Вуаля! Ваша картинка превью готова!
СОЗДАТЬ ПРЕВЬЮ
Превью к игровым видео
Игровые видео должны иметь эффектные превью: создайте их с помощью тематических шаблонов дизайна.
Выберите шаблон превью, настройте его на свой вкус, и скачайте готовое изображение. С его помощью можно оформить видео с прохождениями игр, челленджи, стримы и многое другое!
СОЗДАТЬ ПРЕВЬЮ
Превью: Обзор нового гаджета
С помощью шаблонов превью для YouTube вы сможете сделать свой видеообзор гаджетов, девайсов или приложений эффективнее. Обновления, анонсы релизы, обзоры и многое другое — шаблоны помогут любому видео выделиться на YouTube.
Обновления, анонсы релизы, обзоры и многое другое — шаблоны помогут любому видео выделиться на YouTube.
СОЗДАТЬ ПРЕВЬЮ
Дизайн превью: Лайфхаки для Instagram
Фейерверк цвета и форм — все это в этих трендовых шаблонах дизайна превью для YouTube. Выберите подходящее превью, добавьте название и изображение и создайте свое превью за считанные минуты. Шаблон идеально подходит для оформления видео о лайфхаках для Instagram, советах по макияжу, рукоделии, распаковках и многого другого.
СОЗДАТЬ ПРЕВЬЮ
Превью: Городской тур
Сделайте превью для своего видео на YouTube — расскажите о своих, впечатлениях, уникальных местах и кухне, поделитесь советами и гайдами. Загрузите фотографию в понравившийся шаблон, добавьте короткий текст, и ваше превью будет готово.
СОЗДАТЬ ПРЕВЬЮ
Подведем итоги
Итак, ваше превью должно соответствовать тематике видео и общему стилю канала, не быть слишком загроможденным элементами и иметь читабельный текст.
Теперь вы вооружены знаниями, примерами и лучшими практиками. Начните работу над своим превью — создайте его самостоятельно или с помощью шаблона. Поэкспериментируйте с цветами, стилями дизайна, попробуйте создать разные варианты и подобрать оптимальный стиль для своего канала.
Если вам нужны идеи, можете смело воспользоваться редактируемыми шаблонами превью для YouTube.
ПОДОБРАТЬ ШАБЛОН
Что такое миниатюры видео и почему они важны?
Возможно, вы слышали фразу: «У вас никогда не будет второго шанса произвести первое впечатление. Миниатюра видео — это первое впечатление вашего зрителя от вашего видео.
Отличная миниатюра видео может означать разницу между тысячами просмотров и всего несколькими.
Но как узнать, что делает хорошую миниатюру и как ее создать?
Мы покажем вам.
Вот чему вы научитесь:
- Что такое миниатюры видео?
- Почему миниатюры видео так важны?
- Основные элементы эффективных миниатюр видео.

- Четыре способа выделить миниатюры.
Узнайте, как создавать миниатюры видео для увеличения количества просмотров
Правильная миниатюра видео может означать разницу между зрителем, который смотрит ваше видео, или двигается дальше. Узнайте, как создавать миниатюры видео, которые привлекают зрителей и заставляют их возвращаться!
Прочтите руководство
Что такое миниатюры видео?
Миниатюра видео — это неподвижное изображение, которое выступает в качестве изображения для предварительного просмотра вашего видео. Это что-то вроде обложки книги. И, как обложка книги, она должна побуждать потенциального зрителя хотеть увидеть больше.
Термин «миниатюра» возник для неподвижных изображений. Миниатюра представляла собой уменьшенную версию полного цифрового изображения, которую можно было легко просмотреть при просмотре нескольких изображений.
Даже операционная система вашего компьютера использует эскизы. В приведенном выше примере вы можете видеть, что при просмотре этой папки изображений компьютер представляет собой уменьшенное представление фактического файла.
В приведенном выше примере вы можете видеть, что при просмотре этой папки изображений компьютер представляет собой уменьшенное представление фактического файла.
И хотя миниатюра видео — это не просто уменьшенная версия реального видео, как его предок в виде неподвижного изображения, она должна дать зрителю представление о том, что он увидит, когда решит посмотреть.
Вы, наверное, слышали, что не следует судить о книге по ее обложке, но если бы это было правдой, издатели книг не тратили бы столько усилий и средств, чтобы обложки книг выглядели так захватывающе.
То же самое можно сказать и о миниатюре вашего видео.
Почему миниатюры видео так важны?
Великолепная миниатюра видео может иметь решающее значение, когда зритель переходит к вашему видео.
Это очень простой способ придать вашему видео профессиональный вид.
Если вы провели какое-то время на YouTube, вы, вероятно, видели десятки, если не сотни крутых миниатюр. Захватывающая графика, люди улыбаются или просто выглядят круто и маняще.
Хорошая миниатюра вызывает желание посмотреть видео.
И, наоборот, вы, наверное, видели массу других видео, которые, кажется, вообще не задумывались об этом. Вероятно, это просто какой-то случайный кадр из видео.
На то есть причина.
По умолчанию, если вы не выберете и не загрузите миниатюру для своего видео, YouTube (и другие видеохостинги) выберет для вас одну из различных кадров вашего видео. И я здесь, чтобы сказать вам, что это почти наверняка будет нелестно.
Если в вашем видео есть человек, который говорит, почти наверняка миниатюра по умолчанию будет включать странное или неловкое выражение лица.
В приведенном выше примере я загрузил видео со мной, записанное с моей веб-камеры. Все три варианта эскизов по умолчанию показывают мне странное выражение лица. Кроме того, нет ничего, что указывало бы на то, о чем видео или почему кто-то захочет его посмотреть.
Это не заманчиво и не профессионально. И если вас не беспокоит то, что вам небезразлично, как выглядит ваше видео, зачем мне его смотреть?
Вы можете выбрать другую миниатюру из предложенных YouTube вариантов, но гораздо лучше использовать собственную миниатюру.
Основные элементы миниатюры
Если миниатюра — это первое впечатление аудитории о вашем контенте, вы хотите, чтобы она была хорошей.
Индивидуальная миниатюра дает вам возможность по-настоящему продать себя и свое видео. Дайте вашей аудитории повод посмотреть ваше видео, особенно если ваше видео — лишь одно из многих на ту же тему.
Хорошая миниатюра
Таким образом, ваша миниатюра всегда должна:
- Четко передавать тему вашего видео.
- По возможности показывайте лицо говорящего в веселой и привлекательной форме.
- Укажите ваш бренд.
- Будьте оптимизированы для любого устройства.
В приведенном выше примере эти элементы хорошо видны.
- Название видео большое и легко читаемое.
- Ведущий видео (наш собственный Энди Оуэн) использует юмористическую позу, чтобы передать эмоции.
- Логотип TechSmith виден.
- Сообщаем вам, что вам может помочь бесплатный шаблон.

Это тонна информации, которую передает одно изображение. И это помогает любому, кто просматривает его, решить, подходит ли им это видео.
Также ознакомьтесь с тем, как TechSmith оптимизирует пользовательские миниатюры YouTube для зрителей.
Четыре способа выделить миниатюру
Быстрый поиск на YouTube практически любой темы выдаст сотни, если не тысячи видеороликов. И многие из них будут иметь пользовательские миниатюры видео.
Так как же выделить свой из толпы?
Я провел случайный поиск на YouTube по запросу «Как сделать видео», и это были первые несколько результатов. Вы можете многому научиться только из них!
1. Используйте цвет
Цвет может иметь решающее значение. Даже миниатюры с черным или серым фоном могут выиграть от яркого цвета. во всех приведенных выше примерах цвет используется для привлечения внимания.
2. Используйте крупные планы лиц
На каждом из них изображено чье-то лицо. Даже тот, который использует мультяшного человека, четко показывает лицо. И все лица явно передают эмоции. Вы же не хотите, чтобы лицо вашего объекта выглядело безэмоциональным или безэмоциональным.
И все лица явно передают эмоции. Вы же не хотите, чтобы лицо вашего объекта выглядело безэмоциональным или безэмоциональным.
3. Используйте жирный, четкий текст
Вы хотите, чтобы любой, кто увидит миниатюру вашего видео, сразу понял, о чем он. Не заставляйте их охотиться за титулом.
4. Будьте последовательны
Это особенно верно, если вы пытаетесь расширить канал. Используйте одинаковые цвета или темы в миниатюрах, чтобы поклонники всегда знали, какие из них принадлежат вам, независимо от того, сколько других видео отображается в результатах поиска.
Как только вы завоюете доверие как создатель, люди захотят вернуться, чтобы получить больше вашего контента. Упростите им задачу!
Приступайте к созданию собственных эскизов видео
Теперь, когда вы познакомились с эскизами и некоторыми рекомендациями по созданию эскизов видео, пришло время приступить к созданию эскизов, которые производят отличное первое впечатление.
Попробуйте поэкспериментировать с разными стилями и цветами, чтобы найти то, что подходит вам и вашей аудитории.
Узнайте, как создавать миниатюры видео для увеличения количества просмотров
Правильная миниатюра видео может означать разницу между зрителем, который смотрит ваше видео, или идет дальше. Узнайте, как создавать миниатюры видео, которые привлекают зрителей и заставляют их возвращаться!
Прочитать руководство
Примечание. Этот пост был первоначально опубликован в 2017 году и дополнен новой информацией.
Что такое эскиз видео?
Миниатюра видео — это неподвижное изображение, которое выступает в качестве изображения для предварительного просмотра вашего видео.
Почему миниатюры видео так важны?
Великолепная миниатюра видео может иметь решающее значение, когда зритель переходит по вашему видео. Хорошая миниатюра вызывает желание посмотреть видео. Плохая миниатюра или отсутствие миниатюры не производит хорошего впечатления.
- Видео
Как использовать предварительный просмотр видео при редактировании видео
Предварительный просмотр видео можно использовать при редактировании видео для различных целей, от предварительного просмотра сложных последовательностей или кадров до ускорения процесса редактирования и обеспечения плавного воспроизведения и даже быстрое увеличение конечного времени экспорта.
Несмотря на то, что их конкретное использование и особенности кодека могут различаться от NLE к NLE, их значение в основном остается одинаковым во всех системах. И если вы сможете эффективно освоить их использование, вы значительно облегчите и ускорите свою работу и выделитесь из моря начинающих редакторов.
В этой статье вы узнаете, как наилучшим образом использовать предварительный просмотр видео в Adobe Premiere Pro, и, в конечном счете, узнаете несколько приемов, которые позволят вам выполнять монтаж и финишную обработку, как профессионал, в кратчайшие сроки.
Содержание
- Изменение предварительного просмотра видео с помощью меню настроек последовательности
- Оптимизация формата предварительного просмотра видео
- Оптимизация кодека предварительного просмотра видео
- Оптимизация разрешения предварительного просмотра видео
- Как использовать финальные превью видео
- Заключительные мысли
Изменение предпросмотра видео через меню настроек эпизода
Предположим, что у вас уже запущен проект и на временной шкале открыт активный эпизод. Если нет, вы можете сделать это сейчас, чтобы лучше следовать, а если нет, то вы можете следовать нашей статье и вернуться к ней позже, когда захотите изменить настройки последовательности.
Теперь есть два способа, которыми вы можете легко вызвать «Настройки последовательности» 9Окно 0028.
Во-первых, перейдите к любой последовательности в вашем проекте, которую вы хотите проверить или изменить, и просто щелкните ее правой кнопкой мыши. Оттуда вы должны увидеть всплывающее окно, подобное этому:
Оттуда вы должны увидеть всплывающее окно, подобное этому:
Этот метод полезен, когда у вас много последовательностей, и у вас нет активной последовательности, о которой идет речь, в окне временной шкалы.
Второй метод так же прост, как и первый, но будет полезен только в том случае, если последовательность является вашей основной активной последовательностью редактирования в окне временной шкалы (иначе вы будете изменять свойства для другой последовательности, фу!).
Для этого просто перейдите в верхнюю часть окна программы и найдите раскрывающееся меню Sequence . Вы должны увидеть Настройки последовательности в самом верху меню, например:
Независимо от того, какой метод вы выберете, любой из них должен привести вас к одному и тому же окну основных настроек последовательности. Это должно выглядеть так (хотя имейте в виду, что ваша последовательность, скорее всего, будет выглядеть по-другому, для наглядности здесь приведена обычная последовательность 4K):
Оптимизация формата предварительного просмотра видео
Вам не нужно беспокоиться о многих других параметрах, показанных здесь, за исключением тех элементов, которые находятся в разделе Предварительный просмотр видео .
Обратите внимание, что здесь последовательность установлена на I-Frame Only MPEG и по умолчанию имеет разрешение 1920×1080, как указано выше. Скорее всего, ваши настройки последовательности будут отражать эту опцию, если вы еще не изменили их ранее.
Также обратите внимание, что вам действительно не нужно устанавливать здесь флажки «Максимальная битовая глубина» или «Максимальное качество рендеринга».
Есть отдельные случаи, когда я нашел параметр «Максимальное качество рендеринга» полезным (в частности, при выполнении любых эффектов пост-резкости или пост-размывания), но они, скорее всего, вам не понадобятся, и они могут существенно замедлить рендеринг скорости, а также воспроизведения тоже. Поэтому лучше оставить их неотмеченными, как показано выше.
Прежде чем мы углубимся в настройку и оптимизацию формата файла для предварительного просмотра видео и разрешения, давайте сначала коснемся того, почему вы можете оставить эти настройки по умолчанию.
В общем, вы, вероятно, могли бы оставить эти настройки на всех этапах грубой сборки вашего редактирования и полагаться на их более низкое разрешение и более низкое качество, чтобы ускорить процесс редактирования, и просто использовать их в качестве чернового предварительного просмотра низкого качества перед к вашему окончательному результату.
Действительно, некоторые редакторы не меняют эти настройки или не видят в этом необходимости, или просто предпочитают не переключать их туда-сюда.
Одной из причин этого является то, что при изменении настроек предварительного просмотра визуализации вы откажетесь от всех предыдущих предварительных просмотров рендеринга. Это может не стать решающим фактором, если вы работаете над коротким девятисекундным роликом, но может стать серьезной неудачей и потерей времени, если вы работаете над полнометражным проектом и все ваши ролики уже отрендерены.
Хотя я бы сказал, что вы действительно должны просматривать любое редактирование с гораздо более высоким качеством, чем вариант MPEG I-Frame Only, достойный черновика, могут быть случаи использования, когда вы не можете позволить себе повысить качество ваших предварительных просмотров рендеринга.
Если это так, то во что бы то ни стало используйте то, что лучше всего подходит для вас и вашего проекта. Для предстоящих настроек и рекомендаций может потребоваться более мощная установка, чем та, что имеется в вашем распоряжении. Это нормально, если это так, то, что работает для вас, является самым важным.
Это нормально, если это так, то, что работает для вас, является самым важным.
Итак, давайте предположим, что у вас есть последовательность, аналогичная приведенной выше, проект редактирования 4K (3840×2160), и вы недовольны качеством, которое вам предоставляет опция I-Frame (1920×1080).
Скорее всего, если это так, вы, без сомнения, видите множество артефактов и видео низкого качества, когда вы визуализируете свою последовательность и переходите к ее предварительному просмотру, особенно если вы просматриваете ее на правильном дисплее 4K, а не только зависит от вашего программного монитора (которого действительно недостаточно для критического просмотра).
Если этот сценарий кажется вам знакомым, не беспокойтесь, потому что есть много способов найти идеальный формат предварительного просмотра, который может помочь вам, хотите ли вы выполнить окончательный контроль качества перед печатью окончательных результатов или хотите увидеть приблизительное представление о том, как определенный раздел выглядит почти в мастер-классе.
Первое, что нужно сделать, это щелкнуть раскрывающееся меню «Формат файла предварительного просмотра» здесь:
Здесь, на Mac, у меня есть только два доступных варианта, и ваш пробег может отличаться на ПК с Windows. Тем не менее, вы все равно должны видеть «Quicktime» в качестве доступной опции для выбора здесь даже на ПК. В любом случае нажмите «Quicktime», и ваши ранее более низкие атрибуты разрешения должны автоматически масштабироваться в соответствии с разрешением вашей последовательности, а раскрывающееся окно «Кодек», которое было затемнено, теперь должно быть изменено и выглядеть следующим образом:
Оптимизация кодека предварительного просмотра видео
Хотя некоторые могут нажать «ОК» и покончить с этим, важно отметить, что выбор предварительного просмотра 4K Animation Quicktime будет не только очень большим по размеру данных, они могут на самом деле не принести вам пользы. также значительно увеличивается скорость воспроизведения в реальном времени, но вместо этого в целом он оказывается гораздо более прерывистым.
Это связано с тем, что кодек анимации настолько без потерь и тяжелый (с точки зрения данных), насколько это возможно. Отлично подходит для аниматоров и художников AE, передающих вам окончательные отпечатки для включения в вашу сборку редактирования, но не столько для предварительного просмотра ваших редакций редактирования.
Оставим пока разрешение в покое, давайте углубимся в новое раскрывающееся меню «Кодек» и посмотрим, что там можно использовать вместо «Анимация»:
«Ну, что мне теперь делать?» , ты говоришь? Ответ не совсем четкий и сухой, но я, безусловно, могу помочь сузить ваши варианты. Во-первых, вы можете почти игнорировать три нижних параметра «Несжатый» по многим причинам, изложенным выше в отношении кодека «Анимация».
Это, конечно, предполагает, что ваша цель по-прежнему состоит в том, чтобы добиться наилучшего качества предварительного просмотра видео, сохраняя при этом воспроизведение в реальном времени. Даже если вы ищете настройку предварительного просмотра воспроизведения с мастер-качеством, несжатые форматы, как правило, излишни и просто занимают больше места на жестком диске, чем необходимо.
Гораздо выгоднее для вашего доступного дискового пространства, а также для общей нагрузки на ЦП/ГП/ОЗУ, если вы попытаетесь найти баланс между идеальным разрешением и идеальным кодеком со сжатием с потерями из одного из оставшихся семи Варианты ProRes и DNxHR/DNxHD в верхней части меню, показанного выше.
К счастью, сегодня даже версии Premiere Pro для ПК должны иметь эти форматы, хотя долгое время эти кодеки были эксклюзивными для Mac. Действительно, тяжелые дни, но теперь, к счастью, эмбарго снято, и ProRes доступен во всех версиях Premiere Pro, независимо от вашей ОС.
И хотя, вероятно, можно было бы написать целый том, в котором оценивались бы технические преимущества, достоинства и недостатки всех показанных выше вариантов ProRes, в целях краткости и простоты давайте сосредоточимся исключительно на доступных вариантах «422».
Причина этого в том, что мы стремимся получить предварительный просмотр наилучшего качества, сохраняя при этом относительно небольшой размер файла для этих предварительных просмотров, и, в конечном итоге, иметь гораздо более высокое качество воспроизведения в нашем редактировании с гораздо более высокой точностью, чем только I-Frame. Формат MPEG может когда-либо надеяться достичь.
Формат MPEG может когда-либо надеяться достичь.
И хотя я мог бы перечислить все плюсы и минусы 422 вариантов, перечисленных выше, вместо этого я приведу очень краткую сводку их иерархии, чтобы проиллюстрировать, какой из них более высокого качества, чем следующий: ProRes 422 HQ > ProRes 422 > ProRes 422 LT > ProRes 422 Прокси .
Если вы ищете самое лучшее, вы можете выбрать вариант HQ, нажать «ОК» и перейти к рендерингу видео-превью вашей последовательности и посмотреть, как она работает.
Однако есть вероятность, что даже вариант HQ быстро увеличит вес данных для предварительного просмотра, поэтому вы можете найти лучшую экономию данных и более высокую скорость воспроизведения при использовании стандартного ProRes 422.
Как бы то ни было, это мой любимый вариант практически для всех моих правок, и многие профессиональные редакторы также идут по этому пути. Если вы попробуете эти первые два варианта, но у вас по-прежнему не будет воспроизведения с полной частотой кадров в реальном времени, вы можете попробовать варианты LT и Proxy.
Если ни один из них не идеален, то вы, безусловно, можете попробовать кодек DNxHR/DNxHD и посмотреть, улучшится ли ваша производительность и качество воспроизведения.
Надеюсь, хотя бы один из этих вариантов вам подойдет, однако, если ни один из них не сработает, не волнуйтесь, вам не нужно возвращаться к I-Frame Only MPEG. Просто выберите кодек, который предлагает наилучшее воспроизведение и качество, и давайте перейдем к параметрам «Ширина» и «Высота» для предварительного просмотра видео.
Оптимизация разрешения предварительного просмотра видео
Хотя может быть идеальным получить пиксели 1:1 для предварительного просмотра рендеринга (относительно вашего исходного мультимедиа/последовательности), это может быть недостижимо на вашей монтажной установке, и это нормально. Просто уменьшите параметры разрешения здесь до любого разрешения, обеспечивающего наилучшие результаты воспроизведения при предварительном просмотре рендеринга.
Безусловно, весь этот процесс потребует немало проб и ошибок, а также ожидания рендеринга видеопревью, но как только вы найдете золотую середину и идеальные настройки предварительного просмотра для вашего проекта и монтажной установки, вы почти наверняка можно применить эти настройки к любому проекту или редактированию, которое вам встретится.
Так что будьте уверены, все время, потраченное на возню и настройку, окупится и в конечном итоге принесет вам дивиденды на многие годы вперед.
Здесь следует отметить, что если вы не можете получить воспроизведение в реальном времени с опцией MPEG по умолчанию только I-Frame Only при стандартном разрешении HD (1920×1080), ни одна из вышеперечисленных опций или кодеков не поможет вам улучшить воспроизведение.
В этом случае вам, вероятно, потребуется обновить свое оборудование, чтобы использовать эти более качественные кодеки и разрешения для предварительного просмотра рендеринга.
Как использовать предварительный просмотр видео для окончательного экспорта
Этот метод может быть невероятно полезным и сродни путешествию со скоростью света (особенно если вы экспортируете длинное редактирование и заранее все отрендерили), но Важно отметить как минусы, так и плюсы.
При подготовке к расширенному рабочему процессу экспорта необходимо учитывать несколько ключевых моментов.
- Вам нужно будет обработать все ваши превью в формате без потерь или почти без потерь, чтобы качество после окончательного экспорта было идеальным. Это должно быть понятно. Другими словами, вы не можете ожидать, что превью вашего видео в формате I-Frame Only MPEG волшебным образом повысят разрешение до 4k (даже если вы можете заставить экспорт сделать это), и вы не должны ожидать, что качество волшебным образом улучшится, если ваш исходный медиафайл имеет меньшее/более низкое качество, чем ваш целевой формат/кодек для окончательного экспорта.
- Предполагая, что вы очистили первый элемент (что может стать препятствием для некоторых), вы должны знать, что вы действительно увидите прирост скорости только в том случае, если вы выводите и обрабатываете видео в аналогичном/симметричном формате . Другими словами, вы не увидите большого прироста скорости при перекрестном преобразовании из ProRes Quicktimes в H.264 (или наоборот), хотя вы все равно можете использовать предварительно обработанные файлы для вывода в H.
 264. все равно – просто не ждите огромного прироста скорости.
264. все равно – просто не ждите огромного прироста скорости.
- Наконец, если вы соблюли два предыдущих условия и печатаете окончательный экспорт с симметричными форматами файлов, вы сможете достичь исключительно высокой скорости экспорта. Это полезно, если вы берете последовательность 8K и сворачиваете ее, например, до 6K или 4K или даже до разрешения HD в том же пространстве формата/кодека.
Идеальным иллюстративным примером такого использования может быть то, что вы отрендерили все предварительные просмотры 8K ProRes 422 HQ вашей окончательной сборки последовательности 8K и готовы вывести набор промежуточных окончательных экспортов в массив различных разрешений. в ProRes 422 HQ.
Следуя этому методу, вы значительно сократите время, затрачиваемое вашим нелинейным монтажным оборудованием на сжатие/перекодирование вашей последовательности, поскольку вы уже заранее проделали большую часть тяжелой работы по рендерингу превью видео мастер-качества.
Этот метод не совсем идеален, так как в окончательном выводе все еще могут быть некоторые ошибки, поэтому всегда рекомендуется тщательный просмотр QC, даже при использовании предварительно отрендеренных превью видео.
Однако, если все сделано правильно и соблюдены все вышеперечисленные условия, вы можете сэкономить много времени на заключительном этапе процесса редактирования, особенно при редактировании длинных форм.
Здесь это может буквально сэкономить часы времени экспорта, хотя экономия не столь монументальна при работе с гораздо более короткими правками.
Потратьте некоторое время, чтобы самостоятельно поэкспериментировать с описанными выше методами и рабочими процессами и посмотреть, что лучше всего подходит для вас.
Заключительные мысли
Как видите, превью видео можно использовать по-разному в процессе редактирования.
И хотя вам вовсе не обязательно их использовать — при условии, что ваша система редактирования способна справляться с необработанными изображениями камеры и массовыми модификациями — они представляют собой очень полезный инструмент для ускорения и критической оценки вашего редактирования, в то время как стоковый формат/кодек I-Frame Только MPEG нет.




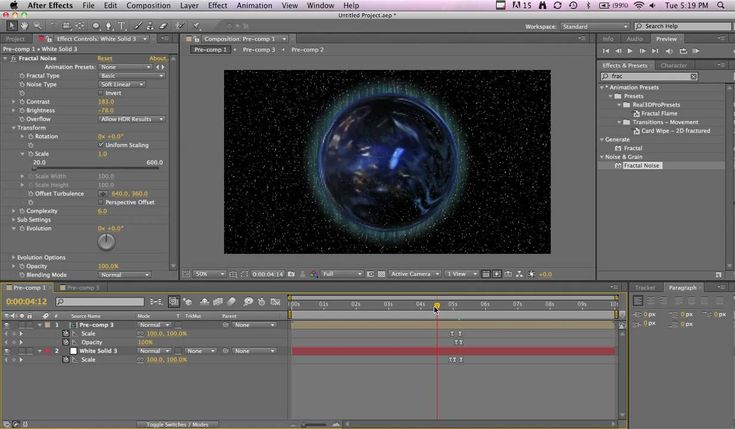 раздел Сторонние подключаемые модули, доступные в After Effects.
раздел Сторонние подключаемые модули, доступные в After Effects.



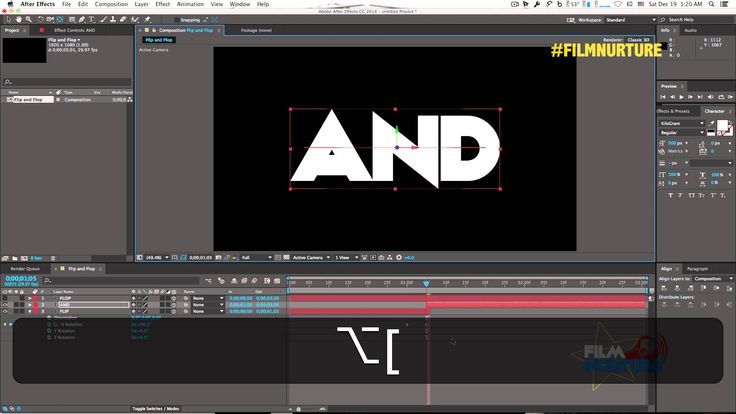 Также можно использовать градиент, чтобы определить настраиваемый порядок переворачивания: карты переворачиваются в первую очередь в черных областях градиента, и в последнюю — в белых областях.
Также можно использовать градиент, чтобы определить настраиваемый порядок переворачивания: карты переворачиваются в первую очередь в черных областях градиента, и в последнюю — в белых областях. Эти элементы управления используются для просмотра карт сверху, сбоку, сзади или под любым другим углом.
Эти элементы управления используются для просмотра карт сверху, сбоку, сзади или под любым другим углом.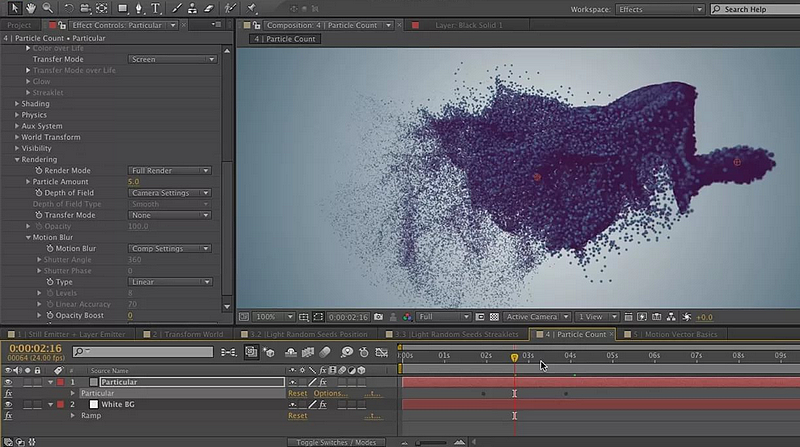
 Однако если известно фокусное расстояние, с которым требуется выполнить совмещение, проще всего использовать этот элемент управления, чтобы получить корректный результат.
Однако если известно фокусное расстояние, с которым требуется выполнить совмещение, проще всего использовать этот элемент управления, чтобы получить корректный результат. Значение «Степень колебания при повороте по осям X, Y и Z» задает степень колебания при повороте по оси. При выборе значения 90° карта может поворачиваться макс. на 90° в любом направлении. Значение «Скорость колебания при повороте по осям X, Y и Z» задает скорость колебания при повороте.
Значение «Степень колебания при повороте по осям X, Y и Z» задает степень колебания при повороте по оси. При выборе значения 90° карта может поворачиваться макс. на 90° в любом направлении. Значение «Скорость колебания при повороте по осям X, Y и Z» задает скорость колебания при повороте.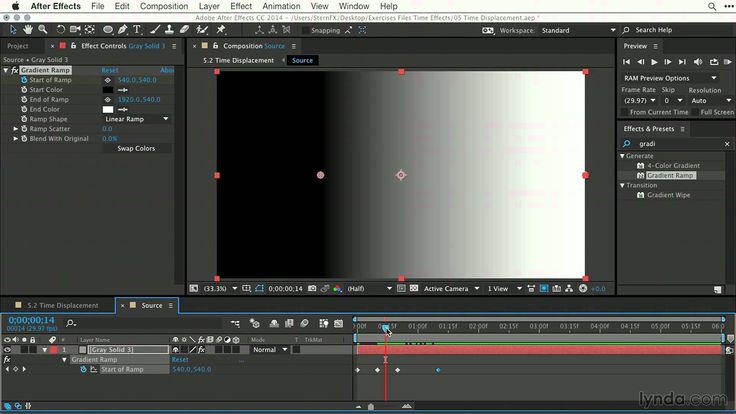 Слой градиента может размещаться в той же композиции, что и слой, к которому применен эффект «Градиентное вытеснение».
Слой градиента может размещаться в той же композиции, что и слой, к которому применен эффект «Градиентное вытеснение».




 Голос будет распределён равномерно между всеми выбранными.
Голос будет распределён равномерно между всеми выбранными. Название и описание
Название и описание Он не обязателен, но работы с исходниками получают больше лайков и имеют право на участие в еженедельных конкурсах.
Он не обязателен, но работы с исходниками получают больше лайков и имеют право на участие в еженедельных конкурсах.
 264 в After Effects
264 в After Effects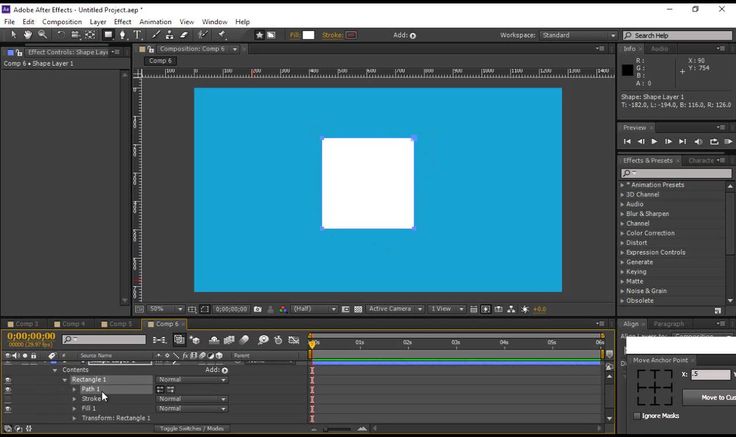 Сторонние
Сторонние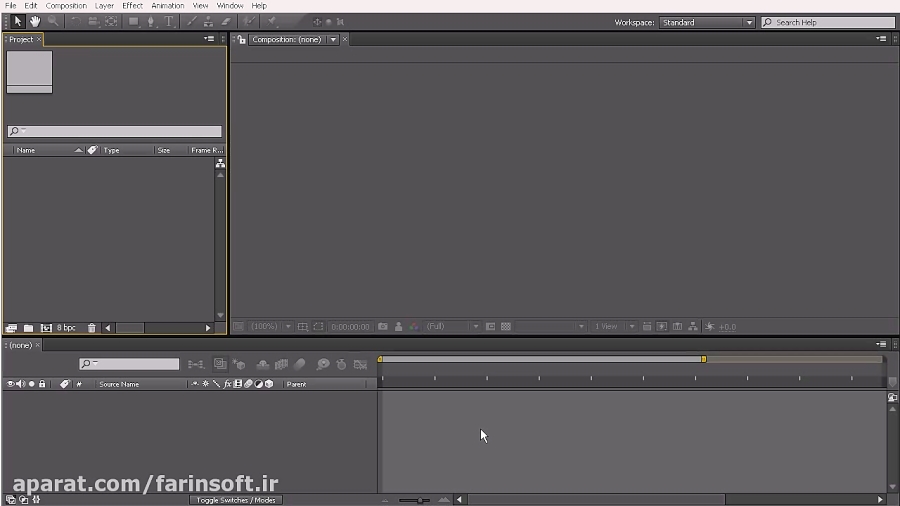 Когда это свойство равно 100 %, переход завершен, и нижележащие слои просвечивают; слой, к которому применяется эффект, полностью прозрачен. Обычно вы анимируете это свойство от 0% до 100% во время перехода.
Когда это свойство равно 100 %, переход завершен, и нижележащие слои просвечивают; слой, к которому применяется эффект, полностью прозрачен. Обычно вы анимируете это свойство от 0% до 100% во время перехода. Card Wipe обеспечивает контроль над количеством рядов и столбцов карточек, направлением переворачивания и направлением перехода (включая возможность использования градиента для определения порядка перелистывания). Вы также можете контролировать случайность и дрожание, чтобы эффект выглядел более реалистично. Изменяя ряды и столбцы, вы также можете создавать эффекты жалюзи и китайского фонаря.
Card Wipe обеспечивает контроль над количеством рядов и столбцов карточек, направлением переворачивания и направлением перехода (включая возможность использования градиента для определения порядка перелистывания). Вы также можете контролировать случайность и дрожание, чтобы эффект выглядел более реалистично. Изменяя ряды и столбцы, вы также можете создавать эффекты жалюзи и китайского фонаря.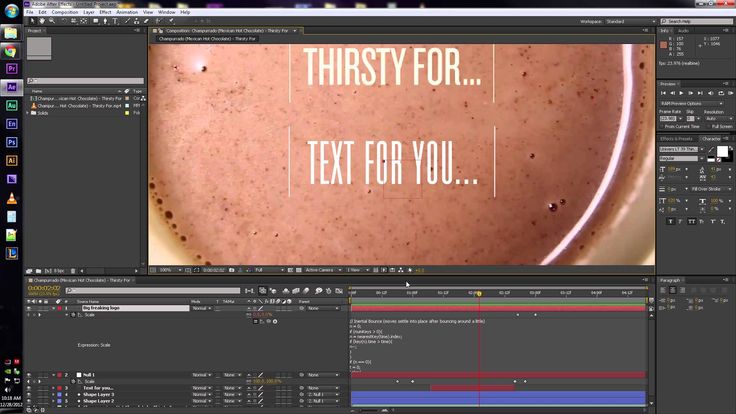 Если слой имеет эффекты или маски, выполните предварительную композицию.
Если слой имеет эффекты или маски, выполните предварительную композицию.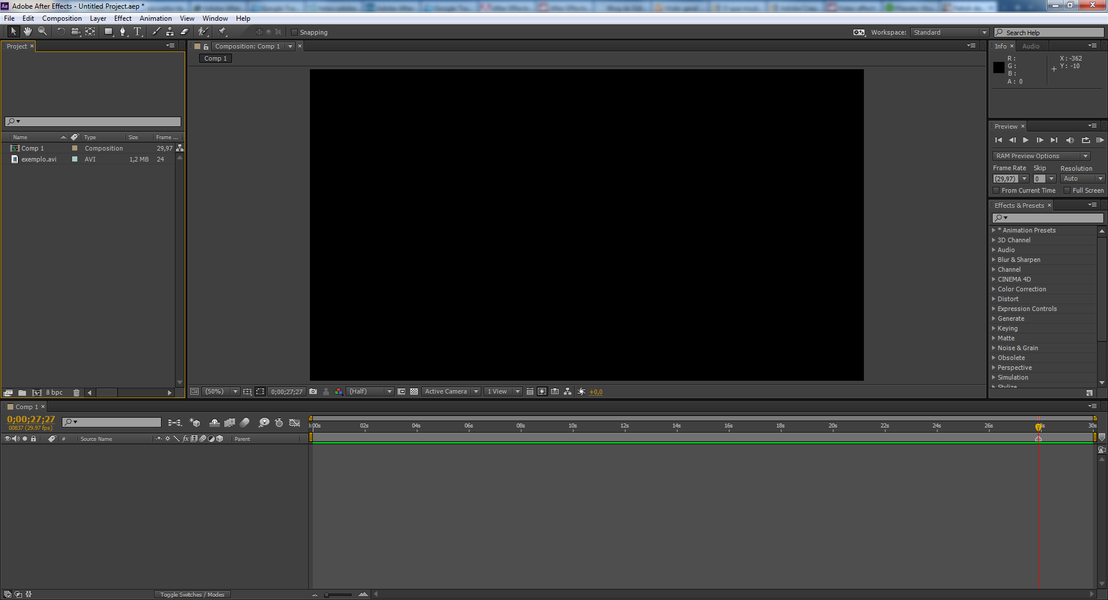
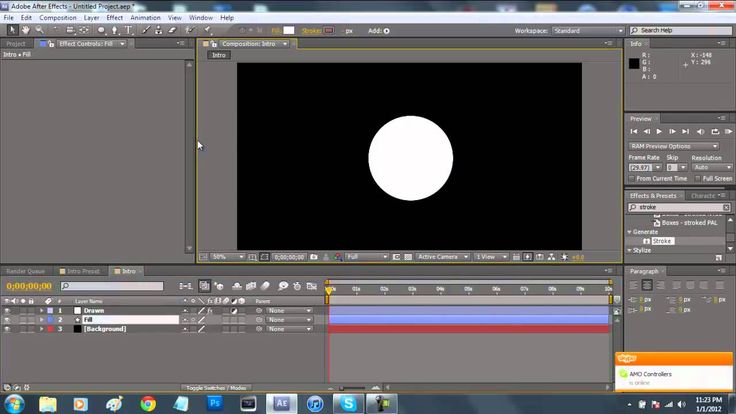
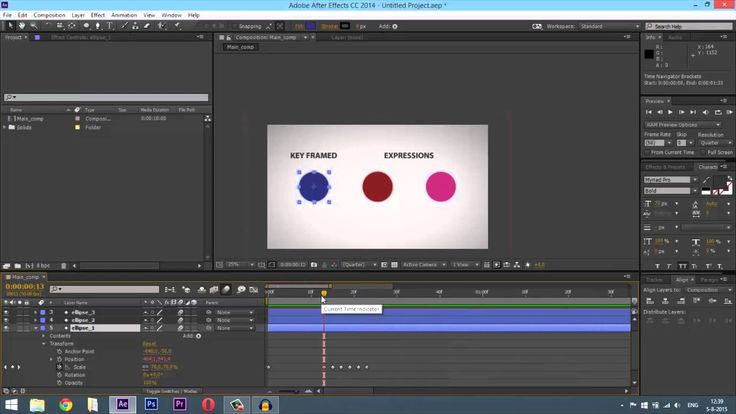 Используйте его как вспомогательное средство для компоновки результата эффекта.
Используйте его как вспомогательное средство для компоновки результата эффекта.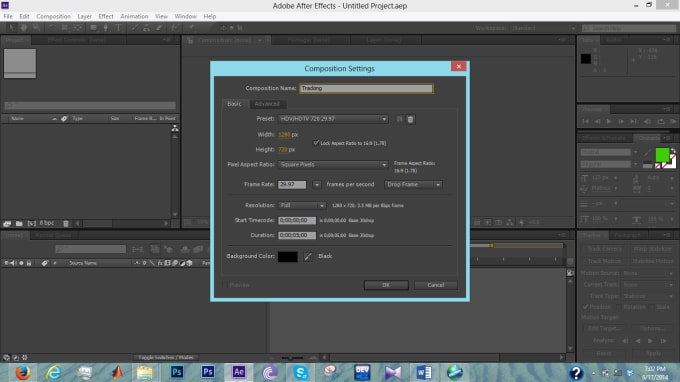 Если вы установите фокусное расстояние на то, что
Если вы установите фокусное расстояние на то, что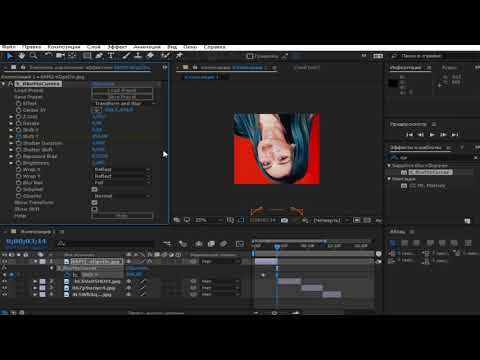 Значения X, Y и Z Jitter Speed определяют скорость
Значения X, Y и Z Jitter Speed определяют скорость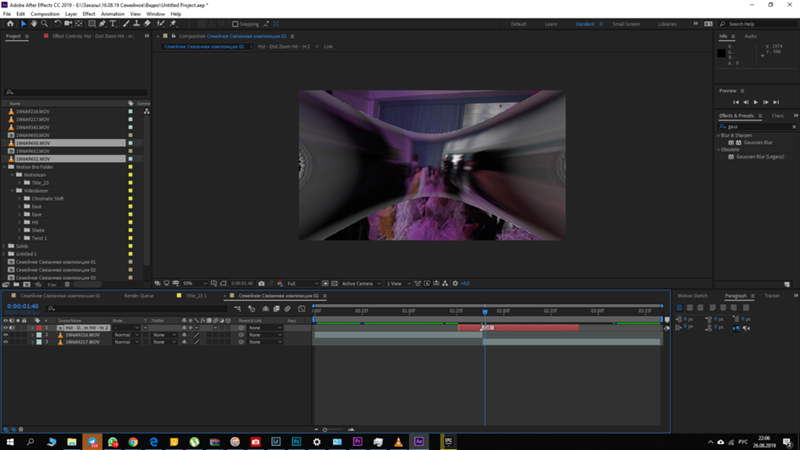
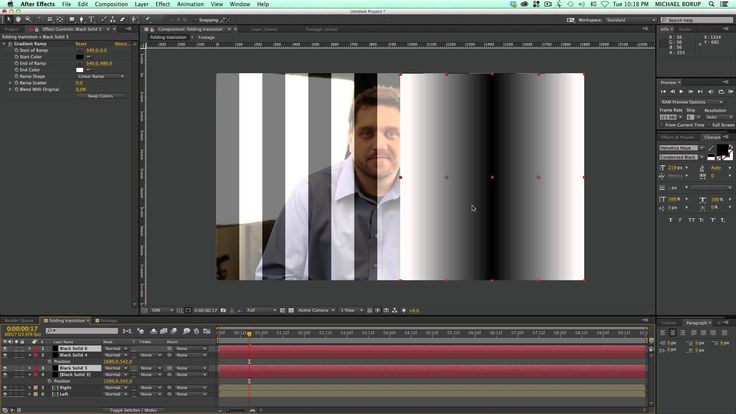
 Диафрагма является самой круглой, если для параметров «Внешний радиус» и «Внутренний радиус» установлено одинаковое значение.
Диафрагма является самой круглой, если для параметров «Внешний радиус» и «Внутренний радиус» установлено одинаковое значение.
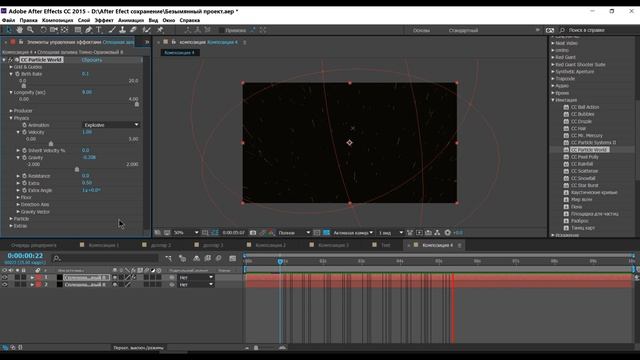 В афтерэффектах
В афтерэффектах

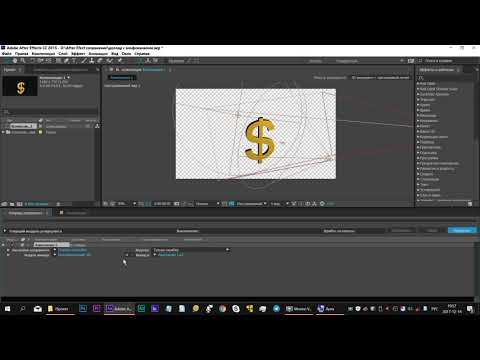
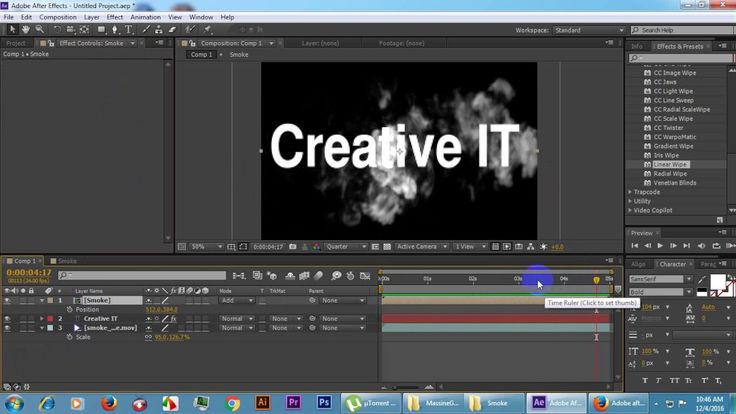
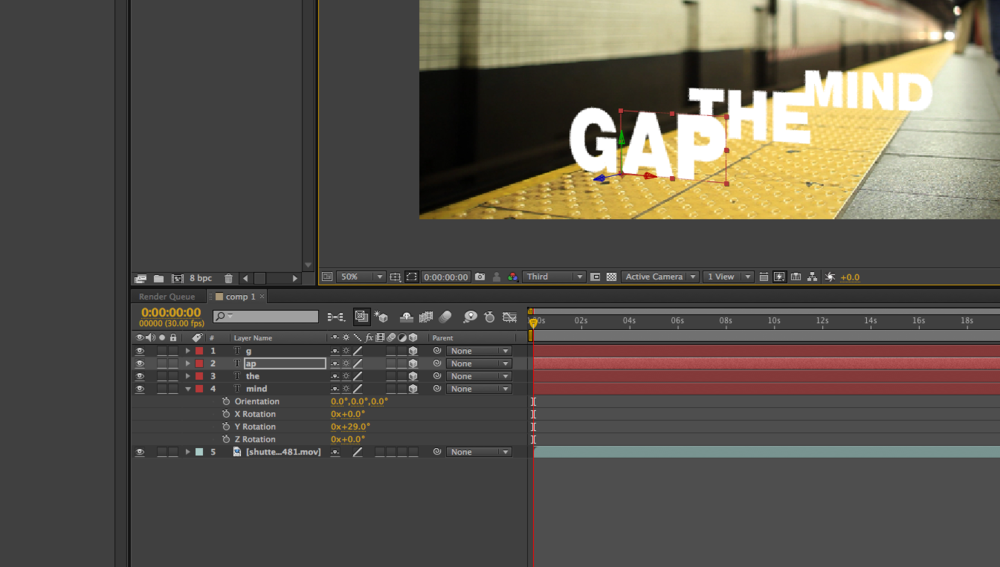

 Я оказался в ситуации, когда обучение правильности создания игрового контента стало жизненно важным для успеха нашей работы, а приобретенным опытом, здесь и сейчас, делюсь с вами 😉
Я оказался в ситуации, когда обучение правильности создания игрового контента стало жизненно важным для успеха нашей работы, а приобретенным опытом, здесь и сейчас, делюсь с вами 😉 Хорошо, поехали дальше.
Хорошо, поехали дальше.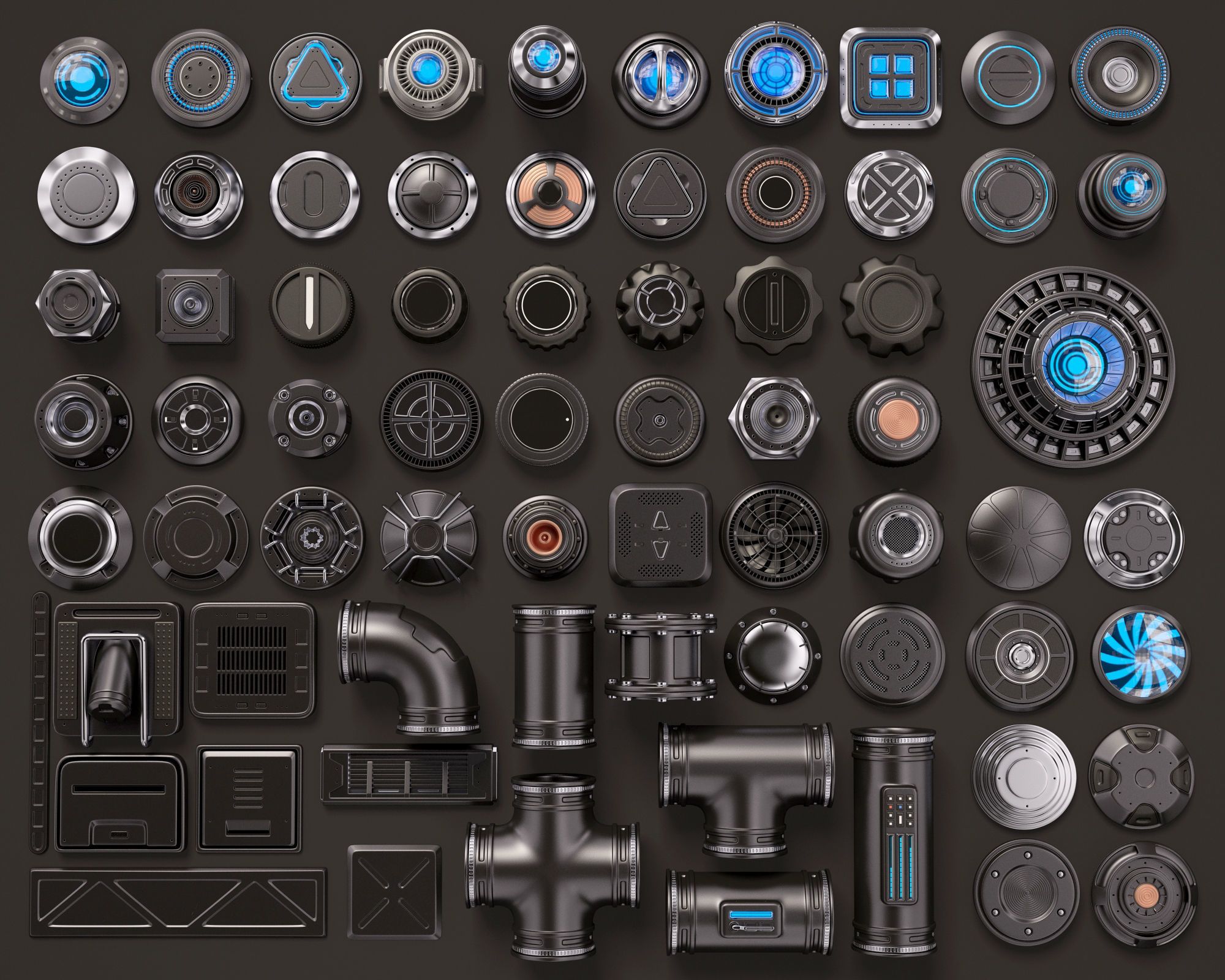 Разумное использование треугольников поможет избежать кучи лишних полигонов.
Разумное использование треугольников поможет избежать кучи лишних полигонов.

 Вы берете вашу скучную модель и превращаете её в удивительного органического дьявола!
Вы берете вашу скучную модель и превращаете её в удивительного органического дьявола!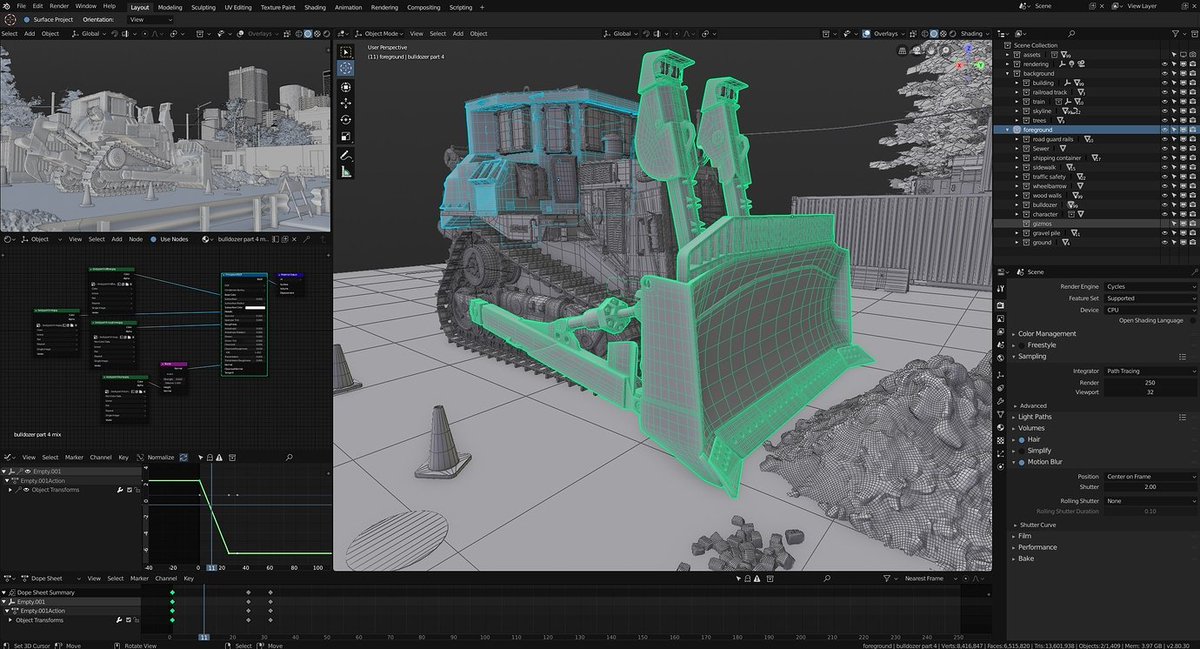 (Попробуйте сделать трафареты черепа, статуи, и т.д., и использовать в своей работе. Много деталей в очень короткий промежуток времени.).
(Попробуйте сделать трафареты черепа, статуи, и т.д., и использовать в своей работе. Много деталей в очень короткий промежуток времени.). Во время ретопологии вы заново переделываете форму базовой модели следуя новой форме скульптуры.
Во время ретопологии вы заново переделываете форму базовой модели следуя новой форме скульптуры. Zbrush, Mudbox, 3D-Coat, Blender… у всех есть свои дециматоры, а это означает, что их довольно легко использовать.
Zbrush, Mudbox, 3D-Coat, Blender… у всех есть свои дециматоры, а это означает, что их довольно легко использовать.

 Если бы вы делали развёртку окна, например, вы бы не делали шов в каждом углу, так как чем меньше швов у вас есть, тем лучше это будет для вас, для дальнейшего текстурирования. Скрытие швов может быть раздражающим, но все же попробуйте найти умные места, чтобы разместить их!
Если бы вы делали развёртку окна, например, вы бы не делали шов в каждом углу, так как чем меньше швов у вас есть, тем лучше это будет для вас, для дальнейшего текстурирования. Скрытие швов может быть раздражающим, но все же попробуйте найти умные места, чтобы разместить их! совмещение/выпрямление):
совмещение/выпрямление): Чем больше ваши куски развертки (привыкайте слышать – UV-острова), тем выше разрешение будет для этой конкретной области, так что это хорошая идея, чтобы положить основные видимые и подробные части вашей сетки в большие UV-острова.
Чем больше ваши куски развертки (привыкайте слышать – UV-острова), тем выше разрешение будет для этой конкретной области, так что это хорошая идея, чтобы положить основные видимые и подробные части вашей сетки в большие UV-острова. Это просто, чтобы ваши швы соответствовали островам у вас в редакторе!
Это просто, чтобы ваши швы соответствовали островам у вас в редакторе! Запекание, безусловно, один из самых больших магнитов для головной боли до этого времени.
Запекание, безусловно, один из самых больших магнитов для головной боли до этого времени. – клетка) меша.
– клетка) меша.
 Вы можете использовать их, чтобы определить неровности на вашей модели или инвертировать текстуру и использовать для других вещей.
Вы можете использовать их, чтобы определить неровности на вашей модели или инвертировать текстуру и использовать для других вещей. Возможно, присутствуют некоторые части, которые перекрывают проецируемые лучи. Получается эти меши накладываются друг на друга, что приводит к появлению артефактов проецируемых на меш и следовательно на карту.
Возможно, присутствуют некоторые части, которые перекрывают проецируемые лучи. Получается эти меши накладываются друг на друга, что приводит к появлению артефактов проецируемых на меш и следовательно на карту.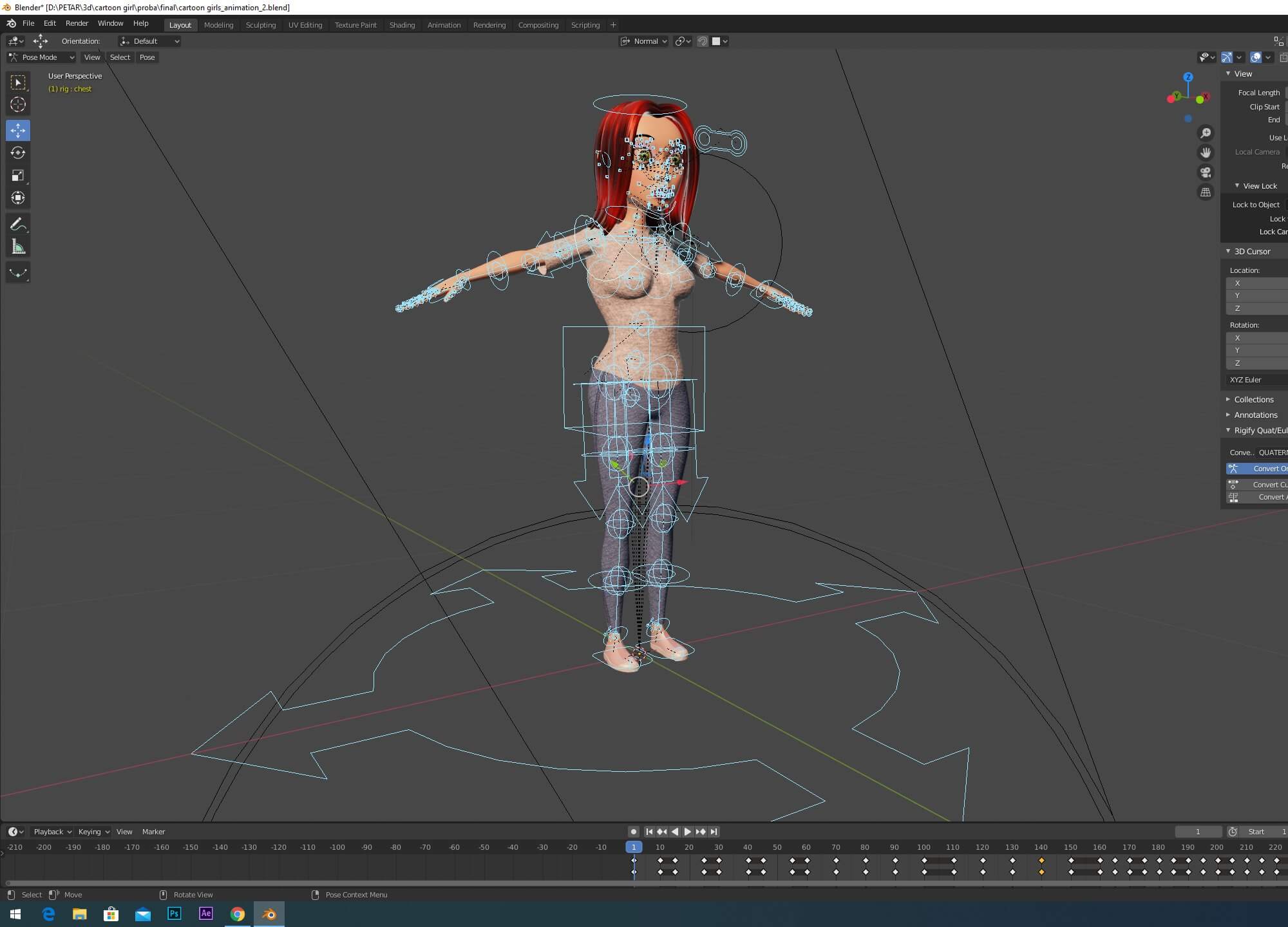
 Освещение играет большую роль на обстановке в играх и в целом. Уделяйте ему двойную порцию внимания!
Освещение играет большую роль на обстановке в играх и в целом. Уделяйте ему двойную порцию внимания! meltinglogic.com
meltinglogic.com И так давайте сначала познакомимся с системой координат правосторонней и левосторонней.
И так давайте сначала познакомимся с системой координат правосторонней и левосторонней. (X+-) это направления поворота вбок — но это в Unity, которая использует левостороннюю систему координат. А в правосторонней системе координат (Blender, 3ds max) Y+ это будет направление когда объект смотрит вперед и (X+-) это направления вбок. Это значит что объект должен стоять в сцене так, как на рисунке, в противном случае ждите проблем с физикой:
(X+-) это направления поворота вбок — но это в Unity, которая использует левостороннюю систему координат. А в правосторонней системе координат (Blender, 3ds max) Y+ это будет направление когда объект смотрит вперед и (X+-) это направления вбок. Это значит что объект должен стоять в сцене так, как на рисунке, в противном случае ждите проблем с физикой: fbm (пустая папка которая не на что не влияет, кроме как создает лишний объект в окне Project.
fbm (пустая папка которая не на что не влияет, кроме как создает лишний объект в окне Project.
 Поэтому разработчики советуют принимать 1 юнит игрового пространства за 1 реальный метр, и лучше этого придерживаться (хотя бы чтобы с физикой меньше возиться).
Поэтому разработчики советуют принимать 1 юнит игрового пространства за 1 реальный метр, и лучше этого придерживаться (хотя бы чтобы с физикой меньше возиться). fbm и пытаться импортировать текстуры в них независимо от того, что лежит в соседней папке Textures. Тут кроется проблема — их бесполезно удалять, при следующем переимпорте (например, при заборе репозитория в новую папку или смене целевой платформы) ассета папка появится снова. Единственное решение — правильно готовить это дело в блендере. Ну или отключать импорт материалов и настраивать префабы руками.
fbm и пытаться импортировать текстуры в них независимо от того, что лежит в соседней папке Textures. Тут кроется проблема — их бесполезно удалять, при следующем переимпорте (например, при заборе репозитория в новую папку или смене целевой платформы) ассета папка появится снова. Единственное решение — правильно готовить это дело в блендере. Ну или отключать импорт материалов и настраивать префабы руками. Сменил на Ios — ничего не поменялось. Unity 5.0.1f1
Сменил на Ios — ничего не поменялось. Unity 5.0.1f1

 8.
8. 
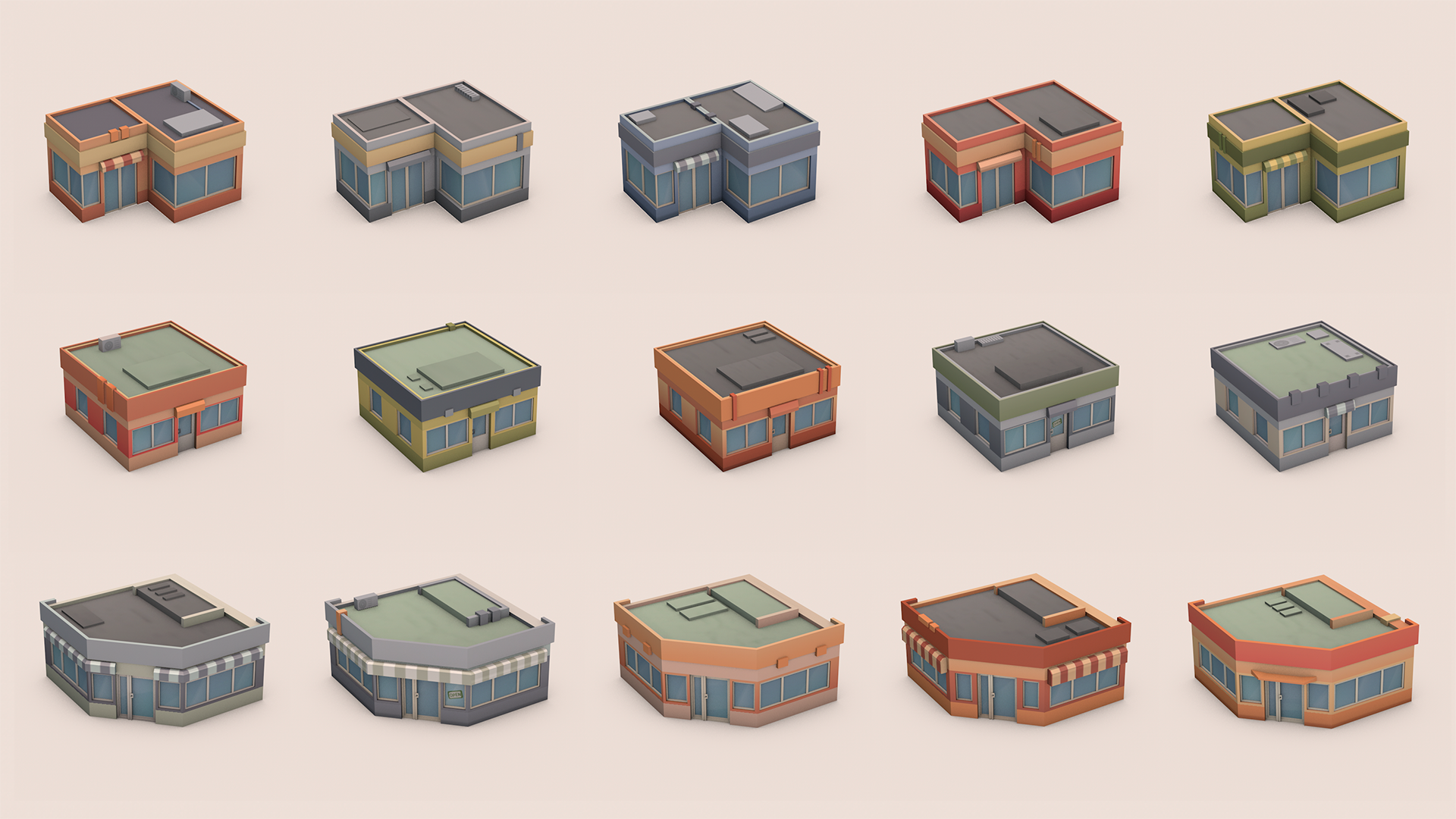
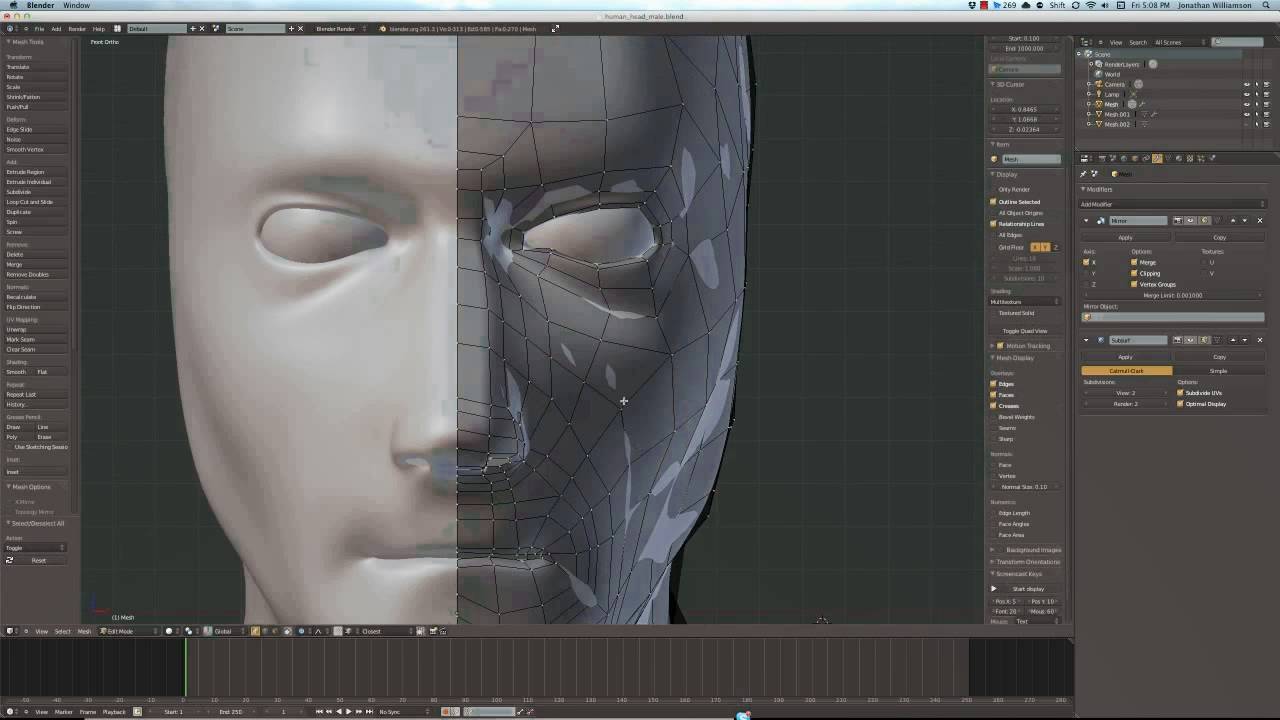
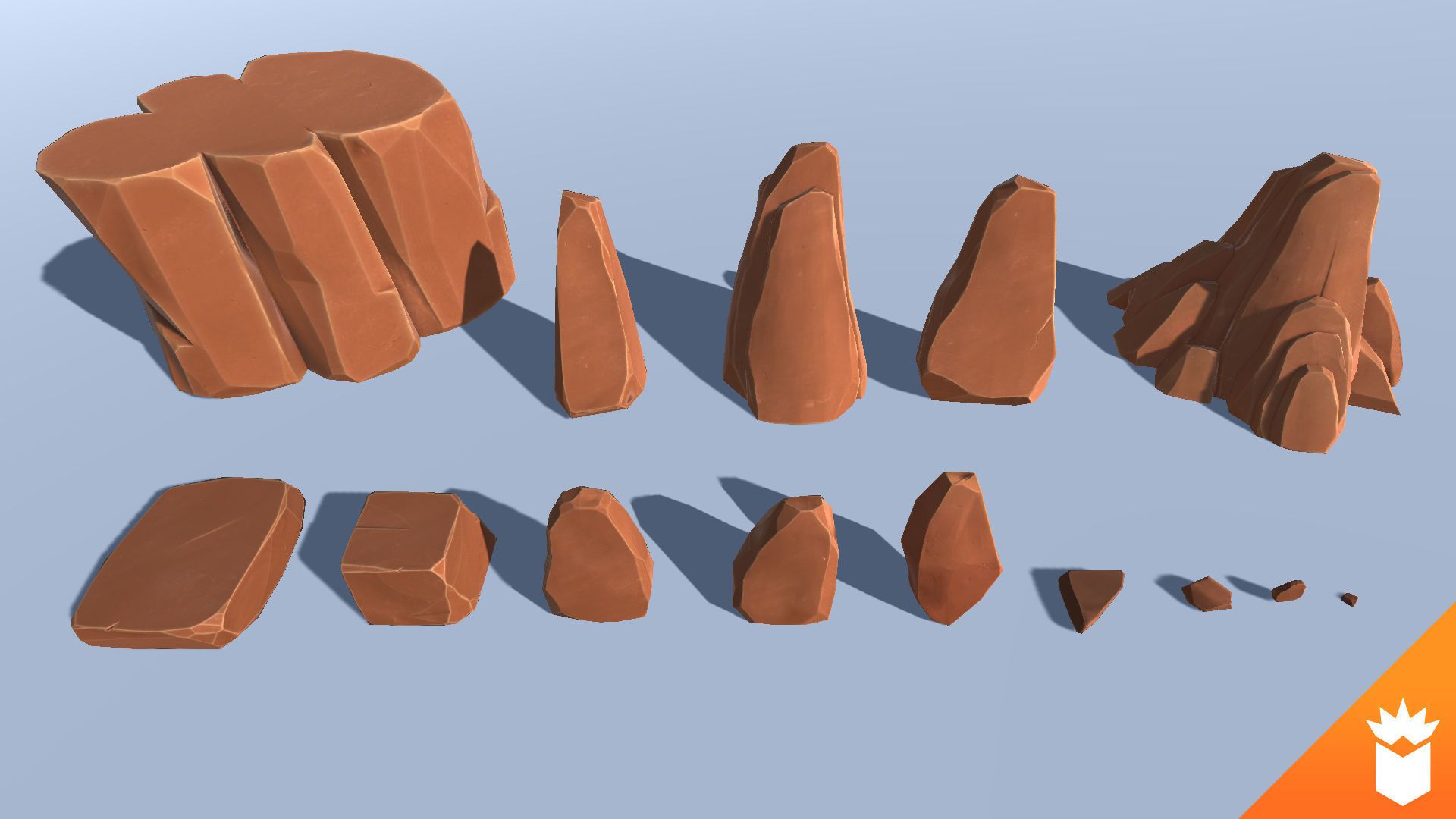





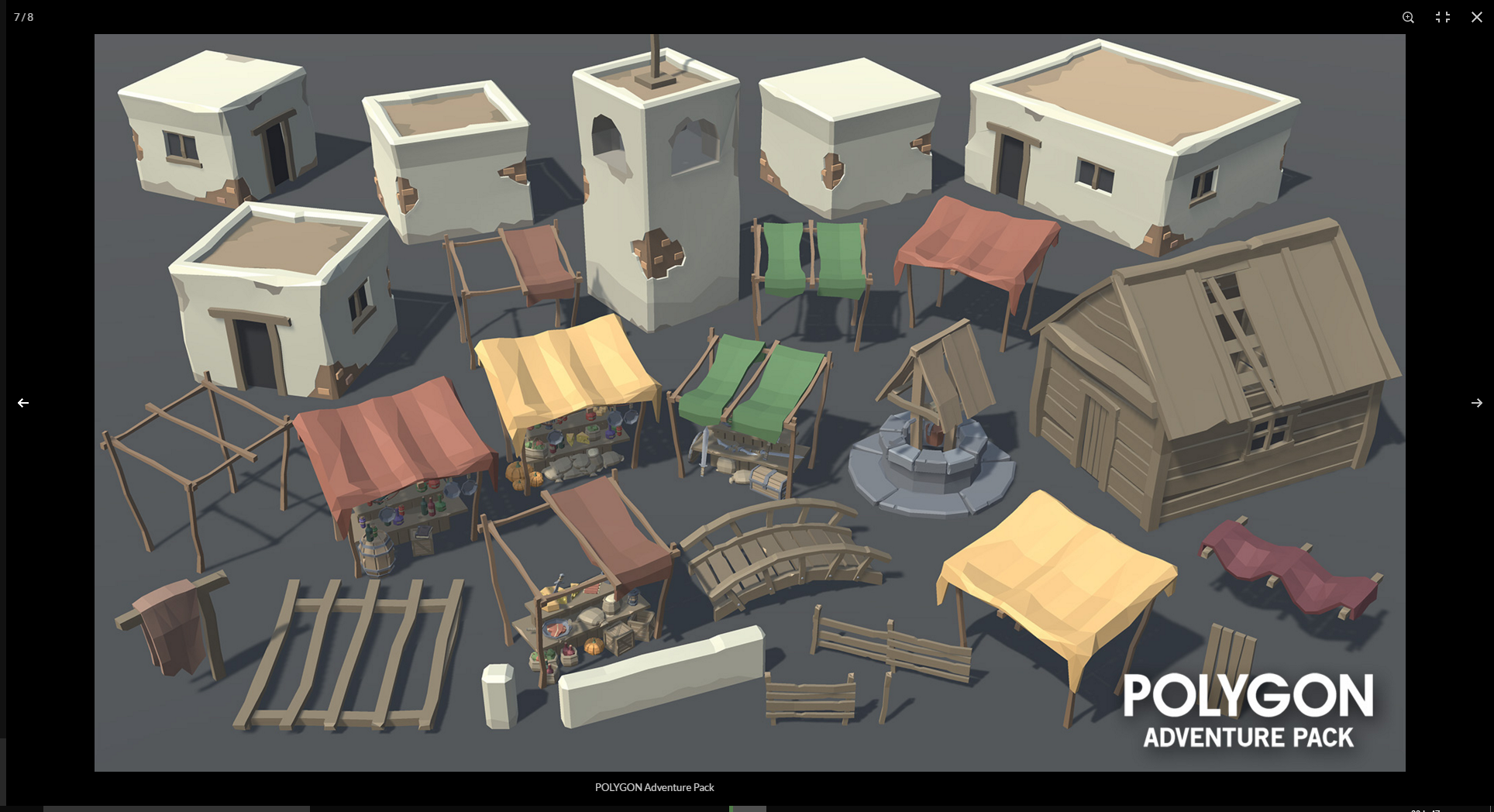 Автоматически сгенерированный
Автоматически сгенерированный

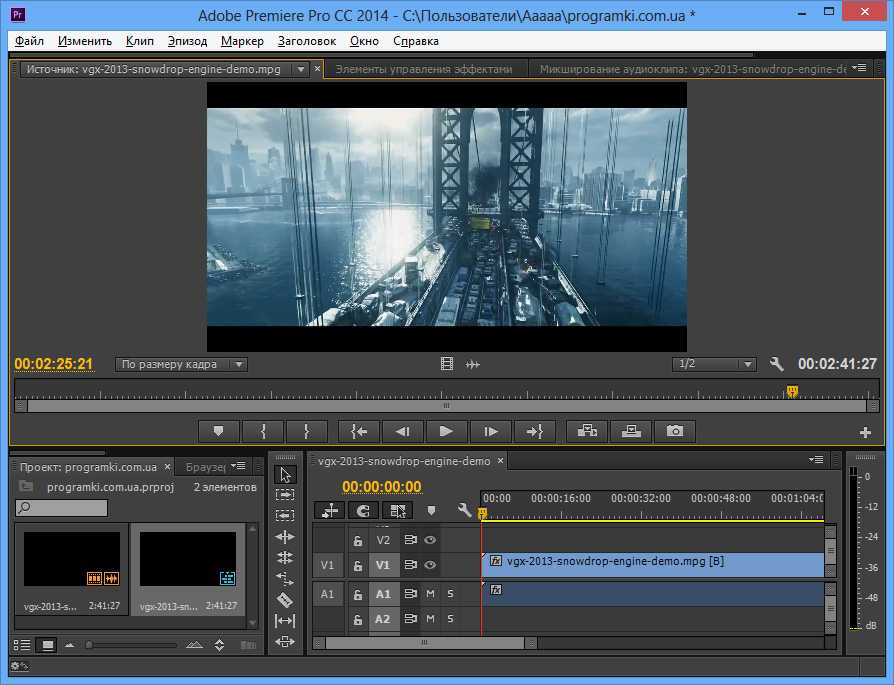 Многие заготовленные эффекты в программе специально созданы для того, чтобы упростить работу контент-мейкерам: например, можно одним кликом кадрировать футаж для «Инстаграма» или включить режим «Картинка в картинке», где видео с лицом блогера автоматически перенесется в угол экрана.
Многие заготовленные эффекты в программе специально созданы для того, чтобы упростить работу контент-мейкерам: например, можно одним кликом кадрировать футаж для «Инстаграма» или включить режим «Картинка в картинке», где видео с лицом блогера автоматически перенесется в угол экрана.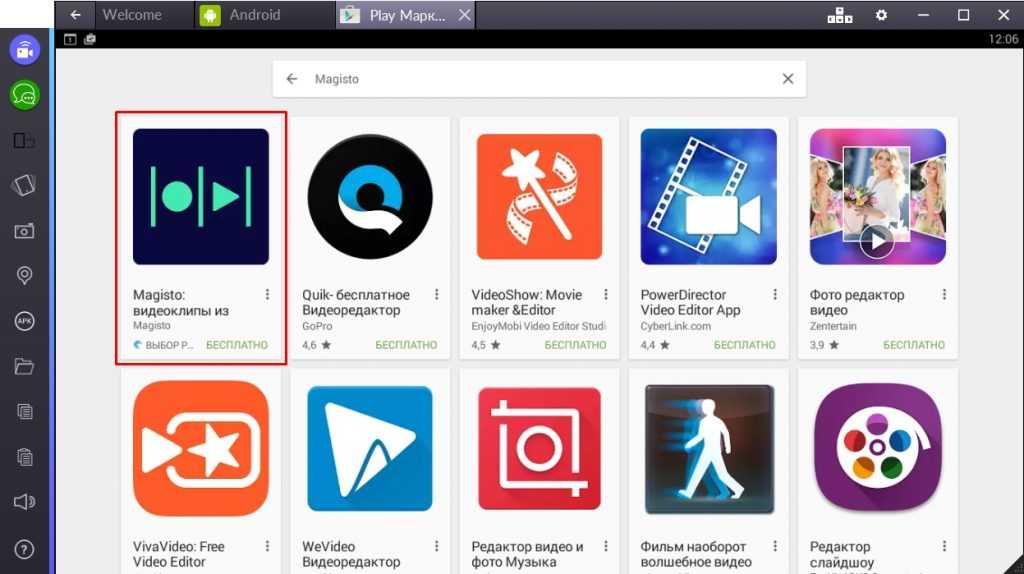
 Исходный функционал Movavi Video Editor очень скудный: чтобы интересно оформить видео, придется купить наборы в магазине производителя софта. В случае с Movavi они стоят от 500 до 1000 Р за тематический пак.
Исходный функционал Movavi Video Editor очень скудный: чтобы интересно оформить видео, придется купить наборы в магазине производителя софта. В случае с Movavi они стоят от 500 до 1000 Р за тематический пак.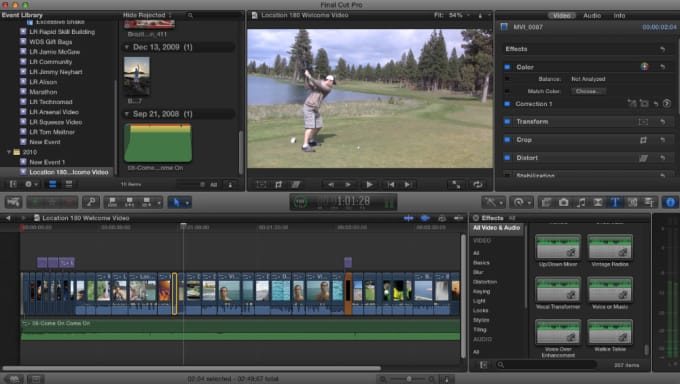
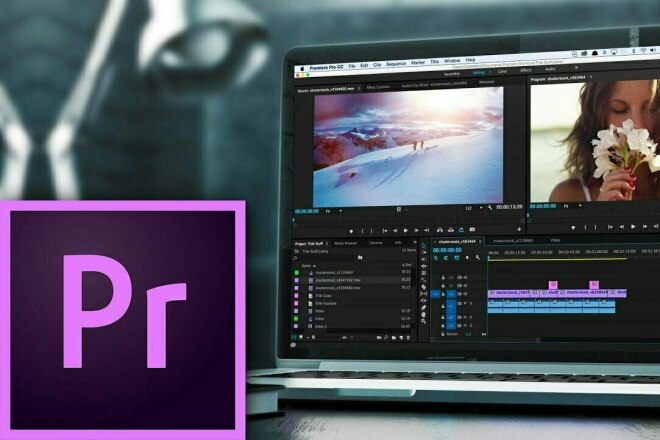 В больших проектах это может сэкономить много времени и нервов.
В больших проектах это может сэкономить много времени и нервов.
 Это неудивительно: программа изначально и предназначалась только для цветокора и лишь затем обросла функциями для полноценного монтажа.
Это неудивительно: программа изначально и предназначалась только для цветокора и лишь затем обросла функциями для полноценного монтажа.
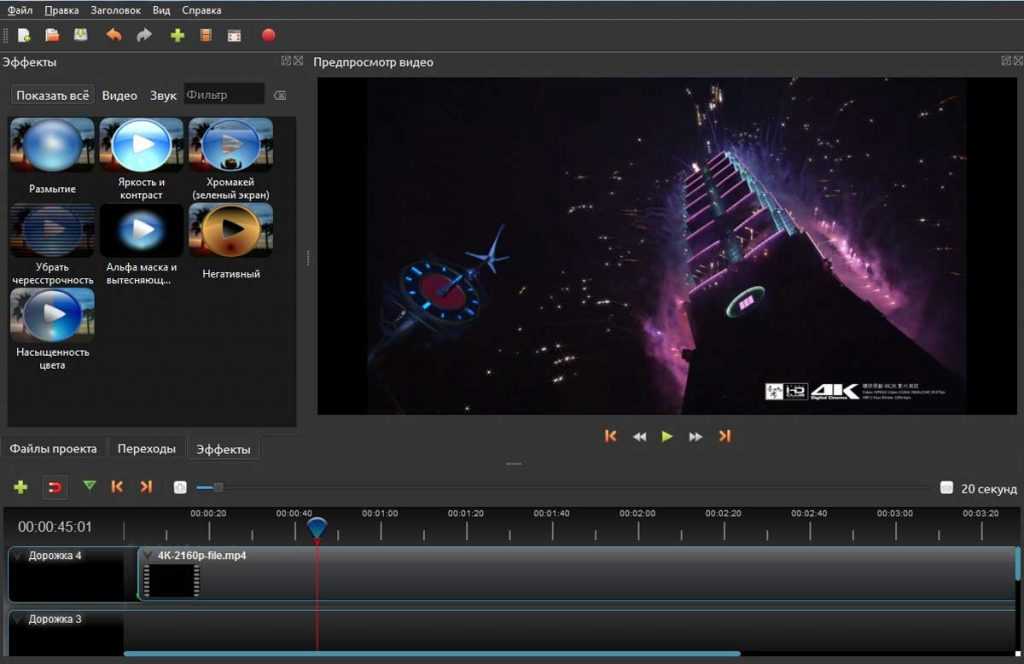 Источник
Источник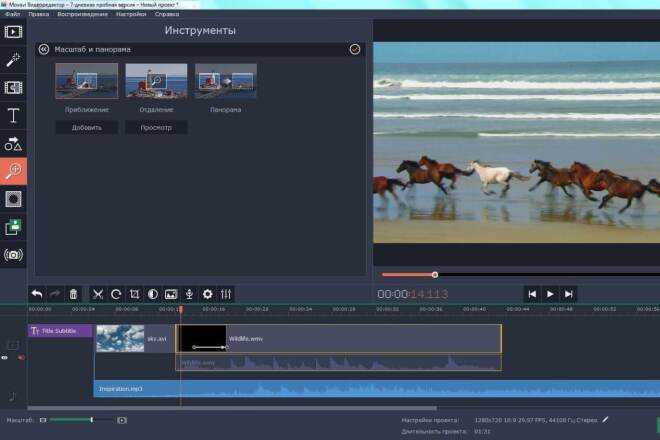 Более того, если программа заметит, что ей не хватает памяти, она может выдать соответствующую ошибку и закрыться, в то время как другие программы будут стараться работать и дальше.
Более того, если программа заметит, что ей не хватает памяти, она может выдать соответствующую ошибку и закрыться, в то время как другие программы будут стараться работать и дальше.

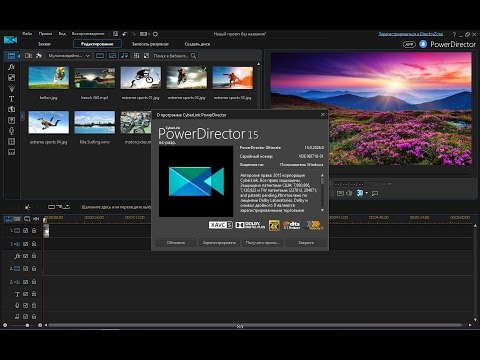 В Premiere Pro это легко делается с помощью специальных ползунков.
В Premiere Pro это легко делается с помощью специальных ползунков.
 Большинство из них, правда, мало чем отличаются друг от друга, но есть несколько интересных программ, хотя они и не так популярны, как те, о которых я рассказал выше.
Большинство из них, правда, мало чем отличаются друг от друга, но есть несколько интересных программ, хотя они и не так популярны, как те, о которых я рассказал выше.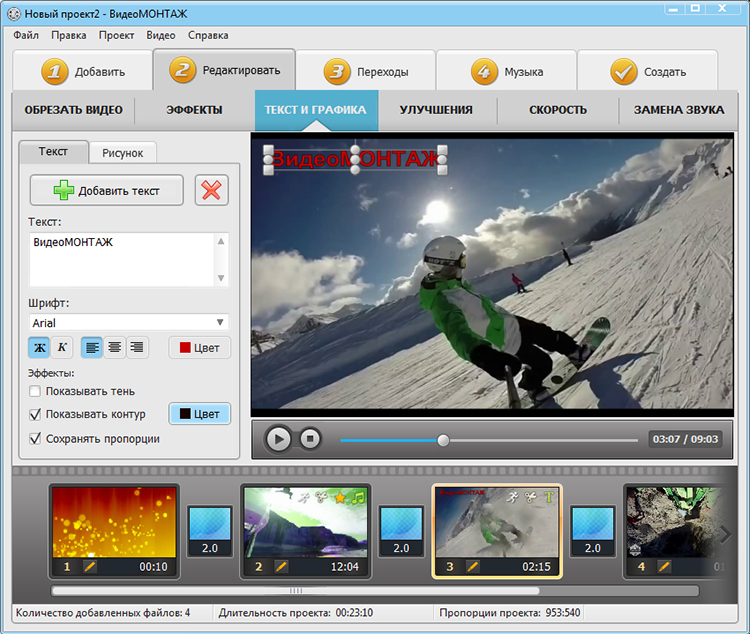 Высоко ценится среди профессионалов в кино и на ТВ: большинство крупных голливудских фильмов монтируются именно в Avid. В ней очень продвинутый инструментарий для работы с несколькими камерами и синхронного управления с нескольких устройств.
Высоко ценится среди профессионалов в кино и на ТВ: большинство крупных голливудских фильмов монтируются именно в Avid. В ней очень продвинутый инструментарий для работы с несколькими камерами и синхронного управления с нескольких устройств.
 все
все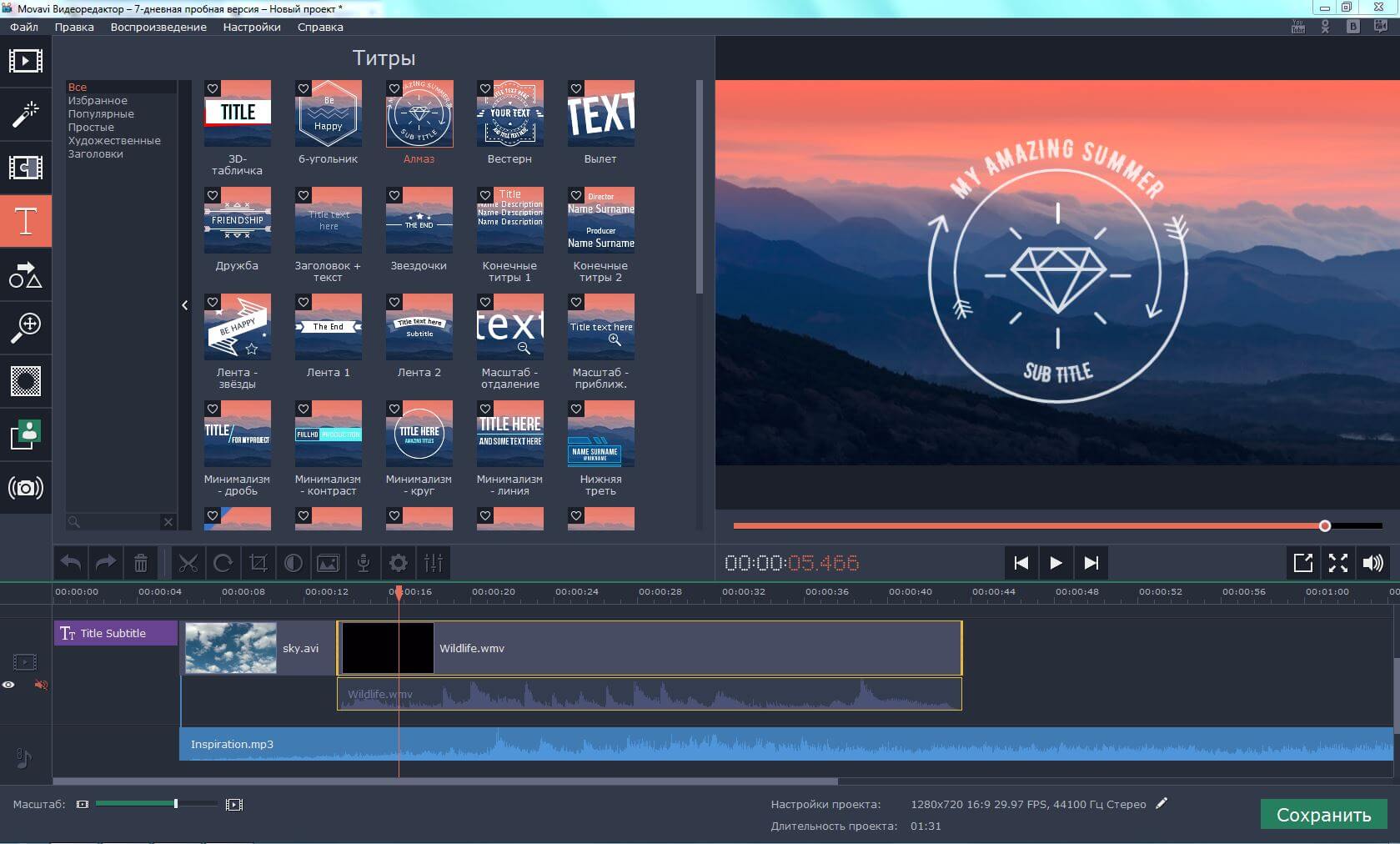
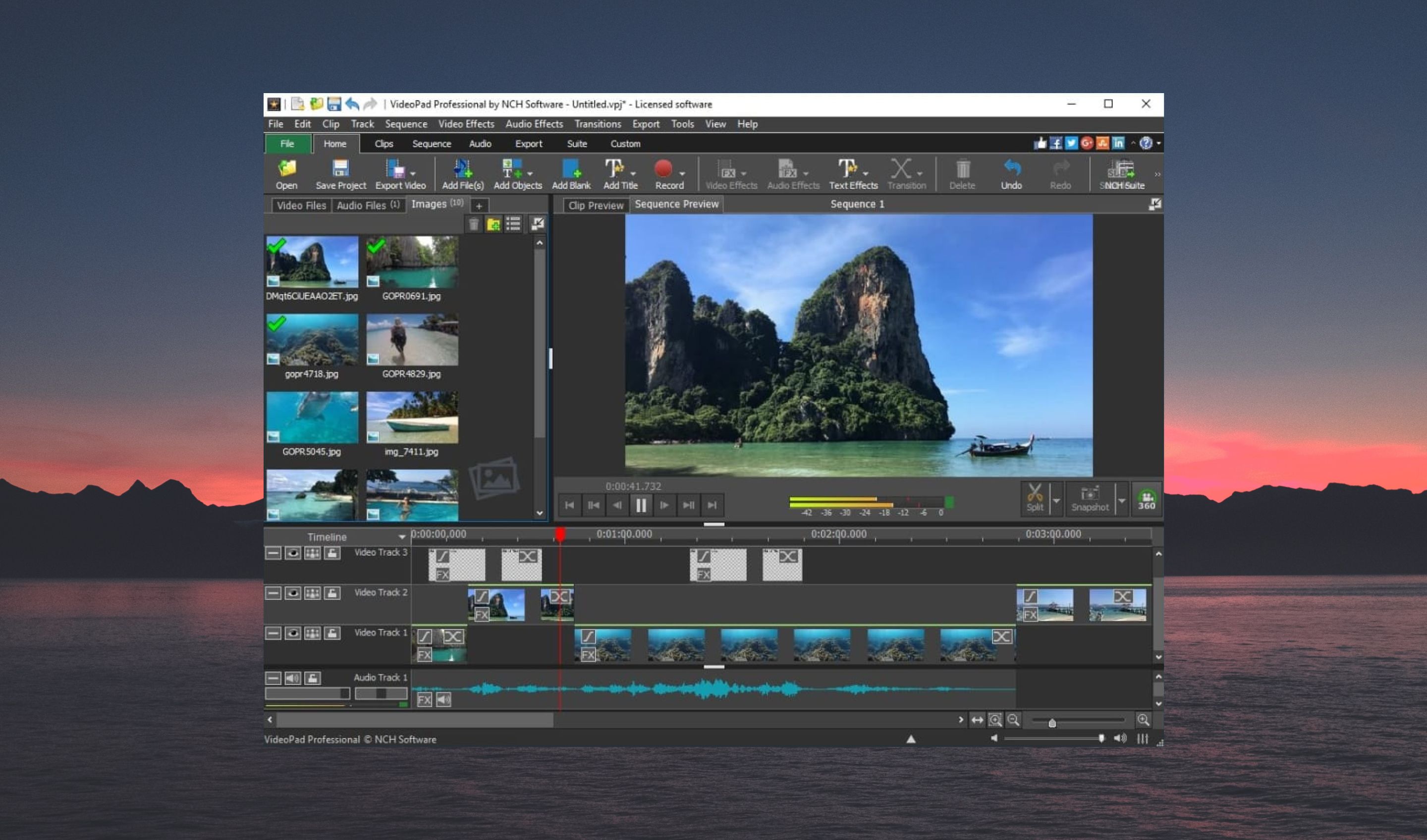 5 Выдающийся
5 Выдающийся
 5. обеспечивает непревзойденную производительность, сертифицированную независимыми поставщиками ПО, для самых требовательных проектов. Он дорогой и слишком большой, чтобы быть портативным, но если вам нужна безудержная мощь, то это то, что вам нужно.
5. обеспечивает непревзойденную производительность, сертифицированную независимыми поставщиками ПО, для самых требовательных проектов. Он дорогой и слишком большой, чтобы быть портативным, но если вам нужна безудержная мощь, то это то, что вам нужно.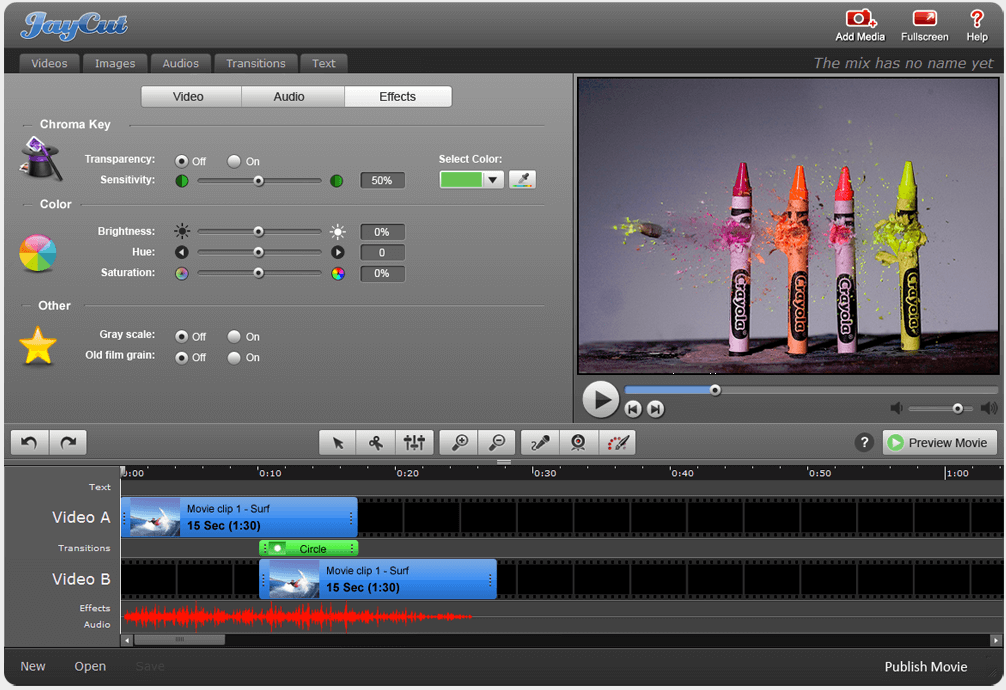 Он остается одним из наших лучших вариантов среди 17-дюймовых моделей.
Он остается одним из наших лучших вариантов среди 17-дюймовых моделей.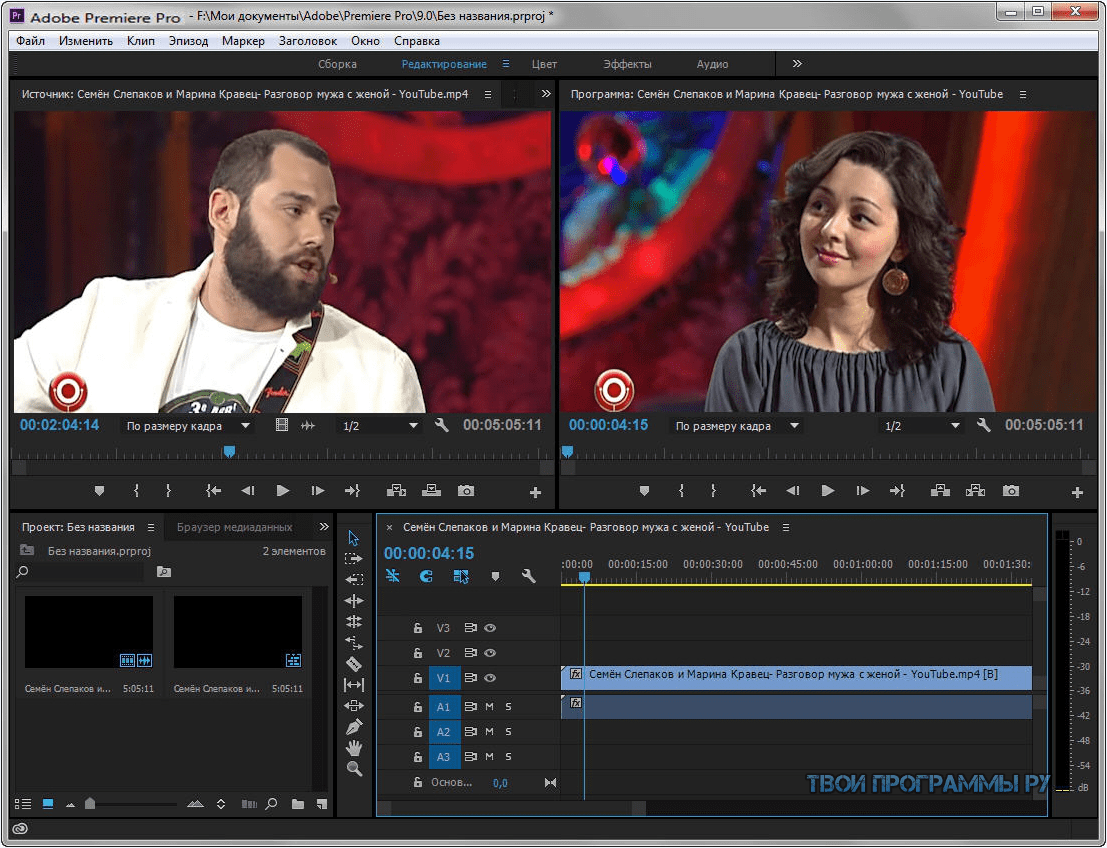
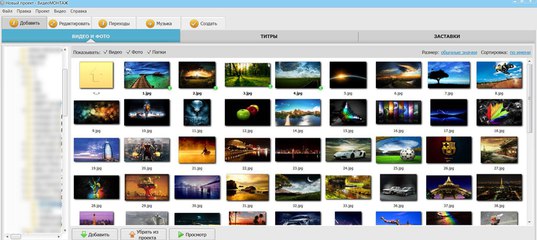 0 Отлично
0 Отлично 0 Excellent
0 Excellent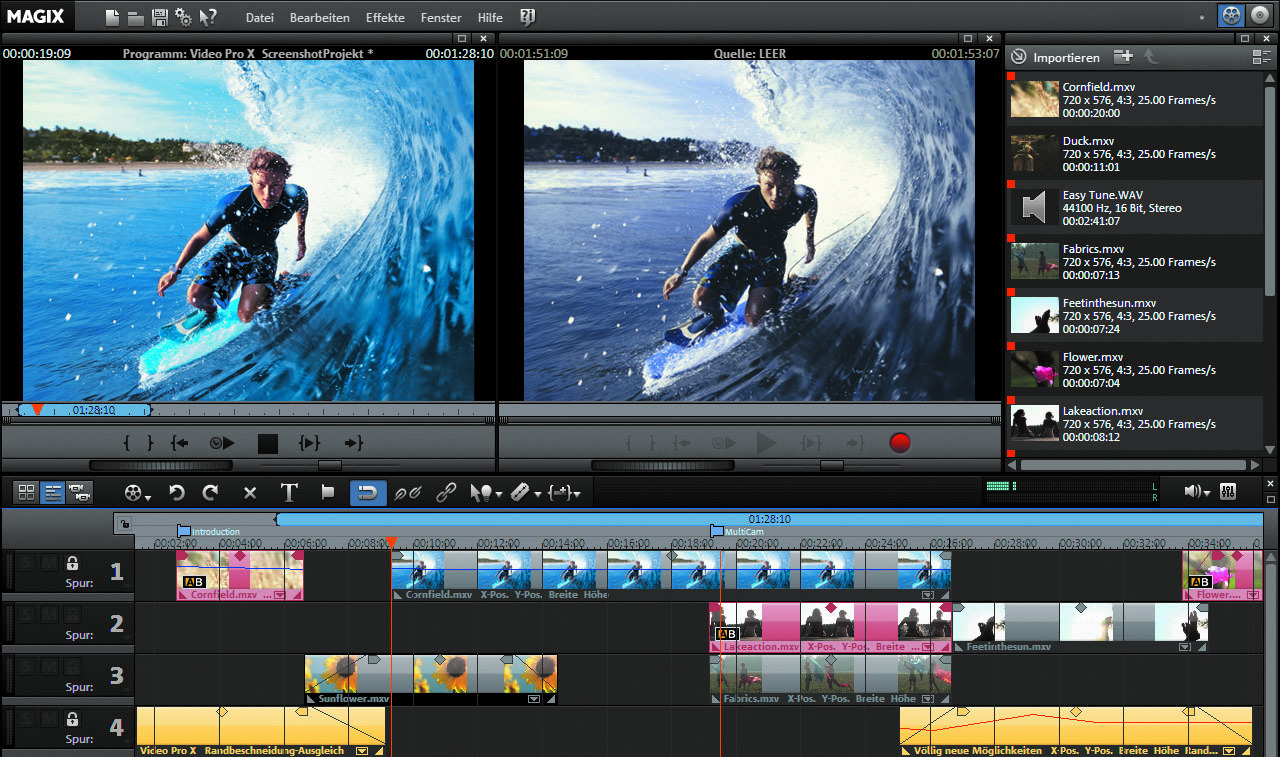 Удобная клавиатура также необходима, так как сочетания клавиш помогают упростить многие задачи редактирования, от запуска и остановки воспроизведения до добавления ключевых кадров.
Удобная клавиатура также необходима, так как сочетания клавиш помогают упростить многие задачи редактирования, от запуска и остановки воспроизведения до добавления ключевых кадров. и редактирование.
и редактирование. (Чтобы получить более широкий обзор процессоров для ноутбуков, ознакомьтесь с нашим подробным руководством по изучению процессоров, которые используются в ноутбуках.)
(Чтобы получить более широкий обзор процессоров для ноутбуков, ознакомьтесь с нашим подробным руководством по изучению процессоров, которые используются в ноутбуках.)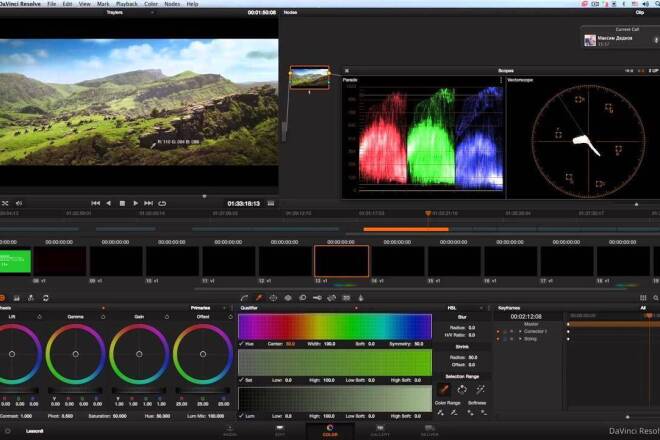

 Но поскольку стоимость встроенных твердотельных накопителей резко возрастает при емкости более 2 ТБ, было бы более экономично убедиться, что ваш ноутбук имеет подключение Thunderbolt 3 или Thunderbolt 4, чтобы можно было подключиться к быстрому внешнему диску, на котором вы будете хранить большую часть данных. ваши кадры. Тем не менее, некоторые более крупные рабочие станции и игровые машины могут иметь два диска (загрузочный SSD-диск плюс вместительный жесткий диск на основе пластины), и если вы ищете большую машину, это идеальный вариант для видеоредакторов. : в вашем распоряжении и скорость, и большой объем памяти, без проблем с внешними дисками.
Но поскольку стоимость встроенных твердотельных накопителей резко возрастает при емкости более 2 ТБ, было бы более экономично убедиться, что ваш ноутбук имеет подключение Thunderbolt 3 или Thunderbolt 4, чтобы можно было подключиться к быстрому внешнему диску, на котором вы будете хранить большую часть данных. ваши кадры. Тем не менее, некоторые более крупные рабочие станции и игровые машины могут иметь два диска (загрузочный SSD-диск плюс вместительный жесткий диск на основе пластины), и если вы ищете большую машину, это идеальный вариант для видеоредакторов. : в вашем распоряжении и скорость, и большой объем памяти, без проблем с внешними дисками. Они быстрее, чем диски со старым интерфейсом SATA, которые менее распространены в ноутбуках среднего и высокого класса, чем раньше. (См. наши любимые внутренние твердотельные накопители.)
Они быстрее, чем диски со старым интерфейсом SATA, которые менее распространены в ноутбуках среднего и высокого класса, чем раньше. (См. наши любимые внутренние твердотельные накопители.)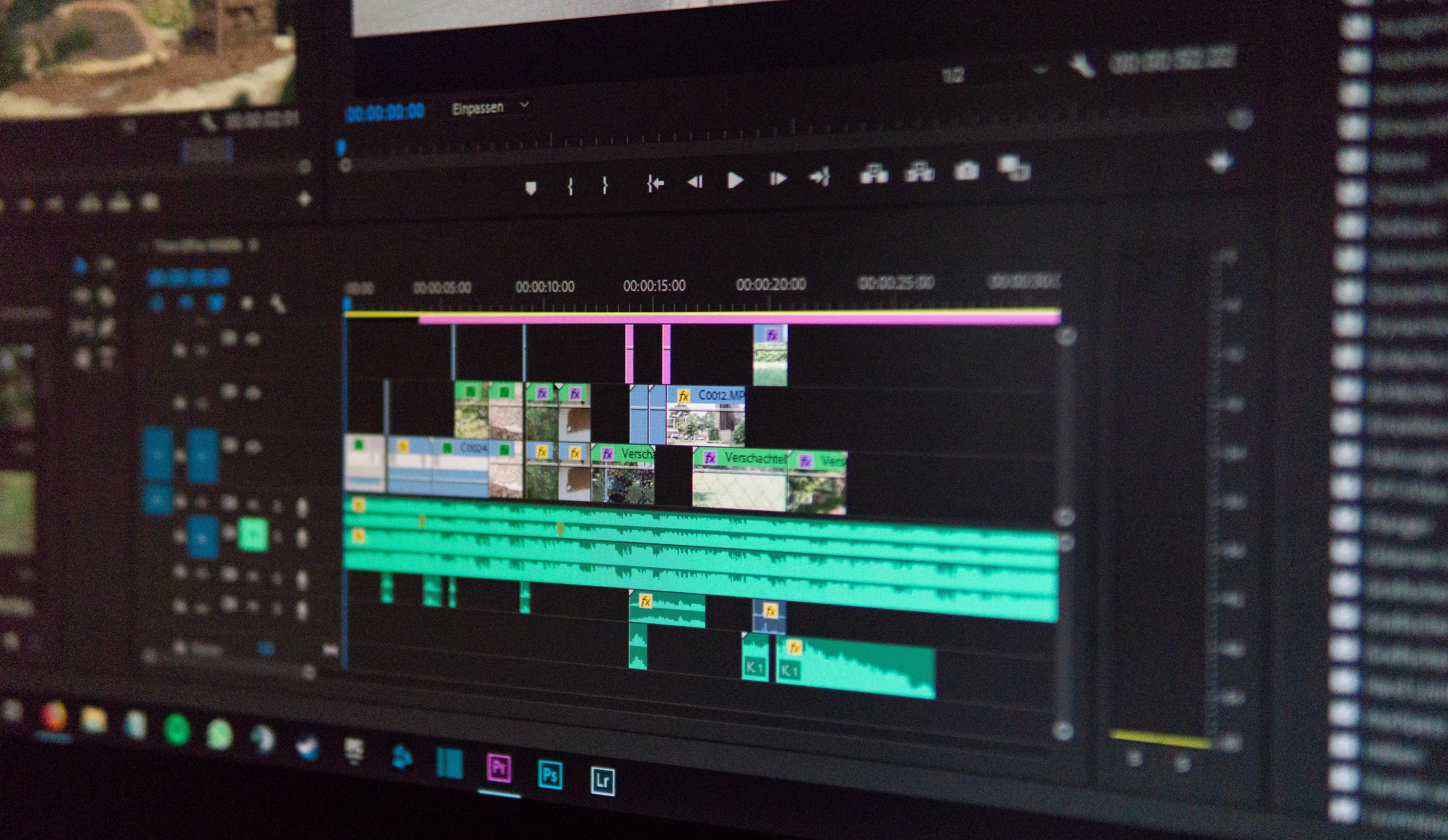 Тем не менее, лучше сохранить задачи редактирования с ускорением на графическом процессоре, когда вы вернетесь в студию, и более мощный рабочий стол, если это возможно.
Тем не менее, лучше сохранить задачи редактирования с ускорением на графическом процессоре, когда вы вернетесь в студию, и более мощный рабочий стол, если это возможно. К счастью, в наши дни многие очень мощные ноутбуки весят менее 4 фунтов. Самые тонкие и легкие не будут иметь дискретных графических процессоров или дисплеев размером более 14 дюймов, но вы можете обойтись без этих функций, особенно если у вас есть студия с более мощной монтажной станцией, где вы выполняете большую часть своей работы.
К счастью, в наши дни многие очень мощные ноутбуки весят менее 4 фунтов. Самые тонкие и легкие не будут иметь дискретных графических процессоров или дисплеев размером более 14 дюймов, но вы можете обойтись без этих функций, особенно если у вас есть студия с более мощной монтажной станцией, где вы выполняете большую часть своей работы.
 Это связано с тем, что чем больше ноутбук, тем больше возможностей у дизайнера для включения более мощных компонентов.
Это связано с тем, что чем больше ноутбук, тем больше возможностей у дизайнера для включения более мощных компонентов.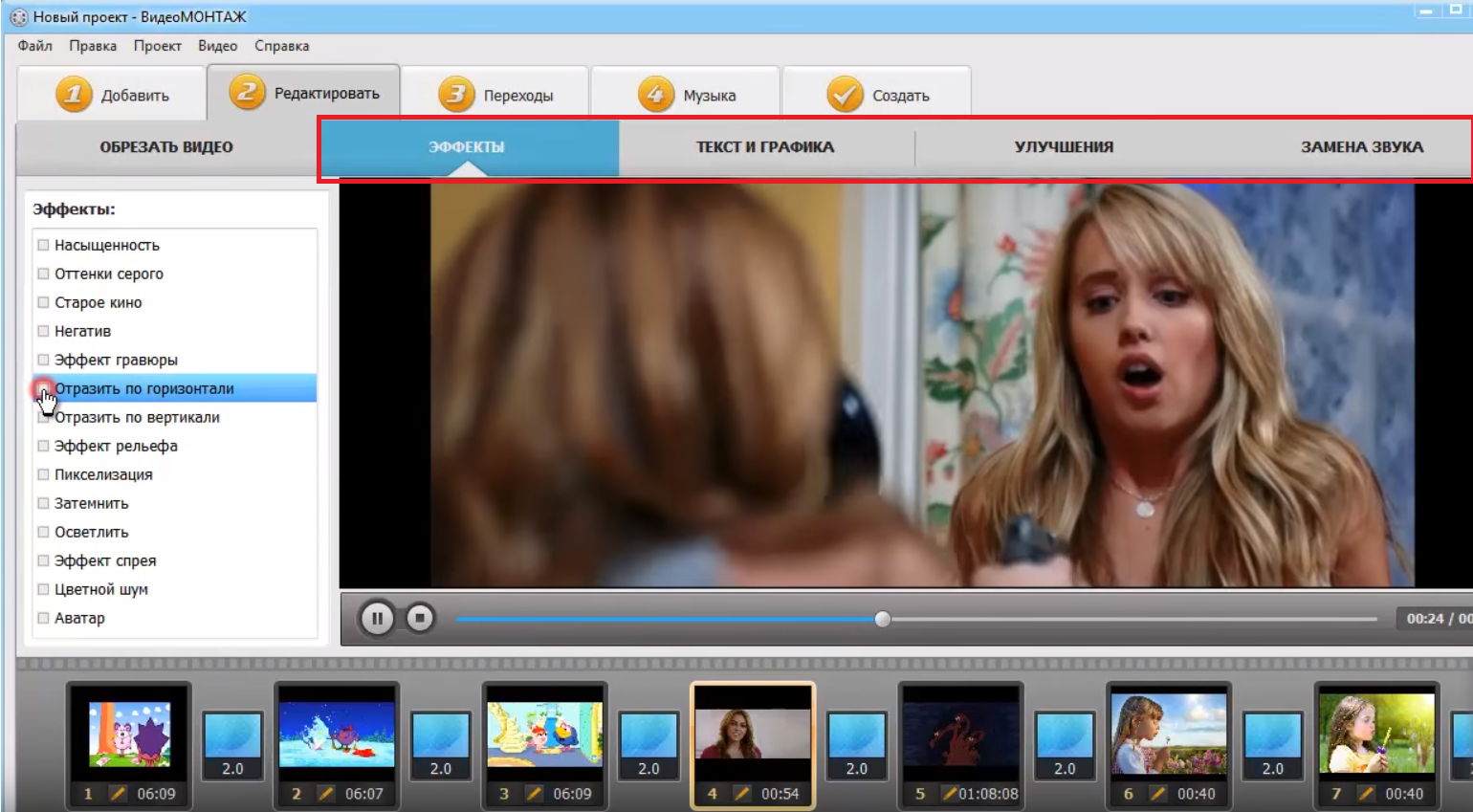 п., вам, вероятно, не нужно беспокоиться о цветовых возможностях дисплея. Однако для более художественных или точных работ, таких как затенение и цветокоррекция, вам следует обратить внимание на то, сколько цветов может отображать экран и как он калибрует цветовой профиль. Обратите внимание на такие характеристики, как поддержка цветовой гаммы DCI-P3 или Adobe RGB и автоматическая калибровка, функции, которые часто объединены в одно маркетинговое название, такое как DreamColor от HP. OLED-экраны и экраны с поддержкой HDR обеспечивают большую цветовую контрастность и также могут быть полезны. (См. наши любимые ноутбуки с OLED-экраном.)
п., вам, вероятно, не нужно беспокоиться о цветовых возможностях дисплея. Однако для более художественных или точных работ, таких как затенение и цветокоррекция, вам следует обратить внимание на то, сколько цветов может отображать экран и как он калибрует цветовой профиль. Обратите внимание на такие характеристики, как поддержка цветовой гаммы DCI-P3 или Adobe RGB и автоматическая калибровка, функции, которые часто объединены в одно маркетинговое название, такое как DreamColor от HP. OLED-экраны и экраны с поддержкой HDR обеспечивают большую цветовую контрастность и также могут быть полезны. (См. наши любимые ноутбуки с OLED-экраном.)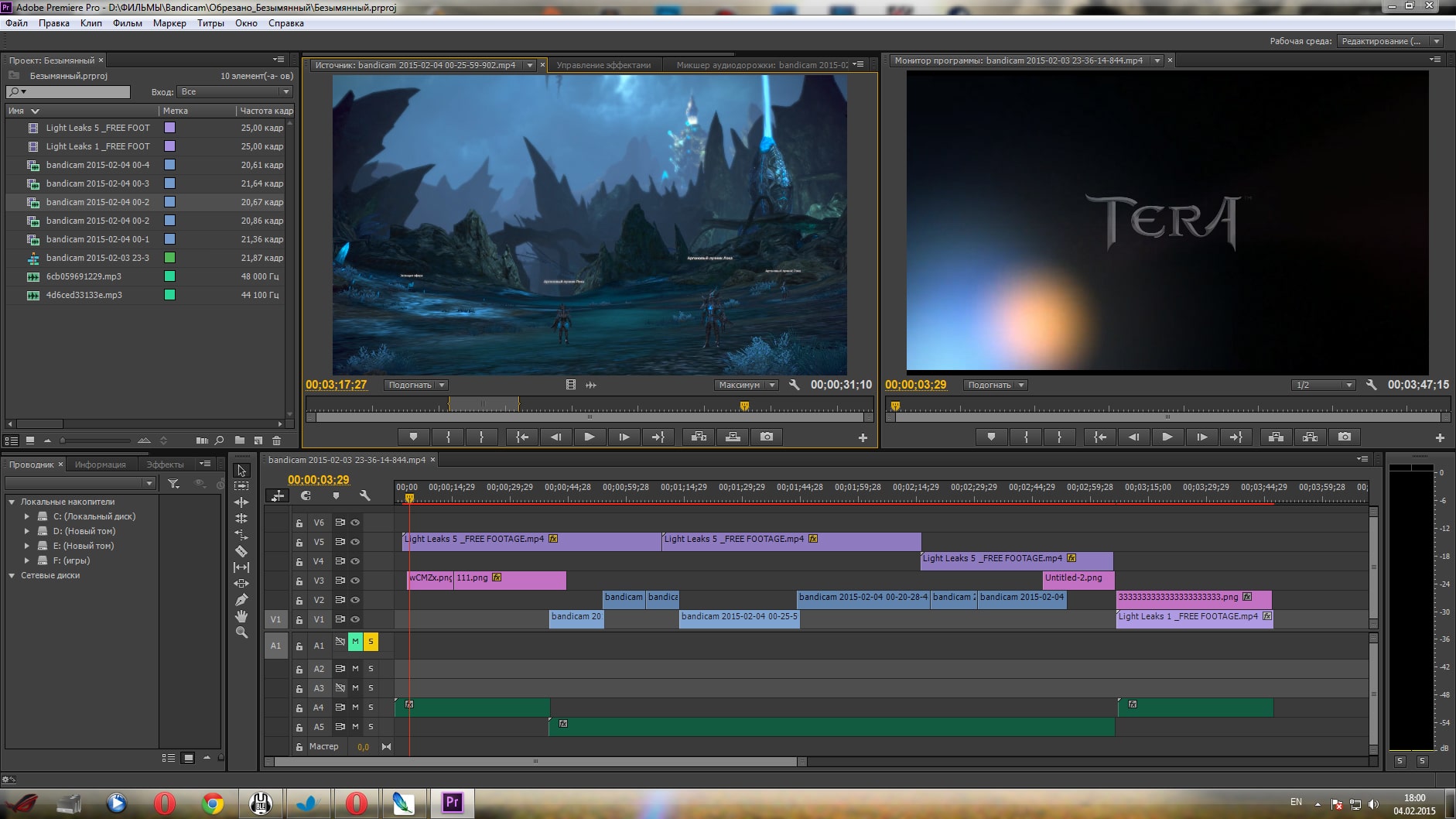 Он разработан с учетом таких приложений, как Final Cut Pro и Adobe Creative Suite, и будет отображать контекстно-зависимые ярлыки с поддерживаемым программным обеспечением. Но вы увидите его только в старых MacBook и в одной текущей модели; Apple постепенно отказалась от него в последних выпусках.
Он разработан с учетом таких приложений, как Final Cut Pro и Adobe Creative Suite, и будет отображать контекстно-зависимые ярлыки с поддерживаемым программным обеспечением. Но вы увидите его только в старых MacBook и в одной текущей модели; Apple постепенно отказалась от него в последних выпусках.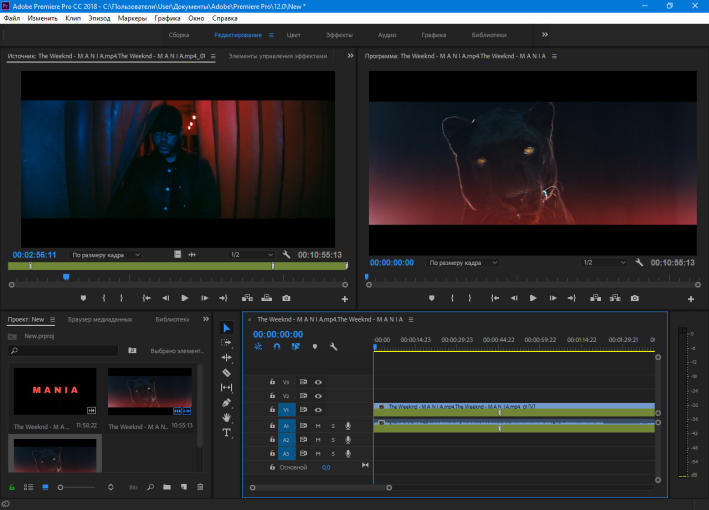
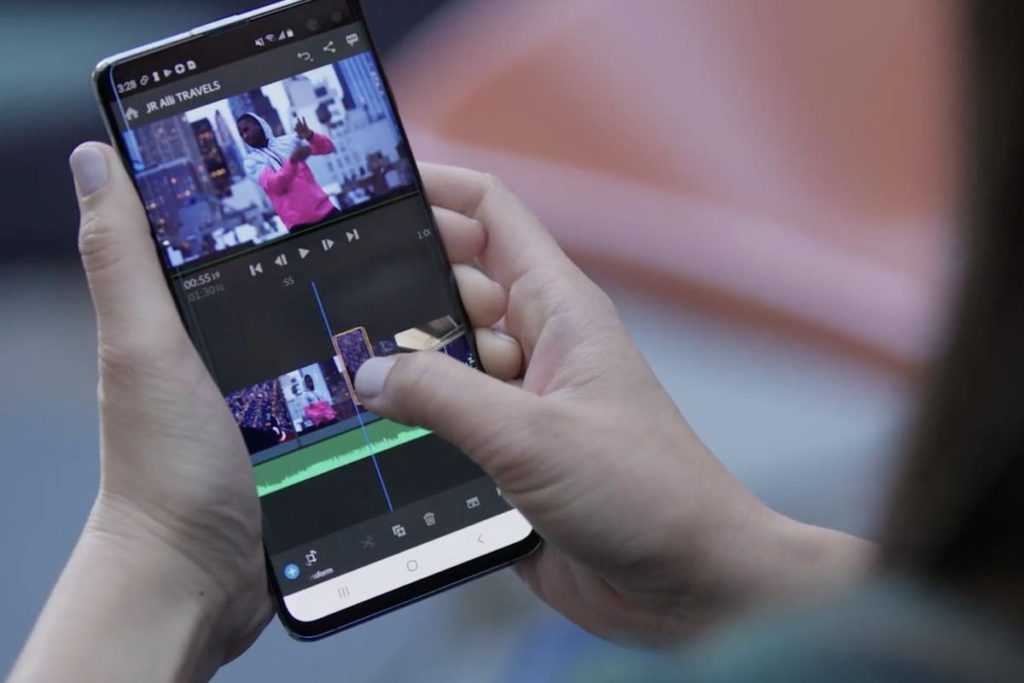
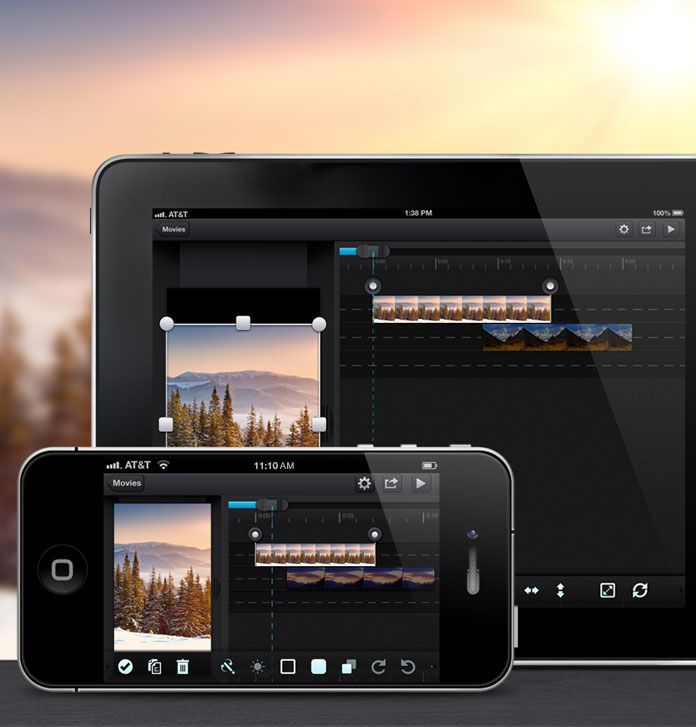 Без сомнения, это из-за давнего акцента Apple на дизайне и творчестве. Сама Apple уже давно находится в авангарде создания отличного программного обеспечения для редактирования видео, с Final Cut Pro для профессионалов и iMovie для потребителей, но есть и множество способных сторонних видеоредакторов для Mac.
Без сомнения, это из-за давнего акцента Apple на дизайне и творчестве. Сама Apple уже давно находится в авангарде создания отличного программного обеспечения для редактирования видео, с Final Cut Pro для профессионалов и iMovie для потребителей, но есть и множество способных сторонних видеоредакторов для Mac. С тех пор оно стало гораздо более интуитивно понятным, но по-прежнему остается одним из самых мощных и многофункциональных доступных приложений для редактирования видео. Он лидирует в поддержке новых стандартов, таких как 8K RED RAW, ProRes 422, VR и цветовых пространств с широкой гаммой. Он также предлагает удобные инструменты для многокамерного редактирования, цветокоррекции и интеллектуального отслеживания движения. Его нетрадиционная, но блестящая «неотслеживаемая временная шкала» уникальна, а функции рабочего процесса для управления мультимедиа и совместной работы являются тузами в рукаве.
С тех пор оно стало гораздо более интуитивно понятным, но по-прежнему остается одним из самых мощных и многофункциональных доступных приложений для редактирования видео. Он лидирует в поддержке новых стандартов, таких как 8K RED RAW, ProRes 422, VR и цветовых пространств с широкой гаммой. Он также предлагает удобные инструменты для многокамерного редактирования, цветокоррекции и интеллектуального отслеживания движения. Его нетрадиционная, но блестящая «неотслеживаемая временная шкала» уникальна, а функции рабочего процесса для управления мультимедиа и совместной работы являются тузами в рукаве.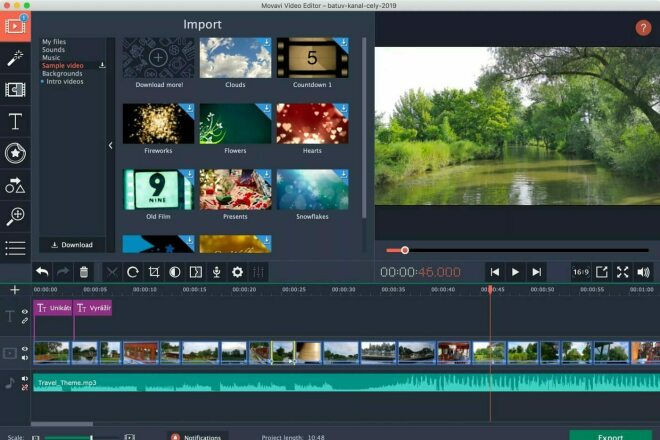
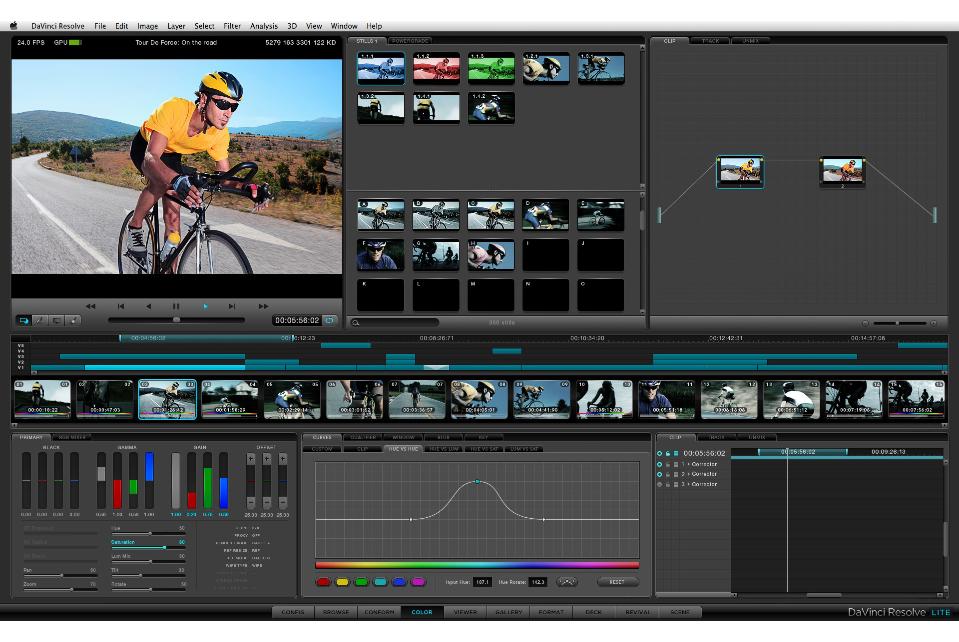

 Не стоит сразу гнаться за большими суммами. Ставка должна быть не выше 100р.
Не стоит сразу гнаться за большими суммами. Ставка должна быть не выше 100р.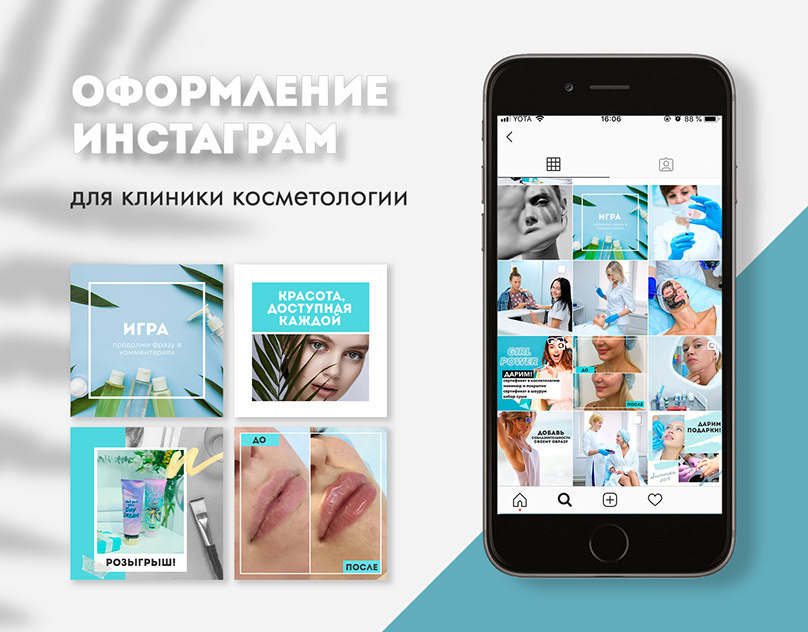 Делайте перерывы.
Делайте перерывы.
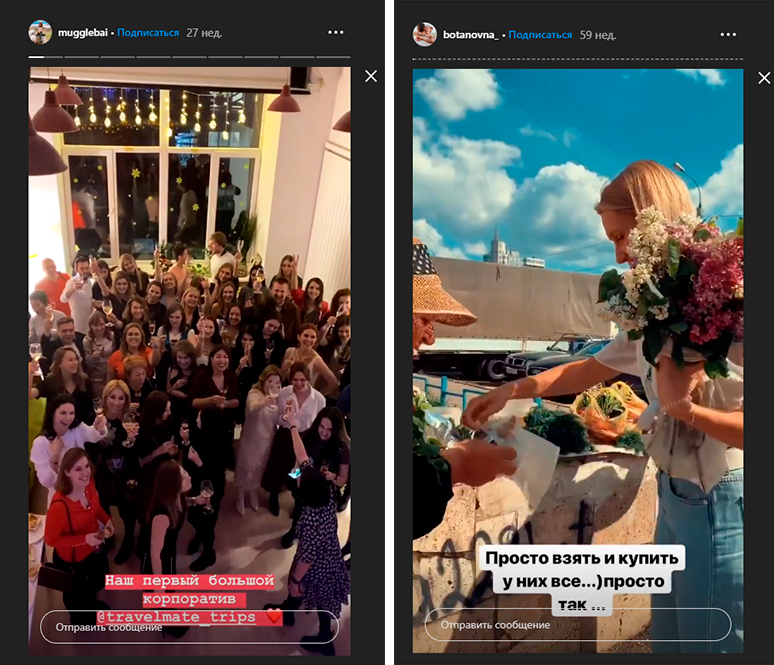 Все последующие ставки должны быть представлены как НОВЫЙ комментарий, а НЕ как ответ на ваш старый комментарий. Мы не принимаем заявки через DM или электронную почту. . Сумма выигрышной ставки включает доставку в США и Канаду. Международные победители будут платить фиксированную ставку в размере 38 долларов США за доставку. У победителя будет 24 часа после выставления счета для перечисления полной оплаты. Неспособность отправить полную оплату приводит к тому, что часы переходят к следующему покупателю, предложившему самую высокую цену. . Удачных торгов!
Все последующие ставки должны быть представлены как НОВЫЙ комментарий, а НЕ как ответ на ваш старый комментарий. Мы не принимаем заявки через DM или электронную почту. . Сумма выигрышной ставки включает доставку в США и Канаду. Международные победители будут платить фиксированную ставку в размере 38 долларов США за доставку. У победителя будет 24 часа после выставления счета для перечисления полной оплаты. Неспособность отправить полную оплату приводит к тому, что часы переходят к следующему покупателю, предложившему самую высокую цену. . Удачных торгов! Недавно у нас было сообщение победителя аукциона о том, что он не следил за нами до аукциона, но наткнулся на нас, прочитал эту копию продукта на нашем сайте и понял, что он должен ее получить!
Недавно у нас было сообщение победителя аукциона о том, что он не следил за нами до аукциона, но наткнулся на нас, прочитал эту копию продукта на нашем сайте и понял, что он должен ее получить! Если бы другая ставка поступила в 9:02, мы бы подтвердили ее, ответив на нее и заявив, что она должна оставаться до 9:00.:07 до официального закрытия аукциона. Это дает любому, кто серьезно делает ставки, 5 минут, чтобы решить, собираются ли они уйти или поднять цену. Временные рамки будут продолжаться до тех пор, пока последняя ставка не будет действовать в течение 5 минут, поэтому вам необходимо убедиться, что вы доступны и управляете общением.
Если бы другая ставка поступила в 9:02, мы бы подтвердили ее, ответив на нее и заявив, что она должна оставаться до 9:00.:07 до официального закрытия аукциона. Это дает любому, кто серьезно делает ставки, 5 минут, чтобы решить, собираются ли они уйти или поднять цену. Временные рамки будут продолжаться до тех пор, пока последняя ставка не будет действовать в течение 5 минут, поэтому вам необходимо убедиться, что вы доступны и управляете общением.


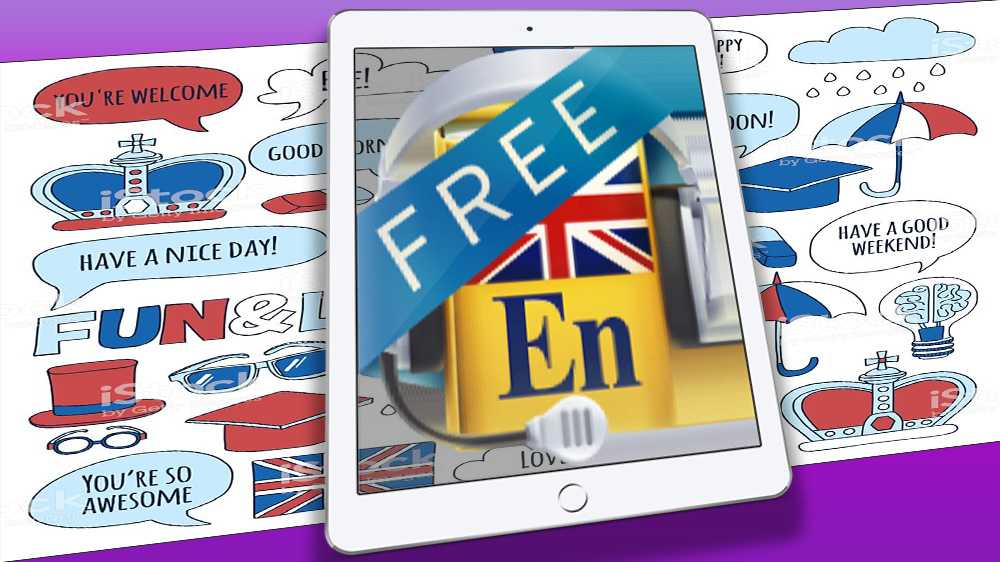

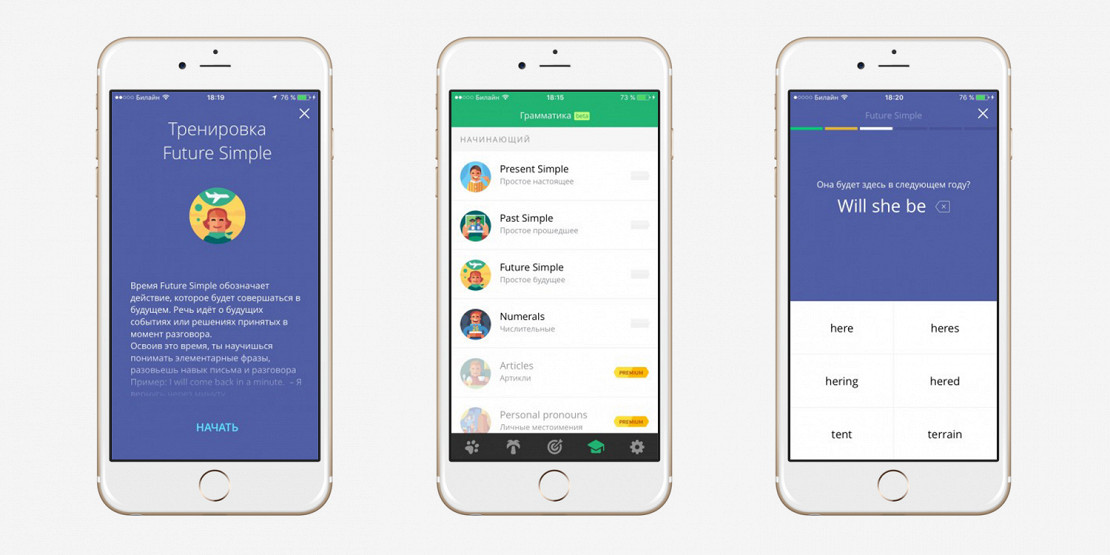 Так что ошибок от него не скрыть.
Так что ошибок от него не скрыть.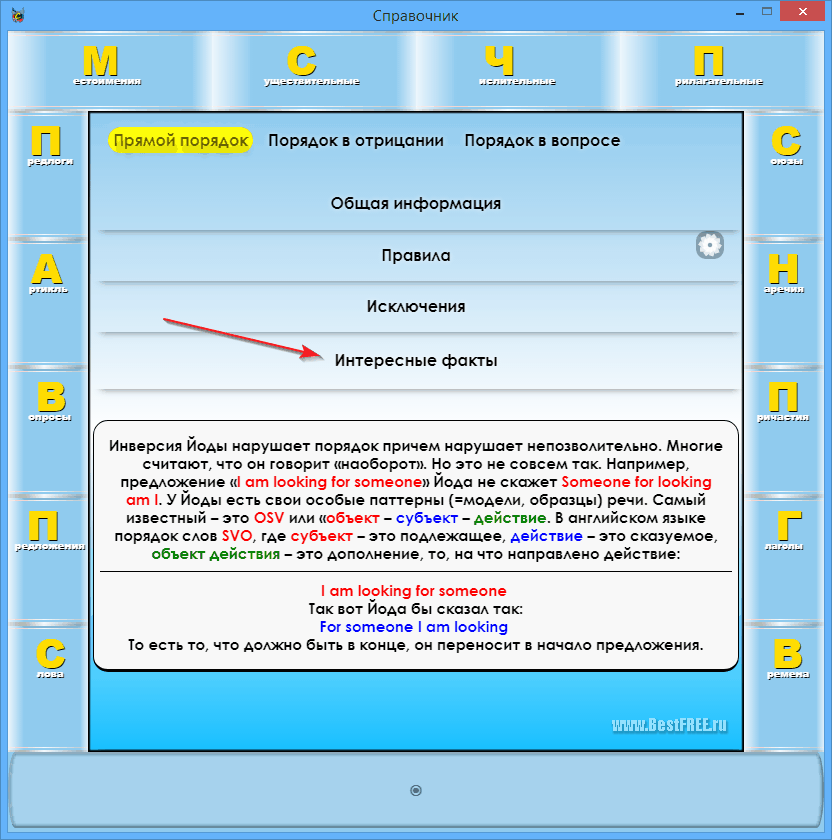

 Даже начинающему будет легко
Даже начинающему будет легко Я был членом Audible в течение многих лет. Я не могу снова зарегистрироваться, я оставил сайт открытым на своем телефоне, который не работал какое-то время. Вы можете зарегистрироваться только один раз, купить обновление нельзя, и я никоим образом не предлагаю сделать его. Я просто хочу, чтобы чертова реклама исчезла и перестала мешать. Что касается грамматики, больше преподавания и меньше догадок о менее чем очевидных (заполните пробел) ответах. Это очень разочаровывающая задача, которая на самом деле может никогда не быть выполнена, и в этом смысле она не становится учебным опытом. А скорее испытание, после испытания, после испытания. Неплохо убедиться, что мы действительно это поняли, но обучение должно происходить до тестирования, это фундаментальное требование образования.
Я был членом Audible в течение многих лет. Я не могу снова зарегистрироваться, я оставил сайт открытым на своем телефоне, который не работал какое-то время. Вы можете зарегистрироваться только один раз, купить обновление нельзя, и я никоим образом не предлагаю сделать его. Я просто хочу, чтобы чертова реклама исчезла и перестала мешать. Что касается грамматики, больше преподавания и меньше догадок о менее чем очевидных (заполните пробел) ответах. Это очень разочаровывающая задача, которая на самом деле может никогда не быть выполнена, и в этом смысле она не становится учебным опытом. А скорее испытание, после испытания, после испытания. Неплохо убедиться, что мы действительно это поняли, но обучение должно происходить до тестирования, это фундаментальное требование образования. Однако я передам ваш комментарий нашему менеджеру приложений. Спасибо.
Однако я передам ваш комментарий нашему менеджеру приложений. Спасибо.



 :
:
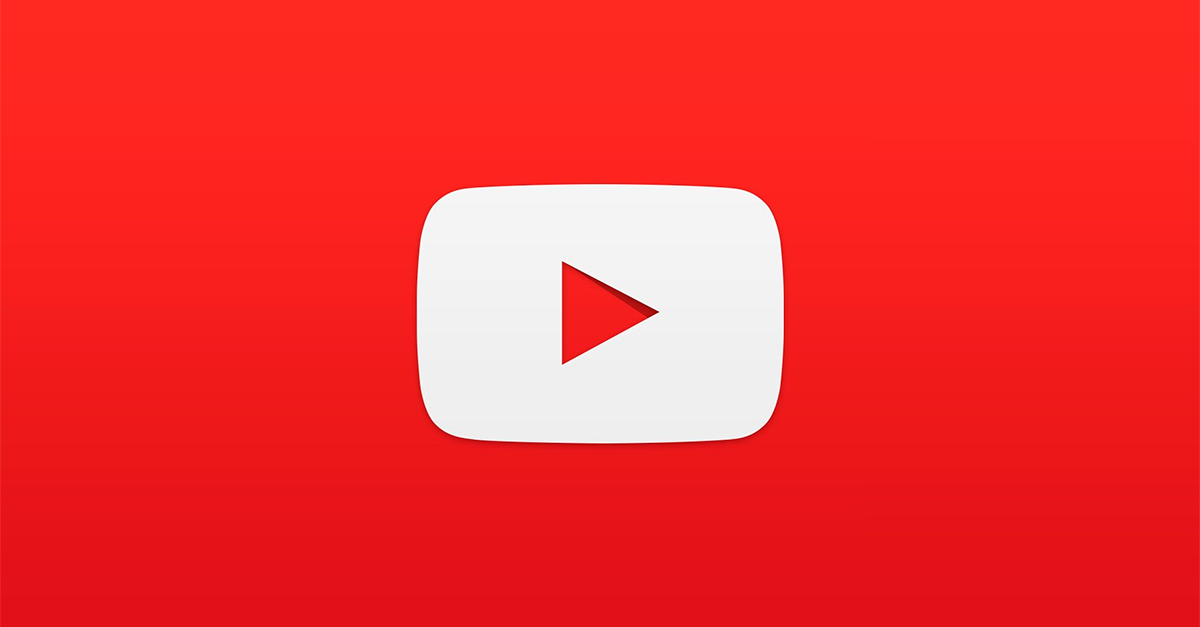
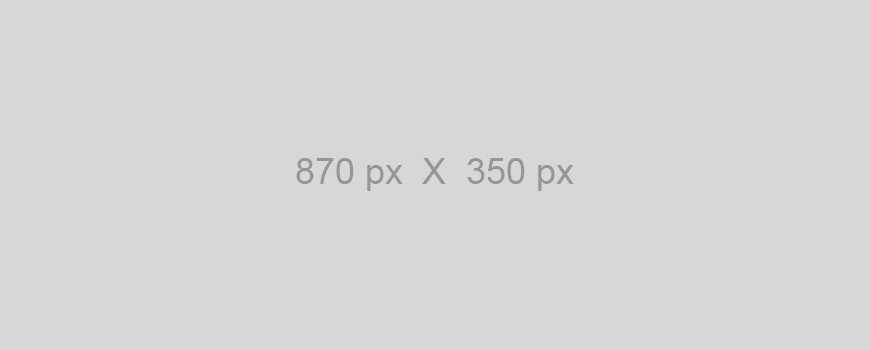

 264. все равно – просто не ждите огромного прироста скорости.
264. все равно – просто не ждите огромного прироста скорости.