Содержание
Эффекты перехода в After Effects
- Руководство пользователя After Effects
- Выпуски бета-версии
- Обзор программы бета-тестирования
- Домашняя страница бета-версии After Effects
- Функции бета-версии
- Панель «Свойства» (Бета-версия)
- Диспетчер эффектов (бета-версия)
- «Запуск и восстановление» в разделе «Установки» (бета-версия)
- Импорт 3D-моделей (бета-версия)
- Начало работы
- Начало работы с After Effects
- Новые возможности After Effects
- Сведения о выпуске | After Effects
- Системные требования для After Effects
- Сочетания клавиш в After Effects
- Поддерживаемые форматы файлов | After Effects
- Рекомендации по аппаратному обеспечению
- After Effects для компьютеров с процессорами Apple
- Планирование и настройка
- Рабочие среды
- Общие элементы пользовательского интерфейса
- Знакомство с интерфейсом After Effects
- Рабочие процессы
- Рабочие среды, панели управления, программы просмотра
- Проекты и композиции
- Проекты
- Основы создания композиции
- Предварительная композиция, вложение и предварительный рендеринг
- Просмотр подробных сведений о производительности с помощью инструмента «Профайлер композиций»
- Модуль рендеринга композиций CINEMA 4D
- Импорт видеоряда
- Подготовка и импорт неподвижных изображений
- Импорт из After Effects и Adobe Premiere Pro
- Импорт и интерпретация видео и аудио
- Подготовка и импорт файлов 3D-изображений
- Импорт и интерпретация элементов видеоряда
- Работа с элементами видеоряда
- Определение точек редактирования с помощью функции «Определение изменения сцен»
- Метаданные XMP
- Текст и графические элементы
- Текст
- Форматирование символов и панель символов
- Эффекты текста
- Создание и редактирование текстовых слоев
- Форматирование абзацев и панель «Абзац»
- Экструзия слоев текста и слоев-фигур
- Анимация текста
- Примеры и ресурсы для текстовой анимации
- Шаблоны динамического текста
- Анимационный дизайн
- Работа с шаблонами анимационного дизайна в After Effects
- Использование выражений для создания раскрывающихся списков в шаблонах анимационного дизайна
- Работа с основными свойствами для создания шаблонов анимационного дизайна
- Замена изображений и видео в шаблонах анимационного дизайна и основных свойствах
- Текст
- Рисование, заливка цветом и контуры
- Обзор слоев-фигур, контуров и векторных изображений
- Инструменты рисования: «Кисть», «Штамп» и «Ластик»
- Сглаживание обводки фигуры
- Атрибуты фигур, операции заливки цветом и операции с контурами для слоев-фигур
- Использование эффекта фигуры «Cмещение контура» для изменения фигур
- Создание фигур
- Создание масок
- Удаление объектов из видеоматериалов с помощью панели «Заливка с учетом содержимого»
- Инструменты «Кисть для ротоскопии» и «Уточнить подложку»
- Слои, маркеры и камера
- Выделение и упорядочивание слоев
- Режимы наложения и стили слоев
- 3D-слои
- Свойства слоя
- Создание слоев
- Управление слоями
- Маркеры слоя и маркеры композиции
- Камеры, освещение и точки обзора
- Анимация, ключевые кадры, отслеживание движения и прозрачное наложение
- Анимация
- Основы анимации
- Анимация с помощью инструментов «Марионетка»
- Управление и анимация контуров фигур и масок
- Анимация фигур Sketch и Capture с помощью After Effects
- Инструменты анимации
- Работа с анимацией на основе данных
- Ключевой кадр
- Интерполяция ключевого кадра
- Установка, выбор и удаление ключевых кадров
- Редактирование, перемещение и копирование ключевых кадров
- Отслеживание движения
- Отслеживание и стабилизация движения
- Отслеживание лиц
- Отслеживание маски
- Ссылка на маску
- Скорость
- Растягивание по времени и перераспределение времени
- Тайм-код и единицы отображения времени
- Прозрачное наложение
- Прозрачное наложение
- Эффекты прозрачного наложения
- Анимация
- Прозрачность и композиция
- Обзор композиции и прозрачности и соответствующие ресурсы
- Альфа-каналы и маски
- Подложки дорожек и перемещающиеся подложки
- Корректирование цвета
- Основы работы с цветом
- Управление цветом
- Эффекты цветокоррекции
- Управление цветом OpenColorIO и ACES
- Эффекты и стили анимации
- Обзор эффектов и стилей анимации
- Список эффектов
- Эффекты имитации
- Эффекты стилизации
- Аудиоэффекты
- Эффекты искажения
- Эффекты перспективы
- Эффекты канала
- Эффекты создания
- Эффекты перехода
- Эффект «Устранение эффекта плавающего затвора»
- Эффекты «Размытие» и «Резкость»
- Эффекты 3D-канала
- Программные эффекты
- Эффекты подложки
- Эффекты «Шум» и «Зернистость»
- Эффект «Увеличение с сохранением уровня детализации»
- Устаревшие эффекты
- Выражения и автоматизация
- Выражения
- Основы работы с выражениями
- Понимание языка выражений
- Использование элементов управления выражениями
- Различия в синтаксисе между движками выражений JavaScript и Legacy ExtendScript
- Управление выражениями
- Ошибки выражения
- Использование редактора выражений
- Использование выражений для изменения свойств текста и доступа к ним
- Справочник языка выражений
- Примеры выражений
- Автоматизация
- Автоматизация
- Сценарии
- Выражения
- Видео с погружением, VR и 3D
- Создание сред VR в After Effects
- Применение видеоэффектов с эффектом погружения
- Инструменты составления композиций для видеоизображений VR/360
- Отслеживание движений камеры в трехмерном пространстве
- Пространство для работы с трехмерными объектами
- Инструменты 3D-преобразования
- Дополнительные возможности 3D-анимации
- Предварительный просмотр изменений в 3D-дизайнах в режиме реального времени с помощью модуля Mercury 3D
- Добавление гибкого дизайна в графику
- Виды и предварительный просмотр
- Предпросмотр
- Предпросмотр видео с помощью Mercury Transmit
- Изменение и использование представлений
- Рендеринг и экспорт
- Основы рендеринга и экспорта
- Кодирование H.
 264 в After Effects
264 в After Effects - Экспорт проекта After Effects как проекта Adobe Premiere Pro
- Преобразование фильмов
- Многокадровый рендеринг
- Автоматический рендеринг и рендеринг по сети
- Рендеринг и экспорт неподвижных изображений и наборов неподвижных изображений
- Использование кодека GoPro CineForm в After Effects
- Работа с другими приложениями
- Dynamic Link и After Effects
- Работа с After Effects и другими приложениями
- Синхронизация настроек в After Effects
- Библиотеки Creative Cloud Libraries в After Effects
- Подключаемые модули
- Cinema 4D и Cineware
- Совместная работа: Frame.io и Team Projects
- Совместная работа в Premiere Pro и After Effects
- Frame.io
- Установка и активация Frame.io
- Использование Frame.io с Premiere Pro и After Effects
- Часто задаваемые вопросы
- Team Projects
- Начало работы с Team Projects
- Создание Team Project
- Совместная работа с помощью Team Projects
- Память, хранилище, производительность
- Память и хранилище
- Как After Effects справляется с проблемами нехватки памяти при предварительном просмотре
- Повышение производительности
- Установки
- Требования к графическому процессору и драйверу графического процессора для After Effects
- База знаний
- Выявленные неполадки
- Исправленные ошибки
- After Effects и macOS Ventura
- Как After Effects справляется с проблемами нехватки памяти при предварительном просмотре
Эффекты сторонних разработчиков в этой категории, включенные в After Effects:
Эффект витражного вытеснения CC
Эффект вытеснения сетки CC
Эффект вытеснения изображения CC
Эффект челюстей CC
Эффект вытеснения света CC
Эффект линейной очистки CC
Эффект радиального вытеснения масштаба CC
Эффект вытеснения масштаба CC
Эффект торнадо CC
Эффект WarpoMatic CC
См.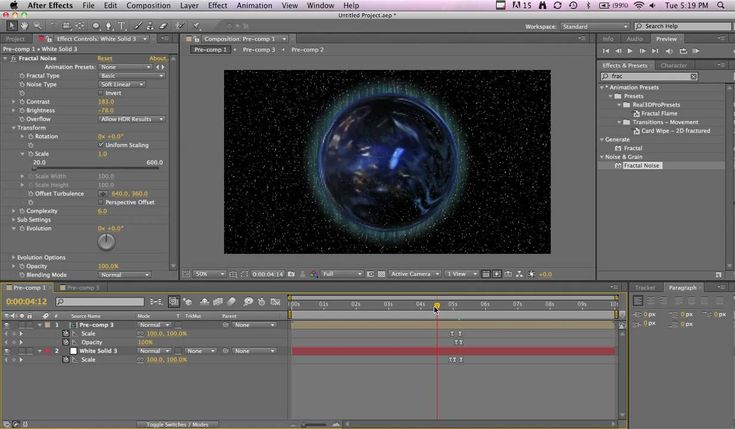 раздел Сторонние подключаемые модули, доступные в After Effects.
раздел Сторонние подключаемые модули, доступные в After Effects.
Ресурсы в Интернете, посвященные по переходам и эффектам «Переход»
Примеры использования шаблонов настроек анимации для создания настраиваемых переходов см. в этой записи блога Стью Машвитца ProLost. На этой странице можно загрузить шаблон настроек анимации «Запись пленки», который добавляет в слои мерцание, как на пленке, а также добавляет в конец слоя переходы, как на пленке.
На своем веб-сайте Крис Звар предоставляет пример проекта, в котором используется эффект «Карта смещения», «Вихревое смещение», «Текстуризация» и комбинация эффектов «Размытие» и «Цветокоррекция» для создания перехода, при котором изображение выглядит как рисунок акварелью на шероховатом листе бумаги.
На веб-сайте Creative COW Карл Ларсен представляет видеоруководство, в котором демонстрируются принципы использования эффекта «Мозаика движения» для создания перехода между двумя слоями с эффектом панорамирования с помощью инструмента «Лассо».
На веб-сайте CG Swot Дейв Скотланд представляет видеоруководство, в котором эффект «Фрактальный шум» используется для создания переходов между неподвижными изображениями.
Эффекты «Переход» и свойство «Завершение перехода»
Все эффекты «Переход», кроме эффекта «Вытеснение диафрагмы», содержат свойство «Завершение перехода». Если для этого свойства задано значение 100 %, переход завершен и просматриваются подлежащие слои; слой, к которому применен эффект, полностью прозрачен. Как правило, к этому свойству применяется анимация от 0 % до 100 % по времени перехода.
Эффект «Растворение блоков»
Эффект «Растворение блоков» удаляет слой из произвольных блоков. Ширину и высоту блоков (в пикселях) можно задать отдельно. При выборе качества «Черновик» положение блоков определяется с точностью до пикселя, и блоки имеют четко определенные края. При выборе значения качества «Наилучшее» положение блоков задается с точностью до фрагмента пикселя, и блоки имеют мягкие края.
Этот эффект работает с цветом 8 бит на канал и 16 бит на канал.
Источник (вверху слева) и с примененным эффектом (внизу слева и справа)
Эффект «Вытеснение карт»
Информацию о свойствах, общих для эффектов «Вытеснение карт» и Танец карт» см. в разделе Общие элементы управления «Освещение» и «Материал».
Этот эффект имитирует группу карт, отображающих картинку, после чего карты переворачиваются и отображают другую картинку. Эффект «Вытеснение карт» обеспечивает управление несколькими рядами и столбцами карт, направлением переворачивания и перехода (включая возможность использования градиента для определения порядка переворачивания карт). Также доступны функции управления произвольной схемой и колебанием, что позволяет сделать эффект еще более реалистичным. Изменяя ряды и столбцы, также можно создать эффекты жалюзи и китайского фонарика.
Эффект «Вытеснение карт» использует многие элементы управления, которые также используются эффектом «Танец карт».
Этот эффект работает с цветом 8 бит на канал.
Источник (вверху слева) и с примененным эффектом (внизу слева и справа)
Базовые элементы управления
Ширина перехода
Ширина области, которая активно изменяется при переходе от исходного изображения к новому.
Задний слой
Слой, который отображается в сегментах, на оборотной стороне карт. Можно использовать любой слой из композиции, даже если переключатель «Видео» для него выключен. Если слой содержит эффекты или маски, сначала необходимо выполнить предварительную композицию слоя.
Строки и столбцы
Определяет взаимодействие с номерами строк и столбцов. Элемент управления «Независимый» активирует ползунки «Строки» и «Столбцы». Элемент управления «Столбцы после строк» активирует только ползунок «Строки». Если выбран этот параметр, количество столбцов всегда совпадает с количеством строк.
Строки
Количество строк, до 1000.
Столбцы
Количество столбцов, до 1000, если не выбрано значение «Столбцы после строк».
Строки и столбцы всегда распределяются равномерно по слою, поэтому прямоугольные фрагменты необычной формы не отображаются вдоль краев слоя, если только не используется альфа-канал.
Масштаб карты
Размер карт. При выборе значения меньше 1 масштаб карт уменьшается, после чего в образовавшихся пробелах просматривается подлежащий слой. При выборе значения больше 1 масштаб карт увеличивается, создавая мозаику из блоков по мере их наложения друг на друга.
Ось отражения
Ось, по которой выполняется переворачивание каждой карты.
Направление отражения
Направление, в котором карты переворачиваются по своим осям.
Порядок отражения
Направление перехода.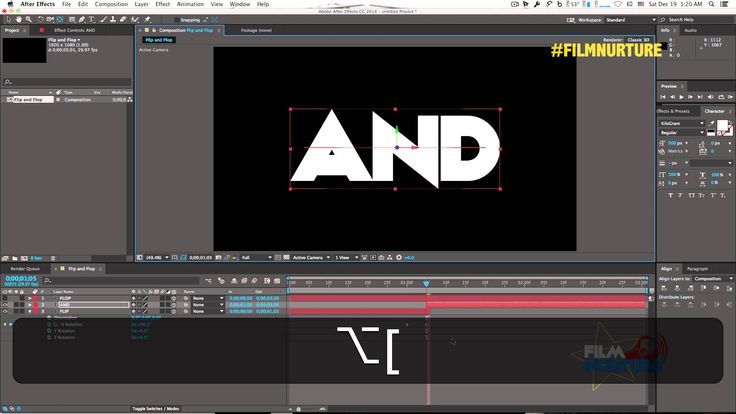 Также можно использовать градиент, чтобы определить настраиваемый порядок переворачивания: карты переворачиваются в первую очередь в черных областях градиента, и в последнюю — в белых областях.
Также можно использовать градиент, чтобы определить настраиваемый порядок переворачивания: карты переворачиваются в первую очередь в черных областях градиента, и в последнюю — в белых областях.
Слой градиента
Слой градиента, используемый для параметра «Порядок отражения». Можно использовать любой слой в композиции.
Произвольный выбор времени
Определяет произвольный порядок выбора времени перехода. Если для этого элемента задано значение 0, карты переворачиваются по порядку. Чем более высокое выбрано значение, тем более произвольным будет порядок переворачивания карт.
Система камеры
Определяет, будут ли использоваться свойства эффекта «Положение камеры», свойства эффекта «Связывание точек отслеживания» или композиционная камера по умолчанию и положения освещения для рендеринга 3D-изображений карт.
Элементы управления «Положение камеры»
«Поворот по оси Х», «Поворот по оси Y», «Поворот по оси Z»
Поворачивает камеру вокруг соответствующей оси. Эти элементы управления используются для просмотра карт сверху, сбоку, сзади или под любым другим углом.
Эти элементы управления используются для просмотра карт сверху, сбоку, сзади или под любым другим углом.
Положение по осям X и Y
Местоположение камеры в пространстве (X,Y).
Положение по оси Z
Положение камеры вдоль оси Z. При выборе меньших значений камера перемещается ближе к картам, а при выборе более высоких значений — удаляется от них.
Фокусное расстояние
Расстояние от камеры до изображения. При выборе меньших значений масштаб увеличивается.
Преобразовать порядок
Порядок поворота камеры вокруг трех осей, а также поворот камеры до или после выбора ее положения с помощью других элементов управления «Положение камеры».
Элементы управления «Связывание точек отслеживания»
Элемент управления «Связывание точек отслеживания» относится к другой системе управления камерой. Этот элемент управления используется как вспомогательный при композиции результата эффекта в сцену на плоской поверхности с наклоном в отношении кадра.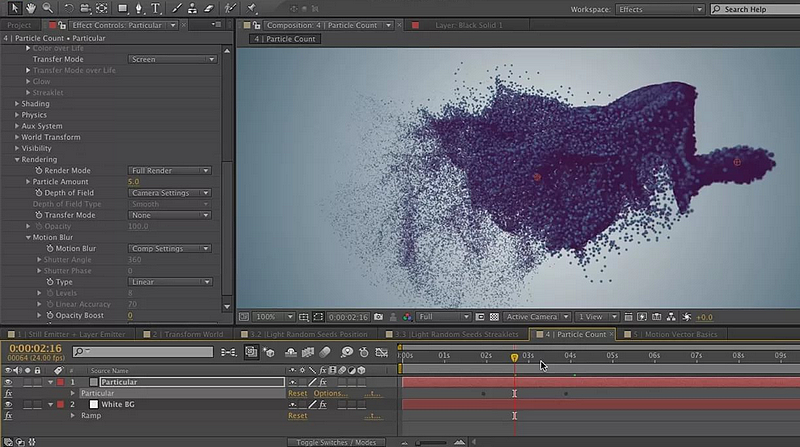
«Верхний левый угол», «Верхний правый угол», «Нижний левый угол», «Нижний правый угол»
Точка присоединения каждого из углов слоя.
Автоматическое фокусное расстояние
Определяет перспективу эффекта во время анимации. Если параметр «Автоматическое фокусное расстояние» не выбран, заданное фокусное расстояние используется для поиска положения и ориентации камеры, при котором углы слоя помещаются на точки отслеживания. В противном случае слой заменяется контуром, отрисованным между точками отслеживания. Если выбран параметр «Автоматическое фокусное расстояние», по возможности используется фокусное расстояние, требуемое для совмещения точек отслеживания. Если параметр не выбран, он интерполирует верное значение из близлежащих кадров.
Фокусное расстояние
Переопределяет другие параметры, если получены неудовлетворительные результаты. Если значение фокусного расстояния не соответствует желаемому фокусному расстоянию в том случае, если бы точки отслеживания фактически находились в этой конфигурации, изображение будет выглядеть нестандартно (странно наклоненным, например). Однако если известно фокусное расстояние, с которым требуется выполнить совмещение, проще всего использовать этот элемент управления, чтобы получить корректный результат.
Однако если известно фокусное расстояние, с которым требуется выполнить совмещение, проще всего использовать этот элемент управления, чтобы получить корректный результат.
Элементы управления «Колебание»
При добавлении колебания («Колебания положения» и «Колебания поворота») этот переход выглядит более реалистично. Колебание отображается для кар до перехода, во время него и после. Чтобы колебание применялось только во время перехода, следует сначала установить значение степени колебания 0, применить во время перехода анимацию до желаемой величины, после чего применить обратную анимацию до 0 при завершении перехода.
Колебание в положении
Задает степень и скорость колебания на осях X, Y и Z. Значение «Степень колебаний по осям X, Y и Z» задает объем внешнего движения. Значения скорости колебаний по осям X, Y и Z задают скорость колебания для каждого из параметров «Степень колебания».
Колебание при повороте
Задает степень и скорость колебания по осям X, Y и Z. Значение «Степень колебания при повороте по осям X, Y и Z» задает степень колебания при повороте по оси. При выборе значения 90° карта может поворачиваться макс. на 90° в любом направлении. Значение «Скорость колебания при повороте по осям X, Y и Z» задает скорость колебания при повороте.
Значение «Степень колебания при повороте по осям X, Y и Z» задает степень колебания при повороте по оси. При выборе значения 90° карта может поворачиваться макс. на 90° в любом направлении. Значение «Скорость колебания при повороте по осям X, Y и Z» задает скорость колебания при повороте.
Эффект «Градиентное вытеснение»
Эффект «Градиентное вытеснение» делает прозрачными пиксели в слое с учетом значений яркости соответствующих пикселей в другом слое (т. н. слой градиента). Темные пиксели в слое градиента делают соответствующие пиксели прозрачными при выборе более низкого значения «Завершение перехода». Например, простой слой градиента оттенков серого, который демонстрирует переход от черного (слева) к белому (справа) обеспечивает просвечивание подлежащего слоя слева направо по мере увеличения значения «Завершение перехода».
Этот эффект работает с цветом 8 бит на канал и 16 бит на канал.
Источник (вверху слева) и с примененным эффектом (внизу слева и справа)
Слой градиента может быть неподвижным или подвижным изображением.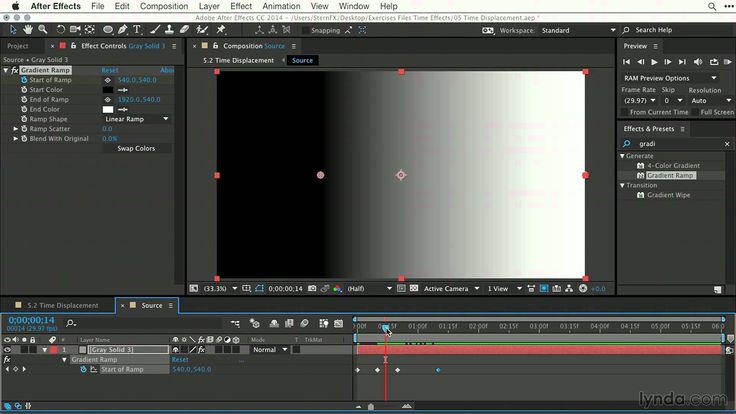 Слой градиента может размещаться в той же композиции, что и слой, к которому применен эффект «Градиентное вытеснение».
Слой градиента может размещаться в той же композиции, что и слой, к которому применен эффект «Градиентное вытеснение».
Доступно множество способов создания градиентных слоев, например, с помощью эффекта «Градиент», или создания слоев в Photoshop или Illustrator.
Мягкость перехода
Степень постепенности перехода для каждого пикселя. Если выбрано значение 0 %, пиксели в слое, к которому применяется эффект, полностью непрозрачны или полностью прозрачны. Если задано значение больше 0 %, пиксели полупрозрачны на промежуточных стадиях перехода.
Размещение градиента
Способ совмещения пикселей в градиентном слое с пикселями слоя, к которому применяется эффект:
Мозаичный градиент
Использует несколько копий слоя градиента с мозаичной текстурой.
Центральный градиент
Использует один экземпляр слоя градиента в центре слоя.
Растянуть градиент по размеру
Изменяет размер слоя градиента по горизонтали и вертикали в соответствии с размером всей области слоя.
Обратить градиент
Инвертирует действие слоя градиента; более светлые пиксели в слое градиента создают прозрачность при более низком значении «Завершение перехода», чем более темные.
Эффект «Вытеснение диафрагмы»
Эффект «Вытеснение диафрагмы» создает радиальный переход, который позволяет просмотреть подлежащий слой. Укажите число точек, используемых для создания диафрагмы, которая использует от 6 до 32 точек, и укажите, будет ли использоваться внутренний радиус. Если выбран параметр «Использовать внутренний радиус», можно задать значения как для параметр «Внутренний радиус» и «Внешний радиус»; диафрагма не видима, если оба параметра («Внешний радиус» и «Внутренний радиус») имеют значение 0. Диафрагма имеет форму идеального круга, если оба параметра («Внешний радиус» и «Внутренний радиус») имеют одинаковое значение.
Эффект «Вытеснение диафрагмы» является единственным эффектом из категории «Переход», который не содержит свойство «Завершение перехода». Чтобы применить анимацию к эффекту «Вытеснение диафрагмы» для экспозиции подлежащих слоев, следует применить анимацию к свойствам радиуса.
Этот эффект работает с цветом 8 бит на канал и 16 бит на канал. В After Effects CS6 или более поздней версии данный эффект совместим с 32-разрядными цветами.
Источник (вверху слева) и с примененным эффектом (внизу слева и справа)
Эффект «Линейное стирание»
Эффект «Линейное стирание» выполняет простое линейное вытеснение слоя в указанном направлении. При выборе качества «Черновик» для края вытеснения сглаживание не применяется; при выборе качества «Наилучшее» для края вытеснения применяется сглаживание и плавная растушевка.
Угол вытеснения
Направление хода вытеснения. Например, при выборе значение 90° вытеснение направлено слева направо.
Этот эффект работает с цветом 8 бит на канал и 16 бит на канал. В After Effects CS6 или более поздней версии данный эффект совместим с 32-разрядными цветами.
Источник (вверху слева) и с примененным эффектом (внизу слева и справа)
В видеоруководстве на веб-сайте Artbeats Стив Холмс демонстрирует использование экземпляров эффекта «Линейное стирание» без анимации для обрезки слоя под различными углами с использованием мягкой растушевки краев.
Эффект «Радиальное вытеснение»
Эффект «Радиальное вытеснение» позволяет просматривать подлежащий слой, используя вытеснение, которое образует круг вокруг заданной точки. При выборе качества «Наилучшее» к краям вытеснения не применяется сглаживание.
Начальный угол
Угол, с которого начинается переход. Если значение начального угла равно 0°, переход начинается сверху.
Вытеснение
Задает движение перехода по часовой стрелке или против часовой стрелки или попеременно по часовой или против часовой стрелке.
Этот эффект работает с цветом 8 бит на канал и 16 бит на канал. В After Effects CS6 или более поздней версии данный эффект совместим с 32-разрядными цветами.
Источник (вверху слева) и с примененным эффектом (внизу слева и справа)
Эффект «Жалюзи»
Эффект «Жалюзи» позволяет просмотреть подлежащий слой, используя полосы, для которых задано определенное направление и ширина. При выборе качества «Черновик» анимация полос выполняется с точностью до пикселя; при выборе качества «Наилучшее» анимация полос выполняется с точностью до фрагмента пикселя.
Этот эффект работает с цветом 8 бит на канал и 16 бит на канал.
Источник (вверху слева) и с примененным эффектом (внизу слева и справа)
Справки по другим продуктам
- Сведения об анимации, ключевых кадрах и выражениях
- Произвольная схема и случайные начальные значения
- Общие элементы управления «Освещение» и «Материал»
Рваные переходы в After Effects.

Рваные переходы в After Effects.
Фильтры
ГлавнаяУрокиСъёмка/монтаж видеоРваные переходы в After Effects.
В этом уроке мы, используя готовые футажи, создадим два классных рваных перехода в программе After Effects.
Скачать доп. материалы
Скопировать ссылку
Войти, чтобы проголосовать
{{percent(index)}}
{{(index + 1)}}.
Изображение удалено
{{percent(index)}}
Всего проголосовало: {{total}}
Вы можете выбрать до {{max_variants}} вариантов. Голос будет распределён равномерно между всеми выбранными.
Голос будет распределён равномерно между всеми выбранными.
{{item.title}}
Изображение удалено
Создать опрос
Сделать мультиголосование
Можно выбрать несколько вариантов. Максимум
{{lex(‘response’, max_variants)}}
Название опроса
Ответ {{(index + 1)}}
Удалить ответ
Добавить ответ
Автоматически завершить опрос
0″> через {{lex(‘days’,closeday)}}
{{lex(‘feed_type_’ + tp)}}
{{counts[tp]}}
Сортировка:
По релевантности
По дате
По популярности
{{preview = 1}}
Показывать превью
subtitle»>{{item.subtitle}}Закреплен
Опрос
По вашему запросу ничего не найдено
Попробуйте изменить критерий поиска, или сбросить фильтры.
Жалоба
Опишите суть жалобы, при необходимости добавьте ссылки на скриншоты
Спасибо! Ваше обращение ушло на рассмотрение.
1. Название и описание
Название и описание
2. Миниатюра
3. Исходник
4. Тэги
5. Прочие настройки
1. Название и описание
2. Миниатюра
3. Тэги
4. Прочие настройки
Название работы
Описание работы (необязательно)
Комментарий
Ваша миниатюра:
Название:
{{name}}
Описание:
Исходник:
{{source.name}}
{{source.name}}
Тэги:
#{{tag.label}}
Есть ли у вас исходник к работе?
Исходник — это файл из исходных изображений, которые использовались для создания вашей работы. Исходник позовляет лучше понять вашу работу. Он не обязателен, но работы с исходниками получают больше лайков и имеют право на участие в еженедельных конкурсах.
Он не обязателен, но работы с исходниками получают больше лайков и имеют право на участие в еженедельных конкурсах.
jpg-файл, максимальный размер 1920x1080px
Пример исходника
Выберете тэги работы:
Тэги позволяют лучше находить вашу работу другим пользователям. Подумайте какие тэги описывают вашу работу лучше всего и проставьте их. Это даст вам больше просмотров, лайков и комментариев.
Стиль работы
Тематика
Ятаквижу
Стиль работы:
#{{tag.label}}
Тематика:
#{{tag.label}}
Ятаквижу:
#{{tag.label}}
Не более десяти тэгов на одну работу
Crt_input_label
Crt_input_label_help
Работа 18+
После добавления работы:
Автоматически перейти в портфолио
Остаться на текущей странице
Запланировать публикацию
{{pub_dates[pub_date]}}
Отменить планирование
Запланировать
Используя данный сайт, вы даёте согласие на использование файлов cookie, данных об IP-адресе, помогающих нам сделать его удобнее для вас.
Эффекты перехода в After Effects
- Руководство пользователя After Effects
- Бета-версии
- Обзор программы бета-тестирования
- Домашняя бета-версия After Effects
- Функции в бета-версии
- Панель свойств (бета-версия)
- Диспетчер эффектов (бета-версия)
- Запуск и восстановление в настройках (бета-версия)
- Импорт 3D-моделей (бета-версия)
- Начало работы
- Начало работы с After Effects
- Что нового в After Effects
- Примечания к выпуску | После Эффекты
- Системные требования After Effects
- Сочетания клавиш в After Effects
- Поддерживаемые форматы файлов | После Эффекты
- Рекомендации по оборудованию
- After Effects для Apple Silicon
- Планирование и настройка
- Рабочие области
- Общие элементы пользовательского интерфейса
- Знакомство с интерфейсом After Effects
- Рабочие процессы
- Рабочие пространства, панели и средства просмотра
- Проекты и композиции
- Проекты
- Основы композиции
- Предварительная компоновка, вложение и предварительный рендеринг
- Просмотр подробной информации о производительности с помощью Composition Profiler
- Средство визуализации композиции CINEMA 4D
- Импорт отснятого материала
- Подготовка и импорт неподвижных изображений
- Импорт из After Effects и Adobe Premiere Pro
- Импорт и интерпретация видео и аудио
- Подготовка и импорт файлов 3D-изображений
- Импорт и интерпретация элементов видеоряда
- Работа с элементами видеоряда
- Обнаружение точек редактирования с помощью обнаружения редактирования сцены
- Метаданные XMP
- Текст и графика
- Текст
- Форматирование символов и панель символов
- Текстовые эффекты
- Создание и редактирование текстовых слоев
- Форматирование абзацев и панели «Абзац»
- Выдавливание текстовых и фигурных слоев
- Анимированный текст
- Примеры и ресурсы для текстовой анимации
- Живые текстовые шаблоны
- Анимационная графика
- Работа с шаблонами анимированной графики в After Effects
- Использование выражений для создания раскрывающихся списков в шаблонах анимационного дизайна
- Работа с основными свойствами для создания шаблонов анимационного дизайна
- Замена изображений и видео в шаблонах анимационного дизайна и основных свойствах
- Текст
- Рисование, рисование и контуры
- Обзор слоев фигур, контуров и векторной графики
- Инструменты рисования: Кисть, Штамп и Ластик
- Ходы в форме конуса
- Атрибуты фигуры, операции рисования и операции траектории для слоев формы
- Используйте эффект формы Offset Paths для изменения фигур
- Создание фигур
- Создание масок
- Удаляйте объекты из видео с помощью панели «Заливка с учетом содержимого»
- Кисть для ротоскопии и Refine Matte
- Слои, маркеры и камера
- Выбор и размещение слоев
- Режимы наложения и стили слоя
- 3D-слоев
- Свойства слоя
- Создание слоев
- Управление слоями
- Маркеры слоев и маркеры композиции
- Камеры, источники света и достопримечательности
- Анимация, ключевые кадры, отслеживание движения и кеинг
- Анимация
- Основы анимации
- Анимация с помощью инструментов Puppet
- Управление и анимация контуров и масок фигур
- Анимация фигур Sketch и Capture с помощью After Effects
- Различные инструменты для анимации
- Работа с управляемой данными анимацией
- Ключевой кадр
- Интерполяция ключевого кадра
- Установка, выбор и удаление ключевых кадров
- Редактирование, перемещение и копирование ключевых кадров
- Отслеживание движения
- Отслеживание и стабилизация движения
- Отслеживание лица
- Отслеживание маски
- Артикул маски
- Скорость
- Растяжение времени и перераспределение времени
- Временной код и единицы отображения времени
- Ключ
- Ключ
- Ключевые эффекты
- Анимация
- Прозрачность и композитинг
- Обзор композитинга и прозрачности и ресурсы
- Альфа-каналы и маски
- Коврики для дорожек и коврики для путешествий
- Настройка цвета
- Основы цвета
- Управление цветом
- Эффекты цветокоррекции
- Управление цветом OpenColorIO и ACES
- Предустановки эффектов и анимации
- Обзор предустановок эффектов и анимации
- Список эффектов
- Эффекты моделирования
- Эффекты стилизации
- Звуковые эффекты
- Эффекты искажения
- Перспективные эффекты
- Канальные эффекты
- Генерировать эффекты
- Эффекты перехода
- Эффект ремонта рольставней
- Эффекты размытия и резкости
- Эффекты 3D канала
- Вспомогательные эффекты
- Матовые эффекты
- Эффекты шума и зернистости
- Эффект Upscale с сохранением деталей
- Устаревшие эффекты
- Выражения и автоматизация
- Выражения
- Основные выражения
- Понимание языка выражений
- Использование элементов управления выражением
- Различия в синтаксисе между модулями выражений JavaScript и Legacy ExtendScript
- Редактирование выражений
- Ошибки выражения
- Использование редактора выражений
- Используйте выражения для редактирования и доступа к свойствам текста
- Ссылка на язык выражений
- Примеры выражений
- Автоматика
- Автоматика
- Скрипты
- Выражения
- Иммерсивное видео, виртуальная реальность и 3D
- Создание сред виртуальной реальности в After Effects
- Применение иммерсивных видеоэффектов
- Инструменты для композитинга видео VR/360
- Отслеживание движения 3D-камеры
- Работа в пространстве 3D-дизайна
- Приспособления для трехмерного преобразования
- Делайте больше с 3D-анимацией
- Предварительный просмотр изменений в 3D-проектах в режиме реального времени с помощью 3D-движка Mercury
- Добавьте адаптивный дизайн к своей графике
- Просмотры и предварительные просмотры
- Предварительный просмотр
- Предварительный просмотр видео с помощью Mercury Transmit
- Изменение и использование представлений
- Визуализация и экспорт
- Основы визуализации и экспорта
- Кодирование H.
 264 в After Effects
264 в After Effects - Экспорт проекта After Effects как проекта Adobe Premiere Pro
- Преобразование фильмов
- Многокадровый рендеринг
- Автоматический рендеринг и сетевой рендеринг
- Рендеринг и экспорт неподвижных изображений и последовательностей неподвижных изображений
- Использование кодека GoPro CineForm в After Effects
- Работа с другими приложениями
- Dynamic Link и After Effects
- Работа с After Effects и другими приложениями
- Настройки синхронизации в After Effects
- Библиотеки Creative Cloud в After Effects
- Плагины
- Cinema 4D и Cineware
- Совместная работа: Frame.io и Team Projects
- Совместная работа в Premiere Pro и After Effects
- Frame.io
- Установить и активировать Frame.io
- Использование Frame.io с Premiere Pro и After Effects
- Часто задаваемые вопросы
- Групповые проекты
- Начало работы с командными проектами
- Создать командный проект
- Сотрудничайте с командными проектами
- Память, хранилище, производительность
- Память и хранилище
- Как After Effects решает проблемы с нехваткой памяти при предварительном просмотре
- Повышение производительности
- Настройки
- Требования к графическому процессору и драйверу графического процессора для After Effects
- База знаний
- Известные проблемы
- Исправлены проблемы
- After Effects и macOS Ventura
- Как After Effects решает проблемы с нехваткой памяти при предварительном просмотре
Сторонние эффекты в этой категории, включенные в After
Эффекты:
Эффект CC Glass Wipe
CC Эффект вытеснения сетки
CC Эффект вытеснения изображения
Эффект челюстей CC
CC Light Wipe эффект
CC Эффект развертки линии
CC Радиальная шкалаСтирающий эффект
CC Масштабирующий эффект
Эффект CC Twister
Эффект CC WarpoMatic
См.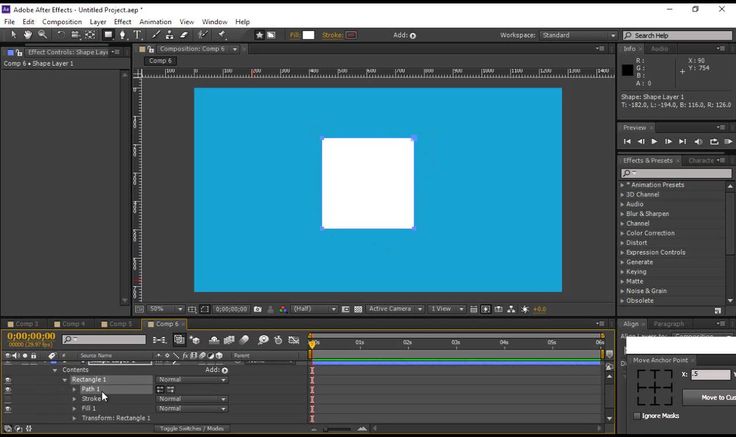 Сторонние
Сторонние
подключаемые модули, входящие в состав After Effects.
Интернет-ресурсы о переходах
и Эффекты перехода
Пример использования предустановок анимации для создания пользовательских переходов см. в этой записи в блоге ProLost Стью Машвитца. На этой странице вы можете загрузить предустановку анимации Film Burn, которая добавляет к слоям мерцание, похожее на фильм, и добавляет переход для записи пленки к концам длительности слоев.
Крис Звар предоставляет на своем веб-сайте пример проекта, в котором используются эффекты «Карта смещения», «Турбулентное смещение», «Текстуризация» и сочетание эффектов «Размытие» и «Коррекция цвета» для создания перехода, при котором изображение выглядит как размытое акварельное изображение. на грубый лист бумаги.
Дэйв Скотленд предоставляет видеоруководство на веб-сайте CG Swot, в котором используется эффект фрактального шума для создания перехода между неподвижными изображениями.
Об эффектах перехода и
Свойство завершения перехода
Все эффекты перехода, кроме эффекта «Вытеснение диафрагмы», имеют свойство «Завершение перехода».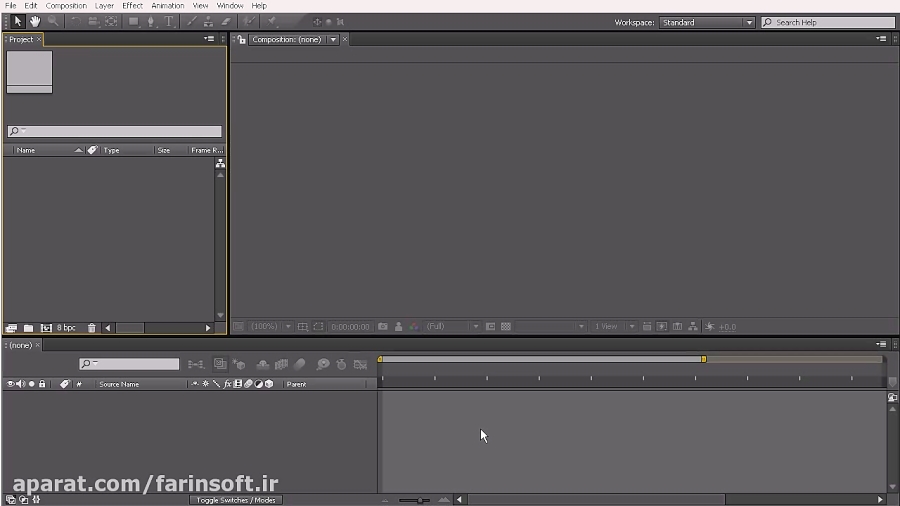 Когда это свойство равно 100 %, переход завершен, и нижележащие слои просвечивают; слой, к которому применяется эффект, полностью прозрачен. Обычно вы анимируете это свойство от 0% до 100% во время перехода.
Когда это свойство равно 100 %, переход завершен, и нижележащие слои просвечивают; слой, к которому применяется эффект, полностью прозрачен. Обычно вы анимируете это свойство от 0% до 100% во время перехода.
Эффект «Растворение блоков»
Эффект «Растворение блоков» заставляет слой исчезать в
случайные блоки. Ширина и высота блоков в пикселях могут
устанавливаться самостоятельно. При черновом качестве блоки размещаются с
точность пикселей и четко очерченные края; в лучшем качестве,
блоки могут располагаться с субпиксельной точностью и иметь мягкую
края.
Этот эффект работает с 8-битным и 16-битным цветом.
Оригинал (вверху слева) и с примененным эффектом (внизу слева)
и справа)
Эффект вытеснения карты
Для получения информации о свойствах, общих для эффектов Card Wipe и Card Dance, см. Общие элементы управления освещением и элементы управления материалом.
Этот эффект имитирует группу карточек, отображающих изображение, а затем переворачивающих для отображения другого изображения. Card Wipe обеспечивает контроль над количеством рядов и столбцов карточек, направлением переворачивания и направлением перехода (включая возможность использования градиента для определения порядка перелистывания). Вы также можете контролировать случайность и дрожание, чтобы эффект выглядел более реалистично. Изменяя ряды и столбцы, вы также можете создавать эффекты жалюзи и китайского фонаря.
Card Wipe обеспечивает контроль над количеством рядов и столбцов карточек, направлением переворачивания и направлением перехода (включая возможность использования градиента для определения порядка перелистывания). Вы также можете контролировать случайность и дрожание, чтобы эффект выглядел более реалистично. Изменяя ряды и столбцы, вы также можете создавать эффекты жалюзи и китайского фонаря.
Эффект Card Wipe имеет много общего с эффектом Card Dance.
Этот эффект работает с цветом 8 бит на канал.
Оригинал (вверху слева) и с примененным эффектом (внизу слева)
и справа)
Основные элементы управления
Ширина перехода
Ширина области, которая активно изменяется от исходной до
новый образ.
Задний слой
Слой, который появляется сегментами на обратной стороне карт.
Вы можете использовать любой слой в композиции; его видео переключатель может
даже быть выключенным.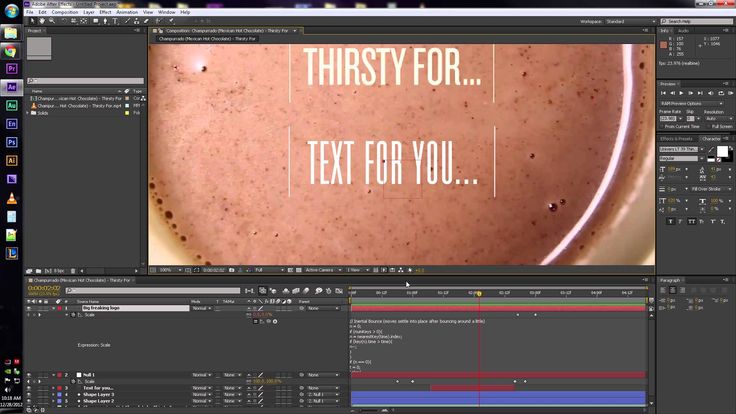 Если слой имеет эффекты или маски, выполните предварительную композицию.
Если слой имеет эффекты или маски, выполните предварительную композицию.
слой первый.
Строки и столбцы
Задает взаимодействие количества строк и столбцов. Независимый
делает активными ползунки Rows и Columns. Столбцы следуют за строками
делает активным только ползунок «Строки». Если вы выберете этот вариант,
количество столбцов всегда равно количеству строк.
Ряды
Количество строк, до 1000.
Столбцы
Количество столбцов, до 1000, если не выбран параметр «Столбцы следуют за строками».
Строки и столбцы всегда равномерно распределены по слою, поэтому прямоугольные плитки необычной формы не появляются по краям слоя, если только вы не используете альфа-канал.
Шкала карты
Размер карт. Значение меньше 1 масштабирует
карты вниз, обнажая нижележащий слой в промежутках. Ценность
больше 1 масштабирует карты, создавая блочную мозаику, как
они перекрывают друг друга.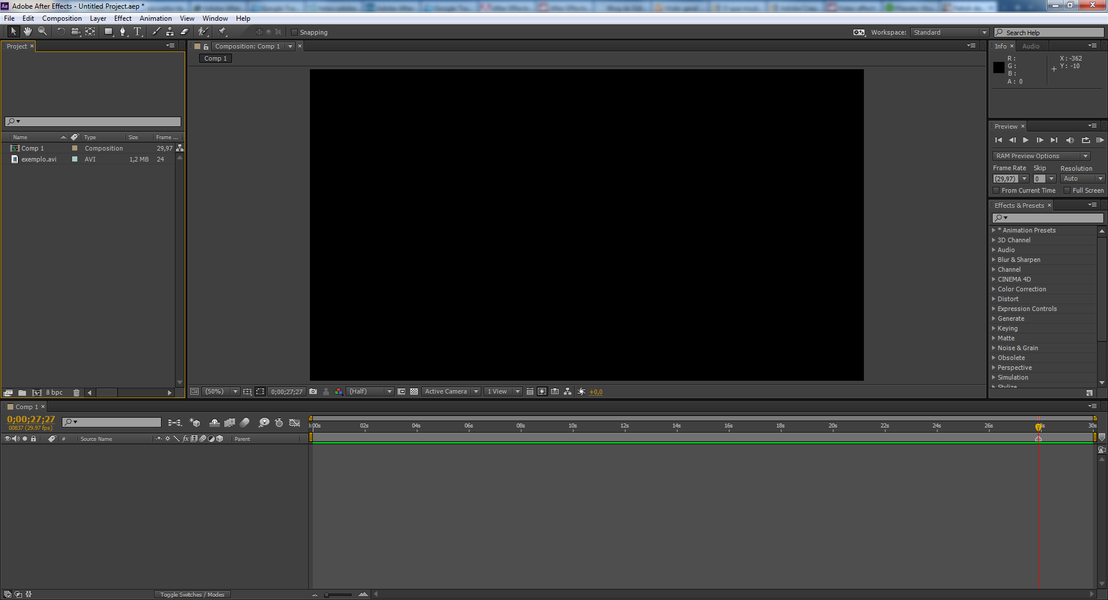
Отразить ось
Ось, вокруг которой переворачивается каждая карта.
Изменить направление
Направление, в котором карты переворачиваются вокруг своей оси.
Перевернуть порядок
Направление, в котором происходит переход. Вы также можете
используйте градиент, чтобы определить пользовательский порядок переворачивания: Карты переворачиваются первыми, где
градиент черный и последний, где градиент белый.
Градиентный слой
Слой градиента для использования в Flip Order. Вы можете использовать
любой слой композиции.
Случайность времени
Рандомизирует время перехода. Если этот контроль
установлено на 0, карты переворачиваются по порядку. Чем выше значение, тем
более случайный порядок переворачивания карт.
Система камеры
Следует ли использовать свойства положения камеры эффекта,
Свойства угловых булавок или камера композиции по умолчанию и положения источников света
для рендеринга 3D-изображений карт.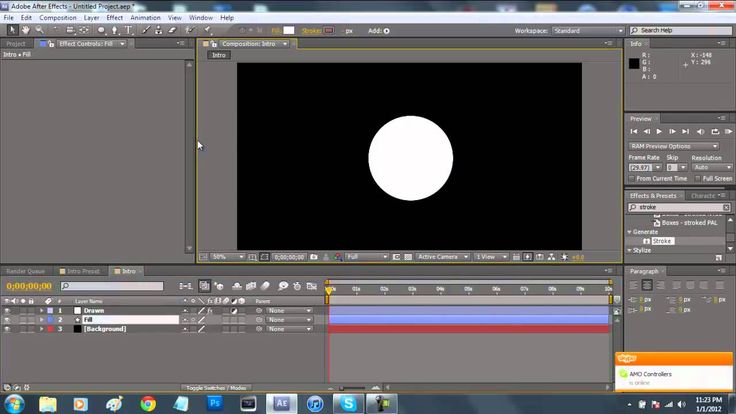
Регуляторы положения камеры
Вращение X, Вращение Y, Вращение Z
Поворот камеры вокруг соответствующей оси. Используйте эти
управления, чтобы смотреть на карты сверху, сбоку, сзади или с любого другого
угол.
X, Y позиция
Расположение камеры в пространстве x,y.
Позиция Z
Расположение камеры по оси Z. Меньше
цифры приближают камеру к картам, а большие цифры
отодвиньте камеру от карт.
Фокусное расстояние
Расстояние от камеры до изображения. Меньшие числа увеличиваются
в.
Порядок преобразования
Порядок, в котором камера вращается вокруг своих трех осей, и
вращается ли камера до или после ее позиционирования с помощью
другие элементы управления положением камеры.
Элементы управления Corner Pins
Corner Pinning — альтернативный элемент управления камерой
система.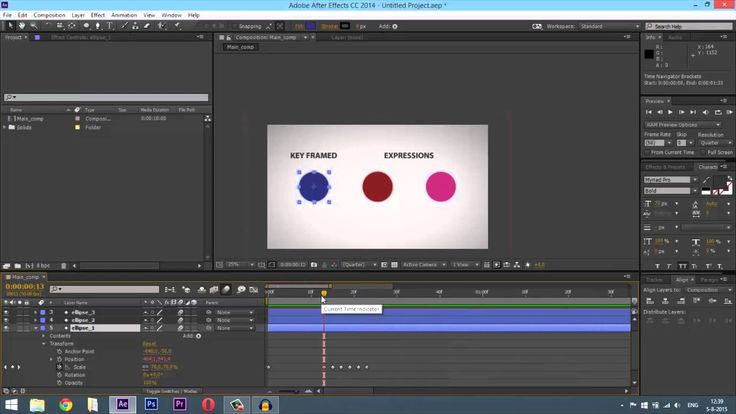 Используйте его как вспомогательное средство для компоновки результата эффекта.
Используйте его как вспомогательное средство для компоновки результата эффекта.
в сцену на плоской поверхности, которая наклонена относительно
рамка.
Верхний левый угол, Верхний правый угол,
Нижний левый угол, Нижний правый угол
Где прикрепить каждый из углов слоя.
Автоматическое фокусное расстояние
Управляет перспективой эффекта во время анимации. Если
Автоматическое фокусное расстояние не выбрано, указанное вами фокусное расстояние равно
используется, чтобы найти положение камеры и ориентацию, которые размещают углы
слоя на угловых штифтах, если это возможно. Если нет, то слой
заменяется его контуром, проведенным между булавками. Если автофокус
Длина выбрана, фокусное расстояние, необходимое для соответствия углу
баллы используются, если это возможно. Если нет, он интерполирует правильный
значение из ближайших кадров.
Фокусное расстояние
Отменяет другие настройки, если полученные результаты
не то, что вам нужно.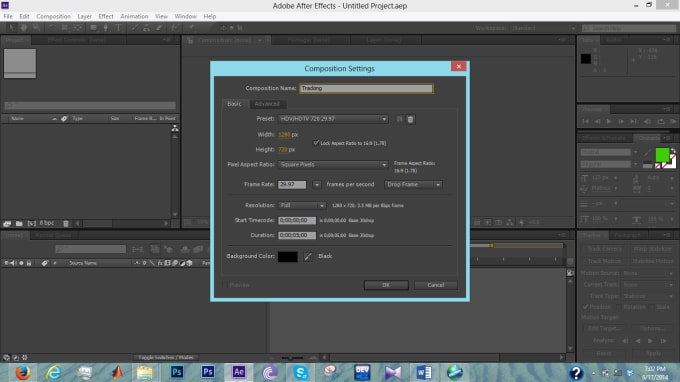 Если вы установите фокусное расстояние на то, что
Если вы установите фокусное расстояние на то, что
не соответствует тому, какое было бы фокусное расстояние, если бы штифты
были на самом деле в такой конфигурации, изображение может выглядеть необычно
(странно стриженые, например). Но если вы знаете фокусное расстояние
которому вы пытаетесь соответствовать, этот элемент управления является самым простым способом
получить правильные результаты.
Управление джиттером
Добавление джиттера (джиттер положения и вращение
Jitter) делает этот переход более реалистичным. Джиттер работает на
карты до, во время и после перехода. Если ты хочешь
дрожание произойдет только во время перехода, начните с
Jitter Amount на 0, анимируйте его до желаемой величины во время
переход, а затем анимировать его обратно до 0 при завершении
перехода.
Джиттер положения
Определяет величину и скорость дрожания по осям x, y и
оси z. X, Y и Z Jitter Amount определяют количество посторонних
движение.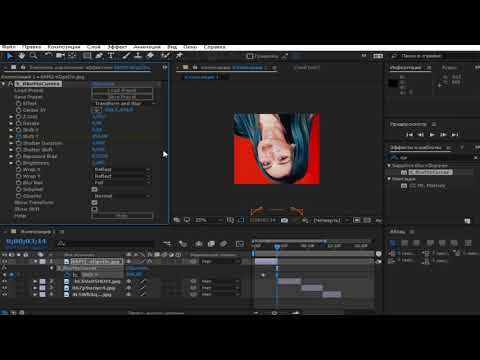 Значения X, Y и Z Jitter Speed определяют скорость
Значения X, Y и Z Jitter Speed определяют скорость
джиттера для каждой опции Jitter Amount.
Джиттер вращения
Определяет величину и скорость дрожания вращения вокруг
оси x, y и z. Величина джиттера вращения по осям X, Y и Z укажите
количество вращательного дрожания вдоль оси. Значение 90° делает
карта может вращаться до 90° в любом направлении.
Значения X, Y и Z Rot Jitter Speed определяют скорость вращения.
дрожание
Эффект «Градиентное вытеснение»
Эффект «Градиентное вытеснение» вызывает пиксели в слое
стать прозрачным на основе значений яркости соответствующих
пикселей в другом слое, называемом градиентным слоем .
Темные пиксели в градиентном слое вызывают появление соответствующих пикселей.
чтобы стать прозрачным при более низком значении Transition Completion. Для
например, простой градиентный слой в градациях серого, который переходит от черного
слева на белый справа приводит к тому, что нижележащий слой
раскрываться слева направо по мере увеличения завершения перехода.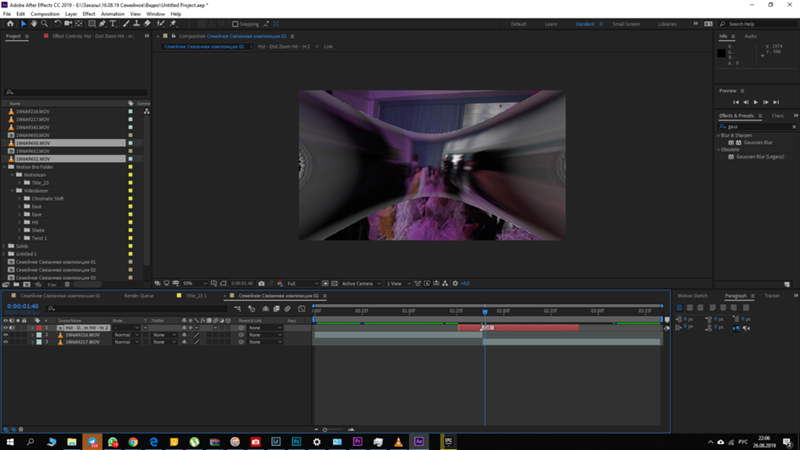
Этот эффект работает с 8-битным и 16-битным цветом.
Оригинал (вверху слева) и с примененным эффектом (внизу слева)
и справа)
Градиентный слой может быть неподвижным изображением или движущимся изображением.
слой градиента должен быть в том же составе, что и слой, к которому
вы применяете Gradient Wipe.
Градиентные слои можно создавать различными способами, например с помощью
Эффект рампы или создание их в Photoshop или Illustrator.
Мягкость перехода
Степень плавности перехода для каждого пикселя. Если
это значение равно 0%, пиксели в слое, к которому применяется эффект
бывают полностью непрозрачными или полностью прозрачными. Если это
значение больше 0%, пиксели полупрозрачны на промежуточном уровне
этапы перехода.
Размещение градиента
Как пиксели слоя градиента сопоставляются с пикселями
слоя, к которому применяется эффект:
Градиент плитки
Использует несколько мозаичных копий градиентного слоя.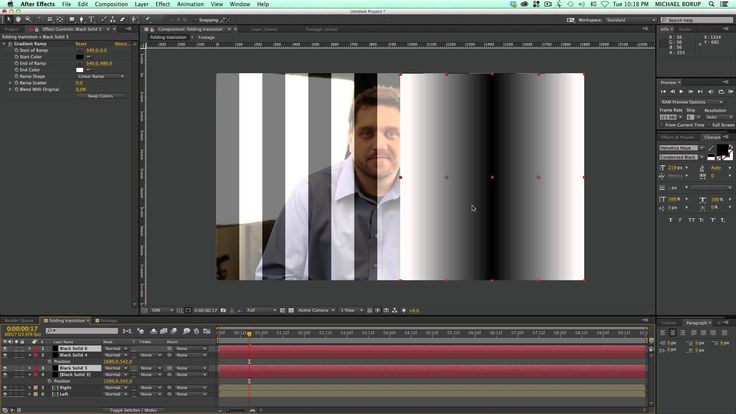
Градиент центра
Использует один экземпляр градиентного слоя в центре
слоя.
Растянуть градиент по размеру
Изменяет размер слоя градиента по горизонтали и вертикали, чтобы он соответствовал
всю площадь слоя.
Инвертировать градиент
Инвертирует влияние градиентного слоя; более светлые пиксели
в градиентном слое создайте прозрачность при более низком переходе
Значение завершения, чем более темные пиксели.
Эффект вытеснения радужной оболочки
Эффект вытеснения радужной оболочки создает радиальный переход, открывающий нижележащий слой. Укажите количество точек, используемых для создания диафрагмы, используя диапазон от 6 до 32 точек, и укажите, используется ли внутренний радиус. Если выбран параметр «Использовать внутренний радиус», можно указать значения как для внутреннего радиуса, так и для внешнего радиуса; диафрагма не видна, если для параметра «Внешний радиус», «Внутренний радиус» или для обоих параметров установлено значение 0. Диафрагма является самой круглой, если для параметров «Внешний радиус» и «Внутренний радиус» установлено одинаковое значение.
Диафрагма является самой круглой, если для параметров «Внешний радиус» и «Внутренний радиус» установлено одинаковое значение.
Эффект «Вытеснение диафрагмы» — единственный эффект перехода, не имеющий свойства «Завершение перехода». Чтобы анимировать эффект «Вытеснение радужной оболочки» для отображения нижележащих слоев, анимируйте свойства «Радиус».
Этот эффект работает с цветом 8 бит на канал и 16 бит на канал. В After Effects CS6 или более поздних версиях этот эффект работает в 32-битном цвете.
Оригинал (вверху слева) и с примененным эффектом (внизу слева)
и справа)
Эффект линейного вытеснения
Эффект линейного вытеснения выполняет простое линейное вытеснение
слоя в заданном направлении. При черновом качестве край
вайп не сглаживается; в лучшем качестве, край
wipe сглаживается, а растушевка гладкая.
Угол стирания
Направление движения салфетки. Например, при 90°
салфетка движется слева направо.
Этот эффект работает с цветом 8 бит на канал и 16 бит на канал. В афтерэффектах
CS6 или более поздней версии этот эффект работает в 32-битном цвете.
Оригинал (вверху слева) и с примененным эффектом (внизу слева)
и справа)
В видеоуроке на Artbeats
сайте Стив Холмс демонстрирует использование неанимационных
экземпляры эффекта Linear Wipe для обрезки слоя под разными углами
с мягко опушенными краями.
Эффект «Радиальное вытеснение»
Эффект «Радиальное вытеснение» показывает нижележащий слой с помощью
стирание, которое вращается вокруг указанной точки. В лучшем качестве,
края салфетки сглажены.
Начальный угол
Угол начала перехода. С начальным углом
при 0° переход начинается сверху.
Вытирать
Указывает, перемещается ли переход по часовой или против часовой стрелки,
или чередуется между ними.
Этот эффект работает с 8-битным и 16-битным цветом.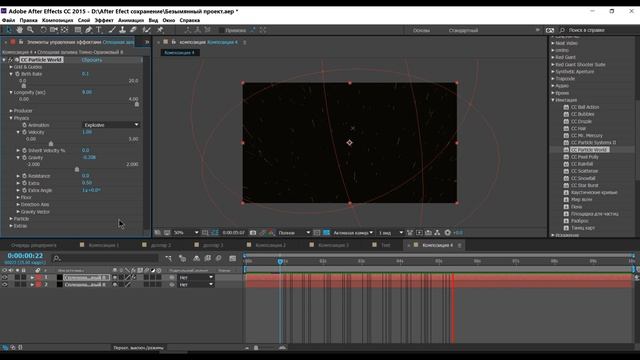 В афтерэффектах
В афтерэффектах
CS6 или более поздней версии этот эффект работает в 32-битном цвете.
Оригинал (вверху слева) и с примененным эффектом (внизу слева)
и справа)
Эффект «Жалюзи»
Эффект «Жалюзи» открывает нижележащий слой
с использованием полос заданного направления и ширины. В черновом качестве,
полосы анимированы с точностью до пикселя; в лучшем качестве,
полосы анимируются с субпиксельной точностью.
Этот эффект работает с 8-битным и 16-битным цветом.
Оригинал (вверху слева) и с примененным эффектом (внизу слева)
и справа)
Больше похоже на это
- Об анимации, ключевых кадрах и выражениях
- Случайность и случайные семена
- Общие элементы управления освещением и элементами управления материалом
10 потрясающих переходов After Effects для улучшения ваших видео
Один из самых распространенных эффекты, используемые в Adobe After Effects, — это видеопереходы.
Благодаря мощным инструментам After Effects для создания ключевых кадров и анимированной графики вы можете создать невероятный набор переходов анимированной графики, которые удивят вашу аудиторию. Хотите ли вы, чтобы это было минимальным с помощью простых салфеток, или хотите взорвать экран эффектами, похожими на чернила, вы можете сделать это в After Effects.
Несмотря на то, что After Effects позволяет создавать собственные переходы, самый простой способ реализации переходов After Effects — использовать творческие наборы настроек перехода и настраивать их так, чтобы они идеально соответствовали вашему проекту. От комиксов до салфеток с логотипом — есть предустановки буквально для любого проекта, многие из них бесплатные или недорогие.
Мы просмотрели в Интернете некоторые из самых крутых пресетов перехода After Effects, которые вы можете использовать, чтобы поднять свой следующий видеопроект на ступеньку выше. Если вы снимаете крутые корпоративные видеоролики или забавные видеоблоги о путешествиях, существует множество переходных пакетов, которые идеально впишутся в вашу атмосферу.
Вот наши десять любимых переходов и где их найти:
1: Жидкие переходы
Это любимый фанат, и на то есть веская причина. Жидкие переходы плавные, плавные и идеально подходят для всего: от путешествий до спорта и рекламы.
2: Transition Unfold
Этот переход сворачивает и разворачивает ваши изображения, как бумагу, что делает его универсальным 3D-переходом, который вы можете использовать в множестве различных проектов.
Вот краткий предварительный просмотр того, как выглядят эти различные переходы:
3: Ink Transitions
Ink Transitions уже давно является фаворитом тревел-блогеров и видеооператоров, потому что эффект капель чернил, открывающих следующий клип, добавляет текстуры и любопытство к вашему контенту.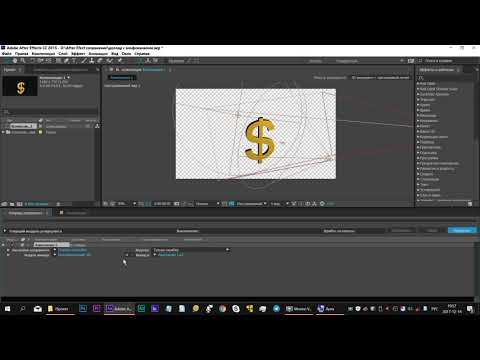
4: Переходы с ошибками видео
Вы ищете более резкий эффект перехода? Эти переходы с эффектом сбоев обеспечивают классическое ощущение прерывания видеосигнала и отлично подходят для широкого круга проектов.
5: переходы с эффектом боке
Кто может устоять перед мечтательными текстурами боке? Этот небесный переход превращает любой проект в наполненный светом сказочный пейзаж.
6: Набор переходов «Водяная волна»
Идеально подходит для путешествий и занятий спортом, реалистичные переходы волн на воде просты в использовании и обеспечивают захватывающий эффект 3D-перехода.
youtube.com/embed/6IVcgoKqLfY»>
7: Comic Transitions
Вы когда-нибудь хотели стать комическим супергероем? С комическими переходами вы можете придать своим экшн-проектам классический вид супергероя с забавными переходами из комиксов.
8: Переходы «Рваная бумага»
Переходы «Рваная бумага» — это также интересный способ добавления эффектов трехмерного перехода от одного снимка к другому. Этот слегка резкий эффект идеально подходит для всего, от портфолио до презентаций.
9: Переходы хроматических аберраций
Хроматические аберрации похожи на боке, но там, где боке светлое и воздушное, хроматические аберрации выглядят более яркими и современными — еще один отличный переход к использованию, когда вы хотите добавить футуристический эффект ваш проект.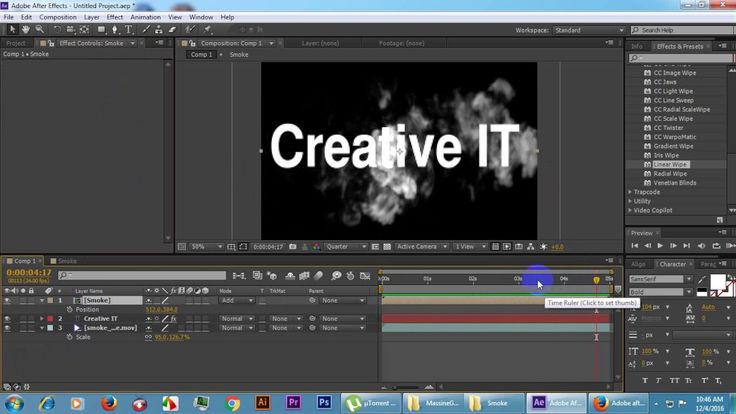
10: переходы логотипов
Любимец рекламных видео, переходы логотипов позволяют отображать логотип компании или пользовательскую текстовую графику между каждым клипом. Идеально подходит для корпоративных видеороликов или любого проекта, где вы хотите, чтобы на экране регулярно мелькал пользовательский брендинг.
Как добавить предустановленные переходы в After Effects
Если вы хотите использовать какие-либо из этих предустановок, вам сначала нужно знать, как устанавливать плагины анимации в After Effects. Выполните следующие действия, чтобы установить новые плагины:
Шаг 1: Загрузите нужный пресет.
Шаг 2: Найдите папку пресетов After Effects.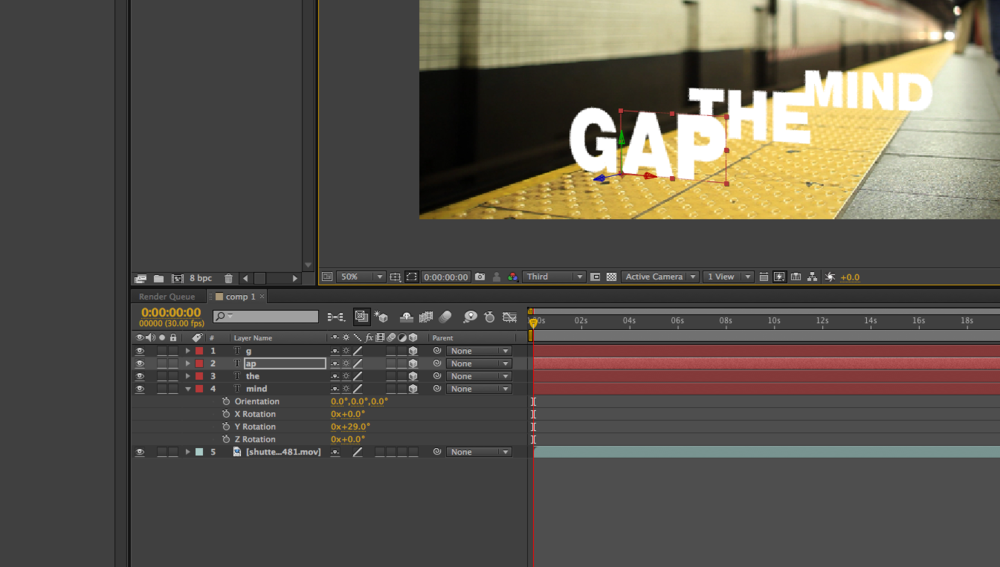
Расположение этой папки зависит от вашей операционной системы. Вот как его найти:
Для Mac:
1. Перейдите в «Документы»
2. Найдите папку «Adobe»
3. Найдите в Adobe папку, названную в честь вашей текущей версии After Effects (пример : «After Effects CC 2019»)
4. Найдите в этой папке папку с именем «Пользовательские пресеты».
Для ПК:
1. Перейдите в «Мои документы»
2. Найдите папку «Adobe»
3. Найдите в Adobe папку, названную в честь вашей текущей версии After Effects ( Пример: «After Effects CC 2019”)
4. Найдите в этой папке папку с именем «Пользовательские пресеты».
Если вы никогда не создавали пресеты, возможно, у вас нет папки «Пользовательские пресеты». Если нет, просто создайте его внутри папки After Effects.
Шаг 3: Скопируйте пресет в папку User Presets.
Просто перетащите загруженный пресет в папку.

 264 в After Effects
264 в After Effects 264 в After Effects
264 в After Effects