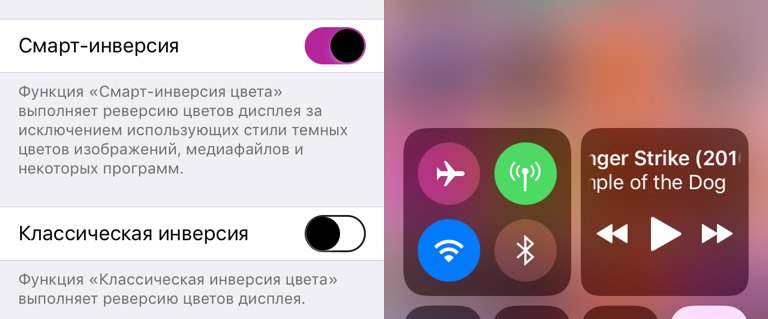Содержание
Инверсия цветов на Андроид что это, для чего нужна, как включить или выключить. Негатив на экране Android
Что такое инверсия цветов на Андроид, для чего нужна эта функция на телефоне и как включить или выключить этот режим. Если на экране телефона все видно как в негативе, экран стал черным, а текс белым, то скорее всего включен режим инверсия цветов.
Не обязательно, что вы сами специально включили инвертировать цвета на телефоне, возможно кто то случайно активировал, например дети. Так же стоит обратить внимание на то, что если экран телефона стал темным, то возможно включена «Темная тема», а если на экране все видно черно белым или серым, то возможно включен режим «Оттенки серого». Есть два способа как отключить инверсию цветов на Андроид телефонах, планшетах и мы покажем оба варианта.
Коротко, информация инверсия цветов на Андроиде что это такое и для чего она нужна. Функция инверсия цветов позволяет преобразовать цвета на экране телефона или другого Android устройства во всех приложениях и медиафайлах. Например, после включения этого режима черный текст на фоне экрана станет белым текстом, а на черном фоне текст станет белым. При этом на смартфоне могут возникнуть проблемы с качеством изображения и текста, а так же может быть снижена производительность.
Например, после включения этого режима черный текст на фоне экрана станет белым текстом, а на черном фоне текст станет белым. При этом на смартфоне могут возникнуть проблемы с качеством изображения и текста, а так же может быть снижена производительность.
Первый способ как отключить инверсию цветов на Android 10, 9:
— Открываем «Настройки» .
— В настройках переходим в пункт «Спец. возможности».
— В спец. возможностях нам нужен пункт «Инверсия цветов», отключаем или включаем по желанию.
На более ранних версиях Андроид инверсия цветов может включаться так: Настройки > Управление > Специальные возможности > Инверсия цветов.
Второй способ как выйти с режима инверсия цветов когда на экране Андроид все как в негативе:
— Тянем от верхнего края экрана вниз и вызываем меню быстрых настроек.
— На открывшейся панели нажимаем на значок «Инвертировать цвета» . Смотрите на прикрепленный ниже скриншот где выделен нужный значок, который отключает негатив на экране Андроид.
Если в открывшемся меню с быстрыми настройками нет значка «Инвертировать цвета» попробуйте сдвинуть панель с меню влево или вправо, возможно она находится на втором экране. Если и на втором экране нет нужного значка, то добавьте ее туда. Для этого нажмите под этим меню на кнопку в виде карандашика и перетащите значок «Инвертировать цвета» в верх после чего она появится в меню с быстрыми настройками.
Надеюсь информация как убрать режим негатива на Андроид оказалась полезной. Не забудьте оставить отзыв и указать модель устройства и версию Андроид к которому подошла инфа из статьи, чтоб и другим осталась от вас полезная информация. Спасибо за отзывчивость!
> Android помощь
> Главная сайта
Автор статьи Иванов Максим. Опубликована 27.06.2020г.
Добавить отзыв или поделиться полезной информацией по теме страницы.
ОБНОВИТЬ СТРАНИЦУ С ОТЗЫВАМИ
Автор:Назар
28-11-2022
00
час. 44
44
мин.
Сообщение:
Мужик ты гений!
Автор:Назар
17-11-2022
23
час. 50
мин.
Сообщение:
Мужик ты гений!
Автор:Наталья Юдина
26-10-2022
15
час. 23
мин.
Сообщение:
Спасибо, все просто и понятно. 5+
Автор:Андрей
28-09-2022
21
час. 41
мин.
Сообщение:
Спасибо!
Автор:Полина
25-03-2021
03
час. 23
мин.
Сообщение:
Спасибо большое!
Смартфоны с самой лучшей камерой 2023. В рейтинге предоставлены телефоны с самой лучшей камерой на сегодняшний день.
Бесплатно телефон по акции. Бесплатные телефоны, смартфоны сенсорные и кнопочные как брендовых производителей Samsung, iPhone так и малоизвестных.
Использование настроек дисплея и размера текста на устройствах iPhone, iPad и iPod touch
С помощью функций универсального доступа ОС iOS для дисплея можно увеличивать текст, выделять его жирным шрифтом, увеличивать контрастность, применять светофильтры, использовать функцию «Смарт-инверсия», управлять функцией «Автояркость» и не только.
Включение инверсии цвета
Если вам удобнее просматривать объекты на темном фоне, воспользуйтесь Инверсией цвета.
Чтобы использовать Инверсию цвета, откройте приложение «Настройки» и нажмите «Универсальный доступ» > «Дисплей и размер текста». Включите функцию «Смарт-инверсия» или «Классическая инверсия».
Смарт-инверсия
Функция «Смарт-инверсия» обращает цвета на дисплее, за исключением цветов изображений, мультимедийных объектов и некоторых приложений, использующих темные цвета.
Классическая инверсия
Функция «Классическая инверсия» обращает все цвета на дисплее.
Включение светофильтров
Если вы страдаете дальтонизмом или у вас есть другие проблемы со зрением, воспользуйтесь функцией «Светофильтры», которая скорректирует цветопередачу. Обратите внимание, что функция «Светофильтры» меняет цвета изображений и видеороликов, поэтому при необходимости ее можно отключить.
Откройте приложение «Настройки» и нажмите «Универсальный доступ» > «Дисплей и размер текста» > «Светофильтры».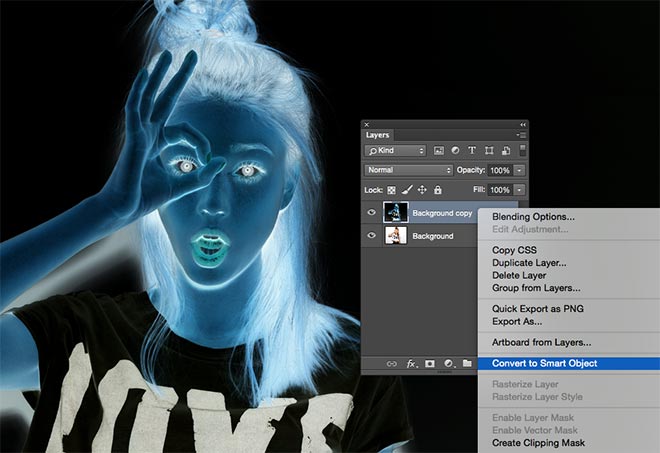 На экране будет отображено три примера цветовых пространств, чтобы помочь вам выбрать необходимый вариант. Смахните влево или вправо, чтобы найти наиболее подходящий фильтр.
На экране будет отображено три примера цветовых пространств, чтобы помочь вам выбрать необходимый вариант. Смахните влево или вправо, чтобы найти наиболее подходящий фильтр.
На этом примере слева направо представлены карандаши в цветовой палитре от красного и желтого до фиолетового и коричневого.
Этот пример демонстрирует три столбца интенсивности цвета.
На этом примере изображены вертикальные линии на переменном цветовом фоне, служащие для выявления нарушения цветового восприятия. Выберите фильтр, показывающий всю линию.
Выбор фильтра
Включив светофильтры, можно выбрать один из четырех предварительно настроенных фильтров:
- Оттенки серого
- Фильтр красного/зеленого (протанопия)
- Фильтр зеленого/красного (дейтеранопия)
- Фильтр синего/желтого (тританопия)
Настройка интенсивности цвета
Вы можете настраивать интенсивность любого светофильтра под себя. Увеличьте или уменьшите интенсивность фильтра с помощью ползунка «Интенсивность».
Настройка оттенка
При наличии у вас чувствительности к цвету или свету нажмите «Оттенок», чтобы изменить цвет всего дисплея на устройстве iPhone, iPad или iPod touch. С помощью ползунков отрегулируйте цвет дисплея и интенсивность эффекта.
Дополнительные адаптации дисплея
На экране «Дисплей и размер текста» вы также найдете следующие адаптации.
- «Жирный шрифт»: делает шрифт жирным.
- «Увеличенный текст»: нажмите этот вариант, затем включите функцию «Увеличенные размеры». Используйте ползунок, чтобы выбрать предпочтительный размер шрифта.
- «Формы кнопок»: добавляет кнопкам формы, например подчеркивает кнопки «Назад».
- «Этикетки Вкл./Выкл.»: добавляет этикетки включения и выключения параметров на экраны настроек.
- «Понижение прозрачности»: улучшает контраст за счет понижения прозрачности и размытия на некоторых фонах.
- «Увеличение контраста»: повышает контраст между цветами переднего и заднего планов приложения.

- «Дифференциация без цвета»: заменяет объекты пользовательского интерфейса, которые для передачи информации полагаются исключительно на цвет.
- «Понижение точки белого»: уменьшает интенсивность ярких цветов.
Ограничение частоты кадров
Если у вас одна из следующих моделей iPhone или iPad, вы можете установить максимальную частоту кадров дисплея 60 кадров в секунду:
- iPhone 13 Pro
- iPhone 13 Pro Max
- iPad Pro 10,5 дюйма (1-го поколения) и более поздних моделей
- iPad Pro 11 дюймов (1-го поколения) и более поздних моделей
- iPad Pro 12,9 дюйма (2-го поколения) и более поздних моделей
Чтобы ограничить частоту кадров:
- Откройте приложение «Настройки».
- Выберите «Универсальный доступ» > «Движение».
- Включите функцию «Ограничение частоты кадров».
Включение функций с помощью быстрых команд универсального доступа или Пункта управления
Дата публикации:
Как «инверсия яркости» может улучшить доступность и помочь нам в использовании наших устройств
Этот пост продолжает нашу серию, посвященную инновационным вспомогательным технологиям. В последнем посте обсуждались некоторые новые методы персонализации интерфейсов для своих пользователей и устройств. В этом посте обсуждается адаптация, которая намного ближе к устройству рядом с вами…
Как человек, чувствительный к уровню освещенности, я часто находил полезными функции программного обеспечения или устройств, которые уменьшают яркость экрана. Обычный способ сделать это — использовать функцию «инвертировать цвета», которая переворачивает биты, составляющие пиксели на экране, и в итоге вы получаете экран, на котором все цвета противоположны — белый превращается в черный, светлые цвета перейти к темным цветам.
Измененное значение
Однако в этой ситуации есть проблема: инвертируется не только яркость; это тоже оттенки. Из-за этого все фотографии людей выглядят как рентгеновские снимки (или как будто их уничтожают далеки), что на первый взгляд может выглядеть круто, но на самом деле может исказить наше восприятие и способность понимать изображения. Это также меняет смысл вещей: утвердительные галочки «все в порядке» становятся розовыми, а красные индикаторы «опасность/ошибка» становятся безобидными светло-голубыми/синими.
Это также меняет смысл вещей: утвердительные галочки «все в порядке» становятся розовыми, а красные индикаторы «опасность/ошибка» становятся безобидными светло-голубыми/синими.
Инвертировать яркость
Есть несколько решений этой проблемы. Мое первое знакомство с «инвертированной яркостью» произошло в рамках университетского исследовательского проекта, в котором был проверенный фильтр, работающий в Windows, хотя, увы, веб-сайт был утерян во времени. К счастью, некоторые основные вспомогательные технологии также предоставляют эту функцию, и хотя это звучит как «инверсия цветов», на самом деле это совершенно другой мир, потому что все выглядит почти правильно, имея тот же оттенок, но другой уровень освещенности. Тон графического дизайна и значения символов не теряются.
Веб-страница TPG (обычная)
Веб-страница TPG с инвертированными цветами
Веб-страница TPG с инвертированной яркостью, но с сохранением цветов
Android
предоставляет эту функцию (на самом деле она называется «инверсия цвета», хотя на самом деле она делает правильную вещь и инвертирует яркость!) И было бы здорово, если бы другие платформы тоже могли ее использовать.
Единственным недостатком инвертирования яркости по всему экрану является то, что оно не обеспечивает полностью естественного решения для фотографий — темное небо и светлая земля выглядят необычно, даже если цвета правильные. Лучший способ обойти это — просто оставить фотографии такими, какие они есть, но инвертировать яркость других областей экрана.
Современные подходы для фотографий
Увы, я не знаю какой-либо другой платформы, предлагающей такое сочетание функций. В Chrome есть расширение High Contrast, которое оставляет изображения такими, какие они есть, но инвертирует цветов остального контента на странице. В iOS 11 от Apple есть аналогичная функция под названием «умная инверсия», которая также оставляет медиа в покое и инвертирует другие цвета на экране. Это очень помогает с изображениями, но по-прежнему используется цвет, а не яркость 9.0040 , инверсия для остальной части экрана, поэтому проблемы, описанные выше с измененным дизайном и значением, по-прежнему актуальны, как показано на следующих изображениях.
Статья BBC News без регулировки яркости
Статья BBC News с классической «инверсией цветов»
Статья BBC News с новым «умным инвертированием»
(Вы можете заметить, что в схеме «умного инвертирования» текст строки состояния в самом верху экрана телефона остается белым. Это хорошо бы контрастировало с оригинальный, красный, брендинг в верхней части истории, но его трудно прочитать на фоне инвертированного, голубого, брендинга.Хотя похвально, что подход интеллектуального инвертирования был создан и продолжает развиваться, это усиливает важность инвертирования яркость важнее цвета.)
Было бы здорово, если бы инверсию яркости Android можно было совместить с подходом Chrome и Apple, оставляющим изображения из изменений. Это сохранит внешний вид и смысл дизайна, а также сделает изображения доступными.
Вопросы производительности
Есть причина, по которой исторически использовалась инверсия цвета. Это связано с тем, что значение любого пикселя просто инвертируется (что делает темные пиксели светлыми, а светлые — темными, а также изменяет цвет). Это очень быстрая операция для ЦП/ГП, поэтому она по-прежнему эффективна. Проблема возникает из-за того, что пиксели используют цветовое пространство Red-Green-Blue (RGB), поэтому простое изменение значения влияет на оба цвета.0039 и яркость, отсюда и описанные выше проблемы. И код, и вычислительные усилия остаются простыми.
Это очень быстрая операция для ЦП/ГП, поэтому она по-прежнему эффективна. Проблема возникает из-за того, что пиксели используют цветовое пространство Red-Green-Blue (RGB), поэтому простое изменение значения влияет на оба цвета.0039 и яркость, отсюда и описанные выше проблемы. И код, и вычислительные усилия остаются простыми.
Более подходящее решение инвертирования только яркости требует просмотра значений цвета в другом цветовом пространстве, таком как оттенок-насыщенность-яркость (HSL). Это позволяет регулировать яркость/яркость при сохранении оттенка (фактического цвета). Проблема с этим подходом заключается в том, что он намного более затратен в вычислительном отношении, поскольку значение RGB каждого пикселя должно быть преобразовано в HSL, отрегулировано, а затем преобразовано обратно в RGB, что повлияет на производительность и время автономной работы. Традиционное решение, когда важные операции выполняются слишком медленно на ЦП и ГП общего назначения, заключается в создании специальной аппаратной схемы для решения этих проблем.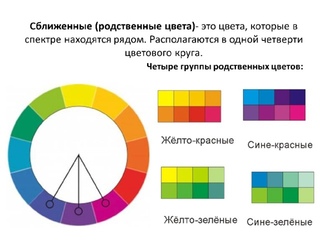 Это было сделано для того, чтобы небольшие устройства, такие как телефоны и планшеты, могли легко декодировать видео высокого разрешения и выполнять шифрование/дешифрование для безопасной передачи информации. Однако загвоздка в том, что создание нестандартного оборудования чрезвычайно дорого, поэтому это делается только тогда, когда нет другой альтернативы.
Это было сделано для того, чтобы небольшие устройства, такие как телефоны и планшеты, могли легко декодировать видео высокого разрешения и выполнять шифрование/дешифрование для безопасной передачи информации. Однако загвоздка в том, что создание нестандартного оборудования чрезвычайно дорого, поэтому это делается только тогда, когда нет другой альтернативы.
Возможно, часть графического оборудования современных устройств можно использовать для облегчения вычислительной нагрузки, связанной с инвертированием яркости — возможно, появление этой функции на Android и появление умного инвертирования (для цветов) на iOS означает это уже происходит, или просто компромисс времени автономной работы в обмен на значительно улучшенный опыт для пользователей, чувствительных к свету, считается стоящим того. Android помечает эту функцию как экспериментальную, поэтому, надеюсь, они собирают некоторые данные о ее производительности, чтобы помочь ее настроить, и мы продолжим использовать ее в будущих выпусках.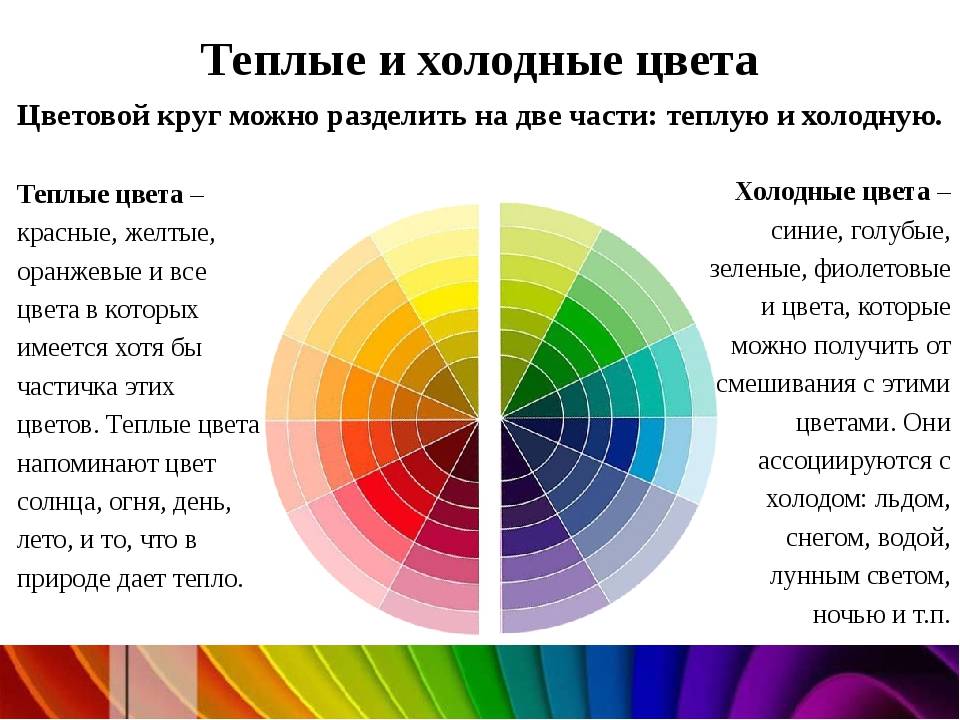
Существует еще один способ решения этой проблемы, который может потребовать немного больше времени на предварительную разработку, но без дополнительной обработки: «темный режим». Несколько приложений уже предоставляют режим работы для использования в условиях низкой освещенности, который в основном инвертирует яркость экрана, но это делается разработчиками приложения, которые создали эту цветовую схему для пользовательского интерфейса и написали код для ее применения. Ходят слухи, что iOS в конечном итоге будет содержать глобальную настройку «темного режима», и если это так, Apple может предоставить API и инструменты разработки, чтобы разработчики приложений могли легко поддерживать это. В последних версиях Android пользовательский интерфейс лаунчера адаптируется к разным уровням освещенности, поэтому, возможно, его можно будет распространить и на приложения после того, как API станет зрелым.
В заключение
Общее решение, требовательное к ЦП, расширяет возможности пользователей, поскольку они могут применять его к любому приложению или веб-сайту, поэтому оно ценно и должно быть более широко доступным на всех платформах. Однако было бы здорово, если бы эти платформы предоставили разработчикам улучшенные API-интерфейсы для создания альтернативных тем пользовательского интерфейса, поскольку это было бы значительно более эффективным и в целом повысило бы осведомленность и внимание к тому, как уровни освещенности могут влиять на пользовательские интерфейсы и пользователей.
Однако было бы здорово, если бы эти платформы предоставили разработчикам улучшенные API-интерфейсы для создания альтернативных тем пользовательского интерфейса, поскольку это было бы значительно более эффективным и в целом повысило бы осведомленность и внимание к тому, как уровни освещенности могут влиять на пользовательские интерфейсы и пользователей.
Это захватывающее время для вспомогательных технологий; светлое будущее (или наоборот, как мы, пользователи, считаем нужным).
Как инвертировать цвета на изображении (и зачем это нужно)
Будь то по косметическим соображениям или по соображениям доступности, инвертировать цвета на цифровом изображении легко с помощью правильных инструментов. Вот как это сделать.
Люди обращали цвета на фотографиях с тех пор, как была открыта фотография. Но тогда инверсия цвета означала работу с различными химикатами и пленочными негативами в темной комнате. Сегодня с цифровой фотографией и доступными технологиями инвертировать цвета стало намного проще.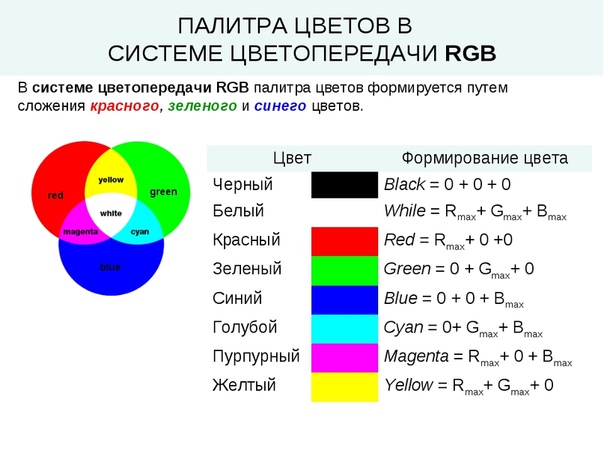
Содержание
В этой статье мы рассмотрим несколько методов инвертирования цвета. Вы научитесь инвертировать цвета изображения с помощью Photoshop, онлайн-инструментов и приложений для телефона. Читайте дальше и узнайте, почему вам может понадобиться инвертировать цвета на изображении.
Что такое инверсия цвета?
Инверсия цвета в изображении означает переворачивание цветов на их противоположности на цветовом круге. Зеленый станет пурпурным, красный станет синим, а желтый станет фиолетовым. Яркость каждого пикселя также преобразуется в соответствующее значение.
Цветовой круг был изобретен, чтобы показать соотношение между цветами. Впервые он был создан Исааком Ньютоном для его опытов в оптике. С тех пор он был обновлен, чтобы удовлетворить потребности ученых, дизайнеров, художников, фотографов, видеооператоров и других.
Вот как выглядит цветовой круг:
Вы можете задаться вопросом, можно ли сделать инверсию цвета на черно-белых фотографиях, поскольку они не имеют цвета.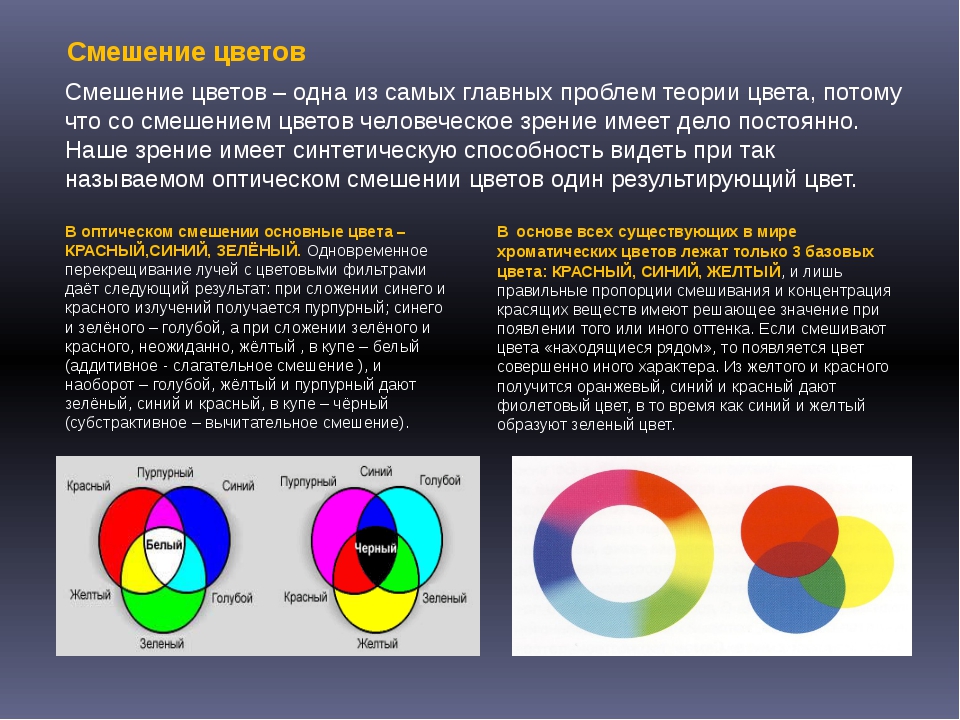 Ответ — да, но в данном случае инверсия цвета означает, что светлые области становятся темными, а темные — светлыми. В цветных изображениях цвета инвертируются к своим дополнительным. Нет потери насыщенности цвета или яркости.
Ответ — да, но в данном случае инверсия цвета означает, что светлые области становятся темными, а темные — светлыми. В цветных изображениях цвета инвертируются к своим дополнительным. Нет потери насыщенности цвета или яркости.
Зачем инвертировать цвета на фотографиях
Инверсия цветов на фотографиях может потребоваться по разным причинам. Некоторые чисто эстетические. Люди просто находят изображения с инвертированными цветами интересными и забавными. Однако инверсия цвета также может помочь людям, которые видят цвета по-разному.
Людям, страдающим дальтонизмом, также полезна инверсия цветов. Дальтонизм не означает, что человек видит мир черно-белым. Существуют разные типы дальтонизма, и люди с этим заболеванием часто видят цвета по-разному. Инвертирование цветов может помочь им увидеть цвета там, где они думали, что их нет.
Инверсия цвета не только влияет на цвета изображения, но также повышает контрастность и улучшает детализацию. Это может быть полезно для людей со слабым зрением.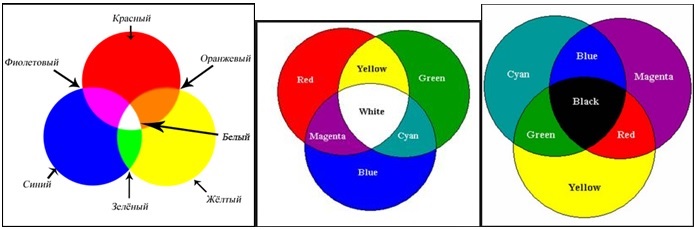 Поскольку он также затемняет светлые части, он может снизить нагрузку на глаза, устраняя синий свет.
Поскольку он также затемняет светлые части, он может снизить нагрузку на глаза, устраняя синий свет.
Как инвертировать цвета в изображении с помощью ПК
Существует множество инструментов редактирования, бесплатных или платных, которые можно использовать для инвертирования цвета изображения. Давайте проверим некоторые из них и посмотрим, как это сделать на Windows и Mac.
Адоб Фотошоп
Хотя Photoshop — очень сложный инструмент для редактирования изображений, инвертировать цвета в нем так же просто, как использовать одно сочетание клавиш. Просто откройте нужное изображение в Photoshop, и вы можете нажать Ctrl + I в Windows или Cmd + I на Mac, и вся фотография будет инвертирована.
Поскольку Photoshop уничтожит вашу исходную фотографию, и вы не сможете вернуться к ней, если передумаете, вам следует сохранить оригинал и работать с копией. Инвертируйте цвета на новом слое. Вот как это сделать. Но сначала, если вы хотите сделать инверсию только части изображения, сделайте выделение с помощью любого из инструментов выделения, а затем создайте инверсный слой.
Для этого найдите «Создать новый слой-заливку» или «Корректирующий слой» в нижней части панели «Слои». Выпадающее меню появится после того, как вы нажмете на него. Выберите «Инвертировать», и Photoshop автоматически добавит инвертированный слой поверх исходной фотографии.
Если вы удовлетворены результатами и добились того, чего хотели, вы можете сохранить изображение в формате jpg или PNG.
Microsoft Paint
MS Paint — это редактор изображений, разработанный Microsoft и доступный для Windows 10 и 11. В него встроена функция инверсии цветов. Просто откройте изображение, выбрав «Файл», затем «Открыть» или нажав Ctrl + O. Теперь выберите все изображение, нажав Ctrl + A, щелкните изображение правой кнопкой мыши и выберите «Инвертировать цвет».
Предварительный просмотр приложения
Пользователи macOS могут инвертировать цвета в своих изображениях с помощью приложения Preview. Это приложение по умолчанию для просмотра изображений на компьютерах Mac, и чтобы открыть в нем изображение, просто дважды щелкните по нему. Когда ваше изображение открыто, перейдите в «Инструменты» и выберите «Настроить цвет». Вы увидите ползунки белой и черной точки на панели настройки цвета. Чтобы инвертировать цвета, перетащите белую точку влево, а темную точку вправо. Как только вы будете удовлетворены тем, как получилось ваше изображение, сохраните его.
Когда ваше изображение открыто, перейдите в «Инструменты» и выберите «Настроить цвет». Вы увидите ползунки белой и черной точки на панели настройки цвета. Чтобы инвертировать цвета, перетащите белую точку влево, а темную точку вправо. Как только вы будете удовлетворены тем, как получилось ваше изображение, сохраните его.
Бесплатное программное обеспечение
Существует множество бесплатных инструментов для редактирования изображений, и большинство из них способны инвертировать цвета вашего изображения. Некоторые из них более продвинуты, например GIMP. Это позволит вам работать со слоями и инвертировать цвета на частях изображения. Другие упрощены и инвертируют изображение несколькими щелчками мыши. Вот несколько простых:
Paint.Net
Paint.NET — бесплатная программа для редактирования изображений с множеством функций. Это делает инвертирование цветов очень простым. Все, что нужно, это перейти в «Коррекция», а затем «Инвертировать цвета». Вы также можете просто нажать сочетание клавиш Ctrl + Shift + I, чтобы использовать опцию инвертирования цвета.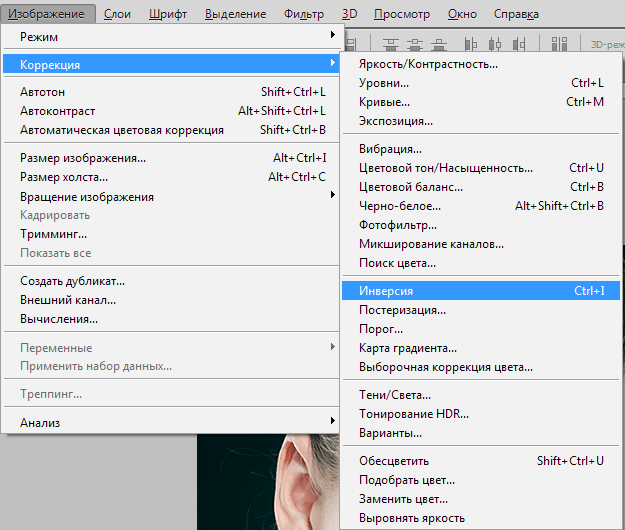
ИрфанВью
Популярность этого программного обеспечения для редактирования изображений растет. Его функция инверсии цветов называется Negative, потому что она имитирует внешний вид цветных негативов старой пленки. Открыв изображение в IrfanView, перейдите к изображению, затем выберите «Негатив» (инвертированное изображение) и «Все каналы».
Фотоскейп
Известный редактор изображений PhotoScape очень популярен благодаря своим многочисленным функциям, таким как создание анимированных GIF, различные эффекты, фильтры и параметры редактирования. Инвертировать изображение так же просто, как найти кнопку Invert Negative Effect на вкладке редактора PhotoScape. Здесь вы также можете найти другие эффекты, такие как сепия, оттенки серого или черно-белые. Вы быстро инвертируете цвета одним щелчком мыши.
Бесплатные онлайн-инструменты для редактирования
Если вы не хотите загружать и устанавливать программное обеспечение для инвертирования цветов на изображениях, вы можете просто сделать это с помощью одного из множества бесплатных онлайн-инструментов.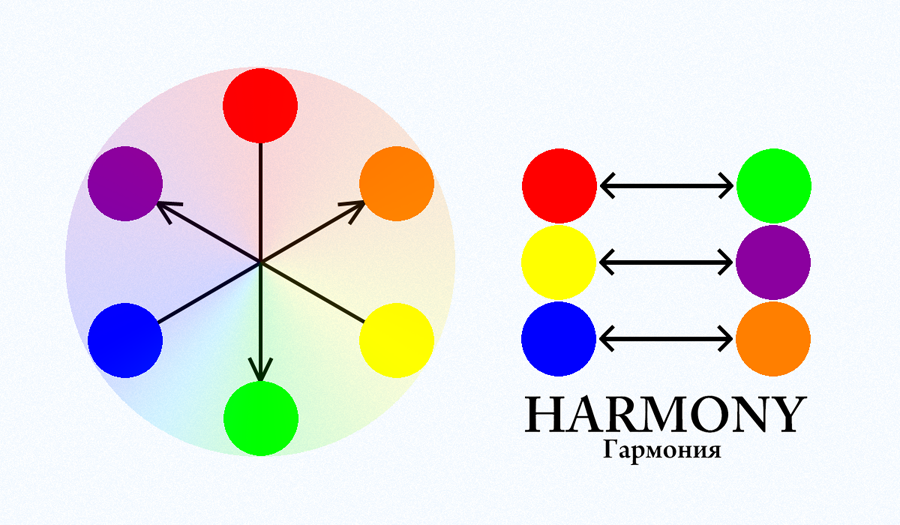 Они являются отличным выбором для начинающих. Как правило, онлайн-инструменты просты в использовании, и всего за несколько кликов вы можете преобразовать свои изображения без каких-либо затрат. Вот список самых популярных онлайн-инструментов для редактирования.
Они являются отличным выбором для начинающих. Как правило, онлайн-инструменты просты в использовании, и всего за несколько кликов вы можете преобразовать свои изображения без каких-либо затрат. Вот список самых популярных онлайн-инструментов для редактирования.
Пиксель Е
Одним из самых популярных онлайн-редакторов является Pixlr E. Он позволяет инвертировать цвета всего за несколько кликов. Откройте свое изображение или выберите одно из богатой библиотеки. Перейдите к «Настройки» и найдите «Инвертировать» почти в нижней части строки меню, вот и все. Обратите внимание, что в версии Pixlr X удалена возможность инвертировать цвета, поэтому убедитесь, что вы используете Pixlr E.
Пиксельный
Еще один бесплатный онлайн-редактор, который позволит вам легко инвертировать изображение. Либо загрузите файл изображения, либо выберите его из стандартной библиотеки, предлагаемой Pixelied. Затем просто нажмите «Эффекты изображения и фильтры» на верхней панели инструментов редактора. Перейдите в «Фильтры» и найдите «Инвертировать».
Перейдите в «Фильтры» и найдите «Инвертировать».
PineTools
PineTools — это не простой онлайн-редактор. Это набор инструментов, которые помогут вам редактировать изображения и видео, сжимать или конвертировать файлы и многое другое. Чтобы инвертировать цвета с помощью PineTools, перейдите в «Изображения», найдите инструмент «Инвертировать цвета» и нажмите на него. Он попросит вас загрузить изображение сейчас. Выбрав изображение, просто нажмите зеленую кнопку «Инвертировать» в нижней части экрана, и все. Теперь вы можете сохранить свое изображение или опубликовать его непосредственно в одной из многих социальных сетей прямо из PineTools.
Как инвертировать цвета на фотографиях на смартфонах
Существуют различные приложения, которые вы можете установить на свой смартфон, чтобы быстро инвертировать цвета на ваших фотографиях. Различные приложения работают на Android и iOS. Выберите тот, который будет соответствовать вашим потребностям.
Фотодиректор
PhotoDirector — лучший бесплатный фоторедактор для мобильных телефонов. Также можно делать фотоколлажи. Что касается инверсии цвета, она даст вам отличный контроль над ней, поскольку вы можете использовать цветовую кривую для индивидуального изменения красного, зеленого и синего (RGB) каналов. Это приложение работает как на Android, так и на iPhone, и у него есть версия для ПК.
Также можно делать фотоколлажи. Что касается инверсии цвета, она даст вам отличный контроль над ней, поскольку вы можете использовать цветовую кривую для индивидуального изменения красного, зеленого и синего (RGB) каналов. Это приложение работает как на Android, так и на iPhone, и у него есть версия для ПК.
Отрицательный я
Negative Me — простое приложение с одной функцией. Одним щелчком мыши он преобразует изображение из позитива в негатив и наоборот. Вам даже не нужно делать ничего особенного. Просто откройте свою фотографию в приложении, и она автоматически преобразуется. Приложение также имеет встроенную камеру, так что вы можете сделать новую фотографию изнутри. Вы можете получить Negative Me в магазине Apple и запустить его на своем телефоне или iPad.
Негативное изображение
Negative Image — это приложение, похожее на Negative Me, но работающее только на устройствах Android. Это позволит вам конвертировать ваши фотографии в негативы простым щелчком мыши, но также позволит вам конвертировать только выбранные фотографии.