Содержание
как установить, создать, изменить размер и настроить
Содержание
- Типы кистей
- Как установить кисти в Иллюстраторе
- Сохранение библиотеки кистей
- Работа с кистями
- Как рисовать кистью
- Как настроить и изменить размер кисти
- Как настроить кисти в для планшета
- Кисть-клякса
- Как создать свою кисть в Иллюстраторе
Для работы в программе Adobe Illustrator вам не раз пригодятся различные кисти, особенно если вы рисуете через планшет. Кисти условно можно разделить на 4 типа:
- Стандартные кисти, предустановленные в Adobe Illustrator.
- Платные кисти.
- Бесплатные кисти.
- Кисти, сделанные собственноручно.
Последние 3 вида кистей нужно как-то внедрить в Adobe Illustrator. Об этом мы и расскажем в нашей статье. А еще рассмотрим несколько вариантов создания своих кистей и работу со стандартными кистями.
Типы кистей
В Иллюстраторе существуют следующие типы кистей:
- Каллиграфические кисти — их линии похожи на линии пера, к ним относится «Кисть-клякса», с помощью которой можно рисовать объекты, которые будут сразу преобразованы в фигуры с заливкой.

- Дискретные кисти — это копии объекта, распределенные вдоль контура.
- Узорчатые кисти — узор создается из элементов кисти, их может быть до 5-ти. В данной статье ниже будет рассмотрен процесс создания такой кисти.
- Объектные кисти — форма такой кисти растягивается вдоль всей нарисованной линии, например: меловая линия, лист дерева.
- Кисть из щетины — имитирует мазки кистью из щетины.
Как установить кисти в Иллюстраторе
Если вы скачали бесплатно или купили новые кисти для Adobe Illustrator, то для начала их нужно распаковать из архива. Весь процесс установи и настройки будем разбирать на примере кисти-веревки, которую можно купить тут на 6$.
В архиве данных кистей вы найдете эти папки и файлы, вам нужно выбрать файл с расширением .AI, соответствующий вашей версии иллюстратора:
Откройте файл .AI в Adobe Illustrator. Откройте панель «Кисти», и вы увидите, что ваши новые кисти уже загружены и готовы к использованию.
Сохранение библиотеки кистей
Удалите все лишние кисти из палитры «Кисти». В разделе «Параметры» на панели «Кисти» выберите «Сохранить библиотеку кистей».
Вы можете сохранить кисти в любой папке на компьютере. Но, чтобы легко открывать кисти из меню «Кисти» — «Открыть библиотеку кистей» — «Определяемые пользователем» , нужно сохранить кисти в этих папках:
- (Windows) User/AppData/Roaming/Adobe/Adobe Illustrator <номер версии> Settings/Brushes
- (Mac OS) Library/Application Support/Adobe/Adobe Illustrator <номер версии> Settings/Brushes
Работа с кистями
Далее рассмотрим что же можно делать с помощью кистей.
Как рисовать кистью
Работать с кистями очень просто. Нарисуйте фигуру и примените к ней нужную кисть, выбрав ее в библиотеке, например так:
Для некоторых кистей можно изменить цвет через цвет обводки:
Для более сложных кистей вы можете использовать функцию «Редактировать» — «Редактировать цвета» — «Перекрасить графтческий объект» (Recolor Artwork), меняя сразу все оттенки:
Еще один интересный способ редактирования — это изменение толщины обводки:
Некоторые кисти нужно разобрать для редактирования цвета. Для этого выделите объект и идите в «Объект» — «Разобрать оформление». Теперь все элементы можно перекрашивать по отдельности.
Для этого выделите объект и идите в «Объект» — «Разобрать оформление». Теперь все элементы можно перекрашивать по отдельности.
Как настроить и изменить размер кисти
Дважды кликните по инструменту «Кисть» на панели инструментов и вы увидите возможные настройки кисти.
Так же часть настоек есть в верхней панели инструментов. Например, изменить размер и толщину кисти можно через размер Обводки, увеличив или уменьшив ее толщину.
Как настроить кисти в для планшета
Раздел в разработке, но есть видео на тему;)
Кисть-клякса
Эта кисть относится к каллиграфическим. Ее особенность в том что она создает объекты с заливкой. Этой кистью удобно рисовать на планшетах типа iPad.
Ее особенность в том что она создает объекты с заливкой. Этой кистью удобно рисовать на планшетах типа iPad.
Как создать свою кисть в Иллюстраторе
А сейчас рассмотрим процесс создание собственной Узорчатой кисти. Будем создавать кисть вот с таким узором:.
Выделяем все ягодки (предварительно сгруппировав плодоножку и ягодку) и листики и выравниваем расстояние между ними:
Чтобы ровно разрезать фигуру нарисуем прямоугольник без заливки, шириной от начала первой ягодки до конца последней (в данном варианте этого будет достаточно, но если вам нужны зазоры между элементами кисти, то ширину прямоугольника стоит увеличить).
Уберите заливку и контур у прямоугольника. Выделите прямоугольник и основной ствол. Идем в панель «Обработка контуров» — «Разделение»
Идем в панель «Обработка контуров» — «Разделение»
Удалите лишние пустые фигуры и расгруппируйте основной ствол:
Теперь у нас появилось 3 элемента кисти, для наглядности я их сместила по вертикали:
Сгруппируйте каждую часть как показано на рисунке:
Перетащите начало и конец веточки в палитру «Образцы»:
Далее выделяем основную ветку с листиками и ягодами и создаем из нее новую Узорчатую кисть:
В настройках начала и окончания кисти выбираем наши концевые листочки. Так же можно настроить остальные 3 варианта изгиба кисти, можно даже отдельно прорисовать как они должны выглядеть и добавить как и кончики через палитру «Образцы» .
Все, кисть готова, можно ее применять к новым фигурам!
| 08:03 | |
Применение кистей в работе с Иллюстратором является необходимым. Часто используется такой вид программы для работы с векторной графикой. Это очень важно для специалистов в такой индустрии. Поэтому обучение графическому дизайну https://kemerovo.videoforme.ru/designschool/graphic_design может помочь понять основы и применять их на практике, используя различные программы. Шаги для изменения размера кистейДля художников и дизайнеров, использовавших в своей работе графику, важно понять, как добавить кисти в иллюстратор, как их использовать максимально эффективно. Именно поэтому стоит понять то, какие шаги стоит предпринять для смены размера инструмента. Для этого можно использовать такие методы:
Таким образом, можно использовать параметры Adobe, чтобы устанавливать оптимальные для работы варианты инструментов. Советы по изменению размера кистейИмеются рекомендации по отношению работы в программе векторной графики. Для этого использования различных инструментов поможет проводить нужные действия, создавать запланированный вид изображения. При помощи их можно изменять стиль и внешний вид контуров. При этом можно создавать оптимальное очертание или мазок. Но чтобы не сделать неаккуратную графику, следует применять лучший по толщине контур. В таком случае эксперты советуют узнать более подробно, как уменьшить размер кисти в иллюстраторе, чтобы рисунок был нужного вида. Применять можно разные кисти, которые способны менять свои габариты. Это может быть узорчатый, дискретный, каллиграфический или объемный вариант. Также пользуются спросом кисточки из щетины. Все они могут изменяться, чтобы дизайнер их эффективно применял для своего проекта. Типы кистейМожно более подробно рассмотреть разновидности инструмента. Также стоит узнать не только об их свойствах, но и о возможностях. Поэтому нужно узнать, как поменять цвет кисти в Иллюстраторе и какие действия стоит осуществить для каждого варианта. В Иллюстраторе имеются такие типы кистей:
Можно создавать собственную графику, которая будет иметь нужный вид и качество. Как установить кисти в ИллюстратореВ Adobe Illustrator нет готовых кистей. Их можно купить или создать самостоятельно. При осуществлении первого варианта следует достать кисти из архивной папки. После этого следует распаковка. Этот процесс не будет долгим. Требуется выбрать нужное расширение и впоследствии найти их в соответствующей панели в программе. Сохранение библиотеки кистейПосле загрузки инструментов следует рассмотреть имеющиеся варианты. Папку с кистями можно создать на компьютере или планшете. Важно подобрать тот вариант, который будет быстро и легко открывать. Таким образом, работа с новыми инструментами будет проходить в комфортных условиях. Работа с кистямиЕще один важный этап в обучении использования программы – это понять, как рисовать кистью в Иллюстраторе. Как рисовать кистьюНе будет сложно работать с кистями. Можно начать с простого:
Такой простой алгоритм действий позволяет создавать графику нужного вида. Как настроить и изменить размер кистиКаждый художник, использующий программу, должен узнать, как установить кисти для иллюстратора. После этого он может проводить необходимые настройки. Для этого нужно направить курсор мыши на инструмент и кликнуть по нему, чтобы перейти к параметрам настройки. Можно использовать имеющиеся настройки, находятся в верхней части папки с инструментами. Таким образом, можно менять размер контура, делать его тоньше, толще. Как настроить кисти для планшетаМожно использовать инструмент кисть в Иллюстраторе в скачанной программе на гаджете. Для этого также требуется их настройка. В этом случае алгоритм действий имеет схожие черты с теми, которые будут осуществляться на ПК. Кисть-кляксаВ векторной графике можно использовать определенную по применению кисть. Она относится к каллиграфическому типу. При помощи такого инструмента можно создать новый объект с заливкой. Такой вариант можно использовать также на гаджете. Рисование кистямиВажно понять в самом начале работы с инструментом, как уменьшить кисть в иллюстраторе и впоследствии применять его для создания своих изображений. Можно рисовать по уже имеющемуся контуру. Он мог создаваться карандашом или пером. Должно происходить следующее:
Если применение программы будет осуществляться на планшете, тогда следует при помощи стилуса провести линию или мазок по экрану. Каллиграфические кистиДизайнер может использовать программу для работы и создания графических стилей. В этом случае он должен понять, как загрузить кисти в иллюстратор и впоследствии использовать. После распаковки каллиграфических вариантов можно создавать рисунок, напоминающий штрихи. Их можно создать в реальности пером. Не стоит применять заливку. Будет предпочтительнее активировать штрихи и выбрать для них цвет. После этого выбрать вариант кисти. Их может быть около пяти и начинать рисовать. Дискретные кистиТакие варианты напоминают художественные картинки, рассеянные вдоль нарисованной линии. Выбор таких инструментов большой. После применения кисти в графике можно использовать градиент для заливки. Художественные кистиКогда происходит настройка кисти в Иллюстраторе, которая относится к художественному виду, тогда параметры станут оптимальными для использования. Узорчатые кистиПри помощи такого инструмента можно создать сложно узорчатые элементы. Это могут быть части мозаики, соединение в единое целое. Нужно подобрать узор и проводить траекторию. После этого будет получаться вид графики нужного вида. Как создать свою кисть в ИллюстратореМожно использовать готовые варианты инструмента, но также можно провести создание собственных кистей. Для этого следует сделать определенные действия, которые отличаются в зависимости от вида инструмента. Создание каллиграфической кистиЧтобы создать этот вариант, нужно выбрать определенную палитру, провести рисование кистью в Иллюстраторе, следует кликнуть на команду создания новой кисти. Создание художественной кистиЭто более сложный процесс. Нужно по отдельности создавать разные волоски. Они должны располагаться на удалении. Если расположение будет близко от каждого варианта, тогда они соединятся произвольно и получится неаккуратная кисть. После прорисовки всех штрихов можно соединить их вместе, для получения нужного варианта. Создание узорной кистиДля этого нужно выбрать определенный рисунок или узор. После этого его можно разрезать, обработать и провести разделение. Это поможет создать три элемента. После этого каждая часть группируется, выделяется оптимальный вариант и перемещается в раздел с кистями. Впоследствии можно использовать такой инструмент. Также важно понять, как настроить кисть в Иллюстраторе такого вида, чтобы она была нужного размера. Отображение и скрытие типа кистиДля этого следует открыть меню палитры. Изменение режима отображения кистейВажно понять, как переключить режим инструментов, появляющихся на экране и просмотреть урок, позволяющий узнать, как увеличить кисть в иллюстраторе. В первом случае нужно просмотреть пункты меню, выбрать просмотр определенных инструментов или отображение их названий. Изменение порядка расположения кистей на палитре «Кисти»Когда требуется провести рисование кистью в Иллюстраторе, тогда некоторые инструменты будут использоваться чаще, другие – реже. В этом случае можно избежать долгих поисков нужного формата кисти. Можно перетащить его на новое место, определенный инструмент, имеющий свои характеристики, можно перемещать в пределах одной разновидности кисти. Группу нельзя переместить. Создание дубликата кисти на палитре «Кисти»Можно делать копию определенного вида инструмента. Также можно использовать другой способ. Для этого нужно выбрать меню палитры и открыть его. Там будет размещаться пункт с возможностью создания дубликата. После нажатия на него можно выбрать кисть для создания копии. Удаление кистей из палитры «Кисти»Можно также удалить тот вариант, который не используется. Для этого нужно выделить определенную кисть и нажать на выбранное действие. Это может быть также удаление. Также можно удалить определенную группу кистей. Для этого нужно в меню выбрать такую команду, которая выделяет все неиспользуемые инструменты для рисования. После подтверждения действия происходит удаление кистей. ИтогиБлагодаря Иллюстратору, можно создавать новые кисти или использовать купленные варианты. При помощи настроек проводятся изменения инструментов для векторной графики. | |
| Категория: Новости компьютерных игр | Просмотров: 152 | Добавил: korsary4| Дата: 22.06.2022 | Рейтинг: 0.0/0 | | |
Как добавить/установить кисти в Adobe Illustrator (4 шага)
Мазки могут сделать ваш дизайн более стильным, и существует так много разных кистей, которые можно использовать для разных типов иллюстраций. Итак, предустановленных никогда не бывает достаточно, верно?
Кистями пользуюсь постоянно, не всегда для рисования. В основном я применяю стиль кисти к существующим контурам или просто в качестве украшения к своему дизайну, потому что это улучшает внешний вид. Как фрилансеру мне часто приходится подгонять стили под клиентов, поэтому я использую разные стили кистей.
Как фрилансеру мне часто приходится подгонять стили под клиентов, поэтому я использую разные стили кистей.
Например, я использую кисти для создания меню в стиле классной доски, применяя стиль обводки к простым линиям. Иногда я использую акварельные кисти для рисования, кисть в стиле границы для разделения текста и т. д. С помощью кистей можно делать так много вещей.
Не терпится показать вам, как установить кисти в Adobe Illustrator, и поделиться с вами полезной информацией о кистях.
Готовы?
Содержание
- Где находятся кисти в Illustrator?
- Как добавить кисти в Adobe Illustrator?
- 2 способа использования кистей в Adobe Illustrator
- Инструмент «Кисть» (B)
- Применение стиля кисти к контуру
- Что еще?
- Как редактировать кисти в Adobe Illustrator?
- Можно ли импортировать кисти из Photoshop в Illustrator?
- Заключительные слова
Где находятся кисти в Illustrator?
Примечание. Скриншоты сделаны на Mac, версия для Windows может выглядеть иначе.
Скриншоты сделаны на Mac, версия для Windows может выглядеть иначе.
Кисти можно найти на панели кистей. Если его нет рядом с монтажной областью, вы можете выполнить быструю настройку: Окно > Кисти ( F5 ). Затем вы должны увидеть его вместе с другими инструментальными панелями.
Как видите, набор кистей ограничен.
Вы можете увидеть больше предустановленных кистей в Библиотеках кистей .
Как добавить кисти в Adobe Illustrator?
Вы можете перейти в Библиотеки кистей > Другая библиотека , чтобы добавить новые кисти в Illustrator.
Шаг 1 : Разархивируйте загруженный файл кисти на свой компьютер. Это должен быть формат файла ai .
Шаг 2 : Найдите панель Кисти , откройте Библиотеки кистей > Другая библиотека .
Шаг 3 : Найдите нужный распакованный файл кисти и нажмите Открыть . Например, мой файл находится в папке загрузки.
Должна появиться новая библиотека кистей.
Шаг 4 : Нажмите на кисть, которую хотите использовать, и она появится под панелью Кисти .
Поздравляем! Теперь вы можете попробовать их.
2 способа использования кистей в Adobe Illustrator
Теперь, когда у вас установлены новые кисти, вы можете начать играть с ними. Кисти обычно используются для рисования или стилизации контура.
Инструмент «Кисть» (
B )
Выберите понравившуюся кисть в библиотеке кистей и нарисуйте на монтажной области. Например, я выбрал добавленную кисть и нарисовал путь.
Применение стиля кисти к контуру
Хотите сделать свой дизайн более стильным и интересным? Легкий! Все, что вам нужно сделать, это выбрать путь, который вы хотите стилизовать, и нажать на кисть, которую вы хотите применить.
Вот у меня готов матовый прямоугольник и текст.
Затем я применяю Самоанскую кисть к прямоугольнику и Полинезийскую кисть к HOLA . Увидеть разницу?
Что еще?
Ниже приведены ответы на несколько часто задаваемых вопросов о добавлении или использовании кистей в Illustrator.
Как редактировать кисти в Adobe Illustrator?
Хотите сделать путь мыслительнее, тоньше, или что изменить цвет или непрозрачность? Вы можете редактировать мазок кисти в Свойства > Внешний вид .
Можно ли импортировать кисти из Photoshop в Illustrator?
Хотя обе программы имеют кисти, вы не можете импортировать кисти Photoshop в Illustrator. Когда вы рисуете кистью в Photoshop, оно становится растровым изображением, и Illustrator не может редактировать растровые изображения.
Final Words
Вы можете добавить новые кисти в Illustrator, выполнив четыре простых шага. Независимо от того, используете ли вы кисть для рисования или применяете кисти к созданным контурам, ваш стильный дизайн будет выглядеть великолепно.
Веселитесь с новыми кистями!
О компании June Escalada
Окончил факультет креативной рекламы, более восьми лет работал графическим дизайнером, специализируясь на брендинге и иллюстрации. Да, Adobe Illustrator — мой лучший друг, и я увлечен искусством и дизайном.
Как установить кисти Illustrator.
В ЭТОЙ СТАТЬЕ
- Как открыть кисти Illustrator
- Как установить кисти Illustrator навсегда
Как открыть кисти Illustrator
- 1
- В иллюстраторе откройте
Щеточная панель , перейдя к
Окно> Кисти . - 2
- Нажмите на
значок меню в правом верхнем углу
Щеточная панель .
- 3
- Перейти к
Откройте библиотеку кистей и выберите
Другая библиотека . - 4
- Найди
Файлы кистей .ai в папке продукта. Они будут находиться в папке с названием
Щетки или
Библиотеки кистей .
Выберите файл, соответствующий вашей версии Illustrator. - 5
- Ваши кисти теперь расположены в новом
Brush Panel и готовы к использованию.
Как установить кисти Illustrator на постоянной основе
- 1
- В средстве поиска на рабочем столе найдите свой
Папка приложений . Откройте папку с версией
Adobe Illustrator , в котором вы работаете. - 2
- Открой
Папка Presets ,
папка en_US , а затем
Папка Кисти .
- 3
- Создайте новую папку внутри
Кисти папка с названием
RetroSupply . - 4
- Найди
Файлы кистей .ai в папке продукта. Они будут находиться в папке с названием
Щетки или
Библиотеки кистей .
Найдите файл, соответствующий вашей версии Illustrator. - Переместите
.ai файлы кисти в ваш новый
Папка RetroSupply . - 5
- Теперь ваши кисти будут доступны каждый раз, когда вы открываете Illustrator. Чтобы найти их, откройте
Панель кистей , перейдя к
Окно> Кисти . - 6
- Нажмите на
Меню библиотек кистей в левом нижнем углу панели.


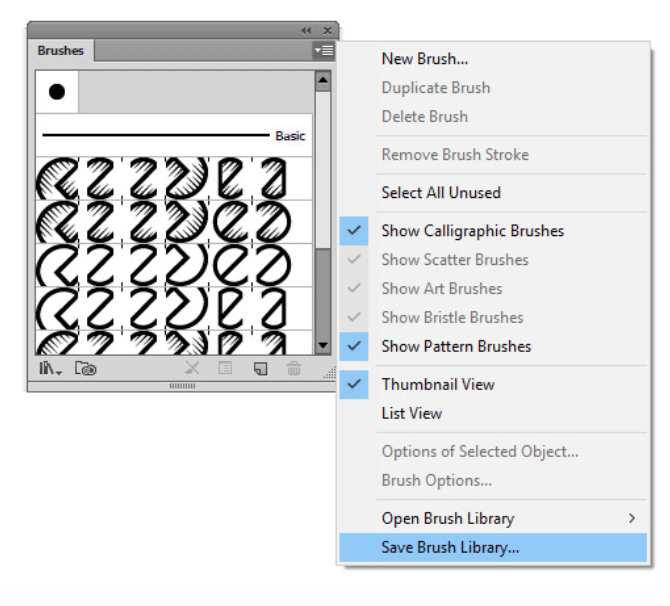 Это позволяет создавать проекты с особой красочностью. При этом для работы будет применяться обычный формат инструмента. Это могут быть стандартные версии или созданные самостоятельно. Но при любой работе стоит понять специфику настроек и параметров используемых приспособлений для графики. Необходимо узнать, как изменить размер кисти в иллюстраторе, чтобы сделать ее оптимальной для собственного применения.
Это позволяет создавать проекты с особой красочностью. При этом для работы будет применяться обычный формат инструмента. Это могут быть стандартные версии или созданные самостоятельно. Но при любой работе стоит понять специфику настроек и параметров используемых приспособлений для графики. Необходимо узнать, как изменить размер кисти в иллюстраторе, чтобы сделать ее оптимальной для собственного применения.


 Можно удалить лишние варианты, которые не потребуется использовать. После этого нужно открыть раздел с параметрами, выбрать действие – сохранить в библиотеку.
Можно удалить лишние варианты, которые не потребуется использовать. После этого нужно открыть раздел с параметрами, выбрать действие – сохранить в библиотеку. Также можно при помощи редактора, можно менять толщину обводки.
Также можно при помощи редактора, можно менять толщину обводки. Отличие может заключаться в размещении панели настроек, они могут быть не в верхней части, а располагаться сбоку.
Отличие может заключаться в размещении панели настроек, они могут быть не в верхней части, а располагаться сбоку.
 После этого можно применить кисть. В этом случае проводя по траектории, можно увидеть, что краска будет распределяться равномерно вдоль такой линии. Можно применить разные варианты, которые будут напоминать рисунок карандашом или углем. Также можно создавать сложные по элементам изображения. В таком случае не нужно проводить дополнительное раскрашивание.
После этого можно применить кисть. В этом случае проводя по траектории, можно увидеть, что краска будет распределяться равномерно вдоль такой линии. Можно применить разные варианты, которые будут напоминать рисунок карандашом или углем. Также можно создавать сложные по элементам изображения. В таком случае не нужно проводить дополнительное раскрашивание. После этого нужно указать вид – Calligraphic, определить нужный параметр.
После этого нужно указать вид – Calligraphic, определить нужный параметр. Там отобразиться несколько вариантов с разными по виду кистями. Их можно видеть на панели или скрыть. После выбора одного из вариантов кистей он будет отображаться на экране.
Там отобразиться несколько вариантов с разными по виду кистями. Их можно видеть на панели или скрыть. После выбора одного из вариантов кистей он будет отображаться на экране. Для этого стоит выбрать его, кликнуть по нем, чтобы осуществить перемещение. Остановить инструмент следует на кнопке с надписью новая кисть.
Для этого стоит выбрать его, кликнуть по нем, чтобы осуществить перемещение. Остановить инструмент следует на кнопке с надписью новая кисть. Таким образом, можно менять параметры и размер кисти в иллюстраторе, применять определенную палитру. Также при помощи настроек есть возможность изготавливать собственные варианты инструментов или удалять те, которые не используются в работе. Таким образом, можно эффективно применять кисти и выполнять при помощи их графику, нужного качества.
Таким образом, можно менять параметры и размер кисти в иллюстраторе, применять определенную палитру. Также при помощи настроек есть возможность изготавливать собственные варианты инструментов или удалять те, которые не используются в работе. Таким образом, можно эффективно применять кисти и выполнять при помощи их графику, нужного качества.

