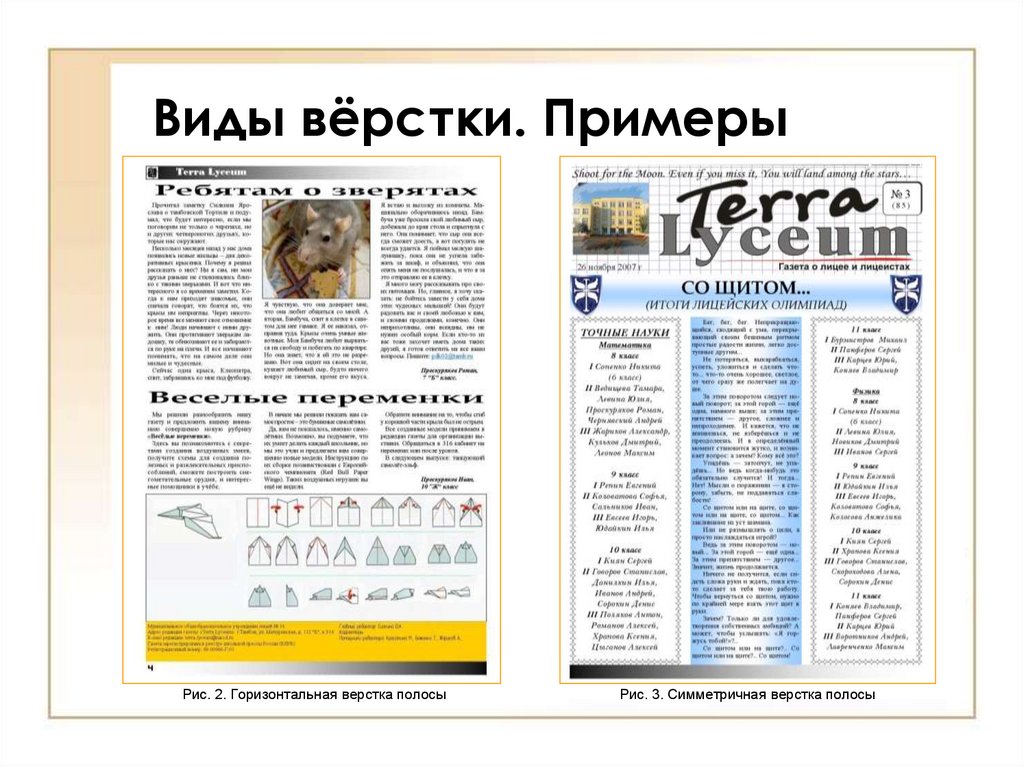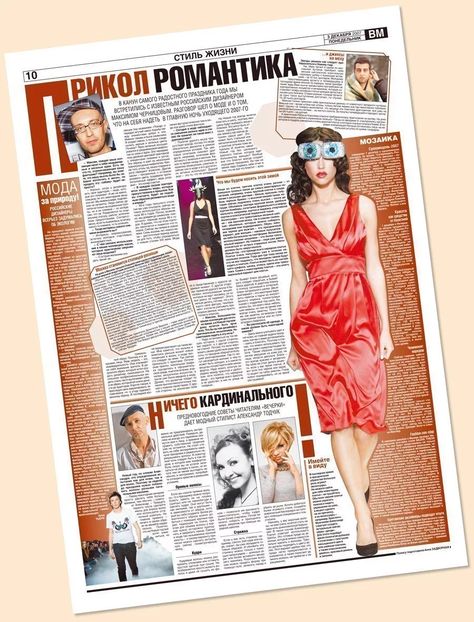О книге Джозефа Альберса «Взаимодействие цвета»
На организационном собрании по поводу поступления на дизайнерский факультет я робко спросила:
— Скажите, а по теории цвета будет курс?
— Отдельного курса у нас нет, — был ответ, — но с цветом вы познакомитесь в процессе обучения почти на всех предметах.
«Э-э-эх…», — подумала я, а вслух сказала своё коронное: «Ясно! Спасибо».
В общем, мне всегда казалось, что цвет и умение разумно управлять им — это какое-то сверхзнание, это, как сейчас говорят, «rocket science». Интуитивно я научилась «шлёпать» натюрморты еще в художке. Общее настроение, как правило, создается из взмахов кисти, из музыки в голове, из внутреннего темперамента, который у меня откуда-то есть. В общем, общий антураж делает свое дело. Плохеет мне в другом случае: если я остаюсь один на один с монитором и открытым в нем Sketch-ем или Photoshop-ом. Тут надо что-то выдать из своих знаний. Интуиция, конечно, тоже участвует, но в конце. Сначала надо наморщить лоб и вспомнить какую-то теорему. Тут у меня наступает ступор. Про цвет я знаю… ничего. Разве только то, что знают все, а именно: зеленый получается из смеси желтого и синего. А! Еще весьма спорное утверждение о том, что синий — это холодный цвет, а красный, стало быть, теплый. Всё!
Тут у меня наступает ступор. Про цвет я знаю… ничего. Разве только то, что знают все, а именно: зеленый получается из смеси желтого и синего. А! Еще весьма спорное утверждение о том, что синий — это холодный цвет, а красный, стало быть, теплый. Всё!
И вот мне попалась книжка «Взаимодействие цвета» Джозефа Альберса. Автор преподавал в Баухаузе. Это отличная рекомендация, хотя стоит приготовиться к максималистской, бескомпромиссной критике старой школы. Но тут я научилась правильно воспринимать информацию. Не стоит воспринимать критику как призыв к действию, как площадной лозунг. Нет! Это совсем не то. Лучше относиться к этой критике как к исторической справке: «Ага… вот ведь как «колошматило» прошлый век!».
Отдельные звуки — это еще не музыка, а отдельные цвета — не картина. Цвета, как и звуки, живут во взаимодействии. Как понятно из названия книги, речь в ней пойдет о взаимном влиянии цветов. Это не про понимание теории цвета в классическом понимании. То есть начинается все не с цветового круга. Книга больше построена на сопоставлении цветов. Автор делает упор на то, что бессмысленно говорить о цвете как об абсолюте. Всё относительно. Даже теплота/холодность цвета — понятия относительные. Например, один синий будет казаться теплым относительно другого, но холодным относительно какого-нибудь оранжевого. Ну, это неинтересный пример, это все знают! Гораздо более убедительно и эпотажно выгладят картинки. И вот вам:
Книга больше построена на сопоставлении цветов. Автор делает упор на то, что бессмысленно говорить о цвете как об абсолюте. Всё относительно. Даже теплота/холодность цвета — понятия относительные. Например, один синий будет казаться теплым относительно другого, но холодным относительно какого-нибудь оранжевого. Ну, это неинтересный пример, это все знают! Гораздо более убедительно и эпотажно выгладят картинки. И вот вам:
Фокус номер 1.
Обычно тут спрашивают: «Сколько использовано цветов на данной картинке?» В контексте этой статьи, кончено, понятно, что речь идет о разном влиянии серого и зеленого фонов на маленький лиловый квадратик (возможно, лиловый — не самое лучшее определение цвета для этого квадратика; думаю, точнее будет назвать его #936464-квадратик). Итак, в контексте статьи понятно, что цветов всего 3. Но вот если бы я встретила это изображение в дикой природе и без пипетки, то подумала бы, что цветов 4. Нет, ну правда!
А! Вот несколько слов о том, как надо рассматривать изображения.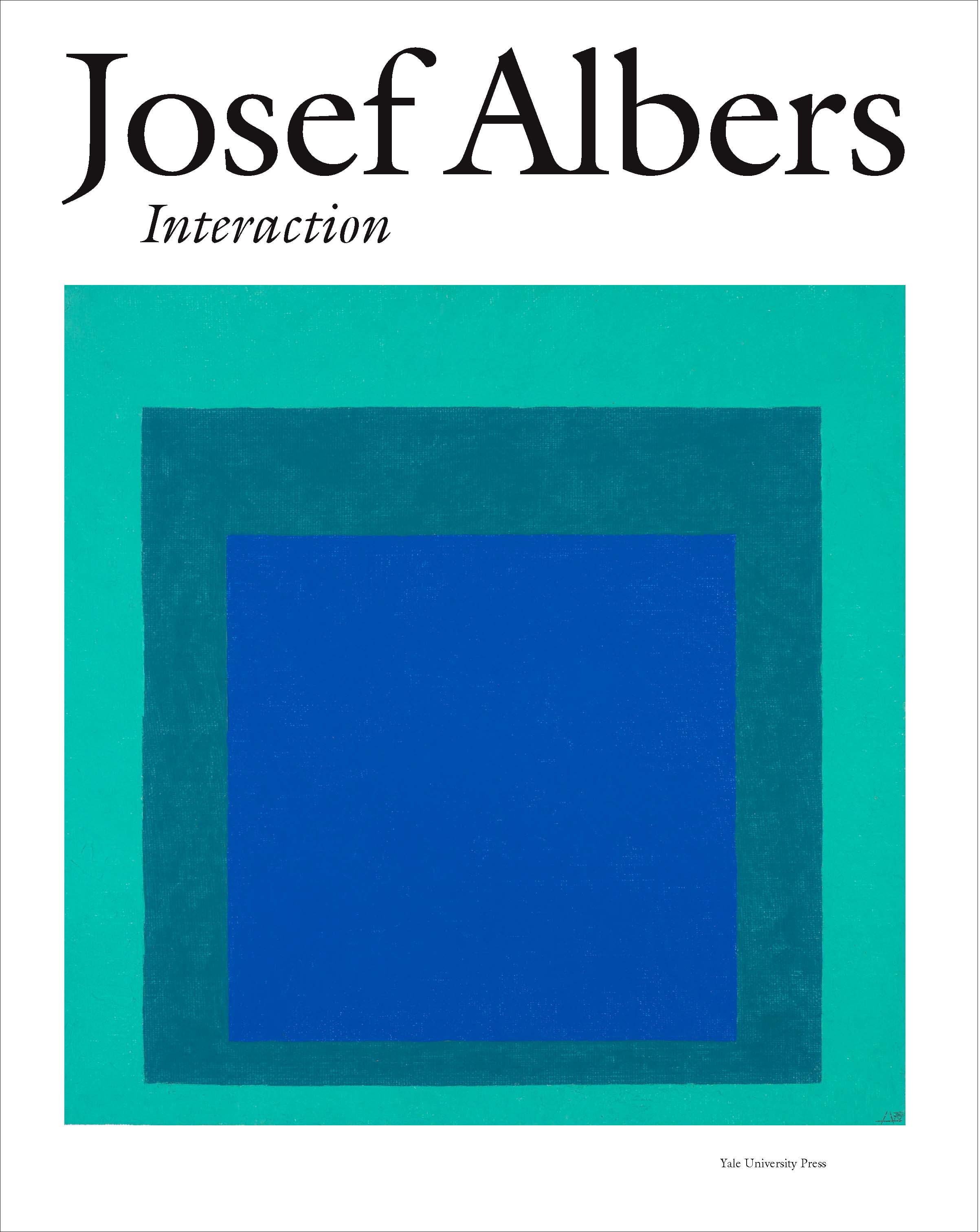 Чтобы прочувствовать эффект, изображение должно быть крупным, а размеры фона и квадратика внутри должны существенно отличаться. И еще фоны должны сильно отличаться (по цвету, светлоте или насыщенности). И вот вам мое наблюдение номер раз:
Чтобы прочувствовать эффект, изображение должно быть крупным, а размеры фона и квадратика внутри должны существенно отличаться. И еще фоны должны сильно отличаться (по цвету, светлоте или насыщенности). И вот вам мое наблюдение номер раз:
Чем чище цвет, тем сложнее на него повлиять.
На языке любого графического редактора это означает: чем ближе цвет к правому верхнему углу в Color Picker-е, тем сложнее на него повлиять. Это моя чисто эмпирическая гипотеза. Я могу ошибаться.
А вот ниже вообще хрестоматийный пример. В нем для чистоты эксперимента выбран, т.н., средний цвет (имеется в виду средний между двумя фонами). Вообще, в книжке много места посвящено тому, как дизайнер должен страдать, тренируя свой глазомер и учась выбирать средний цвет. Дело в том, что когда писалась эта книга, еще не была популярна такая крутая штука как RGB. В наше время есть очевидный чит — просто поделить значение каждого канала пополам. Вообще, я всегда тащусь, когда гармонию алгеброй можно измерить.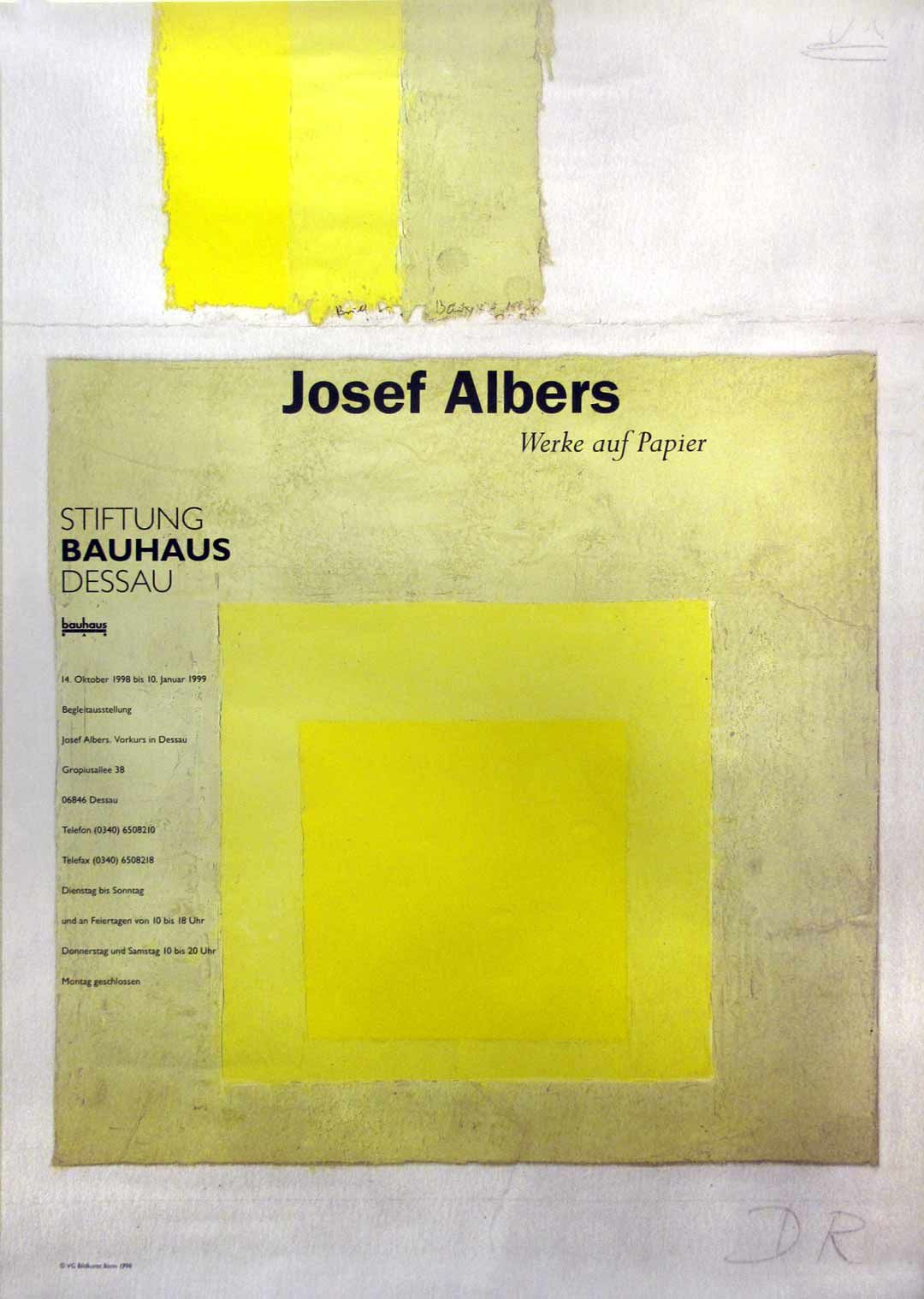 Это удивительно, когда получаются такие стройные теории.
Это удивительно, когда получаются такие стройные теории.
Да, всё это удивительно. Хотя если отбросить эмоции, то на ум приходит известное каждому худ- школьнику [ученику художественной школы] правило: Если хочешь «засветить» предмет, сделай вокруг него темно. И наоборот: если хочешь показать, что предмет темный, сделай фон вокруг него светлым. Так что нечего удивляться.
Фокус номер 2.
На правиле, описанном в прошлом абзаце, основан и следующий фокус. Лучшее название для него — «Искусственный градиент». Вот картинка:
Тут интересно то, что градиент присутствует только на фоне. Полоски абсолютно однотонные. Но вам ведь тоже кажется, что это не так? Полоска кажется темнее на светлом фоне и наоборот.
Фокус номер 3
Квадратики на однотонном фоне — наше всё! Поэтому — опять они, родимые. Обратный фокус.
Вот пример.
Я снова задаю тот же вопрос: «Сколько цветов на этой картинке». А вы по привычке: «Ха! Нас уже не проведешь. Тут 3 цвета!». Тогда ниже ответ:
Ничего подобного! Внизу у границы показаны те же квадратики, что и выше. Только теперь они поменялись фонами и стало хорошо видно, что они абсолютно разные. Это чудо называется вычитанием цвета объекта фоном. В данном эксперименте я взяла два фона одного цвета, но разной светлоты. А потом выбрала два цвета, близкие по светлоте фонам. И разместила каждый квадратик на своем фоне. Что произошло? В итоге светлый фон вычел светлоту своего квадратика, а темный — темноту своего. И наш мозг начал воспринимать их как два квадратика одинакового цвета.
Только теперь они поменялись фонами и стало хорошо видно, что они абсолютно разные. Это чудо называется вычитанием цвета объекта фоном. В данном эксперименте я взяла два фона одного цвета, но разной светлоты. А потом выбрала два цвета, близкие по светлоте фонам. И разместила каждый квадратик на своем фоне. Что произошло? В итоге светлый фон вычел светлоту своего квадратика, а темный — темноту своего. И наш мозг начал воспринимать их как два квадратика одинакового цвета.
В примере выше мы имели место с вычитанием светлоты/темноты. Еще более удивительно вычитание цвета. Вот пример:
В принципе оба маленьких квадратика, кажется, имеют одинаковый цвет — цвет кашеобразной грязи. А на самом деле — нет. Это вовсе не кашеобразная грязь, а #6E2719 (близко к красному) и #42533E (близко к зеленому). «Да, это удивительно», — воскликнул страшный зверь [(С) из дет. книжки «Груффало»].
Ну, и если вас чуть тошнит уже от квадратиков, то вот вам полоски:
Полоска-то везде одна. Отличается фон. Слева белый забирает свое, и полоска кажется темно-красной, а справа красный влияет на полоску, и вот она уже сияет своей розовой чистотой. А между — мы можем наблюдать нелегкий путь полоски «из грязи в князи».
Слева белый забирает свое, и полоска кажется темно-красной, а справа красный влияет на полоску, и вот она уже сияет своей розовой чистотой. А между — мы можем наблюдать нелегкий путь полоски «из грязи в князи».
Фокус номер 4
Вот еще интересная, магическая штука — остаточное изображение.
Описание фокуса такое:
— смотреть не моргая на черную точку внутри красного круга около 0,5 мин.
— потом быстро перевести взгляд на белый круг.
Эффект такой — белый круг кажется зеленым.
Объяснение, которое приводится в книге звучит так:
Нервные клетки (колбочки и палочки) на сетчатке глаза воспринимают три чистых цвета: красный, синий, желтый. Из этих цветов составляются все остальные цвета. Если долго смотреть на красный, колбочки и палочки, отвечающие за него, устают и вырубаются. Остаются те, что воспринимают синий и желтый. В итоге получается их смесь — зеленый. Он нам и мерещится на белом.
Фокус номер 5
Импрессионисты изобрели способ смешения цветов на картине.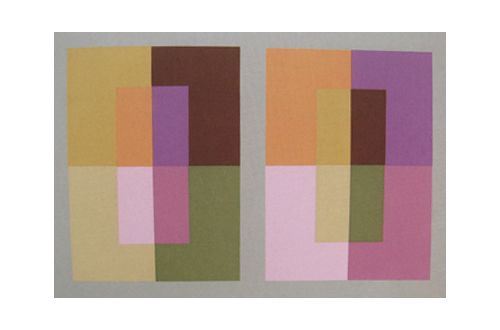 Это когда кладешь рядом два цвета, а зритель отдходит подальше смотрит на картинку, и у него в мозгах эти два цвета смешиваются. Вот картинка, в которой использовано всего 4 цвета, но если отойти и прищурится))), то кажется, что цветов гораздо больше.
Это когда кладешь рядом два цвета, а зритель отдходит подальше смотрит на картинку, и у него в мозгах эти два цвета смешиваются. Вот картинка, в которой использовано всего 4 цвета, но если отойти и прищурится))), то кажется, что цветов гораздо больше.
Фокус номер 6
Речь пойдет о разных цветовых интервалах и трансформации. Мне нравится здесь очень красивое сравнение с музыкой. Пожалуй, я процитирую автора, дабы не запутаться в музыкальной терминологии:
В мелодии «Good morning to you» всего четыре тона. Её можно петь как высоким сопрано, так и низким басом, а также множеством тембров между ними, не говоря уж о разных октавах. Её можно сыграть на бесконечном количестве инструментов. Во всех возможных вариантах исполнения мелодия сохранит свой характер и будет узнаваться моментально. Почему? Интервалы между четырьмя тонами … остаются равными.
Аналогично можно говорить об интервалах в цвете. У цвета есть две характеристики: яркость (интенсивность цвета) и светлоту (интенсивность света).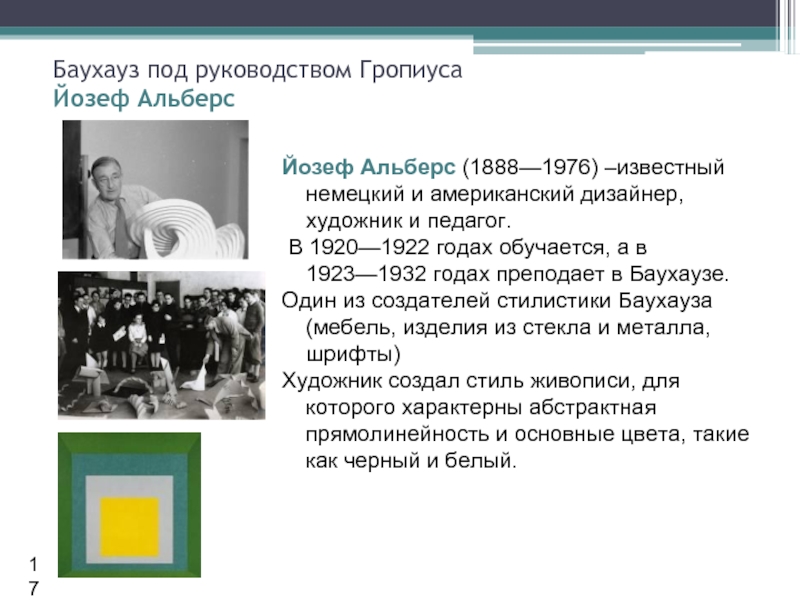 Основываясь на них, можно для одной группы цветов подобрать похожую, но только совсем другую группу.
Основываясь на них, можно для одной группы цветов подобрать похожую, но только совсем другую группу.
Вот, например, выбрали четыре оттенка красного.
Дальше отметим для себя, какой из них самый яркий. Это, как мне кажется, левый верхний. Подберем на глазок такой же яркости зеленый. Потом логично выделить самый светлый (левый верхний) и найти для него пару из зеленой палитры. Остается еще два. Прищурим левый глаз и подберем для них какие-то ориентиры. Например вот как я для себя определяю правый нижний: «Он такой же как левый верхний, но только какой-то замыленный». Ок, сейчас найду замыленный темно-зеленый. А левый нижний: «Он как правый нижний, только замыленный еще больше». Вот, что у меня получилось.
Автор книги советует применять именно такое расположение цветов. Потому что так легко сделать проверку. Проверка идет по границам. Смотрим на границы внутри большого квадрата между красными. И оцениваем, насколько они отличаются от границ между зелеными. Например, если границы между соседними красными четкие, то и между зелеными должны быть четкими.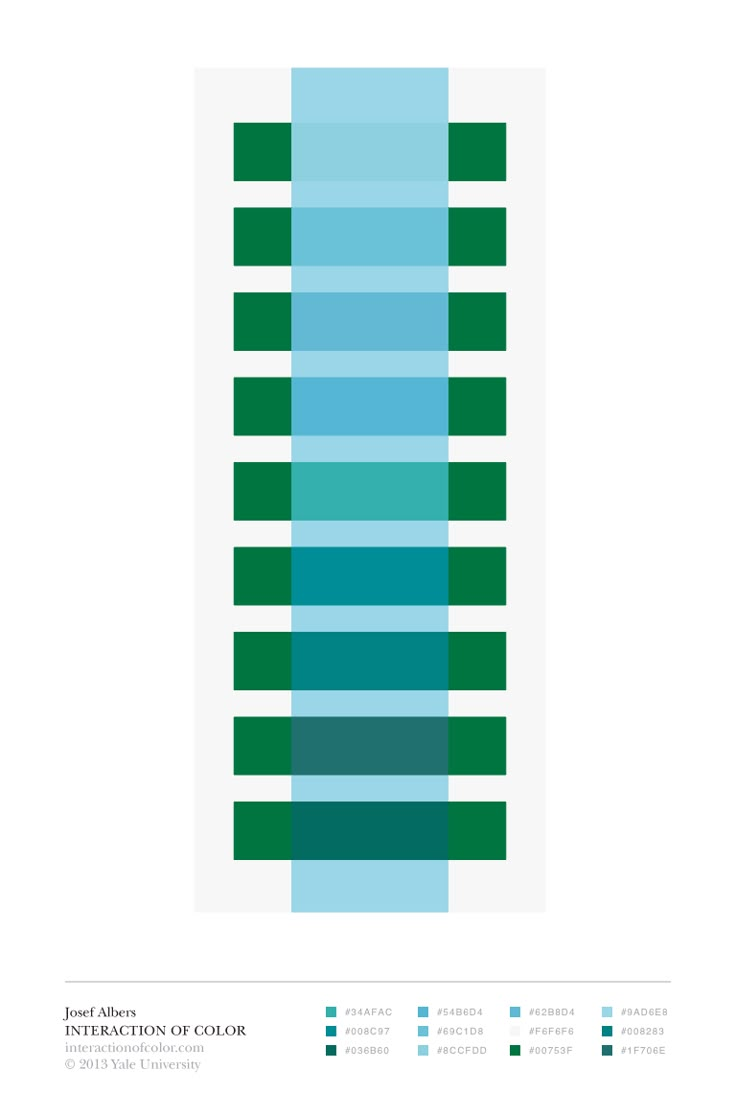 Если границы у красных квадратов расплывчатые, то и у соответствующих зеленых должны быть расплывчатые.
Если границы у красных квадратов расплывчатые, то и у соответствующих зеленых должны быть расплывчатые.
Фокус номер 7
То, что при помощи цвета можно добиться объема в плоском изображении не является открытием Америки. Мне показалось привлекательным то, как просто в книге говорится об этом. Мы просто берем 2 цвета (для простоты берем два цвета одного оттенка, но разной степени светлоты). Далее находим средний цвет (тот, который одинаково отстоит от двух выбранных цветов), помещаем его между двумя данными. И наблюдаем следующее: у границы со светлым цветом средний цвет кажется более темным, у границы с более темным — наоборот. Ниже приведен пример из последовательности цветов, для которых между двумя каждыми цветами расположен третий, являющийся средним для двух его соседей.
На что похоже? Кажется похоже на фрагмент сиреневой колонны с каннелюрами. Каннелюры — это вертикальные желобки на колонне. На нашу сиреневую колонну свет, очевидно, падает слева. Поэтому мы наблюдаем постепенный уход желобков в тень.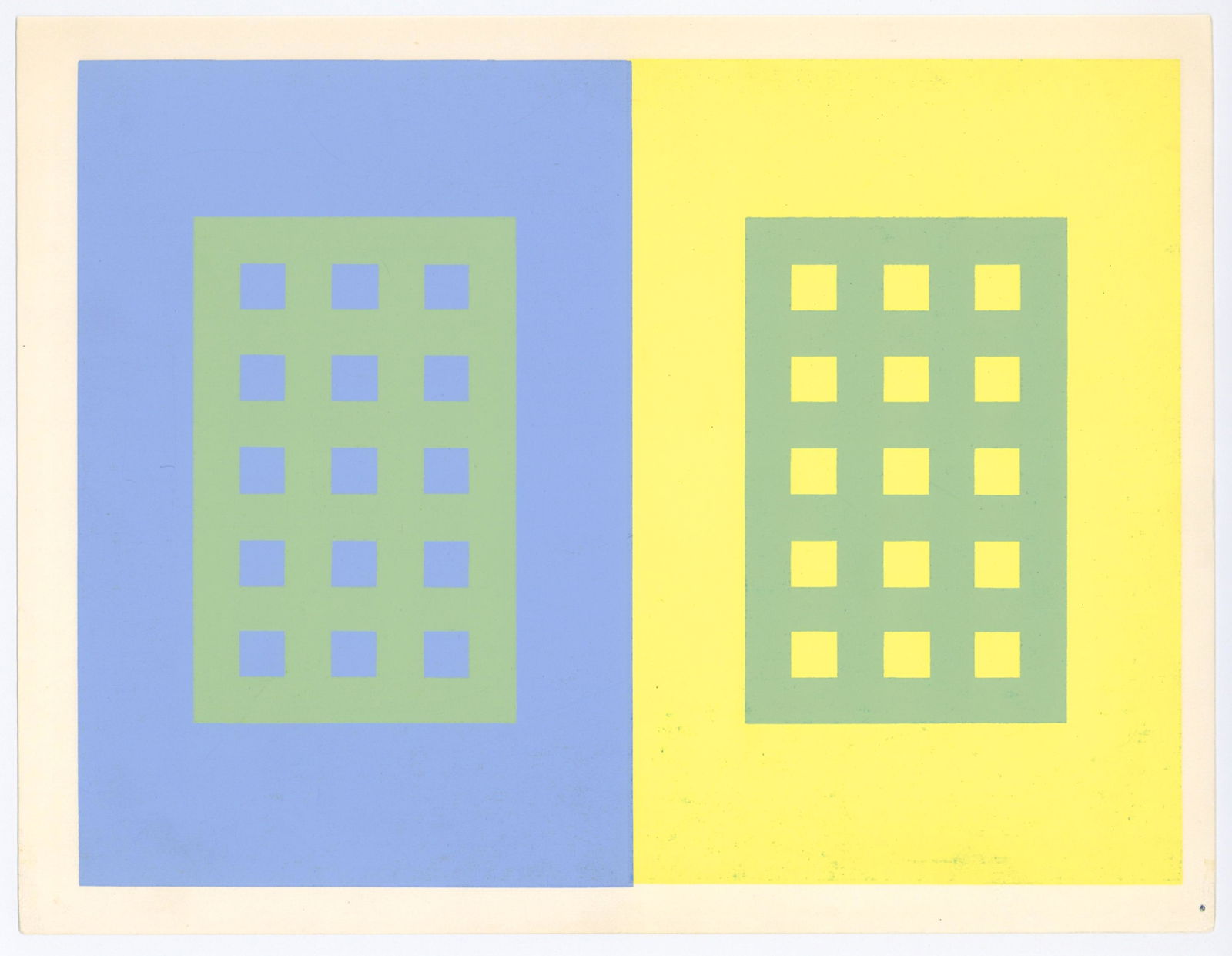 Но то, что это именно желобки, кажется, не приходится сомневаться.
Но то, что это именно желобки, кажется, не приходится сомневаться.
Вот так могла бы выглядеть наша колонна в действительности.
Фокус номер 8
Никто не станет спорить с тем, что маленькая точка красного цвета имеет меньше влияния на настроение картины, чем весь фон, выкрашенный в красный цвет. Итак, стоит говорить о количестве цвета. Количество цвета определяется двумя характеристиками:
1) размер цветового пятна
2) количество повторений этого цветового пятна.
В этом опыте предлагается взять 4 цвета и составить из них разные картины. Рекомендуется не использовать элементы разной формы, чтобы влияние было оказано только цветом. Я выбрала такую палитру:
Предполагается, что полученные картинки должны быть разные по настроению. Не знаю, получилось ли у меня создать разное настроение. Из моего опыта посещения выставок современного искусства мне хорошо известно, что в понимании настроения обычно здорово помогает название))) Поэтому вот вам мои названия:
«Синие шорты мальчика из младшей группы»
«Зубная боль от поедания зефира»
«Россия.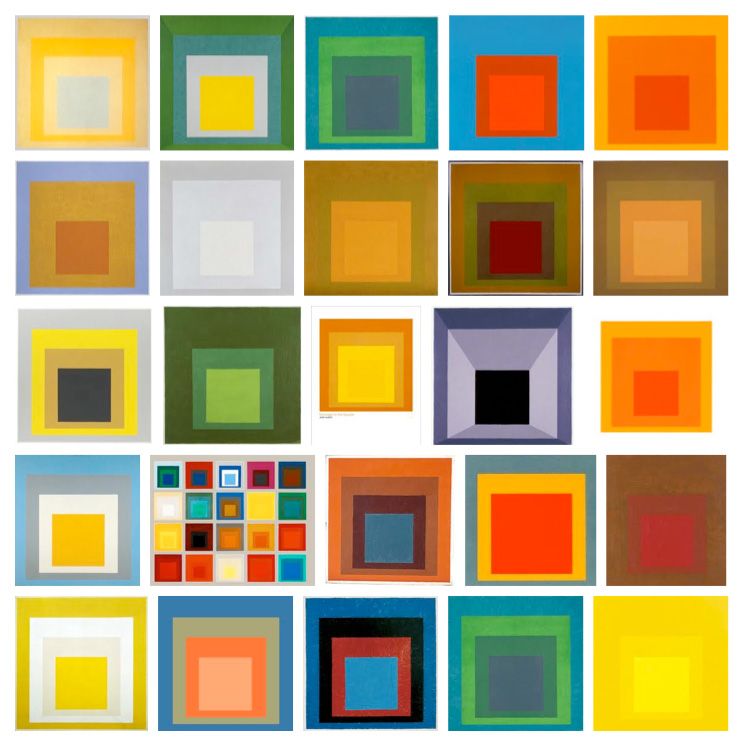 Зима. Железная дорога. Расстояния.»
Зима. Железная дорога. Расстояния.»
«Сумка ‘мечта оккупанта'»
Хе-хе! Я — художник, я так вижу)))))))))))))))
Фокус номер 9
Одна из глав книги называется — «Мастера». В ней предлагается поучиться у мастеров прошлого. Учиться стоит, копируя настроение при помощи цвета. Причем это не полноценная копия, а некоторый «шалтай-болтай». Берем цветовое пятно на картине художника, определяем его главный (доминирующий) цвет, переносим к себе на лист. Интересное упражнение, давно хотела его попробовать. Вот, что получилось:
Первый опыт — Берта Моризо «Женщина с ребенком в саду в Буживале». Отлично помогает найти ошибки склейка оригинала и результата. При первой склейке стало очевидно, что у меня общий колорит вообще не пойман, что оригинал буквально излучает тепло, а у меня очень холодно получилось. После наложения теплого коричневого стало гораздо ближе по колориту к оригиналу.
Второй опыт — Огюст Ренуар «Зонтики». Тут не было постобработки, но все равно что-то не то.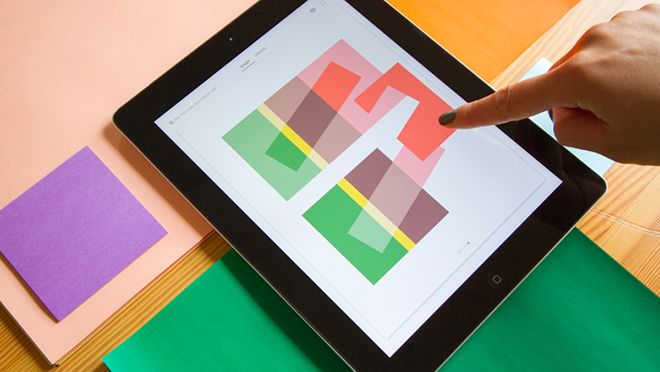 Кажется, что цвета не достаточно чистые?
Кажется, что цвета не достаточно чистые?
И, наконец, третий опыт — Уильям Тёрнер «Дождь, пар, скорость». Скажу сразу — на свою финальную картинку я наложила оранжевый. Это приблизило ее настроение к оригиналу. Но только чуть-чуть. Того напряжения, которое есть в оригинале, у меня не получилось. И это волшебство разгадать мне не под силу пока(((
В общем я могу только покраснеть, развести руками и ретироваться так: на ошибках учатся)))
Фокус номер 10
В этом разделе речь пойдет о законе Вебера-Фехнера. В книге Джозеф Альберс сформулировал его, как по мне, так очень туманно:
Визуальное восприятие арифметической прогрессии зависит от физической геометрической прогрессии.
Так и хочется отмахнуться и сказать вездесущее: «Чё?! Чё вообще тут происходит?!!». Но это не наш путь. Нам придется взять волю в кулак и разобраться. Вот как этот же закон сформулирован в википедии:
Интенсивность ощущения чего-либо прямо пропорциональна логарифму интенсивности раздражителя.

На первый взгляд, стало еще более замысловато. Но теперь мы знаем, что этот закон действует не только для цвета, но и для других величин. Для меня очень понятным явился пример с весом. После него пришло понимание. Ниже я описала его.
У нас есть два ребенка. Один (свой) весит 15 кг, а другой (чужой) — 16. Мы привыкли носить своего ребенка 15 кг. Для нас это норм. Теперь давайте возьмем чужого ребенка весом 16 кг. Поверьте, вы сразу почувствуете этот лишний килограмм. И это не только из-за закона «своя ноша не тянет»))). Просто 1 кг от 15 составляет около 7%. Это существенно. Скорее всего, взяв на руки ребенка в 16 кг, вы заметите: «У! Какой тяжёленький!»
А теперь давайте представим, что дети выросли и стали дядями под 100 кг, сохраним при этом разницу в весе. То есть пусть пятнадцатикилограммовый дядя стал весить 100 кг, а шестнадцатикилограммовый — 101. Думаю, очевидно, что теперь для вас и тот, и другой дядя будет неподъемным. Один килограмм разницы — погоды вам не делает.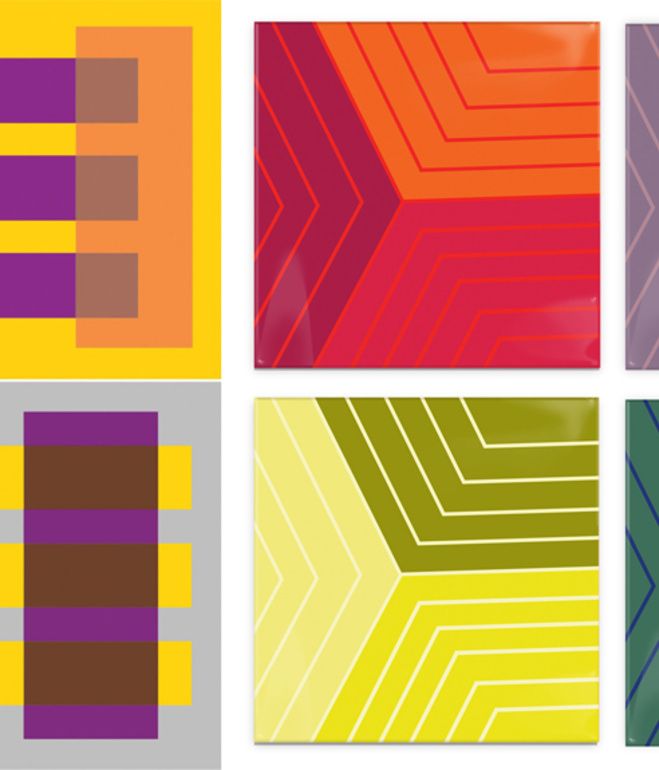 Да и теперь этот 1 килограмм составляет всего 1%.
Да и теперь этот 1 килограмм составляет всего 1%.
Если отойти от нашего примера и сравнивать веса в 1000 и 1001 кг, то разница уже будет в десятую долю процента, что будет еще незаметнее.
Если вспомнить график логарифма, то он сначала активно возрастает, а потом — очень медленно, почти незаметно ползет вверх. Очень красноречиво описывает наши ощущения с весом, ведь правда?
Но вернемся к цвету. В нашем случае измеряемой величиной будет насыщенность (глубина) цвета. Автор в своей книге для доказательства закона Вебера-Фехнера предлагает создать две шкалы. В первой насыщенность (количество наложенных полупрозрачных слоев) увеличивается в арифметической прогрессии, а во второй — в геометрической. В результате мы должны увидеть, что после какого-то момента в первой шкале изменения почти незаметны, в то время как вторая шкала продолжает набирать обороты.
Воспроизвести этот опыт в графическом редакторе у меня не получилось. Это тот редкий случай, когда 24-битной цветовой модели оказалось мало.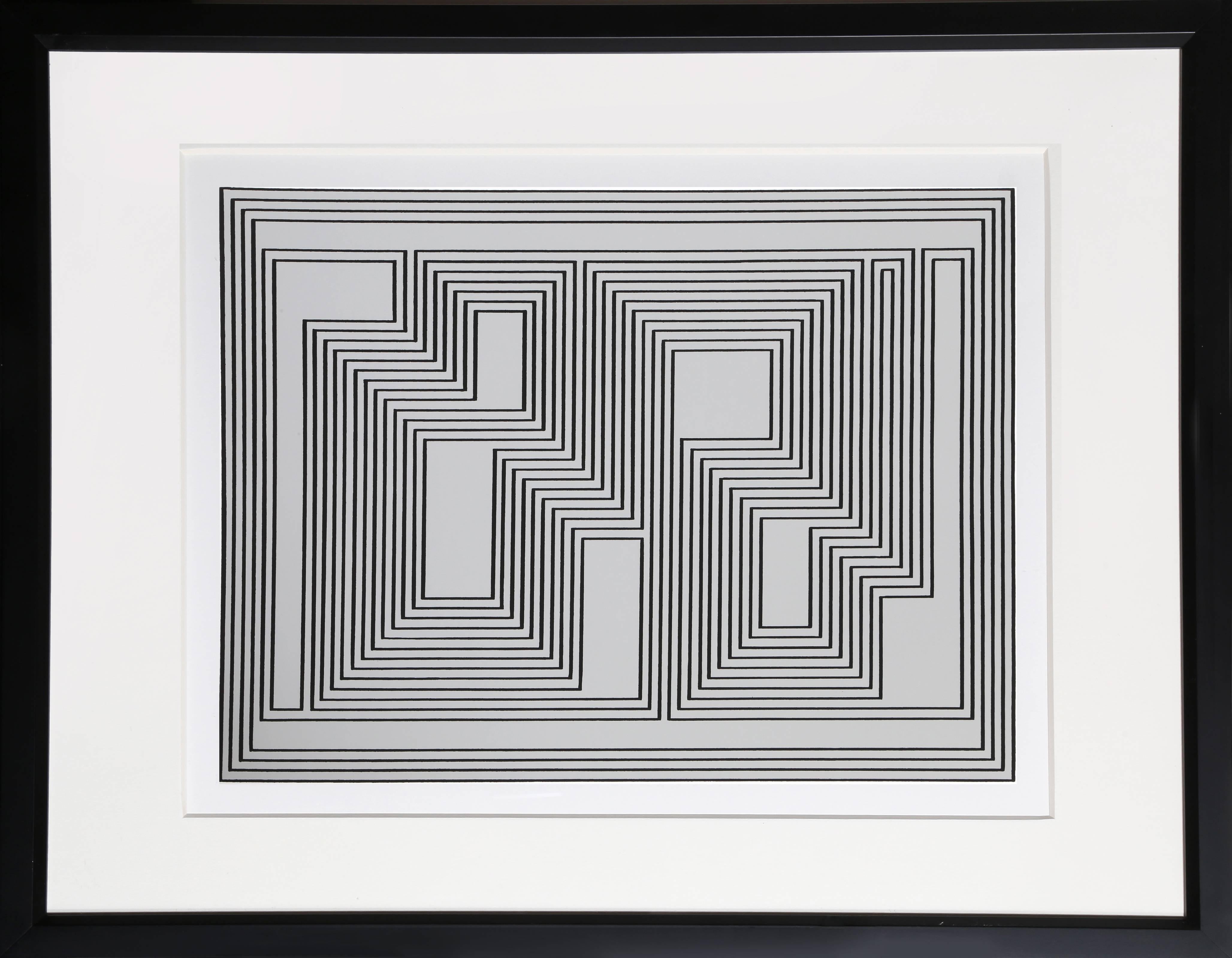 Слишком рано, например, при добавлении прозрачного черного цвет плашки «скатывается» в абсолютно черный (#000000):
Слишком рано, например, при добавлении прозрачного черного цвет плашки «скатывается» в абсолютно черный (#000000):
Если третья полоска еще различима человеческим глазом, то, начиная с четвертой, полоски кажутся нам абсолютно черными. В RGB цвет у них чуть отличается. У четвертой он равен #060000, у пятой — #010000, у последней — #000000. Если рассчитывать цвета математически, то получаются нецелые значения, стремящиеся к 0. Вычислив следующий цвет в этой иерархии, мы убедимся, что он будет еще ближе к 0, но в RGB мы округляем до целого, поэтому мы снова получим черный — #000000, теперь уже не только визуально, но и фактически.
Заключение
Вот честно — крутая книга! Очень практическая, с прекрасными примерами. Безусловно, она больше рассчитана на преподавателей. Очень много советов на тему того, как тот или иной эксперимент продемонстрировать аудитории. Но для себя читать тоже можно.
Сначала книга вообще очень сильно пленит своими фокусами. Я взахлеб рассказывала мужу то, что успела прочитать в очередной главе.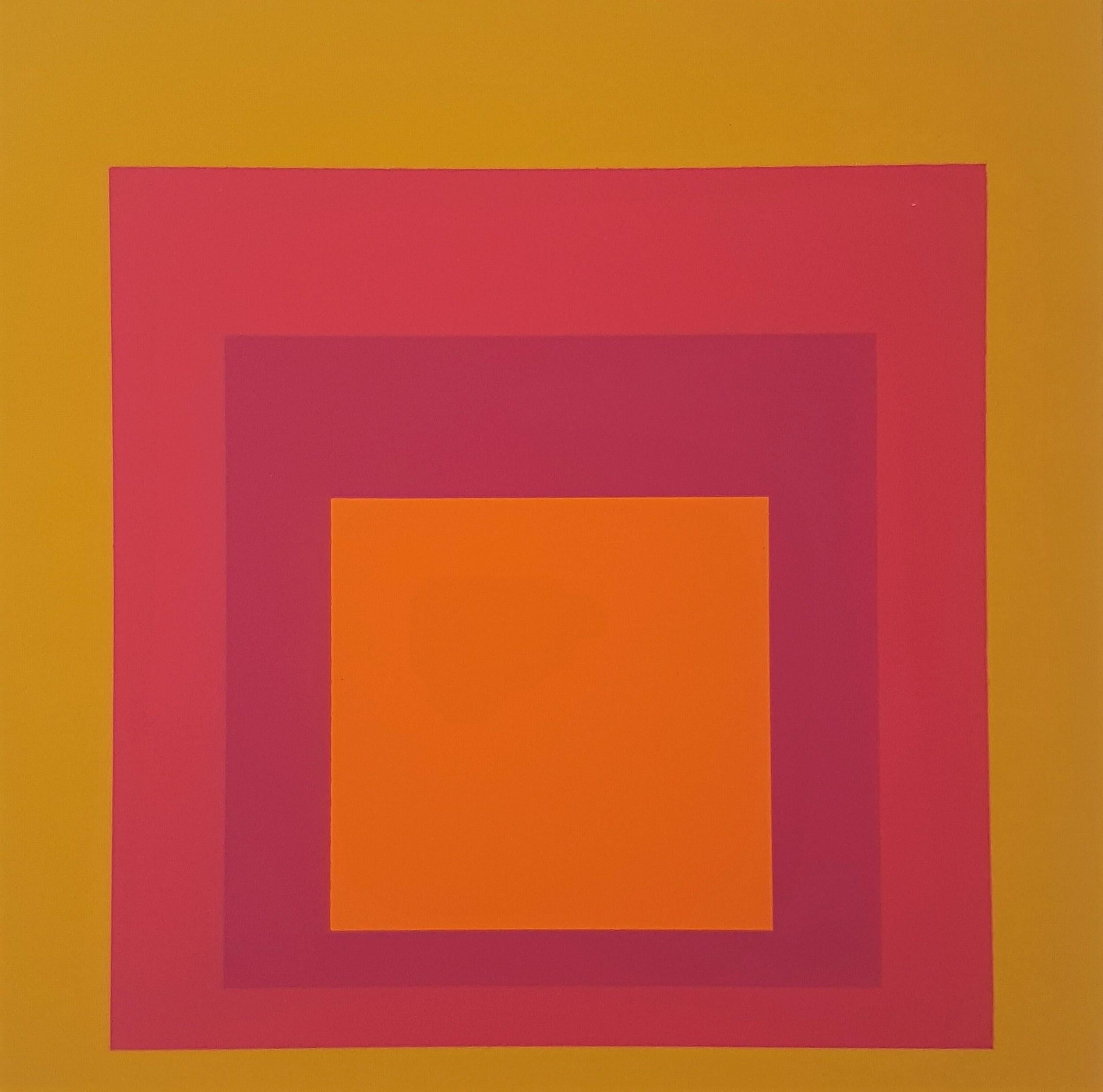 Потом становится сложнее понимание и эффект от фокусов получается более унылый. Но все равно: «Врагу не сдается наш гордый варяг!»
Потом становится сложнее понимание и эффект от фокусов получается более унылый. Но все равно: «Врагу не сдается наш гордый варяг!»
Ярлыки: взаимодействие цвета, джозеф альберс, дизайн, цвет, эксперименты с цветом
Блог об актуальных новостях из мира дизайна и архитектуры
История самой яркой семейной пары эпохи Баухауса в рассказе Николаса Фокса Вебера.
Николас Фокс Вебер — автор множества статей, эссе и широко известных книг о движении Баухаус. Николас также является давним другом знаменитой пары художников — Анни и Джозефа Альберс. Будучи исполнительным директором фонда, основанным в их честь, он выпустил биографическую книгу об одной из самых ярких пар эпохи Баухауса.
В книге прослеживается художественная эволюция Анни и Джозефа: от встречи в Баухаусе до бегства из нацистской Германии в 1930-е годы и преподавания в экспериментальном колледже Black Mountain в Северной Каролине.
Несмотря на то, что пара формально никогда не работала вместе — Анни Альберс занималась ткачеством и гравюрой, а ее муж преимущественно живописью — их объединяют одни и те же принципы.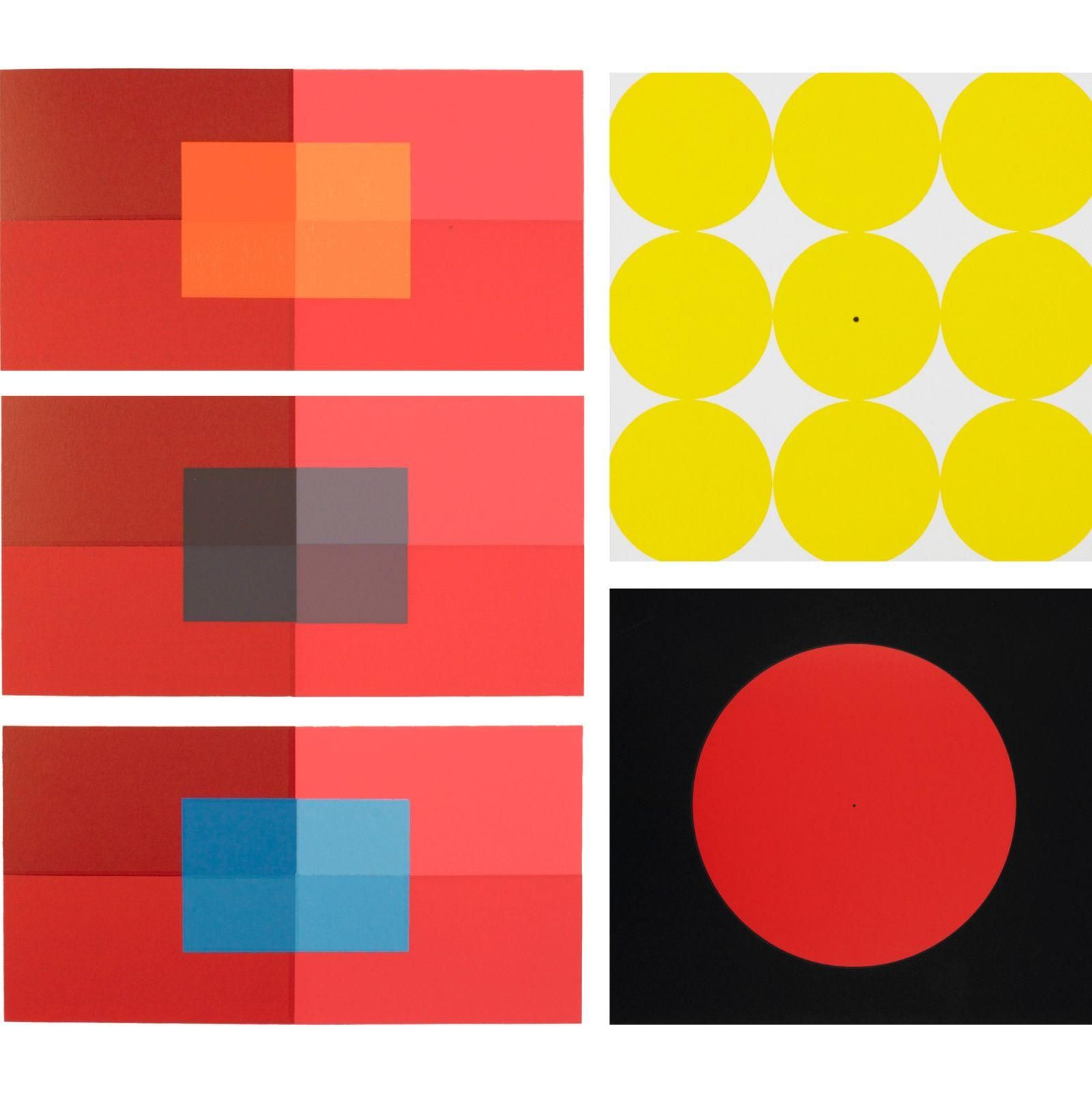
«Гораздо легче найти сходство между Альберcами, чем хоть какое-то различие», — сказал Николас о своих друзьях.
«Они оба были очень заинтересованы в том, чтобы форма следовала за функцией. Всё было связано с процессом и пониманием материалов. Эти принципы работы были повсеместным правилом движения Баухаус, но другие их аспекты работы — чистая поэзия».
«Работа семьи Альберс посвящена универсальным, вневременным понятиям — простым линиям, цветам и формам. Они нравятся детям, они нравятся взрослым, они нравятся всем».
Предлагаем взглянуть на 6 самых интересных проектов всемирно известной пары художников, описанных Николасом Фоксом Вебером в книге «Annie & Joseph Albers: Equal и Unequal».
Серия штабелируемых столиков, Джозеф Альберс, приблизительно 1927 г.
Столики, складывающиеся по принципу матрёшки, воплощают в себе идеи раннего творчества Джозефа Альберса. В тот период художник выступал в роли художественного руководителя мебельной мастерской (1926 – 1927 гг. ) в Баухаусе. Альберс спроектировал серию столиков по заказу своих с женой ближайших друзей.
) в Баухаусе. Альберс спроектировал серию столиков по заказу своих с женой ближайших друзей.
Обложки альбомов «Provocative Percussion» и «Persuasive Percussion», Джозеф Альберс, 1959–1960 гг.
Обложки джазовых альбомов «Provocative Percussion» и «Persuasive Percussion» — чуть ли не единственные работы художника в области графического дизайна. Иллюстрации были выполнены по заказу американского скрипача и основателя звукозаписывающей компании Command Records Инока Лайта.
«На работу Джозефа глубоко повлияли композиции Иоганна Себастьяна Баха. Подумайте о том, как звучит перкуссия и вы поймете, что большие квадраты на этих обложках похожи на барабаны, а маленькие квадраты на тарелки», — сказал Вебер.
«Для него всегда было очень важно то, как размещены предметы. Джозеф думал, что их положение может быть неприятным или же приятным, скучным или интересным. Форма для него всегда должна соответствовать цели».
«Этюд в честь квадрата», Джозефа Альберс, 1965 г.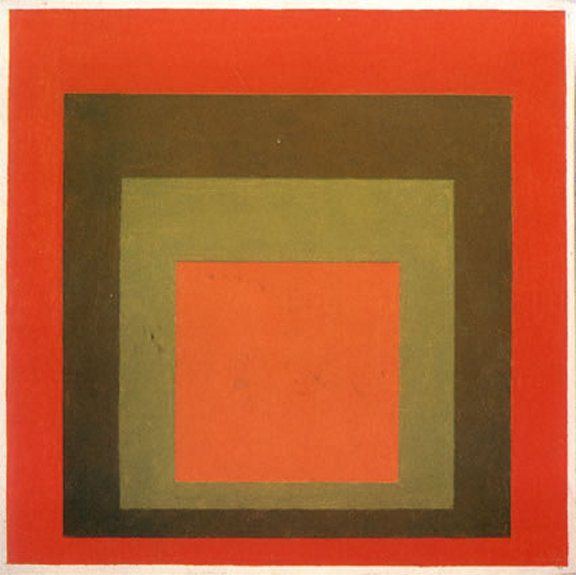
В 1950 году Джозеф Альберс начал то, что в дальнейшем выросло в его самую известную серию, получившую название «Этюд в честь квадрата». В серии работ исследуется его увлечение цветом, которое позже будет описано в его книге «Взаимодействие цвета».
«Альберс нарисовал более 2000 квадратов за свою карьеру. Он использовал данный формат картин, чтобы позволить цвету раскрыться по-новому. Цвет нравится большинству людей, но они не вырывают его из контекста, как это делал Джозеф».
Звукопоглощающее и светоотражающее стеновое покрытие, Анни Альберс, 1929 г.
Специализацией Анни Альберс в Баухаусе было ткачество: для своего дипломного проекта художница создала ткань, улучшающую акустику зрительного зала в немецком Бернау.
«Задача заключалась в том, чтобы сделать что-то, что помогло бы поглощать звук и отражать свет. Поэтому Анни расположила звукоизоляцию с обратной стороны покрытия, которое не видно глазу, а в качестве светоотражателя использовала металлические нити на лицевой стороне материи», — объясняет Николас Вебер.
Гобелен «К югу от границы», Анни Альберс, 1958 г.
Это произведение Анни Альберс описала как «живописное плетение» — настенное полотно, которое гораздо ближе к искусству, чем к функциональному текстилю.
«В начале 70-х я начал писать книгу об Анни и поехал в Балтиморский музей, чтобы увидеть это произведение вживую. По дороге я остановился в Национальной галерее искусств в Вашингтоне и увидел много очень больших абстрактных картин», — вспоминал Вебер.
«Когда я вернулся в дом семьи Альберс после поездки, я сказал: «Анни, твоя небольшая работа вызывает гораздо больше чувств, чем любое из этих огромных полотен экспрессионистов». Ведь размер работы Анни едва превышал 10 x 30 см.
«Я никогда не смогу понять, как можно уместить столько смысла в такой небольшой работе. Это ведь просто соединенные между собой нити, которые позволяют очутиться в тёплой Мексике».
Йозеф Альберс о взаимодействии цвета в художественном и дизайнерском образовании
В этом посте обсуждается классическая книга Йозефа Альберса «Взаимодействие цвета», один из самых влиятельных текстов по искусству и дизайну -го -го века.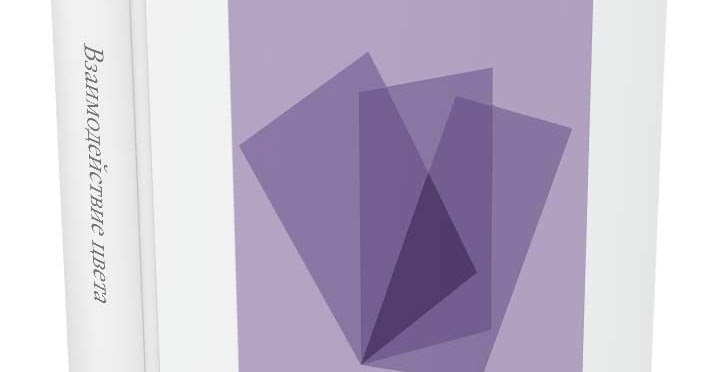 Альберс был художником, дизайнером и педагогом, которого считают пионером модернизма.
Альберс был художником, дизайнером и педагогом, которого считают пионером модернизма.
«Хорошее преподавание — это скорее правильные вопросы, чем правильные ответы» Йозеф Альберс
«В визуальном восприятии вещь никогда не видится такой, какая она есть на самом деле» Йозеф Альберс
Обложка Взаимодействие цвета. Опубликовано издательством Йельского университета в 1963 году.
Кем был Йозеф Альберс?
Йозеф Альберс (1888–1976) — немецкий художник, дизайнер и педагог. Сначала он обучался и работал учителем начальных классов, а затем официально изучал живопись в Королевской академии художеств в Германии. Затем он преподавал в революционной художественной школе Баухаус вместе с такими известными художниками, как Пауль Клее, Кадинский и Ласло Мохой-Надь. Альберс заработал себе репутацию известного художника и дизайнера объектов.
Когда нацисты вынудили закрыть Баухаус в 1933 году, Альберс эмигрировал в Америку, где преподавал в колледже Блэк-Маунтин, еще одной экспериментальной художественной школе в Северной Каролине.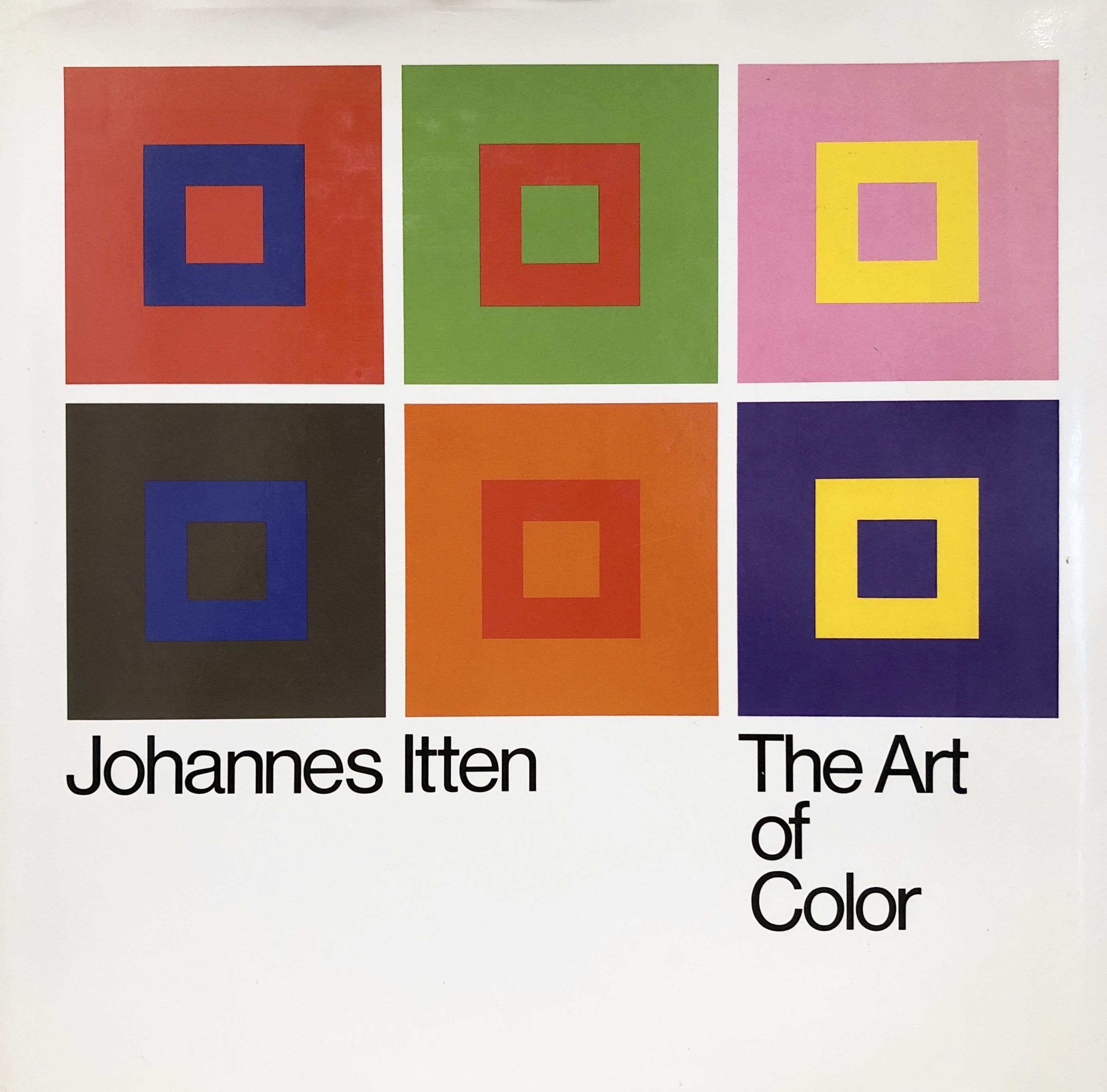 Во время своего пребывания в BMC он обучал и вдохновлял новое поколение художников, таких как Роберт Раушенберг и Виллем де Кунинг. Затем он перешел на уважаемую должность руководителя отдела дизайна в Йельском университете. Именно в это время он написал одну из своих самых известных книг под названием « Взаимодействие цветов» 9.0004 (1963).
Во время своего пребывания в BMC он обучал и вдохновлял новое поколение художников, таких как Роберт Раушенберг и Виллем де Кунинг. Затем он перешел на уважаемую должность руководителя отдела дизайна в Йельском университете. Именно в это время он написал одну из своих самых известных книг под названием « Взаимодействие цветов» 9.0004 (1963).
В 1971 году Альберс был первым живым художником, у которого была персональная выставка в Метрополитен-музее в Нью-Йорке, и скончался вскоре после этого в 1976 году. В это время он был удостоен 14 почетных докторских степеней университетов по всей Европе, Канаде. , и США. Его влияние на дизайнерское образование продолжает вдохновлять молодых художников и дизайнеров и сегодня.
Что такое взаимодействие цветов?
Взаимодействие цвета — это справочник и учебный ресурс для художников и дизайнеров, разделяющий теорию цвета Альберса. Первоначально напечатано в 1963, в тексте излагается набор принципов и методов обучения для понимания и восприятия цвета различными способами.:max_bytes(150000):strip_icc()/blue-secret-ii-d6a4fa0817804c4890f13828d852ccbe.jpg) На момент публикации текст вызвал много споров вокруг своего утверждения о том, как люди понимают цвет и взаимодействуют с ним. Книга представляет собой не столько теоретическую основу, сколько экспериментальный подход, рассматривающий, как можно изучать цвет в искусстве и дизайне.
На момент публикации текст вызвал много споров вокруг своего утверждения о том, как люди понимают цвет и взаимодействуют с ним. Книга представляет собой не столько теоретическую основу, сколько экспериментальный подход, рассматривающий, как можно изучать цвет в искусстве и дизайне.
Некоторые из ключевых принципов, которые Альберс представляет в Взаимодействие цветов , включают:
- Цвета находятся в постоянном движении и могут быть поняты только по отношению к другим цветам, которые их окружают. Альберс делает провокационное заявление в книге, что «цвет — самое относительное средство в искусстве».
- То, как люди видят цвет, очень субъективно и сильно различается у разных людей;
- Все цвета имеют два ключевых элемента — яркость (что можно понимать как интенсивность цвета) и легкость (интенсивность света). Альберс практически развивает этот момент во второй половине книги, рассказывая об увлекательной серии упражнений и оптических иллюзий, исследующих яркость и легкость;
- Опыт — лучший учитель цвета (т.
 е. художник или дизайнер, изучающий цвет в своей практике, гораздо важнее, чем изучение теории цвета как таковой). Альберс считал, что в изучении цвета практика предшествует теории. Это означает, что, делая и практически экспериментируя с цветом, создаются теории:
е. художник или дизайнер, изучающий цвет в своей практике, гораздо важнее, чем изучение теории цвета как таковой). Альберс считал, что в изучении цвета практика предшествует теории. Это означает, что, делая и практически экспериментируя с цветом, создаются теории:
«Естественно, практике не предшествует, а следует теория. Такое изучение способствует более продолжительному обучению и обучению на основе опыта. Его целью является развитие творчества, реализующегося в открытии и изобретательстве – критерии творчества, или гибкости, являющиеся воображением и фантазией. В целом он способствует «мышлению в ситуациях», новой образовательной концепции, к сожалению, малоизвестной и менее культивируемой до сих пор» (стр. 68).
Педагогический подход Альберса, позволяющий учащимся «думать в ситуациях», можно понимать как форму экспериментального обучения. Корни этого образовательного подхода можно найти в работах Джона Дьюи (1938).
В общем, Альберс создает новаторский способ видеть, изучать, преподавать и изучать цвет, привлекая новое внимание к тому, как он воспринимается и понимается в жизни людей.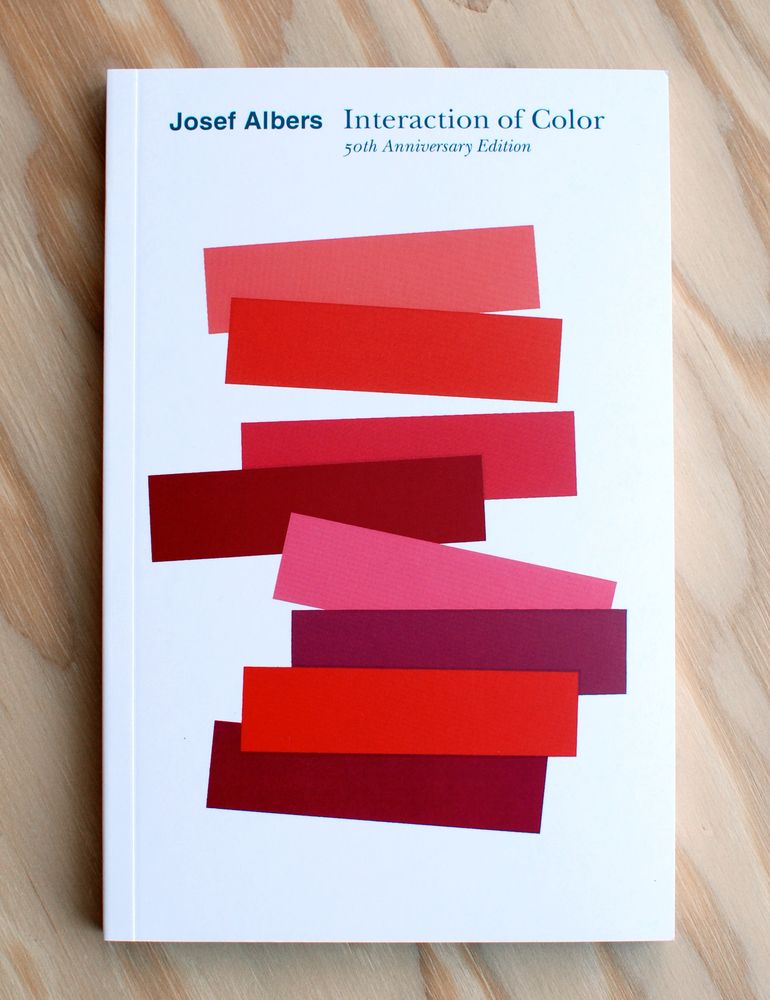
Мои два цента…
Что меня больше всего интригует Взаимодействие цвета — это обсуждение Альберсом практики преподавания искусства и дизайна.
Мне очень близка дискуссия Альберса о прогрессивных методах обучения в сфере образования и о том, как они могут быть переплетены с техническими и теоретическими знаниями, характерными для дизайна. Его способность признать важность сочетания технических навыков с творческим поиском подчеркивает его новаторское видение дизайнерского образования 20-го века. Стоит повторить, что Альберс был полностью подготовленным учителем начальной школы, прежде чем войти в мир искусства, и его опыт как педагога проявляется в его способности сочетать экспериментальные методы обучения с его техническими знаниями в области искусства и дизайна. Альберс выступает за то, чтобы педагоги создавали педагогические условия, чтобы учащиеся могли ставить под сомнение себя и свой учебный процесс. Опять же, этот метод обучения основан на практике и прикладных процессах восприятия цвета учащимися посредством создания. Наконец, его положение о необходимости подходить к теории как к чему-то, возникающему из практики, является революционным в отходе от догматического подхода к теоретизированию искусства, дизайна и образования.
Наконец, его положение о необходимости подходить к теории как к чему-то, возникающему из практики, является революционным в отходе от догматического подхода к теоретизированию искусства, дизайна и образования.
Ссылки
Дьюи, Дж. (1938). Опыт и образование. Каппа Дельта Пи.
Дополнительные ссылки
Каталог онлайн-коллекции МоМА с работами Йозефа Альберса, включая инсталляции с недавних выставок, на которых представлены его работы.
Информативное видео о влиянии Альберса и его коллеги-преподавателя Баухауза Ласло Мохой-Надя на искусство и дизайн ХХ века.
Приложение для iPad было создано для сопровождения «Взаимодействия цвета». Приложение содержит множество упражнений по теории цвета, представленных в Interaction of Color 9.0007
Похожие сообщения
Палле Нильсен, Модель и игра как социальная активность
Творческое обучение детей через искусство Дайги Грантина
Разрыв между новой материалистической теорией и практикой в художественном образовании
Каковы возможности произведения искусства в творческом обучении?
Йозеф Альберс | Взаимодействие цвета
Йозеф Альберс | Взаимодействие цвета | Метрополитен-музей
×
Обрежьте изображение:
Отсканируйте свой QR-код:
С благодарностью создан с помощью ACNLPatternTool
Автор Йозеф Альберс американец, родившийся в Германии
.
Издательство Yale University Press
Не на просмотре
Иллюстрации представляют собой этюды, составленные из бумаги с цветной печатью и вклеенной цветной бумаги, некоторые с вырезами. Многие папки имеют более одного листа иллюстраций.
Несколько исследований выдающихся художников и авторов, в том числе Альберса, Уильяма Бейли, Роберта Энгмана, Джанет Фиш, Джея Мейзела и Марка Стрэнда.
«Комментарий» (48 стр.; 33 см.) аннотирует 80 папок иллюстраций. Римские цифры на папках соответствуют главам в основном тексте. Выпускается в тканевом футляре
Из-за ограничений прав это изображение нельзя увеличить, просмотреть в полноэкранном режиме или загрузить.
Открытый доступ
В рамках политики открытого доступа Met вы можете свободно копировать, изменять и распространять это изображение даже в коммерческих целях.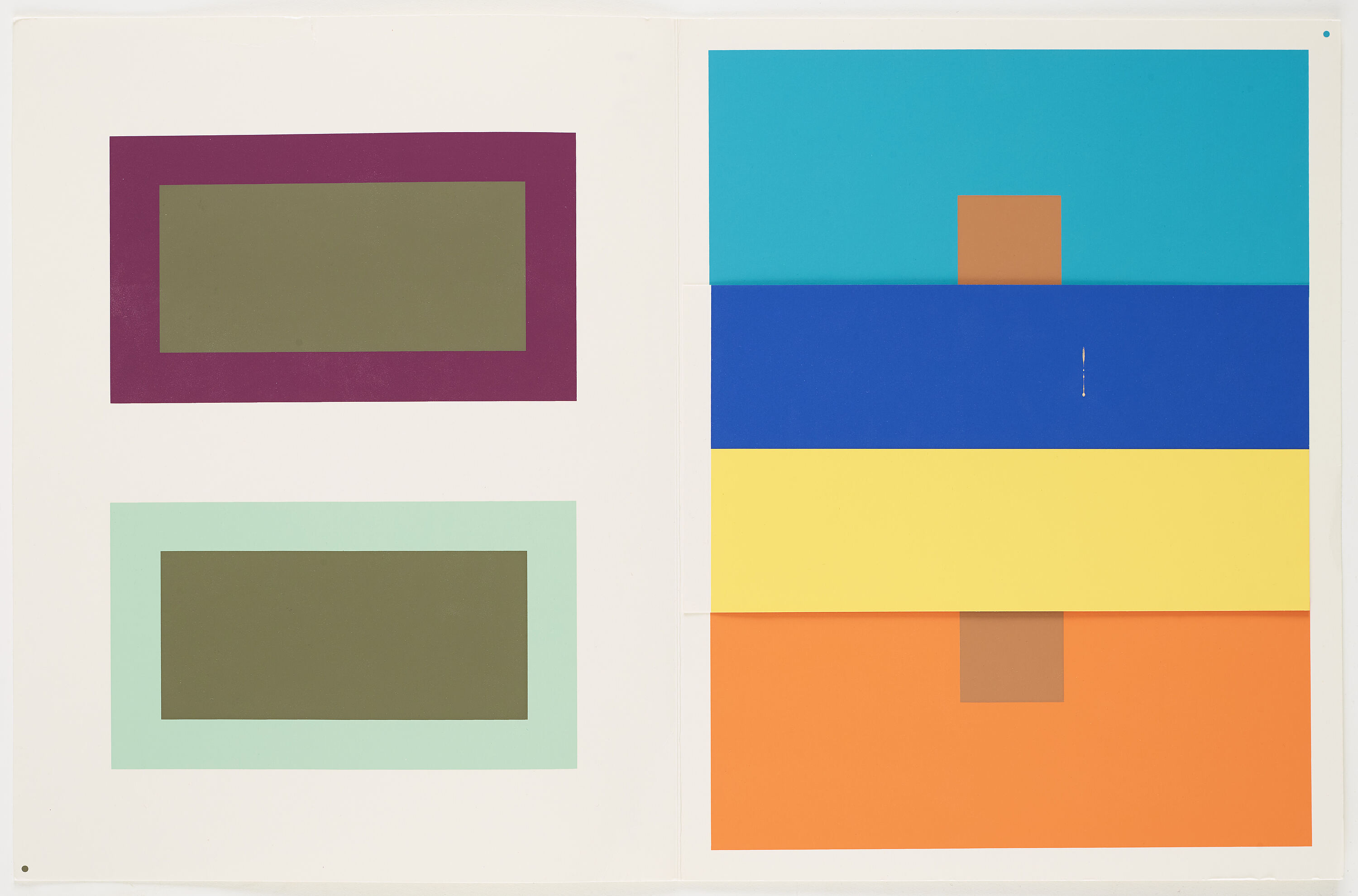
API
Доступ к общедоступным данным для этого объекта также можно получить с помощью API открытого доступа Met.
Папка IV-1
Это произведение следует рассматривать справа налево. Прокрутите влево, чтобы увидеть больше.
Из-за ограничений прав это изображение нельзя увеличить, просмотреть в полноэкранном режиме или загрузить.
Папка IV-1
Из-за ограничений прав это изображение нельзя увеличить, просмотреть в полноэкранном режиме или загрузить.
Папка V-3
Из-за ограничений прав это изображение нельзя увеличить, просмотреть в полноэкранном режиме или загрузить.
Папка VIII-1
Из-за ограничений прав это изображение нельзя увеличить, просмотреть в полноэкранном режиме или загрузить.
Папка X-1
Из-за ограничений прав это изображение нельзя увеличить, просмотреть в полноэкранном режиме или загрузить.
Папка XIV-2
Из-за ограничений прав это изображение нельзя увеличить, просмотреть в полноэкранном режиме или загрузить.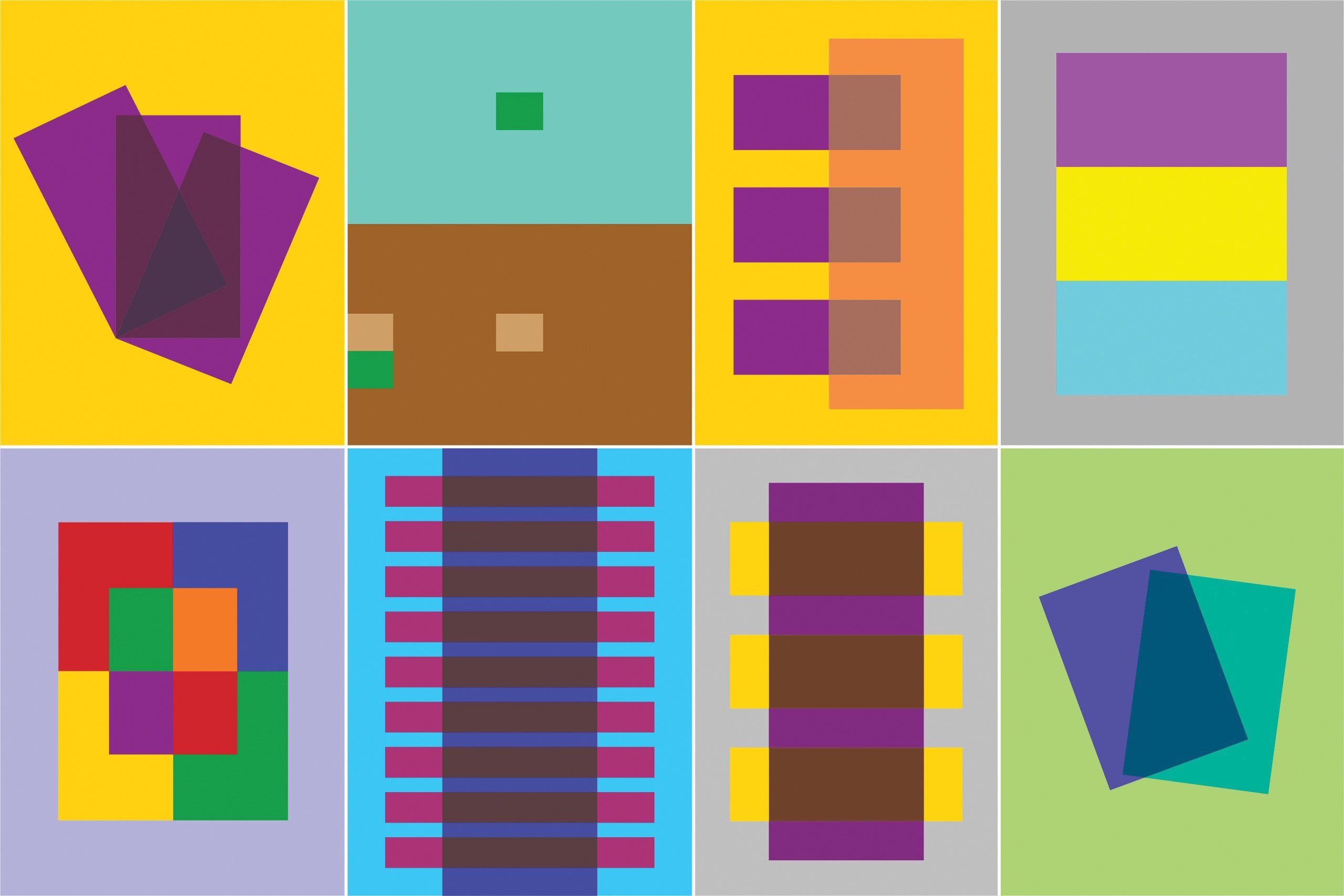
Папка XIV-4
Из-за ограничений прав это изображение нельзя увеличить, просмотреть в полноэкранном режиме или загрузить.
Папка XVII-1
Из-за ограничений прав это изображение нельзя увеличить, просмотреть в полноэкранном режиме или загрузить.
Папка XXII-2
Из-за ограничений прав это изображение нельзя увеличить, просмотреть в полноэкранном режиме или загрузить.
Корешок портфолио
Из-за ограничений прав это изображение нельзя увеличить, просмотреть в полноэкранном режиме или загрузить.
Папка IV-1, с мишенью
Детали обложки
Используйте клавиши со стрелками для перемещения по вкладкам ниже и клавишу табуляции для выбора элемента
Заголовок:
Взаимодействие цвета
Автор:
Йозеф Альберс (американец (родился в Германии), Ботроп, 1888–1976, Нью-Хейвен, Коннектикут)
Издатель:
Издательство Йельского университета (Нью-Хейвен)
Дата:
1963 г.
География:
Нью-Хейвен, США
Размеры:
1 том в переплете (80 стр.: илл.; 36 см.), 1 портфель (80 папок кол. илл. + «Комментарий», 1 об. в бумажном переплёте; 36 см.): в основном кол. больной. ; в тканевом футляре; Рост: 14 9/16 дюймов (37 см)
Кредитная линия:
Дар Йозефа Альберса (Копия 3)
Регистрационный номер:
170.1 AL1 Кварто
Права и воспроизведение:
© 2023 Общество прав художников (ARS), Нью-Йорк
Узнайте больше об этом произведении
Похожие произведения искусства
- Йозеф Альберс
- Издательство Йельского университета
- Библиотеки
- Из Алабамы
- Из Нью-Хейвена
- Из Северной и Центральной Америки
- Из США
- С 1900 г.


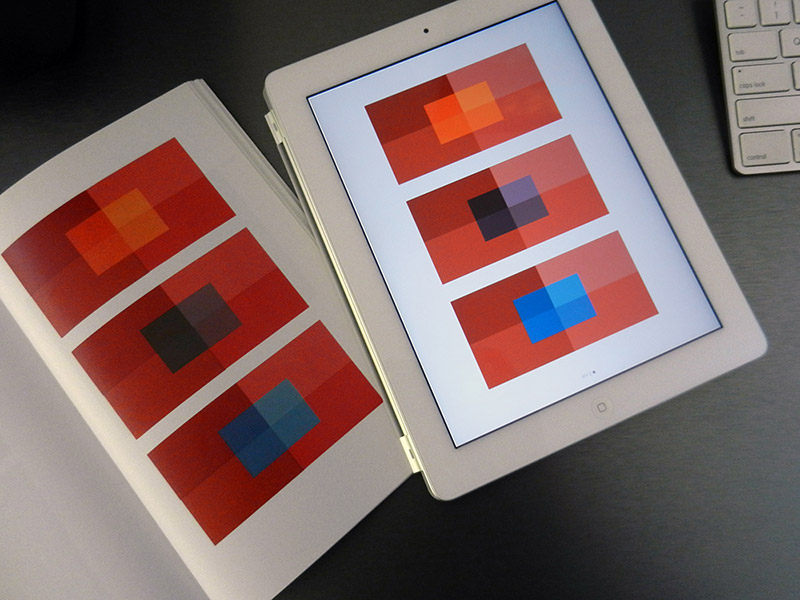
.jpg?mode=max) е. художник или дизайнер, изучающий цвет в своей практике, гораздо важнее, чем изучение теории цвета как таковой). Альберс считал, что в изучении цвета практика предшествует теории. Это означает, что, делая и практически экспериментируя с цветом, создаются теории:
е. художник или дизайнер, изучающий цвет в своей практике, гораздо важнее, чем изучение теории цвета как таковой). Альберс считал, что в изучении цвета практика предшествует теории. Это означает, что, делая и практически экспериментируя с цветом, создаются теории: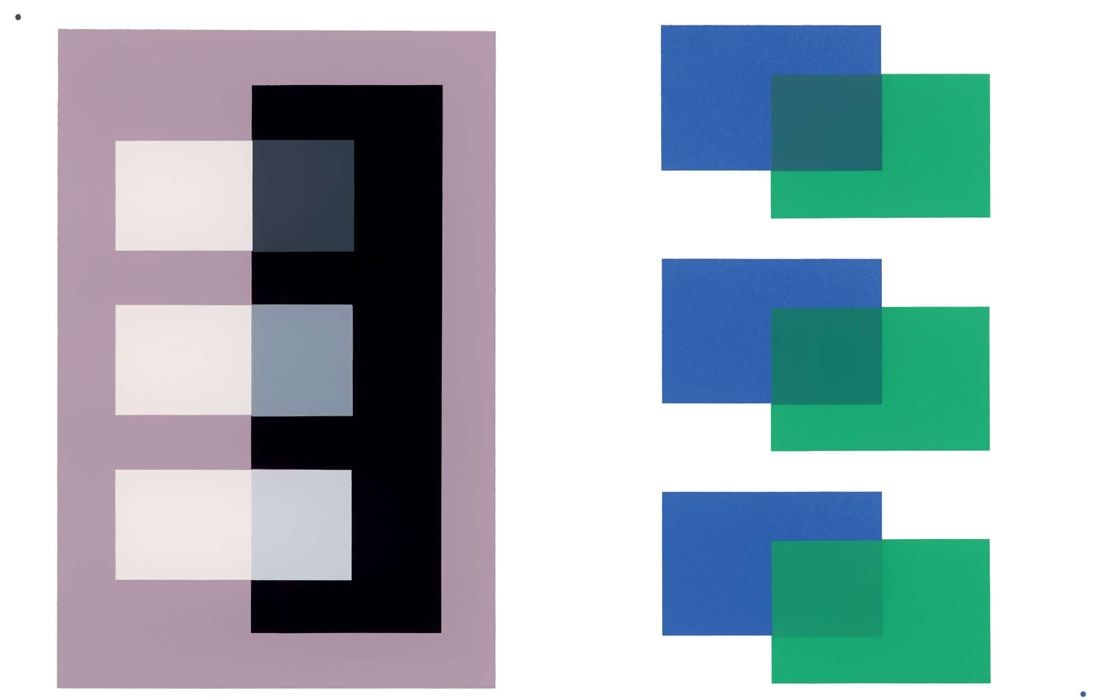
 А если тело рисуется еще и в динамике? Нет, без референсов не обойтись как начинающему, так и профессионалу.
А если тело рисуется еще и в динамике? Нет, без референсов не обойтись как начинающему, так и профессионалу.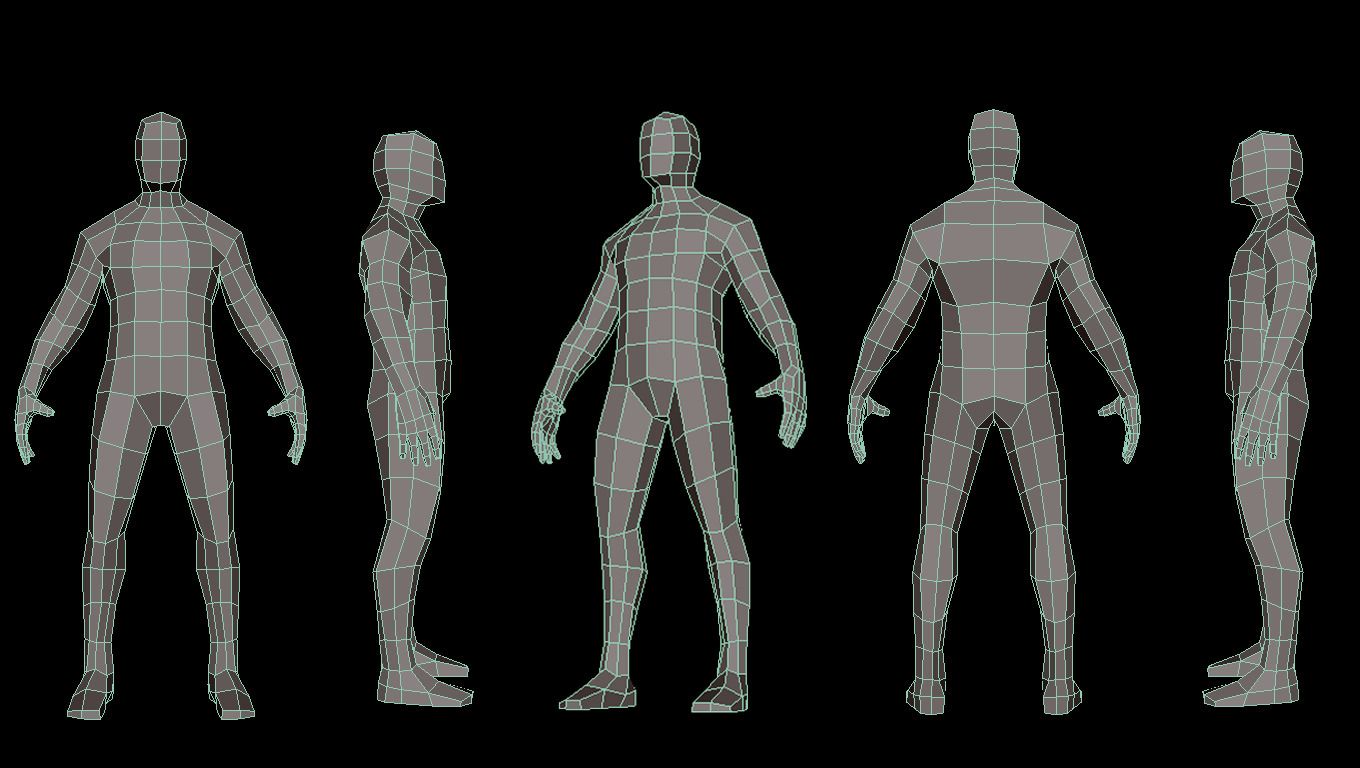 Аниматор, моушн-дизайнер, специалист по эффектам — все они прекрасно знают, что без референсов им не обойтись.
Аниматор, моушн-дизайнер, специалист по эффектам — все они прекрасно знают, что без референсов им не обойтись.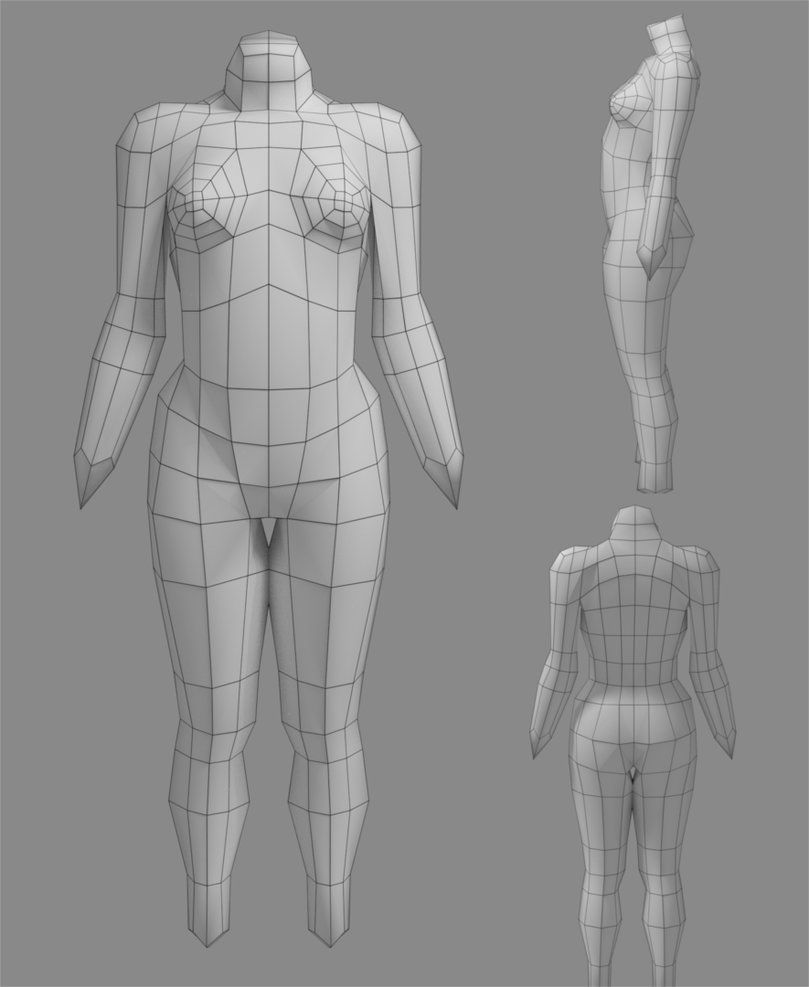 Источник: Deviantart
Источник: Deviantart Ресурс полностью бесплатный, но требуется регистрация. Есть две вкладки: персонажи (на сайте их довольно много), и анимации (выбираем понравившегося и играем с позами).
Ресурс полностью бесплатный, но требуется регистрация. Есть две вкладки: персонажи (на сайте их довольно много), и анимации (выбираем понравившегося и играем с позами).

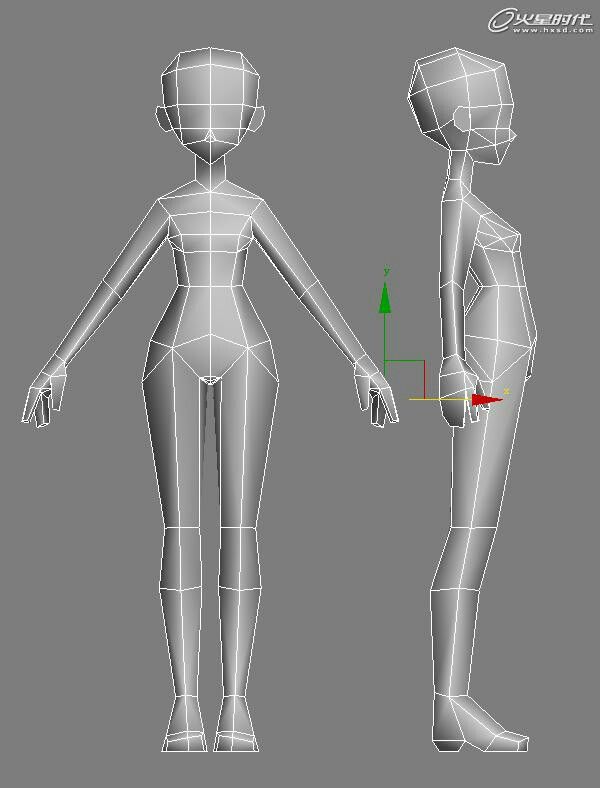


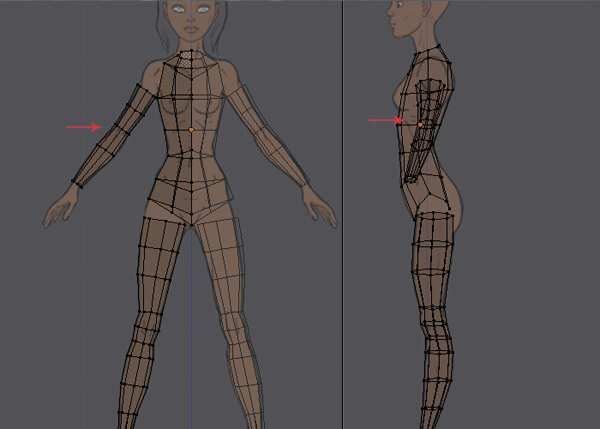 pur. Для этого Вам нужно сохранить Ваше полотно с помощью ПКМ+Save/Save As или Ctrl+S в любом удобном для Вас месте.
pur. Для этого Вам нужно сохранить Ваше полотно с помощью ПКМ+Save/Save As или Ctrl+S в любом удобном для Вас месте. Получить его здесь, если вы хотите следовать.
Получить его здесь, если вы хотите следовать. Эта первая импортированная ссылка на изображение должна быть видом спереди вашего объекта.
Эта первая импортированная ссылка на изображение должна быть видом спереди вашего объекта. Используйте ползунок, чтобы найти то, что вам нужно.
Используйте ползунок, чтобы найти то, что вам нужно.

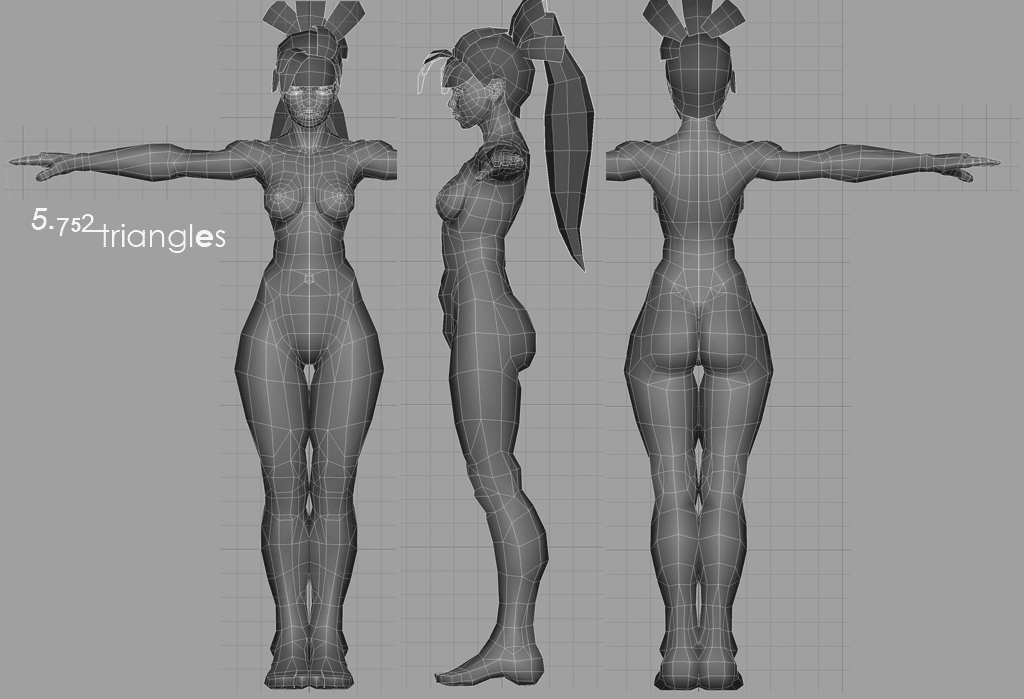 Здесь мы использовали Limited Dissolve , чтобы удалить лишние ребра, которые нам ничего не давали.
Здесь мы использовали Limited Dissolve , чтобы удалить лишние ребра, которые нам ничего не давали. под корпусом столика.
под корпусом столика.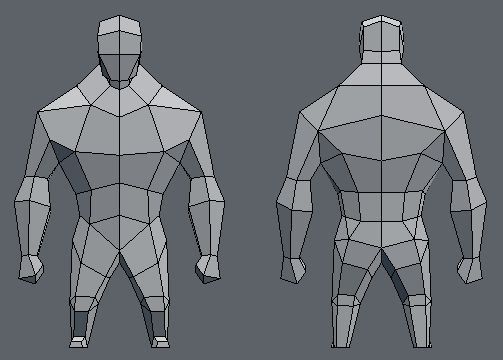 Однако, если вы сможете следовать этому подходу, вы сможете адаптировать рабочий процесс буквально к любому объекту, для которого вы можете найти четкое эталонное фото.
Однако, если вы сможете следовать этому подходу, вы сможете адаптировать рабочий процесс буквально к любому объекту, для которого вы можете найти четкое эталонное фото. Маленькие щиты будут несколько больше длины предплечья, то есть около 18 дюймов или больше. Точный размер конкретного щита, вероятно, в какой-то степени зависел от размера воина, несущего его. Маленький человек, вероятно, носил меньший щит, чем большой.
Маленькие щиты будут несколько больше длины предплечья, то есть около 18 дюймов или больше. Точный размер конкретного щита, вероятно, в какой-то степени зависел от размера воина, несущего его. Маленький человек, вероятно, носил меньший щит, чем большой.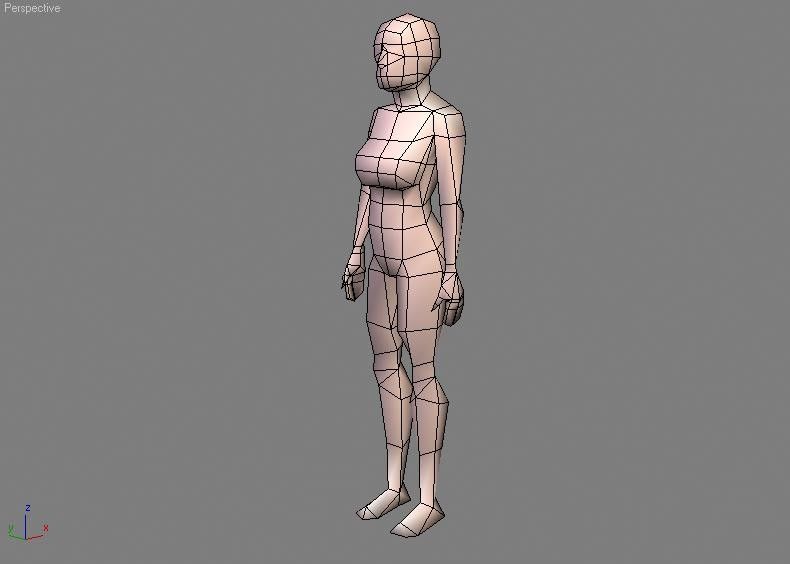 В США, даже если вы живете в маленьком городке и в вашей местной библиотеке не так много полезного, я ожидаю, что вы, вероятно, сможете брать книги (и журналы) в государственной библиотеке. или из библиотек некоторых крупных городов штата, или из библиотек государственных университетов через межбиблиотечный абонемент, хотя в наши дни это может стоить символическую плату.
В США, даже если вы живете в маленьком городке и в вашей местной библиотеке не так много полезного, я ожидаю, что вы, вероятно, сможете брать книги (и журналы) в государственной библиотеке. или из библиотек некоторых крупных городов штата, или из библиотек государственных университетов через межбиблиотечный абонемент, хотя в наши дни это может стоить символическую плату.
 Вертикальная линия служит для определения места для носа.
Вертикальная линия служит для определения места для носа. На такой высоте располагаются брови. Начинать рисовать их нужно с внутренней стороны, чтобы корректно нарисовать дугу.
На такой высоте располагаются брови. Начинать рисовать их нужно с внутренней стороны, чтобы корректно нарисовать дугу. Обратите внимание на подбородок, в зависимости от пола рисуемого лица, он может быть более сильным или слабым. У женщин тоже может быть сильный подбородок, но необходимо не переусердствовать, иначе эта деталь может испортить общее впечатление от рисунка.
Обратите внимание на подбородок, в зависимости от пола рисуемого лица, он может быть более сильным или слабым. У женщин тоже может быть сильный подбородок, но необходимо не переусердствовать, иначе эта деталь может испортить общее впечатление от рисунка.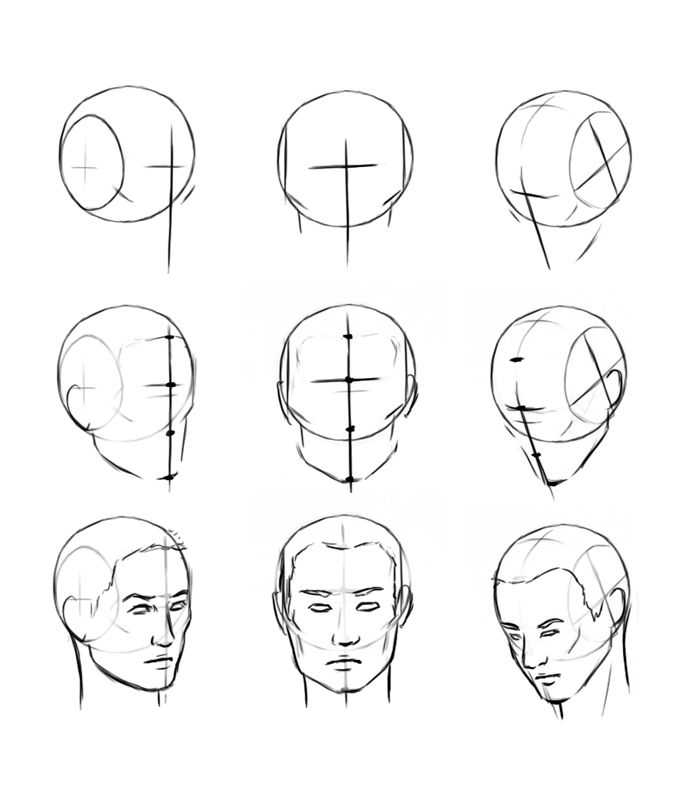 Необходимо придерживаться их на каждом этапе рисунка, чтобы выдерживать пропорции и изначально заданный стиль.
Необходимо придерживаться их на каждом этапе рисунка, чтобы выдерживать пропорции и изначально заданный стиль. На равном расстоянии от неё сделайте отметки сверху и снизу, это границы будущего лица. Разделите полученный вертикальный отрезок на три равных части. Отложите чёрточки, равные длине этих третей, вправо и влево от центра рисунка. Это боковые границы лица.
На равном расстоянии от неё сделайте отметки сверху и снизу, это границы будущего лица. Разделите полученный вертикальный отрезок на три равных части. Отложите чёрточки, равные длине этих третей, вправо и влево от центра рисунка. Это боковые границы лица.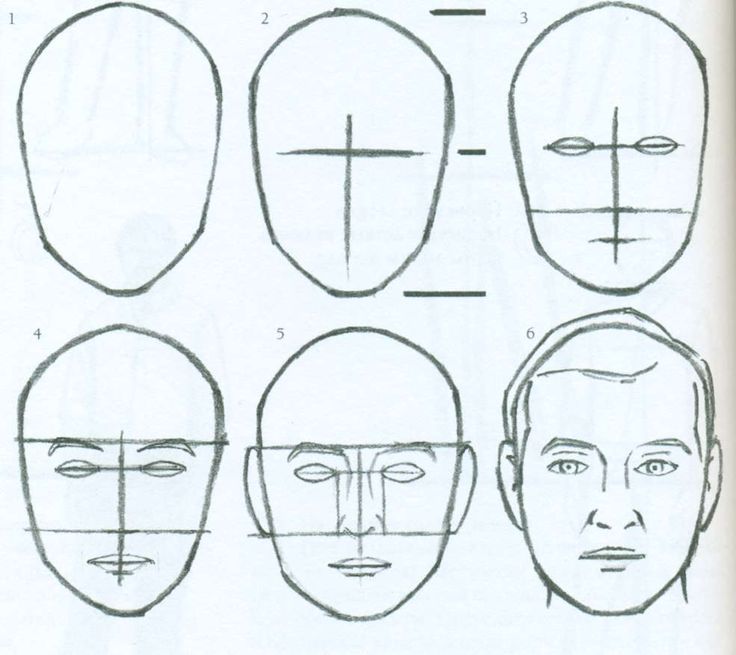
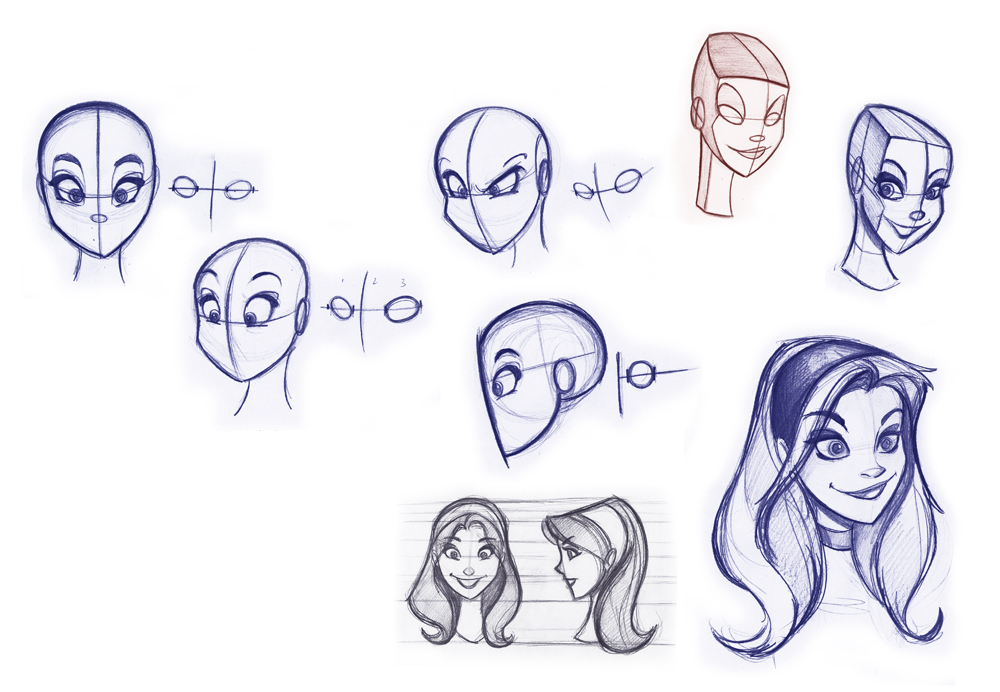 Нарисуйте внутри глазное яблоко со зрачком, а над ним — верхнее веко.
Нарисуйте внутри глазное яблоко со зрачком, а над ним — верхнее веко.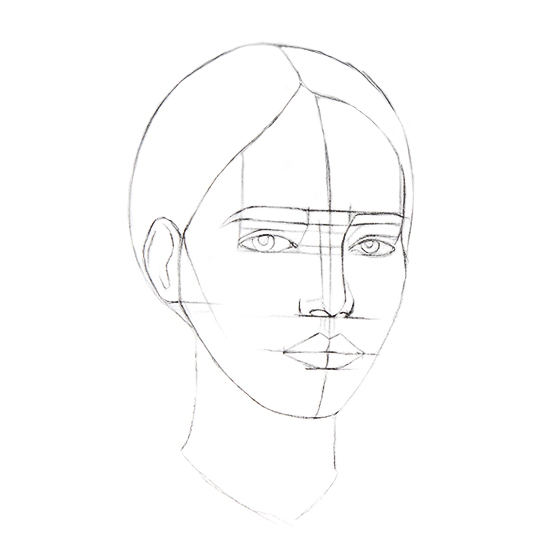 Затонируйте глазное яблоко.
Затонируйте глазное яблоко.
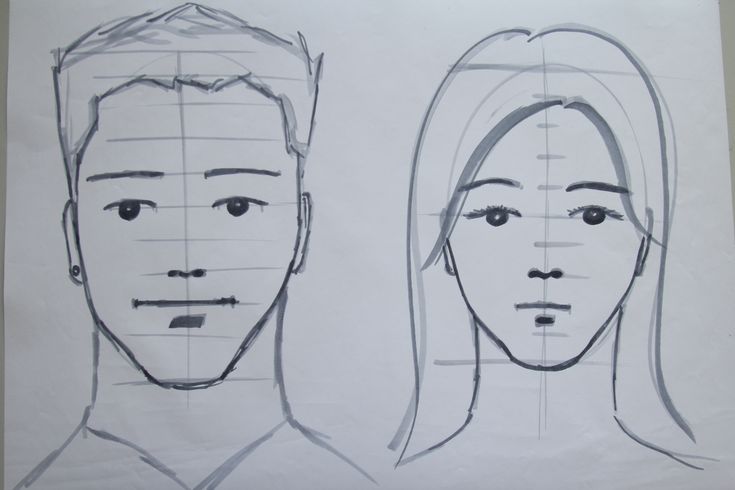 Из пробора над левым (по отношению к вам) глазом проведите несколько линий влево, изображая шевелюру.
Из пробора над левым (по отношению к вам) глазом проведите несколько линий влево, изображая шевелюру. Тщательно растушуйте.
Тщательно растушуйте.
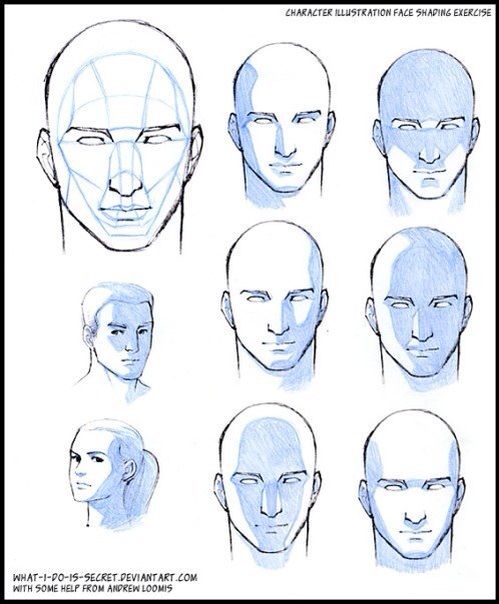

 Вокруг головы проведите линию, обозначая объём волос.
Вокруг головы проведите линию, обозначая объём волос. Изобразите нижнюю губу и подбородок, как показано на картинке. Продолжите линию нижней челюсти внутрь круга, до пересечения с горизонтальной направляющей. Сверху наметьте ещё одну вспомогательную черту. Парой линий обозначьте шею.
Изобразите нижнюю губу и подбородок, как показано на картинке. Продолжите линию нижней челюсти внутрь круга, до пересечения с горизонтальной направляющей. Сверху наметьте ещё одну вспомогательную черту. Парой линий обозначьте шею. У персонажей аниме характерные причёски: типичны угловатые, чётко прорисованные линии.
У персонажей аниме характерные причёски: типичны угловатые, чётко прорисованные линии.
 Не стесняйтесь загружать его и использовать, чтобы с большей легкостью следовать инструкциям Гонсало.
Не стесняйтесь загружать его и использовать, чтобы с большей легкостью следовать инструкциям Гонсало.
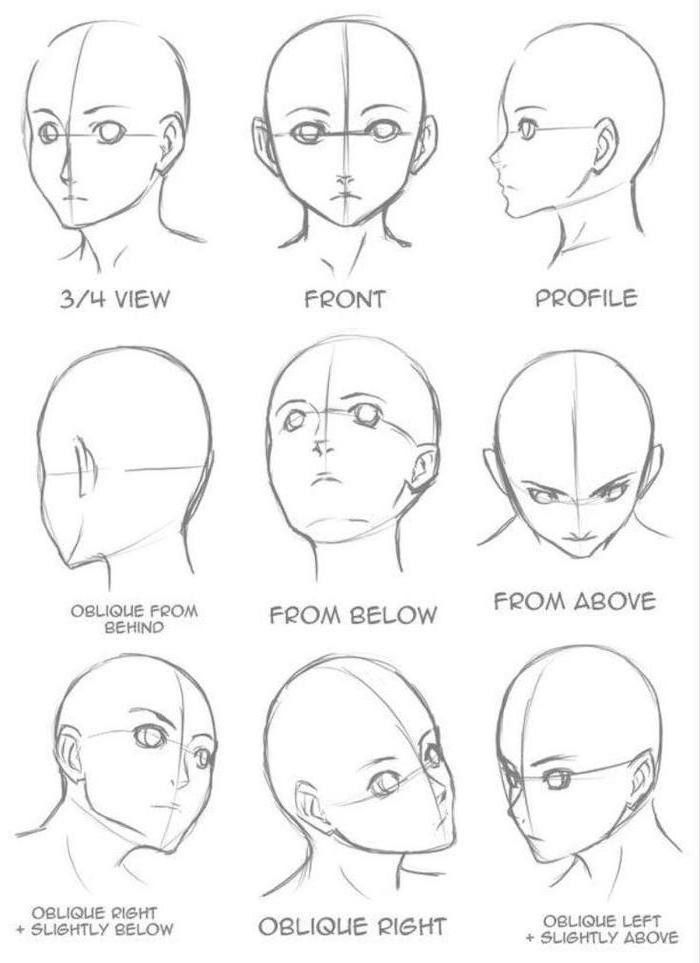

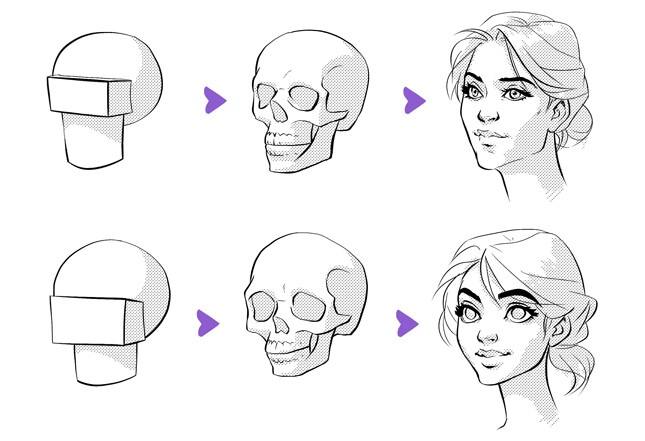



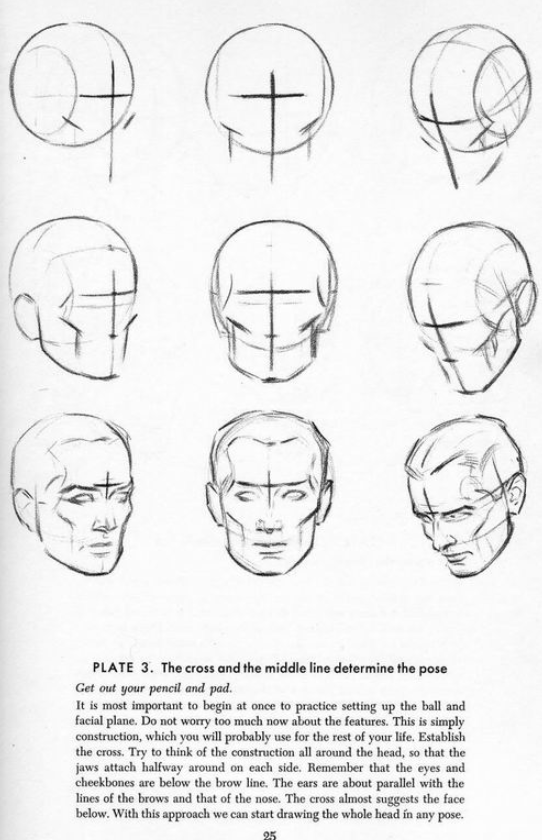 проблема.
проблема.
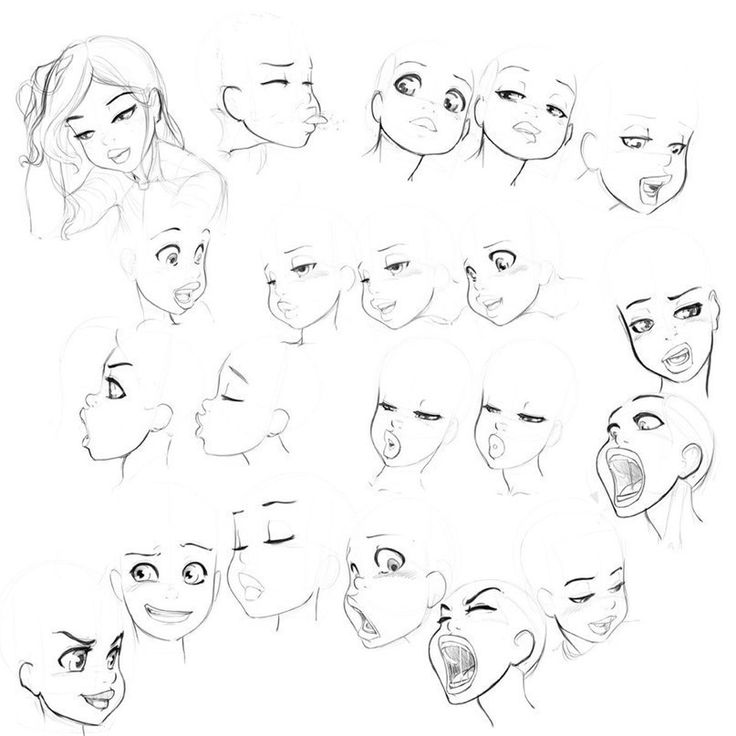

 Есть простой подход — тот, который я впервые изучил, и он отлично подходит для начинающих. Затем есть более сложный подход с использованием иллюстратора, руководств Эндрю Лумиса.
Есть простой подход — тот, который я впервые изучил, и он отлично подходит для начинающих. Затем есть более сложный подход с использованием иллюстратора, руководств Эндрю Лумиса.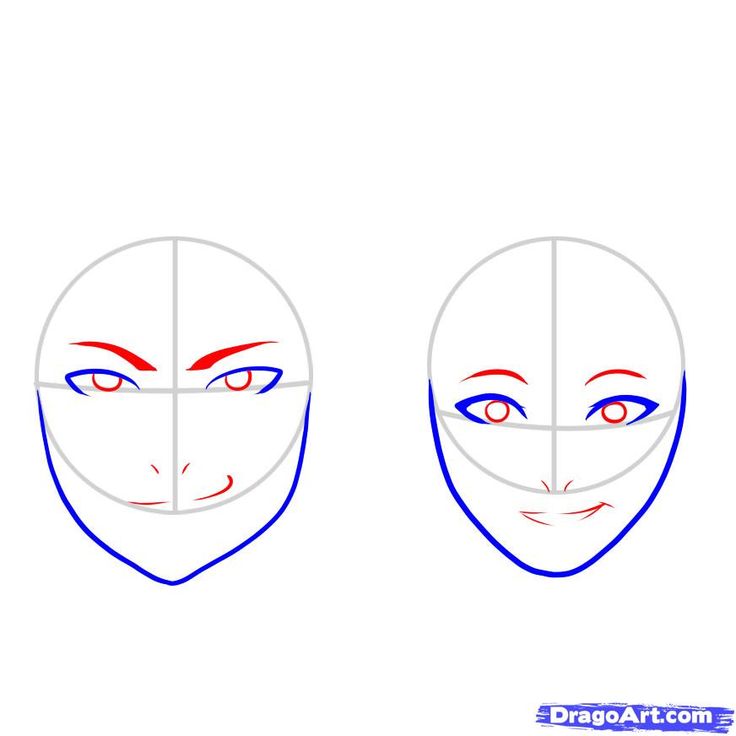 Этот квадрат в конечном итоге будет представлять края лица. Верхняя линия в конечном итоге станет нижней линией роста волос. Нижняя линия станет линией носа, а центральная линия станет линией бровей.
Этот квадрат в конечном итоге будет представлять края лица. Верхняя линия в конечном итоге станет нижней линией роста волос. Нижняя линия станет линией носа, а центральная линия станет линией бровей. Мы можем нарисовать здесь линию для «линии глаз».
Мы можем нарисовать здесь линию для «линии глаз». Конечно, это измерение варьируется от человека к человеку. Мы можем нарисовать линию, чтобы отметить положение рта.
Конечно, это измерение варьируется от человека к человеку. Мы можем нарисовать линию, чтобы отметить положение рта. Если вы рисуете кого-то с длинными волосами, перекрывающими лоб, линия роста волос может быть не видна, но все равно важно знать, где она расположена. Линия волос находится на верхнем краю квадрата, который мы нарисовали на втором шаге.
Если вы рисуете кого-то с длинными волосами, перекрывающими лоб, линия роста волос может быть не видна, но все равно важно знать, где она расположена. Линия волос находится на верхнем краю квадрата, который мы нарисовали на втором шаге. Шеи самок немного тоньше, а шеи самцов шире.
Шеи самок немного тоньше, а шеи самцов шире.
 Мы также добавим немного тени, чтобы лицо имело ощущение формы.
Мы также добавим немного тени, чтобы лицо имело ощущение формы.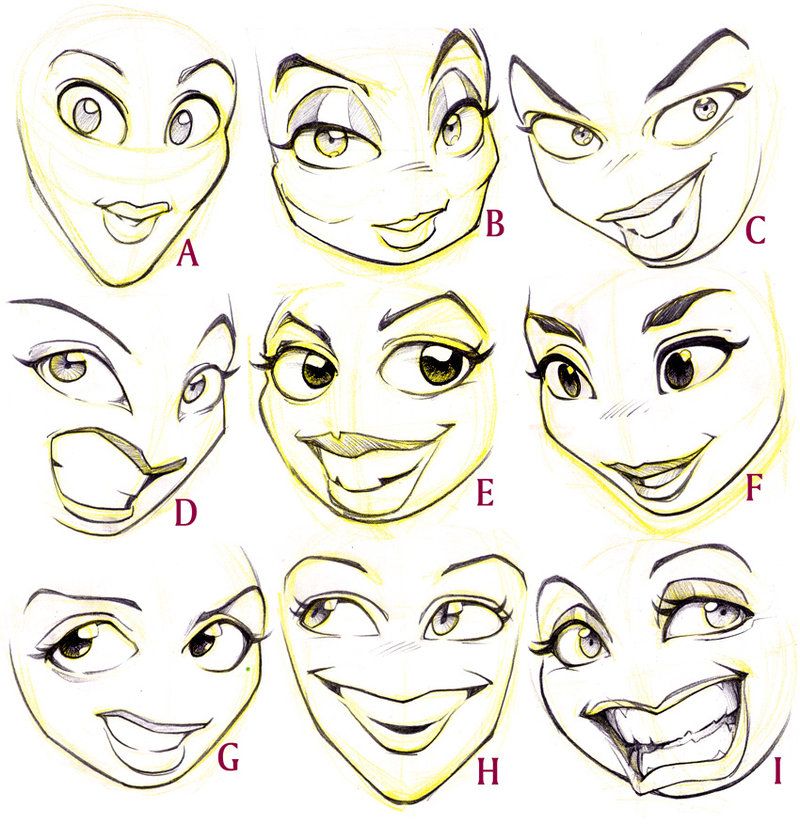
 Все отношения и пропорции определяются с помощью обсуждаемых руководящих принципов.
Все отношения и пропорции определяются с помощью обсуждаемых руководящих принципов.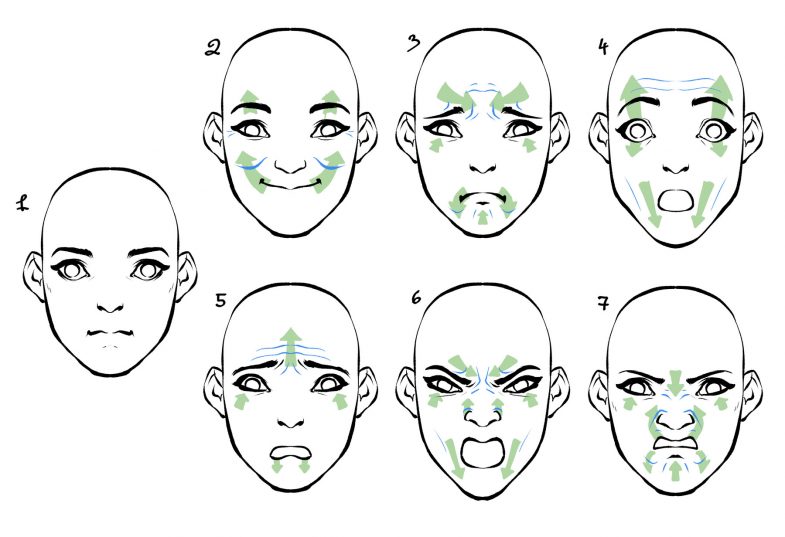
 Может быть, что-то «со ртом не так».
Может быть, что-то «со ртом не так». Отсюда мы можем определить положение черт лица.
Отсюда мы можем определить положение черт лица.


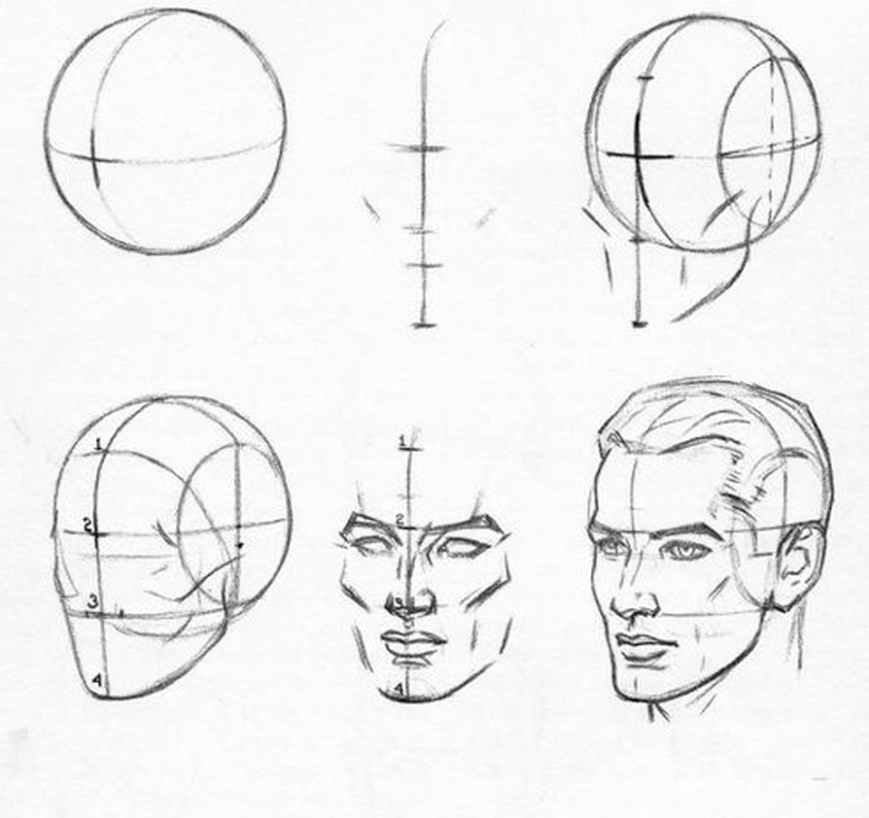
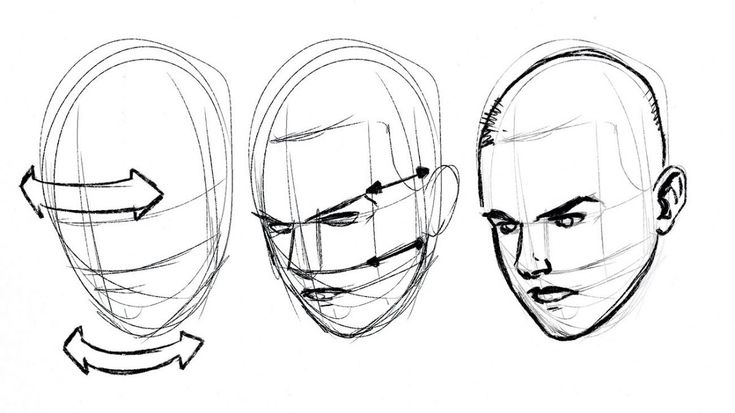 Выступающие области, такие как нос, скулы, подбородок и нижняя губа, состоят в основном из более светлых тонов.
Выступающие области, такие как нос, скулы, подбородок и нижняя губа, состоят в основном из более светлых тонов.
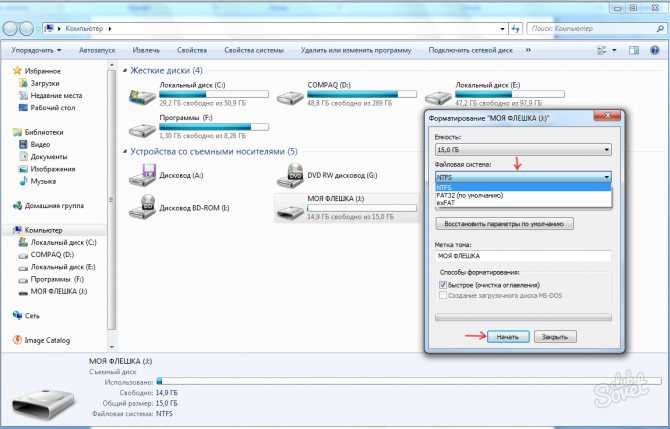 Кроме того, утилита позволяет мгновенно передавать файл друзьям и знакомым. Для этого достаточно выполнить экспорт видео в социальные сети, iMovie или iTunes.
Кроме того, утилита позволяет мгновенно передавать файл друзьям и знакомым. Для этого достаточно выполнить экспорт видео в социальные сети, iMovie или iTunes. Это не трудно сделать, нужно лишь зайти на ресурс niaveo.com, бесплатно зарегистрироваться, создав аккаунт, и начать запись.
Это не трудно сделать, нужно лишь зайти на ресурс niaveo.com, бесплатно зарегистрироваться, создав аккаунт, и начать запись.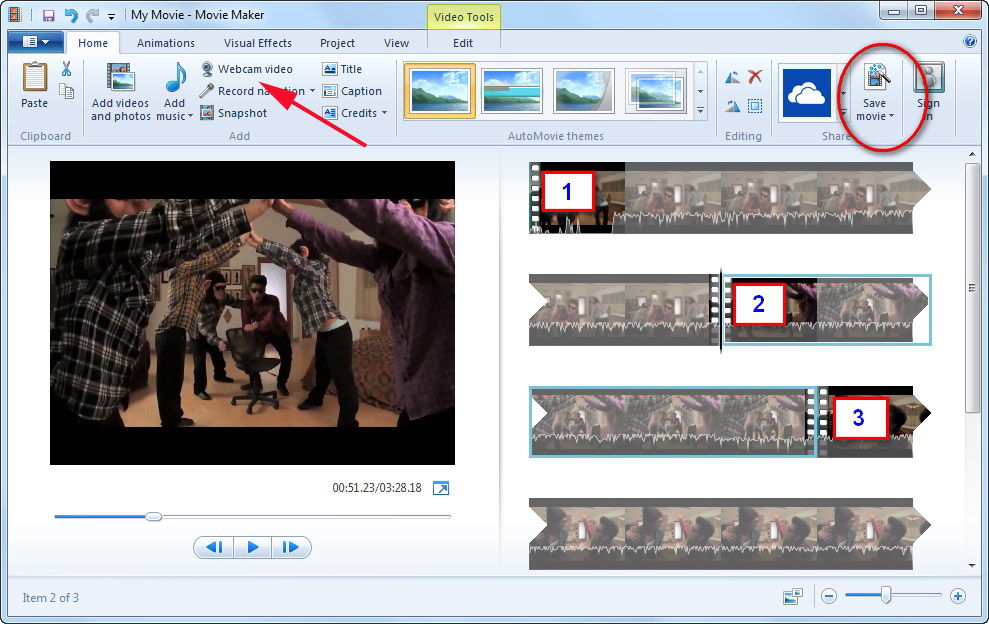
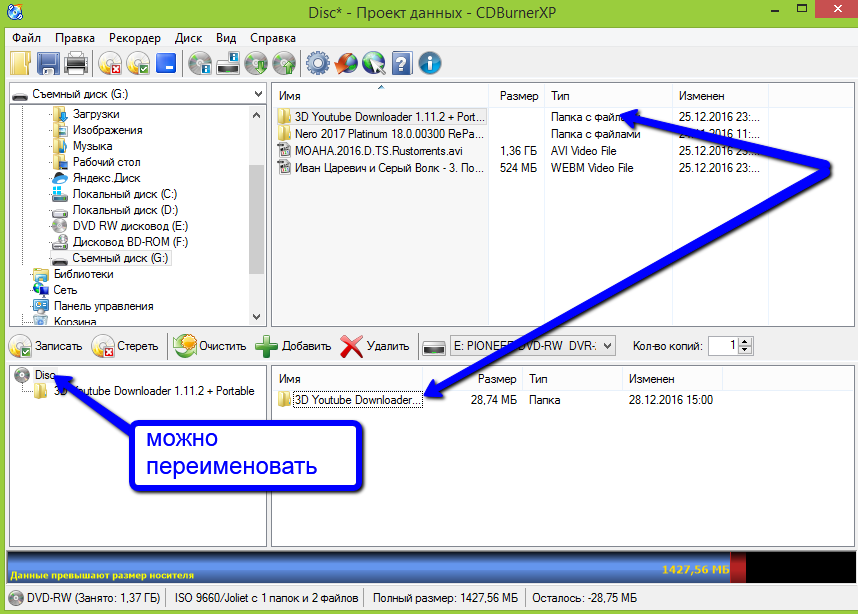
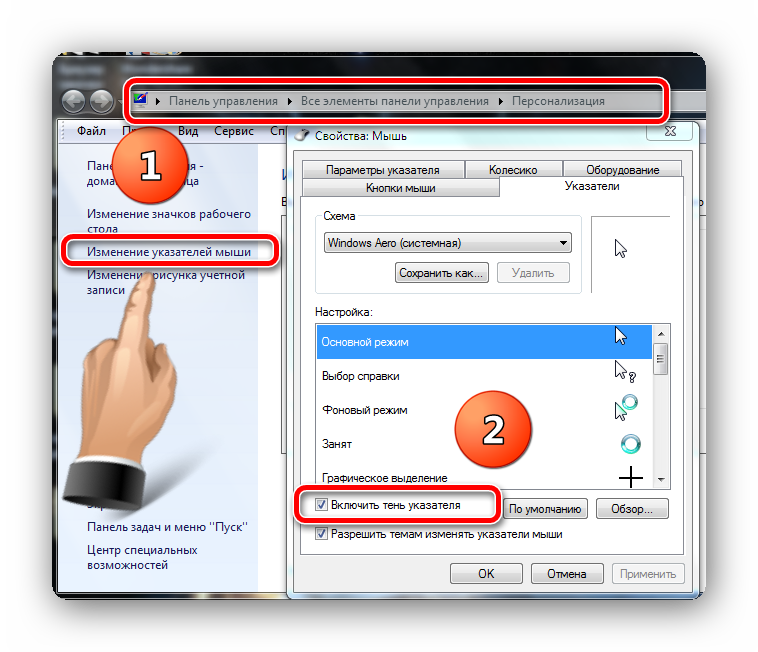 Или можно просто-напросто набрать конфигурацию клавиш Win+Alt+R, чтобы начать записывать видео с экрана ноутбука.
Или можно просто-напросто набрать конфигурацию клавиш Win+Alt+R, чтобы начать записывать видео с экрана ноутбука.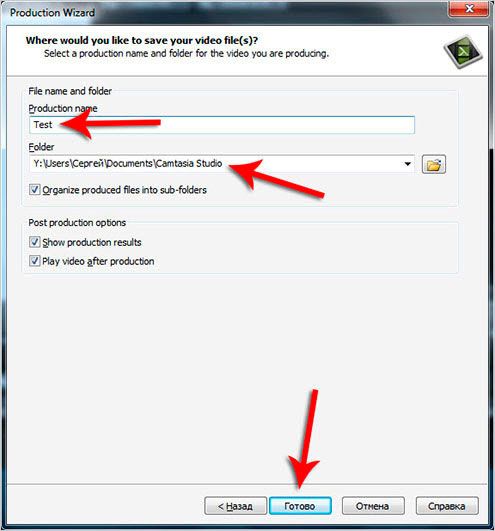

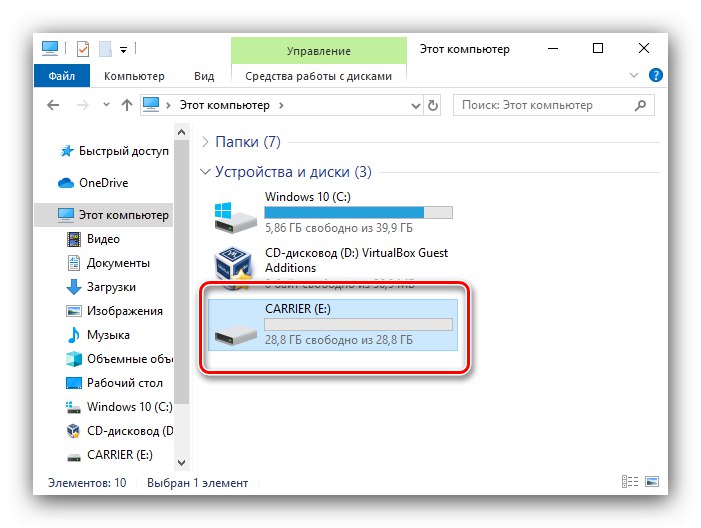


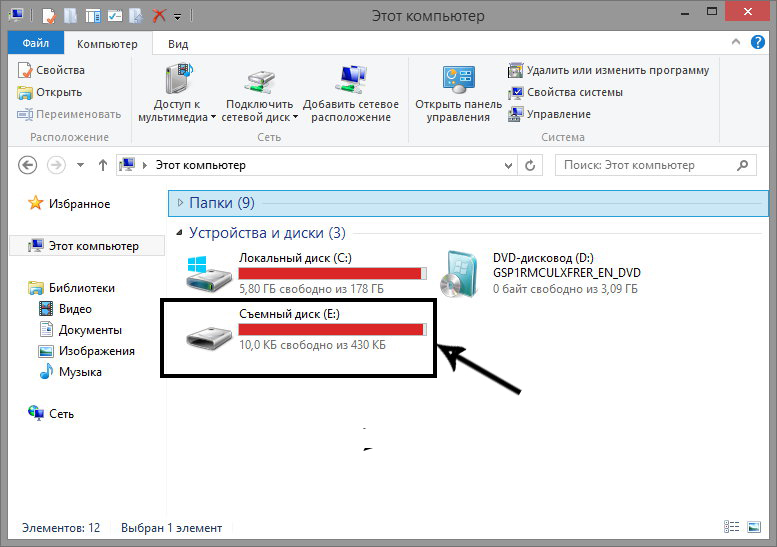 Загрузите и установите программу
Загрузите и установите программу  Во время записи вы можете сделать паузу в любой момент, остановить запись, когда запись будет завершена, или добавить комментарий с помощью значка карандаша.
Во время записи вы можете сделать паузу в любой момент, остановить запись, когда запись будет завершена, или добавить комментарий с помощью значка карандаша.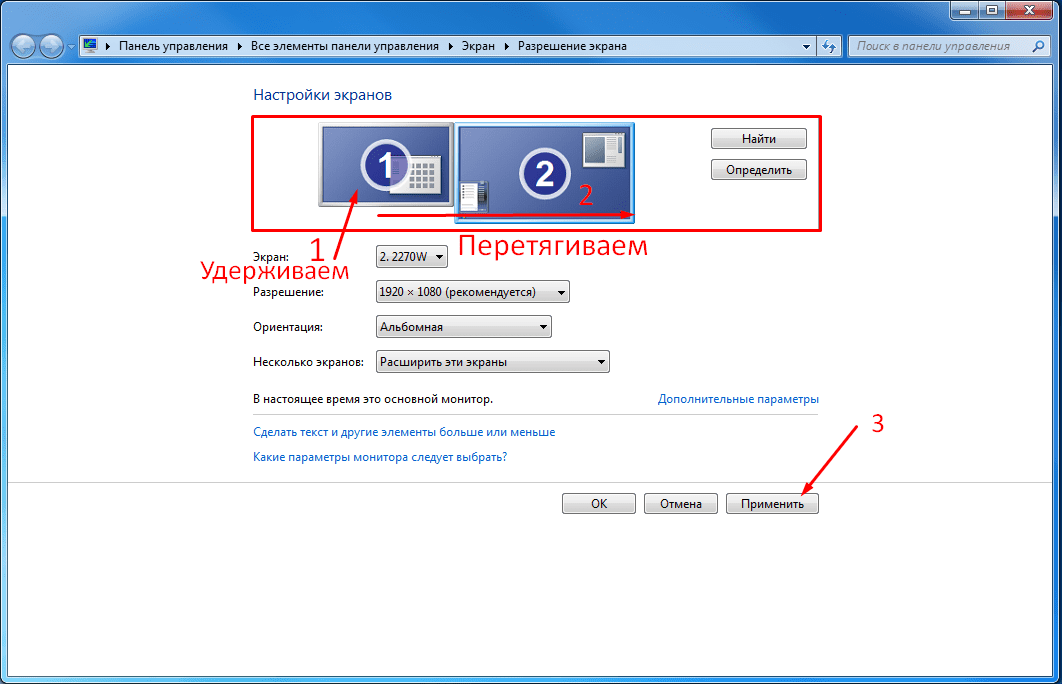
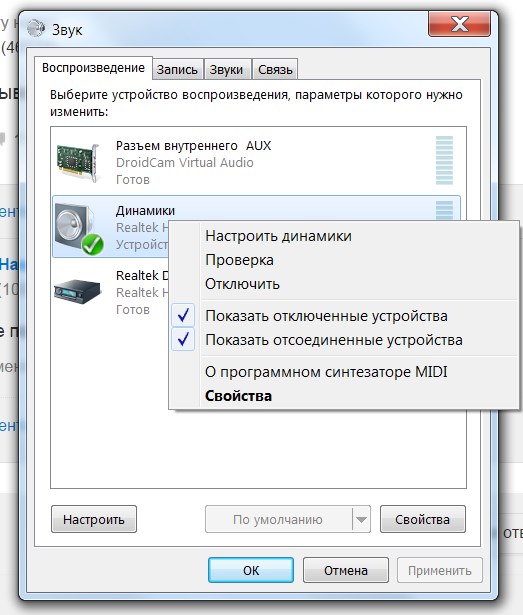 Запишите свою веб-камеру
Запишите свою веб-камеру 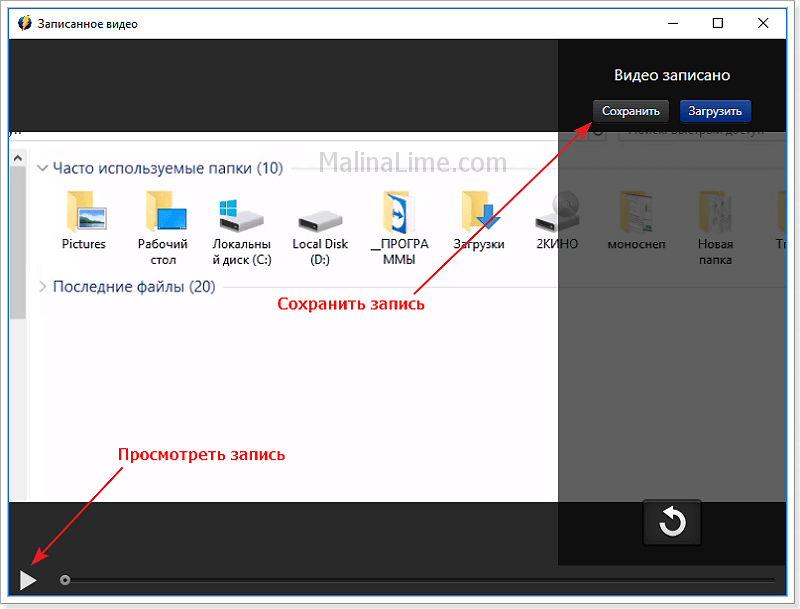 Это приложение позволяет легко записывать видео с веб-камеры на старые ноутбуки под управлением Windows 7, и вот как оно работает.
Это приложение позволяет легко записывать видео с веб-камеры на старые ноутбуки под управлением Windows 7, и вот как оно работает.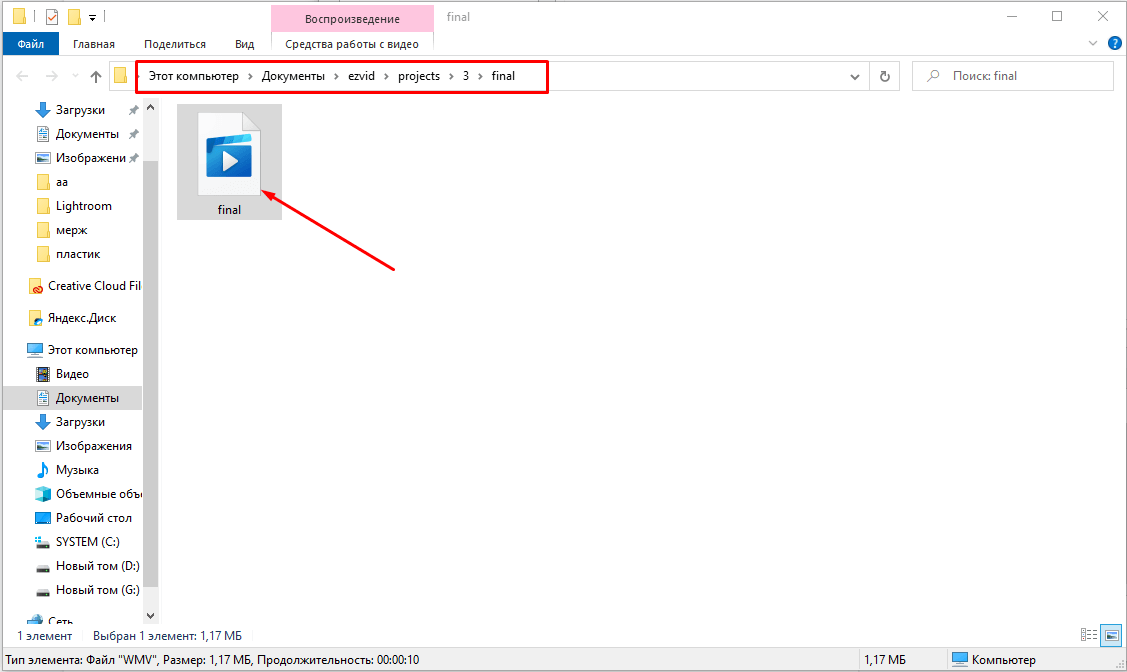 Когда вы будете готовы остановиться, нажмите кнопку Стоп . Запись будет автоматически сохранена на вашем устройстве в виде файла WMV в папке My Videos .
Когда вы будете готовы остановиться, нажмите кнопку Стоп . Запись будет автоматически сохранена на вашем устройстве в виде файла WMV в папке My Videos . Вы также можете нажать кнопку Записать видеоклип внизу слева.
Вы также можете нажать кнопку Записать видеоклип внизу слева. Установите флажок, чтобы включить приложение.
Установите флажок, чтобы включить приложение.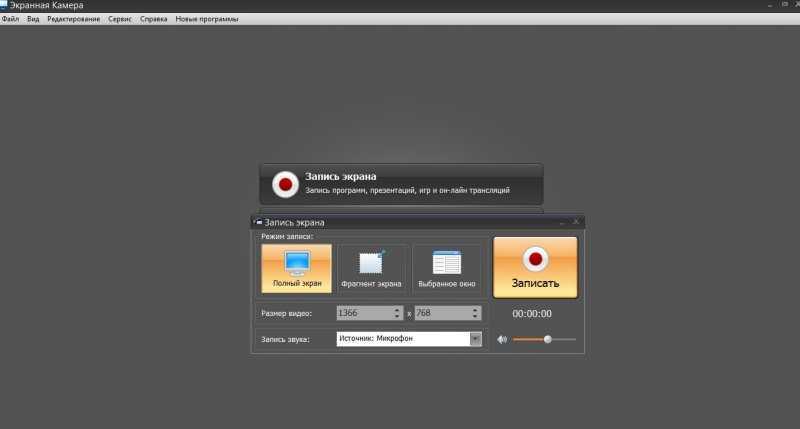 По умолчанию ваш видеоклип будет сохранен в формате MP4 в папке Videos вашего устройства.
По умолчанию ваш видеоклип будет сохранен в формате MP4 в папке Videos вашего устройства. Это приведет к тому, что ваша запись появится на вашем экране, готовая к просмотру. Вы можете нажать Файл > Сохранить , чтобы сохранить его, дать ему имя и выбрать место на вашем устройстве для его отправки.
Это приведет к тому, что ваша запись появится на вашем экране, готовая к просмотру. Вы можете нажать Файл > Сохранить , чтобы сохранить его, дать ему имя и выбрать место на вашем устройстве для его отправки.
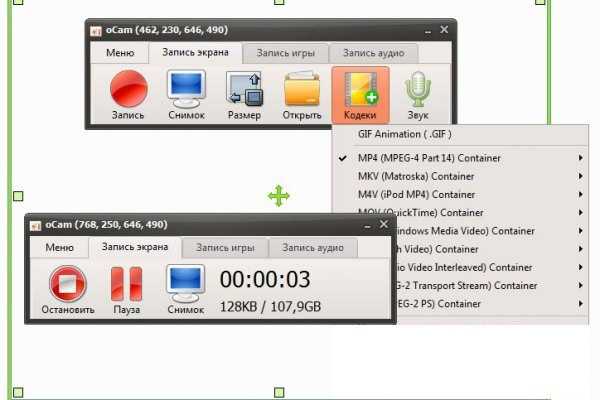 элементов или сложных систем. Лучшие приложения очень удобны для начинающих и могут использоваться даже теми, у кого минимальный технический опыт.
элементов или сложных систем. Лучшие приложения очень удобны для начинающих и могут использоваться даже теми, у кого минимальный технический опыт.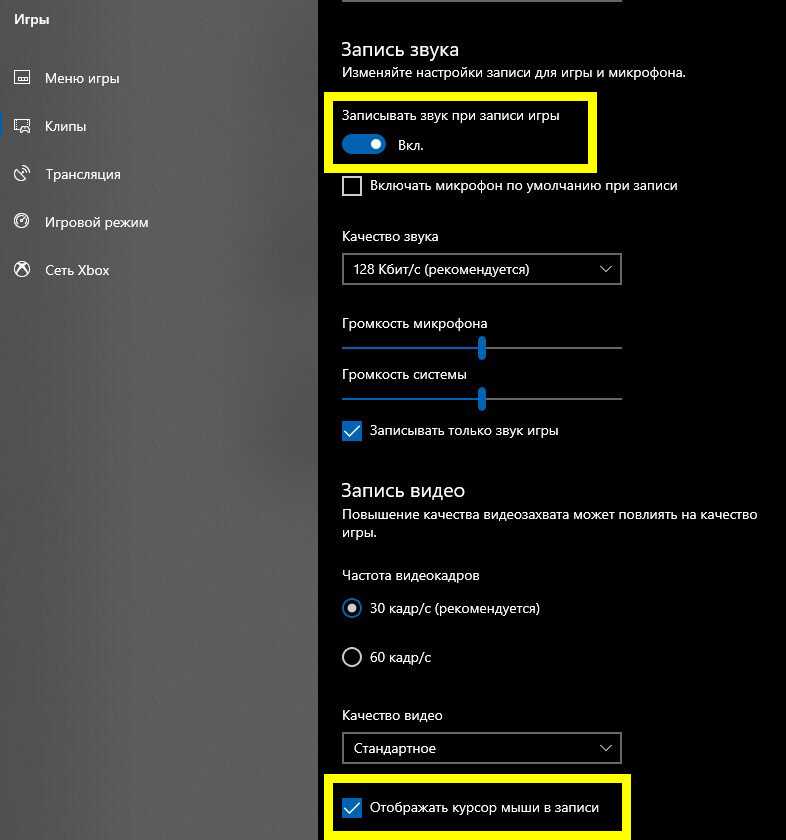
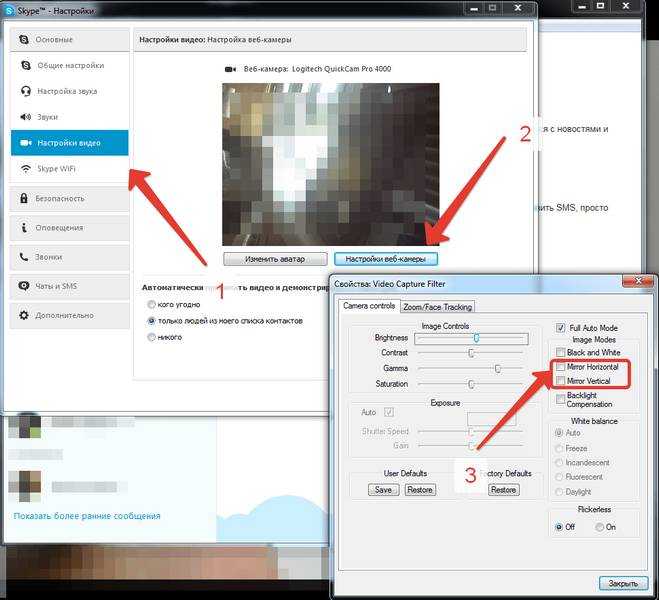

 Вы можете изменять шрифты, цвета и размеры шрифтов, а также выравнивание текста. Если вы хотите создать более надежную подпись с маркерами, таблицами или границами, используйте Word для форматирования текста, а затем скопируйте и вставьте подпись в поле Изменить подпись. Вы также можете использовать один из наших готовых шаблонов для вашей подписи. Скачайте шаблоны в Word, настройте их с помощью личных данных, а затем скопируйте и вставьте их в поле Изменение подписи.
Вы можете изменять шрифты, цвета и размеры шрифтов, а также выравнивание текста. Если вы хотите создать более надежную подпись с маркерами, таблицами или границами, используйте Word для форматирования текста, а затем скопируйте и вставьте подпись в поле Изменить подпись. Вы также можете использовать один из наших готовых шаблонов для вашей подписи. Скачайте шаблоны в Word, настройте их с помощью личных данных, а затем скопируйте и вставьте их в поле Изменение подписи.  в статье Создание подписи на основе шаблона.
в статье Создание подписи на основе шаблона. Это не добавляет подпись к сообщениям, на которые вы отвечаете или пересылаете.
Это не добавляет подпись к сообщениям, на которые вы отвечаете или пересылаете.

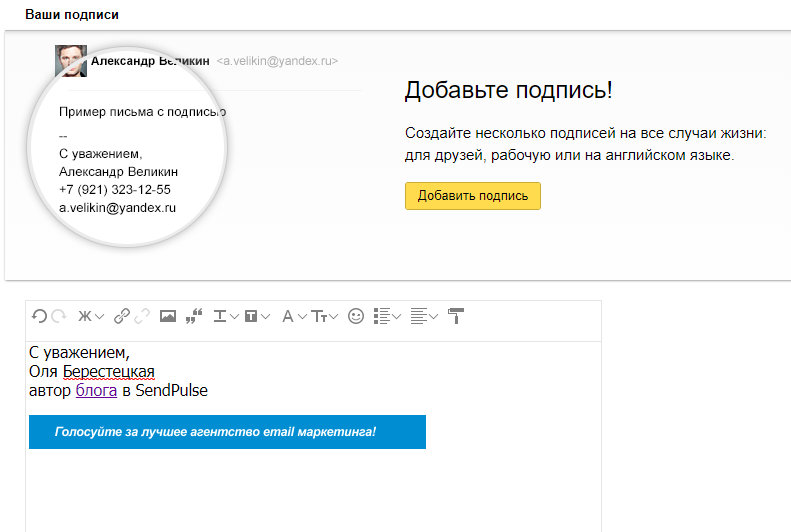
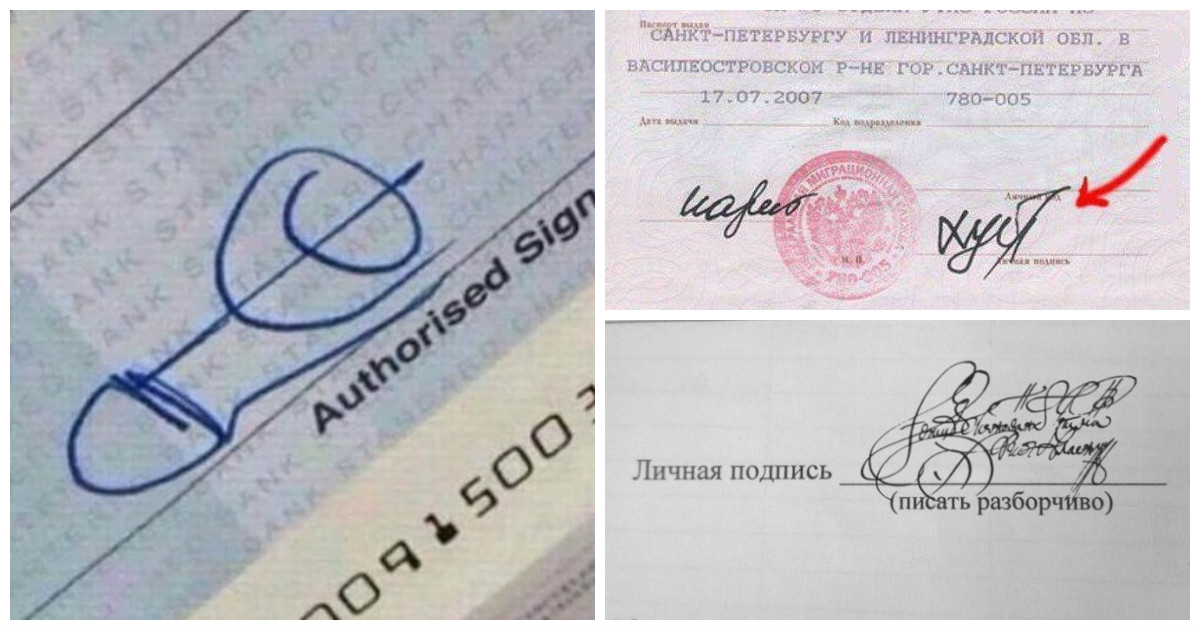 com
com



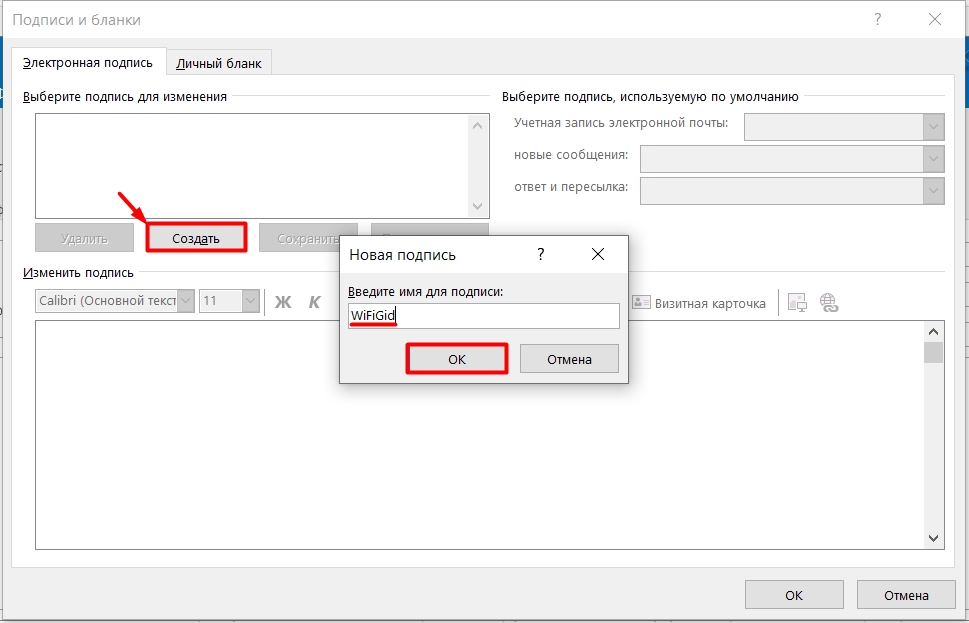
 Мы будем регулярно обновлять эту документацию, чтобы ответить как можно больше ваших отзывов.
Мы будем регулярно обновлять эту документацию, чтобы ответить как можно больше ваших отзывов. Мы также научимся делать заголовок для карты и наносить на карту другие описательные тексты. Вам неоднократно потребуется показывать на карте наименования улиц, городов, стран и других объектов карты.
Мы также научимся делать заголовок для карты и наносить на карту другие описательные тексты. Вам неоднократно потребуется показывать на карте наименования улиц, городов, стран и других объектов карты.

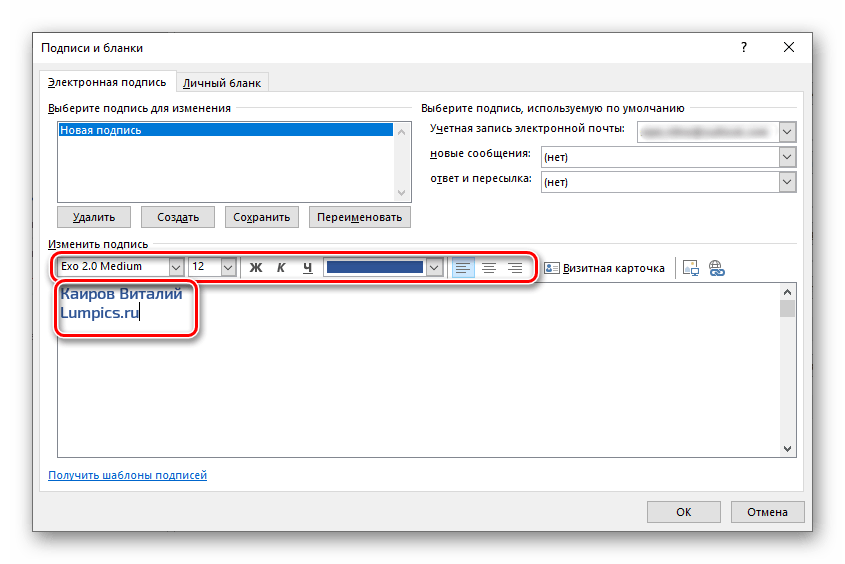 Рабочий набор сохранит конфигурацию Вашего проекта (карту, график, список, отчет) и подписи.
Рабочий набор сохранит конфигурацию Вашего проекта (карту, график, список, отчет) и подписи. Используйте его для создания временных или тестовых объектов на карте и для нанесения поясняющих и прочих подписей, например, заголовка карты.
Используйте его для создания временных или тестовых объектов на карте и для нанесения поясняющих и прочих подписей, например, заголовка карты.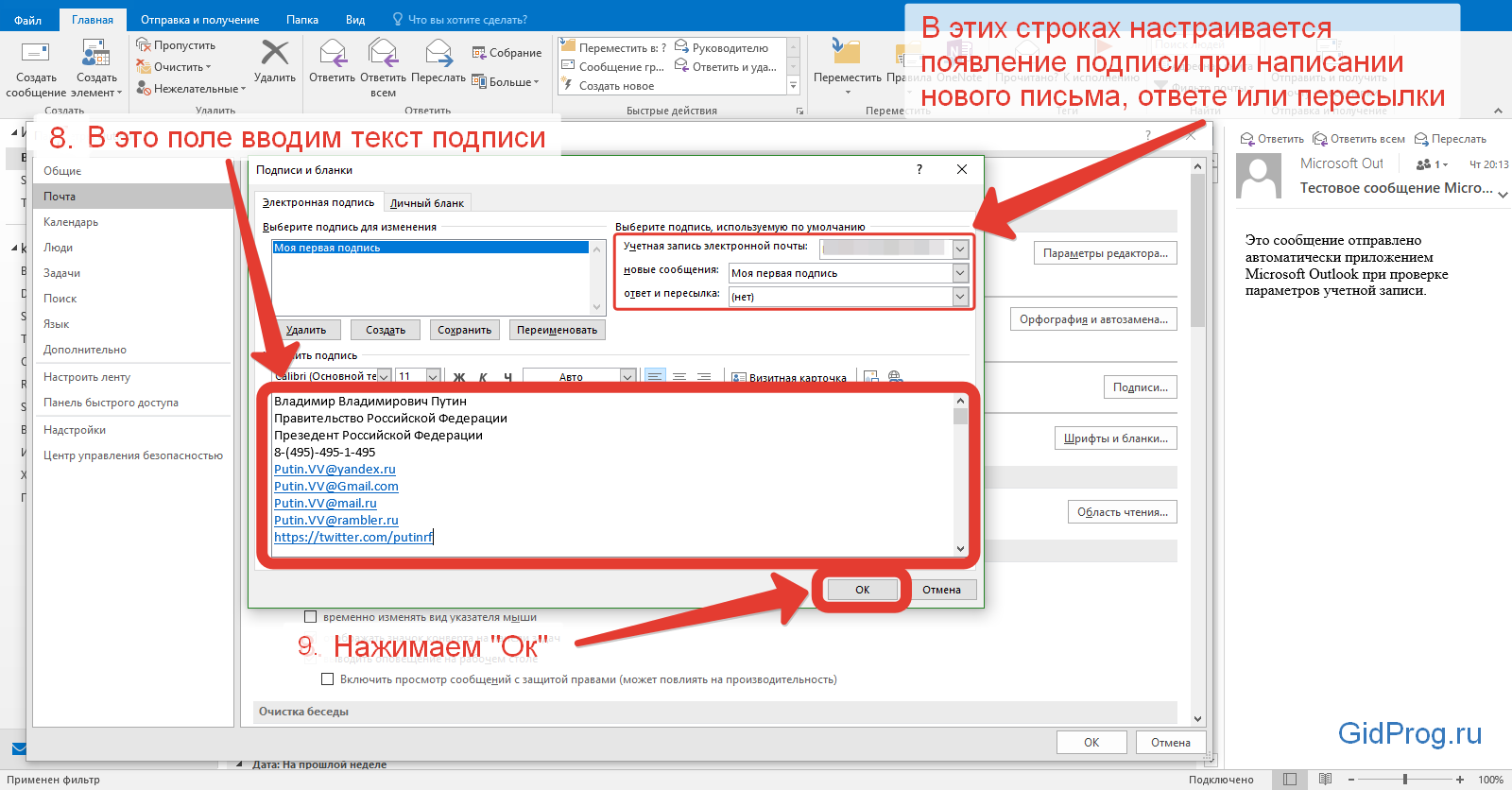 Затем Вы можете использовать эту таблицу в различных картах.
Затем Вы можете использовать эту таблицу в различных картах.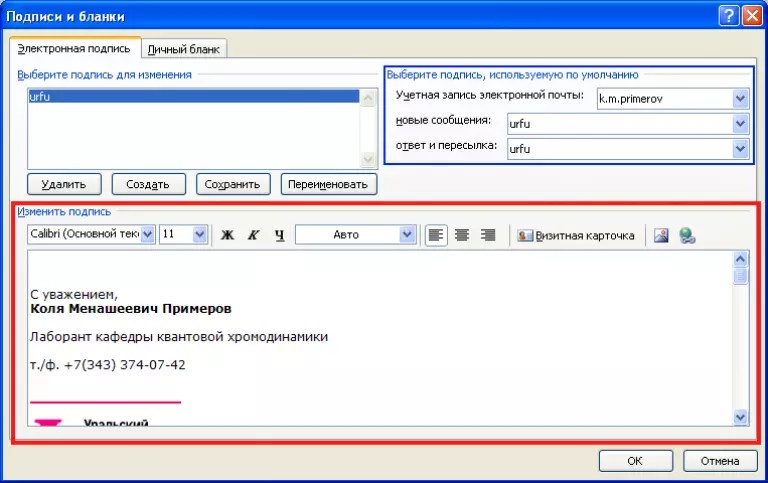 ..
.. Запрашивайте электронные подписи от 100 человек и покажите им, где именно они должны подписать.
Запрашивайте электронные подписи от 100 человек и покажите им, где именно они должны подписать. Цифровая временная метка и готово к работе!
Цифровая временная метка и готово к работе!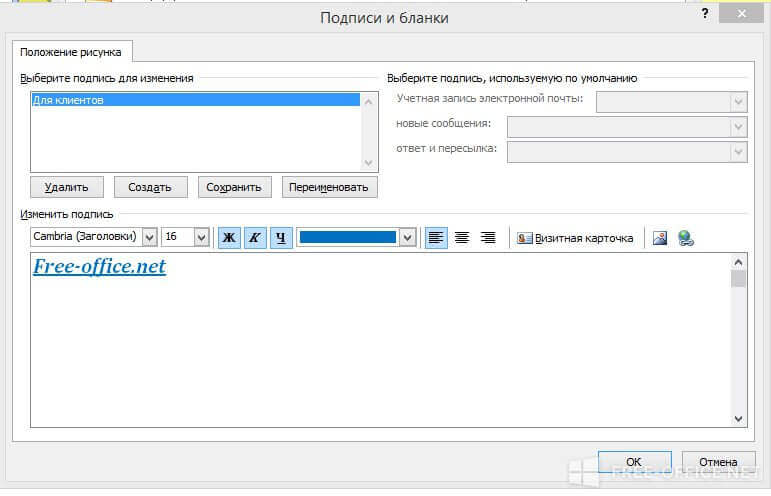
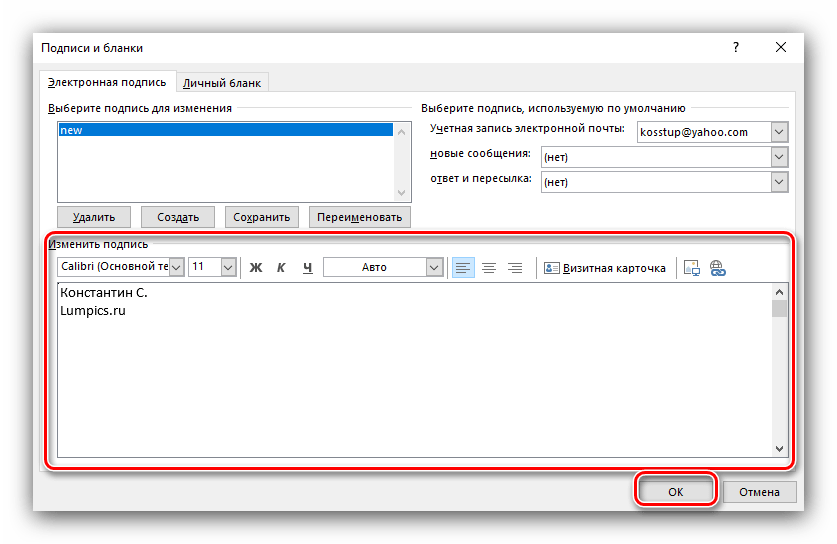 Но если вы не можете найти то, что ищете, просто свяжитесь с нами, и мы поможем вам.
Но если вы не можете найти то, что ищете, просто свяжитесь с нами, и мы поможем вам.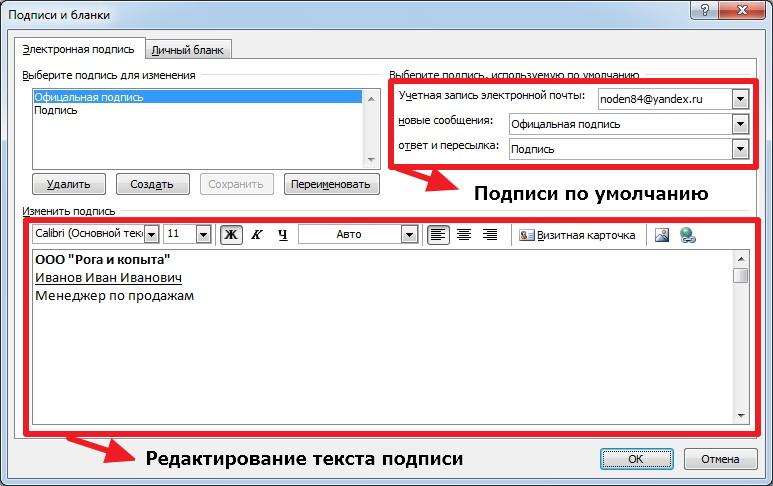 Если вам это нравится, вы можете зарегистрировать учетную запись, чтобы получить неограниченный доступ к eSign и 20 другим инструментам PDF, которые изменят ваш способ выполнения работы.
Если вам это нравится, вы можете зарегистрировать учетную запись, чтобы получить неограниченный доступ к eSign и 20 другим инструментам PDF, которые изменят ваш способ выполнения работы.
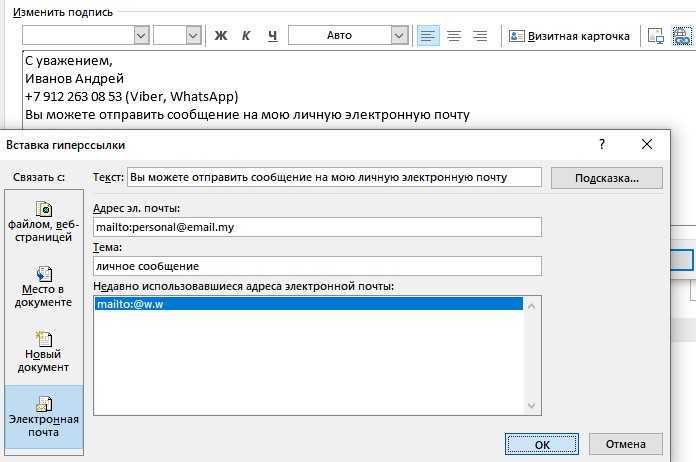 подробное руководство | Создать общекорпоративную подпись
подробное руководство | Создать общекорпоративную подпись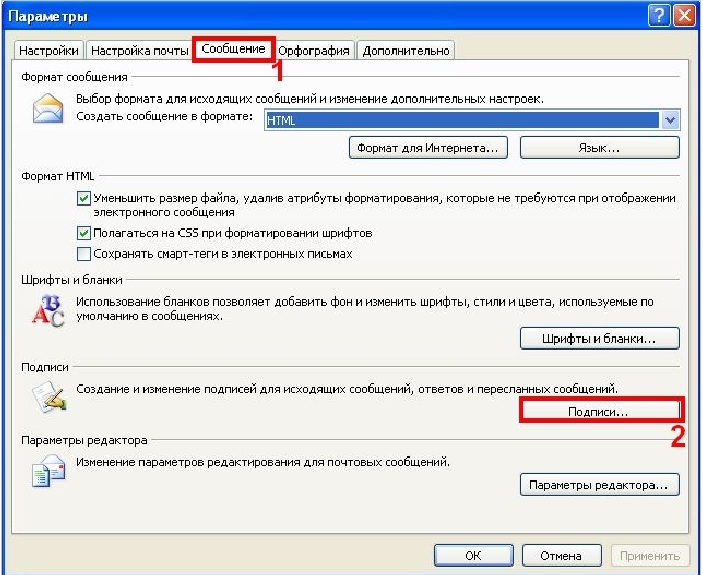 Если вы уже знаете, что вам потребуется несколько подписей Outlook, ознакомьтесь с нашим руководством о том, как создать несколько подписей Outlook и как ими управлять.
Если вы уже знаете, что вам потребуется несколько подписей Outlook, ознакомьтесь с нашим руководством о том, как создать несколько подписей Outlook и как ими управлять. Дью
Дью 







 Но хорошая новость в том, что вам не нужно делать это вручную. Вы можете использовать генератор подписи электронной почты Outlook.
Но хорошая новость в том, что вам не нужно делать это вручную. Вы можете использовать генератор подписи электронной почты Outlook. Для Outlook 365 и OWA невозможно добавить несколько подписей, но вы можете обойти это с помощью функции «Мои шаблоны».
Для Outlook 365 и OWA невозможно добавить несколько подписей, но вы можете обойти это с помощью функции «Мои шаблоны».

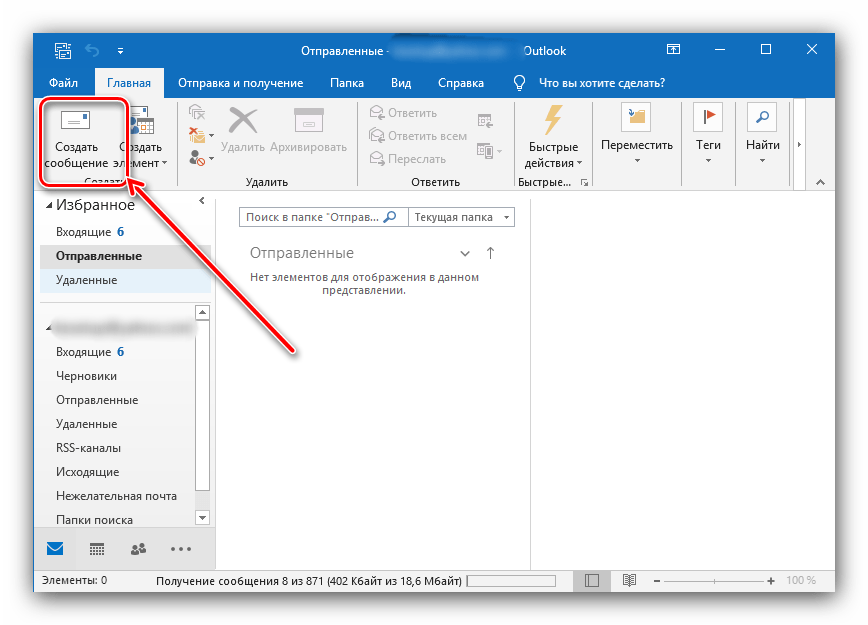
 Но не ждите, что сегодняшние решения безопасности решат проблему.
Но не ждите, что сегодняшние решения безопасности решат проблему.

 Привлечение лидеров к ответственности за инклюзивное лидерство и использование мышления различных групп для более инновационных идей и принятия решений помогает сотрудникам чувствовать себя услышанными и вовлеченными. Но самое главное, работодатели должны практиковать эмпатию и направлять способность видеть мир с точки зрения другого человека на протяжении всего опыта работы сотрудника.
Привлечение лидеров к ответственности за инклюзивное лидерство и использование мышления различных групп для более инновационных идей и принятия решений помогает сотрудникам чувствовать себя услышанными и вовлеченными. Но самое главное, работодатели должны практиковать эмпатию и направлять способность видеть мир с точки зрения другого человека на протяжении всего опыта работы сотрудника. доступным для любого зрения
доступным для любого зрения д.
д.
 isSuperman == «1»)}}
isSuperman == «1»)}} createUser.tagType == 1 || post.createUser.tagType == 2) || (post.createUser.tagType == 7 && post.createUser.kocGroupIcon && post.createUser.roleTag) || (post.createUser.tagType == 0 && post.createUser.groupUrl && post.createUser.groupName)}}
createUser.tagType == 1 || post.createUser.tagType == 2) || (post.createUser.tagType == 7 && post.createUser.kocGroupIcon && post.createUser.roleTag) || (post.createUser.tagType == 0 && post.createUser.groupUrl && post.createUser.groupName)}} checkStatus==»3″}}
checkStatus==»3″}} ttf opentype .otf скачать бесплатно без ограничений id:60
ttf opentype .otf скачать бесплатно без ограничений id:60 ttf 15.99КБ)
ttf 15.99КБ) ttf 46,94 КБ)
ttf 46,94 КБ) ttf 14,41 КБ)
ttf 14,41 КБ) ttf 30.01KB )
ttf 30.01KB )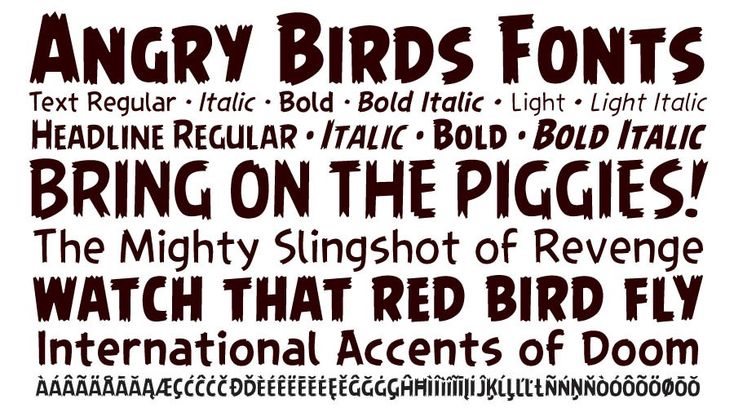 ttf 7,18 КБ )
ttf 7,18 КБ ) ttf 34.40KB )
ttf 34.40KB ) ttf 419,17 КБ )
ttf 419,17 КБ ) ttf 33,49 КБ )
ttf 33,49 КБ )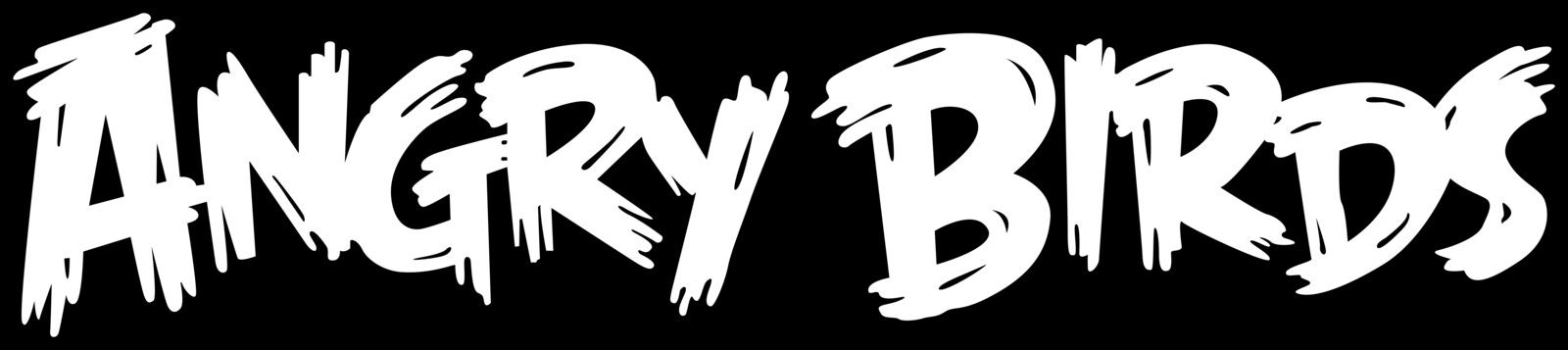
 «Компьютер — это эквивалент велосипеда для мозга» или «[iTunes для Windows] это всё равно, что дать стакан холодной воды человеку, находящемуся в адском пекле».
«Компьютер — это эквивалент велосипеда для мозга» или «[iTunes для Windows] это всё равно, что дать стакан холодной воды человеку, находящемуся в адском пекле». Дайте пищу аудиалам, визуалам и кинестетикам: говорите, показывайте и пускайте по рядам что-то осязаемое.
Дайте пищу аудиалам, визуалам и кинестетикам: говорите, показывайте и пускайте по рядам что-то осязаемое. Люди в аудитории будут задавать себе один вопрос: «как это касается меня лично?». Ответьте на него скорее. Вот пример: «Совершенно новый iPod nano дает любителям музыки больше всего из того, что они любят в своих iPod: удвоенный объем памяти за ту же цену, невероятное время работы — 24 часа и великолепный корпус из алюминия в пяти цветовых вариантах».
Люди в аудитории будут задавать себе один вопрос: «как это касается меня лично?». Ответьте на него скорее. Вот пример: «Совершенно новый iPod nano дает любителям музыки больше всего из того, что они любят в своих iPod: удвоенный объем памяти за ту же цену, невероятное время работы — 24 часа и великолепный корпус из алюминия в пяти цветовых вариантах». Если вы ещё не нашли этого, продолжайте искать. Не останавливайтесь».
Если вы ещё не нашли этого, продолжайте искать. Не останавливайтесь». Я имею в виду что мы там сделали несколько удивительных вещей. То, что нас сильнее всего связывало в Apple, — это способность делать вещи, которые могли изменить мир. Это было очень важно. Мы все были весьма молоды.
Я имею в виду что мы там сделали несколько удивительных вещей. То, что нас сильнее всего связывало в Apple, — это способность делать вещи, которые могли изменить мир. Это было очень важно. Мы все были весьма молоды. Джобс выступал и повторял этот заголовок несколько раз в своей презентации. Затем они появлялись в рекламных материалах и эти же заголовки использовали журналисты. И действительно: зачем доверять придумывать заголовок журналистам, когда вы сами лучше всех можете придумать этот заголовок.
Джобс выступал и повторял этот заголовок несколько раз в своей презентации. Затем они появлялись в рекламных материалах и эти же заголовки использовали журналисты. И действительно: зачем доверять придумывать заголовок журналистам, когда вы сами лучше всех можете придумать этот заголовок. Так начинается выступление Стива Джобса во время презентации iPhone в 2007 году он сказал, что сейчас будет представлять не один продукт, а целых три: iPod с сенсорным управлением, мобильный телефон и совершенно новый интернет-коммуникатор. Затем он объявил, что это не три отдельных устройства, а одно.
Так начинается выступление Стива Джобса во время презентации iPhone в 2007 году он сказал, что сейчас будет представлять не один продукт, а целых три: iPod с сенсорным управлением, мобильный телефон и совершенно новый интернет-коммуникатор. Затем он объявил, что это не три отдельных устройства, а одно. Это может быть или конкурирующий скверный продукт, или компания, следующая другим принципам.
Это может быть или конкурирующий скверный продукт, или компания, следующая другим принципам.

 Или так: «30 ГБ памяти достаточно для хранения 7500 песен, 25000 фотографий или 75 часов видео».
Или так: «30 ГБ памяти достаточно для хранения 7500 песен, 25000 фотографий или 75 часов видео». Будьте уверены в своём продукте и передайте эту уверенность слушателям, не стесняясь.
Будьте уверены в своём продукте и передайте эту уверенность слушателям, не стесняясь.

 Джобс репетировал два полных дня в присутствии менеджеров по продуктам, которые поддерживали с ним обратную связь.
Джобс репетировал два полных дня в присутствии менеджеров по продуктам, которые поддерживали с ним обратную связь.

 Такими ресурсами, какие были доступны главе Apple, располагают единицы на всей Земле.
Такими ресурсами, какие были доступны главе Apple, располагают единицы на всей Земле. Проблема в том, что они не такие уж „смарт“ и пользоваться ими непросто. Все они имеют в нижней части клавиатуру, управляющие клавиши одинаковы для всех приложений. Её нельзя оптимизировать под функции каждого приложения».
Проблема в том, что они не такие уж „смарт“ и пользоваться ими непросто. Все они имеют в нижней части клавиатуру, управляющие клавиши одинаковы для всех приложений. Её нельзя оптимизировать под функции каждого приложения».
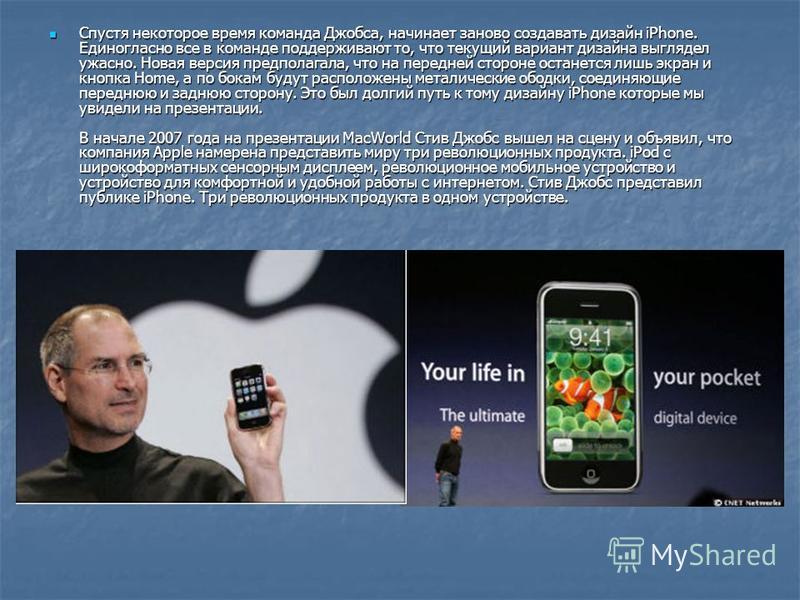 Обычный офисный конверт понятен людям — они знают его размеры и вместительность. Они уже чувствуют фантомный MacBook Air в своих руках!
Обычный офисный конверт понятен людям — они знают его размеры и вместительность. Они уже чувствуют фантомный MacBook Air в своих руках!


 Каждое из них стоит разбирать с карандашом в руке, делая заметки и выводя закономерности. Если вам часто приходится выступать или вести переговоры в режиме презентации, настоятельно рекомендуем поступить именно так.
Каждое из них стоит разбирать с карандашом в руке, делая заметки и выводя закономерности. Если вам часто приходится выступать или вести переговоры в режиме презентации, настоятельно рекомендуем поступить именно так. Ключ к отличной презентации не в харизме.
Ключ к отличной презентации не в харизме.
 Пока все шло к его удовлетворению, он продолжал идти. При необходимости он останавливался, выходил из себя, уменьшал громкость голоса и спрашивал руководителей, сидевших в первом ряду, таких как Фил Шиллер, старший вице-президент компании по всемирному маркетингу, что они думают о том или ином обороте речи или они считали, что идеи плавно перетекают друг в друга.
Пока все шло к его удовлетворению, он продолжал идти. При необходимости он останавливался, выходил из себя, уменьшал громкость голоса и спрашивал руководителей, сидевших в первом ряду, таких как Фил Шиллер, старший вице-президент компании по всемирному маркетингу, что они думают о том или ином обороте речи или они считали, что идеи плавно перетекают друг в друга.

 Тот же принцип повествования применим к каждой презентации Стива Джобса.
Тот же принцип повествования применим к каждой презентации Стива Джобса. Инструмент измерял такие вещи, как среднее количество слов в предложении, количество трудных слов, сколько лет обучения требуется для понимания языка. Они пропустили через инструмент два фрагмента текста: Стив Джобс Macworld 2007 и Билл Гейтс CES 2007. Слова Джобса проще, фразы менее абстрактны, и в предложении используется меньше слов. Его стало намного легче понять. Стремитесь к простоте — в слайдах и сообщениях.
Инструмент измерял такие вещи, как среднее количество слов в предложении, количество трудных слов, сколько лет обучения требуется для понимания языка. Они пропустили через инструмент два фрагмента текста: Стив Джобс Macworld 2007 и Билл Гейтс CES 2007. Слова Джобса проще, фразы менее абстрактны, и в предложении используется меньше слов. Его стало намного легче понять. Стремитесь к простоте — в слайдах и сообщениях.

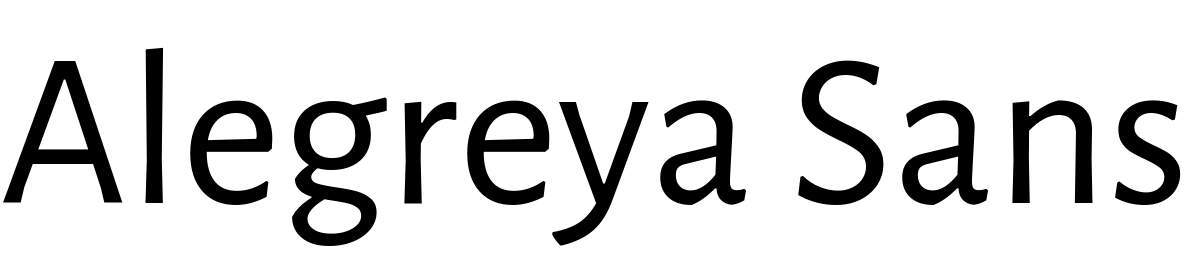 В каком направлении двигались? Есть какие-то эскизы?
В каком направлении двигались? Есть какие-то эскизы?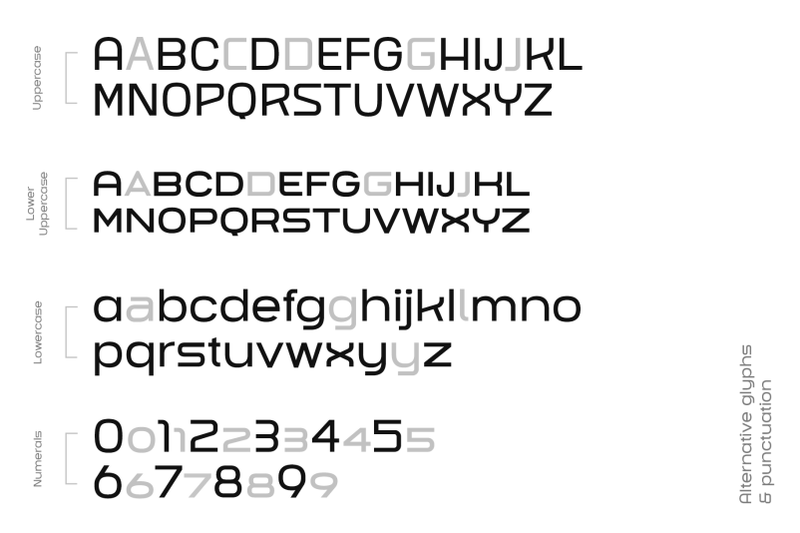

 Если я верно понимаю, какие-то шрифты нарисованы другими дизайнерами. Автор Grafier — Алекс Слобженинов, хотя нигде в сети это никак не указано. (Пока интервью готовилось к печати, шрифт Grafier стал продаваться в нашем магазине tomorrow.type.today — Прим. ред.).
Если я верно понимаю, какие-то шрифты нарисованы другими дизайнерами. Автор Grafier — Алекс Слобженинов, хотя нигде в сети это никак не указано. (Пока интервью готовилось к печати, шрифт Grafier стал продаваться в нашем магазине tomorrow.type.today — Прим. ред.). А ещё для меня это своего рода вызов! На эту тему есть целая небольшая история.
А ещё для меня это своего рода вызов! На эту тему есть целая небольшая история. Впрочем, Греция — не такой крупный рынок. Всё-таки я уже решил, что следующим шагом должна стать кириллица.
Впрочем, Греция — не такой крупный рынок. Всё-таки я уже решил, что следующим шагом должна стать кириллица.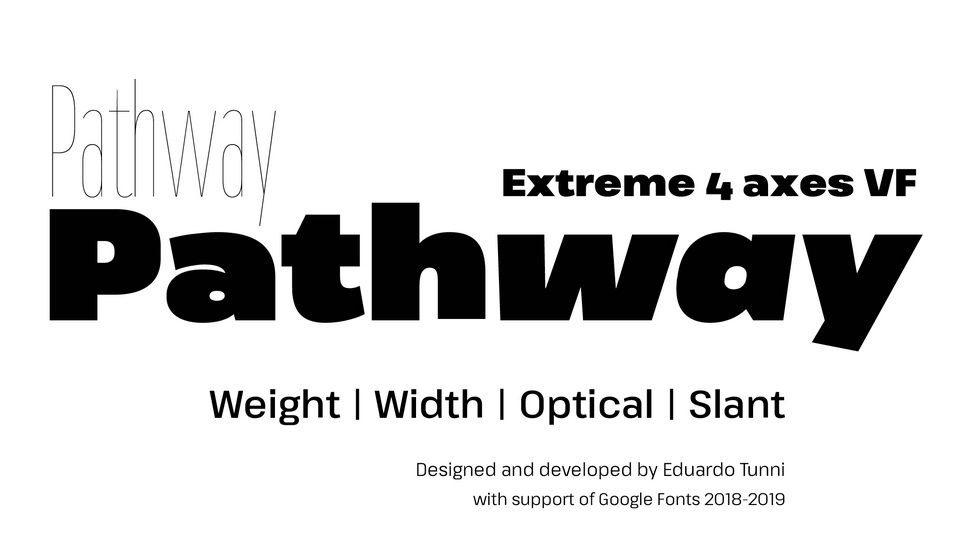 У него уже был Subjectify. Я посмотрел на это всё и предложил немного изменить название. Алекс ответил, что обновляет этот шрифт и собирается выпускать его заново. Так появился Object Sans.
У него уже был Subjectify. Я посмотрел на это всё и предложил немного изменить название. Алекс ответил, что обновляет этот шрифт и собирается выпускать его заново. Так появился Object Sans.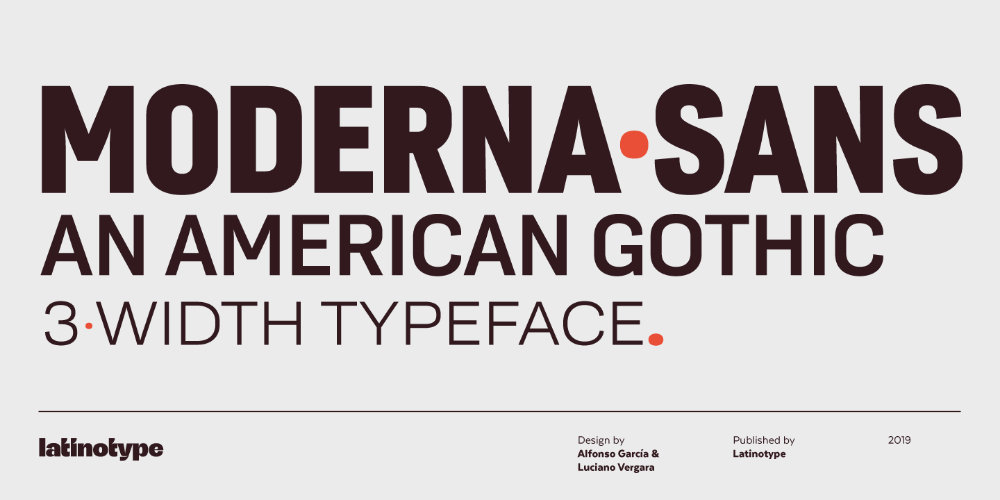 Я не бросаю вызов этой логике — я следую ей, предлагая бесплатные шрифты (либо возможности безвозмездно обмениваться ими), чтобы дизайнеры могли этими продуктами пользоваться, работать с ними. Если речь заходит о коммерческом проекте, платят за шрифт, как правило, не они. Платит клиент или работодатель. Из этого мы и исходим.
Я не бросаю вызов этой логике — я следую ей, предлагая бесплатные шрифты (либо возможности безвозмездно обмениваться ими), чтобы дизайнеры могли этими продуктами пользоваться, работать с ними. Если речь заходит о коммерческом проекте, платят за шрифт, как правило, не они. Платит клиент или работодатель. Из этого мы и исходим.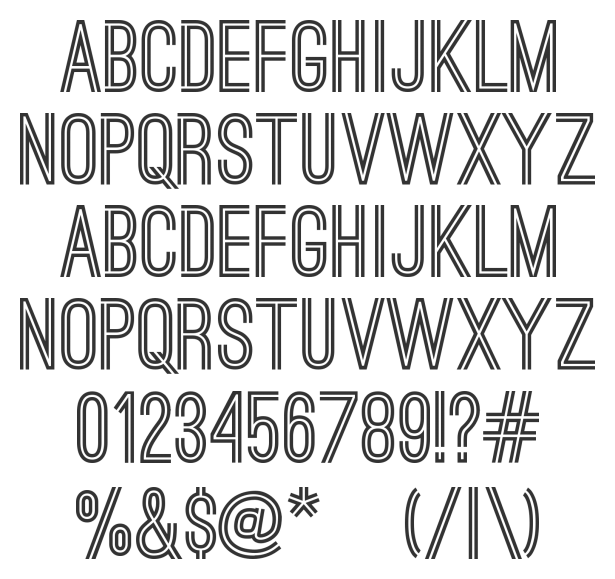 А мне это обеспечивает бóльшую узнаваемость: пользователь может протестировать все мои шрифты, чтобы потом их приобрести. Это если говорить о бизнес-стороне концепции.
А мне это обеспечивает бóльшую узнаваемость: пользователь может протестировать все мои шрифты, чтобы потом их приобрести. Это если говорить о бизнес-стороне концепции. Но время от времени я натыкаюсь на свои шрифты в интернете. Если речь идёт о небольшом проекте, я говорю: «Ладно, Бог с вами», — однако в случае масштабных проектов я предпочитаю связываться. Чаще всего люди реагируют с пониманием: «Ой, извините, это дизайнер предложил». А временами они просто забывают. Но у меня порядка двухсот тысяч загрузок в год. Я точно знаю, что люди пользуются моими шрифтами в рамках коммерческих проектов и не платят за лицензии. Просто стараюсь послеживать за этим, и только.
Но время от времени я натыкаюсь на свои шрифты в интернете. Если речь идёт о небольшом проекте, я говорю: «Ладно, Бог с вами», — однако в случае масштабных проектов я предпочитаю связываться. Чаще всего люди реагируют с пониманием: «Ой, извините, это дизайнер предложил». А временами они просто забывают. Но у меня порядка двухсот тысяч загрузок в год. Я точно знаю, что люди пользуются моими шрифтами в рамках коммерческих проектов и не платят за лицензии. Просто стараюсь послеживать за этим, и только. И вы, кстати, первый, кто обратил на это внимание. Но да, в случае с Pangram Sans я как-то так и рассуждал — «Футуру часто используют» — и мне хотелось сделать некий геометрический шрифт в том же духе — но при этом другой, ясное дело.
И вы, кстати, первый, кто обратил на это внимание. Но да, в случае с Pangram Sans я как-то так и рассуждал — «Футуру часто используют» — и мне хотелось сделать некий геометрический шрифт в том же духе — но при этом другой, ясное дело. По-моему, именно он самый универсальный. Он мне по-настоящему нравится. Очень полный, с курсивом и прочими инструментами. Все мои шрифты отличает то, что у каждого есть история. Все они создавались в определённый момент моей жизни. К примеру, Charlevoix: я посетил регион, местность в провинции Квебек под названием Шарлевуа. Поездка меня очень впечатлила, и я нарисовал шрифт за две недели, пока был там. За каждым моим шрифтом стоит моя личная история. Но если вы ждёте конкретный чёткий ответ, то я бы сказал, что это Neue Montreal.
По-моему, именно он самый универсальный. Он мне по-настоящему нравится. Очень полный, с курсивом и прочими инструментами. Все мои шрифты отличает то, что у каждого есть история. Все они создавались в определённый момент моей жизни. К примеру, Charlevoix: я посетил регион, местность в провинции Квебек под названием Шарлевуа. Поездка меня очень впечатлила, и я нарисовал шрифт за две недели, пока был там. За каждым моим шрифтом стоит моя личная история. Но если вы ждёте конкретный чёткий ответ, то я бы сказал, что это Neue Montreal. За чьими работами вы следите, чьи свежие релизы вы предвкушаете? Типа, «ура-ура, наконец у них новый шрифт!».
За чьими работами вы следите, чьи свежие релизы вы предвкушаете? Типа, «ура-ура, наконец у них новый шрифт!».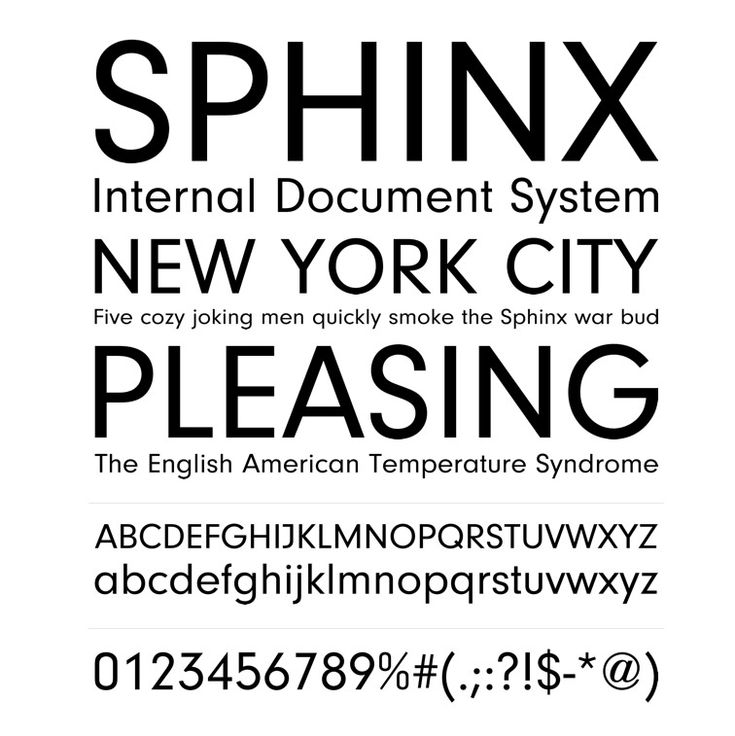

 Но даже я смогу назвать по крайней мере ещё двадцать более молодых студий… Так что эта статистика не суперкорректная — но даёт некоторое представление о масштабах рынка.
Но даже я смогу назвать по крайней мере ещё двадцать более молодых студий… Так что эта статистика не суперкорректная — но даёт некоторое представление о масштабах рынка.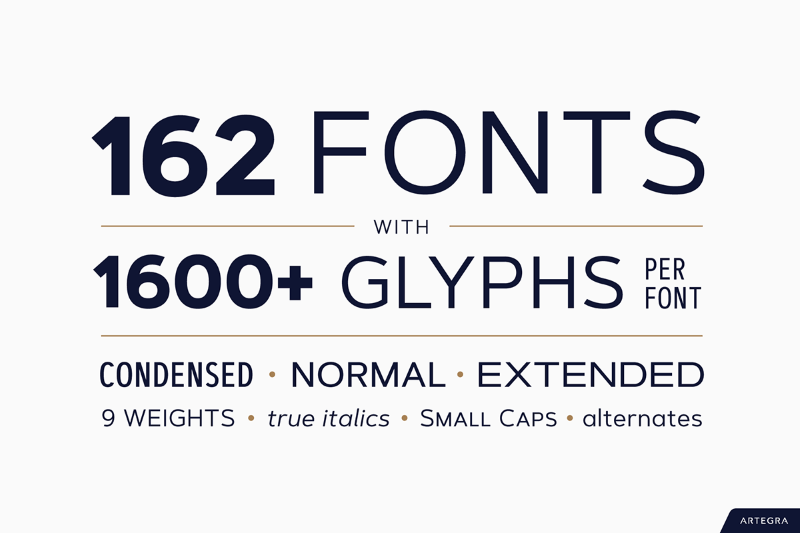 Может, тогда я просто нарисую шрифт с пикселированными альтернативными глифами. Ещё я работаю над кастомным шрифтом для одного небольшого агентства здесь, в Монреале. Он почти готов. Такая новостильная антиква, и довольно приятная. Ещё есть другая хорошая монреальская студия, им нужен ребрендинг… Хотят кастомный шрифт.
Может, тогда я просто нарисую шрифт с пикселированными альтернативными глифами. Ещё я работаю над кастомным шрифтом для одного небольшого агентства здесь, в Монреале. Он почти готов. Такая новостильная антиква, и довольно приятная. Ещё есть другая хорошая монреальская студия, им нужен ребрендинг… Хотят кастомный шрифт.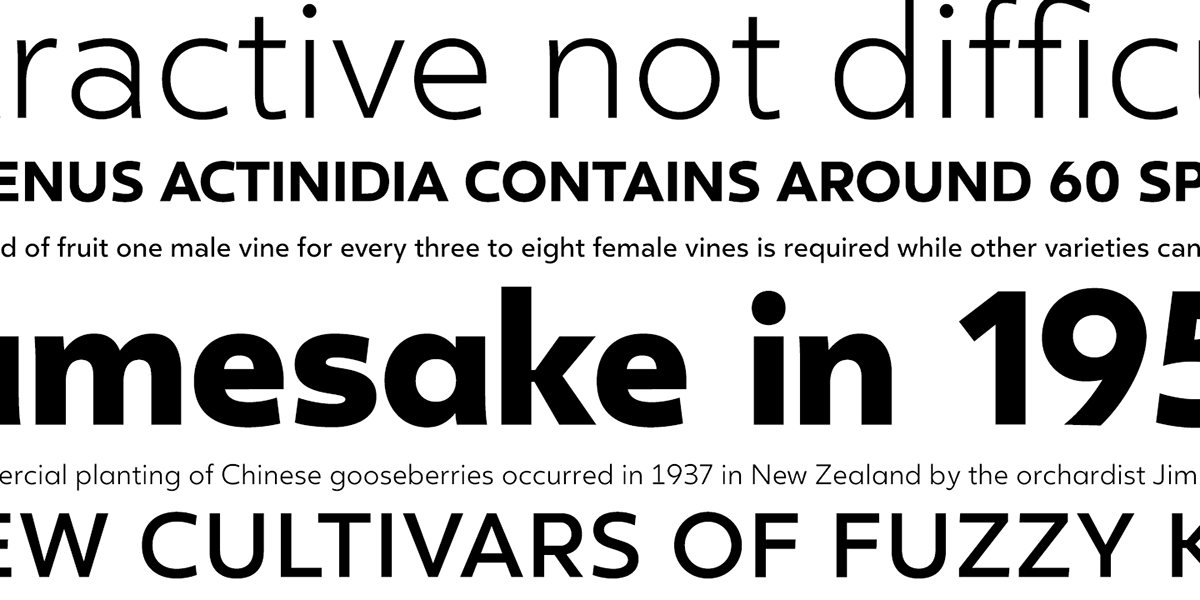
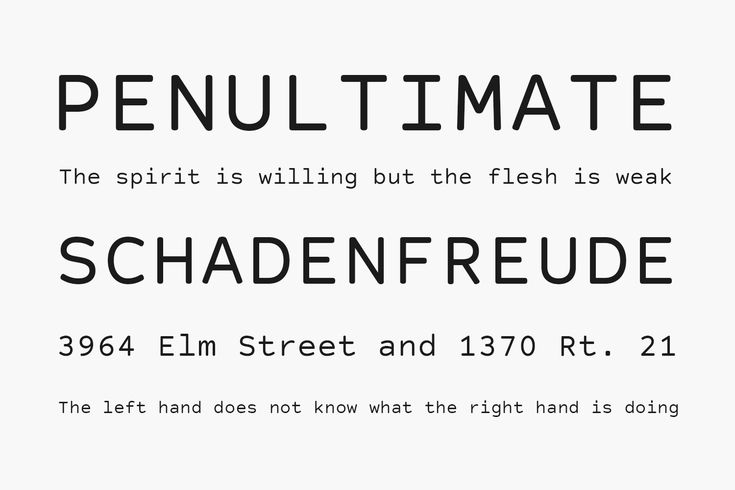 Всегда казалось, что в учёбе всё слишком упорядоченно. Когда в группе тридцать или сорок человек, преподавание строится по чёткой схеме — из-за этого я предпочитаю учиться самостоятельно. Моя рекомендация была бы такая: «Просто пробуйте, пробуйте что-то сделать и смотрите, что из этого выйдет».
Всегда казалось, что в учёбе всё слишком упорядоченно. Когда в группе тридцать или сорок человек, преподавание строится по чёткой схеме — из-за этого я предпочитаю учиться самостоятельно. Моя рекомендация была бы такая: «Просто пробуйте, пробуйте что-то сделать и смотрите, что из этого выйдет».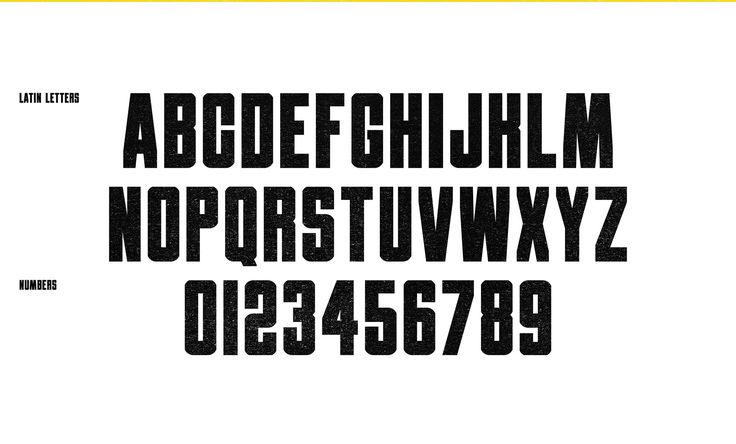 Затем я решил, что буду раздавать свои работы бесплатно и посмотрю на реакцию людей. Это был первый шаг.
Затем я решил, что буду раздавать свои работы бесплатно и посмотрю на реакцию людей. Это был первый шаг.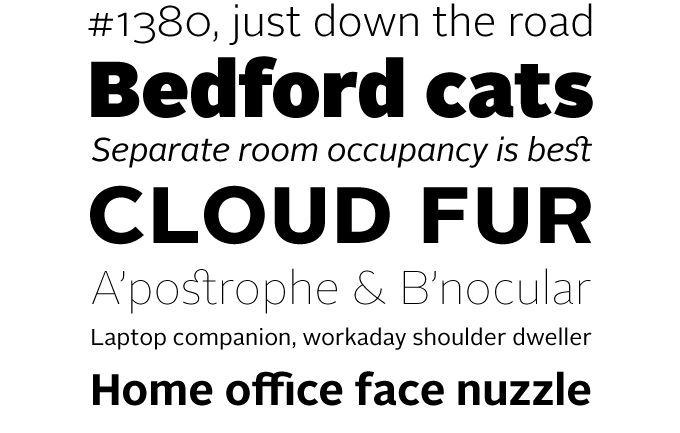 Примерно такой совет.
Примерно такой совет. Для тех, у кого нет этого шрифта, может подойти Montserrat – бесплатный геометрический шрифт с очень похожими характеристиками. Он хорошо смотрится в верхнем регистре (заглавными буквами).
Для тех, у кого нет этого шрифта, может подойти Montserrat – бесплатный геометрический шрифт с очень похожими характеристиками. Он хорошо смотрится в верхнем регистре (заглавными буквами).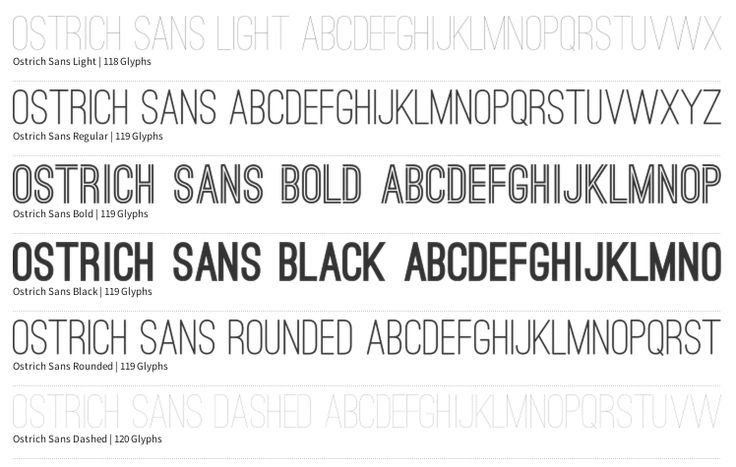 Похожие элементы также есть у Bitter – бесплатного шрифта, который способен заменить популярный вариант.
Похожие элементы также есть у Bitter – бесплатного шрифта, который способен заменить популярный вариант. Этот шрифт часто скачивают и используют неправомерно, хотя имеется хорошая альтернатива – Work Sans.
Этот шрифт часто скачивают и используют неправомерно, хотя имеется хорошая альтернатива – Work Sans.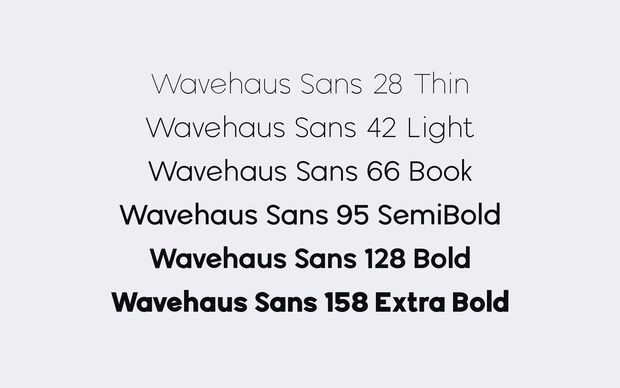 А лучшие шрифты для презентации: от универсальных и сдержанных до технологичных и ультрамодных — здесь.
А лучшие шрифты для презентации: от универсальных и сдержанных до технологичных и ультрамодных — здесь.


 д. Просто введите действующий адрес электронной почты ниже, нажмите кнопку и проверьте свою электронную почту, чтобы бесплатно попробовать файлы.
д. Просто введите действующий адрес электронной почты ниже, нажмите кнопку и проверьте свою электронную почту, чтобы бесплатно попробовать файлы.
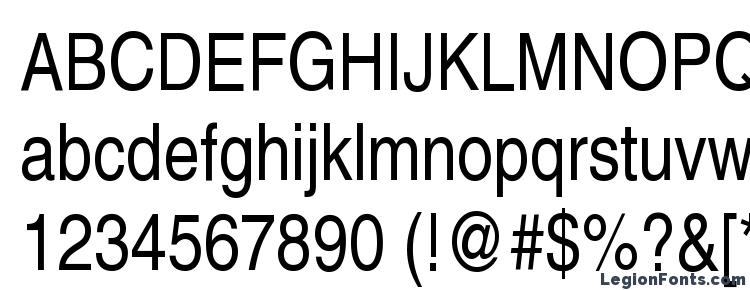 otf
otf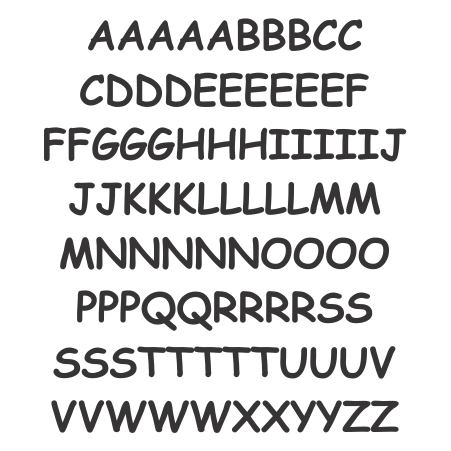


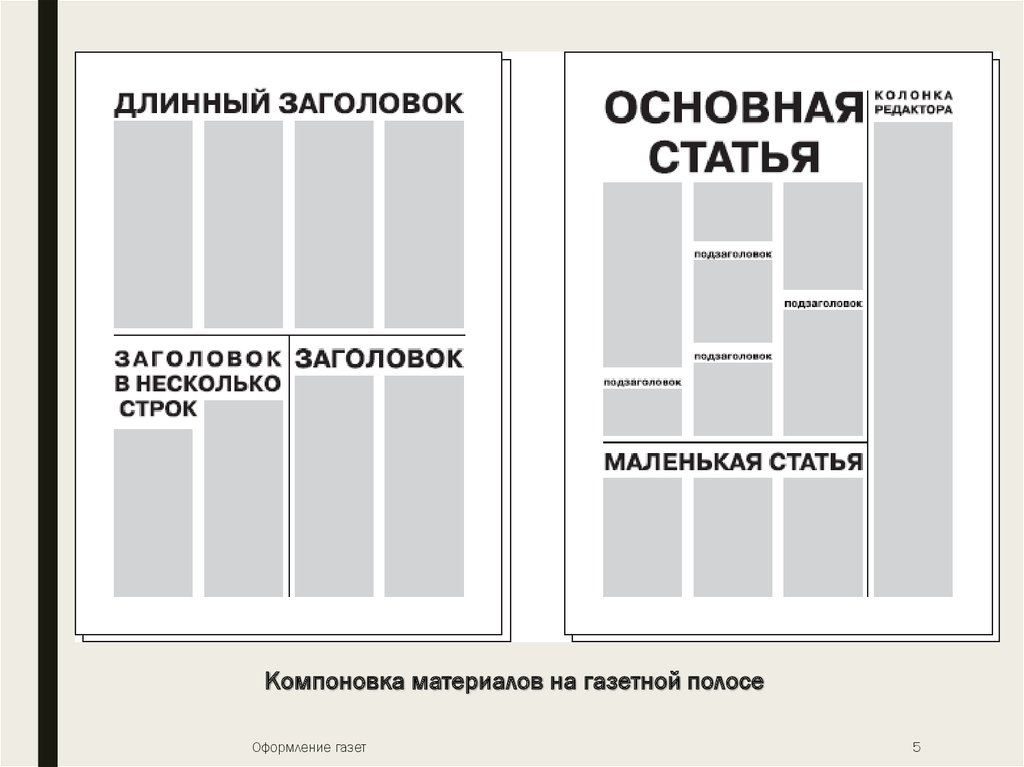 Газета — это периодическое издание, средство массовой информации. От журнала отличается большим форматом, частотой издания и многоколоночной версткой.
Газета — это периодическое издание, средство массовой информации. От журнала отличается большим форматом, частотой издания и многоколоночной версткой.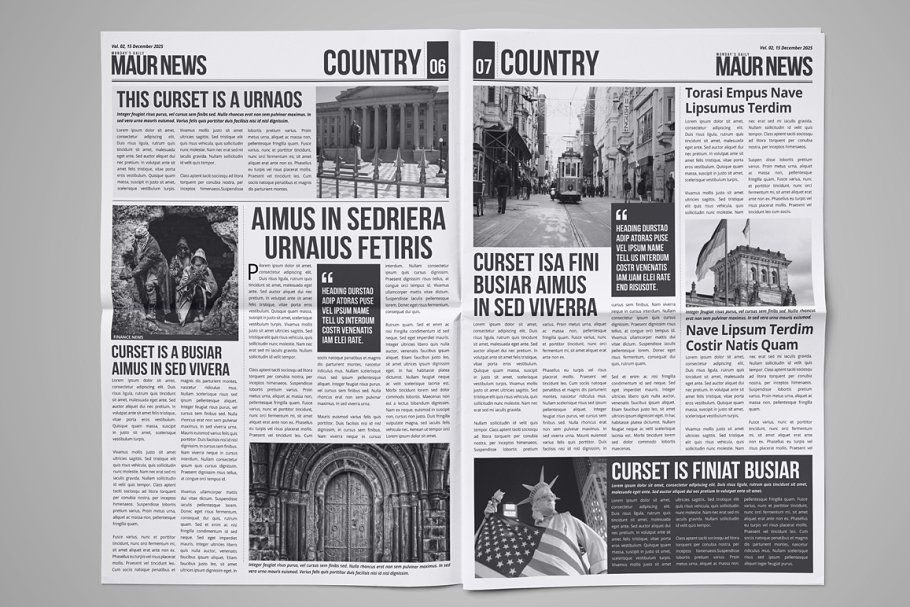
 Для газет предпочитают использовать шрифты с засечками потому, что читателю легче «зацепиться» глазами за строку.
Для газет предпочитают использовать шрифты с засечками потому, что читателю легче «зацепиться» глазами за строку.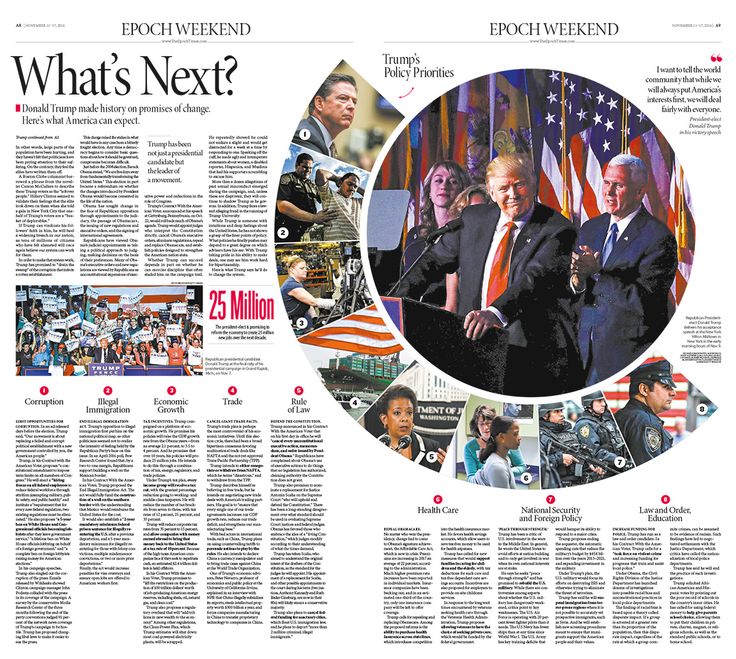

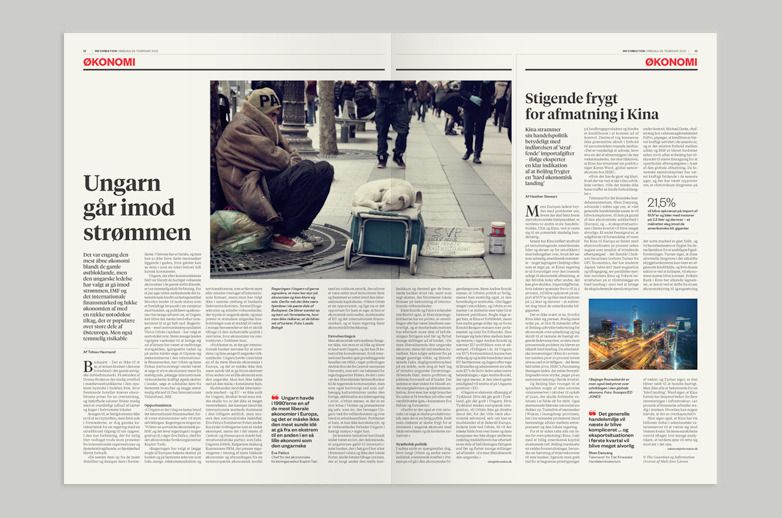 Читатели газет начинают чтение с того, что следуют за заголовком баннера по всей странице и продолжают чтение вниз по правой стороне страницы. Поэтому многие читатели газет привыкли ожидать, что самая важная статья в каждом выпуске будет появляться или касаться верхнего правого угла первой страницы.
Читатели газет начинают чтение с того, что следуют за заголовком баннера по всей странице и продолжают чтение вниз по правой стороне страницы. Поэтому многие читатели газет привыкли ожидать, что самая важная статья в каждом выпуске будет появляться или касаться верхнего правого угла первой страницы.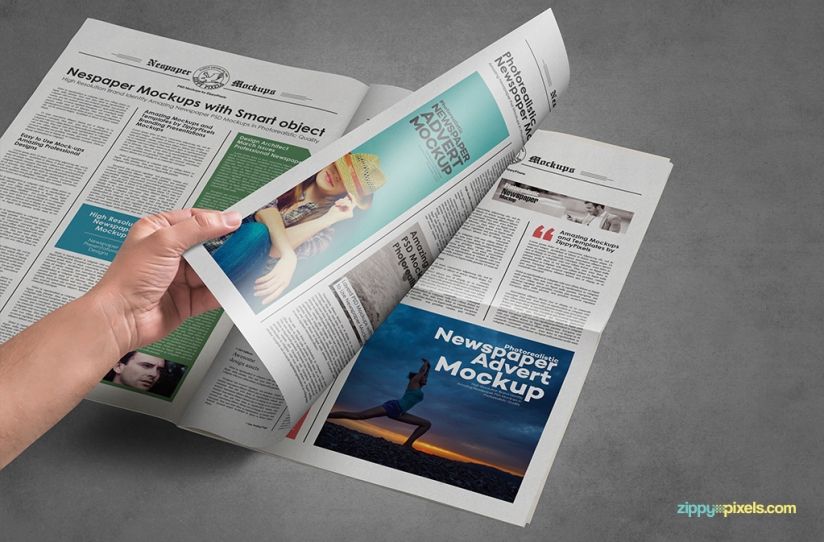
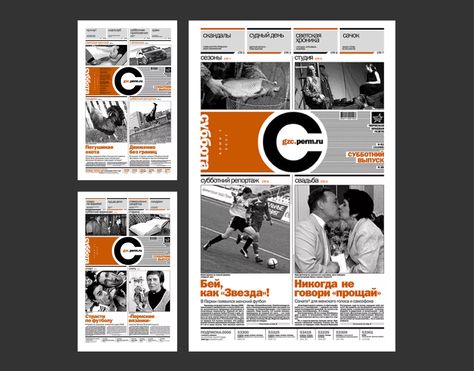
 Линия осуществляется путем отображения историй, заголовков и картинок горизонтально на странице. Горизонтальная линия появилась после Второй мировой войны и, вероятно, является самым ярким изменением во внешнем виде газет в этом столетии. Это характерно для многих современных газет.
Линия осуществляется путем отображения историй, заголовков и картинок горизонтально на странице. Горизонтальная линия появилась после Второй мировой войны и, вероятно, является самым ярким изменением во внешнем виде газет в этом столетии. Это характерно для многих современных газет.
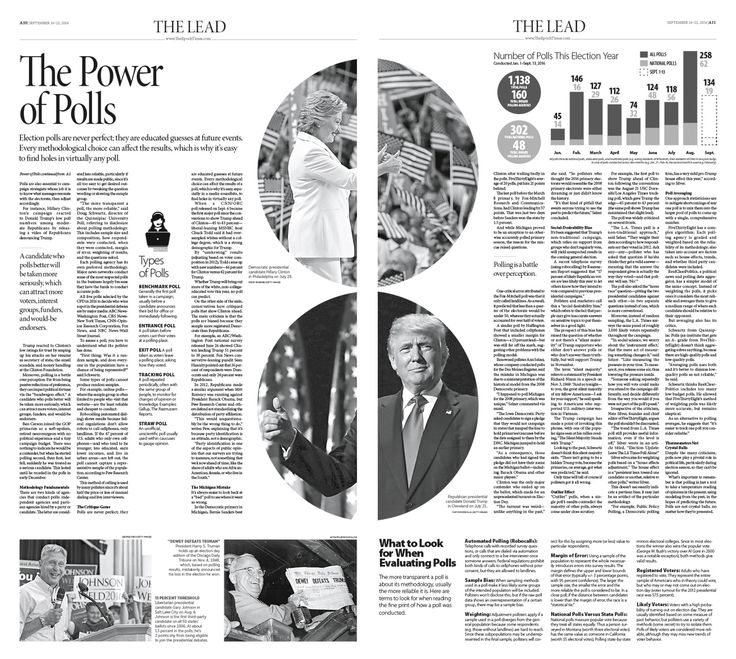




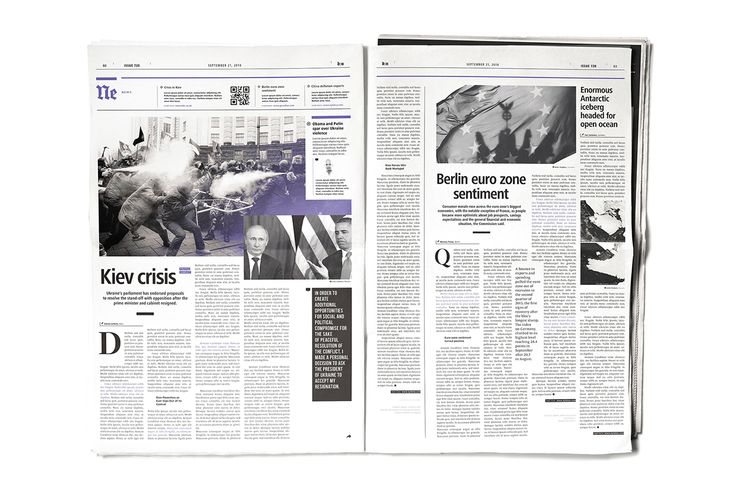 Однако многие газеты
Однако многие газеты