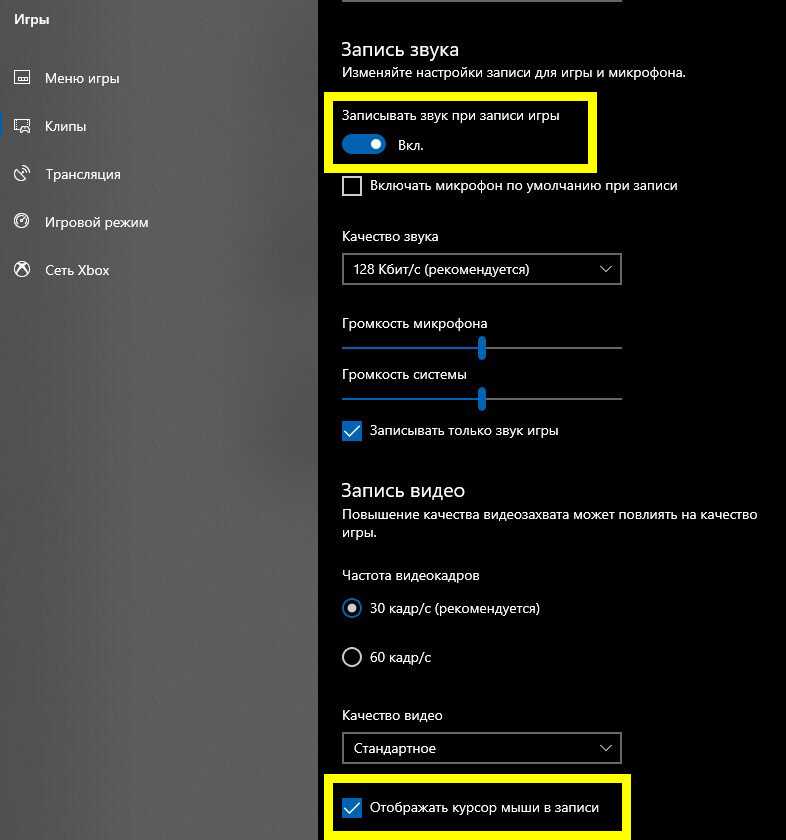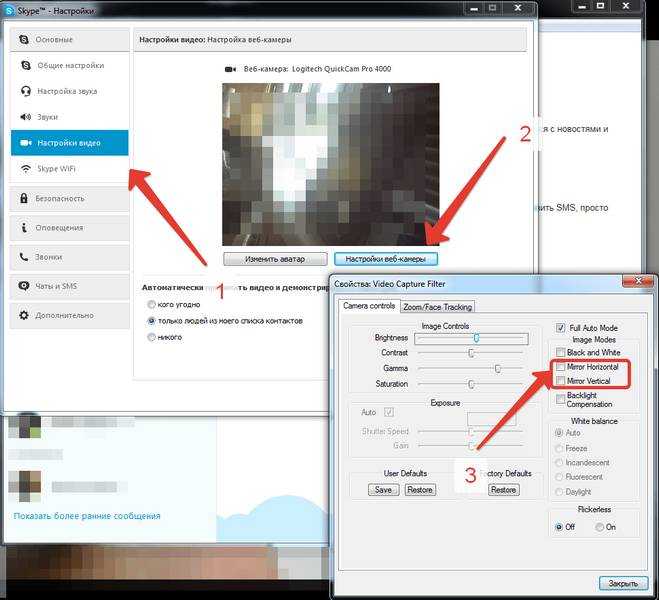Содержание
Как записать видео на веб-камеру ноутбука?
Веб-камеру обычно задействуют только для видеоконференций. Изделие предназначено для передачи изображения между пользователями. Качество «картинки» считается второстепенным, хотя современные модели предлагают широкие возможности и в этом направлении. Камеру также часто эксплуатируют для съёмки видеозаписей, которые затем размещают во всемирную паутину и посылают друзьям. Как быстро записать видео на веб-камеру ноутбука? Разберёмся детальнее!
Приложения будут полезны владельцам видеоблогов.
Возможности Windows
Речь идёт о встроенной в ОС утилите Windows Movie Maker. Пользоваться этим инструментом достаточно просто, он имеет удобный интерфейс и несколько кнопок управления. Чтобы снять на веб-камеру ноутбука видео, выполните такие действия:
- удостоверьтесь, что прибор подсоединён к компьютеру. Часто у юзеров возникают трудности с включением встроенной в ноутбук камеры. Для этого рекомендуем использовать сочетание Fn и одной из кнопок F1–F12;
- выставьте на максимум громкость на входе, включите микрофон;
- запустите программу для записи, после чего выберите параметр «Webcam Video» в пункте меню «Home»;
- выберите «Record» для старта записи изображения.
 Чтобы остановиться, кликните на «Stop», после чего придумайте название для файла и путь хранения.
Чтобы остановиться, кликните на «Stop», после чего придумайте название для файла и путь хранения.
Интересно, что утилита разрешает не только сохранить отснятое, но и менять наполнение, добавлять эффекты, обрезать и проводить с файлами массу других действий. Не забудьте только сберечь обновлённый файл, чтобы изменения вступили в силу.
Использование средств Mac
Если вы пользуетесь продукцией компании Apple, то эксплуатировать Movie Maker здесь не получится. Альтернативой данному инструменту станет QuickTime, обладающий не менее выдающимися способностями.
Выполните такие этапы:
- запустите программу, выберите «Запись нового видео» в пункте «Файл»;
- выполните регулировку оборудования. При смене позиции камеры это будет отображено на мониторе;
- для старта захвата изображения кликните по красной кнопке. Логично, что для остановки будет использоваться «Стоп».
Осталось только сохранить новый файл с вашим фильмом и наслаждаться просмотром.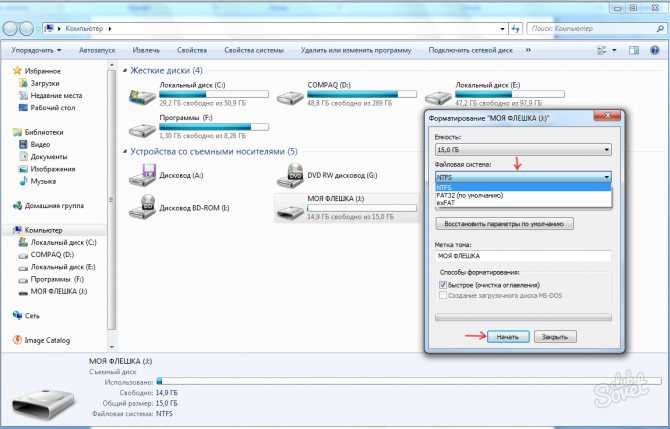 Кроме того, утилита позволяет мгновенно передавать файл друзьям и знакомым. Для этого достаточно выполнить экспорт видео в социальные сети, iMovie или iTunes.
Кроме того, утилита позволяет мгновенно передавать файл друзьям и знакомым. Для этого достаточно выполнить экспорт видео в социальные сети, iMovie или iTunes.
Сторонние утилиты
Есть множество инструментов, которые разрешают записывать фильмы с камеры ноутбука. Одним из них является Debut Video Capture. Получить её можно во всемирной паутине бесплатно.
В меню (верхняя часть экрана) выберите «Device», чтобы определить устройство. Программа определит прибор, после чего можно будет приступить к съёмке. Средство позволяет записывать «картинку» в популярных форматах, при этом настраиваются параметры кодирования. С помощью Video Capture сегодня можно преобразовать изображение с камеры в flv, avi, mp4, а также mpg, wmv и 3gp режимы.
Перед сохранением файла рекомендуется настроить контраст и яркость видео, чтобы улучшить его качество. Также есть возможность добавления текста.
Online программы
Хотите снимать видео, но устанавливать дополнительные средства не хочется? Тогда можете воспользоваться записью онлайн с веб-камеры прибора. Это не трудно сделать, нужно лишь зайти на ресурс niaveo.com, бесплатно зарегистрироваться, создав аккаунт, и начать запись.
Это не трудно сделать, нужно лишь зайти на ресурс niaveo.com, бесплатно зарегистрироваться, создав аккаунт, и начать запись.
С левой стороны меню расположена клавиша «Record», которую требуется нажать для старта записи. Воспользовавшись онлайн-утилитой, можно записать ролик длительностью до 10 минут. Закончив работу над проектом, придумайте для видеоролика название и поделитесь им с миром! Также существует возможность использования форматов mov, mp4 или flv.
Итоги
Имеется множество способов записи видео с веб-камеры, существуют сторонние и вшитые в ОС программы. Если устанавливать дополнительные приложения нет никакого желания, воспользуйтесь съёмкой в онлайн-режиме.
Как записать видео с экрана ноутбука со звуком – это просто!
Как записать видео с экрана ноутбука Windows
Как записать видео с экрана ноутбука – можно сделать видеозапись экран вашего компьютера с помощью встроенных инструментов Windows и macOS или сторонних приложений для записи с экрана.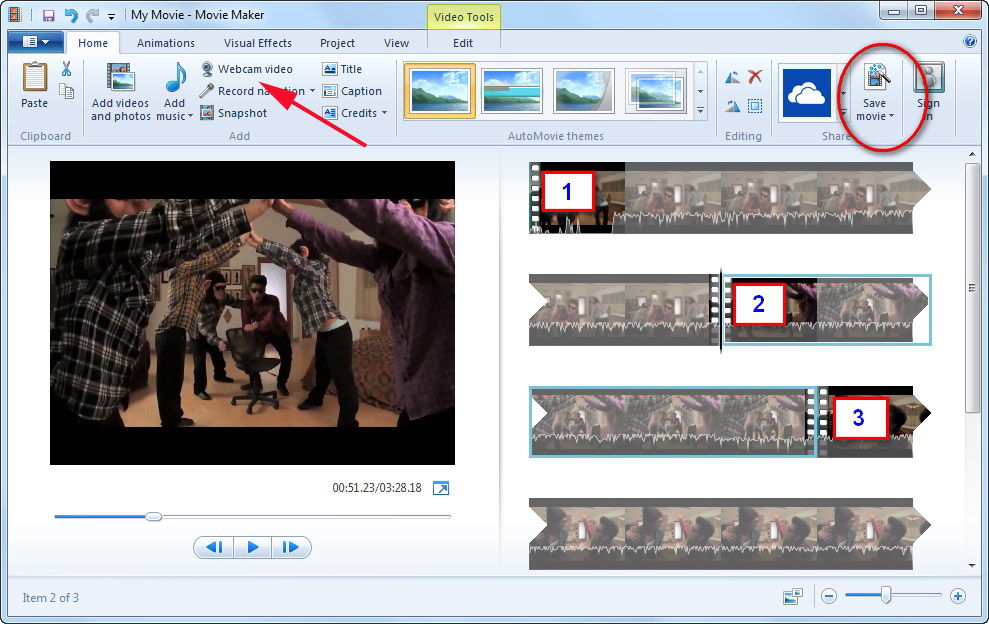
- Хотите записать экран на свой компьютер? Может быть, вы профессионал, которому нужно захватить ваш экран для презентации на работе.
Разработчик ПО, создающий видео с инструкциями, или кто-то, кто хочет загрузить что-то интересное на YouTube? Windows и macOS позволяют захватывать экранную активность благодаря встроенным инструментам.
Хотя существует также множество сторонних программ для захвата экрана. Вот как использовать все доступные инструменты.
Посмотрите отличные ноутбуки для творчества на AliExpress или Яндекс.Маркете!
Встроенный в Windows 10 Game Bar был разработан для записи игр. В них вы играете непосредственно на своем ПК или транслируете с Xbox One.
- Однако он может так же легко записывать видео с экрана ПК из других приложений. После того как вы записали выбранное действие, сгенерированное видео автоматически сохраняется в виде файла MP4, который затем может быть загружен в любое удобное для вас место.
Чтобы настроить это, перейдите в Настройки > игры > игровая панель и включите переключатель для записи игровых клипов, скриншотов и трансляции с помощью игровой панели.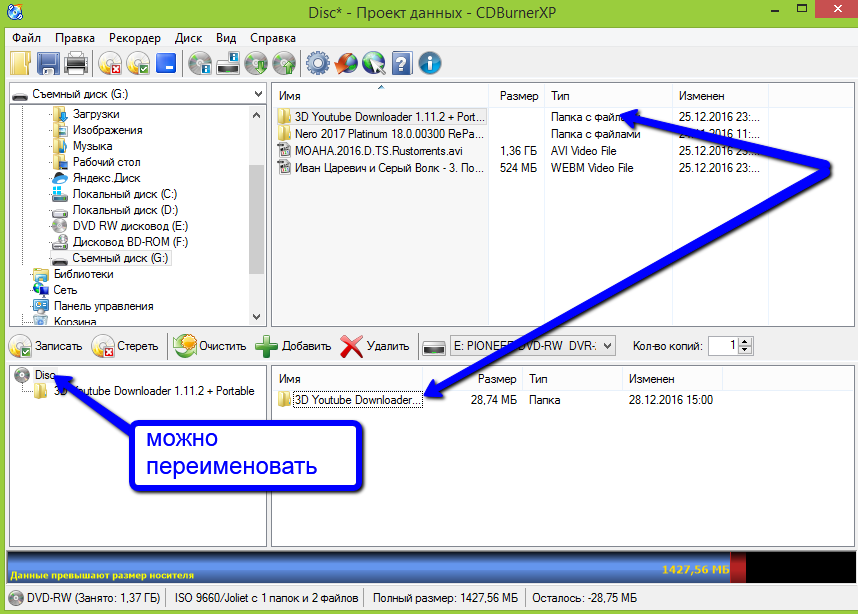
- Здесь вы можете изменить любые сочетания клавиш, связанные с открытием игровой панели, созданием скриншота и записью видео.
Если вы подключаете контроллер Xbox к компьютеру, вы можете запустить игровую панель, нажав кнопку Xbox на контроллере.
Конфигурация игровой панели в Windows
Видео можно смело записывать во многих программах и окнах, но исключаем рабочий стол Windows, проводник файлов и и кое-какие приложения из официального магазина Windows, например погода и другие похожие.
Итак, как записать видео с экрана ноутбука – нужно открыть нужное окно которое вы хотите захватить, и необходимо кликнуть на сочетание клавиш Win + G, тогда откроется игровая панель.
Вы увидите некоторые виджеты из панели с элементами управления для записи экрана, захвата видео и аудио дорожек, а также вашей трансляции в реальном времени)).
Та самая игровая панель в Windows
Итак, кликаем по кнопке “начать запись”. Записываем все то, что происходит на экране вашего ПК.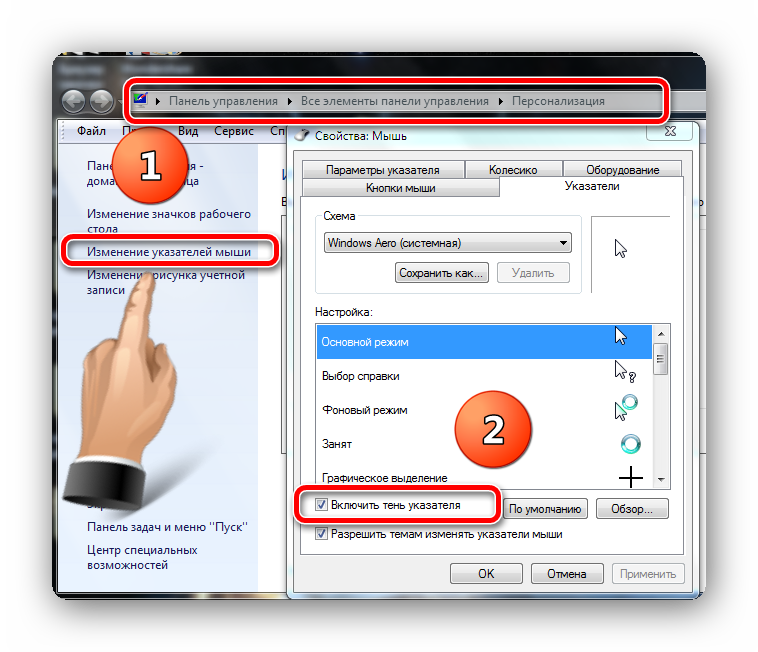 Или можно просто-напросто набрать конфигурацию клавиш Win+Alt+R, чтобы начать записывать видео с экрана ноутбука.
Или можно просто-напросто набрать конфигурацию клавиш Win+Alt+R, чтобы начать записывать видео с экрана ноутбука.
Захват с экрана помощью игровой панели Windows 10 Game Bar
Захват с экрана помощью игровой панели Windows 10
После нажатия на экран виджеты игровой панели исчезают, заменяясь небольшой плавающей полосой в правом верхнем углу экрана.
С помощью нее вы можете управлять записью. Чтобы остановить запись, нажмите кнопку Запись на плавающей панели.
Сохранена запись экрана
Как только запись закончится, появится уведомление о том, что игровой клип был записан. Нажмите на уведомление, и проводник файлов откроется в том месте, где находится запись. На этом этапе вы можете просмотреть видеофайл или загрузить его куда угодно.
Запись экрана в macOS
Ваш Mac поставляется с собственной функцией записи экрана на macOS Mojave и выше. Как записать видео с экрана ноутбука: откройте приложение или окно, которое вы хотите записать, а затем нажмите Shift+Command+5, чтобы открыть системный инструмент захвата экрана.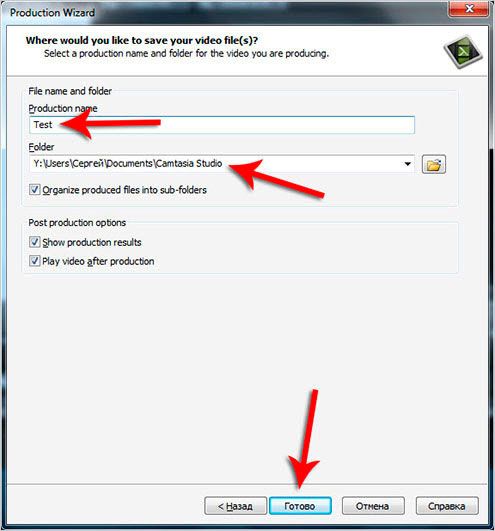
На нижней панели инструментов вы можете выбрать захват всего экрана, только выбранного окна или выбранной части экрана.
Инструмент записи экрана Mac
Нажмите кнопку Параметры, и вы можете выбрать, где сохранить запись и запустить таймер обратного отсчета, чтобы начать запись.
Обязательно проверьте возможность использования микрофона вашего Mac, Если вы записываете свой собственный голос или внешний звук.
Видеофайлы, сохраненные на компьютере
Нажмите кнопку Записать весь экран или записать выбранную часть, чтобы начать записывать. В верхней части экрана в строке меню появится кнопка записи.
Нажмите эту кнопку, чтобы остановить запись, и миниатюра вашей записи будет добавлена на ваш компьютер. Дважды щелкните файл записи экрана, чтобы воспроизвести его в видеоплеере по умолчанию.
- Еще варианты – как записать видео с экрана ноутбука: Вы также можете запустить запись экрана непосредственно из QuickTime на компьютере Mac. Откройте QuickTime Player, затем выберите Файл > Новая запись экрана.

В первый раз, когда вы сделаете это, вам будет предложено открыть системные настройки, чтобы предоставить QuickTime Player разрешение на запись вашего экрана.
Зайдите в настройки и установите флажок, чтобы предоставить соответствующие разрешения. Снова запустите новую запись через QuickTime, а затем вы можете использовать инструмент записи Mac.
OBS Studio
Еще один способ как записать видео с экрана ноутбука – совместимый с Windows 10, 8.1 и 8, а также macOS, бесплатный OBS Studio!
- Упаковывает множество функций в одну программу. Используйте плавающую панель управления программы для запуска и остановки записи.
По пути OBS Studio может записывать активность экрана, ваш микрофон и компьютерный звук, а затем сохранять выходные данные в виде файла MP4.
OBS Studio screen recorder
OBS Studio screen recorder
Вы также можете транслировать свое видео в прямом эфире или переключиться в студийный режим, чтобы добавить вырезы, затухания и другие переходы к видео.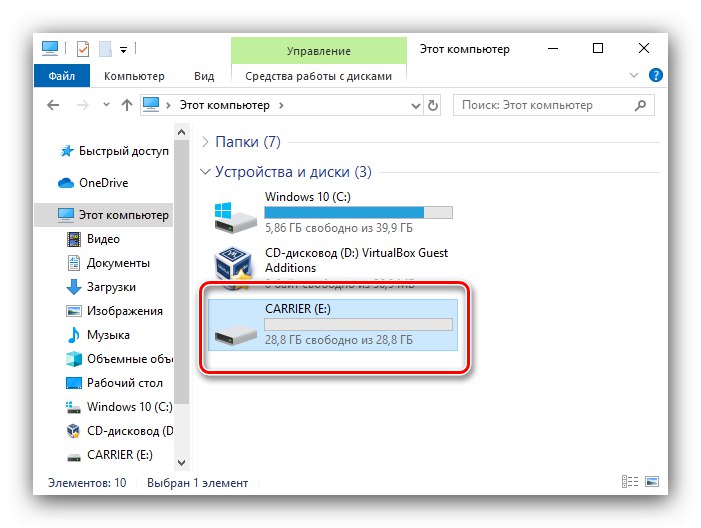
Программа предлагает множество настроек, в которых вы можете изменить формат и другие критерии как для видео, так и для аудио частей записи.
- OBS Studio выглядит устрашающе на первый взгляд, но вы должны быть в состоянии поймать его довольно быстро и научиться эффективно использовать его.
Бесплатная Камера
Free Cam – это чрезвычайно простой, но все еще способный экранный рекордер. Разработанная для Windows 10, 8.1 и 7, эта программа захватывает вашу экранную активность и аудио, а затем сохраняет вашу запись в виде WMV-файла.
Просто нажмите кнопку, чтобы сделать новую запись. Затем выберите, какую область экрана вы хотите захватить, в любом месте от одного окна или приложения до всего экрана.
Бесплатный Cam screen recorder
- Нажмите кнопку Запись, выполните действие на экране, а затем нажмите клавишу Esc, когда вы закончите. Ваша запись появится в окне предварительного просмотра, где вы можете отредактировать ее, сохранить в виде видеофайла или загрузить непосредственно на YouTube.

Если вам нужно записать экран на вашем смартфоне, ознакомьтесь с тем, как записать видео с экрана ноутбука вашем iPhone или iPad и как записать экран на вашем телефоне Android. Читайте также как сделать скриншот на макбуке.
5 Лучших Бесплатных Программ Для Записи Экрана (2022)
Смотрите это видео на YouTube
НА ГЛАВНУЮ
Подписывайтесь на мой канал!
Как записать видео на ноутбук [7 способов] — Movavi
Вы когда-нибудь задавались вопросом: «Как записать видео на ноутбук?» Если да, то вы не одиноки! В этом руководстве мы рассмотрим, как записать видео на ноутбук, охватив несколько проверенных способов.
В Movavi мы стремимся предоставлять вам только проверенную информацию. Вот что мы делаем для этого:
При выборе продуктов для включения в наши обзоры мы изучаем как спрос, так и популярность.
Все продукты, упомянутые в этой статье, были протестированы командой Movavi Content.

При тестировании мы стремимся выделить лучшие характеристики продукта и то, для чего он лучше всего подходит.
Мы изучаем отзывы пользователей с популярных обзорных платформ и используем эту информацию при написании обзоров наших продуктов.
Мы собираем отзывы наших пользователей и анализируем их мнения о программном обеспечении Movavi, а также о продуктах других компаний.
Как снять видео на ноутбуке с помощью Movavi Screen Recorder
Movavi Screen Recorder — это простая и удобная программа для записи видео, доступная для ПК и Mac. Он идеально подходит для записи онлайн-звонков или создания собственных учебных пособий и других высококачественных видеороликов со звуком. Он имеет оптимизированный интерфейс и встроенный редактор для корректировки ваших записей. Хотите знать, «Как сделать видео на моем ноутбуке?» Просто читайте дальше!
Как записать видео с веб-камеры с помощью Movavi Screen Recorder
Шаг 1.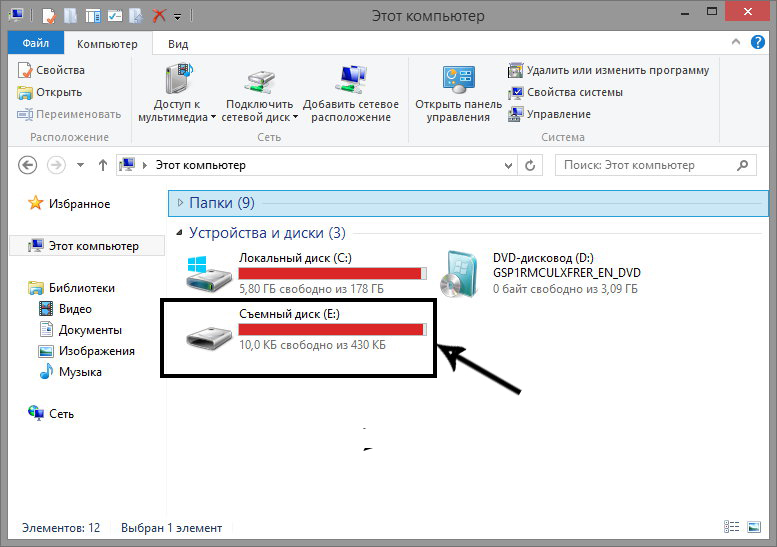 Загрузите и установите программу
Загрузите и установите программу
Первый шаг — загрузить и установить приложение на свой ПК или Mac. Следуйте инструкциям на экране, чтобы продолжить процесс установки.
Шаг 2. Настройте параметры
После того, как приложение будет успешно установлено на вашем устройстве, вам нужно открыть его и подготовиться к записи видео с веб-камеры. Нажмите Запись экрана и выберите область захвата. Вы увидите различные значки, на которые можно нажимать, чтобы настроить параметры. Нажмите значок веб-камеры , чтобы активировать захват веб-камеры, и нажмите значок микрофона , если вы также хотите записывать звук с внешнего источника.
Шаг 3. Запишите свой экран
После настройки параметров можно записать собственное видео. Все, что вам нужно сделать, чтобы начать запись, это нажать на красный кружок REC 9.кнопка 0049. Это начнет процесс. Во время записи вы можете сделать паузу в любой момент, остановить запись, когда запись будет завершена, или добавить комментарий с помощью значка карандаша.
Во время записи вы можете сделать паузу в любой момент, остановить запись, когда запись будет завершена, или добавить комментарий с помощью значка карандаша.
Шаг 4. Отредактируйте и сохраните видео
После того, как вы закончили запись и нажали кнопку Стоп , вы можете использовать встроенные инструменты редактирования, чтобы внести некоторые коррективы. С помощью этих инструментов вы можете обрезать запись и удалить ненужные разделы. Затем сохраните файл на свой ноутбук в любом формате по вашему выбору.
Как снимать видео на ноутбуке с помощью приложения «Камера»
Если вам интересно, как использовать камеру моего ноутбука для записи видео, встроенное приложение «Камера» в Windows 11, 10 или 8 — это все тебе нужно. Это приложение действительно простое в использовании со встроенной камерой и позволяет записывать видео на ноутбук с помощью веб-камеры, записывая видео и аудио всего за пару кликов.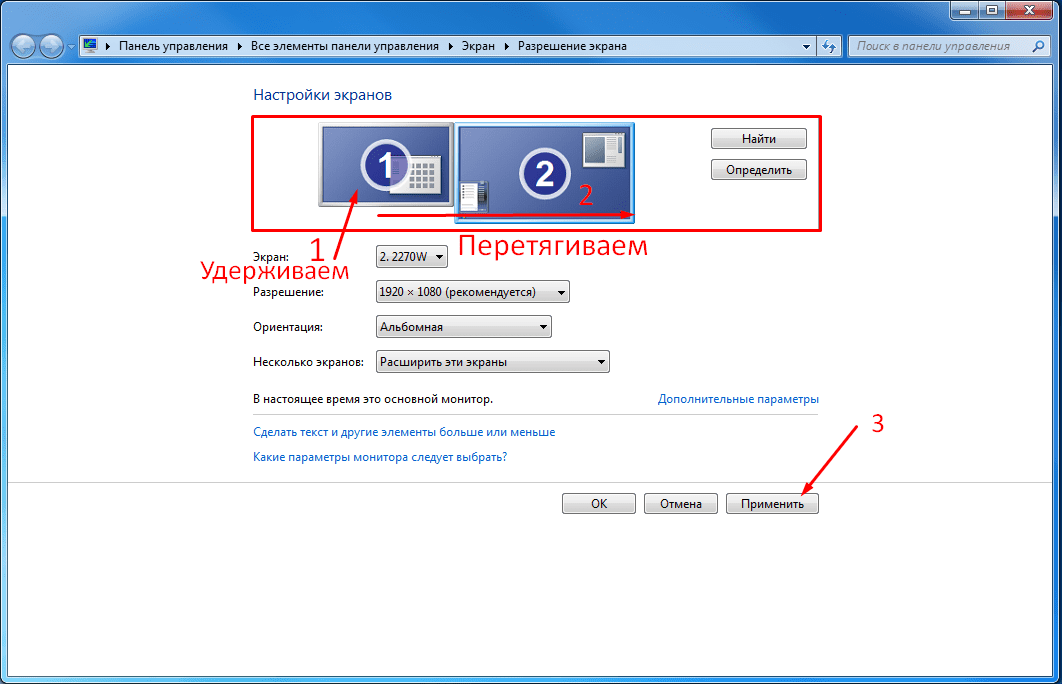
Как записать себя на ноутбуке с помощью приложения «Камера»
Шаг 1. Откройте приложение «Камера»
Первым шагом при использовании камеры для съемки видео на ноутбуке является ее открытие. Он установлен по умолчанию на всех современных устройствах Windows, поэтому вам не нужно его загружать или устанавливать. Просто нажмите кнопку Пуск или логотип Windows и найдите Камера в списке приложений. Или введите Camera в строку поиска в нижней части экрана ноутбука и щелкните значок Camera , чтобы открыть его.
Шаг 2. Настройте параметры
Открыв приложение «Камера», вы сможете настроить параметры записи. При необходимости вы можете переключаться между режимами фото и видео, а также настраивать параметры веб-камеры и микрофона. Вы можете настроить такие аспекты, как яркость и фокус, чтобы получить максимально четкое изображение, а также активировать микрофон, если хотите записывать звук.
Шаг 3.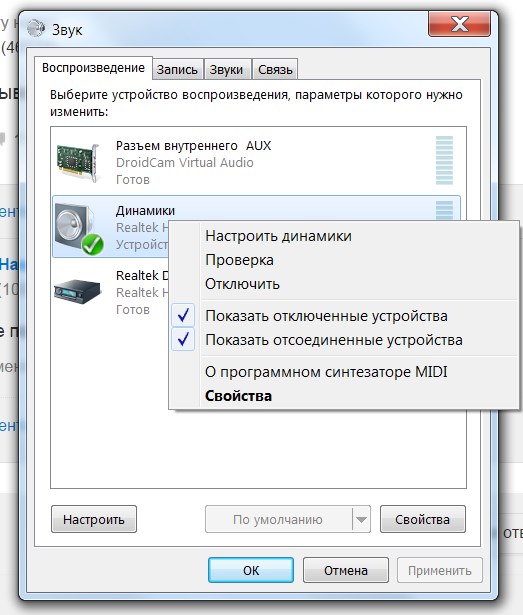 Запишите свою веб-камеру
Запишите свою веб-камеру
Когда приложение открыто, вы можете нажать кнопку Запись , чтобы начать запись. Запись начнется сразу же, и на экране появится таймер, показывающий, как долго вы записываете. Затем вы можете приостановить и остановить запись, когда это необходимо, нажав соответствующие кнопки сбоку экрана.
Шаг 4. Просмотрите и сохраните файл
Когда вы закончите запись, вы увидите, что ваша последняя запись отображается в виде маленького квадрата в правом нижнем углу окна программы. Нажмите на нее, чтобы посмотреть свою запись. Вы можете просматривать содержимое и использовать собственные инструменты редактирования Windows для внесения изменений, если это необходимо. Запись будет автоматически сохранена на вашем устройстве.
Как начать запись видео на ноутбуке с Windows Live Movie Maker
Как я могу записать видео на свой ноутбук с Windows 7? Что ж, с Windows Live Movie Maker это возможно.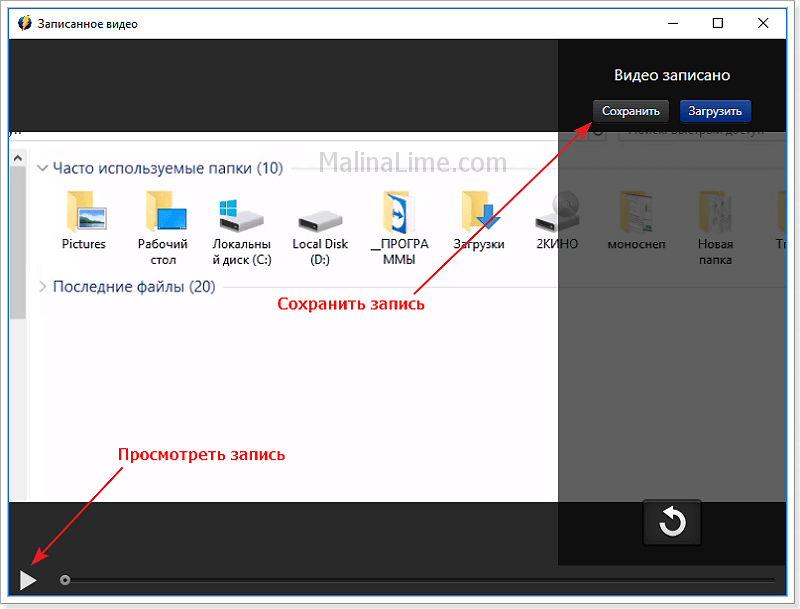 Это приложение позволяет легко записывать видео с веб-камеры на старые ноутбуки под управлением Windows 7, и вот как оно работает.
Это приложение позволяет легко записывать видео с веб-камеры на старые ноутбуки под управлением Windows 7, и вот как оно работает.
Как записать видео с веб-камеры с помощью Windows Live Movie Maker
Шаг 1. Установите программу
Возможно, на вашем устройстве уже установлена программа Windows Live Movie Maker. Если нет, вам нужно будет загрузить его вручную. Для этого запустите Windows Live Essentials и нажмите 9.0048 Выберите программы, которые вы хотите установить . Затем нажмите Windows Live Movie Maker.
Шаг 2. Запустите приложение
После того, как программа будет установлена на вашем устройстве, вы можете открыть ее и подготовиться к записи. Это приложение может записывать видео только с веб-камеры, поэтому вы не можете использовать его для записи экрана. Вам нужно будет нажать на Webcam Video вверху, чтобы начать процесс.
Шаг 3. Запишите видео
Если вы хотите начать запись видео на ноутбуке, нажмите кнопку Воспроизвести значок .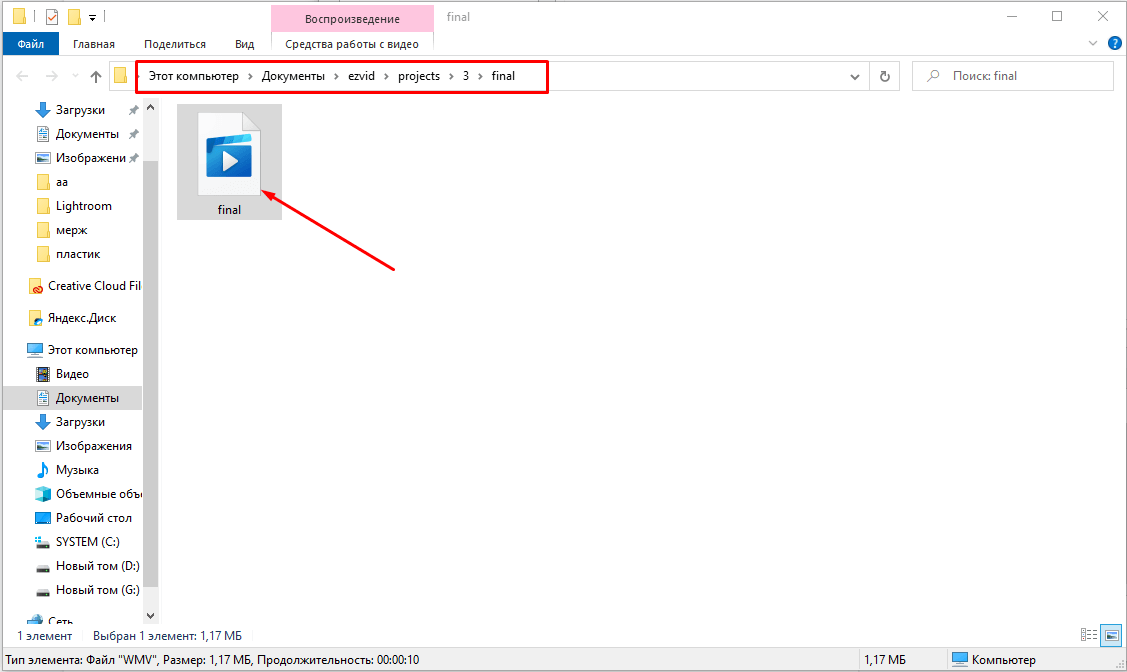 Когда вы будете готовы остановиться, нажмите кнопку Стоп . Запись будет автоматически сохранена на вашем устройстве в виде файла WMV в папке My Videos .
Когда вы будете готовы остановиться, нажмите кнопку Стоп . Запись будет автоматически сохранена на вашем устройстве в виде файла WMV в папке My Videos .
Аналогичные руководства
Как записывать видео с ноутбука на Mac
Также можно записывать видео на MacBook с помощью встроенной функции PhotoBooth. Это приложение не требует загрузки или установки и очень простое в использовании даже для новичков. Это позволяет записывать видео через веб-камеру или подключенную внешнюю видеокамеру.
Как записывать видео с веб-камеры с помощью PhotoBooth
Шаг 1. Откройте PhotoBooth
Первый шаг использования PhotoBooth — просто открыть приложение из меню приложения на вашем устройстве. Вам нужно будет подключить внешнюю камеру, если вы планируете ее использовать, или просто использовать встроенную камеру вашего устройства.
Шаг 2. Начать запись
Чтобы начать запись, вам нужно нажать на режим Видео и затем нажать Запись видео 9Кнопка 0049 со значком в виде видеокамеры. Вы также можете нажать кнопку Записать видеоклип внизу слева.
Вы также можете нажать кнопку Записать видеоклип внизу слева.
Шаг 3. Запишите веб-камеру
Запись начнется, как только вы нажмете кнопку Запись видео . Когда вы будете готовы завершить его, просто нажмите кнопку Stop .
Как записать экран ноутбука с помощью Game Bar
Приложение Xbox Game Bar — это игровой оверлей, встроенный в устройства с Windows 10. Он дает вам различные виджеты и бонусные функции для использования во время игры, включая возможность записи вашего экрана.
Шаг 1. Откройте программу
Чтобы начать работу с этим приложением, запустите его. Если он не установлен, вам необходимо получить его бесплатно из Магазина Windows.
Шаг 2. Активируйте игровую панель
Далее вам необходимо активировать игровую панель, если она еще не активна. Для этого нажмите клавишу с логотипом Windows на клавиатуре вместе с клавишей I , чтобы открыть меню Параметры Windows , затем введите Xbox и нажмите Включите Xbox Game Bar в раскрывающемся списке. Установите флажок, чтобы включить приложение.
Установите флажок, чтобы включить приложение.
Шаг 3. Откройте игровую панель
Когда игровая панель настроена на вашем устройстве, вы можете одновременно нажать клавишу с логотипом Windows и клавишу G , чтобы открыть ее. Когда он откроется, щелкните значок Настройки . Откроется меню Настройки , в котором можно настроить параметры захвата и активировать захват звука.
Шаг 4. Сделайте снимок экрана
Итак, как записать видео с экрана на ноутбуке? Что ж, все, что вам нужно сделать, это открыть игру или приложение, которое вы хотите записать, открыть игровую панель, а затем нажать кнопку Capture . Вы также можете использовать ярлык: Windows + Alt + R . Играйте в игру и продолжайте запись, пока не будете готовы остановиться, затем снова нажмите Windows + Alt + R , чтобы остановить запись, или нажмите кнопку Stop в оверлее Game Bar ( Windows + G ).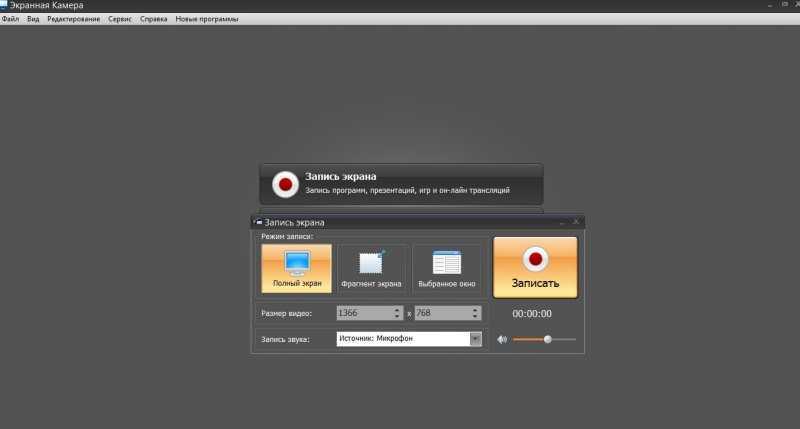 По умолчанию ваш видеоклип будет сохранен в формате MP4 в папке Videos вашего устройства.
По умолчанию ваш видеоклип будет сохранен в формате MP4 в папке Videos вашего устройства.
Как записать экран с помощью QuickTime Player
Вы можете использовать QuickTime Player для записи экрана вашего ноутбука на устройстве Mac.
Шаг 1. Откройте QuickTime Player
QuickTime устанавливается по умолчанию на все MacBook, поэтому вам не нужно беспокоиться об его установке. Просто откройте его, чтобы начать.
Шаг 2. Начните запись
Для записи с помощью QuickTime нажмите Файл , затем нажмите Новая запись экрана . Если вы не сделали этого раньше, устройство может запросить разрешение QuickTime Player на запись вашего экрана. Это можно сделать через меню Системных настроек . Как только это будет сделано, вы можете начать запись экрана, нажав кнопку записи. Вы можете выбрать запись всего экрана или его части через всплывающее меню.
Шаг 3. Остановите и сохраните запись
Когда вы будете готовы закончить запись, просто нажмите значок Остановить в верхней строке меню. Это приведет к тому, что ваша запись появится на вашем экране, готовая к просмотру. Вы можете нажать Файл > Сохранить , чтобы сохранить его, дать ему имя и выбрать место на вашем устройстве для его отправки.
Это приведет к тому, что ваша запись появится на вашем экране, готовая к просмотру. Вы можете нажать Файл > Сохранить , чтобы сохранить его, дать ему имя и выбрать место на вашем устройстве для его отправки.
Советы по записи видео с веб-камеры
Вот несколько советов, которые помогут вам добиться наилучших результатов при записи видео с веб-камеры на ноутбук или другое устройство:
Постарайтесь найти тихое место для записи, где вы не услышите сильного фонового шума и не рискуете, что вас побеспокоят.
Используйте микрофон хорошего качества для записи самого четкого и качественного звука для вашего видео.
Старайтесь располагаться ближе к окнам, чтобы обеспечить хорошее естественное освещение, без бликов на экране и чрезмерного количества теней.
Потренируйтесь перед записью и попробуйте разные положения в комнате, чтобы увидеть, что выглядит лучше всего.

Используйте минимальный фон без большого количества объектов, которые могут отвлекать ваших зрителей.
Сделайте тестовое видео и воспроизведите его, чтобы увидеть, как звучит звук и насколько четкое изображение.
Старайтесь сидеть неподвижно и оставаться в центре кадра на протяжении всей записи.
Поддерживайте четкую и постоянную громкость речи, чтобы в вашем видео не было слишком громких или тихих частей.
На что обращать внимание при выборе видеорегистратора
Мы надеемся, что это руководство предоставило вам множество отличных вариантов, когда вам в следующий раз понадобится записать видео на свой ноутбук. Если вы не уверены, какое приложение выбрать, вот некоторые из наиболее важных факторов, о которых следует помнить:
Простота использования: приложение или программное обеспечение, которое вы используете, должно быть относительно простым в использовании, без путаницы.
 элементов или сложных систем. Лучшие приложения очень удобны для начинающих и могут использоваться даже теми, у кого минимальный технический опыт.
элементов или сложных систем. Лучшие приложения очень удобны для начинающих и могут использоваться даже теми, у кого минимальный технический опыт.Особенности: посмотрите, какие функции предлагает выбранное вами программное обеспечение. Вам нужно найти программу или приложение, в котором есть необходимые инструменты и функции. Например, некоторые из них предлагают встроенные функции редактирования, а также возможность записывать как внутреннее, так и внешнее аудио.
Цена: убедитесь, что вы нашли видеомагнитофон, который находится в рамках вашего бюджета. Цены могут варьироваться от приложения к приложению, и некоторые предлагают гораздо лучшее соотношение цены и качества, чем другие. Не переплачивайте за приложение, которое вам не подходит.
Отзывы пользователей: всегда полезно ознакомиться с отзывами пользователей при поиске программ для записи экрана и видео. Пользователи предлагают честное мнение о том, насколько хороша каждая часть программного обеспечения, и сообщают вам об ошибках или других проблемах.

Поддержка: проверьте, какая поддержка пользователей доступна для выбранного вами приложения. Лучшие разработчики предлагают руководства, учебные пособия, системы живого чата и поддержку по электронной почте, чтобы помочь своим пользователям.
Резюме
В этой статье мы рассмотрели несколько решений, которые можно использовать для записи видео на ноутбук со звуком. Все они имеют разные функции и работают на разных платформах, поэтому обратите внимание на эти вещи, прежде чем скачивать или покупать программу.
Идеальный способ записи с экрана
Часто задаваемые вопросы
Как записать видео на ноутбук?
Для этого можно использовать Movavi Screen Recorder. Вот как:
Загрузите и установите Movavi Screen Recorder.
Скачать Movavi Screen Recorder для Windows
Скачать Movavi Screen Recorder для MacОткройте программу и нажмите Запись экрана .

Нажмите кнопку REC , чтобы начать запись.
При необходимости отредактируйте и сохраните видео в желаемом формате.
Есть вопросы?
Подпишитесь на новости и специальные предложения
Регистрируясь, вы соглашаетесь получать наши маркетинговые электронные письма и разрешаете Movavi использовать ваши личные данные в соответствии с нашей Политикой конфиденциальности. Вы также подтверждаете, что соответствуете минимальным возрастным требованиям
Запись себя на ноутбук
Скотт Клейбрук Диск, медиа, удаленное обучение, видео Ваш ноутбук выдан WFU
имеет инструменты, позволяющие сделать простое видео в стиле говорящей головы.
- На ПК с Windows вы можете открыть приложение «Камера» и записывать со встроенной веб-камеры и микрофона.
 Это сохранит видео как видеофайл .mp4 в папке Camera Roll в Pictures.
Это сохранит видео как видеофайл .mp4 в папке Camera Roll в Pictures. - MacBook может использовать Photo Booth для записи со встроенной веб-камеры и микрофона. Он сохранит видео в приложении, и вы сможете экспортировать его в виде видеофайла .mov
. После того, как вы сделали эти видео, вы можете распространять их через облако или, возможно, по электронной почте (например, Google Drive или MS OneDrive для обмена). в облаке). Вы также можете добавить их в более крупный проект, используя инструменты для редактирования видео, такие как Camtasia, Adobe Rush или Adobe Premiere (ко всем из которых преподаватели и сотрудники WFU имеют доступ через software.wfu.edu).
Ниже приведены два демонстрационных видеоролика, которые я сделал. Первый — на ноутбуке с Windows 10 с помощью приложения «Камера». Второй — на моем MacBook, с помощью приложения PhotoBooth.
| Ссылка на Youtube (новая вкладка) | Windows
|
Вот версия MAC с использованием Photobooth
| Youtube Link | Macbook. внизу слева |
Обратите внимание, что я использовал гарнитуру с микрофоном. Как правило, вы получаете лучшие результаты звука с выделенным микрофоном. Я обнаружил, что встроенные микрофоны ноутбука часто улавливают слишком много окружающего шума.





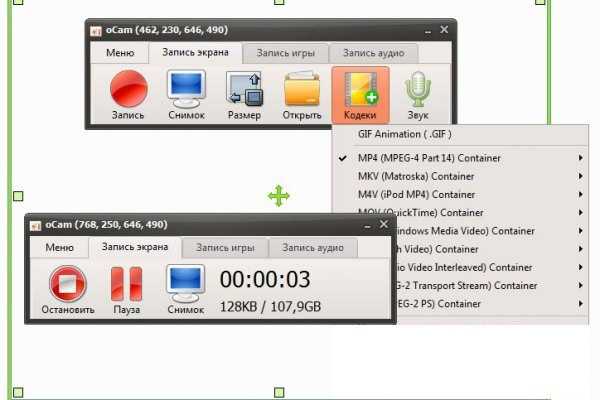 элементов или сложных систем. Лучшие приложения очень удобны для начинающих и могут использоваться даже теми, у кого минимальный технический опыт.
элементов или сложных систем. Лучшие приложения очень удобны для начинающих и могут использоваться даже теми, у кого минимальный технический опыт.