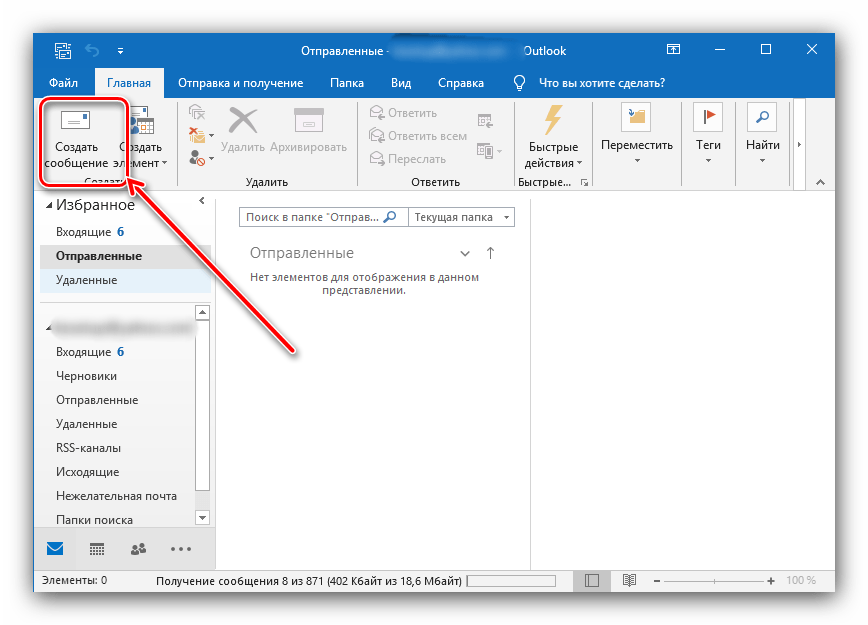Содержание
Создание подписи в Outlook и ее добавление в сообщения
Outlook
Настройка
Подпись
Подпись
Создание подписи в Outlook и ее добавление в сообщения
Outlook для Microsoft 365 Outlook 2021 Outlook 2019 Outlook 2016 Outlook 2013 Outlook 2010 Outlook 2007 Еще…Меньше
|
|
В Outlook можно создать одну или несколько персонализированных подписей для сообщений электронной почты. Ваша подпись может включать текст, изображения, электронные бизнес-карта, логотип или даже изображение рукописной подписи. Вы можете настроить Outlook так, чтобы подписи автоматически добавлялись во все исходящие сообщения, или создать подпись и добавить ее в сообщения в индивидуальном порядке.
Вы можете настроить Outlook так, чтобы подписи автоматически добавлялись во все исходящие сообщения, или создать подпись и добавить ее в сообщения в индивидуальном порядке.
Создание подписи и настройка добавления подписи в сообщения в Outlook
Важно: Если у вас есть учетная запись Майкрософт и вы используете Outlook и Outlook в Интернете или Outlook в Интернете для бизнеса, необходимо создать подпись в обоих продуктах. Сведения о создании и использовании подписей электронной почты в Outlook в Интернете см. в статье Создание и добавление подписи электронной почты в Outlook.com или Outlook в Интернете.
Если вы хотите увидеть, как это делается, посмотрите видеоролик ниже.
-
Откройте новое сообщение электронной почты.

-
В меню Сообщение выберите Подпись > Подписи.
В зависимости от размера окна Outlook и от того, создаете ли вы новое сообщение электронной почты, ответ или пересылку, меню Сообщение и кнопка Подпись могут находиться в двух разных местах.
-
В разделе Выберите подпись для изменения выберите Создать и в диалоговом окне Новая подпись введите имя подписи.
-
В разделе Изменение подписи создайте подпись.
 Вы можете изменять шрифты, цвета и размеры шрифтов, а также выравнивание текста. Если вы хотите создать более надежную подпись с маркерами, таблицами или границами, используйте Word для форматирования текста, а затем скопируйте и вставьте подпись в поле Изменить подпись. Вы также можете использовать один из наших готовых шаблонов для вашей подписи. Скачайте шаблоны в Word, настройте их с помощью личных данных, а затем скопируйте и вставьте их в поле Изменение подписи.
Вы можете изменять шрифты, цвета и размеры шрифтов, а также выравнивание текста. Если вы хотите создать более надежную подпись с маркерами, таблицами или границами, используйте Word для форматирования текста, а затем скопируйте и вставьте подпись в поле Изменить подпись. Вы также можете использовать один из наших готовых шаблонов для вашей подписи. Скачайте шаблоны в Word, настройте их с помощью личных данных, а затем скопируйте и вставьте их в поле Изменение подписи. Примечания:
-
Вы можете добавлять ссылки и изображения в подпись электронной почты, изменять шрифты и цвета, а также обосновать текст с помощью мини-панели форматирования в разделе Изменение подписи.
-
Вы также можете добавить значки и ссылки в социальных сетях в подпись или настроить один из наших готовых шаблонов. Дополнительные сведения см.
 в статье Создание подписи на основе шаблона.
в статье Создание подписи на основе шаблона. -
Сведения о добавлении изображений в подпись см. в статье Добавление логотипа или изображения в подпись.
-
-
В разделе Выбор подписи по умолчанию настройте следующие параметры для подписи:
В раскрывающемся списке Учетная запись электронной почты выберите учетную запись электронной почты, связанную с подписью. Можно использовать разные подписи для каждой учетной записи электронной почты.
Если вы хотите, чтобы подпись добавлялась ко всем новым сообщениям по умолчанию, в раскрывающемся списке Новые сообщения выберите одну из подписей. Если вы не хотите автоматически добавлять подпись в новые сообщения, выберите (нет).
 Это не добавляет подпись к сообщениям, на которые вы отвечаете или пересылаете.
Это не добавляет подпись к сообщениям, на которые вы отвечаете или пересылаете.Если вы хотите, чтобы ваша подпись отображалась в сообщениях, на которые вы отвечаете и пересылаете, в раскрывающемся списке Ответы и пересылки выберите одну из подписей. Вы также можете выбрать вариант по умолчанию (нет).
-
Нажмите кнопку ОК , чтобы сохранить новую подпись и вернуться к сообщению. Outlook не добавляет новую подпись в сообщение, открытое на шаге 1, даже если вы решили применить подпись ко всем новым сообщениям. В это сообщение необходимо добавить подпись вручную. Все будущие сообщения будут автоматически добавлять сигнатуру. Чтобы добавить подпись вручную, выберите Подпись в меню Сообщение , а затем выберите только что созданную подпись.

Добавление логотипа или изображения в подпись
Если у вас есть логотип компании или изображение для добавления в подпись, выполните следующие действия.
-
Откройте новое сообщение и выберите Подпись > Подписи.
-
В поле Выбор подписи для редактирования выберите подпись, к которой нужно добавить логотип или изображение.
-
Щелкните значок Изображение , найдите файл изображения и нажмите кнопку Вставить.

-
Чтобы изменить размер изображения, щелкните его правой кнопкой мыши и выберите пункт Рисунок. Перейдите на вкладку Размер и используйте параметры для изменения размера изображения. Чтобы сохранить пропорции изображения, установите флажок Блокировать пропорции .
-
По завершении нажмите кнопку ОК, а затем еще раз нажмите кнопку ОК , чтобы сохранить изменения в подписи.
Вставка подписи вручную
Если вы не хотите, чтобы подпись добавлялась во все новые сообщения, ответы и пересылаемые письма, можно вставлять ее вручную.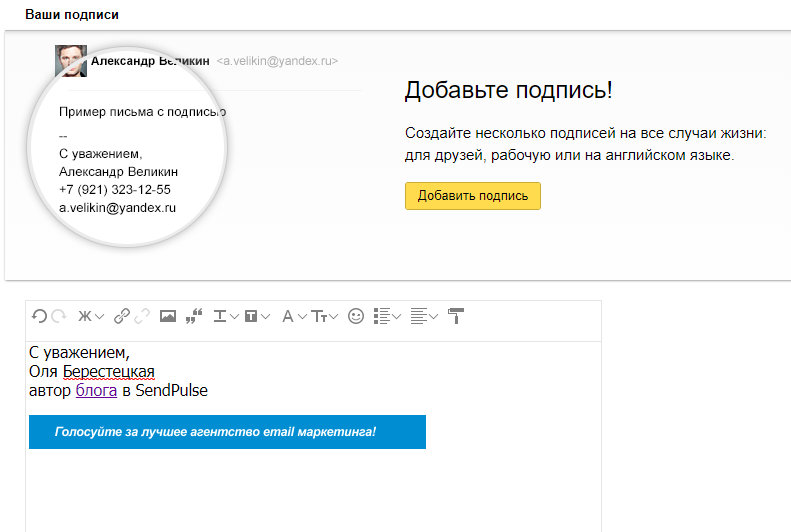
-
В сообщении электронной почты на вкладке Сообщение выберите Подпись.
-
Выберите подпись в появившемся выпадающем меню. Если у вас несколько подписей, можно выбрать любую из созданных подписей.
Посмотрите, как это делается
К началу страницы
См. также
Создание и добавление подписи электронной почты в Outlook.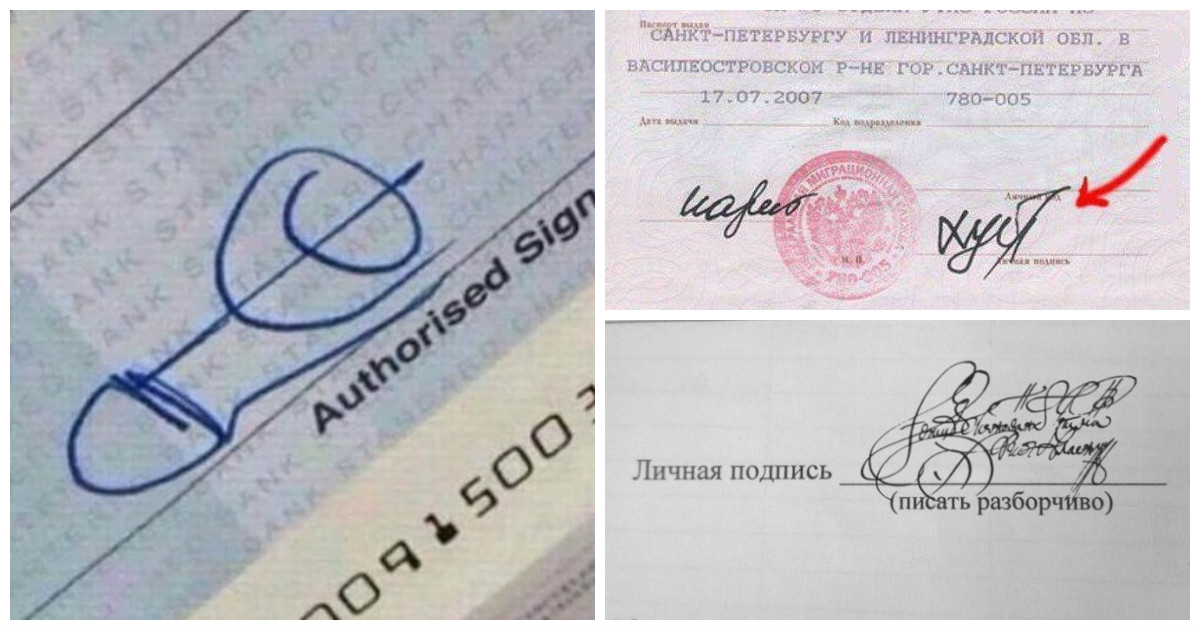 com
com
Создание подписи электронной почты из шаблона
Создание и добавление подписи электронной почты в Outlook в Интернете
Видео: создание подписей сообщений
Создание подписи
-
Откройте новое сообщение. На вкладке Сообщение в группе Включить щелкните команду Подпись, а затем выберите пункт Подписи.
-
Введите имя для подписи и нажмите кнопку ОК.
-
В поле Изменить подпись введите текст, который необходимо включить в подпись.
-
Чтобы отформатировать текст, выделите его, а затем с помощью кнопок форматирования и выбора стиля задайте нужные параметры.
-
Чтобы завершить создание подписи, нажмите кнопку ОК.
Примечание: Только что созданная или измененная подпись не появится в открытом сообщении. Ее нужно в него вставить.
org/ListItem»>
На вкладке Электронная подпись нажмите кнопку Создать.
org/ListItem»>
Чтобы добавить другие элементы, кроме текста, щелкните в расположении, куда их нужно вставить, и выполните любые из указанных ниже действий.
|
Параметры
|
Инструкции
|
|---|---|
|
Добавление электронной визитной карточки
|
Щелкните Визитная карточка, а затем выберите контакт в списке Подано как . Затем нажмите кнопку ОК.
|
|
Добавление гиперссылки
|
Щелкните Вставить гиперссылку, введите сведения или перейдите к гиперссылке, щелкните, чтобы выбрать ее, а затем нажмите кнопку ОК.
|
|
Добавление рисунка
|
Щелкните Рисунок, перейдите к рисунку, выберите его и нажмите кнопку ОК. Обычно файлы изображений имеют расширения BMP, GIF, JPG или PNG.
|
Добавление подписи в сообщения
Подписи можно добавлять автоматически во все исходящие сообщения или вручную в некоторые из них.
Примечание: Каждое сообщение может содержать только одну подпись.
Автоматическая вставка подписи
-
На вкладке Сообщение в группе Включение нажмите кнопку Подпись и выберите пункт Подписи.
-
В разделе Выберите подпись, используемую по умолчанию выберите в списке Учетная запись электронной почты учетную запись, с которой будет связана подпись.

-
В списке Новые сообщения выберите подпись, которая будет вставляться в сообщения.
-
Чтобы подпись добавлялась в ответы и пересылаемые сообщения, в списке Ответ и пересылка выберите нужную подпись. В противном случае щелкните пункт (нет).
Вставка подписи вручную
-
В окне нового сообщения на вкладке Сообщение в группе Включить щелкните команду Подпись и выберите нужную подпись.

Совет: Чтобы удалить подпись из открытого сообщения, выделите ее в тексте сообщения и нажмите клавишу DELETE.
Отзыв о создании подписи Outlook
У вас есть отзывы о создании или использовании подписей Outlook? Мы хотели бы знать. В частности, если у вас возникли проблемы с поиском меню Подписи, мы хотели бы узнать, где вы ожидаете найти параметр для создания подписи. Команда разработчиков Outlook и группа документации По Outlook выслушают ваши отзывы. Нажмите кнопку Да или Нет в нижней части экрана рядом с пунктом Были ли эти сведения полезны? и оставьте свои комментарии и предложения по улучшению функции подписи Outlook в разделе Дополнительные отзывы? Сообщите нам, какую версию Outlook вы используете в настоящее время, а также почему вы искали справку по созданию подписи. Мы будем регулярно обновлять эту документацию, чтобы ответить как можно больше ваших отзывов.
Мы будем регулярно обновлять эту документацию, чтобы ответить как можно больше ваших отзывов.
См. также
Создание и добавление подписи электронной почты в Outlook.com
Создание подписи электронной почты из шаблона
Создание и добавление подписи электронной почты в Outlook в Интернете
Видео: создание подписей сообщений
New Page 1
New Page 1
Подписи на карте
В этом уроке мы будем использовать возможности MapInfo для создания подписей на картах. Мы также научимся делать заголовок для карты и наносить на карту другие описательные тексты. Вам неоднократно потребуется показывать на карте наименования улиц, городов, стран и других объектов карты.
Мы также научимся делать заголовок для карты и наносить на карту другие описательные тексты. Вам неоднократно потребуется показывать на карте наименования улиц, городов, стран и других объектов карты.
Создание подписей
Существует несколько способов нанесения подписей на карту. Давайте начнем с интерактивного метода подписывания, с использованием инструмента Подпись для нанесения подписей для столиц штатов.
- Выберите Файл > Открыть таблицу. В диалоге Открыть таблицу выберите States и Statecap.
- Нажмите Открыть.
- Нажмите кнопку Подпись .
- Когда Вы щелкнете на объекте карты инструментом Подпись, MapInfo поместит текстовую подпись рядом с объектом.
- MapInfo извлекает информацию для подписей из данных, ассоциированных с объектами карты, (по умолчанию используется первая колонка в таблице).
- Используя инструмент Подпись, щелкните на нескольких объектах карты.

Автоматическое подписывание
- Диалог Подписывание открывается через диалог Управление слоями и предназначен для того, чтобы Вы могли определять вид (оформление) подписей, включая используемый шрифт.
- Нажмите правую кнопку мышки в окне карты и выберите из меню Управление слоями.
- В колонке Подписывание поставьте флажок у слоя Statecap (под значком ).
Нажмите кнопку Подписи. - Появится диалог Подписывание.
-
В этом диалоге Вы можете определять настройки для подписей в каждого слоя. - Выберите новый шрифт для подписей и нажмите OK.
- Нажмите OK.
Редактирование подписей
Вам может потребоваться отредактировать подпись: переместить ее, изменить ее шрифт, цвет, размер или изменить текст подписи.
Чтобы переместить подпись:
- Нажмите на кнопку .
- Нажмите на подписи и, не отпуская клавишу, перетащите ее мышкой.
Чтобы отредактировать существующую подпись:
- Инструментом Стрелка сделайте двойной щелчок на подписи.
Появится диалог Стиль подписи.
- Поэкспериментируйте, пробуя изменять различные настройки для подписи.
Удаление подписей
Чтобы удалить подписи:
- Выберите одну или несколько подписей с помощью инструмента Стрелка .
- Нажмите клавишу Delete на клавиатуре.
Или
- Выберите Правка >Удалить.
Сохранение подписей
Чтобы сохранить подписи, сохраните Рабочий набор.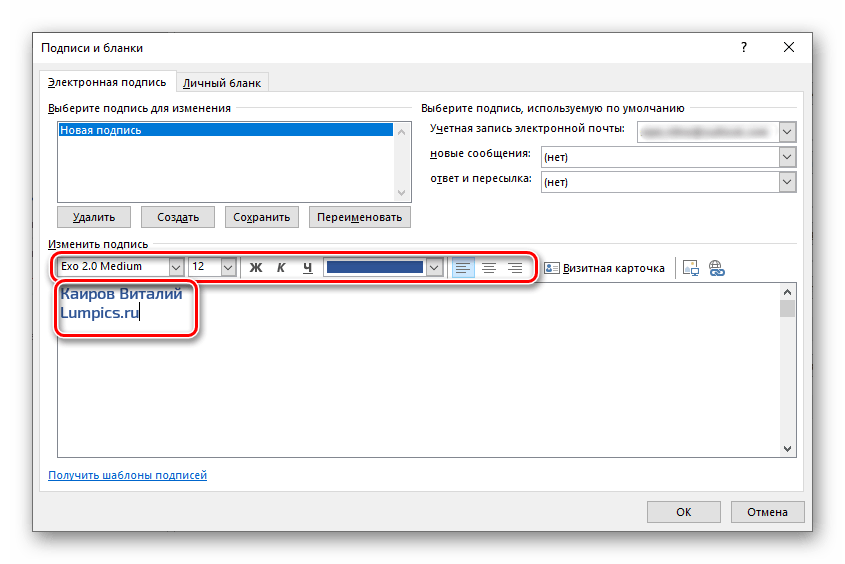 Рабочий набор сохранит конфигурацию Вашего проекта (карту, график, список, отчет) и подписи.
Рабочий набор сохранит конфигурацию Вашего проекта (карту, график, список, отчет) и подписи.
- Выберите Файл > Сохранить Рабочий набор.
- Напечатайте Тut2 и нажмите OK.
Если Вы закроете таблицу, которую Вы подписывали, или окно, не сохранив подписи, MapInfo
задаст вопрос, хотите ли Вы сохранить Рабочий набор.
Создание заголовков
Чтобы создать заголовок, используйте кнопку Текст в пенале.
Прежде, чем Вы сможете добавить текст в окне Карты, Вы должны сделать слой редактируемым. В редактируемом слое можно рисовать новые объекты, а также редактировать существующие объекты, изменять их форму, удалять или изменять стиль их оформления.
Давайте сделаем редактируемым косметический слой. Как обсуждалось в Руководстве пользователя, косметический слой имеется в каждом окне карты и всегда является самым верхним слоем. Можете представить его себе как лист прозрачной пленки, лежащий поверх основной карты. Используйте его для создания временных или тестовых объектов на карте и для нанесения поясняющих и прочих подписей, например, заголовка карты.
Используйте его для создания временных или тестовых объектов на карте и для нанесения поясняющих и прочих подписей, например, заголовка карты.
- Нажмите на кнопку Управление слоями .
- Выберите косметический слой.
- Выставьте флажок в колонке с карандашиком.
- Нажмите OK.
Когда косметический слой является редактируемым, Вы можете добавлять, удалять или изменять его содержимое. В строке состояния отображается, какой слой является изменяемым:
- Нажмите кнопку Текст .
- Щелкните в окне карты в том месте, где Вы хотите поместить заголовок.
- Напечатайте текст заголовка.
Теперь, когда Вы имеете заголовок в косметическом слое, Вам может потребоваться сохранить его. Существует два способа сохранения информации из косметического слоя:
- Когда Вы сохраняете Рабочий набор, объекты из косметического слоя сохраняются.
- Имеется возможность сохранить объекты из косметического слоя в новой таблице.
 Затем Вы можете использовать эту таблицу в различных картах.
Затем Вы можете использовать эту таблицу в различных картах.
Поздравляю, Вы завершили этот урок! Выберите Файл
> Закрыть все, прежде чем мы перейдем к следующему уроку.
eSign PDF с электронной подписью бесплатно онлайн
eSign PDF с электронной подписью бесплатно онлайн
Начните бесплатную пробную версию
Получите доступ к функциям Pro и выполняйте свою работу быстрее.
«;
перерыв;
случай «ie11Offboard»:
e.innerHTML = »
Прекращение поддержки IE11
Мы прекратили поддержку Internet Explorer. Используйте другой браузер.
«;
перерыв;
случай «alipayNotSupported»:
e.innerHTML = «
Alipay больше не поддерживается
Обновите способ оплаты, чтобы продолжить использование Smallpdf Pro
«;
перерыв;
}
}
}
Главная
Преобразование и сжатие
- Сжатие PDF
- Конвертер PDF
- Сканер PDF
Разделить и объединить
- Разделить PDF
- Объединение PDF
Просмотр и редактирование
- Редактирование PDF
- PDF Reader
- 9 0006 Количество страниц
- Удалить страницы PDF
- Повернуть PDF
Преобразовать из PDF
- PDF в Word
- PDF в Excel
- PDF в PPT
- PDF в JPG
900 28
Преобразование в PDF
- Word в PDF
- Excel в PDF
- PPT в PDF
- 9 0006 JPG в PDF
Подпись и безопасность
- eSign PDF
- Разблокировать PDF
- Защита PDF
Поиск документов
Преобразование и сжатие
- Сжать PDF
- Конвертер PDF
- Сканер PDF
Разделить и объединить
- Разделить PDF
90 028
- Объединение PDF
- Разделить PDF
Просмотр и редактирование
- Редактирование PDF
- PDF Reader
- Нумерация страниц
- Удаление страниц PDF
- Поворот PDF
- PDF в Word
- PDF в Excel
- PDF в PPT
- PDF в JPG
Преобразование в PDF
- Word в PDF
- Excel в PDF
- PPT в PDF
- JPG в PDF
Sign & Security
- eS ign PDF
- Разблокировать PDF
- Защитить PDF
9002 1
Конвертировать из PDF
- Сжать
- Преобразовать
- Объединить
- Редактировать
- Знак
«;
перерыв;
}
}
}
Главная
›
eSign PDF
или перетащите PDF сюда
Подготовка файла .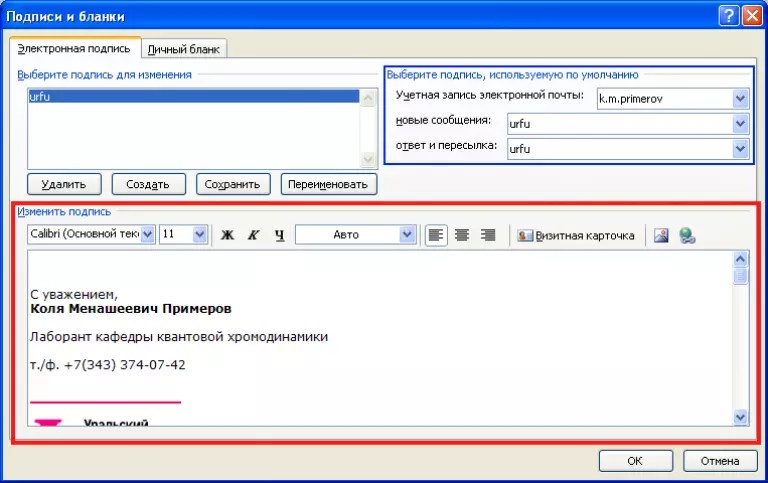 ..
..
Владелец бизнеса или фрилансер? Защитите свои средства к существованию на будущее с помощью профессиональных контрактов, подписанных в течение ± 24 часов. Начните подписывать прямо сейчас — учетная запись не требуется. Требуется eSign для вашей команды? Связаться с нами.
- Подписывайте с соблюдением требований законодательства и безопасности
- Отслеживайте неподписанные контракты
- Сотрудничайте с клиентами
Нам доверяют более 6000 компаний
- Колумбийский университет
- Unileve
- Hilton
- Fleet Plus
- The And Partnership
- Verizon
- Taxfix
Более быстрые контракты, лучший бизнес
Быстрее отправляйте и подписывайте эти контракты, работайте ближе со своими клиентами и сосредоточьтесь на создании своей империи с помощью инструмента eSign от Smallpdf.
Сотрудничайте с клиентами
Улучшите совместную работу и ускорьте время выполнения контракта с помощью самого простого инструмента электронной подписи. Запрашивайте электронные подписи от 100 человек и покажите им, где именно они должны подписать.
Запрашивайте электронные подписи от 100 человек и покажите им, где именно они должны подписать.
Защитите свой бизнес с помощью eSign
В мире цифровых контрактов нет ничего важнее безопасного подписания. Smallpdf eSign соответствует требованиям ISO/IEC 27001 и юридическим стандартам eIDAS для простых электронных подписей (SES), поэтому вы в надежных руках.
Отслеживание неподписанных контрактов
Отслеживание подписей и документов с помощью временной шкалы и функции отслеживания. Приближаемся к сроку? Мягко подтолкните клиентов к подписанию незавершенных документов, когда придет время.
Сбор подписей онлайн за 24 часа
3 недели по почте
Распечатка договоров, походы на почту и оплата почтовых марок? Нет, спасибо!
1 неделя по электронной почте
Ваш клиент печатает, подписывает, сканирует и конвертирует перед отправкой контракта. Быстрее, чем пост, но не намного проще!
± 24 часа с eSign
Ваш клиент оформляет контракты онлайн — без печати, сканирования и суеты.
 Цифровая временная метка и готово к работе!
Цифровая временная метка и готово к работе!
Безопасная электронная подпись — гарантировано
Сертифицировано по стандарту ISO/IEC 27001
Ежегодно мы проводим аудит управления информационной безопасностью, что гарантирует безопасность ваших документов и данных в наших руках.
Соответствует GDPR
Мы стремимся быть ответственными и прозрачными в отношении того, как мы собираем, обрабатываем и храним ваши личные данные.
Совместимость с eIDAS
Мы гарантируем стандартизацию и безопасность цифровых подписей и идентификации во всех странах-членах ЕС.
Шифрование TLS
Современная технология шифрования для обработки документов с дополнительным уровнем безопасности.
Временная метка LTV
Дополнительный уровень аутентификации цифровых подписей, гарантирующий их невозможность подделки или подделки.
Защита HTTPS
Наш сайт защищен протоколом HTTPS (или безопасным протоколом передачи гипертекста) для безопасной сетевой связи.

Цифровая подпись
Мы предлагаем цифровую подпись, усовершенствованный тип электронной подписи с дополнительными функциями аутентификации и повышенной безопасности.
Хронология активности и отслеживание
Следите за тем, на каком этапе процесса подписания находится ваш документ. Вы будете знать, кто подписал и когда, и кто еще должен подписать.
Безопасное хранилище документов
Безопасное и удобное хранилище документов рядом с вашими любимыми инструментами PDF. Отключите эту функцию в любое время.
Планы и цены
Более 20 инструментов PDF у вас под рукой с планами и ценами в соответствии с вашим бюджетом. Получите план Team, перейдите на Pro или попробуйте 7 дней бесплатно. Никаких условий — отмените в любое время.
Сравнить планы
Как подписать PDF-документ онлайн:
- Загрузить PDF-файл в Smallpdf eSign
- Создать новую электронную подпись для размещения в документе
- При необходимости добавить текст и дату
- Нажмите «Готово» & Sign», затем загрузите или поделитесь своим подписанным документом
Вопросы о eSign?
У вас есть вопросы о системе eSign и о том, как она работает? Мы рассмотрели несколько наиболее часто задаваемых вопросов об этом инструменте прямо здесь.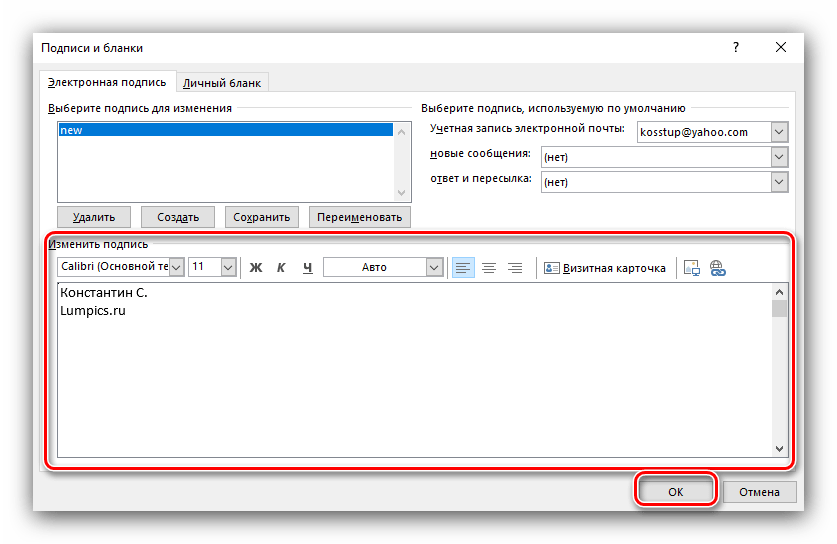 Но если вы не можете найти то, что ищете, просто свяжитесь с нами, и мы поможем вам.
Но если вы не можете найти то, что ищете, просто свяжитесь с нами, и мы поможем вам.
Безопасно ли использовать Smallpdf eSign?
Полностью! Smallpdf и его инструменты сертифицированы по стандарту ISO/IEC 27001, а также соответствуют GDPR и eIDAS. Наша обработка документов осуществляется с помощью расширенного шифрования TLS, поэтому все ваши передачи файлов безопасны. Вы также получаете бесплатное хранилище документов при создании учетной записи.
Законны ли цифровые подписи в моей стране?
Подписи, созданные с помощью eSign, имеют отметку времени LTV (долгосрочная проверка) для проверки подписей и подписантов. Цифровые подписи, как правило, имеют обязательную юридическую силу, но всегда полезно свериться с вашими местными законами, когда речь идет о законности подписи, или обратиться за советом к юристу.
Могу ли я сначала попробовать eSign out, прежде чем оформлять подписку?
Конечно! Обычно вы можете создавать две бесплатные подписи в день, но вы также можете попробовать eSign без каких-либо ограничений с 7-дневной бесплатной пробной версией.
 Если вам это нравится, вы можете зарегистрировать учетную запись, чтобы получить неограниченный доступ к eSign и 20 другим инструментам PDF, которые изменят ваш способ выполнения работы.
Если вам это нравится, вы можете зарегистрировать учетную запись, чтобы получить неограниченный доступ к eSign и 20 другим инструментам PDF, которые изменят ваш способ выполнения работы.
Электронная подпись — это просто
Предоставьте своему бизнесу инструменты для электронной подписи, редактирования, запроса подписи и обмена документами — все в одном месте.
Оцените этот инструмент
4.6 / 5 — 35 027 голосов
Разделение и объединение
- Разделить PDF
- Объединить PDF
Просмотр и редактирование
- Редактировать PDF
9 0028
- Читатель PDF
- Нумерация страниц
- Удалить страницы PDF
- Повернуть PDF
Конвертировать из PDF
- PDF в Word
- PDF в Excel
- PDF в PPT
Преобразование в PDF
- PPT в PDF
- JPG в PDF
Sign & Security
- eSign PDF
- Разблокировать PDF
- Защита PDF
Мы делаем PDF проще.
©
2023
Smallpdf AG
—
Сделано с
для пользователей Интернета.
Уведомление о конфиденциальности
Положения и условия
Выходные данные
Как добавить и изменить подпись электронной почты в Outlook [5-минутное руководство]
Добавить подпись по версии Outlook:
Outlook для рабочего стола
Outlook для Mac
Outlook для мобильных устройств
Веб-приложение Outlook
Добавление профессиональной подписи в Outlook может быть сложной и утомительной работой, но это не обязательно. К концу этого руководства у вас будет красивая подпись Outlook , как в примерах ниже. Я покажу вам, как вы можете создать его и настроить от A до Z, , за несколько коротких шагов .
Как добавить подпись электронной почты в Outlook?
- Откройте приложение Outlook
- Перейдите в поле поиска в верхней левой части экрана Outlook и введите «подпись»
- Нажмите на результат «Подпись»
- Нажмите «Подписи» в раскрывающемся меню >> откроет редактор в приложении
- Нажмите на новый
- Имя ваша новая подпись
- Нажмите в текстовом поле редактора подписи и введите свою контактную информацию
- Нажмите «ОК» , чтобы сохранить подпись
См.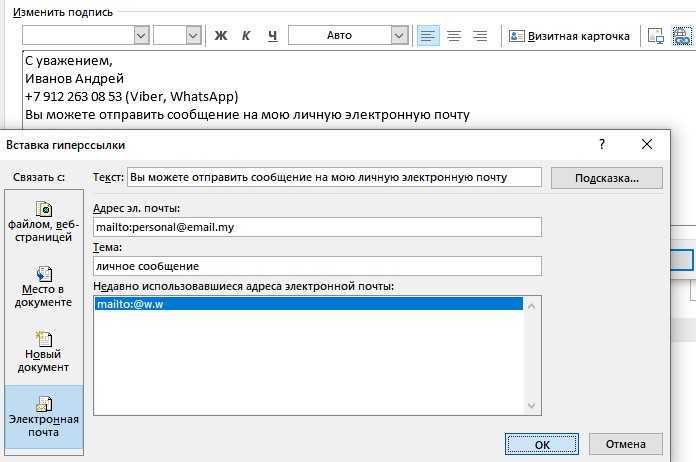 подробное руководство | Создать общекорпоративную подпись
подробное руководство | Создать общекорпоративную подпись
- Outlook для настольных ПК (Windows)
- Outlook для Mac
- Мобильный Outlook
- Веб-приложение Outlook
- Создать расширенную HTML-подпись Outlook
- Подпись Outlook с помощью WiseStamp
В этом руководстве демонстрируется настройка подписи в версиях Outlook 2013, 2016 и 2019 .
Готовы начать? Пойдем.
Шаг
Откройте встроенный редактор Outlook
- Перейдите в поле поиска в верхней левой части экрана Outlook и введите « подпись »
- Нажмите на “ Подпись » появляется результат
- Нажмите « Подпись » в раскрывающемся меню, и вам будет предложено установить подпись в Outlook с помощью редактора подписи в приложении.
Шаг
Создать новую подпись Outlook
- Нажмите кнопку « New », чтобы создать новую подпись для электронной почты
- Дайте вашей новой подписи имя (используйте имя, которое хорошо описывает эту конкретную подпись, на случай, если в будущем вы создадите несколько подписей)
ПРИМЕЧАНИЕ.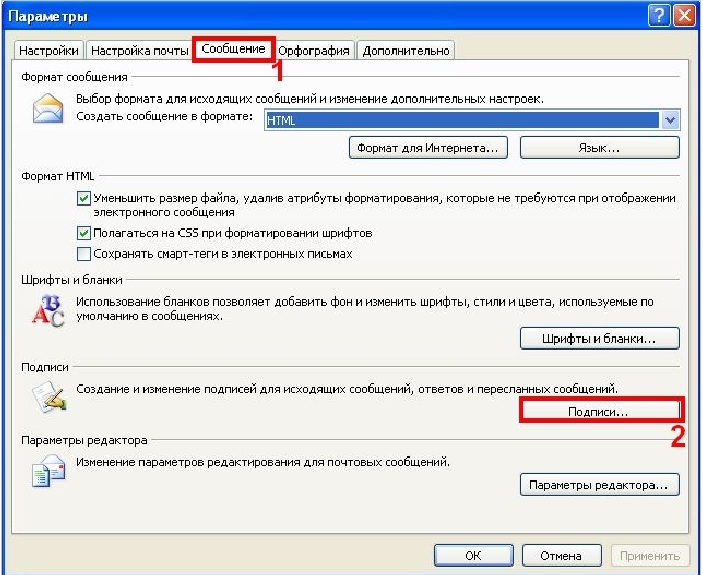 Если вы уже знаете, что вам потребуется несколько подписей Outlook, ознакомьтесь с нашим руководством о том, как создать несколько подписей Outlook и как ими управлять.
Если вы уже знаете, что вам потребуется несколько подписей Outlook, ознакомьтесь с нашим руководством о том, как создать несколько подписей Outlook и как ими управлять.
Шаг
Добавьте данные своей подписи
Для начала мы создадим самую простую форму электронной подписи Outlook — простую текстовую подпись. Это может быть достаточно для вас. Но, если вы хотите что-то более профессиональное, позже я покажу вам, как создать гораздо более богатую и богатую эффективная подпись электронной почты .
- Чтобы создать текстовую подпись , щелкните текстовое поле редактора подписи и введите свое полное имя, должность и контактную информацию.
- Если вас устраивает этот макет подписи, вы можете остановиться здесь. Просто нажмите OK , и все готово. Чтобы узнать о более продвинутых функциях подписи, продолжайте читать.
Хорошая подпись Outlook должна включать следующее:
Джон Л. Дью
Дью
Ассоциированный партнер Astoria Law Firm NY
1-800-800-800
301 Park Ave, New York, NY 10022
www.astoria-law-nyc.com
Примечание:
Вы можете использовать панель инструментов редактора, чтобы добавить таблицу и организовать свою личную информацию другими способами. Но таблицы могут разбиваться на устройствах разного размера, поэтому следите за тем, чтобы ширина подписи не превышала 360 пикселей.
Шаг
Изменить дизайн подписи
Вы можете отредактировать свою подпись Outlook, чтобы сделать ее более упорядоченной и создать четкую визуальную иерархию, установив различные цвета и размеры шрифта для наиболее важной информации.
- Чтобы изменить цвет любого текста в вашей подписи , все, что вам нужно сделать, это выбрать его с помощью курсора и щелкнуть раскрывающееся меню Цвет >, затем выбрать цвет или нажать Другие цвета (в в нижней части панели), чтобы выбрать собственный цвет.

- Чтобы изменить размер текста , выберите текст, затем щелкните раскрывающееся меню Размер шрифта и попробуйте разные размеры, пока не почувствуете, что достигли наилучшего баланса.
- Чтобы изменить тип шрифта , выберите любой текст и щелкните раскрывающийся список Тип шрифта , попробуйте несколько вариантов, пока не найдете подходящий.
СОВЕТЫ:
- Выберите 1 цвет (желательно один из цветов, которые вы используете для своего бренда).
- Используйте 1 размер шрифта для ваших контактных данных (12–14 пикселей хорошо) и используйте 1 больший размер шрифта для вашего имени и должности (на 2–3 пикселя больше, чем текст для ваших контактных данных). Выделите свое имя жирным шрифтом, а название должности — обычным, чтобы придать немного больше значения вашему имени.
- Используйте только один шрифт для всей подписи, иначе она будет выглядеть неряшливо.

Шаг
Добавить гиперссылку в вашу подпись Outlook
- Чтобы добавить гиперссылку в вашу подпись Outlook , выберите любой текст с помощью курсора (когда текст выделен, он должен иметь серый фон)
- Затем щелкните значок ссылки в правой части панели инструментов.
- Теперь введите URL-адрес, на который должен ссылаться текст, и нажмите OK.
Сделайте свой номер телефона кликабельным:
В примере изображения я сделал телефонный номер кликабельным, добавив гиперссылку особого типа.
- Вместо добавления URL, как раньше, я ввел номер телефона с префиксом «тел:», вот так — «тел:1-800-800-800».
Сделайте свой локальный адрес кликабельным:
Если вы ведете обычный бизнес, вы также можете получить выгоду, сделав свой адрес кликабельным. Вы можете настроить его так, чтобы при нажатии на него вызывалась навигация по Google Maps.
- Чтобы добавить интерактивный локальный адрес , найдите свою компанию на Картах Google и нажмите кнопку «Маршруты»>, затем скопируйте URL-адрес из поля адреса.
- Выберите адрес в своей подписи Outlook и щелкните значок ссылки, как и раньше. Теперь добавьте URL-адрес, который вы взяли из Google Maps, и нажмите «ОК».
Шаг
Добавить изображение
- Щелкните курсором в том месте, где вы хотите разместить изображение подписи
- Щелкните значок изображения в правой части панели инструментов
- Загрузите изображение с вашего компьютера
Изменение размера изображения:
- Чтобы изменить размер изображения в соответствии с вашим предпочтительным дизайном подписи, щелкните изображение и перетащите любой из черных квадратов в углах изображения.
Сделайте свое изображение кликабельным :
- Выберите свое изображение с помощью курсора> затем щелкните значок ссылки на панели инструментов> вставьте URL-адрес, на который вы хотите, чтобы изображение ссылалось, и нажмите ОК .

Добавление значков и ссылок социальных сетей :
- Чтобы добавить значки социальных сетей , выполните те же действия, что и при добавлении изображения со ссылкой, как указано выше
- Просто добавьте их как изображения > перетащите их в нужное место > выберите значок и нажмите кнопку ссылки на панели инструментов, чтобы назначить ссылку на свою страницу в социальной сети.
- Для более профессионального вида см. наше расширенное руководство по добавлению значков социальных сетей в подпись Outlook
Примечание:
Вы могли заметить, что подпись в моем примере выше намного богаче, чем простая подпись Outlook, которую мы сделали в этом руководстве. Это потому, что он структурирован в HTML с некоторым сложным кодом.
Но это не было проблемой, потому что я не писал код сам. Я сделал это с помощью создателя подписи WiseStamp. Чтобы получить красивую профессиональную подпись в Outlook за 2-5 минут, попробуйте наш бесплатный Outlook Signature Creator.
Если вам нравится делать что-то самостоятельно и вас не пугает HTML, вы можете следовать нашему руководству по добавлению подписи HTML вручную в Outlook.
Но вам будет сложно сделать подпись, подобную той, что в примере, используя только редактор подписей в приложении Outlook.
Шаг
Установка автоматических подписей Outlook
Для автоматического добавления подписи в Outlook вам предоставляется выбор: хотите ли вы, чтобы ваша подпись отображалась в ваших новых сообщениях и/или в ваших перенаправленных и ответных сообщениях . Сделать это довольно просто.
I) Перейдите в правый верхний угол редактора Outlook
Там вы найдете 2 выпадающих меню, одно для установки автоматической подписи для ваших новых сообщений и одно для ваших сообщений Forward/Reply. Каждое меню должно содержать все ваши доступные подписи.
II) Выберите подпись, которая должна отображаться для каждого типа сообщения.
Если вы считаете, что ваша подпись в Outlook готова, нажмите «ОК», чтобы сохранить свою работу. Чтобы увидеть новую подпись в Outlook, просто откройте новое сообщение. Ваша новая подпись появится внизу.
III) Управляйте своими подписями непосредственно из окна сообщения , нажав кнопку « Подпись » на верхней ленте. Оттуда вы сможете выбрать подпись, необходимую для любого данного электронного письма .
Как добавить подпись в Outlook Web App?
При использовании Outlook в Интернете методы добавления подписи электронной почты очень похожи.
См. наше специальное руководство по созданию подписи для веб-приложения Outlook365 >> Добавить подпись в Outlook 365 (веб-приложение Outlook)
Как создать подпись в Outlook для Mac (настольный компьютер)
- Откройте Outlook и перейдите в меню инструментов, затем щелкните настройки
- Нажмите на «подписи»
- Нажмите кнопку «+», чтобы создать новую подпись, и выберите «Редактировать».

- Вставьте новую подпись и нажмите «Сохранить»
- Просмотрите свою подпись, чтобы убедиться, что все данные верны
См. подробное руководство | Создание подписи для всей компании
Обратите внимание, что пользователи Mac могут добавить подпись Outlook, используя простой метод копирования и вставки. Создать подпись электронной почты Outlook для Mac легко, и это займет всего около 5 минут:
Метод копирования и вставки
1. Откройте Outlook для Mac и перейдите в меню инструментов, а затем нажмите «Настройки».
2. Нажмите на подписи.
3. Нажмите кнопку «+», чтобы создать новую подпись электронной почты, и выберите «Изменить».
4. Вставьте готовую подпись и сохраните.
5. Просмотрите свою подпись электронной почты, чтобы убедиться, что все данные верны.
Установите подпись по умолчанию
1. Перейдите на вкладку Подписи и выберите подпись, которую вы хотите установить по умолчанию.
Напишите новое электронное письмо. Ваша подпись электронной почты для Mac появится в нижней части сообщения.
Как создать подпись в мобильном приложении Outlook?
Добавление подписи в мобильное приложение Outlook — несложная задача. При использовании подписи электронной почты на мобильных устройствах ваш бренд и профессионализм будут выделяться с каждым отправляемым вами электронным письмом.
См. наше подробное руководство о том, как: Добавить подпись в мобильном приложении Outlook для пользователей Android и Apple.
Легко создавайте богатую HTML-подпись с помощью нашего Outlook Signature Creator
Чтобы вывести свою подпись на новый уровень, вам нужно создать свою подпись в HTML. В отличие от текстовой подписи, расширенная HTML-подпись может включать интересные функции и более красивый дизайн и макеты.
Базовая HTML-подпись Outlook будет содержать следующие элементы (но их намного больше):
10 основных функций, которые можно добавить в HTML-подпись Outlook:
- Миниатюра видео Youtube
- Цитата дня
- Пользовательская кнопка
- Баннер
- Галерея Instagram
- Планировщик
- Отказ от ответственности по электронной почте
- Зеленый нижний колонтитул
- Ссылка на событие продаж
- Подпись от руки
- Кнопка онлайн-оплаты
Самостоятельное создание HTML-подписи требует понимания HTML-кодирования, а также базовых знаний о дизайне. Но хорошая новость в том, что вам не нужно делать это вручную. Вы можете использовать генератор подписи электронной почты Outlook.
Но хорошая новость в том, что вам не нужно делать это вручную. Вы можете использовать генератор подписи электронной почты Outlook.
Как создать подпись Outlook с помощью WiseStamp
- Перейти к бесплатному создателю подписи Outlook WiseStamp
- Добавьте свои профессиональные данные.
- Перейдите на вкладку Templates > выберите разработанный шаблон.
- Перейдите на вкладку Социальные сети > добавьте значки и ссылки социальных сетей.
- Перейдите на вкладку Дизайн > уточните дизайн разделителей подписи, значков и фотографий.
- Перейти к надстройкам вкладка > добавьте кнопки, баннеры, правовую оговорку, галерею Instagram и другие полезные функции. Вы можете добавить изображение или логотип и многое другое.
- Нажмите « OK Готово », и все готово.
Создайте собственную подпись
Часто задаваемые вопросы
Добавление нескольких подписей в Outlook отличается для веб-приложений и приложений для настольных ПК. Для Outlook 365 и OWA невозможно добавить несколько подписей, но вы можете обойти это с помощью функции «Мои шаблоны».
Для Outlook 365 и OWA невозможно добавить несколько подписей, но вы можете обойти это с помощью функции «Мои шаблоны».
Для настольных версий Outlook вы можете добавить столько подписей, сколько хотите, из встроенного редактора приложений. Но лучший и самый простой способ — использовать бесплатный создатель подписи Outlook Wisestamp.
Попробуйте >
У вас есть 2 основных варианта добавления изображения в Outlook. Первый (более сложный и менее полезный) вариант — получить доступ к редактору подписи приложения Outlook и загрузить изображение со своего компьютера. Узнайте, как это сделать.
Примечание: , чтобы сделать это хорошо, вам нужно знать HTML и разбираться в дизайне.
Короткий ответ: нельзя. Мобильные приложения Outlook для Android и iOS не позволяют создавать HTML-подпись. Они даже не разрешают добавлять изображения. Лучший вариант — сделать простую текстовую подпись.
Для управления подписями вашей команды в Outlook вам потребуется специальное программное обеспечение для управления подписями электронной почты Office 365.
Wisestamp обладает ведущим в мире менеджером подписей для Office 365. Это единственное приложение с расширением, которое автоматически синхронизирует подписи рабочего стола Outlook и веб-приложений для всей организации одним щелчком мыши и не требует ручной настройки копирования и вставки
Узнайте больше о нашем инструменте управления подписями Office 365 >
Самый простой способ сделать крутую подпись Outlook — использовать средство для создания подписи Outlook. Лучшим производителем подписей для этого является Wisestamp, так как он имеет более 20 различных надстроек и функций, которые позволяют вам настроить свою подпись в соответствии с вашими потребностями. Вы можете добавить GIF-баннеры, настраиваемые кнопки, рукописную подпись и многое другое – см. несколько интересных примеров здесь.
Существует 3 способа создания подписи электронной почты Outlook:
- При использовании встроенного редактора приложения Outlook это может быть не самая красивая подпись.

- С помощью генератора подписи электронной почты Outlook, такого как WiseStamp. Это будет самый красивый и простой вариант.
- Создайте дизайн в Photoshop или Figma и используйте его в формате изображения или кодируйте свой дизайн в HTML. Этот вариант для профессионалов.
Outlook позволяет настроить вашу подпись с помощью редактора подписи, встроенного в их приложение (как веб-сайт, так и настольный компьютер). Этот редактор не очень динамичен, поэтому ваши возможности по созданию красивой или функциональной подписи довольно ограничены.
Чтобы узнать, как это сделать для Outlook в Интернете, для Outlook 2013–2019 и для Outlook 2007–2010. Если вы ищете менее технически подкованный способ, подумайте о том, чтобы попробовать генератор подписи Outlook от Wisestamp — он делает гораздо больше с гораздо меньшими усилиями.
- Откройте Outlook и нажмите ФАЙЛ в верхнем меню.
- Выберите Параметры в боковом меню, которое откроется
- Нажмите Mail в левом углу окна параметров
- Нажмите « Подписи », где написано «Создать или изменить подписи для сообщений»
- В окне настроек подписи выберите подпись и внесите изменения
- Откройте настольное приложение Outlook.



 Вы можете изменять шрифты, цвета и размеры шрифтов, а также выравнивание текста. Если вы хотите создать более надежную подпись с маркерами, таблицами или границами, используйте Word для форматирования текста, а затем скопируйте и вставьте подпись в поле Изменить подпись. Вы также можете использовать один из наших готовых шаблонов для вашей подписи. Скачайте шаблоны в Word, настройте их с помощью личных данных, а затем скопируйте и вставьте их в поле Изменение подписи.
Вы можете изменять шрифты, цвета и размеры шрифтов, а также выравнивание текста. Если вы хотите создать более надежную подпись с маркерами, таблицами или границами, используйте Word для форматирования текста, а затем скопируйте и вставьте подпись в поле Изменить подпись. Вы также можете использовать один из наших готовых шаблонов для вашей подписи. Скачайте шаблоны в Word, настройте их с помощью личных данных, а затем скопируйте и вставьте их в поле Изменение подписи.  в статье Создание подписи на основе шаблона.
в статье Создание подписи на основе шаблона. Это не добавляет подпись к сообщениям, на которые вы отвечаете или пересылаете.
Это не добавляет подпись к сообщениям, на которые вы отвечаете или пересылаете.



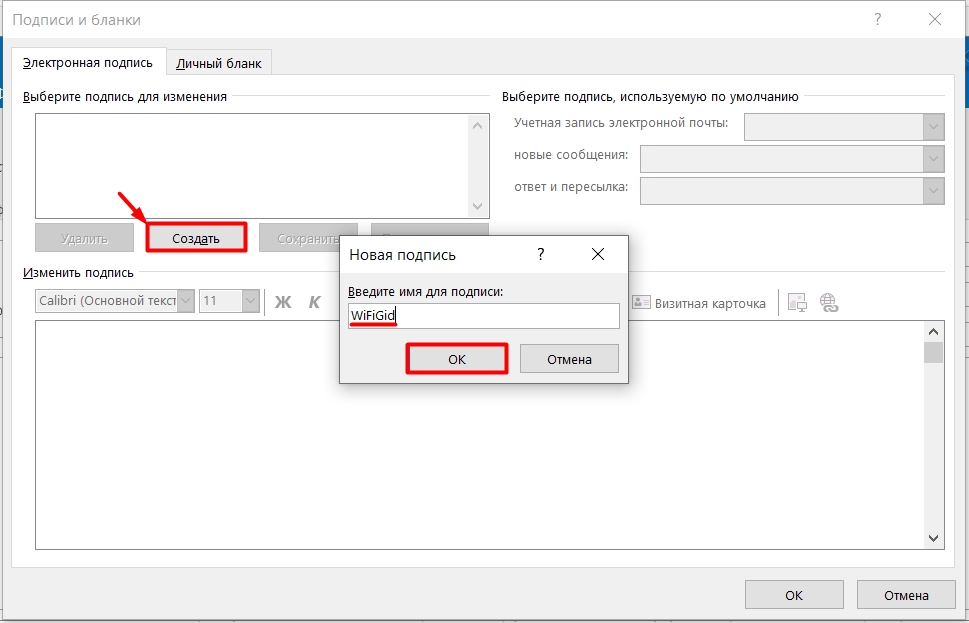

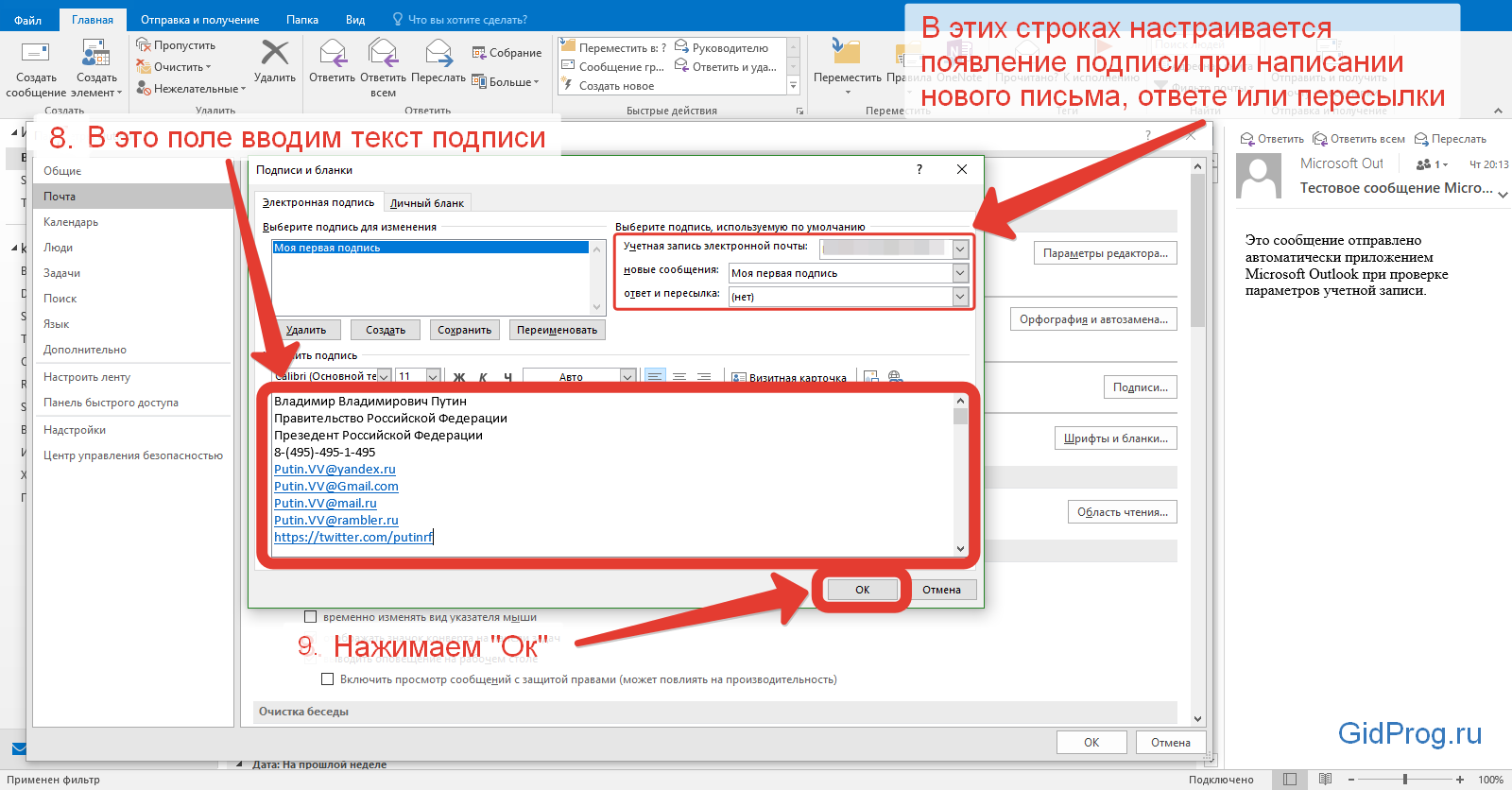 Затем Вы можете использовать эту таблицу в различных картах.
Затем Вы можете использовать эту таблицу в различных картах. Цифровая временная метка и готово к работе!
Цифровая временная метка и готово к работе!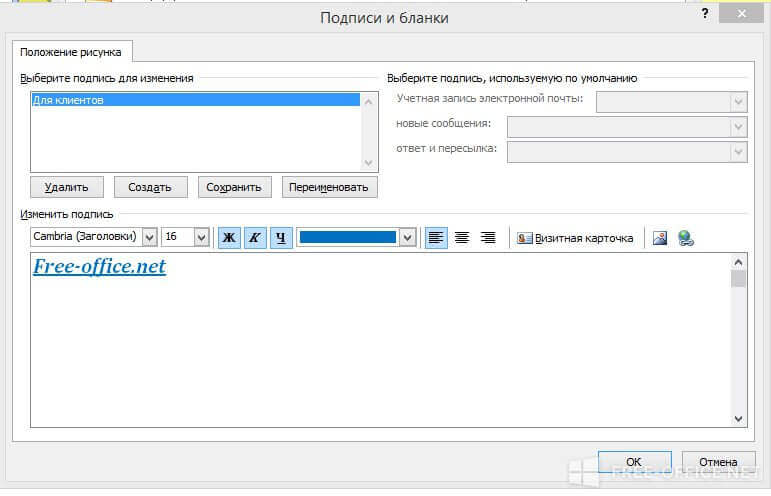
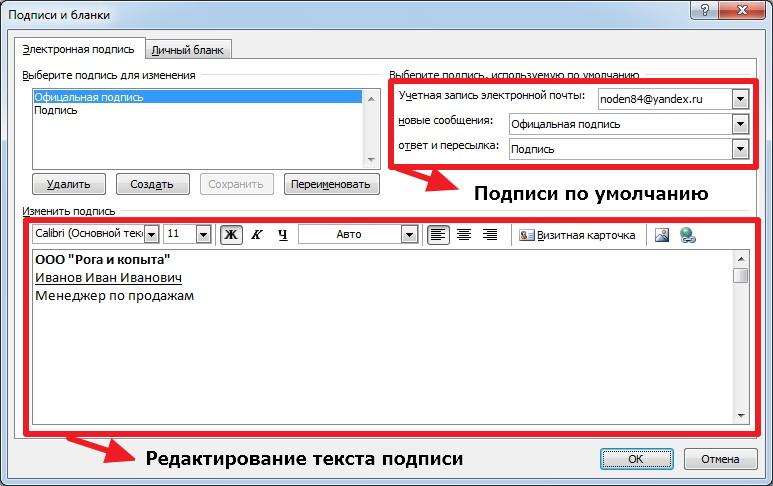 Если вам это нравится, вы можете зарегистрировать учетную запись, чтобы получить неограниченный доступ к eSign и 20 другим инструментам PDF, которые изменят ваш способ выполнения работы.
Если вам это нравится, вы можете зарегистрировать учетную запись, чтобы получить неограниченный доступ к eSign и 20 другим инструментам PDF, которые изменят ваш способ выполнения работы.