Удалить фон — Убрать, вырезать фон онлайн бесплатно из HD и 4K
Удаление фона с изображений людей, животных или предметов и бесплатная загрузка изображений высокого разрешения
Перетащите изображение или
Вставьте
URL (
разрешение до 5,000 x 5,000 px
)
Поддерживаемые форматы:
pngjpegjpgwebp
Загружая изображение или URL-адрес, вы соглашаетесь с нашими Условиями использования и Политикой конфиденциальности.
Оцените точность удаления фона с помощью искусственного интеллекта
Пролистните, чтобы увидеть, как точно удаляется фон
Возможности безграничны
Удаление фона для фотографий профиля, графики в социальных сетях, электронных подписей, логотипов компаний, презентаций и многого другого с помощью наших интеллектуальных инструментов редактирования, изменения размера и экспорта.
Креативные фотографии профиля
COMING SOON
Креативные фотографии профиля
Создавайте пользовательские картинки для WhatsApp с градиентами и узорами. Повышайте количество лайков в социальных сетях, демонстрируя свою креативность. Получите правильный формат изображения для государственных документов и паспорта
Подписи и логотипы
Подписи и логотипы
Быстрое удаление фона с логотипов и подписей для ваших онлайн-документов
Часто задаваемые вопросы
Здесь мы перечислили некоторые из часто задаваемых вопросов, которые задают представители сообщества. Если вы не нашли нужную вам информацию, не стесняйтесь связаться с нами по адресу [email protected]
Что такое Erase.bg?
Erase.bg — это инструмент на основе искусственного интеллекта, который автоматически удаляет фоны изображений в считанные секунды. Благодаря нашим инструментам для проектирования с использованием искусственного интеллекта мы помогаем людям, агентствам и предприятиям электронной коммерции по всему миру повысить производительность и доходы.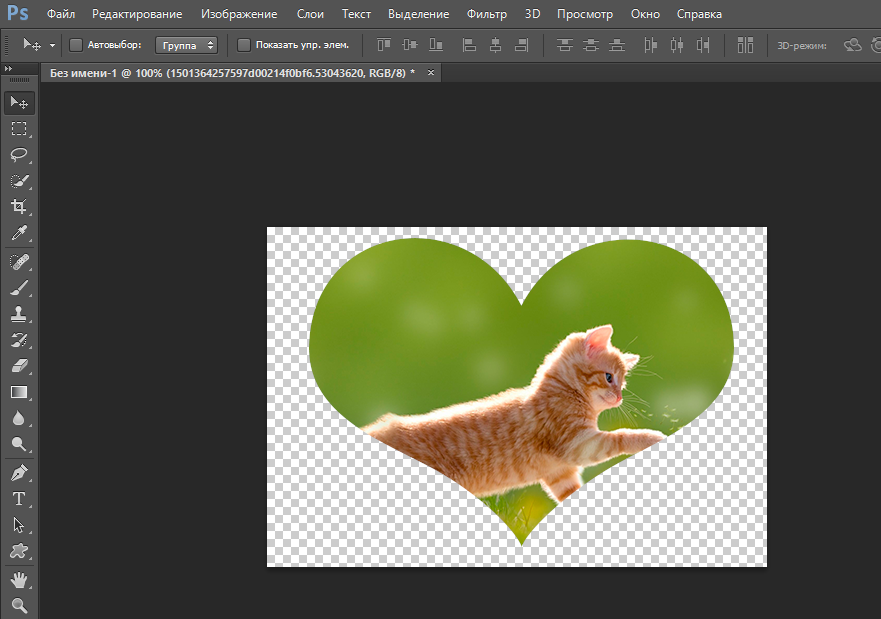
Является ли Erase.bg бесплатным?
Да, Erase.bg полностью бесплатен для изображений, обработанных на нашем сайте для личного использования. PixelBin.io предоставляет различные планы подписки для коммерческого или профессионального использования.
Какие изображения поддерживаются?
Erase.bg теперь поддерживает типы изображений PNG, JPG, JPEG и WEBP. Изображения должны содержать четко определенную тему на переднем плане, например, человека, животное, продукт, автомобиль и т.д.
Как я могу использовать Erase.bg для массовой обработки или в коммерческих целях?
Вы можете выполнять пакетную обработку изображений с помощью нашего продукта PixelBin.io. PixelBin предлагает преобразование изображений в реальном времени с автоматической оптимизацией, URL-адреса изображений и хранение всей вашей медиатеки.
Каково максимальное разрешение изображения / размер файла?
Максимальное поддерживаемое разрешение и размер вывода составляет 5000 x 5000 px и 25 MB.
Как использовать программу удаления фона (bg) для фотографий Ultra HD 4k, чтобы удалить фон?
Вы можете просто нажать на кнопку загрузки вашего 4k изображения на Erase.bg и удалить фон.
Можно ли бесплатно удалить фон фотографий высокого разрешения (hd)?
Да, вы можете удалить фон изображений высокого разрешения (hd) с помощью Erase.bg совершенно бесплатно. За загрузку изображений высокого разрешения без фона плата не взимается.
Как удалить фон изображения 1080p?
Вы можете удалить фон изображения 1080p, выполнив следующие действия:
Шаг 1:
Чтобы удалить bg автоматически, нажмите кнопку «Загрузить изображение». Вы можете перетащить или выбрать изображение, чтобы удалить с него фон.
Шаг 2:
Нажмите кнопку «Загрузить в исходном размере», чтобы загрузить изображение с удаленным фоном в исходном размере.
Как стереть фон с изображения?
Erase.bg — отличный инструмент для удаления фона с изображения.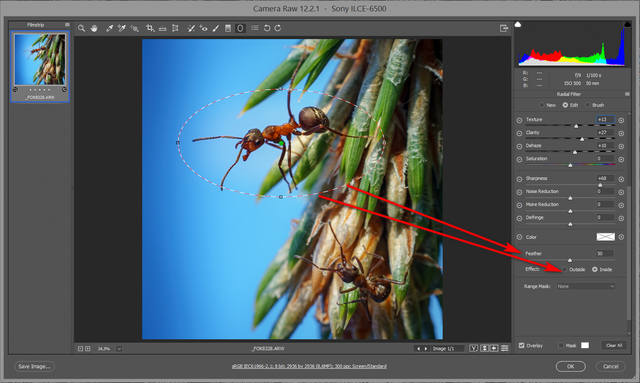 Ниже описаны шаги, как это сделать:
Ниже описаны шаги, как это сделать:
Шаг 1:
Нажмите на опцию «Загрузить изображение» и загрузите изображение, с которого вы хотите удалить фон. Вы также можете использовать функцию перетаскивания для загрузки изображения.
Шаг 2:
«Загрузка изображения, пожалуйста, подождите…», а когда оно появится, вы увидите сообщение. «Обработка изображения, пожалуйста, подождите….».
Шаг 3:
Через несколько секунд вы получите изображение «Фон удален», и если вы хотите внести некоторые изменения в фон, воспользуйтесь опцией «Редактировать», расположенной в правом верхнем углу.
Шаг 4:
Загрузите изображение, выбрав опцию Загрузить изображение.
Как работает Remove bg для удаления фона?
Гении, стоящие за Remove bg, разработали решение, которое помогает удалить или отредактировать фон изображения всего за несколько секунд с помощью искусственного интеллекта по сравнению с другими инструментами удаления и редактирования фона, которые занимают много времени и требуют технических навыков.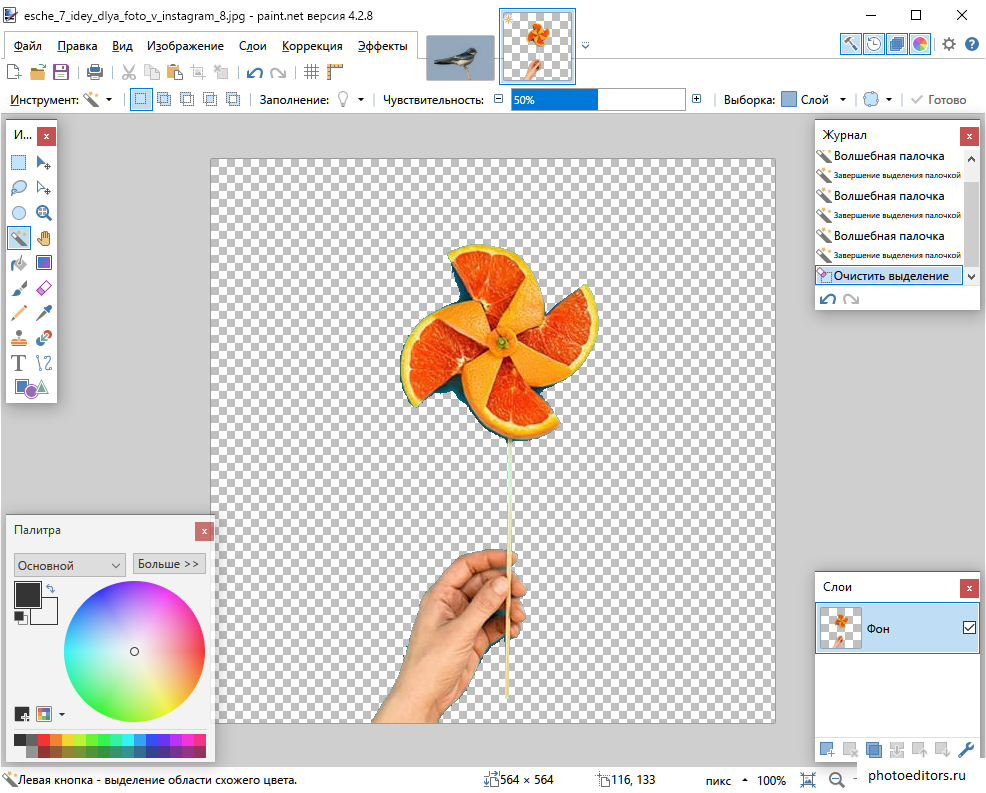
Как я могу изменить цвет фона моей фотографии на мобильном?
Когда речь идет об изменении цвета фона фотографии на мобильном телефоне, вы можете сделать это всего за несколько секунд с помощью мобильного приложения Erase.bg. Для этого необходимо выполнить следующие шаги:
Шаг 1:
Загрузите приложение Erase.bg из PlayStore (для Android) или AppStore (для iOS). Теперь загрузите изображение с помощью опции Загрузить изображение.
Шаг 2:
«Обработка изображения, пожалуйста, подождите….».
Шаг 3:
Через две-три секунды вы получите изображение с удаленным фоном. После этого выберите опцию Редактировать, расположенную в правом верхнем углу изображения с удаленным фоном.
Шаг 4:
Выберите любой цвет фона на свой вкус и нажмите кнопку Применить.
Шаг 5:
Загрузите изображение, нажав на опцию Загрузить изображение.
Как изменить фон фотографии на мобильном?
Чтобы изменить фон изображения с помощью мобильного телефона, вот как вы можете сделать это с помощью Erase.bg:
Шаг 1:
Зайдите в AppStore, если вы используете устройство iOS, или в PlayStore, если вы используете устройство Android, и загрузите приложение Erase.bg на свой смартфон.
Шаг 2:
Загрузите изображение, которое вы хотите изменить, нажав на кнопку Загрузить изображение.
Шаг 3:
Теперь подождите несколько секунд, пока искусственный интеллект Erase.bg работает над удалением фона с вашего изображения.
Шаг 4:
Когда вы получите изображение с удаленным фоном, нажмите на кнопку Функции редактирования и выберите вид фона, который вы хотите использовать для вашего изображения.
Шаг 5:
Нажмите на опцию Загрузить изображение, чтобы сохранить изображение.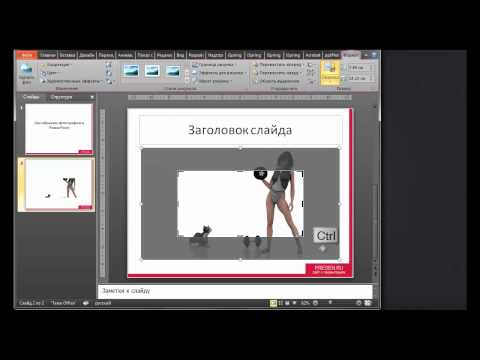
Как изменить фон изображения на белый?
С помощью Erase.bg изменить фон изображения на белый — дело пары секунд. Вот как это работает:
Шаг 1:
Скачайте мобильное приложение Erase.bg (доступно на iOS и Android) или зайдите на сайт.
Шаг 2:
Загрузите изображение, к которому вы хотите добавить белый фон, нажав на опцию «Загрузить изображение».
Шаг 3:
«Обработка изображения, пожалуйста, подождите…».
Шаг 4:
Через несколько секунд у вас будет изображение с удаленным фоном. Затем нажмите на опцию «Редактировать», расположенную в правом верхнем углу изображения, и выберите Белый цвет
Шаг 5:
Нажмите на опцию Загрузить изображение, чтобы сохранить изображение с белым фоном.
Как изменить цвет фона?
Если вам нужно изменить цвет фона изображения, вы можете сделать это с помощью Erase.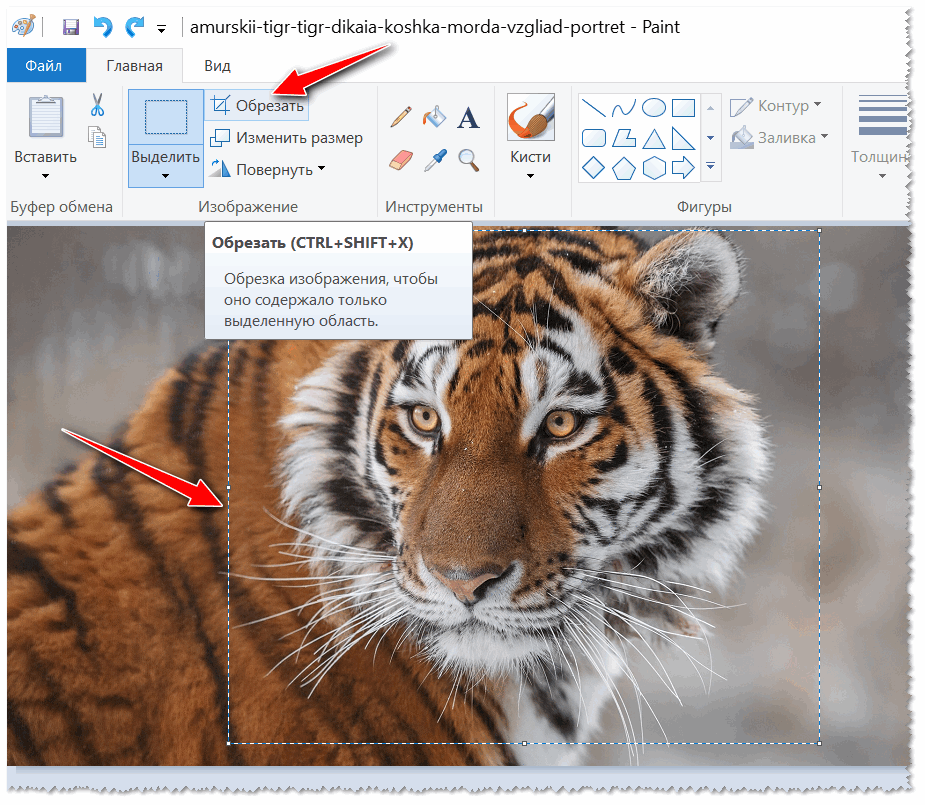 bg, не применяя никаких технических навыков и не тратя много времени. Для этого необходимо выполнить следующие шаги:
bg, не применяя никаких технических навыков и не тратя много времени. Для этого необходимо выполнить следующие шаги:
Шаг 1:
Загрузите приложение Erase.bg из PlayStore или AppStore или перейдите на сайт Erase.bg.
Шаг 2:
Нажмите на опцию «Загрузить изображение» или воспользуйтесь функцией перетаскивания, чтобы загрузить изображение, цвет фона которого вы хотите изменить.
Шаг 3:
Подождите пару секунд, пока ваше изображение загрузится, после чего искусственный интеллект Erase.bg начнет обработку изображения, и вы получите изображение с удаленным фоном.
Шаг 4:
Нажмите на опцию «Редактировать» и перейдите в раздел «Цвет», затем выберите любой цвет по вашему выбору.
Шаг 5:
Загрузите изображение, выбрав опцию «Загрузить изображение».
Erase.bg в один миг
Опыт нового уровня редактирования фона изображений с точностью, поддерживаемой ИИ
Удаление фона — это когда вы выделяете объект съемки и стираете остальную часть изображения. После этого остается чистый белый фон (или другой фон). Фотографии товаров с белым фоном стали отраслевой нормой, и многие популярные онлайн-площадки требуют белый фон.
После этого остается чистый белый фон (или другой фон). Фотографии товаров с белым фоном стали отраслевой нормой, и многие популярные онлайн-площадки требуют белый фон.
Как бесплатно удалить фон фотографии в интернете?
Использование бесплатного средства удаления фона Adobe Express занимает всего несколько секунд. Просто загрузите свое изображение, в том числе в формате JPG или PNG, и инструмент удаления фона автоматически избавится от фона. Мгновенно загрузите свое изображение с прозрачным фоном в формате PNG.
Как обрезать фон онлайн?
Шаг 1.
Загрузите бесплатное приложение для удаления объектов — YouCam Perfect.
Шаг 2.
Выберите людей, которых вы хотите удалить.
Шаг 3.
AI Object Removal удалит людей на заднем плане с максимальной точностью.
Шаг 4.
Сохраните свой новый снимок без фотобомб!
Как Исправить Фон
Используя Image.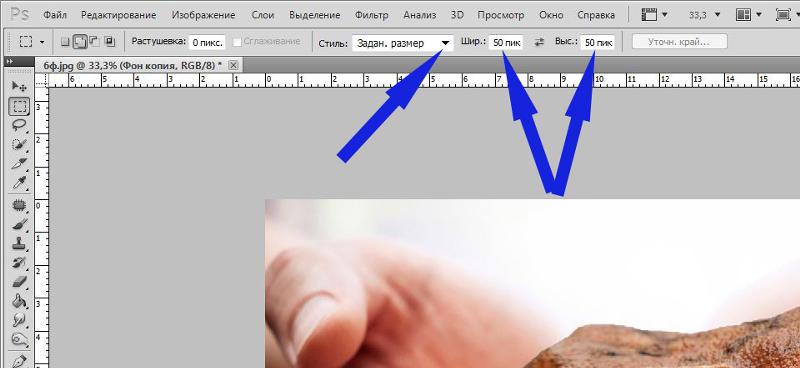 bg, вы можете установить свойство background-size для изображения, чтобы оно соответствовало экрану (viewport). Свойство background-size имеет значение cover. Оно указывает браузерам автоматически масштабировать ширину и высоту отзывчивого фонового изображения, чтобы оно было таким же или больше, чем область просмотра.
bg, вы можете установить свойство background-size для изображения, чтобы оно соответствовало экрану (viewport). Свойство background-size имеет значение cover. Оно указывает браузерам автоматически масштабировать ширину и высоту отзывчивого фонового изображения, чтобы оно было таким же или больше, чем область просмотра.
•
Загрузите свою фотографию selfie.
•
Нажмите Редактировать и найдите пункт Фон.
•
Измените фон фотографии с помощью 50+ эстетических стилей.
•
Вы также можете изменить фон с помощью собственной фотографии для персонализации.
Как Удалить Белый Фон Онлайн
С Image.bg вы можете удалить белый фон и сделать его прозрачным за считанные секунды. Просто загрузите свое изображение, и Image.bg автоматически определит объекты на вашем изображении и изменит белый фон на прозрачный.
Выберите изображение.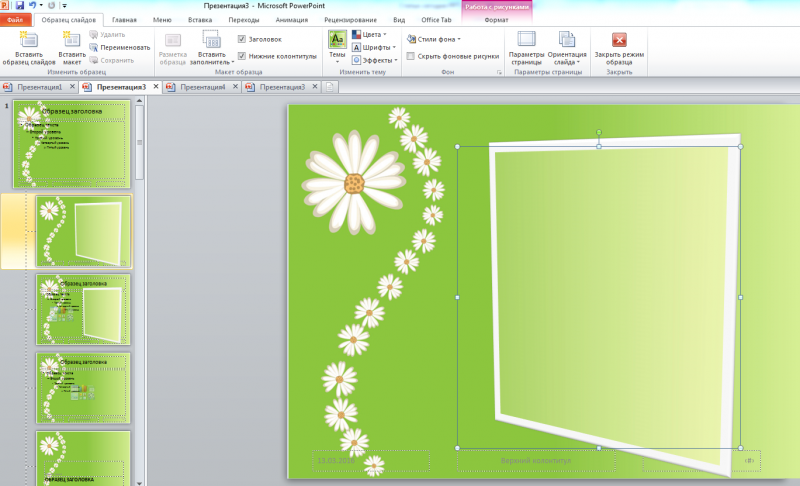 На вкладке Формат изображения ленты выберите Удалить фон. Если вы не видите ни пункта Удалить фон, ни вкладки Формат изображения, убедитесь, что вы выбрали изображение. Возможно, вам придется дважды щелкнуть по изображению, чтобы выбрать его и открыть вкладку Формат изображения.
На вкладке Формат изображения ленты выберите Удалить фон. Если вы не видите ни пункта Удалить фон, ни вкладки Формат изображения, убедитесь, что вы выбрали изображение. Возможно, вам придется дважды щелкнуть по изображению, чтобы выбрать его и открыть вкладку Формат изображения.
Сайты для удаления фона
Сегодня существует множество бесплатных веб-сайтов, которые помогут вам в кратчайшие сроки обработать изображения и работать с ними. Мы собрали эти сайты, чтобы удалить фон изображения без входа/регистрации, скачать бесплатно менее чем за минуту. Сайты, которые мы рекомендуем ниже, расположены в порядке возрастания функций обработки изображений и дополнительных атрибутов.
•
Remove.bg
•
Slazzer
•
Removal.ai
•
PhotoRoom
•
Retoucher
•
Cutout. pro
pro
•
Fotor
•
FocoClipping
•
Remove.bg
Если вы просто хотите удалить фон изображения, вам достаточно бросить фотографию, и все будет сделано за секунду. После этого вы сможете создать новый фон: используйте готовый фон или однотонный цвет для нового фона. Если вы предпочитаете изображения в HD-качестве, необходима регистрация/вход в систему с 1 бесплатным кредитом.
•
Slazzer
Удаление фона изображения в Slazzer хорошо подходит для тех из вас, кто редактирует фотографии для печати, не тратя столько времени на то, чтобы делать это вручную. Вы можете удалить фон изображения и добавить новые фоны, такие как люди, продукты, транспортные средства, дома и т.д. После этого попробуйте использовать функцию Slazzer’s Design Maker для создания оживающих фотографий, например, Automatic Car Photo Editor, Photo Enhance и др.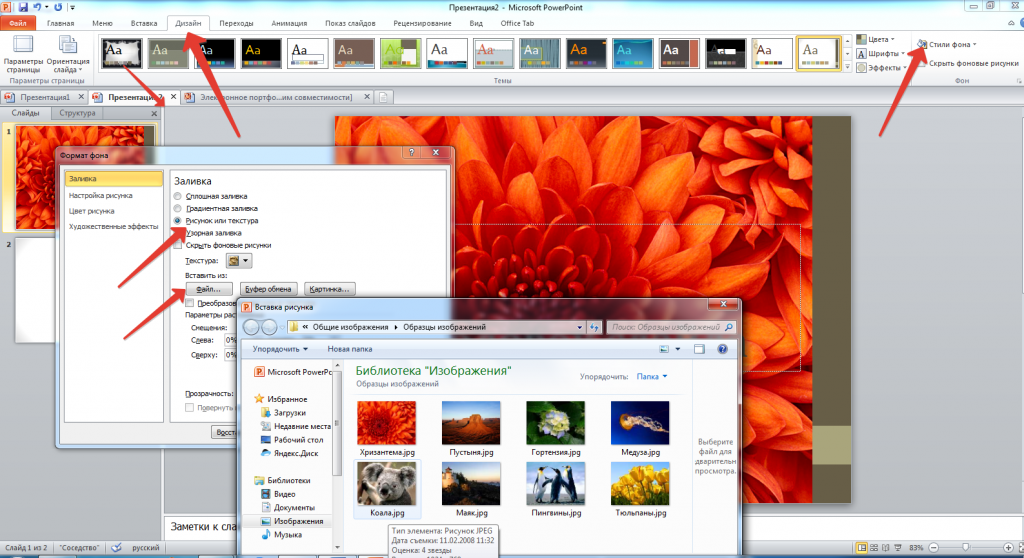
•
Removal.ai
Removal.ai имеет базовые функции для простого редактирования фотографий, а не только для удаления фона на изображениях. Обратите внимание, что вы можете удалять фон и редактировать изображения только по одному. Поэтому сайты, представленные ниже, преодолевают эту функцию. В случае если у вас есть серия фоновых изображений, ожидающих удаления, это, безусловно, поможет.
Как Изменить Фон На Фотографии Онлайн
•
Image.bg автоматически делает фон прозрачным.
•
При необходимости доработайте выделение с помощью маркеров.
•
Щелкните по новому фону, чтобы применить его к фотографии.
•
Загрузите готовую фотографию.
Как Удалить Фон Карточки Товара
Remove.bg — это бесплатный сервис, позволяющий удалить фон любой фотографии. Он работает автоматически, то есть вам не нужно выбирать фоновые слои или что-то еще. Просто выберите изображение, и инструмент удалит фон за считанные секунды. Затем вы можете бесплатно скачать изображение в формате PNG и использовать его в своем магазине электронной коммерции.
Просто выберите изображение, и инструмент удалит фон за считанные секунды. Затем вы можете бесплатно скачать изображение в формате PNG и использовать его в своем магазине электронной коммерции.
Как сделать прозрачный фон онлайн
•
Нажмите на кнопку «Сделать прозрачный фон сейчас», чтобы начать работу
•
Загрузите или перетащите изображения, которые вы хотите сделать прозрачным фоном, в бесплатную программу Fotor для создания прозрачных изображений. …
•
Сохраните прозрачное фоновое изображение с помощью файла PNG. …
•
Загрузите изображения в формате PNG.
Читать дальше
Удалить фон — Убрать, вырезать фон онлайн бесплатно
Загрузить изображенияЗагрузить одно или несколько изображений
или перетащите сюда
Использовать камеруИспользовать камеру
или перетащите сюда
Быстро, просто, автоматически
Загрузить изображенияЗагрузить одно или несколько изображений
или перетащите сюда
Убрать фон онлайн быстро и легко с лучшим
инструментом для удаления фона
Удалите нежелательные детали на заднем плане вашего фото.
 Это быстро и просто с нашим сервисом.
Это быстро и просто с нашим сервисом.Добавьте изображение и выберите один из готовых фонов. Вы также можете загрузить свой фон или удалить его вообще.
Если необходимо, используйте бесплатный веб редактор, чтобы улучшить фон на изображениях.
Скачайте готовое изображение на компьютер или телефон в формате jpeg или png. Теперь вы можете загрузить изображение с новым фоном в Instagram, VK и другие соцсети.
Загрузите фото товара, который вы хотите продать на Avito или иной торговой площадке.
Удалите фон с фотографии при помощи искусственного интеллекта: сервис автоматически определит задний фон и удалит его.
Вы можете оставить прозрачный, белый или цветной фон, а также добавить своё фоновое изображение. Когда Вы удалите фон, сохраните готовое изображение.
Загрузите изображение на Ozon, Avito, Юлу, Wildberries, Lamoda или другую торговую площадку.
Подготовьте изображения для вашего бизнеса, рекламы или маркетинговой кампании.

Загрузите изображение в любом формате, качестве и размере и удалите фон.
Выберите фон, который вы хотите использовать: прозрачный, белый, персонализированный.
Используйте функции встроенного веб редактора при создании уникального дизайна. Сохраните готовые изображения на компьютере и загрузите на ваш сайт.
Загрузите фотографию авто, который Вы хотите выставить на продажу. Вы можете обработать сразу несколько фотографий.
Программа определит автомобиль на изображении и автоматически удалит лишнее.
Оставьте фон прозрачным или белым. Вы также можете использовать редактор, чтобы улучшить изображение.
Скачайте готовые фото на компьютер или смартфон и загрузите на сайт по продаже авто.
Онлайн сервис экономит деньги и время
- Для получения хорошего изображения не нужно нанимать профессионального фотографа и ретушера, а также изучать настройки сложных программ (Photoshop)
- Полностью бесплатный сервис: сохраняйте белый фон изображения, добавьте прозрачности, или выбирайте подходящий цвет фона в нашей бесплатной библиотеке дизайнов
- Индивидуальный дизайн и высокое качество фотографий: загрузите изображения, изучите наш онлайн-инструмент, создайте свой уникальный дизайн и выберите нужный размер и формат для сохранения фото (PNG, JPG)
Загрузить изображенияЗагрузить одно или несколько изображений
или перетащите сюда
Как убрать фон онлайн максимально качественно при помощи нашего приложения?
Сделайте фото товара
Сфотографируйте ваш товар на контрастном фоне при равномерном освещении.
 Например, у вас черная обувь, тогда в качестве фона подойдет белый лист А4. Подробная инструкция: «Как сделать фотографию товара в домашних условиях или в офисе» находится здесь.
Например, у вас черная обувь, тогда в качестве фона подойдет белый лист А4. Подробная инструкция: «Как сделать фотографию товара в домашних условиях или в офисе» находится здесь.Загрузите свои фото
Добавьте файл с компьютера или перетащите его. После загрузки изображений вы можете выбрать, что делать дальше: просто удалить фон, добавить новый, сделать изображение прозрачным или использовать онлайн редактор, добавив тени, изменив цвет или обрезав изображение. Вы также можете работать над отдельными областями, которые хотите вырезать, с помощью ручного ластика. Когда результат работы вас устроит, нажмите кнопку «Скачать», чтобы сохранить готовый файл в любых форматах (PNG, JPG).
Скачать картинку для любых целей бесплатно
Удаление фона, редактирование картинки работает без каких-либо ограничений — без создания учетной записи, в любом браузере и на любой ОС (Windows, Mac, Linux). Требуется совсем немного времени, чтобы получить готовое изображение!
Загрузить изображения
Примеры использования для деловых целей
Пример 1
Пользователь загрузил 5 фото.

Час спустя искусственный интеллект сгенерировал 19 изображений для загрузки на торговую площадку.
Пользователь успешно загрузил фото на Amazon
Пример 2
Пользователь загрузил 3 фото на редактирование.
Через 20 минут, ИИ сгенерировал 7 изображений для онлайн магазина.
Пользователь успешно загрузил фото в интернет-магазин.
Пример 3
Пользователь загрузил 10 фото.
Через 23 минуты, ИИ сгенерировал 46 изображений для сайта.
Пользователь успешно загрузил ювелирные изделия на сайт.
Галерея
Примеры, демонстрирующие бесплатное создание изображений с белым или прозрачным фоном с помощью инструмента удаления фона Retoucher Online за считанные секунды:
Попробуйте лучшие инструменты Retoucher 2022 для удаления фона онлайн бесплатно! Экономьте свое время и деньги для творческих задач!
Магия обрезки: удалить фон с изображения
Полностью автоматически, затем выходите далеко за рамки ИИ — бесплатно
Перетащите изображение сюда
или вставить изображение или URL-адрес
Ctrl + V
вставлено
Средство выбора файлов
Лучшее из обоих
Автоматический зажим AI
Обученный на миллионах и миллионах изображений реального мира, а не на искусственных лабораторных данных, инструмент для удаления фона Clipping Magic Auto-Clip AI обрабатывает гораздо больше, чем просто несколько выбранных категорий переднего плана.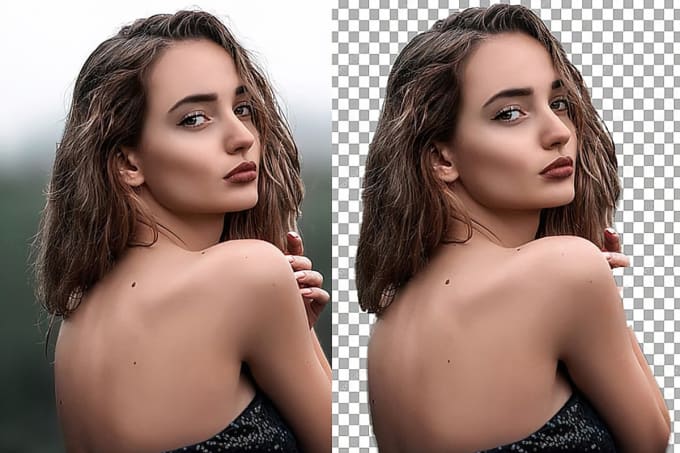
И обучение не остановилось. По мере того, как редактор фона AI подвергается воздействию все большего количества фотографий, его способность обрабатывать ваши продолжает улучшаться.
Умный редактор
Единственный в мире редактор для удаления фона, органично сочетающий в себе полностью автоматический ИИ с интеллектуальными инструментами сохранения и удаления, инструментами для удаления волос и скальпелем для точных вырезов.
Это дает вам полный творческий контроль. Отлично подходит для подкраски или если вы ищете что-то другое. И что особенно важно, это позволяет вам быстро добиться успеха на 100% изображений.
«Сегодня вечером открыла для себя Clipping Magic, и я поражена тем, насколько она полезна. Она уже сэкономила мне СТОЛЬКО времени!»
— Джин Х
Professional
Создавайте исключительные изображения с непревзойденной стабильностью
Создавайте эффектные фотографии продуктов
Ваша фотография для электронной коммерции кривая или размытая? Неправильно в кадре? Имеет сероватый вместо белого фона? Без проблем! Поменяйте местами цвет фона и оживите изображение, затем выровняйте и обрежьте, чтобы получить идеальный результат.
Учебники по ретуши изображений »
Массовое удаление фона
Автообрезка больших каталогов с фотографиями товаров. Настройте параметры по умолчанию для легкой цветокоррекции и единообразной обрезки каждого изображения. Результатом будут однородные профессиональные кадры при каждом редактировании.
Узнайте, как настроить значения по умолчанию »
Массовое вырезание »
«Это как раз то, чего я хотел сегодня. На самом деле вчера. Это отличный инструмент.»
— С. Лэнгэм
Возможности
Легко справляйтесь со сложными изображениями
Идеальные низкоконтрастные края
Инструмент «Скальпель» позволяет получить нужный клип в низкоконтрастных областях изображения.
Изучите инструмент «Скальпель» »
Волосы на рукоятке
Clipping Magic может автоматически отделять волосы от чистого и отчетливого фона. Градиенты и некоторый шум обычно работают, если задействованные цвета достаточно разные.
Градиенты и некоторый шум обычно работают, если задействованные цвета достаточно разные.
Изучите инструмент для стрижки волос »
Awesome
Лучший инструмент для работы
Лучше, чем Photoshop
Выйдите далеко за рамки обтравочных контуров, альфа-масок и волшебной палочки с нашим специально созданным ластиком для фона. Получите лучшие результаты с меньшими затратами времени и усилий.
Лучше, чем аутсорсинг
Удаляйте фон с ваших изображений, когда вам это нужно, не дожидаясь. Получите непревзойденную согласованность результатов, которую вы можете контролировать напрямую.
Сравните Clipping Magic с другими онлайн-средствами для удаления фона »
«ВАУ! Вы создали столь необходимый невероятный инструмент.»
— Дж. Фрай, амбициозные пиксели
Отлично подходит для:
Электронная коммерция
Повышайте коэффициент конверсии с помощью потрясающих фотографий продуктов, соответствующих требованиям eBay и Amazon, с меньшими затратами и хлопотами.
Бизнес
Быстро делайте прозрачными фоны ваших изображений и создавайте великолепные маркетинговые материалы и презентации!
Графический дизайн
Устали создавать обтравочные контуры в Photoshop? Будьте более продуктивными с Clipping Magic!
И многое другое…
Тысячи людей по всему миру ежедневно используют Clipping Magic для всего: от командных фотографий до скрапбукинга. Попробуйте сегодня!
Полнофункциональный
Все, что вам нужно для публикации великолепных изображений
Учебники
Станьте экспертом по клиппингу за считанные минуты
Ресурсы
Чтобы помочь вам расти и добиваться успеха
Совершенствуйте свою фотографию продукта
Полезные советы по созданию лучших снимков для вашего бизнеса электронной коммерции
Читать далее »
Фотография одежды: топы, брюки и тому подобное
Ускоренный курс по постановке и продаже одежды
Читать далее »
Использование сканера для фотографирования товаров
Метод фотосъемки товара, о котором вы, возможно, не подумали
Читать далее »
Просмотреть все ресурсы »
Нужна помощь?
Помощь на расстоянии одного клика
Официально поддерживаемые форматы файлов: JPEG, PNG, BMP и GIF.
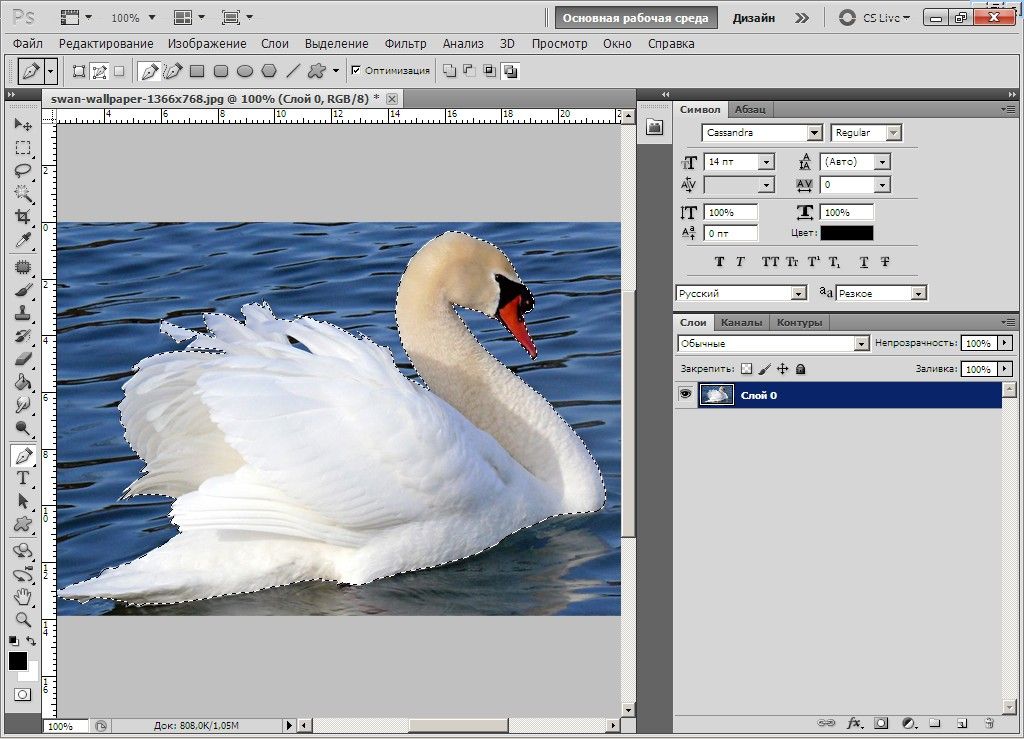
Тем не менее, мы делаем все возможное, чтобы принять любой формат изображения, который может прочитать ваш браузер. sRGB — единственное официально поддерживаемое цветовое пространство. CMYK приводит к тому, что некоторые браузеры отображают вам неправильные цвета во время редактирования, хотя результат все равно должен получиться в порядке.
Максимально допустимый размер изображения — 25 мегапикселей.
Ограничение активного размера можно настроить в приложении вплоть до максимального предела. Изображения, превышающие активный предел размера, будут уменьшены до этого размера. Обратите внимание, что это пикселя , а не байта .
Максимально допустимый размер файла составляет 30 мегабайт.
Официально поддерживаемые браузеры — это последние версии Chrome, Firefox, Safari и Microsoft Edge.
Поддерживаемые платформы — это современные настольные компьютеры и ноутбуки, хотя другие современные браузеры на других платформах также могут работать.
Связаться со службой поддержки
Магия обрезки
- Учебники
- Основы фотографии
- Волосы
- Скальпель
- Уточнить края
- Графика
- Сканы
- Последние штрихи
- Режимы обработки
- Закрепленные настройки
- Массовое отсечение
- Ресурсы
- Фотография продукта
- Фотография одежды
- Ювелирная Фотография
- Фотостудия за 100 долларов
- Модернизированная фотостудия
- Цифровая зеркальная камера
- Использование сканера
- Массовое отсечение
- О
- Блог
- Примеры
- Сравнения
- Авторизоваться
- Цены
- Массовое отсечение
- API
- Партнерская программа
- Контактная поддержка
© Cedar Lake Ventures, Inc.
- Условия
- Конфиденциальность
Пожалуйста, войдите в систему или создайте учетную запись, чтобы использовать функцию ввода параметров.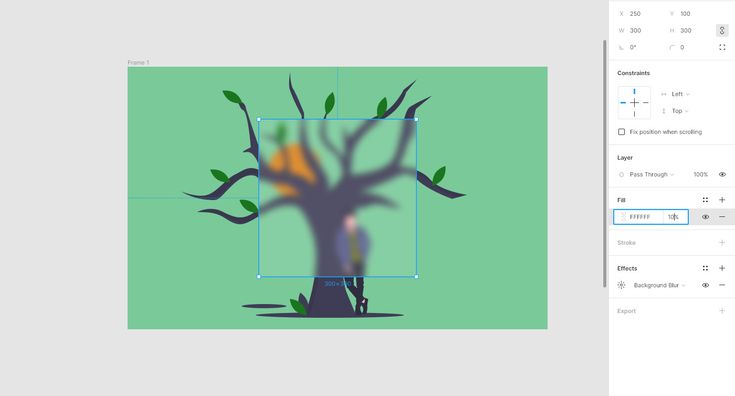
Опции ввода | |||
|---|---|---|---|
| Ограничение размера изображения: | Макс: 25 | ||
Включить предварительную обрезку | |||
Опции режима обработки | |||
Автоматически удалять фон на новых изображениях Автоматически применять метки волос на новых изображениях Разрешить автоматический выбор: Графический режим Режим сканирования | |||
Опции вывода | |||
|---|---|---|---|
| Цветовое пространство: | |||
| точек на дюйм: | |||
| Непрозрачный формат файла: | JPEG PNG | ||
| Качество JPEG: | |||
Веб-оптимизированный вывод | |||
| Оптимизация JPEG: | Никто Включено | ||
| Оптимизация PNG: | Никто Без потерь с потерями | ||
Параметры загрузки | |||
Включить загрузку в один клик | |||
Пожалуйста, войдите в систему или создайте учетную запись, чтобы использовать функцию настроек по умолчанию.
Приведенные ниже настройки по умолчанию применяются к новым изображениям.
Общий | По умолчанию | Текущее изображение | Заводская установка по умолчанию | |
|---|---|---|---|---|
| Размер кисти | 20 пикселей | 20 пикселей | 20 пикселей | |
| Цвет фона | 1 | 2 | 3 | |
Опции вывода | По умолчанию | Текущее изображение | Заводская установка по умолчанию | |
| Цветовое пространство вывода | sRGB | sRGB | sRGB | |
| Выходной DPI | 72 точки на дюйм | 72 точки на дюйм | 72 точки на дюйм | |
| Непрозрачный формат файла | JPEG | JPEG | JPEG | |
| Качество JPEG | 75 | 75 | 75 | |
| Оптимизация JPEG | Никто | Включено | Никто | |
| Оптимизация PNG | Никто | Без потерь | Никто | |
Цвета | По умолчанию | Текущее изображение | Заводская установка | |
| Автоматические уровни цвета | Выключенный | На | Выключенный | |
Обрезка и изменение размера | По умолчанию | Текущее изображение | Заводская установка по умолчанию | |
| Режим | Неограниченный | Неограниченный | Неограниченный | |
| Соотношение сторон | Без изменений | Без изменений | Без изменений | |
| Размер мишени | Без изменений | Без изменений | Без изменений | |
| Разрешить увеличение | Выключенный | Выключенный | Выключенный | |
| Подходит к результату | Выключенный | На | Выключенный | |
| Маржа (в процентах) | 5% | 5% | 5% | |
| Поля (пиксели) | 25 пикселей | 25 пикселей | 25 пикселей | |
| Единицы маржи | Пиксели | Пиксели | Процент | |
| Размер объекта | Большой | Середина | Большой | |
| Выравнивание по вертикали | Середина | Середина | Середина | |
| Тени | Подушечка | Подушечка | Подушечка | |
Края | По умолчанию | Текущее изображение | Заводская установка по умолчанию | |
| Уголки | На | На | На | |
| Сглаживание | Умный | Умный | Умный | |
| Уровень сглаживания | 1 | 1 | 1 | |
| Оперение | Авто | Авто | Авто | |
| Радиус растушевки | 1 | 1 | 1 | |
| Смещение | 0px | 0px | 0px | |
Овальные тени | По умолчанию | Текущее изображение | Заводская установка по умолчанию | |
| Непрозрачность | 50% | 50% | 50% | |
| Размер сердечника | 25% | 25% | 25% | |
Тени | По умолчанию | Текущее изображение | Заводская установка по умолчанию | |
| Включено | Выключенный | На | Выключенный | |
| Отсечение включено | Выключенный | Выключенный | Выключенный | |
| Непрозрачность | 75% | 75% | 75% | |
| Радиус размытия | 25 пикселей | 25 пикселей | 25 пикселей | |
| Смещение X | 30 пикселей | 30 пикселей | 30 пикселей | |
| Смещение Y | 30 пикселей | 30 пикселей | 30 пикселей | |
Отражения | По умолчанию | Текущее изображение | Заводская установка по умолчанию | |
| Включено | Выключенный | На | Выключенный | |
| Непрозрачность | 50% | 50% | 50% | |
| Высота | 200 пикселей | 200 пикселей | 200 пикселей | |
| Смещение | 0px | 0px | 0px | |
Отбрасываемые тени | По умолчанию | Текущее изображение | Заводская установка по умолчанию | |
| Включено | Выключенный | На | Выключенный | |
| Непрозрачность | 25% | 25% | 25% | |
| Шкала непрозрачности | 50% | 50% | 50% | |
| Радиус размытия | 10 пикселей | 10 пикселей | 10 пикселей | |
| Шкала радиуса размытия | 400% | 400% | 400% |
Соотношение сторон
:
Целевой размер
х
пикселей
Ширина и высота должны быть меньше 20 480 пикселей. Общий размер не может превышать 32 мегапикселя.
Общий размер не может превышать 32 мегапикселя.
Постоянные сетевые проблемы обычно вызваны неправильным поведением подключаемых модулей браузера, неправильно настроенными прокси-серверами или чрезмерно ограничивающими брандмауэрами.
Пожалуйста, проверьте настройки или попробуйте другой браузер или компьютер.
Скачать результат
100 х 100 пикселей (1:1)
Включить загрузку в один клик
Перетащите на рабочий стол:
Лорум Ипсум
Лорум Ипсум
Лорум Ипсум
Лорум Ипсум
Загрузите следующее изображение:
Перетащите изображение сюда
или вставить изображение или URL-адрес
Ctrl + V
вставлено
Средство выбора файлов
Вставить цель
Массовое отсечение — Магия отсечения
Массовое отсечение — Магия отсечения
Перетащите изображения сюда
или вставить изображение или URL-адрес
Ctrl + V
вставлено
Средство выбора файлов
Функция «Массовая обрезка» в Clipping Magic позволяет загружать большое количество изображений, а затем обрезать их в быстрой последовательности.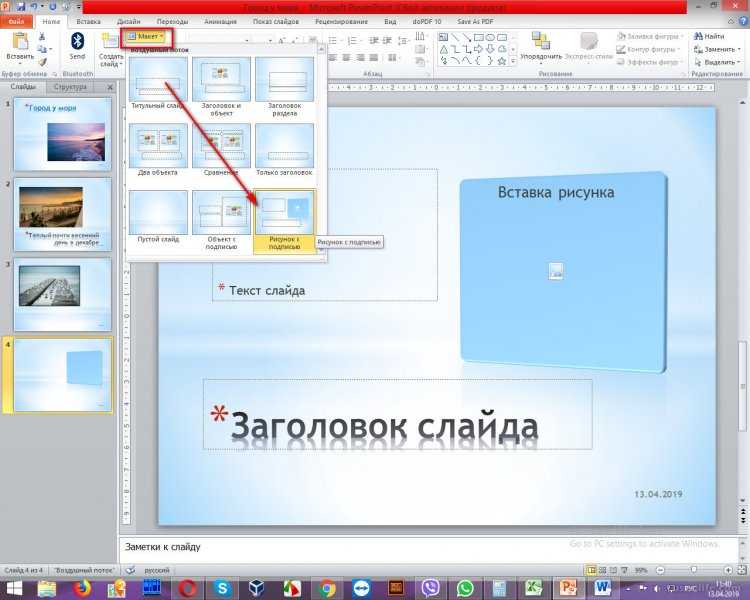
Массовая загрузка
Когда вы начинаете загружать изображения на странице «Массовая отсечение», автоматически открывается диалоговое окно «Массовая загрузка».
Здесь вы можете отслеживать ход загрузки и ставить дополнительные файлы в очередь. Предустановленного ограничения на количество файлов, которые вы можете загрузить, нет.
Как только изображение загружено, вы можете начать обрезку, и приложение автоматически добавит любые фоновые загрузки в вашу очередь обрезки, как только они закончатся.
Вы также можете выбрать, хотите ли вы загружать результаты по мере их просмотра или все сразу в ZIP-файле или электронной таблице CSV с URL-адресами загрузки в конце.
Быстрое отсечение
Следующее изображение предварительно загружается в фоновом режиме, поэтому оно готово для редактирования, как только вы закончите с текущим изображением.
Для обычных рабочих процессов это позволяет непрерывно редактировать только моменты принудительной задержки между изображениями. Квалифицированные операторы, работающие с контролируемыми изображениями (например, студийными снимками одежды, отличной от фона), могут начать приближаться к менее чем минутной пропускной способности на изображение с постоянными высококачественными результатами.
Наконечники зажимов:
Обязательно настройте параметры по умолчанию перед запуском массового задания, чтобы избежать повторной настройки параметров.
Обрежьте до целевого размера и включите функцию «Подогнать к результату», чтобы получить результаты одинакового размера и рамки.
Метки копирования и вставки
Если вы вырезаете последовательность изображений с почти идентичными объектами и настройками камеры, вы можете скопировать метки с одного изображения, а затем вставить их на последующие, чтобы не рисовать их заново.
Используйте кнопку «Редактировать» в верхнем меню, чтобы вызвать подменю, которое позволяет вам копировать, вставлять или очищать метки.
Очистить все очищает все метки и настройки изображения, но не влияет на буфер обмена.
Массовая загрузка — ZIP
После того, как вы закончите обрезку изображений, вы можете загрузить их партиями до 50 штук. Вы также можете использовать кнопку Download ZIP на главной странице Bulk Clipping для загрузки изображений в пакетном режиме.
При загрузке пакета в конце сеанса отсечения пакет начнется с первого изображения, отрезанного в этом сеансе. Вы можете создать только один zip-файл за раз — одновременный запуск нескольких загрузок приведет к тому, что они будут содержать одни и те же изображения. Некоторые программы чтения zip-файлов не могут работать с именами файлов, не входящими в США. Если это произойдет с вами, попробуйте 7-zip.
Массовая загрузка — CSV
Кроме того, вы можете загрузить электронную таблицу в формате CSV со списком URL-адресов загрузки результатов. Это может быть полезно для расширенных рабочих процессов, когда у вас есть подчиненная система, которая может обрабатывать список URL-адресов.
Электронная таблица выглядит следующим образом:
| InputFilename | UploadedAtUTC | Версия | DownloadUrl (срок действия 2023-04-11T03:00:00Z) |
|---|---|---|---|
| «example_image1.jpg» | 2020-06-29T11:00:00 | 0 | https://clippingmagic.com/images/2346/download/e81k~5nDr9le4Ys2WiyMn0D7c6hKzP-w/example_image1_clipped_rev_902.png |
| «example_image2.jpg» | 2020-06-28T12: 00: 00 | 0 | https://clippingmagic.com/images/2347/download/e81klisthriled. |
| «example_image3.jpg» | 2020-06-27T13:00:00 | 0 | https://clippingmagic.com/images/2348/download/e81k~PMMR-gaPrBuD3dUNEEm6dxJO8TQ/example_image3_clipped_rev_0.png |
| «example_image4.jpg» | 2020-06-26T14: 00: 00 | 0 | https://clippingmagic.com/images/2349/dulload/e81kliplistmajhos..commages.comejhys.clej |
Управление изображениями
Страница «Массовая обрезка» предоставляет дополнительные инструменты управления изображениями.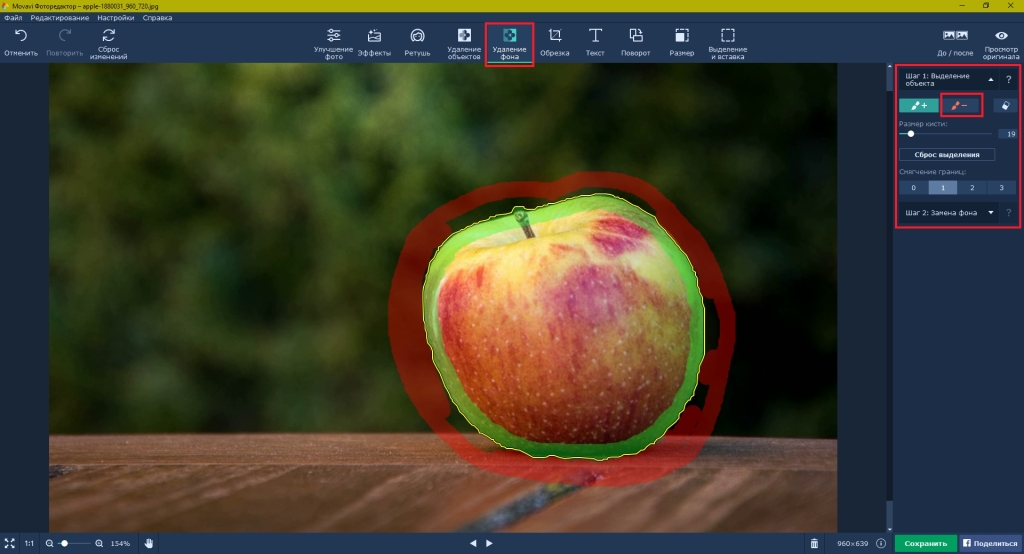 Вы можете начать сеанс массового отсечения с любого изображения, нажав кнопку (Повторно)Обрезать. Вы можете загрузить любое изображение, нажав кнопку (Повторно) загрузить (используйте кнопку «Загрузить» вверху, чтобы загрузить пакет).
Вы можете начать сеанс массового отсечения с любого изображения, нажав кнопку (Повторно)Обрезать. Вы можете загрузить любое изображение, нажав кнопку (Повторно) загрузить (используйте кнопку «Загрузить» вверху, чтобы загрузить пакет).
Вы можете увидеть текущее состояние отсечения вашего изображения по цвету кнопок — изображения, которые не были отсечены, имеют
кнопку, в то время как изображения, которые уже были обрезаны, имеют значок
кнопка.
Точно так же изображения, которые еще не были загружены, имеют
кнопку, в то время как изображения, которые уже были загружены, имеют значок
кнопка.
Вы можете переименовать любое изображение, щелкнув значок рядом с ним.
| Файл | Прогресс | Статус |
|---|
Ваши результаты готовы для скачивания:
Скачать заархивированные результаты
Скачать таблицу в формате CSV
Все запрошенные изображения загружены.
Магия обрезки
- Учебники
- Основы фотографии
- Волосы
- Скальпель
- Уточнить края
- Графика
- Сканы
- Последние штрихи
- Режимы обработки
- Закрепленные настройки
- Массовое отсечение
- Ресурсы
- Фотография продукта
- Фотография одежды
- Ювелирная Фотография
- Фотостудия за 100 долларов
- Модернизированная фотостудия
- Цифровая зеркальная камера
- Использование сканера
- Массовое отсечение
- О
- Блог
- Примеры
- Сравнения
- Авторизоваться
- Цены
- Массовое отсечение
- API
- Партнерская программа
- Контактная поддержка
© Cedar Lake Ventures, Inc.

- Условия
- Конфиденциальность
Пожалуйста, войдите в систему или создайте учетную запись, чтобы использовать функцию ввода параметров.
Опции ввода | |||
|---|---|---|---|
| Ограничение размера изображения: | Макс: 25 | ||
Включить предварительную обрезку Когда размер изображения превышает предельный размер, Pre-Crop позволяет вам обрезать ненужные части изображения, чтобы максимально увеличить разрешение результата. | |||
Параметры режима обработки | |||
Автоматически удалять фон на новых изображениях Автоматически применять метки волос на новых изображениях Разрешить автоматический выбор: Графический режим Режим сканирования | |||
Опции вывода | |||
|---|---|---|---|
| Цветовое пространство: | |||
| точек на дюйм: | |||
| Непрозрачный формат файла: | JPEG PNG | ||
| Качество JPEG: | |||
Веб-оптимизированный вывод | |||
| Оптимизация JPEG: | Никто Включено | ||
| Оптимизация PNG: | Никто Без потерь с потерями | ||
Параметры загрузки | |||
Включить загрузку в один клик Немедленно загрузите результат после нажатия кнопки «Загрузить» на верхней панели инструментов приложения, вместо того, чтобы требовать второго щелчка в диалоговом окне «Загрузить результат». | |||
Пожалуйста, войдите в систему или создайте учетную запись, чтобы использовать функцию настроек по умолчанию.
Приведенные ниже настройки по умолчанию применяются к новым изображениям.
Общий | По умолчанию | Текущее изображение | Заводская установка по умолчанию | |
|---|---|---|---|---|
| Размер кисти | 20 пикселей | 20 пикселей | 20 пикселей | |
| Цвет фона | 1 | 2 | 3 | |
Опции вывода | По умолчанию | Текущее изображение | Заводская установка по умолчанию | |
| Цветовое пространство вывода | sRGB | sRGB | sRGB | |
| Выходной DPI | 72 точки на дюйм | 72 точки на дюйм | 72 точки на дюйм | |
| Непрозрачный формат файла | JPEG | JPEG | JPEG | |
| Качество JPEG | 75 | 75 | 75 | |
| Оптимизация JPEG | Никто | Включено | Никто | |
| Оптимизация PNG | Никто | Без потерь | Никто | |
Цвета | По умолчанию | Текущее изображение | Заводская установка | |
| Автоматические уровни цвета | Выключенный | На | Выключенный | |
Обрезка и изменение размера | По умолчанию | Текущее изображение | Заводская установка по умолчанию | |
| Режим | Неограниченный | Неограниченный | Неограниченный | |
| Соотношение сторон | Без изменений | Без изменений | Без изменений | |
| Размер мишени | Без изменений | Без изменений | Без изменений | |
| Разрешить увеличение | Выключенный | Выключенный | Выключенный | |
| Подходит к результату | Выключенный | На | Выключенный | |
| Маржа (в процентах) | 5% | 5% | 5% | |
| Поля (пиксели) | 25 пикселей | 25 пикселей | 25 пикселей | |
| Единицы маржи | Пиксели | Пиксели | Процент | |
| Размер объекта | Большой | Середина | Большой | |
| Выравнивание по вертикали | Середина | Середина | Середина | |
| Тени | Подушечка | Подушечка | Подушечка | |
Края | По умолчанию | Текущее изображение | Заводская установка по умолчанию | |
| Уголки | На | На | На | |
| Сглаживание | Умный | Умный | Умный | |
| Уровень сглаживания | 1 | 1 | 1 | |
| Оперение | Авто | Авто | Авто | |
| Радиус растушевки | 1 | 1 | 1 | |
| Смещение | 0px | 0px | 0px | |
Овальные тени | По умолчанию | Текущее изображение | Заводская установка по умолчанию | |
| Непрозрачность | 50% | 50% | 50% | |
| Размер сердечника | 25% | 25% | 25% | |
Тени | По умолчанию | Текущее изображение | Заводская установка по умолчанию | |
| Включено | Выключенный | На | Выключенный | |
| Отсечение включено | Выключенный | Выключенный | Выключенный | |
| Непрозрачность | 75% | 75% | 75% | |
| Радиус размытия | 25 пикселей | 25 пикселей | 25 пикселей | |
| Смещение X | 30 пикселей | 30 пикселей | 30 пикселей | |
| Смещение Y | 30 пикселей | 30 пикселей | 30 пикселей | |
Отражения | По умолчанию | Текущее изображение | Заводская установка по умолчанию | |
| Включено | Выключенный | На | Выключенный | |
| Непрозрачность | 50% | 50% | 50% | |
| Высота | 200 пикселей | 200 пикселей | 200 пикселей | |
| Смещение | 0px | 0px | 0px | |
Отбрасываемые тени | По умолчанию | Текущее изображение | Заводская установка по умолчанию | |
| Включено | Выключенный | На | Выключенный | |
| Непрозрачность | 25% | 25% | 25% | |
| Шкала непрозрачности | 50% | 50% | 50% | |
| Радиус размытия | 10 пикселей | 10 пикселей | 10 пикселей | |
| Шкала радиуса размытия | 400% | 400% | 400% |
Соотношение сторон
:
Целевой размер
х
пикселей
Ширина и высота должны быть меньше 20 480 пикселей.

 Это быстро и просто с нашим сервисом.
Это быстро и просто с нашим сервисом.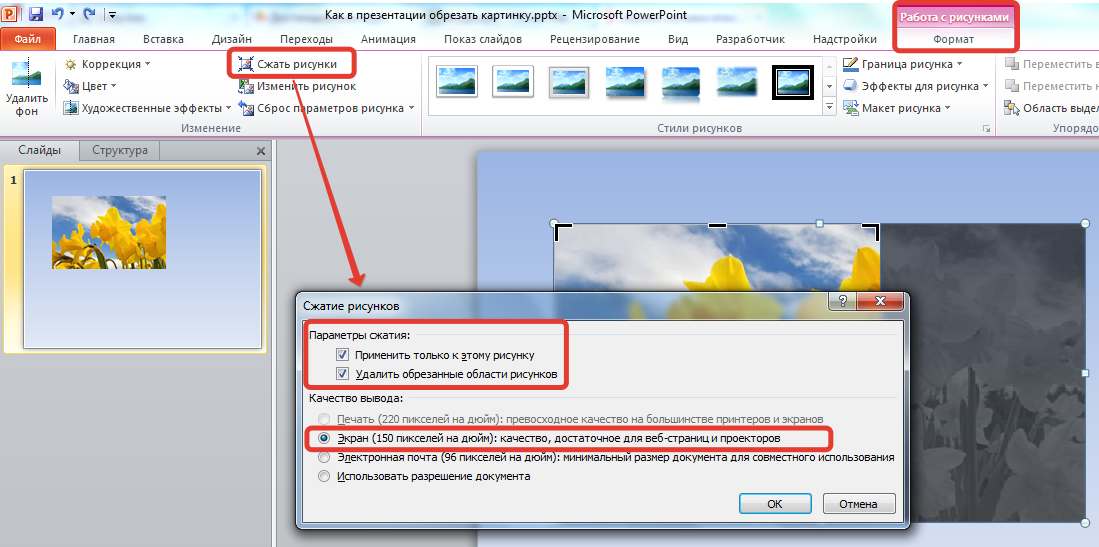
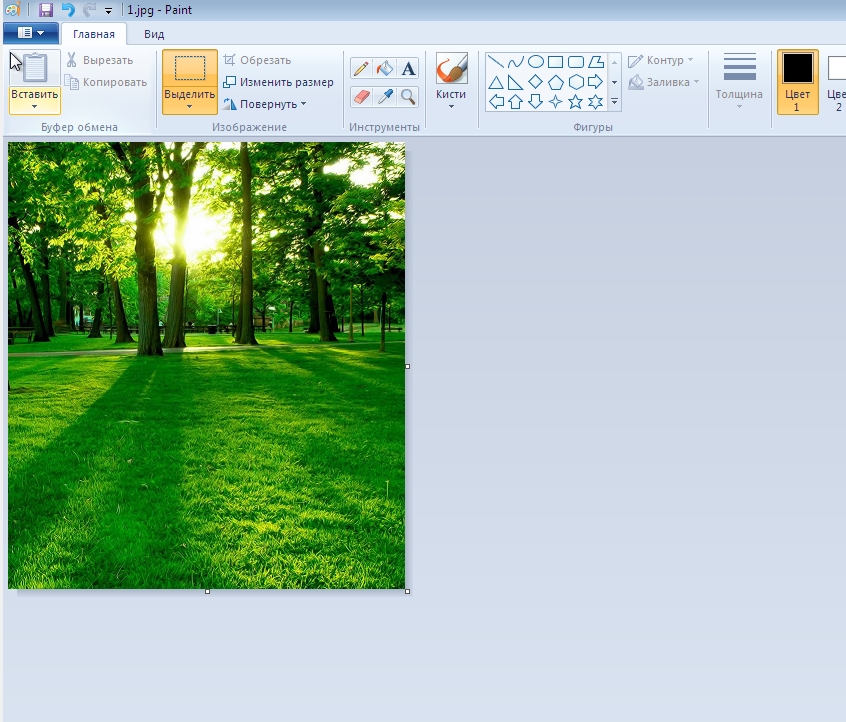 Например, у вас черная обувь, тогда в качестве фона подойдет белый лист А4. Подробная инструкция: «Как сделать фотографию товара в домашних условиях или в офисе» находится здесь.
Например, у вас черная обувь, тогда в качестве фона подойдет белый лист А4. Подробная инструкция: «Как сделать фотографию товара в домашних условиях или в офисе» находится здесь.


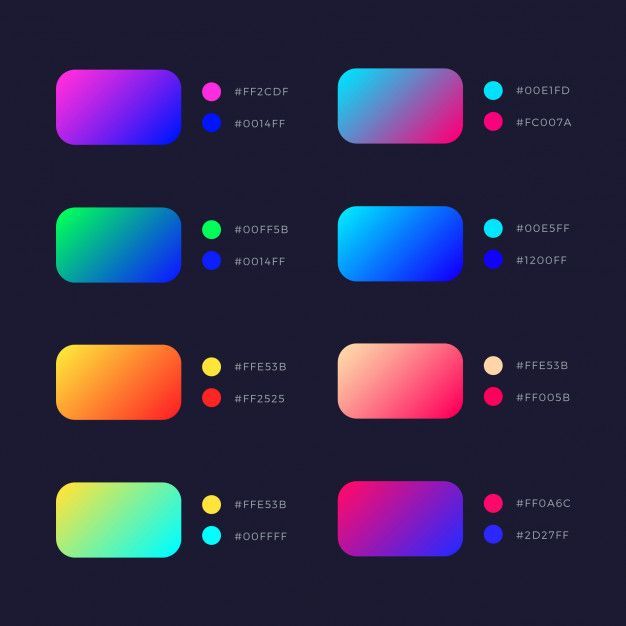
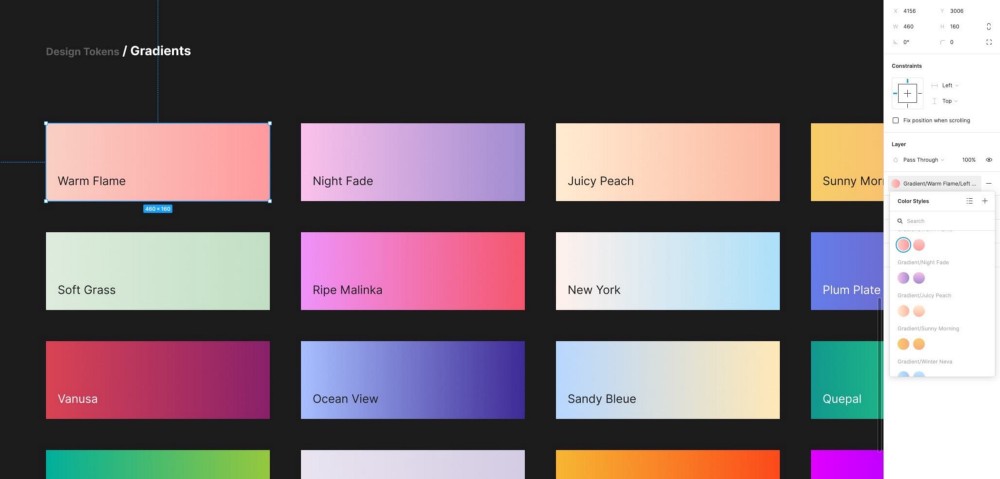

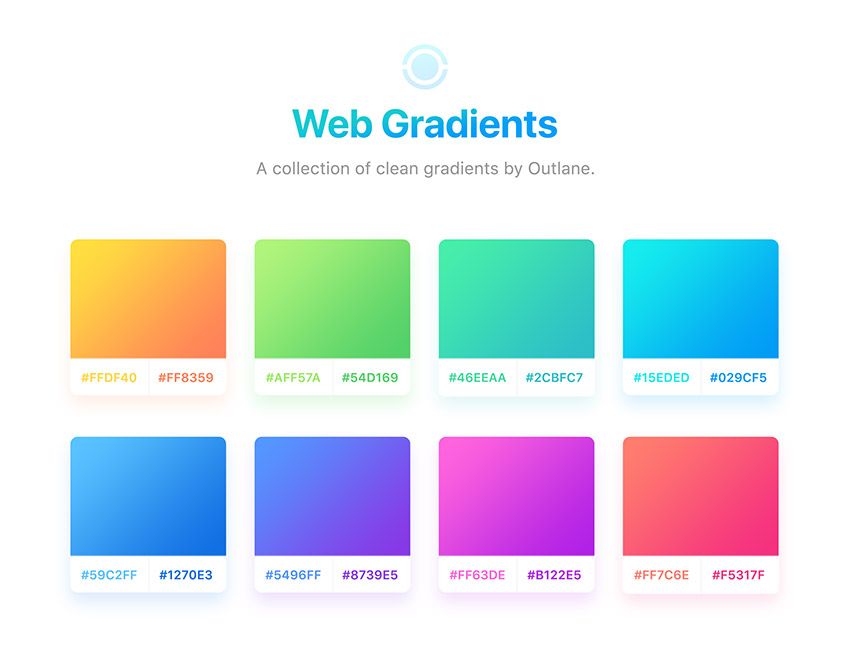 Можно использовать установленное на компьютер приложение или веб-версию, так как градиенты в них работают одинаково.
Можно использовать установленное на компьютер приложение или веб-версию, так как градиенты в них работают одинаково.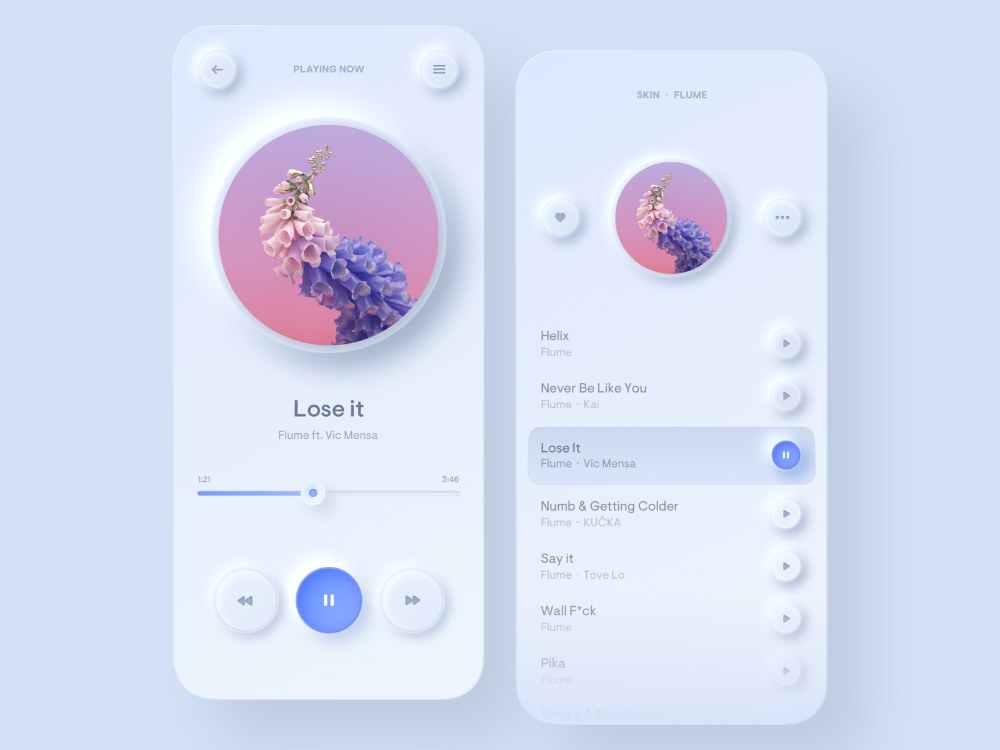 Появляется небольшой выпадающий список, в котором и собраны градиенты.
Появляется небольшой выпадающий список, в котором и собраны градиенты.
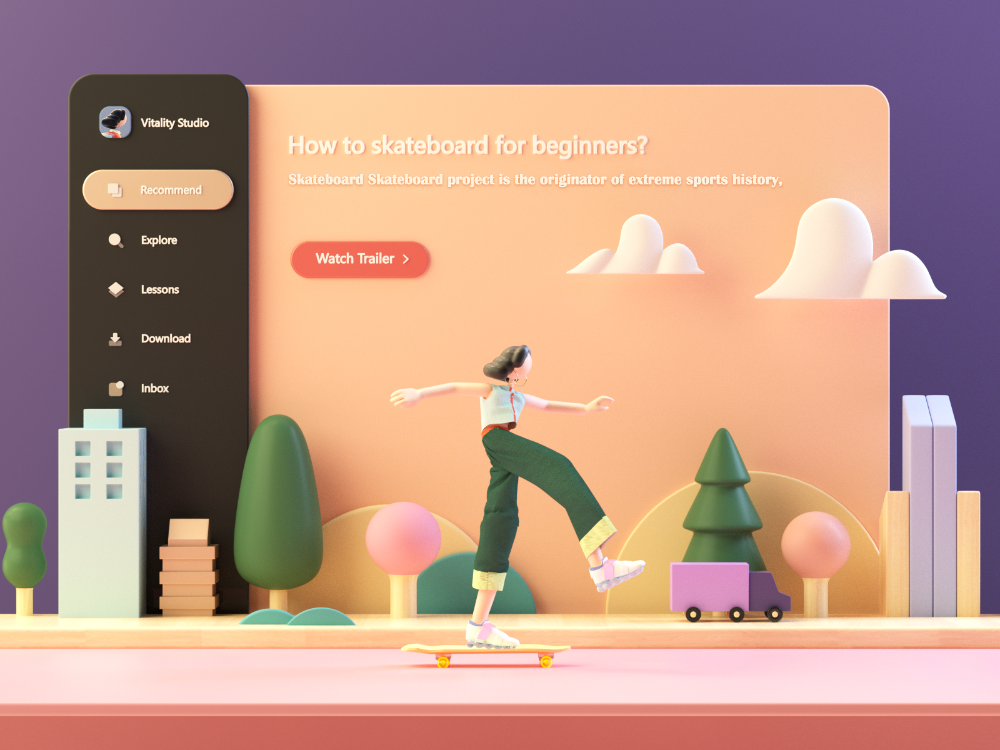
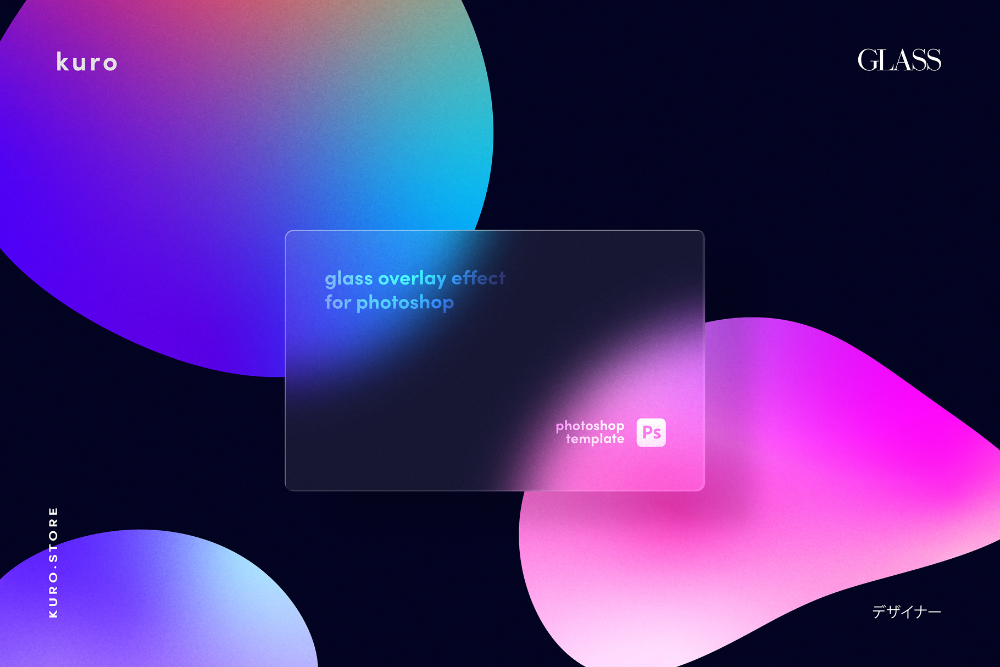

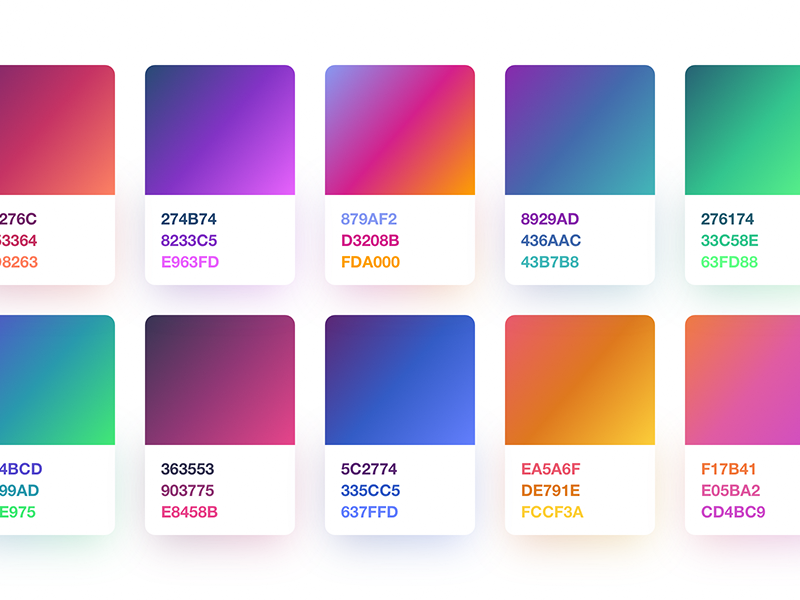
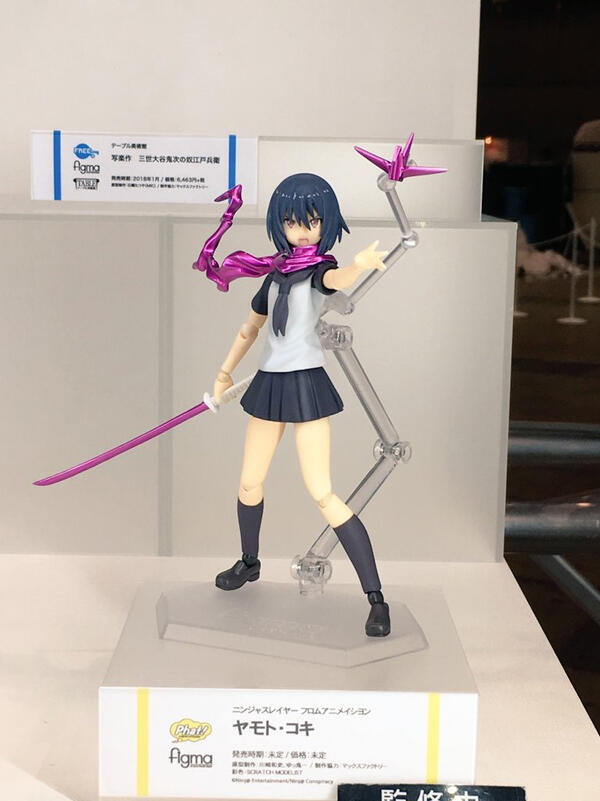 78
78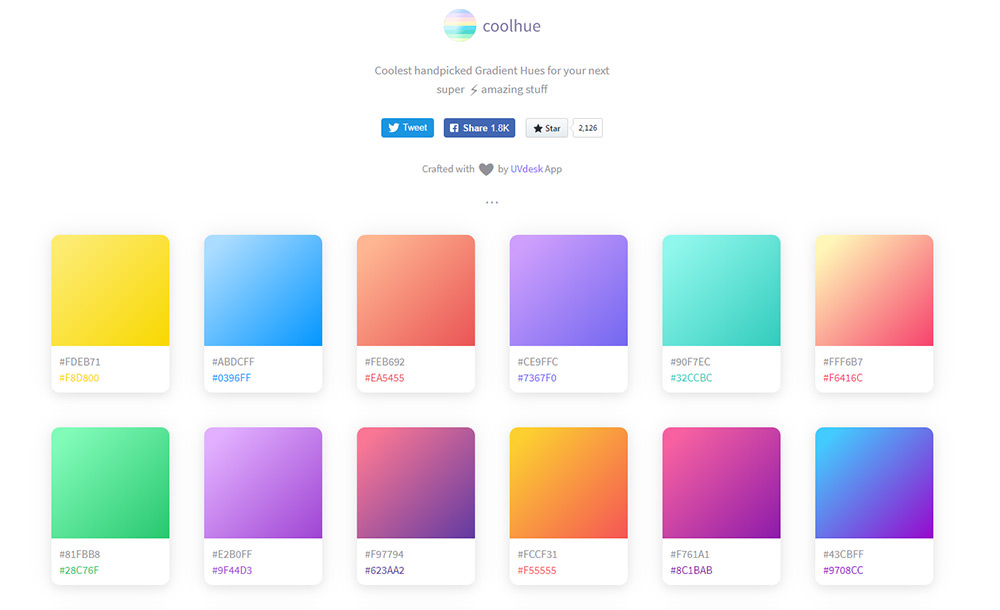
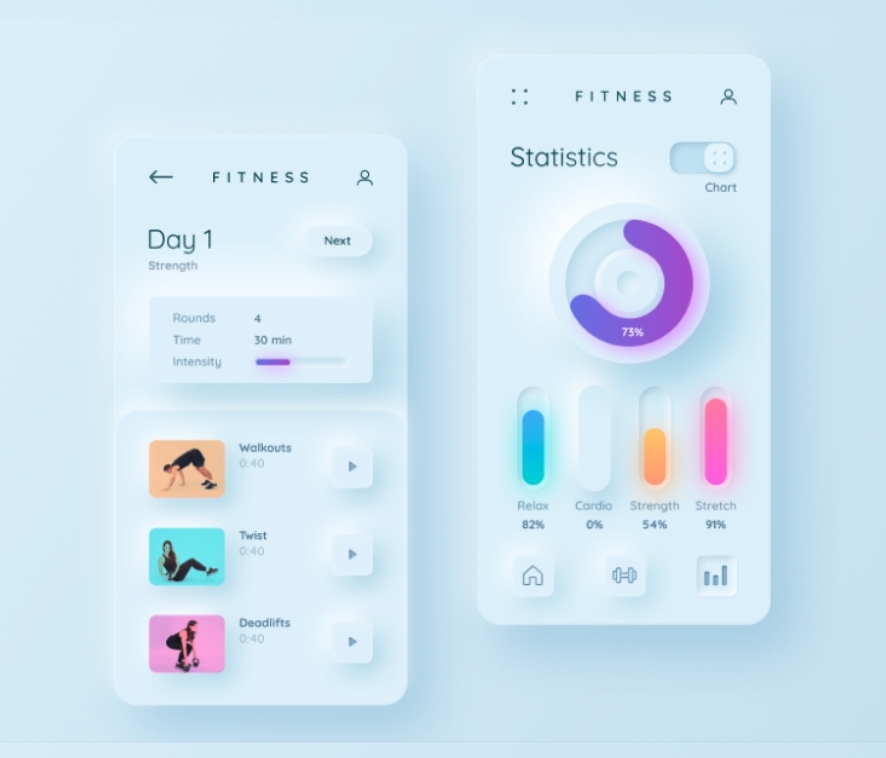
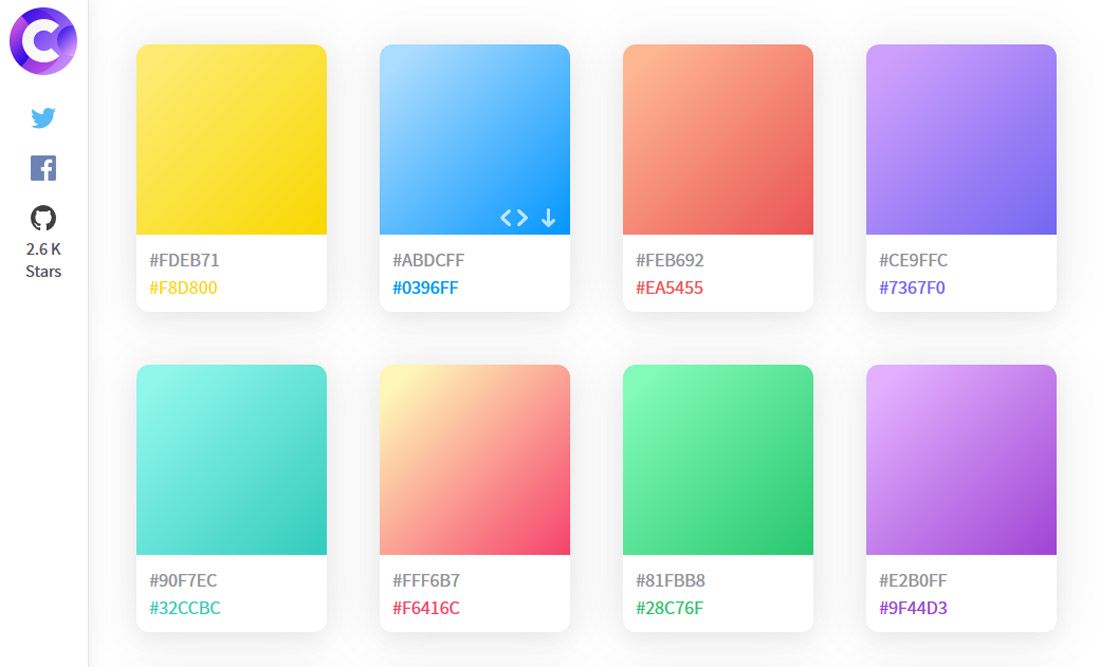 Перспектива
Перспектива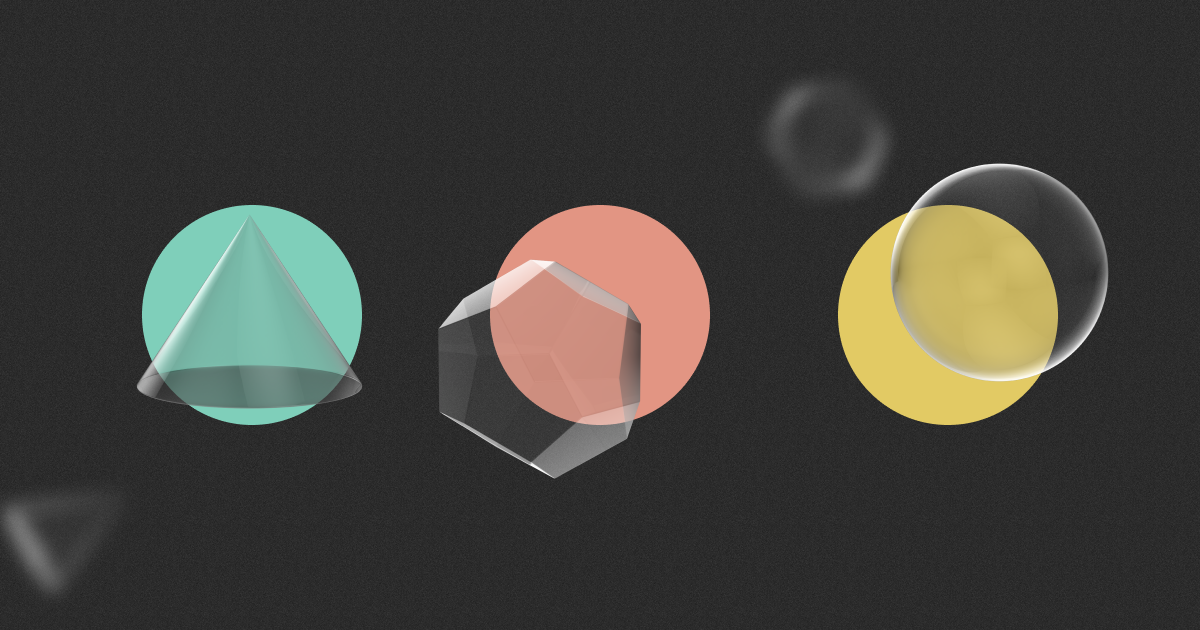

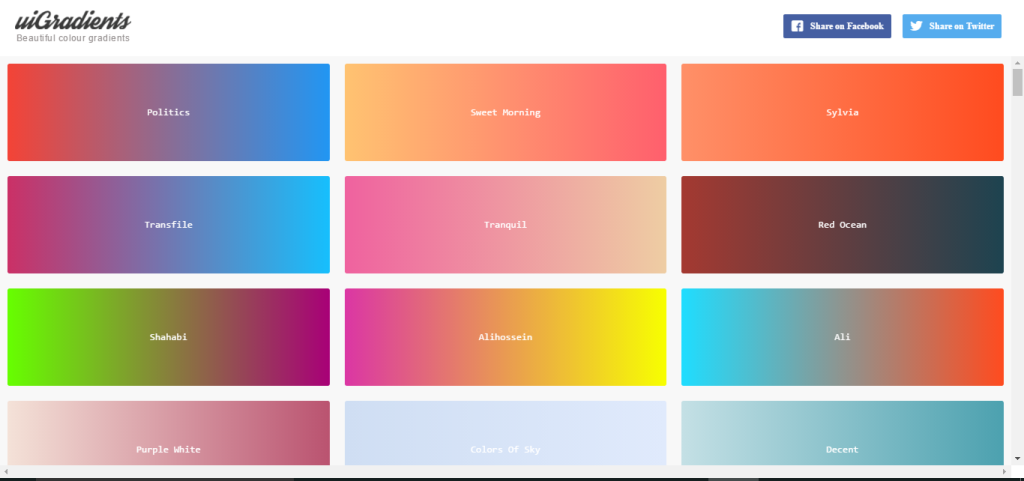 объемный контент, фиксированная ширина или высота, контейнер заполнения и усечение текста
объемный контент, фиксированная ширина или высота, контейнер заполнения и усечение текста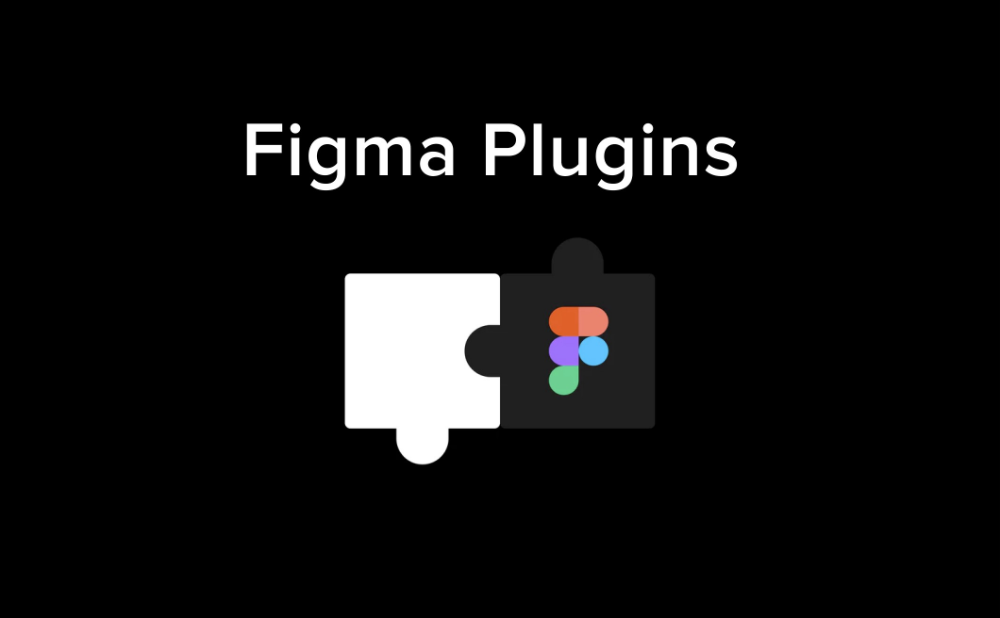 Figma для улучшения совместной работы и улучшения ваших проектов
Figma для улучшения совместной работы и улучшения ваших проектов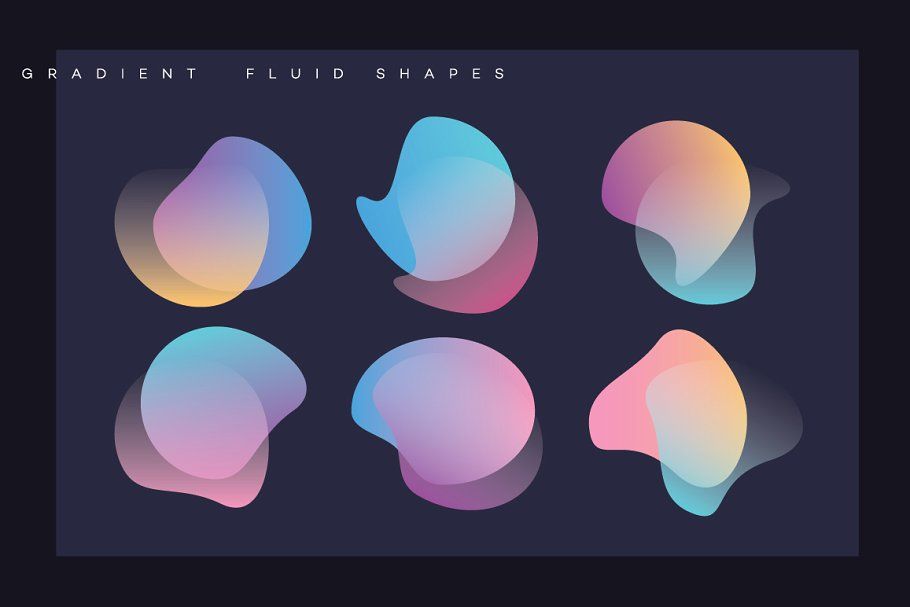 систему, используя свойства компонентов и редактируя их непосредственно на панели свойств
систему, используя свойства компонентов и редактируя их непосредственно на панели свойств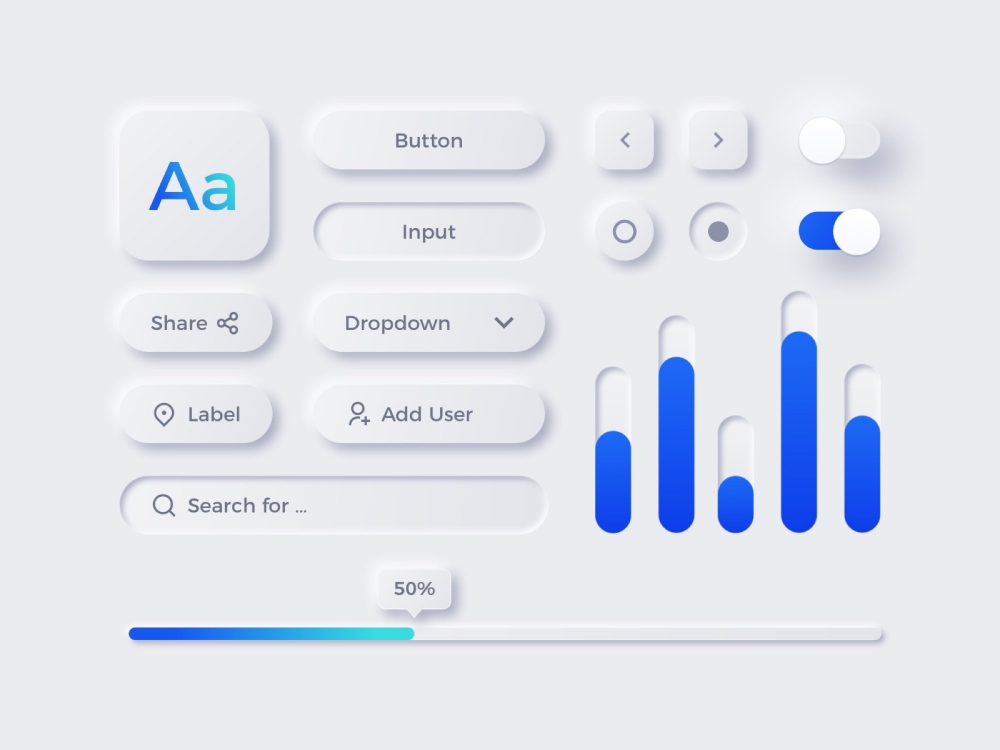
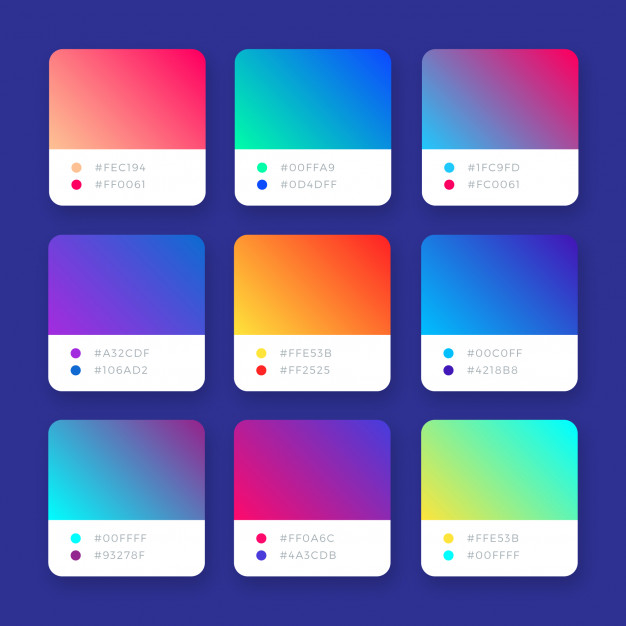 ————————————— Ищете отличный сайт для своего стартапа? Просмотрите нашу коллекцию из более чем 100 премиальных шаблонов Webflow, доступных на шаблонах BRIX.
————————————— Ищете отличный сайт для своего стартапа? Просмотрите нашу коллекцию из более чем 100 премиальных шаблонов Webflow, доступных на шаблонах BRIX. Это смешение может происходить между цветами одного тона, цветами двух разных тонов или даже между более чем двумя цветами! …
Это смешение может происходить между цветами одного тона, цветами двух разных тонов или даже между более чем двумя цветами! …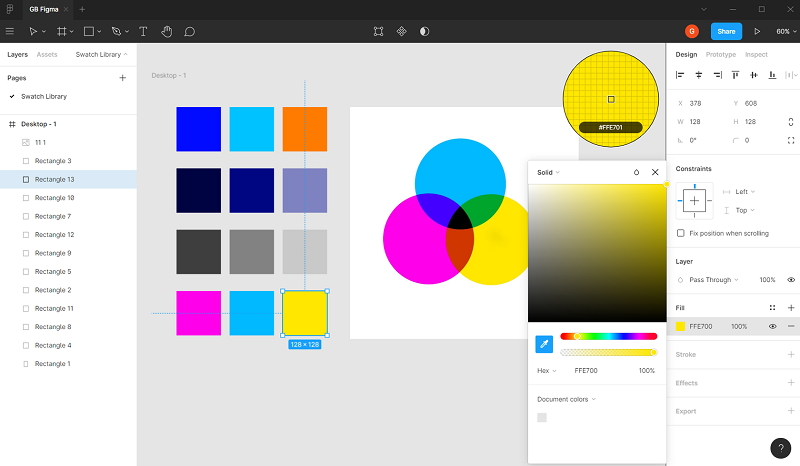



 В разделе Предварительный просмотрвыберите стороны схемы или нажмите кнопки для применения и удаления границ.
В разделе Предварительный просмотрвыберите стороны схемы или нажмите кнопки для применения и удаления границ.




 Размеры фрейма не изменяются.
Размеры фрейма не изменяются.
 Исходное B. Размер фрейма подогнан к размеру содержимого C. Размер содержимого подогнан к размеру фрейма
Исходное B. Размер фрейма подогнан к размеру содержимого C. Размер содержимого подогнан к размеру фрейма  Если необходимо обрезать или трансформировать само изображение при установленном параметре «Автоподгонка», используйте инструмент «Частичное выделение». Или отключите параметр «Автоподгонка», трансформируйте изображение и снова включите «Автоподгонку».
Если необходимо обрезать или трансформировать само изображение при установленном параметре «Автоподгонка», используйте инструмент «Частичное выделение». Или отключите параметр «Автоподгонка», трансформируйте изображение и снова включите «Автоподгонку».




 Распространенным примером маски является обтравочный контур, который представляет собой маску, созданную для конкретного изображения.
Распространенным примером маски является обтравочный контур, который представляет собой маску, созданную для конкретного изображения.



 См. Добавление надписей к графике для программ чтения с экрана.
См. Добавление надписей к графике для программ чтения с экрана. Если данные параметры не указаны, будут использованы параметры преобразования изображений для экспорта в EPUB. См. раздел Параметры изображений EPUB.
Если данные параметры не указаны, будут использованы параметры преобразования изображений для экспорта в EPUB. См. раздел Параметры изображений EPUB.
 Для формата GIF используется ограниченная
Для формата GIF используется ограниченная Значение «Низкое» создает файл наименьшего размера и с самым низким качеством.
Значение «Низкое» создает файл наименьшего размера и с самым низким качеством.


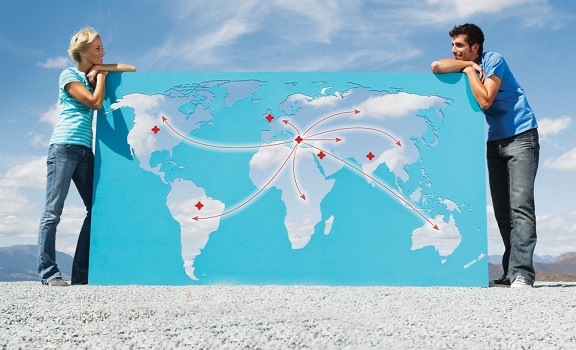 – – –––– – –––– –– – –– –––– – – –– ––– –– –––– – –.
– – –––– – –––– –– – –– –––– – – –– ––– –– –––– – –. COM
COM

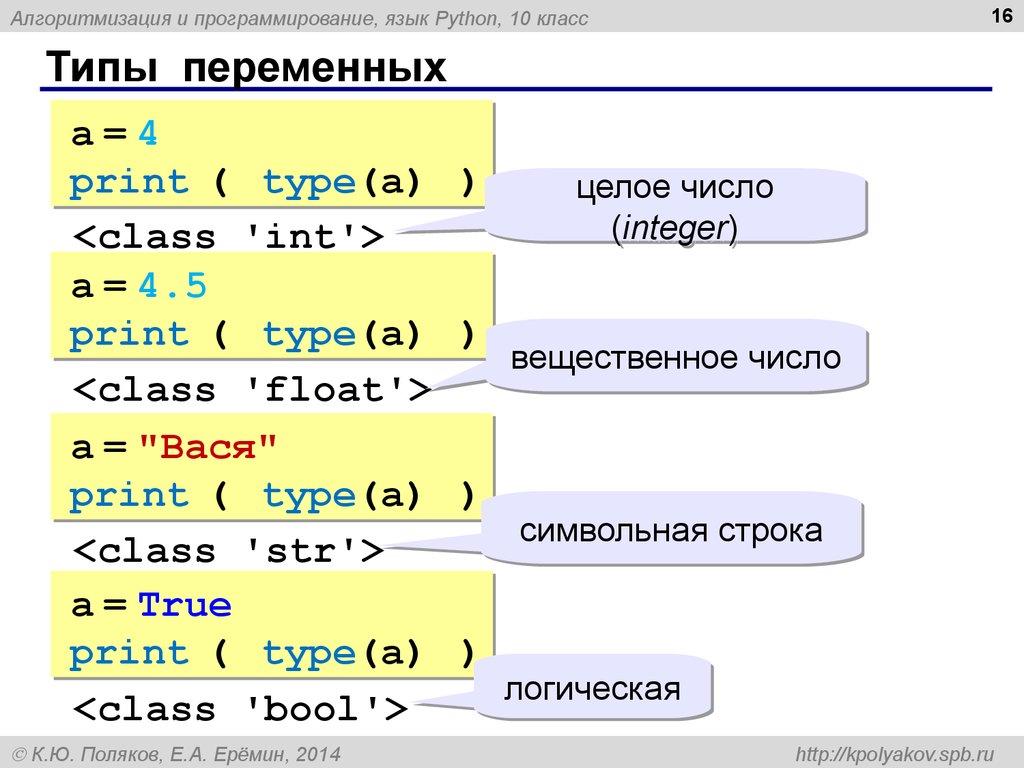 Так вот. Делюсь впечатление… Читать
Так вот. Делюсь впечатление… Читать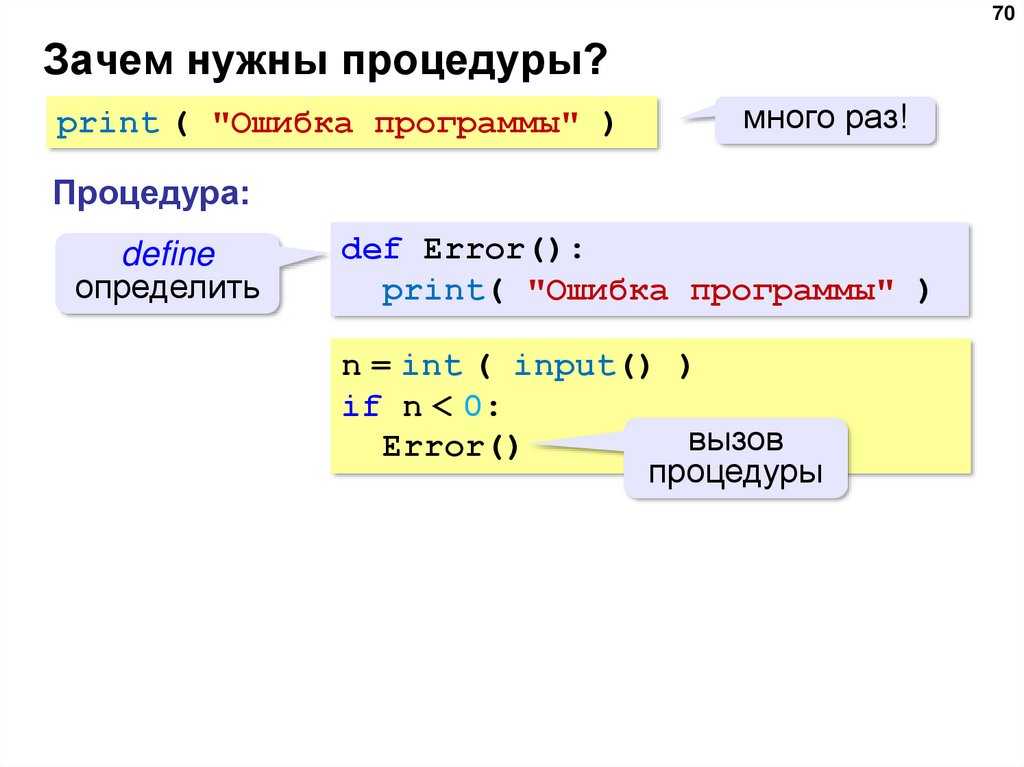 .. Читать
.. Читать
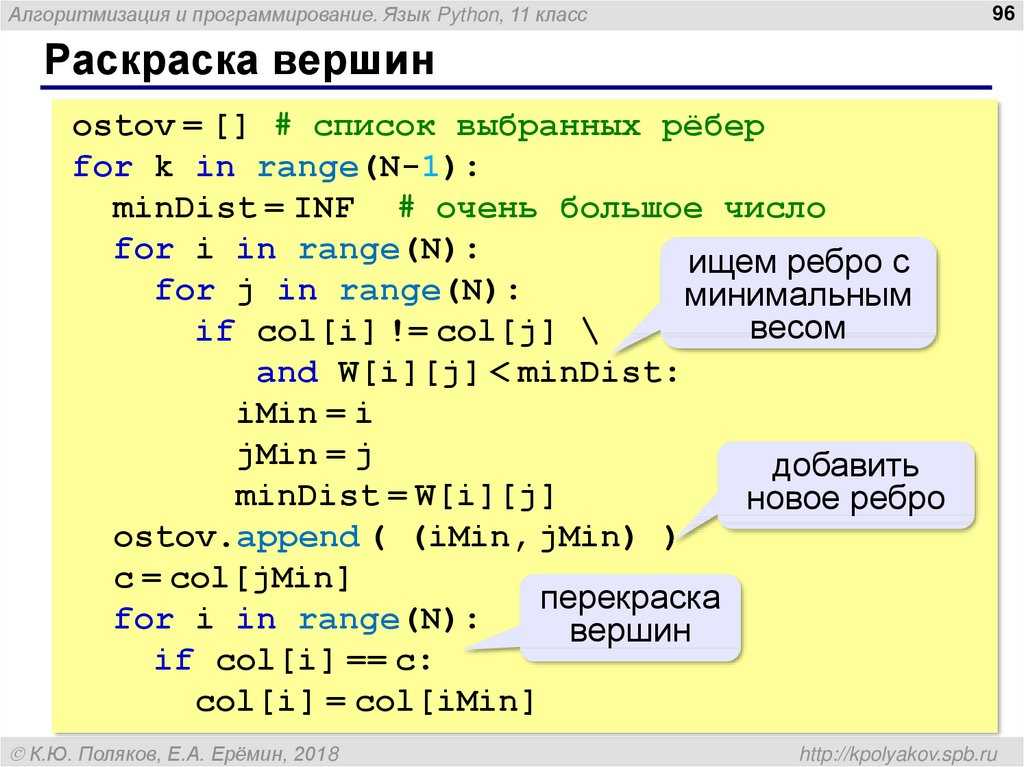 Курс «Python-разработчик» от Eduson Academy
Курс «Python-разработчик» от Eduson Academy Проекты по желанию: backend сайта (интернет-магазин), веб-сайт (доска объявлений с арендой вещей).
Проекты по желанию: backend сайта (интернет-магазин), веб-сайт (доска объявлений с арендой вещей).

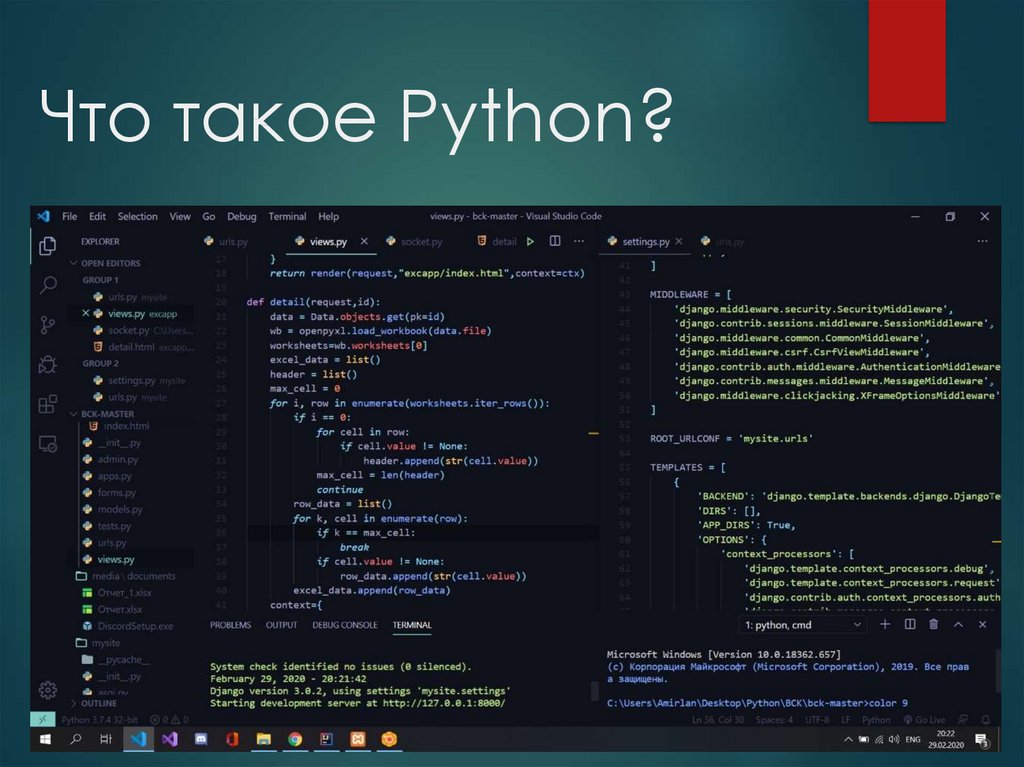
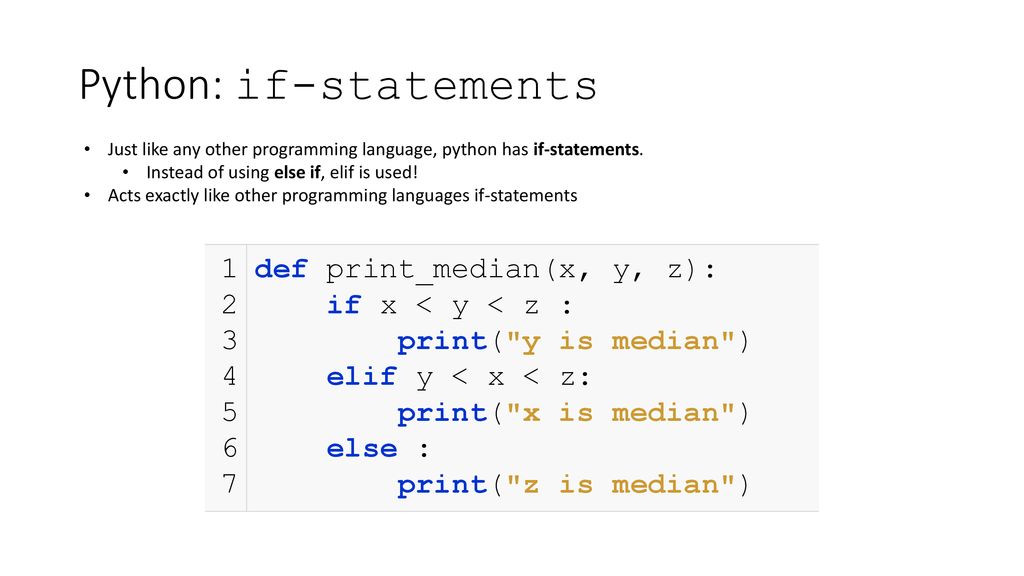

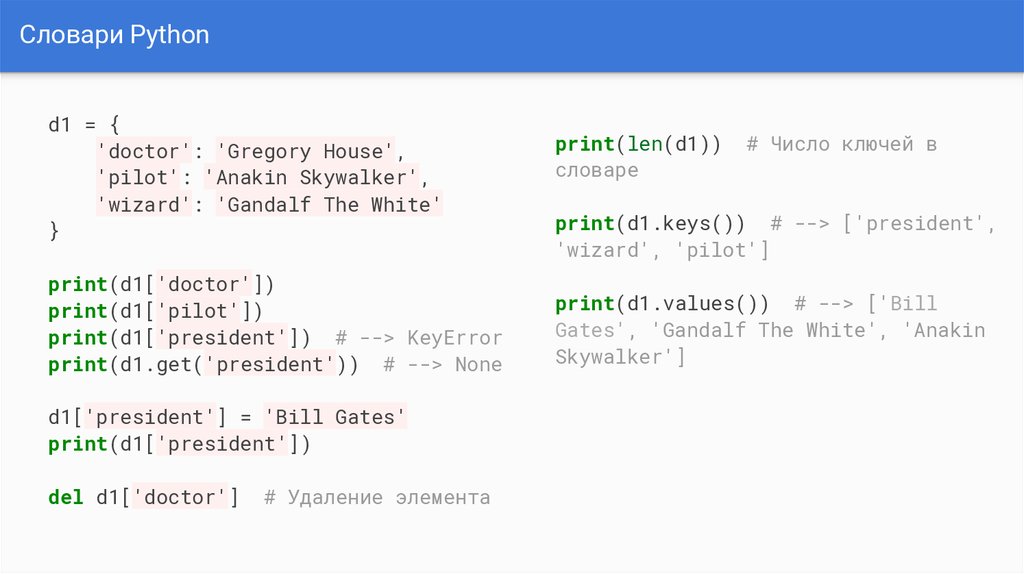
 Курс «Бекенд-разработчик на Python» от SF Education
Курс «Бекенд-разработчик на Python» от SF Education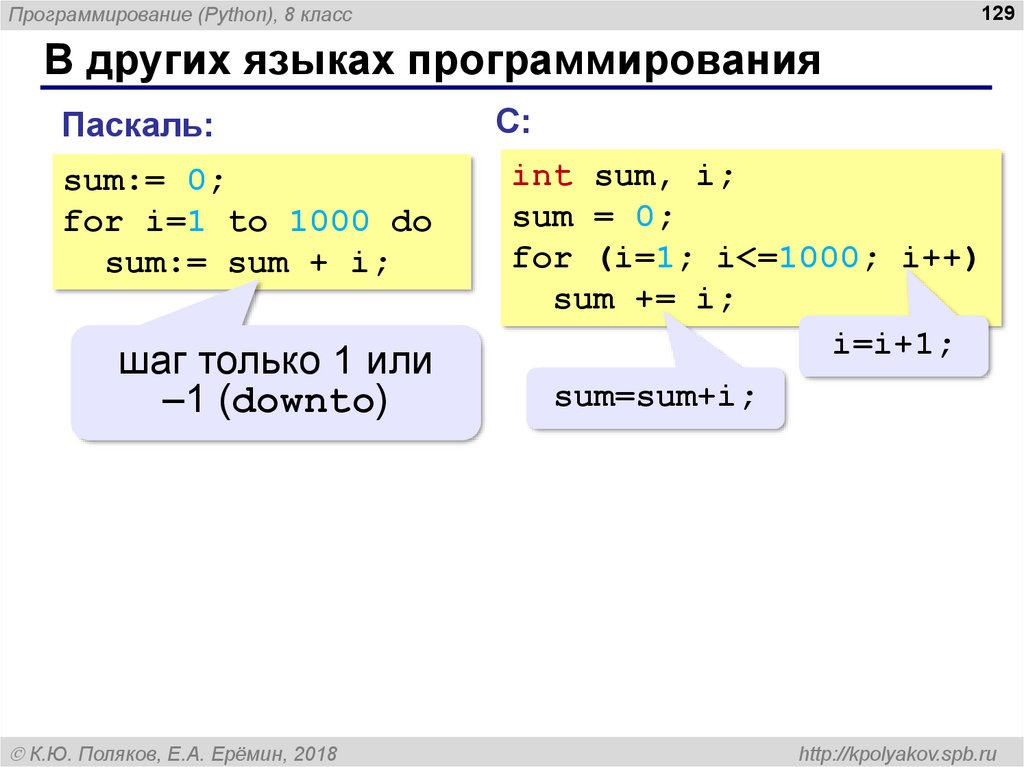 Курс «Основы Python» от Loftschool
Курс «Основы Python» от Loftschool Агрегатор онлайн-курсов
Агрегатор онлайн-курсов В Питон все эти вещи убраны и вместо них вы ставите либо двоеточие, либо вовсе делаете отступы одной длины. Такой подход значительно упрощает не только написание кода, но и его поддержку, не говоря уже про чтение чужого кода.
В Питон все эти вещи убраны и вместо них вы ставите либо двоеточие, либо вовсе делаете отступы одной длины. Такой подход значительно упрощает не только написание кода, но и его поддержку, не говоря уже про чтение чужого кода.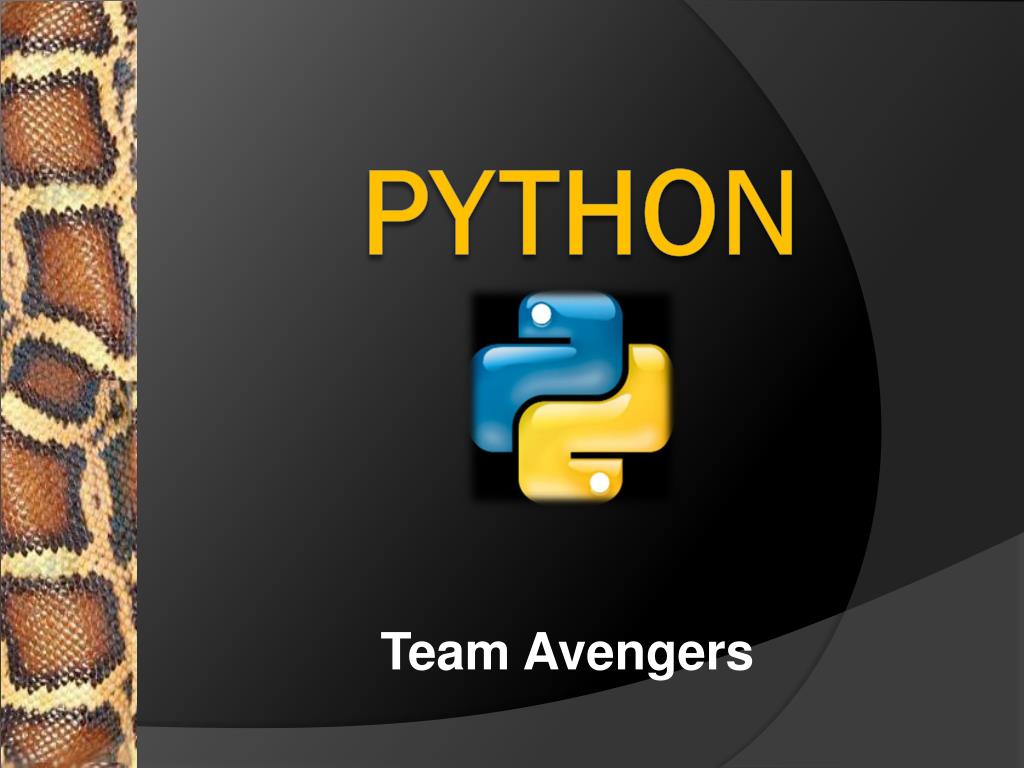 Питон удобный, но в сравнении с тем же языком Си он куда более медленный. Вы этого не заметите в мелких проектах, но если решите писать крупный проект или вовсе свою операционную систему, то вам понадобится максимальная скорость выполнения кода, что Питон не может обеспечить.
Питон удобный, но в сравнении с тем же языком Си он куда более медленный. Вы этого не заметите в мелких проектах, но если решите писать крупный проект или вовсе свою операционную систему, то вам понадобится максимальная скорость выполнения кода, что Питон не может обеспечить.
 Библиотеки помогут расширить функции языка в конкретном направлении. С библиотеками проще создавать проекты, так как не требуется создавать «велосипед».
Библиотеки помогут расширить функции языка в конкретном направлении. С библиотеками проще создавать проекты, так как не требуется создавать «велосипед».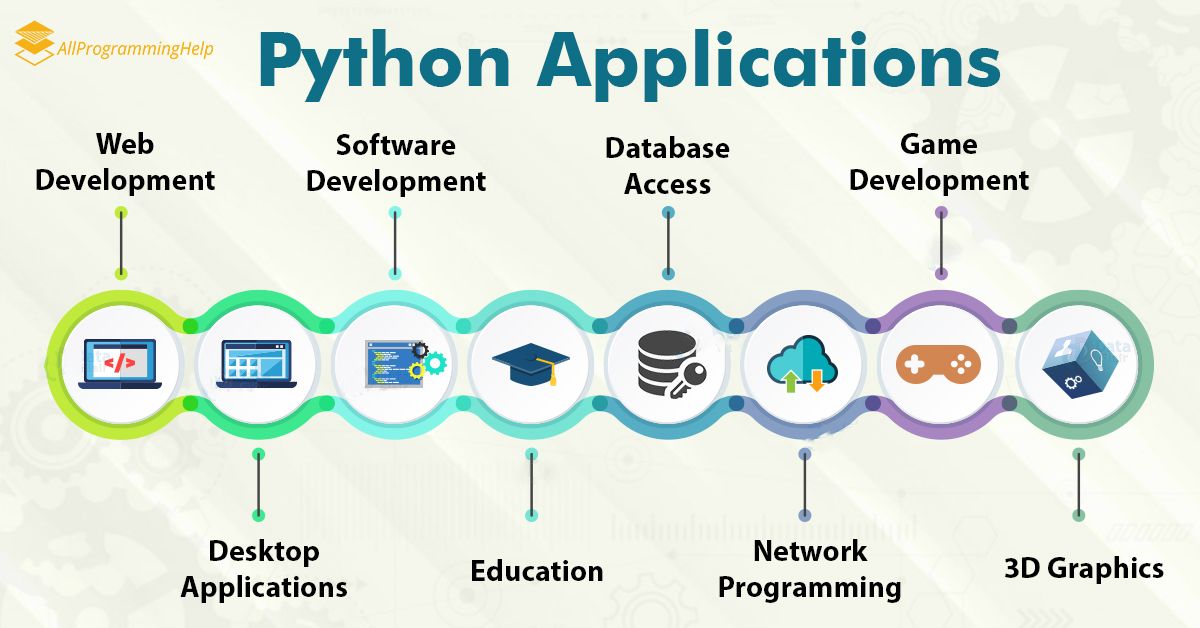 Даже Google активно применяет Питон в ряде собственных проектов, а всё по причине удобной работы и широкого функционала, применимого в любых направлениях.
Даже Google активно применяет Питон в ряде собственных проектов, а всё по причине удобной работы и широкого функционала, применимого в любых направлениях. 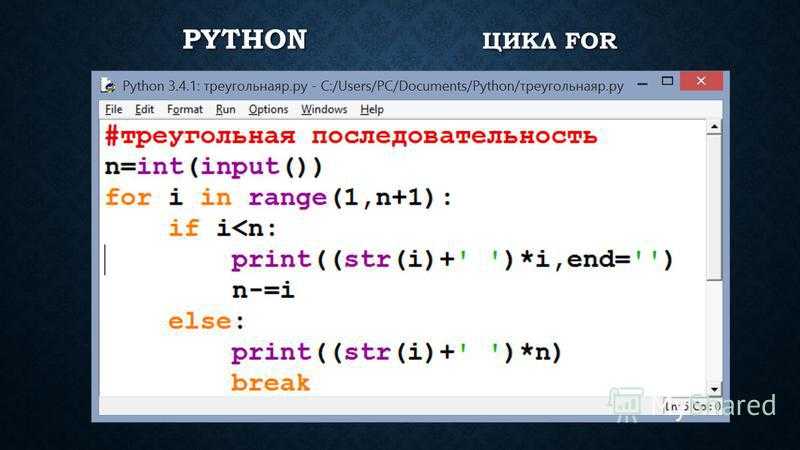 Важно понимать, что после курса вы сможете приступить к изучению определенной его библиотеки. Например, если интересуют сайты, то сможете начать учить Джанго, если интересуют программы, то PyQt, а если интересуют игры, то можно начать изучать PyGame.
Важно понимать, что после курса вы сможете приступить к изучению определенной его библиотеки. Например, если интересуют сайты, то сможете начать учить Джанго, если интересуют программы, то PyQt, а если интересуют игры, то можно начать изучать PyGame.
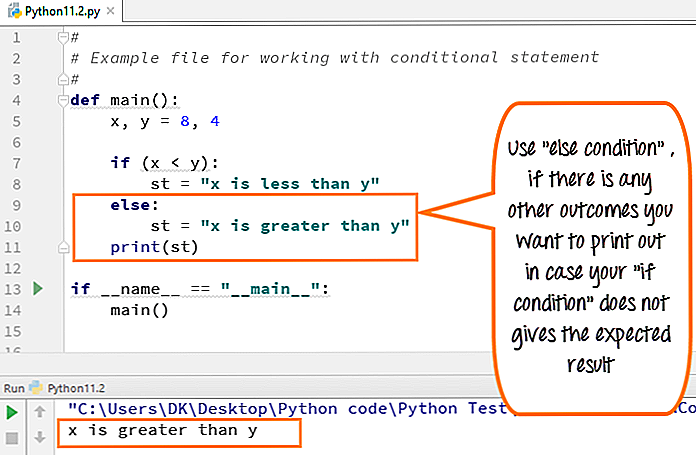 Поскольку строки не могут быть изменены, мы создаем *новые* строки по мере продвижения для представления вычисляемых значений. Так, например, выражение («привет» + «там») принимает две строки «привет» и «там» и создает новую строку «привет там».
Поскольку строки не могут быть изменены, мы создаем *новые* строки по мере продвижения для представления вычисляемых значений. Так, например, выражение («привет» + «там») принимает две строки «привет» и «там» и создает новую строку «привет там». Новичок в Python: не используйте «len» в качестве имени переменной, чтобы не блокировать функцию len(). Оператор «+» может объединить две строки. Обратите внимание, что в приведенном ниже коде переменные не объявлены заранее — просто присвойте им значение и вперед.
Новичок в Python: не используйте «len» в качестве имени переменной, чтобы не блокировать функцию len(). Оператор «+» может объединить две строки. Обратите внимание, что в приведенном ниже коде переменные не объявлены заранее — просто присвойте им значение и вперед.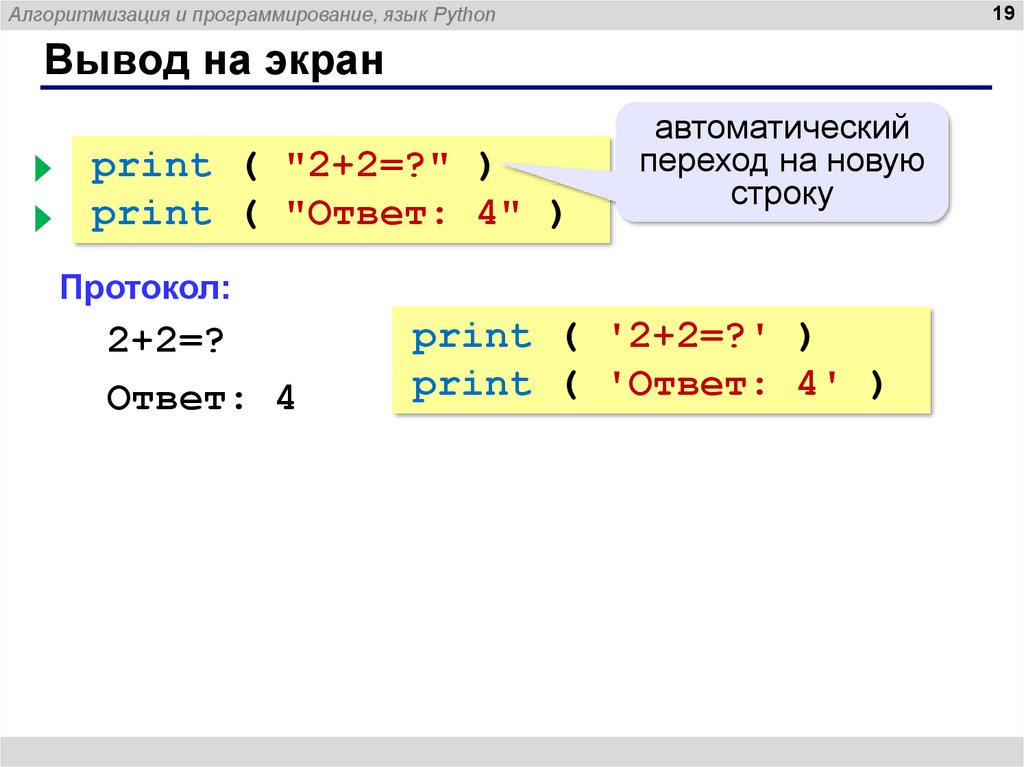 «Необработанный» строковый литерал имеет префикс «r» и пропускает все символы без специальной обработки обратной косой черты, поэтому r’x\nx’ оценивается как строка длины 4 «x\nx».
«Необработанный» строковый литерал имеет префикс «r» и пропускает все символы без специальной обработки обратной косой черты, поэтому r’x\nx’ оценивается как строка длины 4 «x\nx». Вот некоторые из наиболее распространенных строковых методов:
Вот некоторые из наиболее распространенных строковых методов: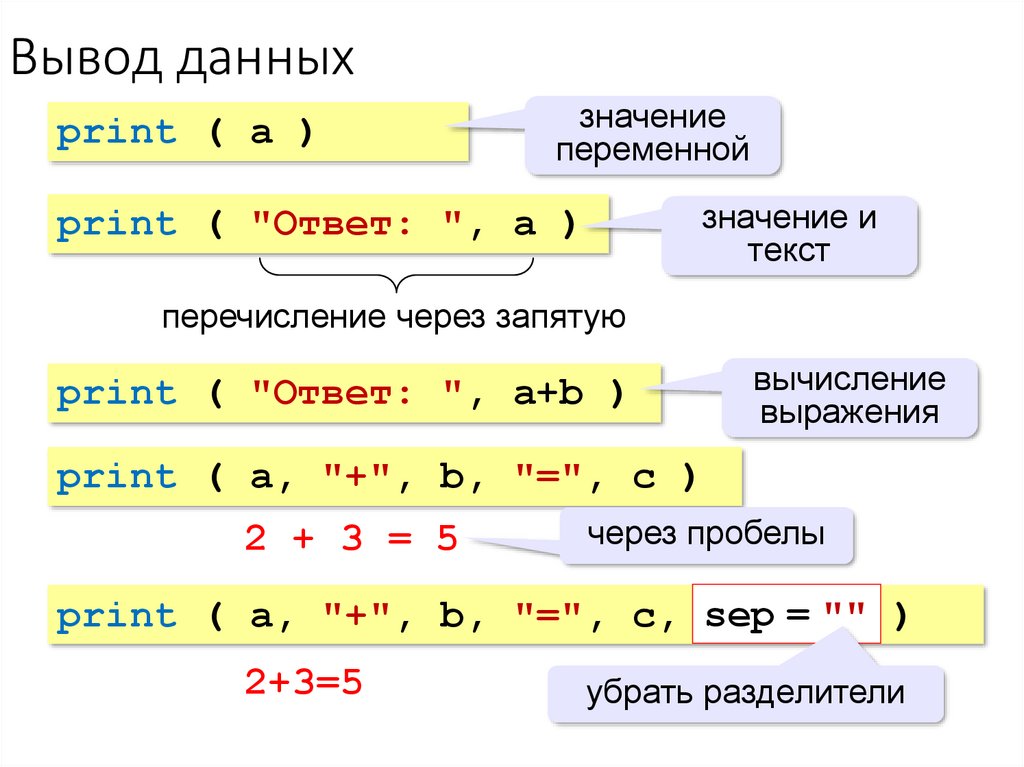 В качестве удобного частного случая s.split() (без аргументов) разбивается на все пробельные символы.
В качестве удобного частного случая s.split() (без аргументов) разбивается на все пробельные символы.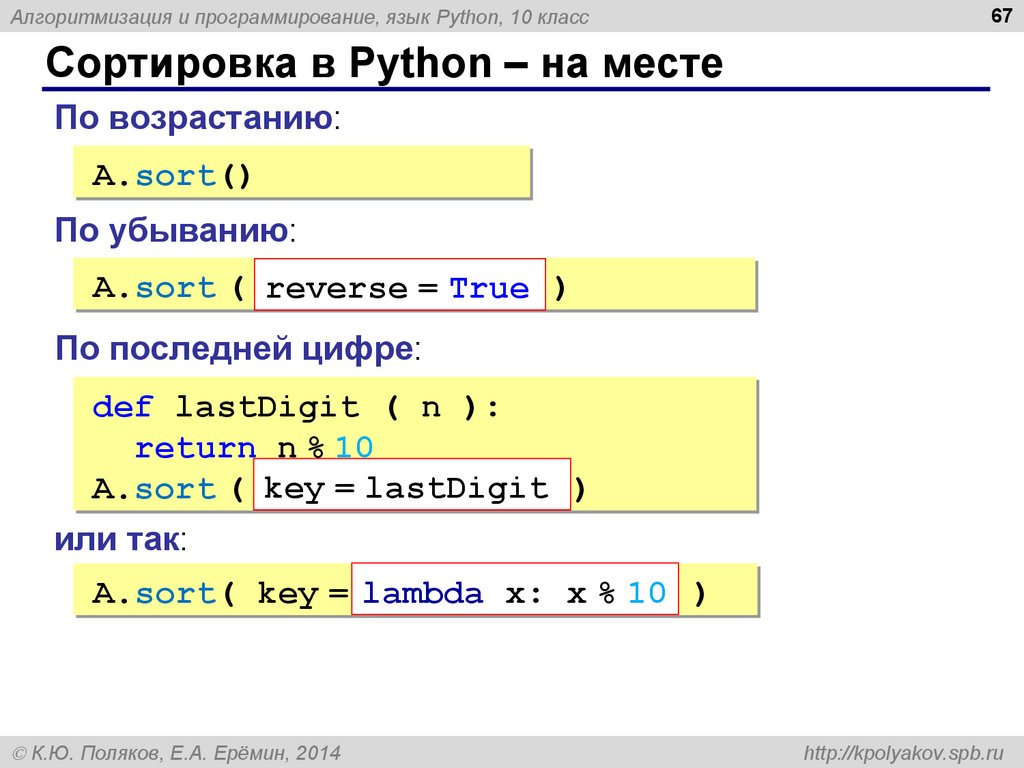 В качестве альтернативы Python использует отрицательные числа, чтобы упростить доступ к символам в конце строки: s[-1] — это последний символ ‘o’, s[-2] — это ‘l’ предпоследний чар и так далее. Отрицательные индексы отсчитываются от конца строки:
В качестве альтернативы Python использует отрицательные числа, чтобы упростить доступ к символам в конце строки: s[-1] — это последний символ ‘o’, s[-2] — это ‘l’ предпоследний чар и так далее. Отрицательные индексы отсчитываются от конца строки: Два встроенных способа сделать это — форматированная строка.
Два встроенных способа сделать это — форматированная строка.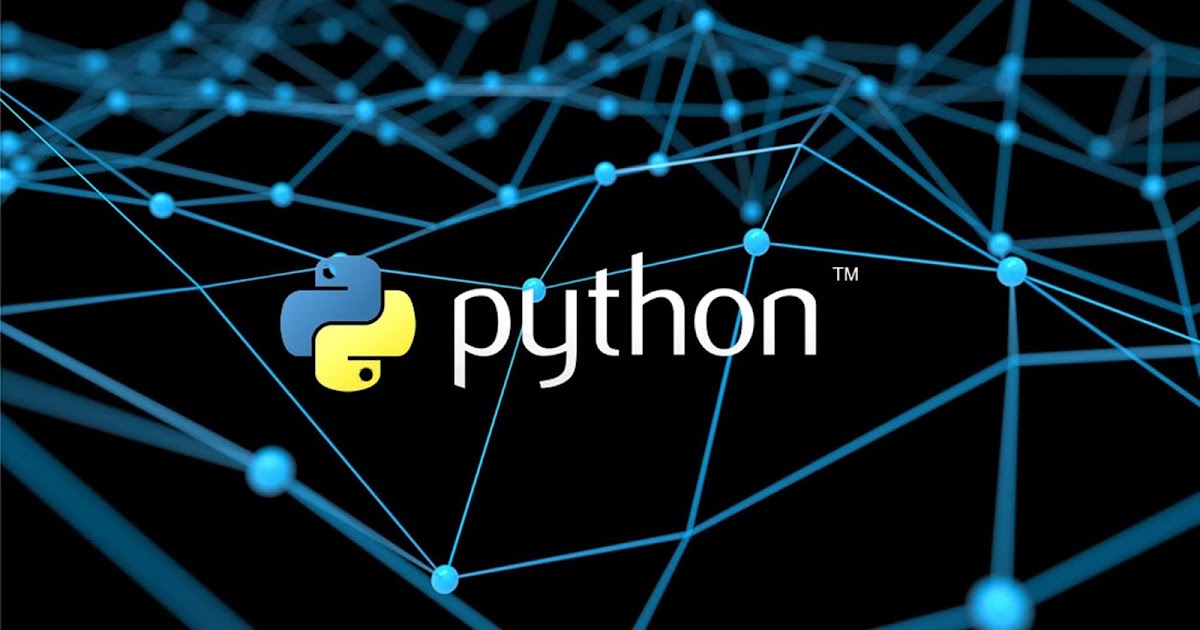
 " % (3, «хрип», «пыхтение», «дом»)
" % (3, «хрип», «пыхтение», «дом»)
 "
% (3, 'пыхтение', 'пыхтение', 'дом'))
"
% (3, 'пыхтение', 'пыхтение', 'дом'))
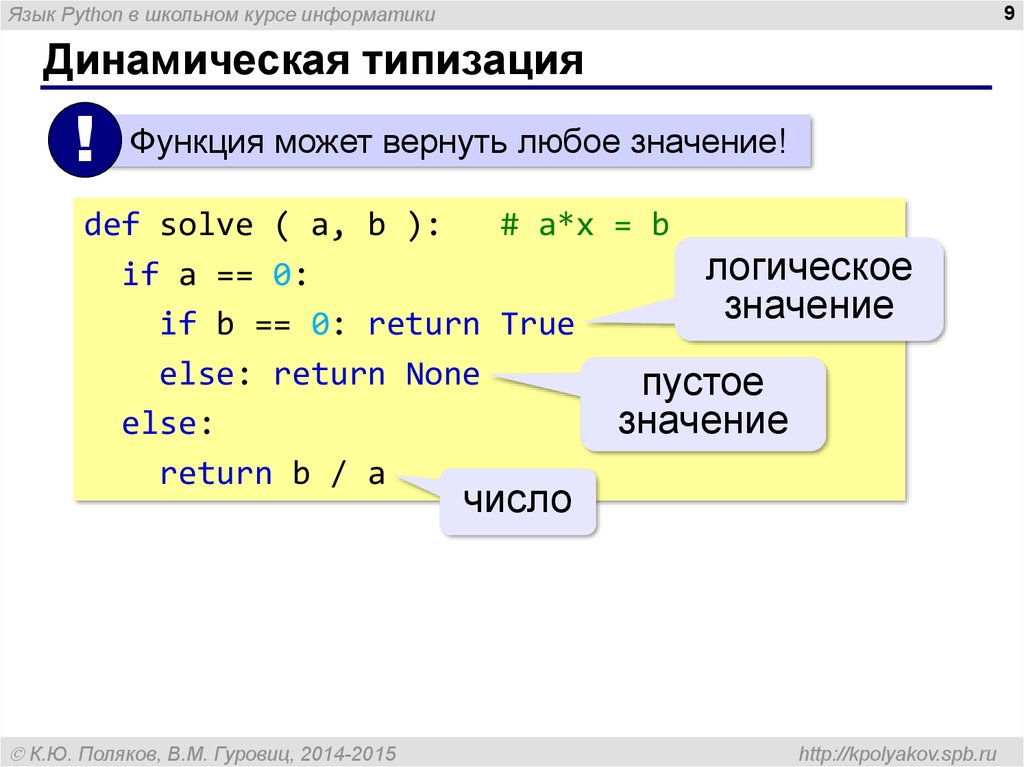 > t = b.decode('utf-8') ## Преобразование байтов обратно в строку Unicode
> t == ustring ## Это то же самое, что и оригинал, ура!
> t = b.decode('utf-8') ## Преобразование байтов обратно в строку Unicode
> t == ustring ## Это то же самое, что и оригинал, ура!
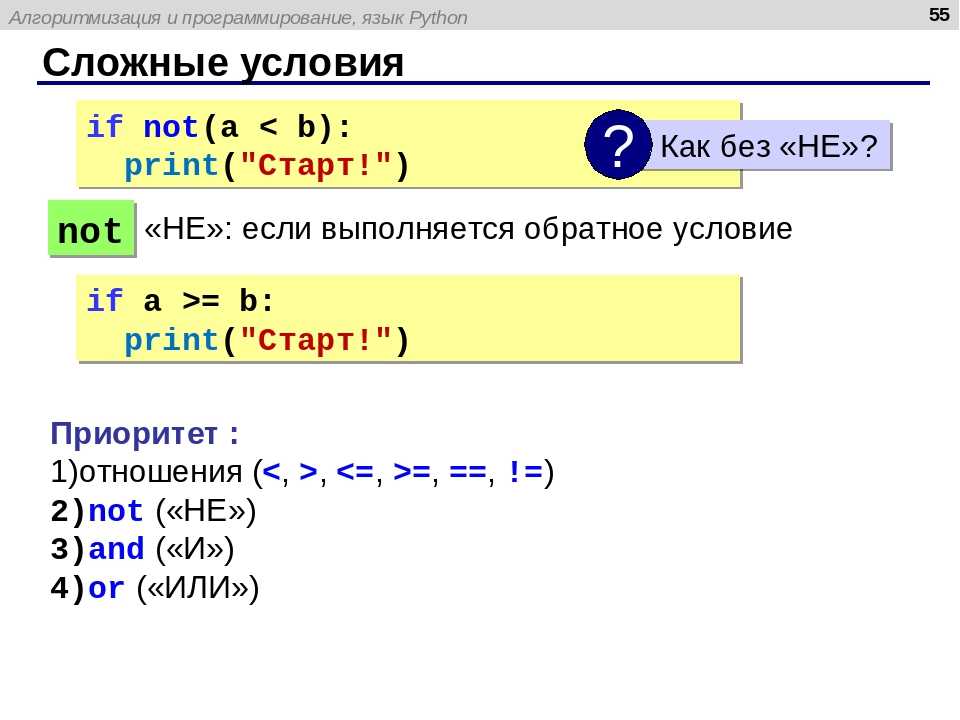 В отличие от Java и C, == перегружен для корректной работы со строками. Булевы операторы — это написанные по буквам слова *и*, *или*, *не* (Python не использует стиль C && || !). Вот как может выглядеть код приложения для здоровья, предоставляющего рекомендации по питью в течение дня — обратите внимание, как каждый блок операторов then/else начинается с :, а операторы сгруппированы по отступу:
В отличие от Java и C, == перегружен для корректной работы со строками. Булевы операторы — это написанные по буквам слова *и*, *или*, *не* (Python не использует стиль C && || !). Вот как может выглядеть код приложения для здоровья, предоставляющего рекомендации по питью в течение дня — обратите внимание, как каждый блок операторов then/else начинается с :, а операторы сгруппированы по отступу: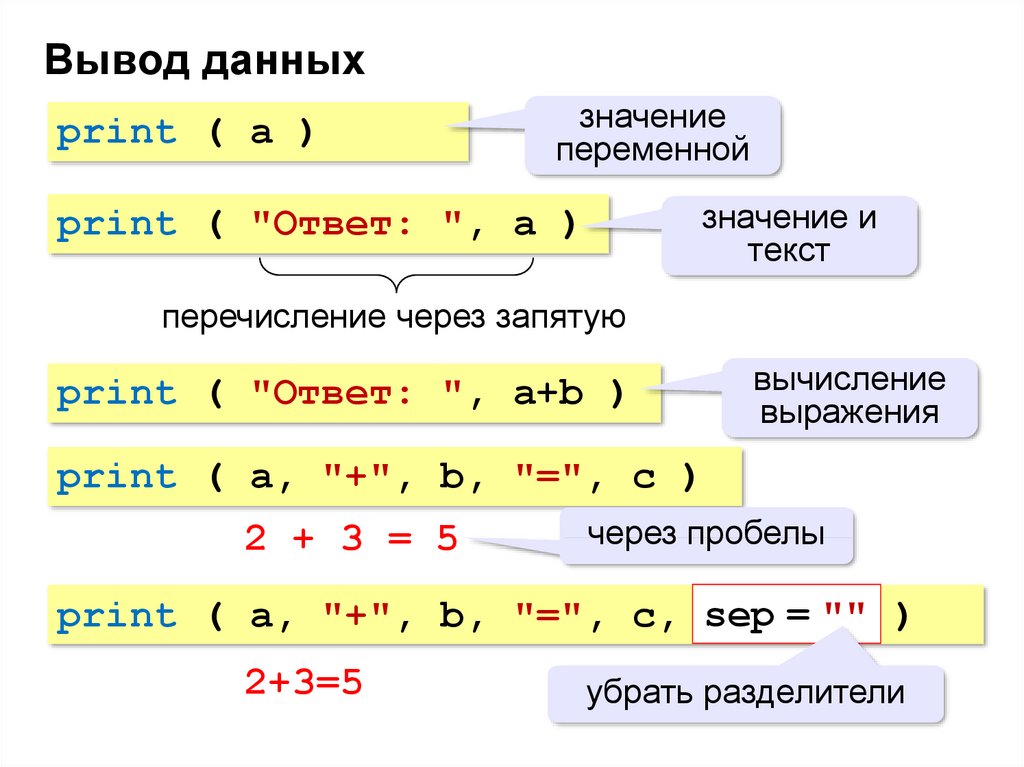
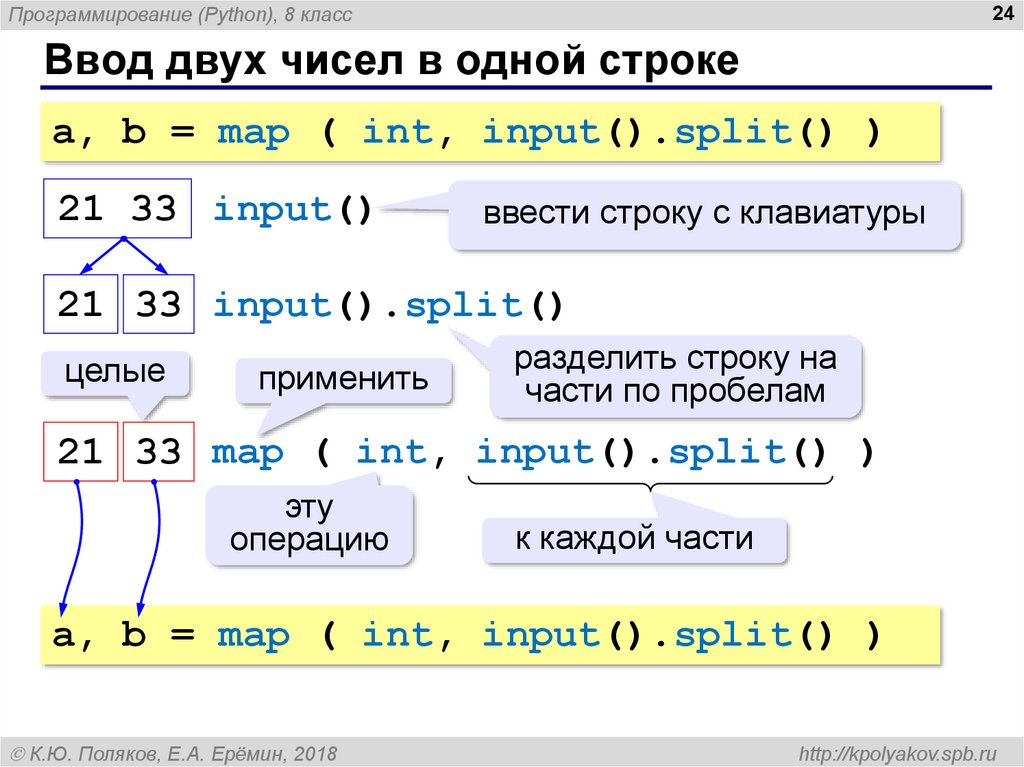 py
Привет, мир
~/google-python-exercises$ python hello.py Алиса
Привет Алиса
py
Привет, мир
~/google-python-exercises$ python hello.py Алиса
Привет Алиса
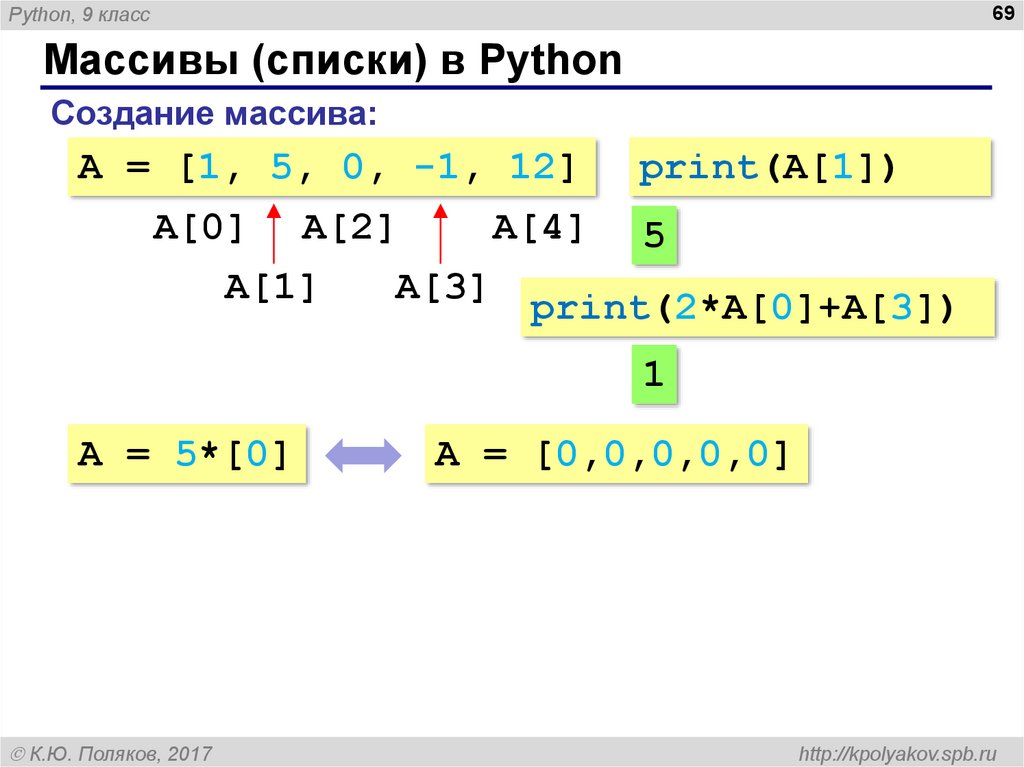
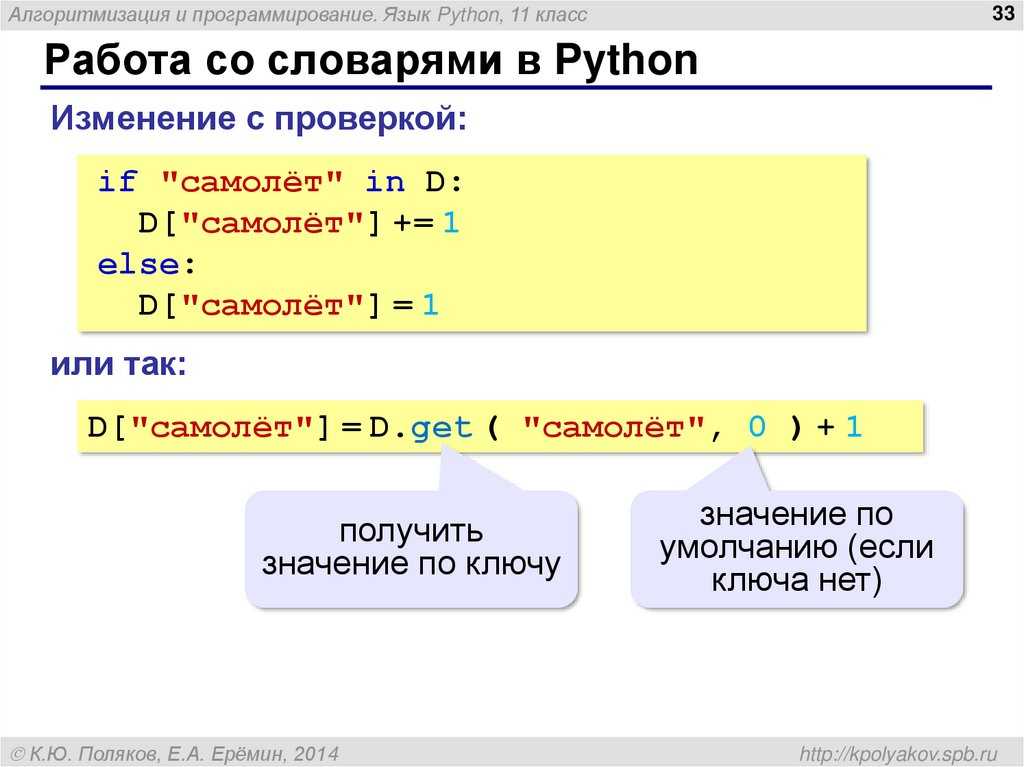 Перейдите в каталог google-python-exercises (из распакованного
Перейдите в каталог google-python-exercises (из распакованного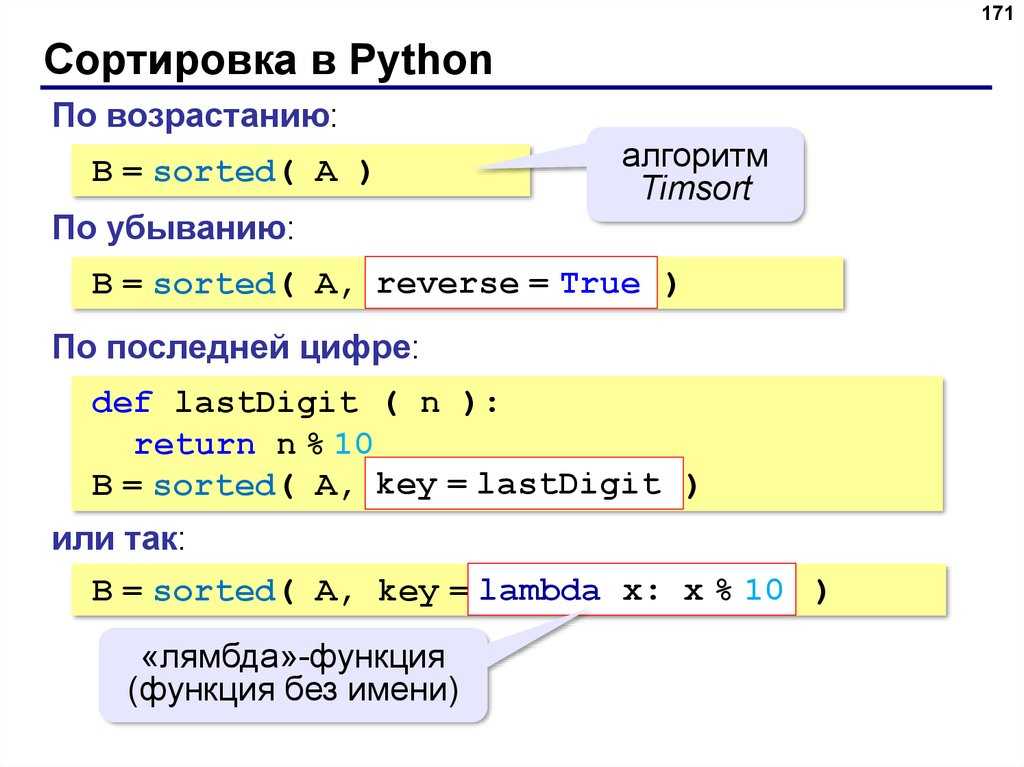 /hello.py
/hello.py  Попробуйте бесплатно
Попробуйте бесплатно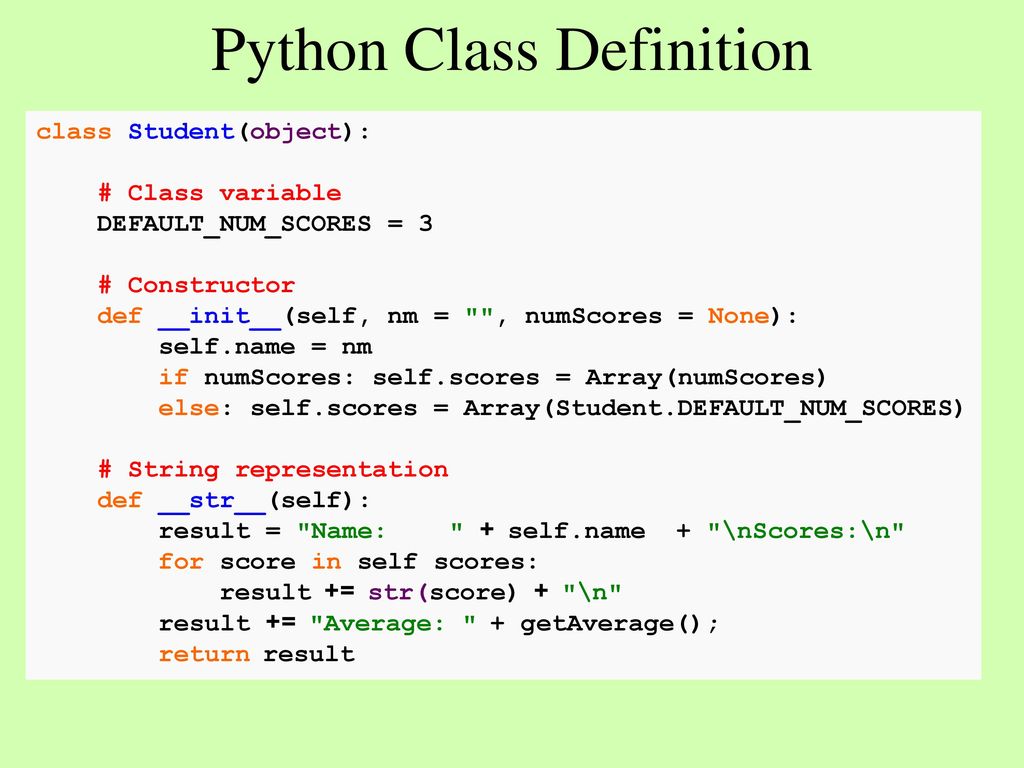
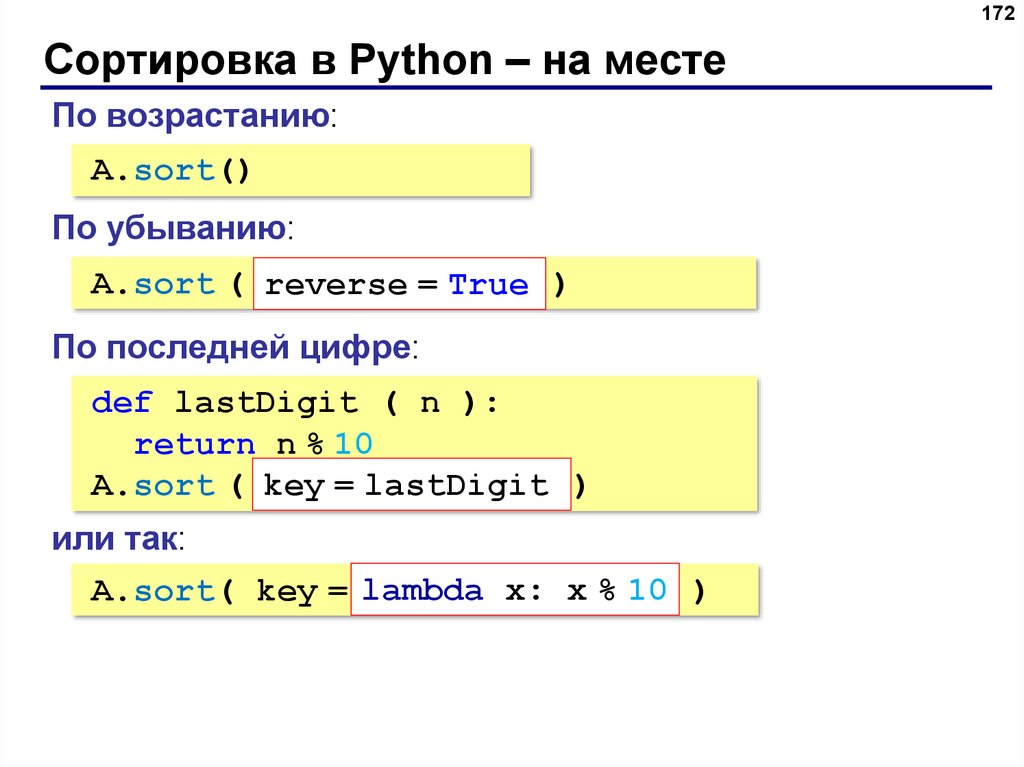

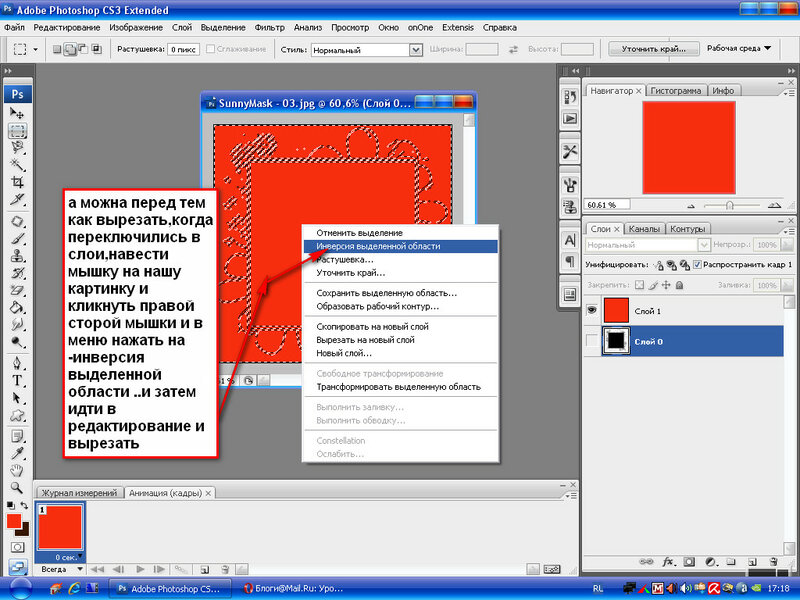

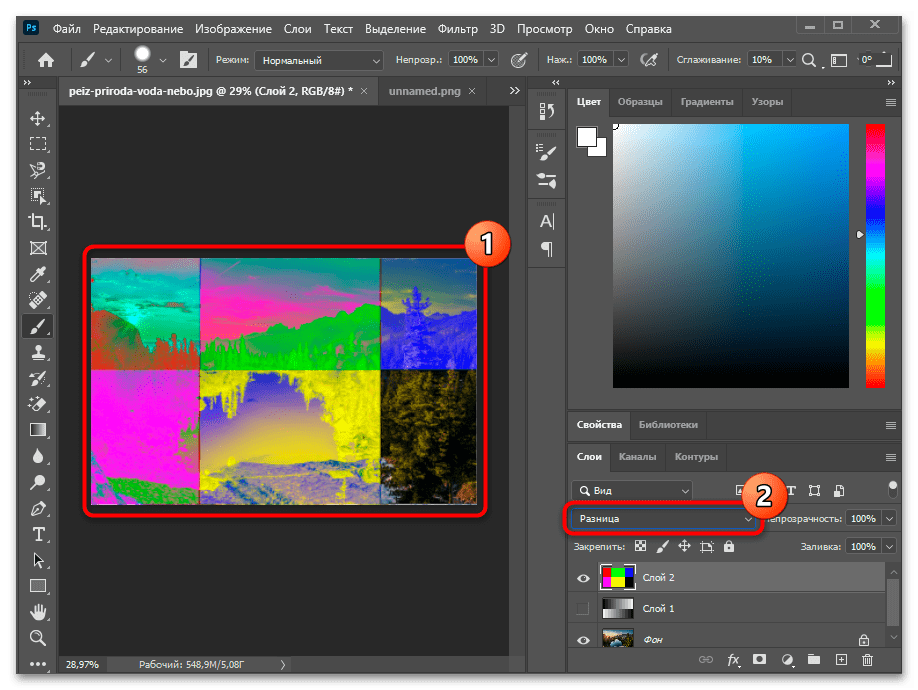


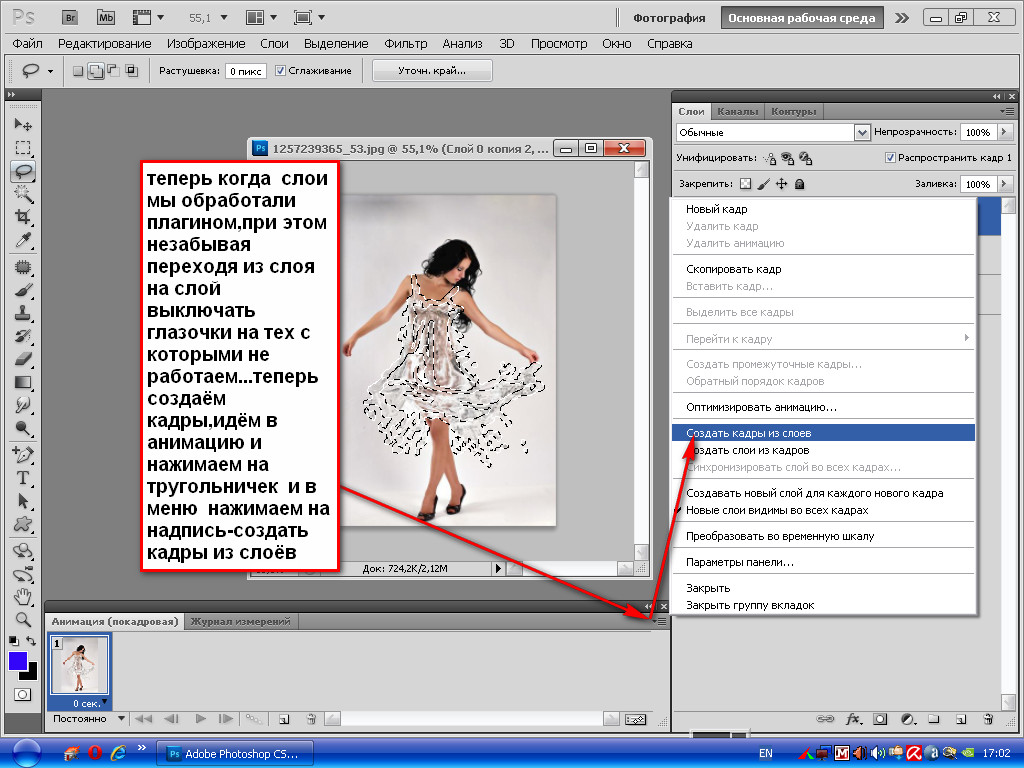
 Для защиты изображения фоновый слой всегда заблокирован. Если вы хотите изменить порядок расположения слоев в стопке, режим наложения или уровень непрозрачности, сначала преобразуйте его в обычный изобразительный слой.
Для защиты изображения фоновый слой всегда заблокирован. Если вы хотите изменить порядок расположения слоев в стопке, режим наложения или уровень непрозрачности, сначала преобразуйте его в обычный изобразительный слой.:max_bytes(150000):strip_icc()/photoshoptreefilter-5c06a69f46e0fb0001608951.jpg)

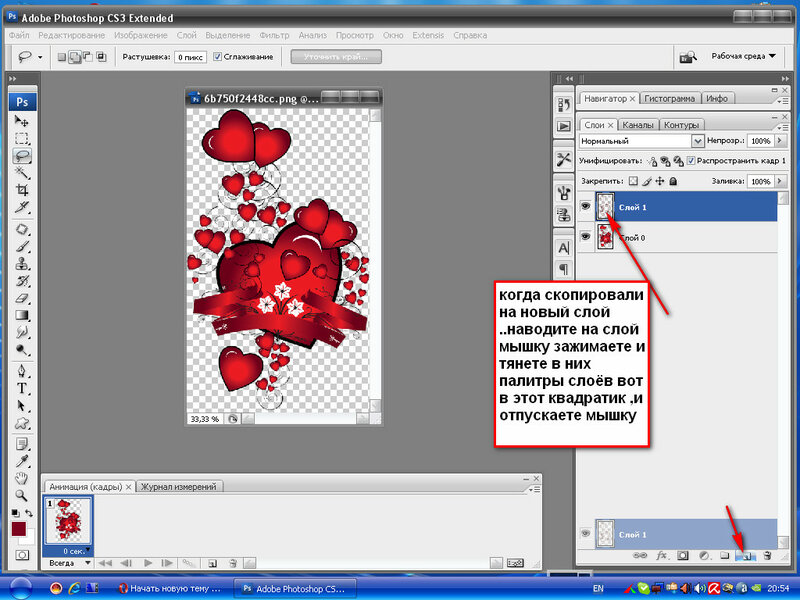 Сделайте это.
Сделайте это.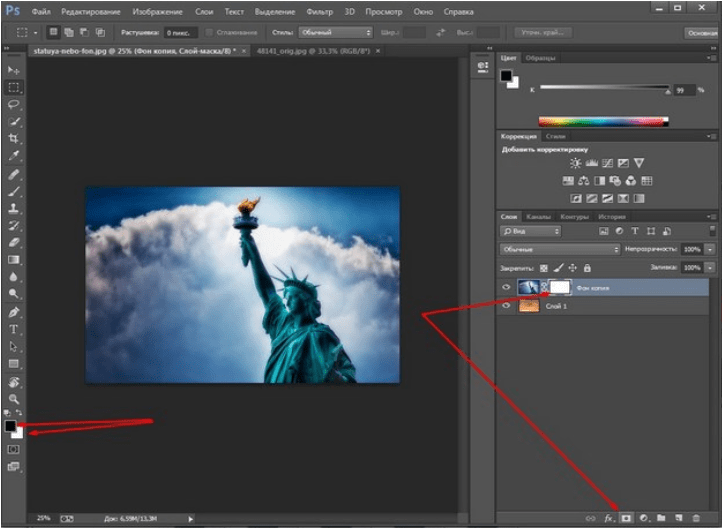
:max_bytes(150000):strip_icc()/004-how-to-resize-layer-photoshop-4687023-1d448aa58d6d46c9a7459f2e6259f3ca.jpg)




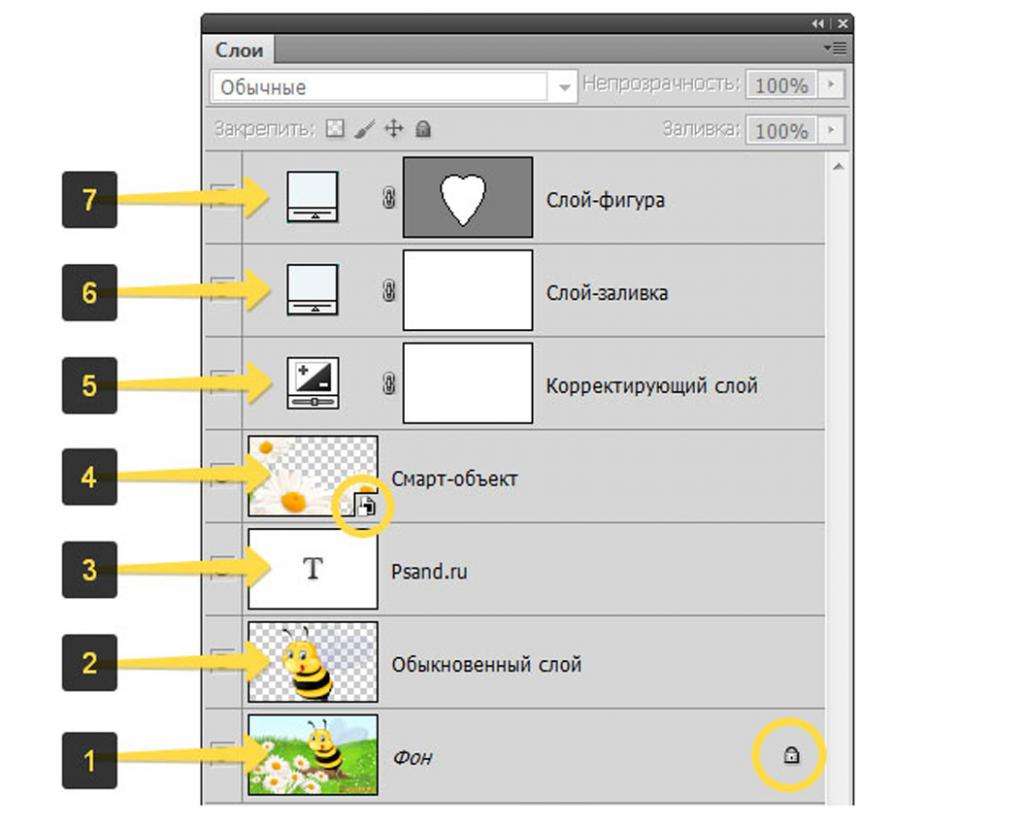
 Вставка создает дубликат слоя, включая все растровые и векторные маски, а также эффекты слоев.
Вставка создает дубликат слоя, включая все растровые и векторные маски, а также эффекты слоев.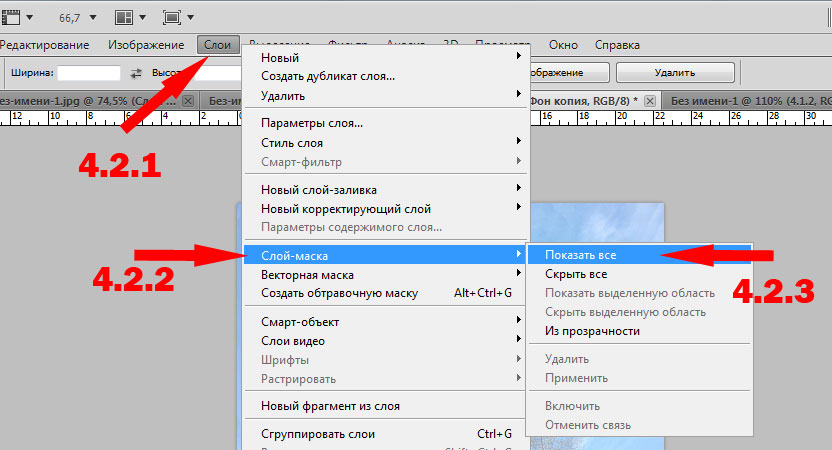 Удаляйте слои непосредственно на панели «Слои».
Удаляйте слои непосредственно на панели «Слои». Такое поведение может привести к тому, что вставляемый фрагмент может обладать неправильными пропорциями относительного нового изображения. Воспользуйтесь командой «Размер изображения», чтобы перед копированием и вставкой установить одинаковое разрешение исходного и конечного изображений, либо командой «Свободное трансформирование» для изменения размера вставленного содержимого.
Такое поведение может привести к тому, что вставляемый фрагмент может обладать неправильными пропорциями относительного нового изображения. Воспользуйтесь командой «Размер изображения», чтобы перед копированием и вставкой установить одинаковое разрешение исходного и конечного изображений, либо командой «Свободное трансформирование» для изменения размера вставленного содержимого.
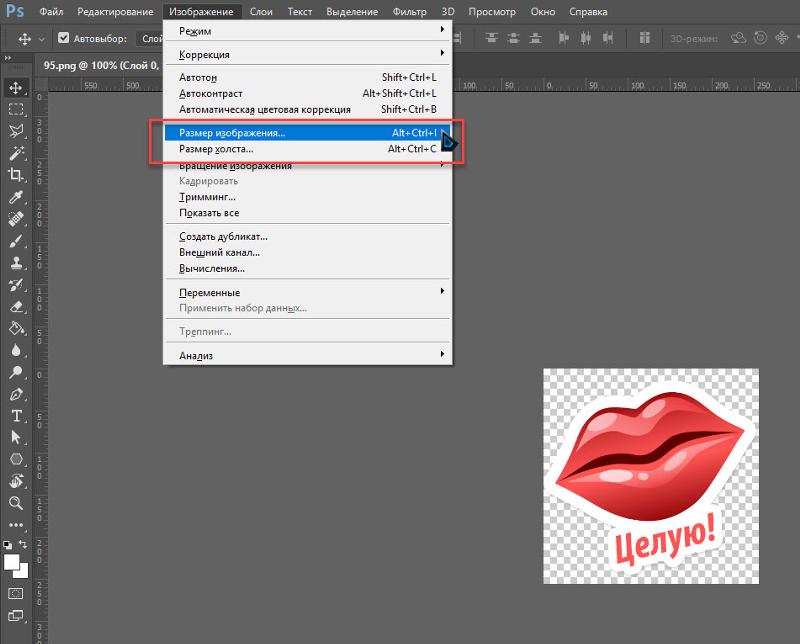 Для каждого слоя можно настроить цвет и яркость, применить
Для каждого слоя можно настроить цвет и яркость, применить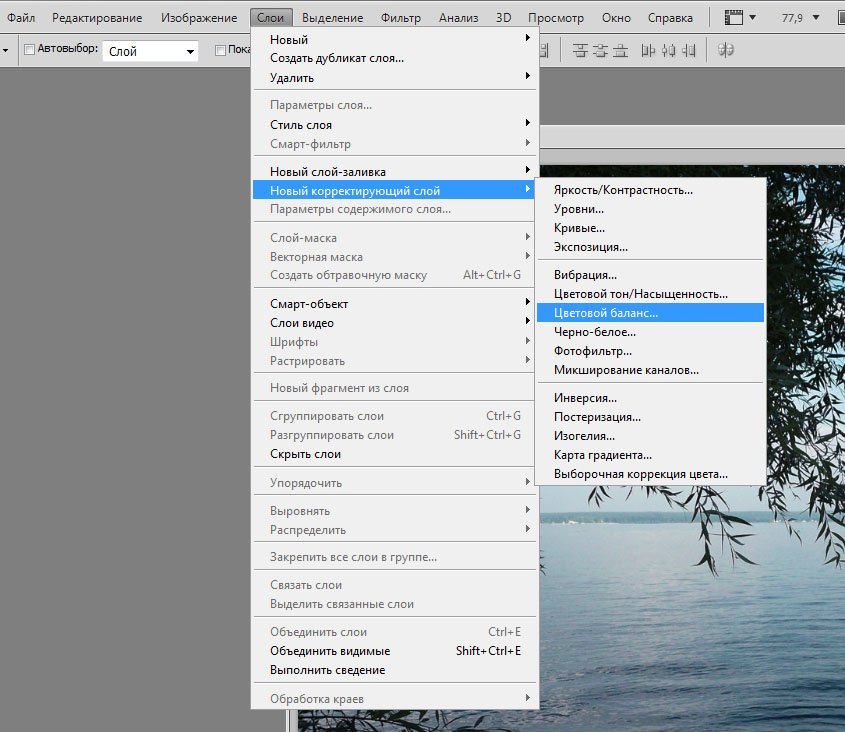 Одним взглядом можно увидеть активный слой (выбранный слой, который вы редактируете). Вы можете связать слои, чтобы они перемещались как единое целое, что упрощает управление слоями. Поскольку несколько слоев в изображении увеличивают размер файла, вы можете уменьшить размер файла, объединив уже отредактированные слои. Панель «Слои» является важным источником информации при редактировании фотографий. Вы также можете использовать меню «Слой» для работы со слоями.
Одним взглядом можно увидеть активный слой (выбранный слой, который вы редактируете). Вы можете связать слои, чтобы они перемещались как единое целое, что упрощает управление слоями. Поскольку несколько слоев в изображении увеличивают размер файла, вы можете уменьшить размер файла, объединив уже отредактированные слои. Панель «Слои» является важным источником информации при редактировании фотографий. Вы также можете использовать меню «Слой» для работы со слоями.
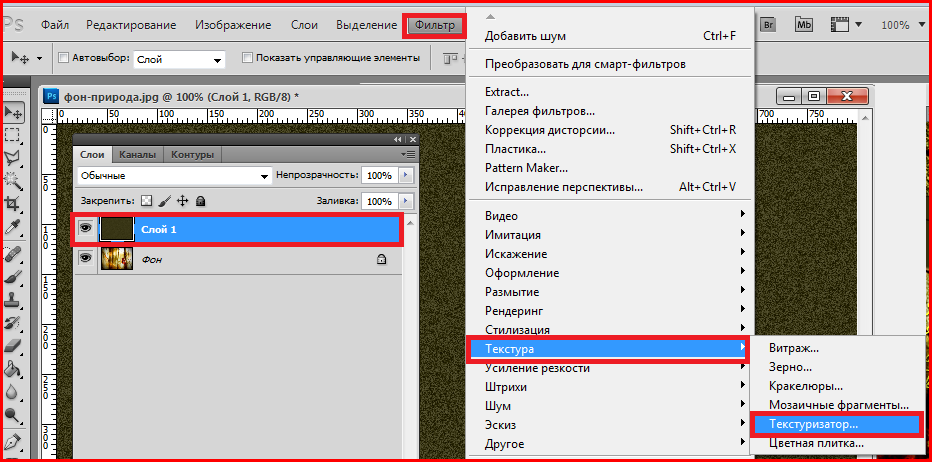 За некоторыми исключениями ваши изменения влияют только на выбранный или активный слой, который выделен.
За некоторыми исключениями ваши изменения влияют только на выбранный или активный слой, который выделен.

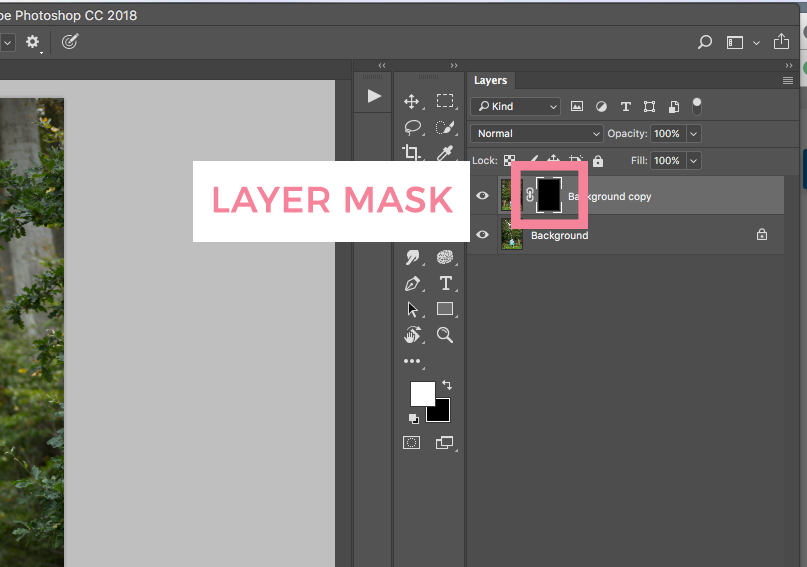


 Сделай это.
Сделай это.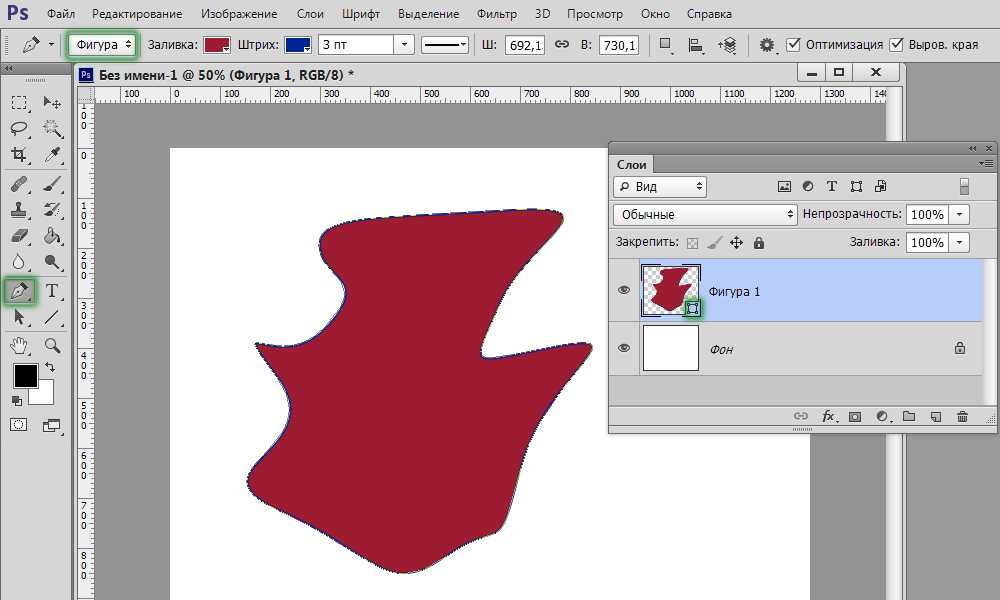
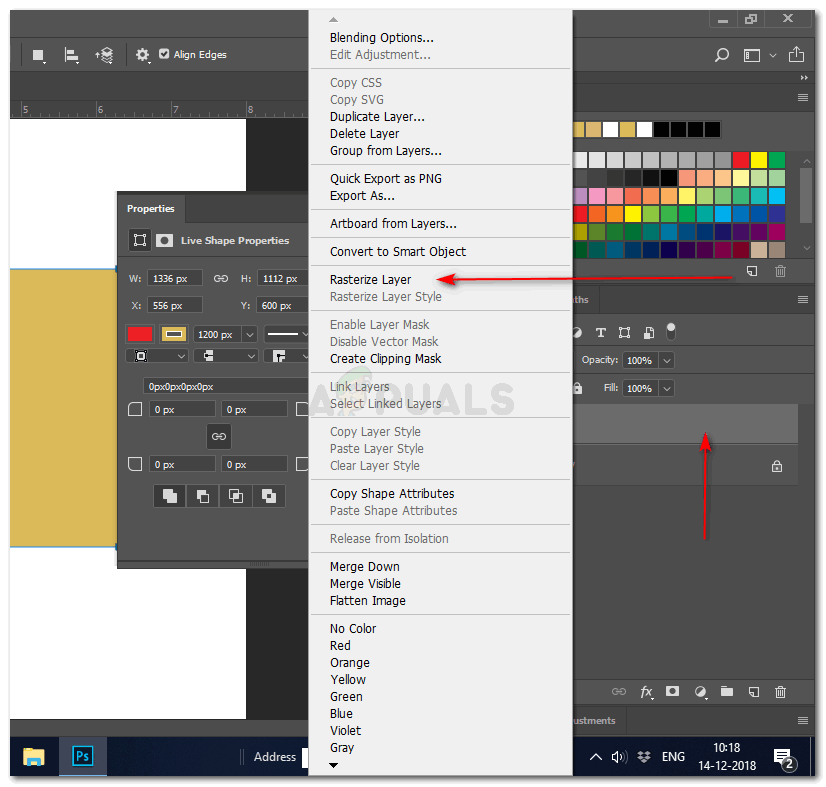

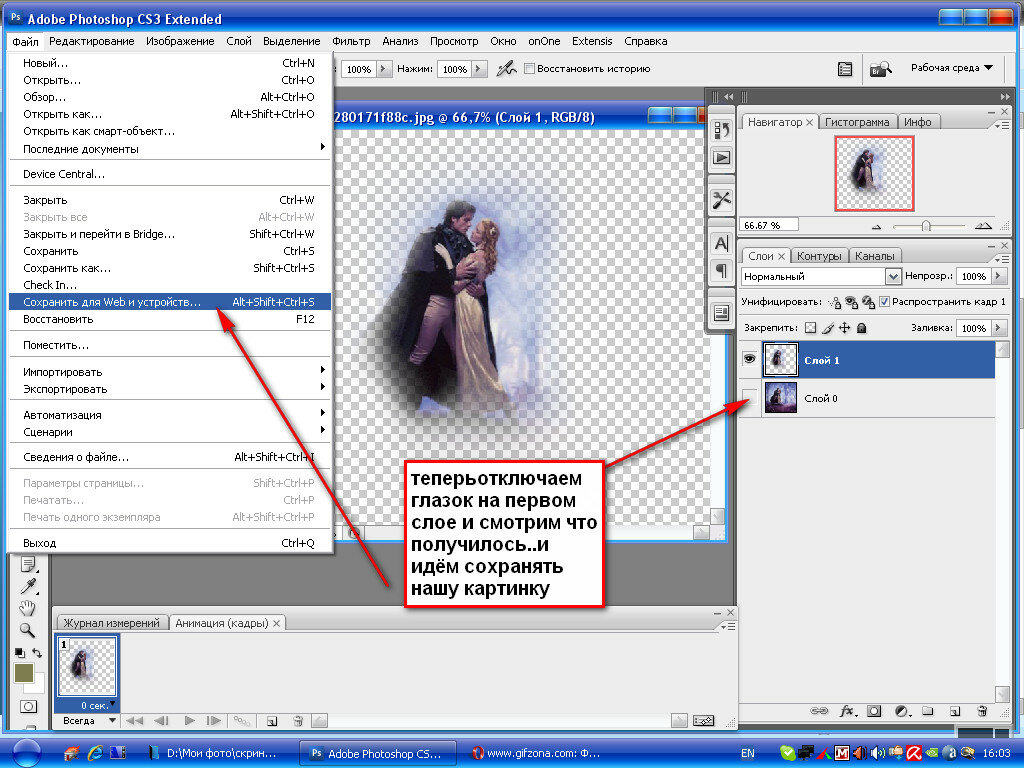
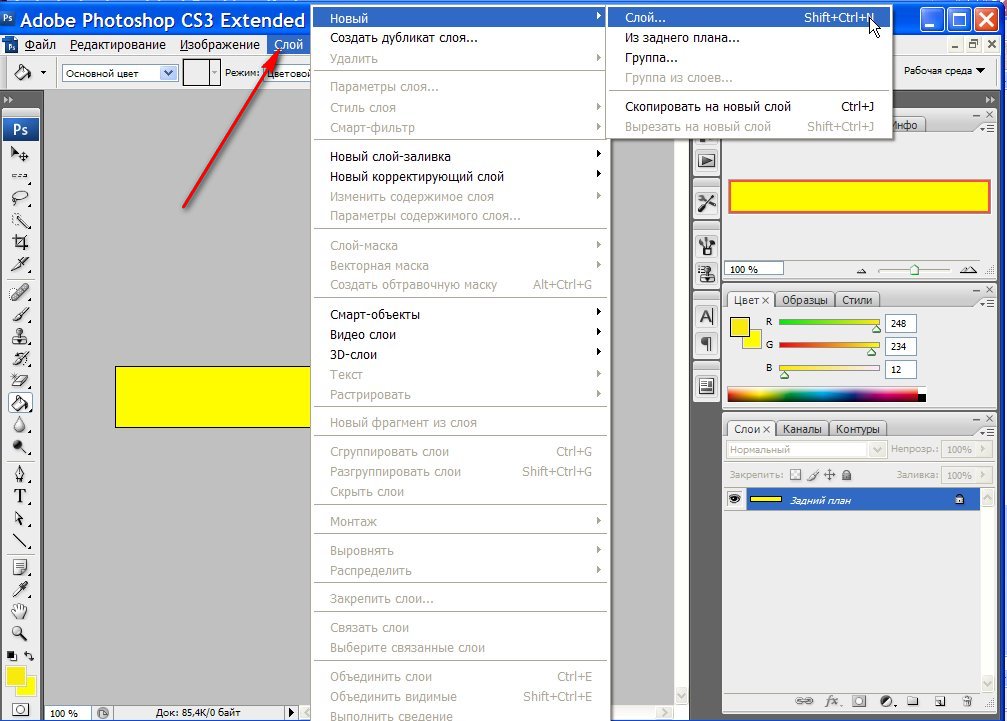 Нажмите в столбце еще раз, чтобы повторно отобразить содержимое. Смотреть
Нажмите в столбце еще раз, чтобы повторно отобразить содержимое. Смотреть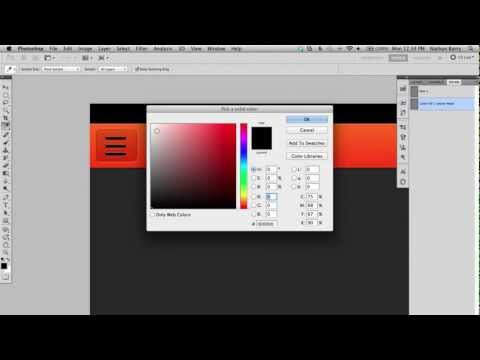
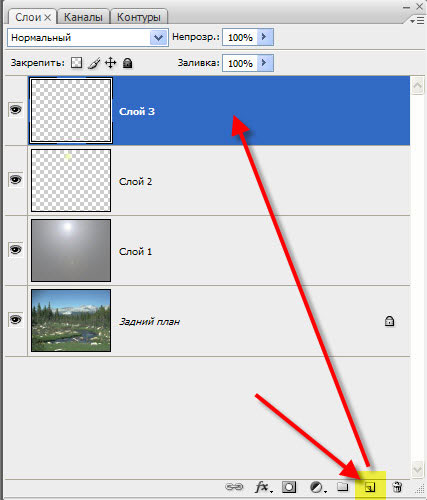 Во всех случаях Photoshop пытается оставить хотя бы часть вставленных слоев видимой в целевом документе, чтобы вы могли изменить ее положение по своему усмотрению.
Во всех случаях Photoshop пытается оставить хотя бы часть вставленных слоев видимой в целевом документе, чтобы вы могли изменить ее положение по своему усмотрению. е. слой Shape — и контуры выбираются на холсте, затем контур копируется в буфер обмена.
е. слой Shape — и контуры выбираются на холсте, затем контур копируется в буфер обмена.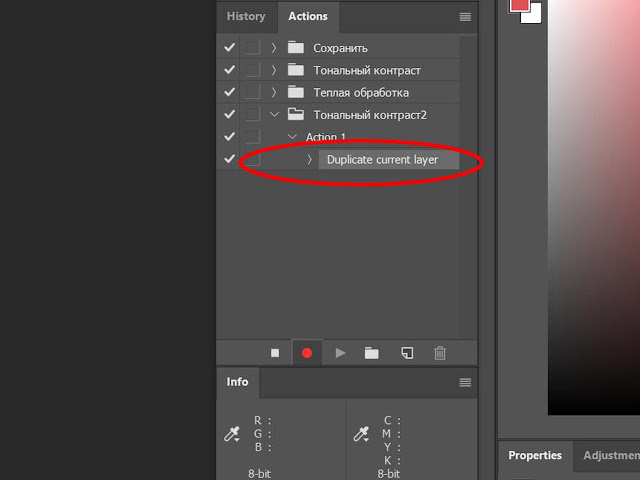
 Используя мягкую кисть размером 100 пикселей и #34C230 цветом, рисуем мягкое свечение. Постарайтесь не задевать тень.
Используя мягкую кисть размером 100 пикселей и #34C230 цветом, рисуем мягкое свечение. Постарайтесь не задевать тень.
 Gå tilbage til den forrige side, eller besøg Hjælp for at få flere oplysninger
Gå tilbage til den forrige side, eller besøg Hjælp for at få flere oplysninger Coba kembali ke halaman sebelumnya atau lihat Pusat Bantuan kami untuk informasi lebih lanjut
Coba kembali ke halaman sebelumnya atau lihat Pusat Bantuan kami untuk informasi lebih lanjut Gå tilbake til forrige side eller besøk vår brukerstøtte for mer informasjon
Gå tilbake til forrige side eller besøk vår brukerstøtte for mer informasjon Gå tillbaka till föregående sida eller besök vårt Hjälpcenter för mer information
Gå tillbaka till föregående sida eller besök vårt Hjälpcenter för mer information
 В разделе «Общее наложение» обязательно установите режим наложения «Нормальный» и уменьшите непрозрачность до 9.0%. В разделе Advanced Blending установите непрозрачность заливки на 0%.
В разделе «Общее наложение» обязательно установите режим наложения «Нормальный» и уменьшите непрозрачность до 9.0%. В разделе Advanced Blending установите непрозрачность заливки на 0%. Нажмите на стрелку рядом с миниатюрой контура, выберите «Наклонный уклон — по убыванию» и примените следующие настройки.
Нажмите на стрелку рядом с миниатюрой контура, выберите «Наклонный уклон — по убыванию» и примените следующие настройки. 
 Текст граффити в Photoshop от dreamdealer
Текст граффити в Photoshop от dreamdealer
 Пример на это правило был в тексте Тотального диктанта — 2016 и привел к большому количеству ошибок. А правильно так: Было ясно, что войска нуждались в перемирии и что единственной возможностью его объявить могли стать Олимпийские игры…
Пример на это правило был в тексте Тотального диктанта — 2016 и привел к большому количеству ошибок. А правильно так: Было ясно, что войска нуждались в перемирии и что единственной возможностью его объявить могли стать Олимпийские игры… Знаки препинания в нем зависят от смысла фразы. При простом перечислении ставится запятая. Если вторая часть поясняет, раскрывает содержание первой части, указывает на причину того, о чем говорилось выше, необходимо двоеточие. Если же вторая часть, наоборот, содержит следствие, результат, вывод из того, о чем говорилось в первой части, мы поставим тире. Сравните: Она вышла за него замуж, он стал больше зарабатывать (простое перечисление событий). Она вышла за него замуж: он стал больше зарабатывать (она решила стать его женой, потому что он стал больше зарабатывать). Она вышла за него замуж — он стал больше зарабатывать (рост его доходов стал следствием женитьбы).
Знаки препинания в нем зависят от смысла фразы. При простом перечислении ставится запятая. Если вторая часть поясняет, раскрывает содержание первой части, указывает на причину того, о чем говорилось выше, необходимо двоеточие. Если же вторая часть, наоборот, содержит следствие, результат, вывод из того, о чем говорилось в первой части, мы поставим тире. Сравните: Она вышла за него замуж, он стал больше зарабатывать (простое перечисление событий). Она вышла за него замуж: он стал больше зарабатывать (она решила стать его женой, потому что он стал больше зарабатывать). Она вышла за него замуж — он стал больше зарабатывать (рост его доходов стал следствием женитьбы). 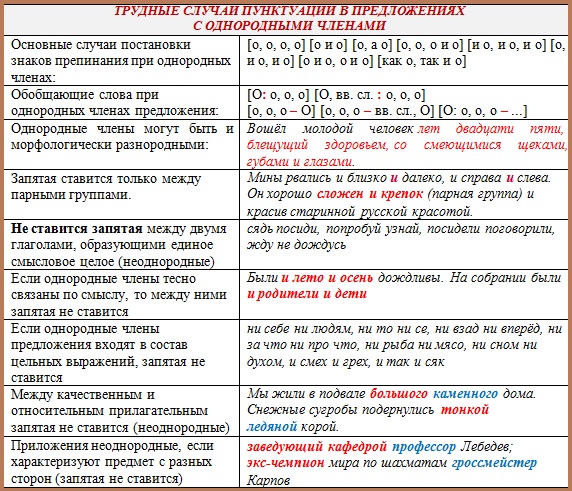 Но не надо ставить запятую, если союз как имеет значение «в качестве», например: Я говорю вам это как лингвист (= «я и есть лингвист», здесь нет сравнения). Запятая не ставится и в том случае, если оборот с союзом как входит в состав сказуемого или тесно связан с ним по смыслу, например: Сын не позвонил, и мать сидела как на иголках (без оборота с как сказуемое здесь не имеет смысла).
Но не надо ставить запятую, если союз как имеет значение «в качестве», например: Я говорю вам это как лингвист (= «я и есть лингвист», здесь нет сравнения). Запятая не ставится и в том случае, если оборот с союзом как входит в состав сказуемого или тесно связан с ним по смыслу, например: Сын не позвонил, и мать сидела как на иголках (без оборота с как сказуемое здесь не имеет смысла).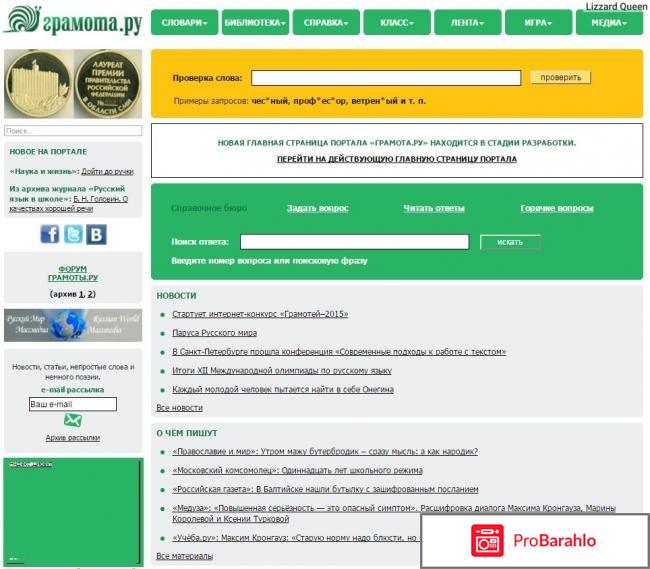 В. Лопатина.
В. Лопатина. Или: Этот разговор можно продолжать еще долго. Однако нам пора обедать. Вводным слово однако может быть только в середине предложения: Пора нам, однако, и пообедать.
Или: Этот разговор можно продолжать еще долго. Однако нам пора обедать. Вводным слово однако может быть только в середине предложения: Пора нам, однако, и пообедать. д. входят в состав обращения. Правильно: Уважаемый Иван Петрович! Дорогая Катя! Но: Добрый вечер, уважаемый Иван Петрович! Дорогая Катя, я люблю тебя — в этих примерах запятой отделяется все обращение уважаемый Иван Петрович и дорогая Катя.
д. входят в состав обращения. Правильно: Уважаемый Иван Петрович! Дорогая Катя! Но: Добрый вечер, уважаемый Иван Петрович! Дорогая Катя, я люблю тебя — в этих примерах запятой отделяется все обращение уважаемый Иван Петрович и дорогая Катя. д.) по улучшению текста электронного письма, статьи для блога или обычного сообщения. LanguageTool автоматически определяет язык текста и прямо во время написания даёт подсказки. В целях обеспечения конфиденциальности расширение LanguageTool не хранит тексты пользователей.
д.) по улучшению текста электронного письма, статьи для блога или обычного сообщения. LanguageTool автоматически определяет язык текста и прямо во время написания даёт подсказки. В целях обеспечения конфиденциальности расширение LanguageTool не хранит тексты пользователей.
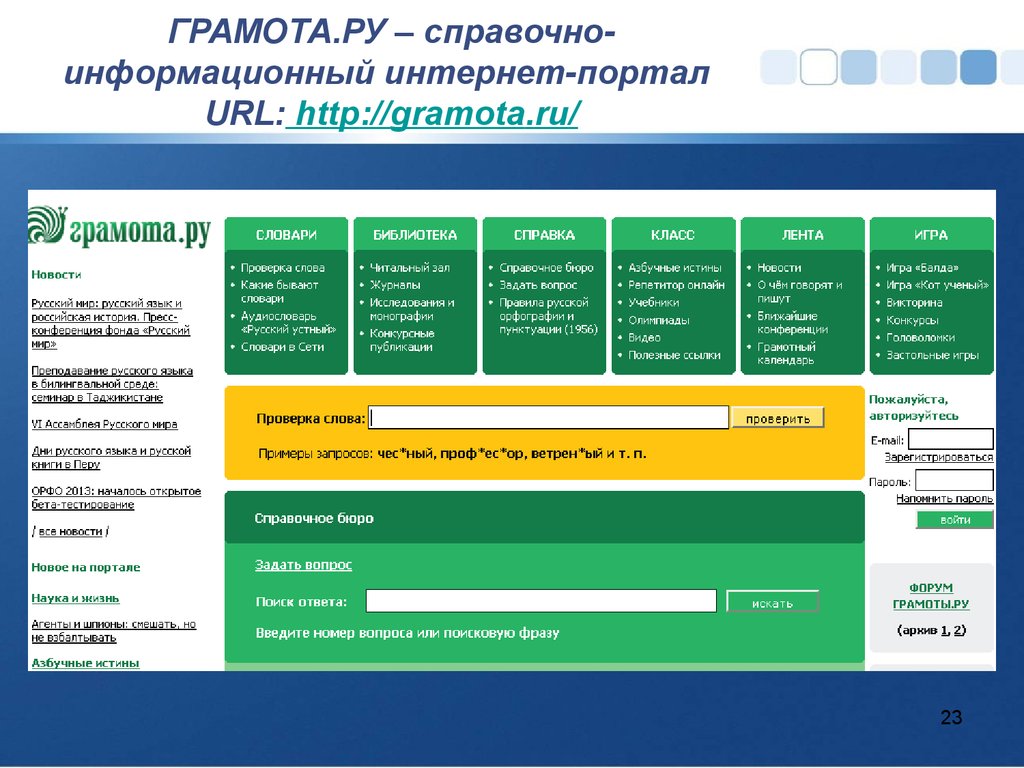 В дополнение к орфографии, грамматике и выбору слов корректируется также стилистика текста.
В дополнение к орфографии, грамматике и выбору слов корректируется также стилистика текста. Основными являются русский, английский, украинский, испанский, немецкий и французский. В английской версии можно выбрать между шестью языковыми вариантами (США, Великобритания, Канада, Австралия, Новая Зеландия и Южная Африка).
Основными являются русский, английский, украинский, испанский, немецкий и французский. В английской версии можно выбрать между шестью языковыми вариантами (США, Великобритания, Канада, Австралия, Новая Зеландия и Южная Африка).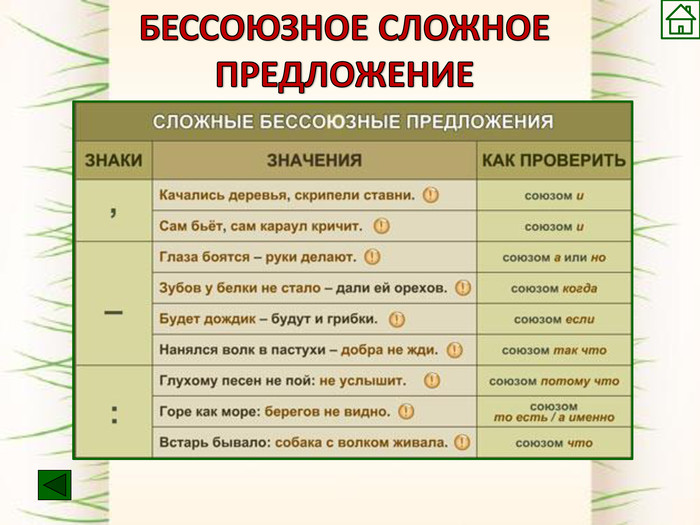 Вам понадобится только одна учетная запись пользователя.
Вам понадобится только одна учетная запись пользователя.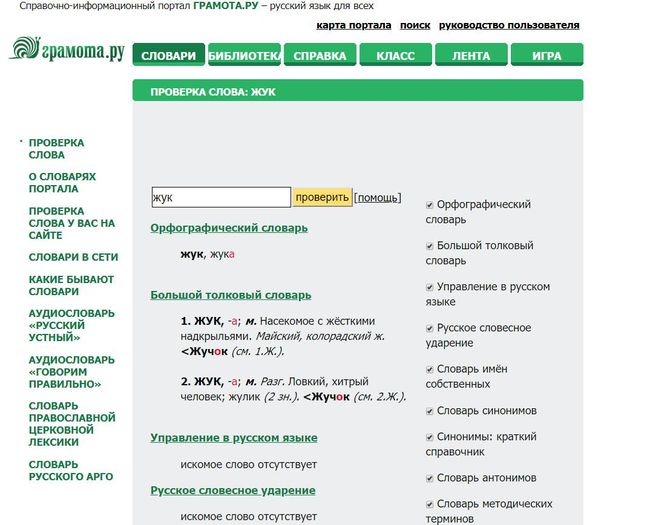


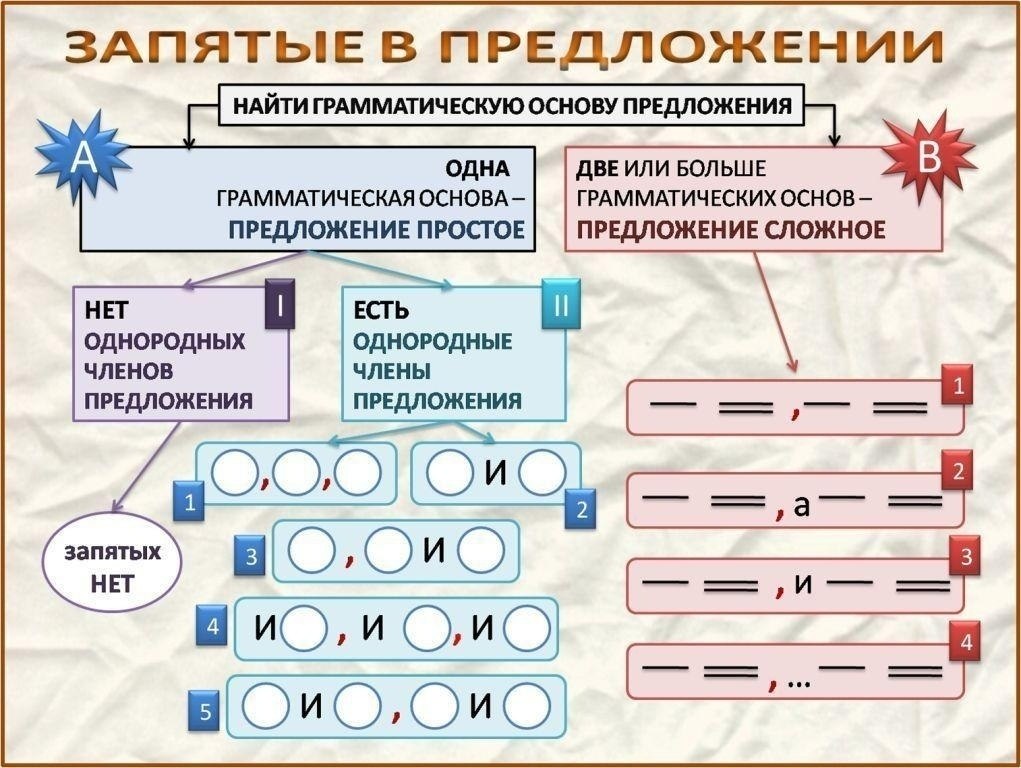 (врач)
(врач)
 Однако иногда мы используем запятые, если предложения имеют разное подлежащее:
Однако иногда мы используем запятые, если предложения имеют разное подлежащее: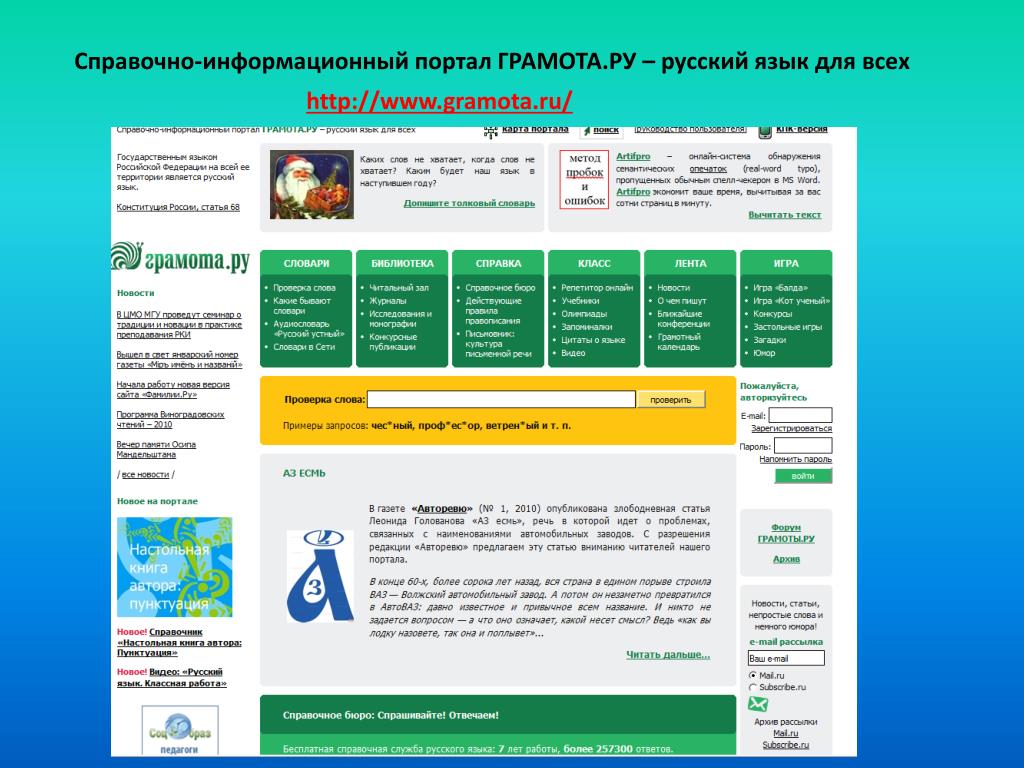
 Также:
Также: ‘)
‘)
 (запятая перед закрывающей кавычкой)
(запятая перед закрывающей кавычкой) Я не думаю, что он это имел в виду вообще.
Я не думаю, что он это имел в виду вообще.  Никто не мог в это поверить!
Никто не мог в это поверить! 
 5 (шесть целых пять десятых)
5 (шесть целых пять десятых)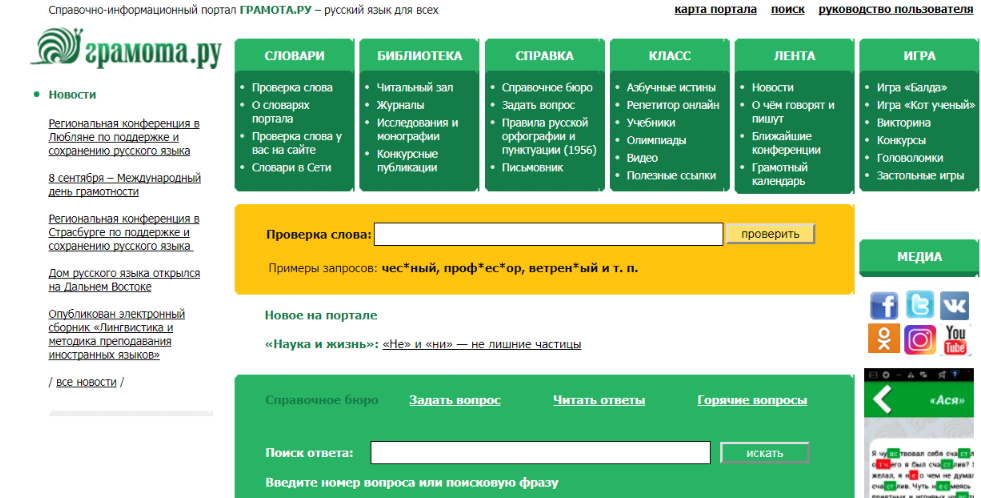 0104
0104 0003
0003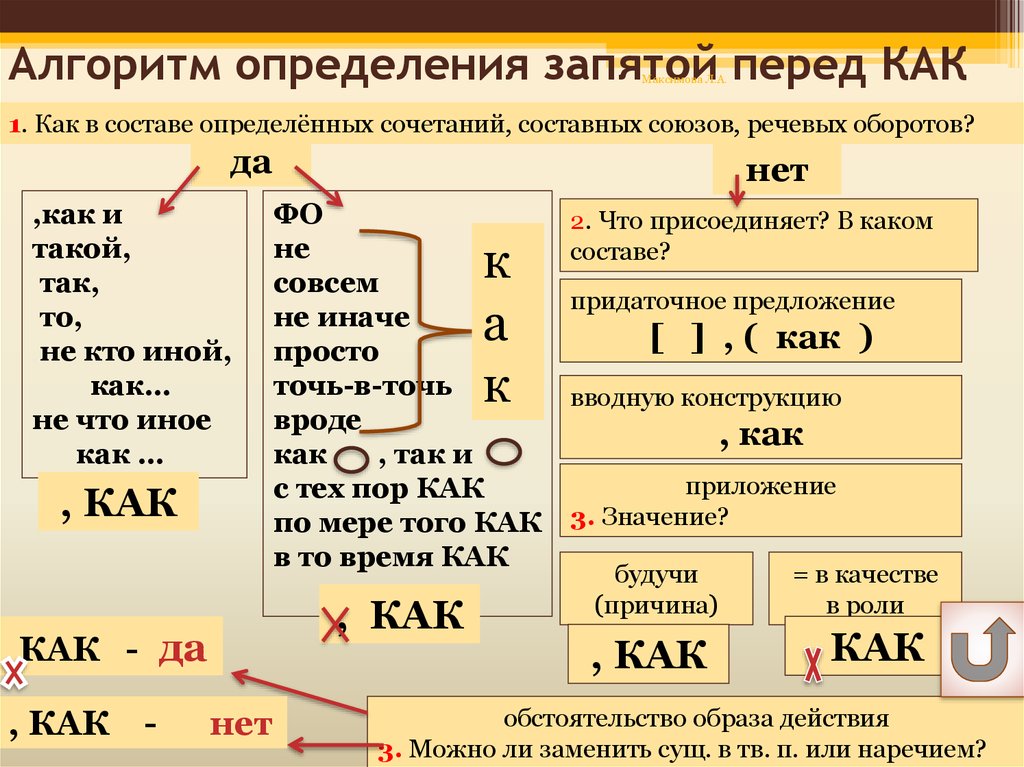 )
) Диплом первой степени свидетельствует о том, что выпускник поднял свой общий уровень образования и культуры на степень выше, чем человек со средним образованием, и что он подготовлен для самореализации в обществе. После двух лет обучения студент может покинуть университет с дипломом первого уровня, изменить направление обучения или продолжить обучение на втором уровне по ранее выбранному пути.
Диплом первой степени свидетельствует о том, что выпускник поднял свой общий уровень образования и культуры на степень выше, чем человек со средним образованием, и что он подготовлен для самореализации в обществе. После двух лет обучения студент может покинуть университет с дипломом первого уровня, изменить направление обучения или продолжить обучение на втором уровне по ранее выбранному пути. Эти программы предлагаются лицам, имеющим образование, эквивалентное российскому общему среднему или среднему профессиональному образованию. Курс длится минимум 5 лет. По результатам экзаменов и защиты диссертации может быть выдан аттестат специалиста с указанием квалификации (например, «Астроном», «Преподаватель», «Специалист по информационной безопасности» и т. д.). Выпускники со степенью специалиста могут работать в промышленности или продолжать обучение в магистратуре или другой аспирантуре.
Эти программы предлагаются лицам, имеющим образование, эквивалентное российскому общему среднему или среднему профессиональному образованию. Курс длится минимум 5 лет. По результатам экзаменов и защиты диссертации может быть выдан аттестат специалиста с указанием квалификации (например, «Астроном», «Преподаватель», «Специалист по информационной безопасности» и т. д.). Выпускники со степенью специалиста могут работать в промышленности или продолжать обучение в магистратуре или другой аспирантуре.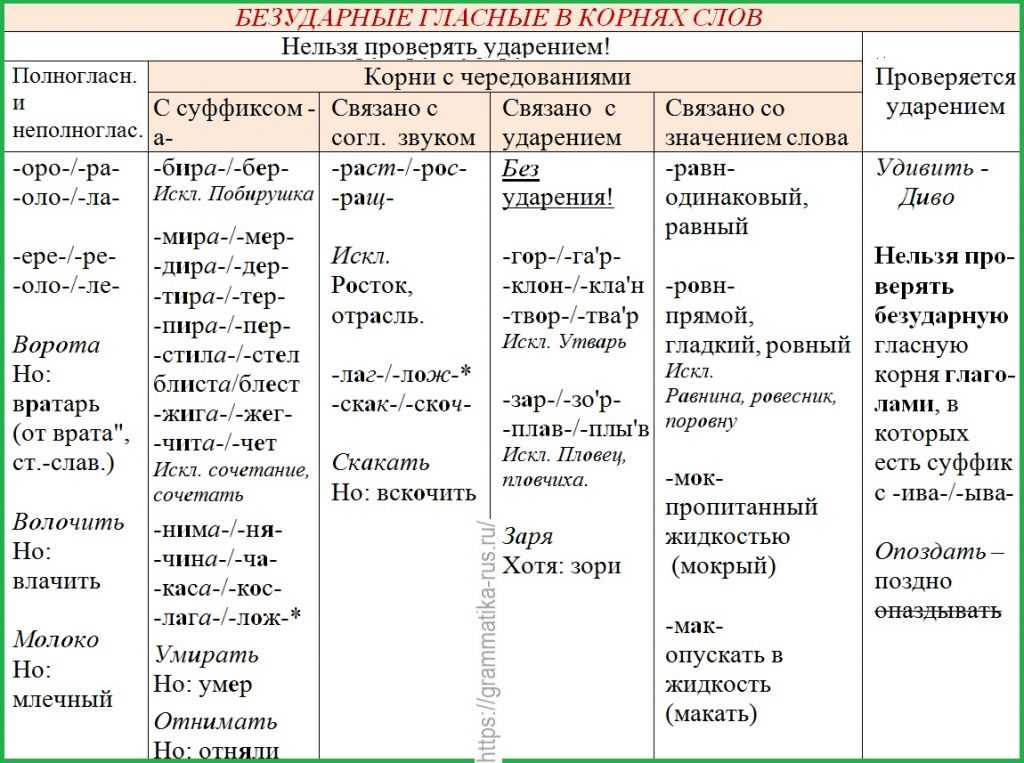

 Фоторепортер Ольга Игнатович много лет находилась в тени своего старшего брата. Десятилетиями, видя под страшными фотографиями концлагерей подпись «Игнатович» зрители и специалисты не думали о том, что снимки сделаны женщиной.
Фоторепортер Ольга Игнатович много лет находилась в тени своего старшего брата. Десятилетиями, видя под страшными фотографиями концлагерей подпись «Игнатович» зрители и специалисты не думали о том, что снимки сделаны женщиной. Ленинградская область, 1943.
Ленинградская область, 1943. Москва, 7 сентября 1947
Москва, 7 сентября 1947
 В конце войны побывал в Праге и Берлине, снимал Парад Победы 24 июня 1945 года в Москве. Его кадр «Комбат» стал одной из самых известных фотографий времен войны, хоть и является постановочным.
В конце войны побывал в Праге и Берлине, снимал Парад Победы 24 июня 1945 года в Москве. Его кадр «Комбат» стал одной из самых известных фотографий времен войны, хоть и является постановочным. Волков: «в наступательных боях и в период боевой учёбы нашей армии работал с полным напряжением сил, отображая в фотоснимках наступательные действия наших бойцов и офицеров, показывая героев боёв. Нередко работа Д. Бальтерманца была связана с риском, фотосъёмки происходили в обстановке жестоких боёв, но тем не менее задания выполнялись в срок и полностью».
Волков: «в наступательных боях и в период боевой учёбы нашей армии работал с полным напряжением сил, отображая в фотоснимках наступательные действия наших бойцов и офицеров, показывая героев боёв. Нередко работа Д. Бальтерманца была связана с риском, фотосъёмки происходили в обстановке жестоких боёв, но тем не менее задания выполнялись в срок и полностью». Погиб в 1944-м году на Западной Украине.
Погиб в 1944-м году на Западной Украине. Фото Всеволода Тарасевича.
Фото Всеволода Тарасевича. Найдя удобную точку для съёмки, он отснял две кассеты. На подлиннике снимка на руке стоящего внизу офицера — часы. Этот факт мог вызвать подозрения в мародёрстве. Поэтому снимок перед публикацией был отретуширован. Кроме этого, в результате обработки стал более насыщенным дым и появилось другое Знамя.
Найдя удобную точку для съёмки, он отснял две кассеты. На подлиннике снимка на руке стоящего внизу офицера — часы. Этот факт мог вызвать подозрения в мародёрстве. Поэтому снимок перед публикацией был отретуширован. Кроме этого, в результате обработки стал более насыщенным дым и появилось другое Знамя.
 И чтобы подтвердить свой статус американской иконы, он приходился пра-пра-племянником Сэмюэлю Уилсону, прародителю Дяди Сэма, национального символа Америки.
И чтобы подтвердить свой статус американской иконы, он приходился пра-пра-племянником Сэмюэлю Уилсону, прародителю Дяди Сэма, национального символа Америки. Он участвовал в Гражданской войне в США в течение девяти месяцев, включая (только) одно крупное сражение, битву при Геттисберге. Джексон провел большую часть своего тура в гарнизоне и помогал охранять поезд с припасами во время боя. Его полк был сформирован 14 июля 1863 года. Затем Джексон вернулся в Ратленд, где работал художником в американском обществе после Гражданской войны. Разорвав помолвку с мисс Каролиной Истман, он уехал из Вермонта на американский Запад.
Он участвовал в Гражданской войне в США в течение девяти месяцев, включая (только) одно крупное сражение, битву при Геттисберге. Джексон провел большую часть своего тура в гарнизоне и помогал охранять поезд с припасами во время боя. Его полк был сформирован 14 июля 1863 года. Затем Джексон вернулся в Ратленд, где работал художником в американском обществе после Гражданской войны. Разорвав помолвку с мисс Каролиной Истман, он уехал из Вермонта на американский Запад.
 Как официальный фотограф для исследования, Джексон смог сделать первые фотографии легендарных достопримечательностей Запада. Его участие в исследовании Хайдена закрепило за ним репутацию одного из самых опытных исследователей американского континента.
Как официальный фотограф для исследования, Джексон смог сделать первые фотографии легендарных достопримечательностей Запада. Его участие в исследовании Хайдена закрепило за ним репутацию одного из самых опытных исследователей американского континента.
 , и несговорчивые индейцы Юте. Фотографии Йеллоустона, сделанные Джексоном, помогли убедить Конгресс США сделать его первым Национальным парком в марте 1872 года.
, и несговорчивые индейцы Юте. Фотографии Йеллоустона, сделанные Джексоном, помогли убедить Конгресс США сделать его первым Национальным парком в марте 1872 года.
 Коммивояжеры, каталоги почтовых заказов и несколько розничных магазинов агрессивно продавали продукцию компании. Компания имела торговые точки в Детройте, Нью-Йорке, Лос-Анджелесе, Лондоне и Цюрихе, а также продавала свои изображения в популярных туристических местах и по почте. На пике своего успеха в компании работало около сорока ремесленников и дюжина или более коммивояжеров. Обычно в год они издавали около семи миллионов экземпляров.
Коммивояжеры, каталоги почтовых заказов и несколько розничных магазинов агрессивно продавали продукцию компании. Компания имела торговые точки в Детройте, Нью-Йорке, Лос-Анджелесе, Лондоне и Цюрихе, а также продавала свои изображения в популярных туристических местах и по почте. На пике своего успеха в компании работало около сорока ремесленников и дюжина или более коммивояжеров. Обычно в год они издавали около семи миллионов экземпляров. Наши фотографии, фотохромы, стереограммы и громадные стеклянные негативы приобретались годами по частям, часто как часть больших коллекций рукописей. Содержание этого блога было адаптировано из Википедии.
Наши фотографии, фотохромы, стереограммы и громадные стеклянные негативы приобретались годами по частям, часто как часть больших коллекций рукописей. Содержание этого блога было адаптировано из Википедии.
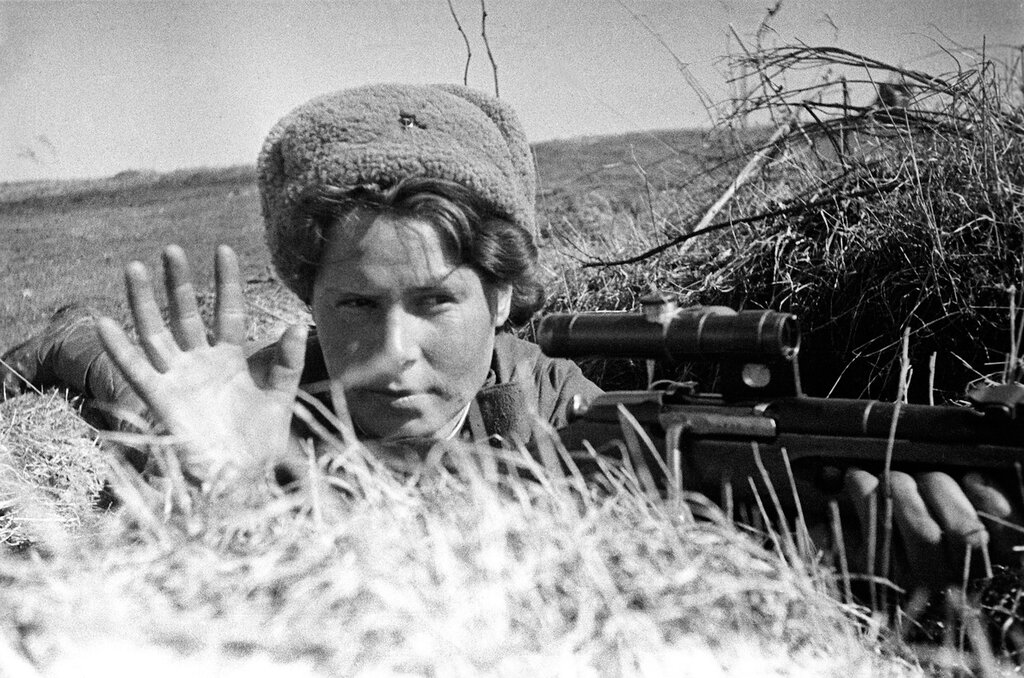 NM
NM Привлекательный мужской полудлинный передний портрет на сером фоне студии. Молодой афро эмоциональный удивленный бородатый мужчина
Привлекательный мужской полудлинный передний портрет на сером фоне студии. Молодой афро эмоциональный удивленный бородатый мужчина Привлекательный мужской полудлинный передний портрет на сером фоне студии. Молодой афро эмоциональный удивленный бородатый мужчина
Привлекательный мужской полудлинный передний портрет на сером фоне студии. Молодой афро эмоциональный удивленный бородатый мужчина Привлекательный мужской полудлинный передний портрет на сером фоне студии. Молодой афро эмоциональный удивленный бородатый мужчина
Привлекательный мужской полудлинный передний портрет на сером фоне студии. Молодой афро эмоциональный удивленный бородатый мужчина Изолированные в джинсовых куртках на серебряном фоне
Изолированные в джинсовых куртках на серебряном фоне Фото сумасшедший фанк предлагает способ хипстерской тиары удивленный впечатленный крик невероятная реакция вау о боже невероятные красивые модные стильные джинсы изолированные роялти величие зеленый фон
Фото сумасшедший фанк предлагает способ хипстерской тиары удивленный впечатленный крик невероятная реакция вау о боже невероятные красивые модные стильные джинсы изолированные роялти величие зеленый фон Причудливая комическая ситуация с диваном-наставником ведущего во время тренировки, указывающим, показывающим пальцем, наблюдающим за неудачным провалом босса
Причудливая комическая ситуация с диваном-наставником ведущего во время тренировки, указывающим, показывающим пальцем, наблюдающим за неудачным провалом босса Портрет возбужденных хипстеров в стиле фанк, впечатленных невероятными неожиданными новостями, делящимися таинственными сделками, касающимися груди подбородком в джинсовых куртках, изолированных на лазурном фоне
Портрет возбужденных хипстеров в стиле фанк, впечатленных невероятными неожиданными новостями, делящимися таинственными сделками, касающимися груди подбородком в джинсовых куртках, изолированных на лазурном фоне
 5T на фоне неба
5T на фоне неба Раздел придется по вкусу каждому, кто живет с жаждой скорости по жизни, обои для для рабочего стола в авто станут вашим любимым разделом на сайте. Ведь согласитесь, зайдя в этот раздел, вы уже сделали свой выбор! Непременно установите обои на рабочий стол с автомобилями и вы ни разу не пожалеете и еще не раз сюда вернетесь!
Раздел придется по вкусу каждому, кто живет с жаждой скорости по жизни, обои для для рабочего стола в авто станут вашим любимым разделом на сайте. Ведь согласитесь, зайдя в этот раздел, вы уже сделали свой выбор! Непременно установите обои на рабочий стол с автомобилями и вы ни разу не пожалеете и еще не раз сюда вернетесь!





 Уникальные свойства этого природного продукта уходят корнями в…
Уникальные свойства этого природного продукта уходят корнями в… В кадре неторопливая жизнь…
В кадре неторопливая жизнь… …
… ..
.. ..
.. ..
..

 552Bilder
552Bilder
 Волго-Регион Россия, город Йошкар-Ола
Волго-Регион Россия, город Йошкар-Ола .. beweglich)
.. beweglich)
 Санкт-Петербург — Кирхе де Эрлезерс на Вергоссене Блют, руссланд — Россия город фото и фотографии
Санкт-Петербург — Кирхе де Эрлезерс на Вергоссене Блют, руссланд — Россия город фото и фотографии ..
.. nacht-earth-ansicht aus dem weltraum. — россия города сток-графики, -клипарт, -мультфильмы и -символ
nacht-earth-ansicht aus dem weltraum. — россия города сток-графики, -клипарт, -мультфильмы и -символ
 ..
.. Modernes Helles Büro Indoor — фото и фотографии городов россии
Modernes Helles Büro Indoor — фото и фотографии городов россии