Как быстро удалить человека или предмет с фото
Автор: Анна Власова
|
4.6
Оценок: 28
(Ваша: )
Даже опытным фотографам иногда нужно убрать с фото лишние предметы. Что уж говорить о новичках! Если первые справляются с задачей в фотошопе за пару минут, то у начинающих на обработку там могут уйти долгие часы. При этом качественный результат никто не гарантирует. Не тратьте время напрасно: ознакомьтесь с этой статьей! В ней вы найдете несколько простых способов, которые помогут справиться с задачей за пару минут.
Некогда читать статью? Посмотрите короткое видео:
Содержание:
1. Самый быстрый способ, как удалить людей с фотографии
Самый быстрый способ, как удалить людей с фотографии
2. Убираем с фото лишние предметы
3. В каком приложении убирать лишние предметы с фото
4. Как удалить лишнее с фото при помощи онлайн-сервисов
Самый быстрый способ, как удалить людей с фотографии
Часто избавляться от посторонних людей приходится на фото из путешествий или на снимках, которые были сделаны на мероприятиях. Для начала работы нужно установить программу ФотоМАСТЕР на компьютер. Скачать дистрибутив можно с нашего сайта:
Программа весит мало, поэтому установка займет примерно 5 минут. Следуйте подсказкам на экране: изучите лицензионное соглашение, выберите папку для установки и создайте ярлык для быстрого доступа к программе в дальнейшем.
После вы сможете запустить редактор и удалить объект с фотографии. Откройте снимок: нажмите на соответствующую кнопку в стартовом меню или перетащите нужный файл прямо из проводника. Используйте изображение RAW, JPG, PNG или любое другое. С совместимостью не возникнет проблем — программа читает все современные графические форматы.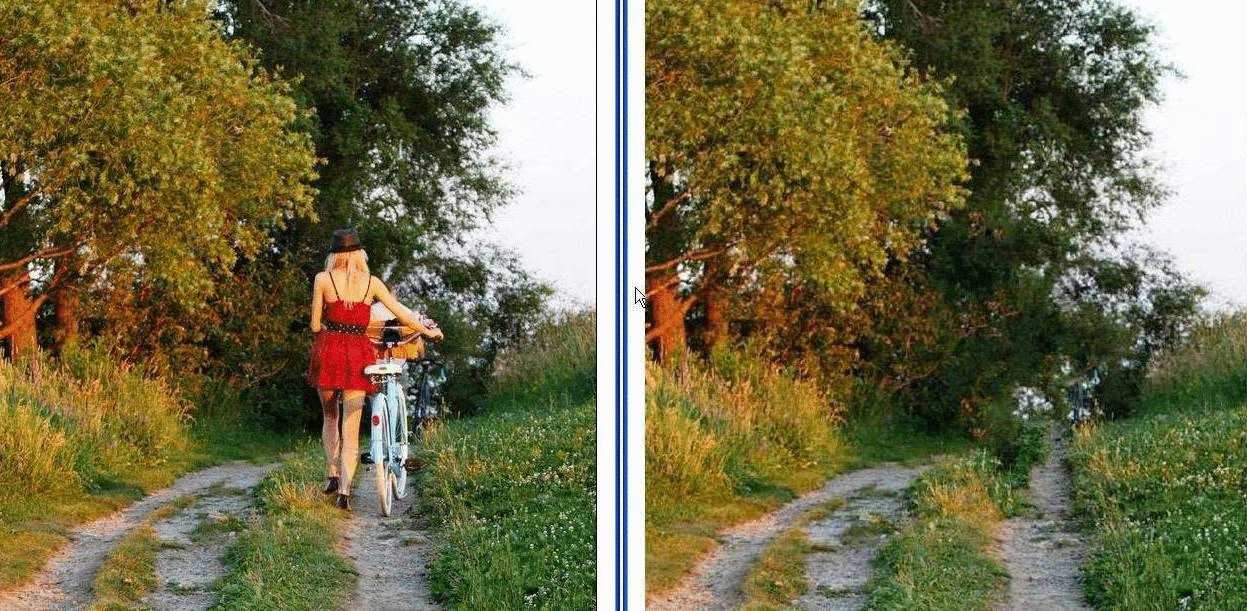 Перейдите в раздел «Ретушь» и активируйте функцию «Штамп».
Перейдите в раздел «Ретушь» и активируйте функцию «Штамп».
В разделе «Ретушь» выберите инструмент «Штамп»
Появится список возможных настроек:
- размер,
- растушевка,
- прозрачность.
В большинстве случаев нужно изменить только размер: кисть должна быть чуть больше области, которую требуется закрасить. Необходимо удалить несколько элементов разного размера? В будущем вы сможете скорректировать масштаб инструмента.
Теперь необходимо убрать лишнее с фотографии. Наведите курсор на ту область, которую нужно спрятать. Зажмите левую кнопку мыши и проведите по постороннему человеку. На обозначенном участке появится полупрозрачное белое выделение.
Отпустите кнопку мыши. Поверх фото появятся два контейнера. Один будет расположен в месте, которое вы обозначили. Второй необходимо перетащить в место, с которого нужно копировать пиксели для заполнения выделенной области.
Закрасьте постороннего человека на фотографии
Нажмите «Применить».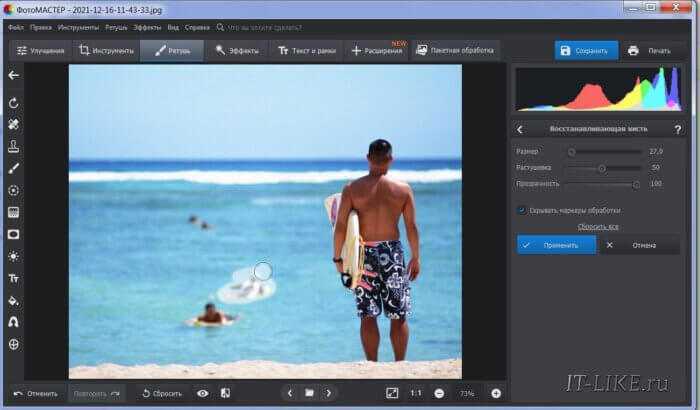 Программа запомнит внесенные изменения. Продолжите работу над фото и улучшите его с помощью других инструментов или сохраните полученный результат, кликнув по соответствующей кнопке сверху.
Программа запомнит внесенные изменения. Продолжите работу над фото и улучшите его с помощью других инструментов или сохраните полученный результат, кликнув по соответствующей кнопке сверху.
По аналогии закрасьте все остальные ненужные элементы на фото и сохраните результат
Убираем с фото лишние предметы
Кисть «Штамп» позволяет избавляться на снимках не только от людей, но и удалить с фото ненужные объекты иного плана. Однако бывают ситуации, когда лучше воспользоваться другими инструментами. В этом разделе вы узнаете о работе с ними: здесь мы поближе познакомимся с восстанавливающей кистью и функцией замены фона.
- Восстанавливающая кисть
Этот инструмент подойдет для удаления мелких элементов на фотографиях. Отчасти он похож на уже знакомый нам «Штамп». Работа начинается с настройки размера, растушевки и прозрачности кисти. Дальше нужно кликнуть по проблемному месту (или закрасить его, если участок большой). Когда отпустите кнопку мыши, программа автоматически замаскирует нежелательный объект, заменив его подходящей текстурой.
Щелкните по проблемному месту, чтобы программа удалила ненужный объект
- Замена фона на фотографии
Если посторонние предметы и люди занимают более 60% фотографии, то проще переснять кадр или вырезать объект из фото и поместить его на более приятный и симпатичный фон. Это тоже можно без труда сделать в программе ФотоМАСТЕР. Загрузите фотографию и перейдите в раздел «Инструменты» > «Замена фона». Зеленой кистью отметьте фигуру, которую надо вырезать, а красной — фон для удаления.
Удалить фон в программе ФотоМАСТЕР можно за пару кликов мыши
Обратите внимание: вам не надо скрупулезно обводить объект или полностью закрашивать фон. Достаточно сделать несколько схематичных штрихов. Программа автоматически отделит одно от другого. Останется выбрать новый фон. Это может быть изображение с компьютера, картинка из каталога или конкретный цвет.
ФотоМАСТЕРИнструкция по удалению ненужных предметов с фото
Как видите, избавиться от случайно попавших в кадр людей или предметов проще простого. Для этого не надо быть гуру фотошопа и других сложных программ. Скачайте программу ФотоМАСТЕР по этой ссылке, тогда вы справитесь с задачей буквально за пару минут.
Для этого не надо быть гуру фотошопа и других сложных программ. Скачайте программу ФотоМАСТЕР по этой ссылке, тогда вы справитесь с задачей буквально за пару минут.
В каком приложении убирать лишние предметы с фото
Если вы сделали фото на мобильную камеру и хотите поделиться им в интернете, разумно будет обработать снимок сразу не телефоне. Следующие приложения для удаления лишних объектов с фото помогут быстро избавиться от любых объектов в кадре.
Snapseed
Android | iOS
Одно из самых популярных приложений для обработки фото. Snapseed содержит инструменты для удаления небольших дефектов, пятен и др. Чтобы стереть ненужный предмет, достаточно закрасить его специальной кистью. Увеличьте изображение, чтобы стереть более мелкие детали. Пользоваться приложением очень просто:
- Запустите приложения и кликните по значку плюса, чтобы импортировать снимок.
- В нижней панели откройте вкладку «Инструменты» и выберите функцию «Точечно».
- Увеличьте снимок и пальцем закрасьте ненужные объекты.

Snapseed функционален, но управление нельзя назвать интуитивным
Стоит отметить, что, хотя Snapseed хорошо справляется с удалением небольших пятен, он не очень эффективен, если нужно убрать крупные объекты.
Adobe Photoshop Fix
Android | iOS
Photoshop Fix считается профессиональным приложением для ретуширования изображений, быстрого редактирования или улучшения качества любого изображения. В нем имеется ряд полезных функций для обработки снимков: регулировка экспозиции, контраста, насыщенности и фокуса изображения, а также функция удаления нежелательных объектов. Чтобы избавиться от ненужных предметов, сделайте следующее:
- Добавьте фотографию, нажав синюю иконку с плюсом в правом нижнем углу.
- На нижней панели найдите инструмент «Восстановление».
- Выберите точечное восстановление. Нажмите на иконку кисти слева сбоку, чтобы отрегулировать размер и жесткость.
- Увеличьте масштаб картинки и закрасьте ненужный участок.

- Нажмите галочку в правом нижнем углу, чтобы применить изменения.
Photoshop Fix включает в себя многие инструменты десктопной версии
Приложение иногда «путает» окружение и неудачно подменяет содержимое. Недостаток: обязательная регистрация и навязчивуя реклама других приложений Adobe.
Remove Unwanted Object
Android
Еще одно полезное приложение для удаления нежелательных объектов с фотографий, Remove Object, предоставляет инструменты точечного восстановления и выделения для удаления дефектов разной сложности. «Щетка» поможет быстро удалить мелкие объекты со снимка, просто проведя по экрану смартфона пальцем.
- Добавьте фотографию с телефона, нажав «Галерея».
- Выделите инструмент «Щетка» и закрасьте детали, которые нужно удалить.
- Запустите удаление кнопкой «Обработать».
- Сохраните картинку, нажав «сохранить» в верхней части программы.
Приложение помогает удалять объекты с простого фона без мелких деталей
Приложение идеально подойдет, если вам нужно быстро стереть какой-то участок снимка. Однако дополнительных функций редактирования в нем нет.
Однако дополнительных функций редактирования в нем нет.
Как удалить лишнее с фото при помощи онлайн-сервисов
Если вам нужно быстро подправить фото на компьютере, но нет времени искать подходящий софт, можно вырезать объект из фото онлайн на специальных сайтах. Большинство сервисов справляется только с небольшими объектами, но для быстрой обработки это вполне подходящий результат.
Photoshop Express
Adobe выпустили онлайн-версию фоторедактора Photoshop Express для быстрого исправления мелких недостатков. Функций здесь не так много: коллекция фильтров, удаление заднего фона, исправление перспективы. В том числе онлайн-ресурс позволяет убирать из кадра лишние предметы, людей и косметические дефекты.
- Откройте онлайн-фоторедактор и загрузите фотографию кнопкой «Добавить файл».
- В левой колонке выберите инструмент «Ретушь».
- Отрегулируйте размер кисти в столбце справа и зарисуйте ненужный объект в кадре.
- Нажмите «Скачать» в верхней части сайта.
 Укажите имя, выберите формат и качество.
Укажите имя, выберите формат и качество.
В присутствуют Photoshop Express минимальные возможности ретуширования
Онлайн-редактор не очень хорошо справляется с крупными объектами, подменяя участок неподходящим содержимым. Поэтому его лучше использовать для небольших дефектов.
Inpaint
Adobe выпустили онлайн-версию фоторедактора Inpaint практически не оставляет следов от удаленных объектов даже на фоне с большим количеством мелких деталей. Сервис не требует регистрации, и, хотя он не переведен на русский язык, пользоваться им легко и удобно. Чтобы убрать предмет с фото онлайн на этом сайте, проделайте следующее:
- На сайте нажмите кнопку «Upload image». Загрузите картинку для обработки.
- В левой колонке выделите красный круг и отметьте ненужный объект на снимке. Чтобы изменить размер кисти, воспользуйтесь слайдером в верхней части сайта.
- Нажмите «Erase», чтобы запустить удаление.
- Нажмите «Download», чтобы скачать исправленную картинку.

Inpaint справляется с трудными задачами, но качество картинки значительно снижается
Недостаток сервиса становится понятен на этапе скачивания: изображение можно экспортировать только в низком разрешении. Чтобы сохранить оригинальное качество, придется покупать PRO-аккаунт и потратить определенную сумму денег.
Подводя итог
Так какой же из рассмотренных способов дает лучший результат? Если вы хотите вырезать человека с фото онлайн, будьте готовы к тому, что исходная картинка получится намного хуже качеством, чем оригинал. Мобильные приложения, хоть и не изменяют разрешение, редко способны скрыть крупные дефекты, так как предлагают только один способ удаления. На этом фоне самым оптимальным вариантом становится ФотоМАСТЕР. Сравните сами, какой результаты приложения Photoshop Fix и фоторедактора:
Слева направо: оригинальное фото, вариант PS Fix и ФотоМАСТЕР
На картинке, обработанной в приложении, заметны серые пятна там, где был человек. ФотоМАСТЕР убрал объекты более плавно и улучшил качество. Фоторедактор предлагает три варианта удаления, так что вы сможете быстро справиться даже со сложной задачей.
ФотоМАСТЕР убрал объекты более плавно и улучшил качество. Фоторедактор предлагает три варианта удаления, так что вы сможете быстро справиться даже со сложной задачей.
Вам также может быть интересно:
Как уменьшить размер любой фотографии
Как перевернуть видео на компьютере
ТОП-20 программ для монтажа видео
Часто задаваемые вопросы
Как убрать лишнее с фото Snapseed?
Запустите приложение и импортируйте фото. Откройте вкладку «Инструменты» (она находится на нижней панели) и выберите функцию «Точечно». Для удобства увеличьте масштаб фото и закрасьте ненужные объекты.
Как убрать людей с фото Picsart?
Откройте редактор и загрузите изображение. Перейдите в «Инструменты» и выберите «Клон». Обозначьте область, которая будет клонирована. Закрасьте лишний объект кистью, предварительно настроив ее размер, резкость и прозрачность.
Как убрать текст с фотографии?
Убрать текст с фотографии поможет ФотоМАСТЕР.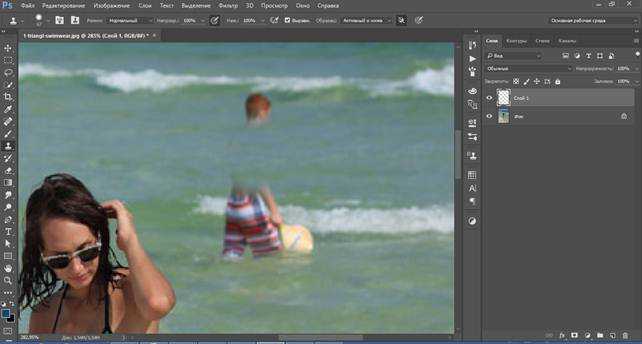 Загрузите изображение в редактор и откройте раздел «Ретушь» -> «Штамп». Если нужно, измените размер и прозрачность кисти. Чтобы убрать текст, проведите по нему. Появятся два контейнера: один из них перетащите в область, которая его скроет.
Загрузите изображение в редактор и откройте раздел «Ретушь» -> «Штамп». Если нужно, измените размер и прозрачность кисти. Чтобы убрать текст, проведите по нему. Появятся два контейнера: один из них перетащите в область, которая его скроет.
Для более мелких элементов используйте «Восстанавливающую кисть». Настройте ее параметры, а после закрасьте лишнее.
Удаление текста также можно выполнить в Snapseed и Adobe Photoshop Fix (более продвинутый вариант). Из онлайн-сервисов вам помогут Photoshop Express или Inpaint.
Убрать лишнее с фото | Как удалить человека или ненужный объект с фото
Нужно убрать человека или предмет с фото?
Воспользуйтесь программой ФотоВИНТАЖ! Удаляйте посторонних людей и случайно попавшие в кадр вещи. Попробуйте прямо сейчас:
Скачать бесплатно
Для Windows 11, 10, 8, 7 и XP
Часто в альбомах есть старые групповые фотографии родственников с их друзьями, а хотелось бы оставить на кадрах только семью. Воспользуйтесь программой ФотоВИНТАЖ! В этом редакторе можно убрать лишнее с фото за считанные минуты, а также улучшить качество снимков, сделать черно-белые картинки цветными и применить эффекты к изображениям.
Воспользуйтесь программой ФотоВИНТАЖ! В этом редакторе можно убрать лишнее с фото за считанные минуты, а также улучшить качество снимков, сделать черно-белые картинки цветными и применить эффекты к изображениям.
До
После
Скачивание программы
Вырезать объект из изображения в фоторедакторе не сложно. Это не займет много времени и не требует специальных навыков. Следуйте инструкции и получите качественный результат! Для начала работы необходимо установить ФотоВИНТАЖ. Скачайте его с нашего сайта.
Скачать бесплатно
Поддерживает все версии Windows
Во время инсталляции потребуется выполнить стандартные действия: прочитайте и согласитесь с лицензионным соглашением, укажите папку, создайте ярлык или закрепите приложение на панели задач. Так вы сможете получить быстрый доступ к редактору.
Как быстро убрать человека с фото
- Запустите программу, откройте снимок в стартовом окне. Укажите нужную папку и файл.

- Чтобы удалить объект с фото, лучше использовать инструмент «Штамп». Он поможет максимально аккуратно заменить вырезанные и поврежденные фрагменты. Найти его можно в разделе «Ретушь». При стирании лучше изменять только масштаб инструмента. Также вы можете настроить размер кисти, уровень растушевки и степень прозрачности.
- Закрасьте объект, который необходимо стереть, зажав левую кнопку мышки. Указанный фрагмент будет обозначен белым цветом.
- Поверх снимка появятся два блока. Один обозначает ненужное место для удаления. Второй — область, с которой необходимо скопировать фон. Переместите его для заполнения участка с нежелательным объектом. Нажмите «Применить».
- Проделайте те же действия со всей фигурой человека и лишними деталями на фотографии.

- В разделе «Улучшения» вы настраиваете все изображение. Там представлены основные параметры: насыщенность, экспозиция, контраст. Исправить недочеты, добавить четкости определенным участкам, осветлить или затемнить их можно с помощью «Корректора».
- Экспортируйте полученный результат на компьютер. Нажмите «Файл» — «Сохранить» или «Быстрый экспорт». Выберите формат: JPEG, PNG, BMP, TIFF.
Откройте фото для начала работы
Настройте штамп на панели справа
Начните аккуратно закрашивать ненужного человека на фото
Укажите область, с которой надо скопировать фон
Удаляйте все, что кажется лишним на снимке
Настройте качество фотографии, если необходимо
Сохраните результат
Как удалить ненужные детали с фото
С помощью «Штампа» можно вырезать с фото лишние элементы фона и людей. Но стоит отметить, что в редакторе есть и другие инструменты ретуши:
- Восстанавливающая кисть используется для устранения мелких дефектов на изображении: пятен, бликов, пыли, недостатков кожи. Для устранения детали необходимо закрасить ее. Программа автоматически скроет недостаток.
- Заплатка применяется, чтобы вырезать крупный фрагмент изображения.
 Например, часть интерьера, пейзажа или машину. Аккуратно обведите объект, а после переместите выделение на место, которым хотите заменить предмет.
Например, часть интерьера, пейзажа или машину. Аккуратно обведите объект, а после переместите выделение на место, которым хотите заменить предмет.
Вы можете восстановить недостающие фрагменты
Большие дефекты замаскируйте с помощью заплатки
Также в редакторе можно обработать старые фотографии:
- Сделать черно-белые снимки цветными автоматически или вручную.
- Увеличить четкость и резкость изображений.
- Применить готовые эффекты: произвести общие улучшения, стилизовать под фильм или пленку, тонировать фото.
- Кадрировать, поворачивать и изменять перспективу картинок. Подробнее о том, как редактировать фото, вы можете прочитать в другой нашей статье.
- Устранить шум на кадрах.
Теперь вы знаете, как убрать человека с фото. Это не требует специальных знаний навыков. Помимо этого ФотоВИНТАЖ предлагает инструменты для обработки старых фотографий. Скачайте программу, и дайте новую жизнь старым снимкам!
Удалить людей с фотографий онлайн за секунды бесплатно
Удалить людей с фотографий онлайн за секунды бесплатно
Как удалить людей с фотографий?
Вы можете быстро и легко удалять людей с изображений в Интернете с помощью инструмента Fotor для удаления фотообъектов на основе искусственного интеллекта.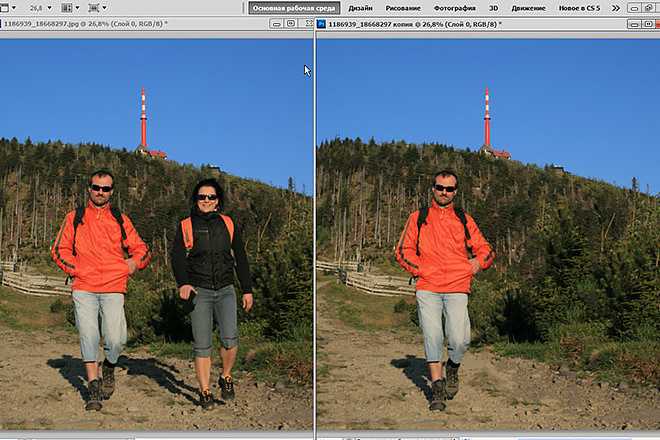
Автоматическое удаление человека с фотографии с помощью ИИ
Использование Photoshop для удаления кого-либо с фотографии требует много времени и навыков. С помощью инструмента для удаления объектов Fotor весь процесс удаления может быть завершен за считанные секунды. Благодаря технологии искусственного интеллекта Fotor может автоматически идентифицировать людей на вашей фотографии и удалять их с фона, не оставляя следов. Используя Fotor, вы можете легко стирать людей с фотографий, как профессионал!
Начать сейчас
Удаление людей из фона, как будто их никогда не было
Вы всегда можете рассчитывать на высококачественные результаты с Fotor. Fotor не только точно удаляет людей с фона, но и воссоздает детали фона позади них, создавая впечатление, что людей никогда не существовало. Кроме того, Fotor сохраняет исходное качество изображения, поэтому вы не заметите снижения разрешения или видимых пикселей. Удаление людей с фотографий никогда не было проще.
Начните прямо сейчас
Больше, чем просто стирание людей с фотографий
Вы можете делать гораздо больше, чем просто стирать людей с фотографий. Инструмент для удаления объектов Fotor дает вам возможность легко удалить любые ненужные объекты с фотографий, такие как текст, водяные знаки, логотипы, линии электропередач, мусорные баки и другие отвлекающие элементы, которые вы хотите. Воспользуйтесь всеми возможностями Fotor прямо сейчас, чтобы быстро очищать изображения и выделять объекты на фотографиях!
Начать сейчас
Удаление людей из фотографий Часто задаваемые вопросы
Как убрать человека с группового фото?
Инструмент для удаления объектов с искусственным интеллектом от Fotor позволяет легко и бесплатно удалить кого-либо с групповой фотографии онлайн. Вот как:
- Перейдите на Fotor.com и нажмите «Редактировать фото» на главной странице.
- Затем загрузите изображение, которое хотите отредактировать, и нажмите на инструмент «AI Object Remover».

- Перетащите и щелкните мышью, чтобы обвести человека, которого вы хотите удалить с групповой фотографии. Затем нажмите кнопку «Начать удаление», и Fotor автоматически проанализирует и удалит выбранного вами человека с фона.
- Если вы недовольны результатом, вы можете попробовать еще раз. Для более точного выделения увеличьте изображение и отрегулируйте размер кисти.
- После завершения редактирования нажмите «Применить», чтобы сохранить изменения. Чтобы загрузить свою фотографию, нажмите «Загрузить» на верхней панели инструментов, чтобы экспортировать фотографию с удаленным нежелательным человеком на свой компьютер. Вы можете сохранить изображение в формате PNG или JPG с высоким разрешением.
Как убрать человека с картинки?
Вы можете использовать бесплатный онлайн-ластик объектов Fotor, чтобы удалить людей с изображения за считанные секунды. Просто отметьте человека, которого хотите удалить, а Fotor позаботится обо всем остальном. Он использует искусственный интеллект, чтобы удалить человека с изображения и воссоздать на его месте новый фон. Это 100% автомат. Никаких продвинутых навыков редактирования фотографий не требуется.
Это 100% автомат. Никаких продвинутых навыков редактирования фотографий не требуется.
Самый простой способ удалить людей с фотографий онлайн
Fotor позволяет быстро и без проблем удалять людей с фотографий. Загрузите свое изображение, чтобы попробовать прямо сейчас!
Начать сейчас
Ознакомьтесь с дополнительными инструментами для редактирования фотографий на Fotor
Дополнительные ресурсы
Ретуширование фотографий и удаление объектов в App Store
Описание
Вы когда-нибудь хотели удалить что-то из фото/видео? Теперь вы можете. Ретушь фотографий может заставить объекты исчезнуть, как будто их никогда не было.
Очень прост в использовании. Просто закрасьте элементы, которые хотите удалить, и нажмите «Выполнить стирание».
Делайте забавные фотографии/видео, удаляйте нежелательных людей, удаляйте неприглядные прыщики, очищайте идеальный кадр.
Еще больше возможностей:
*Варианты лица: V-образное лицо, узкое лицо, маленькое лицо, тонкое лицо, лоб, подбородок, скулы, нижняя кость.
*Параметры глаз: большой глаз, раскрытие глаз, расстояние между глазами, угол зрения, блестящий.
* Варианты носа: Длинный нос, Тонкий нос, Тонкий нос.
* Варианты рта: форма, улыбка, красивые зубы.
* Варианты кожи: Размытие, Отбеливание, Резкость, Розовый, Темные круги, Носогубные.
* Устранение прыщей, средство от морщин, отбеливание тонкого лица.
*Сотни новых фильтров изображений.
*Украсить тело
Превратите свои снимки в модельное портфолио за несколько минут.
*Цвет заливки изображения
Автоматическая заливка цветом ваших старых фотографий.
* Размытие лица
Размытие лиц в видео Легко.
*Track Blur
Удаление/размытие движущихся объектов в видео.
*Облачное хранилище
Сделайте резервную копию результатов редактирования через облачный центр.
Подписка на пакет «Премиум»
— Вы можете подписаться на большой объем облачного хранилища и расширенные функции
— Оплата будет снята с учетной записи iTunes при подтверждении покупки
— Вы сможете использовать большое пространство в облачном хранилище и премиум-функции в течение всего срока действия подписки
— Подписка автоматически продлевается по той же цене и на тот же срок, что и исходная «одна неделя»/«один месяц»/«один год» пакет, если автоматическое продление не отключено по крайней мере за 24 часа до окончания текущего периода
— С аккаунта будет взиматься плата за продление в течение 24 часов до окончания текущего периода в размере стоимости выбранного пакета (еженедельно, месячный или годовой пакет)
— пользователь может управлять подписками, а автоматическое продление может быть отключено в настройках учетной записи пользователя iTunes после покупки
— отмена текущей подписки не допускается в течение активного периода подписки
— вы можете отменить подписку во время ее бесплатный пробный период через настройку подписки через вашу учетную запись iTunes. Это необходимо сделать за 24 часа до окончания периода подписки, чтобы избежать списания средств. Пожалуйста, посетите http://support.apple.com/kb/ht4098 для получения дополнительной информации
Это необходимо сделать за 24 часа до окончания периода подписки, чтобы избежать списания средств. Пожалуйста, посетите http://support.apple.com/kb/ht4098 для получения дополнительной информации
— Вы можете отключить автоматическое продление подписки в настройках учетной записи iTunes. Однако вы не можете отменить текущую подписку в течение ее активного периода.
. Любая неиспользованная часть бесплатного пробного периода, если она предлагается, будет аннулирована, когда пользователь приобретет подписку на эту публикацию, где это применимо.
Ссылки на наши Условия Политики обслуживания и конфиденциальности можно найти ниже
Политика конфиденциальности: https://www.jianshu.com/p/699c62fcbbe2
Условия использования: https://www.jianshu.com/p/bfcfbe02c85d
Версия 3.8
— Добавлена поддержка диапазона DCI-P3. Исправлено смещение цвета при сохранении изображений.
Исправлено смещение цвета при сохранении изображений.
-Повышает точность «Удалить строку».
-Обновлено взаимодействие «Рисование», добавлены различные типы кистей.
— Оптимизирован пользовательский интерфейс.
-Исправлены некоторые проблемы сбоя и улучшена производительность приложения, когда на устройстве не хватает памяти.
Рейтинги и обзоры
70,3 тыс. оценок
Не самый лучший
Когда я загрузил это приложение, я ожидал классного и интересного способа редактирования фотографий. Это приложение просто делает фотографии размытыми. Это делает фотографии хуже, когда я впервые увидел фотографию приложения. таким образом с самого начала, но когда я попытался сделать это, это выглядело как большое пятно, пятно цвета в мертвой точке. Если бы вы разместили фото до и после, то фото до было бы в 10 раз лучше, чем результат после.
Я говорю, что приложение НЕ САМОЕ ЛУЧШЕЕ. Надеюсь, вы примете мою обратную связь, чтобы сконцентрироваться и подтвердить, что ваше приложение НЕ САМОЕ ЛУЧШЕЕ.
Отличное приложение
Не могу солгать, когда загружал это приложение, я был немного скептичен. Я скачал 3 приложения до этого, и ни одно не работало. Мне нравится это приложение, его СУПЕР легко редактировать мои фотографии в дороге [Я фотограф]. Научиться работать с инструментами довольно просто. Единственным недостатком является то, что при исправлении дефектов и сохранении отредактированного изображения на моем телефоне качество моей фотографии немного снижается. Так что это то, что вы должны увидеть, если вы в порядке. В целом отличное приложение, стоит попробовать.
Если проблема с качеством будет устранена, я поставлю этому приложению 5 звезд без вопросов!
Это приложение крутое и веселое
Мне нравится это приложение, оно веселое и простое в использовании.
Я сделал эту замечательную фотографию птиц, но качели мешали, поэтому я использовал инструмент выделения для стирания и инструмент копирования и вставки, и это сработало отлично, полностью 5 звезд, и если например, вы пошли в парк, чтобы сфотографироваться с семьей, но по дороге вы съели пончики, и у неряшливого едока семьи были пончики, которые были только во рту, и вы можете сказать, что у комаров был шведский стол, который вы можете съесть, вы можете просто отредактировать это и сделать это красиво быстро и легко Я ЛЮБЛЮ ЭТО ПРИЛОЖЕНИЕ!!
Большое спасибо за интерес к нашему приложению! Если у вас есть какие-либо вопросы или предложения, вы можете связаться с нами по электронной почте. Наша электронная почта: [email protected]. Благодарю вас!
Подписки
Годовая VIP-подписка
Годовая VIP-подписка для премиум-функций и облачного хранилища
Бесплатная пробная версия
Недельная VIP-подписка
Еженедельная VIP-подписка для премиум-функций и облачного сервиса
Бесплатная пробная версия
Разработчик, компания Shenzhen Tushi Technology Co.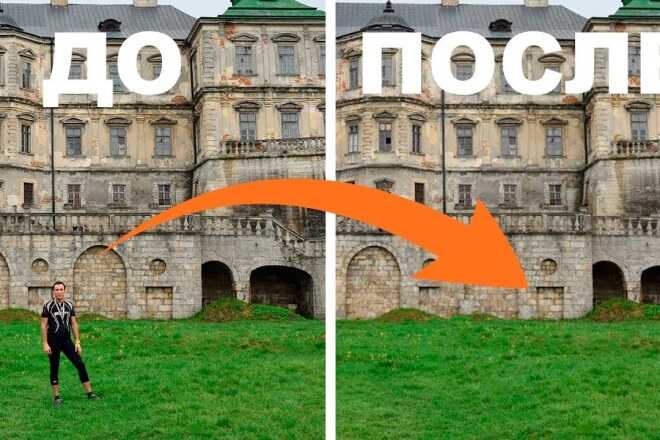 , Ltd, указала, что политика конфиденциальности приложения может включать обработку данных, как описано ниже. Для получения дополнительной информации см. политику конфиденциальности разработчика.
, Ltd, указала, что политика конфиденциальности приложения может включать обработку данных, как описано ниже. Для получения дополнительной информации см. политику конфиденциальности разработчика.
Данные, используемые для отслеживания вас
Следующие данные могут использоваться для отслеживания вас в приложениях и на веб-сайтах, принадлежащих другим компаниям:
Данные, связанные с вами
Следующие данные могут быть собраны и связаны с вашей личностью:
Контактная информация
Идентификаторы
Данные, не связанные с вами
Могут быть собраны следующие данные, но они не связаны с вашей личностью:
Контактная информация
Пользовательский контент
Идентификаторы
Данные об использовании
Диагностика
Методы обеспечения конфиденциальности могут различаться, например, в зависимости от используемых вами функций или вашего возраста.

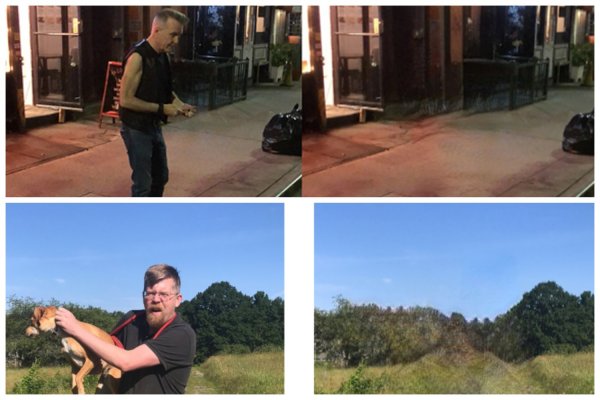
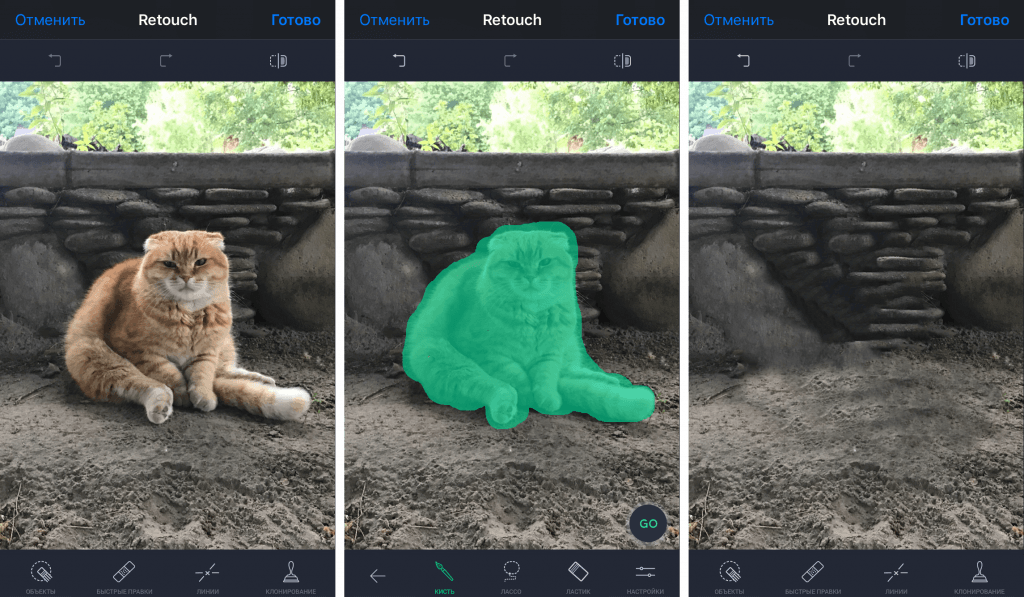
 Укажите имя, выберите формат и качество.
Укажите имя, выберите формат и качество.
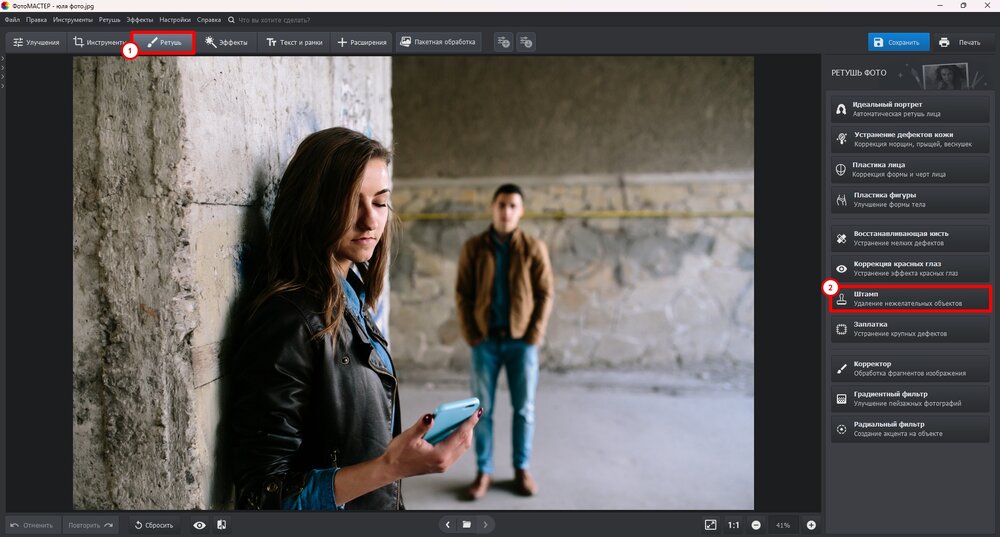

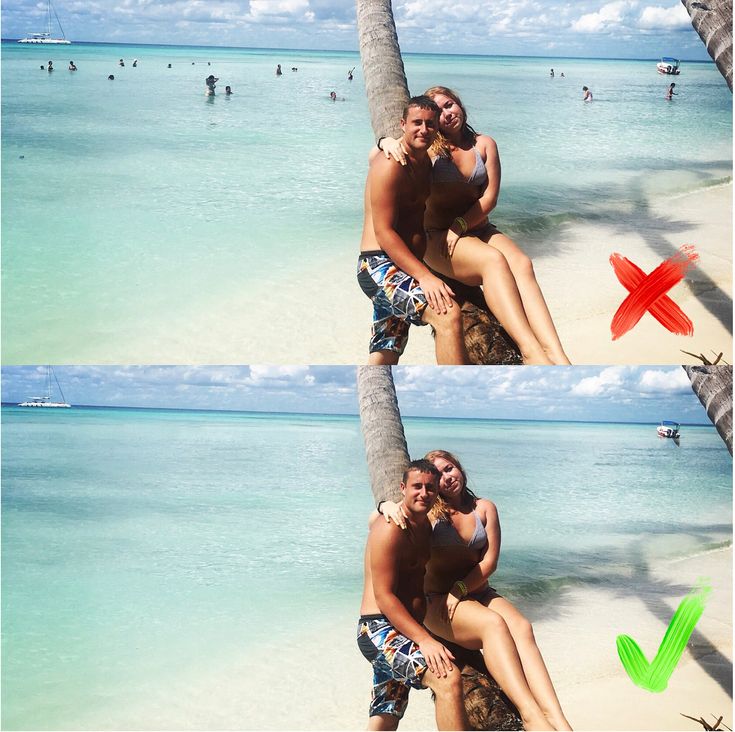 Например, часть интерьера, пейзажа или машину. Аккуратно обведите объект, а после переместите выделение на место, которым хотите заменить предмет.
Например, часть интерьера, пейзажа или машину. Аккуратно обведите объект, а после переместите выделение на место, которым хотите заменить предмет.
 Я говорю, что приложение НЕ САМОЕ ЛУЧШЕЕ. Надеюсь, вы примете мою обратную связь, чтобы сконцентрироваться и подтвердить, что ваше приложение НЕ САМОЕ ЛУЧШЕЕ.
Я говорю, что приложение НЕ САМОЕ ЛУЧШЕЕ. Надеюсь, вы примете мою обратную связь, чтобы сконцентрироваться и подтвердить, что ваше приложение НЕ САМОЕ ЛУЧШЕЕ.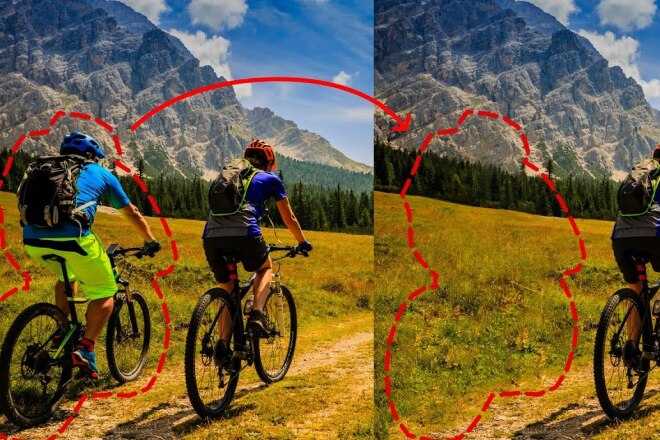 Я сделал эту замечательную фотографию птиц, но качели мешали, поэтому я использовал инструмент выделения для стирания и инструмент копирования и вставки, и это сработало отлично, полностью 5 звезд, и если например, вы пошли в парк, чтобы сфотографироваться с семьей, но по дороге вы съели пончики, и у неряшливого едока семьи были пончики, которые были только во рту, и вы можете сказать, что у комаров был шведский стол, который вы можете съесть, вы можете просто отредактировать это и сделать это красиво быстро и легко Я ЛЮБЛЮ ЭТО ПРИЛОЖЕНИЕ!!
Я сделал эту замечательную фотографию птиц, но качели мешали, поэтому я использовал инструмент выделения для стирания и инструмент копирования и вставки, и это сработало отлично, полностью 5 звезд, и если например, вы пошли в парк, чтобы сфотографироваться с семьей, но по дороге вы съели пончики, и у неряшливого едока семьи были пончики, которые были только во рту, и вы можете сказать, что у комаров был шведский стол, который вы можете съесть, вы можете просто отредактировать это и сделать это красиво быстро и легко Я ЛЮБЛЮ ЭТО ПРИЛОЖЕНИЕ!! Also you can purchase it permanently ($28.99 billed one time). The prices are in US dollars. Pricing in other countries may vary and actual charges may be converted to your local currency depending on the country of residence.
Also you can purchase it permanently ($28.99 billed one time). The prices are in US dollars. Pricing in other countries may vary and actual charges may be converted to your local currency depending on the country of residence.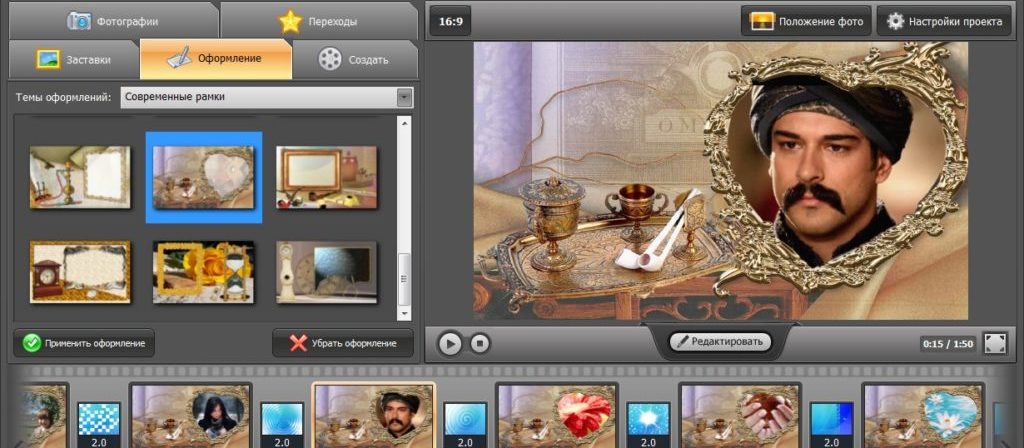 amazonaws.com/common.files/mixoo/Terms+of+Use.html
amazonaws.com/common.files/mixoo/Terms+of+Use.html

 Подробнее
Подробнее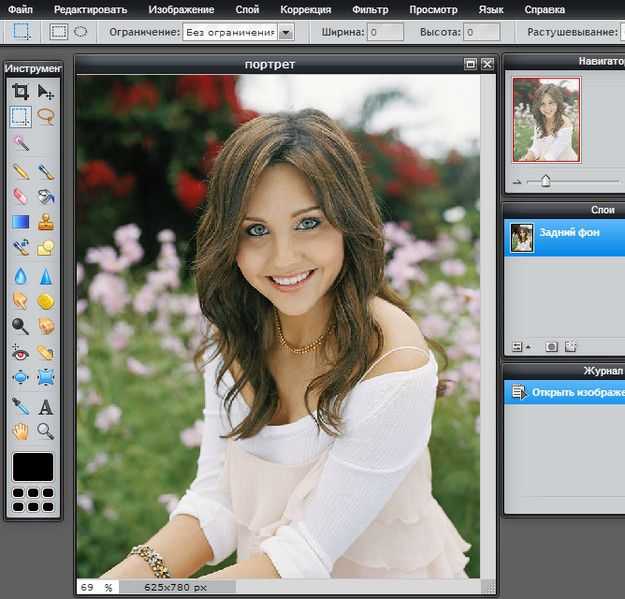 Сделайте ваши снимки особенными!
Сделайте ваши снимки особенными!
 Правильно выбранная рамка подчеркивает достоинства снимка, изменяет общее настроение изображения, придает ему завершенный вид.
Правильно выбранная рамка подчеркивает достоинства снимка, изменяет общее настроение изображения, придает ему завершенный вид.

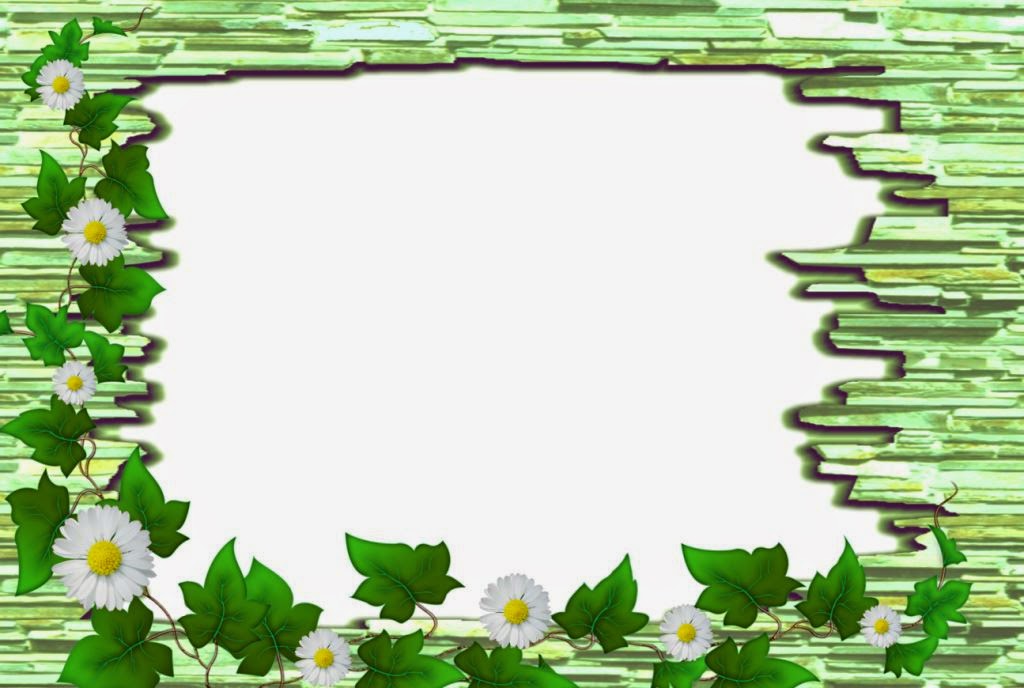 arts).
arts).
 Смотрите сравнительную таблицу.
Смотрите сравнительную таблицу.

 Доступны тысячи красивых рамок, которые помогут вам понять, как фото будет смотреться на стене или просто разместить в социальных сетях.
Доступны тысячи красивых рамок, которые помогут вам понять, как фото будет смотреться на стене или просто разместить в социальных сетях.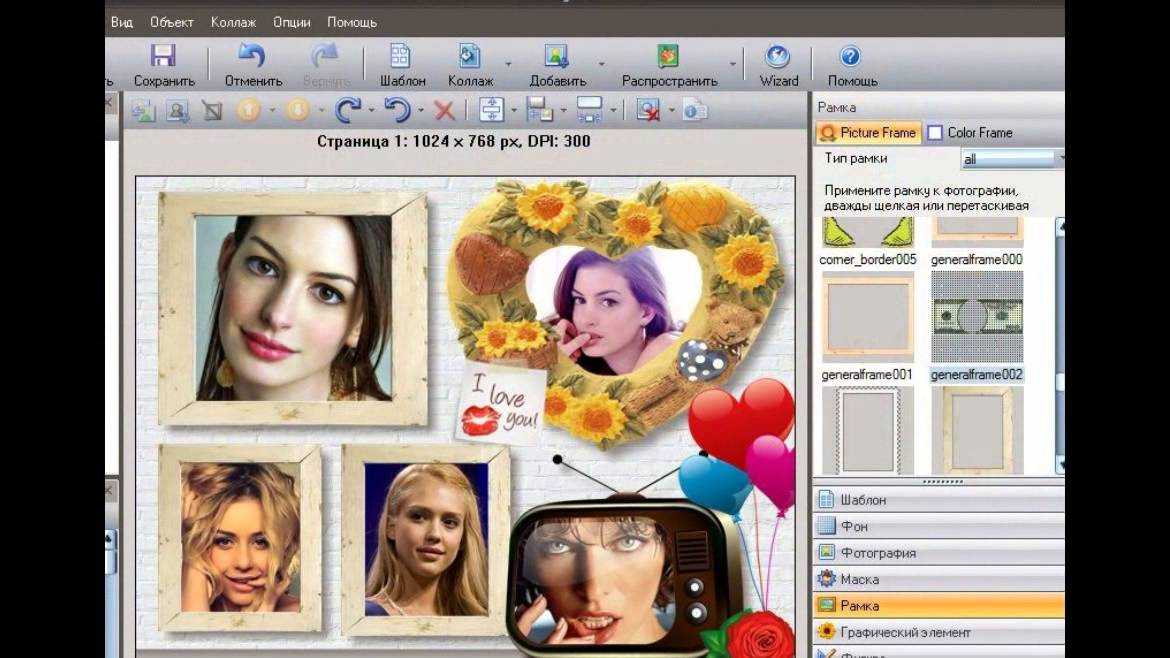 Вы можете быстро улучшить свои фотографии и сделать их более уникальными с помощью приложений для Android или iOS. Они идеально подходят для создания коллажей или добавления красивых рамок к вашим фотографиям.
Вы можете быстро улучшить свои фотографии и сделать их более уникальными с помощью приложений для Android или iOS. Они идеально подходят для создания коллажей или добавления красивых рамок к вашим фотографиям. Он поставляется с красиво оформленными рамками и границами. С помощью доступных инструментов вы можете создавать привлекательные коллажи в Instagram, фотографии в стиле Polaroid или изображения с эффектами блокировки цвета.
Он поставляется с красиво оформленными рамками и границами. С помощью доступных инструментов вы можете создавать привлекательные коллажи в Instagram, фотографии в стиле Polaroid или изображения с эффектами блокировки цвета.
 Это позволяет добавить фоторамку Polaroid, одновременно применяя винтажные эффекты.
Это позволяет добавить фоторамку Polaroid, одновременно применяя винтажные эффекты.
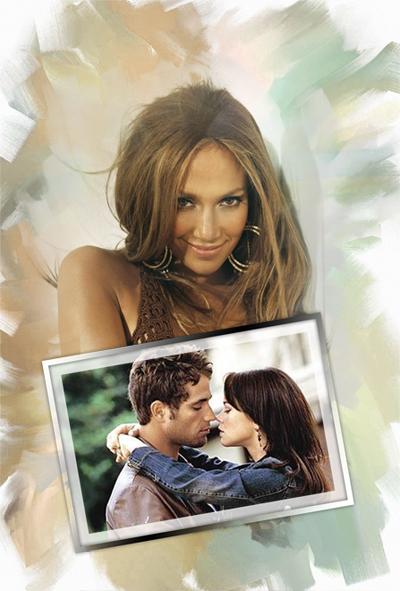 Хотя эта программа предлагает фантастический выбор кадров, вы не сможете использовать множество фильтров.
Хотя эта программа предлагает фантастический выбор кадров, вы не сможете использовать множество фильтров.
 Во всех меню легко ориентироваться. В наличии более 200 кадров. Кроме того, их можно настроить с помощью инструментов для редактирования фотографий.
Во всех меню легко ориентироваться. В наличии более 200 кадров. Кроме того, их можно настроить с помощью инструментов для редактирования фотографий.
 Также их можно использовать для создания коллажей. Хотя это приложение для фоторамки не требует регистрации, необходимо создать учетную запись для сохранения отредактированных фотографий.
Также их можно использовать для создания коллажей. Хотя это приложение для фоторамки не требует регистрации, необходимо создать учетную запись для сохранения отредактированных фотографий. Это программное обеспечение поможет вам дать волю своему творчеству.
Это программное обеспечение поможет вам дать волю своему творчеству.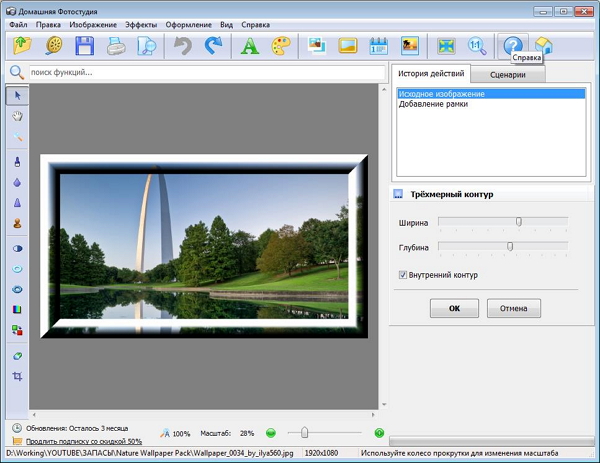 Вы можете использовать любую из 25 рамок. Разработчики включили в список цветочные и деревянные рамы. Пользователь также может выбрать новогоднюю рамку, чтобы отправить теплые пожелания друзьям и близким.
Вы можете использовать любую из 25 рамок. Разработчики включили в список цветочные и деревянные рамы. Пользователь также может выбрать новогоднюю рамку, чтобы отправить теплые пожелания друзьям и близким. В этой статье мы узнаем о лучшем в мире программном обеспечении для редактирования фоторамок. Вместо того, чтобы изучать типичное и сложное в использовании программное обеспечение для редактирования фоторамок, мы поделимся с вами лучшим и простым в использовании программным обеспечением в этой статье.
В этой статье мы узнаем о лучшем в мире программном обеспечении для редактирования фоторамок. Вместо того, чтобы изучать типичное и сложное в использовании программное обеспечение для редактирования фоторамок, мы поделимся с вами лучшим и простым в использовании программным обеспечением в этой статье. Есть много других доступных инструментов, и мы поделимся ими в этой статье, но эта программа является лучшей и помогает вам манипулировать, преобразовывать или улучшать ваши фотографии за несколько шагов. Эта программа имеет множество функций, связанных с редактированием изображений, поэтому давайте рассмотрим основные из них.
Есть много других доступных инструментов, и мы поделимся ими в этой статье, но эта программа является лучшей и помогает вам манипулировать, преобразовывать или улучшать ваши фотографии за несколько шагов. Эта программа имеет множество функций, связанных с редактированием изображений, поэтому давайте рассмотрим основные из них. Адоб Фотошоп СС
Адоб Фотошоп СС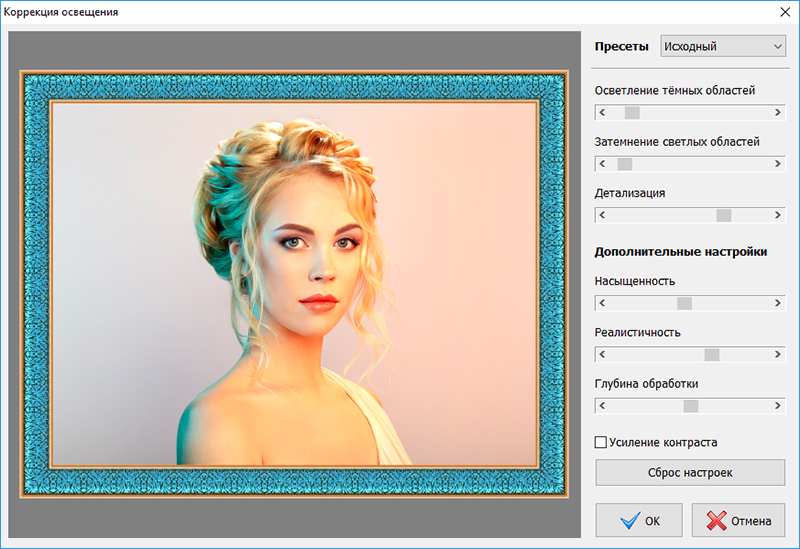
 Эта программа может легко работать при редактировании HD-фотографий благодаря нескольким функциям HDR.
Эта программа может легко работать при редактировании HD-фотографий благодаря нескольким функциям HDR.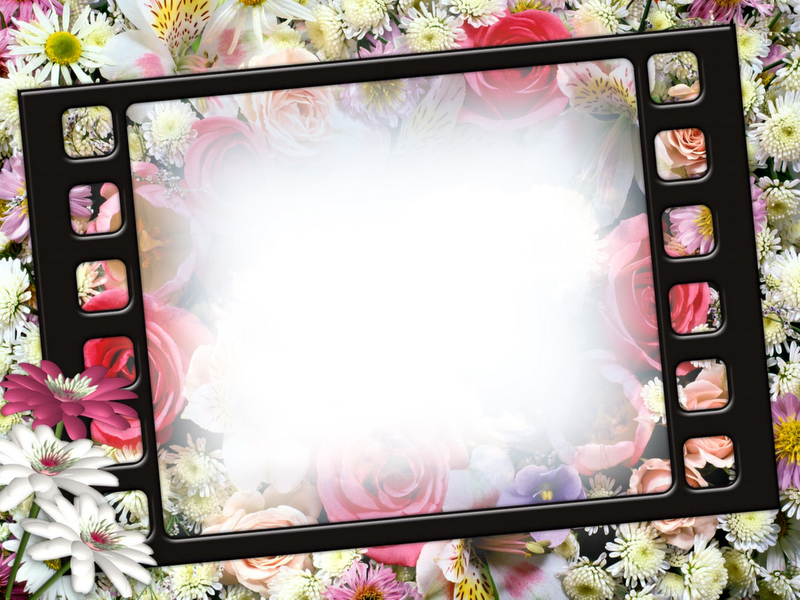 В этой программе доступно множество функций, таких как удаление нежелательных объектов с ваших фотографий. Эта программа недоступна по подписке, как и другие программы, вы можете купить эту программу на 1 год и заплатить один раз вместо того, чтобы платить каждый месяц.
В этой программе доступно множество функций, таких как удаление нежелательных объектов с ваших фотографий. Эта программа недоступна по подписке, как и другие программы, вы можете купить эту программу на 1 год и заплатить один раз вместо того, чтобы платить каждый месяц. Эта программа для редактирования фоторамок очень хороша в создании высококачественных изображений, даже если вы можете создавать высококачественные изображения из необработанных изображений. Эта программа поставляется с идеальными решениями для фото и видео. Эта программа также используется дизайнерами для разработки логотипов веб-сайтов. Это уникальное программное обеспечение с тысячами уникальных инструментов для редактирования изображений.
Эта программа для редактирования фоторамок очень хороша в создании высококачественных изображений, даже если вы можете создавать высококачественные изображения из необработанных изображений. Эта программа поставляется с идеальными решениями для фото и видео. Эта программа также используется дизайнерами для разработки логотипов веб-сайтов. Это уникальное программное обеспечение с тысячами уникальных инструментов для редактирования изображений. Предыдущие версии этой программы не были загружены всеми функциями, но теперь в новой версии вы можете получить практически все типы функций, которые вам нужны. Эта программа поддерживает все типы функций редактирования фотографий, такие как фон, передний план, обрезка или объединение фотографий.
Предыдущие версии этой программы не были загружены всеми функциями, но теперь в новой версии вы можете получить практически все типы функций, которые вам нужны. Эта программа поддерживает все типы функций редактирования фотографий, такие как фон, передний план, обрезка или объединение фотографий. Вы можете легко ретушировать свои фотографии с помощью этого программного обеспечения. Согласно официальному сайту, он утверждает, что ускоряет вашу работу на 300% в более новой версии программного обеспечения как для Mac, так и для Windows.
Вы можете легко ретушировать свои фотографии с помощью этого программного обеспечения. Согласно официальному сайту, он утверждает, что ускоряет вашу работу на 300% в более новой версии программного обеспечения как для Mac, так и для Windows. Эта программа разработана как для Windows, так и для Mac, поэтому вы можете бесплатно использовать ее в обеих операционных системах. Это мощное программное обеспечение с бесплатным сообществом большого количества людей, и вы можете бесплатно распространять его среди своих друзей и членов семьи. Это также программа с открытым исходным кодом, поэтому вы можете изменять исходный код. Исходный код доступен на официальном сайте бесплатно.
Эта программа разработана как для Windows, так и для Mac, поэтому вы можете бесплатно использовать ее в обеих операционных системах. Это мощное программное обеспечение с бесплатным сообществом большого количества людей, и вы можете бесплатно распространять его среди своих друзей и членов семьи. Это также программа с открытым исходным кодом, поэтому вы можете изменять исходный код. Исходный код доступен на официальном сайте бесплатно.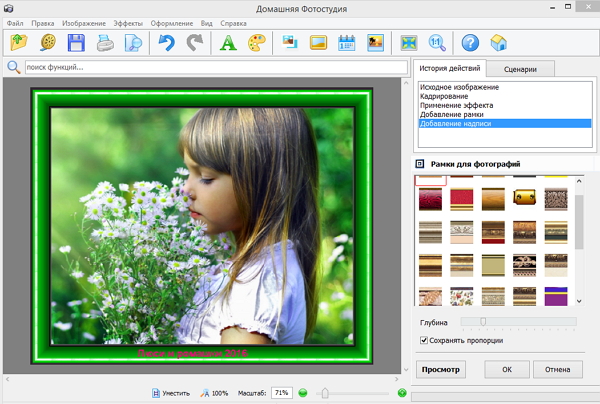


 9.9$. Это может помочь вам редактировать фотографии, когда люди взаимодействуют друг с другом, или применять собственные созданные эффекты.
9.9$. Это может помочь вам редактировать фотографии, когда люди взаимодействуют друг с другом, или применять собственные созданные эффекты.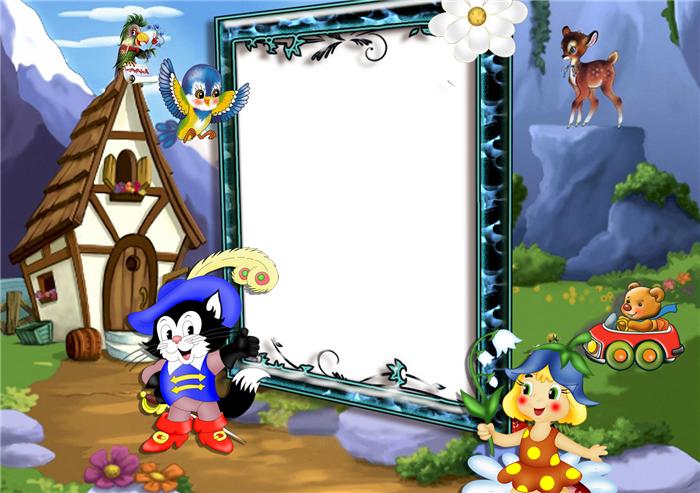 Это приложение доступно в магазине приложений iTunes по цене 190,99 $ и разработано визуальной компанией снабжения. Это приложение может легко редактировать фотографии на устройствах iOS и Android обоих типов. Вы можете получить членство в VSCO X по указанной выше цене и получить более 100 классических пресетов.
Это приложение доступно в магазине приложений iTunes по цене 190,99 $ и разработано визуальной компанией снабжения. Это приложение может легко редактировать фотографии на устройствах iOS и Android обоих типов. Вы можете получить членство в VSCO X по указанной выше цене и получить более 100 классических пресетов. Это приложение доступно в версиях для iOS и Android, поэтому вы можете использовать его на обоих типах устройств. В этом приложении есть много интересных функций, которые помогут вам ретушировать ваши фотографии. Вы можете выбрать бесплатную версию или купить премиум-версию, чтобы получить доступ ко всем функциям.
Это приложение доступно в версиях для iOS и Android, поэтому вы можете использовать его на обоих типах устройств. В этом приложении есть много интересных функций, которые помогут вам ретушировать ваши фотографии. Вы можете выбрать бесплатную версию или купить премиум-версию, чтобы получить доступ ко всем функциям. Это приложение поддерживает редактирование изображений и позволяет использовать множество классных стандартных функций. Вы также можете щелкать фотографии, используя разные рамки. Это приложение поддерживает рекламу, поэтому вам нужно перейти на премиум-версию, чтобы удалить рекламу. Он позволяет легко регулировать насыщенность, контрастность и тени, а также применять к изображениям черно-белые фильтры.
Это приложение поддерживает редактирование изображений и позволяет использовать множество классных стандартных функций. Вы также можете щелкать фотографии, используя разные рамки. Это приложение поддерживает рекламу, поэтому вам нужно перейти на премиум-версию, чтобы удалить рекламу. Он позволяет легко регулировать насыщенность, контрастность и тени, а также применять к изображениям черно-белые фильтры. niksoftware.snapseed
niksoftware.snapseed
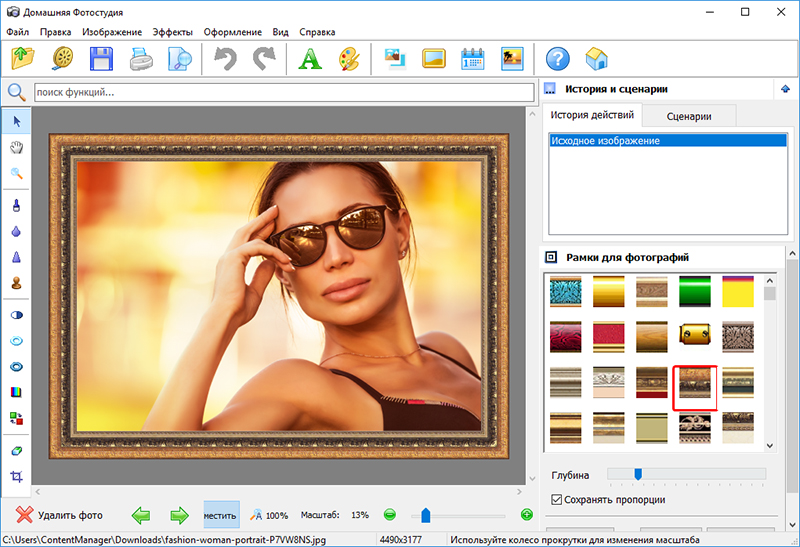
 Все фильтры, доступные в этом приложении, полностью оригинальны и дают вам то, что вы ищете вокруг своих изображений.
Все фильтры, доступные в этом приложении, полностью оригинальны и дают вам то, что вы ищете вокруг своих изображений. Вы можете найти все типы соотношения и разрешения для ваших фотографий в этом редакторе фоторамки. Там также доступны автоматические инструменты для автоматического улучшения фотографий одним нажатием.
Вы можете найти все типы соотношения и разрешения для ваших фотографий в этом редакторе фоторамки. Там также доступны автоматические инструменты для автоматического улучшения фотографий одним нажатием. С помощью этого приложения вы можете придать своим изображениям любой вид, например покрасить волосы, удалить прыщи, сиять кожу и т. д. Это приложение также предоставляет вам сотни наклеек для нанесения на фотографии.
С помощью этого приложения вы можете придать своим изображениям любой вид, например покрасить волосы, удалить прыщи, сиять кожу и т. д. Это приложение также предоставляет вам сотни наклеек для нанесения на фотографии.


 Для этого небольшого номера я нашел классный шрифт под названием License Plate, созданный Дейвом Хансеном. Вы можете скачать его ЗДЕСЬ или загрузить файл с учебным пособием в конце урока и использовать оба шрифта в этом упражнении.
Для этого небольшого номера я нашел классный шрифт под названием License Plate, созданный Дейвом Хансеном. Вы можете скачать его ЗДЕСЬ или загрузить файл с учебным пособием в конце урока и использовать оба шрифта в этом упражнении. Идите вперед и Command-D (ПК: Ctrl-D), когда вы закончите, чтобы отменить выбор.
Идите вперед и Command-D (ПК: Ctrl-D), когда вы закончите, чтобы отменить выбор.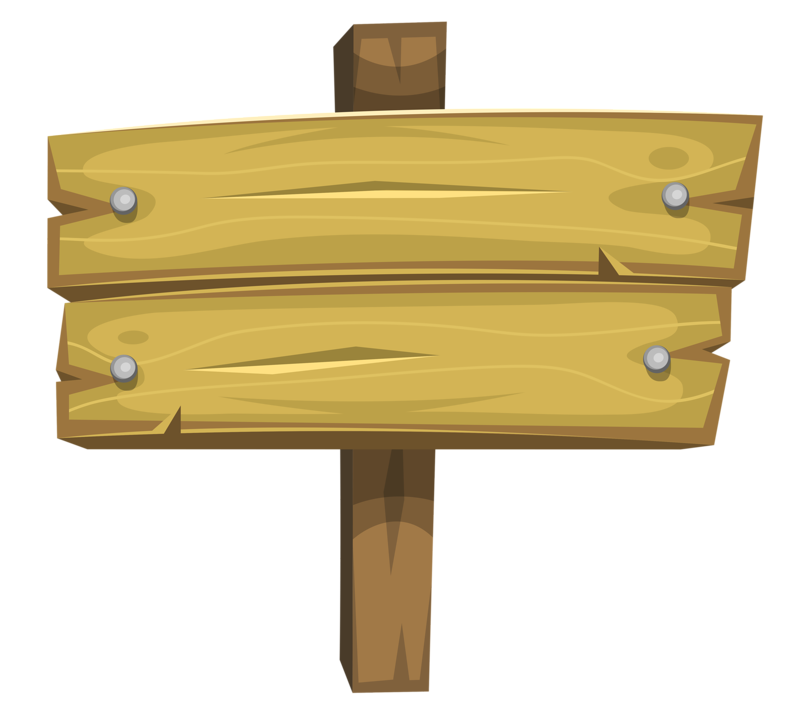 Давайте также уменьшим непрозрачность заливки слоя California примерно до 80%.
Давайте также уменьшим непрозрачность заливки слоя California примерно до 80%. Я уверен, что это вас удивляет из-за всей речи о калифорнийском шрифте в шаге 12… но я избирательно придирчив, что я могу сказать?
Я уверен, что это вас удивляет из-за всей речи о калифорнийском шрифте в шаге 12… но я избирательно придирчив, что я могу сказать?



 Именно на основе работы UX/UI дизайнера пользователь принимает решение: «Быть или не быть?» Нравится или не нравится. Купить или не купить.
Именно на основе работы UX/UI дизайнера пользователь принимает решение: «Быть или не быть?» Нравится или не нравится. Купить или не купить.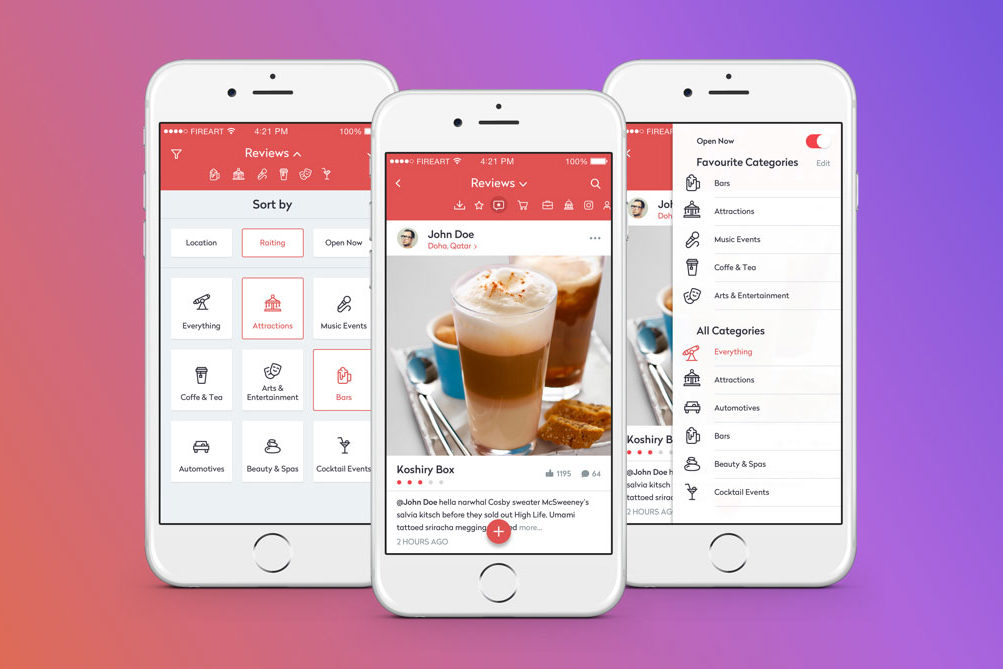 И он же придумывал, в каком логическом порядке они будут располагаться. Да и вообще придумывал, как все эти ручки будут выглядеть. Он создал интерфейс для взаимодействия с машиной.
И он же придумывал, в каком логическом порядке они будут располагаться. Да и вообще придумывал, как все эти ручки будут выглядеть. Он создал интерфейс для взаимодействия с машиной.
 И, судя по всему, она только набирает обороты.
И, судя по всему, она только набирает обороты. Потому что многие начинающие дизайнеры начинают сначала придумывать какие классные кнопки и фишки будут в их интерфейсе. Но не думают о том, как вообще пользователь будет переходить от одного шага к другому.
Потому что многие начинающие дизайнеры начинают сначала придумывать какие классные кнопки и фишки будут в их интерфейсе. Но не думают о том, как вообще пользователь будет переходить от одного шага к другому. Курсы
Курсы UI-дизайнер отвечает за наглядность сайта или приложения: вид меню, кнопок, читаемость шрифта и т. д.
UI-дизайнер отвечает за наглядность сайта или приложения: вид меню, кнопок, читаемость шрифта и т. д. Веб-дизайнер занимается визуализацией макета сайта и комбинацией контента. Он может создавать шаблоны для email-рассылок, придумывать и рисовать интернет-баннеры.
Веб-дизайнер занимается визуализацией макета сайта и комбинацией контента. Он может создавать шаблоны для email-рассылок, придумывать и рисовать интернет-баннеры.
 В больших командах дизайнер может занимать руководящие позиции Design Lead и Head of Design. Это не только дополнительная ответственность, но и возможность работать с крупными проектами и существенная прибавка к доходу.
В больших командах дизайнер может занимать руководящие позиции Design Lead и Head of Design. Это не только дополнительная ответственность, но и возможность работать с крупными проектами и существенная прибавка к доходу.
 Сначала они могут схематически набросать идеи, например, на бумаге, в текстовом редакторе или в сервисах mind-карт. Дизайнеры постоянно тесно сотрудничают с контент-командой, чтобы удобно и выгодно представить контент на сайте.
Сначала они могут схематически набросать идеи, например, на бумаге, в текстовом редакторе или в сервисах mind-карт. Дизайнеры постоянно тесно сотрудничают с контент-командой, чтобы удобно и выгодно представить контент на сайте. Эту схему делают в формате набросков на бумаге, маркерной доске или в сервисах для создания интеллект-карт.
Эту схему делают в формате набросков на бумаге, маркерной доске или в сервисах для создания интеллект-карт.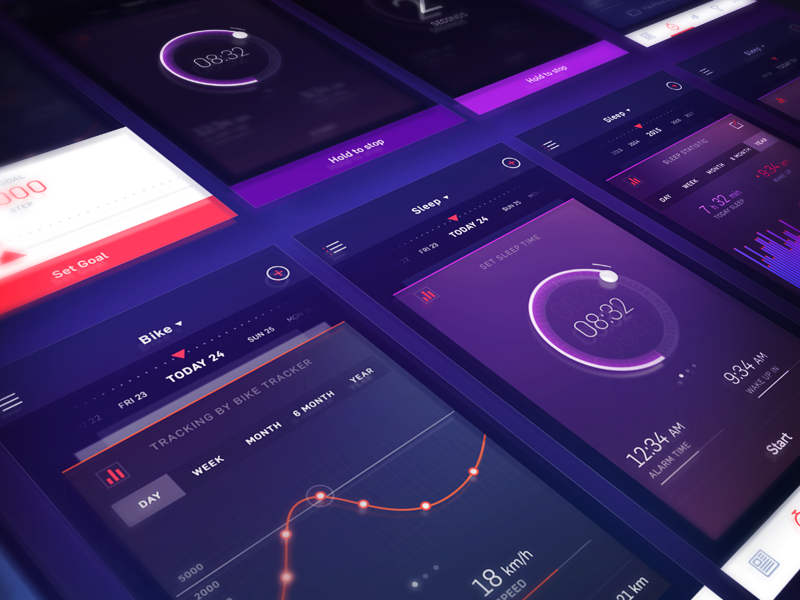 По сути это схоже с характером и внешностью человека — цветотип, настроение, поведение. Например, заказчик хочет, чтобы сайт был более спокойным, в приглушённых тонах, или, наоборот, ярким и активным. Опираясь на это, UI-дизайнер подбирает для будущего сайта цвета, текстуры, типографику. Он может делать это с нуля либо опираться на готовый фирменный стиль.
По сути это схоже с характером и внешностью человека — цветотип, настроение, поведение. Например, заказчик хочет, чтобы сайт был более спокойным, в приглушённых тонах, или, наоборот, ярким и активным. Опираясь на это, UI-дизайнер подбирает для будущего сайта цвета, текстуры, типографику. Он может делать это с нуля либо опираться на готовый фирменный стиль. Дизайнер формирует впечатление о заказчике и о том, что он продаёт и продвигает.
Дизайнер формирует впечатление о заказчике и о том, что он продаёт и продвигает.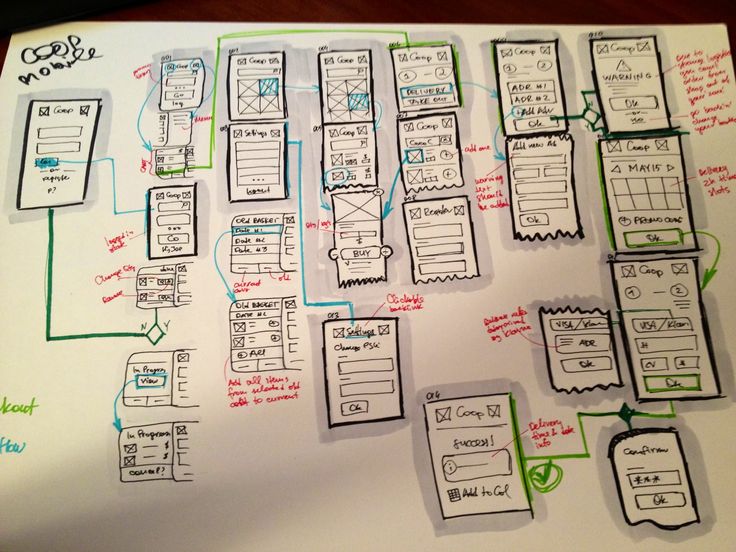
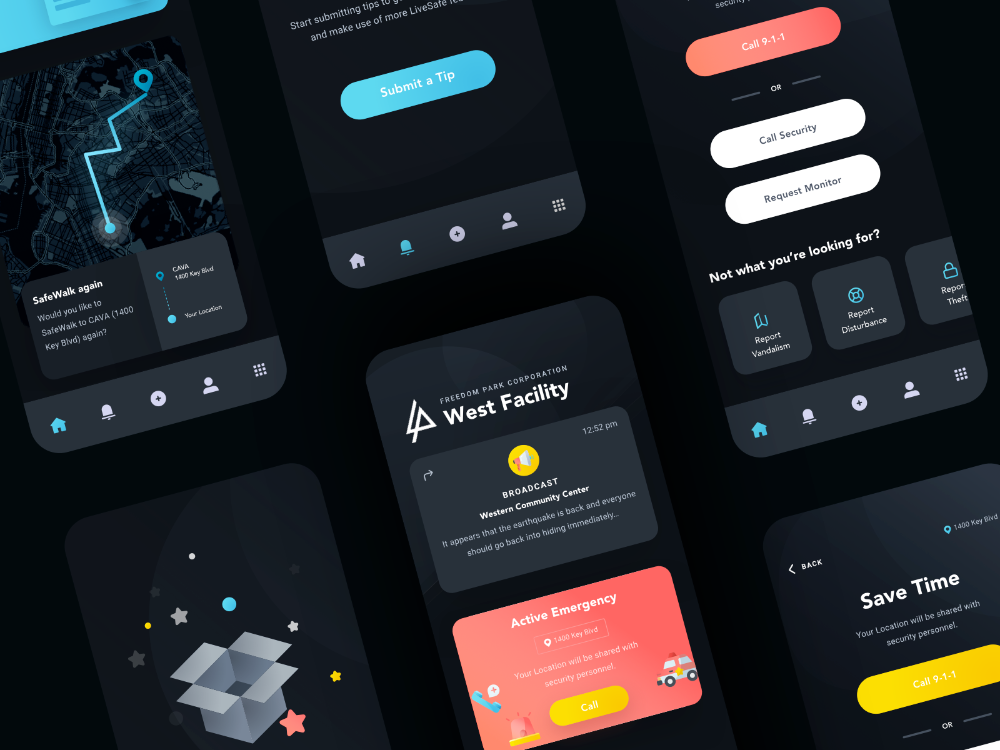
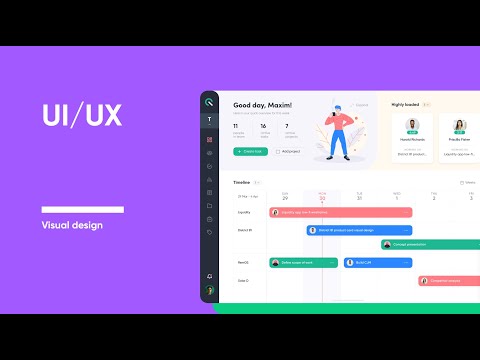

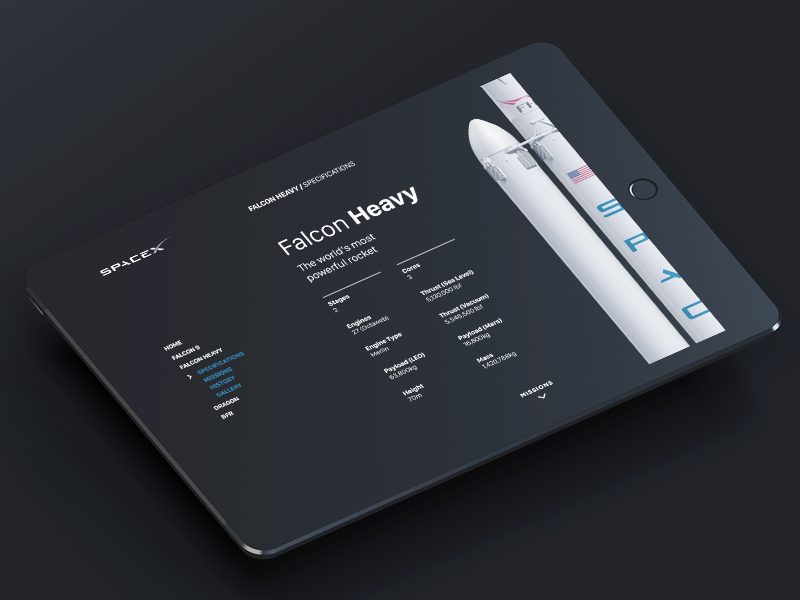
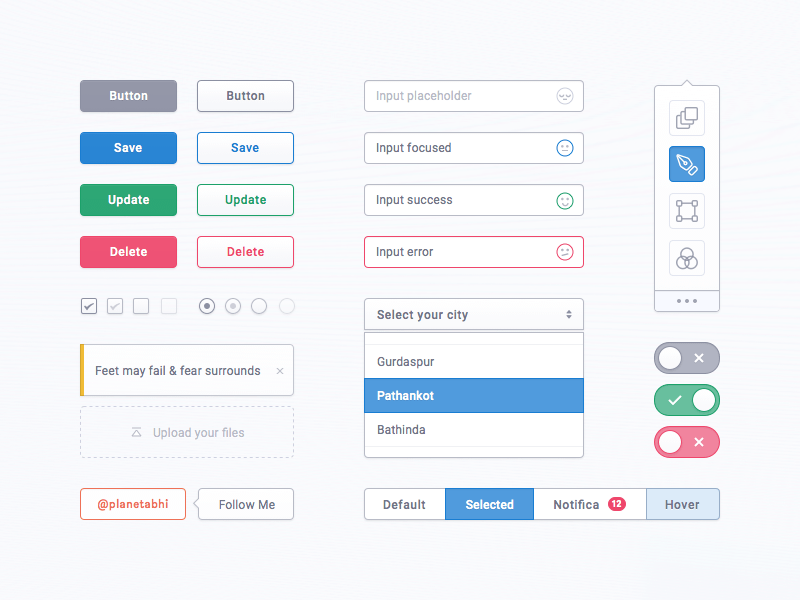 Он анализирует, кто будет работать с продуктом ― формирует образ потенциального пользователя. После этого дизайнер создаёт примерный интерфейс и дизайн будущего сайта или приложения.
Он анализирует, кто будет работать с продуктом ― формирует образ потенциального пользователя. После этого дизайнер создаёт примерный интерфейс и дизайн будущего сайта или приложения.
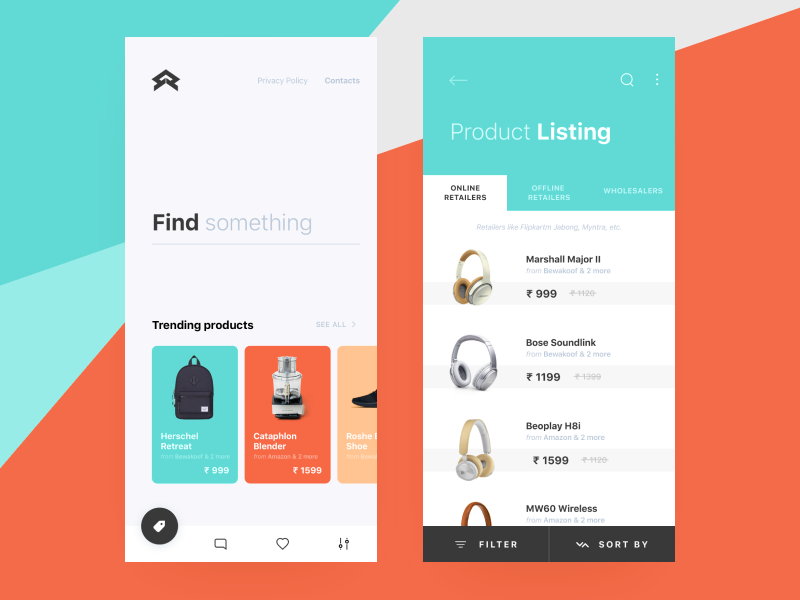
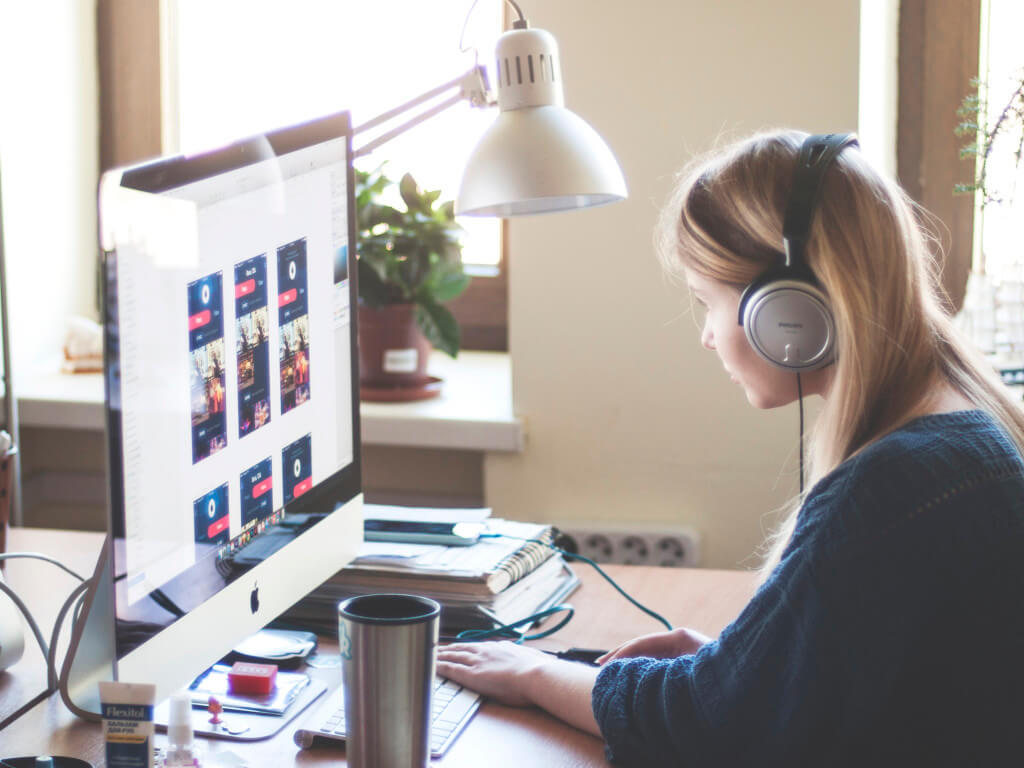 В Москве ― 80 000 ₽, в Санкт-Петербурге ― 70 000 ₽.
В Москве ― 80 000 ₽, в Санкт-Петербурге ― 70 000 ₽. 9
9
 4
4
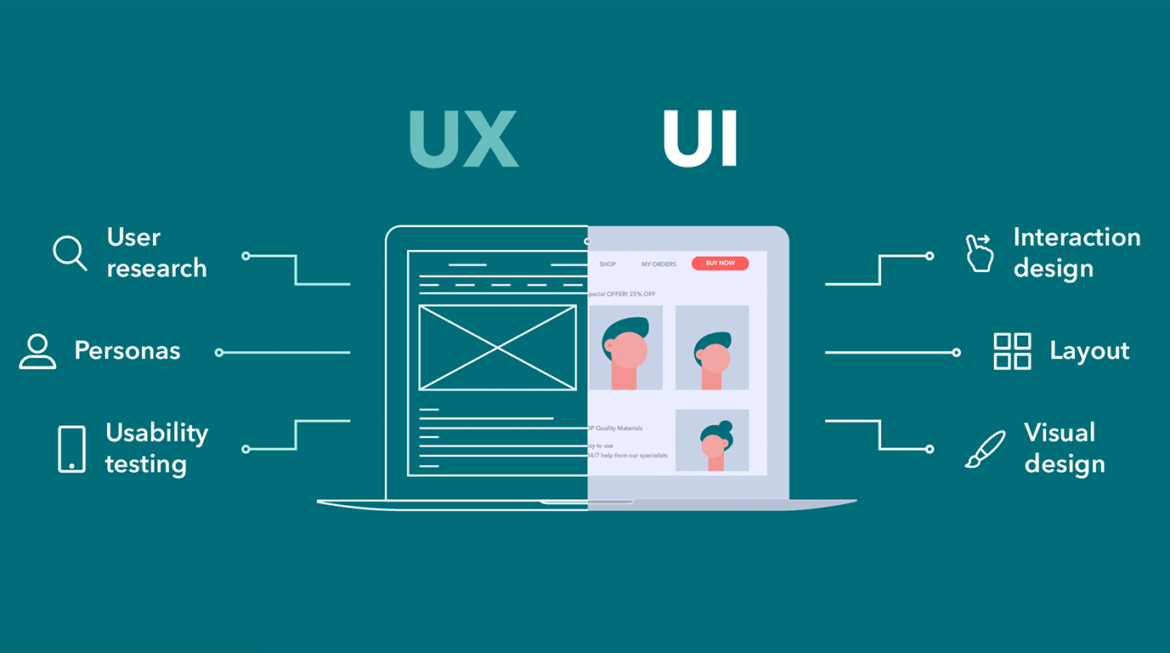 Веб-юзабилити и здравый смысл» — рассказ о том, как надо и не надо делать сайты,
Веб-юзабилити и здравый смысл» — рассказ о том, как надо и не надо делать сайты,
 R18 Fanza JavIdols FHD Скачать! ВОЙТИ!
R18 Fanza JavIdols FHD Скачать! ВОЙТИ!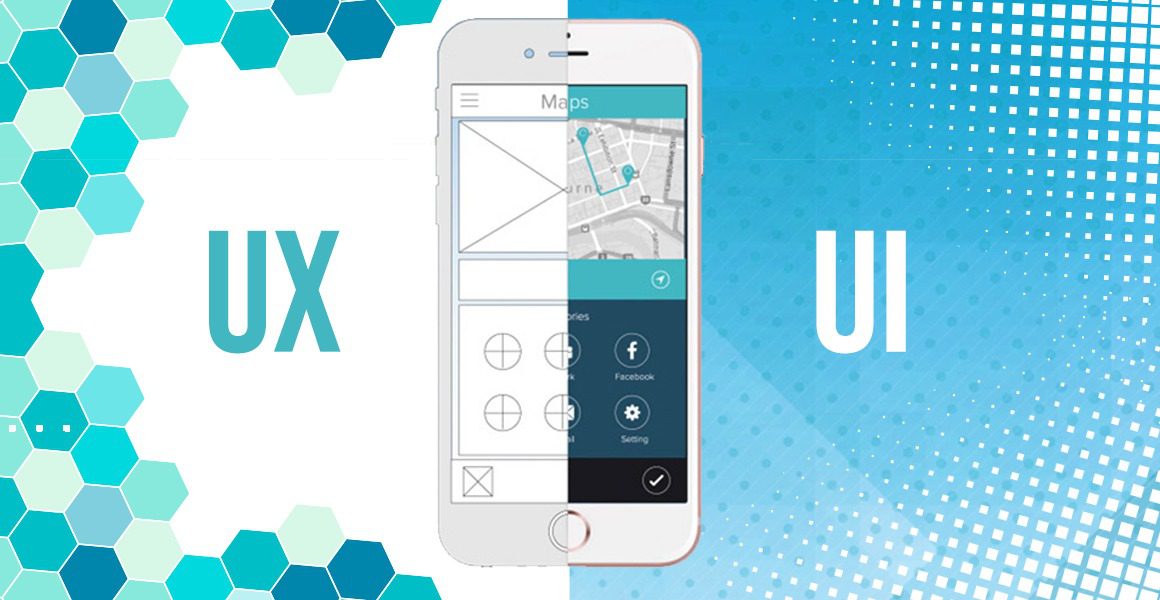 В настоящее время вы не можете изменить настройки ini модуля сеанса в drupal_environment_initialize() (строка 695 из /home/themillenniumsch/public_html/includes/bootstrap.inc ).
В настоящее время вы не можете изменить настройки ini модуля сеанса в drupal_environment_initialize() (строка 695 из /home/themillenniumsch/public_html/includes/bootstrap.inc ).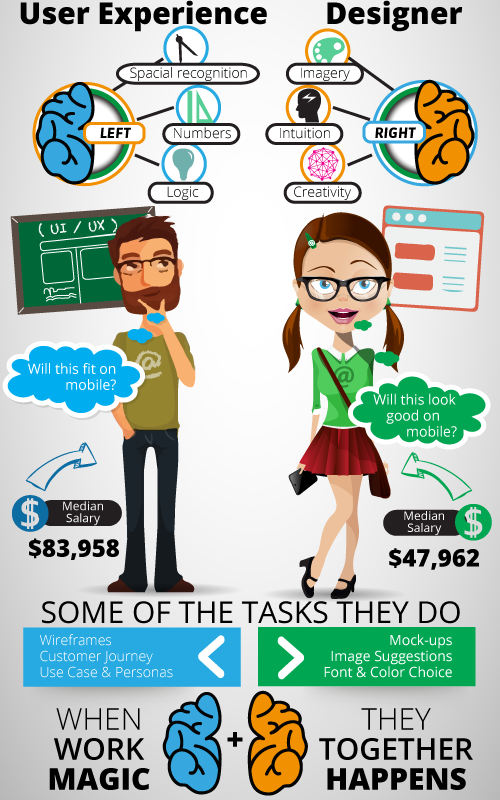 inc ).
inc ).

 Высшее архитектурное и художественное образование.
Высшее архитектурное и художественное образование.
 Котика-космонавта — изучать горные ландшафты неизвестных планет. Поможем офисному клерку сбежать от начальника прямиком на солнечный пляж с шезлонгом. Вместе с драконом отправимся штурмовать сказочный замок в облаках. И совершим межпланетное путешествие на космическом корабле с юным космонавтом.
Котика-космонавта — изучать горные ландшафты неизвестных планет. Поможем офисному клерку сбежать от начальника прямиком на солнечный пляж с шезлонгом. Вместе с драконом отправимся штурмовать сказочный замок в облаках. И совершим межпланетное путешествие на космическом корабле с юным космонавтом. Создадим декоративные элементы с помощью фигур.
Создадим декоративные элементы с помощью фигур. 10Урок «Превью для Youtube». Часть 1. Текст. Разбираемся с настройками. Устанавливаем кисти.
10Урок «Превью для Youtube». Часть 1. Текст. Разбираемся с настройками. Устанавливаем кисти. А также нарисуем интересные дудлы с помощью нехитрых, но очень эффектных приемов. С ними любое обычное фото можно превратить в креативное и задорное.
А также нарисуем интересные дудлы с помощью нехитрых, но очень эффектных приемов. С ними любое обычное фото можно превратить в креативное и задорное.
 ..
.. А также вы научитесь располагать стеклянные фрагменты так, чтобы создать на работе эффект разных планов.
А также вы научитесь располагать стеклянные фрагменты так, чтобы создать на работе эффект разных планов. Вы увидите, какими простыми способами и привычными инструментами создается такой шедевр. Эта универсальная техника подойдет для создания артов любой тематики: от пейзажей до портретов людей. Но особенно эффектно смотрятся портреты животных!
Вы увидите, какими простыми способами и привычными инструментами создается такой шедевр. Эта универсальная техника подойдет для создания артов любой тематики: от пейзажей до портретов людей. Но особенно эффектно смотрятся портреты животных!
 Но и при его отсутствии вы успешно пройдете курс, разница будет лишь в удобстве и скорости.
Но и при его отсутствии вы успешно пройдете курс, разница будет лишь в удобстве и скорости.

 А еще дает возможность нашим клиентам получить налоговый вычет 13%.
А еще дает возможность нашим клиентам получить налоговый вычет 13%. Он начал сам читать простые слова…
Он начал сам читать простые слова…
 Они научатся устранять дефекты и обрезать изображения до желаемого размера. Они также могут попробовать такие забавные вещи, как удаление фона, создание составного изображения и добавление текстур.
Они научатся устранять дефекты и обрезать изображения до желаемого размера. Они также могут попробовать такие забавные вещи, как удаление фона, создание составного изображения и добавление текстур. С помощью этого приложения дети могут смешивать и сочетать цвета с помощью панели цветов и образцов. Они также могут настроить свои собственные цвета с помощью цветового круга.
С помощью этого приложения дети могут смешивать и сочетать цвета с помощью панели цветов и образцов. Они также могут настроить свои собственные цвета с помощью цветового круга. Они также могут использовать ключевые кадры для создания движения. Это может быть немного сложно сделать в Photoshop, но это абсолютно забавная вещь.
Они также могут использовать ключевые кадры для создания движения. Это может быть немного сложно сделать в Photoshop, но это абсолютно забавная вещь.
 Пользователи часто работают с несколькими настройками для нескольких слоев, цветов и эффектов. Например, если пользователи хотят отфотошопить свое фото, на котором они стоят рядом с известной достопримечательностью, важно работать с разными слоями, одновременно научившись балансировать освещение и цвета на обеих фотографиях. Навык сильной рабочей памяти поможет вспомнить полезную и жизненно важную информацию и позволит пользователям работать быстрее и эффективнее.
Пользователи часто работают с несколькими настройками для нескольких слоев, цветов и эффектов. Например, если пользователи хотят отфотошопить свое фото, на котором они стоят рядом с известной достопримечательностью, важно работать с разными слоями, одновременно научившись балансировать освещение и цвета на обеих фотографиях. Навык сильной рабочей памяти поможет вспомнить полезную и жизненно важную информацию и позволит пользователям работать быстрее и эффективнее. Хотя ошибки не являются необратимыми, небрежность часто может привести к непредвиденным последствиям для общей полировки продукта на более поздних этапах.
Хотя ошибки не являются необратимыми, небрежность часто может привести к непредвиденным последствиям для общей полировки продукта на более поздних этапах.

 Вашему ребенку нужно будет понять и вспомнить, как именно применять различные уникальные функции инструмента «Волшебная палочка» для достижения наибольшего результата.
Вашему ребенку нужно будет понять и вспомнить, как именно применять различные уникальные функции инструмента «Волшебная палочка» для достижения наибольшего результата. Попробуйте вместе с ребенком удалить объекты с разных фотографий, стараясь сохранить остальную часть изображения.
Попробуйте вместе с ребенком удалить объекты с разных фотографий, стараясь сохранить остальную часть изображения. Кроме того, ваш ребенок должен позаботиться о создании организованного цифрового пространства для сохранения своей работы. Хранение незавершенных работ отдельно от готовой продукции и по папкам. Кроме того, организация записок по категориям может значительно сократить время их извлечения для последующего использования.
Кроме того, ваш ребенок должен позаботиться о создании организованного цифрового пространства для сохранения своей работы. Хранение незавершенных работ отдельно от готовой продукции и по папкам. Кроме того, организация записок по категориям может значительно сократить время их извлечения для последующего использования.
 blog-navigation li {
blog-navigation li { svg")
svg") почты или внутреннего сервера
почты или внутреннего сервера Фон может быть простой цветовой заливкой или пользовательским изображением. Допускается избирательное применение фона к отдельным страницам или диапазонам страниц документа или документов PDF. Формат PDF поддерживает только один фон на страницу, но фон для разных страниц может быть различным.
Фон может быть простой цветовой заливкой или пользовательским изображением. Допускается избирательное применение фона к отдельным страницам или диапазонам страниц документа или документов PDF. Формат PDF поддерживает только один фон на страницу, но фон для разных страниц может быть различным.

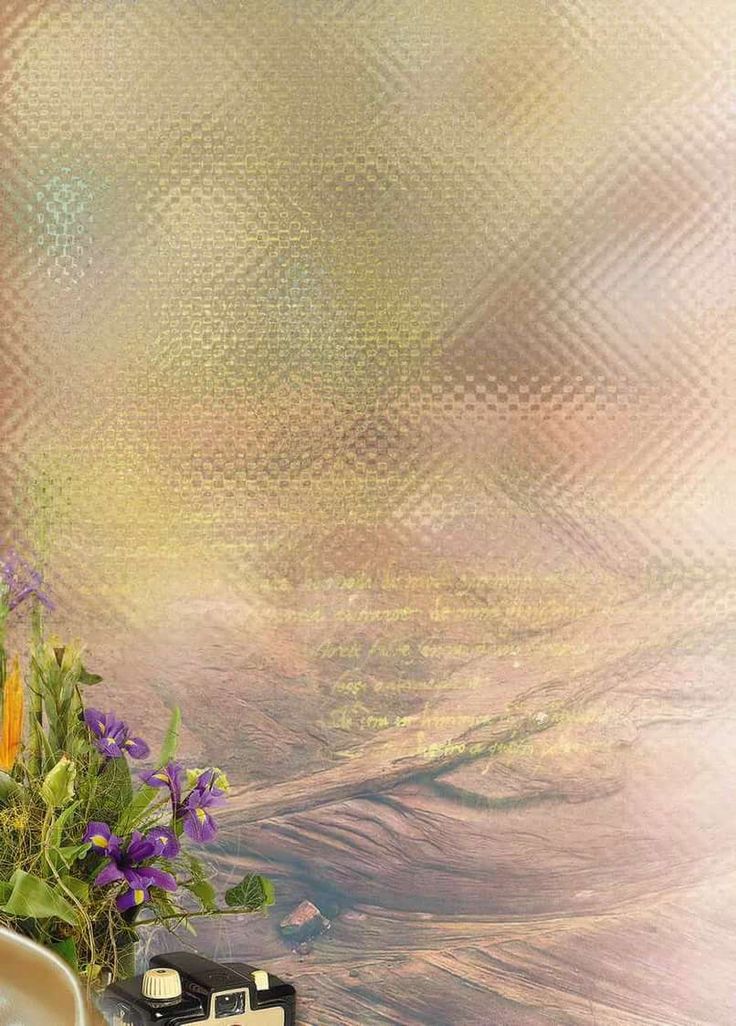
 Пожалуйста, обновите до последней версии.
Пожалуйста, обновите до последней версии.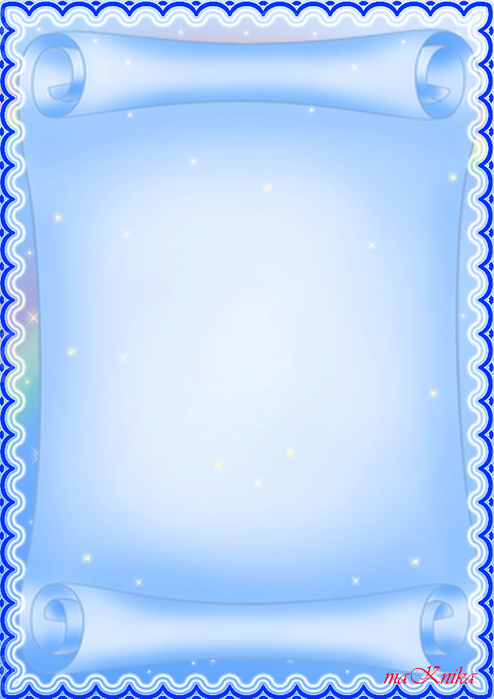
 ..
.. 9/5
9/5
 Действует по принципу обычных режимов наложения слоёв.
Действует по принципу обычных режимов наложения слоёв.

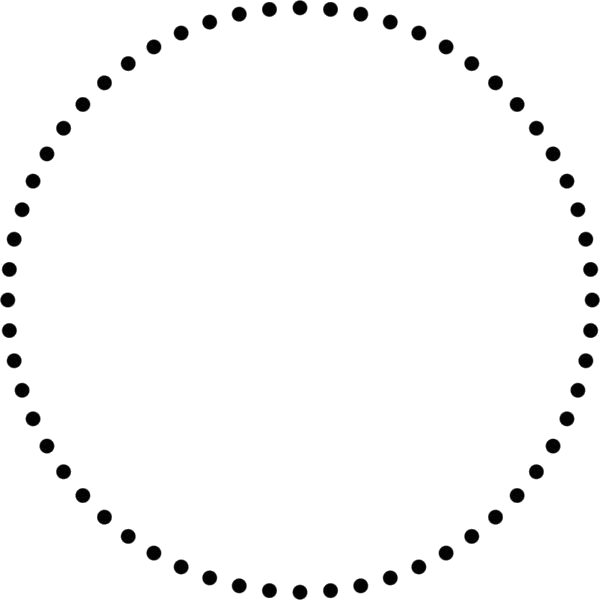 Риск инсульта заметно возрастает в первые дни и недели после появления этих симптомов, поэтому обратитесь за неотложной помощью, чтобы выяснить, почему возникли симптомы и как лучше всего предотвратить инсульт в будущем.
Риск инсульта заметно возрастает в первые дни и недели после появления этих симптомов, поэтому обратитесь за неотложной помощью, чтобы выяснить, почему возникли симптомы и как лучше всего предотвратить инсульт в будущем.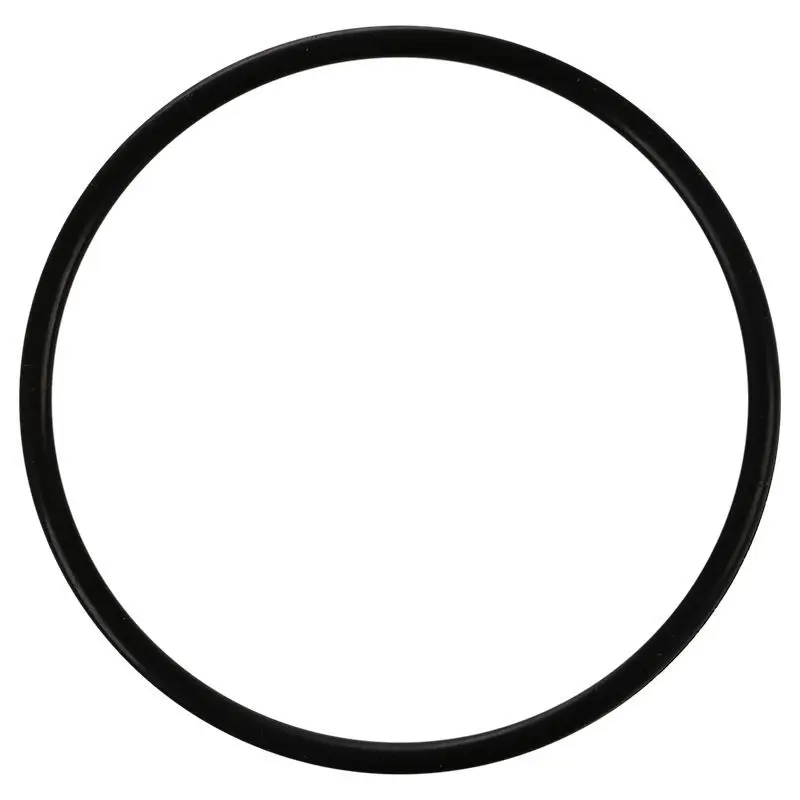 Иногда для восстановления кровотока можно использовать неотложные методы лечения. Лечение инсульта наиболее эффективно, если его можно использовать сразу после появления симптомов инсульта.
Иногда для восстановления кровотока можно использовать неотложные методы лечения. Лечение инсульта наиболее эффективно, если его можно использовать сразу после появления симптомов инсульта.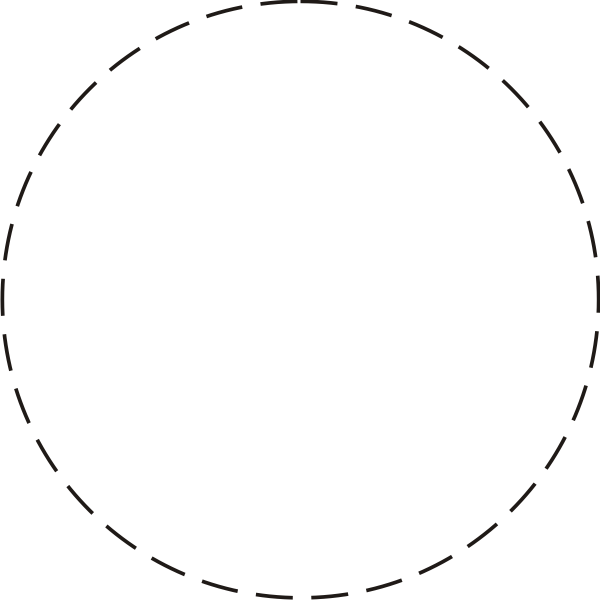 Пациент с инсультом обычно начинает лечение очень рано после инсульта, включая физиотерапию, трудотерапию и логопедию. Человек может продолжать восстанавливаться после инсульта в течение многих месяцев после инсульта до года и даже дольше. Это восстановление — очень постепенный процесс. Но не сдавайся. Отмечайте успехи из недели в неделю и из месяца в месяц.
Пациент с инсультом обычно начинает лечение очень рано после инсульта, включая физиотерапию, трудотерапию и логопедию. Человек может продолжать восстанавливаться после инсульта в течение многих месяцев после инсульта до года и даже дольше. Это восстановление — очень постепенный процесс. Но не сдавайся. Отмечайте успехи из недели в неделю и из месяца в месяц.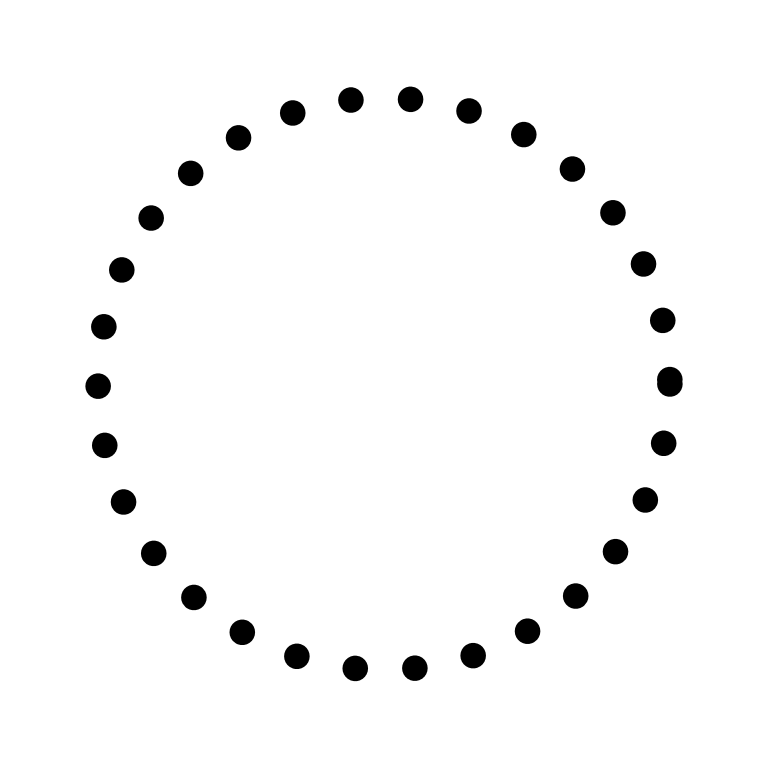
 Ваш врач проведет ряд тестов, с которыми вы знакомы, таких как прослушивание сердца и проверка артериального давления. Вы также пройдете неврологическое обследование, чтобы увидеть, как потенциальный инсульт влияет на вашу нервную систему.
Ваш врач проведет ряд тестов, с которыми вы знакомы, таких как прослушивание сердца и проверка артериального давления. Вы также пройдете неврологическое обследование, чтобы увидеть, как потенциальный инсульт влияет на вашу нервную систему. МРТ использует мощные радиоволны и магнитное поле для получения подробного изображения мозга. МРТ позволяет обнаружить ткани головного мозга, поврежденные в результате ишемического инсульта и кровоизлияний в мозг. Ваш врач может ввести краситель в кровеносный сосуд, чтобы увидеть артерии и вены и выделить кровоток (магнитно-резонансная ангиография или магнитно-резонансная венография).
МРТ использует мощные радиоволны и магнитное поле для получения подробного изображения мозга. МРТ позволяет обнаружить ткани головного мозга, поврежденные в результате ишемического инсульта и кровоизлияний в мозг. Ваш врач может ввести краситель в кровеносный сосуд, чтобы увидеть артерии и вены и выделить кровоток (магнитно-резонансная ангиография или магнитно-резонансная венография). Эта процедура дает детальное представление об артериях головного мозга и шеи.
Эта процедура дает детальное представление об артериях головного мозга и шеи. Ваш врач рассмотрит определенные риски, такие как потенциальное кровоизлияние в мозг, чтобы определить, TPA подходит для вас.
Ваш врач рассмотрит определенные риски, такие как потенциальное кровоизлияние в мозг, чтобы определить, TPA подходит для вас.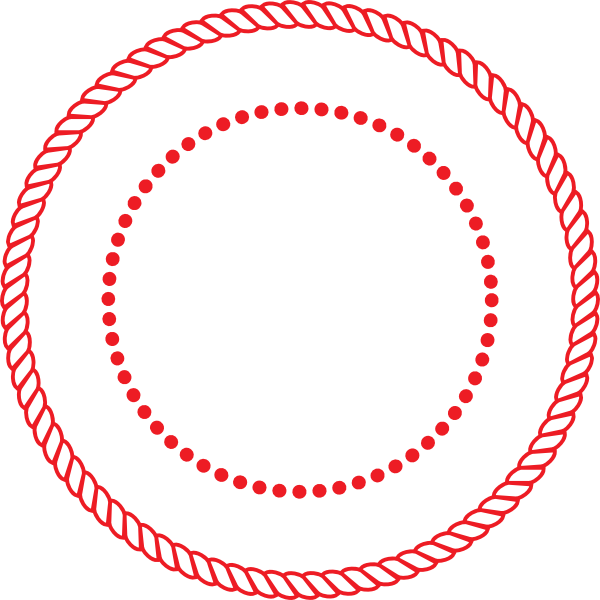 Врачи могут использовать устройство, прикрепленное к катетеру, для прямого удаления тромба из закупоренного кровеносного сосуда в головном мозге. Эта процедура особенно полезна для людей с большими тромбами, которые не могут быть полностью растворены с помощью TPA . Эта процедура часто выполняется в сочетании с инъекцией ТПА .
Врачи могут использовать устройство, прикрепленное к катетеру, для прямого удаления тромба из закупоренного кровеносного сосуда в головном мозге. Эта процедура особенно полезна для людей с большими тромбами, которые не могут быть полностью растворены с помощью TPA . Эта процедура часто выполняется в сочетании с инъекцией ТПА .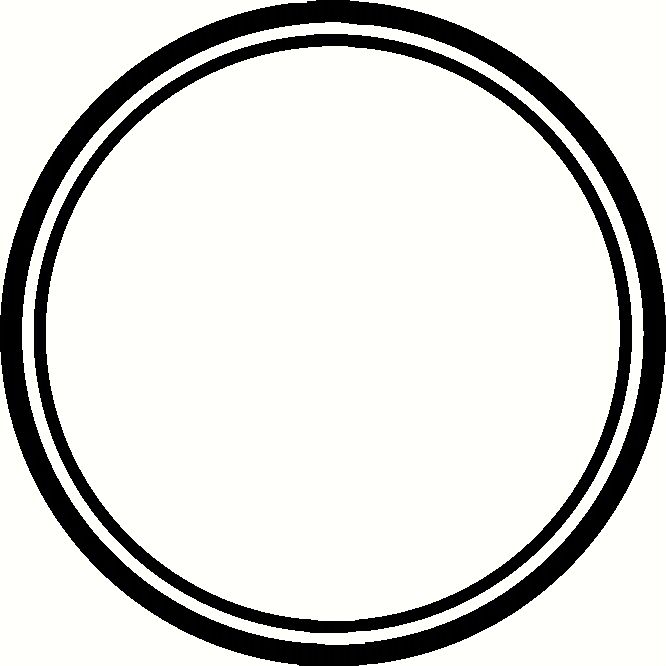 Варианты различаются в зависимости от ситуации, но включают:
Варианты различаются в зависимости от ситуации, но включают: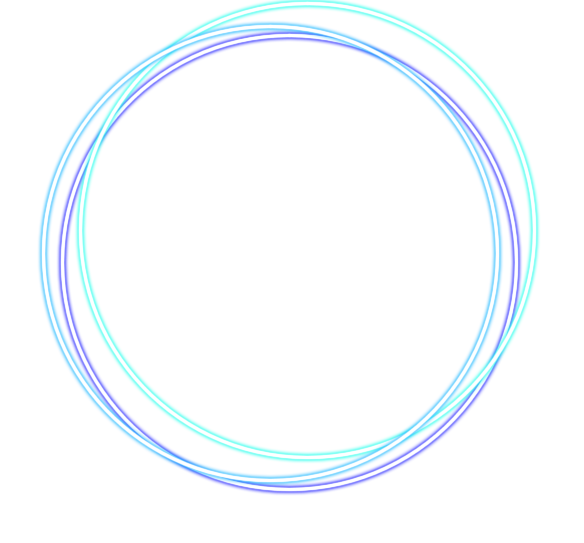 Вам также могут быть назначены препараты для снижения давления в головном мозге (внутричерепного давления), снижения артериального давления, предотвращения спазмов кровеносных сосудов и предотвращения судорог.
Вам также могут быть назначены препараты для снижения давления в головном мозге (внутричерепного давления), снижения артериального давления, предотвращения спазмов кровеносных сосудов и предотвращения судорог. Используя катетер, вставленный в артерию в паху и направленный к мозгу, хирург поместит крошечные съемные спирали в аневризму, чтобы заполнить ее. Это блокирует приток крови к аневризме и приводит к свертыванию крови.
Используя катетер, вставленный в артерию в паху и направленный к мозгу, хирург поместит крошечные съемные спирали в аневризму, чтобы заполнить ее. Это блокирует приток крови к аневризме и приводит к свертыванию крови.
 Ваш врач примет во внимание ваш образ жизни, интересы и приоритеты, а также наличие членов семьи или других лиц, осуществляющих уход.
Ваш врач примет во внимание ваш образ жизни, интересы и приоритеты, а также наличие членов семьи или других лиц, осуществляющих уход.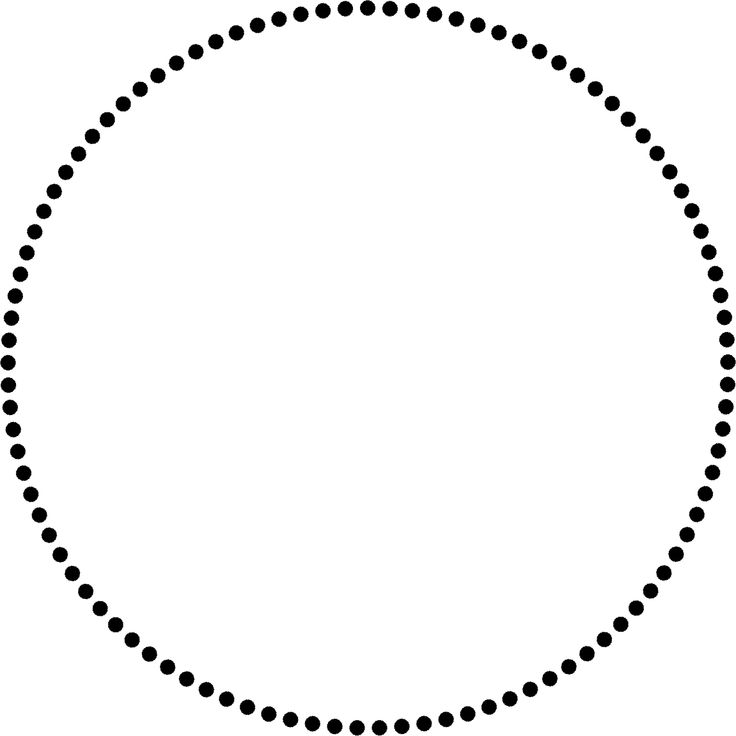

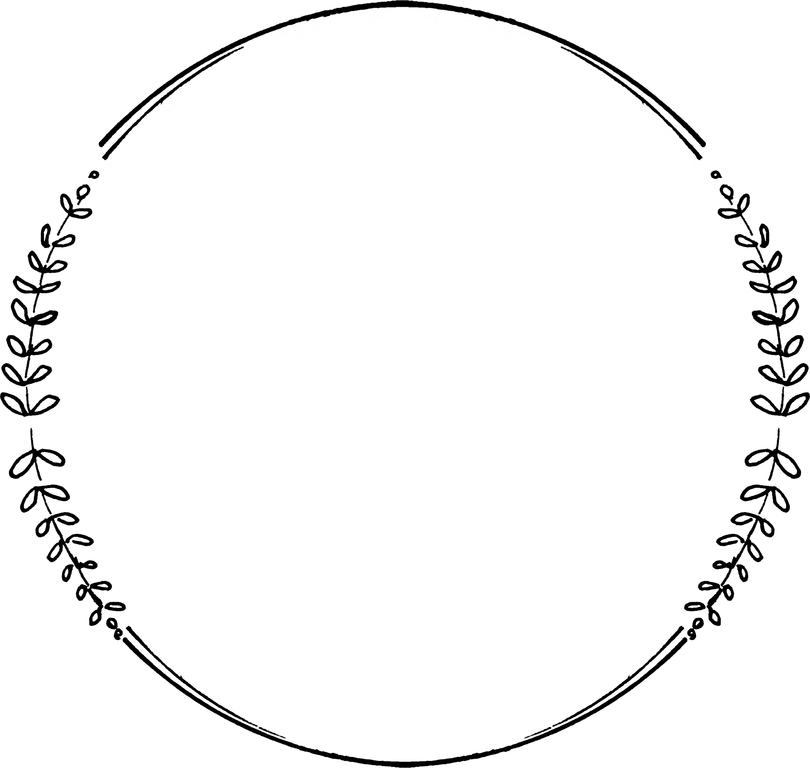 Если вы пациент клиники Майо, это может
Если вы пациент клиники Майо, это может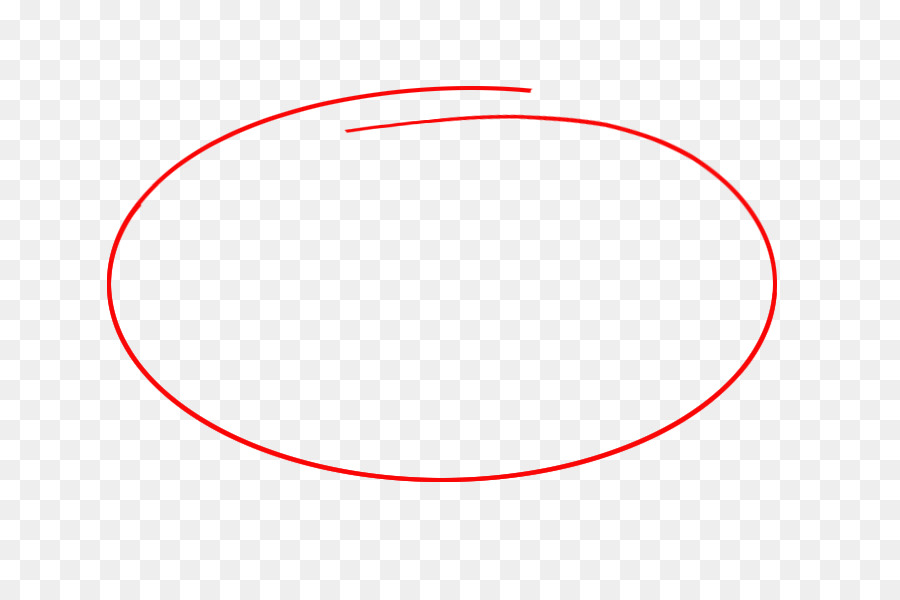 Иногда вы можете чувствовать себя беспомощным, разочарованным, подавленным и апатичным. У вас также могут быть изменения настроения и снижение полового влечения.
Иногда вы можете чувствовать себя беспомощным, разочарованным, подавленным и апатичным. У вас также могут быть изменения настроения и снижение полового влечения.

 Ваше обсуждение будет сосредоточено на том, чтобы избежать этих факторов риска, таких как отказ от курения или употребление запрещенных наркотиков. Ваш врач также обсудит стратегии образа жизни или лекарства для контроля высокого кровяного давления, уровня холестерина и других факторов риска инсульта.
Ваше обсуждение будет сосредоточено на том, чтобы избежать этих факторов риска, таких как отказ от курения или употребление запрещенных наркотиков. Ваш врач также обсудит стратегии образа жизни или лекарства для контроля высокого кровяного давления, уровня холестерина и других факторов риска инсульта.

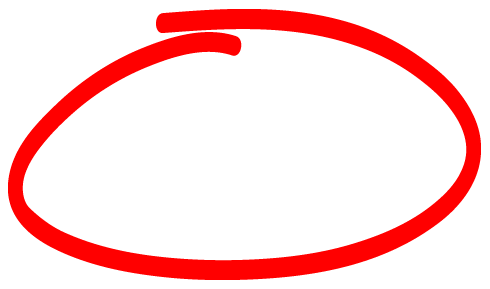
 1
1 
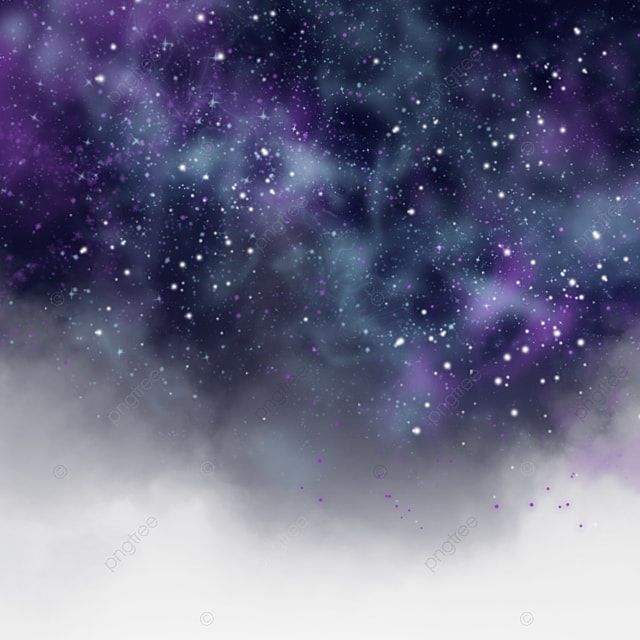 31MB
31MB 76KB
76KB 88KB
88KB 22MB
22MB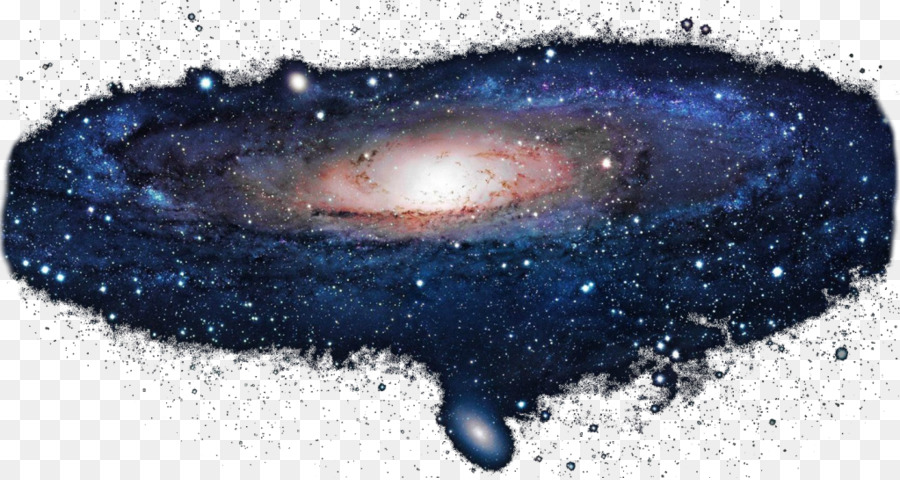 08MB
08MB
 Все изображения Galaxy PNG отображаются ниже и доступны в формате 100% PNG на прозрачном белом фоне для бесплатного скачивания.
Все изображения Galaxy PNG отображаются ниже и доступны в формате 100% PNG на прозрачном белом фоне для бесплатного скачивания.
 Используйте это изображение свободно в своих личных дизайнерских проектах.
Используйте это изображение свободно в своих личных дизайнерских проектах.


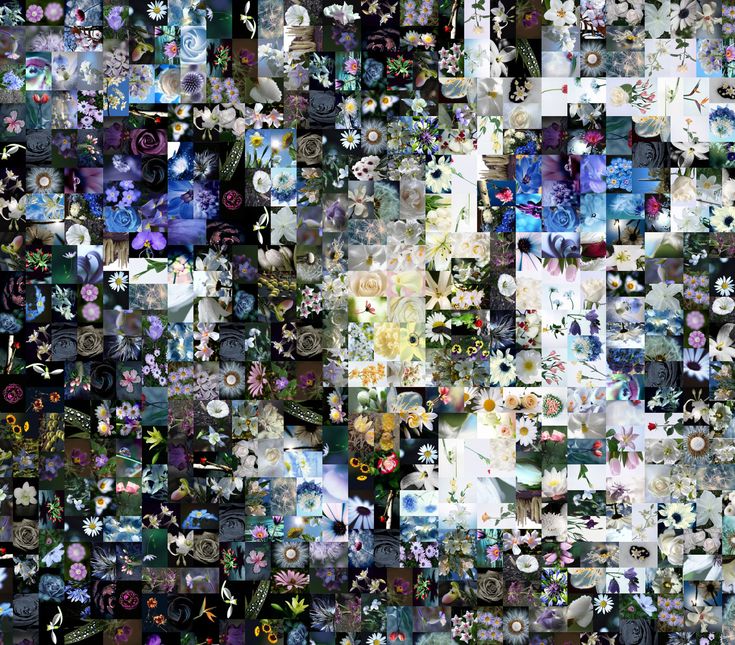 , то размер картинки в 400px. на 300 px. вполне достаточный.
, то размер картинки в 400px. на 300 px. вполне достаточный.
 Вся база картинок для мозаики должна быть в одном месте, желательно даже в одной папке. Делаем Add Dir и добавляем таким образом все наши картинки или фотографии в базу.
Вся база картинок для мозаики должна быть в одном месте, желательно даже в одной папке. Делаем Add Dir и добавляем таким образом все наши картинки или фотографии в базу. Чем больше значение, тем дольше будет генерироваться мозаика и выше качество.
Чем больше значение, тем дольше будет генерироваться мозаика и выше качество. В программе есть куча разных масок, выбор большой, если какая-то не подходит, её можно подредактировать в фотошопе.
В программе есть куча разных масок, выбор большой, если какая-то не подходит, её можно подредактировать в фотошопе. 4 mb).
4 mb).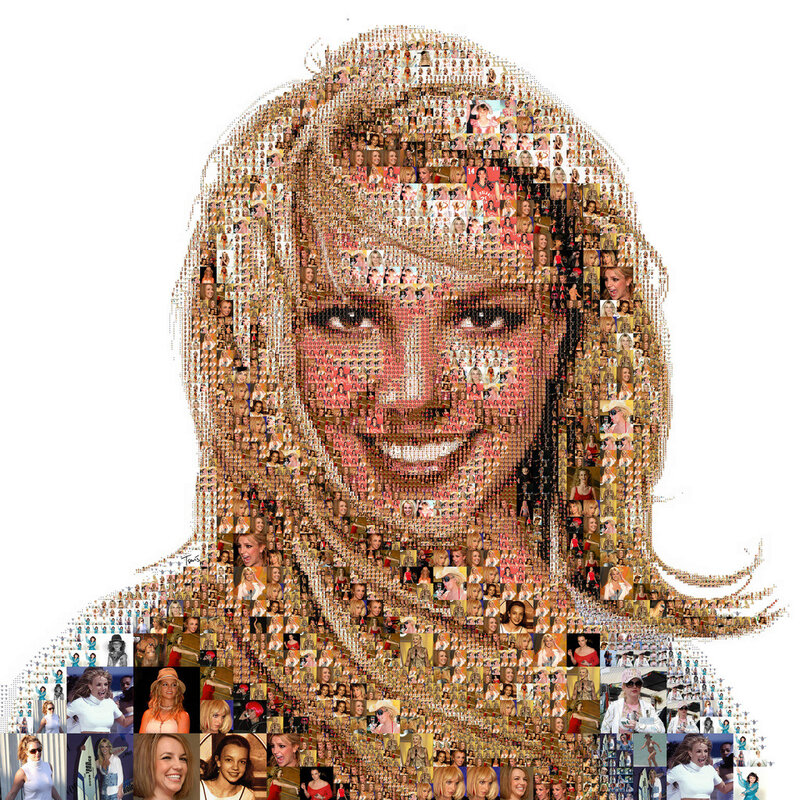 Вам будет предоставлена другая обработанная картинка.
Вам будет предоставлена другая обработанная картинка.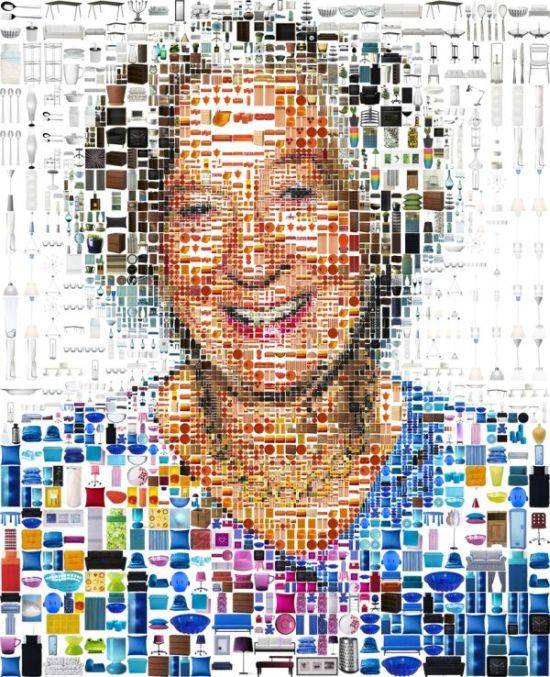 )Ситуации (2485 шт.)Собаки (2795 шт.)Спорт (2730 шт.)Стиль (3255 шт.)Текстуры (2975 шт.)Технологии (2155 шт.)Фантастика (7565 шт.)Фильмы (4140 шт.)Цветы (6790 шт.)
)Ситуации (2485 шт.)Собаки (2795 шт.)Спорт (2730 шт.)Стиль (3255 шт.)Текстуры (2975 шт.)Технологии (2155 шт.)Фантастика (7565 шт.)Фильмы (4140 шт.)Цветы (6790 шт.)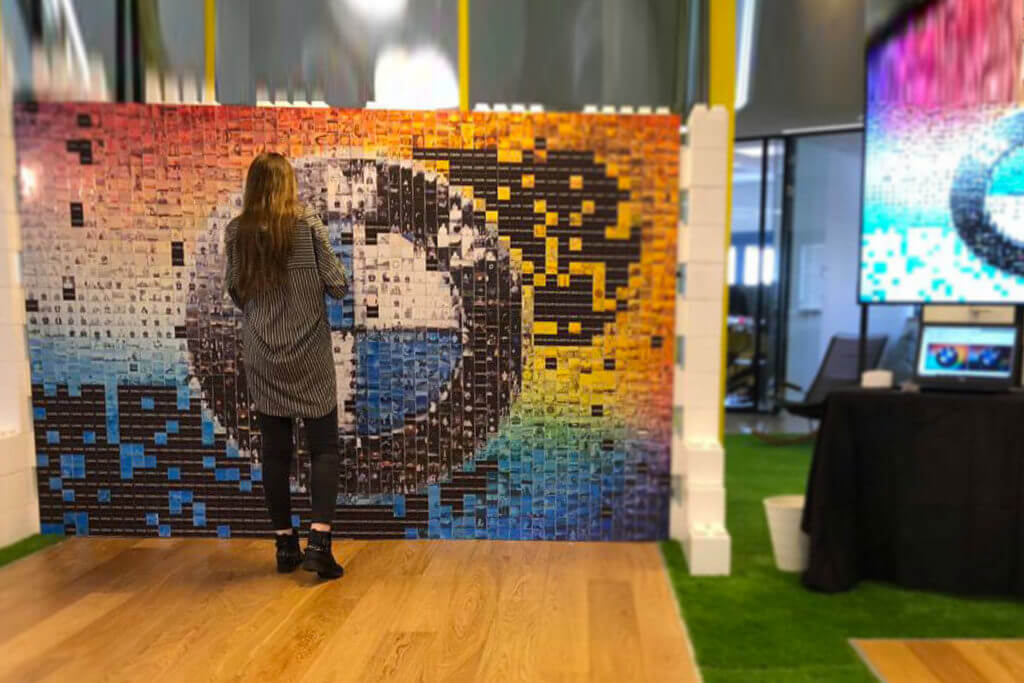 )Абстракции (3415 шт.)Авиация (2790 шт.)Аниме (10585 шт.)Виниловые пластинки (4265 шт.)Города (7650 шт.)Грибы (6450 шт.)Девушки (24630 шт.)Девушки 2 (14440 шт.)Еда (4210 шт.)Живопись, картины (3010 шт.)Животные (6830 шт.)Интерьеры (2140 шт.)Компьютерные игры (22545 шт.)Космос (3075 шт.)Коты, кошки, котята (4750 шт.)Макро (8405 шт.)Машины (23935 шт.)Минимализм (3815 шт.)Мотоциклы (14040 шт.)Мужчины (2180 шт.)Музыка (2080 шт.)Настроения (5895 шт.)Новый Год (2760 шт.)Ножи (16105 шт.)Оружие (2395 шт.)Пейзажи (12300 шт.)Поезда (27120 шт.)Покемоны (1885 шт.)Праздники (1710 шт.)Природа (20190 шт.)Разное (5615 шт.)Ситуации (2485 шт.)Собаки (2795 шт.)Спорт (2730 шт.)Стиль (3255 шт.)Текстуры (2975 шт.)Технологии (2155 шт.)Фантастика (7565 шт.)Фильмы (4140 шт.)Цветы (6790 шт.)
)Абстракции (3415 шт.)Авиация (2790 шт.)Аниме (10585 шт.)Виниловые пластинки (4265 шт.)Города (7650 шт.)Грибы (6450 шт.)Девушки (24630 шт.)Девушки 2 (14440 шт.)Еда (4210 шт.)Живопись, картины (3010 шт.)Животные (6830 шт.)Интерьеры (2140 шт.)Компьютерные игры (22545 шт.)Космос (3075 шт.)Коты, кошки, котята (4750 шт.)Макро (8405 шт.)Машины (23935 шт.)Минимализм (3815 шт.)Мотоциклы (14040 шт.)Мужчины (2180 шт.)Музыка (2080 шт.)Настроения (5895 шт.)Новый Год (2760 шт.)Ножи (16105 шт.)Оружие (2395 шт.)Пейзажи (12300 шт.)Поезда (27120 шт.)Покемоны (1885 шт.)Праздники (1710 шт.)Природа (20190 шт.)Разное (5615 шт.)Ситуации (2485 шт.)Собаки (2795 шт.)Спорт (2730 шт.)Стиль (3255 шт.)Текстуры (2975 шт.)Технологии (2155 шт.)Фантастика (7565 шт.)Фильмы (4140 шт.)Цветы (6790 шт.)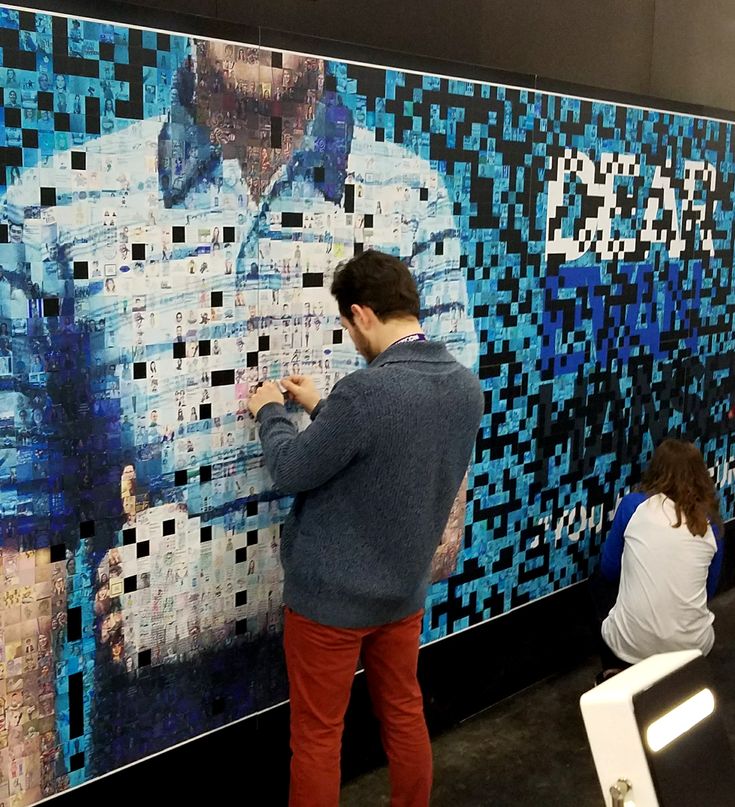 )Животные (6830 шт.)Интерьеры (2140 шт.)Компьютерные игры (22545 шт.)Космос (3075 шт.)Коты, кошки, котята (4750 шт.)Макро (8405 шт.)Машины (23935 шт.)Минимализм (3815 шт.)Мотоциклы (14040 шт.)Мужчины (2180 шт.)Музыка (2080 шт.)Настроения (5895 шт.)Новый Год (2760 шт.)Ножи (16105 шт.)Оружие (2395 шт.)Пейзажи (12300 шт.)Поезда (27120 шт.)Покемоны (1885 шт.)Праздники (1710 шт.)Природа (20190 шт.)Разное (5615 шт.)Ситуации (2485 шт.)Собаки (2795 шт.)Спорт (2730 шт.)Стиль (3255 шт.)Текстуры (2975 шт.)Технологии (2155 шт.)Фантастика (7565 шт.)Фильмы (4140 шт.)Цветы (6790 шт.)
)Животные (6830 шт.)Интерьеры (2140 шт.)Компьютерные игры (22545 шт.)Космос (3075 шт.)Коты, кошки, котята (4750 шт.)Макро (8405 шт.)Машины (23935 шт.)Минимализм (3815 шт.)Мотоциклы (14040 шт.)Мужчины (2180 шт.)Музыка (2080 шт.)Настроения (5895 шт.)Новый Год (2760 шт.)Ножи (16105 шт.)Оружие (2395 шт.)Пейзажи (12300 шт.)Поезда (27120 шт.)Покемоны (1885 шт.)Праздники (1710 шт.)Природа (20190 шт.)Разное (5615 шт.)Ситуации (2485 шт.)Собаки (2795 шт.)Спорт (2730 шт.)Стиль (3255 шт.)Текстуры (2975 шт.)Технологии (2155 шт.)Фантастика (7565 шт.)Фильмы (4140 шт.)Цветы (6790 шт.) )Мужчины (2180 шт.)Музыка (2080 шт.)Настроения (5895 шт.)Новый Год (2760 шт.)Ножи (16105 шт.)Оружие (2395 шт.)Пейзажи (12300 шт.)Поезда (27120 шт.)Покемоны (1885 шт.)Праздники (1710 шт.)Природа (20190 шт.)Разное (5615 шт.)Ситуации (2485 шт.)Собаки (2795 шт.)Спорт (2730 шт.)Стиль (3255 шт.)Текстуры (2975 шт.)Технологии (2155 шт.)Фантастика (7565 шт.)Фильмы (4140 шт.)Цветы (6790 шт.)
)Мужчины (2180 шт.)Музыка (2080 шт.)Настроения (5895 шт.)Новый Год (2760 шт.)Ножи (16105 шт.)Оружие (2395 шт.)Пейзажи (12300 шт.)Поезда (27120 шт.)Покемоны (1885 шт.)Праздники (1710 шт.)Природа (20190 шт.)Разное (5615 шт.)Ситуации (2485 шт.)Собаки (2795 шт.)Спорт (2730 шт.)Стиль (3255 шт.)Текстуры (2975 шт.)Технологии (2155 шт.)Фантастика (7565 шт.)Фильмы (4140 шт.)Цветы (6790 шт.)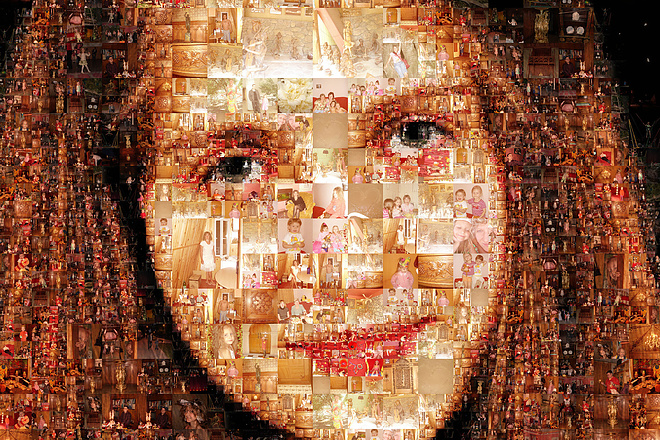
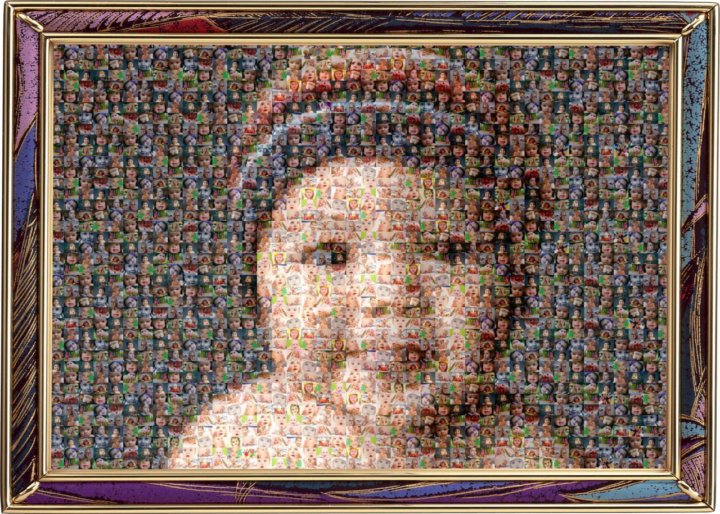

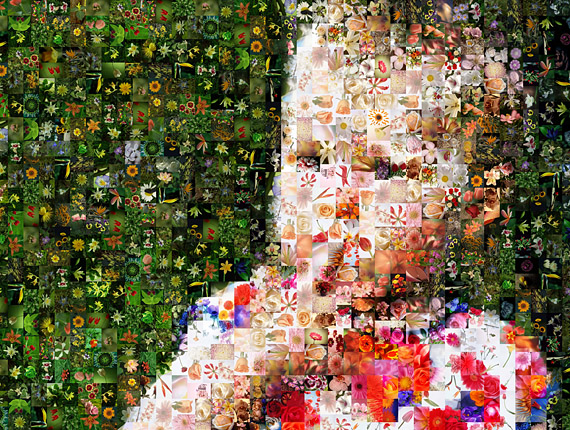
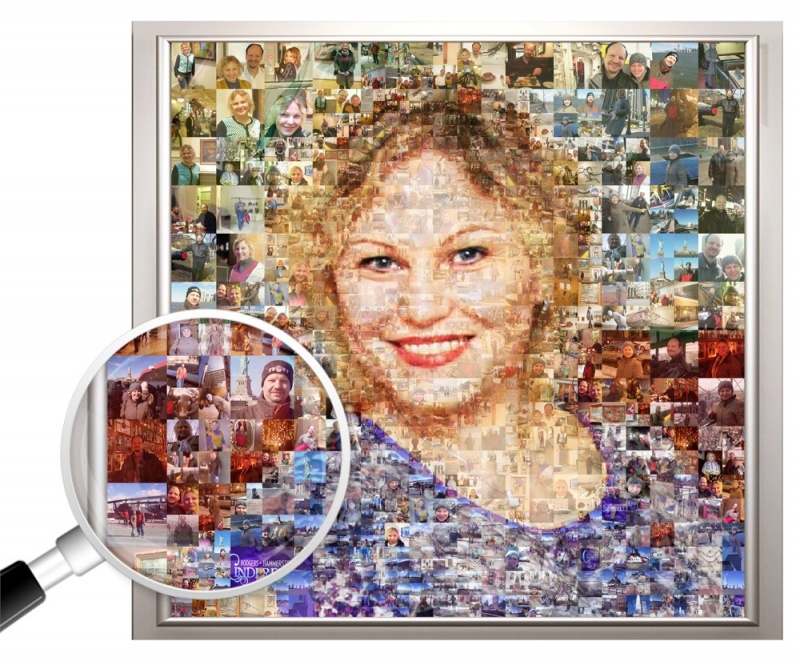 И хотя это приносит удовлетворение само по себе, жизни, к которым мы прикасаемся, и истории, частью которых становятся наши мозаики, действительно делают все это стоящим.
И хотя это приносит удовлетворение само по себе, жизни, к которым мы прикасаемся, и истории, частью которых становятся наши мозаики, действительно делают все это стоящим. Оба обеспечивают превосходную четкость.
Оба обеспечивают превосходную четкость.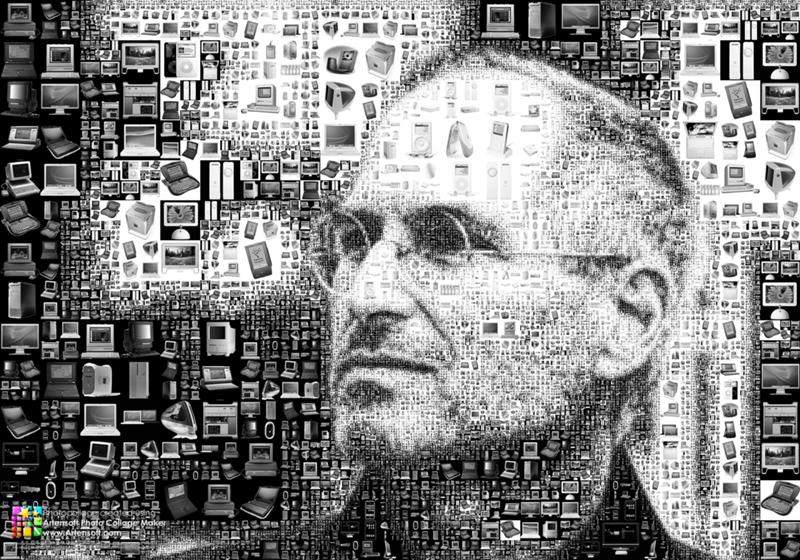 Если фотографии ячеек не большие (шириной более 1 дюйма), эти большие цельные виниловые фрески не рекомендуются для просмотра крупным планом.
Если фотографии ячеек не большие (шириной более 1 дюйма), эти большие цельные виниловые фрески не рекомендуются для просмотра крупным планом.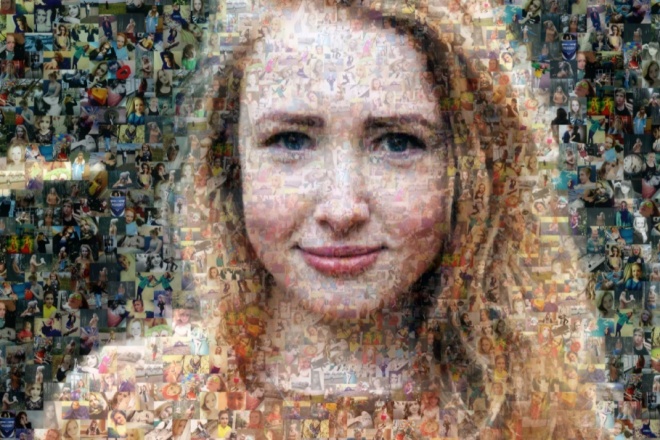
 Цветы источают приятный аромат различной интенсивности.
Цветы источают приятный аромат различной интенсивности. Однотонные ярко-зелёные листья на поверхности воды в ширину составляют 20-25 см. Они имеют округлую форму с рассечением в месте крепления черешка. Первые бутоны раскрываются в конце мая или начале июня, они сменяют друг друга до поздней осени. Максимальное количество цветов наблюдается во второй половине лета. Белоснежные ароматные цветы диаметром 10-15 см состоят из нескольких рядов заостренных яйцевидных лепестков и пышной сердцевины с желтыми тычинками.
Однотонные ярко-зелёные листья на поверхности воды в ширину составляют 20-25 см. Они имеют округлую форму с рассечением в месте крепления черешка. Первые бутоны раскрываются в конце мая или начале июня, они сменяют друг друга до поздней осени. Максимальное количество цветов наблюдается во второй половине лета. Белоснежные ароматные цветы диаметром 10-15 см состоят из нескольких рядов заостренных яйцевидных лепестков и пышной сердцевины с желтыми тычинками.
 По строению листьев и среде обитания роды очень похожи. Оба входят в одно семейство. При этом цветы имеют более скромный размер и не превышают в поперечнике 4-6 см. Сами же лепестки более широкие и округлые.
По строению листьев и среде обитания роды очень похожи. Оба входят в одно семейство. При этом цветы имеют более скромный размер и не превышают в поперечнике 4-6 см. Сами же лепестки более широкие и округлые. Лучше всего они растут на хорошо освещённом, открытом месте, но могут развиваться и в незначительном затенении. В полной тени растение не погибнет, однако цветов можно не дождаться. Чтобы вся поверхность воды не покрылась растительностью, на каждый экземпляр необходимо выделять 1-4 м² водоема. Кувшинки лучше всего растут в стоячей, спокойной воде или при незначительном течении. Постоянное бурление им противопоказано, поэтому рядом с фонтаном растения погибнут.
Лучше всего они растут на хорошо освещённом, открытом месте, но могут развиваться и в незначительном затенении. В полной тени растение не погибнет, однако цветов можно не дождаться. Чтобы вся поверхность воды не покрылась растительностью, на каждый экземпляр необходимо выделять 1-4 м² водоема. Кувшинки лучше всего растут в стоячей, спокойной воде или при незначительном течении. Постоянное бурление им противопоказано, поэтому рядом с фонтаном растения погибнут. Глубина погружения зависит от высоты конкретного сорта. Она может составлять всего 20 см или же достигать 1 м. Сначала емкость с растением ставят в неглубокой части, чтобы быстрее появились листья. По мере их роста кувшинку погружают все глубже. Такие передвижения возможны только в период вегетации. С появлением бутонов колебания уровня воды противопоказаны.
Глубина погружения зависит от высоты конкретного сорта. Она может составлять всего 20 см или же достигать 1 м. Сначала емкость с растением ставят в неглубокой части, чтобы быстрее появились листья. По мере их роста кувшинку погружают все глубже. Такие передвижения возможны только в период вегетации. С появлением бутонов колебания уровня воды противопоказаны. Вред от неё для всей кувшинки невелик, однако цветы могут отпасть так и не раскрывшись. Также сочные листья привлекают улиток. Использование инсектицидов может привести к отравлению всего водоема, поэтому лучше использовать механические способы удаления вредителей. Улиток собирают, а тлю смывают струей воды.
Вред от неё для всей кувшинки невелик, однако цветы могут отпасть так и не раскрывшись. Также сочные листья привлекают улиток. Использование инсектицидов может привести к отравлению всего водоема, поэтому лучше использовать механические способы удаления вредителей. Улиток собирают, а тлю смывают струей воды. Также противопоказаниями являются аллергия и склонность к гипотонии.
Также противопоказаниями являются аллергия и склонность к гипотонии. typus[4] — Кувшинка белая
typus[4] — Кувшинка белая

 Банки удобны для хранения продуктов, от риса до чайных пакетиков и печенья.
Банки удобны для хранения продуктов, от риса до чайных пакетиков и печенья.