Содержание
Как быстро удалить человека или предмет с фото
Автор: Анна Власова
|
4.6
Оценок: 28
(Ваша: )
Даже опытным фотографам иногда нужно убрать с фото лишние предметы. Что уж говорить о новичках! Если первые справляются с задачей в фотошопе за пару минут, то у начинающих на обработку там могут уйти долгие часы. При этом качественный результат никто не гарантирует. Не тратьте время напрасно: ознакомьтесь с этой статьей! В ней вы найдете несколько простых способов, которые помогут справиться с задачей за пару минут.
Некогда читать статью? Посмотрите короткое видео:
Содержание:
1. Самый быстрый способ, как удалить людей с фотографии
Самый быстрый способ, как удалить людей с фотографии
2. Убираем с фото лишние предметы
3. В каком приложении убирать лишние предметы с фото
4. Как удалить лишнее с фото при помощи онлайн-сервисов
Самый быстрый способ, как удалить людей с фотографии
Часто избавляться от посторонних людей приходится на фото из путешествий или на снимках, которые были сделаны на мероприятиях. Для начала работы нужно установить программу ФотоМАСТЕР на компьютер. Скачать дистрибутив можно с нашего сайта:
Программа весит мало, поэтому установка займет примерно 5 минут. Следуйте подсказкам на экране: изучите лицензионное соглашение, выберите папку для установки и создайте ярлык для быстрого доступа к программе в дальнейшем.
После вы сможете запустить редактор и удалить объект с фотографии. Откройте снимок: нажмите на соответствующую кнопку в стартовом меню или перетащите нужный файл прямо из проводника. Используйте изображение RAW, JPG, PNG или любое другое. С совместимостью не возникнет проблем — программа читает все современные графические форматы.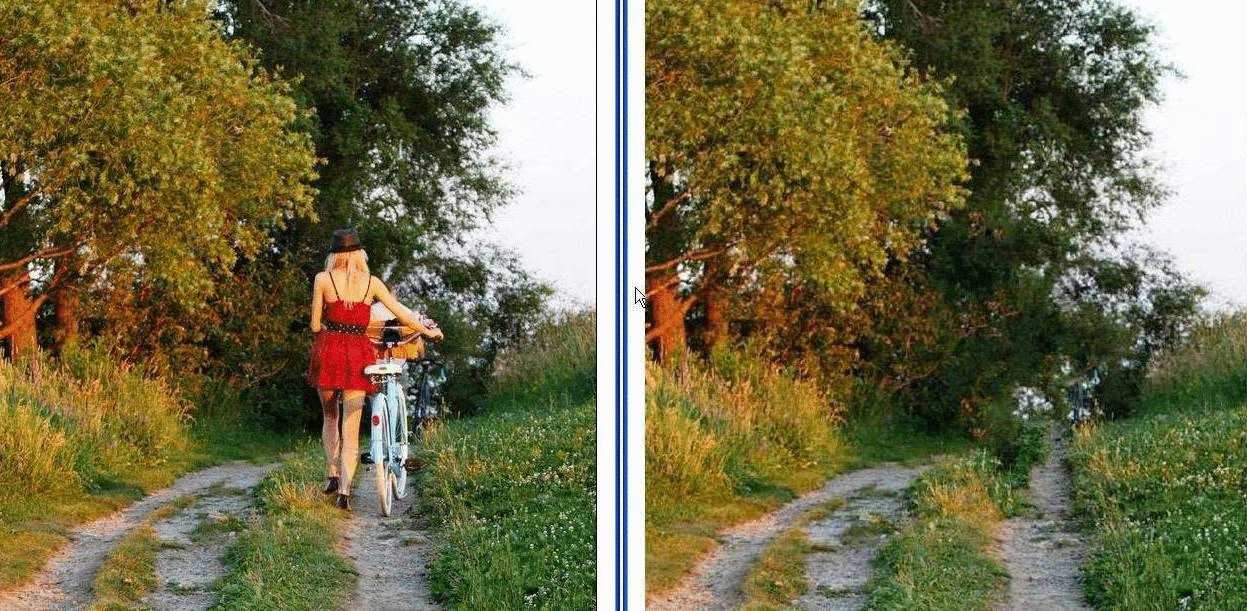 Перейдите в раздел «Ретушь» и активируйте функцию «Штамп».
Перейдите в раздел «Ретушь» и активируйте функцию «Штамп».
В разделе «Ретушь» выберите инструмент «Штамп»
Появится список возможных настроек:
- размер,
- растушевка,
- прозрачность.
В большинстве случаев нужно изменить только размер: кисть должна быть чуть больше области, которую требуется закрасить. Необходимо удалить несколько элементов разного размера? В будущем вы сможете скорректировать масштаб инструмента.
Теперь необходимо убрать лишнее с фотографии. Наведите курсор на ту область, которую нужно спрятать. Зажмите левую кнопку мыши и проведите по постороннему человеку. На обозначенном участке появится полупрозрачное белое выделение.
Отпустите кнопку мыши. Поверх фото появятся два контейнера. Один будет расположен в месте, которое вы обозначили. Второй необходимо перетащить в место, с которого нужно копировать пиксели для заполнения выделенной области.
Закрасьте постороннего человека на фотографии
Нажмите «Применить».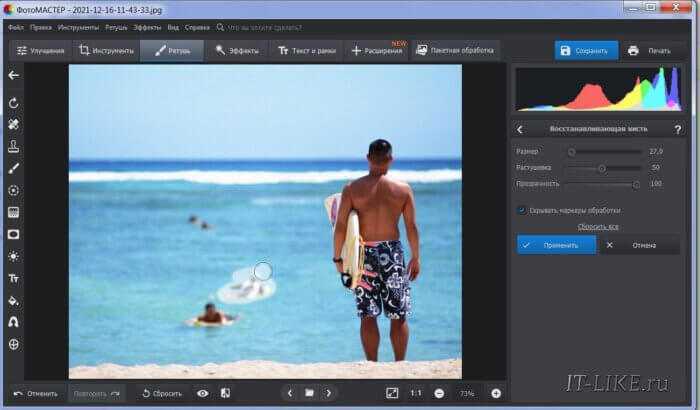 Программа запомнит внесенные изменения. Продолжите работу над фото и улучшите его с помощью других инструментов или сохраните полученный результат, кликнув по соответствующей кнопке сверху.
Программа запомнит внесенные изменения. Продолжите работу над фото и улучшите его с помощью других инструментов или сохраните полученный результат, кликнув по соответствующей кнопке сверху.
По аналогии закрасьте все остальные ненужные элементы на фото и сохраните результат
Убираем с фото лишние предметы
Кисть «Штамп» позволяет избавляться на снимках не только от людей, но и удалить с фото ненужные объекты иного плана. Однако бывают ситуации, когда лучше воспользоваться другими инструментами. В этом разделе вы узнаете о работе с ними: здесь мы поближе познакомимся с восстанавливающей кистью и функцией замены фона.
- Восстанавливающая кисть
Этот инструмент подойдет для удаления мелких элементов на фотографиях. Отчасти он похож на уже знакомый нам «Штамп». Работа начинается с настройки размера, растушевки и прозрачности кисти. Дальше нужно кликнуть по проблемному месту (или закрасить его, если участок большой). Когда отпустите кнопку мыши, программа автоматически замаскирует нежелательный объект, заменив его подходящей текстурой.
Щелкните по проблемному месту, чтобы программа удалила ненужный объект
- Замена фона на фотографии
Если посторонние предметы и люди занимают более 60% фотографии, то проще переснять кадр или вырезать объект из фото и поместить его на более приятный и симпатичный фон. Это тоже можно без труда сделать в программе ФотоМАСТЕР. Загрузите фотографию и перейдите в раздел «Инструменты» > «Замена фона». Зеленой кистью отметьте фигуру, которую надо вырезать, а красной — фон для удаления.
Удалить фон в программе ФотоМАСТЕР можно за пару кликов мыши
Обратите внимание: вам не надо скрупулезно обводить объект или полностью закрашивать фон. Достаточно сделать несколько схематичных штрихов. Программа автоматически отделит одно от другого. Останется выбрать новый фон. Это может быть изображение с компьютера, картинка из каталога или конкретный цвет.
ФотоМАСТЕРИнструкция по удалению ненужных предметов с фото
Как видите, избавиться от случайно попавших в кадр людей или предметов проще простого. Для этого не надо быть гуру фотошопа и других сложных программ. Скачайте программу ФотоМАСТЕР по этой ссылке, тогда вы справитесь с задачей буквально за пару минут.
Для этого не надо быть гуру фотошопа и других сложных программ. Скачайте программу ФотоМАСТЕР по этой ссылке, тогда вы справитесь с задачей буквально за пару минут.
В каком приложении убирать лишние предметы с фото
Если вы сделали фото на мобильную камеру и хотите поделиться им в интернете, разумно будет обработать снимок сразу не телефоне. Следующие приложения для удаления лишних объектов с фото помогут быстро избавиться от любых объектов в кадре.
Snapseed
Android | iOS
Одно из самых популярных приложений для обработки фото. Snapseed содержит инструменты для удаления небольших дефектов, пятен и др. Чтобы стереть ненужный предмет, достаточно закрасить его специальной кистью. Увеличьте изображение, чтобы стереть более мелкие детали. Пользоваться приложением очень просто:
- Запустите приложения и кликните по значку плюса, чтобы импортировать снимок.
- В нижней панели откройте вкладку «Инструменты» и выберите функцию «Точечно».
- Увеличьте снимок и пальцем закрасьте ненужные объекты.

Snapseed функционален, но управление нельзя назвать интуитивным
Стоит отметить, что, хотя Snapseed хорошо справляется с удалением небольших пятен, он не очень эффективен, если нужно убрать крупные объекты.
Adobe Photoshop Fix
Android | iOS
Photoshop Fix считается профессиональным приложением для ретуширования изображений, быстрого редактирования или улучшения качества любого изображения. В нем имеется ряд полезных функций для обработки снимков: регулировка экспозиции, контраста, насыщенности и фокуса изображения, а также функция удаления нежелательных объектов. Чтобы избавиться от ненужных предметов, сделайте следующее:
- Добавьте фотографию, нажав синюю иконку с плюсом в правом нижнем углу.
- На нижней панели найдите инструмент «Восстановление».
- Выберите точечное восстановление. Нажмите на иконку кисти слева сбоку, чтобы отрегулировать размер и жесткость.
- Увеличьте масштаб картинки и закрасьте ненужный участок.

- Нажмите галочку в правом нижнем углу, чтобы применить изменения.
Photoshop Fix включает в себя многие инструменты десктопной версии
Приложение иногда «путает» окружение и неудачно подменяет содержимое. Недостаток: обязательная регистрация и навязчивуя реклама других приложений Adobe.
Remove Unwanted Object
Android
Еще одно полезное приложение для удаления нежелательных объектов с фотографий, Remove Object, предоставляет инструменты точечного восстановления и выделения для удаления дефектов разной сложности. «Щетка» поможет быстро удалить мелкие объекты со снимка, просто проведя по экрану смартфона пальцем.
- Добавьте фотографию с телефона, нажав «Галерея».
- Выделите инструмент «Щетка» и закрасьте детали, которые нужно удалить.
- Запустите удаление кнопкой «Обработать».
- Сохраните картинку, нажав «сохранить» в верхней части программы.
Приложение помогает удалять объекты с простого фона без мелких деталей
Приложение идеально подойдет, если вам нужно быстро стереть какой-то участок снимка. Однако дополнительных функций редактирования в нем нет.
Однако дополнительных функций редактирования в нем нет.
Как удалить лишнее с фото при помощи онлайн-сервисов
Если вам нужно быстро подправить фото на компьютере, но нет времени искать подходящий софт, можно вырезать объект из фото онлайн на специальных сайтах. Большинство сервисов справляется только с небольшими объектами, но для быстрой обработки это вполне подходящий результат.
Photoshop Express
Adobe выпустили онлайн-версию фоторедактора Photoshop Express для быстрого исправления мелких недостатков. Функций здесь не так много: коллекция фильтров, удаление заднего фона, исправление перспективы. В том числе онлайн-ресурс позволяет убирать из кадра лишние предметы, людей и косметические дефекты.
- Откройте онлайн-фоторедактор и загрузите фотографию кнопкой «Добавить файл».
- В левой колонке выберите инструмент «Ретушь».
- Отрегулируйте размер кисти в столбце справа и зарисуйте ненужный объект в кадре.
- Нажмите «Скачать» в верхней части сайта.
 Укажите имя, выберите формат и качество.
Укажите имя, выберите формат и качество.
В присутствуют Photoshop Express минимальные возможности ретуширования
Онлайн-редактор не очень хорошо справляется с крупными объектами, подменяя участок неподходящим содержимым. Поэтому его лучше использовать для небольших дефектов.
Inpaint
Adobe выпустили онлайн-версию фоторедактора Inpaint практически не оставляет следов от удаленных объектов даже на фоне с большим количеством мелких деталей. Сервис не требует регистрации, и, хотя он не переведен на русский язык, пользоваться им легко и удобно. Чтобы убрать предмет с фото онлайн на этом сайте, проделайте следующее:
- На сайте нажмите кнопку «Upload image». Загрузите картинку для обработки.
- В левой колонке выделите красный круг и отметьте ненужный объект на снимке. Чтобы изменить размер кисти, воспользуйтесь слайдером в верхней части сайта.
- Нажмите «Erase», чтобы запустить удаление.
- Нажмите «Download», чтобы скачать исправленную картинку.

Inpaint справляется с трудными задачами, но качество картинки значительно снижается
Недостаток сервиса становится понятен на этапе скачивания: изображение можно экспортировать только в низком разрешении. Чтобы сохранить оригинальное качество, придется покупать PRO-аккаунт и потратить определенную сумму денег.
Подводя итог
Так какой же из рассмотренных способов дает лучший результат? Если вы хотите вырезать человека с фото онлайн, будьте готовы к тому, что исходная картинка получится намного хуже качеством, чем оригинал. Мобильные приложения, хоть и не изменяют разрешение, редко способны скрыть крупные дефекты, так как предлагают только один способ удаления. На этом фоне самым оптимальным вариантом становится ФотоМАСТЕР. Сравните сами, какой результаты приложения Photoshop Fix и фоторедактора:
Слева направо: оригинальное фото, вариант PS Fix и ФотоМАСТЕР
На картинке, обработанной в приложении, заметны серые пятна там, где был человек. ФотоМАСТЕР убрал объекты более плавно и улучшил качество. Фоторедактор предлагает три варианта удаления, так что вы сможете быстро справиться даже со сложной задачей.
ФотоМАСТЕР убрал объекты более плавно и улучшил качество. Фоторедактор предлагает три варианта удаления, так что вы сможете быстро справиться даже со сложной задачей.
Вам также может быть интересно:
Как уменьшить размер любой фотографии
Как перевернуть видео на компьютере
ТОП-20 программ для монтажа видео
Часто задаваемые вопросы
Как убрать лишнее с фото Snapseed?
Запустите приложение и импортируйте фото. Откройте вкладку «Инструменты» (она находится на нижней панели) и выберите функцию «Точечно». Для удобства увеличьте масштаб фото и закрасьте ненужные объекты.
Как убрать людей с фото Picsart?
Откройте редактор и загрузите изображение. Перейдите в «Инструменты» и выберите «Клон». Обозначьте область, которая будет клонирована. Закрасьте лишний объект кистью, предварительно настроив ее размер, резкость и прозрачность.
Как убрать текст с фотографии?
Убрать текст с фотографии поможет ФотоМАСТЕР.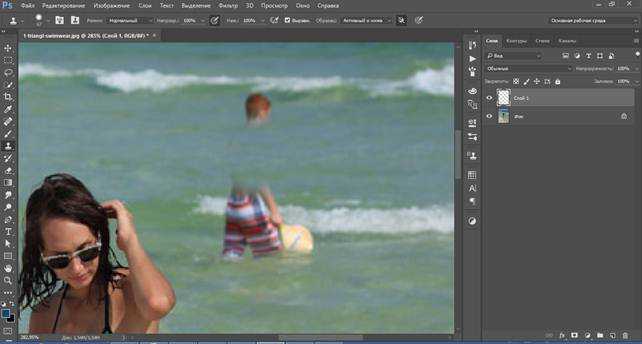 Загрузите изображение в редактор и откройте раздел «Ретушь» -> «Штамп». Если нужно, измените размер и прозрачность кисти. Чтобы убрать текст, проведите по нему. Появятся два контейнера: один из них перетащите в область, которая его скроет.
Загрузите изображение в редактор и откройте раздел «Ретушь» -> «Штамп». Если нужно, измените размер и прозрачность кисти. Чтобы убрать текст, проведите по нему. Появятся два контейнера: один из них перетащите в область, которая его скроет.
Для более мелких элементов используйте «Восстанавливающую кисть». Настройте ее параметры, а после закрасьте лишнее.
Удаление текста также можно выполнить в Snapseed и Adobe Photoshop Fix (более продвинутый вариант). Из онлайн-сервисов вам помогут Photoshop Express или Inpaint.
Убрать лишнее с фото | Как удалить человека или ненужный объект с фото
Нужно убрать человека или предмет с фото?
Воспользуйтесь программой ФотоВИНТАЖ! Удаляйте посторонних людей и случайно попавшие в кадр вещи. Попробуйте прямо сейчас:
Скачать бесплатно
Для Windows 11, 10, 8, 7 и XP
Часто в альбомах есть старые групповые фотографии родственников с их друзьями, а хотелось бы оставить на кадрах только семью. Воспользуйтесь программой ФотоВИНТАЖ! В этом редакторе можно убрать лишнее с фото за считанные минуты, а также улучшить качество снимков, сделать черно-белые картинки цветными и применить эффекты к изображениям.
Воспользуйтесь программой ФотоВИНТАЖ! В этом редакторе можно убрать лишнее с фото за считанные минуты, а также улучшить качество снимков, сделать черно-белые картинки цветными и применить эффекты к изображениям.
До
После
Скачивание программы
Вырезать объект из изображения в фоторедакторе не сложно. Это не займет много времени и не требует специальных навыков. Следуйте инструкции и получите качественный результат! Для начала работы необходимо установить ФотоВИНТАЖ. Скачайте его с нашего сайта.
Скачать бесплатно
Поддерживает все версии Windows
Во время инсталляции потребуется выполнить стандартные действия: прочитайте и согласитесь с лицензионным соглашением, укажите папку, создайте ярлык или закрепите приложение на панели задач. Так вы сможете получить быстрый доступ к редактору.
Как быстро убрать человека с фото
- Запустите программу, откройте снимок в стартовом окне. Укажите нужную папку и файл.

- Чтобы удалить объект с фото, лучше использовать инструмент «Штамп». Он поможет максимально аккуратно заменить вырезанные и поврежденные фрагменты. Найти его можно в разделе «Ретушь». При стирании лучше изменять только масштаб инструмента. Также вы можете настроить размер кисти, уровень растушевки и степень прозрачности.
- Закрасьте объект, который необходимо стереть, зажав левую кнопку мышки. Указанный фрагмент будет обозначен белым цветом.
- Поверх снимка появятся два блока. Один обозначает ненужное место для удаления. Второй — область, с которой необходимо скопировать фон. Переместите его для заполнения участка с нежелательным объектом. Нажмите «Применить».
- Проделайте те же действия со всей фигурой человека и лишними деталями на фотографии.

- В разделе «Улучшения» вы настраиваете все изображение. Там представлены основные параметры: насыщенность, экспозиция, контраст. Исправить недочеты, добавить четкости определенным участкам, осветлить или затемнить их можно с помощью «Корректора».
- Экспортируйте полученный результат на компьютер. Нажмите «Файл» — «Сохранить» или «Быстрый экспорт». Выберите формат: JPEG, PNG, BMP, TIFF.
Откройте фото для начала работы
Настройте штамп на панели справа
Начните аккуратно закрашивать ненужного человека на фото
Укажите область, с которой надо скопировать фон
Удаляйте все, что кажется лишним на снимке
Настройте качество фотографии, если необходимо
Сохраните результат
Как удалить ненужные детали с фото
С помощью «Штампа» можно вырезать с фото лишние элементы фона и людей. Но стоит отметить, что в редакторе есть и другие инструменты ретуши:
- Восстанавливающая кисть используется для устранения мелких дефектов на изображении: пятен, бликов, пыли, недостатков кожи. Для устранения детали необходимо закрасить ее. Программа автоматически скроет недостаток.
- Заплатка применяется, чтобы вырезать крупный фрагмент изображения.
 Например, часть интерьера, пейзажа или машину. Аккуратно обведите объект, а после переместите выделение на место, которым хотите заменить предмет.
Например, часть интерьера, пейзажа или машину. Аккуратно обведите объект, а после переместите выделение на место, которым хотите заменить предмет.
Вы можете восстановить недостающие фрагменты
Большие дефекты замаскируйте с помощью заплатки
Также в редакторе можно обработать старые фотографии:
- Сделать черно-белые снимки цветными автоматически или вручную.
- Увеличить четкость и резкость изображений.
- Применить готовые эффекты: произвести общие улучшения, стилизовать под фильм или пленку, тонировать фото.
- Кадрировать, поворачивать и изменять перспективу картинок. Подробнее о том, как редактировать фото, вы можете прочитать в другой нашей статье.
- Устранить шум на кадрах.
Теперь вы знаете, как убрать человека с фото. Это не требует специальных знаний навыков. Помимо этого ФотоВИНТАЖ предлагает инструменты для обработки старых фотографий. Скачайте программу, и дайте новую жизнь старым снимкам!
Удалить людей с фотографий онлайн за секунды бесплатно
Удалить людей с фотографий онлайн за секунды бесплатно
Как удалить людей с фотографий?
Вы можете быстро и легко удалять людей с изображений в Интернете с помощью инструмента Fotor для удаления фотообъектов на основе искусственного интеллекта.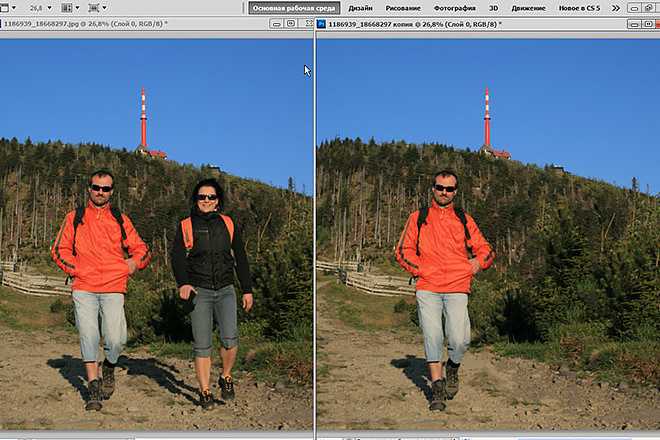
Автоматическое удаление человека с фотографии с помощью ИИ
Использование Photoshop для удаления кого-либо с фотографии требует много времени и навыков. С помощью инструмента для удаления объектов Fotor весь процесс удаления может быть завершен за считанные секунды. Благодаря технологии искусственного интеллекта Fotor может автоматически идентифицировать людей на вашей фотографии и удалять их с фона, не оставляя следов. Используя Fotor, вы можете легко стирать людей с фотографий, как профессионал!
Начать сейчас
Удаление людей из фона, как будто их никогда не было
Вы всегда можете рассчитывать на высококачественные результаты с Fotor. Fotor не только точно удаляет людей с фона, но и воссоздает детали фона позади них, создавая впечатление, что людей никогда не существовало. Кроме того, Fotor сохраняет исходное качество изображения, поэтому вы не заметите снижения разрешения или видимых пикселей. Удаление людей с фотографий никогда не было проще.
Начните прямо сейчас
Больше, чем просто стирание людей с фотографий
Вы можете делать гораздо больше, чем просто стирать людей с фотографий. Инструмент для удаления объектов Fotor дает вам возможность легко удалить любые ненужные объекты с фотографий, такие как текст, водяные знаки, логотипы, линии электропередач, мусорные баки и другие отвлекающие элементы, которые вы хотите. Воспользуйтесь всеми возможностями Fotor прямо сейчас, чтобы быстро очищать изображения и выделять объекты на фотографиях!
Начать сейчас
Удаление людей из фотографий Часто задаваемые вопросы
Как убрать человека с группового фото?
Инструмент для удаления объектов с искусственным интеллектом от Fotor позволяет легко и бесплатно удалить кого-либо с групповой фотографии онлайн. Вот как:
- Перейдите на Fotor.com и нажмите «Редактировать фото» на главной странице.
- Затем загрузите изображение, которое хотите отредактировать, и нажмите на инструмент «AI Object Remover».

- Перетащите и щелкните мышью, чтобы обвести человека, которого вы хотите удалить с групповой фотографии. Затем нажмите кнопку «Начать удаление», и Fotor автоматически проанализирует и удалит выбранного вами человека с фона.
- Если вы недовольны результатом, вы можете попробовать еще раз. Для более точного выделения увеличьте изображение и отрегулируйте размер кисти.
- После завершения редактирования нажмите «Применить», чтобы сохранить изменения. Чтобы загрузить свою фотографию, нажмите «Загрузить» на верхней панели инструментов, чтобы экспортировать фотографию с удаленным нежелательным человеком на свой компьютер. Вы можете сохранить изображение в формате PNG или JPG с высоким разрешением.
Как убрать человека с картинки?
Вы можете использовать бесплатный онлайн-ластик объектов Fotor, чтобы удалить людей с изображения за считанные секунды. Просто отметьте человека, которого хотите удалить, а Fotor позаботится обо всем остальном. Он использует искусственный интеллект, чтобы удалить человека с изображения и воссоздать на его месте новый фон. Это 100% автомат. Никаких продвинутых навыков редактирования фотографий не требуется.
Это 100% автомат. Никаких продвинутых навыков редактирования фотографий не требуется.
Самый простой способ удалить людей с фотографий онлайн
Fotor позволяет быстро и без проблем удалять людей с фотографий. Загрузите свое изображение, чтобы попробовать прямо сейчас!
Начать сейчас
Ознакомьтесь с дополнительными инструментами для редактирования фотографий на Fotor
Дополнительные ресурсы
Ретуширование фотографий и удаление объектов в App Store
Описание
Вы когда-нибудь хотели удалить что-то из фото/видео? Теперь вы можете. Ретушь фотографий может заставить объекты исчезнуть, как будто их никогда не было.
Очень прост в использовании. Просто закрасьте элементы, которые хотите удалить, и нажмите «Выполнить стирание».
Делайте забавные фотографии/видео, удаляйте нежелательных людей, удаляйте неприглядные прыщики, очищайте идеальный кадр.
Еще больше возможностей:
*Варианты лица: V-образное лицо, узкое лицо, маленькое лицо, тонкое лицо, лоб, подбородок, скулы, нижняя кость.
*Параметры глаз: большой глаз, раскрытие глаз, расстояние между глазами, угол зрения, блестящий.
* Варианты носа: Длинный нос, Тонкий нос, Тонкий нос.
* Варианты рта: форма, улыбка, красивые зубы.
* Варианты кожи: Размытие, Отбеливание, Резкость, Розовый, Темные круги, Носогубные.
* Устранение прыщей, средство от морщин, отбеливание тонкого лица.
*Сотни новых фильтров изображений.
*Украсить тело
Превратите свои снимки в модельное портфолио за несколько минут.
*Цвет заливки изображения
Автоматическая заливка цветом ваших старых фотографий.
* Размытие лица
Размытие лиц в видео Легко.
*Track Blur
Удаление/размытие движущихся объектов в видео.
*Облачное хранилище
Сделайте резервную копию результатов редактирования через облачный центр.
Подписка на пакет «Премиум»
— Вы можете подписаться на большой объем облачного хранилища и расширенные функции
— Оплата будет снята с учетной записи iTunes при подтверждении покупки
— Вы сможете использовать большое пространство в облачном хранилище и премиум-функции в течение всего срока действия подписки
— Подписка автоматически продлевается по той же цене и на тот же срок, что и исходная «одна неделя»/«один месяц»/«один год» пакет, если автоматическое продление не отключено по крайней мере за 24 часа до окончания текущего периода
— С аккаунта будет взиматься плата за продление в течение 24 часов до окончания текущего периода в размере стоимости выбранного пакета (еженедельно, месячный или годовой пакет)
— пользователь может управлять подписками, а автоматическое продление может быть отключено в настройках учетной записи пользователя iTunes после покупки
— отмена текущей подписки не допускается в течение активного периода подписки
— вы можете отменить подписку во время ее бесплатный пробный период через настройку подписки через вашу учетную запись iTunes. Это необходимо сделать за 24 часа до окончания периода подписки, чтобы избежать списания средств. Пожалуйста, посетите http://support.apple.com/kb/ht4098 для получения дополнительной информации
Это необходимо сделать за 24 часа до окончания периода подписки, чтобы избежать списания средств. Пожалуйста, посетите http://support.apple.com/kb/ht4098 для получения дополнительной информации
— Вы можете отключить автоматическое продление подписки в настройках учетной записи iTunes. Однако вы не можете отменить текущую подписку в течение ее активного периода.
. Любая неиспользованная часть бесплатного пробного периода, если она предлагается, будет аннулирована, когда пользователь приобретет подписку на эту публикацию, где это применимо.
Ссылки на наши Условия Политики обслуживания и конфиденциальности можно найти ниже
Политика конфиденциальности: https://www.jianshu.com/p/699c62fcbbe2
Условия использования: https://www.jianshu.com/p/bfcfbe02c85d
Версия 3.8
— Добавлена поддержка диапазона DCI-P3. Исправлено смещение цвета при сохранении изображений.
Исправлено смещение цвета при сохранении изображений.
-Повышает точность «Удалить строку».
-Обновлено взаимодействие «Рисование», добавлены различные типы кистей.
— Оптимизирован пользовательский интерфейс.
-Исправлены некоторые проблемы сбоя и улучшена производительность приложения, когда на устройстве не хватает памяти.
Рейтинги и обзоры
70,3 тыс. оценок
Не самый лучший
Когда я загрузил это приложение, я ожидал классного и интересного способа редактирования фотографий. Это приложение просто делает фотографии размытыми. Это делает фотографии хуже, когда я впервые увидел фотографию приложения. таким образом с самого начала, но когда я попытался сделать это, это выглядело как большое пятно, пятно цвета в мертвой точке. Если бы вы разместили фото до и после, то фото до было бы в 10 раз лучше, чем результат после.
Я говорю, что приложение НЕ САМОЕ ЛУЧШЕЕ. Надеюсь, вы примете мою обратную связь, чтобы сконцентрироваться и подтвердить, что ваше приложение НЕ САМОЕ ЛУЧШЕЕ.
Отличное приложение
Не могу солгать, когда загружал это приложение, я был немного скептичен. Я скачал 3 приложения до этого, и ни одно не работало. Мне нравится это приложение, его СУПЕР легко редактировать мои фотографии в дороге [Я фотограф]. Научиться работать с инструментами довольно просто. Единственным недостатком является то, что при исправлении дефектов и сохранении отредактированного изображения на моем телефоне качество моей фотографии немного снижается. Так что это то, что вы должны увидеть, если вы в порядке. В целом отличное приложение, стоит попробовать.
Если проблема с качеством будет устранена, я поставлю этому приложению 5 звезд без вопросов!
Это приложение крутое и веселое
Мне нравится это приложение, оно веселое и простое в использовании.
Я сделал эту замечательную фотографию птиц, но качели мешали, поэтому я использовал инструмент выделения для стирания и инструмент копирования и вставки, и это сработало отлично, полностью 5 звезд, и если например, вы пошли в парк, чтобы сфотографироваться с семьей, но по дороге вы съели пончики, и у неряшливого едока семьи были пончики, которые были только во рту, и вы можете сказать, что у комаров был шведский стол, который вы можете съесть, вы можете просто отредактировать это и сделать это красиво быстро и легко Я ЛЮБЛЮ ЭТО ПРИЛОЖЕНИЕ!!
Большое спасибо за интерес к нашему приложению! Если у вас есть какие-либо вопросы или предложения, вы можете связаться с нами по электронной почте. Наша электронная почта: [email protected]. Благодарю вас!
Подписки
Годовая VIP-подписка
Годовая VIP-подписка для премиум-функций и облачного хранилища
Бесплатная пробная версия
Недельная VIP-подписка
Еженедельная VIP-подписка для премиум-функций и облачного сервиса
Бесплатная пробная версия
Разработчик, компания Shenzhen Tushi Technology Co.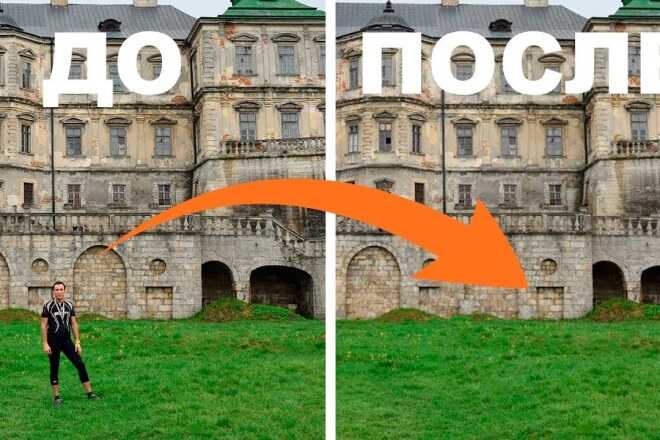 , Ltd, указала, что политика конфиденциальности приложения может включать обработку данных, как описано ниже. Для получения дополнительной информации см. политику конфиденциальности разработчика.
, Ltd, указала, что политика конфиденциальности приложения может включать обработку данных, как описано ниже. Для получения дополнительной информации см. политику конфиденциальности разработчика.
Данные, используемые для отслеживания вас
Следующие данные могут использоваться для отслеживания вас в приложениях и на веб-сайтах, принадлежащих другим компаниям:
Данные, связанные с вами
Следующие данные могут быть собраны и связаны с вашей личностью:
Контактная информация
Идентификаторы
Данные, не связанные с вами
Могут быть собраны следующие данные, но они не связаны с вашей личностью:
Контактная информация
Пользовательский контент
Идентификаторы
Данные об использовании
Диагностика
Методы обеспечения конфиденциальности могут различаться, например, в зависимости от используемых вами функций или вашего возраста.

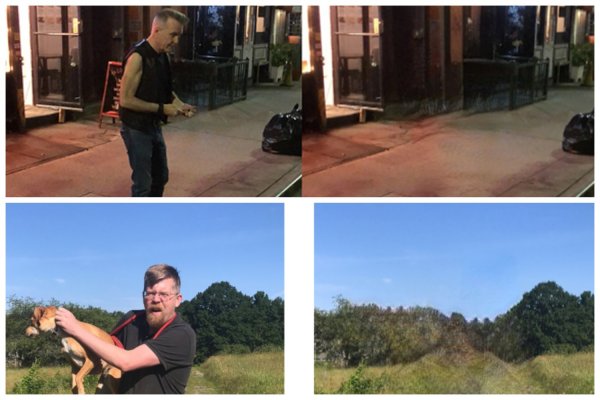
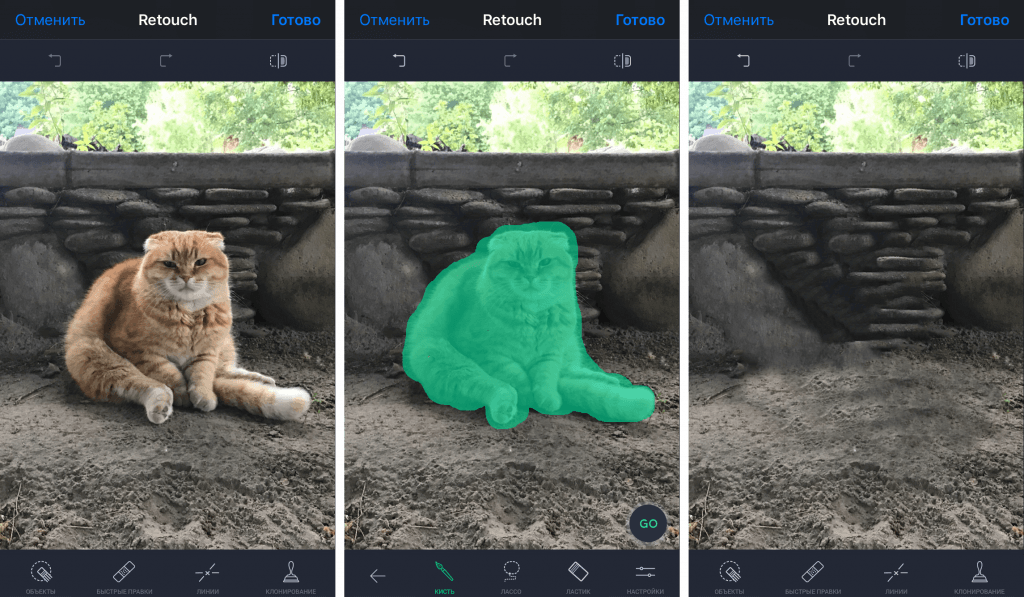
 Укажите имя, выберите формат и качество.
Укажите имя, выберите формат и качество.
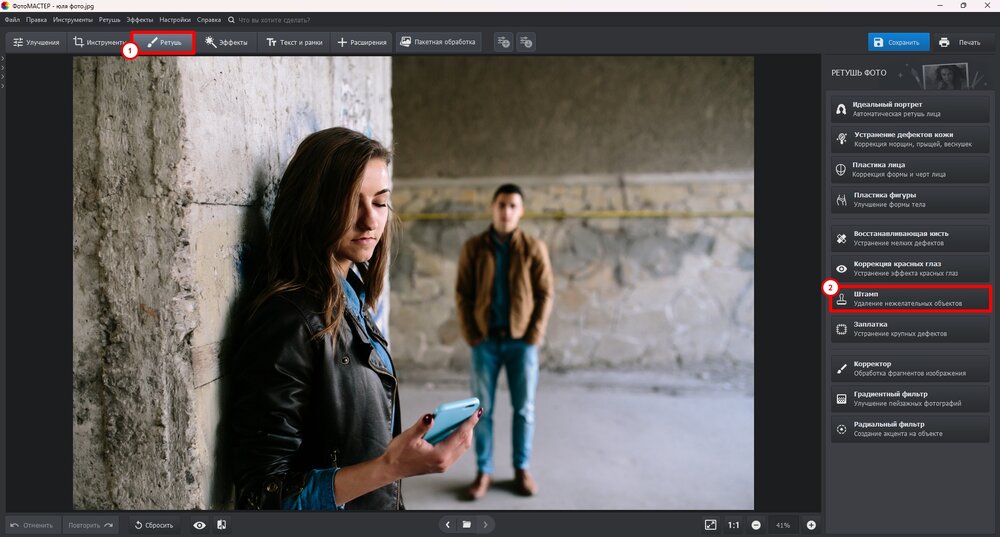

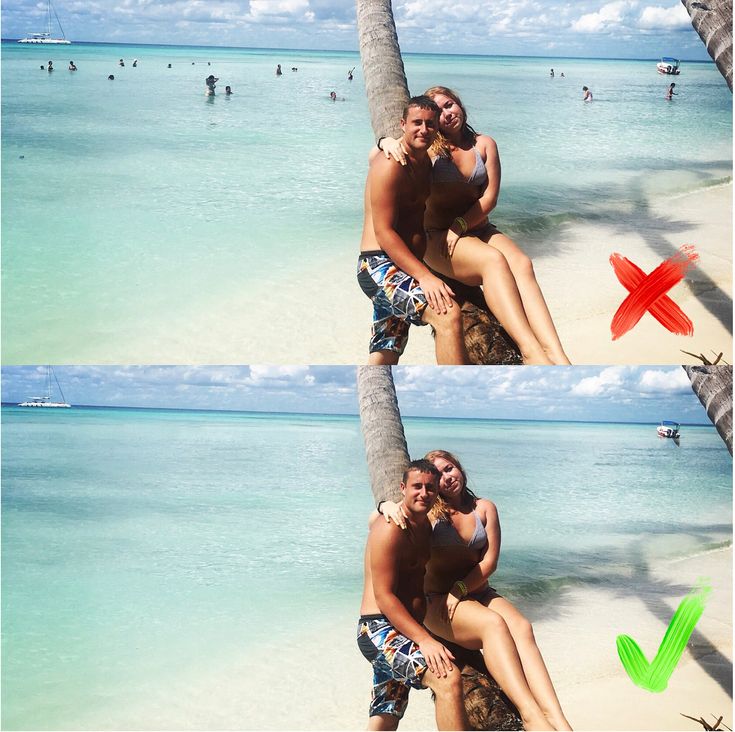 Например, часть интерьера, пейзажа или машину. Аккуратно обведите объект, а после переместите выделение на место, которым хотите заменить предмет.
Например, часть интерьера, пейзажа или машину. Аккуратно обведите объект, а после переместите выделение на место, которым хотите заменить предмет.
 Я говорю, что приложение НЕ САМОЕ ЛУЧШЕЕ. Надеюсь, вы примете мою обратную связь, чтобы сконцентрироваться и подтвердить, что ваше приложение НЕ САМОЕ ЛУЧШЕЕ.
Я говорю, что приложение НЕ САМОЕ ЛУЧШЕЕ. Надеюсь, вы примете мою обратную связь, чтобы сконцентрироваться и подтвердить, что ваше приложение НЕ САМОЕ ЛУЧШЕЕ.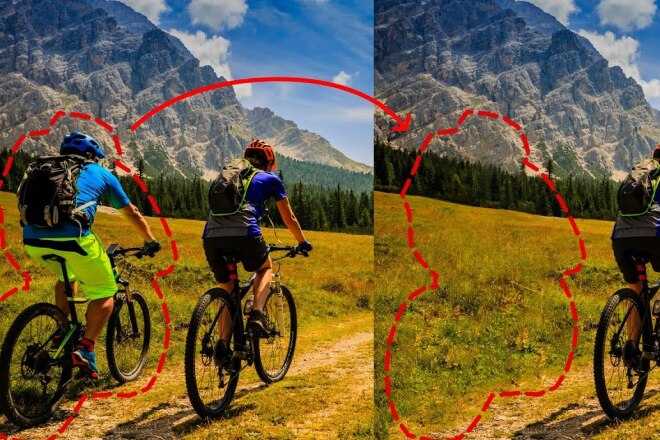 Я сделал эту замечательную фотографию птиц, но качели мешали, поэтому я использовал инструмент выделения для стирания и инструмент копирования и вставки, и это сработало отлично, полностью 5 звезд, и если например, вы пошли в парк, чтобы сфотографироваться с семьей, но по дороге вы съели пончики, и у неряшливого едока семьи были пончики, которые были только во рту, и вы можете сказать, что у комаров был шведский стол, который вы можете съесть, вы можете просто отредактировать это и сделать это красиво быстро и легко Я ЛЮБЛЮ ЭТО ПРИЛОЖЕНИЕ!!
Я сделал эту замечательную фотографию птиц, но качели мешали, поэтому я использовал инструмент выделения для стирания и инструмент копирования и вставки, и это сработало отлично, полностью 5 звезд, и если например, вы пошли в парк, чтобы сфотографироваться с семьей, но по дороге вы съели пончики, и у неряшливого едока семьи были пончики, которые были только во рту, и вы можете сказать, что у комаров был шведский стол, который вы можете съесть, вы можете просто отредактировать это и сделать это красиво быстро и легко Я ЛЮБЛЮ ЭТО ПРИЛОЖЕНИЕ!!