Содержание
Добавление и удаление границ рисунков
Word для Microsoft 365 Outlook для Microsoft 365 Word для Microsoft 365 для Mac Word 2019 Outlook 2019 Word 2016 Outlook 2016 Word 2013 Outlook 2013 Word 2010 Outlook 2010 Word Starter 2010 Еще…Меньше
Добавление границы рисунка
В группе «Стили рисунка» доступно много стилей, которые упрощают добавление специальных типов границ одним нажатием.
-
Выберите рисунок, для которого вы хотите добавить границу.
-
На вкладке Формат рисунка в коллекции стили рисунков выберите стиль.

Советы:
-
Щелкните Дополнительно для просмотра дополнительных стилей в коллекции.
-
-
Настройка границы рисунка
-
Выберите изображение, к которому вы хотите добавить настроенную границу.
-
Выберите Формат рисунка > границу рисунка.

-
Задайте цвет.
-
Выберите один из указанных ниже вариантов.
Удаление границы рисунка
Способ удаления границы рисунка зависит от того, является ли она стилем рисунка или произвольным обрамлением.
-
Выберите рисунок, границу которого вы хотите удалить.

-
Перейдите в раздел Формат рисунка и выполните одно из указанных ниже действий.
-
Если граница является контуром, в списке Граница рисунка выберите пункт Нет контура.
-
Если граница является стилем и вы знаете его название, щелкните Эффекты для рисунка, выберите примененный стиль и щелкните Нет. Например, чтобы удалить тень, выберите эффекты для рисунка > тени > Нет тени.

-
Если вы не знаете, какой стиль применен, можно сбросить параметры рисунка, но при этом будут отменены и другие внесенные изменения. Для этого в группе Изменение нажмите кнопку Восстановить рисунок.
-
Удаление пользовательского обрамления
-
Выберите рисунок, границу которого вы хотите удалить.
org/ListItem»>
На вкладке Формат рисунка в списке Граница рисунка выберите пункт Нет контура.
Добавление границы рисунка
-
Выберите рисунок, к которому вы хотите применить границу.
Чтобы добавить границы к определенным ячейкам, выделите их, включая знаки конца ячеек.
Примечание: Нажмите клавиши CTRL+*, чтобы показать знаки абзацев и знаки конца ячеек.
-
В диалоговом окне Границы и заливка на вкладке Границы выберите один из вариантов в разделе Тип.
-
Выберите тип, цвет и толщину границы.
-
Чтобы поместить границы только на определенных сторонах выбранной области, выберите параметрв разделе » Настраиваемая «.
 В разделе Предварительный просмотрвыберите стороны схемы или нажмите кнопки для применения и удаления границ.
В разделе Предварительный просмотрвыберите стороны схемы или нажмите кнопки для применения и удаления границ.
org/ListItem»>
На вкладке Разметка страницы в группе фон страницы нажмите кнопку границы страниц.
Изменение границы рисунка
-
Выберите рисунок, границу которого требуется изменить.
-
На вкладке Разметка страницы в группе фон страницы нажмите кнопку границы страниц.
-
Откройте вкладку Границы и измените параметры.

-
Выберите рисунок, границу которого требуется удалить.
-
На вкладке Разметка страницы в группе фон страницы нажмите кнопку границы страниц.
-
Откройте вкладку Границы.
org/ListItem»>
В разделе Параметрывыберите пункт нет.
Добавление и удаление границы рисунка
-
Выберите рисунок, к которому вы хотите добавить, изменить или удалить границу.
-
Выберите Формат рисунка, а затем щелкните стрелку рядом с полем Граница рисунка.
org/ListItem»>
Выполните любое из описанных ниже действий.
|
|
|
|
Добавление и изменение цвета границы
|
Выберите нужный цвет или создайте собственный цвет, выбирая другие цвета контура.
|
|
Добавление и изменение толщины границы
|
Наведите указатель на пункт толщинаи выберите нужную толщину линии.
|
|
Добавление и изменение стиля границы
|
Наведите указатель мыши на пункт штрихии выберите нужный стиль линии.
|
|
Удаление границы рисунка
|
Выберите пункт Нет контура.
|
Работа с фреймами и объектами в InDesign
Изменение объектов с помощью графических фреймов
К объектам Adobe InDesign относятся все элементы, которые могут быть добавлены или созданы в окне документа, в том числе открытые и закрытые контуры, составные формы и контуры, текст, растрированные графические объекты, 3D-объекты, помещенные изображения и другие файлы.
Если изображение находится внутри фрейма (как все импортированные изображения), оно может быть изменено посредством изменения его связи с фреймом, как в примерах ниже:
Кадрирование изображения посредством уменьшения его фрейма.
Создание различных эффектов маскирования и верстки посредством вставки объекта внутрь фрейма.
Добавление в изображение контура или кривой посредством изменения толщины обводки и цвета фрейма.
Расположение изображения по центру относительно фонового прямоугольника посредством увеличения размеров и задания цвета заливки для фрейма.
Вставка объекта внутрь фрейма
Используйте команду Вставить в, чтобы вложить изображения во фреймы контейнеров. Изображения можно вложить даже во вложенные фреймы.
Фоновое изображение, вставленное во фрейм
Выполните одно из следующих действий:
Чтобы вставить внутрь фрейма один объект, выделите его.

Чтобы вставить внутрь фрейма два или более объектов, сначала сгруппируйте их, поскольку фрейм может содержать только один объект.
Чтобы вставить текстовый фрейм внутрь другого фрейма и сохранить его текущий внешний вид, выделите весь текстовый фрейм с помощью инструмента «Выделение» или «Частичное выделение» (инструмент «Текст» для этого не подходит).
Выберите Редактирование > Копировать (или Редактирование > Вырезать, если не требуется сохранение оригинала).
Выделите контур или фрейм, а затем выберите Редактирование > Вставить в.
Удаление содержимого фрейма
Выполните одно из следующих действий:
Выполните одно из следующих действий:
Чтобы полностью удалить содержимое, нажмите клавишу Delete или Backspace.
Чтобы добавить содержимое на макет, выберите Редактирование > Вырезать, а затем отмените выделение фрейма и выберите Редактирование > Вставить.

Импортированное изображение не может существовать без фрейма. Если вырезать из фрейма импортированное изображение и вставить его в любом месте документа, то для него автоматически создается новый фрейм.
Подгонка размера объекта к размерам фрейма
Если размеры фрейма и его содержимого не совпадают, можно воспользоваться командами «Подгонка», чтобы выполнить подгонку.
Параметры выравнивания фрейма применимы к фреймам, которые содержат графику или другой текстовый фрейм (текстовые фреймы, вложенные в другой фрейм), но они не влияют на абзацы внутри текстового фрейма. Для выравнивания и размещения самого текста используется команда «Параметры текстового фрейма», а также палитры «Абзац», «Стили абзацев» и «Материал».
Выделите фрейм объекта.
Выберите Объект > Подгонка и укажите один из следующих параметров:
Заполнить фрейм с сохранением пропорций
Подгоняет размер содержимого для заполнения всего фрейма, сохраняя пропорции содержимого.
 Размеры фрейма не изменяются.
Размеры фрейма не изменяются.
Если содержимое и фрейм имеют разные пропорции, часть содержимого будет обрезана ограничительной рамкой фрейма.Уместить содержимое с сохранением пропорций
Подгоняет размеры содержимого к размерам фрейма с сохранением пропорций содержимого. Размеры фрейма не изменяются. Если пропорции фрейма и содержимого не совпадают, могут появиться пустые пространства.
Подгонка с учетом содержимого
Автоматически подгоняет изображение под размер поля на основании содержимого изображения и размера поля. Размеры фрейма не изменяются. Чтобы установить этот вариант подгонки по умолчанию, перейдите в раздел Установки > Общие и выберите Установить подгонку с учетом содержимого в качестве параметра подгонки фрейма по умолчанию.
- Функция подгонки с учетом содержимого аннулирует такие изменения изображения, как масштабирование, вращение, отражение или сдвиг. Однако преобразования, относящиеся к фрейму, сохраняются.

- На компьютерах с 32-разрядной системой Windows подгонка с учетом содержимого не работает.
Фрейм по размеру содержимого
Подгоняет фрейм к размеру содержимого. При необходимости пропорции фрейма изменятся в соответствии с пропорциями содержимого. Данная функция полезна для восстановления графического фрейма, который был случайно изменен.
Содержимое по размеру фрейма
Изменяет размеры содержимого по размеру фрейма и позволяет изменять пропорции содержимого. При этом, если содержимое и фрейм имеют разные пропорции, фрейм не изменится, а содержимое может быть растянуто.
Для быстрой подгонки фрейма к размеру его содержимого дважды щелкните любую угловую рукоять фрейма. Размер фрейма изменяется со всех сторон, независимо от того, в какой точке был выполнен щелчок. Если щелкнуть боковую рукоять, размер фрейма изменится только с данной стороны.
Выравнивание объекта внутри графического фрейма
A.
 Исходное B. Размер фрейма подогнан к размеру содержимого C. Размер содержимого подогнан к размеру фрейма
Исходное B. Размер фрейма подогнан к размеру содержимого C. Размер содержимого подогнан к размеру фрейма Содержимое по центру фрейма
Выравнивает содержимое по центру фрейма. Пропорции фрейма и содержимого сохраняются. Размеры содержимого и фрейма не изменяются.
Команды «Подгонка» подгоняют внешние края содержимого к центру обводки фрейма. Если у фрейма большая толщина обводки, то внешние границы содержимого будут скрыты. Можно задать выравнивание обводки фрейма по центру, по внутренней или внешней границе фрейма. См. раздел Настройка обводки.
Чтобы удалить нежелательные результаты применения функции автоподгонки, выберите Объект > Подгонка > Сбросить параметры подгонки фрейма.
- Функция подгонки с учетом содержимого аннулирует такие изменения изображения, как масштабирование, вращение, отражение или сдвиг. Однако преобразования, относящиеся к фрейму, сохраняются.
Использование автоподгонки
Если параметр «Автоподгонка» не установлен, при изменении размера фрейма изображения размер самого изображения не изменяется. При установленном параметре «Автоподгонка» размер изображения изменяется вместе с размером фрейма. Если необходимо обрезать или трансформировать само изображение при установленном параметре «Автоподгонка», используйте инструмент «Частичное выделение». Или отключите параметр «Автоподгонка», трансформируйте изображение и снова включите «Автоподгонку».
Если необходимо обрезать или трансформировать само изображение при установленном параметре «Автоподгонка», используйте инструмент «Частичное выделение». Или отключите параметр «Автоподгонка», трансформируйте изображение и снова включите «Автоподгонку».
Параметр «Автоподгонка» можно установить на панели «Управление» и в диалоговом окне «Параметры подгонки фрейма».
Установка параметров подгонки фрейма
Параметр подгонки можно связать с шаблонным фреймом, чтобы соответствующая команда подгонки применялась всякий раз, когда в этот фрейм помещается новое содержимое.
Выделите кадр.
Выберите Объект > Подгонка > Параметры подгонки фрейма.
Настройте следующие параметры и нажмите кнопку «ОК»:
Автоматическая подгонка
Выберите этот параметр, чтобы размер изображения автоматически изменялся при изменении размера фрейма.
Контрольная точка
Укажите контрольную точку для операций обрезки и подгонки.

Например, если контрольную точку установить в верхнем правом углу и выбрать параметр «Уместить содержимое с сохранением пропорций», изображение может обрезаться либо слева, либо снизу (с противоположной стороны от контрольной точки).Обрезка
Укажите местоположение ограничительной рамки изображения относительно фрейма. Для обрезки изображения используйте положительные значения. Например, можно исключить границы вокруг изображения.
Для добавления интервала между ограничительной рамкой изображения и фреймом укажите отрицательные значения. Например, может понадобиться оставить пробелы между изображением и фреймом.Если ввести значения обрезки, которые делают изображение невидимым, эти значения игнорируются, в то время как параметр подгонки по-прежнему применяется.
Подгонка к пустому фрейму
Укажите способ подгонки: подгонка содержимого к фрейму (возможно усечение изображения), пропорциональная подгонка содержимого (возможно появление пустого пространства) или пропорциональное заполнение фрейма (одна или несколько сторон могут обрезаться).

Операция подгонки выполняется только в том случае, если содержимое помещается во фрейм. При изменении размера фрейма повторное применение параметра подгонки происходит автоматически только в том случае, если выбран параметр «Автоподгонка».
Перемещение графического фрейма или его содержимого
При использовании инструмента «Выделение» для выбора графического фрейма, можно выбрать фрейм целиком или изображение внутри фрейма. При нажатии за пределами маркера захвата содержимого и перетаскивании выделения содержимое фрейма перемещается вместе с фреймом. При перетаскивании маркера захвата содержимого изображение перемещается внутри фрейма.
Далее описаны варианты перемещения фрейма или его содержимого независимо друг от друга. Они могут оказаться полезными при настройке обрезки и маскирования изображения внутри фрейма.
Если инструмент выделения работает не так, как ожидается, попробуйте сначала отменить выделение всех объектов. Это можно сделать, нажав клавиши «Ctrl»+«Shift»+«A» (Windows) или «Command»+«Shift»+«A» (Mac OS).
Выполните одно из следующих действий:
Чтобы переместить фрейм вместе с его содержимым, щелкните изображение за пределами маркера захвата содержимого инструментом «Выделение» .
Чтобы переместить импортированное содержимое, не перемещая фрейм (то есть, сместить содержимое за пределы фрейма), перетащите маркер захвата содержимого. Можно также использовать инструмент «Частичное выделение» для выбора и перетаскивания изображения.
Перемещение содержимого, но не его фрейма
Если держать нажатой кнопку мыши на изображении до перемещения, то появится динамическое представление внешнего вида фрейма (полупрозрачное изображение на заднем плане), однако представление перемещаемого внутри фрейма изображения будет обычным. Это позволяет увидеть, каким образом все изображение будет располагаться внутри фрейма.
- Чтобы переместить фрейм, не перемещая его содержимого, выберите инструмент «Выделение», щелкните фрейм, перейдите к инструменту «Частичное выделение», затем перетащите его центральную точку.

Перемещение фрейма без его содержимого
- Чтобы переместить несколько фреймов, выделите объекты с помощью инструмента «Выделение», а затем перетащите их. Если инструмент «Частичное выделение» применяется для выделения нескольких объектов, то затрагивается только перетаскиваемый элемент.
Создание границы или фона
Графический фрейм идеально подходит для использования в качестве границы или фона для своего содержимого, поскольку позволяет менять обводку и заливку независимо от своего содержимого.
Добавление границ к графическим фреймам
A. Фотография в графическом фрейме B. Фрейм с примененной обводкой C. Увеличенный фрейм с обводкой и заливкой
Чтобы выбрать фрейм целиком, щелкните импортированный графический объект за пределами маркера захвата содержимого инструментом «Выделение» .

Чтобы увеличить фрейм, не изменяя размер изображения, перетащите за пределы фрейма любой из маркеров ограничительной рамки. Чтобы сохранить пропорции фрейма, во время перетаскивания удерживайте нажатой клавишу Shift.
Цвета обводки и заливки могут быть заданы на палитре «Цветовые образцы» или палитре «Инструменты».
Палитра «Обводка» позволяет настроить толщину, стиль и выравнивание обводки фрейма.
Быстро увеличить фрейм равномерно со всех сторон можно с помощью панели «Управление» или панели «Трансформирование». Выделите фрейм с помощью инструмента «Частичное выделение» , установите локатор контрольной точки к центральной точке и введите новые значения для ширины и высоты.
Обрезка и маскирование объектов
Оба термина — обрезка и маскирование — обозначают скрытие части объекта. В целом различие между ними состоит в том, что при обрезке используется прямоугольник для обрезки краев изображения, а при маскировании используется произвольная форма, чтобы сделать фон объекта прозрачным. Распространенным примером маски является обтравочный контур, который представляет собой маску, созданную для конкретного изображения.
Распространенным примером маски является обтравочный контур, который представляет собой маску, созданную для конкретного изображения.
Для кадрирования или маскирования объектов используйте графические фреймы. Поскольку импортированная графика всегда содержится во фрейме, ее можно сразу же обрезать или маскировать без необходимости создания фрейма. Если фрейм для импортированной графики не был создан вручную, для нее автоматически будет создан фрейм аналогичного размера, по этой причине наличие фрейма не всегда очевидно.
В целях оптимизации печати печатаются только данные видимых частей обрезанных или маскированных изображений документа. Кроме того, можно сохранить дисковое пространство и оперативную память, если сначала обрезать или замаскировать изображения до желаемых форм и размеров, а уже после импортировать в документ.
Для импортированной графики можно также создавать маску с помощью инструментов рисования, чтобы изменять формы существующего фрейма графического объекта.
Параметры экспорта объекта
Используйте Параметры экспорта объекта, чтобы определить параметры для экспорта в различные форматы, например EPUB, HTML или PDF с расширенным доступом. Можно применить Параметры экспорта объекта к текстовым фреймам, графическим фреймам или группам и настроить следующие параметры:
Задать сопроводительный текст для помещенных изображений и графики.
Применить теги и параметры реального текста для PDF-файла с тегами.
Создать различные параметры преобразования для каждого объекта, чтобы они обеспечивали качественный рендеринг для различных размеров экранов и разной плотности пикселей. Данные параметры позволяют управлять качеством растрирования, которое применяется к эффектам текста (например, теням и скосам) при экспорте макетов в форматы HTML или EPUB.
Если объект привязан к гиперссылке, при экспорте она будет сохранена.
Применение параметров экспорта объекта
Выберите фрейм или группу в макете.

Выберите Объект > Параметры экспорта объекта.
Добавьте или измените настройки для замещающего текста, PDF с тегами, а также EPUB и HTML.
Параметры экспорта объекта
Можно выйти из диалогового окна «Параметры экспорта объекта» при выборе других объектов в макете для применения данных настроек.
Параметры сопроводительного текста
Замещающий текст (Alt) — это короткое текстовое описание изображения или графики. Данный текст используется в случае, если нельзя выполнить рендеринг изображения, а также для использования в программах чтения с экрана.
Источник сопроводительного текста
Выберите источник для назначения сопроводительного текста в выбранных фреймах и группах.
При импорте содержимого из Microsoft Word программа InDesign также импортирует сопроводительный текст, примененный к изображениям.
Пользовательский
Введите текст вручную.
Из структуры
Используйте текст, указанный в структуре. См. Добавление надписей к графике для программ чтения с экрана.
Из XMP (Заголовок | Описание | Обзор | Замещающий текст (Расширенный доступ) | Расширенное описание (Расширенный доступ))
Используйте данные, сохраненные в общих полях XMP. Если данные XMP были изменены с помощью другого приложения, например Adobe Bridge, при обновлении ссылки текст будет автоматически обновлен.
Из другого свойства XMP
Если текстовая строка сохранена в другом поле XMP, введите полное пространство имен и имя свойства в формате <пространство_имен>:<свойство>. Например, пользовательский интерфейс Adobe Bridge поддерживает IPTC Core, который содержит поле с именем «IPTC Subject Code». Если данное поле содержит текстовую строку, необходимо указать значение свойства: Iptc4xmpCore:SubjectCode[1].
Параметры файла PDF с тегами
Применить тег
Выберите источник для назначения тега PDF в выбранных фреймах и группах.
Из структуры
Используйте текст, указанный в структуре.
Artifact
Используется для графических элементов, которые не имеют значения при озвучивании программой чтения с экрана.
На основе объекта
Содержимое фрейма определяется автоматически, и применяется соответствующий тег, «Материал» или «Рисунок».
Источник текущего текста
Файл PDF также поддерживает реальный текст наряду с сопроводительным текстом. Реальный текст можно применить к графическим элементам, которые визуально выглядят как текст.
Например, к сканированному изображению TIFF. Реальный текст содержит слова, которые были преобразованы в графический объект. Реальный текст поддерживается только в файлах PDF с тегами.
Пользовательский
Введите текст вручную.
Из структуры
Используйте текст, указанный в структуре. См. Добавление надписей к графике для программ чтения с экрана.
См. Добавление надписей к графике для программ чтения с экрана.
Из XMP (Заголовок | Описание | Обзор | Замещающий текст (Расширенный доступ) | Расширенное описание (Расширенный доступ))
Используйте данные, сохраненные в общих полях XMP. Если данные XMP были изменены с помощью другого приложения, например Adobe Bridge, при обновлении ссылки текст будет автоматически обновлен.
Из другого свойства XMP
Если текстовая строка сохранена в другом поле XMP, введите полное пространство имен и имя свойства в формате <пространство_имен>:<свойство>. Например, пользовательский интерфейс Bridge поддерживает IPTC Core, который содержит поле с именем «IPTC Subject Code». Если данное поле содержит текстовую строку, необходимо указать значение свойства: Iptc4xmpCore:SubjectCode[1].
Параметры EPUB и HTML
При помощи параметров EPUB и HTML можно определить параметры преобразования изображений для отдельных объектов. Если данные параметры не указаны, будут использованы параметры преобразования изображений для экспорта в EPUB. См. раздел Параметры изображений EPUB.
Если данные параметры не указаны, будут использованы параметры преобразования изображений для экспорта в EPUB. См. раздел Параметры изображений EPUB.
Параметры экспорта объекта
epub: тип
Нажмите значок со стрелкой для выбора порядка чтения документа.
Сохранять оформление, заданное в макете
Установите этот флажок, чтобы определить заказные параметры преобразования изображений для выбранных фреймов.
По умолчанию
Настройки по умолчанию, привязанные к диалоговому окну настройки параметров окна «Экспорт».
Использовать существующее изображение для графических объектов
Использование существующего изображения для графических объектов
Растрировать контейнер
Преобразование объекта в изображение. Например, текстовой фрейм преобразуется в изображение.
Растрировать содержимое
Оформление сохраняется посредством CSS.
Настраиваемое преобразование
Установите этот флажок, чтобы определить заказные параметры преобразования изображений для выбранных фреймов.
Формат
Можно указать, преобразовывать ли оптимизированные изображения в документе в формат GIF, JPEG или PNG.
Разрешение (ppi)
Укажите разрешение изображения в пикселях на дюйм (ppi). Операционные системы имеют стандартное разрешение 72 ppi или 96 ppi, однако мобильные устройства имеют разрешение 132 ppi (iPad), 172 ppi (Sony Reader) и более 300 ppi (iPhone 4). Можно указать значение ppi для каждого выбранного объекта. Используемые значения: 72, 96, 150 (среднее значение для всех современных устройств eBook) и 300.
Палитра
Если оптимизируются GIF-файлы, можно управлять обработкой цветов в программе InDesign. Для формата GIF используется ограниченная
Для формата GIF используется ограниченная
цветовая палитра (не более 256 цветов).
Выберите «Адаптивная», чтобы создать палитру с репрезентативным образцом цвета графического объекта без дизеринга (смешивания маленьких участков цветов для имитации дополнительных цветов). Выберите «Веб», чтобы создать палитру так называемых «безопасных» (или «веб-безопасных») цветов, одинаково отображаемых в любом браузере (поднабор системных цветов Windows и Mac OS). Выберите «Системная» (Win) или «Системная» (Mac), чтобы создать палитру на основе встроенной системной цветовой палитры. Этот выбор может привести к неожиданным результатам.
Выберите параметр «Чересстрочно» для постепенного вывода на экран изображения путем последовательного заполнения строк. Если этот параметр не выбран, изображение сначала выглядит размытым и становится более четким в процессе загрузки.
Качество
Позволяет достичь компромисса между степенью сжатия файла (для меньшего размера файла) и качеством отображения для каждого создаваемого изображения JPEG. Значение «Низкое» создает файл наименьшего размера и с самым низким качеством.
Значение «Низкое» создает файл наименьшего размера и с самым низким качеством.
Метод
Определяет скорость отображения графического объекта JPEG при открытии в Интернете файла, содержащего изображение. Выберите «Прогрессивный», чтобы изображения JPEG отображались постепенно со все большей детализацией по мере загрузки. (Файлы, созданные с помощью этого параметра, немного больше по размеру и требуют больше памяти RAM для просмотра.) Выберите «По базовой линии», чтобы каждый файл JPEG отображался только после его загрузки. Вместо загружаемого файла отображается местозаполнитель.
Пользовательский макет
Выберите установку макета из раскрывающегося списка.
- Выравнивание и интервалы: укажите параметры выравнивания изображения, а также заполнения слева, по центру, справа, сверху или снизу.
- Переместить влево: выберите этот параметр для смещения выравнивания по левому краю.

- Переместить вправо: выберите этот параметр для смещения выравнивания по правому краю.
Вставить символ конца строки
Выберите этот параметр, чтобы вставить разрывы для страниц с изображениями. Разрывы страниц можно вставить до и/или после изображения.
Размер
Выберите ширину и высоту CSS из следующих параметров:
- Без изменений: к объекту не применяются ширина и высота CSS.
- По умолчанию: используются ширина и высота CSS по умолчанию.
- Фиксированные: используются фиксированные ширина и высота CSS.
- Относительно заполнения текстом: применимо только к ширине CSS. Ширина CSS меняется в зависимости от заполнения текстом.
- Относительно размера текста: применимо только к ширине CSS. Ширина CSS меняется в зависимости от заполнения текстом.

- Пользовательская ширина: введите пользовательское значение ширины.
- Пользовательская высота: введите пользовательское значение высоты.
Раскрывающийся список «Размер» доступен только для перекомпонуемого макета EPUB и макета HTML. Не применимо для фиксированного макета EPUB.
Связанные материалы
- Использование заполнителей для разработки дизайна страниц
- Стили объектов
- Применение параметров линии (обводки)
- Применение цвета
фотографий за границей | Скачать бесплатные картинки на Unsplash
Abroad Pictures | Скачать бесплатные изображения на Unsplash
- A Photophotos в рамке 373
- Степка фотосколков 1.1K
- Группа людей 60
Person
Веб -сайт
Travel
здание
Каталя Путешествия фотозона ожиданиярецепция
глобускартаувеличительное стекло
Женщины фото и картинкипортретДевушки фото и картинки
airportspojené státy americkétexas
budapesthongriemonument
Airplane pictures & imagesplaneflying
People images & picturesdenmarkluggage
officetorontoworking
portugalComputer backgroundspasseio do tejo
workindoorshome
–––– –––– –––– – ––– – – –––– –– – –– –––– – – –– ––– –– –––– – –.
Hd синий фоткиHd windows обоиполет
Hd небо фоткиОблака фотоФоны для Android
back to school kidsyoung studenthappy student
sydneyaustraliaoutdoors
People images & picturesHd city wallpapersbackpacker
Book images & photosSummer images & picturesBeach images & pictures
franceParis pictures & imagestrocadero
usaindependencen coloseum rd
study arealibraryfurniture
Related collections
За границей
26 фото · Куратор Тамсен Холл
Abroad
22 photos · Curated by David Galligan
Content Abroad
78 photos · Curated by Rip Robinson
meetingconferencebusiness
Travel imageswaiting areareception
Hd sky wallpapersCloud pictures & imagesAndroid backgrounds
People images & picturesHd city wallpapersbackpacker
ФранцияПариж картинки и изображениястрокадеро
португалияФон компьютераspasseio do tejo
работав помещениидома
— HD Blue WallpaperShd Windows Windows Wallpapersflight
— Женские изображения и PicturesPortraitGirls Фотографии и изображения
Airportspojené státy Americkétexas
Budapesthongriemonument
Peice и Pitchedmarklage
офицер.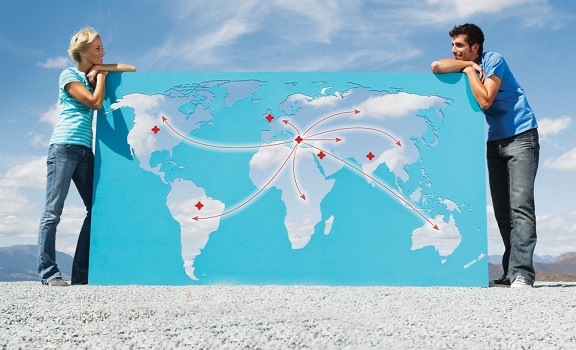 – – –––– – –––– –– – –– –––– – – –– ––– –– –––– – –.
– – –––– – –––– –– – –– –––– – – –– ––– –– –––– – –.
глобускартаувеличительное стекло
обратно в школу детимолодой студентсчастливый студент
SydneyaustraliaOutdoors
Книжные изображения и фотоссуммер изображения и картинки изображения и картинки
Связанные коллекции
за границу
26 Фото фото · Куратор: Рип Робинсон0011
JESHOOTS.COM
Путешествия изображениязона ожиданияreception
Anne Nygård
Hd синие обоиHd windows wallpapersflight
–––– –––– –––– – ––– – –––– –– – –– –––– – – –– ––– –– –––– – –.
Clay Banks
глобускартаувеличительное стекло
Tom Barrett
Hd небо картинкиОблака картинки и изображенияФоны для Android
Guilherme Stecanella
Женщины фото и картинкипортретДевушки фото и картинки
javier trueba
back to school kidsyoung studenthappy student
Pip Christie
sydneyaustraliaoutdoors
Steven Lewis
People images & picturesHd city wallpapersbackpacker
JESHOOTS. COM
COM
airportspojené státy americkétexas
Link Hoang
Book images & фотографииЛето фото и картинкиПляж фото и картинки0010 franceParis pictures & imagestrocadero
Raychan
Airplane pictures & imagesplaneflying
Mantas Hesthaven
People images & picturesdenmarkluggage
William Warby
usaindependencen coloseum rd
Jason Goodman
officetorontoworking
William Warby
portugalComputer backgroundspasseio do tejo
Даниэль
кабинет библиотека мебель
Антенна
MeetingConferenceBusiness
Brooke Cagle
workindoorshome
Просмотр премиальных изображений на iStock | Скидка 20% на iStock
Unsplash logo
Сделайте что-нибудь потрясающее
Фотографии путешествий за границу | Скачать бесплатные изображения на Unsplash
Travel Abroad Pictures | Скачать Free Images на Unsplash
- Фото в рамкеФотографии 10k
- Стопка фотографийКоллекции 10k
- Группа людейПользователи 0
путешествия
человек
Обои
Веб-сайт
ФОН
Здание
Outdoor
Summer
Nature
Image -daulahsolo girl
airportspojené státy americkétexas
franceПариж фото и обоиHd черные обои
Италия картинки и изображенияВенецияВенеция
Hd небо обоиОблака картинки и изображениясамолет
мореHd океан обоиHd вода обои
ТаиландПрирода картинкивоздушные
колледжшколапандемия
–––– –––– –––– – –––– – ––– – –– – –– –––– – – –– ––– –– –––– – –.
глобускартаувеличительное стекло
Женщины фото и картинкипортретДевушки фото и картинки0011
Beach Images & PicturesLuxuryMaldives
Wordsquoteblog
PhishWorkWebsite фоны
Passport The Trailhead At ClearForkfort Worth
New York Pictures и ImagesUnitedBuilding
Связанные коллекции
TravelBuilding
. 40 фото · Куратор Жанель Кей
Путешествия и туризм
52 фото · Куратор Coraggio Group
Travel imageswaiting areareception
People images & picturesHd city wallpapersbackpacker
indiatomb of i’timād-ud-daulahsolo girl
Hd green wallpapersHd teal wallpapersapparel
Italy pictures & imagesvenicevenezia
writingworkWebsite backgrounds
thailandNature imagesaerial
globemapmagnifying glass
airportspojené státy americkétexas
franceПариж фото hd черный обои
Пляж изображения и изображенияроскошныемальдивы
wordquoteblog
мореHD океан обоиHD вода обои
Нью-Йорк картинки и изображенияunited Statesbuilding
–––– –––– –––– – –––– ––––– –– – –– –––– – – –– ––– –– –––– – –.





 В разделе Предварительный просмотрвыберите стороны схемы или нажмите кнопки для применения и удаления границ.
В разделе Предварительный просмотрвыберите стороны схемы или нажмите кнопки для применения и удаления границ.



 Размеры фрейма не изменяются.
Размеры фрейма не изменяются.
 Исходное B. Размер фрейма подогнан к размеру содержимого C. Размер содержимого подогнан к размеру фрейма
Исходное B. Размер фрейма подогнан к размеру содержимого C. Размер содержимого подогнан к размеру фрейма 





