14 ресурсов для подбора стильных и бесплатных фото для сайта
-
Фотография - 3 мин на чтение
-
6289
Многим наверняка знакома ситуация, когда очень срочно нужно найти стильные и не примелькавшиеся изображения: для статьи, баннера, открытки, оформления сайта, блога или группы в социальных сетях и т.д. Приглашать фотографа, моделей и делать фото специально для проекта — не каждому по плечу и по карману такая задача. Это даже скорее долго, чем дорого. А картинка к статье нужна вот прямо сейчас. Как быть?
Тут выручают фотостоки и банки авторских фотографий.
И пока мы перекапывали интернет в поисках стильно-нейтрально-технологического фото, нашлось несколько сервисов, которые будут полезны и вам. Сохраните в закладки, чтобы не потерять!
Сохраните в закладки, чтобы не потерять!
www.firestock.ru
Один из любимых сервисов. Большое количество категорий, где можно найти изображение для практически любых целей. Люди, дети, еда, пейзажи, техника и многое другое. Фото и картинки выполнены в различных стилях и с разным эмоциональным фоном.
ru.freepik.com
Один из самых популярных сервисов у дизайнеров. Большой банк векторных и PSD-файлов, которые можно доработать под свои нужды. Масса открыток для любого повода. Есть подборки для составления инфографики:
getrefe.tumblr.com
Отличные фотографии, которые разбиты на категории. Групп не так много, но фото в них достаточно качественные и подойдут для оформления сайта.
unrestrictedstock.com
На данном фотостоке, как и на Freepic можно найти векторную графику. Некоторые иконки постоянно нужны, а найти их можно на этом ресурсе. Плюс фотографии городов, животных, природы.
nos.twnsnd.co
Фотографии на этом ресурсе — старинные. Винтажные изображения придадут своеобразный стиль публикации. Но использование изображений возможно только в личных и некоммерческих целях.
Винтажные изображения придадут своеобразный стиль публикации. Но использование изображений возможно только в личных и некоммерческих целях.
www.rgbstock.com
Ресурс предлагает тысячи фотографий, разбитых на тематические группы. Скачать картинку можно только после регистрации.
foter.com
Огромная база изображений на любые темы — более 200 миллионов фото. Удобно, что можно выбрать нужный размер картинки в пикселях и скачать именно его.
unsplash.com
Ресурс с очень спокойными и безумно красивыми фото. Качество изображений — отличное. При клике на фотографию она откроется в большом размере. Если вам нужна большая нейтральная фотография — вам сюда.
www.designerspics.com
Масса фото на различные темы. Одна из популярных и крупных категорий — бизнес. Фотографии достаточно спокойные, обычно в фокусе предметы интерьера, еда, руки людей.
picjumbo.com
Стильные и бесплатные картинки для сайта или блога. Есть любопытный инструмент — при наведении на фотографию появляется иконка — “Тест-драйв фото”. Можно посмотреть, как выглядит изображение при различном его использовании, например, в качестве фона для страницы сайта.
Можно посмотреть, как выглядит изображение при различном его использовании, например, в качестве фона для страницы сайта.
jaymantri.com
На этом ресурсе очень много фото природы, городских пейзажей. Многие изображения отлично подойдут для фона сайта — спокойные, неяркие, но эффектные фото.
www.splitshire.com
Авторские фото Даниэля Нанеска. Можно свободно использовать фото в коммерческих целях. Удобно, что фото при клике разворачивается в крупное и сразу можно оценить, как оно будет выглядеть в качестве фона для страницы сайта. Пример:
www.gratisography.com
Множество фотографий от Райана Мак-Гира. Фото необычные, нестандартные и очень эмоциональные. Часто встречали их в анонсах к статьям в популярных блогах.
www.lifeofpix.com
По стилю фото похожи на jaymantri — качественные и спокойные изображения для фона сайта.
Данных ресурсов более чем достаточно, чтобы обеспечить сайт качественными изображениями, независимо от того, какой он тематики. Приятно то, что эти сервисы бесплатны и самое большее — потребуют регистрации.
Приятно то, что эти сервисы бесплатны и самое большее — потребуют регистрации.
Источник: Spark
- #дизайн
- #статья
- #фотография
- #фотосток
-
-
0 -
12 отличных ресурсов для поиска бесплатных изображений — Сервисы на vc.ru
Обзор бесплатных фотобанков для владельцев сайтов.
48 063
просмотров
С развитием технологий пользователи и поисковые системы становятся все более требовательными к качеству визуального контента на сайте и веб-дизайну в целом. Владельцам ресурсов приходится соответствовать, чтобы достойно выглядеть на фоне конкурентов и повышать конверсию.
Владельцам ресурсов приходится соответствовать, чтобы достойно выглядеть на фоне конкурентов и повышать конверсию.
Специалисты сервиса Rookee ежедневно создают уникальный контент для своих клиентов (более 500 000 сайтов в системе), часто используя фотобанки и полезные сервисы для создания изображений. Сегодня они готовы раскрыть карты и поделится секретами красивых сайтов, чтобы вы без труда нашли подходящий визуальный контент для своего блога, ресурса или аккаунта в социальных сетях.
Важно: все фотобанки в обзоре являются публичными или защищены лицензией Creative Commons с указанием авторства. Лицензия Creative Commons позволяет авторам делиться своими работами и указывать способы ее использования. Рекомендуем ознакомиться с условиями лицензии перед началом работы. На одних сайтах картинки и фото можно размещать при указании автора (CC BY), другие позволяют это делать только в некоммерческих целях (CC BY-NC и CC BY-NC-ND). Без каких-либо ограничений можно использовать изображения, которые распространяются под лицензией CC0.
Фотобанки бесплатных изображений
Ресурс содержит более 1,6 млн. изображений и видео. Абсолютно все можно использовать для любых целей совершенно бесплатно, предварительно зарегистрировавшись.
Пожалуй, единственный минус этого фотобанка, он не переведен на русский язык. Поиск в огромной базе картинок придется проводить на английском языке. Есть и существенный плюс — фото можно скачивать без регистрации, весь контент распространяется бесплатно под лицензией CC0.
У фотобанка высококлассные фотографии и видео, которые обновляются еженедельно. Можно создавать подборки и подписываться на понравившихся фотографов. Как и у предыдущего фотобанка, у Life of Pix нет русскоязычной версии.
На сайте собрана большая коллекция винтажных фотографий, которые можно брать и бесплатно использовать в своих целях. Правда любителям истории придется постараться, у фотобанка плохая навигация и отсутствует русский перевод.
На Public Domain Pictures впечатляющая коллекция снимков на самые разные темы. Можно не только скачивать чужие, но и загружать свои фотографии на сайт. И даже, возможно, немного заработать — за скачивание снимков в высоком разрешении просят заплатить (в среднем $0,05 — $0,10). Необходима регистрация.
Можно не только скачивать чужие, но и загружать свои фотографии на сайт. И даже, возможно, немного заработать — за скачивание снимков в высоком разрешении просят заплатить (в среднем $0,05 — $0,10). Необходима регистрация.
Еще один сайт с изображениями на историческую тематику. На Ancestry Images хранится большой архив редких кадров гравюр, карт и портретов, датируемых XVII-м, XVIII-м и XIX-м веками. Изображения можно бесплатно использовать только в некоммерческих целях, иначе требуется разрешение автора. Ресурс доступен только на английском языке.
Morguefile содержит более 350 тысяч фото, которые разрешается брать и для коммерческих целей тоже. Единственное условие: нужна регистрация и указание авторства снимков. База изображений постоянно обновляется. У сайта есть мобильное приложение.
Пожалуй, больше всего креативных необычных фотографий на сайте Gratisography. Не мудрено, ресурс создал большой чудак и эстет фотограф Райан Макгир. Все изображения доступны пользователям в высоком разрешении и не имеют ограничений по использованию. Русскоязычная версия отсутствует.
Русскоязычная версия отсутствует.
Банки векторных картинок
Векторная графика широко используется в веб-дизайне. Большой популярностью пользуются векторные фоны, узоры, иконки, силуэты. Часто фотобанки включают в себя подобные разделы, но есть отдельные сайты, где векторные иллюстрации можно выбрать среди огромного разнообразия, и совершенно бесплатно!
Содержит в коллекции более 12 миллионов изображений на самые разные темы, включая изображения для создания инфографики. Коллекция ежедневно обновляется, есть отдельный раздел с бесплатной графикой. За использование в коммерческих целях придется заплатить.
На Free Vector собрана большая коллекция графики, логотипов, изображений, которая ежемесячно пополняется. На сайте удобный поиск и сортировка по категориям. Бесплатно можно скачивать только 5 иллюстраций в день и использовать их для личных целей (например, для создания своего некоммерческого сайта). Версии на русском языке нет.
Банки GIF-анимации
Самый скучный контент иногда могут оживить анимированные картинки, они привлекают внимание и задерживают пользователя на сайте.
Giphy любят во всем мире за огромную коллекцию анимированных изображений и удобный поиск по гифкам. Картинки можно скачать или встроить на свой сайт, скопировав код.
У Acegif большое количество gif-анимации, включая шаблоны для открыток и поздравлений. Сайт поддерживает более 15 языков, включая русский.
В подборку попала только часть фотобанков с бесплатными изображениями, но и их будет достаточно, чтобы разнообразить контент и сделать его по-настоящему вовлекающим. Если остались вопросы, наши специалисты всегда готовы помочь в создании эффективного контента для продвижения вашего ресурса в поисковых системах.
750+ изображений ресурсов | Скачать бесплатные изображения на Unsplash
750+ Resource Pictures | Скачать бесплатные изображения на Unsplash
- A Photophotos 941
- Стоп фотосколков 4.4K
- Группа людей 55
Person
Finance
Business
Фон
Работа
СТАРНАЯ
СТАРНАЯ
.
Обои
Логотип Unsplash
Unsplash+
В сотрудничестве с Resource Database 9
С уважением Медиа – –––– – – –– ––– –– –––– – –.
Александр Грей
accountbudgetfinances
Scott Graham
Financialworkmeeting
Markus Spiske
langensendelbachdeutschlandTree images & images
Jason Blackeye
greeceenergyturbine
Unsplash logo
Unsplash+
In collaboration with Resource Database
Unsplash+
Unlock
Hd 3d wallpapersHq background imagesHd wallpapers
Sincerely Media
walmerport elizabethsouth africa
Dylan Gillis
People images & picturesofficeworking
Карлос Муза
datawebbusiness
2H Media
Hd обои для ноутбука paperwork
2H Media
working from homePaper backgroundswriting
Unsplash logo
Unsplash+
In collaboration with Resource Database
Unsplash+
Unlock
bwconceptualHq background images
Tyler Franta
techHd computer wallpaperstechnology
2H Media
coffee mugtoolPaper фоны
Денис Агати
Hd деревянные обоидревесина поверхность
Скотт Грэм
accountingWebsite backgroundsdocument
Campaign Creators
teamconferencemarketing
Unsplash logo
Unsplash+
In collaboration with Resource Database
Unsplash+
Unlock
Hd wallpapersmechanicalmonochrome
Raimond Klavins
spainmachinemotor
Space images & picturesspace capsulescreensaver
financialworkmeeting
langensendelbachdeutschlandДерево изображения и картинки
HD 3D WallpaperShq фоновый ImageShd Обои
DataWebbusiness
Работа из домохозяйств. –––– – –––– –– – –– –––– – – –– ––– –– –––– – –.
–––– – –––– –– – –– –––– – – –– ––– –– –––– – –.
библиотека ресурсов урожая библиотекакнижный шкаф
счетабюджетфинансы
greeceenergyturbine
walmerport elizabethsouth africa
People images & picturesofficeworking
Hd laptop wallpaperspaperwork
bwconceptualHq background images
Hd wood wallpaperslumbersurface
teamconferencemarketing
Related collections
resource
343 photos · Curated by Chaeyoon Oh
Ресурс Photoshop
948 фото · Куратор Лео Ара
ресурс
86 photos · Curated by Nina Brodyaga
spainmachinemotor
Space images & picturesspace capsulescreensaver
langensendelbachdeutschlandTree images & pictures
walmerport elizabethsouth africa
datawebbusiness
techHd computer wallpaperstechnology
accountingWebsite backgroundsdocument
spainmachinemotor
harvest resource librarylibrarybookcase
финансовая рабочая встреча
greeceenergyturbine
People images & imagesofficeworking
Hd обои для ноутбука
bwconceptualHq фоновые изображения
teamconferencemarketing
–––– –––– –––– ––––– ––––––– –––– – – –– ––– –– –––– – –.
счетабюджетфинансы
Hd 3d фоткиHq фон фотоHd обои
работа из домаБумажный фонписьмо
кофейная кружкаинструментБумажный фон
Похожие коллекции
resource
343 photos · Curated by Chaeyoon Oh
Photoshop Resource
948 photos · Curated by Leo Ara
resource
86 photos · Curated by Nina Brodyaga
Hd wood wallpaperslumbersurface
Hd wallpapersmechanicalmonochrome
Browse premium изображения на iStock | Скидка 20% на iStock
Unsplash logo
Сделайте что-нибудь потрясающее
24 сайта для поиска бесплатных изображений, которые вы действительно использовали бы для своего маркетинга
Мы в Buffer много думаем о визуальном контенте.
Мы изучили инструменты, которые помогают любому создавать визуальный контент. Наш инструмент управления социальными сетями включает в себя публикацию изображений, потому что мы знаем, насколько важен этот элемент для привлечения ваших подписчиков и поклонников.
Но есть один вопрос, который нам задают довольно часто: Где можно найти бесплатные изображения высокого качества, разрешенные для использования в ваших сообщениях в блогах или в социальных сетях?
Это вопрос с множеством разных ответов и оговорок. Почти каждое изображение, созданное за последние 30 лет, по-прежнему защищено авторским правом — защитой, которая дает практически каждому автору исключительное право использовать или воспроизводить свою работу. Но вы можете найти общедоступную фотографию, использовать изображение Creative Commons, для которого может потребоваться указание авторства, или даже создать собственное изображение с нуля.
В этом посте мы расскажем о более чем 20 различных источниках и инструментах для бесплатных изображений, включая сайты изображений с возможностью поиска, инструменты для создания собственных изображений и многое другое.
Ознакомьтесь с этими терминами, прежде чем использовать любые бесплатные изображения.

Следующие термины будут часто встречаться при обсуждении бесплатных источников изображений. Ознакомьтесь с условиями каждого сайта, который вы пробуете, чтобы точно знать, когда и какой тип атрибуции требуется.
Что такое Creative Commons?
Creative Commons — некоммерческая организация, которая позволяет делиться и использовать творчество и знания с помощью бесплатных юридических инструментов. Различные типы лицензий Creative Commons варьируются от разрешения любого типа использования без указания авторства до разрешения только определенных видов использования без внесения изменений.
Что является общественным достоянием?
Произведениями, находящимися в общественном достоянии, являются произведения, авторские права на которые истекли, были утрачены или неприменимы. Если вы нашли что-то в Интернете, это не значит, что оно находится в свободном доступе.
Что является бесплатным?
Изображения без лицензионных отчислений не обязательно бесплатны. В большинстве случаев вам придется заплатить единовременную плату за получение прав на использование изображения. Затем вы можете использовать его столько раз, сколько захотите. «Бесплатно» в «без лицензионных отчислений» означает только то, что вам не нужно платить гонорары владельцу изображения каждый раз, когда вы его используете. Для полного ознакомления с бесплатными изображениями ознакомьтесь с этим руководством.
В большинстве случаев вам придется заплатить единовременную плату за получение прав на использование изображения. Затем вы можете использовать его столько раз, сколько захотите. «Бесплатно» в «без лицензионных отчислений» означает только то, что вам не нужно платить гонорары владельцу изображения каждый раз, когда вы его используете. Для полного ознакомления с бесплатными изображениями ознакомьтесь с этим руководством.
Теперь к списку! Чтобы помочь вам лучше оценить эти сайты, я по возможности выполнял одинаковый поиск на каждом из них, используя термин «счастливые люди».
Unsplash — бесплатный поиск изображений.
Unsplash имеет собственную лицензию, которая, по сути, позволяет вам использовать изображения бесплатно любым способом, за исключением использования их для создания конкурирующего веб-сайта. (Здесь, в Buffer, мы большие поклонники Unsplash!)
2. Burst (от Shopify)
Burst — бесплатный поиск изображений, созданный Shopify
Burst — это платформа бесплатных стоковых фотографий для предпринимателей от Shopify. Изображения являются бесплатными и безвозмездными.
Изображения являются бесплатными и безвозмездными.
Pexels — бесплатный поиск изображений
Pexels также имеет собственную лицензию, в которой указано, что можно и что нельзя делать с изображениями. Вы можете бесплатно использовать и изменять изображения как в коммерческих, так и в личных целях без указания авторства.
Pixabay – бесплатные стоковые фотографии
Изображения на Pixabay находятся под лицензией Creative Commons Zero (CC0), что означает, что вы можете использовать их, не спрашивая разрешения и не отдавая должное художнику (хотя это всегда приветствуется). Pixabay мягко напоминает о необходимости проверить, не нарушает ли контент, изображенный на изображениях, каких-либо прав. Pixabay также предлагает больше форматов контента, от иллюстраций до звуковых эффектов.
Free images – стоковые фото
Free Images предоставляет более 300 000 бесплатных стоковых изображений под собственной лицензией. Лицензия допускает очень широкий спектр использования, хотя и перечисляет несколько ограниченных вариантов использования (которые довольно распространены на большинстве сайтов с бесплатными изображениями).
Kaboompics – поиск фотографий по цвету
Kaboompics использует собственную лицензию, аналогичную Creative Commons Zero, за исключением того, что вы не можете распространять ее фотографии. В Kaboompics мне нравятся две вещи: во-первых, он позволяет мне искать по цвету, а во-вторых, он предоставляет дополнительную палитру цветов на фотографии.
Бесплатные фотографии Stocksnap
Stocksnap использует лицензию Creative Commons CC0, поэтому его фотографии можно бесплатно загружать, редактировать и использовать в коммерческих и некоммерческих проектах.
Canva — бесплатный поиск фотографий и редактор изображений
Canva — это онлайн-инструмент для графического дизайна, который также предлагает бесплатные стоковые фотографии. Одним из преимуществ использования Canva является то, что вы можете быстро превратить изображение в пользовательскую графику для использования в социальных сетях или в своем блоге.
Life of Pix — бесплатные фотографии и фотографии премиум-класса
Life of Pix перечисляет бесплатные фотографии высокого разрешения и является партнером Adobe Stock для получения дополнительных (платных) стоковых фотографий.
Гратисография
Гратисография также имеет собственную лицензию на бесплатную фотографию, которая позволяет вам делать «почти все, что вы можете придумать». Хотя сейчас у них довольно ограниченное количество изображений, многие из них являются изображениями высокого качества, которые я бы использовал.
Фотобиблиотека Flickr
Flickr — это платформа для размещения изображений, на которой можно найти изображения, которые можно использовать и изменять в коммерческих целях. Выберите «Любая лицензия», а затем «Коммерческое использование и моды разрешены», чтобы найти эти изображения, и не забудьте проверить лицензию для каждого изображения, поскольку они различаются.
Фотографии сообщества Jopwell
Коллекция Jopwell содержит несколько альбомов с сотнями изображений людей из сообщества Jopwell. Изображения можно бесплатно загружать и использовать, если вы явно укажете Джопвелла. (Вы можете прочитать историю этой коллекции здесь.)
Коллекция изображений WOCinTech на Flickr
Это альбом фотографий цветных женщин в сфере технологий, созданный Кристиной и Стефани, основателями чата #WOCinTech.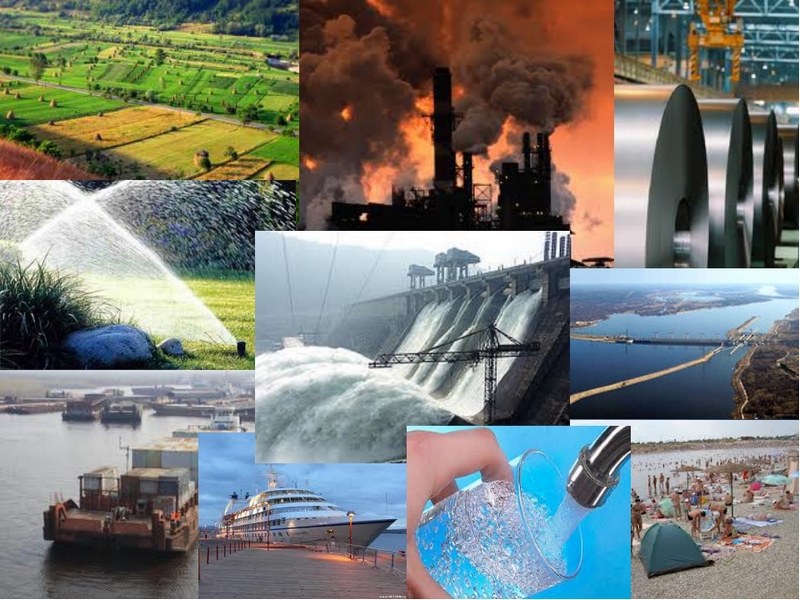 Изображения можно использовать, если вы укажете #WOCinTech Chat или wocintechchat.com. (Хотя команда больше не обновляет альбом, на выбор предлагается более 500 изображений!)
Изображения можно использовать, если вы укажете #WOCinTech Chat или wocintechchat.com. (Хотя команда больше не обновляет альбом, на выбор предлагается более 500 изображений!)
CreateHER Stock — тщательно отобранный список изображений с участием цветных женщин
Команда CreateHER Stock вручную отобрала более 200 высококачественных изображений цветных женщин, которые могут использоваться только для личного использования. (Проверьте их лицензию здесь.) Вы также можете получать новые бесплатные изображения каждый месяц, когда подписываетесь на их информационный бюллетень.
Death to Stock — бесплатные фотографии, рассылаемые по электронной почте каждый месяц
В отличие от большинства веб-сайтов, упомянутых в этом посте, Death to Stock не имеет галереи изображений. Он отправляет вам 20 новых фотографий каждый месяц, когда вы подписываетесь на его информационный бюллетень.
Getty Images – бесплатные встраивания изображений
Это может стать для вас неожиданностью (как и для меня). Вы можете бесплатно использовать изображения из Getty Images на своих некоммерческих веб-сайтах путем их встраивания. Загрузка изображения и загрузка его на ваш веб-сайт по-прежнему невозможна — вы должны встроить его. Встраивание немного более навязчиво, чем просто добавление фотографии в ваш пост — оно сохраняет свою собственную рамку, кнопки «Поделиться» и брендинг. Тем не менее, для многих блогов это вариант, на который стоит обратить внимание.
Вы можете бесплатно использовать изображения из Getty Images на своих некоммерческих веб-сайтах путем их встраивания. Загрузка изображения и загрузка его на ваш веб-сайт по-прежнему невозможна — вы должны встроить его. Встраивание немного более навязчиво, чем просто добавление фотографии в ваш пост — оно сохраняет свою собственную рамку, кнопки «Поделиться» и брендинг. Тем не менее, для многих блогов это вариант, на который стоит обратить внимание.
PicJumbo – бесплатные изображения и изображения премиум-класса
PicJumbo предлагает множество бесплатных изображений для любого использования – бесплатно и без регистрации. Вы также можете получать новые бесплатные изображения, подписавшись на их рассылку. (Если у вас есть лишний бюджет, обязательно посмотрите их фотоколлекции премиум-класса, такие как эта, которая мне кажется потрясающей! В ней даже есть вертикальные изображения для контента Stories.)
VistaCreate — инструмент для создания изображений
Подобно Canva, VistaCreate — инструмент для графического дизайна, в котором есть много бесплатных изображений для использования.
Depositphotos — изображения, векторы и видео
Depositphotos предлагает образцы бесплатных изображений, векторов, редакционного контента и видеороликов, которые обновляются каждую неделю. Вы также можете зарегистрировать учетную запись, чтобы еженедельно получать бесплатные стоковые файлы.
Пример фотографии iStock
iStock выпускает новую партию бесплатных файлов каждую неделю, когда вы подписываетесь на бесплатное членство.
New Old Stock – старинные фотографии для бесплатного использования
New Old Stock – это коллекция старинных фотографий из публичных архивов, свободная от известных ограничений авторского права.
Пример результатов расширенного поиска изображений Google
Расширенный поиск изображений Google — это метод поиска бесплатных изображений с помощью собственных инструментов поиска Google. Вот краткое руководство.
Более 23 постов в Facebook, постов в Instagram, твитов и т. д.
Также стоит отметить, что вы можете вставлять посты в Facebook, посты в Instagram, твиты, видео TikTok и видео YouTube в свои посты в блоге.
Доски Pinterest немного сложнее встроить, но это можно сделать с помощью конструктора виджетов, скопировав и вставив код в сообщение блога.
Часто читатели могут взаимодействовать со встроенными сообщениями более глубоко, чем со статическим контентом, подписываясь на пользователей, ставя лайки или комментируя сообщения.
Рассмотрите возможность замены скриншотов встроенными сообщениями, чтобы читатели могли взаимодействовать с вашими примерами.
Запланируйте свои изображения с помощью Buffer
Всякий раз, когда вы делитесь своими сообщениями в блоге или маркетинговыми веб-сайтами с помощью Buffer (через панель инструментов или расширение браузера), мы автоматически получаем изображения с этих веб-сайтов и предлагаем их вам для ваших сообщений в социальных сетях. . Вам просто нужно нажать на понравившееся изображение, чтобы добавить его в свою публикацию в социальной сети.
( Примечание: При публикации изображений с чужих веб-сайтов всегда рекомендуется сначала проконсультироваться с владельцем веб-сайта или изображения.

 Первые два, в 100 тысяч и 500 тысяч евро, были назначены за нежелание выполнить решения Европейского суда о вырубке леса в заповедной Беловежской пуще и о закрытии шахты на границе с Чехией.
Первые два, в 100 тысяч и 500 тысяч евро, были назначены за нежелание выполнить решения Европейского суда о вырубке леса в заповедной Беловежской пуще и о закрытии шахты на границе с Чехией.



 1 грамма) — 41 тонну; (две фуры и маленькая тележка)
1 грамма) — 41 тонну; (две фуры и маленькая тележка)

 livejournal.com/igrick/pic/000r1edq
livejournal.com/igrick/pic/000r1edq South…fortschritte auf gold münze knöpfen — миллион евро фондовых графиков, -клипартов, -мультфильмов и -символов инвестиций — миллионов евро фондовых графиков, -клипартов, -мультфильмов и -символов 50-долларовая купюра внутри лампочки как концепция рост электричества — миллион евро фото и фотографии — миллион евро фото и фотомолодая женщина с деньгами, портрет — миллион евро фото и фото с деньгами — миллион евро фото и фотомолодая женщина с деньгами, портрет — миллион евро сток фото und bilderмолодая женщина держит веер из банкнот в 100 евро, улыбается, портрет — миллион евро стоковые фотографии и фотографии на миллион евро стоковые изображения, -клипарт, -мультфильмы и -символРоссийский миллиардер и бизнесмен Владимир Ервушеков присутствует на встрече с Президент России Владимир Путин в Кремле 19 декабря., 2014… человек, идущий по ступеням из монет — фото и фото на миллион евро, ржавые монеты на ладони — фото на миллион евро и рука человека, делающая пирамиду из мировых валют — фото на миллион евро и фото на фото и фотоДва пятьдесят евро банкноты, одна из которых фальшивая, сканируются с помощью ультрафиолетового света в Национальном аналитическом центре Бундесбанка Германии в Майнце.
South…fortschritte auf gold münze knöpfen — миллион евро фондовых графиков, -клипартов, -мультфильмов и -символов инвестиций — миллионов евро фондовых графиков, -клипартов, -мультфильмов и -символов 50-долларовая купюра внутри лампочки как концепция рост электричества — миллион евро фото и фотографии — миллион евро фото и фотомолодая женщина с деньгами, портрет — миллион евро фото и фото с деньгами — миллион евро фото и фотомолодая женщина с деньгами, портрет — миллион евро сток фото und bilderмолодая женщина держит веер из банкнот в 100 евро, улыбается, портрет — миллион евро стоковые фотографии и фотографии на миллион евро стоковые изображения, -клипарт, -мультфильмы и -символРоссийский миллиардер и бизнесмен Владимир Ервушеков присутствует на встрече с Президент России Владимир Путин в Кремле 19 декабря., 2014… человек, идущий по ступеням из монет — фото и фото на миллион евро, ржавые монеты на ладони — фото на миллион евро и рука человека, делающая пирамиду из мировых валют — фото на миллион евро и фото на фото и фотоДва пятьдесят евро банкноты, одна из которых фальшивая, сканируются с помощью ультрафиолетового света в Национальном аналитическом центре Бундесбанка Германии в Майнце. .. копилка, нарисованная одной линией. — фото и изображения на миллион евроОгромный символ евро стоит перед штаб-квартирой ЕЦБ в Европейском центральном банке 1 июня 2008 года во Франкфурте, к 10-му… Плакат с памятной монетой в два евро, разработанный Джордж Стаматопулос, гравер Банка Греции, выставлен во время церемонии… Российский миллиардер и бизнесмен Роман Абрамович на встрече с президентом России Владимиром Путиным в Кремле 19 декабря., 2014 в… экономия денег, концепция денег — миллион евро фондовых фотографий и двух долларовых монет, нарисованных одной линией. — миллион евро stock-fotos und bilderСварщик работает на блиннице на площадке Krampouz, фирмы, специализирующейся на блинницах и вафельницах, грилях и планчах, 17 мая 2022 года в…человек, идущий по ступенькам из стрел из монеты — миллионы евро стоковые фото и бильярд, ржавые монеты на ладони — миллионы евро стоковые фото и бильярдные стимулы — — миллионы евро фондовые-графики, -клипарты, -мультфильмы и -символические евро-цветы с металлическими — — миллионы евро акции- grafiken, -clipart, -cartoons und -symboleНа этой фотоиллюстрации показаны купоны для ставок вместе с банкнотами евро и игра в настольный футбол 2 октября 2010 года в Динслакене, Германия.
.. копилка, нарисованная одной линией. — фото и изображения на миллион евроОгромный символ евро стоит перед штаб-квартирой ЕЦБ в Европейском центральном банке 1 июня 2008 года во Франкфурте, к 10-му… Плакат с памятной монетой в два евро, разработанный Джордж Стаматопулос, гравер Банка Греции, выставлен во время церемонии… Российский миллиардер и бизнесмен Роман Абрамович на встрече с президентом России Владимиром Путиным в Кремле 19 декабря., 2014 в… экономия денег, концепция денег — миллион евро фондовых фотографий и двух долларовых монет, нарисованных одной линией. — миллион евро stock-fotos und bilderСварщик работает на блиннице на площадке Krampouz, фирмы, специализирующейся на блинницах и вафельницах, грилях и планчах, 17 мая 2022 года в…человек, идущий по ступенькам из стрел из монеты — миллионы евро стоковые фото и бильярд, ржавые монеты на ладони — миллионы евро стоковые фото и бильярдные стимулы — — миллионы евро фондовые-графики, -клипарты, -мультфильмы и -символические евро-цветы с металлическими — — миллионы евро акции- grafiken, -clipart, -cartoons und -symboleНа этой фотоиллюстрации показаны купоны для ставок вместе с банкнотами евро и игра в настольный футбол 2 октября 2010 года в Динслакене, Германия. Первый… На этой фотоиллюстрации ручка и банкноты евро на билетах Euromillions. Пара из Эльзаса прикарманила 157 миллионов евро из Euromillions… сэкономив деньги — миллион евро стоковые фото и фотографии рука бизнесмена, держащая евро — миллион евро стоковые фотографии и бильдерфрендли игры с лотерейным билетом царапины — миллион евро стоковые фотографии и бильдерфражецейхен auf gold münze knöpfen — графика на миллион евро, -клипарт, -мультфильмы и -symboleschwein business — графика на миллион евро, -клипарт, -мультфильмы и -символКоллекция выпущенных в Германии монет евро выставлена на обозрение 22 декабря 2001 года в Штутгарте, Германия. Одна сторона каждой медали специфична для каждой страны в… Демонстрация в защиту демократических институтов в воскресенье, 1 марта, в Праге, Чехия. Несколько сотен человек приняли участие в … женщине, лежащей на кровати, держащей банкноты, высыпавшиеся из портфеля, улыбаясь — миллионы евро стоковые фотографии и разломанные деньги — миллионы евро стоковые фотографии и фотографииПолицейский стоит на страже за пачками банкнот евро во время пресс-конференции на дело об убийстве ведущего журналиста, который расследовал.
Первый… На этой фотоиллюстрации ручка и банкноты евро на билетах Euromillions. Пара из Эльзаса прикарманила 157 миллионов евро из Euromillions… сэкономив деньги — миллион евро стоковые фото и фотографии рука бизнесмена, держащая евро — миллион евро стоковые фотографии и бильдерфрендли игры с лотерейным билетом царапины — миллион евро стоковые фотографии и бильдерфражецейхен auf gold münze knöpfen — графика на миллион евро, -клипарт, -мультфильмы и -symboleschwein business — графика на миллион евро, -клипарт, -мультфильмы и -символКоллекция выпущенных в Германии монет евро выставлена на обозрение 22 декабря 2001 года в Штутгарте, Германия. Одна сторона каждой медали специфична для каждой страны в… Демонстрация в защиту демократических институтов в воскресенье, 1 марта, в Праге, Чехия. Несколько сотен человек приняли участие в … женщине, лежащей на кровати, держащей банкноты, высыпавшиеся из портфеля, улыбаясь — миллионы евро стоковые фотографии и разломанные деньги — миллионы евро стоковые фотографии и фотографииПолицейский стоит на страже за пачками банкнот евро во время пресс-конференции на дело об убийстве ведущего журналиста, который расследовал. ..- евро — миллион евро фондовая графика, -клипарт, -мультфильмы и -символФальшивая банкнота евро несуществующего номинала, показанная в Национальном аналитическом центре Бундесбанка Германии в Майнце, Германия , 06 мая 2015 г….евро münze лабиринт zum erfolg — миллион евро сток-графика, -клипарт, -мультфильмы и -symbolegelden car aus münze knöpfen — миллион евро сток-графика, -клипарт, -мультфильмы и -символизм запасные — миллион евро stock-fotos und bilderМужчина разговаривает по телефону, стоя на балконе над квартирой, предлагаемой от 400 евро в месяц с возможностью выкупа, 22 октября 2012 года. На заднем плане одни из множества пустых недавно построенных многоквартирных домов 22 октября… молодая женщина разбрасывает деньги — миллион евро. 2 декабря 2010 года в Динслакене, Германия. Первый филиал немецкого банка Deutsche Bank на знаменитом бульваре Гран Виа в Мадриде 24 мая 2010 года в Мадриде, Испания. Мадрид — большой… помешанный на деньгах, жадный бизнесмен, выжимающий деньги.
..- евро — миллион евро фондовая графика, -клипарт, -мультфильмы и -символФальшивая банкнота евро несуществующего номинала, показанная в Национальном аналитическом центре Бундесбанка Германии в Майнце, Германия , 06 мая 2015 г….евро münze лабиринт zum erfolg — миллион евро сток-графика, -клипарт, -мультфильмы и -symbolegelden car aus münze knöpfen — миллион евро сток-графика, -клипарт, -мультфильмы и -символизм запасные — миллион евро stock-fotos und bilderМужчина разговаривает по телефону, стоя на балконе над квартирой, предлагаемой от 400 евро в месяц с возможностью выкупа, 22 октября 2012 года. На заднем плане одни из множества пустых недавно построенных многоквартирных домов 22 октября… молодая женщина разбрасывает деньги — миллион евро. 2 декабря 2010 года в Динслакене, Германия. Первый филиал немецкого банка Deutsche Bank на знаменитом бульваре Гран Виа в Мадриде 24 мая 2010 года в Мадриде, Испания. Мадрид — большой… помешанный на деньгах, жадный бизнесмен, выжимающий деньги. любовь к деньгам. — фото и фотографии на миллион евроРекордная победительница европейской лотереи Анджела Келли празднует свой выигрыш перед собравшимися журналистами, 15 августа 2007 года в Фолкерке, Шотландия. Келли, которая зачерпнула… фон 100
любовь к деньгам. — фото и фотографии на миллион евроРекордная победительница европейской лотереи Анджела Келли празднует свой выигрыш перед собравшимися журналистами, 15 августа 2007 года в Фолкерке, Шотландия. Келли, которая зачерпнула… фон 100 622 один миллион евро Stock-Photografie und Bilder. Oder starten Sie eine neuesuche, um noch mehr Stock-Photografie und Bilder zu entdecken.
622 один миллион евро Stock-Photografie und Bilder. Oder starten Sie eine neuesuche, um noch mehr Stock-Photografie und Bilder zu entdecken.

 Если вы загрузите изображение на белом фоне, он появится на предмете в конструкторе Printdirect и при печати. Чтобы напечатался только сам дизайн обязательно используйте прозрачный фон.
Если вы загрузите изображение на белом фоне, он появится на предмете в конструкторе Printdirect и при печати. Чтобы напечатался только сам дизайн обязательно используйте прозрачный фон. Цветовой режим RGB
Цветовой режим RGB Это легко сделать в Photoshop. Измените цветовой режим (color mode) на RGB, настройках управления цветами выберите верный профиль (sRGB) и подтвердите процедуру смены цветового пространства.
Это легко сделать в Photoshop. Измените цветовой режим (color mode) на RGB, настройках управления цветами выберите верный профиль (sRGB) и подтвердите процедуру смены цветового пространства. Запустив Photoshop, зайдите в [ Edit ] > [ Color Settings ] (Редактирование > Установки цвета) и выберите эти параметры:
Запустив Photoshop, зайдите в [ Edit ] > [ Color Settings ] (Редактирование > Установки цвета) и выберите эти параметры: Выберите пункт “Сконвертировать файл в текущее рабочее пространство” (должно быть выбрано sRGB) и пересохраните его.
Выберите пункт “Сконвертировать файл в текущее рабочее пространство” (должно быть выбрано sRGB) и пересохраните его. пунты 1, 2 инструкции).
пунты 1, 2 инструкции). После установки параметров, значение поля Presets изменится на «Custom». Нажмите на иконку дискеты, чтобы сохранить набор параметров.
После установки параметров, значение поля Presets изменится на «Custom». Нажмите на иконку дискеты, чтобы сохранить набор параметров.
 И это далеко не предел!
И это далеко не предел! 


 Программа скопирует выделенные объекты и удалит фон.
Программа скопирует выделенные объекты и удалит фон. Если на идеально белом фоне вы случайно попали в черную пылинку, Волшебная палочка выделит только тёмные пиксели, хотя вы рассчитывали на фон.
Если на идеально белом фоне вы случайно попали в черную пылинку, Волшебная палочка выделит только тёмные пиксели, хотя вы рассчитывали на фон.


 Эксперт
Эксперт 1KB
1KB 2KB
2KB  5KB
5KB  монохромная векторная иллюстрация в стиле ретро. серьезный взглядPREMIUM
монохромная векторная иллюстрация в стиле ретро. серьезный взглядPREMIUM портрет улыбающегося азиатского парня в пустой белой футболке для макета дизайнерской печати, стоящего изолированно на оранжевом фоне студии. веселый случайный мужчина смотрит в камеруPREMIUM
портрет улыбающегося азиатского парня в пустой белой футболке для макета дизайнерской печати, стоящего изолированно на оранжевом фоне студии. веселый случайный мужчина смотрит в камеруPREMIUM PREMIUM
PREMIUM ПРЕМИУМ
ПРЕМИУМ дизайн футболки. макетPREMIUM
дизайн футболки. макетPREMIUM ПРЕМИУМ
ПРЕМИУМ дизайн шаблона футболки, макет презентации с принтом футболкиPREMIUM
дизайн шаблона футболки, макет презентации с принтом футболкиPREMIUM PREMIUM
PREMIUM милый принт в стиле оленя фон для холстаPREMIUM
милый принт в стиле оленя фон для холстаPREMIUM концепция sportPREMIUM
концепция sportPREMIUM эскиз татуировки. мистические символы и насекомые. алхимия, оккультизм, духовность, книжка-раскраска. hand-drawn vintage.PREMIUM
эскиз татуировки. мистические символы и насекомые. алхимия, оккультизм, духовность, книжка-раскраска. hand-drawn vintage.PREMIUM
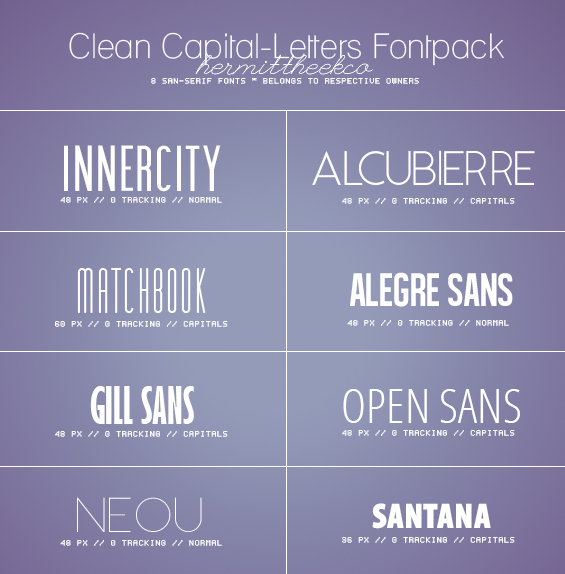
 Serif – это шрифты с заческой на концах букв. Sans serif же, соответственно — шрифты, которые засечек не имеют.
Serif – это шрифты с заческой на концах букв. Sans serif же, соответственно — шрифты, которые засечек не имеют.
 При этом не имеет значение печатный бланк ли это, визитная карточка или просто листовка.
При этом не имеет значение печатный бланк ли это, визитная карточка или просто листовка.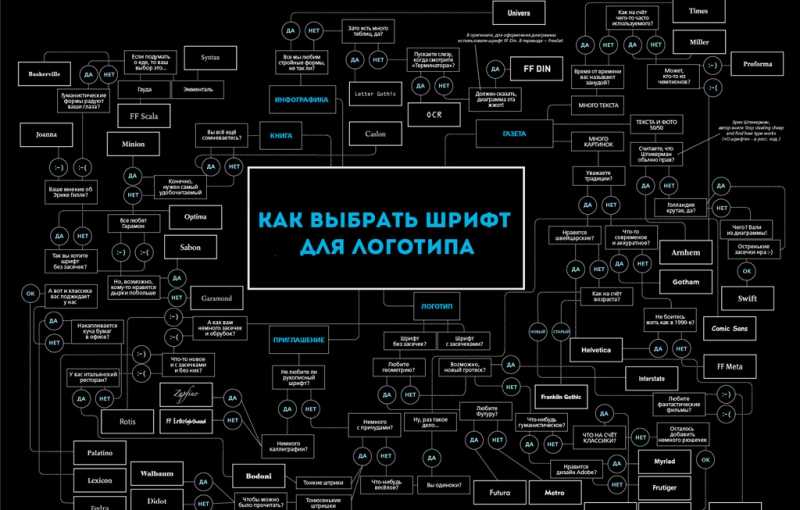 Большинство из них бесплатные, но ты также можешь найти несколько шрифтов премиум-класса.
Большинство из них бесплатные, но ты также можешь найти несколько шрифтов премиум-класса.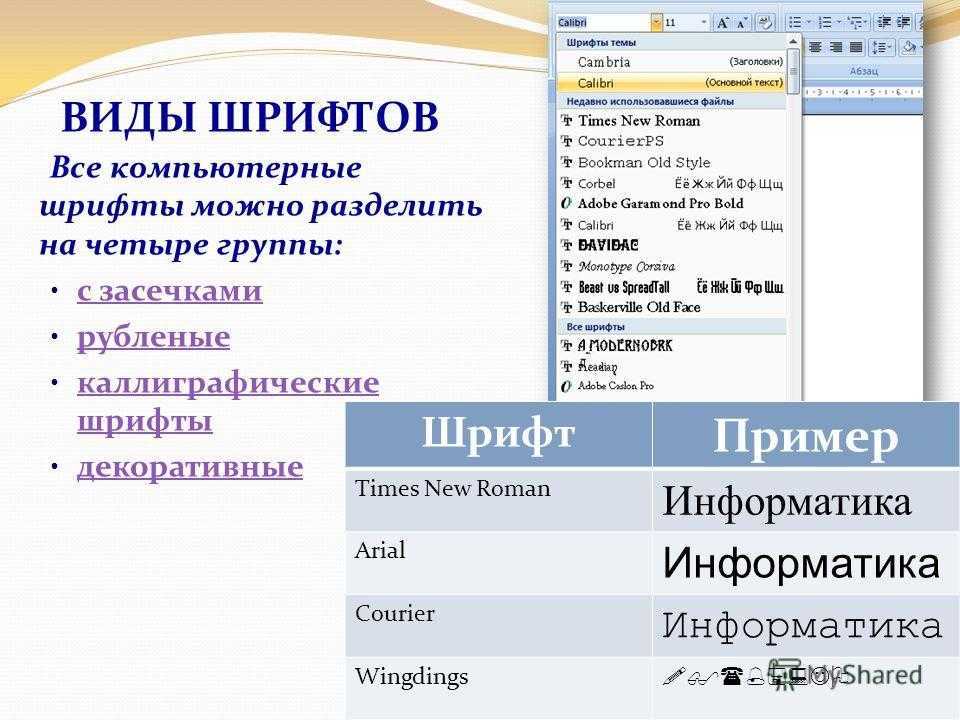 Гарнитура не должна быть выбрана до тех пор, пока не станет понятно, кто будет читать тест и что должно быть донесено до аудитории.
Гарнитура не должна быть выбрана до тех пор, пока не станет понятно, кто будет читать тест и что должно быть донесено до аудитории. ru
ru
 Поскольку они только учатся читать, для них лучше всего подходят легкочитаемые шрифты с крупными и различимыми буквами. Хороший пример такого шрифта — Sassoon Primary. Его создала Розмари Сассун, основываясь на собственных исследованиях того, какие буквы легче всего считываются детьми.
Поскольку они только учатся читать, для них лучше всего подходят легкочитаемые шрифты с крупными и различимыми буквами. Хороший пример такого шрифта — Sassoon Primary. Его создала Розмари Сассун, основываясь на собственных исследованиях того, какие буквы легче всего считываются детьми.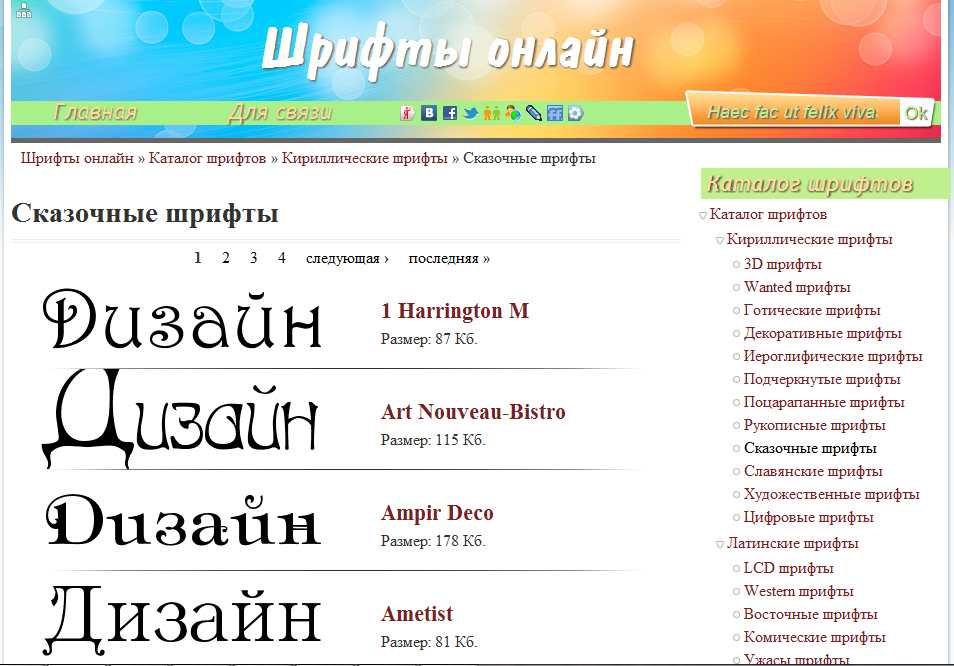
 Там собраны примеры сочетаний шрифтов с разных сайтов. Кроме того, на сайте есть рекомендации и статьи с глубоким разбором типографики. Настоящий кладезь информации.
Там собраны примеры сочетаний шрифтов с разных сайтов. Кроме того, на сайте есть рекомендации и статьи с глубоким разбором типографики. Настоящий кладезь информации. Избегайте слишком вычурных шрифтов в пользу простых и практичных. Также помните о том, зачем вам нужен шрифт. Например, некоторые шрифты лучше подходят для заголовков, другие — для основного текста.
Избегайте слишком вычурных шрифтов в пользу простых и практичных. Также помните о том, зачем вам нужен шрифт. Например, некоторые шрифты лучше подходят для заголовков, другие — для основного текста.

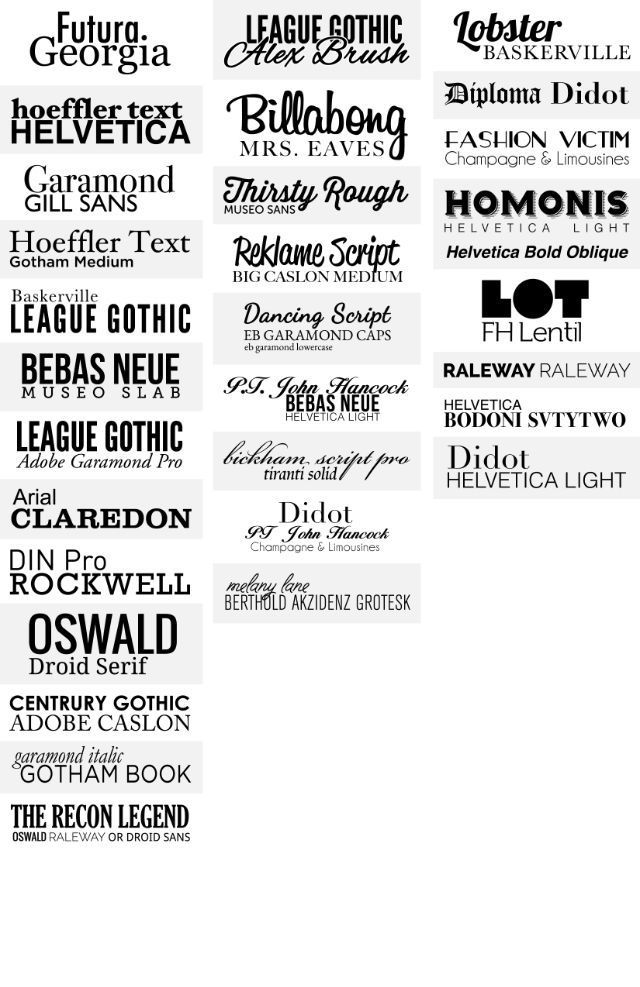 Однако это лишь инструмент. Пользуйтесь этим методом как основой, а затем подгоняйте размеры по своему вкусу.
Однако это лишь инструмент. Пользуйтесь этим методом как основой, а затем подгоняйте размеры по своему вкусу.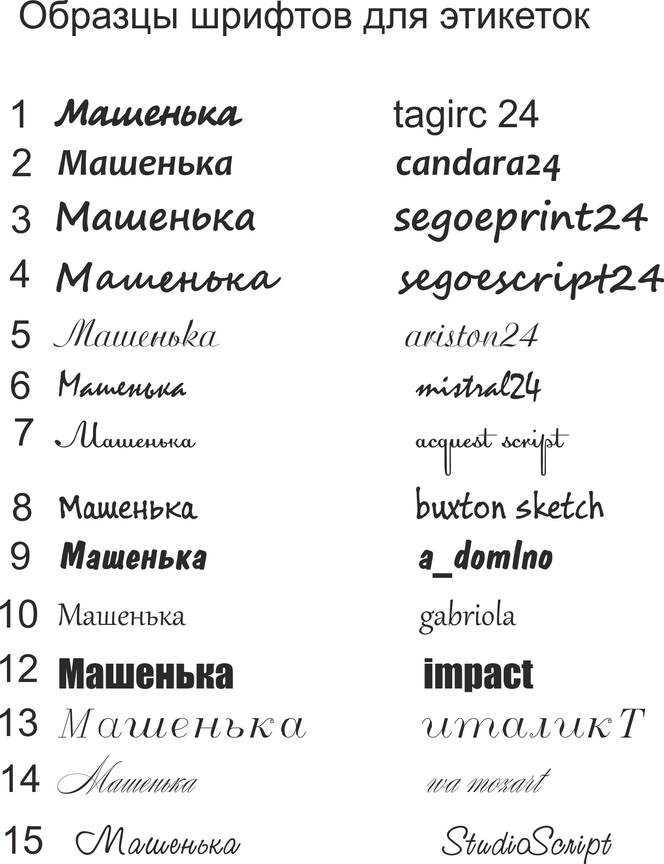

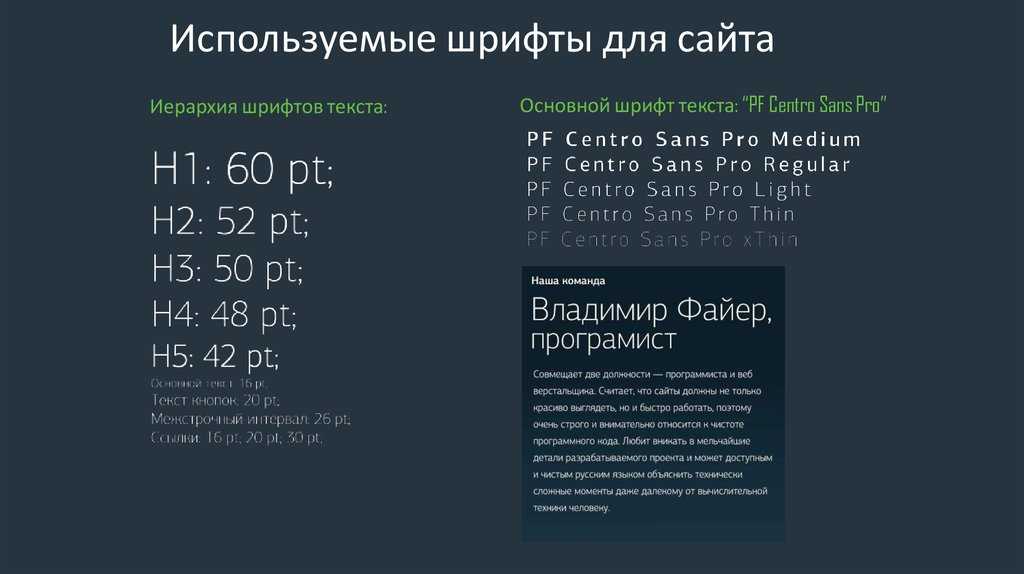 Как правило, шрифты с засечками легче читать для длинных текстов, чем шрифты без гротеска. Шрифты с засечками помогают взгляду перемещаться по строке, особенно если строки длинные.
Как правило, шрифты с засечками легче читать для длинных текстов, чем шрифты без гротеска. Шрифты с засечками помогают взгляду перемещаться по строке, особенно если строки длинные.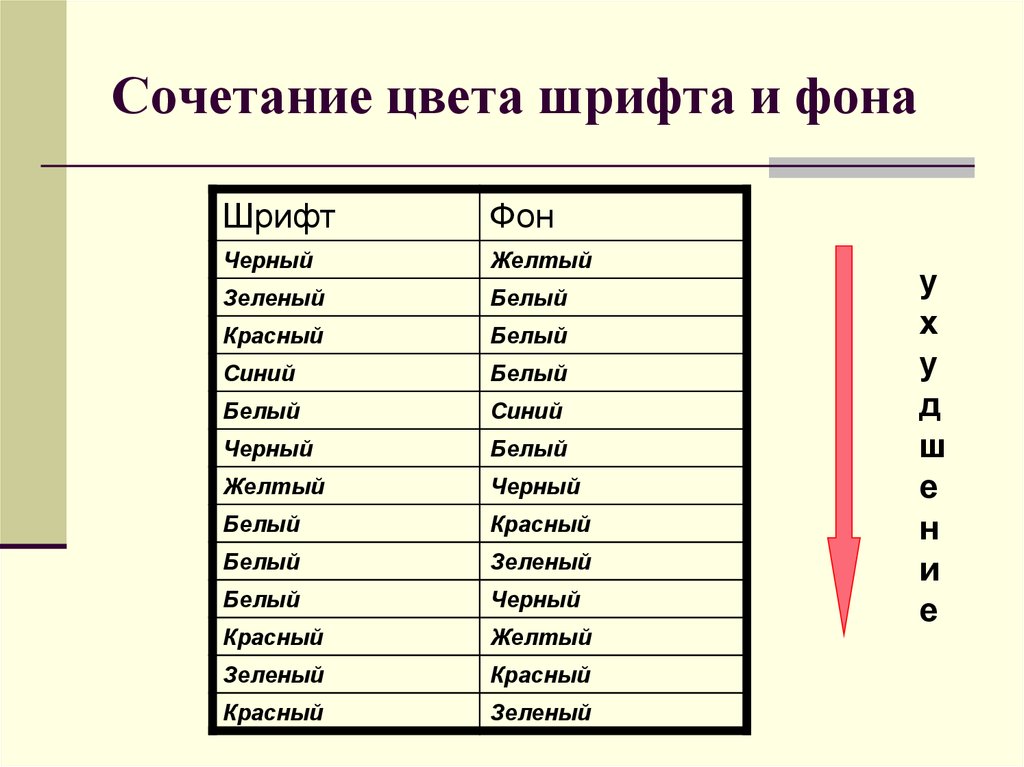 Например, надсемейство Helvetica Neue включает в себя следующие подшрифты:
Например, надсемейство Helvetica Neue включает в себя следующие подшрифты: Вот почему нет смысла выбирать два шрифта, которые выглядят одинаково. На самом деле, чем больше одинаковых шрифтов, тем больше вероятность, что они будут конфликтовать.
Вот почему нет смысла выбирать два шрифта, которые выглядят одинаково. На самом деле, чем больше одинаковых шрифтов, тем больше вероятность, что они будут конфликтовать.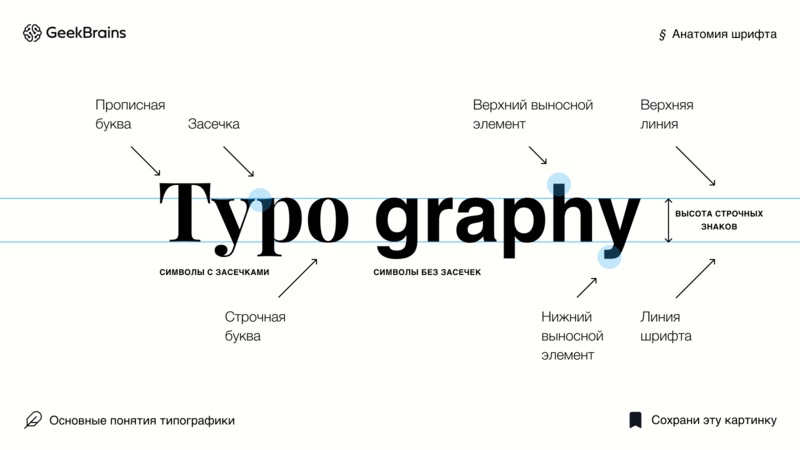 cc
cc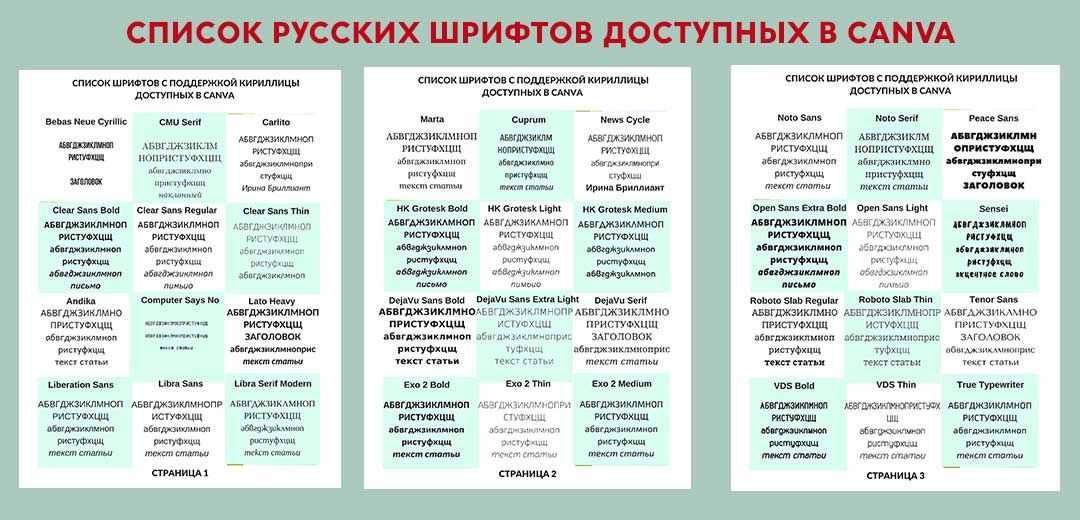 Давайте начнем.
Давайте начнем. Это ваша цель, и она будет направлять процесс. Это впечатление может быть создано вами, или оно может быть продиктовано вам вашим клиентом, или оно может быть определено вашей аудиторией. В любом случае, ваш выбор шрифта должен сочетать в себе разборчивость и читабельность, оставаясь при этом подходящим для аудитории и сообщения. Каждая из этих характеристик требует определенной степени независимого рассмотрения. Как вы, возможно, уже знаете из своего опыта, легко пойти неправильным путем и впасть в ступор. Эта проблема может усугубляться по мере развития дизайна.
Это ваша цель, и она будет направлять процесс. Это впечатление может быть создано вами, или оно может быть продиктовано вам вашим клиентом, или оно может быть определено вашей аудиторией. В любом случае, ваш выбор шрифта должен сочетать в себе разборчивость и читабельность, оставаясь при этом подходящим для аудитории и сообщения. Каждая из этих характеристик требует определенной степени независимого рассмотрения. Как вы, возможно, уже знаете из своего опыта, легко пойти неправильным путем и впасть в ступор. Эта проблема может усугубляться по мере развития дизайна. Однако мы знаем, что разборчивость легче поддается количественной оценке, чем настроение. Начнем с двух самых объективных признаков — 9.0033 удобочитаемость и удобочитаемость .
Однако мы знаем, что разборчивость легче поддается количественной оценке, чем настроение. Начнем с двух самых объективных признаков — 9.0033 удобочитаемость и удобочитаемость . Сравните его с тем же текстом, набранным Sabon, классическим и хорошо читаемым шрифтом с засечками. Где находится ваш выбор шрифта между этими двумя крайностями?
Сравните его с тем же текстом, набранным Sabon, классическим и хорошо читаемым шрифтом с засечками. Где находится ваш выбор шрифта между этими двумя крайностями?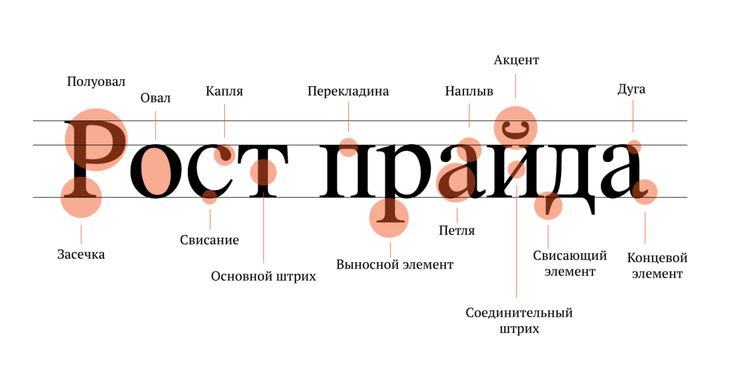
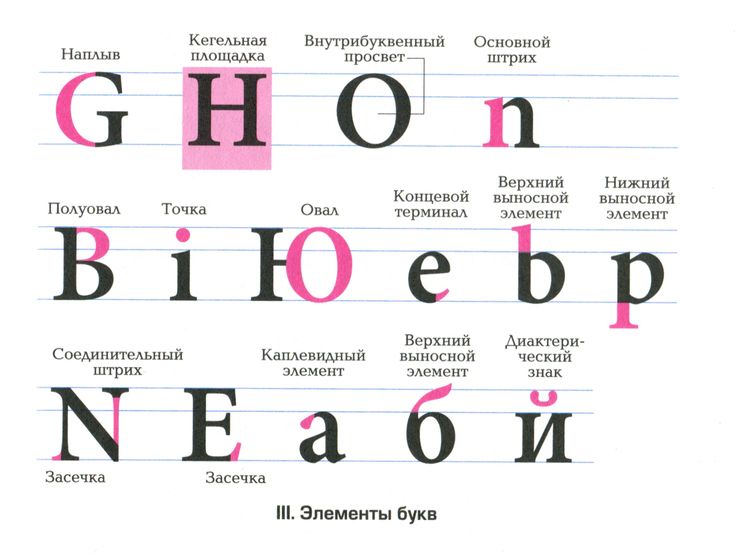 Они составляют определенный типографский стиль, который имеет измеримую степень удобочитаемости. Например, вы можете использовать стиль с намеренно низкой читабельностью, который является частью сообщения. Или вы можете сосредоточиться на проектировании высокой удобочитаемости, потому что ваше сообщение сложное, и вы не хотите, чтобы ваш стиль шрифта каким-либо образом мешал пониманию аудитории. В большинстве случаев 9Связь 0017 предшествует стилю , поэтому сначала решите читаемость.
Они составляют определенный типографский стиль, который имеет измеримую степень удобочитаемости. Например, вы можете использовать стиль с намеренно низкой читабельностью, который является частью сообщения. Или вы можете сосредоточиться на проектировании высокой удобочитаемости, потому что ваше сообщение сложное, и вы не хотите, чтобы ваш стиль шрифта каким-либо образом мешал пониманию аудитории. В большинстве случаев 9Связь 0017 предшествует стилю , поэтому сначала решите читаемость. д.). Выбор шрифта, предназначенного для целей отображения, таких как заголовки или плакаты, означает, что он не будет очень хорошо работать в качестве шрифта основного текста, где будет прочитано большое количество текста. И наоборот, шрифт, предназначенный для расширенного чтения, теряет свое влияние в зависимости от того, насколько он увеличен.
д.). Выбор шрифта, предназначенного для целей отображения, таких как заголовки или плакаты, означает, что он не будет очень хорошо работать в качестве шрифта основного текста, где будет прочитано большое количество текста. И наоборот, шрифт, предназначенный для расширенного чтения, теряет свое влияние в зависимости от того, насколько он увеличен. Глазу сложно отслеживать строку текста и оставаться «на ходу», если строки над и под ней находятся слишком близко к ней. Наши глаза легко путаются, особенно при переходе от конца одной строки текста к другой. Сколько раз вы читали одну и ту же строку текста дважды в строках с большим интервалом? Вероятно, один раз — конечно, если содержание также легко понять. Не заставляйте своих читателей работать больше, чем нужно.
Глазу сложно отслеживать строку текста и оставаться «на ходу», если строки над и под ней находятся слишком близко к ней. Наши глаза легко путаются, особенно при переходе от конца одной строки текста к другой. Сколько раз вы читали одну и ту же строку текста дважды в строках с большим интервалом? Вероятно, один раз — конечно, если содержание также легко понять. Не заставляйте своих читателей работать больше, чем нужно.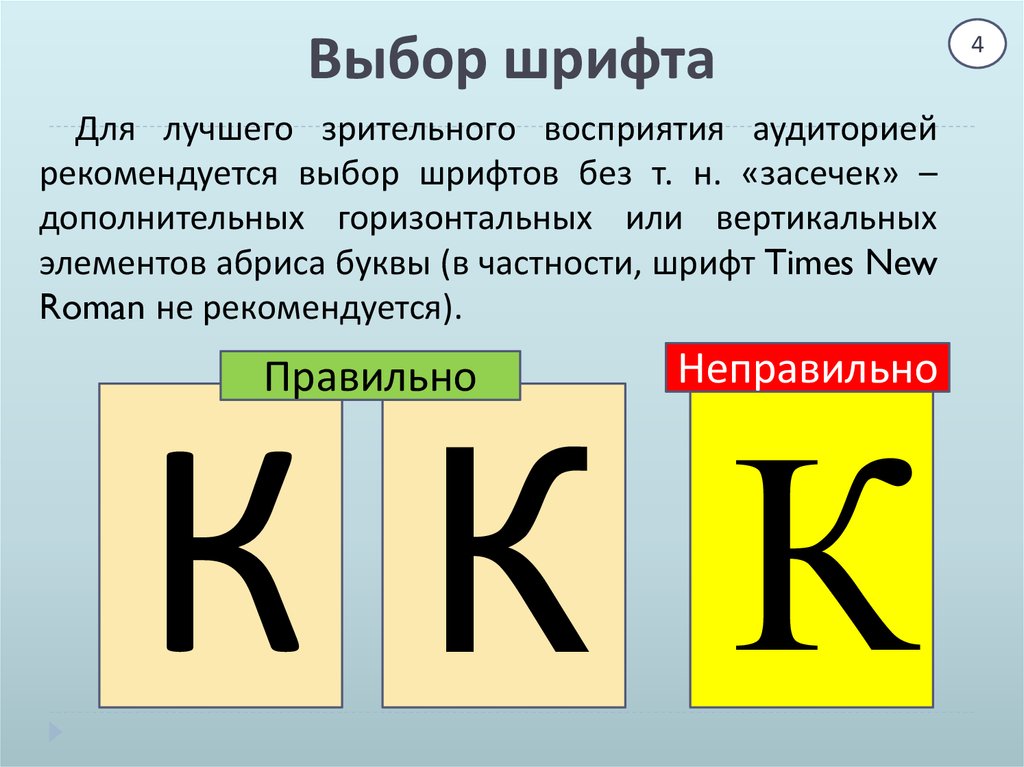 Если шрифт был разработан для вывесок, как Cooper Black, он, вероятно, не будет хорошо работать в качестве основной копии книги. Это может быть очевидным примером, но не упускайте из виду тонкости собственного выбора. Опять же, требуется всего несколько секунд, чтобы найти что-то или открыть приличную книгу по типографике, чтобы получить некоторые основные факты, и вы будете мудрее.
Если шрифт был разработан для вывесок, как Cooper Black, он, вероятно, не будет хорошо работать в качестве основной копии книги. Это может быть очевидным примером, но не упускайте из виду тонкости собственного выбора. Опять же, требуется всего несколько секунд, чтобы найти что-то или открыть приличную книгу по типографике, чтобы получить некоторые основные факты, и вы будете мудрее.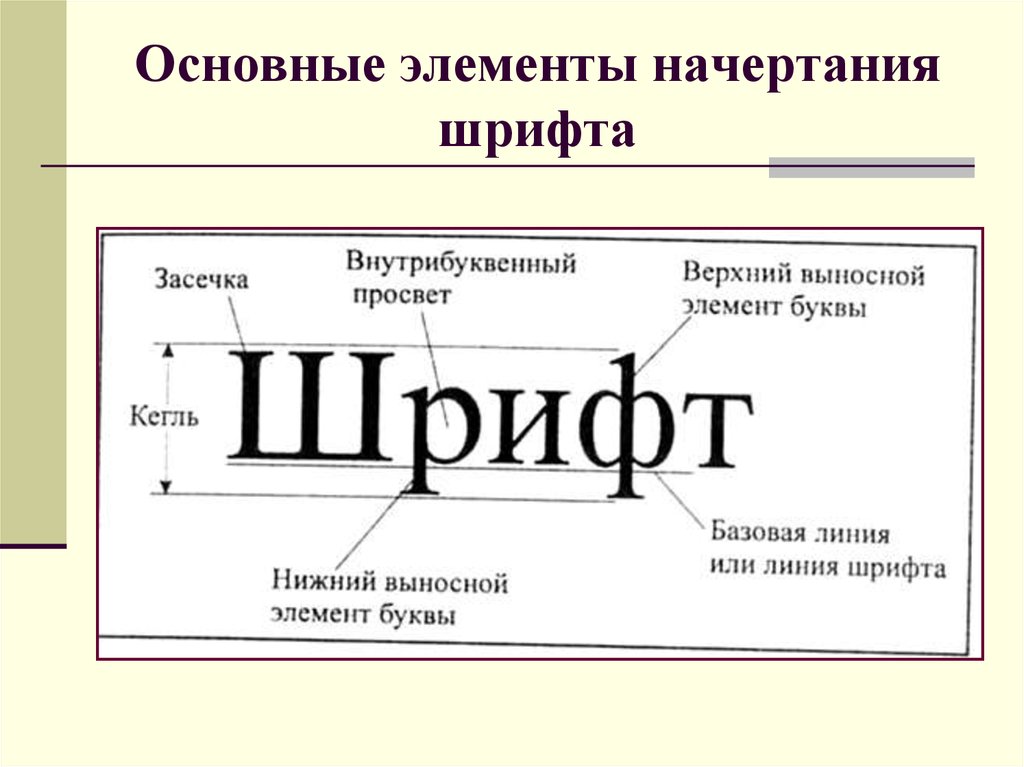 Первые, Lithos и Souvenir, создают эстетику, больше подходящую для детского музея, чем для банка. Вторая комбинация состоит из Clarendon и Bembo, что подходит к теме, как хорошо сшитый костюм банкира.
Первые, Lithos и Souvenir, создают эстетику, больше подходящую для детского музея, чем для банка. Вторая комбинация состоит из Clarendon и Bembo, что подходит к теме, как хорошо сшитый костюм банкира.
 Ваше правое полушарие знает об этом, но ваше левое полушарие не может понять почему. Если вы можете заставить его работать, основываясь только на этом, действуйте. Конечно, было бы неплохо получить информацию о шрифтах в вашем арсенале, особенно если вы продолжаете использовать их снова и снова. Вы можете обнаружить, что использование вами шрифта не имеет ничего общего с его первоначальным назначением, но он все равно может выглядеть великолепно.
Ваше правое полушарие знает об этом, но ваше левое полушарие не может понять почему. Если вы можете заставить его работать, основываясь только на этом, действуйте. Конечно, было бы неплохо получить информацию о шрифтах в вашем арсенале, особенно если вы продолжаете использовать их снова и снова. Вы можете обнаружить, что использование вами шрифта не имеет ничего общего с его первоначальным назначением, но он все равно может выглядеть великолепно. Вы также можете обнаружить, что защита даже вашего самого субъективного выбора имеет большое значение, если ясно, что вы обдумали его и у вас есть разумное обоснование.
Вы также можете обнаружить, что защита даже вашего самого субъективного выбора имеет большое значение, если ясно, что вы обдумали его и у вас есть разумное обоснование.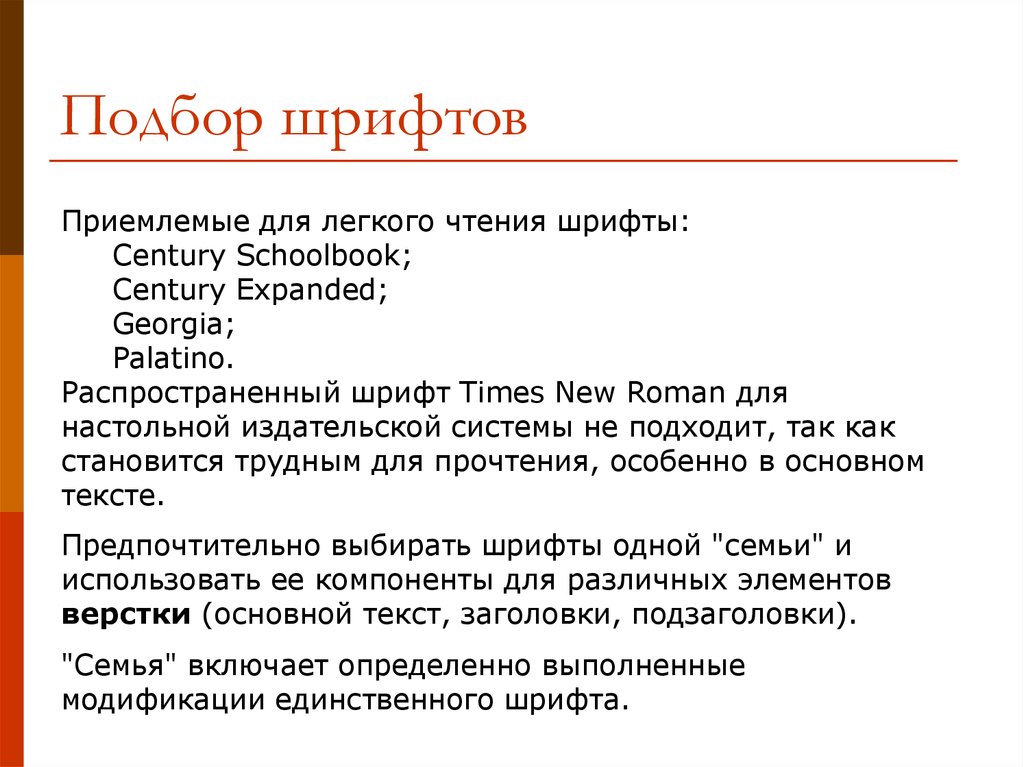 Но если в вашем дизайне много крупных чисел, цифры в старом стиле могут быть намного приятнее. Опять же, в этом выборе играет роль настроение, которое вы хотите передать: номера в старом стиле выглядят… старый . Это может быть хорошо в правильном контексте, но не так хорошо в неправильном.
Но если в вашем дизайне много крупных чисел, цифры в старом стиле могут быть намного приятнее. Опять же, в этом выборе играет роль настроение, которое вы хотите передать: номера в старом стиле выглядят… старый . Это может быть хорошо в правильном контексте, но не так хорошо в неправильном.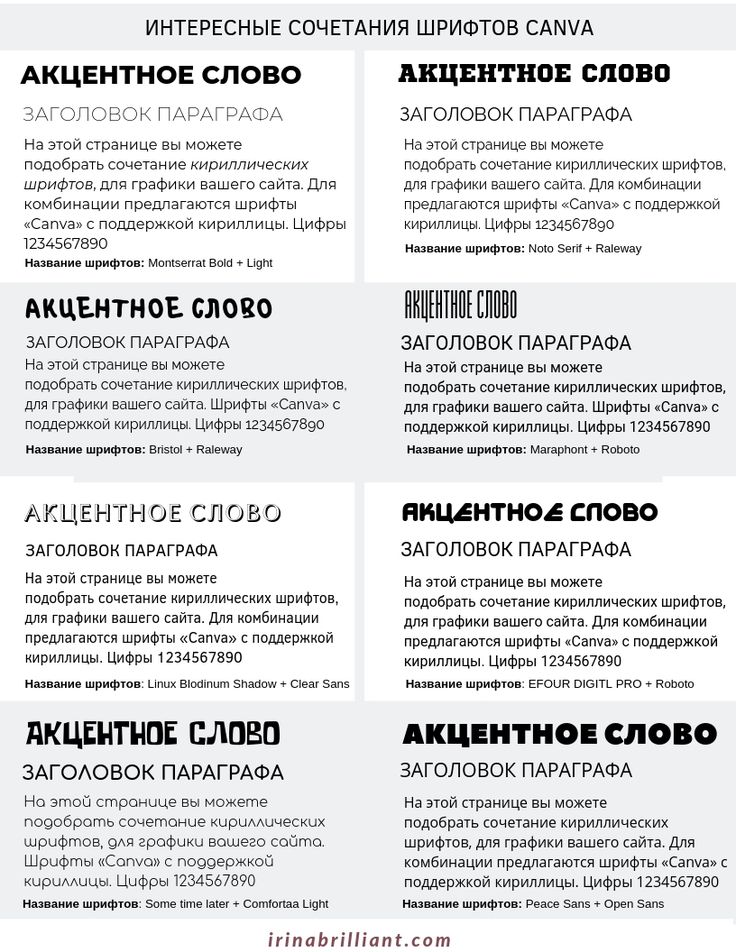
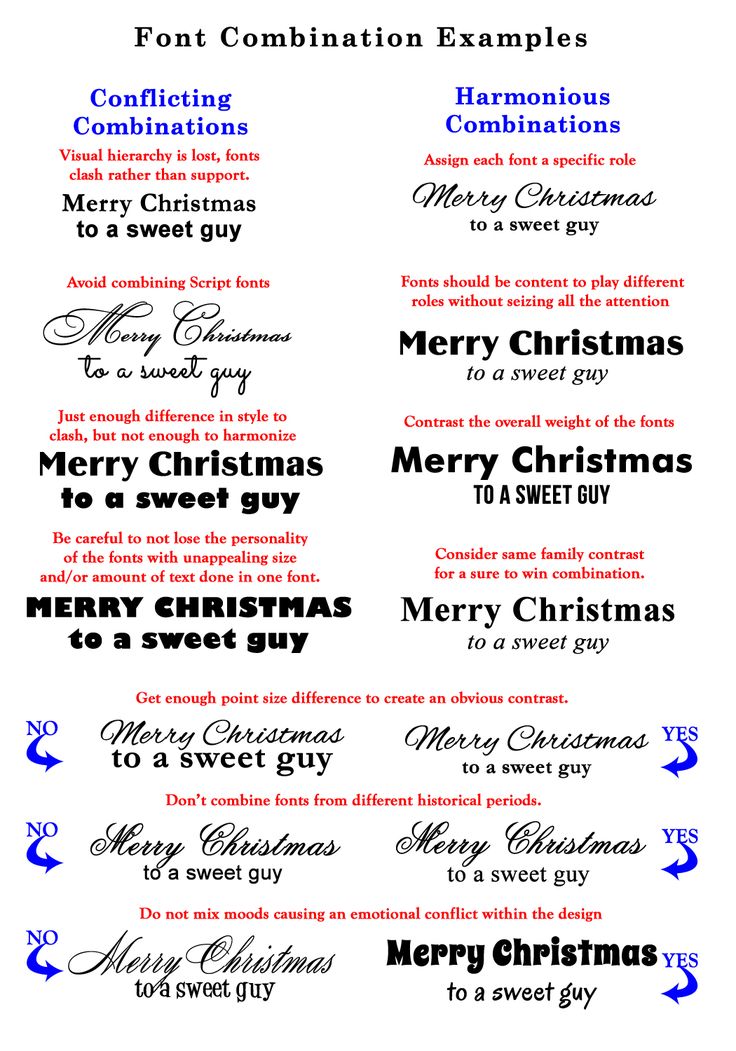 Обратите внимание на роль пустого пространства в иерархии. Используйте столько уровней, сколько вам нужно, если в вашем выборе есть различие и четкая цель.
Обратите внимание на роль пустого пространства в иерархии. Используйте столько уровней, сколько вам нужно, если в вашем выборе есть различие и четкая цель. Вы также можете использовать образец веб-шрифта для этой цели.
Вы также можете использовать образец веб-шрифта для этой цели.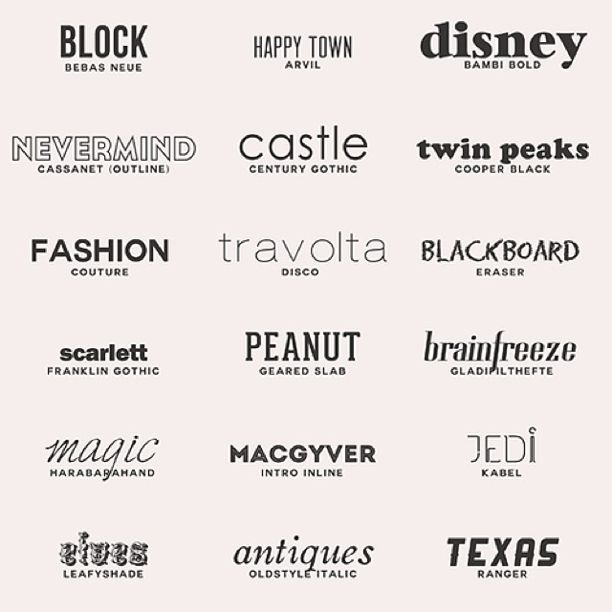 Стоит перепроверить. А иногда стоит быть нейтральным, выбрав что-то безопасное для академической темы, например, Арно.
Стоит перепроверить. А иногда стоит быть нейтральным, выбрав что-то безопасное для академической темы, например, Арно.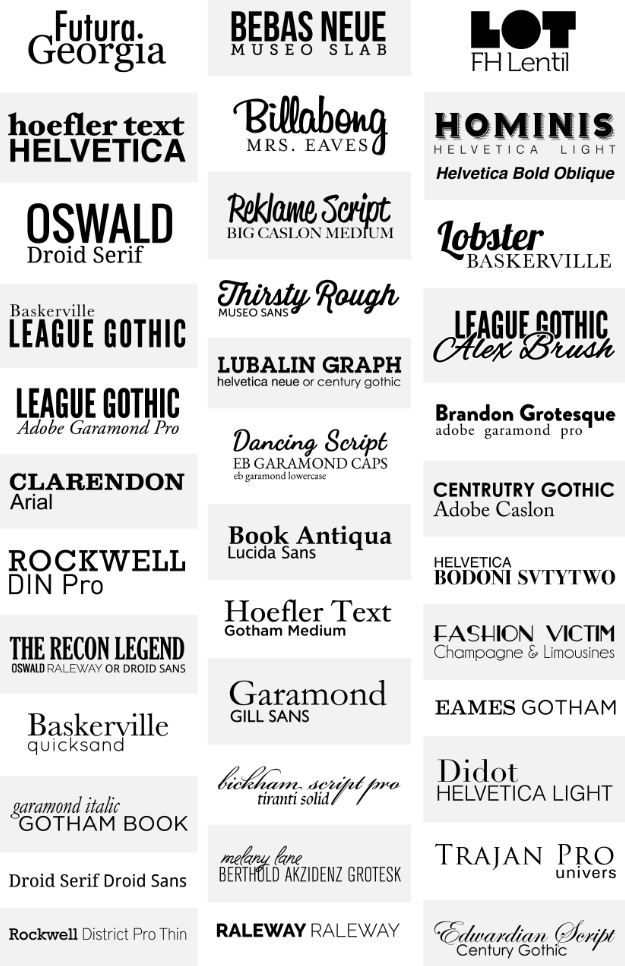 Просто не надо делать что-то столь вопиюще очевидное вам понадобилось меньше секунды, чтобы подумать об этом. Верным признаком того, что вы проводите банальную корреляцию, является то, что у вас есть коллекция декоративных шрифтов, которые вы часто просматриваете в своем диспетчере шрифтов, тоскуя по теме, в которую можно их впихнуть. Если вы не избегали таких банальных корреляций в прошлом, все в порядке. Не живи прошлым, но и не делай этого снова.
Просто не надо делать что-то столь вопиюще очевидное вам понадобилось меньше секунды, чтобы подумать об этом. Верным признаком того, что вы проводите банальную корреляцию, является то, что у вас есть коллекция декоративных шрифтов, которые вы часто просматриваете в своем диспетчере шрифтов, тоскуя по теме, в которую можно их впихнуть. Если вы не избегали таких банальных корреляций в прошлом, все в порядке. Не живи прошлым, но и не делай этого снова. д., что гарантирует, что вы сможете найти правильное решение практически для любой типографской задачи, которую только можете себе представить. Семейство расширенного типа также даст вам очень однородное, упорядоченное настроение и эстетическое, что может быть, а может и не быть тем, что вы хотите.
д., что гарантирует, что вы сможете найти правильное решение практически для любой типографской задачи, которую только можете себе представить. Семейство расширенного типа также даст вам очень однородное, упорядоченное настроение и эстетическое, что может быть, а может и не быть тем, что вы хотите. Возможно, те же самые шрифты являются полными и имеют высокое качество, что делает их выбор в крайнем случае намного проще. Вы подведете их раньше, чем они подведут вас.
Возможно, те же самые шрифты являются полными и имеют высокое качество, что делает их выбор в крайнем случае намного проще. Вы подведете их раньше, чем они подведут вас.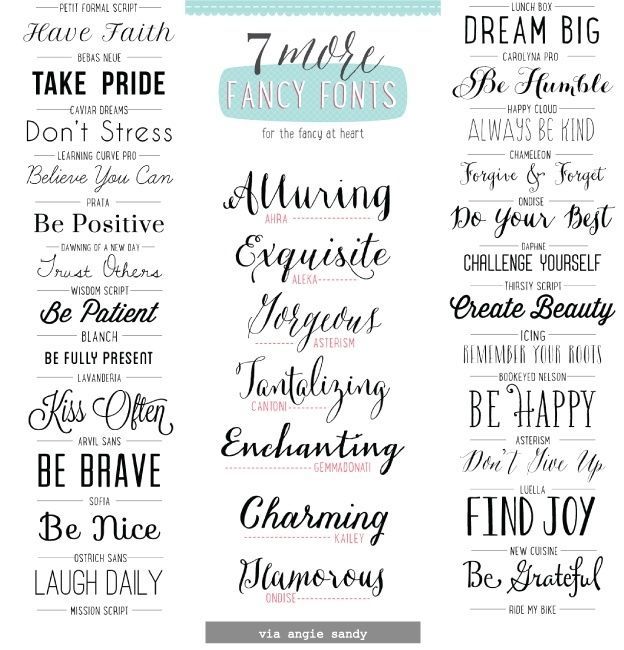
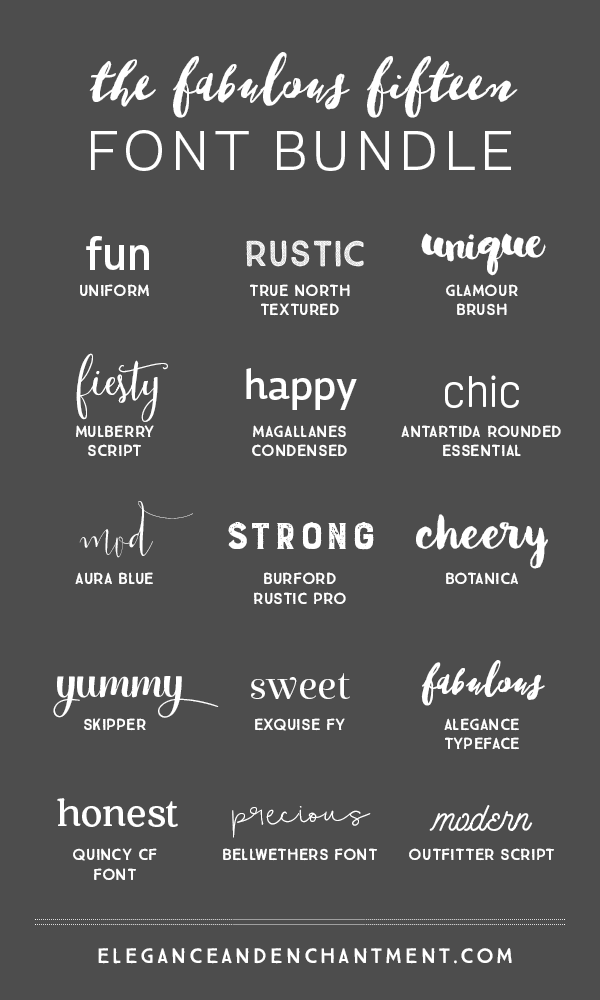

 6
6
 Для начала работы нужно установить программу ФотоМАСТЕР на компьютер. Скачать дистрибутив можно с нашего сайта:
Для начала работы нужно установить программу ФотоМАСТЕР на компьютер. Скачать дистрибутив можно с нашего сайта: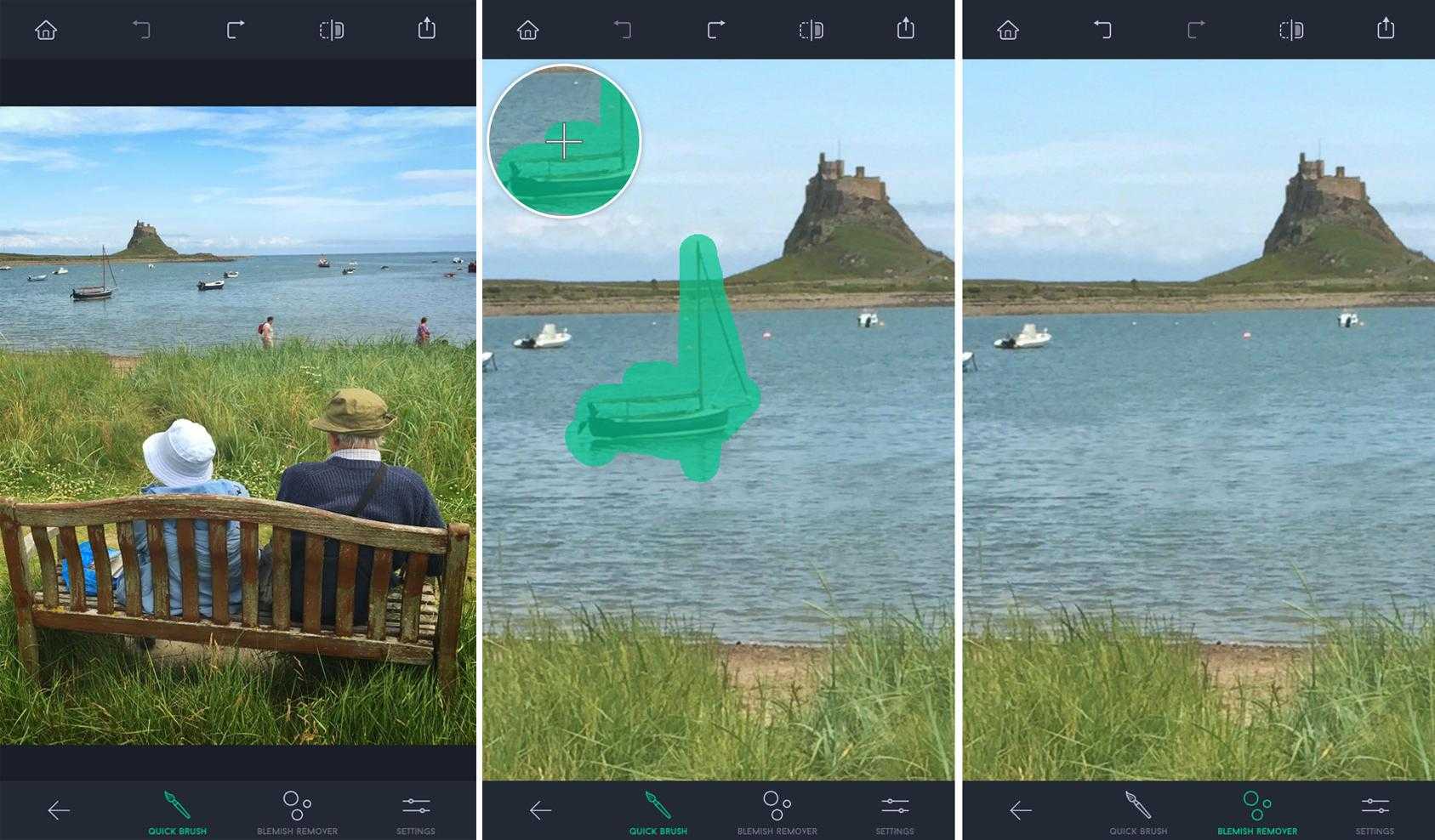 Необходимо удалить несколько элементов разного размера? В будущем вы сможете скорректировать масштаб инструмента.
Необходимо удалить несколько элементов разного размера? В будущем вы сможете скорректировать масштаб инструмента. Однако бывают ситуации, когда лучше воспользоваться другими инструментами. В этом разделе вы узнаете о работе с ними: здесь мы поближе познакомимся с восстанавливающей кистью и функцией замены фона.
Однако бывают ситуации, когда лучше воспользоваться другими инструментами. В этом разделе вы узнаете о работе с ними: здесь мы поближе познакомимся с восстанавливающей кистью и функцией замены фона. Загрузите фотографию и перейдите в раздел «Инструменты» > «Замена фона». Зеленой кистью отметьте фигуру, которую надо вырезать, а красной — фон для удаления.
Загрузите фотографию и перейдите в раздел «Инструменты» > «Замена фона». Зеленой кистью отметьте фигуру, которую надо вырезать, а красной — фон для удаления. Следующие приложения для удаления лишних объектов с фото помогут быстро избавиться от любых объектов в кадре.
Следующие приложения для удаления лишних объектов с фото помогут быстро избавиться от любых объектов в кадре. В нем имеется ряд полезных функций для обработки снимков: регулировка экспозиции, контраста, насыщенности и фокуса изображения, а также функция удаления нежелательных объектов. Чтобы избавиться от ненужных предметов, сделайте следующее:
В нем имеется ряд полезных функций для обработки снимков: регулировка экспозиции, контраста, насыщенности и фокуса изображения, а также функция удаления нежелательных объектов. Чтобы избавиться от ненужных предметов, сделайте следующее: «Щетка» поможет быстро удалить мелкие объекты со снимка, просто проведя по экрану смартфона пальцем.
«Щетка» поможет быстро удалить мелкие объекты со снимка, просто проведя по экрану смартфона пальцем. Функций здесь не так много: коллекция фильтров, удаление заднего фона, исправление перспективы. В том числе онлайн-ресурс позволяет убирать из кадра лишние предметы, людей и косметические дефекты.
Функций здесь не так много: коллекция фильтров, удаление заднего фона, исправление перспективы. В том числе онлайн-ресурс позволяет убирать из кадра лишние предметы, людей и косметические дефекты. Чтобы убрать предмет с фото онлайн на этом сайте, проделайте следующее:
Чтобы убрать предмет с фото онлайн на этом сайте, проделайте следующее: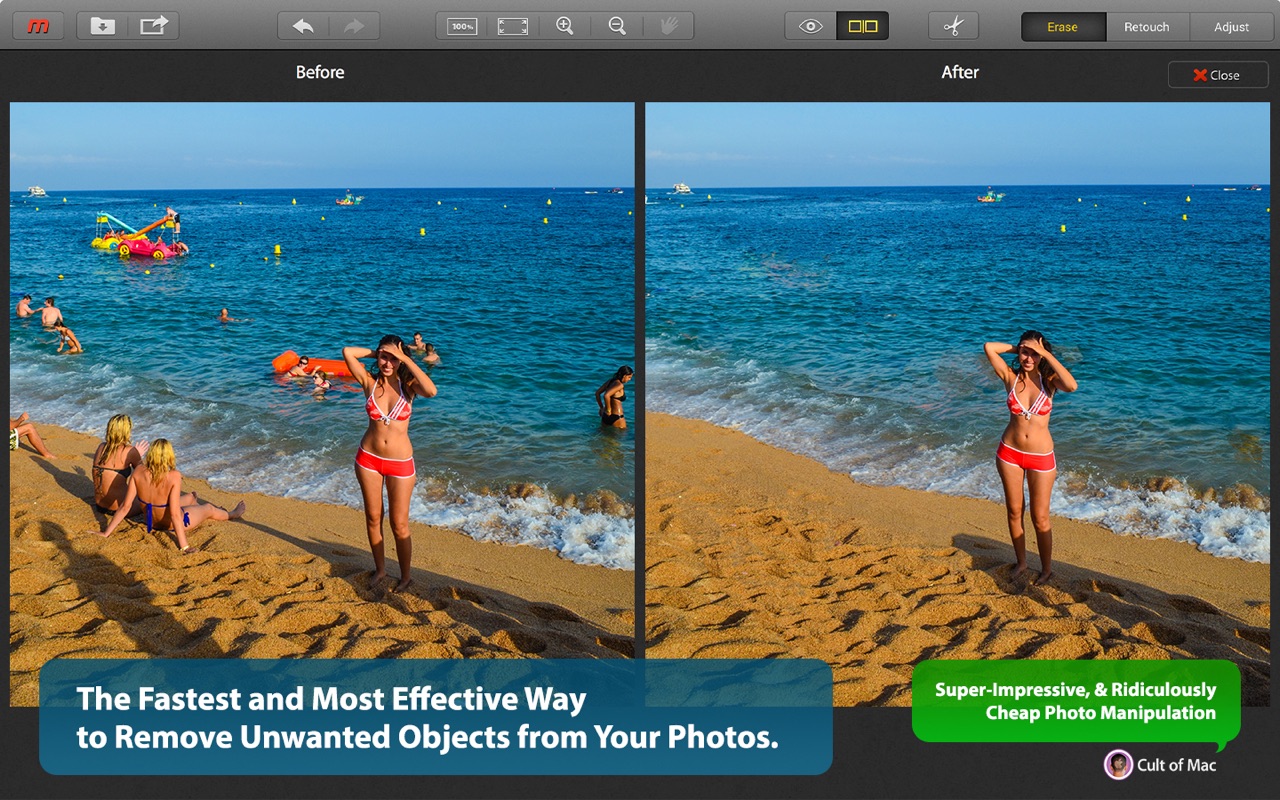 Мобильные приложения, хоть и не изменяют разрешение, редко способны скрыть крупные дефекты, так как предлагают только один способ удаления. На этом фоне самым оптимальным вариантом становится ФотоМАСТЕР. Сравните сами, какой результаты приложения Photoshop Fix и фоторедактора:
Мобильные приложения, хоть и не изменяют разрешение, редко способны скрыть крупные дефекты, так как предлагают только один способ удаления. На этом фоне самым оптимальным вариантом становится ФотоМАСТЕР. Сравните сами, какой результаты приложения Photoshop Fix и фоторедактора: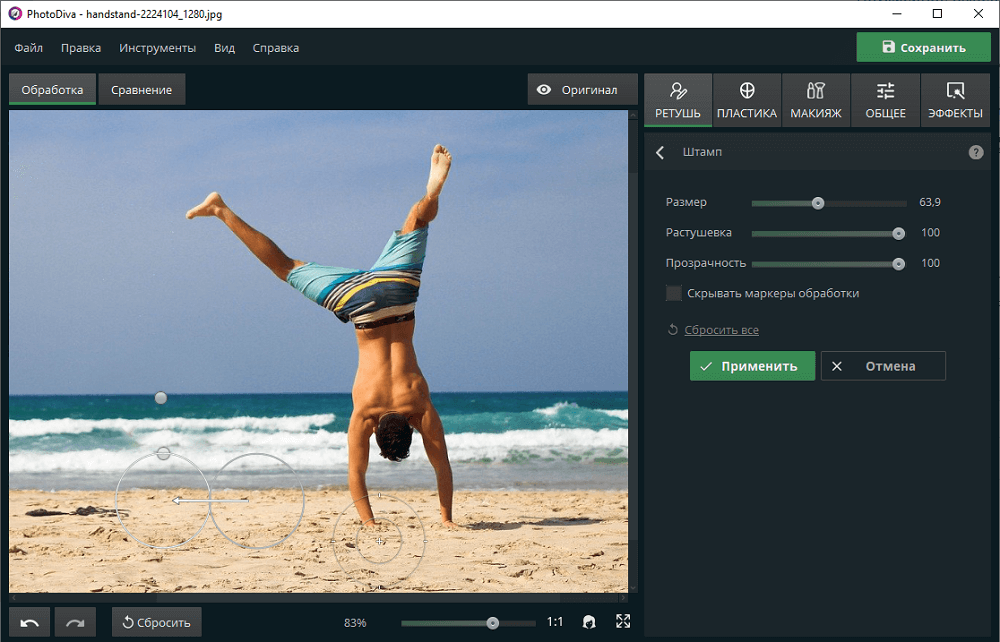 Для удобства увеличьте масштаб фото и закрасьте ненужные объекты.
Для удобства увеличьте масштаб фото и закрасьте ненужные объекты.
 Fotor не только точно удаляет людей с фона, но и воссоздает детали фона позади них, создавая впечатление, что людей никогда не существовало. Кроме того, Fotor сохраняет исходное качество изображения, поэтому вы не заметите снижения разрешения или видимых пикселей. Удаление людей с фотографий никогда не было проще.
Fotor не только точно удаляет людей с фона, но и воссоздает детали фона позади них, создавая впечатление, что людей никогда не существовало. Кроме того, Fotor сохраняет исходное качество изображения, поэтому вы не заметите снижения разрешения или видимых пикселей. Удаление людей с фотографий никогда не было проще.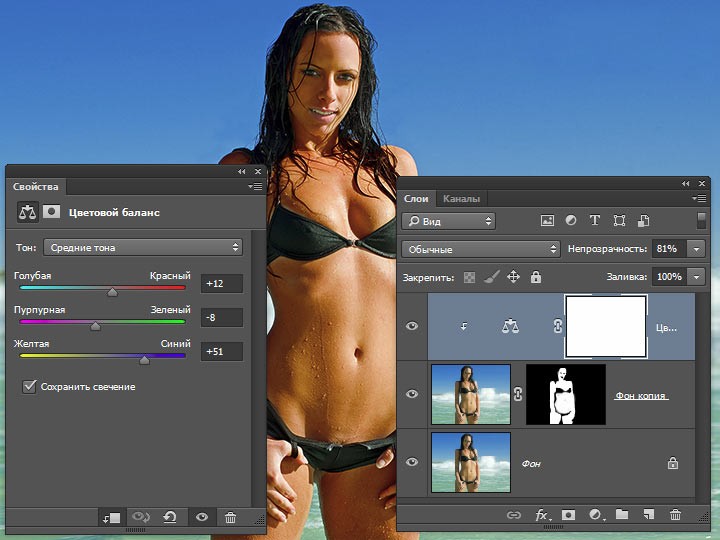 Вот как:
Вот как: Просто отметьте человека, которого хотите удалить, а Fotor позаботится обо всем остальном. Он использует искусственный интеллект, чтобы удалить человека с изображения и воссоздать на его месте новый фон. Это 100% автомат. Никаких продвинутых навыков редактирования фотографий не требуется.
Просто отметьте человека, которого хотите удалить, а Fotor позаботится обо всем остальном. Он использует искусственный интеллект, чтобы удалить человека с изображения и воссоздать на его месте новый фон. Это 100% автомат. Никаких продвинутых навыков редактирования фотографий не требуется.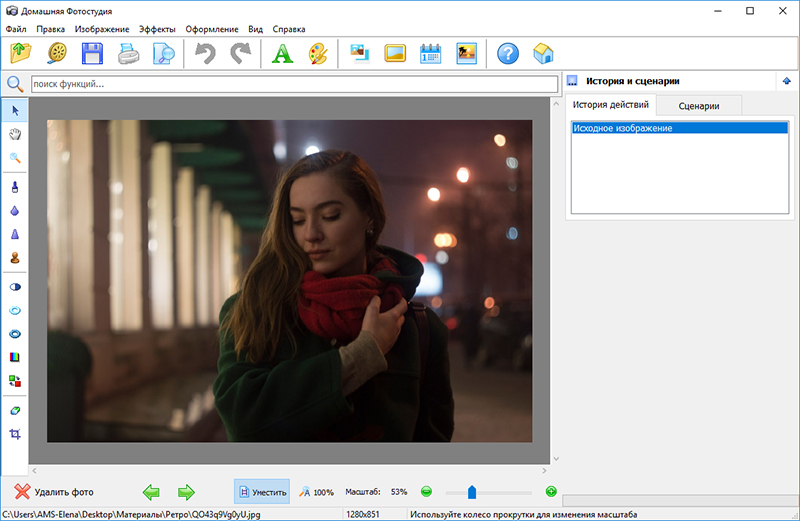


 pictures.
pictures. Прежде чем совершить окончательную покупку, проверьте характеристики и функциональные возможности продукта и свяжитесь с нашей службой поддержки, чтобы прояснить свои сомнения.
Прежде чем совершить окончательную покупку, проверьте характеристики и функциональные возможности продукта и свяжитесь с нашей службой поддержки, чтобы прояснить свои сомнения.  pictures для удаления ненужных объектов, людей или дефектов. А.И. Алгоритм реконструирует то, что было позади объекта всего за один клик. Убедитесь, что ненужные элементы закрыты, чтобы удалить объекты. Вы можете удалить людей или удалить текст таким же образом.
pictures для удаления ненужных объектов, людей или дефектов. А.И. Алгоритм реконструирует то, что было позади объекта всего за один клик. Убедитесь, что ненужные элементы закрыты, чтобы удалить объекты. Вы можете удалить людей или удалить текст таким же образом.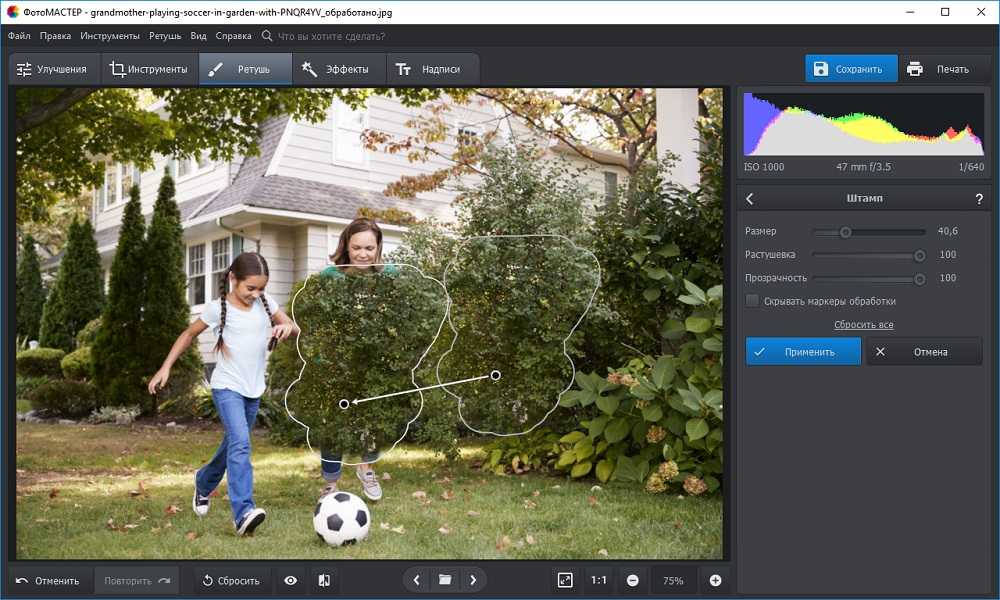 Удаляйте водяные знаки только с изображений, для которых у вас есть явная лицензия.
Удаляйте водяные знаки только с изображений, для которых у вас есть явная лицензия.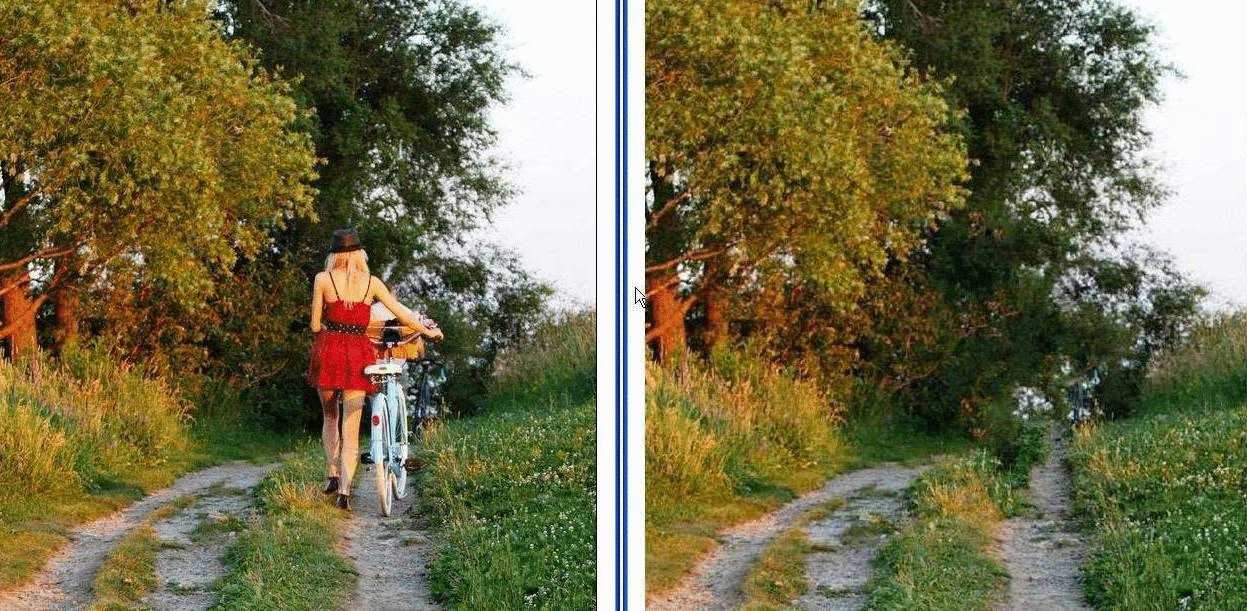
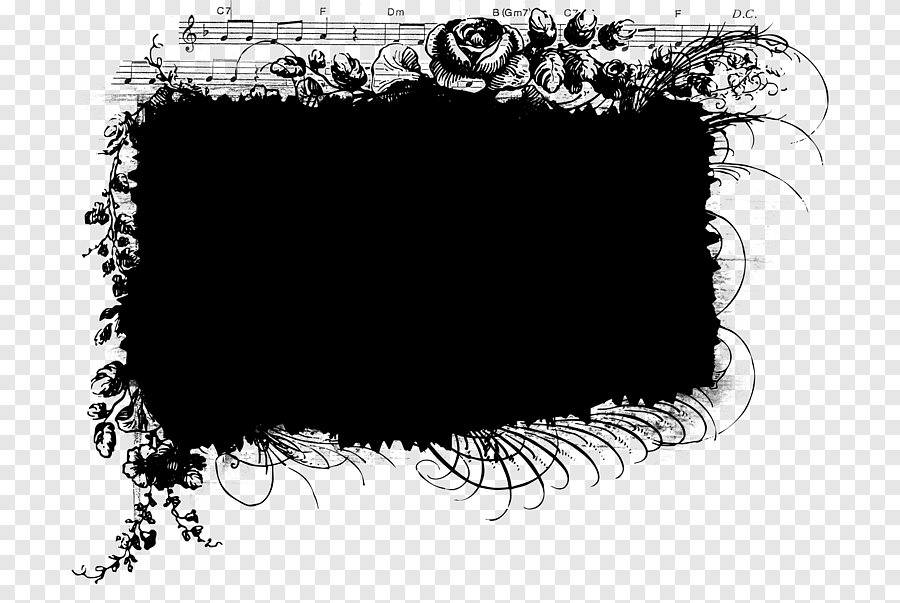
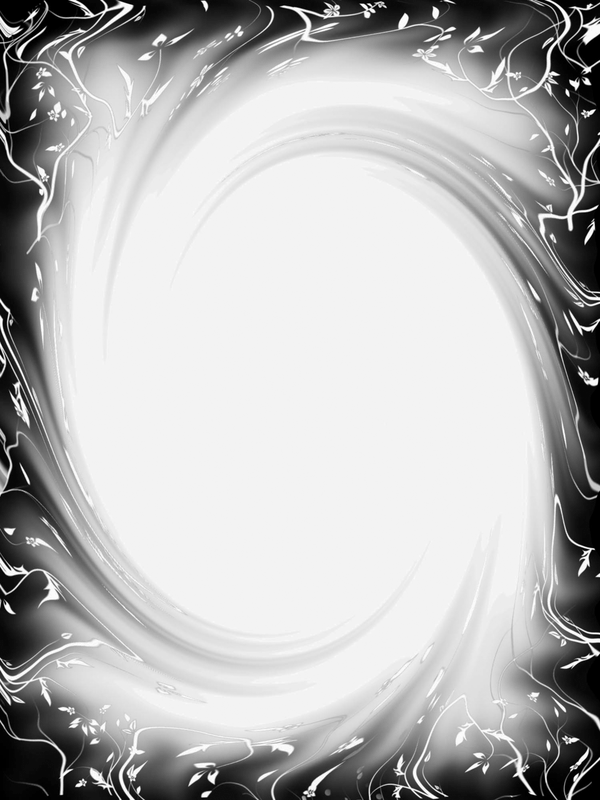

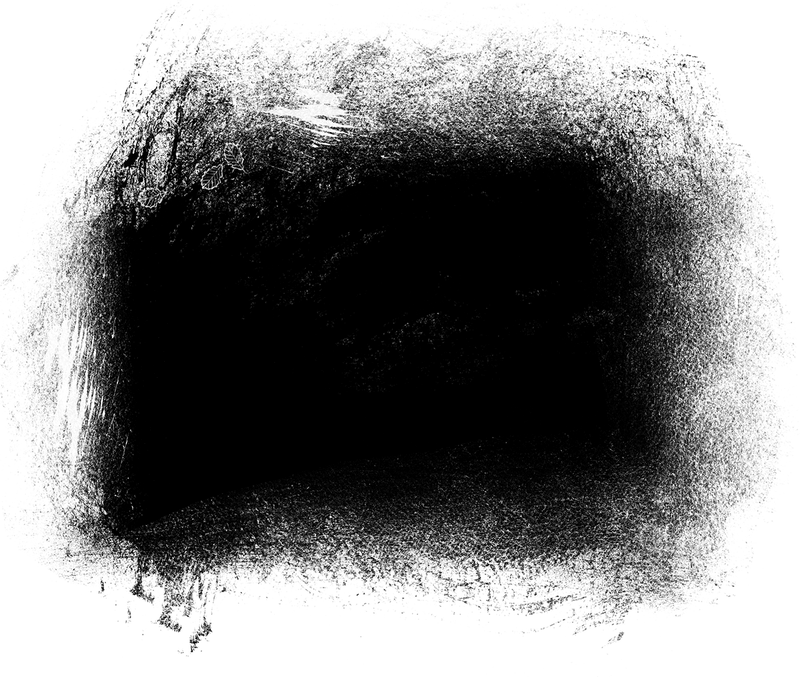 Если вы хотите убедится в том, что маска действительно имеется в документе и в самом деле заполнена белым цветом, просто удерживайте клавишу Alt и щелкните непосредственно по миниатюре маски слоя в Панели слоёв, после чего Photoshop отобразит в окне документа заполненную белым маску:
Если вы хотите убедится в том, что маска действительно имеется в документе и в самом деле заполнена белым цветом, просто удерживайте клавишу Alt и щелкните непосредственно по миниатюре маски слоя в Панели слоёв, после чего Photoshop отобразит в окне документа заполненную белым маску: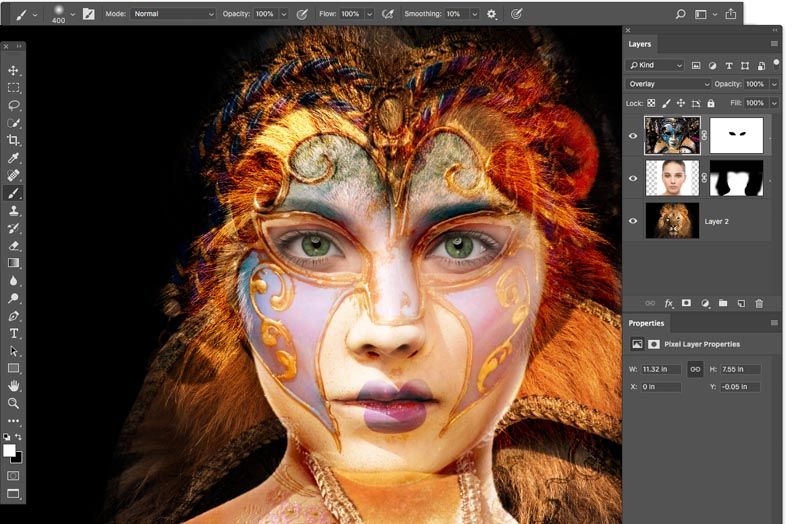 Чем светлее оттенок серого, чем он ближе к белому, тем менее прозрачен тот участок слоя, на котором он находится и наоборот, чем темнее этот оттенок, тем прозрачнее будет область, над которой он находится.
Чем светлее оттенок серого, чем он ближе к белому, тем менее прозрачен тот участок слоя, на котором он находится и наоборот, чем темнее этот оттенок, тем прозрачнее будет область, над которой он находится.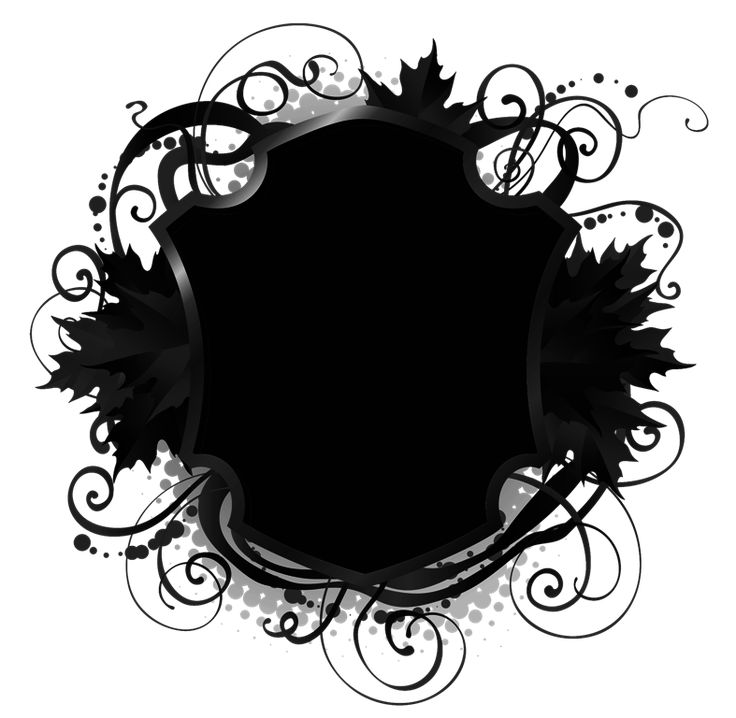 Вот как после этого будут выглядеть документ и панель:
Вот как после этого будут выглядеть документ и панель: Для заполнения белым нужно сначала сделать маску активной кликом по ней, вокруг неё должна появиться рамочка, затем пройти по вкладке главного меню Редактирование —> Выполнить заливку (Edit —> Fill), в открывшемся окне выбрать белый цвет и нажать ОК:
Для заполнения белым нужно сначала сделать маску активной кликом по ней, вокруг неё должна появиться рамочка, затем пройти по вкладке главного меню Редактирование —> Выполнить заливку (Edit —> Fill), в открывшемся окне выбрать белый цвет и нажать ОК: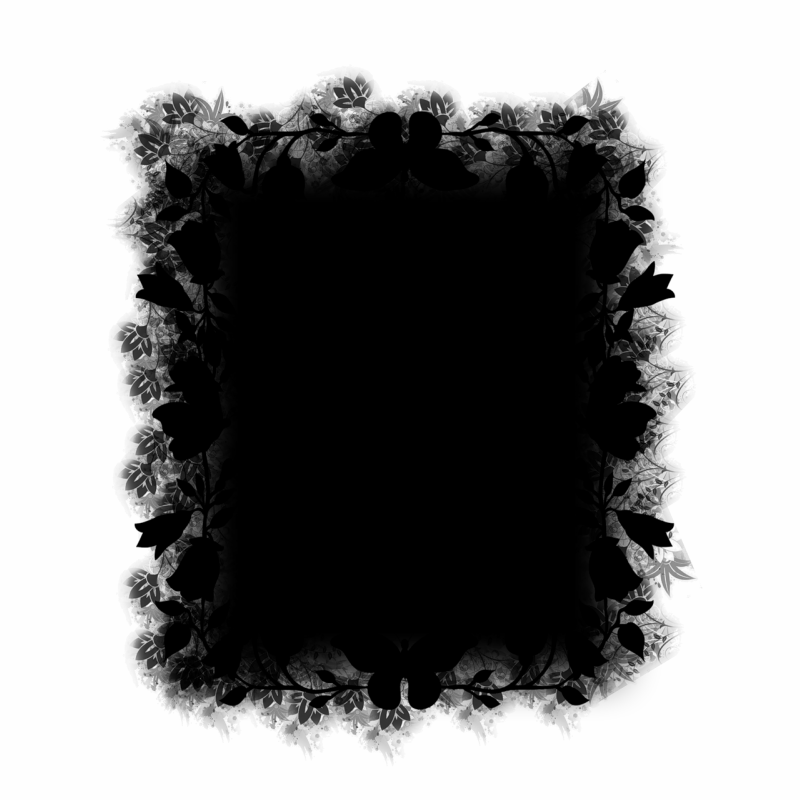
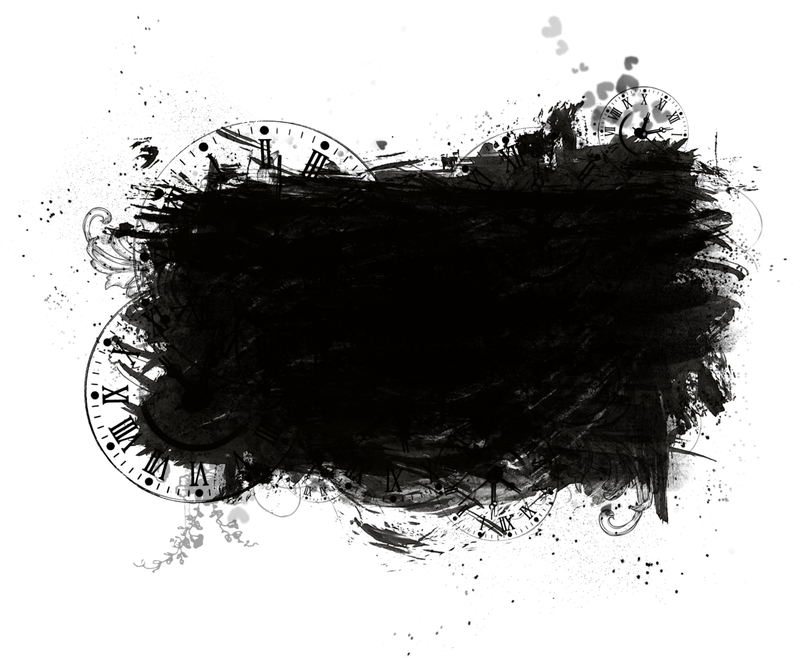 я добился, чтобы мой результат стал почти таким же, как и в случае с применением инструмента «Ластик» (Eraser Tool):
я добился, чтобы мой результат стал почти таким же, как и в случае с применением инструмента «Ластик» (Eraser Tool):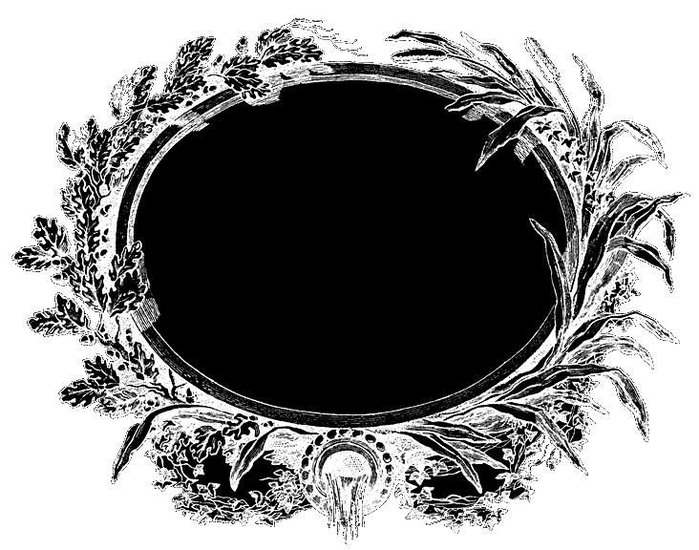 Вот и весь принцип работы, абсолютно ничего сложного.
Вот и весь принцип работы, абсолютно ничего сложного.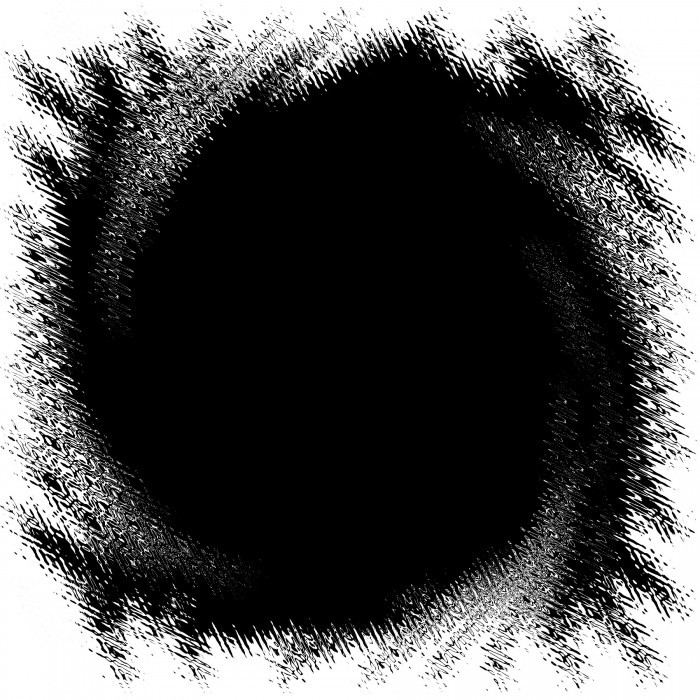 Также этот инструмент даёт отличную возможность буквально за несколько секунд превратить ту или иную область изображения в полностью невидимую. Ну и самое главное — разобраться с работой маски может даже новичок, маленький ребёнок и пожилой человек, только начинающий постигать азы Photoshop.
Также этот инструмент даёт отличную возможность буквально за несколько секунд превратить ту или иную область изображения в полностью невидимую. Ну и самое главное — разобраться с работой маски может даже новичок, маленький ребёнок и пожилой человек, только начинающий постигать азы Photoshop.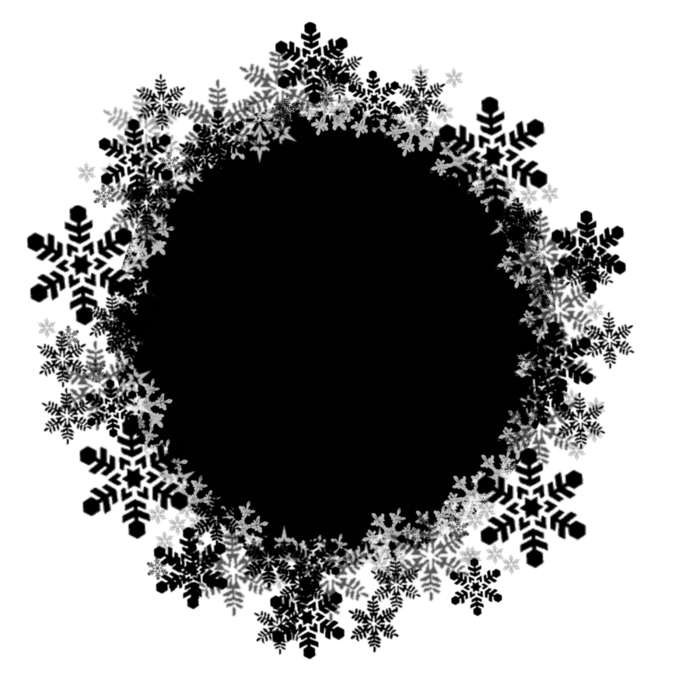 Вы можете работать с любыми фильтрами и эффектами. Единственное условие — разрешается пользоваться только чёрным и белым цветами, хотя допускается использование серого.
Вы можете работать с любыми фильтрами и эффектами. Единственное условие — разрешается пользоваться только чёрным и белым цветами, хотя допускается использование серого. Более того, в отношении векторной графики ластик применять нельзя, а маску можно.
Более того, в отношении векторной графики ластик применять нельзя, а маску можно.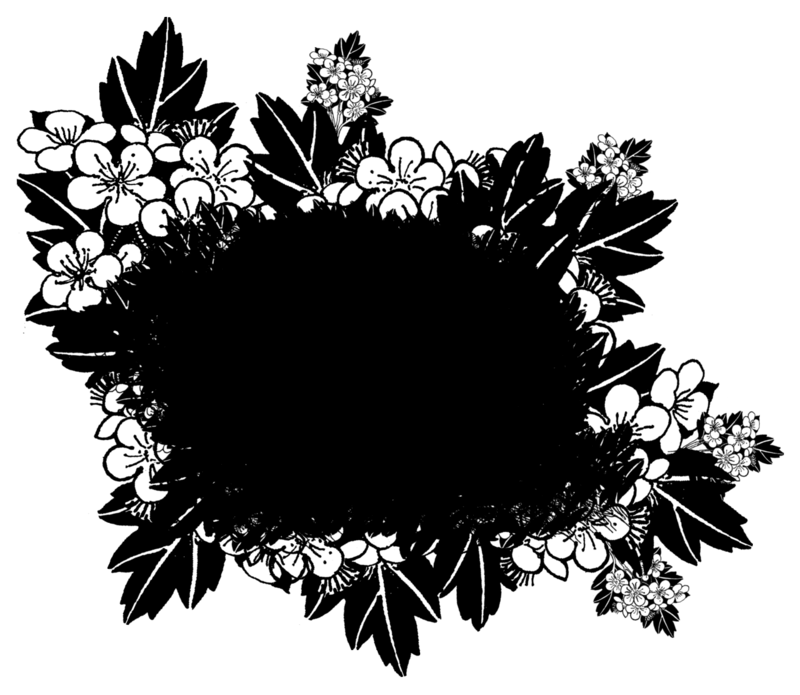 В соответствующей иконке вы увидите, как белый цвет сменился чёрным.
В соответствующей иконке вы увидите, как белый цвет сменился чёрным.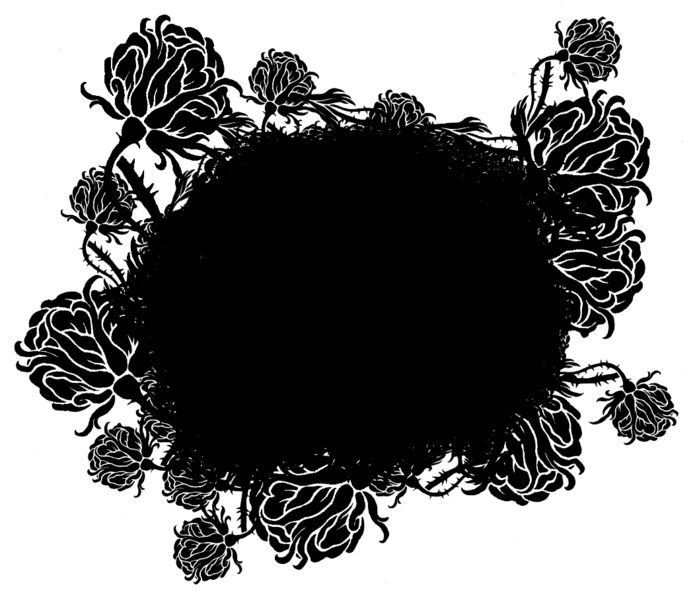 От этого и зависит используемый инструмент.
От этого и зависит используемый инструмент.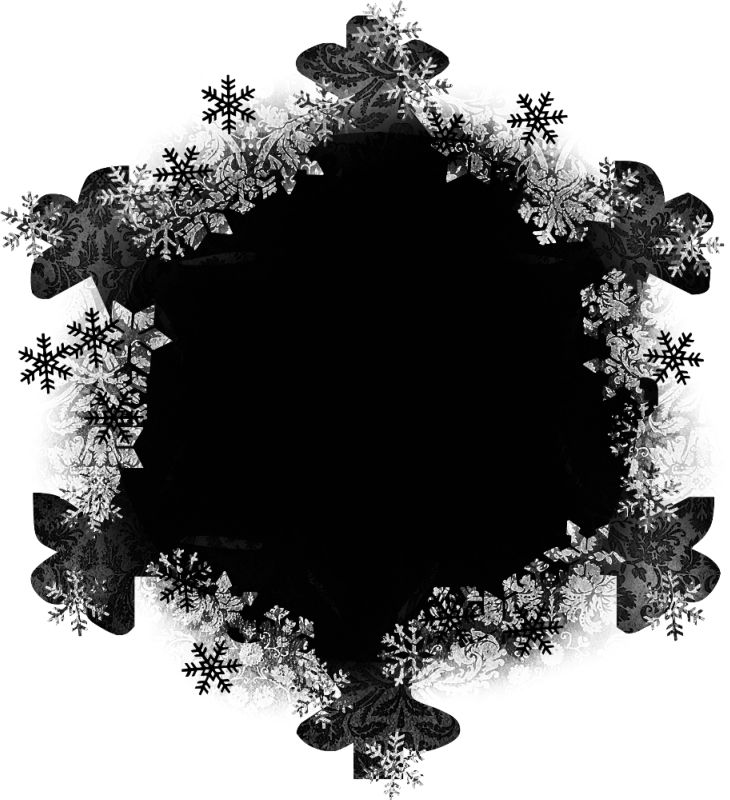
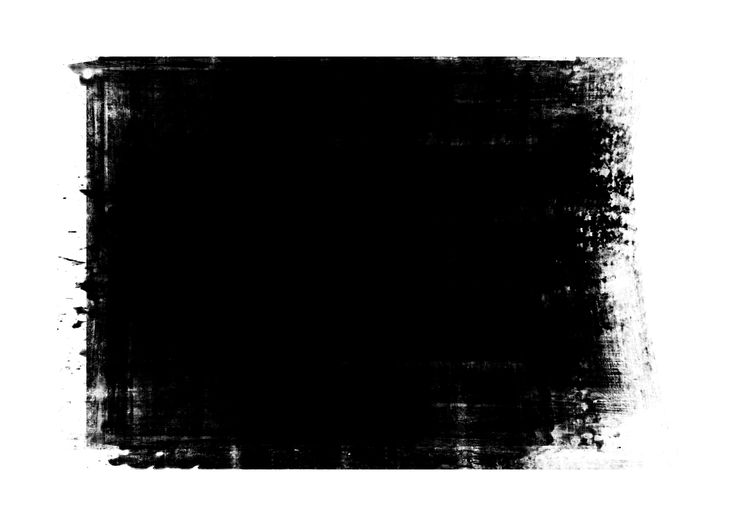

 При этом есть возможность преобразовать этот слой в смарт-объект, выполнить растрирование, либо объединить слой со стилем, который на нём используется. За счёт этого проблема уходит.
При этом есть возможность преобразовать этот слой в смарт-объект, выполнить растрирование, либо объединить слой со стилем, который на нём используется. За счёт этого проблема уходит.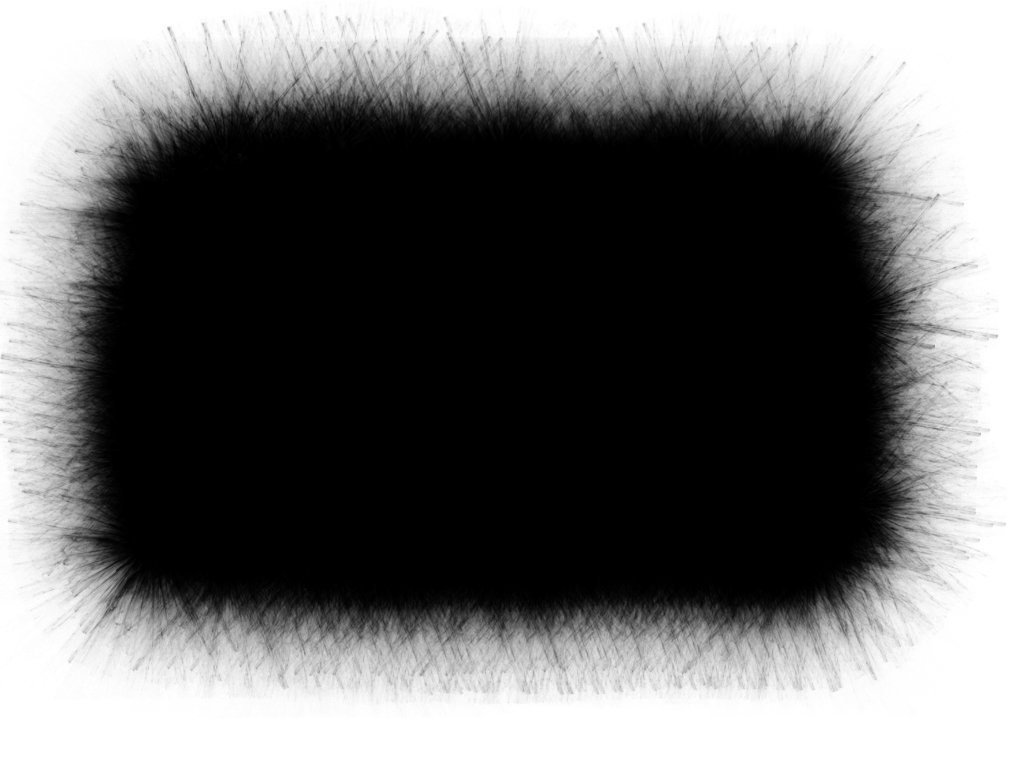 Другими словами, области слоя, которые скрыты маской слоя, фактически становятся прозрачными, что позволяет просвечивать информацию об изображении из нижних слоев.
Другими словами, области слоя, которые скрыты маской слоя, фактически становятся прозрачными, что позволяет просвечивать информацию об изображении из нижних слоев.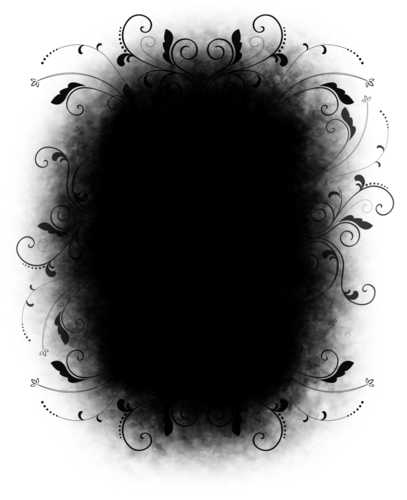 Сказав это, давайте прыгнем!
Сказав это, давайте прыгнем!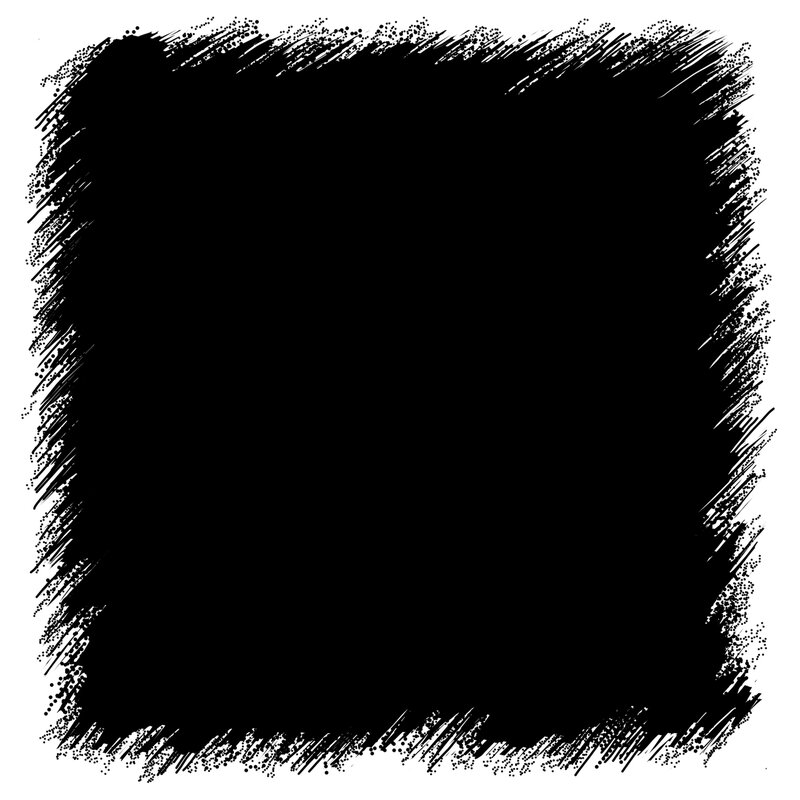
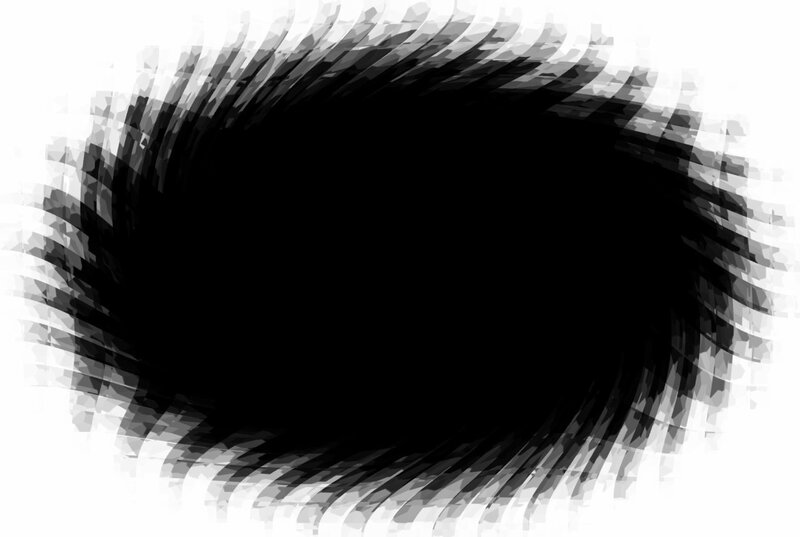 Давайте посмотрим, что произойдет, если мы заполним маску слоя градиентом от черного до белого!
Давайте посмотрим, что произойдет, если мы заполним маску слоя градиентом от черного до белого!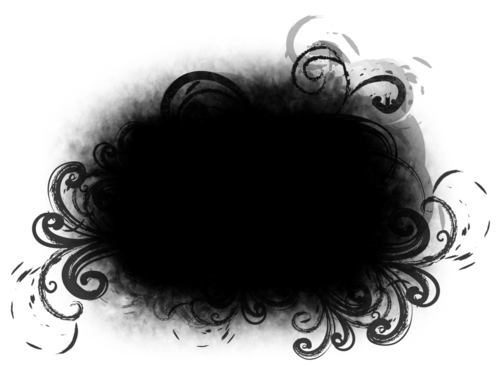
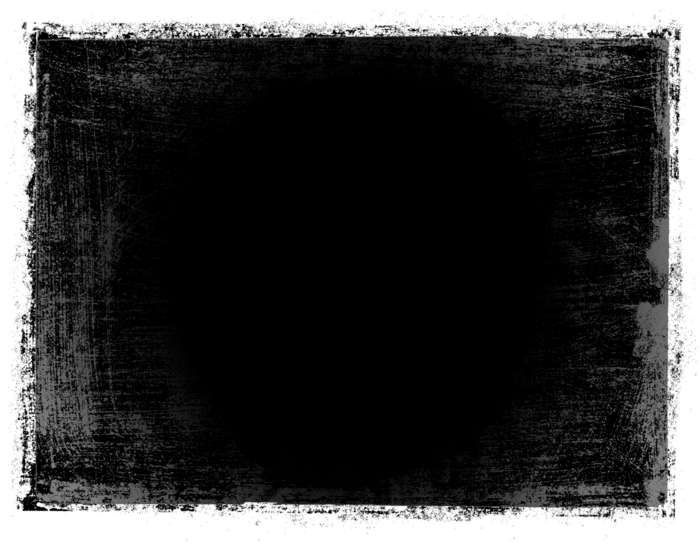
 С помощью обтравочной маски вы можете маскировать несколько слоев вместе, чтобы создать любую форму, которую вы хотите. Хотя это может показаться неинтересным инструментом в Photoshop, обтравочные маски оказываются чрезвычайно полезными.
С помощью обтравочной маски вы можете маскировать несколько слоев вместе, чтобы создать любую форму, которую вы хотите. Хотя это может показаться неинтересным инструментом в Photoshop, обтравочные маски оказываются чрезвычайно полезными.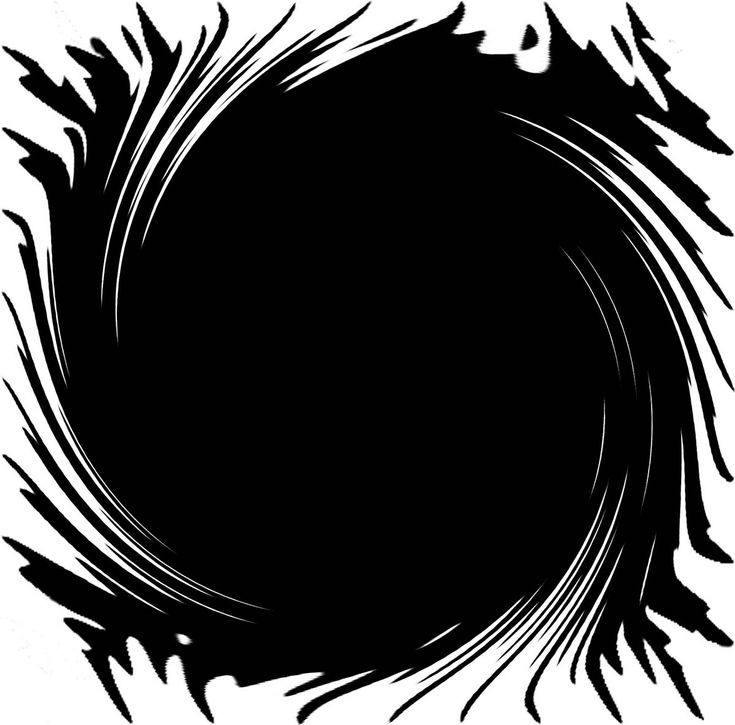 Теперь воспользуемся обтравочной маской, чтобы заполнить текст изображением.
Теперь воспользуемся обтравочной маской, чтобы заполнить текст изображением.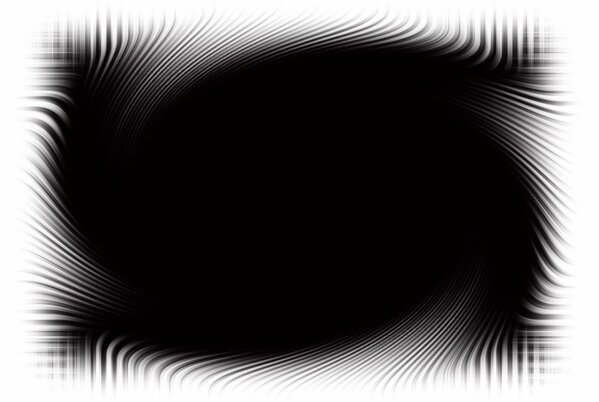
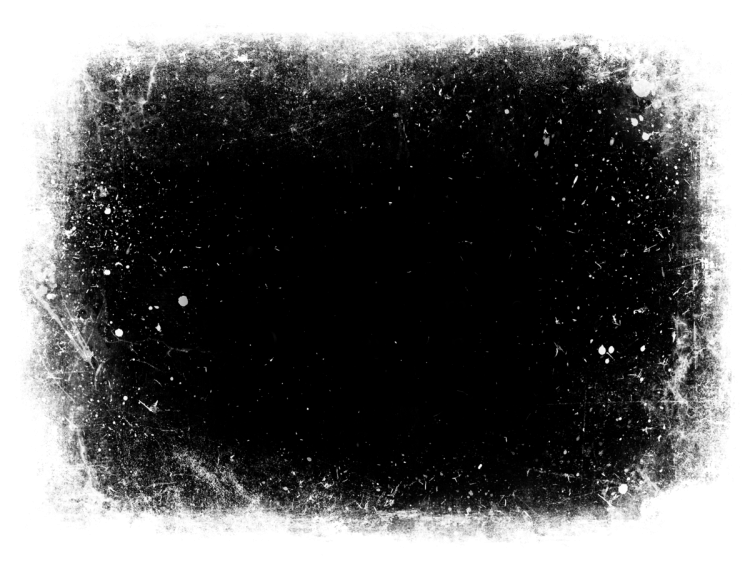
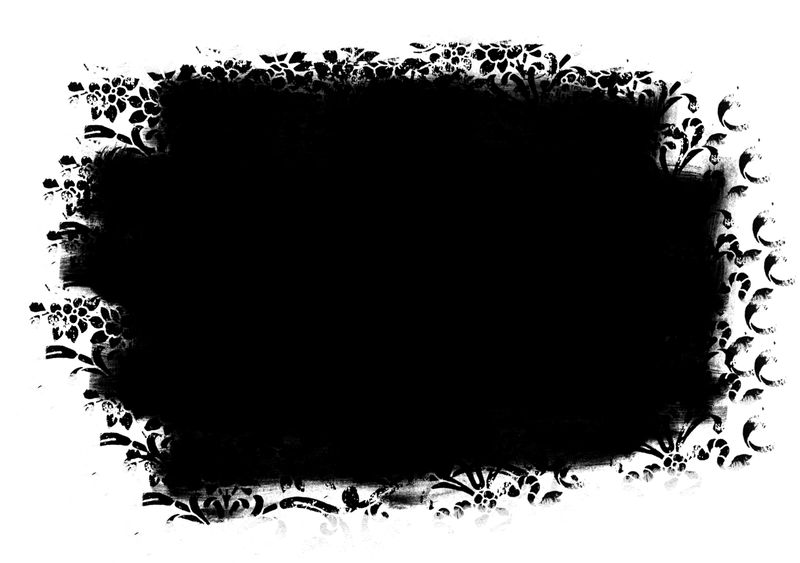
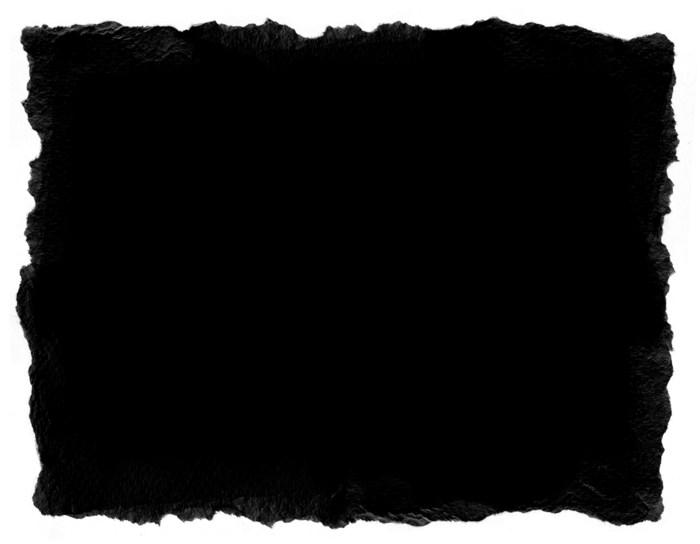
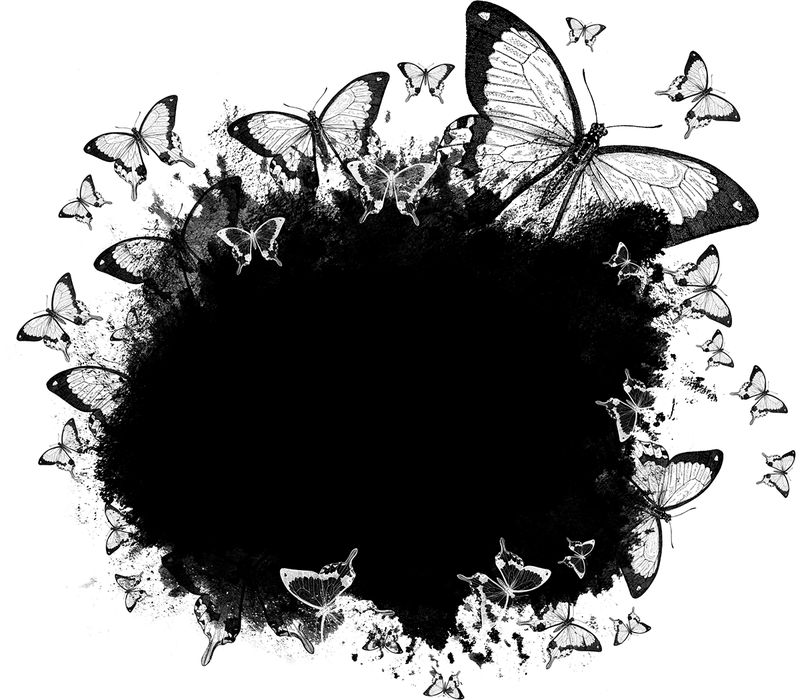

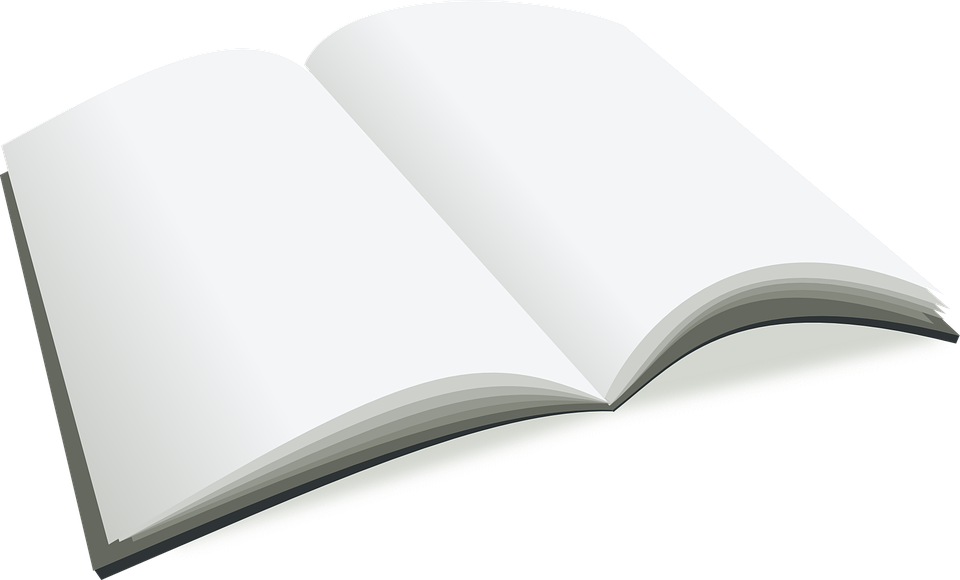 Для создания и редактирования текста используйте инструменты «Горизонтальный текст» и «Вертикальный текст». Текст можно печатать в одну строку или располагать в пределах абзаца.
Для создания и редактирования текста используйте инструменты «Горизонтальный текст» и «Вертикальный текст». Текст можно печатать в одну строку или располагать в пределах абзаца. Затем текст-маску можно использовать для создания различных спецэффектов.
Затем текст-маску можно использовать для создания различных спецэффектов.
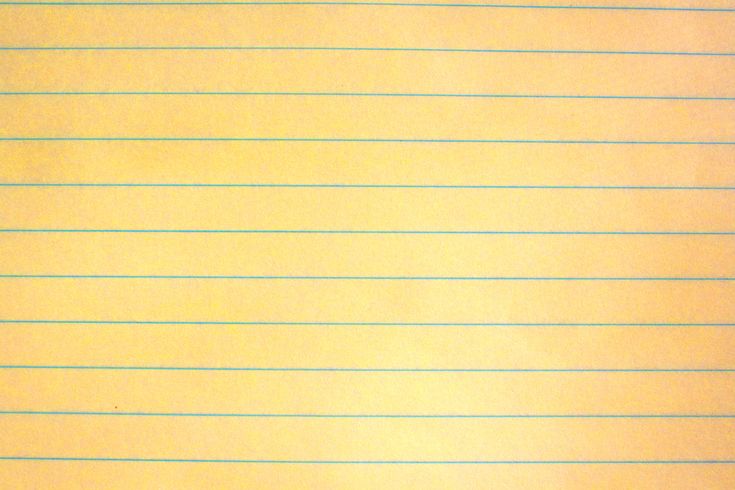
 Используйте эту команду, если установленная гарнитура не имеет наклонного начертания.
Используйте эту команду, если установленная гарнитура не имеет наклонного начертания.
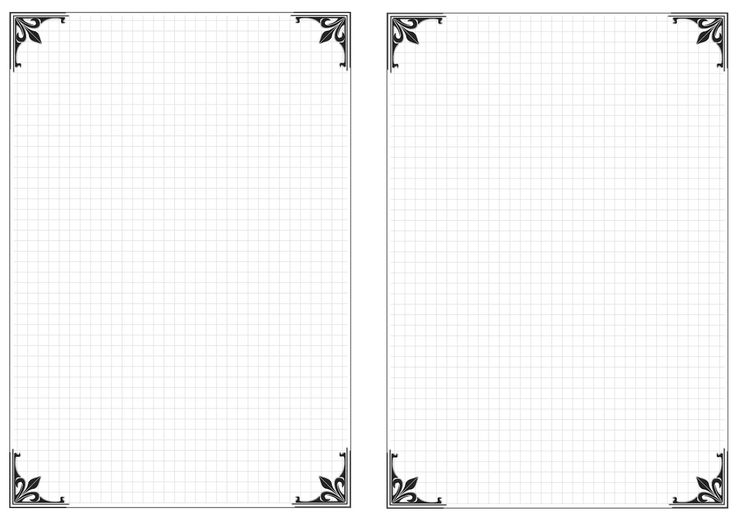 Можно перетащить курсор в выделенную область: путь текста может проходить внутри или за пределами области.
Можно перетащить курсор в выделенную область: путь текста может проходить внутри или за пределами области. Нажмите точку, чтобы добавить текст.
Нажмите точку, чтобы добавить текст. Изменяйте текст таким же способом, как изменяется обычный текст.
Изменяйте текст таким же способом, как изменяется обычный текст.
 0013
0013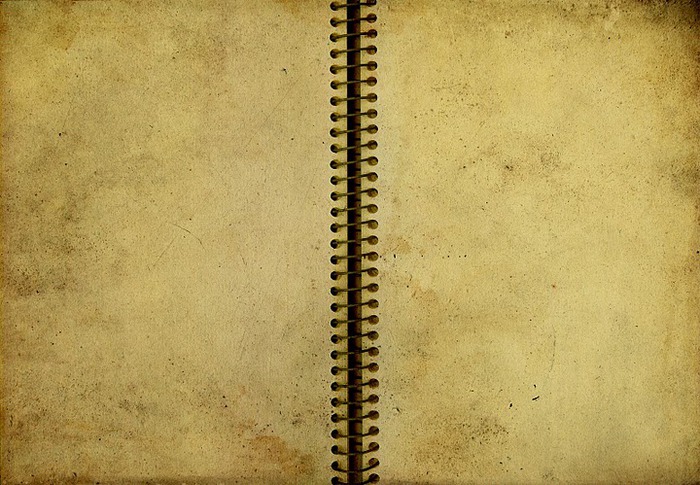 Интегрированный чип M1 — одна из главных причин, по которой эта модель ноутбука пользуется такой популярностью.
Интегрированный чип M1 — одна из главных причин, по которой эта модель ноутбука пользуется такой популярностью.
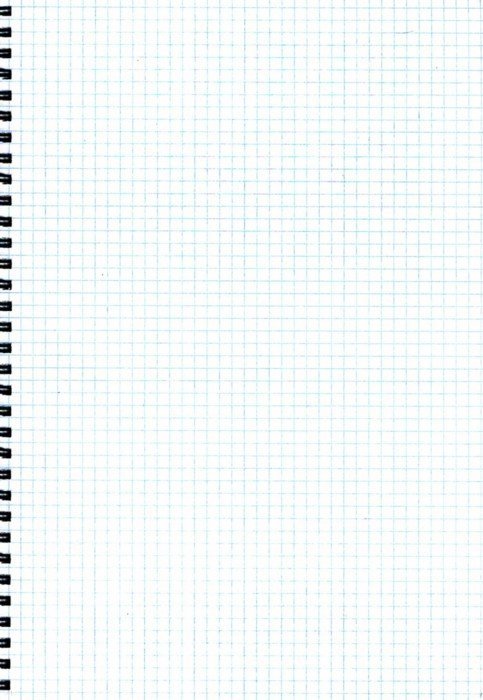
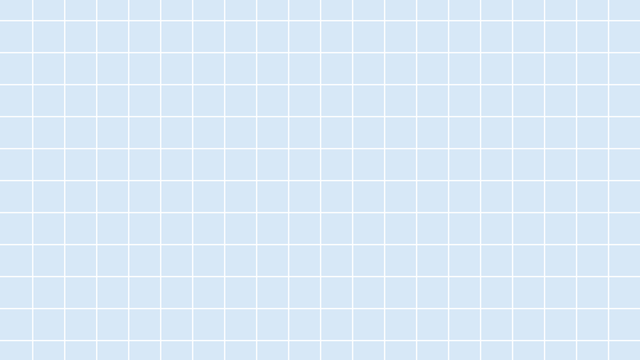 Чтобы не столкнуться с описанной выше ситуацией, вы можете посмотреть на ASUS ZenBook 13.
Чтобы не столкнуться с описанной выше ситуацией, вы можете посмотреть на ASUS ZenBook 13.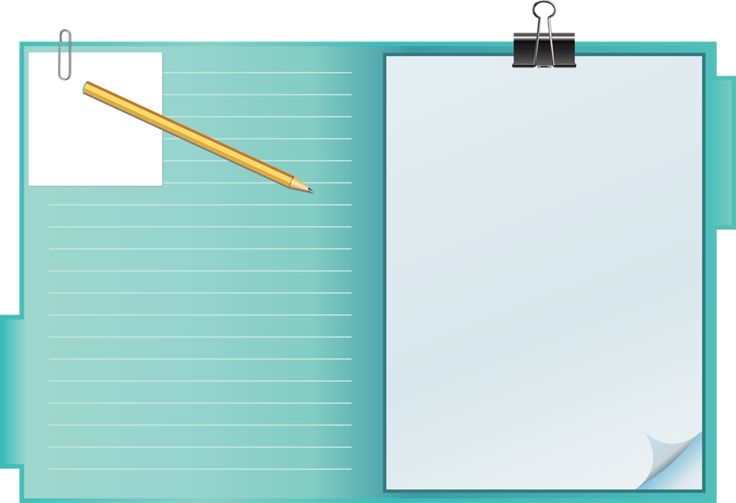
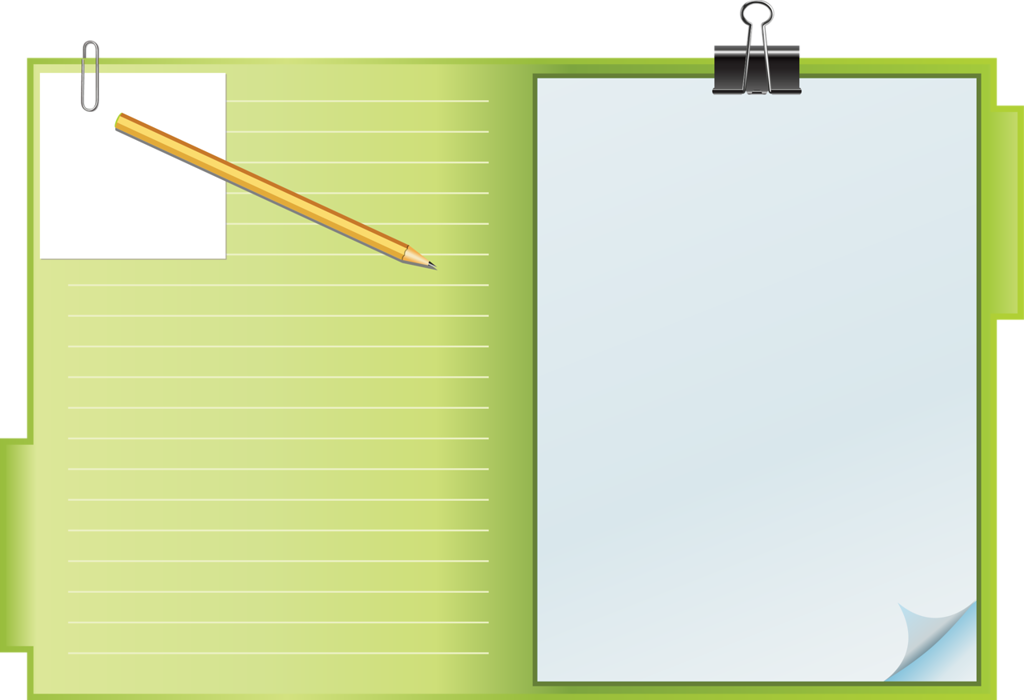
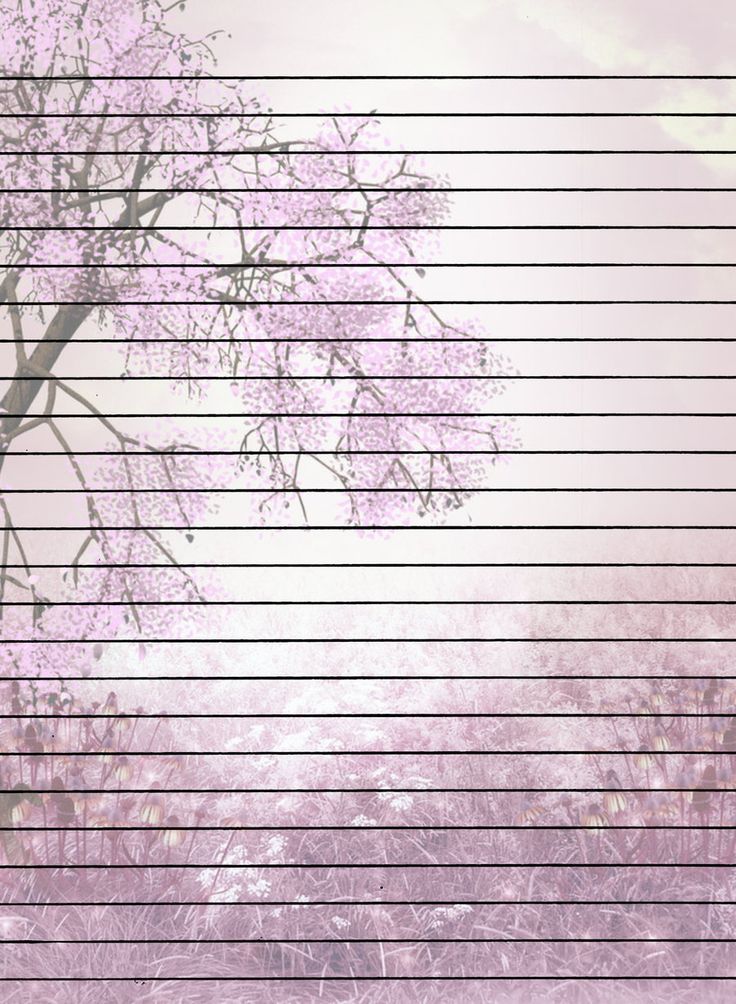 0 для подключения периферийных устройств.
0 для подключения периферийных устройств.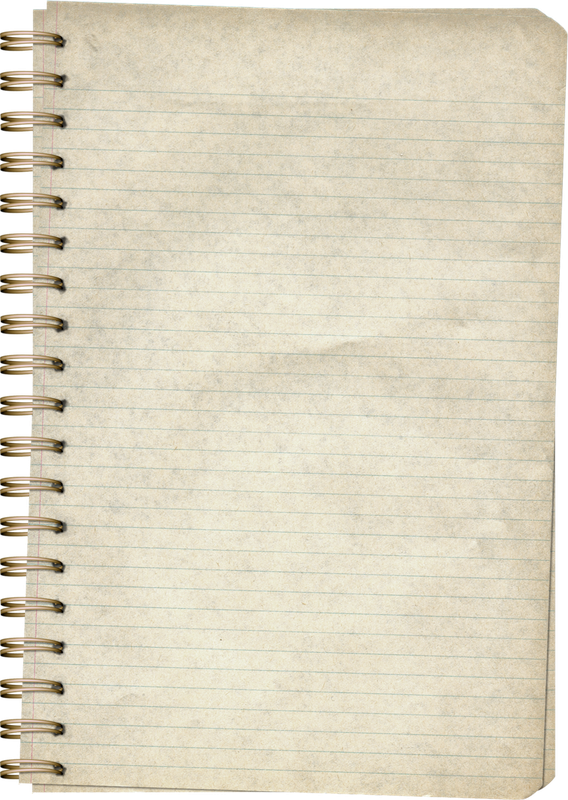

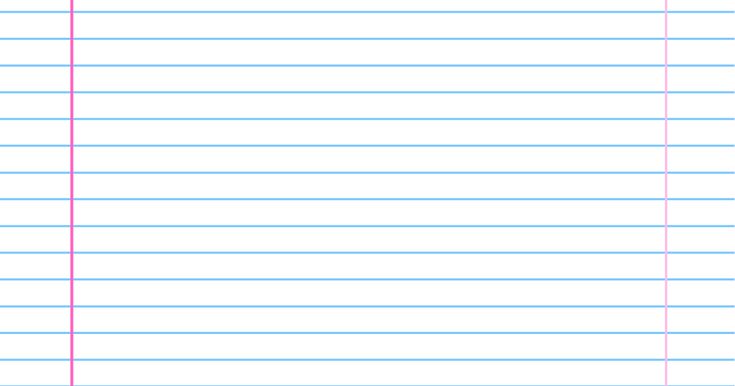 ASUS L210MA по-прежнему достаточно мощный, чтобы не отставать от требований использования Adobe Photoshop, когда вы в пути.
ASUS L210MA по-прежнему достаточно мощный, чтобы не отставать от требований использования Adobe Photoshop, когда вы в пути.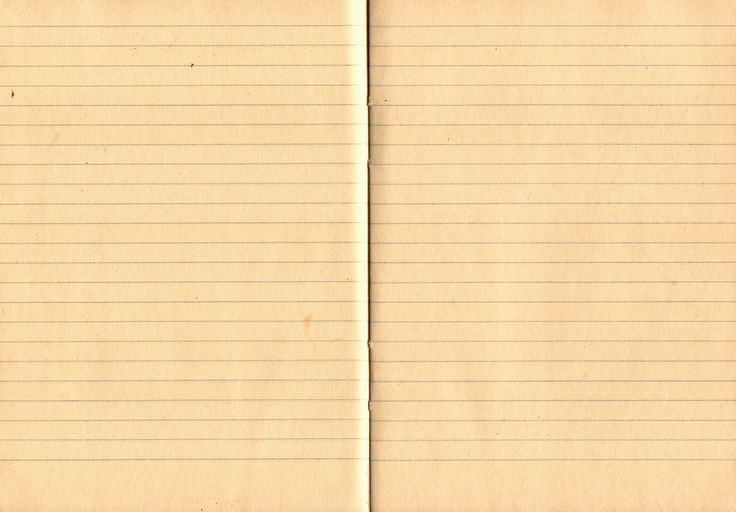 И ноутбук HP является таким устройством.
И ноутбук HP является таким устройством.
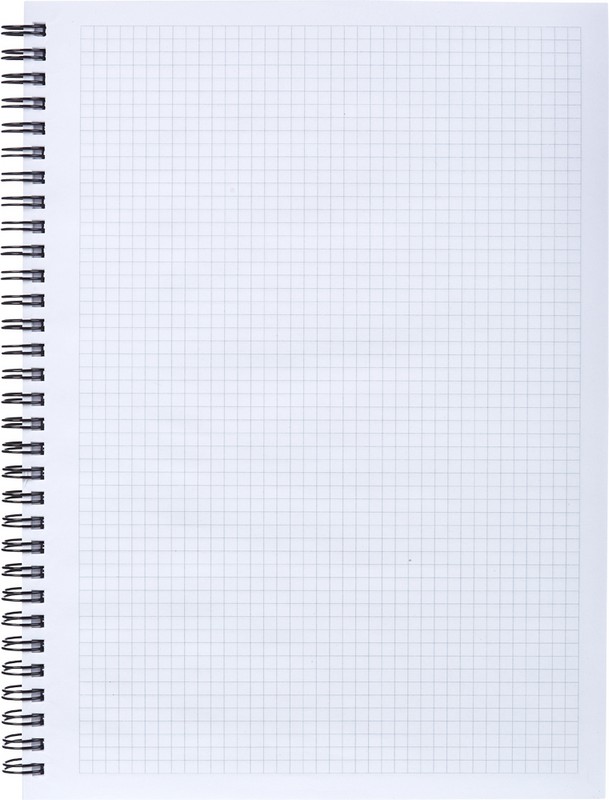
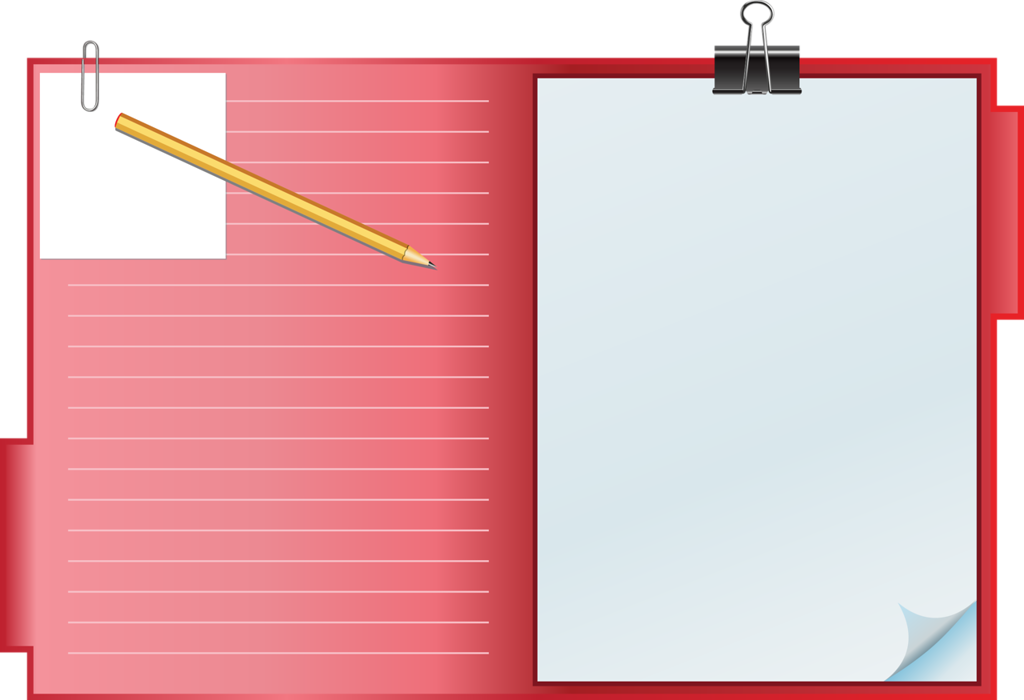
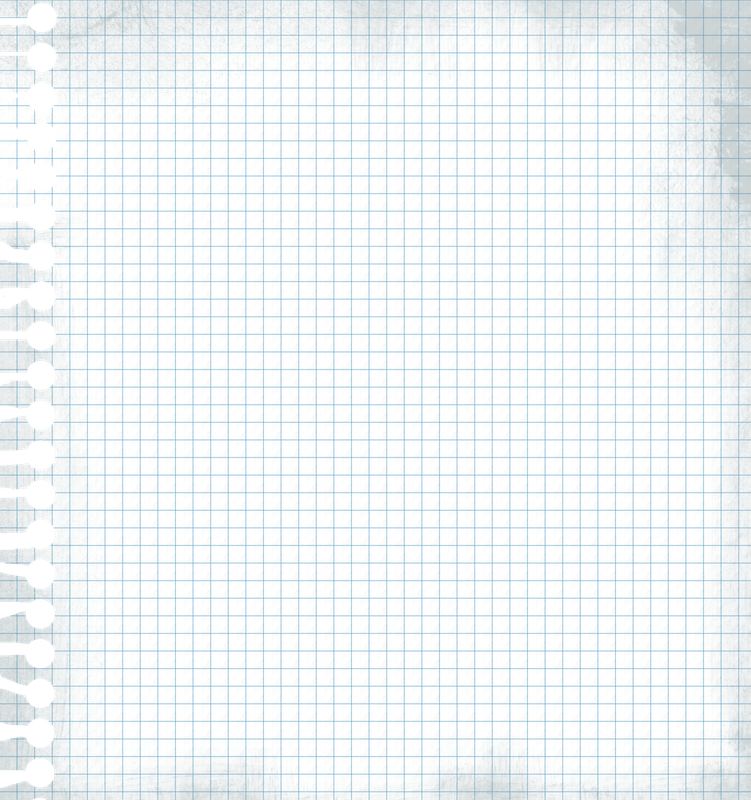 Каждая опция меньше вышеуказанного стандарта является сложной задачей для получения высококачественных изображений и точных цветов.
Каждая опция меньше вышеуказанного стандарта является сложной задачей для получения высококачественных изображений и точных цветов.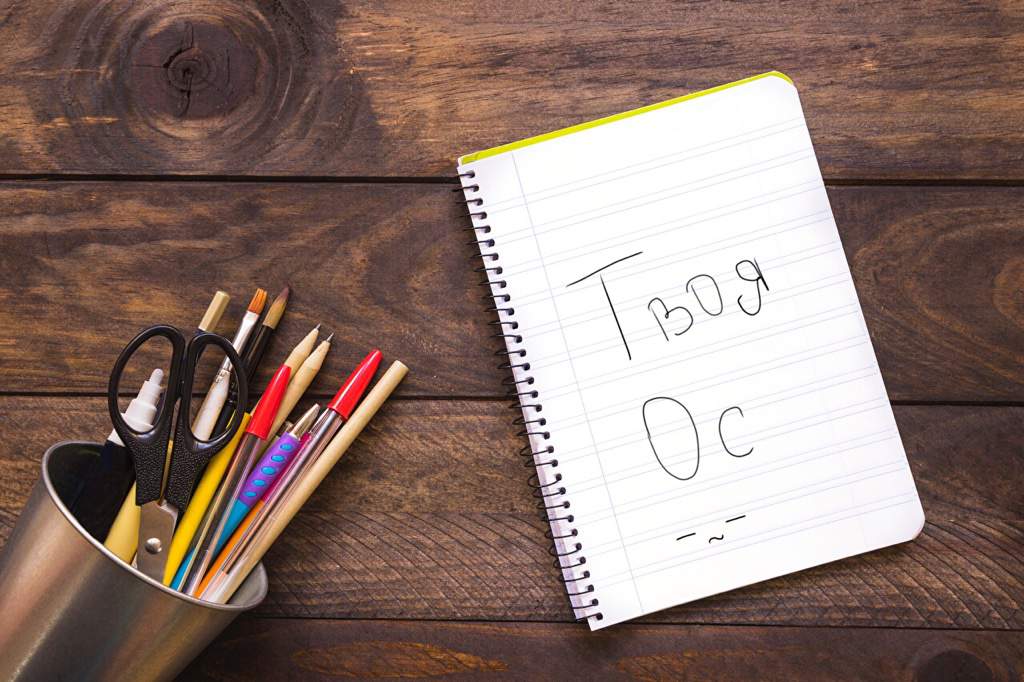

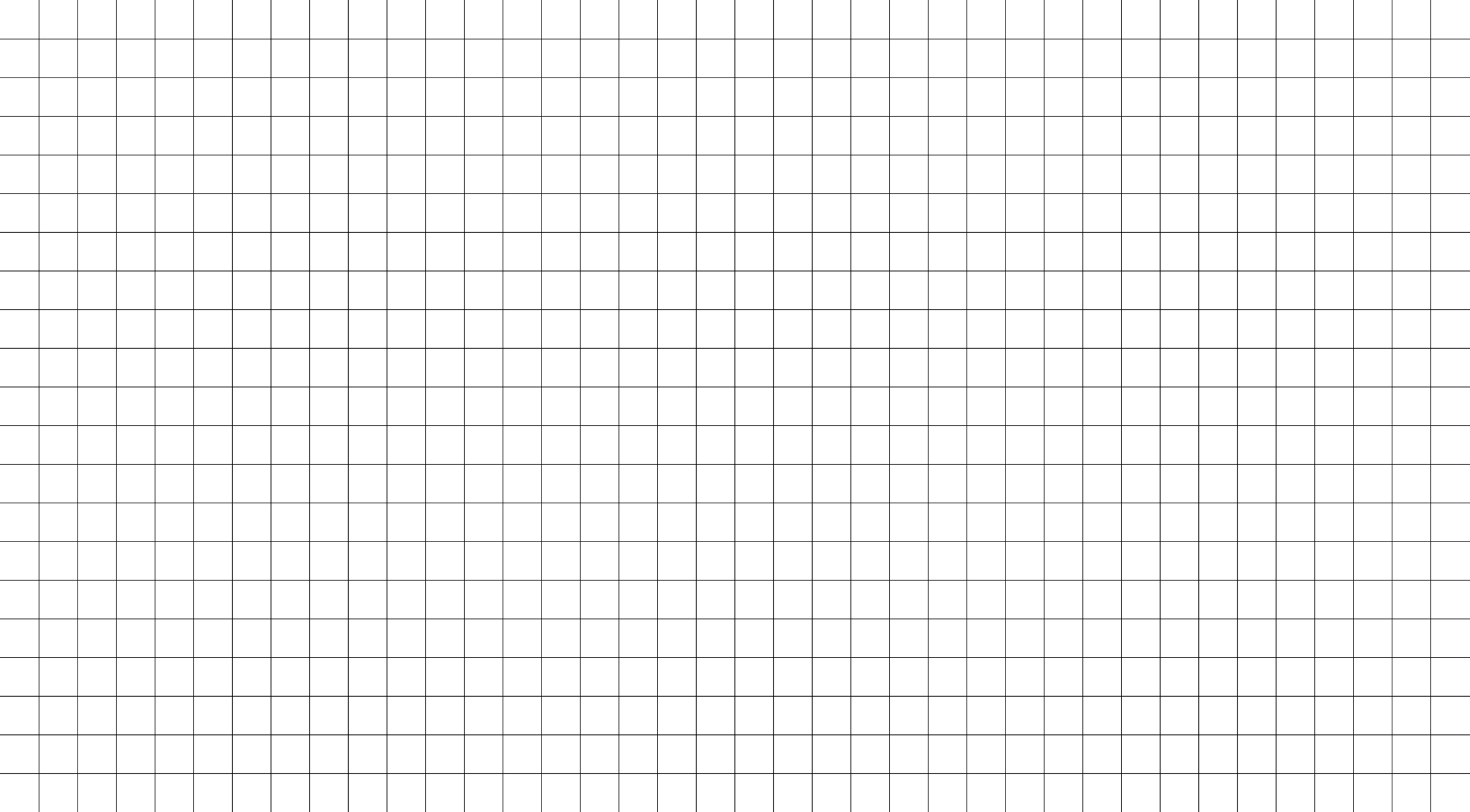

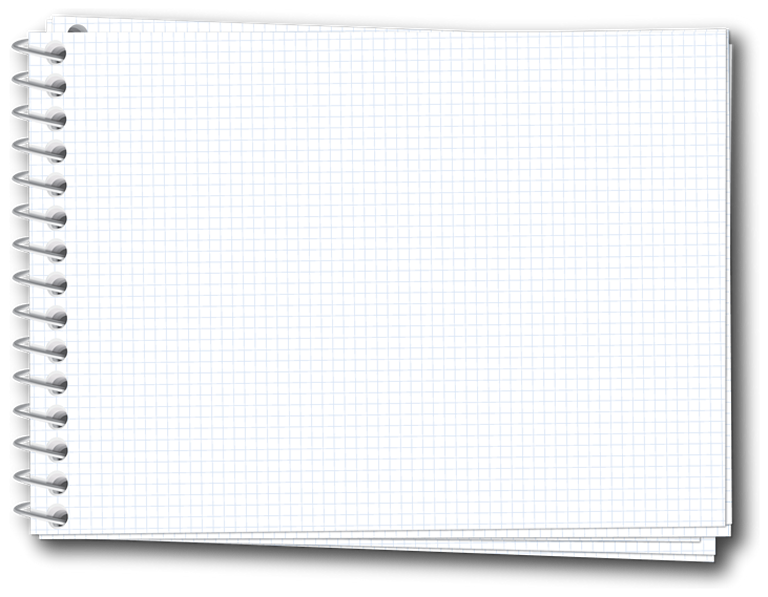


 вы профессионал, который зарабатывает на редактировании фото и видео, Apple MacBook Pro 16“ — идеальный вариант.
вы профессионал, который зарабатывает на редактировании фото и видео, Apple MacBook Pro 16“ — идеальный вариант.
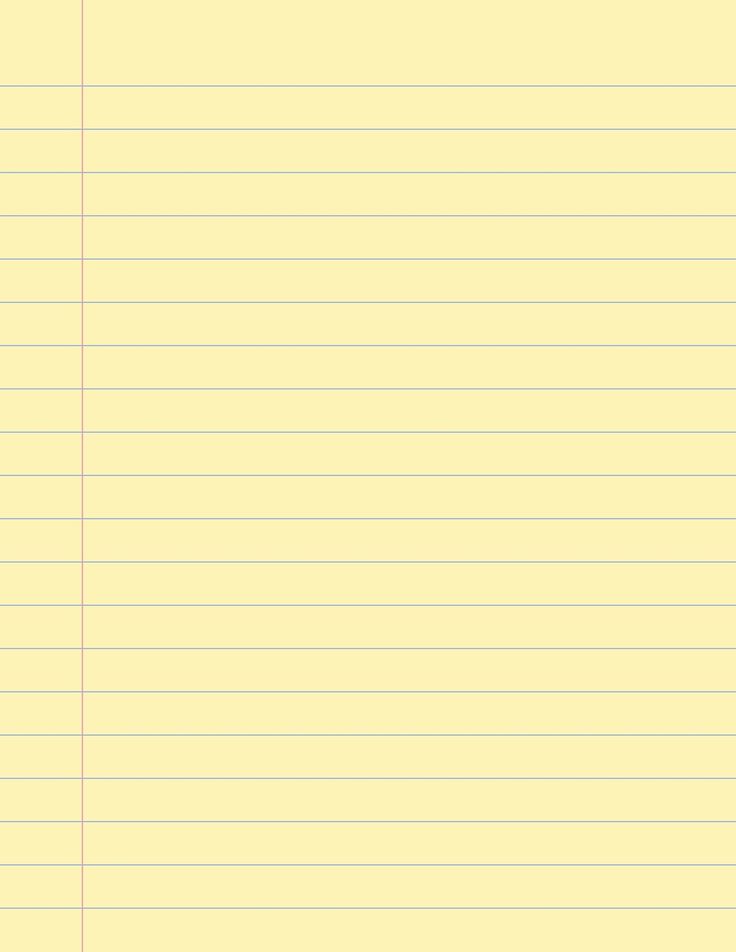
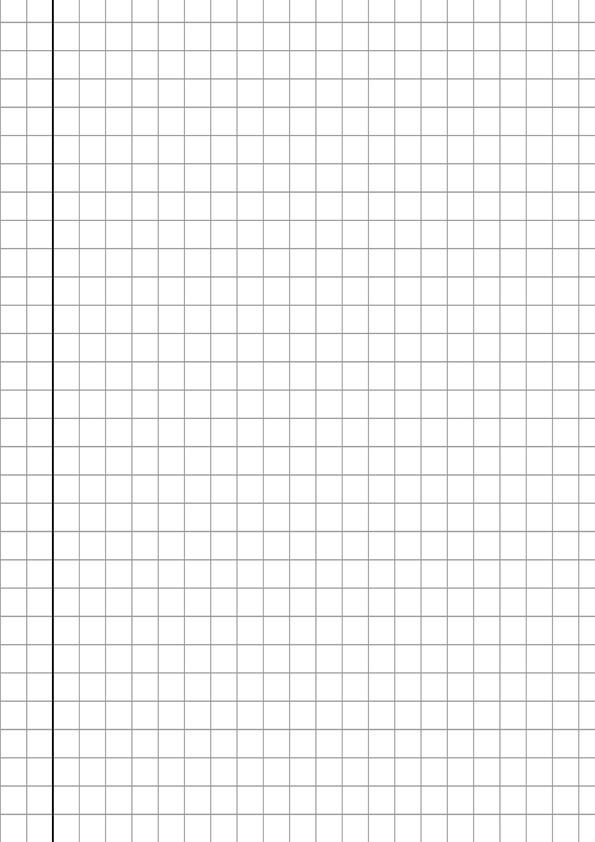 3-inch LED- Retina с подсветкой
3-inch LED- Retina с подсветкой 

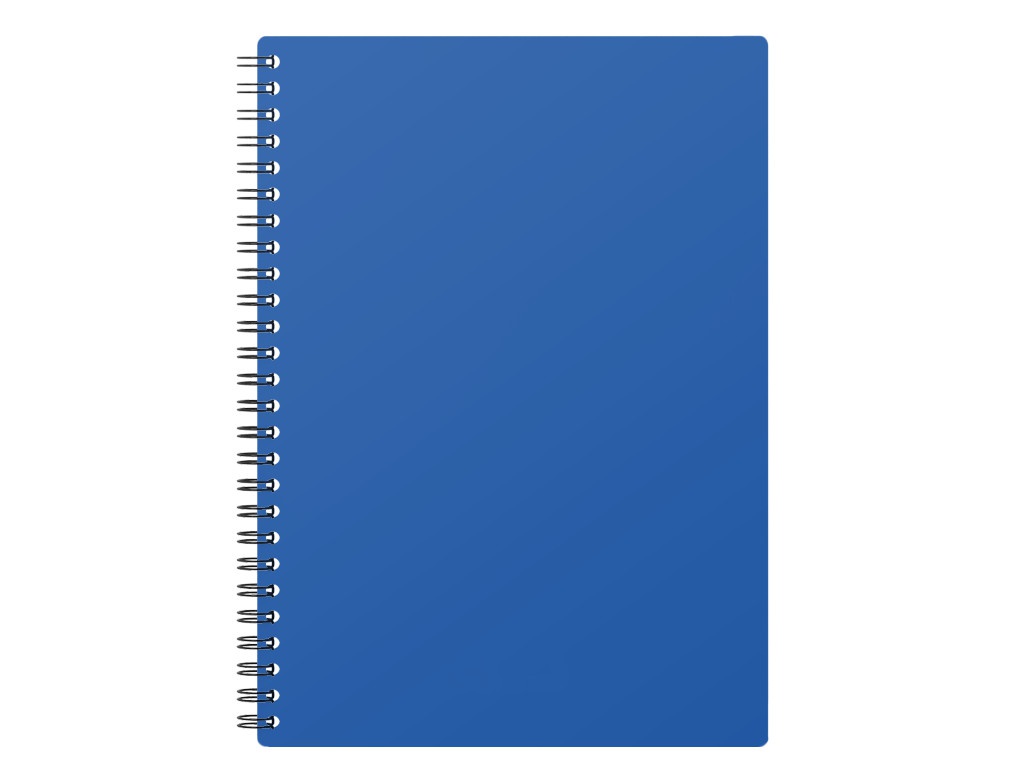 от Майкрософт.
от Майкрософт.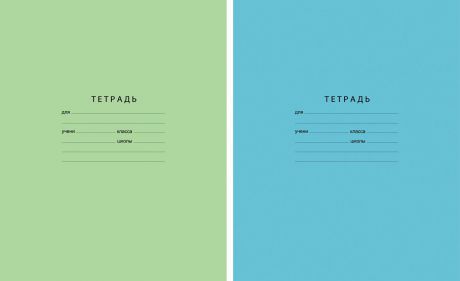
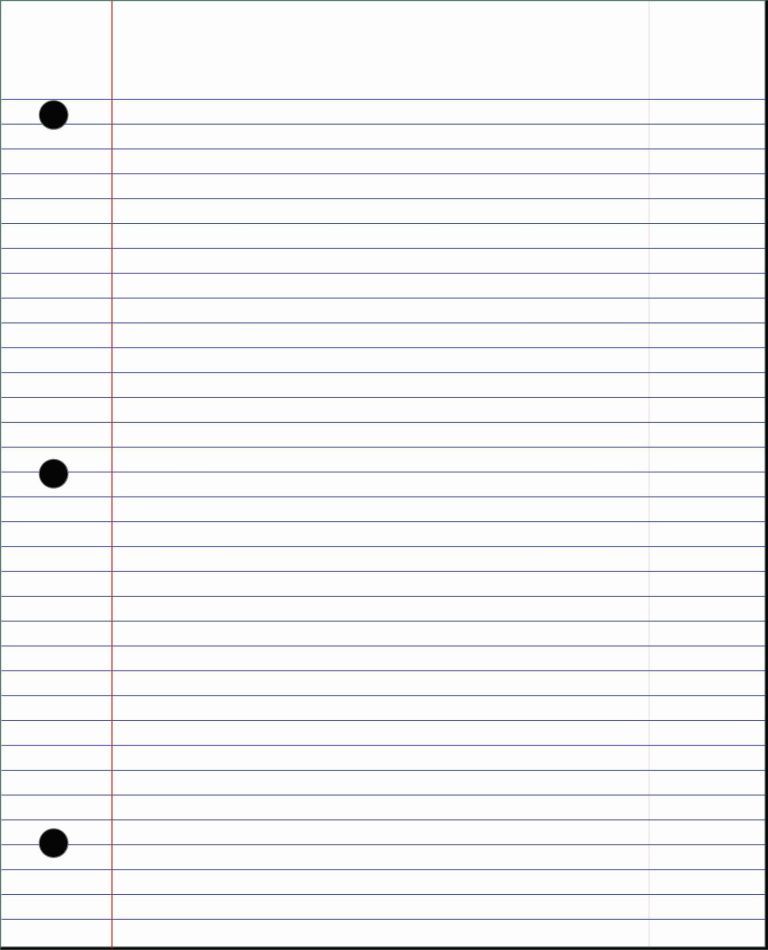



 премиальная цена.
премиальная цена. Память: 1 ТБ
Память: 1 ТБ
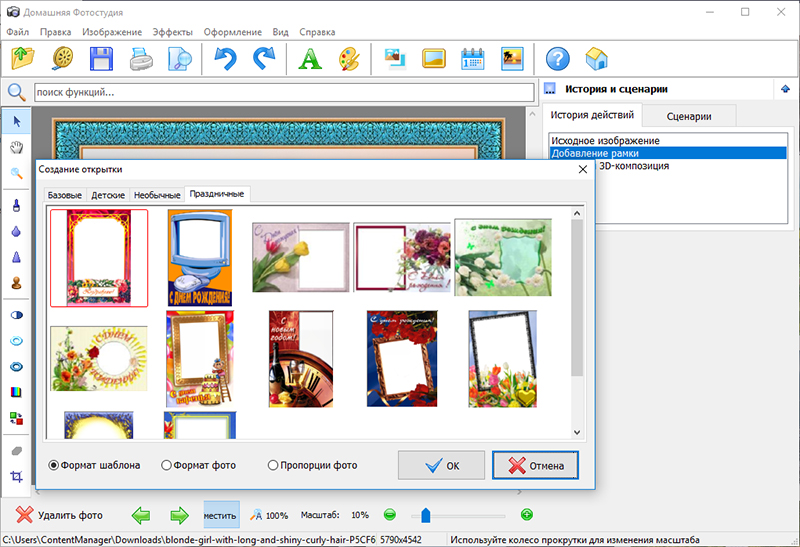
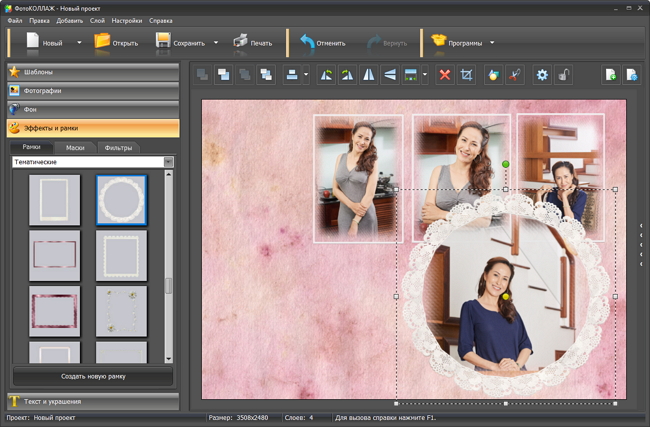 Подробнее
Подробнее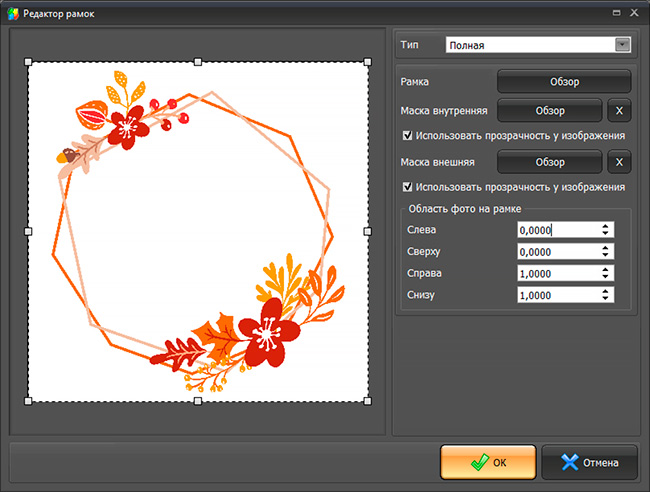 Вот почему Fotor предлагает вам множество цифровых фоторамок с различными формами и стилями, чтобы помочь вам обновить ваши изображения. От классических, теневых, простых … до поляроидных рамок, хотите ли вы добавить рамки на фото к своим семейным фотографиям и настроить их, или сделать обрамление фотографий, чтобы выровнять текстуру ваших изображений, Fotor предоставляет вам полную поддержку.
Вот почему Fotor предлагает вам множество цифровых фоторамок с различными формами и стилями, чтобы помочь вам обновить ваши изображения. От классических, теневых, простых … до поляроидных рамок, хотите ли вы добавить рамки на фото к своим семейным фотографиям и настроить их, или сделать обрамление фотографий, чтобы выровнять текстуру ваших изображений, Fotor предоставляет вам полную поддержку.
 Используйте их с различными функциями и эффектами, чтобы создать что-то действительно потрясающее.
Используйте их с различными функциями и эффектами, чтобы создать что-то действительно потрясающее. Следовательно, попробуйте онлайн создатель фоторамок прямо сейчас. Откройте бесплатный редактор рамок для фото и нажмите «Редактировать фотографию». Вы увидите кнопку «Рамка» на приборной панели с левой стороны. Затем импортируйте свое изображение, просмотрите его с разными цифровыми фоторамками и найдите лучшую для вас.
Следовательно, попробуйте онлайн создатель фоторамок прямо сейчас. Откройте бесплатный редактор рамок для фото и нажмите «Редактировать фотографию». Вы увидите кнопку «Рамка» на приборной панели с левой стороны. Затем импортируйте свое изображение, просмотрите его с разными цифровыми фоторамками и найдите лучшую для вас.
 Измените ориентацию изображения парой кликов всего за несколько секунд.
Измените ориентацию изображения парой кликов всего за несколько секунд.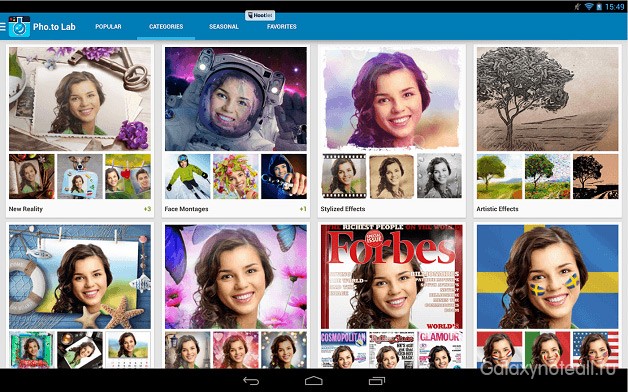 Adicione qualquer texto a qualquer imagem com Fotor e dê um novo significado às suas fotos especiais com apenas alguns cliques. Todas as configurações de ajuste de texto abrangentes estão disponíveis no Fotor.
Adicione qualquer texto a qualquer imagem com Fotor e dê um novo significado às suas fotos especiais com apenas alguns cliques. Todas as configurações de ajuste de texto abrangentes estão disponíveis no Fotor. Вот почему Fotor предлагает вам множество рамок для фотографий различных форм и стилей, которые помогут вам улучшить ваши изображения. От классических, теневых, простых… до рамок полароид, хотите ли вы добавить фоторамки к своим семейным фотографиям и настроить их, или украсить рамку фотографии, чтобы выровнять текстуру ваших изображений, Fotor предлагает вам полную поддержку.
Вот почему Fotor предлагает вам множество рамок для фотографий различных форм и стилей, которые помогут вам улучшить ваши изображения. От классических, теневых, простых… до рамок полароид, хотите ли вы добавить фоторамки к своим семейным фотографиям и настроить их, или украсить рамку фотографии, чтобы выровнять текстуру ваших изображений, Fotor предлагает вам полную поддержку. Чтобы сделать фоторамку полной, онлайн-редактор фотографий Fotor может вас немного вдохновить и создать красивую перспективу. Вы можете настроить внешний размер, внутренний размер, закруглить угол изображения в рамке Polaroid и добавить к фотографии особую перспективу. Цветочная фоторамка лучше всего подойдет для ваших свадебных фотографий. Посмотрите, какие замечательные вещи вы можете создать с помощью квадратных фоторамок, старинных фоторамок… Все они подходят для многих случаев.
Чтобы сделать фоторамку полной, онлайн-редактор фотографий Fotor может вас немного вдохновить и создать красивую перспективу. Вы можете настроить внешний размер, внутренний размер, закруглить угол изображения в рамке Polaroid и добавить к фотографии особую перспективу. Цветочная фоторамка лучше всего подойдет для ваших свадебных фотографий. Посмотрите, какие замечательные вещи вы можете создать с помощью квадратных фоторамок, старинных фоторамок… Все они подходят для многих случаев.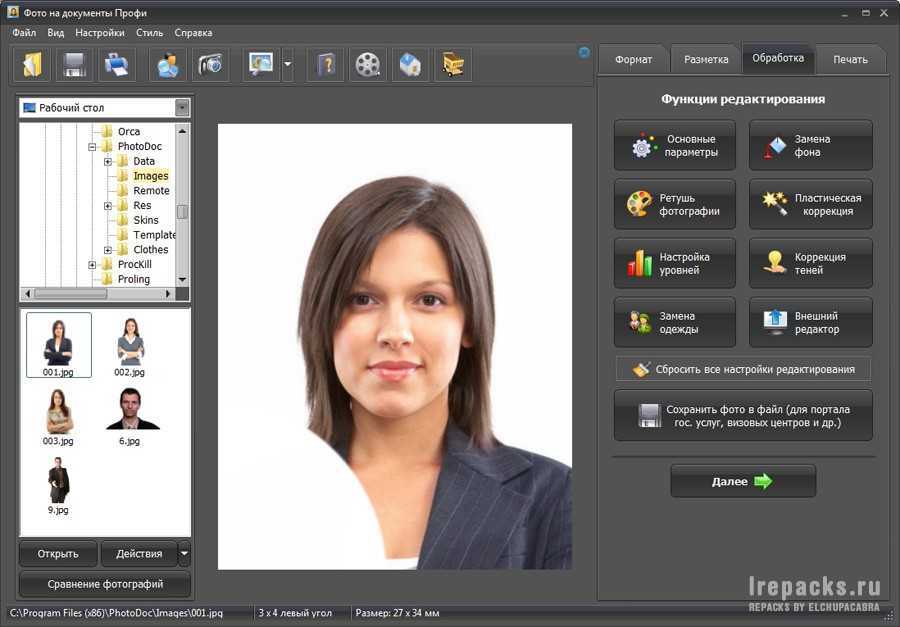
 Как правило, это будет в диапазоне от 5 до 100 долларов за фут. Онлайн фоторамка практически бесплатна. Это ваш лучший выбор для улучшения текстуры вашего изображения, если у вас нет большого бюджета.
Как правило, это будет в диапазоне от 5 до 100 долларов за фут. Онлайн фоторамка практически бесплатна. Это ваш лучший выбор для улучшения текстуры вашего изображения, если у вас нет большого бюджета.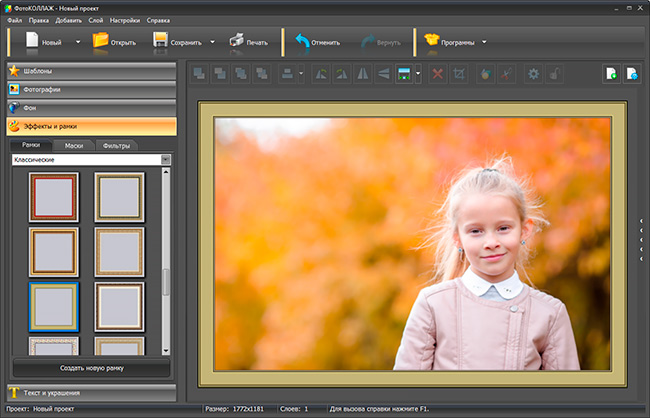 Винтажная рамка придаст вашей фотографии ретро-эффект, превратив ваш образ в старину. Начните добавлять фоторамки онлайн с Fotor уже сегодня!
Винтажная рамка придаст вашей фотографии ретро-эффект, превратив ваш образ в старину. Начните добавлять фоторамки онлайн с Fotor уже сегодня! Вы можете быстро улучшить свои фотографии и сделать их более уникальными с помощью приложений для Android или iOS. Они идеально подходят для создания коллажей или добавления красивых рамок к вашим фотографиям.
Вы можете быстро улучшить свои фотографии и сделать их более уникальными с помощью приложений для Android или iOS. Они идеально подходят для создания коллажей или добавления красивых рамок к вашим фотографиям.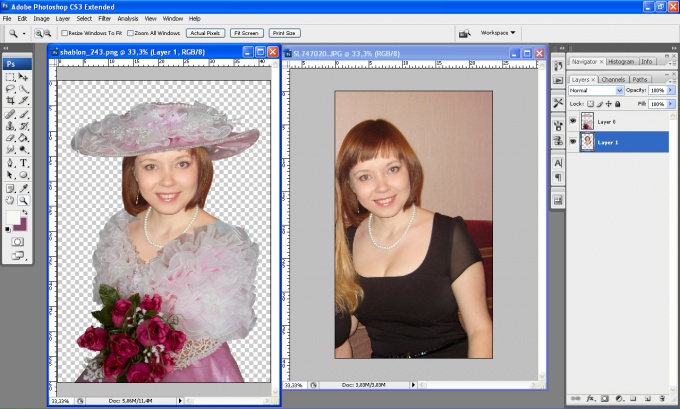 Он поставляется с красиво оформленными рамками и границами. С помощью доступных инструментов вы можете создавать привлекательные коллажи в Instagram, фотографии в стиле Polaroid или изображения с эффектами блокировки цвета.
Он поставляется с красиво оформленными рамками и границами. С помощью доступных инструментов вы можете создавать привлекательные коллажи в Instagram, фотографии в стиле Polaroid или изображения с эффектами блокировки цвета.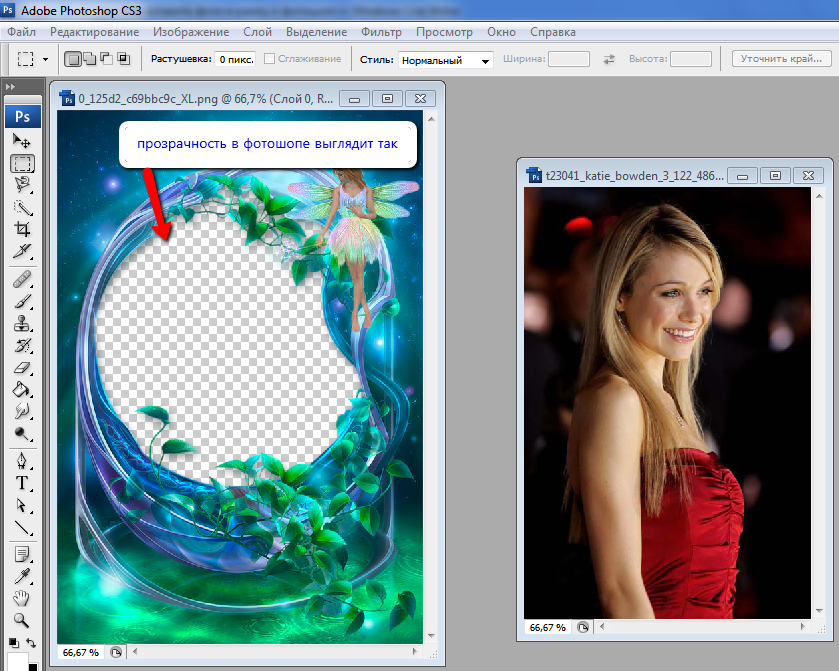
 Это позволяет добавить фоторамку Polaroid, одновременно применяя винтажные эффекты.
Это позволяет добавить фоторамку Polaroid, одновременно применяя винтажные эффекты.
 Хотя эта программа предлагает фантастический выбор кадров, вы не сможете использовать множество фильтров.
Хотя эта программа предлагает фантастический выбор кадров, вы не сможете использовать множество фильтров.
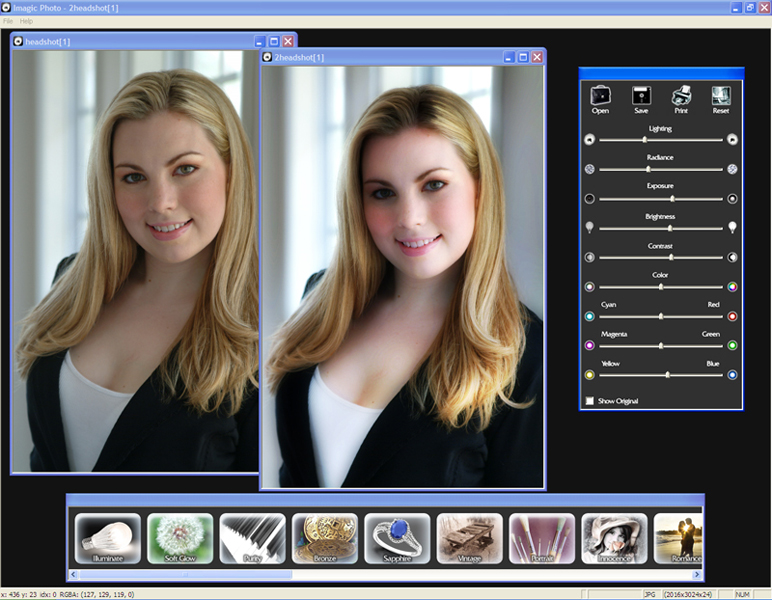 Во всех меню легко ориентироваться. В наличии более 200 кадров. Кроме того, их можно настроить с помощью инструментов для редактирования фотографий.
Во всех меню легко ориентироваться. В наличии более 200 кадров. Кроме того, их можно настроить с помощью инструментов для редактирования фотографий.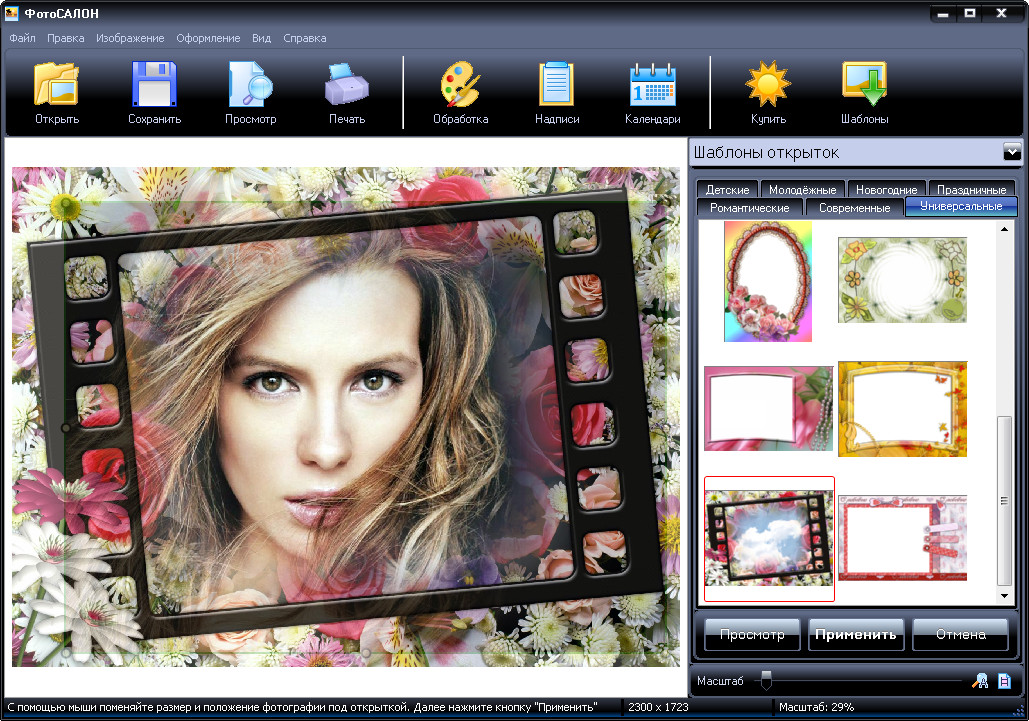
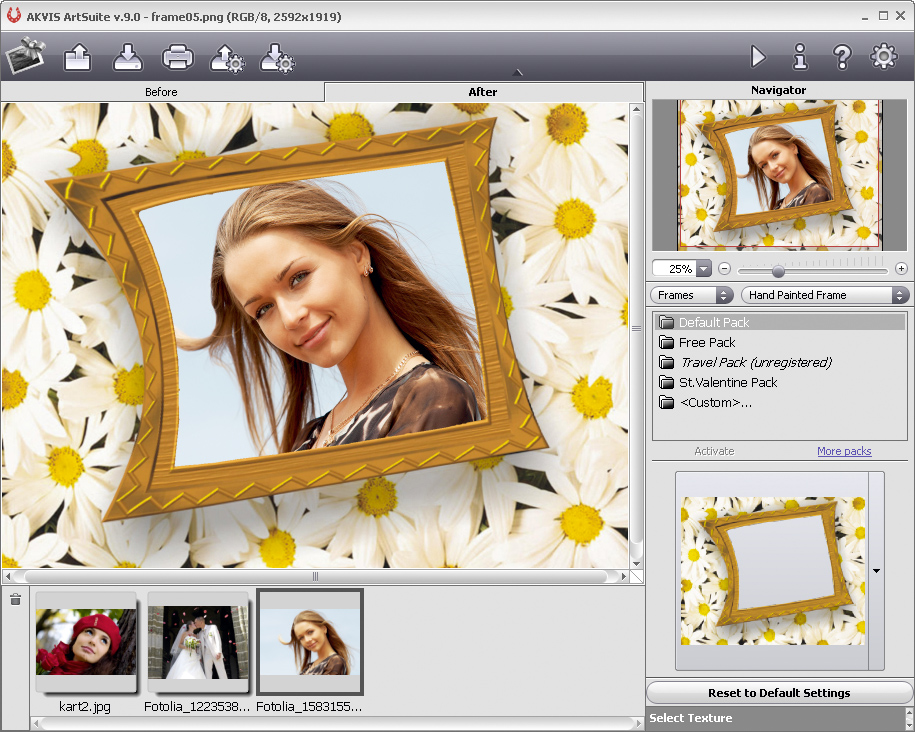 Также их можно использовать для создания коллажей. Хотя это приложение для фоторамки не требует регистрации, необходимо создать учетную запись для сохранения отредактированных фотографий.
Также их можно использовать для создания коллажей. Хотя это приложение для фоторамки не требует регистрации, необходимо создать учетную запись для сохранения отредактированных фотографий.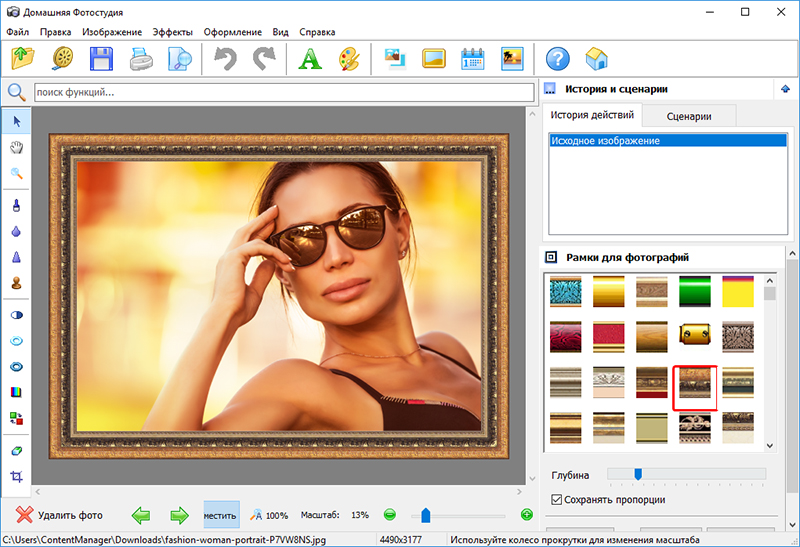 Это программное обеспечение поможет вам дать волю своему творчеству.
Это программное обеспечение поможет вам дать волю своему творчеству.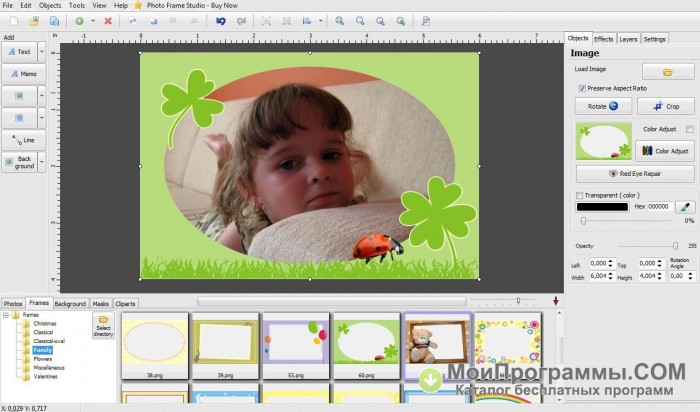
 10111111111111111111111111110 SHINJUKULOST в TranslationNeon Sign
10111111111111111111111111110 SHINJUKULOST в TranslationNeon Sign

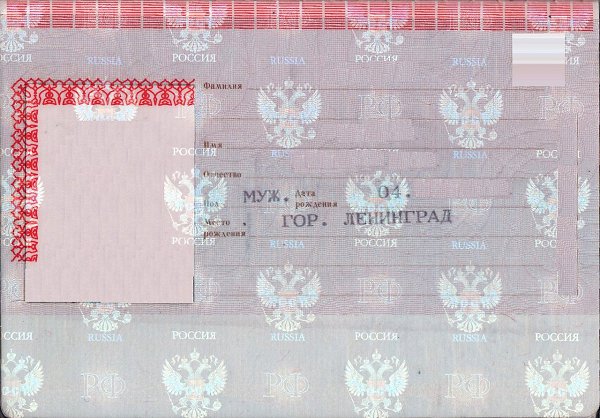 Если же вам необходим инструмент по работе с большим количеством файлов, стоит купить платную версию приложения Watermarkly. Это позволит загружать до 2000 изображений для редактирования.
Если же вам необходим инструмент по работе с большим количеством файлов, стоит купить платную версию приложения Watermarkly. Это позволит загружать до 2000 изображений для редактирования. Таким образом при следующем запуске программы вам будут предложены те параметры, что вы использовали при последней обработке. Это может быть удобно, если вы всегда изменяете размер фото аналогичным образом.
Таким образом при следующем запуске программы вам будут предложены те параметры, что вы использовали при последней обработке. Это может быть удобно, если вы всегда изменяете размер фото аналогичным образом.


 Кроме того, вы можете использовать свои шрифты или шрифты по подписке на Monotype или Adobe Fonts.
Кроме того, вы можете использовать свои шрифты или шрифты по подписке на Monotype или Adobe Fonts.
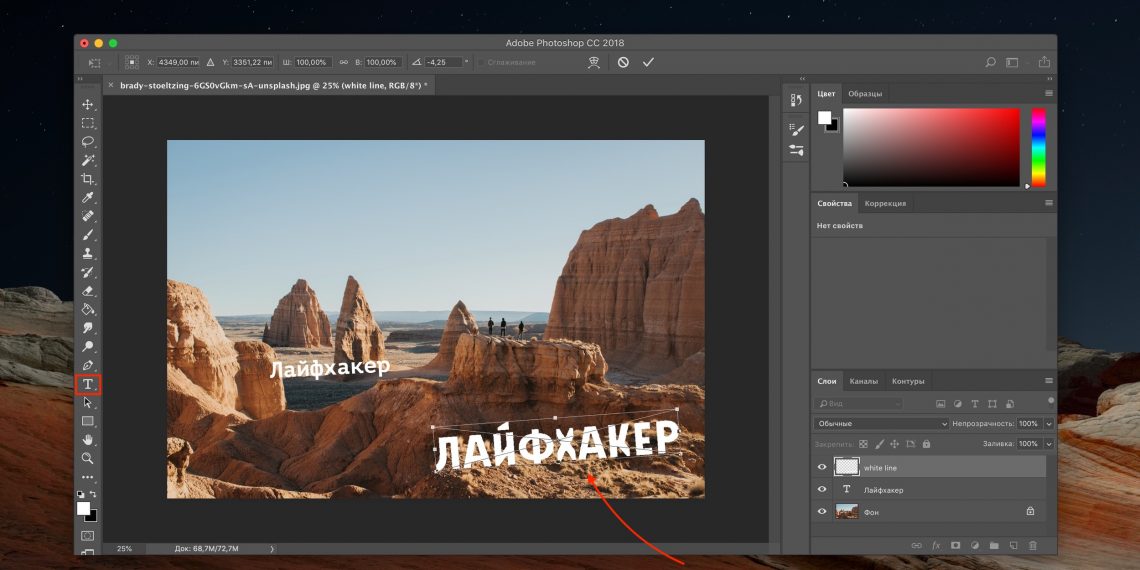 Например, если клеймо расположено на фоне чистого неба, его можно легко закрасить и таким образом безнаказанно украсть ваше фото. А если вы выложили в интернете изображение в полном разрешении, злодей получит оригинал вашей работы. Лучше хранить оригиналы в полном разрешении на своем компьютере, а в интернет выкладывать уменьшенные копии. Даже если злодей удалит водяной знак, оригинал фото он не получит.
Например, если клеймо расположено на фоне чистого неба, его можно легко закрасить и таким образом безнаказанно украсть ваше фото. А если вы выложили в интернете изображение в полном разрешении, злодей получит оригинал вашей работы. Лучше хранить оригиналы в полном разрешении на своем компьютере, а в интернет выкладывать уменьшенные копии. Даже если злодей удалит водяной знак, оригинал фото он не получит. В идеале он не должен перетягивать на себя все внимание и отвлекать от самой фотографии.
В идеале он не должен перетягивать на себя все внимание и отвлекать от самой фотографии.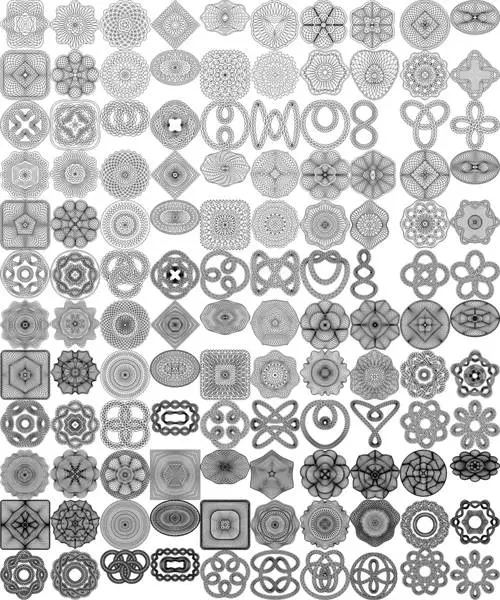 Это намного проще, чем играть в детектива, пытаясь установить личность автора самостоятельно. Например, бренды одежды к каждой вещи пришивают бирку, на которой указано их название, чтобы вы знали, кто является производителем. Водяные знаки — это именные бирки для ваших изображений. Кроме того, люди начнут ассоциировать ваш бренд с определенным стилем и типом фотографии.
Это намного проще, чем играть в детектива, пытаясь установить личность автора самостоятельно. Например, бренды одежды к каждой вещи пришивают бирку, на которой указано их название, чтобы вы знали, кто является производителем. Водяные знаки — это именные бирки для ваших изображений. Кроме того, люди начнут ассоциировать ваш бренд с определенным стилем и типом фотографии. В него встроено множество шаблонов водяных знаков и вариантов отображения. С приложением Visual Watermark поставить водяной знак можно очень легко и просто – вам нужно сделать всего лишь три простых шага.
В него встроено множество шаблонов водяных знаков и вариантов отображения. С приложением Visual Watermark поставить водяной знак можно очень легко и просто – вам нужно сделать всего лишь три простых шага. Шаблон водяного знака может содержать логотип и до трех строк текста. Вы можете добавить столько шаблонов, сколько вам нужно для создания своего нового водяного знака.
Шаблон водяного знака может содержать логотип и до трех строк текста. Вы можете добавить столько шаблонов, сколько вам нужно для создания своего нового водяного знака.

 Чем выше качество изображения (разрешение), тем больше размер файла.
Чем выше качество изображения (разрешение), тем больше размер файла.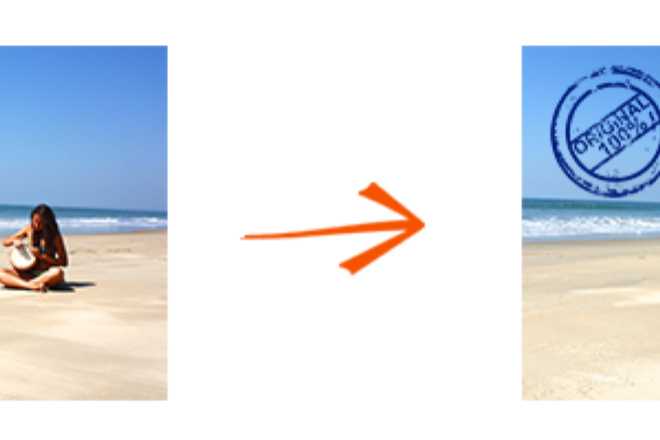 Если все в порядке, нажмите «Поставить знак», чтобы начать проставлять водяные знаки на фотографиях.
Если все в порядке, нажмите «Поставить знак», чтобы начать проставлять водяные знаки на фотографиях.
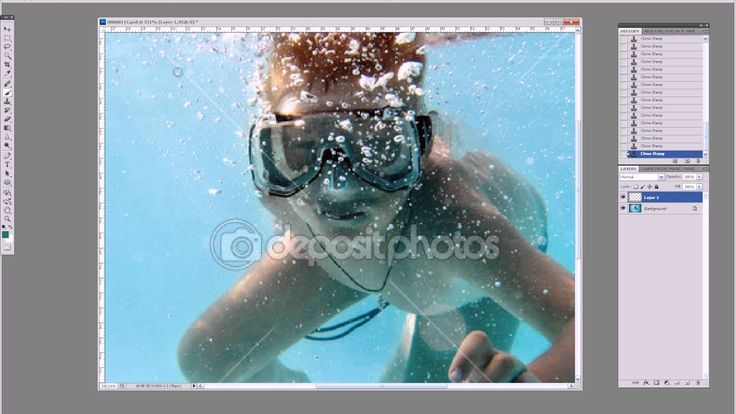 Ваш водяной знак может быть более или менее прозрачным, в зависимости от того, хотите вы, чтобы он чётко просматривался или нет.
Ваш водяной знак может быть более или менее прозрачным, в зависимости от того, хотите вы, чтобы он чётко просматривался или нет. Главная задача водяного знака — защитить ваши авторские права и не позволить мошенникам украсть ваши фотографии. Фотобанки наносят заполняющие всё изображение водяные знаки, чтобы предотвратить использование фото без их согласия. Водяной знак так же поможет в продвижении вашего бренда или имени. Если кто-то случайно увидит ваше фото с вашем именем, он точно будет знать кто автор и сможет найти ваш сайт или блог. Наносить водяной знак на фото перед публикацией в соц. сетях так же не менее важно.
Главная задача водяного знака — защитить ваши авторские права и не позволить мошенникам украсть ваши фотографии. Фотобанки наносят заполняющие всё изображение водяные знаки, чтобы предотвратить использование фото без их согласия. Водяной знак так же поможет в продвижении вашего бренда или имени. Если кто-то случайно увидит ваше фото с вашем именем, он точно будет знать кто автор и сможет найти ваш сайт или блог. Наносить водяной знак на фото перед публикацией в соц. сетях так же не менее важно. Сделайте его полупрозрачным, чтобы изображение лучше просматривалось.
Сделайте его полупрозрачным, чтобы изображение лучше просматривалось.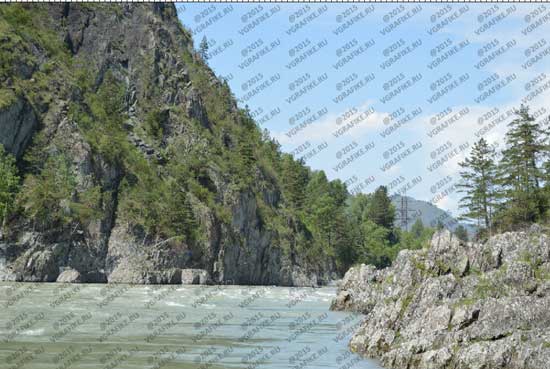
 Watermarkly — это бесплатное приложение, которое работает онлайн. В нашем браузерном приложении вы можете быстро добавить текст или даже логотип к одной фотографии. Вам нужно обработать пакет из нескольких изображений за один раз? Мы вас тоже прикрыли! Это можно сделать с помощью нашего приложения для водяных знаков на этой странице.
Watermarkly — это бесплатное приложение, которое работает онлайн. В нашем браузерном приложении вы можете быстро добавить текст или даже логотип к одной фотографии. Вам нужно обработать пакет из нескольких изображений за один раз? Мы вас тоже прикрыли! Это можно сделать с помощью нашего приложения для водяных знаков на этой странице. Вы также можете ввести HEX-код цвета, если он вам известен, в области ввода, чтобы получить точный цвет, который вы хотите.
Вы также можете ввести HEX-код цвета, если он вам известен, в области ввода, чтобы получить точный цвет, который вы хотите.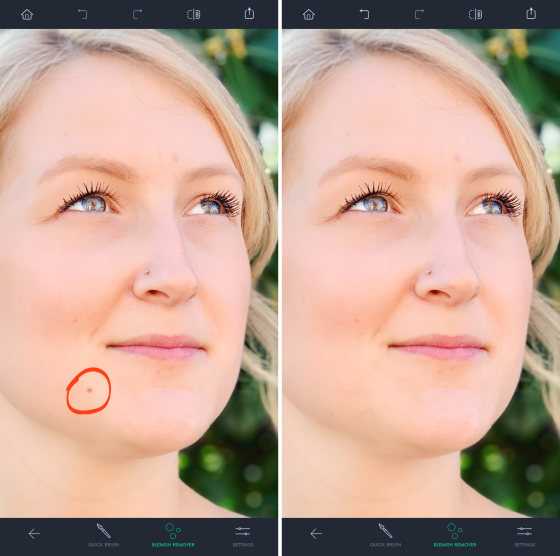
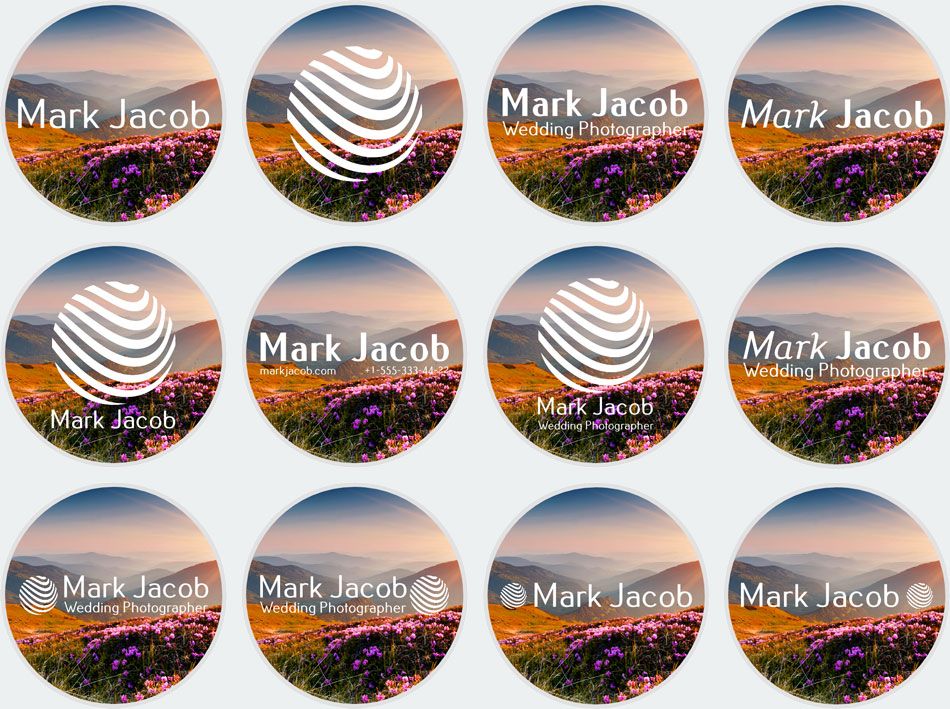 Прокрутите страницу вверх, вернитесь к окну приложения и выполните следующие действия:
Прокрутите страницу вверх, вернитесь к окну приложения и выполните следующие действия:

 Установите флажок «Один и тот же размер водяного знака в пикселях для всех изображений», если вы хотите включить эту функцию.
Установите флажок «Один и тот же размер водяного знака в пикселях для всех изображений», если вы хотите включить эту функцию.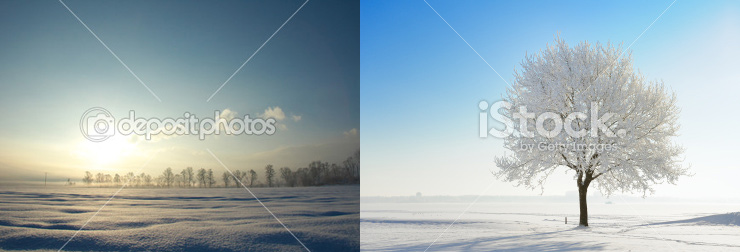 Это мощный, но несложный инструмент, который может использовать каждый. Вам не нужно вводить свой адрес электронной почты или номер телефона, чтобы начать. Если у вас есть только 10 файлов для работы, вам не нужно будет покупать лицензию. Приложение работает онлайн в вашем браузере, поэтому вам не нужно устанавливать какое-либо программное обеспечение или плагины.
Это мощный, но несложный инструмент, который может использовать каждый. Вам не нужно вводить свой адрес электронной почты или номер телефона, чтобы начать. Если у вас есть только 10 файлов для работы, вам не нужно будет покупать лицензию. Приложение работает онлайн в вашем браузере, поэтому вам не нужно устанавливать какое-либо программное обеспечение или плагины. Процесс редактирования также не будет запаздывать. Если у вас есть заранее разработанный шаблон, то весь процесс добавления текста или логотипа на 10 фотографий займет у вас всего пару минут.
Процесс редактирования также не будет запаздывать. Если у вас есть заранее разработанный шаблон, то весь процесс добавления текста или логотипа на 10 фотографий займет у вас всего пару минут.
 Однако функция пакетной обработки в нем отсутствует — вы сможете работать только с одним изображением за раз. Если на вашем телефоне недостаточно памяти для установки приложения, вы можете воспользоваться инструментом на нашем сайте.
Однако функция пакетной обработки в нем отсутствует — вы сможете работать только с одним изображением за раз. Если на вашем телефоне недостаточно памяти для установки приложения, вы можете воспользоваться инструментом на нашем сайте. Однако, если вам нужны простые и эффективные результаты, и у вас нет навыков редактирования, то наше приложение может быть хорошим выбором.
Однако, если вам нужны простые и эффективные результаты, и у вас нет навыков редактирования, то наше приложение может быть хорошим выбором.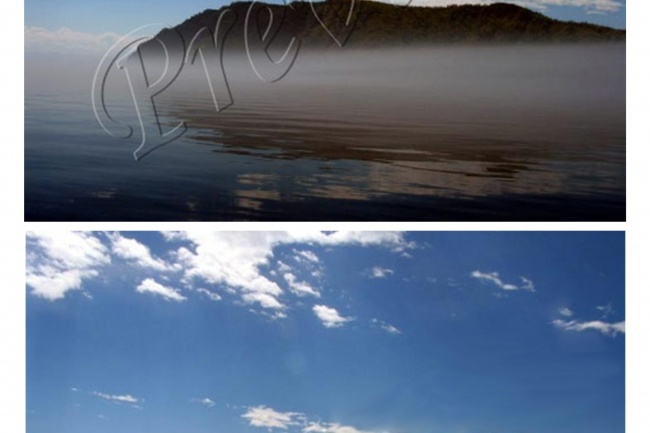 0014
0014
