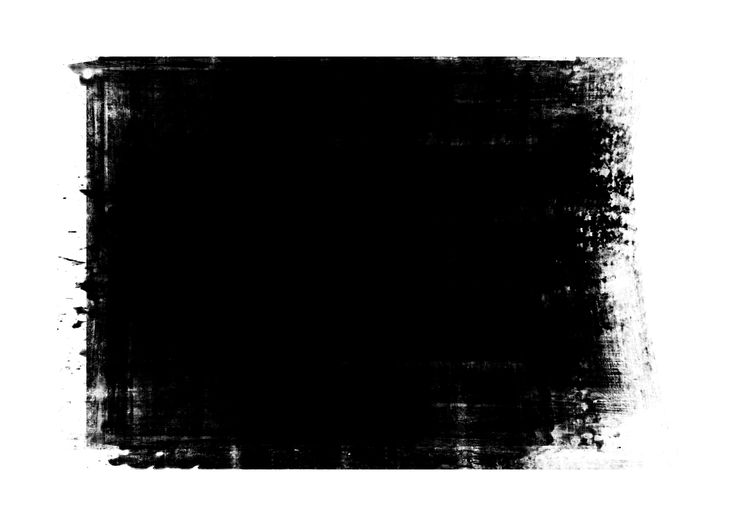Содержание
Что такое слой-маска в Photoshop
Автор Дмитрий Евсеенков На чтение 10 мин Просмотров 2.4к.
Обновлено
В этом материале мы рассмотрим один из самых важнейших инструментов Photoshop — маски слоя (или слой-маски, или layer masks). Мы узнаем, что именно из себя представляют маски слоя, как они работают, и почему их нужно использовать.
Слой-маска находится в самом верху списка вещей, которые вы действительно должны знать при работе в Photoshop, поскольку без них ваша работа, ваш творческий потенциал и изобретательность не смогут проявить себя в полной мере. На самом деле работа с маской слоя совсем не сложная и проста для понимания.
Прежде чем мы продолжим, подумайте, если вы не твёрдо представляете себе, что такое слой в Photoshop, то, до изучения маски, рекомендую сперва ознакомиться с руководством по слоям Photoshop.
Так что же такое маска в Photoshop? Человека, незнакомого с этим инструментом, может сбить с толку слово «маска», но сейчас мы попробуем с этим разобраться.
Назначение маски — управлять прозрачностью слоя, вот и всё.
Вы можете подумать, что, раз прозрачность можно изменять с помощью опции «Непрозрачность» (Opacity), находящейся в палитре слоёв, то зачем же тогда нужна слой-маска?
Дело в том, что опция «Непрозрачность» изменяет прозрачность всего слоя, а слой-маска изменяет прозрачность заданной Вами части слоя. Допустим, мы хотим сделать плавный переход между накладывающимися друг на друга по горизонтали изображениями, вот пример. Тогда нам нужно сделать плавное увеличение прозрачности на левом краю одного фото и на правом краю другого.
Теперь давайте рассмотрим применение маски на примере сочетания двух фотографий:
Вот первая фотография, которая послужит задним планом:
И вот фото, которое я буду накладывать на задний план:
Для того, чтобы приступить к наложению фотографий, с использованием масок или без, мне нужно поместить обе фотографии в один документ Photoshop, причём каждую на свой свой, отдельный слой.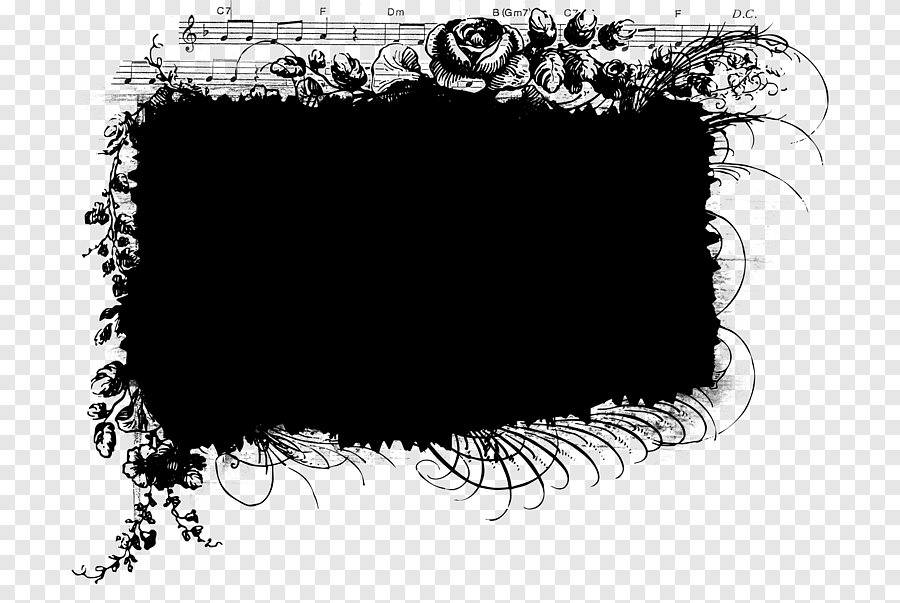
Чтобы это сделать, я открываю фотографии в отдельных окнах, затем нажимаю клавишу клавиатуры V для выбора инструмента «Перемещение» (Move Tool), и с помощью левой клавиши мыши перетаскиваю фотографию из одного окна в другое:
Теперь обе фотографии в находятся в одном и том же документе Photoshop, и если мы посмотрим в Палитру слоёв, то увидим, что каждая из них расположена на отдельном слое:
Ну а теперь давайте попробуем смешать фотографии с помощью опции «Непрозрачность» (Opacity), я уменьшу её до 70%-ов, посмотрим, что получилось:
Мда, получилась полная ерунда, плавным переходом и не пахнет.
Можно попробовать инструмент «Ластик» (Eraser Tool). Возвращаю «Непрозрачность» до 100%, активирую «Ластик», диаметр ставлю побольше, а жёсткость на минимум и попробую убрать лишнее с верхнего слоя. При необходимости можно изменять диаметр инструмента с помощью клавиш левой и правой квадратных скобок ([ и ]):
В общем, получилось неплохо:
Вернее, почти неплохо.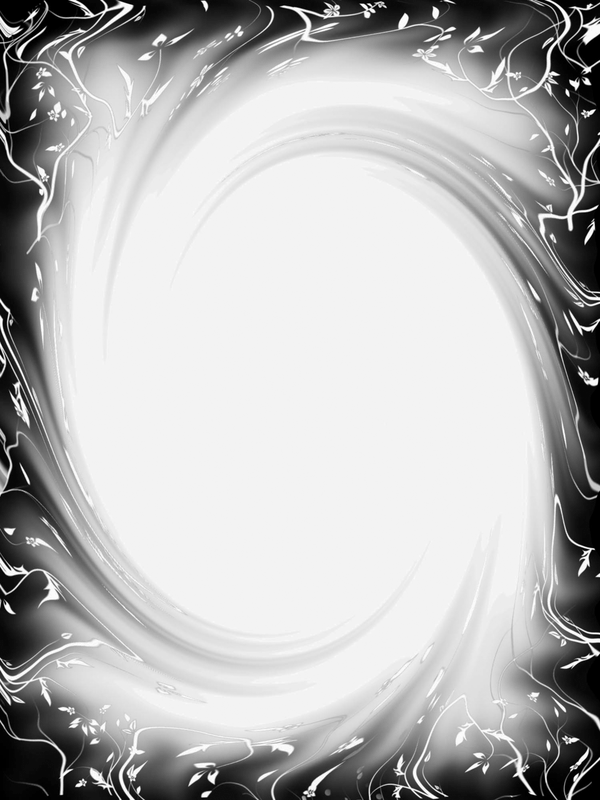
Фата у невесты слишком прозрачная, да и дерево немного сильно зацепил ластиком.
Теперь я хочу уменьшить прозрачность фаты и дерева, но как мне это сделать? А никак. Я стёр эти части изображения и пиксели потеряны навсегда, на их месте пустота. Это хорошо видно на миниатюрах в панели слоёв:
Если отключить видимость фонового слоя, кликнув по иконке глаза, то в рабочем документе будет отображаться только слой с частично стёртым изображением, где будет заметно отсутствие пикселей:
Значит, оба этих способа не подходят. Но, к счастью, существует ещё один способ управления непрозрачностью слоя, и это — слой-маски.
Примечание. Для продолжения работы я удалю слой с частично стёртым изображением и перемещу с фотографии заново, как это было сделано в начале статьи.
В отличие от первых двух вариантов, слой-маски не только позволяют нам устанавливать различные уровни прозрачности для различных участков слоя, но и не разрушают изображение, т.е. не удаляют пиксели безвозвратно, а только скрывают их.
Как работают маски слоя? Чтобы понять это, давайте рассмотрим работу маски в действии.
Для применения маски надо её добавить к слою.
Для этого сначала выберите нужный слой в панели слоёв, а затем кликните на значок добавления маски внизу Панели слоёв:
После добавления маски видимых изменений в окне рабочего документа не произойдёт, т.к. по умолчанию слои-маски скрыты от просмотра. В конце концов, их назначение — показать или скрыть различные участки слоя, и было бы довольно трудно это сделать при видимой маске, т.к. она блокировала бы обзор изображения.
Определить то, что мы добавили маску, можно по её миниатюре, появившейся в Панели слоёв и расположенной справа от миниатюры слоя, к которому мы добавили маску:
Обратите внимание, что миниатюра маски слоя заполнена белым цветом. Это не просто случайный цвет, таким образом Photoshop показывает пользователям, что сама маска в настоящее время заполнен белым, хотя в настоящее время в рабочем документе она скрыта от глаз.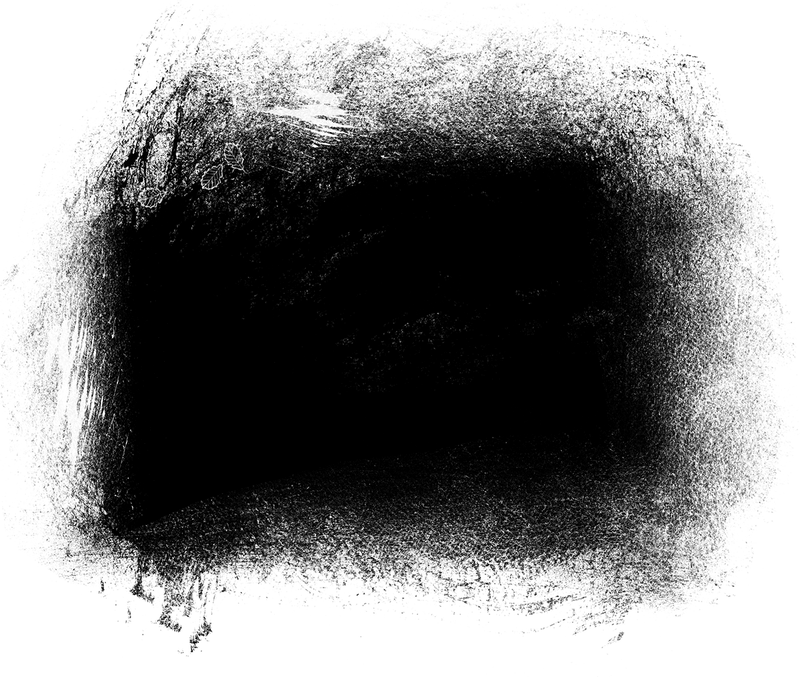 Если вы хотите убедится в том, что маска действительно имеется в документе и в самом деле заполнена белым цветом, просто удерживайте клавишу Alt и щелкните непосредственно по миниатюре маски слоя в Панели слоёв, после чего Photoshop отобразит в окне документа заполненную белым маску:
Если вы хотите убедится в том, что маска действительно имеется в документе и в самом деле заполнена белым цветом, просто удерживайте клавишу Alt и щелкните непосредственно по миниатюре маски слоя в Панели слоёв, после чего Photoshop отобразит в окне документа заполненную белым маску:
Чтобы снова скрыть маску, опять зажмите Alt и кликните по миниатюре.
Итак, почему же маска слоя, заполнена именно белым цветом? Почему не красным, зеленым или желтым? Потому, что таким образом работают маски слоя в Photoshop, в них используется только белый, черный и все оттенки серого между ними, и они используют эти три цвета (белый, черный и серый) для управления прозрачностью слоя. Белый цвет в маске слоя означает 100%-ную видимость слоя, к которому она применена, чёрный цвет означает полную прозрачность этого слоя. А различные оттенки серого задают определенный уровень прозрачности в зависимости от того, насколько светлый или темный этот оттенок серого. 50%-ный оттенок серого даст нам 50%-ную прозрачность.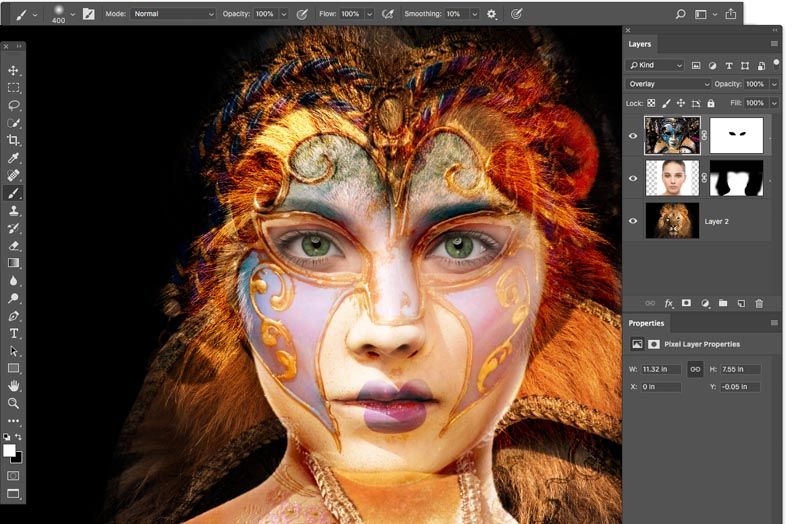 Чем светлее оттенок серого, чем он ближе к белому, тем менее прозрачен тот участок слоя, на котором он находится и наоборот, чем темнее этот оттенок, тем прозрачнее будет область, над которой он находится.
Чем светлее оттенок серого, чем он ближе к белому, тем менее прозрачен тот участок слоя, на котором он находится и наоборот, чем темнее этот оттенок, тем прозрачнее будет область, над которой он находится.
Причина того, что маска слоя по умолчанию заполнена белым, заключается в том, что обычно сразу после добавления маски пользователь хочет увидеть слой полностью.
Но иногда бывают ситуации, когда нам нужно сделать так, чтобы при добавление маски слой стал на 100% прозрачным, т.е. маска изначально должна быть чёрного цвета и, к счастью, Photoshop дает нам несколько простых способов это сделать.
Но сначала, давайте удалим маску, просто переместив её в корзину, расположенную в правом нижнем углу панели:
Появится диалоговое окно с вопросом «Применить маску к слою перед удалением?» (Apply mask to layer before removing?), где жмём кнопку «Удалить» (Delete).
Теперь добавляем слой-маску, изначально делающую слой прозрачным. Для этого зажимаем клавишу Alt и кликаем по значку добавления.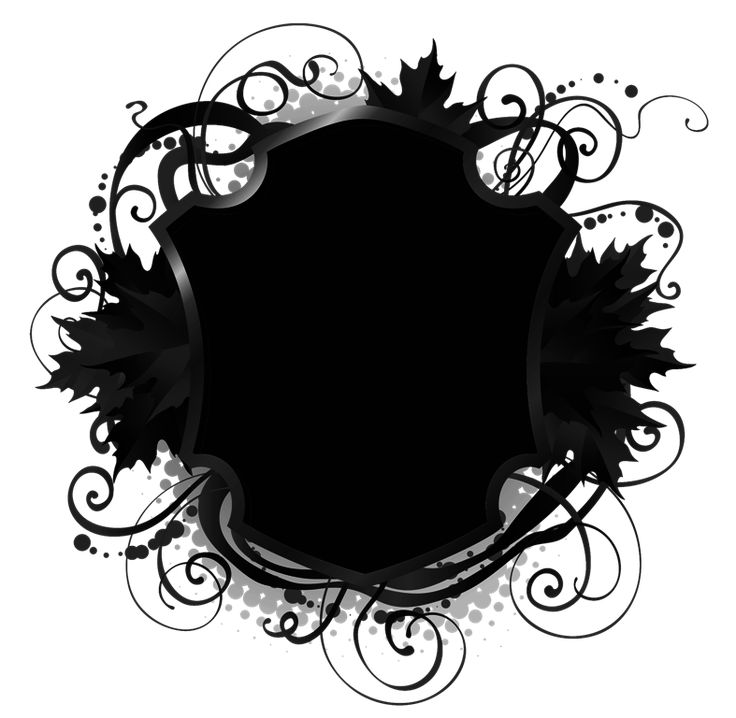 Вот как после этого будут выглядеть документ и панель:
Вот как после этого будут выглядеть документ и панель:
И снова сама слой-маска сам скрыта от глаз, но если вы хотите увидеть её в окне вашего документа, зажмите Alt и нажмите непосредственно на миниатюру маски слоя в палитре слоёв. На этот раз маска будет заполнена черным:
Удерживая Alt, снова кликните по миниатюре для скрытия отображения маски в документе.
Кстати, давайте разберёмся с ещё одним важным нюансом. В панели слоёв может быть выбрана активной маска, а может быть выбран сам слой. Переключаться между выбором активного элемента можно с помощью обычного клика по миниатюре. Вокруг выбранного элемента появляется рамочка, которая и показывает, какой элемент активен:
А теперь давайте убедимся в том, что слой-маска не удаляет пиксели изображения полностью и безвозвратно, как инструмент «Ластик» (Eraser Tool), а только скрывает их.
На данный момент изображение верхнего слоя в документе отсутствует. Давайте зальём маску белым цветом, и посмотрим, что получится. Для заполнения белым нужно сначала сделать маску активной кликом по ней, вокруг неё должна появиться рамочка, затем пройти по вкладке главного меню Редактирование —> Выполнить заливку (Edit —> Fill), в открывшемся окне выбрать белый цвет и нажать ОК:
Для заполнения белым нужно сначала сделать маску активной кликом по ней, вокруг неё должна появиться рамочка, затем пройти по вкладке главного меню Редактирование —> Выполнить заливку (Edit —> Fill), в открывшемся окне выбрать белый цвет и нажать ОК:
После чего маска стала белой, а слой снова отображается в документе:
И это основа принципа работы слой-маски Photoshop! Когда маска заполнена белым, содержимое слоя, к которому она применена, стопроцентно видно в документе, а когда маска заполнена черным, содержимое слоя на 100% прозрачно, т.е. скрыто от глаз, но не удалено, так как это было в случае с инструментом «Ластик» (Eraser Tool). Маски слоя физически не изменяют и не влияют на содержимое слоя во всех случаях. Все, что они делают, это управляют тем, какие части видны, а какие нет, при этом содержимое слоя остаётся неизменным вне зависимости от того, видим мы его или нет.
Хорошо, мы разобрались как скрыть слой полностью и как снова его отобразить.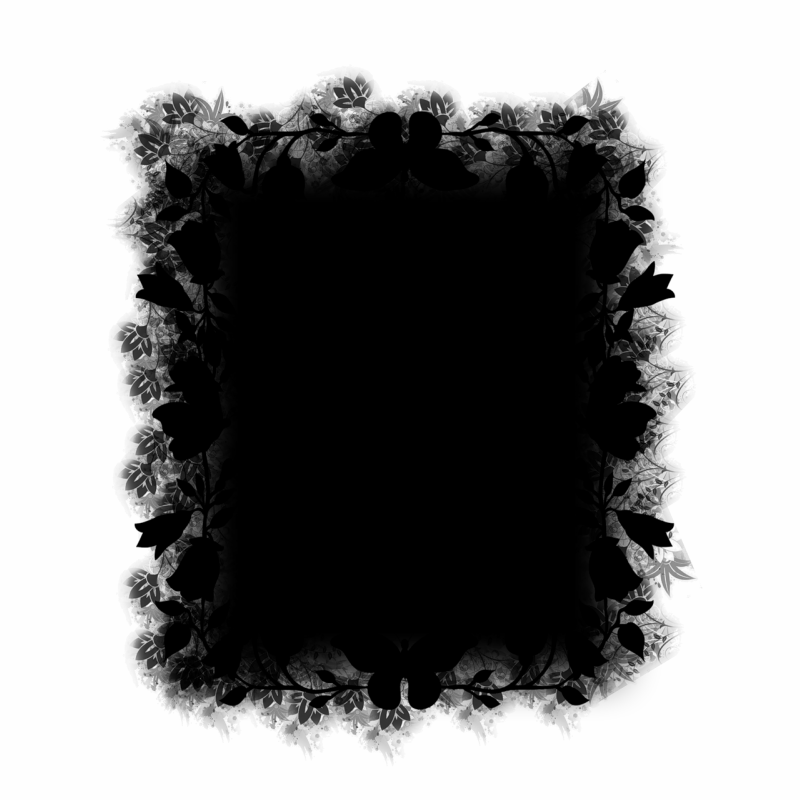
Теперь давайте разберёмся, как при помощи слой-маски наложить одну фотографию на другую.
Для этой цели в Photoshop используется инструмент «Кисть» (Brush Tool), и всё, что нужно сделать, это нанести кистью чёрный цвет на тех областях маски, которые мы хотим скрыть.
Итак, приступим. Берём инструмент «Кисть» и устанавливаем чёрный цвет основным на цветовой палитре. Когда мы включаем маску, то, по умолчанию, белый цвет становится основным, а чёрный — фоновым. Чтобы поменять их местами, нажмите клавишу клавиатуры X (икс).
Теперь надо настроить диаметр и мягкость. Диаметр устанавливается в зависимости от размера фото и задач, в процессе работы его можно изменять с помощью клавиш левой и правой квадратных скобок ([ и ]), жёсткость я устанавливаю 65%, и, также, в процессе работы её можно изменять с помощью [ и ], но в этом случае следует предварительно зажать клавишу Shift:
Проведя несколько штрихов кистью.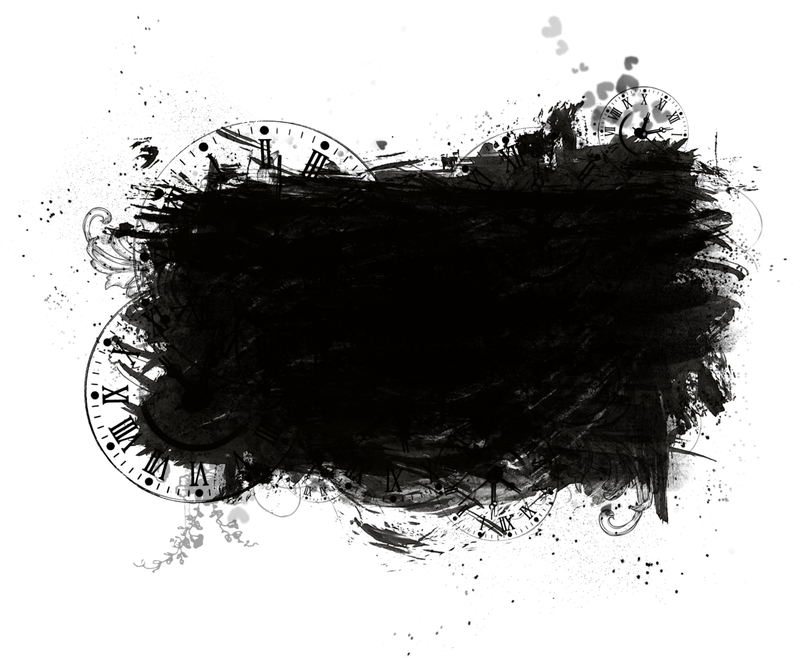 я добился, чтобы мой результат стал почти таким же, как и в случае с применением инструмента «Ластик» (Eraser Tool):
я добился, чтобы мой результат стал почти таким же, как и в случае с применением инструмента «Ластик» (Eraser Tool):
Давайте посмотрим на миниатюры в Палитре слоёв:
Мы видим, что слой не тронут, а на рабочем документе прозрачными стали те пиксели слоя, которые находятся под чёрной полосой на миниатюре.
В случае с «Ластиком» я хотел бы сделать менее прозрачной фату невесты, но тогда это было невозможно, т.к. пиксели, составляющие фату, были удалены навсегда.
Сейчас же они не удалены, а просто скрыты. Давайте попробуем восстановить их видимость. Для этого нам понадобится белая кисть, нажмите клавишу X для замены основного цвета на фоновый в цветовой палитре.
Затем просто проведите кистью в тех местах, которые желаете восстановить, в данном случае это фата и левая часть дерева:
Если я делаю ошибку, и скрываю или показываю нежелательную часть изображения, мне нужно всего-лишь нажать на кнопку X для замены цвета и провести по ней заново.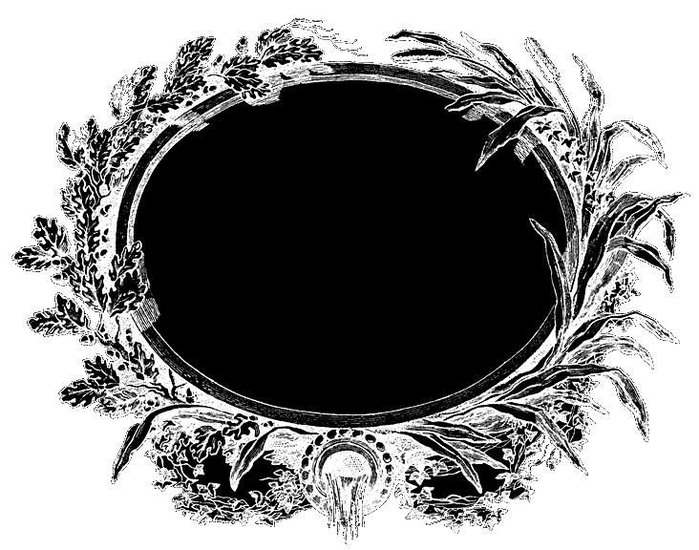 Вот и весь принцип работы, абсолютно ничего сложного.
Вот и весь принцип работы, абсолютно ничего сложного.
В результате через пару минут я довёл изображение до желаемого результата:
Благодаря применению слой-маски мне не пришлось переделывать все с нуля, потому что в изображении ничего не было удалено! Маска позволила мне скрывать области слоя без ущерба для любого пикселя, что дает нам не только гораздо больше гибкости, но и придаёт уверенность при работе в Photoshop, т.к. при использовании маски мы не делаем необратимых изменений.
Как сделать маску в Фотошопе
Многие проекты связаны с необходимостью что-то нарисовать или отредактировать в программе Photoshop. Объективно это лучший и самый многофункциональный фоторедактор, обладающий практически безграничными возможностями.
Одной из возможных задач, которая встанет перед пользователем, является умение работать со слой-маской.
У этого инструмента есть россыпь преимуществ. Прежде всего, по своей эффективности маска-слой ничем не уступает стандартному ластику.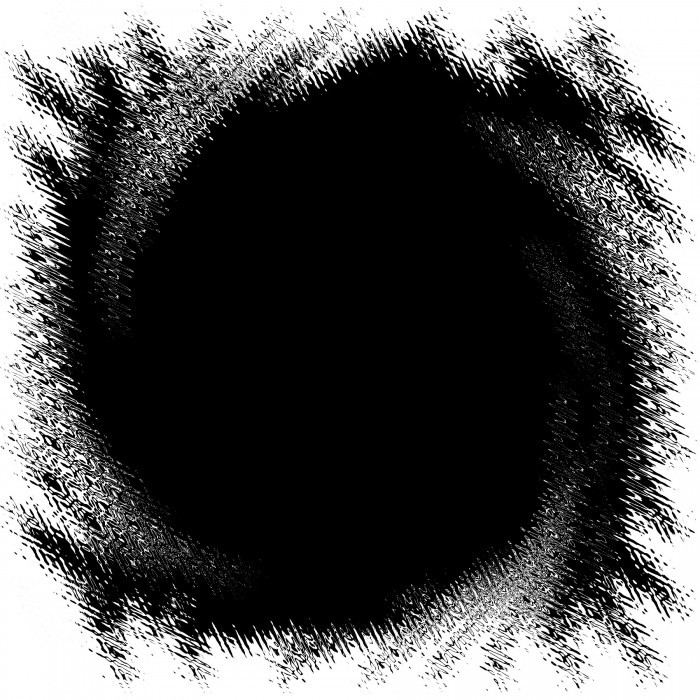 Также этот инструмент даёт отличную возможность буквально за несколько секунд превратить ту или иную область изображения в полностью невидимую. Ну и самое главное — разобраться с работой маски может даже новичок, маленький ребёнок и пожилой человек, только начинающий постигать азы Photoshop.
Также этот инструмент даёт отличную возможность буквально за несколько секунд превратить ту или иную область изображения в полностью невидимую. Ну и самое главное — разобраться с работой маски может даже новичок, маленький ребёнок и пожилой человек, только начинающий постигать азы Photoshop.
Что это такое
Слой-маска — это один из самых важных и необходимых приёмов в Photoshop. Научившись правильно его применять, вы сможете значительно лучше работать с изображениями. Поэтому освоить принципы использования слой-маски необходимо каждому пользователю. Разобраться с этим вопросом будет полезно не только тем, кто планирует регулярно работать с Adobe Photoshop, но и тем, кто только иногда применяет его для редактирования своих фотографий. Так или иначе, работать в программе будет сложнее, если вы не владеете этим приёмом. Разберёмся, как сделать маску в Photoshop.
Главные задачи слой-маски — маскировка участка картинки и создание ограничений для какого-нибудь инструмента, также она может использоваться вместо ластика.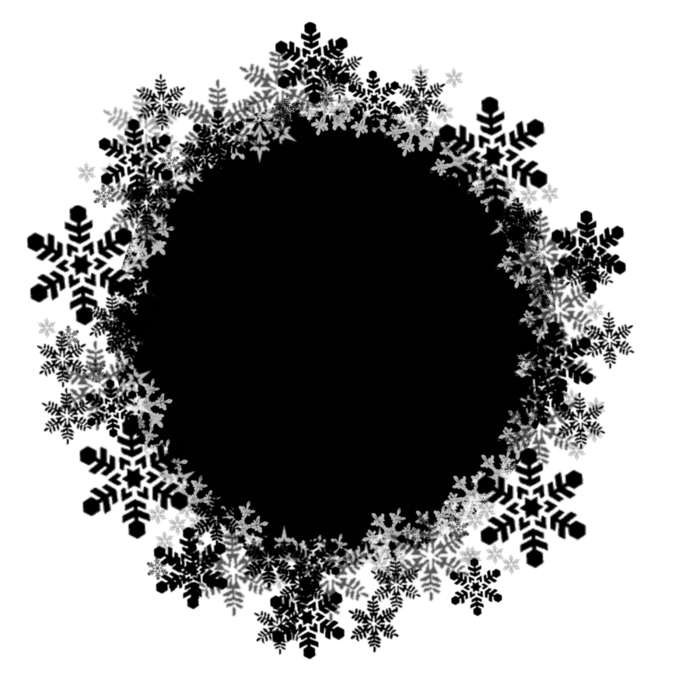 Вы можете работать с любыми фильтрами и эффектами. Единственное условие — разрешается пользоваться только чёрным и белым цветами, хотя допускается использование серого.
Вы можете работать с любыми фильтрами и эффектами. Единственное условие — разрешается пользоваться только чёрным и белым цветами, хотя допускается использование серого.
Маска используется для маскировки части картинки, а также для полного или частичного прекращения текущей активности процессов в программе-фоторедакторе Photoshop.
При этом не всем известно, что маска является трёхцветным инструментом. Он сочетает в себе белый, чёрный и серый. Причём каждый цвет обладает определённым функционалом.
Маскирует часть изображения именно тёмный цвет, то есть чёрный. Серый непосредственно влияет на прозрачность. Белый нужен, чтобы сделать видимым ту или иную картинку.
Цвета можно настраивать с учётом того, какая выполняется задача. Это даёт возможность сделать слой почти незаметным, либо же детально замаскировать определённую область.
Фактически здесь такие же свойства, как и у стандартного ластика. Изображения на слое остаются целыми, даже если убрать маску или настроить её иначе. Более того, в отношении векторной графики ластик применять нельзя, а маску можно.
Более того, в отношении векторной графики ластик применять нельзя, а маску можно.
Как добавлять маску к слою
Специально для работы с этим инструментом в Photoshop предусмотрели отдельную команду, которая называется «Добавить к слою маску».
Начнём с того, как создать маску в Photoshop. Стоит отметить, что её можно применить к любому имеющемуся слою или их группе. Перейдите к Layers Panel. Она, как правило, расположена в правой части окна. Затем выберите в списке нужный вам слой и нажмите на иконку Add Layer Mask. На самой картинке никаких изменений вы не увидите. Также существует другой способ. Откройте меню Layer и перейдите к разделу Layer Mask. Там можно выбрать один из двух типов масок: белую (Reveal All), проявляющую изображение, и чёрную (Hide All), маскирующую изображение. В разных случаях применяется один или другой тип.
Чтобы залить маску чёрным цветом, щёлкните по Add Layer Mask, а затем воспользуйтесь комбинацией клавиш Ctrl+Backspace.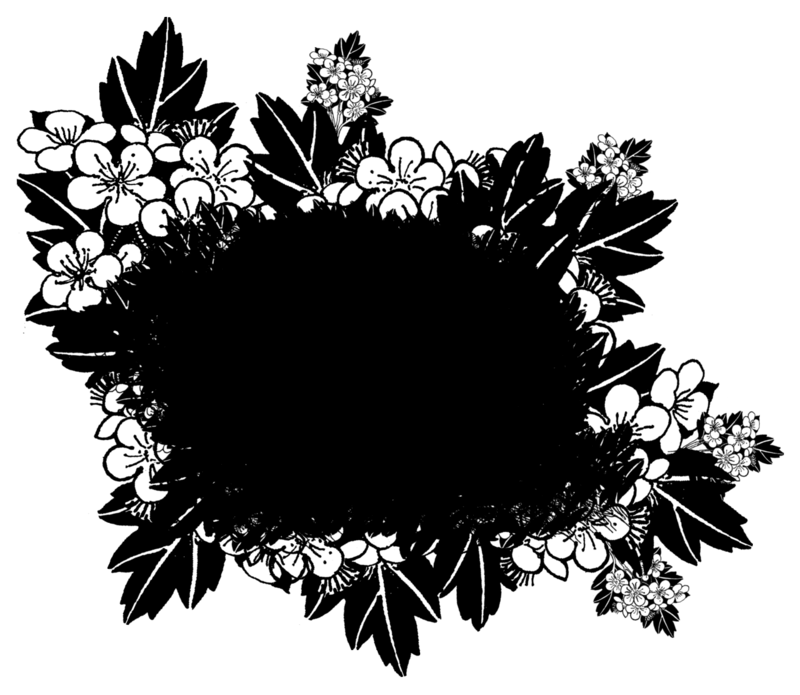 В соответствующей иконке вы увидите, как белый цвет сменился чёрным.
В соответствующей иконке вы увидите, как белый цвет сменился чёрным.
Маски делятся на 2 категории, в зависимости от своего назначения. Как уже говорилось, это белая и чёрная.
- Чёрная маска способна сделать невидимой необходимую часть редактируемого изображения. Для этого нужно кликнуть на чёрную кисть и с её помощью выделить ту зону картинки, которую необходимо скрыть. И тогда она исчезнет.
- Белая маска обладает обратным, то есть противоположным эффектом. Её рекомендуется использовать в тех случаях, когда нужно, чтобы картинка оставалась видимой.
Если вы новичок, тогда проще всего выполнить поставленную задачу, нажав на меню «Слои», а затем из представленного списка выбрать необходимую слой-маску. Потом вы выбираете чёрную или белую маску.
Особенности работы с маской
Разобравшись с особенностями накладывания слой-маски на редактируемое изображение, стоит приступать к работе с ней.
В последующем пользователю нужно решить, какой эффект требуется получить на редактируемом фото или изображении.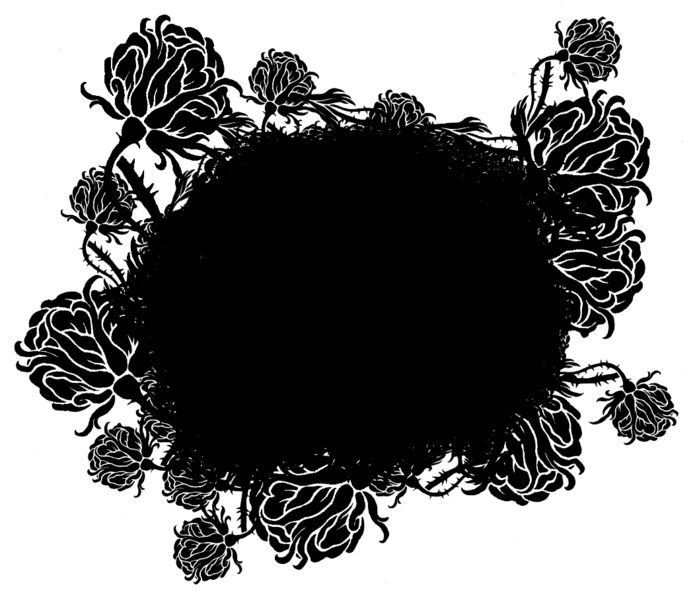 От этого и зависит используемый инструмент.
От этого и зависит используемый инструмент.
К примеру, нужно выделить маску. В этом случае поможет кисть, палец или инструмент выделения. Используйте любой, который кажется вам более удобным.
Применяйте инструменты так, словно вы работаете с обычным слоем. Если нужно добавить эффект, воспользуйтесь градиентом, кистью или иными инструментами рисования.
Увы, но слой-маска не даёт возможности использовать яркие и насыщенные цвета. Функционал ограничен применением чёрно-белой гаммы. Допустим, вам нужно заменить серый скучный тон фотографии на более яркий. Для этого воспользуйтесь инструментом «Кисть», причём именно чёрного цвета. Кликните на неё, выделите фото, который нужно скрыть. Теперь подставьте туда яркий фон, и фотография полностью изменится.
Используемые фильтры и инструменты
К слою-маске можно применять большое количество фильтров и инструментов. Выбор зависит только от требуемого результата редактирования.
При этом выделяют несколько инструментов, которые используются в Photoshop чаще остальных.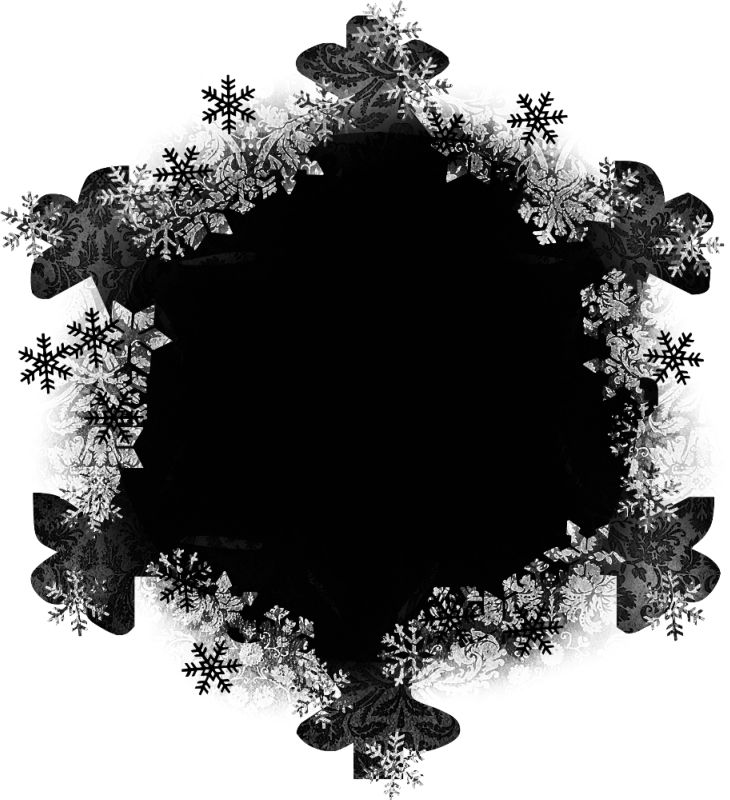
- Градиент. Про него слышали практически все. С помощью градиента можно поиграть тенью и светом, сделав переход между 2 и более фото практически незаметным. Можно применить градиент, чтобы получить аккуратный переход между парой изображений. Делается это очень просто. Расположите одну фотографию над второй и создайте маску для первого слоя. Затем воспользуйтесь градиентом (Gradient Tool). Выберите чёрно-белый цвет градиента. Теперь нажмите на миниатюру слой-маски в Layers Panel. Нарисуйте линию градиента таким образом, чтобы закрасить картинку справа чёрным. Всё это можно сделать и в другую сторону. В итоге получится аккуратный переход между одной и другой фотографиями. Такой приём может не раз вам пригодиться.
- Формы и текст. На слое-маске также актуально печатать разные фразы и слова. Достаточно кликнуть на инструмент «Текст» и ввести нужные символы. Затем написанный текст следует выделить, зажав кнопку Ctrl, и кликнуть по инструменту «Text Tool» на панели. Затем снова нужно проявить слой первого фото и наложить на него дополнительно маску.

- Кисть. Её используют для того, чтобы сменить фон на изображении, либо поменять его размер. Хотя слой-маска тоже довольно эффективный инструмент для выполнения аналогичных задач. Разобравшись с добавлением слой-маски, перейдём к тому, как и в каких случаях её использовать. Если вы хотите поменять фон объекта на фотографии, создайте новый слой с нужным фоном, а затем щёлкните по иконке Add Layer Mask. Кликните по миниатюрной иконке маски, чтобы начать работать с ней. Выберите кисть (Brush Tool) чёрного и начните аккуратно закрашивать фон вокруг объекта, пока не получите желаемый результат. Чёрная кисть позволяет легко справиться с заменой фона фотографии.
- Фильтры. Применяются с целью украшать и делать изображения более разнообразными.
- Инструменты выделения. Любые слои можно выделять так же просто, как и текстовые, делать из них слои. Чтобы выделить, воспользуйтесь любым удобным инструментом. И уже на выделенный слой затем накладывается маска.

Есть ещё масса других инструментов. Чем больше опыта у пользователя, тем больше новых функций и возможностей он сможет применять.
На какие слои допускается добавлять маску
Тут важно подчеркнуть, что практически все разновидности слоёв позволяют накладывать на них маски.
Среди них стоит выделить такие:
- слой с растрированным изображением;
- со смарт-объектами;
- с текстом;
- с формами.
Более того, даже сразу к нескольким слоям всё равно можно добавлять маску.
Влияние стилей слоя на маску
Пользователю следует учитывать, что маска применяется далеко не всегда.
К примеру, если при редактировании изображений применяются стили вроде «Внешнее свечение» или «Тень», тогда здесь слой-маска работать не будет. При этом есть возможность преобразовать этот слой в смарт-объект, выполнить растрирование, либо объединить слой со стилем, который на нём используется. За счёт этого проблема уходит.
При этом есть возможность преобразовать этот слой в смарт-объект, выполнить растрирование, либо объединить слой со стилем, который на нём используется. За счёт этого проблема уходит.
Таким вот образом применяется слой-маска в Photoshop. Теперь вы будете знать, как использовать этот приём при работе с изображениями. Пишите в комментариях, была ли полезной для вас эта статья и задавайте любые интересующие вопросы по рассмотренной теме.
Как использовать маски слоя Photoshop
Логотипы, веб-сайты и многое другое…
Логотипы, веб-сайты, обложки книг и многое другое…
Получить дизайн
Слоевые маски Photoshop обеспечивают расширенный контроль над прозрачностью изображения, одной из основных функций Photoshop. Из-за их фундаментальной природы каждый пользователь Photoshop должен иметь представление о масках слоев и о том, как их использовать. Они открывают огромные двери для творческих возможностей и помогают пользователям Photoshop выполнять простые задачи!
Что такое маска слоя Photoshop?
—
через A Plane Ride Away
Маски слоя Photoshop контролируют прозрачность слоя, на который они «надеты».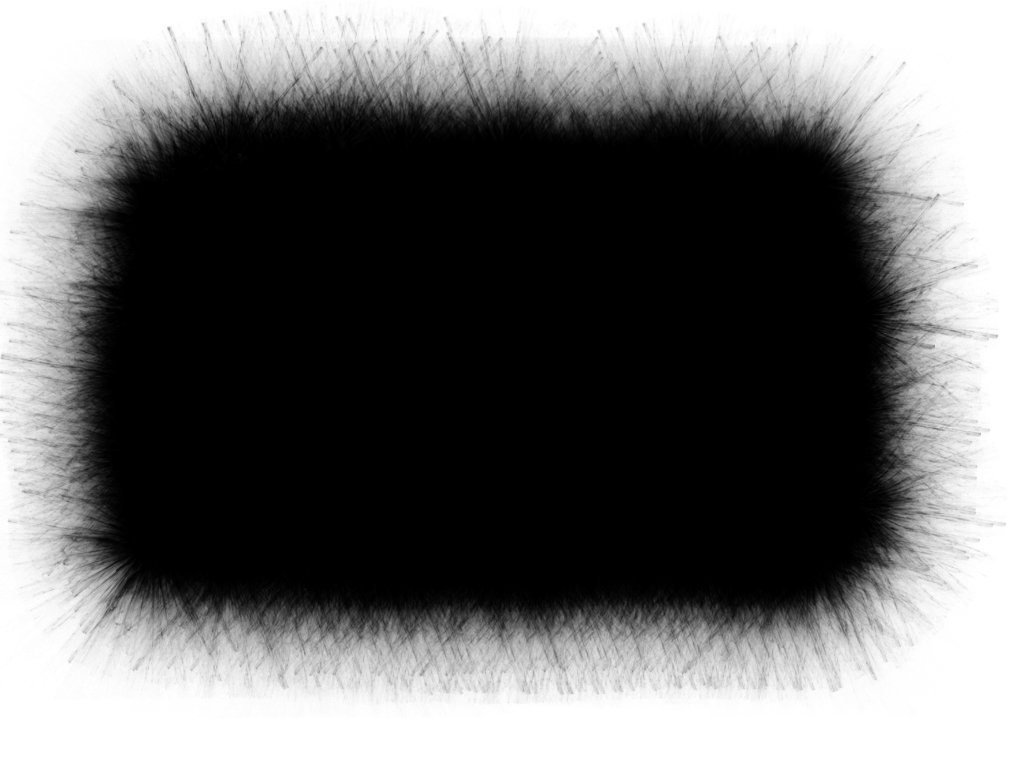 Другими словами, области слоя, которые скрыты маской слоя, фактически становятся прозрачными, что позволяет просвечивать информацию об изображении из нижних слоев.
Другими словами, области слоя, которые скрыты маской слоя, фактически становятся прозрачными, что позволяет просвечивать информацию об изображении из нижних слоев.
Если использовать простую аналогию, маски слоя Photoshop работают аналогично маскам бала-маскарада. Эти маски скрывают одни области лица человека и открывают другие — часто глаза, нос и рот. Точно так же маски слоя Photoshop можно использовать для скрытия и отображения частей слоя.
Зачем использовать маски слоя?
Я имею в виду… нельзя ли просто использовать ластик для удаления частей изображения? Да! Однако, если вы это сделаете, эти части изображения будут потеряны навсегда. Этот метод заключается в том, что мы считаем деструктивным рабочим процессом.
Маски слоя, с другой стороны, оставляют пиксельные данные исходного слоя нетронутыми. Это означает, что вы можете играть с прозрачностью множеством способов, не нанося вреда содержимому слоя и не создавая необратимого беспорядка.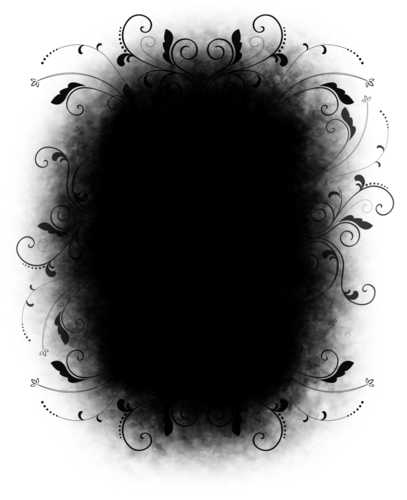 Сказав это, давайте прыгнем!
Сказав это, давайте прыгнем!
Учебное пособие по слой-маске
—
Photoshop предоставляет полный набор функций для работы со слоями-масками. Давайте начнем с добавления маски слоя к слою.
Сначала выберите слой, который вы хотите замаскировать (в этом примере Слой 1 ), затем нажмите кнопку маски слоя, как выделено выше. Кроме того, вы можете перейти к Слою > Маска слоя> Показать все (мы вернемся к другим параметрам позже). Как видно из приведенного выше примера, справа от миниатюры изображения появляется белый прямоугольник.
Несмотря на то, что мы добавили маску слоя, на холсте ничего не изменилось. Причина этого связана с содержимым маски слоя. Правильно, маски слоя также содержат пиксельные данные! На самом деле их можно рассматривать как самостоятельные слои, существующие в параллельной вселенной.
В настоящее время маска слоя в нашем примере содержит полностью белые пиксели, как видно на миниатюре маски слоя. Это означает, что области маски слоя, содержащие белые пиксели, позволяют видеть те же области пикселей соответствующего слоя.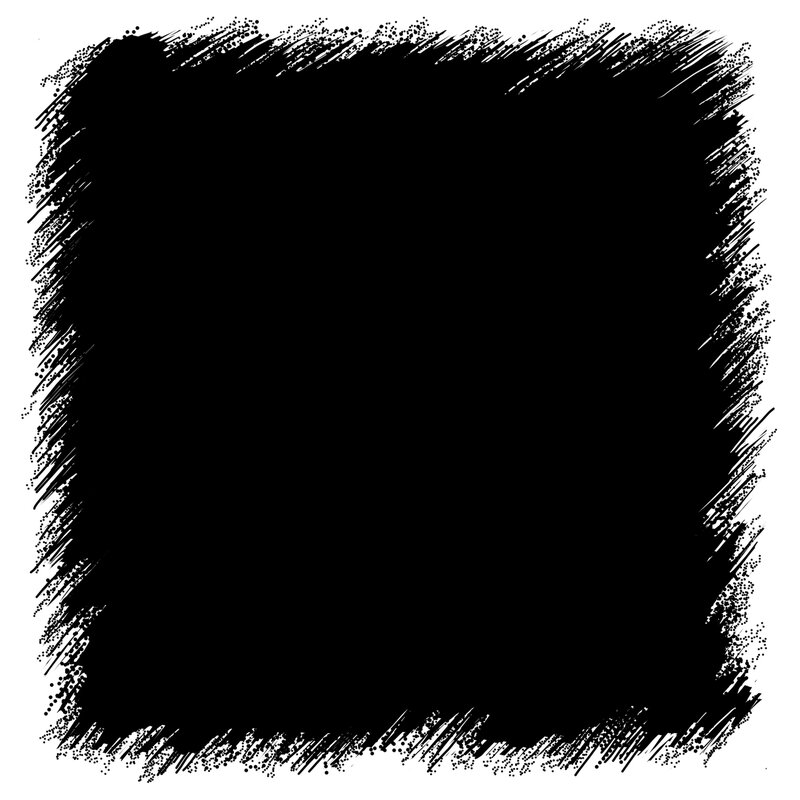
Маска слоя, заполненная черным
Что произойдет, если мы заменим белые пиксели маски слоя черными пикселями? Просто щелкните миниатюру маски слоя, затем выберите Edit > Fill . Выбираем черный. Мгновенно мы видим, что миниатюра маски слоя становится черной, а соответствующий слой исчезает с холста — открывая облака в Слой 2 !
В отличие от нашего предыдущего примера, в котором используется маска слоя, заполненная белыми пикселями, маски слоя, заполненные черными пикселями, создают полную прозрачность в соответствующей области пикселей маскируемого слоя.
Угадайте, что произойдет, если мы заполним половину маски слоя белым, а половину черным? Вот так! Половина изображения становится видимой, а другая половина остается прозрачной. В этом случае мы бы увидели наполовину облака и наполовину птицу.
Слой-маска с градиентом
Слой-маски не заканчиваются черным и белым. На самом деле, маски слоев могут содержать информацию о пикселях в оттенках серого в любой форме.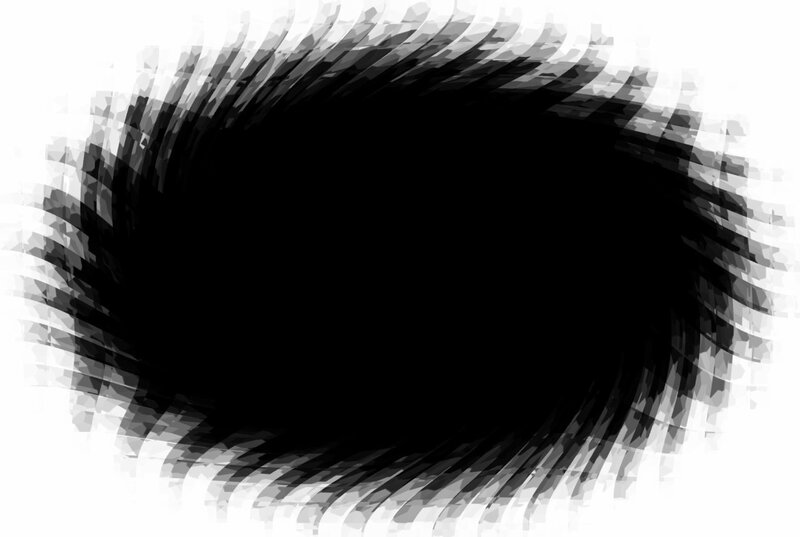 Давайте посмотрим, что произойдет, если мы заполним маску слоя градиентом от черного до белого!
Давайте посмотрим, что произойдет, если мы заполним маску слоя градиентом от черного до белого!
Нажмите G , чтобы переключиться на инструмент градиента, затем выберите маску слоя, щелкнув ее миниатюру. Наконец, давайте перетащите инструмент градиента по холсту. Как видите, миниатюра заполняется градиентом от черного к белому, а соответствующий слой плавно переходит между полной непрозрачностью и полной прозрачностью.
По сути, облака в Layer 2 «просвечивают» области Layer 1, , которые стали прозрачными в результате применения градиентной маски слоя.
Слой-маска с фотографическим содержимым
Не будем останавливаться на достигнутом! Если маски слоя могут содержать любую информацию в градациях серого , почему бы не попытаться замаскировать слой чем-нибудь фотографическим? В этом примере мы попробуем использовать текстурное изображение гипса, чтобы замаскировать слово Fade, которое мы установили винтажным рукописным шрифтом.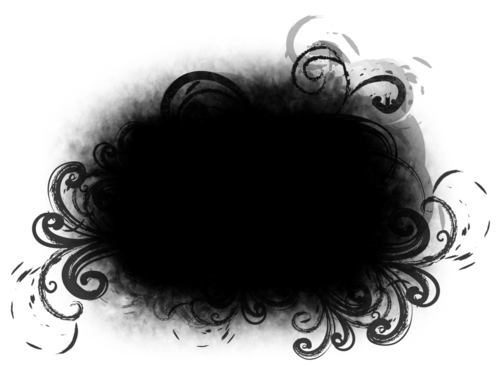
Для начала давайте создадим маску слоя на слое «Fade». Затем скопируйте содержимое слоя гипса, щелкнув его миниатюру, а затем нажав 9.0036 Ctrl/Command + A , чтобы выделить все, затем Ctrl/Command + C , чтобы скопировать.
Чтобы вставить это изображение в маску слоя на слое штукатурки, нам нужно войти в «параллельную вселенную» маски слоя, и мы делаем это, удерживая alt/option , а затем щелкнув миниатюру маски слоя.
Теперь на холсте отображается содержимое маски слоя. Круто, да? Вставьте изображение гипса, нажав Ctrl/Command + V .
Чтобы покинуть эту «параллельную вселенную» (разве это не забавно?), просто щелкните миниатюру слоя (заглавная буква «T»). Большой! Теперь «Fade» имеет гипсовую текстуру, сквозь которую просвечивает часть цветного фона.
Вы можете точно настроить маску слоя, снова щелкнув миниатюру маски слоя и выбрав Изображение > Коррекция > Яркость и контрастность . Идеальный! Что нам нравится в этой технике, так это то, что она позволяет слою ниже, в случае заливки теплым оранжевым цветом, просвечивать через текстурную дисперсию.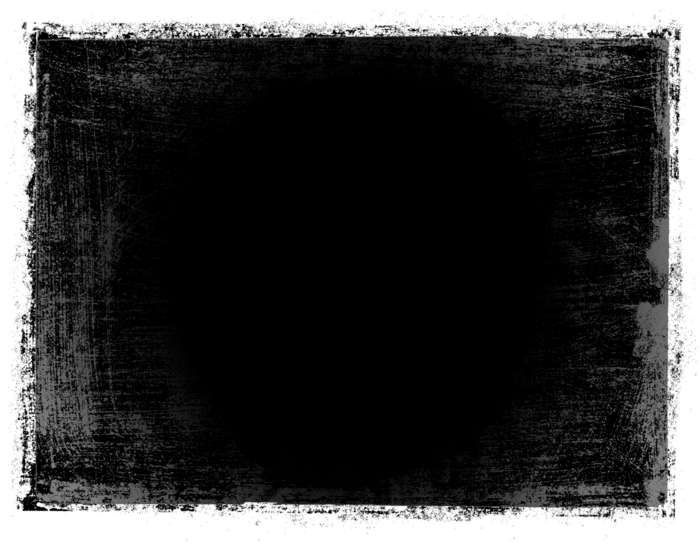
Звено цепи
Вам также может быть интересно, что делает это звено цепи между миниатюрой слоя и миниатюрой маски слоя? Проще говоря, эта цепочка означает, что если вы переместите изображение слоя на холсте, маска слоя будет перемещаться вместе с ним.
Это может быть невероятно полезно. Например, если вы аккуратно вырезали фон изображения и хотите изменить его положение на холсте. В противном случае вы можете экспериментировать, пытаясь найти идеальную область узора, чтобы «пропустить» маску слоя. В этом случае вы хотели бы отключить звено цепи. Это просто! Просто нажмите на нее.
Заключение
—
Теперь вы должны лучше понимать маски слоев! Внедрение этого инструмента в ваш рабочий процесс сделает вас лучшим пользователем Photoshop благодаря расширенным возможностям для доступа к новым творческим возможностям!
Как еще вы использовали маски слоя Photoshop? Комментарий ниже!
Как использовать обтравочные маски в Photoshop
Обтравочные маски — это один из многих важных инструментов в Photoshop, которые помогают контролировать, где на самом деле виден слой. С помощью обтравочной маски вы можете маскировать несколько слоев вместе, чтобы создать любую форму, которую вы хотите. Хотя это может показаться неинтересным инструментом в Photoshop, обтравочные маски оказываются чрезвычайно полезными.
С помощью обтравочной маски вы можете маскировать несколько слоев вместе, чтобы создать любую форму, которую вы хотите. Хотя это может показаться неинтересным инструментом в Photoshop, обтравочные маски оказываются чрезвычайно полезными.
В этом уроке вы узнаете о различных способах использования обтравочных масок в Photoshop, полезных сочетаниях клавиш и важных различиях между обтравочными масками и масками слоя.
К концу этого поста вы будете задаваться вопросом, почему вы не начали использовать обтравочные маски раньше.
Начнем!
Видеоруководство
Что такое обтравочная маска?
Обтравочная маска соединяет несколько слоев вместе для создания общей маски на основе формы самого нижнего слоя. Нижний слой определяет, где видны обрезанные слои, в зависимости от формы или маски слоя этого слоя. Эти типы масок полезны для применения корректировки к определенному слою или для изменения формы изображения.
В качестве примера предположим, что у вас есть фрагмент текста на одном слое и изображение на другом.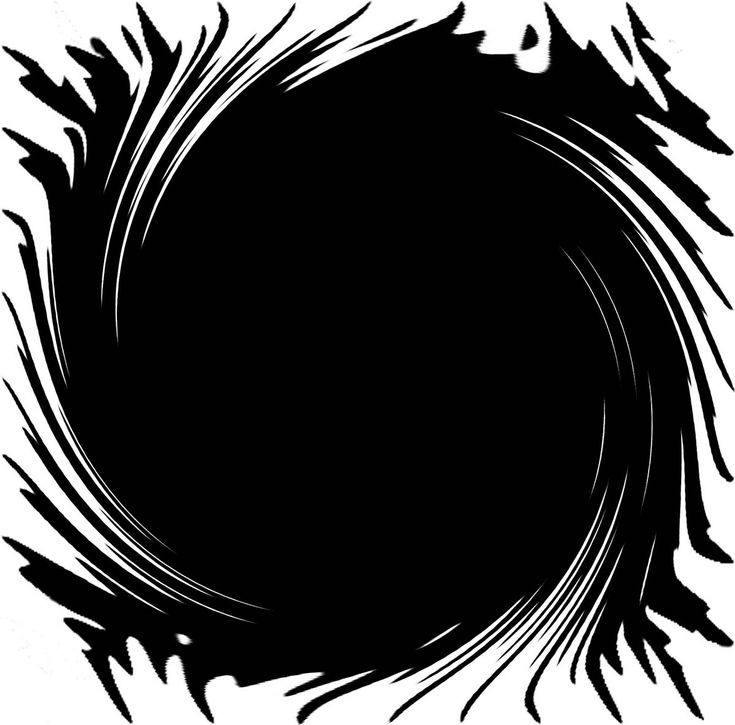 Теперь воспользуемся обтравочной маской, чтобы заполнить текст изображением.
Теперь воспользуемся обтравочной маской, чтобы заполнить текст изображением.
После обрезки изображения по тексту изображение отображается только в форме текста. Это потому, что обтравочная маска делает так, что вышеприведенные слои (изображение) ограничены самым нижним слоем (текстом).
Это можно использовать в бесчисленном количестве других сценариев при редактировании в Photoshop, особенно с точечными корректировками. Например, вы можете применить коррекцию яркости к одному слою, оставив остальные нетронутыми.
В обтравочной маске можно комбинировать любое количество слоев. Когда они объединяются, они создают что-то вроде цепочки, связанной с самым нижним слоем.
В приведенном ниже примере вы можете увидеть, как 4 обтравочные маски объединяются для связи с одним и тем же нижележащим слоем.
В этом другом примере есть два набора обтравочных масок, примененных к двум разным слоям. Вы можете легко сказать, где цепочка разорвана, поскольку рядом с миниатюрами слоев нет символа обтравочной маски.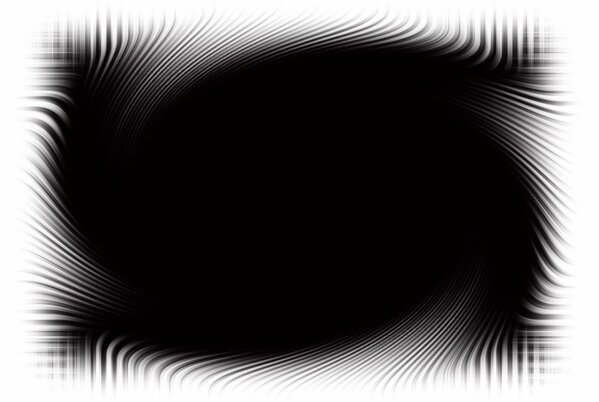
Как создать обтравочную маску
Самый простой способ создать обтравочную маску в Photoshop — щелкнуть правой кнопкой мыши на слое и выбрать «Создать обтравочную маску».
При этом выделенный слой будет прикреплен к нижележащему слою на панели «Слои».
Чтобы немного облегчить жизнь, вы можете, удерживая клавишу Alt или Option , навести курсор между двумя слоями , которые вы хотите обрезать.
Нажав между двумя слоями, вы примените обтравочную маску, соединяющую верхний слой с нижним.
Удобное сочетание клавиш для создания обтравочных масок в Photoshop
Вы также можете создавать обтравочные маски в Photoshop с помощью простого сочетания клавиш. Щелкните слой, к которому вы хотите добавить обтравочную маску, нажмите Command + Option + G (Mac) или Control + Alt + G (ПК).
Вы можете использовать этот же ярлык для удаления обтравочных масок!
Обтравочные маски на прозрачных слоях
Хотя обтравочные маски можно использовать практически в любой ситуации, они не работают при отсечении по прозрачному слою.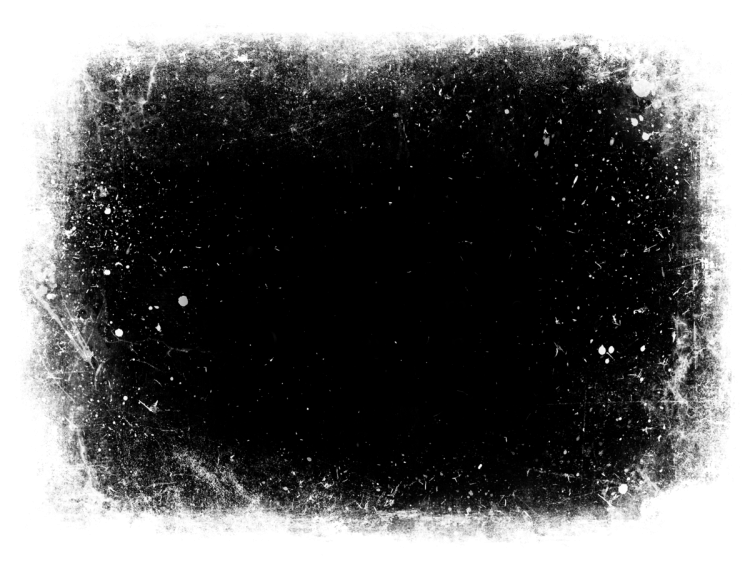
В качестве примера я применю обтравочную маску из слоя с изображением к прозрачному слою.
После применения обтравочной маски мое изображение становится невидимым, хотя сам слой должен быть виден (обозначается значком глаза).
Это связано с тем, что в обрезанном слое нет ничего для отображения изображения. Поскольку этот нижележащий слой заполнен прозрачными пикселями, на самом деле ничего не происходит, кроме того, что обрезанное изображение становится прозрачным.
Итак, что произойдет, если вы подадите заявку видимых пикселей на этот прозрачный слой?
Выбрав инструмент «Кисть» ( B ) и рисуя на прозрачном слое, обратите внимание, как обрезанное изображение снова становится видимым.
Обтравочная маска позволяет отображать обрезанный слой только на видимых пикселях нижележащего слоя.
Вот почему обтравочные маски исключительно хорошо подходят для таких вещей, как обрезка изображений в фигуру или заполнение текста изображением.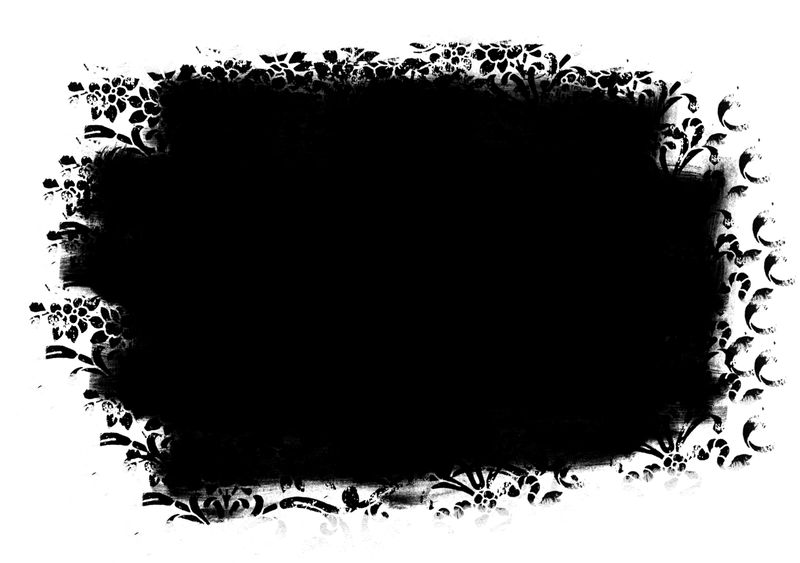
Масштабирование обтравочных масок в Photoshop
Если вы новичок в работе с обтравочными масками, масштабирование обтравочного слоя может показаться запутанным.
В отличие от маски слоя, обтравочные маски можно перемещать и масштабировать независимо от слоя, к которому они привязаны.
Проще говоря, это означает, что вы масштабируете обрезанный слой, не затрагивая его видимость.
Простой способ увидеть это в действии — обрезать изображение в круг. Я начну с выбора инструмента «Эллипс» и создам форму круга.
Разместив слой с изображением над слоем с кругом, я воспользуюсь сочетанием клавиш Command + Option + G (Mac) или Control + Alt + G (PC), чтобы создать обтравочную маску.
Теперь изображение видно только внутри круга, но его нужно переместить.
Взяв инструмент «Перемещение» ( V ) и щелкнув слой изображения, я могу изменить его положение и масштабировать без каких-либо проблем.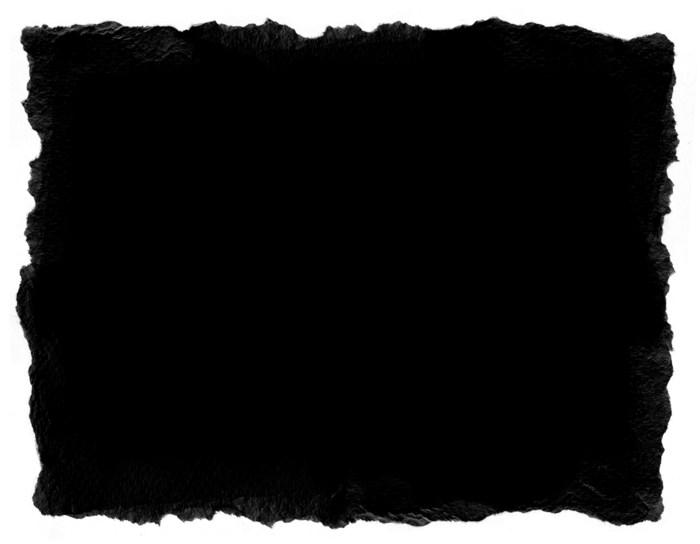
Поскольку слой изображения находится на совершенно отдельном слое от формы, его можно свободно настраивать. Однако, если вы переместите слой формы, он изменится в том месте, где видно обрезанное изображение.
Вот где маски слоя и обтравочные маски немного отличаются. Обтравочная маска соединяет два отдельных слоя, в то время как маска слоя по умолчанию напрямую связана с одним слоем.
Использование корректирующих слоев с обтравочными масками
Обтравочные маски также чрезвычайно полезны при смешивании нескольких фотографий, поскольку они позволяют выборочно настраивать слои.
Например, на одном слое вырезано изображение, а на другом новый фон. Если вы хотите настроить только вырез, вы можете подумать, что вам нужно вручную замаскировать фигуру.
К счастью, с обтравочной маской можно применить любые корректировки непосредственно к вырезу одним щелчком мыши. Таким образом, вы можете настроить вырез, оставив фон совершенно нетронутым.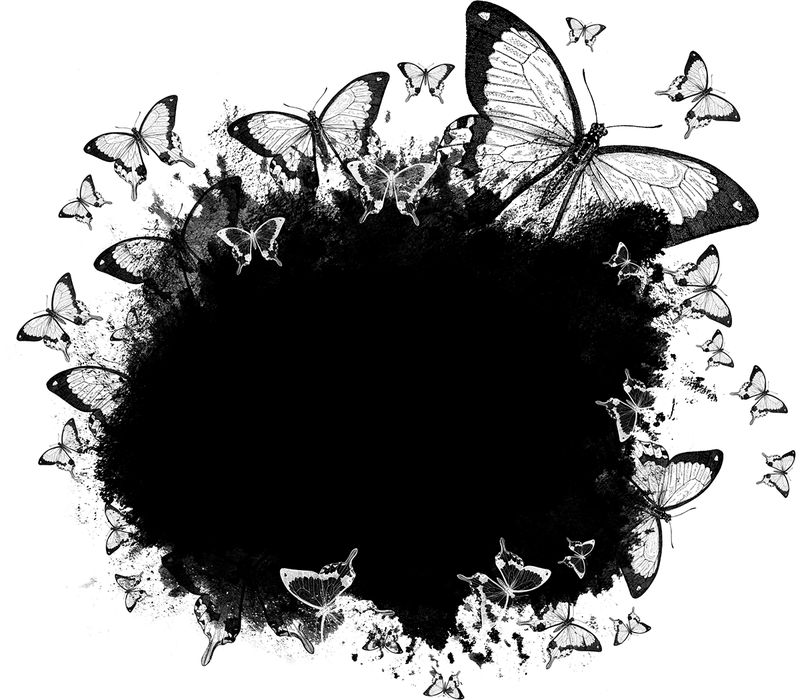
При использовании обтравочной маски коррекция кривых влияет только на модель.
Более того, вам не нужно иметь дело ни с выделением, ни с масками слоя!
Эта же идея применима ко всем типам корректирующих слоев в Photoshop. С помощью обтравочных масок вы можете легко изолировать, на какие слои влияют ваши настройки цвета и экспозиции.
В чем разница между обтравочной маской и обтравочной маской? Слой маски?
Обтравочная маска использует видимые пиксели нижнего слоя для создания маски для одного или нескольких слоев выше. Маска слоя, с другой стороны, применяет маску к одному слою и использует черные или белые пиксели на маске для обозначения областей прозрачности.
Маска слоя может использоваться для уточнения видимой области одного слоя. Если вам нужно создать маску, уникальную для одного слоя, то маска слоя — единственный способ сделать это.
Между тем, обтравочная маска использует видимые пиксели нижележащего слоя для определения формы отсеченного слоя.