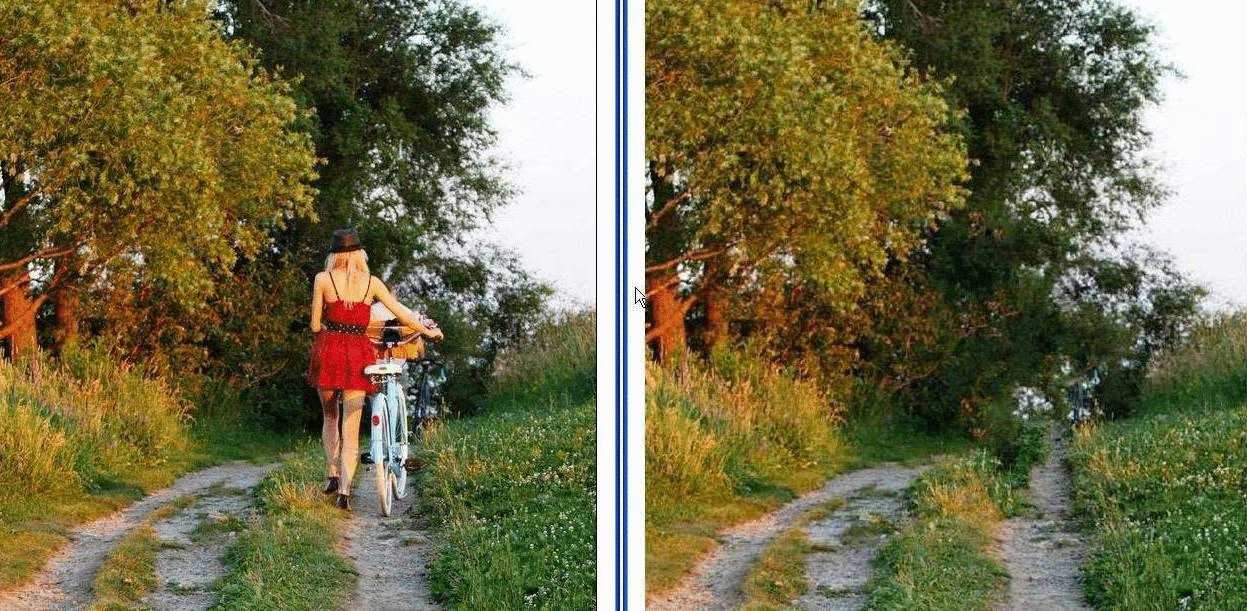Содержание
Удалить нежелательный объект с фото онлайн бесплатно
Нажмите и удерживайте, чтобы сохранить изображение.
{{ modalMsg }}
{{ somethingOk }}
Кисть
Размер кисти{{brushSize}}px
Прямоугольник
Лассо
Eraser
Размер кисти{{brushSize}}px
Стереть
{{ Number(zoomLevel*100).toFixed(0) }}%
Стереть
Добавить файлы
Скачать
Перетащите изображение куда угодно(1 файл за раз)
Легко, быстро и точно удаляйте лишние объекты совершенно бесплатно
Загрузить изображение
Или скинь картинку
Скачать для ПК
Скачать приложение
Пакет 100 изображений
Как удалить лишние объекты с помощью PicWish
Загрузить
Добавьте изображения и нажмите кнопку «загрузить»
Выбрать
Выберите область на картинке, которую хотите удалить
Удалить
Ненужные объекты будут удалены автоматически всего за пару секунд
Удалить лишних прохожих за 3 секунды
С помощью нашего замечательного инструмента, вы можете одним кликом удалить прохожих или туристов, случайно попавших в кадр, и получить отличный снимок незабываемого момента, который будет принадлежать только вам. С помощью умного ИИ вы с легкостью получите фото, на котором нет ничего лишнего.
С помощью умного ИИ вы с легкостью получите фото, на котором нет ничего лишнего.
Удалить водяной знак, метку времени, логотипы и прочее
Умный инструмент удаления объектов умеет очень точно определять лишние предметы. Если вам нужно удалить что-то с фотографии, это можно сделать всего за пару простых шагов.
Удалить с фото лишние объекты, такие как мусорные баки, здания и линии электропередач
У вас получился почти отличный снимок, но на фоне оказался мусорный бак? Если переснять уже не получится, просто выберите объект, и приложение PickWish удалит его легко и незаметно, оставив в центре внимания только то, что вам нужно.
Готовы удалить объект со снимка?
Начать
Блог | Больше, чем просто удаление водяного знака
Как легко удалить лишние объекты с фотографий в 2021 году
На фото слишком много элементов? Читайте далее, чтобы узнать, как удалить ненужные объекты со снимков.

Как удалить мусор с ваших фотографий
У вас получился почти отличный снимок, но на фоне оказался мусорный бак? Не переживайте, его можно легко вырезать с вашей фотографии.
Полная инструкция по удалению водяного знака с изображения
Водяные знаки на картинках всегда так раздражают. Всего за несколько кликов вы можете удалить их, не испортив картинку.
Читать больше публикаций
Вас интересует наш API для удаления фона?
Автоматическая обработка множественных изображений. С помощью PicWish API работа пойдёт быстрее. Всего несколько строк кода — и эта технология появится в вашем приложении.
Узнать подробнее
Загрузите ПРИЛОЖЕНИЕ, чтобы разблокировать дополнительные функции
- Умное удаление водяных знаков
- Массовое удаление водяных знаков (ПК)
- Удалить водяной знак из видео (ПК)
- Массовое добавление водяных знаков (ПК)
- дополнительные функции
- Эффективный вырез
- Сделать фотографии на документы
- Умное удаление водяных знаков
- Улучшение фото
- Различные шаблоны
Мобильная версия
Как быстро удалить человека или предмет с фото
Автор: Анна Власова
|
4. 6
6
Оценок: 29
(Ваша: )
Даже опытным фотографам иногда нужно убрать с фото лишние предметы. Что уж говорить о новичках! Если первые справляются с задачей в фотошопе за пару минут, то у начинающих на обработку там могут уйти долгие часы. При этом качественный результат никто не гарантирует. Не тратьте время напрасно: ознакомьтесь с этой статьей! В ней вы найдете несколько простых способов, которые помогут справиться с задачей за пару минут.
Некогда читать статью? Посмотрите короткое видео:
Содержание:
1. Самый быстрый способ, как удалить людей с фотографии
2. Убираем с фото лишние предметы
3. В каком приложении убирать лишние предметы с фото
4. Как удалить лишнее с фото при помощи онлайн-сервисов
Самый быстрый способ, как удалить людей с фотографии
Часто избавляться от посторонних людей приходится на фото из путешествий или на снимках, которые были сделаны на мероприятиях. Для начала работы нужно установить программу ФотоМАСТЕР на компьютер. Скачать дистрибутив можно с нашего сайта:
Для начала работы нужно установить программу ФотоМАСТЕР на компьютер. Скачать дистрибутив можно с нашего сайта:
Программа весит мало, поэтому установка займет примерно 5 минут. Следуйте подсказкам на экране: изучите лицензионное соглашение, выберите папку для установки и создайте ярлык для быстрого доступа к программе в дальнейшем.
После вы сможете запустить редактор и удалить объект с фотографии. Откройте снимок: нажмите на соответствующую кнопку в стартовом меню или перетащите нужный файл прямо из проводника. Используйте изображение RAW, JPG, PNG или любое другое. С совместимостью не возникнет проблем — программа читает все современные графические форматы. Перейдите в раздел «Ретушь» и активируйте функцию «Штамп».
В разделе «Ретушь» выберите инструмент «Штамп»
Появится список возможных настроек:
- размер,
- растушевка,
- прозрачность.
В большинстве случаев нужно изменить только размер: кисть должна быть чуть больше области, которую требуется закрасить.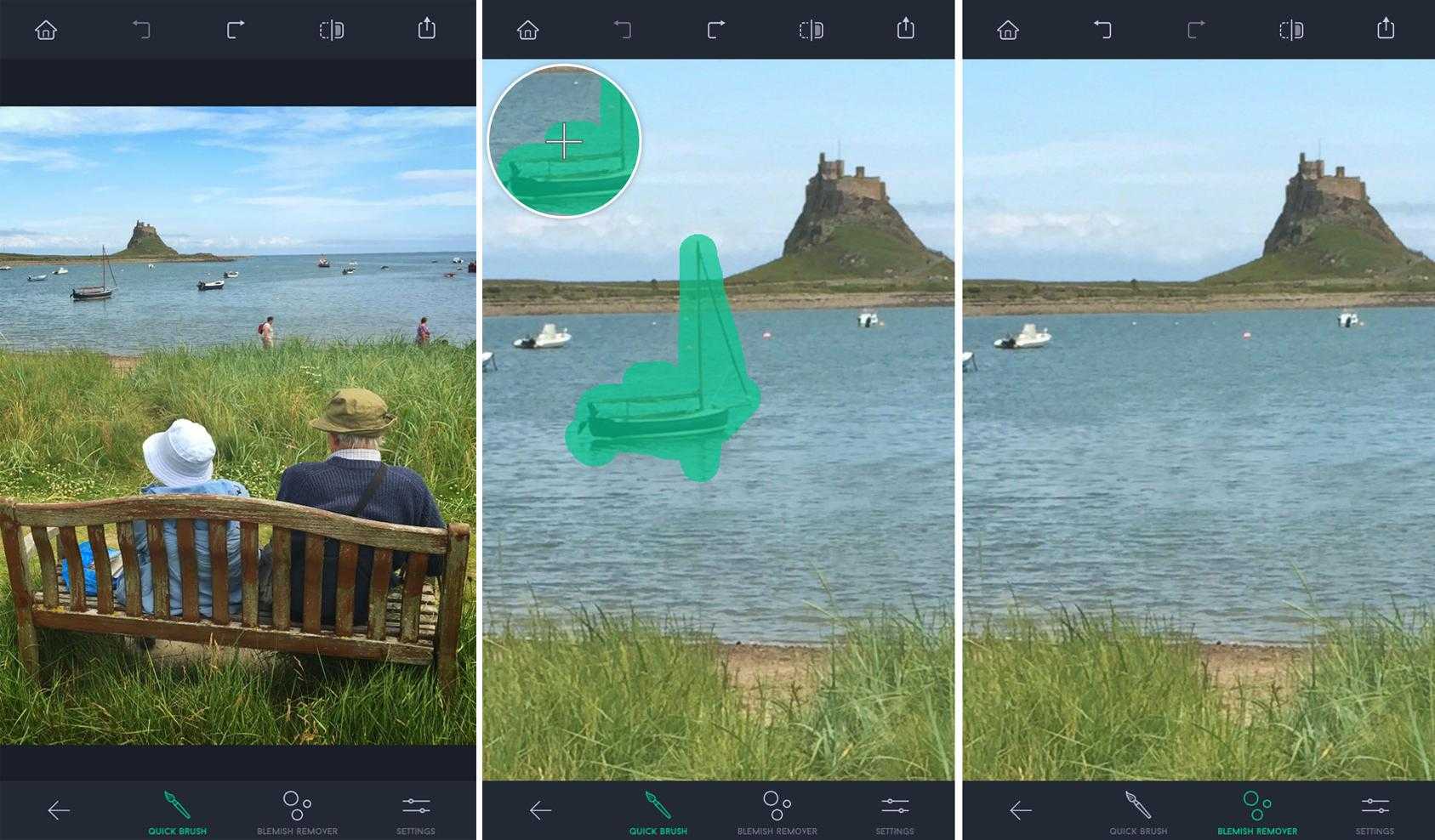 Необходимо удалить несколько элементов разного размера? В будущем вы сможете скорректировать масштаб инструмента.
Необходимо удалить несколько элементов разного размера? В будущем вы сможете скорректировать масштаб инструмента.
Теперь необходимо убрать лишнее с фотографии. Наведите курсор на ту область, которую нужно спрятать. Зажмите левую кнопку мыши и проведите по постороннему человеку. На обозначенном участке появится полупрозрачное белое выделение.
Отпустите кнопку мыши. Поверх фото появятся два контейнера. Один будет расположен в месте, которое вы обозначили. Второй необходимо перетащить в место, с которого нужно копировать пиксели для заполнения выделенной области.
Закрасьте постороннего человека на фотографии
Нажмите «Применить». Программа запомнит внесенные изменения. Продолжите работу над фото и улучшите его с помощью других инструментов или сохраните полученный результат, кликнув по соответствующей кнопке сверху.
По аналогии закрасьте все остальные ненужные элементы на фото и сохраните результат
Убираем с фото лишние предметы
Кисть «Штамп» позволяет избавляться на снимках не только от людей, но и удалить с фото ненужные объекты иного плана. Однако бывают ситуации, когда лучше воспользоваться другими инструментами. В этом разделе вы узнаете о работе с ними: здесь мы поближе познакомимся с восстанавливающей кистью и функцией замены фона.
Однако бывают ситуации, когда лучше воспользоваться другими инструментами. В этом разделе вы узнаете о работе с ними: здесь мы поближе познакомимся с восстанавливающей кистью и функцией замены фона.
- Восстанавливающая кисть
Этот инструмент подойдет для удаления мелких элементов на фотографиях. Отчасти он похож на уже знакомый нам «Штамп». Работа начинается с настройки размера, растушевки и прозрачности кисти. Дальше нужно кликнуть по проблемному месту (или закрасить его, если участок большой). Когда отпустите кнопку мыши, программа автоматически замаскирует нежелательный объект, заменив его подходящей текстурой.
Щелкните по проблемному месту, чтобы программа удалила ненужный объект
- Замена фона на фотографии
Если посторонние предметы и люди занимают более 60% фотографии, то проще переснять кадр или вырезать объект из фото и поместить его на более приятный и симпатичный фон. Это тоже можно без труда сделать в программе ФотоМАСТЕР. Загрузите фотографию и перейдите в раздел «Инструменты» > «Замена фона». Зеленой кистью отметьте фигуру, которую надо вырезать, а красной — фон для удаления.
Загрузите фотографию и перейдите в раздел «Инструменты» > «Замена фона». Зеленой кистью отметьте фигуру, которую надо вырезать, а красной — фон для удаления.
Удалить фон в программе ФотоМАСТЕР можно за пару кликов мыши
Обратите внимание: вам не надо скрупулезно обводить объект или полностью закрашивать фон. Достаточно сделать несколько схематичных штрихов. Программа автоматически отделит одно от другого. Останется выбрать новый фон. Это может быть изображение с компьютера, картинка из каталога или конкретный цвет.
ФотоМАСТЕРИнструкция по удалению ненужных предметов с фото
Как видите, избавиться от случайно попавших в кадр людей или предметов проще простого. Для этого не надо быть гуру фотошопа и других сложных программ. Скачайте программу ФотоМАСТЕР по этой ссылке, тогда вы справитесь с задачей буквально за пару минут.
В каком приложении убирать лишние предметы с фото
Если вы сделали фото на мобильную камеру и хотите поделиться им в интернете, разумно будет обработать снимок сразу не телефоне. Следующие приложения для удаления лишних объектов с фото помогут быстро избавиться от любых объектов в кадре.
Следующие приложения для удаления лишних объектов с фото помогут быстро избавиться от любых объектов в кадре.
Snapseed
Android | iOS
Одно из самых популярных приложений для обработки фото. Snapseed содержит инструменты для удаления небольших дефектов, пятен и др. Чтобы стереть ненужный предмет, достаточно закрасить его специальной кистью. Увеличьте изображение, чтобы стереть более мелкие детали. Пользоваться приложением очень просто:
- Запустите приложения и кликните по значку плюса, чтобы импортировать снимок.
- В нижней панели откройте вкладку «Инструменты» и выберите функцию «Точечно».
- Увеличьте снимок и пальцем закрасьте ненужные объекты.
Snapseed функционален, но управление нельзя назвать интуитивным
Стоит отметить, что, хотя Snapseed хорошо справляется с удалением небольших пятен, он не очень эффективен, если нужно убрать крупные объекты.
Adobe Photoshop Fix
Android | iOS
Photoshop Fix считается профессиональным приложением для ретуширования изображений, быстрого редактирования или улучшения качества любого изображения. В нем имеется ряд полезных функций для обработки снимков: регулировка экспозиции, контраста, насыщенности и фокуса изображения, а также функция удаления нежелательных объектов. Чтобы избавиться от ненужных предметов, сделайте следующее:
В нем имеется ряд полезных функций для обработки снимков: регулировка экспозиции, контраста, насыщенности и фокуса изображения, а также функция удаления нежелательных объектов. Чтобы избавиться от ненужных предметов, сделайте следующее:
- Добавьте фотографию, нажав синюю иконку с плюсом в правом нижнем углу.
- На нижней панели найдите инструмент «Восстановление».
- Выберите точечное восстановление. Нажмите на иконку кисти слева сбоку, чтобы отрегулировать размер и жесткость.
- Увеличьте масштаб картинки и закрасьте ненужный участок.
- Нажмите галочку в правом нижнем углу, чтобы применить изменения.
Photoshop Fix включает в себя многие инструменты десктопной версии
Приложение иногда «путает» окружение и неудачно подменяет содержимое. Недостаток: обязательная регистрация и навязчивуя реклама других приложений Adobe.
Remove Unwanted Object
Android
Еще одно полезное приложение для удаления нежелательных объектов с фотографий, Remove Object, предоставляет инструменты точечного восстановления и выделения для удаления дефектов разной сложности. «Щетка» поможет быстро удалить мелкие объекты со снимка, просто проведя по экрану смартфона пальцем.
«Щетка» поможет быстро удалить мелкие объекты со снимка, просто проведя по экрану смартфона пальцем.
- Добавьте фотографию с телефона, нажав «Галерея».
- Выделите инструмент «Щетка» и закрасьте детали, которые нужно удалить.
- Запустите удаление кнопкой «Обработать».
- Сохраните картинку, нажав «сохранить» в верхней части программы.
Приложение помогает удалять объекты с простого фона без мелких деталей
Приложение идеально подойдет, если вам нужно быстро стереть какой-то участок снимка. Однако дополнительных функций редактирования в нем нет.
Как удалить лишнее с фото при помощи онлайн-сервисов
Если вам нужно быстро подправить фото на компьютере, но нет времени искать подходящий софт, можно вырезать объект из фото онлайн на специальных сайтах. Большинство сервисов справляется только с небольшими объектами, но для быстрой обработки это вполне подходящий результат.
Photoshop Express
Adobe выпустили онлайн-версию фоторедактора Photoshop Express для быстрого исправления мелких недостатков. Функций здесь не так много: коллекция фильтров, удаление заднего фона, исправление перспективы. В том числе онлайн-ресурс позволяет убирать из кадра лишние предметы, людей и косметические дефекты.
Функций здесь не так много: коллекция фильтров, удаление заднего фона, исправление перспективы. В том числе онлайн-ресурс позволяет убирать из кадра лишние предметы, людей и косметические дефекты.
- Откройте онлайн-фоторедактор и загрузите фотографию кнопкой «Добавить файл».
- В левой колонке выберите инструмент «Ретушь».
- Отрегулируйте размер кисти в столбце справа и зарисуйте ненужный объект в кадре.
- Нажмите «Скачать» в верхней части сайта. Укажите имя, выберите формат и качество.
В присутствуют Photoshop Express минимальные возможности ретуширования
Онлайн-редактор не очень хорошо справляется с крупными объектами, подменяя участок неподходящим содержимым. Поэтому его лучше использовать для небольших дефектов.
Inpaint
Adobe выпустили онлайн-версию фоторедактора Inpaint практически не оставляет следов от удаленных объектов даже на фоне с большим количеством мелких деталей. Сервис не требует регистрации, и, хотя он не переведен на русский язык, пользоваться им легко и удобно. Чтобы убрать предмет с фото онлайн на этом сайте, проделайте следующее:
Чтобы убрать предмет с фото онлайн на этом сайте, проделайте следующее:
- На сайте нажмите кнопку «Upload image». Загрузите картинку для обработки.
- В левой колонке выделите красный круг и отметьте ненужный объект на снимке. Чтобы изменить размер кисти, воспользуйтесь слайдером в верхней части сайта.
- Нажмите «Erase», чтобы запустить удаление.
- Нажмите «Download», чтобы скачать исправленную картинку.
Inpaint справляется с трудными задачами, но качество картинки значительно снижается
Недостаток сервиса становится понятен на этапе скачивания: изображение можно экспортировать только в низком разрешении. Чтобы сохранить оригинальное качество, придется покупать PRO-аккаунт и потратить определенную сумму денег.
Подводя итог
Так какой же из рассмотренных способов дает лучший результат? Если вы хотите вырезать человека с фото онлайн, будьте готовы к тому, что исходная картинка получится намного хуже качеством, чем оригинал.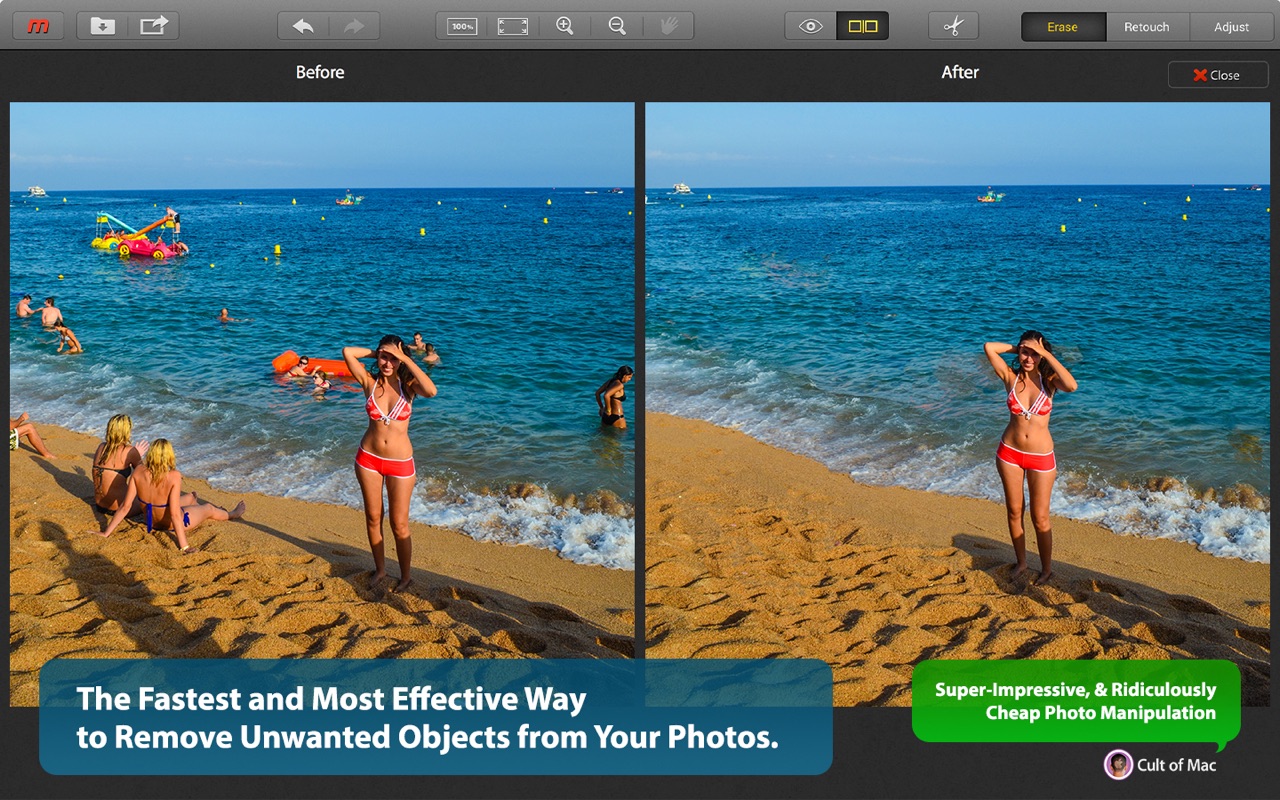 Мобильные приложения, хоть и не изменяют разрешение, редко способны скрыть крупные дефекты, так как предлагают только один способ удаления. На этом фоне самым оптимальным вариантом становится ФотоМАСТЕР. Сравните сами, какой результаты приложения Photoshop Fix и фоторедактора:
Мобильные приложения, хоть и не изменяют разрешение, редко способны скрыть крупные дефекты, так как предлагают только один способ удаления. На этом фоне самым оптимальным вариантом становится ФотоМАСТЕР. Сравните сами, какой результаты приложения Photoshop Fix и фоторедактора:
Слева направо: оригинальное фото, вариант PS Fix и ФотоМАСТЕР
На картинке, обработанной в приложении, заметны серые пятна там, где был человек. ФотоМАСТЕР убрал объекты более плавно и улучшил качество. Фоторедактор предлагает три варианта удаления, так что вы сможете быстро справиться даже со сложной задачей.
Вам также может быть интересно:
Как уменьшить размер любой фотографии
Как перевернуть видео на компьютере
ТОП-20 программ для монтажа видео
Часто задаваемые вопросы
Как убрать лишнее с фото Snapseed?
Запустите приложение и импортируйте фото. Откройте вкладку «Инструменты» (она находится на нижней панели) и выберите функцию «Точечно».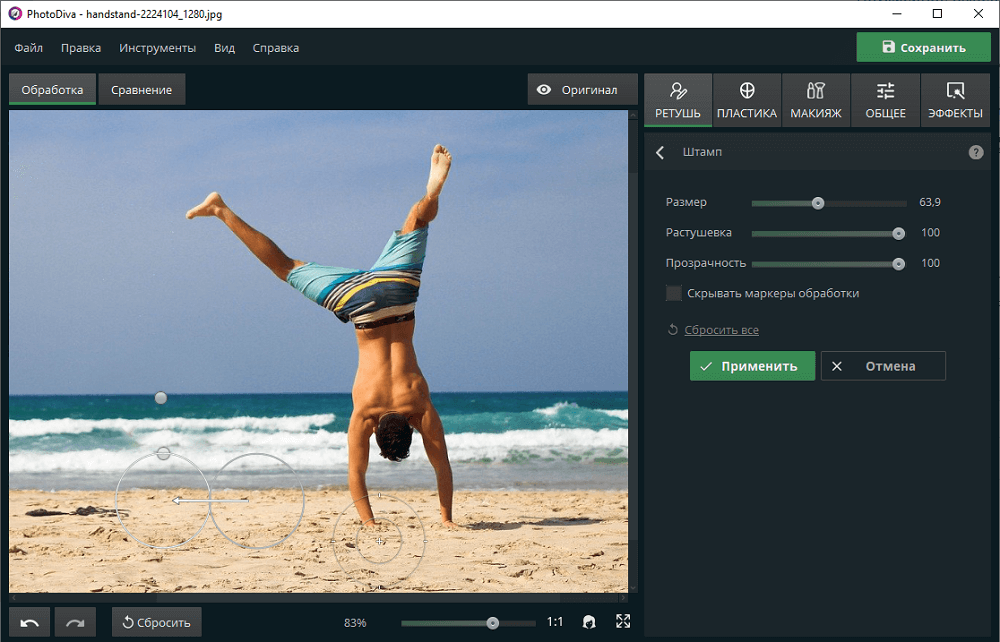 Для удобства увеличьте масштаб фото и закрасьте ненужные объекты.
Для удобства увеличьте масштаб фото и закрасьте ненужные объекты.
Как убрать людей с фото Picsart?
Откройте редактор и загрузите изображение. Перейдите в «Инструменты» и выберите «Клон». Обозначьте область, которая будет клонирована. Закрасьте лишний объект кистью, предварительно настроив ее размер, резкость и прозрачность.
Как убрать текст с фотографии?
Убрать текст с фотографии поможет ФотоМАСТЕР. Загрузите изображение в редактор и откройте раздел «Ретушь» -> «Штамп». Если нужно, измените размер и прозрачность кисти. Чтобы убрать текст, проведите по нему. Появятся два контейнера: один из них перетащите в область, которая его скроет.
Для более мелких элементов используйте «Восстанавливающую кисть». Настройте ее параметры, а после закрасьте лишнее.
Удаление текста также можно выполнить в Snapseed и Adobe Photoshop Fix (более продвинутый вариант). Из онлайн-сервисов вам помогут Photoshop Express или Inpaint.
Удалить людей с фотографий онлайн за секунды бесплатно
Удалить людей с фотографий онлайн за секунды бесплатно
Как удалить людей с фотографий?
Вы можете быстро и легко удалять людей с изображений в Интернете с помощью инструмента Fotor для удаления фотообъектов на основе искусственного интеллекта.
Начать сейчас
Автоматическое удаление человека с фотографии с помощью ИИ
Использование Photoshop для редактирования кого-либо на фотографии требует много времени и навыков. С помощью инструмента для удаления объектов Fotor весь процесс удаления может быть завершен за считанные секунды. Благодаря технологии искусственного интеллекта Fotor может автоматически идентифицировать людей на вашей фотографии и удалять их с фона, не оставляя следов. Используя Fotor, вы можете легко стирать людей с фотографий, как профессионал!
Начать сейчас
Удаление людей из фона, как будто их никогда не было
Вы всегда можете рассчитывать на высококачественные результаты с Fotor. Fotor не только точно удаляет людей с фона, но и воссоздает детали фона позади них, создавая впечатление, что людей никогда не существовало. Кроме того, Fotor сохраняет исходное качество изображения, поэтому вы не заметите снижения разрешения или видимых пикселей. Удаление людей с фотографий никогда не было проще.
Fotor не только точно удаляет людей с фона, но и воссоздает детали фона позади них, создавая впечатление, что людей никогда не существовало. Кроме того, Fotor сохраняет исходное качество изображения, поэтому вы не заметите снижения разрешения или видимых пикселей. Удаление людей с фотографий никогда не было проще.
Начните прямо сейчас
Больше, чем просто стирание людей с фотографий
Вы можете делать гораздо больше, чем просто стирать людей с фотографий. Инструмент для удаления объектов Fotor дает вам возможность легко удалить любые нежелательные объекты с фотографий, такие как водяные знаки, текст, логотипы, линии электропередач, мусорные баки и другие отвлекающие элементы, которые вы хотите. Воспользуйтесь всеми возможностями Fotor прямо сейчас, чтобы быстро очищать изображения и выделять объекты на фотографиях!
Начать сейчас
Удаление людей из фотографий Часто задаваемые вопросы
Как убрать человека с группового фото?
Инструмент для удаления объектов с искусственным интеллектом от Fotor позволяет легко и бесплатно удалить кого-либо с групповой фотографии онлайн.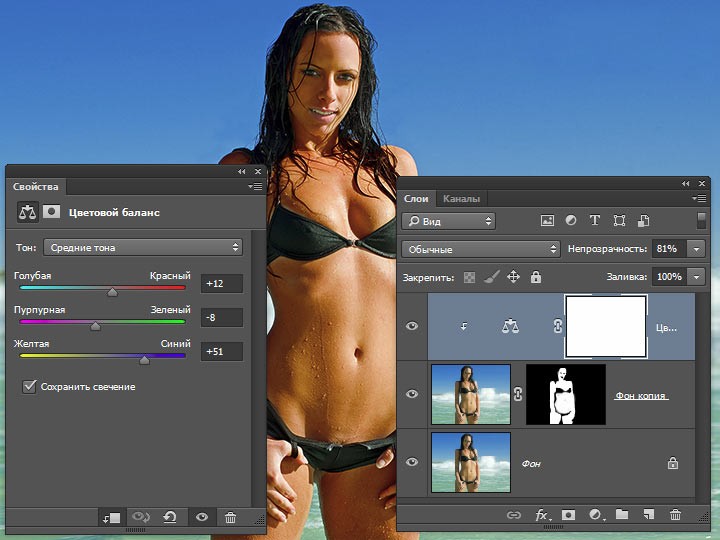 Вот как:
Вот как:
- Перейдите на Fotor.com и нажмите «Редактировать фото» на главной странице.
- Затем загрузите изображение, которое вы хотите отредактировать, и нажмите на инструмент «AI Object Remover».
- Перетащите и щелкните мышью, чтобы обвести человека, которого вы хотите удалить с групповой фотографии. Затем нажмите кнопку «Начать удаление», и Fotor автоматически проанализирует и удалит выбранного вами человека с фона.
- Если вы недовольны результатом, попробуйте еще раз. Для более точного выделения увеличьте изображение и отрегулируйте размер кисти.
- После завершения редактирования нажмите «Применить», чтобы сохранить изменения. Чтобы загрузить свою фотографию, нажмите «Загрузить» на верхней панели инструментов, чтобы экспортировать фотографию с удаленным нежелательным человеком на свой компьютер. Вы можете сохранить изображение в формате PNG или JPG с высоким разрешением.
Как убрать человека с картинки?
Вы можете использовать бесплатный онлайн-ластик объектов Fotor, чтобы удалить людей с изображения за считанные секунды. Просто отметьте человека, которого хотите удалить, а Fotor позаботится обо всем остальном. Он использует искусственный интеллект, чтобы удалить человека с изображения и воссоздать на его месте новый фон. Это 100% автомат. Никаких продвинутых навыков редактирования фотографий не требуется.
Просто отметьте человека, которого хотите удалить, а Fotor позаботится обо всем остальном. Он использует искусственный интеллект, чтобы удалить человека с изображения и воссоздать на его месте новый фон. Это 100% автомат. Никаких продвинутых навыков редактирования фотографий не требуется.
Самый простой способ удалить людей с фотографий онлайн
Fotor позволяет быстро и без проблем удалять людей с фотографий. Загрузите свое изображение, чтобы попробовать прямо сейчас!
Начать сейчас
Ознакомьтесь с дополнительными инструментами для редактирования фотографий на Fotor
Дополнительные ресурсы
Бесплатное удаление объектов, людей, текста и дефектов с любого изображения
↑ Чтобы начать работу, перетащите изображение выше бесплатно
- Фотографы
- Креативные агентства
- Недвижимость
- Электронная коммерция
- Удалить текст, логотип или водяной знак
- API разработчиков
их для своих клиентов.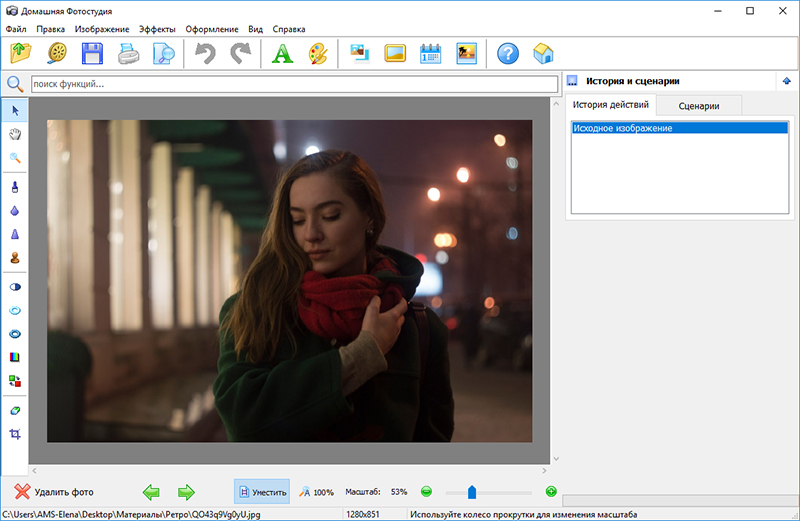
Они чистят портретные фотографии, чтобы создать идеальные аватарки.
Cleanup.pictures — идеальное приложение для удаления трещин на фотографиях. Вы можете очистить любые изображения, удалив любые ненужные вещи. Это необходимо для профессиональных студий.
Креативщики используют технологию Cleanup для быстрого создания потрясающих визуальных эффектов.
Вы можете легко изменить любую существующую фотографию, чтобы заменить части на свои собственные.
Оставайтесь в творческом потоке, используя инструменты, которые вам не по пути.
Агенты по недвижимости используют CleanUp.pictures для удаления ненужных объектов с изображений. 9Технология 0083 Cleanup.pictures позволяет обезличивать и очищать фотографии любой комнаты, квартиры, дома или квартиры.
Сделайте свой интернет-магазин сияющим. Просто загрузите фотографии или свои продукты прямо на платформу и создайте потрясающие изображения продуктов.
Вы можете создать идеальный снимок продукта и быстро обновить свои социальные сети с потрясающими визуальными эффектами для своих историй в Instagram.
Cleanup.pictures также полезен для удаления любого нежелательного текста, логотипа, отметки даты или водяного знака.
Вам нужна качественная окраска вашего изделия? Ознакомьтесь с документацией по API (действуют специальные цены)
Dawn Veltri
Директор по маркетингу Raek
«На прошлой неделе я потратил значительное количество времени, пытаясь очистить изображение с помощью аналогичных программ, и у меня постоянно получались странные пятна и линии. .
Я только что отредактировал ту же фотографию с помощью Cleanup.pictures и сделал это за 30 секунд без пятен и линий!»
Что такое рисование?
Inpainting — это технология ретуши, используемая для удаления любых нежелательных объектов с фотографий (удаление объектов). С его помощью можно удалить нежелательного человека. Раньше он работал с инструментом Clone, таким как inpaint, но сегодня использование искусственного интеллекта дает гораздо лучшие результаты.
Почему Cleanup.Pictures лучше других приложений для ввода?
Cleanup.picture — это расширенный инструмент редактирования, основанный на искусственном интеллекте, который намного лучше, чем другие инструменты штамповки клонов. Инструменту клонирования, подобному Adobe Photoshop Fix, нужна фоновая ссылка, в то время как наш ИИ действительно способен угадать, что скрывается за нежелательным текстом, нежелательными людьми, ненужными объектами всего за несколько кликов.
Какое разрешение изображения может обрабатывать файл cleanup.pictures?
Вы можете импортировать и редактировать изображение любого размера в Cleanup.pictures. Экспорт будет ограничен 720px для бесплатной версии. Для версии Pro нет ограничений по размеру. Мы постоянно улучшаем качество изображения, экспортируемого Cleanup. pictures.
pictures.
Сколько стоит Cleanup.pictures?
Cleanup.Picture предоставляется бесплатно, если вам не требуется более высокое качество и обработка изображений с высоким разрешением. Тогда цена составляет 5 долларов в месяц или 36 долларов в год (3 доллара в месяц) за обработку изображений любого размера. Пробная версия позволяет бесплатно протестировать качество HD.
Ваша подписка будет работать как на мобильных устройствах, так и на компьютерах.
Какова ваша политика возврата?
Мы предоставляем бесплатный пробный период нашего предложения, чтобы вы могли полностью оценить его, прежде чем принять решение о покупке полной версии. Пожалуйста, используйте пробный период, чтобы убедиться, что наш продукт соответствует вашим потребностям, прежде чем покупать лицензию.
Наша служба поддержки готова ответить на все ваши вопросы, если это необходимо. Прежде чем совершить окончательную покупку, проверьте характеристики и функциональные возможности продукта и свяжитесь с нашей службой поддержки, чтобы прояснить свои сомнения.
Прежде чем совершить окончательную покупку, проверьте характеристики и функциональные возможности продукта и свяжитесь с нашей службой поддержки, чтобы прояснить свои сомнения.
Предлагаемый нами пробный период следует рассматривать как «период бесплатного просмотра». В течение этого времени мы рекомендуем вам использовать наше решение, протестировать его и решить, хотите ли вы приобрести полную версию.
После того, как вы приобретете профессиональную версию Cleanup.pictures, ваша лицензия на ее использование будет активирована после подтверждения платежа. После активации лицензии в самых редких случаях, таких как технические трудности, несовместимость платформ или другие непредвиденные обстоятельства, будет произведен возврат средств.
В этом случае возврат будет полным, если подписке меньше 14 дней, и частичным, если подписка старше. (Пропорционально количеству дней с начала подписки).
Как использовать фото очистки на iOS или Android?
org/Answer»> Вы можете загрузить приложение ClipDrop для iOS , чтобы использовать очистку со своего мобильного телефона. На Android вы также можете напрямую посетить и использовать https://cleanup.pictures .
Многие пользователи iOS и Android просто добавляют этот веб-сайт на главный экран, чтобы использовать его как приложение на своем мобильном телефоне.
Как использовать Редактировать, Приостановить или Отменить мою подписку?
Вы можете управлять своей подпиской, посетив раздел «управление подпиской»:
Сколько пользователей могут использовать подписку Cleanup?
Каждая подписка на очистку является индивидуальной и ограничена 1 пользователем.
Как использовать API рисования?
org/Answer»> API отрисовки Cleanup можно использовать в любой среде, такой как Node.js, SwiftUI, Kotlin и т. д.Мы предоставляем обширную документацию, живую демонстрацию и множество примеров для быстрого начала работы.
Как убрать людей с фото?
cleanup.pictures позволяет бесплатно удалять людей с фотографии за несколько секунд. Вам не нужно сложное программное обеспечение, такое как Adobe Photoshop. С cleanup.pictures вы можете добиться профессиональных результатов всего за несколько кликов.
Совет от профессионалов: Выберите кисть большего размера и не стесняйтесь покрывать больше области, которую вы хотите ретушировать (особенно для покрытия теней). Это поможет алгоритму создать наилучшие результаты.
Как убрать ненужные объекты с фотографии?
Используйте cleanup. pictures для удаления ненужных объектов, людей или дефектов. А.И. Алгоритм реконструирует то, что было позади объекта всего за один клик. Убедитесь, что ненужные элементы закрыты, чтобы удалить объекты. Вы можете удалить людей или удалить текст таким же образом.
pictures для удаления ненужных объектов, людей или дефектов. А.И. Алгоритм реконструирует то, что было позади объекта всего за один клик. Убедитесь, что ненужные элементы закрыты, чтобы удалить объекты. Вы можете удалить людей или удалить текст таким же образом.
Как удалить текст, логотип или водяные знаки с изображения?
Вы можете удалить ненужный текст с изображения за несколько секунд с впечатляющей точностью, используя cleanup.pictures. Что касается объектов или людей, просто загрузите свое изображение в инструмент и нарисуйте текст или водяной знак, который хотите удалить. Через несколько секунд вы увидите, что он полностью исчез.
Совет для профессионалов: чтобы получить наилучшие результаты, убедитесь, что вы переполняете область и рисуете немного большую область, чем та, которую вы на самом деле хотите удалить.
Внимание! Водяные знаки обычно указывают на то, что изображение защищено авторскими правами.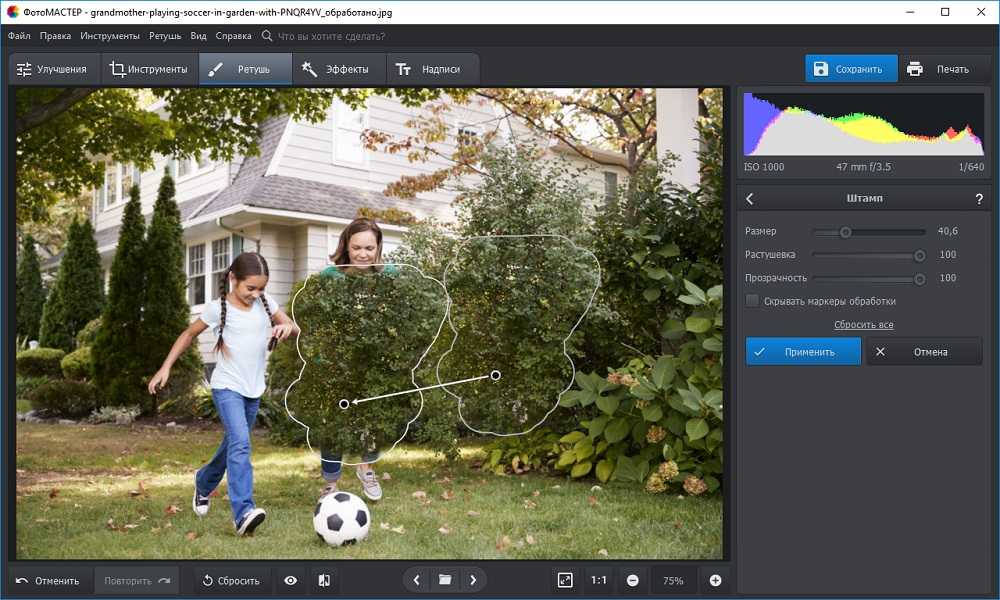 Удаляйте водяные знаки только с изображений, для которых у вас есть явная лицензия.
Удаляйте водяные знаки только с изображений, для которых у вас есть явная лицензия.
Как убрать пятна или морщины?
Вы можете удалить пятна или морщины с изображения профиля с помощью кисти CleanUp. Как и в случае с другой ретушью фотографий, просто убедитесь, что вы перекрыли ее кистью, и загрузите результат.
Как удалить фон изображения?
Лучший способ удалить фон фотографии в Интернете или с помощью телефона — использовать ClipDrop. Он обеспечивает лучшее качество, доступное на сегодняшний день.
Используйте в своем продукте высококачественный и доступный API-интерфейс очистки для рисования уже сегодня.
Документация API
Присоединяйтесь к нашему сообществу Slack
Удалить фон
Бесплатно удалите фон любого изображения с невероятной точностью и сверхвысоким разрешением.