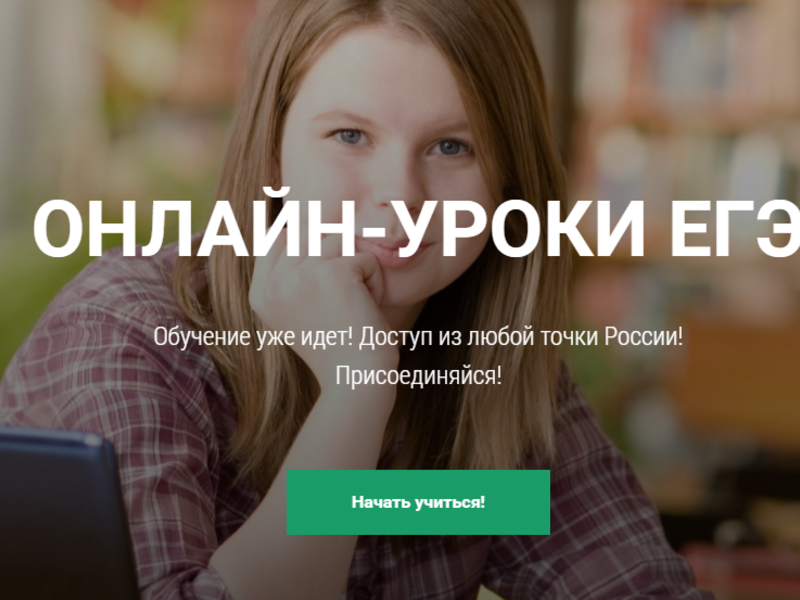Как поменять фон на фото в Adobe Photoshop
Из этого урока вы узнаете, как удалить (и заменить) фон на фото в Adobe Photoshop.
Эта задача может оказаться не такой уж простой, и в этом уроке мы детально рассмотрим техники удаления фона.
В уроке использована версия Adobe Photoshop CC, но методы ничем не отличаются в версиях, начиная с CS5.
Пример HTML-страницы
Шаг 1.
Шаг 1.
Откройте фото в редакторе.
Чтобы сделать выделение фона можно использовать разные инструменты, но для начинающих больше всего подойдут Инструменты Быстрое выделение — Quick Selection Tool (W) и Волшебная палочка — Magic Wand tool (W). Также можно использовать Инструмент Лассо — Lasso Tool (L), но это займет чуть больше времени, однако результат будет более точным.
В уроке будут рассмотрены все способы выделения фона. Зачастую, комбинирование нескольких инструментов приносит наилучшие результаты.
Шаг 2.
Шаг 2.
Итак, возьмите Инструмент Быстрое выделение — Quick Selection Tool (W), удерживайте Shift, чтобы добавлять области к выделению.
Выделите фон, который вы хотите удалить (заменить), кликая и перетягивая инструмент по фону.
Если вы случайно выделили лишние области, удерживая Alt, мышью убирайте лишние области выделения.
Пока не нужно делать выделение очень аккуратным в областях с мехом, т.к. мы уточним край выделения позже.
Шаг 3.
Шаг 3.
Если вам сложно пользоваться инструментом Быстрое выделение — Quick Selection Tool (W), попробуйте Инструмент Волшебная палочка — Magic Wand tool (W). Этот инструмент лучше всего работает для однородных фонов.
Итак, кликните на части фона. Если фон выделился не полностью (см. изображение ниже), увеличьте на параметр Допуск (Tolerance) в верхней панели окна Photoshop.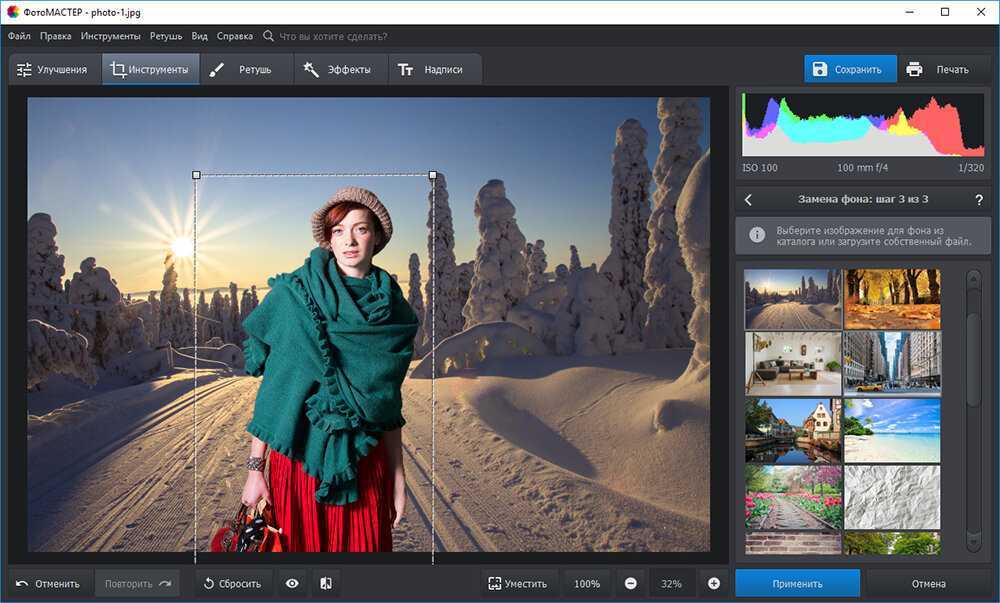 Добавлять и удалять области из выделения можно так же, как и в случае с инструментом Быстрое выделение — Quick Selection Tool (W), удерживая Shift (добавить к выделению) и Alt (вычесть из выделения).
Добавлять и удалять области из выделения можно так же, как и в случае с инструментом Быстрое выделение — Quick Selection Tool (W), удерживая Shift (добавить к выделению) и Alt (вычесть из выделения).
Шаг 4.
Шаг 4.
Теперь рассмотрим Инструмент Полигональное лассо — Polygonal Lasso Tool (L).
С помощью этого инструмента выделять мы будем не фон, а жирафа, кликая по краю жирафа, чтобы образовать контур. Чем чаще вы будете кликать по краю, тем точнее будет выделение – старайтесь повторять изменение направления контура объекта, кликая по нему.
Когда закончите выделение, дважды кликните левой кнопкой мыши, чтобы образовать выделение из контура.
Шаг 5.
Шаг 5.
Если в предыдущих шагах вы использовали Инструмент Быстрое выделение — Quick Selection Tool (W) или Инструмент Волшебная палочка — Magic Wand tool (W) и закончили выделение, кликните правой кнопкой мыши в любом месте холста и выберите пункт Инверсия выделения — Select inverse (Shift + Ctrl + I). Теперь выделенным будет жираф.
Теперь выделенным будет жираф.
Шаг 6.
Шаг 6.
Далее кликните на иконку Добавить маску слоя (Add layer mask) внизу панели Слои (Layers) и вы увидите, что фон больше не виден.
Сейчас результат может выглядеть не идеально, но мы исправим это с помощью функции Уточнить край (Refine Edge).
Шаг 7.
Шаг 7.
Дважды кликните левой кнопкой мыши по миниатюре маски на панели Слои (Layers) и затем нажмите кнопку Край маски (Mask Edge). Откроется окно настроек.
Шаг 8.
Шаг 8.
Итак, начнем настраивать маску.
Поставьте галочку в окошке Показать радиус (Show radius). Поначалу, ничего не будет видно, но если вы подвигаете ползунок радиуса, то увидите, что опция радиус выбирает торчащие волоски меха и убирает фон между ними.
Если вы наведете курсор на фото, то увидите кружок со знаком “+” в центра. Вы можете “порисовать” этим инструментом на проблемных областях, чтобы помочь программе их идентифицировать.
Шаг 9.
Шаг 9.
Теперь снимите галочку Показать радиус (Show radius), чтобы вернуться в режим маски.
Затем поэкспериментируйте с другими ползунками, пока не получите желаемый результат.
Шаг 10.
Шаг 10.
Вы можете переключаться между режимами просмотра, выбирая их в выпадающем меню Выход в (Output To).
Когда закончите, нажмите ОК.
Шаг 11.
Шаг 11.
Далее откройте фото с новым фоном и поместите его под слоем с жирафом в порядке слоев.
Шаг 12.
Шаг 12.
Вы можете также изменить размер объекта (в данном случае — жирафа), нажав Ctrl + Т, а затем удерживая Shift, измените его размер, перетянув мышью уголки трансформируемой области. Когда скорректируете размер, нажмите ОК.
Шаг 13.
Шаг 13.
Бонус – а тут жираф решил посетить Хогвартс!
Ссылка на источник
Пример HTML-страницы
Как заменить фон в фотошопе: пошаговая инструкция
Как заменить фон в Adobe Photoshop
Даже при профессиональной съемке бывает сложно контролировать задний план фотографии, что уж говорить о любительской.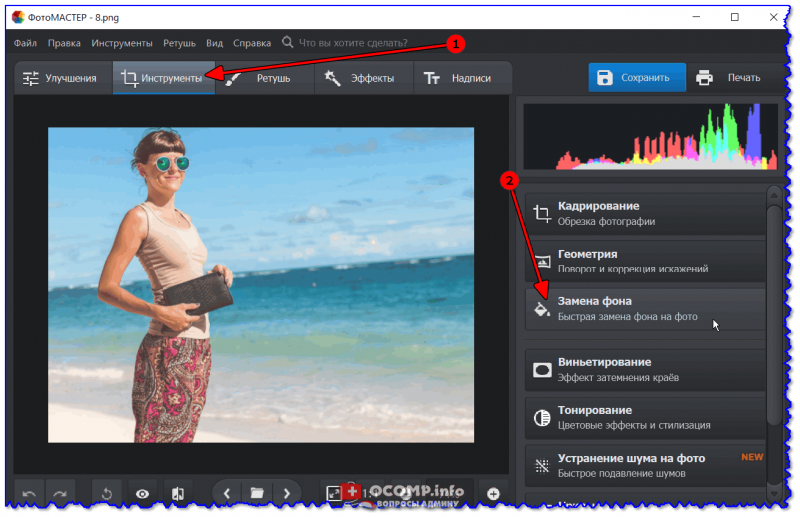 Скучный фон может сделать хороший снимок блёклым, а слишком пёстрый — отвлечет внимание от главного объекта в кадре. Исправить эту проблему можно, заменив фоновую подложку в любом продвинутом фоторедакторе. В этой статье мы покажем, как пошагово заменить фон в фотошопе, а также расскажем о более простом и быстром способе — программе Фото на Документы.
Скучный фон может сделать хороший снимок блёклым, а слишком пёстрый — отвлечет внимание от главного объекта в кадре. Исправить эту проблему можно, заменив фоновую подложку в любом продвинутом фоторедакторе. В этой статье мы покажем, как пошагово заменить фон в фотошопе, а также расскажем о более простом и быстром способе — программе Фото на Документы.
Пошаговая инструкция по замене фона в фотошопе
Adobe Photoshop остается самым популярным фоторедактором уже многие годы. Объясняется это практически неограниченными возможностями программы. С ее помощью вы, в том числе, сможете размыть задний план или вставить вместо него любую картинку, даже если просто снимались дома.
Чтобы поменять цвет бэкграунда в ФШ, потребуется отделить основной объект от подложки. Следует отметить, что этот способ подходит для версий Photoshop CC 2019, 2020 и 2021. В более ранних сборках и в популярной CS6 нужной функции вы не обнаружите.
Шаг 1. Создайте проект
Запустите фотошоп и нажмите кнопку «Открыть». Загрузите изображение, у которого вы будете менять задний фон. В панели «Слои» выделите добавленное фото и разблокируйте его, если картинка защищена от изменений. Для этого нажмите на значок замка рядом с названием.
Загрузите изображение, у которого вы будете менять задний фон. В панели «Слои» выделите добавленное фото и разблокируйте его, если картинка защищена от изменений. Для этого нажмите на значок замка рядом с названием.
Добавьте снимок и снимите блокировку
Шаг 2. Выделите объект
В левой боковой колонке найдите инструмент «Быстрое выделение», затем на верхней панели кликните «Выделить предмет». Дождитесь, когда софт проанализирует портрет и выделит пунктирной линией главный объект на снимке. После этого нажмите кнопку «Выделение и маска».
Отделите главный объект при помощи инструмента выделения
Шаг 3. Уточните границы выделения
В окне настроек скорректируйте края выделенной фигуры, чтобы она выглядела реалистично на новом фоне. Потяните влево ползунок «Сместить край», пока выделение не будет максимально аккуратным и «бесшовным». Чтобы применить изменение, нажмите «ОК».
Настройте смещение краев отделяемого объекта
Шаг 4. Удалите задний план
После возвращения в главное окно программы снова выделите изображение в панели слоев. Кликните по нему правой кнопкой мыши и найдите пункт «Добавить слой-маску». Применив эту опцию, мы сможем полностью удалить задний фон с нужного фотоснимка.
Кликните по нему правой кнопкой мыши и найдите пункт «Добавить слой-маску». Применив эту опцию, мы сможем полностью удалить задний фон с нужного фотоснимка.
Примените маску, чтобы стереть задник
Шаг 5. Примените новый фон
Теперь нужно сменить прозрачную заливку. В панели слоев кликните значок с плюсиком «Создать новый слой» и перетащите созданный объект ниже основного фото. Выделите его и в левой панели найдите опцию «Заливка». Укажите в настройках инструмента нужный цвет и кликните по главному изображению. Таким образом мы меняем прозрачный фон на однотонную заливку.
Залейте содержимое нового слоя нужным цветом
Шаг 6. Экспортируйте файл
Осталось лишь сохранить картинку на жесткий диск. Раскройте пункт меню «Файл» и найдите «Экспортировать», затем «Экспортировать как». Укажите формат, качество, сжатие и нажмите «Экспорт».
Сохраните изображение в подходящем формате
Замена фона в фотошопе – длительный процесс, требующий внимательности и времени. Если вы работаете за ноутбуком или слабым компьютером, программа будет зависать и тормозить другие приложения, а в худшем варианте может просто «вылететь» на рабочий стол.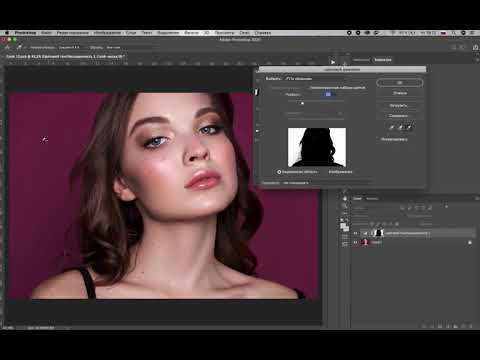 К тому же, следует учитывать, что простой смены заднего фона бывает недостаточно, нужно еще правильно кадрировать снимок.
К тому же, следует учитывать, что простой смены заднего фона бывает недостаточно, нужно еще правильно кадрировать снимок.
Всё это, вместе с дороговизной софта, делает его непривлекательным вариантом для новичков и пользователей среднего уровня. Поэтому для более быстрого результата рекомендуем обратиться к альтернативным программам — например, Фото на Документы. Это удобнейшее приложение, созданное для подгонки снимков под стандарты документов разных стран, однако оно также содержит встроенный фоторедактор. С ним не составит труда произвести качественную ретушь, а также заменить обычную одежду на официальную и, конечно же, сменить фон.
В следующей инструкции мы покажем пошагово простой вариант замены заднего плана в программе Фото на документы, который включает в себя автоматическую обрезку и выравнивание снимка.
Более лёгкий способ заменить фон у фото
Фото на документы – простой и удобный редактор, разработанный специально для создания и оформления снимков под различные типы документов. В том числе он включает в себя алгоритм, который автоматически изменяет задний план на картинке. Помимо этого имеются инструменты для ретуши кадров и даже встроенные пресеты для смены одежды на снимке. Работать с Фото на документы намного проще и быстрее, чем с фотошопом или онлайн-редакторами. Для смены фона понадобится всего несколько шагов.
В том числе он включает в себя алгоритм, который автоматически изменяет задний план на картинке. Помимо этого имеются инструменты для ретуши кадров и даже встроенные пресеты для смены одежды на снимке. Работать с Фото на документы намного проще и быстрее, чем с фотошопом или онлайн-редакторами. Для смены фона понадобится всего несколько шагов.
Шаг 1. Создание проекта
Для начала установите программу, скачав бесплатный инсталлятор и произведите установку. После этого запустите софт и добавьте фотографию с фоном, который нужно отбелить или перекрасить.
Программа автоматически исправляет снимок по правилам выбранного документа
Фото на Документы включает в себя готовые пресеты для фотокарточек на разные типы документов. Выберите вариант в колонке справа. Программа автоматически обрежет картинку и выровняет ее согласно правилам оформления, так что вы можете не бояться случайных ошибок. Если же кадрирование вам не принципиально — просто растяните окно на всю ширину фотографии и продолжайте работу.
Скачать сейчасОтлично работает на Windows
Шаг 2. Замена фона
Откройте вкладку «Обработка» и найдите функцию «Замена фона». Софт автоматически распознает и заменит задний план на картинке однотонной заливкой, вам останется лишь выбрать другой цвет из цветовой панели. Программа позволяет быстро поставить на фон любой оттенок – белый, зеленый, черный и т.д. Нужно лишь кликнуть по квадратику нужного цвета или раскрыть цветовую палитру.
Подберите оттенок для замены
Вы также можете вручную стереть часть оставшегося бэкграунда, если на фото остались лишние участки. Для этого выберите инструмент «Ручная коррекция фона» и закрасьте ненужную область.
Шаг 3. Экспорт и печать
Все готово! Осталось лишь экспортировать макет как картинку на компьютер или сразу распечатать. Для этого раскройте вкладку «Печать». Чтобы сохранить макет как изображение, кликните по кнопке «Сохранить лист». Нажмите «Печать листа», чтобы сразу распечатать макет.
В программе можно сразу распечатать макет или сохранить как изображение
Заключение
Теперь вы знаете, как поменять фон в фотошопе, даже если никогда прежде не открывали эту программу, а также более простой вариант — программу Фото на Документы. Если вы не хотите тратить много времени на освоение сложного функционала Photoshop или работаете за слабым ПК, советуем выбрать второе приложение. Заменить фон в нем значительно проще, а если нужно оформить любые документы — например, на паспорт или военный билет — приложение справится с этим быстро и качественно.
Если вы не хотите тратить много времени на освоение сложного функционала Photoshop или работаете за слабым ПК, советуем выбрать второе приложение. Заменить фон в нем значительно проще, а если нужно оформить любые документы — например, на паспорт или военный билет — приложение справится с этим быстро и качественно.
Фото на документы – настолько простое и легкое приложение, что вы сможете создавать фотокарточки для визы, загранпаспорта, студенческого билета и других документов буквально из любого селфи. Скачайте инсталлятор бесплатно и убедитесь сами, насколько это просто и быстро.
Как изменить фон в Photoshop
Подпишитесь на YouTube:
Узнайте как изменить фон в Photoshop с помощью этих простых профессиональных приемов! Вы узнаете о маскировании, подборе освещения, подборе перспективы и многом другом!
Необходимое время: 5 минут.
Чтобы изменить фон в Photoshop, выполните следующие основные шаги.
- Разместите фоновое изображение
После того, как вы откроете фотографию, добавьте новое фоновое изображение, выбрав «Файл» > «Поместить встроенное». Измените размер изображения, чтобы заполнить фон.
- Поместите новое фоновое изображение ниже исходной фотографии
Слой Порядок наложения имеет значение. На панели слоев перетащите новый слой фонового изображения под исходную фотографию.
- Удалить фон с исходной фотографии
Выберите исходное изображение на панели слоев, затем на панели свойств нажмите «Удалить фон». Эта команда будет использовать технологию машинного обучения, чтобы найти основной объект изображения и применить маску слоя для удаления фона.
- Точная настройка маски слоя
В большинстве случаев необходимо немного доработать маску слоя, которая скрывает фон. Выберите инструмент «Кисть» на панели инструментов и закрасьте черным или белым цветом.
 Черный скроет пиксели, а белый покажет скрытые пиксели.
Черный скроет пиксели, а белый покажет скрытые пиксели.
Как изменить фон в Photoshop – Помимо основ
После удаления фона из исходного изображения у вас должна быть довольно хорошая замена фона. Однако в некоторых случаях вам может потребоваться немного больше работы, чтобы получить реалистичные результаты.
Имейте в виду, что нет двух одинаковых замен фона. Каждое задание потребует уникальных настроек, но эти методы должны охватывать общие проблемы с изменением фона в Photoshop.
Сопоставление источника света с новым фоном
При импорте нового фона убедитесь, что источник света направлен в том же направлении, что и основное изображение.
Если ваши источники света не совпадают, вы можете просто перевернуть фоновое изображение по горизонтали. Вы можете сделать это, нажав Ctrl T (Windows) или Command T (macOS), чтобы преобразовать слой. Затем вы можете щелкнуть правой кнопкой мыши и выбрать «Отразить по горизонтали» в раскрывающемся меню.
Кроме того, вы можете отразить изображение переднего плана, используя ту же технику.
Подбор яркости на новом фоне
Скорее всего, фон и изображения переднего плана были сняты в разное время дня и при разном освещении. Это означает, что вам нужно выполнить некоторую настройку яркости или цвета.
На значке нового корректирующего слоя выберите «Уровни». С помощью этого корректирующего слоя вы можете настроить яркость изображения и добавить/удалить цвет.
Обязательно задействуйте только изображение переднего плана, а не всю композицию. Нажмите Ctrl G (Windows) или Command G (macOS), чтобы создать обтравочную маску. С обтравочной маской ваш корректирующий слой будет влиять только на слой непосредственно под ним.
Затем вы можете внести изменения, чтобы осветлить или затемнить передний план, чтобы он соответствовал фону.
Еще одна вещь, которую я бы порекомендовал вам сделать, это применить цвет, используя опцию каналов. В раскрывающемся списке вы можете выбрать красный, зеленый или синий.
С красным каналом вы можете добавить красный или вычесть красный, чтобы получить голубой. В зеленом канале вы можете добавить зеленый или вычесть зеленый, чтобы получить пурпурный цвет. В синем канале вы можете добавить синий или вычесть синий, чтобы получить желтый.
Примените цвета, которые лучше всего подходят для вашего фонового изображения.
Соответствие перспективы при изменении фона
Когда вы изучаете, как изменить фон в Photoshop, перспектива часто упускается из виду.
Вы можете получить почти все правильно в композите. Освещение, цвет, тени и выделения, но если перспектива неверна, ваш зритель поймет, что что-то не так. Они могут не знать точно, что это такое, но они будут знать, что с изображением что-то не так.
Чтобы согласовать перспективу в Photoshop, вам сначала нужно определить, где находится линия горизонта вашего изображения переднего плана. Линия горизонта — это «уровень глаз» фотографии. Где была камера, когда была сделана фотография.
Вы можете легко найти линию Горизонта одним из двух способов.
- Во-первых, вы можете попробовать представить свое изображение без каких-либо зданий, улиц или каких-либо других препятствий. Только земля и небо. Как вы думаете, где на фото заканчивается земля и начинается небо? Это место встречи — линия горизонта. Вы наверняка видели это, когда смотрели на фото океана и неба.
- Если вы не можете визуализировать это в уме, вы можете вместо этого включить инструмент «Линия» и на пустом слое обвести параллельные сходящиеся линии, чтобы увидеть, где они встречаются. Эта точка встречи будет вашей точкой схода, и именно там проходит линия горизонта.
Как только вы узнаете, где находится линия горизонта вашего исходного изображения, вам нужно будет найти линию горизонта вашего нового фона.
Затем с помощью инструмента «Перемещение» вам нужно разместить новый фон так, чтобы он совпадал с линией горизонта исходного фона.
Советы:
Подберите глубину резкости фонового изображения (размытие)
Еще одна важная вещь, о которой вам нужно подумать при изменении фона в Photoshop, — это глубина резкости.
Если исходное изображение имеет малую глубину резкости, вам потребуется размыть фоновое изображение. Особенно, если ваш основной объект также имеет области, которые находятся не в фокусе.
Один из простых способов получить реалистичное размытие фона — применить размытие с наклоном и сдвигом. Выбрав новый фоновый слой, перейдите в «Фильтр», «Галерея размытия» и выберите «Наклон-сдвиг».
В этом фильтре все, что находится между двумя сплошными линиями, остается в фокусе. В то время как объекты между сплошной и пунктирной линиями постепенно становятся размытыми.
Если бы вы представили, как линза будет размывать фон, то вы, вероятно, смогли бы понять, где разместить это размытие на изображении.
Место, где стоит ваш объект, будет в фокусе, и будет постепенный переход к размытому фону.
Поместите центральную точку размытия там, где должны быть ноги вашего объекта. Даже если они не на холсте. Затем поместите за ними пунктирную линию, чтобы создать постепенный размытый переход
Применение когезионной корректировки при изменении фона
При изменении фона в Photoshop всегда рекомендуется применять глобальные корректировки, чтобы объединить все изображения и сделать их более цельными.
Это можно сделать, добавив шум, виньетку или применив цветовую шкалу. Одна простая вещь, которую вы можете применить, — это глобальная настройка цвета.
Вы можете перейти к значку «Новый корректирующий слой» и выбрать «Поиск цвета».
Вы можете думать об этом корректирующем слое как о фильтре, который окрашивает ваше изображение так же, как фильтр Instagram. В раскрывающемся списке 3D LUT вы можете выбрать любой желаемый вид.
Коснитесь клавиши со стрелкой вниз для переключения между LUT. Если вы найдете тот, который вам нравится, но он слишком интенсивный, вы всегда можете уменьшить непрозрачность.
Узнайте больше о том, как изменить фон в Photoshop
Чтобы узнать больше об этих методах композитинга, обязательно посмотрите мое видео «Секреты композитинга в Photoshop»!
Загрузка учебника
Окончательное изображение
Перетащите ползунок, чтобы увидеть до и после
Как изменить фон изображения с помощью Photoshop
Требуется несколько шагов, но результаты потрясающие
Если вы сделали отличный снимок объекта, но фон не подходит, не волнуйтесь — вы можете легко изменить фон на любой другой. в несколько шагов с помощью программ для редактирования фотографий, таких как Adobe Lightroom или Photoshop.
в несколько шагов с помощью программ для редактирования фотографий, таких как Adobe Lightroom или Photoshop.
В этом уроке Photoshop мы покажем вам, как можно заменить фоновое изображение, в том числе как выбрать объект и цвет, соответствующие исходным изображениям.
Содержание
Как изменить фоновые изображения с помощью Photoshop
Замена фонового изображения в Adobe Photoshop CC выполняется в несколько шагов. Во-первых, вам нужно импортировать как исходное изображение, так и новое фоновое изображение. Затем вам нужно выбрать и замаскировать объект, вычесть фон и наложить объект на новый фон. Наконец, вы можете добавить последние штрихи, такие как цвет, чтобы они соответствовали двум изображениям.
Конечно, это будет проще сделать с изображением с четко определенными предметом и фоном, таким как изображение, которое мы выбрали для иллюстрации процесса. Если объектов несколько, или есть передний план или нечеткий фон, создать убедительный образ будет сложнее.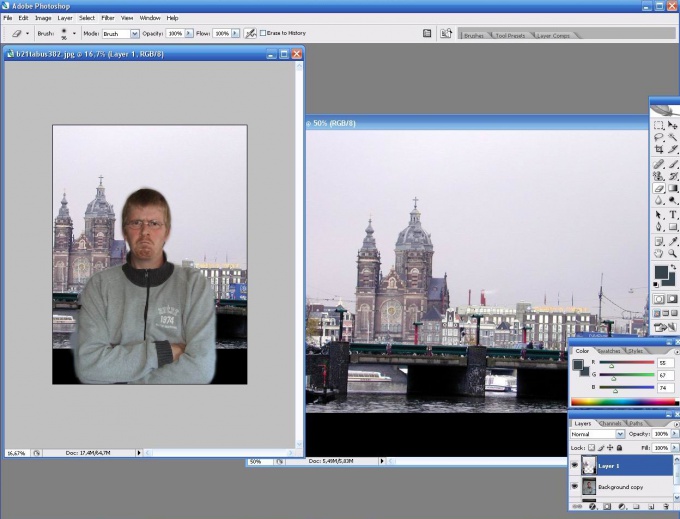
Вот как изменить фон изображения.
Шаг 1. Импорт нового фонового изображения
Первый шаг — открыть изображение и импортировать новый фон. Хитрость здесь заключается в том, чтобы использовать фоновое изображение, которое как можно лучше соответствует перспективе вашего объекта.
В нашем примере дама смотрит вдаль и видна ее верхняя часть тела. Выбор изображения со слишком большим передним планом не будет соответствовать ему, поэтому мы выбрали удаленный пейзаж с похожей перспективой в качестве нового фона.
- Откройте изображение в Photoshop, либо щелкнув и перетащив файл, либо выбрав «Файл» > «Открыть» и выбрав файл изображения.
- Открыв изображение в Photoshop, выберите «Файл» > «Поместить встроенное».
- Перейдите к новому фоновому изображению и выберите «Поместить».
- Поместите новый слой ниже исходного слоя, щелкнув и перетащив его на панели «Слои».
 Возможно, вам придется разблокировать исходный слой, сначала щелкнув значок замка.
Возможно, вам придется разблокировать исходный слой, сначала щелкнув значок замка.
Шаг 2: Выберите и замаскируйте объект
Существует несколько способов создания выделения. Если у вас есть четкий объект, проще всего использовать инструмент автоматического выбора объекта в Adobe Photoshop. Однако вы также можете использовать комбинацию инструментов «Быстрое выделение», «Волшебная палочка» и «Лассо», чтобы выбрать объект.
Выберите тему
- Щелкните Выбрать.
- Нажмите «Выбрать тему» и позвольте Photoshop творить чудеса.
- В качестве альтернативы можно использовать инструмент «Быстрое выделение» или «Волшебная палочка», чтобы выделить как можно большую часть объекта.
- Используйте инструмент «Лассо», чтобы уточнить выделение. Это будет необходимо для того, чтобы сложнее идентифицировать предметы. В нашем примере вы можете видеть, что Adobe выбрала неправильные области.

- При использовании инструмента «Лассо» удерживая клавишу Shift и обводя область, вы увеличиваете выделение, а удерживание клавиши Alt уменьшает выделение.
- Нажмите «Выбор и маска…», чтобы вырезать объект.
Уточнение выбора
- Уточните выделение, если необходимо, с помощью инструментов «Лассо» и «Кисть» на панели инструментов. Чтобы добавить к вашему выбору, убедитесь, что нажата кнопка «Добавить к выбору». Чтобы удалить области, нажмите кнопку вычесть из выделения.
- Наконец, увеличьте масштаб до края выделения. Если края выглядят неестественно, в разделе «Глобальные уточнения» измените ползунки «Гладкость» и «Контрастность», пока выделение не станет более естественным. Может быть полезно установить ползунок «Непрозрачность» на 100%, чтобы лучше видеть края.
- Нажмите «Уточнить края», чтобы точно настроить любые сложные области, например волосы.
 Затем выберите «Уточнить волосы» (если это волосы), чтобы Photoshop автоматически уточнил края, или используйте кисть, чтобы добавить области к выделению.
Затем выберите «Уточнить волосы» (если это волосы), чтобы Photoshop автоматически уточнил края, или используйте кисть, чтобы добавить области к выделению.
- В настройках вывода выберите раскрывающееся меню и нажмите «Слой-маска», затем выберите «ОК».
Примечание. Чем больше времени вы потратите на уточнение выбора, тем лучше будут ваши результаты. Увеличьте масштаб и обратите внимание на любые области, которые Photoshop случайно добавил или удалил. Вы всегда можете изменить свой выбор позже, дважды щелкнув слой маски.
Поместите объект в композицию
Теперь просто нажмите и перетащите объект туда, где вы хотите, чтобы он появился на финальном изображении. Это полностью зависит от предпочтений.
Шаг 3. Согласуйте перспективу
Сопоставление перспективы исходной фотографии с новым фоном поможет сделать изображение более реалистичным. Для этого вы можете использовать инструмент «Линейка», чтобы отметить, где находится горизонт на исходном изображении, и выровнять новый фон так, чтобы он находился в более или менее том же положении.
- Отключите маску слоя, удерживая клавишу Shift и щелкнув маску слоя, чтобы исходный фон был четко виден. В случае успеха маска слоя должна иметь красный крест, закрывающий ее.
- Нажмите и перетащите от горизонтальной линейки, чтобы создать линию, где, вероятно, будет горизонт.
- С помощью инструмента «Перемещение» расположите или измените размер нового фона так, чтобы горизонт совпадал с исходной перспективой. Чтобы упростить задачу, уменьшите непрозрачность верхнего слоя.
Шаг 4. Заливка с учетом содержимого
Если вы достигли края изображения и ввели прозрачный фон, вы можете использовать инструмент «Заливка с учетом содержимого», чтобы создать фон в этой области. Если ваш фон не имеет прозрачных пикселей, вы можете пропустить этот шаг.
Чтобы заполнить прозрачную область:
- Щелкните правой кнопкой мыши фоновый слой и выберите «Растрировать слой».

- Выберите инструмент Rectangular Marquee Tool и сделайте выделение, включающее прозрачную область, а также небольшой участок фона.
- Щелкните Правка > Заливка с учетом содержимого.
- Нажмите OK.
Шаг 4: Настройка глубины резкости
Следующий шаг — согласование глубины резкости исходного изображения. Для этого вам нужно представить, как работают камеры и какие части изображения должны быть в фокусе. В нашем примере женщина на переднем плане находится в фокусе, а это означает, что все на расстоянии будет не в фокусе. Чем дальше, тем больше будет не в фокусе.
Чтобы добавить этот эффект, мы добавим размытие к фоновому изображению:
- Выберите фоновый слой.
- Выберите «Фильтр» > «Галерея размытия» > «Tilt Shift». Другие эффекты размытия также будут работать (например, размытие по Гауссу), но сдвиг наклона даст эффект постепенно увеличивающегося размытия на расстоянии.

- Перетащите средний круг вниз, пока он не окажется там, где будет находиться плоскость фокусировки вашего объекта (в нашем случае ноги женщины). Все, что выше верхней пунктирной линии, будет не в фокусе.
- Измените степень размытия с помощью ползунка «Размытие». Переместите его, пока он не станет реалистичным, затем нажмите «ОК».
Шаг 5: Подберите освещение
Вы можете заметить, что ваш объект и новый фон имеют разные источники света. Это может быть сложно настроить, поэтому лучше выбрать фон с похожим источником света. В нашем примере на заднем плане видно, что источник света находится слева (тени падают справа). Однако в предмете источник света больше сверху вниз.
Это можно настроить, добавив освещение и тени. Для этого:
- Выберите «Настройки», затем «Экспозиция».
- Нажмите Ctrl + I, чтобы инвертировать маску.
- Уменьшите экспозицию, затем закрасьте белым цветом, чтобы создать тени на правильной стороне объекта.

- Повторите шаги с 1 по 3, но увеличьте экспозицию, чтобы добавить бликов.
Шаг 5. Соответствие цвета вашим изображениям
На этом этапе вы должны хорошо выровнять объект на новом фоне. Однако вы заметите, что два изображения имеют разные цветовые тона. Чтобы исправить это, вам может потребоваться:
- Подберите цвета автоматически, выбрав фоновый слой и нажав Изображение > Коррекция > Подобрать цвета. В качестве источника выберите свою тему. Затем нажмите «Нейтрализовать», чтобы цвета соответствовали. При необходимости поэкспериментируйте с ползунками «Яркость» и «Интенсивность цвета», затем выберите «ОК».
- Можно также сопоставить цвета вручную, отрегулировав уровни RGB. Для этого выберите «Настройки», затем «Уровни». Убедитесь, что настройки влияют только на ваш объект, выбрав значок обтравочной маски. Теперь настройте красный, синий и зеленый каналы по отдельности, пока цвета объекта не будут более точно соответствовать цвету фона.

- Наконец, добавьте глобальный корректирующий слой, чтобы объект и фон соответствовали друг другу. Это может включать добавление зернистости, цветных фильтров или виньеток для улучшения сплоченности. Чтобы добавить глобальные корректировки цвета, лучше всего выбрать «Коррекция» > «Поиск цвета». Затем выберите файл 3DLUT на панели «Свойства», который хорошо сочетается с вашим изображением, и отрегулируйте ползунок непрозрачности, чтобы изменить его интенсивность.
Чтобы добиться идеального результата, придется немного повозиться, но чем больше внимания вы уделите деталям, тем лучше в итоге будет выглядеть ваше изображение.
Экспорт окончательного изображения
Вот и все. Просто нажмите «Файл», затем «Сохранить как», чтобы сохранить окончательное изображение в формате JPEG. Как видите, удалить фон относительно просто, но для идеального результата потребуется внимательное отношение к деталям, так что не сдавайтесь!
‘;document.

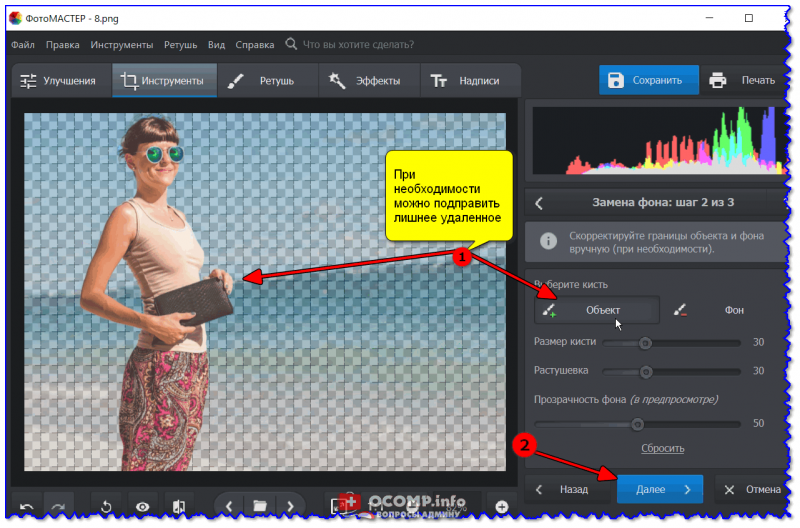 Черный скроет пиксели, а белый покажет скрытые пиксели.
Черный скроет пиксели, а белый покажет скрытые пиксели. Затем выберите «Уточнить волосы» (если это волосы), чтобы Photoshop автоматически уточнил края, или используйте кисть, чтобы добавить области к выделению.
Затем выберите «Уточнить волосы» (если это волосы), чтобы Photoshop автоматически уточнил края, или используйте кисть, чтобы добавить области к выделению.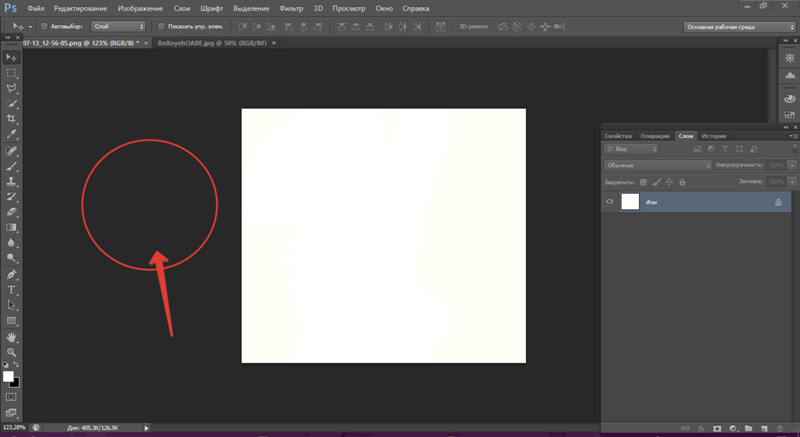



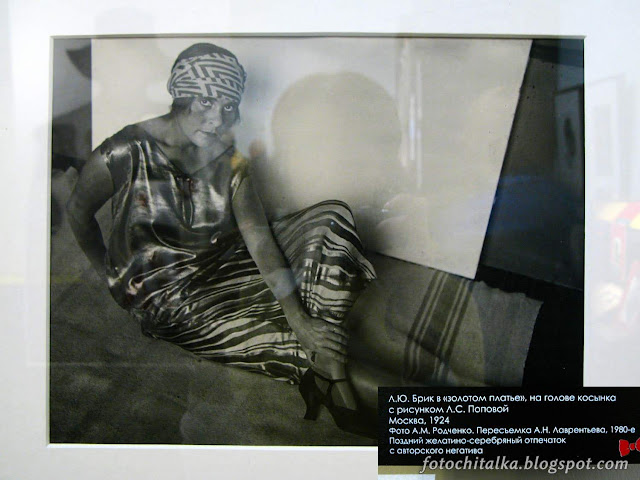
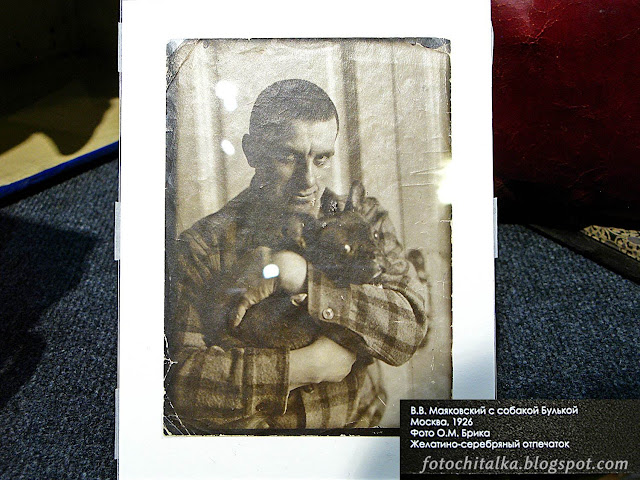 Изображение не на поверхности, а в структуре фотобумаги, впечатано намертво.
Изображение не на поверхности, а в структуре фотобумаги, впечатано намертво. Старые фотографии приближают полузабытые лица, давнишние события. Разглядывая их, мгновенно перемещаешься в серебряной машине времени в случайно и мимоходом запечатленное время и снова переживаешь его. Из настоящего прошлое видится в обратной перспективе: то, что казалось ранее несущественным, приобретает решающее значение, а то, что мнилось важным и несокрушимым, рассыпается в прах.
Старые фотографии приближают полузабытые лица, давнишние события. Разглядывая их, мгновенно перемещаешься в серебряной машине времени в случайно и мимоходом запечатленное время и снова переживаешь его. Из настоящего прошлое видится в обратной перспективе: то, что казалось ранее несущественным, приобретает решающее значение, а то, что мнилось важным и несокрушимым, рассыпается в прах. Тогда я придумал для себя направление «Соцкретинизм» (по аналогии с соцреализмом) — и стал последовательно выявлять абсурд системы. Родилось это название вот как: в Ульяновске у меня был друг — талантливый фотограф и вообще замечательный человек, но потрясающе необразованный. Мы все тогда показывали друг другу свои снимки и спрашивали мнение о них. Критериев оценки фотографий тогда у нас не было, литературы по теории — тоже, и мы пытали друг друга в надежде выработать эти критерии. Так вот этот мой друг, рассматривая фотографию, которая его чем-нибудь не удовлетворяла, мучительно морщился, как от зубной боли, вздыхал и с сожалением говорил: «идиотизма в ней мало». Большего от него добиться было нельзя. Что он понимал под «идиотизмом», объяснить он не мог. Все смеялись над ним, потому что идиотизма в нашей жизни было достаточно, и слова его не принимались всерьез. Но как-то я подумал, что его слова следует понимать буквально и в снимках действительно нужно концентрировать идиотизм: идиотизм личный, общественный и системный; главным образом системный, потому что именно система делала из нас идиотов.
Тогда я придумал для себя направление «Соцкретинизм» (по аналогии с соцреализмом) — и стал последовательно выявлять абсурд системы. Родилось это название вот как: в Ульяновске у меня был друг — талантливый фотограф и вообще замечательный человек, но потрясающе необразованный. Мы все тогда показывали друг другу свои снимки и спрашивали мнение о них. Критериев оценки фотографий тогда у нас не было, литературы по теории — тоже, и мы пытали друг друга в надежде выработать эти критерии. Так вот этот мой друг, рассматривая фотографию, которая его чем-нибудь не удовлетворяла, мучительно морщился, как от зубной боли, вздыхал и с сожалением говорил: «идиотизма в ней мало». Большего от него добиться было нельзя. Что он понимал под «идиотизмом», объяснить он не мог. Все смеялись над ним, потому что идиотизма в нашей жизни было достаточно, и слова его не принимались всерьез. Но как-то я подумал, что его слова следует понимать буквально и в снимках действительно нужно концентрировать идиотизм: идиотизм личный, общественный и системный; главным образом системный, потому что именно система делала из нас идиотов. Как известно, любая идея может быть доведена до абсурда. В поздний советский период пропагандистская машина в громадном количестве производила ложь и абсурд, которые отравляли общество и разрушали государство. Народ давно уже не верил демагогическим лозунгам, но терпел. Партийное руководство находилось в маразме, народ — в запое, экономика трещала. Срочно требовалась модернизация всей системы. Ее начал Андропов и впоследствии трагически завершил Горбачев.
Как известно, любая идея может быть доведена до абсурда. В поздний советский период пропагандистская машина в громадном количестве производила ложь и абсурд, которые отравляли общество и разрушали государство. Народ давно уже не верил демагогическим лозунгам, но терпел. Партийное руководство находилось в маразме, народ — в запое, экономика трещала. Срочно требовалась модернизация всей системы. Ее начал Андропов и впоследствии трагически завершил Горбачев. Не знаю, кто как, а я люблю перечитывать старые книги, пересматривать старые фотографии и мысленно переноситься в старое время.
Не знаю, кто как, а я люблю перечитывать старые книги, пересматривать старые фотографии и мысленно переноситься в старое время. Поскольку серебряное изображение подвешено в желатиновой эмульсии, которая лежит на бумаге с пигментным покрытием, желатиново-серебряные отпечатки могут быть четкими и детализированными по сравнению с платиновыми или палладиевыми отпечатками, в которых изображение впитывается непосредственно в волокна бумаги. .
Поскольку серебряное изображение подвешено в желатиновой эмульсии, которая лежит на бумаге с пигментным покрытием, желатиново-серебряные отпечатки могут быть четкими и детализированными по сравнению с платиновыми или палладиевыми отпечатками, в которых изображение впитывается непосредственно в волокна бумаги. . Эти новые альтернативные фотобумаги из искусственной платины, которые были представлены еще в 1890-х годах, часто содержали слово «платино» в своих названиях, например Platino Matte Surface и Platino Bromide. Эти бумаги, предлагаемые с различными бархатистыми поверхностями, давали отпечатки, которые рекламировались как трудно отличимые от тех, что сделаны с использованием платиновой бумаги. Матовую поверхность этой серебристой бумаги можно было бы придать, избегая очень гладких бумажных подложек и добавляя в связующее матирующие вещества, такие как крахмал и диоксид кремния. Различные соли металлов можно было отрегулировать для создания оттенков черного и сепии, типичных для платиновых отпечатков.
Эти новые альтернативные фотобумаги из искусственной платины, которые были представлены еще в 1890-х годах, часто содержали слово «платино» в своих названиях, например Platino Matte Surface и Platino Bromide. Эти бумаги, предлагаемые с различными бархатистыми поверхностями, давали отпечатки, которые рекламировались как трудно отличимые от тех, что сделаны с использованием платиновой бумаги. Матовую поверхность этой серебристой бумаги можно было бы придать, избегая очень гладких бумажных подложек и добавляя в связующее матирующие вещества, такие как крахмал и диоксид кремния. Различные соли металлов можно было отрегулировать для создания оттенков черного и сепии, типичных для платиновых отпечатков.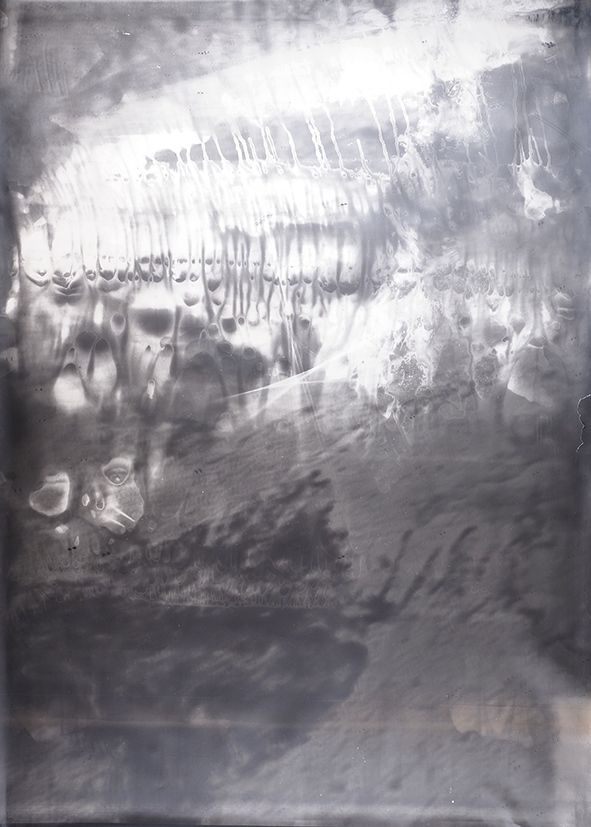 Стиглиц предпринял дополнительный шаг, нанеся воск на свои серебряные оттиски, чтобы придать тонкий блеск и внешний вид поверхности, похожий на японскую.
Стиглиц предпринял дополнительный шаг, нанеся воск на свои серебряные оттиски, чтобы придать тонкий блеск и внешний вид поверхности, похожий на японскую. В то время как черно-белые фотографии несут в себе особое очарование, при печати на желатиново-серебряной бумаге для печати внешний вид этих фотографий мгновенно улучшается.
В то время как черно-белые фотографии несут в себе особое очарование, при печати на желатиново-серебряной бумаге для печати внешний вид этих фотографий мгновенно улучшается. Галогениды серебра захватывают фотоны и темнеют при обработке проявителем. В результате получается негатив, в котором светлые области черные, а темные — прозрачные. После экспонирования и проявления негатива в химической ванне эти соединения серебра в конечном итоге формируют позитивное изображение.
Галогениды серебра захватывают фотоны и темнеют при обработке проявителем. В результате получается негатив, в котором светлые области черные, а темные — прозрачные. После экспонирования и проявления негатива в химической ванне эти соединения серебра в конечном итоге формируют позитивное изображение.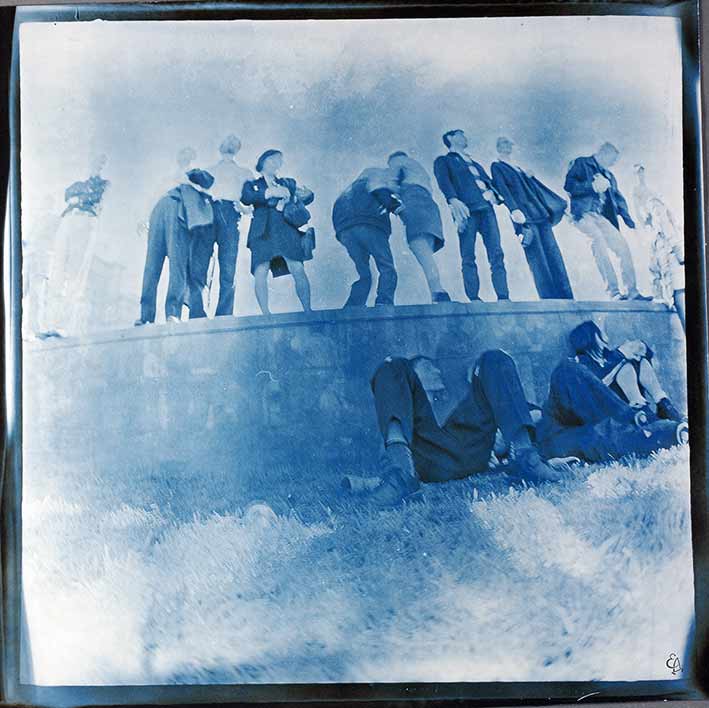
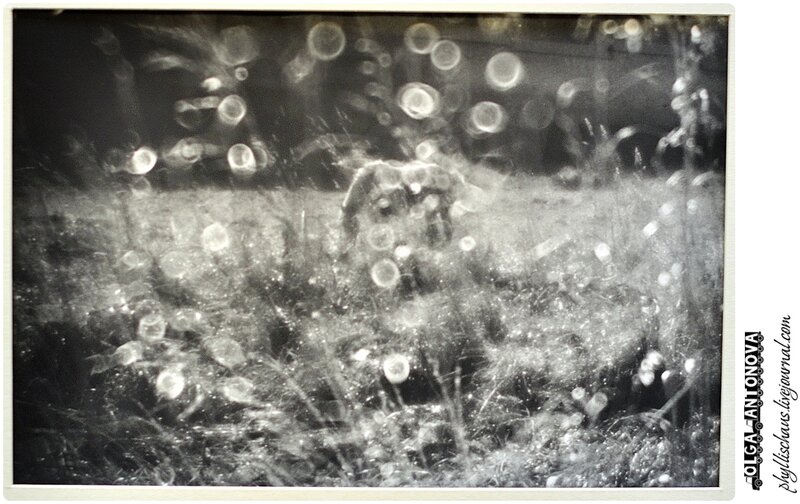
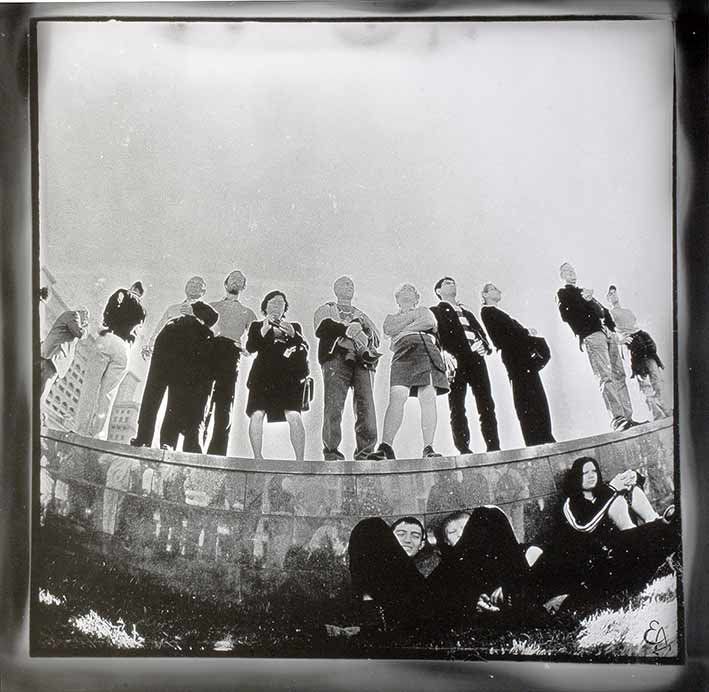 Мы перечисляем некоторые из наших абсолютных фаворитов в The Darkroom; взгляните на эти фантастические черно-белые фильмы.
Мы перечисляем некоторые из наших абсолютных фаворитов в The Darkroom; взгляните на эти фантастические черно-белые фильмы. Это одна из старейших киностудий, предлагающая стильный и элегантный вид. Потрясающие тонкие тона и средняя контрастность обеспечивают отличную детализацию в тенях. Исключительный диапазон тонов и невероятная широта экспозиции — вот почему эта пленка по-прежнему очень популярна среди фотографов.
Это одна из старейших киностудий, предлагающая стильный и элегантный вид. Потрясающие тонкие тона и средняя контрастность обеспечивают отличную детализацию в тенях. Исключительный диапазон тонов и невероятная широта экспозиции — вот почему эта пленка по-прежнему очень популярна среди фотографов.

 Стейхен со стыдом признавал, что ему никогда прежде не доводилось получать за свои снимки больше пятидесяти центов. Спустя несколько лет Стиглиц платил за фотографии Стейхена уже по 150 долларов. В течение последующих лет Стейхен стал не только самым часто публикующимся автором в журнале Стиглица Camera Work, в котором тот издавал самые значительные и впечатляющие фотографии, но и его близким другом. Впоследствии их отношения расшатались из-за различий во взглядах на войну и убеждённости Стейхена в том, что искусство и коммерческую фотографию следует воспринимать с равной серьёзностью, с чем не мог согласиться Стиглиц.
Стейхен со стыдом признавал, что ему никогда прежде не доводилось получать за свои снимки больше пятидесяти центов. Спустя несколько лет Стиглиц платил за фотографии Стейхена уже по 150 долларов. В течение последующих лет Стейхен стал не только самым часто публикующимся автором в журнале Стиглица Camera Work, в котором тот издавал самые значительные и впечатляющие фотографии, но и его близким другом. Впоследствии их отношения расшатались из-за различий во взглядах на войну и убеждённости Стейхена в том, что искусство и коммерческую фотографию следует воспринимать с равной серьёзностью, с чем не мог согласиться Стиглиц. В те времена фотография пыталась отвоевать своё место в искусстве – картинка подвергалась специальной обработке с целью максимально приблизить её к живописи. Несколько лет спустя, отвечая на вопрос, является ли фотография искусством, какой-то критик написал в журнале The Photograph: «Да, если это Стейхен!» Лес в сумерках или лунный свет до Первой мировой войны были излюбленными мотивами Стейхена и в фотографии, и в живописи, которой он продолжал заниматься параллельно своим фотоувлечениям. В 2006 году одна из трёх существующих копий волшебного пейзажа ушла с молотка на Sotheby’s за 2,9 миллиона долларов США, став на тот момент самой дорогой из проданных фотографий. В настоящее время она так и остаётся в десятке самых дорогих работ. Две другие копии фотографии находятся в собственности музеев.
В те времена фотография пыталась отвоевать своё место в искусстве – картинка подвергалась специальной обработке с целью максимально приблизить её к живописи. Несколько лет спустя, отвечая на вопрос, является ли фотография искусством, какой-то критик написал в журнале The Photograph: «Да, если это Стейхен!» Лес в сумерках или лунный свет до Первой мировой войны были излюбленными мотивами Стейхена и в фотографии, и в живописи, которой он продолжал заниматься параллельно своим фотоувлечениям. В 2006 году одна из трёх существующих копий волшебного пейзажа ушла с молотка на Sotheby’s за 2,9 миллиона долларов США, став на тот момент самой дорогой из проданных фотографий. В настоящее время она так и остаётся в десятке самых дорогих работ. Две другие копии фотографии находятся в собственности музеев.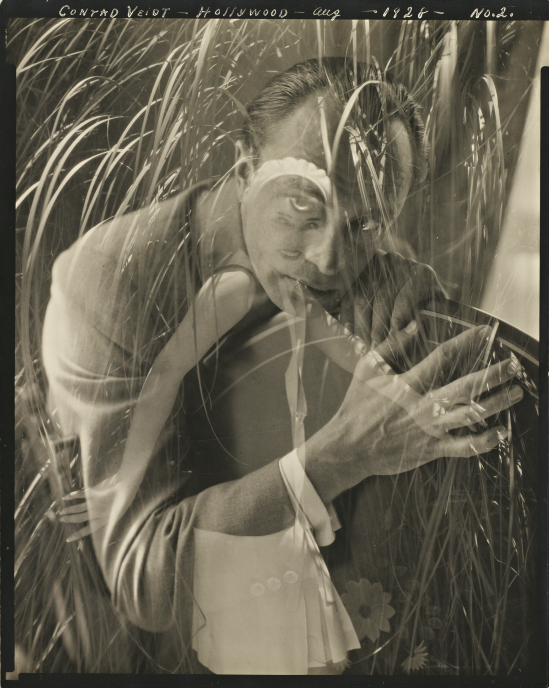 The Estate of Edward Steichen / Artists Rights Society (ARS), New York
The Estate of Edward Steichen / Artists Rights Society (ARS), New York И дело было не в том, что ему недоставало таланта в живописи или на картины не было спроса – Стейхен понял, что никогда не станет выдающимся и не встанет в один ряд с гениями, со многими из которых он был знаком лично. Стейхен решил, что если ему суждено достичь по-настоящему значительных успехов в какой-то области, то это будет фотография.
И дело было не в том, что ему недоставало таланта в живописи или на картины не было спроса – Стейхен понял, что никогда не станет выдающимся и не встанет в один ряд с гениями, со многими из которых он был знаком лично. Стейхен решил, что если ему суждено достичь по-настоящему значительных успехов в какой-то области, то это будет фотография. В Condé Nast, кроме того, надеялись, что время от времени Стейхен станет подрабатывать и в Vogue. Считалось очевидным, что Стейхен будет публиковать снимки анонимно или под псевдонимом. Фотография моды в те годы рассматривалась как прискорбный шаг к деградации художника. Однако Стейхен заявил, что раз уж он согласился работать, свои фотографии будет подписывать своим именем.
В Condé Nast, кроме того, надеялись, что время от времени Стейхен станет подрабатывать и в Vogue. Считалось очевидным, что Стейхен будет публиковать снимки анонимно или под псевдонимом. Фотография моды в те годы рассматривалась как прискорбный шаг к деградации художника. Однако Стейхен заявил, что раз уж он согласился работать, свои фотографии будет подписывать своим именем.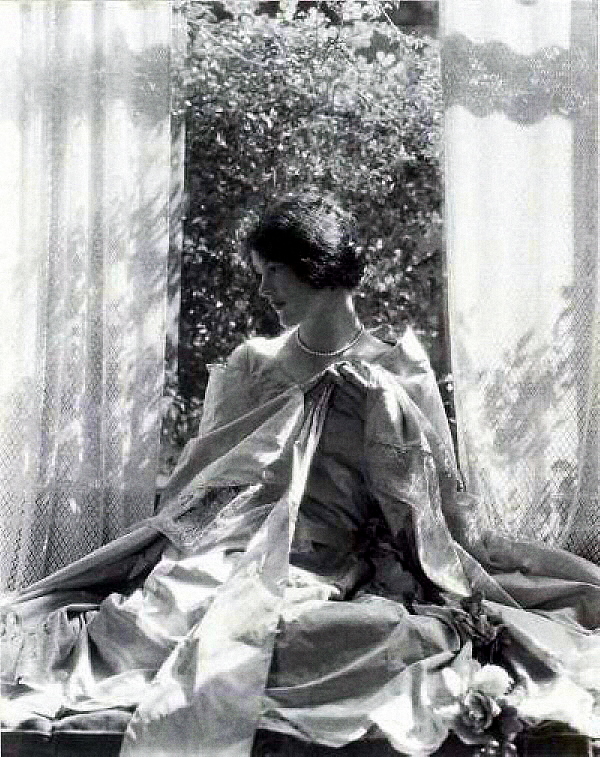 Стейхен является также первооткрывателем современной фэшн-фотографии.
Стейхен является также первооткрывателем современной фэшн-фотографии.
 Выставка «Род человеческий» объездила 69 стран, включая СССР, где в 1959 году в Москве она была представлена в рамках большой Американской Национальной выставки. Всего более десяти миллионов человек посмотрели эту подборку фотографий, что делает её одной из наиболее успешных экспозиций всех времён и народов.
Выставка «Род человеческий» объездила 69 стран, включая СССР, где в 1959 году в Москве она была представлена в рамках большой Американской Национальной выставки. Всего более десяти миллионов человек посмотрели эту подборку фотографий, что делает её одной из наиболее успешных экспозиций всех времён и народов. 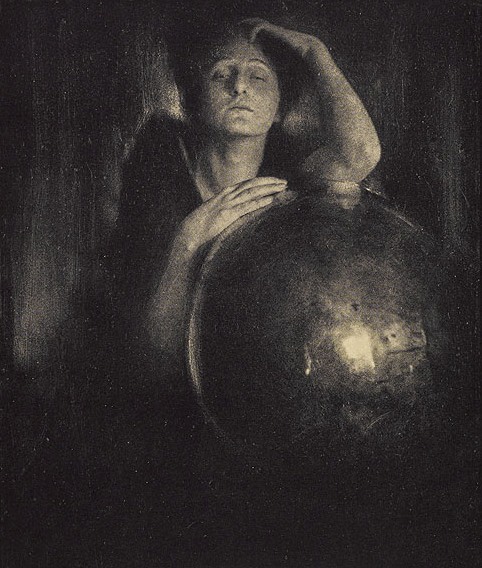 Знаменитый критик и эссеист назвала снимки Стейхена образцом гуманизма и позитивной «программы» и с ней соглашается все творческое сообщество, не говоря о яростных поклонниках мастера. Фотограф был удостоен Медалей прогресса Королевского и Американского фотографических обществ, премии Оскар за работы в кинодокументалистике.
Знаменитый критик и эссеист назвала снимки Стейхена образцом гуманизма и позитивной «программы» и с ней соглашается все творческое сообщество, не говоря о яростных поклонниках мастера. Фотограф был удостоен Медалей прогресса Королевского и Американского фотографических обществ, премии Оскар за работы в кинодокументалистике. Однако, его талант был гораздо шире.
Однако, его талант был гораздо шире.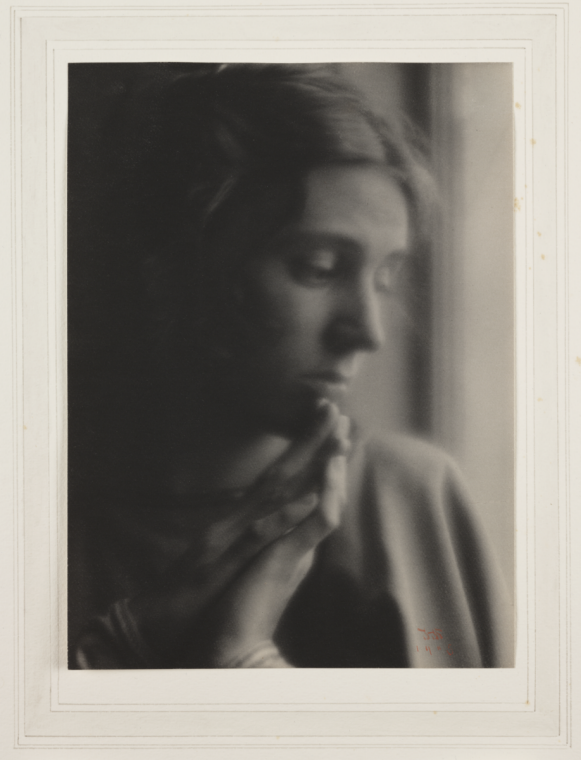 е. съемкой с максимальной достоверностью передачи формы и цвета, — и даже сжег многие из своих ранних работ. Фотограф понял, что томные, нечеткие, хоть и красивые, подрисованные отпечатки — анахронизм, и по-новому подошел к своей работе. Это принесло ему славу и деньги.
е. съемкой с максимальной достоверностью передачи формы и цвета, — и даже сжег многие из своих ранних работ. Фотограф понял, что томные, нечеткие, хоть и красивые, подрисованные отпечатки — анахронизм, и по-новому подошел к своей работе. Это принесло ему славу и деньги. Он организовывал выставки авторов, работавших в самых разных манерах — никаких ограничений жанра, только качество и оригинальность результата. Этому принципу до сих пор следуют прогрессивные музеи Америки. Разнообразие, свобода и умение отказываться от привычных жанров в пользу новых и увлекательных направлений отличают Стейхена от любого другого фотографа.
Он организовывал выставки авторов, работавших в самых разных манерах — никаких ограничений жанра, только качество и оригинальность результата. Этому принципу до сих пор следуют прогрессивные музеи Америки. Разнообразие, свобода и умение отказываться от привычных жанров в пользу новых и увлекательных направлений отличают Стейхена от любого другого фотографа. Жюри, в котором был и Альфред Стиглиц, одобрило фотографии. Признанный авторитет купил у Стейхена три отпечатка, каждый стоил пять долларов, а в начале 1900-х это было немало. Впрочем, через три года тот же Стиглиц платил за снимки Эдварда уже по 100-150 долларов — в тот момент фотограф уже переехал из Милуоки в Нью-Йорк и ездил оттуда в Лондон и Париж.
Жюри, в котором был и Альфред Стиглиц, одобрило фотографии. Признанный авторитет купил у Стейхена три отпечатка, каждый стоил пять долларов, а в начале 1900-х это было немало. Впрочем, через три года тот же Стиглиц платил за снимки Эдварда уже по 100-150 долларов — в тот момент фотограф уже переехал из Милуоки в Нью-Йорк и ездил оттуда в Лондон и Париж.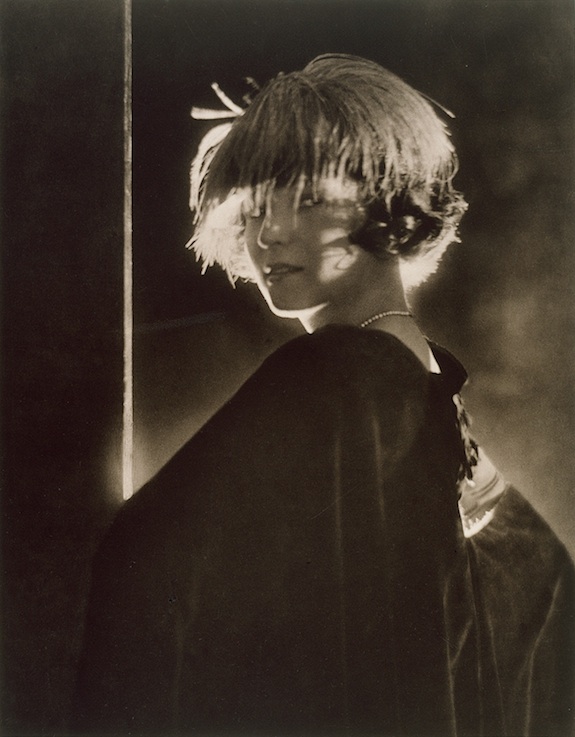 Сняв форму в 1945 году, Стейхен погрузился в организационную работу — как первый директор отделения фотографии МОМА он лично подготовил почти 50 выставок.
Сняв форму в 1945 году, Стейхен погрузился в организационную работу — как первый директор отделения фотографии МОМА он лично подготовил почти 50 выставок.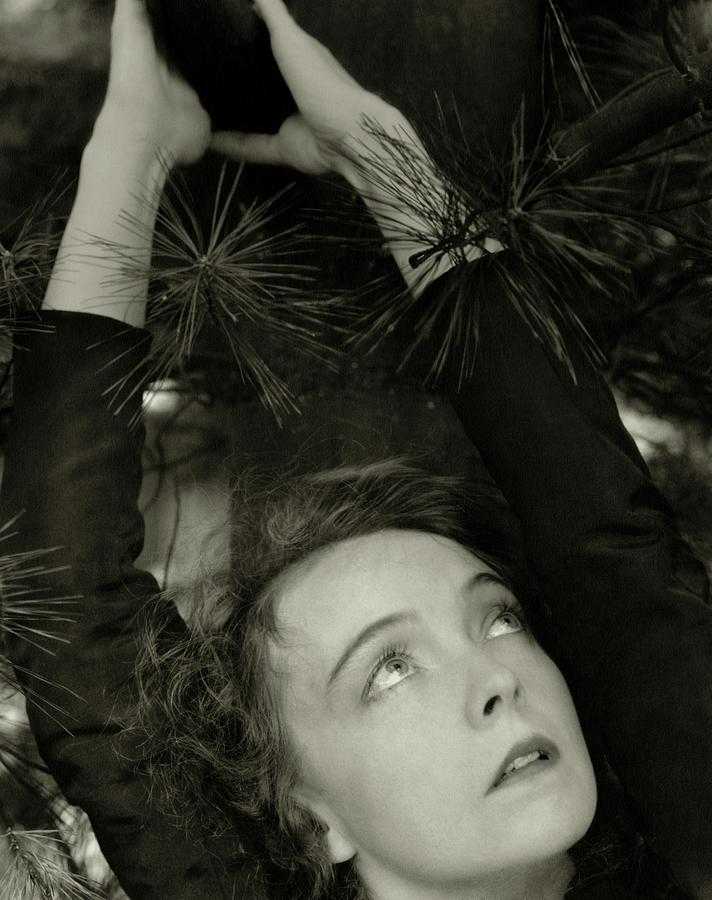 . В юности он был, пожалуй, самым талантливым и изобретательным фотографом среди тех, кто работал над тем, чтобы добиться общественного признания фотографии как изобразительного искусства. В 1919 году он получил известность как коммерческий фотограф.20-х и 30-х годов, когда он создавал стильные и убедительные портреты художников и знаменитостей. Он также был выдающимся куратором, организовав в 1955 году выставку «Семья человека», оказавшую огромное влияние.
. В юности он был, пожалуй, самым талантливым и изобретательным фотографом среди тех, кто работал над тем, чтобы добиться общественного признания фотографии как изобразительного искусства. В 1919 году он получил известность как коммерческий фотограф.20-х и 30-х годов, когда он создавал стильные и убедительные портреты художников и знаменитостей. Он также был выдающимся куратором, организовав в 1955 году выставку «Семья человека», оказавшую огромное влияние.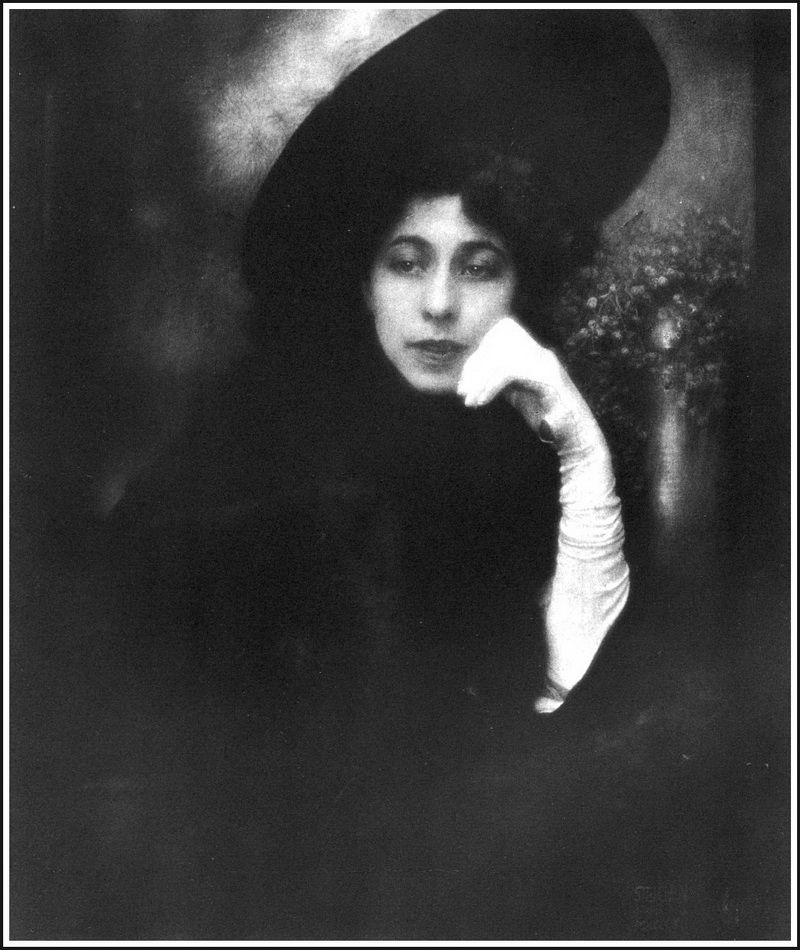
 Это было началом близких и взаимовыгодных отношений, которые продлились до 1917 года. В 1902 году Штиглиц пригласил Стейхена присоединиться к нему и другим фотографам, включая Кларенса Х. Уайта и Гертруду Кезебир, в создании Photo-Secession, организации, занимающейся продвижением фотография как изобразительное искусство.
Это было началом близких и взаимовыгодных отношений, которые продлились до 1917 года. В 1902 году Штиглиц пригласил Стейхена присоединиться к нему и другим фотографам, включая Кларенса Х. Уайта и Гертруду Кезебир, в создании Photo-Secession, организации, занимающейся продвижением фотография как изобразительное искусство. В то же время за 14 лет существования журнала Штиглица Photo-Secessionist, Camera Work , в нем было воспроизведено больше снимков Стейхена — 68 — чем любого другого фотографа. (Сам Штиглиц был вторым с 51.)
В то же время за 14 лет существования журнала Штиглица Photo-Secessionist, Camera Work , в нем было воспроизведено больше снимков Стейхена — 68 — чем любого другого фотографа. (Сам Штиглиц был вторым с 51.) Трудно поверить, что дружба могла выдержать столь прямое испытание.
Трудно поверить, что дружба могла выдержать столь прямое испытание.
 Вместе они открыли Маленькие Галереи Фото-Сецессиона, позже известные просто как 291, которая впервые представила американской публике Пикассо, Бранкузи и ряд прогрессивных фотографов.
Вместе они открыли Маленькие Галереи Фото-Сецессиона, позже известные просто как 291, которая впервые представила американской публике Пикассо, Бранкузи и ряд прогрессивных фотографов.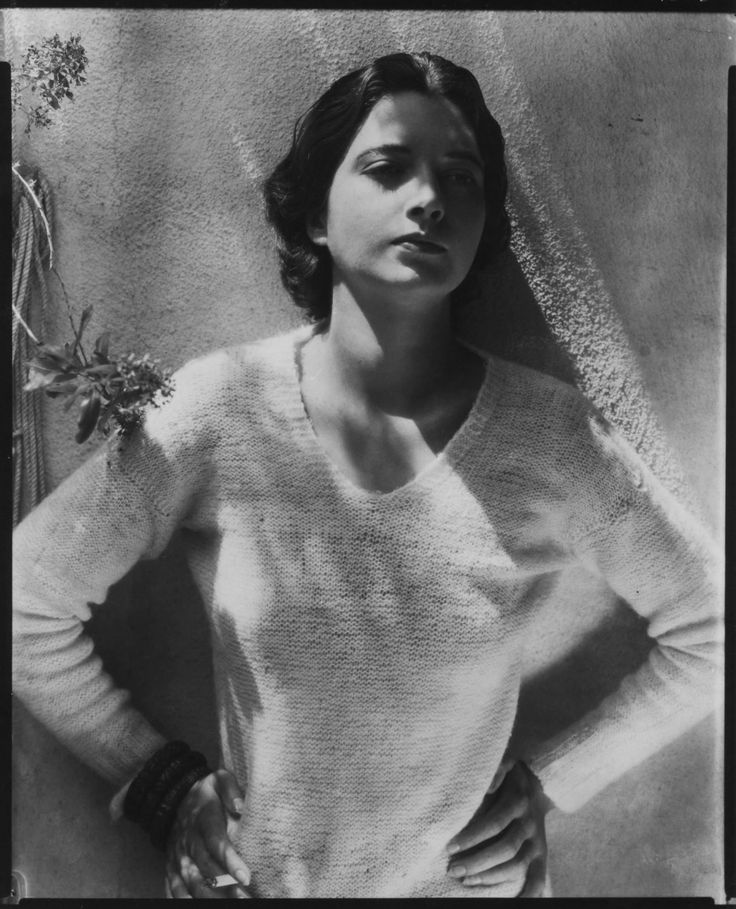 Небольшое размытие предполагает, что Стайхен не точно зарегистрировал негатив. Подобные эффекты, сделанные по ошибке или намеренно, подчеркивают ручную работу этих фотографий, аспект, который был бы важен для пикториалистов.
Небольшое размытие предполагает, что Стайхен не точно зарегистрировал негатив. Подобные эффекты, сделанные по ошибке или намеренно, подчеркивают ручную работу этих фотографий, аспект, который был бы важен для пикториалистов.
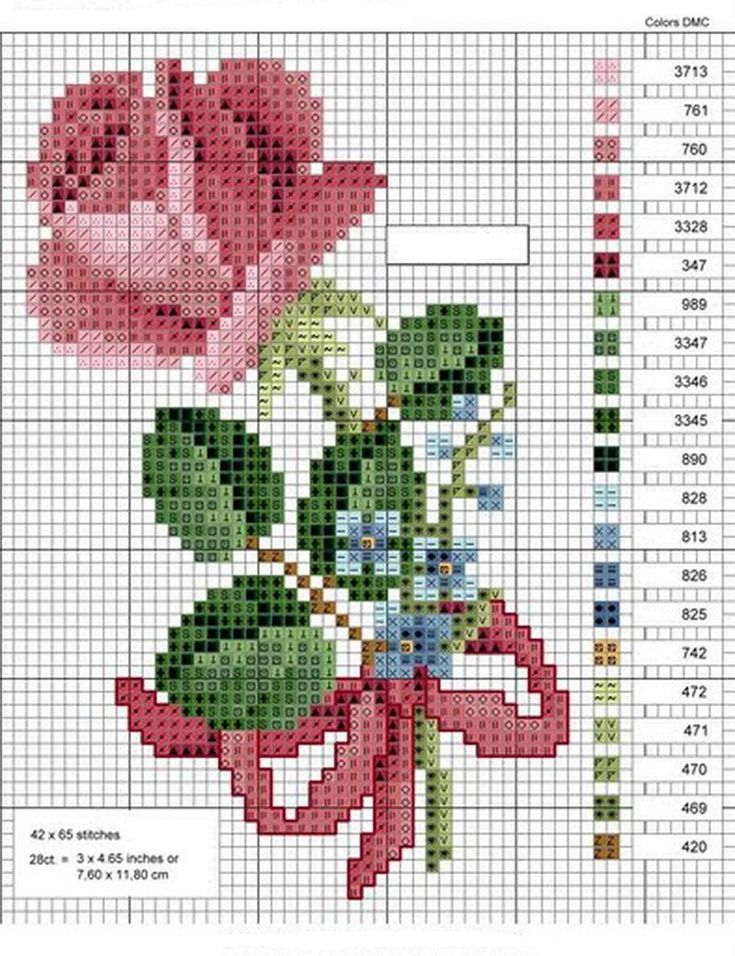 Я установлю желаемый размер 400 мм. Жмем Далее.
Я установлю желаемый размер 400 мм. Жмем Далее.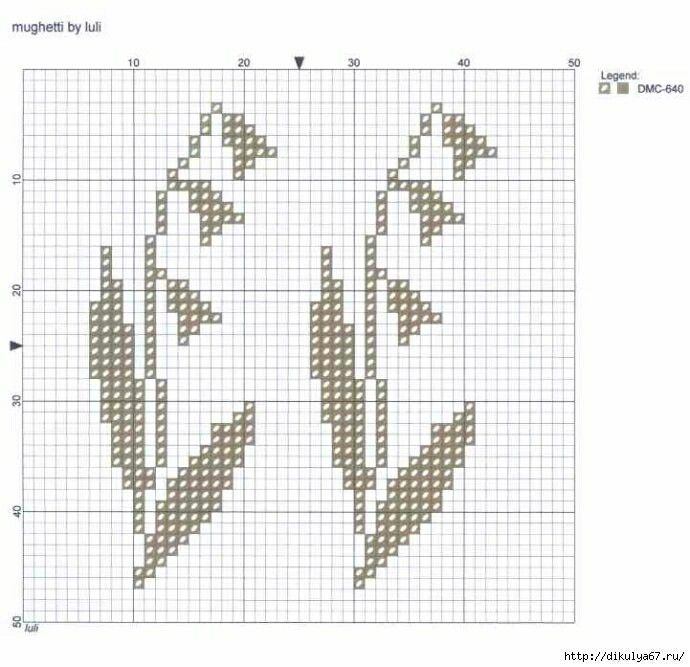 ….
….
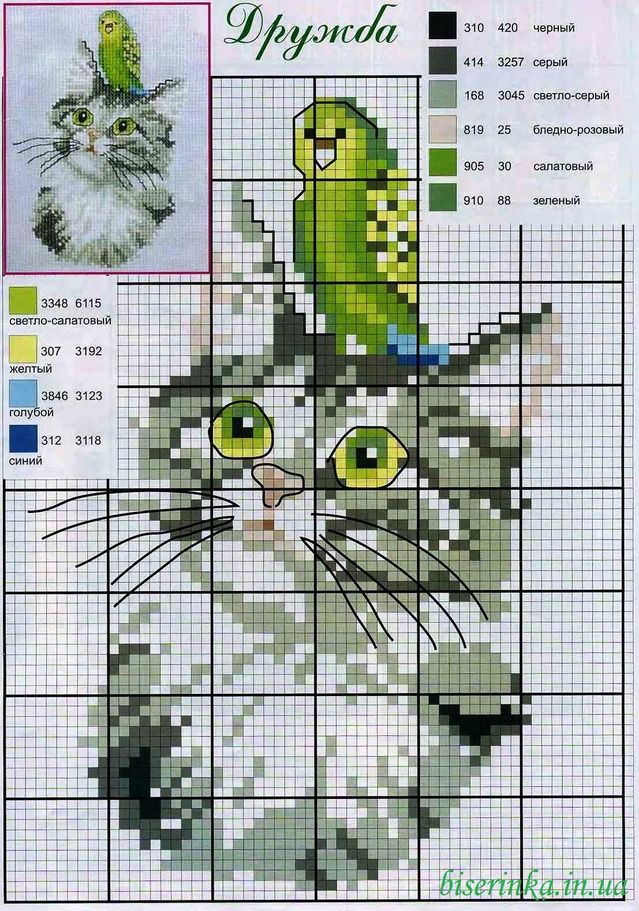 Но вот именно учиться делать схемы мне пришлось методом проб и ошибок. В этом МК я расскажу о том, как я делаю свои схемы: с разными видами швов, бэкстичем, французскими узелками и разным количеством нитей. Я предпочитаю именно такие схемы, такой стиль при сравнительно небольших размерах вышивки позволяет сохранить высокую детализацию. Если вы любите, чтобы вышивка была выполнена только с использованием крестиков, этот МК не для вас, для вас будет позже 🙂
Но вот именно учиться делать схемы мне пришлось методом проб и ошибок. В этом МК я расскажу о том, как я делаю свои схемы: с разными видами швов, бэкстичем, французскими узелками и разным количеством нитей. Я предпочитаю именно такие схемы, такой стиль при сравнительно небольших размерах вышивки позволяет сохранить высокую детализацию. Если вы любите, чтобы вышивка была выполнена только с использованием крестиков, этот МК не для вас, для вас будет позже 🙂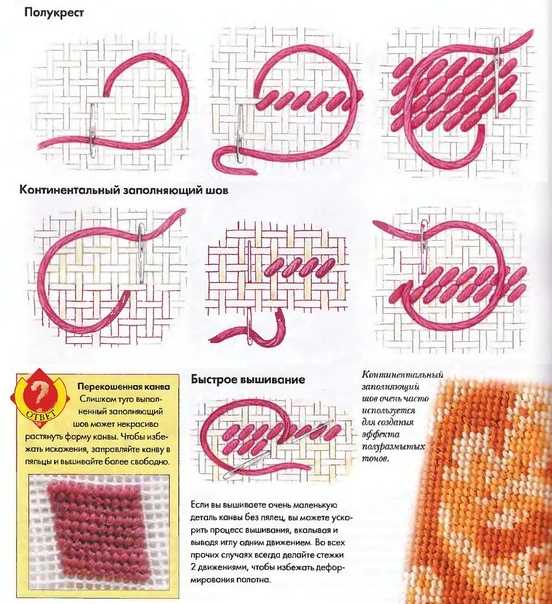
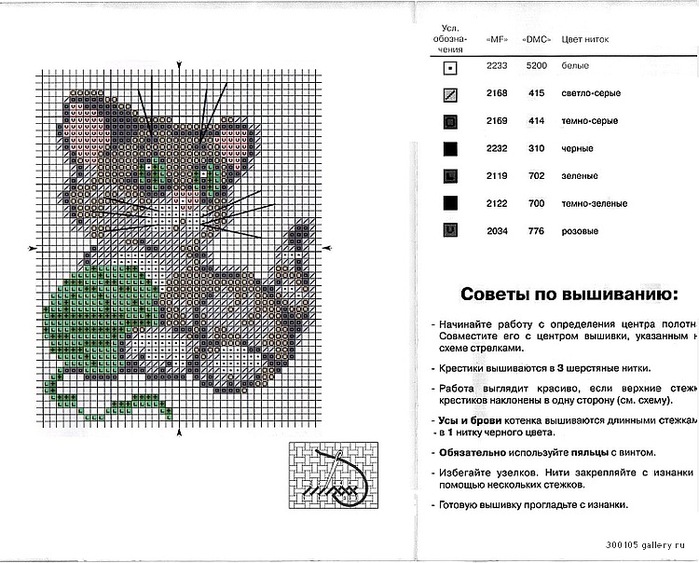 Переключаться все время между программами на компе неудобно, да и точность передачи задуманного может пострадать. Также сейчас смотрим на картинку и примерно прикидываем оптимальный размер «от и до». К примеру, вы для себя решаете, что хотите вышивку не менее 20 сантиметров в ширину — от этого и танцуем. Решаем, какое элементы будут вышиты крестом, а какие — полукрестом, возможно, что-то вы захотите убрать вовсе. Решаем, что будет с фоном: будете вы его вышивать или просто подберете канву нужного цвета, может, вышьете частично, каким швом и т.п.
Переключаться все время между программами на компе неудобно, да и точность передачи задуманного может пострадать. Также сейчас смотрим на картинку и примерно прикидываем оптимальный размер «от и до». К примеру, вы для себя решаете, что хотите вышивку не менее 20 сантиметров в ширину — от этого и танцуем. Решаем, какое элементы будут вышиты крестом, а какие — полукрестом, возможно, что-то вы захотите убрать вовсе. Решаем, что будет с фоном: будете вы его вышивать или просто подберете канву нужного цвета, может, вышьете частично, каким швом и т.п.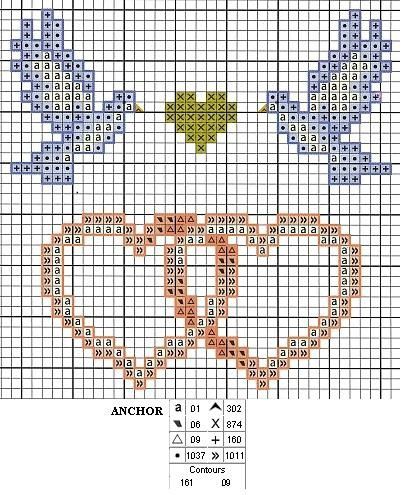 Это действие — задавать количество цветов и размер — возможно, придется повторить раз 10-15, до достижения результата, который вас устроит.
Это действие — задавать количество цветов и размер — возможно, придется повторить раз 10-15, до достижения результата, который вас устроит. Может, с расстояния в 3 метра оно и будет хорошо смотреться, но нас это не устраивает 😉 То есть вышивка, сделанная по такой схеме,будет не только некрасивой, но и чудовищно неудобной для работы. Такая схема, кстати, называется прогон.
Может, с расстояния в 3 метра оно и будет хорошо смотреться, но нас это не устраивает 😉 То есть вышивка, сделанная по такой схеме,будет не только некрасивой, но и чудовищно неудобной для работы. Такая схема, кстати, называется прогон. Вот берем и аккуратно-аккуратно все срисовываем.
Вот берем и аккуратно-аккуратно все срисовываем.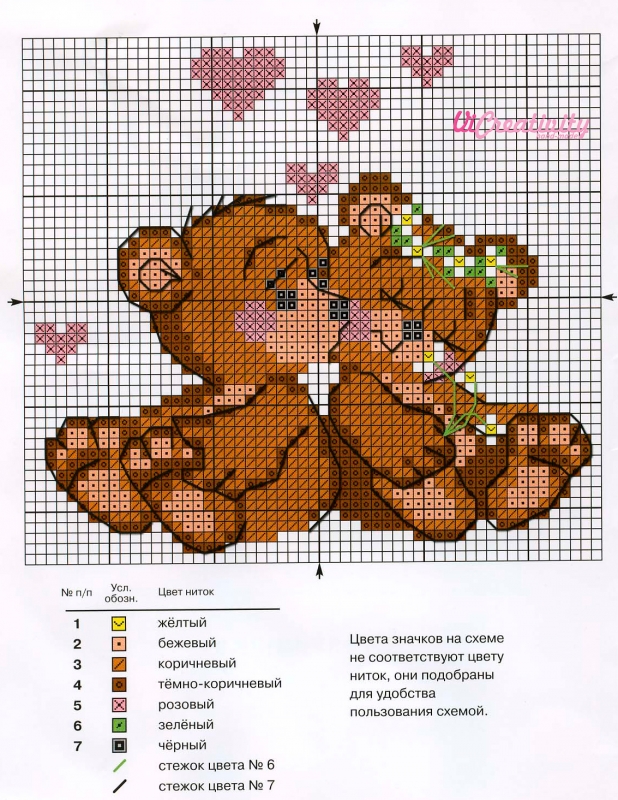
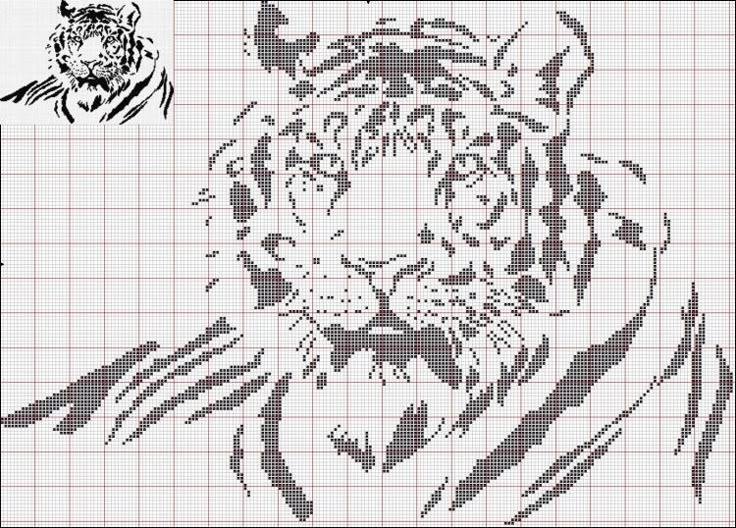 Подобрали, добавили в нашу палитру, рисуем:
Подобрали, добавили в нашу палитру, рисуем: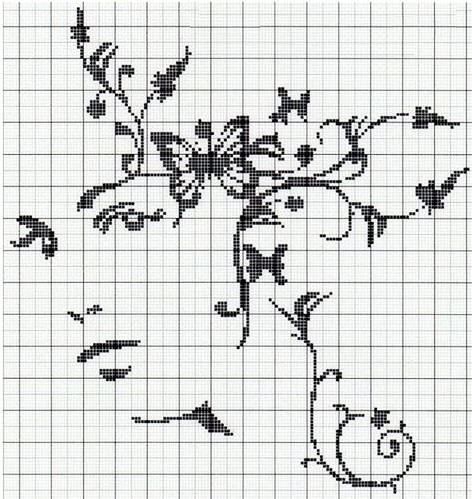 Слишком много цветов — тоже нехорошо, неудобно. Хотя тут, конечно, каждый решает для себя сам.
Слишком много цветов — тоже нехорошо, неудобно. Хотя тут, конечно, каждый решает для себя сам.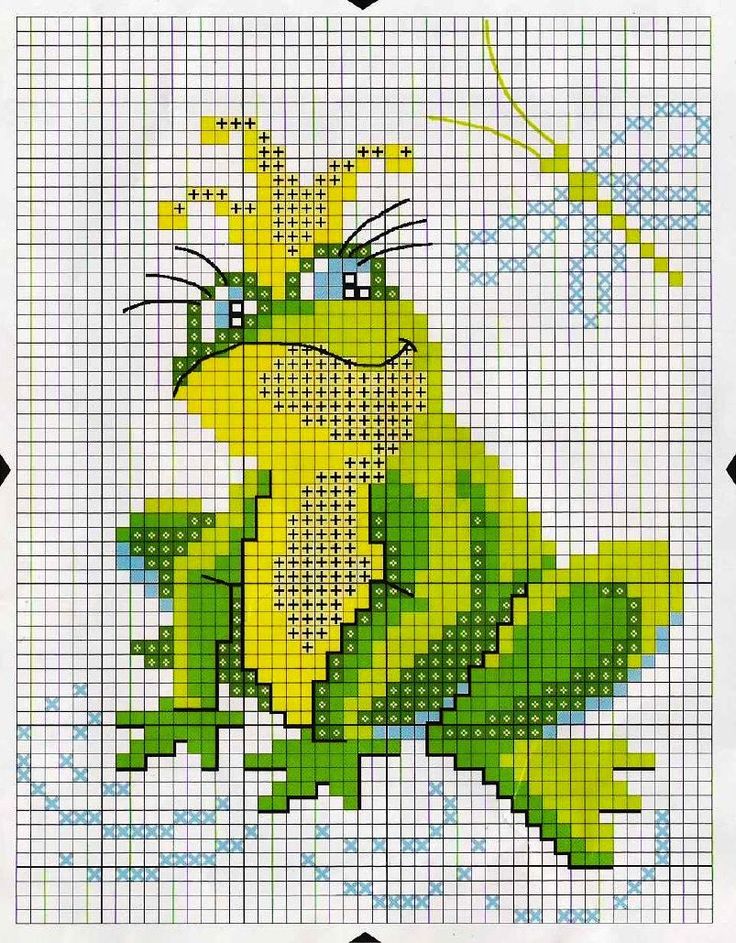 Количество сложений — это тоже хороший инструмент, который позволяет добиться более интересного результата.
Количество сложений — это тоже хороший инструмент, который позволяет добиться более интересного результата.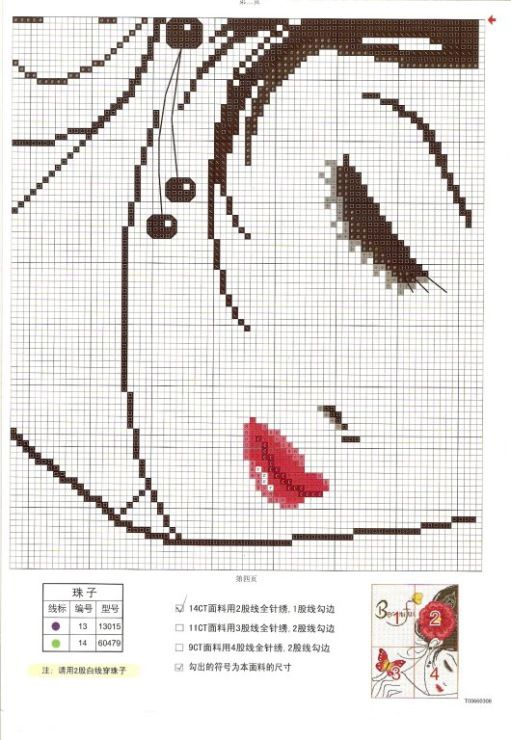
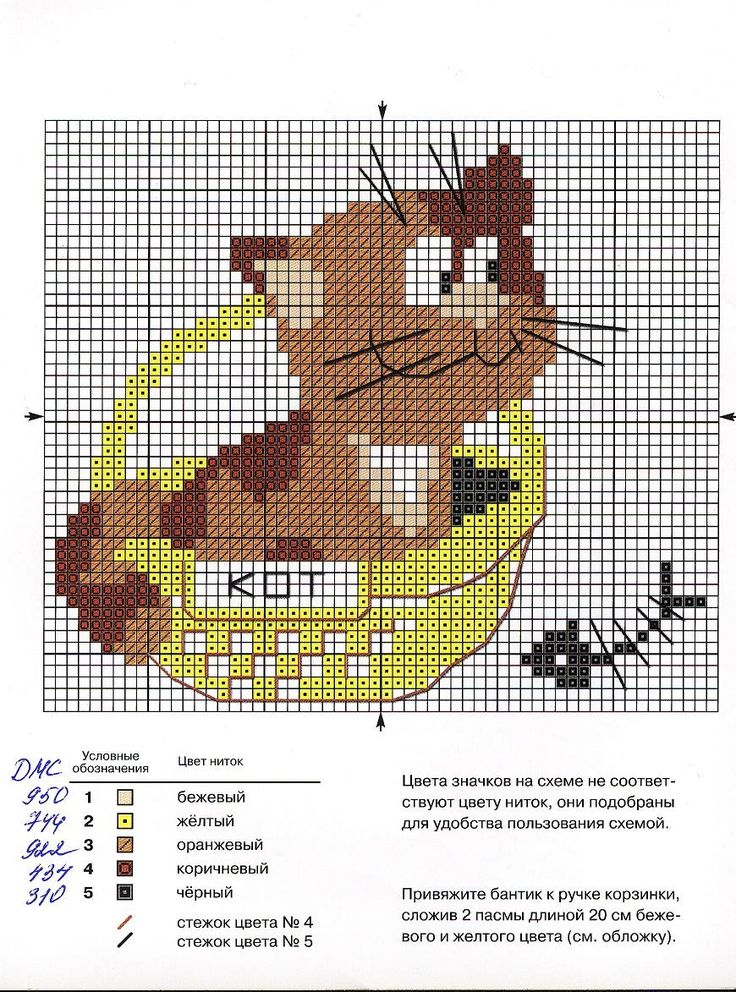
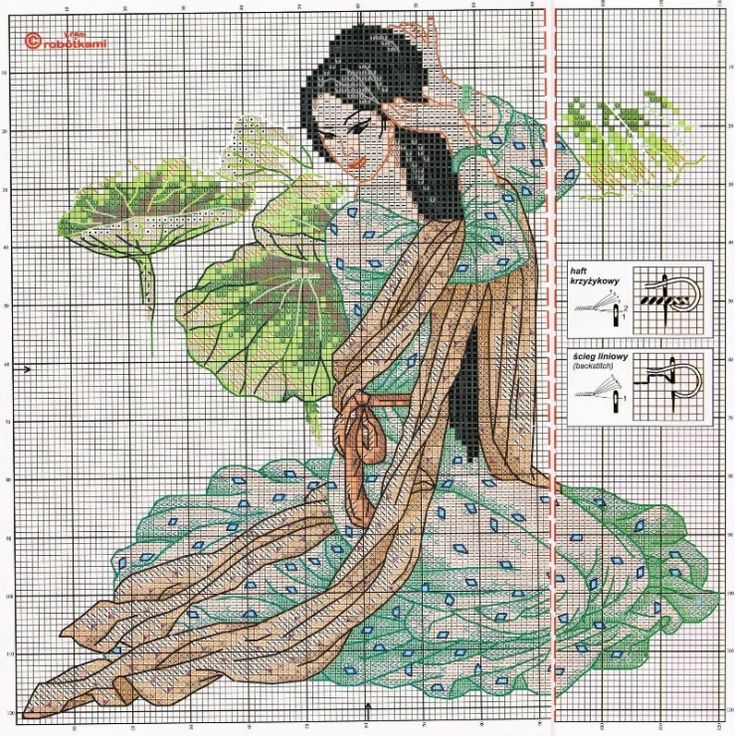 Я настоятельно рекомендую зарегистрировать бесплатную учетную запись, чтобы вы могли сохранить свою работу.
Я настоятельно рекомендую зарегистрировать бесплатную учетную запись, чтобы вы могли сохранить свою работу.
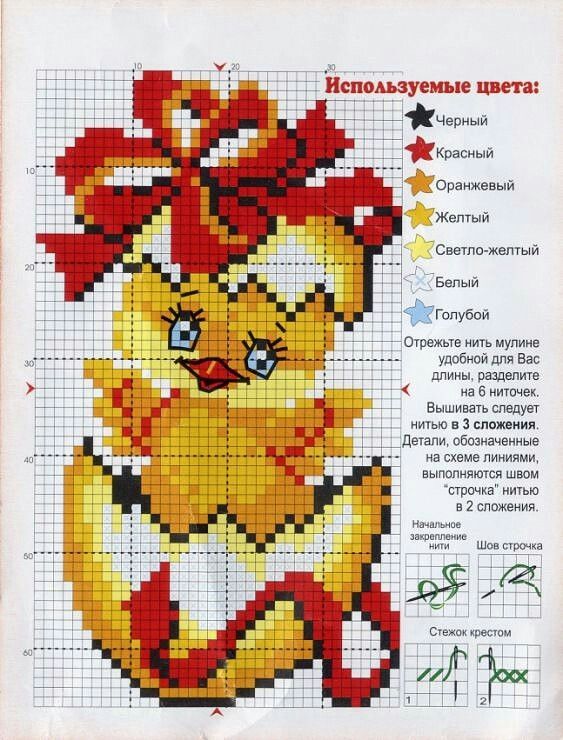 Я обнаружил, что некоторые фотографии просто не работают.
Я обнаружил, что некоторые фотографии просто не работают.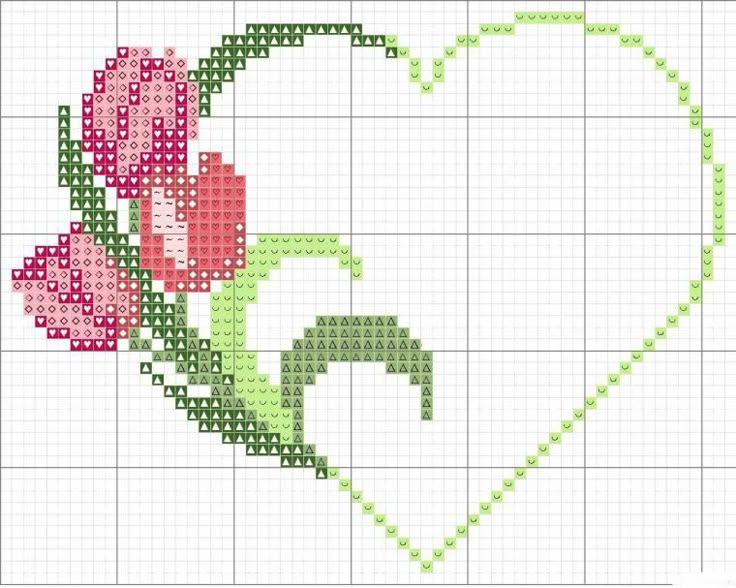 com
com Теперь вам нужно создать сетку для работы. Для этого щелкните вкладку над строкой 1 и слева от столбца A, чтобы выделить весь лист. Перейдите в верхний правый угол и нажмите «Формат», как показано ниже.
Теперь вам нужно создать сетку для работы. Для этого щелкните вкладку над строкой 1 и слева от столбца A, чтобы выделить весь лист. Перейдите в верхний правый угол и нажмите «Формат», как показано ниже.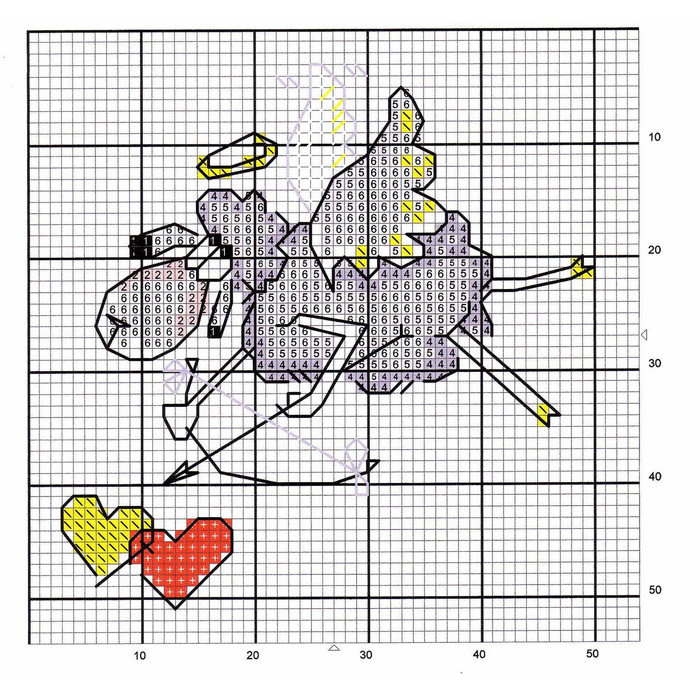 Выделите все ячейки, которые вы хотите заполнить. Обычно я сначала делаю набросок, а потом заполняю все остальное.
Выделите все ячейки, которые вы хотите заполнить. Обычно я сначала делаю набросок, а потом заполняю все остальное.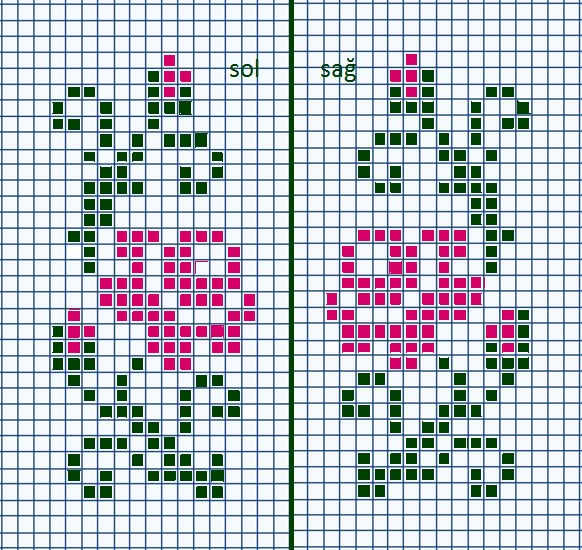 Вы также можете создать цветовую палитру из ваших любимых цветов, чтобы вам не приходилось постоянно искать их. Для этого просто щелкните нужный цвет и перетащите его в поле палитры.
Вы также можете создать цветовую палитру из ваших любимых цветов, чтобы вам не приходилось постоянно искать их. Для этого просто щелкните нужный цвет и перетащите его в поле палитры.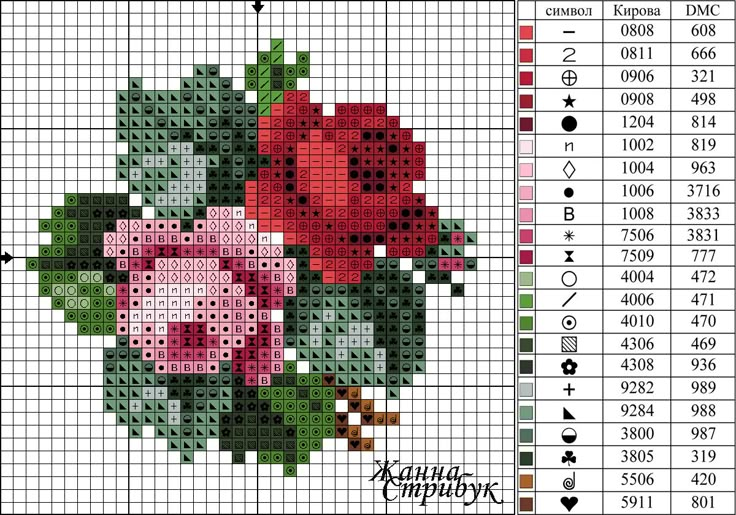
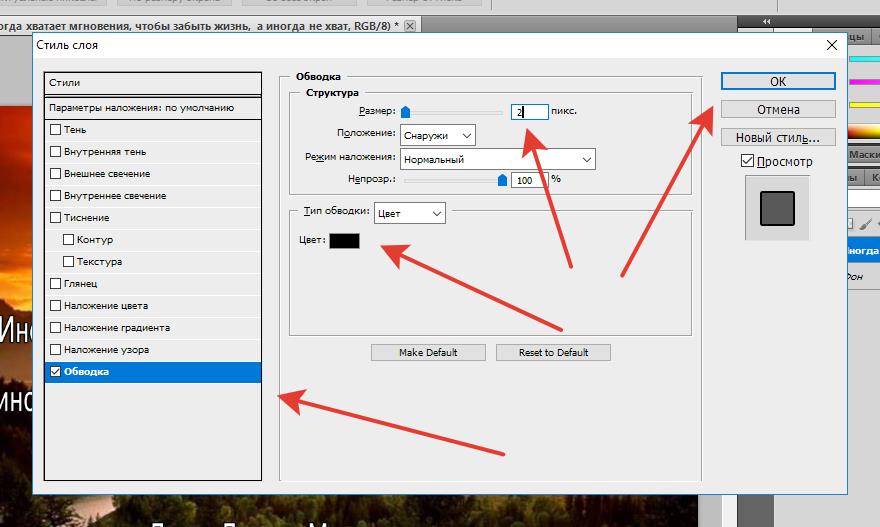

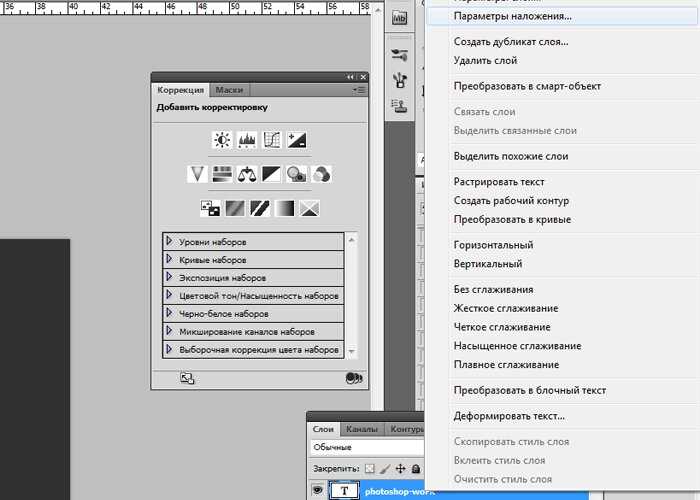 Скажу так, оба способа имеют свои плюсы и минусы, но лучше ознакомиться с ними обоими.
Скажу так, оба способа имеют свои плюсы и минусы, но лучше ознакомиться с ними обоими.
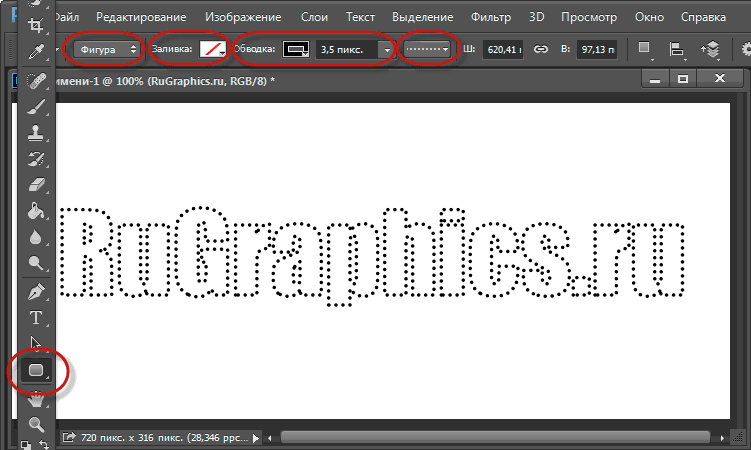
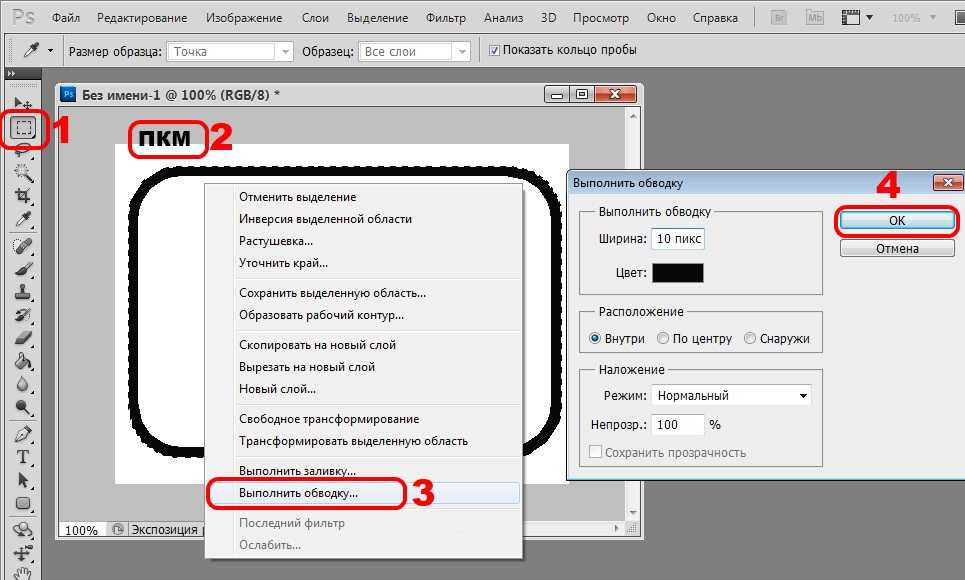

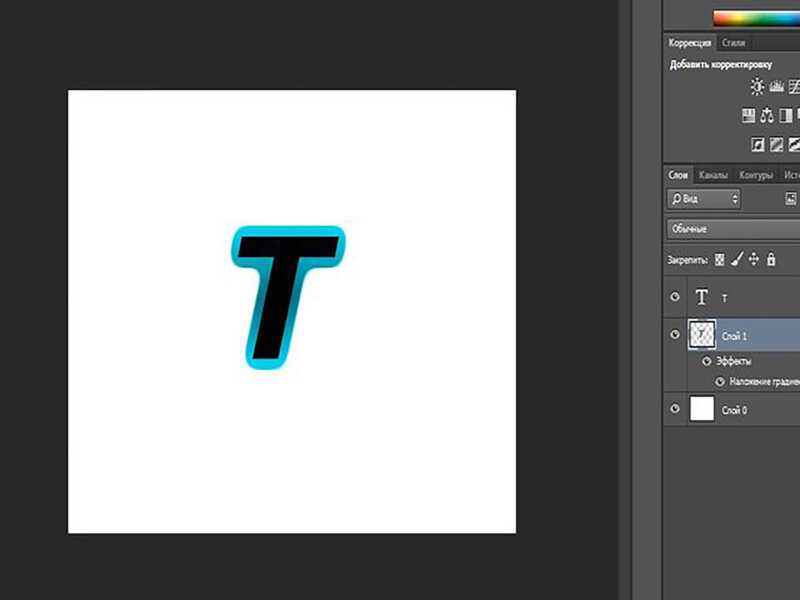
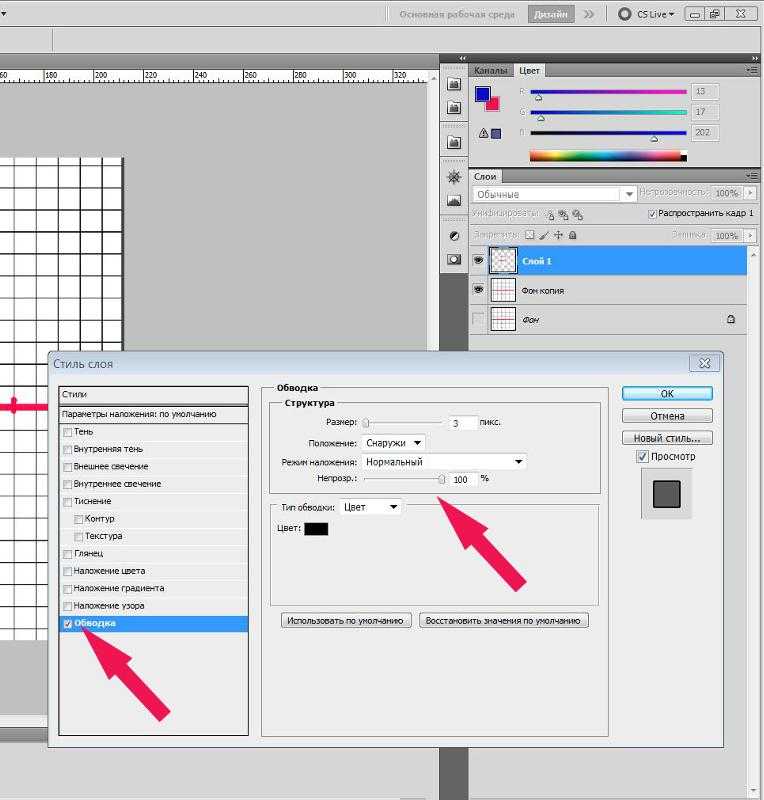 После этого введенные буквы будут преобразованы в силуэт, который можно редактировать с помощью встроенных инструментов Photoshop.
После этого введенные буквы будут преобразованы в силуэт, который можно редактировать с помощью встроенных инструментов Photoshop. На панели должен быть выбран слой с надписью.
На панели должен быть выбран слой с надписью. Найти пункт «Обводка».
Найти пункт «Обводка».
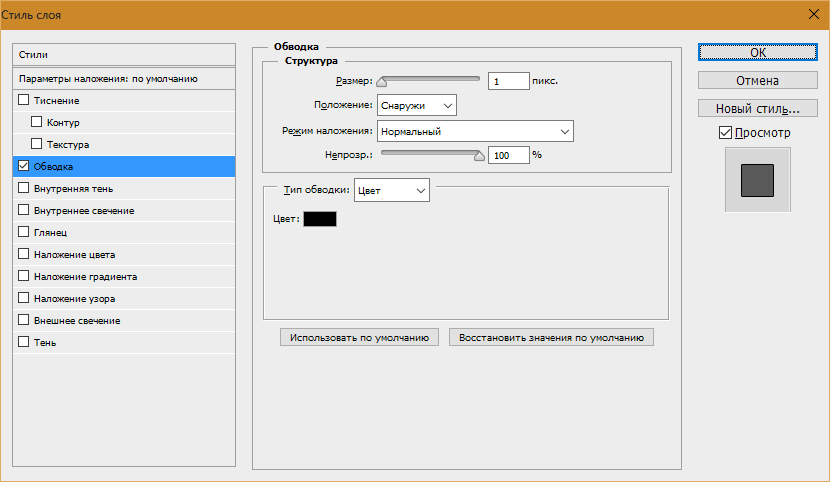
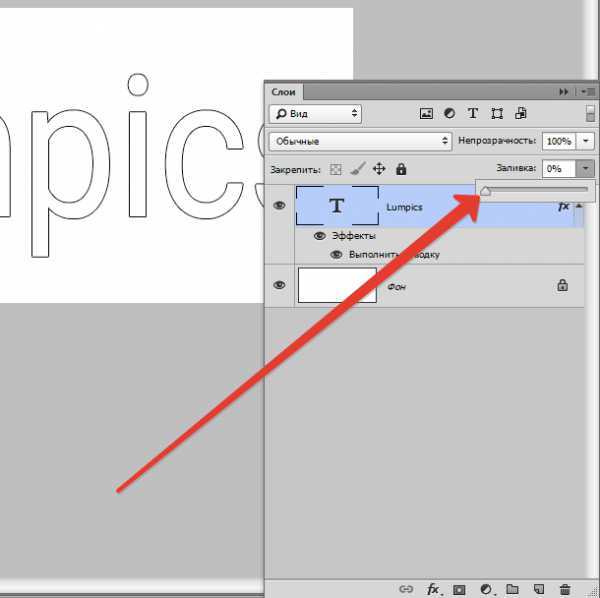
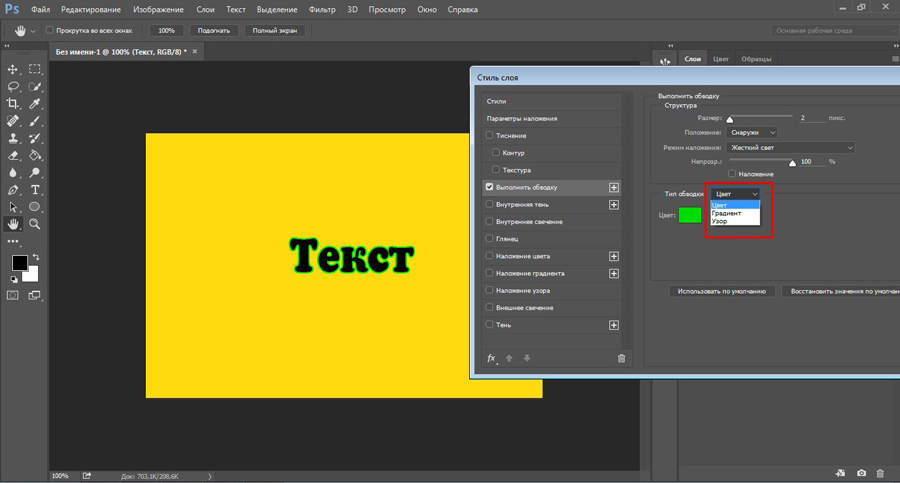 Вы, безусловно, можете создать более красочный контурный текст в Photoshop — все, что вам нужно сделать, это поэкспериментировать, чтобы найти более интересные результаты. Например, на снимке экрана ниже показано, как это выглядит, когда мы выбираем Pattern вместо Color.
Вы, безусловно, можете создать более красочный контурный текст в Photoshop — все, что вам нужно сделать, это поэкспериментировать, чтобы найти более интересные результаты. Например, на снимке экрана ниже показано, как это выглядит, когда мы выбираем Pattern вместо Color.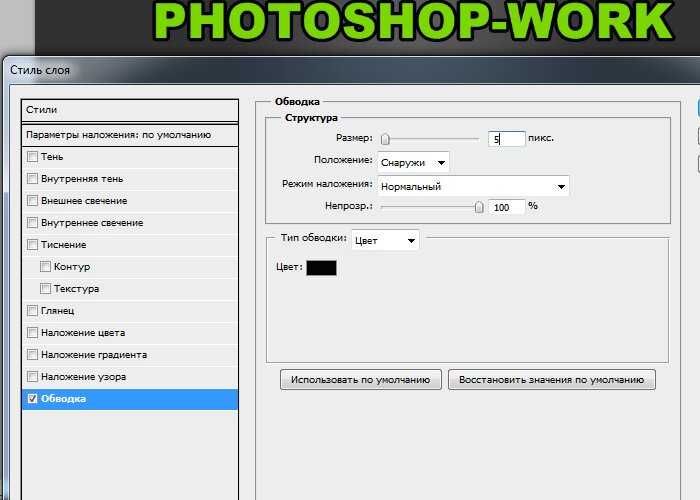 Если шрифт, который вы хотите использовать, еще не доступен в программном обеспечении, вы можете добавить шрифты в Photoshop как на Windows, так и на Mac.
Если шрифт, который вы хотите использовать, еще не доступен в программном обеспечении, вы можете добавить шрифты в Photoshop как на Windows, так и на Mac.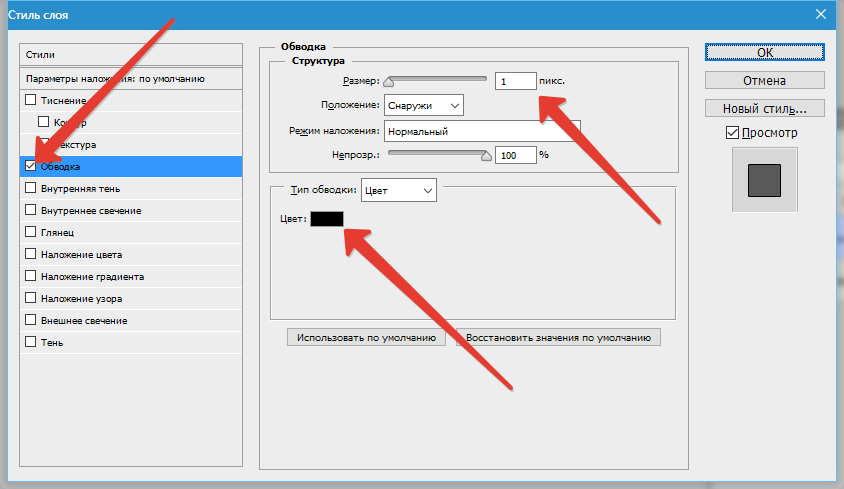 Выберите позицию как Снаружи . Установите ползунок Size на любую толщину линии, которую вы хотите, и Opacity на 100 . Нажмите OK .
Выберите позицию как Снаружи . Установите ползунок Size на любую толщину линии, которую вы хотите, и Opacity на 100 . Нажмите OK .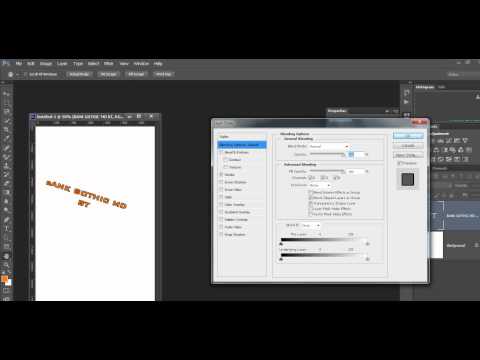 Это не только выделит текст, но и придаст ему другой вид.
Это не только выделит текст, но и придаст ему другой вид.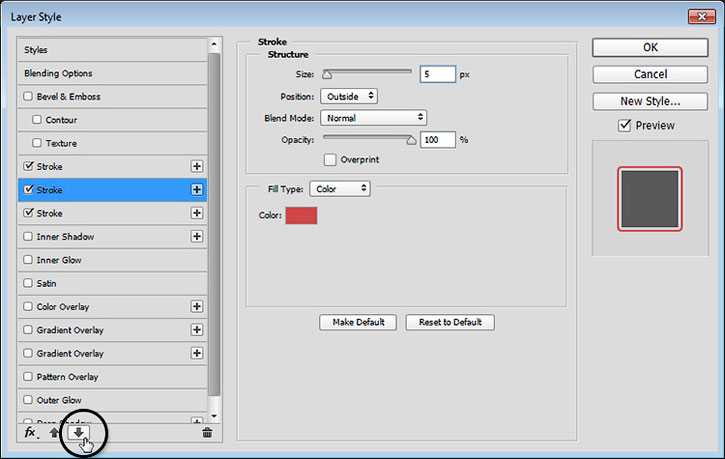
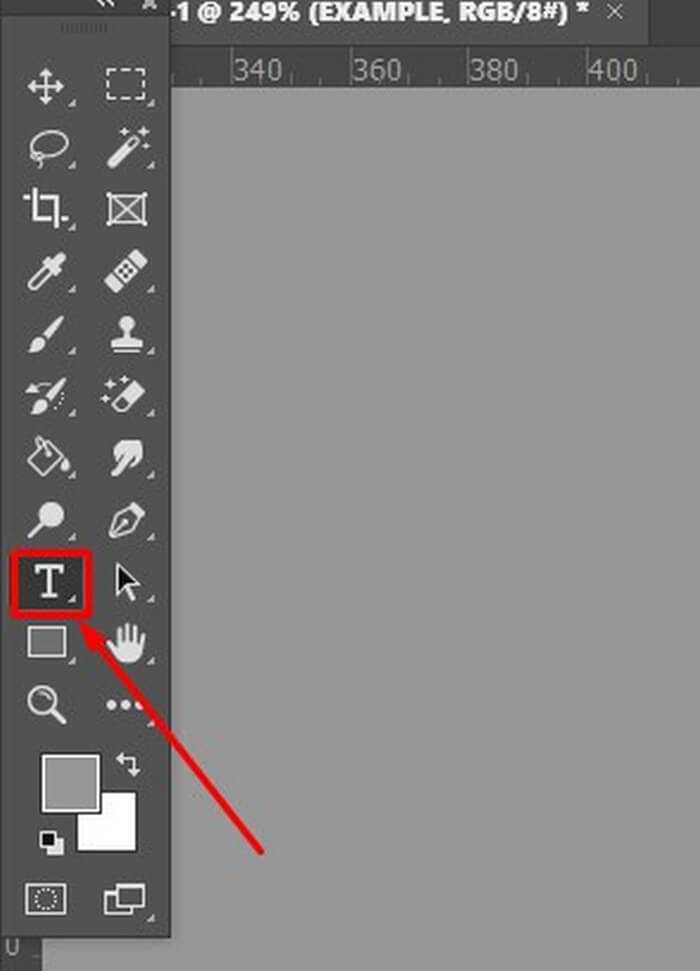
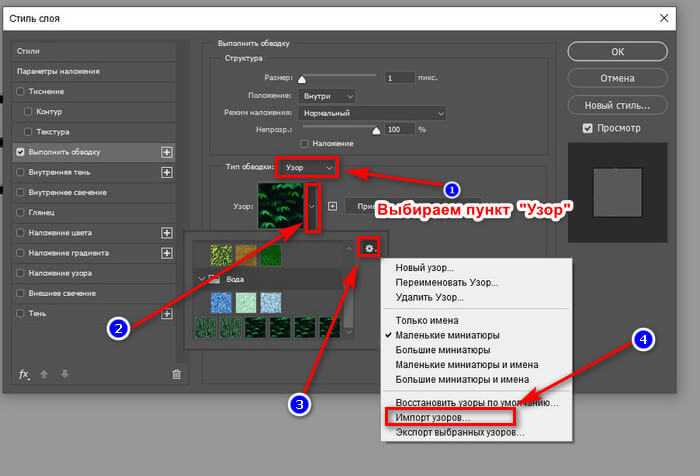

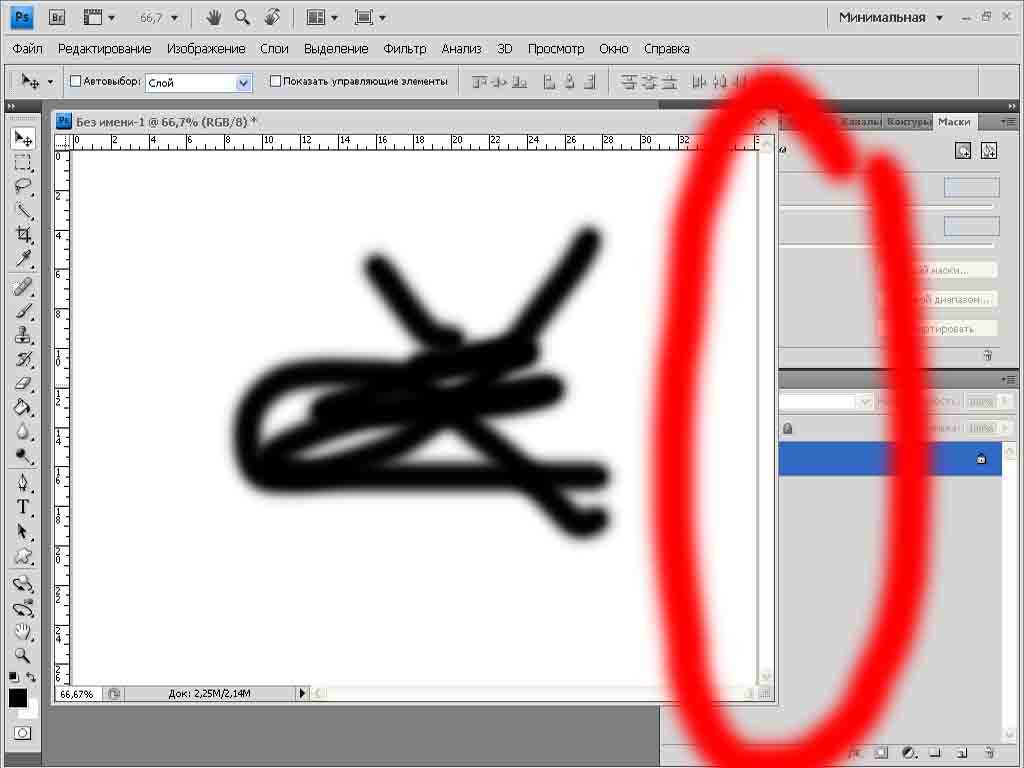

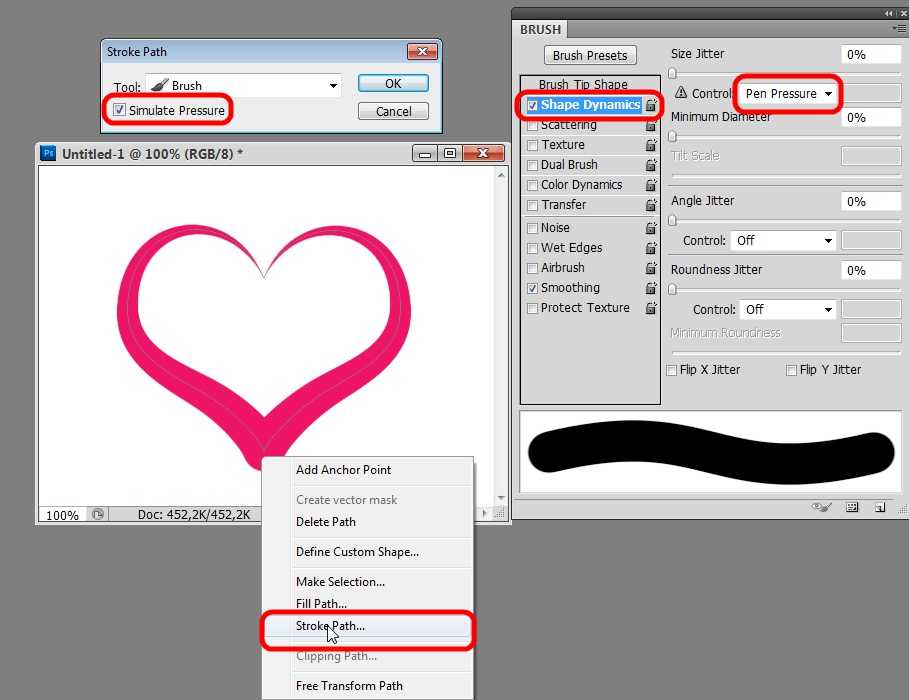
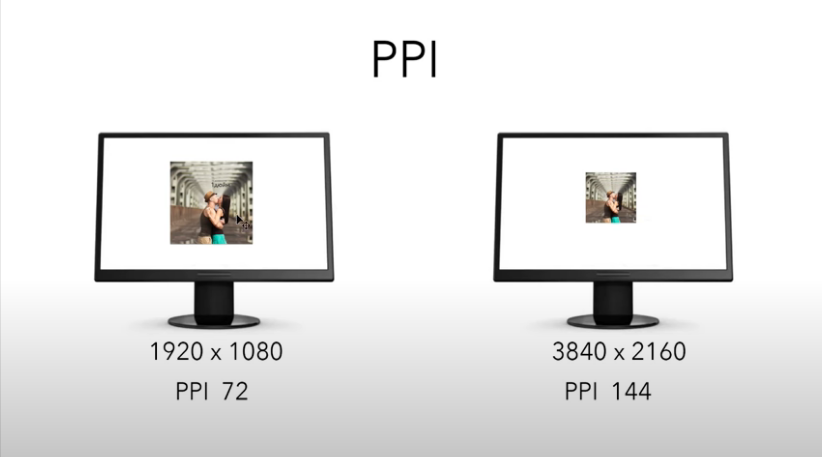
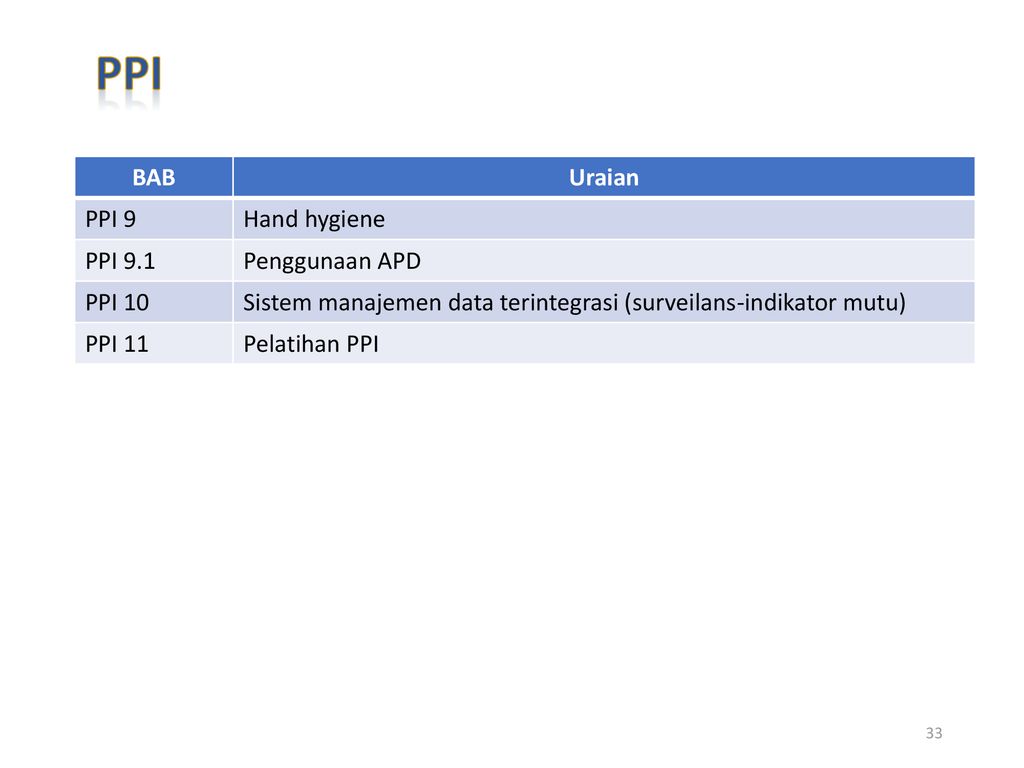
 Возникает
Возникает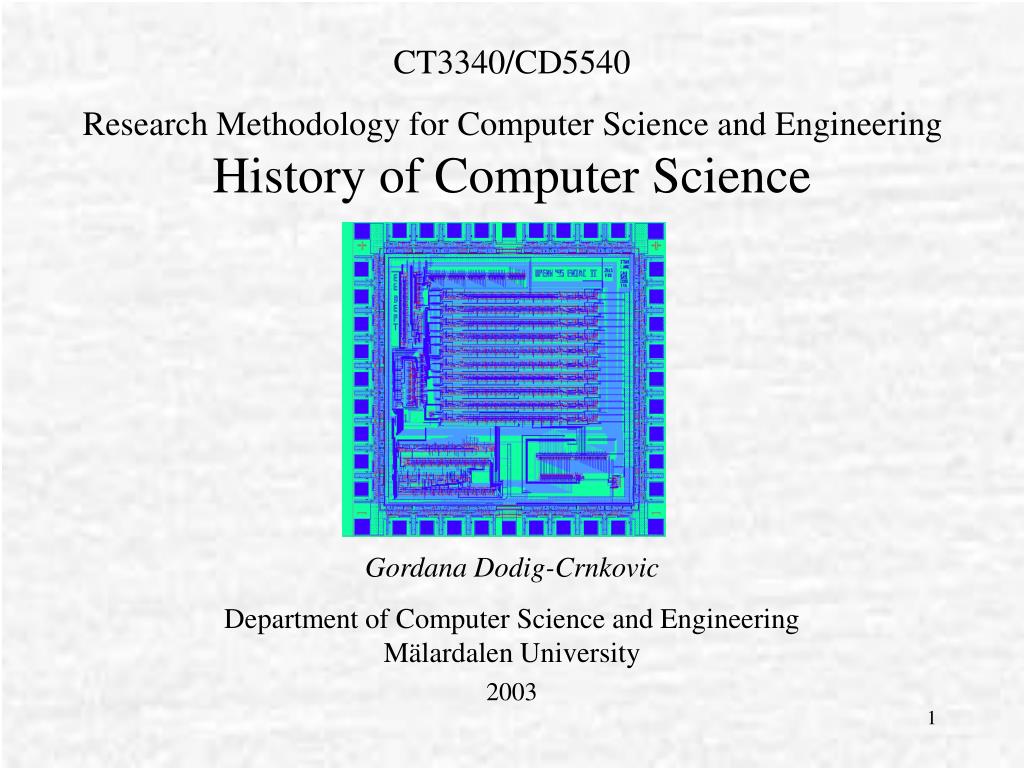 В этой
В этой В случае печати 300 рядов ячеек на страницу — информации на единицу площади слишком много — мы элементарно не сможем прочитать содержимое — информации избыточно много. А вот 30 рядов ячеек то, что надо, информация складывается в изображение, например такое:.
В случае печати 300 рядов ячеек на страницу — информации на единицу площади слишком много — мы элементарно не сможем прочитать содержимое — информации избыточно много. А вот 30 рядов ячеек то, что надо, информация складывается в изображение, например такое:.  Даже если одно устройство способно получать большее количество пикселей с дюйма оригинала, чем другое, это не говорит о том, что качество будет выше. Это — особенно касается цифровых камер. Большинство людей, приобретающих цифровые фотоаппараты, критерием выбора для себя определяют количество элементов в матрице камеры и не обращают внимание на другие аспекты, влияющие на качество. Много факторов, которые затрагивают качество: ПЗС и его уровень шума, аналого-цифровой преобразователь, оптика, и форматы сохранения файла — все это влияет на качество получаемого изображения. Например в настоящее время разрешающая способность существующей оптики в существенной мере сдерживает развитие цифровой фотографии.
Даже если одно устройство способно получать большее количество пикселей с дюйма оригинала, чем другое, это не говорит о том, что качество будет выше. Это — особенно касается цифровых камер. Большинство людей, приобретающих цифровые фотоаппараты, критерием выбора для себя определяют количество элементов в матрице камеры и не обращают внимание на другие аспекты, влияющие на качество. Много факторов, которые затрагивают качество: ПЗС и его уровень шума, аналого-цифровой преобразователь, оптика, и форматы сохранения файла — все это влияет на качество получаемого изображения. Например в настоящее время разрешающая способность существующей оптики в существенной мере сдерживает развитие цифровой фотографии.
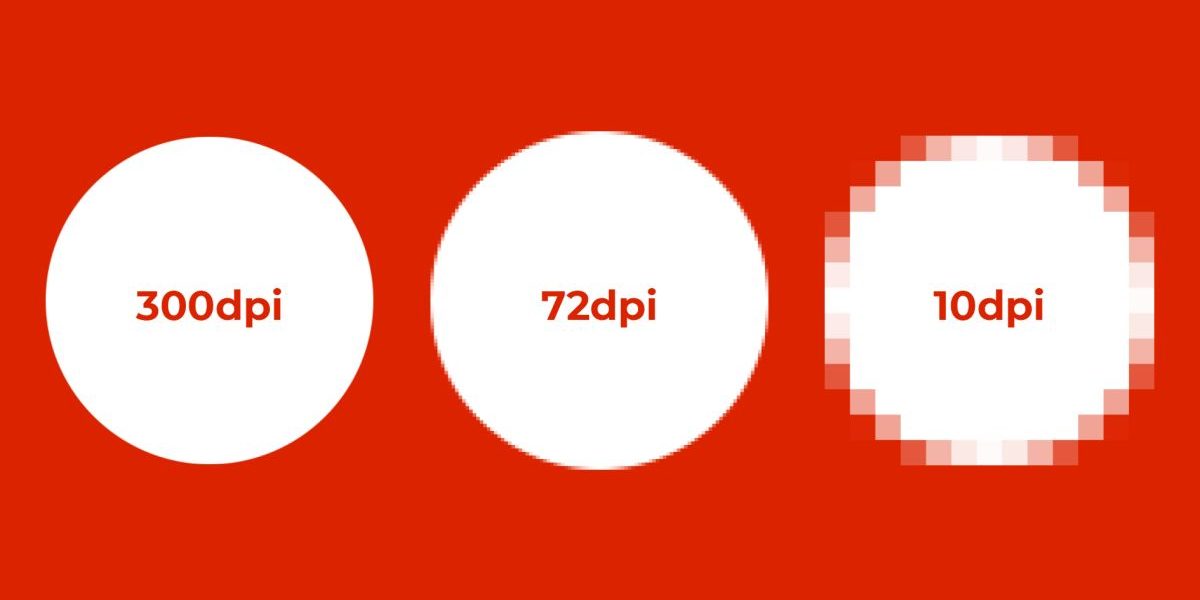 Каков фактический размер в дюймах? Этот
Каков фактический размер в дюймах? Этот
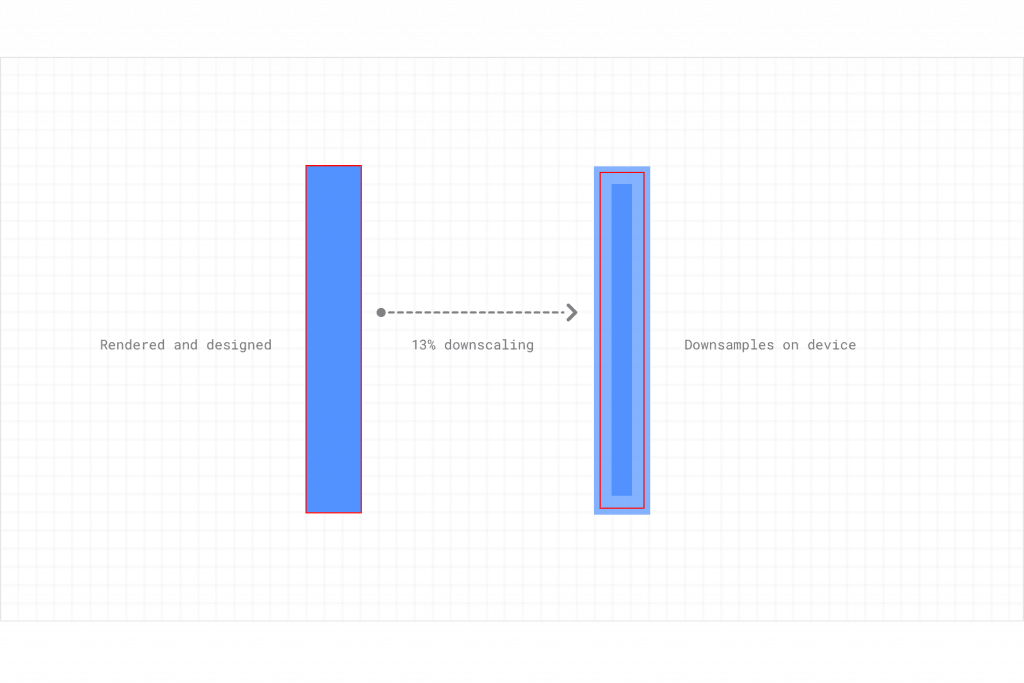 Например, если Вы размещаете
Например, если Вы размещаете Вы можете задать вопрос, почему 72
Вы можете задать вопрос, почему 72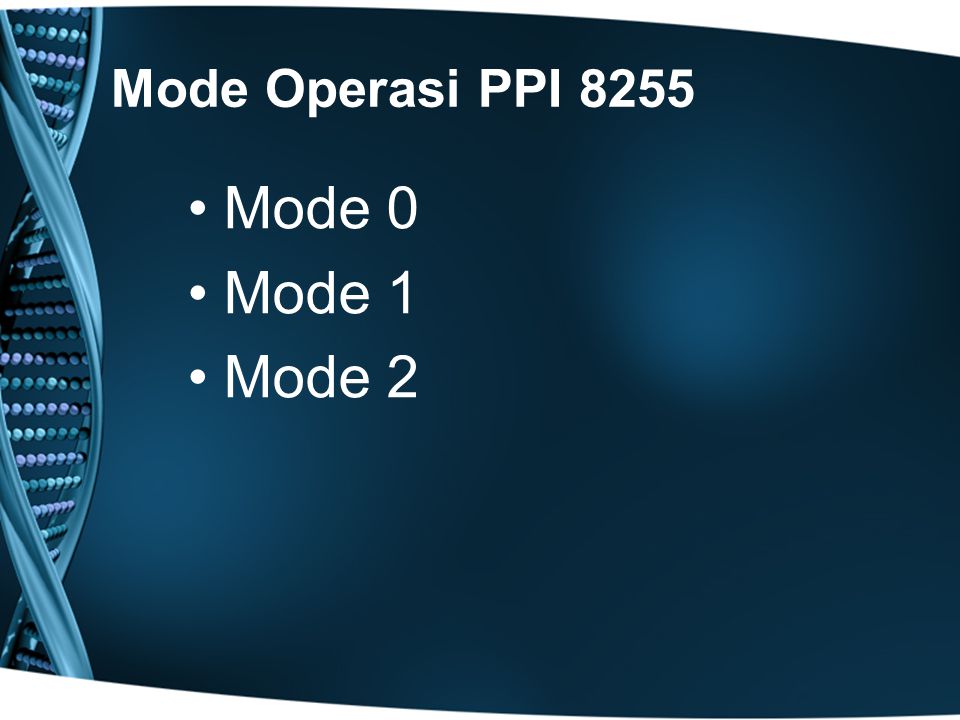 Поэтому при работе в Photoshop некоторые операции
Поэтому при работе в Photoshop некоторые операции Например, размер
Например, размер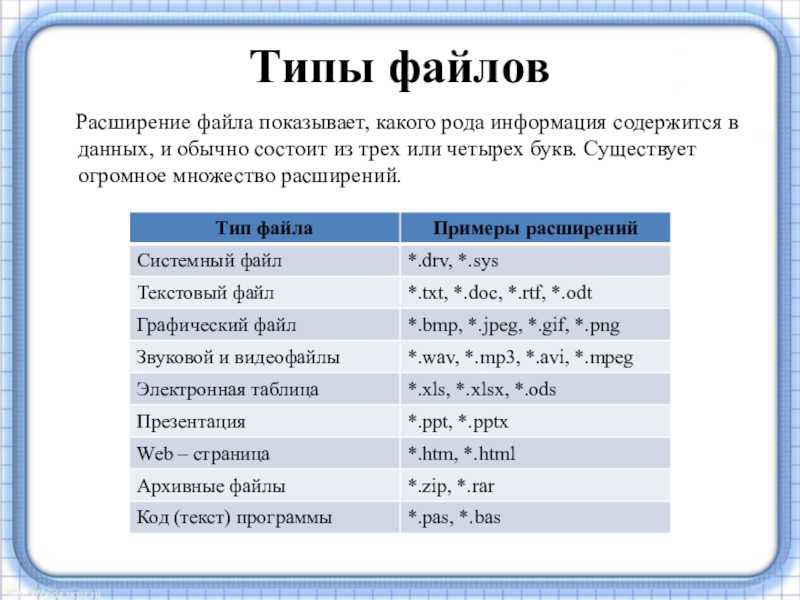 86Mб. (Ещё о каналах цифрового изображения).
86Mб. (Ещё о каналах цифрового изображения).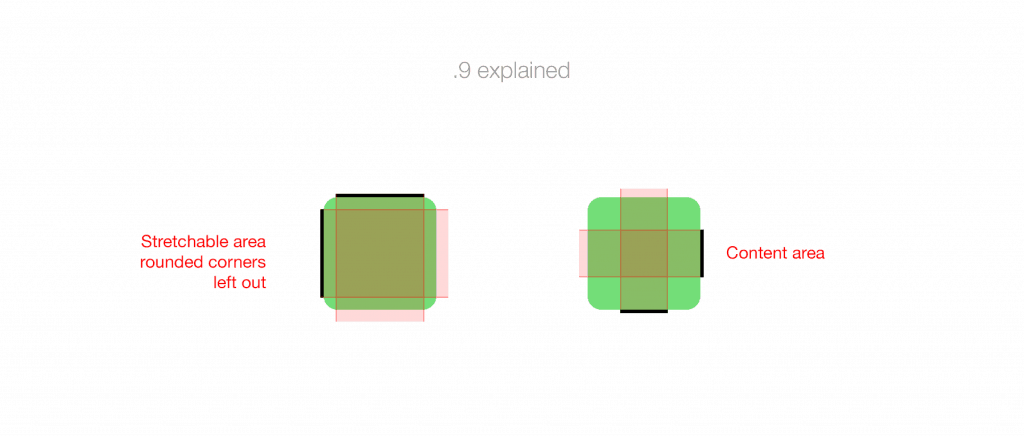 Шаговый
Шаговый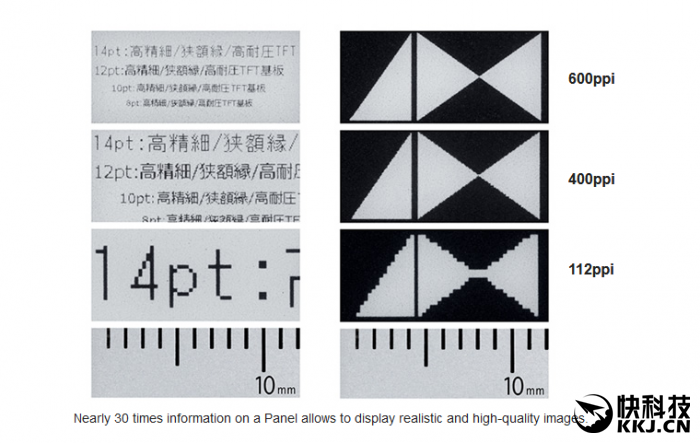 Как правило Бикубическая (Bicubic)
Как правило Бикубическая (Bicubic)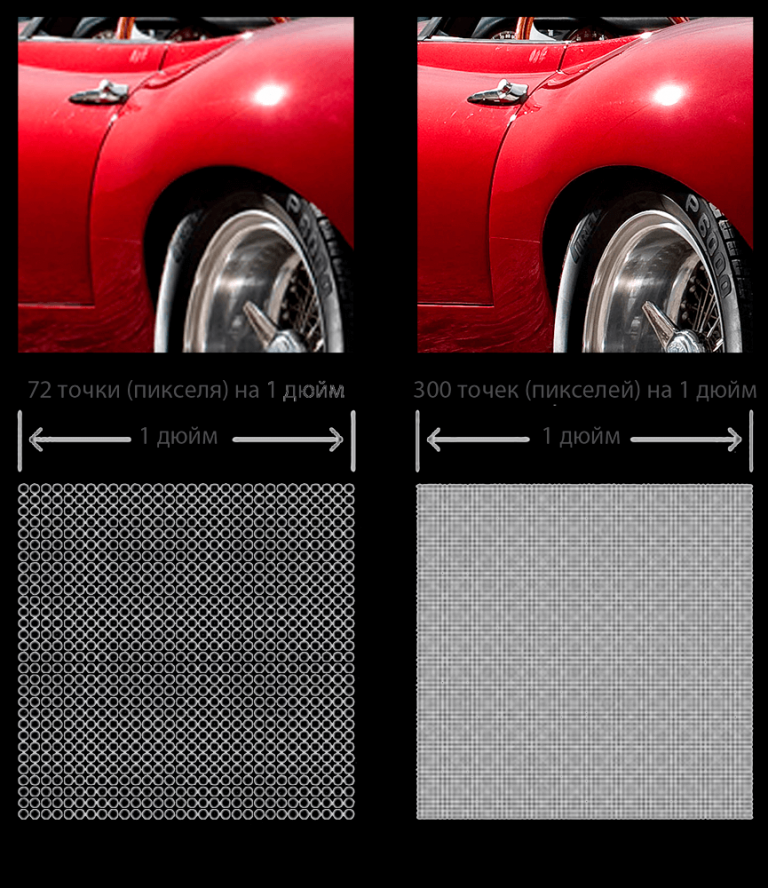 Но программы сканирования
Но программы сканирования Например : Вам
Например : Вам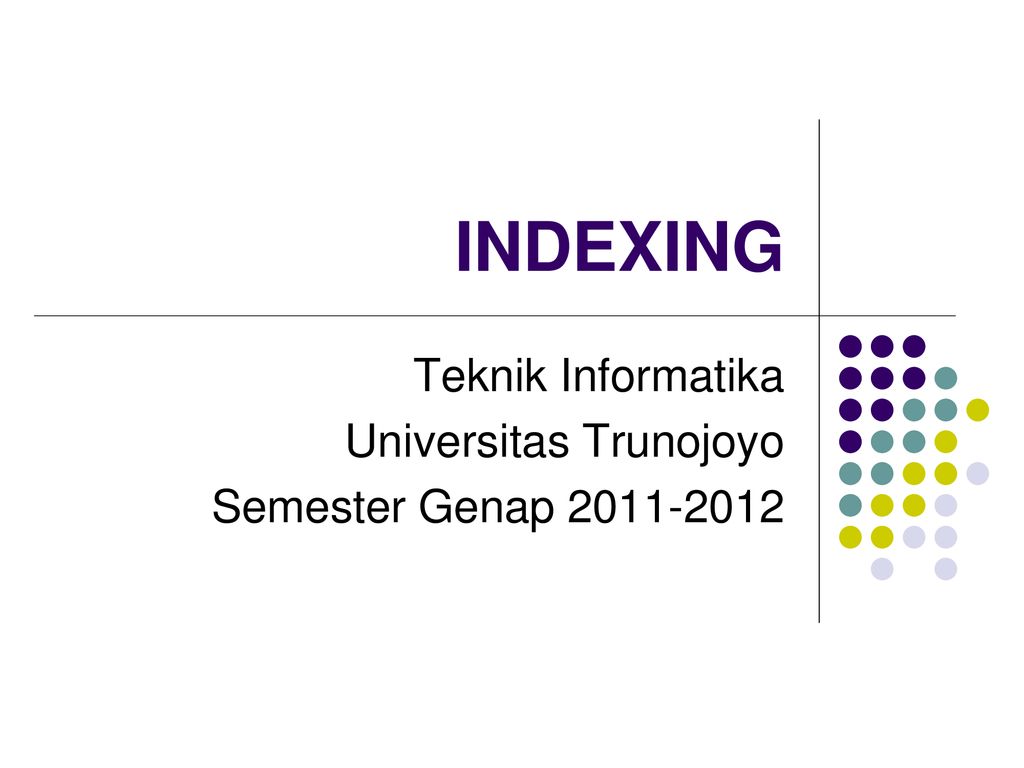 Этот коэффициент увеличивает
Этот коэффициент увеличивает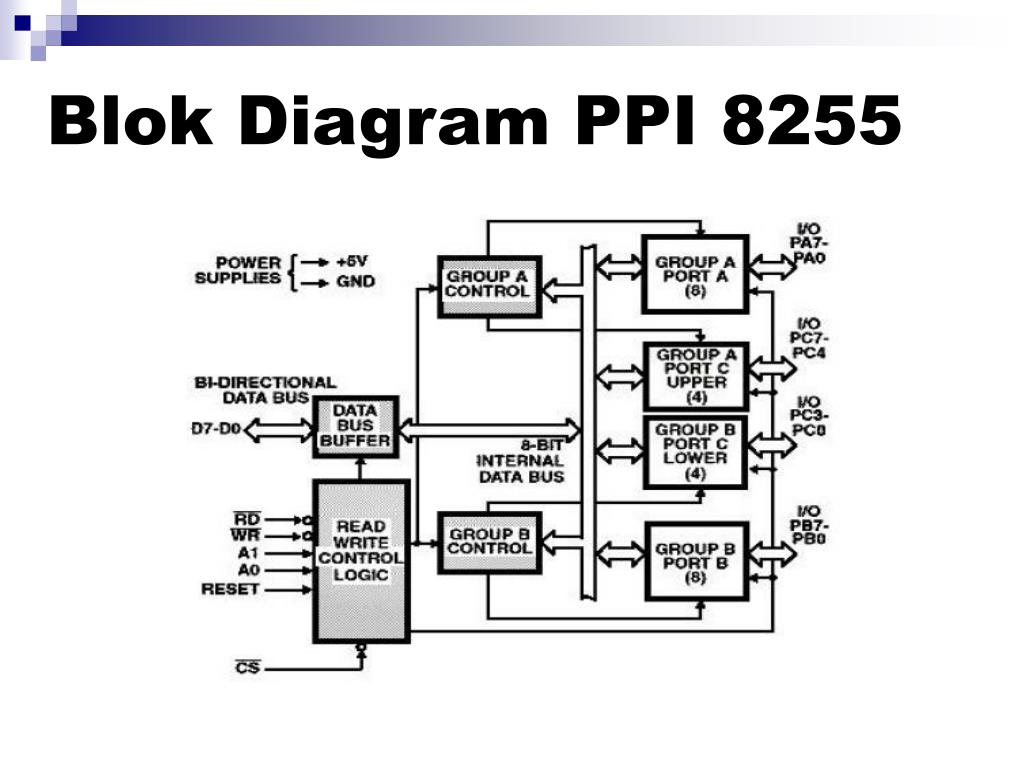 А глаз человека не в состоянии разглядеть с растояния просмотра 20-30см точки расположенные с частотой выше 150 точек в дюйме.
А глаз человека не в состоянии разглядеть с растояния просмотра 20-30см точки расположенные с частотой выше 150 точек в дюйме. А вот растояние просмотра, на которое часто ссылаются, объясняя необходимое разрешение изображение для банера, играет роль при выборе необходимого оборудования — исходя из размера необходимой точки печати выбирается плотер (а не тот, что есть или стоит в конторе за углом) и только выбрав нужное оборудование можно определить по его характеристикам необходимое и достаточное разрешение изображения.
А вот растояние просмотра, на которое часто ссылаются, объясняя необходимое разрешение изображение для банера, играет роль при выборе необходимого оборудования — исходя из размера необходимой точки печати выбирается плотер (а не тот, что есть или стоит в конторе за углом) и только выбрав нужное оборудование можно определить по его характеристикам необходимое и достаточное разрешение изображения. 1 мб
1 мб 4 мб
4 мб 1 мб
1 мб
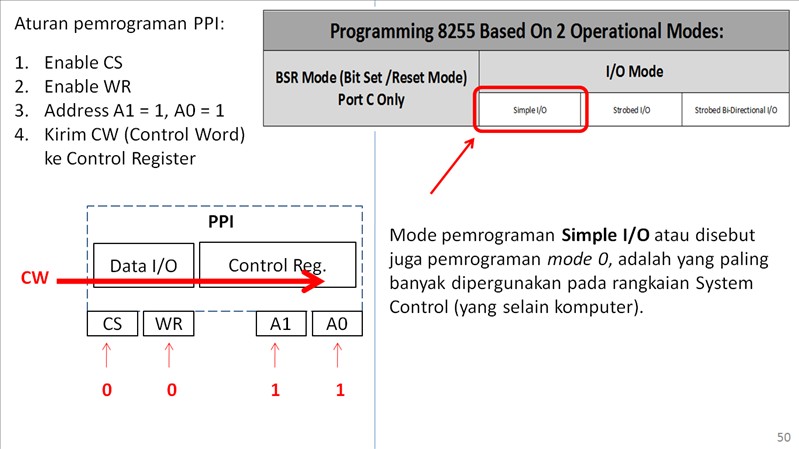 …
… 01.2022ЕГЭ Задание 7АдминистраторКомментарии: 0
01.2022ЕГЭ Задание 7АдминистраторКомментарии: 0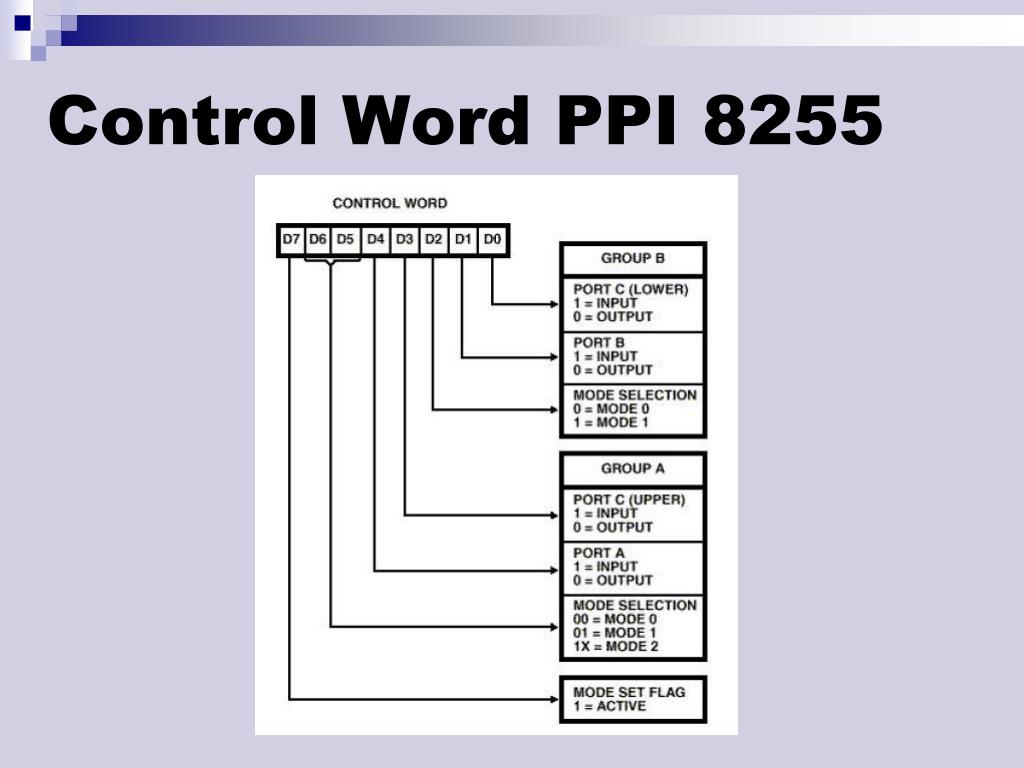 Получившийся файл был передан в город А по каналу связи за 50 секунд. Затем тот же музыкальный фрагмент был оцифрован повторно с разрешением в 3 раза выше и частотой …
Получившийся файл был передан в город А по каналу связи за 50 секунд. Затем тот же музыкальный фрагмент был оцифрован повторно с разрешением в 3 раза выше и частотой …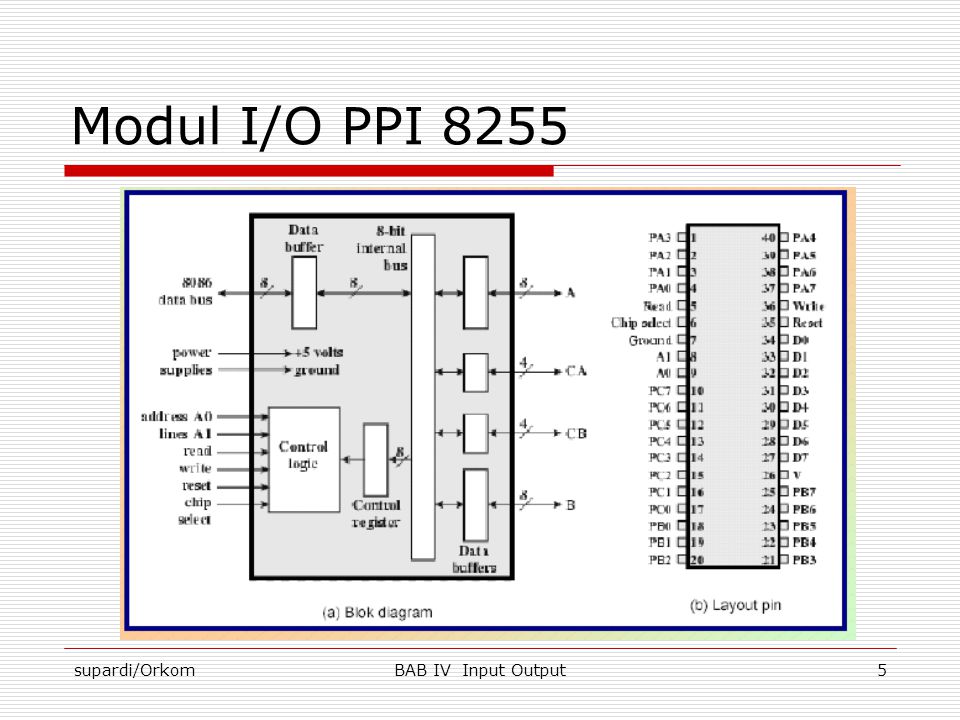 02.2021ЕГЭ Задание 7АдминистраторКомментарии: 0
02.2021ЕГЭ Задание 7АдминистраторКомментарии: 0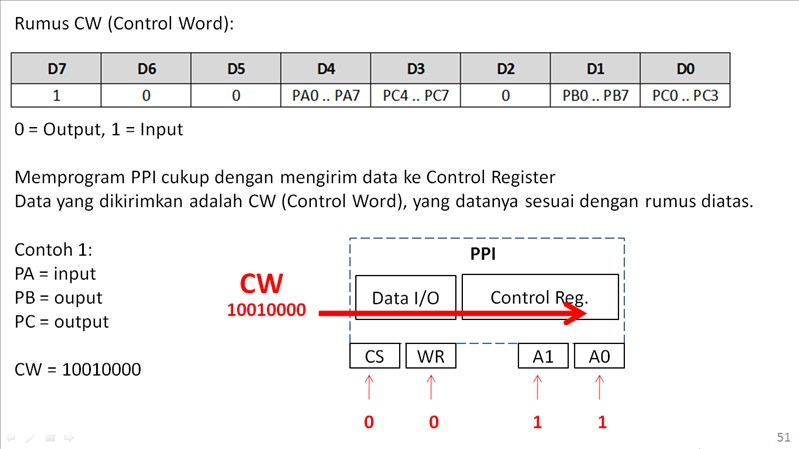 Кроме того, мы хотим сравнить, как разные группы людей борются с инфекцией.
Кроме того, мы хотим сравнить, как разные группы людей борются с инфекцией. 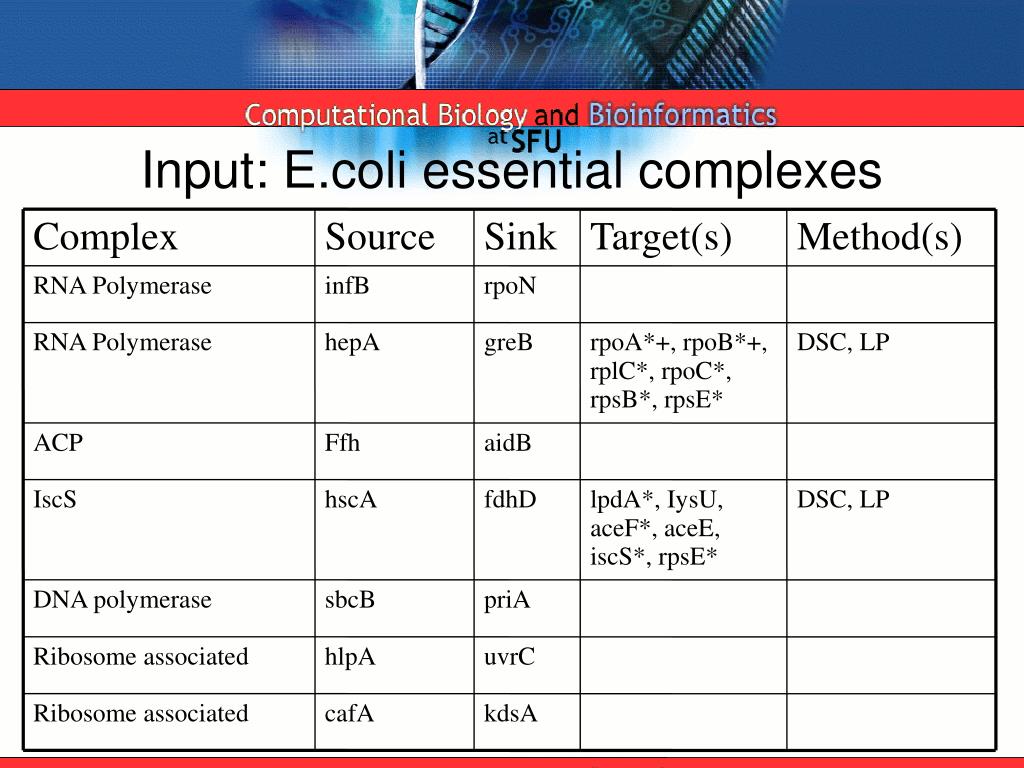 Мы предоставили подробную информацию о том, что происходит.
Мы предоставили подробную информацию о том, что происходит.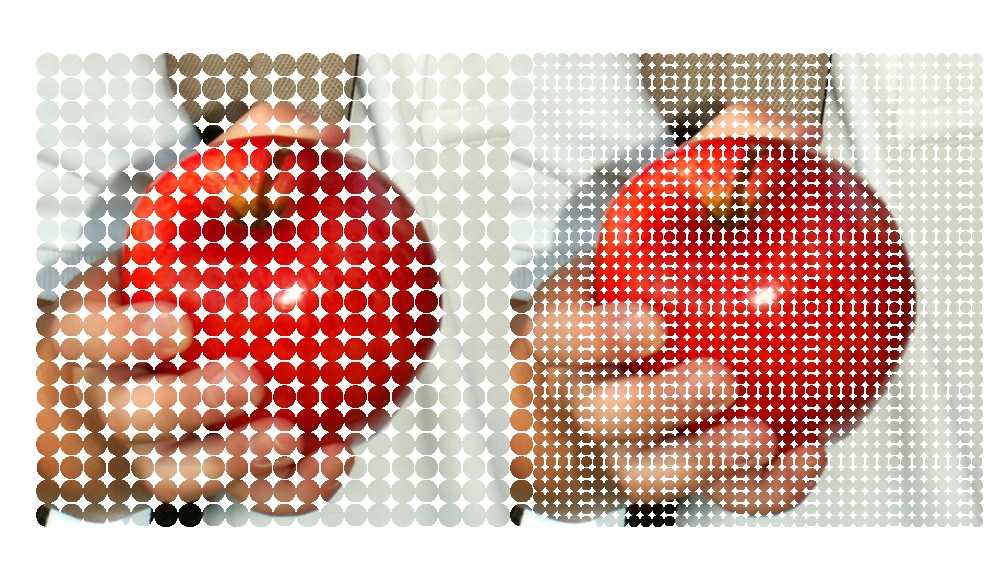 Используя регулярно собираемую информацию, мы можем увидеть, что происходит с этими людьми с течением времени и какие функции домов престарелых могут играть роль в распространении инфекции. Для проведения этого исследования мы сотрудничали с рядом национальных и независимых сетей домов престарелых.
Используя регулярно собираемую информацию, мы можем увидеть, что происходит с этими людьми с течением времени и какие функции домов престарелых могут играть роль в распространении инфекции. Для проведения этого исследования мы сотрудничали с рядом национальных и независимых сетей домов престарелых. 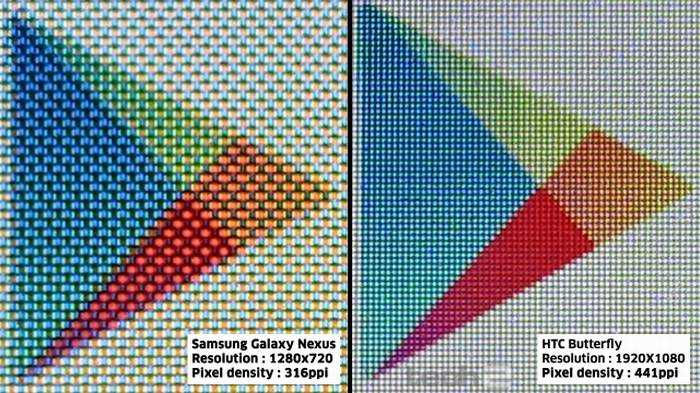 Это включает в себя тип и формат используемого языка и то, как информация распространяется, чтобы убедиться, что она доходит до как можно большего числа людей. Мы также хотели бы повысить значимость исследований в домах престарелых и хотели бы услышать ваши идеи о потенциальных приоритетах исследований в будущем. Мы хотели бы услышать о том, что, по вашему мнению, потенциальное влияние этого исследования может быть на ваше место работы или дом престарелых, в котором вы живете. Вы будете выполнять это задание вместе с исследователями UCL. Быть консультантом не означает, что вы являетесь участником исследования VIVALDI.
Это включает в себя тип и формат используемого языка и то, как информация распространяется, чтобы убедиться, что она доходит до как можно большего числа людей. Мы также хотели бы повысить значимость исследований в домах престарелых и хотели бы услышать ваши идеи о потенциальных приоритетах исследований в будущем. Мы хотели бы услышать о том, что, по вашему мнению, потенциальное влияние этого исследования может быть на ваше место работы или дом престарелых, в котором вы живете. Вы будете выполнять это задание вместе с исследователями UCL. Быть консультантом не означает, что вы являетесь участником исследования VIVALDI.
 Мы также приветствуем отзывы о том, как мы это сделали.
Мы также приветствуем отзывы о том, как мы это сделали.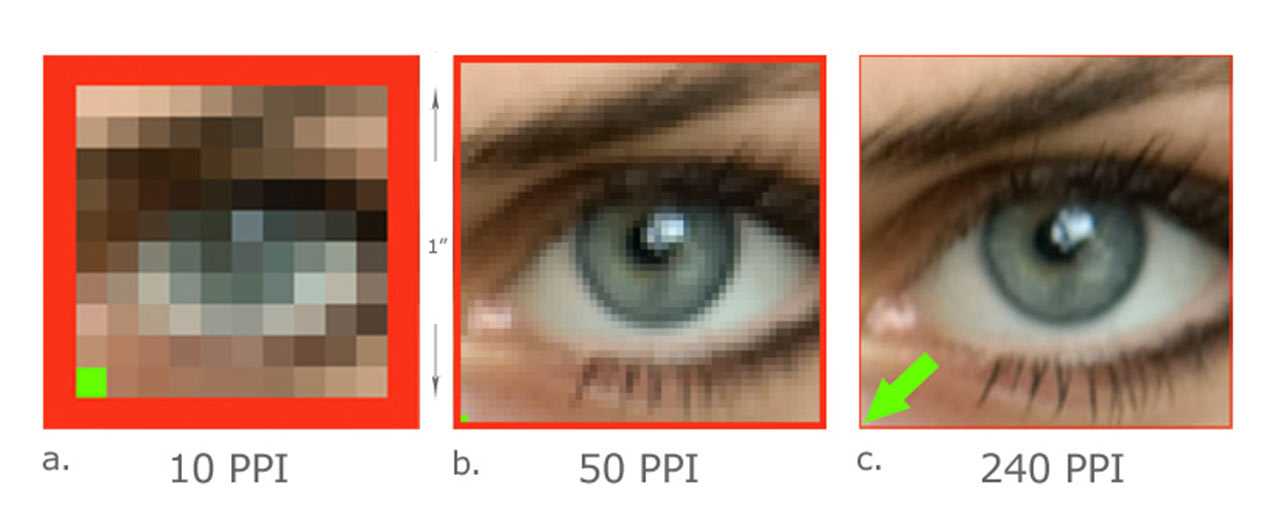
 Методы без выравнивания, основанные на количестве k-кортежей (также называемых k-граммами или k-словами), применялись для построения деревьев из данных последовательности. Ключевой особенностью является стандартизация отсчетов для отделения сигнала от фонового шума. Вдохновленные сравнением последовательностей без выравнивания, мы используем подсчет подграфов вместо гомологии последовательностей или функциональных совпадений один к одному для сравнения сетей. Предлагаемый нами метод, Netdis, сравнивает содержимое подграфа не самих сетей, а ансамбля всех белковых окрестностей (эго-сетей) в каждой сети с помощью усредняющего подхода «многие ко многим». Сравнение между этими ансамблями суммируется значением Netdis, которое, в свою очередь, используется в качестве входных данных для реконструкции филогенетического дерева.
Методы без выравнивания, основанные на количестве k-кортежей (также называемых k-граммами или k-словами), применялись для построения деревьев из данных последовательности. Ключевой особенностью является стандартизация отсчетов для отделения сигнала от фонового шума. Вдохновленные сравнением последовательностей без выравнивания, мы используем подсчет подграфов вместо гомологии последовательностей или функциональных совпадений один к одному для сравнения сетей. Предлагаемый нами метод, Netdis, сравнивает содержимое подграфа не самих сетей, а ансамбля всех белковых окрестностей (эго-сетей) в каждой сети с помощью усредняющего подхода «многие ко многим». Сравнение между этими ансамблями суммируется значением Netdis, которое, в свою очередь, используется в качестве входных данных для реконструкции филогенетического дерева.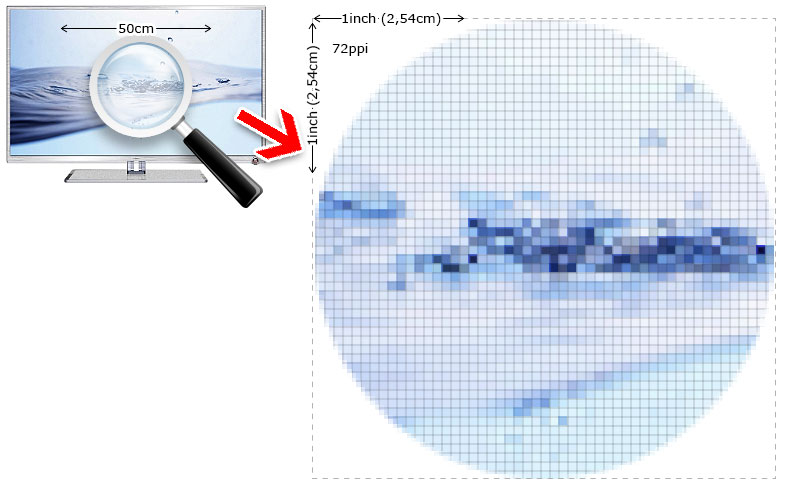
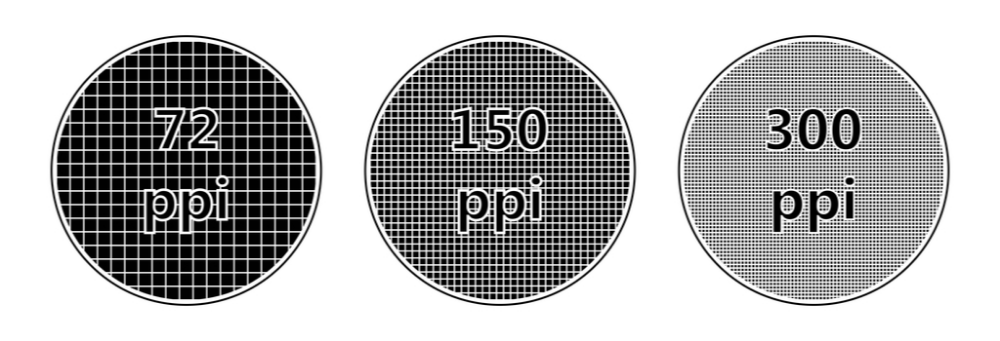
 Возможно это будет сразу несколько ячеек.
Возможно это будет сразу несколько ячеек.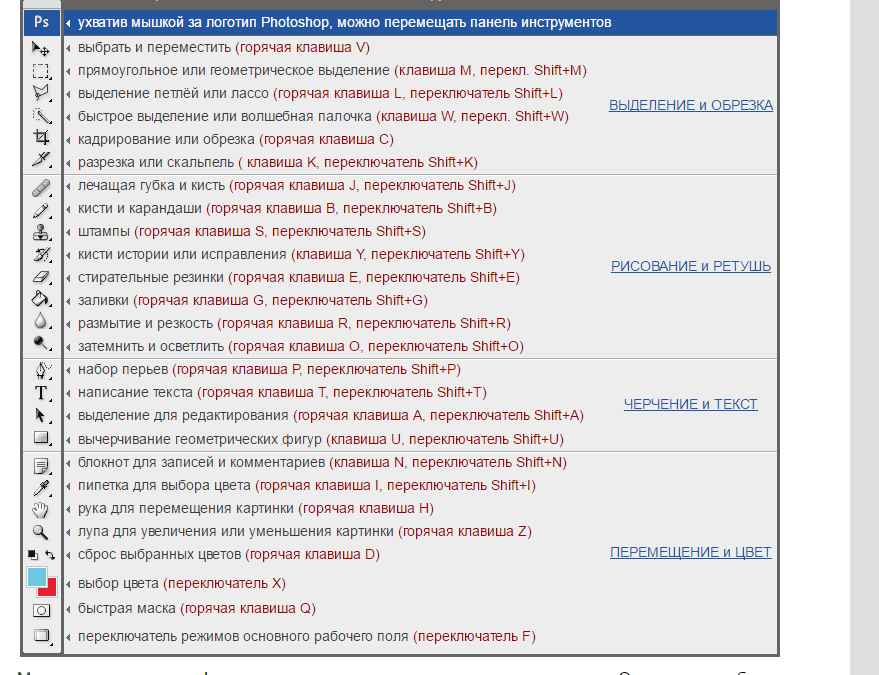 В окне данная функциональная строка подписана как «Последние цвета».
В окне данная функциональная строка подписана как «Последние цвета».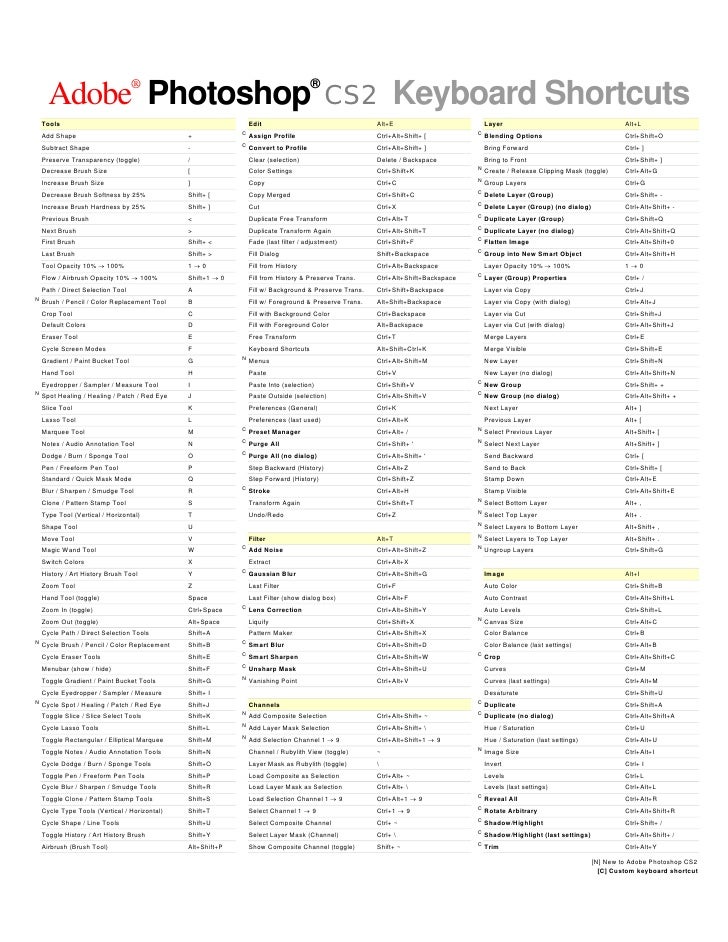 После чего перейдите в поле «Узор» и определите стиль оформления.
После чего перейдите в поле «Узор» и определите стиль оформления. На рисунке можно увидеть пример кода для созданного макроса.
На рисунке можно увидеть пример кода для созданного макроса. Проверьте!
Проверьте!
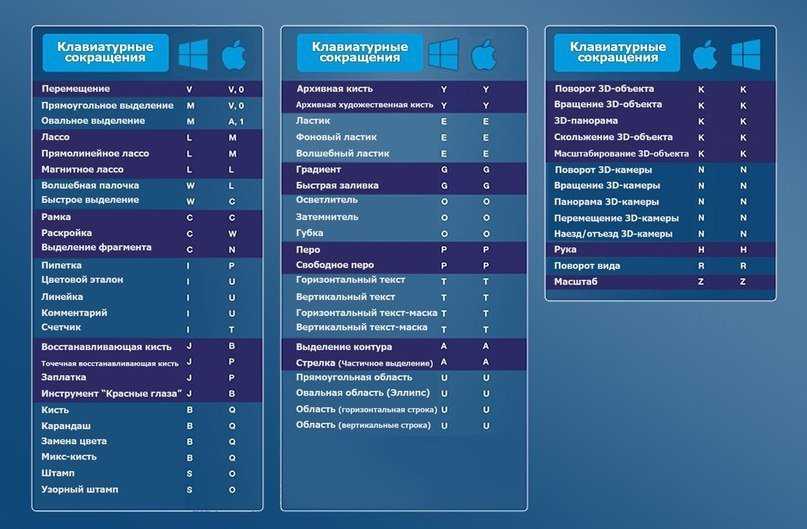 Эта комбинация поволяет также повторить последнее действие неограниченное количество раз (это может быть удобно, например, при объединении ячеек таблицы)
Эта комбинация поволяет также повторить последнее действие неограниченное количество раз (это может быть удобно, например, при объединении ячеек таблицы) п.) удерживайте зажатой кнопку Alt,
п.) удерживайте зажатой кнопку Alt, Можно также пользоваться системным сочетанием клавиш Windows Alt + Tab
Можно также пользоваться системным сочетанием клавиш Windows Alt + Tab




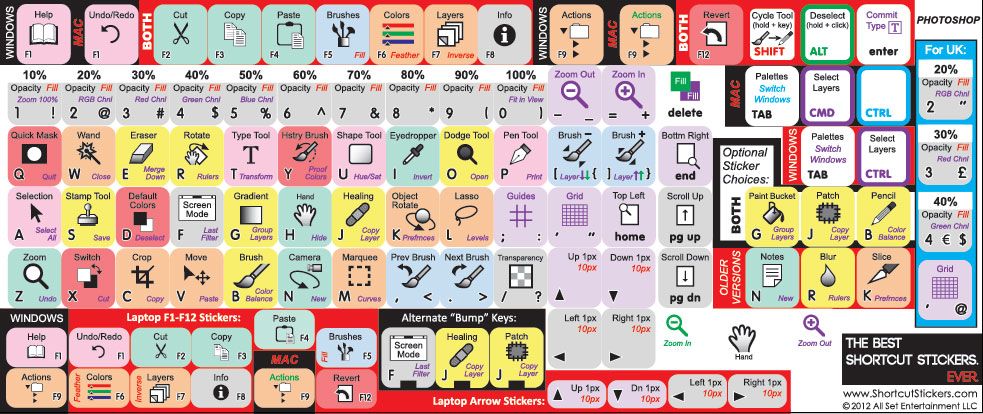 Когда вы выберете другую ячейку и нажмете клавишу F4, цвет заливки ячейки изменится на синий. Клавиша F4 просто повторяет последнее действие, которое вы предприняли.
Когда вы выберете другую ячейку и нажмете клавишу F4, цвет заливки ячейки изменится на синий. Клавиша F4 просто повторяет последнее действие, которое вы предприняли.

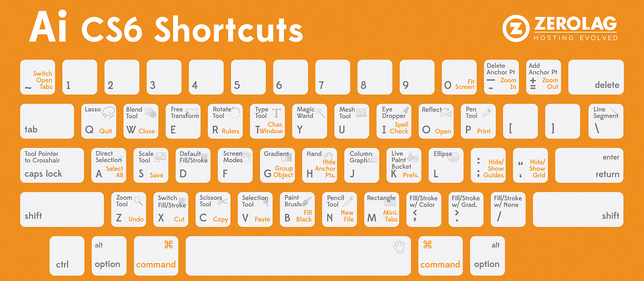
 Когда я нажму Ctrl+Shift+A на клавиатуре, цвет шрифта выбранных ячеек изменится на красный. Это очень быстрый одношаговый процесс!
Когда я нажму Ctrl+Shift+A на клавиатуре, цвет шрифта выбранных ячеек изменится на красный. Это очень быстрый одношаговый процесс! 
 По крайней мере, это сэкономит вам время на поиск в Интернете и исследования, которые я провел перед созданием пользовательской надстройки.
По крайней мере, это сэкономит вам время на поиск в Интернете и исследования, которые я провел перед созданием пользовательской надстройки.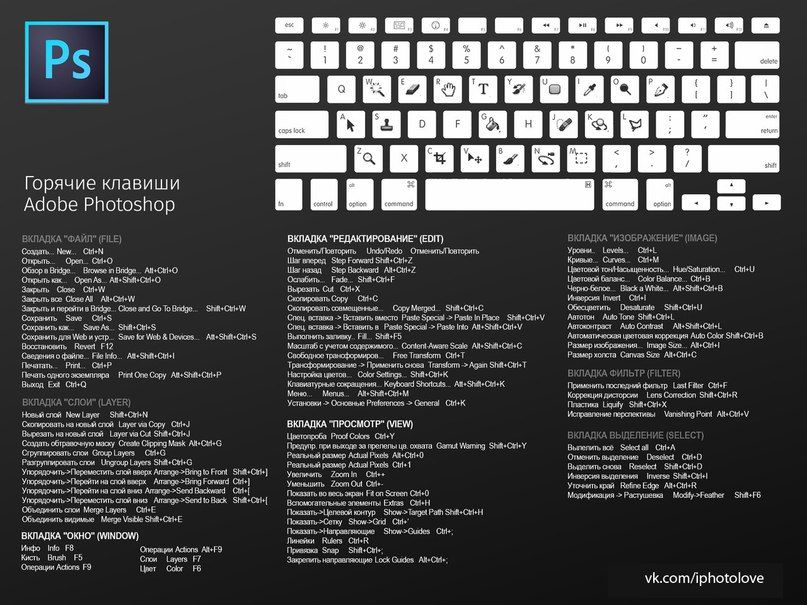

 ярлык. Вам нужно использовать клавиши со стрелками, чтобы перейти к нужному цвету, что замедляет использование этого сочетания клавиш
ярлык. Вам нужно использовать клавиши со стрелками, чтобы перейти к нужному цвету, что замедляет использование этого сочетания клавиш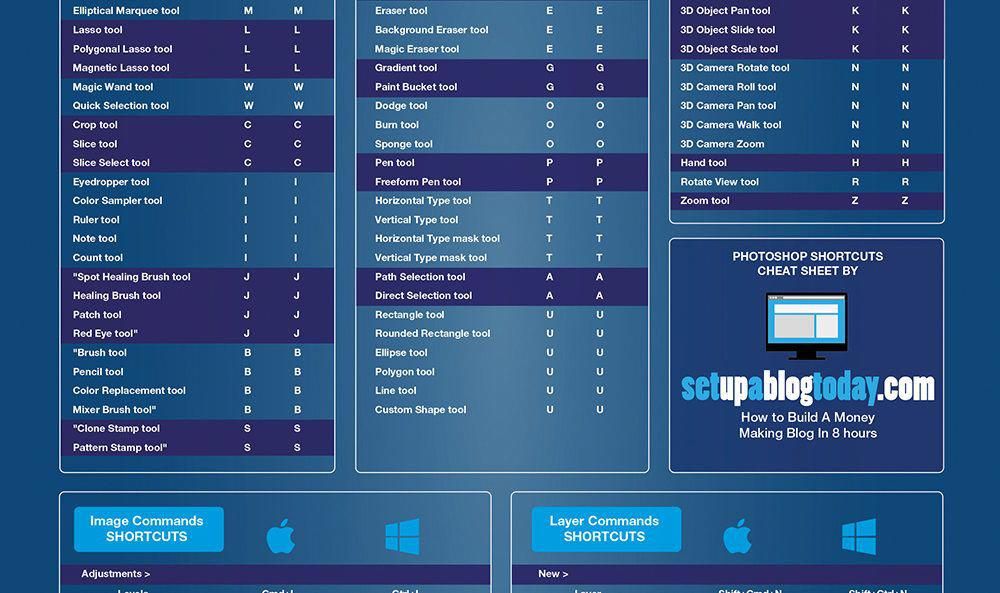


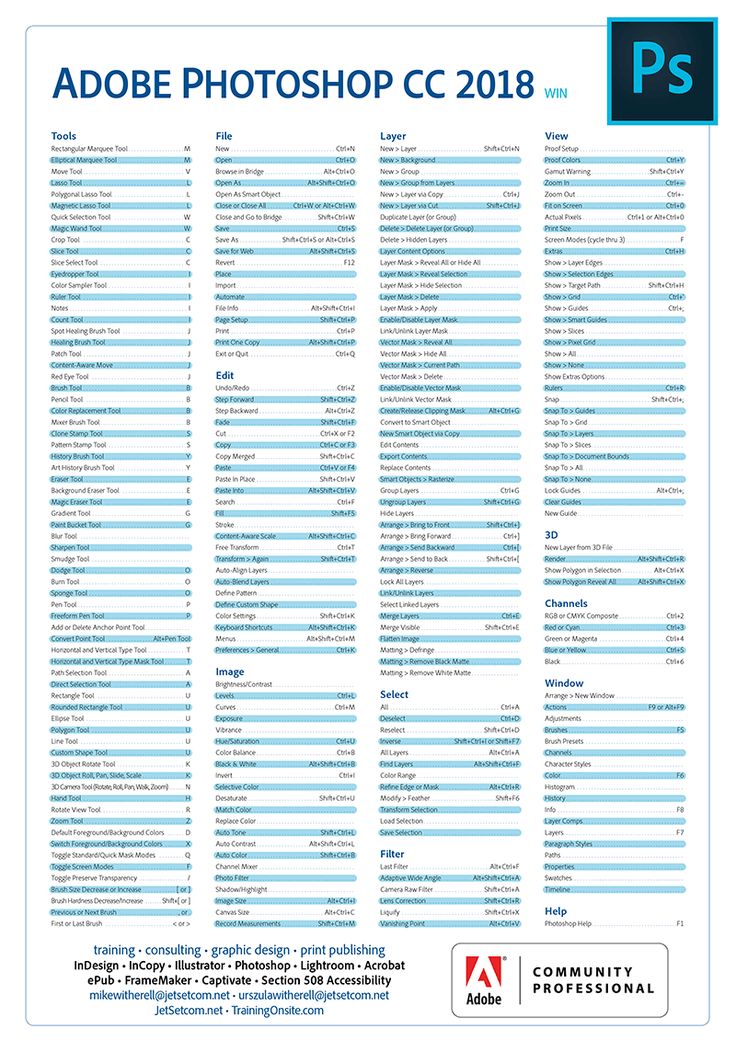 OnKey "+1", "Fill_Red"
Application.OnKey "+2", "Fill_Blue"
Application.OnKey "+3", "Fill_Green"
End Sub
OnKey "+1", "Fill_Red"
Application.OnKey "+2", "Fill_Blue"
Application.OnKey "+3", "Fill_Green"
End Sub 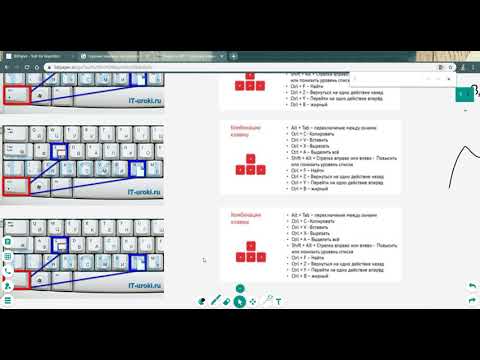


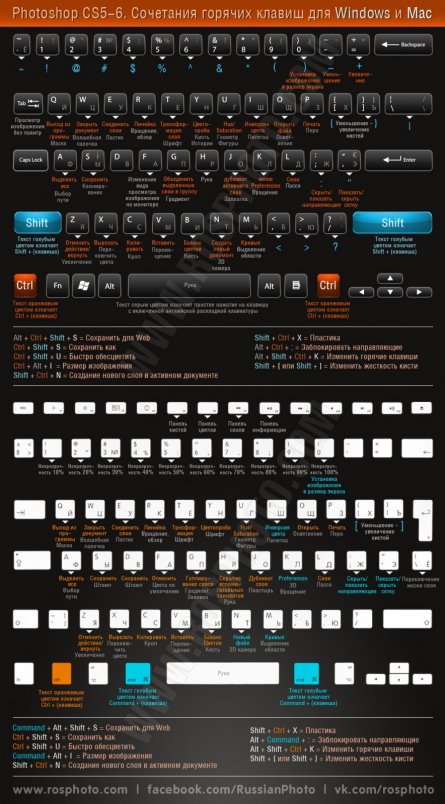 Когда вы щелкаете значок форматного рисовальщика один раз, вы можете использовать его только один раз, но когда вы дважды щелкаете по нему, он остается активным, если вы не нажмете клавишу Escape или не используете какой-либо другой вариант
Когда вы щелкаете значок форматного рисовальщика один раз, вы можете использовать его только один раз, но когда вы дважды щелкаете по нему, он остается активным, если вы не нажмете клавишу Escape или не используете какой-либо другой вариант



 Вот и статусы про весну со смыслом призывают людей к содержательности. Тогда без труда можно будет отличить добро от зла, умное от глупостей.
Вот и статусы про весну со смыслом призывают людей к содержательности. Тогда без труда можно будет отличить добро от зла, умное от глупостей.
 Основное зависит от настроя, а уж весна подоспеет на помощь со своей тяжелой артиллерией.
Основное зависит от настроя, а уж весна подоспеет на помощь со своей тяжелой артиллерией. В последний зимний день лучистый Пошёл вдруг беленький снежок.
В последний зимний день лучистый Пошёл вдруг беленький снежок. » — (Мэйуэзер Флойд)
» — (Мэйуэзер Флойд) Из бодрящих цитат весны к забавным сезонным высказываниям, вот лучшие подписи к вашим солнечным весенним фотографиям.
Из бодрящих цитат весны к забавным сезонным высказываниям, вот лучшие подписи к вашим солнечным весенним фотографиям.


 — Кейси Масгрейвс
— Кейси Масгрейвс  — Коринн Бэйли
— Коринн Бэйли 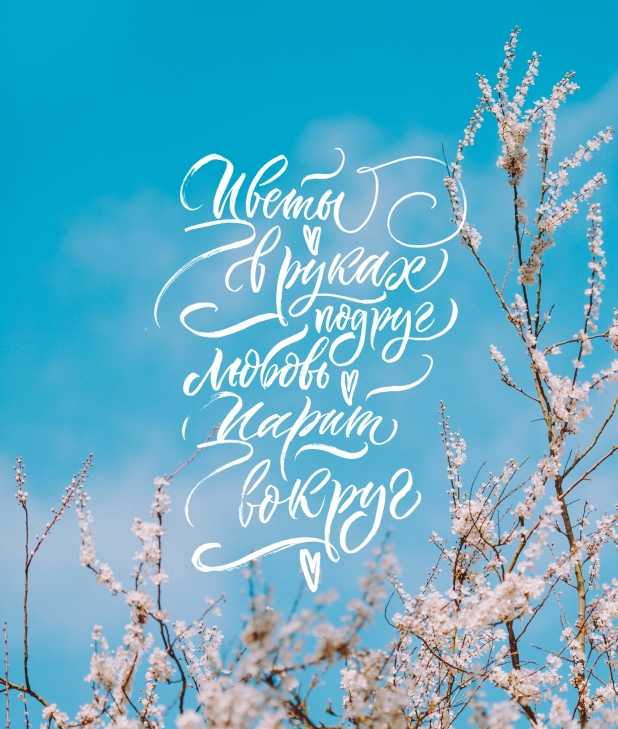 Когда на свете лето, а на морозе зима.» — Чарльз Диккенс
Когда на свете лето, а на морозе зима.» — Чарльз Диккенс  — Джон Леннон
— Джон Леннон 



 Э. Каммингс
Э. Каммингс





 Вам не нужно иметь какие-либо официальные отношения с SAP, чтобы присоединиться или получить доступ к подкастам или предложениям микрообучения.
Вам не нужно иметь какие-либо официальные отношения с SAP, чтобы присоединиться или получить доступ к подкастам или предложениям микрообучения. Независимо от того, в какой части мира вы находитесь, мы предлагаем самое современное и точное обучение SAP.
Независимо от того, в какой части мира вы находитесь, мы предлагаем самое современное и точное обучение SAP.
 0179
0179
 Круто, что на занятиях много практики на задачах из ЕГЭ. Чем больше решаем — тем увереннее себя чувствую.
Круто, что на занятиях много практики на задачах из ЕГЭ. Чем больше решаем — тем увереннее себя чувствую. Занимаюсь английским, чтобы поступать на переводчика. Заметил, что когда прохожу с репетитором какие-то задания, в школе они мне уже даются лучше, я знаю алгоритм их решения. Улучшения есть и прогресс тоже.
Занимаюсь английским, чтобы поступать на переводчика. Заметил, что когда прохожу с репетитором какие-то задания, в школе они мне уже даются лучше, я знаю алгоритм их решения. Улучшения есть и прогресс тоже.


 Наш помощник по сдаче экзамена подскажет вам наиболее точное решение для подготовки к онлайн-экзамену.
Наш помощник по сдаче экзамена подскажет вам наиболее точное решение для подготовки к онлайн-экзамену.
 Однако на рынке слишком много профессионалов, и не все из них обладают необходимым ноу-хау. Таким образом, вы должны быть осторожны, выбирая то же самое.
Однако на рынке слишком много профессионалов, и не все из них обладают необходимым ноу-хау. Таким образом, вы должны быть осторожны, выбирая то же самое. com вы можете рассчитывать на онлайн-помощь по различным типам экзаменов и всегда получать самые высокие оценки. У нас есть более 5000 экспертов в предметной области, которые ждут, чтобы вовремя предложить нужную помощь. Вы можете зайти на наш веб-сайт и проверить отзывы студентов, чтобы решить для себя. Мы работаем в этом бизнесе последние 10 лет и уже несколько лет подряд получаем 4,9 балла из 5 возможных. Самое приятное то, что здесь не применяются скрытые платежи, и вы всегда будете платить за оказанную помощь и ничего более.
com вы можете рассчитывать на онлайн-помощь по различным типам экзаменов и всегда получать самые высокие оценки. У нас есть более 5000 экспертов в предметной области, которые ждут, чтобы вовремя предложить нужную помощь. Вы можете зайти на наш веб-сайт и проверить отзывы студентов, чтобы решить для себя. Мы работаем в этом бизнесе последние 10 лет и уже несколько лет подряд получаем 4,9 балла из 5 возможных. Самое приятное то, что здесь не применяются скрытые платежи, и вы всегда будете платить за оказанную помощь и ничего более.

 Заявив о том, что вы можете нанять наших экспертов, если вы думаете об инвестировании. Например, «Как я могу заплатить кому-то за сдачу онлайн-экзамена в Великобритании?»
Заявив о том, что вы можете нанять наших экспертов, если вы думаете об инвестировании. Например, «Как я могу заплатить кому-то за сдачу онлайн-экзамена в Великобритании?» Итак, если вы ищете «Кто может сдать экзамен вместо меня?», наймите наших специалистов, которые доступны во многих регионах и часовых поясах. Вы можете выбрать нас в удобное для вас время для онлайн-тестирования.
Итак, если вы ищете «Кто может сдать экзамен вместо меня?», наймите наших специалистов, которые доступны во многих регионах и часовых поясах. Вы можете выбрать нас в удобное для вас время для онлайн-тестирования.
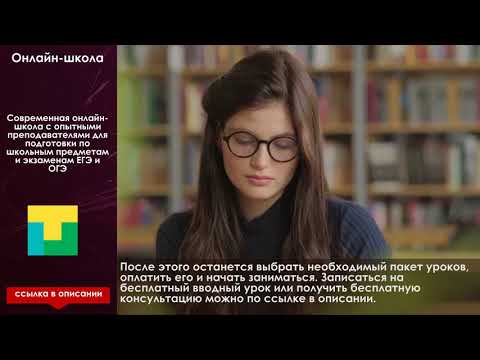 С нашей онлайн-помощью по тестированию у вас будут все основные области, охваченные в вопроснике. Здесь вы найдете разговор после экзамена, если вам нужно сдать экзамен вместо меня.
С нашей онлайн-помощью по тестированию у вас будут все основные области, охваченные в вопроснике. Здесь вы найдете разговор после экзамена, если вам нужно сдать экзамен вместо меня.
 Стоит ли нанимать экспертов для сдачи моих онлайн-экзаменов вместо меня?
Стоит ли нанимать экспертов для сдачи моих онлайн-экзаменов вместо меня? Получите качественную онлайн-помощь при сдаче экзаменов в Австралии по любой теме, которая вызывает у вас затруднения или по которой вы хотели бы лучше сдать экзамен.
Получите качественную онлайн-помощь при сдаче экзаменов в Австралии по любой теме, которая вызывает у вас затруднения или по которой вы хотели бы лучше сдать экзамен. Если вы хотите узнать секрет нашей популярности, напишите нашей команде о своих проблемах с заголовком «Мне нужно нанять кого-нибудь, чтобы сдать экзамен». Вот что вы получаете, нанимая наших экспертов;
Если вы хотите узнать секрет нашей популярности, напишите нашей команде о своих проблемах с заголовком «Мне нужно нанять кого-нибудь, чтобы сдать экзамен». Вот что вы получаете, нанимая наших экспертов; Будь то тестовые работы, пробные тесты, викторина, экзамен или что-то еще, наши онлайн-помощники по тестированию имеют опыт во всех них. Помимо этого, вы также можете получить пошаговую помощь по самым сложным частям учебного плана. Свяжитесь с нами немедленно.
Будь то тестовые работы, пробные тесты, викторина, экзамен или что-то еще, наши онлайн-помощники по тестированию имеют опыт во всех них. Помимо этого, вы также можете получить пошаговую помощь по самым сложным частям учебного плана. Свяжитесь с нами немедленно. В этой статье мы поможем вам понять экзамен с прокторингом и то, как он работает. Мы …
В этой статье мы поможем вам понять экзамен с прокторингом и то, как он работает. Мы … Может показаться, что выбрать правильный ответ из четырех или…
Может показаться, что выбрать правильный ответ из четырех или… Классы, задания и экзамены теперь можно найти на цифровых платформах. Поэтому важно иметь надежное программное обеспечение для экзаменов, которое поможет вам управлять экзаменами и тестами. Большинство платформ…
Классы, задания и экзамены теперь можно найти на цифровых платформах. Поэтому важно иметь надежное программное обеспечение для экзаменов, которое поможет вам управлять экзаменами и тестами. Большинство платформ… Благодаря опыту, которым обладают наши помощники по экзамену, они подготовят вопросник в соответствии с вашим учебным планом. Самое лучшее в том, что вы нанимаете нас за помощью, это то, что наши помощники по онлайн-тестированию проведут пост-анализ производительности. Благодаря этому вы сможете узнать свои слабые стороны и работать над их исправлением.
Благодаря опыту, которым обладают наши помощники по экзамену, они подготовят вопросник в соответствии с вашим учебным планом. Самое лучшее в том, что вы нанимаете нас за помощью, это то, что наши помощники по онлайн-тестированию проведут пост-анализ производительности. Благодаря этому вы сможете узнать свои слабые стороны и работать над их исправлением. Вы не только получите помощь на экзамене, но и поможете с другими заданиями. Наши услуги самые дешевые, которые вы можете получить, а также лучшее качество, которое вы можете получить. Поэтому, если вы хотите заплатить кому-то за личное прохождение теста, наши помощники ждут. Поэтому, если вы хотите нанять кого-то для сдачи онлайн-экзамена, наймите нас, а остальное оставьте нам.
Вы не только получите помощь на экзамене, но и поможете с другими заданиями. Наши услуги самые дешевые, которые вы можете получить, а также лучшее качество, которое вы можете получить. Поэтому, если вы хотите заплатить кому-то за личное прохождение теста, наши помощники ждут. Поэтому, если вы хотите нанять кого-то для сдачи онлайн-экзамена, наймите нас, а остальное оставьте нам. Это означает, что, наняв нас, вы получите ответы на все основные вопросы в вопроснике.
Это означает, что, наняв нас, вы получите ответы на все основные вопросы в вопроснике. находясь в поиске. Вот некоторые из причин, по которым вам следует нанять наших экспертов, чтобы они помогли вам пройти онлайн-экзамен;
находясь в поиске. Вот некоторые из причин, по которым вам следует нанять наших экспертов, чтобы они помогли вам пройти онлайн-экзамен; Наши авторы имеют более чем 10-летний опыт написания тестов. Они овладели искусством сдавать экзамены и получать достойные оценки. Вы можете рассчитывать на то, что они принесут вам желаемую оценку A+. Пожалуйста, воспользуйтесь нашим сервисом прямо сейчас.
Наши авторы имеют более чем 10-летний опыт написания тестов. Они овладели искусством сдавать экзамены и получать достойные оценки. Вы можете рассчитывать на то, что они принесут вам желаемую оценку A+. Пожалуйста, воспользуйтесь нашим сервисом прямо сейчас. 9/5
9/5 D. в статистике, Университет Торонто из Канады
D. в статистике, Университет Торонто из Канады Мы стремимся предоставлять первоклассный сервис, отвечающий потребностям наших клиентов.
Мы стремимся предоставлять первоклассный сервис, отвечающий потребностям наших клиентов. Я хотел, чтобы мой экзамен по экономике был сдан за два часа, и они доставили его вовремя, и на все вопросы были даны четкие ответы. Они лучшие, с кем я работал, и я буду нанимать их снова.
Я хотел, чтобы мой экзамен по экономике был сдан за два часа, и они доставили его вовремя, и на все вопросы были даны четкие ответы. Они лучшие, с кем я работал, и я буду нанимать их снова.
 Я очень рекомендую ваши услуги.
Я очень рекомендую ваши услуги. Оценка 38 из 40 в оценке весьма впечатляет. Вы устранили все сомнения, которые у меня были относительно поиска помощи в Интернете. Единственное отрицательное, что я могу сказать о вашем сервисе, это то, что ваша цена была немного высокой. В целом, я доволен вашими усилиями.
Оценка 38 из 40 в оценке весьма впечатляет. Вы устранили все сомнения, которые у меня были относительно поиска помощи в Интернете. Единственное отрицательное, что я могу сказать о вашем сервисе, это то, что ваша цена была немного высокой. В целом, я доволен вашими усилиями.
 Наш сервис популярен среди студентов по всему миру.
Наш сервис популярен среди студентов по всему миру.