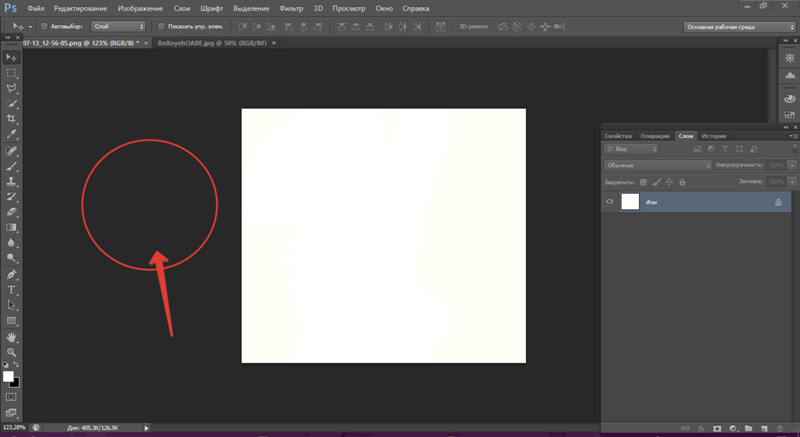Содержание
Как поменять фон на фото в Adobe Photoshop
Из этого урока вы узнаете, как удалить (и заменить) фон на фото в Adobe Photoshop.
Эта задача может оказаться не такой уж простой, и в этом уроке мы детально рассмотрим техники удаления фона.
В уроке использована версия Adobe Photoshop CC, но методы ничем не отличаются в версиях, начиная с CS5.
Пример HTML-страницы
Шаг 1.
Шаг 1.
Откройте фото в редакторе.
Чтобы сделать выделение фона можно использовать разные инструменты, но для начинающих больше всего подойдут Инструменты Быстрое выделение — Quick Selection Tool (W) и Волшебная палочка — Magic Wand tool (W). Также можно использовать Инструмент Лассо — Lasso Tool (L), но это займет чуть больше времени, однако результат будет более точным.
В уроке будут рассмотрены все способы выделения фона. Зачастую, комбинирование нескольких инструментов приносит наилучшие результаты.
Шаг 2.
Шаг 2.
Итак, возьмите Инструмент Быстрое выделение — Quick Selection Tool (W), удерживайте Shift, чтобы добавлять области к выделению.
Выделите фон, который вы хотите удалить (заменить), кликая и перетягивая инструмент по фону.
Если вы случайно выделили лишние области, удерживая Alt, мышью убирайте лишние области выделения.
Пока не нужно делать выделение очень аккуратным в областях с мехом, т.к. мы уточним край выделения позже.
Шаг 3.
Шаг 3.
Если вам сложно пользоваться инструментом Быстрое выделение — Quick Selection Tool (W), попробуйте Инструмент Волшебная палочка — Magic Wand tool (W). Этот инструмент лучше всего работает для однородных фонов.
Итак, кликните на части фона. Если фон выделился не полностью (см. изображение ниже), увеличьте на параметр Допуск (Tolerance) в верхней панели окна Photoshop.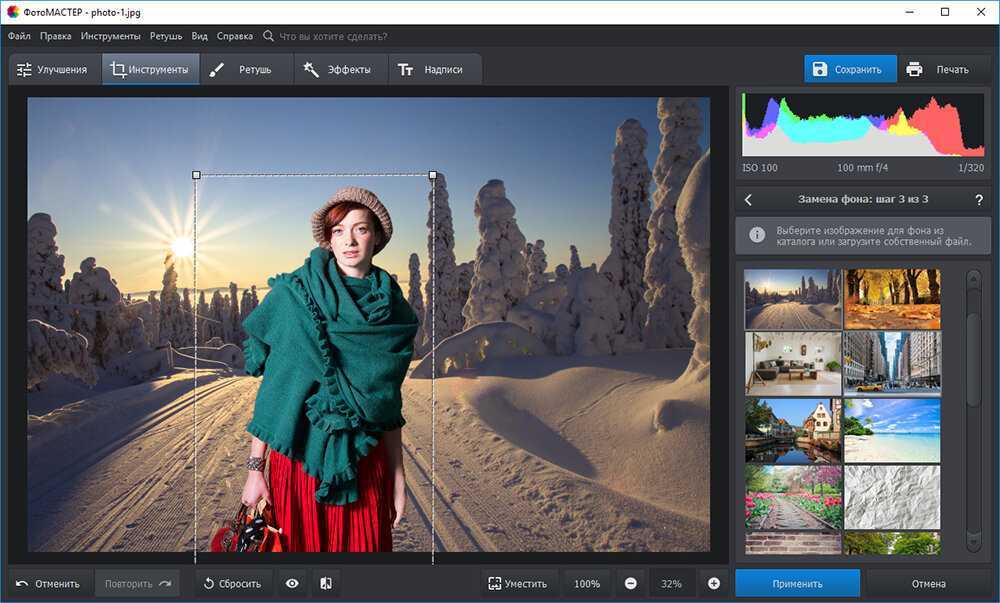 Добавлять и удалять области из выделения можно так же, как и в случае с инструментом Быстрое выделение — Quick Selection Tool (W), удерживая Shift (добавить к выделению) и Alt (вычесть из выделения).
Добавлять и удалять области из выделения можно так же, как и в случае с инструментом Быстрое выделение — Quick Selection Tool (W), удерживая Shift (добавить к выделению) и Alt (вычесть из выделения).
Шаг 4.
Шаг 4.
Теперь рассмотрим Инструмент Полигональное лассо — Polygonal Lasso Tool (L).
С помощью этого инструмента выделять мы будем не фон, а жирафа, кликая по краю жирафа, чтобы образовать контур. Чем чаще вы будете кликать по краю, тем точнее будет выделение – старайтесь повторять изменение направления контура объекта, кликая по нему.
Когда закончите выделение, дважды кликните левой кнопкой мыши, чтобы образовать выделение из контура.
Шаг 5.
Шаг 5.
Если в предыдущих шагах вы использовали Инструмент Быстрое выделение — Quick Selection Tool (W) или Инструмент Волшебная палочка — Magic Wand tool (W) и закончили выделение, кликните правой кнопкой мыши в любом месте холста и выберите пункт Инверсия выделения — Select inverse (Shift + Ctrl + I). Теперь выделенным будет жираф.
Теперь выделенным будет жираф.
Шаг 6.
Шаг 6.
Далее кликните на иконку Добавить маску слоя (Add layer mask) внизу панели Слои (Layers) и вы увидите, что фон больше не виден.
Сейчас результат может выглядеть не идеально, но мы исправим это с помощью функции Уточнить край (Refine Edge).
Шаг 7.
Шаг 7.
Дважды кликните левой кнопкой мыши по миниатюре маски на панели Слои (Layers) и затем нажмите кнопку Край маски (Mask Edge). Откроется окно настроек.
Шаг 8.
Шаг 8.
Итак, начнем настраивать маску.
Поставьте галочку в окошке Показать радиус (Show radius). Поначалу, ничего не будет видно, но если вы подвигаете ползунок радиуса, то увидите, что опция радиус выбирает торчащие волоски меха и убирает фон между ними.
Если вы наведете курсор на фото, то увидите кружок со знаком “+” в центра. Вы можете “порисовать” этим инструментом на проблемных областях, чтобы помочь программе их идентифицировать.
Шаг 9.
Шаг 9.
Теперь снимите галочку Показать радиус (Show radius), чтобы вернуться в режим маски.
Затем поэкспериментируйте с другими ползунками, пока не получите желаемый результат.
Шаг 10.
Шаг 10.
Вы можете переключаться между режимами просмотра, выбирая их в выпадающем меню Выход в (Output To).
Когда закончите, нажмите ОК.
Шаг 11.
Шаг 11.
Далее откройте фото с новым фоном и поместите его под слоем с жирафом в порядке слоев.
Шаг 12.
Шаг 12.
Вы можете также изменить размер объекта (в данном случае — жирафа), нажав Ctrl + Т, а затем удерживая Shift, измените его размер, перетянув мышью уголки трансформируемой области. Когда скорректируете размер, нажмите ОК.
Шаг 13.
Шаг 13.
Бонус – а тут жираф решил посетить Хогвартс!
Ссылка на источник
Пример HTML-страницы
Как заменить фон в фотошопе: пошаговая инструкция
Как заменить фон в Adobe Photoshop
Даже при профессиональной съемке бывает сложно контролировать задний план фотографии, что уж говорить о любительской.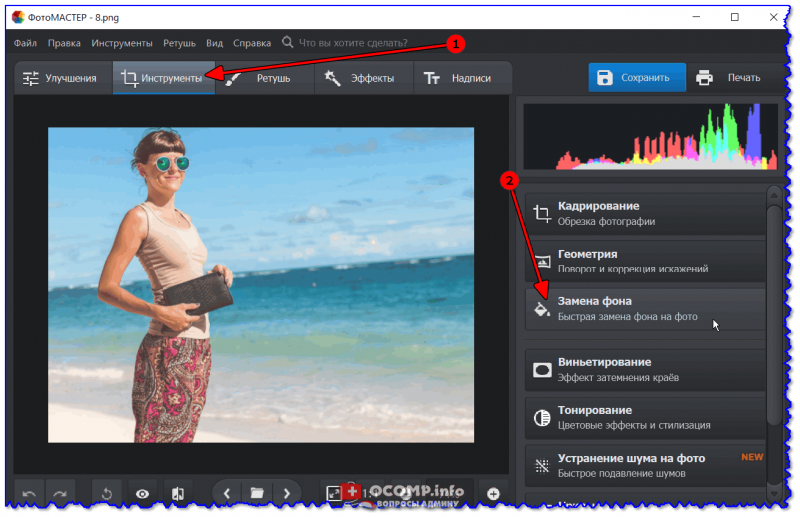 Скучный фон может сделать хороший снимок блёклым, а слишком пёстрый — отвлечет внимание от главного объекта в кадре. Исправить эту проблему можно, заменив фоновую подложку в любом продвинутом фоторедакторе. В этой статье мы покажем, как пошагово заменить фон в фотошопе, а также расскажем о более простом и быстром способе — программе Фото на Документы.
Скучный фон может сделать хороший снимок блёклым, а слишком пёстрый — отвлечет внимание от главного объекта в кадре. Исправить эту проблему можно, заменив фоновую подложку в любом продвинутом фоторедакторе. В этой статье мы покажем, как пошагово заменить фон в фотошопе, а также расскажем о более простом и быстром способе — программе Фото на Документы.
Пошаговая инструкция по замене фона в фотошопе
Adobe Photoshop остается самым популярным фоторедактором уже многие годы. Объясняется это практически неограниченными возможностями программы. С ее помощью вы, в том числе, сможете размыть задний план или вставить вместо него любую картинку, даже если просто снимались дома.
Чтобы поменять цвет бэкграунда в ФШ, потребуется отделить основной объект от подложки. Следует отметить, что этот способ подходит для версий Photoshop CC 2019, 2020 и 2021. В более ранних сборках и в популярной CS6 нужной функции вы не обнаружите.
Шаг 1. Создайте проект
Запустите фотошоп и нажмите кнопку «Открыть». Загрузите изображение, у которого вы будете менять задний фон. В панели «Слои» выделите добавленное фото и разблокируйте его, если картинка защищена от изменений. Для этого нажмите на значок замка рядом с названием.
Загрузите изображение, у которого вы будете менять задний фон. В панели «Слои» выделите добавленное фото и разблокируйте его, если картинка защищена от изменений. Для этого нажмите на значок замка рядом с названием.
Добавьте снимок и снимите блокировку
Шаг 2. Выделите объект
В левой боковой колонке найдите инструмент «Быстрое выделение», затем на верхней панели кликните «Выделить предмет». Дождитесь, когда софт проанализирует портрет и выделит пунктирной линией главный объект на снимке. После этого нажмите кнопку «Выделение и маска».
Отделите главный объект при помощи инструмента выделения
Шаг 3. Уточните границы выделения
В окне настроек скорректируйте края выделенной фигуры, чтобы она выглядела реалистично на новом фоне. Потяните влево ползунок «Сместить край», пока выделение не будет максимально аккуратным и «бесшовным». Чтобы применить изменение, нажмите «ОК».
Настройте смещение краев отделяемого объекта
Шаг 4. Удалите задний план
После возвращения в главное окно программы снова выделите изображение в панели слоев. Кликните по нему правой кнопкой мыши и найдите пункт «Добавить слой-маску». Применив эту опцию, мы сможем полностью удалить задний фон с нужного фотоснимка.
Кликните по нему правой кнопкой мыши и найдите пункт «Добавить слой-маску». Применив эту опцию, мы сможем полностью удалить задний фон с нужного фотоснимка.
Примените маску, чтобы стереть задник
Шаг 5. Примените новый фон
Теперь нужно сменить прозрачную заливку. В панели слоев кликните значок с плюсиком «Создать новый слой» и перетащите созданный объект ниже основного фото. Выделите его и в левой панели найдите опцию «Заливка». Укажите в настройках инструмента нужный цвет и кликните по главному изображению. Таким образом мы меняем прозрачный фон на однотонную заливку.
Залейте содержимое нового слоя нужным цветом
Шаг 6. Экспортируйте файл
Осталось лишь сохранить картинку на жесткий диск. Раскройте пункт меню «Файл» и найдите «Экспортировать», затем «Экспортировать как». Укажите формат, качество, сжатие и нажмите «Экспорт».
Сохраните изображение в подходящем формате
Замена фона в фотошопе – длительный процесс, требующий внимательности и времени. Если вы работаете за ноутбуком или слабым компьютером, программа будет зависать и тормозить другие приложения, а в худшем варианте может просто «вылететь» на рабочий стол.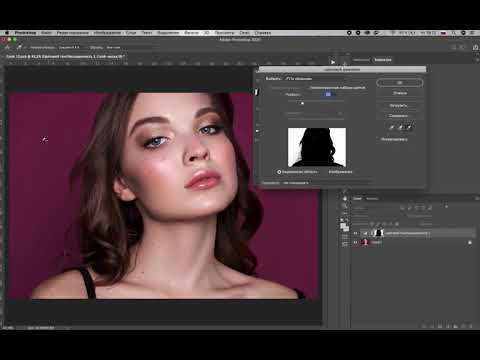 К тому же, следует учитывать, что простой смены заднего фона бывает недостаточно, нужно еще правильно кадрировать снимок.
К тому же, следует учитывать, что простой смены заднего фона бывает недостаточно, нужно еще правильно кадрировать снимок.
Всё это, вместе с дороговизной софта, делает его непривлекательным вариантом для новичков и пользователей среднего уровня. Поэтому для более быстрого результата рекомендуем обратиться к альтернативным программам — например, Фото на Документы. Это удобнейшее приложение, созданное для подгонки снимков под стандарты документов разных стран, однако оно также содержит встроенный фоторедактор. С ним не составит труда произвести качественную ретушь, а также заменить обычную одежду на официальную и, конечно же, сменить фон.
В следующей инструкции мы покажем пошагово простой вариант замены заднего плана в программе Фото на документы, который включает в себя автоматическую обрезку и выравнивание снимка.
Более лёгкий способ заменить фон у фото
Фото на документы – простой и удобный редактор, разработанный специально для создания и оформления снимков под различные типы документов. В том числе он включает в себя алгоритм, который автоматически изменяет задний план на картинке. Помимо этого имеются инструменты для ретуши кадров и даже встроенные пресеты для смены одежды на снимке. Работать с Фото на документы намного проще и быстрее, чем с фотошопом или онлайн-редакторами. Для смены фона понадобится всего несколько шагов.
В том числе он включает в себя алгоритм, который автоматически изменяет задний план на картинке. Помимо этого имеются инструменты для ретуши кадров и даже встроенные пресеты для смены одежды на снимке. Работать с Фото на документы намного проще и быстрее, чем с фотошопом или онлайн-редакторами. Для смены фона понадобится всего несколько шагов.
Шаг 1. Создание проекта
Для начала установите программу, скачав бесплатный инсталлятор и произведите установку. После этого запустите софт и добавьте фотографию с фоном, который нужно отбелить или перекрасить.
Программа автоматически исправляет снимок по правилам выбранного документа
Фото на Документы включает в себя готовые пресеты для фотокарточек на разные типы документов. Выберите вариант в колонке справа. Программа автоматически обрежет картинку и выровняет ее согласно правилам оформления, так что вы можете не бояться случайных ошибок. Если же кадрирование вам не принципиально — просто растяните окно на всю ширину фотографии и продолжайте работу.
Скачать сейчасОтлично работает на Windows
Шаг 2. Замена фона
Откройте вкладку «Обработка» и найдите функцию «Замена фона». Софт автоматически распознает и заменит задний план на картинке однотонной заливкой, вам останется лишь выбрать другой цвет из цветовой панели. Программа позволяет быстро поставить на фон любой оттенок – белый, зеленый, черный и т.д. Нужно лишь кликнуть по квадратику нужного цвета или раскрыть цветовую палитру.
Подберите оттенок для замены
Вы также можете вручную стереть часть оставшегося бэкграунда, если на фото остались лишние участки. Для этого выберите инструмент «Ручная коррекция фона» и закрасьте ненужную область.
Шаг 3. Экспорт и печать
Все готово! Осталось лишь экспортировать макет как картинку на компьютер или сразу распечатать. Для этого раскройте вкладку «Печать». Чтобы сохранить макет как изображение, кликните по кнопке «Сохранить лист». Нажмите «Печать листа», чтобы сразу распечатать макет.
В программе можно сразу распечатать макет или сохранить как изображение
Заключение
Теперь вы знаете, как поменять фон в фотошопе, даже если никогда прежде не открывали эту программу, а также более простой вариант — программу Фото на Документы. Если вы не хотите тратить много времени на освоение сложного функционала Photoshop или работаете за слабым ПК, советуем выбрать второе приложение. Заменить фон в нем значительно проще, а если нужно оформить любые документы — например, на паспорт или военный билет — приложение справится с этим быстро и качественно.
Если вы не хотите тратить много времени на освоение сложного функционала Photoshop или работаете за слабым ПК, советуем выбрать второе приложение. Заменить фон в нем значительно проще, а если нужно оформить любые документы — например, на паспорт или военный билет — приложение справится с этим быстро и качественно.
Фото на документы – настолько простое и легкое приложение, что вы сможете создавать фотокарточки для визы, загранпаспорта, студенческого билета и других документов буквально из любого селфи. Скачайте инсталлятор бесплатно и убедитесь сами, насколько это просто и быстро.
Как изменить фон в Photoshop
Подпишитесь на YouTube:
Узнайте как изменить фон в Photoshop с помощью этих простых профессиональных приемов! Вы узнаете о маскировании, подборе освещения, подборе перспективы и многом другом!
Необходимое время: 5 минут.
Чтобы изменить фон в Photoshop, выполните следующие основные шаги.
- Разместите фоновое изображение
После того, как вы откроете фотографию, добавьте новое фоновое изображение, выбрав «Файл» > «Поместить встроенное». Измените размер изображения, чтобы заполнить фон.
- Поместите новое фоновое изображение ниже исходной фотографии
Слой Порядок наложения имеет значение. На панели слоев перетащите новый слой фонового изображения под исходную фотографию.
- Удалить фон с исходной фотографии
Выберите исходное изображение на панели слоев, затем на панели свойств нажмите «Удалить фон». Эта команда будет использовать технологию машинного обучения, чтобы найти основной объект изображения и применить маску слоя для удаления фона.
- Точная настройка маски слоя
В большинстве случаев необходимо немного доработать маску слоя, которая скрывает фон. Выберите инструмент «Кисть» на панели инструментов и закрасьте черным или белым цветом.
 Черный скроет пиксели, а белый покажет скрытые пиксели.
Черный скроет пиксели, а белый покажет скрытые пиксели.
Как изменить фон в Photoshop – Помимо основ
После удаления фона из исходного изображения у вас должна быть довольно хорошая замена фона. Однако в некоторых случаях вам может потребоваться немного больше работы, чтобы получить реалистичные результаты.
Имейте в виду, что нет двух одинаковых замен фона. Каждое задание потребует уникальных настроек, но эти методы должны охватывать общие проблемы с изменением фона в Photoshop.
Сопоставление источника света с новым фоном
При импорте нового фона убедитесь, что источник света направлен в том же направлении, что и основное изображение.
Если ваши источники света не совпадают, вы можете просто перевернуть фоновое изображение по горизонтали. Вы можете сделать это, нажав Ctrl T (Windows) или Command T (macOS), чтобы преобразовать слой. Затем вы можете щелкнуть правой кнопкой мыши и выбрать «Отразить по горизонтали» в раскрывающемся меню.
Кроме того, вы можете отразить изображение переднего плана, используя ту же технику.
Подбор яркости на новом фоне
Скорее всего, фон и изображения переднего плана были сняты в разное время дня и при разном освещении. Это означает, что вам нужно выполнить некоторую настройку яркости или цвета.
На значке нового корректирующего слоя выберите «Уровни». С помощью этого корректирующего слоя вы можете настроить яркость изображения и добавить/удалить цвет.
Обязательно задействуйте только изображение переднего плана, а не всю композицию. Нажмите Ctrl G (Windows) или Command G (macOS), чтобы создать обтравочную маску. С обтравочной маской ваш корректирующий слой будет влиять только на слой непосредственно под ним.
Затем вы можете внести изменения, чтобы осветлить или затемнить передний план, чтобы он соответствовал фону.
Еще одна вещь, которую я бы порекомендовал вам сделать, это применить цвет, используя опцию каналов. В раскрывающемся списке вы можете выбрать красный, зеленый или синий.
С красным каналом вы можете добавить красный или вычесть красный, чтобы получить голубой. В зеленом канале вы можете добавить зеленый или вычесть зеленый, чтобы получить пурпурный цвет. В синем канале вы можете добавить синий или вычесть синий, чтобы получить желтый.
Примените цвета, которые лучше всего подходят для вашего фонового изображения.
Соответствие перспективы при изменении фона
Когда вы изучаете, как изменить фон в Photoshop, перспектива часто упускается из виду.
Вы можете получить почти все правильно в композите. Освещение, цвет, тени и выделения, но если перспектива неверна, ваш зритель поймет, что что-то не так. Они могут не знать точно, что это такое, но они будут знать, что с изображением что-то не так.
Чтобы согласовать перспективу в Photoshop, вам сначала нужно определить, где находится линия горизонта вашего изображения переднего плана. Линия горизонта — это «уровень глаз» фотографии. Где была камера, когда была сделана фотография.
Вы можете легко найти линию Горизонта одним из двух способов.
- Во-первых, вы можете попробовать представить свое изображение без каких-либо зданий, улиц или каких-либо других препятствий. Только земля и небо. Как вы думаете, где на фото заканчивается земля и начинается небо? Это место встречи — линия горизонта. Вы наверняка видели это, когда смотрели на фото океана и неба.
- Если вы не можете визуализировать это в уме, вы можете вместо этого включить инструмент «Линия» и на пустом слое обвести параллельные сходящиеся линии, чтобы увидеть, где они встречаются. Эта точка встречи будет вашей точкой схода, и именно там проходит линия горизонта.
Как только вы узнаете, где находится линия горизонта вашего исходного изображения, вам нужно будет найти линию горизонта вашего нового фона.
Затем с помощью инструмента «Перемещение» вам нужно разместить новый фон так, чтобы он совпадал с линией горизонта исходного фона.
Советы:
Подберите глубину резкости фонового изображения (размытие)
Еще одна важная вещь, о которой вам нужно подумать при изменении фона в Photoshop, — это глубина резкости.
Если исходное изображение имеет малую глубину резкости, вам потребуется размыть фоновое изображение. Особенно, если ваш основной объект также имеет области, которые находятся не в фокусе.
Один из простых способов получить реалистичное размытие фона — применить размытие с наклоном и сдвигом. Выбрав новый фоновый слой, перейдите в «Фильтр», «Галерея размытия» и выберите «Наклон-сдвиг».
В этом фильтре все, что находится между двумя сплошными линиями, остается в фокусе. В то время как объекты между сплошной и пунктирной линиями постепенно становятся размытыми.
Если бы вы представили, как линза будет размывать фон, то вы, вероятно, смогли бы понять, где разместить это размытие на изображении.
Место, где стоит ваш объект, будет в фокусе, и будет постепенный переход к размытому фону.
Поместите центральную точку размытия там, где должны быть ноги вашего объекта. Даже если они не на холсте. Затем поместите за ними пунктирную линию, чтобы создать постепенный размытый переход
Применение когезионной корректировки при изменении фона
При изменении фона в Photoshop всегда рекомендуется применять глобальные корректировки, чтобы объединить все изображения и сделать их более цельными.
Это можно сделать, добавив шум, виньетку или применив цветовую шкалу. Одна простая вещь, которую вы можете применить, — это глобальная настройка цвета.
Вы можете перейти к значку «Новый корректирующий слой» и выбрать «Поиск цвета».
Вы можете думать об этом корректирующем слое как о фильтре, который окрашивает ваше изображение так же, как фильтр Instagram. В раскрывающемся списке 3D LUT вы можете выбрать любой желаемый вид.
Коснитесь клавиши со стрелкой вниз для переключения между LUT. Если вы найдете тот, который вам нравится, но он слишком интенсивный, вы всегда можете уменьшить непрозрачность.
Узнайте больше о том, как изменить фон в Photoshop
Чтобы узнать больше об этих методах композитинга, обязательно посмотрите мое видео «Секреты композитинга в Photoshop»!
Загрузка учебника
Окончательное изображение
Перетащите ползунок, чтобы увидеть до и после
Как изменить фон изображения с помощью Photoshop
Требуется несколько шагов, но результаты потрясающие
Если вы сделали отличный снимок объекта, но фон не подходит, не волнуйтесь — вы можете легко изменить фон на любой другой. в несколько шагов с помощью программ для редактирования фотографий, таких как Adobe Lightroom или Photoshop.
в несколько шагов с помощью программ для редактирования фотографий, таких как Adobe Lightroom или Photoshop.
В этом уроке Photoshop мы покажем вам, как можно заменить фоновое изображение, в том числе как выбрать объект и цвет, соответствующие исходным изображениям.
Содержание
Как изменить фоновые изображения с помощью Photoshop
Замена фонового изображения в Adobe Photoshop CC выполняется в несколько шагов. Во-первых, вам нужно импортировать как исходное изображение, так и новое фоновое изображение. Затем вам нужно выбрать и замаскировать объект, вычесть фон и наложить объект на новый фон. Наконец, вы можете добавить последние штрихи, такие как цвет, чтобы они соответствовали двум изображениям.
Конечно, это будет проще сделать с изображением с четко определенными предметом и фоном, таким как изображение, которое мы выбрали для иллюстрации процесса. Если объектов несколько, или есть передний план или нечеткий фон, создать убедительный образ будет сложнее.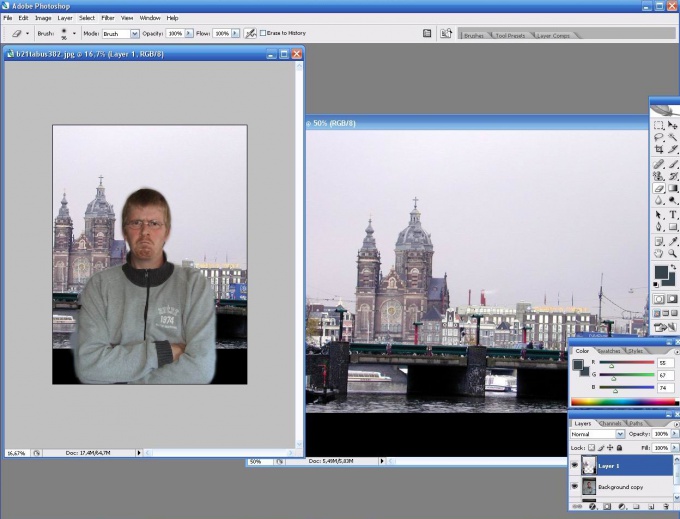
Вот как изменить фон изображения.
Шаг 1. Импорт нового фонового изображения
Первый шаг — открыть изображение и импортировать новый фон. Хитрость здесь заключается в том, чтобы использовать фоновое изображение, которое как можно лучше соответствует перспективе вашего объекта.
В нашем примере дама смотрит вдаль и видна ее верхняя часть тела. Выбор изображения со слишком большим передним планом не будет соответствовать ему, поэтому мы выбрали удаленный пейзаж с похожей перспективой в качестве нового фона.
- Откройте изображение в Photoshop, либо щелкнув и перетащив файл, либо выбрав «Файл» > «Открыть» и выбрав файл изображения.
- Открыв изображение в Photoshop, выберите «Файл» > «Поместить встроенное».
- Перейдите к новому фоновому изображению и выберите «Поместить».
- Поместите новый слой ниже исходного слоя, щелкнув и перетащив его на панели «Слои».
 Возможно, вам придется разблокировать исходный слой, сначала щелкнув значок замка.
Возможно, вам придется разблокировать исходный слой, сначала щелкнув значок замка.
Шаг 2: Выберите и замаскируйте объект
Существует несколько способов создания выделения. Если у вас есть четкий объект, проще всего использовать инструмент автоматического выбора объекта в Adobe Photoshop. Однако вы также можете использовать комбинацию инструментов «Быстрое выделение», «Волшебная палочка» и «Лассо», чтобы выбрать объект.
Выберите тему
- Щелкните Выбрать.
- Нажмите «Выбрать тему» и позвольте Photoshop творить чудеса.
- В качестве альтернативы можно использовать инструмент «Быстрое выделение» или «Волшебная палочка», чтобы выделить как можно большую часть объекта.
- Используйте инструмент «Лассо», чтобы уточнить выделение. Это будет необходимо для того, чтобы сложнее идентифицировать предметы. В нашем примере вы можете видеть, что Adobe выбрала неправильные области.

- При использовании инструмента «Лассо» удерживая клавишу Shift и обводя область, вы увеличиваете выделение, а удерживание клавиши Alt уменьшает выделение.
- Нажмите «Выбор и маска…», чтобы вырезать объект.
Уточнение выбора
- Уточните выделение, если необходимо, с помощью инструментов «Лассо» и «Кисть» на панели инструментов. Чтобы добавить к вашему выбору, убедитесь, что нажата кнопка «Добавить к выбору». Чтобы удалить области, нажмите кнопку вычесть из выделения.
- Наконец, увеличьте масштаб до края выделения. Если края выглядят неестественно, в разделе «Глобальные уточнения» измените ползунки «Гладкость» и «Контрастность», пока выделение не станет более естественным. Может быть полезно установить ползунок «Непрозрачность» на 100%, чтобы лучше видеть края.
- Нажмите «Уточнить края», чтобы точно настроить любые сложные области, например волосы.
 Затем выберите «Уточнить волосы» (если это волосы), чтобы Photoshop автоматически уточнил края, или используйте кисть, чтобы добавить области к выделению.
Затем выберите «Уточнить волосы» (если это волосы), чтобы Photoshop автоматически уточнил края, или используйте кисть, чтобы добавить области к выделению.
- В настройках вывода выберите раскрывающееся меню и нажмите «Слой-маска», затем выберите «ОК».
Примечание. Чем больше времени вы потратите на уточнение выбора, тем лучше будут ваши результаты. Увеличьте масштаб и обратите внимание на любые области, которые Photoshop случайно добавил или удалил. Вы всегда можете изменить свой выбор позже, дважды щелкнув слой маски.
Поместите объект в композицию
Теперь просто нажмите и перетащите объект туда, где вы хотите, чтобы он появился на финальном изображении. Это полностью зависит от предпочтений.
Шаг 3. Согласуйте перспективу
Сопоставление перспективы исходной фотографии с новым фоном поможет сделать изображение более реалистичным. Для этого вы можете использовать инструмент «Линейка», чтобы отметить, где находится горизонт на исходном изображении, и выровнять новый фон так, чтобы он находился в более или менее том же положении.
- Отключите маску слоя, удерживая клавишу Shift и щелкнув маску слоя, чтобы исходный фон был четко виден. В случае успеха маска слоя должна иметь красный крест, закрывающий ее.
- Нажмите и перетащите от горизонтальной линейки, чтобы создать линию, где, вероятно, будет горизонт.
- С помощью инструмента «Перемещение» расположите или измените размер нового фона так, чтобы горизонт совпадал с исходной перспективой. Чтобы упростить задачу, уменьшите непрозрачность верхнего слоя.
Шаг 4. Заливка с учетом содержимого
Если вы достигли края изображения и ввели прозрачный фон, вы можете использовать инструмент «Заливка с учетом содержимого», чтобы создать фон в этой области. Если ваш фон не имеет прозрачных пикселей, вы можете пропустить этот шаг.
Чтобы заполнить прозрачную область:
- Щелкните правой кнопкой мыши фоновый слой и выберите «Растрировать слой».

- Выберите инструмент Rectangular Marquee Tool и сделайте выделение, включающее прозрачную область, а также небольшой участок фона.
- Щелкните Правка > Заливка с учетом содержимого.
- Нажмите OK.
Шаг 4: Настройка глубины резкости
Следующий шаг — согласование глубины резкости исходного изображения. Для этого вам нужно представить, как работают камеры и какие части изображения должны быть в фокусе. В нашем примере женщина на переднем плане находится в фокусе, а это означает, что все на расстоянии будет не в фокусе. Чем дальше, тем больше будет не в фокусе.
Чтобы добавить этот эффект, мы добавим размытие к фоновому изображению:
- Выберите фоновый слой.
- Выберите «Фильтр» > «Галерея размытия» > «Tilt Shift». Другие эффекты размытия также будут работать (например, размытие по Гауссу), но сдвиг наклона даст эффект постепенно увеличивающегося размытия на расстоянии.

- Перетащите средний круг вниз, пока он не окажется там, где будет находиться плоскость фокусировки вашего объекта (в нашем случае ноги женщины). Все, что выше верхней пунктирной линии, будет не в фокусе.
- Измените степень размытия с помощью ползунка «Размытие». Переместите его, пока он не станет реалистичным, затем нажмите «ОК».
Шаг 5: Подберите освещение
Вы можете заметить, что ваш объект и новый фон имеют разные источники света. Это может быть сложно настроить, поэтому лучше выбрать фон с похожим источником света. В нашем примере на заднем плане видно, что источник света находится слева (тени падают справа). Однако в предмете источник света больше сверху вниз.
Это можно настроить, добавив освещение и тени. Для этого:
- Выберите «Настройки», затем «Экспозиция».
- Нажмите Ctrl + I, чтобы инвертировать маску.
- Уменьшите экспозицию, затем закрасьте белым цветом, чтобы создать тени на правильной стороне объекта.

- Повторите шаги с 1 по 3, но увеличьте экспозицию, чтобы добавить бликов.
Шаг 5. Соответствие цвета вашим изображениям
На этом этапе вы должны хорошо выровнять объект на новом фоне. Однако вы заметите, что два изображения имеют разные цветовые тона. Чтобы исправить это, вам может потребоваться:
- Подберите цвета автоматически, выбрав фоновый слой и нажав Изображение > Коррекция > Подобрать цвета. В качестве источника выберите свою тему. Затем нажмите «Нейтрализовать», чтобы цвета соответствовали. При необходимости поэкспериментируйте с ползунками «Яркость» и «Интенсивность цвета», затем выберите «ОК».
- Можно также сопоставить цвета вручную, отрегулировав уровни RGB. Для этого выберите «Настройки», затем «Уровни». Убедитесь, что настройки влияют только на ваш объект, выбрав значок обтравочной маски. Теперь настройте красный, синий и зеленый каналы по отдельности, пока цвета объекта не будут более точно соответствовать цвету фона.

- Наконец, добавьте глобальный корректирующий слой, чтобы объект и фон соответствовали друг другу. Это может включать добавление зернистости, цветных фильтров или виньеток для улучшения сплоченности. Чтобы добавить глобальные корректировки цвета, лучше всего выбрать «Коррекция» > «Поиск цвета». Затем выберите файл 3DLUT на панели «Свойства», который хорошо сочетается с вашим изображением, и отрегулируйте ползунок непрозрачности, чтобы изменить его интенсивность.
Чтобы добиться идеального результата, придется немного повозиться, но чем больше внимания вы уделите деталям, тем лучше в итоге будет выглядеть ваше изображение.
Экспорт окончательного изображения
Вот и все. Просто нажмите «Файл», затем «Сохранить как», чтобы сохранить окончательное изображение в формате JPEG. Как видите, удалить фон относительно просто, но для идеального результата потребуется внимательное отношение к деталям, так что не сдавайтесь!
‘;document.

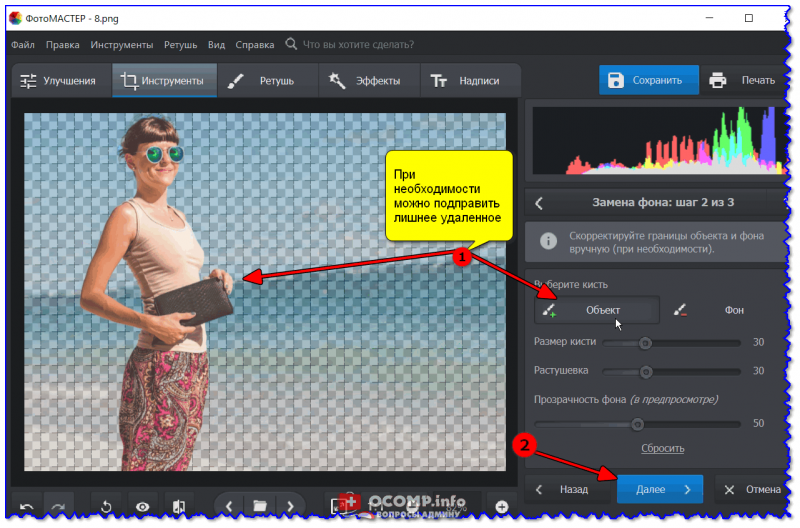 Черный скроет пиксели, а белый покажет скрытые пиксели.
Черный скроет пиксели, а белый покажет скрытые пиксели. Затем выберите «Уточнить волосы» (если это волосы), чтобы Photoshop автоматически уточнил края, или используйте кисть, чтобы добавить области к выделению.
Затем выберите «Уточнить волосы» (если это волосы), чтобы Photoshop автоматически уточнил края, или используйте кисть, чтобы добавить области к выделению.