5 лучших бесплатных программ для монтажа видео на русском
Кто из нас не загорался идеей сделать красивый видеоролик? Снять знаменательное событие в жизни своей семьи на память или выложить сногсшибательный сюжет в сеть и собрать кучу лайков. Но для реализации таких планов недостаточно взять в руки камеру и отснять интересный материал. Необходимо превратить его в действительно красивый фильм. Требуется удалить лишние фрагменты, добавить всевозможные эффекты, наложить звук. У многих на этом этапе энтузиазм иссякает, и опускаются руки.
Однако существует довольно большое количество бесплатных программ для монтажа видео, причем на русском языке, с помощью которых эта задача легко выполняется. В этой статье мы расскажем о пяти лучших бесплатных видеоредакторах с поддержкой русского языка.
Содержание
- Видеоредактор Shotcut
- ВидеоМОНТАЖ
- Видеоредактор VideoPad
- Видеоредактор Openshot Video Editor
- Видеоредактор Lightworks
- VSDC Free Video Editor
- Сравнение бесплатной и Pro версий
Видеоредактор Shotcut
Наше знакомство мы начнем именно с этой программы. Рассмотрим подробно плюсы данного ПО и возможности, предоставляемые пользователю:
Рассмотрим подробно плюсы данного ПО и возможности, предоставляемые пользователю:
- Видеоредактор является бесплатным программным обеспечением с открытым кодом и с поддержкой русского языка. Скачать последнюю версию можно с официального сайта.
- Мультиплатформенность. Shotcut поддерживает операционные системы Mac, Windows и Linux.
- Видеоредактор предоставляет базовый набор функций для нелинейной обработки видео и много дополнительных возможностей.
- Поддерживает все основные форматы видео, позволяет конвертировать из одного формата в другой и работать с 4к видео.
Скачать Shotcut
К неудобствам можно отнести не совсем привычный интерфейс редактора по сравнению с аналогичными программами. Новичкам не совсем просто с ним будет разобраться, но после пары часов изучения перед пользователем откроется действительно неограниченные возможности по обработке видео файлов.
Познакомим вкратце с функционалом видеоредактора Shotcut. После установки и запуска, перед нами откроется окно программы:
Функциональные кнопки включаются либо в меню, либо в панели инструментов. Открытые инструменты можно закрепить в рабочей области программы, а можно расположить в любом ее месте.
Открытые инструменты можно закрепить в рабочей области программы, а можно расположить в любом ее месте.
Во вкладке «Вид» или на панели инструментов нажимаем для отображения кнопки «Линия времени» и «Фильтры»:
Жмем «Открыть файл», выбираем видео для редактирования, открываем и жмем кнопку «Добавить к текущей дорожке» или перетаскиваем его на «Линию времени»:
После этого с помощью панели инструментов можем монтировать ролик, а с помощью инструмента «Фильтры» добавлять эффекты.
После обработки полученный фильм требуется сохранить. Если нажмем «Сохранить» на панели инструментов, то мы сохраним текущий проект. Его позже можно будет открыть для дальнейшего редактирования. Для сохранения конечного результата нашей деятельности воспользуемся кнопкой «Экспорт»:
Мы видим, что разработчики предложили массу форматов и кодеков для сохранения аудио и видео дорожек. Выбираем шаблон с названием You Tube, проверяем настройки и место сохранения, жмем экспорт. В зависимости от мощности компьютера, время сохранения может быть различным.
В зависимости от мощности компьютера, время сохранения может быть различным.
Данная статья не претендует на роль инструкции по использованию Shotcut, ее цель лишь дать пользователю первоначальное представление о программе. Если вы решились изучить все возможности редактора, то оказать помощь вам в этом могут видео инструкции на официальном сайте, хотя они и на английском языке.
ВидеоМОНТАЖ
- Быстрый монтаж видео и фото в один фильм
- 130+ переходов, заставок, титров и фонов
- Замена фона у видео (эффект хромакей)
- Обрезка, соединение и поворот клипов
- Сохранение видео в 50+ форматах, в т.ч. HD
Скачать редактор можно по ссылке: http://video-editor.su/download.php
Видеоредактор VideoPad
Следующий бесплатный для частного использования редактор с поддержкой русского языка, которому мы уделим внимание. VideoPad без преувеличения можно назвать профессиональным видеоредактором. Вот его главные достоинства:
- Позволяет осуществлять нелинейную обработку видео роликов, работая одновременно с несколькими дорожками.

- Поддерживает все форматы, в том числе с разрешением 2К и 4К.
- Как и Shotcut, данное ПО работает в Windows, Mac OS и Android.
- Огромное количество эффектов. Это и разнообразнейшие переходы, и 3D эффекты, добавление изображений, текста в видеоряд и многое другое.
- Профессиональный набор инструментов по оптимизации видео. Устранение эффекта «дрожащих рук», цветовая коррекция, создание цикличных gif картинок и многое другое.
- Широкий набор возможностей по работе со звуковой дорожкой. От библиотеки звуковых примочек до возможности наложения собственного голоса нажатием одной кнопки. Очень удобно для создания всевозможных видео обзоров.
Познакомиться с подробным описанием можно на официальном сайте в разделе «Скриншоты». Последняя версия для скачивания доступна по кнопке скачать ниже.
Скачать VideoPad
Интерфейс программы понятен и дружелюбен:
При добавлении видео автоматически определяются сцены, что облегчает дальнейшее монтирование. Панель инструментов очень удобная, все сделано довольно наглядно и интуитивно понятно. На сайте в разделе «Поддержка» размещено множество видео уроков, которые будут полезны при изучении возможностей редактора, несмотря на то, что они на английском языке.
Панель инструментов очень удобная, все сделано довольно наглядно и интуитивно понятно. На сайте в разделе «Поддержка» размещено множество видео уроков, которые будут полезны при изучении возможностей редактора, несмотря на то, что они на английском языке.
При экспорте готового фильма пользователя тоже ожидает широкий набор вариантов. Здесь есть уже готовые шаблоны для сохранения:
Есть и возможность сохранения в настраиваемый ролик при выборе вкладки «Файл:
Видеоредактор Openshot Video Editor
Еще один бесплатный видеоредактор на русском языке с открытым кодом достойный нашего внимания. Возможности его несколько уже, чем у первых двух рассмотренных нами программ, но для простого редактирования все необходимые функции присутствуют.
Его основные достоинства и возможности:
- Поддержка Windows, Mac OS и Linux.
- Неограниченное количество слоев при монтаже, как видео дорожек, так и аудио.
- Набор разнообразных инструментов для оптимизации видео.

- Добавление 3D анимации.
- Добавление заголовков.
- Управление скорость воспроизведения и реверсивностью.
Более подробно познакомиться с функционалом можно на официальном сайте программы. Там же можно скачать последнюю версию программы.
Скачать OpenShot
Интерфейс редактора довольно приятен:
Видео добавляется простым перетаскивание ролика:
Обрезка видео доступна через контекстное меню в окне предварительного просмотра, а не на шкале времени, как во многих подобных программах:
Сам процесс обрезки интуитивен и понятен. Выбираем маркер начала нового клипа и конца, жмем «Создать»:
Там же мы видим вкладки «Переходы» и «Эффекты». Остальные функции доступны через контекстное меню на шкале времени:
Сохранить отредактированный клип можно через кнопку «Экспортировать»:
При этом в окне экспорта доступны две вкладки «Простой» и «Дополнительно», где пользователь может настроить свойства выходного файла:
Более подробно ознакомиться с функционалом редактора можно на официальном сайте проекта.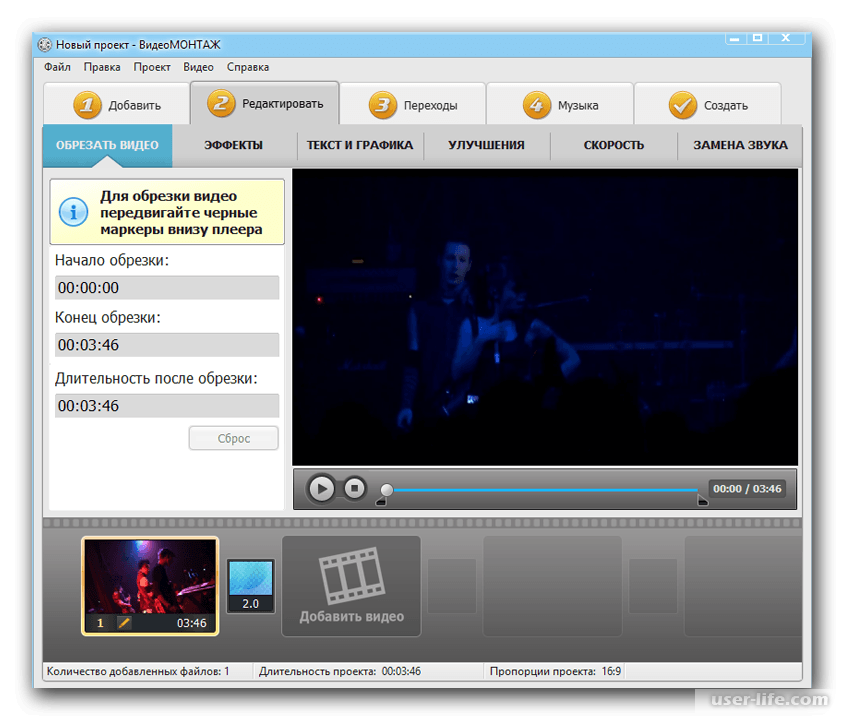 Там же можно просмотреть обучающие видео уроки на английском языке.
Там же можно просмотреть обучающие видео уроки на английском языке.
Видеоредактор Lightworks
Следующий пример бесплатного редактора видео на русском языке – Lightworks. Его смело можно отнести к разряду профессиональных инструментов для редактирования видео. Скачать последнюю версию можно на официальном сайте.
Скачать Lightworks
После установки добавляем русский язык:
Основные особенности и возможности редактора:
- Программа разрабатывается для основных операционных систем: Windows, Mac и Linux.
- Является профессиональной, то есть имеет огромный набор инструментов для оптимизации и редактирования, поддерживает все форматы. В бесплатном исполнении есть ограничения на выходной формат клипа.
Программа является условно бесплатной. В свободно распространяемой версии (free) доступен весь набор инструментов, но наложено ограничение на некоторые форматы выходных файлов и опции:
Интерфейс программы довольно сложен, поэтому потребуется время для полноценного изучения всех его возможностей.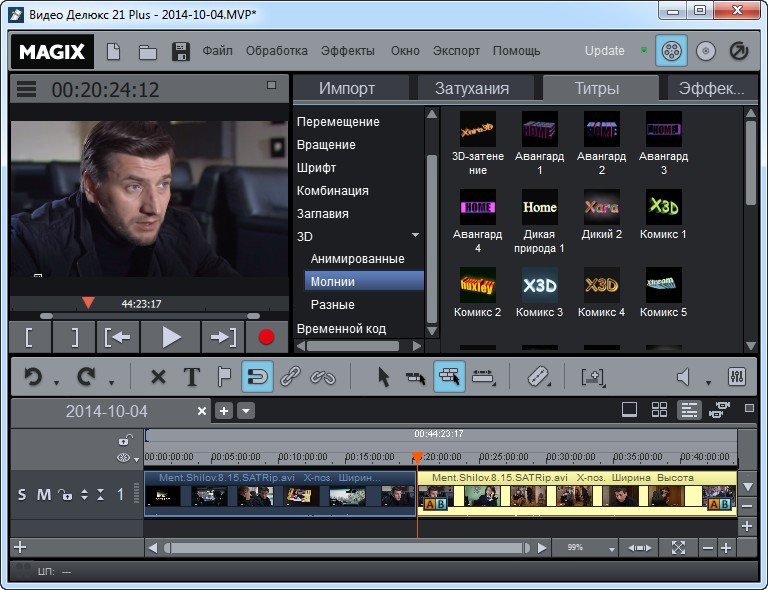 Мы познакомим вас с основами работы в видеоредакторе.
Мы познакомим вас с основами работы в видеоредакторе.
На начальном экране нажимаем «Создайте новый проект» и задаём имя проекта и частоту кадров:
Затем в проект добавляем видео обыкновенным перетаскиванием:
Для редактирования переходим во вкладку «EDIT». Правой кнопкой на шкале времени вызывается контекстное меню с основными командами:
На вкладке VFX расположены инструменты для профессиональной оптимизации клипа и наложения всевозможных эффектов:
Редактирование аудио дорожек можно производить на вкладке «Аудио»:
Для полноценного изучения всех возможностей Lightworks потребуется много времени и терпения, но поверьте, оно того стоит. Овладев всеми инструментами редактора, можно делать замечательные профессиональные фильмы. Помощь в этом может оказать огромная коллекция обучающих роликов на официальном сайте (к сожалению, на английском).
VSDC Free Video Editor
Этот бесплатный редактор на русском языке удовлетворит требования самых неопытных пользователей. Очень простой, понятный и наглядный интерфейс и, в то же время, достойный набор инструментов для работы с видео файлами. Скачать его можно с официального сайта.
Очень простой, понятный и наглядный интерфейс и, в то же время, достойный набор инструментов для работы с видео файлами. Скачать его можно с официального сайта.
Скачать VSDC Free
В бесплатной версии некоторые функции заблокированы, например использование масок. Основные возможности программы:
- Поддерживает любые форматы. Есть шаблоны для сохранения видео для различных устройств.
- Осуществляет нелинейную обработку файлов.
- Большой набор инструментов: переходы, цветовая обработка, трансформация и многое другое.
- Применение большого количества фильтров и масок для изменения видео.
- Удобный экспорт в соцсети.
- Возможность работы с диаграммами.
- Поддерживается захват видео с веб и ip камер.
Сравнение бесплатной и Pro версий
Рабочая область выглядит следующим образом:
При создании проекта можно задать автора, дату и описание файла, и параметры выходного файла, такие как разрешение, частота кадров и другие.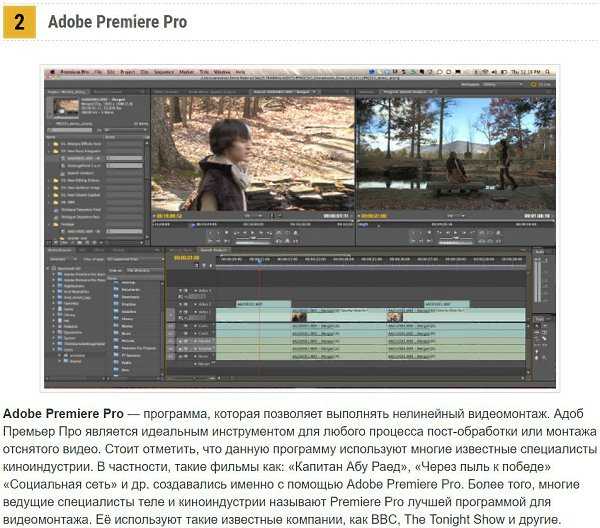 Выбираем источник видео. В нашем случае это файл с жесткого диска компьютера:
Выбираем источник видео. В нашем случае это файл с жесткого диска компьютера:
Как уже говорилось, интерфейс программы прост и интуитивно понятен. Например, для вырезания фрагмента нужно прямоугольниками синего цвета обозначить ее начало и конец, а затем нажать кнопку «Вырезать фрагмент» на панели инструментов или одновременно зажать на клавиатуре «Shift» и «Delete»:
Для более точного определения границ можно увеличить масштаб шкалы времени.
Для изучения возможностей редактора на официальном сайте есть большая библиотека обучающих видеороликов с текстовым описанием на русском языке, где можно найти ответ на практически любой вопрос:
Вот примерно так. Этот обзор не претендует на роль инструкции по работе в том или ином редакторе. Я хотел познакомить пользователей с лучшими представителями бесплатных видеоредакторов на русском языке и помочь определиться с выбором. Надеюсь, что эта цель была достигнута.
Пишите комментарии, задавайте вопросы!
лучший бесплатный видеоредактор на русском языке
Видео редактор предназначен для редактирования видео файлов и создания видео клипов различной сложности с использованием разнообразных видео и аудио эффектов. Программа обладает большим функционалом и возможностями и в тоже время простым и интуитивно понятным интерфейсом, что позволит вам создавать свои видео файлы при минимальных усилиях.
Программа обладает большим функционалом и возможностями и в тоже время простым и интуитивно понятным интерфейсом, что позволит вам создавать свои видео файлы при минимальных усилиях.
Вы можете скачивать VSDC Free Video Editor и использовать его абсолютно бесплатно без каких-либо ограничений (без триал периода, без водяных знаков, без рекламы). Однако у вас есть возможность помочь проекту, оформив подписку на службу технической поддержки. Мы окажем вам всестороннюю быструю помощь в решении ваших задач и проблем в использовании наших продуктов. Узнать больше.
Скачать Видео Редактор x32
Скачать Видео Редактор x64
Нелинейный видео редактор
Наш видео редактор относится к классу нелинейных видео редакторов. Это значит, что в отличие от большинства редакторов, в которых одна сцена сменяет другую, в нашем редакторе каждый объект редактирования может находится на сцене в любом месте и иметь любые размеры. Кроме того, различные параметры, позиция и форма объектов могут произвольно меняться во времени.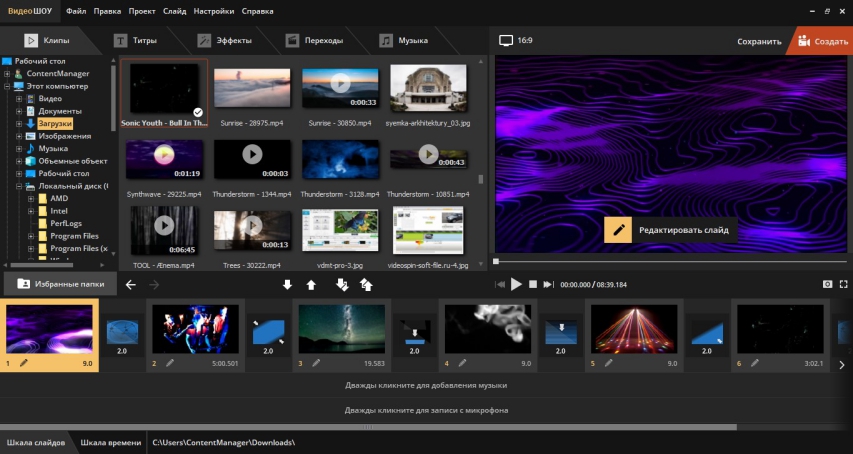
Видео и аудио эффекты
Вы можете накладывать различные видео и аудио эффекты практически на любые объекты видео редактора для достижения необходимого для вас результата. Так как число различных видео эффектов очень велико, то все они разбиты на пять категорий: цветовая коррекция объекта, трансформация объекта, наложение видео фильтра на объект, прочие эффекты и эффекты перехода от одного объекта к другому.
Режимы наложения и фильтры типа Instagram
Еще один способ изменить внешний вид видео в соответствии с вашими предпочтениями – применение режимов наложения. Придайте уникальный профессиональный стиль своему видео, используя всю гамму настраиваемых параметров. Новички и пользователи, которые хотят сократить время редактирования, могут применить стильные фильтры типа Instagram – в один клик.
Маска
VSDC Free Video Editor позволяет создавать маски разных типов и форм для выделения, а также возможности размыть и скрыть определенные элементы видео.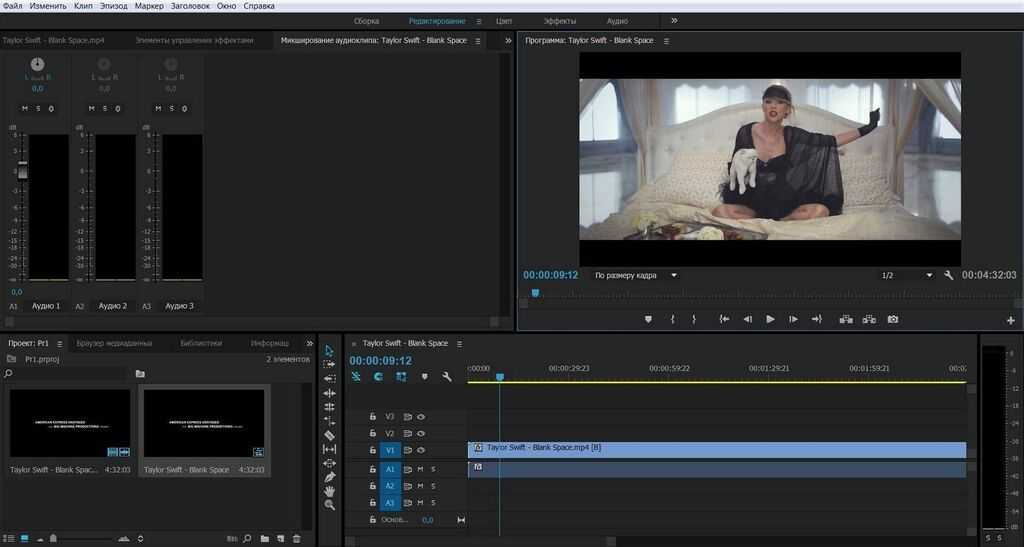 Маска может быть использована для применения специальных эффектов как внутри, так и снаружи области маски. Чаще всего маска используется, когда необходимо размыть лицо, чтобы сохранить конфиденциальность личности, а также для удаления нежелательных объектов/знаков на видеозаписи.
Маска может быть использована для применения специальных эффектов как внутри, так и снаружи области маски. Чаще всего маска используется, когда необходимо размыть лицо, чтобы сохранить конфиденциальность личности, а также для удаления нежелательных объектов/знаков на видеозаписи.
Модуль Motion tracking
Модуль Motion tracking позволяет отслеживать движение любого объекта на видео, а затем присваивать полученную траекторию другому объекту – например, подписи, маске, изображению или иконке. С помощью этого инструмента можно с лёгкостью создать цензурирующую маску для движущегося объекта или подпись, следующую за элементом, к которому она относится.
Быстрый экспорт в социальные сети
Специальные профили экспорта помогут вам подготовить видео для публикации в социальных сетях Facebook, YouTube, Instagram, Twitter и Vimeo, избавив вас от лишних хлопот по выбору нужного формата и других необходимых настроек.
Субпиксельная точность
Объекты располагаются на сцене с субпиксельной точностью, что позволяет организовать плавное движение, вращение, трансформацию и точное позиционирование друг относительно друга.
Поддержка всех популярных форматов
Наш видео редактор поддерживает практически все мультимедийные видео и аудио форматы и кодеки, а также форматы изображений. Поэтому в отличие от других редакторов, которые поддерживают только определенный набор форматов, вам не нужны будут дополнительные утилиты конвертации, чтобы отредактировать необходимый вам файл.
Экспорт 4К и HD
В настоящее время VSDC является единственным бесплатным видеоредактором, который позволяет вам экспортировать видео при помощи нового кодека h365/HEVC. Это обеспечивает высокое качество на выходе при минимальном размере файла, что является очень важным фактором при обработке видео 4K и HD.
Создание видео для мультимедийных устройств
Благодаря встроенной системе профилей, Вы сможете без проблем создавать видео для большинства популярных мультимедийных устройств, таких как DVD плееры, iPod/iPhone/iPad, PSP, любых смартфонов и телефонов, Sony PlayStation, Xbox, Zune, Archos, iRiver, Creative Zen, Blackberry, MP4 players и других.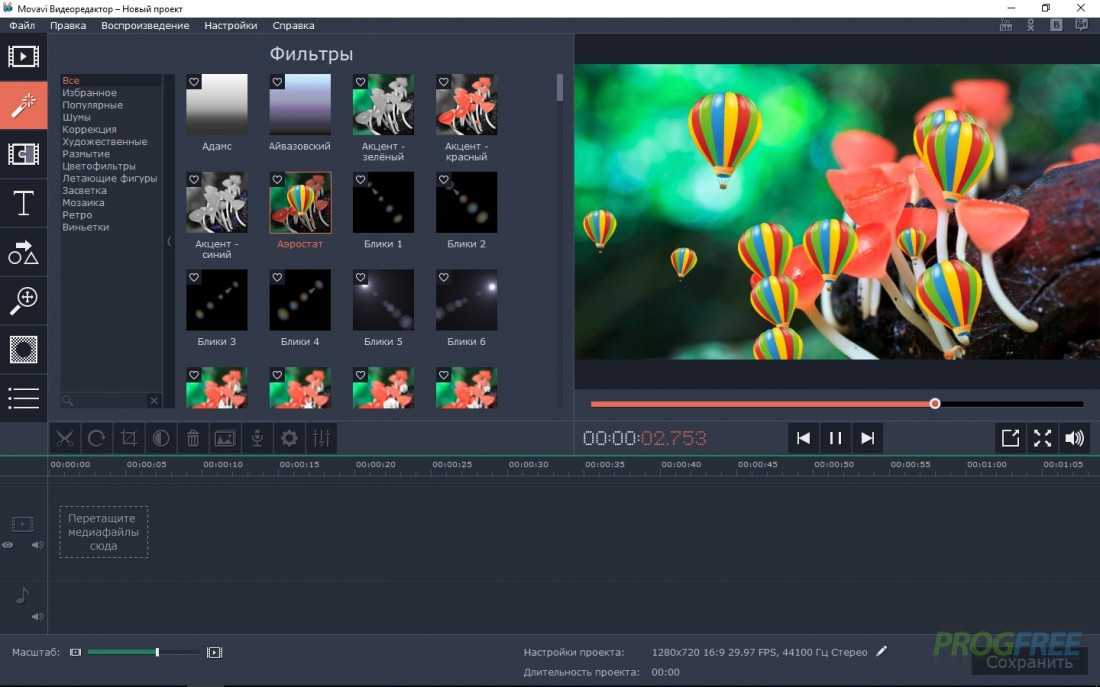
Работа с диаграммами
Вы сможете создавать диаграммы различного типа, включая 3D:гистограмма, стековая диаграмма, точечная диаграмма, пузырьковая диаграмма, линейная диаграмма, корреляционная диаграмма, динамическая диаграмма, пошаговая диаграмма, сплайновая диаграмма, линейная диаграмма с заливкой, сплайновая диаграмма с заливкой, стековая линейная диаграмма с заливкой, стековая сплайновая диаграмма с заливкой, диаграмма диапазонов,диаграмма ганта, круговая диаграмма, круговая диаграмма 3d, 3d тор, радарная точечная диаграмма, радарная линейная диаграмма, радарная линейная диаграмма с заливкой, радарная сплайновая диаграмма, радарная сплайновая диаграмма с заливкой, воронка, пирамида, 3d пирамида, столбиковая финансовая диаграмма, свечная финансовая диаграмма. Особенностями таких объектов является возможность работать с данными, меняющими свое значение во времени, а так же и сам набор данных может меняться динамически. Кроме того, внешний вид диаграмм полностью настраиваемый (внешний вид графиков, осей координат, включая пользовательских осей, легенд, наименований графиков и осей, разметочных линий, меток на осях и прочих элементов), что позволит вам создавать именно такие графики какие вам нужны.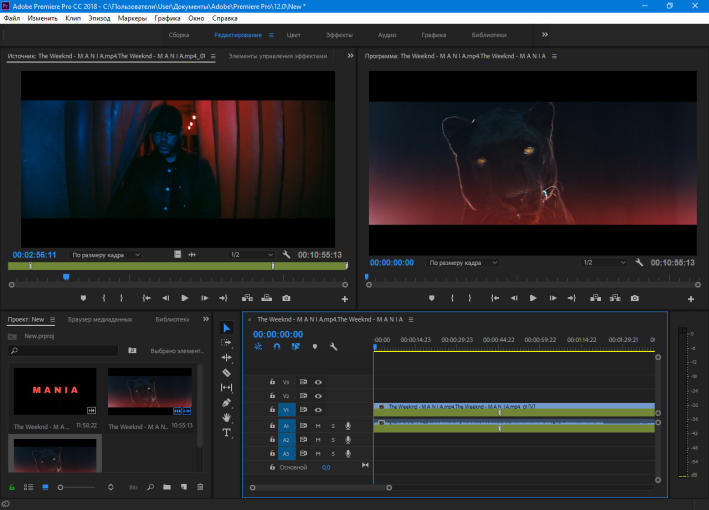 А встроенные цветовые схемы позволят вам быстро выбрать наиболее подходящий внешний вид графиков.
А встроенные цветовые схемы позволят вам быстро выбрать наиболее подходящий внешний вид графиков.
Библиотека видео файлов (запланировано в будущем релизе)
Видео редактор позволяет создавать свою собственную библиотеку мультимедийных файлов, с кратким или детальным описанием каждого. Это позволит вам упорядочить ваши мультимедийные файлы и обеспечить более простой поиск и доступ к файлам.
Стабилизация видео
Качество материала, отснятого при помощи дронов, экшн-камер или других устройств при записи на ходу часто оставляет желать лучшего. Инструмент стабилизации VSDC может послужить виртуальным штативом, устранив дрожание или другие дефекты видео, вызванные движением камеры, превратив его в гораздо более качественное видеоизображение.
Мгновенная загрузка видео на YouTube
VSDC Free Video Editor позволяет не только воспользоваться профилями для экспорта в социальные сети, но и предлагает вам загрузить видео на YouTube напрямую из приложения всего лишь в несколько кликов.
Встроенная утилита записи DVD
Также в состав видео редактора входит утилита записи DVD, что позволит вам не только создавать видео, но и записывать его на диски.
Конвертер видео файлов
Приложение предназначено для быстрой конвертации видео файлов из одного формата в другой. Обладает базовыми возможностями по редактированию видео: удаление ненужных фрагментов, разбивка видео на части и объединение нескольких файлов в один.
Менеджер загрузок видео
С помощью данной утилиты вы сможете скачивать видео с различных сайтов, просматривать его встроенным проигрывателем и преобразовывать в нужный вам видео формат. Программа поддерживает большое число различных веб-сервисов и позволяет организовывать коллекции из скачанного видео.
Запись видео с рабочего стола
В видео редактор встроена утилита захвата изображения с рабочего стола и записи его в видео файл на компьютере для последующего использования в редакторе.
Захват и запись видео с внешних устройств
Также имеется возможность захвата видео с различных видео-тюнеров, веб-камер, IP-камер и сохранение полученного видео на компьютере в произвольном формате для дальнейшего редактирования.
Скачать Видео Редактор x32
Скачать Видео Редактор x64
Лучшее бесплатное программное обеспечение для редактирования видео на русском языке для начинающих в 2022 году > Mobile Pedia
Лучшее бесплатное программное обеспечение для редактирования видео
Иногда мне приходится иметь дело с редактированием видеофайлов, когда я создаю видео для своего канала YouTube. Изначально было непросто выбрать приложение, отвечающее всем моим требованиям. Но из всех решений я подобрал несколько претендентов на звание «лучшей бесплатной программы для редактирования видео» на русском языке, не требующей особого погружения в туториалы. Я расскажу о лучших вариантах, которые подойдут как новичкам, так и профессионалам.
Оглавление
Сразу отмечу, что данный обзор носит исключительно ознакомительный характер. Здесь вы не найдете подробных руководств по редактированию, но ознакомитесь с основными преимуществами программы и сможете выбрать для себя лучшую.
Здесь вы не найдете подробных руководств по редактированию, но ознакомитесь с основными преимуществами программы и сможете выбрать для себя лучшую.
На самом деле их очень много. Однажды мне пришлось перебрать десятки вариантов. Каждый разработчик хвалит свой софт, но после установки оказывается, что в одном софте есть какой-то набор необходимых функций, но чего-то не хватает. В другом представлены недостающие функции, но скорость обработки оставляет желать лучшего. Пришлось установить несколько утилит, но чем больше производилась обработка, тем хуже становилось качество итогового видео.
Следующий топ-лист содержит программы, которые могут справиться с большинством задач «самостоятельно». Начнем?
Shotcut
Shotcut
Одним из преимуществ этого решения является мультиплатформенность. Вы можете использовать версии для Windows, Linux и macOS. Приложение полностью русифицировано, что порадует пользователей, не очень хорошо владеющих английским языком.
Что интересного предлагает этот «инструмент редактирования»?
- Работает со всеми существующими форматами мультимедиа.
 Поддерживается не только экспорт, но и импорт таких файлов;
Поддерживается не только экспорт, но и импорт таких файлов; - Возможность редактирования видео высокого разрешения 4K;
- Доступно сохранение для сайтов с поддержкой HTML5;
- Есть режим записи экрана в реальном времени или захват с видеокамеры;
- В вашем распоряжении десятки эффектов (текст, переходы).
Как скачать Shotcut? Это очень просто — вот ссылка:
Скачать
Movie Maker
Movie Maker
Раньше этот инструмент был встроен в Windows. Многие знают его как Movie Studio. Это одно из самых простых приложений для начинающих. Еще в 2006 году я создал свой первый видеоколлаж с помощью этого приложения. Снимал фото, клипы, кидал на слой, добавлял переходы и фоновую музыку и все!
Если у вас «седьмая» или более новая версия операционной системы, вам нужно будет скачать программу отдельно. Для XP он поставляется вместе с операционной системой.
Не хотите лишний раз заморачиваться? Нужна разовая возможность быстро отредактировать фильм? Тогда я рекомендую Movie Maker.
Единственный недостаток: итоговое видео можно сохранить только в формате WMV, что вводит некоторые ограничения на просмотр в сторонних плеерах или на мобильных устройствах. Но проблема решается просто любым конвертером. Я рекомендую простой и быстрый Format Factory.
Скачать с
Видеоредактор Movavi
Видеоредактор Movavi
Примечание. Это программное обеспечение является условно бесплатным. Но не могу не включить его в этот обзор. Почему? Мне очень понравилось сочетание простого интерфейса и обширного функционала.
После установки вы получаете семидневный пробный период, но есть некоторые подводные камни. Я редактировал часами, а когда сохранил видео в нужном мне формате и начал его смотреть, то был немного в шоке. Каждые 10 секунд на экране появлялось сообщение «Использована пробная версия продукта…». Программу не покупал, а попросил у знакомого видеооператора ключ. Вы можете найти обходной путь в Интернете, а можете отблагодарить разработчиков за их старания, купив лицензию на официальном сайте.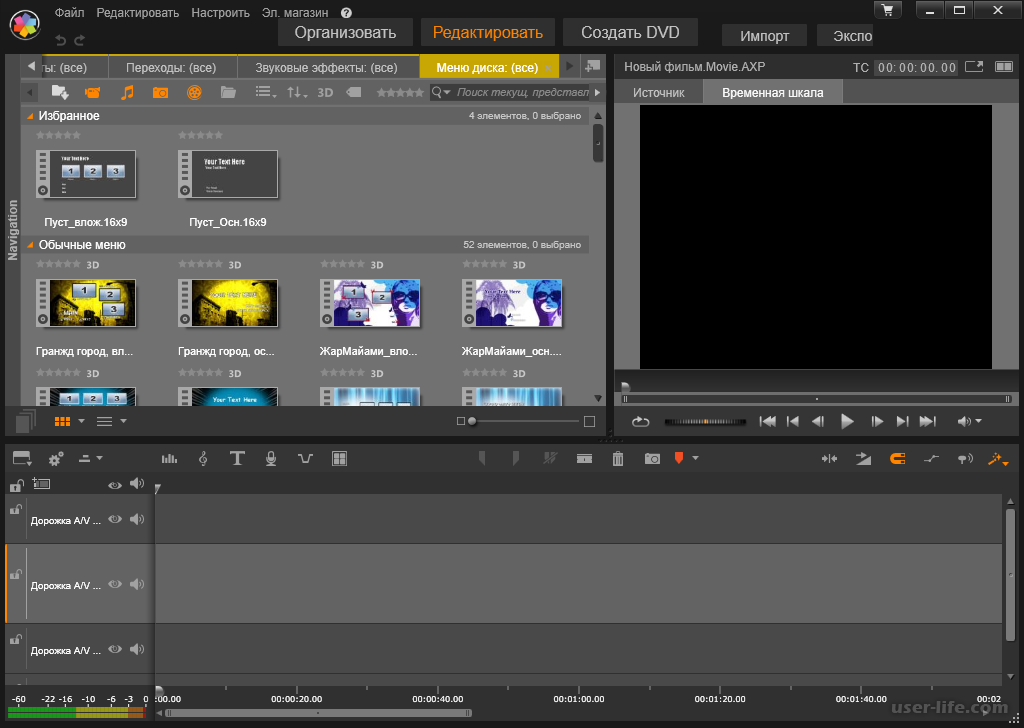
Мовави имеет массу преимуществ. Прежде всего, у него простой интерфейс (напоминает Windows Movie Studio). То есть даже непосвященный может понять. Все разложено аккуратно и лаконично, что характерно для профессиональных приложений. Но в то же время набор функций, эффектов — просто впечатляет. Сама программа очень мало весит, потребляет минимальные системные ресурсы при редактировании. Это практически беспроигрышный вариант.
Светотехника .
Светотехника.
Одно из лучших приложений для редактирования, абсолютно бесплатное. Но управление не на русском языке. К счастью, в Интернете есть множество видео-инструкций по работе с программой.
Чем может похвастаться утилита?
- Он умеет все, что предлагают «недешевые» профессиональные инструменты типа Adobe Premiere;
- Поддерживаются все известные вам сегодня форматы;
- Вы можете легко редактировать свой фильм, добавлять субтитры, изображения или звуковые файлы, используя необходимое количество дорожек;
- Конечно, вы можете вырезать и объединять видео, выбирать звуковую дорожку (для редактирования), конвертировать данные, вставлять переходы и эффекты.

Вы можете продолжать перечислять все функции. Но лучше скачать этот софт и убедиться в его преимуществах. Я рекомендую это!
Вот ссылки для загрузки Lightworks для вашего битового режима Windows:
Скачать
Скачать
VSDC Free Video Editor – бесплатная программа для редактирования видео
Операции в редакторе VSDC
Не буду повторяться, просто назову отличия данного продукта от вышеперечисленных аналогов. Лично мне понравилось, что программа может захватывать видео и фото с веб-камер и других источников (даже с ТВ-тюнера). Вы можете сохранять ролики в разных форматах, которые будут поддерживаться мобильными гаджетами, игровыми приставками и т.д.
Все элементы управления русифицированы, что делает VSDC более приемлемым вариантом для новичков, чем LightWorks. Да и интерфейс проще, можно за полчаса понять всю суть с помощью всем известного «калибровочного метода».
Сразу хочу предупредить, что если скачать приложение через браузер Хром, то может появиться сообщение о вирусной угрозе. Но я лично сканировал установщик разными антивирусами и ничего опасного не обнаружил.
Но я лично сканировал установщик разными антивирусами и ничего опасного не обнаружил.
Virtualdub
Virtualdub
Если ваш компьютер не может похвастаться наличием мощного процессора и большого количества оперативной памяти, «VirtualDub» (так его называют в народе) будет лучшим выбором. Утилита весит несколько мегабайт и запускается за секунды. Он лучше всего подходит для простых операций, таких как
- обрезка видео;
- удаление кадров;
- сжатие;
- изменение битрейта;
- наложение дополнительных звуковых дорожек.
Если вы хотите расширить функциональность этого простого приложения, вы можете скачать дополнительные плагины с официального сайта.
Скачать
Скачать
Я рассказал вам о лучших бесплатных приложениях для редактирования видео, но есть еще много платных продуктов, которые заслуживают внимания. О них я расскажу в одном из следующих постов.
А пока хотелось бы узнать ваше мнение: если используете такой софт, поделитесь опытом.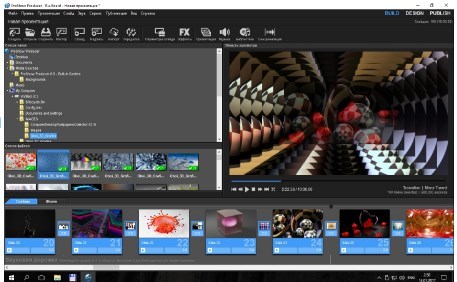 Возможно, стоит добавить в рейтинг еще какой-то софт или убрать «недостойное»?
Возможно, стоит добавить в рейтинг еще какой-то софт или убрать «недостойное»?
Похожие сообщения:
Перевод видео на русский онлайн — Kapwing
Вы хотите связаться со своей аудиторией. Или вы хотите подключиться к видео, которое вы смотрите. Для этого дайте вашей аудитории переведенные субтитры, чтобы они следили за ней. Зрители нового шоу, которое только что вышло, смеются, но вы не знаете, почему.
Наслаждайтесь и понимайте контент, созданный в любой стране, с помощью онлайн-переводчика видео Kapwing. После перевода вашего видео на русский язык вы обязательно снова почувствуете себя частью сообщества шоу.
Откройте для себя еще больше возможностей Kapwing
Создавайте и настраивайте субтитры, которые автоматически синхронизируются с вашим видео. Используйте наш инструмент на базе искусственного интеллекта, чтобы создать расшифровку вашего видео, а затем настройте автоматически синхронизируемые субтитры, чтобы они идеально соответствовали вашим потребностям в создании контента.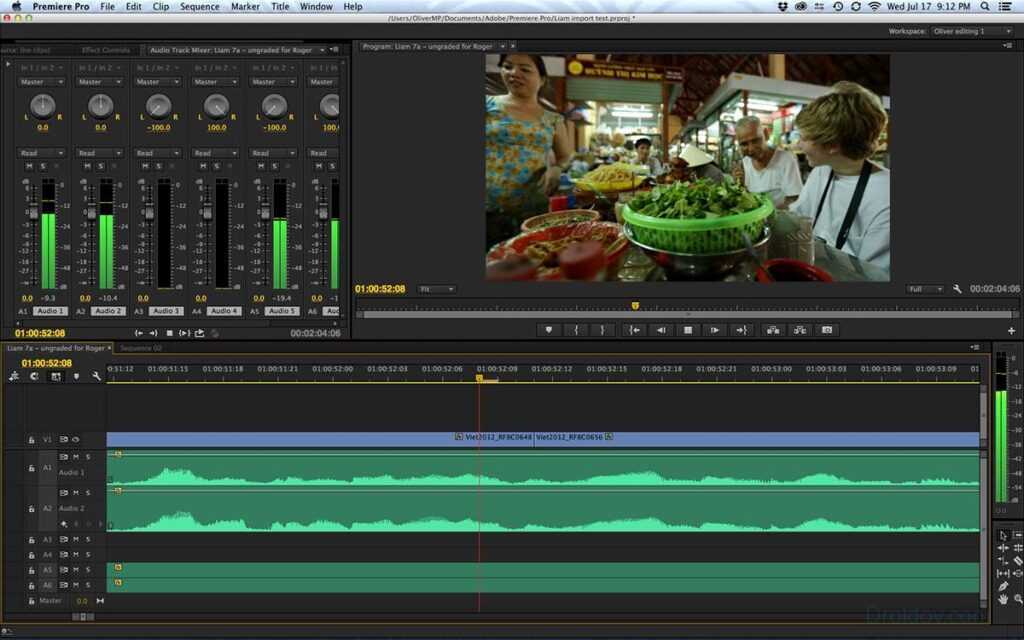 Изменяйте размер, меняйте шрифты или добавляйте профессиональные анимации и переходы — все ваши изменения будут мгновенно применены ко всему видео.
Изменяйте размер, меняйте шрифты или добавляйте профессиональные анимации и переходы — все ваши изменения будут мгновенно применены ко всему видео.
Видео с субтитрами
Smart Cut автоматизирует процесс редактирования видео, обнаруживая и удаляя паузы из вашего видео за считанные секунды. Вы сэкономите часы на редактировании и быстрее, чем когда-либо, завершите черновой монтаж видео с говорящими головами, записанных презентаций, учебных пособий, видеоблогов и многого другого. Редактирование еще никогда не было таким простым.
Удалить молчание
Ускорьте перепрофилирование видео и сделайте его более профессиональным с помощью нашей функции изменения размера холста! Всего за несколько кликов вы можете взять одно видео и настроить его так, чтобы он соответствовал размеру любой другой платформы, будь то TikTok, YouTube, Instagram, Twitter, Linkedin или где-то еще.
Изменение размера видео
С помощью интеллектуального инструмента для удаления фона от Kapwing вы можете бесплатно изолировать людей от фона видео без зеленого экрана. Все, что нужно, это несколько кликов. Загрузите свой контент, выберите инструмент «Удалить фон» и используйте предварительный просмотр, чтобы выбрать порог, который лучше всего подходит для вас.
Все, что нужно, это несколько кликов. Загрузите свой контент, выберите инструмент «Удалить фон» и используйте предварительный просмотр, чтобы выбрать порог, который лучше всего подходит для вас.
Удалить фон
Улучшите звук вашего проекта за считанные секунды с помощью Kapwing. Одним щелчком мыши Clean Audio автоматически удаляет фоновый шум, корректирует громкость и помогает уменьшить треск в аудио и видео. Чтобы использовать его, просто загрузите видео- или аудиофайл, затем выберите «Очистить аудио» справа.
Удалить звуковой фон
Работайте со своей командой прямо в Kapwing. Создавайте и редактируйте контент, а затем отправляйте его для совместного использования и совместной работы с товарищами по команде. Создавайте командные рабочие пространства, комментируйте в редакторе и работайте над видео вместе в режиме реального времени или асинхронно.
Начать редактирование
Отредактируйте продолжительность видеоклипа, перетаскивая маркеры временной шкалы или используя инструмент «Разделить». Никогда еще не было так просто вырезать паузы, переставлять клипы или настраивать длину звука в соответствии с вашим видео.
Никогда еще не было так просто вырезать паузы, переставлять клипы или настраивать длину звука в соответствии с вашим видео.
Обрезка видео
Настраиваемые формы сигнала Kapwing позволяют оживить аудио или подкаст. Наш инструмент Waveform создает автоматически сгенерированный анимированный график, показывающий частоту и амплитуду вашего звука с течением времени. Выберите между классическим стилем формы волны и стилем сложенных «полос», чтобы привнести свой собственный штрих в свой проект.
Добавить волну
Сделайте свой контент популярным с помощью наложенных изображений, эмодзи, индикаторов выполнения и звуковых сигналов. Затем просто измените размер и расположите их, чтобы настроить свой проект. С неограниченным количеством наложений возможности безграничны.
Добавить наложение
Просматривайте сотни бесплатных изображений, GIF-файлов, видео, звуковых эффектов и музыкальных клипов прямо в нашем редакторе. Подбирайте ресурсы, которые оживят ваш проект, а затем редактируйте их так, как вы хотите, в одном месте.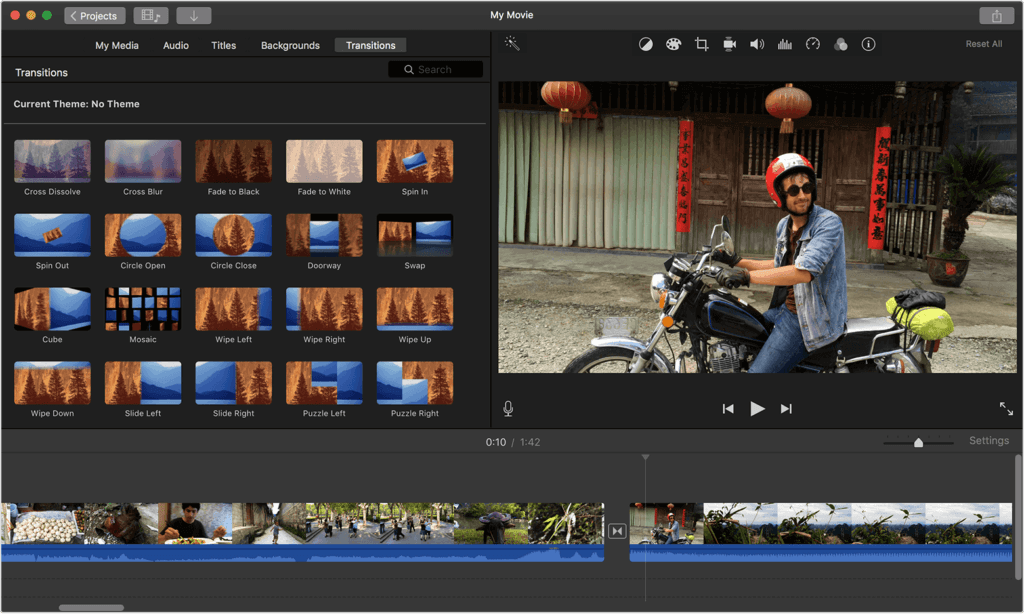
Попробуйте плагины
Вдохновитесь сотнями модных шаблонов видео, созданных для раскрытия вашего творчества. Выберите шаблон, который лучше всего подходит для вашего проекта, а затем создайте свой собственный с помощью пользовательских видео, изображений или текста. Создание профессионально оформленных видеороликов или мемов еще никогда не было таким быстрым.
Посмотреть все шаблоны
Чем отличается Kapwing?
Немедленно начните творить с помощью тысяч шаблонов и видео, изображений, музыки и GIF без авторских прав. Перепрофилируйте контент из Интернета, вставив ссылку.
Запуск Kapwing совершенно бесплатен. Просто загрузите видео и приступайте к редактированию. Усовершенствуйте свой рабочий процесс редактирования с помощью наших мощных онлайн-инструментов.
Автоматически добавляйте субтитры и переводите видео с помощью нашего инструмента Subtitler на базе искусственного интеллекта. Добавляйте субтитры к своим видео за считанные секунды, чтобы ни один зритель не остался позади.

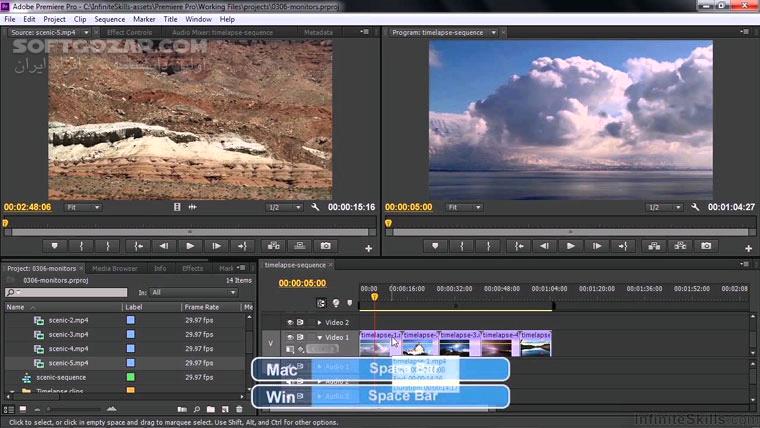

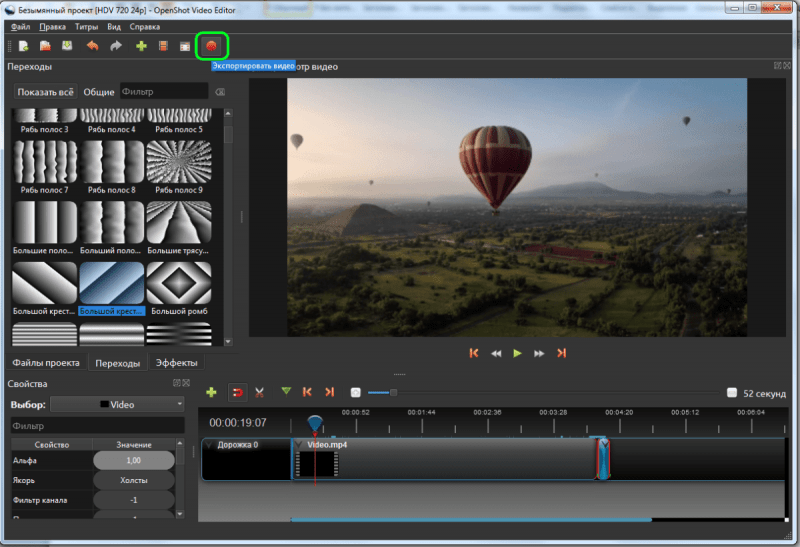 Поддерживается не только экспорт, но и импорт таких файлов;
Поддерживается не только экспорт, но и импорт таких файлов;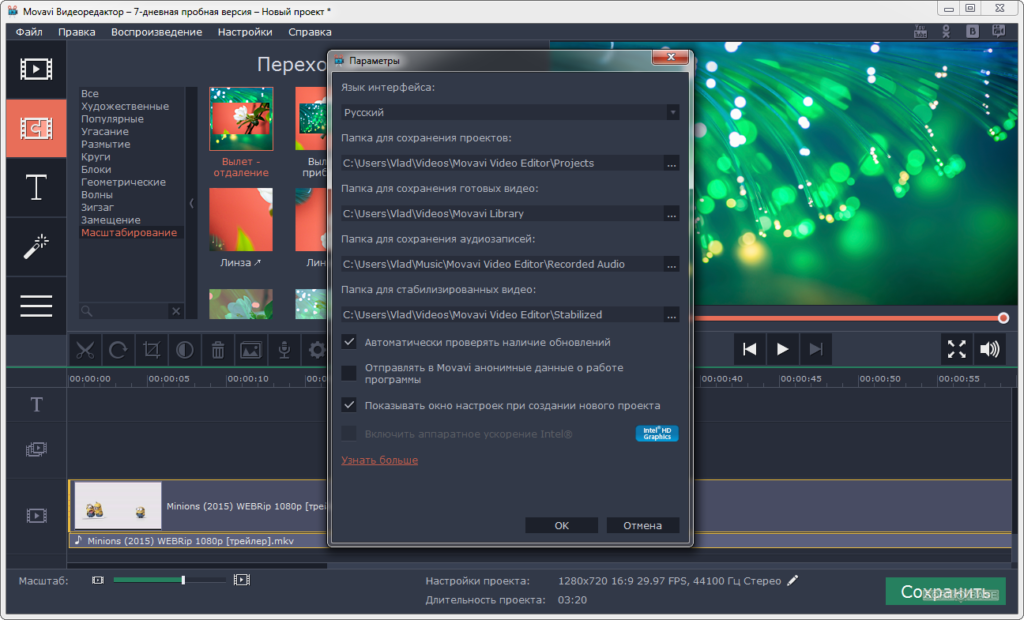
 Материалы журнала распределяются по следующим рубрикам: Региональные программы информатизации образования Методологическое, научно-методическое и кадровое обеспечение информатизации образования Информационные технологии в образовании и науке Электронные средства учебного назначения Телекоммуникационная инфраструктура единой образовательной среды России Интернет-порталы и их роль в образовании Автоматизированные информационные системы в образовании и науке Социально-гуманитарные проблемы информатизации образования Информационная безопасность образовательной информационной среды Информационные технологии в школьном образовании
Материалы журнала распределяются по следующим рубрикам: Региональные программы информатизации образования Методологическое, научно-методическое и кадровое обеспечение информатизации образования Информационные технологии в образовании и науке Электронные средства учебного назначения Телекоммуникационная инфраструктура единой образовательной среды России Интернет-порталы и их роль в образовании Автоматизированные информационные системы в образовании и науке Социально-гуманитарные проблемы информатизации образования Информационная безопасность образовательной информационной среды Информационные технологии в школьном образовании .. Что такое Дистанционное образование (журнал)?
.. Что такое Дистанционное образование (журнал)? 11.02).
11.02).

 Темами интересов являются, например, теория и технология обучения, познание и технология, онлайн-обучение и другие аспекты использования технологий в процессе обучения. Рукописи могут быть представлены как на английском, так и на французском языке.
Темами интересов являются, например, теория и технология обучения, познание и технология, онлайн-обучение и другие аспекты использования технологий в процессе обучения. Рукописи могут быть представлены как на английском, так и на французском языке.  и проблемы, возникающие при проектировании, разработке, внедрении и оценке образовательных медиа.
и проблемы, возникающие при проектировании, разработке, внедрении и оценке образовательных медиа.  Этот журнал исследует способы, которыми различные дисциплины и альтернативные подходы могут пролить свет на изучение технически опосредованного образования.
Этот журнал исследует способы, которыми различные дисциплины и альтернативные подходы могут пролить свет на изучение технически опосредованного образования.  Таким образом, журнал пытается быть лингвистически «открытым доступом». Создавая форум для международных и транснациональных дискуссий, особенно приветствуется вклад авторов из Европы и других стран, где английский не является родным языком.
Таким образом, журнал пытается быть лингвистически «открытым доступом». Создавая форум для международных и транснациональных дискуссий, особенно приветствуется вклад авторов из Европы и других стран, где английский не является родным языком. 
 который распространяет оригинальные исследования, теории и лучшие практики открытого и распределенного обучения по всему миру. IRRODL доступен бесплатно для всех, у кого есть доступ к Интернету, и за публикацию в этом открытом журнале не взимается плата за подачу статей или доступ к ним. Журнал ориентирован как на исследователей, так и на практиков систем открытого и дистанционного образования. Таким образом, он направлен на повышение качества фундаментальных и прикладных исследований, а также на удовлетворение потребности в переводе этих знаний в политику и деятельность, которые улучшают образовательные возможности для студентов и преподавателей.
который распространяет оригинальные исследования, теории и лучшие практики открытого и распределенного обучения по всему миру. IRRODL доступен бесплатно для всех, у кого есть доступ к Интернету, и за публикацию в этом открытом журнале не взимается плата за подачу статей или доступ к ним. Журнал ориентирован как на исследователей, так и на практиков систем открытого и дистанционного образования. Таким образом, он направлен на повышение качества фундаментальных и прикладных исследований, а также на удовлетворение потребности в переводе этих знаний в политику и деятельность, которые улучшают образовательные возможности для студентов и преподавателей.  Миссия состоит в том, чтобы предоставить практикующим специалистам в области онлайн-образования знания о самых лучших исследованиях в области онлайн-обучения.
Миссия состоит в том, чтобы предоставить практикующим специалистам в области онлайн-образования знания о самых лучших исследованиях в области онлайн-обучения.  Его широко подписывают и читают во всем мире те, кто работает в специализированных учреждениях дистанционного образования, а также те, кто использует дистанционные, гибкие и основанные на технологиях формы обучения в традиционном контексте образования и обучения. Статьи рецензируются международной группой экспертов в данной области.
Его широко подписывают и читают во всем мире те, кто работает в специализированных учреждениях дистанционного образования, а также те, кто использует дистанционные, гибкие и основанные на технологиях формы обучения в традиционном контексте образования и обучения. Статьи рецензируются международной группой экспертов в данной области.  Журнал имеет сильную экспериментальную направленность и подчеркивает инновационное мышление в политике и теории образования с различных точек зрения.
Журнал имеет сильную экспериментальную направленность и подчеркивает инновационное мышление в политике и теории образования с различных точек зрения.  распространения информации об исследованиях и стипендиях в Америке.
распространения информации об исследованиях и стипендиях в Америке. 
 электронного обучения в его различных аспектах: педагогическом, учебном, социологическом, экономическом, философском и политическом. Этот журнал исследует способы, которыми различные дисциплины и альтернативные подходы могут пролить свет на изучение технически опосредованного образования.
электронного обучения в его различных аспектах: педагогическом, учебном, социологическом, экономическом, философском и политическом. Этот журнал исследует способы, которыми различные дисциплины и альтернативные подходы могут пролить свет на изучение технически опосредованного образования.  Таким образом, журнал пытается быть лингвистически «открытым доступом». Создавая форум для международных и транснациональных дискуссий, особенно приветствуется вклад авторов из Европы и других стран, где английский не является родным языком.
Таким образом, журнал пытается быть лингвистически «открытым доступом». Создавая форум для международных и транснациональных дискуссий, особенно приветствуется вклад авторов из Европы и других стран, где английский не является родным языком. 
 Миссия состоит в том, чтобы предоставить практикующим специалистам в области онлайн-образования знания о самых лучших исследованиях в области онлайн-обучения.
Миссия состоит в том, чтобы предоставить практикующим специалистам в области онлайн-образования знания о самых лучших исследованиях в области онлайн-обучения.  политические аналитики в правительстве и местных органах власти, национальные и международные советники по вопросам политики, политики, члены политических аналитических центров и мировых политических агентств, таких как Всемирный банк, ОЭСР и Европейский Союз. Журнал имеет сильную экспериментальную направленность и подчеркивает инновационное мышление в политике и теории образования с различных точек зрения.
политические аналитики в правительстве и местных органах власти, национальные и международные советники по вопросам политики, политики, члены политических аналитических центров и мировых политических агентств, таких как Всемирный банк, ОЭСР и Европейский Союз. Журнал имеет сильную экспериментальную направленность и подчеркивает инновационное мышление в политике и теории образования с различных точек зрения.  Количество статей, перепечатанных и извлеченных из известных вторичных изданий, таких как «Дайджест Синьхуа», «Информация для социальных наук от RUC», «Карта реферата образования», «Еженедельник дайджеста образования» и «CUAA (Академические рефераты Китайского университета)». , и его академический импакт-фактор всегда в числе лучших в этой области. «Исследования в области открытого образования» были признаны «Выдающимися академическими журналами Китая с международным влиянием» и стали одним из лучших журналов Китая.
Количество статей, перепечатанных и извлеченных из известных вторичных изданий, таких как «Дайджест Синьхуа», «Информация для социальных наук от RUC», «Карта реферата образования», «Еженедельник дайджеста образования» и «CUAA (Академические рефераты Китайского университета)». , и его академический импакт-фактор всегда в числе лучших в этой области. «Исследования в области открытого образования» были признаны «Выдающимися академическими журналами Китая с международным влиянием» и стали одним из лучших журналов Китая.  На сегодняшний день более 60 известных ученых были нашими приглашенными собеседниками, в том числе Джеймс Тейлор, Терри Андерсон, Юджин Рубин, Майкл Г. Мур, Шаран Б. Мерриам, Шарлотта Н. (Лани) Гунавардена, Макс ван Манен, Алан Тейт, Тони Бейтс, Бадрул Хан, Джозеф Д. Новак, Гревилл Рамбл, Томас Халсманн, Пол Кларк, Аминудин Зухари, Дайана Лориллард, Робин Мейсон и Пан Маоюань, Чен Дэхуай и американец китайского происхождения Ху Цзисюань. Это важное окно для поглощения и производства новых идей, концепций, технологий и методов.
На сегодняшний день более 60 известных ученых были нашими приглашенными собеседниками, в том числе Джеймс Тейлор, Терри Андерсон, Юджин Рубин, Майкл Г. Мур, Шаран Б. Мерриам, Шарлотта Н. (Лани) Гунавардена, Макс ван Манен, Алан Тейт, Тони Бейтс, Бадрул Хан, Джозеф Д. Новак, Гревилл Рамбл, Томас Халсманн, Пол Кларк, Аминудин Зухари, Дайана Лориллард, Робин Мейсон и Пан Маоюань, Чен Дэхуай и американец китайского происхождения Ху Цзисюань. Это важное окно для поглощения и производства новых идей, концепций, технологий и методов. Это требует от авторов сопоставления основных и непрофильных вопросов, срочных, несрочных или обычных академических тем в области дистанционного образования, чтобы сформировать профессиональное мышление. Мы публиковали стратегические и передовые исследовательские статьи, например, «Как создать открытые университеты с китайской спецификой» Ван Ибина, «Исследование развития шкалы высшего образования Китая с 2013 по 2030 год — на основе анализа правого населения». Возраст и экономический уровень» Ли Шуохао и Ли Вэньпина.
Это требует от авторов сопоставления основных и непрофильных вопросов, срочных, несрочных или обычных академических тем в области дистанционного образования, чтобы сформировать профессиональное мышление. Мы публиковали стратегические и передовые исследовательские статьи, например, «Как создать открытые университеты с китайской спецификой» Ван Ибина, «Исследование развития шкалы высшего образования Китая с 2013 по 2030 год — на основе анализа правого населения». Возраст и экономический уровень» Ли Шуохао и Ли Вэньпина. Среди стольких идей или теорий мы склонны сосредотачиваться на некоторых основных, передовых теоретических вопросах. «Чем на самом деле является обучение — обзор исследования междисциплинарного подхода к обучению» Сан Синьмина «Классификация, сравнение и интеграция процессов обучения навыкам классического мышления» Чжао Гоцина — лучшие примеры в наших публикациях.
Среди стольких идей или теорий мы склонны сосредотачиваться на некоторых основных, передовых теоретических вопросах. «Чем на самом деле является обучение — обзор исследования междисциплинарного подхода к обучению» Сан Синьмина «Классификация, сравнение и интеграция процессов обучения навыкам классического мышления» Чжао Гоцина — лучшие примеры в наших публикациях.





 0046 ), все они безрезультатны.
0046 ), все они безрезультатны.
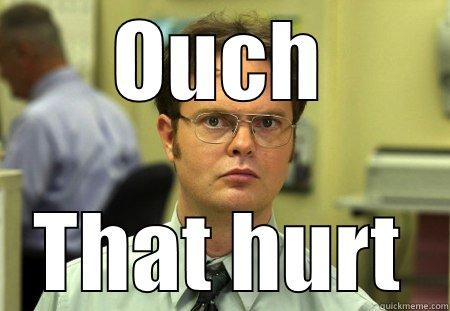 Мнения, выраженные в примерах, не отражают точку зрения Merriam-Webster или ее редакторов. Отправьте нам отзыв.
Мнения, выраженные в примерах, не отражают точку зрения Merriam-Webster или ее редакторов. Отправьте нам отзыв. Словарь Merriam-Webster.com , Merriam-Webster, https://www.merriam-webster.com/dictionary/ouch. По состоянию на 20 ноября 2022 г.
Словарь Merriam-Webster.com , Merriam-Webster, https://www.merriam-webster.com/dictionary/ouch. По состоянию на 20 ноября 2022 г.
 [3] Однако другие говорят, что междометие является «простым» [4] или «естественным» восклицательным знаком, засвидетельствованным с середины 1600-х годов, [5] и OED 1933 [3] цитирует один пример глагола «ой» в 1654 году, «Санчо Панкас бежит, рыдая, вокруг горы, как ранк-ас». [6]
[3] Однако другие говорят, что междометие является «простым» [4] или «естественным» восклицательным знаком, засвидетельствованным с середины 1600-х годов, [5] и OED 1933 [3] цитирует один пример глагола «ой» в 1654 году, «Санчо Панкас бежит, рыдая, вокруг горы, как ранк-ас». [6] 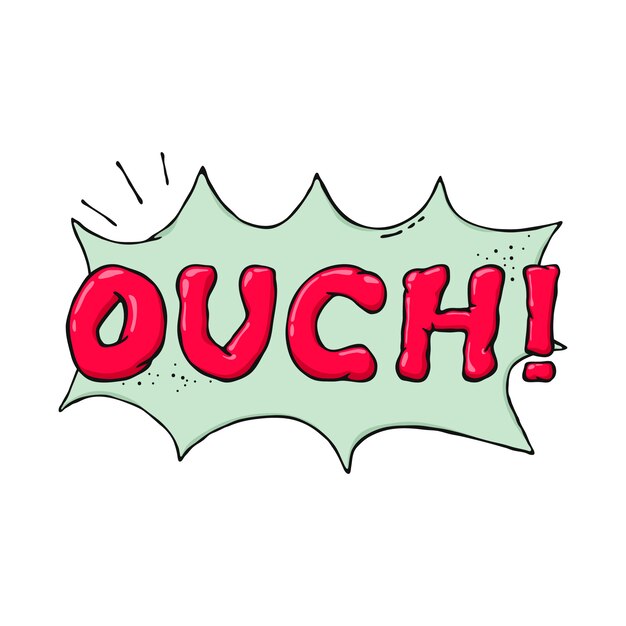
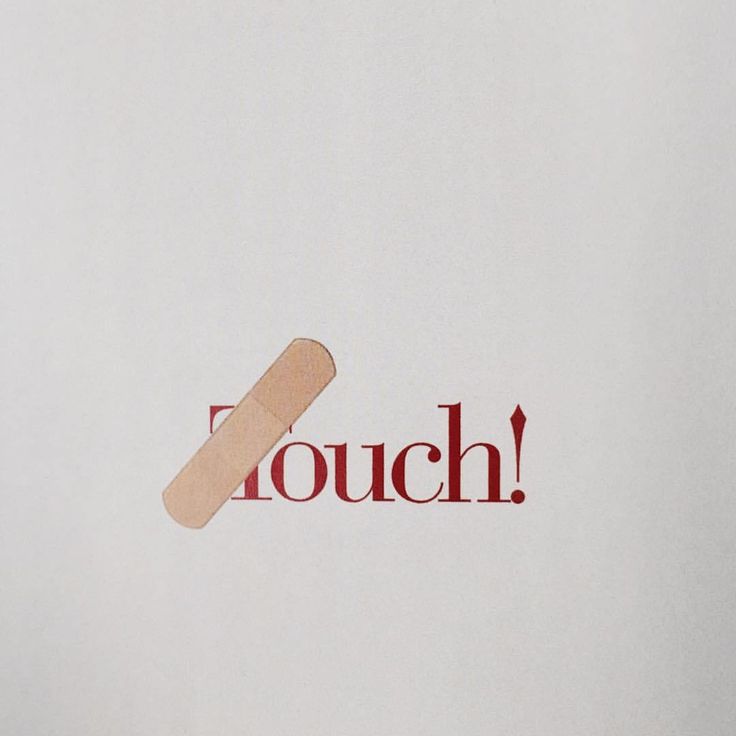 ), ouille (фр.)
), ouille (фр.)


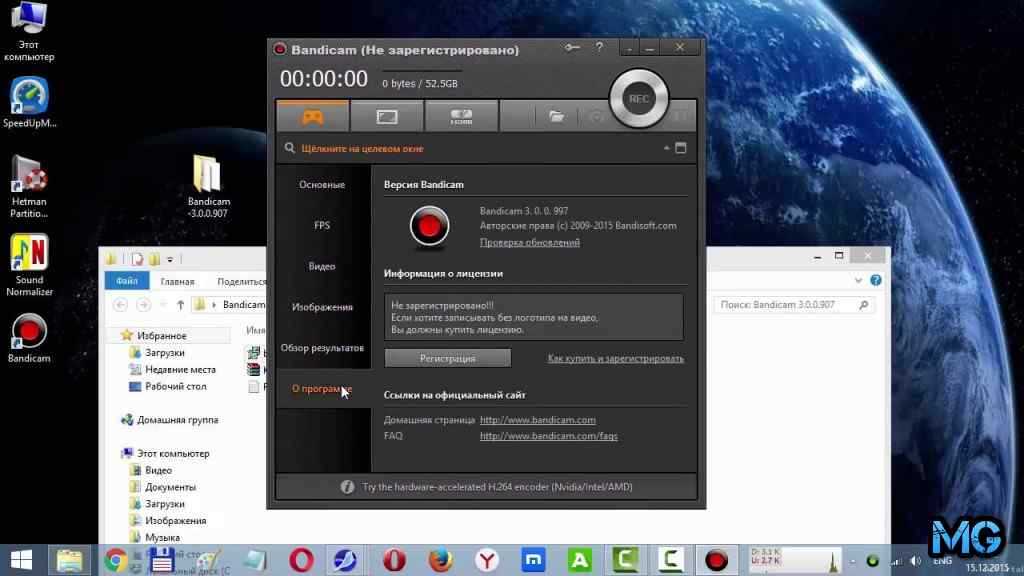 Вы также можете добавить аудиозапись, задать конкретную область рабочего стола и редактировать экранное изображение. Это очень удобно при создании вебинаров и учебных видеороликов. программа для записи видео с экрана обеспечивает взаимодействие всех членов команды, при этом им не нужно покидать свои рабочие места, и их количество не ограничивается вместимостью конференц-зала.
Вы также можете добавить аудиозапись, задать конкретную область рабочего стола и редактировать экранное изображение. Это очень удобно при создании вебинаров и учебных видеороликов. программа для записи видео с экрана обеспечивает взаимодействие всех членов команды, при этом им не нужно покидать свои рабочие места, и их количество не ограничивается вместимостью конференц-зала. Заинтересованные лица и менеджеры могут наблюдать за важными деловыми встречами, на которых не могут присутствовать лично, оставаясь в курсе работы над проектами или решением технических проблем. запись экрана со звуком также дает ИТ-администраторам возможность документировать проблемы, возникшие на удаленных устройствах, и действия по устранению таких проблем, чтобы воспользоваться этой информацией, если аналогичные сбои возникнут снова.
Заинтересованные лица и менеджеры могут наблюдать за важными деловыми встречами, на которых не могут присутствовать лично, оставаясь в курсе работы над проектами или решением технических проблем. запись экрана со звуком также дает ИТ-администраторам возможность документировать проблемы, возникшие на удаленных устройствах, и действия по устранению таких проблем, чтобы воспользоваться этой информацией, если аналогичные сбои возникнут снова.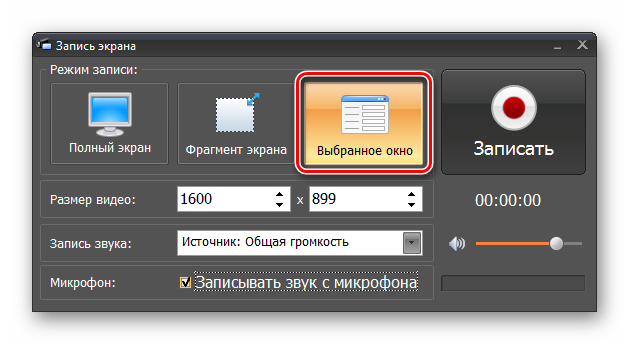 Вместо того, чтобы выступать перед новыми сотрудниками с одинаковыми лекциями, можно записать свое выступление один раз и включить его во вводные материалы. Благодаря этому все сотрудники независимо от местонахождения будут получать одинаковый объем информации в удобное для них время.
Вместо того, чтобы выступать перед новыми сотрудниками с одинаковыми лекциями, можно записать свое выступление один раз и включить его во вводные материалы. Благодаря этому все сотрудники независимо от местонахождения будут получать одинаковый объем информации в удобное для них время. Благодаря встроенному TeamViewer программа для записи видео с экрана нужные материалы всегда будут под рукой, например, у ИТ-менеджера, если потребуется изучить досье обслуживания клиента в спорной ситуации, у специалиста технической поддержки для эффективного общения с коллегами, или у ИТ-администратора, который захочет посмотреть видеоролики об устранении проблем.
Благодаря встроенному TeamViewer программа для записи видео с экрана нужные материалы всегда будут под рукой, например, у ИТ-менеджера, если потребуется изучить досье обслуживания клиента в спорной ситуации, у специалиста технической поддержки для эффективного общения с коллегами, или у ИТ-администратора, который захочет посмотреть видеоролики об устранении проблем.



 В отличие от TeamViewer, многие платформы видеосвязи не предоставляют возможность записи экрана.
В отличие от TeamViewer, многие платформы видеосвязи не предоставляют возможность записи экрана.
 А
А Запишите звук или веб-камеру
Запишите звук или веб-камеру А если вы хотите записать звуки, исходящие от вашего компьютера, например гудки и гудки, которые вы слышите, выберите параметр системного звука.
А если вы хотите записать звуки, исходящие от вашего компьютера, например гудки и гудки, которые вы слышите, выберите параметр системного звука. Настройка горячих клавиш Snagit.
Настройка горячих клавиш Snagit.

 После загрузки приложения: Шаг 1. Включите запись экрана на вашем устройстве iOS. Шаг 2. Настройте устройство записи экрана. Шаг 3. Запишите свой экран.
После загрузки приложения: Шаг 1. Включите запись экрана на вашем устройстве iOS. Шаг 2. Настройте устройство записи экрана. Шаг 3. Запишите свой экран. В этом руководстве мы покажем вам, как использовать нативные инструменты, инструменты с открытым исходным кодом и платные сторонние инструменты.
В этом руководстве мы покажем вам, как использовать нативные инструменты, инструменты с открытым исходным кодом и платные сторонние инструменты.

 Если нет, щелкните значок веб-камеры на игровой панели Xbox, как показано ниже.
Если нет, щелкните значок веб-камеры на игровой панели Xbox, как показано ниже.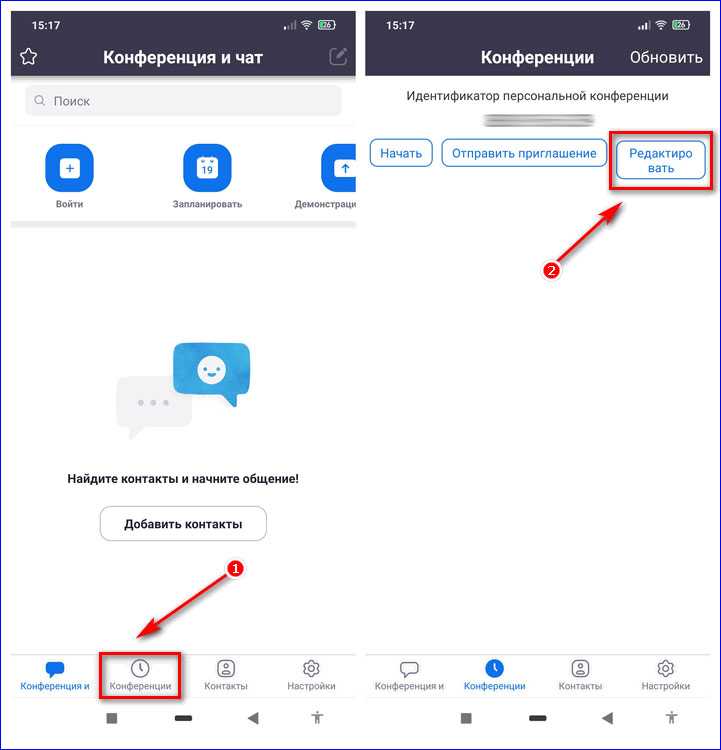 Это не работает с онлайн-версией.
Это не работает с онлайн-версией.
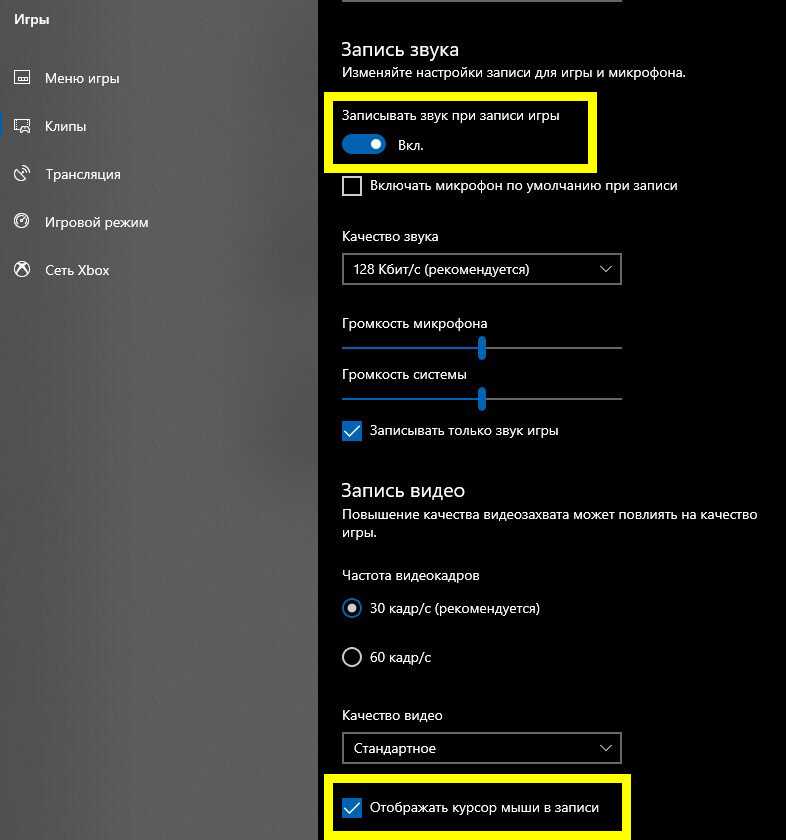 Он также содержит кнопки Options и Capture (или Record ).
Он также содержит кнопки Options и Capture (или Record ).
 Щелкните Параметры , чтобы добавить или удалить щелчки мыши, использовать встроенный микрофон и указать место назначения видео.
Щелкните Параметры , чтобы добавить или удалить щелчки мыши, использовать встроенный микрофон и указать место назначения видео. Google продолжает обновлять свои параметры записи экрана с новыми возможностями с течением времени.
Google продолжает обновлять свои параметры записи экрана с новыми возможностями с течением времени.
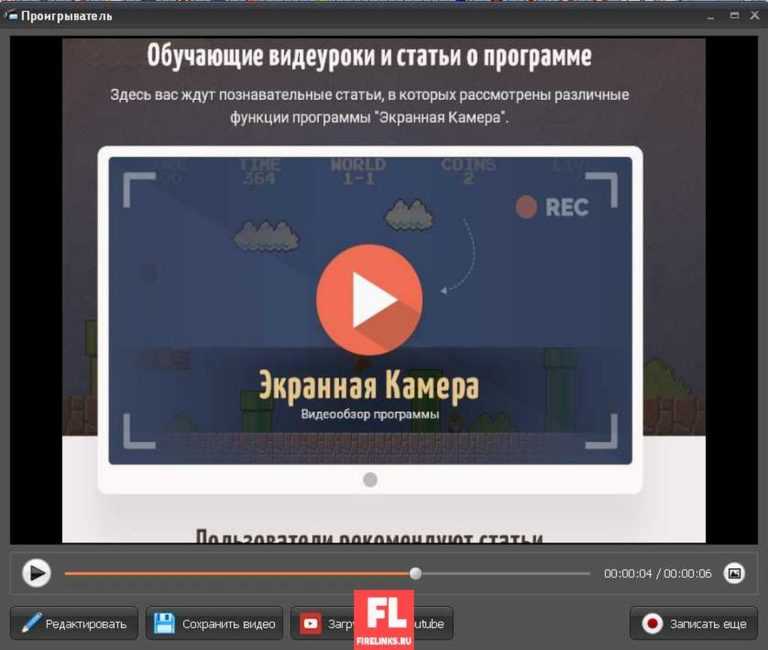
 Вы можете записывать только пять минут, используя бесплатную учетную запись.
Вы можете записывать только пять минут, используя бесплатную учетную запись.

 Я бы порекомендовал Gimp или Paint.net. Очистите изображение, если вы допустили небольшую ошибку, и доработайте изображения.
Я бы порекомендовал Gimp или Paint.net. Очистите изображение, если вы допустили небольшую ошибку, и доработайте изображения.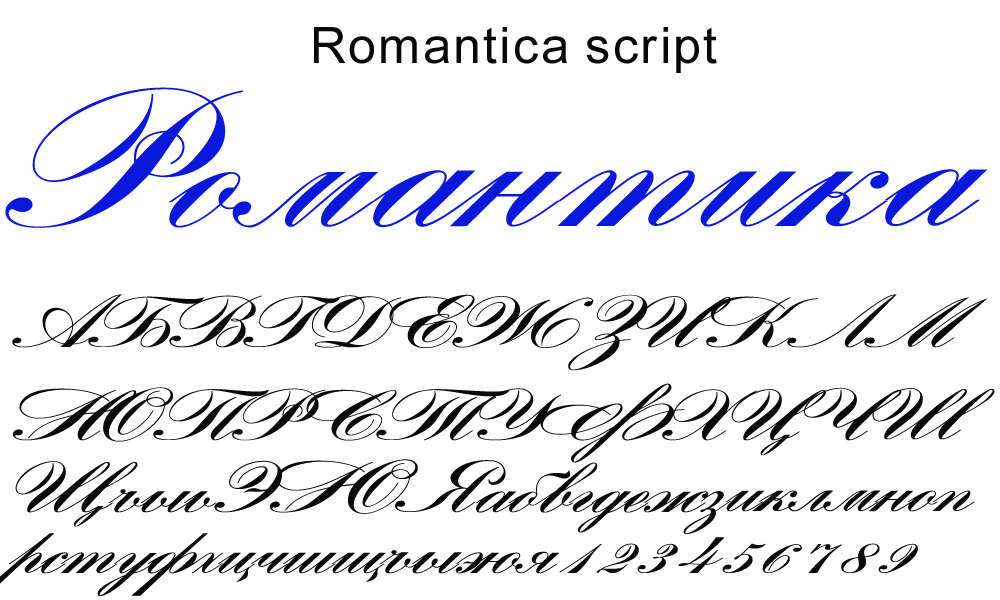
 И это займет всего десять минут.
И это займет всего десять минут.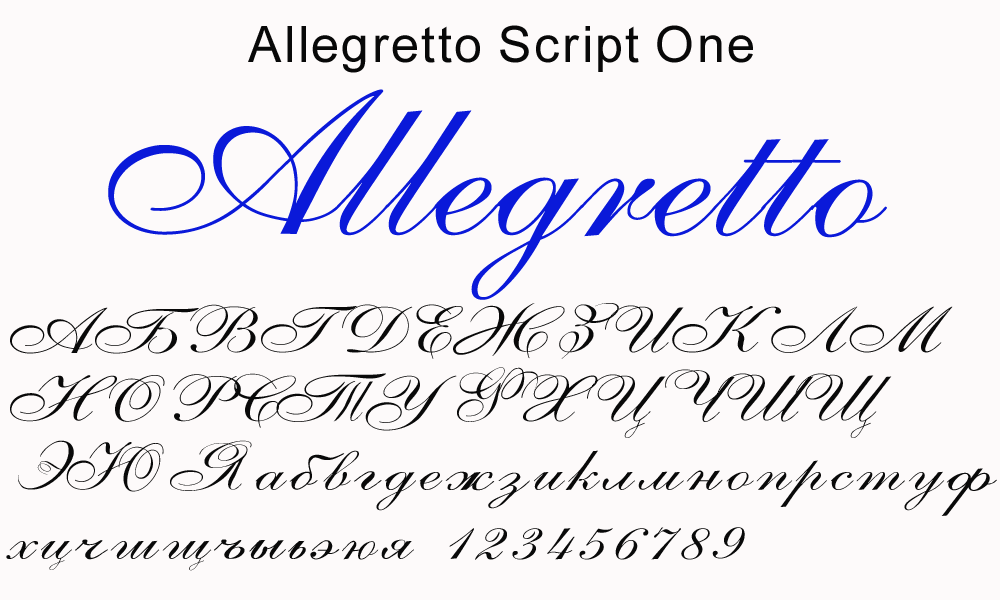

 Но если вы все равно не присоединитесь к своему почерку, это ничего не изменит.
Но если вы все равно не присоединитесь к своему почерку, это ничего не изменит. С помощью бесплатной учетной записи вы можете иметь до 75 символов одним шрифтом.
С помощью бесплатной учетной записи вы можете иметь до 75 символов одним шрифтом. В противном случае оставьте его по умолчанию.
В противном случае оставьте его по умолчанию. Выберите изображение шаблона вашего шрифта, затем подождите, пока Calligraphr его обработает.
Выберите изображение шаблона вашего шрифта, затем подождите, пока Calligraphr его обработает.
 Используйте это, чтобы персонализировать все от свадебных приглашений до визитных карточек. Но не чувствую, что вам нужно использовать это для всего.
Используйте это, чтобы персонализировать все от свадебных приглашений до визитных карточек. Но не чувствую, что вам нужно использовать это для всего.

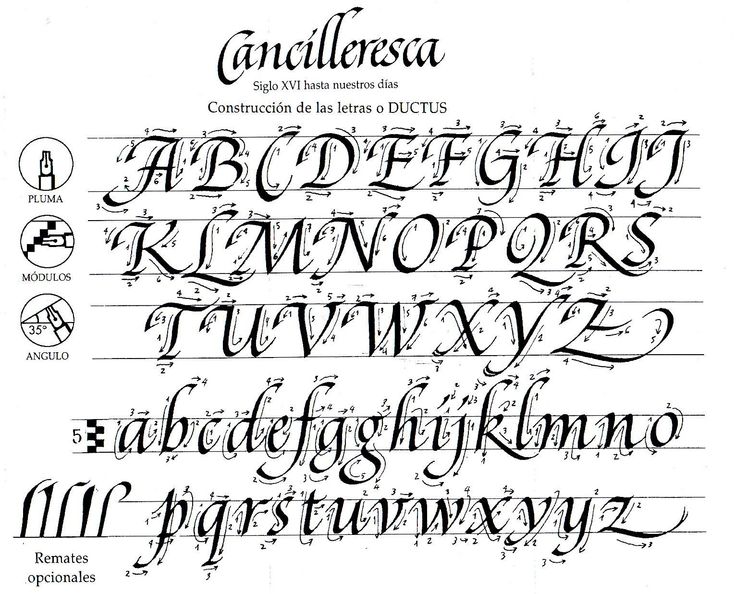

 com.
com.

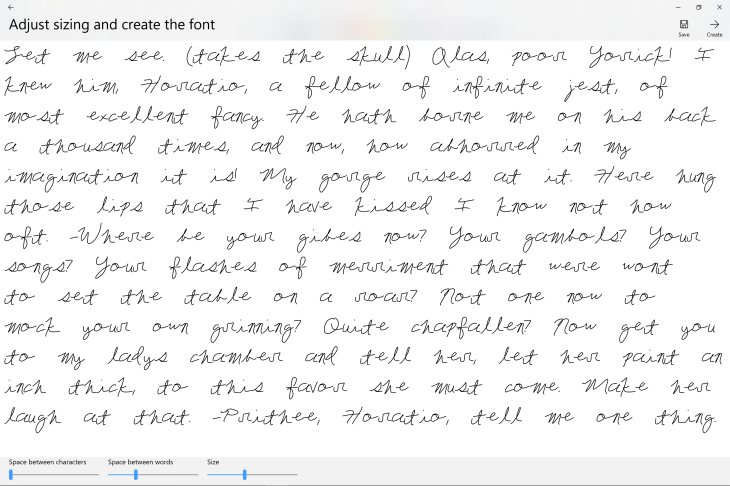






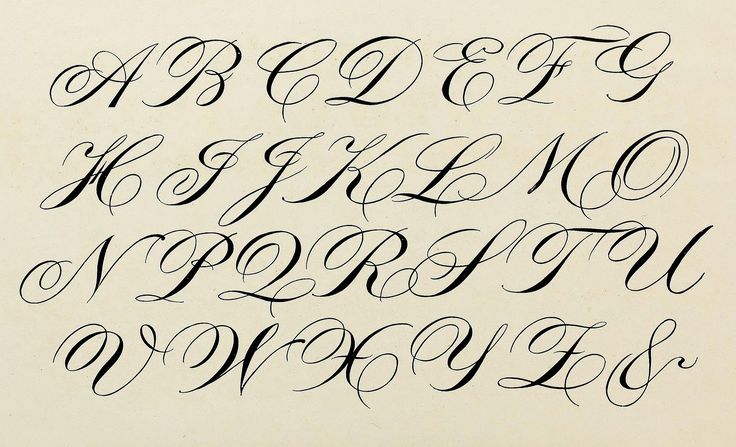
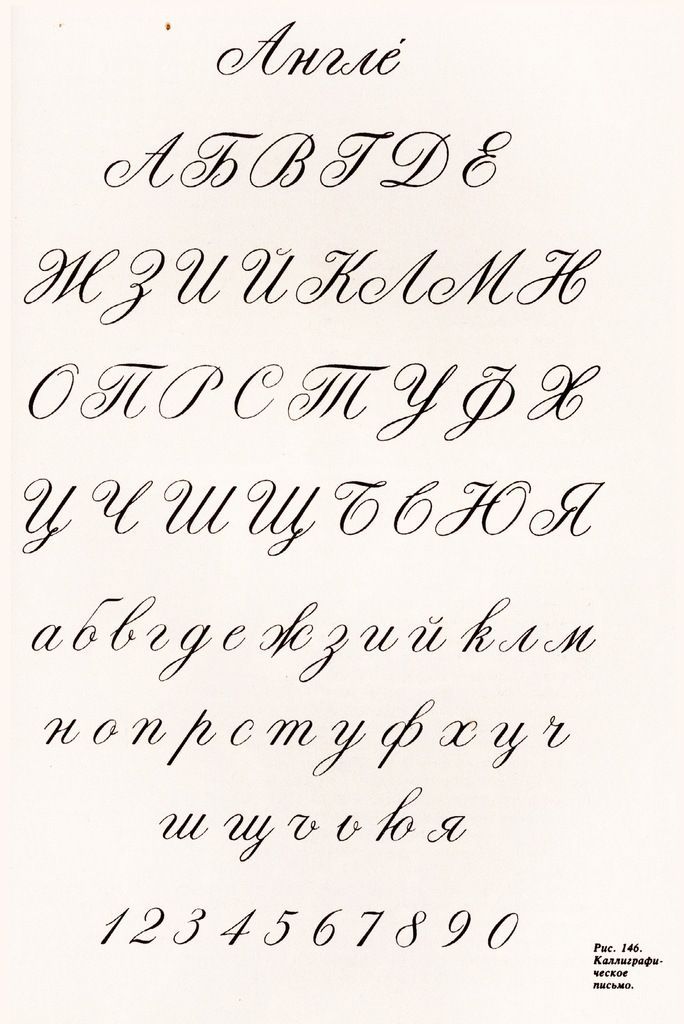



 Если вы закроете
Если вы закроете
 Функция «вариант по умолчанию» позволяет указать один из
Функция «вариант по умолчанию» позволяет указать один из Данная функция будет доступна не только пользователям платной, но и бесплатной версии SketchUp.
Данная функция будет доступна не только пользователям платной, но и бесплатной версии SketchUp.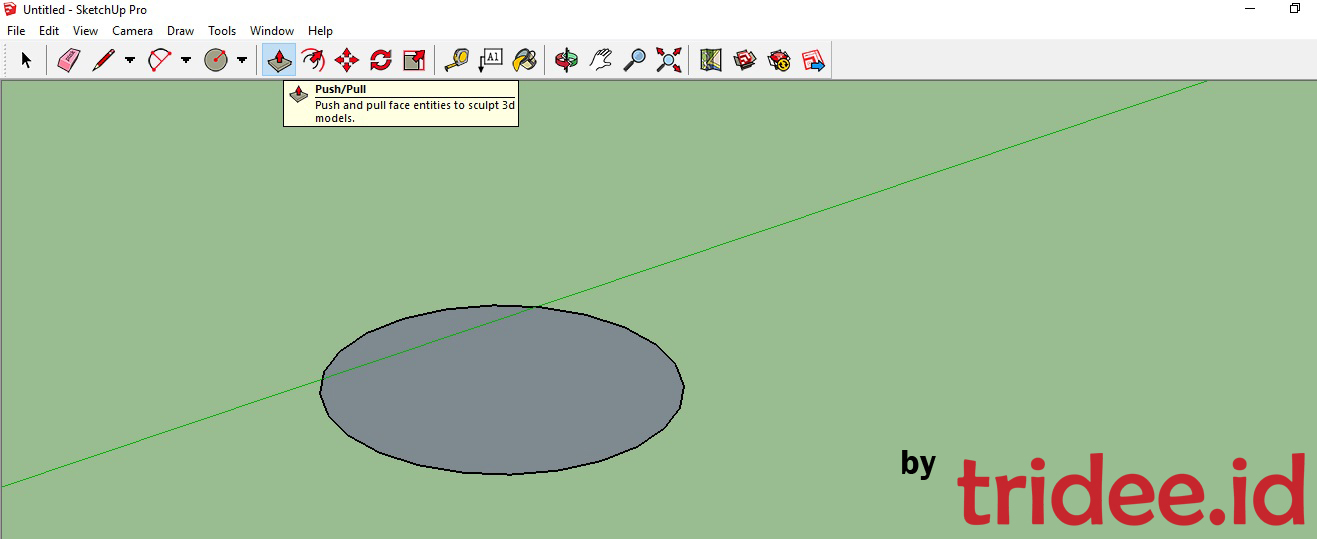 (Доступна только если выбран объект).
(Доступна только если выбран объект).

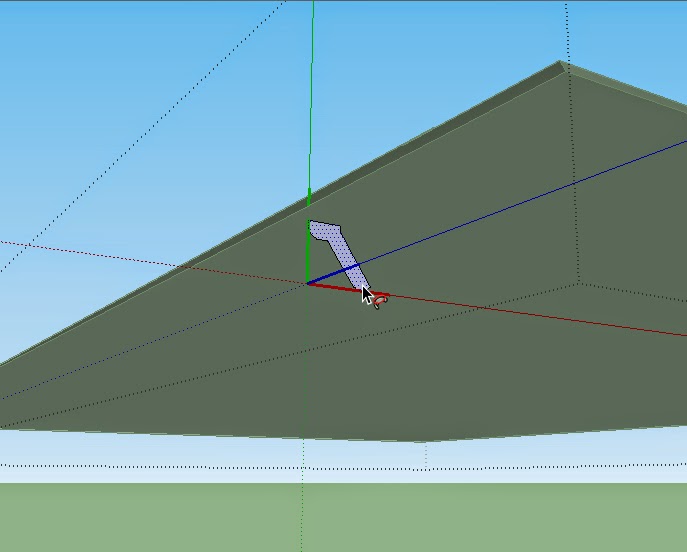 Вы можете использовать камеру точки зрения, с узким полем зрения = 1 степени, чтобы имитировать параллельную проекцию камеры.
Вы можете использовать камеру точки зрения, с узким полем зрения = 1 степени, чтобы имитировать параллельную проекцию камеры.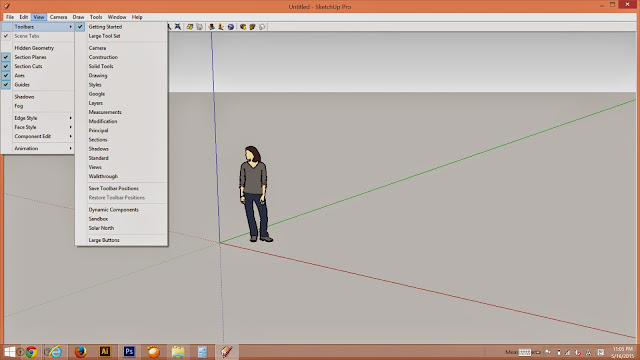 Если вы хотите иметь больше контроля над какие объекты записываются, а затем выберите их в первую очередь. Если выбраны какие-либо предметы, то только эти объекты будут записаны.Как правило, нет необходимости выбирать объекты, прежде чем записывать их. Легче всего записать все.
Если вы хотите иметь больше контроля над какие объекты записываются, а затем выберите их в первую очередь. Если выбраны какие-либо предметы, то только эти объекты будут записаны.Как правило, нет необходимости выбирать объекты, прежде чем записывать их. Легче всего записать все. Если они больше, то объект будет интерполирован через меньший угол в обратном направлении. Если угол точно на 180 градусов, то он может пойти в любом направлении.
Если они больше, то объект будет интерполирован через меньший угол в обратном направлении. Если угол точно на 180 градусов, то он может пойти в любом направлении. Подгруппы (Подкомпоненты) движутся относительно своего родителя.Они наследуют движение своих родителей, а затем применить их собственного движения по отношению к ней. Это позволяет вам создавать переводы, вращения и масштабирования операций, для того, чтобы создать более сложные типы движения.
Подгруппы (Подкомпоненты) движутся относительно своего родителя.Они наследуют движение своих родителей, а затем применить их собственного движения по отношению к ней. Это позволяет вам создавать переводы, вращения и масштабирования операций, для того, чтобы создать более сложные типы движения. Затем обновите сцену, чтобы сохранить текущее состояние видимости всех слоев. Это позволяет сделать объекты появляются или исчезают в любой точке анимации. В подростки создаются объекты с одинаковыми видимости, что они имели на ключевые кадры, поэтому анимация может быть экспортирована в кино.
Затем обновите сцену, чтобы сохранить текущее состояние видимости всех слоев. Это позволяет сделать объекты появляются или исчезают в любой точке анимации. В подростки создаются объекты с одинаковыми видимости, что они имели на ключевые кадры, поэтому анимация может быть экспортирована в кино. Кроме того, объект не будет двигаться, когда вы выберите сцену, если нет каких-либо данных о местоположении, записанные для него на этой сцене.
Кроме того, объект не будет двигаться, когда вы выберите сцену, если нет каких-либо данных о местоположении, записанные для него на этой сцене.
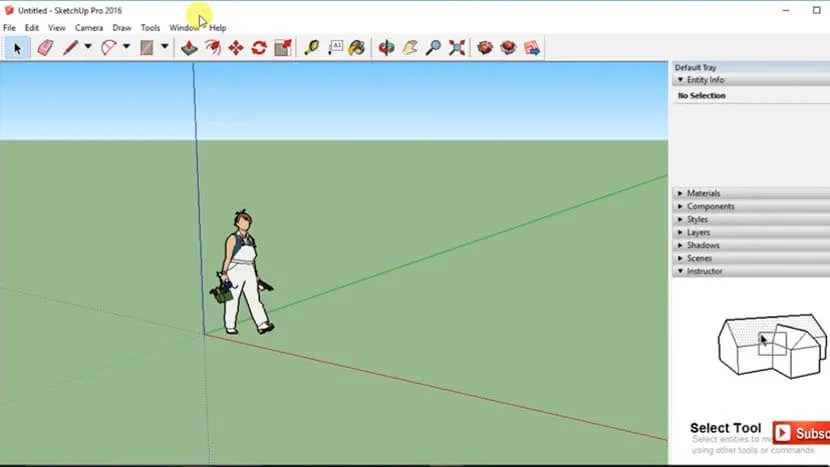
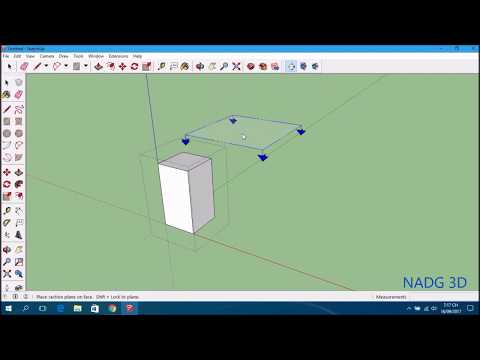

 С помощью функции анимации SketchUp вы можете наблюдать за переходом тени от утра к вечеру.
С помощью функции анимации SketchUp вы можете наблюдать за переходом тени от утра к вечеру.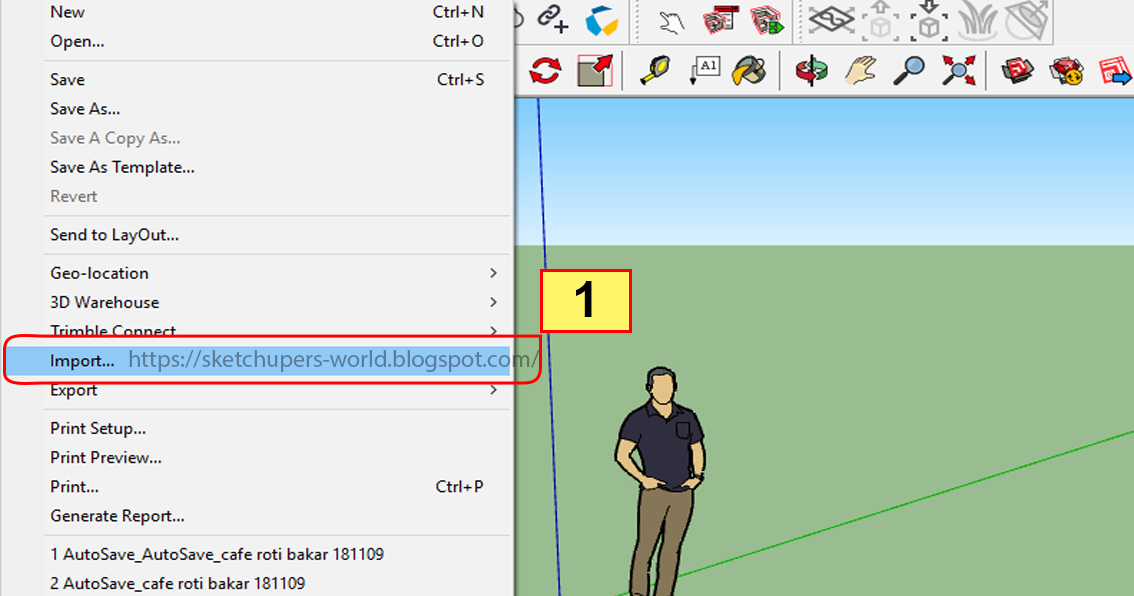
 В любом случае вы увидите следующие настройки в окне «Информация о модели»:
В любом случае вы увидите следующие настройки в окне «Информация о модели»: В следующей таблице поясняются параметры формата файла.
В следующей таблице поясняются параметры формата файла. В следующей таблице поясняются параметры формата файла.
В следующей таблице поясняются параметры формата файла.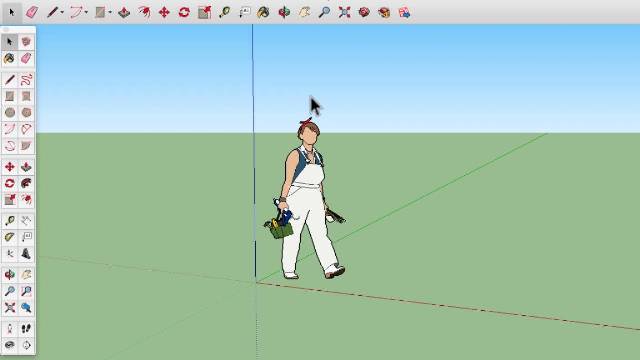
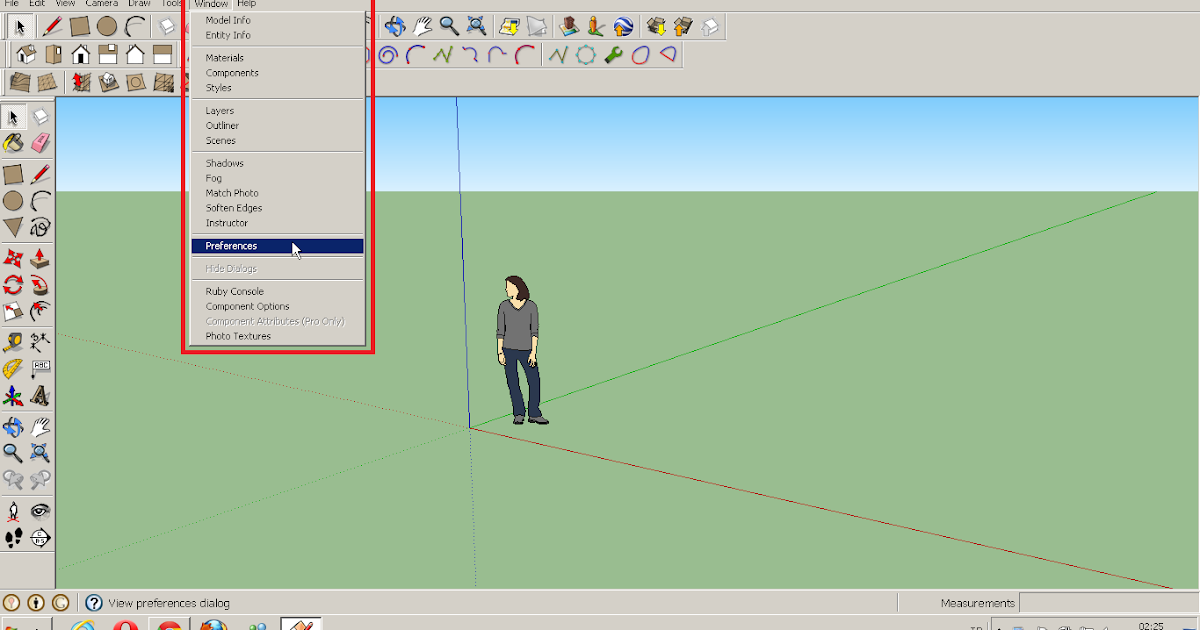 webm
webm 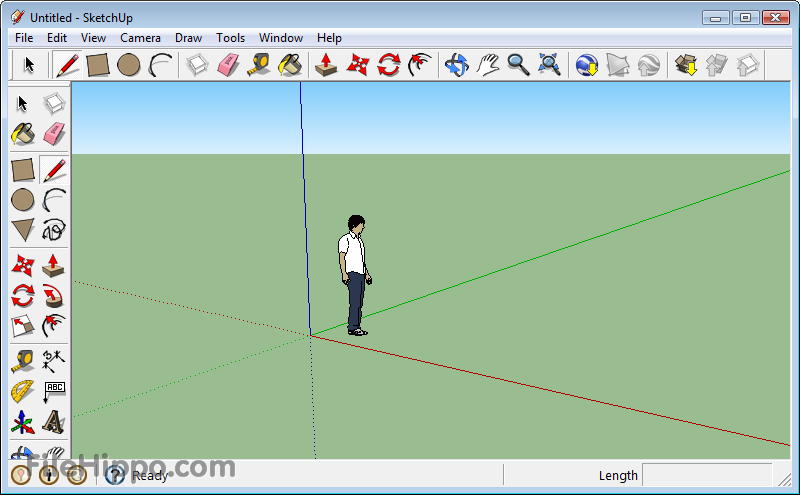
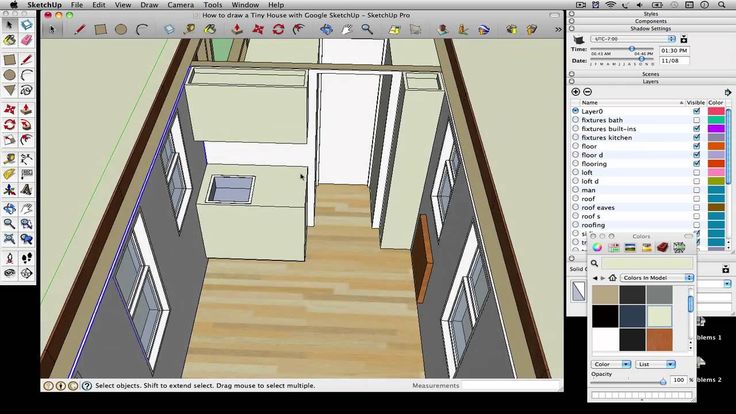
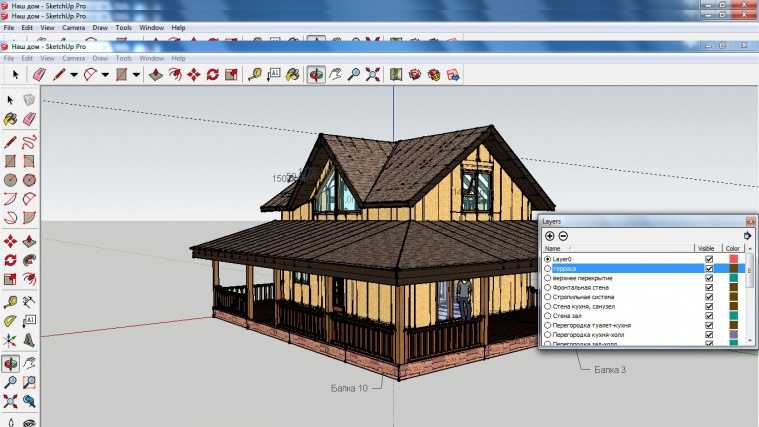 По умолчанию этот параметр не выбран.
По умолчанию этот параметр не выбран. Тип файла
Тип файла 
 0015 .jpg или
0015 .jpg или 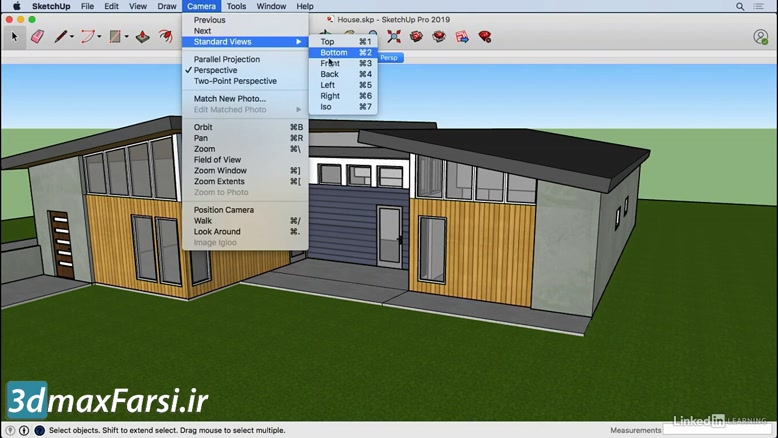 0 2910 9037.
0 2910 9037.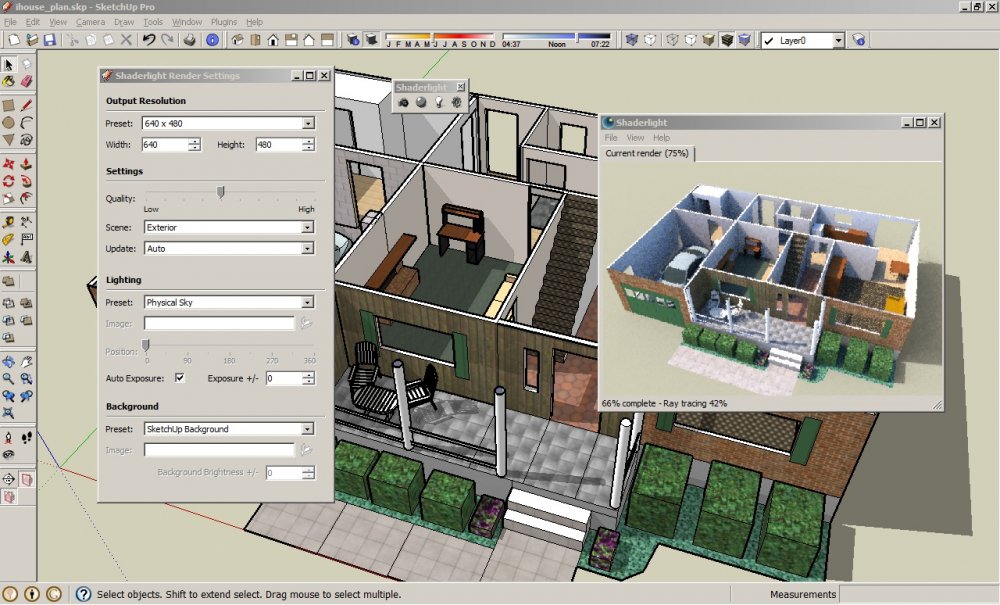 Также включены сведения об анимации сцен в SketchUp и экспорте анимаций. Я также приведу несколько причин, по которым SketchUp является идеальным выбором для 3D-моделирования, пока вы читаете дальше.
Также включены сведения об анимации сцен в SketchUp и экспорте анимаций. Я также приведу несколько причин, по которым SketchUp является идеальным выбором для 3D-моделирования, пока вы читаете дальше.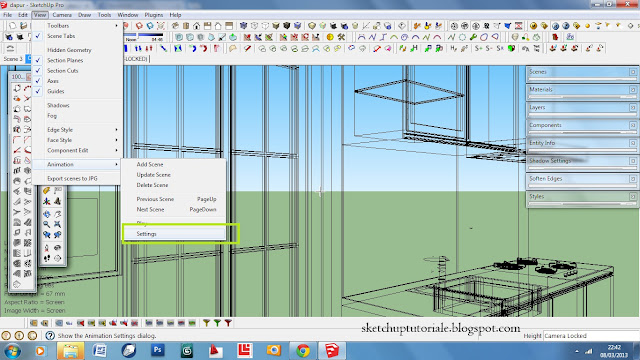 Это инструмент для создания фильмов с передовыми функциями, обеспечивающими профессиональный подход к вашим презентациям, демонстрациям, учебным пособиям, руководствам и даже пошаговым руководствам по игровому процессу. Среди его интересных функций — рисование в реальном времени, запись повествования и использование веб-камеры в реальной задаче захвата экрана.
Это инструмент для создания фильмов с передовыми функциями, обеспечивающими профессиональный подход к вашим презентациям, демонстрациям, учебным пособиям, руководствам и даже пошаговым руководствам по игровому процессу. Среди его интересных функций — рисование в реальном времени, запись повествования и использование веб-камеры в реальной задаче захвата экрана. 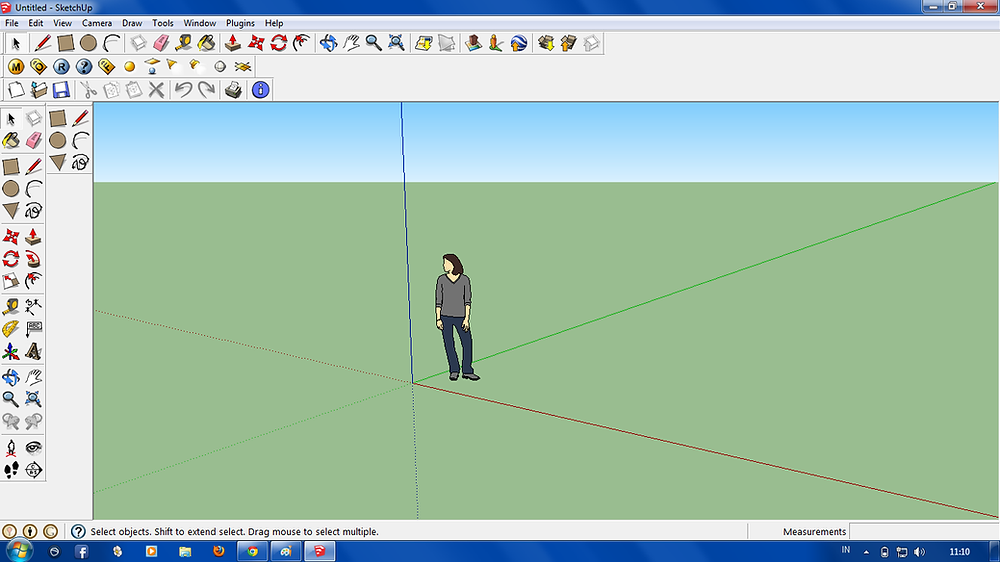 Вот список полезных инструментов, которые вы найдете в Ezvid, и функций, которые они обычно выполняют.
Вот список полезных инструментов, которые вы найдете в Ezvid, и функций, которые они обычно выполняют. Если вы любите записывать геймплей, этот режим будет идеальным для использования. Не удивляйтесь, если этот инструмент предложит вам вместо этого переключиться в оконный режим.
Если вы любите записывать геймплей, этот режим будет идеальным для использования. Не удивляйтесь, если этот инструмент предложит вам вместо этого переключиться в оконный режим.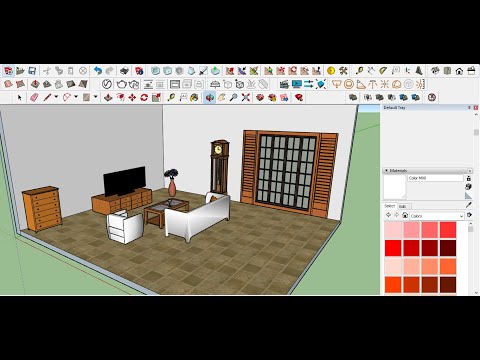 Вы можете выбрать отдельную аудиозапись или записать звук вместе с записью экрана, в зависимости от того, как вы хотите это сделать. Микрофон по умолчанию автоматически оптимизируется, чтобы гарантировать оптимальное качество записи звука.
Вы можете выбрать отдельную аудиозапись или записать звук вместе с записью экрана, в зависимости от того, как вы хотите это сделать. Микрофон по умолчанию автоматически оптимизируется, чтобы гарантировать оптимальное качество записи звука. Одной из них является функция организации библиотеки, которая позволяет устанавливать систему именования для записей. У вас могут быть заголовки, описания и даже категории, как вы считаете нужным. Функция синтеза голоса получает ваш текст и превращает его в голосовое повествование. Это поможет, если вы не можете удобно записать свой голос.
Одной из них является функция организации библиотеки, которая позволяет устанавливать систему именования для записей. У вас могут быть заголовки, описания и даже категории, как вы считаете нужным. Функция синтеза голоса получает ваш текст и превращает его в голосовое повествование. Это поможет, если вы не можете удобно записать свой голос.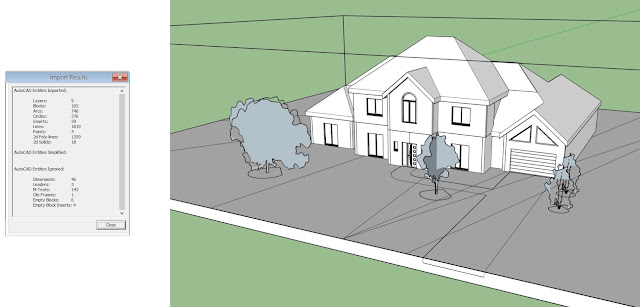

 Вот способы придумать анимированные сцены, которые вы можете записывать на экран.
Вот способы придумать анимированные сцены, которые вы можете записывать на экран.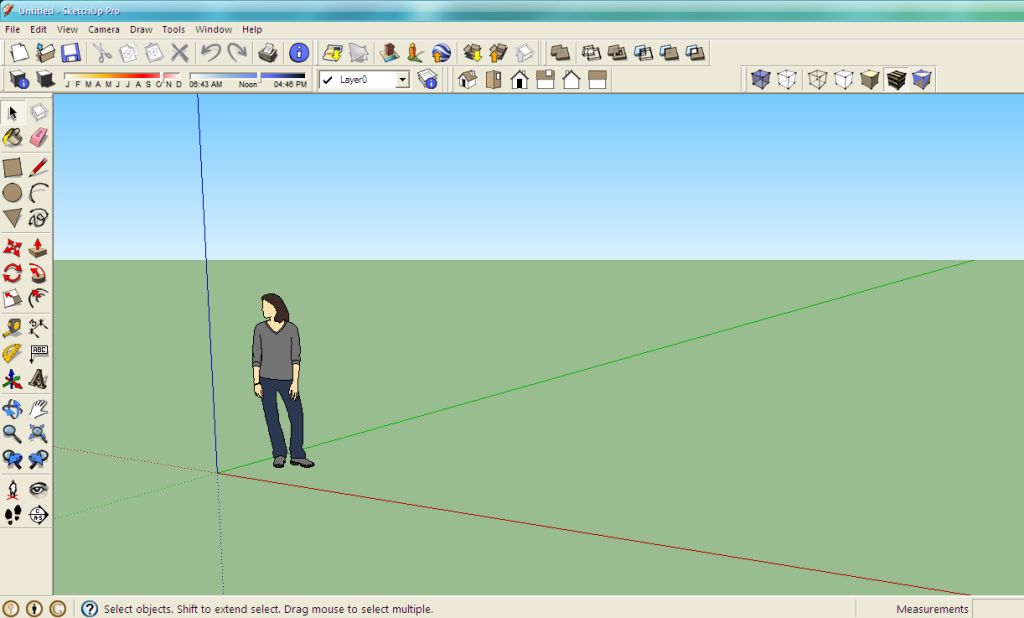 Вы можете настроить продолжительность каждого перехода, введя число в поле «Секунды». Вы также можете ввести число в поле «Секунды», чтобы настроить продолжительность задержки сцены или время, в течение которого сцена будет отображаться до того, как SketchUp перейдет к следующей сцене.
Вы можете настроить продолжительность каждого перехода, введя число в поле «Секунды». Вы также можете ввести число в поле «Секунды», чтобы настроить продолжительность задержки сцены или время, в течение которого сцена будет отображаться до того, как SketchUp перейдет к следующей сцене.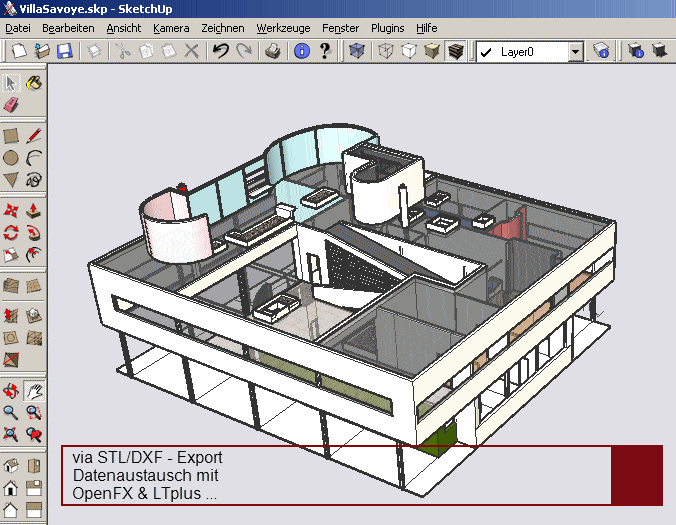 Этот формат был разработан для Интернета как открытый формат. Файл ogv является альтернативой и часто встраивается в веб-страницы с помощью тега видео HTML5.
Этот формат был разработан для Интернета как открытый формат. Файл ogv является альтернативой и часто встраивается в веб-страницы с помощью тега видео HTML5. Вы увидите диалоговое окно «Параметры экспорта», которое позволяет вам установить размер кадра, частоту кадров, соотношение сторон и разрешение вашего видео. Когда вы закончите настройку параметров, нажмите «ОК», чтобы вернуться в главное диалоговое окно. Теперь нажмите «Экспорт», чтобы завершить процесс, и SketchUp отобразит вашу анимацию в нужном формате.
Вы увидите диалоговое окно «Параметры экспорта», которое позволяет вам установить размер кадра, частоту кадров, соотношение сторон и разрешение вашего видео. Когда вы закончите настройку параметров, нажмите «ОК», чтобы вернуться в главное диалоговое окно. Теперь нажмите «Экспорт», чтобы завершить процесс, и SketchUp отобразит вашу анимацию в нужном формате. Вам нужно будет ввести корневое имя для изображений в поле Имя файла. По мере рендеринга изображений SketchUp будет добавлять номер к каждому изображению, чтобы ваши изображения оставались в порядке.
Вам нужно будет ввести корневое имя для изображений в поле Имя файла. По мере рендеринга изображений SketchUp будет добавлять номер к каждому изображению, чтобы ваши изображения оставались в порядке.
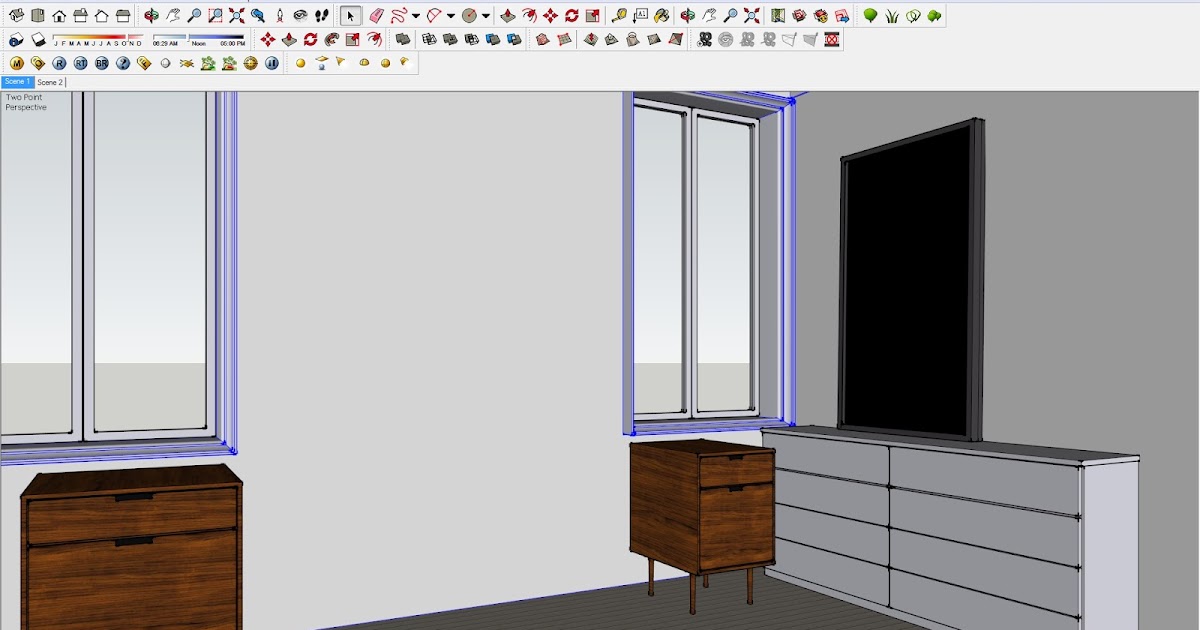
 На самом деле вы можете носить свои рисунки и проекты с собой, куда хотите, используя только свой смартфон, и представлять их всем заинтересованным лицам по мере необходимости.
На самом деле вы можете носить свои рисунки и проекты с собой, куда хотите, используя только свой смартфон, и представлять их всем заинтересованным лицам по мере необходимости. 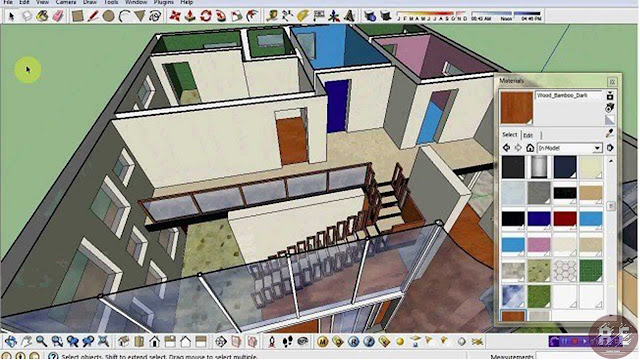
 Красновишерск, Пермский край
Красновишерск, Пермский край 0
0 Этот материал содержит 5 слайдов. Красочные слайды и илюстрации помогут Вам заинтересовать свою аудиторию. Для просмотра воспользуйтесь проигрывателем, если материал оказался полезным для Вас — поделитесь им с друзьями с помощью социальных кнопок и добавьте наш сайт презентаций ThePresentation.ru в закладки!
Этот материал содержит 5 слайдов. Красочные слайды и илюстрации помогут Вам заинтересовать свою аудиторию. Для просмотра воспользуйтесь проигрывателем, если материал оказался полезным для Вас — поделитесь им с друзьями с помощью социальных кнопок и добавьте наш сайт презентаций ThePresentation.ru в закладки! msu.edu/~kazakh/ornament.png — орнамент для казахского узора
msu.edu/~kazakh/ornament.png — орнамент для казахского узора Мы помогаем школьникам, студентам, учителям, преподавателям хранить и обмениваться учебными материалами с другими пользователями.
Мы помогаем школьникам, студентам, учителям, преподавателям хранить и обмениваться учебными материалами с другими пользователями. Вы можете найти их, отфильтровав «Бесплатно» в опции «Фильтры» на сайте в левом верхнем углу экрана после поиска. Этот контент является полностью бесплатным.
Вы можете найти их, отфильтровав «Бесплатно» в опции «Фильтры» на сайте в левом верхнем углу экрана после поиска. Этот контент является полностью бесплатным.
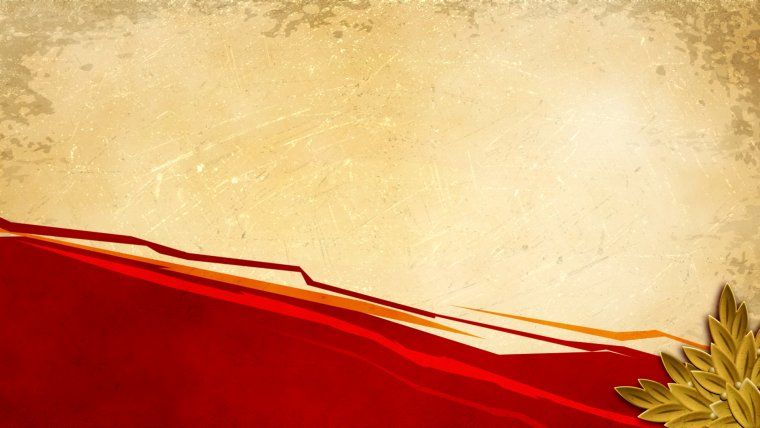 Вся информация о продукте находится на странице продукта в описании, а список функций можно найти на горизонтальной полосе прокрутки под кнопкой «Загрузить». Вы можете скачать несколько бесплатных шаблонов, прежде чем принять окончательное решение.
Вся информация о продукте находится на странице продукта в описании, а список функций можно найти на горизонтальной полосе прокрутки под кнопкой «Загрузить». Вы можете скачать несколько бесплатных шаблонов, прежде чем принять окончательное решение. Дизайн американского патриотического фона выглядит потрясающе. Он имеет лучший вариант настройки, чтобы ваша презентация выделялась.
Дизайн американского патриотического фона выглядит потрясающе. Он имеет лучший вариант настройки, чтобы ваша презентация выделялась.

 Кроме того, так вы рассеете свои силы и будете знать везде по чуть-чуть, что это мало поможет вам на практике.
Кроме того, так вы рассеете свои силы и будете знать везде по чуть-чуть, что это мало поможет вам на практике. Но авторское право никто не отменял, поэтому избегайте откровенного плагиата.
Но авторское право никто не отменял, поэтому избегайте откровенного плагиата. Это ваше лицо, своего рода визитная карточка, с помощью которой потенциальные покупатели смогут наглядно увидеть и оценить вашу работу.
Это ваше лицо, своего рода визитная карточка, с помощью которой потенциальные покупатели смогут наглядно увидеть и оценить вашу работу. Пишите все, что приходит вам в голову, вне зависимости от того, насколько логичным или разумным это кажется. Попробуйте также писать ассоциации к тем пунктам, которые у вас уже есть.
Пишите все, что приходит вам в голову, вне зависимости от того, насколько логичным или разумным это кажется. Попробуйте также писать ассоциации к тем пунктам, которые у вас уже есть. А вместе с ним — и качество работы.
А вместе с ним — и качество работы. 8 главных навыков:
8 главных навыков: Сайт — это рассказ. Блок сайта — это какой-то определенный смысл, например, короткое предложение. И чтобы сделать хороший сайт, нужно определиться, что вы хотите рассказать и какие смыслы до человека донести. В веб-дизайне навыки по выделению смыслов обязательны.
Сайт — это рассказ. Блок сайта — это какой-то определенный смысл, например, короткое предложение. И чтобы сделать хороший сайт, нужно определиться, что вы хотите рассказать и какие смыслы до человека донести. В веб-дизайне навыки по выделению смыслов обязательны. Есть классические шрифты (Helvetica, Arial, Tahoma), которые нормально отображаются на всех страницах. Есть кастомные шрифты, Google font. Так называемые «подгружаемые шрифты». Это шрифты, которых нет на компьютерах и их можно подключить через Google.
Есть классические шрифты (Helvetica, Arial, Tahoma), которые нормально отображаются на всех страницах. Есть кастомные шрифты, Google font. Так называемые «подгружаемые шрифты». Это шрифты, которых нет на компьютерах и их можно подключить через Google. На начальном этапе графику я бы вообще делегировал на стоки. Если я что-то сделать не могу, то проще взять какого-то человека, который в этом хорошо разбирается. То есть если я не умею рисовать, допустим иконки, то я лучше пойду на сток и найду там хорошие иконки. Если я вообще не рисую иконки, то я лучше доверюсь дизайнеру, который рисует эти иконки 5-10 лет и у него или скачаю (если они в бесплатном доступе), или куплю. И тогда проект получается качественным. В общем на этом этапе мы подбираем какую-то графику, подбираем картинки,например, на стоках (рис.6). Поверьте, умение рисовать — вообще не основной навык в веб-дизайне.
На начальном этапе графику я бы вообще делегировал на стоки. Если я что-то сделать не могу, то проще взять какого-то человека, который в этом хорошо разбирается. То есть если я не умею рисовать, допустим иконки, то я лучше пойду на сток и найду там хорошие иконки. Если я вообще не рисую иконки, то я лучше доверюсь дизайнеру, который рисует эти иконки 5-10 лет и у него или скачаю (если они в бесплатном доступе), или куплю. И тогда проект получается качественным. В общем на этом этапе мы подбираем какую-то графику, подбираем картинки,например, на стоках (рис.6). Поверьте, умение рисовать — вообще не основной навык в веб-дизайне. Опять же не сильно углубляясь с теорию цвета (теплые/холодные оттенки), вот эти два способа самые простые и рабочие. То есть если вы будете изучать цвет, вам понадобится гораздо больше времени, чтобы сделать осознанный качественный выбор цвета. Если вы идете на сайт Kuler и берете готовую хорошую палитру или идете на какой-то другой сайт, который уже хорошо сделан и заимствуете от туда цвета – это быстрый путь и это работает (рис.7).
Опять же не сильно углубляясь с теорию цвета (теплые/холодные оттенки), вот эти два способа самые простые и рабочие. То есть если вы будете изучать цвет, вам понадобится гораздо больше времени, чтобы сделать осознанный качественный выбор цвета. Если вы идете на сайт Kuler и берете готовую хорошую палитру или идете на какой-то другой сайт, который уже хорошо сделан и заимствуете от туда цвета – это быстрый путь и это работает (рис.7). 8 Магия
8 Магия И все выглядит в целом очень круто. Это как раз и есть та самая магия, о которой я говорю. Очень важный навык в веб-дизайне.
И все выглядит в целом очень круто. Это как раз и есть та самая магия, о которой я говорю. Очень важный навык в веб-дизайне. д. То есть растет ваше качество и соответственно растет ваша стоимость.
д. То есть растет ваше качество и соответственно растет ваша стоимость. Если мы выбираем направление веб-дизайн, то не стоит изучать html, логотипы, фирменные стили, иконки. Стоит сфокусироваться на создании хороших, качественных сайтов (рис.11). Это основной навык веб-дизайнера и то, что нужно уметь.
Если мы выбираем направление веб-дизайн, то не стоит изучать html, логотипы, фирменные стили, иконки. Стоит сфокусироваться на создании хороших, качественных сайтов (рис.11). Это основной навык веб-дизайнера и то, что нужно уметь. д. ) . Но только когда вы дошли до супер скила, то вы начинаете какие-то дополнительные скилы вкладывать. У дизайнера тоже самое. Для работы в web дизайне не нужно знать html, это дополнительная опция.
д. ) . Но только когда вы дошли до супер скила, то вы начинаете какие-то дополнительные скилы вкладывать. У дизайнера тоже самое. Для работы в web дизайне не нужно знать html, это дополнительная опция. Если вы хотите узнать обо всех основах графического дизайна, вы попали в нужное место, потому что мы рассмотрим их все.
Если вы хотите узнать обо всех основах графического дизайна, вы попали в нужное место, потому что мы рассмотрим их все. Прочтите статью выше, чтобы узнать о новых стратегиях перехода на новый уровень использования пространства и композиции.
Прочтите статью выше, чтобы узнать о новых стратегиях перехода на новый уровень использования пространства и композиции. Подумайте об этом так: если бы вы украшали свою гостиную, вы бы не пытались втиснуть диван, кресло с откидной спинкой, журнальный столик и журнальные столики в крошечный угол, верно? Нет, вы бы разложили кусочки по комнате, чтобы создать баланс и выравнивание. С графическим дизайном все точно так же.
Подумайте об этом так: если бы вы украшали свою гостиную, вы бы не пытались втиснуть диван, кресло с откидной спинкой, журнальный столик и журнальные столики в крошечный угол, верно? Нет, вы бы разложили кусочки по комнате, чтобы создать баланс и выравнивание. С графическим дизайном все точно так же. Но как привлечь внимание к своим ключевым элементам и убедиться, что ваши сообщения не затеряются в перетасовке?
Но как привлечь внимание к своим ключевым элементам и убедиться, что ваши сообщения не затеряются в перетасовке? В этой статье вы познакомитесь с ключевыми стратегиями использования типографики для привлечения внимания к вашим сообщениям.
В этой статье вы познакомитесь с ключевыми стратегиями использования типографики для привлечения внимания к вашим сообщениям.



 Но это сложно сделать правильно. Если вы не прибьете текстуру, ваш дизайн может показаться перегруженным или перегруженным — а это никогда не то, к чему вы стремитесь.
Но это сложно сделать правильно. Если вы не прибьете текстуру, ваш дизайн может показаться перегруженным или перегруженным — а это никогда не то, к чему вы стремитесь.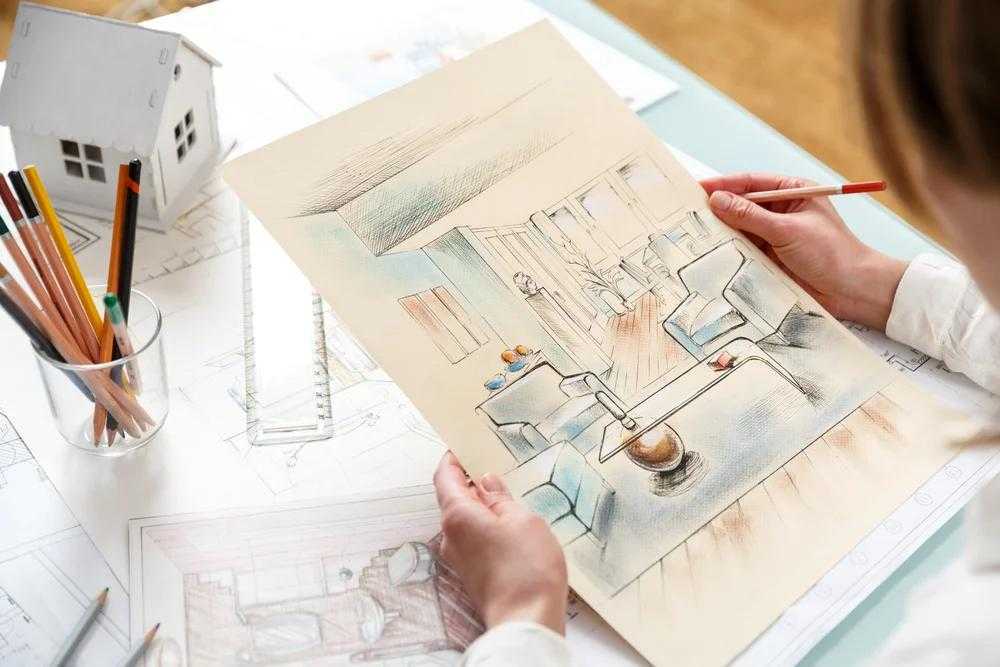 В этой части вы узнаете, как именно разработать выигрышную стратегию для вашего бренда.
В этой части вы узнаете, как именно разработать выигрышную стратегию для вашего бренда.
 Это призвание. Вы никогда не должны переставать думать об этом. Вам также нужно не гнаться за деньгами: гнаться за возможностью. Узнайте, как все делается «правильно». Но знайте, как сделать это по-своему.
Это призвание. Вы никогда не должны переставать думать об этом. Вам также нужно не гнаться за деньгами: гнаться за возможностью. Узнайте, как все делается «правильно». Но знайте, как сделать это по-своему.


 «Излишняя уверенность — нет. Утешайтесь тем фактом, что беспокойство охватывает каждого. Наслаждайтесь победами и учитесь на поражениях. Стремитесь к прогрессу, а не к совершенству». И последнее, но не менее важное: он говорит: «Всегда будь добрым».
«Излишняя уверенность — нет. Утешайтесь тем фактом, что беспокойство охватывает каждого. Наслаждайтесь победами и учитесь на поражениях. Стремитесь к прогрессу, а не к совершенству». И последнее, но не менее важное: он говорит: «Всегда будь добрым».
 «Вы ввязываетесь в индустрию, полную людей, которые несут чушь», — говорит он. «Убедитесь, что вы не один из них».
«Вы ввязываетесь в индустрию, полную людей, которые несут чушь», — говорит он. «Убедитесь, что вы не один из них».
 Высота штатива выбирается исходя из задачи и точек съемки. Наиболее распространенные размеры видеоштатива это 1.5 — 1,8 метра. Нужно всегда помнить о том что на максимальной высоте устойчивость штатива минимальная и лучше выбирать штатив с запасом по высоте, для сохранения его устойчивости.
Высота штатива выбирается исходя из задачи и точек съемки. Наиболее распространенные размеры видеоштатива это 1.5 — 1,8 метра. Нужно всегда помнить о том что на максимальной высоте устойчивость штатива минимальная и лучше выбирать штатив с запасом по высоте, для сохранения его устойчивости.  д. В данном интернет магазине можете ознакомиться поближе с данным оборудованием и выбрать то, что подходит именно вам.
д. В данном интернет магазине можете ознакомиться поближе с данным оборудованием и выбрать то, что подходит именно вам.  Его можно использовать в комплекте с моноподом. Штатив оснащен универсальным креплением, потому он совместим практически со всеми смартфонами, зеркальными фотоаппаратами, цифровыми видеокамерами, видеорегистратором или экнш камерами GoPro/Sjcam/Xiaomi.
Его можно использовать в комплекте с моноподом. Штатив оснащен универсальным креплением, потому он совместим практически со всеми смартфонами, зеркальными фотоаппаратами, цифровыми видеокамерами, видеорегистратором или экнш камерами GoPro/Sjcam/Xiaomi. 16 кг, алюминиевый сплав, пузырьковой уровень, чехол.
16 кг, алюминиевый сплав, пузырьковой уровень, чехол. Винты 1/4″ и 3/8″ для установки камеры. Резьбовые отверстия 1/4″ и 3/8″, винт 3/8″ для крепления на опорах. Длина быстросъемной площадки 140 мм.
Винты 1/4″ и 3/8″ для установки камеры. Резьбовые отверстия 1/4″ и 3/8″, винт 3/8″ для крепления на опорах. Длина быстросъемной площадки 140 мм. Нагрузка до 5 кг, пружинный амортизатор. Рабочая высота 144–286 см, длина в сложенном виде 104 см, телескопическая 4-секционная колонна, стальной съемный шпигот 5/8” с резьбой 1/4”, гайка-адаптер 3/8”
Нагрузка до 5 кг, пружинный амортизатор. Рабочая высота 144–286 см, длина в сложенном виде 104 см, телескопическая 4-секционная колонна, стальной съемный шпигот 5/8” с резьбой 1/4”, гайка-адаптер 3/8” Поэтому вам нужно убедиться, что у вас есть достойный в вашем комплекте снаряжения. Они помогают стабилизировать ваши снимки, чтобы вы могли делать великолепные пейзажные фотографии с помощью цифровой зеркальной камеры или устраняли дрожание камеры в своих видеороликах. Сегодня на рынке доступен миллион различных штативов с широким спектром функций и возможностей, поэтому их разбор может сбить с толку, отнять много времени и, скажем прямо, утомительно. Вот почему я проделал за вас тяжелую работу и собрал одни из лучших штативов на рынке прямо сейчас, независимо от того, снимаете ли вы пейзажи, макро, фото, видео или что-то еще.
Поэтому вам нужно убедиться, что у вас есть достойный в вашем комплекте снаряжения. Они помогают стабилизировать ваши снимки, чтобы вы могли делать великолепные пейзажные фотографии с помощью цифровой зеркальной камеры или устраняли дрожание камеры в своих видеороликах. Сегодня на рынке доступен миллион различных штативов с широким спектром функций и возможностей, поэтому их разбор может сбить с толку, отнять много времени и, скажем прямо, утомительно. Вот почему я проделал за вас тяжелую работу и собрал одни из лучших штативов на рынке прямо сейчас, независимо от того, снимаете ли вы пейзажи, макро, фото, видео или что-то еще. Я буду обновлять этот список со временем, когда появятся новые модели, а производители обновят свои линейки.
Я буду обновлять этот список со временем, когда появятся новые модели, а производители обновят свои линейки. дорога. Это недешево, но любители фотографии в любом жанре здесь хорошо обслуживаются.
дорога. Это недешево, но любители фотографии в любом жанре здесь хорошо обслуживаются. его долговечность. Если вам нужен легкий штатив для путешествий с более выгодной для кошелька ценой, чем модели из углеродного волокна, вам стоит присмотреться к Element II.
его долговечность. Если вам нужен легкий штатив для путешествий с более выгодной для кошелька ценой, чем модели из углеродного волокна, вам стоит присмотреться к Element II. по моему опыту, всегда работает), чтобы добавить поддержку в особенно ветреных условиях.
по моему опыту, всегда работает), чтобы добавить поддержку в особенно ветреных условиях.
 Штатив для путешествий, как известно, лучше всего подходит именно для того, что следует из его названия: для путешествий. Версия из углеродного волокна, которую я тестировал, весит всего 2,8 фунта (1,27 кг) и имеет длину всего 15,4 дюйма, благодаря чему этот портативный штатив легко помещается в рюкзак или сумку для камеры. Модель с алюминиевым штативом весит 3,4 фунта (1,5 кг).
Штатив для путешествий, как известно, лучше всего подходит именно для того, что следует из его названия: для путешествий. Версия из углеродного волокна, которую я тестировал, весит всего 2,8 фунта (1,27 кг) и имеет длину всего 15,4 дюйма, благодаря чему этот портативный штатив легко помещается в рюкзак или сумку для камеры. Модель с алюминиевым штативом весит 3,4 фунта (1,5 кг). Спуститься низко? Снимите каждую ножку штатива, добавьте дополнительные ножки, и он станет крошечным настольным штативом. Он имеет выравнивающее основание, которое позволяет быстро получить прямой горизонт, а его компактная конструкция из углеродного волокна делает его исключительно портативным и чрезвычайно легким штативом.
Спуститься низко? Снимите каждую ножку штатива, добавьте дополнительные ножки, и он станет крошечным настольным штативом. Он имеет выравнивающее основание, которое позволяет быстро получить прямой горизонт, а его компактная конструкция из углеродного волокна делает его исключительно портативным и чрезвычайно легким штативом. Этот алюминиевый штатив для камеры позволяет поднять камеру на высоту всего 9 см над землей и снимать прямо вниз, что делает его полезным инструментом для макрофотографов. Фуд-фотографам также понравится делать снимки красиво оформленных блюд сверху вниз.
Этот алюминиевый штатив для камеры позволяет поднять камеру на высоту всего 9 см над землей и снимать прямо вниз, что делает его полезным инструментом для макрофотографов. Фуд-фотографам также понравится делать снимки красиво оформленных блюд сверху вниз. Фактически, стабилизированные кадры ожидаются в большинстве проектов, таких как рекламные ролики, корпоративные видеоролики, документальные фильмы и свадебные видеоролики. Подумайте об этом — вы действительно хотели бы, чтобы видео со свадьбы вашей сестры выглядело как продолжение «Проекта ведьмы из Блэр»?
Фактически, стабилизированные кадры ожидаются в большинстве проектов, таких как рекламные ролики, корпоративные видеоролики, документальные фильмы и свадебные видеоролики. Подумайте об этом — вы действительно хотели бы, чтобы видео со свадьбы вашей сестры выглядело как продолжение «Проекта ведьмы из Блэр»? В комплект входит головка видеоштатива Fluid с пластиной 501PL, а также ножки, перекладина для панорамирования и чехол для переноски. С диапазоном высоты от 17 дюймов до 590,5 дюйма, Manfrotto Befree может выдерживать полезную нагрузку до 8,8 фунтов. Это и его переносимый вес (около пяти фунтов) делают его хорошим выбором для видеоблогеров и видеооператоров, использующих беззеркальные и другие легкие камеры.
В комплект входит головка видеоштатива Fluid с пластиной 501PL, а также ножки, перекладина для панорамирования и чехол для переноски. С диапазоном высоты от 17 дюймов до 590,5 дюйма, Manfrotto Befree может выдерживать полезную нагрузку до 8,8 фунтов. Это и его переносимый вес (около пяти фунтов) делают его хорошим выбором для видеоблогеров и видеооператоров, использующих беззеркальные и другие легкие камеры. Его плоское основание имеет внутреннюю монтажную резьбу 3/8 дюйма-16. Это совместимо с широким спектром штативов, моноподов, слайдеров, стрел и буровых установок.
Его плоское основание имеет внутреннюю монтажную резьбу 3/8 дюйма-16. Это совместимо с широким спектром штативов, моноподов, слайдеров, стрел и буровых установок. Головка системы имеет максимальную нагрузку 26,5 фунтов, поворотную планку и быстросъемную пластину. Кроме того, его система противовеса поставляется с четырьмя предустановками.
Головка системы имеет максимальную нагрузку 26,5 фунтов, поворотную планку и быстросъемную пластину. Кроме того, его система противовеса поставляется с четырьмя предустановками. Тем не менее, они выдерживают до 44 фунтов и поставляются со съемными резиновыми ножками, закрывающими их двойные шипованные ножки. Кроме того, этот набор палочек имеет независимое движение и регулировку ног, а также магнитный замок для транспортировки.
Тем не менее, они выдерживают до 44 фунтов и поставляются со съемными резиновыми ножками, закрывающими их двойные шипованные ножки. Кроме того, этот набор палочек имеет независимое движение и регулировку ног, а также магнитный замок для транспортировки. В то время как Magnus VT-4000 является более дешевым вариантом, он изготовлен из прочного алюминия, что позволяет ему выдерживать до 8,8 фунтов. Кроме того, он имеет массу функций, которые вы найдете на более дорогих штативах, таких как двухсторонняя гидравлическая головка с полушаровая опора диаметром 65 мм. Он также поставляется с левым и правым креплениями панорамной панели. Это не повод для насмешек для штатива стоимостью менее 200 долларов.
В то время как Magnus VT-4000 является более дешевым вариантом, он изготовлен из прочного алюминия, что позволяет ему выдерживать до 8,8 фунтов. Кроме того, он имеет массу функций, которые вы найдете на более дорогих штативах, таких как двухсторонняя гидравлическая головка с полушаровая опора диаметром 65 мм. Он также поставляется с левым и правым креплениями панорамной панели. Это не повод для насмешек для штатива стоимостью менее 200 долларов.
 Быстросъемную пластину и основания часто можно купить отдельно от подставки для камеры, чтобы они подходили к другим моделям. При покупке убедитесь, что ваша быстросъемная система оснащена механизмом блокировки.
Быстросъемную пластину и основания часто можно купить отдельно от подставки для камеры, чтобы они подходили к другим моделям. При покупке убедитесь, что ваша быстросъемная система оснащена механизмом блокировки. Однако это хорошо работает только для покрытия статическими снимками. Давайте кратко рассмотрим два основных типа штативных головок для фотосъемки, с которыми вы можете столкнуться.
Однако это хорошо работает только для покрытия статическими снимками. Давайте кратко рассмотрим два основных типа штативных головок для фотосъемки, с которыми вы можете столкнуться.
 Это позволяет камере двигаться вперед или назад по голове. Это значительно упрощает балансировку камеры на штативе. Большие гидравлические головки имеют регулировку противовеса. Противовес позволяет компенсировать большую нагрузку на переднюю или заднюю часть камеры. Это может быть очень полезно при использовании больших камер, больших объективов или рычагов управления с элементами управления фокусировкой и масштабированием.
Это позволяет камере двигаться вперед или назад по голове. Это значительно упрощает балансировку камеры на штативе. Большие гидравлические головки имеют регулировку противовеса. Противовес позволяет компенсировать большую нагрузку на переднюю или заднюю часть камеры. Это может быть очень полезно при использовании больших камер, больших объективов или рычагов управления с элементами управления фокусировкой и масштабированием. Алюминий, как правило, дешевле, а углеродное волокно легче и значительно прочнее. Цена между ними может быть значительной, хотя материал для ножек на самом деле не влияет на функциональность ваших штативов. Большинство производителей указывают вес штативов и/или ножек. В конечном счете, вам придется решить, стоит ли разница в весе таких затрат.
Алюминий, как правило, дешевле, а углеродное волокно легче и значительно прочнее. Цена между ними может быть значительной, хотя материал для ножек на самом деле не влияет на функциональность ваших штативов. Большинство производителей указывают вес штативов и/или ножек. В конечном счете, вам придется решить, стоит ли разница в весе таких затрат. Это часто необходимо и довольно часто встречается при съемке на пересеченной местности. Конструкции и материалы замков для ног не универсальны и могут быть важной особенностью. Тандемные ножки обычно имеют замки, которые зацепляются с рычагом. Многие одиночные ножки имеют замки, которые зацепляются горизонтально.
Это часто необходимо и довольно часто встречается при съемке на пересеченной местности. Конструкции и материалы замков для ног не универсальны и могут быть важной особенностью. Тандемные ножки обычно имеют замки, которые зацепляются с рычагом. Многие одиночные ножки имеют замки, которые зацепляются горизонтально. Распорки, расположенные выше на ногах, позволяют отрегулировать штатив для неровной местности на открытом воздухе, обеспечивая при этом дополнительную поддержку, чтобы штатив не рухнул.
Распорки, расположенные выше на ногах, позволяют отрегулировать штатив для неровной местности на открытом воздухе, обеспечивая при этом дополнительную поддержку, чтобы штатив не рухнул. Меньшие штативы с подвижной головкой, как правило, выравнивают голову, индивидуально регулируя ножки штатива для получения правильного угла, хотя у некоторых есть выравниватели.
Меньшие штативы с подвижной головкой, как правило, выравнивают голову, индивидуально регулируя ножки штатива для получения правильного угла, хотя у некоторых есть выравниватели. Наконец, вы должны учитывать дополнительный вес всего, что вы устанавливаете на горячий башмак вашей камеры, например, фонарей или микрофонов.
Наконец, вы должны учитывать дополнительный вес всего, что вы устанавливаете на горячий башмак вашей камеры, например, фонарей или микрофонов. Это определенно потребует большей грузоподъемности. Для достижения наилучших результатов при работе со штативом вы должны оставаться между минимальным и максимальным весом полезной нагрузки.
Это определенно потребует большей грузоподъемности. Для достижения наилучших результатов при работе со штативом вы должны оставаться между минимальным и максимальным весом полезной нагрузки. Если головка, которую вы хотите, действительно дорогая, вы можете выбрать более дешевые ножки от другого производителя.
Если головка, которую вы хотите, действительно дорогая, вы можете выбрать более дешевые ножки от другого производителя. Как правило, модели эконом-класса имеют фиксированные гидронапоры, в то время как модели среднего и высокого класса могут иметь многоступенчатую регулировку, непрерывную регулировку и/или несколько настроек противовеса.
Как правило, модели эконом-класса имеют фиксированные гидронапоры, в то время как модели среднего и высокого класса могут иметь многоступенчатую регулировку, непрерывную регулировку и/или несколько настроек противовеса.
 Популярная программа позволяет не только создавать эффект зеркала, но и фотографировать и тут же применять различные фильтры, использовать стикеры. Благодаря удобному интерфейсу пользоваться ей максимально просто. С помощью Flipper вы сможете создавать креативные фотографии, которых точно ни у кого не будет.
Популярная программа позволяет не только создавать эффект зеркала, но и фотографировать и тут же применять различные фильтры, использовать стикеры. Благодаря удобному интерфейсу пользоваться ей максимально просто. С помощью Flipper вы сможете создавать креативные фотографии, которых точно ни у кого не будет. Возможности редактирования не ограничиваются использованием фильтров, рамочек и текста. Не знаете, как отзеркалить фото на андроиде по горизонтали или вертикали? С помощью уникальной программы и ее простого интерфейса выполнить разворот можно в считанные секунды. Для этого заходим в «Инструменты» и выбираем кнопку «Поворот». А дальше, как говорится, дело техники.
Возможности редактирования не ограничиваются использованием фильтров, рамочек и текста. Не знаете, как отзеркалить фото на андроиде по горизонтали или вертикали? С помощью уникальной программы и ее простого интерфейса выполнить разворот можно в считанные секунды. Для этого заходим в «Инструменты» и выбираем кнопку «Поворот». А дальше, как говорится, дело техники.
 Теперь это можно сделать в нашем сервисе без установки и изучения сложных программ. Снятые боком цифровым фотоаппаратом снимки можно будет сохранить, повернув на необходимое количество градусов. Вы сможете за несколько секунд перевернуть фотографию, повернуть ее вправо или влево.
Теперь это можно сделать в нашем сервисе без установки и изучения сложных программ. Снятые боком цифровым фотоаппаратом снимки можно будет сохранить, повернув на необходимое количество градусов. Вы сможете за несколько секунд перевернуть фотографию, повернуть ее вправо или влево.
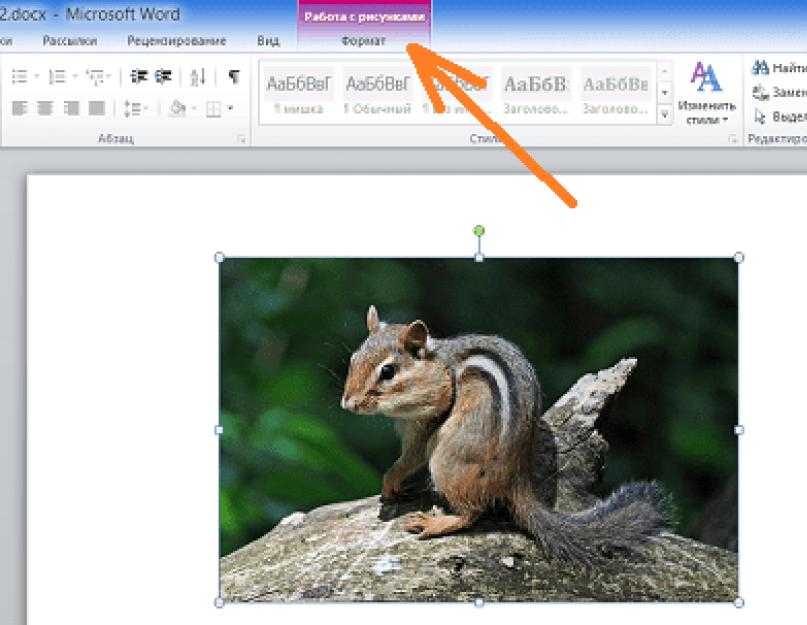 Если доступ к интернету есть практически везде, то зачем засорять свой ноутбук или планшет ненужными программами? Достаточно просто знать, где можно быстро и удобно обработать фото онлайн.
Если доступ к интернету есть практически везде, то зачем засорять свой ноутбук или планшет ненужными программами? Достаточно просто знать, где можно быстро и удобно обработать фото онлайн. Почему это происходит? И можете ли вы заставить свой iPhone перестать перелистывать ваши селфи? Давай выясним.
Почему это происходит? И можете ли вы заставить свой iPhone перестать перелистывать ваши селфи? Давай выясним.
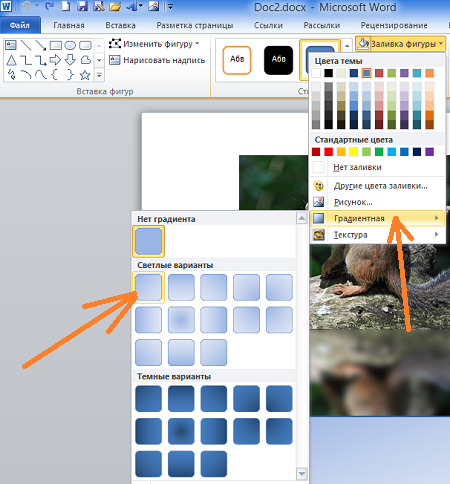


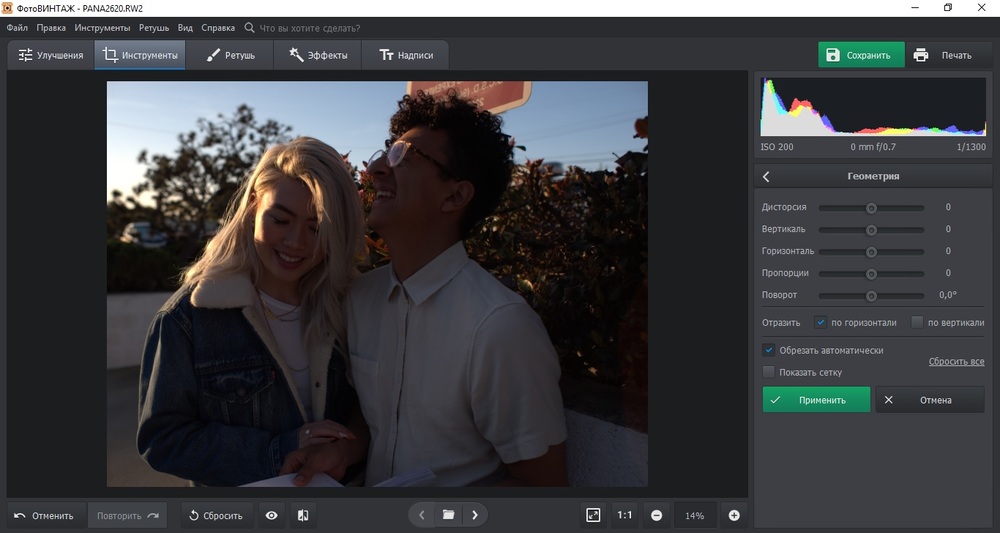


 Изображение предмета, увиденного в зеркале или в воде, есть его зеркальное отражение. Обычно он симметричен относительно центральной оси, а левая и правая стороны изображения перевернуты. Инструмент зеркального отображения Fotor переворачивает изображение по горизонтали или вертикали для достижения эффекта зеркального отражения.
Изображение предмета, увиденного в зеркале или в воде, есть его зеркальное отражение. Обычно он симметричен относительно центральной оси, а левая и правая стороны изображения перевернуты. Инструмент зеркального отображения Fotor переворачивает изображение по горизонтали или вертикали для достижения эффекта зеркального отражения.