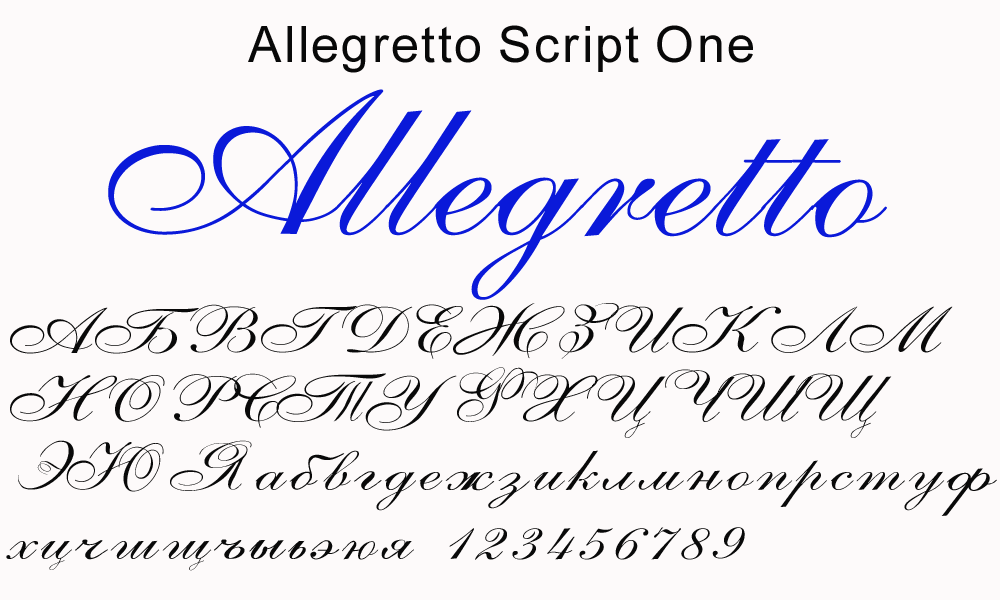Содержание
Создать шрифт из вашего собственного почерка
Вы когда-нибудь хотели создать свой собственный шрифт для рукописного ввода, который можно использовать для компьютеризации вашего почерка? Итак, у нас есть кое-что для вас! Обычно мы не покрываем условно-бесплатные или платные продукты, поскольку это равносильно бесплатной рекламе для них, но это одна из услуг, которая, по нашему мнению, может быть полезна многим – по очень номинальной стоимости.
Содержание
- Создать шрифт из почерка
- Минимальные требования
- Процедура
Из этого туториала вы узнаете, как создать собственный шрифт для рукописного ввода. Поэтому, прежде чем начать, давайте посмотрим, отвечаем ли мы некоторым необходимым требованиям или нет.
Минимальные требования
- принтер
- сканер
- ПК с Windows
- интернет-соединение
- Инструменты для редактирования изображений
- Немного знаний о редактировании фотографий
Итак, начнем с нашего урока!
Процедура
Шаг 1 . Посетите веб-сайт YourFonts.com и следуйте приведенным инструкциям. Сначала вам нужно скачать шаблон PDF и распечатать его. Если вы создаете свой шрифт в цифровом виде, с помощью планшета или планшета, вы можете напрямую загрузить набор символов в формате изображения.
Посетите веб-сайт YourFonts.com и следуйте приведенным инструкциям. Сначала вам нужно скачать шаблон PDF и распечатать его. Если вы создаете свой шрифт в цифровом виде, с помощью планшета или планшета, вы можете напрямую загрузить набор символов в формате изображения.
Шаг 2 . Напечатайте набросок персонажа, заполните каждый ящик указанным выше символом своим собственным почерком, даже сделайте подпись, но помните, что любой алфавит или даже ваша подпись не должны вытекать ящиков или предоставленного пространства.
Шаг 3: подготовьте сканер вашего компьютера. Убедитесь, что кровать сканера чистая. Теперь вставьте набор символов с вашим письмом в сканер и отсканируйте набор символов, вы можете отсканировать и сохранить его в любом из основных форматов изображения, но убедитесь, что разрешение изображения составляет 300 точек на дюйм или 1000 пикселей или больше.
Шаг 4. Теперь щелкните правой кнопкой мыши сохраненное изображение и откройте его с помощью любого необходимого инструмента для редактирования фотографий. Я бы порекомендовал Gimp или Paint.net. Очистите изображение, если вы допустили небольшую ошибку, и доработайте изображения.
Я бы порекомендовал Gimp или Paint.net. Очистите изображение, если вы допустили небольшую ошибку, и доработайте изображения.
Шаг 5 . Теперь мы готовы загрузить файлы и создать окончательный шрифт. Перейдите на страницу загрузки ваших шрифтов. Заполните все свои данные и загрузите туда свои файлы изображений шрифтов, ваши шрифты автоматически распознают слова и, наконец, покажут вам предварительный просмотр. Если вы считаете, что предварительный просмотр вас не устраивает, попробуйте повторить шаги.
Шаг 6 . Теперь на следующем шаге вам нужно просто заплатить им за создание шрифта. Плата, которую они просят, составляет около $ 9,90 – не похоже, что они попросили почку – мы упоминали ранее, что эта услуга не была бесплатной. Учитывая, что они преобразуют ваш почерк в шрифт True Type – плата выглядит разумной.
Шаг 7. Загрузите шрифт и установите его на свой компьютер.
Надеюсь, вам понравился наш урок.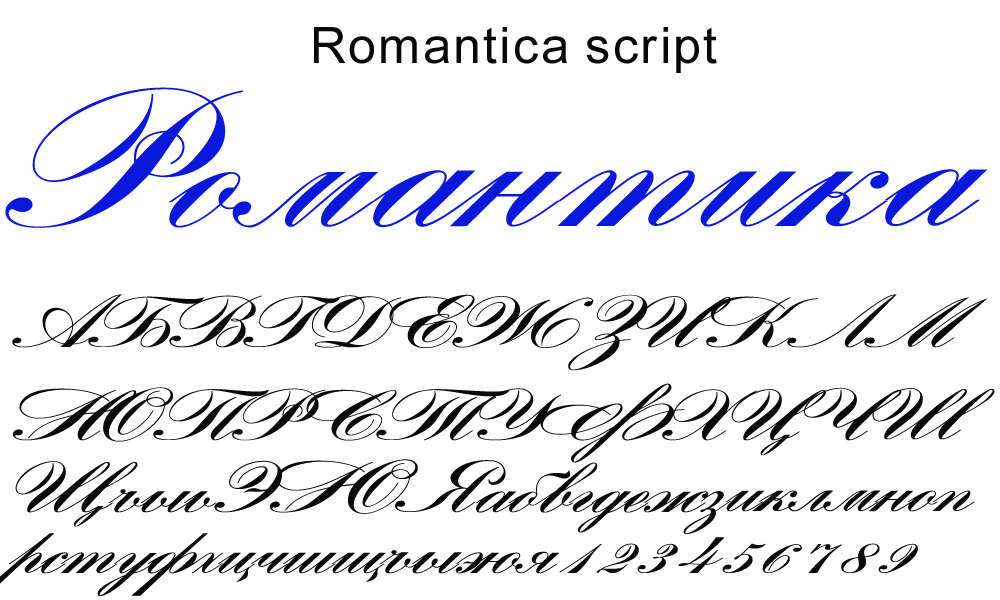
Помимо MyFonts.com, есть еще один сайт под названием Fontifier.com, который предлагает создавать шрифты из вашего почерка за 9 долларов. Возможно, вы захотите проверить это тоже.
ОБНОВЛЕНИЕ . Хаки сообщает нам через комментарии, что есть также бесплатный сервис , который делает то же самое на MyScriptFont.com . Вы можете проверить это.
Как создать свои бесплатные шрифты бесплатно с помощью этого бесплатного и онлайн-инструмента также может вас заинтересовать.
Как превратить ваш почерк в шрифт • Оки Доки
Добавьте индивидуальный подход к своим цифровым проектам, превратив свой почерк в собственный шрифт. Это намного проще, чем вы думаете, благодаря веб-приложению под названием Calligraphr. И есть много творческих применений для вас, чтобы исследовать.
В этой статье мы покажем вам, как сделать свой почерк шрифтом с помощью Calligraphr бесплатно. Вы можете добавить варианты букв для естественного стиля, настроить выравнивание и интервал, и даже экспортировать конечный продукт в стандартный формат шрифта. И это займет всего десять минут.
И это займет всего десять минут.
Что такое каллиграф
Ранее называвшийся MyScriptFont, Calligraphr — это бесплатное веб-приложение, которое позволяет сканировать ваш почерк для создания собственного шрифта. Он прост в использовании и предлагает множество функций, которые помогут вам правильно подобрать шрифт.
Программы для Windows, мобильные приложения, игры — ВСЁ БЕСПЛАТНО, в нашем закрытом телеграмм канале — Подписывайтесь:)
Экспортируйте свой собственный шрифт в формате TTF или OTF, чтобы использовать его с компьютерами Windows или MacOS. Возможно, вы захотите использовать свой собственный шрифт, чтобы добавить индивидуальный подход к приглашениям, создать каллиграфические рисунки или написать комикс.
Calligraphr предлагает следующие функции для улучшения вашего шрифта:
- Выберите точные наборы символов, которые вы хотите включить в свой шрифт, включая буквы с акцентом, символы и цифры.
- Загрузите варианты для каждого письма, чтобы создать случайную подлинность вашего почерка.

- После загрузки отредактируйте отдельные символы, чтобы затемнить линии, отрегулировать размер и настроить выравнивание.
- Сохраните шрифты в браузере, чтобы вы могли вернуться и редактировать их в течение нескольких сеансов.
Calligraphr Pro Подписка
Вы можете использовать Calligraphr для бесплатного создания и экспорта собственного шрифта для рукописного ввода. Но подписка Pro открывает дополнительные функции, которые помогут вам сделать ваш почерк максимально возможным шрифтом.
Calligraphr Pro стоит 8 долларов в месяц, хотя вы можете получить 50-процентную скидку, если заплатите сразу за шесть месяцев. С подпиской Pro, Calligraphr позволяет работать с более чем одним шрифтом одновременно, максимум до 12. Он также позволяет добавлять до 480 символов к каждому шрифту.
Вы также можете добавить более двух вариантов для каждого символа, максимум до 15. Вариант — это альтернативная версия определенной буквы или цифры. Готовый шрифт использует разные варианты случайным образом, чтобы ваш шрифт выглядел более естественно.
Еще одним важным обновлением, которое поставляется с подпиской Pro, является возможность добавлять лигатуры к вашему шрифту. Если вы не знакомы с общими типографскими терминами
, лигатура — это линия, соединяющая две буквы в объединенном почерке.
Нужен ли мне Calligraphr Pro для создания собственного шрифта?
Calligraphr Pro предлагает большие преимущества при создании шрифтов, но вы можете превратить ваш почерк в совершенно хороший шрифт, не платя ни за что.
Основным недостатком бесплатного использования Calligraphr является то, что ваш шрифт ограничен 75 символами. Этого достаточно для прописных и строчных букв, каждого числа и обычных знаков препинания, но не более того.
Вы также ограничены двумя вариантами для персонажа. Тем не менее, это все еще добавляет случайности к вашему шрифту, чтобы сделать его более естественным, чем большинство.
Наконец, вы не можете добавлять лигатуры с помощью Calligraphr Free. Но если вы все равно не присоединитесь к своему почерку, это ничего не изменит.
Но если вы все равно не присоединитесь к своему почерку, это ничего не изменит.
Как использовать Каллиграф, чтобы превратить ваш почерк в шрифт
Для начала отправляйтесь в Calligraphr веб-сайте и нажмите кнопку «Начать бесплатно», чтобы создать учетную запись. Нет необходимости обновлять учетную запись Pro, если вам не нужно более двух вариантов или лигатур.
После регистрации и входа в систему нажмите кнопку «Запустить приложение», чтобы загрузить веб-приложение Calligraphr. Затем выполните следующие шаги, чтобы превратить ваш почерк в шрифт.
Шаг 1. Создайте шаблон шрифта
Сначала вам нужно создать шаблон для вашего собственного шрифта. По сути, это сетка блоков с одним блоком для каждого символа, который вы хотите включить в свой шрифт. После создания шаблона и его распечатки вам нужно написать каждую букву в коробках. Затем отсканируйте его обратно на компьютер, чтобы создать шрифт.
Calligraphr дает вам огромный контроль над шаблоном, позволяя вам точно выбирать, какие символы вы делаете и не хотите включать в свой шрифт. С помощью бесплатной учетной записи вы можете иметь до 75 символов одним шрифтом.
С помощью бесплатной учетной записи вы можете иметь до 75 символов одним шрифтом.
Нажмите кнопку «Шаблоны» в верхнем левом углу, чтобы создать новый шаблон, затем выберите нужные символы на боковой панели. Мы предлагаем вам добавить минимальные английские и минимальные числа, которые приносят вам до 70 символов.
Выберите символ, который вам не нужен, и удалите его из шаблона. Затем добавьте больше наборов символов из боковой панели. Если вы зарегистрировались в учетной записи Pro и хотите включить лигатуры, выберите ее в разделе «Разное».
Шаг 2. Распечатайте и заполните свой шаблон
После добавления всех символов в ваш шрифт нажмите кнопку «Загрузить шаблон». Выберите имя файла и формат для шаблона.
Настройте ползунок, чтобы изменить размер ячеек шаблона. Это поля, в которые нужно писать свои письма. Если у вас особенно большой или маленький почерк, вы можете соответствующим образом изменить размер. Вы также можете захотеть сделать коробки больше, если планируете создать каллиграфический шрифт. В противном случае оставьте его по умолчанию.
В противном случае оставьте его по умолчанию.
Наконец, выберите, хотите ли вы телефон доверия и фоновые символы. Мы рекомендуем добавить телефон доверия, чтобы убедиться, что вы пишете каждое письмо в одном и том же месте и одинакового размера. Однако это может означать, что вам нужно стереть их вручную после сканирования вашего шаблона. Мы не рекомендуем фоновые символы, потому что они затрудняют создание уникального стиля.
Когда вы будете довольны, нажмите «Загрузить», чтобы сохранить шаблон, а затем распечатайте его.
Теперь используйте черную ручку, чтобы заполнить шаблон, рисуя один символ в каждом поле. Фломастер лучше, чем шариковая, но любой из них должен быть в порядке, если вы убедитесь, что каждая линия четко нарисована.
Шаг 3. Загрузите и отредактируйте свой рукописный шрифт
После заполнения шаблона шрифта отсканируйте его или сделайте четкое фото, затем сохраните этот файл на своем компьютере. В веб-приложении Calligraphr щелкните «Мои шрифты», а затем «Загрузить шаблон». Выберите изображение шаблона вашего шрифта, затем подождите, пока Calligraphr его обработает.
Выберите изображение шаблона вашего шрифта, затем подождите, пока Calligraphr его обработает.
После завершения обработки Calligraphr показывает обзор каждого символа в вашем собственном шрифте. Вы можете удалить символы с этой страницы, но мы предлагаем вам посмотреть, можете ли вы исправить ошибки со страницы редактирования, а не удалять что-либо.
Выберите Добавить символы в ваш шрифт, чтобы завершить загрузку.
Нажмите на символ и выберите «Редактировать символ», чтобы внести изменения. Вы можете рисовать новые линии, используя различные формы и размеры кисти, или нажмите кнопку «Стереть», чтобы очистить сканирование. Убедитесь, что вы редактируете каждого из ваших персонажей для лучшего пользовательского шрифта.
Вам также следует использовать меню «Корректировка базовой линии / размера», чтобы убедиться, что каждый символ имеет ту же высоту и размер, что и все остальные. Этот экран показывает ваш выбранный символ в ряд с остальным шрифтом. Используйте стрелки для регулировки базовой линии или размера для лучшей согласованности.
Шаг 4. Создайте и экспортируйте свой собственный шрифт
После редактирования каждого из ваших персонажей, нажмите кнопку «Назад» и выберите «Построить шрифт», чтобы превратить ваш почерк в шрифт.
Если вы решили добавить варианты, что можно сделать, загружая несколько шаблонов шрифтов один за другим, включите параметр «Рандомизировать символы». Таким образом, ваш шрифт не использует одни и те же варианты слишком часто.
Нажмите Build и подождите, пока Calligraphr закончит превращать ваш почерк в шрифт. По завершении убедитесь, что в предварительном просмотре он выглядит хорошо, а затем загрузите файл TTF или OTF.
Откройте файл шрифта на вашем компьютере и следуйте инструкциям по его установке. После этого он должен быть доступен во всех ваших приложениях. Вы также можете установить шрифты на свой iPhone или iPad
,
Получите больше бесплатных шрифтов для добавления в вашу коллекцию
Теперь вы знаете, как сделать свой почерк нестандартным шрифтом. Используйте это, чтобы персонализировать все от свадебных приглашений до визитных карточек. Но не чувствую, что вам нужно использовать это для всего.
Используйте это, чтобы персонализировать все от свадебных приглашений до визитных карточек. Но не чувствую, что вам нужно использовать это для всего.
Calligraphr позволяет вам создавать столько пользовательских шрифтов, сколько вам нужно, чтобы вы могли повторить шаги, описанные выше, для нескольких различных стилей рукописного ввода. Если в вас не так много креативности, взгляните на лучшие бесплатные шрифтовые сайты
вместо этого использовать чужие шрифты.
Программы для Windows, мобильные приложения, игры — ВСЁ БЕСПЛАТНО, в нашем закрытом телеграмм канале — Подписывайтесь:)
Как БЕСПЛАТНО превратить СВОЙ почерк в шрифт!
Узнайте, как превратить свой почерк в шрифт БЕСПЛАТНО! Это НАСТОЛЬКО быстро и просто!
Вы когда-нибудь хотели превратить свой почерк в шрифт и использовать его на своем компьютере?? Я знаю, что у меня есть!
Я самопровозглашенный наркоман шрифтов.
Я просто не могу с собой поделать… как только я иду на охоту за шрифтом или вижу красивый или уникальный шрифт где-то в Интернете, я начинаю загружаться. Бывает каждый раз.
Мне особенно нравятся рукописные и рукописные шрифты.
Они такие красивые и непринужденные, и, честно говоря, я немного завидую, что у меня нет такого красивого почерка… аххх, девушка может мечтать.
Создание и использование собственного рукописного шрифта отлично подходит для изготовления персонализированных подарков (особенно от детей с их милыми маленькими каракулями!), скрапбукинга, цифровой графики, семейных сувениров, таких как рождественские открытки, и многого другого!
Я уверен, что существует множество различных способов, позволяющих превратить ваш почерк в шрифт. Это только один из тех, которые я использовал, потому что он невероятно простой, быстрый и, самое главное, БЕСПЛАТНЫЙ!
Как превратить ваш почерк в шрифт: быстрые шаги
Вот быстрые шаги, как бесплатно превратить ваш почерк в шрифт.
Продолжайте читать ниже для получения более подробной информации и советов!
- Перейти на MyScriptFont.com
- Скачать шаблон для печати
- Распечатать шаблон
- Заполните шаблон
- Отсканируйте уже заполненный шаблон на свой компьютер
- Загрузите свой файл, назовите свой шрифт и выберите формат
- Загрузите свой шрифт
- Установите его на свой компьютер
- Используйте свой шрифт… это ваш почерк… это шрифт!
Сайт и шаблон бесплатных рукописных шрифтов
Сначала перейдите на MyScriptFont.com.
Затем вам нужно будет загрузить шаблон для печати в формате PDF или PNG.
После того, как вы откроете любую версию (я использовал PDF), распечатайте ее.
Для следующего шага вам понадобится сканер, поэтому, если у вас его нет или вы предпочитаете хранить данные в цифровом виде, вы также можете заполнить шаблон на своем компьютере с помощью программы типа Paint или используйте iPad со стилусом (или просто пальцем), как я делал, когда рисовал на многих лицах моего сына.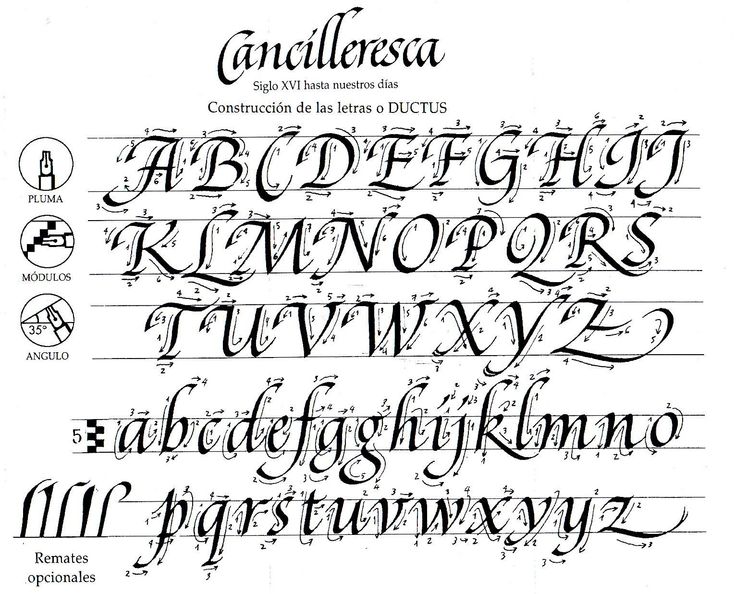
Я еще не пробовал делать шрифт таким образом, но очень скоро планирую!
Если вы, как и я, выбираете принтер/сканер, я бы посоветовал распечатать несколько копий. Мне пришлось пройти многих попыток, пока я не был доволен своей куриной царапиной.
Заполните шаблон
В инструкциях к шаблону указано использовать черный фломастер средней толщины.
У меня нет модных ручек, поэтому я просто решил использовать хороший старый маркер и сделал два разных шаблона: один с тонким наконечником и один с ультратонким наконечником.
Сверхтонкий наконечник оказался слишком тонким и не удался… подробнее об этом позже.
Очень важно, чтобы вы также оставались внутри светло-серого прямоугольника , который находится внутри каждого символа!
На фотографиях плохо видно, но внутри каждой большой коробки есть очень тусклая светло-серая коробка.
Все, что касается линии или за ее пределами, будет обрезано в вашем окончательном шрифте.
Это оказалось для меня немного сложным, так как мой почерк от природы крупный и зацикленный, так что хорошо, что я распечатал несколько копий шаблона.
Отсканируйте заполненный шаблон на свой компьютер
После заполнения шаблона отсканируйте его на свой компьютер.
У меня есть принтер/копир/сканер в одном устройстве (разве сегодня большинство домашних принтеров не такие?), поэтому я просто сканировал прямо на свой Mac.
Вот какие у меня были настройки:
- Только черно-белое
- 300 точек на дюйм
- Стандартный размер Letter США
- Дал ему имя (Мой лист с тонким наконечником Sharpie был назван Christine Thick , а та, что с ультратонким наконечником, получила Christine Thin ….Я знаю, я очень креативная.)
- Формат JPEG
Загрузите свой файл, назовите свой шрифт и преобразуйте его
После сканирования файла на компьютер вам нужно будет вернуться на MyScriptFont. com.
com.
Оттуда загрузите только что отсканированный файл и дайте шрифту имя по вашему выбору.
Я оставил тип вывода TTF, но вы можете изменить его на OTF, если хотите (чтобы узнать больше о различиях между шрифтами True Type и Open Type, ознакомьтесь с этим).
Затем нажмите Пуск.
Как я выбрал свое {неудачное} имя: В детстве мой папа всегда называл меня «Танцующая машина Кристин», поэтому я назвал свой первый шрифт (тот, что с более толстым тонким наконечником) Толстая Кристина Танцующая машина .
Теперь я сожалею об этом имени, потому что, ну… оно не очень лестно, не так ли?
Да, я не думал об этом, пока не отрендерил и не установил его. Ну что ж.
Итак, мораль этой истории, пожалуйста, выберите что-нибудь поумнее, чем я!
Бум! Ваш почерк теперь шрифт!
Через несколько секунд на новом экране должен появиться предварительный просмотр вашего личного рукописного шрифта!
Так просто, правда?!
Если предварительный просмотр вас устраивает, отлично!
Затем вы можете загрузить его (подробнее об этом ниже).
Если вы хотите повторить и попробовать еще раз, просто заполните новую пустую копию шаблона и начните сначала!
В этом прелесть такого быстрого и бесплатного сервиса.
Ниже показано, как выглядит мой рукописный шрифт.
Не слишком потрепанный, а? Хотя что такое с моими строчными буквами e и p?? Ах, если бы у меня был милый почерк…
Идем дальше…
Если вы готовы установить свой шрифт, просто нажмите на синюю ссылку с именем, которое вы дали своему шрифту, и загрузите его на свой компьютер.
Это, вероятно, отправит файл в папку «Загрузки», поэтому просто дважды проверьте, где находится место назначения вашего файла.
Установите рукописный шрифт на свой компьютер
Хорошо, теперь, когда ваш файл шрифта загружен, вам нужно его установить.
Инструкции по установке шрифта различаются в зависимости от того, используете ли вы ПК или Mac, а также от того, какую операционную систему вы используете (например, этот технический жаргон?), но вот удобное руководство, если вам нужно немного помочь с этим шагом.
Поскольку у меня Mac, я просто нашел файл шрифта в папке «Загрузки» и дважды щелкнул по нему, после чего появилось окно ниже.
Отсюда я нажал кнопку «Установить шрифт» и…
…. бух-о! Установка завершена!
Здесь вы можете видеть, что мой новый шрифт теперь установлен в моей книге шрифтов вместе с остальными моими шрифтами.
Теперь в предварительном просмотре отображаются все буквы, цифры и символы, которые я заполнил в своем шаблоне.
О, и вы можете сказать, что я американец и никогда не написать символ евро или фунта?
Дааааа… цыплячьи царапины по-настоящему.
Теперь, когда я открываю программу, например Photoshop Elements, мой новый шрифт появляется в меню вместе со всеми остальными.
Успех!
ПРИМЕЧАНИЕ. Если у вас в настоящее время открыта программа при установке шрифта, вам, вероятно, потребуется закрыть ее, а затем снова открыть, чтобы шрифт загрузился и отобразился в параметрах вашей программы.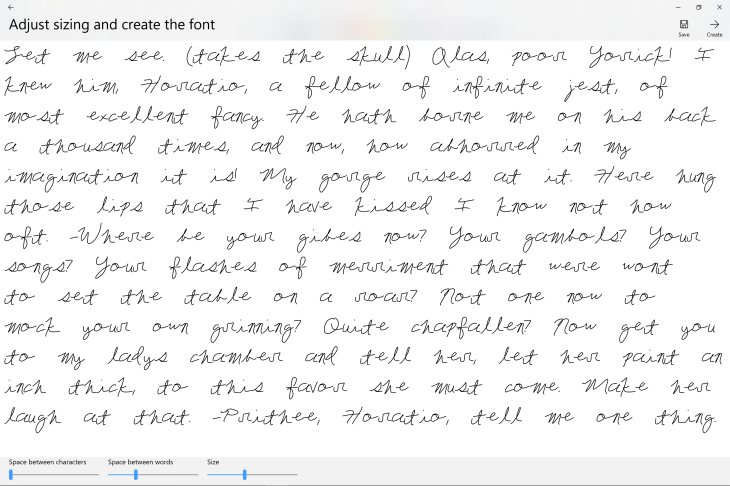
Введите Прочь!
Я говорил тебе, что это очень просто!
Не подходит для тонкого маркера/ручки
Помнишь, я говорил, что тоже пользовался ультратонким кончиком маркера?
Вот результаты этого шаблона.
Как видите, он слишком тонкий и не получился… бац, бац.
Рукописный шрифт моего мужа
Мой муж тоже принял участие в веселье (хотя он был весь «И зачем я это делаю??» Аааа, радость быть замужем за ремесленным блоггером).
Его почерк, ухххх, очень мужской (без обид, ребята).
Кроме того, посмотрите, как у него буква g в слове «собака» обрезана снизу?
Он не очень хорошо следовал инструкциям и вышел за границу… тск, тск.
Если у вас симпатичный почерк или даже если он не такой симпатичный, как у меня, было бы здорово сделать и использовать его во многих творениях, таких как иллюстрированные портреты, плакаты ко дню рождения и рождественские открытки!
Я также думаю, что было бы интересно поэкспериментировать и создать множество различных шрифтов dingbat со всевозможными рисунками и персонажами… Дайте волю своему творчеству!
О, и если у вас есть какие-либо предложения по поводу ручек, пожалуйста, поделитесь своими знаниями… пытливые умы хотели бы знать!
Другие развлечения со шрифтами!
Если вы, как и я, помешаны на шрифтах, загляните в мою галерею проектов, чтобы найти коллекции моих любимых шрифтов, а также узнайте, как просмотреть все ваши шрифты одновременно!
Не буду врать, это невероятно!
Большое спасибо, что заглянули!
Каллиграф — Часто задаваемые вопросы
Как добавить новые символы к существующему шрифту?
Как заменить символы в существующем шрифте?
Как создать шаблон?
Какая польза от телефонов доверия?
Советы по сканированию или фотографированию шаблонов
Что означает «Случайный порядок символов»?
Как создать шрифт со случайными символами?
Как исправить распространенные проблемы
Как использовать мой новый шрифт в MS Word или Photoshop?
Как создать курсивный шрифт со связанными буквами?
Будут ли мои загруженные шрифты работать после завершения обновления?
Где хранятся мои данные?
Что произойдет с моими шрифтами, когда закончится период обновления?
Что такое «вариант по умолчанию»?
Что означает предупреждение «Этот глиф не будет рандомизирован»?
Почему при создании шрифта используются не все мои символы или их варианты?
Отсутствуют знаки препинания.

Могу ли я использовать шрифты, созданные с помощью Calligraphr, в коммерческих целях?
Вы планируете добавить в список языков японский или корейский?
Рандомизация не работает в MS Word?
Рандомизация не работает в Adobe CC (InDesign, Photoshop и Illustrator)?
Могу ли я использовать шрифты Calligraphr с Документами Google?
Могу ли я использовать шрифт Calligraphr на своем iPhone или iPad?
Мы пропустили вопрос? Еще что-то непонятно?
Спросите нас!
Как добавить новые символы к существующему шрифту?
Создайте новый шаблон с персонажами, которые вы хотите добавить. Заполните новый шаблон и сфотографируйте его или отсканируйте. В разделе МОИ ШРИФТЫ выберите шрифт, к которому вы хотите добавить символы, и нажмите «Загрузить шаблон».
к началу
Как заменить символы в существующем шрифте?
Создайте шаблон с символами, которые вы хотите заменить. Заполните новый шаблон и сфотографируйте его или отсканируйте. В разделе МОИ ШРИФТЫ выберите шрифт, к которому вы хотите добавить символы, и нажмите «Загрузить шаблон». Вас спросят, хотите ли вы заменить символы или добавить варианты, выберите заменить.
к началу
Как создать шаблон?
Первым шагом в создании шрифта является создание шаблона.
Шаблон представляет собой сетку, содержащую все символы, которые вы хотите включить в свой шрифт.
которую необходимо распечатать, заполнить и загрузить.
Просто перейдите в раздел «Шаблоны» и начните добавлять символы, которые составят ваш шрифт.
Чтобы ускорить процесс, вы можете выбрать некоторые распространенные наборы символов из списка слева, например, стандартные английские символы или основные знаки препинания.
Вы можете добавить столько символов, сколько хотите, но помните, что существует ограничение на количество символов, которые вы можете включить в окончательный файл шрифта.
Чтобы добавить специальные символы по отдельности, щелкните параметр «Произвольные символы» на верхней панели инструментов.
Чтобы вставить символ, просто выберите набор и нажмите на нужный глиф.
Если у вас есть учетная запись Pro, вы также можете добавлять лигатуры (то есть комбинации символов со специальным представлением, например «фи»).
Чтобы удалить персонажа из шаблона, просто нажмите на него или нажмите на корзину в правом верхнем углу, чтобы удалить все.
После того, как вы добавили все необходимые символы, нажмите «Загрузить шаблон».
Откроется диалоговое окно, в котором вы можете указать имя файла шаблона, тип файла (PDF или PNG), размер ячеек и указать, хотите ли вы включить строки справки для облегчения заполнения шаблона. Нажав «Создать», вы создадите ссылку на файл шаблона.
Теперь распечатайте его и начните заполнять своим почерком!
к началу
Какая польза от телефонов доверия?
Если вы создали шаблон и отметили опцию «Нарисовать линии помощи», на шаблоне(ах) будут нарисованы светло-серые линии.
Эти строки дают вам подсказку о том, где разместить ваших персонажей в каждой коробке.
Не волнуйтесь, если некоторые символы вам не подходят. С помощью диалогового окна «НАСТРОЙКА БАЗОВОЙ ЛИНИИ/РАЗМЕРА» вы все равно сможете отрегулировать положение этих символов позже.
к началу
Советы по сканированию или фотографированию шаблонов
Оба метода дают хорошие результаты. Однако, хотя хороший сканер, вероятно, даст наилучшие результаты, хороший
камера все равно будет лучше, чем старый пыльный сканер.
Сканер
Убедитесь, что сканер чистый и на нем нет пыли или частиц, которые могут ухудшить качество сканирования.
Сканируйте шаблоны с разрешением 300–600 dpi.
Не имеет значения, делаете ли вы сканирование в цвете или в градациях серого; только не сканируйте в бинарном (монохромном) режиме,
так как это приведет к дизерингу. Дизеринг создает множество маленьких точек для представления серого, что приводит к множеству визуальных артефактов.
Следы строк помощи шаблона в изображениях ваших персонажей обычно вызваны дизерингом.
Если вы не можете отключить сглаживание или вы всегда получаете артефакты из строк справки шаблона, вы можете
отключить строки справки в диалоговом окне «Загрузить шаблон».
Фотография
Камеры в современных смартфонах обычно достаточно хороши.
Убедитесь, что все четыре маркера в углу присутствуют на вашем изображении.
При использовании камеры важнее всего хорошее освещение и отсутствие теней на шаблоне.
Использование фонарика часто может улучшить результаты.
Небольшой перекос изображения будет автоматически исправлен, но мы рекомендуем вам стараться делать фотографии максимально вертикально.
Веб-камеры
В большинстве случаев качество изображения с веб-камер недостаточно хорошее.
Эти камеры созданы для видео, и разрешение у них не очень хорошее.
достаточно.
Если вы все еще хотите попробовать, используйте жесткую подкладку, когда держите
шаблон перед шаблоном, чтобы избежать неровностей.
к началу
Что означает «Случайный порядок символов»?
Рандомизация символов — это попытка имитировать настоящий почерк. Он работает, воспроизводя
различные вариации одного и того же символа, естественно встречающиеся в рукописном тексте.
Шрифт без рандомизации:
Шрифт с рандомизацией:
Это достигается путем создания различных контекстных комбинаций вариантов символов. Результат
на самом деле не рандомизированный, но при условии, что у алгоритма достаточно вариантов для составления комбинаций, результат
будут отображаться случайным образом.
Однако рандомизация шрифта имеет несколько недостатков. С одной стороны, это увеличивает размер получаемого
шрифт, а с другой стороны, не все программы поддерживают необходимую функцию OpenType.
к началу
Как создать шрифт со случайными символами?
Чтобы создать шрифт с рандомизированными символами, вам нужно будет указать более одного варианта для символов, которые вы хотите рандомизировать.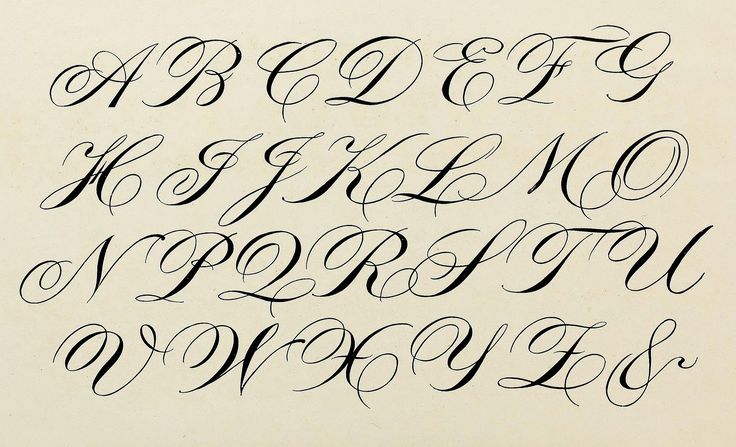
Так, например, чтобы рандомизировать букву «а», вам придется включить несколько разных версий «а».
Есть два основных способа сделать это. Самый простой и быстрый способ — загрузить несколько шаблонов с одним и тем же шрифтом.
Calligraphr обнаружит, загружаете ли вы новые версии существующих символов, и предложит вам подтвердить, хотите ли вы создать варианты или перезаписать их.
Другой способ создания вариантов персонажей — копирование и изменение отдельных персонажей.
Для этого щелкните любой символ в вашем шрифте и выберите параметр «Копировать символ» на следующем экране.
Теперь вы можете изменить этот вариант в цифровом виде с помощью внутреннего редактора.
Обратите внимание, что пользователи с бесплатной учетной записью могут создать до 2 вариантов для каждого символа, а пользователи с учетной записью Pro могут создать до 15.
После создания всех желаемых вариантов нажмите «Создать шрифт» и отметьте «Случайный порядок символов». ‘ вариант.
Последующий экран позволит вам протестировать получившийся шрифт и убедиться, что рандомизация работает должным образом.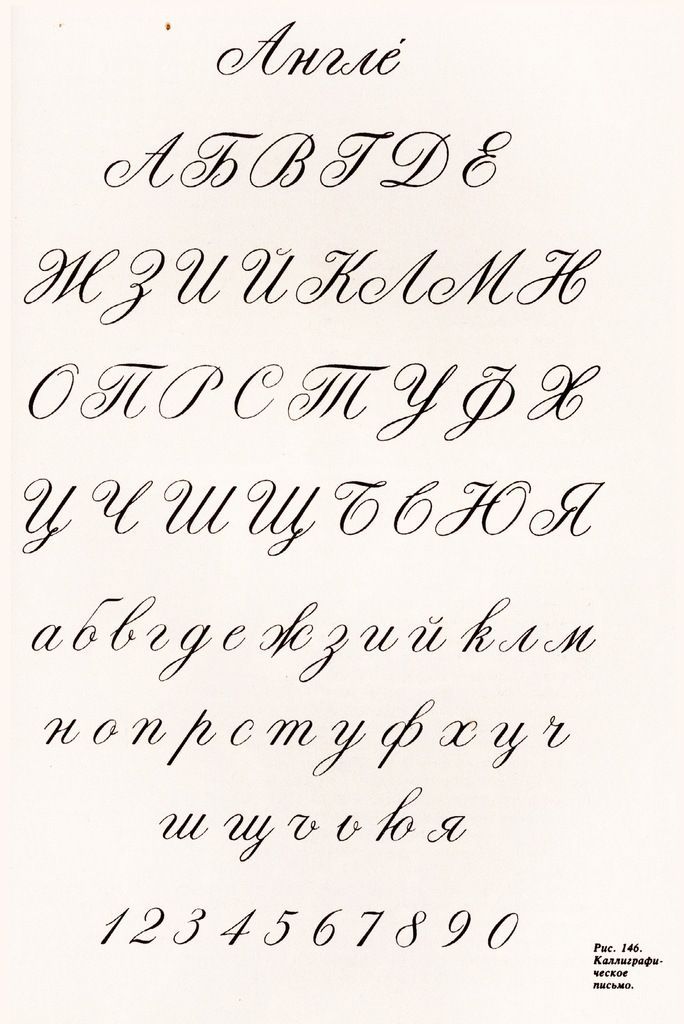
к началу
Как исправить распространенные проблемы
Промежутки между буквами
Наиболее распространенной причиной этого являются артефакты сканирования, так как ширина глифа определяется полем, содержащим все точки отсканированного символа.
Если слева или справа от символа есть маленькая точка, это приведет к нежелательным пробелам.
См. иллюстрацию справа для примера.
Чтобы исправить это, выберите символ на вкладке шрифта и используйте параметр «Редактировать символ», чтобы удалить любой артефакт. Увеличение уровня масштабирования с помощью ползунка под холстом поможет обнаружить эти маленькие точки.
Если пробел вызван выступающим символом, например широкой буквой «Т», вы можете использовать «Отрегулировать расстояние между буквами».
возможность уменьшить пробелы, указав отрицательную корректировку. Обратите внимание, что эта опция доступна только в
Pro версия.
Шрифт выглядит неровным
Если символы в вашем шрифте смещены, вы можете использовать опцию «Настроить базовую линию/размер», чтобы изменить вертикальное выравнивание одного символа.
Используйте кнопки со стрелками для перемещения символов вверх и вниз. Вы можете переключить текущий выбранный персонаж, нажав на другой символ.
Слишком много пробелов между строками текста
Это произойдет, если вы заполнили шаблон слишком маленькими символами. Вы можете исправить это, нажав «Редактировать сведения о шрифте» в
Панель инструментов просмотра шрифтов. Используйте ползунок «Размер шрифта», чтобы увеличить размер всех символов шрифта.
После того, как вы создали файл шрифта с помощью диалогового окна «Создать шрифт», на странице результатов появится вкладка «Размер», где символы вашего шрифта печатаются рядом с
некоторые символы шрифтов с засечками и без засечек. Изменяйте размер шрифта, пока ваши символы не станут такими же, как эти ссылочные символы.
к началу
Как использовать мой новый шрифт в MS Word или Photoshop?
Чтобы использовать ваш шрифт во внешних программах, таких как MS Word или Adobe Illustrator, вы должны установить его на свой компьютер.
В диалоговом окне результатов «Создать шрифт» есть ссылка для загрузки файла .ttf.
Загрузите этот файл шрифта на свой компьютер и установите его.
Точная процедура установки шрифта в вашей системе зависит от того, используете ли вы Windows или Mac.
Для последних версий этих операционных систем обычно достаточно дважды щелкнуть файл шрифта, а затем нажать «Установить шрифт».
Затем вы сможете выбрать этот шрифт в выборе шрифта, например. МС Ворд. Если вы не видите шрифт в своей программе, а видите его только в диспетчере шрифтов, попробуйте перезапустить программу (например, MS Word или Photoshop).
к началу
Как создать курсивный шрифт со связанными буквами?
Создание курсивного шрифта со всеми связанными символами требует некоторых усилий.
Учтите, что каждый персонаж должен быть связан с другим, и соединения должны работать во всех комбинациях.
Соединительная линия справа от вашего персонажа всегда должна заканчиваться на одной и той же воображаемой линии.
Перед созданием шрифта необходимо уменьшить интервал между буквами с помощью ползунка «Интервал между буквами» в диалоговом окне «Редактировать сведения о шрифте».
В результате знаки препинания будут располагаться слишком близко к символам, но вы можете настроить интервал для одного символа в диалоговом окне «Настройка интервала». Эта функция доступна в версии Pro.
При создании курсивного шрифта лигатуры будут очень кстати. Лигатуры также доступны в версии Pro.
к началу
Будут ли мои загруженные шрифты работать после завершения обновления?
Шрифты, создаваемые с помощью Calligraphr, являются обычными файлами шрифтов.
Они не зависят от статуса вашей учетной записи. Когда ваше обновление закончится, они все еще будут работать,
вы по-прежнему можете использовать уже установленные или устанавливать их в других системах.
Даже удаление вашей учетной записи не повлияет на уже загруженные шрифты.
к началу
Где хранятся мои данные?
При использовании бесплатной версии все данные о шрифтах сохраняются в вашем браузере. Если вы закроете
Если вы закроете
браузере или выключите компьютер, эти данные будут по-прежнему доступны при следующем запуске Calligraphr.
Однако эти данные доступны только на текущем компьютере, и нет возможности синхронизировать их между
разные компьютеры или браузеры.
Примечание: Если вы не используете Calligraphr в течение некоторого времени, ваш браузер удалит данные.
Firefox и Chrome могут удалить ваши данные примерно через 2 месяца неиспользования Calligraphr, Safari — уже через неделю.
Если на вашем компьютере мало свободного места на диске (
Если у вас есть учетная запись Pro, ваши данные также будут храниться на нашем сервере. Итак, если вы войдете в
Calligraphr с другого компьютера, ваши последние данные будут автоматически получены с нашего сервера и
скопировано на ваш компьютер. Если что-то случится с вашим компьютером, вы всегда будете иметь доступ к
данные, поскольку они надежно хранятся на нашем сервере.
Если вы хотите работать над своими шрифтами в течение длительного периода времени или если вам нужно изменить их позже, мы рекомендуем вам использовать версию Pro.
к началу
Что произойдет с моими шрифтами, когда закончится период обновления?
Ваши данные удаляются с нашего сервера, как только истечет срок обновления вашей учетной записи.
Однако это не повлияет на данные, хранящиеся в вашем браузере, поэтому вы по-прежнему сможете с ними работать
и использовать его для создания новых шрифтов. Обратите внимание, что ограничения бесплатной версии могут помешать вам
от создания шрифта со всеми символами, лигатурами или вариантами.
: Все созданные вами файлы шрифтов (ttf или otf) по-прежнему работают даже после понижения версии учетной записи.
Примечание: Если вы не используете Calligraphr в течение некоторого времени, ваш браузер удалит данные.
Firefox и Chrome могут удалить ваши данные примерно через 2 месяца неиспользования Calligraphr, Safari — уже через неделю.
Если на вашем компьютере мало свободного места на диске (
к началу
Что такое «вариант по умолчанию»?
Если у вас есть рандомизированный шрифт с несколькими вариантами символов, вы все равно можете захотеть иметь возможность
для создания шрифта без рандомизации. Функция «вариант по умолчанию» позволяет указать один из
Функция «вариант по умолчанию» позволяет указать один из
варианты в качестве варианта по умолчанию, который будет использоваться для нерандомизированных шрифтов.
к началу
Что означает предупреждение «Этот глиф не будет рандомизирован»?
Это означает, что текущий символ не будет рандомизирован, поэтому вы всегда будете видеть только одну версию символа в шрифте.
Причина этого в том, что рандомизация персонажей осуществляется путем создания различных контекстуальных комбинаций вариантов персонажей.
Поскольку количество возможных различных контекстуальных комбинаций ограничено, рандомизация ограничивается буквами общего
скрипты.
к началу
Почему не все мои символы или варианты используются при создании шрифта?
Бесплатная версия имеет ограничение на максимальное количество символов или вариантов, которые вы можете использовать. Вы можете
создавать больше символов или вариантов, чем позволяет максимальное количество, но всякий раз, когда вы создаете шрифт, только
подмножество в пределах этого ограничения будет включено в шрифт.
к началу
Знаки препинания отсутствуют.
При предварительном просмотре шрифта в Fontbook имейте в виду, что второй блок символов предназначен не для пунктуации, а
числа. Знаки препинания не отображаются в Fontbook по умолчанию. Чтобы убедиться, что в ваш шрифт включены знаки препинания, воспользуйтесь окном предварительного просмотра Calligraphr. Все символы, которые можно ввести и отобразить в этом поле, обязательно будут добавлены в ваш файл .otf или .ttf.
Если некоторые символы видны в предварительном просмотре, но не видны, например. в MS Word, вполне вероятно, что вы добавили эти отсутствующие символы в более позднюю версию вашего шрифта, которую MS Word еще не подхватил. Чтобы убедиться, что MS Word использует последнюю версию вашего шрифта, перезагрузите компьютер.
к началу
Можно ли использовать шрифты, созданные с помощью Calligraphr, в коммерческих целях?
Да, можете. Любое творение, которое вы создаете с помощью Calligraphr, является вашей исключительной собственностью, и вы можете использовать или делиться им на любых условиях, которые пожелаете.
Любое творение, которое вы создаете с помощью Calligraphr, является вашей исключительной собственностью, и вы можете использовать или делиться им на любых условиях, которые пожелаете.
Вы также не обязаны отдавать должное Calligraphr.
к началу
Планируете ли вы добавить в список языков японский или корейский?
К сожалению, Calligraphr не может обрабатывать большое количество символов, которое было бы необходимо
для создания полнофункционального корейского или японского шрифта.
к началу
Рандомизация не работает в MS Word?
MS Word поддерживает функции OpenType, начиная с Word 2010,
но вам, возможно, придется включить функцию контекстных альтернатив, прежде чем рандомизация заработает.
В Mac OSX перейдите в главное меню, щелкните параметр «Формат» и выберите «Шрифт» в раскрывающемся меню.
В Windows щелкните маленькую стрелку в нижнем левом углу окна выбора шрифта.
Появится диалоговое окно с двумя вкладками: «Шрифт» и «Дополнительно».
Перейдите на вкладку «Дополнительно» и обязательно установите флажок «Использовать контекстные альтернативы».
к началу
Рандомизация не работает в Adobe CC (InDesign, Photoshop и Illustrator)?
Adobe поддерживает контекстные альтернативы OpenType, но эту функцию необходимо включить. Контекстная альтернатива — это персонаж, предназначенный для работы в контексте других смежных персонажей.
Откройте программу, которую собираетесь использовать, и, не открывая никаких документов, включите контекстные альтернативы:
Photoshop:
Откройте палитру персонажей и выберите внизу иконку с курсивом «o». Это включает контекстные альтернативы.
Теперь, когда вы здесь, убедитесь, что лигатуры также включены. Для этого выберите значок «fi» рядом со значком «o».
InDesign:
Откройте палитру персонажей.