Содержание
Как записывать изображение с экрана Mac
С помощью функции «Снимок экрана» или проигрывателя QuickTime Player можно делать видеозапись всего экрана или только выбранной его части.
Использование панели инструментов для создания снимков экрана
Чтобы просмотреть панель инструментов для создания снимков экрана, нажмите одновременно эти три клавиши: Shift, Command и 5. На экране появятся элементы управления для записи всего экрана, записи выбранной части экрана или создания снимка экрана:
Использование QuickTime Player
- Откройте QuickTime Player из папки «Приложения», затем выберите пункт меню «Файл» > «Новая запись экрана».
- Если вы видите на экране описанные выше элементы управления, выполните следующие действия.
- Если вы видите окно «Запись экрана», описанное ниже, выполните следующие действия.
- До начала записи можно нажать стрелку рядом с кнопкой «Запись» , чтобы изменить параметры записи.
- Чтобы записать голос или другой звук вместе с изображением с экрана, выберите нужный микрофон.
 Чтобы отрегулировать звук во время записи, переместите ползунок громкости. Если вы слышите эхо, уменьшите громкость или используйте наушники с микрофоном.
Чтобы отрегулировать звук во время записи, переместите ползунок громкости. Если вы слышите эхо, уменьшите громкость или используйте наушники с микрофоном. - Чтобы при нажатии вокруг курсора мыши отображался черный кружок, выберите пункт «Показывать нажатия мышью в записи».
- Чтобы записать голос или другой звук вместе с изображением с экрана, выберите нужный микрофон.
- Чтобы начать запись, нажмите кнопку «Запись» , а затем выполните одно из указанных ниже действий.
- Щелкните в любом месте экрана для записи всего экрана целиком.
- Если нужно записать только часть экрана, переместите курсор мыши для выделения требуемой области и нажмите кнопку «Начать запись» внутри области.
- Чтобы остановить запись, используйте кнопку «Остановить» в строке меню или сочетание клавиш Command, Control и Esc (Escape).
- После остановки записи приложение QuickTime Player автоматически откроет получившуюся видеозапись. Вы сможете воспроизвести, отредактировать видеозапись или поделиться ею с друзьями.
Дополнительная информация
- Панель инструментов для создания снимков экрана доступна в macOS Mojave или более поздней версии.

- При автоматическом сохранении записей на вашем Mac используется имя «Запись экрана дата в время.mov».
- Чтобы отменить запись, нажмите клавишу Esc перед нажатием кнопки записи.
- Вы можете открывать записи экрана в QuickTime Player, iMovie и других приложениях для редактирования и просмотра видео.
- Некоторые приложения могут не позволять записывать свои окна.
- Узнайте, как записать экран на iPhone, iPad и iPod touch.
Дата публикации:
Благодарим вас за отзыв.
бесплатная программа для записи видео с экрана без ограничений: Запись и сохранение сеансов
программа для записи экрана
2,5Более миллиардов
подключенных устройств
Более 40 миллионов
сеансов ежедневно
> 500,000
Довольные клиенты
> 200 миллионов
активных пользователей
Создавайте материалы для общего доступа в целях поддержки и обучения с помощью программы для программа для записи экрана.

Мы постепенно переносим рабочие места и учебные классы из физического пространства в виртуальное. Работа онлайн дает много преимуществ, включая возможность регистрировать и записывать многие выполняемые действия. TeamViewer программа для записи экрана (Screen Recorder) и общего доступа к экрану (Screen Share) предоставляют уникальную возможность расширенного коллективного использования видеоматериалов для самых разных целей, включая демонстрацию презентаций, создание вебинаров, подготовку учебных материалов и пересмотр стандартов удаленного обслуживания. Благодаря встроенному TeamViewer программа для записи видео с экрана нужные материалы всегда будут под рукой, например, у ИТ-менеджера, если потребуется изучить досье обслуживания клиента в спорной ситуации, у специалиста технической поддержки для эффективного общения с коллегами, или у ИТ-администратора, который захочет посмотреть видеоролики об устранении проблем.
Как записать видео с экрана компьютера с помощью TeamViewer?
Запись экрана с помощью функций TeamViewer во многом напоминает снимок экрана, однако в данном случае программа фиксирует все экранные действия в заданном промежутке времени, а не отдельные изображения.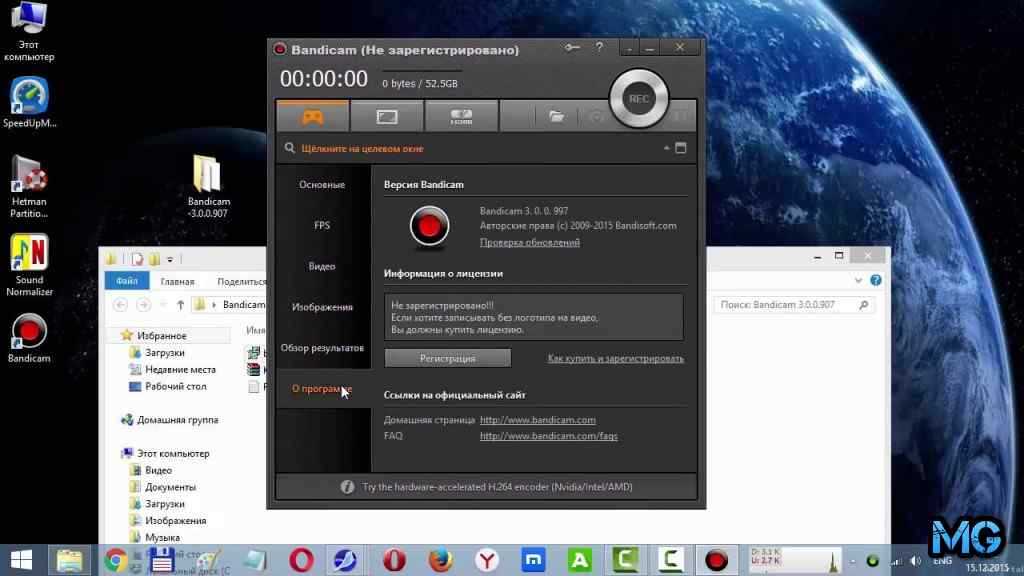 Вы также можете добавить аудиозапись, задать конкретную область рабочего стола и редактировать экранное изображение. Это очень удобно при создании вебинаров и учебных видеороликов. программа для записи видео с экрана обеспечивает взаимодействие всех членов команды, при этом им не нужно покидать свои рабочие места, и их количество не ограничивается вместимостью конференц-зала.
Вы также можете добавить аудиозапись, задать конкретную область рабочего стола и редактировать экранное изображение. Это очень удобно при создании вебинаров и учебных видеороликов. программа для записи видео с экрана обеспечивает взаимодействие всех членов команды, при этом им не нужно покидать свои рабочие места, и их количество не ограничивается вместимостью конференц-зала.
Функции TeamViewer Бесплатная программа для записи экрана полностью интегрирована в программное обеспечение. Вы можете активировать запись вручную или автоматически записывать каждый запущенный удаленный сеанс. Сразу после завершения записи материалы становятся доступны для клиента. Не требуется использовать сторонние медиаплееры. Фиксируется все информационное взаимодействие, которое происходило во время сеанса, включая звук, VoIP, видеозаписи и изображения с веб-камер.
Примеры использования программы для записи экрана
В корпоративной среде программа записи экрана может оказаться очень нужной и полезной. Заинтересованные лица и менеджеры могут наблюдать за важными деловыми встречами, на которых не могут присутствовать лично, оставаясь в курсе работы над проектами или решением технических проблем. запись экрана со звуком также дает ИТ-администраторам возможность документировать проблемы, возникшие на удаленных устройствах, и действия по устранению таких проблем, чтобы воспользоваться этой информацией, если аналогичные сбои возникнут снова.
Заинтересованные лица и менеджеры могут наблюдать за важными деловыми встречами, на которых не могут присутствовать лично, оставаясь в курсе работы над проектами или решением технических проблем. запись экрана со звуком также дает ИТ-администраторам возможность документировать проблемы, возникшие на удаленных устройствах, и действия по устранению таких проблем, чтобы воспользоваться этой информацией, если аналогичные сбои возникнут снова.
Службы поддержки смогут использовать программу TeamViewer для записи экрана в целях анализа и улучшения качества оказываемых услуг. Рассмотрение как положительных, так и отрицательных примеров взаимодействия помогает при обучении новых сотрудников. Это также позволяет выявить и изучить часто возникающие проблемы. Прозрачность этого инструмента способствует эффективной оценке и консолидации опыта работы с клиентами, повышает их удовлетворенность и снижает количество повторных обращений.
Для менеджеров, преподавателей и сотрудников отдела кадров запись экрана со звуком означает возможность делиться накопленными знаниями с более широким кругом лиц, экономя время и ресурсы.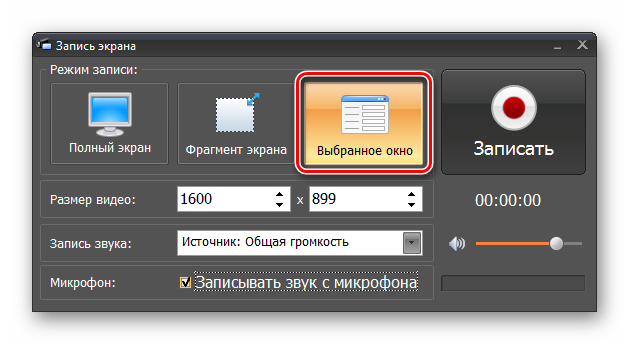 Вместо того, чтобы выступать перед новыми сотрудниками с одинаковыми лекциями, можно записать свое выступление один раз и включить его во вводные материалы. Благодаря этому все сотрудники независимо от местонахождения будут получать одинаковый объем информации в удобное для них время.
Вместо того, чтобы выступать перед новыми сотрудниками с одинаковыми лекциями, можно записать свое выступление один раз и включить его во вводные материалы. Благодаря этому все сотрудники независимо от местонахождения будут получать одинаковый объем информации в удобное для них время.
Общий доступ к ресурсам поддержки и;обучения
Создавайте материалы для общего доступа в целях поддержки и обучения с помощью программы для программа для записи экрана.
Мы постепенно переносим рабочие места и учебные классы из физического пространства в виртуальное. Работа онлайн дает много преимуществ, включая возможность регистрировать и записывать многие выполняемые действия. TeamViewer программа для записи экрана (Screen Recorder) и общего доступа к экрану (Screen Share) предоставляют уникальную возможность расширенного коллективного использования видеоматериалов для самых разных целей, включая демонстрацию презентаций, создание вебинаров, подготовку учебных материалов и пересмотр стандартов удаленного обслуживания.
 Благодаря встроенному TeamViewer программа для записи видео с экрана нужные материалы всегда будут под рукой, например, у ИТ-менеджера, если потребуется изучить досье обслуживания клиента в спорной ситуации, у специалиста технической поддержки для эффективного общения с коллегами, или у ИТ-администратора, который захочет посмотреть видеоролики об устранении проблем.
Благодаря встроенному TeamViewer программа для записи видео с экрана нужные материалы всегда будут под рукой, например, у ИТ-менеджера, если потребуется изучить досье обслуживания клиента в спорной ситуации, у специалиста технической поддержки для эффективного общения с коллегами, или у ИТ-администратора, который захочет посмотреть видеоролики об устранении проблем.как записать видео с экрана?
Как записать видео с экрана компьютера с помощью TeamViewer?
Запись экрана с помощью функций TeamViewer во многом напоминает снимок экрана, однако в данном случае программа фиксирует все экранные действия в заданном промежутке времени, а не отдельные изображения. Вы также можете добавить аудиозапись, задать конкретную область рабочего стола и редактировать экранное изображение. Это очень удобно при создании вебинаров и учебных видеороликов. программа для записи видео с экрана обеспечивает взаимодействие всех членов команды, при этом им не нужно покидать свои рабочие места, и их количество не ограничивается вместимостью конференц-зала.

Функции TeamViewer Бесплатная программа для записи экрана полностью интегрирована в программное обеспечение. Вы можете активировать запись вручную или автоматически записывать каждый запущенный удаленный сеанс. Сразу после завершения записи материалы становятся доступны для клиента. Не требуется использовать сторонние медиаплееры. Фиксируется все информационное взаимодействие, которое происходило во время сеанса, включая звук, VoIP, видеозаписи и изображения с веб-камер.
Примеры использования
Примеры использования программы для записи экрана
В корпоративной среде программа записи экрана может оказаться очень нужной и полезной. Заинтересованные лица и менеджеры могут наблюдать за важными деловыми встречами, на которых не могут присутствовать лично, оставаясь в курсе работы над проектами или решением технических проблем. запись экрана со звуком также дает ИТ-администраторам возможность документировать проблемы, возникшие на удаленных устройствах, и действия по устранению таких проблем, чтобы воспользоваться этой информацией, если аналогичные сбои возникнут снова.

Службы поддержки смогут использовать программу TeamViewer для записи экрана в целях анализа и улучшения качества оказываемых услуг. Рассмотрение как положительных, так и отрицательных примеров взаимодействия помогает при обучении новых сотрудников. Это также позволяет выявить и изучить часто возникающие проблемы. Прозрачность этого инструмента способствует эффективной оценке и консолидации опыта работы с клиентами, повышает их удовлетворенность и снижает количество повторных обращений.
Для менеджеров, преподавателей и сотрудников отдела кадров запись экрана со звуком означает возможность делиться накопленными знаниями с более широким кругом лиц, экономя время и ресурсы. Вместо того, чтобы выступать перед новыми сотрудниками с одинаковыми лекциями, можно записать свое выступление один раз и включить его во вводные материалы. Благодаря этому все сотрудники независимо от местонахождения будут получать одинаковый объем информации в удобное для них время.

Компании, которые доверяют TeamViewer
Хотите попробовать TeamViewer?
Загрузить сейчас
Политика конфиденциальности
Прозрачность
Наличие инструмента для полноэкранной видеозаписи означает, что можно повернуть время вспять и точно узнать, что и когда происходило. Вместо того, чтобы читать краткий отчет о событиях, вы видите все, что происходило во время встречи, без каких-либо «потерь при передаче».
Профессиональное развитие
Записывайте удаленные сеансы с помощью TeamViewer, чтобы лучше анализировать и совершенствовать свою работу. Выявляйте сильные и слабые стороны в общении с клиентами или заказчиками, не упуская важные моменты.
Обмен знаниями
Предоставляйте доступ к важным и актуальным вебинарам и учебным презентациям широкому кругу пользователей и экономьте свое время, не повторяя информацию несколько раз. Функция TeamViewer для записи экрана преобразует процесс обучения для вас и вашей команды.
Как работает программа для записи экрана?
Программа для записи экрана позволяет регистрировать данные из любой области экрана и сохранять их в формате снимка экрана. Она упрощает выполнение ежедневных задач, например, презентацию новых продуктов, обучение новых сотрудников и подготовку руководств по работе с программным обеспечением. Записанные видеоматериалы можно воспроизводить по требованию, чтобы не повторять одну и ту же информацию несколько раз. TeamViewer программы для записи видео с экрана подходит как для корпоративных приложений, так и для онлайн-обучения и удаленной ИТ-поддержки.
Каковы преимущества программа для записи экрана?
К преимуществам записи экрана относится доступ к сохраненным сеансам видео- и конференц-связи. Они всегда доступны, когда вам необходимо освежить память. Если у вас возникнет техническая проблема, которую вы не можете точно описать, запись экрана очень поможет специалисту технической поддержки разобраться в ситуации. В отличие от TeamViewer, многие платформы видеосвязи не предоставляют возможность записи экрана.
В отличие от TeamViewer, многие платформы видеосвязи не предоставляют возможность записи экрана.
Для чего используется программа для записи экрана?
Программа записи экрана особенно актуальна для деловой среды. Если сотрудник или руководитель не может присутствовать на встрече лично, он остается в курсе дел благодаря полной записи. Воспроизведя видео, можно устранить любые возможные расхождения и недопонимание. Компании могут предоставлять новым сотрудникам ссылки на вводные видеоматериалы, с которыми они смогут ознакомиться в удобное время, не нарушая свой рабочий график и не дожидаясь, пока кто-либо из коллег освободится для проведения вводной лекции.
Как записать экран компьютера (со звуком)
Представьте, что вам нужно показать кому-то, как войти в онлайн-аккаунт или как использовать функцию в продукте. Вы можете написать электронное письмо. Или вы можете захватить свой экран и сделать несколько скриншотов.
Но лучше всего запись экрана.
Запись экрана, также известная как скринкаст, идеально подходит для создания:0010
Вы даже можете записывать игры или презентации или снимать видео на YouTube.
Запишите свой экран сегодня! (Бесплатно!)
Загрузите одну из наших бесплатных пробных версий программы записи экрана (для Windows или Mac), чтобы быстро и легко записывать экран вашего компьютера.
Загрузите бесплатную пробную версию
Что вы узнаете из этого руководства
В этом посте вы узнаете все, что вам нужно знать о записи экрана на экране компьютера.
- Как записывать видео с экрана
- Как записывать короткие и быстрые записи
- Как записывать полные записи профессионального качества с экрана
- Как записывать экран со звуком
- Сочетания клавиш
Прочтите наш полный текст руководства по записи экрана
- Как записать экран Windows
- Как записать экран Mac
Выберите средство записи экрана
Первое, что вам нужно сделать, это выбрать программное обеспечение для записи экрана , которое вы будете использовать. А
А
Snagit отлично подходит для простых коротких записей рабочего стола, в то время как что-то вроде Camtasia может быть лучше для более длинных и сложных заданий.
Однако записями, сделанными с помощью Snagit, можно легко поделиться с Camtasia и собрать там более длинные и сложные видеоролики.
Сегодня я покажу вам, как записывать экран с помощью Snagit для простых записей и Camtasia для более качественных видео.
Как записать экран рабочего стола (используйте Snagit для коротких и быстрых записей)
Короткие, простые записи, не требующие особого редактирования, можно сделать с помощью чего-то вроде Snagit (это то, что я использую большую часть времени).
Snagit отлично подходит для скриншотов и быстрой и простой записи экрана. Он идеально подходит, когда вам нужны видео, которые выглядят великолепно, но не требуют многочасового редактирования.
Вот как это сделать.
Шаг 1. Выберите, что вы хотите записать
Шаг 2. Запишите звук или веб-камеру
Запишите звук или веб-камеру
Шаг 3. Обрежьте видео
Шаг 4: Сохраните или поделитесь
Когда ваше видео будет готово к публикации, используйте меню «Поделиться», чтобы сохранить видео или отправить его в Интернет.
Как записывать экран компьютера (используйте Camtasia для полированных записей экрана профессионального качества)
Более длинные или сложные записи могут потребовать дополнительного редактирования. Что-то вроде Camtasia предоставит вам полный встроенный набор инструментов для редактирования видео, которые вы можете использовать.
Camtasia даже позволяет вам улучшать видео, увеличивая выделенные области, выделяя щелчки мыши, добавляя текстовые или графические выноски и многое другое.
Вот как это сделать:
Шаг 1: Выберите параметры записи
Шаг 2: Выберите регион, который вы хотите записать
Шаг 3: Запишите свой рабочий стол со звуком (если хотите)
Шаг 4: Отредактируйте свое видео
Шаг 5: Создайте и поделитесь
Как записать свой экран со звуком
Чтобы записать свой голос, выберите микрофон. А если вы хотите записать звуки, исходящие от вашего компьютера, например гудки и гудки, которые вы слышите, выберите параметр системного звука.
А если вы хотите записать звуки, исходящие от вашего компьютера, например гудки и гудки, которые вы слышите, выберите параметр системного звука.
Когда вы записываете свой экран, вы можете ввести адрес в браузере и показать все движения мыши и щелчки, чтобы люди точно видели, куда идти и как туда добраться.
Вы также можете включать видео и аудио при записи экрана. Используйте звук микрофона, чтобы озвучивать видео со встроенного микрофона компьютера или внешнего микрофона.
Вы также можете записывать системный звук (то есть звук, исходящий из ваших динамиков).
Есть ли сочетания клавиш?
Ага! Вот несколько из лучших ярлыков для Snagit и Camtasia:
Snagit Hotkeys
Запуск записи
- Windows: Shift+F9
- MAC: Control+Shift+Base
PAUSE/RESURENTING
PAUSE/RESUREPINGINGING
.
- Windows: Shift+F9
- Mac: Control+Shift+Пробел
Остановить запись
- Windows: Shift+F10
- Mac: Control+Shift+V
2 Чтобы настроить собственные горячие клавиши для клавиатуры, см.
 Настройка горячих клавиш Snagit.
Настройка горячих клавиш Snagit.
Camtasia Shortcuts
Start/Pause Recording
- Windows: F9
- Mac: Command+Shift+2
Stop Recording
- Windows: F10
- Mac: Command+Option+2
Чтобы настроить сочетания клавиш для своей клавиатуры, см. раздел «Настройка сочетаний клавиш Camtasia».
Должен ли я использовать бесплатную программу для записи экрана?
Возможно. Вы можете использовать бесплатные приложения, такие как QuickTime (на Mac) или приложение Xbox (Windows), но если вы сравниваете различные инструменты для записи экрана, убедитесь, что у вас есть средство записи экрана со встроенными функциями записи звука и редактирования видео.
Проблема со многими встроенными средствами записи экрана, которые входят в стандартную комплектацию вашего компьютера, заключается в том, что они ограничивают вас только записью. И в конечном итоге вам потребуются дополнительные инструменты и программное обеспечение только для редактирования и публикации ваших видео.
Советы!
- Расширенные (но очень простые в использовании) возможности редактирования видео Camtasia позволяют добавлять звуковые дорожки после записи экрана. Если вы хотите записать свое повествование постфактум или добавить музыку, вы можете это сделать!
- Будьте готовы записать свой экран пару раз, чтобы получить то, что вы хотите. Почти каждый что-то портит по пути. Но записать свой экран так просто, что не имеет значения, придется ли вам делать это снова.
- Не зацикливайтесь на том, чтобы все было идеально. Если вы демонстрируете процесс, убедитесь, что шаги понятны и просты для выполнения. Если вы рассказываете, вы можете решить, с каким количеством «ммм» и «ммм» вы можете жить. Это также зависит от вашей аудитории.
- Записи, предназначенные для людей за пределами вашей компании, вероятно, должны быть более отточенными, чем те, которые вы отправляете одному из своих коллег.
- У нас также есть полный список советов по записи экрана, которые вы можете использовать, чтобы получить наилучшие записи.

Запишите свой экран сегодня!
Загрузите одну из наших бесплатных пробных версий программы для записи экрана, чтобы быстро и легко записывать экран вашего компьютера.
Скачать бесплатную пробную версию
Часто задаваемые вопросы
Как записать экран моего компьютера?
Запись экрана довольно проста. Если у вас есть программа для записи экрана (нам нравятся Snagit и Camtasia), это так же просто, как 1. Записать 2. Редактировать 3. Поделиться.
Как сделать запись экрана со звуком?
Чтобы записать свой голос, выберите микрофон. А если вы хотите записать звуки, исходящие от вашего компьютера, например гудки и гудки, которые вы слышите, выберите параметр системного звука.
Как вы записываете экран своего iPhone?
В то время как Snagit и Camtasia не могут записывать экран вашего iPhone, у TechSmith есть приложение TechSmith Capture, которое позволяет быстро и легко записывать экран вашего iPhone. После загрузки приложения: Шаг 1. Включите запись экрана на вашем устройстве iOS. Шаг 2. Настройте устройство записи экрана. Шаг 3. Запишите свой экран.
После загрузки приложения: Шаг 1. Включите запись экрана на вашем устройстве iOS. Шаг 2. Настройте устройство записи экрана. Шаг 3. Запишите свой экран.
Как записать презентацию с комментарием?
Хотя существует несколько способов записи презентации, мой любимый способ записи высококачественной презентации в PowerPoint со звуком и видео — это Camtasia.
Как записать свой экран на Windows, Mac или Chrome OS
Нужно создать презентацию с практическими рекомендациями для работы? Хотите разделить веселую игровую сессию с друзьями? Запись экрана — хороший способ добиться и того, и другого.
Содержание
- Как записать свой экран в Windows с помощью Xbox Game Bar
- Как записать свой экран в Windows с помощью PowerPoint
- Как записать свой экран на Mac с помощью Capture Tool
- Как записать свой экран на Mac с помощью QuickTime Player
- Как записать свой экран на Chromebook
- Многоплатформенный (расширение Chrome)
- Как записать свой экран на других устройствах
- Альтернативные офлайн-приложения для профессиональной работы
- OBS Студия (бесплатно)
- Snagit ($50+)
Сложность
Средняя
Продолжительность
30 минут
Что вам нужно
Устройство с Windows 10 (компьютер, Xbox), Mac или Chromebook
PowerPoint (необязательно)
Проигрыватель QuickTime (дополнительно)
Screencastify (опционально)
Задача проще, чем вы думаете, поскольку Windows 10/11, MacOS и даже Chrome OS имеют встроенные инструменты, которые могут выполнить эту работу. В этом руководстве мы покажем вам, как использовать нативные инструменты, инструменты с открытым исходным кодом и платные сторонние инструменты.
В этом руководстве мы покажем вам, как использовать нативные инструменты, инструменты с открытым исходным кодом и платные сторонние инструменты.
Как записать свой экран в Windows с помощью Xbox Game Bar
В Windows 10 есть собственный инструмент для захвата видео, но он в первую очередь предназначен для геймеров. Тем не менее, его можно использовать для любого открытого приложения, предлагая удобный способ записи экрана и даже добавления звука при необходимости.
Примечание. Все шаги для устройств Windows также будут работать в Windows 11, включая варианты использования PowerPoint, описанные ниже. Однако Windows 11 будет выглядеть немного иначе, чем изображения, которые мы используем. Если вы предпочитаете пошаговые инструкции для Windows 11, ознакомьтесь с нашим руководством здесь.
Чтобы использовать функцию Xbox Game Bar, ваш компьютер должен поддерживать один из следующих кодировщиков. Большинство современных видеокарт или процессоров поддерживают их.
- AMD VCE
- Intel Quick Sync H.264 (ЦП Intel второго поколения или новее)
- Nvidia NVENC (большинство Nvidia GeForce 600 или новее; большинство серии Quadro K или новее)
Шаг 1: Нажмите кнопку Start , а затем значок шестеренки, расположенный в меню «Пуск». Кроме того, вы можете щелкнуть значок уведомлений на панели задач и выбрать значок Все настройки Плитка в Центре уведомлений. Оба этих метода откроют приложение «Настройки».
Шаг 2: Выберите Gaming в приложении «Настройки».
Шаг 3: Раздел Xbox Game Bar должен загружаться по умолчанию. Как показано ниже, под первым абзацем есть переключатель, который должен быть установлен на On . Если он читает Off , нажмите на переключатель.
Шаг 4: Выберите Захваты , указанный слева, чтобы просмотреть и при необходимости настроить дополнительные параметры настройки.
В разделе Captures вы можете изменить место сохранения ваших записей и скриншотов, включить фоновую запись и включить запись, даже когда ваш ноутбук не подключен к сети. продолжительность записи и настроить параметры звука и качества видео.
Шаг 5: Когда вы закончите настройку параметров, введите сочетание клавиш по умолчанию, чтобы открыть игровую панель Xbox: Win + G .
Вы можете увидеть или не увидеть подсказку с вопросом, является ли выделенное на экране приложение игрой. Если вы это сделаете, просто выберите Да . Конечно, это ложь, так как Xbox Game Bar предназначена для захвата игрового процесса, но эта маленькая выдумка распространяет эту функцию на другие приложения. Однако Xbox Game Bar не записывает рабочий стол или Проводник, а только открывает приложения.
Шаг 6: Игровая панель Xbox появляется рядом с верхним центральным краем экрана. Он предоставляет кнопки для доступа к этим наложениям и настройкам:
- Меню виджетов
- Аудио
- Захват
- Производительность
- Xbox Социальный
- Галерея
- Ищу группу
- Настройки
Оверлей Game Bar Capture должен отображаться по умолчанию. Если нет, щелкните значок веб-камеры на игровой панели Xbox, как показано ниже.
Если нет, щелкните значок веб-камеры на игровой панели Xbox, как показано ниже.
Примечание . Если к вашему ПК подключено более одного дисплея, например, в конфигурации с тремя мониторами, интерфейс игровой панели Xbox появится на экране, где вы в последний раз щелкнули.
Шаг 7: Чтобы начать, нажмите круглую кнопку Start Recording на оверлее Capture . Чтобы остановить запись, нажмите фиолетовую кнопку «Остановить запись».
Кроме того, вы можете ввести комбинацию клавиш Win + Alt + R , чтобы начать и остановить запись с включенной игровой панелью Xbox.
Все захваченные видео сохраняются как файлы MP4 в папке Видео > Захваты в разделе Этот компьютер в проводнике.
Как записать свой экран в Windows с помощью PowerPoint
Записать свой экран с помощью PowerPoint относительно просто. Недостатком является то, что для этого вам потребуется настольное программное обеспечение Microsoft и подписка на Microsoft 365.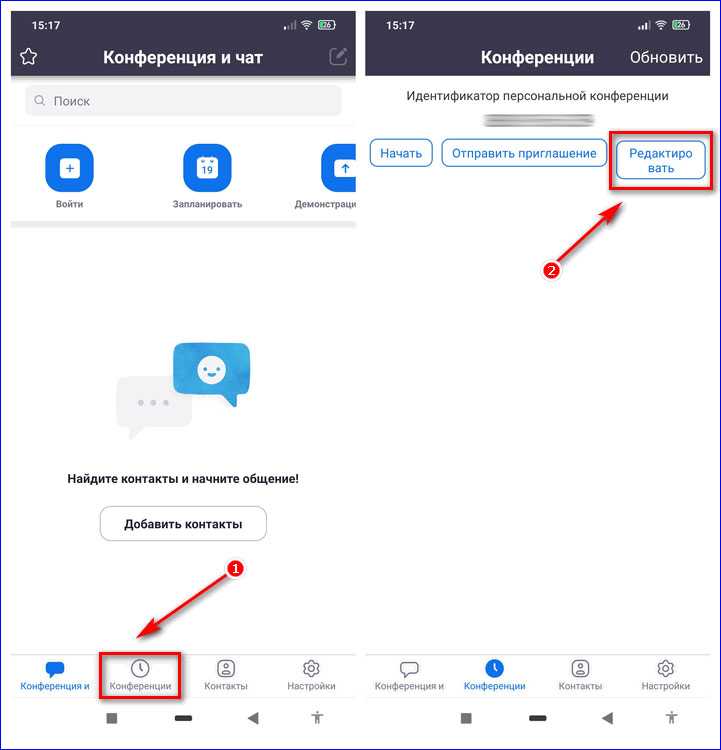 Это не работает с онлайн-версией.
Это не работает с онлайн-версией.
Шаг 1: Когда файл PowerPoint уже открыт, нажмите «Вставить» в строке меню, а затем нажмите кнопку «Запись экрана », расположенную на панели Media в крайнем правом углу.
Шаг 2: Экран затемняется белым и отображается панель инструментов вдоль верхнего центрального края экрана, как показано ниже. Нажмите кнопку Select Area и с помощью мыши нарисуйте рамку вокруг области, которую вы хотите записать. Затем целевая область обведена красной пунктирной линией и лишена белой прозрачности. Либо одновременно нажмите клавиши Windows + Shift + F , чтобы записать весь экран.
Шаг 3: Щелкните запись или одновременно нажмите клавиши Windows + Shift + R .
Шаг 4: Вы можете нажать кнопку Пауза — она заменяет кнопку Запись — чтобы при необходимости остановить запись. Нажмите квадратную кнопку Stop , чтобы завершить захват.
Шаг 5: Чтобы сохранить запись, щелкните правой кнопкой мыши видео, отображаемое в PowerPoint, и выберите во всплывающем меню пункт Сохранить медиафайл как . Следуйте инструкциям на экране, чтобы сохранить запись.
Когда вы закончите, вы можете сохранить видео как отдельный файл для доступа или встраивания по своему усмотрению. После этого возможности редактирования и управления очень ограничены, но PowerPoint — отличный вариант для быстрой и грязной записи, особенно если вы делаете это для готовящейся презентации.
Как сделать запись экрана на Mac с помощью Capture Tool
В MacOS Catalina и более поздних версиях есть встроенная функция, позволяющая записывать экран и делать снимки экрана. Вот как:
Шаг 1: Нажмите Shift + Command + 5 , чтобы открыть панель инструментов для снимков экрана.
Шаг 2: На экране появляется панель инструментов с двумя наборами кнопок: три слева для создания снимка экрана и две посередине для записи экрана.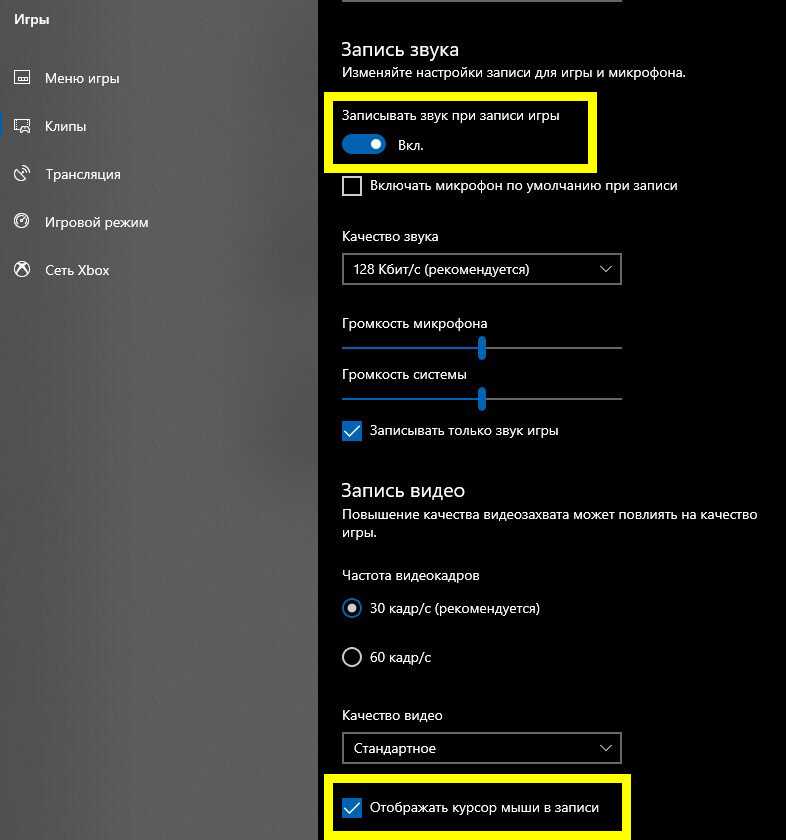 Он также содержит кнопки Options и Capture (или Record ).
Он также содержит кнопки Options и Capture (или Record ).
Шаг 3: Нажмите кнопку Запись всего экрана (слева) или кнопку Кнопка «Запись выбранной части» (справа), за которой следует кнопка «Запись» — она заменяет «Захват» , если инструмент изначально был в режиме снимка экрана — расположена справа.
Шаг 4: По завершении нажмите маленькую кнопку Запись , расположенную в строке меню в верхней части экрана, как показано ниже. Либо нажмите Command + Control + Esc . Видео по умолчанию сохраняется на рабочий стол.
Как сделать запись экрана на Mac с помощью QuickTime Player
Если вы используете более старую версию MacOS, чем Mojave, вы всегда можете использовать QuickTime Player для базовой записи экрана, а также для записи звука. Записи QuickTime нелегко редактировать, но если вам нужен быстрый и простой метод записи, это один из самых простых способов.
Примечание : QuickTime Player также доступен на Catalina и Big Sur.
Шаг 1: Откройте QuickTime Player с панели запуска. Если вы его не видите, проверьте Другое 9 панели запуска.Папка 0311.
Шаг 2: В открытом приложении щелкните Файл , расположенный в строке меню .
Шаг 3: Щелкните пункт Новая запись экрана в раскрывающемся меню.
Шаг 4: Вы можете увидеть запрос на разрешение записи экрана компьютера. Нажмите кнопку Открыть системные настройки и установите флажок рядом с QuickTime Player . Возможно, вам потребуется перезапустить QuickTime Player. Если нет, перейдите к шагу 6.
Шаг 5: При перезапуске QuickTime нажмите Файл , а затем Новая запись экрана .
Шаг 6: На экране появится панель инструментов Capture Tool с двумя наборами кнопок: три слева для создания снимка экрана и две посередине для записи экрана. Щелкните Параметры , чтобы добавить или удалить щелчки мыши, использовать встроенный микрофон и указать место назначения видео.
Щелкните Параметры , чтобы добавить или удалить щелчки мыши, использовать встроенный микрофон и указать место назначения видео.
Шаг 7: Нажмите кнопку Запись всего экрана или Запись выбранной части , а затем кнопку Запись , расположенную справа.
Шаг 8: По завершении перейдите к строке меню и нажмите кнопку Остановить запись , как показано ниже. Либо коснитесь соответствующего символа, если на вашем Mac есть панель Touch Bar.
Шаг 9: Чтобы сохранить запись, нажмите Файл в строке меню, а затем Сохранить в выпадающем меню. Выберите подходящее место для сохранения (если вы еще этого не сделали) и имя для записи, затем нажмите Сохранить для подтверждения.
Как записать свой экран на Chromebook
Теперь Google предлагает собственный инструмент для записи экрана для Chrome OS — переход на бета-версию не требуется. Google продолжает обновлять свои параметры записи экрана с новыми возможностями с течением времени.
Google продолжает обновлять свои параметры записи экрана с новыми возможностями с течением времени.
Шаг 1: Войдите в Chrome OS. Одновременно нажмите Shift + Ctrl + кнопка Показать Windows (которая выглядит как прямоугольник с линиями рядом с ним).
Шаг 2: Нажмите кнопку Screen Capture во всплывающем меню.
Шаг 3: Экран затемняется, и внизу появляется панель инструментов. В этом примере для инструмента захвата экрана установлено значение Record Partial Screen , как показано выше. Нажмите и удерживайте кнопку мыши или сенсорную панель, чтобы обвести область экрана, которую вы хотите захватить, рамкой. Панель инструментов также предоставляет опции для Полноэкранная запись и Окно записи .
Шаг 4: По умолчанию инструмент захвата экрана настроен на Снимок экрана. Нажмите кнопку Screen Record на панели инструментов — она напоминает кинокамеру, направленную вправо — для захвата видео.
Шаг 5: Нажмите кнопку Запись в центре выбранной области.
Шаг 6: Для завершения нажмите кнопку Остановить запись экрана , отображаемую на полке рядом с системными часами.
По умолчанию захваченное видео сохраняется в папку Загрузки как Запись экрана [дата][время] в формате файла WebM.
Multiplatform (расширение Chrome)
Если вам не нравятся три собственных решения, перечисленных выше, вы можете установить расширение Chrome под названием Screencastify, которое хорошо справляется со своей задачей. Вот как его установить и использовать:
Шаг 1: Откройте список Screencastify в Интернет-магазине Chrome и щелкните значок Добавить в Chrome , а затем Добавить расширение во всплывающем окне.
Шаг 2: Выберите значок Screencastify , расположенный рядом с адресной строкой. Если значок не появляется там автоматически, вам нужно будет выбрать значок Extensions (выглядит как кусочек головоломки) и выбрать значок булавки рядом с Screencastify , чтобы вы могли закрепить значок расширения рядом с адресной строкой.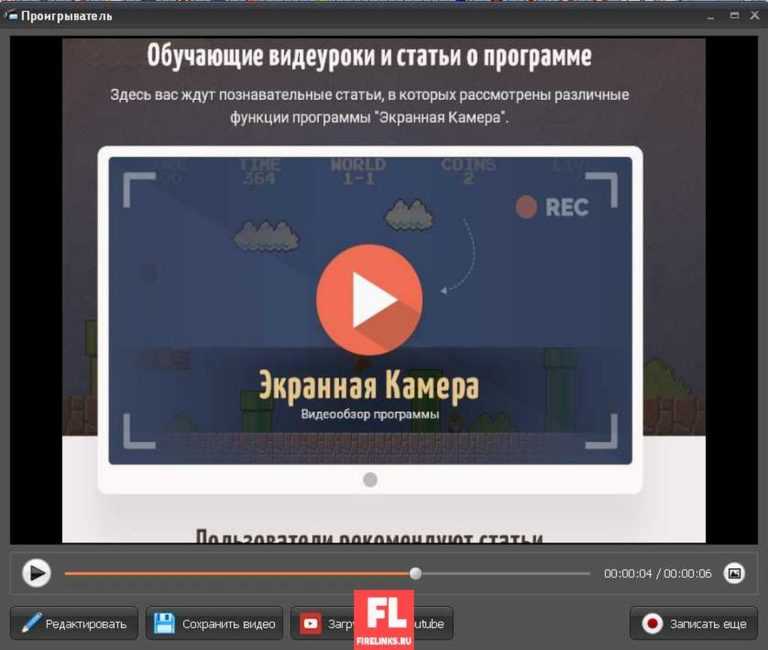
Шаг 3: Войдите в свою учетную запись Google и следуйте инструкциям, чтобы создать учетную запись Screencastify.
Шаг 4: Нажмите синюю кнопку Включить микрофон и Веб-камеру , а затем Разрешить во всплывающем окне.
Шаг 5: Нажмите синюю кнопку Включить инструменты , а затем Разрешить во всплывающем окне.
Шаг 6: Еще раз выберите значок Screencastify в правом верхнем углу. Появится раскрывающееся меню.
Шаг 7: Выберите источник: Вкладка браузера , Рабочий стол или Только веб-камера .
Шаг 8: При необходимости включите микрофон и/или веб-камеру.
Шаг 9: Нажмите Показать дополнительные параметры для дополнительных настроек, таких как таймер обратного отсчета.
Шаг 10: Нажмите синюю кнопку Запись . Вы можете записывать только пять минут, используя бесплатную учетную запись.
Вы можете записывать только пять минут, используя бесплатную учетную запись.
Примечание : Если вы выберете Desktop , на следующем экране вам будет предложено выбрать Весь экран или приложение Окно . После этого нажмите Поделиться .
Шаг 11: Когда вы закончите запись, снова щелкните значок Screencastify , а затем красную кнопку Stop в раскрывающемся меню. Вы также можете приостановить запись, начать сначала или удалить то, что уже записано.
Шаг 12: Теперь вы можете редактировать видео, делиться копией, загружать ее и т. д. Чтобы изменить имя, щелкните текстовое поле слева от Кнопка «Открыть в редакторе» .
По умолчанию видео сохраняется на ваш Google Диск.
Как записать экран на других устройствах
Запись экрана не ограничивается ПК. Вы можете сделать это и на мобильных устройствах. Нужно знать, как записать свой экран на iPhone или Android? Ознакомьтесь с нашими руководствами по записи экрана на Android и записи экрана на iPhone.
Альтернативные офлайн-приложения для профессиональной работы
Если вам нужны расширенные возможности записи с помощью приложения, специально разработанного для более профессиональных и ориентированных на игры клипов, лучше всего загрузить одно из приведенных ниже приложений.
OBS Studio (бесплатно)
Являясь одним из наиболее продвинутых и бесплатных приложений для записи экрана, OBS Studio имеет открытый исходный код и имеет встроенные функции потоковой передачи для тех, кому нужна живая аудитория во время записи. OBS Studio более полнофункциональна, чем некоторые бесплатные приложения, но настройка ваших личных предпочтений может занять немного больше времени. Тем не менее, это по-прежнему лучшее из доступных в настоящее время бесплатных приложений для записи экрана. Он доступен для Windows, MacOS и Linux.
Снагит ($50+)
Snagit ориентируется больше на стартапы, чем на геймеров. Он содержит массу функций записи, предназначенных в первую очередь для использования на рабочем месте.

 Чтобы отрегулировать звук во время записи, переместите ползунок громкости. Если вы слышите эхо, уменьшите громкость или используйте наушники с микрофоном.
Чтобы отрегулировать звук во время записи, переместите ползунок громкости. Если вы слышите эхо, уменьшите громкость или используйте наушники с микрофоном.
 Благодаря встроенному TeamViewer программа для записи видео с экрана нужные материалы всегда будут под рукой, например, у ИТ-менеджера, если потребуется изучить досье обслуживания клиента в спорной ситуации, у специалиста технической поддержки для эффективного общения с коллегами, или у ИТ-администратора, который захочет посмотреть видеоролики об устранении проблем.
Благодаря встроенному TeamViewer программа для записи видео с экрана нужные материалы всегда будут под рукой, например, у ИТ-менеджера, если потребуется изучить досье обслуживания клиента в спорной ситуации, у специалиста технической поддержки для эффективного общения с коллегами, или у ИТ-администратора, который захочет посмотреть видеоролики об устранении проблем.


