Содержание
3анятие 15. Сцены — Мир 3D-SketchUp
3анятие 15. Сцены |
Создание полноэкранных презентаций в SketchUpБлагодаря наличию широкого набора инструментов и множества функций презентации в SketchUp получаются неординарными и эксклюзивными. Также этому способствует наличие встроенной в данный софт программы LayOut. Это специальный пакет, разработанный для того, чтобы удобно и быстро разместить созданные вами 3D модели в разнообразные публикации или же готовящиеся презентации. В данном приложении в качестве страниц выступают слайды, поэтому перейдя в режим презентации, можно будет качественно и всесторонне продемонстрировать свою работу на экране всякого размера. Чтобы максимально детально предоставить на всеобщий осмотр свою модель достаточно будет просто зайти в окно модели посредству двойного щелчка мышкой. Видео YouTubeПрогулка по созданным моделям в SketchUp Данное приложение наделено чрезвычайно продуманной навигацией, которая позволит легко путешествовать по всевозможным строительным и интерьерным объектам. Достаточно будет просто нажать на вкладку «Position Camera» (разместить камеру) в модели и ракурс камеры будет автоматически выставлен на уровне глаз, но вы сможете лично настроить данную высоту. Щелкните на вкладку «Look Around» (оглядеться) и вы сможете рассмотреть все вокруг, используя камеру. Также можно перейти в режим «Walk»(прогулка) и ногами пройтись по собственному проекту, поднимаясь и опускаясь по ступенькам, заходя на подиум, и на наклонные поверхности. С помощью программ рендеров вы можете создать приличные видео-ролики, как на видео справа (SketchUp + Lumion 3D). Создание сцен в SketchUpСцены в SketchUp используются для того, чтобы пользователи могли сохранить необходимые им ракурсы, и в любой момент можно было бы вернуться к ним. Также сцены пригодятся в том случае, если вам будет необходимо создать по своему проекту видео, то сделайте несколько последовательных сцен. Также можно будет сохранить сцену, включив в нее плоскость сечения, которая позволит более детально изучить внутреннее пространство модели. Сцены, создаваемые подобным образом, могут хранить в себе совершенно любую комбинацию расположения ракурса камеры, видимости слоев, стиля отображения геометрии, активной плоскости сечения, настроек теней, пространственного положения осей, дымки, активной плоскости сечения. Видео YouTubeyoutube.com/embed/Hx-bfbLlOHA?rel=0&wmode=opaque» frameborder=»0″ allowfullscreen=»true»> |
SketchUp: АНИМАЦИЯ ПО КЛЮЧЕВЫМ КАДРАМ
Если вы не можете найти то, что вы ищете, рассмотреть, разместив свой вопрос наСправка странице, и мы ответим на него.
Обзор панели инструментов
Анимация по ключевым кадрам имеет все из особенностей, удобно расположенных на панели инструментов, чтобы облегчить рабочий процесс.
- Воспроизвести анимацию
- Включает анимацию на так объекты движутся при выборе сцены.
- Пауза Анимация
- Включает анимацию с таким объекты не перемещаются при выборе сцены.
- Запись данных о позиции
- Запись данных о местоположении объектов для текущей сцены.
- Стереть данные положения
- Удаляет все данные позиции для каждого выбранного объекта. В основном полезно, если вы хотите, чтобы ранее анимированный объект неподвижен.
 (Доступна только если выбран объект).
(Доступна только если выбран объект). - Настройки сцены
- Переключение дисплея в диалоговом окне Параметры сцена, где вы можете назначить время перехода и время задержки для всех сцен.
- Сделать Подростки
- Открывает новую модель и генерирует SketchUp сцен, называемые подростки, которые интерполяции анимации между ключевыми кадрами. В подростки используются для экспорта анимации в кино прямо из SketchUp.
- Отменить подростков
- Ослабить анимацию путем восстановления исходной ключевой модели кадра.(Доступен только в модели подростков.)
- Руководство пользователя
- Открывает эту страницу в браузере.
Обзор меню
Меню на Plugins> Анимация по ключевым кадрам . Так как все особенности документооборота доступны из панели инструментов, меню была упрощена для доступа к другой вещи.
- Панель инструментов
- Переключает видимость панели инструментов. Вы также можете получить панель инструментов, Вид> Панели инструментов> Анимация по ключевым кадрам .

- Бесплатная пробная версия информация
- Открывает диалоговое окно, которое отображает информацию о вашей свободной статуса суда. Если вы не использовали бесплатную пробную версию, то вы можете включить его здесь.
- Лицензия информация
- Откроется диалоговое окно, в котором отображается статус лицензии и лицензионные данные собственности. Если у вас нет лицензии, вы можете приобрести и зарегистрировать серийный номер здесь.
- Помогите
- Открывает эту страницу в браузере.
Создание анимации
Шаг 1 — Группа Геометрия
Прежде всего, конвертировать любую геометрию, которую вы хотите, чтобы оживить в группы или компонентов. Разгруппирована геометрия не могут быть анимированными. Вы можете проверить, какой тип что-то с помощью диалогового окна Данные объекта (щелчок правой кнопкой мыши> Данные объекта).
Поскольку мы действительно не безразлично, что-то группу или компонент, мы будем обращаться к ним в общем виде объектов.
Шаг 2 — Добавить Сцены
Добавить некоторые сцены. Вы можете использовать Менеджер сцены для этого (Window> кулисами ). Каждая сцена является по существу ключевой кадр.
Вы можете добавить больше сцен позже, переименовывать, удалять их, или даже изменить порядок. Чтобы запустить анимацию в обратном направлении, только в обратном порядке сцен.
Совет:
Если вы создаете анимацию, где камера не двигается, оставьте поле Расположение камеры на каждой сцене установлен. Таким образом, если вы хотите, чтобы изменить угол вам просматривать анимацию из, вы не будете иметь, чтобы обновить Расположение камеры недвижимость на каждой сцене.
С другой стороны, если вы хотите, чтобы оживить камеру, проверьте поле Расположение камеры на каждой сцене, где камера двигается. Самое главное, убедитесь, что камера, которую вы экономить на сцене Перспектива камеры и НЕпараллельная проекция камеры. В подростки не поддерживают параллельную проекцию камеры.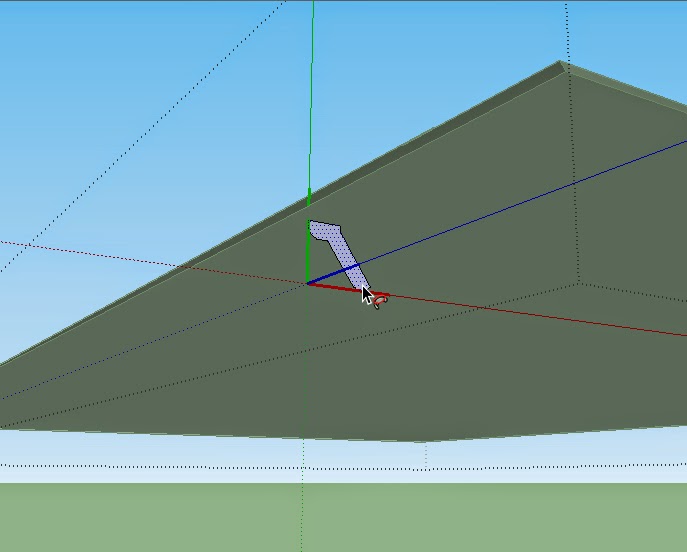 Вы можете использовать камеру точки зрения, с узким полем зрения = 1 степени, чтобы имитировать параллельную проекцию камеры.
Вы можете использовать камеру точки зрения, с узким полем зрения = 1 степени, чтобы имитировать параллельную проекцию камеры.
Шаг 3 — Выберите сцену
Выберите первую сцену, нажав на вкладку сцены. Какой бы сцены выбран будет упоминаться как текущей сцены.
Шаг 4 — Предметы Позиция
Теперь с помощью Move Tool , то инструмент Поворот , или Scale Tool , позиционировать и / или изменять размеры объектов на текущей сцены.
Шаг 5 — Запись данных о позиции
Нажмите Запись кнопку на панели инструментов, чтобы сохранить данные о местоположении для объектов на текущем месте. Это не имеет никакого значения, является ли кнопка Play или кнопку Pause выбранный в данный момент. Звонок будет издавать звуковой сигнал, чтобы указать, что данные положения был записан.
Если ничего не выбрано, то все на высшем уровне объектов будут записаны. «Топ-уровень» означает объекты в активной связи, что вы можете перемещать, вращать, или масштабировать, но не подгрупп и компоненты, которые они содержат.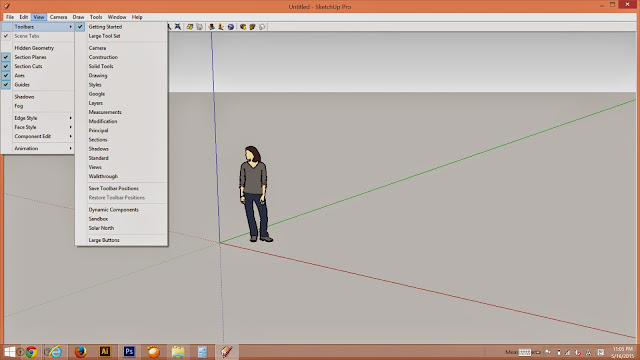 Если вы хотите иметь больше контроля над какие объекты записываются, а затем выберите их в первую очередь. Если выбраны какие-либо предметы, то только эти объекты будут записаны.Как правило, нет необходимости выбирать объекты, прежде чем записывать их. Легче всего записать все.
Если вы хотите иметь больше контроля над какие объекты записываются, а затем выберите их в первую очередь. Если выбраны какие-либо предметы, то только эти объекты будут записаны.Как правило, нет необходимости выбирать объекты, прежде чем записывать их. Легче всего записать все.
Запись переписывает данные старой позиции. Пересмотреть анимацию, просто перемещать объекты на новые позиции и нажмите кнопку Запись.
Стереть кнопку на панели инструментов является своего рода противоположностью записи. Вы должны выбрать объект (ы) в первую очередь. Нажмите кнопку стирания.При этом удаляются данные о местоположении для выбранных объектов на всех сценах (не только текущий). В основном это полезно, если вы хотите, чтобы объект неподвижен.
Шаг 6 — Повторите для каждой сцены
Хорошо, что в основных рабочих. Просто повторите шаги 3, 4 и 5 для каждой сцены.
Советы:
Если вы вращающийся объект, имейте в виду, что повороты должны быть меньше, чем 180 градусов. Если они больше, то объект будет интерполирован через меньший угол в обратном направлении. Если угол точно на 180 градусов, то он может пойти в любом направлении.
Если они больше, то объект будет интерполирован через меньший угол в обратном направлении. Если угол точно на 180 градусов, то он может пойти в любом направлении.
Повороты и переводы не могут быть объединены, в общем. Однако, если вы поворачиваете объект и перевести его параллельно оси вращения, то ключевой кадр анимации будет интерполировать его правильно. Для всех других случаях, использовать анимированные Подгруппы и Подкомпоненты .
Вы можете масштабировать и перевести объект одновременно. Анимация по ключевым кадрам всегда будет интерполировать это правильно.
Вращение и масштабирование не могут быть объединены, в общем. Однако, если точка вы поворачиваете о том, совпадает с точкой масштабировать о, то ключевой кадр анимации будет интерполировать его правильно. Для всех других случаях, использовать анимированные Подгруппы и Подкомпоненты .
Анимированные Подгруппы и Подкомпоненты
Анимация по ключевым кадрам позволяет анимировать подгруппы (или субкомпоненты) на любой глубине. Подгруппы (Подкомпоненты) движутся относительно своего родителя.Они наследуют движение своих родителей, а затем применить их собственного движения по отношению к ней. Это позволяет вам создавать переводы, вращения и масштабирования операций, для того, чтобы создать более сложные типы движения.
Подгруппы (Подкомпоненты) движутся относительно своего родителя.Они наследуют движение своих родителей, а затем применить их собственного движения по отношению к ней. Это позволяет вам создавать переводы, вращения и масштабирования операций, для того, чтобы создать более сложные типы движения.
Для записи подгруппу (субкомпонентом), выберите его, а затем нажмите кнопку записи.Как правило, самый простой способ выбрать вложенный объект является с Структуризаторе. Другой способ заключается в открытии объектов, которые его содержат, последовательно двойным щелчком на них, пока вы не можете выбрать вложенного объекта. Если ничего не выбрано, когда вы нажимаете запись, то данные положения для всех подгрупп (подкомпонентами) в открытом родительского объекта записывается.
Анимация видимости объекта
Объекты могут быть видимыми или скрытыми, поместив их на слои, а затем включив эти слои или выключить для каждого ключевого кадра. Чтобы сделать это, используйте кулисами менеджер SU, и установите флажок видимые слои, чтобы сохранить видимые слои со сценой. Затем обновите сцену, чтобы сохранить текущее состояние видимости всех слоев. Это позволяет сделать объекты появляются или исчезают в любой точке анимации. В подростки создаются объекты с одинаковыми видимости, что они имели на ключевые кадры, поэтому анимация может быть экспортирована в кино.
Затем обновите сцену, чтобы сохранить текущее состояние видимости всех слоев. Это позволяет сделать объекты появляются или исчезают в любой точке анимации. В подростки создаются объекты с одинаковыми видимости, что они имели на ключевые кадры, поэтому анимация может быть экспортирована в кино.
Шаг 7: посмотреть анимацию
Чтобы включить анимацию объектов на, нажмите Play кнопку на панели инструментов. При выборе сцены, объекты будут автоматически перемещаться в своих записанных позиций для этой сцены.
Чтобы включить анимацию выключен, нажмите Пауза кнопку на панели инструментов. Объекты будут оставаться неподвижным при выборе сцены.
Вы можете запустить всю анимацию от начала до конца, выбравВид> Анимация> Воспроизвести .
Совет (проблемы анимация) :
Анимация объектов можно включать и выключать. Он выключен по умолчанию при открытии SketchUp. Так что, если ваши объекты не перемещаются, сначала проверьте, чтобы увидеть, если анимация включена. Кроме того, объект не будет двигаться, когда вы выберите сцену, если нет каких-либо данных о местоположении, записанные для него на этой сцене.
Кроме того, объект не будет двигаться, когда вы выберите сцену, если нет каких-либо данных о местоположении, записанные для него на этой сцене.
Шаг 8: Установите Сцена Время перехода и время задержки
Нажмите Настройки сцены кнопку на панели инструментов, чтобы открыть диалоговое окно Параметры сцены. Она позволяет установить как время перехода и время задержки для каждой сцены.
Вы можете настроить длительность анимации между сценами, установив время перехода . Время перехода Время, необходимое для анимированных объектов, чтобы перейти к их балансовой позиции при выборе сцены. Время в секундах. Отрицательная величина использовать время перехода по умолчанию.
Вы также можете вставить паузу в анимации между сценами, установив время задержки . Время задержки количество времени анимация будет ждать до начала переход к следующей сцене. Время в секундах. Отрицательная величина использовать время задержки по умолчанию.
Существует также настройка частоты кадров, которая описана в следующем разделе.
Все настройки сохраняются, как только текстовое теряет фокус. Звонок будет издавать звуковой сигнал, чтобы указать значение изменилось.
Экспортировать фильм
Если у вас есть анимация все настроено, вы можете экспортировать его в кино, или последовательности изображений. SketchUp имеет встроенный Экспорт анимации утилиты. К сожалению, это только экспортирует анимацию камеры, и игнорирует объекта анимации. Тем не менее, ключевой кадр анимации существует обходной путь, который решает этот недостаток. Это создает много сцен в промежутках между ключевыми кадрами, с копиями анимированных объектов (Камера) с интерполяцией между их ключевых позиций фрейма. В перерыве между сценами называют подростки , для краткости. Они могут быть получены по любой частотой кадров (например, 10, 15, 25 кадров в секунду). Эти подростки могут экспортировать анимацию объектов, один кадр видеофильма анимации движения, непосредственно из SketchUp.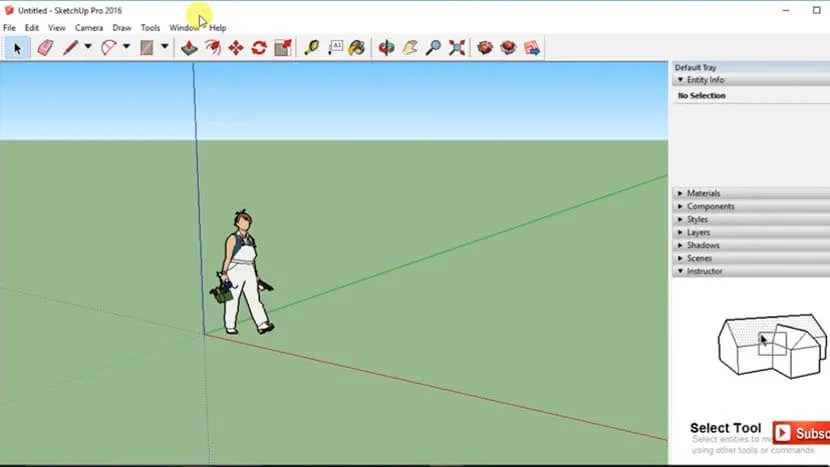
Совет:
В подростки поддерживают не все свойства, которые могут быть сохранены с каждой сцены. Свойства Сцена, в которой подростки делают одушевленные являются: Расположение камеры и видимость слоя . В настоящее время, Скрытая фигура и активные плоскости сечения свойства не поддерживается.
Во-первых, установить частоту кадров. Он находится в Настройки сцены диалога, просто прокрутите вниз до дна. Частота кадров определяет, сколько подростки будут созданы в течение каждой секунды времени перехода или времени задержки. Чем выше частота кадров, тем более плавно интерполяции.
Для генерации анимации, нажмите Сделайте подростков кнопку на панели инструментов.
В подростки будут созданы в новой модели. Диалоговое окно предложит ввести имя и место сохранения модель подростков. По умолчанию используется имя Ваш ключевой кадр название модели с «.tweens» прилагаемой к нему.
Поскольку, как правило, сотни подростковых сцен, это может занять минуту или две генерации всех из них.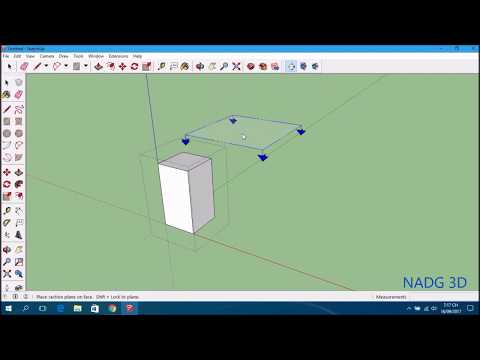
Нажмите Undo подростков кнопку на панели инструментов, если вы хотите, чтобы вернуться к оригинальной тональности модели рамы и внести некоторые коррективы.Это действительно не отменить анимацию; они находятся в отдельном модели, который можно сохранить перед отъездом. Это просто восстанавливает первоначальную модель с клавиатуры, так что вы можете начать снова, где вы остановились.
Теперь запустите SketchUp утилиты экспорта превратить ваши анимации в AVI фильма на Windows, или кино QuickTime на Mac. Каждый подросток станет один кадр в фильме.Пункт меню, Файл> Экспорт> Анимация . Это поднимает Сохранить как диалоговом окне.
Не забудьте нажать кнопку Параметры в первую очередь. Это откроет диалоговое окно Options, показанный ниже. Вот некоторые вещи, чтобы отметить.
- Вы можете контролировать размер изображения и соотношение сторон.
- Если вы хотите, чтобы каждый подросток, чтобы соответствовать одному кадру фильма, введите тот жечастоту кадров здесь, который вы указали при создании анимации.

- Ваш выбор алгоритмов сжатия будет зависеть от того, что установлено на вашем компьютере. Для SketchUp 7 на Windows, только выбор кодека Cinepak.
- Это, вероятно, не имеет никакого значения, но флажок Сглаживание в любом случае.
Еще один момент, обратите внимание на экспорт Тип раскрывающемся списке. Если вы предпочитаете экспортировать анимацию в виде последовательности изображений, затем выберите .png или .jpg из списка, а не .avi.
Это так. Нажмите OK и экспорт и идти захватывать чашку кофе, SketchUp предоставляет анимацию.
анимационных сцен | Справка по SketchUp
SketchUp
В настоящее время невозможно анимировать сцены с помощью SketchUp для Интернета.
SketchUp может анимировать сцены 3D-модели. Анимация — отличный способ показать свою модель с разных сторон или поделиться исследованиями теней. Например, вы создаете сцену с утренней тенью, другую сцену с полуденной тенью и третью с вечерней тенью. С помощью функции анимации SketchUp вы можете наблюдать за переходом тени от утра к вечеру.
С помощью функции анимации SketchUp вы можете наблюдать за переходом тени от утра к вечеру.
Прежде чем создавать анимацию, создайте сцены вашей модели, каждая с разными настройками, как описано в статье Создание сцен. Когда сцены готовы к анимации, вы можете создать анимацию одним из трех способов:
- Воспроизвести анимацию сцен в SketchUp.
- Экспортируйте анимацию в видеофайл, например
.mp4, который воспроизводится на большинстве устройств. - Экспорт набора изображений , , который представляет собой набор файлов изображений, которые можно анимировать с помощью программного обеспечения для работы с видео. (только для SketchUp Pro)
Совет: Используйте SketchUp для простых презентаций или если у клиента есть SketchUp Mobile Viewer. Функции экспорта анимации удобны, когда вы не можете использовать SketchUp для воспроизведения анимации. Вот несколько примеров, когда вам может понадобиться экспортировать анимацию:
- Презентация модели клиенту, у которого нет SketchUp или SketchUp Mobile Viewer.

- Публикация экспортированного видео на вашем веб-сайте или через службу обмена видео.
- Постобработка анимации в другом приложении.
Содержание
- Анимация сцен в SketchUp
- Экспорт видео-анимации
- Экспорт наборов изображений
Анимация сцен в SketchUp
После создания и упорядочивания сцен анимация сцен в SketchUp упрощается. Вы можете воспроизвести анимацию одним из двух способов:
- В контекстном меню щелкните вкладку сцены, с которой вы хотите начать анимацию, и выберите Воспроизвести анимацию в появившемся меню.
- В диспетчере сцен выберите сцену, для которой вы хотите начать анимацию, и выберите «Вид» > «Анимация» > «Воспроизвести» в строке меню.
Чтобы настроить анимацию, выберите Вид > Анимация > Настройки или выберите Окно > Информация о модели и выберите параметр Анимация на боковой панели. В любом случае вы увидите следующие настройки в окне «Информация о модели»:
В любом случае вы увидите следующие настройки в окне «Информация о модели»:
- Переходы сцены: Включить переходы между сценами Флажок установлен по умолчанию, и если он установлен, SketchUp анимирует плавный переход от одной сцены к другой. Под флажком введите число в поле секунд , чтобы установить продолжительность каждого перехода.
- Задержка сцены: Введите число в поле секунд , чтобы указать, как долго сцена будет отображаться до того, как SketchUp начнет переход к следующей сцене.
Экспорт видео-анимации
Чтобы экспортировать анимацию в Windows, выполните следующие действия:
- Выберите Файл > Экспорт > Анимация > Видео . Появится диалоговое окно «Экспорт анимации».
- Перейдите к месту, где вы хотите сохранить видеофайл.
- Введите имя файла в текстовом поле Имя файла .
- Выберите формат файла из раскрывающегося списка Сохранить как тип .
 В следующей таблице поясняются параметры формата файла.
В следующей таблице поясняются параметры формата файла. - Щелкните Параметры , чтобы открыть диалоговое окно Параметры экспорта, в котором можно установить разрешение, соотношение сторон, размер кадра, частоту кадров и другие параметры. Подробнее о каждом варианте см. в следующем списке.
- После завершения настройки параметров нажмите OK в диалоговом окне «Параметры экспорта», чтобы вернуться в диалоговое окно «Экспорт анимации».
- Щелкните Экспорт , и SketchUp отобразит вашу анимацию в виде видеофайла.
Чтобы экспортировать анимацию в MacOS, выполните следующие действия:
- Выберите Файл > Экспорт > Анимация . Появится диалоговое окно.
- Перейдите к месту, где вы хотите сохранить видеофайл.
- Введите имя файла в текстовом поле Сохранить как .
- Выберите формат файла из раскрывающегося списка Формат .
 В следующей таблице поясняются параметры формата файла.
В следующей таблице поясняются параметры формата файла. - Щелкните Параметры , чтобы открыть диалоговое окно Параметры экспорта, в котором можно установить разрешение, соотношение сторон, размер кадра, частоту кадров и другие параметры. Подробнее о каждом варианте см. в следующем списке.
- После завершения настройки параметров нажмите OK в диалоговом окне «Параметры экспорта», чтобы вернуться в главное диалоговое окно.
- Щелкните Экспорт , и SketchUp отобразит вашу анимацию в виде видеофайла.
В таблице указаны ваш кодек (который сжимает видео) и параметры формата файла, а также то, что вам нужно знать о каждом из них.
| Опция | Где воспроизвести этот тип файла | Полезно знать |
|---|---|---|
Кодек H.264 .mp4 | В веб-браузере, со многими видеопрограммами и на многих аппаратных устройствах | .mp4 — это сжатый формат видео и один из наиболее широко поддерживаемых типов видеофайлов.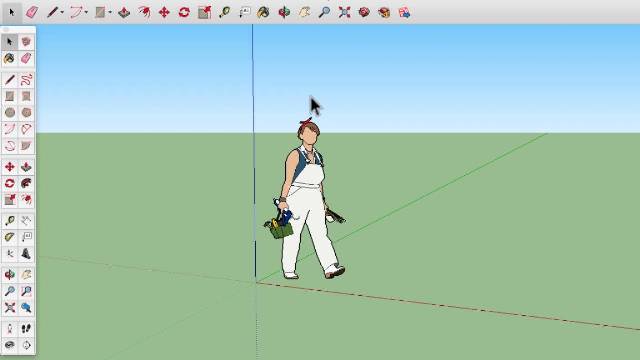 |
Несжатый .avi | В проигрывателе Windows Media или на Mac в VLC | Несжатый .avi создает большой видеофайл и также воспроизводится на большинстве компьютеров и устройств. Вам может понадобиться несжатое видео, если вы планируете редактировать видео в программном обеспечении для редактирования видео. |
Кодек Vp8 .webm | В веб-браузере Chrome, Firefox или Opera или с несколькими приложениями медиаплеера, такими как VLC. | .webm — это формат сжатого открытого мультимедийного файла, который работает с тегом HTML5 video . Формат был разработан как открытый формат для Интернета. |
Кодек Theora .ogv | В веб-браузере или с помощью медиаплеера, например VLC | Файл .ogv часто встраивается в веб-страницу через HTML5 тег видео в качестве альтернативы формату .. Таким образом, посетители веб-сайта могут использовать любой файл, который поддерживает их предпочитаемый браузер. |
Перед рендерингом видео вы можете выбрать один из следующих параметров, которые могут увеличить или уменьшить размер файла и изменить физические размеры видео. Вот краткий обзор параметров экспорта:
- Разрешение: Выберите одно из трех предустановленных разрешений: 1080p Full HD, 720p HD или 480p SD. Чем меньше число, тем ниже разрешение. Самое высокое разрешение отлично смотрится при воспроизведении в полноэкранном режиме на большом мониторе. Однако он также имеет самый большой размер файла, что может быть не очень хорошо для видео, воспроизводимого через Интернет на мобильном устройстве. Самое низкое разрешение имеет соотношение сторон для мониторов со стандартным соотношением сторон 4:3, которое является более квадратным, чем широкоэкранный монитор (с соотношением сторон 16:9).соотношение сторон). Предустановленные параметры охватывают большинство видеовыходов, но если вы хорошо разбираетесь в видео и используете SketchUp Pro, вы можете создать пользовательскую настройку: выберите «Пользовательский», чтобы самостоятельно установить соотношение сторон и размер кадра.

- Соотношение сторон: Этот элемент заблокирован, если вы не выберете пользовательское разрешение. Выберите 16:9 для широкоэкранных мониторов, 4:3 для стандартных мониторов или пользовательский, чтобы изменить ширину и высоту рамки независимо друг от друга.
- Ширина и высота: Эти настройки по умолчанию заблокированы. Выбрав «Пользовательский» в раскрывающемся списке «Разрешение», вы можете изменить высоту. Выбрав «Пользовательский» в раскрывающемся списке «Соотношение сторон», вы можете изменить как ширину, так и высоту.
- Множитель масштаба линии: Это значение определяет общую толщину линий экспортируемых анимаций. Если толщина линий в вашей анимации слишком толстая или слишком тонкая, вы можете изменить толщину линий с помощью этого значения. Чем больше число, тем толще будут линии вашей анимации.
- Размер кадра предварительного просмотра: Нажмите эту кнопку, чтобы проверить, как будет выглядеть ваше видео с выбранным размером кадра.

- Частота кадров: Чем выше частота кадров, тем более плавным будет видео и тем больше будет размер файла. Значение по умолчанию — 24 кадра в секунду, но вы можете выбрать 15, 25, 29.0,97 или 30, чтобы уменьшить или увеличить частоту кадров.
- Цикл к начальной сцене: В SketchUp Pro этот параметр включен по умолчанию. При выборе анимация будет возвращаться к исходной сцене. Отмените выбор этого параметра, если вы хотите, чтобы видео заканчивалось на последней сцене.
- Отрисовка со сглаживанием: Этот параметр включен по умолчанию и сглаживает векторные линии, если они кажутся прерывистыми или неровными.
- Только для MacOS — прозрачный фон: При выборе фоновое изображение становится прозрачным. По умолчанию этот параметр не выбран.
- Только для Windows — Всегда запрашивать параметры анимации: При выборе этого параметра вам будет предложено установить параметры анимации перед экспортом файла.
 По умолчанию этот параметр не выбран.
По умолчанию этот параметр не выбран. - Восстановить значения по умолчанию: Нажмите эту кнопку, чтобы сбросить параметры экспорта на параметры SketchUp по умолчанию.
Экспорт наборов изображений
Анимацию можно экспортировать в серию изображений, называемую набором изображений .
Чтобы создать набор образов в Windows, выполните следующие действия:
- Выберите Файл > Экспорт > Анимация > Набор изображений .
- В диалоговом окне «Экспорт анимации» выберите, куда SketchUp будет сохранять изображения. Поскольку в процессе обычно создается несколько сотен изображений, создание папки только для этих изображений — хороший способ упорядочить их.
- В поле Имя файла введите корневое имя для ваших изображений. SketchUp добавляет номер к каждому изображению по мере рендеринга набора изображений, чтобы изображения оставались в порядке для анимации.
- В раскрывающемся списке «Тип файла» выберите тип изображения.
 Тип файла
Тип файла .pngподходит для большинства приложений, но вы также можете выбрать один из файлов.jpg,.tifи.bmp. Формат.tifсоздает большие файлы изображений, которые менее сжаты и, как правило, менее совместимы с другим программным обеспечением, чем.jpgили.png. - Щелкните Параметры , чтобы открыть диалоговое окно Параметры экспорта, в котором можно установить разрешение, соотношение сторон, размер кадра, частоту кадров и другие параметры. Подробные сведения о каждом параметре см. в предыдущем разделе, но обратите внимание, что параметр «Отрисовка сглаживания» недоступен для наборов изображений. Нажмите OK Когда вы закончите настройку параметров, вернитесь в диалоговое окно «Экспорт анимации».
- Щелкните Экспорт , и SketchUp начнет создание набора изображений. Процесс может занять несколько минут или дольше, в зависимости от длины вашей анимации.

Чтобы создать набор изображений в MacOS, выполните следующие действия:
- Выберите Файл > Экспорт > Анимация .
- В появившемся диалоговом окне выберите, где вы хотите, чтобы SketchUp сохранял ваши изображения. Поскольку в процессе обычно создается несколько сотен изображений, создание папки только для этих изображений — хороший способ упорядочить их.
- В текстовом поле Сохранить как введите корневое имя для ваших изображений. SketchUp добавляет номер к каждому изображению по мере рендеринга набора изображений, чтобы изображения оставались в порядке для анимации.
- В раскрывающемся списке Формат выберите один из трех типов изображений:
.png,.jpgили.tif. Тип файла.pngподходит для большинства приложений. Формат.tifсоздает большие файлы изображений, которые менее сжаты и, как правило, менее совместимы с другим программным обеспечением, чем формат 9. 0015 .jpg или
0015 .jpg или .png. - Щелкните Параметры , чтобы открыть диалоговое окно Параметры экспорта, в котором можно установить разрешение, соотношение сторон, размер кадра, частоту кадров и другие параметры. Подробную информацию о каждом параметре см. в списке в предыдущем разделе.
- После завершения настройки параметров нажмите OK в диалоговом окне «Параметры экспорта», чтобы вернуться в главное диалоговое окно.
- Щелкните Экспорт , и SketchUp начнет визуализацию вашего набора изображений.
- Страницы Диалог
- Сцены Диалог
- сцена
- сцен
- одушевленный
- анимация
- анимация
Эта статья была полезной?
Обратная связь
Как записывать, анимировать и экспортировать анимацию
Источник изображения: «Sketchup» по [BV] Bitácora Virtual Is Licensed MARN CC BY-NC-SA 2.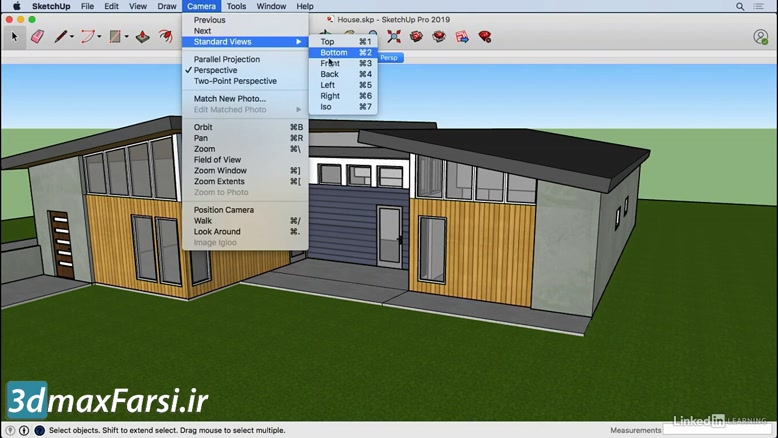 0 2910 9037.
0 2910 9037.
- 9.
- 9.
- 119 9.
- 9 9.
- 9 9.
- 9 9.
- 9 9.
- 19 9.
- 19 9.
- 9.
- 9.
- 9.
- 9.
- 9.
- 9.
- 9 CC. интерактивное решение для 3D-моделирования, SketchUp может предоставить вам столь необходимые инструменты и пространство. Вы можете мгновенно создавать, получать доступ и обновлять свои проекты с помощью SketchUp Free через Интернет. Он также прост в использовании, поэтому изучение SketchUp не составит большой проблемы.
Как можно записывать, анимировать и экспортировать анимацию с помощью SketchUp? Вы можете записывать анимацию SketchUp, затем редактировать и загружать свое видео на YouTube с помощью бесплатного программного обеспечения Ezvid. Чтобы анимировать сцены, вам нужно будет использовать вкладку функции анимации SketchUp. Вы можете экспортировать свои анимации SketchUp либо в наборы изображений, либо в видеофайлы, используя вкладку «Экспорт» как для Windows, так и для Mac.
В этой статье я покажу вам, как быстро вы можете сделать запись экрана с помощью Ezvid всего за несколько шагов.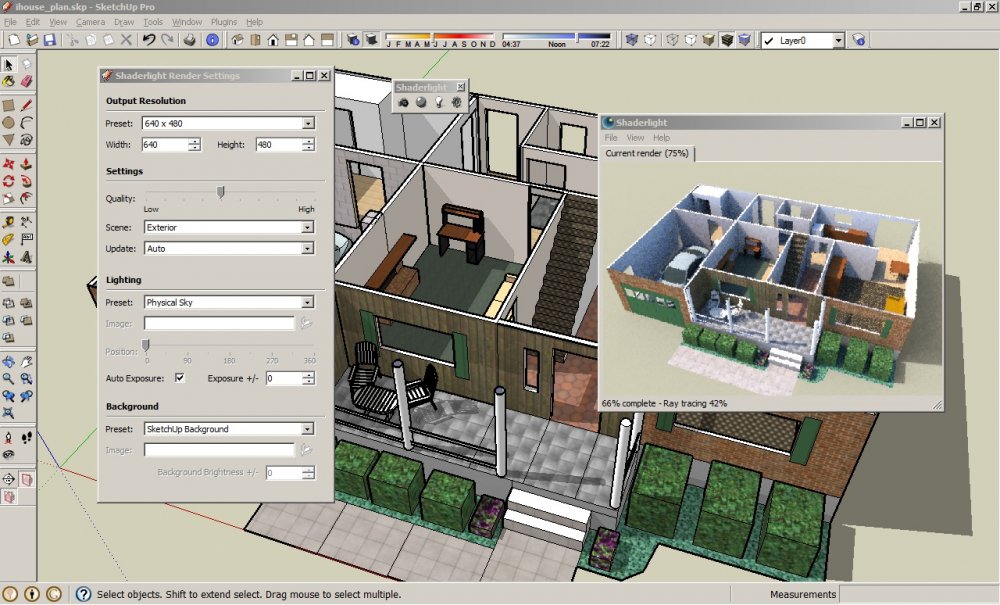 Также включены сведения об анимации сцен в SketchUp и экспорте анимаций. Я также приведу несколько причин, по которым SketchUp является идеальным выбором для 3D-моделирования, пока вы читаете дальше.
Также включены сведения об анимации сцен в SketchUp и экспорте анимаций. Я также приведу несколько причин, по которым SketchUp является идеальным выбором для 3D-моделирования, пока вы читаете дальше.
Как записывать анимацию Sketchup
Запись экрана помогает вам поделиться захваченным видео или экраном, включая видеоинструкции, в то время как пользователи получают доступ к той же информации, что и у вас. Сегодня это стало популярным благодаря широкому использованию мобильных устройств и компьютеров на рабочих местах, в школах, игровых и социальных сетях, особенно для выполнения задач в разных местах.
В SketchUp для этого можно загрузить и установить бесплатную программу записи экрана . Хотя есть несколько вариантов записи экрана, которые вы можете найти в Интернете, в этом руководстве мы будем использовать Ezvid. Давайте изучим основы Ezvid и узнаем, как использовать его для записи анимации Sketchup в следующих разделах.
Ezvid Screen Recorder
Бесплатное приложение Ezvid — это полноценное программное обеспечение для записи экрана, которое вы также можете использовать в качестве видеоредактора.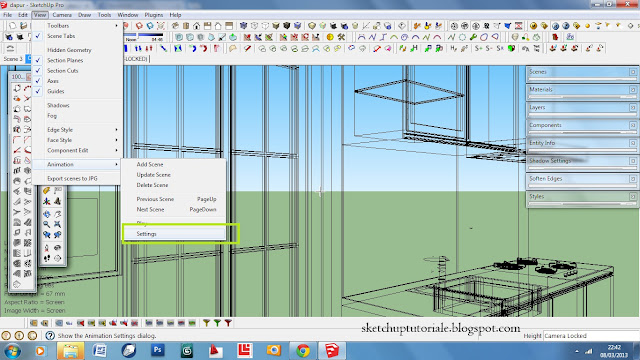 Это инструмент для создания фильмов с передовыми функциями, обеспечивающими профессиональный подход к вашим презентациям, демонстрациям, учебным пособиям, руководствам и даже пошаговым руководствам по игровому процессу. Среди его интересных функций — рисование в реальном времени, запись повествования и использование веб-камеры в реальной задаче захвата экрана.
Это инструмент для создания фильмов с передовыми функциями, обеспечивающими профессиональный подход к вашим презентациям, демонстрациям, учебным пособиям, руководствам и даже пошаговым руководствам по игровому процессу. Среди его интересных функций — рисование в реальном времени, запись повествования и использование веб-камеры в реальной задаче захвата экрана.
Что нужно для запуска Эзвид
Как и любое другое программное обеспечение, Ezvid работает без сбоев при определенных системных требованиях. Ezvid совместим с Windows, особенно с ее версиями XP, Vista, 7, 8, 8.1 и 10. Вашему компьютеру потребуется процессор 2,0 ГГц для ЦП, свободное место на жестком диске 10 ГБ и 1 ГБ ОЗУ. Если вы используете Mac, вы не сможете загрузить Ezvid, поэтому вместо этого вы можете выбрать поддерживаемую программу записи экрана.
Обзор функций записи экрана Ezvid
Ezvid известен своим удобным интерфейсом и функциями. Позвольте мне дать вам представление об инструментах, которыми вы будете пользоваться, чтобы, по крайней мере, сэкономить время и усилия.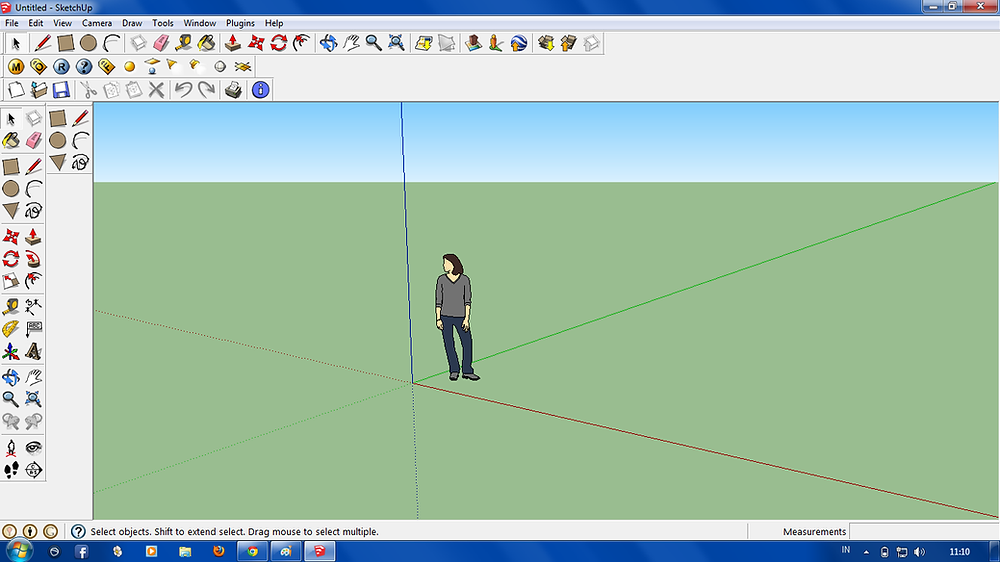 Вот список полезных инструментов, которые вы найдете в Ezvid, и функций, которые они обычно выполняют.
Вот список полезных инструментов, которые вы найдете в Ezvid, и функций, которые они обычно выполняют.
Инструменты для записи экрана
Благодаря всеобъемлющей функции записи экрана Ezvid предоставляет все инструменты, необходимые для начала работы. Вы можете выбрать простой и прямой вариант записи всего экрана или расширенные настройки, с которыми вы можете легко поиграть. Вы также можете создать прозрачный захват, хотя это зависит от производительности вашего компьютера. Вы можете применять рисунки в реальном времени к своим видео, если хотите сосредоточиться на определенных областях, например, как это обычно видно в демонстрациях.
Благодаря расширенным настройкам записи вы можете получить доступ к трем режимам захвата экрана. Это режимы захвата экрана, захвата веб-камеры и захвата области.
Режим захвата экрана
С помощью этой функции вы можете записывать все, что происходит на экране, ничего не пропуская. Весь экран может быть захвачен в соответствии с вашими предпочтениями. Если вы любите записывать геймплей, этот режим будет идеальным для использования. Не удивляйтесь, если этот инструмент предложит вам вместо этого переключиться в оконный режим.
Если вы любите записывать геймплей, этот режим будет идеальным для использования. Не удивляйтесь, если этот инструмент предложит вам вместо этого переключиться в оконный режим.
Режим захвата веб-камеры
Если вы хотите использовать веб-камеру в процессе записи, этот режим поможет вам это сделать. Вы можете записывать различные кадры с веб-камеры, чтобы улучшить свои видеоролики, например, продемонстрировать действия, которые вы можете выполнять лично.
Режим захвата области
Иногда вам может понадобиться записать содержимое, расположенное в определенной области вашего компьютера или на главном экране. Тогда этот режим будет удобен для этой цели. Вам не придется записывать весь экран, поскольку у вас есть возможность отредактировать все ненужные части.
Инструменты для записи звука и голоса
Видео лучше со звуком, так как вы можете помочь зрителям лучше его понять. Ezvid позволяет использовать аудио в видео. Вы можете включить звук, используя повествование или голос за кадром, используя микрофон или системный звук, как это обычно делается в игровых записях.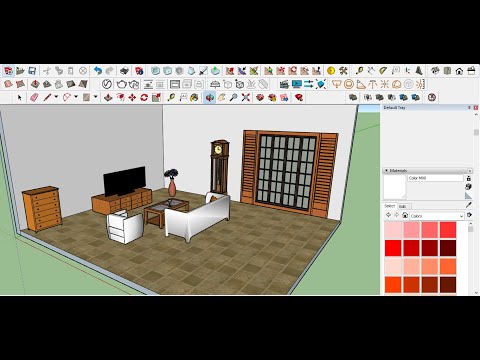 Вы можете выбрать отдельную аудиозапись или записать звук вместе с записью экрана, в зависимости от того, как вы хотите это сделать. Микрофон по умолчанию автоматически оптимизируется, чтобы гарантировать оптимальное качество записи звука.
Вы можете выбрать отдельную аудиозапись или записать звук вместе с записью экрана, в зависимости от того, как вы хотите это сделать. Микрофон по умолчанию автоматически оптимизируется, чтобы гарантировать оптимальное качество записи звука.
Вы также можете настроить свое видео, используя предустановки для звука, которые вы можете использовать непосредственно на временной шкале. Если вам не подходит запись звука, вы все равно можете придумать увлекательные видеоролики, используя песни из встроенной музыкальной библиотеки программного обеспечения.
Инструмент для записи игрового процесса
По сравнению с аналогичным программным обеспечением, Ezvid далеко впереди, когда дело доходит до записи игр. Этот инструмент поможет вам записывать игры в рекомендуемом оконном режиме. Кроме того, вы узнаете, как запустить игру в оконном режиме. Вам просто нужно указать название игры, которую вы хотите записать, и Эзвид проведет вас к процессу записи.
Дополнительные функции в Ezvid
Есть и другие полезные функции, которые предлагает Ezvid. Одной из них является функция организации библиотеки, которая позволяет устанавливать систему именования для записей. У вас могут быть заголовки, описания и даже категории, как вы считаете нужным. Функция синтеза голоса получает ваш текст и превращает его в голосовое повествование. Это поможет, если вы не можете удобно записать свой голос.
Одной из них является функция организации библиотеки, которая позволяет устанавливать систему именования для записей. У вас могут быть заголовки, описания и даже категории, как вы считаете нужным. Функция синтеза голоса получает ваш текст и превращает его в голосовое повествование. Это поможет, если вы не можете удобно записать свой голос.
Временная шкала, которую вы видите в нижней части интерфейса, — это все, что вам нужно для управления аудио и видео. На самом деле вы можете дублировать, удалять, разделять и настраивать скорость воспроизведения видео непосредственно на этой временной шкале. Кроме того, вы можете добавить текст, изображения и видео со своего компьютера, чтобы оживить финальное видео.
Использование Ezvid для записи анимации SketchUp
Запись экрана анимации SketchUp можно выполнить с помощью бесплатного приложения Ezvid. Получите свою первую анимационную запись SketchUp, отредактируйте и загрузите видео на YouTube, выполнив четыре простых и быстрых шага.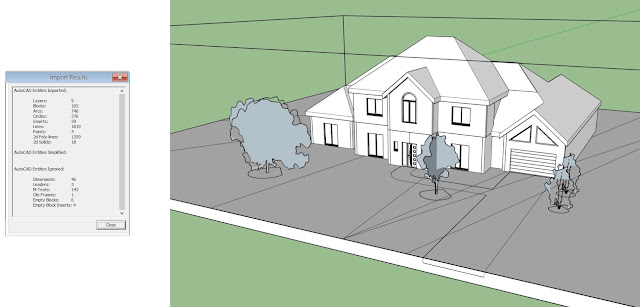
Шаг 1. Установите бесплатную программу записи экрана Ezvid SketchUp.
Вы можете загрузить и установить бесплатное средство записи экрана с веб-сайта Ezvid. Это поможет вам не только записывать экран в SketchUp, но и редактировать видео. Приложение также может работать как видеоредактор, поэтому вы можете напрямую загружать свои записи после редактирования.
Шаг 2. Подготовьте Ezvid и начните запись экрана.
После установки вы можете открыть Ezvid и просто нажать кнопку «Снимок экрана», как показано ниже.
Вы увидите короткий обратный отсчет, после которого вы сможете запустить SketchUp в сети. Теперь вы можете начать создавать свои модели, анимировать или делать все, что вы хотите записать! Когда вы закончите, просто нажмите кнопку «Стоп», чтобы закончить запись.
Шаг 3. Настройте запись.
Ezvid автоматически преобразует вашу запись экрана в временную шкалу, где вы сможете редактировать и настраивать видео. Для скоростного художественного видео вам просто нужно щелкнуть правой кнопкой мыши по видео, выбрать скорость, а затем выбрать желаемую скорость видео.
Вы можете добавить фоновую музыку или звук к своему видео. Вы увидите список песен, отображаемый на левой боковой панели. Вы можете обрезать видео прямо на временной шкале и добавлять изображения или текст. Вы также можете добавить заголовок, описание и ключевые слова перед загрузкой видео.
Шаг 4. Предварительный просмотр и загрузка видео.
После внесения необходимых изменений вы можете предварительно просмотреть готовое видео, нажав кнопку воспроизведения. Просто нажмите на вкладку «Загрузить на YouTube», если хотите загрузить свое видео на YouTube. Вам будет предложено войти в свою учетную запись YouTube и дождаться завершения обработки видео. Вы узнаете, что загрузка завершена, по сообщению, которое появится на вашем экране.
Как анимировать сцены в SketchUp
Вы не ограничены простыми чертежами и 3D-моделями в SketchUp. Эта программа может анимировать ваши сцены и, в конечном итоге, показать разные ракурсы ваших моделей. Вот способы придумать анимированные сцены, которые вы можете записывать на экран.
Вот способы придумать анимированные сцены, которые вы можете записывать на экран.
Источник изображения: SketchUp
Использование функций анимации SketchUp
SketchUp предлагает два возможных способа воспроизведения анимации. Вы можете контекстно щелкнуть вкладку сцены, которую вы хотите начать анимировать, а затем выбрать «Воспроизвести анимацию», когда вам будет предложено. Либо выберите сцену в диспетчере сцен, затем выберите «Просмотр», «Анимация» и «Воспроизведение» в данном меню.
Вы также можете настроить анимацию по своему усмотрению. Просто выберите «Вид», затем «Анимация» и выберите «Настройки». Вы можете предпочесть выбрать «Окно», «Информация о модели», а затем выбрать параметр «Анимация», который вы увидите на боковой панели. В окне «Информация о модели» у вас будет две настройки: «Переходы между сценами» и «Задержка сцены».
Переходы между сценами включены по умолчанию и обеспечивают плавную анимацию перехода при воспроизведении сцен.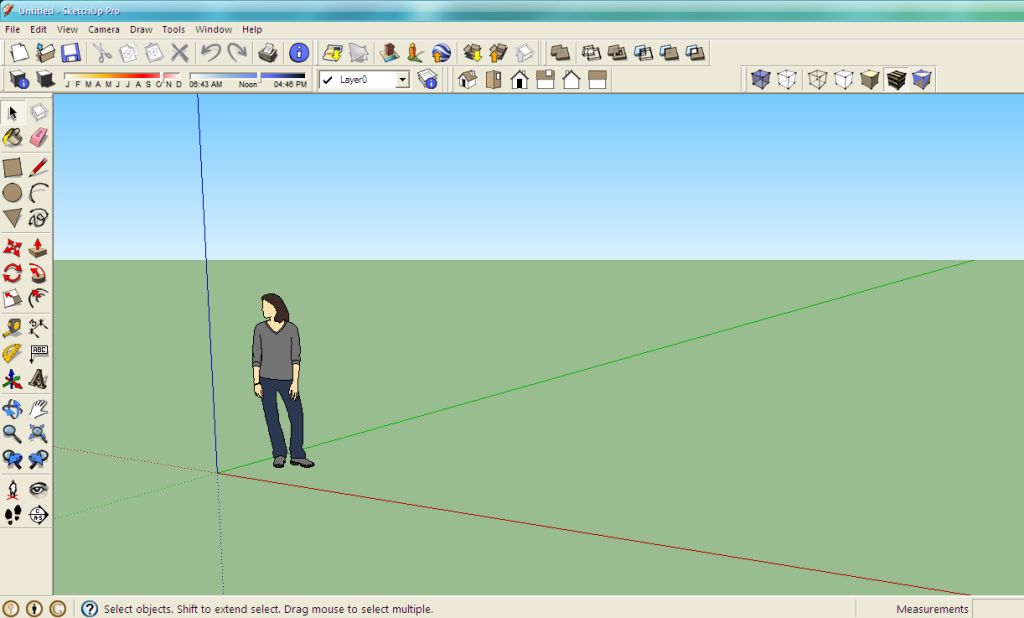 Вы можете настроить продолжительность каждого перехода, введя число в поле «Секунды». Вы также можете ввести число в поле «Секунды», чтобы настроить продолжительность задержки сцены или время, в течение которого сцена будет отображаться до того, как SketchUp перейдет к следующей сцене.
Вы можете настроить продолжительность каждого перехода, введя число в поле «Секунды». Вы также можете ввести число в поле «Секунды», чтобы настроить продолжительность задержки сцены или время, в течение которого сцена будет отображаться до того, как SketchUp перейдет к следующей сцене.
Как экспортировать анимацию SketchUp
Экспорт анимации в видеофайлы
SketchUp хорошо работает как с Windows, так и с Mac OS. Шаги по экспорту ваших анимаций в видеофайлы зависят от вашей ОС, поэтому мы перечислим конкретные шаги в последующих обсуждениях.
Шаги для Windows
Вы можете начать процесс, выбрав «Файл», затем «Экспорт», «Анимация» и, наконец, «Видео». После этого вы увидите диалоговое окно «Экспорт анимации». Перейдите к месту, где вы сохраните видеофайл, и укажите имя файла в текстовом поле «Имя файла». Вы можете выбрать формат файла из вариантов в списке «Сохранить как тип».
Среди доступных вариантов: mp4, avi, webm и ogv. Вы можете выбрать webm, если ищете формат, который работает с тегом видео HTML5.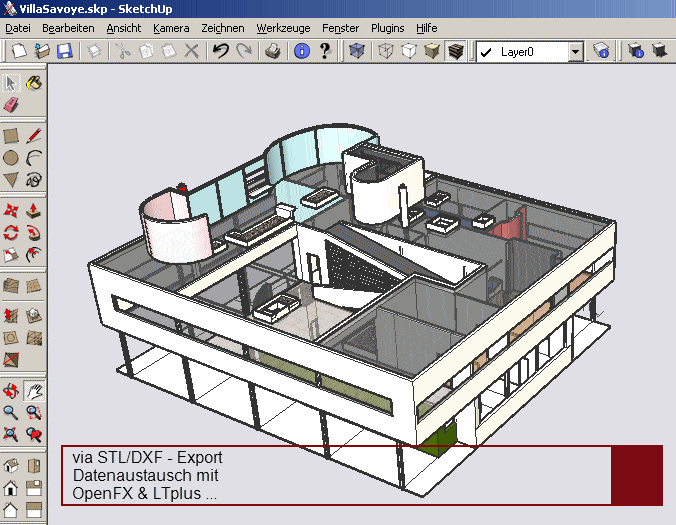 Этот формат был разработан для Интернета как открытый формат. Файл ogv является альтернативой и часто встраивается в веб-страницы с помощью тега видео HTML5.
Этот формат был разработан для Интернета как открытый формат. Файл ogv является альтернативой и часто встраивается в веб-страницы с помощью тега видео HTML5.
Откройте окно «Параметры экспорта», щелкнув «Параметры». В этом диалоговом окне вы можете установить частоту кадров, размер кадра, соотношение сторон и разрешение. Нажмите «ОК», когда закончите настройку параметров, чтобы вернуться в диалоговое окно «Экспорт анимации». Нажмите «Экспорт», чтобы завершить процесс, и SketchUp отобразит вашу анимацию в предпочитаемом вами формате видеофайла.
Источник изображения: SketchUp
Шаги для MacOS
Вы можете нажать «Файл», затем «Экспорт и анимация», чтобы появилось диалоговое окно. Перейдите к месту, где вы сохраните видеофайл, и введите имя файла в текстовом поле «Сохранить как». В списке Формат выберите предпочтительный формат файла. Среди доступных вариантов: avi, mp4, ogv и webm.
Затем нажмите «Параметры». Вы увидите диалоговое окно «Параметры экспорта», которое позволяет вам установить размер кадра, частоту кадров, соотношение сторон и разрешение вашего видео. Когда вы закончите настройку параметров, нажмите «ОК», чтобы вернуться в главное диалоговое окно. Теперь нажмите «Экспорт», чтобы завершить процесс, и SketchUp отобразит вашу анимацию в нужном формате.
Вы увидите диалоговое окно «Параметры экспорта», которое позволяет вам установить размер кадра, частоту кадров, соотношение сторон и разрешение вашего видео. Когда вы закончите настройку параметров, нажмите «ОК», чтобы вернуться в главное диалоговое окно. Теперь нажмите «Экспорт», чтобы завершить процесс, и SketchUp отобразит вашу анимацию в нужном формате.
Экспорт набора изображений
Анимацию можно экспортировать в серию изображений, называемую набором изображений. Однако этот параметр работает только для версии SketchUp Pro. Как и при экспорте анимации в видеофайлы, шаги по экспорту набора изображений также будут различаться в Windows и MacOS.
Шаги для Windows
Вы можете выбрать «Файл», затем «Экспорт», «Анимация» и «Набор изображений», чтобы начать. В диалоговом окне «Экспорт анимации» выберите, куда вы хотите сохранить изображения из SketchUp. Поскольку вы будете иметь дело с несколькими изображениями, я предлагаю вам создать папку для лучшей организации файлов. Вам нужно будет ввести корневое имя для изображений в поле Имя файла. По мере рендеринга изображений SketchUp будет добавлять номер к каждому изображению, чтобы ваши изображения оставались в порядке.
Вам нужно будет ввести корневое имя для изображений в поле Имя файла. По мере рендеринга изображений SketchUp будет добавлять номер к каждому изображению, чтобы ваши изображения оставались в порядке.
Затем перейдите к списку «Сохранить как тип», чтобы выбрать предпочтительный тип изображения. Среди доступных вариантов — jpg, png, bmp и tif. Вы можете выбрать png, так как он подходит для большинства приложений. Формат tif создает большие файлы изображений, которые менее сжаты и обычно менее совместимы с соответствующим программным обеспечением по сравнению с png или jpg.
Вы можете установить частоту кадров, размер кадра, соотношение сторон и разрешение, используя диалоговое окно «Параметры экспорта». Вам просто нужно щелкнуть Параметры, чтобы открыть это диалоговое окно. После установки вы можете нажать «Экспорт», чтобы создать набор изображений. Вам придется подождать несколько минут или больше, в зависимости от длины анимации, чтобы завершить процесс рендеринга изображения.
Шаги для MacOS
Вы можете начать, нажав «Файл», затем «Экспорт и анимация». Выберите, где вы хотите сохранить изображения в появившемся диалоговом окне. Точно так же создайте папку для организации ваших изображений. Вы попадете в текстовое поле «Сохранить как», где вы должны ввести корневое имя для ваших изображений.
Подобно процессу в Windows, SketchUp также будет добавлять номер к каждому изображению. Таким образом, вы сохраняете последовательность ваших изображений для анимации.
Вам нужно будет выбрать тип изображения из списка Формат. Доступные типы изображений на выбор: png, jpg и tif. Вы можете установить соотношение сторон, частоту кадров, размер кадра и разрешение в диалоговом окне «Параметры экспорта», которое появится при нажатии кнопки «Параметры». Когда все параметры установлены, просто нажмите OK, чтобы вернуться в главное диалоговое окно. Нажмите «Экспорт», чтобы выполнить шаги, после чего SketchUp начнет визуализацию вашего набора изображений.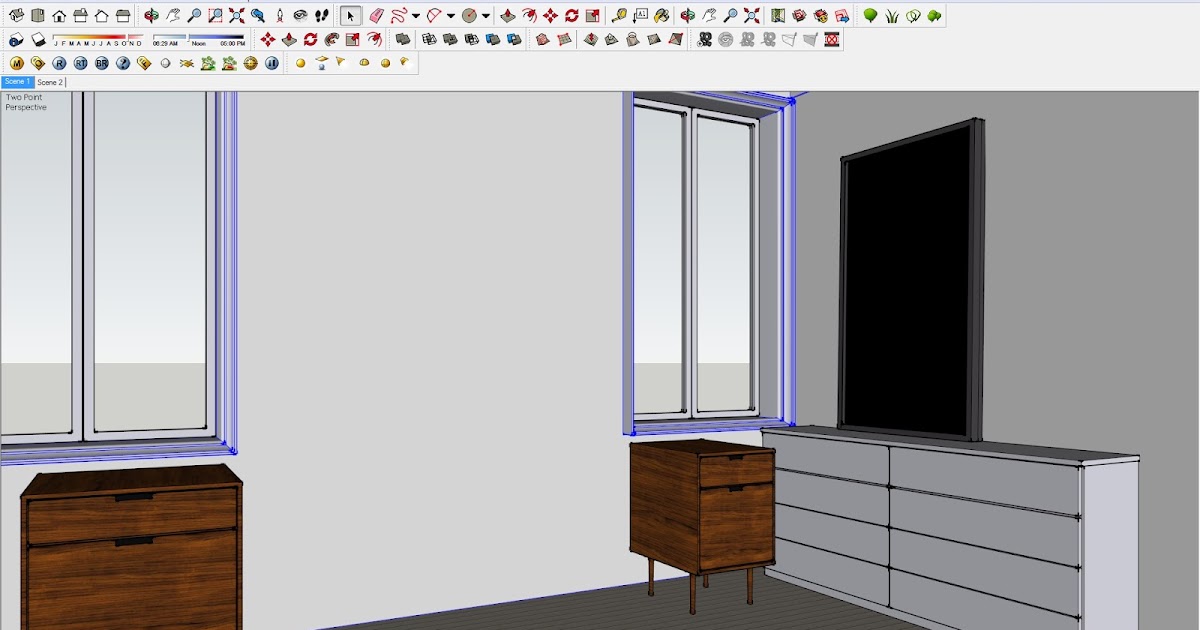
Почему вам следует выбрать Sketchup
Теперь, когда вы дочитали до этого места, позвольте мне привести несколько причин, по которым вам следует использовать SketchUp для 3D-моделирования. Помимо быстрого исправления в этом инструменте, его основной модуль 3D-моделирования может работать прямо в вашем браузере, поэтому вы можете работать в любое время и в любом месте при наличии подключения к Интернету. С
ketchUp широко используется в различных областях, таких как дизайн интерьера, гражданское строительство, машиностроение и ландшафтная архитектура. Таким образом, вы уверены, что у вас под рукой есть мощный конструктор моделей, а значит, его можно использовать в своих интересах.
В SketchUp доступны возможности совместного использования и облачное хранилище. Эта функция настоятельно рекомендуется, если вы работаете с командой или несколькими над различными проектами, которые вы делаете. Вы можете просматривать свои 3D-модели с помощью приложения SketchUp Viewer на мобильном устройстве . На самом деле вы можете носить свои рисунки и проекты с собой, куда хотите, используя только свой смартфон, и представлять их всем заинтересованным лицам по мере необходимости.
На самом деле вы можете носить свои рисунки и проекты с собой, куда хотите, используя только свой смартфон, и представлять их всем заинтересованным лицам по мере необходимости.
С помощью SketchUp вы также получите мгновенный доступ к различным моделям, созданным производителями и пользователями, чтобы вдохнуть жизнь и контекст в свои проекты. Инструмент также позволяет размещать ваши модели в Google Планета Земля, что делает их частью интерактивной карты Земли, которая понравится любому пользователю.
Заключение
Несмотря на то, что на рынке есть другие варианты 3D-моделирования, SketchUp — отличный выбор для начала. Его простые в использовании функции и легкодоступная программа обязательно удовлетворят ваши потребности в записи, анимации и экспорте анимации всего за несколько кликов. Основы SketchUp не доставят вам особой головной боли при их изучении, поэтому вы сможете максимально эффективно использовать свое рабочее время. Правильный инструмент имеет решающее значение в творческом процессе, поскольку он обеспечивает быстрые, но отличные результаты, позволяя вам сосредоточиться на более важном — концептуализации, рисовании и создании более качественных моделей.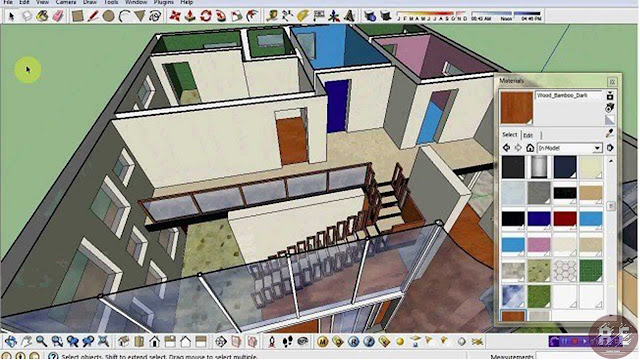

 То есть во время презентации можно будет, не переходя на другие окна показать модель в ином ракурсе. Также, не выходя из режима полноэкранной 3D презентации, можно будет предложить слушателям 3D анимацию.
То есть во время презентации можно будет, не переходя на другие окна показать модель в ином ракурсе. Также, не выходя из режима полноэкранной 3D презентации, можно будет предложить слушателям 3D анимацию. Данная функция будет доступна не только пользователям платной, но и бесплатной версии SketchUp.
Данная функция будет доступна не только пользователям платной, но и бесплатной версии SketchUp.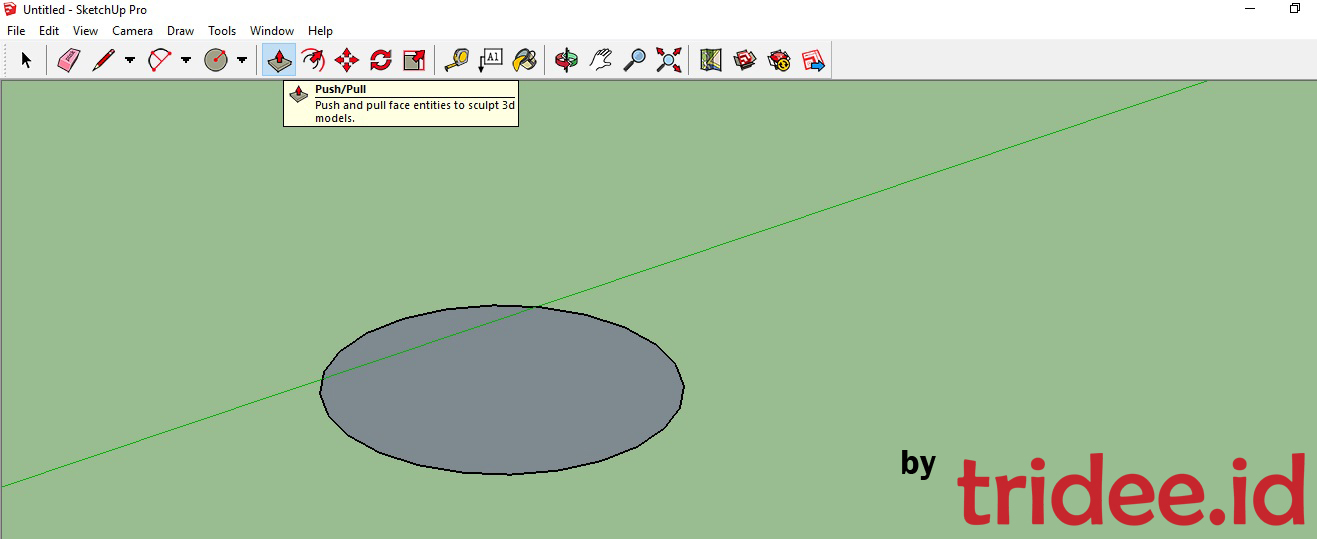 (Доступна только если выбран объект).
(Доступна только если выбран объект).

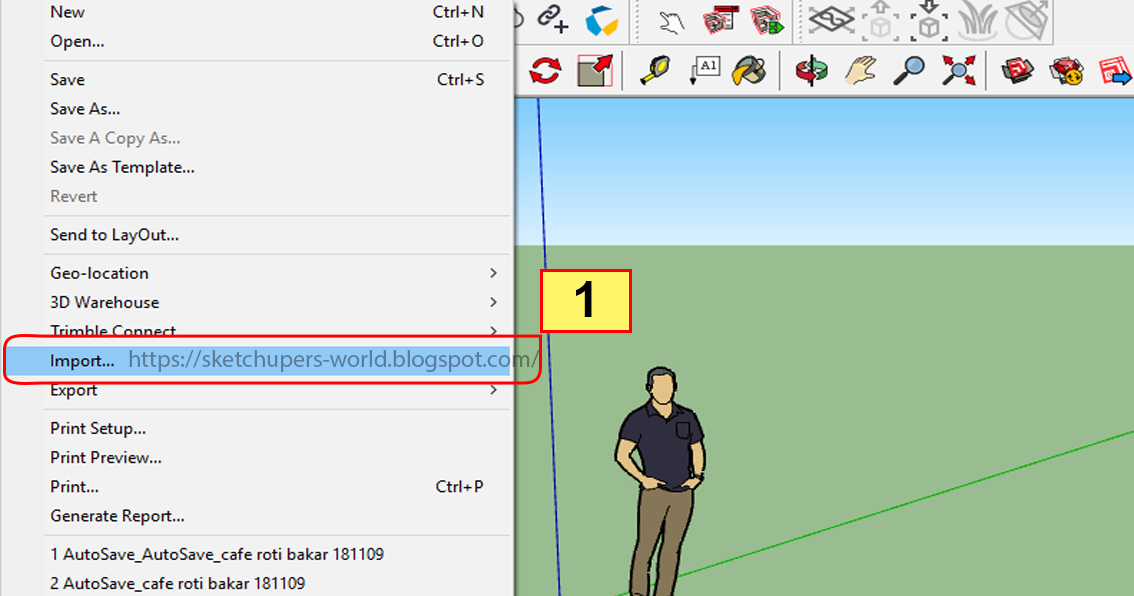
 В следующей таблице поясняются параметры формата файла.
В следующей таблице поясняются параметры формата файла. В следующей таблице поясняются параметры формата файла.
В следующей таблице поясняются параметры формата файла.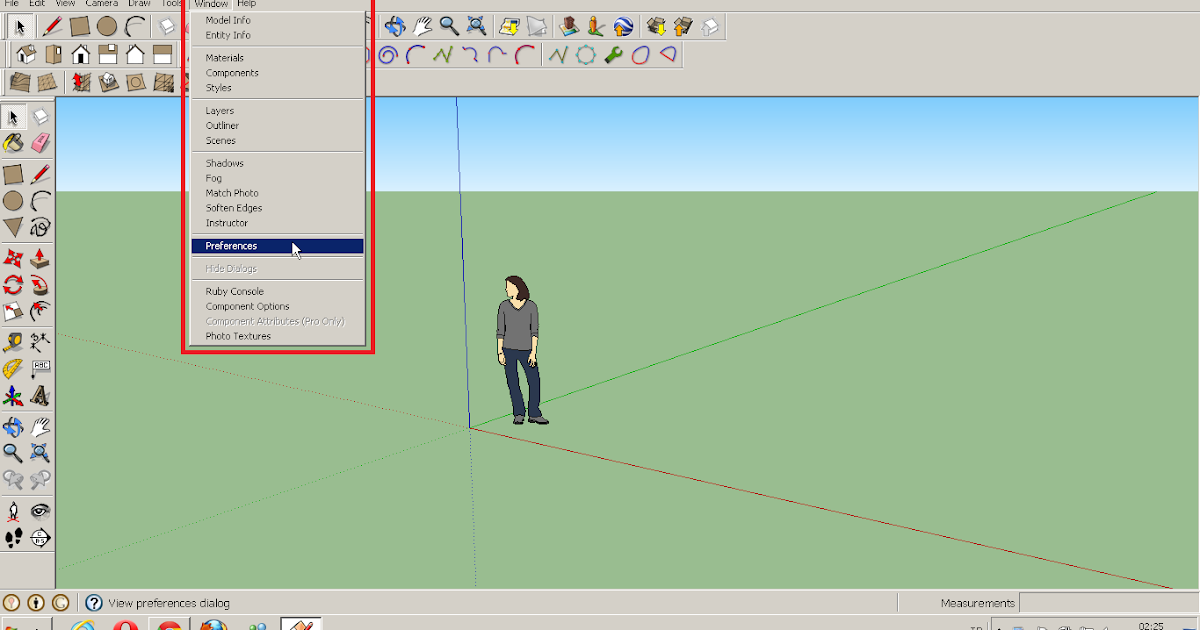 webm
webm 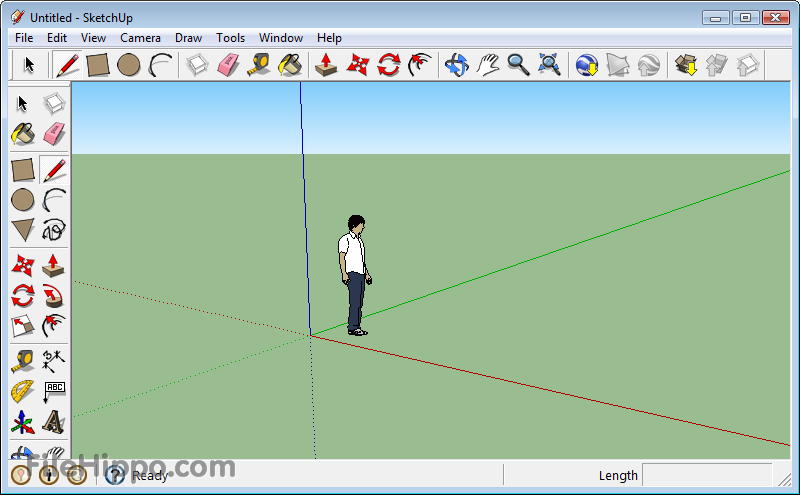
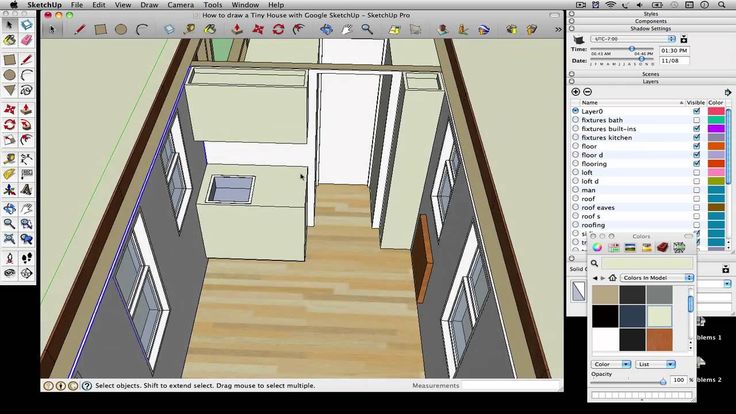
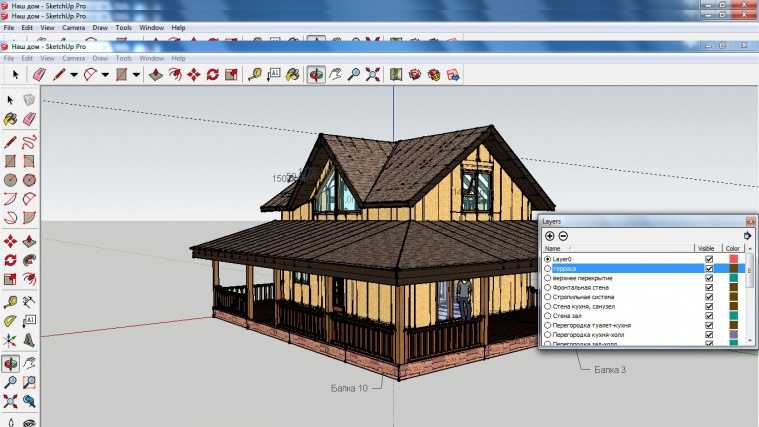 По умолчанию этот параметр не выбран.
По умолчанию этот параметр не выбран. Тип файла
Тип файла 
 0015 .jpg или
0015 .jpg или