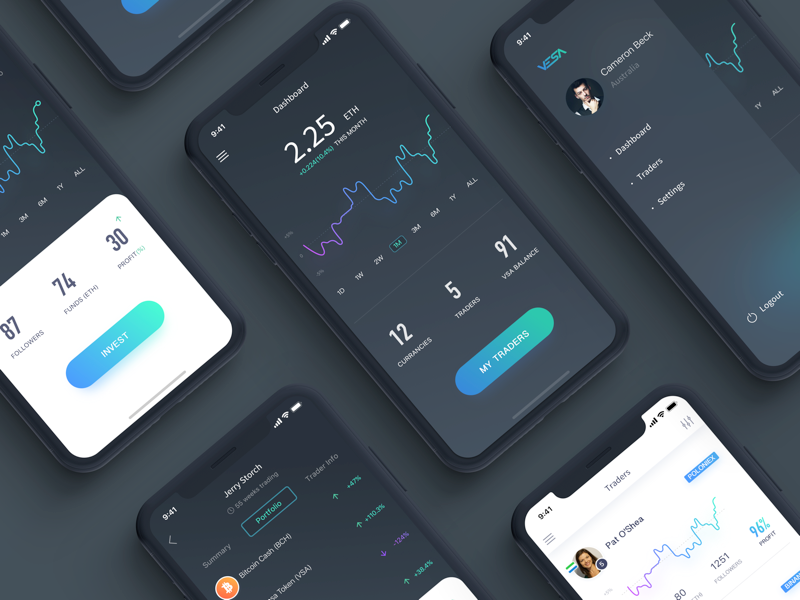Выравнивание текста
Текст может быть выровнен по одному или по обоим краям (отступам) текстового фрейма. Текст считается выключенным, если он выровнен с обеих сторон. Можно выбрать выравнивание всего текста в абзаце, кроме последней строки («Выключка по левому краю» или «Выключка по правому краю»), либо включая ее («Выключка по формату»). Если последняя строка содержит всего несколько символов, то, возможно, нужно будет применить специальный символ конца материала и создать концевую шпацию.
Justify Left (left) and Justify All (right)
При выключке текста при помощи компоновщика абзацев Adobe, чтобы обеспечить одинаковую плотность текста в абзаце и его визуальную привлекательность, InDesign производит смещение текста. Можно произвести точную подстройку интервалов в выключенном тексте.
При размещении текста по центру или выключке текста в сетке фрейма текст больше не будет выравниваться точно по сетке. Можно также задать выравнивание для всех абзацев в сетке фрейма.
Выделите текст.
На палитре «Абзац» или на панели «Управление» нажмите одну из кнопок в области «Выравнивание»: «Влево», «По центру», «Вправо», «Выключка влево», «Выключка по центру», «Выключка вправо» или «Выключка по формату».
(Необязательно) Нажмите «Выключка к корешку» или «Выключка от корешка».
Применение к абзацу параметра «Выключка к корешку» приводит к тому, что текст левой страницы разворота выравнивается по правому, а правой — по левому краю. Аналогичным образом, применение к абзацу параметра «Выключка от корешка» приводит к тому, что текст левой страницы разворота выравнивается по левому краю, а правой страницы — по правому.
В вертикальных фреймах выключка к корешку или от корешка не оказывает никакого эффекта, поскольку выключка текста выполняется параллельно направлению корешка.
Если требуется выравнивание левого края текста по левому краю, а правого — по правому, установите точку ввода в том месте, где нужно выровнять текст по правому краю, нажмите клавишу Tab, затем выровняйте по правому краю оставшийся текст строки.
При форматировании абзацев в текстовом фрейме особенно удобно работать с функцией выравнивания абзацев по сетке из базовых линий. По умолчанию текст в сетке фрейма выравнивается по центру круглой шпации, но выравнивание отдельного абзаца по сетке можно изменить на выравнивание базовой линии по латинице, круглую шпацию сетки фрейма или сетку фрейма ICF.
Сетка из базовых линий представляет интерлиньяж основного текста документа. Это значение может быть кратно изменено для всех элементов страницы, чтобы гарантировать, что текст всегда будет выровнен по столбцам и страницам. Например, если основной текст в документе имеет интерлиньяж 12 пунктов, то для текста заголовка можно задать интерлиньяж в 18 пунктов и добавить отступ 6 пунктов перед абзацами, которые находятся перед заголовком.
Grid alignment
A. Text aligned to the embox center B. Text aligned
to the embox top C. Text aligned to the
ICF
Можно не только изменить выравнивание сетки, но и указать, выравнивать ли первую строку абзаца по сетке. Кроме того, когда символы разного размера находятся в одной строке, можно задать выравнивание небольших символов по отношению к более крупным. Подробнее см. в статье Выравнивание текста разных размеров.
Кроме того, когда символы разного размера находятся в одной строке, можно задать выравнивание небольших символов по отношению к более крупным. Подробнее см. в статье Выравнивание текста разных размеров.
Если размер текста соответствует настройкам сетки фрейма по умолчанию, расположение текста останется прежним даже при изменении выравнивания по сетке. Когда шрифт или размер текста в сетке фрейма отличается от настроек фрейма по умолчанию, изменение выравнивания по сетке влияет на расположение текста.
Параметры сетки из базовых линий изменяются в разделе «Сетка и направляющие» диалогового окна «Установки».
Для просмотра сетки из базовых линий выберите меню «Вид» > «Сетка и направляющие» > «Показать базовую сетку». Сетки из базовых линий отображаются в том же направлении, что и направление письма для текстового фрейма.
Сетка из базовых линий отображается на экране только в том случае, если масштаб документа больше минимального масштаба отображения линий, заданного в разделе установок «Сетка и направляющие».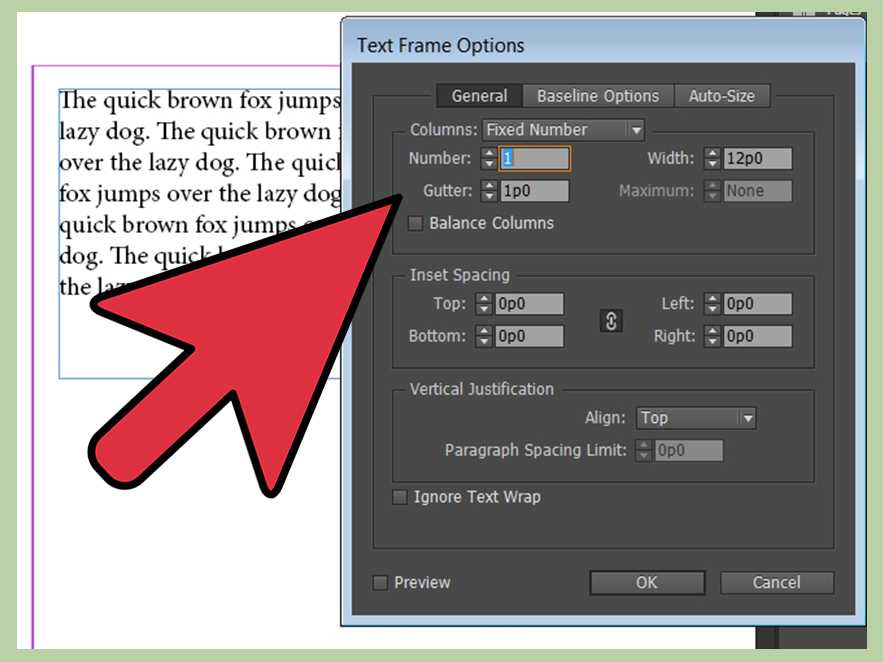 Для их отображения может потребоваться увеличение масштаба отображения.
Для их отображения может потребоваться увеличение масштаба отображения.
Выравнивание абзацев по сетке из базовых линий
Выделите текст.
В меню палитры «Абзац» выберите «Выравнивание по сетке» > «Базовая линия латиницы».
Выравнивание только по сетке из базовых линий первой строки
Выделите абзац, который нужно выровнять.
В меню палитры «Абзац» или панели «Управление» выберите «Выровнять по сетке только первую строку».
На палитре «Абзац» или на панели «Управление» нажмите «Выровнять по сетке из базовых линий» .
В меню палитры «Абзац» или панели «Управление» выберите «Выравнивание по сетке», затем любой параметр, кроме «Нет».
Если значение интерлиньяжа превышает значение сетки из базовых линий, автоматически применяется выравнивание гедори, которое выполняет привязку строки к следующей в сетке.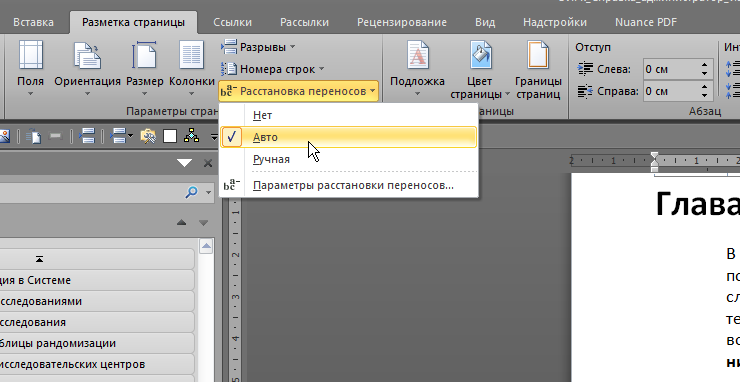 Например, если значение интерлиньяжа 16 пунктов, а сетки из базовых линий — 14 пунктов, каждую вторую строку будет выполняться привязка текста к строке сетки.
Например, если значение интерлиньяжа 16 пунктов, а сетки из базовых линий — 14 пунктов, каждую вторую строку будет выполняться привязка текста к строке сетки.
Чтобы выровнять текст по центру сетки из базовых линий выше или ниже виртуального тела, в верхней или нижней части отпечатываемой области страницы в меню «Выравнивание по сетке» выберите любой параметр, кроме «Нет».
Сетка из базовых линий представляет интерлиньяж основного текста документа. Это значение может быть кратно изменено для всех элементов страницы, чтобы гарантировать, что текст всегда будет выровнен по столбцам и страницам. Например, если основной текст в документе имеет интерлиньяж 12 пунктов, то для текста заголовка можно задать интерлиньяж в 18 пунктов и добавить отступ 6 пунктов перед абзацами, которые находятся перед заголовком.
Использование сетки из базовых линий гарантирует единообразие размещения текстовых элементов на странице. Она позволяет настроить интерлиньяж абзаца таким образом, чтобы его базовая линия была гарантированно выровнена по основной сетке страницы.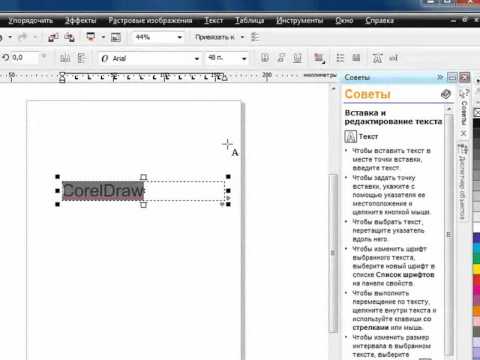 Этот метод можно использовать в том случае, если базовые линии текста находятся в нескольких столбцах, а также при выравнивании смежных текстовых фреймов. Параметры сетки из базовых линий изменяются в разделе «Сетка и направляющие» диалогового окна «Установки».
Этот метод можно использовать в том случае, если базовые линии текста находятся в нескольких столбцах, а также при выравнивании смежных текстовых фреймов. Параметры сетки из базовых линий изменяются в разделе «Сетка и направляющие» диалогового окна «Установки».
Можно выровнять по сетке из базовых линий только первую строку абзаца, что позволит остальным строкам сохранить ранее заданные значения интерлиньяжа.
Для просмотра сетки из базовых линий выберите меню «Вид» > «Сетка и направляющие» > «Показать базовую сетку».
Сетка из базовых линий отображается на экране только в том случае, если масштаб документа больше минимального масштаба отображения линий, заданного в разделе установок «Сетка и направляющие». Для их отображения может потребоваться увеличение масштаба отображения.
Выравнивание абзацев по сетке из базовых линий
Выделите текст.
На палитре «Абзац» или на панели «Управление» нажмите «Выровнять по сетке из базовых линий» .

Чтобы гарантировать сохранение интерлиньяжа текста, задайте интерлиньяж сетки из базовых линий равным значению интерлиньяжа текста или кратным ему.
Выравнивание только по сетке из базовых линий первой строки
Выделите абзац, который нужно выровнять.
В меню палитры «Абзац» или панели «Управление» выберите «Выровнять по сетке только первую строку».
На палитре «Абзац» или на панели «Управление» нажмите «Выровнять по сетке из базовых линий» .
Можно распределить неравномерно выровненный текст по нескольким строкам. Эту функцию особенно удобно использовать для многострочных заголовков, врезов и центрированных абзацев.
Before and after applying Balance Ragged Lines to the title
Нажмите абзац, который нужно сбалансировать.
В меню палитры «Абзац» или панели «Управление» выберите «Сбалансировать невыключенные строки».

Эта функция будет работать только в том случае, если выбран компоновщик абзацев Adobe.
Эта функция доступна только, если параметр «Выравнивание» настроен на выравнивание по левому краю/по верхнему краю, выключку по центру или выравнивание по правому краю/по нижнему краю, а также при использовании компоновщика абзацев Adobe.
Выравнивание гедори позволяет расположить определенное количество строк по центру абзаца. Этот тип выравнивания можно использовать для выделения абзацев длинной в одну строку, например заголовки или названия. Если абзац содержит более одной строки, можно использовать выравнивание гедори для абзацев, чтобы весь абзац охватывал несколько строк.
Gyoudori set to 2 (left) and gyoudori set to 3 (right)
В меню палитры «Абзац» или панели «Управление» нажмите на значок гедори и укажите количество строк, которое вы хотите выровнять по центру.
Для выравнивания целого абзаца по определенному количеству строк выберите «Выравнивание гедори для абзацев» в меню палитры «Абзац» или панели «Управление».

Значение выравнивания гедори соответствует значению сетки по базовым линиям и считается стандартным для текстовых фреймов.
При применении выравнивания гедори к абзацу, содержащему более одной строки, весь абзац охватывает определенное количество строк гедори. Обычно 2 строки абзаца на 3 строки сетки. Если эта функция не применена, каждая строка абзаца располагается на определенном количестве строк гедори, например 2 строки абзаца на 6 строк сетки.
Setting line deletion to 2 (left) and 3 (right)
Выделите абзац, к которому будет применено выравнивание гедори для абзацев.
Выберите в меню палитры «Абзац» или панели «Управление» пункт «Выравнивание гедори для абзацев».
Настройте интерлиньяж для выравнивания гедори для абзаца, чтобы он соответствовал макету.
При использовании выравнивания гедори для абзацев, чтобы разместить абзац на определенном количестве строк сетки, интервал между каждой строкой определяется значением интерлиньяжа, не интервалом «аки». Возможно, для каждой строки будет необходимо настроить интерлиньяж, чтобы выделить эти строки, если активирован параметр автоматического применения интерлиньяжа со значением по умолчанию (100%).
Возможно, для каждой строки будет необходимо настроить интерлиньяж, чтобы выделить эти строки, если активирован параметр автоматического применения интерлиньяжа со значением по умолчанию (100%).
Вы можете сделать в текстовом фрейме перекрывающие несколько колонок абзацы, чтобы создать эффект расширенного заголовка. Можно указать, будет ли этот абзац охватывать все колонки или определенное количество колонок. Когда абзац охватывает несколько колонок в текстовом фрейме, состоящем из нескольких колонок, любой текст, предшествующий этому абзацу, становится сбалансированным.
Можно также разделить абзац на несколько колонок в пределах одного текстового фрейма.
Видео с инструкциями по созданию абзацев, охватывающих колонки, и по разделению абзацев на колонки см. по адресу www.adobe.com/go/lrvid5151_id_ru или http://tv.adobe.com/go/4952_ru.
Paragraph spanning and splitting multiple columns
A. Heading that spans columns B. Split
column
Растягивание абзаца на колонки
Поместите точку вставки в абзац.

Эту функцию можно также включить в стиль абзаца, например в стиль заголовка.
Выберите «Объединить колонки» в меню панели «Управление» или палитры «Абзац».
Выберите «Растянуть на колонки» из меню «Компоновка абзаца».
Выберите количество колонок, на которое вы хотите растянуть абзац в меню «Растянуть». Выберите «Все», если вы хотите растянуть абзац на все колонки.
Чтобы добавить место до или после растянутого абзаца, укажите значения для «Пробела перед растягиванием колонок» и «Пробела после растягивания колонок», а затем нажмите «OK».
Разделение абзаца на колонки
Поместите точку вставки в абзац.
Эту функцию можно также включить в стиль абзаца, например в стиль заголовка.
Выберите «Объединить колонки» в меню панели «Управление» или палитры «Абзац».
Выберите «Разделить на колонки» из меню «Компоновка абзаца».
Укажите описанные ниже параметры и нажмите кнопку «ОК».

Подколонки
Выберите количество колонок, на которое вы хотите разделить абзац.
Пробел перед разделением на колонки / Пробел после разделения на колонки
Добавьте при необходимости место до или после разделенного абзаца.
Внутренний средник
Определите размер пространства между разделенными абзацами.
Внешний средник
Определите размер пространства и поля между внешним и разделенным абзацами.
Можно выровнять или распределить строки текста внутри фрейма вдоль его вертикальной оси, чтобы добиться вертикальной однородности текста внутри фреймов и столбцов.
С помощью выравнивания фрейма можно выровнять текст вертикально (горизонтально при использовании вертикального типа) в текстовом фрейме, где фрейм является базой.
Можно выровнять текст по верхнему краю, по центру или по нижнему краю фрейма, используя любые значения интерлиньяжа абзаца и интервалов между абзацами. Можно также произвести выключку текста по вертикали, при которой строки распределены равномерно без учета интерлиньяжа и интервалов между абзацами.
Можно также произвести выключку текста по вертикали, при которой строки распределены равномерно без учета интерлиньяжа и интервалов между абзацами.
Vertical justification—Bottom (left) and Justify (right)
Top of horizontal frame (upper left), center alignment (upper
right), bottom (lower left), and justified (lower right)
Вертикальное выравнивание и выключка текста рассчитываются по положениям базовых линий всех строк текста внутри фрейма. При настройке вертикального выравнивания учтите следующие моменты.
Выравнивание по верхнему краю/по правому краю определяется в качестве базовой линии первой строки текста, выравниваемого по верхнему краю. Это значение определяется параметром «Отклонение базовой линии первой строки» в диалоговом окне «Параметры текстового фрейма». Выравнивание по нижнему краю/по левому краю определяется в качестве базовой линии последней строки текста, выравниваемого по нижнему краю.
При применении параметра «Выравнивание по сетке» к абзацам с выравниванием по верхнему краю, по правому краю, выключкой по центру или выравниванием по нижнему краю/по левому краю все строки будут выровнены по сетке из базовых линий.
 При использовании параметра «С выключкой» по сетке из базовых линий будут выровнены только первая и последняя строки.
При использовании параметра «С выключкой» по сетке из базовых линий будут выровнены только первая и последняя строки.Если в диалоговом окне «Параметры текстового фрейма» заданы значения «Отступ сверху» или «Отступ снизу» для текстового фрейма, то можно изменить расположение соответственно первой и последней базовой линии.
Верхний край фрейма определяется в качестве базовой линии первой строки текста, выравниваемого по верхнему краю. Это значение определяется параметром «Отклонение базовой линии первой строки» в диалоговом окне «Параметры текстового фрейма».
Нижний край фрейма определяется в качестве базовой линии последней строки текста, выравниваемого по нижнему краю. Текст сносок не выравнивается.
При применении параметра «Выровнять по базовым линиям» к абзацам с выравниванием по верхнему краю, по центру или по нижнему краю все строки будут выровнены по сетке из базовых линий. При использовании параметра «С выключкой» по сетке из базовых линий будут выровнены только первая и последняя строки.

Если в диалоговом окне «Параметры текстового фрейма» заданы значения «Отступ сверху» или «Отступ снизу» для текстового фрейма, то можно изменить расположение соответственно первой и последней базовой линии.
Выполните одно из следующих действий:
Выберите меню «Объект» > «Параметры текстового фрейма».
В диалоговом окне «Параметры текстового фрейма» в разделе «Выключка по вертикали» выберите значение «Верх/справа», «По центру», «Низ/слева» или «Выровнять по ширине».
В разделе «Вертикальная выключка» диалогового окна «Параметры текстового фрейма» выберите один из следующих параметров в меню «Вариант выключки»:
Выберите «Сверху», чтобы выровнять текст вниз от верхнего края фрейма по вертикали (эта настройка используется по умолчанию).
Выберите «По центру», чтобы центрировать строки текста внутри фрейма.
Выберите «Снизу», чтобы выровнять строки текста вверх от нижнего края фрейма по вертикали.

Выберите «Разгонка», чтобы распределить строки текста равномерно по вертикали между верхним и нижним краями фрейма.
Если выбран параметр «Разгонка» и необходимо предотвратить ситуацию, когда интерлиньяж становится непропорционально большим по сравнению со значением интервала между абзацами, задайте значение «Максимальный интервал между абзацами». Интервал между абзацами увеличивается до этого заданного значения. Если текст по-прежнему не заполняет фрейм, то интервал между строками нужно увеличивать до тех пор, пока он не будет заполнен. В дополнение к значениям «Отбивка перед абзацем» или «Отбивка после абзаца», вводимым на палитре «Абзац», применяется также значение максимального интервала между абзацами.
Paragraph spacing limit set to zero (left) and 1 pica (right)
Будьте внимательны к вертикальной выключке текстовых фреймов с несколькими колонками. Если последняя колонка содержит несколько строк, то интервал между строками может оказаться слишком большим.

Нажмите кнопку «ОК».
Проще всего настроить значение «Максимальный интервал между абзацами». Для этого нужно выбрать функцию «Просмотр» и нажимать кнопку со стрелкой вниз или вверх рядом со значением «Максимальный интервал между абзацами» до тех пор, пока интервал между абзацами не будет сбалансирован с использованием интерлиньяжа.
Справки по другим продуктам
- Изменение параметров выключки
- Выравнивание текста различных размеров
Инструменты выравнивания Photoshop, выравнивание и распределение слоёв
Автор Дмитрий Евсеенков На чтение 5 мин Просмотров 1.4к.
Обновлено
Из этого материала из серии посвящённой слоям Photoshop, мы узнаем, как автоматически выравнивать, распределять и упорядочивать слои в документе, используя инструмент «Перемещение» (Move Tool) и некоторые полезные опции в панели параметров (это панель находится вверху рабочего окна, под главном меню). В конце статьи мы увидим, как объединение слоёв в группу может помочь нам выровнять одновременно несколько слоёв относительно центра или сторон документа.
В конце статьи мы увидим, как объединение слоёв в группу может помочь нам выровнять одновременно несколько слоёв относительно центра или сторон документа.
Для примера я взял документ, состоящий из фонового слоя и девяти обычных слоёв, каждый из которых представляет собой блок из цветного квадратика с буквой:
Примечание. Для лучшего понимания материала, после прочтения, рекомендую скачать файл PSD по ссылкам внизу страницы, который я использовал в этой статье, и попробовать выровнять блоки самостоятельно.
Если мы посмотрим в Палитру слоёв, мы видим, что каждый блок находится в своём собственном слое и имеет название типа «Середина-низ», «Верх-лево» и т.п. (Middle-Bottom, Top-left):
На данный момент блоки разбросаны хаотично, а я бы хотел упорядочить их в виде решётки 3×3.
Так каким же образом я могу перестроить блоки внутри документа и расположить их геометрически правильно относительно друг друга и всего документа?
Конечно, я мог бы попытаться упорядочить их вручную с помощью «Перемещения» (Move Tool), но это займет приличное время, и я сомневаюсь, что я был бы в состоянии разместить их точно, используя метод «на глаз».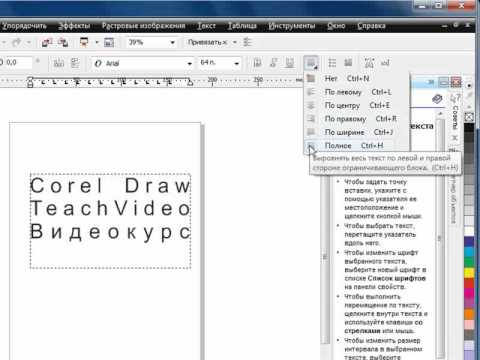 Лучше, и гораздо более проще выровнять и упорядочить блоки с помощью специальных опций выравнивания (Align and Distribute options).
Лучше, и гораздо более проще выровнять и упорядочить блоки с помощью специальных опций выравнивания (Align and Distribute options).
Чтобы получить доступ к этим опциям, мы должны выбрать инструмент (Move Tool):
При выбранном «Перемещении», опции выравнивания отобразятся в виде ряда иконок в панели параметров в верхней части экрана. На данный момент, иконки отображены серым цветом и недоступны, т.к. в Панели слоёв у меня выбран только один слой, и выравнивать его попросту не с чем:
Давайте посмотрим, что произойдет, если выбрать несколько слоёв. Зажав клавишу Ctrl, я выберу три слоя, «Top Left», «Top Right» и «Top Center»:
Опции теперь активны. Давайте теперь подробнее рассмотрим каждую из них.
Опции выравнивания
Это первые шесть значков в группе опций. Перечисляю назначение значков слева направо: — выравнивание по верхним краям
— центры слоёв по вертикали
— по нижнему краю
— по левому краю
— центры по горизонтали
— по правому краю
Эти опции могут применяться к содержимому двух или более слоёв и будут отталкиваться от краёв либо от центров содержимого:
Опции распределения
Далее идут шесть вариантов распределения, которые применяются к содержимому нескольких (больше двух) слоёв и распределяют поровну интервалы между ними:
Перечисляю их слева направо:
— распределение по верхним краям содержимого
— по центрам слоёв по вертикали
— по нижним краям
— по левым краям
— по центрам по горизонтали
— по правым краям
Внимание! Обратите внимание, для того, чтобы опция стала доступна, вам необходимо иметь выбранными три или более слоя!
А теперь давайте посмотрим, как на практике применить эти опции для упорядочения блоков в моем документе. Как вы помните, я выбрал три слоя — Top Left, Top Center, и Top Right (верхний левый, верхний центральный, верхний правый). Я собираюсь временно отключить другие блоки в документе, нажав на значок видимости каждого. Я отключил видимость только для наглядности, на работу опций выравнивания это нисколько не влияет:
Как вы помните, я выбрал три слоя — Top Left, Top Center, и Top Right (верхний левый, верхний центральный, верхний правый). Я собираюсь временно отключить другие блоки в документе, нажав на значок видимости каждого. Я отключил видимость только для наглядности, на работу опций выравнивания это нисколько не влияет:
Теперь в окне документа остались видимыми всего три блока:
Для начала, я выровняю эти три блока по горизонтали по верхнему краю блоков. Чтобы это сделать, следует нажать на опцию «выравнивание по верхнему краю» (Align Top Edges) в панели параметров:
При этом Photoshop определяет положение этих трёх блоков, выясняет, какой из них находится ближе к верху документа, а затем перемещается два других блока до уровня верхней кромки самого верхнего, в данном случае, это блок с жёлтой буквой «О», и это действие выполняется мгновенно. Для лучшего понимания этого момента наведите мышку на картинку, при этом отобразится изображение с положением блоков до перемещения:
Я также хочу разместить эти три блока по горизонтали так, чтобы они находились на равном расстоянии друг от друга, для этого я применю опцию «Распределение центров по по горизонтали» (Distribute Horizontal Centers):
При активации этой опции Photoshop определяет положение крайних блоков и потом перемещает расположенный между ними блок таким образом, чтобы расстояния до левого и правого блоков от центра по вертикали этого блока были равными, при этом крайние блоки не двигаются, перемещается только центральный.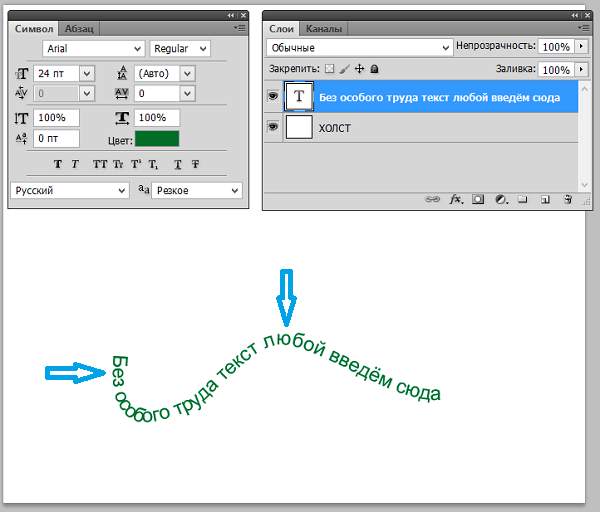 Для лучшего понимания этого момента наведите мышку на картинку, при этом отобразится изображение с положением блоков до перемещения:
Для лучшего понимания этого момента наведите мышку на картинку, при этом отобразится изображение с положением блоков до перемещения:
Для лучшего понимания материала, рекомендую скачать файл PSD, который я использовал в этой статье, и попробовать выровнять блоки самостоятельно:
Скачать с Depositfiles.com
Читайте продолжение на следующей странице:
12Следующая страница
Точная настройка текста по ширине в Photoshop
Мне нравится использовать текст с выравниванием по ширине для ведения журналов в моих макетах, потому что он имеет чистый, обтекаемый вид. Выровненный текст размещается таким образом, чтобы левая и правая стороны текстового блока были прямыми. Вы можете выбрать несколько вариантов выравнивания текста по ширине на панели «Абзац» в Photoshop, но я почти всегда выбираю Выровнять последний слева . Если панель «Абзац» не отображается, выберите «Окно» > «Символ», чтобы сделать ее видимой.
Выравнивание работает путем корректировки пробелов между словами в каждой строке, чтобы сделать все строки одинаковой длины. Когда ваши абзацы широкие, дополнительный интервал обычно не заметен, но когда вы выравниваете узкий абзац, дополнительный интервал может оставить в тексте огромные пробелы. В этом уроке мы рассмотрим несколько способов исправить это.
- Дефисы — это самый простой способ минимизировать проблему, хотя я предпочитаю не использовать их в своих блоках журналирования.
- Регулировка размера шрифта и отслеживания может улучшить расстояние между словами.
- Добавляйте в свой дневник дополнительные прилагательные в нужных местах.
Если вышеперечисленные методы не работают для вас, у меня есть хорошие новости! Вы можете настроить параметры выравнивания, чтобы помочь решить проблему.
Сначала выделите текст, а затем выберите Обоснование в меню панели «Абзац».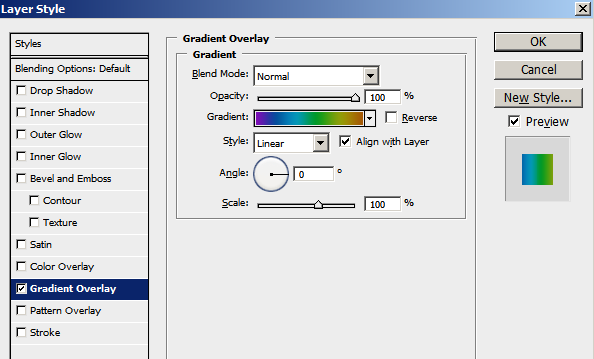
Откроется панель «Обоснование», которая позволяет вам лучше контролировать, как Photoshop размещает буквы и слова и как он масштабирует символы. На скриншоте ниже показаны настройки по умолчанию. Обратите внимание на неровные промежутки между некоторыми словами в абзаце.
- Интервал между словами — это расстояние между каждым словом.
- Межбуквенный интервал — это расстояние между буквами.
- Масштабирование глифов управляет шириной символов.
- Интерлиньяж управляет пробелами между строками.
Хотя в мире типографики предпочтительнее регулировать интервалы между словами, а не буквами, я добился желаемых результатов, слегка изменив расстояние между буквами. Выбранные вами настройки будут различаться в зависимости от используемого шрифта, размера шрифта и текстового поля. Если вы решите изменить межбуквенный интервал, старайтесь, чтобы разница между минимальным и максимальным процентным соотношением была как можно меньше, иначе различия в межбуквенном интервале от строки к строке могут выглядеть хуже, чем большие пробелы, которые вы пытаетесь исправить! Играйте с числами, пока не будете удовлетворены результатом.
На приведенном ниже снимке экрана показано, как внесенные мной изменения помогли сделать расстояние между словами более естественным.
Текст по ширине может придать вашему журналу более упорядоченный вид и идеально подходит для использования с журнальными статьями, карманными страницами жизни и шаблонами с прямоугольным блоком текста. Нам бы очень хотелось, чтобы на ваших страницах было показано, как вы используете выравнивание текста по ширине в галерее Scrap Girls!
как выравнивать текст в элементах фотошопа?
Ответ
- Для выравнивания текста в Photoshop Elements можно использовать кнопки выравнивания текста на панели инструментов в верхней части экрана.

- Имеются кнопки для выравнивания по левому краю, выравнивания по правому краю и выравнивания по центру.
- Вы также можете использовать меню «Выравнивание» для выбора между полным выравниванием (при котором левый и правый края текста выравниваются с полями) и выравниванием по левому или правому краю (при котором выравнивается только левый или правый край текста с полями). ).
Как выровнять текст по ширине в Photoshop — Видеоруководство для начинающих
Photoshop Elements Совет: принудительное выравнивание текста
Как написать пример обоснования?
Пример обоснования — это короткая конкретная история, иллюстрирующая, какую пользу вы или ваш знакомый получили от определенного решения или действия.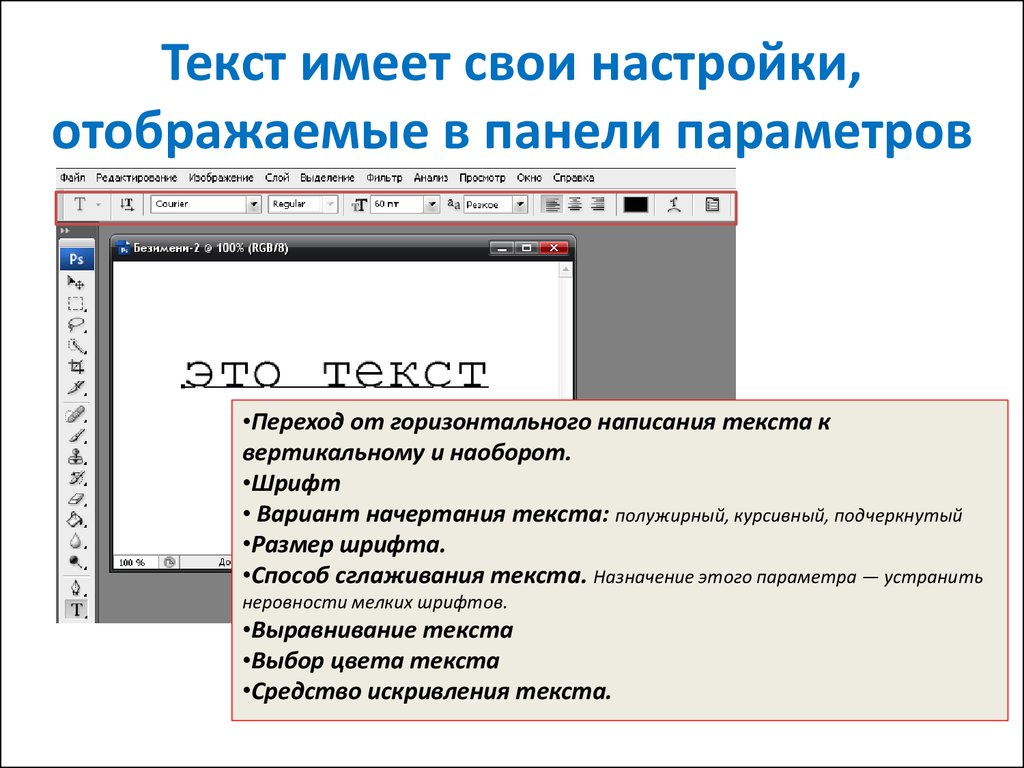 Может быть полезно включить числа или проценты для количественной оценки влияния решения. Цель состоит в том, чтобы предоставить конкретные доказательства, подтверждающие ваш аргумент.
Может быть полезно включить числа или проценты для количественной оценки влияния решения. Цель состоит в том, чтобы предоставить конкретные доказательства, подтверждающие ваш аргумент.
Что означает примеры?
Существует множество различных определений слова «оправдать». Одним из распространенных определений является «показать или доказать, что это справедливо или правильно». Другое определение — «обосновать».
Примером оправдания чего-либо может быть предоставление доказательств того, что что-то является истинным или разумным. Например, если кто-то спросит вас, почему вы верите в Бога, вы можете предоставить оправдание в виде причин или доказательств, подтверждающих вашу веру.
Что такое пример выравнивания?
В типографике выравнивание — это процесс выравнивания текста по обоим полям. Это делается путем расширения или сжатия текста, чтобы он равномерно помещался между полями. В приложениях для обработки текстов выравнивание обычно достигается с помощью функции выравнивания, которая выравнивает текст как по левому, так и по правому полю.
В приложениях для обработки текстов выравнивание обычно достигается с помощью функции выравнивания, которая выравнивает текст как по левому, так и по правому полю.
Как редактировать текст в Photoshop?
Чтобы редактировать текст в Photoshop, вам нужно выбрать инструмент «Текст» на панели инструментов. Затем щелкните и перетащите, чтобы создать текстовое поле, и введите текст.
Чтобы отредактировать текст, выберите его и внесите изменения. Вы также можете изменить шрифт, размер и цвет текста. Когда вы закончите, нажмите на галочку, чтобы сохранить изменения.
Расстояние между строками текста?
Расстояние между строками текста не установлено, так как оно может варьироваться в зависимости от используемого шрифта и размера текста. Тем не менее, обычно рекомендуется, чтобы между строками текста было расстояние около 1,5-2 строк, чтобы его было легче читать.
Где находится панель абзацев в Photoshop?
Панель абзацев находится в правом нижнем углу окна Photoshop. Он позволяет вам управлять форматированием текста, включая шрифт, размер, цвет и выравнивание.
Как включить режим абзаца в Photoshop?
Чтобы включить режим абзаца в Photoshop, перейдите в меню «Вид» и выберите «Показать» > «Абзац». Это покажет линейку в верхней части окна документа с отступом каждого абзаца в соответствии с его уровнем заголовка.
Как выравнивать последнюю строку абзаца?
Один из способов обосновать последнюю строку абзаца — убедиться, что она сильна и дает хороший вывод к абзацу. Строка также должна быть связана с остальной частью абзаца, и должно быть ясно, для чего предназначена эта строка.
Что такое выравнивание текста?
Выравнивание текста — это тип текста, который помогает контролировать выравнивание или расположение другого текста или объектов на странице.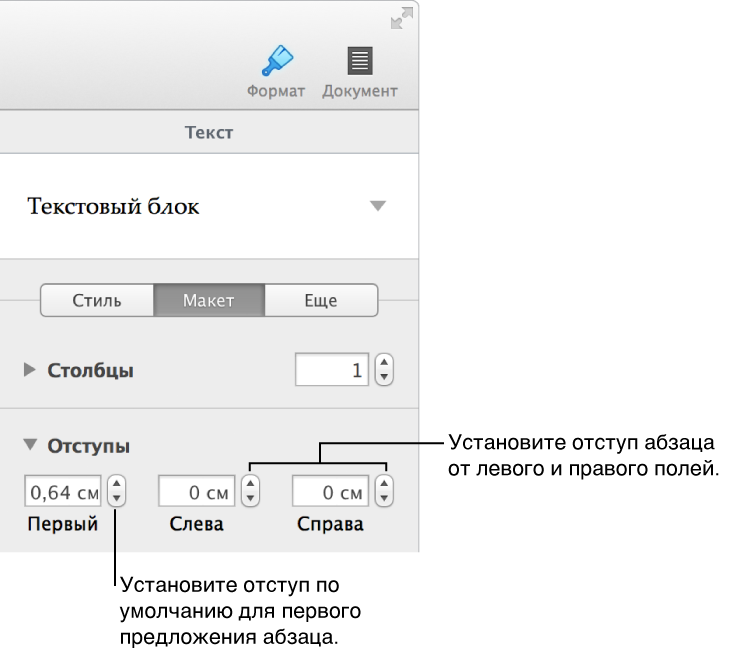 Обычно он используется в сочетании с таблицами, фреймами или другими элементами макета, чтобы обеспечить правильное выравнивание текста и объектов.
Обычно он используется в сочетании с таблицами, фреймами или другими элементами макета, чтобы обеспечить правильное выравнивание текста и объектов.
Что такое выравнивание абзаца по ширине?
Выравнивание абзаца по ширине — это тип выравнивания текста, при котором текст выравнивается как по левому, так и по правому полю документа, что приводит к выпрямлению. Этот тип выравнивания чаще всего используется в официальных документах, таких как деловые письма и эссе.
Что такое принудительное оправдание?
Принудительное выравнивание — это типографская техника, которая регулирует расстояние между словами и буквами, чтобы создать сбалансированный внешний вид как на левом, так и на правом полях блока текста.
Как написать текст в абзаце в Photoshop?
Чтобы написать текст в абзаце в Photoshop, сначала выберите инструмент «Текст» на панели инструментов. Затем щелкните и перетащите, чтобы создать текстовое поле на холсте. Введите текст в текстовое поле и используйте параметры на панели символов, чтобы настроить его внешний вид. Когда вы закончите, нажмите кнопку с галочкой на панели параметров, чтобы сохранить изменения.
Затем щелкните и перетащите, чтобы создать текстовое поле на холсте. Введите текст в текстовое поле и используйте параметры на панели символов, чтобы настроить его внешний вид. Когда вы закончите, нажмите кнопку с галочкой на панели параметров, чтобы сохранить изменения.
Как изменить расстояние между словами в Photoshop?
Чтобы изменить расстояние между словами в Photoshop, вы можете использовать текстовый инструмент, чтобы создать текстовое поле, а затем отрегулировать расстояние между буквами.
Что такое икона полного оправдания?
Значок полного выравнивания представляет собой квадрат со стрелками, указывающими из каждого угла. Этот значок используется для обозначения того, что текст полностью выровнен по ширине.
Как вы что-то оправдываете?
Есть несколько способов оправдать что-либо. Один из способов — предоставить доказательства, подтверждающие ваше утверждение.


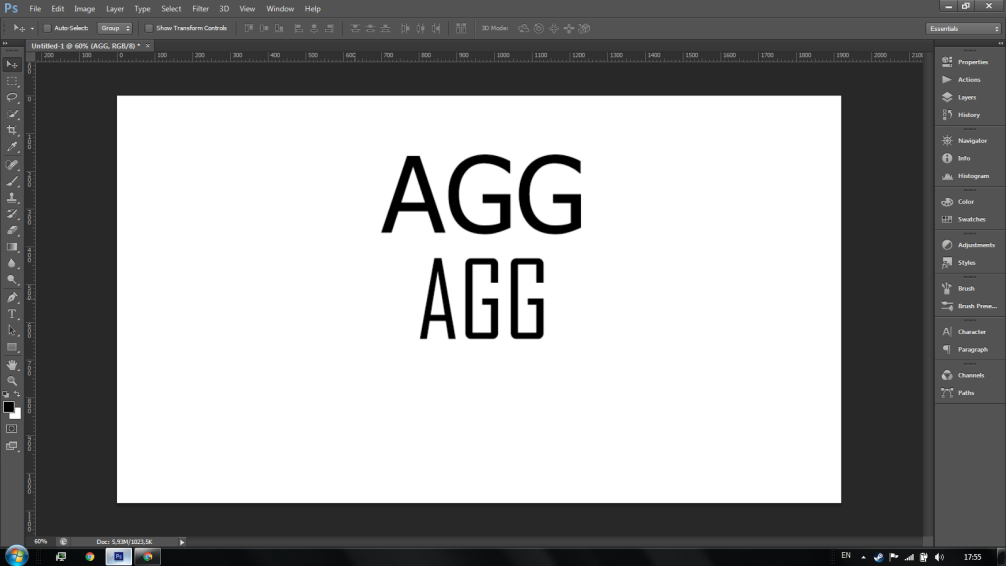
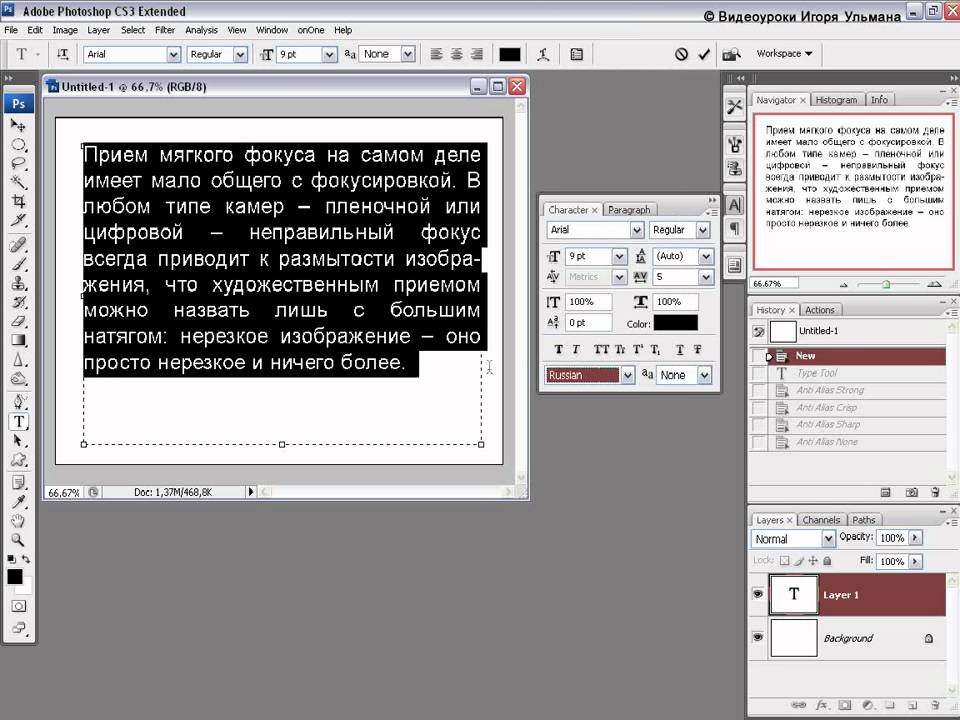
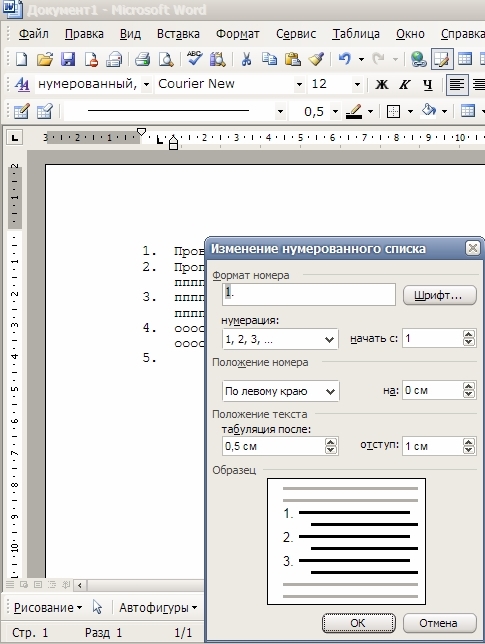
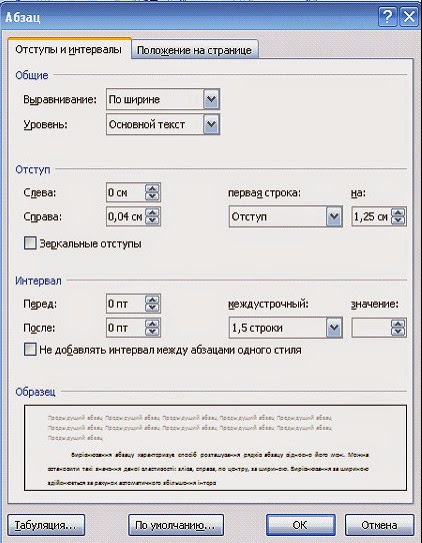
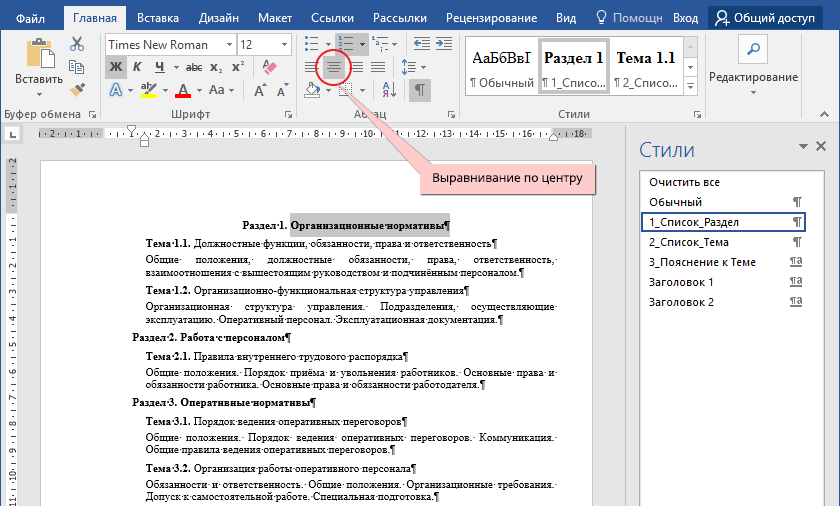 При использовании параметра «С выключкой» по сетке из базовых линий будут выровнены только первая и последняя строки.
При использовании параметра «С выключкой» по сетке из базовых линий будут выровнены только первая и последняя строки.


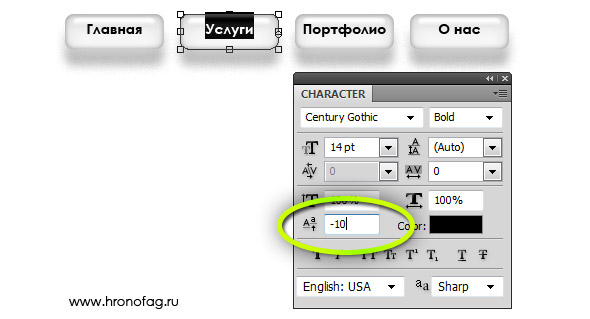
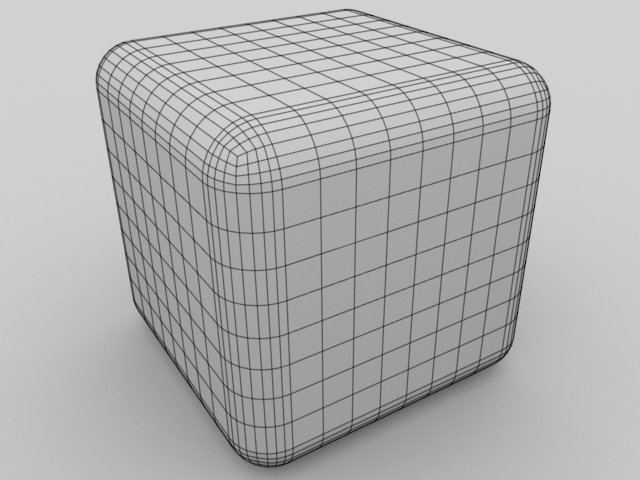 Кухонный шкаф с посудой
Кухонный шкаф с посудой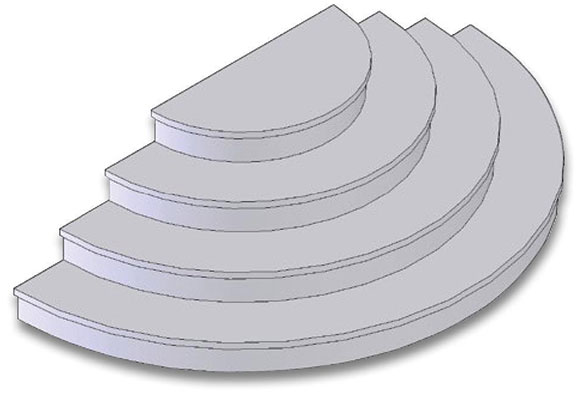 Жук
Жук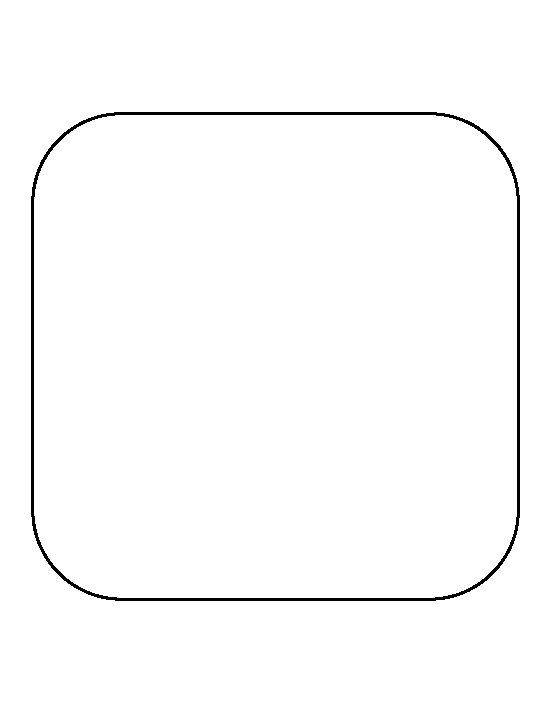 Морская черепаха
Морская черепаха Стрелка вниз
Стрелка вниз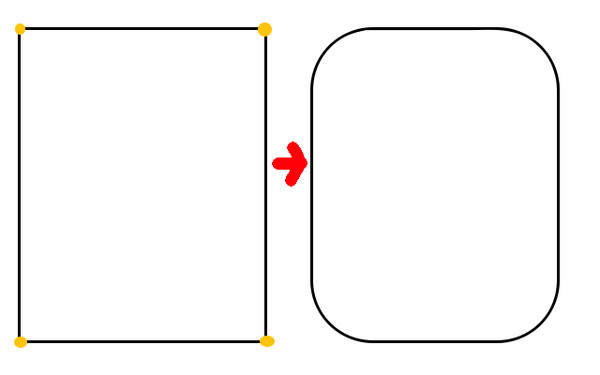 НЛО
НЛО


 5-20 секунд.
5-20 секунд. Следует кликнуть на «Разрешить доступ». После этого откроется новое окно для выбора изображений. Если вы хотите выбрать несколько фото, кликните по ним, удерживая клавишу Shift. Затем нажмите на клавишу «Выбрать».
Следует кликнуть на «Разрешить доступ». После этого откроется новое окно для выбора изображений. Если вы хотите выбрать несколько фото, кликните по ним, удерживая клавишу Shift. Затем нажмите на клавишу «Выбрать».
 В этом случае полученные фото будут иметь размер 1200 × 1900 пикселей.
В этом случае полученные фото будут иметь размер 1200 × 1900 пикселей.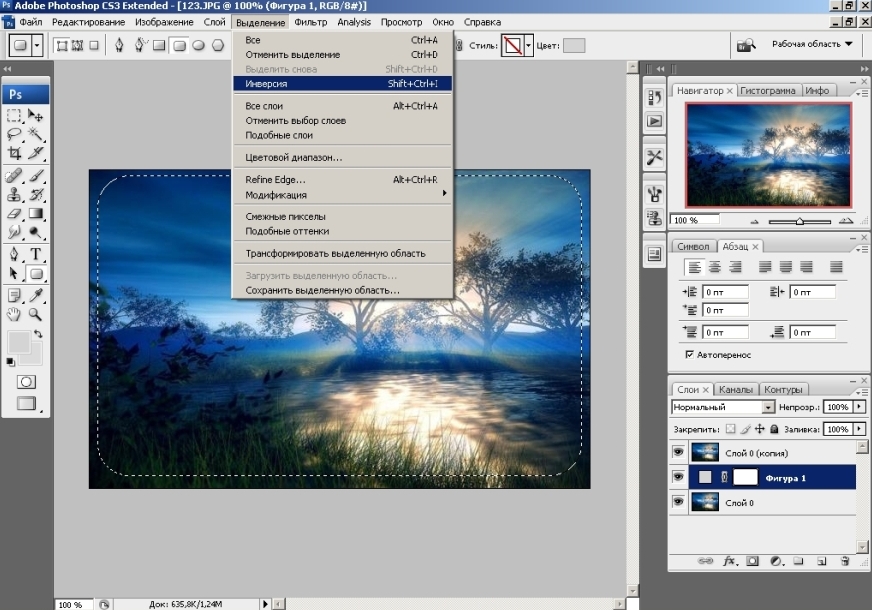
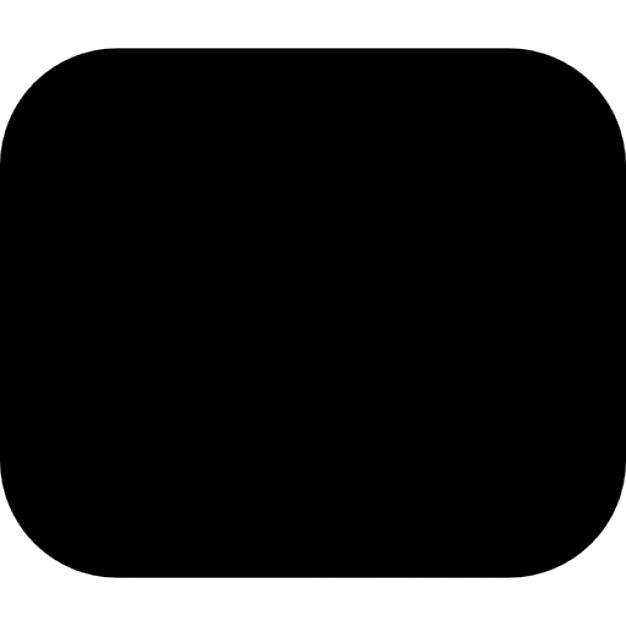
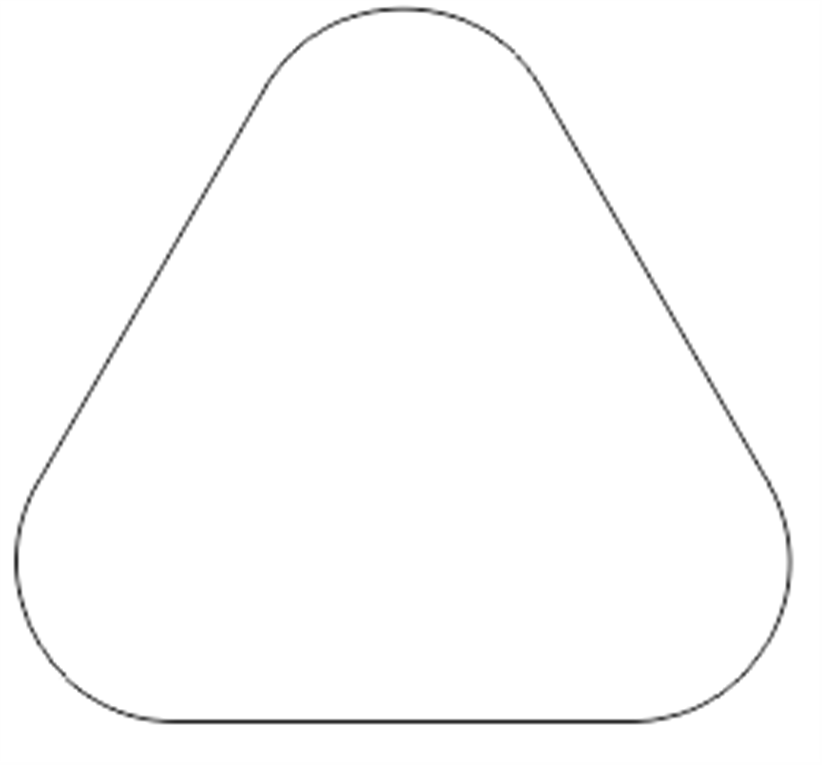
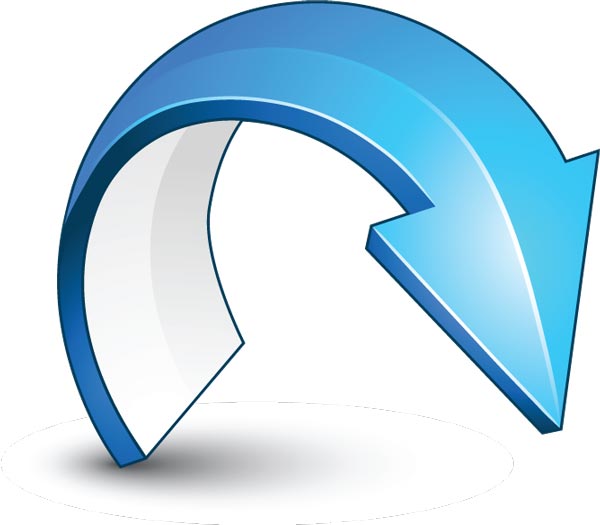 Вы также можете настроить размер круга и область обрезки, чтобы получить наилучший результат. Когда все выглядит хорошо, нажмите «Загрузить», чтобы экспортировать обрезанное изображение на компьютер в высоком качестве. Это так просто!
Вы также можете настроить размер круга и область обрезки, чтобы получить наилучший результат. Когда все выглядит хорошо, нажмите «Загрузить», чтобы экспортировать обрезанное изображение на компьютер в высоком качестве. Это так просто! 5
5






 Растворение
Растворение

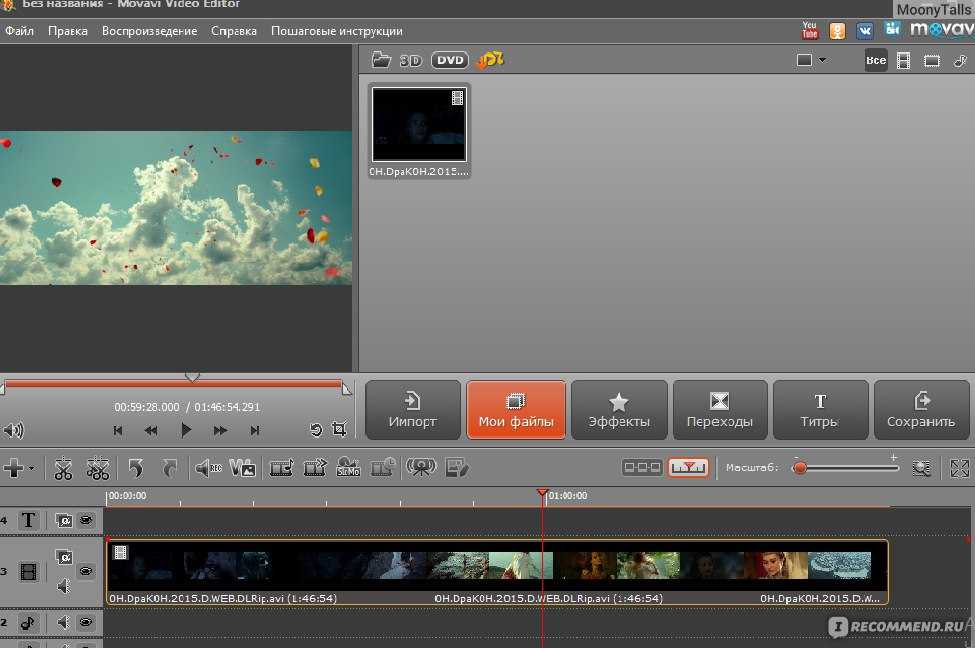 При помощи этого фильтра вы сможете создавать поистине футуристические картины. Попробуйте совместить его с другими эффектами!
При помощи этого фильтра вы сможете создавать поистине футуристические картины. Попробуйте совместить его с другими эффектами! К одному видеофрагменту или изображению можно применить сразу несколько эффектов из разных категорий.
К одному видеофрагменту или изображению можно применить сразу несколько эффектов из разных категорий.
 Вы также подтверждаете, что не имеете препятствий к выражению такого согласия. Читать Политику конфиденциальности.
Вы также подтверждаете, что не имеете препятствий к выражению такого согласия. Читать Политику конфиденциальности. Попробуйте наш популярный фильтр VHS для винтажного стиля или эффекты «сепии», «глюка», стробоскопа, черно-белого изображения — все что угодно! Добавляйте фильтры, чтобы сделать Ваши видео более современными — создавайте визуальную привлекательность с потрясающими эффектами и углубите взаимодействие со своими зрителями. И это еще не все! С VEED у Вас есть мощные инструменты цветокоррекции, которые помогут Вам создавать видео профессионального уровня всего за несколько кликов. Нашим фильтрам доверяют, и их используют профессиональные кинематографисты и влиятельные лица по всему миру. Используйте наш онлайн-редактор видео, чтобы преобразить свои видео и произвести впечатление на своих зрителей.
Попробуйте наш популярный фильтр VHS для винтажного стиля или эффекты «сепии», «глюка», стробоскопа, черно-белого изображения — все что угодно! Добавляйте фильтры, чтобы сделать Ваши видео более современными — создавайте визуальную привлекательность с потрясающими эффектами и углубите взаимодействие со своими зрителями. И это еще не все! С VEED у Вас есть мощные инструменты цветокоррекции, которые помогут Вам создавать видео профессионального уровня всего за несколько кликов. Нашим фильтрам доверяют, и их используют профессиональные кинематографисты и влиятельные лица по всему миру. Используйте наш онлайн-редактор видео, чтобы преобразить свои видео и произвести впечатление на своих зрителей.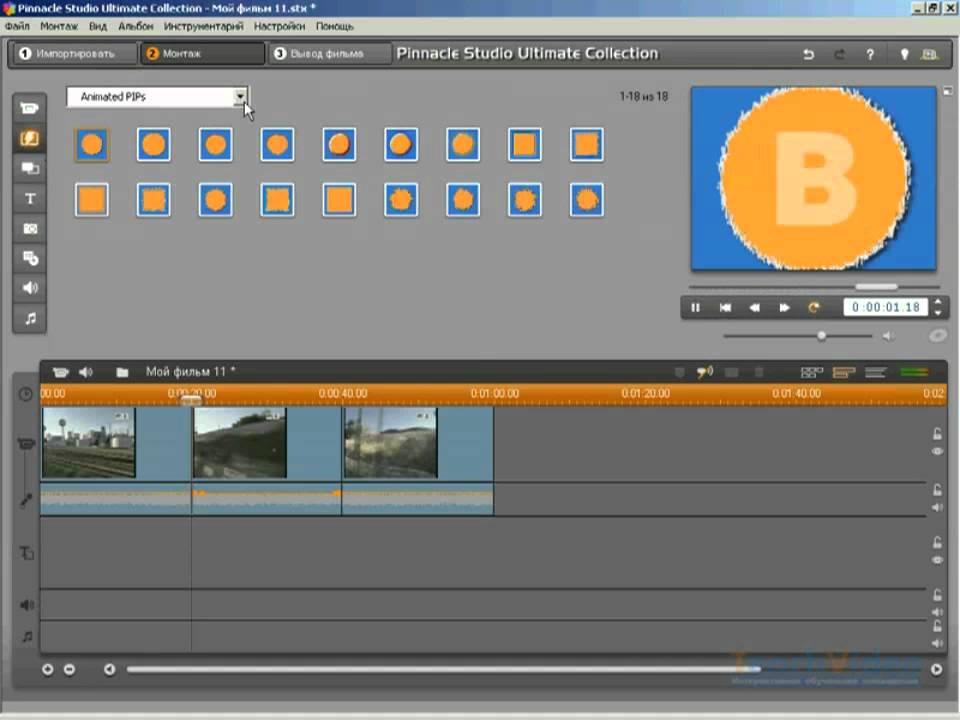
 Загрузите свое видео в любом формате и перекодируйте его в MP4, чтобы обеспечить совместимость со всеми основными сайтами социальных сетей. Украсьте видео наклейками, логотипами и смайликами, чтобы добавить «вау-эффект». Независимо от того, новичок Вы или профессионал, используйте VEED, чтобы нарушить стереотипы!
Загрузите свое видео в любом формате и перекодируйте его в MP4, чтобы обеспечить совместимость со всеми основными сайтами социальных сетей. Украсьте видео наклейками, логотипами и смайликами, чтобы добавить «вау-эффект». Независимо от того, новичок Вы или профессионал, используйте VEED, чтобы нарушить стереотипы!
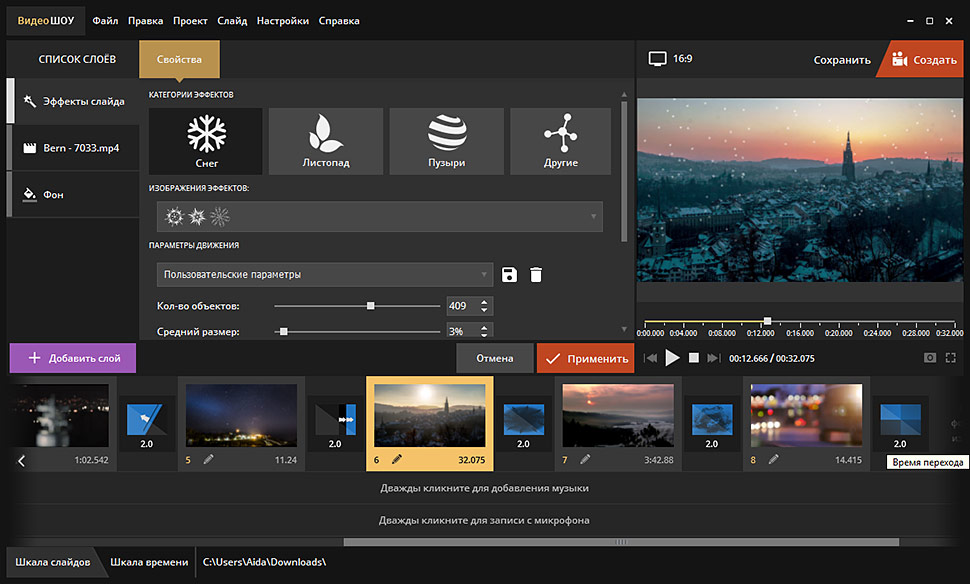
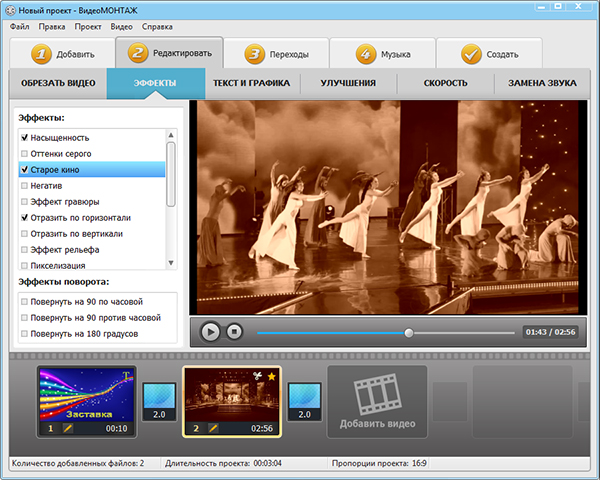
 Такой прием позволяет сделать оттенки более плавными, а цвета богаче. В этом случае не страшно, если у вас не хватает каких-то цветов маркеров — карандаши их отлично компенсируют. Плюс мне нравится шершавая текстура карандаша поверх относительно гладкой маркерной текстуры.
Такой прием позволяет сделать оттенки более плавными, а цвета богаче. В этом случае не страшно, если у вас не хватает каких-то цветов маркеров — карандаши их отлично компенсируют. Плюс мне нравится шершавая текстура карандаша поверх относительно гладкой маркерной текстуры. Однако получается это не всегда и зависит от разницы в тоне и марки ваших маркеров. Лучше всего высветлять блендером
Однако получается это не всегда и зависит от разницы в тоне и марки ваших маркеров. Лучше всего высветлять блендером Такое точно работает с копиками — пулевидные стержни элементарно меняются на браши.
Такое точно работает с копиками — пулевидные стержни элементарно меняются на браши. У Лизы всегда очень яркие и красивые рисунки, рекомендую посмотреть все, что найдете.
У Лизы всегда очень яркие и красивые рисунки, рекомендую посмотреть все, что найдете.
 Поскольку маркировочный материал является жидким, гладкие метки отличаются от тех, которые наносятся сухими средами для рисования.
Поскольку маркировочный материал является жидким, гладкие метки отличаются от тех, которые наносятся сухими средами для рисования. Ниже перечислены три распространенных типа маркеров: на спиртовой основе, на водной основе и на основе растворителя. Знание различных качеств каждого из них поможет вам выбрать, какие маркеры лучше всего подходят для ваших нужд рисования.
Ниже перечислены три распространенных типа маркеров: на спиртовой основе, на водной основе и на основе растворителя. Знание различных качеств каждого из них поможет вам выбрать, какие маркеры лучше всего подходят для ваших нужд рисования. Но взрослые, очевидно, тоже могут с пользой использовать их.
Но взрослые, очевидно, тоже могут с пользой использовать их. Популярным брендом на основе растворителя для дизайна и рисования являются маркеры Chartpak Ad, растворителем которых является ксилол.
Популярным брендом на основе растворителя для дизайна и рисования являются маркеры Chartpak Ad, растворителем которых является ксилол. Дип-ручки изготавливались из тростника или перьев с древних времен. Самым простым из них является японская бамбуковая ручка ручной работы, стержень которой имеет форму наконечника, который можно окунуть в чернильницу.
Дип-ручки изготавливались из тростника или перьев с древних времен. Самым простым из них является японская бамбуковая ручка ручной работы, стержень которой имеет форму наконечника, который можно окунуть в чернильницу.
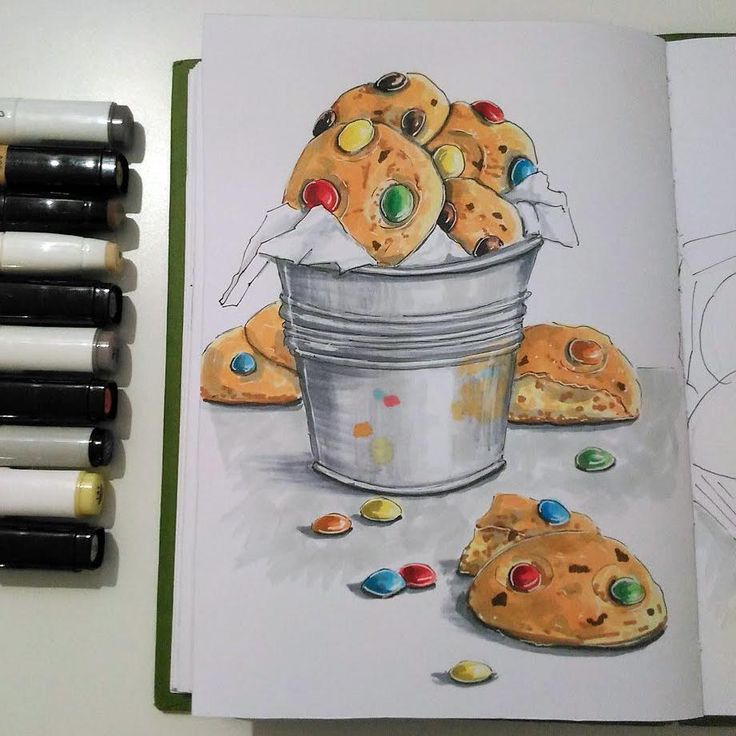
 s3.amazonaws.com/NLS/ARNfreemiums/ArtistsNetwork_StepByStepDrawingforBeginners_2015.pdf»]
s3.amazonaws.com/NLS/ARNfreemiums/ArtistsNetwork_StepByStepDrawingforBeginners_2015.pdf»]
 Эта бумага не растекается и сохраняет истинные цвета маркеров. Некоторые примеры: Canson Pro-Layout и Bienfang 360.
Эта бумага не растекается и сохраняет истинные цвета маркеров. Некоторые примеры: Canson Pro-Layout и Bienfang 360. Удачного рисования, художники!
Удачного рисования, художники! Это все, что вам нужно сделать.
Это все, что вам нужно сделать.
 Чернила, которыми вы рисуете, могут давать разные результаты. Продолжайте читать, чтобы узнать больше об этом.
Чернила, которыми вы рисуете, могут давать разные результаты. Продолжайте читать, чтобы узнать больше об этом. Смешивать цвета с помощью таких маркеров проще простого.
Смешивать цвета с помощью таких маркеров проще простого.

 И это даже при использовании цветов, близких друг к другу в круге.
И это даже при использовании цветов, близких друг к другу в круге.

 Но, как и в любом случае, вы должны выбрать правильный. С таким количеством маркеров всегда есть возможность сделать неправильный выбор.
Но, как и в любом случае, вы должны выбрать правильный. С таким количеством маркеров всегда есть возможность сделать неправильный выбор.
 Таким образом, они получают полосы, из-за которых рисунок выглядит чертовски ужасно. Не совершайте ошибку. Идите медленно, чтобы получить даже покрытие.
Таким образом, они получают полосы, из-за которых рисунок выглядит чертовски ужасно. Не совершайте ошибку. Идите медленно, чтобы получить даже покрытие. Это, безусловно, поможет вам улучшить свои цвета и различные техники окрашивания.
Это, безусловно, поможет вам улучшить свои цвета и различные техники окрашивания. Цветной маркер должен быть ярким, чтобы работа ожила на бумаге.
Цветной маркер должен быть ярким, чтобы работа ожила на бумаге.
 Хороший способ справиться с этой проблемой — маркер с двойной кистью. Таким образом, используя различные подсказки, вы сможете выполнять более разностороннюю работу.
Хороший способ справиться с этой проблемой — маркер с двойной кистью. Таким образом, используя различные подсказки, вы сможете выполнять более разностороннюю работу.

 74 Mb
74 Mb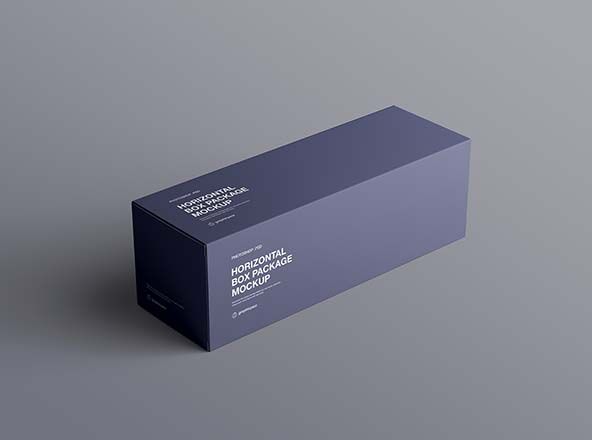 67 Mb
67 Mb 9 Mb
9 Mb 47 Mb
47 Mb 49 Mb
49 Mb 05 Mb
05 Mb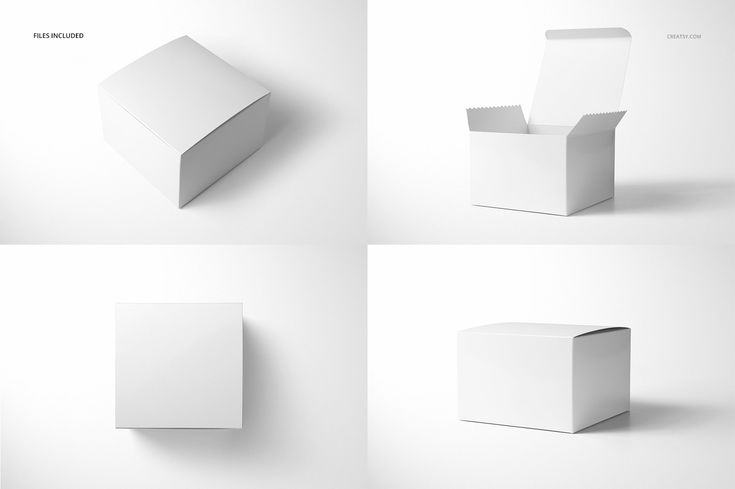 65 Mb
65 Mb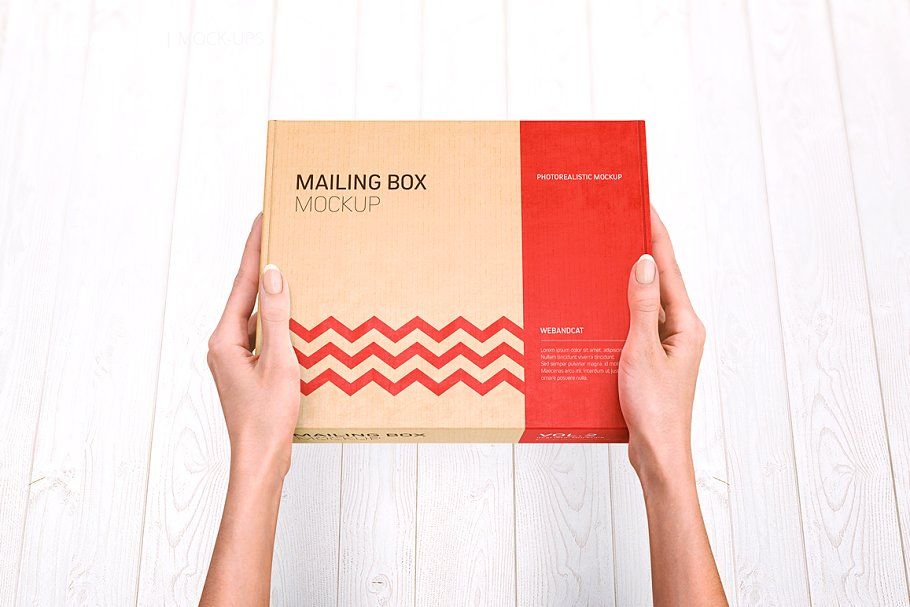 Размеры 6500х5000px, разрешение 300 dpi. Вес архива 144 MB.
Размеры 6500х5000px, разрешение 300 dpi. Вес архива 144 MB. Размеры 5500х4000px, разрешение 72 dpi. Вес архива 74 MB.
Размеры 5500х4000px, разрешение 72 dpi. Вес архива 74 MB. Вес архива 34 MB.
Вес архива 34 MB. Вы можете легко разместить свой брендинг или логотип на этих макетах с помощью смарт-объектов. С включенным смарт-объектом вы можете редактировать слои графического холста или полностью удалять их и размещать свою собственную графику внутри, не беспокоясь о перспективе, свете и тенях, отражениях и т. д. Смарт-объект в основном файле обновляется при любых изменениях. вы делаете это. Все объекты представляют собой отдельные группы слоев с большим количеством слоев для большего контроля.
Вы можете легко разместить свой брендинг или логотип на этих макетах с помощью смарт-объектов. С включенным смарт-объектом вы можете редактировать слои графического холста или полностью удалять их и размещать свою собственную графику внутри, не беспокоясь о перспективе, свете и тенях, отражениях и т. д. Смарт-объект в основном файле обновляется при любых изменениях. вы делаете это. Все объекты представляют собой отдельные группы слоев с большим количеством слоев для большего контроля. Эти 9Макеты 0027 psd лучше всего подходят для моделирования продуктов, брендинга, полиграфического дизайна, блогов, презентаций или проектов! Просто добавьте слоган, и все готово!
Эти 9Макеты 0027 psd лучше всего подходят для моделирования продуктов, брендинга, полиграфического дизайна, блогов, презентаций или проектов! Просто добавьте слоган, и все готово! Мокап свободно висящей коробки
Мокап свободно висящей коробки Бесплатный макет картонной коробки
Бесплатный макет картонной коробки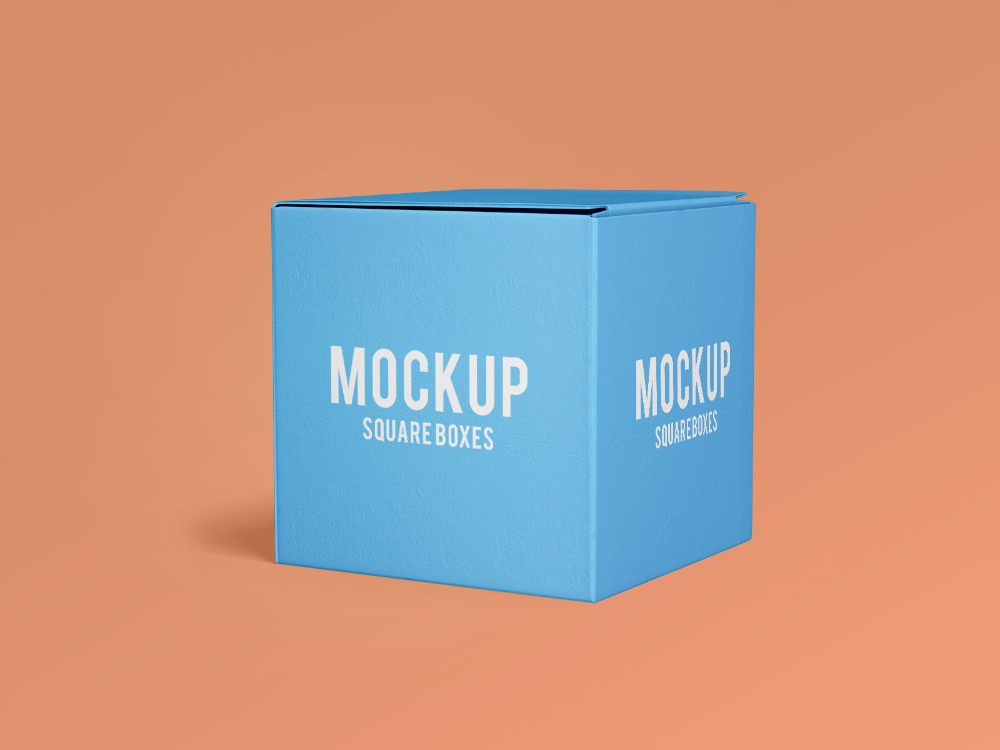 Бесплатная картонная пакетная коробка Mockup PSD
Бесплатная картонная пакетная коробка Mockup PSD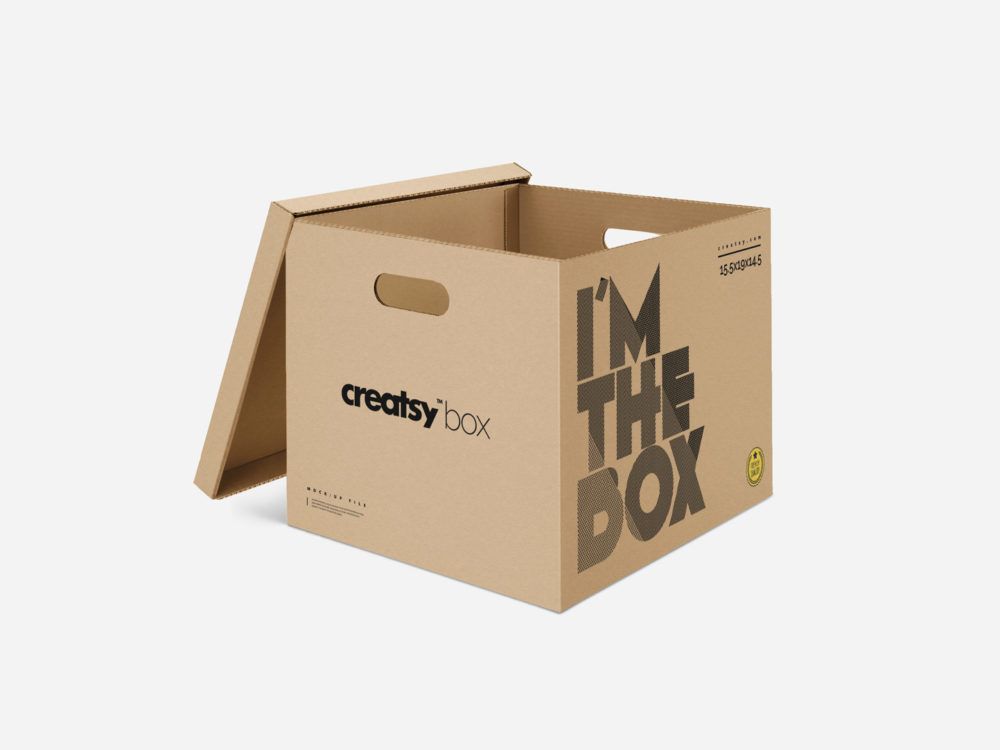 БЕСПЛАТНАЯ МОКЛАПУПА СОЗДАНИЯ
БЕСПЛАТНАЯ МОКЛАПУПА СОЗДАНИЯ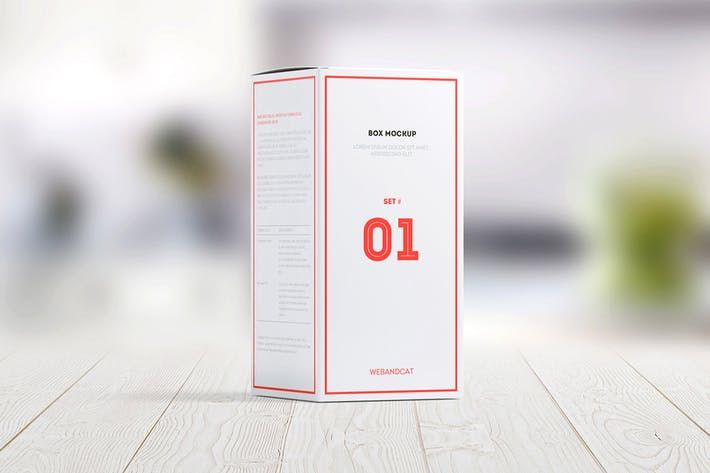

 Младшие модели по 8 бит.
Младшие модели по 8 бит.

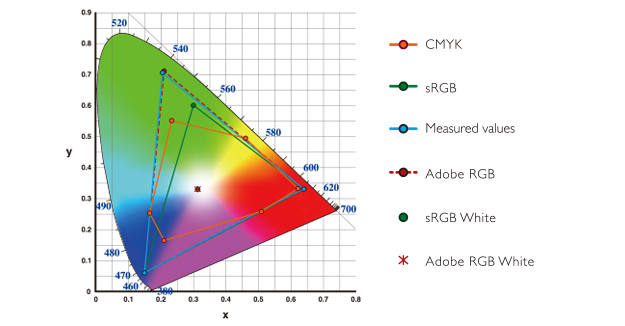
 Итак, поехали!
Итак, поехали!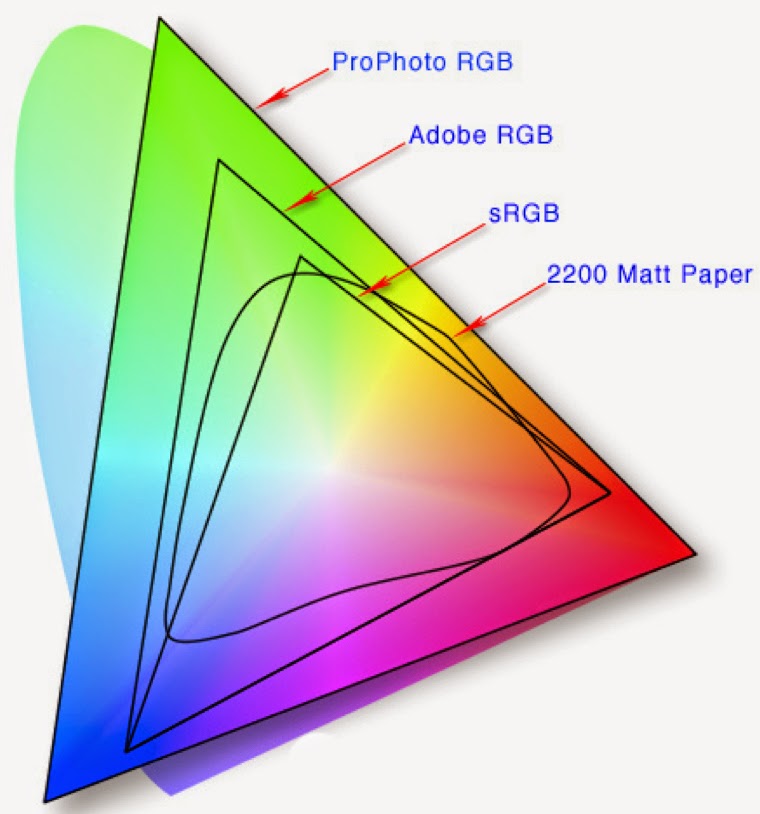 Это не удивительно, а скорее закономерно, потому что почти все крупнейшие производители смартфонов занимаются разработкой телевизоров и/или мониторов.
Это не удивительно, а скорее закономерно, потому что почти все крупнейшие производители смартфонов занимаются разработкой телевизоров и/или мониторов. Чаще всего — очень заманчивая (вроде 1500:1), но не имеющая ничего общего с реальной контрастностью.
Чаще всего — очень заманчивая (вроде 1500:1), но не имеющая ничего общего с реальной контрастностью.
 А уж по сравнению с полным спектром электромагнитного излучения (не показанном на графике) — и вовсе песчинка в песочнице
А уж по сравнению с полным спектром электромагнитного излучения (не показанном на графике) — и вовсе песчинка в песочнице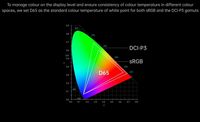 Дисплеи, цветовой охват которых уже 90%, выдают слишком блеклую картинку. Экраны с более широким цветовым охватом могут ощутимо перенасыщать цвета и делать картинку излишне красочной.
Дисплеи, цветовой охват которых уже 90%, выдают слишком блеклую картинку. Экраны с более широким цветовым охватом могут ощутимо перенасыщать цвета и делать картинку излишне красочной. Более «тёплые» оттенки белого имеют температуру ниже 6500 К, например 6000 К. Более «холодные» — выше, то есть 8000 или 10000 К и так далее.
Более «тёплые» оттенки белого имеют температуру ниже 6500 К, например 6000 К. Более «холодные» — выше, то есть 8000 или 10000 К и так далее. Это не очень хорошо.
Это не очень хорошо. Для того чтобы наши измерения не оказались «сферическими в вакууме», на всех графиках гамма-кривых присутствует эталонная кривая, нарисованная чёрным цветом. За эталон принята гамма 2,2, которая используется в цветовых пространствах sRGB, Adobe RGB.
Для того чтобы наши измерения не оказались «сферическими в вакууме», на всех графиках гамма-кривых присутствует эталонная кривая, нарисованная чёрным цветом. За эталон принята гамма 2,2, которая используется в цветовых пространствах sRGB, Adobe RGB.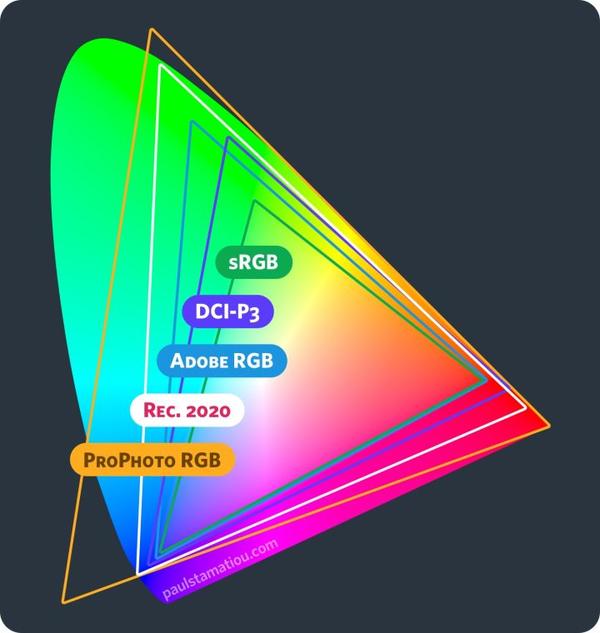 Все случаи несоответствия гамм по-своему плохи, так как из-за них картинка на экране получается изменённой по сравнению с оригиналом.
Все случаи несоответствия гамм по-своему плохи, так как из-за них картинка на экране получается изменённой по сравнению с оригиналом.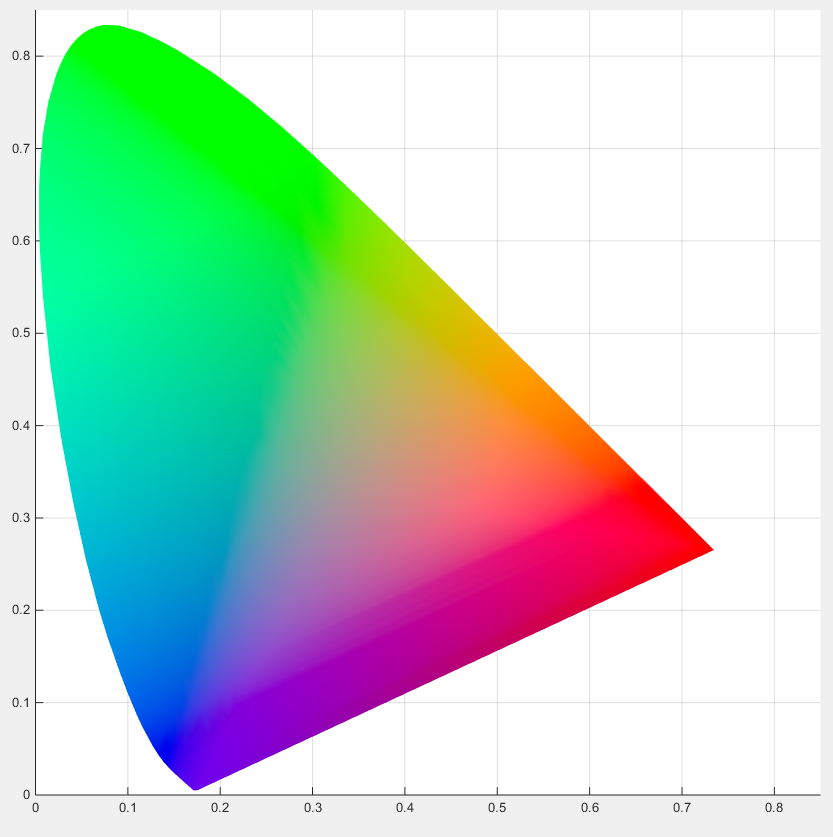
 Мы прекрасно понимаем, что всё это так сходу запомнить непросто. Поэтому мы будем ссылаться на данный материал в будущих обзорах. Так что информация о том, как следует читать приводимые нами графики, всегда будет у вас под рукой.
Мы прекрасно понимаем, что всё это так сходу запомнить непросто. Поэтому мы будем ссылаться на данный материал в будущих обзорах. Так что информация о том, как следует читать приводимые нами графики, всегда будет у вас под рукой.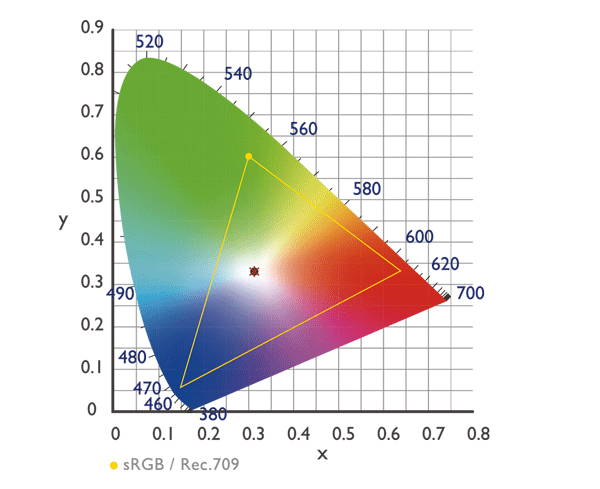 Copyright 2011 ITmedia Inc. Все права защищены.
Copyright 2011 ITmedia Inc. Все права защищены. 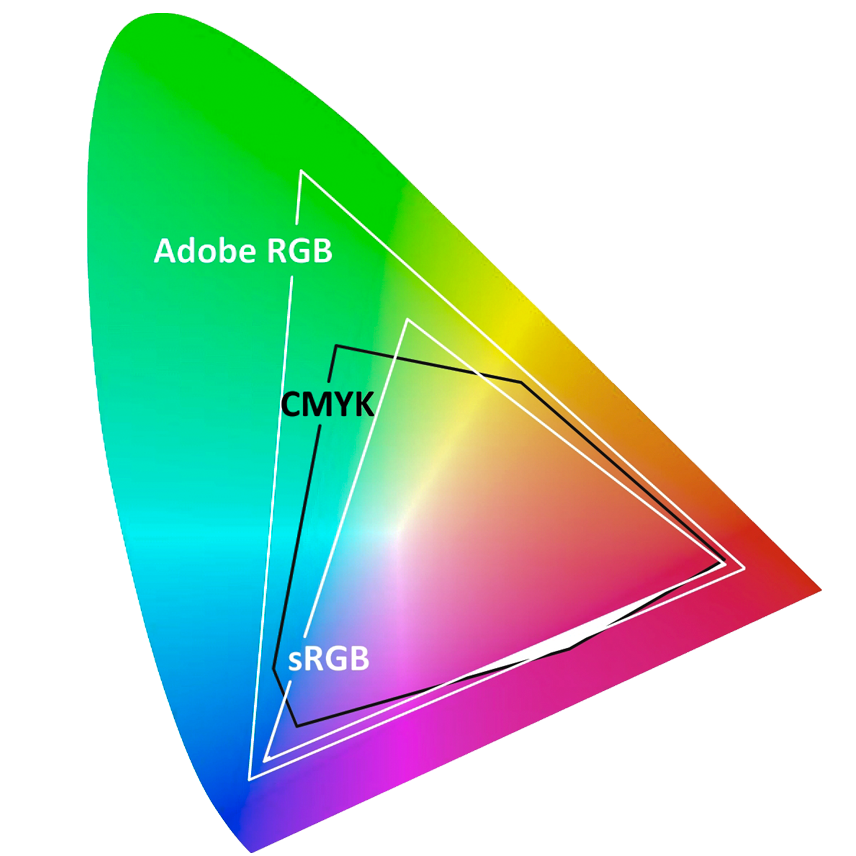 На следующей диаграмме цветности xy область в форме перевернутой буквы «U», окруженная пунктирными линиями, указывает диапазон цветов, видимых людьми невооруженным глазом.
На следующей диаграмме цветности xy область в форме перевернутой буквы «U», окруженная пунктирными линиями, указывает диапазон цветов, видимых людьми невооруженным глазом. Диапазоны, соответствующие стандартам sRGB, Adobe RGB и NTSC, определяющим цветовую гамму, отображаются в виде треугольников, соединяющих их пиковые координаты RGB. Цветовой охват аппаратного обеспечения ЖК-монитора можно указать с помощью подобных треугольников. ЖК-монитор не способен воспроизводить (отображать) цвета за пределами своей цветовой гаммы.
Диапазоны, соответствующие стандартам sRGB, Adobe RGB и NTSC, определяющим цветовую гамму, отображаются в виде треугольников, соединяющих их пиковые координаты RGB. Цветовой охват аппаратного обеспечения ЖК-монитора можно указать с помощью подобных треугольников. ЖК-монитор не способен воспроизводить (отображать) цвета за пределами своей цветовой гаммы. 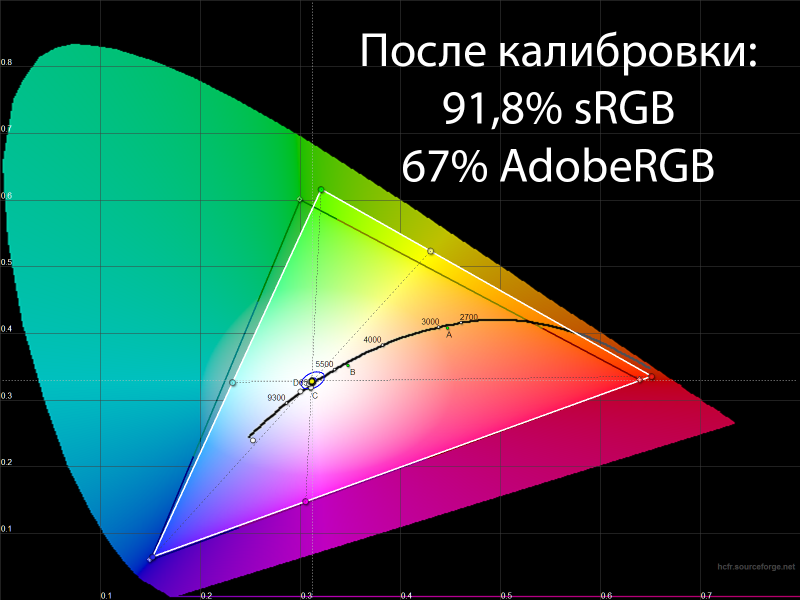
 Растущее количество ЖК-мониторов может воспроизводить большую часть цветовой гаммы Adobe RGB.
Растущее количество ЖК-мониторов может воспроизводить большую часть цветовой гаммы Adobe RGB.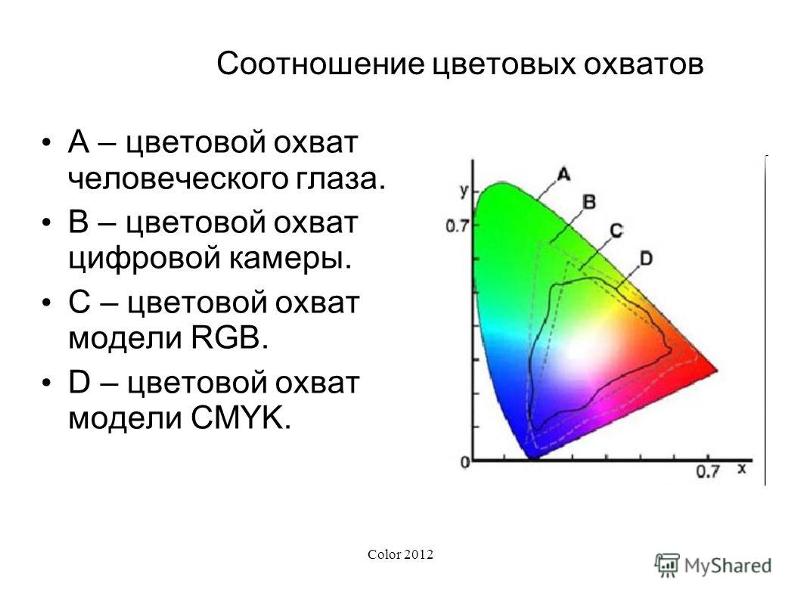 Преобразование фотографии в цветовой гамме Adobe RGB в домен sRGB приводит к потере данных о высокой насыщенности цвета и потере тонкости тонов (т. е. восприимчивости к насыщенности цвета и скачкам тона). Цветовая гамма Adobe RGB может воспроизводить более насыщенные цвета, чем sRGB. (Обратите внимание, что фактически отображаемые цвета будут различаться в зависимости от таких факторов, как монитор, используемый для их просмотра, и программная среда. Примеры фотографий следует использовать только для справки.)
Преобразование фотографии в цветовой гамме Adobe RGB в домен sRGB приводит к потере данных о высокой насыщенности цвета и потере тонкости тонов (т. е. восприимчивости к насыщенности цвета и скачкам тона). Цветовая гамма Adobe RGB может воспроизводить более насыщенные цвета, чем sRGB. (Обратите внимание, что фактически отображаемые цвета будут различаться в зависимости от таких факторов, как монитор, используемый для их просмотра, и программная среда. Примеры фотографий следует использовать только для справки.) 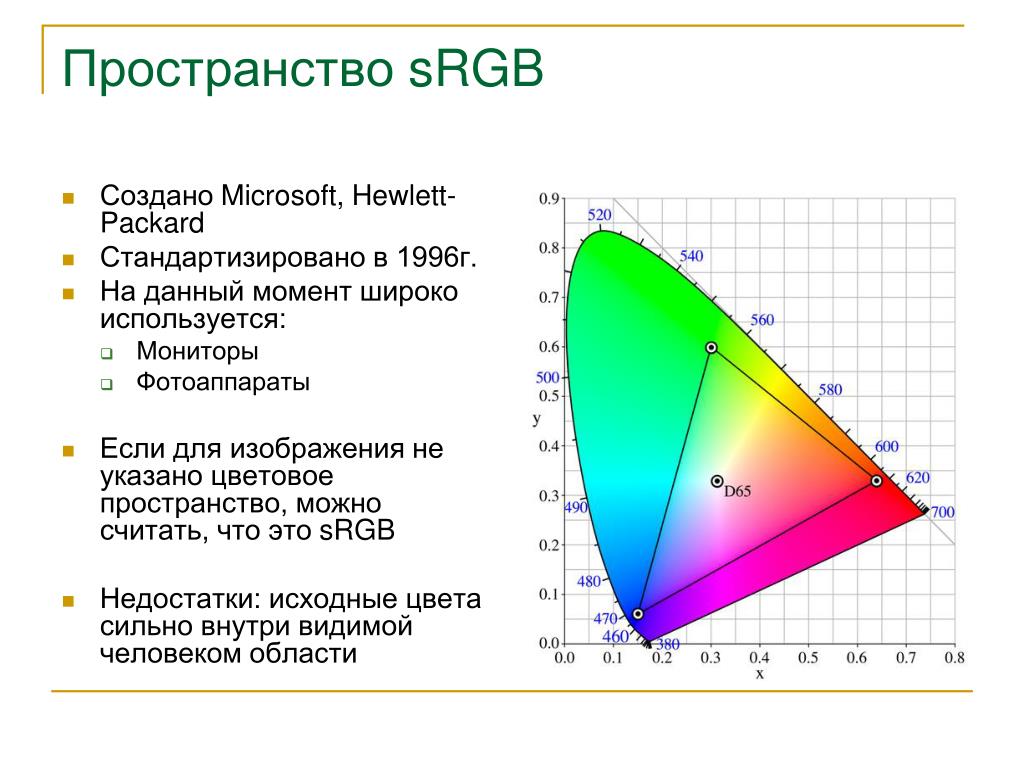 Но как же происходит такое расширение цветовых гамм ЖК-мониторов?
Но как же происходит такое расширение цветовых гамм ЖК-мониторов?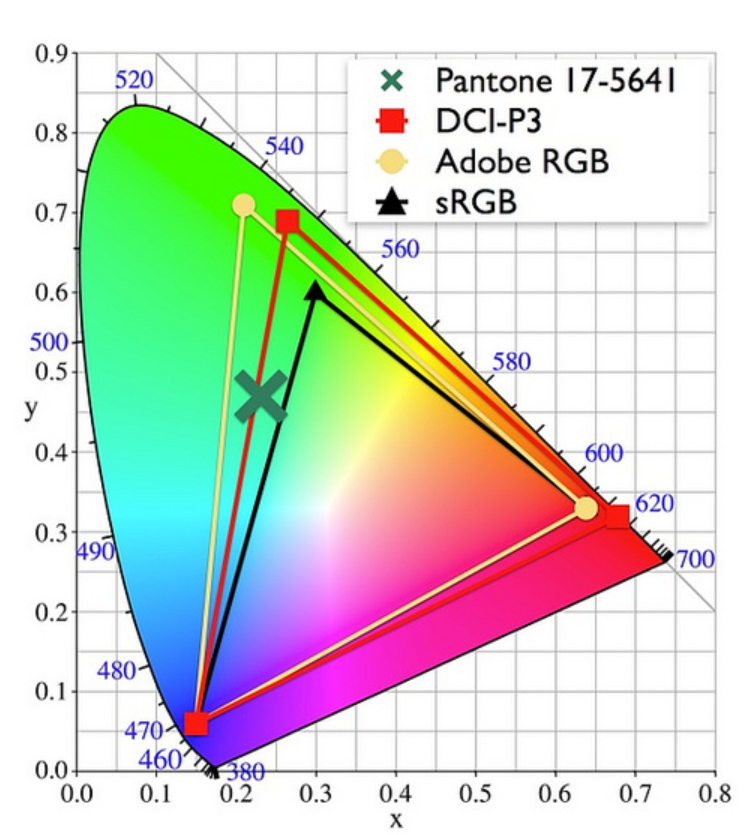 Это также дает экономическую выгоду, поскольку позволяет расширить цветовую гамму без существенных изменений в существующей структуре.
Это также дает экономическую выгоду, поскольку позволяет расширить цветовую гамму без существенных изменений в существующей структуре.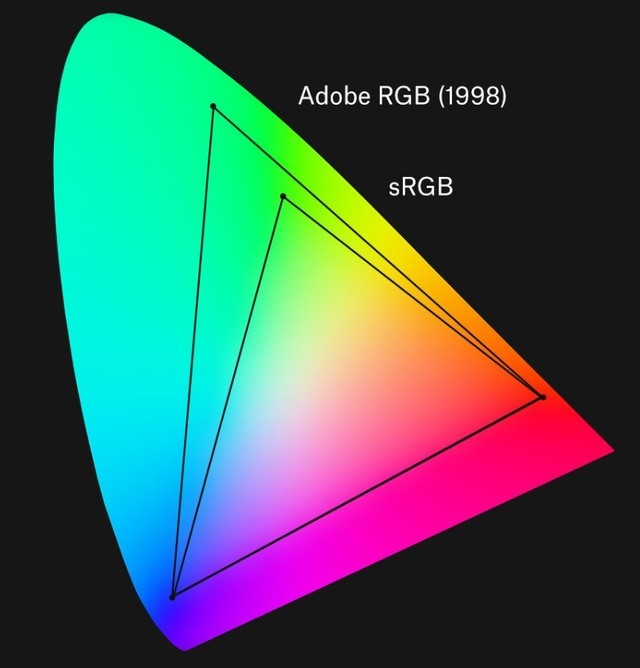 Е. Треугольники на диаграмме цветности xy). Многие из нас, вероятно, видели в каталогах товаров указания на такие атрибуты, как скорости Adobe RGB и скорости NTSC.
Е. Треугольники на диаграмме цветности xy). Многие из нас, вероятно, видели в каталогах товаров указания на такие атрибуты, как скорости Adobe RGB и скорости NTSC.
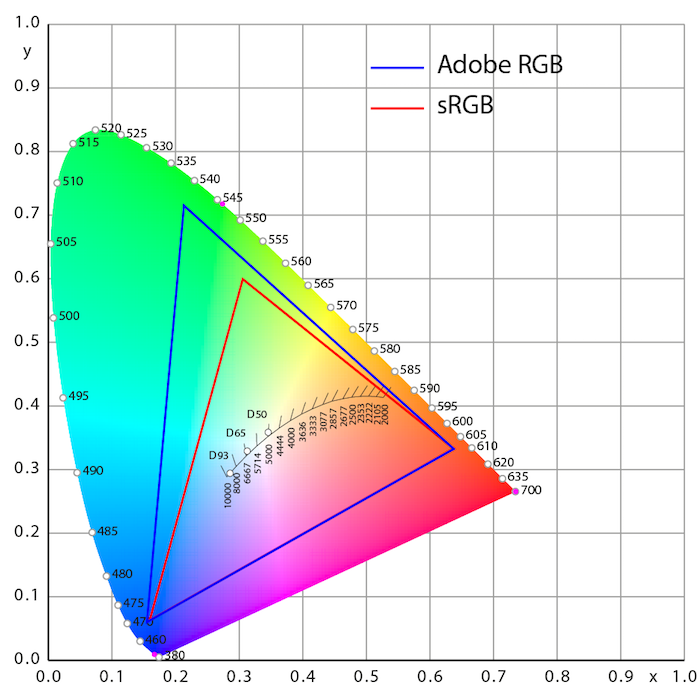 Качество элементов управления, используемых для реализации всех возможностей ЖК-панели с широкой цветовой гаммой, имеет решающее значение. По сути, способность генерировать точные цвета, подходящие для собственных целей, перевешивает широкую цветовую гамму.
Качество элементов управления, используемых для реализации всех возможностей ЖК-панели с широкой цветовой гаммой, имеет решающее значение. По сути, способность генерировать точные цвета, подходящие для собственных целей, перевешивает широкую цветовую гамму.

 Эта функция отображает на экране восьмибитные входные сигналы в каждом цвете RGB со стороны ПК после того, как сначала подвергнет их многоуровневой градации до 10 или более битов в каждом цвете RGB внутри ЖК-монитора, а затем назначит их каждому восьмибитному цвету RGB. цвет считается оптимальным. Это улучшает тональные градации и пробелы в оттенках за счет улучшения гамма-кривой.
Эта функция отображает на экране восьмибитные входные сигналы в каждом цвете RGB со стороны ПК после того, как сначала подвергнет их многоуровневой градации до 10 или более битов в каждом цвете RGB внутри ЖК-монитора, а затем назначит их каждому восьмибитному цвету RGB. цвет считается оптимальным. Это улучшает тональные градации и пробелы в оттенках за счет улучшения гамма-кривой. Несмотря на то, что технология TN достигла уровня, при котором характеристики угла обзора значительно улучшились по сравнению с несколькими годами ранее, между этой технологией и технологиями VA и IPS сохраняется значительный разрыв. Если важны цветопередача и изменение цветности, лучшим выбором остается технология VA или IPS.
Несмотря на то, что технология TN достигла уровня, при котором характеристики угла обзора значительно улучшились по сравнению с несколькими годами ранее, между этой технологией и технологиями VA и IPS сохраняется значительный разрыв. Если важны цветопередача и изменение цветности, лучшим выбором остается технология VA или IPS. Две фотографии выше были скорректированы для выравнивания уровней, чтобы подчеркнуть неровности изображения. Реальные нарушения будут менее заметны.
Две фотографии выше были скорректированы для выравнивания уровней, чтобы подчеркнуть неровности изображения. Реальные нарушения будут менее заметны. 
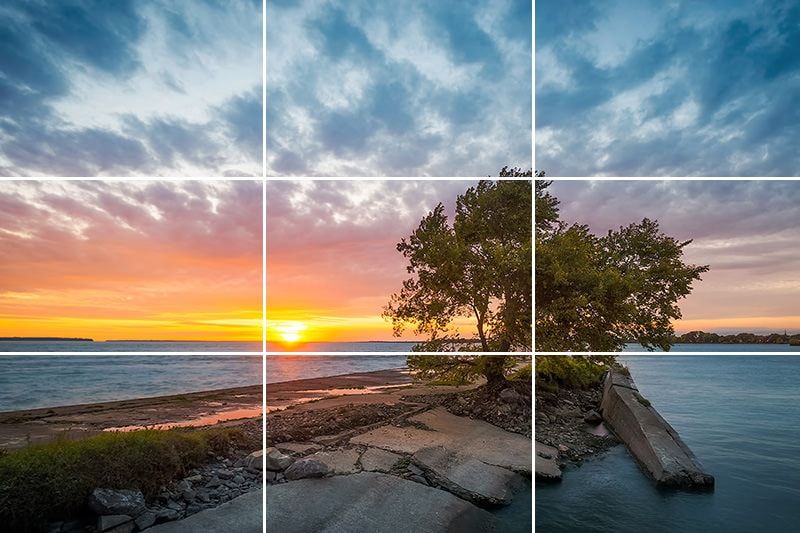 п.), то поместите на одну из линий стык земли и подножья гор или стык неба и горных вершин. Главное чтобы в центре кадра не было четко выраженных стыков местности и переходов.
п.), то поместите на одну из линий стык земли и подножья гор или стык неба и горных вершин. Главное чтобы в центре кадра не было четко выраженных стыков местности и переходов.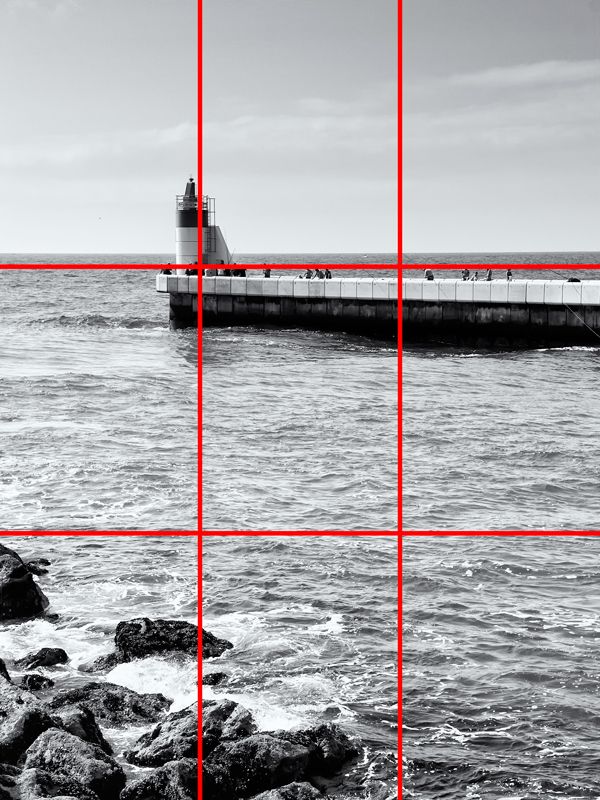 Если же при компоновки кадра оригинального снимка не светит, то используйте правило третей. В общем, экспериментируйте, экспериментируйте и еще раз экспериментируйте, ведь никто вам не мешает сделать сделать снимки с разными компоновками одной и той же сцены.
Если же при компоновки кадра оригинального снимка не светит, то используйте правило третей. В общем, экспериментируйте, экспериментируйте и еще раз экспериментируйте, ведь никто вам не мешает сделать сделать снимки с разными компоновками одной и той же сцены.

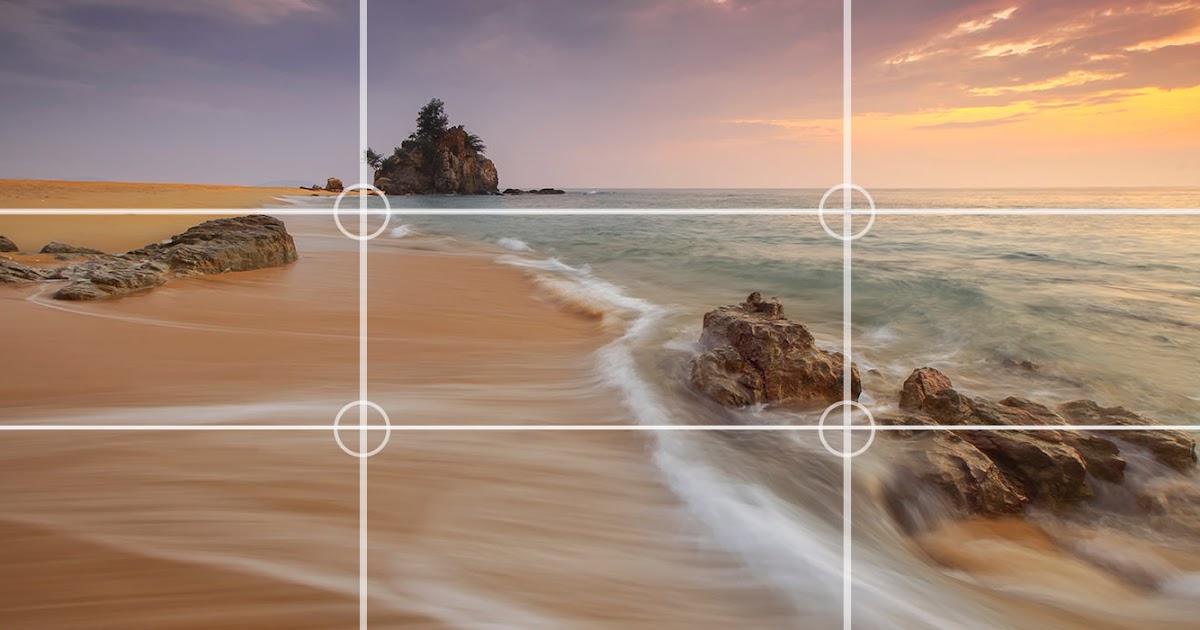 Но прежде чем нарушать правило, его нужно хорошенько усвоить. В общем, нарушайте правило только осознанно.
Но прежде чем нарушать правило, его нужно хорошенько усвоить. В общем, нарушайте правило только осознанно. Щелчок по инструменту кадрирования также активирует отображение этой сетки.
Щелчок по инструменту кадрирования также активирует отображение этой сетки.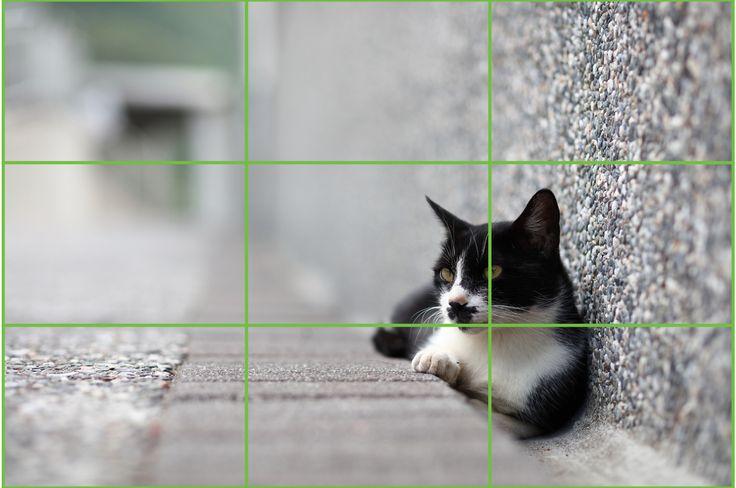 ru
ru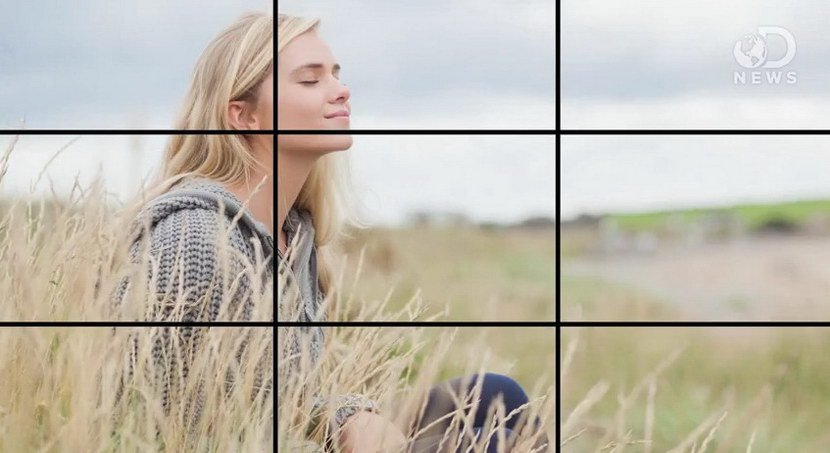 Согласно правилу, расположив ключевые элементы вдоль линий сетки, вы получите более качественную композицию.
Согласно правилу, расположив ключевые элементы вдоль линий сетки, вы получите более качественную композицию. Вот что делает его таким мощным — это простой способ улучшить ваши композиции, и он не требует буквально нулевого художественного образования или фотографического опыта.
Вот что делает его таким мощным — это простой способ улучшить ваши композиции, и он не требует буквально нулевого художественного образования или фотографического опыта. Таким образом, вы можете быть уверены, что взломаете его максимально эффективно.
Таким образом, вы можете быть уверены, что взломаете его максимально эффективно.
 Благодаря этому весь кадр кажется сбалансированным и динамичным.
Благодаря этому весь кадр кажется сбалансированным и динамичным.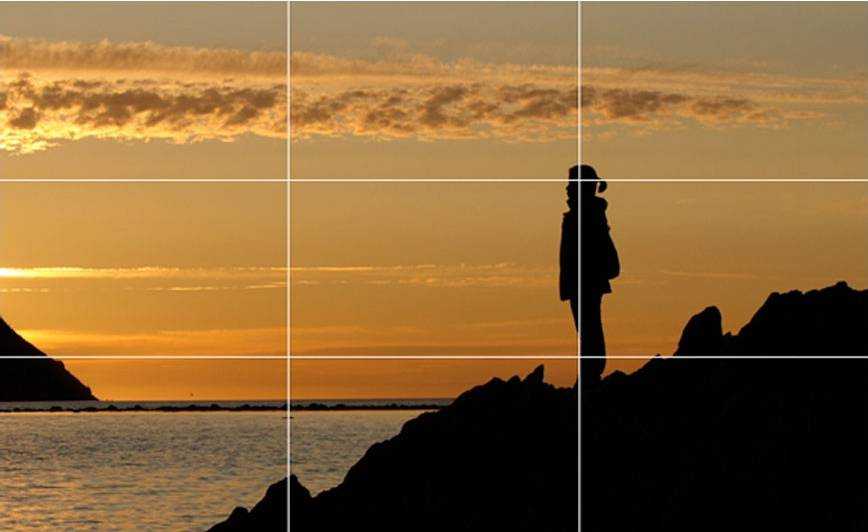
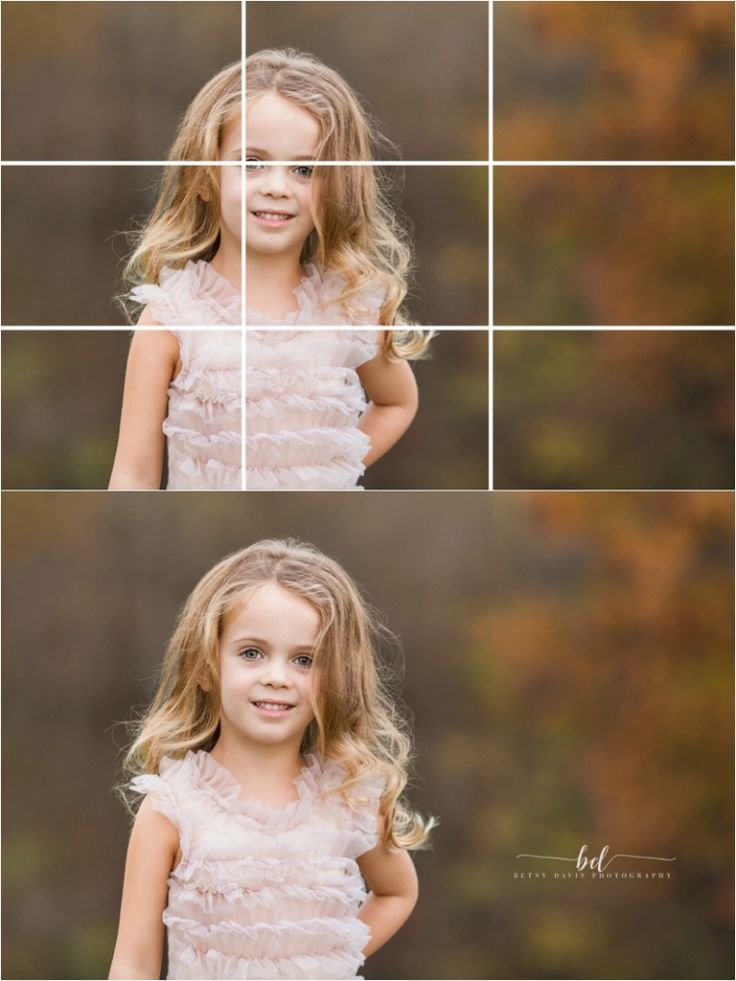

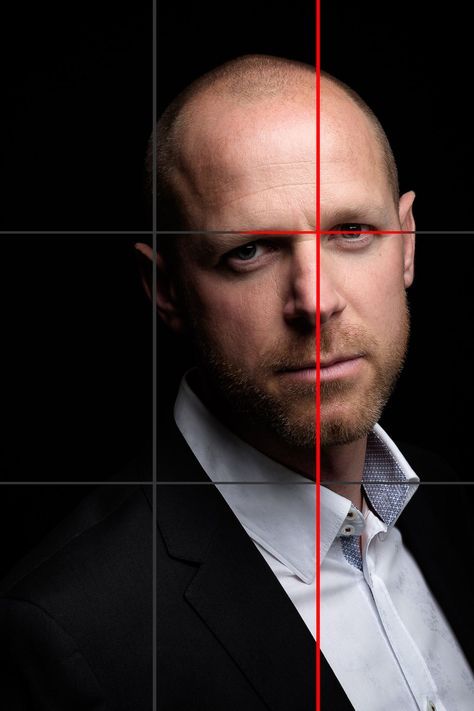 Линии делят экран на набор из девяти прямоугольников. Там, где пересекаются вертикальные и горизонтальные линии, находятся точки «правила третей».
Линии делят экран на набор из девяти прямоугольников. Там, где пересекаются вертикальные и горизонтальные линии, находятся точки «правила третей».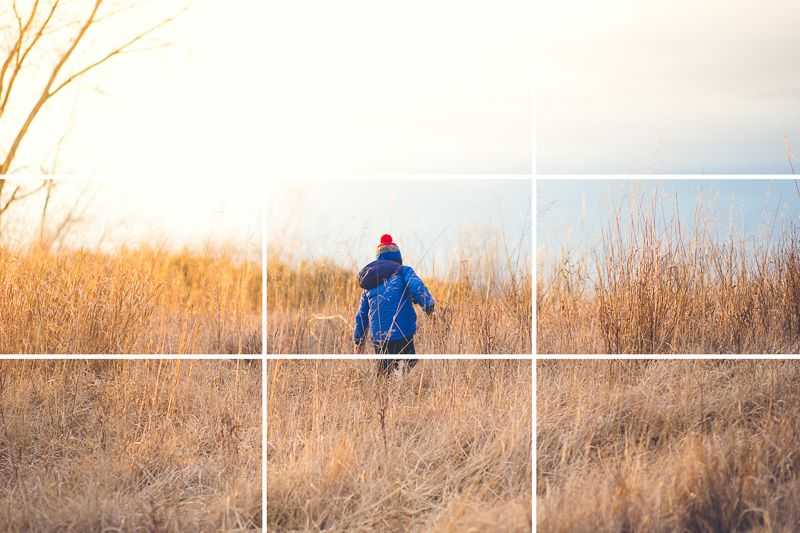 Фото Ози Доззи.
Фото Ози Доззи.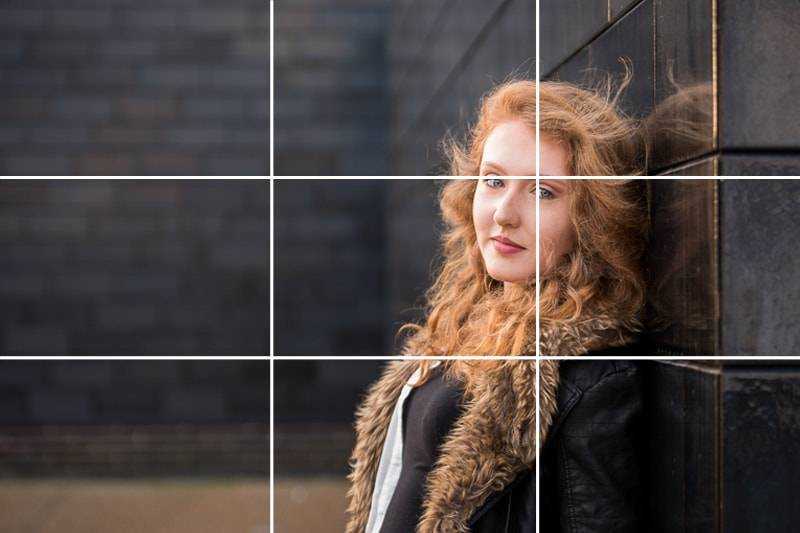 Для портретов поместите глаза на верхнюю линию.
Для портретов поместите глаза на верхнюю линию.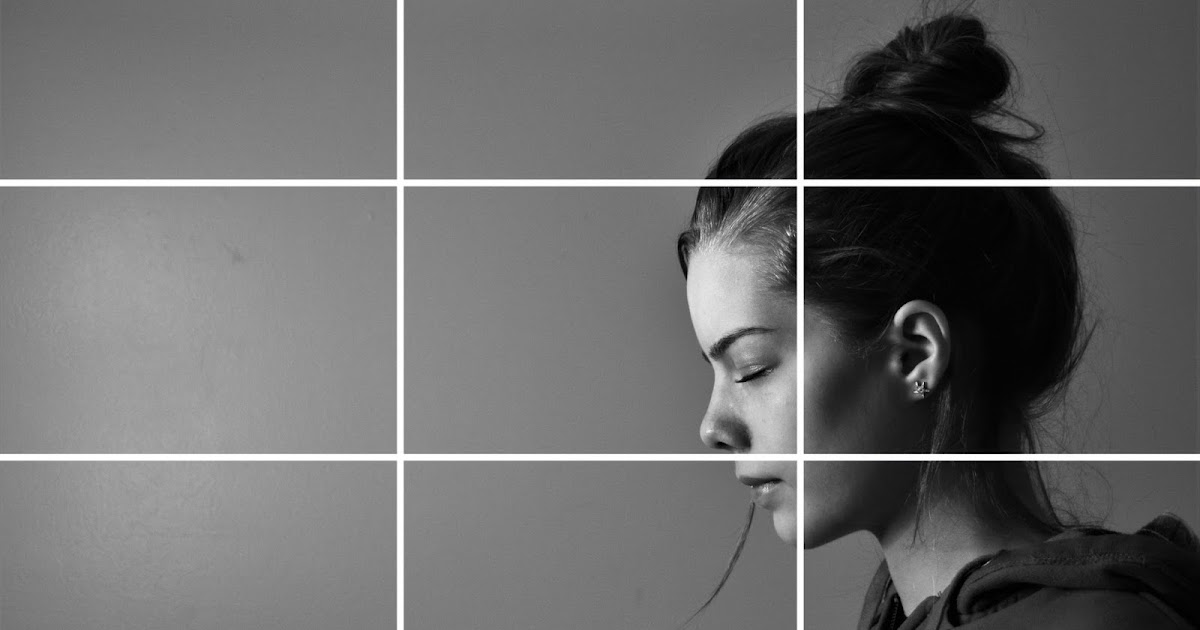 Фото Энтони Делануа.
Фото Энтони Делануа.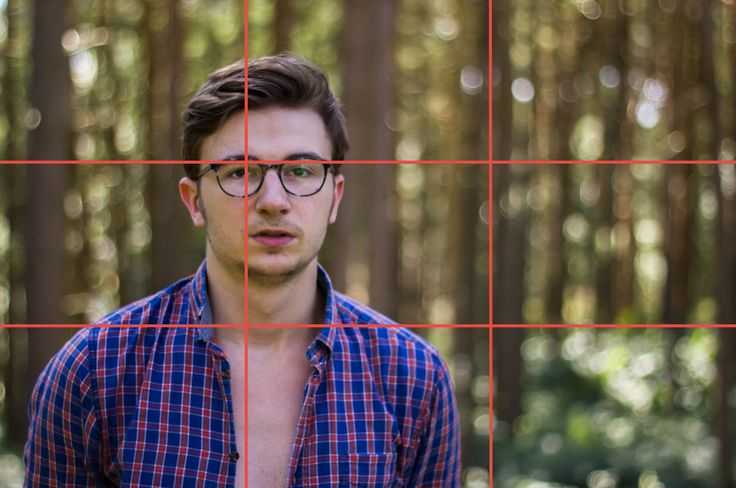 Помните, это рекомендация, а не правило.
Помните, это рекомендация, а не правило.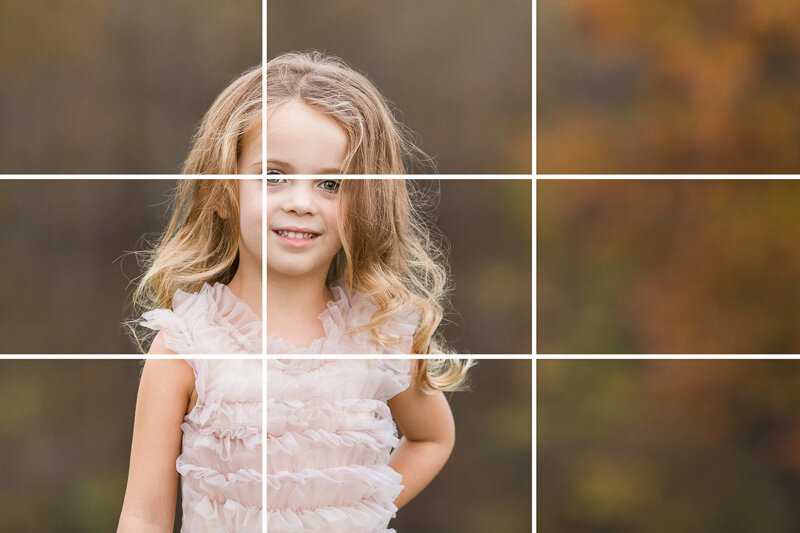 Скриншот Adobe.
Скриншот Adobe.





 Чаще всего скетчи рисуют с натуры, но в некоторых случаях их используют для передачи идеи.
Чаще всего скетчи рисуют с натуры, но в некоторых случаях их используют для передачи идеи.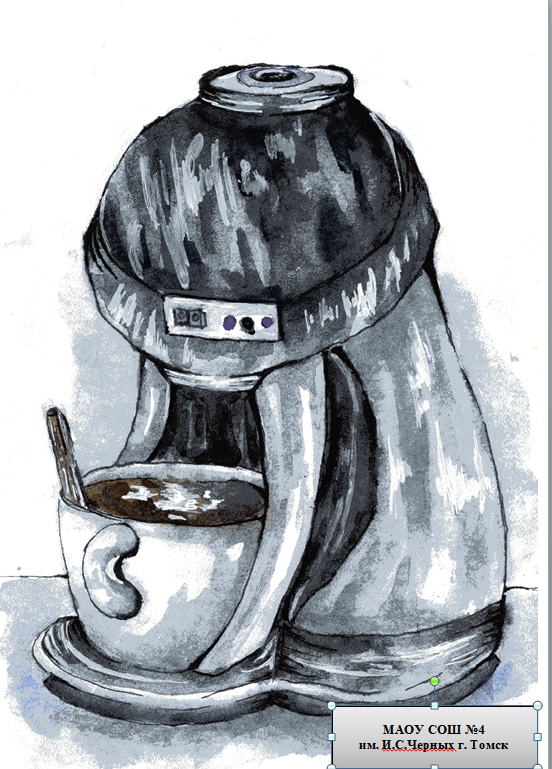
 Красочные наброски садово-парковой архитектуры и растений в ландшафтном дизайне. Обычно дизайнер знает чёткие характеристики участка, на котором планируется реализовать дизайн-проект. Задача – визуализировать идею сада с учётом всех особенностей рельефа.
Красочные наброски садово-парковой архитектуры и растений в ландшафтном дизайне. Обычно дизайнер знает чёткие характеристики участка, на котором планируется реализовать дизайн-проект. Задача – визуализировать идею сада с учётом всех особенностей рельефа.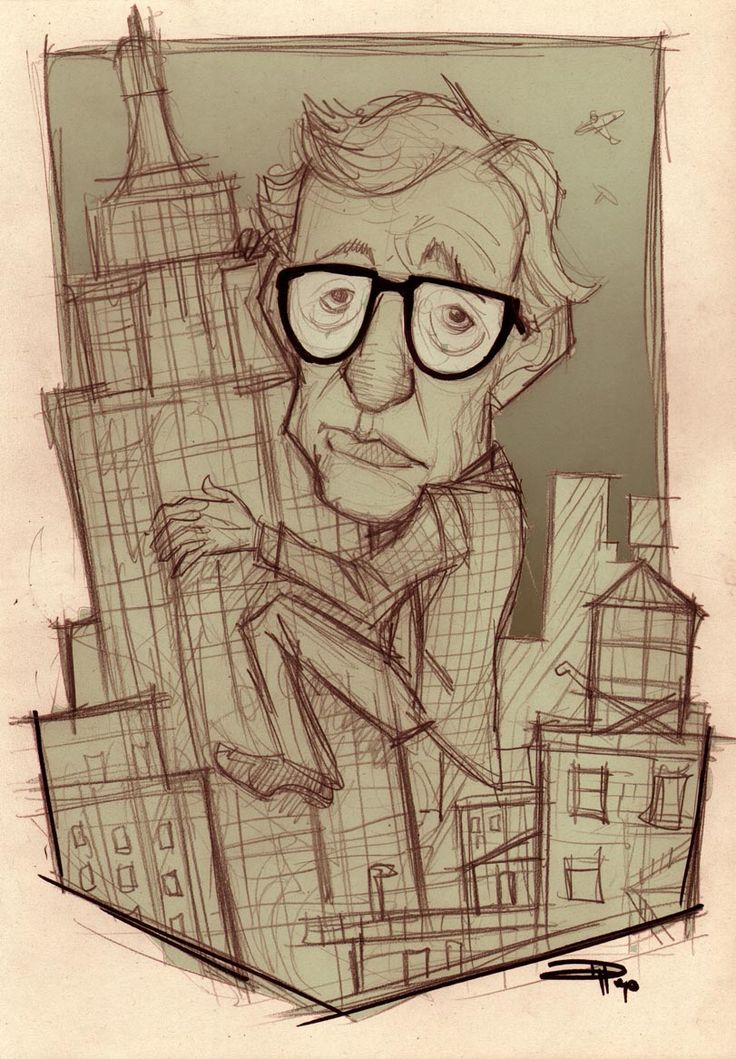 Хотя быстрые наброски чаще рисуют на бумаге, в графическом дизайне распространены digital-скетчи, которые создают в Adobe Photoshop, CorelDraw и других редакторах.
Хотя быстрые наброски чаще рисуют на бумаге, в графическом дизайне распространены digital-скетчи, которые создают в Adobe Photoshop, CorelDraw и других редакторах. Практикуйтесь в рисовании простых фигур, отрабатывайте штриховку. Постепенно усложняйте задачу – делайте зарисовки с натуры, старайтесь учиться передавать эмоции с помощью визуальных средств.
Практикуйтесь в рисовании простых фигур, отрабатывайте штриховку. Постепенно усложняйте задачу – делайте зарисовки с натуры, старайтесь учиться передавать эмоции с помощью визуальных средств.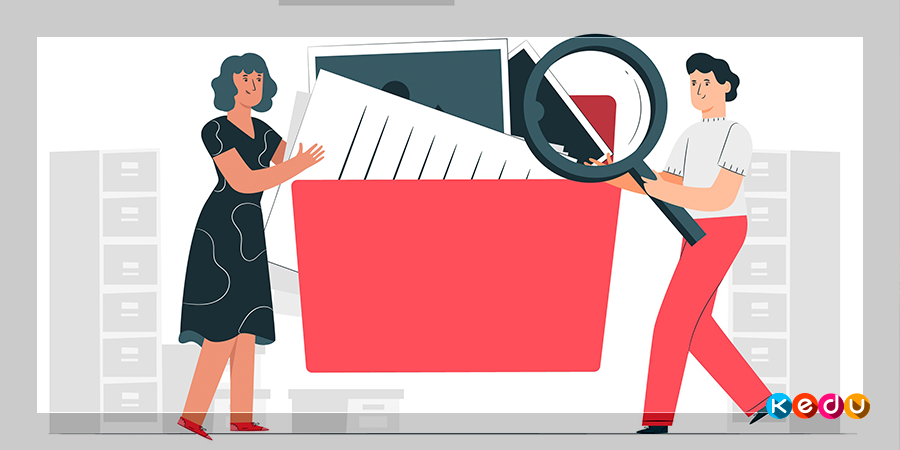
 11.2022
11.2022
 В 19В 83 году он открыл L.A. Gear, магазин женской одежды, и вскоре начал импортировать кроссовки. К 1990 году L.A. Gear была третьей по величине компанией по производству кроссовок в США с объемом продаж 902 миллиона долларов. Год спустя новые инвесторы вытеснили Гринберга. Он ушел с более чем 55 миллионов долларов. «Я ушел из L.A. Gear таким богатым. Вы называете это неудачей?», — сказал он тогда. Через несколько месяцев он и его сын Майкл, который работал с ним в L.A. Gear, вернулись к продаже обуви. «Мы оба любили обувной бизнес и были готовы продолжать. Вскоре все мы (семья) собрались вместе и решили основать Skechers», — сказал Роберт Гринберг Forbes в 2001 году.0003
В 19В 83 году он открыл L.A. Gear, магазин женской одежды, и вскоре начал импортировать кроссовки. К 1990 году L.A. Gear была третьей по величине компанией по производству кроссовок в США с объемом продаж 902 миллиона долларов. Год спустя новые инвесторы вытеснили Гринберга. Он ушел с более чем 55 миллионов долларов. «Я ушел из L.A. Gear таким богатым. Вы называете это неудачей?», — сказал он тогда. Через несколько месяцев он и его сын Майкл, который работал с ним в L.A. Gear, вернулись к продаже обуви. «Мы оба любили обувной бизнес и были готовы продолжать. Вскоре все мы (семья) собрались вместе и решили основать Skechers», — сказал Роберт Гринберг Forbes в 2001 году.0003

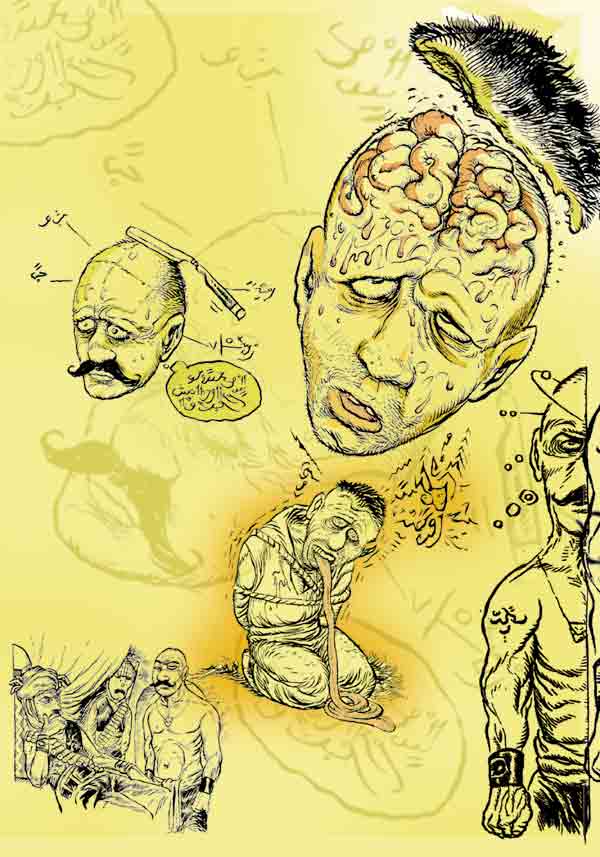
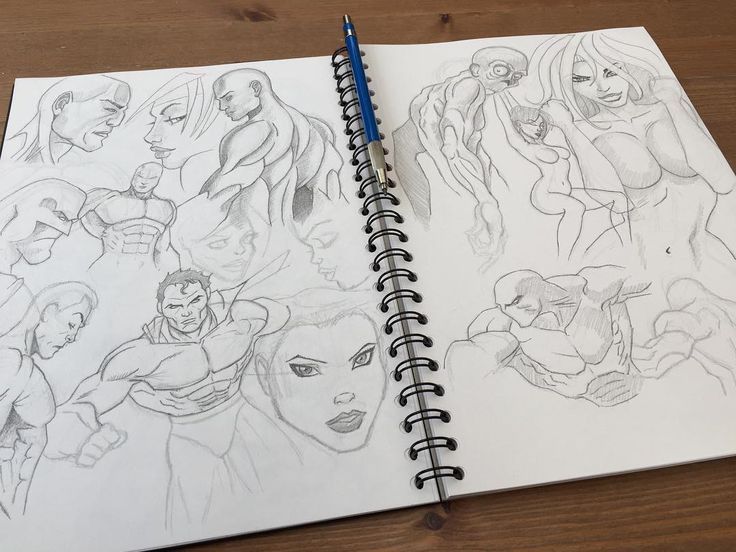 0003
0003 Это дало Skechers возможность занять новую и расширяющуюся нишу рынка в США9.0003
Это дало Skechers возможность занять новую и расширяющуюся нишу рынка в США9.0003 Здравствуй, влияние и признание.
Здравствуй, влияние и признание. 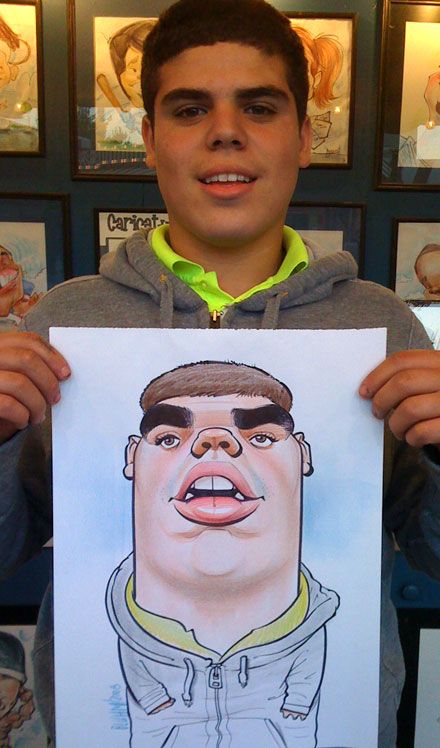 Из-за этого унисекс-образа обувь понравилась представителям обоих полов и стала иконой городской уличной обуви для молодежи в стиле гранж.
Из-за этого унисекс-образа обувь понравилась представителям обоих полов и стала иконой городской уличной обуви для молодежи в стиле гранж.
 Как пользователь держит смартфон, куда смотрит, как нажимает на экран.
Как пользователь держит смартфон, куда смотрит, как нажимает на экран.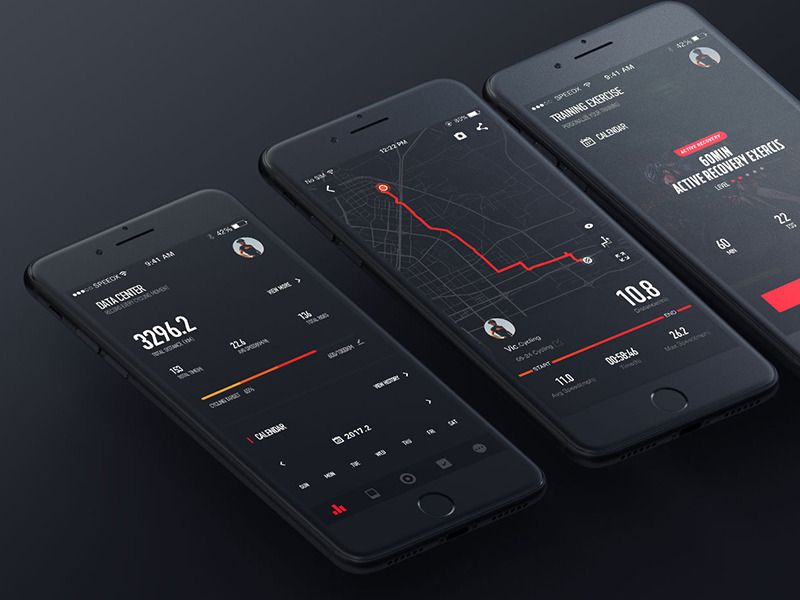

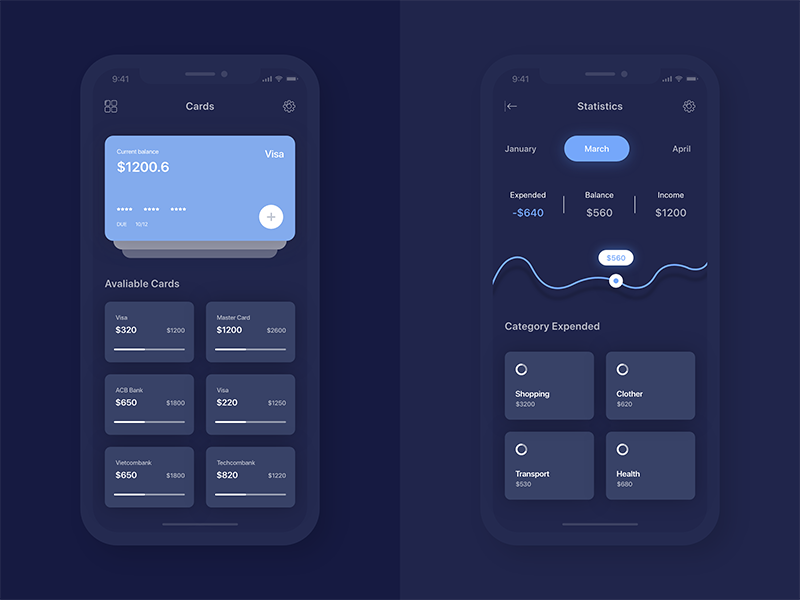 Выбирается цветовая гамма, формы и стиль.
Выбирается цветовая гамма, формы и стиль.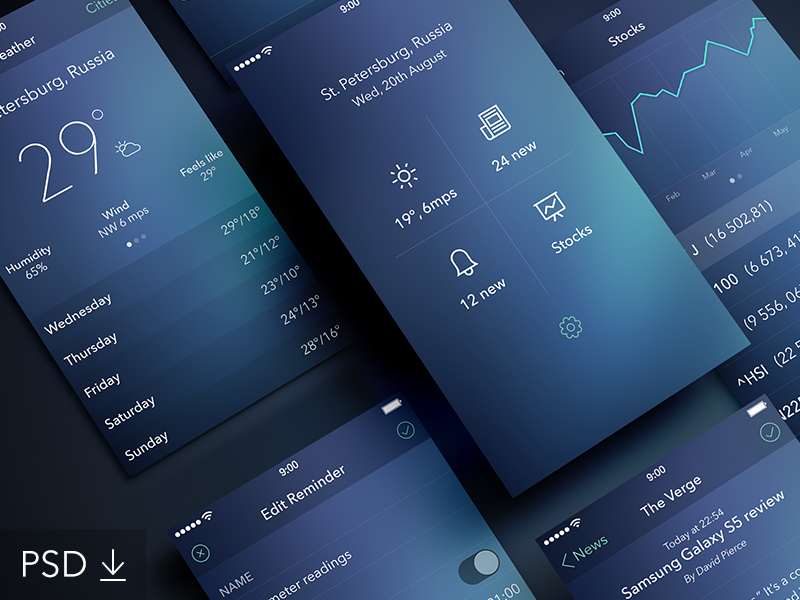 Поэтому мы уделяем особое внимание разработке данного документа.
Поэтому мы уделяем особое внимание разработке данного документа. Приложение может быть сколь угодно функциональным и мощным, но если оно неудобное, непонятное, то пользоваться им не будут.
Приложение может быть сколь угодно функциональным и мощным, но если оно неудобное, непонятное, то пользоваться им не будут.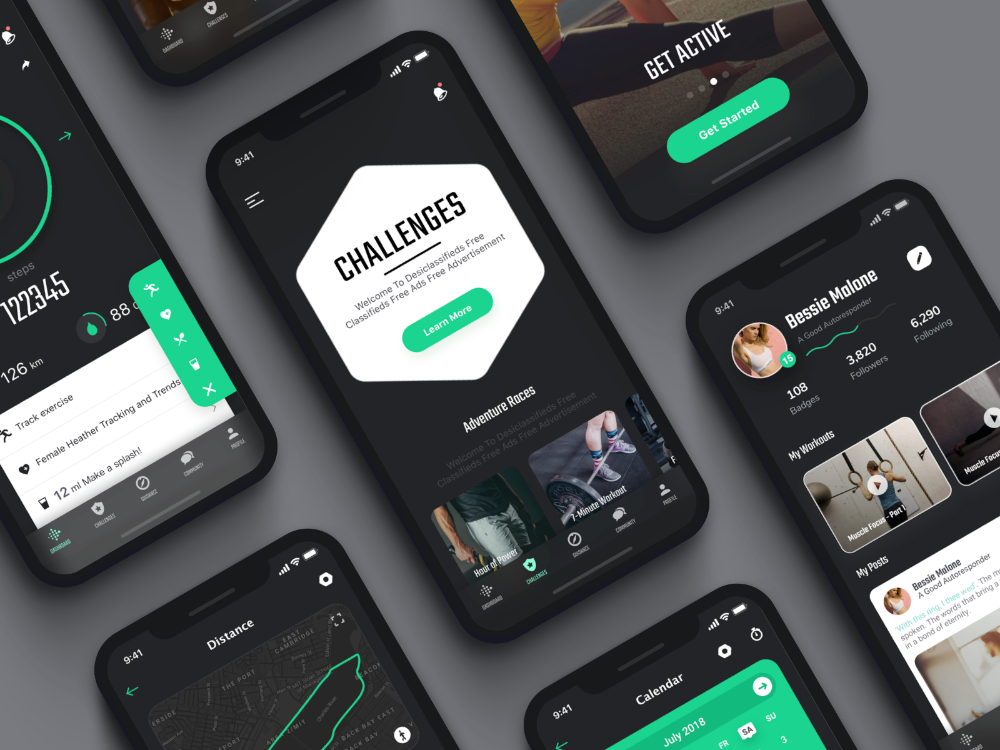 Представьте, что вы впервые вошли в приложение. Насколько оно вам понятно? Можно ли разобраться в функционале, не открывая видео уроки на Ютубе?
Представьте, что вы впервые вошли в приложение. Насколько оно вам понятно? Можно ли разобраться в функционале, не открывая видео уроки на Ютубе?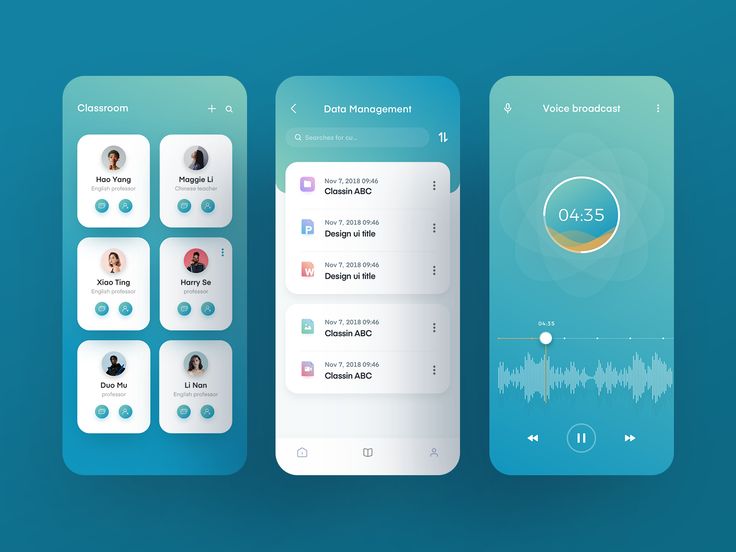 Она должна быть легкой и понятной. Ничего лишнего, только важные части.
Она должна быть легкой и понятной. Ничего лишнего, только важные части.
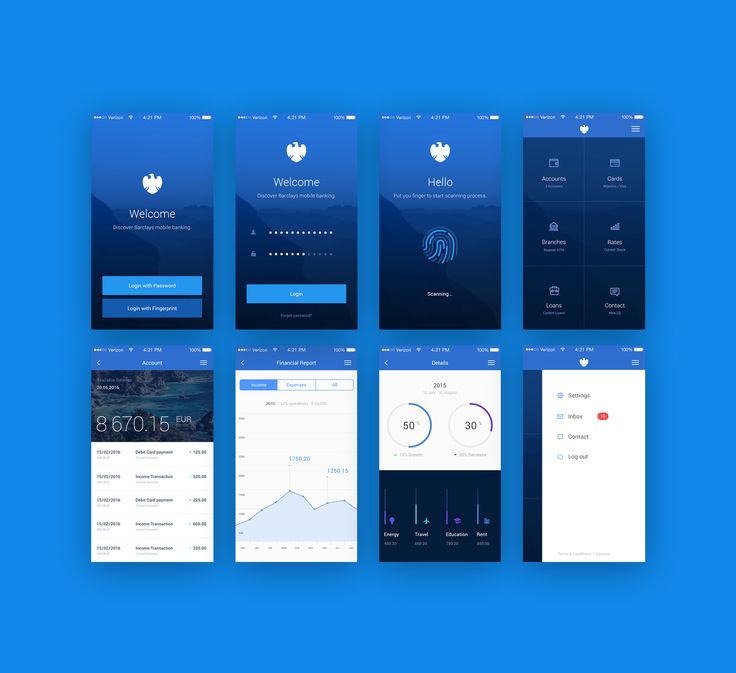 По окончании работ вводятся правки, внедряются дополнительные инструменты. В итоге, вы получаете готовый проект, который можно смело реализовывать.
По окончании работ вводятся правки, внедряются дополнительные инструменты. В итоге, вы получаете готовый проект, который можно смело реализовывать.
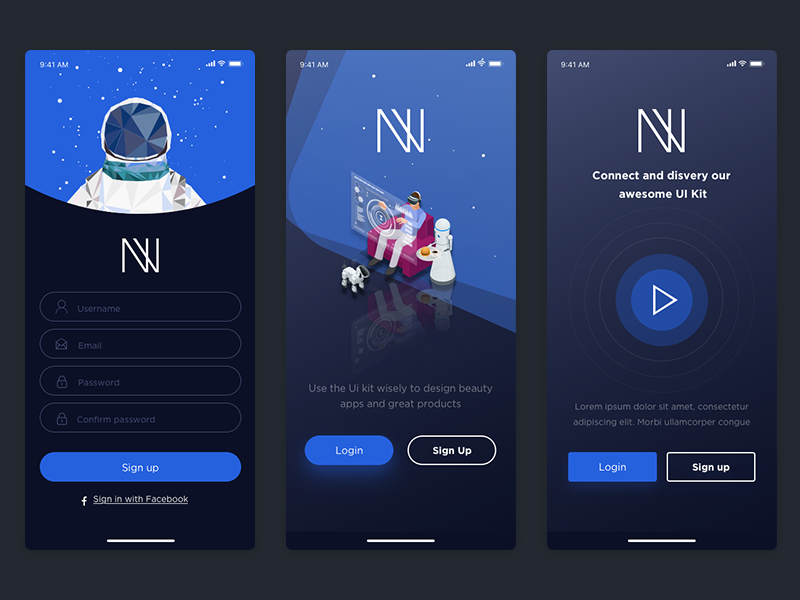
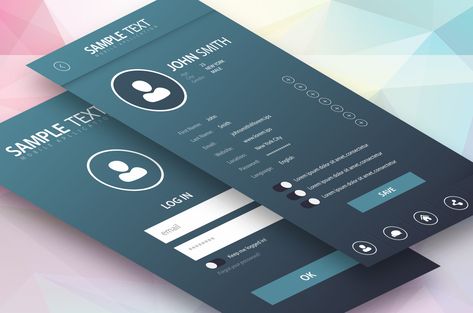
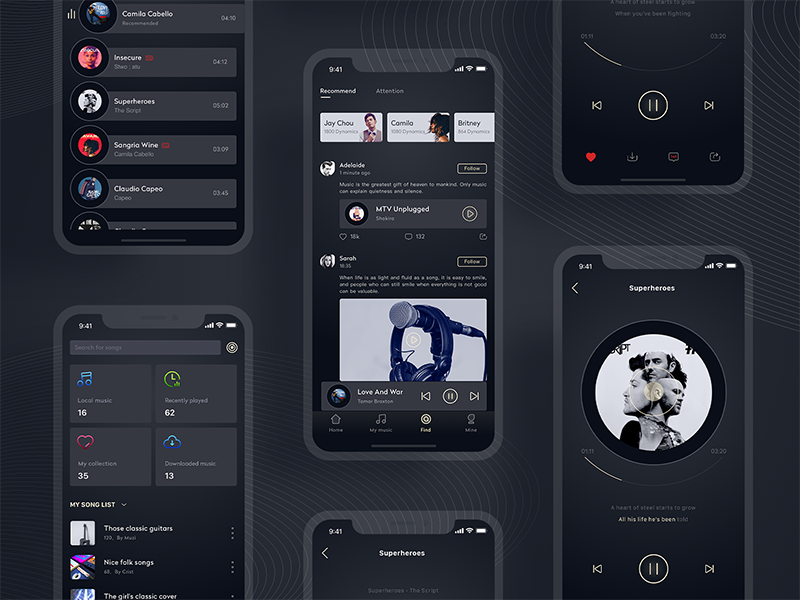 В результате можно получить увеличение конверсии на 40% и более при тех же затратах на рекламу и продвижение.
В результате можно получить увеличение конверсии на 40% и более при тех же затратах на рекламу и продвижение.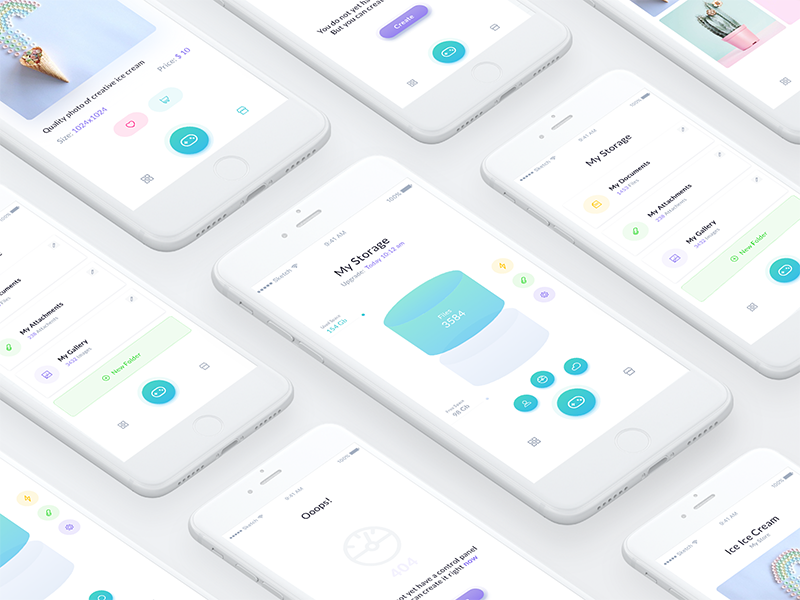 0
0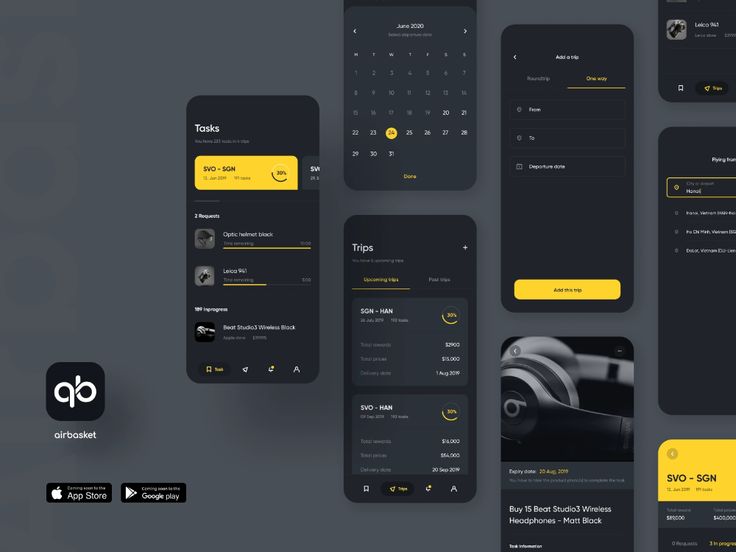
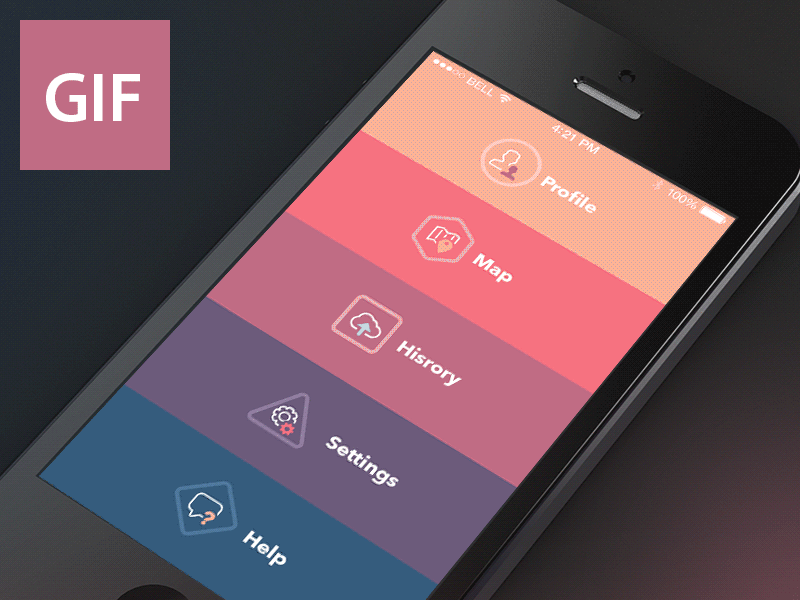 Итак, в этом разделе мы сосредоточимся на лучших функциях дизайна UI / UX, которые мы можем наблюдать в одном конкретном приложении SaaS.
Итак, в этом разделе мы сосредоточимся на лучших функциях дизайна UI / UX, которые мы можем наблюдать в одном конкретном приложении SaaS.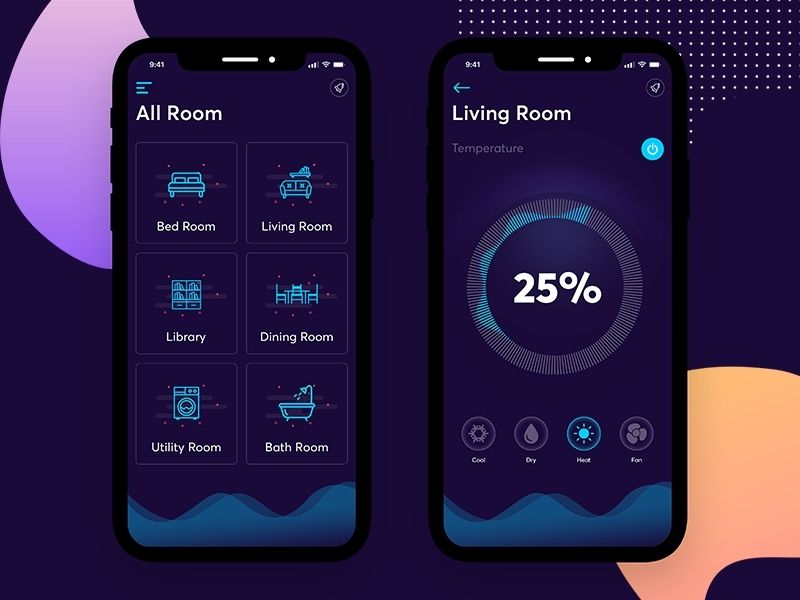
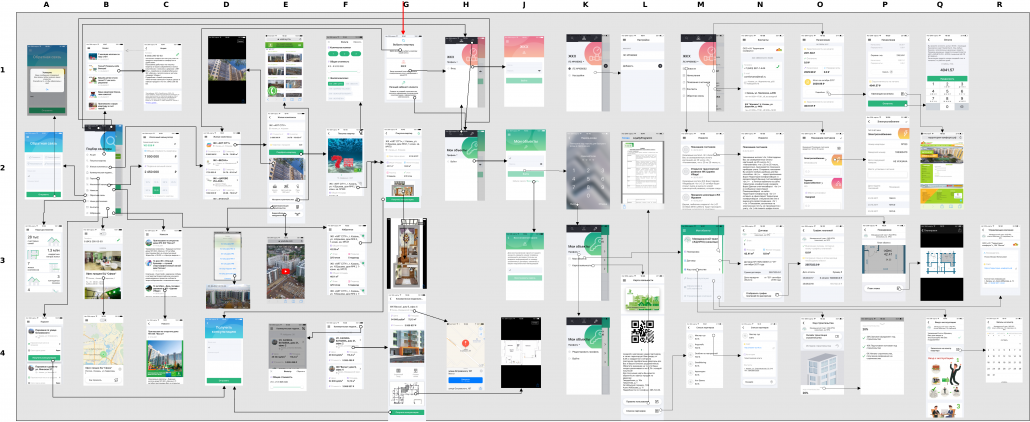 Например, для Habstash мы разделили процесс регистрации на несколько отдельных экранов, чтобы не размещать слишком много информации на одном экране и упростить восприятие контента.
Например, для Habstash мы разделили процесс регистрации на несколько отдельных экранов, чтобы не размещать слишком много информации на одном экране и упростить восприятие контента.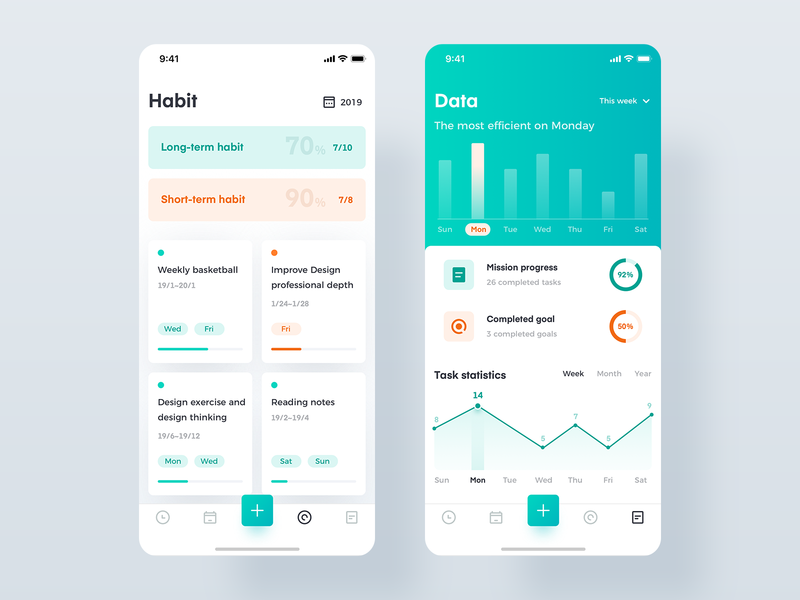 Это гарантирует, что пользователи с разными способностями смогут пройти адаптацию.
Это гарантирует, что пользователи с разными способностями смогут пройти адаптацию.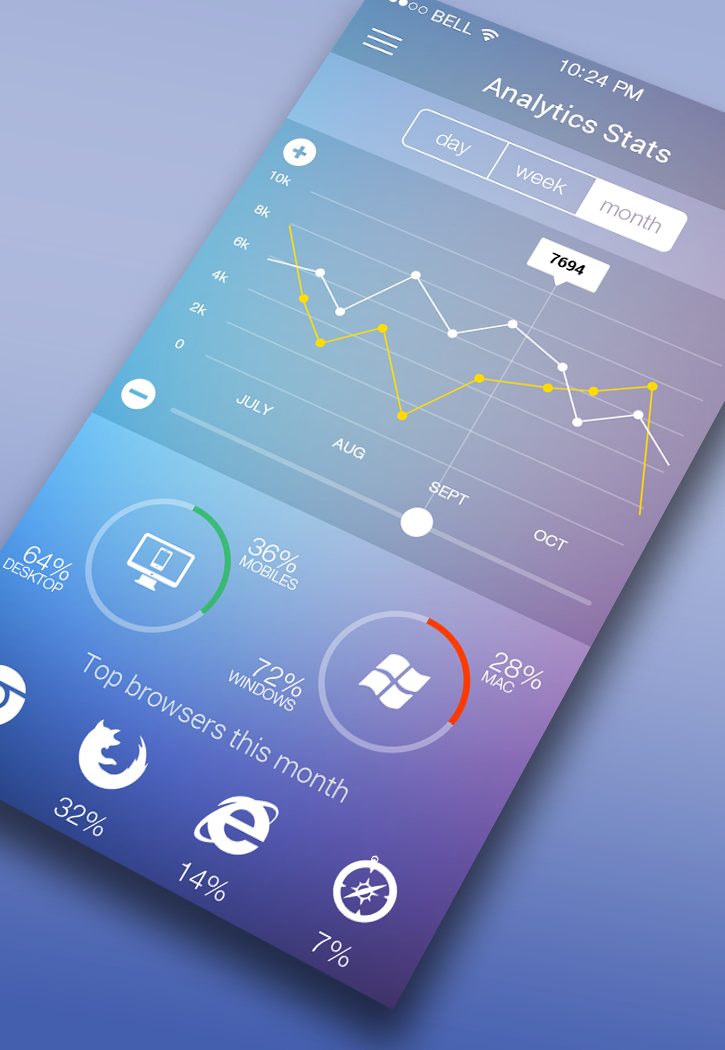
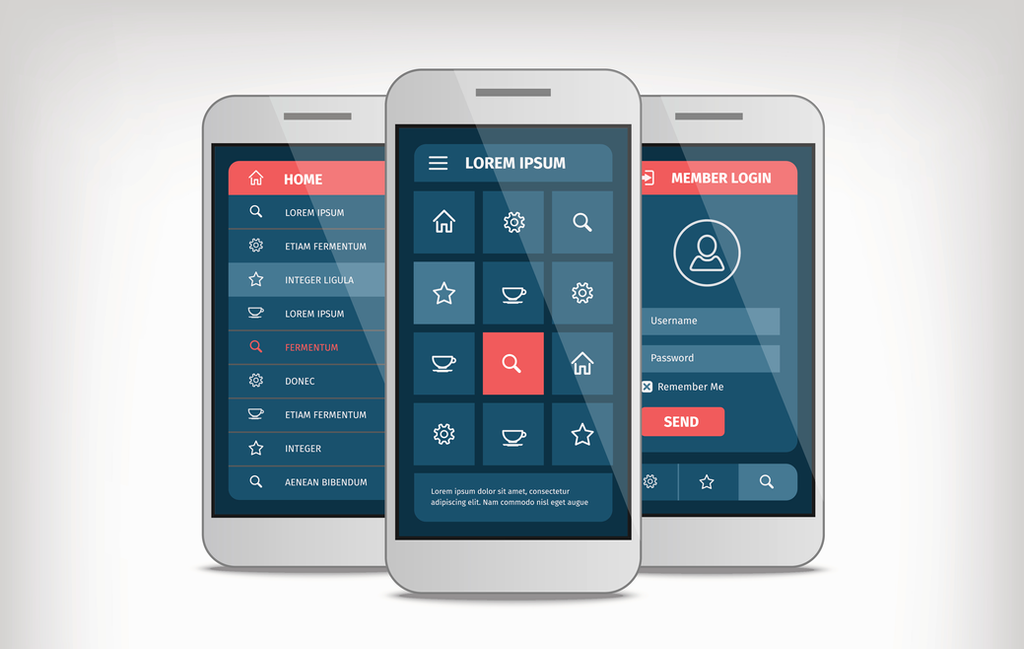 Команда Eleken очень восхищается этой платформой, и мы считаем, что их целевая страница SaaS заслуживает вашего внимания.
Команда Eleken очень восхищается этой платформой, и мы считаем, что их целевая страница SaaS заслуживает вашего внимания.

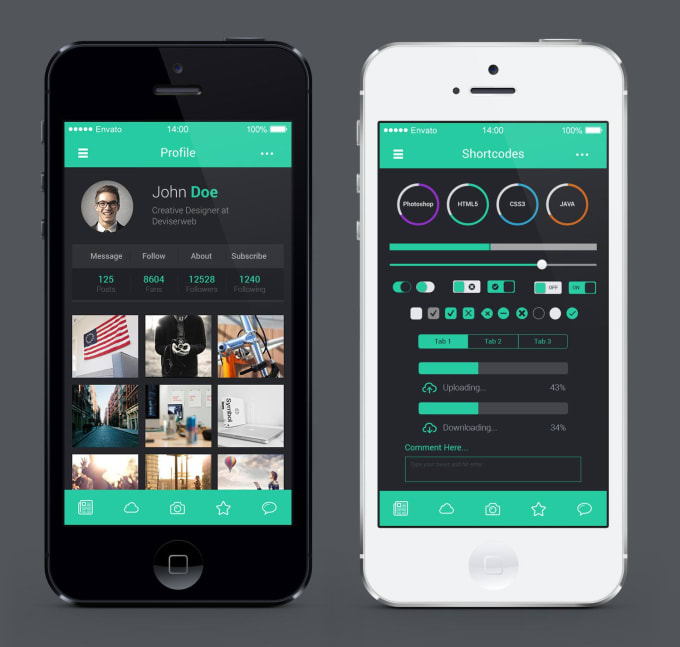

 Цель пробной версии — показать пользователям ценность продукта, а затем убедить их обновить его.
Цель пробной версии — показать пользователям ценность продукта, а затем убедить их обновить его. Он представляет преимущества плана в маркированном списке, который легко читать. Кроме того, он выделяет годовой план, чтобы привлечь к нему внимание пользователей.
Он представляет преимущества плана в маркированном списке, который легко читать. Кроме того, он выделяет годовой план, чтобы привлечь к нему внимание пользователей.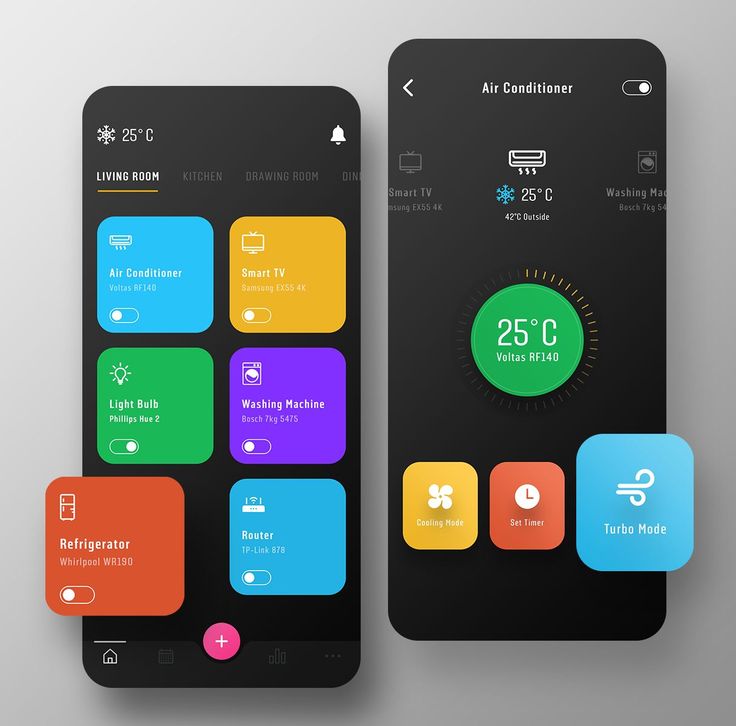
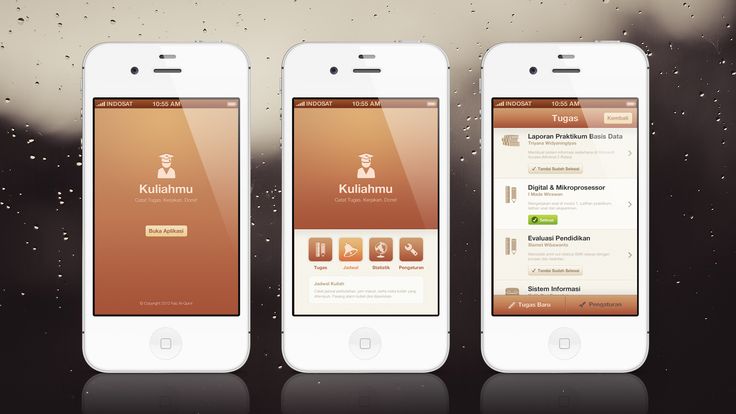 Попросив людей подтвердить действие, вы гарантируете, что они прочтут информацию рядом с флажками, и даст им шанс предотвратить неправильное решение.
Попросив людей подтвердить действие, вы гарантируете, что они прочтут информацию рядом с флажками, и даст им шанс предотвратить неправильное решение. Приложение ориентировано на мобильный формат и имеет отличный дизайн пользовательского интерфейса мобильного приложения.
Приложение ориентировано на мобильный формат и имеет отличный дизайн пользовательского интерфейса мобильного приложения.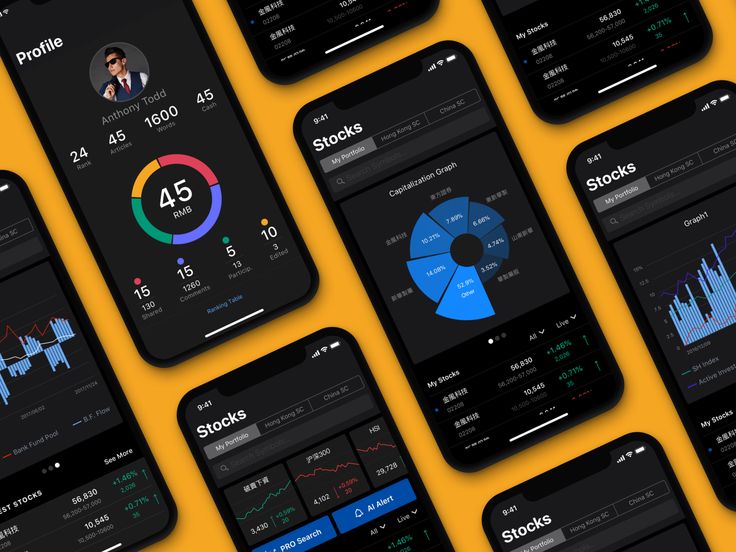
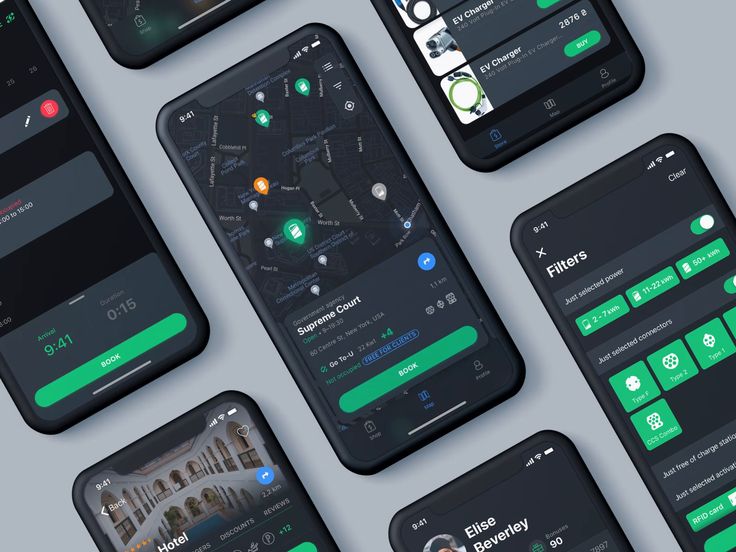
 Шаблоны UX — это повторно используемые решения общих проблем, и их внедрение в ваш дизайн помогает пользователям быстрее освоить продукт.
Шаблоны UX — это повторно используемые решения общих проблем, и их внедрение в ваш дизайн помогает пользователям быстрее освоить продукт.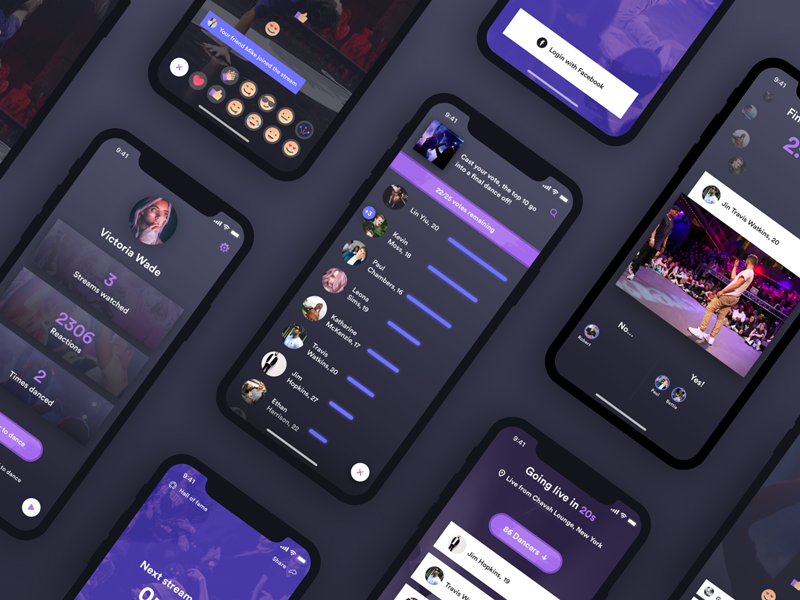 Вот как это выглядело:
Вот как это выглядело: