Применение специальных цветовых эффектов в Photoshop
Руководство пользователя
Отмена
Поиск
Последнее обновление
Dec 03, 2020 06:37:48 PM GMT
|
Также применяется к Adobe Photoshop CS6
- Руководство пользователя Photoshop
- Введение в Photoshop
- Мечтайте об этом. Сделайте это.
- Новые возможности Photoshop
- Редактирование первой фотографии
- Создание документов
- Photoshop | Часто задаваемые вопросы
- Системные требования Photoshop
- Перенос наборов настроек, операций и настроек
- Знакомство с Photoshop
- Photoshop и другие продукты и услуги Adobe
- Работа с графическим объектом Illustrator в Photoshop
- Работа с файлами Photoshop в InDesign
- Материалы Substance 3D для Photoshop
- Photoshop и Adobe Stock
- Работа со встроенным расширением Capture в Photoshop
- Библиотеки Creative Cloud Libraries
- Библиотеки Creative Cloud в Photoshop
- Работа в Photoshop с использованием Touch Bar
- Сетка и направляющие
- Создание операций
- Отмена и история операций
- Photoshop на iPad
- Photoshop на iPad | Общие вопросы
- Знакомство с рабочей средой
- Системные требования | Photoshop на iPad
- Создание, открытие и экспорт документов
- Добавление фотографий
- Работа со слоями
- Рисование и раскрашивание кистями
- Выделение участков и добавление масок
- Ретуширование композиций
- Работа с корректирующими слоями
- Настройка тональности композиции с помощью слоя «Кривые»
- Применение операций трансформирования
- Обрезка и поворот композиций
- Поворот, панорамирование, масштабирование и восстановление холста
- Работа с текстовыми слоями
- Работа с Photoshop и Lightroom
- Получение отсутствующих шрифтов в Photoshop на iPad
- Японский текст в Photoshop на iPad
- Управление параметрами приложения
- Сенсорные ярлыки и жесты
- Комбинации клавиш
- Изменение размера изображения
- Прямая трансляция творческого процесса в Photoshop на iPad
- Исправление недостатков с помощью восстанавливающей кисти
- Создание кистей в Capture и их использование в Photoshop
- Работа с файлами Camera Raw
- Создание и использование смарт-объектов
- Коррекция экспозиции изображений с помощью инструментов «Осветлитель» и «Затемнитель»
- Бета-версия веб-приложения Photoshop
- Часто задаваемые вопросы | Бета-версия веб-приложения Photoshop
- Общие сведения о рабочей среде
- Системные требования | Бета-версия веб-приложения Photoshop
- Комбинации клавиш | Бета-версия веб-приложения Photoshop
- Поддерживаемые форматы файлов | Бета-вервия веб-приложения Photoshop
- Открытие облачных документов и работа с ними
- Совместная работа с заинтересованными сторонами
- Ограниченные возможности редактирования облачных документов
- Облачные документы
- Облачные документы Photoshop | Часто задаваемые вопросы
- Облачные документы Photoshop | Вопросы о рабочем процессе
- Работа с облачными документами и управление ими в Photoshop
- Обновление облачного хранилища для Photoshop
- Не удается создать или сохранить облачный документ
- Устранение ошибок с облачными документами Photoshop
- Сбор журналов синхронизации облачных документов
- Общий доступ к облачным документам и их редактирование
- Общий доступ к файлам и комментирование в приложении
- Рабочая среда
- Основные сведения о рабочей среде
- Более быстрое обучение благодаря панели «Новые возможности» в Photoshop
- Создание документов
- Работа в Photoshop с использованием Touch Bar
- Галерея инструментов
- Установки производительности
- Использование инструментов
- Сенсорные жесты
- Возможности работы с сенсорными жестами и настраиваемые рабочие среды
- Обзорные версии технологии
- Метаданные и комментарии
- Комбинации клавиш по умолчанию
- Возможности работы с сенсорными жестами и настраиваемые рабочие среды
- Помещение изображений Photoshop в другие приложения
- Установки
- Комбинации клавиш по умолчанию
- Линейки
- Отображение или скрытие непечатных вспомогательных элементов
- Указание колонок для изображения
- Отмена и история операций
- Панели и меню
- Помещение файлов
- Позиционирование элементов с привязкой
- Позиционирование с помощью инструмента «Линейка»
- Наборы настроек
- Настройка комбинаций клавиш
- Сетка и направляющие
- Разработка содержимого для Интернета, экрана и приложений
- Photoshop для дизайна
- Монтажные области
- Просмотр на устройстве
- Копирование CSS из слоев
- Разделение веб-страниц на фрагменты
- Параметры HTML для фрагментов
- Изменение компоновки фрагментов
- Работа с веб-графикой
- Создание веб-фотогалерей
- Основные сведения об изображениях и работе с цветом
- Изменение размера изображений
- Работа с растровыми и векторными изображениями
- Размер и разрешение изображения
- Импорт изображений из камер и сканеров
- Создание, открытие и импорт изображений
- Просмотр изображений
- Ошибка «Недопустимый маркер JPEG» | Открытие изображений
- Просмотр нескольких изображений
- Настройка палитр цветов и образцов цвета
- HDR-изображения
- Подбор цветов на изображении
- Преобразование между цветовыми режимами
- Цветовые режимы
- Стирание фрагментов изображения
- Режимы наложения
- Выбор цветов
- Внесение изменений в таблицы индексированных цветов
- Информация об изображениях
- Фильтры искажения недоступны
- Сведения о цвете
- Цветные и монохромные коррекции с помощью каналов
- Выбор цветов на панелях «Цвет» и «Образцы»
- Образец
- Цветовой режим (или режим изображения)
- Цветовой оттенок
- Добавление изменения цветового режима в операцию
- Добавление образцов из CSS- и SVG-файлов HTML
- Битовая глубина и установки
- Слои
- Основные сведения о слоях
- Обратимое редактирование
- Создание слоев и групп и управление ими
- Выделение, группировка и связывание слоев
- Помещение изображений в кадры
- Непрозрачность и наложение слоев
- Слои-маски
- Применение смарт-фильтров
- Композиции слоев
- Перемещение, упорядочение и блокировка слоев
- Маскирование слоев при помощи векторных масок
- Управление слоями и группами
- Эффекты и стили слоев
- Редактирование слоев-масок
- Извлечение ресурсов
- Отображение слоев с помощью обтравочных масок
- Формирование графических ресурсов из слоев
- Работа со смарт-объектами
- Режимы наложения
- Объединение нескольких фрагментов в одно изображение
- Объединение изображений с помощью функции «Автоналожение слоев»
- Выравнивание и распределение слоев
- Копирование CSS из слоев
- Загрузка выделенных областей на основе границ слоя или слоя-маски
- Просвечивание для отображения содержимого других слоев
- Слой
- Сведение
- Совмещенные изображения
- Фон
- Выделения
- Рабочая среда «Выделение и маска»
- Быстрое выделение областей
- Начало работы с выделениями
- Выделение при помощи группы инструментов «Область»
- Выделение при помощи инструментов группы «Лассо»
- Выбор цветового диапазона в изображении
- Настройка выделения пикселей
- Преобразование между контурами и границами выделенной области
- Основы работы с каналами
- Перемещение, копирование и удаление выделенных пикселей
- Создание временной быстрой маски
- Сохранение выделенных областей и масок альфа-каналов
- Выбор областей фокусировки в изображении
- Дублирование, разделение и объединение каналов
- Вычисление каналов
- Выделение
- Ограничительная рамка
- Коррекции изображений
- Деформация перспективы
- Уменьшение размытия в результате движения камеры
- Примеры использования инструмента «Восстанавливающая кисть»
- Экспорт таблиц поиска цвета
- Корректировка резкости и размытия изображения
- Общие сведения о цветокоррекции
- Применение настройки «Яркость/Контрастность»
- Коррекция деталей в тенях и на светлых участках
- Корректировка «Уровни»
- Коррекция тона и насыщенности
- Коррекция сочности
- Настройка насыщенности цвета в областях изображения
- Быстрая коррекция тона
- Применение специальных цветовых эффектов к изображениям
- Улучшение изображения при помощи корректировки цветового баланса
- HDR-изображения
- Просмотр гистограмм и значений пикселей
- Подбор цветов на изображении
- Кадрирование и выпрямление фотографий
- Преобразование цветного изображения в черно-белое
- Корректирующие слои и слои-заливки
- Корректировка «Кривые»
- Режимы наложения
- Целевая подготовка изображений для печатной машины
- Коррекция цвета и тона с помощью пипеток «Уровни» и «Кривые»
- Коррекция экспозиции и тонирования HDR
- Фильтр
- Размытие
- Осветление или затемнение областей изображения
- Избирательная корректировка цвета
- Замена цветов объекта
- Adobe Camera Raw
- Системные требования Camera Raw
- Новые возможности Camera Raw
- Введение в Camera Raw
- Создание панорам
- Поддерживаемые объективы
- Виньетирование, зернистость и удаление дымки в Camera Raw
- Комбинации клавиш по умолчанию
- Автоматическая коррекция перспективы в Camera Raw
- Обратимое редактирование в Camera Raw
- Инструмент «Радиальный фильтр» в Camera Raw
- Управление настройками Camera Raw
- Обработка, сохранение и открытие изображений в Camera Raw
- Совершенствование изображений с улучшенным инструментом «Удаление точек» в Camera Raw
- Поворот, обрезка и изменение изображений
- Корректировка цветопередачи в Camera Raw
- Краткий обзор функций | Adobe Camera Raw | Выпуски за 2018 г.

- Обзор новых возможностей
- Версии обработки в Camera Raw
- Внесение локальных корректировок в Camera Raw
- Исправление и восстановление изображений
- Удаление объектов с фотографий с помощью функции «Заливка с учетом содержимого»
- Заплатка и перемещение с учетом содержимого
- Ретуширование и исправление фотографий
- Коррекция искажений изображения и шума
- Основные этапы устранения неполадок для решения большинства проблем
- Преобразование изображений
- Трансформирование объектов
- Настройка кадрирования, поворотов и холста
- Кадрирование и выпрямление фотографий
- Создание и редактирование панорамных изображений
- Деформация изображений, фигур и контуров
- Перспектива
- Использование фильтра «Пластика»
- Масштаб с учетом содержимого
- Трансформирование изображений, фигур и контуров
- Деформация
- Трансформирование
- Панорама
- Рисование и живопись
- Рисование симметричных орнаментов
- Варианты рисования прямоугольника и изменения обводки
- Сведения о рисовании
- Рисование и редактирование фигур
- Инструменты рисования красками
- Создание и изменение кистей
- Режимы наложения
- Добавление цвета в контуры
- Редактирование контуров
- Рисование с помощью микс-кисти
- Наборы настроек кистей
- Градиенты
- Градиентная интерполяция
- Заливка и обводка выделенных областей, слоев и контуров
- Рисование с помощью группы инструментов «Перо»
- Создание узоров
- Создание узора с помощью фильтра «Конструктор узоров»
- Управление контурами
- Управление библиотеками узоров и наборами настроек
- Рисование при помощи графического планшета
- Создание текстурированных кистей
- Добавление динамических элементов к кистям
- Градиент
- Рисование стилизованных обводок с помощью архивной художественной кисти
- Рисование с помощью узора
- Синхронизация наборов настроек на нескольких устройствах
- Текст
- Добавление и редактирование текста
- Универсальный текстовый редактор
- Работа со шрифтами OpenType SVG
- Форматирование символов
- Форматирование абзацев
- Создание эффектов текста
- Редактирование текста
- Интерлиньяж и межбуквенные интервалы
- Шрифт для арабского языка и иврита
- Шрифты
- Поиск и устранение неполадок, связанных со шрифтами
- Азиатский текст
- Создание текста
- Ошибка Text Engine при использовании инструмента «Текст» в Photoshop | Windows 8
- Видео и анимация
- Видеомонтаж в Photoshop
- Редактирование слоев видео и анимации
- Общие сведения о видео и анимации
- Предварительный просмотр видео и анимации
- Рисование кадров в видеослоях
- Импорт видеофайлов и последовательностей изображений
- Создание анимации кадров
- 3D-анимация Creative Cloud (предварительная версия)
- Создание анимаций по временной шкале
- Создание изображений для видео
- Фильтры и эффекты
- Использование фильтра «Пластика»
- Использование эффектов группы «Галерея размытия»
- Основные сведения о фильтрах
- Справочник по эффектам фильтров
- Добавление эффектов освещения
- Использование фильтра «Адаптивный широкий угол»
- Фильтр «Масляная краска»
- Эффекты и стили слоев
- Применение определенных фильтров
- Растушевка областей изображения
- Сохранение и экспорт
- Сохранение файлов в Photoshop
- Экспорт файлов в Photoshop
- Поддерживаемые форматы файлов
- Сохранение файлов в других графических форматах
- Перемещение проектов между Photoshop и Illustrator
- Сохранение и экспорт видео и анимации
- Сохранение файлов PDF
- Защита авторских прав Digimarc
- Печать
- Печать 3D-объектов
- Печать через Photoshop
- Печать и управление цветом
- Контрольные листы и PDF-презентации
- Печать фотографий в новом макете раскладки изображений
- Печать плашечных цветов
- Дуплексы
- Печать изображений на печатной машине
- Улучшение цветной печати в Photoshop
- Устранение неполадок при печати | Photoshop
- Автоматизация
- Создание операций
- Создание изображений, управляемых данными
- Сценарии
- Обработка пакета файлов
- Воспроизведение операций и управление ими
- Добавление условных операций
- Сведения об операциях и панели «Операции»
- Запись инструментов в операциях
- Добавление изменения цветового режима в операцию
- Набор средств разработки пользовательского интерфейса Photoshop для внешних модулей и сценариев
- Управление цветом
- Основные сведения об управлении цветом
- Обеспечение точной цветопередачи
- Настройки цвета
- Работа с цветовыми профилями
- Управление цветом документов для просмотра в Интернете
- Управление цветом при печати документов
- Управление цветом импортированных изображений
- Выполнение цветопробы
- Подлинность контента
- Подробнее об учетных данных для содержимого
- Идентичность и происхождение токенов NFT
- Подключение учетных записей для творческой атрибуции
- 3D-объекты и технические изображения
- 3D в Photoshop | Распространенные вопросы об упраздненных 3D-функциях
- 3D-анимация Creative Cloud (предварительная версия)
- Печать 3D-объектов
- 3D-рисование
- Усовершенствование панели «3D» | Photoshop
- Основные понятия и инструменты для работы с 3D-графикой
- Рендеринг и сохранение 3D-объектов
- Создание 3D-объектов и анимаций
- Стеки изображений
- Процесс работы с 3D-графикой
- Измерения
- Файлы формата DICOM
- Photoshop и MATLAB
- Подсчет объектов на изображении
- Объединение и преобразование 3D-объектов
- Редактирование 3D-текстур
- Коррекция экспозиции и тонирования HDR
- Настройки панели «3D»
Команда «Снизить насыщенность» преобразует цветное изображение в изображение в оттенках серого, но сохраняет режим цвета. Например, она присваивает каждому пикселю изображения в режиме RGB равные значения красного, зеленого и синего цвета. Значение осветления каждого пикселя не меняется.
Например, она присваивает каждому пикселю изображения в режиме RGB равные значения красного, зеленого и синего цвета. Значение осветления каждого пикселя не меняется.
Имейте в виду, что команда «Снизить насыщенность» изменяет данные исходного изображения на фоновом слое без возможности восстановления. Эта команда оказывает такой же эффект, как установка параметра «Насыщенность» на уровень «минус (‑)100» в корректировке «Цветовой тон/Насыщенность». Для недеструктивного редактирования используйте корректирующий слой «Цветовой тон/Насыщенность».
При работе с многослойным изображением команда «Снизить насыщенность» преобразует только выделенный слой.
Выберите команду меню «Изображение» > «Коррекция» > «Снизить насыщенность».
Корректировка «Инверсия» обращает цвета изображения в противоположные. Можно использовать ее в процессе создания краевой маски для усиления резкости и применения других корректировок к выделенным областям изображения.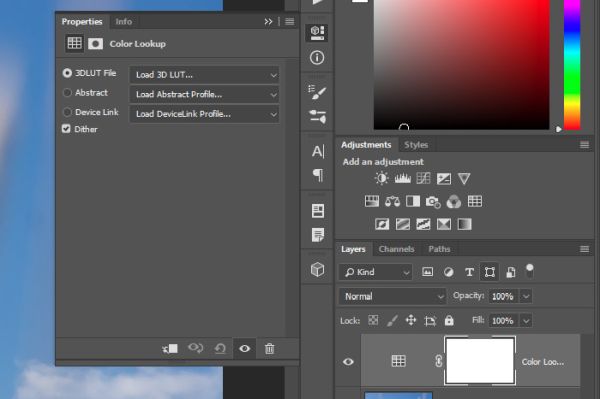
Так как цветная пленка содержит в своей основе оранжевую маску, корректировка «Инверсия» не позволяет создавать точные позитивные изображения из отсканированных цветных негативов. При сканировании пленки используйте правильные настройки для цветных негативов.
При инвертировании изображения значение яркости каждого пиксела в каналах преобразуется в обратное значение на 256-шаговой шкале значений цвета. Например, пиксел на позитивном изображении со значением 255 получает значение 0, а пиксел со значением 5 получает значение 250.
Выполните одно из следующих действий.
- Щелкните значок «Инверсия» на панели «Коррекция».
- Выберите команду меню «Слой» > «Новый корректирующий слой» > «Инверсия». В диалоговом окне «Новый слой» нажмите кнопку «ОК».
Можно также выбрать команду меню «Изображение» > «Коррекция» > «Инверсия». Но обратите внимание, что в данном методе коррекции вносятся непосредственно в слой изображения и определенная часть исходной информации при этом удаляется.
Корректировка «Изогелия» преобразует цветные изображения и изображения в оттенках серого в высококонтрастные черно-белые изображения. Можно выбрать в качестве порога определенный уровень. Все пикселы светлее этого порогового значения будут преобразованы в белые; все пикселы темнее его — в черные.
Выполните одно из следующих действий.
На панели «Свойства» появится гистограмма уровней светимости пикселей в текущей выделенной области.
Можно также выбрать команду меню «Изображение» > «Коррекция» > «Изогелия». Но обратите внимание, что в данном методе коррекции вносятся непосредственно в слой изображения и определенная часть исходной информации при этом удаляется.
Перемещайте ползунок под гистограммой на панели «Свойства», пока не будет достигнут желаемый порог яркости. По мере перетаскивания изображение меняется, отражая новое значение порога.
Корректировка «Постеризовать» позволяет указать число тональных уровней (или значений яркости) для каждого канала в изображении, а затем привязывает пикселы изображения к ближайшему подходящему уровню. Например, если выбрать два тональных уровня для изображения в режиме RGB, это даст шесть цветов: два для красного, два для зеленого и два для синего канала.
Например, если выбрать два тональных уровня для изображения в режиме RGB, это даст шесть цветов: два для красного, два для зеленого и два для синего канала.
Эта корректировка подходит для создания особых эффектов, например больших однотонных областей на фотографиях. Ее действие наиболее очевидно при уменьшении числа уровней серого на изображении в оттенках серого, но она также дает интересные результаты на цветных изображениях.
Если нужно оставить определенное число цветов в изображении, преобразуйте его в оттенки серого и укажите нужное количество уровней. После этого преобразуйте изображение обратно в предыдущий режим цвета и замените различные тона серого желаемыми цветами.
Выполните одно из следующих действий.
Можно также выбрать команду меню «Изображение» > «Коррекция» > «Постеризовать». Но обратите внимание, что в данном методе коррекции вносятся непосредственно в слой изображения и определенная часть исходной информации при этом удаляется.
На панели «Свойства» переместите ползунок «Уровни» или введите количество требуемых тональных уровней.

Корректировка «Карта градиента» привязывает эквивалентный диапазон оттенков серого на изображении к цветам определенной градиентной заливки. Если указать, например, двухцветную градиентную заливку, то тени на изображении будут привязаны к одной из конечных точек заливки, светлые участки — к другой конечной точке, а средние тона — к градациям между ними.
Выполните одно из следующих действий.
Выберите команду меню «Изображение» > «Коррекция» > «Карта градиента». Но обратите внимание, что в данном методе изменения вносятся непосредственно в слой изображения, и определенная часть исходной информации при этом теряется.
Задайте на панели «Свойства» градиентную заливку, которую следует использовать.
Чтобы выбрать градиентную заливку из списка, щелкните на треугольнике справа от градиентной заливки. Щелкните, чтобы выбрать нужную заливку, а затем щелкните в пустой области панели «Свойства», чтобы закрыть список.
 Дополнительные сведения о настройке списка градиентных заливок см. в разделе Работа со средством «Управление наборами».
Дополнительные сведения о настройке списка градиентных заливок см. в разделе Работа со средством «Управление наборами».Чтобы отредактировать отображаемую в данный момент градиентную заливку, щелкните ее, а затем измените существующую градиентную заливку или создайте новую в Редакторе градиентов. (См. раздел Создание плавного градиента.)
По умолчанию тени, средние тона и светлые участки привязываются, соответственно, к начальному цвету (самая левая точка), средней точке и конечному цвету (самая правая точка) градиентной заливки.
Выберите одно, сразу два или ни одного из значений параметра «Используемый градиент».
Дизеринг
Добавляется случайный шум, сглаживающий градиентную заливку и уменьшающий эффект образования полос.
Инверсия
Направление градиентной заливки меняется на обратное, а градиентная карта переворачивается.
Справки по другим продуктам
- Коррекция тона и насыщенности
Вход в учетную запись
Войти
Управление учетной записью
Цветовая инверсия в Adobe Photoshop
Программа Adobe Photoshop позиционирует себя лидером в сфере графических редакторов. Это благодаря тому, что в приложении имеются почти все преобразования с изображением и фотографией. Еще одним достоинством можно считать тот факт, что здесь действительно легкий и ненагруженный интерфейс, что привлекает все больше новичков в сферу дизайна. Приложение способно работать как в векторном, так и в растровом режиме, но больший уклон сделан на последний вариант. Несмотря на простую структуру программы, Adobe Photoshop имеет очень серьезную базу различных функций и элементов. Говоря про изображения, невозможно не упомянуть о коррекции при помощи работы над пикселями, в пример можно поставить инверсию цветов.
Это благодаря тому, что в приложении имеются почти все преобразования с изображением и фотографией. Еще одним достоинством можно считать тот факт, что здесь действительно легкий и ненагруженный интерфейс, что привлекает все больше новичков в сферу дизайна. Приложение способно работать как в векторном, так и в растровом режиме, но больший уклон сделан на последний вариант. Несмотря на простую структуру программы, Adobe Photoshop имеет очень серьезную базу различных функций и элементов. Говоря про изображения, невозможно не упомянуть о коррекции при помощи работы над пикселями, в пример можно поставить инверсию цветов.
Виды инверсии
В «Фотошопе» выделяют два вида инверсии. Первый вид связан с выделением изображения. Второй относится к искажению яркости цветов. У них один общий принцип — инверсия (обратный эффект). Для опытных пользователей возможно это не окажется новым, но новичкам явно будет полезно знать возможности этой программы. Инверсия цветов позволит применить специфический фильтр для обработки изображений. А инвертирование выделения слоев добавит больше возможностей для создания объектов и работы над ними.
А инвертирование выделения слоев добавит больше возможностей для создания объектов и работы над ними.
Как сделать инверсию цветов в «Фотошопе»
Отличная возможность протестировать эту функцию — применить ее на практике. Лучше всего для этого подходят изображения, где имеется яркая цветовая палитра, так что стоить иметь в виду, что черно-белая графика не совсем подходит для этой операции. Допустим, что у пользователя уже открыто изображение в программе, теперь разберемся, как сделать инверсию цветов.
- Представим, что пользователю необходимо инвертировать изображение, для этого нужно объединить все слои в один общий. Это можно сделать в панели слоев, нажав на пункт «Объединить видимые».
- Теперь пользователю предстоит перейти в раздел «Изображение» в верхней части программы. Выбираем раздел «Коррекция» и в нем находим пункт «Инвертировать».
Инверсия цветов осуществляется через значения яркости (256 единиц). Например, участок, где яркость составляет 206 поменяется после применения операции на значение 50.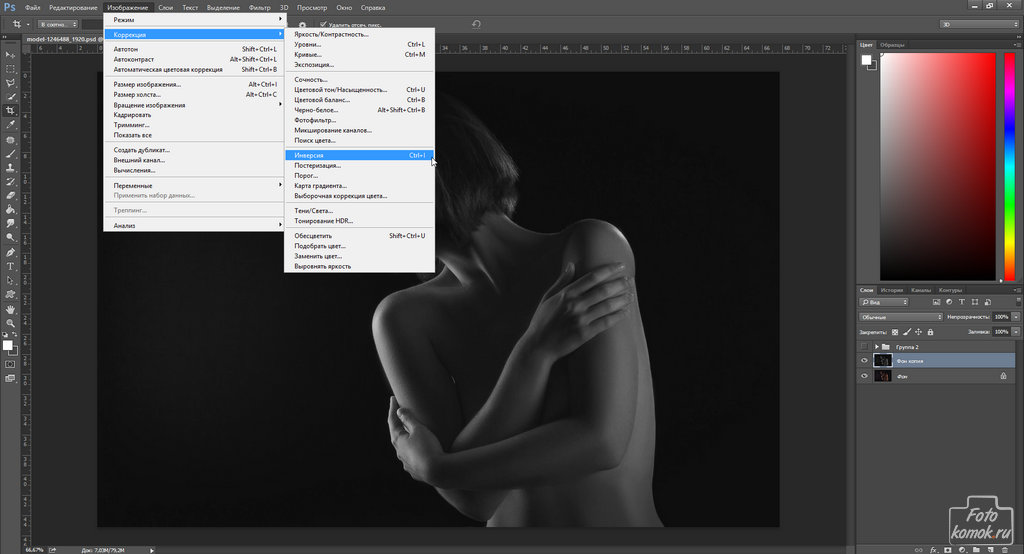 Такое действие происходит с каждым участком изображения, получая как будто измененную на обратные цвета картинку.
Такое действие происходит с каждым участком изображения, получая как будто измененную на обратные цвета картинку.
Инверсированный слой
Выделить участок на изображении можно разными способами. Для этого существует достаточно много разнообразных инструментов, которые отличаются по своему функционалу. Можно выбрать способ выделения условно, от прямоугольной области до очень сложной геометрической конструкции. В любом из случаев можно применить инверсию для выделения. Данная функция расположена в разделе «Выделение», пункт «Инверсия».
Основана она на взаимной переадресации выделяемого объекта и слоя в целом. Выделяемый объект и слой меняются местами — теперь слой становится выделенным, а ранее выделенный объект — невыделенным. Теперь слой без объекта можно редактировать: удалить, копировать; а сам объект останется неизменным.
Тут же стоит отметить, что инвертировать цвета можно и на отдельном участке изображения. Для этого нужно создать отдельный слой, в который следует перенести желаемую часть изображения при помощи взаимного выделения и копирования слоев в один общий.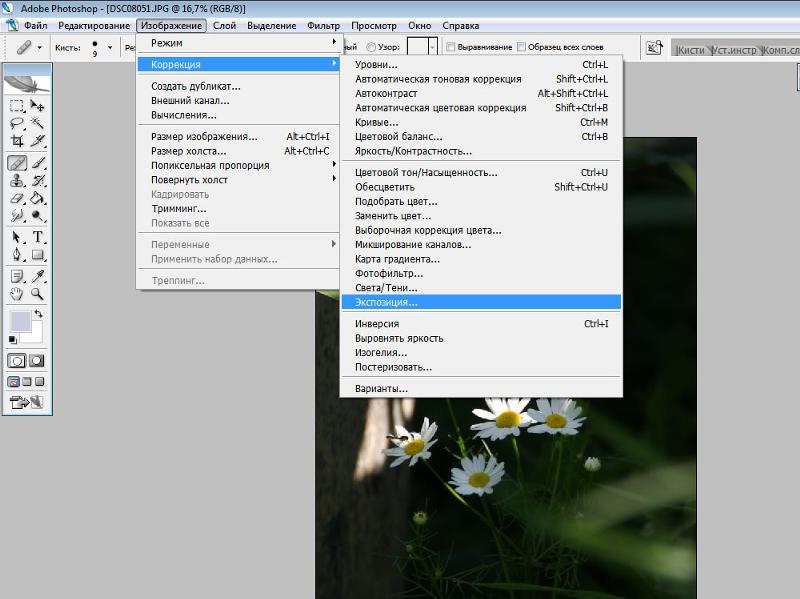 Интересно будет пронаблюдать, как наглядно выглядит инверсированная часть изображения и ее оригинал.
Интересно будет пронаблюдать, как наглядно выглядит инверсированная часть изображения и ее оригинал.
Горячие клавиши
В Adobe Photoshop отдельное место занимают функции, которые можно воспроизвести с помощью сочетания клавиш. Например, для того чтобы не мучиться с открытием всех вкладок, можно применить набор клавиш Ctrl + I. После применение горячих клавиш изображение примет вид инвертированного по яркости.
Выше описывался способ, где пользователь мог инвертировать отдельную часть изображения благодаря переносу всех слоев на один. Этот метод довольно долго воплощать в жизнь, поэтому можно просто выделить область на изображении при помощи инструментов, имеющих прямое предназначение для выделения. Затем нажать на клавиши Ctrl + I, и выбранный участок преобразится в инверсированный слой.
Если вспомнить про инверсию выделения, то эту функцию тоже можно активировать. Но сначала необходимо задать первоначальное выделение любым из возможных инструментов, а затем через комбинацию клавиш Shift + Ctrl + I провести инверсию выделенных участков.
Как инвертировать цвета изображения в Photoshop за 3 шага
- Вы можете инвертировать цвета в Photoshop, чтобы создать «негатив» изображения.
- Инвертирование цветов на изображении в Photoshop устанавливает для всех значений цвета изображения их противоположные значения на цветовом круге — белый становится черным, зеленый становится пурпурным и т. д.
- Чтобы инвертировать цвета, вам просто нужно перейти в меню настроек Photoshop.
- Посетите домашнюю страницу Business Insider, чтобы узнать больше.
Зебра черная с белыми полосами или белая с черными полосами? С помощью инструмента инвертирования цветов в Photoshop это может быть все, что вы хотите.
Инструмент инвертированных цветов создает «негатив» изображения, который может быть полезен для выделения скрытых деталей или для сдвига цветов в другой спектр для дальтоников.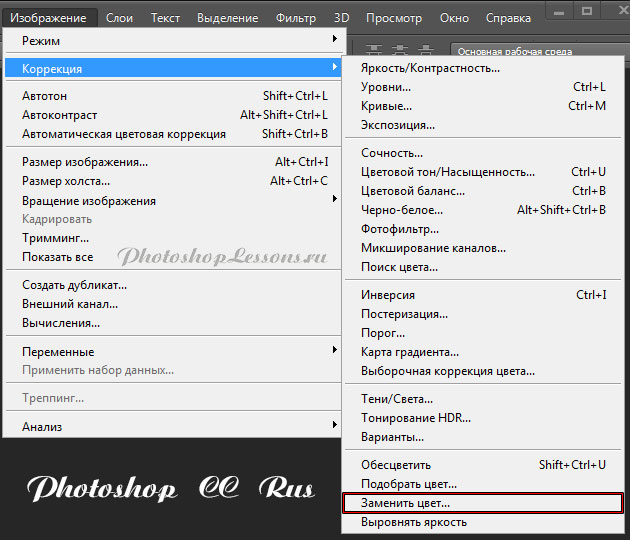 Также может быть забавно наблюдать, как цвета на вашей фотографии резко меняются.
Также может быть забавно наблюдать, как цвета на вашей фотографии резко меняются.
Или вы можете просто сделать это, потому что это выглядит круто.
Вот как.
Ознакомьтесь с продуктами, упомянутыми в этой статье:
Adobe Photoshop (от 239,88 долл. США в Adobe)
MacBook Pro (от 1299,99 долл. США в магазине Best Buy)
Lenovo IdeaPad 130 (от 299,99 долл. США4 в магазине Best Buy3)
1. Откройте Photoshop и загрузите изображение, которое вы хотите инвертировать.
2. В верхней строке меню нажмите «Изображение». В раскрывающемся меню наведите указатель мыши на «Настройки», чтобы создать новое подменю.
Здесь мы будем использовать фотографию дерева жакаранды, сделанную во дворе моего дома.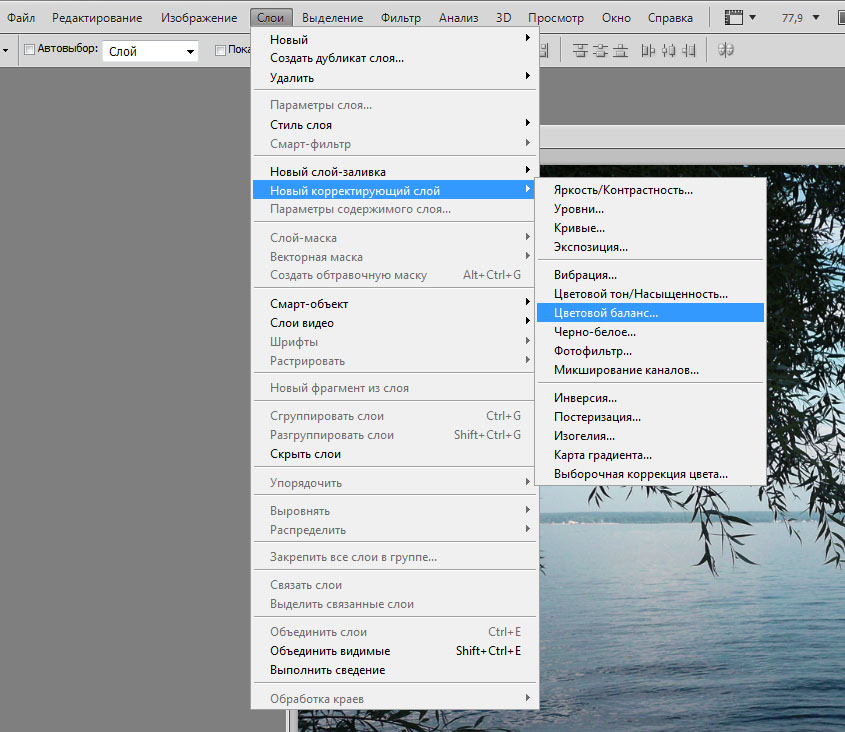
Росс Джеймс/Business Insider
3. В подменю «Настройки» выберите «Инвертировать».
Перейдите в «Изображения» на верхней панели и выберите «Настройки».
Росс Джеймс/Business Insider
Ваша фотография сразу же станет инвертированной.
Конечный продукт с инвертированными цветами.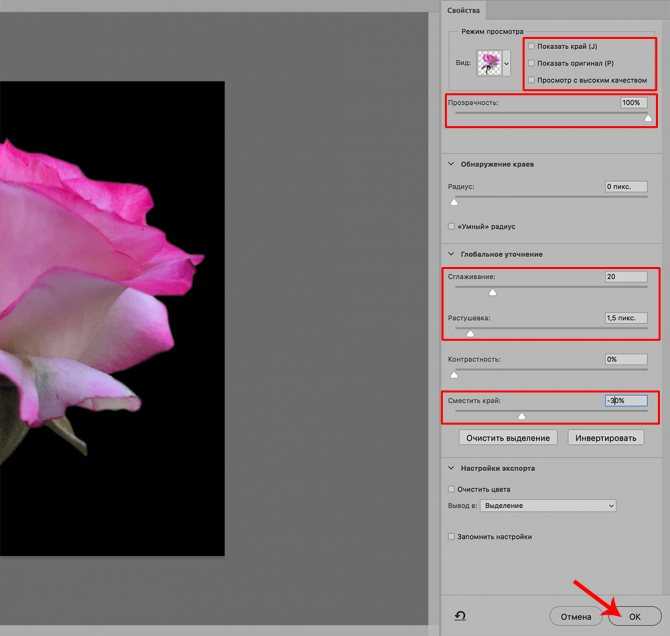
Росс Джеймс/Business Insider
Вы можете снова инвертировать его, чтобы восстановить исходные цвета.
Это не единственный способ инвертировать изображение. Если вы хотите сделать это быстро, по умолчанию сочетание клавиш для инвертирования цветов — Ctrl + I в Windows или Command + I на компьютерах Apple.
Вы также можете выбрать определенную часть изображения, чтобы инвертировать только выбранную часть. Выберите раздел с помощью выделения, лассо или инструмента выделения и нажмите горячую клавишу, чтобы инвертировать выбранную область.
Вы можете инвертировать изображение путем выделения, инвертируя только часть изображения.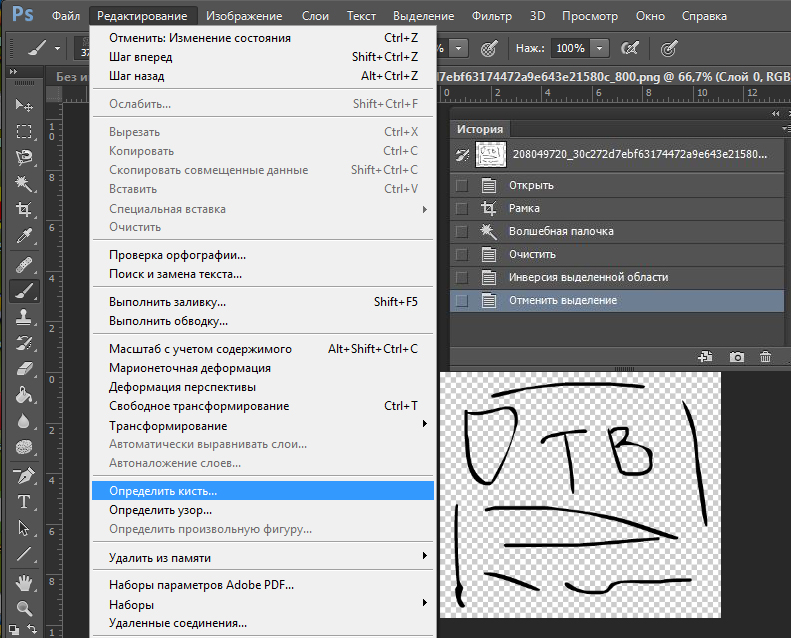
Росс Джеймс/Business Insider
Как автоматически повысить резкость изображения в Photoshop, чтобы уменьшить размытость изображения
Как добавить текст поверх изображения в Photoshop и настроить шрифт или цвет
Как сделать контур текста в Photoshop ваш текст выделяется на пользовательском изображении
Как удалить фон изображения в Photoshop двумя разными способами
Росс Джеймс
Росс Джеймс — внештатный автор Business Insider.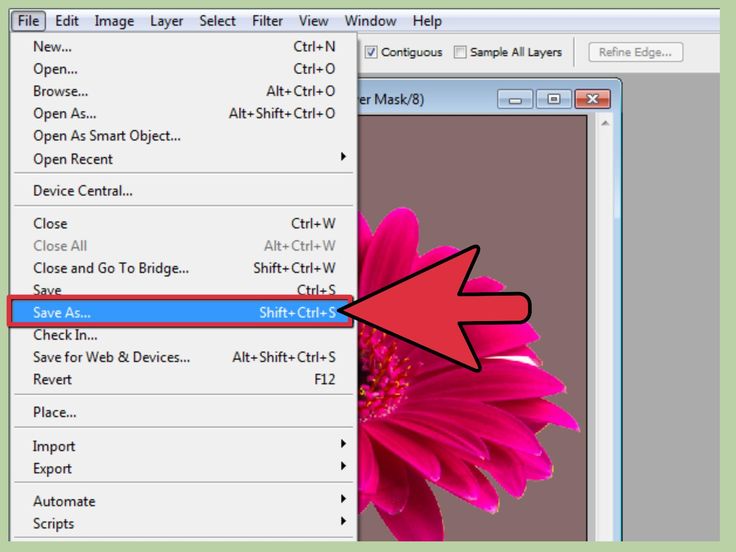
ПодробнееПодробнее
Insider Inc. получает комиссию, когда вы покупаете по нашим ссылкам.
2 способа инвертирования цветов в Photoshop (краткие руководства)
Если вы когда-либо видели негатив на пленке, то вы уже знаете, как выглядят инвертированные цвета. Игра с цветом — одна из моих любимых вещей в Photoshop, поэтому казалось вполне естественным, что это была одна из первых вещей, которые я сделал, когда начал экспериментировать с Photoshop много лет назад.
В этом уроке я покажу вам два простых способа инвертирования цветов в Photoshop.
Обычные цвета слева, инвертированные цвета справа
Содержание
- Метод 1: Старая школа
- Метод 2: Инверсия цветов в современном стиле Photoshop
- Дополнительный проект: Инверсия цветовых каналов в Photoshop
- A Final Word
Метод 1: Старая школа
Как ни странно, основной процесс инвертирования цветов в Photoshop практически не изменился с версии Photoshop 5. 5 (если даже не раньше), но этот метод вносит деструктивные изменения в ваше изображение. поэтому Второй метод обычно является лучшим выбором.
5 (если даже не раньше), но этот метод вносит деструктивные изменения в ваше изображение. поэтому Второй метод обычно является лучшим выбором.
Чтобы инвертировать цвета в Photoshop, откройте изображение и нажмите сочетание клавиш Ctrl + I в Windows или используйте Command + I , если вы используете Photoshop на Mac.
Вы также можете открыть меню Image , выбрать подменю Adjustments и нажать Invert .
Вот и все!
Метод 2: инвертирование цветов в современном стиле Photoshop
Неразрушающее редактирование — одно из самых больших достижений в рабочих процессах Photoshop за последнее десятилетие, и Adobe не исключила инвертирование цветов из системы корректирующих слоев. Вот как можно инвертировать цвета в Photoshop, используя современный неразрушающий метод.
Открыв изображение в Photoshop, найдите панель Adjustments .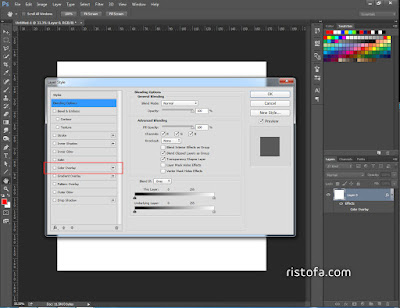 Если он не виден в вашей текущей рабочей области, вы можете вернуть его, открыв меню Окно и выбрав Настройки .
Если он не виден в вашей текущей рабочей области, вы можете вернуть его, открыв меню Окно и выбрав Настройки .
Значок «Инверсия» может быть трудно заметить
Щелкните значок «Инверсия » на панели « Настройки» , чтобы мгновенно добавить к изображению корректирующий слой «Инверсия» с собственной маской слоя. Иконку немного сложно обнаружить из-за необъяснимо крошечных значков корректирующего слоя Photoshop, но она расположена в левом нижнем углу списка значков.
Изображение с перевернутыми цветами выглядит почти жутко!
Это все, что нужно, чтобы инвертировать цвета в Photoshop современным способом! Он так же прост, как старый деструктивный метод, и имеет массу преимуществ.
Как и все корректирующие слои, маску слоя можно редактировать, чтобы контролировать положение и интенсивность корректировки с помощью кистей, градиентов или любых других инструментов, которые вы хотите использовать. Рисуя в оттенках серого на маске слоя, вы можете уменьшить непрозрачность эффекта в любом месте.
Рисуя в оттенках серого на маске слоя, вы можете уменьшить непрозрачность эффекта в любом месте.
Маска слоя будет заполнена белыми пикселями по умолчанию, что применяет настройку инверсии цвета при полной непрозрачности ко всему изображению, в то время как везде, где вы добавляете черные пиксели, эффект будет полностью прозрачным, а серые тона обеспечивают плавные переходы между ними.
Вы также можете инвертировать маски слоя с помощью сочетания клавиш Ctrl + I или Command + I — просто убедитесь, что вы выбрали маску слоя на панели «Слои», а не корректирующий слой в качестве весь.
Дополнительный проект: инвертирование цветовых каналов в Photoshop
Большинство цифровых изображений состоят из трех отдельных цветовых каналов — красного, зеленого и синего, — которые объединяются для получения любого цвета, который может отображать ваш монитор. Каждый цветовой канал на самом деле представляет собой изображение в градациях серого, и Photoshop позволяет настраивать каждый из них отдельно с помощью панели «Каналы».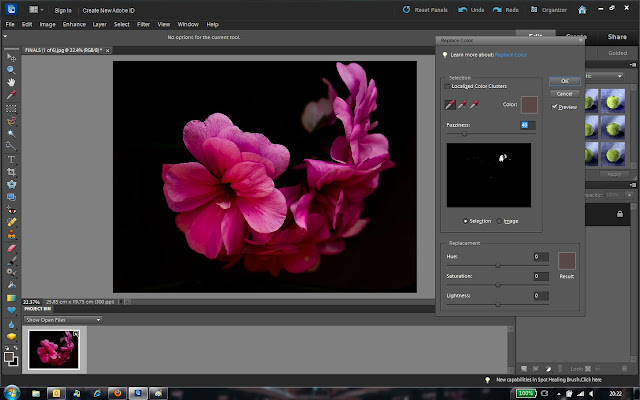
Например, на изображении ниже я выбрал небо для инверсии с помощью прямоугольной рамки, но перед применением команды я открыл панель «Каналы» и выбрал только синий канал. Это создает сюрреалистическую цветовую палитру в небе, которая выделяется намного больше, чем оригинал.
Инвертирование одного цветового канала может дать поразительные результаты.
Этот метод имеет свои ограничения, главным образом потому, что вы не можете использовать метод корректирующего слоя для инвертирования цветов в цветовом канале, только на обычном слое пикселей. Это вынуждает вас использовать деструктивный метод «все или ничего», не имея возможности применить градиент или частичную инверсию, кроме как растушевывая выделение.
Требуется немного практики и экспериментов, чтобы определить, какие изображения могут выиграть от этой техники, но она может дать очень интересные результаты — и вы даже можете лучше понять, как работают цветовые каналы.
Последнее слово
Это все, что нужно знать о том, как инвертировать цвета в Photoshop! Независимо от того, исправляете ли вы сканы своих пленочных негативов, работаете над сюрреалистическим произведением искусства или просто развлекаетесь экспериментами, инвертирование цветов в Photoshop можно выполнить быстро и неразрушающим образом всего за несколько кликов.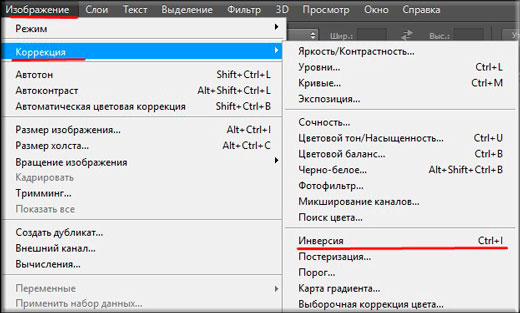



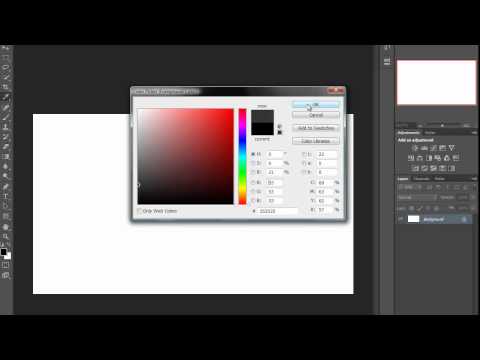 Дополнительные сведения о настройке списка градиентных заливок см. в разделе Работа со средством «Управление наборами».
Дополнительные сведения о настройке списка градиентных заливок см. в разделе Работа со средством «Управление наборами».



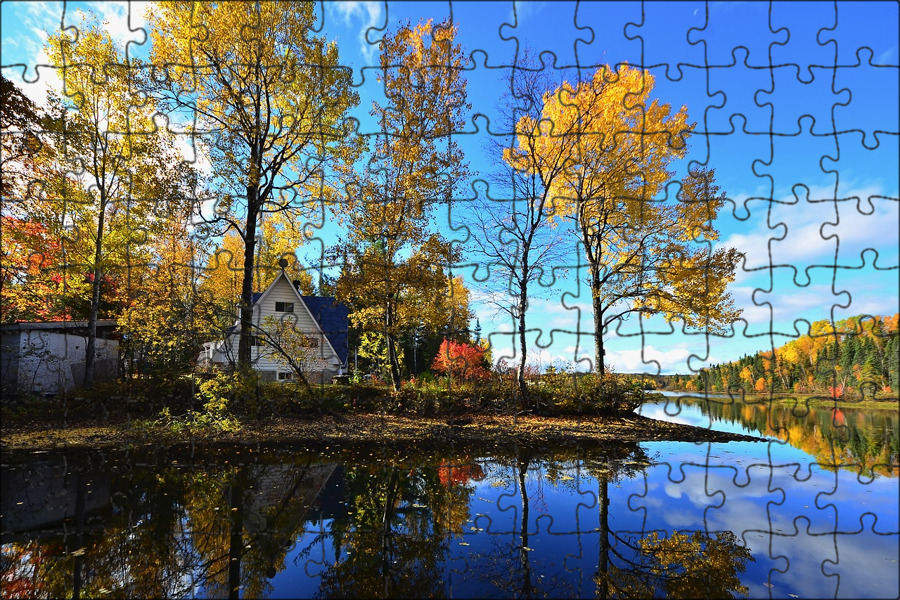


 Как раз для начинающих рисовать осень.
Как раз для начинающих рисовать осень. Сможете передать это?
Сможете передать это? Но в их простоте очарование и мастрество.
Но в их простоте очарование и мастрество. –––– –––– –––– – –––– – –––– –– – –– –––– – – –– ––– –– –––– – –.
–––– –––– –––– – –––– – –––– –– – –– –––– – – –– ––– –– –––– – –.

 Позвольте нам сделать вашу мечту реальностью.
Позвольте нам сделать вашу мечту реальностью. Все члены команды проходят несколько недель обучения правильной садоводческой практике, чтобы мы могли предоставлять услуги премиум-класса, о которых узнали наши клиенты.
Все члены команды проходят несколько недель обучения правильной садоводческой практике, чтобы мы могли предоставлять услуги премиум-класса, о которых узнали наши клиенты.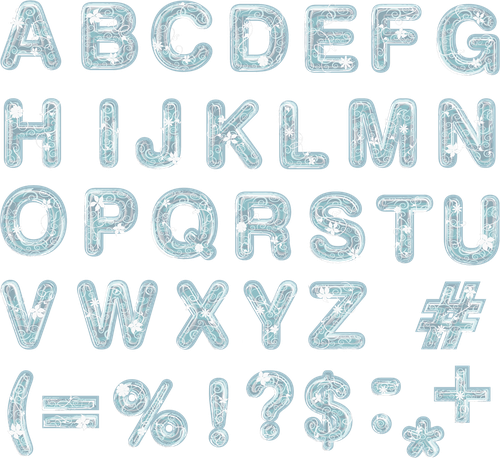 34MB
34MB 19KB
19KB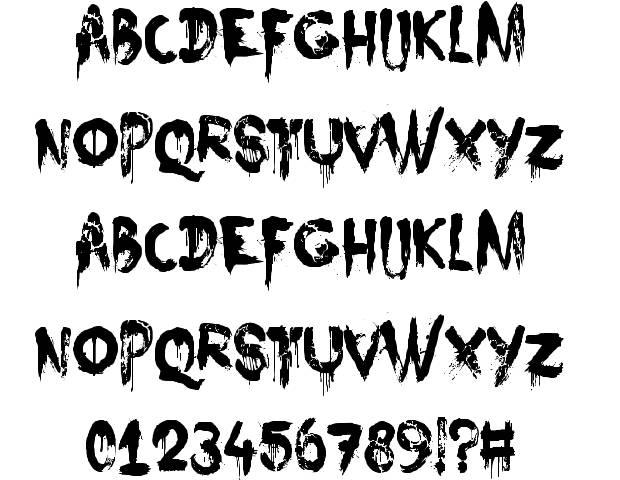 36KB
36KB 65MB
65MB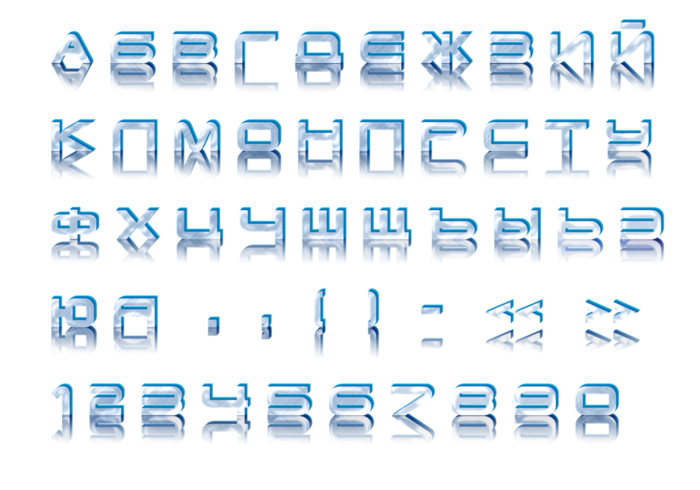 1MB
1MB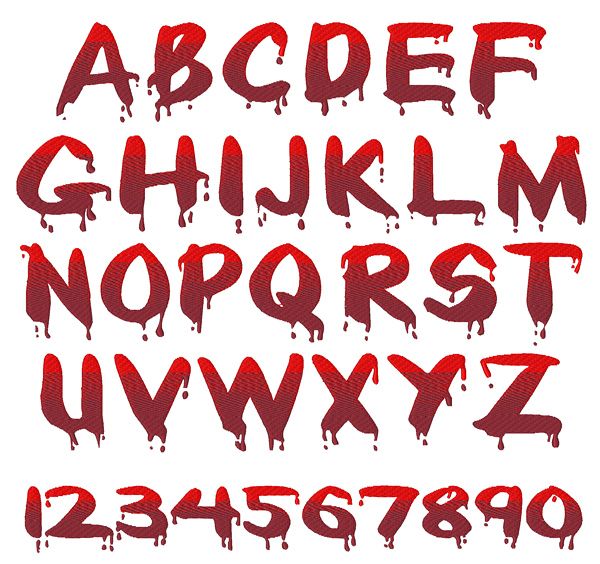 28KB
28KB 13KB
13KB 29KB
29KB На каждую ценовую категорию выделено ограниченное количество билетов. Как только билеты в категории заканчиваются — цена увеличивается. В связи с этим, цены могут измениться раньше ориентировочных дат, указанных ниже
На каждую ценовую категорию выделено ограниченное количество билетов. Как только билеты в категории заканчиваются — цена увеличивается. В связи с этим, цены могут измениться раньше ориентировочных дат, указанных ниже Петровка 19/4, «AGIMA»
Петровка 19/4, «AGIMA» А здесь ты просто бесконечно окутан новыми знаниями, подходами к себе, к своему ремеслу, и это даёт новые силы и одновременно их забирает, ведь инфы просто тонна 🙏🏼✨<..> Исписанный вдоль и поперёк блокнот от лекций, мыслей, инсайтов везу домой.<..> И да, если все ещё не поняли, что это за движуха в сторис: Design Prosmotr — это крупнейшая встреча дизайнерского сообщества, где эксперты области делятся опытом с теми, кому он необходим 🙌🏼🖤.
А здесь ты просто бесконечно окутан новыми знаниями, подходами к себе, к своему ремеслу, и это даёт новые силы и одновременно их забирает, ведь инфы просто тонна 🙏🏼✨<..> Исписанный вдоль и поперёк блокнот от лекций, мыслей, инсайтов везу домой.<..> И да, если все ещё не поняли, что это за движуха в сторис: Design Prosmotr — это крупнейшая встреча дизайнерского сообщества, где эксперты области делятся опытом с теми, кому он необходим 🙌🏼🖤. Затем разочароваться. Разочароваться: в заказчиках, профессии, себе (вмсете со спикером). А потом заново влюбиться во все это, посмотреть на эти же вещи по новому, свежим взглядом. Задать для себя новый вектор развития и главное ответить себе на вопрос — ЗАЧЕМ я это все делаю. 🙃
Затем разочароваться. Разочароваться: в заказчиках, профессии, себе (вмсете со спикером). А потом заново влюбиться во все это, посмотреть на эти же вещи по новому, свежим взглядом. Задать для себя новый вектор развития и главное ответить себе на вопрос — ЗАЧЕМ я это все делаю. 🙃 Нужно разобраться в себе и угодить в первую очередь себе. Спасибо за #designprosmotr и отдельно тем людям, с которыми мне удалось пообщаться)
Нужно разобраться в себе и угодить в первую очередь себе. Спасибо за #designprosmotr и отдельно тем людям, с которыми мне удалось пообщаться)


 Я скорблю и стою рядом с ними в знак солидарности и в борьбе с расизмом и ненавистью. Как поделилась Ева Цай, директор по маркетинговой аналитике и операциям Google, в недавнем эссе для Keyword: «Убегать и игнорировать несправедливость больше нельзя». Мы не можем позволить себе молчать. Мы не можем не заниматься. Несколько месяцев назад Google Design поделился ресурсами по дизайну для справедливости, и сегодня я хотел бы продолжить этот разговор с ресурсами, ориентированными на действие. Наша команда нашла способ отобрать наши соответствующие каналы для принятия мер. Здесь мы разбили их на четыре части: учиться, практиковать, праздновать и поддерживать. Мы надеемся, что эта коллекция ссылок даст каждому из нас много способов сделать шаг вперед — независимо от того, где вы находитесь в этом путешествии — и достичь разных культур, чтобы поддержать друг друга. — Маргарет Ли, директор по UX-сообществу и культуре. Начните с обучения и прослушивания Послушайте честный разговор двух американских дизайнеров азиатского происхождения о том, как они использовали свою идентичность на работе.
Я скорблю и стою рядом с ними в знак солидарности и в борьбе с расизмом и ненавистью. Как поделилась Ева Цай, директор по маркетинговой аналитике и операциям Google, в недавнем эссе для Keyword: «Убегать и игнорировать несправедливость больше нельзя». Мы не можем позволить себе молчать. Мы не можем не заниматься. Несколько месяцев назад Google Design поделился ресурсами по дизайну для справедливости, и сегодня я хотел бы продолжить этот разговор с ресурсами, ориентированными на действие. Наша команда нашла способ отобрать наши соответствующие каналы для принятия мер. Здесь мы разбили их на четыре части: учиться, практиковать, праздновать и поддерживать. Мы надеемся, что эта коллекция ссылок даст каждому из нас много способов сделать шаг вперед — независимо от того, где вы находитесь в этом путешествии — и достичь разных культур, чтобы поддержать друг друга. — Маргарет Ли, директор по UX-сообществу и культуре. Начните с обучения и прослушивания Послушайте честный разговор двух американских дизайнеров азиатского происхождения о том, как они использовали свою идентичность на работе. где ведущие передают свои микрофоны азиатско-американским коллегам, друзьям и слушателям, чтобы узнать об их опыте борьбы с расизмом. Узнайте имена азиатских женщин-лидеров, которых книги по истории, возможно, пропустили через учетную запись Instagram @ 17.21women. и Мими Муньос, и освойтесь с вопросом: «Что вы скажете, если не можете сказать, что не знали?» Узнайте, почему наше нынешнее определение лидерства не соответствует призыву к разнообразию, справедливости и от директора Google UX Маргарет ЛиПоищите личный опыт борьбы с расизмом и дискриминацией в качестве американки азиатского происхождения, например, это размышление директора Google Евы Цай Практикуйтесь быть лучшим союзником Думайте критически о стереотипах в дизайне и о том, как их разрушить Запишитесь на тренинг по вмешательству свидетелей через Hollaback! и американцы азиатского происхождения, продвигающие справедливость, или узнайте о стратегиях деэскалации и Upstander от Центра просвещения по борьбе с насилием, чтобы реагировать на антиазиатские притеснения.
где ведущие передают свои микрофоны азиатско-американским коллегам, друзьям и слушателям, чтобы узнать об их опыте борьбы с расизмом. Узнайте имена азиатских женщин-лидеров, которых книги по истории, возможно, пропустили через учетную запись Instagram @ 17.21women. и Мими Муньос, и освойтесь с вопросом: «Что вы скажете, если не можете сказать, что не знали?» Узнайте, почему наше нынешнее определение лидерства не соответствует призыву к разнообразию, справедливости и от директора Google UX Маргарет ЛиПоищите личный опыт борьбы с расизмом и дискриминацией в качестве американки азиатского происхождения, например, это размышление директора Google Евы Цай Практикуйтесь быть лучшим союзником Думайте критически о стереотипах в дизайне и о том, как их разрушить Запишитесь на тренинг по вмешательству свидетелей через Hollaback! и американцы азиатского происхождения, продвигающие справедливость, или узнайте о стратегиях деэскалации и Upstander от Центра просвещения по борьбе с насилием, чтобы реагировать на антиазиатские притеснения. Сделайте свой союз межкультурным, узнав о солидарности чернокожих и азиатов в прошлом и настоящем. Сообщите об инцидентах антиазиатского насилия. противостоять ненависти и остановить ненависть AAPIОзнакомьтесь с набором инструментов NYC Stop Asian HateПоддержите новое поколение начинающих дизайнеров BIPOC с помощью Office Hours, глобальной серии наставничества для творческих людей, которые идентифицируют себя как чернокожие, коренные и цветные людиДелайте заметки и применяйте тактики из Доклад Татьяны Мак: «Создание социально инклюзивных систем дизайна» Отметьте креативы AAPI+ Возьмите экземпляр журнала Banana — журнала о дизайне, страницы которого стирают восточные и западные границы, создавая коллективный голос современной азиатской культуры. Семейство шрифтов Pan-CJK от Adobe Type и Google Fonts, которое позволяет дизайнерам смешивать китайский, J японский и корейский алфавиты с легкостью (и стилем!) Нанимайте талантливых людей из каталога жителей азиатских и тихоокеанских островов, которые занимаются дизайном.
Сделайте свой союз межкультурным, узнав о солидарности чернокожих и азиатов в прошлом и настоящем. Сообщите об инцидентах антиазиатского насилия. противостоять ненависти и остановить ненависть AAPIОзнакомьтесь с набором инструментов NYC Stop Asian HateПоддержите новое поколение начинающих дизайнеров BIPOC с помощью Office Hours, глобальной серии наставничества для творческих людей, которые идентифицируют себя как чернокожие, коренные и цветные людиДелайте заметки и применяйте тактики из Доклад Татьяны Мак: «Создание социально инклюзивных систем дизайна» Отметьте креативы AAPI+ Возьмите экземпляр журнала Banana — журнала о дизайне, страницы которого стирают восточные и западные границы, создавая коллективный голос современной азиатской культуры. Семейство шрифтов Pan-CJK от Adobe Type и Google Fonts, которое позволяет дизайнерам смешивать китайский, J японский и корейский алфавиты с легкостью (и стилем!) Нанимайте талантливых людей из каталога жителей азиатских и тихоокеанских островов, которые занимаются дизайном. Читайте голоса AAPI и добавляйте их книги на свою книжную полку или в учебные планы. Мы рекомендуем Minor Feelings от Кэти Пак Хонг, The Making of Asian America: A History, Pachinko от Min Jin Lee и Yolk от Mary HK Choi. Поддержите творческие азиатские компании и производителей, таких как Omsom, Wing On Wo & Co., Virginia Sin, Eny Lee Parker, Poketo, O-M Ceramics и познакомьтесь с создателями Create to Stop Hate, аукциона художников AAPI. Окажите свою поддержку 18MillionRising.org, работающей над активизацией Азиатской Америки с помощью технологий и популярной культуры. Фонд сообщества AAPI, кампания, возглавляемая активистами и лидерами культуры, выдающими гранты доверенным организациям, работающим над устранением расового неравенства в нашем обществе. AAPI Women Lead, организация, создающая пространство для Женщины азиатских и тихоокеанских островов рассказывают свои истории. Asian Americans Advancing Justice, организация, защищающая гражданские права и права человека американцев азиатского происхождения.
Читайте голоса AAPI и добавляйте их книги на свою книжную полку или в учебные планы. Мы рекомендуем Minor Feelings от Кэти Пак Хонг, The Making of Asian America: A History, Pachinko от Min Jin Lee и Yolk от Mary HK Choi. Поддержите творческие азиатские компании и производителей, таких как Omsom, Wing On Wo & Co., Virginia Sin, Eny Lee Parker, Poketo, O-M Ceramics и познакомьтесь с создателями Create to Stop Hate, аукциона художников AAPI. Окажите свою поддержку 18MillionRising.org, работающей над активизацией Азиатской Америки с помощью технологий и популярной культуры. Фонд сообщества AAPI, кампания, возглавляемая активистами и лидерами культуры, выдающими гранты доверенным организациям, работающим над устранением расового неравенства в нашем обществе. AAPI Women Lead, организация, создающая пространство для Женщины азиатских и тихоокеанских островов рассказывают свои истории. Asian Americans Advancing Justice, организация, защищающая гражданские права и права человека американцев азиатского происхождения. неблагополучные сообществаУважаемая азиатская молодежь, группа азиатской молодежи, стремящаяся поднять маргинализированные сообщества посредством образования, активности и празднованияПожертвуйте напрямую семьям жертв антиазиатского расизма и насилияСпасите наши китайские кварталы, массовая инициатива, увлеченная поддержкой сообществ китайских кварталов в районе залива через искусство, конв. и общая любовь к едеЧто-то еще, что вы хотели бы, чтобы мы включили? Напишите нам в Твиттере @googledesign.
неблагополучные сообществаУважаемая азиатская молодежь, группа азиатской молодежи, стремящаяся поднять маргинализированные сообщества посредством образования, активности и празднованияПожертвуйте напрямую семьям жертв антиазиатского расизма и насилияСпасите наши китайские кварталы, массовая инициатива, увлеченная поддержкой сообществ китайских кварталов в районе залива через искусство, конв. и общая любовь к едеЧто-то еще, что вы хотели бы, чтобы мы включили? Напишите нам в Твиттере @googledesign. ..
.. Дизайнеры представляют идеи, а вы выбираете понравившуюся.
Дизайнеры представляют идеи, а вы выбираете понравившуюся. Я определенно рекомендую 99designs для тех, кто ищет логотипы и брендинг.»
Я определенно рекомендую 99designs для тех, кто ищет логотипы и брендинг.»
 Император выбрал последнее.
Император выбрал последнее. (3)
(3)
 Набережная не прерывалась, как теперь, береговым пролетом моста, не делилась на отдельные отсеки, позволяя воспринять ее как единое целое, как торжественный проспект.
Набережная не прерывалась, как теперь, береговым пролетом моста, не делилась на отдельные отсеки, позволяя воспринять ее как единое целое, как торжественный проспект. В то же время он сохранил строгость и симметрию, рожденную «ученым» академическим классицизмом.
В то же время он сохранил строгость и симметрию, рожденную «ученым» академическим классицизмом. Все они имеют характерную для московских храмов XV — XVI веков луковичную форму.
Все они имеют характерную для московских храмов XV — XVI веков луковичную форму. Здесь кроется одно из принципиальных отличий от проекта Витберга, который предполагал увековечить память всех погибших воинов.
Здесь кроется одно из принципиальных отличий от проекта Витберга, который предполагал увековечить память всех погибших воинов. Крестообразность достигалась не за счет пристройки портиков к прямоугольному или квадратному в плане основному объему храма, как в проекте Витберга и как вообще в храмах, созданных в стиле классицизма. Крестообразность — изначально присущая, исходная форма всего объема храма. Она возникла благодаря устройству ризалитов — выступающей вперед центральной части каждого из фасадов. Как и в проекте Витберга, крест — символ крестной муки, принятой павшими во имя спасения Отечества. Подвиг павших воинов сравнивается с искупительной жертвой Христа. Крестообразные в плане церкви не часто, но встречались в древнерусской архитектуре. Такой план имела знаменитая церковь Вознесения в Коломенском (1532), в виде равноконечного креста были спроектированы два наиболее знаменитые церкви в стиле барокко в Петербурге — собор Смольного монастыря и Никольский военно-морской собор. Плану здания в виде равноконечного креста соответствуют одинаковые по композиции и облику фасады (различаются они только тематикой расположенных на их поверхности скульптурных композиций).
Крестообразность достигалась не за счет пристройки портиков к прямоугольному или квадратному в плане основному объему храма, как в проекте Витберга и как вообще в храмах, созданных в стиле классицизма. Крестообразность — изначально присущая, исходная форма всего объема храма. Она возникла благодаря устройству ризалитов — выступающей вперед центральной части каждого из фасадов. Как и в проекте Витберга, крест — символ крестной муки, принятой павшими во имя спасения Отечества. Подвиг павших воинов сравнивается с искупительной жертвой Христа. Крестообразные в плане церкви не часто, но встречались в древнерусской архитектуре. Такой план имела знаменитая церковь Вознесения в Коломенском (1532), в виде равноконечного креста были спроектированы два наиболее знаменитые церкви в стиле барокко в Петербурге — собор Смольного монастыря и Никольский военно-морской собор. Плану здания в виде равноконечного креста соответствуют одинаковые по композиции и облику фасады (различаются они только тематикой расположенных на их поверхности скульптурных композиций).
 Особенно важным дополнением стало украшение раковинами кокошников центральной главы. Этот элемент в соединении с другими уподоблял храм Христа Спасителя группе главных храмов Соборной площади Кремля, символически уравнивая новый собор с историческими предшественниками, подчеркивая его важность как национального памятника, связь новой истории России с древней, укорененность ее в прошлое и верность традициям. Таким образом, в храме Христа Спасителя все символично и направлено на выражение идеи народности, все подчинено тому, чтобы сделать памятник Отечественной войны 1812 года памятником русской национальной истории и главным храмом России.
Особенно важным дополнением стало украшение раковинами кокошников центральной главы. Этот элемент в соединении с другими уподоблял храм Христа Спасителя группе главных храмов Соборной площади Кремля, символически уравнивая новый собор с историческими предшественниками, подчеркивая его важность как национального памятника, связь новой истории России с древней, укорененность ее в прошлое и верность традициям. Таким образом, в храме Христа Спасителя все символично и направлено на выражение идеи народности, все подчинено тому, чтобы сделать памятник Отечественной войны 1812 года памятником русской национальной истории и главным храмом России. Храм Христа Спасителя претендует не только на роль новой, соизмеримой по значению с кремлевскими соборами, святыни. Своей архитектурой он пытается встать вровень с Исаакиевским собором в Петербурге. Этот собор своими размерами, местоположением, значением (в день празднования св. Исаакия Далматского родился Петр I) превращался в символ новой европеизированной России — детища Петра I. Храм Христа Спасителя становится антиподом Исаакиевского собора. Он символизирует иную концепцию российской истории, связанную в своих истоках с древней Русью и Византией.
Храм Христа Спасителя претендует не только на роль новой, соизмеримой по значению с кремлевскими соборами, святыни. Своей архитектурой он пытается встать вровень с Исаакиевским собором в Петербурге. Этот собор своими размерами, местоположением, значением (в день празднования св. Исаакия Далматского родился Петр I) превращался в символ новой европеизированной России — детища Петра I. Храм Христа Спасителя становится антиподом Исаакиевского собора. Он символизирует иную концепцию российской истории, связанную в своих истоках с древней Русью и Византией. В процессе работы оформление интерьеров храма Христа Спасителя претерпело еще большие изменения, чем оформление фасадов. Переработка их проектов идет в том же направлении, что и переработка внешнего облика здания: с усилением черт национальной художественной традиции. Первоначально проектом предусматривалась только скульптурная отделка, выполненная в стиле классицизма. В процессе переработки стены храма внутри украсили сюжетные и орнаментальные росписи.
В процессе работы оформление интерьеров храма Христа Спасителя претерпело еще большие изменения, чем оформление фасадов. Переработка их проектов идет в том же направлении, что и переработка внешнего облика здания: с усилением черт национальной художественной традиции. Первоначально проектом предусматривалась только скульптурная отделка, выполненная в стиле классицизма. В процессе переработки стены храма внутри украсили сюжетные и орнаментальные росписи.

 ..
.. В 1815 году малую золотую медаль Тон получил за проект здания Сената. Одновременно ему было присвоено звание художника 1-й степени, что давало право на поездку за границу «для усовершенствования в искусствах» в качестве академического пенсионера. Однако совершить такую поездку сразу по получении звания художника Тону не удалось: у Академии в то время не нашлось средств для выплаты соответствующего пенсиона. Молодой архитектор вынужден был поступить на службу в Комитет строений и гидравлических работ, где, скорее всего, выполнял обязанности чертежника. А в 1818 году недавний выпускник Академии представил на ее суд исполненный им проект ярмарки, получивший высокую оценку специалистов. Благодаря этому успеху Константину Тону удалось, наконец, отправиться в пенсионерскую поездку. Произошло это в мае 1819 года, когда президентом Академии Художеств уже был А.Н. Оленин — выдающийся деятель русской культуры, энергичный администратор, ученый-историк и знаток искусства.
В 1815 году малую золотую медаль Тон получил за проект здания Сената. Одновременно ему было присвоено звание художника 1-й степени, что давало право на поездку за границу «для усовершенствования в искусствах» в качестве академического пенсионера. Однако совершить такую поездку сразу по получении звания художника Тону не удалось: у Академии в то время не нашлось средств для выплаты соответствующего пенсиона. Молодой архитектор вынужден был поступить на службу в Комитет строений и гидравлических работ, где, скорее всего, выполнял обязанности чертежника. А в 1818 году недавний выпускник Академии представил на ее суд исполненный им проект ярмарки, получивший высокую оценку специалистов. Благодаря этому успеху Константину Тону удалось, наконец, отправиться в пенсионерскую поездку. Произошло это в мае 1819 года, когда президентом Академии Художеств уже был А.Н. Оленин — выдающийся деятель русской культуры, энергичный администратор, ученый-историк и знаток искусства. Жил он, как и другие академические пенсионеры, преимущественно в Италии, занимаясь там изучением памятников искусства античности и Возрождения. Исследования античных развалин, предпринятые Тоном, позволили ему разработать проекты реставрации святилища Фортуны в Пренесте и комплекса императорских дворцов на Палатине в Риме. Создание подобных «реставраций» считалось обязательным разделом программы занятий академических пенсионеров в Италии: оно должно было способствовать лучшему усвоению законов классической композиции, которые молодым архитекторам предстояло затем использовать в проектной практике. В декабре 1828 года Константин Тон возвратился в Петербург, где вскоре начал работу над проектом храма Христа Спасителя.
Жил он, как и другие академические пенсионеры, преимущественно в Италии, занимаясь там изучением памятников искусства античности и Возрождения. Исследования античных развалин, предпринятые Тоном, позволили ему разработать проекты реставрации святилища Фортуны в Пренесте и комплекса императорских дворцов на Палатине в Риме. Создание подобных «реставраций» считалось обязательным разделом программы занятий академических пенсионеров в Италии: оно должно было способствовать лучшему усвоению законов классической композиции, которые молодым архитекторам предстояло затем использовать в проектной практике. В декабре 1828 года Константин Тон возвратился в Петербург, где вскоре начал работу над проектом храма Христа Спасителя. Тон создал два атласа образцовых проектов церквей и альбом образцовых проектов сельских знаний.
Тон создал два атласа образцовых проектов церквей и альбом образцовых проектов сельских знаний.
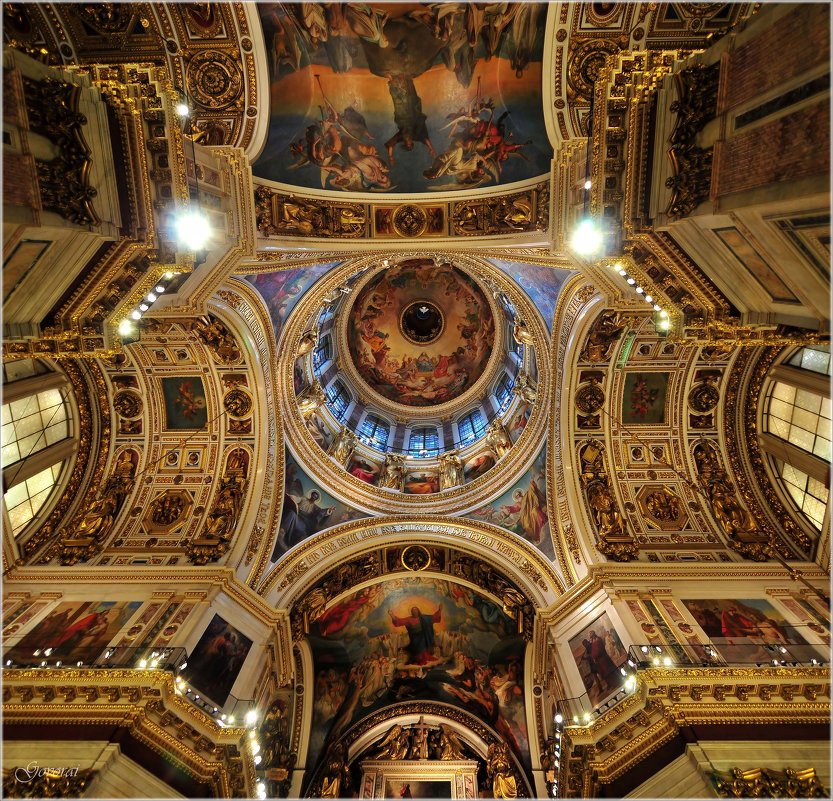 А тут снегопад.
А тут снегопад.
 Это примерно как площадь двух футбольных полей.
Это примерно как площадь двух футбольных полей.
 Хотя собор значительно меньше, чем недавно отстроенный храм Христа Спасителя в Москве, он может похвастаться гораздо более впечатляющими фасадами и интерьерами.
Хотя собор значительно меньше, чем недавно отстроенный храм Христа Спасителя в Москве, он может похвастаться гораздо более впечатляющими фасадами и интерьерами. Большой, ярко раскрашенный витраж «Воскресший Христос» занимает почетное место внутри главного алтаря. Церковь, рассчитанная на 14 000 постоянных прихожан, была закрыта в начале 1930-х годов и вновь открыта как музей. Сегодня богослужения здесь проходят только по большим церковным праздникам.
Большой, ярко раскрашенный витраж «Воскресший Христос» занимает почетное место внутри главного алтаря. Церковь, рассчитанная на 14 000 постоянных прихожан, была закрыта в начале 1930-х годов и вновь открыта как музей. Сегодня богослужения здесь проходят только по большим церковным праздникам. Мы также рекомендуем вам подняться по 300 ступеням к колоннаде собора и насладиться великолепным видом на город.
Мы также рекомендуем вам подняться по 300 ступеням к колоннаде собора и насладиться великолепным видом на город. Только ночные открытия Колоннады в Белые ночи: 400,00 руб.
Только ночные открытия Колоннады в Белые ночи: 400,00 руб. Некоторые из них окрашены в пастельные тона, другие — в натуральный оттенок камня, но всех объединяет одно — купола. Будь они золотыми, цветными, бирюзовыми или черными, они являются неотъемлемым элементом архитектуры.
Некоторые из них окрашены в пастельные тона, другие — в натуральный оттенок камня, но всех объединяет одно — купола. Будь они золотыми, цветными, бирюзовыми или черными, они являются неотъемлемым элементом архитектуры. Собор был построен за 40 лет (1818-1858), а так как место было очень влажным, это были большие инвестиции. По велению царя храм не был построен на пустом месте, а пришлось сохранить три посвященных алтаря и стены более старого, но неудачного храма Антонио Ринальди. Благодаря использованию множества инновационных решений Исаакиевский собор является третьим по величине купольным храмом в Европе — после собора Святого Петра в Ватикане и собора Святого Павла в Лондоне. После Октябрьской революции здание было заброшено, а затем превращено в музей атеизма. Позже, после падения коммунизма, музей закрыли, а верующим разрешили участвовать в религиозных обрядах. Стоимость билетов: 250 руб до собора, 150 руб до колоннады.
Собор был построен за 40 лет (1818-1858), а так как место было очень влажным, это были большие инвестиции. По велению царя храм не был построен на пустом месте, а пришлось сохранить три посвященных алтаря и стены более старого, но неудачного храма Антонио Ринальди. Благодаря использованию множества инновационных решений Исаакиевский собор является третьим по величине купольным храмом в Европе — после собора Святого Петра в Ватикане и собора Святого Павла в Лондоне. После Октябрьской революции здание было заброшено, а затем превращено в музей атеизма. Позже, после падения коммунизма, музей закрыли, а верующим разрешили участвовать в религиозных обрядах. Стоимость билетов: 250 руб до собора, 150 руб до колоннады. После вторжения наполеоновской армии против России главнокомандующий оборонительными войсками — фельдмаршал Михаил Кутузов — обратился к Казанской иконе Божией Матери за помощью, и вновь построенный храм был посвящен ее попечению. После победоносного окончания оборонительной войны его стали рассматривать как памятник, посвященный победе России над Наполеоном. Здесь был похоронен Михаил Кутузов после его смерти в 1813 году – его могила находится в склепе под северным приделом. В 1815 году в церковную ризницу были сложены ключи от 17 городов и 8 европейских крепостей. Дальнейшие рассказы Совета очень бурны. С годами он был разорен, захвачен движением «Живая церковь», а затем закрыт. В здании церкви был открыт Музей истории религии и атеизма, который в 1990 был переименован в Музей истории религии. В 1950-1956 годах были проведены внутренние ремонтные работы, а в 1963-1968 годах – фасады. С 25 мая 1991 года началось служение священных литургий. В 2000 году храм получил статус кафедрального собора Санкт-Петербургской и Никосийской епархии.
После вторжения наполеоновской армии против России главнокомандующий оборонительными войсками — фельдмаршал Михаил Кутузов — обратился к Казанской иконе Божией Матери за помощью, и вновь построенный храм был посвящен ее попечению. После победоносного окончания оборонительной войны его стали рассматривать как памятник, посвященный победе России над Наполеоном. Здесь был похоронен Михаил Кутузов после его смерти в 1813 году – его могила находится в склепе под северным приделом. В 1815 году в церковную ризницу были сложены ключи от 17 городов и 8 европейских крепостей. Дальнейшие рассказы Совета очень бурны. С годами он был разорен, захвачен движением «Живая церковь», а затем закрыт. В здании церкви был открыт Музей истории религии и атеизма, который в 1990 был переименован в Музей истории религии. В 1950-1956 годах были проведены внутренние ремонтные работы, а в 1963-1968 годах – фасады. С 25 мая 1991 года началось служение священных литургий. В 2000 году храм получил статус кафедрального собора Санкт-Петербургской и Никосийской епархии. Вход бесплатный.
Вход бесплатный. Вся графика, шрифты и цвета были созданы и предварительно настроены опытным графическим дизайнером. Вы просто вставляете свой текст. Вот и все!
Вся графика, шрифты и цвета были созданы и предварительно настроены опытным графическим дизайнером. Вы просто вставляете свой текст. Вот и все!
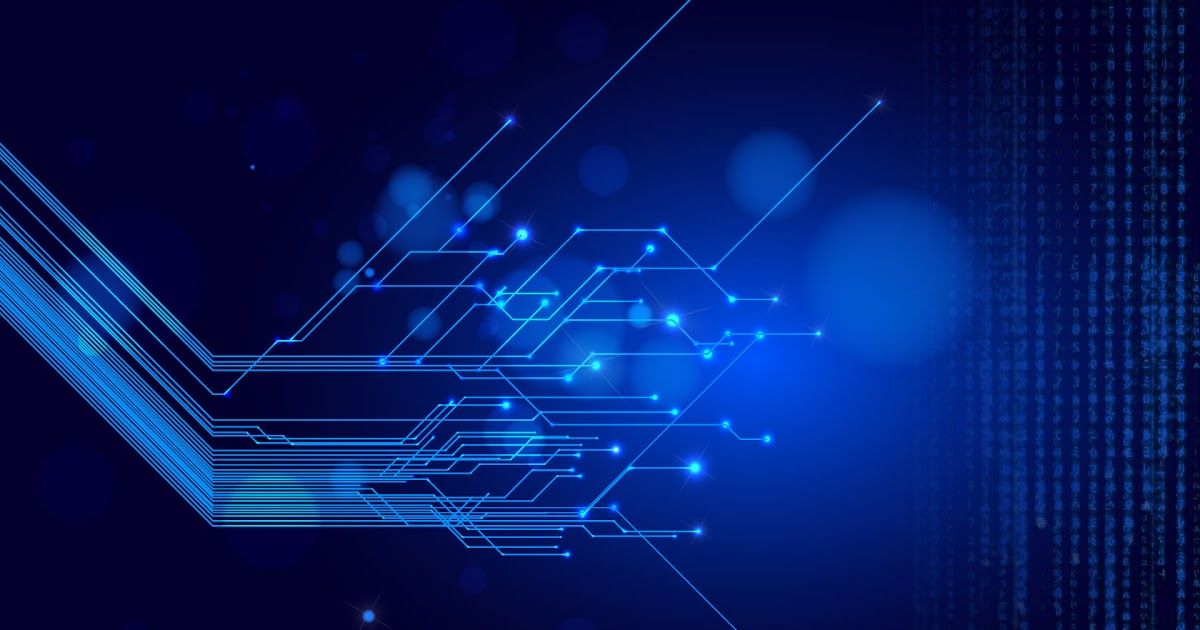

 Белый силуэт на контрастном фоне готов!
Белый силуэт на контрастном фоне готов!
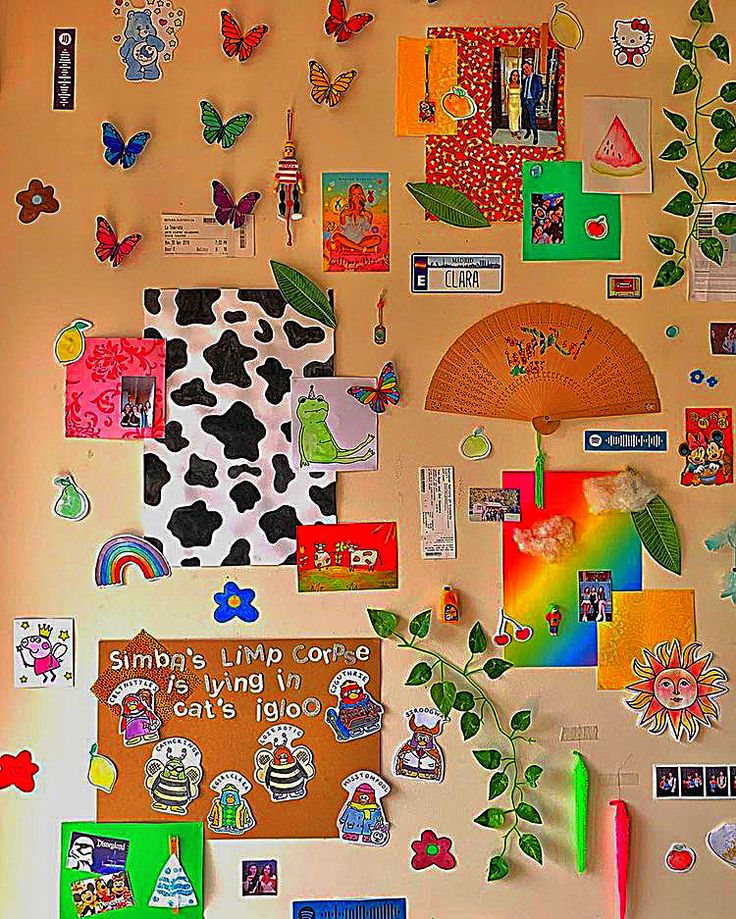
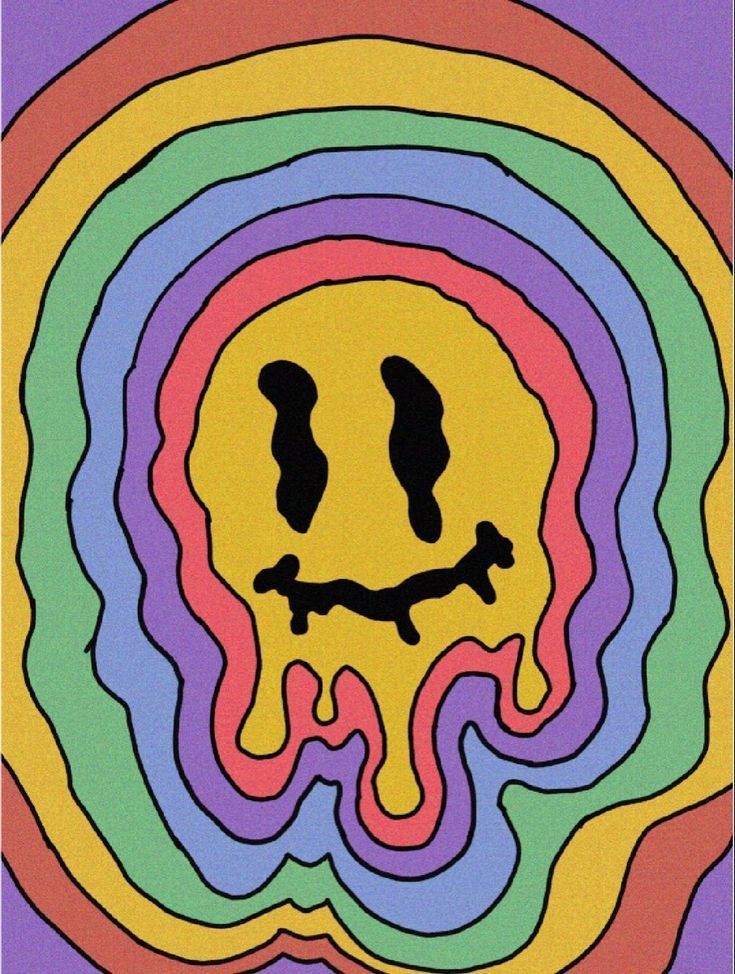 Это как бесплатные, так и платные элементы. Они уникальны и готовы к использованию. Их можно комбинировать, загружать свои собственные изображения и шрифты, менять уже сделанные шаблоны. Творчество поглощает, и процесс создания постеров — это отличный способ провести свое время.
Это как бесплатные, так и платные элементы. Они уникальны и готовы к использованию. Их можно комбинировать, загружать свои собственные изображения и шрифты, менять уже сделанные шаблоны. Творчество поглощает, и процесс создания постеров — это отличный способ провести свое время.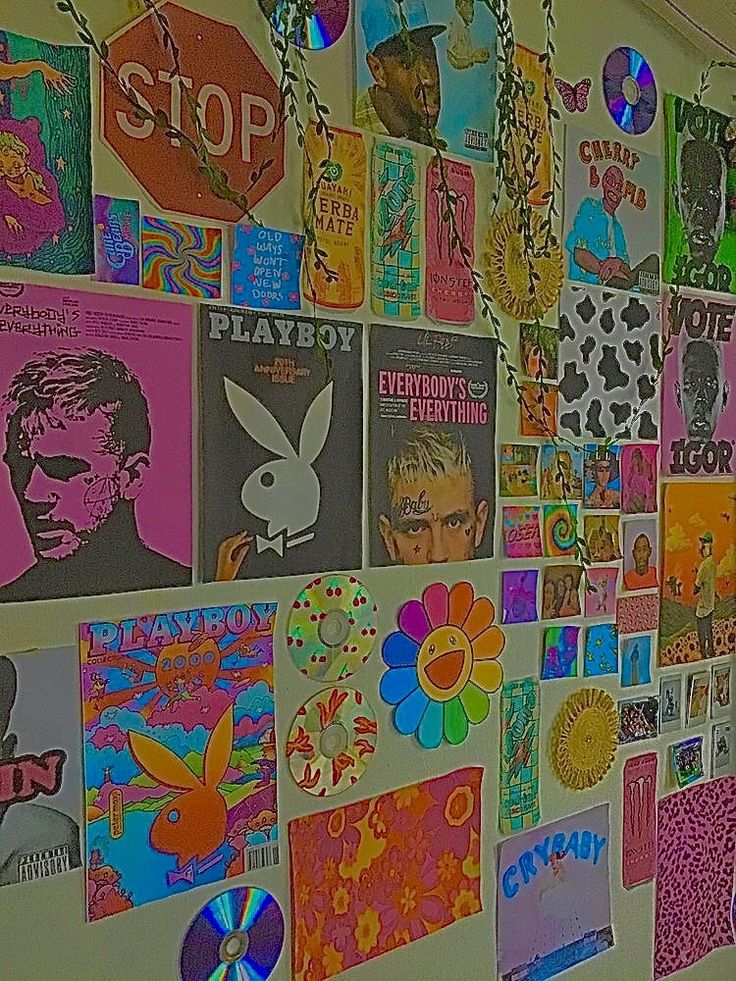

 Просмотрите это видео и узнайте наши лучшие советы и рекомендации, чтобы создать плакат всего несколькими щелчками.
Просмотрите это видео и узнайте наши лучшие советы и рекомендации, чтобы создать плакат всего несколькими щелчками. Выполняете огромное количество организационных задач и делаете все возможное, чтобы успеть в срок. Важной вещью, которая помогает продвигать мероприятие, является афиша. Конечно, она должна быть потрясающей — с привлекательным дизайном и отличным текстом.
Выполняете огромное количество организационных задач и делаете все возможное, чтобы успеть в срок. Важной вещью, которая помогает продвигать мероприятие, является афиша. Конечно, она должна быть потрясающей — с привлекательным дизайном и отличным текстом.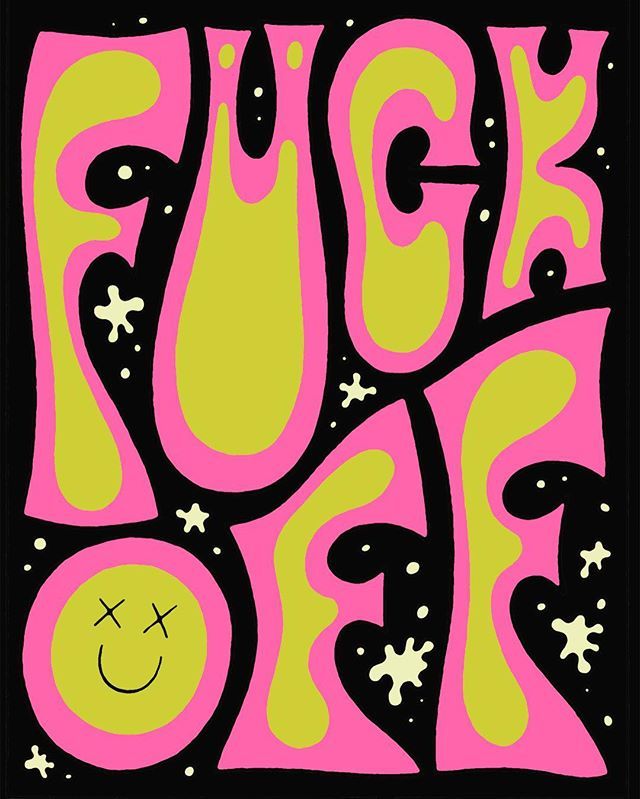
 Они придают домам жизнь, а комнатам индивидуальность. Хотя может быть немного сложно понять, с чего начать. Итак, вот несколько советов и руководство «как это сделать».
Они придают домам жизнь, а комнатам индивидуальность. Хотя может быть немного сложно понять, с чего начать. Итак, вот несколько советов и руководство «как это сделать». Начните сверху посередине и двигайтесь наружу и вниз. Если вы еще не купили все свои плакаты, вы также можете нарисовать свою стену на листе бумаги, а затем нарисовать там свои размеры, чтобы хорошо рассмотреть, как ваша стена будет выглядеть.
Начните сверху посередине и двигайтесь наружу и вниз. Если вы еще не купили все свои плакаты, вы также можете нарисовать свою стену на листе бумаги, а затем нарисовать там свои размеры, чтобы хорошо рассмотреть, как ваша стена будет выглядеть.
 Чтобы избежать сдирания или шлифовки плаката со стены, пшеничная паста или клейкая лента не смогут его разрезать — и не говорите нам о том, что гвозди, скобы или кнопки сделают с вашими стенами!
Чтобы избежать сдирания или шлифовки плаката со стены, пшеничная паста или клейкая лента не смогут его разрезать — и не говорите нам о том, что гвозди, скобы или кнопки сделают с вашими стенами! Убедитесь, что ваша стена идеально чистая, протерев ее влажным полотенцем и средством для мытья посуды. Будьте осторожны, чтобы не использовать мокрое полотенце, так как это может оставить влажные следы на стене. Оставьте стену сохнуть на воздухе, пока вы готовите плакат.
Убедитесь, что ваша стена идеально чистая, протерев ее влажным полотенцем и средством для мытья посуды. Будьте осторожны, чтобы не использовать мокрое полотенце, так как это может оставить влажные следы на стене. Оставьте стену сохнуть на воздухе, пока вы готовите плакат. Оставьте его на некоторое время.
Оставьте его на некоторое время. Он идеально подходит для светлых плакатов, так как при нанесении он невидим и не будет отображаться на большинстве поверхностей. Он также легко отделяется от поверхностей даже после длительного использования. ссылка Амазон
д. Съемная клейкая замазка
Как и двусторонний скотч, съемная клейкая шпаклевка является фиксатором, который бережно относится к большинству поверхностей, на которые она наносится. Съемная замазка, обычно продаваемая как «клей для плакатов», лучше всего подходит для плакатов, сделанных из жесткого материала, поскольку она может вызвать смятие и небольшие неровности в точках контакта. ссылка Амазон
е. Зубная паста
Зубная паста — это не первое, о чем вы подумали бы, но если вы искали быстрое решение, чтобы «повесить плакат, не повредив стену», старая добрая базовая зубная паста — отличный клей для краткосрочного использования. Поднимите, снимите и вытрите. Будет так, как будто его никогда и не было.
Он идеально подходит для светлых плакатов, так как при нанесении он невидим и не будет отображаться на большинстве поверхностей. Он также легко отделяется от поверхностей даже после длительного использования. ссылка Амазон
д. Съемная клейкая замазка
Как и двусторонний скотч, съемная клейкая шпаклевка является фиксатором, который бережно относится к большинству поверхностей, на которые она наносится. Съемная замазка, обычно продаваемая как «клей для плакатов», лучше всего подходит для плакатов, сделанных из жесткого материала, поскольку она может вызвать смятие и небольшие неровности в точках контакта. ссылка Амазон
е. Зубная паста
Зубная паста — это не первое, о чем вы подумали бы, но если вы искали быстрое решение, чтобы «повесить плакат, не повредив стену», старая добрая базовая зубная паста — отличный клей для краткосрочного использования. Поднимите, снимите и вытрите. Будет так, как будто его никогда и не было.
 Вам будет намного легче, если вы сначала приклеите его к плакату. Положите плакат лицевой стороной вниз на чистую ровную поверхность и приклейте клей на все углы, центр и средние точки между углами. Если постер длинный, вы должны добавить клей в большем количестве точек вдоль длинных краев, но не наносите слишком много, чтобы это не мешало плавному нанесению.
Вам будет намного легче, если вы сначала приклеите его к плакату. Положите плакат лицевой стороной вниз на чистую ровную поверхность и приклейте клей на все углы, центр и средние точки между углами. Если постер длинный, вы должны добавить клей в большем количестве точек вдоль длинных краев, но не наносите слишком много, чтобы это не мешало плавному нанесению.
 Меняя положение лампы, вы также меняете и отбрасываемые тени на вашем лице. Очень важно понять, что тени отбрасываются самыми различными формами. Поэтому сверяйтесь с самым лучшим референсом — своим собственным лицом!
Меняя положение лампы, вы также меняете и отбрасываемые тени на вашем лице. Очень важно понять, что тени отбрасываются самыми различными формами. Поэтому сверяйтесь с самым лучшим референсом — своим собственным лицом!

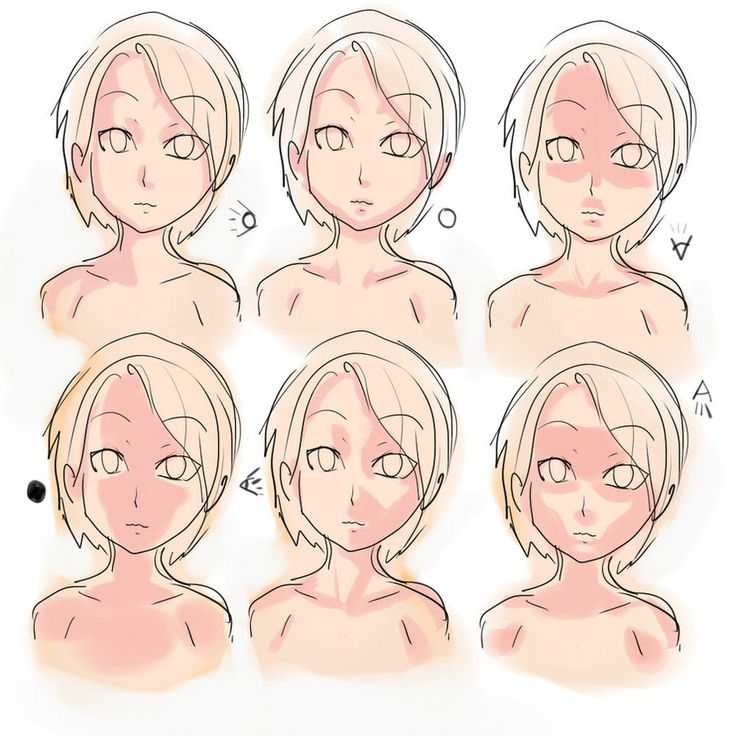
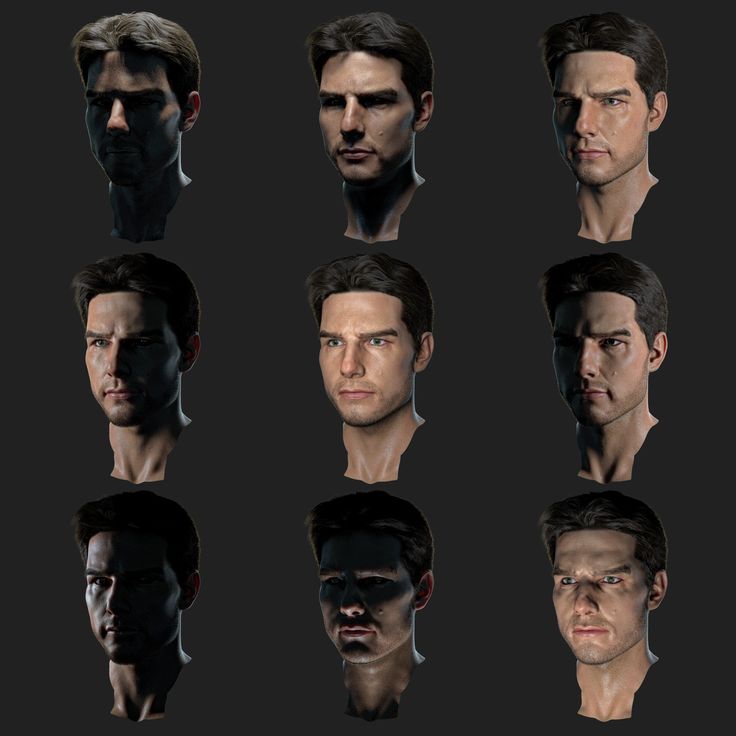
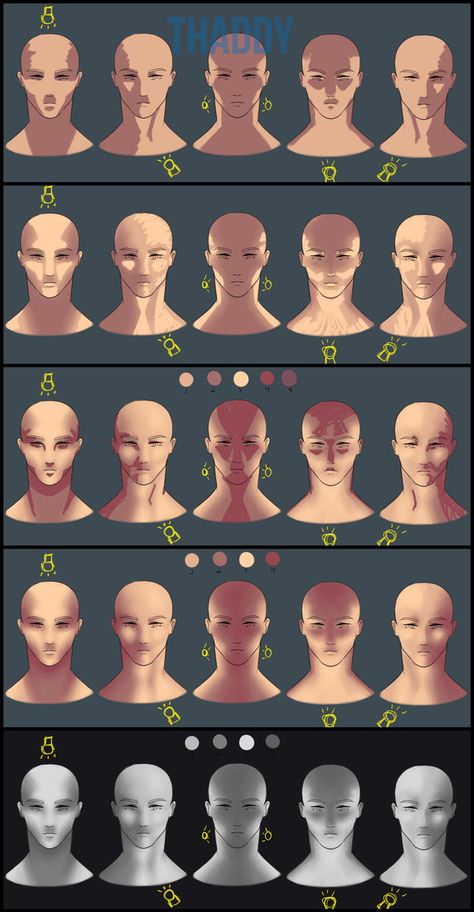 & imagesbrazil
& imagesbrazil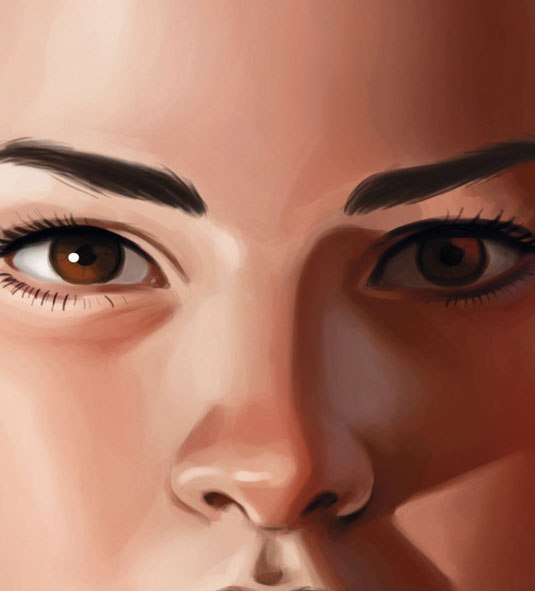


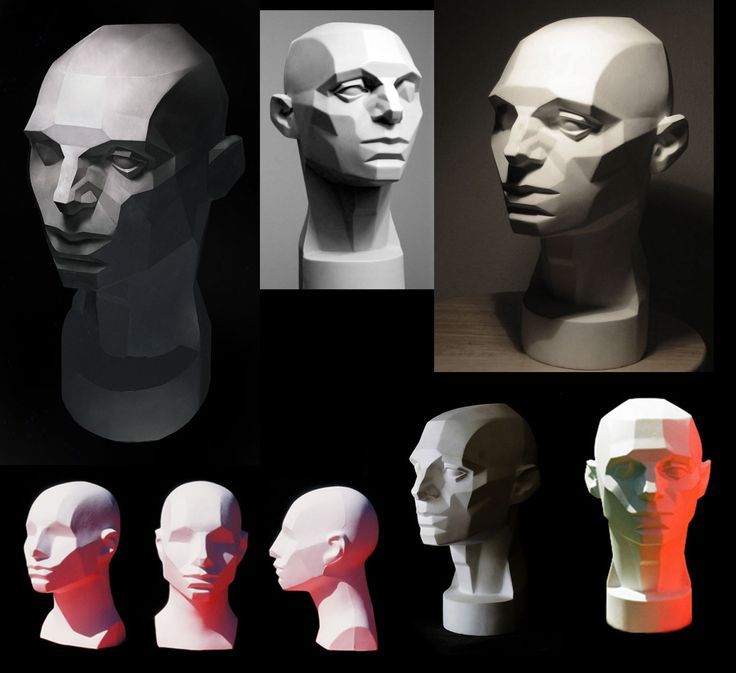 2 Отбрасываемые тени
2 Отбрасываемые тени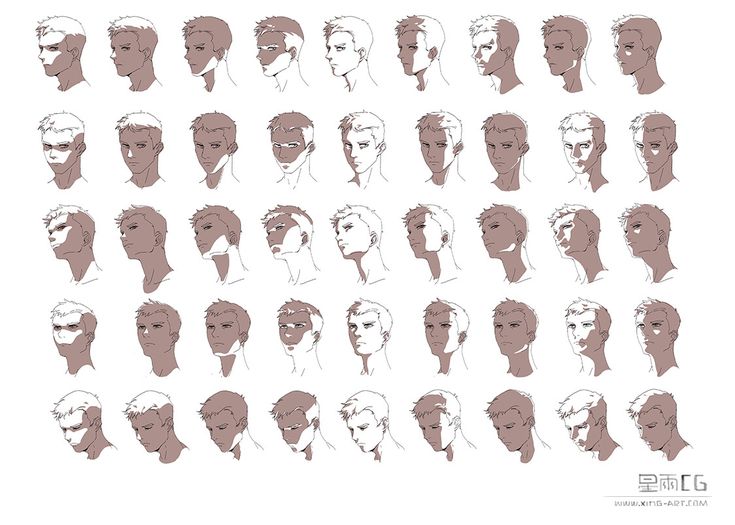

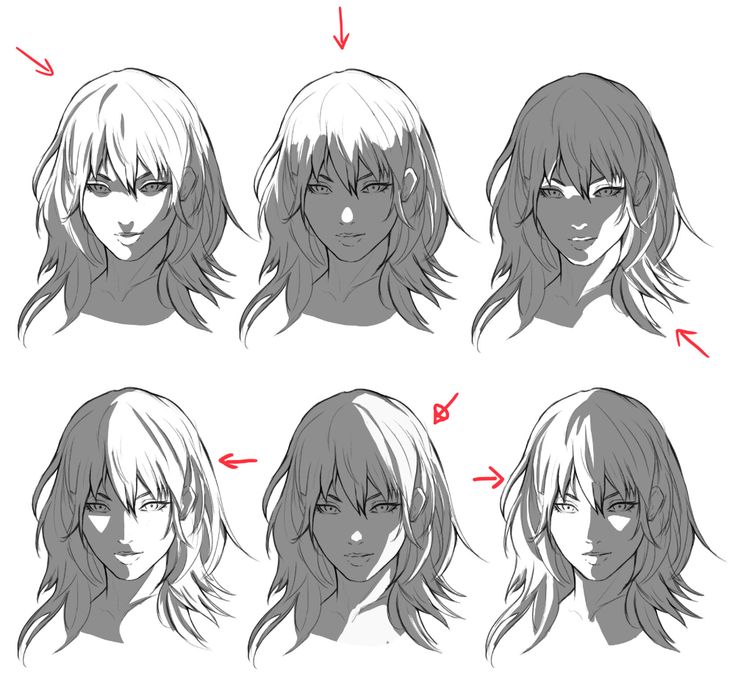
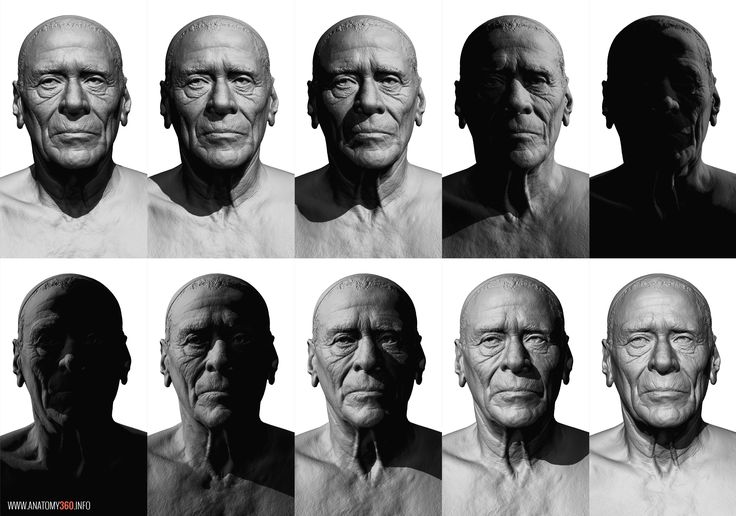 Сам факт того, что это так необычно, придает ей какой-то жуткий вид.
Сам факт того, что это так необычно, придает ей какой-то жуткий вид. 
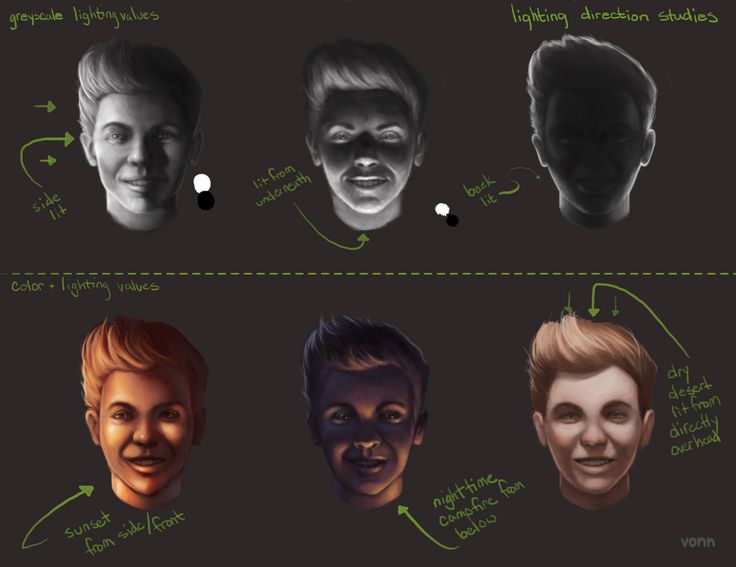 Индивидуальные различия при затенении лица
Индивидуальные различия при затенении лица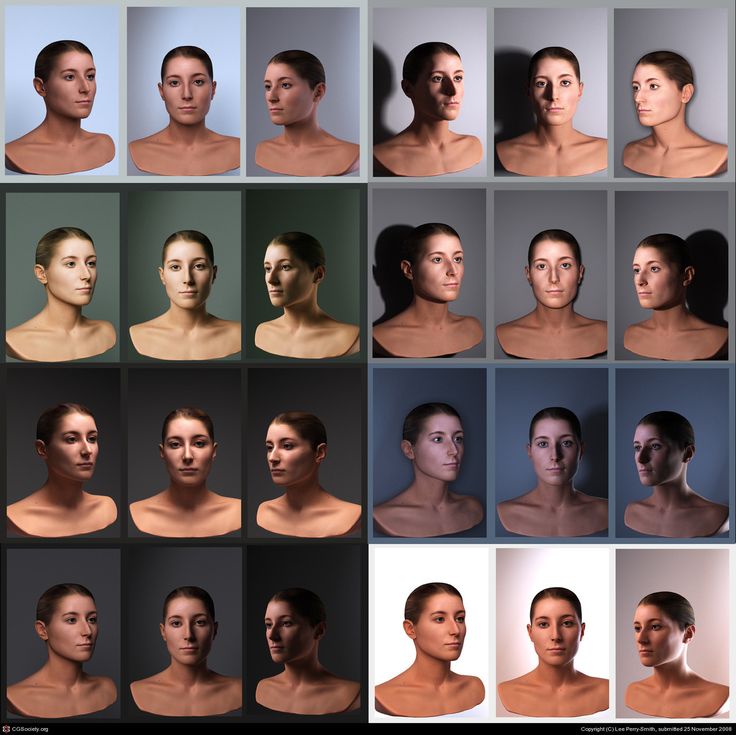
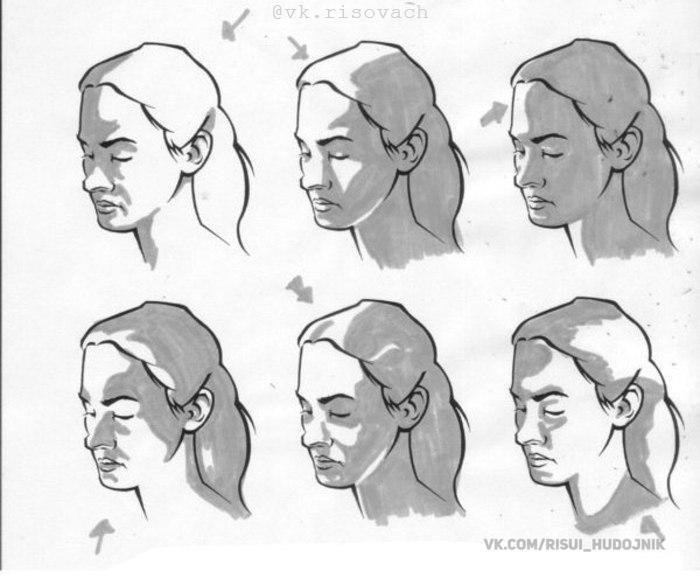
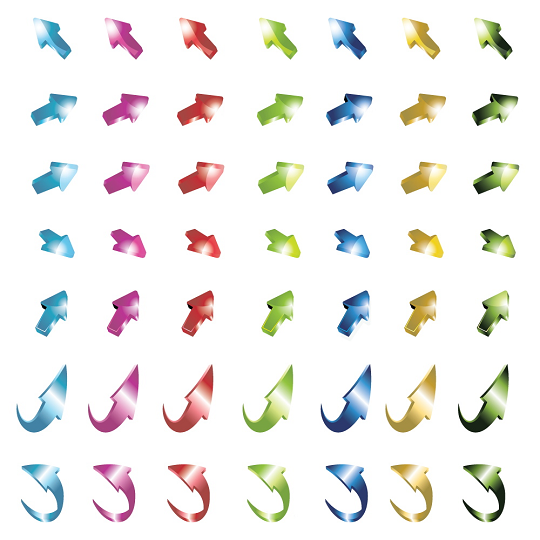 Именно к нему я прибегаю чаще всего.
Именно к нему я прибегаю чаще всего. Это готовые бесплатные красивые рамки формата PSD в слоях для фотографий предназначенные детям и всей семьи. Романтические, прикольные, новогодние рамки поздравления с 8 марта, 23 февраля, заготовки шаблоны для фотомонтажа, шаблоны виньеток, календари, портфолио ученика 1 класса, обложки на DVD диски, меню буклеты, плакаты, расписания уроков, шаблоны визиток и костюмов, коллекции этикеток на бутылки. А также фотокниги, бланки грамот, дипломов, сертификатов, открыток, свадебных приглашений и многое другое. PSD исходники Фотошопа отличного качества и разрешения. Профессиональный фотоклипарт. Разнообразные скрап наборы для творчества. Все для программы Фотошоп кисти, стили, экшены и плагины. Красивый растровый клипарт на прозрачном фоне, а также векторный клипарт. Видео уроки по графическим редакторам работающие с растровыми и векторными изображениями. Лучшие программы софт для дизайнеров, а для создания качественного видео монтажа готовые футажи скачать бесплатно.
Это готовые бесплатные красивые рамки формата PSD в слоях для фотографий предназначенные детям и всей семьи. Романтические, прикольные, новогодние рамки поздравления с 8 марта, 23 февраля, заготовки шаблоны для фотомонтажа, шаблоны виньеток, календари, портфолио ученика 1 класса, обложки на DVD диски, меню буклеты, плакаты, расписания уроков, шаблоны визиток и костюмов, коллекции этикеток на бутылки. А также фотокниги, бланки грамот, дипломов, сертификатов, открыток, свадебных приглашений и многое другое. PSD исходники Фотошопа отличного качества и разрешения. Профессиональный фотоклипарт. Разнообразные скрап наборы для творчества. Все для программы Фотошоп кисти, стили, экшены и плагины. Красивый растровый клипарт на прозрачном фоне, а также векторный клипарт. Видео уроки по графическим редакторам работающие с растровыми и векторными изображениями. Лучшие программы софт для дизайнеров, а для создания качественного видео монтажа готовые футажи скачать бесплатно.
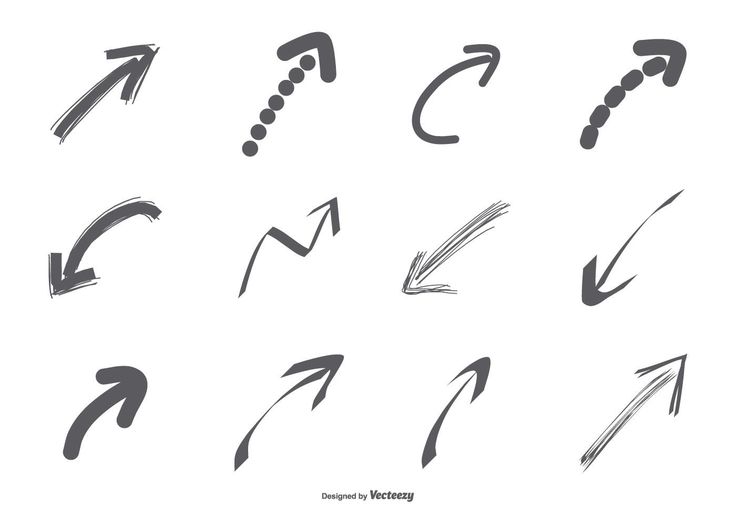 ..
.. Векторные стрелки можно использовать в презентациях, рисунках, плакатах, альбомах для вырезок и других проектах.
Векторные стрелки можно использовать в презентациях, рисунках, плакатах, альбомах для вырезок и других проектах.
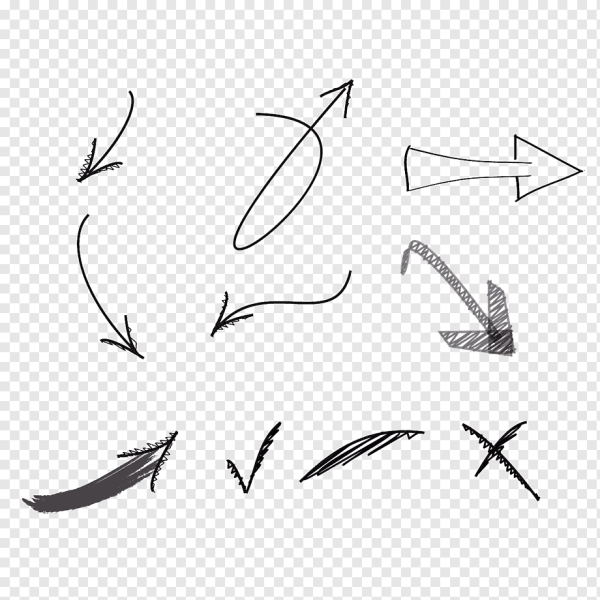
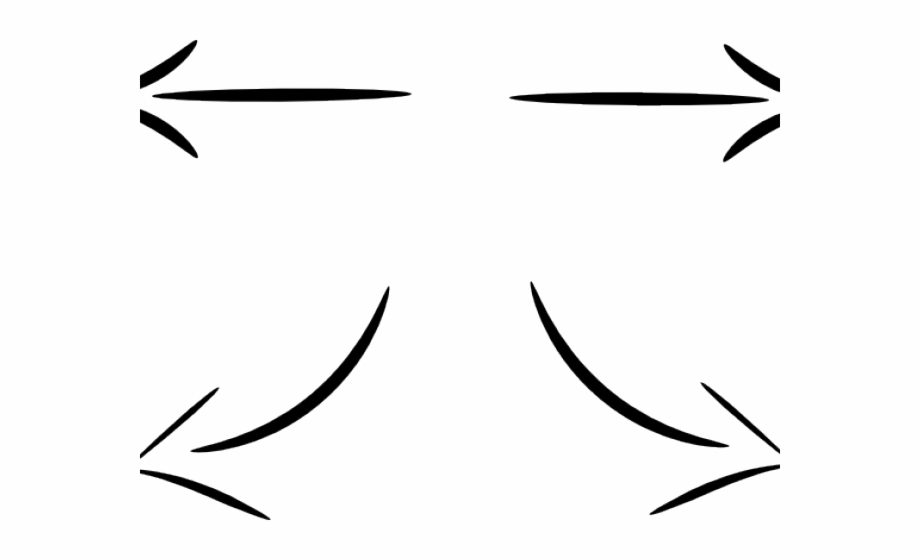
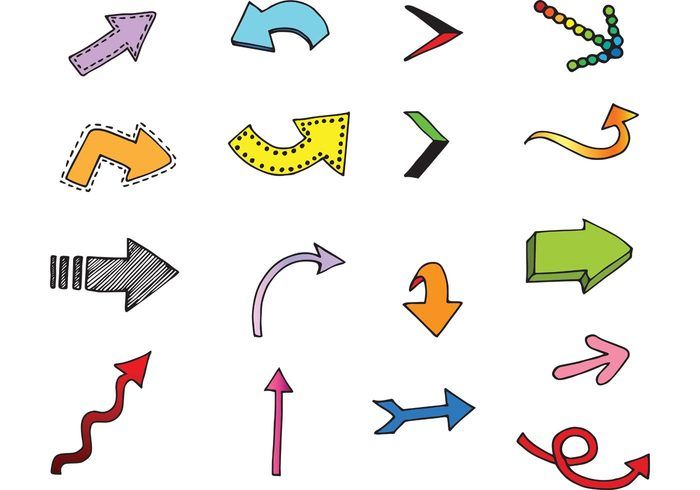 05.2019 1:26:19
05.2019 1:26:19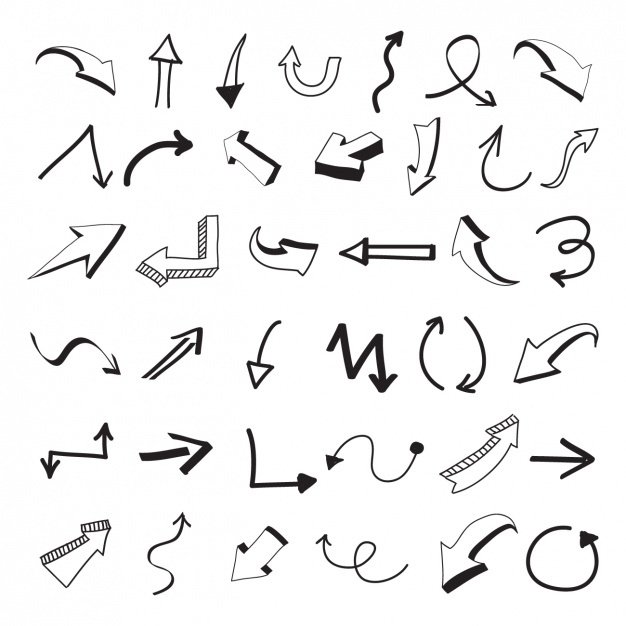

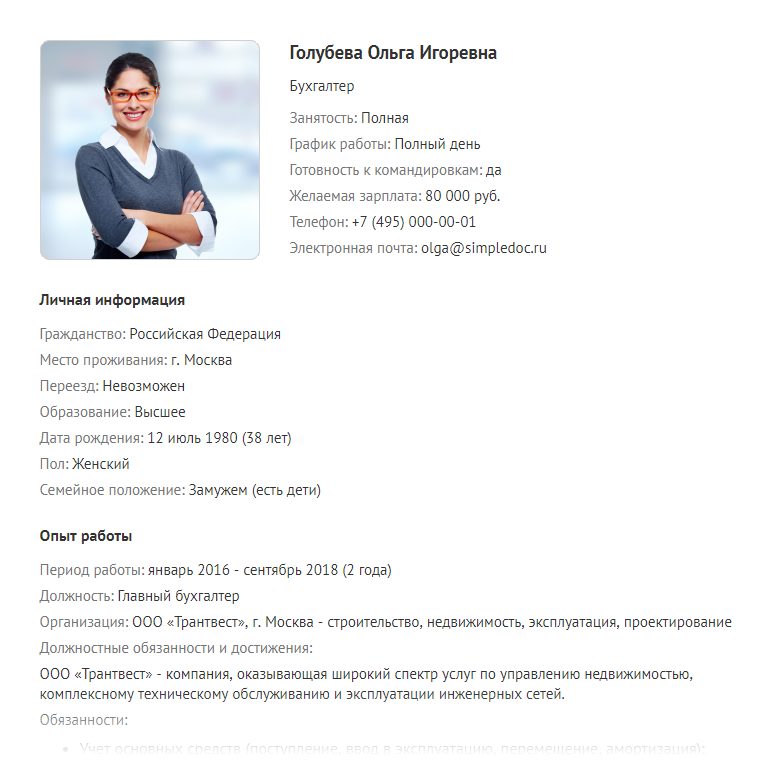

 Предупреждаем: смотреть эту подборку можно только вооружившись нестандартным мышлением. Например, один из авторов в разделе «Знание языков» говорит: «Я могу петь на Хинди…»
Предупреждаем: смотреть эту подборку можно только вооружившись нестандартным мышлением. Например, один из авторов в разделе «Знание языков» говорит: «Я могу петь на Хинди…»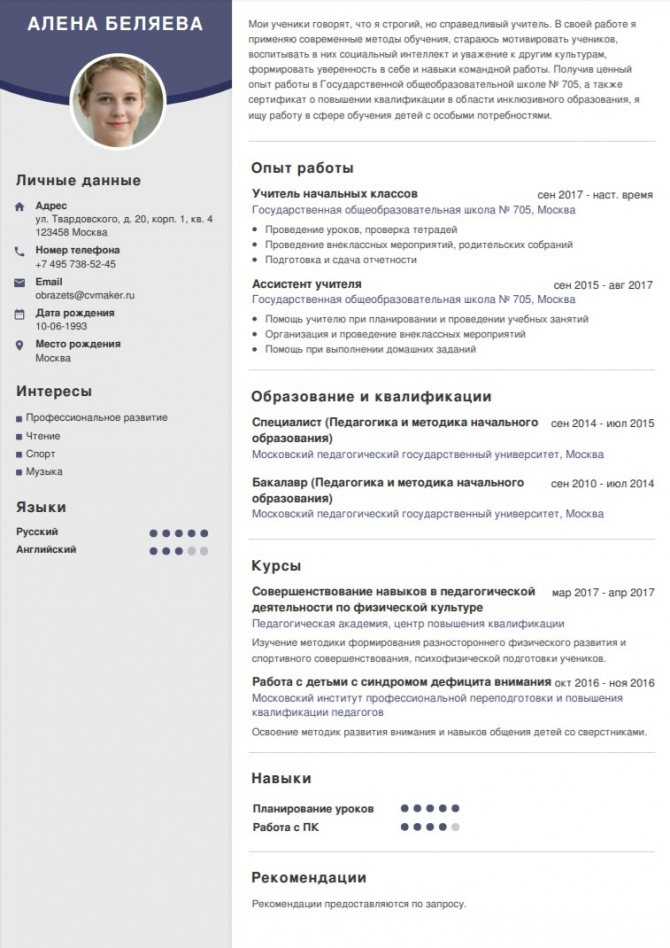 Опытные компьютерщики обнаружат на ней весьма резонный интерфейс командной строки Windows, с помощью которого передан опыт соискателя.
Опытные компьютерщики обнаружат на ней весьма резонный интерфейс командной строки Windows, с помощью которого передан опыт соискателя. А можно восхититься тем, как с помощью этого инструмента Спенсер сделал добротное захватывающее резюме, которое можно отличить от рекламной презентации с большим трудом.
А можно восхититься тем, как с помощью этого инструмента Спенсер сделал добротное захватывающее резюме, которое можно отличить от рекламной презентации с большим трудом.
 Хорошо подготовленная презентация это минимум 50% успеха.
Хорошо подготовленная презентация это минимум 50% успеха. То, как вы представитесь, определяет начало любого разговора (и это особенно важно, когда вы пытаетесь устроиться на работу).
То, как вы представитесь, определяет начало любого разговора (и это особенно важно, когда вы пытаетесь устроиться на работу). Вот несколько вещей, которые мы рассмотрим о том, как представить себя:
Вот несколько вещей, которые мы рассмотрим о том, как представить себя: Профессиональное знакомство фокусируется на «рабочих» причинах, по которым они могут захотеть с вами пообщаться. Вам нужна эта лампочка, чтобы погаснуть в их головах.
Профессиональное знакомство фокусируется на «рабочих» причинах, по которым они могут захотеть с вами пообщаться. Вам нужна эта лампочка, чтобы погаснуть в их головах. Не заставляйте их сомневаться в том, что вы тот человек, с которым им следует поговорить. Заранее спланируйте вступление и очаровайте их окном в свой мир.
Не заставляйте их сомневаться в том, что вы тот человек, с которым им следует поговорить. Заранее спланируйте вступление и очаровайте их окном в свой мир. Стремитесь отличаться от других так, чтобы они с нетерпением ждали возможности снять слои возможностей.
Стремитесь отличаться от других так, чтобы они с нетерпением ждали возможности снять слои возможностей.

 Тогда думай ногами и нажимай все нужные кнопки. Вы должны передать энтузиазм по поводу роли во вступлении, иначе они могут не счесть, что вы этого хотите.
Тогда думай ногами и нажимай все нужные кнопки. Вы должны передать энтузиазм по поводу роли во вступлении, иначе они могут не счесть, что вы этого хотите. Скажите себе, что им интересно то, что вы хотите сказать, и будьте готовы ответить на то, что они говорят. Как только двусторонний разговор начнет течь, нервы растают.
Скажите себе, что им интересно то, что вы хотите сказать, и будьте готовы ответить на то, что они говорят. Как только двусторонний разговор начнет течь, нервы растают.
 «Обо мне» на практике похоже на краткое изложение резюме, но имеет более разговорный тон.
«Обо мне» на практике похоже на краткое изложение резюме, но имеет более разговорный тон.

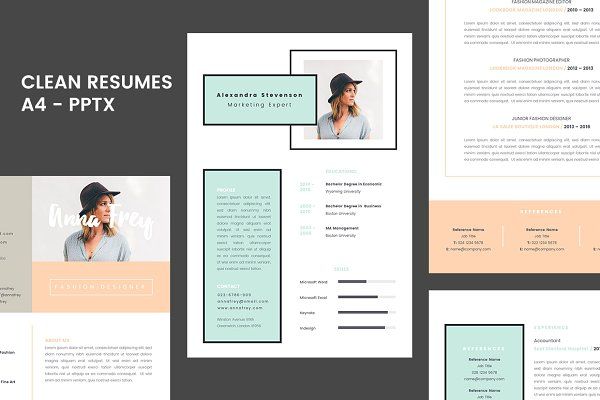 Стажировался в McKinnel Consulting, где подготовил технико-экономический анализ для создания парков программных технологий в странах Южной Азии. Диплом с отличием по экономике Общественного колледжа Нэшвилла (с отличием). Ищу должность аналитика рынка для развития своей карьеры в качестве профессионала-консультанта.
Стажировался в McKinnel Consulting, где подготовил технико-экономический анализ для создания парков программных технологий в странах Южной Азии. Диплом с отличием по экономике Общественного колледжа Нэшвилла (с отличием). Ищу должность аналитика рынка для развития своей карьеры в качестве профессионала-консультанта.  Стремлюсь получить должность шеф-повара, чтобы расширить свой интерес к тому, чтобы предлагать клиентам блюда мирового уровня.
Стремлюсь получить должность шеф-повара, чтобы расширить свой интерес к тому, чтобы предлагать клиентам блюда мирового уровня. 