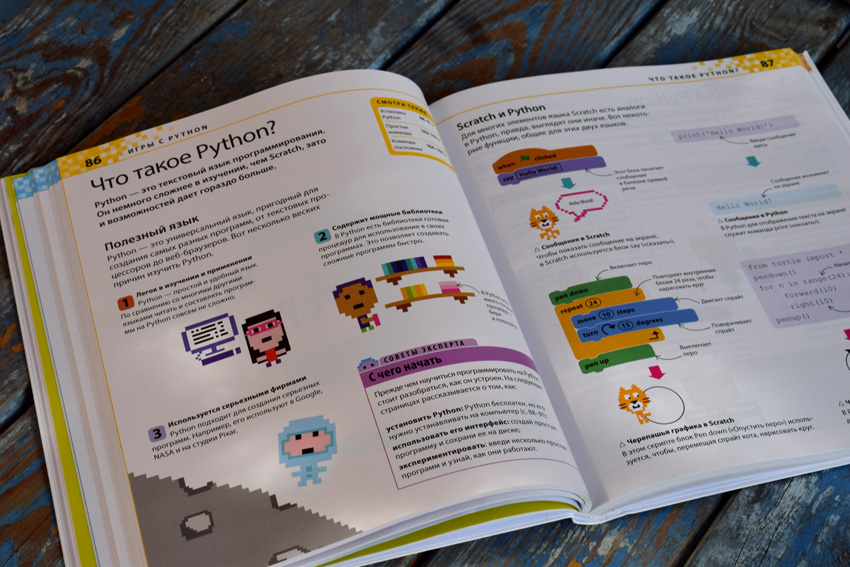Быстрая маска (Quick Mask). » Adobe Photoshop
Теперь можно рассмотреть более профессиональный инструмент работы с выделенными областями — маски. Градиентные маски.
Мы уже в достаточной степени освоились с выделениями и научились работать с выделенными
областями. Теперь можно рассмотреть более профессиональный инструмент работы с выделенными областями — маски. Зачем вообще нужны маски? Неужели изученные нами инструменты выделения чего-то не умеют? Дело в том, что все ранее рассмотренные способы позволяют выделять области произвольной формы, но ни один из них не может учесть различия в уровнях фокусировки. Несомненно, вы видели коллажи, в которых один объет плавно перетекает в другой. Именно с помощью масок создаются подобные эффекты перехода. К тому же маски позволяют выделить произвольную область или скорректировать существующую. Давайте же познакомимся с наиболее интересным и мощным средством Photoshop.
Суть масок состоит в следующем: если одна часть изображения выделена и мы можем работать только с ней, то оставшаяся часть изображения называется маскированной, т. е. закрытой маской. Маску можно сравнить с чёрной бумагой, которой фотографы закрывают часть фотобумаги при печати фотографий. Это делается для того, что бы свет из фотоувеличителя попадал только на определённые участки бумаги и не затрагивал тех участков, которые фотограф закрыл чёрной бумагой. Схематично маску можно представить следующим образом.
е. закрытой маской. Маску можно сравнить с чёрной бумагой, которой фотографы закрывают часть фотобумаги при печати фотографий. Это делается для того, что бы свет из фотоувеличителя попадал только на определённые участки бумаги и не затрагивал тех участков, которые фотограф закрыл чёрной бумагой. Схематично маску можно представить следующим образом.
Маска
— это контур выделения, представленный в виде градаций серого цвета. При этом:
-
Выделенные области представляются белым цветом.
-
Невыделенные области представляются черным цветом.
- Частично выделенные области представляются оттенками серого цвета. Чем сильнее выделена область, тем светлее ее маска.
 Соответственно темно-серым цветом представлены почти не выделенные области.
Соответственно темно-серым цветом представлены почти не выделенные области.
Быстрая Маска (Quick Mask)
— представление выделения, в котором выделенные области сохраняют исходный цвет, а невыделенные области закрываются полупрозрачной однотонной маской. По умолчанию она красного увета.
Логично было бы предположить, что если мы можем указать выделенную область, то можем указать и маскированную область. В Photoshop маску можно буквально нарисовать, причём любым инструментом рисования. Очень часто маска является незаменимым инструментом выделения. Посмотрите на фотографию. Даже инструменты Магнитное Лассо и Волшебная Палочка сойдут с ума, если заставить их выделить белую фигуру на белом фоне. Предлагаю при помощи маски выделить фигуру девушки в документе
photo.jpg
. Для этого нужно сделать следующее:
- Открыть документ photo.
 jpg
jpg - Включить режим так называемой
быстрой маски
(Quick Mask Mode).Это делается нажатием пиктограммы в палитре инструментов или нажатием клавиши
Q
. - После переключения можно начать рисовать маску. Выберите инструмент кисть и вернитесь к стандартным цветам по умолчанию (черному и белому), нажав клавишу
D
. Маска наносится черным цветом, а убирается соответственно белым. - Выберите кисть с мягкими краями и аккуратно закрасьте фигуру девушки. Несмотря на то, что основным цветом выбран чёрный, кисть рисует красным полупрозрачным цветом. Именно это и показывает, что Вы не просто что-то рисуете, а создаете маску.
 Представьте себе, что Вы рисуете на новом пустом слое. Это временный слой, увидеть который можно в палитре
Представьте себе, что Вы рисуете на новом пустом слое. Это временный слой, увидеть который можно в палитре
Channels
(каналы). В режиме быстрой маски образуется
временный канал
, который именно так и называется —
Quick Mask
. Поэтому при создании маски, Вы не влияете на изображение. Маска — это всего лишь непривычное для нас представление выделения. В процессе правки рамки выделения само изображение измениться не может. - После заливки картинка должна иметь следующий вид: Теперь девушка закрыта маской с головы до ног. Если провести аналогию с процессом печати фотографий, то теперь область изображения, содержащая пиксели фигуры, закрыта чёрной бумагой, т.е. маскирована. Перейдём в стандарный режим выделения, нажав клавишу Q или соответствующую кнопку на палитре инструментов.
 Маска сразу преобразуется в выделение, причём выделено будет всё, кроме девушки (потому что она закрыта маской).
Маска сразу преобразуется в выделение, причём выделено будет всё, кроме девушки (потому что она закрыта маской).
Возникает вопрос: зачем мы всё это делали, если в итоге выделено всё, кроме того, что нужно? Затем, что теперь достаточно инвертировать выделение командой
Inverse
меню
Select
, чтобы была выделена фигурка девушки. Хочу отметить, что маски являются самым коротким способом решения сложных задач выделения областей, подобных данной.
Цвет и прозрачность создаваемой маски можно настроить по собственному усмотрению. Для настройки этих параметров достаточно дважды щёлкнуть на кнопке перехода в режим быстрой маски.
Настройки маски предназначены исключительно для вашего удобства. Цвет, которым вы обозначаете маскированную область, не влияет на изображение, а прозрачность изменяется только для того, что бы вы могли видеть то, что закрываете маской. Рассмотрим действие переключателей в разделе
Рассмотрим действие переключателей в разделе
Color Indicates
(индикация цветом). По умолчанию красным цветом обозначается маскированная область. Это соответствует переключателю
Masked Areas
(маскированная область). Если вы хотите, чтобы цветом обозначалась выделенная область, переключите флажок на
Selected Areas
(выделенная область). Опять-таки это дело личных привычек и удобства. Рассмотрим эту настройку на примере. Выделите прямоугольную область на любом изображении. Перейдите в режим быстрой маски клавишей или щелчком по соответствующей пиктограмме на палитре инструментов. В окне документа появится приблизительно следующая картина:
Щёлкните дважды на пиктограмме перехода в режим быстрой маски. В появившемся диалоговом окне настроек быстрой маски переключите в разделе Color Indicates переключатель на
Selected Areas
. Картинка моментально изменится и Вы увидите следующее:
Картинка моментально изменится и Вы увидите следующее:
Обратите внимание на пиктограмму переключения в режим быстрой маски. В зависимости от настройки она изменяет свой вид, показывая, какая настройка задействована в текущий момент. Ещё раз настойчиво обращаю Ваше внимание на то, что маска и выделение (маскированная область и выделенная область)- две стороны одной медали. Вся та область, которая не выделена, является маскированной, а вся немаскированная область является выделенной. Рассмотренные выше настройки служат исключительно для Вашего удобства.
Обращаю ваше внимание на то, что маска рисуется чёрным цветом, а стирается белым цветом или резинкой. Все остальные цвета в режиме быстрой маски выводятся как градация серого цвета (в зависимости от их яркости). Интересным аспектом является то, что чем светлее цвет (по шкале серого), тем прозрачнее будет выделенная область. Прозрачность при этом будет тоже особенная, а именно, такая же, как и при выполнении команды Feather (растушевка). Убедитесь в этом следующим образом.
Убедитесь в этом следующим образом.
Градиентные маски.
Попробуем ознакомится с принципом создания градиентных масок. Как уже обсуждалось выше, маска может придавать прозрачность выделенной области. Воспользуемся этим для создания красивейшего эффекта, называемого градиентной маской. Смысл этого действа заключается в возможности создания маски любым рисующим инструментом и в особенностях интерпретации серого цвета, заполняющего маску, как полупрозрачного. Иначе говоря, одно изображение будет накладываться на другое с
градиентной прозрачностью
. Проведём подготовительную работу с рисунком. По моему замыслу нужно создать мираж в виде головы орла, растворяющейся в облаках. Теперь перейдём ко второму документу и попробуем выделить голову орла не просто так, а через градиентную маску. Для этого:
- Переключитесь в режим быстрой маски.

- Выберите инструмент — градиент и на палитре Options нажмите на кнопку, соответствующую режиму Radial Gradient — радиальный градиент. Основной и фоновый цвета должны быть белым и чёрным. Название градиента должно быть
Foreground to Background
(от основного цвета к фоновому). - Теперь изобразим градиент. Установите курсор в области глаза и проведите градиент до ближайшего края изображения. Полученная маска наиболее прозрачна в центре и уплотняется к краям.
- Преобразуйте маску в выделение, т.е. вернитесь в стандартный режим (
Q
). Хочу отметить, что рамка выделения имеет все ту же круглую форму, будто бы мы ничего и не делали в режиме быстрой маски. Тут не стоит верить своим глазам! Дело в том, что рамка не может адекватно отобразить частично выделенные области (если бы могла, то мы бы не вводили полутоновое представление выделения — маску). Поэтому рамка огибает пикселы, выделенные более, чем на 50%. Так как симметрия градиента радиальная, то и наполовину выделенные пикселы расположены по правильной окружности.
Поэтому рамка огибает пикселы, выделенные более, чем на 50%. Так как симметрия градиента радиальная, то и наполовину выделенные пикселы расположены по правильной окружности. - Переместите выделенную область в документ. Почти готово!
В правый нижний угол я вставила часть изображения Flower.psd из папки Samples. Эта часть также градиентно растворяется в фоне. Для создания этого эффекта я заливала быструю маску линейным градиентом.
Создание временной быстрой маски в Photoshop
Руководство пользователя
Отмена
Поиск
Последнее обновление
Jun 23, 2020 02:11:22 AM GMT
|
Также применяется к Adobe Photoshop CS6
- Руководство пользователя Photoshop
- Введение в Photoshop
- Мечтайте об этом. Сделайте это.
- Новые возможности Photoshop
- Редактирование первой фотографии
- Создание документов
- Photoshop | Часто задаваемые вопросы
- Системные требования Photoshop
- Перенос наборов настроек, операций и настроек
- Знакомство с Photoshop
- Photoshop и другие продукты и услуги Adobe
- Работа с графическим объектом Illustrator в Photoshop
- Работа с файлами Photoshop в InDesign
- Материалы Substance 3D для Photoshop
- Photoshop и Adobe Stock
- Работа со встроенным расширением Capture в Photoshop
- Библиотеки Creative Cloud Libraries
- Библиотеки Creative Cloud в Photoshop
- Работа в Photoshop с использованием Touch Bar
- Сетка и направляющие
- Создание операций
- Отмена и история операций
- Photoshop на iPad
- Photoshop на iPad | Общие вопросы
- Знакомство с рабочей средой
- Системные требования | Photoshop на iPad
- Создание, открытие и экспорт документов
- Добавление фотографий
- Работа со слоями
- Рисование и раскрашивание кистями
- Выделение участков и добавление масок
- Ретуширование композиций
- Работа с корректирующими слоями
- Настройка тональности композиции с помощью слоя «Кривые»
- Применение операций трансформирования
- Обрезка и поворот композиций
- Поворот, панорамирование, масштабирование и восстановление холста
- Работа с текстовыми слоями
- Работа с Photoshop и Lightroom
- Получение отсутствующих шрифтов в Photoshop на iPad
- Японский текст в Photoshop на iPad
- Управление параметрами приложения
- Сенсорные ярлыки и жесты
- Комбинации клавиш
- Изменение размера изображения
- Прямая трансляция творческого процесса в Photoshop на iPad
- Исправление недостатков с помощью восстанавливающей кисти
- Создание кистей в Capture и их использование в Photoshop
- Работа с файлами Camera Raw
- Создание и использование смарт-объектов
- Коррекция экспозиции изображений с помощью инструментов «Осветлитель» и «Затемнитель»
- Бета-версия веб-приложения Photoshop
- Часто задаваемые вопросы | Бета-версия веб-приложения Photoshop
- Общие сведения о рабочей среде
- Системные требования | Бета-версия веб-приложения Photoshop
- Комбинации клавиш | Бета-версия веб-приложения Photoshop
- Поддерживаемые форматы файлов | Бета-вервия веб-приложения Photoshop
- Открытие облачных документов и работа с ними
- Совместная работа с заинтересованными сторонами
- Ограниченные возможности редактирования облачных документов
- Облачные документы
- Облачные документы Photoshop | Часто задаваемые вопросы
- Облачные документы Photoshop | Вопросы о рабочем процессе
- Работа с облачными документами и управление ими в Photoshop
- Обновление облачного хранилища для Photoshop
- Не удается создать или сохранить облачный документ
- Устранение ошибок с облачными документами Photoshop
- Сбор журналов синхронизации облачных документов
- Общий доступ к облачным документам и их редактирование
- Общий доступ к файлам и комментирование в приложении
- Рабочая среда
- Основные сведения о рабочей среде
- Более быстрое обучение благодаря панели «Новые возможности» в Photoshop
- Создание документов
- Работа в Photoshop с использованием Touch Bar
- Галерея инструментов
- Установки производительности
- Использование инструментов
- Сенсорные жесты
- Возможности работы с сенсорными жестами и настраиваемые рабочие среды
- Обзорные версии технологии
- Метаданные и комментарии
- Комбинации клавиш по умолчанию
- Возможности работы с сенсорными жестами и настраиваемые рабочие среды
- Помещение изображений Photoshop в другие приложения
- Установки
- Комбинации клавиш по умолчанию
- Линейки
- Отображение или скрытие непечатных вспомогательных элементов
- Указание колонок для изображения
- Отмена и история операций
- Панели и меню
- Помещение файлов
- Позиционирование элементов с привязкой
- Позиционирование с помощью инструмента «Линейка»
- Наборы настроек
- Настройка комбинаций клавиш
- Сетка и направляющие
- Разработка содержимого для Интернета, экрана и приложений
- Photoshop для дизайна
- Монтажные области
- Просмотр на устройстве
- Копирование CSS из слоев
- Разделение веб-страниц на фрагменты
- Параметры HTML для фрагментов
- Изменение компоновки фрагментов
- Работа с веб-графикой
- Создание веб-фотогалерей
- Основные сведения об изображениях и работе с цветом
- Изменение размера изображений
- Работа с растровыми и векторными изображениями
- Размер и разрешение изображения
- Импорт изображений из камер и сканеров
- Создание, открытие и импорт изображений
- Просмотр изображений
- Ошибка «Недопустимый маркер JPEG» | Открытие изображений
- Просмотр нескольких изображений
- Настройка палитр цветов и образцов цвета
- HDR-изображения
- Подбор цветов на изображении
- Преобразование между цветовыми режимами
- Цветовые режимы
- Стирание фрагментов изображения
- Режимы наложения
- Выбор цветов
- Внесение изменений в таблицы индексированных цветов
- Информация об изображениях
- Фильтры искажения недоступны
- Сведения о цвете
- Цветные и монохромные коррекции с помощью каналов
- Выбор цветов на панелях «Цвет» и «Образцы»
- Образец
- Цветовой режим (или режим изображения)
- Цветовой оттенок
- Добавление изменения цветового режима в операцию
- Добавление образцов из CSS- и SVG-файлов HTML
- Битовая глубина и установки
- Слои
- Основные сведения о слоях
- Обратимое редактирование
- Создание слоев и групп и управление ими
- Выделение, группировка и связывание слоев
- Помещение изображений в кадры
- Непрозрачность и наложение слоев
- Слои-маски
- Применение смарт-фильтров
- Композиции слоев
- Перемещение, упорядочение и блокировка слоев
- Маскирование слоев при помощи векторных масок
- Управление слоями и группами
- Эффекты и стили слоев
- Редактирование слоев-масок
- Извлечение ресурсов
- Отображение слоев с помощью обтравочных масок
- Формирование графических ресурсов из слоев
- Работа со смарт-объектами
- Режимы наложения
- Объединение нескольких фрагментов в одно изображение
- Объединение изображений с помощью функции «Автоналожение слоев»
- Выравнивание и распределение слоев
- Копирование CSS из слоев
- Загрузка выделенных областей на основе границ слоя или слоя-маски
- Просвечивание для отображения содержимого других слоев
- Слой
- Сведение
- Совмещенные изображения
- Фон
- Выделения
- Рабочая среда «Выделение и маска»
- Быстрое выделение областей
- Начало работы с выделениями
- Выделение при помощи группы инструментов «Область»
- Выделение при помощи инструментов группы «Лассо»
- Выбор цветового диапазона в изображении
- Настройка выделения пикселей
- Преобразование между контурами и границами выделенной области
- Основы работы с каналами
- Перемещение, копирование и удаление выделенных пикселей
- Создание временной быстрой маски
- Сохранение выделенных областей и масок альфа-каналов
- Выбор областей фокусировки в изображении
- Дублирование, разделение и объединение каналов
- Вычисление каналов
- Выделение
- Ограничительная рамка
- Коррекции изображений
- Деформация перспективы
- Уменьшение размытия в результате движения камеры
- Примеры использования инструмента «Восстанавливающая кисть»
- Экспорт таблиц поиска цвета
- Корректировка резкости и размытия изображения
- Общие сведения о цветокоррекции
- Применение настройки «Яркость/Контрастность»
- Коррекция деталей в тенях и на светлых участках
- Корректировка «Уровни»
- Коррекция тона и насыщенности
- Коррекция сочности
- Настройка насыщенности цвета в областях изображения
- Быстрая коррекция тона
- Применение специальных цветовых эффектов к изображениям
- Улучшение изображения при помощи корректировки цветового баланса
- HDR-изображения
- Просмотр гистограмм и значений пикселей
- Подбор цветов на изображении
- Кадрирование и выпрямление фотографий
- Преобразование цветного изображения в черно-белое
- Корректирующие слои и слои-заливки
- Корректировка «Кривые»
- Режимы наложения
- Целевая подготовка изображений для печатной машины
- Коррекция цвета и тона с помощью пипеток «Уровни» и «Кривые»
- Коррекция экспозиции и тонирования HDR
- Фильтр
- Размытие
- Осветление или затемнение областей изображения
- Избирательная корректировка цвета
- Замена цветов объекта
- Adobe Camera Raw
- Системные требования Camera Raw
- Новые возможности Camera Raw
- Введение в Camera Raw
- Создание панорам
- Поддерживаемые объективы
- Виньетирование, зернистость и удаление дымки в Camera Raw
- Комбинации клавиш по умолчанию
- Автоматическая коррекция перспективы в Camera Raw
- Обратимое редактирование в Camera Raw
- Инструмент «Радиальный фильтр» в Camera Raw
- Управление настройками Camera Raw
- Обработка, сохранение и открытие изображений в Camera Raw
- Совершенствование изображений с улучшенным инструментом «Удаление точек» в Camera Raw
- Поворот, обрезка и изменение изображений
- Корректировка цветопередачи в Camera Raw
- Краткий обзор функций | Adobe Camera Raw | Выпуски за 2018 г.

- Обзор новых возможностей
- Версии обработки в Camera Raw
- Внесение локальных корректировок в Camera Raw
- Исправление и восстановление изображений
- Удаление объектов с фотографий с помощью функции «Заливка с учетом содержимого»
- Заплатка и перемещение с учетом содержимого
- Ретуширование и исправление фотографий
- Коррекция искажений изображения и шума
- Основные этапы устранения неполадок для решения большинства проблем
- Преобразование изображений
- Трансформирование объектов
- Настройка кадрирования, поворотов и холста
- Кадрирование и выпрямление фотографий
- Создание и редактирование панорамных изображений
- Деформация изображений, фигур и контуров
- Перспектива
- Использование фильтра «Пластика»
- Масштаб с учетом содержимого
- Трансформирование изображений, фигур и контуров
- Деформация
- Трансформирование
- Панорама
- Рисование и живопись
- Рисование симметричных орнаментов
- Варианты рисования прямоугольника и изменения обводки
- Сведения о рисовании
- Рисование и редактирование фигур
- Инструменты рисования красками
- Создание и изменение кистей
- Режимы наложения
- Добавление цвета в контуры
- Редактирование контуров
- Рисование с помощью микс-кисти
- Наборы настроек кистей
- Градиенты
- Градиентная интерполяция
- Заливка и обводка выделенных областей, слоев и контуров
- Рисование с помощью группы инструментов «Перо»
- Создание узоров
- Создание узора с помощью фильтра «Конструктор узоров»
- Управление контурами
- Управление библиотеками узоров и наборами настроек
- Рисование при помощи графического планшета
- Создание текстурированных кистей
- Добавление динамических элементов к кистям
- Градиент
- Рисование стилизованных обводок с помощью архивной художественной кисти
- Рисование с помощью узора
- Синхронизация наборов настроек на нескольких устройствах
- Текст
- Добавление и редактирование текста
- Универсальный текстовый редактор
- Работа со шрифтами OpenType SVG
- Форматирование символов
- Форматирование абзацев
- Создание эффектов текста
- Редактирование текста
- Интерлиньяж и межбуквенные интервалы
- Шрифт для арабского языка и иврита
- Шрифты
- Поиск и устранение неполадок, связанных со шрифтами
- Азиатский текст
- Создание текста
- Ошибка Text Engine при использовании инструмента «Текст» в Photoshop | Windows 8
- Видео и анимация
- Видеомонтаж в Photoshop
- Редактирование слоев видео и анимации
- Общие сведения о видео и анимации
- Предварительный просмотр видео и анимации
- Рисование кадров в видеослоях
- Импорт видеофайлов и последовательностей изображений
- Создание анимации кадров
- 3D-анимация Creative Cloud (предварительная версия)
- Создание анимаций по временной шкале
- Создание изображений для видео
- Фильтры и эффекты
- Использование фильтра «Пластика»
- Использование эффектов группы «Галерея размытия»
- Основные сведения о фильтрах
- Справочник по эффектам фильтров
- Добавление эффектов освещения
- Использование фильтра «Адаптивный широкий угол»
- Фильтр «Масляная краска»
- Эффекты и стили слоев
- Применение определенных фильтров
- Растушевка областей изображения
- Сохранение и экспорт
- Сохранение файлов в Photoshop
- Экспорт файлов в Photoshop
- Поддерживаемые форматы файлов
- Сохранение файлов в других графических форматах
- Перемещение проектов между Photoshop и Illustrator
- Сохранение и экспорт видео и анимации
- Сохранение файлов PDF
- Защита авторских прав Digimarc
- Печать
- Печать 3D-объектов
- Печать через Photoshop
- Печать и управление цветом
- Контрольные листы и PDF-презентации
- Печать фотографий в новом макете раскладки изображений
- Печать плашечных цветов
- Дуплексы
- Печать изображений на печатной машине
- Улучшение цветной печати в Photoshop
- Устранение неполадок при печати | Photoshop
- Автоматизация
- Создание операций
- Создание изображений, управляемых данными
- Сценарии
- Обработка пакета файлов
- Воспроизведение операций и управление ими
- Добавление условных операций
- Сведения об операциях и панели «Операции»
- Запись инструментов в операциях
- Добавление изменения цветового режима в операцию
- Набор средств разработки пользовательского интерфейса Photoshop для внешних модулей и сценариев
- Управление цветом
- Основные сведения об управлении цветом
- Обеспечение точной цветопередачи
- Настройки цвета
- Работа с цветовыми профилями
- Управление цветом документов для просмотра в Интернете
- Управление цветом при печати документов
- Управление цветом импортированных изображений
- Выполнение цветопробы
- Подлинность контента
- Подробнее об учетных данных для содержимого
- Идентичность и происхождение токенов NFT
- Подключение учетных записей для творческой атрибуции
- 3D-объекты и технические изображения
- 3D в Photoshop | Распространенные вопросы об упраздненных 3D-функциях
- 3D-анимация Creative Cloud (предварительная версия)
- Печать 3D-объектов
- 3D-рисование
- Усовершенствование панели «3D» | Photoshop
- Основные понятия и инструменты для работы с 3D-графикой
- Рендеринг и сохранение 3D-объектов
- Создание 3D-объектов и анимаций
- Стеки изображений
- Процесс работы с 3D-графикой
- Измерения
- Файлы формата DICOM
- Photoshop и MATLAB
- Подсчет объектов на изображении
- Объединение и преобразование 3D-объектов
- Редактирование 3D-текстур
- Коррекция экспозиции и тонирования HDR
- Настройки панели «3D»
Чтобы воспользоваться режимом «Быстрая маска» для быстрого создания и редактирования выделенных областей, сначала создайте выделенную область, а затем добавьте или вычтите область для создания маски. Также можно полностью создать маску в режиме «Быстрая маска». При помощи цвета различаются защищенные и незащищенные области. При выходе из режима «Быстрая маска» незащищенная область становится выделенной.
Также можно полностью создать маску в режиме «Быстрая маска». При помощи цвета различаются защищенные и незащищенные области. При выходе из режима «Быстрая маска» незащищенная область становится выделенной.
Временные каналы появляются на панели «Каналы» во время работы в режиме «Быстрая маска». Однако все редактирование маски производится в окне изображения.
При помощи любого инструмента выделения выделите часть изображения, которую нужно изменить.
Нажмите на панели инструментов кнопку режима «Быстрая маска» .
Цветовое наложение (похожее на цвет рубилита) покрывает и защищает области вне выделенного фрагмента. Выделенные области остаются незащищенными данной маской. По умолчанию защищенная область в режиме «Быстрая маска» обозначается красным наложением с 50 % непрозрачности.
Выделение в режиме «Стандартный» и режиме «Быстрая маска»
A. Режим «Стандартный» B.
 Режим «Быстрая маска» C. Выделенные пиксели отмечаются белым цветом в миниатюре канала D. Рубилитовое наложение защищает области вне выделенного фрагмента, невыделенные пикселы отображаются черным цветом в миниатюре канала
Режим «Быстрая маска» C. Выделенные пиксели отмечаются белым цветом в миниатюре канала D. Рубилитовое наложение защищает области вне выделенного фрагмента, невыделенные пикселы отображаются черным цветом в миниатюре канала Для редактирования маски выберите инструмент раскраски из палитры инструментов. Образцы из палитры инструментом автоматически становятся черно-белыми.
Воспользуйтесь белым цветом для выделения большей части изображения (цветовое наложение будет удалено из таких областей). Воспользуйтесь черным цветом для отмены выделения области (цветовое наложение появится в таких областях). При помощи серого или другого цвета можно создать полупрозрачную область, полезную для растушевки или сглаживания. (Полупрозрачные области могут казаться невыделенными после выхода из режима «Быстрая маска», но на самом деле это не так.)
Раскраска в режиме «Быстрая маска»
A. Исходное изображение и режим «Быстрая маска» с зеленым цветом, выбранным в качестве цвета маски B.
 Раскраска белым цветом в режиме «Быстрая маска» увеличивает выделенную область C. Раскраска черным цветом в режиме «Быстрая маска» уменьшает выделенную область
Раскраска белым цветом в режиме «Быстрая маска» увеличивает выделенную область C. Раскраска черным цветом в режиме «Быстрая маска» уменьшает выделенную область Нажмите кнопку режима «Стандартный» на панели инструментов для выключения режима быстрой маски и возвращения к исходному изображению. Граница выделенной области будет окружать не защищенную быстрой маской область.
Если в выделенную область преобразована растушеванная маска, то граница будет проходить через середину, между черными и белыми пикселами градиента маски. Граница выделенной области показывает переход между пикселами, которые выделены менее чем на 50 % и более чем на 50 %.
Внесите необходимые изменения в изображение. Изменения будут применены только к выделенной области.
Выберите пункт «Выделение» > «Отменить выделение», чтобы снять выделение.
Можно преобразовать временную маску в альфа-канал путем перехода в стандартный режим и выбора меню «Выделение» > «Сохранить выделенную область».

Щелкните дважды кнопку режима «Быстрая маска» на панели инструментов.
Выберите один из следующих параметров отображения:
Маскированные области
Делает маскированные области черными (непрозрачными) и выделенные области белыми (прозрачными). Раскраска черным цветом увеличивает маскированную область, рисование белым цветом увеличивает выделенную область. При выборе этого параметра кнопка «Быстрая маска» на панели инструментов принимает вид белого круга на сером фоне .
Выделенные области
Делает маскированные области белыми (прозрачными) и выделенные области черными (непрозрачными). Раскраска белым цветом увеличивает маскированную область, рисование черным цветом увеличивает выделенную область. Когда этот параметр выбран, кнопка «Быстрая маска» в палитре инструментов становится серым кругом на белом фоне .

Чтобы переключиться между параметрами «Маскированные области» и «Выделенные области» для быстрой маски, удерживая клавишу Alt (Windows) или Option (Mac OS), щелкните кнопку режима «Быстрая маска».
Чтобы выбрать новый цвет маски, щелкните цветовое поле и выберите новый цвет.
Чтобы изменить непрозрачность, установите значение между 0 и 100 %.
Настройки цвета и прозрачности влияет только на отображение маски и не влияет на то, как защищены лежащие под ней области. Изменение этих настроек позволяет сделать маску более различимой на фоне цветов изображения.
Справки по другим продуктам
- Сохранение выделенных областей и масок альфа-каналов
- Сведения о слоях и векторных масках
- Выбор цвета с помощью палитры цветов
Вход в учетную запись
Войти
Управление учетной записью
Создание временной быстрой маски в Photoshop
Руководство пользователя
Отмена
Поиск
Последнее обновление:
21 мая 2020 г. , 13:33:54 по Гринвичу
, 13:33:54 по Гринвичу
|
Также относится к Adobe Photoshop CS6
- Руководство пользователя Photoshop
- Знакомство с Photoshop
- Мечтай. Сделай это.
- Что нового в Photoshop
- Отредактируйте свою первую фотографию
- Создание документов
- Фотошоп | Общие вопросы
- Системные требования Photoshop
- Перенос предустановок, действий и настроек
- Знакомство с Photoshop
- Photoshop и другие продукты и услуги Adobe
- Работа с иллюстрациями Illustrator в Photoshop
- Работа с файлами Photoshop в InDesign
- Материалы Substance 3D для Photoshop
- Photoshop и Adobe Stock
- Используйте встроенное расширение Capture в Photoshop
- Библиотеки Creative Cloud
- Библиотеки Creative Cloud в Photoshop
- Используйте сенсорную панель с Photoshop
- Сетка и направляющие
- Создание действий
- Отмена и история
- Photoshop на iPad
- Photoshop на iPad | Общие вопросы
- Знакомство с рабочим пространством
- Системные требования | Фотошоп на iPad
- Создание, открытие и экспорт документов
- Добавить фото
- Работа со слоями
- Рисовать и раскрашивать кистями
- Сделать выбор и добавить маски
- Ретушь ваших композитов
- Работа с корректирующими слоями
- Отрегулируйте тональность композиции с помощью Кривых
- Применение операций преобразования
- Обрезка и поворот композитов
- Поворот, панорамирование, масштабирование и сброс холста
- Работа с текстовыми слоями
- Работа с Photoshop и Lightroom
- Получить отсутствующие шрифты в Photoshop на iPad
- Японский текст в Photoshop на iPad
- Управление настройками приложения
- Сенсорные клавиши и жесты
- Сочетания клавиш
- Измените размер изображения
- Прямая трансляция во время создания в Photoshop на iPad
- Исправление недостатков с помощью Восстанавливающей кисти
- Создание кистей в Capture и использование их в Photoshop
- Работа с файлами Camera Raw
- Создание смарт-объектов и работа с ними
- Отрегулируйте экспозицию ваших изображений с помощью Dodge and Burn
- Photoshop в Интернете, бета-версия
- Общие вопросы | Photoshop в Интернете, бета-версия
- Введение в рабочее пространство
- Системные требования | Photoshop в Интернете, бета-версия
- Сочетания клавиш | Photoshop в Интернете, бета-версия
- Поддерживаемые типы файлов | Photoshop в Интернете, бета-версия
- Открытие и работа с облачными документами
- Сотрудничать с заинтересованными сторонами
- Применение ограниченных правок к вашим облачным документам
- Облачные документы
- Облачные документы Photoshop | Общие вопросы
- Облачные документы Photoshop | Вопросы по рабочему процессу
- Управление и работа с облачными документами в Photoshop
- Обновление облачного хранилища для Photoshop
- Невозможно создать или сохранить облачный документ
- Устранение ошибок облачного документа Photoshop
- Сбор журналов синхронизации облачных документов
- Делитесь доступом и редактируйте свои облачные документы
- Делитесь файлами и комментируйте в приложении
- Рабочее пространство
- Основы рабочего пространства
- Настройки
- Учитесь быстрее с помощью панели Photoshop Discover
- Создание документов
- Разместить файлы
- Сочетания клавиш по умолчанию
- Настройка сочетаний клавиш
- Инструментальные галереи
- Параметры производительности
- Использовать инструменты
- Предустановки
- Сетка и направляющие
- Сенсорные жесты
- Используйте сенсорную панель с Photoshop
- Сенсорные возможности и настраиваемые рабочие пространства
- Превью технологий
- Метаданные и примечания
- Сенсорные возможности и настраиваемые рабочие пространства
- Поместите изображения Photoshop в другие приложения
- Правители
- Показать или скрыть непечатаемые дополнения
- Укажите столбцы для изображения
- Отмена и история
- Панели и меню
- Позиционные элементы с привязкой
- Положение с помощью инструмента «Линейка»
- Веб-дизайн, экранный дизайн и дизайн приложений
- Photoshop для дизайна
- Артборды
- Предварительный просмотр устройства
- Копировать CSS из слоев
- Разделение веб-страниц
- Опции HTML для фрагментов
- Изменить расположение фрагментов
- Работа с веб-графикой
- Создание фотогалерей в Интернете
- Основы изображения и цвета
- Как изменить размер изображения
- Работа с растровыми и векторными изображениями
- Размер и разрешение изображения
- Получение изображений с камер и сканеров
- Создание, открытие и импорт изображений
- Просмотр изображений
- Недопустимая ошибка маркера JPEG | Открытие изображений
- Просмотр нескольких изображений
- Настройка палитр цветов и образцов
- Изображения с высоким динамическим диапазоном
- Сопоставьте цвета на изображении
- Преобразование между цветовыми режимами
- Цветовые режимы
- Стереть части изображения
- Режимы наложения
- Выберите цвет
- Настройка индексированных таблиц цветов
- Информация об изображении
- Фильтры искажения недоступны
- О цвете
- Настройка цвета и монохрома с использованием каналов
- Выбор цветов на панелях «Цвет» и «Образцы»
- Образец
- Цветовой режим или режим изображения
- Цветной оттенок
- Добавить условное изменение режима к действию
- Добавить образцы из HTML CSS и SVG
- Битовая глубина и настройки
- Слои
- Основы слоев
- Неразрушающий монтаж
- Создание и управление слоями и группами
- Выбрать, сгруппировать и связать слои
- Поместите изображения в рамки
- Непрозрачность слоя и смешивание
- Слои маски
- Применение смарт-фильтров
- Композиции слоев
- Переместить, сложить и заблокировать слои
- Слои маски с векторными масками
- Управление слоями и группами
- Эффекты слоя и стили
- Редактировать маски слоя
- Извлечение активов
- Показать слои с обтравочными масками
- Создание ресурсов изображения из слоев
- Работа со смарт-объектами
- Режимы наложения
- Объединение нескольких изображений в групповой портрет
- Объединение изображений с помощью Auto-Blend Layers
- Выравнивание и распределение слоев
- Копировать CSS из слоев
- Загрузить выделение из границ слоя или маски слоя
- Knockout для отображения содержимого других слоев
- Слой
- Выпрямление
- Композитный
- Фон
- Выборки
- Рабочая область выбора и маски
- Сделать быстрый выбор
- Начало работы с выборками
- Выберите с помощью инструментов выделения
- Выберите с помощью инструментов лассо
- Выберите диапазон цветов в изображении
- Настройка выбора пикселей
- Преобразование между путями и границами выделения
- Основы канала
- Перемещение, копирование и удаление выбранных пикселей
- Создать временную быструю маску
- Сохранить выделение и маски альфа-канала
- Выберите области изображения в фокусе
- Дублировать, разделять и объединять каналы
- Вычисления каналов
- Выбор
- Ограничительная рамка
- Настройки изображения
- Деформация перспективы
- Уменьшить размытие изображения при дрожании камеры
- Примеры восстанавливающих кистей
- Экспорт таблиц поиска цветов
- Настройка резкости и размытия изображения
- Понимание настроек цвета
- Применение регулировки яркости/контрастности
- Настройка деталей теней и светлых участков
- Регулировка уровней
- Настройка оттенка и насыщенности
- Настройка вибрации
- Настройка насыщенности цвета в областях изображения
- Быстрая настройка тона
- Применение специальных цветовых эффектов к изображениям
- Улучшите изображение с помощью регулировки цветового баланса
- Изображения с высоким динамическим диапазоном
- Просмотр гистограмм и значений пикселей
- Сопоставьте цвета на изображении
- Как обрезать и выпрямить фотографии
- Преобразование цветного изображения в черно-белое
- Корректирующие слои и слои-заливки
- Настройка кривых
- Режимы наложения
- Целевые изображения для прессы
- Настройка цвета и тона с помощью пипеток «Уровни» и «Кривые»
- Настройка экспозиции и тонирования HDR
- Фильтр
- Размытие
- Осветлить или затемнить области изображения
- Выборочная настройка цвета
- Заменить цвета объекта
- Adobe Camera Raw
- Системные требования Camera Raw
- Что нового в Camera Raw
- Введение в Camera Raw
- Создание панорам
- Поддерживаемые объективы
- Эффекты виньетирования, зернистости и удаления дымки в Camera Raw
- Сочетания клавиш по умолчанию
- Автоматическая коррекция перспективы в Camera Raw
- Как сделать неразрушающее редактирование в Camera Raw
- Радиальный фильтр в Camera Raw
- Управление настройками Camera Raw
- Открытие, обработка и сохранение изображений в Camera Raw
- Исправление изображений с помощью инструмента Enhanced Spot Removal Tool в Camera Raw
- Поворот, обрезка и настройка изображений
- Настройка цветопередачи в Camera Raw
- Обзор функций | Adobe Camera Raw | 2018 выпусков
- Обзор новых возможностей
- Версии процесса в Camera Raw
- Внесение локальных корректировок в Camera Raw
- Исправление и восстановление изображений
- Удаление объектов с фотографий с помощью Content-Aware Fill
- Content-Aware Patch and Move
- Ретушь и исправление фотографий
- Исправить искажение изображения и шум
- Основные действия по устранению неполадок для решения большинства проблем
- Преобразование изображений
- Преобразование объектов
- Настройка кадрирования, поворота и размера холста
- Как обрезать и выпрямить фотографии
- Создание и редактирование панорамных изображений
- Деформация изображений, форм и путей
- Точка схода
- Используйте фильтр «Пластика»
- Контентно-зависимое масштабирование
- Преобразование изображений, форм и контуров
- Деформация
- Трансформация
- Панорама
- Рисунок и живопись
- Симметричные узоры красками
- Рисование прямоугольников и изменение параметров обводки
- О чертеже
- Рисование и редактирование фигур
- Малярные инструменты
- Создание и изменение кистей
- Режимы наложения
- Добавить цвет к путям
- Редактировать пути
- Краска с помощью кисти-миксера
- Наборы кистей
- Градиенты
- Градиентная интерполяция
- Выбор заливки и обводки, слоев и контуров
- Рисование с помощью инструментов «Перо»
- Создание шаблонов
- Создание узора с помощью Pattern Maker
- Управление путями
- Управление библиотеками шаблонов и пресетами
- Рисуйте или раскрашивайте на графическом планшете
- Создание текстурированных кистей
- Добавление динамических элементов к кистям
- Градиент
- Нарисуйте стилизованные мазки с помощью Art History Brush
- Краска с рисунком
- Синхронизация пресетов на нескольких устройствах
- Текст
- Добавить и отредактировать текст
- Единый текстовый движок
- Работа со шрифтами OpenType SVG
- Символы формата
- Формат абзацев
- Как создавать текстовые эффекты
- Редактировать текст
- Интервал между строками и символами
- Арабский и еврейский шрифт
- Шрифты
- Устранение неполадок со шрифтами
- Азиатский тип
- Создать тип
- Ошибка Text Engine при использовании инструмента «Текст» в Photoshop | Windows 8
- Видео и анимация
- Видеомонтаж в Photoshop
- Редактировать слои видео и анимации
- Обзор видео и анимации
- Предварительный просмотр видео и анимации
- Отрисовка кадров в слоях видео
- Импорт видеофайлов и последовательностей изображений
- Создать анимацию кадра
- Creative Cloud 3D-анимация (предварительная версия)
- Создание анимации временной шкалы
- Создание изображений для видео
- Фильтры и эффекты
- Использование фильтра «Пластика»
- Используйте галерею размытия
- Основы фильтра
- Ссылка на эффекты фильтра
- Добавить световые эффекты
- Используйте адаптивный широкоугольный фильтр
- Используйте фильтр масляной краски
- Эффекты слоя и стили
- Применить определенные фильтры
- Размазать области изображения
- Сохранение и экспорт
- Сохранение файлов в Photoshop
- Экспорт файлов в Photoshop
- Поддерживаемые форматы файлов
- Сохранение файлов в графических форматах
- Перемещение дизайнов между Photoshop и Illustrator
- Сохранение и экспорт видео и анимации
- Сохранение файлов PDF
- Защита авторских прав Digimarc
- Печать
- Печать 3D-объектов
- Печать из Photoshop
- Печать с управлением цветом
- Контактные листы и презентации в формате PDF
- Печать фотографий в макете пакета изображений
- Плашечные цвета для печати
- Дуотоны
- Печать изображений на коммерческой типографии
- Улучшение цветных отпечатков из Photoshop
- Устранение проблем с печатью | Фотошоп
- Автоматизация
- Создание действий
- Создание графики, управляемой данными
- Сценарии
- Обработка пакета файлов
- Играть и управлять действиями
- Добавить условные действия
- О действиях и панели действий
- Инструменты записи в действиях
- Добавить условное изменение режима к действию
- Набор инструментов пользовательского интерфейса Photoshop для подключаемых модулей и сценариев
- Управление цветом
- Понимание управления цветом
- Поддержание согласованности цветов
- Настройки цвета
- Работа с цветовыми профилями
- Документы с управлением цветом для онлайн-просмотра
- Управление цветом документов при печати
- Импортированные изображения с управлением цветом
- Пробные цвета
- Подлинность контента
- Узнайте об учетных данных контента
- Идентичность и происхождение для NFT
- Подключить учетные записи для атрибуции креативов
- 3D и техническое изображение
- Photoshop 3D | Общие вопросы о снятых с производства 3D-функциях
- Creative Cloud 3D-анимация (предварительная версия)
- Печать 3D-объектов
- 3D живопись
- Усовершенствования 3D-панели | Фотошоп
- Основные концепции и инструменты 3D
- 3D-рендеринг и сохранение
- Создание 3D-объектов и анимации
- Стопки изображений
- Рабочий процесс 3D
- Измерение
- DICOM-файлы
- Photoshop и MATLAB
- Подсчет объектов на изображении
- Объединение и преобразование 3D-объектов
- Редактирование 3D-текстур
- Настройка экспозиции и тонирования HDR
- Настройки панели 3D
Чтобы использовать режим быстрой маски для быстрого создания и редактирования выделения, начните с выделения, а затем добавьте или вычтите из него, чтобы создать маску. Вы также можете полностью создать маску в режиме быстрой маски. Цвет различает защищенные и незащищенные области. Когда вы выходите из режима быстрой маски, незащищенные области становятся выделенными.
Вы также можете полностью создать маску в режиме быстрой маски. Цвет различает защищенные и незащищенные области. Когда вы выходите из режима быстрой маски, незащищенные области становятся выделенными.
Канал временной быстрой маски
появляется на панели «Каналы», когда вы работаете в режиме «Быстрая маска».
Тем не менее, вы делаете все редактирование маски в окне изображения.
Используя любой инструмент выделения, выделите часть
изображение, которое вы хотите изменить.Нажмите кнопку режима быстрой маски в
ящик для инструментов.Цветная накладка (аналогичная рубилиту) покрывает и защищает
область вне выделения. Выбранные области остаются незащищенными
по этой маске. По умолчанию режим быстрой маски окрашивает защищенную область
с использованием красного наложения с непрозрачностью 50%.Выбор в стандартном режиме и режиме быстрой маски
A.
 Стандартный режим B. Быстрый
Стандартный режим B. Быстрый
Режим маски C. Появляются выбранные пиксели
как белый на миниатюре канала D. Rubylith
наложение защищает область за пределами выделения, и появляются невыбранные пиксели
как черный на миниатюре каналаЧтобы отредактировать маску, выберите инструмент рисования на панели инструментов.
Образцы на панели инструментов автоматически становятся черно-белыми.Закрасьте белым цветом, чтобы выделить большую часть изображения (наложение цвета удаляется из областей, окрашенных белым цветом). Чтобы отменить выбор областей, закрасьте их черным цветом (наложение цвета покрывает области, окрашенные черным цветом). Рисование серым или другим цветом создает полупрозрачную область, удобную для растушевки или сглаживания. (Полупрозрачные области могут не казаться выделенными при выходе из режима быстрой маски, но они есть.)
Рисование в режиме быстрой маски
A.
 Исходный выбор и режим быстрой маски с выбранным зеленым
Исходный выбор и режим быстрой маски с выбранным зеленым
в качестве цвета маски B. Окрашивание белым
в режиме быстрой маски добавляет к выделению C. Живопись
с черным в режиме быстрой маски вычитает из выделенияНажмите кнопку «Стандартный режим» в
панель инструментов, чтобы отключить быструю маску и вернуться к исходному
изображение. Граница выделения теперь окружает незащищенную область
быстрая маска.Если растушеванная маска преобразуется в выделение, граница
линия проходит посередине между черными пикселями и белыми пикселями
градиента маски. Граница выделения указывает на переход
между пикселями, которые выбраны менее чем на 50%, и теми, которые
выбрано более 50%.Примените необходимые изменения к изображению. Изменения затрагивают
только выбранная область.Выберите «Выбрать» > «Отменить выбор», чтобы отменить выделение.
Вы можете преобразовать эту временную маску в
постоянный альфа-канал, переключившись в стандартный режим и выбрав
Выберите > Сохранить выбор.
Двойной щелчок
кнопку режима быстрой маски в
ящик для инструментов.Выберите один из следующих вариантов отображения:
Маскированные области
Делает маскированные области черными (непрозрачными) и выбранными областями
до белого (прозрачного). Рисование черным цветом увеличивает маскировку.
область; рисование белым цветом увеличивает выделенную область. Когда это
выбран вариант, кнопка «Быстрая маска» на панели инструментов становится
белый круг на сером фоне .Выбранные области
Делает маскированные области белыми (прозрачными), а выбранные области черными (непрозрачными). Рисование белым цветом увеличивает маскируемую область; рисование черным цветом увеличивает выделенную область. При выборе этого параметра кнопка «Быстрая маска» на панели инструментов становится серым кругом на белом фоне .

Для переключения между параметрами «Области под маской» и «Выбранные области» для быстрых масок щелкните, удерживая нажатой клавишу «Alt» (Windows) или «Option» (Mac OS), кнопку «Режим быстрой маски».
Кому
выберите новый цвет маски, щелкните поле цвета и выберите новый цвет.Чтобы изменить непрозрачность, введите значение
от 0% до 100%.Параметры цвета и непрозрачности влияют только на внешний вид
маски и не влияют на то, как защищены нижележащие области.
Изменение этих настроек может сделать маску более заметной на фоне
цвета на изображении.
Больше похоже на это
- Сохранить выделение и маски альфа-канала
- О слоях и векторных масках
- Выберите цвет с помощью Adobe Color Picker
Войдите в свою учетную запись
Войти
Управление учетной записью
Как использовать режим быстрой маски в Photoshop?
Постобработка » Уроки Photoshop » Как использовать режим быстрой маски в Photoshop?
by Peter Dam
Инструмент быстрой маски можно использовать в различных ситуациях редактирования изображений, чтобы создавать и изменять выделения.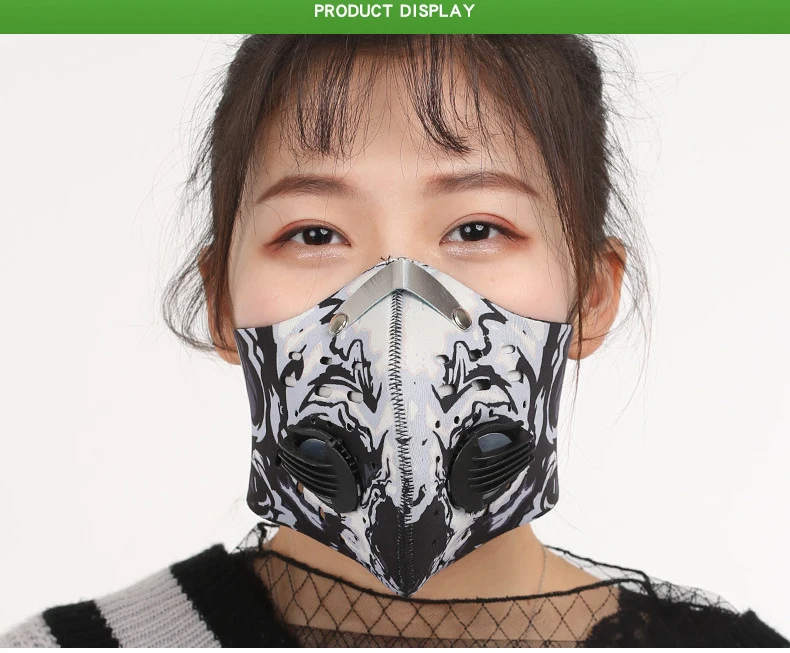 Этот инструмент выделения временно преобразует выделенную область полупрозрачным красным наложением, что позволит вам увидеть выделенные и невыбранные области.
Этот инструмент выделения временно преобразует выделенную область полупрозрачным красным наложением, что позволит вам увидеть выделенные и невыбранные области.
Быстрая маска Adobe Photoshop проста в использовании, и вы можете узнать об аспектах ее использования в этом учебном пособии по Photoshop.
Получите 12 бесплатных экшенов Photoshop для фотографов
Что такое инструмент «Быстрая маска» в Photoshop CC?
Это очень быстрый инструмент, который помогает быстро создавать и редактировать выделение объектов. Когда речь идет об редактировании определенных частей, таких как изогнутые и прямые края, быстрая маска может помочь быстро выбрать их. Вам не нужно быть очень точным при выборе чего-либо, так как быстрая маска создает сложную маску с видимой непрозрачностью.
Любой может легко использовать этот инструмент для экономии времени, чтобы эффективно выбирать вещи. Вы можете использовать режим быстрой маски для редактирования, и это повысит ваш рабочий процесс и производительность. Или, если вы не уверены в использовании этого инструмента, вы также можете обратиться за помощью к надежному фотошоп сервис маскировки .
Или, если вы не уверены в использовании этого инструмента, вы также можете обратиться за помощью к надежному фотошоп сервис маскировки .
+80 Photoshop Actions for
NATURE PHOTOGRAPHERS
- 8 Bonus Web Resize & Sharpening Actions
- Works on Photoshop CC (Win/Mac)
$ 29.00
До окончания скидки!
Как использовать быструю маску в Photoshop
Вы могли заметить, что обычный инструмент выделения для выбора любых частей фотографий обычно занимает много времени. В этом случае инструмент быстрой маски может быть вам полезен. Быстрая маска будет работать с помощью многих других инструментов редактирования фотошопа. Здесь мы покажем вам, как это работает
Здесь мы покажем вам, как это работает
Шаг 1: Откройте файл
Откройте Photoshop CC и выберите файл, который вы хотите открыть, или вы можете напрямую перетащить фотографию в Photoshop.
(Шаг 2. Сделайте предварительный или базовый выбор)
Прежде чем использовать инструмент быстрого выбора, гораздо лучше использовать обычные инструменты выбора, чтобы сделать первоначальный выбор. Вы можете использовать такие инструменты выделения, как:
- Инструмент быстрого выделения
- Инструмент магнитного лассо
Вы можете использовать любые инструменты выделения, чтобы выбрать или отметить область, которую вы обычно хотите определить. Однако мы предпочитаем использовать инструмент быстрого выбора, чтобы получить эффективный результат. Вы никогда не должны беспокоиться о точной настройке вашего выделения, потому что Быстрая маска сделает все остальное.
Шаг 3. Улучшение выделения с помощью инструмента «Быстрая маска»
Вы можете открыть инструмент быстрой маски на панели инструментов или просто нажать сочетание клавиш Q , чтобы войти в режим быстрой маски.
После включения режима быстрой маски выбранные области изображения становятся красными.
Затем выберите инструмент Brush Tool (B) из набора инструментов, чтобы закрасить выбранную область для точной настройки.
Отрегулируйте размер кисти по своему усмотрению или используйте параметр увеличения. Затем, когда вы закрасите выделенную область, режим быстрого создания превратит выделение в маску.
Некоторые области не были включены кистью быстрого выделения. Вы можете вручную добавить их к выделению в режиме быстрой маски.
В режиме быстрой маски постарайтесь запомнить следующие принципы, используя инструмент рисования кистью
- Кисть или рисование черным цветом добавит маске
- P не используйте белый цвет, чтобы стереть красное наложение
(Шаг 4: Улучшение краев с помощью инструмента «Уточнить края»)
После закрашивания выделенной области теперь вам нужно использовать инструменты «Стереть и уточнить края», если вы работаете с очень сложными краями. С другой стороны, инструмент «Уточнить край» поможет улучшить границы выделения.
С другой стороны, инструмент «Уточнить край» поможет улучшить границы выделения.
Шаг 5. Как выйти из режима быстрой маски в Photoshop
После завершения процесса удаления и уточнения краев изображения можно выйти из режима быстрой маски. Некоторым пользователям в Photoshop сложно выйти из режима быстрой маски. Однако вы можете:
- Перейти к панели инструментов и нажать значок быстрой маски еще раз, чтобы переключиться в стандартный режим,
- Или вы можете просто нажать кнопку Q на клавиатуре.
После выхода из режима быстрой маски наложение исчезнет, и появится контур выделения с марширующими муравьями. Теперь вы готовы к следующим действиям по редактированию вашего выбора.
Lightroom Presets Pack:
Essentials
- 22 Fantastic Lightroom Presets
- Works on Lightroom CC for Win/Mac
$ 19. 00
00
Как изменить цвет быстрой маски в Photoshop?
Если дважды щелкнуть кнопку Режим быстрой маски на панели инструментов, появится диалоговое окно Параметры быстрой маски .
Здесь вы можете выбрать, должно ли наложение цвета обозначать маскированные области или выбранные области. Здесь вы также можете изменить цвет наложения быстрой маски и непрозрачность наложения.
Связанные статьи Photoshop:
- Как разъединить слои в Photoshop?
- Как обрезать слой в Photoshop?
- Как изменить размер кисти в Photoshop
- Как обесцветить изображение в Photoshop?
Заключительные мысли
Процесс выбора особенно используется для выбора любой части для редактирования или изменения. Среди множества инструментов выделения инструмент быстрого выделения поможет создать выделение более эффективно. Например, это позволит вам выделить любую границу выделения прозрачным красным цветом.

 Соответственно темно-серым цветом представлены почти не выделенные области.
Соответственно темно-серым цветом представлены почти не выделенные области. jpg
jpg Представьте себе, что Вы рисуете на новом пустом слое. Это временный слой, увидеть который можно в палитре
Представьте себе, что Вы рисуете на новом пустом слое. Это временный слой, увидеть который можно в палитре Маска сразу преобразуется в выделение, причём выделено будет всё, кроме девушки (потому что она закрыта маской).
Маска сразу преобразуется в выделение, причём выделено будет всё, кроме девушки (потому что она закрыта маской).
 Поэтому рамка огибает пикселы, выделенные более, чем на 50%. Так как симметрия градиента радиальная, то и наполовину выделенные пикселы расположены по правильной окружности.
Поэтому рамка огибает пикселы, выделенные более, чем на 50%. Так как симметрия градиента радиальная, то и наполовину выделенные пикселы расположены по правильной окружности.
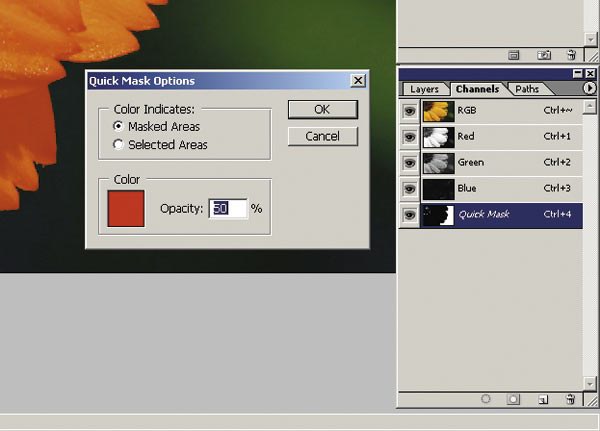 Режим «Быстрая маска» C. Выделенные пиксели отмечаются белым цветом в миниатюре канала D. Рубилитовое наложение защищает области вне выделенного фрагмента, невыделенные пикселы отображаются черным цветом в миниатюре канала
Режим «Быстрая маска» C. Выделенные пиксели отмечаются белым цветом в миниатюре канала D. Рубилитовое наложение защищает области вне выделенного фрагмента, невыделенные пикселы отображаются черным цветом в миниатюре канала  Раскраска белым цветом в режиме «Быстрая маска» увеличивает выделенную область C. Раскраска черным цветом в режиме «Быстрая маска» уменьшает выделенную область
Раскраска белым цветом в режиме «Быстрая маска» увеличивает выделенную область C. Раскраска черным цветом в режиме «Быстрая маска» уменьшает выделенную область 

 Стандартный режим B. Быстрый
Стандартный режим B. Быстрый Исходный выбор и режим быстрой маски с выбранным зеленым
Исходный выбор и режим быстрой маски с выбранным зеленым
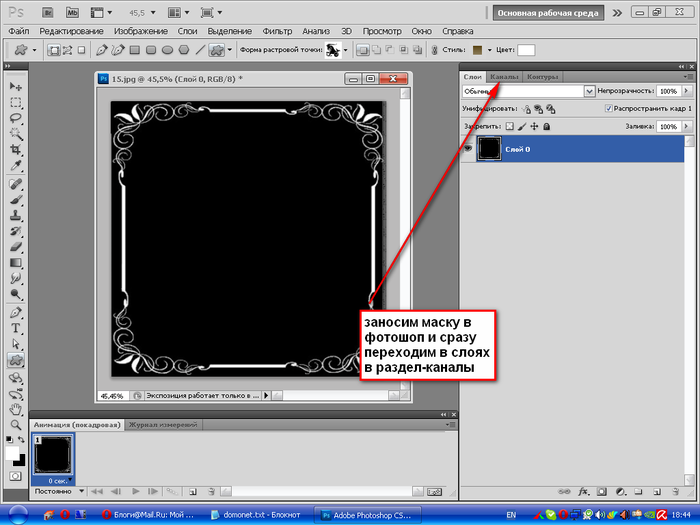

 Послушайте, что говорят те, кто уже достиг своих целей вместе со Skillbox.
Послушайте, что говорят те, кто уже достиг своих целей вместе со Skillbox.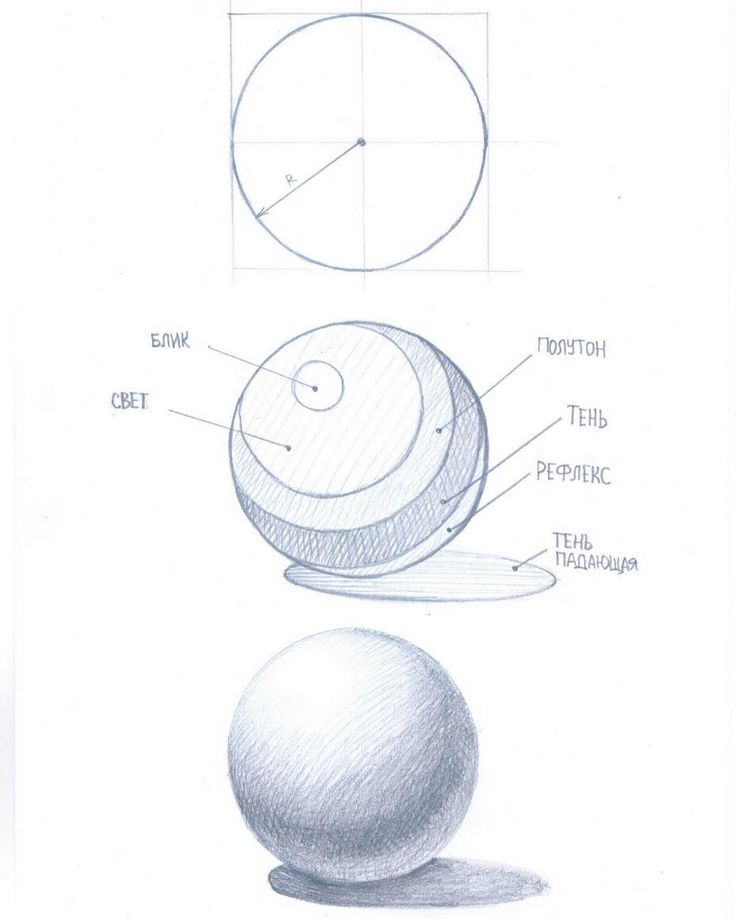
 Поймёте, как строить сцену и передавать динамику через расположение объектов на листе. Сможете выявлять главное и второстепенное в рисунке и определять композиционный центр. Познакомитесь с историей абстракционизма и проанализируете работы Кандинского и других известных художников.
Поймёте, как строить сцену и передавать динамику через расположение объектов на листе. Сможете выявлять главное и второстепенное в рисунке и определять композиционный центр. Познакомитесь с историей абстракционизма и проанализируете работы Кандинского и других известных художников. Научитесь правильно использовать тон в чёрно-белых и цветовых решениях и расставлять акценты. Узнаете, что такое воздушная перспектива, и сможете придавать пространству глубину, меняя оттенки, контуры и градации светотени.
Научитесь правильно использовать тон в чёрно-белых и цветовых решениях и расставлять акценты. Узнаете, что такое воздушная перспектива, и сможете придавать пространству глубину, меняя оттенки, контуры и градации светотени.

 Они прокомментируют практические работы, дадут полезные советы и ответят на любые вопросы. Вы сможете перенять их опыт, профессиональные знания и лайфхаки.
Они прокомментируют практические работы, дадут полезные советы и ответят на любые вопросы. Вы сможете перенять их опыт, профессиональные знания и лайфхаки.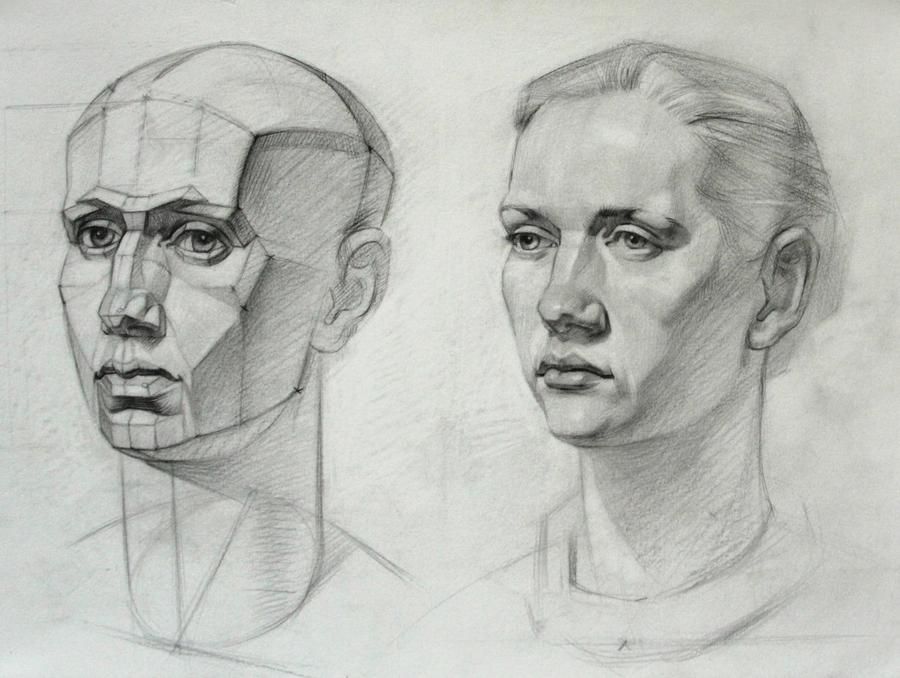
 Знакомство с карандашами
Знакомство с карандашами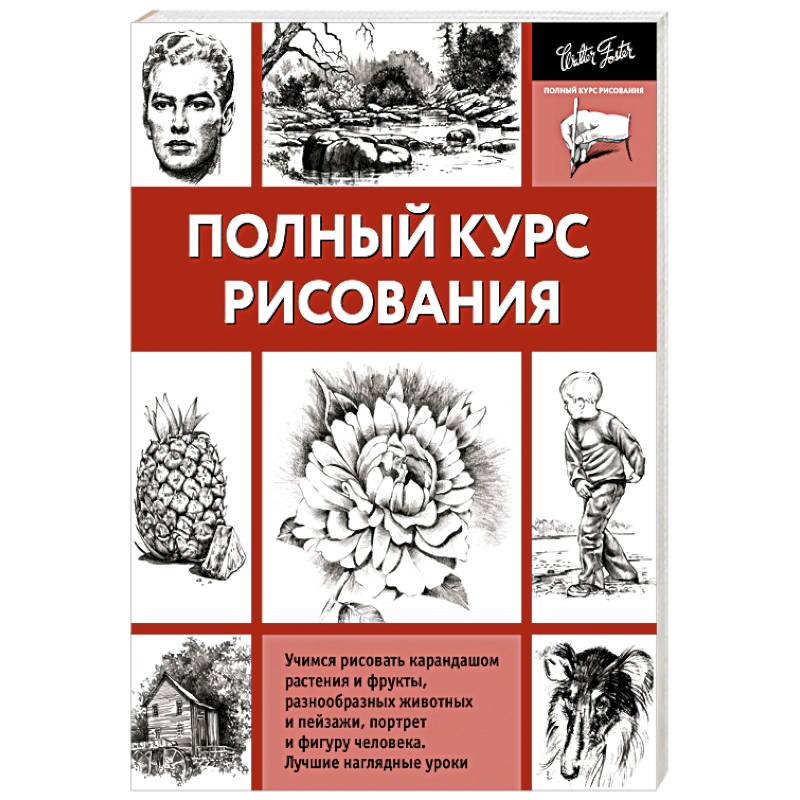 К. Д. Ушинского Лауреат многочисленных городских, областных и международных конкурсов рисунка. В том числе, «Маленький Битольский Монмартр» (Македония), пленер «International meeting of jouvenile art» (Португалия) и др.
К. Д. Ушинского Лауреат многочисленных городских, областных и международных конкурсов рисунка. В том числе, «Маленький Битольский Монмартр» (Македония), пленер «International meeting of jouvenile art» (Португалия) и др. Доступ к материалам на год
Доступ к материалам на год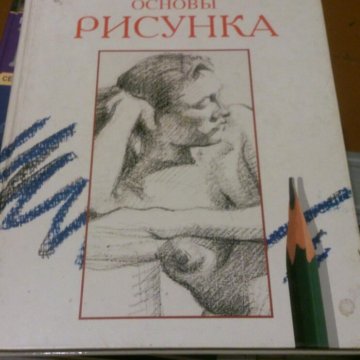 Линии и формы, тени и полутени, объем и фактура — все это база, без которой развитие в академическом рисунке и живописи просто невозможно. Наши специалисты уже не один год работают со студентами и нашли, как рисунок для новичков может быть освоен максимально быстро и эффективно. Также как маленькие дети начинают учиться писать с простых штрихов, скруглений и соединительных элементов, постепенно превращая все это в слова и даже предложения, так и на нашем курсе Вы научитесь рисовать простые фигуры и формы, создавая из них целые картины. Базовый курс рисования, как и все остальные, мы проводим в онлайн формате. Это позволяет нашим студентам проходить обучение из любой точки мира в любое время дня и ночи, а главное, без ущерба для основной работы и личных интересов. Задумываясь над выбором материала, мы решили, что рисунки карандашом для новичков подойдут лучше всего. Таким образом, начало обучения не потребует больших вложений, не вызовет трудностей с поиском всего необходимого и окажется самым доступным в освоении.
Линии и формы, тени и полутени, объем и фактура — все это база, без которой развитие в академическом рисунке и живописи просто невозможно. Наши специалисты уже не один год работают со студентами и нашли, как рисунок для новичков может быть освоен максимально быстро и эффективно. Также как маленькие дети начинают учиться писать с простых штрихов, скруглений и соединительных элементов, постепенно превращая все это в слова и даже предложения, так и на нашем курсе Вы научитесь рисовать простые фигуры и формы, создавая из них целые картины. Базовый курс рисования, как и все остальные, мы проводим в онлайн формате. Это позволяет нашим студентам проходить обучение из любой точки мира в любое время дня и ночи, а главное, без ущерба для основной работы и личных интересов. Задумываясь над выбором материала, мы решили, что рисунки карандашом для новичков подойдут лучше всего. Таким образом, начало обучения не потребует больших вложений, не вызовет трудностей с поиском всего необходимого и окажется самым доступным в освоении.

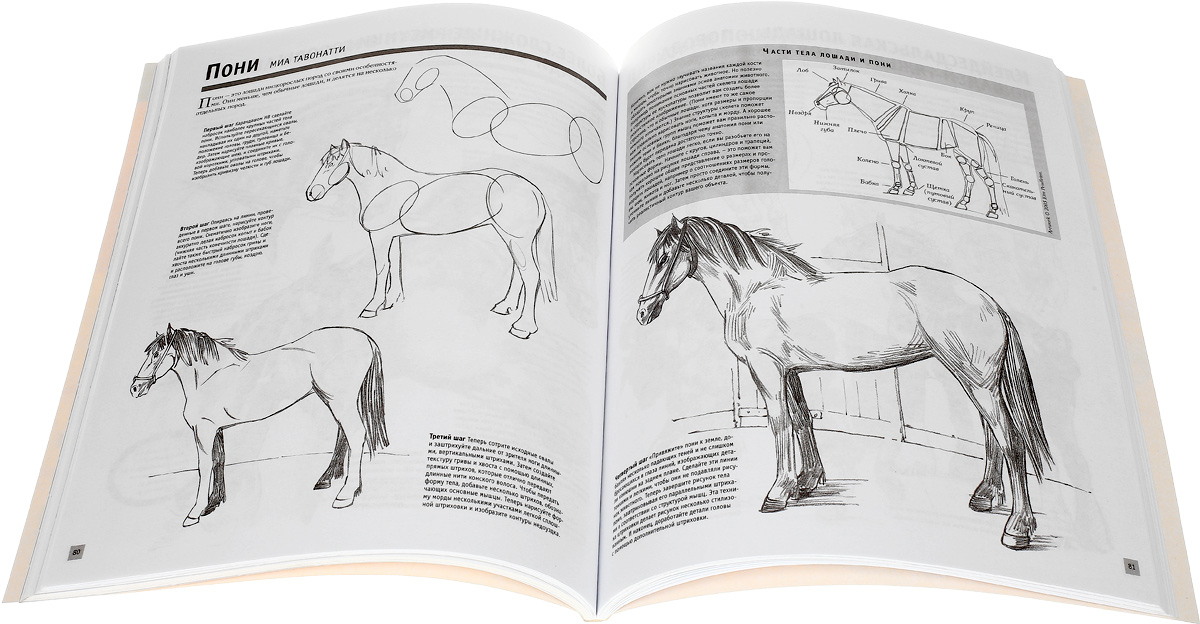
 Вы узнаете, как рисовать быстрее и как рисовать вещи, которые имеют более структурную основу.
Вы узнаете, как рисовать быстрее и как рисовать вещи, которые имеют более структурную основу. -> Иди на урок!
-> Иди на урок!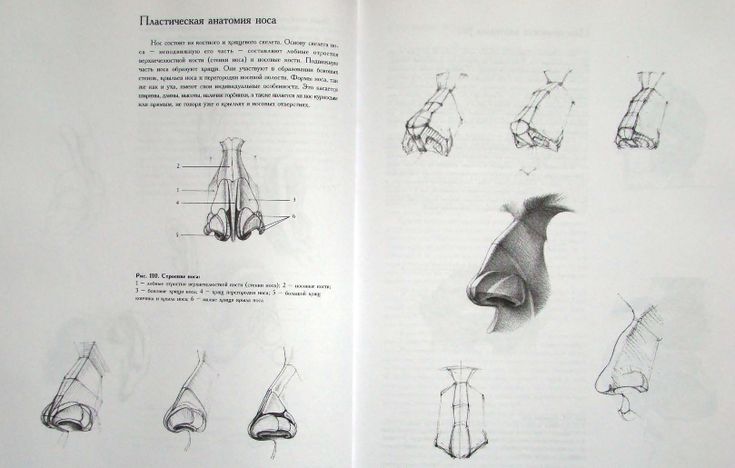 на практике через 3 примера -> Перейти к уроку!
на практике через 3 примера -> Перейти к уроку! 6 | Продолжительность: 26,5 часов видео по запросу | Сертификат: Да
6 | Продолжительность: 26,5 часов видео по запросу | Сертификат: Да
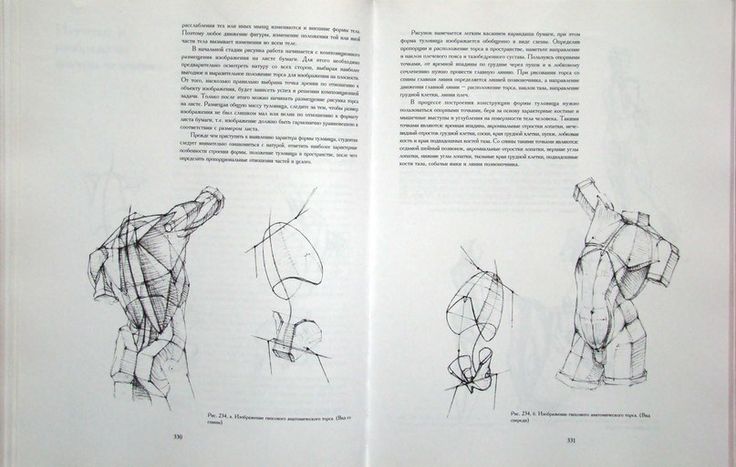 6 | Продолжительность: 13 часов видео по запросу | Сертификат: Да | Уровень: Новичок | Предварительные требования: Для прохождения этого курса не требуется никакого предварительного опыта.
6 | Продолжительность: 13 часов видео по запросу | Сертификат: Да | Уровень: Новичок | Предварительные требования: Для прохождения этого курса не требуется никакого предварительного опыта.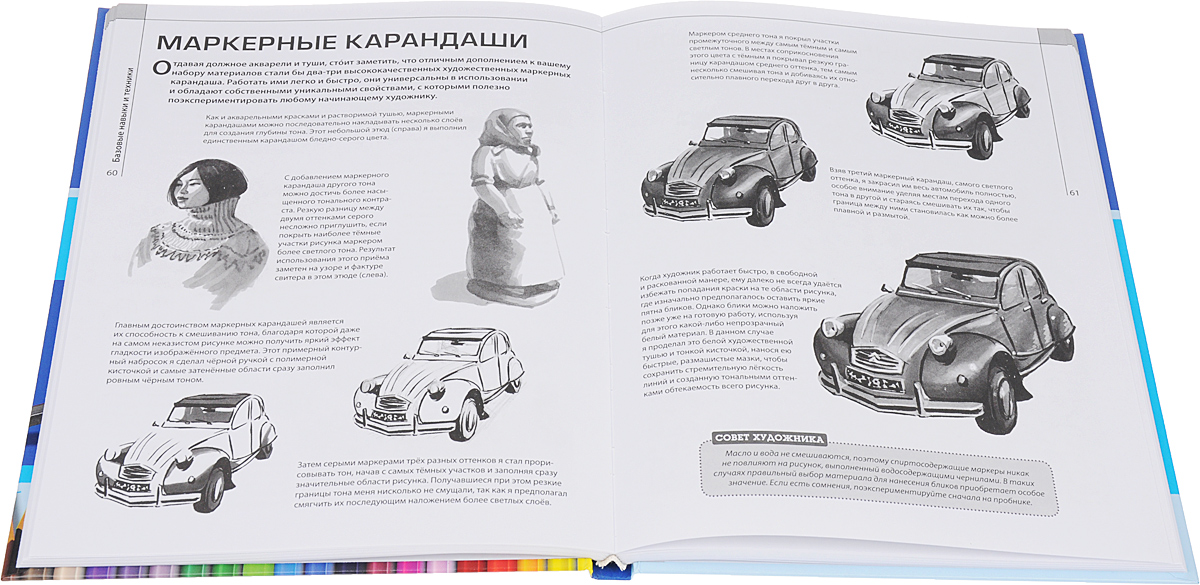 8 | Продолжительность: 4,5 часа видео по запросу | Сертификат: Да | Уровень: Как для начинающих, так и для художников среднего уровня | Требования: Идеально подходит для всех, кто хочет научиться рисовать
8 | Продолжительность: 4,5 часа видео по запросу | Сертификат: Да | Уровень: Как для начинающих, так и для художников среднего уровня | Требования: Идеально подходит для всех, кто хочет научиться рисовать
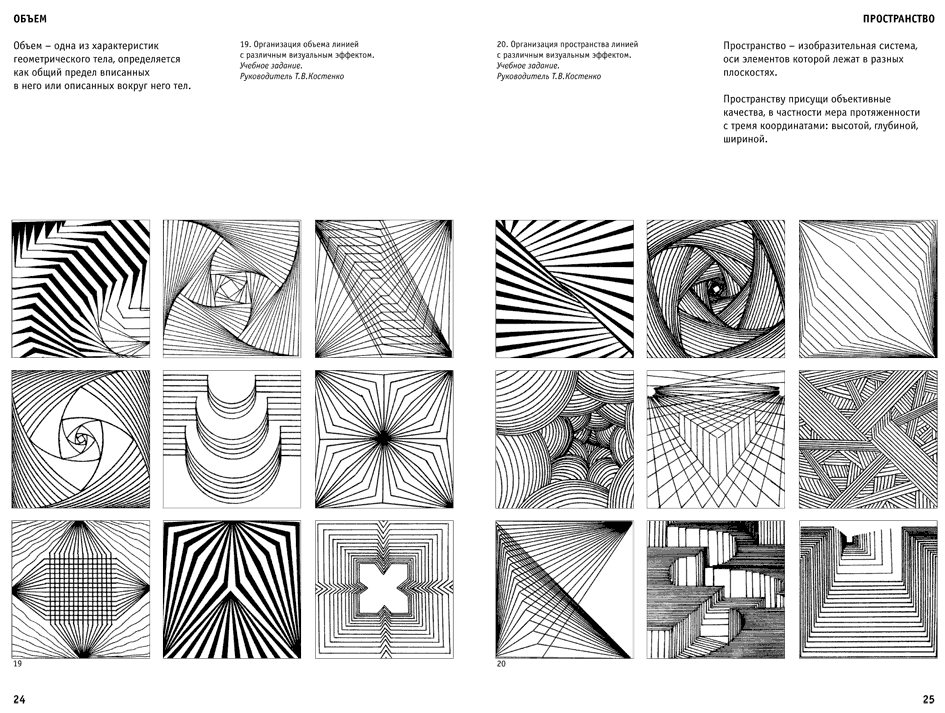 Вы также изучите упрощенную карту мышц, манекен и многое другое.
Вы также изучите упрощенную карту мышц, манекен и многое другое. Этот курс рисования избавит вас от необходимости рисовать продвинутое искусство и научится основам рисования. Курс начинается с основ. Затем вы узнаете об основах рисования, что является важной частью создания профессионального искусства.
Этот курс рисования избавит вас от необходимости рисовать продвинутое искусство и научится основам рисования. Курс начинается с основ. Затем вы узнаете об основах рисования, что является важной частью создания профессионального искусства.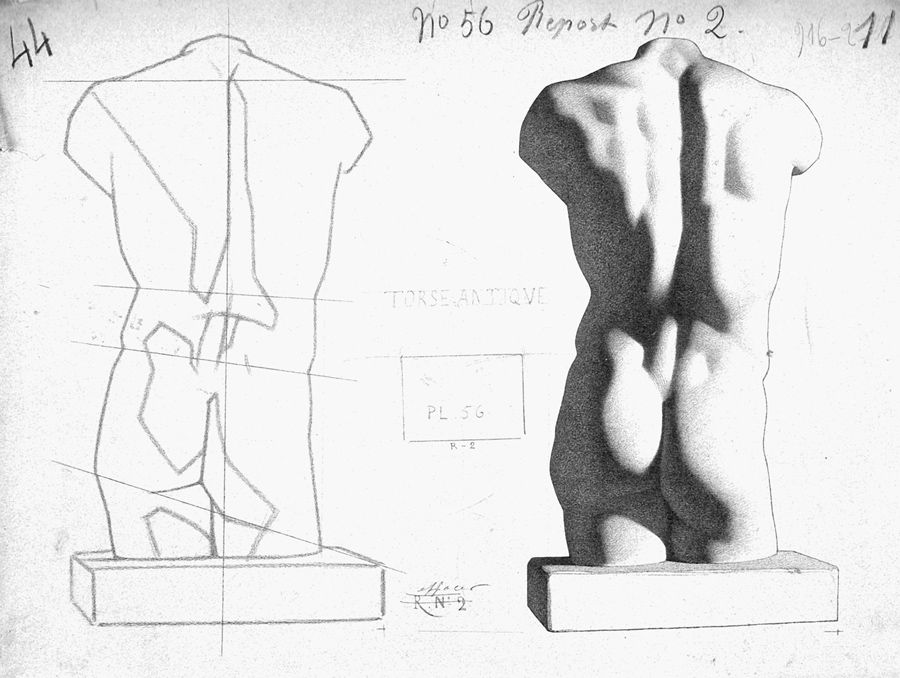 На этих онлайн-курсах по иллюстрации вы изучите множество техник на этом одном из лучших курсов рисования, которые редко преподаются за пределами частных художественных академий.
На этих онлайн-курсах по иллюстрации вы изучите множество техник на этом одном из лучших курсов рисования, которые редко преподаются за пределами частных художественных академий.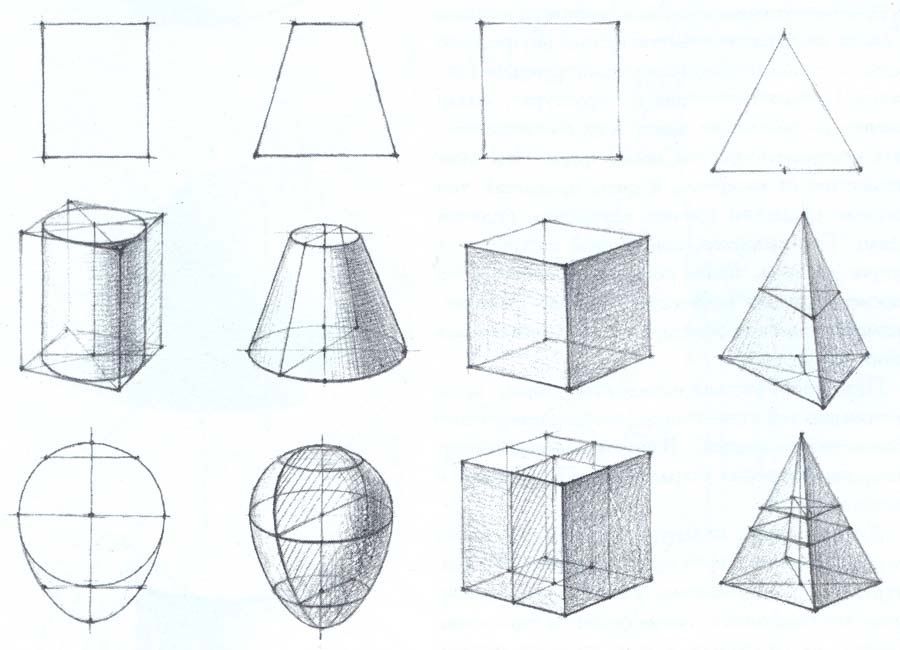 Он также учит, как можно нарисовать волосы на портрете, используя эту технику.
Он также учит, как можно нарисовать волосы на портрете, используя эту технику.
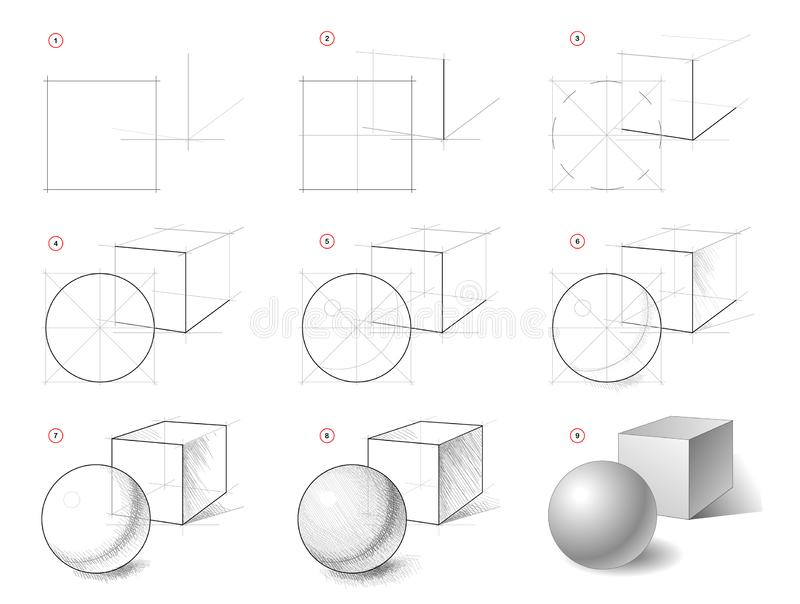 Этот курс рисования «Бесплатные онлайн-курсы рисования для улучшения навыков рисования» показывает, как вы можете улучшить и обогатить свои навыки рисования. Изучите дополнительные методы рисования, отрисовки теней и т. д.
Этот курс рисования «Бесплатные онлайн-курсы рисования для улучшения навыков рисования» показывает, как вы можете улучшить и обогатить свои навыки рисования. Изучите дополнительные методы рисования, отрисовки теней и т. д.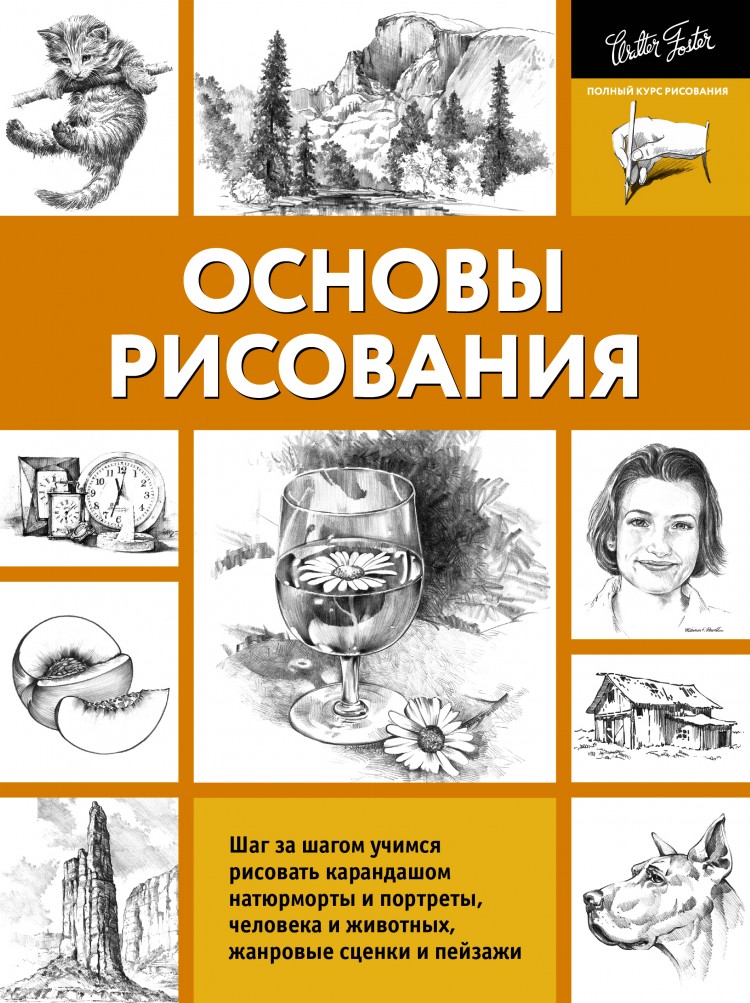
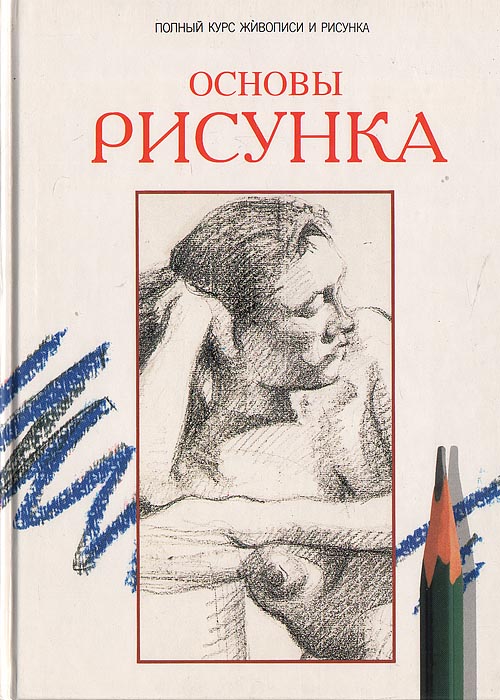 Некоторые поставщики курсов отправят бумажную копию сертификата по указанному вами адресу.
Некоторые поставщики курсов отправят бумажную копию сертификата по указанному вами адресу.

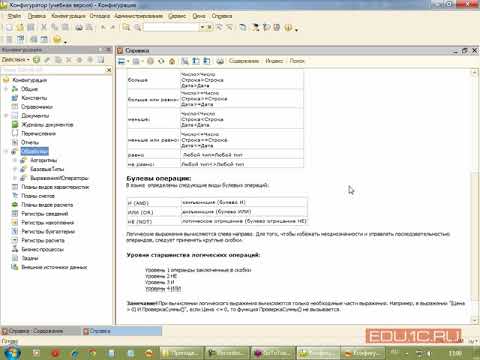 Но в таком случае и клиентов будет необходимо искать самостоятельно.
Но в таком случае и клиентов будет необходимо искать самостоятельно.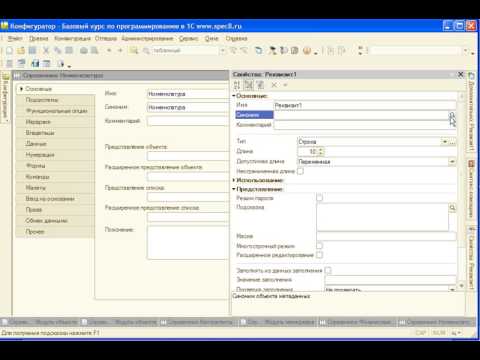 Так же вы можете купить отдельные книги.
Так же вы можете купить отдельные книги.
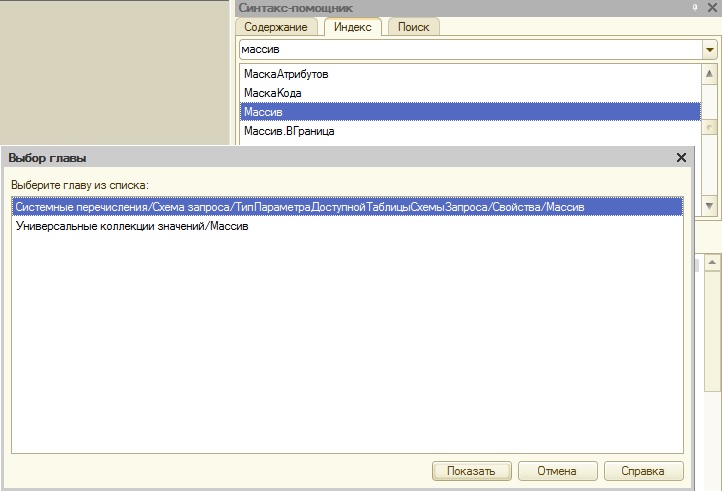 Чтобы вы конкретно представили что такое изучение языка программирования — это почти то же самое как изучение иностранного языка. Все в школе изучали иностранный язык и все прекрасно понимают, чтобы знать язык недостаточно просто выучить перевод слов по словарю с иностранного на родной язык. Например, фразу «Я знаю английский язык» может сказать человек, который в состоянии: прочитать текст на английском языке, перевести, составить предложение без ошибок, выразится устно. Перевод иностранных слов без умения грамотно составить предложение (читай синтаксис языка программирования) точно не означает знание иностранного языка. Поэтому, Урок 1 — относитесь к изучению языка программирования так, как относились бы к изучению иностранного языка с целью полностью его освоить.
Чтобы вы конкретно представили что такое изучение языка программирования — это почти то же самое как изучение иностранного языка. Все в школе изучали иностранный язык и все прекрасно понимают, чтобы знать язык недостаточно просто выучить перевод слов по словарю с иностранного на родной язык. Например, фразу «Я знаю английский язык» может сказать человек, который в состоянии: прочитать текст на английском языке, перевести, составить предложение без ошибок, выразится устно. Перевод иностранных слов без умения грамотно составить предложение (читай синтаксис языка программирования) точно не означает знание иностранного языка. Поэтому, Урок 1 — относитесь к изучению языка программирования так, как относились бы к изучению иностранного языка с целью полностью его освоить.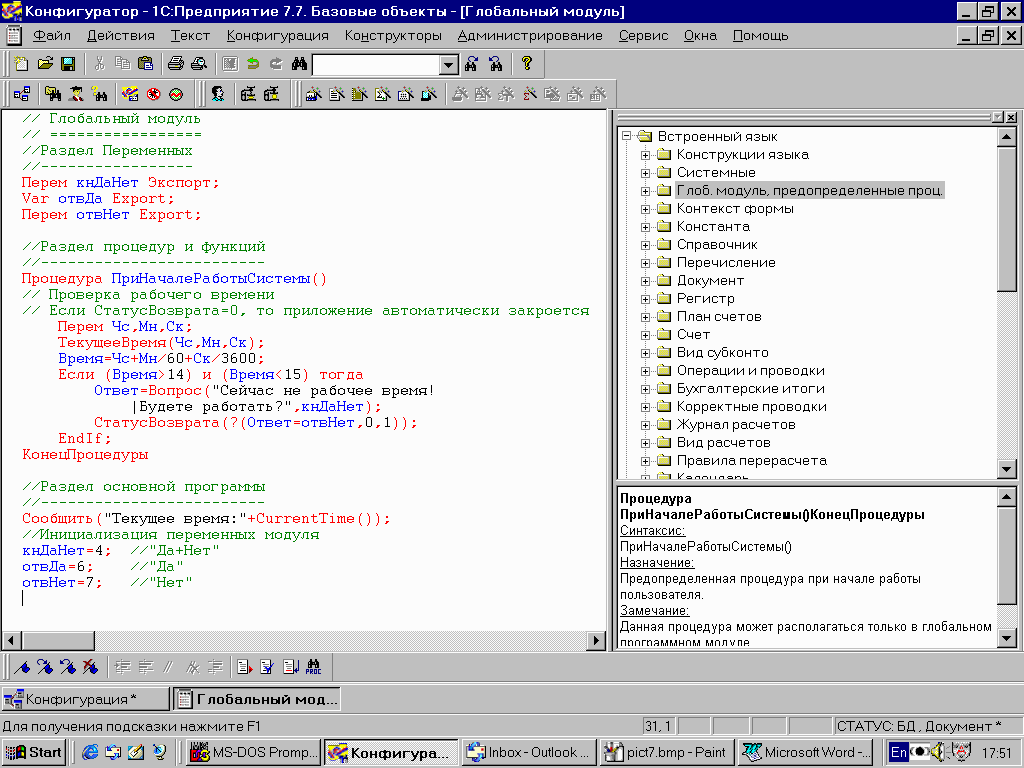 Повышайте квалификацию.
Повышайте квалификацию. Остальная часть материала будет посвящена освоению основам кода языка 1С. Возможно некоторые части будут описаны слишком коротко, но целью данного материала является не полное погружение читателя в синтаксис языка, а скорее первоначальное ознакомление специалистов с архитектурой языка 1С, чтобы сложить в голове у пользователя некий скелет (базу) на который в дальнейшем будут навешиваться все знания.
Остальная часть материала будет посвящена освоению основам кода языка 1С. Возможно некоторые части будут описаны слишком коротко, но целью данного материала является не полное погружение читателя в синтаксис языка, а скорее первоначальное ознакомление специалистов с архитектурой языка 1С, чтобы сложить в голове у пользователя некий скелет (базу) на который в дальнейшем будут навешиваться все знания.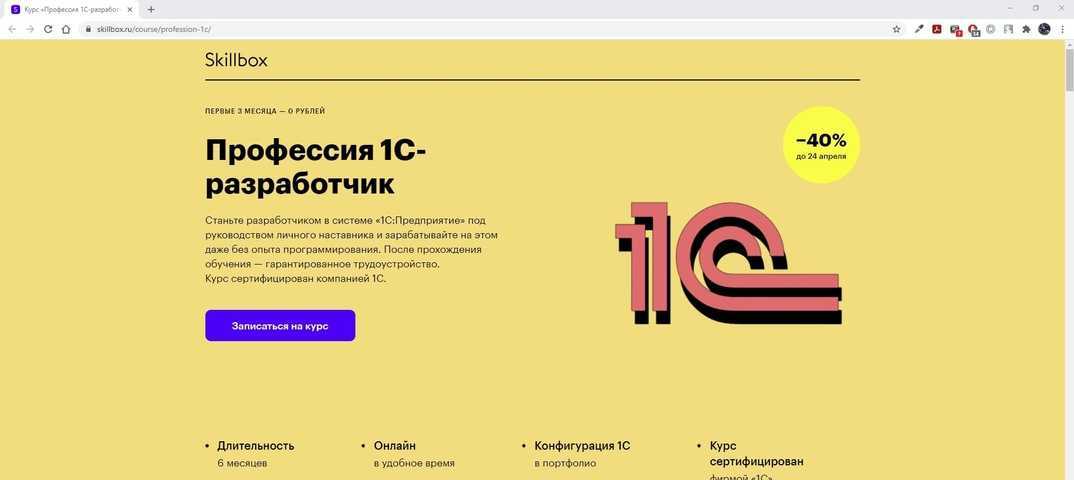 Вам понадобится всего несколько часов, чтобы закончить руководство и разработать пример приложения, здравствуйте, 1С. Это приложение по своему назначению похоже на «Hello, World», то есть упражнение, которое вы, возможно, делали при изучении других языков программирования.
Вам понадобится всего несколько часов, чтобы закончить руководство и разработать пример приложения, здравствуйте, 1С. Это приложение по своему назначению похоже на «Hello, World», то есть упражнение, которое вы, возможно, делали при изучении других языков программирования.
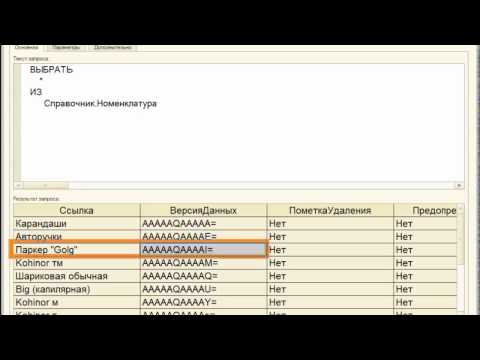 Компания «1С» не делает заявлений и не дает гарантий в отношении точности или полноты содержания этой книги и, в частности, отказывается от любых подразумеваемых гарантий товарного состояния или пригодности для какой-либо конкретной цели и ни при каких обстоятельствах не несет ответственности за упущенную выгоду или любую другую коммерческую выгоду. ущерб, включая, помимо прочего, особый, случайный, косвенный или иной ущерб.
Компания «1С» не делает заявлений и не дает гарантий в отношении точности или полноты содержания этой книги и, в частности, отказывается от любых подразумеваемых гарантий товарного состояния или пригодности для какой-либо конкретной цели и ни при каких обстоятельствах не несет ответственности за упущенную выгоду или любую другую коммерческую выгоду. ущерб, включая, помимо прочего, особый, случайный, косвенный или иной ущерб. Фирма «1С» не связана ни с каким другим продуктом, упомянутым в этой книге, за исключением «1С:Предприятия» и прикладных решений, разработанных фирмой «1С» или совместно с фирмой «1С». Фирма 1С не связана ни с каким другим вендором, упомянутым в этой книге.
Фирма «1С» не связана ни с каким другим продуктом, упомянутым в этой книге, за исключением «1С:Предприятия» и прикладных решений, разработанных фирмой «1С» или совместно с фирмой «1С». Фирма 1С не связана ни с каким другим вендором, упомянутым в этой книге.  Соответственно, есть три разных (и совершенно независимых) набора языков, на которых они могут говорить, и три разных способа переключения между этими языками.
Соответственно, есть три разных (и совершенно независимых) набора языков, на которых они могут говорить, и три разных способа переключения между этими языками. Все, что вы видите и не можете изменить в режиме конструктора, отображается на текущем языке платформы. Ниже приведено несколько примеров ресурсов платформы (обведены красным). Ресурсы, обведенные зеленым, являются ресурсами приложения, и их язык может быть изменен разработчиком.
Все, что вы видите и не можете изменить в режиме конструктора, отображается на текущем языке платформы. Ниже приведено несколько примеров ресурсов платформы (обведены красным). Ресурсы, обведенные зеленым, являются ресурсами приложения, и их язык может быть изменен разработчиком.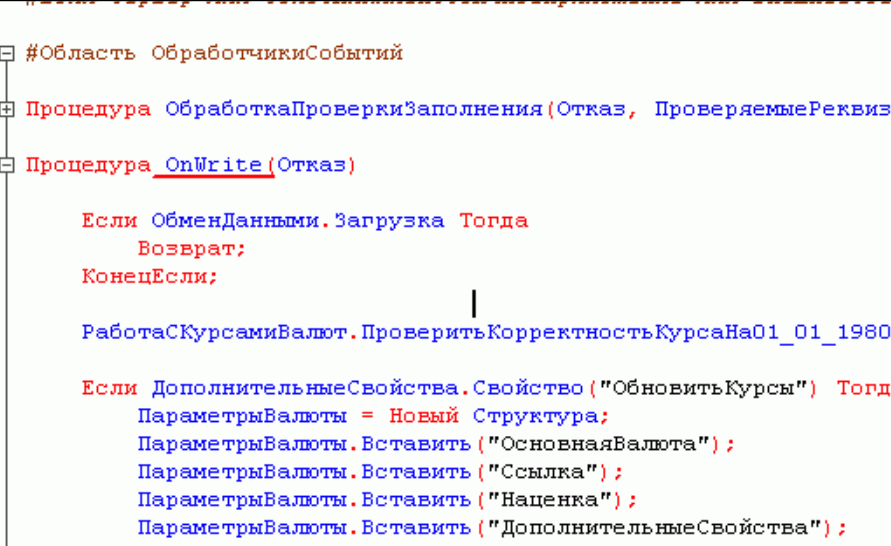 3.5:
3.5: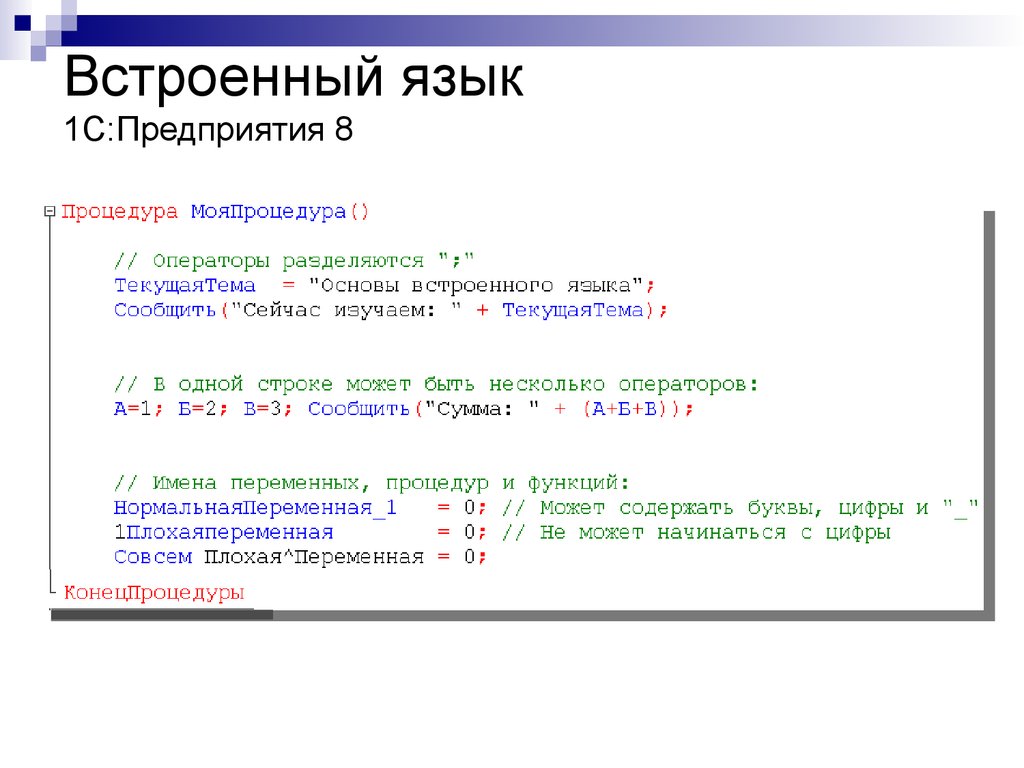

 44
44
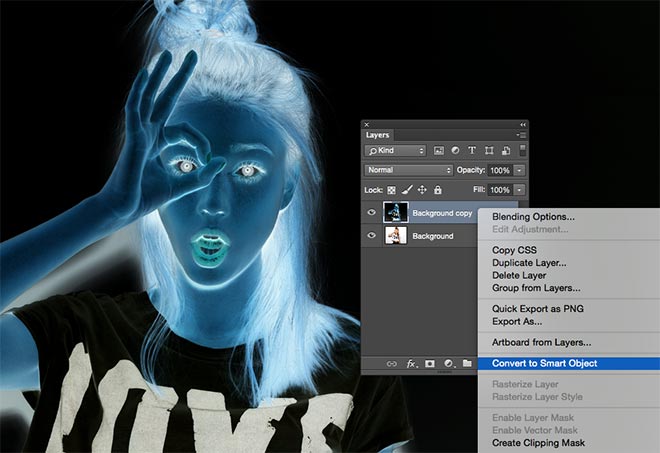 На экране будет отображено три примера цветовых пространств, чтобы помочь вам выбрать необходимый вариант. Смахните влево или вправо, чтобы найти наиболее подходящий фильтр.
На экране будет отображено три примера цветовых пространств, чтобы помочь вам выбрать необходимый вариант. Смахните влево или вправо, чтобы найти наиболее подходящий фильтр.

 Это также меняет смысл вещей: утвердительные галочки «все в порядке» становятся розовыми, а красные индикаторы «опасность/ошибка» становятся безобидными светло-голубыми/синими.
Это также меняет смысл вещей: утвердительные галочки «все в порядке» становятся розовыми, а красные индикаторы «опасность/ошибка» становятся безобидными светло-голубыми/синими.

 Это очень быстрая операция для ЦП/ГП, поэтому она по-прежнему эффективна. Проблема возникает из-за того, что пиксели используют цветовое пространство Red-Green-Blue (RGB), поэтому простое изменение значения влияет на оба цвета.0039 и яркость, отсюда и описанные выше проблемы. И код, и вычислительные усилия остаются простыми.
Это очень быстрая операция для ЦП/ГП, поэтому она по-прежнему эффективна. Проблема возникает из-за того, что пиксели используют цветовое пространство Red-Green-Blue (RGB), поэтому простое изменение значения влияет на оба цвета.0039 и яркость, отсюда и описанные выше проблемы. И код, и вычислительные усилия остаются простыми.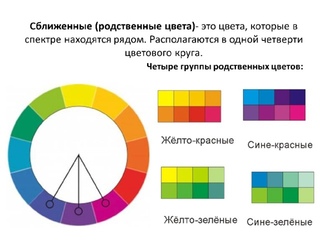 Это было сделано для того, чтобы небольшие устройства, такие как телефоны и планшеты, могли легко декодировать видео высокого разрешения и выполнять шифрование/дешифрование для безопасной передачи информации. Однако загвоздка в том, что создание нестандартного оборудования чрезвычайно дорого, поэтому это делается только тогда, когда нет другой альтернативы.
Это было сделано для того, чтобы небольшие устройства, такие как телефоны и планшеты, могли легко декодировать видео высокого разрешения и выполнять шифрование/дешифрование для безопасной передачи информации. Однако загвоздка в том, что создание нестандартного оборудования чрезвычайно дорого, поэтому это делается только тогда, когда нет другой альтернативы.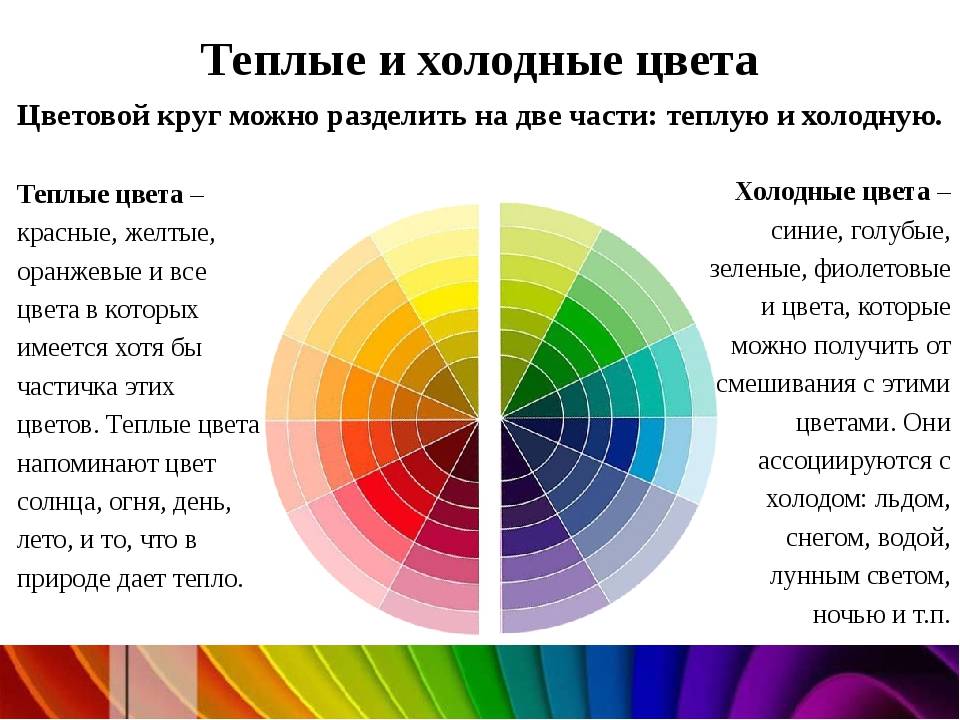
 Однако было бы здорово, если бы эти платформы предоставили разработчикам улучшенные API-интерфейсы для создания альтернативных тем пользовательского интерфейса, поскольку это было бы значительно более эффективным и в целом повысило бы осведомленность и внимание к тому, как уровни освещенности могут влиять на пользовательские интерфейсы и пользователей.
Однако было бы здорово, если бы эти платформы предоставили разработчикам улучшенные API-интерфейсы для создания альтернативных тем пользовательского интерфейса, поскольку это было бы значительно более эффективным и в целом повысило бы осведомленность и внимание к тому, как уровни освещенности могут влиять на пользовательские интерфейсы и пользователей.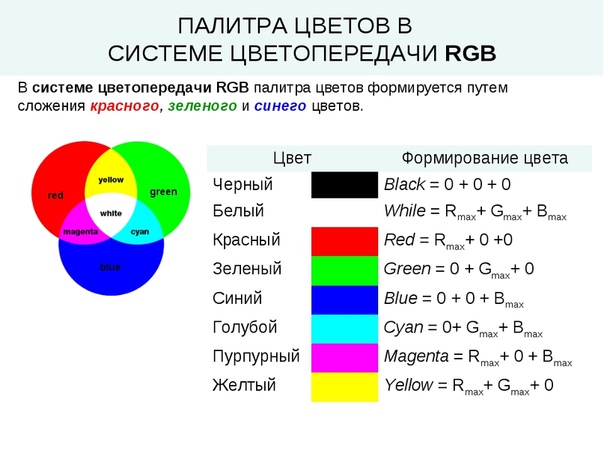
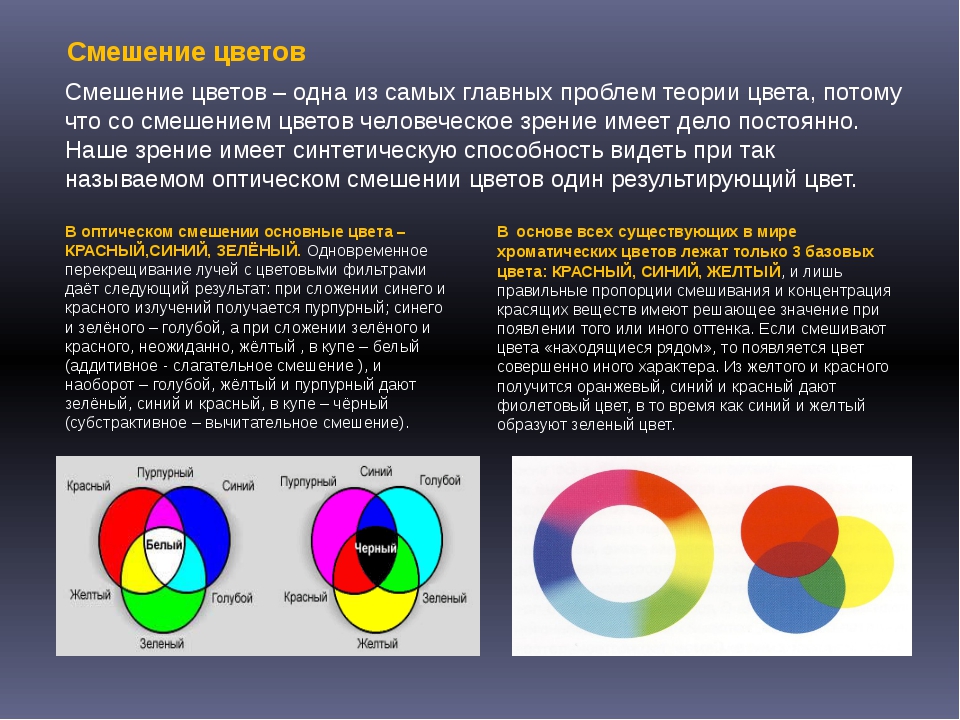 Ответ — да, но в данном случае инверсия цвета означает, что светлые области становятся темными, а темные — светлыми. В цветных изображениях цвета инвертируются к своим дополнительным. Нет потери насыщенности цвета или яркости.
Ответ — да, но в данном случае инверсия цвета означает, что светлые области становятся темными, а темные — светлыми. В цветных изображениях цвета инвертируются к своим дополнительным. Нет потери насыщенности цвета или яркости.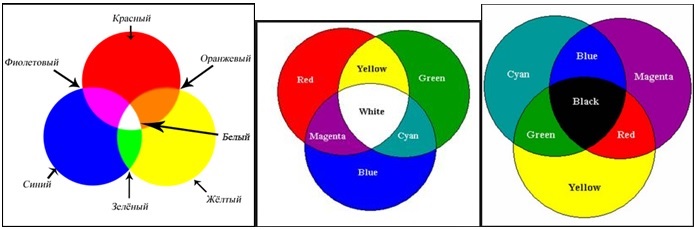 Поскольку он также затемняет светлые части, он может снизить нагрузку на глаза, устраняя синий свет.
Поскольку он также затемняет светлые части, он может снизить нагрузку на глаза, устраняя синий свет.
 Когда ваше изображение открыто, перейдите в «Инструменты» и выберите «Настроить цвет». Вы увидите ползунки белой и черной точки на панели настройки цвета. Чтобы инвертировать цвета, перетащите белую точку влево, а темную точку вправо. Как только вы будете удовлетворены тем, как получилось ваше изображение, сохраните его.
Когда ваше изображение открыто, перейдите в «Инструменты» и выберите «Настроить цвет». Вы увидите ползунки белой и черной точки на панели настройки цвета. Чтобы инвертировать цвета, перетащите белую точку влево, а темную точку вправо. Как только вы будете удовлетворены тем, как получилось ваше изображение, сохраните его.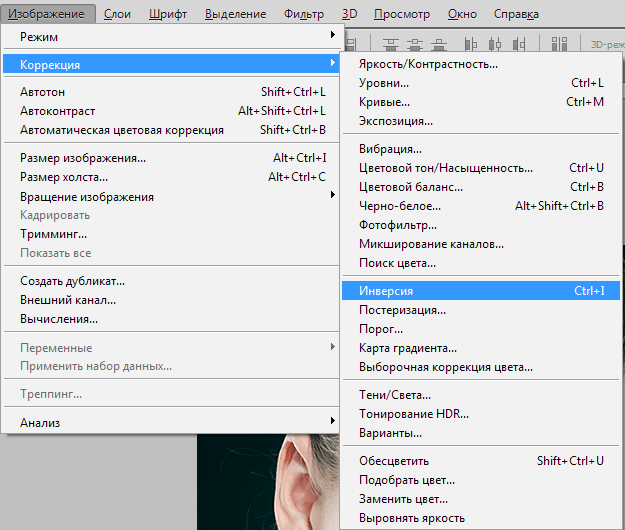
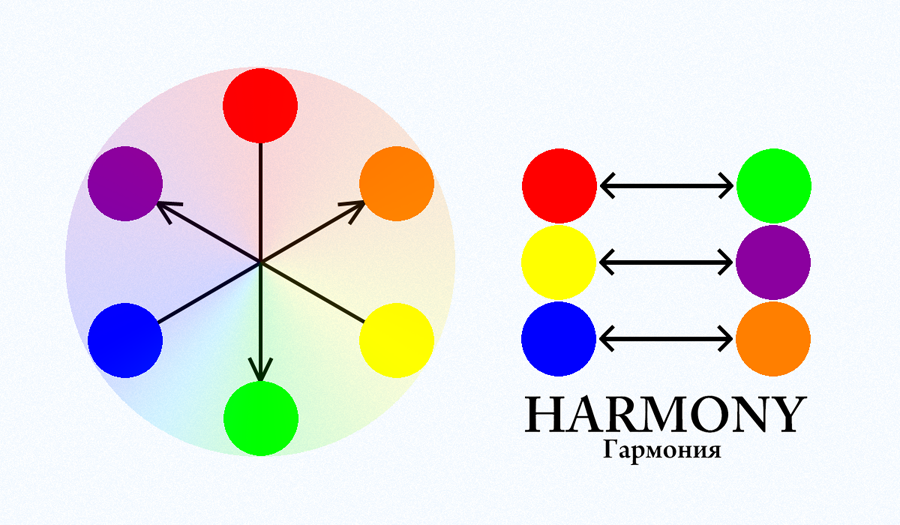 Они являются отличным выбором для начинающих. Как правило, онлайн-инструменты просты в использовании, и всего за несколько кликов вы можете преобразовать свои изображения без каких-либо затрат. Вот список самых популярных онлайн-инструментов для редактирования.
Они являются отличным выбором для начинающих. Как правило, онлайн-инструменты просты в использовании, и всего за несколько кликов вы можете преобразовать свои изображения без каких-либо затрат. Вот список самых популярных онлайн-инструментов для редактирования. Перейдите в «Фильтры» и найдите «Инвертировать».
Перейдите в «Фильтры» и найдите «Инвертировать». Также можно делать фотоколлажи. Что касается инверсии цвета, она даст вам отличный контроль над ней, поскольку вы можете использовать цветовую кривую для индивидуального изменения красного, зеленого и синего (RGB) каналов. Это приложение работает как на Android, так и на iPhone, и у него есть версия для ПК.
Также можно делать фотоколлажи. Что касается инверсии цвета, она даст вам отличный контроль над ней, поскольку вы можете использовать цветовую кривую для индивидуального изменения красного, зеленого и синего (RGB) каналов. Это приложение работает как на Android, так и на iPhone, и у него есть версия для ПК.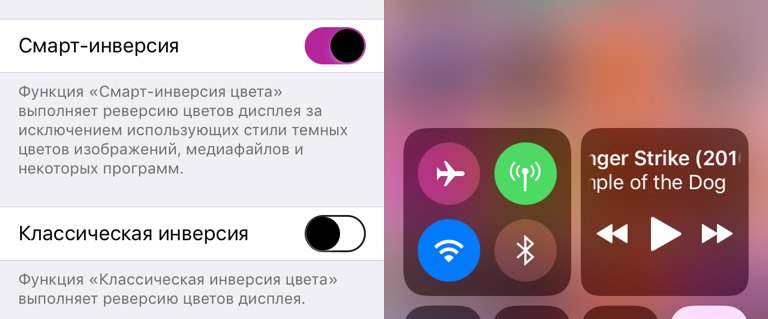
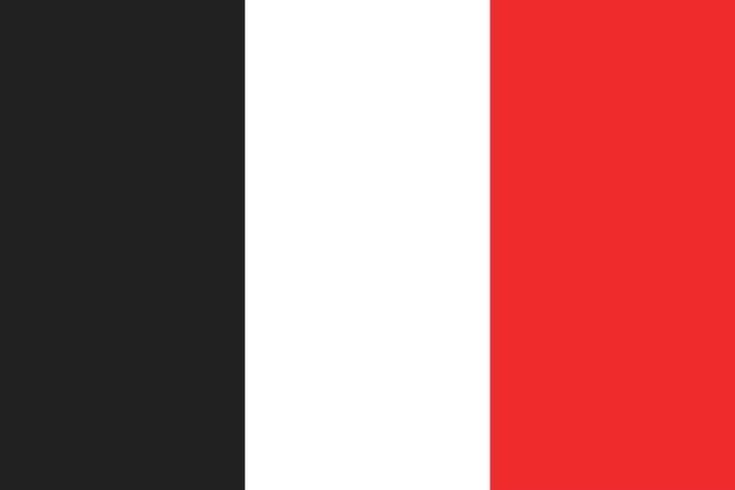 И предстоящий год с легкой руки знаменитого ливанского дизайнера Elie Saab будет диктовать это извечное сочетание, противиться которому нет смысла, отдавая дань зову древности.
И предстоящий год с легкой руки знаменитого ливанского дизайнера Elie Saab будет диктовать это извечное сочетание, противиться которому нет смысла, отдавая дань зову древности. 0
0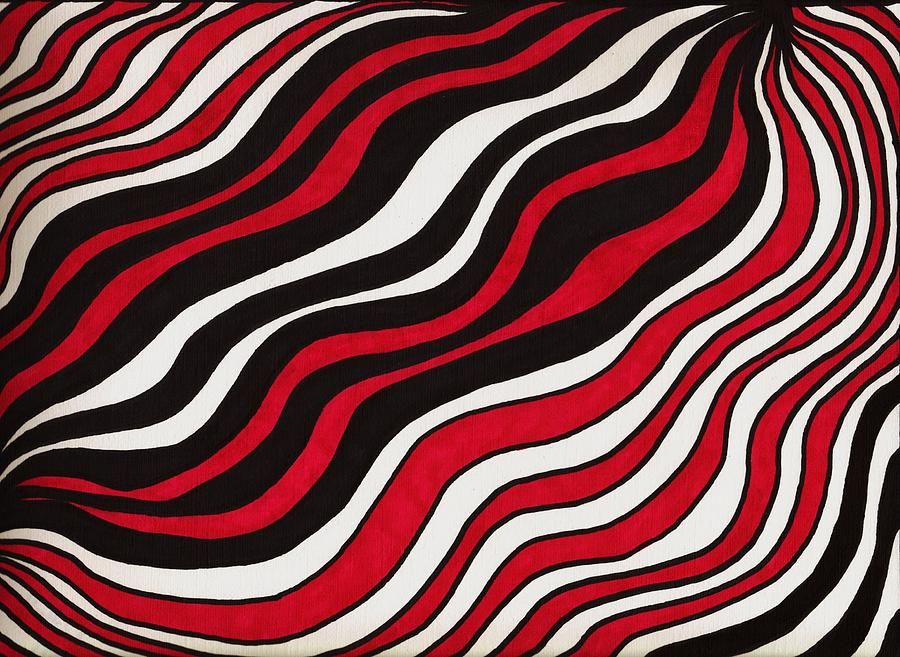 В.У.Тернер назвал ее «первичной триадой». Созданная в первый день творения черно-белая планета нуждалась в тепле, в энергии, просила жизни и одушевления. И Бог создал третий цвет, промежуточный между небом и землей, между белым и черным: Он создал красный — цвет жизни, тепла, огня, энергии. О промежуточном положении красного напоминают нам каждый день утренние и вечерние зори: от белого дня к черной ночи появляется переходный цвет — красный цвет заходящего солнца и отблески его на облаках, вершинах гор, высоких зданиях.
В.У.Тернер назвал ее «первичной триадой». Созданная в первый день творения черно-белая планета нуждалась в тепле, в энергии, просила жизни и одушевления. И Бог создал третий цвет, промежуточный между небом и землей, между белым и черным: Он создал красный — цвет жизни, тепла, огня, энергии. О промежуточном положении красного напоминают нам каждый день утренние и вечерние зори: от белого дня к черной ночи появляется переходный цвет — красный цвет заходящего солнца и отблески его на облаках, вершинах гор, высоких зданиях. Он представляет собой кроваво-красный шнур, связующий «жизнь со смертью, мужчину с женщиной, волю с судьбой».
Он представляет собой кроваво-красный шнур, связующий «жизнь со смертью, мужчину с женщиной, волю с судьбой». 1) или его оттенки по цветовому тону, яркости или насыщенности (подсистема 3.2). В том и другом случае композицию могут дополнять ахроматические цвета.
1) или его оттенки по цветовому тону, яркости или насыщенности (подсистема 3.2). В том и другом случае композицию могут дополнять ахроматические цвета. Монохромия дает возможность сосредоточить внимание зрителя на какой-либо одной мысли, эмоции, чувстве, ассоциации. Наконец, если главным средством художника является форма, то ему нет необходимости в широкой палитре — ведь цвет вступает в конфликт с формой и может даже разрушить ее.
Монохромия дает возможность сосредоточить внимание зрителя на какой-либо одной мысли, эмоции, чувстве, ассоциации. Наконец, если главным средством художника является форма, то ему нет необходимости в широкой палитре — ведь цвет вступает в конфликт с формой и может даже разрушить ее.

 Пара противоположных цветов в 10-ступенном круге даёт при сложении такой же белый, как и все спектральные (полученные из белого света). Иначе говоря, в паре дополнительных цветов содержится такая же полнота (завершенность), как в солнечном спектре. В желтом-синем видим небо и землю, в красном-зеленом — стебель растения и венчающий его цветок или плод.
Пара противоположных цветов в 10-ступенном круге даёт при сложении такой же белый, как и все спектральные (полученные из белого света). Иначе говоря, в паре дополнительных цветов содержится такая же полнота (завершенность), как в солнечном спектре. В желтом-синем видим небо и землю, в красном-зеленом — стебель растения и венчающий его цветок или плод. Видимая и невидимая части светового потока окрашены в дополнительные цвета (если твердое тело имеет хроматическую окраску).
Видимая и невидимая части светового потока окрашены в дополнительные цвета (если твердое тело имеет хроматическую окраску). Три цветоощущающих аппарата нашего органа зрения производят как бы «лучи», или возбуждения трех цветов: красные, зеленые и синие. Впервые гипотеза о трехкомпонентности цветового зрения была высказана М. В. Ломоносовым, а затем исследована и уточнена благодаря трудам Т. Юнга и Г. Гельмгольца (ХVIII — ХIХ в.) Складываясь в различных пропорциях, эти возбуждения (сигналы) образуют ощущения различных цветов — всех спектральных и пурпурных, а также белого цвета.
Три цветоощущающих аппарата нашего органа зрения производят как бы «лучи», или возбуждения трех цветов: красные, зеленые и синие. Впервые гипотеза о трехкомпонентности цветового зрения была высказана М. В. Ломоносовым, а затем исследована и уточнена благодаря трудам Т. Юнга и Г. Гельмгольца (ХVIII — ХIХ в.) Складываясь в различных пропорциях, эти возбуждения (сигналы) образуют ощущения различных цветов — всех спектральных и пурпурных, а также белого цвета. Эти краски называются основными; способ их смешения — вычитательный. Не следует путать их с основными цветами, к, з и с, которые смешиваются слагательным способом.
Эти краски называются основными; способ их смешения — вычитательный. Не следует путать их с основными цветами, к, з и с, которые смешиваются слагательным способом.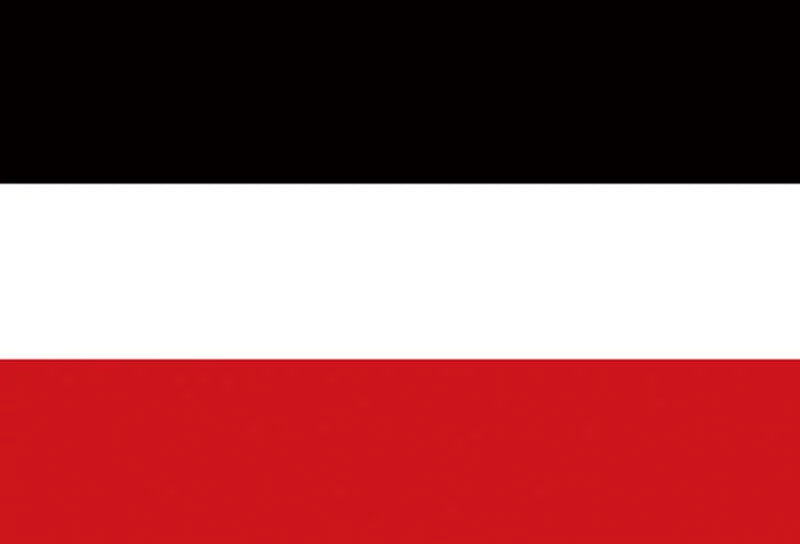
 Древнегреческая богиня Ирида (олицетворение радуги) — самое обаятельное божество на Олимпе.
Древнегреческая богиня Ирида (олицетворение радуги) — самое обаятельное божество на Олимпе. Г. Венецианов). Из современных живописцев ХХ века назовем Пикассо, Ф. Марка, Леже, В. Кандинского, Р. Гуттузо, Р. Раушенберга. Самые многоцветные поэты — упоминавшийся уже Андрей Белый, Артюр Рембо, К. Бальмонт, Игорь Северянин.
Г. Венецианов). Из современных живописцев ХХ века назовем Пикассо, Ф. Марка, Леже, В. Кандинского, Р. Гуттузо, Р. Раушенберга. Самые многоцветные поэты — упоминавшийся уже Андрей Белый, Артюр Рембо, К. Бальмонт, Игорь Северянин. Еще один популярный рецепт получения коричневого — это смешивание дополнительных цветов, таких как оранжевый и синий или желтый и фиолетовый. Добавьте титановые белила к любому коричневому цвету, чтобы получить светло-коричневый. Нажмите здесь, чтобы загрузить бесплатное руководство о том, как смешать коричневый цвет.
Еще один популярный рецепт получения коричневого — это смешивание дополнительных цветов, таких как оранжевый и синий или желтый и фиолетовый. Добавьте титановые белила к любому коричневому цвету, чтобы получить светло-коричневый. Нажмите здесь, чтобы загрузить бесплатное руководство о том, как смешать коричневый цвет.

 Цвета были настолько сильны в традиционных культурах, что считалось, что красные предметы приносят здоровье только своим цветом.
Цвета были настолько сильны в традиционных культурах, что считалось, что красные предметы приносят здоровье только своим цветом.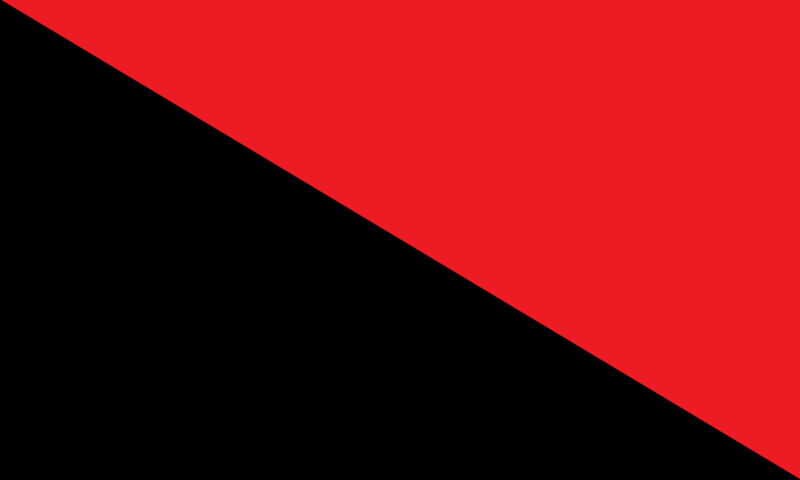 Однажды зимним утром ее пожилой смотритель забивает теленка, когда его кровь проливается на снег, и ворон пикирует вниз, чтобы напиться. Увидев гротескную сцену, Дейдра говорит, что «могла бы любить мужчину этих трех цветов» — красного, белого и черного.
Однажды зимним утром ее пожилой смотритель забивает теленка, когда его кровь проливается на снег, и ворон пикирует вниз, чтобы напиться. Увидев гротескную сцену, Дейдра говорит, что «могла бы любить мужчину этих трех цветов» — красного, белого и черного.
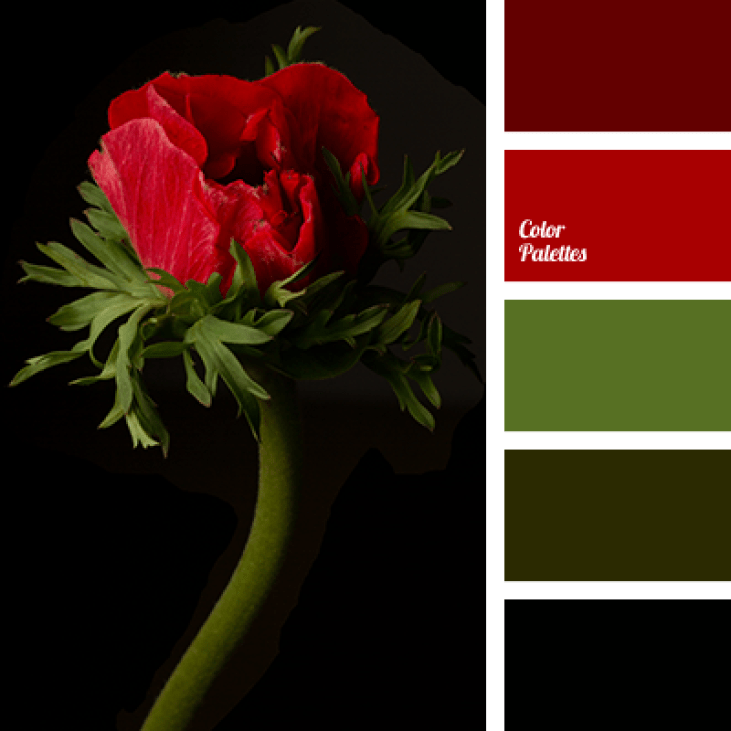 Они подчиняют наши истории и традиции своей собственной воле, вторгаются туда, где мы меньше всего этого ожидаем. И в Африке, и в Южной Америке традиционные сказки рассказывают об идеализированных бледнокожих красавицах, несмотря на отсутствие бледнокожих людей; в фольклоре Северной Европы у Белоснежки и ее боготворимых сородичей поразительно черные волосы, несмотря на то, что в большинстве других контекстов предпочтение отдается светлым волосам. Как будто эти три цвета отказываются расставаться друг с другом. Красные и белые леденцы и веселый костюм Санта-Клауса с меховой подкладкой должны быть уравновешены черными ботинками, черной сажей камина, черным углем и Черной пятницей. Наши народные этимологии изо всех сил стараются компенсировать это: мы говорим, что называем это Черной пятницей, потому что в это время большинство магазинов продает достаточно товаров, чтобы сделать их «из красного в черное» на чистых белых страницах бухгалтерской книги — но это не так. это правда. Люди начали называть это Черной пятницей за десятилетия до того, как это объяснение стало распространяться (не говоря уже о том, что большинство предприятий не могут позволить себе работать в убыток одиннадцать месяцев в году).
Они подчиняют наши истории и традиции своей собственной воле, вторгаются туда, где мы меньше всего этого ожидаем. И в Африке, и в Южной Америке традиционные сказки рассказывают об идеализированных бледнокожих красавицах, несмотря на отсутствие бледнокожих людей; в фольклоре Северной Европы у Белоснежки и ее боготворимых сородичей поразительно черные волосы, несмотря на то, что в большинстве других контекстов предпочтение отдается светлым волосам. Как будто эти три цвета отказываются расставаться друг с другом. Красные и белые леденцы и веселый костюм Санта-Клауса с меховой подкладкой должны быть уравновешены черными ботинками, черной сажей камина, черным углем и Черной пятницей. Наши народные этимологии изо всех сил стараются компенсировать это: мы говорим, что называем это Черной пятницей, потому что в это время большинство магазинов продает достаточно товаров, чтобы сделать их «из красного в черное» на чистых белых страницах бухгалтерской книги — но это не так. это правда. Люди начали называть это Черной пятницей за десятилетия до того, как это объяснение стало распространяться (не говоря уже о том, что большинство предприятий не могут позволить себе работать в убыток одиннадцать месяцев в году).


 Финляндия 🇫🇮
Финляндия 🇫🇮 Согласно глобальному рейтингу, во Франции насчитывается 39 университетов, которые предлагают обучение мирового класса.
Согласно глобальному рейтингу, во Франции насчитывается 39 университетов, которые предлагают обучение мирового класса. Помимо высокого качества образования, вы также сможете стать свидетелями богатой культуры этой страны. Лучшие университеты Испании для иностранных студентов включают Университет Барселоны, Севильский университет и Университет Альмерии.
Помимо высокого качества образования, вы также сможете стать свидетелями богатой культуры этой страны. Лучшие университеты Испании для иностранных студентов включают Университет Барселоны, Севильский университет и Университет Альмерии.
 Хотя бы потому что НМУ предоставляет
Хотя бы потому что НМУ предоставляет
 Н.И. Пирогова, Сеченовский Университет, Театральный институт им. Б.Щукина и многие другие.
Н.И. Пирогова, Сеченовский Университет, Театральный институт им. Б.Щукина и многие другие.
 Однако, поскольку Великобритания больше не является членом Европейского Союза, граждане Великобритании больше не могут получить доступ к той же оплате и механизмам финансирования, что и граждане ЕС.
Однако, поскольку Великобритания больше не является членом Европейского Союза, граждане Великобритании больше не могут получить доступ к той же оплате и механизмам финансирования, что и граждане ЕС. Из них только Норвегия и Чехия предлагают бесплатное обучение людям со всего мира.
Из них только Норвегия и Чехия предлагают бесплатное обучение людям со всего мира.

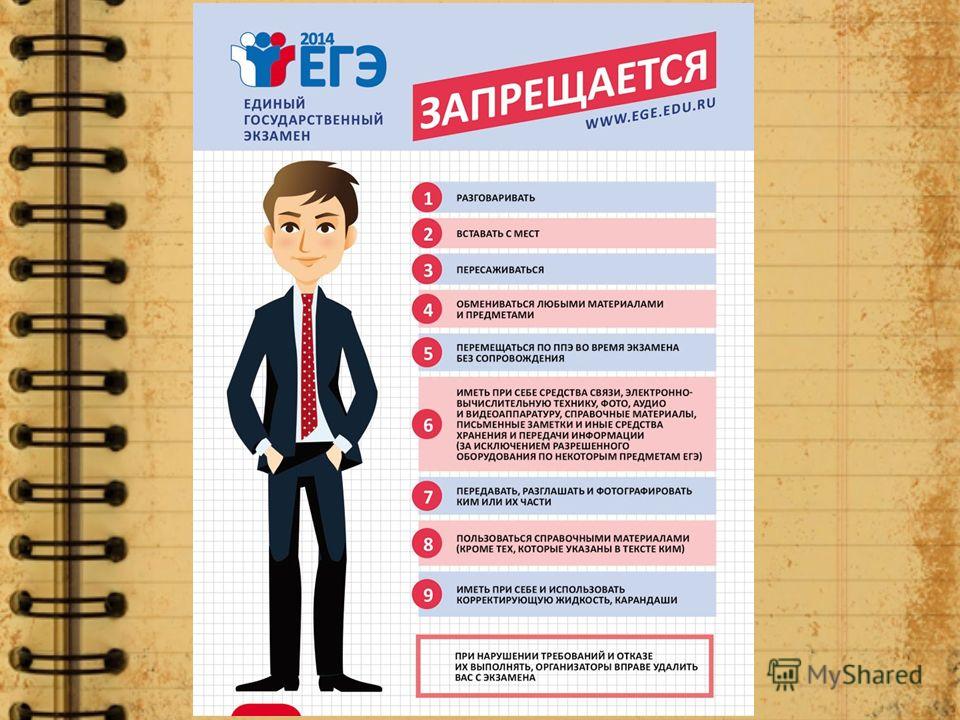
 Единственная загвоздка в том, что вам придется заплатить, если вы не завершите свою программу в течение двух семестров от обычной продолжительности — в этих случаях с вас будет взиматься плата в размере 363,63 евро за семестр.
Единственная загвоздка в том, что вам придется заплатить, если вы не завершите свою программу в течение двух семестров от обычной продолжительности — в этих случаях с вас будет взиматься плата в размере 363,63 евро за семестр. Исключением из этого правила является Баден-Вюртемберг, где студенты из-за пределов ЕС взимают 1500 евро за семестр.
Исключением из этого правила является Баден-Вюртемберг, где студенты из-за пределов ЕС взимают 1500 евро за семестр.
 Если вы ищете многоязычное и мультикультурное место для учебы, Бельгия может быть именно тем, что вам нужно.
Если вы ищете многоязычное и мультикультурное место для учебы, Бельгия может быть именно тем, что вам нужно.
 Это означает, что вам не обязательно беспокоиться об изучении норвежского языка, хотя это может быть полезным!
Это означает, что вам не обязательно беспокоиться об изучении норвежского языка, хотя это может быть полезным! Каждое из этих учреждений предлагает широкий спектр курсов и проводит исследования в различных областях.
Каждое из этих учреждений предлагает широкий спектр курсов и проводит исследования в различных областях. .
. 0315
0315


 Этот фонд предлагает возвратные кредиты и безвозвратные гранты для покрытия расходов на обучение в Норвегии.
Этот фонд предлагает возвратные кредиты и безвозвратные гранты для покрытия расходов на обучение в Норвегии. Ваше предполагаемое учреждение должно быть в состоянии предупредить вас, если в вашем случае могут возникнуть какие-либо трудности. Вы можете связаться с Норвежским агентством по обеспечению качества в образовании для получения дополнительной информации.
Ваше предполагаемое учреждение должно быть в состоянии предупредить вас, если в вашем случае могут возникнуть какие-либо трудности. Вы можете связаться с Норвежским агентством по обеспечению качества в образовании для получения дополнительной информации. Он также очень похож на другие скандинавские языки, такие как датский и шведский.
Он также очень похож на другие скандинавские языки, такие как датский и шведский.




 Для этого выделите объект и идите в «Объект» — «Разобрать оформление». Теперь все элементы можно перекрашивать по отдельности.
Для этого выделите объект и идите в «Объект» — «Разобрать оформление». Теперь все элементы можно перекрашивать по отдельности. Ее особенность в том что она создает объекты с заливкой. Этой кистью удобно рисовать на планшетах типа iPad.
Ее особенность в том что она создает объекты с заливкой. Этой кистью удобно рисовать на планшетах типа iPad. Идем в панель «Обработка контуров» — «Разделение»
Идем в панель «Обработка контуров» — «Разделение»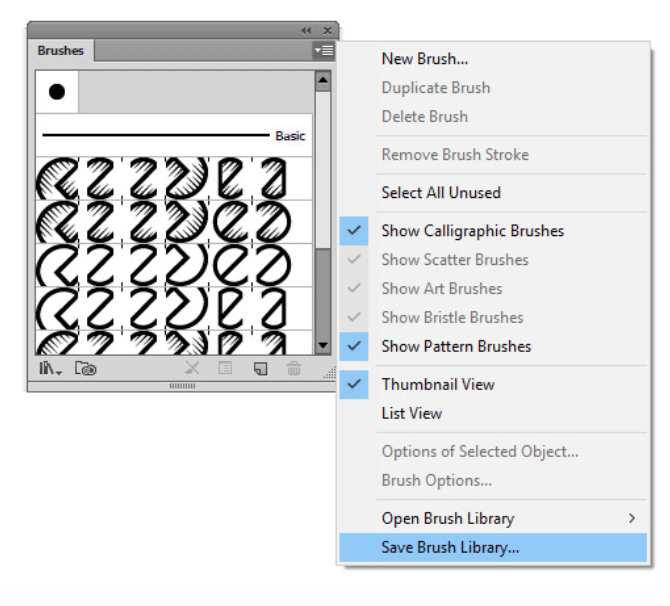 Это позволяет создавать проекты с особой красочностью. При этом для работы будет применяться обычный формат инструмента. Это могут быть стандартные версии или созданные самостоятельно. Но при любой работе стоит понять специфику настроек и параметров используемых приспособлений для графики. Необходимо узнать, как изменить размер кисти в иллюстраторе, чтобы сделать ее оптимальной для собственного применения.
Это позволяет создавать проекты с особой красочностью. При этом для работы будет применяться обычный формат инструмента. Это могут быть стандартные версии или созданные самостоятельно. Но при любой работе стоит понять специфику настроек и параметров используемых приспособлений для графики. Необходимо узнать, как изменить размер кисти в иллюстраторе, чтобы сделать ее оптимальной для собственного применения.


 Можно удалить лишние варианты, которые не потребуется использовать. После этого нужно открыть раздел с параметрами, выбрать действие – сохранить в библиотеку.
Можно удалить лишние варианты, которые не потребуется использовать. После этого нужно открыть раздел с параметрами, выбрать действие – сохранить в библиотеку. Также можно при помощи редактора, можно менять толщину обводки.
Также можно при помощи редактора, можно менять толщину обводки. Отличие может заключаться в размещении панели настроек, они могут быть не в верхней части, а располагаться сбоку.
Отличие может заключаться в размещении панели настроек, они могут быть не в верхней части, а располагаться сбоку.
 После этого можно применить кисть. В этом случае проводя по траектории, можно увидеть, что краска будет распределяться равномерно вдоль такой линии. Можно применить разные варианты, которые будут напоминать рисунок карандашом или углем. Также можно создавать сложные по элементам изображения. В таком случае не нужно проводить дополнительное раскрашивание.
После этого можно применить кисть. В этом случае проводя по траектории, можно увидеть, что краска будет распределяться равномерно вдоль такой линии. Можно применить разные варианты, которые будут напоминать рисунок карандашом или углем. Также можно создавать сложные по элементам изображения. В таком случае не нужно проводить дополнительное раскрашивание. После этого нужно указать вид – Calligraphic, определить нужный параметр.
После этого нужно указать вид – Calligraphic, определить нужный параметр. Там отобразиться несколько вариантов с разными по виду кистями. Их можно видеть на панели или скрыть. После выбора одного из вариантов кистей он будет отображаться на экране.
Там отобразиться несколько вариантов с разными по виду кистями. Их можно видеть на панели или скрыть. После выбора одного из вариантов кистей он будет отображаться на экране. Для этого стоит выбрать его, кликнуть по нем, чтобы осуществить перемещение. Остановить инструмент следует на кнопке с надписью новая кисть.
Для этого стоит выбрать его, кликнуть по нем, чтобы осуществить перемещение. Остановить инструмент следует на кнопке с надписью новая кисть. Таким образом, можно менять параметры и размер кисти в иллюстраторе, применять определенную палитру. Также при помощи настроек есть возможность изготавливать собственные варианты инструментов или удалять те, которые не используются в работе. Таким образом, можно эффективно применять кисти и выполнять при помощи их графику, нужного качества.
Таким образом, можно менять параметры и размер кисти в иллюстраторе, применять определенную палитру. Также при помощи настроек есть возможность изготавливать собственные варианты инструментов или удалять те, которые не используются в работе. Таким образом, можно эффективно применять кисти и выполнять при помощи их графику, нужного качества. Как фрилансеру мне часто приходится подгонять стили под клиентов, поэтому я использую разные стили кистей.
Как фрилансеру мне часто приходится подгонять стили под клиентов, поэтому я использую разные стили кистей. Скриншоты сделаны на Mac, версия для Windows может выглядеть иначе.
Скриншоты сделаны на Mac, версия для Windows может выглядеть иначе. 





 На ребрах области выравнивания добавляются вершины.
На ребрах области выравнивания добавляются вершины.
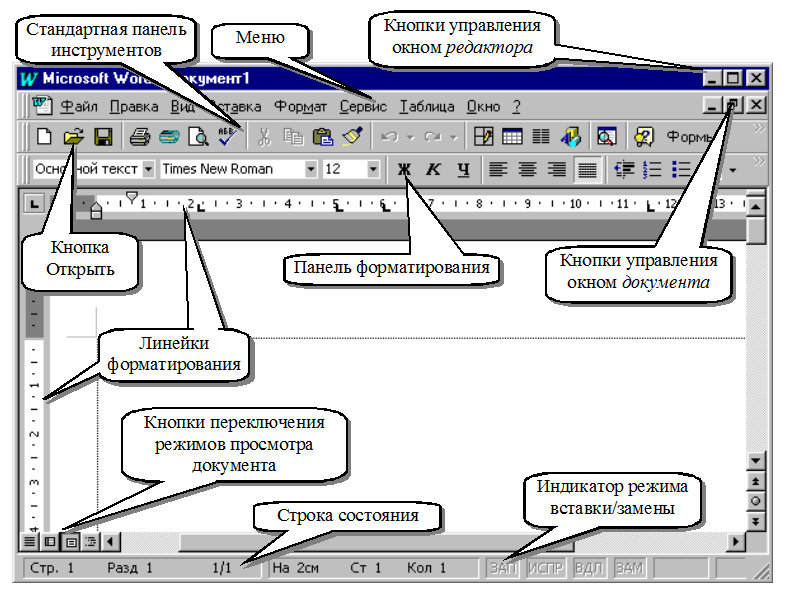 Видео не на вашем языке? Попробуйте выбрать Скрытые субтитры .
Видео не на вашем языке? Попробуйте выбрать Скрытые субтитры .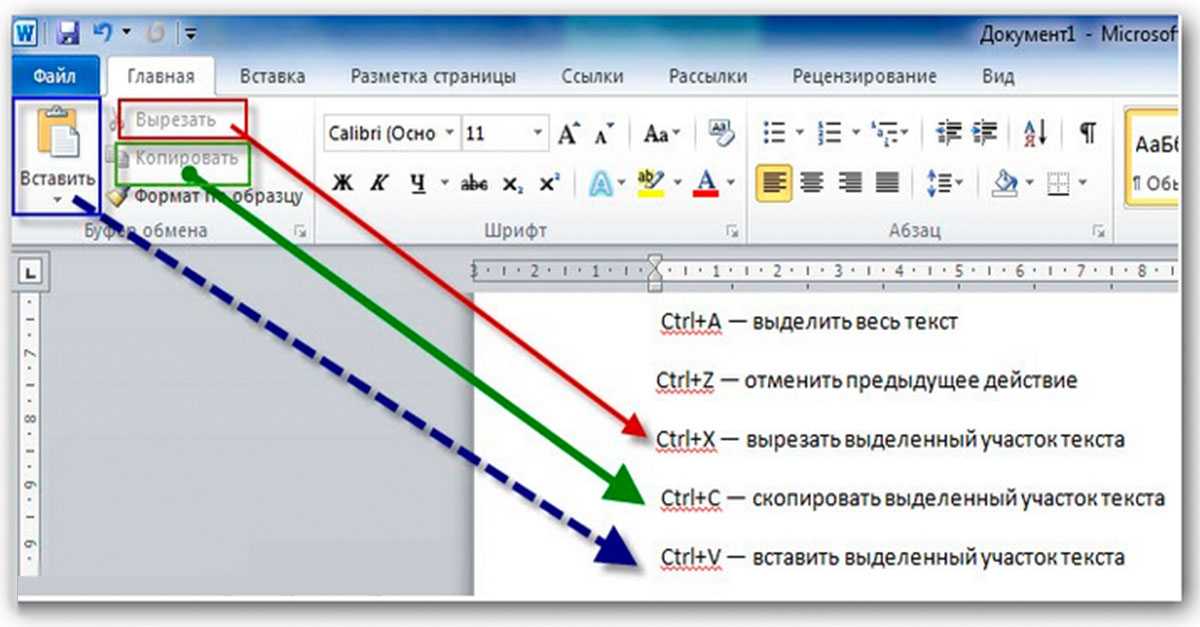
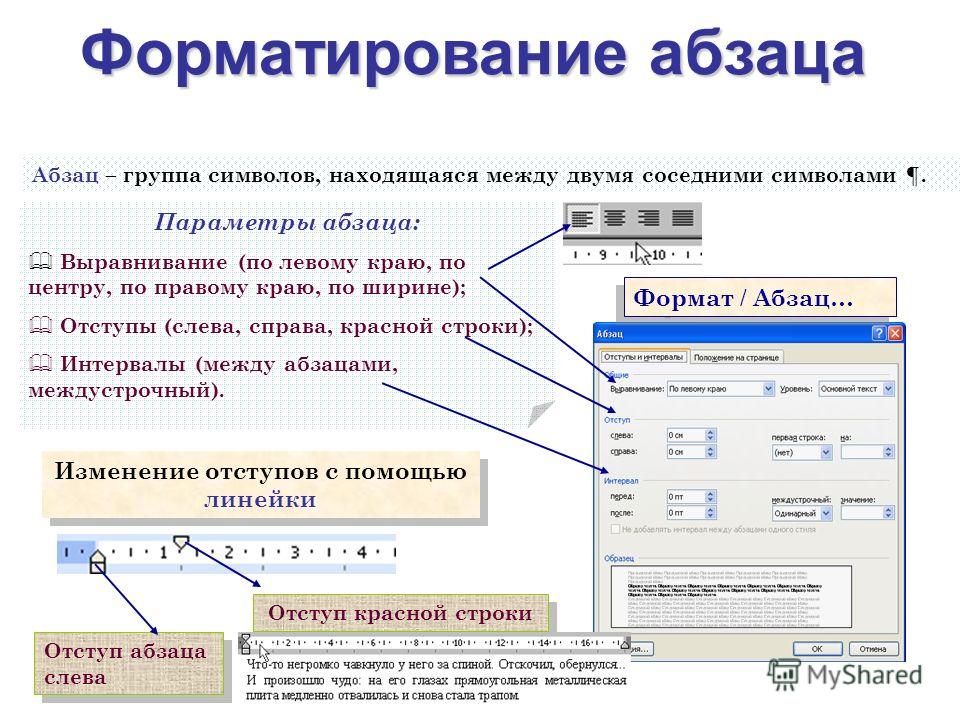 Выровненный текст увеличивает пространство между словами, чтобы заполнить всю строку, чтобы она была выровнена как по левому, так и по правому краю.
Выровненный текст увеличивает пространство между словами, чтобы заполнить всю строку, чтобы она была выровнена как по левому, так и по правому краю.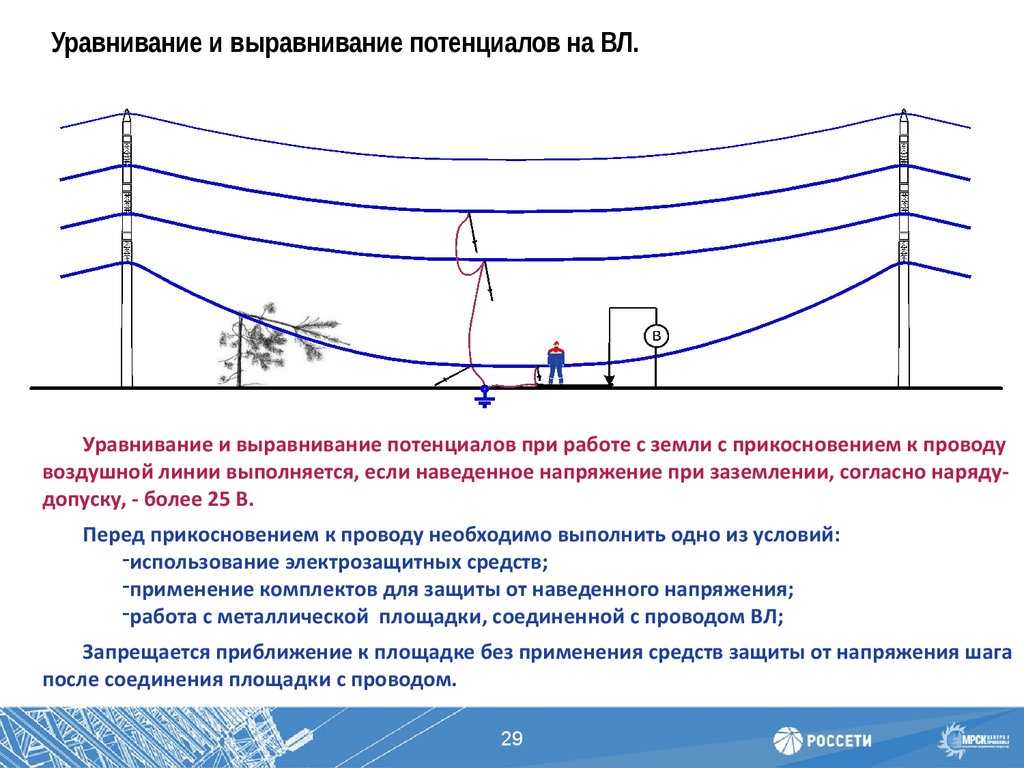
 ..Меньше
..Меньше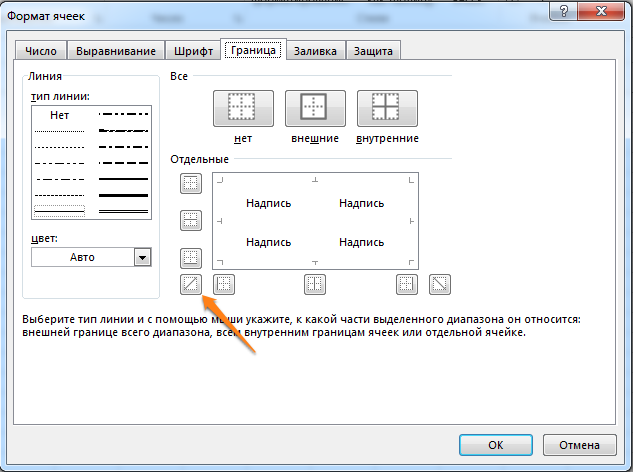 Последняя строка абзаца выравнивается по левому краю.
Последняя строка абзаца выравнивается по левому краю.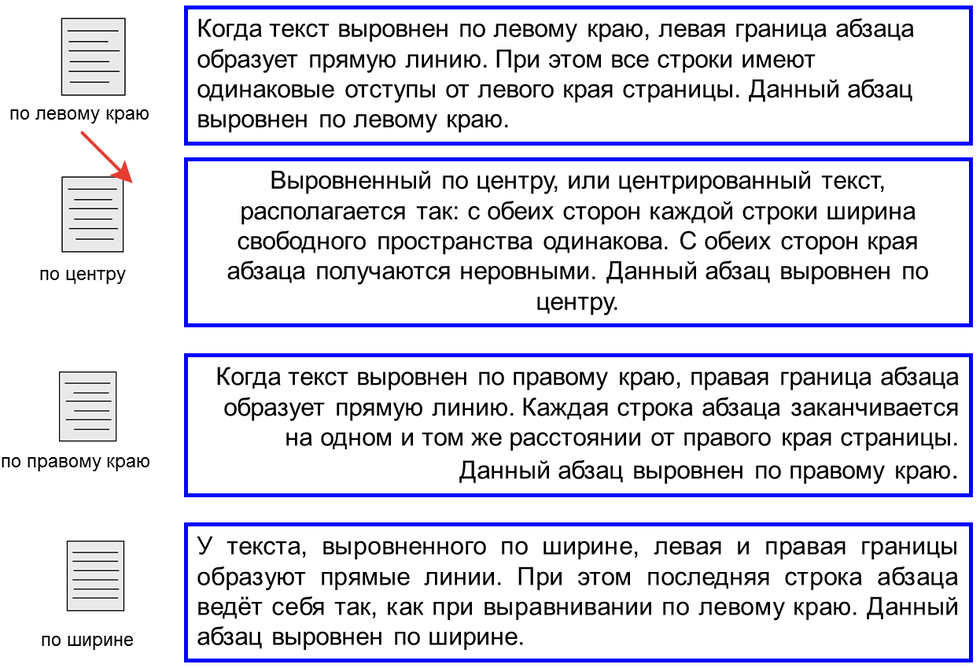 Последняя строка абзаца выравнивается по левому краю.
Последняя строка абзаца выравнивается по левому краю. Данная комплектация может отличаться от предлагаемых в автосалонах как ценой, так и номенклатурой. Продавец также может предложить дополнительное оборудование, аксессуары и услуги других фирм на своих условиях. Некоторые опции при заказе автомобиля у дилера могут быть впоследствии предложены вам в нескольких вариантах по различной цене (например, кожаная отделка салона, колёсные диски или аудиосистема).
Данная комплектация может отличаться от предлагаемых в автосалонах как ценой, так и номенклатурой. Продавец также может предложить дополнительное оборудование, аксессуары и услуги других фирм на своих условиях. Некоторые опции при заказе автомобиля у дилера могут быть впоследствии предложены вам в нескольких вариантах по различной цене (например, кожаная отделка салона, колёсные диски или аудиосистема). с.
с. с.
с. 6 л/100 км
6 л/100 км 65
65 64 м2
64 м2 с.
с. 48 л.с./тонну
48 л.с./тонну 68
68 Благодаря эффективным технологиям и усовершенствованной технике эта производительность стала еще более заметной.
Благодаря эффективным технологиям и усовершенствованной технике эта производительность стала еще более заметной. Смелый внешний дизайн, стильный интерьер и персонализированные технологии определяют седан BMW 3 серии 2023 года.
Смелый внешний дизайн, стильный интерьер и персонализированные технологии определяют седан BMW 3 серии 2023 года.

 Предложение действительно по окончательной согласованной цене и может сочетаться с другими применимыми предложениями BMW, доступными на момент покупки. Он не может быть использован для оплаты налогов, права собственности, пункта назначения и расходов на доставку. Для каждого транспортного средства можно использовать только один код погашения. Действует только у участвующих дилеров. Подробную информацию о программе см. в вашем участвующем центре BMW.
Предложение действительно по окончательной согласованной цене и может сочетаться с другими применимыми предложениями BMW, доступными на момент покупки. Он не может быть использован для оплаты налогов, права собственности, пункта назначения и расходов на доставку. Для каждого транспортного средства можно использовать только один код погашения. Действует только у участвующих дилеров. Подробную информацию о программе см. в вашем участвующем центре BMW. Это предложение не может быть использовано для автомобилей, ранее заказанных или ранее поставленных до вышеуказанных дат, и действительно только при доставке автомобилей, находящихся на складе. Предложение действительно для участников мероприятия «Тест-драйв в марте в весну» и членов их семей, проживающих в одном доме. Предложение действительно по окончательной согласованной цене и может сочетаться с другими применимыми предложениями BMW, доступными на момент покупки. Он не может быть использован для оплаты налогов, права собственности, пункта назначения и расходов на доставку. Для каждого транспортного средства можно использовать только один код погашения. Действует только у участвующих дилеров. Подробную информацию о программе см. в вашем участвующем центре BMW.
Это предложение не может быть использовано для автомобилей, ранее заказанных или ранее поставленных до вышеуказанных дат, и действительно только при доставке автомобилей, находящихся на складе. Предложение действительно для участников мероприятия «Тест-драйв в марте в весну» и членов их семей, проживающих в одном доме. Предложение действительно по окончательной согласованной цене и может сочетаться с другими применимыми предложениями BMW, доступными на момент покупки. Он не может быть использован для оплаты налогов, права собственности, пункта назначения и расходов на доставку. Для каждого транспортного средства можно использовать только один код погашения. Действует только у участвующих дилеров. Подробную информацию о программе см. в вашем участвующем центре BMW. BMW предлагает несколько мощных двигателей для этой модели, в том числе 4-цилиндровый двигатель мощностью до 255 л.с., 6-цилиндровый BMW M с максимальной мощностью 382 л.с. мощностью 288 лошадиных сил.
BMW предлагает несколько мощных двигателей для этой модели, в том числе 4-цилиндровый двигатель мощностью до 255 л.с., 6-цилиндровый BMW M с максимальной мощностью 382 л.с. мощностью 288 лошадиных сил. Новейшая технология комфортного доступа позволяет запирать и отпирать свой BMW, не вынимая ключ из кармана. С помощью приложения My BMW вы можете быть в курсе состояния вашего BMW (давление в шинах, уровень топлива и заряда аккумулятора) и легко находить достопримечательности. Из своего приложения вы также можете использовать удаленный запуск двигателя, доступный на моделях 330i и моделях M340i, чтобы включать двигатель и нагревать или охлаждать кабину со своего смартфона. Расширенная информация о дорожном движении в реальном времени предоставляет актуальные отчеты о дорожном движении и предупреждения об авариях, оптимизируя вашу поездку с помощью информации в реальном времени. Развлекайтесь в дороге благодаря стандартным беспроводным технологиям Apple CarPlay™ и Android Auto™.
Новейшая технология комфортного доступа позволяет запирать и отпирать свой BMW, не вынимая ключ из кармана. С помощью приложения My BMW вы можете быть в курсе состояния вашего BMW (давление в шинах, уровень топлива и заряда аккумулятора) и легко находить достопримечательности. Из своего приложения вы также можете использовать удаленный запуск двигателя, доступный на моделях 330i и моделях M340i, чтобы включать двигатель и нагревать или охлаждать кабину со своего смартфона. Расширенная информация о дорожном движении в реальном времени предоставляет актуальные отчеты о дорожном движении и предупреждения об авариях, оптимизируя вашу поездку с помощью информации в реальном времени. Развлекайтесь в дороге благодаря стандартным беспроводным технологиям Apple CarPlay™ и Android Auto™. M340i — впечатляющий спортивный седан, созданный с использованием технологий и компонентов BMW M. M3 — это настоящая модель M, то есть она специально спроектирована и предназначена для динамичного вождения.
M340i — впечатляющий спортивный седан, созданный с использованием технологий и компонентов BMW M. M3 — это настоящая модель M, то есть она специально спроектирована и предназначена для динамичного вождения.





.jpg)
 д.
д.












 Программировать в привычном смысле ребенок не научится, но точно разовьет логическое и алгоритмическое мышление. Кстати, они нужны не только разработчикам. Играть можно начинать с 4–5 лет, но частенько в приложениях залипают и родители.
Программировать в привычном смысле ребенок не научится, но точно разовьет логическое и алгоритмическое мышление. Кстати, они нужны не только разработчикам. Играть можно начинать с 4–5 лет, но частенько в приложениях залипают и родители.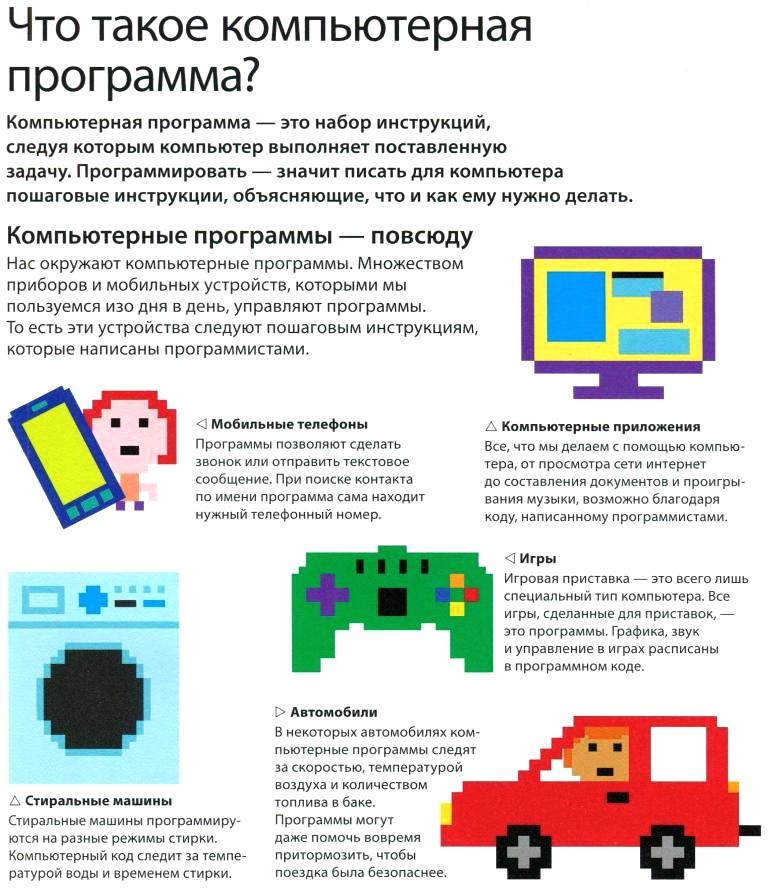

 Компанию ему могут составить краб, морская звезда или белый медведь. Для каждого персонажа можно прописать свой код, составить увлекательный мультик и поделиться им с другими ребятами.
Компанию ему могут составить краб, морская звезда или белый медведь. Для каждого персонажа можно прописать свой код, составить увлекательный мультик и поделиться им с другими ребятами. Количество действий, доступных для каждого цикла, ограничено. Например, первый цикл может содержать 8 действия, а четвертый — пять. Это служит ребенку подсказкой и заставляет искать более оптимальные решения на каждом уровне.
Количество действий, доступных для каждого цикла, ограничено. Например, первый цикл может содержать 8 действия, а четвертый — пять. Это служит ребенку подсказкой и заставляет искать более оптимальные решения на каждом уровне. А в Израиле игры CodeMonkey включены в соревнования по программированию для младших классов.
А в Израиле игры CodeMonkey включены в соревнования по программированию для младших классов.
 В результате программа выглядит, как конструктор LEGO, собранный из множества разноцветных кусочков.
В результате программа выглядит, как конструктор LEGO, собранный из множества разноцветных кусочков.




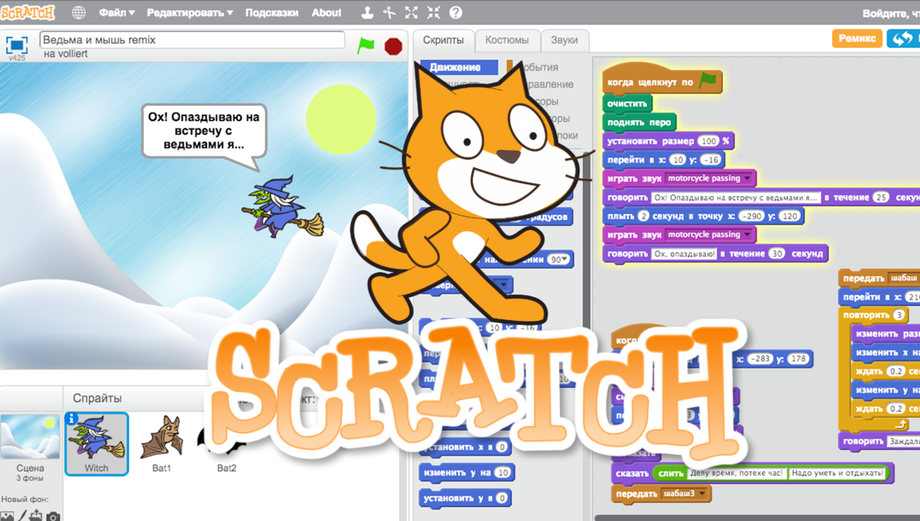 Пользователи знакомятся с элементами кода постепенно, сразу применяя их в игровом пространстве.
Пользователи знакомятся с элементами кода постепенно, сразу применяя их в игровом пространстве. А еще — это отличный повод провести время с детьми.
А еще — это отличный повод провести время с детьми. Такие платформы, как Scratch и ScratchJr, сделали программирование увлекательным и доступным для маленьких детей, и есть даже увлекательные онлайн-уроки, которые ваш ребенок может посещать, чтобы развить у него интерес к программированию. Если вы ищете способы помочь своему ребенку научиться кодировать, развлекаясь, читайте отличные ресурсы по программированию для 6-летних!
Такие платформы, как Scratch и ScratchJr, сделали программирование увлекательным и доступным для маленьких детей, и есть даже увлекательные онлайн-уроки, которые ваш ребенок может посещать, чтобы развить у него интерес к программированию. Если вы ищете способы помочь своему ребенку научиться кодировать, развлекаясь, читайте отличные ресурсы по программированию для 6-летних! Дети могут использовать большую библиотеку встроенной графики и звуков, а также изменять этих персонажей с помощью графического редактора, записывать свои собственные звуки и даже вставлять свои фотографии. ScratchJr был вдохновлен популярным языком программирования Scratch, разработанным Массачусетским технологическим институтом, и это отличная ступенька на пути к более сложному программированию. Он доступен бесплатно на iPad, планшетах Android и Chromebook.
Дети могут использовать большую библиотеку встроенной графики и звуков, а также изменять этих персонажей с помощью графического редактора, записывать свои собственные звуки и даже вставлять свои фотографии. ScratchJr был вдохновлен популярным языком программирования Scratch, разработанным Массачусетским технологическим институтом, и это отличная ступенька на пути к более сложному программированию. Он доступен бесплатно на iPad, планшетах Android и Chromebook. Вы готовы идти.
Вы готовы идти. , Лагерь Стива и Кейт
, Лагерь Стива и Кейт Эти предложения отлично подходят для родителей, которые ищут способы более непосредственного участия в процессе обучения ScratchJr и другим дисциплинам информатики.
Эти предложения отлично подходят для родителей, которые ищут способы более непосредственного участия в процессе обучения ScratchJr и другим дисциплинам информатики. Они расскажут, как использовать циклы, обмен сообщениями, захват событий в игре для выполнения действий и многое другое в среде ScratchJr. Все эти занятия проводятся в небольших группах опытными учителями, чтобы ваш ребенок получил максимум удовольствия!
Они расскажут, как использовать циклы, обмен сообщениями, захват событий в игре для выполнения действий и многое другое в среде ScratchJr. Все эти занятия проводятся в небольших группах опытными учителями, чтобы ваш ребенок получил максимум удовольствия! В классе начинающего цифрового художника обучают широкому кругу тем цифрового искусства и основным методам, что позволяет вашему ребенку исследовать множество различных цифровых сред. На каждом занятии учащиеся под руководством опытных учителей реализуют различные художественные проекты, изучая основы искусства, развивая свободное владение цифровыми технологиями и исследуя свои творческие способности!
В классе начинающего цифрового художника обучают широкому кругу тем цифрового искусства и основным методам, что позволяет вашему ребенку исследовать множество различных цифровых сред. На каждом занятии учащиеся под руководством опытных учителей реализуют различные художественные проекты, изучая основы искусства, развивая свободное владение цифровыми технологиями и исследуя свои творческие способности! Вот несколько полезных советов:
Вот несколько полезных советов: Чтобы учиться по всеобъемлющему учебному плану, разработанному профессионалами из Google, Стэнфорда и Массачусетского технологического института, под руководством экспертов в интерактивной среде в увлекательной обстановке, запишите своего ребенка на веселый и эффективный урок сегодня:
Чтобы учиться по всеобъемлющему учебному плану, разработанному профессионалами из Google, Стэнфорда и Массачусетского технологического института, под руководством экспертов в интерактивной среде в увлекательной обстановке, запишите своего ребенка на веселый и эффективный урок сегодня: Если ваш 6-летний ребенок проявляет интерес к компьютерам и тому, как они работают, особенно к программированию, вы можете начать учить его с помощью этих простых советов и приемов.
Если ваш 6-летний ребенок проявляет интерес к компьютерам и тому, как они работают, особенно к программированию, вы можете начать учить его с помощью этих простых советов и приемов.

 Как скажет вам любой программист, практический опыт — единственный способ по-настоящему овладеть концепциями программирования и знаниями, которые вы узнали из чтения.
Как скажет вам любой программист, практический опыт — единственный способ по-настоящему овладеть концепциями программирования и знаниями, которые вы узнали из чтения. Тем не менее, Scratch предлагает более удобный интерфейс для детей в возрасте от 5 до 7 лет, который называется Scratch Jr. Пользовательский интерфейс ScratchJr значительно проще, чем у Scratch, чтобы облегчить детям начало работы.
Тем не менее, Scratch предлагает более удобный интерфейс для детей в возрасте от 5 до 7 лет, который называется Scratch Jr. Пользовательский интерфейс ScratchJr значительно проще, чем у Scratch, чтобы облегчить детям начало работы. , бесплатный язык программирования с открытым исходным кодом. С простыми пошаговыми инструкциями и красочной пиксельной графикой, DK Workbooks: Computer Coding — отличное введение в компьютерное кодирование для студентов, которые только начинают. В конце каждой главы этой книги есть письменные тесты, а также привлекательный словарь необходимой лексики.
, бесплатный язык программирования с открытым исходным кодом. С простыми пошаговыми инструкциями и красочной пиксельной графикой, DK Workbooks: Computer Coding — отличное введение в компьютерное кодирование для студентов, которые только начинают. В конце каждой главы этой книги есть письменные тесты, а также привлекательный словарь необходимой лексики.
 Кодирующие игрушки также могут быть признаны игрушками-стеблями, и эти игрушки оказывают значительное влияние на образовательное благополучие родителей и опекунов, которые давно обдумывают, какую пользу получают их дети от игр с игрушками.
Кодирующие игрушки также могут быть признаны игрушками-стеблями, и эти игрушки оказывают значительное влияние на образовательное благополучие родителей и опекунов, которые давно обдумывают, какую пользу получают их дети от игр с игрушками.