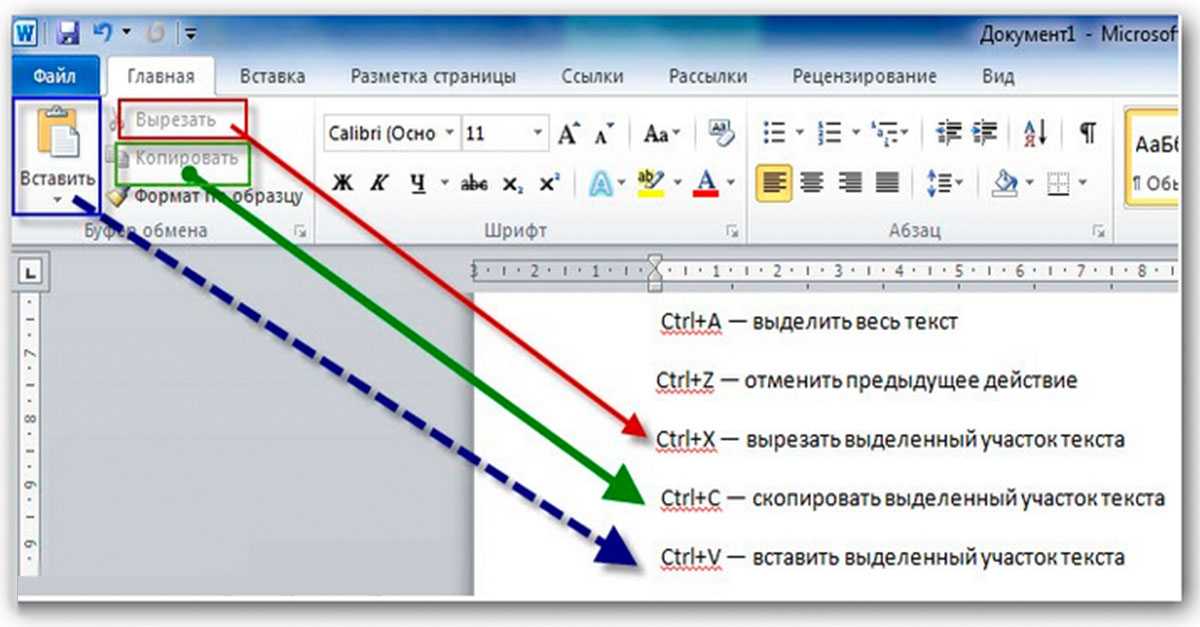Содержание
Выравнивание объектов по линии трассировки—ArcGIS Pro
Наверх
В этом разделе
Инструмент Выровнять объекты удаляет промежутки между полилинейными или полигональными объектами. Вы можете управлять тем, как сегменты в пределах указанного допуска буфера трассируемого пути изменяются и становятся совпадающими. Инструмент доступен на панели Изменить объекты.
Выравнивание объектов таким способом обычно используется для выравнивания границ участков или сложной геометрии объектов, которые были получены в разных разрешениях, масштабах или в разные периоды времени. При включении топологии карты сохраняется связность между объектами с совпадающей геометрией.
Дополнительными параметрами являются: выравнивание объектов без выделения, выравнивание всего объекта, выравнивание сегментов объекта и сохранение формы объекта вне буферного допуска путем добавления вершин.
Чтобы использовать топологию карты для удаления промежутков между простыми ребрами, используйте инструмент Выровнять ребро .
- На вкладке Редактирование выберите параметры замыкания и откройте панель Изменить объекты.
- В группе Замыкание щелкните ниспадающее меню Замыкание и включите желаемые настройки замыкания.
Чтобы временно отключить замыкание во время редактирования объекта, нажмите и удерживайте Пробел.
- В группе Объекты щелкните Изменить .
- В группе Замыкание щелкните ниспадающее меню Замыкание и включите желаемые настройки замыкания.
- Разверните категорию Выровнять и щелкните Выровнять объекты .
- Выберите объекты, которые хотите выровнять, одним из следующих способов.
- Выберите метод выравнивания.
- Подогнать геометрию к пути — обновляет геометрию объекта внутри области выравнивания путем добавления в форму вершин из пути.
- Сохранить форму вне области выравнивания — вписывает форму в путь и сохраняется геометрию объекта вне области выравнивания.
 На ребрах области выравнивания добавляются вершины.
На ребрах области выравнивания добавляются вершины. - Замкнуть концы лини на путь — замыкает концы линий внутри области выравнивания на путь и сохраняет форму дуг окружностей и линейных объектов. Вершины не добавляются.
- Проследите путь выравнивания, по которому вы хотите выровнять выбранный объект.
- Щелкните Нарисовать путь выравнивания .
- Щелкните ребро выравниваемого объекта и перетащите курсор вдоль его границы.
- Щелкните трассируемое ребро, чтобы прекратить трассировку.
Вокруг пути выравнивания появится буфер, который определяет область, в пределах которой будут изменены объекты.
- Введите в окне Допуск выравнивания расстояние от пути выравнивания, достаточное для охвата сегментов выравниваемого объекта.
Обратите внимание, как обновляется буфер при изменении значения допуска.
- Разверните Область выравнивания и выберите форму буфера допуска.

Обе
Обе стороны
Левая
Только левая сторона
Правая
Только правая сторона
Окружность
Расширяет концы области выравнивания по дуге окружности на расстояние допуска
Квадрат
Завершает концы области выравнивания в конечных точках пути выравнивания
- Щёлкните Выровнять.
Отзыв по этому разделу?
В этом разделе
Выравнивание и расположение объектов на слайде
Изображения и рисунки
Обучение работе с PowerPoint
Изображения и рисунки
Изображения и рисунки
Выравнивание и расположение объектов
-
Добавление рисунков
Видео
-
Форматирование изображений
Видео
-
Добавление фонового рисунка
Видео
-
Создание графического элемента SmartArt
Видео
-
Группирование и разгруппирование объектов
Видео
-
Выравнивание и расположение объектов
Видео
-
Перекрытие объектов
Видео
-
Поворот или отражение объекта
Видео
Далее:
Показ слайд-шоу
Совет.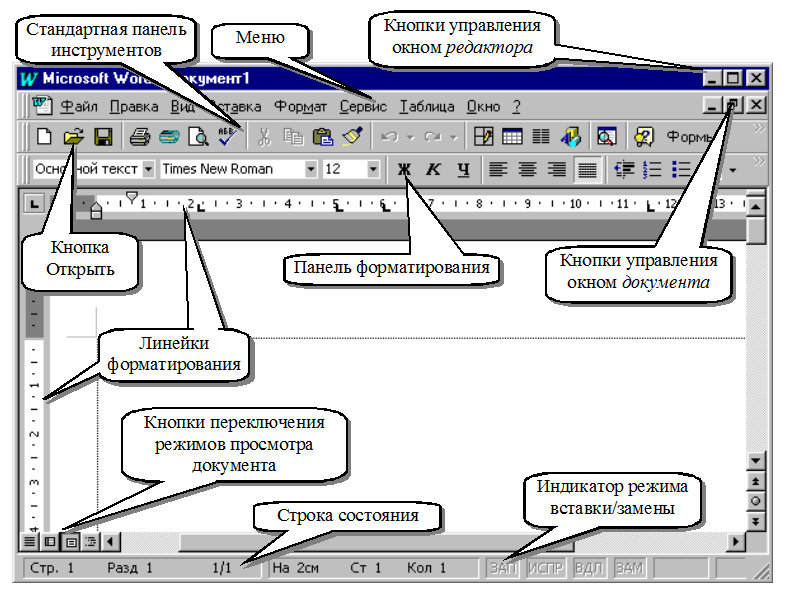 Видео не на вашем языке? Попробуйте выбрать Скрытые субтитры .
Видео не на вашем языке? Попробуйте выбрать Скрытые субтитры .
Проверьте, как это работает!
После выбора и перемещения объектов в PowerPoint появляются направляющие, помогающие выравнивать объекты и располагать их равномерно. Для выравнивания объектов с целью профессионального оформления презентации вы также можете использовать параметры выравнивания, направляющие и сетку.
Выравнивание объектов
-
Выделите объекты, которые требуется выровнять.
Чтобы выделить несколько объектов, удерживайте нажатой клавишу SHIFT.
-
Выровнять по левому краю, Выровнять по центру или Выровнять по правому краю; -
Выровнять по верхнему краю, Выровнять по середине или Выровнять по нижнему краю; -
Распределить по горизонтали или Распределить по вертикали.
org/ListItem»>
На вкладке Формат рисунка нажмите Выровнять и выберите способ выравнивания:
Использование направляющих и сетки
На вкладке Вид установите флажок Направляющие, чтобы отображались только две осевые линии, вертикальная и горизонтальная.
На вкладке Вид установите флажок Сетка, чтобы отображались дополнительные направляющие.
Используйте эти линии для выравнивания объектов.
Когда все будет готово, снимите флажки Сетка и Направляющие, чтобы их отключить.
Использование смарт-направляющих
Выберите объект и начните его перемещать.
Красные пунктирные линии — интеллектуальные направляющие — отображаются, чтобы выровнять элементы по вертикали, по горизонтали или по обеим линиям. Смарт-направляющие также отображаются между объектами или рядом с краями слайда, чтобы вы могли равномерно разместить объекты.
Чтобы выделить несколько объектов, удерживайте нажатой клавишу SHIFT.
Дополнительные возможности
Направляющие для выравнивания объектов на слайде в PowerPoint
Выравнивание или расположение рисунков, фигур, текстовых полей и объектов SmartArt или WordArt
Выравнивание, выравнивание и отступы | Компьютерные приложения для менеджеров
Цели обучения
- Изменение выравнивания текста.

- Используйте кнопку табуляции на клавиатуре, чтобы сделать отступ абзаца.
Выравнивание
Чтобы выровнять или выровнять текст по ширине, наведите курсор на абзац, который вы хотите изменить, затем нажмите кнопки выравнивания по левому краю, выравнивания по правому краю, по центру или по ширине.
Выравнивание – это расположение текста относительно остальной части страницы (или столбца, ячейки таблицы, текстового поля и т. д.). Существует четыре основных выравнивания: по левому краю, по правому краю, по центру и по ширине.
- Текст с выравниванием по левому краю – это текст, выровненный по левому краю.
- Текст, выровненный по правому краю – это текст, выровненный по правому краю.
- Текст по центру — это текст, расположенный по центру между двумя краями.
Выровнено по левому краю | По центру | Выровнено по правому краю |
|---|---|---|
Обоснование определяет расстояние между словами.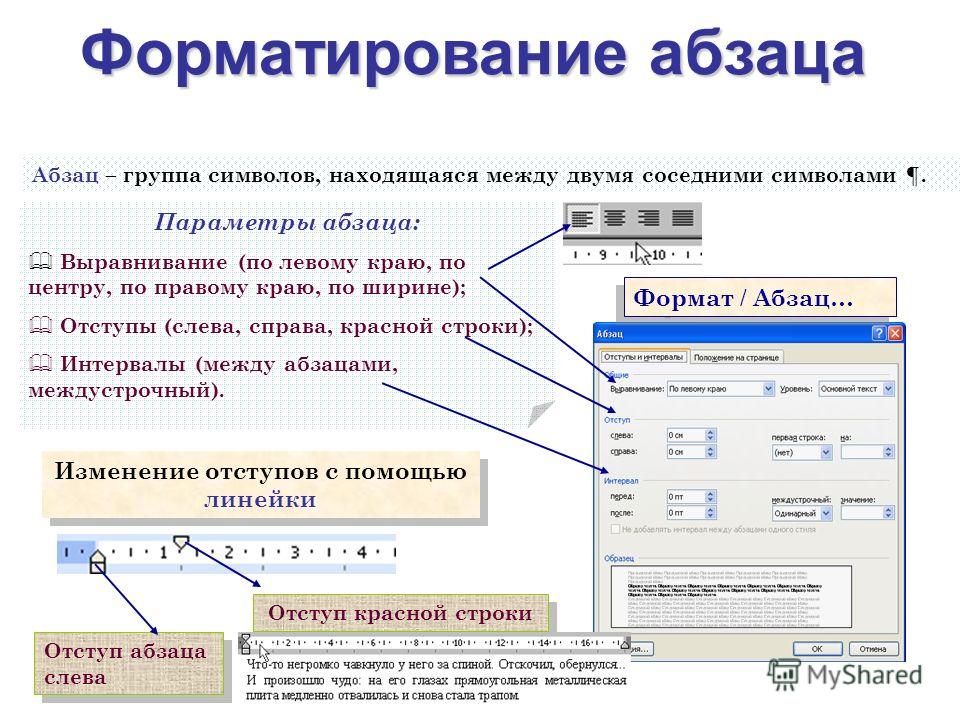 Выровненный текст увеличивает пространство между словами, чтобы заполнить всю строку, чтобы она была выровнена как по левому, так и по правому краю.
Выровненный текст увеличивает пространство между словами, чтобы заполнить всю строку, чтобы она была выровнена как по левому, так и по правому краю.
Необоснованный текст | Выровненный текст |
Вы также можете изменить параметры выравнивания и выравнивания в диалоговом окне абзаца.
Практический вопрос
Диалоговое окно «Абзац: выравнивание и выравнивание»
Откройте диалоговое окно абзаца, щелкнув значок маленькой стрелки в правом нижнем углу группы «Абзац».
Выпадающее меню для изменения выравнивания находится в верхней части диалогового окна.
Отступ
Во многих документах отступ является хорошим способом отличить начало нового абзаца, особенно при отсутствии интервала между абзацами.
Чтобы сделать отступ, один раз нажмите клавишу Tab на клавиатуре в начале абзаца.
Одна табуляция в начале первой строки абзаца.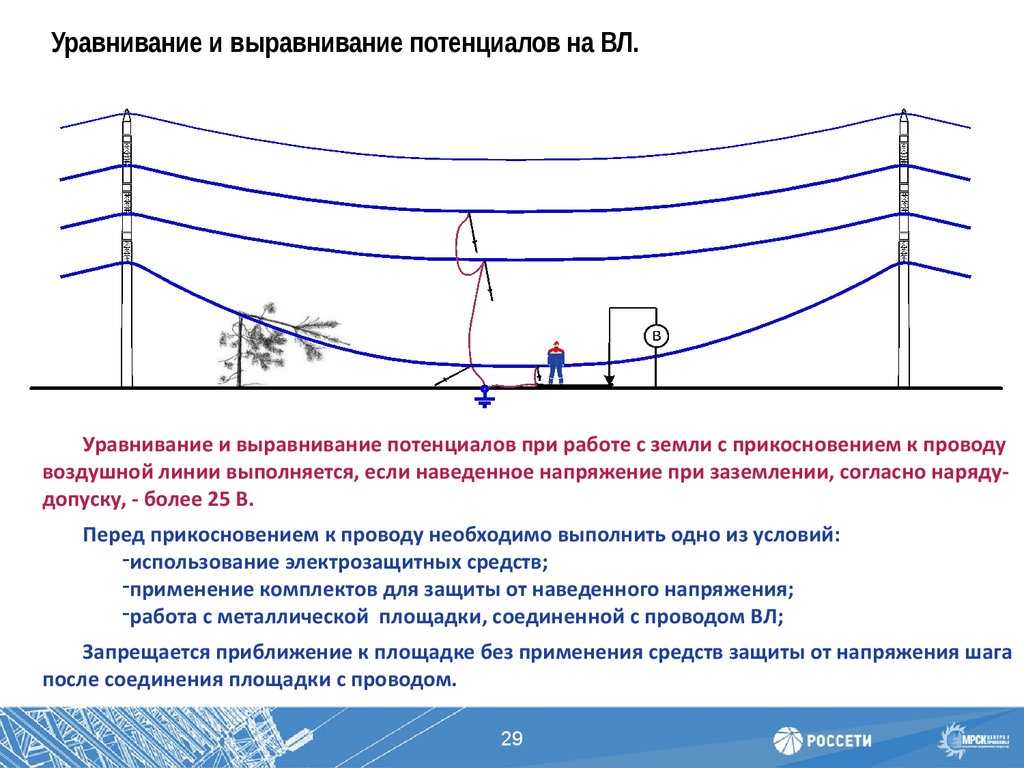
Для большего контроля над настройками отступа используйте диалоговое окно абзаца.
Диалоговое окно «Абзац»: Отступ
Откройте диалоговое окно «Абзац», щелкнув значок маленькой стрелки в правом нижнем углу группы «Абзац».
Отступ находится ближе к середине диалогового окна.
Параметры «Влево» и «Вправо» смещают весь абзац влево и вправо.
| Сравнение отступов |
|---|
Без отступа |
С отступом в 1 дюйм слева и справа |
В раскрывающемся меню «Специальный» можно выбрать отступ для первой строки абзаца или создать выступающий отступ. При выборе «Первая» или «Висячие» появится другое поле, позволяющее выбрать, насколько большой будет первая строка или висячий отступ.
Висячий выступ | Отступ первой строки |
Практический вопрос
Выравнивание или выравнивание текста — служба поддержки Майкрософт
Word для Microsoft 365 для Mac Word 2021 для Mac Word 2019 для Mac Word 2016 для Mac Word для Mac 2011 Дополнительно. ..Меньше
..Меньше
Некоторые материалы в этом разделе могут быть неприменимы к некоторым языкам.
Выравнивание текста — это атрибут форматирования абзаца, определяющий внешний вид текста во всем абзаце. Например, в абзаце, выровненном по левому краю (наиболее распространенное выравнивание), текст выравнивается по левому полю. В выравниваемом абзаце текст выравнивается по обоим полям.
Выровнять текст по левому краю
Центральный текст
Выровнять текст по правому краю
Выравнивание текста по ширине
Распространить текст
Выровнять текст по левому краю, по центру или по правому краю
- org/ListItem»>
На вкладке Главная в группе Параграф выполните одно из следующих действий:
Щелкните в любом месте абзаца, который вы хотите выровнять.
— | Нажмите |
|---|---|
Выровнять текст по левому краю | Выровнять текст по левому краю |
Центральный текст | Текст по центру |
Выровнять текст по правому краю | Выровнять текст по правому краю |
Текст по ширине
При выравнивании текста между словами добавляется пробел, чтобы оба края каждой строки были выровнены по обоим полям.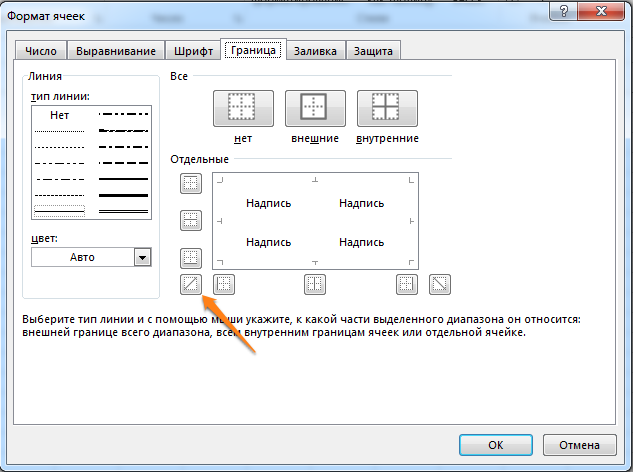 Последняя строка абзаца выравнивается по левому краю.
Последняя строка абзаца выравнивается по левому краю.
Щелкните в любом месте абзаца, который вы хотите выровнять.
На вкладке Главная в группе Абзац нажмите Выровнять текст по ширине .
Важно:
Office для Mac 2011 больше не поддерживается . Перейдите на Microsoft 365, чтобы работать где угодно с любого устройства и продолжать получать поддержку.
Обновить сейчас
Выровнять текст по левому краю, по центру или по правому краю
Щелкните в любом месте абзаца, который вы хотите выровнять.
На вкладке Домашняя в разделе Параграф , выполните одно из следующих действий:
— | Нажмите |
|---|---|
Выровнять текст по левому краю | Выровнять текст по левому краю |
Центральный текст | Текст по центру |
Выровнять текст по правому краю | Выровнять текст по правому краю |
Текст по ширине
При выравнивании текста между словами добавляется пробел, чтобы оба края каждой строки были выровнены по обоим полям.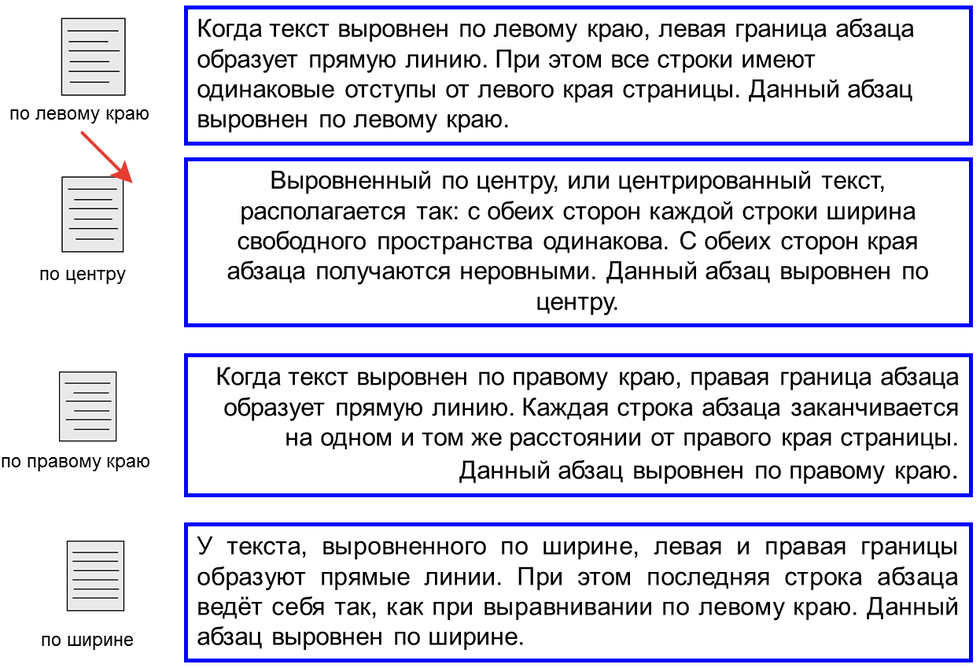 Последняя строка абзаца выравнивается по левому краю.
Последняя строка абзаца выравнивается по левому краю.
Щелкните в любом месте абзаца, который вы хотите выровнять.
На вкладке Главная в разделе Абзац нажмите Выровнять текст по ширине .
Распространить текст
При распределении текста между символами добавляется пробел, чтобы оба края каждой строки были выровнены с обоими полями. Последняя строка в абзаце также распределяется.

 На ребрах области выравнивания добавляются вершины.
На ребрах области выравнивания добавляются вершины.