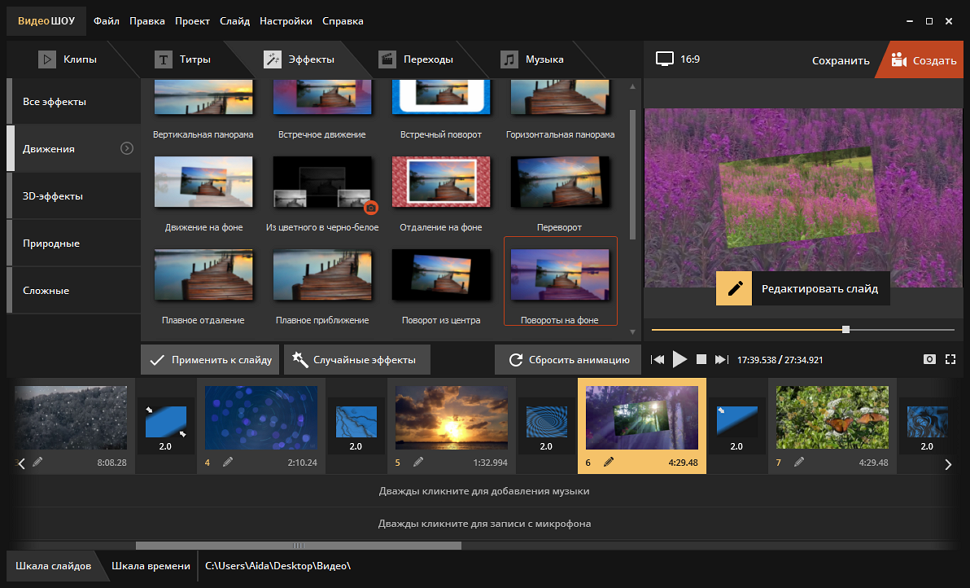красивые города и места для путешествий
Словно драгоценности, разбросаны удивительные по своей красоте места от Калининграда до Чукотки. Россия богата колоритными городами, традициями разных народов и захватывающими дух пейзажами. Жарким летом туристы выбирают субтропики, отправляясь на пляжи Черного и Азовского морей. Снежными зимами всех ждут горнолыжные курорты, которые сейчас развиваются с невероятной скоростью. С такой же вы всей семьей прокатитесь на лыжах и сноубордах. Межсезонье — пора музейных экскурсий. Кроме того, в нашей стране такое количество целебных источников, что медицинский туризм востребован в любое время года.
Путешествие по России можно начать… с соседнего города. Мы подскажем интересный маршрут выходного дня, куда вы сможете поехать как самостоятельно, так и выбрав организованный тур. Наши журналисты живут и работают в разных регионах. Кому, как не им, коренным жителям, знать все особенности: где находятся самые красивые места, куда надо съездить обязательно, какие необычные развлечения есть на отдыхе и что попробовать из местной кухни. Вместе с нашими корреспондентами вы раскроете секреты популярных курортов, а также пройдете по неизведанным тропинкам.
Вместе с нашими корреспондентами вы раскроете секреты популярных курортов, а также пройдете по неизведанным тропинкам.
Мы расскажем о тех местах, куда вы обязательно должны поехать хотя бы раз в жизни. Пусть их красота вас вдохновляет и делает счастливыми. Чувствуйте себя как дома, ведь мы отправляемся в путешествие по России.
Красивые места России, которые стоит увидеть
Все города
Туристы разных стран составляют свою программу таким образом, чтобы за одну поездку посмотреть сразу несколько разных регионов России. Это раньше они обходились достопримечательностями двух столиц — Москвы и Санкт-Петербурга. Сейчас европейцы едут на фестивали, которые каждый год проводятся на Байкале, поправляют здоровье в уникальных здравницах Алтая и берут палатки в походы по вулканам Камчатки. А все красивые города, куда стоит поехать, просто не перечислить!
Активных туристов много и среди россиян. Исключительно пляжный отпуск отходит на второй план. Все чаще отдыхающие едут за впечатлениями и эмоциями. Вот почему становятся популярными авторские экскурсии и необычные туры. Они дают возможность увидеть нашу страну с другого ракурса.
Вот почему становятся популярными авторские экскурсии и необычные туры. Они дают возможность увидеть нашу страну с другого ракурса.
Пять поводов отдохнуть в Крыму
Вместе с экспертами и туристами мы проверили лучшие маршруты по полуострову и составили свой максимально полный путеводитель. Узнайте, куда в Крыму отправиться за семейным, романтическим и молодежным отдыхом.
Выбрать маршрут
Сердце Сибири: путешествие, которое вы никогда не забудете
Красноярский край — настоящее раздолье для туриста. Здесь добывают золото и приглашают в музей вечной мерзлоты. Местные фермеры выращивают помидоры весом больше 2 кг, а в ресторанах угощают олениной и кашей из кедровых орехов. Вы увидите горы, водопады, нетронутую природу Крайнего Севера, сможете подняться по самой длинной лестнице в стране. Узнайте, что еще интересного ждет туристов в Красноярском крае.
Узнать подробнее
Где ходят пешком из одной части света в другую
В Оренбургской области соединяются две части света — Европа и Азия, а еще это край песчаных степей, горных вершин и соленых озер. Здесь добывают яшму, вяжут знаменитые оренбургские платки и выращивают сладкие арбузы. Здесь учился летать Юрий Гагарин, вырос Владимир Высоцкий, а в одном из сел родился Виктор Черномырдин. Представляем подробный гид по отдыху в Оренбургской области.
Здесь добывают яшму, вяжут знаменитые оренбургские платки и выращивают сладкие арбузы. Здесь учился летать Юрий Гагарин, вырос Владимир Высоцкий, а в одном из сел родился Виктор Черномырдин. Представляем подробный гид по отдыху в Оренбургской области.
Узнать подробнее
Лучшие маршруты по ремесленным столицам
Вы знали, что в Вологде кружево плели не только женщины, но и мужчины? А чтобы проверить качество оренбургского платка, его нужно было просунуть через кольцо? Народные промыслы широко распространены в России, и многие из них существуют до сих пор. О художественных ремеслах разных регионов, традициях и предприятиях, которые хранят наследие предков, можно узнать из нового мультимедийного проекта «КП».
Узнать подробнее
Центр энотуризма Скалистый берег
Центр энологического туризма «Скалистый берег» расположен недалеко от Анапы — в селе Варваровка. Здесь туристам предлагают экскурсионные программы, которые включают в себя прогулку по виноградникам, знакомство с возможностями гравитационного производства, спуск в цеха и бочкохранилище, дегустацию напитков. Есть и эксклюзивная вечерняя программа-экскурсия, во время которой можно будет наблюдать за звездами в мощный телескоп, установленный на террасе уникального здания центра энотуризма.
Есть и эксклюзивная вечерняя программа-экскурсия, во время которой можно будет наблюдать за звездами в мощный телескоп, установленный на террасе уникального здания центра энотуризма.
Узнать подробнее
Какой отдых вам ближе
Все идеи
Найдите билеты по выгодным ценам на 2022 год
- Новости
- Цены
- Советы
Что-то пошло не так
Попробовать ещё раз
отдых, чем заняться, что попробовать, где остановиться, как добраться, отзывы
Алтай называют «русской Швейцарией». Белоснежные шапки высоких гор, прозрачные озера, бурлящие водопады и широкие луга. Будто вы оказались в Альпах. Только это — наша Сибирь, куда не надо оформлять визу, как на европейские курорты, а природа потрясает не меньше. Здесь вы вдохнете свежий воздух, и то ли от него, то ли от окружающей красоты немного закружится голова.
Алтайские горы расположены сразу в двух регионах: Алтайском крае и Республике Алтай.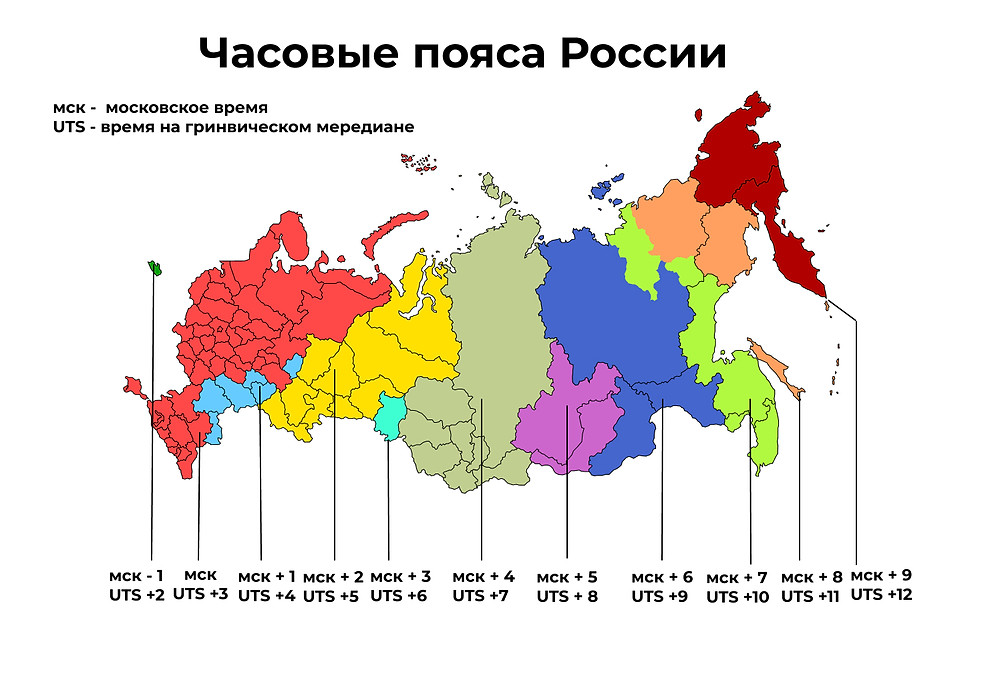 Знакомство с волшебными пейзажами начните с Горно-Алтайска — единственного города республики или с Барнаула — центра Алтайского края.
Знакомство с волшебными пейзажами начните с Горно-Алтайска — единственного города республики или с Барнаула — центра Алтайского края.
Здесь настоящее место силы. Энергетика тут просто бешеная. Представляете, даже техника порой из-за нее выходит из строя. Мистика или нет, но точно известно: именно здесь художник и путешественник Николай Рерих искал вход в Шамбалу. Сейчас его путь пытаются повторить многие туристы: а вдруг и правда случится какое-то чудо?
Голубыми Шавлинскими озерами можно полюбоваться в районе Северо-Чуйского хребта.
Фото: Олег УКЛАДОВ, «КП»-Барнаул»
Дикие и тихие места. Уникальные озера. Например, Яровое по концентрации соли ничуть не уступает Мертвому морю. Да и сами жители привыкли называть его морем. Так что, если вы устали от цивилизации и городского шума, вам точно нужен отдых на Алтае. Поверьте, вы проведете один из самых увлекательных и запоминающихся отпусков.
Любители посидеть на берегу с удочкой оценят великолепную рыбалку. Экстремалы отправятся на сплавы по бурным рекам. Многие туристы пытаются покорить Белуху, высочайшую точку Алтайских гор — больше 4500 метров. В древности местные шаманы считали, что это мост, соединяющий землю и небо, где можно услышать духов умерших.
Многие туристы пытаются покорить Белуху, высочайшую точку Алтайских гор — больше 4500 метров. В древности местные шаманы считали, что это мост, соединяющий землю и небо, где можно услышать духов умерших.
Однако не только за легендами и красотами едут отдыхающие. Регион славится на весь мир своими пантовыми ваннами. Здесь находятся самые крупные в России маральники: рога этих оленей используют в лечебных целях.
Ежегодно на Алтай приезжают около двух миллионов туристов, и каждый раз они открывают для себя новые удивительные места. Отдых на Алтае в 2022 году останется в вашей памяти надолго.
Турина гора: история Алтая в фаянсе
Неподалеку от Барнаула есть место с необычным названием — Турина гора. Найденные здесь останки животных, каменные орудия труда и фрагменты керамических изделий показали, что еще в раннем железном веке здесь было поселение древнего человека. Историческое место дало название крупному центру производства художественной керамики в Барнауле. Гордостью народного промысла «Турина гора» являются фаянсовые изделия, уникальные в своем роде благодаря приемам особой местной художественной росписи.
Узнать подробнее
Как спасают Горный Алтай: экспедиция в край золотого корня и снежных барсов
Экспедиция «КП» отправилась в Сайлюгемский заповедник в Горном Алтае. Ученые уже много лет ведут здесь борьбу за сохранение этого края, его исчезающих видов животных и целебных растений, уникальной природы. Смотрите репортаж и фото от наших журналистов: эта красота стоит того, чтобы ее спасти
ЧИТАТЬ РЕПОРТАЖ
Популярные направления
Белокуриха
Алтайский курорт привлекает туристов круглый год. Белокуриха известна, в первую очередь, лечением — санатории, расположенные здесь, считаются одними из лучших в стране. Отдыхающим предлагают пантовые ванны, процедуры с радоновыми водами и целебными грязями. В свободное время исследуйте местные вершины, попробуйте мясо медведя, отправьтесь на экскурсию верхом или покатайтесь на лыжах, если едете в холодное время года.
Узнать подробнее
Манжерок
Летом — покорение гор и неспешные прогулки по терренкурам, зимой — горнолыжный отдых на комфортных для обучения трассах. Манжерок — развитый алтайский курорт, где можно нескучно провести отпуск. Покатайтесь на снегоходах, загляните в окрестные пещеры, искупайтесь в чистейших озерах и испейте воды из целебного источника — незабываемые впечатления от поездки вам гарантированы.
Манжерок — развитый алтайский курорт, где можно нескучно провести отпуск. Покатайтесь на снегоходах, загляните в окрестные пещеры, искупайтесь в чистейших озерах и испейте воды из целебного источника — незабываемые впечатления от поездки вам гарантированы.
Узнать подробнее
Что посмотреть на Алтае
Сердце Сибири: путешествие, которое вы никогда не забудете
Красноярский край — настоящее раздолье для туриста. Здесь добывают золото и приглашают в музей вечной мерзлоты. Местные фермеры выращивают помидоры весом больше 2 кг, а в ресторанах угощают олениной и кашей из кедровых орехов. Вы увидите горы, водопады, нетронутую природу Крайнего Севера, сможете подняться по самой длинной лестнице в стране. Узнайте, что еще интересного ждет туристов в Красноярском крае.
Узнать подробнее
Когда поехать
Лучшие маршруты по ремесленным столицам
Вы знали, что в Вологде кружево плели не только женщины, но и мужчины? А чтобы проверить качество оренбургского платка, его нужно было просунуть через кольцо? Народные промыслы широко распространены в России, и многие из них существуют до сих пор. О художественных ремеслах разных регионов, традициях и предприятиях, которые хранят наследие предков, можно узнать из нового мультимедийного проекта «КП».
О художественных ремеслах разных регионов, традициях и предприятиях, которые хранят наследие предков, можно узнать из нового мультимедийного проекта «КП».
Узнать подробнее
Экспедиция по Сибири: навстречу приключениям
Пять видов транспорта, пять дней, три региона и много удивительных мест — такой стала экспедиция по Сибири «Комсомольской правды». Вместе с трэвел-блогерами мы протестировали новые маршруты и теперь делимся лайфхаками: как спланировать ваше самое яркое приключение.
Узнать подробнее
7 причин провести отпуск на Алтае
Отправиться на поиски белоглазой чуди
Есть легенда, что когда-то жил такой народ — чудь белоглазая. Волосы у людей были белоснежные, а глаза — с белой радужкой. Они упоминаются в «Повести временных лет» и финских сагах, в воспоминаниях художника и путешественника Рериха и в сказах Бажова. А потом чудь вдруг исчезла, как сквозь землю провалилась (говорят, будто есть подземный город, где народ прячется), следы ее теряются в Сибири. Экспедиция «КП» отправилась на Алтай, чтобы разгадать эту тайну.
Экспедиция «КП» отправилась на Алтай, чтобы разгадать эту тайну.
Узнать подробнее
Поправить здоровье пантовыми ваннами
В городе Яровом есть уникальное озеро с тем же названием. Его воды солонее Черного моря в восемь раз! Целебные грязи по составу и эффективности не уступают грязям Кавказа и Крыма. Сюда приезжают с неврологическими, гинекологическими, кожными заболеваниями, а также восстанавливаться после операций. На берегу озера находится грязелечебница, куда приезжают самостоятельно или по путевке. Особая гордость Горного Алтая – пантовые ванны. Их делают из концентрата рогов (пантов) маралов, проще говоря оленей, которые водятся только здесь. Курса из десяти процедур хватает, чтобы целый год быть активным и бодрым!
Узнать подробнее
Побывать в горных долинах всей семьей
Посмотрите Алтай всей семьей! Не стоит переживать, будто вдали от цивилизации вы не сможете найти комфортное место. Многие турбазы предусматривают отдых с детьми. Они все находятся в красивейших горных долинах и по берегам реки Катуни, вода в которой бирюзового цвета. Главное, перед поездкой уточните, какие условия предлагает понравившаяся вам турбаза, будет ли удобно там всей семье, какие экскурсии организовываются. Отдых с детьми на Алтае стоит планировать, конечно, на лето. В это время ночи теплые, однако уже с конца августа на вечер понадобится легкая куртка. Заняться точно будет чем: аквапарки, спуски в пещеры, посещение маральника, катание на лошадях.
Главное, перед поездкой уточните, какие условия предлагает понравившаяся вам турбаза, будет ли удобно там всей семье, какие экскурсии организовываются. Отдых с детьми на Алтае стоит планировать, конечно, на лето. В это время ночи теплые, однако уже с конца августа на вечер понадобится легкая куртка. Заняться точно будет чем: аквапарки, спуски в пещеры, посещение маральника, катание на лошадях.
Привезти с рыбалки хариуса или налима
Только представьте: на Алтае 30 тысяч рек и озер! Настоящий рай для рыбаков. Особый интерес у туристов вызывает рыбалка в горах на реках Катунь, Чарыш, Бия, Чулышман. Сюда едут за хариусом — рыбой, которая водится в водоемах с очень чистой водой. Вашим уловом также станут налим, пелядь, судак и другая рыба. А вот уникальный сибирский таймень, который водится в Телецком озере, занесен в Красную книгу. Если вам попался — отпустите, иначе грозит штраф. Для туристов на Алтае организовывают целые рыболовные туры. Без улова и эмоций точно не останетесь.
Узнать подробнее
Увидеть подводные горы
Дайвингом на Телецком озере занимаются круглый год. Это единственное из всех пресных озер в России, которое не замерзает зимой. В отличие от Байкала, дайверы называют его местом вечного мрака. Дело в том, что Телецкое обладает уникальными светопоглащающими свойствами. Начиная с глубины 20-30 метров, здесь царит бесконечная тьма, которая восхищает и пугает одновременно. Чем глубже опускаешься, тем интереснее меняется рельеф дна. Вдруг среди илистой пустыни появляются каменистые обрывы. А на 40-50 метрах можно увидеть подводные горы. Их не тронул прибой, и скалы острые, не обточенные волнами. Дайвинг на Алтае — это захватывающее приключение.
Спуститься в пещеры первобытных людей
Одна из самых известных на Алтае — Денисова пещера. Археологи нашли здесь останки первобытных людей, что стало настоящей сенсацией. Историкам пришлось даже вносить изменения в учебники по происхождению человека. Большой популярностью у туристов пользуются Тавидинские пещеры.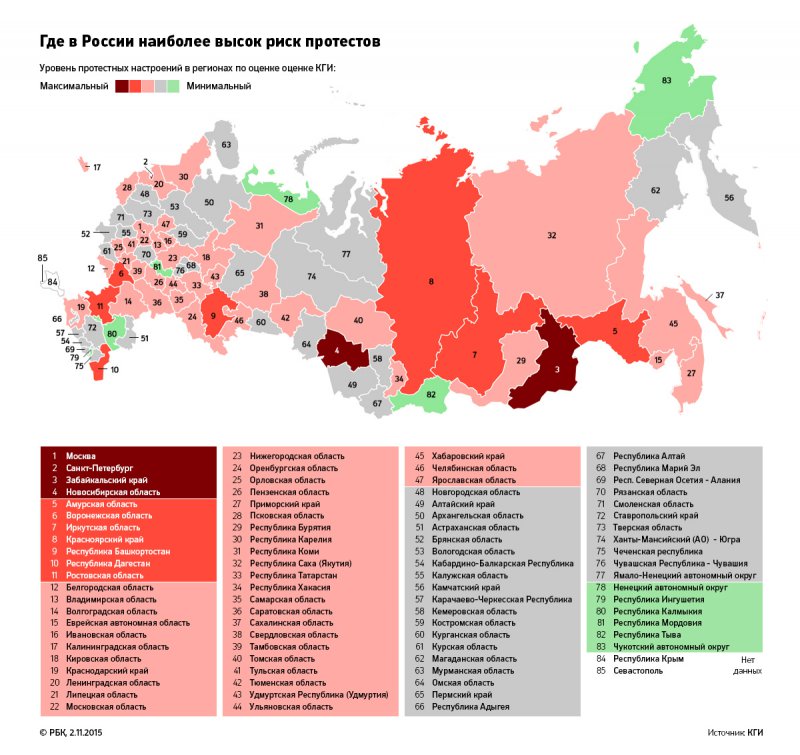 В них можно зайти в любое время года. Высота проходов внутри меняется на протяжении всего пути: в некоторых местах придется ползти на коленях или идти гуськом.
В них можно зайти в любое время года. Высота проходов внутри меняется на протяжении всего пути: в некоторых местах придется ползти на коленях или идти гуськом.
Покататься на собачьих упряжках
Алтай — это фестивали круглый год, и 2021-й не станет исключением. Приезжайте летом на фестивали вареников, сыра или пельменей! Особой популярностью пользуется фестиваль напитков «Алтайфест», а также «Цветение маральника» и музыкальный Because of the Beatles. Впрочем, и в холодное время года не заскучаете. На «Алтайской зимовке», когда лежит снег, проводятся гонки на собачьих упряжках. Очень советуем зимой поехать в лебединый заказник! Он находится в городе Белокурихе, где на озере одновременно слетаются порядка 300 белоснежных птиц.
Телецкое — единственное пресное озеро в России, не замерзающее зимой.
Фото: Виктория МИНАЕВА, «КП»-Новосибирск»В древности местные шаманы считали Белуху священной горой.
Фото: globallookpress.comВ мае цветение маральника открывает туристический сезон на Алтае.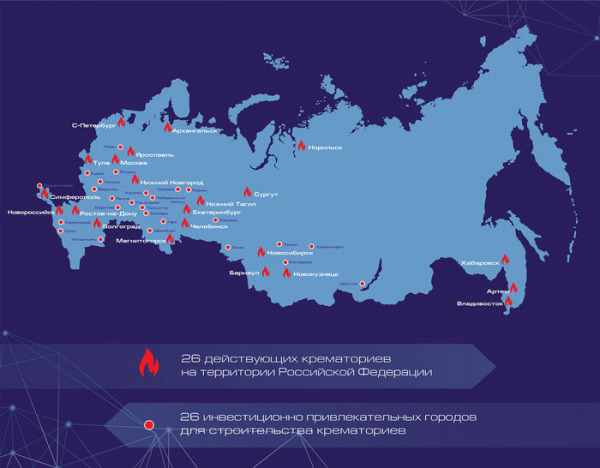
Фото: Олег УКЛАДОВ, «КП»-Барнаул»
Что попробовать
На фестивале вареников можно попробовать это блюдо с самыми необычными начинками.
Фото: Татьяна ЗАСТОРОЖНЫХ, «КП»-Барнаул»
Вкусно жить не запретишь! Жители Алтая это знают не понаслышке. Местные продукты по праву считаются одними из самых вкусных и экологически чистых. Если вы попадете на фестиваль вареников, то здесь попробуете это блюдо с самыми необычными начинками — маком и капустой, орехами и даже карамелью! Повара готовят не меньше 50 вариантов вареников.
Отдельно надо сказать про блюда… из лопуха. Из него делают суп, запеканки, мороженое. У туристов это вызывает сумасшедший восторг.
Что из национальных блюд предлагает Алтай в 2022 году? Местную кровяную колбасу, копченый сыр курут и твердый сыр кочевников.
Природный парк Шумак в Бурятии: как попасть в затерянный мир
Таких мест в мире осталось очень мало. Шумак – настоящий заповедный край в самом сердце Сибири: добраться можно только по воздуху. Но именно сюда с каждым годом стремятся все больше людей, чтобы прикоснуться к миру, овеянному легендами и преданиями, увидеть дикую природу, попробовать целебной воды из минеральных источников.
Но именно сюда с каждым годом стремятся все больше людей, чтобы прикоснуться к миру, овеянному легендами и преданиями, увидеть дикую природу, попробовать целебной воды из минеральных источников.
Узнать подробнее
Что привезти в подарок
Алтайский мед — лучший съедобный сувенир.
Фото: globalookpress.com
Из вкусненького очень часто туристы покупают и увозят с собой алтайский мед и кедровые шишки. Среди уникальных алтайских продуктов — шоколад с коноплей. Не подумайте ничего плохого. Это всего лишь пищевая конопля, которая не обладает одурманивающим эффектом. Напротив, она богата аминокислотами и микроэлементам, которые укрепляет иммунитет.
Обратите внимание на травяной чай. Привезти в подарок стоит пантовую продукцию: бальзамы, концентраты для пантовых ванн, пантогематоген, косметику. Не поверите, но здесь есть даже макароны с пантами!
В сувенирных лавках вы найдете ловцы снов и талисманы из сибирского кедра.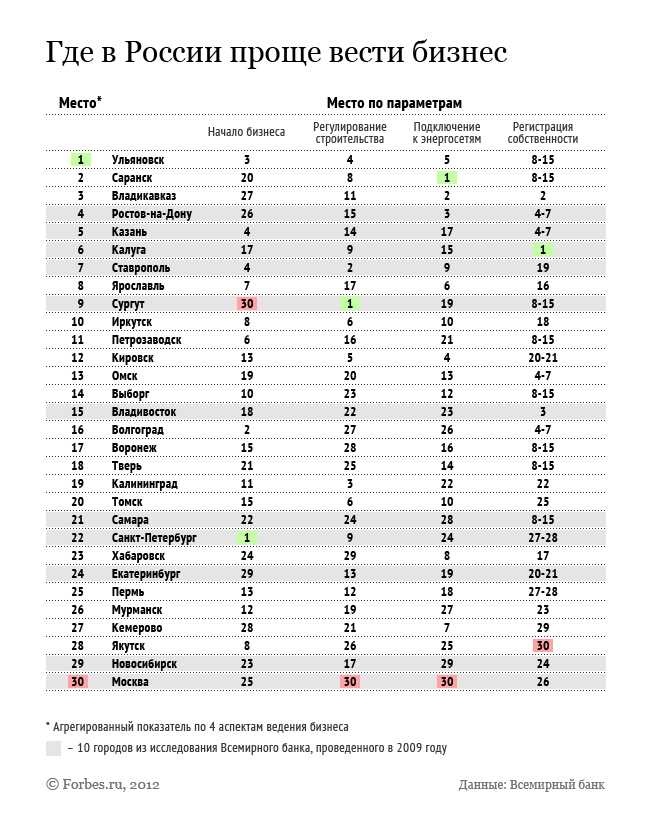 Можете присмотреть шаманский бубен, но вряд ли он вам пригодится дома.
Можете присмотреть шаманский бубен, но вряд ли он вам пригодится дома.
Выберите лучшее жилье на Алтае
Санаторий «БелокурЪ»
Адрес
Алтайский край, г. Белокуриха, ул. Славского, 79
Телефон
8 (800) 700-99-65
У подножья горы Церковка, в окружении живописных пейзажей, которые недаром называют «сибирской Швейцарией», расположился санаторий «БелокурЪ». Вам предложат индивидуальную лечебно-профилактическую программу и отдых в тишине, о котором мечтает каждый житель мегаполиса. Тут есть также общеукрепляющие комплексы и программы по коррекции веса.
Узнать подробнее
Как добраться
Самолет
Аэропорт Барнаула находится в 17 км от центра города. Доехать можно на автобусе №110 и маршрутке №144. Сайт аэропорта: airaltay.ru
Аэропорт Горно-Алтайска находится в 14 км от центра города. Доехать можно на маршрутке №103.
Сайт аэропорта: ga-airport.ru
Поезд
Железнодорожный вокзал находится в центре Барнаула, на площади Победы, 10.
Сайт вокзала: vokzalbarnaul.ru
Найдите билеты по выгодным ценам на 2022 год
Украина в картах: отслеживание войны с Россией
Опубликовано
Связанные темы
- Россия-Украина War
от команды визуальной журнализму
. BBCRAINE
от команды визуальной журнализму
BBC. готовит оборонительные позиции в Херсонской области в ожидании дальнейшего наступления украинцев на юге.
Вот последние события:
- Российские войска укрепляют свои оборонительные позиции в Херсон
- Официальные лица говорят, что эвакуация города завершена на юге против России
Украина продвигается на юге
Украинским войскам мешает плохая погода после прорыва обороны России на западном берегу Днепра в Херсоне.
Российские официальные лица в Херсоне говорят о завершении вывоза мирных жителей из города. Сообщается, что не менее 70 000 человек покинули свои дома.
Эвакуация может быть осуществлена в поддержку российских планов взорвать Каховскую плотину, чтобы прикрыть их отход, по данным Института изучения войны (ISW).
Российские войска строят укрепления и оборонительные рубежи в городах Херсон и Новая Каховка, что на восточном берегу реки
В последние недели украинские войска атаковали мосты, переправы и понтоны, пытаясь сделать российские позиции на западном берегу реки неустойчивыми и тем самым заставить их отступить.
Также на юге Международное агентство по атомной энергии (МАГАТЭ) призвало к демилитаризации Запорожской АЭС.
Украина обвинила российских военнослужащих в работе над грязной бомбой на заводе. Российское руководство, в свою очередь, обвинило Украину в планировании теракта с грязной бомбой.
Российские военные захватили электростанцию в начале марта, но она до сих пор эксплуатируется украинским персоналом.
Интенсивные бои на востоке
В начале октября украинские войска взяли под контроль ключевой логистический узел Лиман в Донецке и продолжают продвигаться дальше на восток в сторону Луганской области.
ISW сообщает, что они «добились значительных успехов» в этом районе, а российские сообщения предполагают, что их следующей целью может быть город Кременная.
По мнению аналитиков, потеря Лимана стала серьезным ударом для России.
- Российские войска вытеснены из ключевого города на востоке Украины
- «Враг рядом, но мы стоим твердо»
- Отступление Лимана подвергается редкой критике в адрес российского руководства силы отразили атаки на нескольких фронтах в регионе, убив 400 украинских военнослужащих и уничтожив боевую технику и склады с боеприпасами. 900:05 900:4 Российские силы пытаются продвинуться в направлении Бахмута, в восточной части Донбасса.
Последние бои последовали за крупным поражением русских на востоке.

Украина заявляет, что отвоевала у России 6000 кв. км (2317 кв. миль) территории в начале сентября, когда оттеснила российские подразделения в Харьковской области.
Российские войска вышли из ключевых городов Изюм и Купянск, заявив, что отступление позволит их войскам «перегруппироваться».
Оба города были крупными тыловыми узлами для российских войск на Донбассе.
Украинская электросеть под обстрелом
Ранее в октябре Россия, похоже, изменила тактику, впервые за несколько месяцев нанеся ракетные удары по украинским городам, расположенным дальше от линии фронта.
Российские силы использовали для атак беспилотники Shahed-136, недавно закупленные у Ирана, а также баллистические и крылатые ракеты.
Атаки российских сил на энергетическую инфраструктуру Украины привели к отключению электричества в крупных городах, включая Киев, Львов, Запорожье и Харьков.
Последние российские атаки произошли после того, как президент России Владимир Путин обвинил службы безопасности Украины в атаке на Керченский мост в Крыму.

Украинские официальные лица не указали, стояли ли за нападением их силы.
19-километровый (12-мильный) мост, самый длинный в Европе, является важным путем снабжения российских войск, сражающихся на Украине.
Путин назвал взрыв «террористическим актом, направленным на уничтожение важнейших объектов гражданской инфраструктуры России».
С тех пор мост частично открыт для легкого движения. Россия приказала завершить ремонт моста к июлю 2023 года.
Присоединение четырех областей
Четыре области Украины, которые частично или почти полностью оккупированы Россией, присоединены к Российской Федерации.
Это следует за самозваными референдумами в Донецке, Луганске, Херсоне и Запорожье, которые прошли с 23 по 27 сентября.
Президент Владимир Путин заявил, что Россия приложит «все силы и ресурсы», чтобы «освободить» четыре региона.
В обращении к россиянам Путин сказал, что у его страны есть «различные виды оружия разрушения», добавив: «Я не блефую».

Россия вторглась в Украину 24 февраля, но в начале апреля украинские силы вернули себе большие территории вокруг Киева после того, как Россия отказалась от наступления на столицу.
Районы на западе страны, в том числе Львов, подверглись ракетным обстрелам, но никаких попыток российских войск захватить и занять территорию не было.
С начала вторжения русские понесли большие потери, также было уничтожено или захвачено значительное количество русского оружия.
Дэвид Браун, Белла Харрелл, Доминик Бейли, Майк Хиллз, Люси Роджерс, Пол Сарджент, Элисон Троусдейл, Турал Ахмедзаде, Марк Брайсон, Зои Бартоломью, Шон Уиллмотт, Сана Дионисиу, Джой Роксас, Джерри Флетчер, Яна Таущинск, Деби Луазу, Саймон Мартин и Прина Шах.
Об этих картах
Чтобы указать, какие части Украины находятся под контролем российских войск, мы используем ежедневные оценки, публикуемые Институтом изучения войны совместно с проектом критических угроз Американского института предпринимательства.

Чтобы показать ключевые области, в которых происходят успехи, мы также используем ежедневные обновления от Министерства обороны Великобритании и исследований BBC.
Ситуация в Украине быстро меняется, и, вероятно, будут времена, когда произошли изменения, не отраженные на картах.
- Российско-украинская война
- Владимир Зеленский
- Россия
- Владимир Путин
- Украина
Россия
Пожалуйста, соблюдайте авторские права. Несанкционированное использование запрещено.
Пожалуйста, соблюдайте авторские права. Несанкционированное использование запрещено.
Пожалуйста, соблюдайте авторские права. Несанкционированное использование запрещено.
Пожалуйста, соблюдайте авторские права. Несанкционированное использование запрещено.
Пожалуйста, соблюдайте авторские права. Несанкционированное использование запрещено.
1 / 5
1 / 5
Собор Василия Блаженного — яркая достопримечательность Москвы.

Собор Василия Блаженного — яркая достопримечательность Москвы.
Фотография от Alex83CH, Dreamstime
- Официальное название: Российская федерация
- Форма правительства: Федерация
- Капитал: Москва
- Население: 142,122,776
- Официальный язык: Российский
- Деньги: Рубль
- . (17 075 200 квадратных километров)
- ОСНОВНЫЕ ГОРНЫЕ ХРЕБТЫ: Урал, Алтай
- ОСНОВНЫЕ РЕКИ: Амур, Иртыш, Лена, Обь, Волга, Енисей
ГЕОГРАФИЯ
Россия, самая большая страна в мире, занимает одну десятую всей суши на Земле. Он охватывает 11 часовых поясов на двух континентах (Европа и Азия) и имеет побережья трех океанов (Атлантического, Тихого и Северного Ледовитого).
Пейзаж России варьируется от пустыни до замерзшего побережья, от высоких гор до гигантских болот. Большая часть России состоит из холмистых безлесных равнин, называемых степями. В Сибири, которая занимает три четверти территории России, преобладают раскидистые сосновые леса, называемые тайгой.
В России около 100 000 рек, в том числе одни из самых длинных и мощных в мире. Здесь также много озер, в том числе два крупнейших в Европе: Ладожское и Онежское. Озеро Байкал в Сибири содержит больше воды, чем любое другое озеро на Земле.
Карта MARTIN WALZ
Пожалуйста, соблюдайте авторские права. Несанкционированное использование запрещено.
ЛЮДИ И КУЛЬТУРА
В России около 120 этносов, говорящих более чем на ста языках. Примерно 80 процентов россиян ведут свою родословную от славян, поселившихся в стране 1500 лет назад. Другие основные группы включают татар, пришедших с монгольскими захватчиками, и украинцев.
Россия известна во всем мире своими мыслителями и художниками, в том числе такими писателями, как Лев Толстой и Федор Достоевский, композиторами, такими как Петр Ильич Чайковский, и артистами балета, включая Рудольфа Нуреева.
ПРИРОДА
Несмотря на то, что Россия велика, неудивительно, что она является домом для большого количества экосистем и видов. Его леса, степи и тундры обеспечивают среду обитания для многих редких животных, включая азиатских черных медведей, снежных барсов, белых медведей и мелких кроликоподобных млекопитающих, называемых пищухами.
Его леса, степи и тундры обеспечивают среду обитания для многих редких животных, включая азиатских черных медведей, снежных барсов, белых медведей и мелких кроликоподобных млекопитающих, называемых пищухами.
Первые национальные парки России были созданы в 19 веке, но десятилетия неконтролируемого загрязнения нанесли ущерб многим диким уголкам страны. В настоящее время около одного процента территории России охраняется заповедниками, известными как заповедники.
Самый известный вид животных России — амурский тигр, самая большая кошка в мире. Эти исчезающие гиганты, обитающие в лесах восточной России, могут достигать 10 футов (3 метра) в длину, не считая хвоста, и весить до 600 фунтов (300 килограммов).
Пожалуйста, соблюдайте авторские права. Несанкционированное использование запрещено.
Пожалуйста, соблюдайте авторские права. Несанкционированное использование запрещено.
Слева: Флаг России
Справа: Рубль
Фотографии Shutterstock
ПРАВИТЕЛЬСТВО И ЭКОНОМИКА
История России как демократии коротка. Первые выборы в стране, состоявшиеся в 1917 году, были быстро отменены большевиками, и только на выборах Бориса Ельцина в 1991 году демократия воцарилась.
Первые выборы в стране, состоявшиеся в 1917 году, были быстро отменены большевиками, и только на выборах Бориса Ельцина в 1991 году демократия воцарилась.
Россия представляет собой федерацию из 86 республик, областей, краев и районов, контролируемых правительством в Москве. Главой государства является президент, избираемый народом. Экономика основана на огромных запасах природных ресурсов, включая нефть, уголь, железную руду, золото и алюминий.
ИСТОРИЯ
Первые поселения людей в России появились около 500 г. н.э., когда скандинавы (нынешние Норвегия, Дания и Швеция) переселились на юг, в районы, расположенные вокруг верхней Волги. Эти поселенцы смешались со славянами с запада и построили крепость, которая впоследствии стала украинским городом Киевом.
Киев превратился в империю, которая управляла большей частью европейской части России в течение 200 лет, а затем распалась на Украину, Белоруссию и Московию. Столица Московии, Москва, оставалась небольшим торговым постом до 13 века, когда монгольские захватчики из Средней Азии заставили людей поселиться в Москве.
В 1550-х годах московский правитель Иван IV стал первым царем или императором России после изгнания монголов из Киева и объединения региона. В 1682 году 10-летний Петр Великий и его старший брат Иван стали царями (правда, царствовали тетя Петра и мать Ивана, Софья). Вскоре после этого Софья была свергнута, а Петра большинство считало настоящим царем, хотя он позволил своему брату сохранить свое официальное положение. В течение 42 лет Петр работал над тем, чтобы сделать Россию более современной и европейской.
В 1762 году Петр совершил путешествие в Германию, и его жена Екатерина провозгласила себя единоличной правительницей России. Всего через полгода царь умер — возможно, по приказу жены. Императрица, теперь известная как Екатерина Великая, продолжала модернизировать Россию; поддерживал искусство и культуру; и расширила свою территорию, завоевав Украину, Крым, Польшу и другие места. Она правила 34 года.
В 1917 году недовольные своим руководством русские свергли царя Николая II и сформировали выборное правительство. Однако всего через несколько месяцев власть захватила группа коммунистов под названием большевики. Их лидер Владимир Ленин создал Союз Советских Социалистических Республик (СССР или Советский Союз), объединивший Россию и 11 других стран.
Однако всего через несколько месяцев власть захватила группа коммунистов под названием большевики. Их лидер Владимир Ленин создал Союз Советских Социалистических Республик (СССР или Советский Союз), объединивший Россию и 11 других стран.
Советский Союз сражался на стороне Соединенных Штатов во Второй мировой войне, но отношения между двумя державами и их союзниками обострились вскоре после окончания войны в 1945 году. Соединенные Штаты и многие их союзники были обеспокоены распространением коммунизма, тип правления Советского Союза. (В коммунистическом обществе вся собственность является общественной, и люди делят созданное ими богатство.)
Эти опасения привели к Холодной войне, длительному периоду напряженности между Советским Союзом и Соединенными Штатами. Это закончилось в 1991, когда Советский Союз распался после того, как многие его республики, такие как Украина, Литва и Эстония, решили, что больше не хотят быть частью коммунистической страны.
НЕЗАВИСИМЫЕ РЕСПУБЛИКИ
После распада Советского Союза в 1991 году при умеренном советском лидере Михаиле Горбачеве бывшие республики стали 15 независимыми государствами или нациями. Самая большая и мощная из них – Россия. Другие включают Украину, Литву и Беларусь.
Самая большая и мощная из них – Россия. Другие включают Украину, Литву и Беларусь.
За это время Борис Ельцин стал президентом, и Россия претерпела множество изменений. Вместо того, чтобы правительство контролировалось Коммунистической партией, люди избирались для работы в представительной демократии со многими политическими партиями. Частным предприятиям теперь было разрешено функционировать вместо того, чтобы правительство контролировало почти все. Граждане также получили новые политические и культурные свободы для самовыражения, не опасаясь нарушить закон.
Ельцин был переизбран в 1996 году, но плохое здоровье помешало ему доработать свой срок. Через несколько лет он ушел в отставку и назначил своего премьер-министра Владимира Путина вместо себя на посту исполняющего обязанности президента.
В 2000 году Путин был официально избран гражданами России. В первые годы своего президентства Путин продолжил многие ельцинские реформы и поддержал США в войне с террором после терактов 11 сентября 2001 года. Но он избавился от некоторых культурных свобод и взял под свой контроль национальные телеканалы. . Это позволило его правительству влиять на новостные сообщения.
Но он избавился от некоторых культурных свобод и взял под свой контроль национальные телеканалы. . Это позволило его правительству влиять на новостные сообщения.
Путин был избран на второй срок в 2004 году. Но, как и в США, он не мог избираться более двух четырехлетних сроков подряд. Поэтому в 1998 году он назначил своего помощника Дмитрия Медведева на пост премьер-министра. Многие считают, что Путин все это время все еще управлял Россией из-за кулис.
В 2012 году Путин снова баллотировался в президенты и победил. Но он не пользовался такой популярностью в народе, и граждане протестовали против нечестных выборов. Его правительство арестовало многих политических оппонентов и назвало протестующих предателями России, которые хотели больше походить на Запад, особенно на США.
В 2014 году российские войска вторглись на Крымский полуостров, территорию на юге Украины, омываемую Черным морем. Путин заявил, что жители Крыма проголосовали за независимость от Украины.
Многим украинцам и руководителям ряда других стран действия Путина не понравились, и они посчитали «голосование» ненастоящим..jpg) Но в марте того же года Путин подписал договор с некоторыми крымскими лидерами, в котором говорилось, что Крым является частью России. Украинские официальные лица заявили, что не признают соглашение и по-прежнему считают Крым частью Украины, а не России.
Но в марте того же года Путин подписал договор с некоторыми крымскими лидерами, в котором говорилось, что Крым является частью России. Украинские официальные лица заявили, что не признают соглашение и по-прежнему считают Крым частью Украины, а не России.
Российские войска остались в Крыму, чтобы не дать Украине вернуть его. Позже в 2014 году на восточной границе вспыхнули бои между украинцами и поддерживаемыми Россией повстанцами, которые хотели, чтобы вся Украина стала частью России.
В 2019 году президентом Украины был избран комик и актер Владимир Зеленский. Зеленский выступал за объединение страны и прекращение приграничных сражений на востоке с Россией. Чтобы помочь в этом, Соединенные Штаты планировали предоставить Украине миллионы долларов военной помощи для борьбы с российской оккупацией.
В июле 2019 года президента США Дональда Трампа обвинили в удержании этих средств, если Зеленский не провел расследование в отношении политического соперника Трампа Джо Байдена.


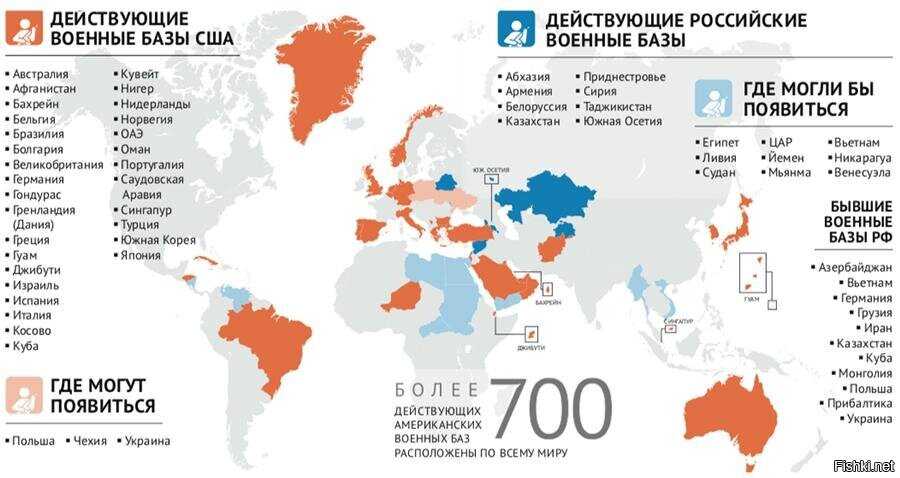

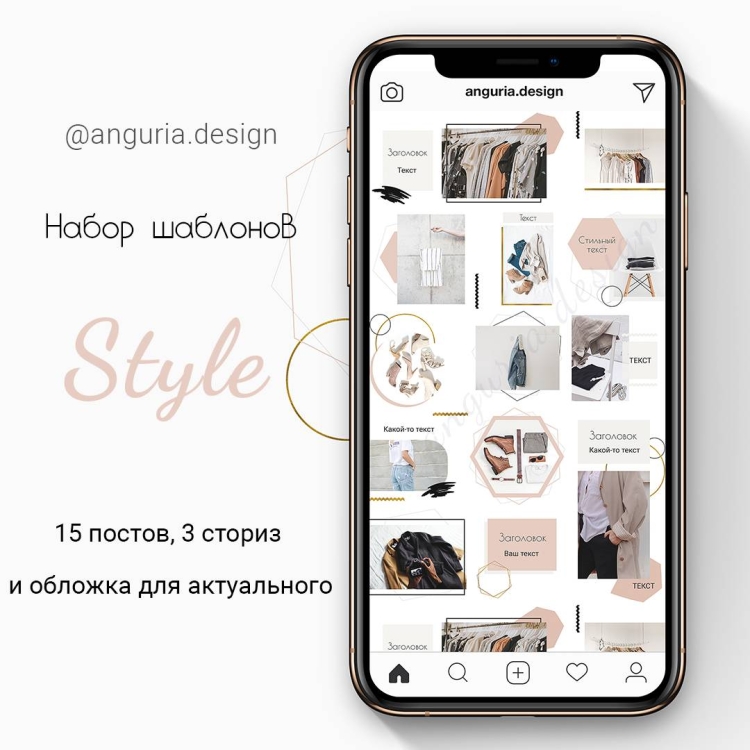
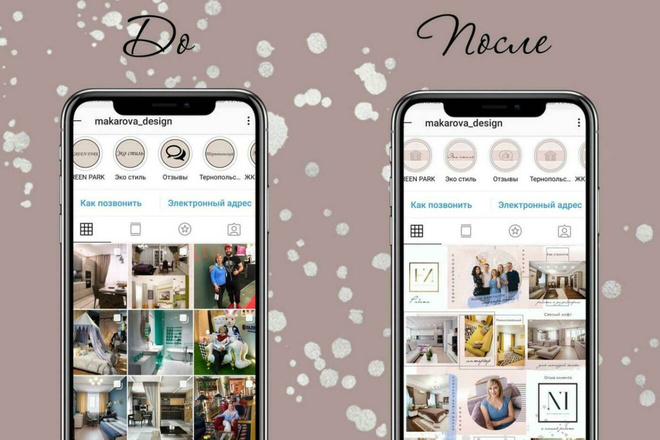 Использование приема дедлайнов стоит применять на не долгосрочный этап времени. Пример: «Персональная скидка 60% действует последний час!».
Использование приема дедлайнов стоит применять на не долгосрочный этап времени. Пример: «Персональная скидка 60% действует последний час!».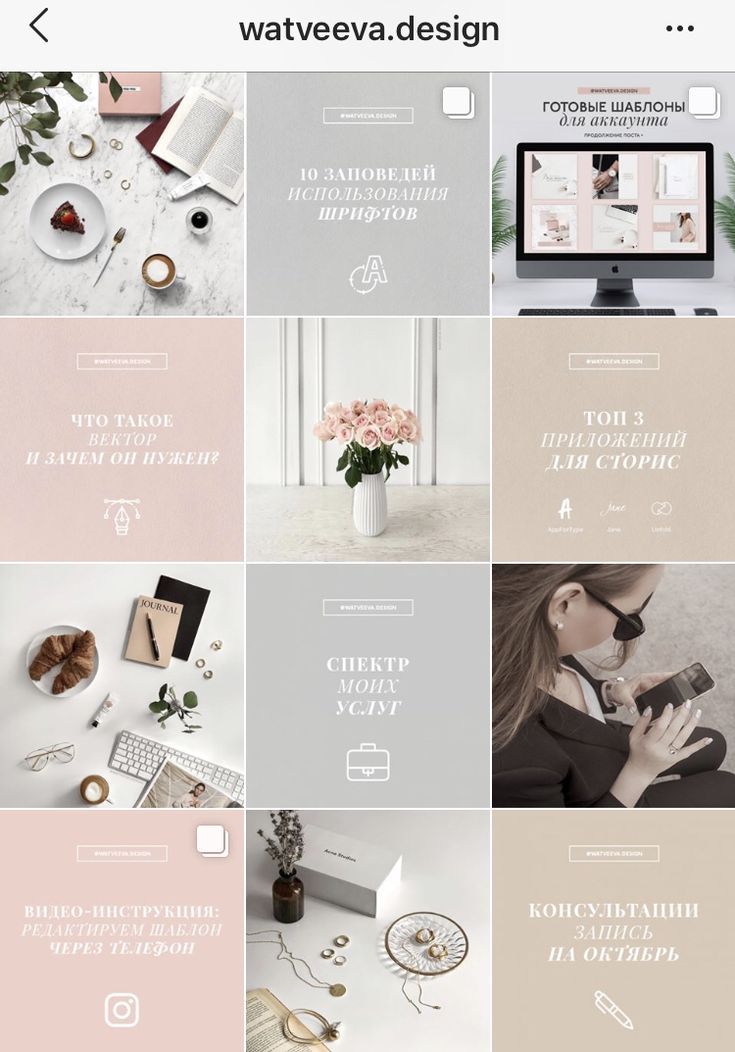 Поэтому стоит заморочиться над его детальной проработкой прежде чем переходить к следующему этапу создания кричащего поста.
Поэтому стоит заморочиться над его детальной проработкой прежде чем переходить к следующему этапу создания кричащего поста.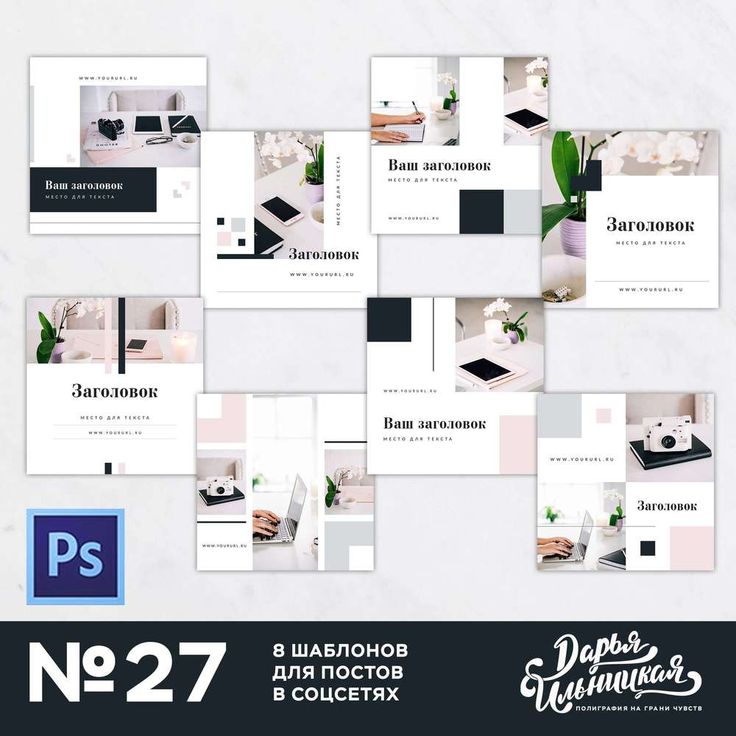 Лонгриды обычно пропускают мимо, но если без этого никак — обязательно нужно захватить внимание потенциальных клиентов с самого начала, а именно первых строк.
Лонгриды обычно пропускают мимо, но если без этого никак — обязательно нужно захватить внимание потенциальных клиентов с самого начала, а именно первых строк.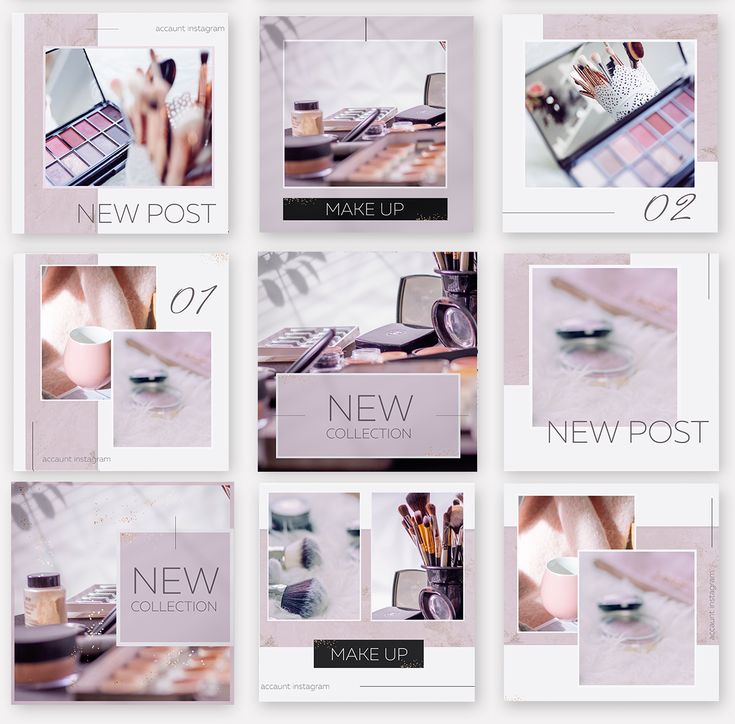
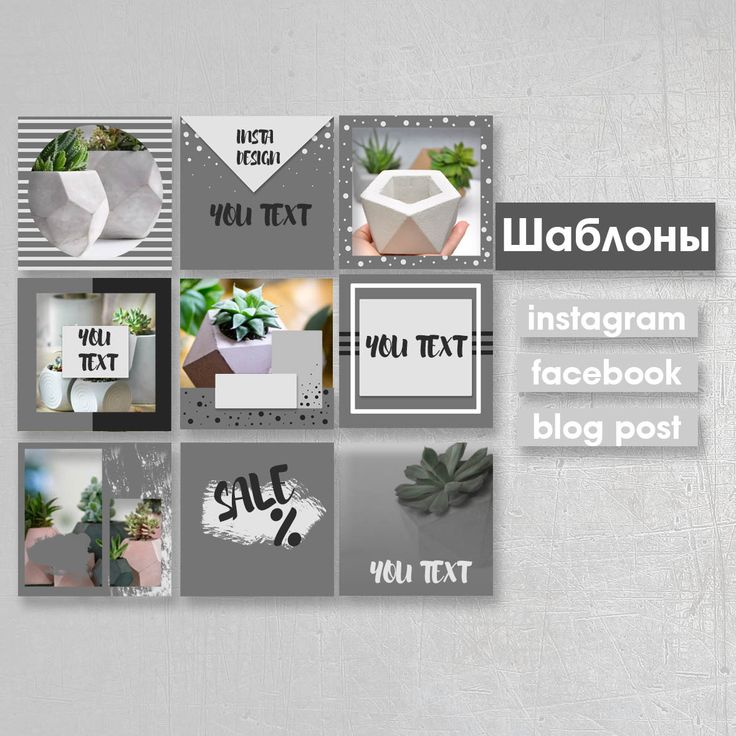 А что рекламировать в дальнейшем, если все запихнуть в один единственный пост? Правильно, ничего не останется.
А что рекламировать в дальнейшем, если все запихнуть в один единственный пост? Правильно, ничего не останется. Современные пользователи ценят идею и выгоду. Например, можно продавать не просто шапки, а предлагать комфорт, тепло и уют, а также отсутствие болезней в зимний период времени. Так у пользователей не будет складываться впечатление, что ему хотят навязать товар.
Современные пользователи ценят идею и выгоду. Например, можно продавать не просто шапки, а предлагать комфорт, тепло и уют, а также отсутствие болезней в зимний период времени. Так у пользователей не будет складываться впечатление, что ему хотят навязать товар.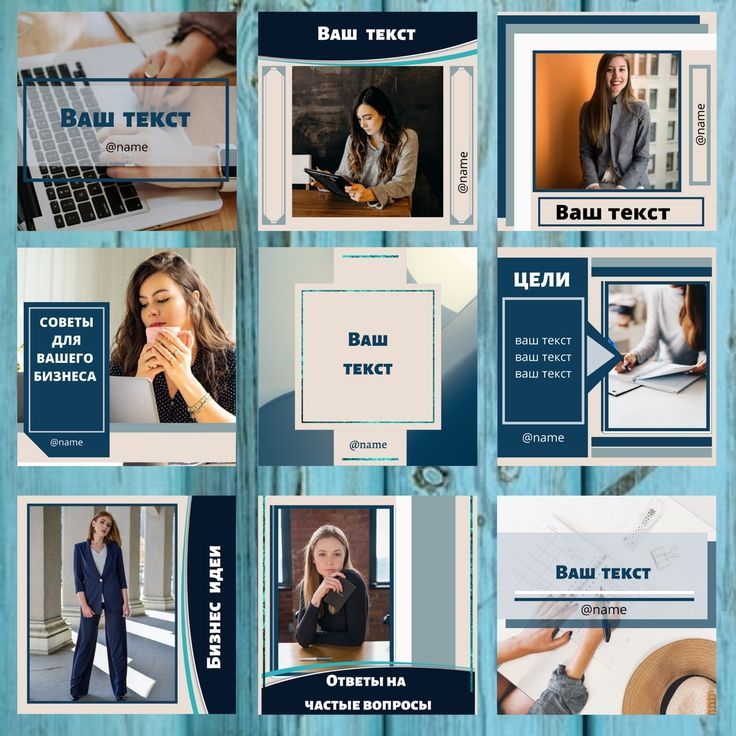 Но картинка однозначно привлекает внимание, о чем следует помнить каждый раз, выкладывая очередной пост.
Но картинка однозначно привлекает внимание, о чем следует помнить каждый раз, выкладывая очередной пост.
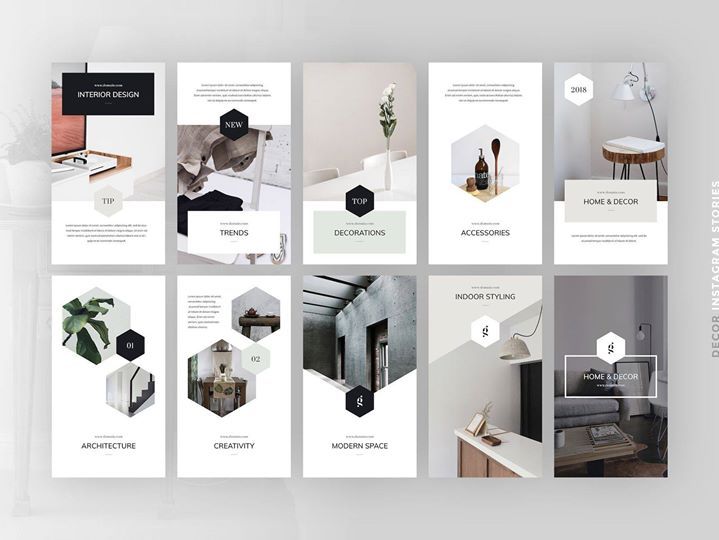
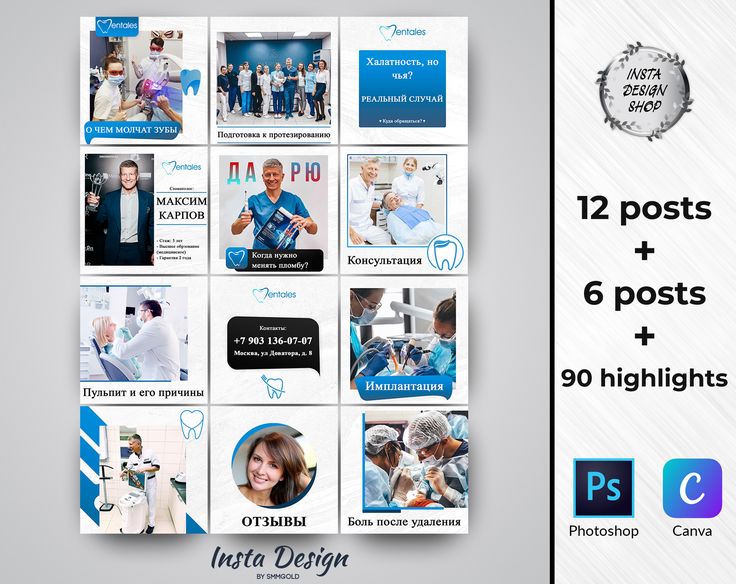 Каждый этап по созданию будущей информационной или продающей записи по-своему важен и уникален. В зависимости от запланированных целей (продажа товара/услуги или донесение важной информации), следует заранее продумывать то, что хотите поведать пользователям. Методом проб и ошибок можно выяснить, какие посты будут читаться больше, а какие меньше. Однако основы, перечисленные выше, будут важны всегда.
Каждый этап по созданию будущей информационной или продающей записи по-своему важен и уникален. В зависимости от запланированных целей (продажа товара/услуги или донесение важной информации), следует заранее продумывать то, что хотите поведать пользователям. Методом проб и ошибок можно выяснить, какие посты будут читаться больше, а какие меньше. Однако основы, перечисленные выше, будут важны всегда.
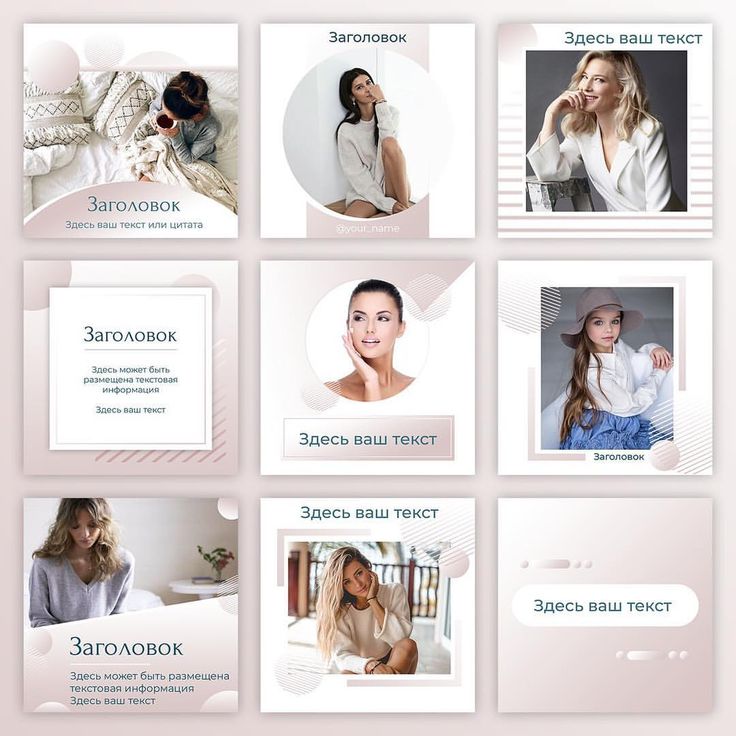 Загружайте свои фотографии или элементы фирменного стиля если создаете оформление продающего рекламного поста для бизнес аккаунта.
Загружайте свои фотографии или элементы фирменного стиля если создаете оформление продающего рекламного поста для бизнес аккаунта.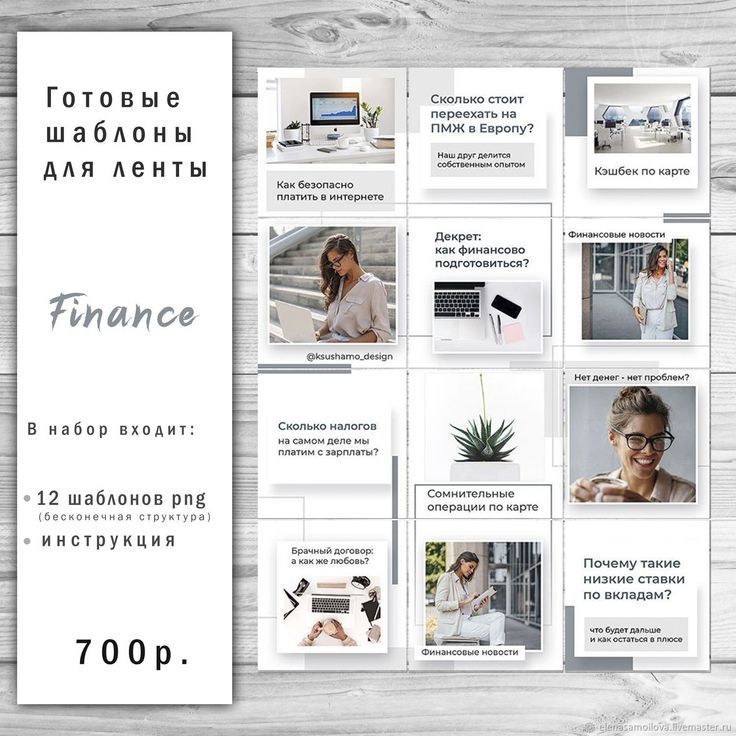
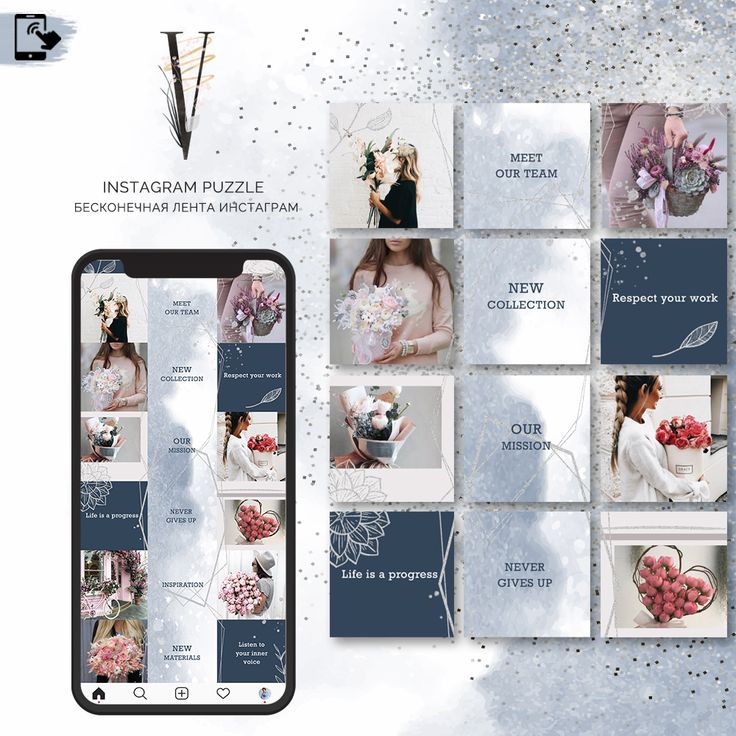
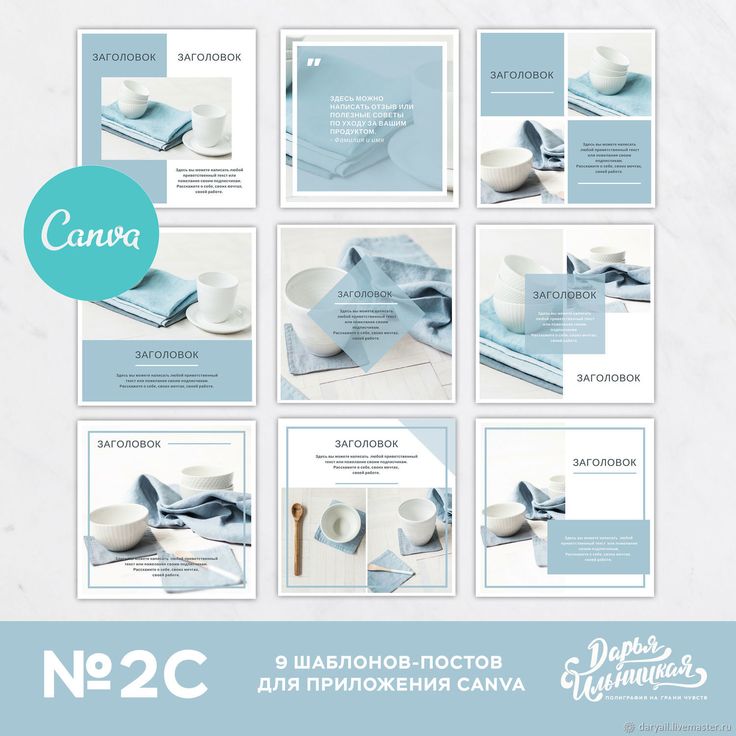 Макет, который загроможден, разбросан или визуально неэффективен, не рисует наилучшую картину.
Макет, который загроможден, разбросан или визуально неэффективен, не рисует наилучшую картину.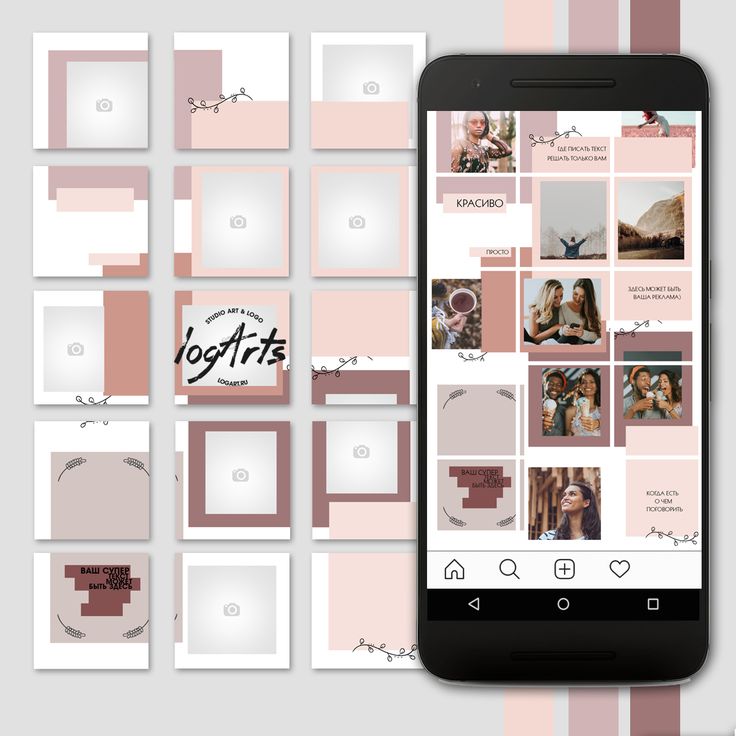 Даже двух- и трехколоночное форматирование, а также различные размеры эскизов помогают добавить иерархии и акцента.
Даже двух- и трехколоночное форматирование, а также различные размеры эскизов помогают добавить иерархии и акцента. В этом случае MailChimp классифицировал свои отдельные сообщения в блогах по таким темам, как:
В этом случае MailChimp классифицировал свои отдельные сообщения в блогах по таким темам, как: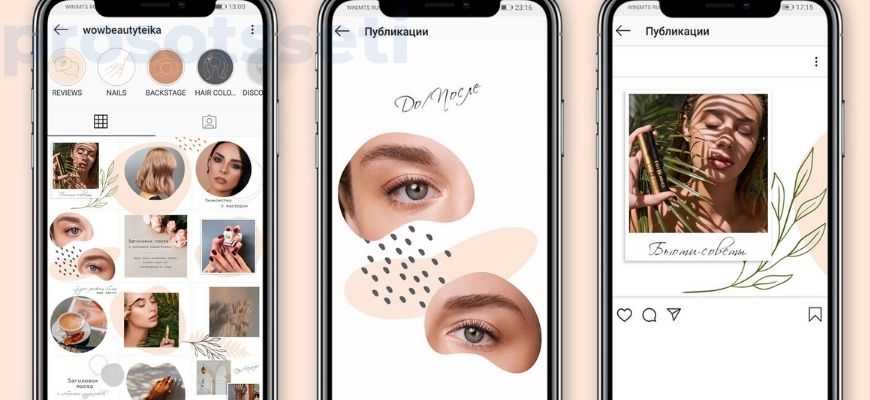
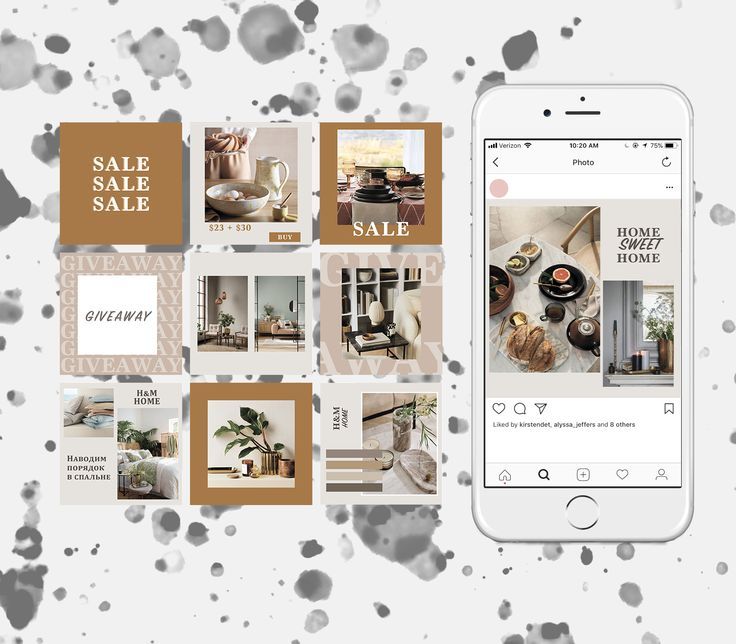
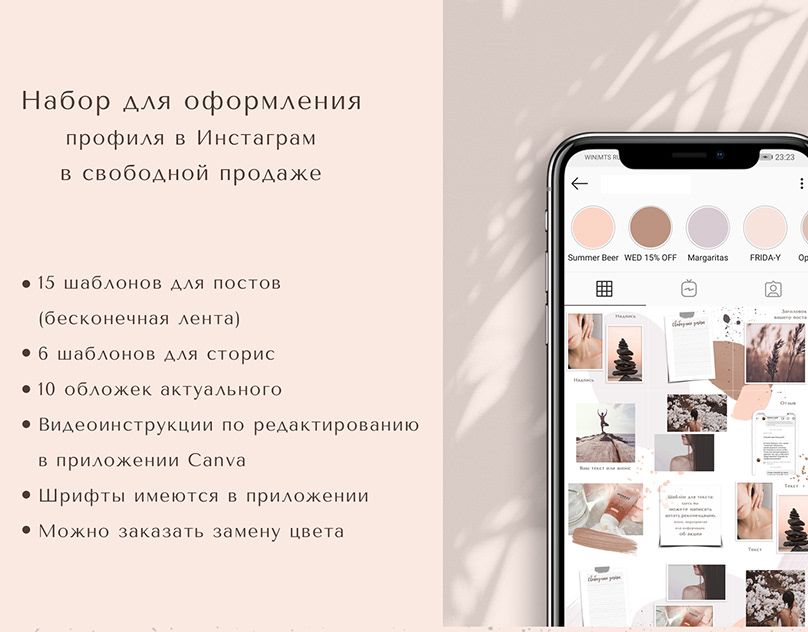
 Макет блога Adobe больше похож на образ жизни, чем на B2B SaaS.
Макет блога Adobe больше похож на образ жизни, чем на B2B SaaS.
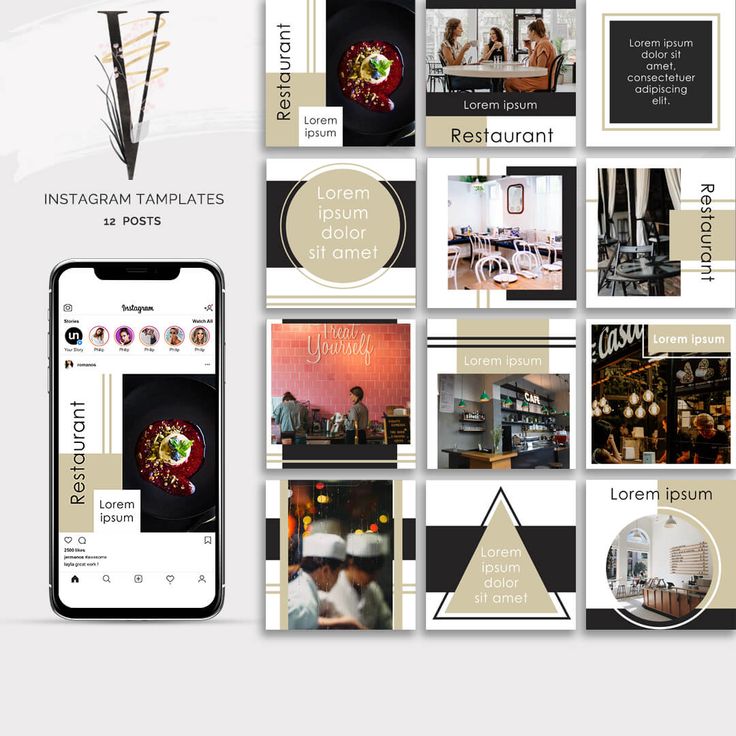
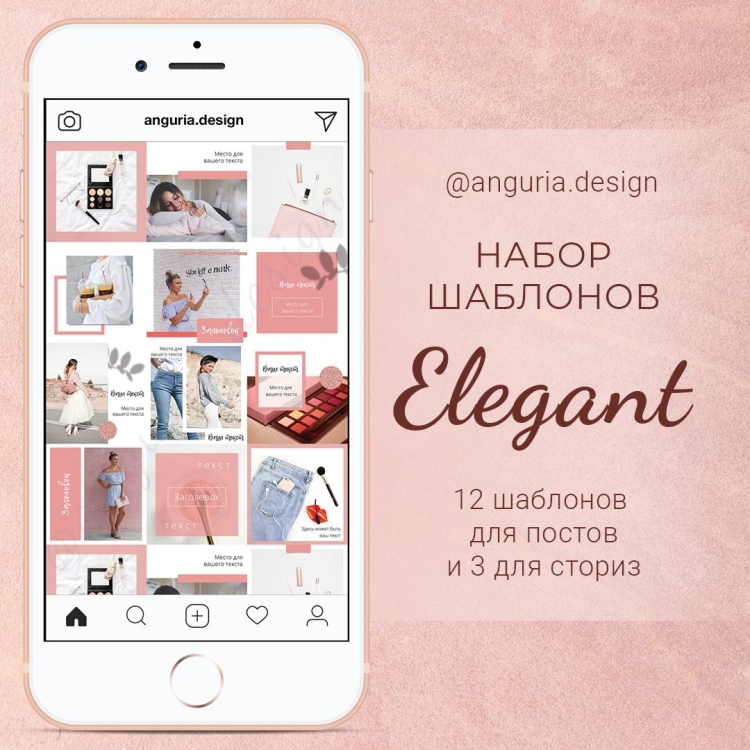
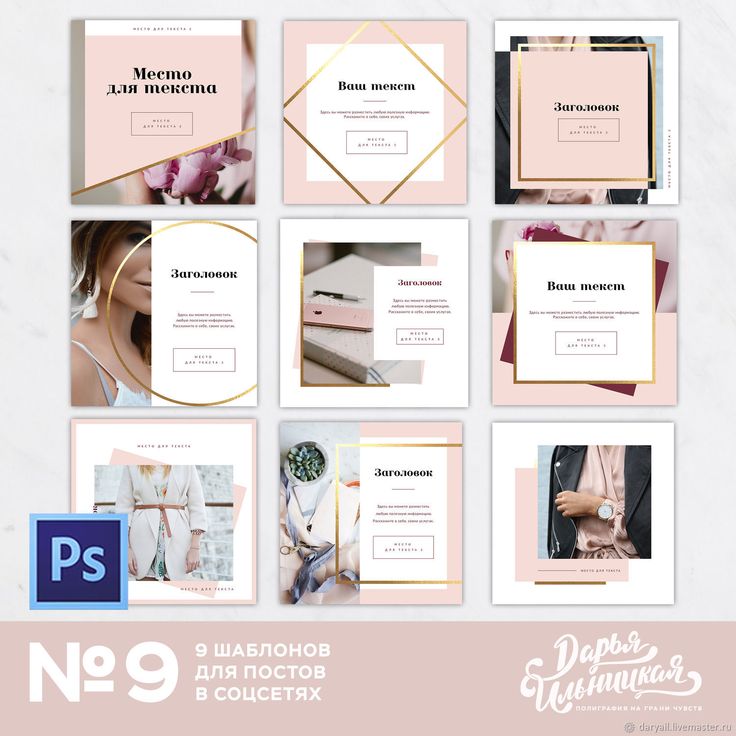
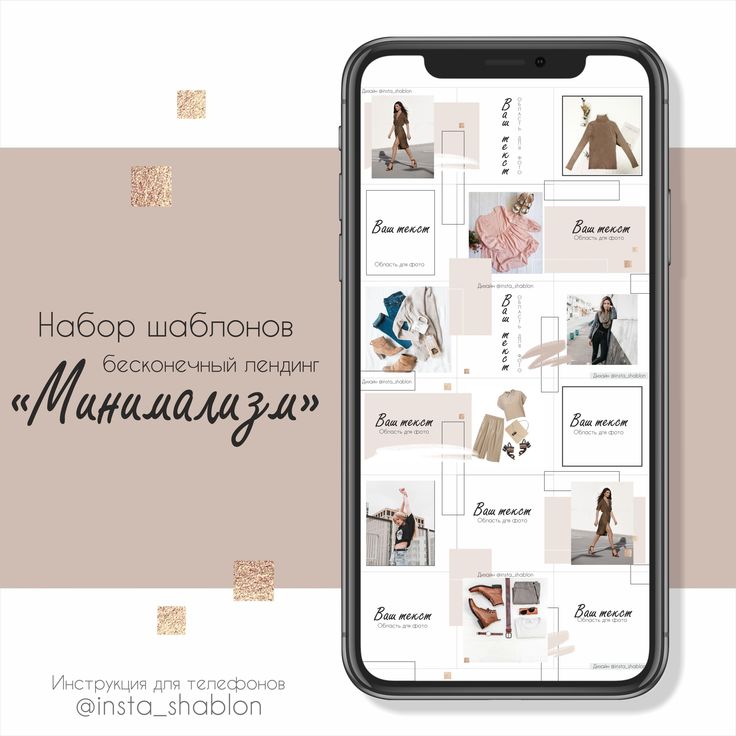
 Все модные словечки принадлежат ему.
Все модные словечки принадлежат ему.
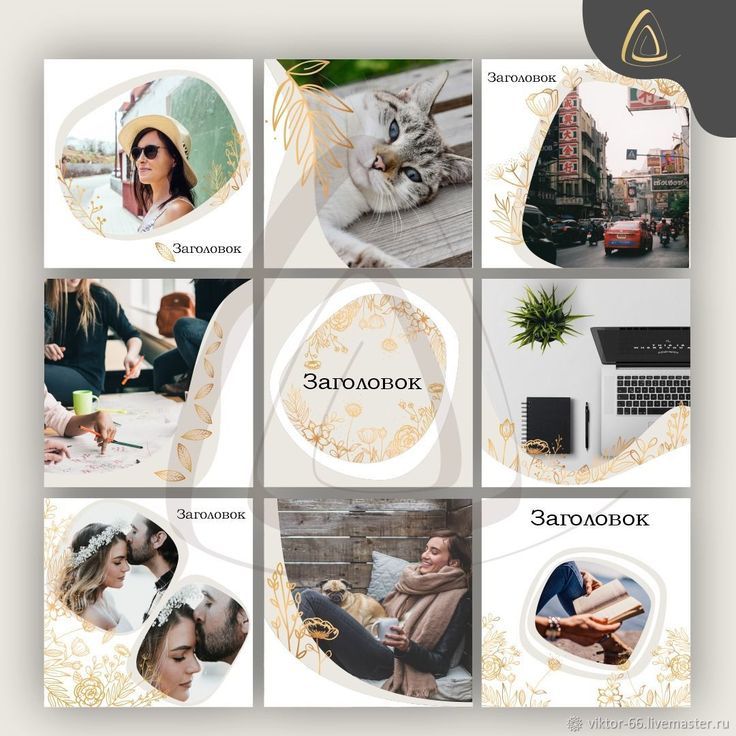 Help Scout
Help Scout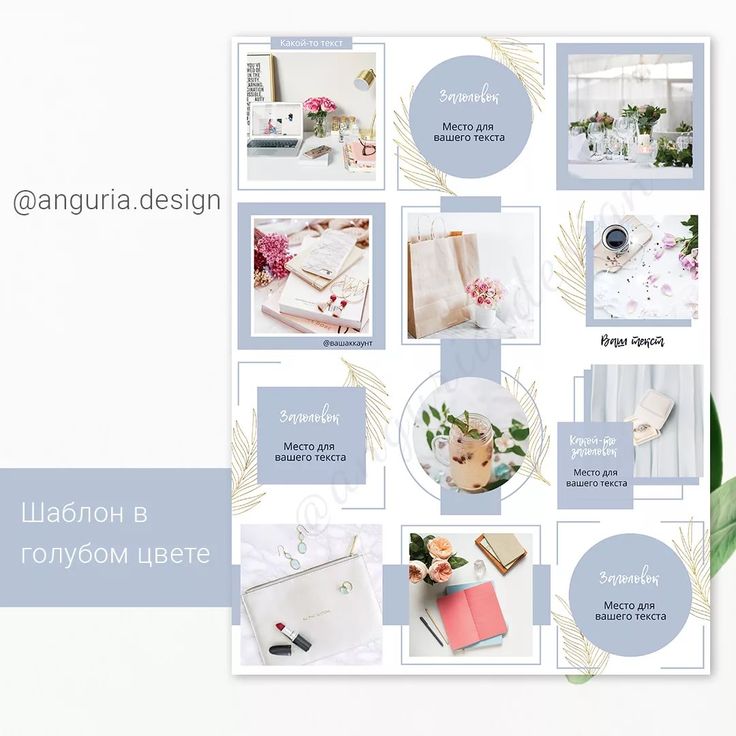
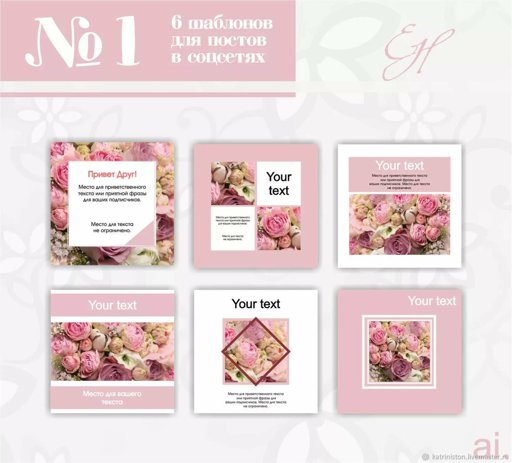 Но он также использует несколько разных шрифтов, и все они выглядят цельно вместе, когда связаны единой цветовой схемой.
Но он также использует несколько разных шрифтов, и все они выглядят цельно вместе, когда связаны единой цветовой схемой.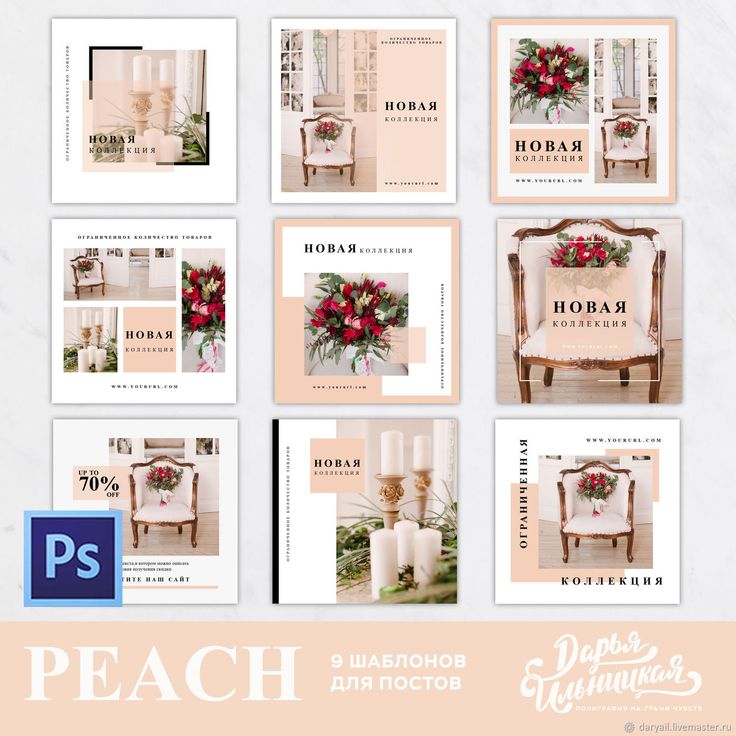 Ниже находится Creativity Finder, где посетители могут выбрать выбранных ими персонажей — от «Любитель искусства» до «Фрилансер» — местоположение и тип контента, который они ищут. Оттуда читатели могут просматривать контент, специально предназначенный для них.
Ниже находится Creativity Finder, где посетители могут выбрать выбранных ими персонажей — от «Любитель искусства» до «Фрилансер» — местоположение и тип контента, который они ищут. Оттуда читатели могут просматривать контент, специально предназначенный для них.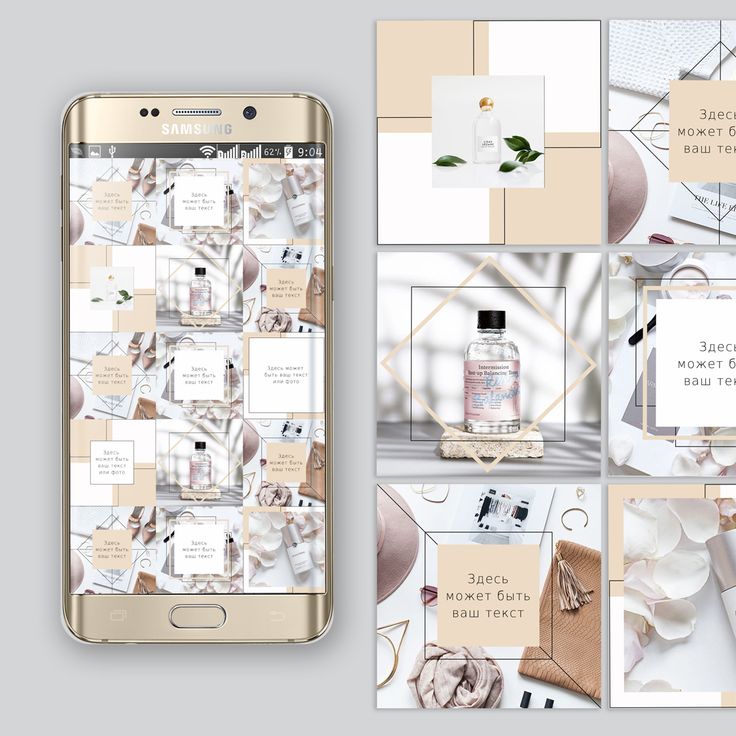 И обратите внимание на эти стрелки навигации справа — еще никогда не было так легко прокручивать страницу вверх или вниз.
И обратите внимание на эти стрелки навигации справа — еще никогда не было так легко прокручивать страницу вверх или вниз.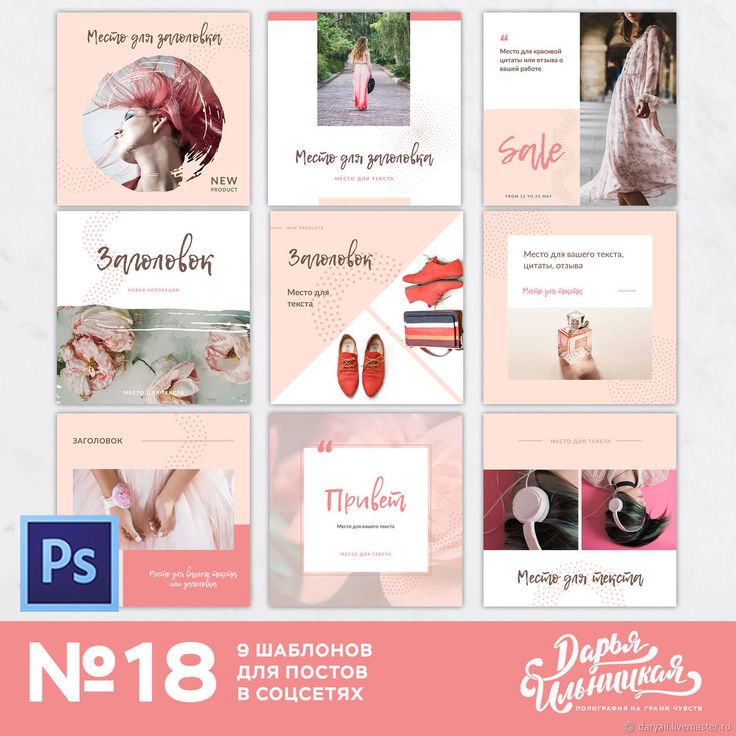

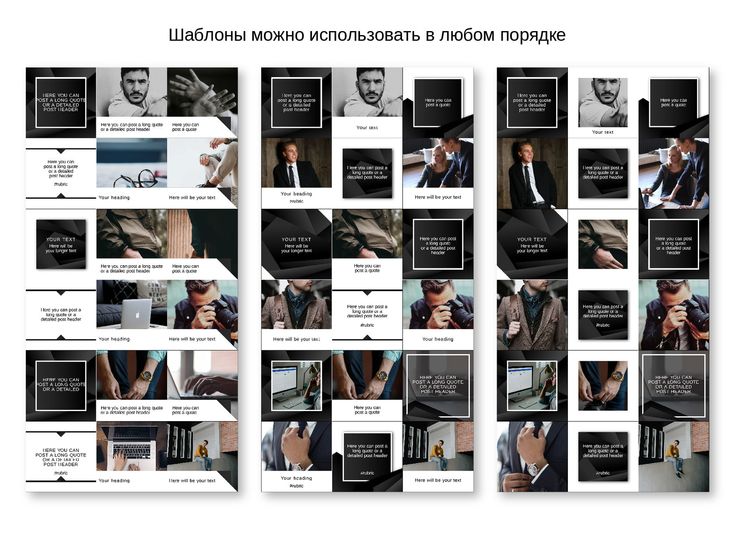 Кроме того, снова присутствует эта последовательность — все, что находится выше сгиба, имеет тот же оттенок синего, что, как было показано, вызывает доверие к бренду.
Кроме того, снова присутствует эта последовательность — все, что находится выше сгиба, имеет тот же оттенок синего, что, как было показано, вызывает доверие к бренду.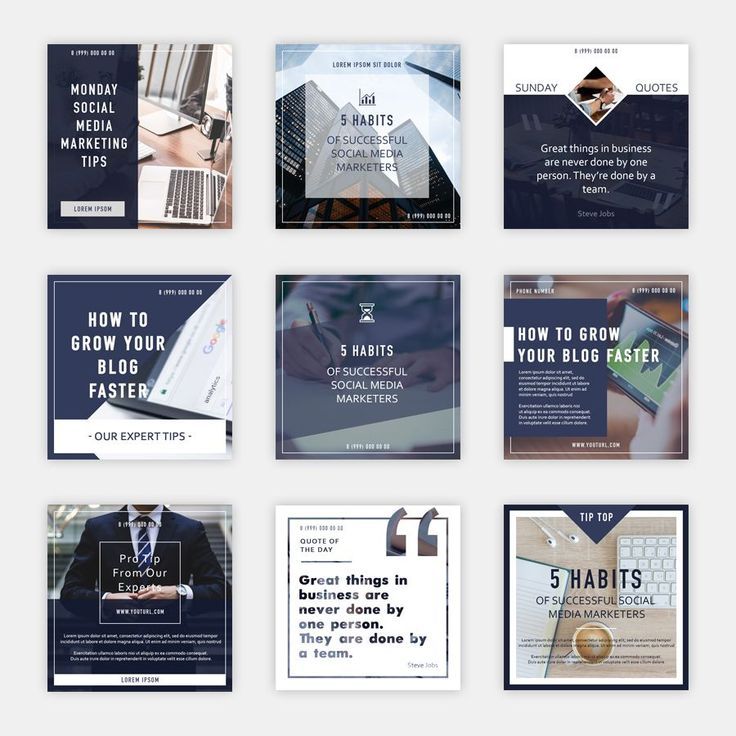 о — он может похвастаться ценным контентом о фотографии с захватывающими фотографиями.
о — он может похвастаться ценным контентом о фотографии с захватывающими фотографиями.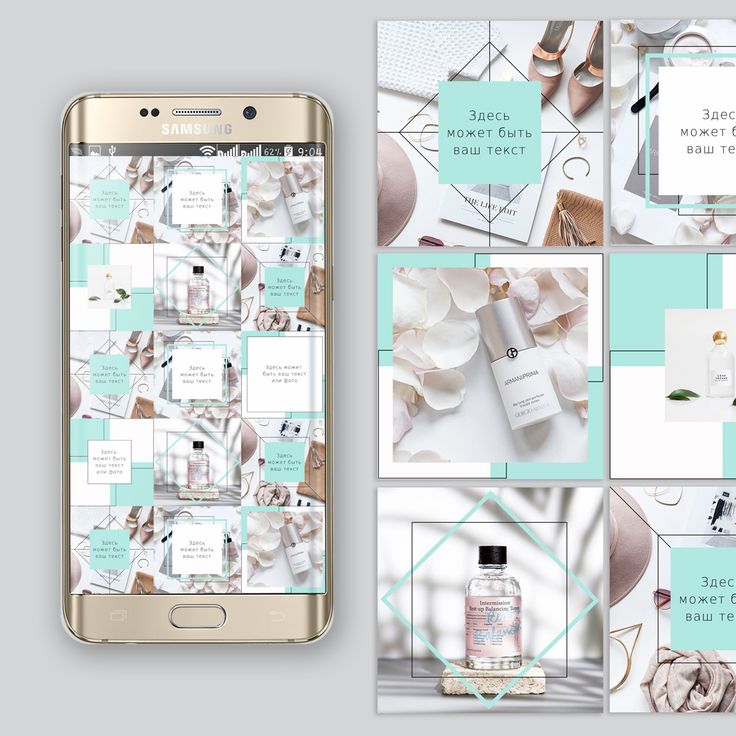

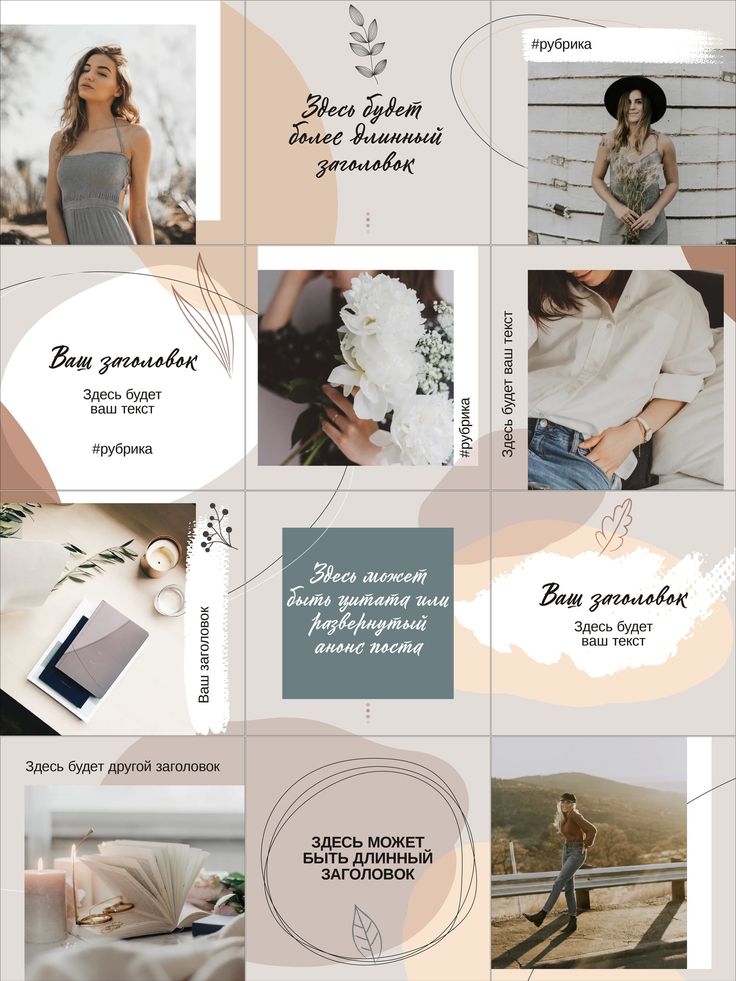
 Вы можете обработать сразу несколько фотографий.
Вы можете обработать сразу несколько фотографий. Например, у вас черная обувь, тогда в качестве фона подойдет белый лист А4. Подробная инструкция: «Как сделать фотографию товара в домашних условиях или в офисе» находится здесь.
Например, у вас черная обувь, тогда в качестве фона подойдет белый лист А4. Подробная инструкция: «Как сделать фотографию товара в домашних условиях или в офисе» находится здесь.
 Все, что необходимо сделать, это передать свое изображение, а Fotor автоматически обнаружит объект изображения и сотрет для вас фон. Этот процесс является на 100% автоматическим и экономит для вас много времени!
Все, что необходимо сделать, это передать свое изображение, а Fotor автоматически обнаружит объект изображения и сотрет для вас фон. Этот процесс является на 100% автоматическим и экономит для вас много времени!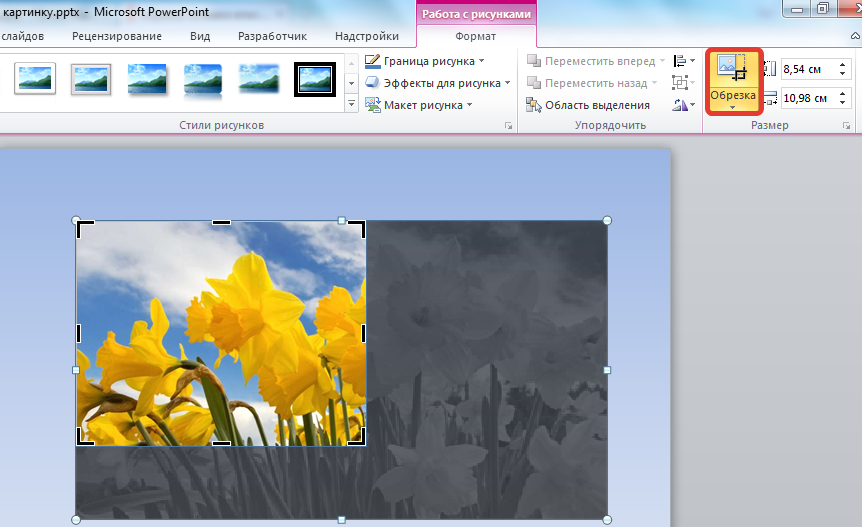 Каждый раз при создании прозрачных изображений получайте желаемый результат!
Каждый раз при создании прозрачных изображений получайте желаемый результат! Бесплатно установите приложение для удаления фона Fotor на устройстве iOS или Android, чтобы делать изображения прозрачными в любое время и в любом месте. Вы будете поражены тем, насколько легко пользоваться приложением — станьте очевидцем волшебства!
Бесплатно установите приложение для удаления фона Fotor на устройстве iOS или Android, чтобы делать изображения прозрачными в любое время и в любом месте. Вы будете поражены тем, насколько легко пользоваться приложением — станьте очевидцем волшебства!

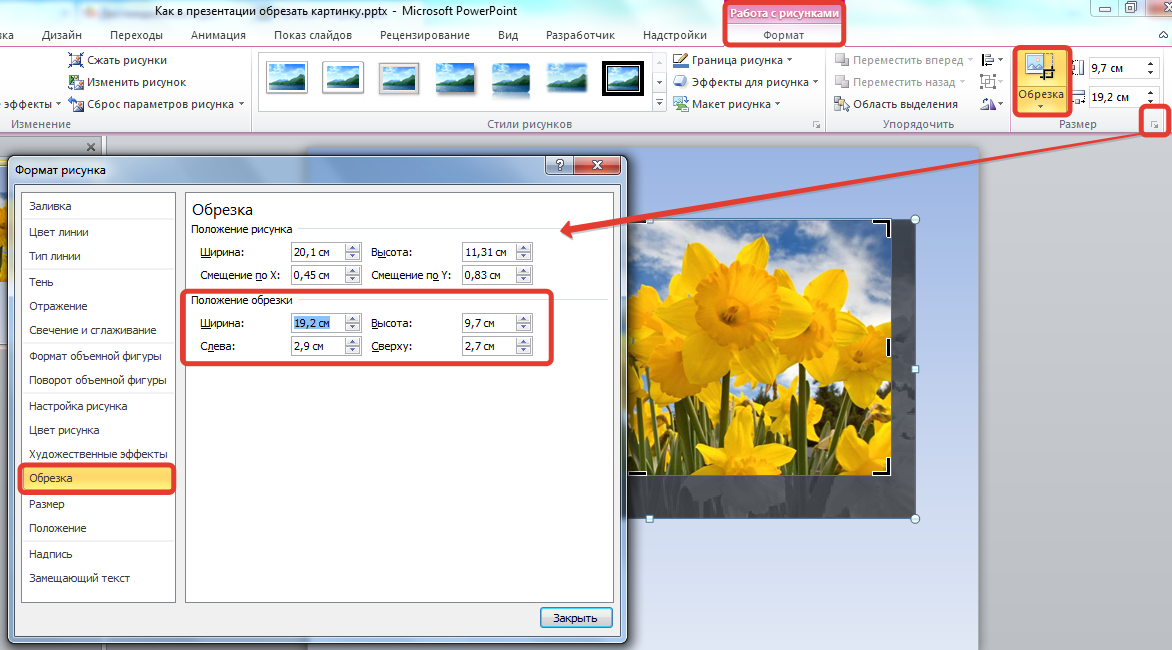 Удаление фона изображений никогда еще не было настолько легким или быстрым. Испытайте инструмент удаления фона Fotor на базе искусственного интеллекта прямо сейчас!
Удаление фона изображений никогда еще не было настолько легким или быстрым. Испытайте инструмент удаления фона Fotor на базе искусственного интеллекта прямо сейчас!

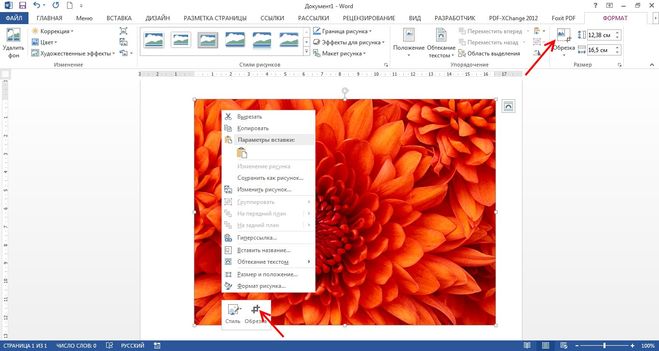 Градиенты и некоторый шум обычно работают, если задействованные цвета достаточно разные.
Градиенты и некоторый шум обычно работают, если задействованные цвета достаточно разные.
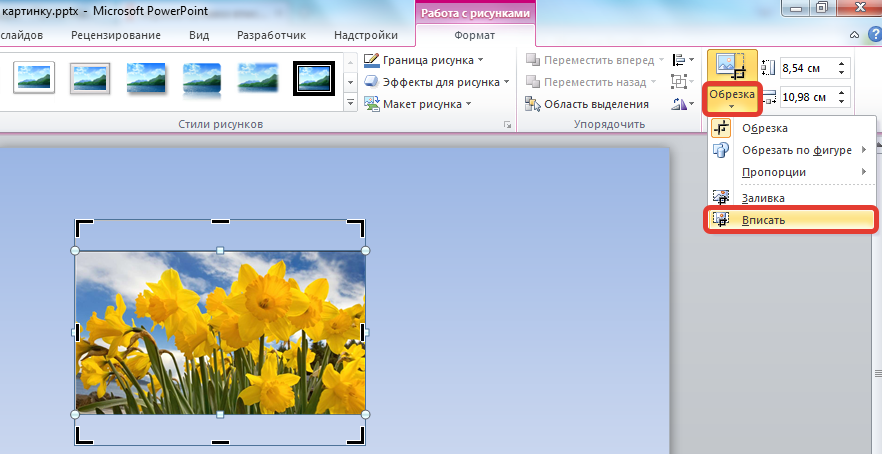



 Общий размер не может превышать 32 мегапикселя.
Общий размер не может превышать 32 мегапикселя. ..Меньше
..Меньше


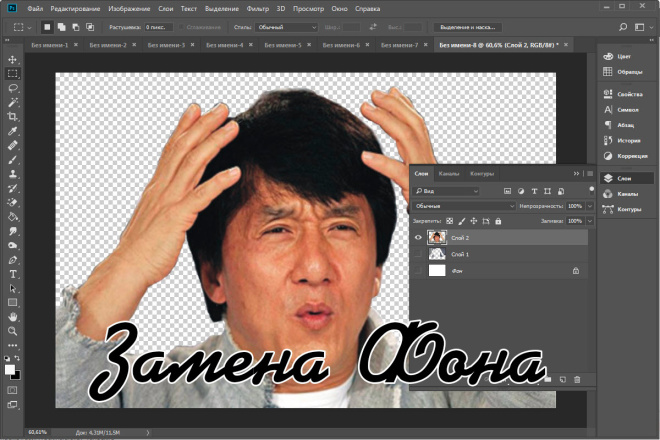 Возможно, вам придется дважды щелкнуть изображение, чтобы выбрать его и открыть вкладку Формат изображения .
Возможно, вам придется дважды щелкнуть изображение, чтобы выбрать его и открыть вкладку Формат изображения .
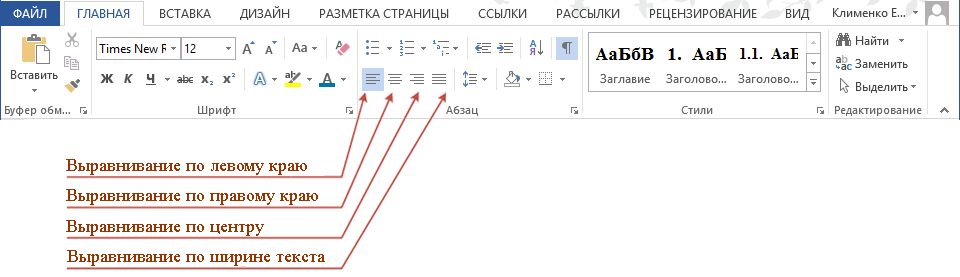
 Text aligned to the
Text aligned to the
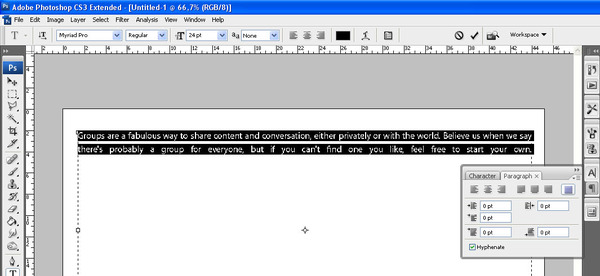
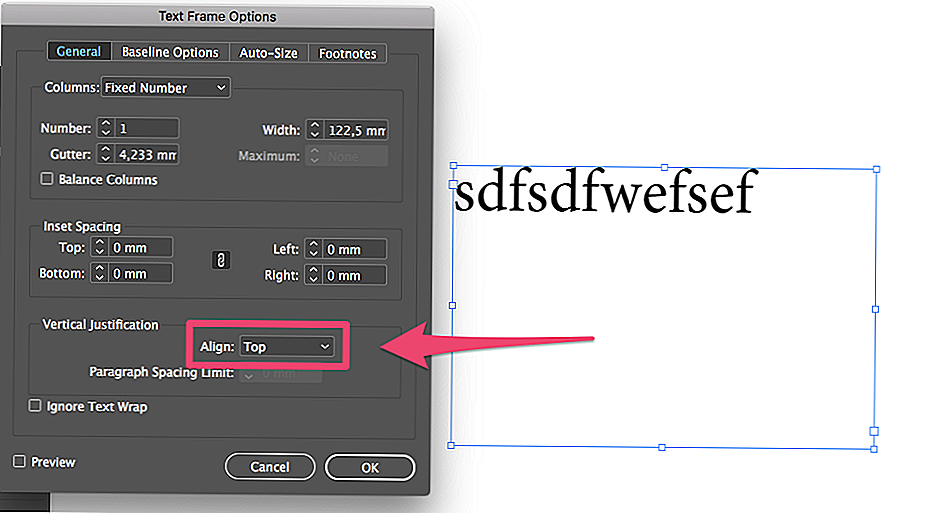

 Эту функцию особенно удобно использовать для многострочных заголовков, врезов и центрированных абзацев.
Эту функцию особенно удобно использовать для многострочных заголовков, врезов и центрированных абзацев.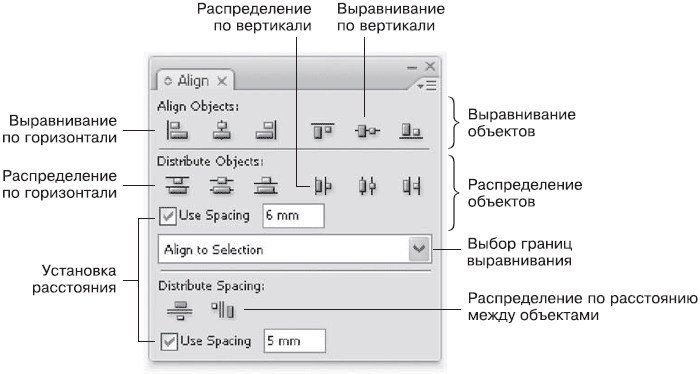

 Можно указать, будет ли этот абзац охватывать все колонки или определенное количество колонок. Когда абзац охватывает несколько колонок в текстовом фрейме, состоящем из нескольких колонок, любой текст, предшествующий этому абзацу, становится сбалансированным.
Можно указать, будет ли этот абзац охватывать все колонки или определенное количество колонок. Когда абзац охватывает несколько колонок в текстовом фрейме, состоящем из нескольких колонок, любой текст, предшествующий этому абзацу, становится сбалансированным.

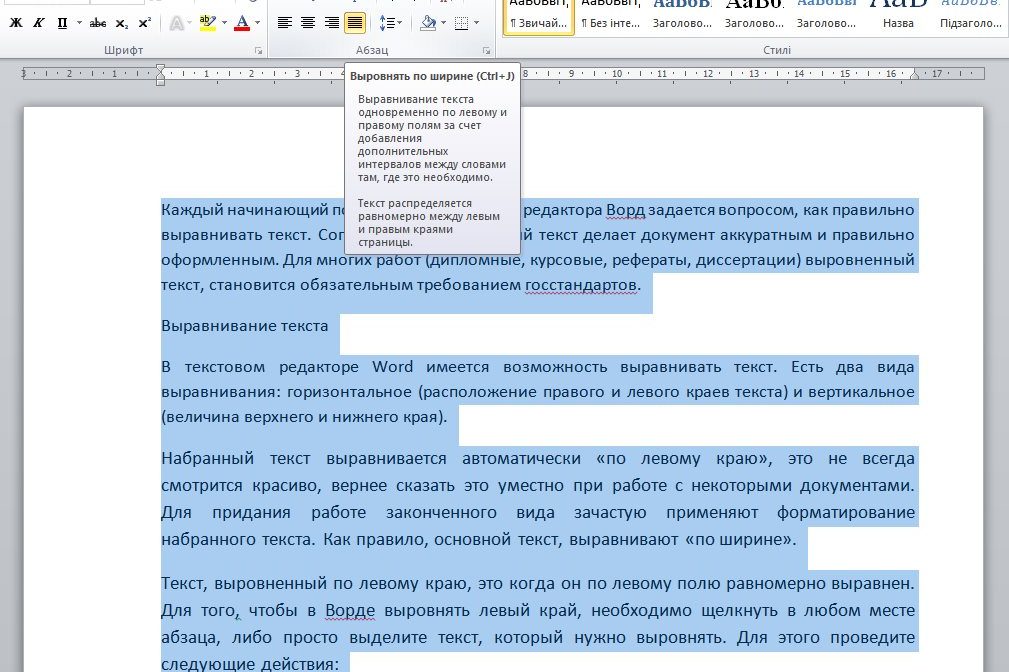 Можно также произвести выключку текста по вертикали, при которой строки распределены равномерно без учета интерлиньяжа и интервалов между абзацами.
Можно также произвести выключку текста по вертикали, при которой строки распределены равномерно без учета интерлиньяжа и интервалов между абзацами. При использовании параметра «С выключкой» по сетке из базовых линий будут выровнены только первая и последняя строки.
При использовании параметра «С выключкой» по сетке из базовых линий будут выровнены только первая и последняя строки.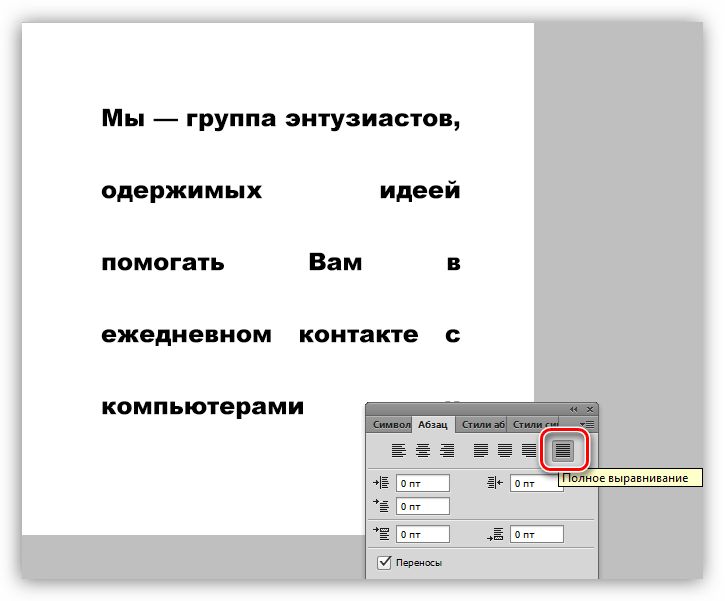
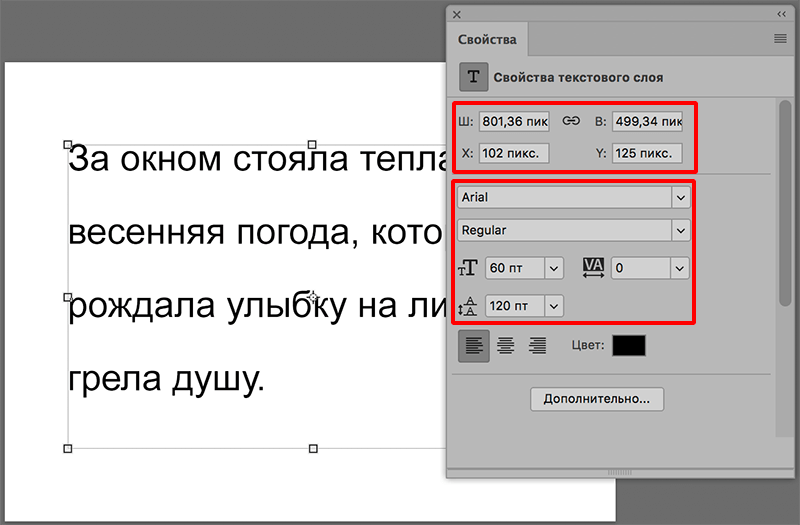
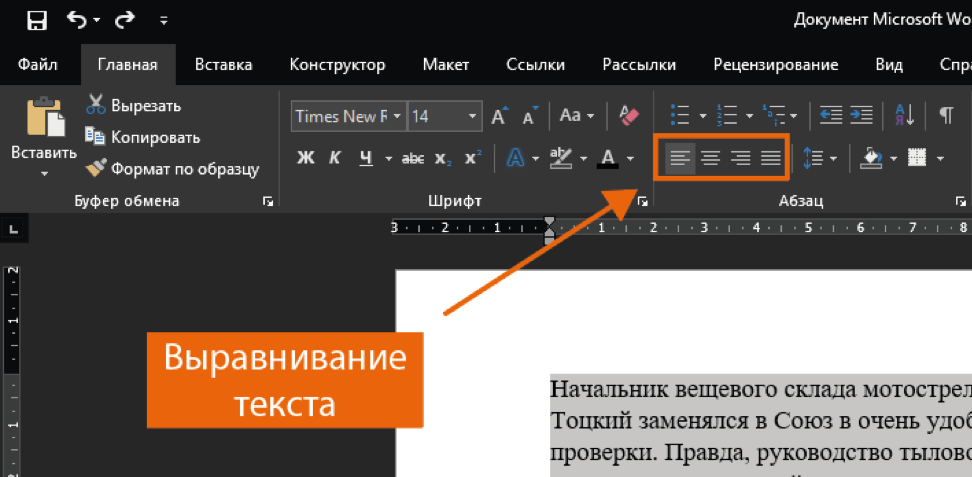 Если последняя колонка содержит несколько строк, то интервал между строками может оказаться слишком большим.
Если последняя колонка содержит несколько строк, то интервал между строками может оказаться слишком большим. Давайте посмотрим, каким образом можно выполнить одно из самых распространенных действий с текстовой информацией, а именно, ее выравнивание по ширине.
Давайте посмотрим, каким образом можно выполнить одно из самых распространенных действий с текстовой информацией, а именно, ее выравнивание по ширине.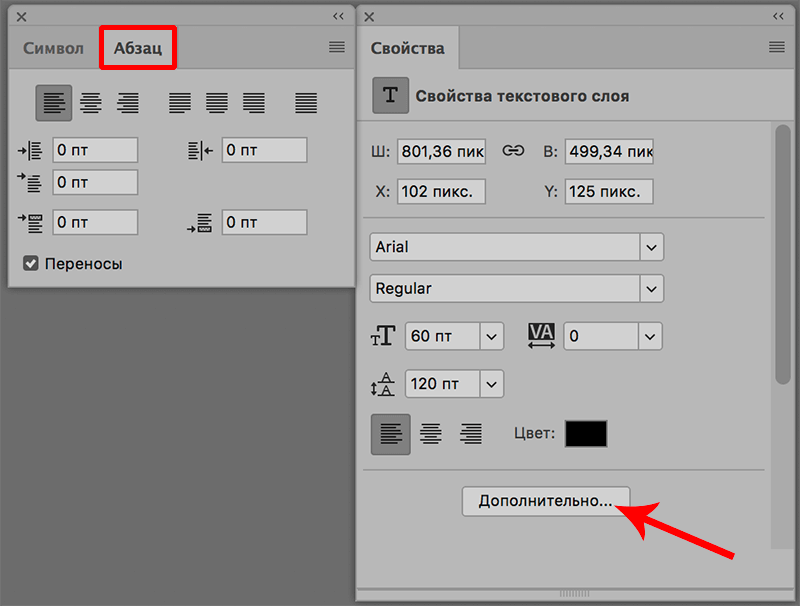 Для этого выполняем следующие шаги:
Для этого выполняем следующие шаги: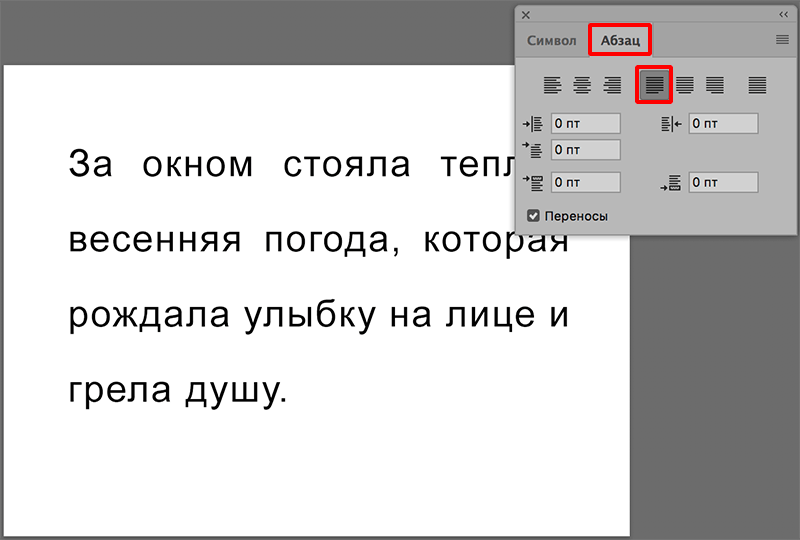 д.).Если свойства не отображаются, включить их можно в меню “Окно”.
д.).Если свойства не отображаются, включить их можно в меню “Окно”.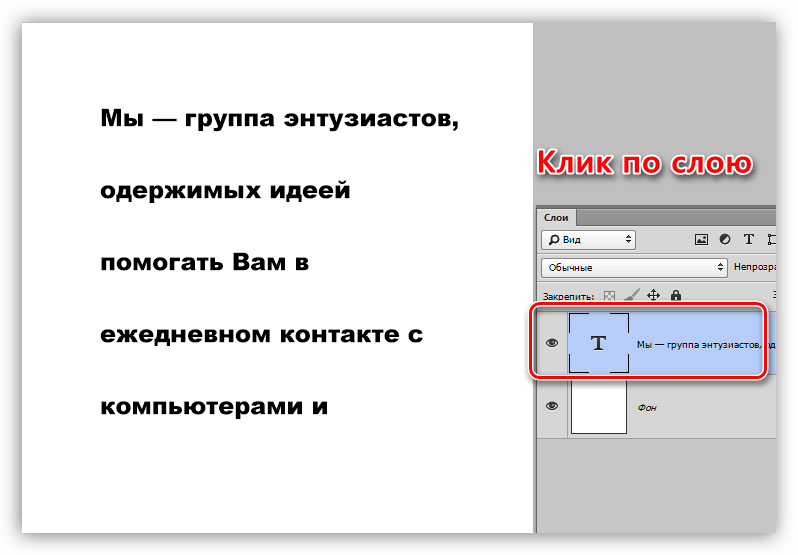 Главное – заранее задать область для текстового блока, т.к. это является обязательным условием для выполнения процедуры выравнивания.
Главное – заранее задать область для текстового блока, т.к. это является обязательным условием для выполнения процедуры выравнивания.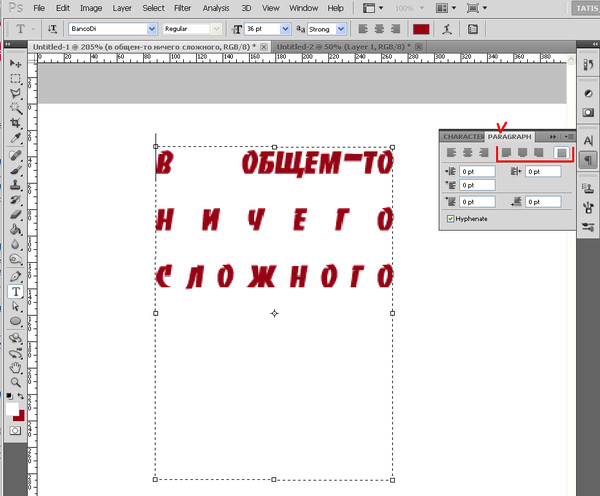 Выровненный текст размещается таким образом, чтобы левая и правая стороны текстового блока были прямыми. Вы можете выбрать несколько вариантов выравнивания текста по ширине на панели «Абзац» в Photoshop, но я почти всегда выбираю Выровнять последний слева . Если панель «Абзац» не отображается, выберите «Окно» > «Символ», чтобы сделать ее видимой.
Выровненный текст размещается таким образом, чтобы левая и правая стороны текстового блока были прямыми. Вы можете выбрать несколько вариантов выравнивания текста по ширине на панели «Абзац» в Photoshop, но я почти всегда выбираю Выровнять последний слева . Если панель «Абзац» не отображается, выберите «Окно» > «Символ», чтобы сделать ее видимой.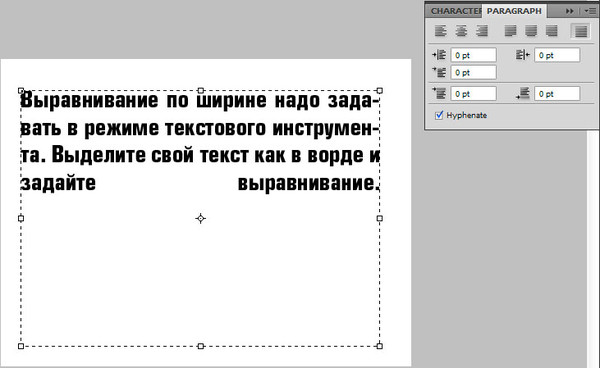
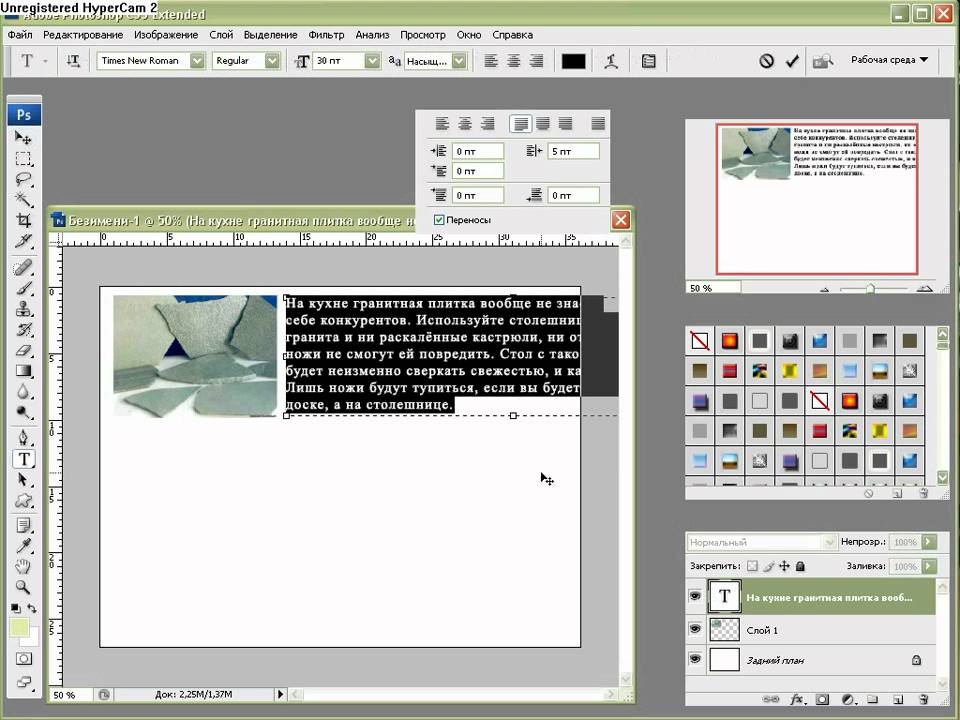 Выбранные вами настройки будут различаться в зависимости от используемого шрифта, размера шрифта и текстового поля. Если вы решите изменить межбуквенный интервал, старайтесь, чтобы разница между минимальным и максимальным процентным соотношением была как можно меньше, иначе различия в межбуквенном интервале от строки к строке могут выглядеть хуже, чем большие пробелы, которые вы пытаетесь исправить! Играйте с числами, пока не будете удовлетворены результатом.
Выбранные вами настройки будут различаться в зависимости от используемого шрифта, размера шрифта и текстового поля. Если вы решите изменить межбуквенный интервал, старайтесь, чтобы разница между минимальным и максимальным процентным соотношением была как можно меньше, иначе различия в межбуквенном интервале от строки к строке могут выглядеть хуже, чем большие пробелы, которые вы пытаетесь исправить! Играйте с числами, пока не будете удовлетворены результатом.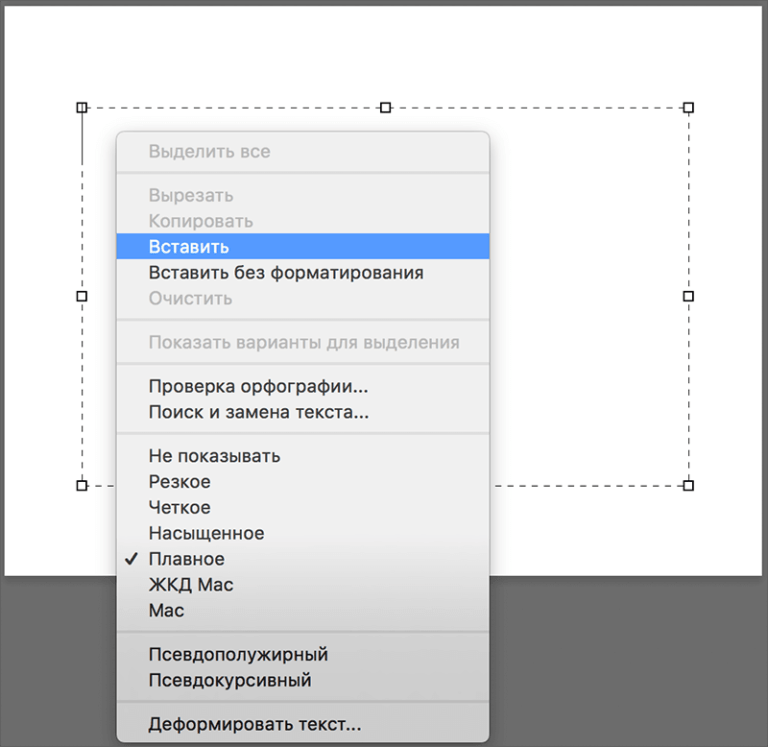 Вам нужны разъяснения о том, как вы будете выравнивать текст вашего дизайна? У нас есть только учебник для вас.
Вам нужны разъяснения о том, как вы будете выравнивать текст вашего дизайна? У нас есть только учебник для вас.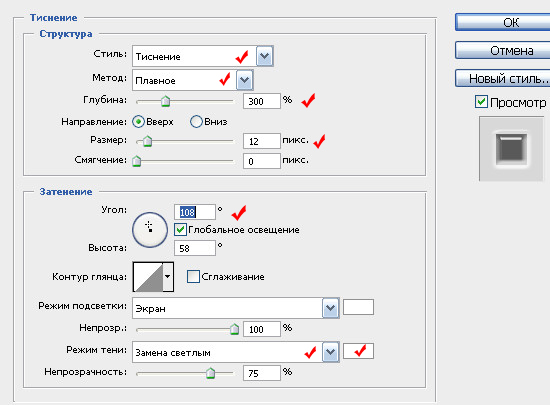 Давайте посмотрим на некоторые.
Давайте посмотрим на некоторые.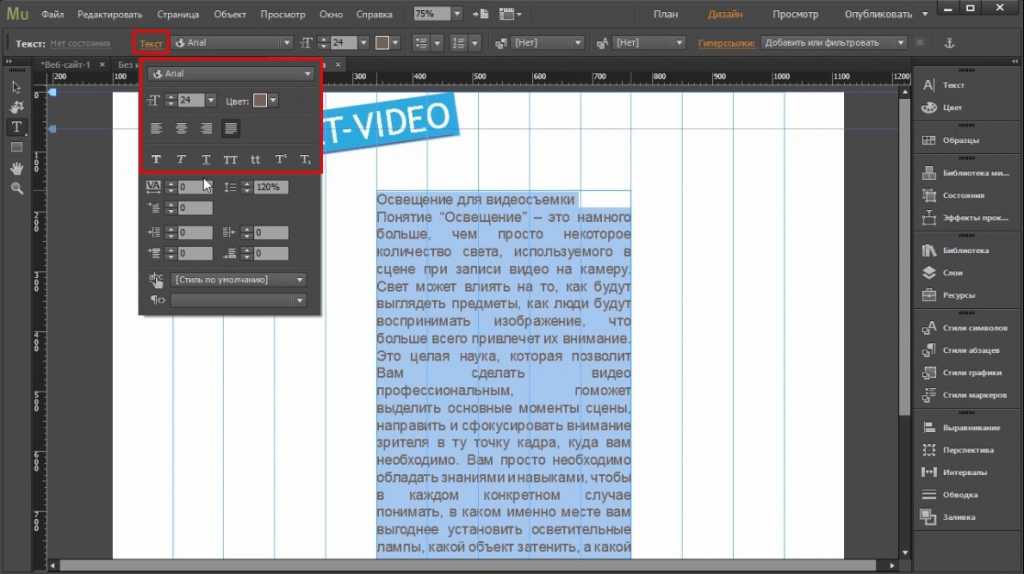
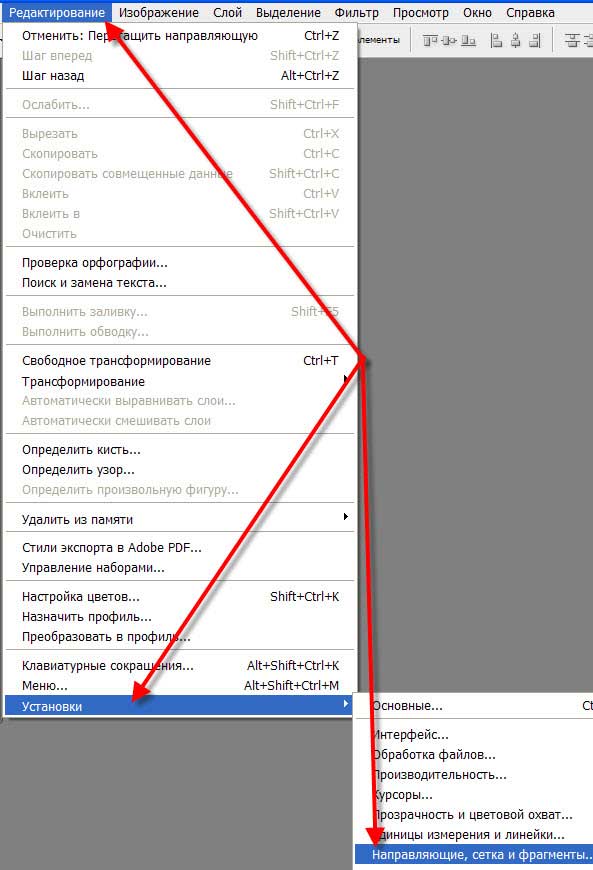

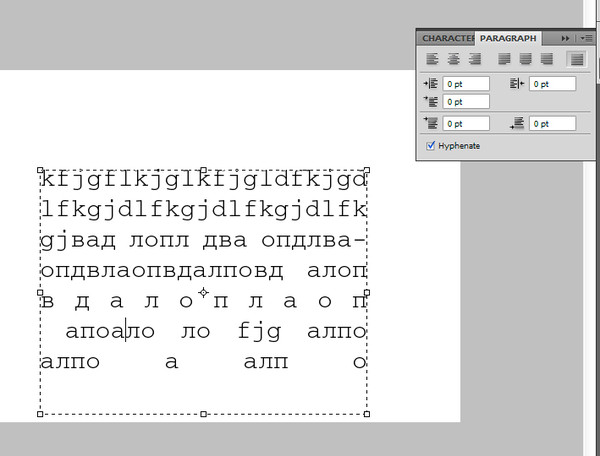

 Поэтому в Figma есть дополнительные настройки для градиентов, а именно:
Поэтому в Figma есть дополнительные настройки для градиентов, а именно: Самые популярные HEX и RGB активно используют при создании брендбуков.
Самые популярные HEX и RGB активно используют при создании брендбуков. Давайте вместе рассмотрим несколько хороших вариантов, которые вы сможете использовать самостоятельно на практике.
Давайте вместе рассмотрим несколько хороших вариантов, которые вы сможете использовать самостоятельно на практике.
 Градиент добавляет совсем немного акцентов.
Градиент добавляет совсем немного акцентов. Если сложно подобрать хороший градиент, uiGradient поможет в этом.
Если сложно подобрать хороший градиент, uiGradient поможет в этом. Вам нужно выделить объект и запустить uiGradients. Мы можем сделать это двумя способами:
Вам нужно выделить объект и запустить uiGradients. Мы можем сделать это двумя способами: Как раз тут и пригодиться плагин Easing Gradients, позволяющий подкорректировать градиент с помощью кривых.
Как раз тут и пригодиться плагин Easing Gradients, позволяющий подкорректировать градиент с помощью кривых. Чтобы убедиться, что вы не из россии, после того как оставите комментарий с домашним заданием в конце урока на сайте, напишите мне в директ Инстаграмм @frusia.pro
Чтобы убедиться, что вы не из россии, после того как оставите комментарий с домашним заданием в конце урока на сайте, напишите мне в директ Инстаграмм @frusia.pro
 Ты можешь менять его местоположение на шейпе, соответственно, меняя внешний вид заливки просто потянув за края этой самой линии. Если в этот момент ты зажмешь пробел, то сможешь перемещать всю линию заливки не меняя ее углов.
Ты можешь менять его местоположение на шейпе, соответственно, меняя внешний вид заливки просто потянув за края этой самой линии. Если в этот момент ты зажмешь пробел, то сможешь перемещать всю линию заливки не меняя ее углов. Так ты сможешь менять этот угол на нужный.
Так ты сможешь менять этот угол на нужный.

 Для этого мы используем правую боковою панель. Выделите ваш объект и нажмите на панели настройку Fill. По умолчанию ваш объект будет залит одним цветом (Solid). Мы можем менять его, двигая ползунок мышкой на цветовой панели.
Для этого мы используем правую боковою панель. Выделите ваш объект и нажмите на панели настройку Fill. По умолчанию ваш объект будет залит одним цветом (Solid). Мы можем менять его, двигая ползунок мышкой на цветовой панели. Чтобы использовать радиальный градиент, выберите его на панели Fill.
Чтобы использовать радиальный градиент, выберите его на панели Fill.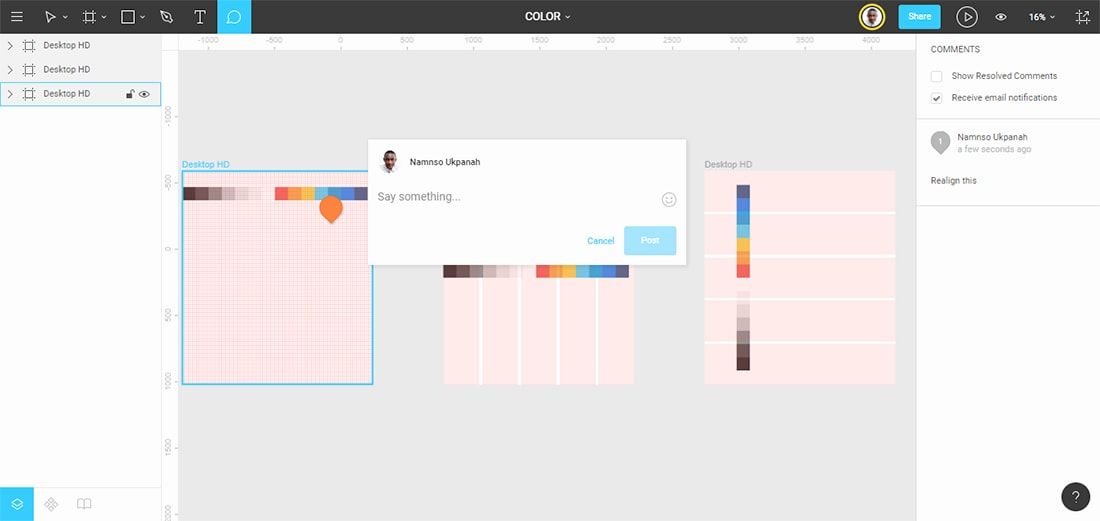
 Для этого нам нужно открыть наш градиент таким образом, чтобы точки были видны поверх фигуры и вручную с помощью зажатой ЛКМ вращать его.
Для этого нам нужно открыть наш градиент таким образом, чтобы точки были видны поверх фигуры и вручную с помощью зажатой ЛКМ вращать его. Глазу человека есть за что зацепиться, светлый участок акцентирует внимание на тексте, а цветовое решение выглядит более интересно.
Глазу человека есть за что зацепиться, светлый участок акцентирует внимание на тексте, а цветовое решение выглядит более интересно.


 pro
pro
 ————————————— Ищете отличный сайт для своего стартапа? Просмотрите нашу коллекцию из более чем 100 премиальных шаблонов Webflow, доступных на шаблонах BRIX.
————————————— Ищете отличный сайт для своего стартапа? Просмотрите нашу коллекцию из более чем 100 премиальных шаблонов Webflow, доступных на шаблонах BRIX. Это смешение может происходить между цветами одного тона, цветами двух разных тонов или даже между более чем двумя цветами! …
Это смешение может происходить между цветами одного тона, цветами двух разных тонов или даже между более чем двумя цветами! …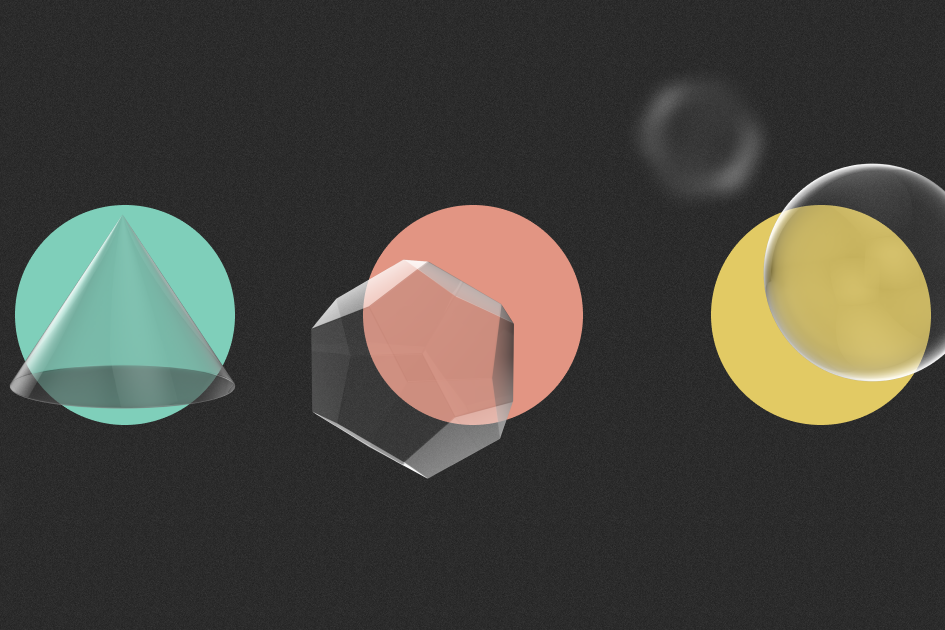 Создан с эффектом смещения и красивым перламутровым эффектом. Отличный выбор для использования этих визуальных эффектов в вашем следующем дизайне пользовательского интерфейса, презентациях или просто в качестве обоев. Основные моменты Разрешение 5K 6 различных узоров Перламутровый эффект Модный Отлично подходит в качестве обоев Обои для телефона в комплекте
Создан с эффектом смещения и красивым перламутровым эффектом. Отличный выбор для использования этих визуальных эффектов в вашем следующем дизайне пользовательского интерфейса, презентациях или просто в качестве обоев. Основные моменты Разрешение 5K 6 различных узоров Перламутровый эффект Модный Отлично подходит в качестве обоев Обои для телефона в комплекте

 Настоящий градиент.
Настоящий градиент. Сетчатый градиент будет следовать.
Сетчатый градиент будет следовать.

 Таким образом, вы (или кто-либо с Mesh
Таким образом, вы (или кто-либо с Mesh Сетчатый градиент будет следовать.
Сетчатый градиент будет следовать. сюрпризы
сюрпризы

 д.?
д.?


 Для вертикальной фотографии людей, в большинстве случаев, подходит «верхняя» часть (по умолчанию выбрана центральная).
Для вертикальной фотографии людей, в большинстве случаев, подходит «верхняя» часть (по умолчанию выбрана центральная). Шестиугольник
Шестиугольник Ложка и вилка
Ложка и вилка Дельфин
Дельфин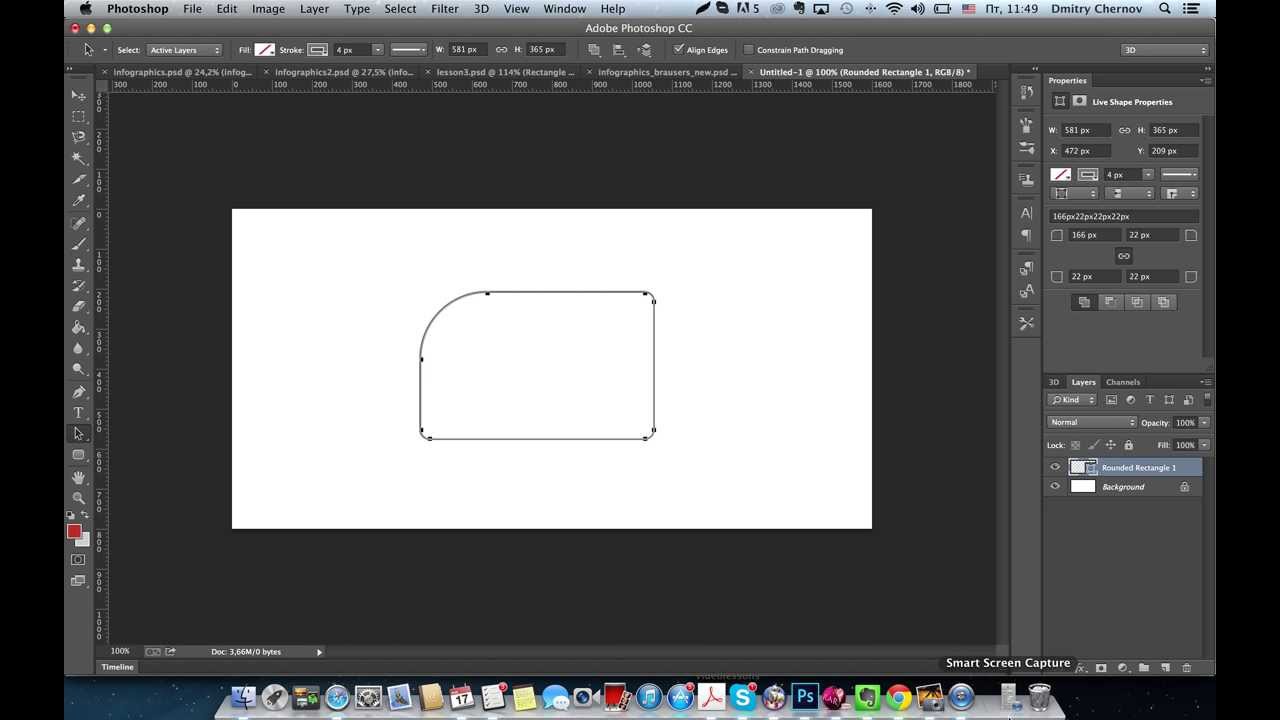 Ломаная стрелка вверх внутри круга
Ломаная стрелка вверх внутри круга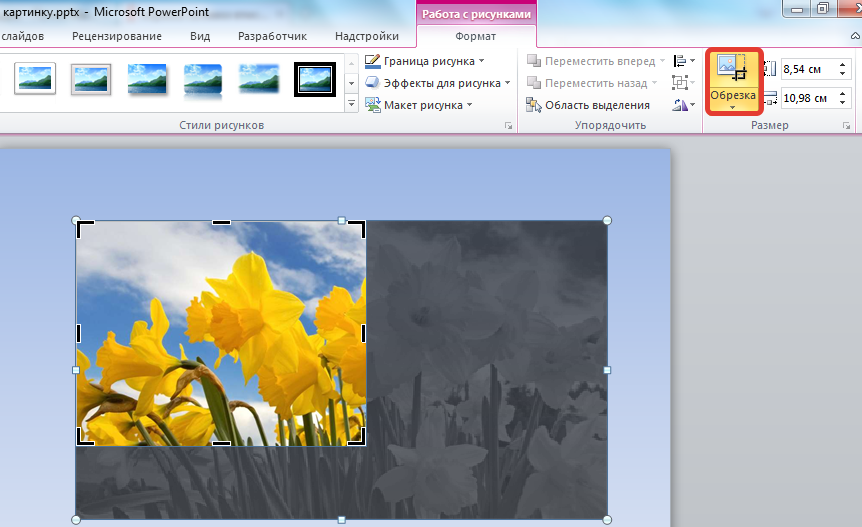


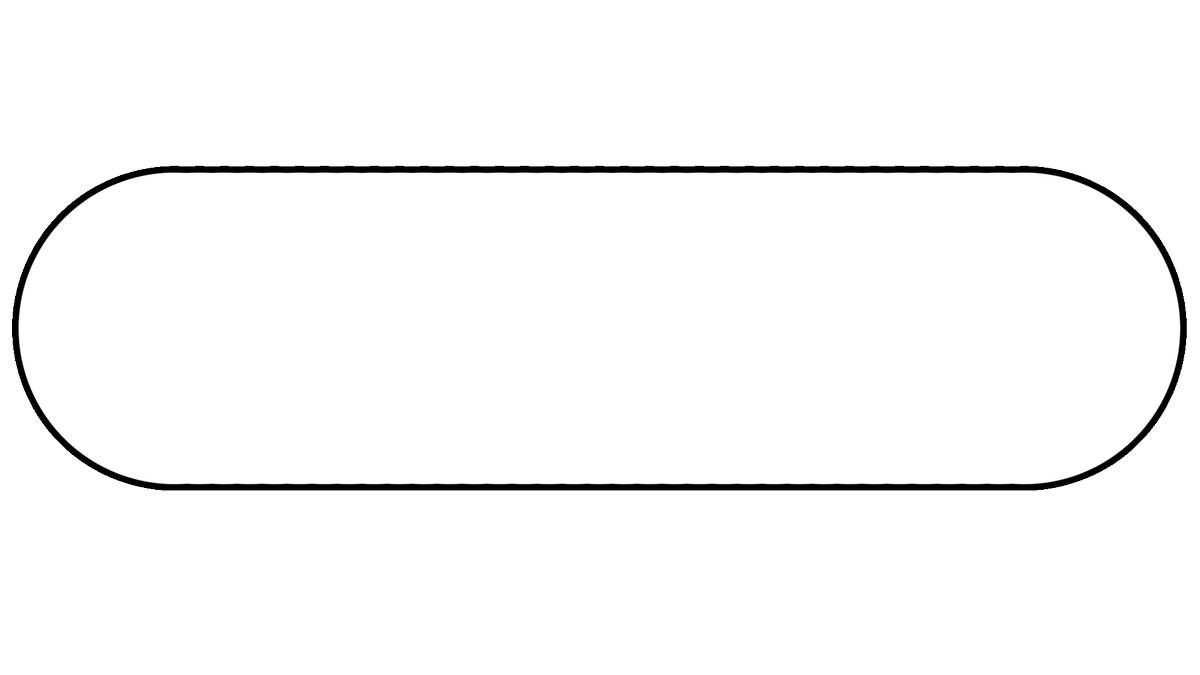 5-20 секунд.
5-20 секунд. Кроме того, Fotor сохраняет исходное качество ваших фотографий, так что вам никогда не придется беспокоиться о потере качества.
Кроме того, Fotor сохраняет исходное качество ваших фотографий, так что вам никогда не придется беспокоиться о потере качества.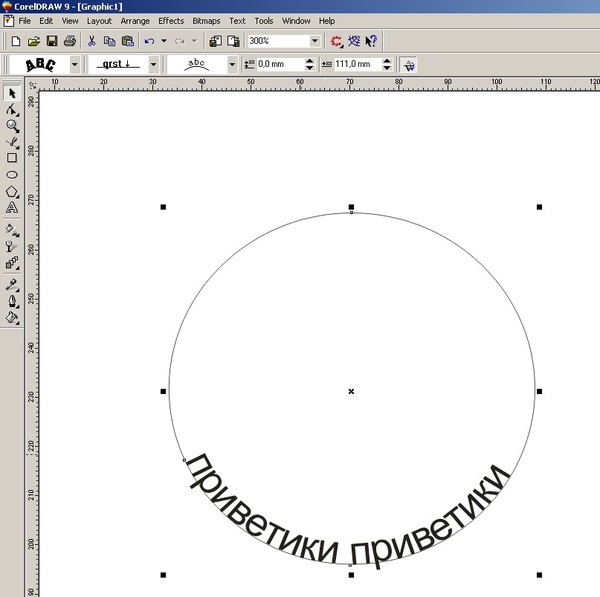 Изучите библиотеку настраиваемых шаблонов кругового дизайна и выберите тот, который вам нравится, чтобы начать редактирование. Смешайте шаблон с вашими собственными изображениями и выровняйте их так, как вам нравится. Вы можете добавить немного индивидуальности, добавив наклейки, изменив текст, шрифты, цвета и т. д. Попробуйте обрезать круги от Fotor, чтобы вывести свои круговые фотографии на новый уровень.
Изучите библиотеку настраиваемых шаблонов кругового дизайна и выберите тот, который вам нравится, чтобы начать редактирование. Смешайте шаблон с вашими собственными изображениями и выровняйте их так, как вам нравится. Вы можете добавить немного индивидуальности, добавив наклейки, изменив текст, шрифты, цвета и т. д. Попробуйте обрезать круги от Fotor, чтобы вывести свои круговые фотографии на новый уровень.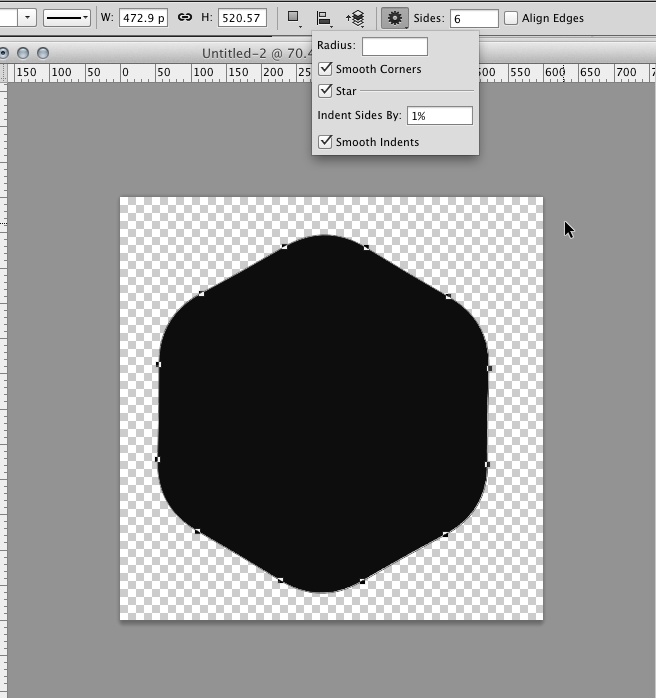 .. Меньше
.. Меньше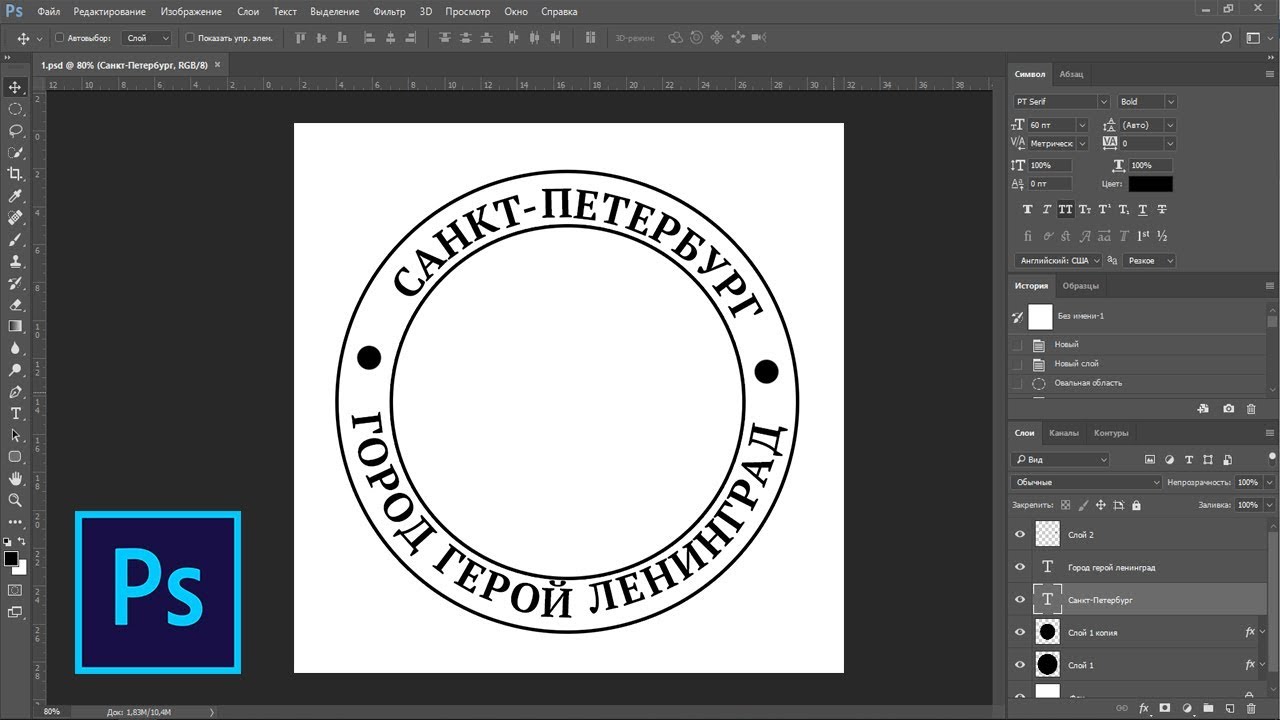
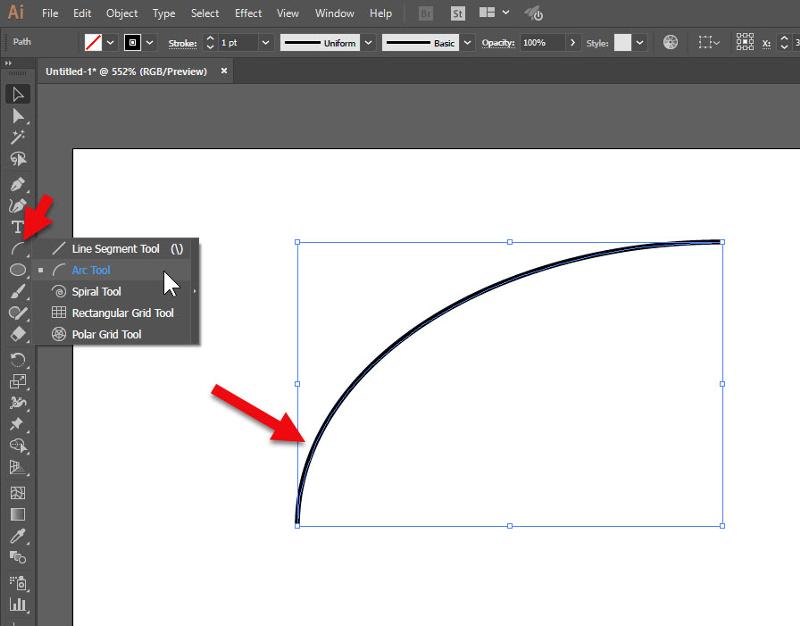 Некоторые внешние края изображения могут быть обрезаны. На полях формы не должно быть пустого пространства.
Некоторые внешние края изображения могут быть обрезаны. На полях формы не должно быть пустого пространства.
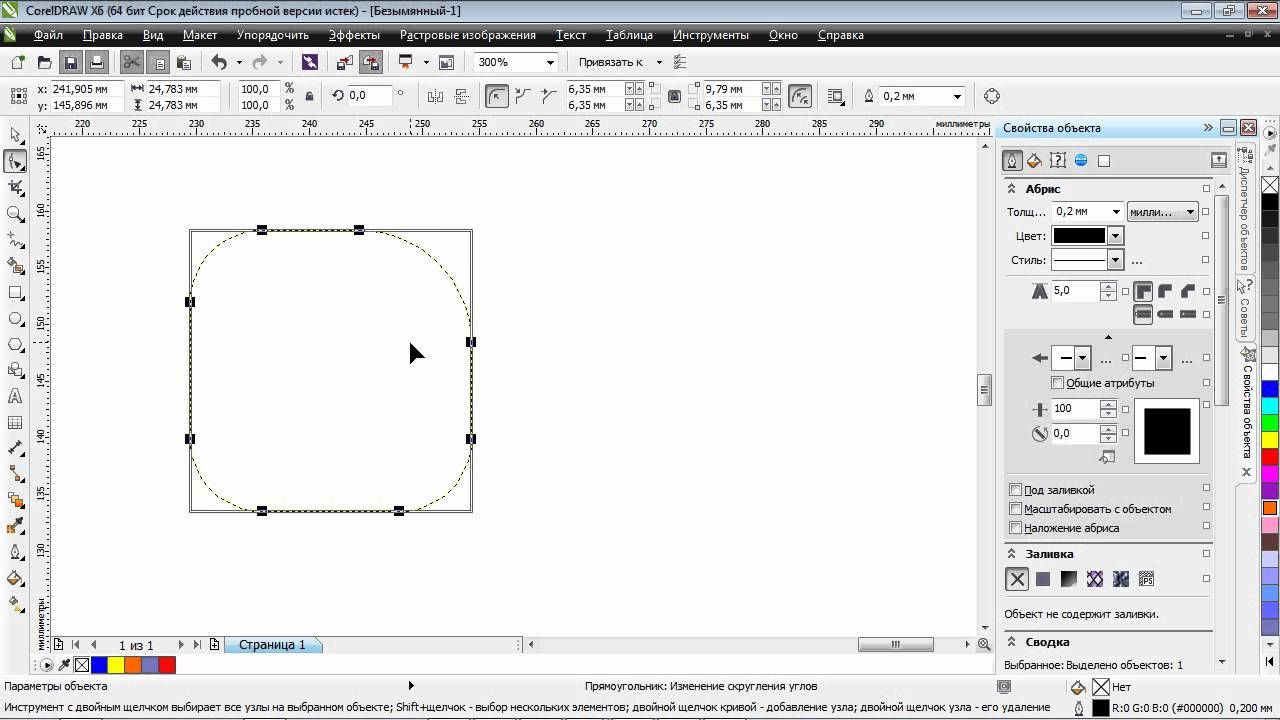

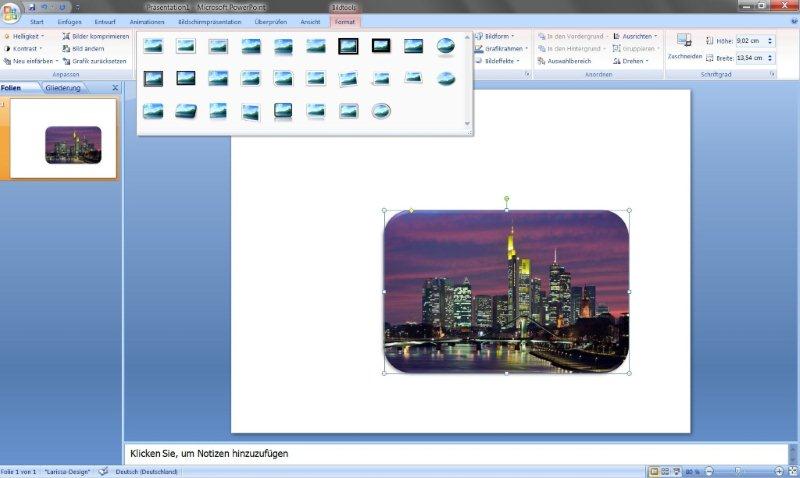
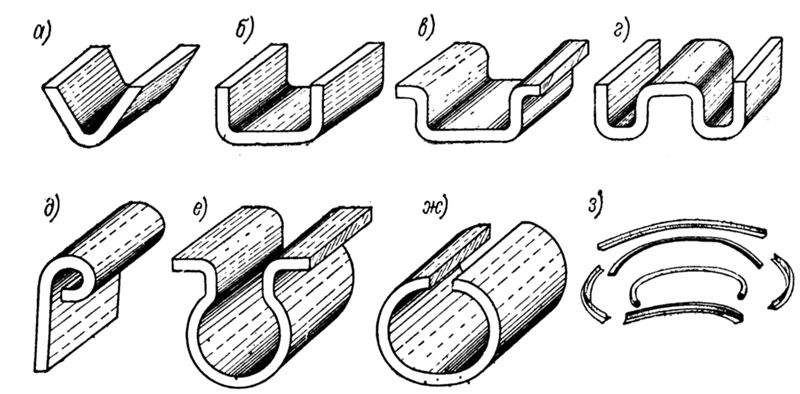
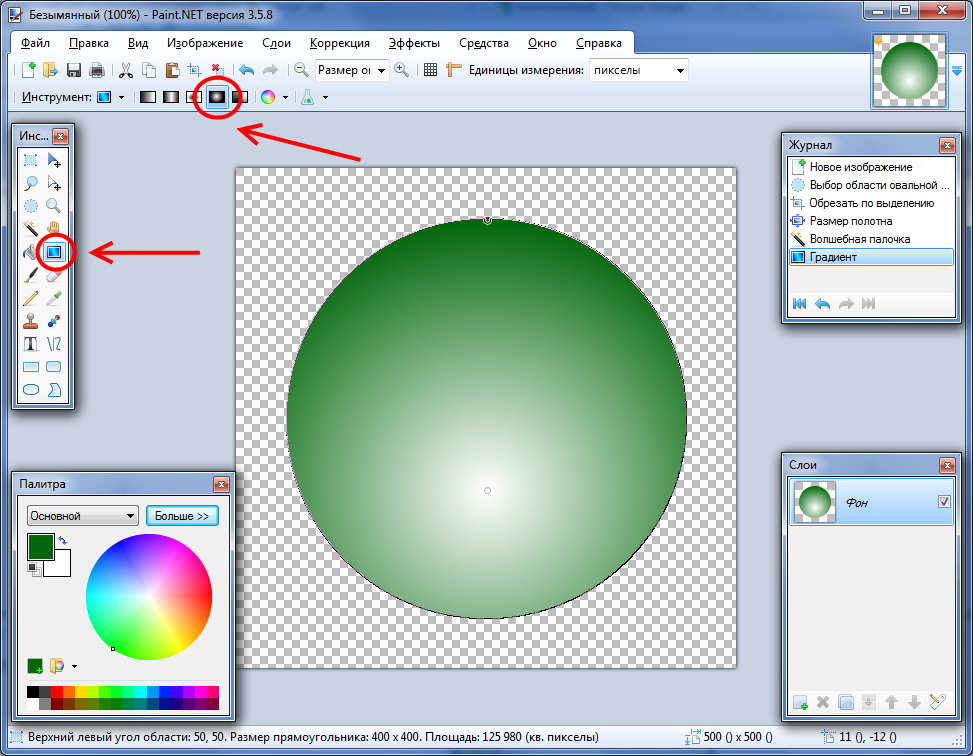

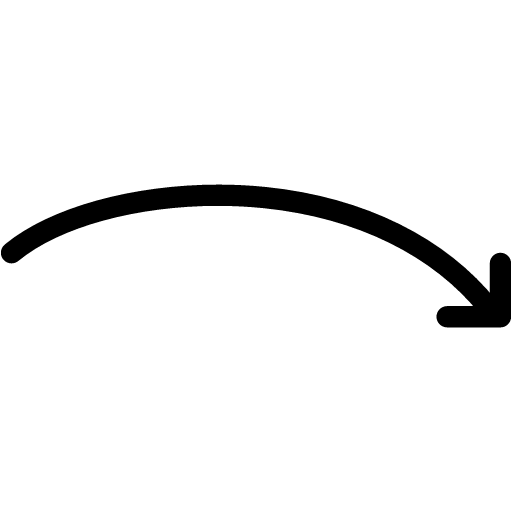
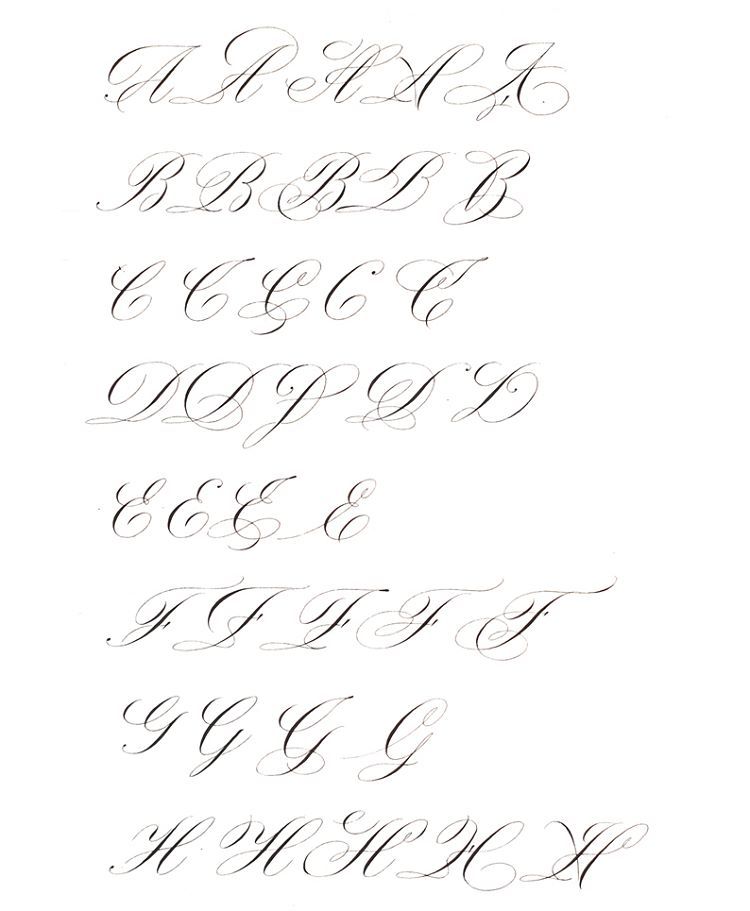
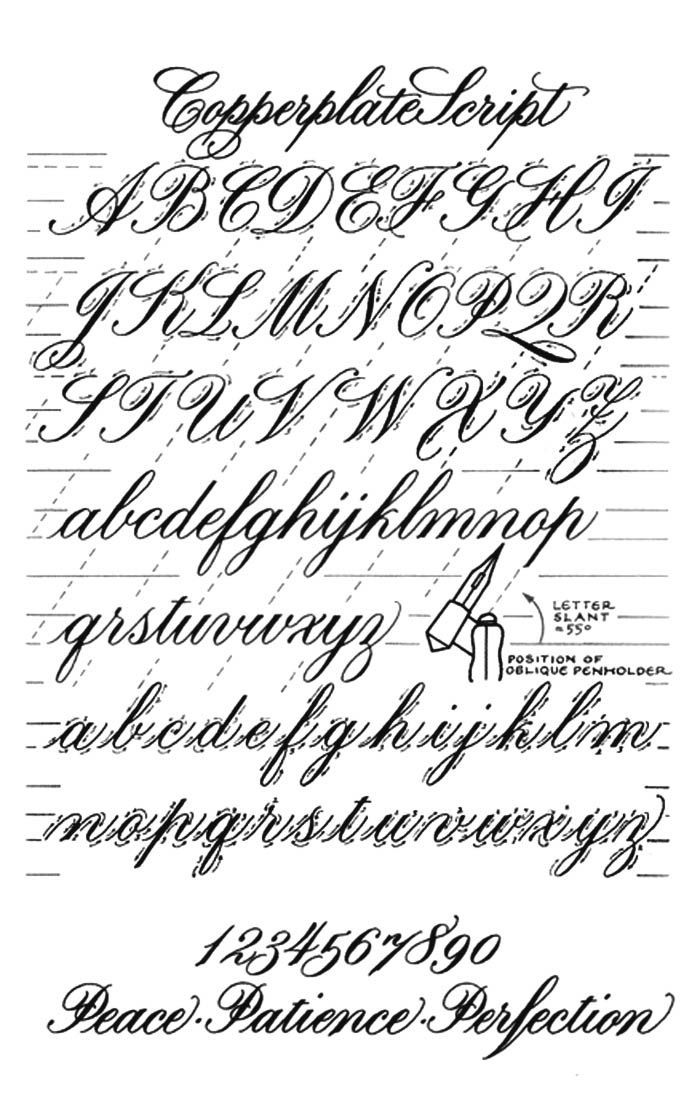
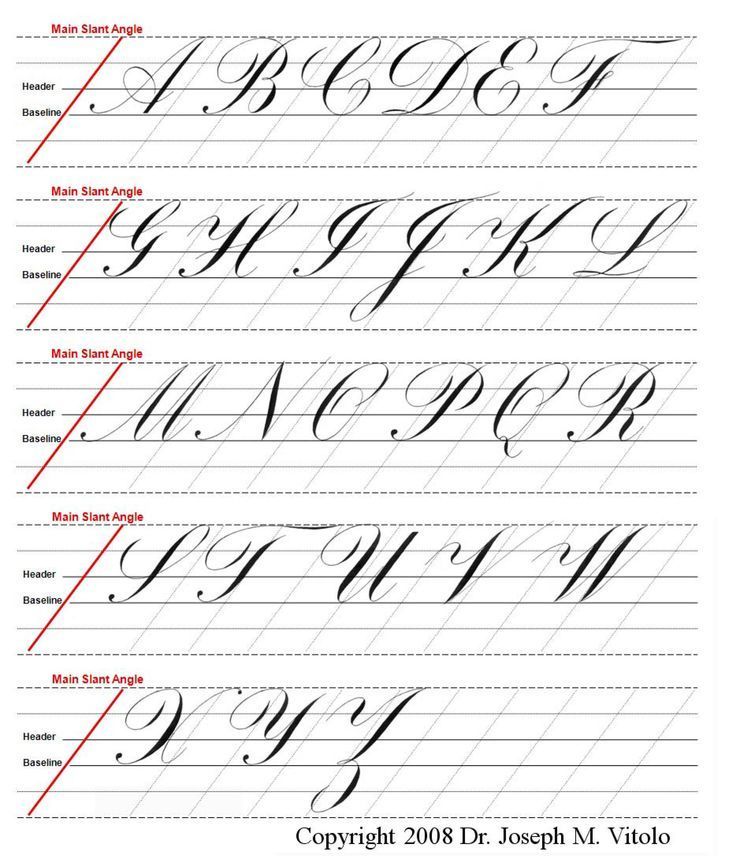 Невероятно, правда?
Невероятно, правда?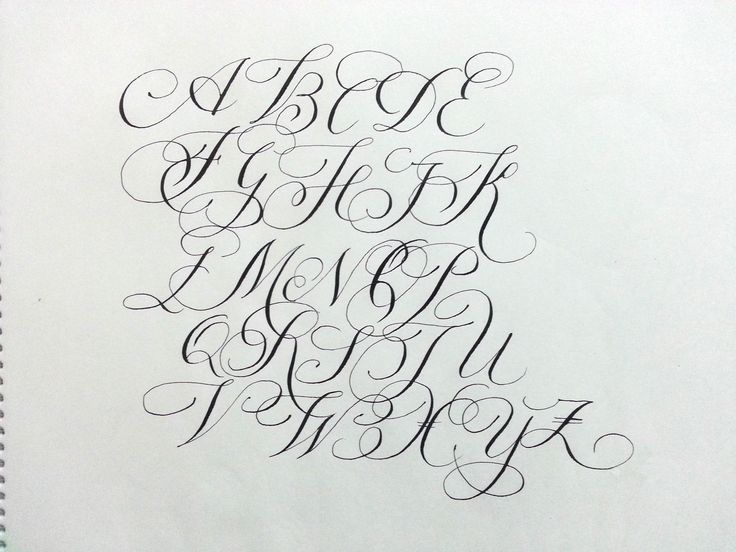 Нет возможности увидеть все символы шрифта. Как следствие, нет понимания поддерживается ли русский язык.
Нет возможности увидеть все символы шрифта. Как следствие, нет понимания поддерживается ли русский язык.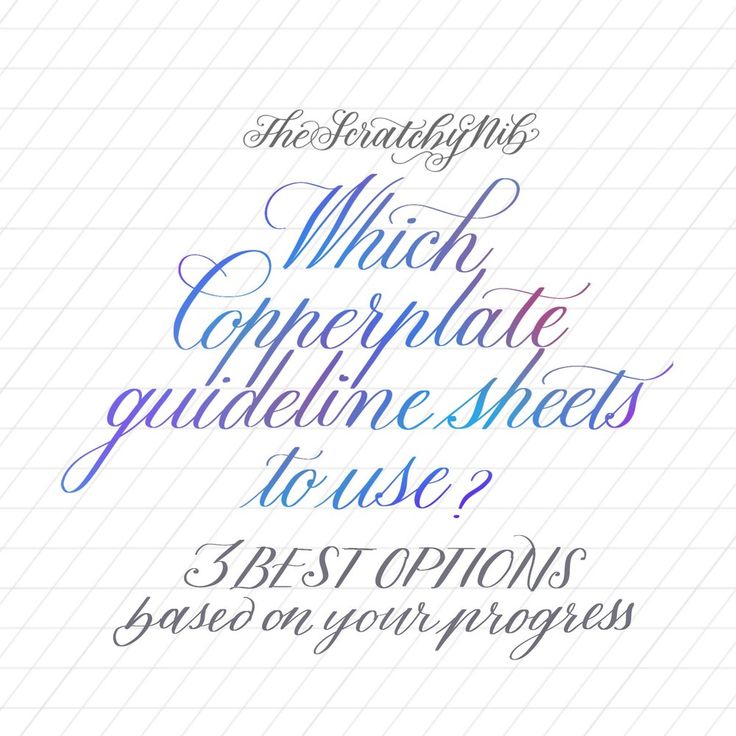
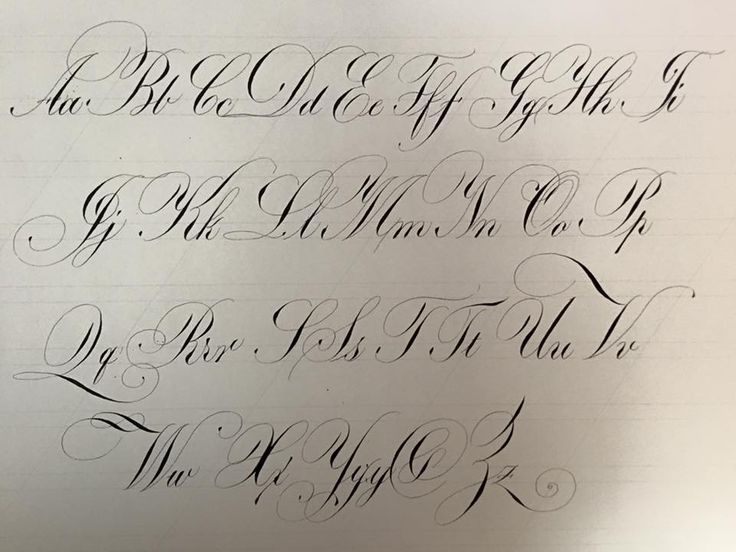 Подробнее
Подробнее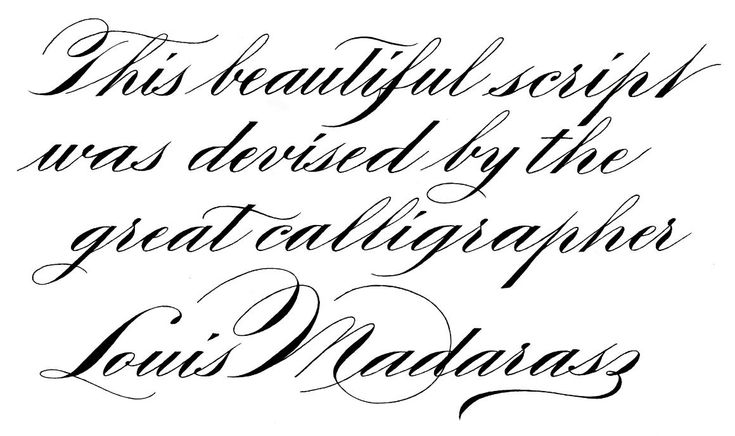
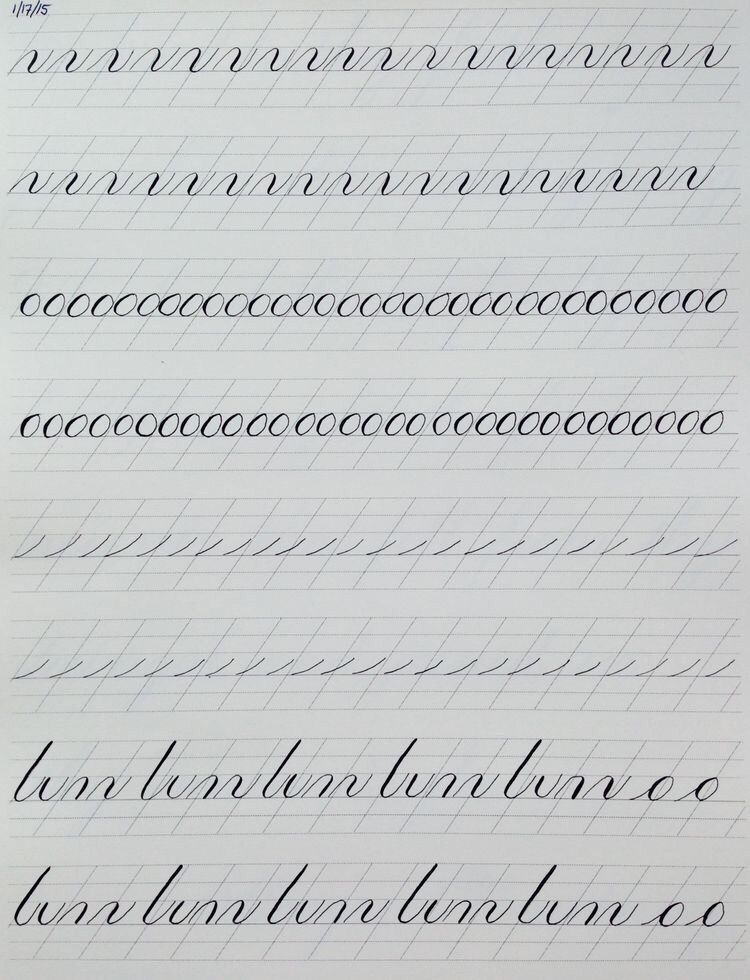 net
net 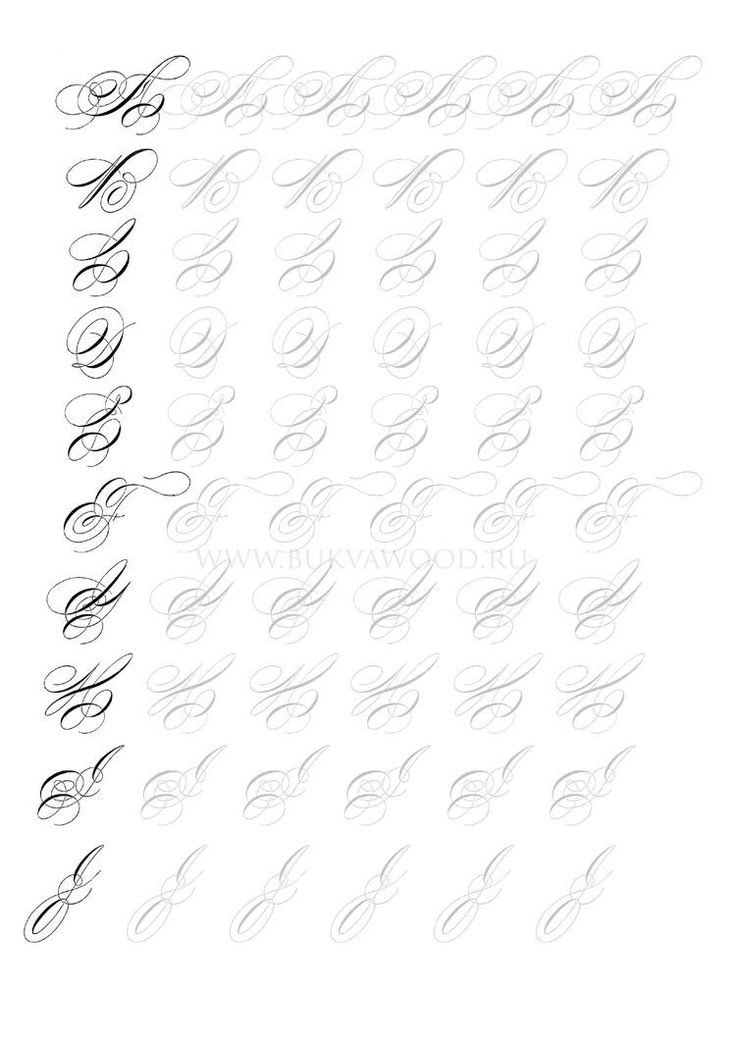 com
com 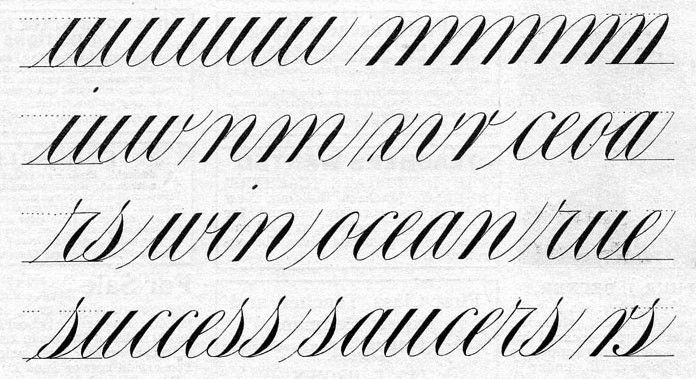
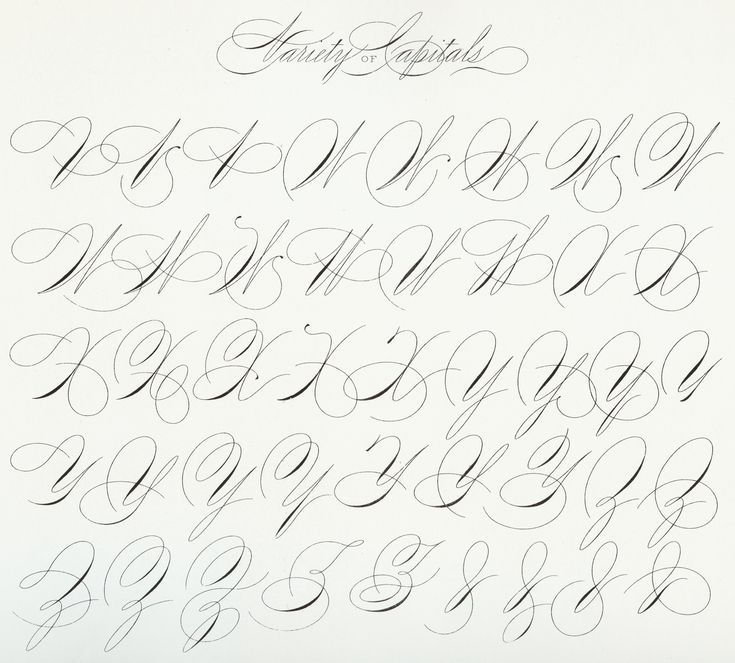 ..
.. Все необходимые вам шрифты и многие другие элементы дизайна доступны для ежемесячной подписки на Envato Elements. Подписка стоит 16,50 долларов в месяц и дает вам неограниченный доступ к огромной и растущей библиотеке 1 500 000+ элементов, которые можно загружать так часто, как вам нужно (в том числе стоковые фотографии)!
Все необходимые вам шрифты и многие другие элементы дизайна доступны для ежемесячной подписки на Envato Elements. Подписка стоит 16,50 долларов в месяц и дает вам неограниченный доступ к огромной и растущей библиотеке 1 500 000+ элементов, которые можно загружать так часто, как вам нужно (в том числе стоковые фотографии)!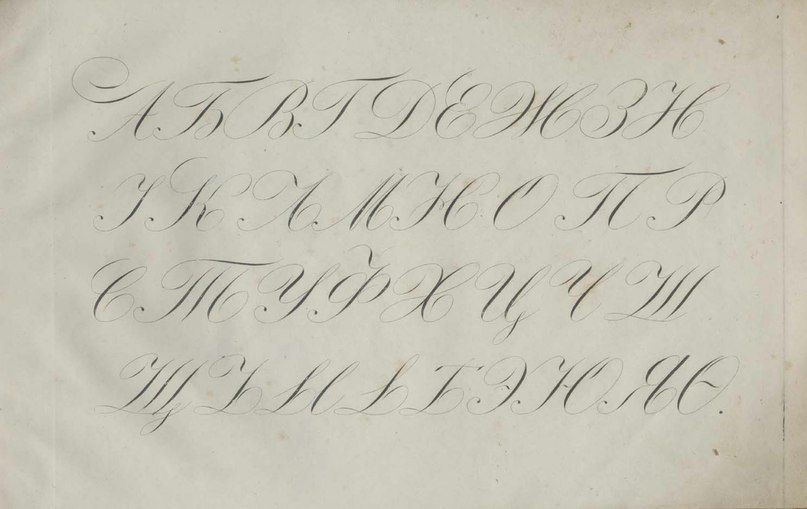
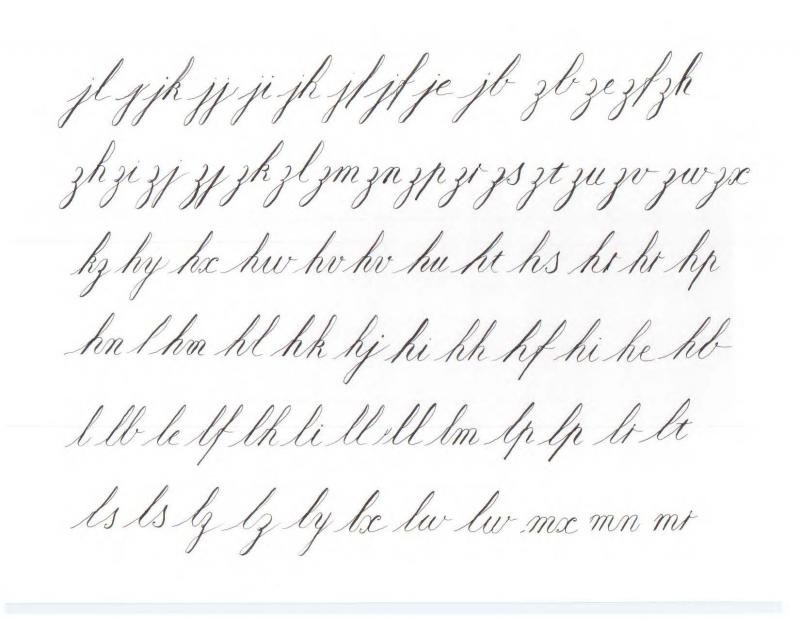 Однако, если вы хотите использовать его в коммерческих целях, вам необходимо приобрести его или обратиться к автору за разрешением.
Однако, если вы хотите использовать его в коммерческих целях, вам необходимо приобрести его или обратиться к автору за разрешением.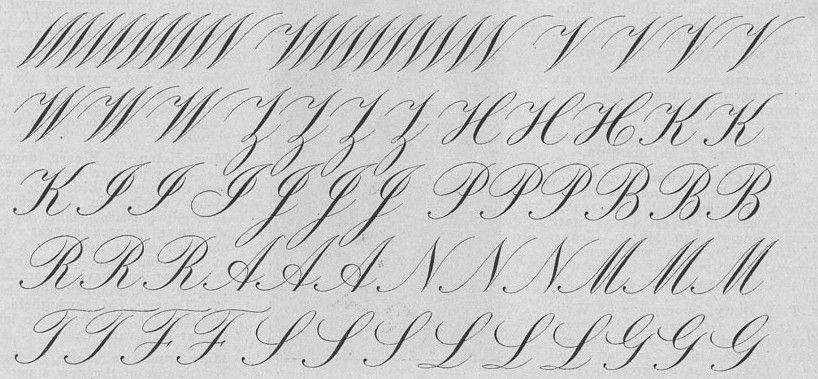

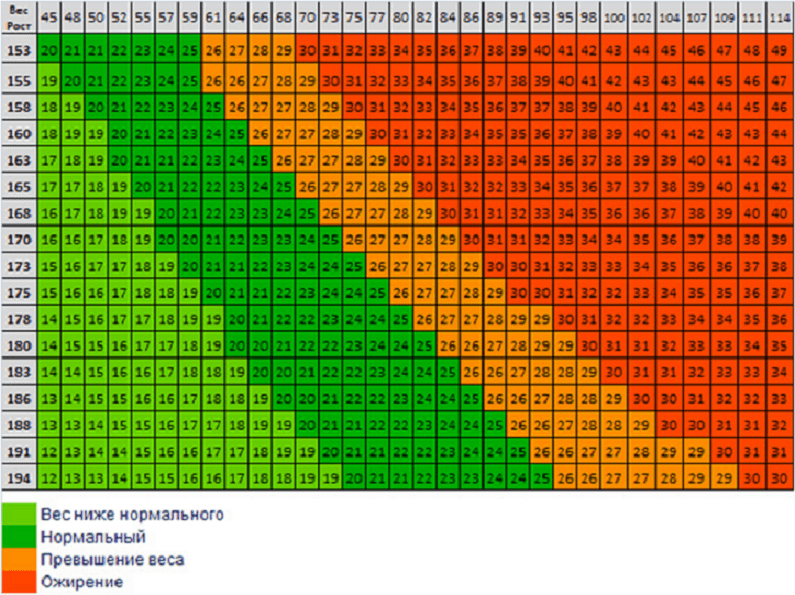 Такого, чтобы не узнать старого знакомого, практически не встречается вспомните программное обеспечение, которым часто пользуетесь.
Такого, чтобы не узнать старого знакомого, практически не встречается вспомните программное обеспечение, которым часто пользуетесь.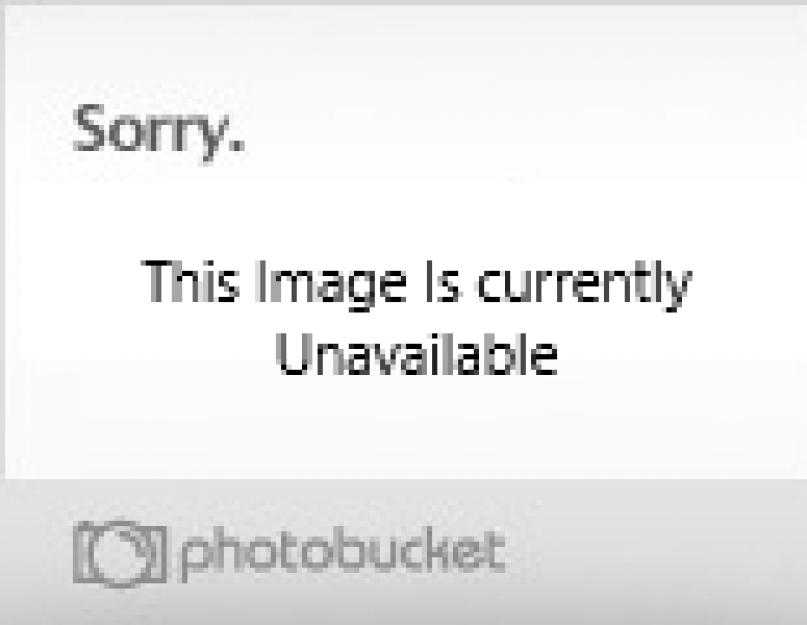 Воспользуемся присутствующим в Adobe Premiere удобным инструментом создания собственных папок для фильтров, и переместим во вновь созданную папку Sapphire все фильтры, имеющие в своем имени приставку S_.
Воспользуемся присутствующим в Adobe Premiere удобным инструментом создания собственных папок для фильтров, и переместим во вновь созданную папку Sapphire все фильтры, имеющие в своем имени приставку S_.
 Не секрет, что часто «умения» некоторых фильтров пересекаются друг с другом: опытный специалист с помощью одного фильтра сумеет добиться результата, которого, как утверждает разработчик, можно достичь только с помощью совершенно другого фильтра, а то и сочетая сразу несколько фильтров. Поэтому будьте готовы к тому, что разглядеть тонкие нюансы в работе близких по духу фильтров подчас не представляется возможным.
Не секрет, что часто «умения» некоторых фильтров пересекаются друг с другом: опытный специалист с помощью одного фильтра сумеет добиться результата, которого, как утверждает разработчик, можно достичь только с помощью совершенно другого фильтра, а то и сочетая сразу несколько фильтров. Поэтому будьте готовы к тому, что разглядеть тонкие нюансы в работе близких по духу фильтров подчас не представляется возможным. параметров: глубины, поворота и вращения
параметров: глубины, поворота и вращения Одним словом эти фильтры работают с несколькими источниками видео, находящимися друг под(над) другом на таймлинии. В примерах ниже используется тот же клип, однако здесь под ним находится второй, с иным сюжетом (в некоторых случаях можно разглядеть площадь с фонтаном).
Одним словом эти фильтры работают с несколькими источниками видео, находящимися друг под(над) другом на таймлинии. В примерах ниже используется тот же клип, однако здесь под ним находится второй, с иным сюжетом (в некоторых случаях можно разглядеть площадь с фонтаном).
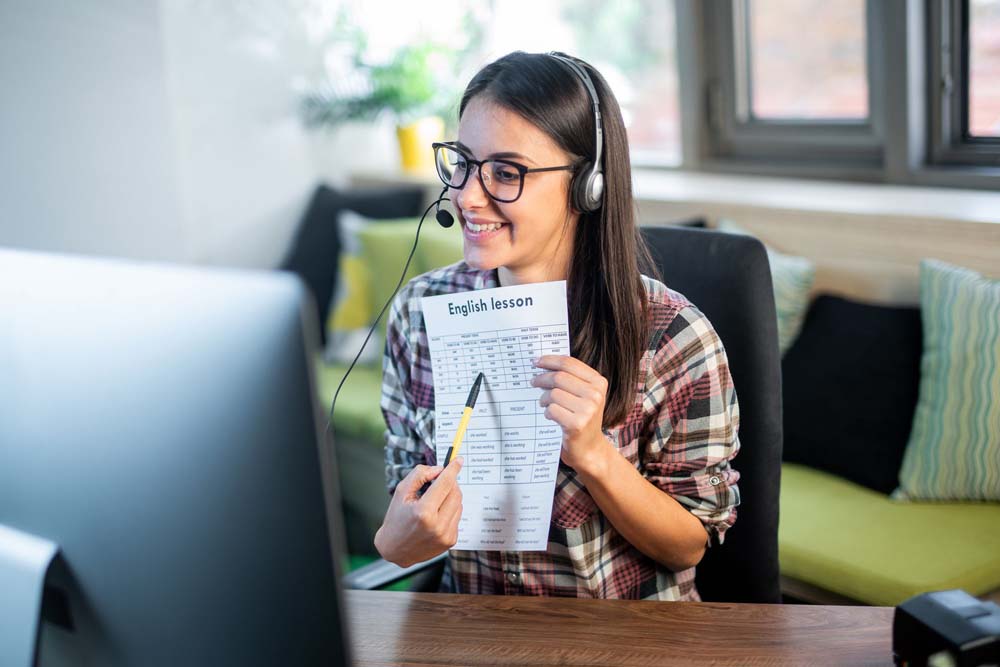 .. Хотите, чтобы ласковое солнышко появилось в кадре и убежало за его край, оставив о себе воспоминание в виде бликов на линзе объектива?
.. Хотите, чтобы ласковое солнышко появилось в кадре и убежало за его край, оставив о себе воспоминание в виде бликов на линзе объектива? Эти фильтры незаменимы при создании фона и иных специальных эффектов (вспышки, молнии и т.п.).
Эти фильтры незаменимы при создании фона и иных специальных эффектов (вспышки, молнии и т.п.). Анимированные эффекты калейдоскопа, наскальной живописи, крупнозернистой газетной фотографии глаз не оторвать!
Анимированные эффекты калейдоскопа, наскальной живописи, крупнозернистой газетной фотографии глаз не оторвать! Калейдоскоп
Калейдоскоп Вспомните моменты в кинофильмах, когда главный герой открывает глаза, приходя в себя после крепкого удара по голове. Такого или похожих эффектов сдвига картинки во времени можно добиться, используя данный набор фильтров.
Вспомните моменты в кинофильмах, когда главный герой открывает глаза, приходя в себя после крепкого удара по голове. Такого или похожих эффектов сдвига картинки во времени можно добиться, используя данный набор фильтров. А нужны они, как видно из названия раздела, для создания переходов между клипами. Одно плохо: фильтры не имеют заготовок движения, поэтому каждый раз придется создавать шаблоны движения вручную по ключевым точкам (см. Настройку эффектов).
А нужны они, как видно из названия раздела, для создания переходов между клипами. Одно плохо: фильтры не имеют заготовок движения, поэтому каждый раз придется создавать шаблоны движения вручную по ключевым точкам (см. Настройку эффектов).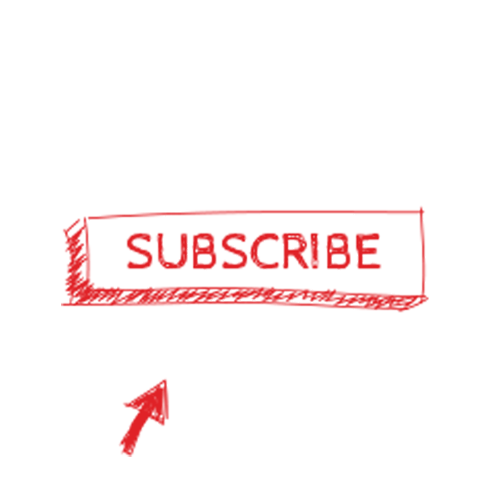 Параметры всех без исключения поименованных здесь фильтров настраиваются по ключевым точкам, то есть, если в начальной ключевой точке значение основного параметра (в данном случае Wipe Percent) равно 0%, а в конечной 100%, то мы увидим примерно следующую картину:
Параметры всех без исключения поименованных здесь фильтров настраиваются по ключевым точкам, то есть, если в начальной ключевой точке значение основного параметра (в данном случае Wipe Percent) равно 0%, а в конечной 100%, то мы увидим примерно следующую картину: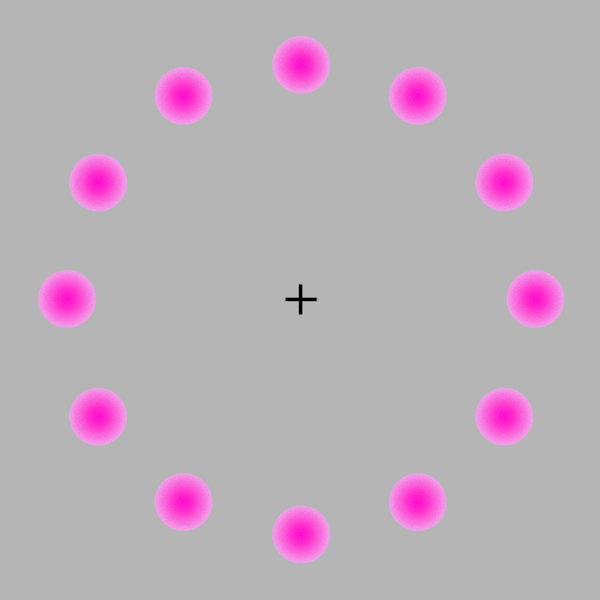 Часто появляется один клип
Часто появляется один клип



 Этот вариант
Этот вариант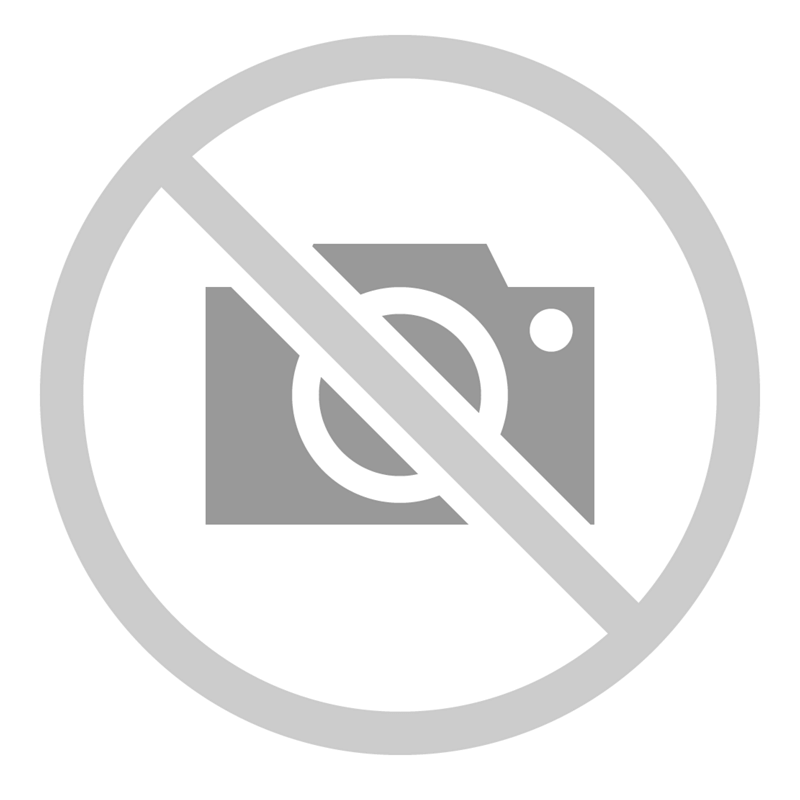 Часто появляется один клип
Часто появляется один клип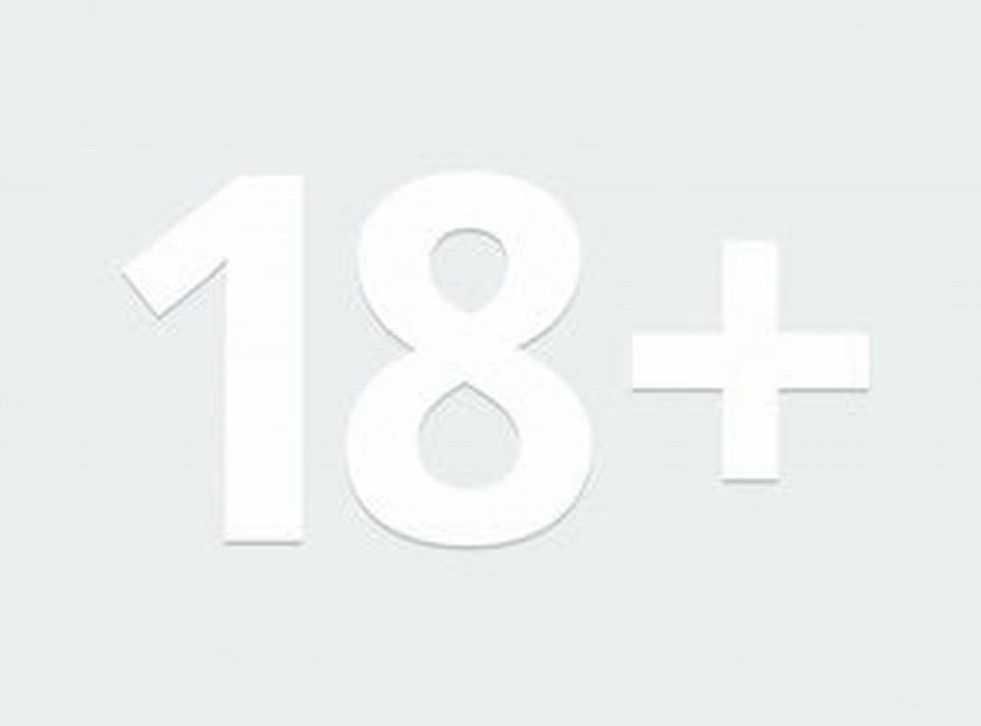

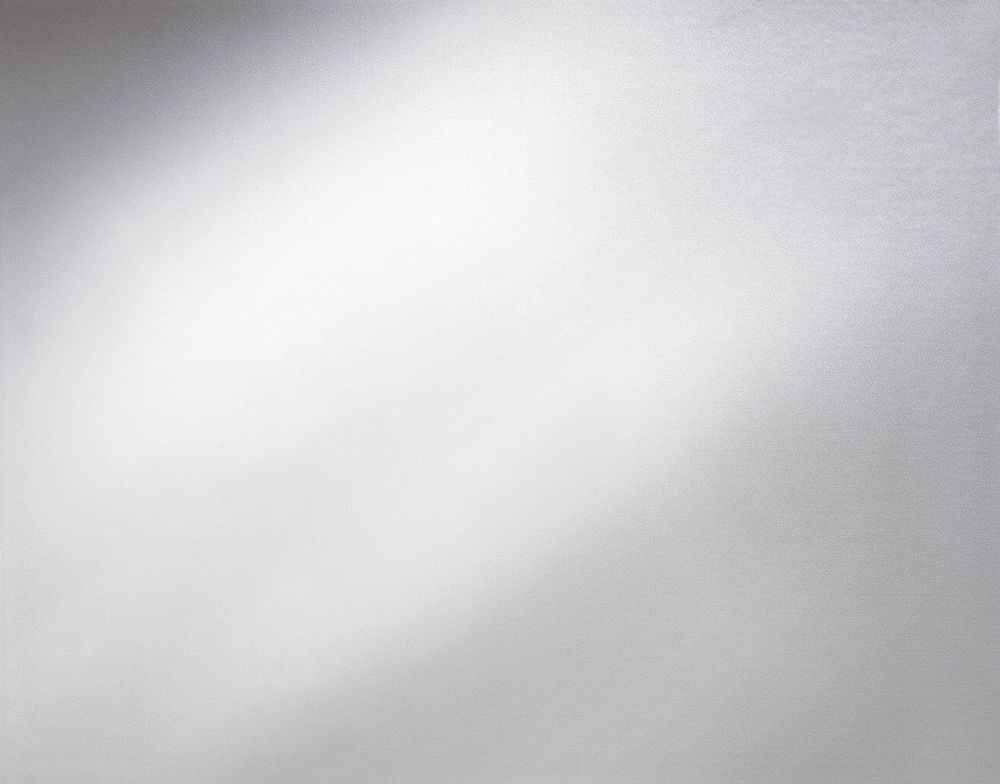
 Везде разделены зоны входа и выхода.
Везде разделены зоны входа и выхода.
 RU составили топ-8 «тихих» мест, где остановиться в Карелии, чтобы всё посмотреть. Четыре города вошли в топ. Это Петрозаводск, Лахденпохья, Медвежьегорск, Кодопога, Олонец и Суоярви. Ещё два посёлка — Ильинский и Муезерский.
RU составили топ-8 «тихих» мест, где остановиться в Карелии, чтобы всё посмотреть. Четыре города вошли в топ. Это Петрозаводск, Лахденпохья, Медвежьегорск, Кодопога, Олонец и Суоярви. Ещё два посёлка — Ильинский и Муезерский. В Ильинском вы можете снять дом в среднем за 3 743 ₽ в сутки, а в Муезерском — 3 706 ₽», — аналитики TVIL.RU приводят статистику на это лето.
В Ильинском вы можете снять дом в среднем за 3 743 ₽ в сутки, а в Муезерском — 3 706 ₽», — аналитики TVIL.RU приводят статистику на это лето.
 Водная навигация в Петрозаводске открывается в конце мая и завершается с приходом холодов. Подробнее о Кижах и других красивых местах Карелии, которые стоит посмотреть самостоятельно на машине, мы расскажем в разделе «Что посмотреть в Карелии летом».
Водная навигация в Петрозаводске открывается в конце мая и завершается с приходом холодов. Подробнее о Кижах и других красивых местах Карелии, которые стоит посмотреть самостоятельно на машине, мы расскажем в разделе «Что посмотреть в Карелии летом».

 От «Тёмного мира» осталась покосившаяся избушка ведьмы. Загляните в неё, когда приедете в Сортавальский район. Администрация края обустроила съезд для автомобилистов к Рускеальским водопадам, парковку, смотровые площадки и места для перекуса.
От «Тёмного мира» осталась покосившаяся избушка ведьмы. Загляните в неё, когда приедете в Сортавальский район. Администрация края обустроила съезд для автомобилистов к Рускеальским водопадам, парковку, смотровые площадки и места для перекуса. В музее собраны свои фонды, где туристы знакомятся с образцами древнерусской живописи, иконами, книгами и фотографиями.
В музее собраны свои фонды, где туристы знакомятся с образцами древнерусской живописи, иконами, книгами и фотографиями. Риф Пеканриутта в Мякисало достигает в высоту 92 метра, а гора Контиосуо — 89 метров. Это самые крупные на Ладожских шхерах.
Риф Пеканриутта в Мякисало достигает в высоту 92 метра, а гора Контиосуо — 89 метров. Это самые крупные на Ладожских шхерах. Популярны для таких дальних поездок Соловецкие острова в Архангельской области и тропа Хо-Ши-Мина в Ленинградской области. Но это маршруты, конечно, не для первого путешествия. В этом путеводителе мы рассказали, где лучше остановиться на отдых в Карелии, чтобы посмотреть все достопримечательности и что посмотреть летом самостоятельно в заповедном крае России. Если вы бывалый турист и знаете другие интересные места в Карелии, расскажите о них в комментариях.
Популярны для таких дальних поездок Соловецкие острова в Архангельской области и тропа Хо-Ши-Мина в Ленинградской области. Но это маршруты, конечно, не для первого путешествия. В этом путеводителе мы рассказали, где лучше остановиться на отдых в Карелии, чтобы посмотреть все достопримечательности и что посмотреть летом самостоятельно в заповедном крае России. Если вы бывалый турист и знаете другие интересные места в Карелии, расскажите о них в комментариях. Чтобы ощутить быстроту течения местных рек и зарядиться энергией, попробуйте тур со сплавом на рафтах или каяках. Любите справляться с бездорожьем, бродами и болотами? Отправляйтесь в джип-тур или выбирайте квадроциклы. Полюбуетесь северной природой, увидите деревянные сёла, церкви и погосты. Эти же маршруты, но уже по зимней заснеженной тайге, можно пройти на снегоходах или собачьих упряжках. Если же вы увлекаетесь историей и архитектурой, вам обязательно стоит посетить острова Валаам и Кижи.
Чтобы ощутить быстроту течения местных рек и зарядиться энергией, попробуйте тур со сплавом на рафтах или каяках. Любите справляться с бездорожьем, бродами и болотами? Отправляйтесь в джип-тур или выбирайте квадроциклы. Полюбуетесь северной природой, увидите деревянные сёла, церкви и погосты. Эти же маршруты, но уже по зимней заснеженной тайге, можно пройти на снегоходах или собачьих упряжках. Если же вы увлекаетесь историей и архитектурой, вам обязательно стоит посетить острова Валаам и Кижи.  Также по рекам можно сплавляться на байдарках, каяках и катамаранах.
Также по рекам можно сплавляться на байдарках, каяках и катамаранах.  На них можно пересечь крупнейшие озера Европы — Онегу и Ладогу, добраться до старинных деревушек, проехать по заснеженным песчаным дюнам. Такое знакомство с Карелией придется по душе как профессионалам, так и тем, у кого мало опыта вождения снегоходов. Различные рельефы позволят полюбоваться северной природой и испытать настоящий драйв.
На них можно пересечь крупнейшие озера Европы — Онегу и Ладогу, добраться до старинных деревушек, проехать по заснеженным песчаным дюнам. Такое знакомство с Карелией придется по душе как профессионалам, так и тем, у кого мало опыта вождения снегоходов. Различные рельефы позволят полюбоваться северной природой и испытать настоящий драйв. 
 С фантастическим сочетанием нетронутой природы, приключений на свежем воздухе и культурных открытий каждый путешественник может (и найдет) найти причину, чтобы влюбиться в эту почти волшебную пограничную страну.
С фантастическим сочетанием нетронутой природы, приключений на свежем воздухе и культурных открытий каждый путешественник может (и найдет) найти причину, чтобы влюбиться в эту почти волшебную пограничную страну. Водный туризм пользуется большим спросом в летние месяцы. Проложите свой путь по обширным водным путям региона на каноэ, каяке по кристально чистым озерам, отправьтесь в приключение на рафтинге или попробуйте свои силы в ловле рыбы нахлыстом.
Водный туризм пользуется большим спросом в летние месяцы. Проложите свой путь по обширным водным путям региона на каноэ, каяке по кристально чистым озерам, отправьтесь в приключение на рафтинге или попробуйте свои силы в ловле рыбы нахлыстом. Сегодня, несмотря на то, что большая часть его территории уступила Советскому Союзу в 1939, регион по-прежнему сохраняет сильную культурную связь с восточной Финляндией.
Сегодня, несмотря на то, что большая часть его территории уступила Советскому Союзу в 1939, регион по-прежнему сохраняет сильную культурную связь с восточной Финляндией.
 Это выражается через местную кухню, язык и повседневный образ жизни. Кроме того, будучи столицей Карелии, это означает, что это местный центр ночной жизни и шоппинга, и за последние годы в городе появилось несколько новых торговых центров. В Петрозаводске также проходит несколько фестивалей, таких как Международный конкурс снежных и ледовых скульптур «Гиперборея», фестиваль живой музыки «Воздух», музыкальный фестиваль «Белые ночи Карелии», пейзажный фестиваль «Гармония белых ночей».
Это выражается через местную кухню, язык и повседневный образ жизни. Кроме того, будучи столицей Карелии, это означает, что это местный центр ночной жизни и шоппинга, и за последние годы в городе появилось несколько новых торговых центров. В Петрозаводске также проходит несколько фестивалей, таких как Международный конкурс снежных и ледовых скульптур «Гиперборея», фестиваль живой музыки «Воздух», музыкальный фестиваль «Белые ночи Карелии», пейзажный фестиваль «Гармония белых ночей».
 Возьмите напрокат велосипед и исследуйте потрясающие пейзажи и впечатляющую архитектуру острова Кижи или присоединитесь к туру, чтобы узнать о постепенном развитии уникальной карельской культуры, которая сильно отличается от остальной России.
Возьмите напрокат велосипед и исследуйте потрясающие пейзажи и впечатляющую архитектуру острова Кижи или присоединитесь к туру, чтобы узнать о постепенном развитии уникальной карельской культуры, которая сильно отличается от остальной России.
 Это резко изменилось в 20-м веке, когда Сталин превратил его в один из самых печально известных лагерей для военнопленных в СССР.
Это резко изменилось в 20-м веке, когда Сталин превратил его в один из самых печально известных лагерей для военнопленных в СССР.
 Бывший мраморный карьер, этот 109Каньон шириной 1 м – уникальный и многоплановый памятник как природе, так и истории горного дела. Мрамор, добываемый карелами, шведами, финнами и русскими на протяжении почти трех столетий, использовался при строительстве некоторых из самых значительных сооружений в России, таких как полы Казанского собора, Исаакиевского собора и подоконники. Эрмитажа в Санкт-Петербурге.
Бывший мраморный карьер, этот 109Каньон шириной 1 м – уникальный и многоплановый памятник как природе, так и истории горного дела. Мрамор, добываемый карелами, шведами, финнами и русскими на протяжении почти трех столетий, использовался при строительстве некоторых из самых значительных сооружений в России, таких как полы Казанского собора, Исаакиевского собора и подоконники. Эрмитажа в Санкт-Петербурге. Также только в Рускеале можно найти сохранившиеся экзотические мхи, лишайники, орхидеи и кустарники, а также редкие виды пресмыкающихся, земноводных и даже летучих мышей.
Также только в Рускеале можно найти сохранившиеся экзотические мхи, лишайники, орхидеи и кустарники, а также редкие виды пресмыкающихся, земноводных и даже летучих мышей. Основной целью создания парка, расположенного в северо-западном регионе Карелии, было сохранение уникальной природы реки Оланга и озера Паанаярви.
Основной целью создания парка, расположенного в северо-западном регионе Карелии, было сохранение уникальной природы реки Оланга и озера Паанаярви. На рисунках изображены сложные сцены войны, мореплавания, охоты, религиозных ритуалов, катания на лыжах и загадочные фигуры. С более чем 70 различными древними поселениями, идентифицированными в связи с резьбой, они составляют крупнейший неолитический памятник в регионе.
На рисунках изображены сложные сцены войны, мореплавания, охоты, религиозных ритуалов, катания на лыжах и загадочные фигуры. С более чем 70 различными древними поселениями, идентифицированными в связи с резьбой, они составляют крупнейший неолитический памятник в регионе.
 русской Карелии. Карельский, финский и вепсский (еще одна группа финского меньшинства, проживающая на российско-финляндской границе) являются официально признанными языками в республике.
русской Карелии. Карельский, финский и вепсский (еще одна группа финского меньшинства, проживающая на российско-финляндской границе) являются официально признанными языками в республике.

 Карелия славится своими запеченными блюдами. Обязательно попробуйте закуску Карелии Калитки с картошкой. Подается горячим, это открытый пирог из теста из ржаной муки с начинкой, как правило, из пшенной каши, картофеля, риса, творога или мяса. Соленые и маринованные карельские грибы также очень популярны в качестве закуски.
Карелия славится своими запеченными блюдами. Обязательно попробуйте закуску Карелии Калитки с картошкой. Подается горячим, это открытый пирог из теста из ржаной муки с начинкой, как правило, из пшенной каши, картофеля, риса, творога или мяса. Соленые и маринованные карельские грибы также очень популярны в качестве закуски. Это связано с теплыми влажными воздушными массами с запада, хотя вторжение арктического воздуха может вызвать сильные холода. Поэтому климат Карелии заслужил репутацию непредсказуемого, поэтому независимо от сезона читатели путеводителя по Карелии должны быть готовы практически к любой погоде.
Это связано с теплыми влажными воздушными массами с запада, хотя вторжение арктического воздуха может вызвать сильные холода. Поэтому климат Карелии заслужил репутацию непредсказуемого, поэтому независимо от сезона читатели путеводителя по Карелии должны быть готовы практически к любой погоде. В это время можно заняться различными видами активного отдыха, такими как рыбалка, катание на квадроциклах, каякинг, езда на велосипеде и рафтинг.
В это время можно заняться различными видами активного отдыха, такими как рыбалка, катание на квадроциклах, каякинг, езда на велосипеде и рафтинг. Август в Карелии – время сбора ягод. С началом сентября заканчивается высокий туристический сезон в этом регионе Севера России и начинается межсезонье, которое длится до начала декабря.
Август в Карелии – время сбора ягод. С началом сентября заканчивается высокий туристический сезон в этом регионе Севера России и начинается межсезонье, которое длится до начала декабря.





 Вы можете сесть на утренний или дневной поезд «Ласточка» из Санкт-Петербурга, который доставит вас на место примерно за 5 часов. Этот поезд предлагает только сидячие вагоны, поэтому, если вы предпочитаете менее быстрый, но более удобный вариант, есть поезд Arctica, в котором есть вагоны со спальными местами; время в пути почти 7 часов. Этот поезд отправляется из Москвы, так что вы можете использовать его для поездки и оттуда; однако есть более быстрый фирменный поезд 018А, который довезет вас до Петрозаводска из Москвы менее чем за 12 часов.
Вы можете сесть на утренний или дневной поезд «Ласточка» из Санкт-Петербурга, который доставит вас на место примерно за 5 часов. Этот поезд предлагает только сидячие вагоны, поэтому, если вы предпочитаете менее быстрый, но более удобный вариант, есть поезд Arctica, в котором есть вагоны со спальными местами; время в пути почти 7 часов. Этот поезд отправляется из Москвы, так что вы можете использовать его для поездки и оттуда; однако есть более быстрый фирменный поезд 018А, который довезет вас до Петрозаводска из Москвы менее чем за 12 часов. Летом можно взять напрокат лодку и прокатиться по этой жемчужине Карелии.
Летом можно взять напрокат лодку и прокатиться по этой жемчужине Карелии.

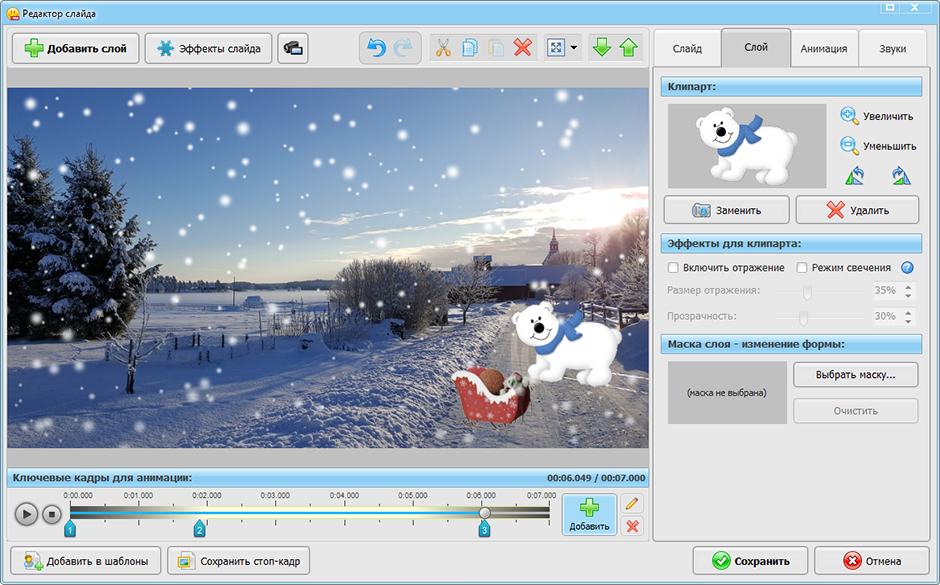 Вы можете одновременно накладывать несколько фильтров на одно видео – не бойтесь экспериментировать!
Вы можете одновременно накладывать несколько фильтров на одно видео – не бойтесь экспериментировать!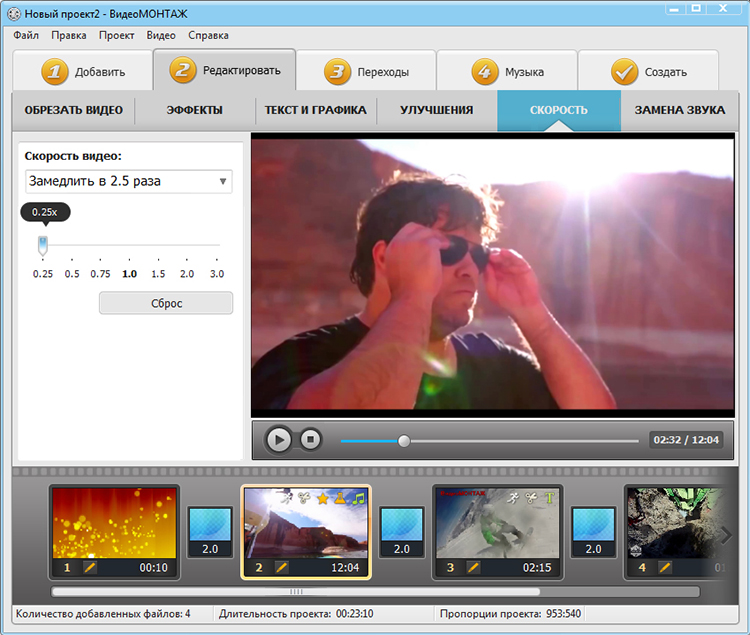
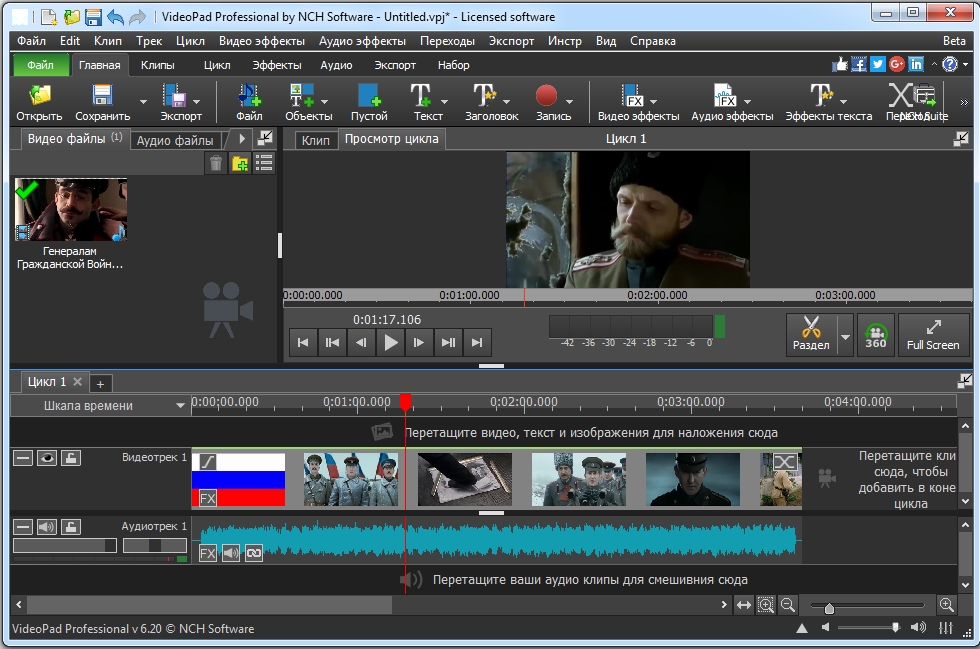
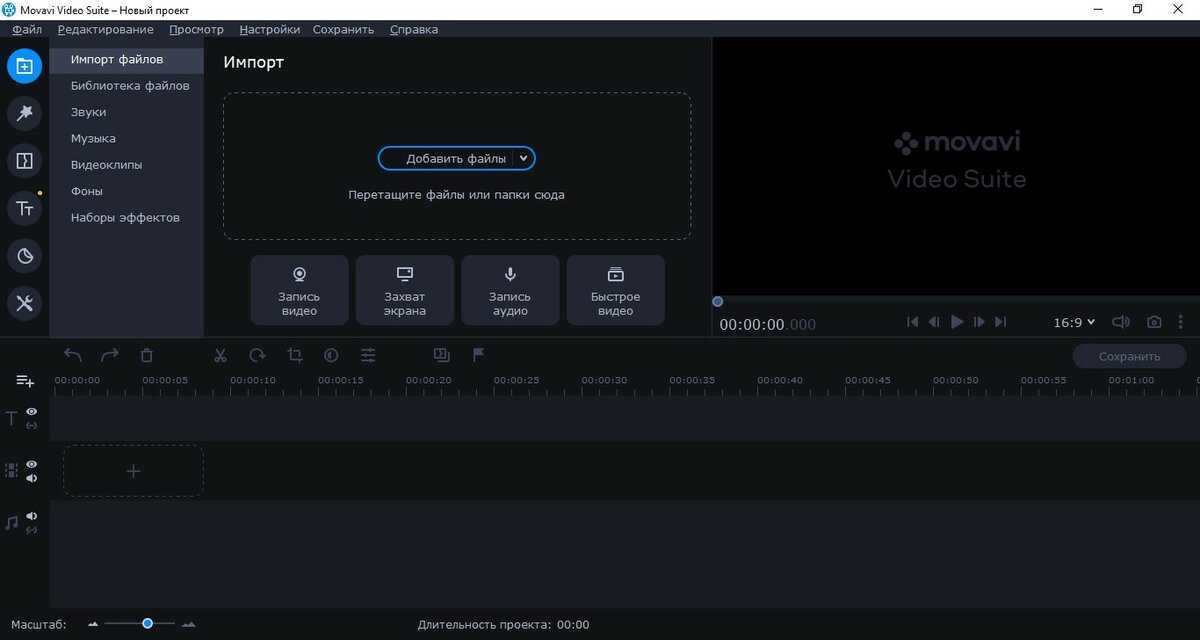 Если вы ищете программное обеспечение, которое позволяет создавать потрясающую компьютерную графику или объединять изображения из нескольких источников в одном кадре, вы находитесь в нужном месте, потому что в этой статье мы собираемся познакомить вас с лучшими программами для создания визуальных эффектов на рынке.
Если вы ищете программное обеспечение, которое позволяет создавать потрясающую компьютерную графику или объединять изображения из нескольких источников в одном кадре, вы находитесь в нужном месте, потому что в этой статье мы собираемся познакомить вас с лучшими программами для создания визуальных эффектов на рынке.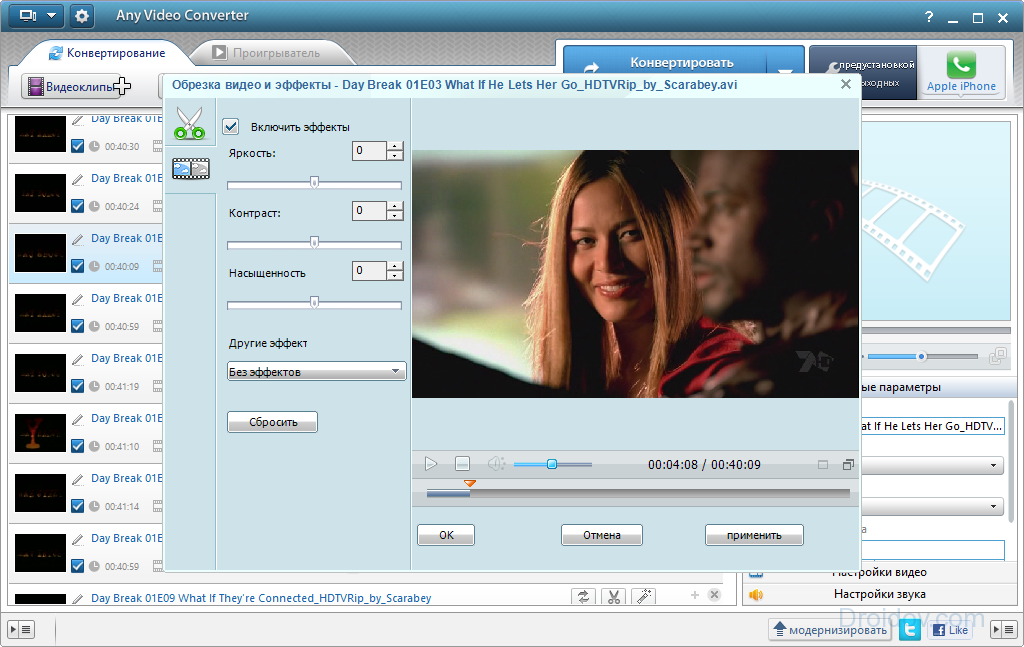
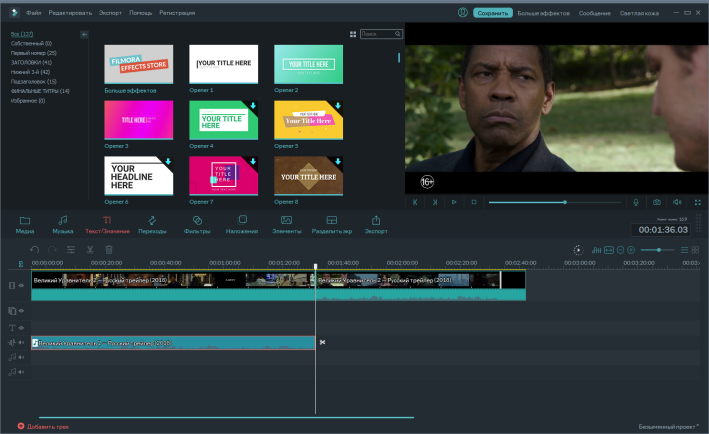
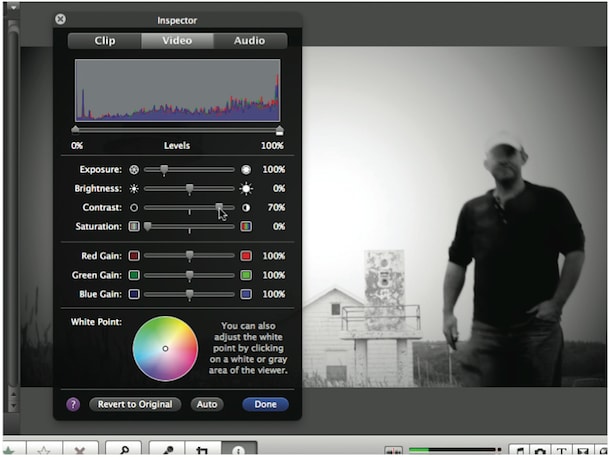
 12 или новее
12 или новее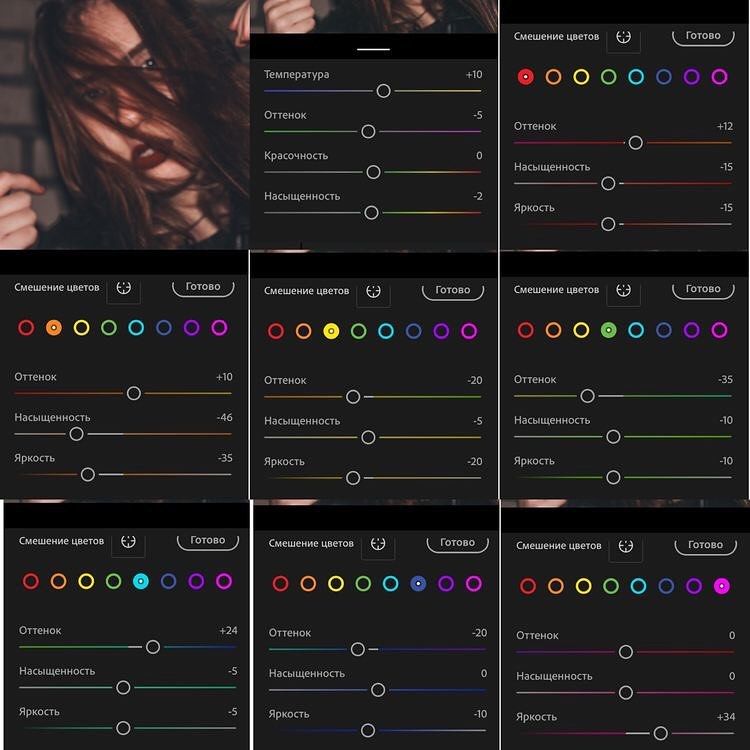
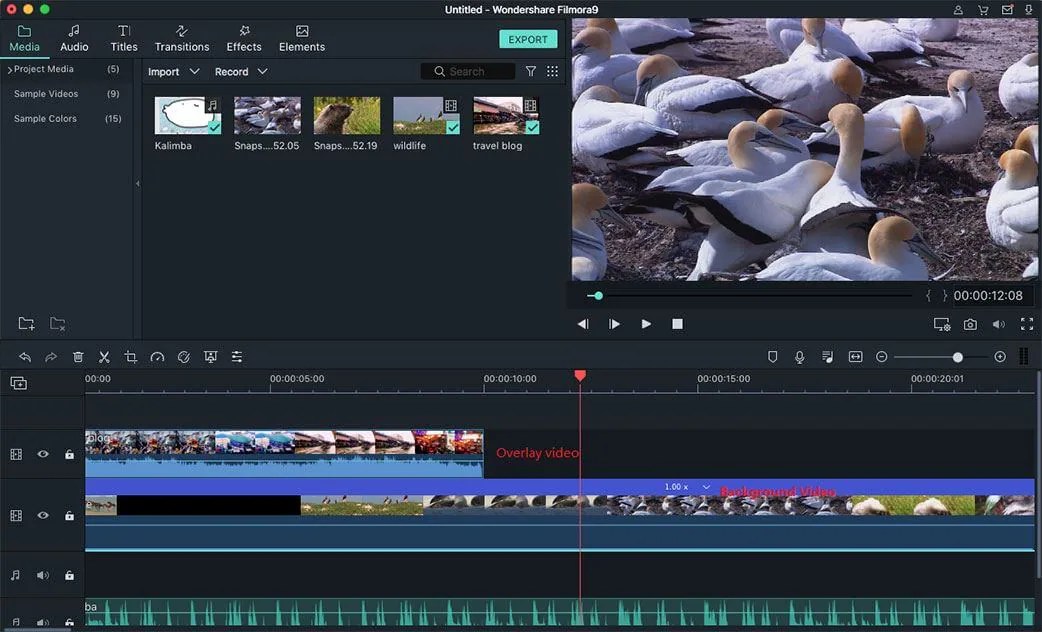 12 или новее
12 или новее Программа прославилась своим уникальным подходом к процессуальной генерации, и ее часто используют такие VFX компании, как Sony Pictures и ILM. Последняя версия имеет улучшенные параметры рендеринга, моделирования и анимации, а также инструмент «Crowds» (для массовых сцен), предназначенный для того, чтобы сделать смешивание движений или макеты толпы намного более реалистичными. Доступна бесплатная версия Houdini, однако она предлагает только базовые опции, а цена всего пакета программного обеспечения составляет 6 995 долларов.
Программа прославилась своим уникальным подходом к процессуальной генерации, и ее часто используют такие VFX компании, как Sony Pictures и ILM. Последняя версия имеет улучшенные параметры рендеринга, моделирования и анимации, а также инструмент «Crowds» (для массовых сцен), предназначенный для того, чтобы сделать смешивание движений или макеты толпы намного более реалистичными. Доступна бесплатная версия Houdini, однако она предлагает только базовые опции, а цена всего пакета программного обеспечения составляет 6 995 долларов.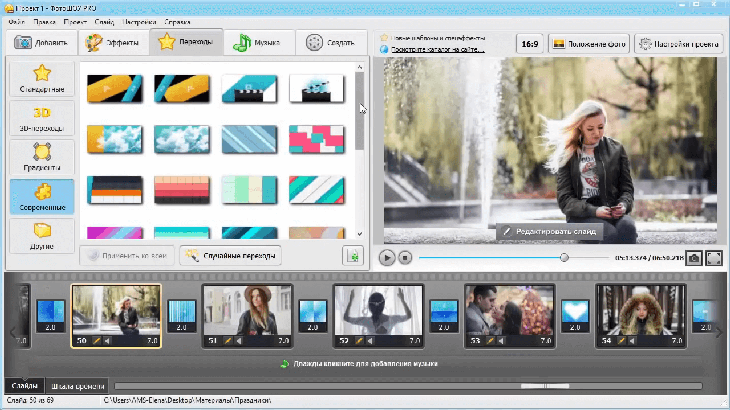 Это говорит о возможностях и потенциале Maya. Почти все крупные VFX-студии когда-то использовали версии этого программного обеспечения для 3D-моделирования, и сегодня оно считается отраслевым стандартом. Такие функции, как интерактивный груминг (создание причесок), полигональное и симметричное моделирование, а также обширный инструментарий для скульптурирования делают Maya одним из лучших вариантов на рынке для профессиональных 3D-художников. Программа совместима с операционными системами Windows, Mac и Linux, но перед ее покупкой убедитесь, что ваш компьютер соответствует строгим техническим требованиям программного обеспечения.
Это говорит о возможностях и потенциале Maya. Почти все крупные VFX-студии когда-то использовали версии этого программного обеспечения для 3D-моделирования, и сегодня оно считается отраслевым стандартом. Такие функции, как интерактивный груминг (создание причесок), полигональное и симметричное моделирование, а также обширный инструментарий для скульптурирования делают Maya одним из лучших вариантов на рынке для профессиональных 3D-художников. Программа совместима с операционными системами Windows, Mac и Linux, но перед ее покупкой убедитесь, что ваш компьютер соответствует строгим техническим требованиям программного обеспечения. После более чем двух десятилетий на рынке, программное обеспечение все еще обновляется, и каждая новая версия приносит новые инструменты, которые расширяют спектр возможностей, доступных пользователям. В последней версии 3Ds Max представлены улучшенные функции модификатора Data Channel, моделирования поверхностей и каркасного (Mesh) моделирования, функции процедурного создания текстур древесины, а также многое другое. Программа совместима только с ОС Windows, при этом доступна бесплатная пробная версия на случай, если вы захотите испробовать ее, прежде чем покупать.
После более чем двух десятилетий на рынке, программное обеспечение все еще обновляется, и каждая новая версия приносит новые инструменты, которые расширяют спектр возможностей, доступных пользователям. В последней версии 3Ds Max представлены улучшенные функции модификатора Data Channel, моделирования поверхностей и каркасного (Mesh) моделирования, функции процедурного создания текстур древесины, а также многое другое. Программа совместима только с ОС Windows, при этом доступна бесплатная пробная версия на случай, если вы захотите испробовать ее, прежде чем покупать. В дополнение к инструментам скульптурирования, 3D-художник в своих проектах также может использовать параметры полигонального и параметрического моделирования. Кроме того, сплайны позволяют создавать сложные трехмерные объекты, а деформаторы позволяют крутить или сжимать эти объекты, не беспокоясь об их геометрии. Программа совместима как с ПК, так и с компьютерами Mac, но ее системные требования могут быть слишком высокими для компьютеров потребительского уровня. Покупка Cinema 4D онлайн невозможна, так как для приобретения программы вам необходимо связаться с лицензированным дистрибьютором.
В дополнение к инструментам скульптурирования, 3D-художник в своих проектах также может использовать параметры полигонального и параметрического моделирования. Кроме того, сплайны позволяют создавать сложные трехмерные объекты, а деформаторы позволяют крутить или сжимать эти объекты, не беспокоясь об их геометрии. Программа совместима как с ПК, так и с компьютерами Mac, но ее системные требования могут быть слишком высокими для компьютеров потребительского уровня. Покупка Cinema 4D онлайн невозможна, так как для приобретения программы вам необходимо связаться с лицензированным дистрибьютором.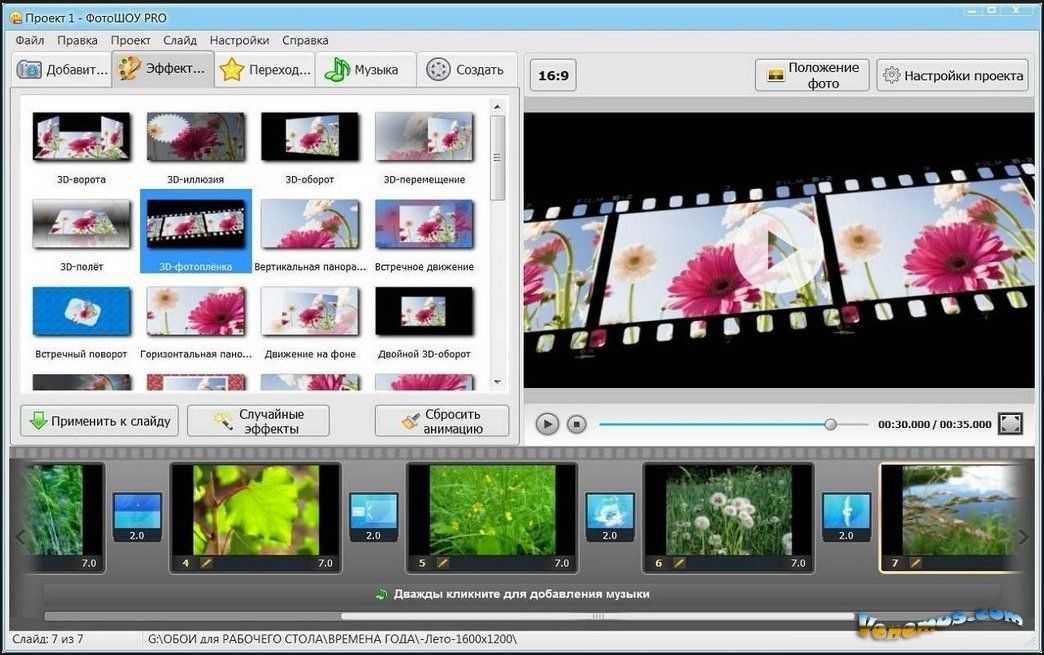 Помимо 3D-моделирования, Blender предлагает своим пользователям ряд других функций, среди которых рендеринг, такелаж, скульптурирование, редактирование видео и композитинг и многое другое. 3D-художники могут использовать богатую библиотеку модификаторов программы, чтобы применять неразрушающие операции к объектам, которые они создали. Более того, в функции Blender UV Unwrapping входят рисование непосредственно в Mesh, проекции куба, цилиндра, сферы и камеры, а также экспорт UV-макета изображения. Программное обеспечение совместимо с операционными системами Mac, Windows и Linux.
Помимо 3D-моделирования, Blender предлагает своим пользователям ряд других функций, среди которых рендеринг, такелаж, скульптурирование, редактирование видео и композитинг и многое другое. 3D-художники могут использовать богатую библиотеку модификаторов программы, чтобы применять неразрушающие операции к объектам, которые они создали. Более того, в функции Blender UV Unwrapping входят рисование непосредственно в Mesh, проекции куба, цилиндра, сферы и камеры, а также экспорт UV-макета изображения. Программное обеспечение совместимо с операционными системами Mac, Windows и Linux. Nuke предоставляет вам доступ к 2D и 3D композитингу, а также к редакционным возможностям. Функции 2D-композитинга включают набор инструментов узлового композитинга, глубокий композитинг изображений, ротоскопинг и эффекты Warp, в то время как опции 3D-композитинга позволяют вам работать в 3D-среде, использовать 3D-трекер камеры или облако точек и инструменты генерации глубины. Тарифные планы программы стартуют от 4 528 долларов и доходят до 9 768 долларов за Nuke Studio, которая содержит все функции, которые может предложить программное обеспечение.
Nuke предоставляет вам доступ к 2D и 3D композитингу, а также к редакционным возможностям. Функции 2D-композитинга включают набор инструментов узлового композитинга, глубокий композитинг изображений, ротоскопинг и эффекты Warp, в то время как опции 3D-композитинга позволяют вам работать в 3D-среде, использовать 3D-трекер камеры или облако точек и инструменты генерации глубины. Тарифные планы программы стартуют от 4 528 долларов и доходят до 9 768 долларов за Nuke Studio, которая содержит все функции, которые может предложить программное обеспечение.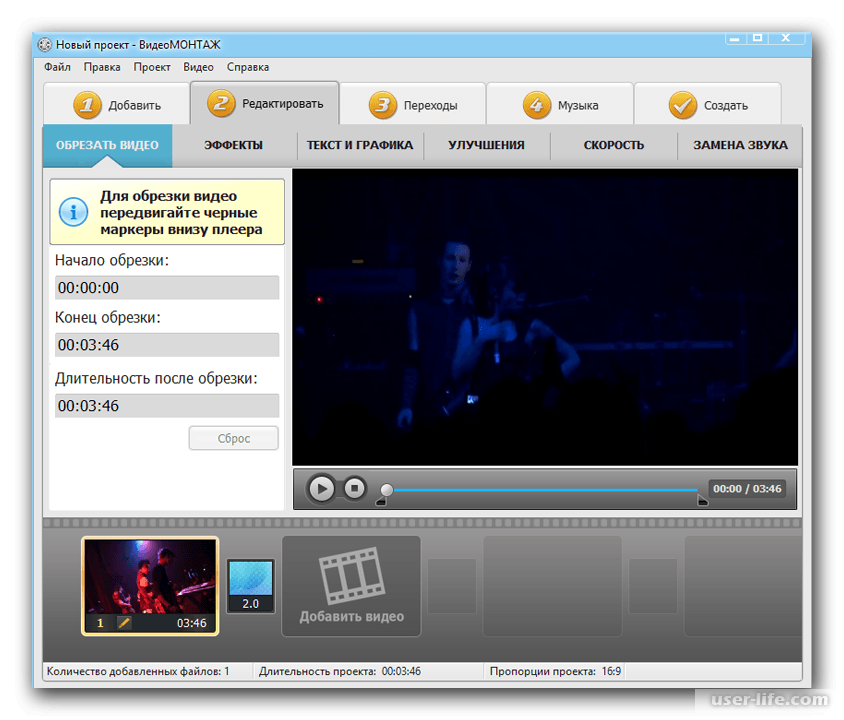 Такие функции, как Виртуальная реальность, Камера и Планарное слежение или Планарное ротоскопирование, позволяют пользователям этой программы для цифрового композитинга, основанной на узлах, создавать захватывающие видеоролики. Программа Fusion совместима с операционными системами Windows, Mac и Linux. Вы можете использовать ее бесплатно или приобрести Fusion Studio за 299 долларов, получив доступ к еще большему количеству вариантов композитинга видео.
Такие функции, как Виртуальная реальность, Камера и Планарное слежение или Планарное ротоскопирование, позволяют пользователям этой программы для цифрового композитинга, основанной на узлах, создавать захватывающие видеоролики. Программа Fusion совместима с операционными системами Windows, Mac и Linux. Вы можете использовать ее бесплатно или приобрести Fusion Studio за 299 долларов, получив доступ к еще большему количеству вариантов композитинга видео. Adobe After Effects можно использовать на компьютерах Mac и обычных ПК, однако приобрести программу можно только через Adobe Creative Cloud, поэтому необходимо, чтобы вы были зарегистрированным пользователем Adobe.
Adobe After Effects можно использовать на компьютерах Mac и обычных ПК, однако приобрести программу можно только через Adobe Creative Cloud, поэтому необходимо, чтобы вы были зарегистрированным пользователем Adobe.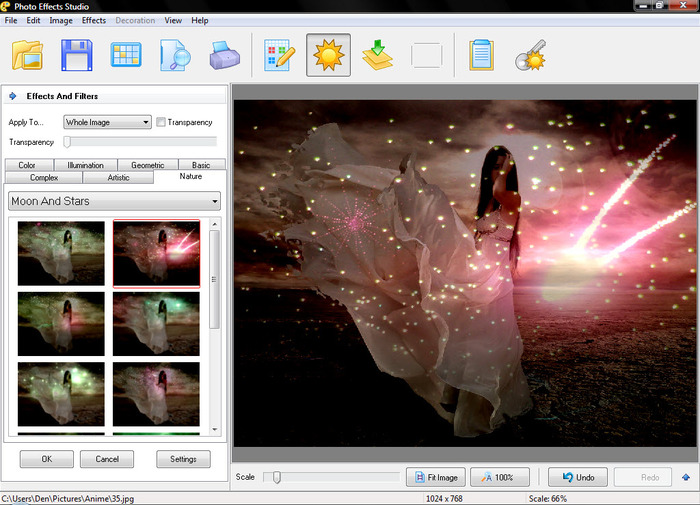 Эта программа одновременно является одной из самых простых в изучении и самых умеренных по стоимости, к тому же она также предоставляет бесплатные онлайн-ресурсы, которые помогут вам расширить свои знания в области визуальных эффектов. Это лучшая программа для создания VFX во всем мире, потому что в ней вы найдете для себя множество инструментов, независимо от того, являетесь ли вы новичком или экспертом.
Эта программа одновременно является одной из самых простых в изучении и самых умеренных по стоимости, к тому же она также предоставляет бесплатные онлайн-ресурсы, которые помогут вам расширить свои знания в области визуальных эффектов. Это лучшая программа для создания VFX во всем мире, потому что в ней вы найдете для себя множество инструментов, независимо от того, являетесь ли вы новичком или экспертом. Мы всегда рекомендуем After Effects учащимся и студентам по большей мере из-за того, что у них есть множество онлайн-ресурсов, направленных на помощь в развитии пользователями своих навыков.
Мы всегда рекомендуем After Effects учащимся и студентам по большей мере из-за того, что у них есть множество онлайн-ресурсов, направленных на помощь в развитии пользователями своих навыков.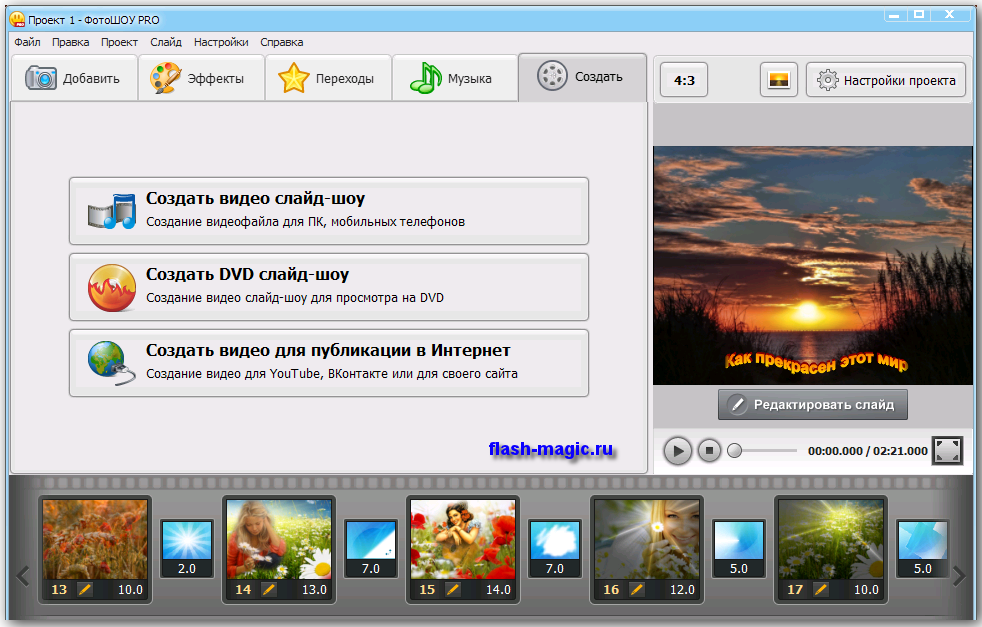 В настоящее время для этой цели достаточно онлайн-курсов.
В настоящее время для этой цели достаточно онлайн-курсов.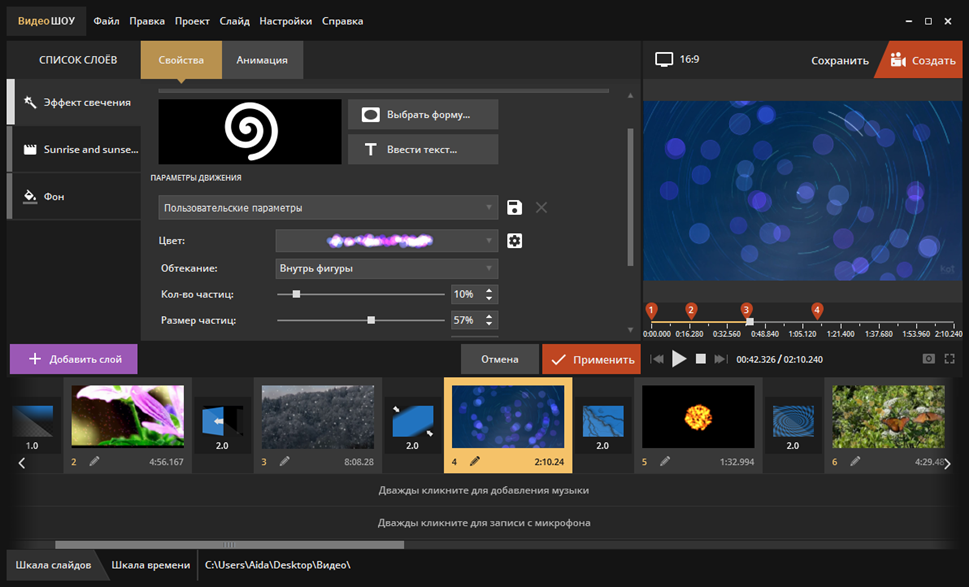 VEED — это онлайн-редактор видео, наполненный крутыми эффектами, которые сделают ваши видео потрясающими и привлекательными. VEED — единственный онлайн-редактор видео, который позволяет добавлять видеоэффекты в реальном времени. Вы можете добавить фильтры VHS, Glitch, Snow, Black & White, Filmic эффекты и многое другое! Вы также можете добавить индикаторы выполнения, смайлики, специальные эффекты и яркие заголовки, чтобы оживить ваши видео! Используйте наши бесплатные эффекты, чтобы рассказать свою историю и создать нужное настроение. Смешивайте и сочетайте разные стили, пока у вас не получится потрясающее видео, которым вы сможете поделиться со своей аудиторией. Добавление видеоэффектов — это хороший способ обновить старый контент, переназначить его для разных социальных платформ или просто очень интересный способ изменить стиль вашего видео. Создавайте профессиональные видеоролики и станьте профессионалом в области видеомонтажа всего за несколько посещений редактора! Загрузка не требуется — просто откройте VEED в браузере и сразу приступайте к редактированию.
VEED — это онлайн-редактор видео, наполненный крутыми эффектами, которые сделают ваши видео потрясающими и привлекательными. VEED — единственный онлайн-редактор видео, который позволяет добавлять видеоэффекты в реальном времени. Вы можете добавить фильтры VHS, Glitch, Snow, Black & White, Filmic эффекты и многое другое! Вы также можете добавить индикаторы выполнения, смайлики, специальные эффекты и яркие заголовки, чтобы оживить ваши видео! Используйте наши бесплатные эффекты, чтобы рассказать свою историю и создать нужное настроение. Смешивайте и сочетайте разные стили, пока у вас не получится потрясающее видео, которым вы сможете поделиться со своей аудиторией. Добавление видеоэффектов — это хороший способ обновить старый контент, переназначить его для разных социальных платформ или просто очень интересный способ изменить стиль вашего видео. Создавайте профессиональные видеоролики и станьте профессионалом в области видеомонтажа всего за несколько посещений редактора! Загрузка не требуется — просто откройте VEED в браузере и сразу приступайте к редактированию. Загрузите файл в любом формате — MP4, MPEG, AVI, FLV и многих других — добавьте любые эффекты и загрузите отредактированное видео прямо из браузера. Не нужно тратить время на загрузку неуклюжего программного обеспечения или «бесплатного ПО». VEED совместим с Windows 7 и 10, Mac, Linux и мобильными устройствами.
Загрузите файл в любом формате — MP4, MPEG, AVI, FLV и многих других — добавьте любые эффекты и загрузите отредактированное видео прямо из браузера. Не нужно тратить время на загрузку неуклюжего программного обеспечения или «бесплатного ПО». VEED совместим с Windows 7 и 10, Mac, Linux и мобильными устройствами. VEED предлагает создателям обширный набор привлекательных эффектов, независимо от того, создаете ли вы видео для бизнеса, образования или личного использования. Добавьте популярный видеофильтр VHS, чтобы создавать великолепные видео в стиле 90-х с насыщенными цветами. Или добавьте кинематографическую сторону с помощью нашего потрясающего кинематографического фильтра. Если вы хотите напугать своих зрителей, почему бы не попробовать эффекты в стиле глюков? Пикселизация, размытие, инвертирование, анимация — выбор за вами! Набор эффектов VEED преобразит ваши маркетинговые видеоролики, видеоролики YouTube, TikTok, видеоролики IGTV, обучающие и разъясняющие видеоролики, что угодно!
VEED предлагает создателям обширный набор привлекательных эффектов, независимо от того, создаете ли вы видео для бизнеса, образования или личного использования. Добавьте популярный видеофильтр VHS, чтобы создавать великолепные видео в стиле 90-х с насыщенными цветами. Или добавьте кинематографическую сторону с помощью нашего потрясающего кинематографического фильтра. Если вы хотите напугать своих зрителей, почему бы не попробовать эффекты в стиле глюков? Пикселизация, размытие, инвертирование, анимация — выбор за вами! Набор эффектов VEED преобразит ваши маркетинговые видеоролики, видеоролики YouTube, TikTok, видеоролики IGTV, обучающие и разъясняющие видеоролики, что угодно!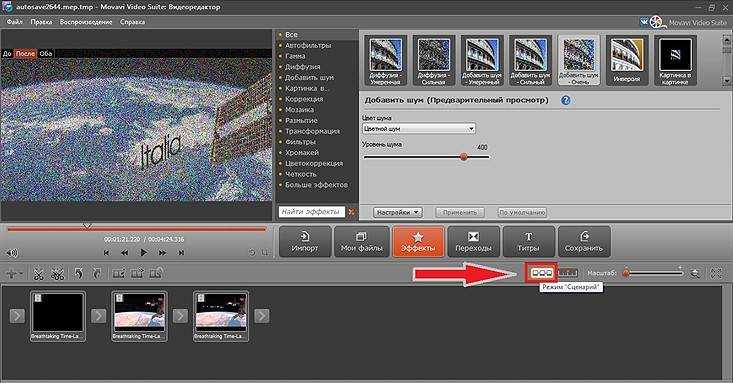 Вы можете редактировать неограниченное количество видео (включая редактирование звука и звуковые эффекты) и даже работать со своего iPhone или устройства Android. Создайте учетную запись, чтобы сохранять свои видео на нашем веб-сайте, а затем находите их при входе в систему на любом устройстве! Или просто начните прямо сейчас без учетной записи. VEED создан для следующего поколения видеоредакторов с упором на качество, простоту использования, время и, в конечном счете, на совместную работу.
Вы можете редактировать неограниченное количество видео (включая редактирование звука и звуковые эффекты) и даже работать со своего iPhone или устройства Android. Создайте учетную запись, чтобы сохранять свои видео на нашем веб-сайте, а затем находите их при входе в систему на любом устройстве! Или просто начните прямо сейчас без учетной записи. VEED создан для следующего поколения видеоредакторов с упором на качество, простоту использования, время и, в конечном счете, на совместную работу.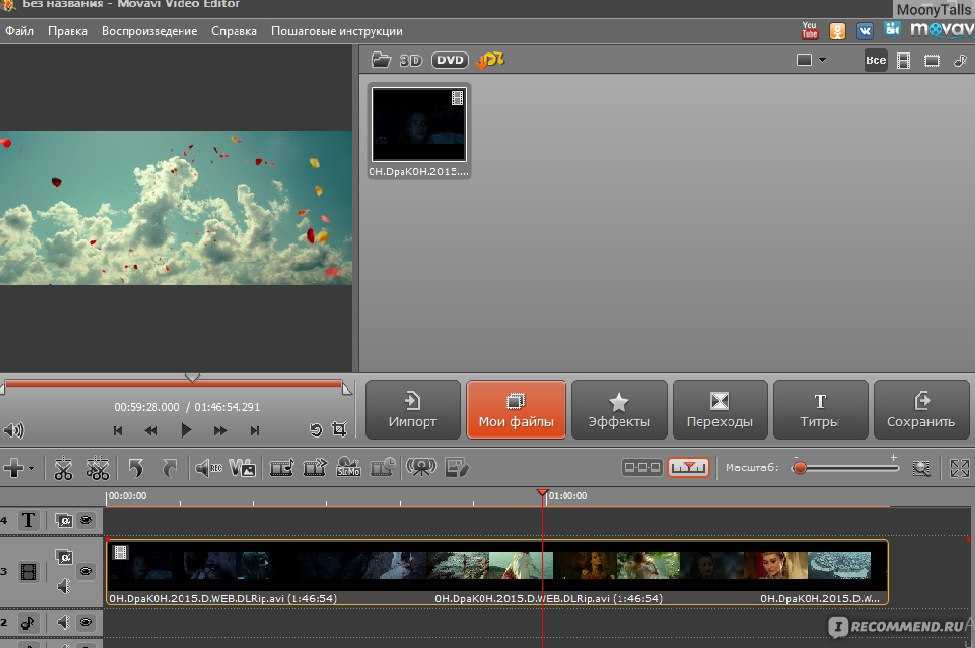 Вы также можете использовать наши эффекты для переупаковки «старого видеоконтента» и публикации его на своих платформах в социальных сетях. Например, если вы хотите переупаковать свое видео для новогоднего настроения, используйте эффект «Снежный». Или, если вы хотите сделать свое видео более привлекательным для более молодой аудитории, попробуйте наш «эффект стробоскопа». Обновляйте свой контент, используя наш широкий спектр крутых эффектов.
Вы также можете использовать наши эффекты для переупаковки «старого видеоконтента» и публикации его на своих платформах в социальных сетях. Например, если вы хотите переупаковать свое видео для новогоднего настроения, используйте эффект «Снежный». Или, если вы хотите сделать свое видео более привлекательным для более молодой аудитории, попробуйте наш «эффект стробоскопа». Обновляйте свой контент, используя наш широкий спектр крутых эффектов.
 Начните новый проект, загрузив свои видео и изображения, которые вы хотите отредактировать. Используйте простой редактор перетаскивания, чтобы перемещать клипы и упорядочивать их на временной шкале. Затем попробуйте параметры специальных эффектов, включая специальные фильтры, анимацию, хромакей, ускорение и замедление видео. Мы надеемся, что этот онлайн-инструмент для создания эффектов поможет выделить ваши видеоролики.
Начните новый проект, загрузив свои видео и изображения, которые вы хотите отредактировать. Используйте простой редактор перетаскивания, чтобы перемещать клипы и упорядочивать их на временной шкале. Затем попробуйте параметры специальных эффектов, включая специальные фильтры, анимацию, хромакей, ускорение и замедление видео. Мы надеемся, что этот онлайн-инструмент для создания эффектов поможет выделить ваши видеоролики.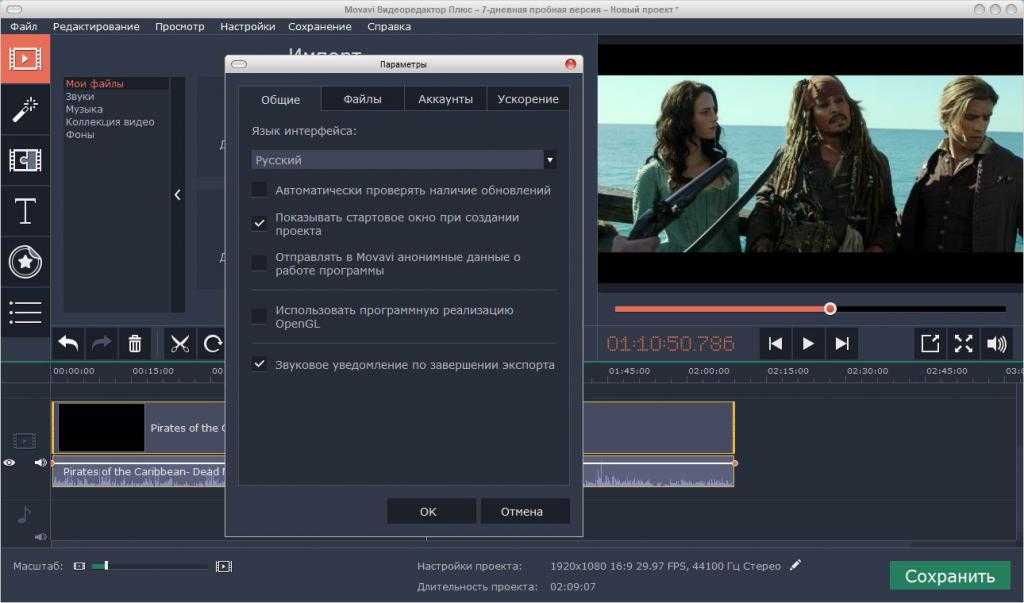 Вы сэкономите часы на редактировании и завершите черновой монтаж быстрее, чем когда-либо, для видео с говорящими головами, записанных презентаций, учебных пособий, видеоблогов и многого другого. Редактирование еще никогда не было таким простым.
Вы сэкономите часы на редактировании и завершите черновой монтаж быстрее, чем когда-либо, для видео с говорящими головами, записанных презентаций, учебных пособий, видеоблогов и многого другого. Редактирование еще никогда не было таким простым.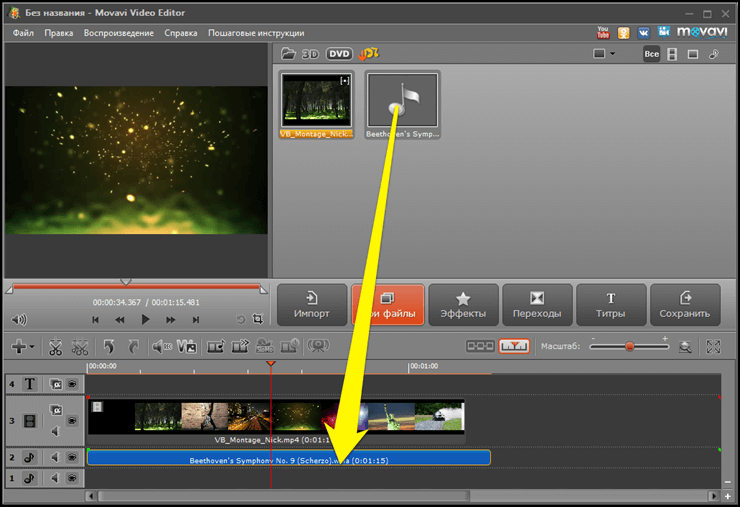 Одним щелчком мыши Clean Audio автоматически удаляет фоновый шум, корректирует громкость и помогает уменьшить треск в аудио и видео. Чтобы использовать его, просто загрузите видео- или аудиофайл, затем выберите «Очистить аудио» справа.
Одним щелчком мыши Clean Audio автоматически удаляет фоновый шум, корректирует громкость и помогает уменьшить треск в аудио и видео. Чтобы использовать его, просто загрузите видео- или аудиофайл, затем выберите «Очистить аудио» справа. Выберите между классическим стилем формы волны и стилем сложенных «полос», чтобы привнести свой собственный штрих в свой проект.
Выберите между классическим стилем формы волны и стилем сложенных «полос», чтобы привнести свой собственный штрих в свой проект.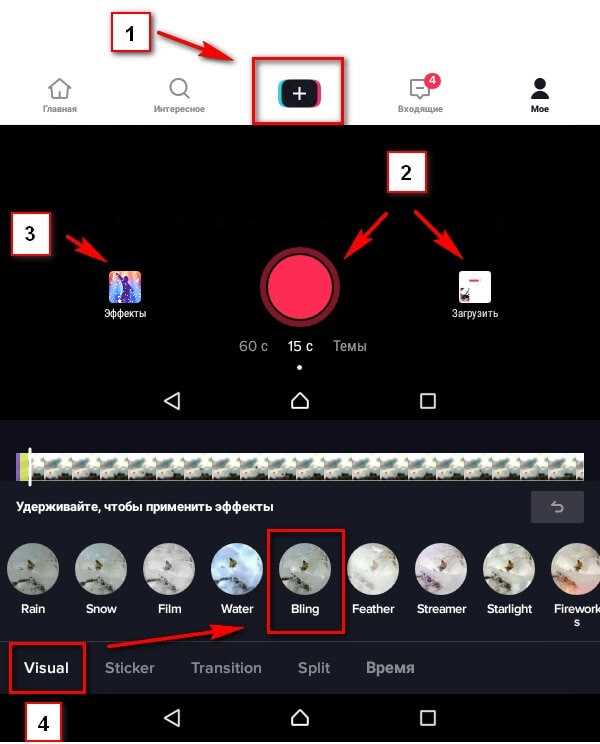
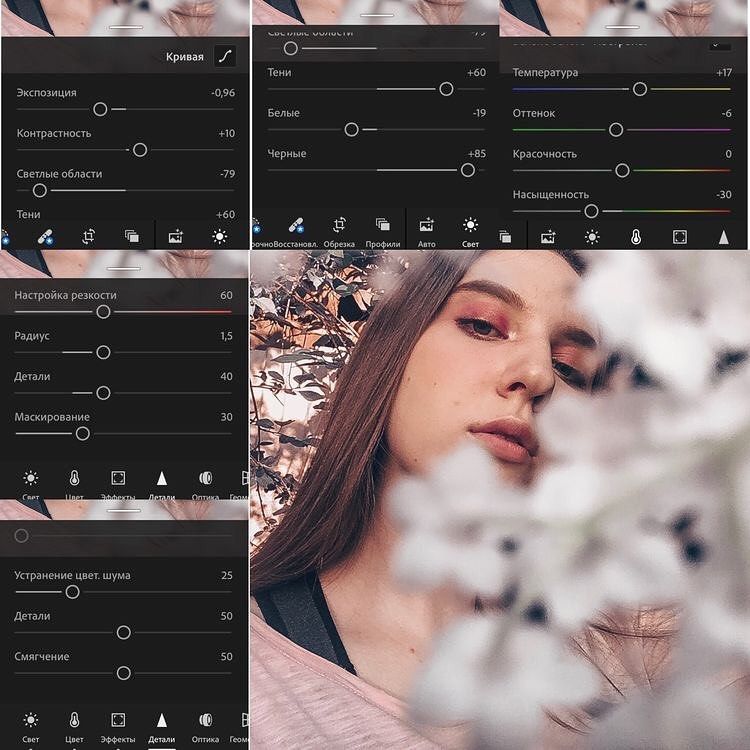 Создатели могут применять эффекты к видео, тексту и элементам, таким как пролистывание, затухание и масштабирование, прямо с любого устройства с браузером.
Создатели могут применять эффекты к видео, тексту и элементам, таким как пролистывание, затухание и масштабирование, прямо с любого устройства с браузером.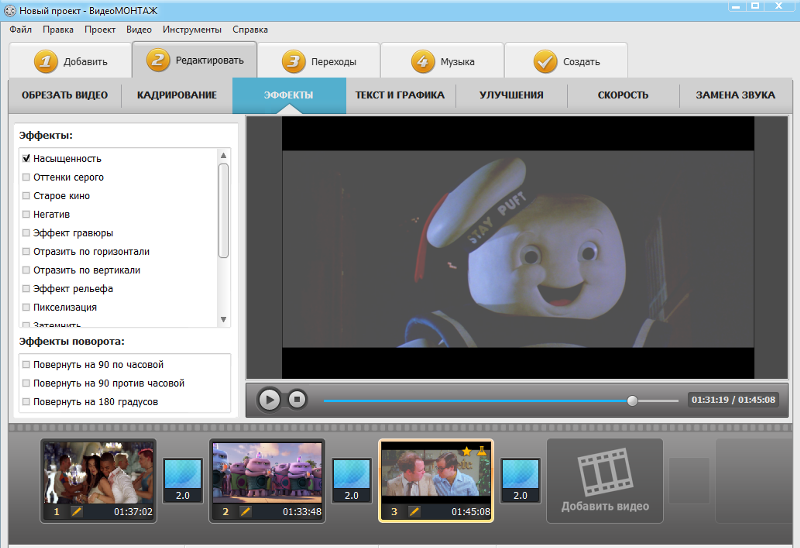 Усовершенствуйте свой рабочий процесс редактирования с помощью наших мощных онлайн-инструментов.
Усовершенствуйте свой рабочий процесс редактирования с помощью наших мощных онлайн-инструментов.