Содержание
Удалить фон — Убрать, вырезать фон онлайн бесплатно
Загрузить изображенияЗагрузить одно или несколько изображений
или перетащите сюда
Использовать камеруИспользовать камеру
или перетащите сюда
Быстро, просто, автоматически
Загрузить изображенияЗагрузить одно или несколько изображений
или перетащите сюда
Убрать фон онлайн быстро и легко с лучшим
инструментом для удаления фона
Удалите нежелательные детали на заднем плане вашего фото. Это быстро и просто с нашим сервисом.
Добавьте изображение и выберите один из готовых фонов. Вы также можете загрузить свой фон или удалить его вообще.
Если необходимо, используйте бесплатный веб редактор, чтобы улучшить фон на изображениях.
Скачайте готовое изображение на компьютер или телефон в формате jpeg или png. Теперь вы можете загрузить изображение с новым фоном в Instagram, VK и другие соцсети.

Загрузите фото товара, который вы хотите продать на Avito или иной торговой площадке.
Удалите фон с фотографии при помощи искусственного интеллекта: сервис автоматически определит задний фон и удалит его.
Вы можете оставить прозрачный, белый или цветной фон, а также добавить своё фоновое изображение. Когда Вы удалите фон, сохраните готовое изображение.
Загрузите изображение на Ozon, Avito, Юлу, Wildberries, Lamoda или другую торговую площадку.
Подготовьте изображения для вашего бизнеса, рекламы или маркетинговой кампании.
Загрузите изображение в любом формате, качестве и размере и удалите фон.
Выберите фон, который вы хотите использовать: прозрачный, белый, персонализированный.
Используйте функции встроенного веб редактора при создании уникального дизайна. Сохраните готовые изображения на компьютере и загрузите на ваш сайт.
Загрузите фотографию авто, который Вы хотите выставить на продажу.
 Вы можете обработать сразу несколько фотографий.
Вы можете обработать сразу несколько фотографий.Программа определит автомобиль на изображении и автоматически удалит лишнее.
Оставьте фон прозрачным или белым. Вы также можете использовать редактор, чтобы улучшить изображение.
Скачайте готовые фото на компьютер или смартфон и загрузите на сайт по продаже авто.
Онлайн сервис экономит деньги и время
- Для получения хорошего изображения не нужно нанимать профессионального фотографа и ретушера, а также изучать настройки сложных программ (Photoshop)
- Полностью бесплатный сервис: сохраняйте белый фон изображения, добавьте прозрачности, или выбирайте подходящий цвет фона в нашей бесплатной библиотеке дизайнов
- Индивидуальный дизайн и высокое качество фотографий: загрузите изображения, изучите наш онлайн-инструмент, создайте свой уникальный дизайн и выберите нужный размер и формат для сохранения фото (PNG, JPG)
Загрузить изображенияЗагрузить одно или несколько изображений
или перетащите сюда
Как убрать фон онлайн максимально качественно при помощи нашего приложения?
Сделайте фото товара
Сфотографируйте ваш товар на контрастном фоне при равномерном освещении.
 Например, у вас черная обувь, тогда в качестве фона подойдет белый лист А4. Подробная инструкция: «Как сделать фотографию товара в домашних условиях или в офисе» находится здесь.
Например, у вас черная обувь, тогда в качестве фона подойдет белый лист А4. Подробная инструкция: «Как сделать фотографию товара в домашних условиях или в офисе» находится здесь.Загрузите свои фото
Добавьте файл с компьютера или перетащите его. После загрузки изображений вы можете выбрать, что делать дальше: просто удалить фон, добавить новый, сделать изображение прозрачным или использовать онлайн редактор, добавив тени, изменив цвет или обрезав изображение. Вы также можете работать над отдельными областями, которые хотите вырезать, с помощью ручного ластика. Когда результат работы вас устроит, нажмите кнопку «Скачать», чтобы сохранить готовый файл в любых форматах (PNG, JPG).
Скачать картинку для любых целей бесплатно
Удаление фона, редактирование картинки работает без каких-либо ограничений — без создания учетной записи, в любом браузере и на любой ОС (Windows, Mac, Linux). Требуется совсем немного времени, чтобы получить готовое изображение!
Загрузить изображения
Примеры использования для деловых целей
Пример 1
Пользователь загрузил 5 фото.

Час спустя искусственный интеллект сгенерировал 19 изображений для загрузки на торговую площадку.
Пользователь успешно загрузил фото на Amazon
Пример 2
Пользователь загрузил 3 фото на редактирование.
Через 20 минут, ИИ сгенерировал 7 изображений для онлайн магазина.
Пользователь успешно загрузил фото в интернет-магазин.
Пример 3
Пользователь загрузил 10 фото.
Через 23 минуты, ИИ сгенерировал 46 изображений для сайта.
Пользователь успешно загрузил ювелирные изделия на сайт.
Галерея
Примеры, демонстрирующие бесплатное создание изображений с белым или прозрачным фоном с помощью инструмента удаления фона Retoucher Online за считанные секунды:
Попробуйте лучшие инструменты Retoucher 2022 для удаления фона онлайн бесплатно! Экономьте свое время и деньги для творческих задач!
Удалить фон: сделать прозрачный фон онлайн
Бесплатный инструмент Fotor для удаления фона в режиме онлайн позволяет удалить фон с картинки, создавать прозрачные изображения и изменять фоны — и все это за считанные секунды!
Открытое изображение
Перетащите сюда свое изображение, чтобы удалить фон
Открытое изображение
Нет изображения? Попробуйте один из этих
Автоматически удаляйте фоны изображений в режиме онлайн
Благодаря инструменту удаления фона Fotor на базе искусственного интеллекта удалить фон с картинки никогда еще не было настолько легкой задачей. Все, что необходимо сделать, это передать свое изображение, а Fotor автоматически обнаружит объект изображения и сотрет для вас фон. Этот процесс является на 100% автоматическим и экономит для вас много времени!
Все, что необходимо сделать, это передать свое изображение, а Fotor автоматически обнаружит объект изображения и сотрет для вас фон. Этот процесс является на 100% автоматическим и экономит для вас много времени!
Удаляйте фоны с отменной точностью и качеством
Удаляйте фоны изображений, содержащих шерсть или мех животных, что раньше было чрезвычайно трудной задачей. Теперь это не так. Средство стирания фона Fotor может с точностью извлекать объекты из сложных изображений и создавать красивый и ровный край. Испытайте точность удаления фона на основе искусственного интеллекта сегодня!
Выполняйте тонкую настройку вырезанных элементов при помощи ручных параметров
Чтобы еще больше повысить точность. Вы можете использовать интеллектуальный инструмент «Сохранить/Стереть», чтобы выполнить тонкую настройку вырезанных элементов вручную. Просто выделите элементы, которые желаете сохранить или удалить, и наблюдайте за волшебством, которое творит наше средство стирания фона.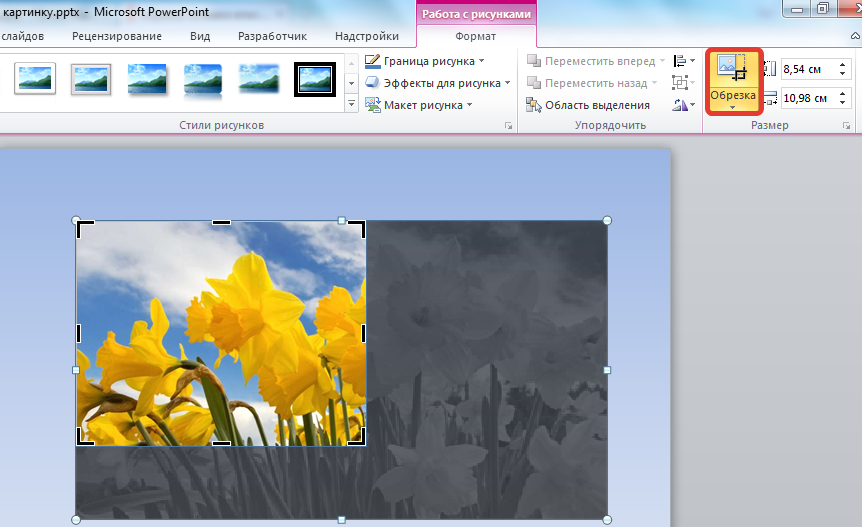 Каждый раз при создании прозрачных изображений получайте желаемый результат!
Каждый раз при создании прозрачных изображений получайте желаемый результат!
С легкостью изменяйте фоны фотографий
Вам не нравится фон фотографии? Замените фон фотографии новым фоном посредством одного щелчка мыши. Вы можете заменить фон цветным фоном, ландшафтным фото или каким-либо другим изображением, которое соответствует вашим потребностям. Вы также можете применить размытие к фону фотографии, чтобы объект больше выделялся. Выпустите на волю свои творческие способности — возможности безграничны!
Оживите свои фотографии при помощи эффекта тени
Добавьте к фотографиям новое измерение посредством эффекта отбрасываемой тени. Чтобы сделать свои фотографии более естественными и настоящими, вы можете быстро корректировать расстояние, размытие, непрозрачность и направление тени. Эту замечательную функцию вы можете использовать на фотографиях изделий!
Бесплатно получите приложение для удаления фона Fotor
Fotor обеспечивает для вашего мобильного устройства возможности по удалению фона уровня ПК. Бесплатно установите приложение для удаления фона Fotor на устройстве iOS или Android, чтобы делать изображения прозрачными в любое время и в любом месте. Вы будете поражены тем, насколько легко пользоваться приложением — станьте очевидцем волшебства!
Бесплатно установите приложение для удаления фона Fotor на устройстве iOS или Android, чтобы делать изображения прозрачными в любое время и в любом месте. Вы будете поражены тем, насколько легко пользоваться приложением — станьте очевидцем волшебства!
Не прилагая усилий получите прозрачный фон любого изображения
Независимо от того, удаляете ли вы фон портретов или групповых фото, у средства удаления фона от Fotor все предусмотрено! Более того, есть выбор различных встроенных параметров, чтобы вы могли быстро превратить фотографии в фото профиля в социальных сетях, на резюме и т. д.
Люди
Изделия
Логотип
Подпись
Животные
Автомобиль
Как удалить фон фотографии?
Этап 1. Отправьте изображение
Просто отправьте или перетащите и отпустите желаемое изображение для редактирования в инструмент удаления фона Fotor.
Этап 2. Удалить фон
За считанные секунды инструмент удаления фона Fotor на базе искусственного интеллекта автоматически удалит фон и создаст безупречный вырезанный элемент с прозрачным фоном.
Этап 3. Индивидуальная настройка
Фон фотографии вы можете заменить на любой другой по своему желанию. Добавьте цвета, узоры и текстуры по своему выбору или в качестве нового фона воспользуйтесь фотографией.
Этап 4. Загрузите и сохраните
В заключение загрузите свое изображение с прозрачным фоном в формате PNG с высоким разрешением.
Часто задаваемые вопросы об удалении фонов
Как сделать прозрачным фон изображения?
Нет задачи легче, чем создание прозрачного фона изображения при помощи бесплатного инструмента создания прозрачных изображений Fotor. Просто передайте изображение, и Fotor сделает все остальное — это автоматический и простой в использовании инструмент! Просто не забывайте, что изображение обязательно нужно сохранить в формате PNG, чтобы изображения оставался прозрачным фон.
Как изменить фон фотографии?
Хотите изменить фон фотографии, чтобы он был одним сплошным цветом или фотографией ландшафта? Инструмент удаления фона Fotor поможет сделать это без лишних усилий. В инструменте применена технология искусственного интеллекта, которая автоматически анализирует фотографию и удаляет фон первоначальной фотографии. После этого вы можете добавить какие-либо желаемые изображения в качестве нового фона своих фотографий.
Как удалить белый фон изображения?
Если хотите избавиться от белого фона изображения или сделать белый прозрачным фон, инструмент удаления фона Fotor — это именно то, что вам нужно. Просто отправьте изображение с нежелательным белым фоном и щелкните кнопку «Инструмент удаления фона» — Fotor автоматически удалит фон. Затем вы можете загрузить свое изображение в формате PNG с прозрачным фоном, чтобы использовать его в любой ситуации!
Самый легкий способ убрать фон онлайн
Когда речь идет об удалении фона изображений, Fotor несомненно является правильным выбором.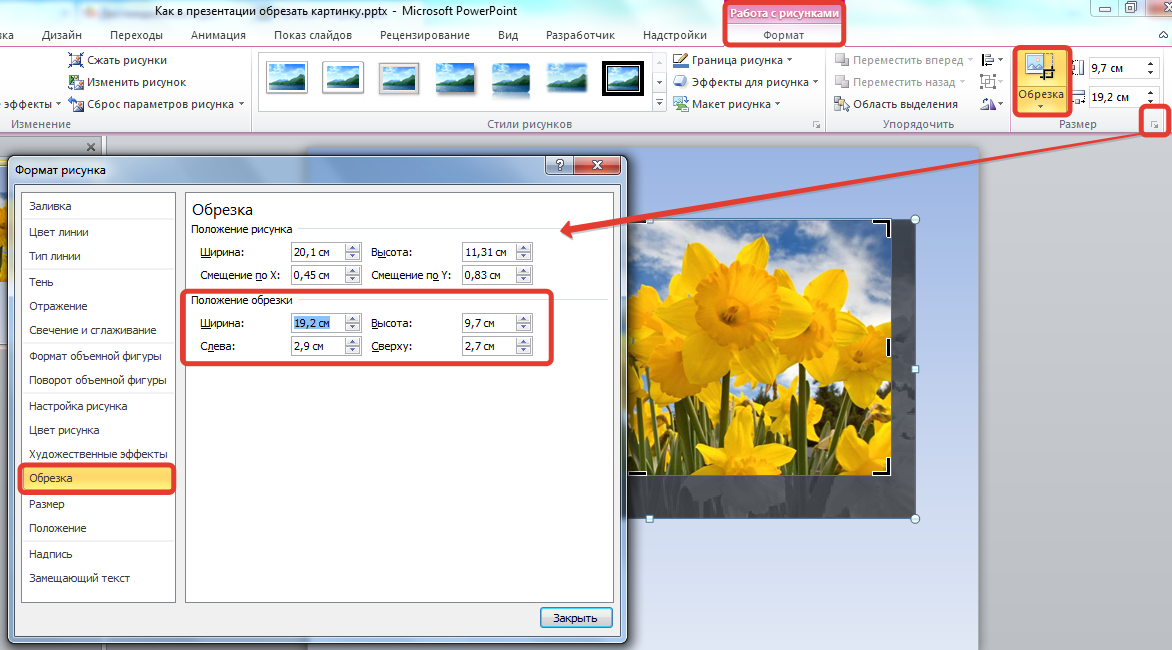 Удаление фона изображений никогда еще не было настолько легким или быстрым. Испытайте инструмент удаления фона Fotor на базе искусственного интеллекта прямо сейчас!
Удаление фона изображений никогда еще не было настолько легким или быстрым. Испытайте инструмент удаления фона Fotor на базе искусственного интеллекта прямо сейчас!
Магия обрезки: удалить фон с изображения
Полностью автоматически, затем выходите далеко за рамки ИИ — бесплатно
Перетащите изображение сюда
или вставить изображение или URL-адрес
Ctrl + V
вставлено
Средство выбора файлов
Лучшее из обоих
Автоматический зажим AI
Обученный на миллионах и миллионах изображений реального мира, а не искусственных лабораторных данных, инструмент для удаления фона Clipping Magic Auto-Clip AI обрабатывает гораздо больше, чем просто несколько выбранных категорий переднего плана.
И обучение не остановилось. По мере того, как редактор фона AI подвергается воздействию все большего количества фотографий, его способность обрабатывать ваши продолжает улучшаться.
Умный редактор
Единственный в мире редактор для удаления фона, органично сочетающий в себе полностью автоматический ИИ с интеллектуальными инструментами сохранения и удаления, инструментами для удаления волос и скальпелем для точных вырезов.
Это дает вам полный творческий контроль. Отлично подходит для подкраски или если вы ищете что-то другое. И что особенно важно, это позволяет вам быстро добиться успеха на 100% изображений.
«Сегодня вечером открыла для себя Clipping Magic, и я поражена тем, насколько она полезна. Она уже сэкономила мне СТОЛЬКО времени!»
— Джин Х
Professional
Создавайте исключительные изображения с непревзойденной стабильностью
Создавайте эффектные фотографии продуктов
Ваша фотография для электронной коммерции кривая или размытая? Неправильно в кадре? Имеет сероватый вместо белого фона? Без проблем! Поменяйте местами цвет фона и оживите изображение, затем выровняйте и обрежьте, чтобы получить идеальный результат.
Учебники по ретуши изображений »
Массовое удаление фона
Автообрезка больших каталогов с фотографиями товаров. Настройте параметры по умолчанию для легкой цветокоррекции и единообразной обрезки каждого изображения. Результатом будут однородные профессиональные кадры при каждом редактировании.
Узнайте, как настроить значения по умолчанию »
Массовое вырезание »
«Это как раз то, чего я хотел сегодня. На самом деле вчера. Это отличный инструмент.»
— С. Лэнгэм
Возможности
Легко справляйтесь со сложными изображениями
Идеальные низкоконтрастные края
Инструмент «Скальпель» позволяет получить нужный клип в низкоконтрастных областях изображения.
Изучите инструмент «Скальпель» »
Волосы на рукоятке
Clipping Magic может автоматически отделять волосы от чистого и отчетливого фона.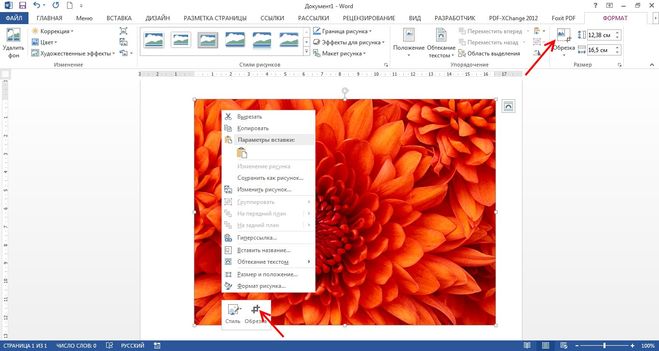 Градиенты и некоторый шум обычно работают, если задействованные цвета достаточно разные.
Градиенты и некоторый шум обычно работают, если задействованные цвета достаточно разные.
Изучите инструмент для стрижки волос »
Awesome
Лучший инструмент для работы
Лучше, чем Photoshop
Выйдите далеко за рамки обтравочных контуров, альфа-масок и волшебной палочки с нашим специально созданным ластиком для фона. Получите лучшие результаты с меньшими затратами времени и усилий.
Лучше, чем аутсорсинг
Удаляйте фон с ваших изображений, когда вам это нужно, не дожидаясь. Получите непревзойденную согласованность результатов, которую вы можете контролировать напрямую.
Сравните Clipping Magic с другими онлайн-средствами для удаления фона »
«ВАУ! Вы создали столь необходимый невероятный инструмент.»
— Дж. Фрай, амбициозные пиксели
Отлично подходит для:
Электронная коммерция
Повышайте коэффициент конверсии с помощью потрясающих фотографий продуктов, соответствующих требованиям eBay и Amazon, с меньшими затратами и хлопотами.
Бизнес
Быстро делайте прозрачными фоны ваших изображений и создавайте великолепные маркетинговые материалы и презентации!
Графический дизайн
Устали создавать обтравочные контуры в Photoshop? Будьте более продуктивными с Clipping Magic!
И многое другое…
Тысячи людей по всему миру ежедневно используют Clipping Magic для всего: от командных фотографий до скрапбукинга. Попробуйте сегодня!
Полнофункциональный
Все, что вам нужно для публикации великолепных изображений
Учебники
Станьте экспертом по клиппингу за считанные минуты
Ресурсы
Чтобы помочь вам расти и добиваться успеха
Совершенствуйте свою фотографию продукта
Полезные советы по созданию лучших снимков для вашего бизнеса электронной коммерции
Читать далее »
Фотография одежды: топы, брюки и тому подобное
Ускоренный курс по постановке и продаже одежды
Читать далее »
Использование сканера для фотографирования товаров
Метод фотосъемки товара, о котором вы, возможно, не подумали
Читать далее »
Просмотреть все ресурсы »
Нужна помощь?
Помощь на расстоянии одного клика
Официально поддерживаемые форматы файлов: JPEG, PNG, BMP и GIF.
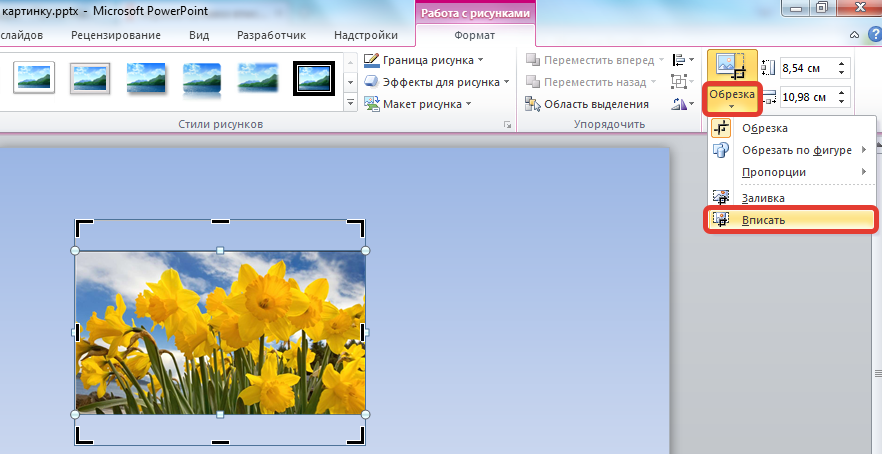
Тем не менее, мы делаем все возможное, чтобы принять любой формат изображения, который может прочитать ваш браузер. sRGB — единственное официально поддерживаемое цветовое пространство. CMYK приводит к тому, что некоторые браузеры отображают вам неправильные цвета во время редактирования, хотя результат все равно должен получиться в порядке.
Максимально допустимый размер изображения — 25 мегапикселей.
Ограничение активного размера можно настроить в приложении вплоть до максимального предела. Изображения, превышающие активный предел размера, будут уменьшены до этого размера. Обратите внимание, что это пикселя , а не байта .
Максимально допустимый размер файла составляет 30 мегабайт.
Официально поддерживаемые браузеры — это последние версии Chrome, Firefox, Safari и Microsoft Edge.
Поддерживаемые платформы — это современные настольные компьютеры и ноутбуки, хотя другие современные браузеры на других платформах также могут работать.
Связаться со службой поддержки
Магия обрезки
- Учебники
- Основы фотографии
- Волосы
- Скальпель
- Уточнить края
- Графика
- Сканы
- Последние штрихи
- Режимы обработки
- Закрепленные настройки
- Массовое отсечение
- Ресурсы
- Фотография продукта
- Фотография одежды
- Ювелирная Фотография
- Фотостудия за 100 долларов
- Модернизированная фотостудия
- Цифровая зеркальная камера
- Использование сканера
- Массовое отсечение
- О
- Блог
- Примеры
- Сравнения
- Авторизоваться
- Цены
- Массовое отсечение
- API
- Партнерская программа
- Контактная поддержка
© Cedar Lake Ventures, Inc.
- Условия
- Конфиденциальность
Пожалуйста, войдите в систему или создайте учетную запись, чтобы использовать функцию ввода параметров.
Опции ввода | |||
|---|---|---|---|
| Ограничение размера изображения: | Макс: 25 | ||
Включить предварительную обрезку | |||
Опции режима обработки | |||
Автоматически удалять фон на новых изображениях Автоматически применять метки волос на новых изображениях Разрешить автоматический выбор: Графический режим Режим сканирования | |||
Опции вывода | |||
|---|---|---|---|
| Цветовое пространство: | |||
| точек на дюйм: | |||
| Непрозрачный формат файла: | JPEG PNG | ||
| Качество JPEG: | |||
Веб-оптимизированный вывод | |||
| Оптимизация JPEG: | Никто Включено | ||
| Оптимизация PNG: | Никто Без потерь с потерями | ||
Параметры загрузки | |||
Включить загрузку в один клик | |||
Пожалуйста, войдите в систему или создайте учетную запись, чтобы использовать функцию настроек по умолчанию.
Приведенные ниже настройки по умолчанию применяются к новым изображениям.
Общий | По умолчанию | Текущее изображение | Заводская установка по умолчанию | |
|---|---|---|---|---|
| Размер кисти | 20 пикселей | 20 пикселей | 20 пикселей | |
| Цвет фона | 1 | 2 | 3 | |
Опции вывода | По умолчанию | Текущее изображение | Заводская установка по умолчанию | |
| Цветовое пространство вывода | sRGB | sRGB | sRGB | |
| Выходной DPI | 72 точки на дюйм | 72 точки на дюйм | 72 точки на дюйм | |
| Непрозрачный формат файла | JPEG | JPEG | JPEG | |
| Качество JPEG | 75 | 75 | 75 | |
| Оптимизация JPEG | Никто | Включено | Никто | |
| Оптимизация PNG | Никто | Без потерь | Никто | |
Цвета | По умолчанию | Текущее изображение | Заводская установка | |
| Автоматические уровни цвета | Выключенный | На | Выключенный | |
Обрезка и изменение размера | По умолчанию | Текущее изображение | Заводская установка по умолчанию | |
| Режим | Неограниченный | Неограниченный | Неограниченный | |
| Соотношение сторон | Без изменений | Без изменений | Без изменений | |
| Размер мишени | Без изменений | Без изменений | Без изменений | |
| Разрешить увеличение | Выключенный | Выключенный | Выключенный | |
| Подходит к результату | Выключенный | На | Выключенный | |
| Маржа (в процентах) | 5% | 5% | 5% | |
| Поля (пиксели) | 25 пикселей | 25 пикселей | 25 пикселей | |
| Единицы маржи | Пиксели | Пиксели | Процент | |
| Размер объекта | Большой | Середина | Большой | |
| Выравнивание по вертикали | Середина | Середина | Середина | |
| Тени | Подушечка | Подушечка | Подушечка | |
Края | По умолчанию | Текущее изображение | Заводская установка по умолчанию | |
| Уголки | На | На | На | |
| Сглаживание | Умная | Умная | Умная | |
| Уровень сглаживания | 1 | 1 | 1 | |
| Оперение | Авто | Авто | Авто | |
| Радиус растушевки | 1 | 1 | 1 | |
| Смещение | 0px | 0px | 0px | |
Овальные тени | По умолчанию | Текущее изображение | Заводская установка по умолчанию | |
| Непрозрачность | 50% | 50% | 50% | |
| Размер сердечника | 25% | 25% | 25% | |
Тени | По умолчанию | Текущее изображение | Заводская установка по умолчанию | |
| Включено | Выключенный | На | Выключенный | |
| Отсечение включено | Выключенный | Выключенный | Выключенный | |
| Непрозрачность | 75% | 75% | 75% | |
| Радиус размытия | 25 пикселей | 25 пикселей | 25 пикселей | |
| Смещение X | 30 пикселей | 30 пикселей | 30 пикселей | |
| Смещение Y | 30 пикселей | 30 пикселей | 30 пикселей | |
Отражения | По умолчанию | Текущее изображение | Заводская установка по умолчанию | |
| Включено | Выключенный | На | Выключенный | |
| Непрозрачность | 50% | 50% | 50% | |
| Высота | 200 пикселей | 200 пикселей | 200 пикселей | |
| Смещение | 0px | 0px | 0px | |
Отбрасываемые тени | По умолчанию | Текущее изображение | Заводская установка по умолчанию | |
| Включено | Выключенный | На | Выключенный | |
| Непрозрачность | 25% | 25% | 25% | |
| Шкала непрозрачности | 50% | 50% | 50% | |
| Радиус размытия | 10 пикселей | 10 пикселей | 10 пикселей | |
| Шкала радиуса размытия | 400% | 400% | 400% |
Соотношение сторон
:
Целевой размер
х
пикселей
Ширина и высота должны быть меньше 15 000 пикселей. Общий размер не может превышать 32 мегапикселя.
Общий размер не может превышать 32 мегапикселя.
Постоянные сетевые проблемы обычно вызваны неправильным поведением подключаемых модулей браузера, неправильно настроенными прокси-серверами или чрезмерно ограничивающими брандмауэрами.
Пожалуйста, проверьте настройки или попробуйте другой браузер или компьютер.
Скачать результат
100 х 100 пикселей (1:1)
Включить загрузку в один клик
Перетащите на рабочий стол:
Лорум Ипсум
Лорум Ипсум
Лорум Ипсум
Лорум Ипсум
Загрузите следующее изображение:
Перетащите изображение сюда
или вставить изображение или URL-адрес
Ctrl + V
вставлено
Средство выбора файлов
Вставить цель
Удаление фона изображения в Office
Excel для Microsoft 365 Word для Microsoft 365 Outlook для Microsoft 365 PowerPoint для Microsoft 365 Project Online Desktop Client Excel для Microsoft 365 для Mac Word для Microsoft 365 для Mac Outlook для Microsoft 365 для Mac PowerPoint для Microsoft 365 для Mac Excel 2021 Word 2021 Outlook 2021 PowerPoint 2021 Project Professional 2021 Project Standard 2021 Word 2021 для Mac Outlook 2021 для Mac PowerPoint 2021 для Mac Excel 2019Word 2019 Outlook 2019 PowerPoint 2019 Project профессиональный 2019 Project Standard 2019 Excel 2019 для Mac Word 2019 для Mac Outlook 2019 для Mac PowerPoint 2019 для Mac Excel 2016 Word 2016 Outlook 2016 PowerPoint 2016 Project профессиональный 2016 Project Standard 2016 Excel 2016 для Mac Word 2016 для Mac Outlook 2016 для Mac PowerPoint 2016 для Mac Excel 2013 Word 2013 Outlook 2013 PowerPoint 2013 Project профессиональный 2013 Project Standard 2013 Word 2010 PowerPoint 2010 Word для Mac 2011 Outlook для Mac 2011 PowerPoint для Mac 2011 Word Starter 2010 Дополнительно. ..Меньше
..Меньше
Для изображения в файле Office можно удалить фон, чтобы подчеркнуть объект или удалить отвлекающие детали.
Как описано ниже, вы начинаете с автоматического удаления фона. Затем, при необходимости, вы можете нарисовать линии, чтобы указать области, которые нужно сохранить или удалить.
Для файлов векторной графики, таких как масштабируемая векторная графика (SVG), графика Adobe Illustrator (AI), формат метафайла Windows (WMF) и файл векторного рисунка (DRW), удаление фона невозможно, поэтому в этих случаях Параметр «Удалить фон» неактивен.
Исходное изображение
То же изображение с удаленным фоном
Выберите изображение, из которого вы хотите удалить фон.

На панели инструментов выберите Формат изображения > Удалить фон или Формат > Удалить фон .
Если вы не видите Удалить фон , убедитесь, что вы выбрали изображение. Возможно, вам придется дважды щелкнуть изображение, чтобы выбрать его и открыть вкладку Формат изображения .
Фоновая область по умолчанию будет окрашена в пурпурный цвет, чтобы пометить ее для удаления, в то время как передний план сохранит свой естественный цвет.
Если область по умолчанию неверна, перейдите к Удаление фона > Инструменты для работы с рисунками и выполните одно или оба из следующих действий:
- org/ListItem»>
Если части изображения, которые вы хотите сохранить, окрашены в пурпурный цвет (помечены для удаления), выберите Отметить области для сохранения и с помощью карандаша произвольной формы отметьте области изображения, которые вы хотите сохранить.
Чтобы удалить больше частей изображения, выберите Отметить области для удаления и используйте карандаш для рисования, чтобы отметить эти области.
Когда вы закончите, выберите Сохранить изменения или Отменить все изменения .
Чтобы сохранить изображение в отдельный файл для последующего использования, щелкните изображение правой кнопкой мыши и выберите Сохранить как изображение .

Вы можете применить художественный эффект или добавить эффекты изображения к изображению, оставшемуся после удаления фона.
Еще один вариант удаления фона
Если ваше изображение не сохранено в файле Office, вы можете использовать аналогичный процесс с Windows Paint 3D. Подробнее см. в разделе Удаление фона фотографии с помощью Paint 3D.
Выберите изображение, из которого вы хотите удалить фон.
В разделе Инструменты для работы с рисунками на вкладке Формат в группе Настройка выберите Удалить фон .

Щелкните один из манипуляторов на линиях выделения, а затем перетащите линию так, чтобы она содержала часть изображения, которую вы хотите сохранить, и исключала большую часть областей, которые вы хотите удалить.
Иногда можно получить желаемый результат без дополнительной работы, поэкспериментировав с положением и размером линий выделения.
Совет: Чтобы отменить отмеченные области, выберите Удалить метку , а затем выберите строку.
Если область по умолчанию неверна, перейдите к Удаление фона > Инструменты для работы с рисунками и выполните одно или оба из следующих действий:
org/ListItem»>
Когда вы закончите, выберите Сохранить изменения или Отменить все изменения .
Чтобы сохранить изображение в отдельный файл для последующего использования, щелкните изображение правой кнопкой мыши и выберите Сохранить как изображение .
Вы можете применить художественный эффект или добавить эффекты изображения к изображению, оставшемуся после удаления фона.
Выберите изображение.
На вкладке ленты Формат изображения выберите Удалить фон .
Если вы не видите Удалить фон или вкладку Формат изображения , убедитесь, что вы выбрали изображение.
 Возможно, вам придется дважды щелкнуть изображение, чтобы выбрать его и открыть вкладку Формат изображения .
Возможно, вам придется дважды щелкнуть изображение, чтобы выбрать его и открыть вкладку Формат изображения .Фоновая область по умолчанию окрашена в пурпурный цвет, чтобы пометить ее для удаления, в то время как передний план сохраняет свой естественный цвет.
Если область по умолчанию неверна, в разделе Работа с рисунками на вкладке Удаление фона выполните одно или оба из следующих действий:
Когда вы закончите, выберите Сохранить изменения или Отменить все изменения .



 Вы можете обработать сразу несколько фотографий.
Вы можете обработать сразу несколько фотографий. Например, у вас черная обувь, тогда в качестве фона подойдет белый лист А4. Подробная инструкция: «Как сделать фотографию товара в домашних условиях или в офисе» находится здесь.
Например, у вас черная обувь, тогда в качестве фона подойдет белый лист А4. Подробная инструкция: «Как сделать фотографию товара в домашних условиях или в офисе» находится здесь.



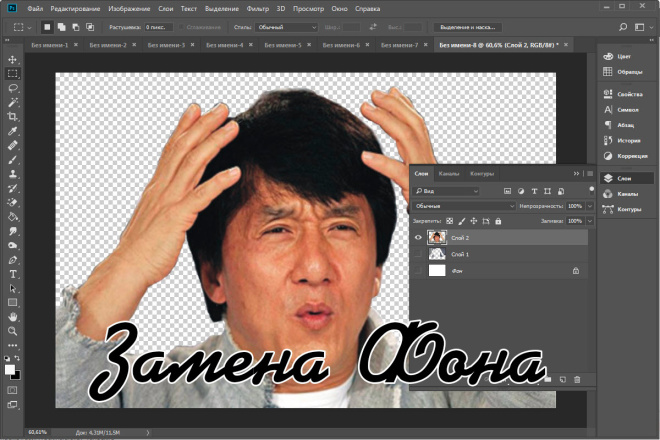 Возможно, вам придется дважды щелкнуть изображение, чтобы выбрать его и открыть вкладку Формат изображения .
Возможно, вам придется дважды щелкнуть изображение, чтобы выбрать его и открыть вкладку Формат изображения .