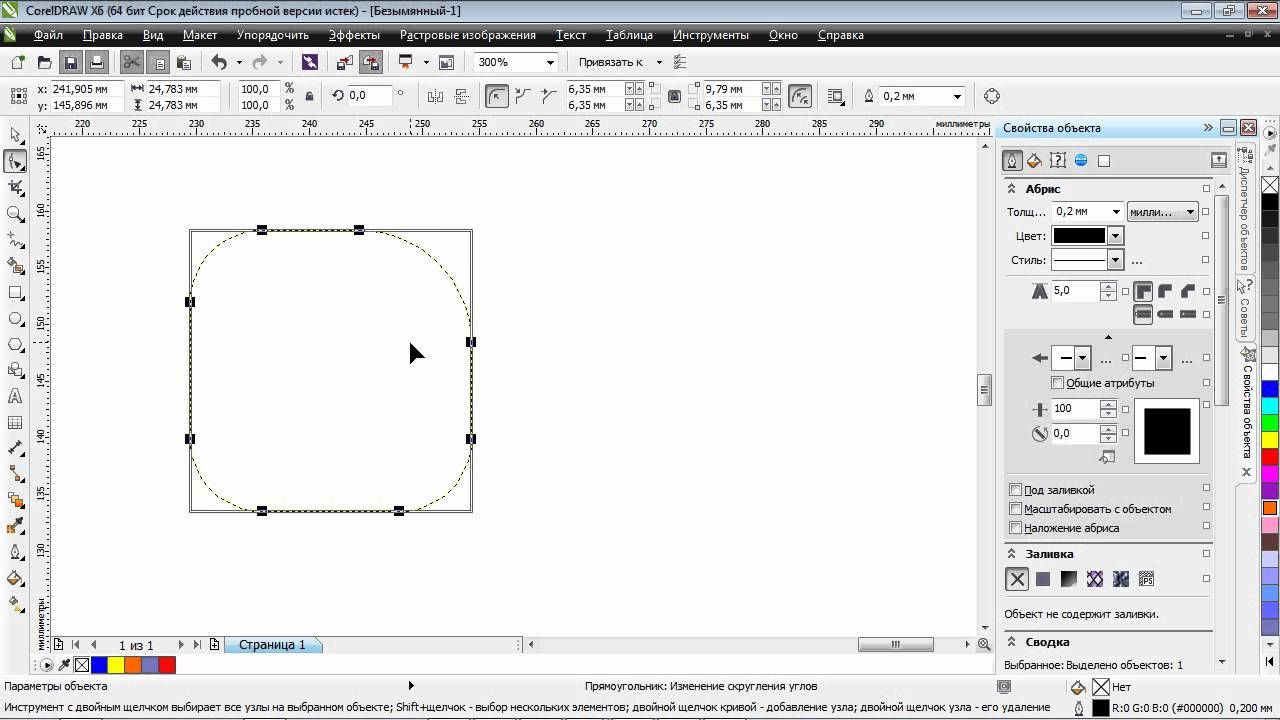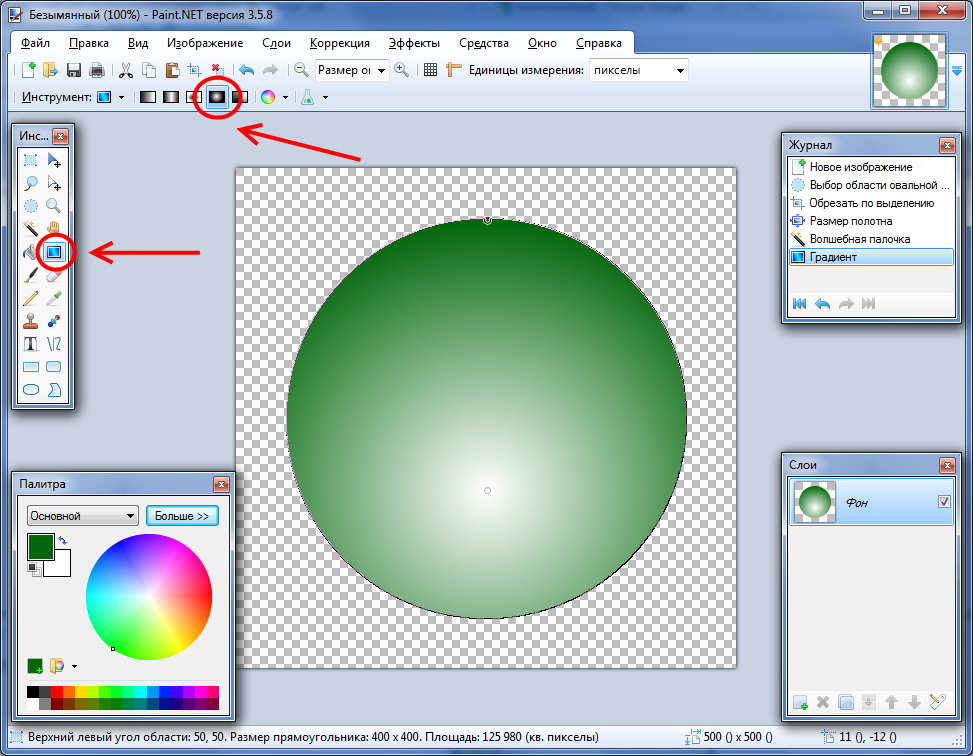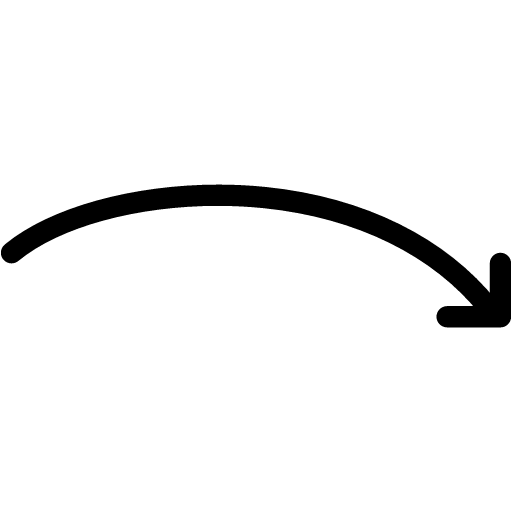Содержание
Сделать фото круглым онлайн
Сделать фото круглым онлайн
- WEB-Инструменты
- Сделать фото круглым
Создает круглое изображение из обычной прямоугольной картинки (скруглить фото, обрезать фото по кругу) бесплатно. Так же есть возможность добавить рамку произвольной ширины.
Скруглитель — бесплатный WEB-Инструмент для получения круглых изображений и аватарок онлайн.
Что бы скруглить фото или получить круглую аватарку, не обязательно в качестве исходника иметь квадратную картинку, она может быть прямоугольной.
Если вам нужно получить овальное изображение, то воспользуйтесь инструментом «Создать овальное изображение»
Если вам нужно скруглить углы у картинки, то воспользуйтесь инструментом «Скруглить углы фото»
Как обрезать фото по кругу онлайн
- Подгрузите ваше растровое изображение (JPEG, PNG).

- Выберите вариант с рамкой или нет.
- Если с рамкой то задайте ее ширину и цвет. Цвет задается в формате HEX-RGB. Например красный цвет будет FF0000.
- Если нужно изменить размер итогового круглого изображения, то задайте ширину (высота изменится пропорционально изменению ширины).
- Если нужно получить черно-белое изображение или негатив, то выставьте соответствующие галки.
- Нажмите кнопку «Создать круглое изображение».
Как создается круглое изображение
- Сначала находится размер наименьшей стороны изображения.
- Исходное изображение обрезается с двух сторон таким образом, чтобы его наибольшая сторона стала такой же как наименьшая (получаем квадрат), например если размеры картинки были 800x600px, то квадратная картинка получится размерами 600x600px. Т.е. мы откидываем слева 100px и справа 100px.
- Далее получаем круглое фото за счет того, что все пиксели за пределами круга, становится прозрачным.

Так же по краям круга используется сглаживание, что бы картинка визуально выглядела идеально круглой. Круглое изображение будет выглядеть идеально на любом фоне подложенном под нее.
Исходное прямоугольное изображениеПромежуточное квадратное изображениеИтоговое круглое изображение Смотрите так же: Скруглить углы фото, Создать овальное изображение, Изменить размер фото, Вырезать часть изображения, Цветное изображение в черно белое, Сделать негатив фото (инвертировать цвета), Создать полупрозрачное фото, Убрать прозрачность картинки, Создать рельефное изображение, Конвертер изображений© 2020 — 2023 «WEB-Tool.org»
Сделать фото в форме ♥ ▲ разных геометрических фигур онлайн
Чтобы придать картинке определённую форму, нужно указать её на вашем компьютере или телефоне, ввести в настройках номер нужной Вам формы, нажать кнопку ОК внизу страницы, подождать пару секунд и скачать результат. При необходимости, в настройках можно указать ту часть изображения где, например, есть лица. Для вертикальной фотографии людей, в большинстве случаев, подходит «верхняя» часть (по умолчанию выбрана центральная).
Для вертикальной фотографии людей, в большинстве случаев, подходит «верхняя» часть (по умолчанию выбрана центральная).
Примеры картинок в форме круга, треугольника и звезды, сделанных из обычной фотографии на этом сайте:
Круглая картинка сделана со всеми настройками, выставленными по умолчанию.
Широкая треугольная картинка сделана с такими настройками: «Номер нужной формы» – «1», «Привязать размеры к» – «размерам исходной картинки».
Для создания картинки в форме пятипалой звезды нужно для параметра «Номер нужной формы» указать «4».
Таблица с номерами разных форм для их указания в настройках:
| Геометрические фигуры | ||||||||
| № 1. Треугольник | № 2. Круг | № 3. Пятиугольник | № 4. Звезда пятипалая | № 5. Шестиугольник Шестиугольник | № 6. Восьмиугольник | № 7. Двенадцатиугольник | № 49. Квадрат | |
| Домашний обиход, бытовая техника | ||||||||
| № 8. Аудио техника | № 9. Ванна с мыльными пузырями | № 10. Умывальник | № 11. Капля | № 12. Холодильник | № 13. Скворечник | № 14. Электрическая вилка | № 15. Кофеварка | № 16. Джойстик |
| № 17. Кухонный шкаф с посудой | № 18. Чашка кофе | № 19. Домик | № 20. Корзина для белья | № 21. Большое здание | № 22. Старинный ключ | № 23. Обычный проводной телефон | № 24. Кастрюля | № 25. Проигрыватель виниловых дисков |
№ 26. Ложка и вилка Ложка и вилка | № 27. Дом, солнце, забор | № 28. Настольная лампа | № 29. Водопроводный кран | № 30. Настенные часы | № 31. Туалетная бумага | № 32. Туалет, унитаз с бачком | № 33. Пылесос | № 34. Чайник для заварки |
| № 35. Кран с каплей воды | № 36. Шерстяные рукавицы | № 37. Гаечный ключ и молоток | ||||||
| Животные | ||||||||
| № 50. Жук | № 51. Птица | № 52. Муравей | № 53. Морская рыба | № 54. Бэтмен | № 55. Летучая мышь | № 56. Кошка | № 57. Бык | № 58. Бабочка |
| № 59. Верблюд | № 60. Корова | № 61. Крокодил | № 62. Дельфин Дельфин | № 63. Кот в движении | № 64. Слон | № 65. Сокол | № 66. Рыба | № 67. Скалярия |
| № 68. Муха | № 69. Лягушка | № 70. Бегемот | № 71. Конь | № 72. Динозавр | № 73. Жук, насекомое | № 74. Жук | № 75. Кенгуру | № 76. Коала |
| № 77. Галаго | № 78. Обезьяна | № 79. Бабуин | № 80. Олень | № 81. Страус | № 82. Сова | № 83. Заяц, кролик | № 84. Скорпион | № 85. Морской конёк |
| № 86. Змея | № 87. Паук | № 88. Белка | № 89. Щитник, клоп | № 90. Ласточка | № 91. Морская черепаха | № 92. Черепаха | № 93. Тираннозавр | № 94. Акула |
| № 95. Кабан | № 96. Гусеница | № 97. Мохнатая гусеница | ||||||
| Любовь, сердечки | ||||||||
| № 111. | № 112. Сердечко и птичка | № 113. Разбитое сердце | № 114. Бабочка с сердечками | № 115. Механическое сердце | № 116. Сердце с бантиком | № 117. Сердце | № 118. Сердце с замочной скважиной | № 119. Блестящее сердечко |
| № 120. Сердце из квадратиков | № 121. Пиксельное сердце | № 122. Сердечко | № 123. Любовное письмо | № 124. Клубника в форме сердца | ||||
| Стрелки | ||||||||
| № 98. Стрелка вниз | № 99. Стрелка вниз вправо | № 100. Стрелка влево | № 101. Стрелка вверх | № 102. Круговая стрелка | № 103. Стрелка вверх вправо | № 104. Стрелка вверх влево | № 105. Стрелка вниз влево | № 106. Стрелка вправо |
№ 107.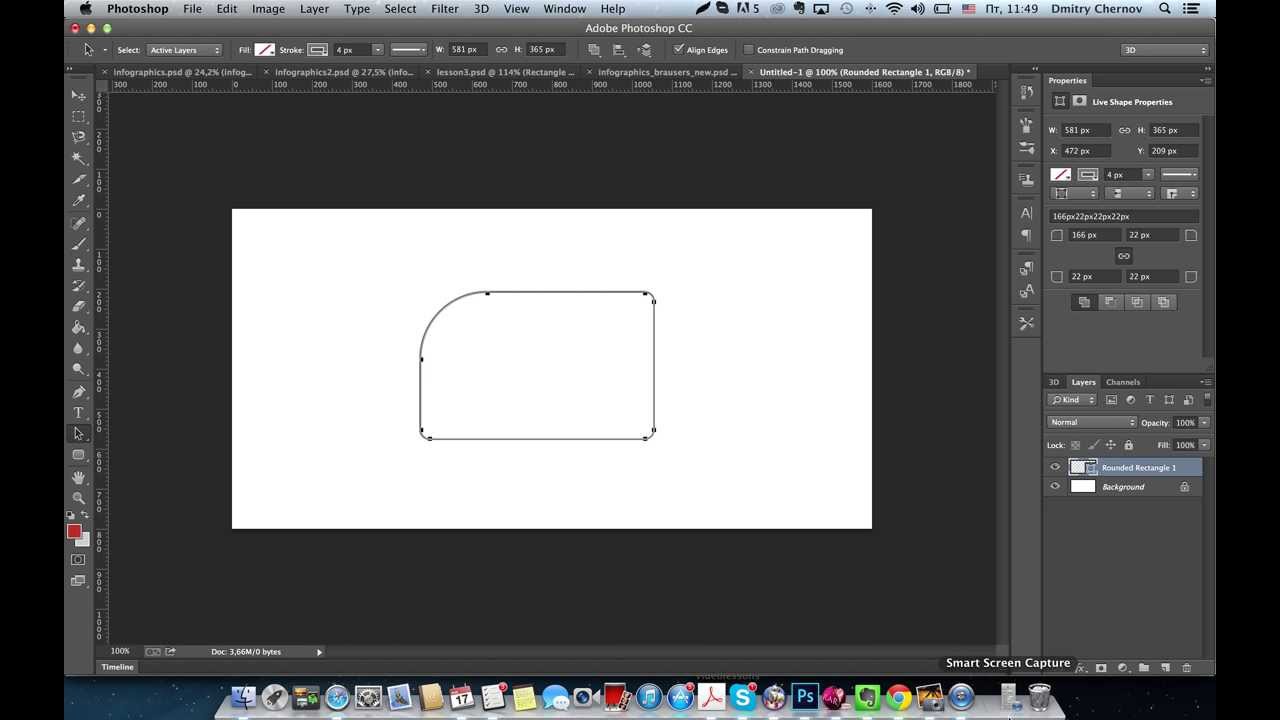 Ломаная стрелка вверх внутри круга Ломаная стрелка вверх внутри круга | № 108. Стрелки на все углы | № 109. Две круговые стрелки | № 110. Круговая стрелка вокруг 24 | |||||
| Транспорт | ||||||||
| № 38. Авиалайнер | № 39. Автомобиль | № 40. Арка | № 41. Велосипед | № 42. Пропеллер | № 43. Бензоколонка, заправка | № 44. Воздушный шар | № 45. Грузовая машина | № 46. Мотоцикл |
| № 47. Подводная лодка | № 48. НЛО | |||||||
| Буквы русского алфавита | ||||||||
| № 125. | № 126.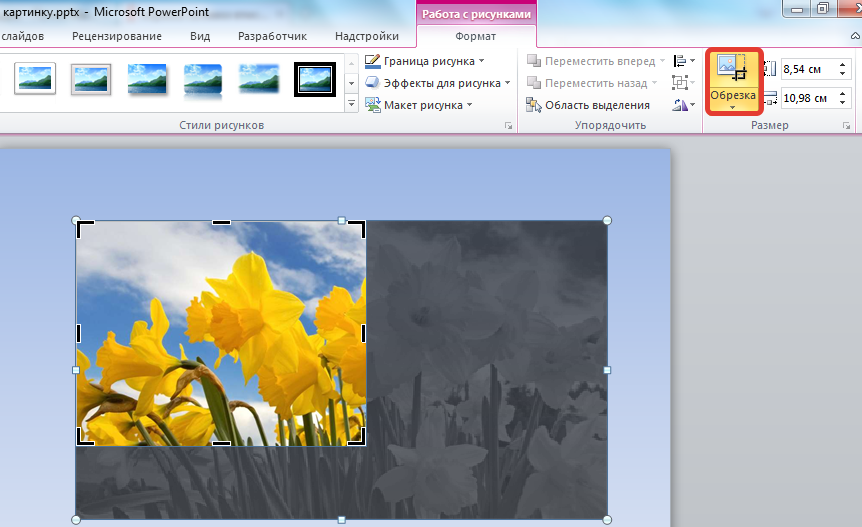 | № 127. | № 128. | № 129. | № 130. | № 131. | № 132. | № 133. |
| № 134. | № 135. | № 136. | № 137. | № 138. | № 139. | № 140. | № 141. | № 142. |
| № 143. | № 144. | № 145. | № 146. | № 147. | № 148. | № 149. | № 150. | № 151. |
| № 152. | № 153. | № 154. | № 155. | № 156. | № 157. | |||
| № 158. | № 159. | № 160. | № 161. | № 162. | № 163. | № 164. | № 165. | № 166. |
| № 167. | № 168. | № 169. | № 170. | № 171. | № 172. | № 173. | № 174. | № 175. |
| № 176. | № 177. | № 178. | № 179. | № 180. | № 181. | № 182. | № 183. | № 184. |
| № 185. | № 186. | № 187. | № 188. | № 189. | № 190. | |||
| Буквы украинского алфавита (остальные смотрите в таблице с русскими буквами) | ||||||||
| № 243. | № 244. | № 245. | № 246. | № 247. | № 248. | |||
| Буквы английского алфавита | ||||||||
| № 191. | № 192. | № 193. | № 194. | № 195. | № 196. | № 197. | № 198. | № 199. |
| № 200. | № 201. | № 202. | № 203. | № 204. | № 205. | № 206. | № 207. | № 208. |
| № 209. | № 210. | № 211. | № 212. | № 213. | № 214. | № 215. | № 216. | |
| № 217. | № 218. | № 219. | № 220. | № 221. | № 222. | № 223. | № 224. | № 225. |
| № 226. | № 227. | № 228. | № 229. | № 230. | № 231. | № 232. | № 233. | № 234. |
| № 235. | № 236. | № 237. | № 238. | № 239. | № 240. | № 241. | № 242. | |
| Цифры от 0 до 9 | ||||||||
| № 249. | № 250. | № 251. | № 252. | № 253. | № 254. | № 255. | № 256. | № 257. |
| № 258. | ||||||||
| Разные символы | ||||||||
| № 259. | № 260. | № 261. | № 262. | № 263. | № 264. | № 265. | № 266. | № 267. |
№ 268. | № 269. | № 270. | № 271. | № 272. | ||||
Исходное изображение никак не изменяется. Вам будет предоставлена другая обработанная картинка.
1) Укажите изображение в формате BMP, GIF, JPEG, PNG, TIFF:
2) Настройки для применения указанной формы
Номер нужной формы: (1–272, из вышеуказанных таблиц, 2=»круг»)
Привязать размеры к:
пропорциям указанной формыразмерам исходного изображения
Использовать:
верхнююлевуюцентральнуюправуюнижнюю часть изображения
Повернуть форму на:
0 градусов (не поворачивать)90 градусов (по часовой стрелке)-90 градусов (против часовой стрелки)180 градусов (перевернуть вверх ногами) (при необходимости можно повернуть картинку)
Отразить форму зеркально (поменять местами правую сторону с левой)
Инвертировать обработку (например, вместо круглой картинки получится «круглая пустота»)
Сглаживание краёв формы: (0–100, 0=»отключено»)
Цвет фона:
красныйрозовыйфиолетовыйсинийбирюзовыйнебесныйсалатовыйзелёныйжёлтыйоранжевыйчёрныйсерыйбелыйпрозрачный (только для PNG-24) или можно указать цвет в формате HEX:
открыть палитру
3) Формат изображения на выходе
JPEG
cтандартныйпрогрессивный с качеством (от 1 до 100)
PNG-24 (без сжатия, с поддержкой прозрачности)
Обработка обычно длится 0.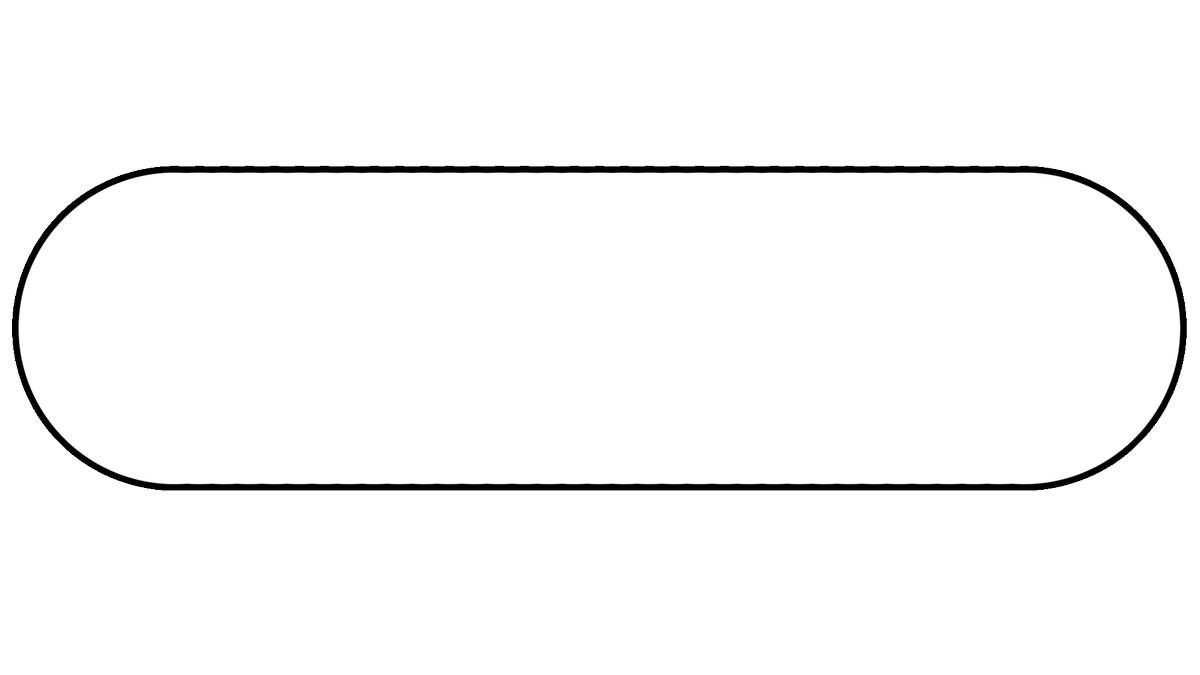 5-20 секунд.
5-20 секунд.
Обрезка изображений онлайн за считанные секунды
Обрезка изображений онлайн за считанные секунды — Бесплатный обрезчик кругов
Умный и быстрый обрезчик кругов
Обрезчик кругов Fotor позволяет очень легко обрезать круг на изображениях. Просто загрузите свою фотографию, щелкните инструмент обрезки круга, и вы сразу же получите круглое изображение. Вы также можете настроить размер круга и область обрезки, чтобы получить наилучший результат. Когда все выглядит хорошо, нажмите «Загрузить», чтобы экспортировать обрезанное изображение на компьютер в высоком качестве. Это так просто!
Обрезать изображения по кругу сейчас
Обрезать изображение в круг оптом
Больше не нужно вручную обрезать каждое изображение в круглое изображение по одному. С круговой обрезкой изображений Fotor вы можете группировать несколько изображений в круги. Просто нажав одну кнопку, все ваши фотографии будут обрезаны одновременно. Кроме того, Fotor сохраняет исходное качество ваших фотографий, так что вам никогда не придется беспокоиться о потере качества.
Кроме того, Fotor сохраняет исходное качество ваших фотографий, так что вам никогда не придется беспокоиться о потере качества.
Обрезать фотографии по кругу сейчас
Создавайте фотографии профиля по кругу без особых усилий
Обрезчик круглых изображений от Fotor дает вам все необходимое для создания выдающейся круглой аватарки для социальных сетей! Всего за несколько простых кликов вы можете удалить фоновое изображение изображения вашего профиля и изменить фон на сплошные цвета, узоры и даже пользовательское изображение. Если вы хотите сделать изображение своего профиля более привлекательным, вы можете использовать PFP maker на Fotor, чтобы добавить текст, цветные закругленные рамки и многое другое. Существует множество вариантов редактирования фотографий, которые вы можете изучить. Веселиться!
Обрезка изображений по кругу прямо сейчас
Превратите изображения с закругленными углами в круговые рисунки
Изображения с обрезанными кругами можно мгновенно превратить в эффектные рисунки с помощью Fotor.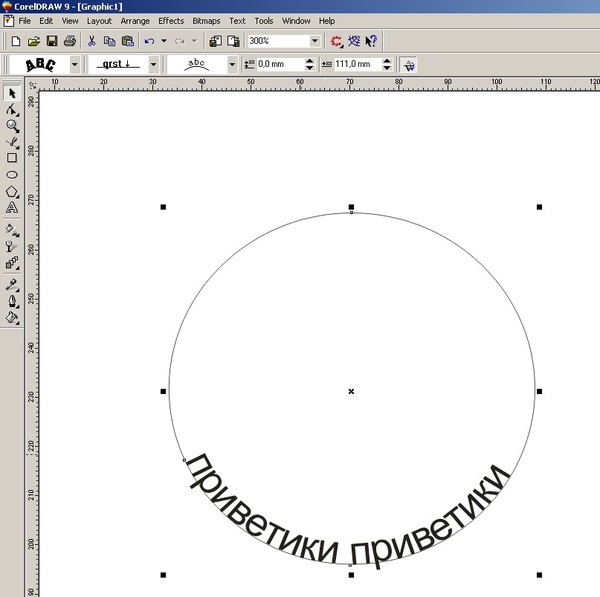 Изучите библиотеку настраиваемых шаблонов кругового дизайна и выберите тот, который вам нравится, чтобы начать редактирование. Смешайте шаблон с вашими собственными изображениями и выровняйте их так, как вам нравится. Вы можете добавить немного индивидуальности, добавив наклейки, изменив текст, шрифты, цвета и т. д. Попробуйте обрезать круги от Fotor, чтобы вывести свои круговые фотографии на новый уровень.
Изучите библиотеку настраиваемых шаблонов кругового дизайна и выберите тот, который вам нравится, чтобы начать редактирование. Смешайте шаблон с вашими собственными изображениями и выровняйте их так, как вам нравится. Вы можете добавить немного индивидуальности, добавив наклейки, изменив текст, шрифты, цвета и т. д. Попробуйте обрезать круги от Fotor, чтобы вывести свои круговые фотографии на новый уровень.
Обрезка изображений по кругу сейчас
Не ограничивайтесь обрезкой по кругу
Не ограничивайтесь обрезанием изображений до круглых форм. Инструмент для обрезки фотографий Fotor позволяет вырезать изображение, придавая ему различные формы. От простых фигур, таких как прямоугольники и квадраты, до неправильных форм, таких как звезды, сердца и алфавиты, существует множество форм на выбор. Поэкспериментируйте с различными формами, чтобы придать вашим фотографиям новый вид.
Обрезать изображения по кругу
Как обрезать изображение по кругу?
- Обрезать изображение по кругу можно быстро и легко с помощью инструмента для обрезки кругов Fotor.
 Просто нажмите кнопку «Обрезать изображения сейчас», затем нажмите «Открыть изображение», чтобы загрузить изображение.
Просто нажмите кнопку «Обрезать изображения сейчас», затем нажмите «Открыть изображение», чтобы загрузить изображение. - Нажмите «Обрезать» и выберите рамку кадрирования круга, чтобы обрезать круг на фотографии.
- Перетащите, чтобы отрегулировать размер и положение круга. Кроме того, вы можете добавлять текст, удалять фон и дополнительно настраивать изображение с помощью встроенных инструментов редактирования.
- После этого сохраните и загрузите круглое изображение в формате PNG и JPG с высоким разрешением. Вот и все!
Обрезка изображений по кругу сейчас
Обрезка изображений по кругу онлайн за считанные секунды
Вырезать круги с помощью инструмента Fotor для обрезки кругов еще никогда не было так просто. Мгновенно обрежьте фотографию в круг одним щелчком мыши. Попробуйте Fotor прямо сейчас!
Circle Crop Images Now
Crop Image Related Features
Crop Photo Related Posts
Обрезать изображение по фигуре
Excel для Microsoft 365 Word для Microsoft 365 Outlook для Microsoft 365 PowerPoint для Microsoft 365 Excel для Microsoft 365 для Mac Word для Microsoft 365 для Mac PowerPoint для Microsoft 365 для Mac Word для Интернета PowerPoint для Интернета Excel 2021 Word 2021 Outlook 2021 PowerPoint 2021 Excel 2021 для Mac Word 2021 для Mac PowerPoint 2021 для Mac Excel 2019Word 2019 Outlook 2019 PowerPoint 2019 Excel 2019 для Mac Word 2019 для Mac PowerPoint 2019 для Mac Excel 2016 Word 2016 Outlook 2016 PowerPoint 2016 Excel 2016 для Mac Word 2016 для Mac PowerPoint 2016 для Mac Excel 2013 Word 2013 Outlook 2013 Excel 2010 Word 2010 Word 2010 Word 2010 PowerPoint 2010 Word для Mac 2011 PowerPoint для Mac 2011 Дополнительно.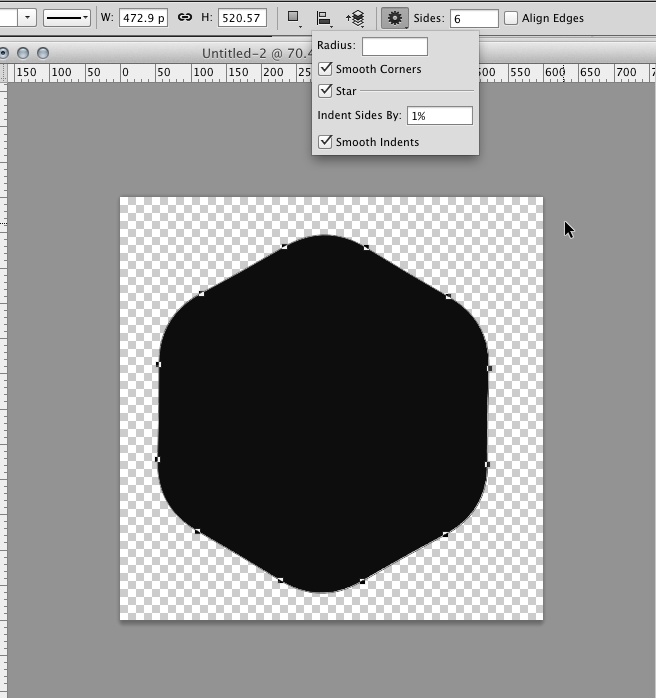 .. Меньше
.. Меньше
Если вы хотите изменить контур фотографии, чтобы придать ей форму (например, круг или прямоугольник со скругленными углами), используйте инструмент обрезки на ленте с Обрезать до формы вариант.
Вы можете обрезать фигуру в Word, PowerPoint, Outlook или Excel.
Обрезать изображение до формы, например круга
Вы можете быстро изменить форму изображения, обрезав его до определенной формы. Изображение автоматически обрезается, чтобы заполнить геометрию выбранной формы с сохранением ее пропорций.
(Если вы хотите обрезать одно и то же изображение до более чем одной формы, сделайте копии изображения и обрежьте каждое до нужной формы по отдельности.)
- org/ListItem»>
Нажмите на картинку.
Вы можете обрезать несколько изображений одновременно, но вы должны обрезать их до одинаковой формы. (Но в Word это сложно, потому что вы не можете выбрать несколько изображений, которые по умолчанию имеют В строке с текстом вариант компоновки.)
Щелкните Инструменты для рисования > Формат и в группе Размер щелкните стрелку под Обрезка .

В появившемся меню выберите Обрезать до фигуры , а затем щелкните фигуру, до которой вы хотите обрезать.
Форма немедленно применяется к изображению.
Затем используйте Обрезка > Подгонка или Обрезка > Заливка , чтобы изменить, какая часть изображения помещается в форму, которую вы применили:
Fill Заполняет всю фигуру изображением.
 Некоторые внешние края изображения могут быть обрезаны. На полях формы не должно быть пустого пространства.
Некоторые внешние края изображения могут быть обрезаны. На полях формы не должно быть пустого пространства.Fit Помещает все изображение в форму, сохраняя при этом исходное соотношение сторон изображения. На полях фигуры может быть пустое пространство.
(Черные маркеры обрезки появляются по краям и углам изображения, когда вы выбираете параметр «По размеру или заливке».)
Вы можете настроить положение изображения в рамке, выбрав изображение и перетащив его в нужное место. Например, это может помочь вам отцентрировать самую важную часть изображения в фигуре, которую вы применили к изображению.

Обрежьте поля изображения, перетащив черный маркер обрезки следующим образом:
Описание
Действие
Обрезать с одной стороны
Перетащите внутрь боковой маркер обрезки
Обрезать две смежные стороны одновременно
Перетащите внутрь угловой маркер обрезки
Обрезать одинаково с двух параллельных сторон одновременно
Нажмите и удерживайте клавишу Ctrl при перетаскивании внутрь бокового маркера обрезки
org/ListItem»>
Используйте Вставка > Изображение , чтобы добавить изображение в файл Microsoft 365 (например, документ Word, презентацию PowerPoint или сообщение электронной почты Outlook).
Нажмите кнопку Crop еще раз, когда закончите.
Начните с фигуры и добавьте к ней изображение
Вы можете добавить изображение в качестве заливки для фигуры, а затем отредактировать или обрезать фигуру.
Добавление рисунка к фигуре
Добавьте фигуру в документ (инструкции см. в разделе Добавление фигур) и щелкните фигуру, чтобы выбрать ее.
Щелкните Инструменты рисования > Отформатируйте и в группе Стили фигур щелкните Заливка фигуры > Изображение .

Выберите нужный тип изображения (например, Из файла или Изображения из Интернета ), а затем перейдите к нужному изображению и вставьте его.
Изменение размера фигуры
Чтобы изменить размеры заполненной фигуры, сохранив ее основной формат, выберите ее и перетащите любой из маркеров изменения размера.
Выберите, как изображение вписывается в фигуру
Если ваше изображение перекошено, обрезано или не заполняет форму так, как вы хотите, используйте Инструменты Fit и Fill в меню Crop для точной настройки:
Щелкните фигуру, созданную с помощью Заливка формы > Изображение .
Щелкните Инструменты для работы с рисунками > Формат и в группе Размер щелкните стрелку под Урожай . Появится меню с параметрами обрезки.
Выберите Подгонка , если вы хотите, чтобы как можно большая часть изображения вписывалась в форму; исходное соотношение сторон изображения будет сохранено, но внутри фигуры может остаться пустое пространство.

Выберите Заливка , чтобы фигура соответствовала границам изображения, обрезая все, что находится за пределами фигуры. Вы можете перетащить изображение, чтобы изменить его часть, отображаемую внутри фигуры.
При желании вы можете отрегулировать область обрезки с помощью маркеров обрезки, как описано в разделе «Обрезка изображения».
Когда вы закончите, нажмите клавишу ESC или щелкните в любом месте документа за пределами рисунка.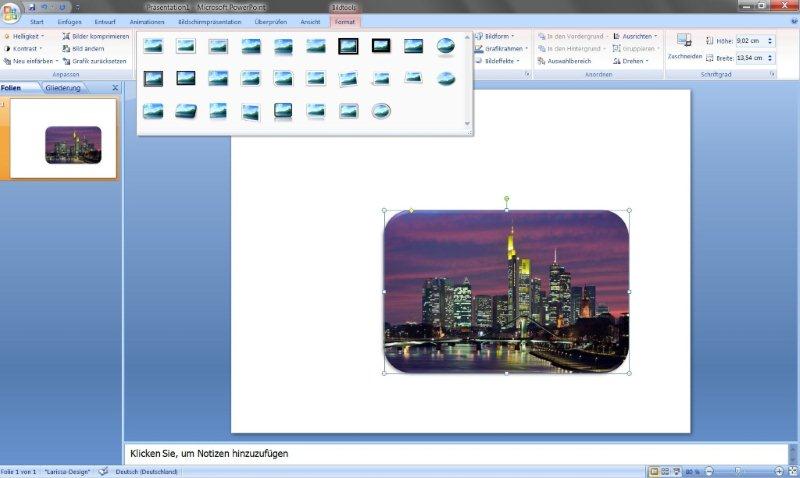
Используйте точки редактирования для редактирования или обрезки фигуры
Хотя инструменты обрезки недоступны для фигур, можно использовать инструмент Edit Points для настройки фигуры.
Выберите фигуру, которую хотите изменить.
Нажмите Формат фигуры и в группе Вставить фигуры выберите Редактировать фигуру > Редактировать точки .
org/ListItem»>Чтобы удалить точку вершины, удерживайте Ctrl и щелкните ее. Чтобы добавить точку вершины, удерживайте клавишу Ctrl и щелкните в любом месте периметра фигуры, где еще нет точки вершины.
Перетащите вершины фигуры (которые отображаются в виде черных точек по периметру фигуры), пока фигура не примет желаемый вид.
См. также
Обрезать изображение в Microsoft 365
Вырезать или закрыть часть изображения
Если вы хотите изменить контур фотографии, чтобы придать ей форму (например, круг или прямоугольник со скругленными углами), используйте инструмент обрезки на ленте.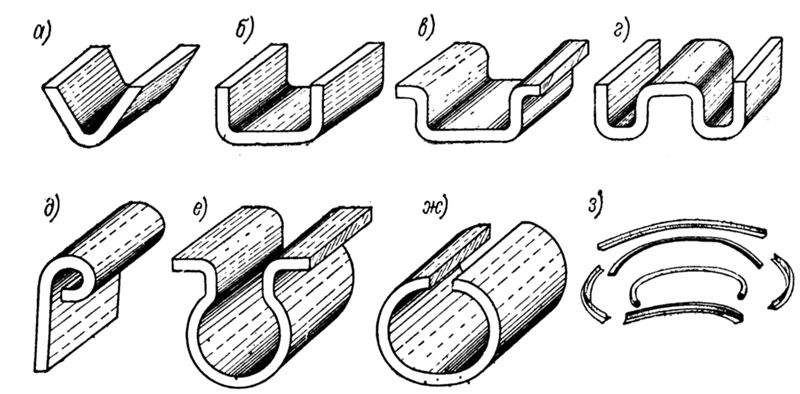
Вы можете обрезать фигуру в Word, PowerPoint или Excel.
Обрезка до определенной формы
Быстро изменить форму изображения, обрезав его до нужной формы. Изображение автоматически обрезается, чтобы заполнить геометрию выбранной формы с сохранением ее пропорций.
Если вы хотите обрезать одно и то же изображение более чем по одной форме, сделайте копии изображения и обрежьте каждое до нужной формы по отдельности.
Используйте Insert > Picture , чтобы добавить изображение в файл Office (например, документ Word, презентацию PowerPoint или книгу Excel).
org/ListItem»>На вкладке Формат изображения щелкните стрелку рядом с Кадрирование .
(Если вы не видите вкладку Формат изображения , убедитесь, что вы выбрали изображение (а не фигуру).)
Наведите курсор на Обрезать до формы и затем щелкните фигуру, до которой вы хотите обрезать.
Форма немедленно применяется к изображению.
org/ListItem»>Обрежьте изображение, перетащив любой маркер обрезки внутрь. Если вы перетащите один из угловых маркеров, он обрежет две смежные стороны одновременно.
Выберите в своем файле изображение, которое хотите обрезать.
Если вы хотите изменить форму, снова нажмите кнопку Crop на ленте.
Черные маркеры обрезки появляются по краям и углам изображения.
Обрезка по форме или заливке
После того, как вы добавили изображение к фигуре, вы можете выбрать, как изображение будет вписываться в фигуру, используя инструменты Fit и Fill для тонкой настройки.
- org/ListItem»>
На вкладке Формат изображения щелкните стрелку рядом с Кадрирование .
Если вы не видите вкладку Формат изображения , убедитесь, что вы выбрали изображение (а не фигуру).
Щелкните Заполнить или Вписать , а затем щелкните за пределами рисунка.
Опция
Описание
Заполнить
Удаляет (или «обрезает») часть изображения, но по-прежнему заполняет всю фигуру.

Подходит для
Подгоняет все изображение под фигуру. Исходное соотношение сторон изображения сохраняется, но внутри фигуры может быть пустое пространство.
В вашем файле выберите изображение, которое вы хотите внутри фигуры.
Какое приложение вы используете?
Слово | PowerPoint
Word: вписать изображение в фигуру
Word для Интернета не имеет функции «обрезать по фигуре», которая есть в настольном приложении, но вы по-прежнему можете использовать быстрые стили изображений, чтобы применить некоторые основные фигуры к изображению, как описано здесь:
Вставьте изображение в документ. (Выберите Вставить > Изображение , а затем перейдите к изображению, которое хотите использовать.)
Выбрав изображение на холсте, выберите вкладку Изображение на ленте, а затем откройте галерею стилей изображения :
Выберите фигуру, чтобы применить ее к изображению.
После того, как форма применена, вы можете изменить ее размер по мере необходимости.
PowerPoint: обрезка изображения по фигуре
Выберите изображение на слайде, чтобы обрезать его до нужной формы.
На вкладке Изображение в правом конце выберите стрелку рядом с Кадрирование .
Совет: Если вы не видите вкладку Изображение , обязательно выберите изображение.
Выберите Обрезать по форме , затем выберите форму, которую нужно применить к границе изображения.



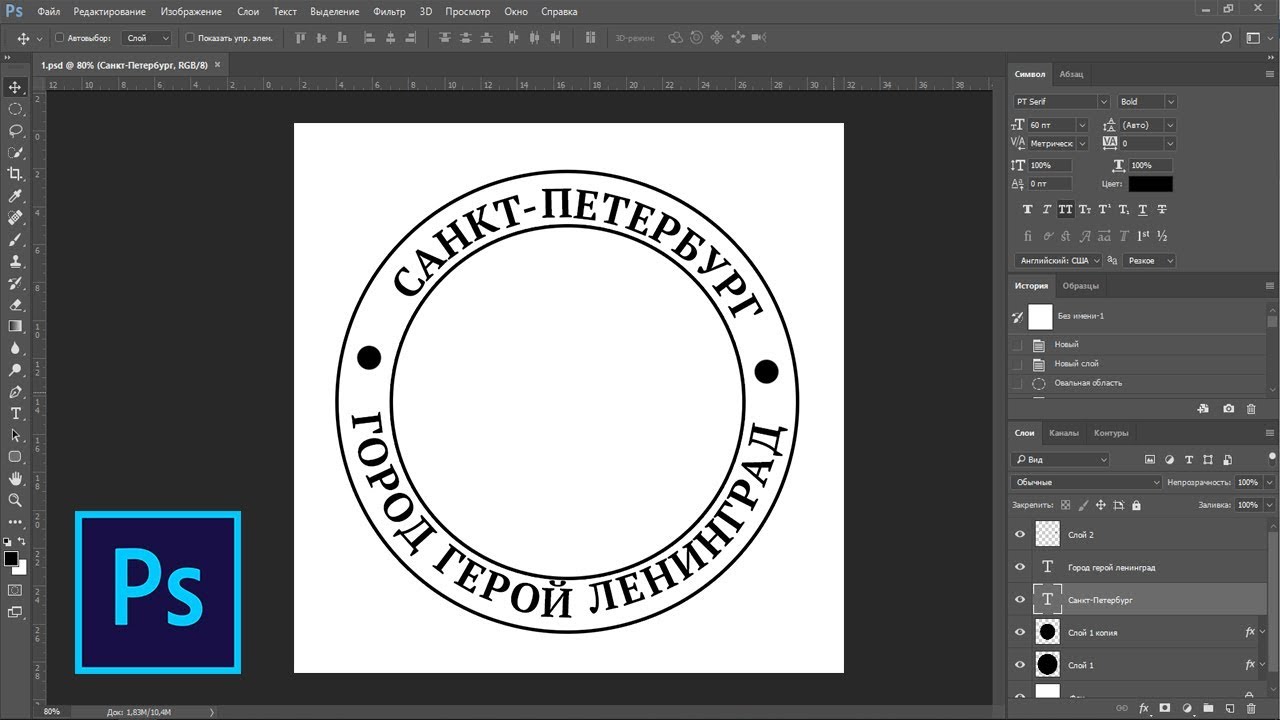
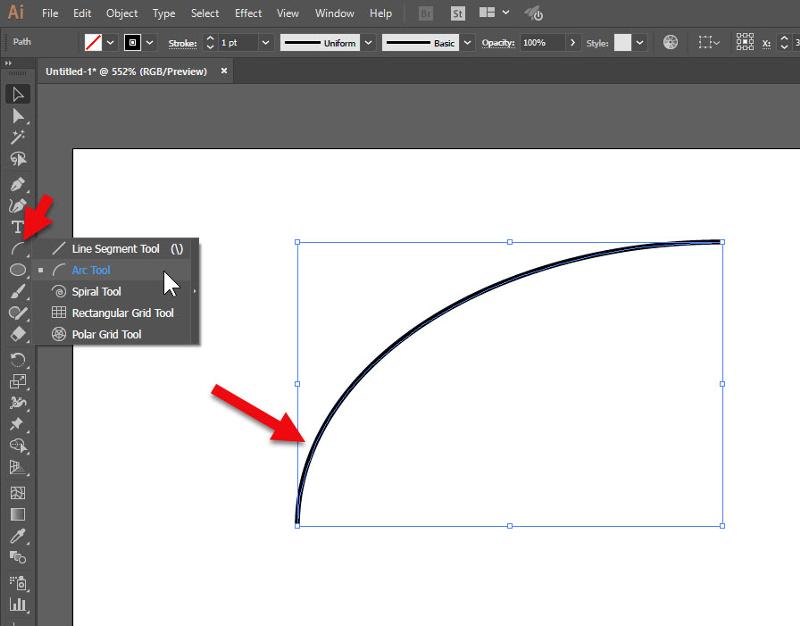 Некоторые внешние края изображения могут быть обрезаны. На полях формы не должно быть пустого пространства.
Некоторые внешние края изображения могут быть обрезаны. На полях формы не должно быть пустого пространства.