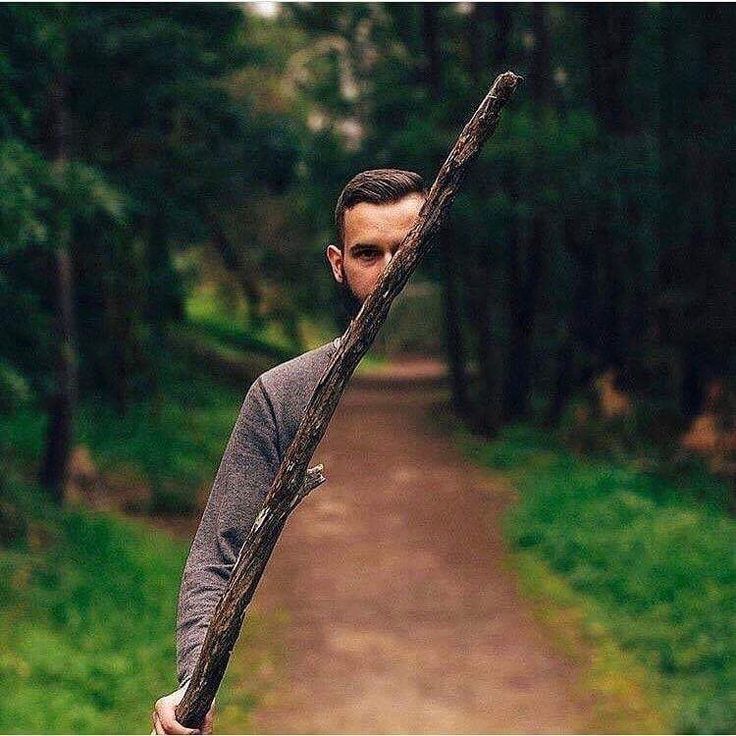18 бесплатных расширений Photoshop для всех креативов
Adobe Photoshop — очень популярная программа для редактирования графики, которая имеет массу функций — их слишком много, чтобы их назвать. Трудно представить, что кому-то может понадобиться больше возможностей. Тем не менее, Photoshop поддерживает расширения, которые позволяют добавлять еще более полезные функции в программу. Некоторые расширения добавляют одну функцию, в то время как другие добавляют множество новых функций.
Он не обязательно используется только веб-дизайнерами и графическими дизайнерами, но также может использоваться любым креативом, от фотографов до блоггеров, поскольку это довольно удобный инструмент. Взгляните на наш список, в котором представлены 18 лучших бесплатных расширений Adobe Photoshop, которые будут полезны для всех креативов.
Рекомендуемое чтение: 10 сайтов, чтобы получить полезные действия в Photoshop
Программы для Windows, мобильные приложения, игры — ВСЁ БЕСПЛАТНО, в нашем закрытом телеграмм канале — Подписывайтесь:)
Креативный Рынок
Это расширение дает вам мгновенный доступ к бесплатному и премиальному дизайну контента от Creative Market, который представляет собой большое сообщество независимых креативщиков по всему миру. Каждую неделю вы можете получить бесплатную графику, шаблоны, шрифты, кисти и многое другое.
Каждую неделю вы можете получить бесплатную графику, шаблоны, шрифты, кисти и многое другое.
BlendMe.In
С BlendMe.in вы можете просматривать тысячи значков, векторов и других ресурсов, предоставляемых бесплатно в рамках лицензии Creative Commons Attribution 3.0 Unported. Когда вы найдете то, что вам нравится, вы можете легко перетащить его в свою композицию Photoshop для использования.
Flaticon
Flaticon дает вам быстрый доступ к более чем 25 000 векторных иконок прямо из Photoshop. Включена панель поиска, которая позволяет легко найти именно тот значок, который вы ищете.
Граничное шумоподавление
Часто бывает довольно сложно удалить из изображений шум, такой как нежелательные точки и ненужные пиксели цвета. Это расширение упрощает эту задачу, удаляя шум из DSLR (цифровой однолинзовый рефлекс) изображения и сканы фильмов. Это в основном фильтр, который вы можете добавить в Photoshop, и он поставляется с Smooth Area Detector.
Fonts.com Веб-шрифты
Photoshop поставляется с большим выбором шрифтов по умолчанию, но с добавлением расширения Fonts.com Web Fonts вы можете получить доступ к тысячам других. Расширение позволяет просматривать и опробовать веб-шрифты в ваших проектах Photoshop. Вам понадобится учетная запись Fonts.com, чтобы использовать это расширение.
Natural Media Toolkit
Natural Media Toolkit предоставляет вам доступ к универсальной коллекции натуральных сред, текстур и инструментов продукта. Вы можете делать такие вещи, как создание документов, которые выглядят как настоящая бумага, использовать реалистичные акварельные кисти и инструменты наложения, добавлять измерение с помощью инструментов текстурирования, добавлять направляющие в ваши проекты и многое другое.
Баланс белого / Восстановление Highlight
Это расширение подходит для фотографий с большим количеством белого, поскольку помогает сбалансировать уровень белого.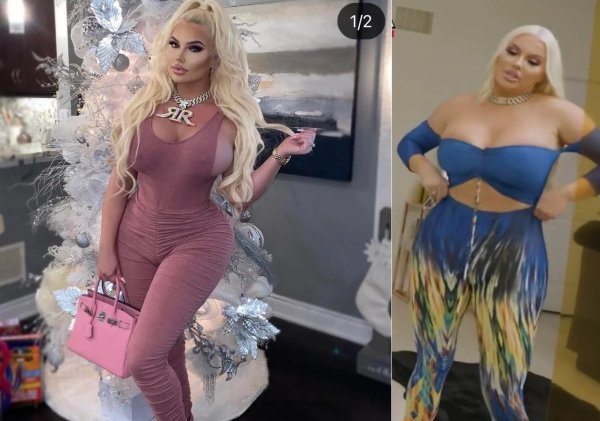 Как сказал создатель, «… восстановление выделения позволяет увеличить динамический диапазон по сравнению с восстановлением без выделения».
Как сказал создатель, «… восстановление выделения позволяет увеличить динамический диапазон по сравнению с восстановлением без выделения».
Композитор
Это простое в использовании расширение позволяет обновлять многоуровневые композиции всего одним щелчком мыши. Сначала выберите любой слой (слои), затем выберите любой слой (и), наконец, используйте одну из четырех команд для обновления выбранных слоев. Четыре команды: обновить стиль слоя, обновить позицию, обновить видимость и обновить все.
Плагин веб-шрифтов
Вот еще одно расширение веб-шрифтов. Он предоставляет вам доступ к тысячам веб-шрифтов WebINK от таких литейных компаний, как MoreType, OurType, TypeTogether и других. Вы также можете подключиться к Google Fonts и получите доступ к более чем 1100 семействам шрифтов. Вам понадобится учетная запись WebINK, чтобы использовать это расширение.
CSS3Ps
Если вы используете CSS3 в своих проектах, вам понравится это облачное расширение.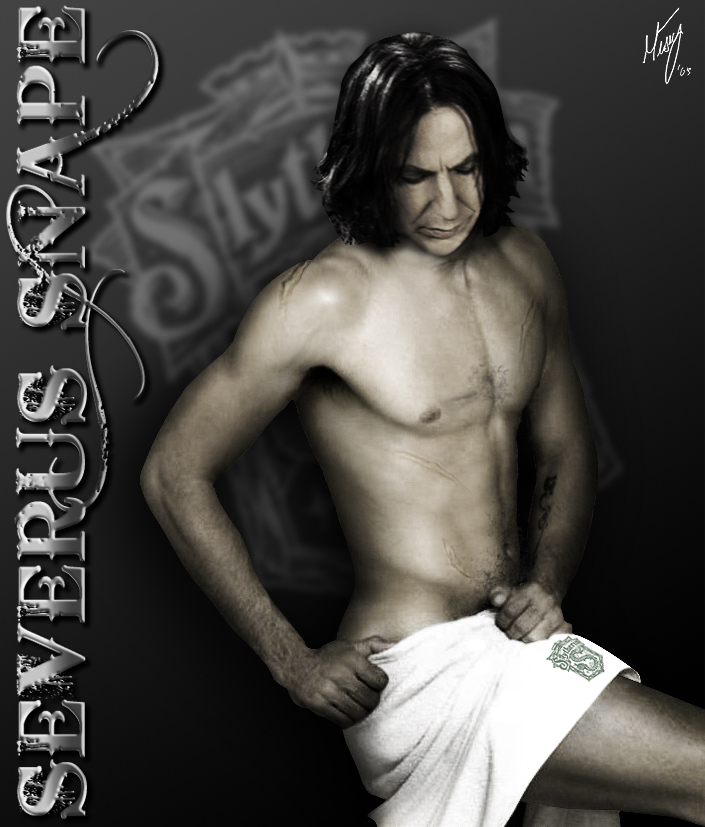 Это позволяет вам конвертировать ваши слои в реальный код CSS3 прямо из Photoshop. Все, что вам нужно сделать, это выбрать слой (слои) и нажать кнопку, чтобы преобразовать их. Это чрезвычайно просто в использовании.
Это позволяет вам конвертировать ваши слои в реальный код CSS3 прямо из Photoshop. Все, что вам нужно сделать, это выбрать слой (слои) и нажать кнопку, чтобы преобразовать их. Это чрезвычайно просто в использовании.
Плагин Tint
Иногда изменение чего-то столь же маленького как оттенок изображения может иметь огромное значение. Это расширение делает именно это. Вы можете добавить художественные эффекты, используя тон сепии, теплые / холодные фильтры, обход отбеливания и многое другое. Вы также можете конвертировать изображения в черно-белое, и есть ползунки, которые позволяют вручную изменять такие параметры, как сила оттенка, оттенок оттенка, яркость, контрастность и насыщенность.
VirtualPhotographer
VirtualPhotographer — это лучшее расширение для применения профессионально выглядящих стилей и эффектов к вашим изображениям всего одним щелчком мыши. Вы также можете настроить цвет, зернистость пленки, фокус, яркость, атмосферу и контрастность. Кроме того, он позволяет добавлять высококачественные эффекты, преобразовывать изображения в черно-белые, создавать потрясающие портретные эффекты и многое другое.
Кроме того, он позволяет добавлять высококачественные эффекты, преобразовывать изображения в черно-белые, создавать потрясающие портретные эффекты и многое другое.
Perfect Effects 4
Как и VirtualPhotographer, Perfect Effects 4 позволяет улучшить ваши изображения с помощью стилей и эффектов. Вы можете выбрать из более чем 70 эффектов, текстур, границ и многое другое. Этот инструмент может фактически использоваться как отдельная программа, а также как расширение для Photoshop. Одним щелчком мыши вы можете добавить любой эффект и даже комбинировать эффекты для создания уникальных образов.
GuideGuide
Если вам нравится использовать направляющие в Photoshop (т.е. для каркасной графики или таблиц), это расширение для вас. Вы можете использовать его для создания столбцов, строк, средних точек и базовых линий. Вы также можете сохранить часто используемые наборы направляющих для легкого доступа.
Cut & Slice Me
Cut & Slice Me — это расширенное расширение, которое позволяет вам вырезать и экспортировать ваши активы на разные устройства в формате png в нужном вам размере. Помимо экспорта на компьютер, вы также можете экспортировать на устройства iOS и Android.
Помимо экспорта на компьютер, вы также можете экспортировать на устройства iOS и Android.
Мистер стэкс
Расширение Mr. Stacks — это скрипт, который может создавать раскадровки, стеки и PDF-файлы для слоев за считанные секунды. Это отлично подходит для презентаций клиентов, поскольку предоставляет им один баннер для просмотра, в отличие от необходимости переключаться между несколькими элементами.
Photoshop Tones Action
Photoshop Tones Action — это простое расширение Photoshop, которое может взять один цвет и создать из него оттенки (оттенки и оттенки). Это действительно полезно для создания цветовых палитр или для поиска различных вариаций цветов для схемы дизайна.
Читайте также: легко найти HEX код для цветовых оттенков с 0to255
Генератор Длинных Теней
Генератор длинных теней — это расширение для Photoshop, которое может создавать очень длинные тени одним щелчком мыши. Вы можете поиграть с ним, чтобы создать действительно аккуратные эффекты. Плагин позволяет настроить длину и уровень непрозрачности, выбрать черный или белый, изменить угол и выбрать «Сглаживание» или «Градиент».
Плагин позволяет настроить длину и уровень непрозрачности, выбрать черный или белый, изменить угол и выбрать «Сглаживание» или «Градиент».
Мы что-то пропустили? Сообщите нам в комментариях о любых других бесплатных расширениях Photoshop, которые, по вашему мнению, должны быть в этом списке.
Программы для Windows, мобильные приложения, игры — ВСЁ БЕСПЛАТНО, в нашем закрытом телеграмм канале — Подписывайтесь:)
Курс по Adobe Photoshop возраст 18+ online
Ну кто не слышал о Фотошоп? Пожалуй, нет такого человека. Но мало кто действительно могут пользоваться широким спектром возможностей этой программы, кроме приложений для обработки фото на телефоне. Мы предлагаем полный экспресс-курс для будущих графических дизайнеров и тех, которые хотят уметь больше, чем другие, чтобы удивлять и создавать шедевры.
Adobe Photoshop — универсальный инструмент для фотографа (ретушь и реставрация фотографий), для блогера и дизайнера (основы фотомонтажа и коллажирования), для интернет-маркетолога и веб-дизайнера (создание анимационных баннеров и макета сайта средствами Photoshop).
| 15.12.2022 | ||
| 1,5 мес., 2 раза/нед., 120 мин. | 3 300 ₴ |
Все классно. Хочу оплатить
Какие преимущества курса?
Мы живем с тобой в одном ритме и прекрасно знаем твои потребности. Поэтому все будет:
- быстро
- эффективно
- понятно
- без бла-бла
Сжатые сроки, выдержка полезного, немного проблем с практическими занятиями — это экспресс-режим, марафон, чтобы не ждать больше и быть впереди. Экономим твое время, нервы, деньги.
Для кого этот курс?
Неважно, кто ты — школьник, студент, менеджер в банке, владелец бизнеса, оказываешь услуги или в поиске себя и новой профессии — этот курс поможет тебе заработать деньги или продвигать собственные идеи, товары и услуги здесь и сейчас. Технологии меняют этот мир быстро, поэтому у тебя есть 10 минут на размышления. Время пошло . ..
..
Блок 1
Знакомство с видами компьютерной графики и интерфейсом программьi
- Понятие и типы компьютерной графики. Виды графики. Специфика и область применения.
- Понятие цветной модели. Способы описания цвета.
- Интерфейс программы. Настройка параметров рабочей среды.
- Работа с панелью инструментов (способы интерполяции, изменение размеров канвы, обрезка изображения, отмена действий)
- Масштаб отображения документа. Навигация по документу. Палитра Navigator.
Блок 2
Техника вьiделения областей изображения
- Управление параметрами инструментов.
- Дополнение, вычитание и пересечение областей выделения.
- Приемы выделения областей сложной формы.
- Действия с выделенной областью: масштабирование, поворот, искажение выделенной области.
- Коррекция области: изменение яркости и контраста.
- Использование линейки, сетки, направляющих при выделении.
Блок 3
Создание многослойного изображения
- Зачем нужны слои.

- Работа со слоями.
- Параметры слоя.
- Управление слоями с помощью палитры Layers
- Объединение слоев в наборы слоев Set
- Слияние слоев
Блок 4
Техника рисования
- Инструменты свободного рисования.
- Библиотеки Pantone
- Особенности работы с графическим планшетом
- Создание градиентных переходов
- Применение фильтров для имитации различных техник рисования
Блок 5
Техника ретуширования
- Чистка и восстановление деталей изображения с помощью инструмента «штамп»
- Использование инструментов коррекции изображения.
- Применение фильтров для размытия, повышения резкости и имитации световых эффектов.
Блок 6
Вьiполнение сложного монтажа
- Общие сведения о каналах.
- Виды каналов.
- Создание и сохранение альфа-каналов.
- Использование маски слоя для качественного монтажа.
Блок 7
Анимация в Photoshop
- Палитра «Шкала времени»
- Виды анимации в Photoshop.
 Особенности каждого вида анимации.
Особенности каждого вида анимации. - Покадровая анмиация. Создание рекламных баннеров для WEB.
- Понятие смарт-слоя и его роль в создании сложных анимационных баннеров.
- Сохранение и экспорт анимации.
Связаться с нами
Хочешь знать больше о преподавателях? У нас работают лучшие. Те, которые практикуют сами, но самое главное — могут и вас научить делать то же самое. А это — уже талант.
Курс программирования Minecraft Edu, программирование, графика и видео 3D
Привет, меня зовут Павел. Я преподаватель в инновационной школе doITschool. В университете учился по специальности «Информатика». Имею опыт работы на всемирно известной фриланс бирже на позиции back-end developer (HTML, CSS, PHP, jQuery). Сфера IT интересует тем, что она имеет много инструментов, с помощью которых можно реализовывать себя, создавать что-то полезное для людей и общества. Если Вы готовы изучать каждый день большие объемы новой и интересной информации — IT это для вас.
Курс по Arduino, программирование, робототехника
Здравствуйте, меня зовут Владимир, и я — преподаватель курсов по программированию, Arduino и робототехники. Имею высшее образование по специальности «Системы управления и автоматика». В 2013 году защитил диссертацию кандитата технических наук по специальности производства электронной техники. Имею преподавательский стаж работы более 12 лет, поэтому я знаю все об ИТ и даже немного больше. До встречи на занятиях!
Компьютер для начинающих, программирование, курс для сеньйоров и сеньйорит
Меня зовут Антон и я один из преподавателей «doIT school». На моих курсах люди разных возрастов получают необходимые знания и навыки, чтобы с легкостью работать с компьютером на желаемом уровне. Моя специализация — сфера IT, потому что я уже давно решил связать свою жизнь с информационными технологиями. Я убежден, что наше будущее именно за этой сферой деятельности, и буду рад помочь Вам убедиться в этом лично.
Ну как же без него? Будет очень презентабельный.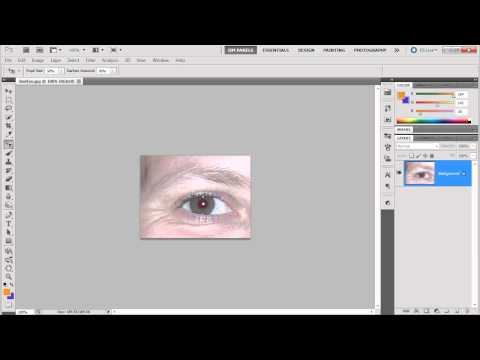 Готовь место на стене. Но лучше — качественные знания, чем сертификаты, правда?
Готовь место на стене. Но лучше — качественные знания, чем сертификаты, правда?
Курс пройден? Отныне мы будем жить с тобой долго и счастливо. Мы гарантированно предоставляем работу лучшим выпускникам, чьи работы и финальные проекты заставят нас вас полюбить. Имеем собственную in-house digital-агентство, которое работает исключительно с зарубежными партнерами. И так, we are hiring!
1
Шаг
Оплатить курс прямо на сайте или мы можем выставить счет
2
Шаг
Ждать электронное письмо с подробной инструкцией о том, куда зайти, что скачать, как установить необходимое программное обеспечение перед началом обучения
3
Шаг
Начать обучение с нами
Курс по программированию Front-End HTML, CSS, JavaScript online |
Курс по программированию Back-End Python, Ruby, PHP online |
Курс по Web-design online |
Новые и улучшенные функции | Выпуски Photoshop CC 2018 года
Поиск
Узнайте, что нового в выпусках Photoshop CC 2018 года.
В выпусках Photoshop CC за январь 2018 г. и октябрь 2017 г. (версии 19.x) представлены новые интересные функции для дизайнеров, цифровых фотографов и иллюстраторов. Ознакомьтесь с кратким введением в эти функции и ссылками на ресурсы, предлагающие дополнительную информацию.
Обзор функций, представленных в более ранних версиях Photoshop CC, см. Обзор функций | более ранние выпуски .
Если вы выполняете обновление с более ранней версии Photoshop CC, ознакомьтесь с этими соображениями и советами.
Новое в выпуске от января 2018 г.
Выберите самые заметные объекты на изображении одним щелчком мыши
«Выбрать тему» позволяет выбрать самый заметный объект на изображении одним щелчком мыши. Функция Select Subject, созданная на основе передовой технологии машинного обучения, обучена распознавать различные объекты на изображении — людей, животных, транспортные средства, игрушки и многое другое.
Доступ Выберите тему одним из следующих способов в Photoshop:
- Во время редактирования изображения выберите «Выделение» > «Тема».
- При использовании инструментов «Быстрое выделение» или «Волшебная палочка» нажмите «Выбрать тему» на панели параметров.
- При использовании инструмента «Быстрое выделение» в рабочей среде «Выделение и маска» нажмите «Выбрать тему» на панели параметров.
Для получения дополнительной информации см. Выберите тему .
Обновлено в версии 9 от января 2018 г.0021
Используя Surface Dial с Photoshop, вы можете настраивать параметры инструмента, даже не отрывая взгляда от холста. Используйте циферблат, чтобы настроить размер, непрозрачность, жесткость, поток и сглаживание для всех инструментов, похожих на кисти. Используя параметр «Управление», вы также можете вращать циферблат, чтобы динамически изменять настройки во время выполнения мазка кистью.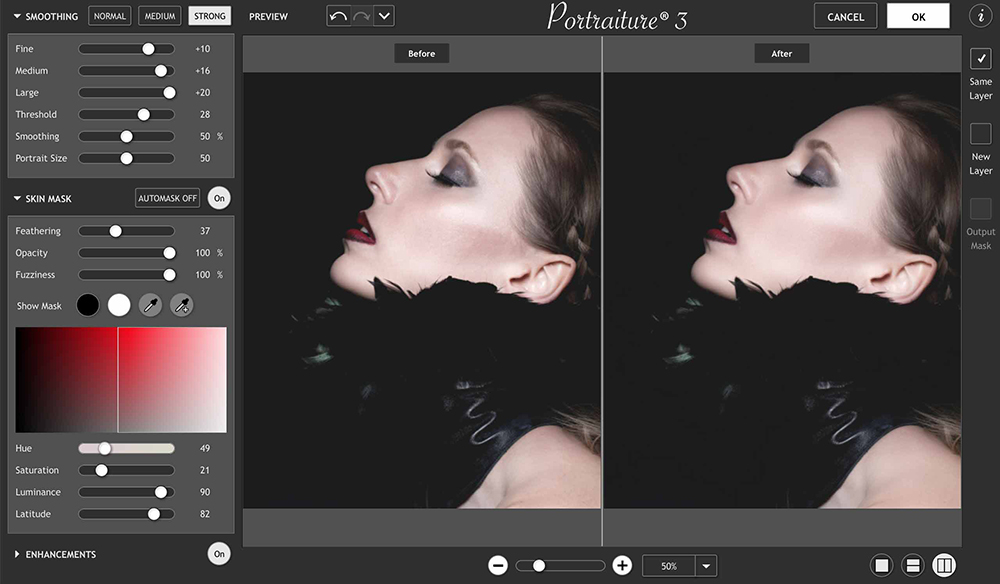
Photoshop поддерживает Surface Dial на компьютерах с поддержкой Bluetooth, работающих под управлением Windows 10 Fall Creators Update (версия 1709) и более поздних версий.
Дополнительные сведения см. в разделе Поддержка Microsoft Dial в Photoshop .
Динамическая настройка параметров во время выполнения мазка кистью
Новое в выпуске от января 2018 г. 25% приращения. Благодаря этому усовершенствованию пользовательский интерфейс Photoshop выглядит четким и четким независимо от плотности пикселей вашего монитора. Photoshop автоматически настраивает свое разрешение в соответствии с настройками Windows.
Кроме того, Adobe и Microsoft тесно сотрудничали, чтобы обеспечить масштабирование для каждого монитора между мониторами с различными коэффициентами масштабирования. Это усовершенствование гарантирует, что ноутбук с высоким разрешением (HiDPI) без проблем будет работать с настольным монитором с более низким разрешением или наоборот. Например, один из ваших мониторов может иметь масштабный коэффициент 175%, а другой монитор может иметь масштабный коэффициент 400%. Таким образом, вы можете выбрать либо самые современные 13-дюймовые ноутбуки с экранами 4K, более доступные модели с разрешением 1080p, либо новые настольные мониторы с разрешением 8K, и при этом пользоваться бескомпромиссным опытом работы с Photoshop.
Например, один из ваших мониторов может иметь масштабный коэффициент 175%, а другой монитор может иметь масштабный коэффициент 400%. Таким образом, вы можете выбрать либо самые современные 13-дюймовые ноутбуки с экранами 4K, более доступные модели с разрешением 1080p, либо новые настольные мониторы с разрешением 8K, и при этом пользоваться бескомпромиссным опытом работы с Photoshop.
В Windows выберите «Пуск» > «Настройки» > «Система» > «Экран». Теперь в разделе «Масштаб и макет» выберите коэффициент масштабирования для каждого из ваших дисплеев.
В Windows 10 Creators Update и более поздних версиях параметр масштабирования пользовательского интерфейса в Photoshop («Установки» > «Интерфейс» > «Масштабирование пользовательского интерфейса») по-прежнему применяется к некоторым компонентам, например к диалоговым окнам «Информация о файле» и «Camera Raw». В более ранних версиях Windows этот параметр применяется ко всем компонентам Photoshop. Если для параметра «Масштабирование пользовательского интерфейса» задано значение «Авто», по умолчанию используется значение, наиболее близкое к коэффициенту масштабирования ОС основного монитора — 100 или 200.
Сглаживание мазков
Новое в выпуске за октябрь 2017 г.
Новое в выпуске за октябрь 2017 г.
Photoshop теперь может выполнять интеллектуальное сглаживание мазков кисти. Просто введите значение (0–100) для параметра «Сглаживание» на панели параметров, когда вы работаете с одним из следующих инструментов: «Кисть», «Карандаш», «Микс-кисть» или «Ластик». Значение 0 соответствует устаревшему сглаживанию в более ранних версиях Photoshop. Чем выше значение, тем больше степень интеллектуального сглаживания применяется к вашим штрихам.
Сглаживание штрихов работает в нескольких режимах. Щелкните значок шестеренки (), чтобы включить один или несколько из следующих режимов:
Режим вытянутой струны
Рисует только тогда, когда струна натянута. Движения курсора в радиусе сглаживания не оставляют следов.
Наверстать инсульт
Позволяет краске продолжать догонять курсор, пока вы приостановили обводку.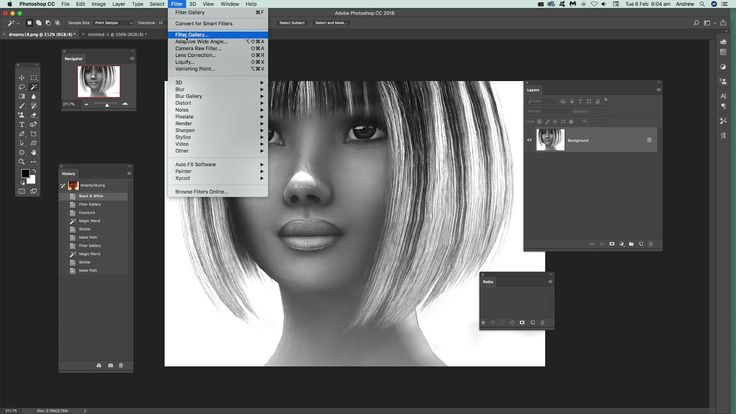 Отключение этого режима останавливает нанесение краски, как только прекращается движение курсора.
Отключение этого режима останавливает нанесение краски, как только прекращается движение курсора.
Наверстать упущенное в конце инсульта
Завершает штрих от последней позиции рисования до точки, в которой вы отпустили управление мышью/стилусом.
Отрегулировать масштаб
Предотвращает дрожание движений за счет регулировки сглаживания. Уменьшает сглаживание при увеличении документа; увеличивает сглаживание при уменьшении масштаба.
Сглаживание: инструмент «Ластик»
При использовании сглаживания мазка вы можете выбрать просмотр поводка кисти, который соединяет текущее местоположение краски с текущим положением курсора. Выберите «Установки» > «Курсоры» > «Показать поводок щетки при сглаживании». Вы также можете указать цвет поводка щетки.
Настройки Brush Leash
Оптимизированное управление кистями
Улучшено в выпуске от октября 2017 г.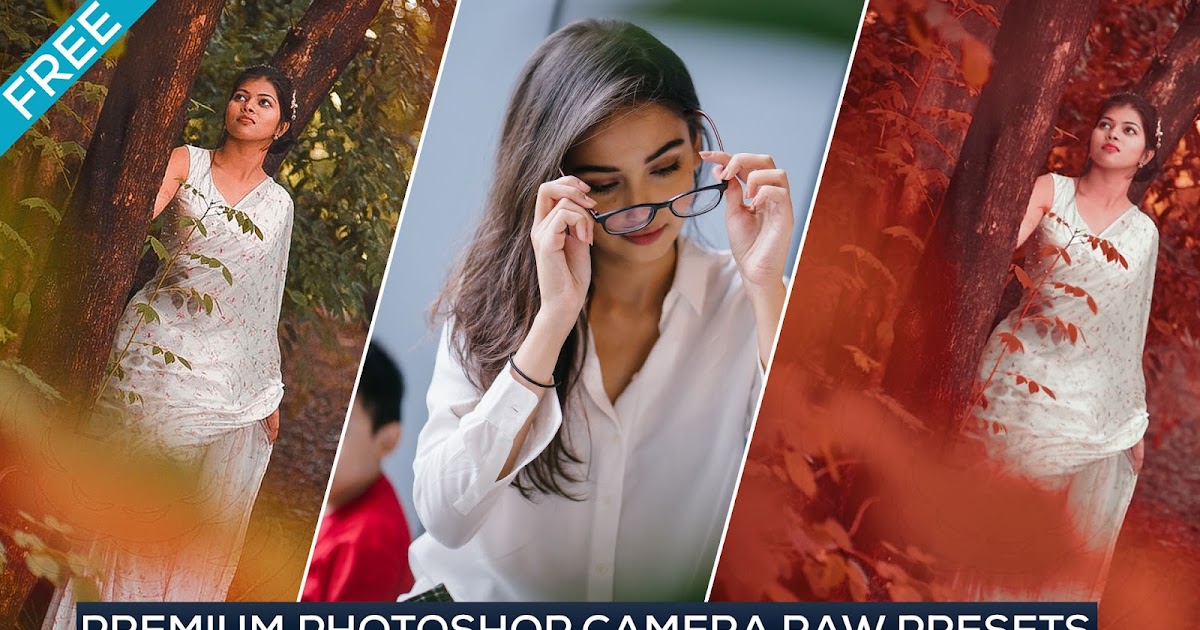
Улучшено в выпуске от октября 2017 г.
В этом выпуске Photoshop работа с наборами кистей стала намного проще. Теперь вы можете упорядочивать наборы кистей по папкам, включая вложенные папки, на значительно оптимизированной панели «Кисти» (переименованной из «Наборы кистей» в более ранних выпусках).
Теперь вы можете работать и управлять наборами инструментов с поддержкой кистей и их атрибутами, доступными только на панели параметров в более ранних версиях Photoshop, на панели «Кисти». Любую предустановку инструмента с поддержкой кисти можно преобразовать в предустановку кисти; все его атрибуты, такие как непрозрачность, поток и режим наложения, сохраняются. Преобразовав наборы инструментов с поддержкой кистей в наборы кистей, вы можете удалить их из списка наборов инструментов.
Сама панель «Кисти» включает в себя множество улучшений в этом выпуске, таких как следующие:
- Во всплывающем меню панели «Кисти» можно легко переключаться между различными представлениями, чтобы увидеть любую комбинацию имени кисти, предварительного просмотра мазка кисти, и кончик кисти.

Панель «Кисти»: просмотр только необходимой информации
- Просмотр дополнительных кистей в том же пространстве экрана с помощью ползунка масштабирования.
- Перетащите наборы кистей, чтобы изменить их порядок.
- Сверните или разверните папки, чтобы увидеть только те кисти, которые вам нужны.
- Используйте параметр «Показать дополнительную информацию о предустановках» во всплывающем меню, чтобы просмотреть связанный инструмент предустановок (например, «Ластик») и любые включенные цвета.
Для получения дополнительной информации см.:
- Создание и изменение кистей .
- Импортные щетки и наборы щеток
Начало работы с расширенными пользовательскими кистями
Kyle T Webster
https://www.kylebrush.com/
Новый в октябре 2017 года. новый формат шрифта OpenType, поддерживающий настраиваемые атрибуты, такие как толщина, ширина, наклон, оптический размер и т. д. Этот выпуск Photoshop поставляется с несколькими вариативными шрифтами, для которых можно настроить толщину, ширину и наклон с помощью удобных ползунков на панели «Свойства». Когда вы настраиваете эти ползунки, Photoshop автоматически выбирает стиль шрифта, наиболее близкий к текущим настройкам. Например, когда вы увеличиваете наклон для стиля обычного шрифта, Photoshop автоматически меняет его на вариант курсива.
новый формат шрифта OpenType, поддерживающий настраиваемые атрибуты, такие как толщина, ширина, наклон, оптический размер и т. д. Этот выпуск Photoshop поставляется с несколькими вариативными шрифтами, для которых можно настроить толщину, ширину и наклон с помощью удобных ползунков на панели «Свойства». Когда вы настраиваете эти ползунки, Photoshop автоматически выбирает стиль шрифта, наиболее близкий к текущим настройкам. Например, когда вы увеличиваете наклон для стиля обычного шрифта, Photoshop автоматически меняет его на вариант курсива.
На панели символов или панели параметров найдите переменную в списке шрифтов, чтобы найти вариативные шрифты. Или найдите значок рядом с названием шрифта.
Дополнительные сведения см. в разделе Шрифты .
Новое в версии от октября 2017 г.
До свидания, Quick Share!
В апрельском выпуске Photoshop 23.3 параметр Quick Share, представленный в выпуске Photoshop CC за октябрь 2017 года, будет удален из-за редкого использования, желания упростить пользовательский интерфейс панели параметров и избыточных функций по отношению к другим функциям экспорта.
Теперь вы можете отправлять свои творения по электронной почте или делиться ими с несколькими службами прямо из Photoshop. Когда вы делитесь документом по электронной почте, Photoshop отправляет исходный документ (файл .psd). Для определенных служб и каналов социальных сетей Photoshop автоматически преобразует документ в формат JPEG перед публикацией.
В Photoshop выберите «Файл» > «Поделиться». Либо нажмите значок на панели параметров.
Подробнее см. Quick Share .
Настройки вашей операционной системы определяют фактический список служб, отображаемых на панели «Общий доступ». Вы можете изменить эти настройки. Например, в macOS добавьте или удалите сервисы на панели «Общий доступ», настроив «Системные настройки» > «Расширения» > «Меню общего доступа». Дополнительную информацию см. на этой странице документации Apple.
Новое в версии от октября 2017 г.
С одинаковой легкостью рисуйте изогнутые и прямые сегменты траектории
Новое в выпуске 9 от октября 2017 г.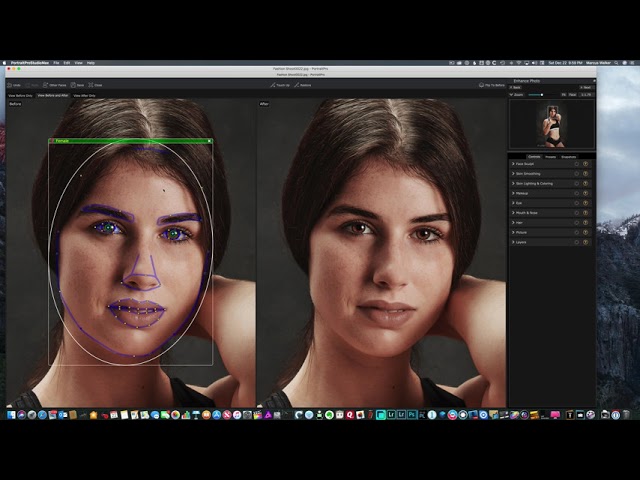 0021
0021
Новое в версии от октября 2017 г.
Теперь вы можете копировать и вставлять слои в Photoshop — внутри документа и между документами — с помощью команд «Копировать», «Вставить» и «Вставить на место».
При вставке слоя между документами с разным разрешением вставленный слой сохраняет свои размеры в пикселях. В зависимости от ваших настроек управления цветом и связанного цветового профиля вам может быть предложено указать, как обрабатывать информацию о цвете в импортированных данных.
Для получения дополнительной информации см. Копирование и вставка слоев .
Новое в выпуске от октября 2017 г.
Выяснить, что делают инструменты Photoshop, теперь проще, чем когда-либо прежде! При наведении указателя мыши на определенные инструменты на панели «Инструменты» Photoshop отображает описание и короткое видео инструмента в действии.
Вы можете отказаться от просмотра расширенных всплывающих подсказок. Для этого снимите флажок «Установки» > «Инструменты» > «Использовать расширенные всплывающие подсказки».
Для этого снимите флажок «Установки» > «Инструменты» > «Использовать расширенные всплывающие подсказки».
Новое в выпуске от октября 2017 г.
Теперь в программе Photoshop можно редактировать равнопрямоугольные сферические панорамы, снятые разными камерами. С импортированным активом панорамы и выбранным его слоем вызовите средство панорамного просмотра, выбрав 3D > Сферическая панорама > Новый слой панорамы из выбранного слоя. В качестве альтернативы можно напрямую загрузить сферическую панораму в средство просмотра, выбрав 3D > Сферическая панорама > Импорт панорамы.
Открыв панораму во вьювере, вы можете выполнять над ней различные операции:
- Повернуть вид камеры вокруг
- Настройка поля зрения
- Рисуйте на панораме, используя все соответствующие инструменты и фильтры Photoshop
Улучшено в выпуске за октябрь 2017 г.
- Теперь можно настроить интерлиньяж и отслеживание для текстовых слоев на панели «Свойства».

- Теперь вы можете настроить такие параметры, как цвет, шрифт и размер, для нескольких текстовых слоев с помощью панели «Свойства».
- Работа с ресурсами Adobe Stock на панели «Свойства»:
- Просмотрите ресурс на stock.adobe.com, щелкнув идентификатор ресурса.
- Лицензируйте изображение для предварительного просмотра непосредственно на панели «Свойства».
- Найдите стоковые активы, похожие на изображения, на stock.adobe.com.
Улучшено в версии от октября 2017 г.
- Улучшенный алгоритм, обеспечивающий более точные и реалистичные результаты при вычитании переднего плана в случаях, когда цвета переднего плана и фона визуально похожи.
- Улучшенное смешивание результатов исходного выделения и матирования
- Настройки режима просмотра прозрачности теперь отделены от режимов просмотра быстрой маски. Настройки прозрачности больше не являются общими для функций «Выделение и маска» и «Быстрая маска».

- Настройки прозрачности режима просмотра наложения теперь отделены от настроек прозрачности «На белом» и «На черном».
Новое в выпуске от октября 2017 г.
Теперь вы можете получить доступ к пошаговым руководствам по основным понятиям и задачам непосредственно в Photoshop. Эти учебные пособия охватывают основные концепции фотографии, ретуширование и комбинирование изображений, а также основы графического дизайна.
В Photoshop выберите «Окно» > «Обучение».
Прежде чем использовать некоторые функции Technology Preview, вам может потребоваться включить их в меню «Настройки» > «Technology Previews».
Подробнее об этих функциях см. Обзоры технологий .
Подробная информация о сохранении 2.0. Выпуск 2,0
Новый в октябре 2017 года. Выпуск
Состояние по умолчанию: на
Photoshop теперь включает в себя искусственный интеллект. . Помимо оттенков кожи и текстуры волос, эта функция сохраняет более четкие детали, такие как текст и логотипы. Попробуйте его для супов, салатов, пиццы и любых других предметов, которые нуждаются в дополнительном сохранении текстуры.
. Помимо оттенков кожи и текстуры волос, эта функция сохраняет более четкие детали, такие как текст и логотипы. Попробуйте его для супов, салатов, пиццы и любых других предметов, которые нуждаются в дополнительном сохранении текстуры.
Масштабирование с помощью искусственного интеллекта (слева) и изменение размера в прежних версиях (справа)
Симметрия рисования
Новое в выпуске от октября 2017 г. участники
Используя новые элементы управления маскированием цветового и яркостного диапазонов, вы можете быстро создать точную область маскирования на фотографии для применения локальных настроек. Эти новые инструменты точного маскирования могут обнаруживать изменения в освещении и контрастных краях на основе цвета и тона. Вы можете сделать быстрый начальный выбор маскирования с помощью корректирующих кистей или радиального фильтра/градуированного фильтра. Затем уточните выделение с помощью масок диапазона, расположенных в разделе «Автомаска» в параметрах инструмента «Корректирующая кисть».
Маска цветового диапазона
После создания начальной маски выделения на фотографии с помощью корректирующих кистей или радиального фильтра/градуированных фильтров используйте Маскирование цветового диапазона для уточнения маски выделения на основе цветов, выбранных в области маски.
Маска диапазона яркости
После создания начальной маски выделения на фотографии с помощью корректирующих кистей или радиального фильтра/градуированных фильтров используйте Маскирование диапазона яркости, чтобы уточнить область маски на основе диапазона яркости выделения.
Подробную информацию о новых функциях Adobe Camera Raw см. в разделе Сводка новых функций.
Выпуск от января 2018 г.
- Новый ползунок регулировки для «Обеззараживание цветов» в рабочей области «Выбор и маска». См. рабочее пространство «Выделение и маска» | Настройки вывода.
Выпуск от октября 2017 г.
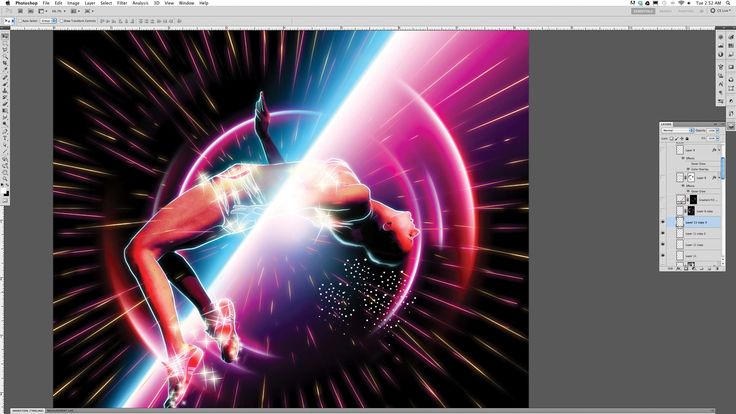
- Панель «Кисть» в более ранних версиях Photoshop теперь называется «Параметры кисти».
- Панель «Наборы кистей» в более ранних версиях Photoshop была упрощена и переименована в панель «Кисти». Дополнительные сведения см. в разделе Оптимизированное управление наборами кистей.
- Предварительный просмотр устройства больше не доступен в этом выпуске. Кроме того, с октября 2017 года приложение Preview CC для iOS больше недоступно для загрузки и не поддерживается. Если на вашем устройстве iOS установлена ранее загруженная версия Preview CC, вы можете продолжать использовать ее как есть с более ранние версии фотошопа.
- Photoshop больше не предлагает вам импортировать ресурсы в библиотеки Creative Cloud Libraries при открытии документов. Вы по-прежнему можете автоматически импортировать все ресурсы из открытого документа с помощью команды «Создать новую библиотеку из документа» на панели «Библиотеки».
- Параметр «Установки» > «Основные» > «Показать рабочую область последних файлов при открытии файла» больше недоступен.

- В macOS 10.13 (High Sierra) и более поздних версиях Photoshop использует темную строку заголовка для плавающих окон документов, когда для яркости пользовательского интерфейса установлено одно из двух темных значений.
- (MacBook Pro) Изменения, связанные с сенсорной панелью:
- Параметр «Включить очистка истории на сенсорной панели» больше не доступен. Чтобы отключить очистку истории, просто удалите соответствующую кнопку из макета сенсорной панели.
- Теперь вы можете управлять сглаживанием кисти с помощью панели Touch Bar. Добавьте этот элемент управления на сенсорную панель с помощью пользовательского интерфейса «Настройка сенсорной панели».
- Файлы PNG, созданные с помощью параметра «Сохранить как», теперь сжимаются лучше. Кроме того, параметры сохранения изображений в формате PNG изменились для удобства пользователей:
Новые параметры для сохранения изображений в формате PNG
Чтобы просмотреть список исправленных проблем в этом выпуске Photoshop CC, см. раздел Исправленные проблемы.
раздел Исправленные проблемы.
Войдите в свою учетную запись
Войти
Управление учетной записью
Adobe Photoshop CC 2018 Скачать бесплатно для ПК
Фотография — это искусство запечатления танца света. Каждый аспект фотографии зависит от света и способности сенсора эффективно его воспринимать. Хорошая фотография зависит от двух основных факторов: во-первых, это захват фотографии, а во-вторых, ее пост-обработка. Любая камера с хорошим датчиком позаботится о том, чтобы сделать хорошее изображение, а когда дело доходит до постобработки, вам понадобится программное обеспечение, которое поможет вам. Именно здесь в игру вступает Photoshop, и, как следует из названия, это комната, которая может изменить и улучшить свет на фотографии. Это обязательное программное обеспечение в арсенале каждого фотографа.
Скачать Adobe Photoshop CC 2018 бесплатно — ISORIVER
В эпоху, в которой мы живем, фильтры и неестественное редактирование фотографий стали более популярными, чем неразрушающее и корректирующее редактирование. Любой и каждый может приобрести смартфон с камерой и делать фотографии, но есть некоторые ключевые отличия, которые отличают профессионала от этих новичков, а именно качество камеры и постобработка, которая выполняется только для улучшения того, что уже присутствует на фотографии. . Неразрушающее редактирование в основном выполняется профессиональными фотографами и любителями фотографии. Photoshop создан именно для этой цели неразрушающего редактирования, улучшающего фотографию. Функции программного обеспечения позволяют пользователям улучшать свои фотографии и с легкостью управлять ими. Инструменты и функции программного обеспечения просты, но эффективны.
Любой и каждый может приобрести смартфон с камерой и делать фотографии, но есть некоторые ключевые отличия, которые отличают профессионала от этих новичков, а именно качество камеры и постобработка, которая выполняется только для улучшения того, что уже присутствует на фотографии. . Неразрушающее редактирование в основном выполняется профессиональными фотографами и любителями фотографии. Photoshop создан именно для этой цели неразрушающего редактирования, улучшающего фотографию. Функции программного обеспечения позволяют пользователям улучшать свои фотографии и с легкостью управлять ими. Инструменты и функции программного обеспечения просты, но эффективны.
Photoshop является стандартом, и любой, кто слышал о фотографии, слышал о фотошопе, поскольку он очень известен, и люди используют это программное обеспечение на протяжении десятилетий.
Это программное обеспечение является идеальным выбором для профессионалов, которые хотят произвести впечатление своими фотографиями. Мы обсудим все функции программного обеспечения, о которых вам нужно знать, в последней части статьи, чтобы вы могли лучше понять, как работает Photoshop и нужен он вам или нет.
Мы обсудим все функции программного обеспечения, о которых вам нужно знать, в последней части статьи, чтобы вы могли лучше понять, как работает Photoshop и нужен он вам или нет.
Photoshop как программное обеспечение было впервые разработано Томасом и Джоном Ноллами в 1987 году, а затем продано Adobe Systems в 1988 году. С самого начала программное обеспечение было отраслевым стандартом и управляло индустрией цифрового искусства. С помощью программного обеспечения, такого как Photoshop, пользователи могут манипулировать фотографией по своему усмотрению, а инструменты, доступные в этом программном обеспечении, безусловно, являются лучшими в отрасли. С момента выпуска программного обеспечения было сделано несколько обновлений. Сначала Adobe предоставляла программное обеспечение под торговой маркой Creative Suites, которая была схемой, основанной на разовой покупке, а недавно, в 2013 году, они обновили брендинг до схемы на основе подписки под названием Creative Cloud.
Лицензия
Бесплатная пробная версия
Размер файла
1,6 ГБ (64-разрядная версия) / 1,3 ГБ (32-разрядная версия)
Язык
Английский
Разработчик
Адоб Инк.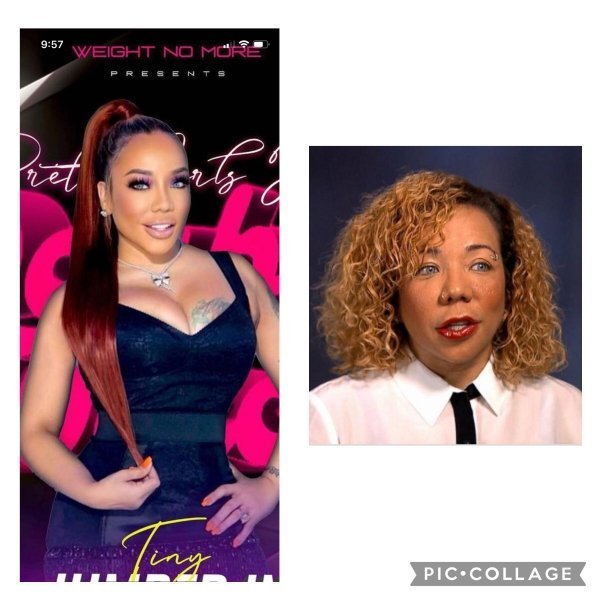
Было много споров о том, что CS лучше, чем новая система CC, так как с CS программное обеспечение покупалось один раз, а с CC программное обеспечение было доступно по подписке, и стоимость была значительно увеличена. Но с брендингом CC все программное обеспечение было значительно улучшено, и пользователи также получили облачное хранилище. Итак, давайте не будем слишком углубляться в это и сосредоточимся на Adobe Photoshop CC 2018.
Итак, мы достаточно обсудили основы Adobe Photoshop CC 2018, и теперь давайте подробно рассмотрим функции Photoshop CC 2018, чтобы лучше понять, что предлагает программное обеспечение и насколько эффективно его можно использовать.
Adobe Photoshop всегда был стандартным программным обеспечением для обработки фотографий, которое поставляется с мощными инструментами и опциями, которые можно использовать для обработки изображений на профессиональном уровне. Photoshop предлагает множество основных инструментов редактирования, а также инструменты продвинутого уровня, и, комбинируя различные инструменты, можно с большой эффективностью манипулировать изображением.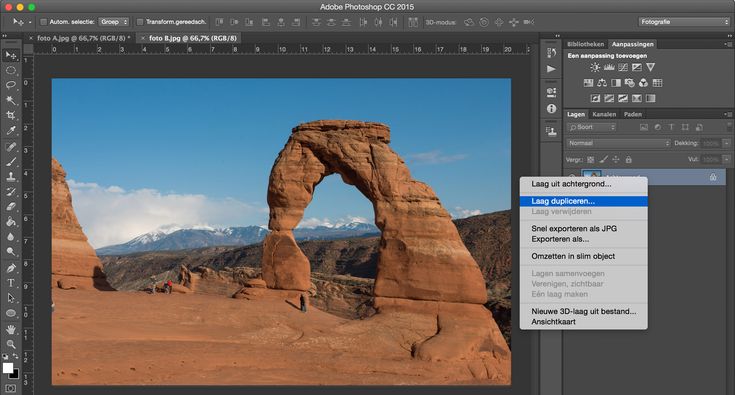 Первоначальное использование программного обеспечения может представлять собой другую задачу, поскольку инфраструктуру очень сложно освоить, а пользовательский интерфейс содержит множество компонентов, которые необходимо освоить. Чтобы освоить инструменты фотошопа, требуется много практики, но как только вы освоите пользовательский интерфейс и узнаете, какой инструмент делает то, что вы можете сделать, изучая дополнительные параметры и функции.
Первоначальное использование программного обеспечения может представлять собой другую задачу, поскольку инфраструктуру очень сложно освоить, а пользовательский интерфейс содержит множество компонентов, которые необходимо освоить. Чтобы освоить инструменты фотошопа, требуется много практики, но как только вы освоите пользовательский интерфейс и узнаете, какой инструмент делает то, что вы можете сделать, изучая дополнительные параметры и функции.
Рекомендуемое сообщение: — Windows XP ISO: Windows XP скачать бесплатно (32- и 64-разрядная версия)
Ниже перечислены некоторые простые, но мощные функции, которые предлагает Adobe Photoshop CC 2018. Запрыгивайте и изучайте функции, чтобы лучше понять программного обеспечения.
Оглавление
Функции, предлагаемые Adobe Photoshop CC 2018
Познакомиться с функциями перед тем, как приступить к работе, всегда приятно. Кроме того, при работе с программным обеспечением, таким как Photoshop, которое является надежным и мощным, изучение функций перед его обновлением или установкой на ПК является хорошим вариантом.
Adobe Photoshop CC 2018 бесплатно: Особенности
Улучшенный инструмент «Выделение и маска»
Инструмент «Выделение и маска» — очень полезный и один из наиболее часто используемых инструментов в Photoshop. Photoshop CC 2018 вносит некоторые улучшения в этот инструмент, повышая его эффективность. Вы сможете ощутить улучшения при попытке использовать эту функцию на своем компьютере.
Эффективное увеличение изображений
Потеря пикселей или пикселизация — это страх для многих, когда дело доходит до увеличения изображения. Это было проблемой для всех пользователей фотошопа, поэтому в Adobe Photoshop CC 2018 функция увеличения изображения была улучшена, и пиксели на изображении сохраняются после увеличения. Функция, которая позволяет это сделать, — Preserve Details 2.0 Upscale, которая включена по умолчанию в программном обеспечении.
Кисть для сглаживания
Кисть — очень важный инструмент для внесения корректировок, и этот инструмент очень точно наносит мазки.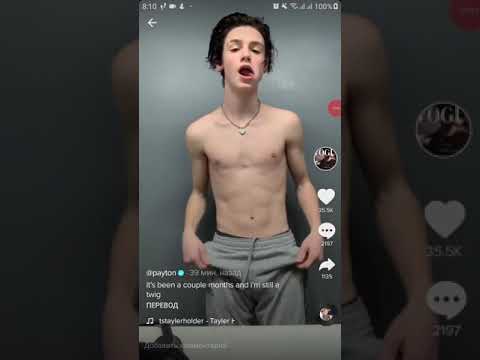 Таким образом, параметр сглаживания предназначен для повышения точности штрихов, а в Photoshop CC 2018 инструмент «Кисть» получил параметр сглаживания, повышающий эффективность инструмента.
Таким образом, параметр сглаживания предназначен для повышения точности штрихов, а в Photoshop CC 2018 инструмент «Кисть» получил параметр сглаживания, повышающий эффективность инструмента.
Вы можете увидеть улучшение, используя инструмент «Кисть» и написав материал с помощью инструмента «Кисть» на холсте, попробуйте увеличить гладкость, а затем увидите разницу.
Симметрия кисти
Функция симметрии Photoshop является относительно новой, и в Photoshop CC 2018 функция симметрии кисти была улучшена, и теперь вы можете использовать различные параметры симметрии, такие как вертикальное зеркальное отображение, горизонтальное зеркальное отображение и многое другое. Благодаря этим функциям вы можете создавать идеальные узоры на холсте.
Переменный шрифт
Внедрение старых функций, которые раньше были отличными, — хитрый трюк Adobe, в Photoshop CC 2018 они добавили старую функцию шрифта, которая позволяет пользователям изменять толщину и ширину шрифта. шрифты. С помощью этой функции дизайн может выглядеть последовательно.
шрифты. С помощью этой функции дизайн может выглядеть последовательно.
Быстрый обмен
В Adobe Photoshop CC 2018 функцию быстрого обмена можно использовать для удобного обмена изображениями или проектами. Существует множество параметров экспорта, которые предварительно настроены на определенный размер, подходящий для разных веб-сайтов и приложений. Теперь вы можете с легкостью поделиться своим дизайном/изображением в социальных сетях, отправить его по электронной почте и т. д. с помощью функции экспорта.
Толщина контура
С помощью инструмента «Перо» в Photoshop теперь можно создавать контуры и устанавливать толщину по своему усмотрению с помощью простых параметров. Вы также можете изменить цвет нарисованного пути, используя маленькое окно параметров пути.
Инструмент кривизны
С помощью инструмента «Перо кривизны» в Photoshop CC 2018 вы можете рисовать контуры, а функция кривизны автоматически изменяет кривизну, или вы можете изменить кривизну впоследствии по своему усмотрению. Вы можете найти инструмент пера кривизны под инструментом пера.
Вы можете найти инструмент пера кривизны под инструментом пера.
Улучшенная панель свойств
Панель свойств программного обеспечения получила несколько обновлений, благодаря которым она выглядит немного лучше. С помощью панели свойств вы можете изменить ширину и вес шрифтов и многое другое. Улучшенная панель свойств в Photoshop CC 2018 имеет множество параметров, которые можно легко изменить, поскольку все они находятся на одной вкладке.
Параметр выбора цвета в Camera RAW
Эффективное редактирование RAW является большим преимуществом Photoshop, и профессионалы, снимающие RAW, используют Photoshop в качестве основного программного обеспечения для постобработки. Пользователи Photoshop CC 2018 теперь могут выбирать область с определенным цветом в RAW изображение, которое впоследствии можно изменить и использовать для других целей.
Ну, это почти все функции, которые может предложить Photoshop CC 2018. Несмотря на то, что Photoshop 2018 выпущен сравнительно недавно, Adobe на данный момент поддерживает только два программного обеспечения и Adobe CC 2019.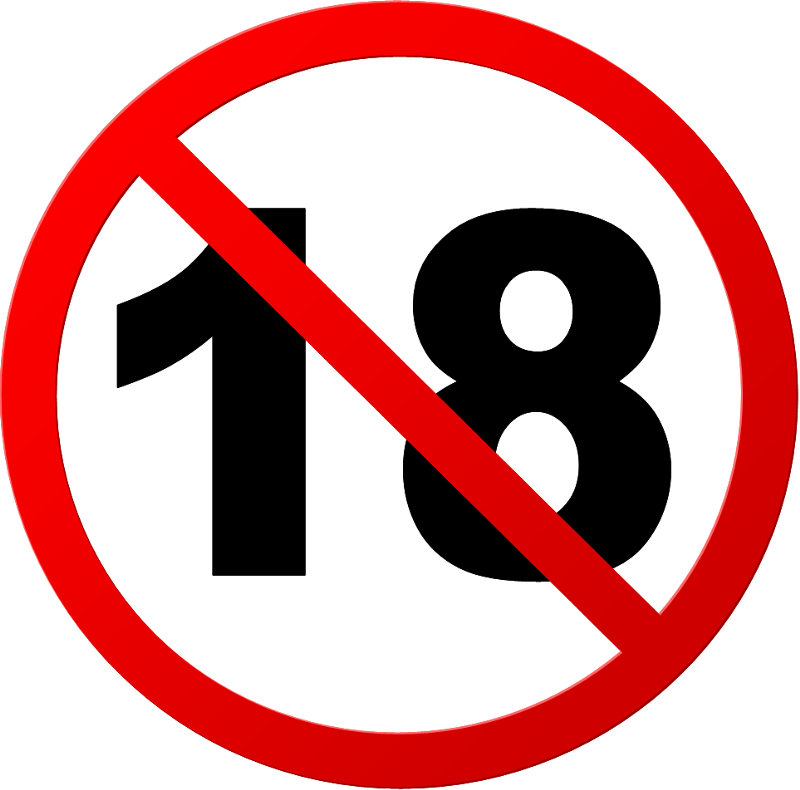 и Adobe CC 2022, CC 2018 больше не поддерживается. Несмотря на то, что программное обеспечение не поддерживается, вы можете установить его и запустить на своем компьютере.
и Adobe CC 2022, CC 2018 больше не поддерживается. Несмотря на то, что программное обеспечение не поддерживается, вы можете установить его и запустить на своем компьютере.
До сих пор мы обсуждали функции Adobe Photoshop CC 2018 и рассмотрели почти все, что является улучшением ОС. Теперь давайте углубимся в изучение минимальных требований к ПК для запуска программного обеспечения на вашем ПК.
Photoshop — это всемирно известное программное обеспечение, которое можно использовать на различных платформах ОС, таких как Mac, iPad и компьютеры с Windows. Программное обеспечение эффективно и с легкостью работает на всех платформах. Здесь, в этой статье, мы сосредоточимся только на Photoshop CC 2018 для Windows, поэтому давайте рассмотрим системные требования для запуска программного обеспечения на ПК с Windows.
Photoshop CC 2018 — очень надежное программное обеспечение с мощными функциями, для использования этого программного обеспечения требуется много ресурсов, и оно не будет работать на недорогих ПК
Загрузите Adobe Photoshop CC 2018
Требования к ПК для запуска Photoshop CC 2018 на Компьютеры Windows
Photoshop CC 2018 — очень надежное программное обеспечение с мощными функциями, для использования которого требуется много ресурсов, и оно не будет работать на недорогих ПК
Минимальные требования к ПК для запуска Photoshop CC 2018 на ПК с Windows
- ЦП: процессор Intel Core 2 или 64-разрядный процессор AMD Athlon; Процессор с тактовой частотой 2 ГГц или выше
- ОС: Microsoft Windows 7 SP 1, Windows 8.
 1 или Windows 10 (версия 1607 и выше)
1 или Windows 10 (версия 1607 и выше) - ОЗУ: 2 ГБ памяти.
- ХРАНЕНИЕ: 2,6 ГБ свободного места на жестком диске для 32-разрядной версии. 3,1 ГБ или более свободного места на жестком диске для 64-разрядной версии.
- ДИСПЛЕЙ: Дисплей с разрешением 1024 x 768, 16-битным цветом и 512 МБ выделенной видеопамяти.
- Система Способна поддерживать OpenGL 2.0.
- Интернет-соединение для подписки и других целей, требующих Интернета.
Рекомендуемые требования к ПК для запуска Photoshop CC 2018 на ПК с Windows
- ЦП: процессор Intel Core 2 или 64-разрядный процессор AMD Athlon; Процессор с тактовой частотой 2 ГГц или выше.
- ОС: Microsoft Windows 7 SP 1, Windows 8.1 или Windows 10 (версия 1607 и выше).
- ОЗУ: 8 ГБ ОЗУ.
- ХРАНЕНИЕ: 2,6 ГБ свободного места на жестком диске для 32-разрядной версии. 3,1 ГБ или более свободного места на жестком диске для 64-разрядной версии.
- ДИСПЛЕЙ: Дисплей с разрешением 1024 x 768, 16-битным цветом и 2 ГБ выделенной видеопамяти.

- Система Способна поддерживать OpenGL 2.0.
- Интернет-соединение для подписки и других целей, требующих Интернета.
Загрузите и установите Adobe Photoshop CC 2018
Вы можете загрузить Adobe Photoshop CC 2018 практически с любого официального веб-сайта. Ну а если вы хотите установить бесплатную версию, вы можете сделать это по ссылке. Итак, Adobe официально прекратила поддержку Photoshop CC 2018.
Установка Photoshop CC 2018
- Чтобы установить Photoshop CC 2018 на свой компьютер, проверьте, удовлетворяет ли ваш компьютер всем минимальным требованиям. Если соответствует, вы можете установить программное обеспечение на свой компьютер.
- Чтобы установить Photoshop CC 2018, загрузите программу установки и запустите ее. Следуйте инструкциям программы установки, чтобы правильно установить программное обеспечение. Убедитесь, что все важные компоненты установлены.
До сих пор мы обсуждали Photoshop CC 2018 и, вероятно, обсудили все, что касается программного обеспечения.


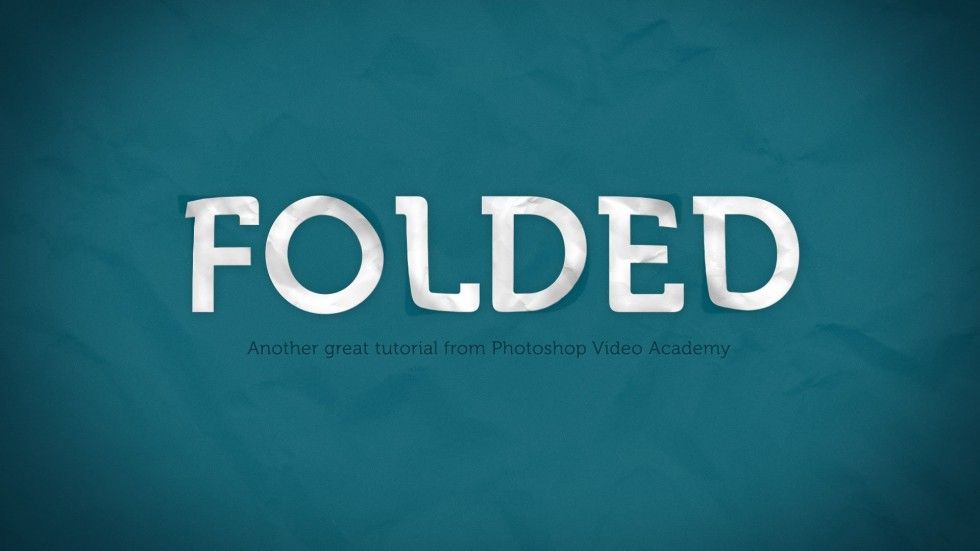 Особенности каждого вида анимации.
Особенности каждого вида анимации.



 1 или Windows 10 (версия 1607 и выше)
1 или Windows 10 (версия 1607 и выше)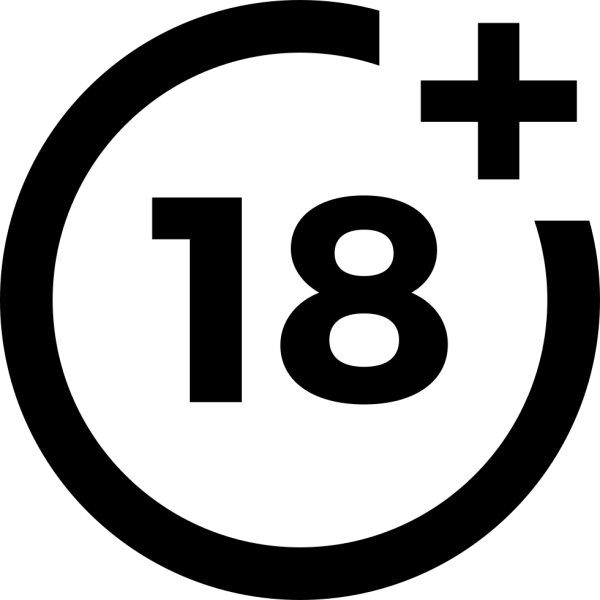
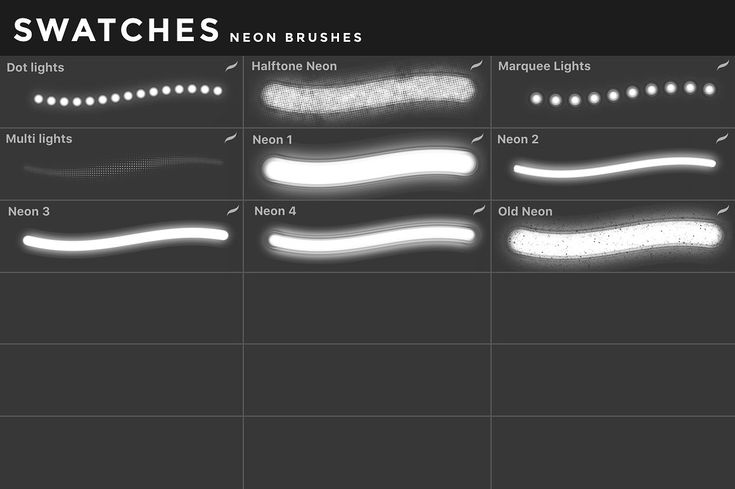 Мы повторно настраиваем значения, как необходимо, с целью создания в каждой букве небольшого цветного отражения, имитирующего неоновую трубку. Мы настаиваем на том, что эти типы корректировок не обязательно должны быть заранее установлены, как в примере, который мы вам показываем, а скорее, что их удобно настраивать до тех пор, пока мы не достигнем того, чего мы намерены достичь. Для этого Photoshop позволяет нам постоянно визуализировать то, что мы ретушируем, если мы активировали вкладку «Предварительный просмотр» справа от окна стилей слоя.
Мы повторно настраиваем значения, как необходимо, с целью создания в каждой букве небольшого цветного отражения, имитирующего неоновую трубку. Мы настаиваем на том, что эти типы корректировок не обязательно должны быть заранее установлены, как в примере, который мы вам показываем, а скорее, что их удобно настраивать до тех пор, пока мы не достигнем того, чего мы намерены достичь. Для этого Photoshop позволяет нам постоянно визуализировать то, что мы ретушируем, если мы активировали вкладку «Предварительный просмотр» справа от окна стилей слоя.
 Мы снова выбрали бирюзовый цвет и увеличили размер свечения на несколько пикселей, чтобы внутренняя часть нашего неонового цвета оставалась белой, в отличие от слова, в котором мы оставили небольшую цветовую линию.
Мы снова выбрали бирюзовый цвет и увеличили размер свечения на несколько пикселей, чтобы внутренняя часть нашего неонового цвета оставалась белой, в отличие от слова, в котором мы оставили небольшую цветовую линию.
 Magic diamond. Shiny miracle. Luminous emblem. Holiday design. Vector stock illustration
Magic diamond. Shiny miracle. Luminous emblem. Holiday design. Vector stock illustration
 Bright flyer. Editable stroke. Vector stock illustration
Bright flyer. Editable stroke. Vector stock illustration Coffee shop brush lettering. Outer glowing effect banner. Isolated vector illustration
Coffee shop brush lettering. Outer glowing effect banner. Isolated vector illustration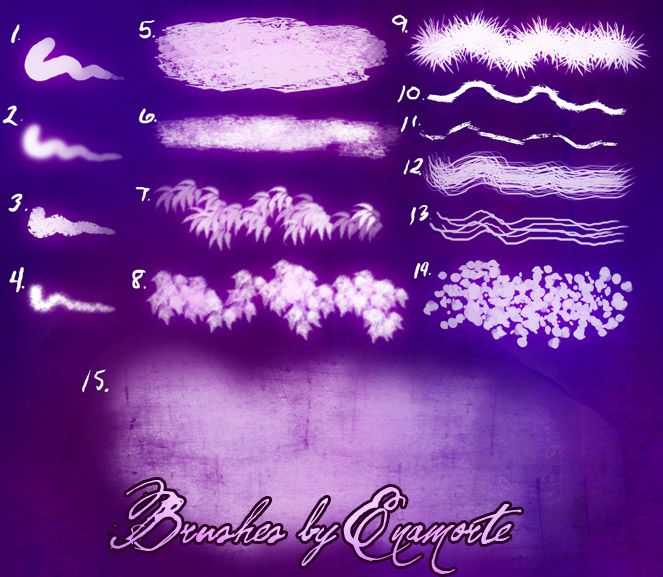 Можно купить недорогие таблетки. Это два, которыми владею лично я, оба очень хорошие планшеты для рисования.
Можно купить недорогие таблетки. Это два, которыми владею лично я, оба очень хорошие планшеты для рисования.
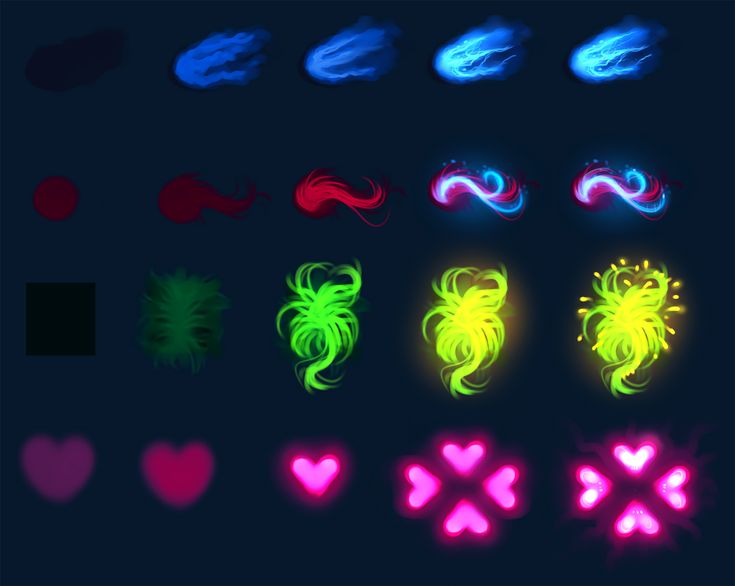
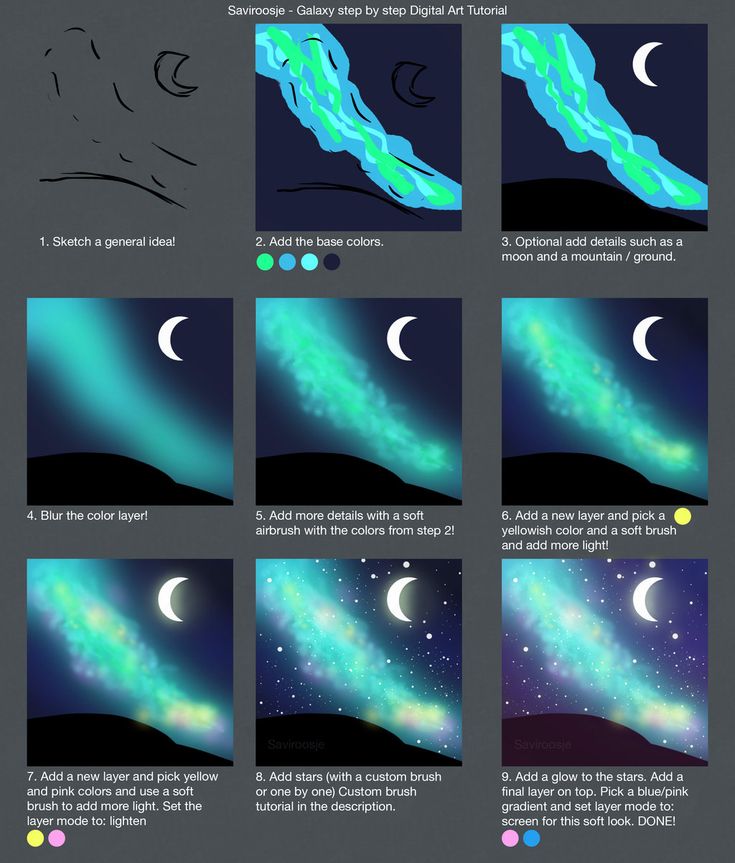 Это так просто – одно движение и светящаяся неоновая трубка готова! Также вы можете использовать функцию «Путь обводки» или рисовать мышью.
Это так просто – одно движение и светящаяся неоновая трубка готова! Также вы можете использовать функцию «Путь обводки» или рисовать мышью.
 (Procreate Cray Cray Brush Pack).
(Procreate Cray Cray Brush Pack). (Marker Brushes For Procreate 5).
(Marker Brushes For Procreate 5). Сделайте это.
Сделайте это.
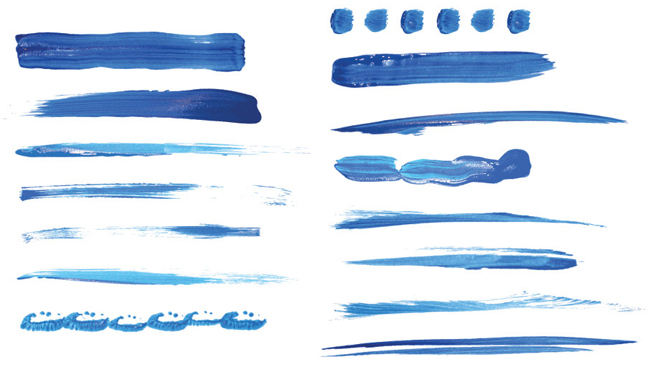 е. размером, формой и твердостью. Вы можете сохранять предустановленные кисти с часто используемыми характеристиками. Можно также сохранить набор параметров инструмента, относящихся к инструменту «Кисть», который можно выбрать в меню «Наборы параметров инструмента» на панели параметров. Затем можно преобразовать все эти наборы инструментов кисти в наборы кистей, выбрав на панели «Параметры» > > Преобразовать все в наборы кистей.
е. размером, формой и твердостью. Вы можете сохранять предустановленные кисти с часто используемыми характеристиками. Можно также сохранить набор параметров инструмента, относящихся к инструменту «Кисть», который можно выбрать в меню «Наборы параметров инструмента» на панели параметров. Затем можно преобразовать все эти наборы инструментов кисти в наборы кистей, выбрав на панели «Параметры» > > Преобразовать все в наборы кистей. Чтобы просмотреть загруженные наборы, щелкните «Кисти» в верхнем левом углу панели.
Чтобы просмотреть загруженные наборы, щелкните «Кисти» в верхнем левом углу панели.
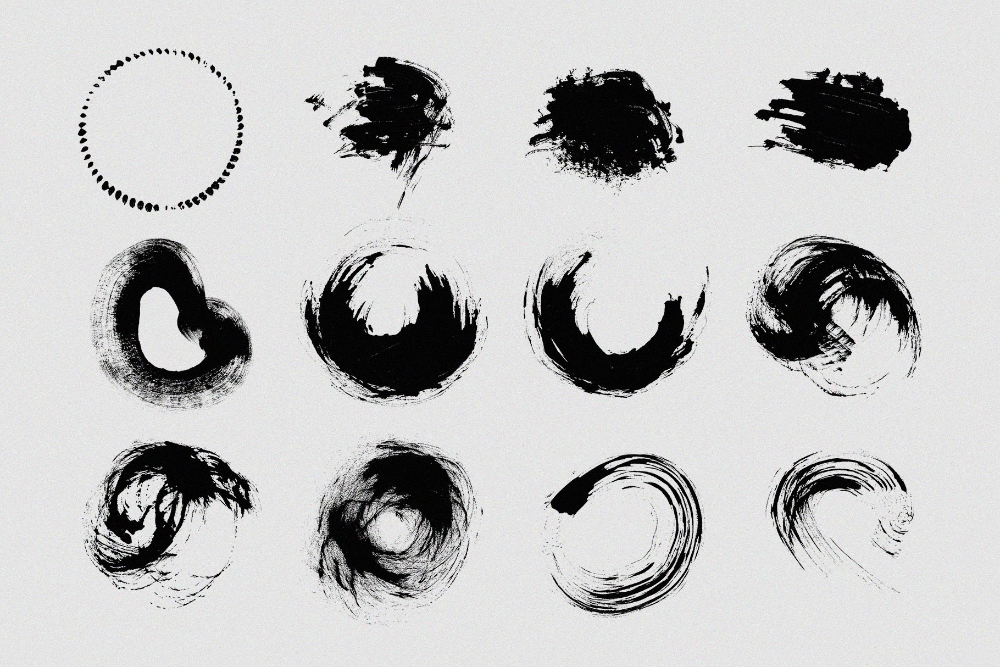 Введите новое имя и нажмите кнопку «ОК».
Введите новое имя и нажмите кнопку «ОК».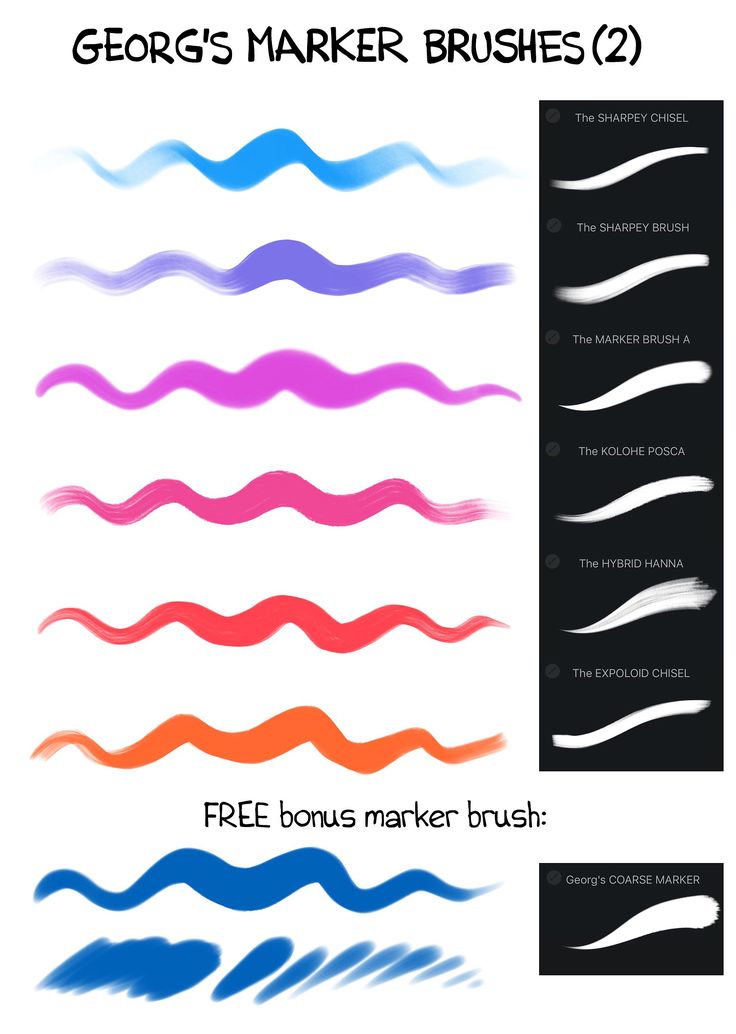
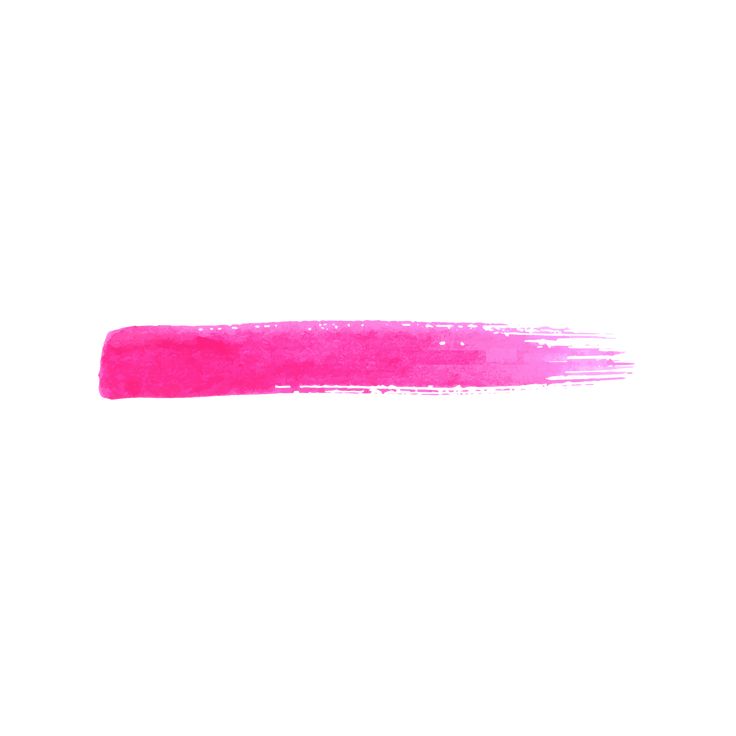

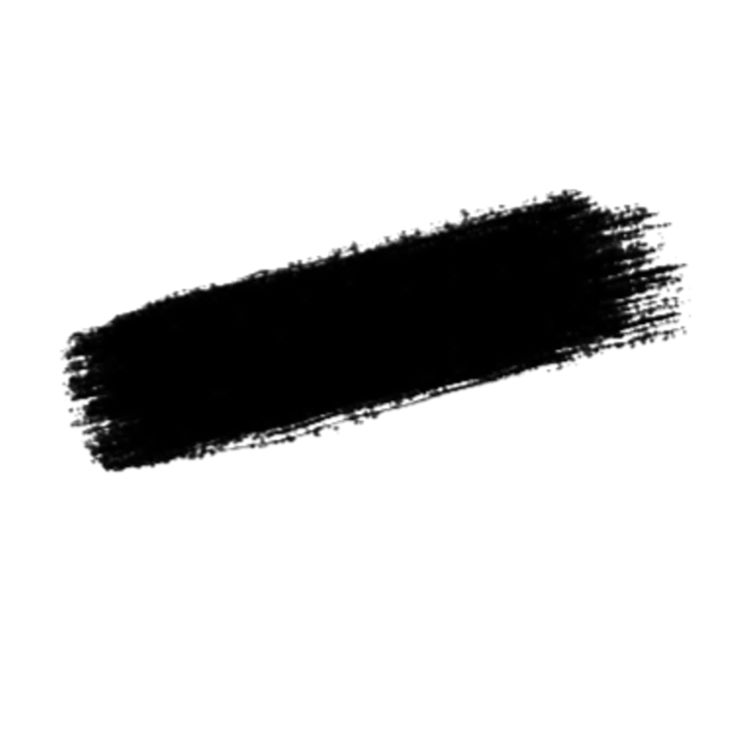
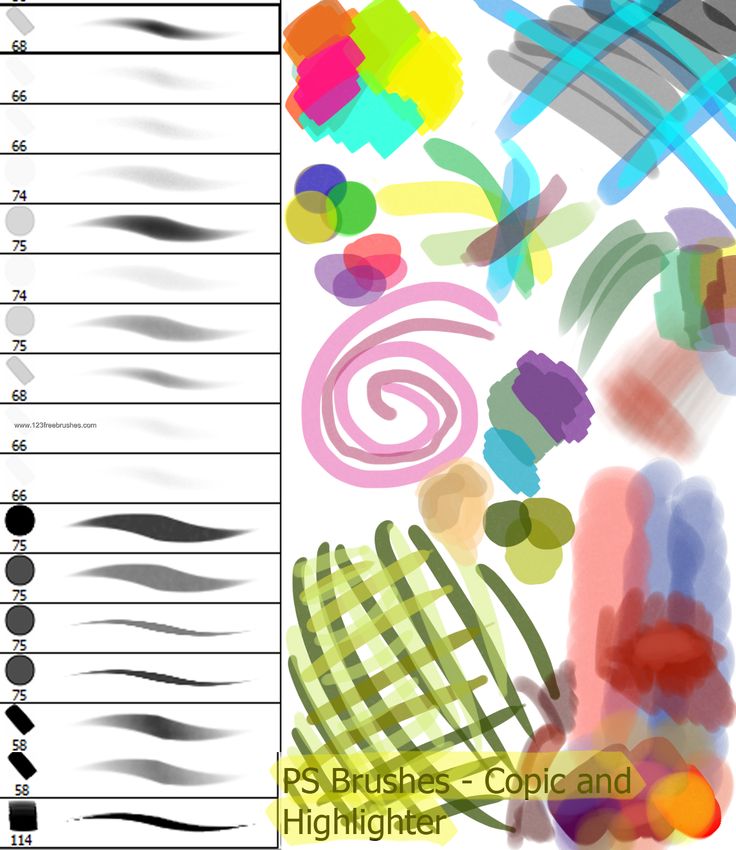 Но нам нравится знать, что небольшая часть истории дизайна живет в цифровой работе.
Но нам нравится знать, что небольшая часть истории дизайна живет в цифровой работе.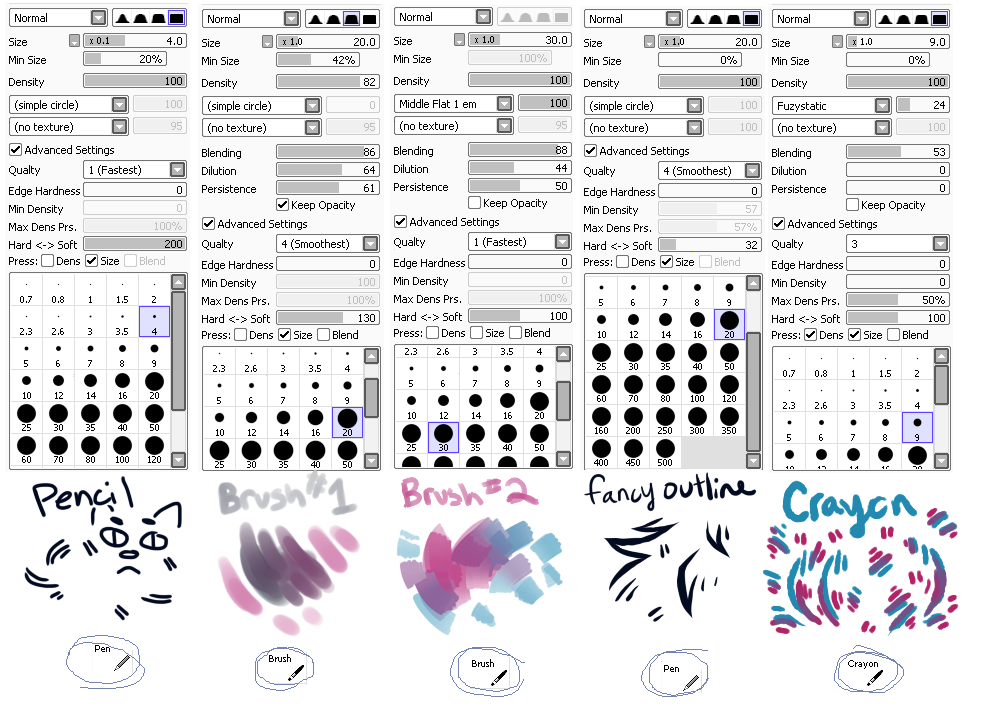 Например, наш DupliTone для Photoshop — это не только потрясающая коллекция полутоновых кистей для Photoshop, но и официальная система полутонового затенения профессиональных иллюстраторов. Довольно круто, правда?
Например, наш DupliTone для Photoshop — это не только потрясающая коллекция полутоновых кистей для Photoshop, но и официальная система полутонового затенения профессиональных иллюстраторов. Довольно круто, правда?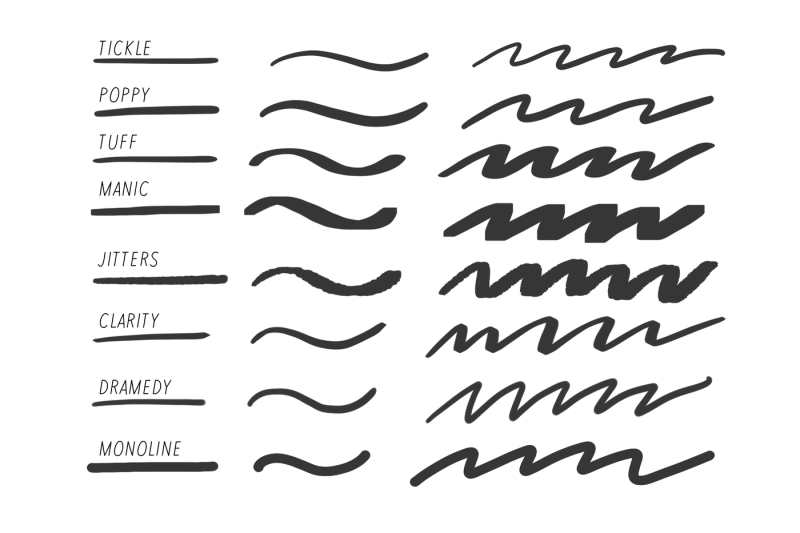
 Условия ниже)
Условия ниже)

 д. Формат примечателен тем, что поддерживает прозрачность в изображении. Если нужно сохранить объект на прозрачном фоне — сохраняйте в PNG.
д. Формат примечателен тем, что поддерживает прозрачность в изображении. Если нужно сохранить объект на прозрачном фоне — сохраняйте в PNG. е. если *.gif и *.png (8 bit) сохраняют только 2 значения прозрачности: прозрачно или непрозрачно, то в *.png полупрозрачность имеет множество промежуточных значений.
е. если *.gif и *.png (8 bit) сохраняют только 2 значения прозрачности: прозрачно или непрозрачно, то в *.png полупрозрачность имеет множество промежуточных значений. Иначе, не сохранятся все слои и пользы от такого сохранения файла не будет.
Иначе, не сохранятся все слои и пользы от такого сохранения файла не будет.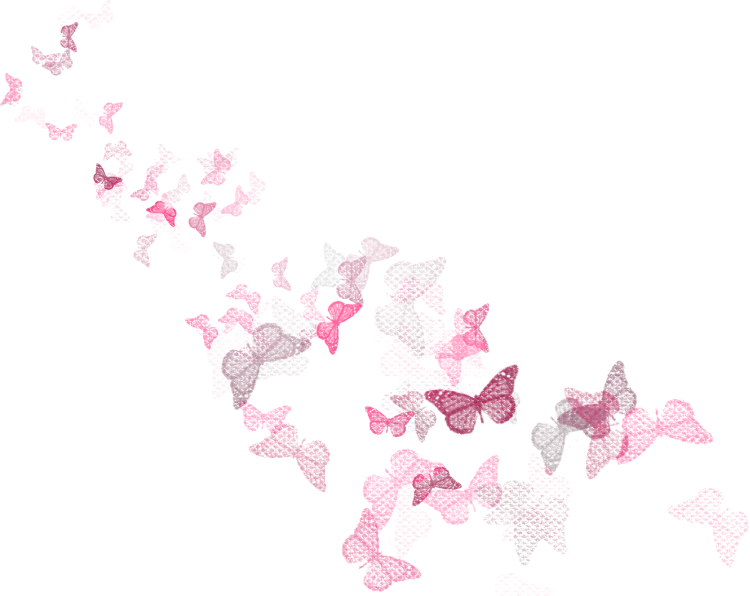 Рассмотрение будет довольно кратким, потому что детально про каждое из них можно найти много информации в сети.
Рассмотрение будет довольно кратким, потому что детально про каждое из них можно найти много информации в сети. Сейчас не будем вдаваться в технические подробности, но этот вариант самый оптимальный.
Сейчас не будем вдаваться в технические подробности, но этот вариант самый оптимальный.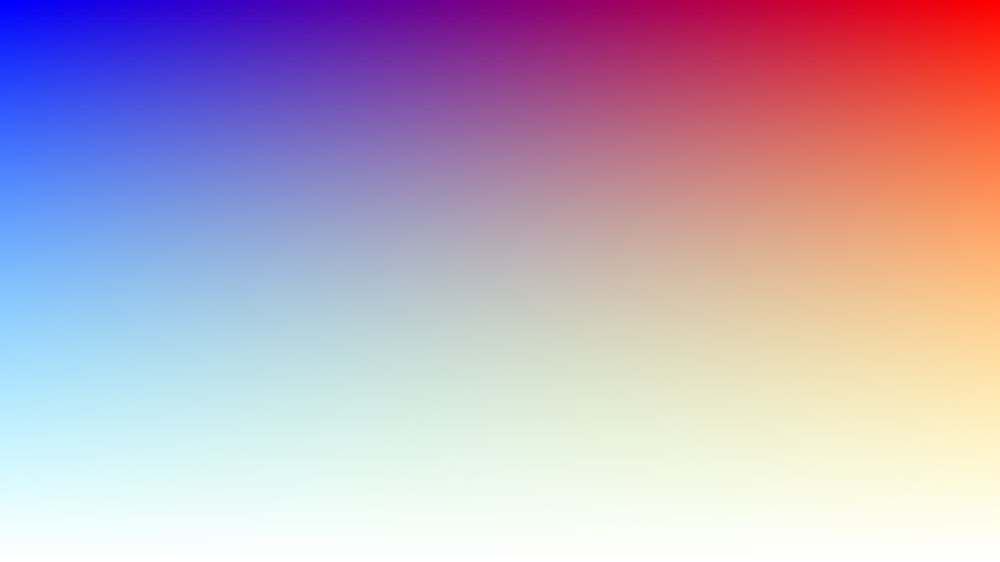 Фон был бы белым и прямоугольным.
Фон был бы белым и прямоугольным. к. это лишняя и не нужная нагрузка на файл.
к. это лишняя и не нужная нагрузка на файл.
 Это подтверждает, что изображение будет содержать прозрачный фон и его цветовой режим будет преобразован в sRGB , рекомендованное цветовое пространство для веб.
Это подтверждает, что изображение будет содержать прозрачный фон и его цветовой режим будет преобразован в sRGB , рекомендованное цветовое пространство для веб.

 Качество будет отображаться на картинке предпросмотра, а вес — ниже левого угла этого изображения. Затем нажмите клавишу «Сохранить».
Качество будет отображаться на картинке предпросмотра, а вес — ниже левого угла этого изображения. Затем нажмите клавишу «Сохранить».
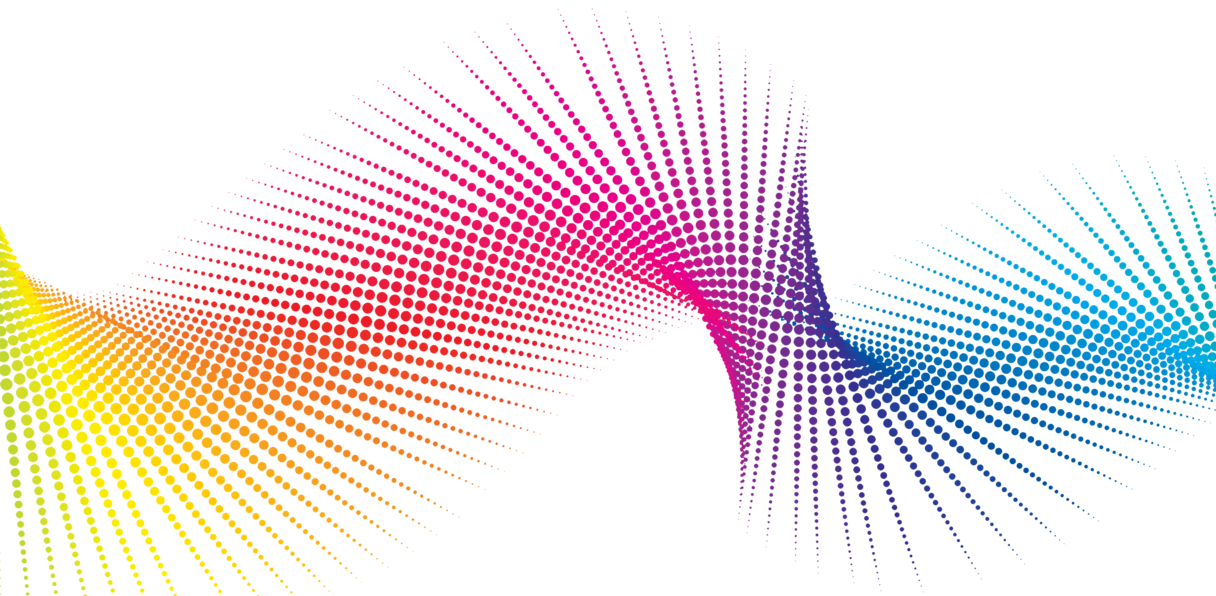 Некоторые люди даже и не знают о существовании других. Однако, он не понимает, что такое прозрачность. Для того, чтобы скачивать и хранить на своем компьютере «правильные» фотографии, вам понадобится понять и запомнить новый формат — png.
Некоторые люди даже и не знают о существовании других. Однако, он не понимает, что такое прозрачность. Для того, чтобы скачивать и хранить на своем компьютере «правильные» фотографии, вам понадобится понять и запомнить новый формат — png. Кликаем с помощью него на область иллюстрации, которую хотим удалить, автоматически выделится область с одинаковым цветовым тоном.
Кликаем с помощью него на область иллюстрации, которую хотим удалить, автоматически выделится область с одинаковым цветовым тоном.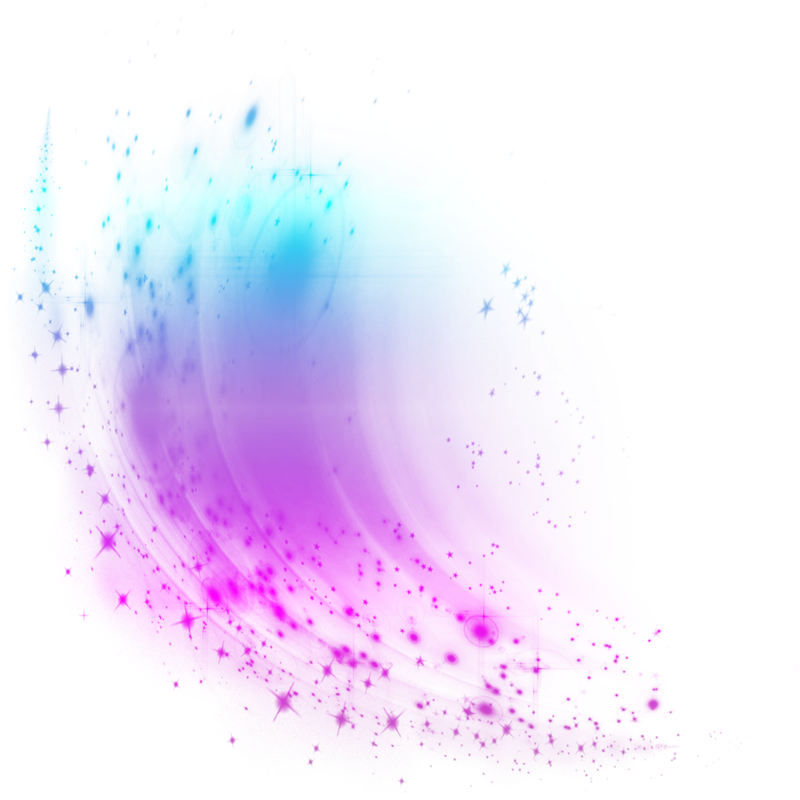

 После этого откроется панель, на которой можно будет выбрать контрастный фон и настроить сглаживание, растушевку, контрастность и положение края. Чаще всего используется функция сглаживания, которая визуально сделает все переходы между пикселями более плавными.
После этого откроется панель, на которой можно будет выбрать контрастный фон и настроить сглаживание, растушевку, контрастность и положение края. Чаще всего используется функция сглаживания, которая визуально сделает все переходы между пикселями более плавными.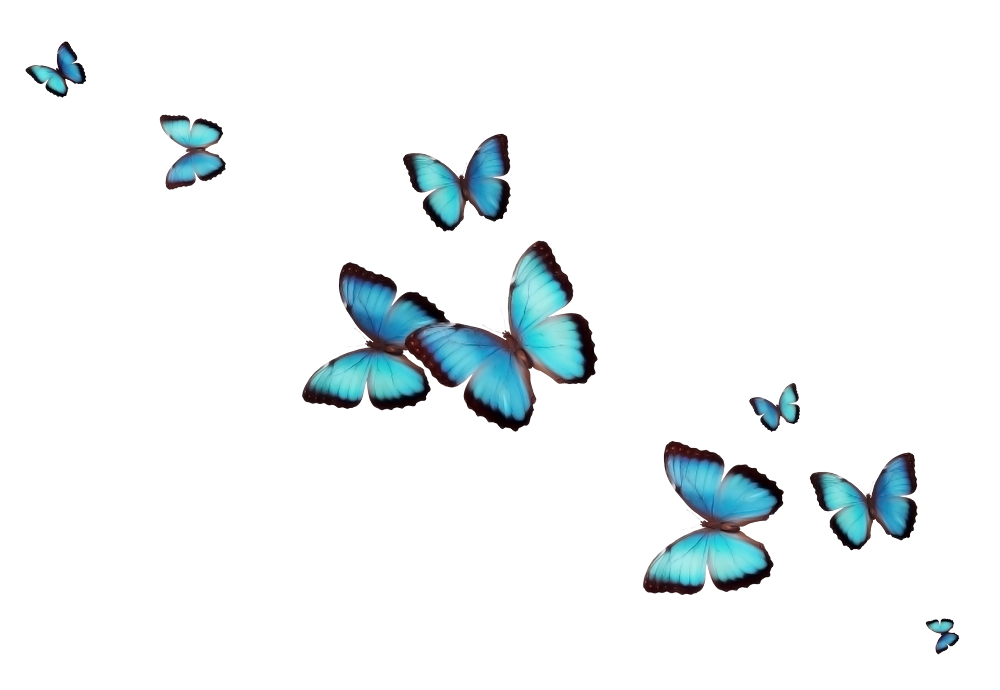 Чтобы сохранить нужную иллюстрацию с прозрачным фоном надо использовать формат PNG. Для его использования нужно следовать пути: файл — сохранить как – тип при сохранении указываем PNG.
Чтобы сохранить нужную иллюстрацию с прозрачным фоном надо использовать формат PNG. Для его использования нужно следовать пути: файл — сохранить как – тип при сохранении указываем PNG. Или, что более вероятно, вам может понадобиться использовать изображение онлайн с фоном, созданным веб-сайтом. Это общий подход для всего, от портретов и фотографий продуктов до логотипов и графики, для правильного отображения которых требуется прозрачный фон. Вот как сохранить изображение с прозрачным фоном в Photoshop.
Или, что более вероятно, вам может понадобиться использовать изображение онлайн с фоном, созданным веб-сайтом. Это общий подход для всего, от портретов и фотографий продуктов до логотипов и графики, для правильного отображения которых требуется прозрачный фон. Вот как сохранить изображение с прозрачным фоном в Photoshop. Итак, чтобы добиться этого, вам нужно полностью удалить фоновый слой. Посмотрите на панель «Слои», чтобы увидеть, какой слой активен. Активный слой обозначен тонким выделением. Щелкните фоновый слой, чтобы сделать его активным, а затем просто щелкните значок корзины в правом нижнем углу панели «Слои», чтобы удалить его.
Итак, чтобы добиться этого, вам нужно полностью удалить фоновый слой. Посмотрите на панель «Слои», чтобы увидеть, какой слой активен. Активный слой обозначен тонким выделением. Щелкните фоновый слой, чтобы сделать его активным, а затем просто щелкните значок корзины в правом нижнем углу панели «Слои», чтобы удалить его. Если ваше изображение представляет собой логотип в текстовом стиле, вам может подойти GIF, но для фотографии с непрерывным тоном вам лучше подойдет PNG.
Если ваше изображение представляет собой логотип в текстовом стиле, вам может подойти GIF, но для фотографии с непрерывным тоном вам лучше подойдет PNG. Теперь этот файл готов к использованию в Интернете или в любой другой ситуации, когда необходим прозрачный фон.
Теперь этот файл готов к использованию в Интернете или в любой другой ситуации, когда необходим прозрачный фон. Используя Photoshop или PowerPoint, вы можете легко и быстро удалить фон с фотографии или изображения. И я собираюсь показать вам, как именно это сделать.
Используя Photoshop или PowerPoint, вы можете легко и быстро удалить фон с фотографии или изображения. И я собираюсь показать вам, как именно это сделать.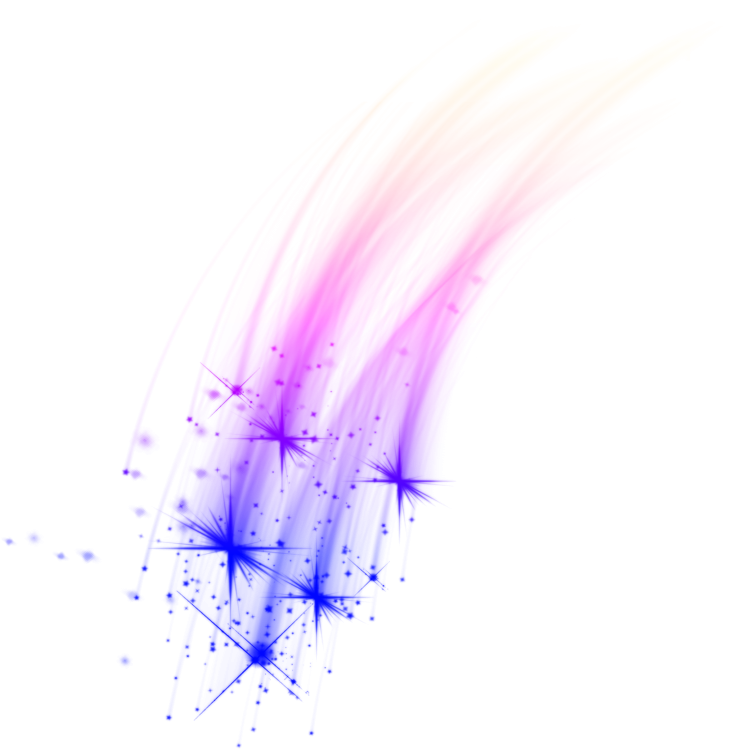
 PowerPoint автоматически попытается удалить фон, но может не получиться.
PowerPoint автоматически попытается удалить фон, но может не получиться.
 Каждый хорош для разного типа изображения. Щелкните ссылки ниже, чтобы перейти к руководству по каждому методу:
Каждый хорош для разного типа изображения. Щелкните ссылки ниже, чтобы перейти к руководству по каждому методу:

 . Здесь вы захотите использовать инструмент быстрого выбора.
. Здесь вы захотите использовать инструмент быстрого выбора. Щелкните фон, чтобы выделить часть, которую вы хотите сделать прозрачной.
Щелкните фон, чтобы выделить часть, которую вы хотите сделать прозрачной. (Кроме того, вы можете удерживать alt , нажимая на ПК, или , вариант , нажимая на Mac.)
(Кроме того, вы можете удерживать alt , нажимая на ПК, или , вариант , нажимая на Mac.) Это готовые бесплатные красивые рамки формата PSD в слоях для фотографий предназначенные детям и всей семьи. Романтические, прикольные, новогодние рамки поздравления с 8 марта, 23 февраля, заготовки шаблоны для фотомонтажа, шаблоны виньеток, календари, портфолио ученика 1 класса, обложки на DVD диски, меню буклеты, плакаты, расписания уроков, шаблоны визиток и костюмов, коллекции этикеток на бутылки. А также фотокниги, бланки грамот, дипломов, сертификатов, открыток, свадебных приглашений и многое другое. PSD исходники Фотошопа отличного качества и разрешения. Профессиональный фотоклипарт. Разнообразные скрап наборы для творчества. Все для программы Фотошоп кисти, стили, экшены и плагины. Красивый растровый клипарт на прозрачном фоне, а также векторный клипарт. Видео уроки по графическим редакторам работающие с растровыми и векторными изображениями. Лучшие программы софт для дизайнеров, а для создания качественного видео монтажа готовые футажи скачать бесплатно.
Это готовые бесплатные красивые рамки формата PSD в слоях для фотографий предназначенные детям и всей семьи. Романтические, прикольные, новогодние рамки поздравления с 8 марта, 23 февраля, заготовки шаблоны для фотомонтажа, шаблоны виньеток, календари, портфолио ученика 1 класса, обложки на DVD диски, меню буклеты, плакаты, расписания уроков, шаблоны визиток и костюмов, коллекции этикеток на бутылки. А также фотокниги, бланки грамот, дипломов, сертификатов, открыток, свадебных приглашений и многое другое. PSD исходники Фотошопа отличного качества и разрешения. Профессиональный фотоклипарт. Разнообразные скрап наборы для творчества. Все для программы Фотошоп кисти, стили, экшены и плагины. Красивый растровый клипарт на прозрачном фоне, а также векторный клипарт. Видео уроки по графическим редакторам работающие с растровыми и векторными изображениями. Лучшие программы софт для дизайнеров, а для создания качественного видео монтажа готовые футажи скачать бесплатно.
 ..
.. 115.15.15.15.15.15.15.15.15.15.15.15.15.15.15.15.15.15.15.15.15.15.15.15.15.15.15.15.15.15.15.15.15.15.15.15.15.15.15.15.95.15 92. (29)
115.15.15.15.15.15.15.15.15.15.15.15.15.15.15.15.15.15.15.15.15.15.15.15.15.15.15.15.15.15.15.15.15.15.15.15.15.15.15.15.95.15 92. (29)  0004
0004  48 Kb (11)
48 Kb (11)  08 Kb (39)
08 Kb (39)  37 Kb (2)
37 Kb (2)  0003 88,99 КБ (1)
0003 88,99 КБ (1)  41 Kb (1)
41 Kb (1)  46 KB (0) 9009
46 KB (0) 9009 0003 72,8 КБ (4)
0003 72,8 КБ (4)  78KB )
78KB ) Для этого нужно воспользоваться инструментом «Восстанавливающая кисть».
Для этого нужно воспользоваться инструментом «Восстанавливающая кисть». Минус софта состоит в том, что новичкам освоить его довольно трудно. Рассмотрим наиболее простой и быстрый способ, как с его помощью вырезать что-либо из фотографии.
Минус софта состоит в том, что новичкам освоить его довольно трудно. Рассмотрим наиболее простой и быстрый способ, как с его помощью вырезать что-либо из фотографии.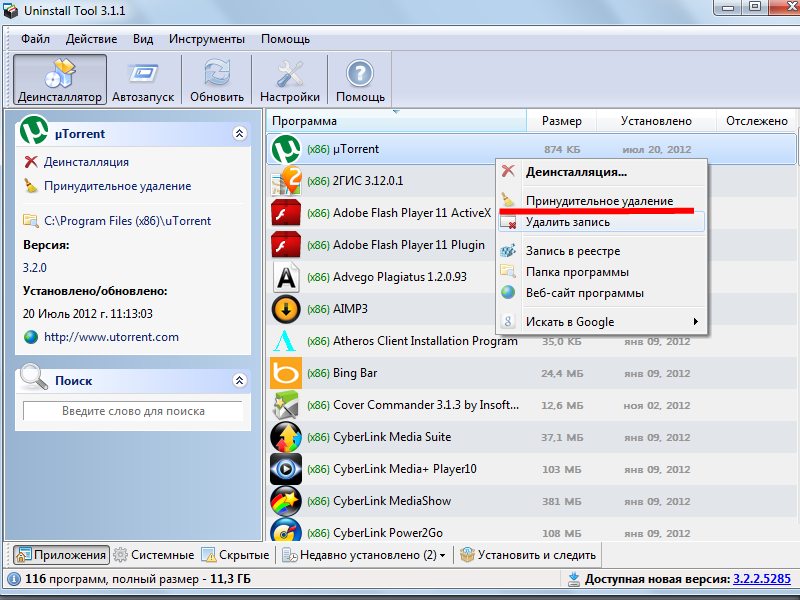 com
com Еще один минус сайта – он уменьшает размер фотографий в высоком разрешении.
Еще один минус сайта – он уменьшает размер фотографий в высоком разрешении. Несмотря на то, что это сильно урезанный вариант фоторедактора, здесь можно найти большое количество продвинутых опций. С его помощью можно наложить эффекты, улучшить цветовой баланс, убрать людей с фото. Рассмотрим, как это делается.
Несмотря на то, что это сильно урезанный вариант фоторедактора, здесь можно найти большое количество продвинутых опций. С его помощью можно наложить эффекты, улучшить цветовой баланс, убрать людей с фото. Рассмотрим, как это делается. Отсутствие русского перевода еще больше осложняет процесс редактирования.
Отсутствие русского перевода еще больше осложняет процесс редактирования.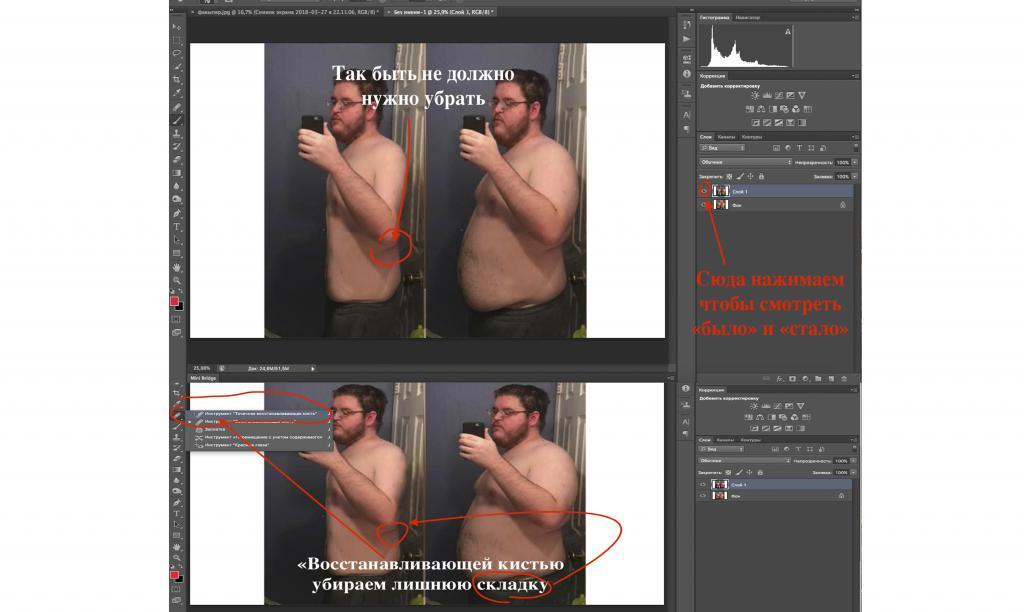 Настроить размер кисти нельзя, поэтому для лучшего результата советуем максимально увеличивать изображение.
Настроить размер кисти нельзя, поэтому для лучшего результата советуем максимально увеличивать изображение.
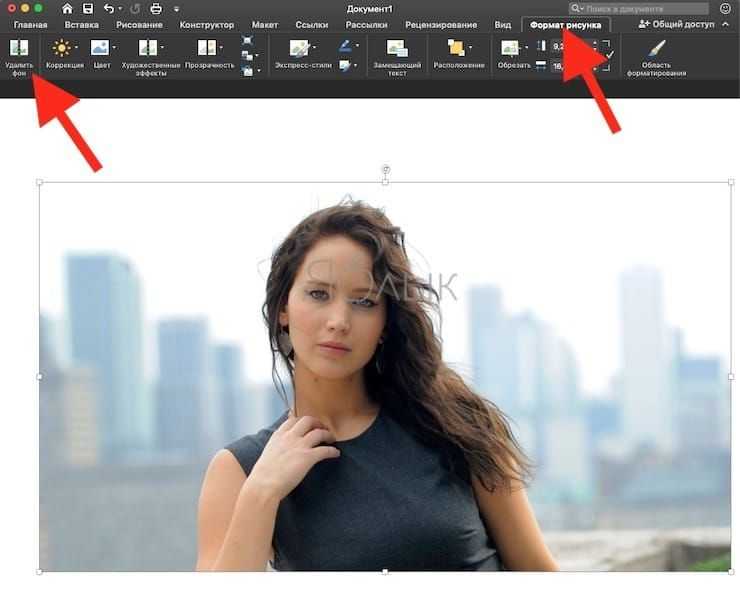 Для сохранения кликните по галочке внизу экрана.
Для сохранения кликните по галочке внизу экрана.
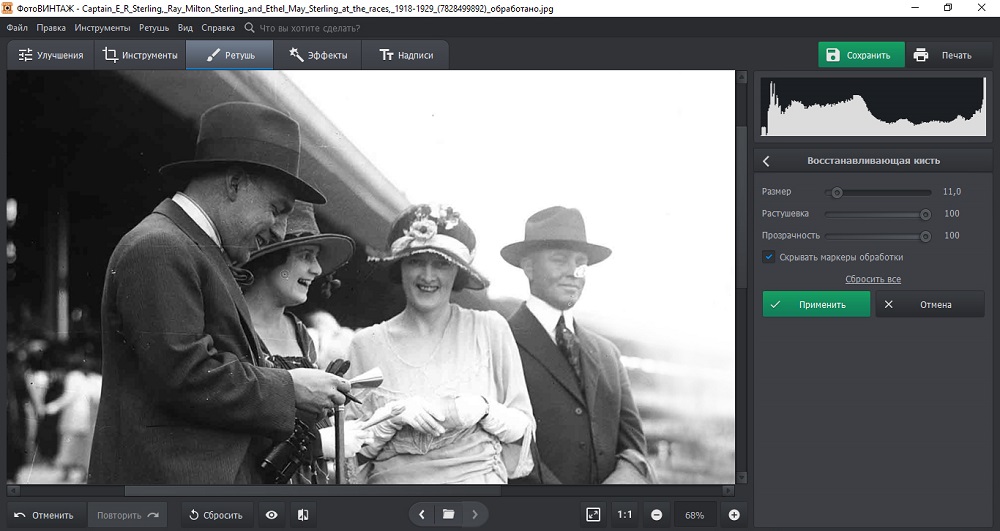 Чтобы отменить выделение, воспользуйтесь ластиком.
Чтобы отменить выделение, воспользуйтесь ластиком.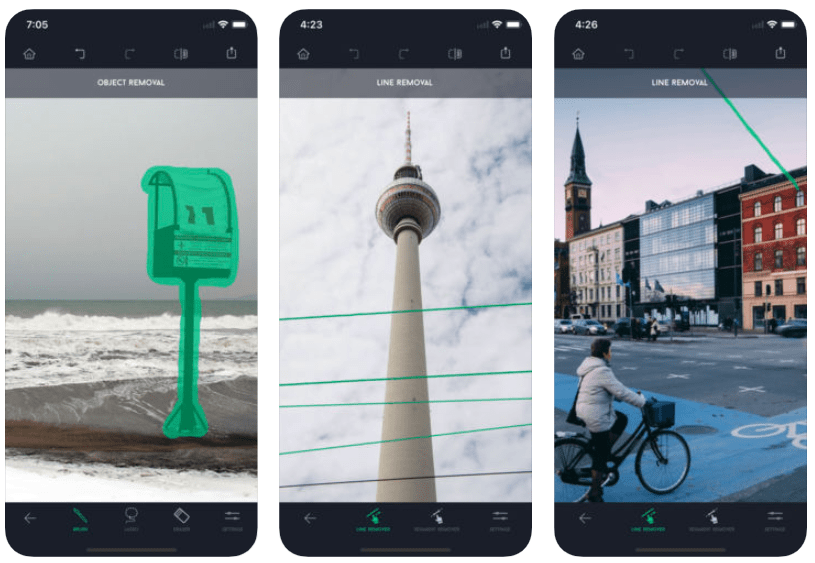 Кроме того, он почти не нагружает компьютер и поддерживает все версии Windows.
Кроме того, он почти не нагружает компьютер и поддерживает все версии Windows. Вариант для пользователей Айфонов выложен в App Store. Приложение SnapSeed является одной из лучших программ для быстрого редактирования фотографий на мобильных устройствах.
Вариант для пользователей Айфонов выложен в App Store. Приложение SnapSeed является одной из лучших программ для быстрого редактирования фотографий на мобильных устройствах.

 Закрасьте их пальцем, и они исчезнут.
Закрасьте их пальцем, и они исчезнут. Есть кнопки для быстрой публикации готового снимка в соцсетях.
Есть кнопки для быстрой публикации готового снимка в соцсетях. Водите пальцем по всему пространству, которое нужно удалить.
Водите пальцем по всему пространству, которое нужно удалить.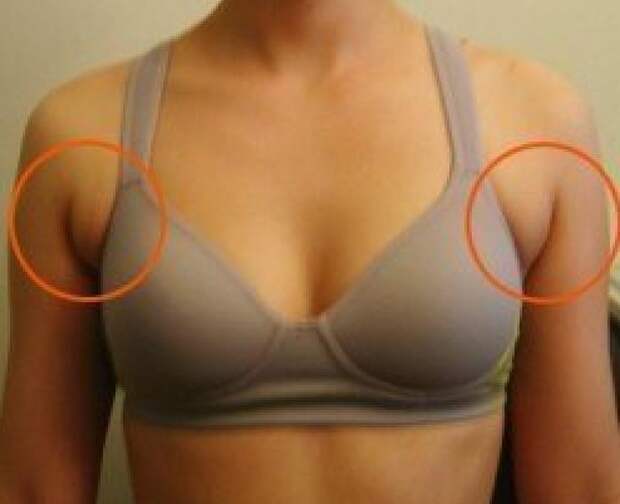


 С помощью ИИ в PicWish вы можете легко получать чистые фотографии.
С помощью ИИ в PicWish вы можете легко получать чистые фотографии.
 Иногда клиенты выдают не самые лучшие картинки, с которыми нужно работать, и PicWish действительно очень помогает. Это помогает увеличить количество сообщений моего клиента в социальных сетях для повышения качества и повышения доверия.
Иногда клиенты выдают не самые лучшие картинки, с которыми нужно работать, и PicWish действительно очень помогает. Это помогает увеличить количество сообщений моего клиента в социальных сетях для повышения качества и повышения доверия. PicWish легко доступен через веб-браузер, что иногда проще, чем открывать огромную программу. Это позволяет мне быть более продуктивным, быстро выполняя задачу по удалению фона.
PicWish легко доступен через веб-браузер, что иногда проще, чем открывать огромную программу. Это позволяет мне быть более продуктивным, быстро выполняя задачу по удалению фона.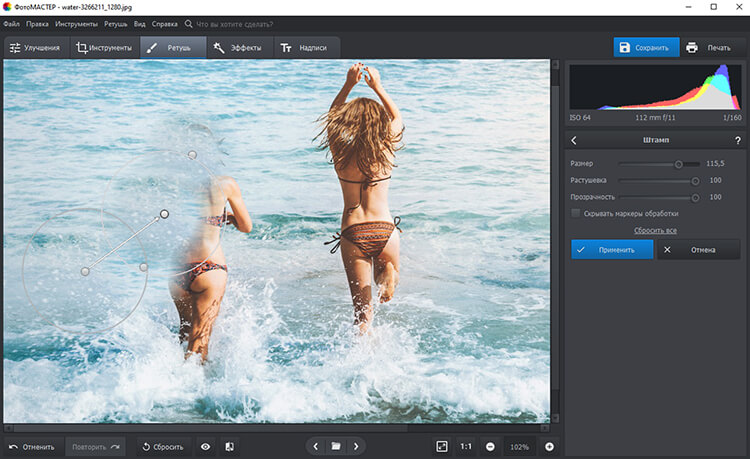


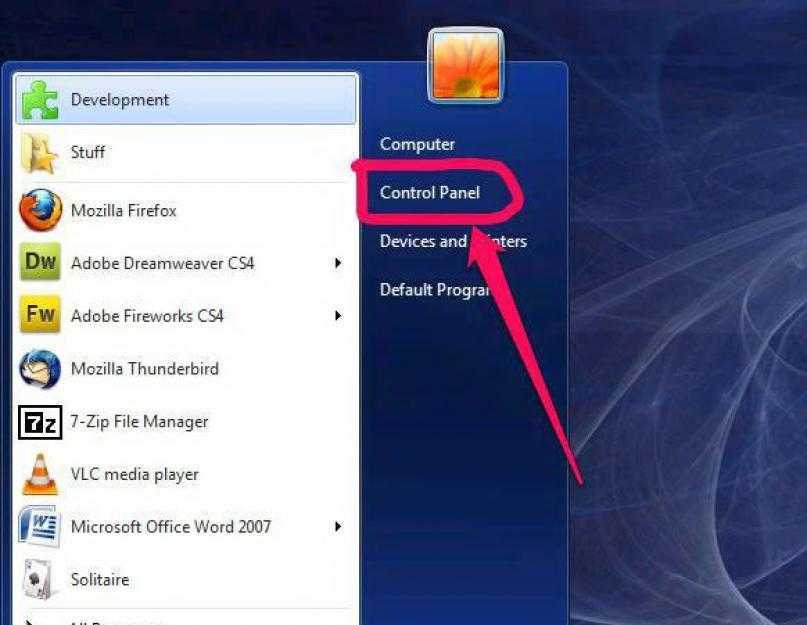


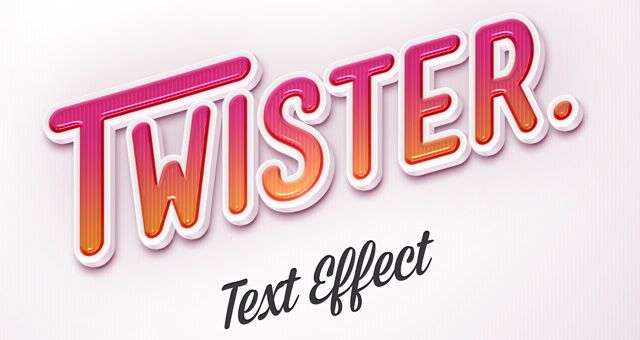

 Более высокое разрешение уменьшает размер текста в пунктах, поскольку пикселей с изображении в высоком разрешении много больше.
Более высокое разрешение уменьшает размер текста в пунктах, поскольку пикселей с изображении в высоком разрешении много больше. Единицы измерения можно также изменить в разделе «Единицы измерения и линейки» в диалоговом окне «Настройки». Выполните команду «Редактирование» > «Установки» > «Единицы измерения и линейки», далее выберите единицу измерения шрифта.
Единицы измерения можно также изменить в разделе «Единицы измерения и линейки» в диалоговом окне «Настройки». Выполните команду «Редактирование» > «Установки» > «Единицы измерения и линейки», далее выберите единицу измерения шрифта.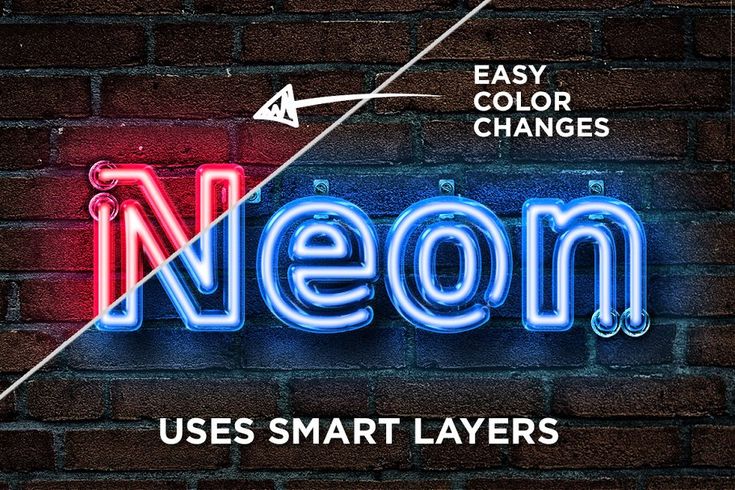
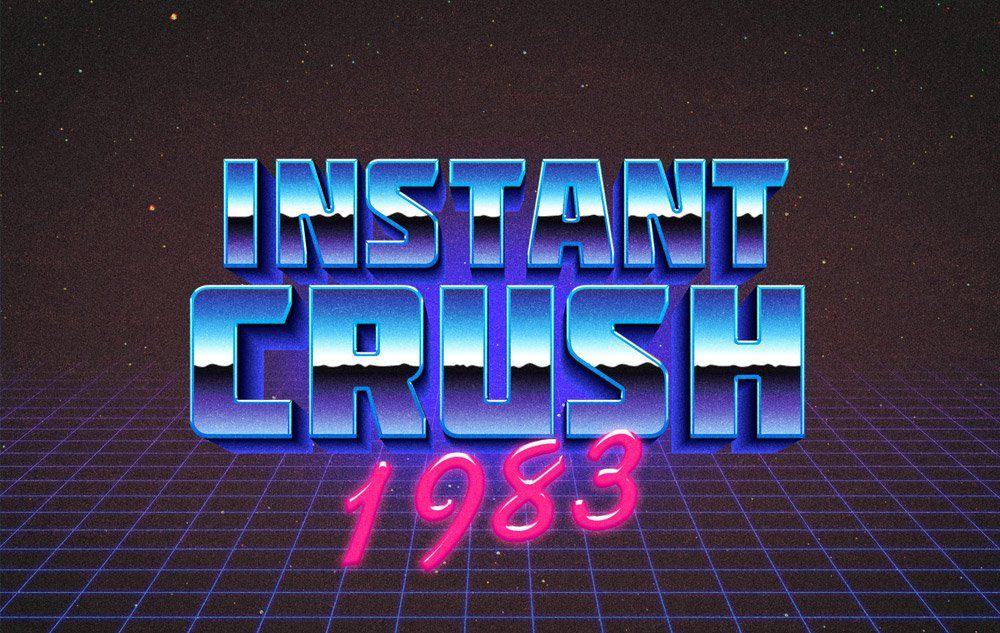 «Псевдополужирный» текст допускается деформировать.
«Псевдополужирный» текст допускается деформировать.
 Чтобы не просиживать часами над проектом, во время выполнения которого требуется создать оригинальный текст, опытные дизайнеры не рекомендуют применять эффекты, а ориентируют воспользоваться готовыми стилями. В этом случае удастся создать красивый текст, затратив на это всего лишь пару минут.
Чтобы не просиживать часами над проектом, во время выполнения которого требуется создать оригинальный текст, опытные дизайнеры не рекомендуют применять эффекты, а ориентируют воспользоваться готовыми стилями. В этом случае удастся создать красивый текст, затратив на это всего лишь пару минут. Далее, воспользовавшись инструментом «Текст», необходимо написать любое поздравление, призыв, лозунг, прочее.
Далее, воспользовавшись инструментом «Текст», необходимо написать любое поздравление, призыв, лозунг, прочее. Если выбранный эффект не впечатляет, можно использовать другую разновидность. Тот, кто экспериментирует, перебирает множественные варианты, не только получает лучший результат, но и успешнее осваивает графический редактор.
Если выбранный эффект не впечатляет, можно использовать другую разновидность. Тот, кто экспериментирует, перебирает множественные варианты, не только получает лучший результат, но и успешнее осваивает графический редактор.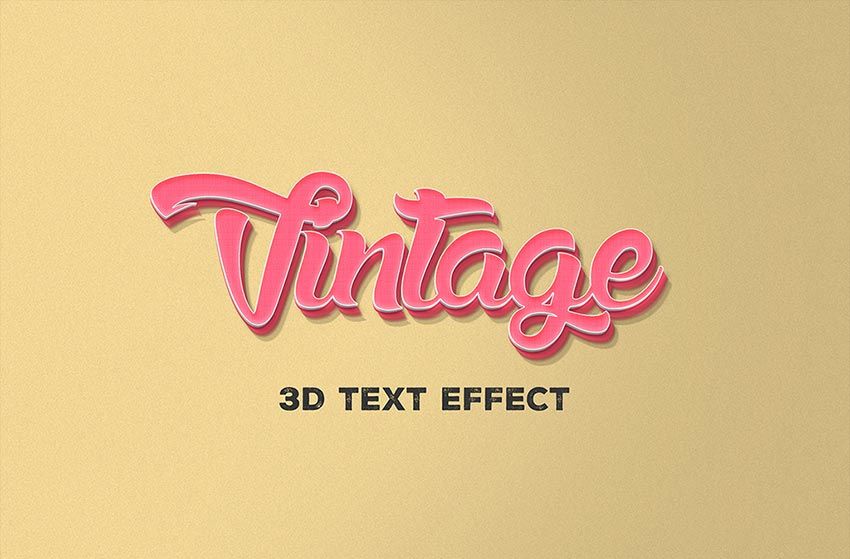 Может случиться так, что пользователь захочет применить такой стилистический вариант, которого нет в наличии в установленном графическом редакторе. По этой причине следует знать, как установить стили в Фотошоп, если их предварительно загрузить и сохранить на компьютере.
Может случиться так, что пользователь захочет применить такой стилистический вариант, которого нет в наличии в установленном графическом редакторе. По этой причине следует знать, как установить стили в Фотошоп, если их предварительно загрузить и сохранить на компьютере.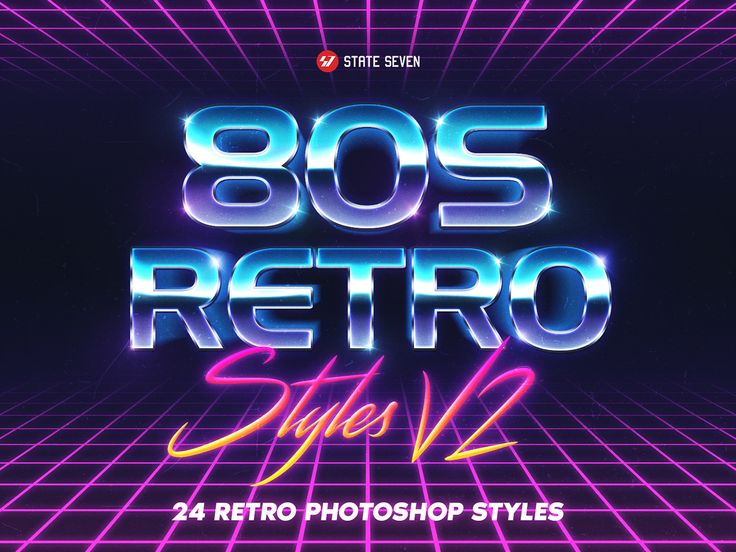
 Совсем несложно добавить новый стиль, который тут же применить к тексту. Если встретится более интересное предложение в интернете, его можно будет вновь закачать, добавить в Adobe Photoshop, начать пользоваться в практической деятельности.
Совсем несложно добавить новый стиль, который тут же применить к тексту. Если встретится более интересное предложение в интернете, его можно будет вновь закачать, добавить в Adobe Photoshop, начать пользоваться в практической деятельности. Вы можете вставить новый текст,
Вы можете вставить новый текст,
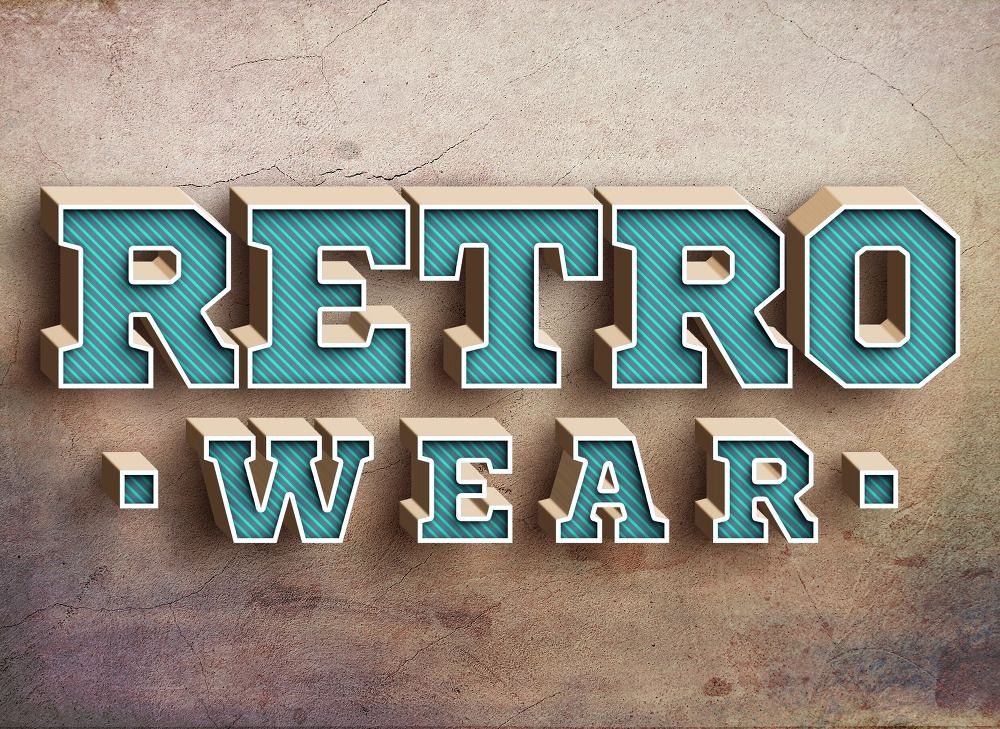
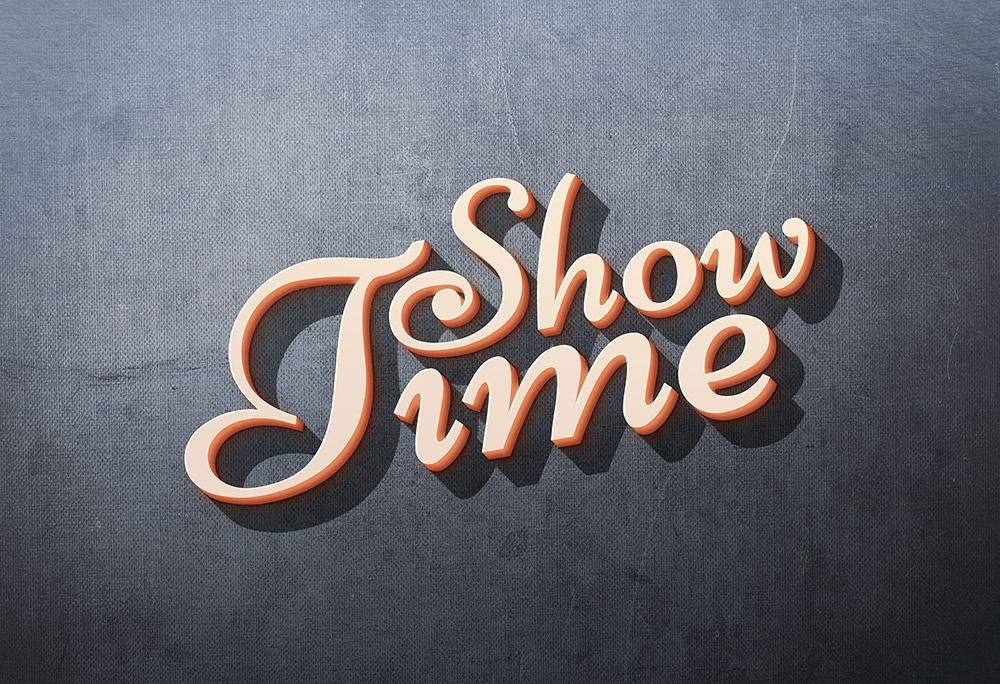 Чтобы изменить
Чтобы изменить
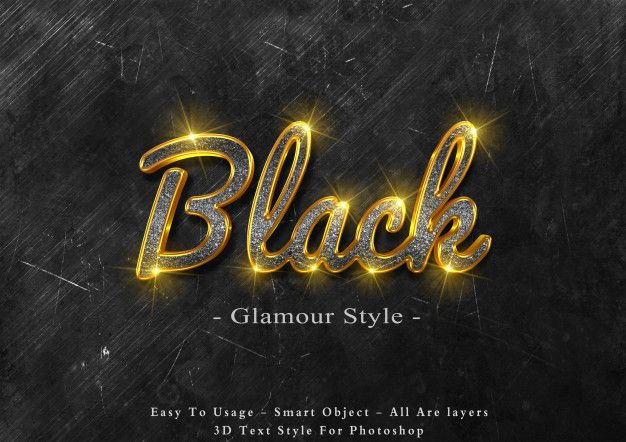 Значение, которое вы вводите
Значение, которое вы вводите
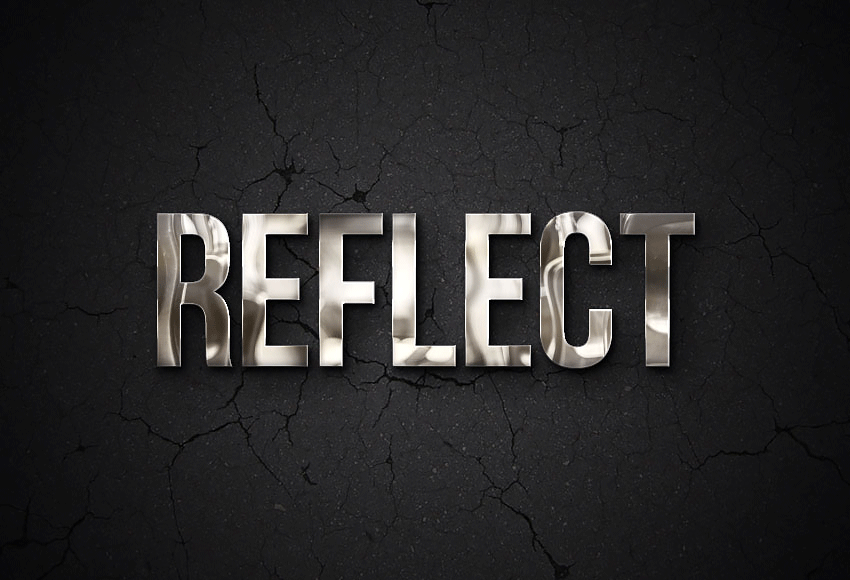
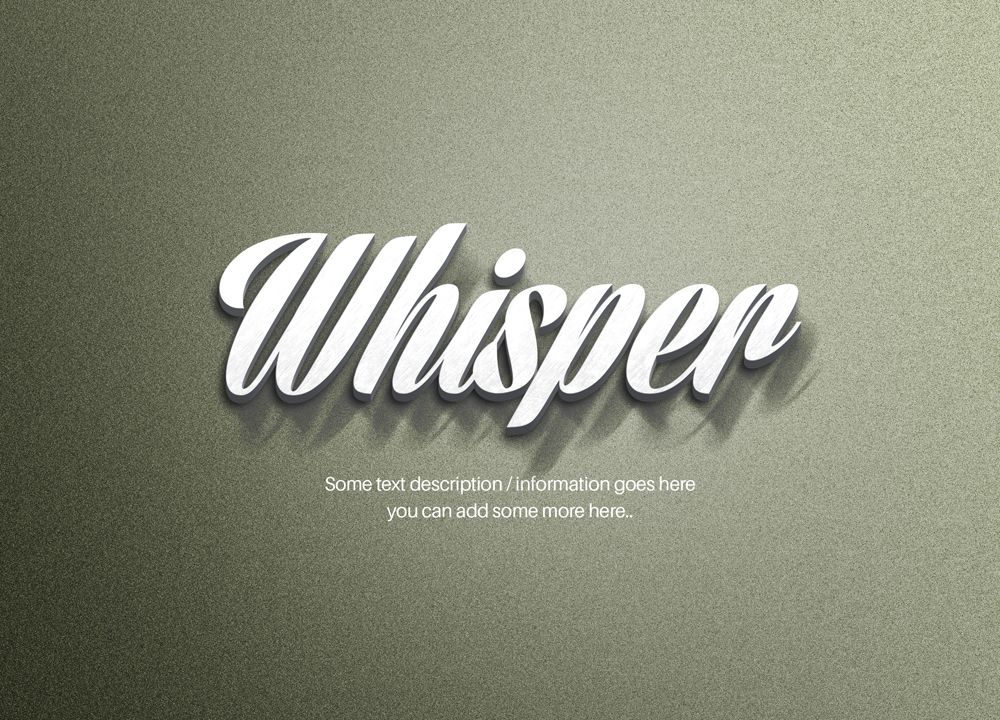
 Всегда есть спрос на четкую типографику, и неважно, работает ли дизайнер над брендинговым проектом, логотипами, постерами или просто ищет лучшую презентацию для проекта.
Всегда есть спрос на четкую типографику, и неважно, работает ли дизайнер над брендинговым проектом, логотипами, постерами или просто ищет лучшую презентацию для проекта. 
 Кроме того, с включенными смарт-объектами вы сможете сделать это всего одним щелчком мыши, поместив свой текст внутрь. Товар полностью совместим с Photoshop.
Кроме того, с включенными смарт-объектами вы сможете сделать это всего одним щелчком мыши, поместив свой текст внутрь. Товар полностью совместим с Photoshop.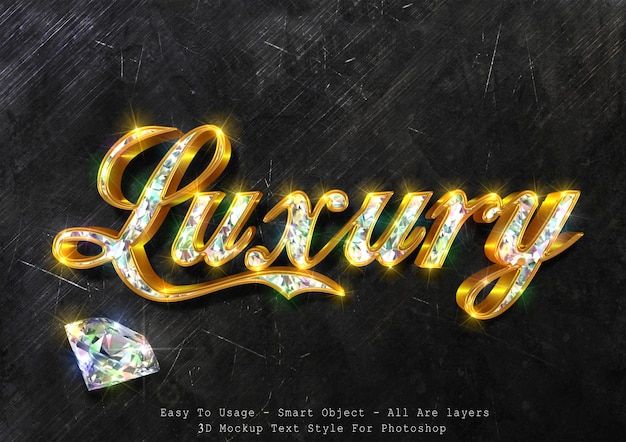 Причина проста — проектов так много, что они подходят идеально! Научно-фантастические, космические и многие другие концепции засияют ярче с этими стилями.
Причина проста — проектов так много, что они подходят идеально! Научно-фантастические, космические и многие другие концепции засияют ярче с этими стилями.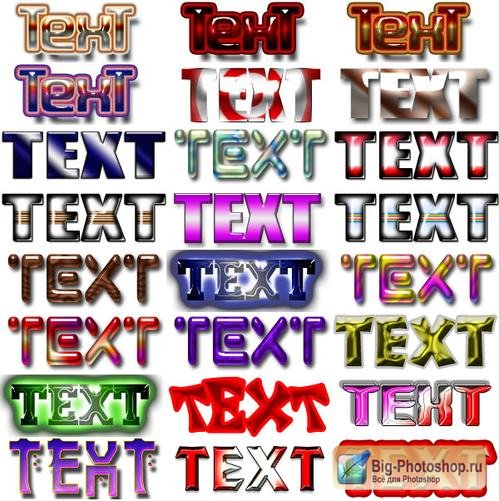
 Не ограничивайте себя!
Не ограничивайте себя!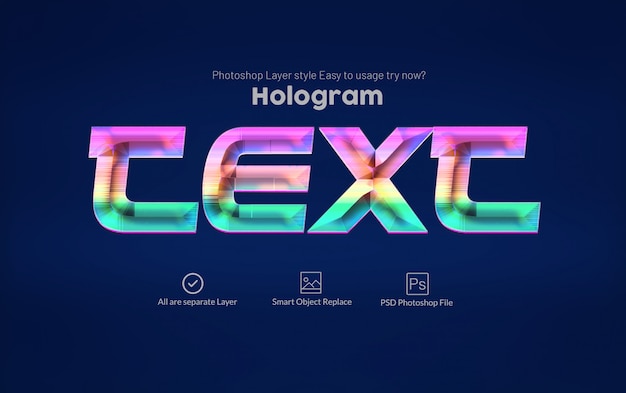 Вы также можете использовать его для плаката или баннера.
Вы также можете использовать его для плаката или баннера.

 Измените цвета, добавьте текстовый слой, и вы готовы к работе!
Измените цвета, добавьте текстовый слой, и вы готовы к работе! Слегка уплывающие буквы эффекта призрака вызовут у ваших клиентов буквально мурашки по коже, так что не пропустите!
Слегка уплывающие буквы эффекта призрака вызовут у ваших клиентов буквально мурашки по коже, так что не пропустите!
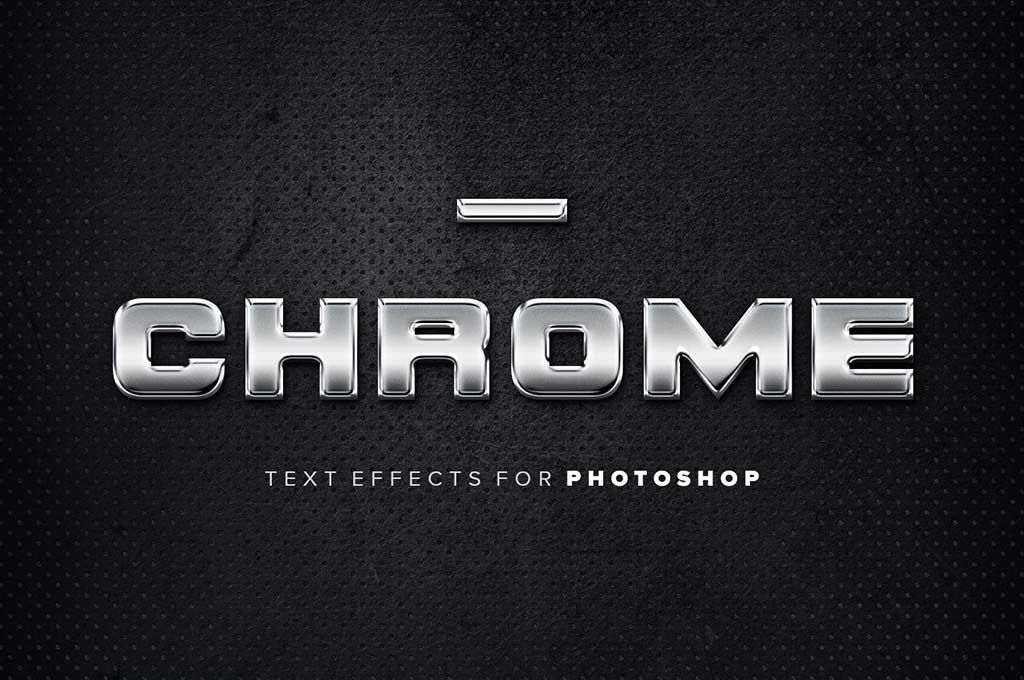 Вы можете сделать это через Photoshop, так как инструмент полностью с ним совместим.
Вы можете сделать это через Photoshop, так как инструмент полностью с ним совместим. Измените цвет пламени в соответствии с вашим стилем!
Измените цвет пламени в соответствии с вашим стилем! С этим стилем слоя нет ничего невозможного!
С этим стилем слоя нет ничего невозможного! У меня есть кое-что полезное для тех, кто проходит через этот процесс: встречайте текстовый эффект Photoshop с 4 градиентами цветовой схемы! Добавьте визуального интереса к своему искусству.
У меня есть кое-что полезное для тех, кто проходит через этот процесс: встречайте текстовый эффект Photoshop с 4 градиентами цветовой схемы! Добавьте визуального интереса к своему искусству. Вот почему мы хотим поделиться с вами этим набором из 6 файлов PSD в исключительном качестве! Вы также получите бесплатные шрифты внутри в качестве бонуса.
Вот почему мы хотим поделиться с вами этим набором из 6 файлов PSD в исключительном качестве! Вы также получите бесплатные шрифты внутри в качестве бонуса.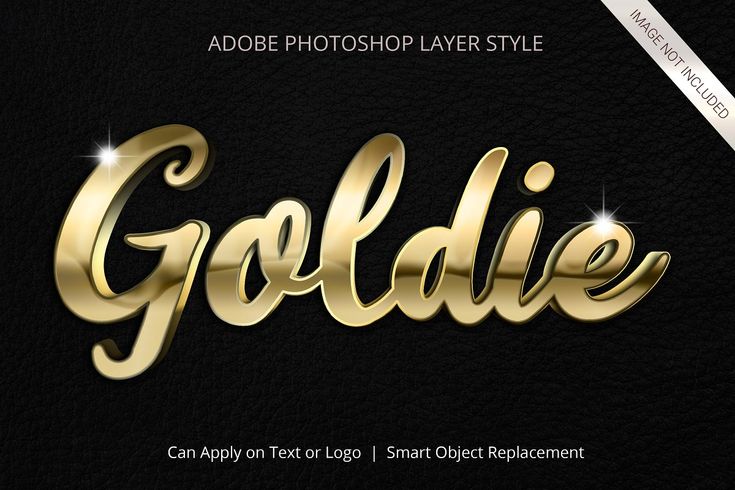 В набор входят 4 предмета со смарт-объектами на выбор.
В набор входят 4 предмета со смарт-объектами на выбор. Все проекты, в которые вы его добавите, настроены на успех! Кроме того, с ними легко работать.
Все проекты, в которые вы его добавите, настроены на успех! Кроме того, с ними легко работать. Получите винтажный образ!
Получите винтажный образ!
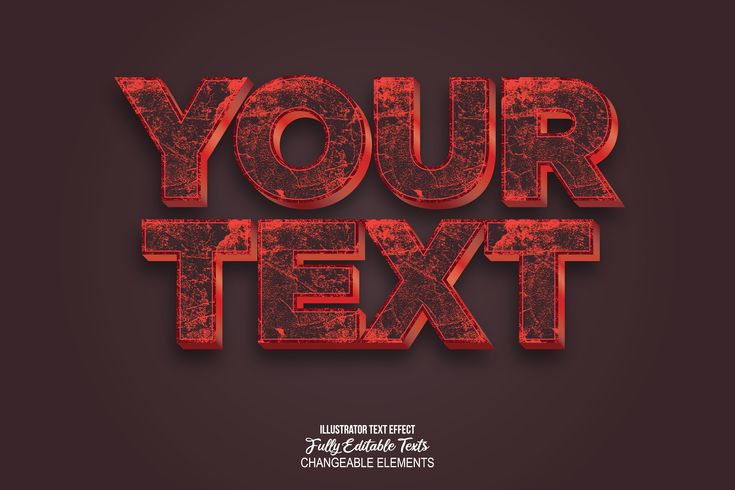
 Смелые, глянцевые буквы и стиль техно — идеальное сочетание для открыток, логотипов, приглашений и многих других работ.
Смелые, глянцевые буквы и стиль техно — идеальное сочетание для открыток, логотипов, приглашений и многих других работ. Результат будет сногсшибательным!
Результат будет сногсшибательным!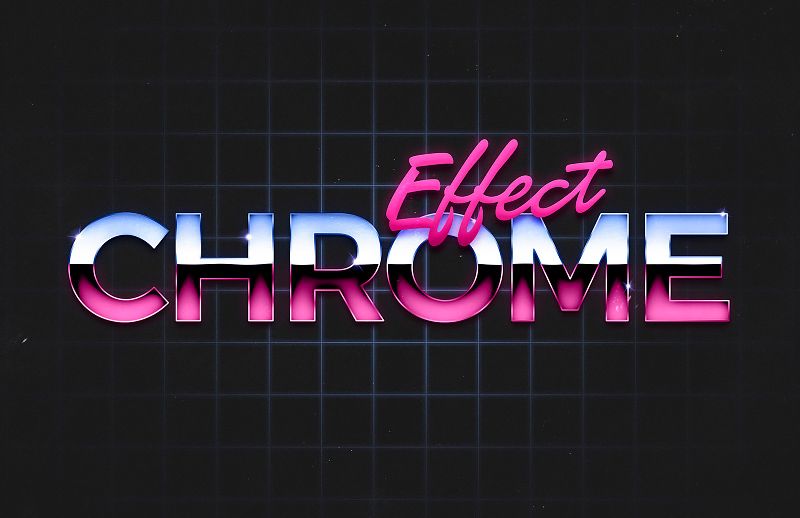

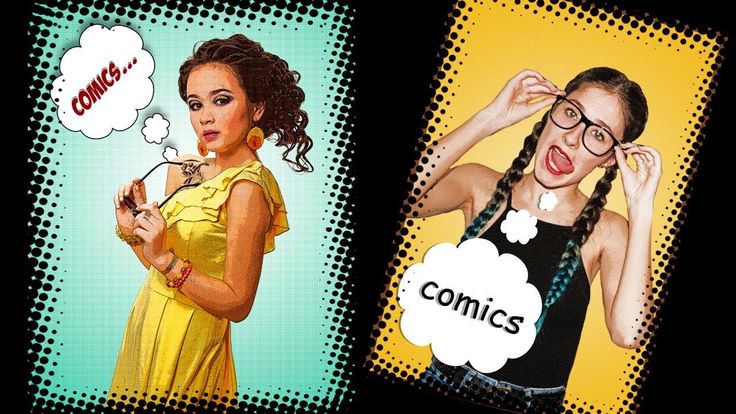 Выбрав слой 1, перейдите в меню Изображение > Коррекция > Порог.
Выбрав слой 1, перейдите в меню Изображение > Коррекция > Порог.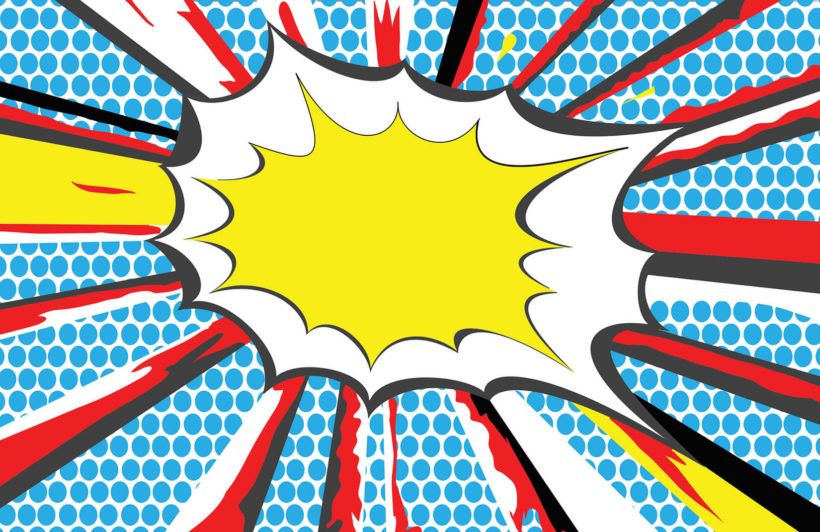 Любые черные участки объекта будут отображаться первым выбранным цветом. Все белые участки будут отображаться вторым цветом.
Любые черные участки объекта будут отображаться первым выбранным цветом. Все белые участки будут отображаться вторым цветом.

 Он появится над выбранной группой и будет влиять на все слои и группы под ним.
Он появится над выбранной группой и будет влиять на все слои и группы под ним. Перемещайте ползунки оттенка до тех пор, пока каждая версия изображения не станет отличаться от остальных. Вы всегда можете зайти в свои слои и отредактировать маску градиента, чтобы еще больше изменить цвета на конкретном изображении.
Перемещайте ползунки оттенка до тех пор, пока каждая версия изображения не станет отличаться от остальных. Вы всегда можете зайти в свои слои и отредактировать маску градиента, чтобы еще больше изменить цвета на конкретном изображении. Вы можете использовать узоры, такие как горошек, в качестве классных поп-арт фонов. Записывайте все изменения, которые вы вносите в действия Photoshop, чтобы сэкономить время при последующих правках.
Вы можете использовать узоры, такие как горошек, в качестве классных поп-арт фонов. Записывайте все изменения, которые вы вносите в действия Photoshop, чтобы сэкономить время при последующих правках. Большинство пользователей прибегает к использованию Фотошопа только, когда возникает необходимость сделать ретушь, подкорректировать кожу и лицо. Однако, вы также можете делать очень интересные и необычные эффекты для фотографий. Эффектов существует множество и рассказать про каждый невозможно. В этой статье разберёмся, как сделать арт из фото в Фотошопе. Давайте же начнём. Поехали!
Большинство пользователей прибегает к использованию Фотошопа только, когда возникает необходимость сделать ретушь, подкорректировать кожу и лицо. Однако, вы также можете делать очень интересные и необычные эффекты для фотографий. Эффектов существует множество и рассказать про каждый невозможно. В этой статье разберёмся, как сделать арт из фото в Фотошопе. Давайте же начнём. Поехали!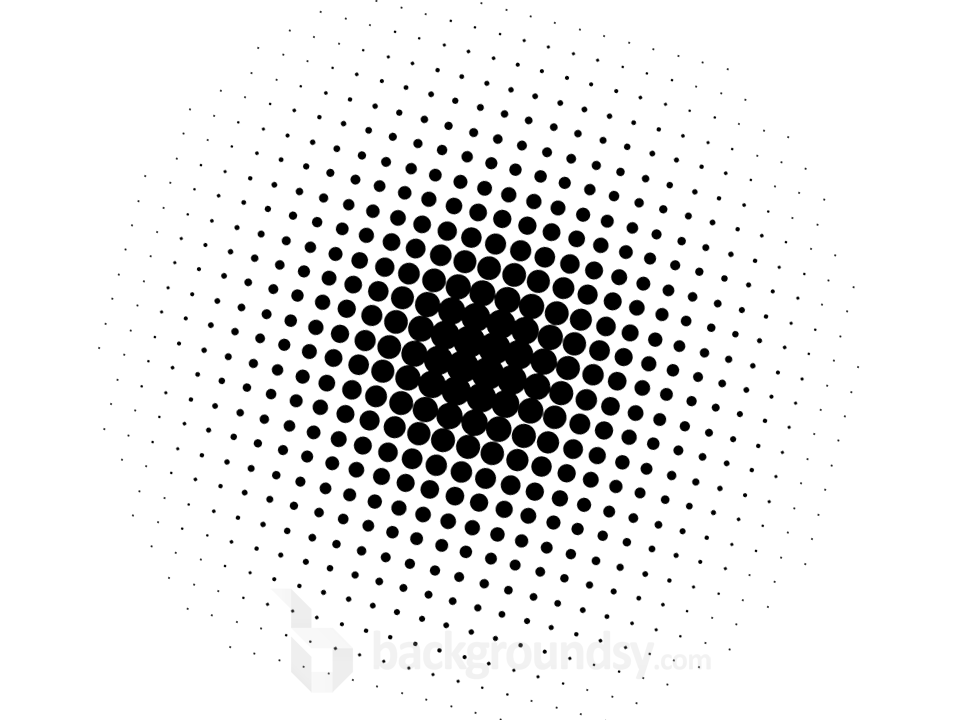 Выбирайте значения близкие к 8 для «Radius» и 48 для «Threshold».
Выбирайте значения близкие к 8 для «Radius» и 48 для «Threshold». Откройте меню «Image» (Изображение), нажмите «Adjustments» (Коррекция) в выплывающем окне. Затем выберите пункт «Threshold» (Изогелия). В соответствующем окошке задайте значение уровня. Оно должно быть близко к 118. В принципе можно остановиться на этом шаге, но давайте пойдём дальше и используем сделанные заготовки с линиями.
Откройте меню «Image» (Изображение), нажмите «Adjustments» (Коррекция) в выплывающем окне. Затем выберите пункт «Threshold» (Изогелия). В соответствующем окошке задайте значение уровня. Оно должно быть близко к 118. В принципе можно остановиться на этом шаге, но давайте пойдём дальше и используем сделанные заготовки с линиями. Включите тот слой, который отключали в самом начале. Готово.
Включите тот слой, который отключали в самом начале. Готово. Там вы найдёте «Halftone Pattern» (Полутоновый узор), именно он вам и нужен. Справа, в блоке с настройками установите «Dot» (Точки) в пункте «Pattern Type» и подвигайте ползунки, для получения нужного вида.
Там вы найдёте «Halftone Pattern» (Полутоновый узор), именно он вам и нужен. Справа, в блоке с настройками установите «Dot» (Точки) в пункте «Pattern Type» и подвигайте ползунки, для получения нужного вида.
 Я никогда не поделюсь вашей информацией.
Я никогда не поделюсь вашей информацией. Используйте эти шаги, чтобы превратить вашу фотографию в поп-арт, достойную печати.
Используйте эти шаги, чтобы превратить вашу фотографию в поп-арт, достойную печати. Вы можете назвать его «новый слой 1». Теперь у вас должен быть исходный слой и «новый слой 1» с вашим объектом.
Вы можете назвать его «новый слой 1». Теперь у вас должен быть исходный слой и «новый слой 1» с вашим объектом.
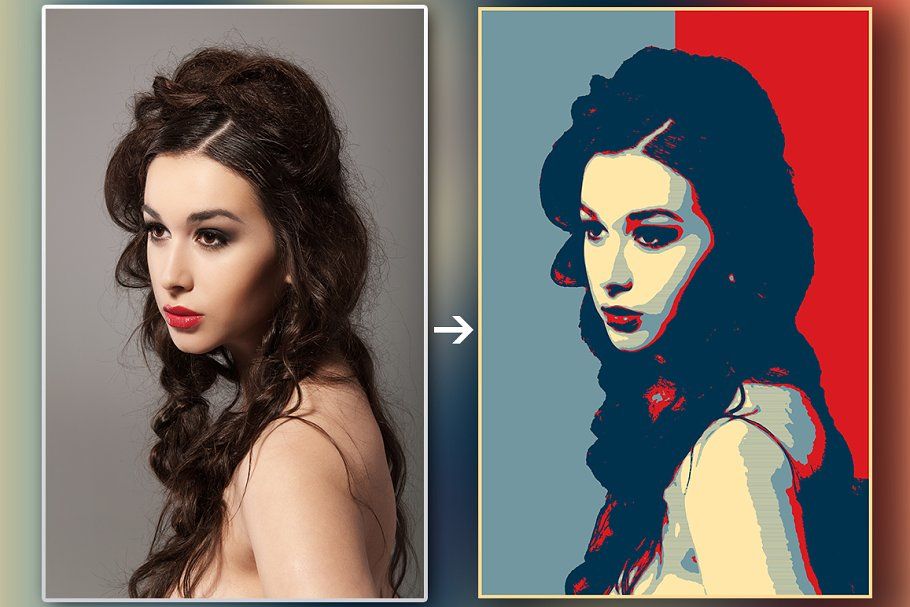 Это означает, что любые изменения, которые вы вносите в слой «корректировка карты градиента», повлияют только на «слой 1».
Это означает, что любые изменения, которые вы вносите в слой «корректировка карты градиента», повлияют только на «слой 1».
 Выберите верхнюю папку на панели слоев. Нажмите Command+T или щелкните правой кнопкой мыши изображение и выберите «свободное преобразование». Перетащите один угол ограничительной рамки в центр изображения, затем нажмите Enter.
Выберите верхнюю папку на панели слоев. Нажмите Command+T или щелкните правой кнопкой мыши изображение и выберите «свободное преобразование». Перетащите один угол ограничительной рамки в центр изображения, затем нажмите Enter.
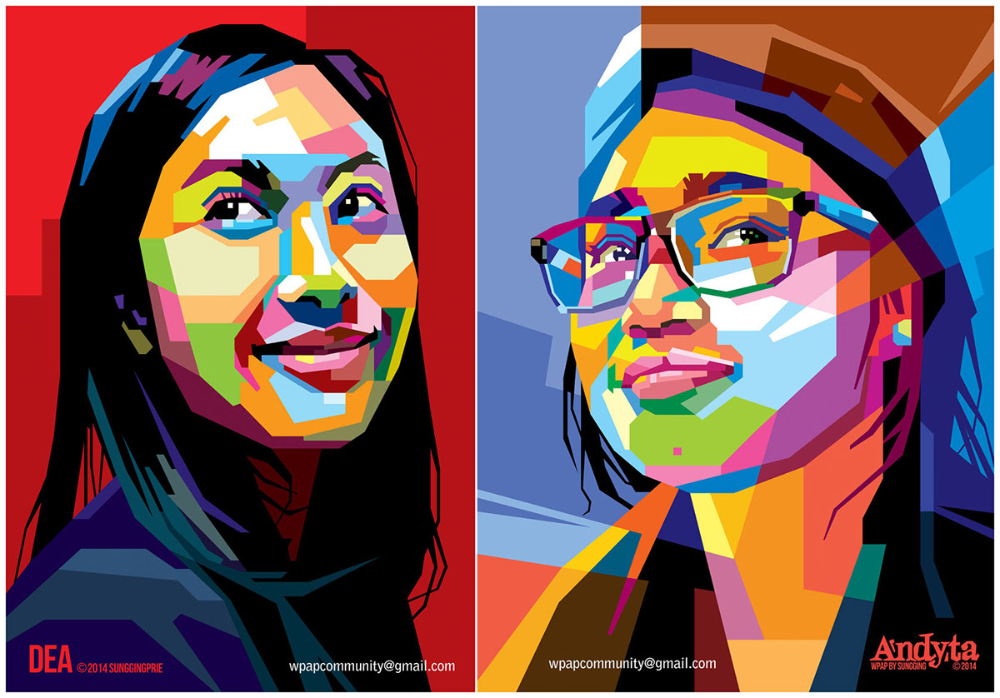 Если вы хотите отправить изображение по электронной почте или опубликовать его в социальных сетях, сохраните копию в формате JPEG или PNG.
Если вы хотите отправить изображение по электронной почте или опубликовать его в социальных сетях, сохраните копию в формате JPEG или PNG. com
com Выберите изображение и откройте его в Photoshop.
Выберите изображение и откройте его в Photoshop.
 Поп-арт лучше всего получается с высококонтрастными изображениями.
Поп-арт лучше всего получается с высококонтрастными изображениями. Чтобы скрыть слой, нажмите на символ глаза рядом со значком слоя.
Чтобы скрыть слой, нажмите на символ глаза рядом со значком слоя.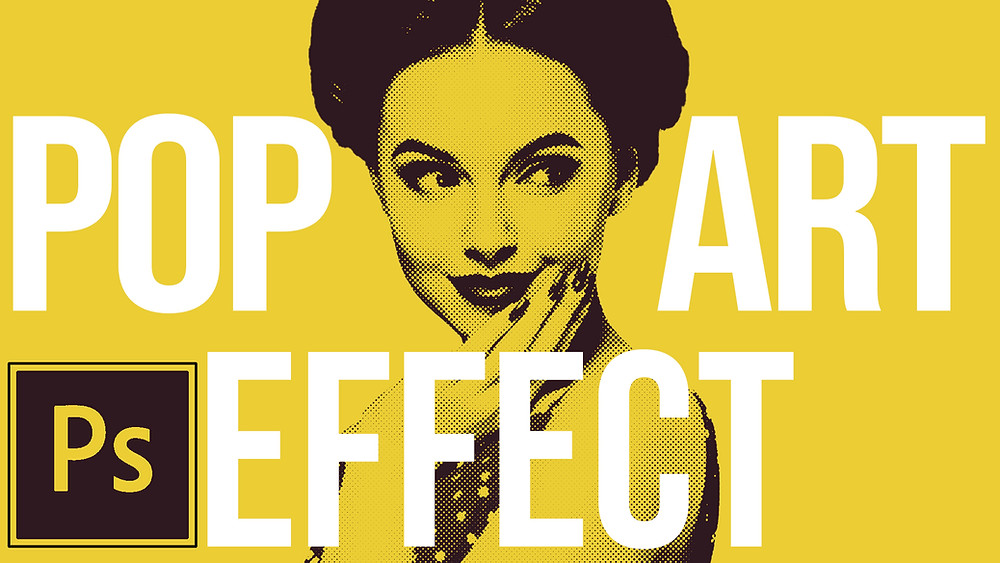
 Дальше мы рассмотрим всё подробнее.
Дальше мы рассмотрим всё подробнее.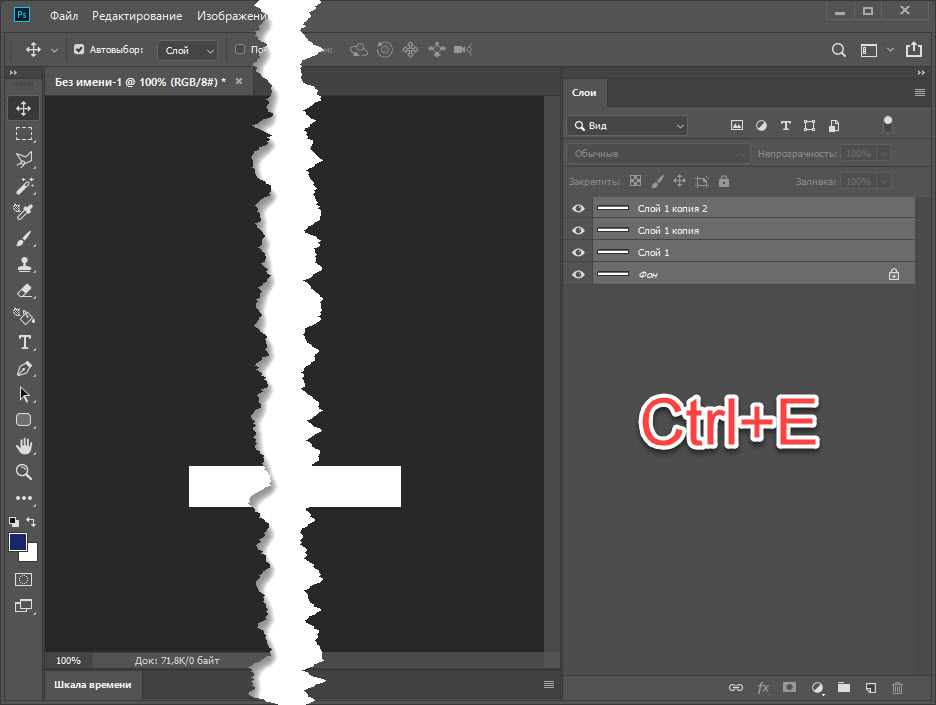
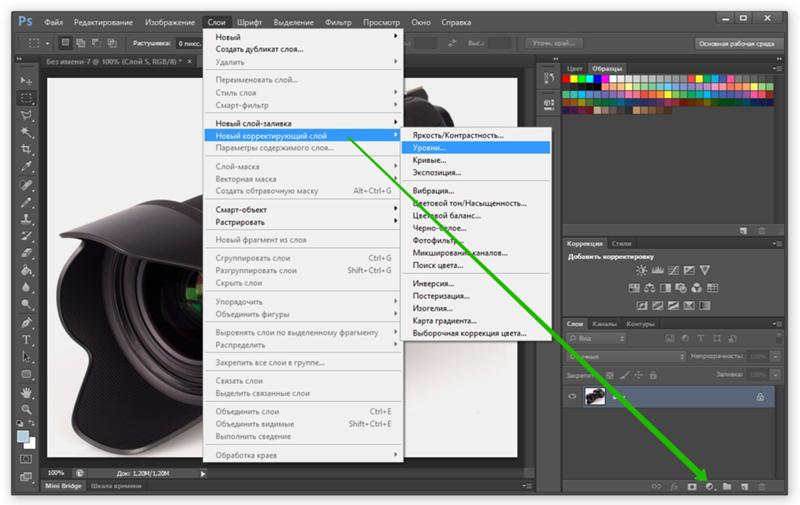 Сдвигая «Непрозрачность»/Opacity верхнего слоя в меньшую сторону, вы сделаете изображение прозрачнее и увидите наложение одной картинки на другую.
Сдвигая «Непрозрачность»/Opacity верхнего слоя в меньшую сторону, вы сделаете изображение прозрачнее и увидите наложение одной картинки на другую. Кроме увеличения и уменьшения, предусмотрены такие трансформации, как «Искажение»/Distort и «Деформация»/Warp. Они позволяют изменить перспективу и форму изображения. Вызвать их можно после нажатия Ctrl+T, кликнув правой клавишей мыши в контекстном меню. Управление осуществляется путём перемещения узлов сетки.
Кроме увеличения и уменьшения, предусмотрены такие трансформации, как «Искажение»/Distort и «Деформация»/Warp. Они позволяют изменить перспективу и форму изображения. Вызвать их можно после нажатия Ctrl+T, кликнув правой клавишей мыши в контекстном меню. Управление осуществляется путём перемещения узлов сетки.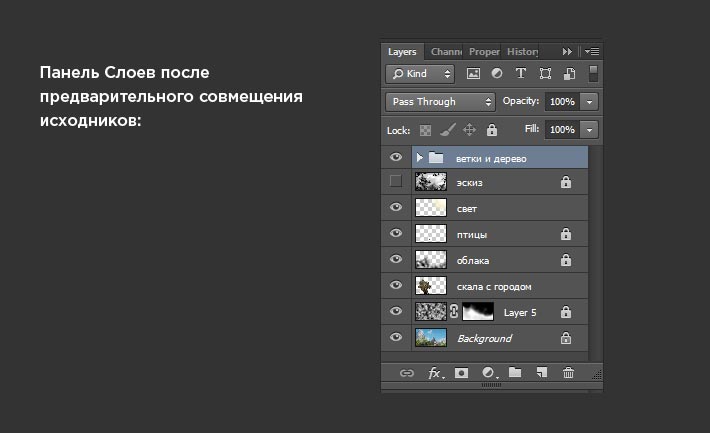
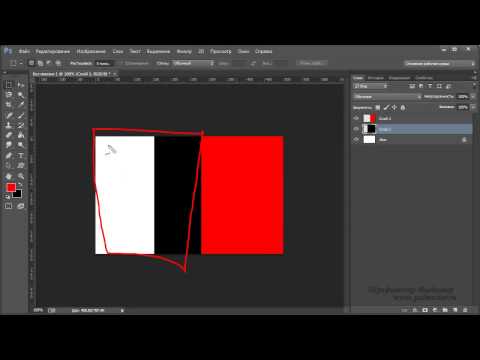 Группу слоёв можно скрывать так же, как обычный слой. Для этого нажмите на изображение «Глаз» напротив группы слоёв или одного слоя. Группировку слоёв удобно использовать при составлении коллажей. Ниже приведён пример. Дети, стена, фон, дорога, тень — разные изображения, использованные для одного коллажа. Свет нарисован на отдельных слоях, собранных в одну группу.
Группу слоёв можно скрывать так же, как обычный слой. Для этого нажмите на изображение «Глаз» напротив группы слоёв или одного слоя. Группировку слоёв удобно использовать при составлении коллажей. Ниже приведён пример. Дети, стена, фон, дорога, тень — разные изображения, использованные для одного коллажа. Свет нарисован на отдельных слоях, собранных в одну группу.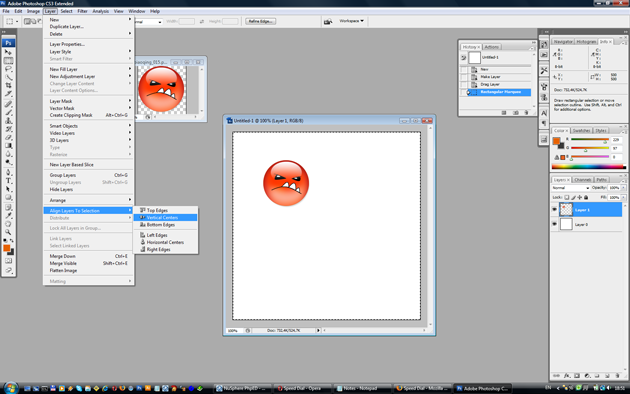
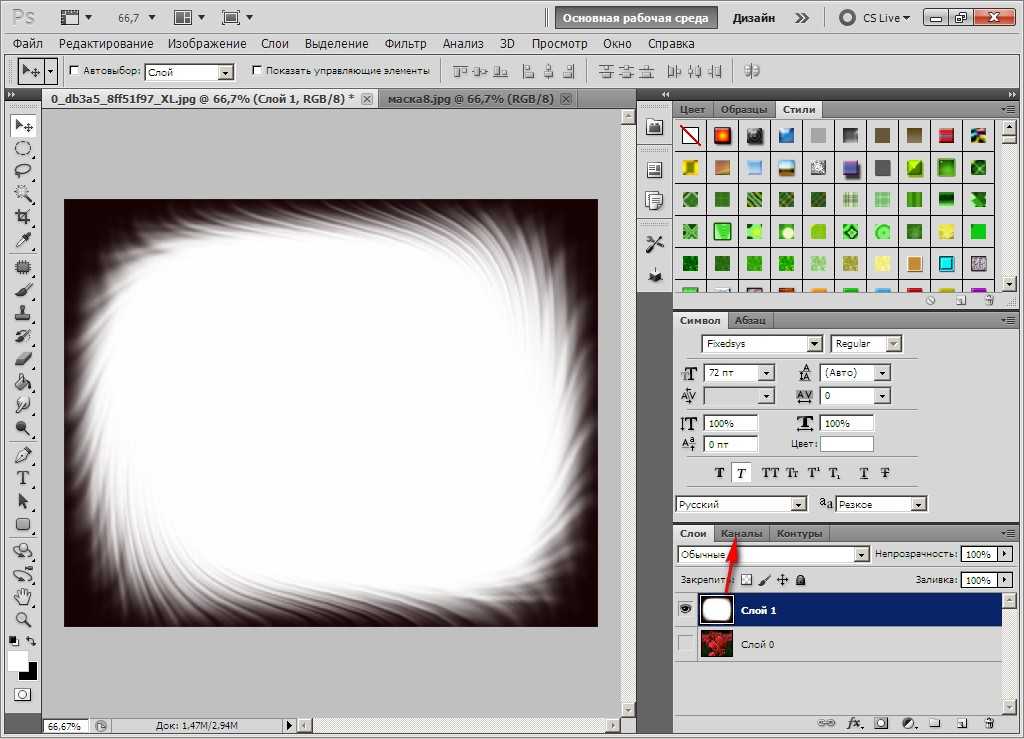
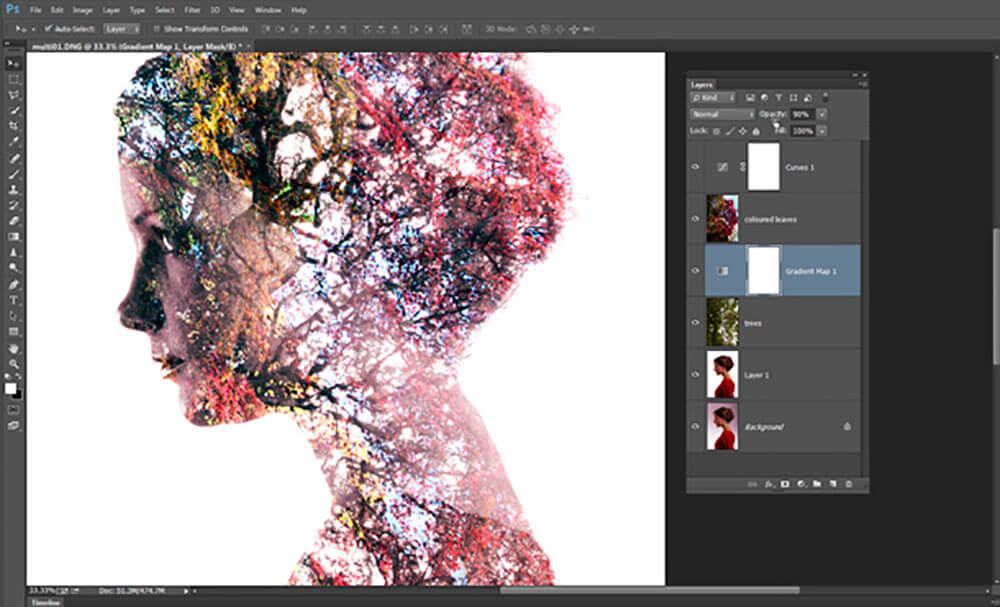 , которой принадлежит Instagram*/Facebook**, запрещена на территории РФ в части реализации данных социальных сетей на основании осуществления ею экстремистской деятельности.
, которой принадлежит Instagram*/Facebook**, запрещена на территории РФ в части реализации данных социальных сетей на основании осуществления ею экстремистской деятельности.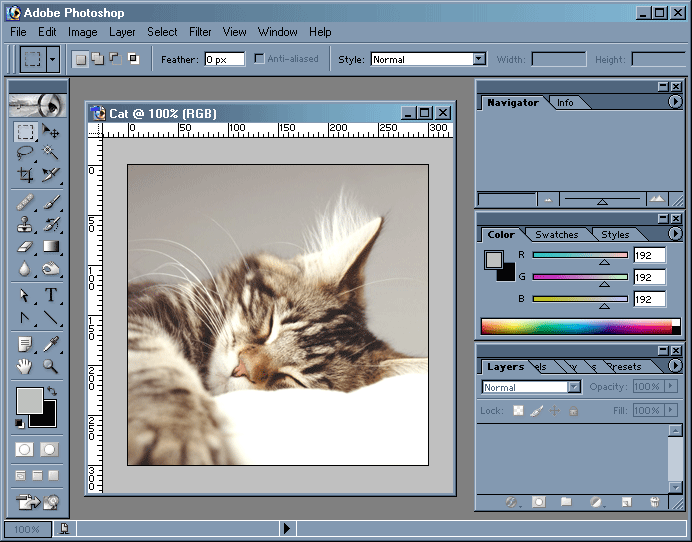 Научитесь профессионально работать с графикой, создавать коллажи и анимацию и сможете начать карьеру в дизайне.
Научитесь профессионально работать с графикой, создавать коллажи и анимацию и сможете начать карьеру в дизайне.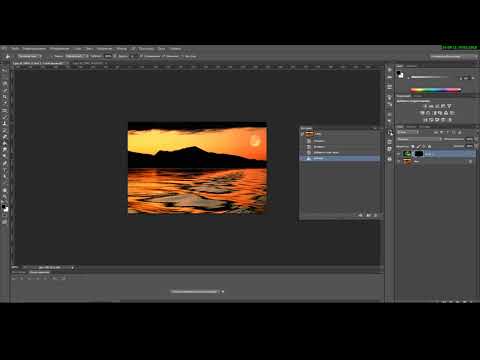 Изучение того, как использовать слои, вероятно, самое важное, что вы можете сделать, чтобы улучшить свои навыки работы с Photoshop. В этом уроке мы рассмотрим как работают слои , различные типы слоев и основы создания и использования слоев .
Изучение того, как использовать слои, вероятно, самое важное, что вы можете сделать, чтобы улучшить свои навыки работы с Photoshop. В этом уроке мы рассмотрим как работают слои , различные типы слоев и основы создания и использования слоев .
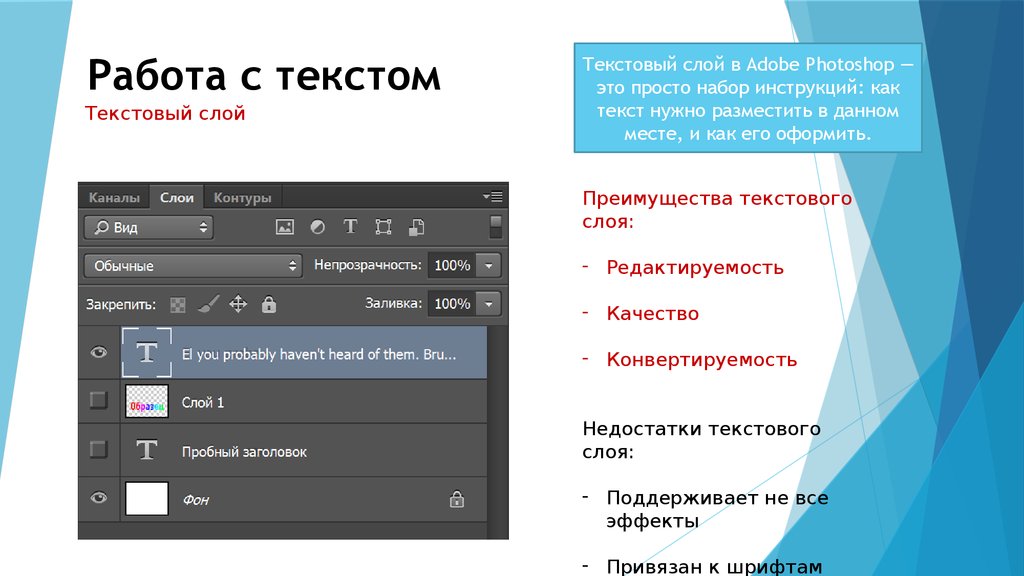 Не проще ли было бы работать сразу со всем на вашем изображении? Правда в том, что слои дают вам удивительную гибкость и контроль, потому что вы можете редактировать каждый слой независимо от остальной части изображения. Как только вы освоитесь со слоями, вы будете использовать их постоянно.
Не проще ли было бы работать сразу со всем на вашем изображении? Правда в том, что слои дают вам удивительную гибкость и контроль, потому что вы можете редактировать каждый слой независимо от остальной части изображения. Как только вы освоитесь со слоями, вы будете использовать их постоянно.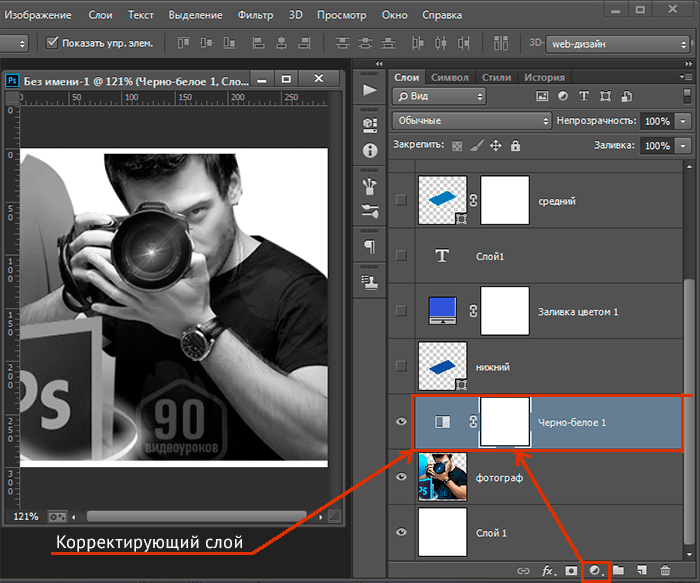
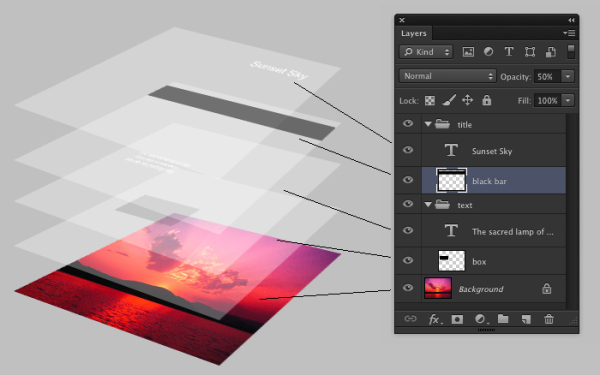

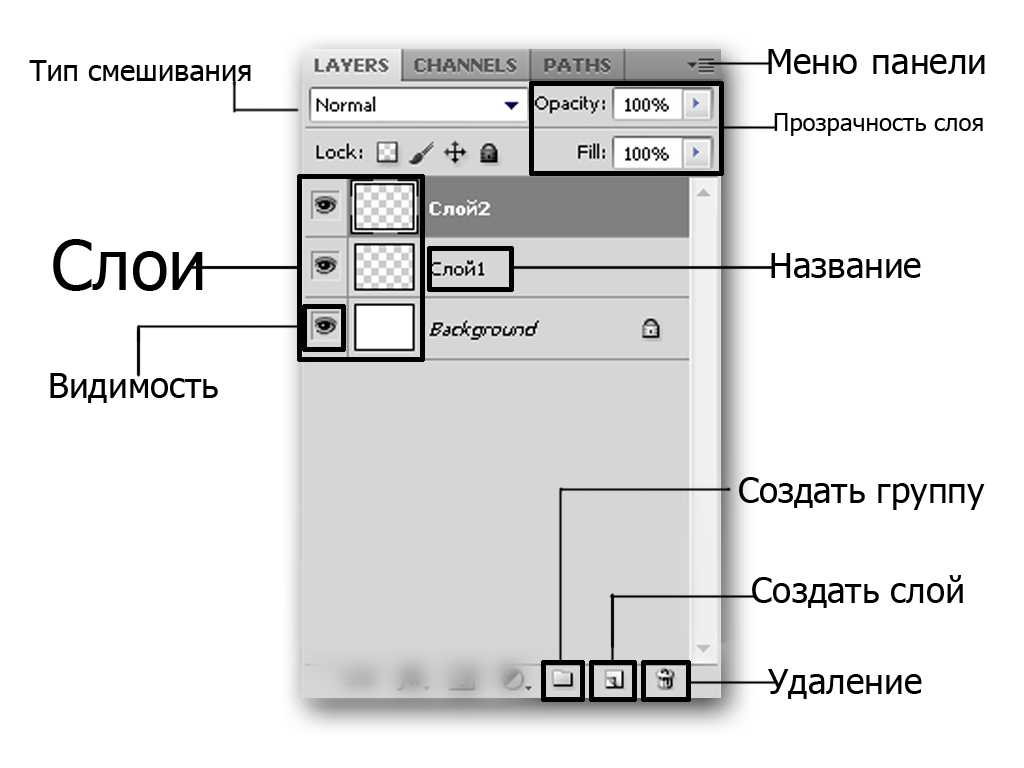 Это преобразует фон в обычный слой, порядок которого можно изменить.
Это преобразует фон в обычный слой, порядок которого можно изменить.
 Если вы используете 9Например, инструмент 0009 Eraser повлияет только на выбранный вами слой. Полезно привыкнуть часто проверять панель «Слои», чтобы убедиться, что выбран правильный слой.
Если вы используете 9Например, инструмент 0009 Eraser повлияет только на выбранный вами слой. Полезно привыкнуть часто проверять панель «Слои», чтобы убедиться, что выбран правильный слой.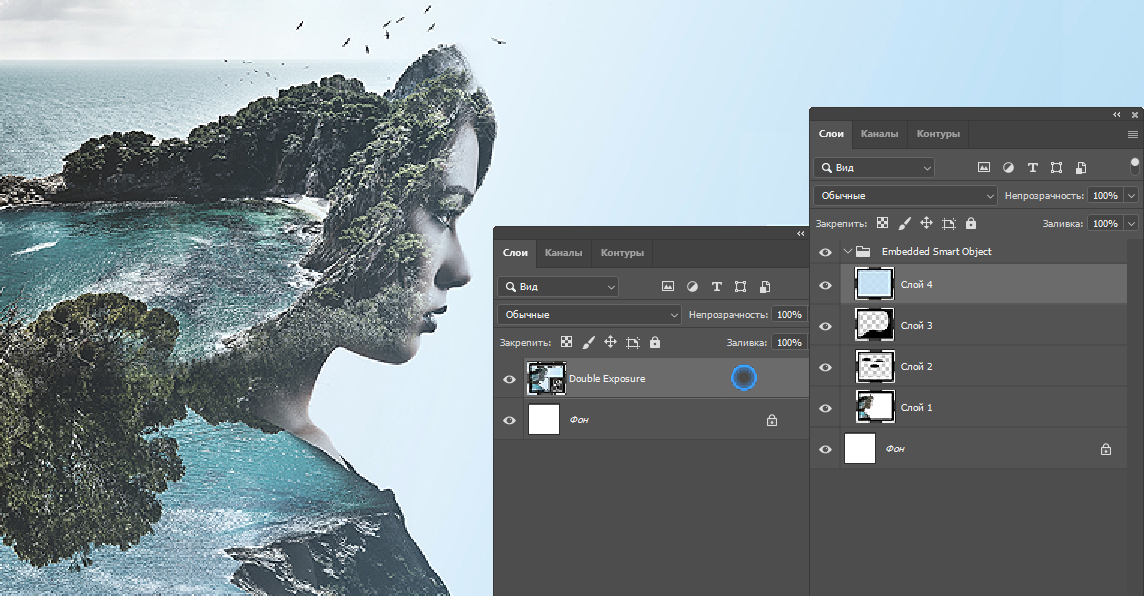 В этом уроке мы более подробно рассмотрим слои, чтобы вы могли развить навыки, полученные на этом уроке.
В этом уроке мы более подробно рассмотрим слои, чтобы вы могли развить навыки, полученные на этом уроке.
 д.
д.


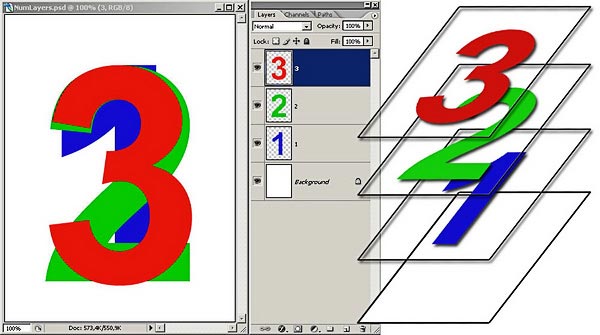

 А что если выйти на новый уровень и использовать замысловатые формы клубящегося дыма для составления картин? Можно создать необычный арт-проект в Photoshop. Итак, сделав несколько удачных кадров с завитками дыма, создайте новый пустой документ в программе Photoshop. Затем скопируйте и вставьте на него одну из получившихся фотографий. Режим наложения установите Screen и воспользуйтесь командой Warp Transform (Edit > Transform > Warp) для изменения формы дыма. Продолжайте экспериментировать, добавляя к документу другие снимки.
А что если выйти на новый уровень и использовать замысловатые формы клубящегося дыма для составления картин? Можно создать необычный арт-проект в Photoshop. Итак, сделав несколько удачных кадров с завитками дыма, создайте новый пустой документ в программе Photoshop. Затем скопируйте и вставьте на него одну из получившихся фотографий. Режим наложения установите Screen и воспользуйтесь командой Warp Transform (Edit > Transform > Warp) для изменения формы дыма. Продолжайте экспериментировать, добавляя к документу другие снимки. Присоедините к камере поляризатор и поверните его так, чтобы на прозрачных пластиковых деталях проявились цвета.
Присоедините к камере поляризатор и поверните его так, чтобы на прозрачных пластиковых деталях проявились цвета.


 Боке
Боке

 Отправляясь на прогулку с фотоаппаратом, выберете объектив, противоположный тому, который вы бы скорее всего взяли с собой. К примеру, возьмите широкоугольный объектив в зоопарк или ограничьте себя фокусным расстоянием телеобъектива, когда вы в следующий раз отправитесь фотографировать пейзажи.
Отправляясь на прогулку с фотоаппаратом, выберете объектив, противоположный тому, который вы бы скорее всего взяли с собой. К примеру, возьмите широкоугольный объектив в зоопарк или ограничьте себя фокусным расстоянием телеобъектива, когда вы в следующий раз отправитесь фотографировать пейзажи. Симметричная композиция и квадратный формат помогут подчеркнуть простоту кадра. Также вам понадобится нейтральный фильтр, который даст вам возможность пользоваться длинными выдержками в течение всего дня. Используйте штатив и пульт для дистанционного спуска затвора.
Симметричная композиция и квадратный формат помогут подчеркнуть простоту кадра. Также вам понадобится нейтральный фильтр, который даст вам возможность пользоваться длинными выдержками в течение всего дня. Используйте штатив и пульт для дистанционного спуска затвора.


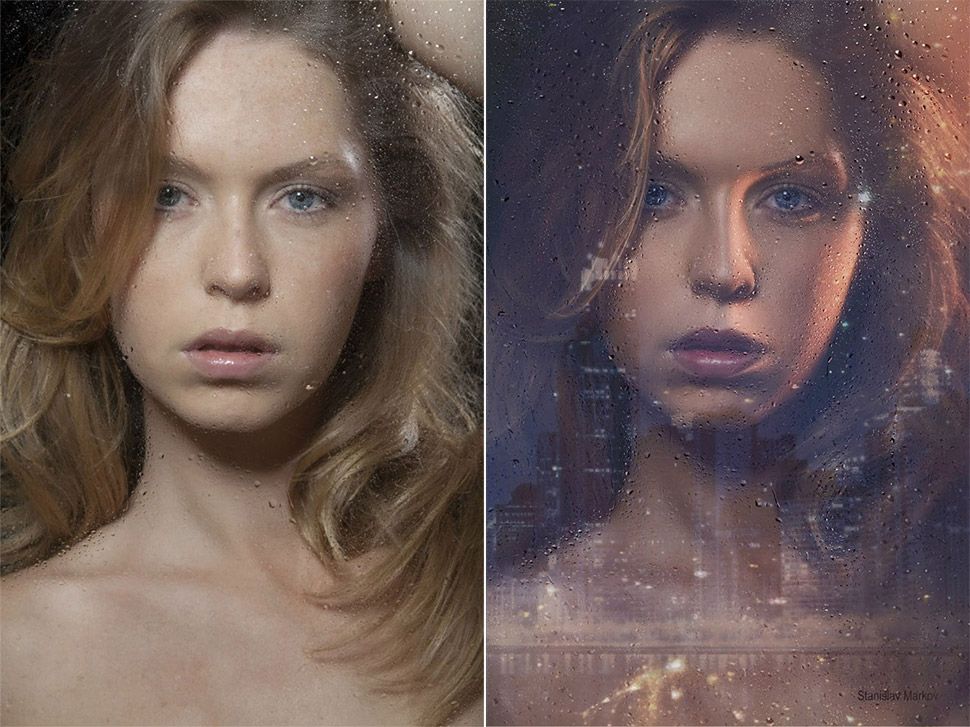
 В металлический венчик положите стальную вату, и прикрепите его к цепи. Затем подожгите шерсть и вращайте венчик на цепи, горящие искры будут разлетаться вокруг. Вам понадобятся отчаянный доброволец, штатив и выдержка около 15 секунд при диафрагме f/11 и ISO 100.
В металлический венчик положите стальную вату, и прикрепите его к цепи. Затем подожгите шерсть и вращайте венчик на цепи, горящие искры будут разлетаться вокруг. Вам понадобятся отчаянный доброволец, штатив и выдержка около 15 секунд при диафрагме f/11 и ISO 100. Этот проект требует незначительной работы в Photoshop. Вам придется создавать не просто кадры, а видеоряд, но результат может превзойти все ваши ожидания. Вам понадобится штатив; фон должен оставаться неизменным, на протяжении всего видеоряда. Выберите сцену, в которой какое-то действие происходит непрерывно или циклично для того, чтобы начальные и конечные точки в готовом синемаграфе не бросались в глаза. Зафиксируйте движение, например, как ветер колышет листву на дереве.
Этот проект требует незначительной работы в Photoshop. Вам придется создавать не просто кадры, а видеоряд, но результат может превзойти все ваши ожидания. Вам понадобится штатив; фон должен оставаться неизменным, на протяжении всего видеоряда. Выберите сцену, в которой какое-то действие происходит непрерывно или циклично для того, чтобы начальные и конечные точки в готовом синемаграфе не бросались в глаза. Зафиксируйте движение, например, как ветер колышет листву на дереве.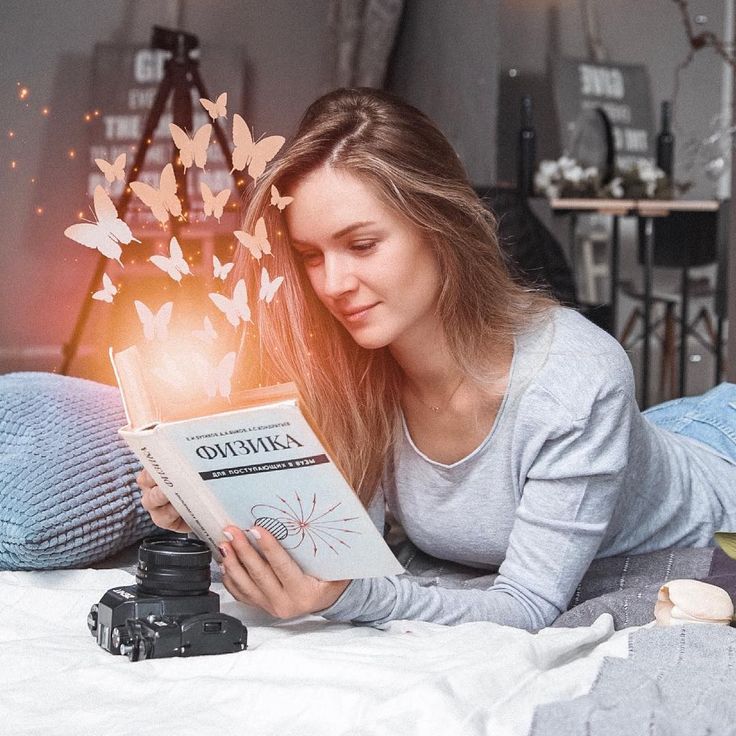 В результате вы получите более колоритную и атмосферную фотографию, но об её конечном стиле стоит задуматься уже во время съемки. Ретро-эффект хорошо работает с простыми, не перегруженными деталями фотографиями, где объект съемки легко узнаваем.
В результате вы получите более колоритную и атмосферную фотографию, но об её конечном стиле стоит задуматься уже во время съемки. Ретро-эффект хорошо работает с простыми, не перегруженными деталями фотографиями, где объект съемки легко узнаваем.
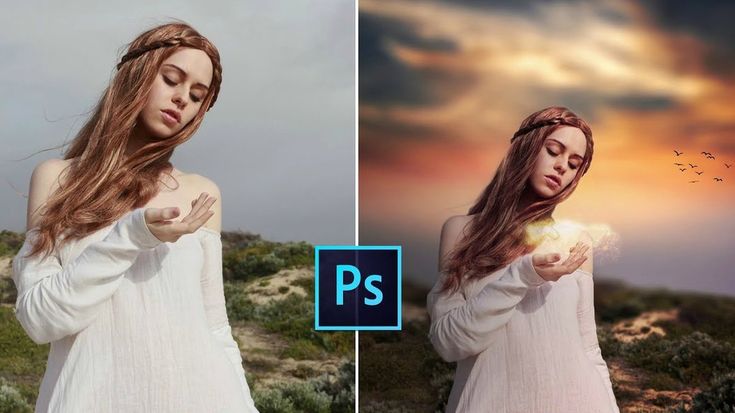 alexbamford.com/sleepwalking).
alexbamford.com/sleepwalking). Заставьте себя делать исключительно черно-белые фотографии, забудьте на месяц о цвете. Вы научитесь видеть наиболее подходящие сцены и объекты для съемки в черно-белом цвете. Этот проект поможет вам развить ваше виденье. Фотографируйте в формате Raw, но заблаговременно измените настройки фотоаппарата, установив монохромный режим. В итоге во время съемки вы сможете видеть сцену уже в черно-белом варианте, а сам снимок будет хранить всю информацию о цвете. Этой информацией вы сможете воспользоваться для обработки фотографии.
Заставьте себя делать исключительно черно-белые фотографии, забудьте на месяц о цвете. Вы научитесь видеть наиболее подходящие сцены и объекты для съемки в черно-белом цвете. Этот проект поможет вам развить ваше виденье. Фотографируйте в формате Raw, но заблаговременно измените настройки фотоаппарата, установив монохромный режим. В итоге во время съемки вы сможете видеть сцену уже в черно-белом варианте, а сам снимок будет хранить всю информацию о цвете. Этой информацией вы сможете воспользоваться для обработки фотографии. Геокэшинг
Геокэшинг
 Наложение одной картинки поверх другой позволяет реализовать множество оригинальных творческих задумок. Главное — определиться, что именно вы планируете получить в результате.
Наложение одной картинки поверх другой позволяет реализовать множество оригинальных творческих задумок. Главное — определиться, что именно вы планируете получить в результате. 
 Например, на правой фотографии сердце брутального мужчины отдано собаке.
Например, на правой фотографии сердце брутального мужчины отдано собаке. 
 Кликните по первому слою правой кнопкой мышки и
Кликните по первому слою правой кнопкой мышки и
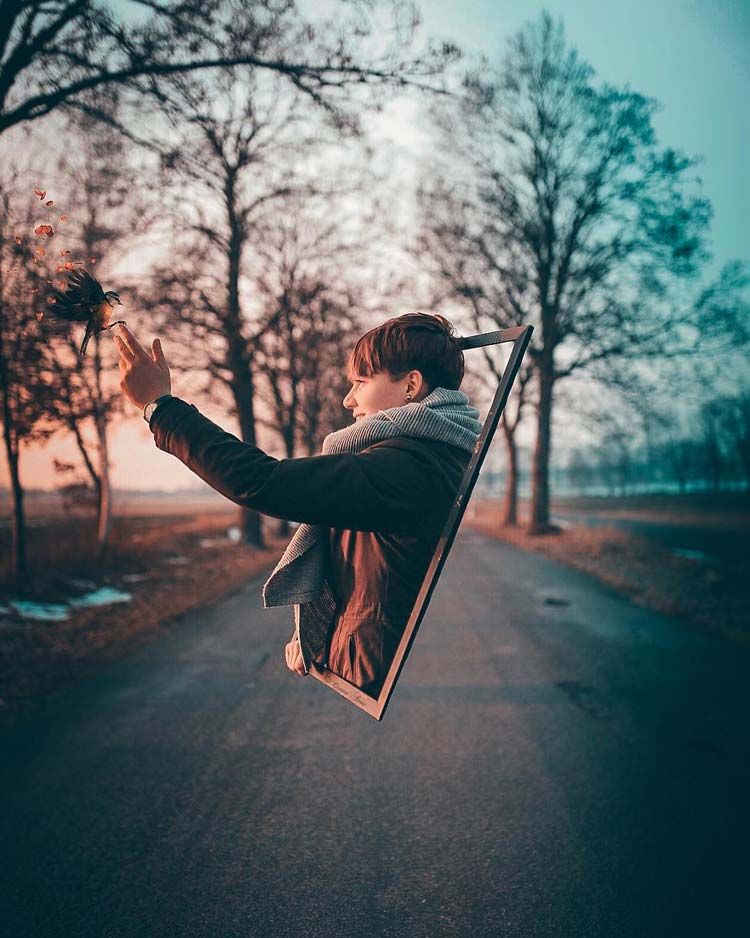 д.
д.  К примеру, в работе с Фотошопом действительно без специальных знаний не обойтись, но ФотоКОЛЛАЖ и Канва доступны для всех. А если хотите узнать ещё больше, загляните в эту статью — там мы разбираем разные способы наложить одну картинку на другую подробно и с примерами.
К примеру, в работе с Фотошопом действительно без специальных знаний не обойтись, но ФотоКОЛЛАЖ и Канва доступны для всех. А если хотите узнать ещё больше, загляните в эту статью — там мы разбираем разные способы наложить одну картинку на другую подробно и с примерами. Взгляните, и вы сможете найти несколько отличных приемов редактирования фотографий и постобработки.
Взгляните, и вы сможете найти несколько отличных приемов редактирования фотографий и постобработки.
 Вы можете создавать уникальные изображения.
Вы можете создавать уникальные изображения.
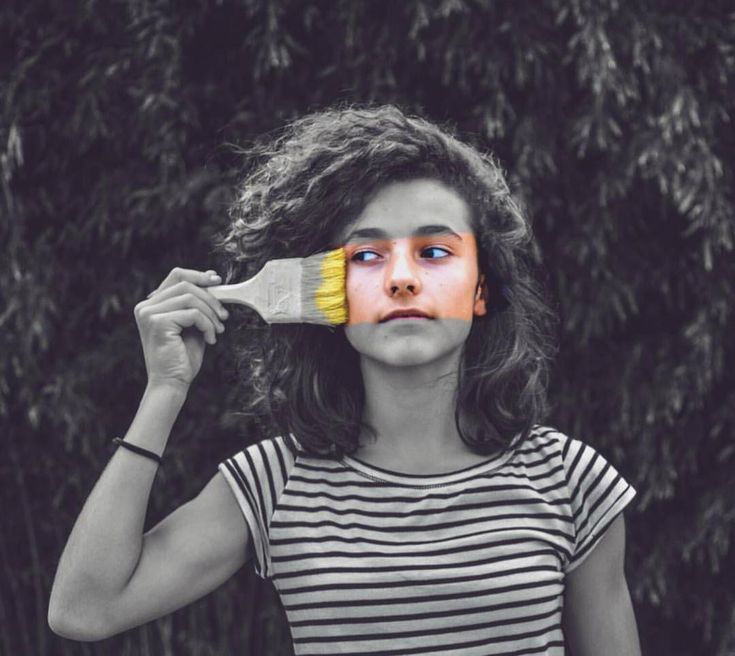 Затем, немного поработав в Photoshop, вы можете изменить свое изображение.
Затем, немного поработав в Photoshop, вы можете изменить свое изображение.
 Для работы вам понадобится короткое видео. Затем, всего за несколько шагов в Photoshop, вы можете превратить его в синемаграф.
Для работы вам понадобится короткое видео. Затем, всего за несколько шагов в Photoshop, вы можете превратить его в синемаграф. Создание эффекта акварельной краски без мытья кистей
Создание эффекта акварельной краски без мытья кистей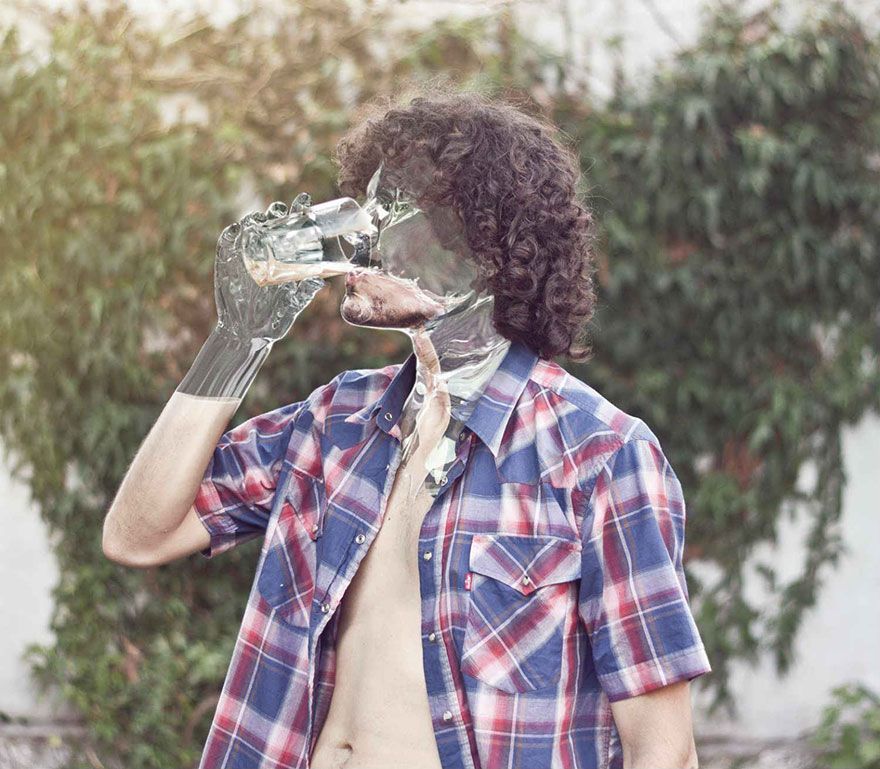 А с небольшим количеством фотоманипуляций и техник рисования вы можете сделать что-то смелое и яркое.
А с небольшим количеством фотоманипуляций и техник рисования вы можете сделать что-то смелое и яркое.

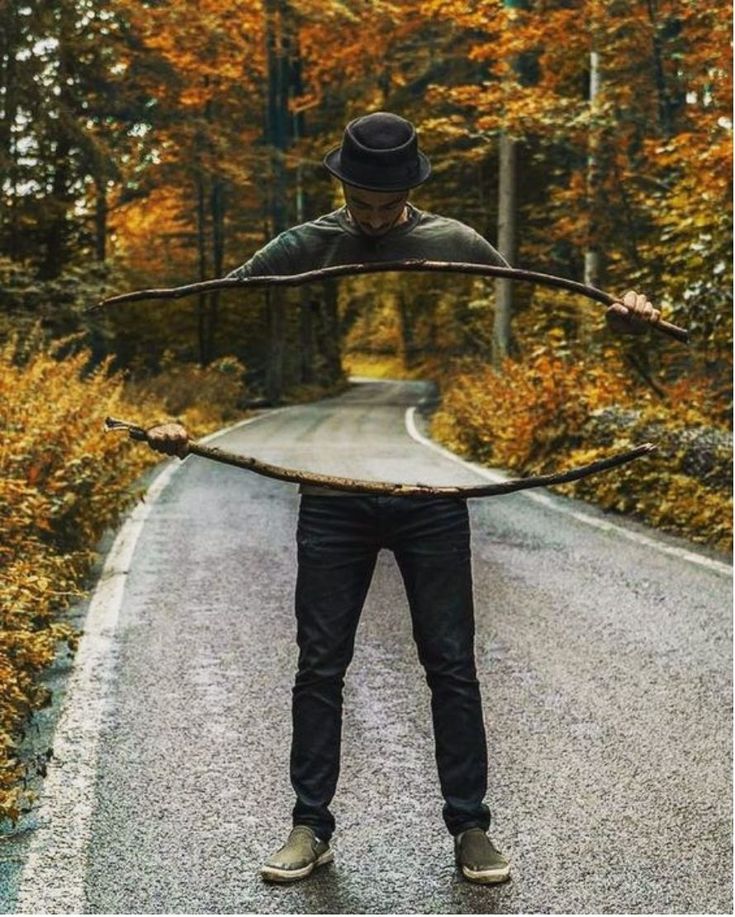 Или, по крайней мере, станет очень маленьким.
Или, по крайней мере, станет очень маленьким.
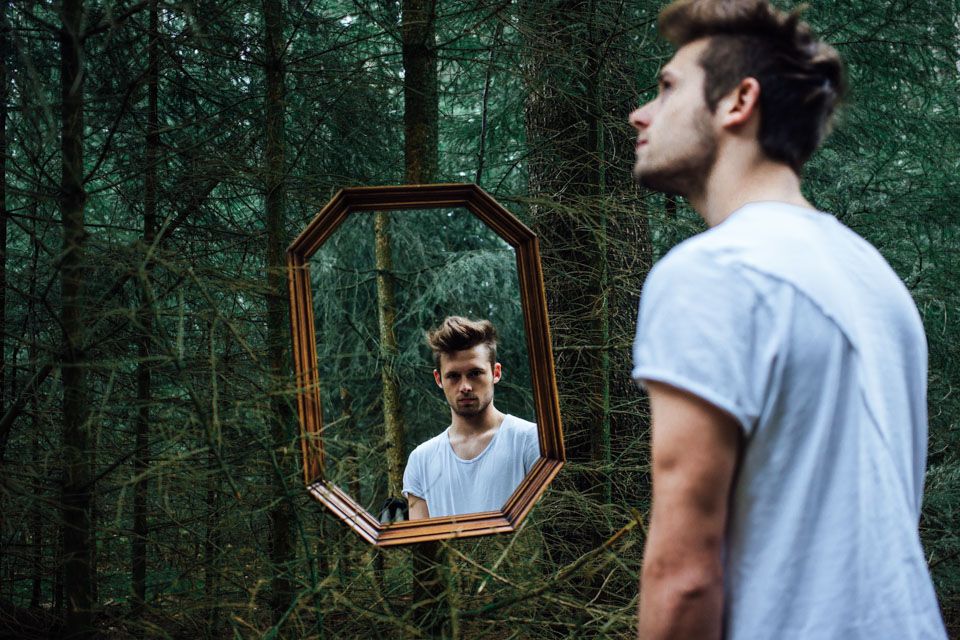
 Удачи на пути к тому, чтобы стать экспертом в Photoshop!
Удачи на пути к тому, чтобы стать экспертом в Photoshop! Эффект притягивает взгляд и может быть очень захватывающим, если все сделано правильно. Хотя это может показаться пугающим, добиться такого эффекта несложно — это простая картинка внутри картинки.
Эффект притягивает взгляд и может быть очень захватывающим, если все сделано правильно. Хотя это может показаться пугающим, добиться такого эффекта несложно — это простая картинка внутри картинки. Ведь чем больше, тем веселее. Чем больше слоев, тем интереснее становится изображение.
Ведь чем больше, тем веселее. Чем больше слоев, тем интереснее становится изображение.