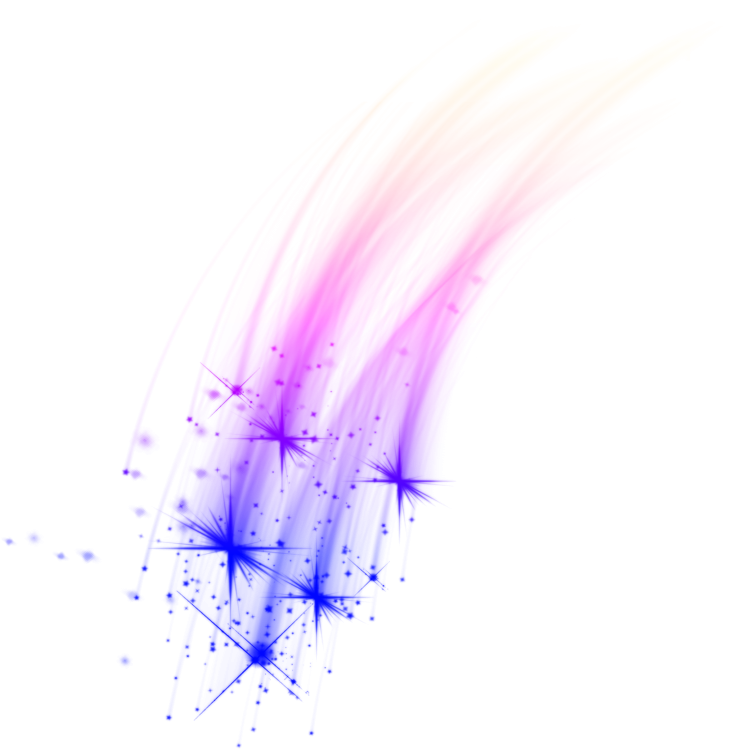Содержание
Почему фотошоп не дает сохранить в png. Как быстро в Photoshop сохранить изображение без фона в формате PNG
Доброго времени суток, уважаемые читатели. Умение делать картинки с прозрачных фоном невероятно нужно каждому начинающему разработчику сайтов, дизайнеру и даже обычному человеку.
Это самая популярная функция в программе Photoshop, а потому я решил максимально подробно рассказать вам не только о самом процессе, но и том, как сохранить картинку в фотошопе без фона.
Оказывается, что у многих возникают трудности с этим, но публикаций в интернете на эту тему в интернете вообще нет. Только несколько тем на форумах. Но, я беру на себя миссию исправить эту несправедливость…
Итак, сейчас я одену на себя рыцарские доспехи и развею все страхи, сомнения, непонимание и превращу трудности искусства фотошопного в бесхитростную обыденность. Я также поведаю обо всех тонкостях мастерства. Готовьтесь. «Ведать» я буду очень простым языком, чтобы понятно стало каждому, так что прошу прощения у читателей, которых смущает такая дотошность и они сами все прекрасно знают.
Более терпеливых я благодарю за понимание. Приступим.
В каком формате сохранять файл?
PSD. Это стандартный формат фотошоповского файла. В нем вы сохраняете свой файл, чтобы в любой момент можно было продолжить работу. В формате PSD вы не сможете показать друзьям (родителям, девушке и т.д.) фотографию или графику которую вы нарисовали. Этот формат можно открыть только фотошопом.
JPG. Формат отлично подходит для фотографий и других графических изображений. Перед сохранением в фотошопе можно оптимизировать сохраняемый JPG файл — это значит вы можете отрегулировать качество изображения так, чтобы размер файла устраивал вас. Формат открывается на любых компьютерах и телефонах. Хорошее решение, чтобы показать фотографии родственникам, переслать графику по работе, сохранить фон для сайта и т.д.
PNG. Используется в основном дизайнерами для графики на сайтах, интернет-рекламе (баннеры), графика для мобильных приложений и т. д. Формат примечателен тем, что поддерживает прозрачность в изображении. Если нужно сохранить объект на прозрачном фоне — сохраняйте в PNG.
д. Формат примечателен тем, что поддерживает прозрачность в изображении. Если нужно сохранить объект на прозрачном фоне — сохраняйте в PNG.
GIF. Этот формат используют если нужно сохранить анимацию. Например, анимированный баннер, смайлик, короткое видео или стикер. Вспомните всем известные гифки, гуляющие по интернету — это как раз тот формат.
Формат png: Portable network graphics
Выбор между *.png (8 bit) и *.png (24 bit) осуществляется только в File ? Save for Web & Devices…
*.png (8 bit)
Во многом похож на *.gif. Также поддерживает всего лишь 256 цветов, а это значит, что для фотографий не подойдет. Использование *.png (8 bit) приоритетно, если есть градиенты — алгоритм этого формата позволяет сжимать их более компактно.
Как и *.gif может содержать прозрачность. Не умеет сохранять анимацию.
*.png (24 bit)
Имеет одно неоспоримое преимущество перед *.jpg, *.gif, *.png (8 bit) — он единственный умеет сохранять полупрозрачность, т. е. если *.gif и *.png (8 bit) сохраняют только 2 значения прозрачности: прозрачно или непрозрачно, то в *.png полупрозрачность имеет множество промежуточных значений.
е. если *.gif и *.png (8 bit) сохраняют только 2 значения прозрачности: прозрачно или непрозрачно, то в *.png полупрозрачность имеет множество промежуточных значений.
Хотя в основном полупрозрачность может потребоваться людям, занимающимся веб-дизайном, а они и так уже знают об этом преимуществе.
Остальные множественные форматы в повседневной жизни вам вряд ли пригодятся. И еще одно: все описанные форматы, кроме *.psd, можно открыть на любом компьютере, в стандартной программе просмотра изображений. А так же загрузить в интернет, где их смогут увидеть пользователи.
Теперь пару слов, о методах сохранения, первый метод:
Как сохранить в PSD
Файл — Сохранить (CTRL+S)
После того, как вы готовы сохранить свою работу в фотошопе, выполните эту простую команду через меню.
Задайте название файлу и выберите формат PSD (обычно выбран по умолчанию).
Обязательно убедитесь, что стоит галочка на параметре Слои. Иначе, не сохранятся все слои и пользы от такого сохранения файла не будет.
Иначе, не сохранятся все слои и пользы от такого сохранения файла не будет.
Если хотите пересохранить в другой файл и с другими именем — воспользуйтесь командой Файл — Сохранить как.
Сохранение в GIF
Для сохранения файла (анимации) в формате GIF
необходимо в меню
«Файл»
выбрать пункт
«Сохранить для Web»
.
В открывшемся окне настроек ничего менять не придется, так как они оптимальны. Единственный момент – при сохранении анимации необходимо выставить количество повторений воспроизведения.
Надеюсь, что изучив этот урок, Вы составили максимально полное представление о сохранении изображений в Фотошопе.
Всем привет. Сегодня речь у нас пойдет о том, как сохранить полученный результат. Ведь форматов так много, а еще зачем-то 2 типа сохранения: Save As
и
Save for Web & Devices
.
Начнем с типов файлов. Оговорюсь, все возможные расширения мы рассматривать не будем, только основные.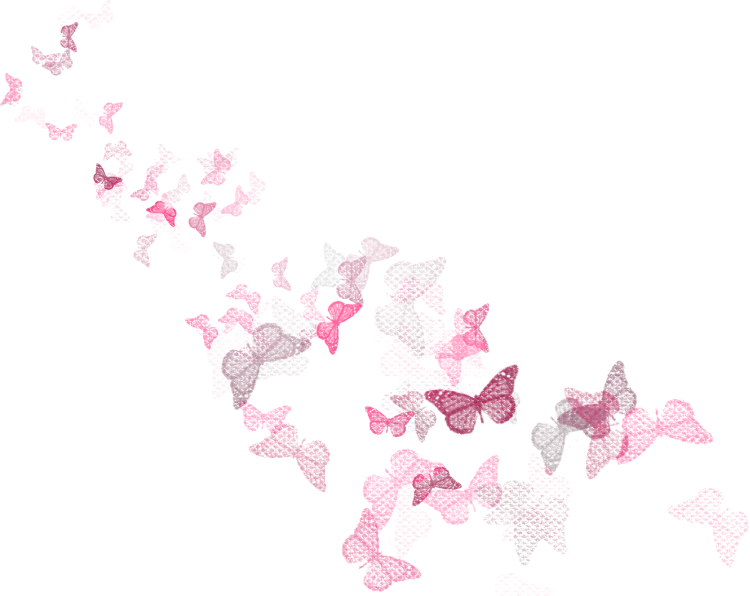 Рассмотрение будет довольно кратким, потому что детально про каждое из них можно найти много информации в сети.
Рассмотрение будет довольно кратким, потому что детально про каждое из них можно найти много информации в сети.
Как сохранить в JPG
- Выполните команду Файл — Сохранить.
- Выберите формат JPG.
После этого появиться окно, где вы можете настроить параметры сохраняемого файла.
Здесь вы можете отрегулировать качество фотографии, выставив значение Качество от 1 до 12.
Установите галочку на параметре просмотр и будет видно как меняется качество фотографии, когда вы меняете параметр Качество.
Кроме того, вы сразу видите сколько будет весить файл когда вы его сохраните. Чем меньше файл, тем быстрее вы его сможете отправить по интернету, быстрее он будет грузиться у другого пользователя. Помните, что никто не любит долго ждать загрузку фотографий в интернете, особенно через мобильный телефон.
Разновидность формата лучше оставить Прогрессивный. Сейчас не будем вдаваться в технические подробности, но этот вариант самый оптимальный.
Сейчас не будем вдаваться в технические подробности, но этот вариант самый оптимальный.
Отрегулировать качество при сохранение нужно так, чтобы изображение не сильно пострадало, при этом вес файл существенно уменьшился.
Чего нужно добиться, чтобы фотка была действительно прозрачной
Прозрачность на картинке обычно отображается вот такой шашкой. Если вы видите ее в Google, то значит изображение можно без проблем качать и при наложении этого объекта на другой фон не поменяется цвет.
Как вы можете увидеть, такая шашка не отображается, если изображение в поиске отражено через миниатюру. Надо кликнуть на картинку и дополнительная информация откроется.
Вот смотрите, я скопировал этот рисунок и вставил его на фотографию поля. Не буду вдаваться как именно я это сделал, сейчас это не важно. Самое важное, что вы видите все части поля, кубики как будто были вырезаны и наложены на картинку.
Если бы я не нашел в поиске фотографию с шашкой, то иллюстрация выглядела совсем иначе.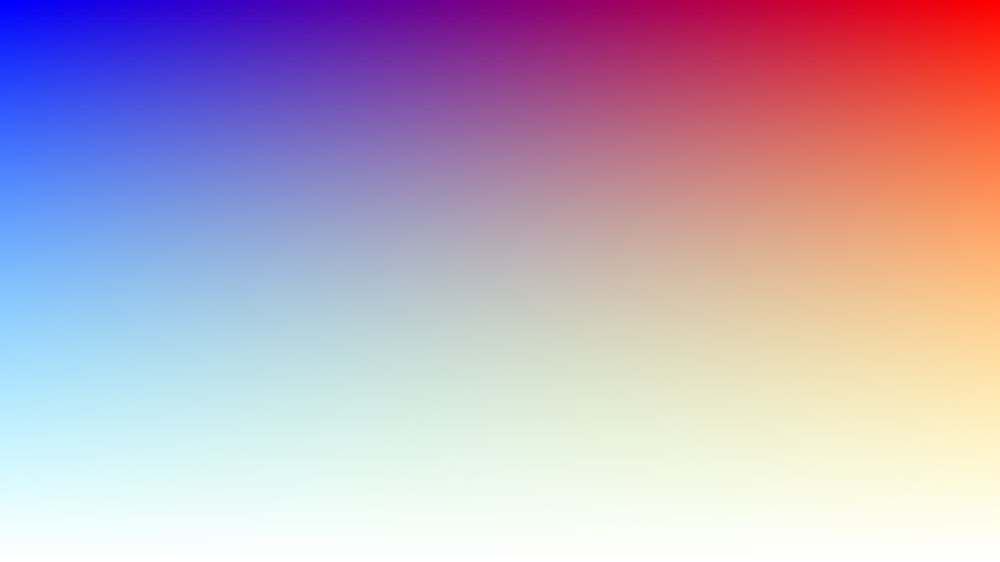 Фон был бы белым и прямоугольным.
Фон был бы белым и прямоугольным.
Почему так? Эта шашечка – общепринятый признак, если вы его видите, то значит в этой части иллюстрации цвета нет совсем, и при наложении вы увидите нижнюю часть рисунка. Точно также прозрачность отображается и . Если вам нужно убрать фон из фотографии, то необходимо добиться того, чтобы вместо цвета, вы смогли узреть вот этот заветный узор. Шашку.
Как сохранить в PNG
Сохранять фотографии в PNG не надо. Воспользуйтесь этим форматом, если нужно качественно сохранить картинку с прозрачным фоном.
Файл — Экспортировать — Сохранить для Web (старая версия)
Появиться окно с настройками сохраняемого изображения.
Выбирайте формат PNG-24 — это будет качественное изображение с наименьшим весом файла и со всеми цветами.
Установите галочку Прозрачность, чтобы картинка была с прозрачным фоном.
Параметры — Чересстрочно и Встроенный профиль необходимо убрать, т. к. это лишняя и не нужная нагрузка на файл.
к. это лишняя и не нужная нагрузка на файл.
картинка с прозрачным фоном сохранённая в фотошопе
Создание файла
Первый шаг – это создание файла. Для этого откройте Adobe Photoshop и в меню «Файл
» (
File
) вверху страницы выберите «
Создать
» (
New
).
Затем в появившемся окне «Новый документ
» (
New Document
) создайте файл нужного размера, и убедитесь, что разрешение документа составляет 72 пикселя на дюйм (
поскольку файл предназначен для использования в веб
). А также, что вы выбрали значение «
Прозрачный
» (
Transparent
) в выпадающем списке «
Содержимое фона
» (
Background Contents
).
*Перед тем, как сделать PNG с прозрачностью в Фотошопе , нужно уточнить, что в этом примере мы создаем изображение для загрузки в качестве фона для сайта, поэтому размер документа задан следующим образом: ширина 3000 пикселей, высота 1730 пикселей, что является рекомендуемыми размерами для загрузки HD изображений:
После того, как вы задали значения параметров, нажмите «OK
», чтобы открыть новый документ.
Затем в панели «Слои
» (
Layers
) убедитесь, что работаете на прозрачном слое, а не на фоновом:
После того, как вы завершили создание и готовы сохранить прозрачное изображение, в зависимости от используемой версии Photoshop , в меню «Файл
» (
File
) вы можете использовать один из возможных вариантов:
Photoshop версии ранее, чем CC 2020:
Сейчас мы расскажем, как сделать прозрачность картинки в Фотошопе , который вышел раньше CC 2020 . В этих версиях используют метод «Сохранить для Web
» (
Save for Web & Devices
), чтобы сохранить и оптимизировать PNG изображения для использования в вебе. Чтобы воспользоваться этим методом, просто зайдите в меню «
Файл
» (
File
), и далее – «
Сохранить для Web
» (
Save for Web & Devices
):
Затем в появившемся окне выберите PNG-24 из выпадающего меню возможных значений, а потом убедитесь, чтобы выбраны опции «Прозрачность
» (
Transparency
) и «
Преобразовать в sRGB
» (
Convert to sRGB
). Это подтверждает, что изображение будет содержать прозрачный фон и его цветовой режим будет преобразован в sRGB , рекомендованное цветовое пространство для веб.
Это подтверждает, что изображение будет содержать прозрачный фон и его цветовой режим будет преобразован в sRGB , рекомендованное цветовое пространство для веб.
Поля «Размер изображения
» (
Image Size
) автоматически заполняются значениями, которые вы задали, когда создавали файл. Но если вы хотите изменить размер файла перед сохранением, то можно сделать это сейчас.
Photoshop версии CC 2020:
Перед тем, как сделать прозрачность фото в Фотошопе , нужно знать, что с версии CC 2020 опция «Сохранить для Web
» (
Save for Web & Devices
) в меню «
Файл
» (
File
) помечена как Legacy (
устаревшая
). И замещена на новую опцию «
Экспорт
» (
Export
), которая предлагает идентичную функциональность с более быстрым сохранением в файле меньшего размера и в лучшем качестве. Чтобы воспользоваться опцией «
Экспорт
», нажмите меню «
Файл
» (
File
), а затем — «
Экспортировать как
» (
Export As
).
Примечание: Adobe по-прежнему предлагает опцию «Сохранить для Web
» (
Save for Web & Devices
) в Photoshop CC 2020 , и она доступна через меню Файл > Экспорт (
File > Export
) или при использовании комбинации клавиш Command+Option+Shift+S (
для Mac
) или Ctrl+Alt+Shift+S (
для ПК
):
Затем в появившемся окне выберите PNG из выпадающего меню «Формат
» (
Format
) и убедитесь, что выбраны опции «
Прозрачность
» (
Transparency
) и «
Преобразовать в sRGB
» (
Convert to sRGB
).
Инструкция
Запустите Adobe Photoshop и создайте новый документ нужного вам размера. Чтобы вызвать соответствующий диалог раскройте в меню раздел «Файл» и выберите команду «Создать» или просто нажмите сочетание клавиш ctrl + n. Размеры укажите в полях «Ширина» и «Высота». Убедитесь, что в выпадающем списке «Содержимое фона» выбрана строка «Прозрачный», а затем нажмите кнопку «OK».
Вставьте в созданный документ с прозрачным фоном вашу картинку. Если она хранится в файле, то раскройте в меню графического редактора тот же раздел «Файл» и выберите команду «Поместить». В результате откроется окно, в котором вам нужно отыскать нужный файл, выделить его и нажать кнопку «Поместить». Картинка будет помещена в центр документа и сразу будет включен режим трансформирования — вы можете перемещать изображение мышкой или с помощью клавиш навигации. Кроме того, в этом режиме можно изменять размеры вставленной картинки, менять ее пропорции и вращать.
Подберите настройки качества и выберите формат сохраняемой картинки. Для этого в разделе «Файл» выберите команду «Сохранить для Web и устройств» или воспользуйтесь сочетанием клавиш shift + ctrl + alt + s. Первым делом выберите формат сохранения — для этого предназначены два выпадающих списка в правом верхнем углу окна. Прозрачность поддерживают gif и png, выберите один из пресетов, относящихся к этим форматам. После этого с помощью настроек, размещенных в этом окне, подберите устраивающее вас соотношение качества изображения и веса создаваемого файла. Качество будет отображаться на картинке предпросмотра, а вес — ниже левого угла этого изображения. Затем нажмите клавишу «Сохранить».
Качество будет отображаться на картинке предпросмотра, а вес — ниже левого угла этого изображения. Затем нажмите клавишу «Сохранить».
Укажите название создаваемого файла и место его сохранения в следующем окне и снова нажмите клавишу «Сохранить».
Полезный совет
Если Adobe Photoshop не установлен в вашем компьютере, то можно воспользоваться его онлайн-версией на сайте https://pixlr.com/editor/?loc=ru.
Источники:
- как меня прозрачность картинки
Чтобы воспользоваться изображением-анимацией
в своих целях, например, для последующего редактирования, его необходимо скопировать с интернет-страницы. При сохранении и редактировании gif-файлов следует придерживаться некоторых правил.
Вам понадобится
- — программа Gimp.
Инструкция
Для сохранения файла-анимации на жесткий диск с интернет-страницы необходимо запустить браузер, открыть новую вкладку, перейти по нужному адресу и произвести копирование. Как правило, это можно сделать через контекстное меню, используя команды «Сохранить изображение как…».
В открывшемся окне выберите опцию «Сохранить файл» и нажмите клавишу Enter либо кнопку «ОК». Перед вами появится новое окно, в котором стоит указать папку сохранения и название файла. Нажмите кнопку «Сохранить» и дождитесь окончания загрузки изображения.
Для редактирования анимационных графических файлов необходимо использовать специальное программное обеспечение, например, бесплатный редактор Gimp, который получил распространение во многих операционных системах. Запуск программы осуществляется после двойного клика по ярлыку на рабочем столе.
Отличие формата PNG от других форматов для графики заключается в том, что прозрачные или частично прозрачные части изображения при сохранении так и остаются прозрачными. При сохранении файлов в другом формате эта прозрачность может быть потеряна. Чтобы создать и, главное, сохранить PNG-файл, необходимо учитывать несколько моментов.
Как правильно хранить прозрачные картинки
Все мы привыкли к такому формату фотографий, как jpeg.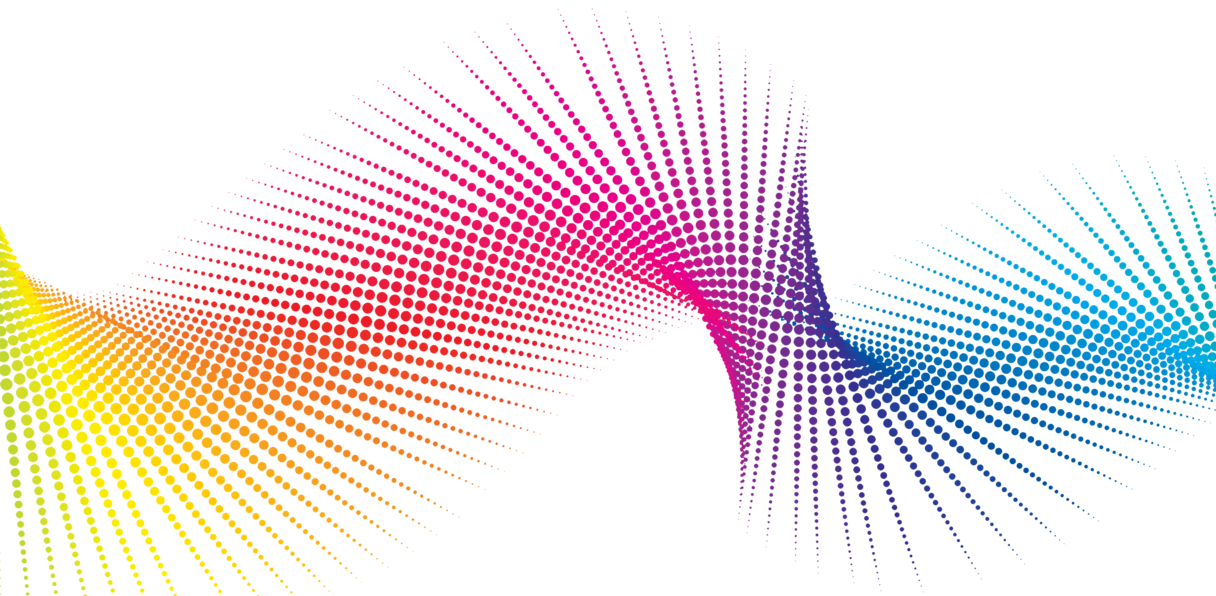 Некоторые люди даже и не знают о существовании других. Однако, он не понимает, что такое прозрачность. Для того, чтобы скачивать и хранить на своем компьютере «правильные» фотографии, вам понадобится понять и запомнить новый формат — png.
Некоторые люди даже и не знают о существовании других. Однако, он не понимает, что такое прозрачность. Для того, чтобы скачивать и хранить на своем компьютере «правильные» фотографии, вам понадобится понять и запомнить новый формат — png.
Видите, помимо шашки, в Google почти всегда вместе с нужными картинками можно увидеть это сочетание букв.
Затем выбираете нужный тип файла, png и готово. Он есть в любой версии. Если не видите – ищите внимательнее. Без него никак. Уверяю вас.
Зачем было нужно придумывать другой формат? Все дело в том, что популярный jpeg, не понимает, что такое прозрачность. Он меняет ее на привычный белый.
Как сделать прозрачный фон в Фотошопе или Paint, сделать изображение прозрачным и сохранить картинку без фона
Прикладное ПО Цифровая фотография 1 коммент.Задать вопросНаписать пост
Чаще всего прозрачный фон требуется, чтобы наложить одну часть изображения на другую или на саму иллюстрацию.![]() Бесцветный задний план активно применяется при конструировании веб сайтов. Для многих фото в интернет магазинах также требуются белый цвет позади главного изображения, который можно получить только при помощи прозрачного, так как фотоаппарат не способен создать чистый белый фон цвета 255 255 255 по RGB.
Бесцветный задний план активно применяется при конструировании веб сайтов. Для многих фото в интернет магазинах также требуются белый цвет позади главного изображения, который можно получить только при помощи прозрачного, так как фотоаппарат не способен создать чистый белый фон цвета 255 255 255 по RGB.
Использование волшебной палочки
Самый простой способ сделать прозрачный фон в Фотошопе CS6 и новых версиях — это использования инструмента «волшебная палочка» или «magic wand». Далее дана пошаговая инструкция:
- Открыть изображение. Легче всего работать с изображениями, где задний план имеет однотонный цвет, для других придется использовать иные средства. Перед началом работы с картинкой следует ее разблокировать, для этого 2 раза кликните по замочку в правом нижнем углу экрана и он исчезнет.
- Далее необходим инструмент «волшебная палочка», в англоязычной версии «magic wand tool».
 Кликаем с помощью него на область иллюстрации, которую хотим удалить, автоматически выделится область с одинаковым цветовым тоном.
Кликаем с помощью него на область иллюстрации, которую хотим удалить, автоматически выделится область с одинаковым цветовым тоном. - После этого надо нажать Delete и выделенное изображение удалится, а фон станет прозрачным.
- Далее можно наложить любую картинку или картинку позади изображения, просто перетащив ее и поменяв местами нужные слои.
Ластик
Инструмент «волшебный ластик» удаляет близкие цвета, более того он автоматически преобразует фоновый слой в обычный. Далее дана пошаговая инструкция по созданию прозрачного фона у картинки:
- Открыть изображение. После открытия картинки снимать блокировку не обязательно, инструмент «волшебный ластик» сам снимает блокировку и изменяет тип изображения с фонового на обычное.
- Найдите на панели инструмент «ластик» и, нажав правой кнопкой мыши на открывшейся панели, выберите инструмент «волшебный ластик».

- Далее нужно настроить параметры. Они по умолчанию должны быть такими: допуск — 32, сглаживание — активно, смеженные пиксели — активно, образец со всех слоев — неактивно, непрозрачность — 100%. Если параметры не такие, то нужно изменить их для более комфортной работы и лучшего результата. Параметр «допуск» задает чувствительность. Параметр «сглаживание» нужен для того, чтобы контуры объекта зрительно были ровными. Функция «смежные пиксели» нужна для того, чтобы при выделении объекта не выделялись другие части изображения того же тона, но в иных местах.
- Нужно провести волшебным ластиком по заднему плану вокруг объекта. Заметим, что после использования инструмента блокировка снялась, и изображение из фонового стало стандартным.
- Далее можно обычным ластиком убрать остатки заднего плана и закончить редактирование, что позволить сделать картинку на прозрачном фоне.

Замена фона
Данная функция позволяет заменять фон или вообще сделать его прозрачным. Подробная инструкция по его использованию:
- Открыть картинку и снять блокировку.
- На рабочей панели выбрать «быстрое выделение» и настроить его размер. Размер можно регулировать клавишами с фигурными скобками на клавиатуре, левая клавиша уменьшает, а правая увеличивает размер кисти.
- После этого просто проводим инструментом по ненужному изображению, и оно автоматически выделяется. Выделение работает по принципу нахождения схожих по цветовой гамме пикселей смеженных с пикселями в зоне кисти.
- Чтобы убрать фон наиболее качественным способом следует использовать функцию уточнить край. Для этого нужно выбрать любой инструмент выделения и нажать на кнопку в правой верхней четверти экрана «уточнить край», однако если перед этим выделялась фоновая картинка, то используйте сочетание клавиш shift+ctrl+I, произойдет инверсия и будет выделено уже изображение, края которого и надо уточнить.
 После этого откроется панель, на которой можно будет выбрать контрастный фон и настроить сглаживание, растушевку, контрастность и положение края. Чаще всего используется функция сглаживания, которая визуально сделает все переходы между пикселями более плавными.
После этого откроется панель, на которой можно будет выбрать контрастный фон и настроить сглаживание, растушевку, контрастность и положение края. Чаще всего используется функция сглаживания, которая визуально сделает все переходы между пикселями более плавными. - Затем можно нажать клавишу delete и всё выделенное удалится. Выделенную часть можно удалить и при помощи обычного ластика просто начав проводить им по выделенной области (стираться будет только фоновая картинку).
- Также можно не только стирать задний план, но и скопировать его и вставить в другой редактор фото или текста, для этого нужно выделенный фон скопировать и вставить в другой программе, возможно и скопировать иллюстрацию, использовав инверсию и нажав ctrl+c.
Как сохранить картинку без фона в Фотошопе
Сохранить картинку без фона не получится в обычном формате JPEG, после сохранения иллюстрации фон создастся автоматически.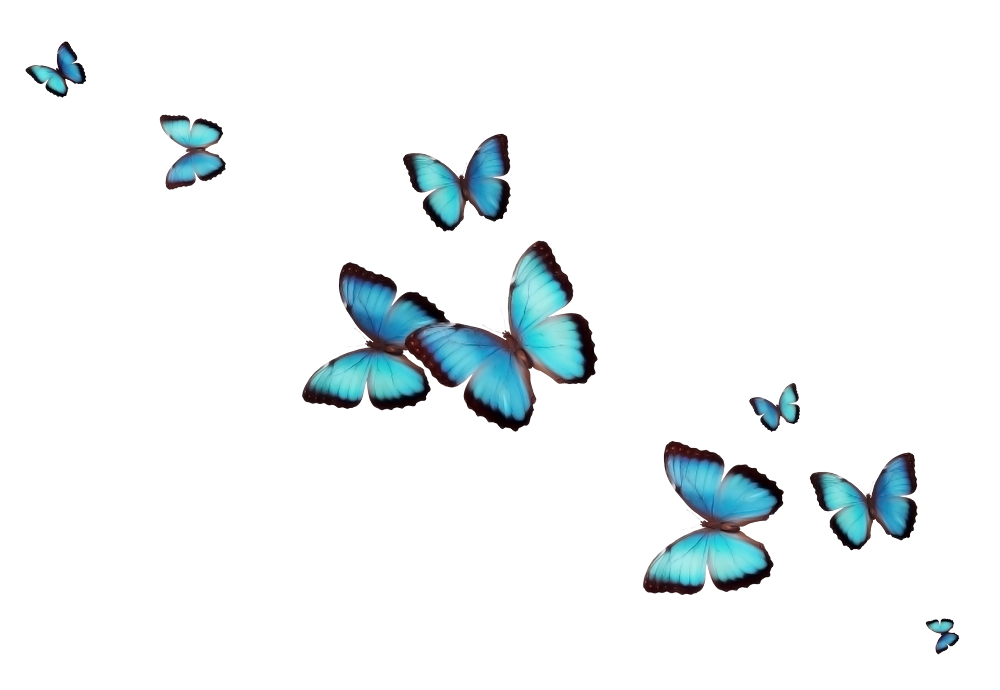 Чтобы сохранить нужную иллюстрацию с прозрачным фоном надо использовать формат PNG. Для его использования нужно следовать пути: файл — сохранить как – тип при сохранении указываем PNG.
Чтобы сохранить нужную иллюстрацию с прозрачным фоном надо использовать формат PNG. Для его использования нужно следовать пути: файл — сохранить как – тип при сохранении указываем PNG.
Прозрачный фон в Paint
Бесцветный фон можно сделать и в редакторе Paint. Существует единственное условие — однотонный задний план. Чтобы это сделать нужно:
- Открыть изображение в Paint.
- Выбрать функцию «волшебная палочка».
- Настроить чувствительность на 18 процентов.
- Кликнуть по белому фону.
- Использовать функцию обрезать (ножницы).
- Сохранить в формате PNG.
На главную
Reader Interactions
Сохранить изображение с прозрачным фоном
Существует множество причин для сохранения изображения с прозрачным фоном. Например, вы можете создать коллаж, наложив одно изображение поверх другого. Или, что более вероятно, вам может понадобиться использовать изображение онлайн с фоном, созданным веб-сайтом. Это общий подход для всего, от портретов и фотографий продуктов до логотипов и графики, для правильного отображения которых требуется прозрачный фон. Вот как сохранить изображение с прозрачным фоном в Photoshop.
Или, что более вероятно, вам может понадобиться использовать изображение онлайн с фоном, созданным веб-сайтом. Это общий подход для всего, от портретов и фотографий продуктов до логотипов и графики, для правильного отображения которых требуется прозрачный фон. Вот как сохранить изображение с прозрачным фоном в Photoshop.
Первый шаг — изолировать нужное изображение на отдельном слое. Вы можете сделать это, продублировав фоновое изображение на новый слой, заполнив фон сплошным контрастным цветом во время работы, а затем удалив или, что еще лучше, замаскировав часть изображения, которую вы хотите сделать прозрачной. Мне нравится использовать маску слоя, потому что она дает больше контроля, чем просто стирание информации, формирующей изображение.
После того, как слой показывает только ту часть изображения, которую вы хотите сохранить, пришло время убрать фон. Недостаточно сделать фон белым, черным или любым другим цветом — на самом деле перед сохранением он должен быть прозрачным. Итак, чтобы добиться этого, вам нужно полностью удалить фоновый слой. Посмотрите на панель «Слои», чтобы увидеть, какой слой активен. Активный слой обозначен тонким выделением. Щелкните фоновый слой, чтобы сделать его активным, а затем просто щелкните значок корзины в правом нижнем углу панели «Слои», чтобы удалить его.
Итак, чтобы добиться этого, вам нужно полностью удалить фоновый слой. Посмотрите на панель «Слои», чтобы увидеть, какой слой активен. Активный слой обозначен тонким выделением. Щелкните фоновый слой, чтобы сделать его активным, а затем просто щелкните значок корзины в правом нижнем углу панели «Слои», чтобы удалить его.
Когда останется только слой изображения, вы увидите видимую часть изображения вместе с фоном в виде шахматной доски серого и белого цветов. Везде, где вы видите этот фон в виде шахматной доски, это способ Photoshop показать, что эта часть изображения на самом деле прозрачна. Теперь пришло время сохранить файл.
Возможно, вы привыкли сохранять файлы изображений для использования в Интернете в формате JPEG, но файлы JPEG не поддерживают прозрачный фон. Поэтому вместо этого вам нужно будет использовать такой формат, как GIF, TIF или, в идеале, PNG. Файл PNG достаточно мал для использования в Интернете, но при этом обеспечивает высокое качество и прозрачность. Если ваше изображение представляет собой логотип в текстовом стиле, вам может подойти GIF, но для фотографии с непрерывным тоном вам лучше подойдет PNG.
Если ваше изображение представляет собой логотип в текстовом стиле, вам может подойти GIF, но для фотографии с непрерывным тоном вам лучше подойдет PNG.
В более ранних версиях Photoshop пункт «Сохранить для Интернета и устройств» в меню «Файл» позволял сохранить для этой цели изображение с прозрачным фоном. Теперь эта опция находится под заголовком «Экспорт» в меню «Файл». При открытии диалоговое окно предлагает параметры для всего: от готовых размеров и размера файла до формата файла и многого другого. Он предлагает ряд элементов управления для точной настройки готового изображения, если они вам нужны.
Если вы предпочитаете более простой вариант сохранения, просто убедитесь, что ваше изображение уже имеет нужный размер (а если это не так, используйте элементы управления «Размер изображения» в меню «Изображение», чтобы изменить размеры) и выберите «Сохранить как» в разделе меню Файл. Затем выберите подходящий формат файла (например, PNG) в раскрывающемся списке «Формат». Теперь этот файл готов к использованию в Интернете или в любой другой ситуации, когда необходим прозрачный фон.
Теперь этот файл готов к использованию в Интернете или в любой другой ситуации, когда необходим прозрачный фон.
Первоначально опубликовано 24 сентября 2018 г.
Как удалить фон фотографии в Photoshop или PowerPoint
Знаете, что меня больше всего раздражает в дизайне? Когда я что-то проектирую, но на редактируемом изображении есть нежелательный фон.
В этой статье вы узнаете, как полностью удалить фон фотографии или сделать его прозрачным, чтобы изображение принимало вид любого другого фона, который вы поместили за ним.
Рассмотрим изображение выше. Изображение слева было бы намного полезнее для моего призыва к действию, презентации SlideShare, сообщения в блоге или электронной книги, если бы я мог просто удалить этот надоедливый фон, чтобы он выглядел как изображение справа.
Или, может быть, вы загрузили еще одну из наших коллекций бесплатных стоковых фотографий, в которых также можно использовать прозрачный фон.
К счастью, есть , с этим можно что-то сделать. Используя Photoshop или PowerPoint, вы можете легко и быстро удалить фон с фотографии или изображения. И я собираюсь показать вам, как именно это сделать.
Используя Photoshop или PowerPoint, вы можете легко и быстро удалить фон с фотографии или изображения. И я собираюсь показать вам, как именно это сделать.
Сначала возьмите изображение, чтобы потренироваться. Вы можете скачать одну из нашей последней коллекции стоковых фотографий без лицензионных отчислений здесь … У вас есть изображение, фон которого вы хотите удалить? Отлично — приступим.
Поскольку у некоторых из вас может не быть Photoshop, давайте начнем с инструкций для PowerPoint. Вы также можете перейти к инструкциям для Photoshop здесь.
Как сделать фон изображения прозрачным в PowerPoint
- Вставьте изображение в PowerPoint.
- Нажмите на свое изображение. Затем в разделе «Файл» (на ПК) или «Настроить» (на Mac) на панели инструментов выберите «Удалить фон».
- PowerPoint автоматически попытается удалить фон, но может сделать это неправильно.
- Используя параметры на панели инструментов, щелкните, чтобы отметить области, которые вы хотите сохранить или удалить из окончательного обрезанного изображения.

- Когда закончите, щелкните где-нибудь за пределами изображения.
- Сохраните изображение как файл PNG, чтобы сохранить его прозрачный фон.
Как удалить фон фотографии в PowerPoint
Имейте в виду, что вам нужно будет использовать Office 2010 или более позднюю версию, а поскольку PowerPoint не так сложен, как Photoshop, он может не работать для некоторых более сложных изображений . Но если у вас нет доступа к Photoshop, это может быть именно то, что вам нужно.
1. Вставьте изображение в PowerPoint.
Изображениями с белым/сплошным фоном или изображениями с высокой контрастностью по отношению к переднему плану проще всего управлять в PowerPoint.
2. Сначала нажмите на свое изображение. Затем в разделе «Формат изображения» на Mac (или «Файл» на ПК) на панели инструментов выберите «Удалить фон».
3.
 PowerPoint автоматически попытается удалить фон, но может не получиться.
PowerPoint автоматически попытается удалить фон, но может не получиться.
4. Используя параметры на панели инструментов, щелкните, чтобы отметить области, которые вы хотите сохранить или удалить из окончательного обрезанного изображения.
Видите, как он отрезает часть туловища девушки и накидку наверху? Сначала перетащите рамку вокруг изображения, чтобы она включала всю область изображения, которую вы хотите сохранить.
Имейте в виду, что области, выделенные фиолетовым цветом, в конечном итоге будут удалены. Однако, используя курсор, вы можете еще точнее определить, что вы хотите удалить. Наведите указатель мыши как на фиолетовый фон, так и на объект на изображении — вы увидите, что ваш курсор создает либо знак плюс, либо знак минус. Знак минус при наведении курсора на ваш объект позволяет вам отметьте области для удаления — просто нажмите на любые дополнительные области, которые вы хотели бы удалить.
Если есть фиолетовые области, которые вы действительно хотите оставить , наведите указатель мыши на любое фиолетовое пятно и щелкните , чтобы отметить области, чтобы сохранить — они будут отмечены знаком плюс.
Чтобы лучше рассмотреть области, которые вы хотите выделить, увеличьте изображение. Ниже вы увидите небольшие знаки минуса, окружающие области волос девушки — я нажал на эти места, где, как я думал, PowerPoint может запутаться в том, какие части фона между прядями волос должны уйти или остаться.
PowerPoint мог видеть эти пряди волос как край девушки и не удалять фон между этими волосами и остальной частью ее головы. В этом случае вам могут помочь эти знаки минуса.
Если вы случайно что-то включили или исключили, просто нажмите на значок плюса или минуса, закрывающий область, и он исчезнет.
5. Когда закончите, щелкните где-нибудь за пределами изображения.
И последнее, но не менее важное: сохраните изображение в формате PNG, чтобы сохранить его прозрачный фон.
Как сделать фон прозрачным в Photoshop
Поскольку Photoshop намного сложнее, чем PowerPoint, существует несколько различных методов, позволяющих сделать фон прозрачным. Каждый хорош для разного типа изображения. Щелкните ссылки ниже, чтобы перейти к руководству по каждому методу:
Каждый хорош для разного типа изображения. Щелкните ссылки ниже, чтобы перейти к руководству по каждому методу:
- Метод многоугольного лассо отлично подходит для изображений с прямыми краями.
- Метод быстрого выбора подходит для изображений с закругленными краями.
- Метод «Кисть» лучше всего подходит для изображений, края которых требуют большей точности.
Метод полигонального лассо: для изображений с прямыми краями
Допустим, я хочу удалить синий фон (а также шест) с этого изображения «стоп-спам».
Поскольку это изображение полностью состоит из прямых краев, этот метод удаления фона идеален. Вот как сделать этот синий фон (и серебряный столб) прозрачным.
1. Подготовьте изображение в Photoshop.
Первое, что вам нужно сделать после того, как вы перетащите изображение в Photoshop, — это преобразовать его в «смарт-объект», а затем растрировать его. Вот как:
Щелкните раскрывающийся список Layer в меню Photoshop, выделите Smart Objects и нажмите Convert to Smart Object .
Затем снова щелкните раскрывающийся список Layer , но на этот раз выделите Rasterize , а затем нажмите Smart Object .
Теперь вы готовы превратить надоедливый фон в прозрачный.
2. Увеличьте изображение, чтобы точнее удалить фон.
Вы можете увеличивать и уменьшать масштаб, щелкнув раскрывающийся список Вид и выбрав Увеличить или Уменьшить или используя указанные сочетания клавиш.
3. Выберите инструмент «Многоугольное лассо» на панели инструментов слева.
Инструмент «Многоугольное лассо» выглядит следующим образом:
После выбора щелкните начальную точку и обведите часть изображения, которую хотите сохранить, серией щелчков от точки к точке. Я предпочитаю избавиться от черной рамки на знаке «стоп», поэтому я обвожу знак только внутри внешнего края белой рамки.
4. Соедините линию с начальной точкой.

После того, как вы обошли все изображение, соедините линию с первой точкой, с которой вы начали. Вы узнаете, что это связано, когда ваш курсор включает в себя маленький кружок, как показано ниже.
Как только вы соедините линию с первой точкой, вокруг изображения появится мигающая пунктирная линия, например…
5. Выберите фон, который хотите удалить.
Сделайте это, нажав кнопку Выберите раскрывающийся список в верхнем меню и щелкните Инверсия . Это выделит весь фон, который вы хотите сделать прозрачным.
6. Удалить фон.
Нажмите Удалить на клавиатуре, и фон превратится в клетчатую сетку, как показано ниже. Вот как вы узнаете, что ваш фон теперь прозрачен.
7. Сохраните изображение в формате PNG.
Это обеспечит сохранение прозрачности фона.
Метод быстрого выбора: для изображений с круглыми или волнистыми краями
Хорошо, теперь предположим, что ваше изображение не имеет таких прямых краев, как на изображении в приведенном выше примере, и имеет некоторые изгибы, как на изображении ниже. . Здесь вы захотите использовать инструмент быстрого выбора.
. Здесь вы захотите использовать инструмент быстрого выбора.
1. Подготовьте изображение в Photoshop.
Как и в случае с методом Polygonal Lasso, первое, что вам нужно сделать после того, как вы перетащите изображение в Photoshop, — это преобразовать его в «смарт-объект», а затем растрировать его:
- Щелкните раскрывающийся список Слой в меню Photoshop, выделите Смарт-объекты и нажмите Преобразовать в смарт-объект .
- Затем снова щелкните раскрывающийся список Layer , но на этот раз выделите Rasterize , а затем щелкните Smart Object . (См. шаг 1 в учебнике по методу многоугольного лассо для скриншотов, если вы застряли.)
2. Выберите инструмент «Быстрое выделение» на панели инструментов слева.
Инструмент быстрого выделения находится прямо под инструментом «Многоугольное лассо» и выглядит следующим образом:
3.
 Щелкните фон, чтобы выделить часть, которую вы хотите сделать прозрачной.
Щелкните фон, чтобы выделить часть, которую вы хотите сделать прозрачной.
К этому инструменту нужно привыкнуть, но как только вы его освоите, это станет одним из самых быстрых и простых способов удаления фона с фотографии.
Начните нажимать на фон, чтобы выделить части, которые вы хотите удалить.
Соответственно отрегулируйте размер инструмента выделения. Я рекомендую начинать с большего размера, так как это позволит вам выбирать большие участки фона за один раз, ускоряя процесс.
Повторяйте этот процесс до тех пор, пока не будет выделен весь фон изображения:
4. При необходимости вычтите выделение.
Ой! Допустим, вы заметили, что часть изображения, которое вы хотите сохранить, выделяется вместе с фоном, как вы видите на снимке экрана ниже.
Не бойтесь — вы можете вычесть части изображения, которые случайно были выделены:
Сначала нажмите Вычесть из выделения 9Кнопка 0084 на панели инструментов вверху. (Кроме того, вы можете удерживать alt , нажимая на ПК, или , вариант , нажимая на Mac.)
(Кроме того, вы можете удерживать alt , нажимая на ПК, или , вариант , нажимая на Mac.)
поместите курсор прямо вдоль внутренних краев той части изображения, которую вы хотите сохранить. Возможно, вы захотите отрегулировать размер инструмента «Быстрое выделение» для некоторых более мелких деталей. Затем нажмите, чтобы неправильно выделенный раздел отвлекся.
5. Удалить фон.
Наконец, нажмите Удалить на клавиатуре, чтобы сделать фон прозрачным.
6. Сохраните изображение в формате PNG.
Это сохранит прозрачность вашего фона.
Совет для профессионалов: Иногда использование инструмента быстрого выделения приводит к неровным краям, особенно в тех частях изображения, где край должен быть прямой линией. Чаще всего это происходит на изображениях с низким разрешением. Если это произойдет с вами, попробуйте сгладить неровные края с помощью метода многоугольного лассо, предварительно удалив фон с помощью инструмента быстрого выделения.
Метод кисти: для более сложных изображений
Есть третий метод, к которому вы можете прибегнуть, если первые два метода не работают. Это отлично подходит для изображений, которым требуется немного больше точности, хотя, честно говоря, первые два метода обычно помогают мне.
Один раз этот метод мне пригодился, когда мне нужно очистить некоторые края изображений, фон которых был удален с помощью первых двух методов. Например, я использовал инструмент Polygonal Lasso Tool в Photoshop, чтобы удалить фон изображения мальчика-акулы в самом верху этой статьи, но я очистил пространство между его пальцами (что требовало большей точности) с помощью кисти. Метод.
1. Подготовьте изображение в Photoshop.
Как и в первых двух методах, первое, что вам нужно сделать после того, как вы перетащите изображение в Photoshop, — это преобразовать его в «смарт-объект», а затем растрировать его: в меню Photoshop выделите Smart Objects , а затем нажмите Convert to Smart Object .
2. Выберите инструмент «Кисть» на панели инструментов слева.
Инструмент «Кисть» находится прямо под инструментом «Красные глаза» и выглядит следующим образом:
3. Измените «Режим» и «Жесткость» инструмента «Кисть».
Прямо под верхним меню измените Mode на Clear . Затем щелкните стрелку раскрывающегося списка рядом с полем размера кисти и измените Твердость от до 100% . Это по существу превратит ваш инструмент «Кисть» в ластик.
4. Сотрите фон кистью.
Сотрите фон, щелкнув и перетащив его. Отрегулируйте размер инструмента «Кисть» и увеличьте изображение для более точной настройки.

 Кликаем с помощью него на область иллюстрации, которую хотим удалить, автоматически выделится область с одинаковым цветовым тоном.
Кликаем с помощью него на область иллюстрации, которую хотим удалить, автоматически выделится область с одинаковым цветовым тоном.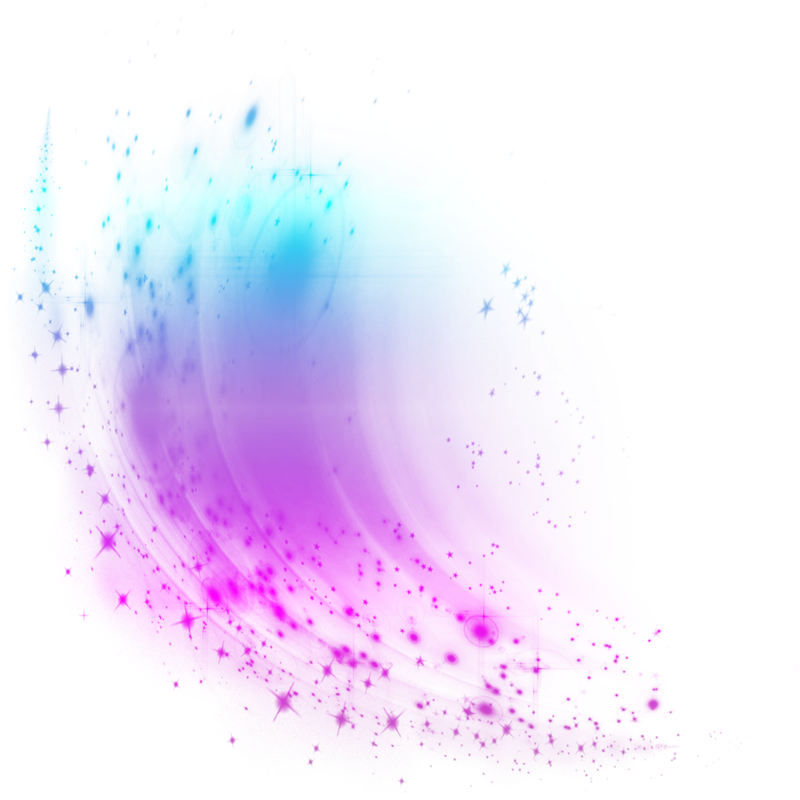

 После этого откроется панель, на которой можно будет выбрать контрастный фон и настроить сглаживание, растушевку, контрастность и положение края. Чаще всего используется функция сглаживания, которая визуально сделает все переходы между пикселями более плавными.
После этого откроется панель, на которой можно будет выбрать контрастный фон и настроить сглаживание, растушевку, контрастность и положение края. Чаще всего используется функция сглаживания, которая визуально сделает все переходы между пикселями более плавными.