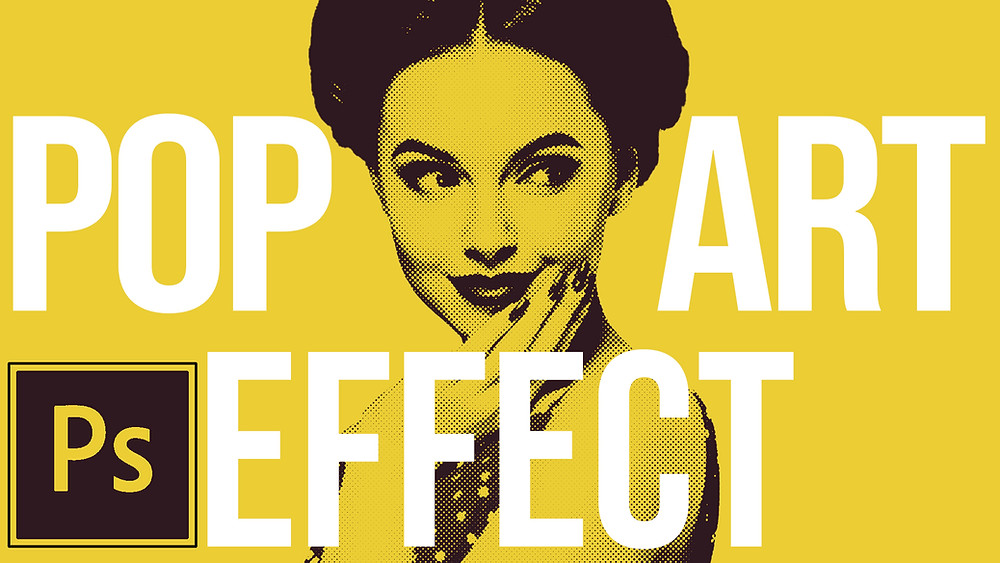Содержание
Как создать эффекты для фотошопа в стиле поп-арт (пошаговая инструкция)
Движение поп-арта 60-х годов известно своими сильными формами и яркими цветами. В этом 10-шаговом уроке Photoshop по поп-арту вы узнаете, как создать эффект поп-арта в стиле Энди Уорхола. Вы также научитесь использовать корректирующие слои и группы слоев в 10 дополнительных шагах, чтобы сделать поп-арт постер в Photoshop.
Создание эффекта поп-арта в Photoshop
Для того чтобы получить крутой ретро-образ, вам не нужен поп-арт плагин для Photoshop. Используйте эти шаги, чтобы превратить свою фотографию в достойную для печати картину в стиле поп-арт.
Шаг 1: Откройте изображение в Photoshop
Это может быть фотография тарелки супа, знаменитости или кого-то из ваших знакомых. Высококонтрастные изображения лучше всего подходят для создания эффекта поп-арта, поскольку они имеют четко очерченные темные и светлые области. Мы собираемся сделать поп-арт портрет этой девушки в наушниках.
Шаг 2: Выберите тему
Выберите инструмент Быстрое выделение из палитры Инструменты. Нажмите на кнопку выбора объекта в верхней части окна. Вокруг объекта появится линия “марширующих муравьев”. Вы можете уточнить выделение с помощью инструмента Быстрое выделение. Просто щелкните, чтобы добавить области, или щелкните, чтобы убрать их.
Шаг 3: Дублируйте объект на новый слой
Выделив объект, нажмите Command/Ctrl+J, чтобы продублировать выделение на новом слое. Или перейдите в меню Слой > Новый > Слой через копирование. Назовем его новый слой 1. Теперь у вас должен быть исходный слой и новый слой 1 с объектом съемки.
Шаг 4: Спрячьте фоновый слой
Нажмите на значок глаза слева от фонового слоя. Это скроет его, не избавляясь от него, на случай, если нам понадобится вернуться к нему в любой момент.
Шаг 5: Применение порогового фильтра
Эффект поп-арта требует преобразования нашей фотографии в двухцветное изображение.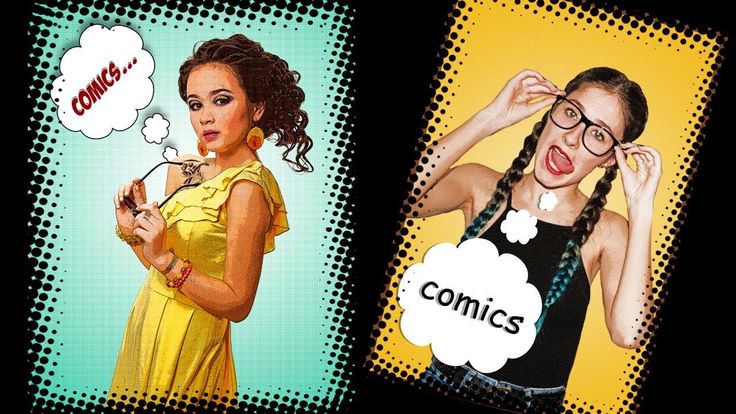 Выбрав слой 1, перейдите в меню Изображение > Коррекция > Порог.
Выбрав слой 1, перейдите в меню Изображение > Коррекция > Порог.
Откроется всплывающее окно с гистограммой вашего изображения. Используйте ползунок, чтобы выбрать уровень яркости для правильной экспозиции изображения.
Шаг 6: Создание корректирующего слоя “Карта градиента”
Нажмите на значок карты градиента на панели Adjustments. Это приведет к созданию нового корректирующего слоя “Карта градиента” над объектом съемки на слое 1. Корректирующие слои влияют на то, как вы видите расположенные под ними слои, не изменяя сами слои.
Шаг 7: Выбор цветов для карты градиента
Нажмите на градуированную полосу в Свойствах, чтобы открыть редактор градиентов. Квадраты под полосой градиента называются цветовыми ограничителями. Градиент может иметь множество цветовых остановок, каждая из которых имеет свой цвет. Мы остановимся на двух. Щелкните черный ограничитель цвета с левой стороны и с помощью селектора цветов выберите цвет.
Нажмите на правый ограничитель цвета и с помощью селектора цветов выберите другой цвет.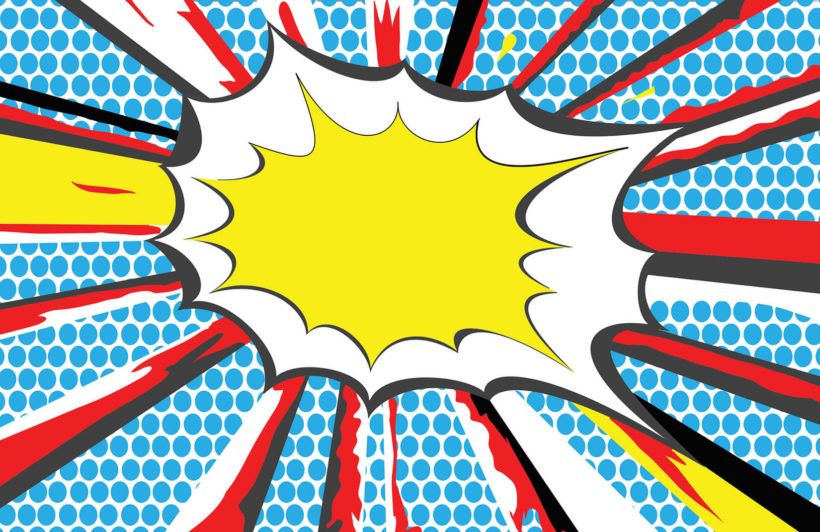 Любые черные участки объекта будут отображаться первым выбранным цветом. Все белые участки будут отображаться вторым цветом.
Любые черные участки объекта будут отображаться первым выбранным цветом. Все белые участки будут отображаться вторым цветом.
Вы можете в любой момент снова обратиться к элементам управления картой градиента, чтобы изменить выбор цвета.
Шаг 8: Наложение градиента на предметный слой
Удерживая клавишу option/alt, наведите курсор мыши на линию между слоем карты градиента и слоем 1. Когда курсор превратится в квадрат со стрелкой, щелкните, чтобы добавить (или прикрепить) карту градиента к слою 1. Это означает, что любые изменения, внесенные в корректирующий слой “Карта градиента”, будут влиять только на слой 1.
Также можно щелкнуть правой кнопкой мыши на корректирующем слое “Карта градиента” и выбрать пункт “Создать обтравочную маску”.
Шаг 9: Создание нового слоя
После того как мы раскрасили объект, необходимо добавить фон контрастного цвета. Выберите фоновый слой и нажмите на значок нового слоя. Это создаст новый пустой слой над фоновым слоем и под объектом на слое 1.
Шаг 10: Залейте новый слой
Выберите инструмент Paint Bucket из палитры Tools. Выберите цвет для фона и щелкните в любом месте пустого слоя 2.
И вот оно! Вы только что использовали Photoshop для создания эффекта поп-арта Энди Уорхола. Вы можете использовать эти шаги для создания собственного поп-арт-эффекта Photoshop и применять его к любым изображениям.
Создание постера в стиле поп-арт Уорхола в Photoshop
Для создания плаката в стиле поп-арт Энди Уорхола мы продублируем наше изображение четыре раза.
Шаг 1: Выберите активные слои
Выделите слой карты градиента, удерживая shift, щелкните слой 2. Это позволит выбрать сразу три слоя. Чтобы не загромождать панель слоев, мы сгруппируем эти слои вместе.
Шаг 2: Группировка слоев в папку
Выбрав слои, щелкните значок папки в нижней части панели слоев. Это создаст новую групповую папку с вашими слоями внутри. Теперь мы можем редактировать все слои вместе как одно изображение.
Шаг 3: Дублирование папки
Поскольку мы хотим разместить на странице четыре изображения, мы продублируем нашу группу три раза. Выбрав папку группы 1, нажмите Command/Ctrl+J.
Вы также можете щелкнуть правой кнопкой мыши на папке группы 1 и выбрать пункт “Дублировать группу”. Повторяйте эти действия, пока у вас не будет четыре папки.
Шаг 4: Изменение размера каждой группы на странице
Теперь у нас есть четыре копии нашего изображения, но они сложены друг на друга. Выберите верхнюю папку на панели слоев. Нажмите Command/Ctrl+T или щелкните правой кнопкой мыши на изображении и выберите Свободное трансформирование. Перетащите один угол ограничительной области в центр изображения и нажмите клавишу Enter.
Повторите эти шаги для остальных трех папок, пока не увидите все четыре на странице.
Шаг 5: Создание корректирующего слоя Цветовой тон/Насыщенность
Выделите самую верхнюю группу на панели слоев. Перейдите на панель Adjustments и добавьте корректирующий слой hue/saturation. Он появится над выбранной группой и будет влиять на все слои и группы под ним.
Он появится над выбранной группой и будет влиять на все слои и группы под ним.
Шаг 6: Добавить корректирующий слой в группу
Как и раньше, удерживая клавишу option/alt, наведите курсор мыши на линию между корректирующим слоем “Оттенок/Насыщенность” и группой под ним. Когда курсор изменится, щелкните, чтобы добавить корректирующий слой только к этой группе.
Или можно щелкнуть правой кнопкой мыши на корректирующем слое “Оттенок/Насыщенность” и выбрать пункт “Создать обтравочную маску”.
Шаг 7: Изменение цветов на фотографии
Перемещайте стрелку по шкале оттенков на панели свойств и наблюдайте, как меняются цвета на вашем изображении.
Шаг 8: Создание корректирующих слоев оттенка/насыщенности
Создайте корректирующие слои оттенка/насыщенности для других папок групп. Выберите команду Создать обтравочную маску, чтобы добавить их к группам.
Шаг 9: Выберите цвета
Выделите поочередно каждый из корректирующих слоев оттенка/насыщенности. Перемещайте ползунки оттенка до тех пор, пока каждая версия изображения не станет отличаться от остальных. Вы всегда можете зайти в свои слои и отредактировать маску градиента, чтобы еще больше изменить цвета на конкретном изображении.
Перемещайте ползунки оттенка до тех пор, пока каждая версия изображения не станет отличаться от остальных. Вы всегда можете зайти в свои слои и отредактировать маску градиента, чтобы еще больше изменить цвета на конкретном изображении.
Шаг 10: Сохраните свой многослойный постер в стиле поп-арт
Убедитесь, что вы сохранили свою работу перед печатью плаката. Сохранение в формате Photoshop позволит вам вернуться и отредактировать цвета в любое время. Если вы хотите отправить изображение по электронной почте или разместить его в социальных сетях, сохраните копию в формате JPEG или PNG.
Заключение
Создать эффект поп-арта в Photoshop так же просто, как и интересно. Теперь, когда вы научились использовать и накладывать корректирующие слои, вы можете применять эту технику к любому типу фотографий.
Экспериментируйте с разными цветами, чтобы получить разные образы, или добавляйте текст и другие изображения для создания поп-арт рекламы, плакатов и открыток. Вы можете использовать узоры, такие как горошек, в качестве классных поп-арт фонов. Записывайте все изменения, которые вы вносите в действия Photoshop, чтобы сэкономить время при последующих правках.
Вы можете использовать узоры, такие как горошек, в качестве классных поп-арт фонов. Записывайте все изменения, которые вы вносите в действия Photoshop, чтобы сэкономить время при последующих правках.
Вам также может быть интересно
Вопросы по фотографии
Как начать фотобизнес (самые важные советы в 2022 году)
Узнать, как начать фотобизнес, может показаться сложной задачей. Но есть основные шаги, которые вы можете предпринять, чтобы начать уже сегодня! В этой статье есть все,
Читать статью »
ОСВЕЩЕНИЕ
Окончательное руководство по освещению в фотографии (83 совета!)
Фотографическое освещение, или, скорее, освещение для фотографии, является самым важным аспектом фотосъемки. Будь то естественный свет или искусственный, вам придется приобрести полезные знания о его
Читать статью »
Как сделать арт из фото в Фотошопе
Все знают, что Adobe Photoshop позволяет творить с фотографиями и изображениями всё что угодно. Большинство пользователей прибегает к использованию Фотошопа только, когда возникает необходимость сделать ретушь, подкорректировать кожу и лицо. Однако, вы также можете делать очень интересные и необычные эффекты для фотографий. Эффектов существует множество и рассказать про каждый невозможно. В этой статье разберёмся, как сделать арт из фото в Фотошопе. Давайте же начнём. Поехали!
Большинство пользователей прибегает к использованию Фотошопа только, когда возникает необходимость сделать ретушь, подкорректировать кожу и лицо. Однако, вы также можете делать очень интересные и необычные эффекты для фотографий. Эффектов существует множество и рассказать про каждый невозможно. В этой статье разберёмся, как сделать арт из фото в Фотошопе. Давайте же начнём. Поехали!
Интересные эффекты в действии
Для примера возьмем снимок известного актера
Первым делом необходимо выбрать фотографию, с которой вы будете работать. Далее, создайте дубликат слоя. Обратите внимание, что лучше всегда работать с дубликатом, а не с самим изображением. Теперь перейдите к меню «Filter» (Фильтр) и в появившемся списке нажмите «Blur» (Размытие). Выберите пункт «Smart blur» (Умное размытие). В открывшемся окне необходимо задать желаемые параметры. В разделе «Quality» (Качество) выберите «High» (Высокое), а в разделе «Mode» – «Edge Only» (Только края). Двигайте ползунки «Radius» и «Threshold», чтобы получить желаемый результат.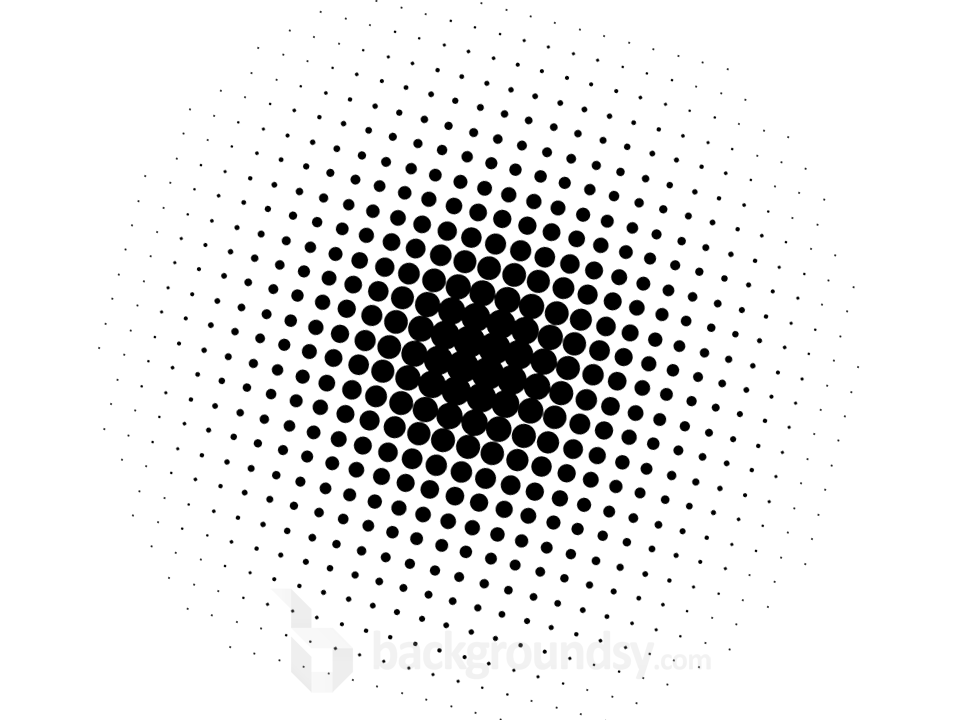 Выбирайте значения близкие к 8 для «Radius» и 48 для «Threshold».
Выбирайте значения близкие к 8 для «Radius» и 48 для «Threshold».
Выставляем параметры близкими к тому, что показаны на примере
На следующем шаге необходимо инвертировать полученное изображение. Чтобы сделать это, воспользуйтесь комбинацией клавиш Ctrl+I. Теперь можно отключить текущий слой. Над слоем с оригинальным фото создайте новый и залейте его белым цветом.
Сочетание клавиш Ctrl+I — что же дальше?
Далее, создайте в отдельном документе горизонтальные линии. Воспользуйтесь комбинацией клавиш Shift+Ctrl+Alt, нажимая стрелку вправо для копирования линии. Скопируйте их около 20 и более штук. Объедините вместе все линии, а после разверните их под углом 45 градусов.
Следующий шаг — выделите квадрат размером 100х100 пикселей и вырежете фрагмент с линиями так, чтобы в результате у вас получился полностью заполненный линиями квадрат.
Теперь нужно в точности повторить последние два шага только с линиями, наклонёнными в противоположную сторону.
Вернитесь к основному документу и сделайте дубликат слоя, после чего поместите его над белым слоем. Откройте меню «Image» (Изображение), нажмите «Adjustments» (Коррекция) в выплывающем окне. Затем выберите пункт «Threshold» (Изогелия). В соответствующем окошке задайте значение уровня. Оно должно быть близко к 118. В принципе можно остановиться на этом шаге, но давайте пойдём дальше и используем сделанные заготовки с линиями.
Откройте меню «Image» (Изображение), нажмите «Adjustments» (Коррекция) в выплывающем окне. Затем выберите пункт «Threshold» (Изогелия). В соответствующем окошке задайте значение уровня. Оно должно быть близко к 118. В принципе можно остановиться на этом шаге, но давайте пойдём дальше и используем сделанные заготовки с линиями.
Коррекция изображения в изогелии
Перейдите к стилю слоя и отметьте птичкой пункт «Pattern Overlay» (Перекрытие узора). В разделе «Blend Mode» (Режим наложения) установите «Lighteen» (Светлым). Далее выберите созданный вами ранее полосатый узор.
Основной эффект достигается именно сочетанием наклонных линий
Теперь нужно преобразовать слой в смарт-объект. Щёлкните по слою правой клавишей мыши и выберите «Convert to smart Object» (Сгруппировать в новый смарт-объект). Установите «Multiply» (Умножение) в режиме наложения слоя.
Создайте новый дубликат оригинального слоя, переместив его наверх. Примените к нему изогелию, сделайте перекрытие слоя и преобразование в смарт-объект аналогично предыдущим шагам, только теперь задайте значение уровня изогелии равное 100, вместо 118, а при перекрытии слоя используйте узор с обратной полоской. Включите тот слой, который отключали в самом начале. Готово.
Включите тот слой, который отключали в самом начале. Готово.
После этого вы можете добавить какую-либо текстуру. Примените её к полученному изображению путём наложения, выбрав режим «Multiply». Настройте уровень прозрачности и ваш арт готов.
Наложив текстуру старой бумаги, мы добавили определенный антураж
Теперь рассмотрим, как сделать поп-арт в Фотошопе. Это довольно популярный эффект, который часто используют пользователи социальных сетей.
Оригинальное фото для поп-арта
Выбрав нужную фотографию, сделайте дубликат слоя. Откройте меню «Filter», затем перейдите в «Artistic» (Имитация) и выберите «Cutout» (аппликация). В окне параметров передвигайте ползунки «Number of Levels», «Edge Simplicity», «Edge Fidelity» так, чтобы получить желаемый результат.
Ползунки перемещайте по желанию
Следующий шаг — создать ещё один дубликат слоя, но уже того, к которому вы применили фильтр. Перейдите в Галерею фильтров, сделать это можно через меню «Filter». Затем откройте раздел «Sketch» (Эскиз). Там вы найдёте «Halftone Pattern» (Полутоновый узор), именно он вам и нужен. Справа, в блоке с настройками установите «Dot» (Точки) в пункте «Pattern Type» и подвигайте ползунки, для получения нужного вида.
Там вы найдёте «Halftone Pattern» (Полутоновый узор), именно он вам и нужен. Справа, в блоке с настройками установите «Dot» (Точки) в пункте «Pattern Type» и подвигайте ползунки, для получения нужного вида.
Размер и контрастность точек могут варьироваться
Далее, установите «Overlay» (Перекрытие) в режиме наложения. На этом этапе можно остановиться, если полученное фото вас устраивает. Также, можно выбрать оригинальный слой, дублировать его и поставить его выше всех остальных, после чего настроить значение прозрачности исходя из собственных предпочтений. Готово.
Нехитрые манипуляции — новый поп-арт готов
Теперь вы знаете как рисовать арты в Фотошопе. Эти навыки позволят вам сделать свои фото более оригинальными и интересными. Пишите в комментариях была ли эта статья полезной для вас и делитесь своими успехами в создании артов с другими пользователями.
Как создать поп-арт в Photoshop Эффекты для причудливых фотографий
Джо Тейлор
А-
А+
Скачать как PDF
Подпишитесь ниже, чтобы скачать статью немедленно
Вы также можете выбрать свои интересы для бесплатного доступа к нашему обучению премиум-класса:
Основы бизнеса
Шпаргалки
Детская фотография
Красочные городские пейзажи
Состав
Творческая фотография
Креативные концепции портрета
Цифровые фотоколлажи
Сказочная портретная фотография
Фотография еды
Интерьерная фотография
Редактирование ландшафта
Пейзажная фотография
Обработка Lightroom
Пресеты Lightroom
Длинная выдержка
Макрофотография
Фотография Млечного Пути
Моя камера и фотография
Органический маркетинг
Домашние животные
Фотография товара
Фотография неба
Социальные сети
Натюрморт
Интервальная съемка
Туристическая фотография
Городская фотография
Фотография дикой природы
Ваша конфиденциальность в безопасности. Я никогда не поделюсь вашей информацией.
Я никогда не поделюсь вашей информацией.
Движение поп-арта 60-х известно своими сильными формами и яркими цветами. В этом 10-шаговом уроке по поп-арту Photoshop вы узнаете, как создать эффект поп-арта в стиле Энди Уорхола. Вы также научитесь использовать корректирующие слои и группы слоев, выполнив 10 дополнительных шагов, чтобы создать постер в стиле поп-арт в Photoshop.
Depositphotos Стоковые фото
Откройте для себя идеальные стоковые фотографии, чтобы вывести свои проекты Photoshop в стиле поп-арт на новый уровень.
Магазин 0 предложений
×
Depositphotos Стоковые фотографии
[ExpertPhotography поддерживается читателями. Ссылки на продукты на ExpertPhotography являются реферальными ссылками. Если вы воспользуетесь одним из них и купите что-нибудь, мы немного заработаем. Нужна дополнительная информация? Посмотрите, как все это работает здесь.]
Создание эффекта поп-арта в Photoshop
Вам не нужен плагин для поп-арта для Photoshop, чтобы получить крутой ретро-стиль. Используйте эти шаги, чтобы превратить вашу фотографию в поп-арт, достойную печати.
Используйте эти шаги, чтобы превратить вашу фотографию в поп-арт, достойную печати.
Шаг 1: Откройте изображение в Photoshop
Это может быть изображение банки супа, знаменитости или кого-то из ваших знакомых. Высококонтрастные изображения лучше всего подходят для эффекта поп-арта, потому что они имеют четко определенные темные и светлые области. Мы собираемся сделать поп-арт портрет этой девушки в наушниках.
Шаг 2: Выберите тему
Выберите инструмент «Быстрое выделение» на палитре «Инструменты». Нажмите на кнопку «Выбрать тему» в верхней части окна. Вокруг вашего объекта появится линия марширующих муравьев. Вы можете уточнить выделение с помощью инструмента «Быстрое выделение». Просто нажмите, чтобы добавить области, или щелкните, удерживая клавишу «Option», чтобы убрать их.
Шаг 3. Дублируйте объект на новый слой
Выделив объект, нажмите Command+J, чтобы продублировать выделение на новом слое. Или выберите «Слой» > «Создать» > «Слой через копирование». Вы можете назвать его «новый слой 1». Теперь у вас должен быть исходный слой и «новый слой 1» с вашим объектом.
Вы можете назвать его «новый слой 1». Теперь у вас должен быть исходный слой и «новый слой 1» с вашим объектом.
Шаг 4. Скройте фоновый слой
Щелкните значок маленького глаза слева от фонового слоя. Это скрывает его, не избавляя от него, на случай, если нам понадобится вернуться к нему в любой момент.
Шаг 5: Примените пороговый фильтр
Эффект поп-арт требует, чтобы мы преобразовали нашу фотографию в двухцветное изображение. Выбрав «слой 1», перейдите в «Изображение» > «Коррекция» > «Порог».
Откроется всплывающее окно с гистограммой вашего изображения. Используйте ползунок, чтобы выбрать уровень яркости для правильной экспозиции изображения.
Шаг 6. Создайте корректирующий слой «Карта градиента»
Нажмите значок «Карта градиента» на панели «Коррекция». Это создаст новый слой «корректировка карты градиента» над вашим объектом на «слое 1». Корректирующие слои влияют на то, как вы видите слои под ними, фактически не изменяя сами слои.
Шаг 7. Выберите цвета для карты градиента
Нажмите «градуированную» полосу в свойствах, чтобы открыть редактор градиента. Квадраты под полосой градиента называются «ограничителями цвета». Градиент может иметь множество цветовых остановок, каждая из которых имеет свой цвет. Мы собираемся придерживаться двух. Нажмите черную «цветную остановку» слева и используйте «селектор цвета», чтобы выбрать цвет.
Нажмите правую кнопку «Остановка цвета» и используйте «Выбор цвета», чтобы выбрать другой цвет. Любые черные области вашего объекта теперь будут отображаться как первый выбранный вами цвет. Любой белый будет отображаться как второй цвет.
Вы можете повторно посетить элементы управления картой градиента в любое время, чтобы изменить выбор цвета.
Шаг 8. Добавьте градиент к слою темы
Удерживая клавишу выбора, наведите указатель мыши на линию между «слоем карты градиента» и «слоем 1». Когда курсор изменится на квадрат со стрелкой, выходящей из него, нажмите, чтобы добавить (или прикрепить) «карту градиента» к «слою 1».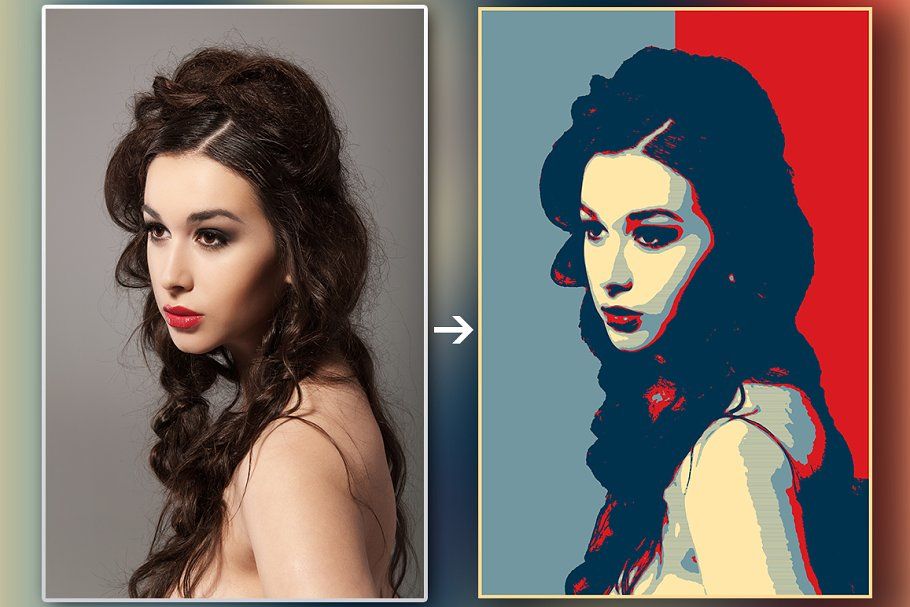 Это означает, что любые изменения, которые вы вносите в слой «корректировка карты градиента», повлияют только на «слой 1».
Это означает, что любые изменения, которые вы вносите в слой «корректировка карты градиента», повлияют только на «слой 1».
Вы также можете щелкнуть правой кнопкой мыши слой «корректировка карты градиента» и выбрать «создать обтравочную маску».
Шаг 9: Создайте новый слой
Теперь, когда мы раскрасили наш объект, нам нужно добавить фон контрастного цвета. Выберите фоновый слой и щелкните значок «Новый слой». Это создаст новый пустой слой над фоновым слоем и под вашим объектом на «слое 1».
Шаг 10: Залейте новый слой
Выберите инструмент Paint Bucket на палитре Tools. Выберите цвет фона и щелкните в любом месте пустого «слоя 2».
Вот и все! Вы только что использовали Photoshop, чтобы создать эффект поп-арта Энди Уорхола. Вы можете использовать эти шаги, чтобы записать свой собственный поп-арт экшен Photoshop и применить его к любым изображениям, которые вы хотите.
Создание поп-арт-постера в стиле Уорхола в Photoshop
Чтобы создать поп-арт-постер Энди Уорхола, мы продублируем наше изображение четыре раза.
Шаг 1: Выберите активные слои
Выберите слой «Карта градиента», удерживайте клавишу Shift и щелкните «Слой 2». Это выберет сразу три слоя. Чтобы не загромождать нашу панель слоев, мы собираемся сгруппировать эти слои вместе.
Шаг 2. Сгруппируйте слои в папку
Выбрав слои, щелкните значок «папка» в нижней части панели слоев. Это создаст новую групповую папку с вашими слоями внутри. Теперь мы можем редактировать все слои вместе как одно изображение.
Шаг 3: Дублируйте папку
Поскольку нам нужно четыре изображения на странице, мы продублируем нашу группу три раза. Выбрав папку «группа 1», нажмите Command + J.
Вы также можете щелкнуть правой кнопкой мыши папку «группа 1» и выбрать «дублировать группу». Повторяйте это, пока у вас не будет четырех папок.
Шаг 4: Измените размер каждой группы на странице
Теперь у нас есть четыре копии нашего изображения, но они расположены друг над другом. Выберите верхнюю папку на панели слоев. Нажмите Command+T или щелкните правой кнопкой мыши изображение и выберите «свободное преобразование». Перетащите один угол ограничительной рамки в центр изображения, затем нажмите Enter.
Выберите верхнюю папку на панели слоев. Нажмите Command+T или щелкните правой кнопкой мыши изображение и выберите «свободное преобразование». Перетащите один угол ограничительной рамки в центр изображения, затем нажмите Enter.
Повторяйте эти шаги для остальных трех папок, пока не увидите все четыре на странице.
Шаг 5: Создайте корректирующий слой Цветовой тон/Насыщенность
Выберите самую верхнюю группу на панели слоев. Перейдите на панель «Коррекция» и добавьте слой «Корректировка оттенка/насыщенности». Это появится над выбранной группой и повлияет на все слои и группы под ней.
Шаг 6: Добавьте корректирующий слой в группу
Как и прежде, удерживайте клавишу выбора и наведите указатель мыши на линию между корректирующим слоем оттенка/насыщенности и группой под ним. Когда курсор изменится, нажмите, чтобы добавить корректирующий слой только к этой группе.
Или вы можете щелкнуть правой кнопкой мыши на слое «регулировка оттенка/насыщенности» и выбрать «создать обтравочную маску».
Шаг 7. Измените цвета на фотографии
Переместите стрелку вдоль панели «Оттенок» на панели «Свойства» и наблюдайте за изменением цветов на изображении.
Шаг 8: Создайте корректирующие слои Hue/Saturation
Создайте корректирующие слои Hue/Saturation для других групповых папок. Используйте Command-щелчок или выберите «создать обтравочную маску», чтобы добавить их в группы.
Шаг 9: Выберите цвета
Выберите каждый из слоев «коррекция оттенка/насыщенности» по очереди. Перемещайте ползунки оттенка, пока каждая версия вашего изображения не будет отличаться от остальных. Вы всегда можете зайти в свои группы и отредактировать маску градиента, чтобы дополнительно изменить цвета на конкретном изображении.
Шаг 10. Сохраните многослойный плакат в стиле поп-арт
Перед печатью плаката обязательно сохраните свою работу. Сохранение в формате Photoshop позволит вам вернуться и отредактировать цвета в любое время.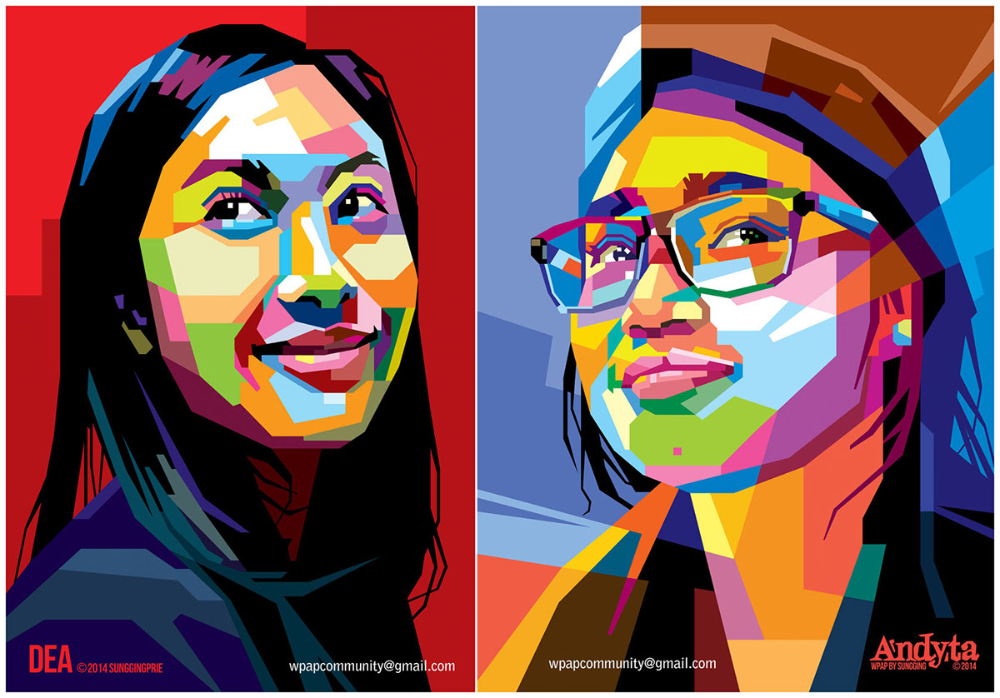 Если вы хотите отправить изображение по электронной почте или опубликовать его в социальных сетях, сохраните копию в формате JPEG или PNG.
Если вы хотите отправить изображение по электронной почте или опубликовать его в социальных сетях, сохраните копию в формате JPEG или PNG.
Заключение
Создать эффект поп-арта в Photoshop так же просто, как и весело. Теперь, когда вы научились использовать и добавлять корректирующие слои, вы можете применить эту технику к любому типу фотографии.
Поэкспериментируйте с разными цветами, чтобы получить разный вид, или добавьте текст и другие изображения, чтобы создать рекламу в стиле поп-арт, плакаты и открытки. Вы можете использовать узоры, такие как горошек, в качестве классного мультяшного стиля поп-арта. Записывайте любые изменения, которые вы вносите в экшен Photoshop, чтобы сэкономить время при редактировании в будущем.
Если вам нравится создавать изображения с забавными эффектами, ознакомьтесь с курсом «Справочник заклинаний по волшебной фотографии», где вы найдете еще более крутые эффекты!
Изображение предоставлено depositphotos. com
com
Depositphotos Стоковые фотографии
Откройте для себя идеальные стоковые фотографии, чтобы вывести свои проекты Photoshop в стиле поп-арт на новый уровень.
Магазин 0 предложений
×
Depositphotos Стоковые фото
Как создать поп-арт в Photoshop
Если вы хотите придать своим фотографиям дополнительный «POW» — или показать своего внутреннего Энди Уорхола — тогда поп-арт — это то, что вам нужно. Характерные смелые цвета поп-арта сделают любую фотографию выдающейся, что делает эту технику особенно подходящей для стоковых изображений.
После освоения этого урока ваш следующий творческий проект гарантированно привлечет внимание. Заработайте репутацию автора динамичных современных произведений искусства, не выходя за рамки бюджета. Звучит так же реалистично, как единорог? Мы обещаем, что этот урок сделает из вас верующего.
Шаг 1. Откройте файл в Photoshop
Для начала попробуйте поработать с забавной портретной фотографией. Выберите изображение и откройте его в Photoshop.
Выберите изображение и откройте его в Photoshop.
Шаг 2. Выберите и замаскируйте.
Нажмите на инструмент Quick Selection Tool , затем нажмите кнопку Select and Mask .
Откроется новое окно. Установите прозрачность на 50%, чтобы вы все еще могли видеть изображение под ним. Убедитесь, что для параметра View Mode установлено значение Onion Skin 9.0272 .
Теперь мы создадим выделение вокруг женщины на изображении. Нажмите и перетащите женщину, чтобы создать выделение.
Выбирая волосы женщины, вы, вероятно, в конечном итоге также выделите небольшие части фона. Не волнуйтесь, если вы это сделаете — это не имеет большого значения для этого урока.
После того, как вы закончили выбирать женщину, убедитесь, что для Output установлено значение Layer Mask . Щелкните OK .
Шаг 3. Добавьте новый слой и установите цвет фона.

Добавьте новый слой ниже исходного и установите цвета переднего плана и фона на черный и белый. Выбрав новый слой, нажмите Command/Ctrl + delete на клавиатуре. Это установит цвет фона на белый.
Присоединяйтесь к нашему творческому сообществу
Получайте доступ к лучшим видео-советам, советам по дизайну и предложениям прямо в свой почтовый ящик.
Шаг 4. Добавьте черно-белый корректирующий слой.
Выберите исходный слой ( Слой 0 ) и добавьте черно-белый корректирующий слой .
Шаг 5. Преобразование в смарт-объект.
Выберите все слои, щелкните правой кнопкой мыши и выберите Преобразовать в смарт-объект . Теперь у вас будет один слой.
Шаг 6. (Необязательно) Растрируйте слой.
Примечание : Шаги 6–10 необязательны. Для этой фотографии мы хотим создать больше контраста вокруг женской рубашки. Поп-арт лучше всего получается с высококонтрастными изображениями.
Поп-арт лучше всего получается с высококонтрастными изображениями.
Щелкните правой кнопкой мыши слой и выберите Растеризовать слой .
Шаг 7. Выберите рубашку.
Нажмите на инструмент Selection Tool , затем нажмите и перетащите в области рубашки, пока не будет выделена вся рубашка.
Шаг 8. Создайте новый слой с помощью копирования.
Выделив рубашку, щелкните правой кнопкой мыши и выберите « Layer Via Copy ».
Шаг 9. Используйте Burn Tool.
При выборе нового слоя ( Layer 1 ), нажмите на Burn Tool . Этот инструмент затемняет изображение, куда бы вы ни перетаскивали курсор. Используйте правую и левую скобки « [ ] » для настройки размера Burn Tool . Нажмите и перетащите по рубашке, чтобы затемнить тени и складки.
Совет для профессионалов: Скрытие нижнего слоя облегчит фокусировку на области изображения, которую вы хотите записать. Чтобы скрыть слой, нажмите на символ глаза рядом со значком слоя.
Чтобы скрыть слой, нажмите на символ глаза рядом со значком слоя.
Шаг 10. Преобразование в смарт-объект.
Когда вас удовлетворит контраст рубашки, выберите оба слоя , щелкните правой кнопкой мыши и выберите Преобразовать в смарт-объект .
Шаг 11. Примените фильтр.
Откройте Галерею фильтров , выбрав Фильтр > Галерея фильтров .
Выберите фильтр Полутоновый узор . Установите размер 2 и убедитесь, что Тип шаблона установлен на Точка . Контрастность должна оставаться равной 0. Нажмите OK .
Шаг 12. Резкость.
Перейдите к Фильтр > Резкость > Умная резкость .
Экспериментируйте с ползунками, пока не решите, что изображение имеет достаточную контрастность. Вам нужно много контраста, чтобы сделать изображение ярким.