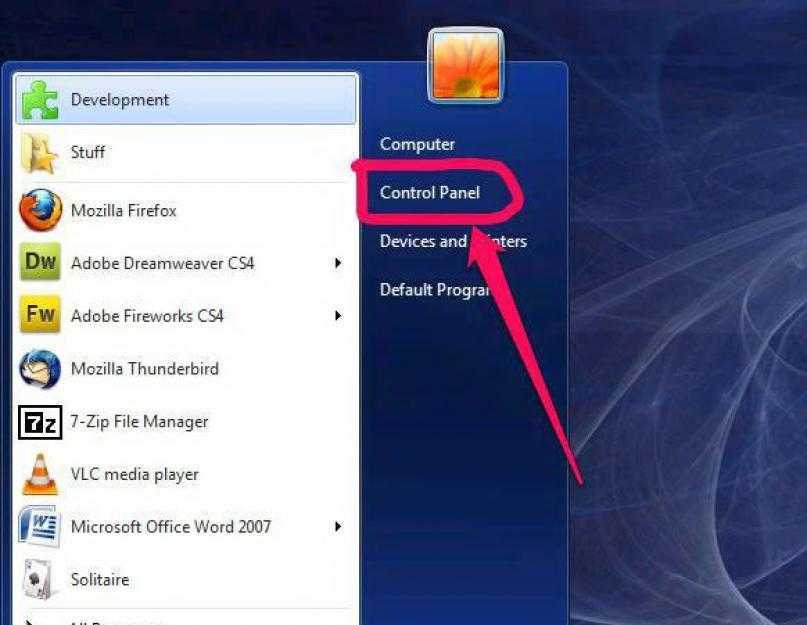Содержание
ТОП-10 программ и приложений убрать лишние предметы на фото
Довольно часто удачный снимок бывает испорчен лишними объектами, например, попавшим в кадр прохожим. Совсем необязательно удалять такое изображение, ведь современные фоторедакторы позволяют легко убрать лишнее с фотографии. Для этого даже не нужно быть профессиональным ретушером, нужно всего лишь подобрать подходящий софт. Рассматриваем несколько самых простых и действенных способов.
Как удалить лишнее с фото в ФотоМАСТЕРе
ФотоМАСТЕР – это удобный в управлении редактор фото, рассчитанный на пользователей с любым уровнем навыков в обработке.
Программа предлагает множество профессиональных функций, но благодаря понятному интерфейсу и автоматизированным инструментом
добиться впечатляющего результата могут даже новички.
Скачайте программу и уберите лишие предметы с фото за два клика:
Скачать
Для Windows 11, 10, 8, 7, ХР
Софт предлагает несколько способов удаления, самый точный – применение штампа.
- Скачайте инсталлятор программы и запустите установку, дважды кликнув по загруженному файлу. После окончания откройте софт и импортируйте изображение для обработки.
- В верхнем меню отыщите вкладку «Ретушь» и в боковом столбце выберите функцию «Штамп».
- Подберите удобный для работы размер кисти в колонке с параметрами. Зажмите левую кнопку мыши и закрасьте участок, который требуется замаскировать.
- Рядом с выделенной областью появится новое выделение. Захватите его и перетяните на фрагмент фото, которым нужно заменить ненужный объект.
- Таким же образом обработайте остальные участки, которые нужно скрыть из кадра. Для этого кликните «Новый штрих» и повторите предыдущие шаги.
- Для экспорта результата нажмите «Сохранить» в правом верхнем углу программы. Установите требуемые параметры и снова кликните кнопку сохранения.
Помимо ручного, программа поддерживает интеллектуальный режим удаления. Для этого нужно воспользоваться инструментом «Восстанавливающая кисть».
Для этого нужно воспользоваться инструментом «Восстанавливающая кисть».
- Откройте вкладку «Ретушь и найдите в колонке справа требуемую опцию. Настройте ее параметры: силу давления, прозрачность, размер.
- Закрасьте кистью фрагмент, который нужно скрыть с фотографии. Редактор проанализирует фото и автоматически заполнит отмеченный участок.
- Нажмите «Применить» и экспортируйте результат на жесткий диск.
Как видите, скрыть определенный участок из фотокадра достаточно просто. Наглядно увидеть данный процесс на практике вы можете в обучающем видеоуроке.
Скачайте редактор бесплатно и качественно обработайте свои фото.
Умный фоторедактор для новичков и профи
Скачать
Для Windows 11, 10, 8, 7, ХР
Убираем лишних людей с фото в Photoshop
Adobe Photoshop разработан для профессионального редактирования фото, поэтому он умеет справляться даже с такими сложными задачами, как удаление из кадра ненужных предметов. Минус софта состоит в том, что новичкам освоить его довольно трудно. Рассмотрим наиболее простой и быстрый способ, как с его помощью вырезать что-либо из фотографии.
Минус софта состоит в том, что новичкам освоить его довольно трудно. Рассмотрим наиболее простой и быстрый способ, как с его помощью вырезать что-либо из фотографии.
- Запустите Photoshop и импортируйте фотографию, на которой нужно стереть какой-то предмет.
- Слева находится панель с основными инструментами. Отыщите на ней лассо и обведите предмет, который хотите стереть.
- Раскройте пункт меню «Редактирование» и отыщите «Выполнить заливку». В окне параметров установите вариант «С учетом содержимого».
- Сохраните отредактированную картинку через пункты «Файл» — «Сохранить как».
Как и все продукты Adobe, Photoshop дает сильную нагрузку на процессор. Имейте это в виду, если работаете на ноутбуке. Также стоит отметить, что с 2018 года редактор поддерживает только Windows 10 с разрядностью 64 бита.
Читайте также:
- Лучшие бесплатные фоторедакторы для компьютера
Удаляем ненужные объекты в Pixlr.
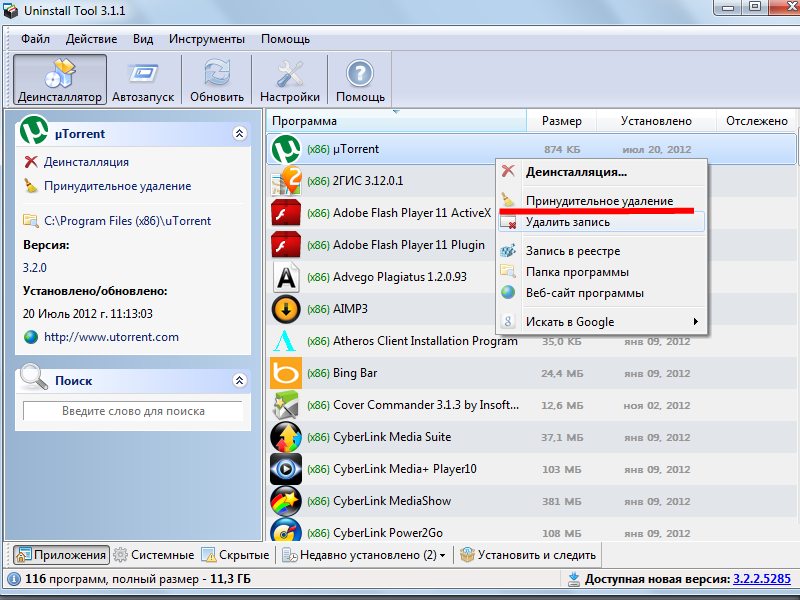 com
com
Pixlr.com – это онлайн-редактор фото, на котором можно найти такие полезные опции, как эффекты, фильтры, обрезка, автоматическое улучшение и другое. Среди прочего сервис умеет стирать с фотографии ненужные участки.
- На главной странице сайта кликните по кнопке «Открыть изображение» и импортируйте фотофайл. Также доступна загрузка по ссылке. В колонке слева отыщите «Ретушь».
- Выберите метод «Штамп» (вторая иконка) и переключитесь во вкладку «Источник». Кликните по участку на фото, которым будете заполнять стираемый фрагмент.
- Переключитесь в режим «Заливка» и закрасьте предмет, который требуется убрать.
- Кнопкой «Сохранить» вызовите окно параметров экспорта. Установите формат, введите название файла, отрегулируйте качество и кликните «Загрузить».
Стоит отметить, что сервис работает не во всех браузерах и периодически зависает и скидывает результат при нестабильной сети. Еще один минус сайта – он уменьшает размер фотографий в высоком разрешении.
Еще один минус сайта – он уменьшает размер фотографий в высоком разрешении.
Как вырезать предмет из фото в InPaint
InPaint – это специальный сервис, удаляющий ненужные фрагменты с изображений. Сервис не переведен на русский язык, но принцип работы с ним предельно понятен.
- Откройте редактор и на главной странице нажмите кнопку «Upload image». Отыщите фотографию на вашем ПК и кликните «Открыть».
- В списке инструментов отметьте первую иконку («Marker tool») и обрисуйте объекты для удаления. Нажмите «Erase».
- Нажмите «Download» для запуска скачивания. Сервис потребует оплатить загрузку фото в высоком качестве. Нажмите «Download low resolution», чтобы скачать файл бесплатно.
Как вы заметили, крупный минус этого ресурса состоит в том, что в бесплатной версии он снижает качество оригинальных фотографий. Также сайт плохо справляется со сложным фоном.
Стираем предметы из кадра с помощью Photoshop Express
Photoshop Express – это онлайн-версия популярной программы. Несмотря на то, что это сильно урезанный вариант фоторедактора, здесь можно найти большое количество продвинутых опций. С его помощью можно наложить эффекты, улучшить цветовой баланс, убрать людей с фото. Рассмотрим, как это делается.
Несмотря на то, что это сильно урезанный вариант фоторедактора, здесь можно найти большое количество продвинутых опций. С его помощью можно наложить эффекты, улучшить цветовой баланс, убрать людей с фото. Рассмотрим, как это делается.
- На главной странице загрузите фотографию кнопкой Upload photo. Сайт обрабатывает только файлы JPG размером не более 16 мегапикселей.
- В боковой колонке отыщите функцию Touchup. Отрегулируйте размер кисти при помощи ползунка с названием Sample size.
- Щелкните на фрагмент, который хотите замазать. На снимке появится два круга: зеленый указывает на заменяемый участок, красный – образец для замены.
- Передвигайте кружок с красной границей так, чтобы полностью скрыть ненужный фрагмент.
- Для сохранения нажмите Done, затем Save.
В целом ресурс показал хороший результат, однако управление слегка запутанное. Отсутствие русского перевода еще больше осложняет процесс редактирования.
Отсутствие русского перевода еще больше осложняет процесс редактирования.
Читайте также:
- Лучшие бесплатные фоторедакторы онлайн
Как замазать предмет в приложении Snapseed
Snapseed пользуется популярностью у создателей контента для социальных сетей, так как он прост в управлении, полностью бесплатный и упакован довольно продвинутым функционалом. Это отличное решение для тех, кто часто делает снимки на мобильную камеру. Кроме того, это кроссплатформенное приложение: его можно устанавливать на Android и iPhone.
- Установите Снапсид и загрузите фотоснимок, тапнув по иконке в виде плюса.
- В нижней части экрана кликните по надписи «Инструменты». В списке функций найдите «Точечно».
- Увеличьте картинку, чтобы вам было удобнее работать, и пальцем аккуратно замажьте лишние предметы в кадре.
- Примените изменения галочкой в нижней части экрана.
Восстанавливающая кисть в Snapseed работает не очень точно, так как заливка основывается на текстуре окружающего фона.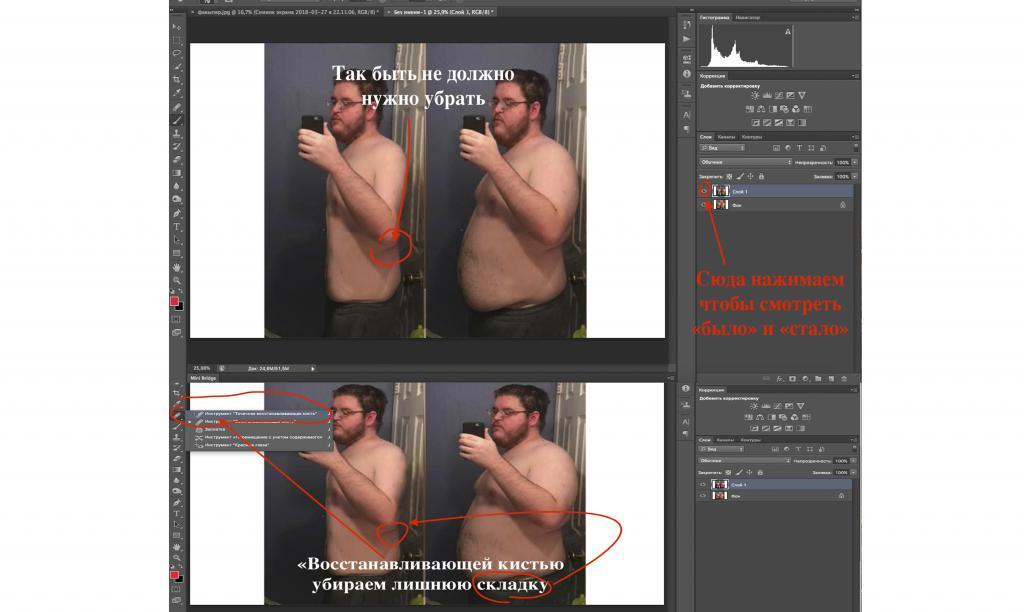 Настроить размер кисти нельзя, поэтому для лучшего результата советуем максимально увеличивать изображение.
Настроить размер кисти нельзя, поэтому для лучшего результата советуем максимально увеличивать изображение.
Убираем несовершенства с лица в PhotoDiva
PhotoDiva подойдет тем, кто хочет отретушировать селфи. Приложение убирает как мелкие дефекты вроде акне, так и довольно крупные недостатки, например, темные круги. Делать это можно в автоматическом или ручном режиме.
- Установите фоторедактор из магазина Apple Store и импортируйте фотографию из памяти телефона.
- В нижней части экрана находятся основной функционал. Чтобы скрыть дефекты на лице, отыщите «Ретушь».
- Выберите пункт, который нужно улучшить, и при помощи ползунка отрегулируйте картинку. Все изменения можно сразу отследить в окне предпросмотра.
Помимо опции разглаживания кожи, PhotoDiva предлагает множество функций, которые пригодятся любителям мобильной фотографии. В приложении есть функции автоматического улучшения, стильные эффекты и фильтры, можно исправлять освещение и работать со цветовой схемой.
Как стереть объект в Photoshop Fix
Еще один продукт от компании Adobe, на этот раз – для телефонов. Photoshop Fix – это мобильный фоторедактор, позволяющий убрать лишнее из кадра, исправить перспективу снимка, обрезать фото, применить пластику и провести творческую ретушь. Стереть что-либо из кадра можно двумя способами: при помощи штампа, восстанавливающей кисти или заплатки.
- Установите Photoshop Fix и войдите в приложение через Google или Adobe ID.
- В главном окне программы добавьте картинку при помощи иконки в виде плюса. Доступны импорт из памяти телефона, быстрый снимок на камеру, аккаунты Creative Cloud и Lightroom.
- Внизу экрана отыщите кнопку «Восстановление». Выделите первый инструмент и увеличьте экран, чтобы было удобнее работать.
- Пальцем замажьте участок для удаления. Отмеченный фрагмент будет подсвечен красным, замена произойдет в автоматическом режиме.
- Если вы хотите сбросить изменения, нажмите иконку в виде стрелки.
 Для сохранения кликните по галочке внизу экрана.
Для сохранения кликните по галочке внизу экрана.
Также вы можете воспользоваться штампом. В этом случае принцип работы схож с программой ФотоМАСТЕР: выделите ненужный участок и замените его схожей по текстуре областью. Однако этот вариант не очень удобен из-за небольшого размера экрана.
Ретушируем селфи в FaceTune
Еще одно кроссплатформенное приложение, доступное для Android и iPhone. Этот бесплатный мобильный фоторедактор разрешает улучшать портреты, избавляясь от ненужных дефектов на коже. Тем не менее, обработка портретных снимков – не единственное, что умеет этот софт. «Заплатка» позволяет убирать любые предметы с портретов, пейзажных и других типов фото.
- Для начала вам потребуется скачать приложение из официального магазина. После этого запустите его и произведите авторизацию через Google.
- Добавьте снимок, кликнув по логотипу в верхней части экрана.
- В нижней панели с опциями отыщите функцию «Заплатка».

- Кликните по дефекту, который требуется скрыть. Вокруг выделенной части и возле нее появится кружок.
- Завершите редактирование, нажав на иконку в виде галочки.
Если нужно убрать крупный недостаток, воспользуйтесь функцией «Чистота». В этом случае вам нужно лишь замазать фрагмент пальцем, после чего софт заполнит отмеченный участок схожей текстурой.
Скрываем дефекты в YouCam Perfect
Очередной вариант для любителей мобильных селфи. Особенностью редактора является то, что он умеет скрывать дефекты прямо во время съемки на мобильную камеру. Однако пост-обработка в нем также поддерживается, в том числе с его помощью можно удалить ненужный объект с фото.
- Чтобы обработать готовый снимок, в стартовом окне приложения выберите вариант работы «Правка» и добавьте картинку из памяти телефона.
- В нижней панели отыщите опцию «Стереть». Закрасьте дефект, который требуется скрыть.
- Ненужный предмет обозначится красным цветом.
 Чтобы отменить выделение, воспользуйтесь ластиком.
Чтобы отменить выделение, воспользуйтесь ластиком. - Чтобы применить изменения, кликните «Удалить».
Фоторедактор можно использовать бесплатно, но тогда инструмент «Стереть» доступен один раз в день. Чтобы расширить возможности программы, требуется приобрести VIP-аккаунт.
Читайте также:
- ТОП бесплатных фоторедакторов для Android
- Лучшие бесплатные фоторедакторы для iOS
Выводы
Все рассмотренные в этой статье приложения должным образом справились с поставленной задачей. Какое приложение для удаления лишних объектов с фото подходит для вашей ситуации, стоит выбирать, исходя из вашей цели. Если вы не хотите устанавливать софт, то вам подойдут онлайн-сервисы, а для быстрой обработки на телефоне пригодятся мобильные редакторы.
Если же вам требуется продвинутое решение, тогда стоит выбрать ФотоМАСТЕР. Он предлагает большой набор профессиональных функций, но благодаря удобному интерфейсу и автоматизированным функциям подходит даже для тех, кто никогда прежде не работал с фотографиями.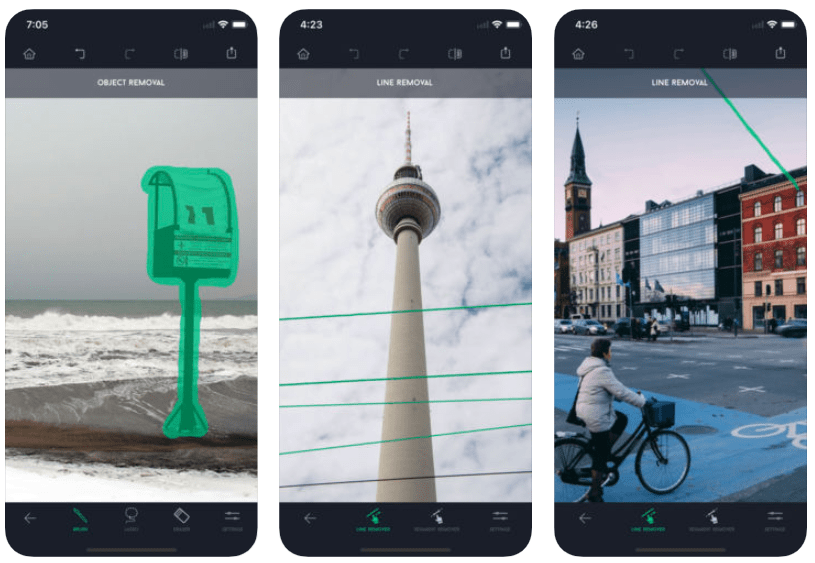 Кроме того, он почти не нагружает компьютер и поддерживает все версии Windows.
Кроме того, он почти не нагружает компьютер и поддерживает все версии Windows.
Попробуйте программу №1 для удаления лишнего с фото
Скачать
Для Windows 11, 10, 8, 7, ХР
В каком приложении убирать лишние предметы с фото?
Если вы сделали классный снимок, но друг на заднем плане скорчил гнусное лицо, еще не все потеряно. Читайте в нашей статье, в каком именно приложении можно легко убирать лишние предметы с вашего неудачного фото. Мы приводим список интересных программ для вашего телефона. Выбирайте любую из них, и вы получите эффектный результат за считанные секунды.
Содержание
- Snapseed — поможет убрать лишние предметы со снимка
- PhotoDirector — приложение, которое удаляет неудачный фон с фото
- TouchRetouch — уберет любой предмет с фотографии
- Редактор PhotoshopFix поможет избавиться от лишних людей на фото
- В каком приложении можно отредактировать сложные изображения
- Facetune 2 — бесплатный инструмент для удаления лишнего фона
- Видео-инструкция
Snapseed — поможет убрать лишние предметы со снимка
Скачать Снапсид для Андроид можно через онлайн-маркет Гугл Плэй. Вариант для пользователей Айфонов выложен в App Store. Приложение SnapSeed является одной из лучших программ для быстрого редактирования фотографий на мобильных устройствах.
Вариант для пользователей Айфонов выложен в App Store. Приложение SnapSeed является одной из лучших программ для быстрого редактирования фотографий на мобильных устройствах.
Попробуйте удалить с фото ненужные объекты при помощи кисти выборочной коррекции.
Как с ней работать:
- Установите приложение на смартфон. Загрузите через него нужное фото.
- Зайдите в раздел «Инструменты».
- Затем тапните по опции «Точечно».
- Убирайте лишние предметы касанием пальцев. Внесенные изменения будут отмечаться красноватым шлейфом.
- Если потребуется более детальная обработка, используйте специальный инструмент для увеличения плана.
- Нажмите на галочку, которую найдете в правом нижнем углу.
- Готовый результат сохраните в галерее, тапнув на кнопку «Экспорт».
Объекты, которых вы касаетесь, замещаются текстурой окружающего фона. Не все может сразу получиться идеально, поэтому поэкспериментируйте. Во многих случаях текстура берется с самой длинной стороны выделения.
В программе Snapseed можно также добавить эффект размытия. Чтобы добиться максимального качества изображения, настраивайте HDR.
Попробуйте также почитать статью: Как оживить фото онлайн.
PhotoDirector — приложение, которое удаляет неудачный фон с фото
Приложение ФотоДиректор позволяет создавать коллажи, делать ретушь снимков, обрезать изображения. Версии PhotoDirector созданы как для телефонов на базе iOS, так и для систем Андроид. Они доступны для бесплатной загрузки из магазинов App Store и Google Play.
Вы можете удалить лишний объект с фотографии через PhotoDirector следующим образом:
- Включите программу. Найдите нужный снимок.
- Выберите инструмент, подписанный как «Удалить». Он находится внизу экрана.
- Пальцем закрашивайте объект, от которого хотите избавиться. Выделяйте и силуэт, и все, что внутри.
- Когда весь человек или предмет приобретут красный оттенок, нажмите на клавишу «Применить».

- Проверьте, устраивает ли вас результат. Сохраните его у себя на смартфоне.
PhotoDirector может также предложить пользователю большую коллекцию фильтров. Вы можете осуществить с помощью этого приложения всю необходимую обработку фото перед публикацией в социальных сетях.
Это может быть полезным: Прогноз будущего по фото с приложением Gradient.
TouchRetouch — уберет любой предмет с фотографии
Для ознакомления с функциями программы просмотрите 5 вводных уроков. В приложении можно работать со множеством инструментов. Например: ластик, лассо, клонирование, кисть.
Программа доступна в магазинах App Store и Google Play, и стоит всего пару долларов. Иногда на нее бывают скидки, позволяющие приобрести подписку намного дешевле.
Каким образом убрать лишний предмет с любого фотоснимка при помощи этого приложения:
- Выберите функцию «Объект», «Клонирование», «Быстрые правки» или «Линия».
- Обработайте фото. Если вы выбрали «Объект», то выделите лишнего человека или мешающий предмет.
 Закрасьте их пальцем, и они исчезнут.
Закрасьте их пальцем, и они исчезнут. - Если вы возьметесь за инструмент «Линия», то алгоритм автоматически распознает прямую, которую нужно убрать. Поэтому выделять ее целиком не нужно.
- Если вы выбрали инструмент «Клонирование», то поставьте отметку на определенном месте фото. Затем водите кистью по его поверхности до тех пор, пока изображение не заменится на взятую из другого места копию.
- «Быстрые правки» подходят для удаления любых объектов на однородном фоне.
- Кликните на иконку «Лупа» в расположенном слева верхнем углу экрана. Это поможет приблизить изображение и лучше разглядеть объект. Корректировка при большом увеличении позволяет не затронуть окружение.
- Если вы допустили ошибку, нажмите «Назад». Эту клавишу вы найдете в левом углу верхнего меню.
Результат можно переслать другим пользователям по Bluetooth, а также скачать на свой телефон или облачный сервис. Вы точно не потеряете обработанные фотки, поскольку эта программа создает отдельную папку для сохранения изображений на вашем устройстве. Есть кнопки для быстрой публикации готового снимка в соцсетях.
Есть кнопки для быстрой публикации готового снимка в соцсетях.
Рекомендуем к прочтению: Определить цвет по фото онлайн.
Редактор PhotoshopFix поможет избавиться от лишних людей на фото
Это бесплатная программа для смартфонов. Пользователь может задействовать любой из трех инструментов на свой выбор.
Выбирайте нужную опцию в зависимости от особенностей фото дефекта:
| Опции приложения: | Назначение: |
|---|---|
| «Точечно» | Этот инструмент поможет удалить небольшие проблемные места с относительно однородного фона. Как и в случае с приложением Snapseed, алгоритм перетягивает нужные пиксели из окружения. |
| «Штамп» | Функция «Клонирования» позволяет дорисовать участок изображения вручную методом копирования. Чтобы ею воспользоваться, выберите точку, с которой будете копировать рисунок. Это место будет помечено кружком, чтобы вы не запутались. Затем нажмите на то место, которое нужно заполнить скопированным материалом. Водите пальцем по всему пространству, которое нужно удалить. Водите пальцем по всему пространству, которое нужно удалить. |
| «Заплатка» | Данный инструмент позволяет позаимствовать часть пространства в одном месте и перенести его на другое. |
Незначительные погрешности игнорируйте, чтобы не тратить время. Задний фон впоследствии можно размыть, и они перестанут быть заметными.
Чтобы обработать фото, делайте следующее:
- Нажмите на клавишу «Восстановление».
- Выберите нужный инструмент.
- Уберите с фото лишних людей или предметы.
Выбирайте инструмент под каждый конкретный случай. Если пользоваться самым привычным методом удаления стало неудобно, поменяйте его.
В каком приложении можно отредактировать сложные изображения
Для работы с самыми сложными случаями используйте особый метод наложения нескольких изображений. Вам нужно будет совместить два слоя, выбрать зону с проблемным объектом, а затем стереть все лишние предметы или нежелательных людей.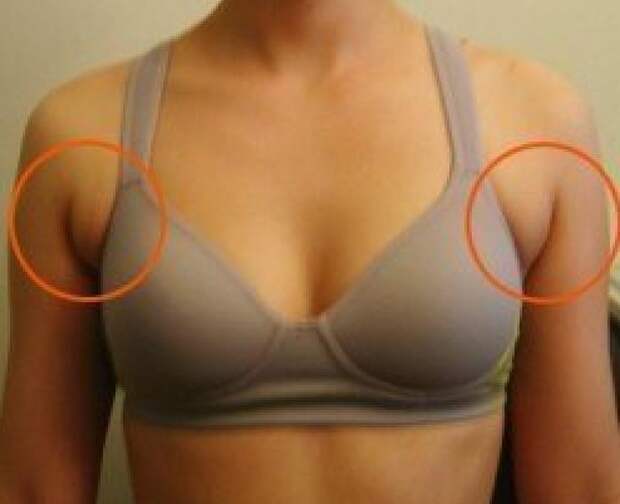
Если фон слишком неоднородный, а получившееся фото вам очень нравится, то просто сделайте еще один дубль. Затем используйте любое приложение, способное совмещать 2 снимка. Например, PhotoshopMix. Загрузить его можно с Гугл Плэй или App Store.
Как им пользоваться, чтобы удалить с фотоснимка лишние предметы:
- Загрузите 2 фотографии в приложение. Сделайте это так, чтобы снимок без лишних предметов находился снизу.
- Сделайте верхнее фото «активным» слоем.
- Нажмите на кнопку «Вырезать».
- Здесь есть режимы удаления «Смарт» и «Обычный». Второго будет вполне достаточно.
- Удалите предметы, водя пальцем по экрану.
- Сдвиньте положение одной картинки так, чтобы линии и формы точнее совпадали.
- Удалите лишнюю часть активного слоя и сохраните результат.
Чтобы можно было доработать отснятый материал, старайтесь делать второе фото с того же ракурса и при аналогичном освещении. Если проявить аккуратность, небольшие огрехи не будут бросаться в глаза.
Facetune 2 — бесплатный инструмент для удаления лишнего фона
Эта версия оригинального приложения Facetune доступна бесплатно. Однако она поддерживает встроенные покупки. Скачать ее для iOS можно в маркете App Store. Если у вас устройство Android, спокойно отправляйтесь в Google Play.
Как с ней работать:
- Запустите Facetune 2. Загрузите фото.
- Внизу экрана находится панель инструментов. Тапните пальцем по кнопке с надписью «Заплатка».
- Нажмите на лишний предмет, чтобы убрать его с фото. После этого на дисплее отобразится 2 кружка. Один будет описывать местонахождение ненужного вам объекта. Второй соотносится с той зоной, из которой вы будете заимствовать «заплатку». Каждый из кругов можно перемещать по поверхности фото, чтобы выбрать самый удачный вариант.
- Обработайте фото, водя пальцем по экрану.
- Сохраните получившийся результат.
Видео-инструкция
Узнайте, в каком еще приложении можно легко убирать лишние предметы или людей с вашего неудачного фото, в данном видео.
Опубликовано
в рубрике
«Смартфоны»
Удалить ненужный объект с фотографии онлайн 100% бесплатно
Легко и точно удалить ненужные объекты бесплатно всего за несколько секунд
Загрузить изображение
Или перетащить изображение
Скачать для ПК
Скачать приложение
Пакет 9 043 изображений Как удалить ненужные объекты в PicWish
Загрузить
Добавьте изображения и нажмите кнопку «Загрузить»
Выберите
Выберите область изображения, которую вы хотите удалить
Удалить
Нежелательные объекты будут удалены автоматически за секунды
Удалите лишних прохожих за 3 секунды , оставляя идеальное выражение лица и позу для фотосъемки, создавая чудесные моменты и прекрасные воспоминания, которые принадлежат только вам.
 С помощью ИИ в PicWish вы можете легко получать чистые фотографии.
С помощью ИИ в PicWish вы можете легко получать чистые фотографии.
После
До
Удалите мусор с фотографий, таких как мусорные баки, здания и линии электропередач
Почти идеальный снимок, но на заднем плане есть мусорное ведро? Если уже слишком поздно переснимать, выберите беспорядок, который вы хотите убрать, и PickWish легко и естественно удалит ненужные объекты, сосредоточит фотографию и легко выделит контент, который вы хотите выразить.
После
До
Удалить водяной знак, отметку времени фото, логотипы, все, что вам не нужно
С помощью этого инструмента для удаления смарт-объектов можно точно идентифицировать нежелательные объекты. Пока есть что-то, что вы хотите удалить с изображений, вы получите изображение без нежелательных объектов всего за несколько простых шагов.
После
До
Более 100 000 пользователей по всему миру используют PicWish
Продавцы электронной коммерции, влиятельные лица, разработчики и образовательные агентства используют PicWish для повышения производительности.
Раньше я просто передал работу по удалению фона фотографии кому-то на Upwork, так как я не хочу тратить слишком много времени на эту задачу, а PicWish делает всю работу за меня сейчас.
Джилл Рэнсом
Консультант по маркетингу
GIMP и Photoshop подходят, если вам нужно делать только одну или две фотографии в день, но сделать 500 фотографий таким образом непросто. Программное обеспечение PicWish хорошо с этим справляется.
Sandram
Etsy Merchant
Я играл с PicWish, и он работает очень хорошо и очень быстро. Сила ИИ, без сомнения.
Джо Катизон
Владелец Poshmark
Этот инструмент искусственного интеллекта может гораздо лучше работать за считанные секунды, и вам нужно лишь внести небольшие корректировки, когда это необходимо.
Peters
Agency in Media Production
Удаление фона иногда может быть очень сложной задачей. Я провел параллельное сравнение Photoshop и PicWish, и должен сказать, что PicWish был лучше!
Йонас
Графический дизайнер
Обычно я увеличиваю фотографии в деловых целях. Иногда клиенты выдают не самые лучшие картинки, с которыми нужно работать, и PicWish действительно очень помогает. Это помогает увеличить количество сообщений моего клиента в социальных сетях для повышения качества и повышения доверия.
Иногда клиенты выдают не самые лучшие картинки, с которыми нужно работать, и PicWish действительно очень помогает. Это помогает увеличить количество сообщений моего клиента в социальных сетях для повышения качества и повышения доверия.
Dalvinder
Sales Professional
Я пробовал несколько инструментов для удаления ненужных объектов с изображения, но каждый раз, когда я пытаюсь, края не четкие, удаленный объект кажется размытым, а фотография совсем не выглядит реальной. PicWish решает эти проблемы, потому что это лучший из немногих инструментов, которые я использовал.
Frank Cich
Publisher
У меня есть куча фотографий для нашего нового веб-сайта, которые требуют удаления фона и обрезки, и нам часто приходится создавать графику веб-сайта на ноутбуках, на которых нет программного обеспечения для редактирования фотографий, и тут приходит PicWish.
Джей Кристобель
Владелец бизнеса
Это распространенная проблема, что фотографии обрезаются слишком агрессивно, но результаты PicWish просто фантастические. PicWish легко доступен через веб-браузер, что иногда проще, чем открывать огромную программу. Это позволяет мне быть более продуктивным, быстро выполняя задачу по удалению фона.
PicWish легко доступен через веб-браузер, что иногда проще, чем открывать огромную программу. Это позволяет мне быть более продуктивным, быстро выполняя задачу по удалению фона.
Sarah P
Пользователь в розничной торговле
Поскольку PicWish предоставляет веб-версию, которая делает его готовым к использованию продуктом, мы можем увеличивать или сжимать изображение и делиться им с другими ресурсами в рабочих целях в любом месте и в любое время.
Эди
Технический специалист
※Отображаемые пользователи и соавторы приведены только для справки.
сообщений | Больше, чем просто средство для удаления водяных знаков.0143
Больше сообщений
Готовы удалить объект с фотографии?
Начать сейчас
Удаление людей с фотографий, удаление объектов с фотографий бесплатно, HD
Удаление людей, удаление объектов с фотографий быстрее с помощью технологии искусственного интеллекта
Или просто перетащите сюда
Нет изображения? Попробуйте один из этих
Как редактировать фото?
Всего 4 простых шага, чтобы удалить объект с фотографии, очистить изображение и создать красивые изображения, как профессиональный фотограф.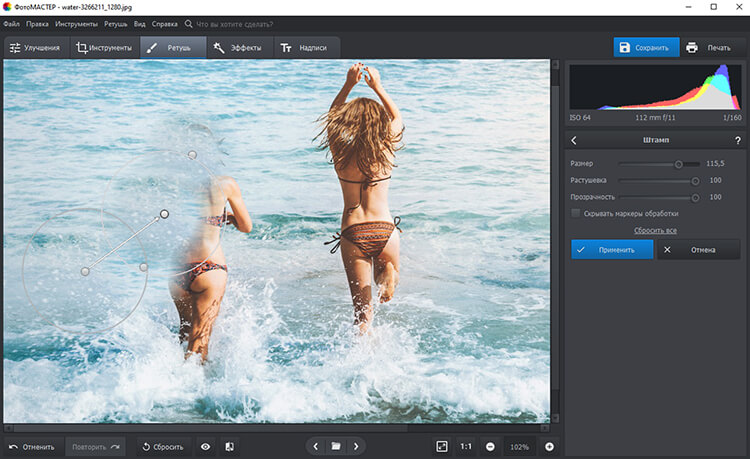
4Загрузите и поделитесь
После редактирования приложений загрузите красивое изображение, которое вы отредактировали, или поделитесь им напрямую в социальных сетях.
1Загрузите изображение для очистки
Загрузите или перетащите изображения в рамку «Загрузить фото», чтобы начать редактирование с помощью SnapEdit.App — бесплатного фоторедактора.
2Выберите функцию для редактирования изображения
Выберите Объекты, автоматически обнаруженные ИИ, чтобы удалить объект с фотографии, или выберите Ластик, чтобы размыть, украсить, удалить прыщи, восстановить старые фотографии.
3Настройка и предварительный просмотр
Редактируйте изображения с помощью ИИ в SnapEdit одним щелчком мыши, увеличивайте и уменьшайте масштаб, отменяйте или повторяйте манипулирование, предварительный просмотр и применение.
4Загрузите и поделитесь
После редактирования приложений загрузите красивое изображение, которое вы отредактировали, или поделитесь им напрямую в социальных сетях.
1Загрузите изображение для очистки
Загрузите или перетащите изображения в рамку «Загрузить фото», чтобы начать редактирование с помощью SnapEdit.App — бесплатного фоторедактора.
2Выберите функцию для редактирования изображения
Выберите Объекты, автоматически обнаруженные ИИ, чтобы удалить объект с фотографии, или выберите Ластик, чтобы размыть, украсить, удалить прыщи, восстановить старые фотографии.
3Настройка и предварительный просмотр
Редактируйте изображения с помощью искусственного интеллекта в SnapEdit одним щелчком мыши, увеличивайте и уменьшайте масштаб, отменяйте или повторяйте манипулирование, предварительный просмотр и применение.
4Загрузите и поделитесь
После редактирования приложений загрузите красивое изображение, которое вы отредактировали, или поделитесь им напрямую в социальных сетях.
Получите мобильное приложение SnapEdit
Попробуйте наше мобильное приложение, чтобы насладиться лучшим пользовательским интерфейсом и высокой производительностью
Быстрее и лучше качество с мощной технологией искусственного интеллекта
Удаление объектов с фотографии нежелательные объекты/люди и получайте четкие, красивые фотографии, именно такие, какие вы хотели.

Удаление туристов с фотографий из путешествий
Разочарованные неприятными туристами, которые бродят туда-сюда и портят лучшие фотографии, собирайте и сбрасывайте их с помощью SnapEdit AI
Средство для удаления водяных знаков, удаления текста
Легко удаляйте водяные знаки, логотипы, тексты или значки, нажимая на них или стирая ручкой.
Устранение прыщей, морщин на лице
Фото при наличии красных прыщиков на лице, морщин, удаление дефектов кожи.
Исправление старых фотографий
Удаление царапин, пятен и разрывов на старых фотографиях. Просто выберите проблемные места на изображении.
Бесплатный и простой в использовании
SnapEdit — это совершенно бесплатный онлайн-продукт для редактирования фотографий на основе искусственного интеллекта. Простота в использовании, редактируйте свои фотографии в одно мгновение. Наслаждайтесь
Поддержка как веб-приложений, так и мобильных приложений
Используйте SnapEdit в браузере или смартфоне для редактирования изображений где угодно
Часто задаваемые вопросы
AIEdit использует визуальную платформу Snap технология, помогающая автоматически удалять объекты/людей с изображений; Ретушируйте, улучшайте, раскрашивайте, исправляйте, мультяшно и анимируйте фотографии без использования Photoshop или других инструментов для редактирования фотографий в одно мгновение.

Загрузите свое изображение => Выберите нужную функцию (после того, как наша автоматическая программа ИИ обнаружит) => Выберите «Удаление объектов» и отредактируйте изображения по своему вкусу => Загрузите и наслаждайтесь!
Удаление текста с изображения, удаление водяного знака с изображения? Загрузите свое изображение => Выберите функцию «Стереть» => Выделите водяной знак, текст, логотип, которые вы хотите удалить => Результаты будут доступны в одно мгновение!
В настоящее время SnapEdit является полностью БЕСПЛАТНЫМ, позволяет использовать фотографии любого разрешения/размера, позволяет скачивать в формате HD. Это будет стоить вам больших денег, если вы будете использовать аналогичные продукты, такие как The inpaint, Cleanup Pictures,…
SnapEdit сегодня поддерживает большинство веб-браузеров: Google Chrome, Firefox, Safari,… Вы можете легко редактировать фотографии в любом браузере, на любой операционной системе (Android, iOS)
Мы поддерживаем самые популярные форматы изображений доступны сегодня: JPG, PNG, JPEG, .


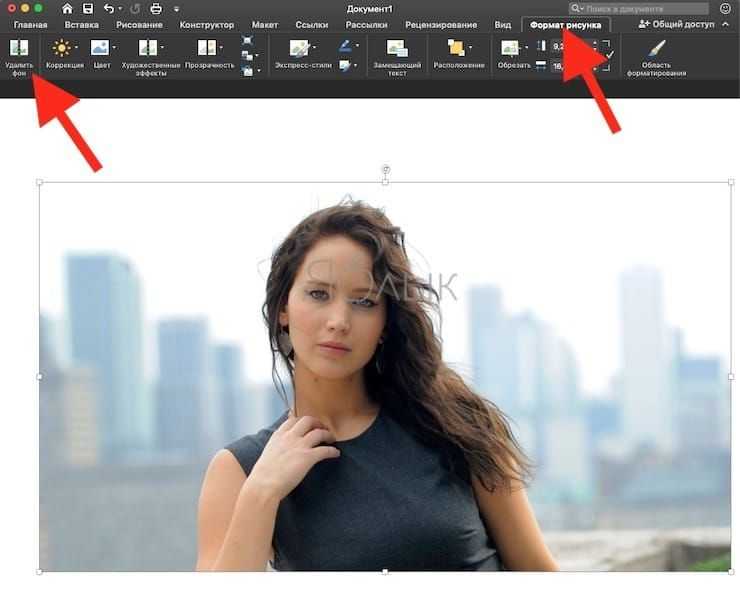 Для сохранения кликните по галочке внизу экрана.
Для сохранения кликните по галочке внизу экрана.
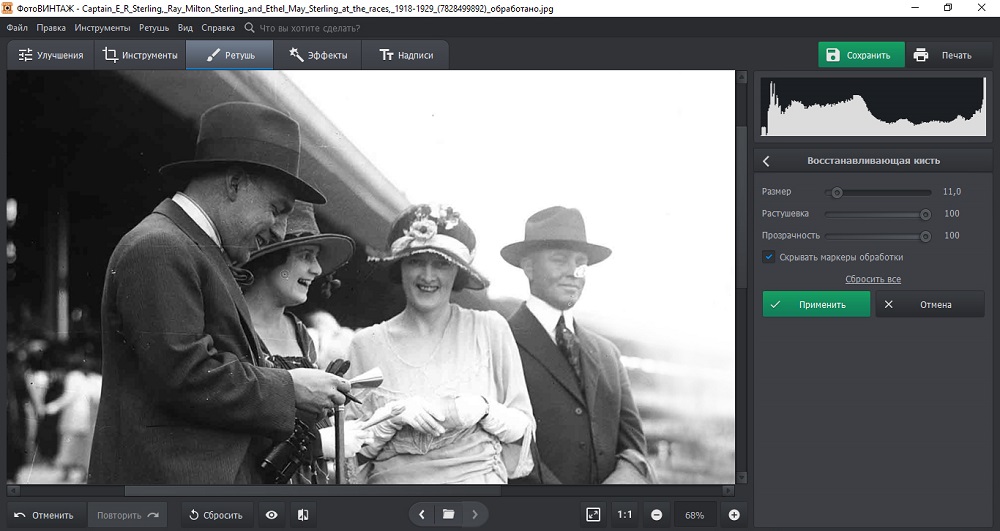 Чтобы отменить выделение, воспользуйтесь ластиком.
Чтобы отменить выделение, воспользуйтесь ластиком.
 Закрасьте их пальцем, и они исчезнут.
Закрасьте их пальцем, и они исчезнут.