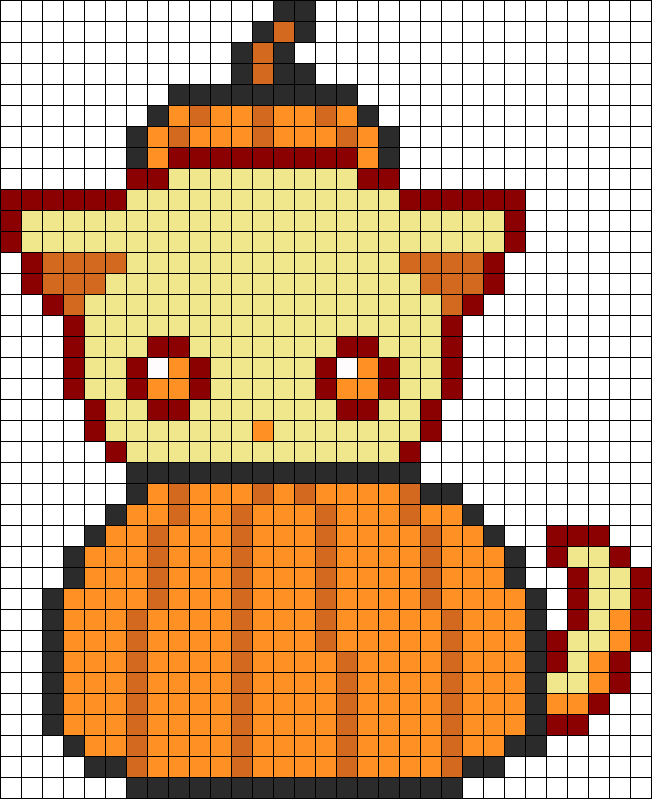Как нарисовать нос в профиль в 6 шагов| АРТАКАДЕМИЯ Курсы рисования Киев
Для многих людей рисование носов, особенно в профиль, представляет некоторые трудности.
Оглавление
- 1 Для многих людей рисование носов, особенно в профиль, представляет некоторые трудности.
- 1.1 Материалы, которые я использовала:
- 2 Шаг 1: Нарисуйте ноздри в маленьких окружностях
- 3 Шаг 2: Нарисуйте переносицу, кончик носа и желобок над верхней губой
- 4 Шаг 3: Добавьте ноздрю
- 5 Шаг 4. Тон
- 6 Шаг 5: Блики
- 7 Шаг 6: Финальные штрихи
- 7.1 Больше про академический рисунок можно прочитать тут:
Существенно облегчить себе задачу можно, если научиться опираться в работе на базовые геометрические фигуры.
Научится рисовать можно на курсе рисования карандашом в студии Артакадемия или на курсе академического рисунка. Там мы раскрываем темы рисунка куба, шара, простых геометрических фигур как базы знаний для любого художника.
Там мы раскрываем темы рисунка куба, шара, простых геометрических фигур как базы знаний для любого художника.
Теперь давайте продолжим с данным уроком.
Материалы, которые я использовала:
— Механический карандаш со стержнем 4B 0,5 мм
— Ластик-клячка
— Палочка-растушевка
— Гладкая бумага Bristol
Шаг 1: Нарисуйте ноздри в маленьких окружностях
Чтобы нарисовать нос в профиль, вы должны начать с двух равновеликих окружностей, которые расположены на некотором расстоянии друг от друга (в среднем между ними должен помещаться еще один такой же круг). Треугольник, изображенный на моем рисунке, поможет вам прикинуть, как будет идти контур носа и где будет располагаться переносица.
Шаг 2: Нарисуйте переносицу, кончик носа и желобок над верхней губой
Нарисуйте изогнутую линию, обходящую левую окружность и идущую вверх от нее, чтобы наметить кончик носа и его основную массу, и изогните слегка под окружностью – это будет желобок над верхней губой.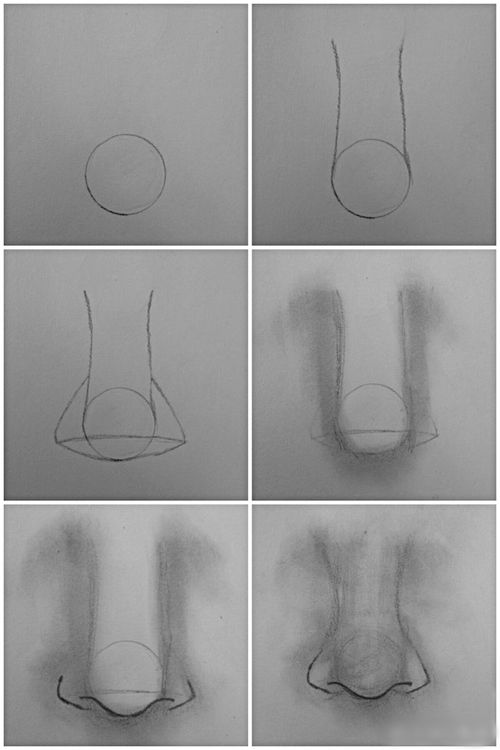 Он не должен слишком сильно уходить вправо или влево – расположите его где-то между двумя окружностями.
Он не должен слишком сильно уходить вправо или влево – расположите его где-то между двумя окружностями.
Шаг 3: Добавьте ноздрю
Между двумя основными окружностями наметьте похожую на петлю ноздрю.
Шаг 4. Тон
На этом этапе вы можете стереть окружности и начать добавлять тон. Как вы можете видеть на изображении, я наносила штрихи круговыми движениями – это позволяет реалистичнее передать текстуру кожи.
Шаг 5: Блики
Убедитесь, что вы оставили блики – чаще всего они будут располагаться на выступающих частях.
Шаг 6: Финальные штрихи
Я дополнительно затемнила некоторые области, а также выбрала блики кончиком клячки. Я также слегка подтерла контуры и с помощью палочки-растушевки растушевала блики, чтобы они выглядели мягче и естественнее.
Больше про академический рисунок можно прочитать тут:
Как нарисовать лицо в профиль в 10 шагов
Как нарисовать реалистичные волосы в 4 шага
Как нарисовать реалистичные волосы?
Техники работы с тоном
Как рисовать уши: 5 простых шагов
Как рисовать нос человека
Равновесие и ритм в академическом рисунке
Композиция в академическом рисунке карандашом
Метод Лоррена: гармония в композиции
Что такое академический рисунок как классическое искусство?
Летний набор на курсы академического рисунка
Курсы академического рисунка — как правильно строить объекты в перспективе.
Обучение академическому рисунку — теория света, полутона и тени
Предварительная подготовка к курсам рисования карандашом
Упражнения по академическому рисунку
Правила линейной перспективы и их применение на курсах рисунка карандашом
<strong><a href=»http://www.artacademia.kiev.ua/kursy-risovaniya/kursu-akademicheskogo-risunka-karandashom-v-art-studii/kak-risovaty-okrushnosty-na-kursah-risunka-karandashom/»>Курс рисунка карандашом эллипса и круга</a> — как рисовать подобные фигуры?</strong>
Как рисовать окружность на курсах рисунка каранадашом
<strong>Практическое занятие по <a href=»http://www.artacademia.kiev.ua/kursy-risovaniya/kursu-akademicheskogo-risunka-karandashom-v-art-studii/pyatiminutnuj-nabrosok-figuru-na-kursu-risunka-karandashom/»>наброскам фигуры</a> на курсах рисунка карандашом </strong>
Описание академического рисунка губ человека с примерами набросков — программа для среднего и высшего уровня подготовки.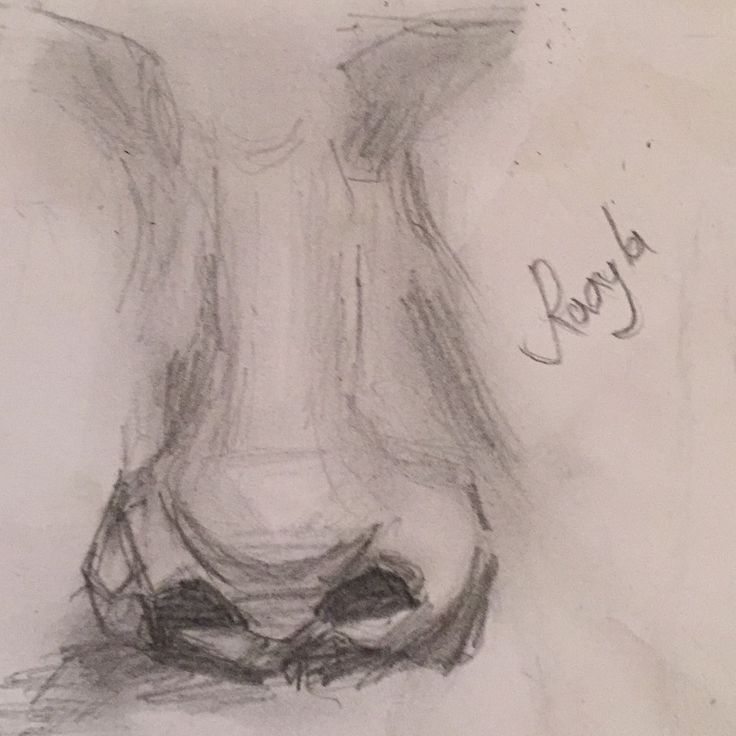
<a href=»http://www.artacademia.kiev.ua/kursy-risovaniya/kursu-akademicheskogo-risunka-karandashom-v-art-studii/kurs-akademichaskogo-risunoka-gub-cheloveka/»>http://www.artacademia.kiev.ua/kursy-risovaniya/kursu-akademicheskogo-risunka-karandashom-v-art-studii/kurs-akademichaskogo-risunoka-gub-cheloveka/</a>
Заметки о перспективе в японском искусстве
Курсы рисунка кистей рук карандашом.
Как рисовать кисти рук: Конструкция
<span style=»text-decoration: underline;»>Рисунок фигуры человека карандашом</span>
Академический рисунок фигуры человека
<a href=»http://www.artacademia.kiev.ua/kursy-risovaniya/kursu-akademicheskogo-risunka-karandashom-v-art-studii/akademicheskij-risunok-portreta-dlia-nachinajushih/»><span style=»text-decoration: underline;»>Курсы рисунка шара карандашом </span></a>
Учитесь рисовать портреты? Начните с шара
<a href=»http://www.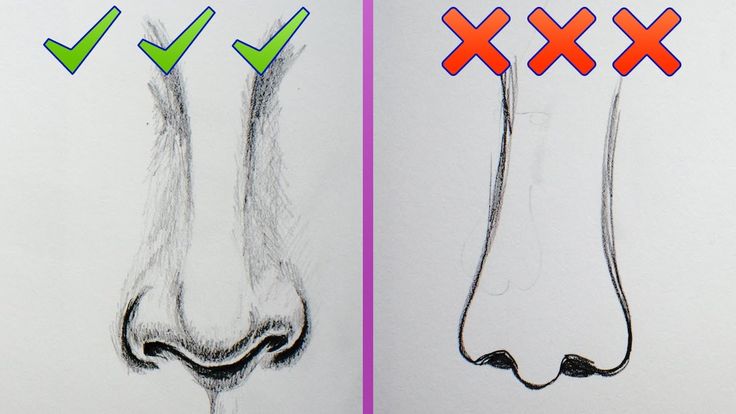 artacademia.kiev.ua/kursy-risovaniya/kursu-akademicheskogo-risunka-karandashom-v-art-studii/kurs-risunka-grafitovum-karandashom/»>Как рисовать углем, графитовым карандашом?</a>
artacademia.kiev.ua/kursy-risovaniya/kursu-akademicheskogo-risunka-karandashom-v-art-studii/kurs-risunka-grafitovum-karandashom/»>Как рисовать углем, графитовым карандашом?</a>
Рисование графитовым карандашом: линия, свойства, контроль
<a href=»http://www.artacademia.kiev.ua/kursy-risovaniya/kursu-akademicheskogo-risunka-karandashom-v-art-studii/%d1%83%d0%b3%d0%be%d0%bb%d1%8c-%d0%bc%d0%b0%d1%82%d0%b5%d1%80%d0%b8%d0%b0%d0%bb-%d0%b0%d0%ba%d0%b0%d0%b4%d0%b5%d0%bc%d0%b8%d1%87%d0%b5%d1%81%d0%ba%d0%be%d0%b3%d0%be-%d1%80%d0%b8%d1%81%d1%83%d0%bd/»>Уголь, материал для академического рисунка</a>
Уголь — материал академического рисунка
Как научиться рисовать <a href=»http://www.artacademia.kiev.ua/kursy-risovaniya/kursu-akademicheskogo-risunka-karandashom-v-art-studii/kursy-rysunka-cvetnumi-karandashami/»>цветными карандашами</a> мы покажем тут
Курсы рисунка цветными карандашами.
Обучение профессиональному штриху на <a href=»http://www.artacademia.kiev.ua/kursu-photoshop-kiev/postanovka-professionalnuh-linij-na-kursah-risunka-karandashom/»>курсе рисунка карандашом для взрослых</a>
Постановка профессиональных линий в рисунке карандашом
Академический рисунок пером и тушью
Как штриховать расскажет курсы рисунка карандашом
Научитесь рисовать натюрморт разными материалами
Курсы рисунка карандашом шара
Как нарисовать нос человека: девушки видео
Навигация: Главная / Учимся рисовать / Как рисовать человека / Рисуем нос человека
Изучая лицо человека, мы добрались до носа, строение которого содержит много интересных моментов. Меняя его размеры и форму, можно создавать портреты удивительно милых или совсем неприятных людей.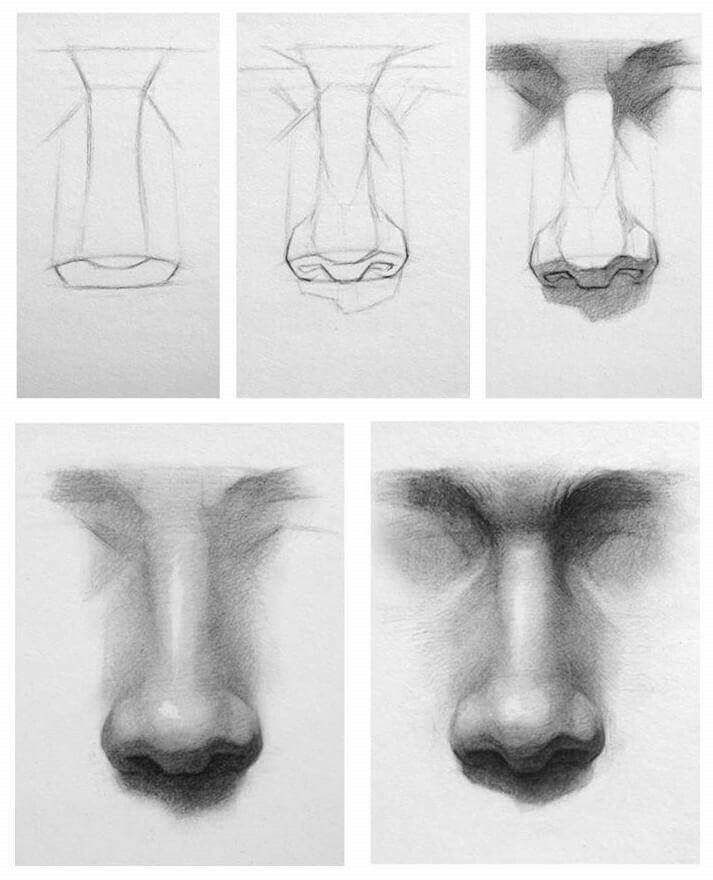 Сегодняшняя тема: как нарисовать нос человека, это очень интересно.
Сегодняшняя тема: как нарисовать нос человека, это очень интересно.
Строение
Правильно изобразить эту часть лица не так просто как может показаться на первый взгляд. Нос сильно выдается вперед по отношению к остальным частям лица, и значительно меняет свою форму в зависимости от ракурса. Чтобы не упустить важные детали и не сделать досадную ошибку, давайте подробнее изучим как устроена эта часть лица.
Нос состоит из костной ткани, хрящей и мягкой ткани.
- Белым цветом отмечена переносица — эта часть примыкает ко лбу, она состоит из кости.
- Немного ниже к ней крепится хрящ, который продолжает ее форму, он более пластичен и подвижен.
- Верхняя часть переносицы и хряща образуют спинку — в рисунке, обычно, это одно из самых светлых мест, поскольку сюда попадает много света, а на нашей схеме эта часть обозначена легкой штриховкой.
- Горбинка образовывается на стыке костной ткани переносицы и хряща.

- Округлую форму кончика образовывает большой хрящ. Он состоит из двух симметричных частей, иногда они хорошо видны или сливаются в единую форму (смотрите иллюстрацию).
- Большой хрящ заканчивается перегородкой между ноздрями.
- Место, где перегородка прилегает к костной ткани челюсти, называется основанием.
- Ноздри — отверстия у основания и разделены перегородкой посередине.
- С внешней стороны ноздри прикрыты мягкой тканью крыльев носа.
- Носогубная складка образовывается у основания крыльев, важно это правильно показывать.
Это был упрощенный анатомический разбор его строения. Более детально вникать в анатомию нам не обязательно. Нужно лишь запомнить все эти части, и понимать где и как они размещены. О пропорциях, соотношениях и размещении смотрите урок как нарисовать лицо человека.
Ракурс и форма
Не всегда обязательно сильно детализировать. Чаще всего, рисуя портрет, более выгодно и правильно рассматривать его как общую форму, похожую на трапецию или пирамиду. Это поможет вам правильно и точно передать тень и свет на этой несложной объемной фигуре. При необходимости вы всегда сможете добавлять какие-то особенности и детали.
Чаще всего, рисуя портрет, более выгодно и правильно рассматривать его как общую форму, похожую на трапецию или пирамиду. Это поможет вам правильно и точно передать тень и свет на этой несложной объемной фигуре. При необходимости вы всегда сможете добавлять какие-то особенности и детали.
В такие формы удобно вписывать нос в разных ракурсах
Как рисовать нос как главный объект, или если он выступает как очень важная характерная часть лица? В таком случае придется его как следует прорисовать. Следует начинать из общих форм, больших пятен тени и света.
Отмечаем тень и свет на простой форме, а потом можно приступить к более детальной прорисовке.
Разные виды и формы
Смотрите на рисунке ниже особенности и детали различных форм, разную структуру кожи, блики и тени.
Основные, самые заметные различия в форме и размерах: кончика, крыльев и наличии горбинки.
Кончик может опускаться значительно ниже его основания или быть приподнятым вверх. На иллюстрации ниже представлены разные виды в профиль: прямой, вздернутый и длинный.
- тонкий без горбинки,
- с расширением на месте горбинки
- и с выдающейся вверх горбинкой
На эту тему можно очень долго фантазировать и тренироваться, ведь вариаций очень много.
Рисуем поэтапно
А сейчас давайте создадим несколько набросков поэтапно в профиль. Для первого опыта лучше всего найти качественную фотографию, с хорошим светом (где хорошо видна тень, свет и блик) и использовать ее в качестве натуры.
- В соответствии с ракурсом вписываем в подходящую геометрическую фигуру. В профиль достаточно несколькими линиями показать границы и общую форму.
- Показываем ноздри, кончик и спинку простыми фигурами (овалами, кругами или угловатыми формами).
- Уточняем все эти формы с помощью более уверенных и точных штрихов. Добавляем необходимые детали (ноздри, горбинку, рельеф) и слегка намечаем затененные участи.
- Уточняем тени и свет, прорисовываем детали.
Видеоурок
Детальные инструкции как нарисовать нос смотрите в подробном видеоуроке:
Надеюсь, этот материал был для вас полезен и интересен.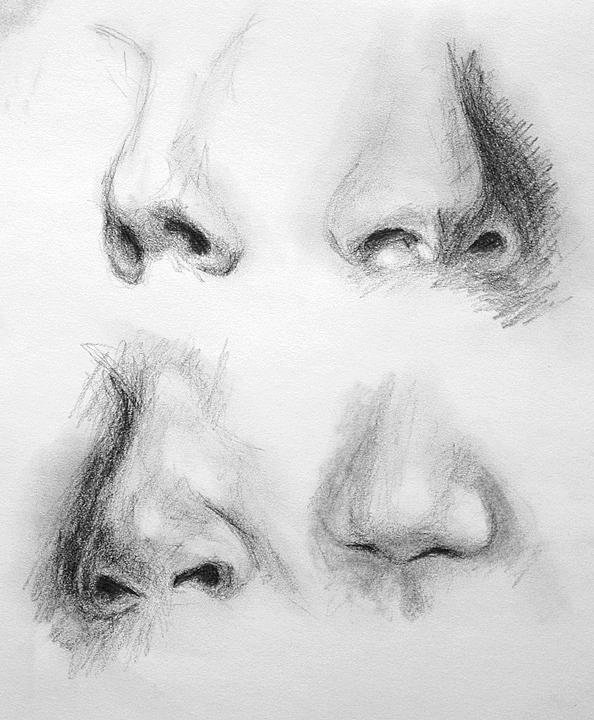
Смотрите мои работы, в которых я обязательно использую все, о чем только-что рассказала вам:
Желаю удачи и творческих успехов!
Reader Interactions
Как нарисовать нос всего за 5 шагов — Arteza.com
Делиться:
6 мая 2020 г.
ARTEZA
Содержание:
Да, вы можете нарисовать реалистичный нос
Как нарисовать нос? Во время просмотра моего любимого детективного сериала я слишком хорошо понимал разочарование полицейского художника, пытающегося нарисовать лицо подозреваемого по описанию свидетеля. Он предпринял несколько попыток исправить нос, пока вдруг не скорректировал линию, которая позволила свидетельнице окончательно закричать, что это тот человек, которого она видела. Хотя это был вымышленный рассказ, я часто обнаруживаю, что если нос неправильный, человека не узнать. Таким образом, это один из самых важных элементов портретной живописи, которым нужно овладеть.
Чтобы помочь вам с носами, я разработал эти пять шагов. Посмотрите, что я сделал, и узнайте, как это просто!
Пошаговый урок рисования носа
Возможно, вы этого не понимаете, но ваш нос представляет собой комбинацию различных форм, которые соединяются в одну черту. Самый простой способ получить правильную визуализацию — начать с простых геометрических форм. С помощью этой базовой структуры я могу превратить его в то, что все узнают как нос. Как только это будет сделано, добавление теней с помощью карандаша придаст ему глубину и поможет сделать его трехмерным.
Шаг 1
Наши носы симметричны, с одной и той же частью по бокам. Чтобы сохранить эту симметрию, я начал с вертикальной линии. В конце я ставлю кружок. Затем я перекрыл его по одному с каждой стороны. Позже они станут кончиком или шаром носа и крыльями, которые расширяются и охватывают ноздри.
В верхней части носа я нарисовал трапецию, представляющую переносицу. Для конька я добавил соседний, только перевернутый.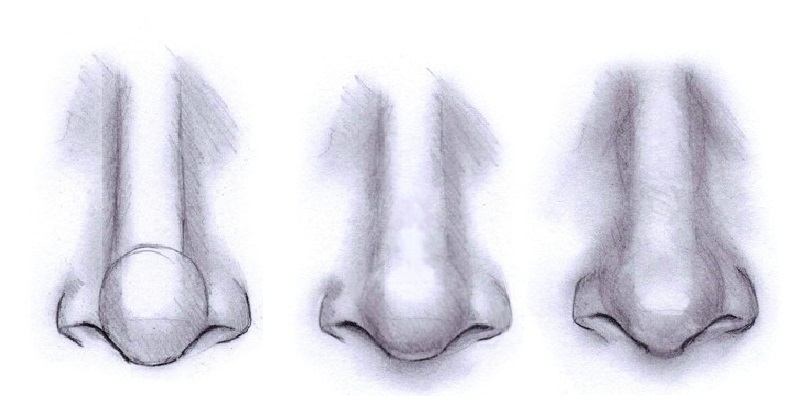 Так как нос наиболее широк между переносицей и кончиком, линия проходила именно там.
Так как нос наиболее широк между переносицей и кончиком, линия проходила именно там.
Шаг 2
Перемычка расширяется наружу в месте соединения со щеками. Хорошо добавить линии по бокам, чтобы напомнить вам, иначе ваш нос может в конечном итоге выглядеть как клюв, а мы этого не хотим! Эти линии также пригодились, когда я начал добавлять штриховку.
ПОДСКАЗКА: Штриховка — это размещение линий очень близко друг к другу, чтобы затемнить область.
Попробуйте представить конец носа в виде сферы, чтобы было легче представить, как свет омывает его. В этом случае свет падает сверху, поэтому верх получает больше всего света, а низ меньше. Способ узнать, где сделать его темнее, когда вы начинаете затенение, состоит в том, чтобы отделить нос контурными линиями, которые разделяют верх и низ.
Шаг 3
Используя мост в качестве ориентира, я соединил все линии вместе, затем укрепил их и добавил ноздри. Это когда вы действительно можете получить истинную форму носа вашего объекта. Я рекомендую не торопиться с этим шагом, пока вы не будете полностью удовлетворены тем, что он выглядит правильно. В этом случае я мог видеть, как нос принимает ту форму, которая должна была быть.
Я рекомендую не торопиться с этим шагом, пока вы не будете полностью удовлетворены тем, что он выглядит правильно. В этом случае я мог видеть, как нос принимает ту форму, которая должна была быть.
Шаг 4
Тени — это то, что превращает плоский рисунок в рисунок с глубиной. Я начал этот процесс там, где будет наименьшее количество света — ноздри, под кончиком и по бокам. Вы видите, как штриховка в этих областях начинает выглядеть так, как будто нос торчит из бумаги?
Прежде чем продолжить затенение, я стер все исходные линии построения.
Шаг 5
Реалистичные рисунки используют шкалу значений как способ вставки темных, средних и светлых значений, чтобы создать вид теней, что, в свою очередь, придает рисунку объем. Вы делаете это, постепенно создавая оттенки от темного к светлому. Теперь, когда я разместил самые темные области, я продолжил работу с полутонами, работая вокруг линии хребта, кончика и ноздрей.
СОВЕТ: Чтобы получить эти тона легче, рекомендуется использовать карандаши для рисования с разной твердостью грифеля.
Твердость обозначается буквой H или B, при этом карандаши H обеспечивают жесткие грифели для светлых отметок, а карандаши B предлагают более мягкие грифели для более темных. Я рекомендую использовать набор Arteza Professional Drawing для достижения наилучших результатов.
Для самых светлых участков я использовал ластик и удалил графит на хребте, кончике носа и крыльях, пока не открылся кусочек белой бумаги.
И это все! Теперь вы знаете секрет, как нарисовать нос, который выглядит настоящим. Бьюсь об заклад, это было не так сложно, как вы думали. Просто не забудьте начать с основы фигур, добавить линии расположения, соединить линии, начать с самых темных областей и закончить добавлением средних и светлых тонов.
Вы можете весело провести время, заполняя свой альбом носами. Интернет — это кладезь носов, которые можно использовать для занятий, включая большие носы, носы-кнопки, кривые носы и многое другое! Чем больше таких изображений вы нарисуете, тем легче будет, когда придет время рисовать настоящего живого человека. По мере практики вы будете становиться лучше, я гарантирую это! Я хочу услышать о том, как продвигается ваш рисунок носа, поэтому оставьте мне комментарий в разделе ниже.
По мере практики вы будете становиться лучше, я гарантирую это! Я хочу услышать о том, как продвигается ваш рисунок носа, поэтому оставьте мне комментарий в разделе ниже.
Подано в:
Руководство,
Как
Делиться:
Предыдущая статья
Как нарисовать пальму гуашью
Комментарии
Джастин Вуд — 28 апреля 2022 г.
Хорошо, дорогая, имея хорошую информацию, потому что увидеть хороший план в жизни, может быть, это возможно
http://familiesportrait.de/
Как рисовать нос для начинающих
youtube.com/embed/2zFvbus_-MU?rel=0&modestbranding=0&controls=1&showinfo=1&fs=1&wmode=transparent» frameborder=»0″ allowfullscreen=»»/>
Содержание
Почему так важно научиться рисовать нос
Как понять строение носа
Рисование основного угла носа3
Рисование кончика носа
Рисование ноздрей и крыльев
Прикрепление носа к лицу
Понимание направления поверхности носа
Определение глазниц и переносицы
Запоминание основных частей носа
Почему так важно научиться рисовать нос
Обучение рисованию носа является одним из наиболее важных аспектов создание портрета или дизайна персонажа. И если вы будете следовать и практиковать эти простые шаги, вы скоро будете рисовать носы с полной уверенностью.
Из этой статьи вы узнаете:
- Как нарисовать нос спереди
- Как нарисовать нос сбоку
- Как нарисовать нос в виде в три четверти
И наш репетитор Сайкра Ясин также покажет вам, как нарисовать нос в виде снизу, глядя вверх.
Как понять строение носа
Умение видеть нос как трехмерный объект поможет вам легче его рисовать
Выполнение этих упражнений поможет вам понять строение носа и побудит вас начать его видеть как 3D-объект.
И когда вы попрактикуетесь в этих простых приемах, вам будет легче рисовать нос под любым углом!
Рисование основного угла носа
Думайте о носе как о наборе плоских плоскостей
Для простоты попробуйте представить нос как о ряде плоских плоскостей, которые выглядят по-разному, если смотреть на них под разными углами.
На самом деле, независимо от того, что вы рисуете, всегда полезно разбить объект на простые формы, а затем добавлять больше деталей к этим упрощенным формам по мере продвижения. Это особенно полезная техника для изучения, если вы только начинаете работать художником.
На этом изображении вы можете видеть переносицу и перегородку. Переносица — это часть, которая выступает из вашего лица. Перегородка — это участок кожи в нижней части носа, который прикрепляет его к остальной части лица.
На этом этапе, возможно, стоит посмотреть в зеркало и хорошенько рассмотреть переносицу и перегородку.
Вы видите, как эти части вашего носа можно разбить на простые формы? Хорошо
Как вы, несомненно, начинаете понимать, научиться рисовать нос на самом деле не так уж и страшно!
Рисование кончика носа
Создайте кончик носа, нарисовав круг
Следующая часть обучения рисованию носа – добавление кончика носа. Вы можете нарисовать это как простой круг, но важно помнить следующее: даже если вы рисуете 2D-круг, то, что вы на самом деле представляете, представляет собой 3D-форму с глубиной и формой.
Рисование ноздрей и расширителей
Не забудьте оставить пространство между ноздрей и расширителями
После того, как вы нарисовали кончик носа, пора перейти к добавлению ноздрей и расширений ноздрей.
Теперь научиться рисовать нос может стать немного сложнее. Во-первых, вам нужно убедиться, что вы оставляете пространство между ноздрей и выпуклостью ноздри, как на иллюстрации выше.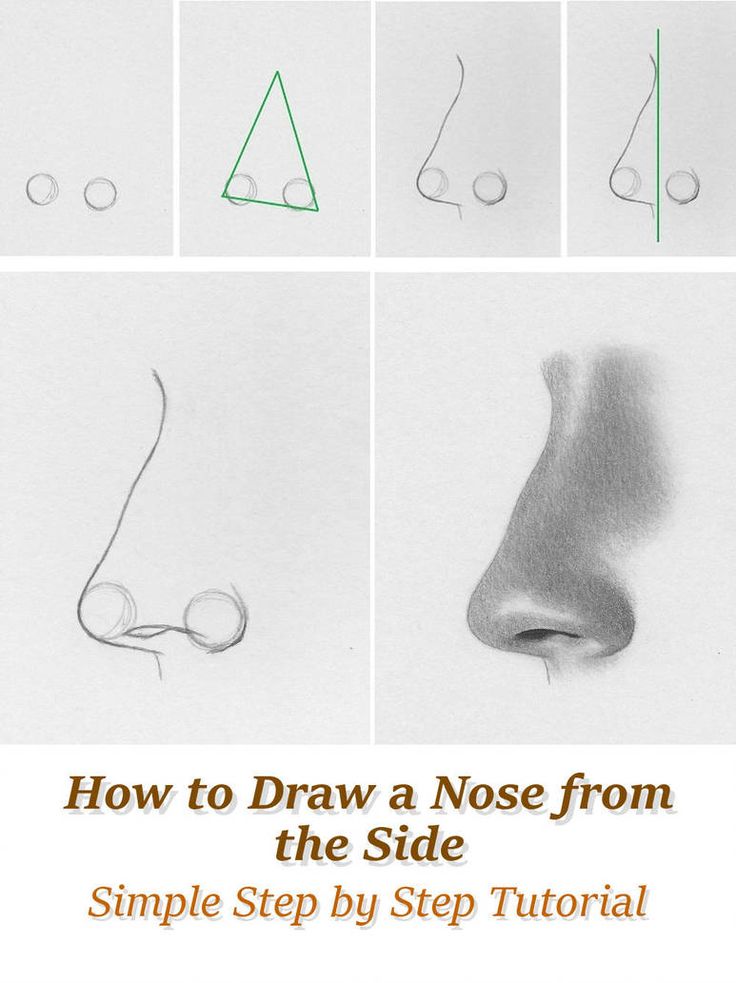
Во-вторых, вам нужно убедиться, что ноздри доходят до кончика носа посередине. Вам также необходимо оставить некоторое пространство между ноздрями и перегородкой.
К настоящему времени вы должны были лучше понять, как устроен нос и как он прикреплен к лицу.
Когда вы учитесь рисовать нос, вам также нужно учитывать округлость рта. Это связано с тем, что рот расположен на изогнутой поверхности черепа под ним, и его форма естественным образом повлияет на форму прикрепленного к нему носа.
И, говоря о том, как прикрепить нос к лицу, это именно то, чему вы сейчас научитесь!
Прикрепление носа к лицу
Надбровная кость соединяет нос с лицом
Так как же прикрепить нос к лицу? Что ж, в верхней части носа основная структура меняется с хряща на кость.
Вы можете сами попробовать – просто пощупайте свой нос пальцами и слегка подвигайте носом.
Чувствуете разницу между мягким, гибким хрящом вдоль переносицы и твердой костью наверху?
Этот твердый кусок кости — ваша надбровная кость. Он идет от черепа в верхней части носа и простирается вертикально, а затем выходит наружу, образуя надбровную кость над носом.
Он идет от черепа в верхней части носа и простирается вертикально, а затем выходит наружу, образуя надбровную кость над носом.
Понимание направления поверхности носа
Линии направления поверхности полезны для затенения
На этом изображении вы можете видеть направление линий поверхности носа. Когда эти поверхностные линии перемещаются от носа к щеке, они становятся более гладкими.
Из-за этого не нужно проводить резкие линии, отделяющие нос от щеки.
Понимание направления поверхности сторон носа очень удобно, когда вы хотите начать добавлять больше деталей к вашему рисунку с помощью освещения и тени.
Определение глазниц и переносицы
Определение краев глазниц поможет вашему рисунку носа выглядеть более реалистично
Теперь вы готовы начать добавлять несколько линий, чтобы определить глазницы и переносицу нос. Слегка нарисуйте их, как на иллюстрации выше. Вы заметили, как рисование этих линий помогает определить форму носа и то, как он сидит на лице?
Легкими диагональными штрихами обозначьте линию вдоль переносицы.


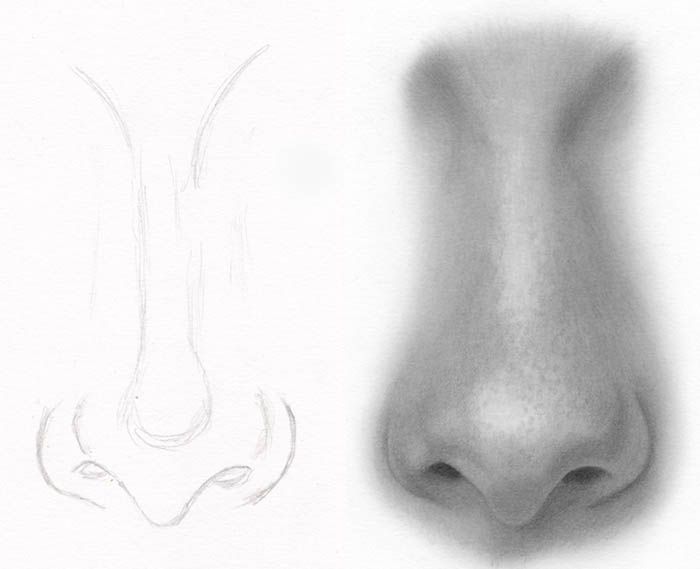

 Твердость обозначается буквой H или B, при этом карандаши H обеспечивают жесткие грифели для светлых отметок, а карандаши B предлагают более мягкие грифели для более темных. Я рекомендую использовать набор Arteza Professional Drawing для достижения наилучших результатов.
Твердость обозначается буквой H или B, при этом карандаши H обеспечивают жесткие грифели для светлых отметок, а карандаши B предлагают более мягкие грифели для более темных. Я рекомендую использовать набор Arteza Professional Drawing для достижения наилучших результатов. 
 youtube.com/c/АндрейМарковАРТ
youtube.com/c/АндрейМарковАРТ Как оказалось позже, выбор был сделан правильный.
Как оказалось позже, выбор был сделан правильный. Сейчас «Азбука рисования» – это один из ведущих арт каналов в рунете с полумиллионной подписной базой. Пройдя это нелегкий путь, я получил бесценный опыт, которым попробую с вами поделиться.
Сейчас «Азбука рисования» – это один из ведущих арт каналов в рунете с полумиллионной подписной базой. Пройдя это нелегкий путь, я получил бесценный опыт, которым попробую с вами поделиться. Что сюда входит?
Что сюда входит?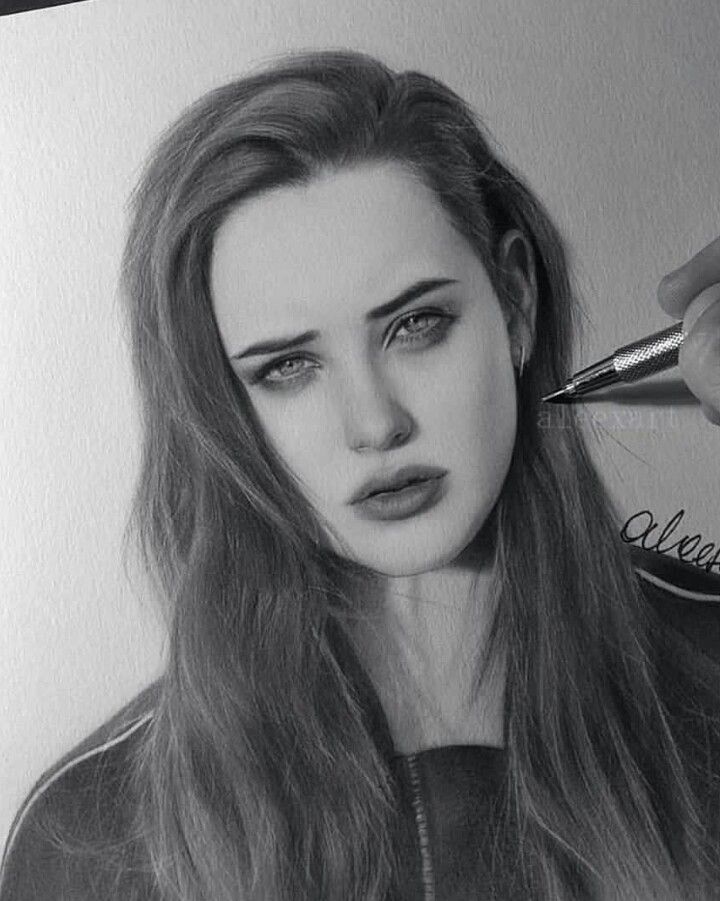
 Поэтому рекомендую с самого начала нацеливаться на то, что на старте просмотров практически не будет. Придется долгое время снимать вхолостую. Некоторые новички в качестве ошибочного примера могут ориентироваться на каналы «Дружко шоу», «Жорик Вартанов» и им подобным, которые на самом старте набирали миллионы. Но нужно понимать, что ведущие этих каналов – медийные личности. Кроме того, в их раскрутку вкладывались серьезные ресурсы, которых у вас, скорее всего, нет. Поскольку, сейчас на ютубе конкуренция более жесткая, чем несколько лет назад, начинающим на старте будет тяжелее. На мой взгляд, для ускорения раскрутки вам придется покупать рекламу у других каналов или в пабликах. Здесь могу дать совет, что лучше купить рекламу у нескольких небольших каналов (100-500 тыс.), чем у одного канала – миллионника.
Поэтому рекомендую с самого начала нацеливаться на то, что на старте просмотров практически не будет. Придется долгое время снимать вхолостую. Некоторые новички в качестве ошибочного примера могут ориентироваться на каналы «Дружко шоу», «Жорик Вартанов» и им подобным, которые на самом старте набирали миллионы. Но нужно понимать, что ведущие этих каналов – медийные личности. Кроме того, в их раскрутку вкладывались серьезные ресурсы, которых у вас, скорее всего, нет. Поскольку, сейчас на ютубе конкуренция более жесткая, чем несколько лет назад, начинающим на старте будет тяжелее. На мой взгляд, для ускорения раскрутки вам придется покупать рекламу у других каналов или в пабликах. Здесь могу дать совет, что лучше купить рекламу у нескольких небольших каналов (100-500 тыс.), чем у одного канала – миллионника. Однако, получать с него вы будете пару долларов в месяц. Лично я подключил монетизацию, когда у меня на канале было около 20 тысяч подписчиков. Партнерские сети даже искать не придется, они сами вас найдут. Можно работать напрямую с ютубом, но там есть свои тонкости и неудобства. Поэтому, на мой взгляд, удобнее монетизировать через посредников, предоставляющих определенные бонусы и защиту в случае проблем. Но при этом они забирают часть дохода. Старайтесь выбирать крупные медиасети с поддержкой на русском языке и удобными для вас способами вывода денег. Я с самого начала «сижу» на АИР и нареканий у меня пока нет.
Однако, получать с него вы будете пару долларов в месяц. Лично я подключил монетизацию, когда у меня на канале было около 20 тысяч подписчиков. Партнерские сети даже искать не придется, они сами вас найдут. Можно работать напрямую с ютубом, но там есть свои тонкости и неудобства. Поэтому, на мой взгляд, удобнее монетизировать через посредников, предоставляющих определенные бонусы и защиту в случае проблем. Но при этом они забирают часть дохода. Старайтесь выбирать крупные медиасети с поддержкой на русском языке и удобными для вас способами вывода денег. Я с самого начала «сижу» на АИР и нареканий у меня пока нет.
 🤷
🤷

 Настройка занимает около 5-10 минут, но вы будете печатать как босс.
Настройка занимает около 5-10 минут, но вы будете печатать как босс.
 Это изменение является значительным увеличением по сравнению с предыдущим 15-секундным ограничением для каждой лицензированной песни.
Это изменение является значительным увеличением по сравнению с предыдущим 15-секундным ограничением для каждой лицензированной песни. Например, создатели видео видели, что их видео были помечены, потому что они непреднамеренно включили несколько секунд защищенного авторским правом звука из стереосистемы проезжающего мимо автомобиля. Некоторые полицейские даже использовали DMCA в своих интересах и взорвали песни Тейлор Свифт, чтобы прохожие не делились их законно записанными видео.
Например, создатели видео видели, что их видео были помечены, потому что они непреднамеренно включили несколько секунд защищенного авторским правом звука из стереосистемы проезжающего мимо автомобиля. Некоторые полицейские даже использовали DMCA в своих интересах и взорвали песни Тейлор Свифт, чтобы прохожие не делились их законно записанными видео.
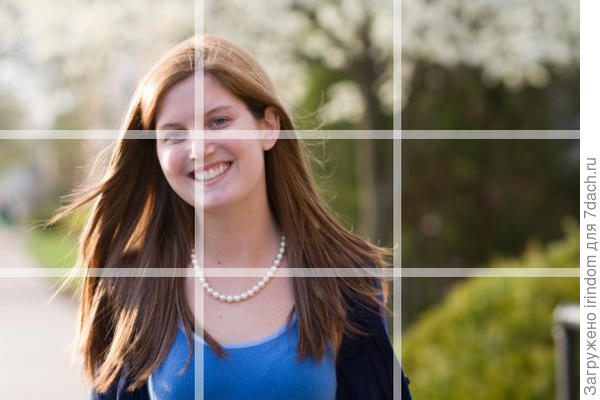
 Проще говоря, располагайте объект так, как будто он только «вошёл» в кадр, а не «выходит» из него.
Проще говоря, располагайте объект так, как будто он только «вошёл» в кадр, а не «выходит» из него. Здесь существует три варианта:
Здесь существует три варианта: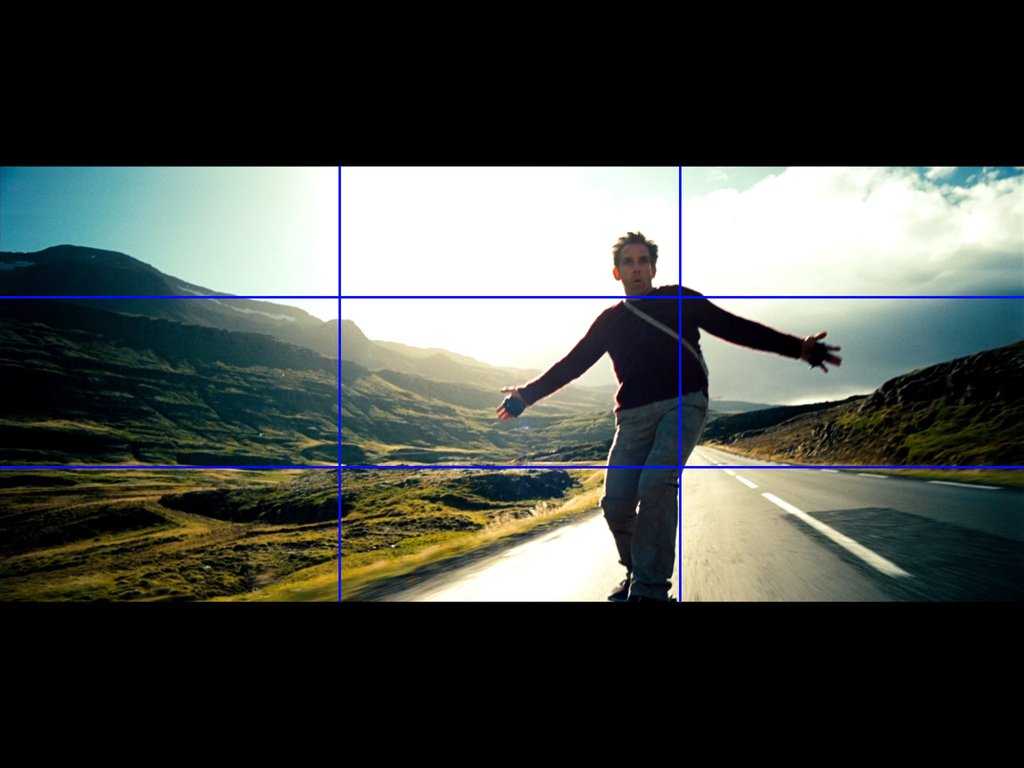 Основные правила композиции при фотографировании людей следующие:
Основные правила композиции при фотографировании людей следующие: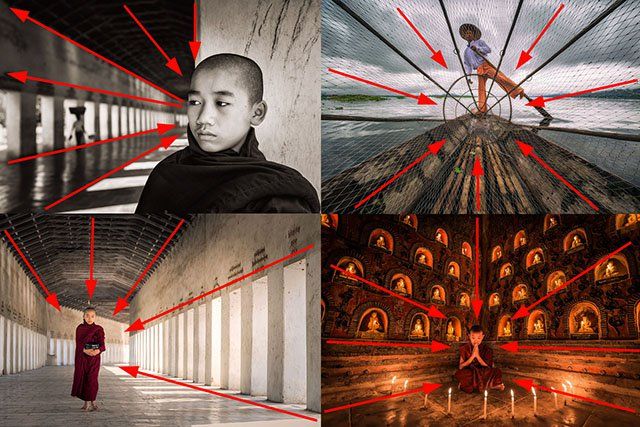 Часто такие линии можно найти в уличной съемке. Важно не допускать выхода вспомогательных линий на первый план, они не должны выделяться, быть выразительнее модели, например, за счет цвета;
Часто такие линии можно найти в уличной съемке. Важно не допускать выхода вспомогательных линий на первый план, они не должны выделяться, быть выразительнее модели, например, за счет цвета;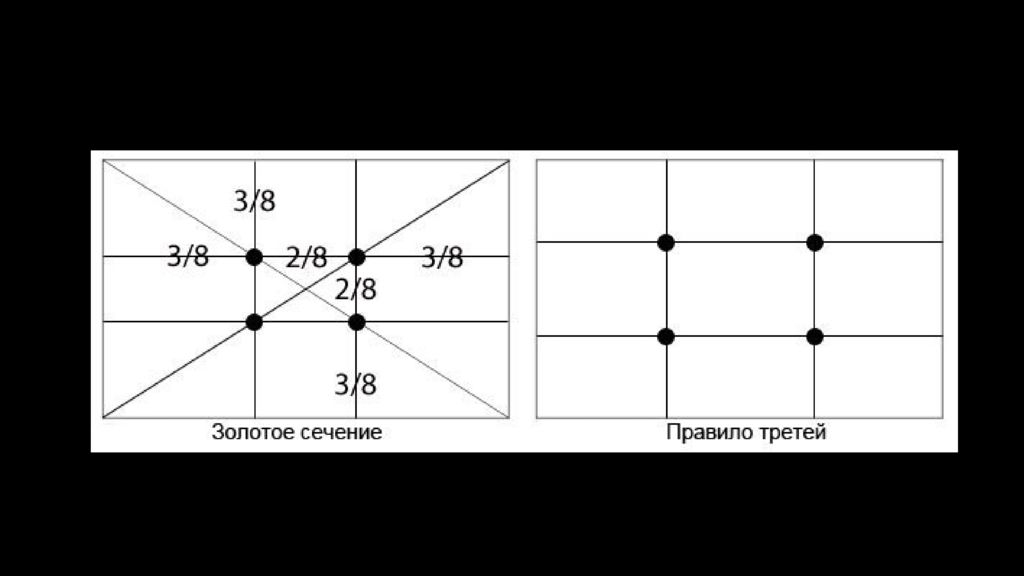 К примеру, не часто встретишь портретного фотографа с широкоугольной линзой. При широком угле объект получается растянутым, особенно по краям кадра. А если человек будет находиться близко к фотографу, то вовсе получится эффект «рыбьего глаза». Классический вариант – фотографирование на фокусных расстояниях от 50 до 130 мм и в дистанции от 3 до 10 метров. В таких вариантах модель получает самые правильные пропорции. Но если в задумках автора имеется желание нарушить стандарты – никто не сможет ему помешать. Иногда фотографирование в нестандартных вариантах приносит отличные, интересные результаты;
К примеру, не часто встретишь портретного фотографа с широкоугольной линзой. При широком угле объект получается растянутым, особенно по краям кадра. А если человек будет находиться близко к фотографу, то вовсе получится эффект «рыбьего глаза». Классический вариант – фотографирование на фокусных расстояниях от 50 до 130 мм и в дистанции от 3 до 10 метров. В таких вариантах модель получает самые правильные пропорции. Но если в задумках автора имеется желание нарушить стандарты – никто не сможет ему помешать. Иногда фотографирование в нестандартных вариантах приносит отличные, интересные результаты;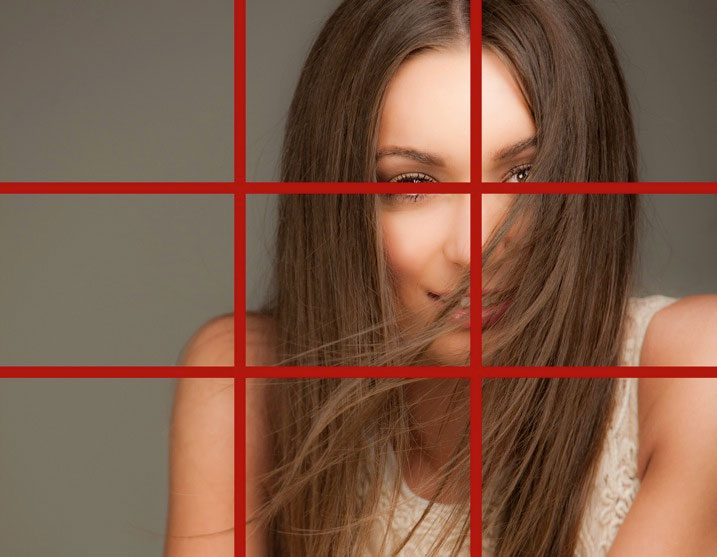
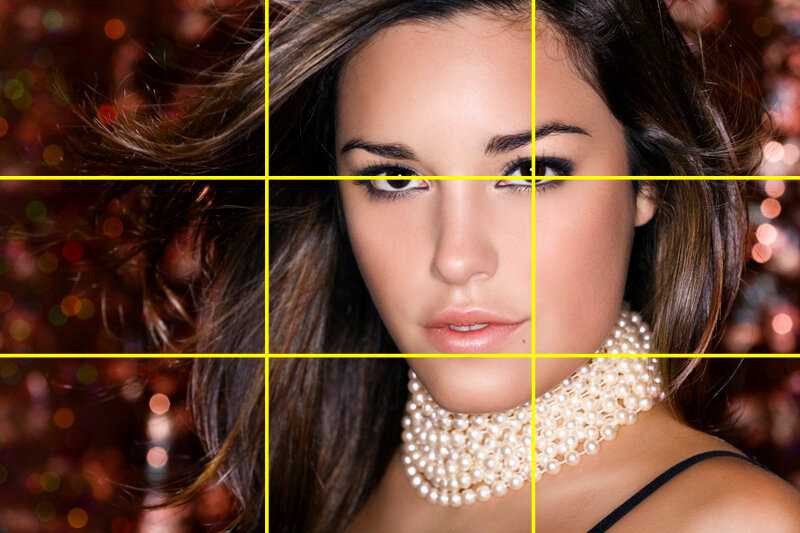 Первый случай – передача рабочего процесса, вовлеченности в работу. Второй – некий отдых от работы, позирование, передача женственности. Все зависит от поставленных задач. Не будет конкретных задач – не будет результата.
Первый случай – передача рабочего процесса, вовлеченности в работу. Второй – некий отдых от работы, позирование, передача женственности. Все зависит от поставленных задач. Не будет конкретных задач – не будет результата.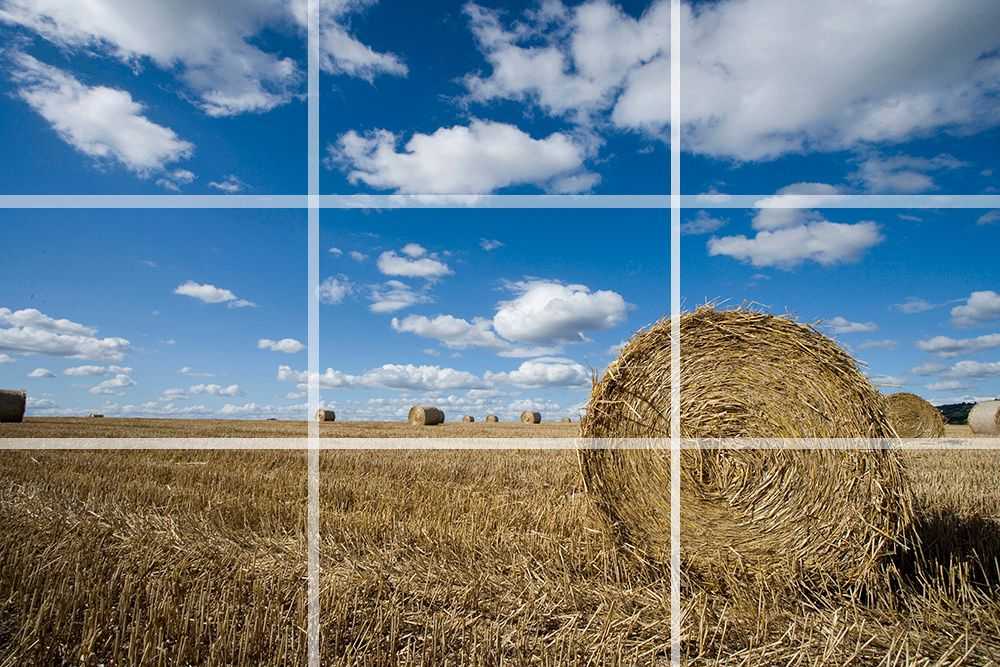 Вспомогательные объекты нужны, но никогда не используйте предметы, способные отвлечь внимание зрителя, например, в силу яркости или цвета;
Вспомогательные объекты нужны, но никогда не используйте предметы, способные отвлечь внимание зрителя, например, в силу яркости или цвета; Пожалуйста, обновите до последней версии.
Пожалуйста, обновите до последней версии.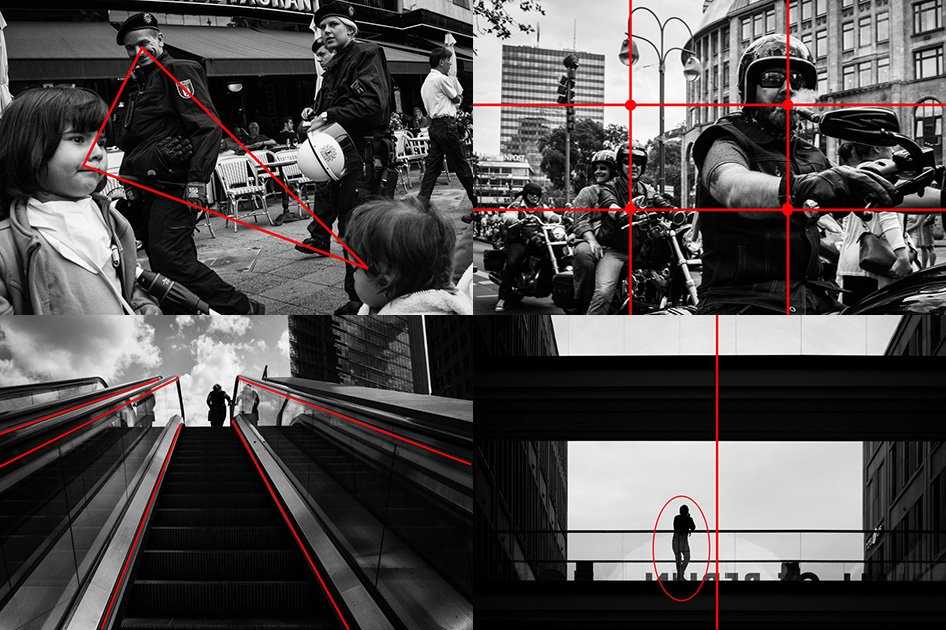 Как я могу получить местоположение этого объекта, которое он имеет в определенном кадре?
Как я могу получить местоположение этого объекта, которое он имеет в определенном кадре? animation_data.action.fcurves, чтобы найти те, у которых data_path==»location» и использовать
animation_data.action.fcurves, чтобы найти те, у которых data_path==»location» и использовать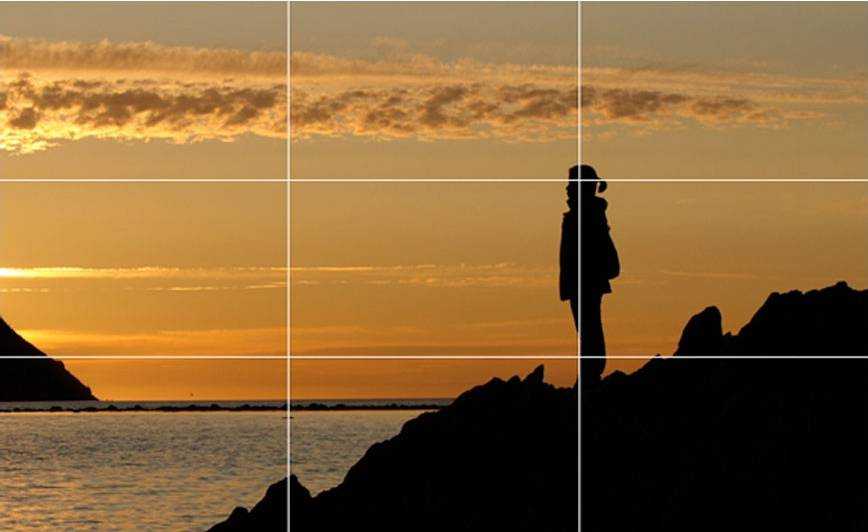
 Часто такой маникюр называют модный маникюр омбре. Отчасти это стало синонимом слова градиент, однако дизайн омбре на ногтях подразумевает постепенное осветление кончиков на несколько тонов, цвет при этом остается в той же цветовой гамме. Существует термин Dip Dye, он также является синонимом и имеет схожий смысл, но уже больше отражает суть градиента как такового. Dip Dye означает окрашивание в совершенно другой яркий цвет.
Часто такой маникюр называют модный маникюр омбре. Отчасти это стало синонимом слова градиент, однако дизайн омбре на ногтях подразумевает постепенное осветление кончиков на несколько тонов, цвет при этом остается в той же цветовой гамме. Существует термин Dip Dye, он также является синонимом и имеет схожий смысл, но уже больше отражает суть градиента как такового. Dip Dye означает окрашивание в совершенно другой яркий цвет.  Если у Вас не оказалось 5 оттенков одного цвета, их легко создать самостоятельно. Для этого нам понадобится основной цвет — например синий, и добавочный – например белый.
Если у Вас не оказалось 5 оттенков одного цвета, их легко создать самостоятельно. Для этого нам понадобится основной цвет — например синий, и добавочный – например белый. 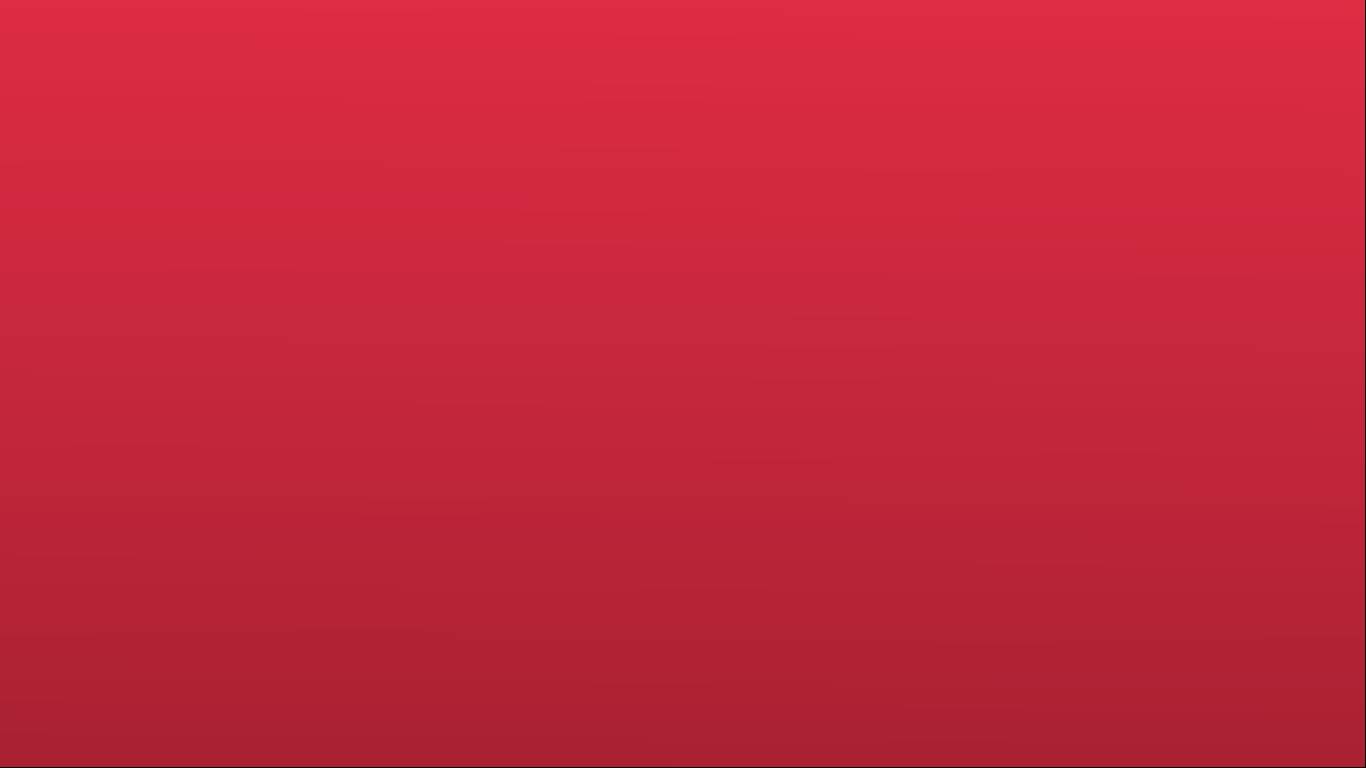 Цветовая гамма может быть абсолютно любой, от близких оттенков – тогда маникюр получится более нежным и «плавным», до совершенно разных, контрастных цветов. В этом случае маникюр получится ярким и экстравагантным.
Цветовая гамма может быть абсолютно любой, от близких оттенков – тогда маникюр получится более нежным и «плавным», до совершенно разных, контрастных цветов. В этом случае маникюр получится ярким и экстравагантным. 
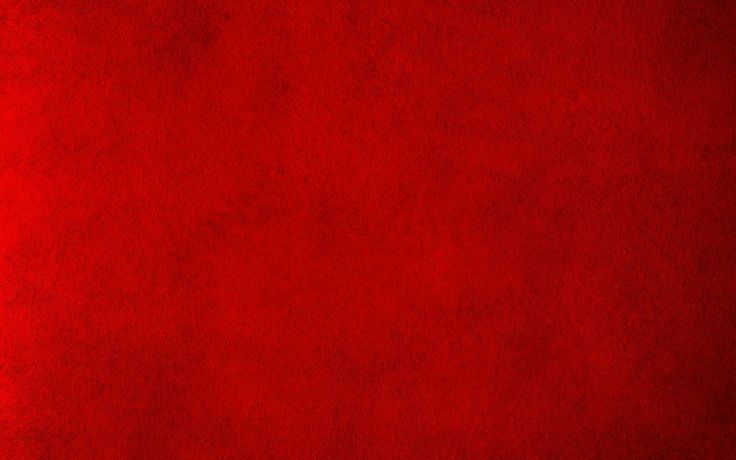 В этом случае лучше сделать тонкий первый слой, подсушить его, а далее добавить на губку новый лак и продублировать слой еще раз – так он будет яркий, а губка не создаст Вам неудобств 🙂
В этом случае лучше сделать тонкий первый слой, подсушить его, а далее добавить на губку новый лак и продублировать слой еще раз – так он будет яркий, а губка не создаст Вам неудобств 🙂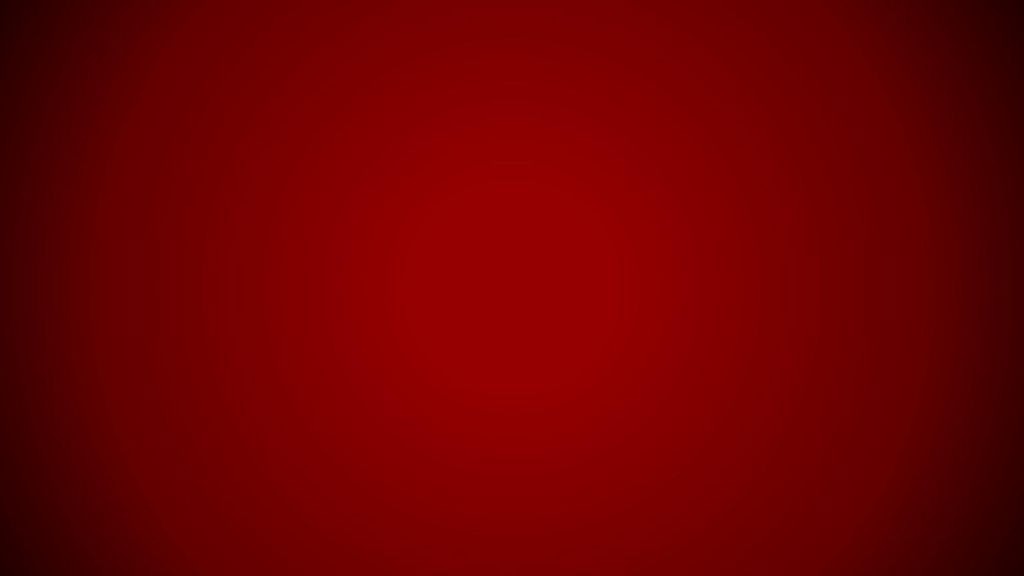 Далее немного смочим губку для лака, так лак не будет впитываться в нее слишком быстро и позволит нам сделать маникюр. На нашу стеклянную поверхность нужно нанести темный оттенок, используемый для градиента, а рядом тот же самый светлый оттенок, который мы наносили на ноготок. Оттенки должны немного соприкасаться. Для того, чтобы граница стала еще более плавной мы смешиваем лаки на стыке зубочисткой или апельсиновой палочкой, теперь у нас на глазах наш градиент. Эту процедуру необходимо делать достаточно быстро, чтобы лак не успел высохнуть окончательно.
Далее немного смочим губку для лака, так лак не будет впитываться в нее слишком быстро и позволит нам сделать маникюр. На нашу стеклянную поверхность нужно нанести темный оттенок, используемый для градиента, а рядом тот же самый светлый оттенок, который мы наносили на ноготок. Оттенки должны немного соприкасаться. Для того, чтобы граница стала еще более плавной мы смешиваем лаки на стыке зубочисткой или апельсиновой палочкой, теперь у нас на глазах наш градиент. Эту процедуру необходимо делать достаточно быстро, чтобы лак не успел высохнуть окончательно. 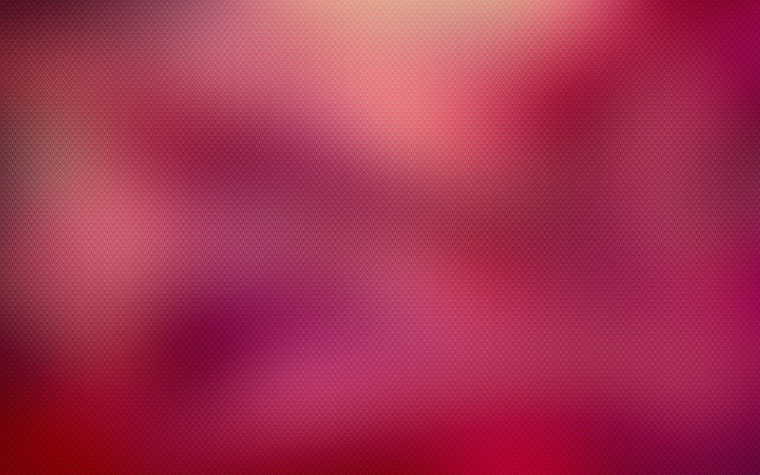 Далее покрыть все ногти топовым покрытием.
Далее покрыть все ногти топовым покрытием.  Также трафареты можно использовать и в гель-лаковом маникюре. Но гель-лаки имеют свойство затекать под трафарет, поэтому с ним нужно приноровиться. Для лака же — это отличный вариант, лак быстро сохнет на воздухе и не растекается, его излишки можно легко убрать ватной палочкой, смоченной в жидкости для снятия лака. К тому же, сейчас производители предлагают большое количество трафаретов и слайдер-дизайна с разнообразными геометрическими узорами, которые подходят для создания невероятного геометрического маникюра.
Также трафареты можно использовать и в гель-лаковом маникюре. Но гель-лаки имеют свойство затекать под трафарет, поэтому с ним нужно приноровиться. Для лака же — это отличный вариант, лак быстро сохнет на воздухе и не растекается, его излишки можно легко убрать ватной палочкой, смоченной в жидкости для снятия лака. К тому же, сейчас производители предлагают большое количество трафаретов и слайдер-дизайна с разнообразными геометрическими узорами, которые подходят для создания невероятного геометрического маникюра.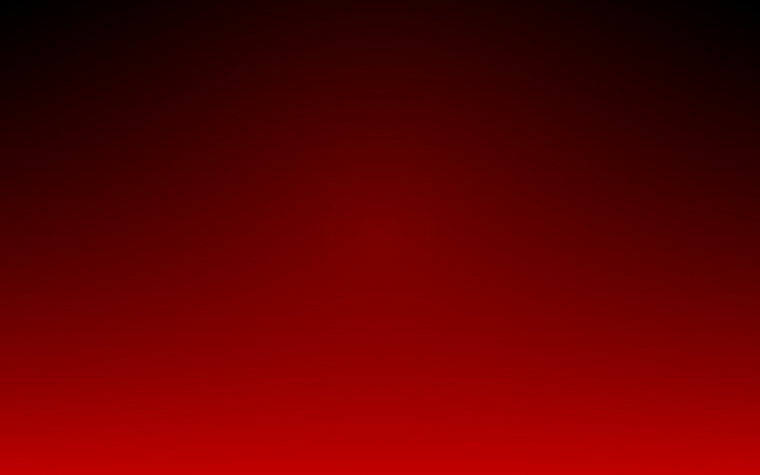 Иначе все неровности будут сильно видны на поверхности ногтя, а гель-краска только выделит их еще сильнее, так как это очень тонкое покрытие.
Иначе все неровности будут сильно видны на поверхности ногтя, а гель-краска только выделит их еще сильнее, так как это очень тонкое покрытие.  Существуют также специальные кисти для градиентов, они шире и делают процедуру создания градиента гораздо приятнее, ускоряя ее в разы.
Существуют также специальные кисти для градиентов, они шире и делают процедуру создания градиента гораздо приятнее, ускоряя ее в разы.  В этой технологии на половинку ногтя наноситься светлый оттенок гель-лака или гель-краски. Далее на вторую половину немного с заступом на светлую часть наносится темный цвет краски. После этого вытираем кисть и уже сухой кистью проходимся по границе цветов. Это наш первый базовый слой, отправляем его в лампу на 2 минуты. После этого мы берем кистью половинку темной, а другую половинку светлой краски одновременно, как бы образуя градиент сразу на кисти. Наносим кистью с гель-красками второй слой кистью строго по центру нашего ногтя, чтобы середина градиента на кисти примерно совпадала с серединой градиента на ногте. Таким образом мы формируем мягкий вертикальный градиент.
В этой технологии на половинку ногтя наноситься светлый оттенок гель-лака или гель-краски. Далее на вторую половину немного с заступом на светлую часть наносится темный цвет краски. После этого вытираем кисть и уже сухой кистью проходимся по границе цветов. Это наш первый базовый слой, отправляем его в лампу на 2 минуты. После этого мы берем кистью половинку темной, а другую половинку светлой краски одновременно, как бы образуя градиент сразу на кисти. Наносим кистью с гель-красками второй слой кистью строго по центру нашего ногтя, чтобы середина градиента на кисти примерно совпадала с серединой градиента на ногте. Таким образом мы формируем мягкий вертикальный градиент.  Мы рассмотрим плюсы и минусы градиента кистью и аэрографом.
Мы рассмотрим плюсы и минусы градиента кистью и аэрографом.
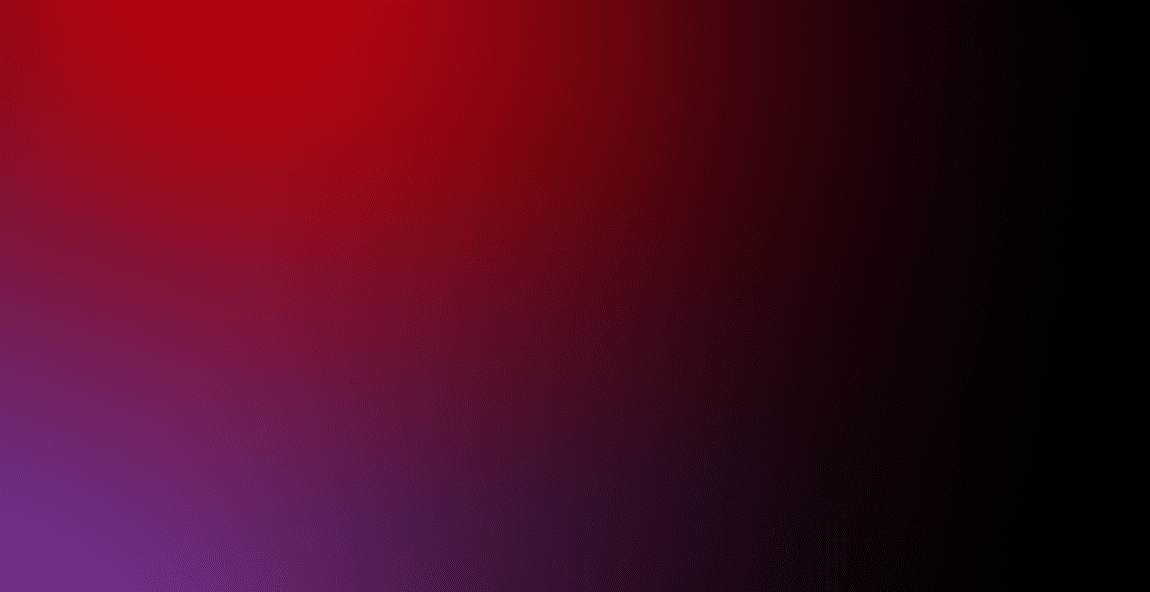
 Если покрытие будет недостаточно ровное, то гель-краска ляжет не ровно. Если ногти будут недостаточно крепкие — гель-краска будет скалываться. Если у Вас очень тонкие ногти, то мы советуем укрепление и выравнивание ногтей базовым каучуковым покрытием.
Если покрытие будет недостаточно ровное, то гель-краска ляжет не ровно. Если ногти будут недостаточно крепкие — гель-краска будет скалываться. Если у Вас очень тонкие ногти, то мы советуем укрепление и выравнивание ногтей базовым каучуковым покрытием.  Гель-краска достаточно плотная, обычно хватает 2 слоев для плотного покрытия.
Гель-краска достаточно плотная, обычно хватает 2 слоев для плотного покрытия. 
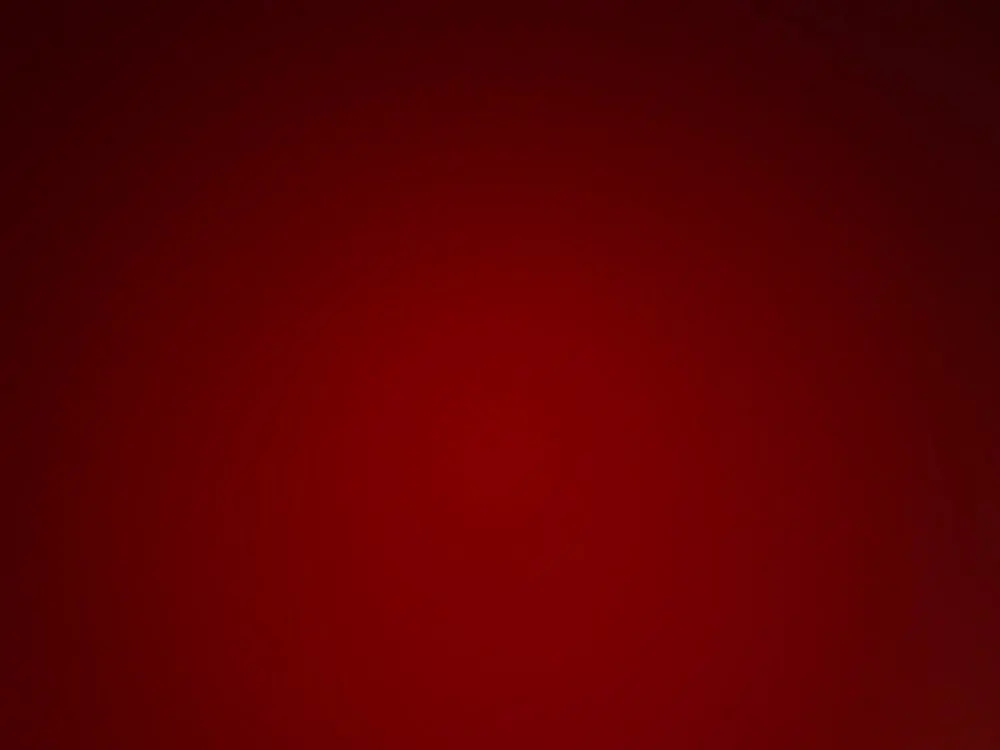 de
de

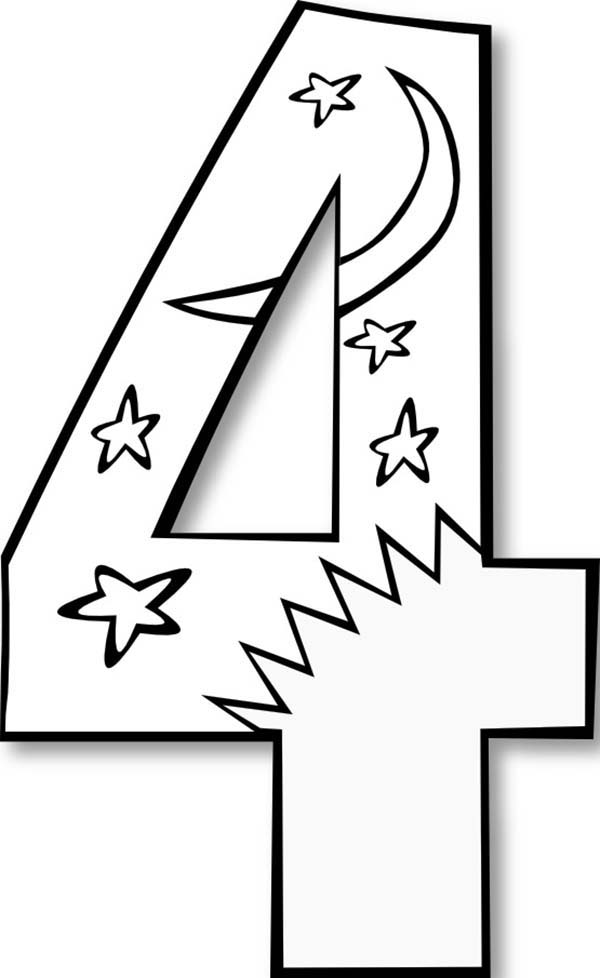
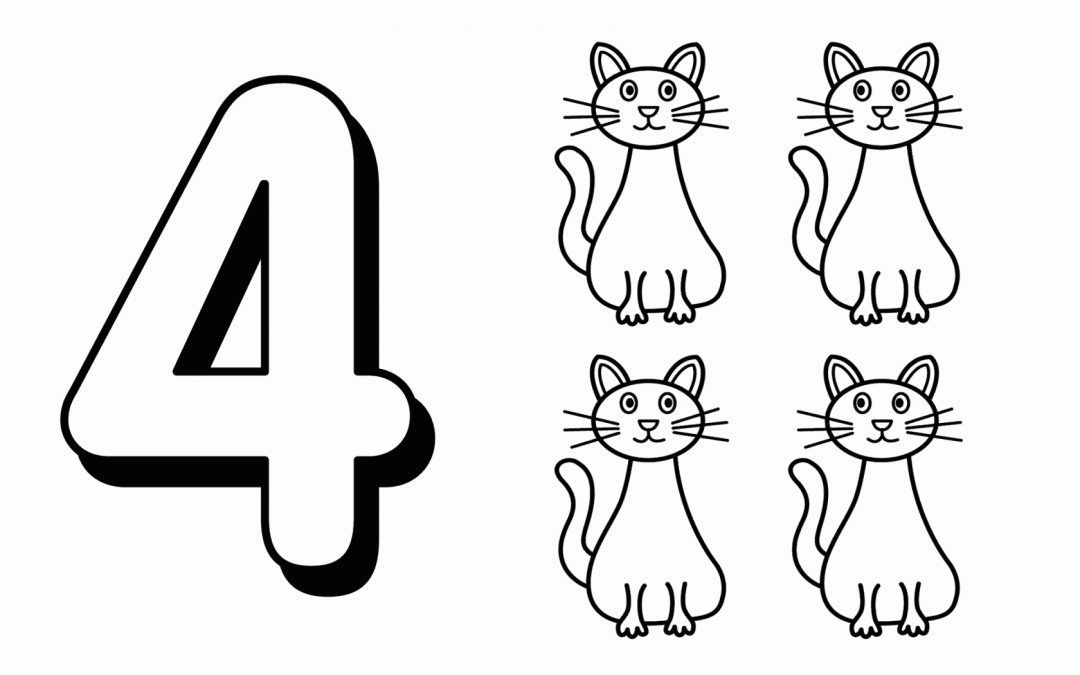 Мы увеличим его ближе к завершению.
Мы увеличим его ближе к завершению. Если оно окажется слишком диким (например, нарисует несколько копий Спейс-Нидл), то
Если оно окажется слишком диким (например, нарисует несколько копий Спейс-Нидл), то  ” –ddim_steps 100 –seed 47200 –scale 9 –strength 0.80 –init-img inputs\step6.png
” –ddim_steps 100 –seed 47200 –scale 9 –strength 0.80 –init-img inputs\step6.png Кроме того, тёплый цвет деревьев стал зловещим свечением, а зелёная земля покрылась зарослями. Поэтому мне кажется, что это улучшило картину.
Кроме того, тёплый цвет деревьев стал зловещим свечением, а зелёная земля покрылась зарослями. Поэтому мне кажется, что это улучшило картину.
 Но на данный момент я предпочитаю предоставить Stable Diffusion возможность творить искусство без копирования конкретного художника.
Но на данный момент я предпочитаю предоставить Stable Diffusion возможность творить искусство без копирования конкретного художника.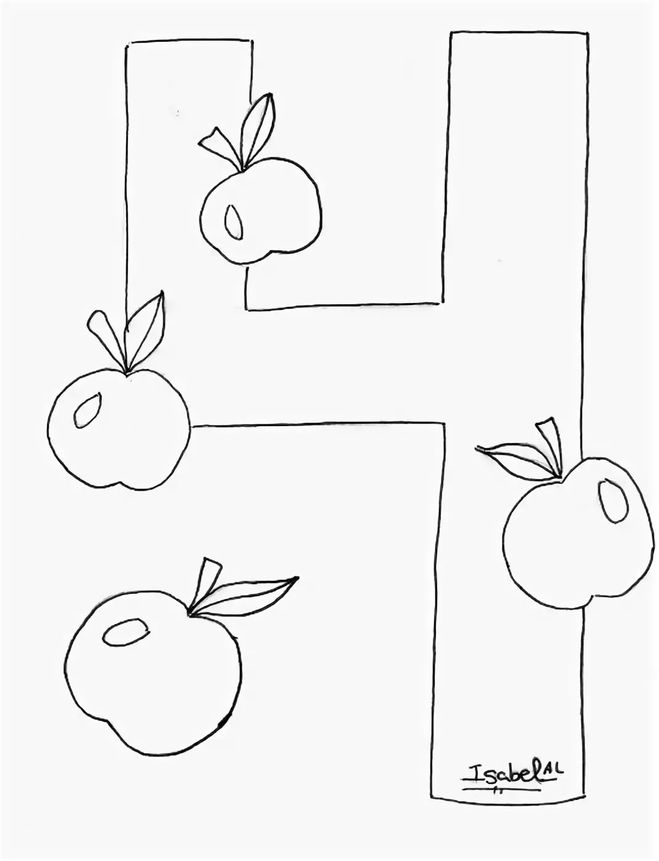
 Давайте сгладим его, снова пропустив через Stable Diffusion.
Давайте сгладим его, снова пропустив через Stable Diffusion.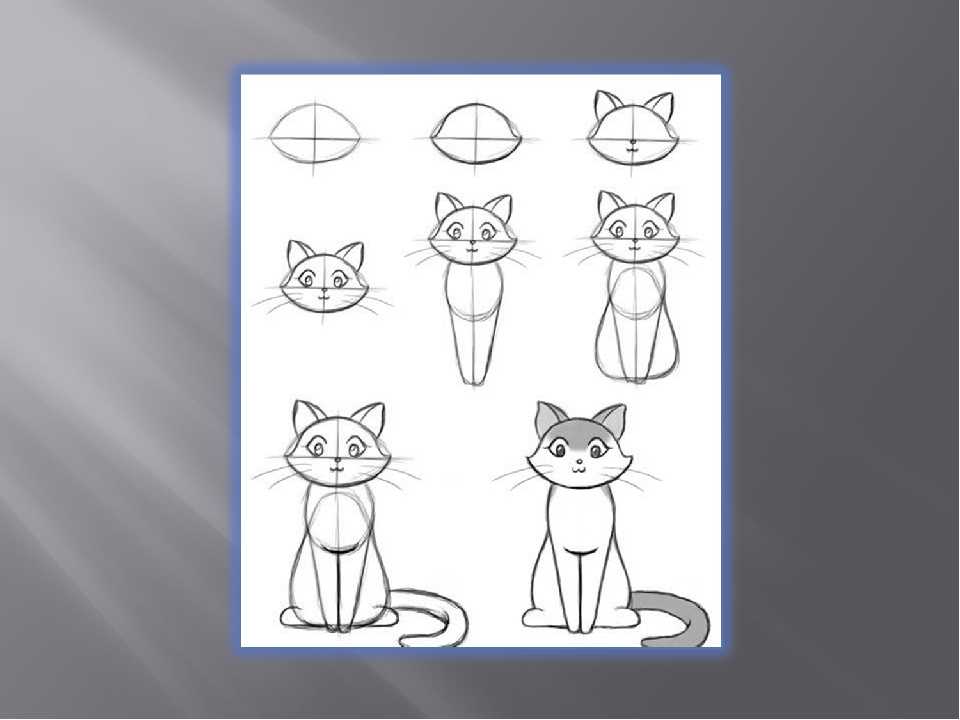
 py –n_samples 1 –n_iter 1 –prompt “Digital Matte painting. Hyper detailed. Brds fly into the horizon. Golden hour, dusk. Beautiful sky at sunset. High quality digital art. Hyper realistic.” –ddim_steps 50 –seed 47407 –scale 9 –strength 0.75 –init-img step14a.png
py –n_samples 1 –n_iter 1 –prompt “Digital Matte painting. Hyper detailed. Brds fly into the horizon. Golden hour, dusk. Beautiful sky at sunset. High quality digital art. Hyper realistic.” –ddim_steps 50 –seed 47407 –scale 9 –strength 0.75 –init-img step14a.png ” –ddim_steps 100 –seed 47413 –scale 9 –strength 0.20 –init-img step14c.png
” –ddim_steps 100 –seed 47413 –scale 9 –strength 0.20 –init-img step14c.png




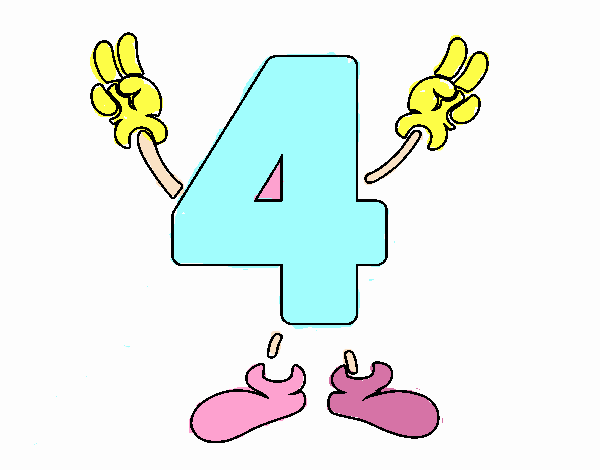
 Добавляем очень много воды, чтобы получился светлый, серо-синий оттенок.
Добавляем очень много воды, чтобы получился светлый, серо-синий оттенок.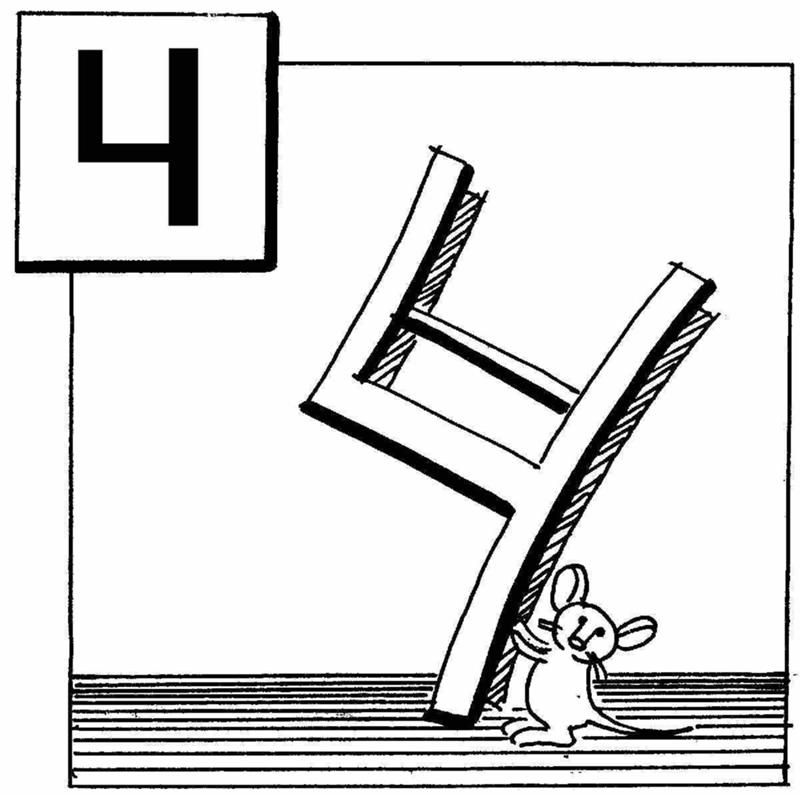
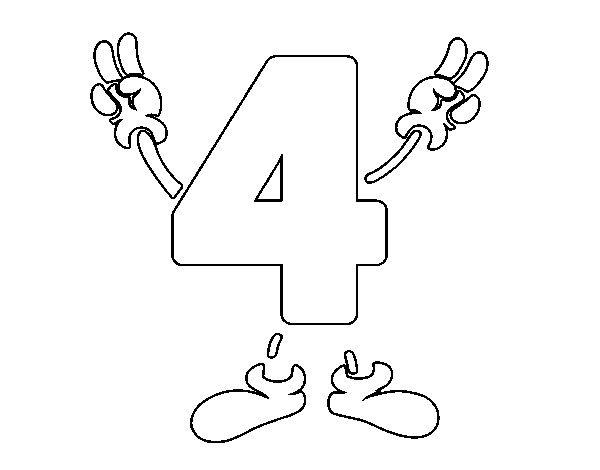 То есть где-то добавляем светлым оттенков, таких серо-голубых, где-то добавляем точечек для того, чтобы показать текстуру на нашем жуке.
То есть где-то добавляем светлым оттенков, таких серо-голубых, где-то добавляем точечек для того, чтобы показать текстуру на нашем жуке.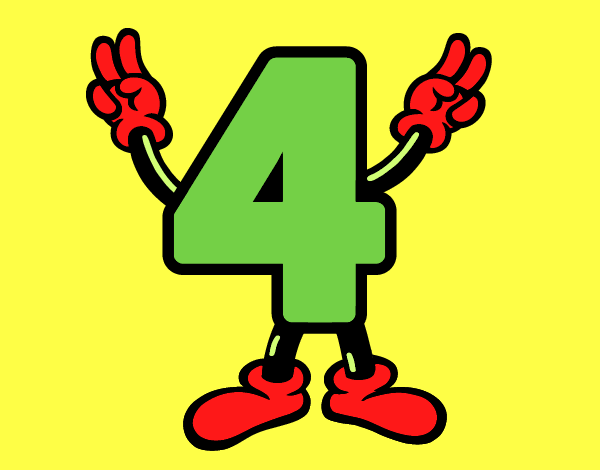
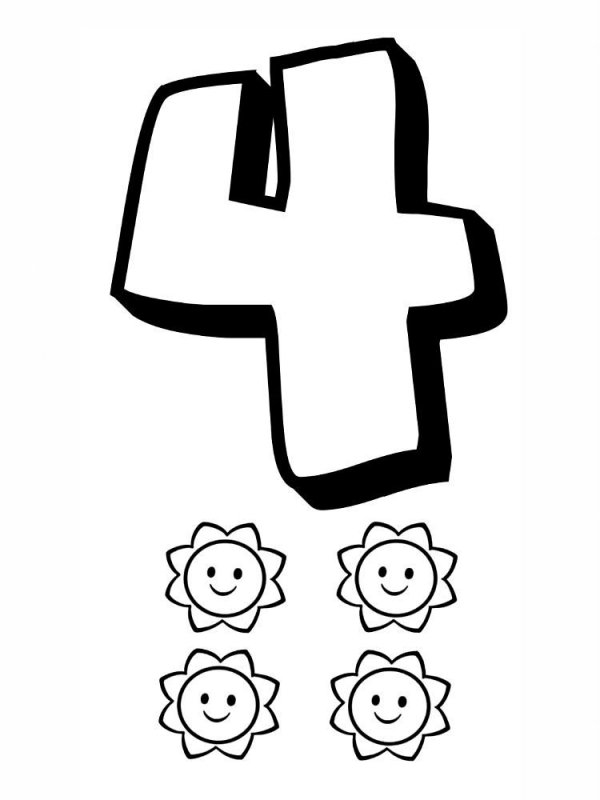
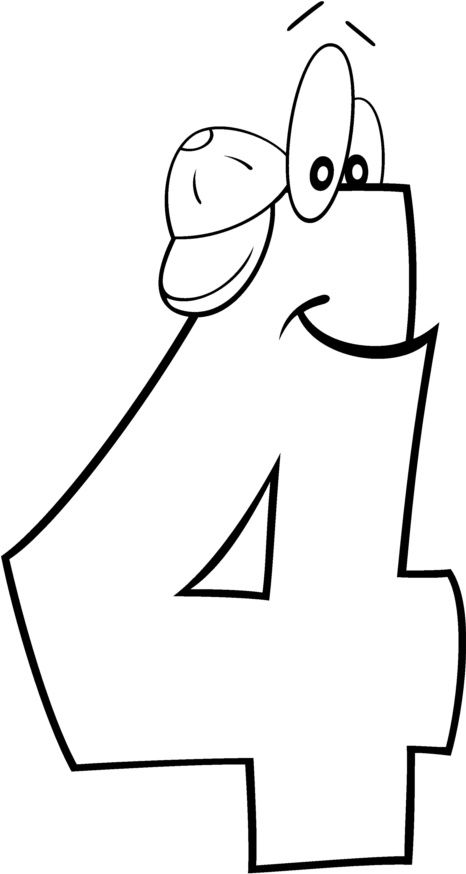 Этим цветом мы проходимся со внутренних сторон теней на теле, для того чтобы показать еще более яркий и сочный объем. Делаем плавные переходы и заканчиваем этот этап.
Этим цветом мы проходимся со внутренних сторон теней на теле, для того чтобы показать еще более яркий и сочный объем. Делаем плавные переходы и заканчиваем этот этап. И этим цветом мы добавляем немного теней на рога нашего жука.
И этим цветом мы добавляем немного теней на рога нашего жука.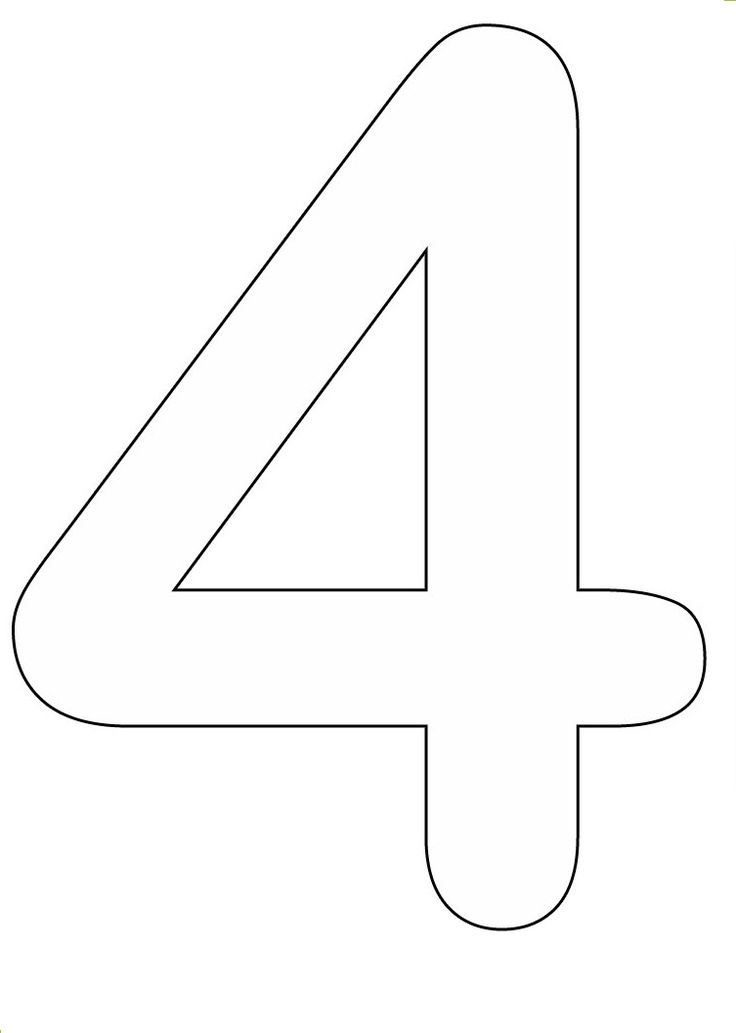

 5
5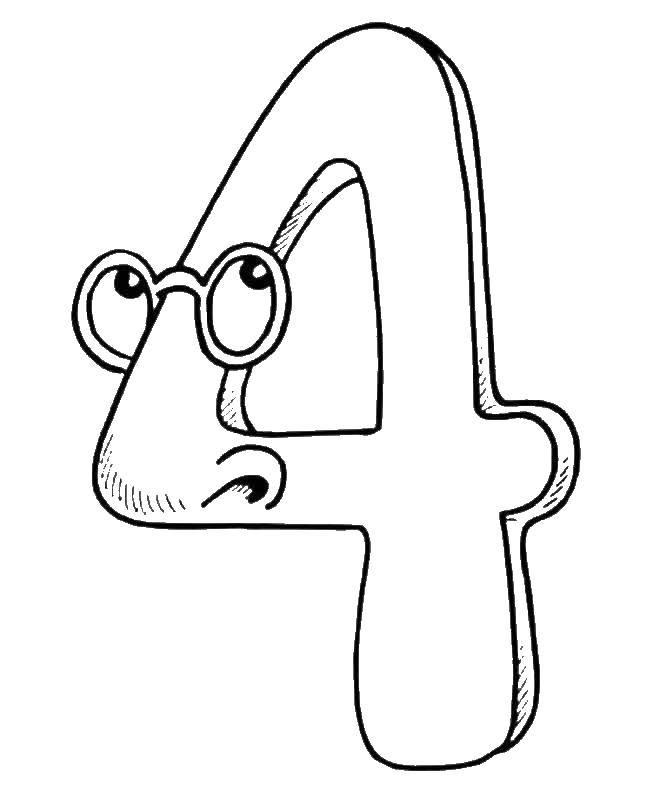 Грустно видеть, что компания, которая их производит, начинает срезать углы. У сундука, который мы купили, были детали, не покрытые белой отделкой. Деревянная ДСП видна, если вынуть ящики. Они использовали меньше материала, очевидно, чтобы сократить расходы! Я был разочарован и вернул бы сундук, если бы магазин был не так далеко от нас. Вы действительно не можете видеть доски, пока не соберете весь сундук .3
Грустно видеть, что компания, которая их производит, начинает срезать углы. У сундука, который мы купили, были детали, не покрытые белой отделкой. Деревянная ДСП видна, если вынуть ящики. Они использовали меньше материала, очевидно, чтобы сократить расходы! Я был разочарован и вернул бы сундук, если бы магазин был не так далеко от нас. Вы действительно не можете видеть доски, пока не соберете весь сундук .3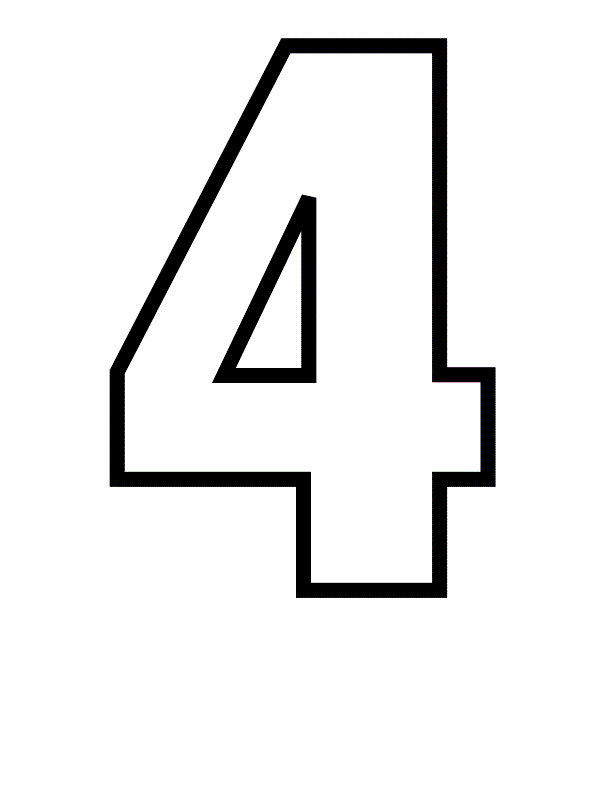
 Следующая неожиданность заключается в том, что даже эти показания оказываются по обычным нормам слишком заниженными. Хотя результаты ваших измерений, по-видимому, на одну ступень меньше ожидаемых, они, по всей вероятности, правильны и обусловлены присутствием в сюжете снега. Покрытая снегом земля сама действует как гигантский отражатель, влияя на общую экспозицию.
Следующая неожиданность заключается в том, что даже эти показания оказываются по обычным нормам слишком заниженными. Хотя результаты ваших измерений, по-видимому, на одну ступень меньше ожидаемых, они, по всей вероятности, правильны и обусловлены присутствием в сюжете снега. Покрытая снегом земля сама действует как гигантский отражатель, влияя на общую экспозицию. В этой ситуации не стоит соблазняться применением поляризационного светофильтра, чтобы еще сильнее притемнить небо. Этот фильтр затемнит небо, но одновременно и приглушит сверкание снега.
В этой ситуации не стоит соблазняться применением поляризационного светофильтра, чтобы еще сильнее притемнить небо. Этот фильтр затемнит небо, но одновременно и приглушит сверкание снега. ..
.. Оригинальными произведениями искусства могут быть любые виды живописи, скульптуры, перформанса или других средств массовой информации. Есть много типов оригинальных носителей. Смешанная техника включает масляные, акриловые и акварельные краски. Для картин мастерской, свидетельствующих о мастерстве, эта атрибуция должна быть более тонкой. Хотя они могут быть менее ценными по разным причинам, репродукции и копии оказали огромное влияние на наш опыт. Они достигают более широкой аудитории, чем оригиналы, и действуют как тонизирующее средство против коммодификации. Оригинальная работа может также относиться к первой работе, которая всегда предшествует всем остальным. Он также может относиться к прототипу или модели, на основе которой могут быть выполнены другие работы. Каждая работа очень похожа на оригинал.
Оригинальными произведениями искусства могут быть любые виды живописи, скульптуры, перформанса или других средств массовой информации. Есть много типов оригинальных носителей. Смешанная техника включает масляные, акриловые и акварельные краски. Для картин мастерской, свидетельствующих о мастерстве, эта атрибуция должна быть более тонкой. Хотя они могут быть менее ценными по разным причинам, репродукции и копии оказали огромное влияние на наш опыт. Они достигают более широкой аудитории, чем оригиналы, и действуют как тонизирующее средство против коммодификации. Оригинальная работа может также относиться к первой работе, которая всегда предшествует всем остальным. Он также может относиться к прототипу или модели, на основе которой могут быть выполнены другие работы. Каждая работа очень похожа на оригинал. Это значит, что каждое произведение искусства уникально и не будет никогда ни одного идентичного.
Это значит, что каждое произведение искусства уникально и не будет никогда ни одного идентичного. Vladimir Abaimov.
Vladimir Abaimov.
 111118 lelse
111118 lelse
 ..
.. Jahrhundert.
Jahrhundert. Jahrhundert.
Jahrhundert. Oder starten Sie eine neuesuche, um noch mehr faszinierende Stock-Bilder und Vektorarbeiten zu entdecken.
Oder starten Sie eine neuesuche, um noch mehr faszinierende Stock-Bilder und Vektorarbeiten zu entdecken.
 Blick auf das Dorf in der Nähe des Waldes
Blick auf das Dorf in der Nähe des Waldes
 Digitale Kunstmalerei как лучший 3D-рендеринг-даты.
Digitale Kunstmalerei как лучший 3D-рендеринг-даты.
 ..
..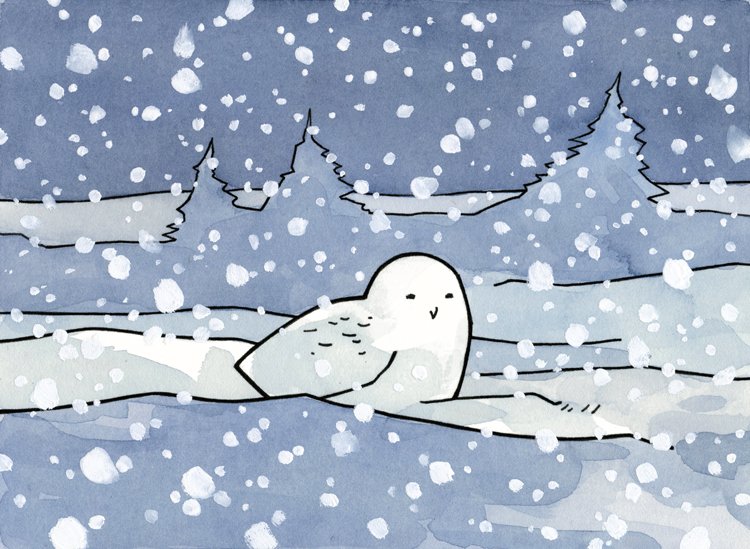



 Их можно просмотреть на вкладке OneDrive в приложении «Фотографии» после подключения к OneDrive. На вкладке OneDrive в приложении «Фотографии» отображаются только фотографии и видео, хранящиеся в папке «Изображения» в OneDrive.
Их можно просмотреть на вкладке OneDrive в приложении «Фотографии» после подключения к OneDrive. На вкладке OneDrive в приложении «Фотографии» отображаются только фотографии и видео, хранящиеся в папке «Изображения» в OneDrive.  Изменения, внесенные в содержимое OneDrive в Windows, также синхронизируются с OneDrive.
Изменения, внесенные в содержимое OneDrive в Windows, также синхронизируются с OneDrive. 
 Вы сможете просмотреть все содержимое iCloud.
Вы сможете просмотреть все содержимое iCloud. 

 Приложение автоматически выберет элементы, которые вы не импортировали до этого, либо вы сможете выбрать, что нужно импортировать.
Приложение автоматически выберет элементы, которые вы не импортировали до этого, либо вы сможете выбрать, что нужно импортировать.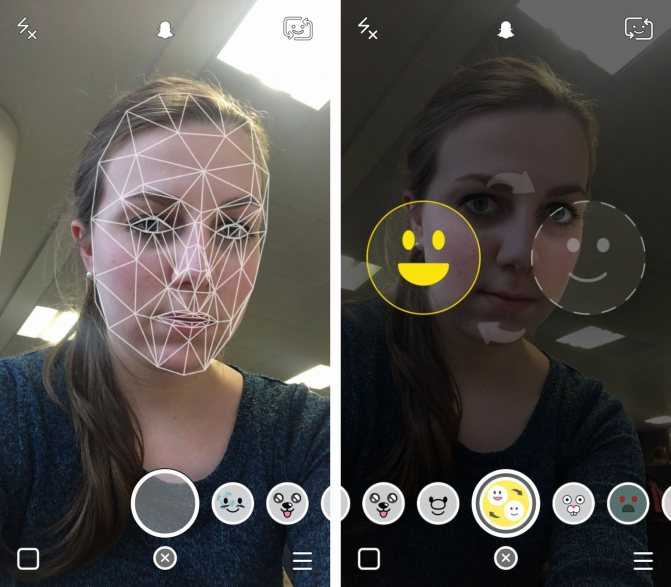
 Чтобы начать фиксировать окружающие красоты, откройте приложение «Камера». Для этого на главном экране нажмите на изображение телефона. Другой способ – смахнуть пальцем экран влево.
Чтобы начать фиксировать окружающие красоты, откройте приложение «Камера». Для этого на главном экране нажмите на изображение телефона. Другой способ – смахнуть пальцем экран влево. Для этого нажмите кнопку затвор и удерживайте ее.
Для этого нажмите кнопку затвор и удерживайте ее.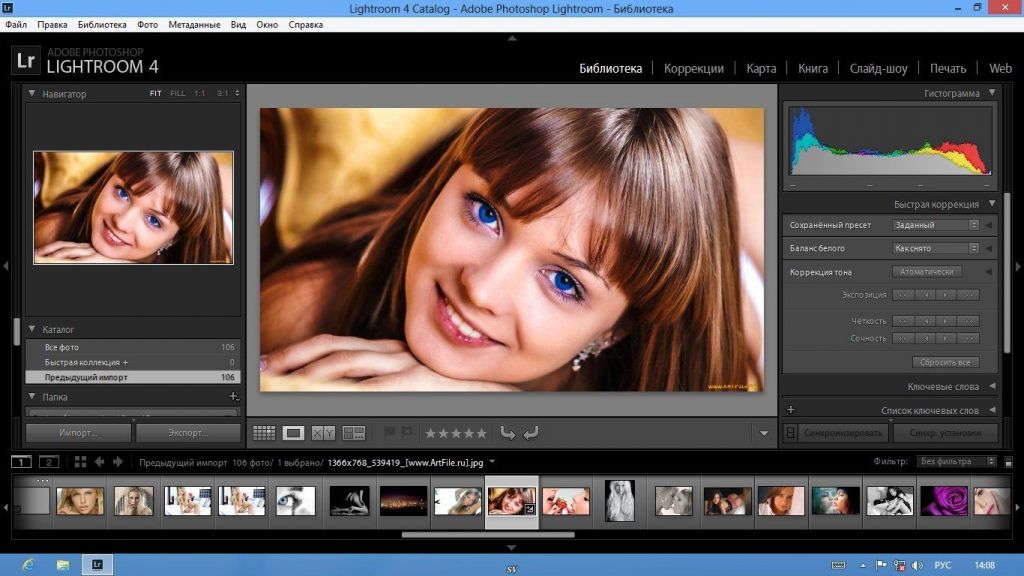 Все зависит от того, что вы ищите. Давайте познакомимся с ними чуть ближе.
Все зависит от того, что вы ищите. Давайте познакомимся с ними чуть ближе. Для этого можно менять пропорции, накладывать различные маски и пр.
Для этого можно менять пропорции, накладывать различные маски и пр.

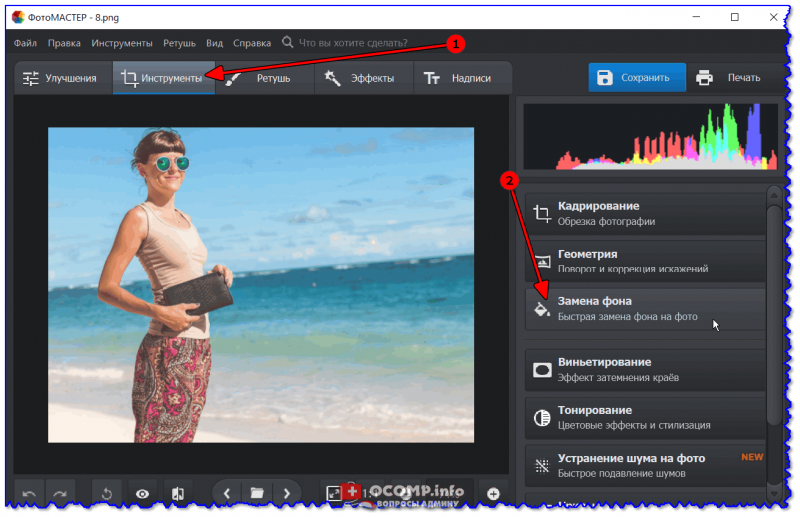 Он дает массу возможностей для работы с фото.
Он дает массу возможностей для работы с фото.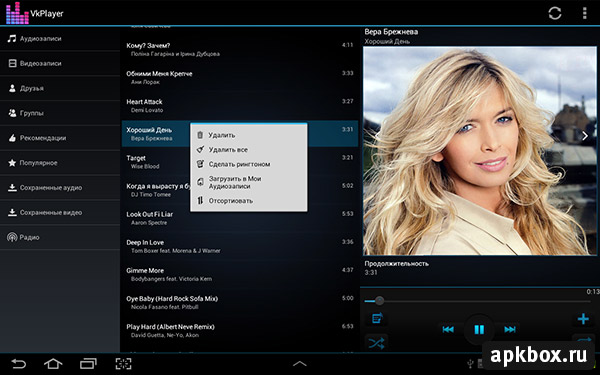 Программа использует встроенный набор фильтров, позволяющий виртуозно обрабатывать снимки. Приложению удалось прославиться благодаря тому, что им пользуется множество инста-блогеров.
Программа использует встроенный набор фильтров, позволяющий виртуозно обрабатывать снимки. Приложению удалось прославиться благодаря тому, что им пользуется множество инста-блогеров.
 Правильное фото-приложение может полностью преобразить ваши фотографии и может стать разницей между хорошим изображением и великолепным.
Правильное фото-приложение может полностью преобразить ваши фотографии и может стать разницей между хорошим изображением и великолепным.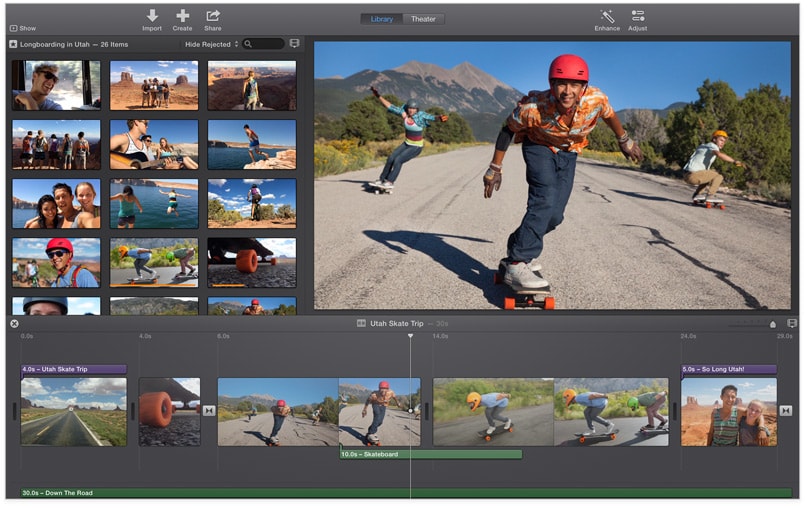 Просто нажмите на нужный раздел в изящном меню выше, и вы попадете прямо к тому, что ищете.
Просто нажмите на нужный раздел в изящном меню выше, и вы попадете прямо к тому, что ищете. Это фотоприложение, которое выходит за рамки обычных фильтров и инструментов редактирования. Это приложение, основанное на искусственном интеллекте, обещает простые способы улучшить все, что вам может не понравиться в вашем портретном снимке. Вы можете разгладить кожу и удалить пятна, убрать мешки под глазами, сделать брови гуще, сделать губы пухлее, сделать глаза сияющими… и многое другое. Есть также инструменты для размытия фона и добавления глубины, чтобы ничего не отвлекало от вашего идеального селфи.
Это фотоприложение, которое выходит за рамки обычных фильтров и инструментов редактирования. Это приложение, основанное на искусственном интеллекте, обещает простые способы улучшить все, что вам может не понравиться в вашем портретном снимке. Вы можете разгладить кожу и удалить пятна, убрать мешки под глазами, сделать брови гуще, сделать губы пухлее, сделать глаза сияющими… и многое другое. Есть также инструменты для размытия фона и добавления глубины, чтобы ничего не отвлекало от вашего идеального селфи. Есть средство для создания коллажей, возможность добавлять рамки к фотографиям, текстовый редактор и многое другое. Это творческое приложение с хорошими возможностями, но вам нужно подписаться, чтобы разблокировать лучшие функции (без подписки много рекламы, к вашему сведению).
Есть средство для создания коллажей, возможность добавлять рамки к фотографиям, текстовый редактор и многое другое. Это творческое приложение с хорошими возможностями, но вам нужно подписаться, чтобы разблокировать лучшие функции (без подписки много рекламы, к вашему сведению). Snapseed
Snapseed Это бесплатный фоторедактор, который предоставляет вам мощное, но простое решение для захвата, редактирования и обмена фотографиями.
Это бесплатный фоторедактор, который предоставляет вам мощное, но простое решение для захвата, редактирования и обмена фотографиями.
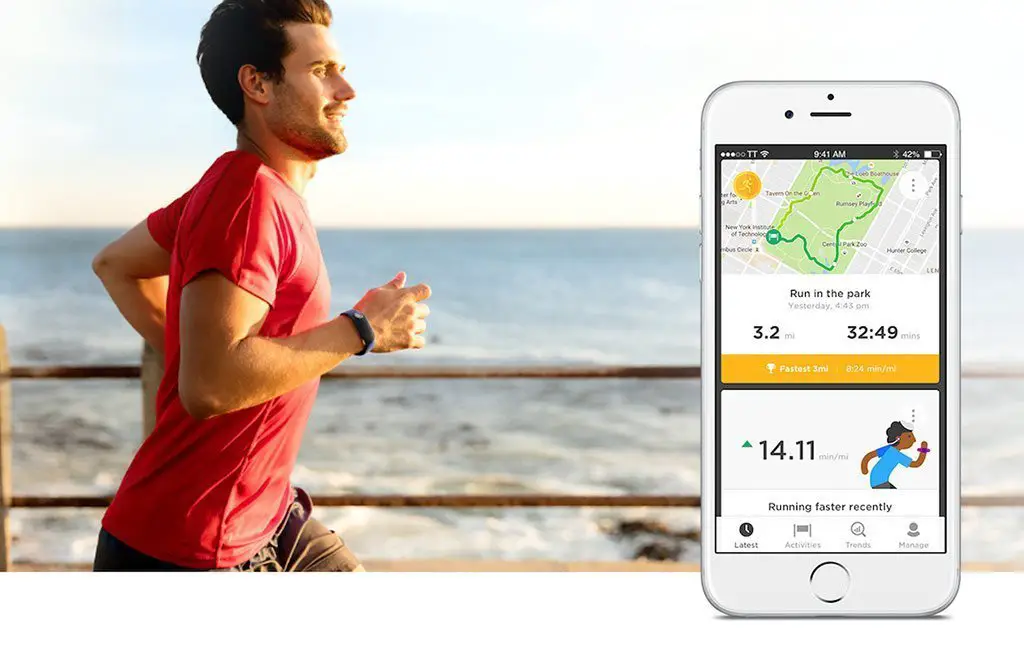 В конечном счете, если вы ищете более профессиональный инструмент, обратите внимание на Lightroom CC для мобильных устройств, но некоторым подойдет урезанный и знакомый PS Express. Или, если вам нужны фильтры, посмотрите последнее приложение Photoshop, Photoshop Camera.
В конечном счете, если вы ищете более профессиональный инструмент, обратите внимание на Lightroom CC для мобильных устройств, но некоторым подойдет урезанный и знакомый PS Express. Или, если вам нужны фильтры, посмотрите последнее приложение Photoshop, Photoshop Camera. PS Mix позволяет вырезать и комбинировать элементы из разных изображений, смешивать слои и вносить коррективы в свои творения на вашем устройстве, а также отличается простотой использования.
PS Mix позволяет вырезать и комбинировать элементы из разных изображений, смешивать слои и вносить коррективы в свои творения на вашем устройстве, а также отличается простотой использования. У вас под рукой есть инструменты для пластификации, лечения, осветления, окрашивания и корректировки изображений до совершенства, а также вы можете экспериментировать с инструментами рисования и виньетками, управлять экспозицией, контрастом, насыщенностью и фокусировкой.
У вас под рукой есть инструменты для пластификации, лечения, осветления, окрашивания и корректировки изображений до совершенства, а также вы можете экспериментировать с инструментами рисования и виньетками, управлять экспозицией, контрастом, насыщенностью и фокусировкой.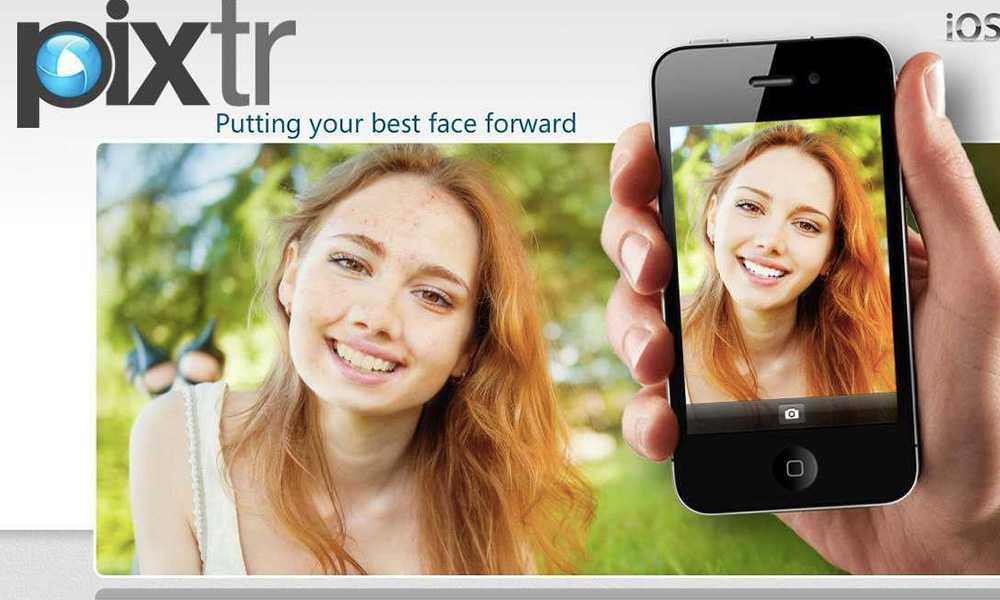 Он дает вам самое важное ручное управление камерой (с совместимыми iPhone): пользовательскую экспозицию с независимым управлением выдержкой, ISO, балансом белого и фокусом.
Он дает вам самое важное ручное управление камерой (с совместимыми iPhone): пользовательскую экспозицию с независимым управлением выдержкой, ISO, балансом белого и фокусом.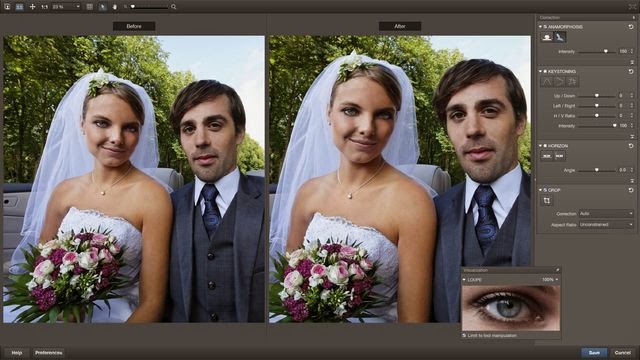 Google PhotoScan позволяет сканировать фотографии с помощью телефона за считанные секунды без неприглядных бликов и теней.
Google PhotoScan позволяет сканировать фотографии с помощью телефона за считанные секунды без неприглядных бликов и теней.
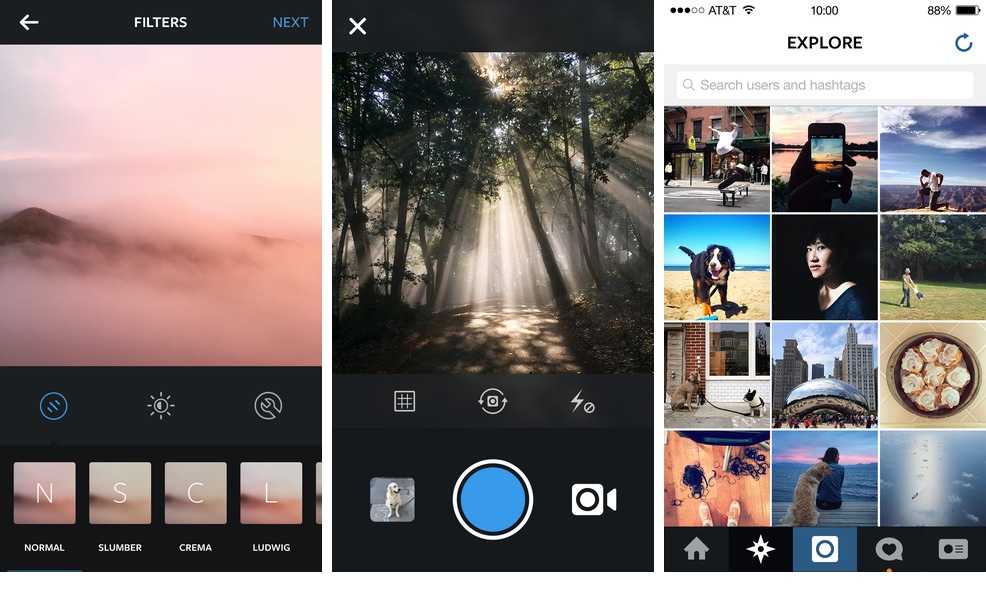
 Фильтр «Винтаж» творит чудеса на фотографиях зданий или пейзажей. Сочетайте с Sweety для мечтательного ретро-эффекта.
Фильтр «Винтаж» творит чудеса на фотографиях зданий или пейзажей. Сочетайте с Sweety для мечтательного ретро-эффекта.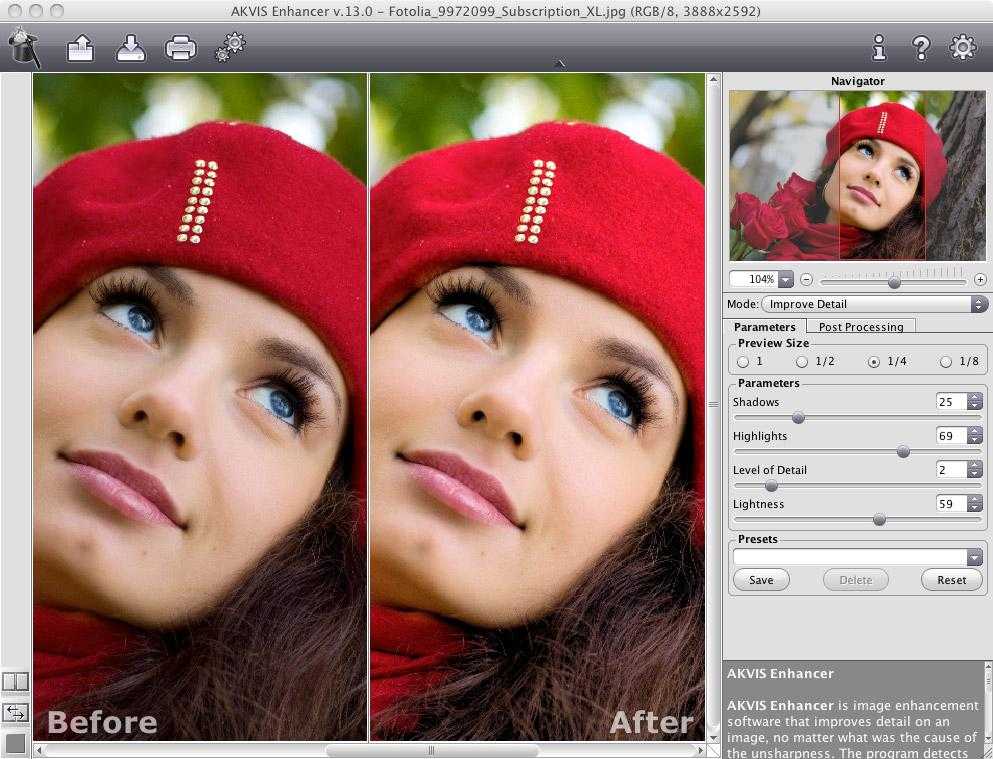 США
США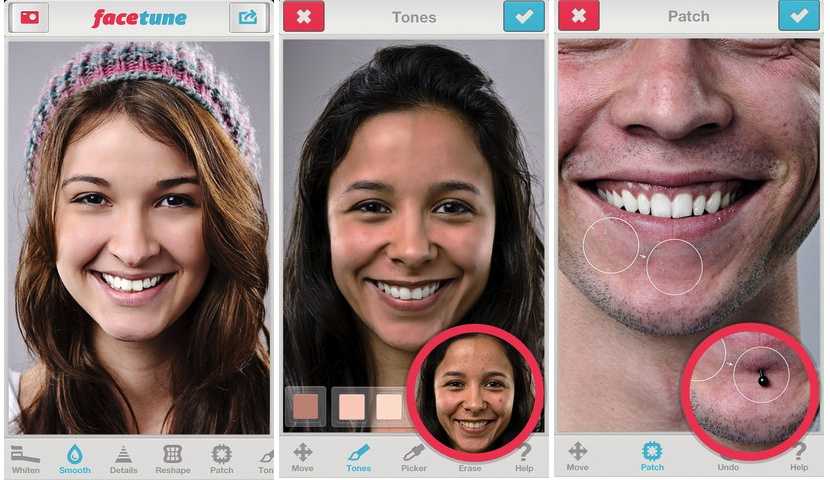
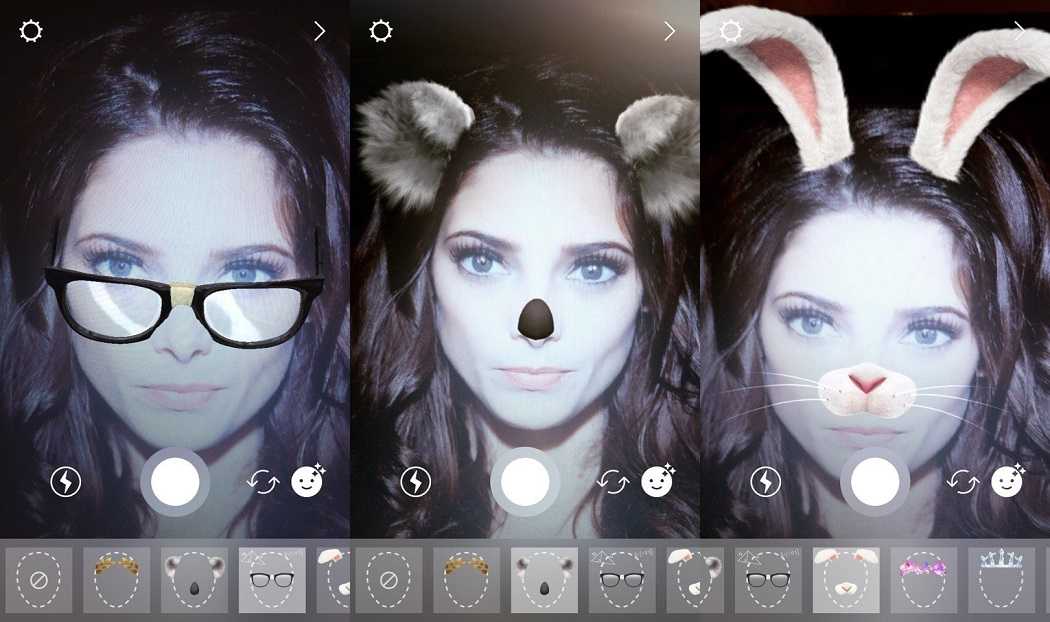
 Он полностью автономен с огромным набором функций, без рекламы и без настойчивости в продвижении платного контента.
Он полностью автономен с огромным набором функций, без рекламы и без настойчивости в продвижении платного контента.
 Проверьте Stamp > Heart Symbol > Shine, чтобы получить хороший выбор китчевых блестящих кистей.
Проверьте Stamp > Heart Symbol > Shine, чтобы получить хороший выбор китчевых блестящих кистей. ENLIGHT PHOTOFOX
ENLIGHT PHOTOFOX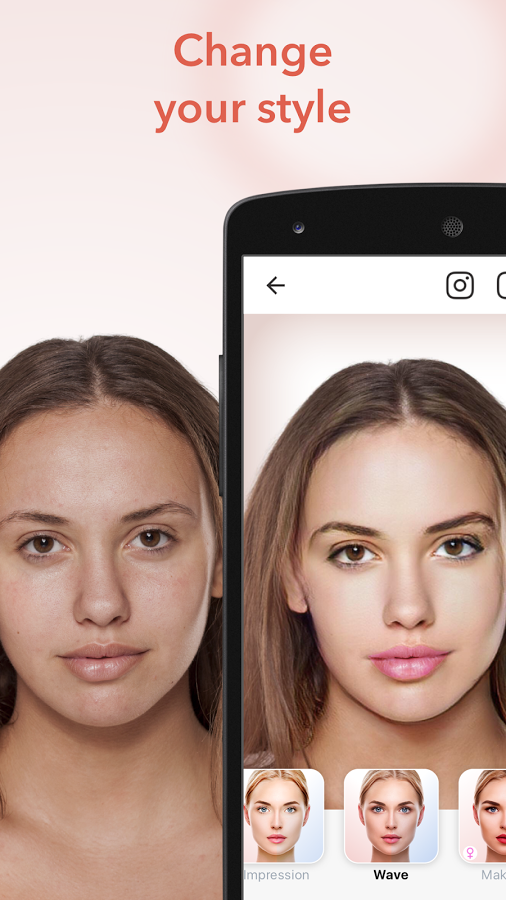

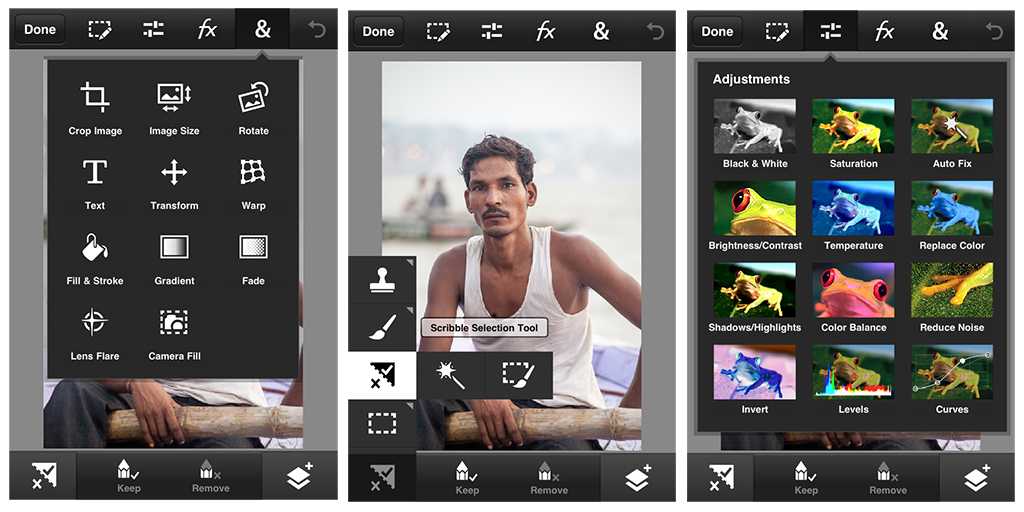 Текущая команда веб-сайта состоит из шести штатных сотрудников: редактора Керри Хьюз, заместителя редактора Рози Хилдер. , редактор отдела сделок Берен Нил, старший редактор новостей Дэниел Пайпер, редактор отдела цифрового искусства и дизайна Ян Дин и штатный писатель Амелия Бэмси, а также ряд фрилансеров со всего мира. Команды журналов 3D World и ImagineFX также вносят свой вклад, следя за тем, чтобы контент из 3D World и ImagineFX был представлен на Creative Bloq.
Текущая команда веб-сайта состоит из шести штатных сотрудников: редактора Керри Хьюз, заместителя редактора Рози Хилдер. , редактор отдела сделок Берен Нил, старший редактор новостей Дэниел Пайпер, редактор отдела цифрового искусства и дизайна Ян Дин и штатный писатель Амелия Бэмси, а также ряд фрилансеров со всего мира. Команды журналов 3D World и ImagineFX также вносят свой вклад, следя за тем, чтобы контент из 3D World и ImagineFX был представлен на Creative Bloq.
 Даже если вы резко измените цвет изображения, Pixelmator Photo использует передовые методы обработки изображений, чтобы уменьшить артефакты постеризации и сохранить невероятное качество цвета и детализацию.
Даже если вы резко измените цвет изображения, Pixelmator Photo использует передовые методы обработки изображений, чтобы уменьшить артефакты постеризации и сохранить невероятное качество цвета и детализацию.


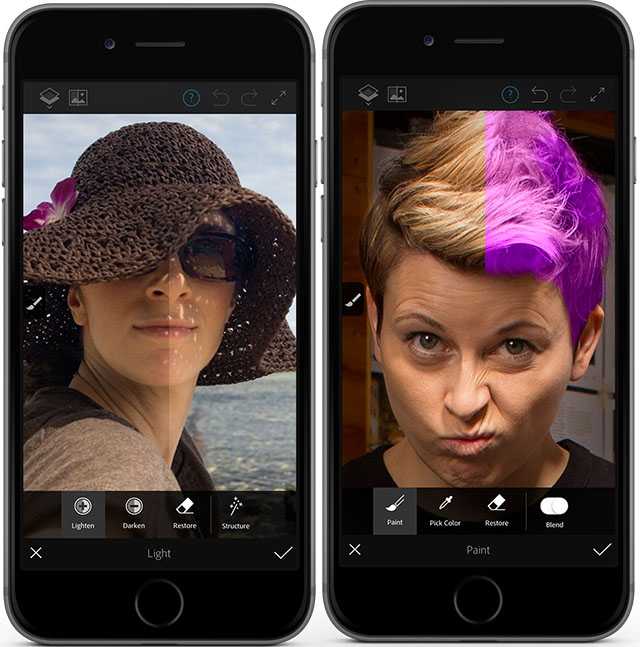 Многие из них основаны на эффекте «бирюзово-оранжевый», что является довольно простым, но очень эффективным способом сделать цвета фотографии яркими, подчеркнув оттенки кожи и цветовые контрасты. Тонкие изменения цветов теней и светлых участков изображения являются ключом к достижению такого вида.
Многие из них основаны на эффекте «бирюзово-оранжевый», что является довольно простым, но очень эффективным способом сделать цвета фотографии яркими, подчеркнув оттенки кожи и цветовые контрасты. Тонкие изменения цветов теней и светлых участков изображения являются ключом к достижению такого вида.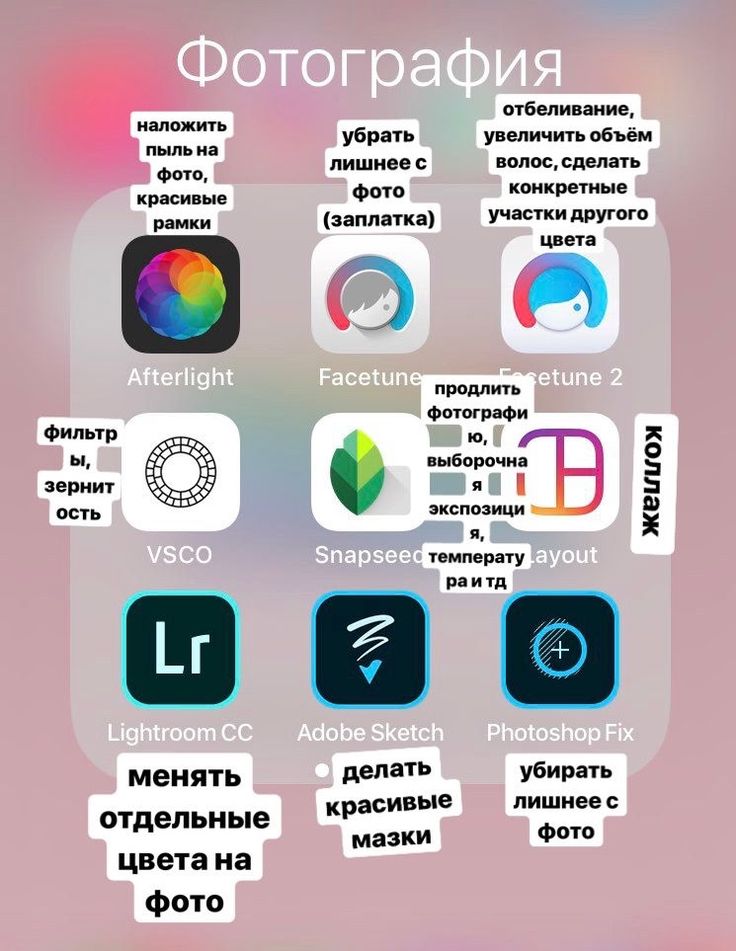
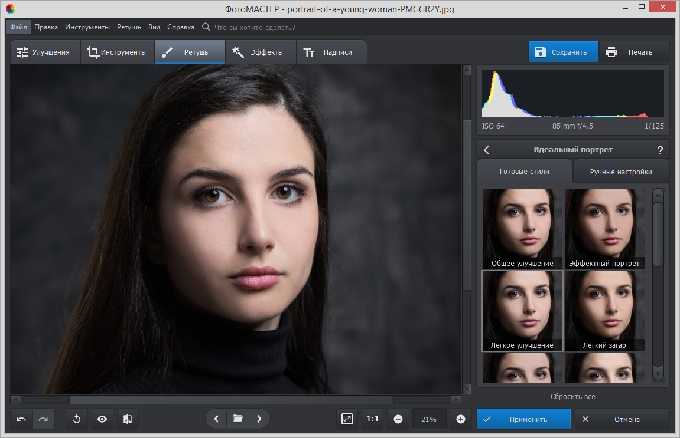

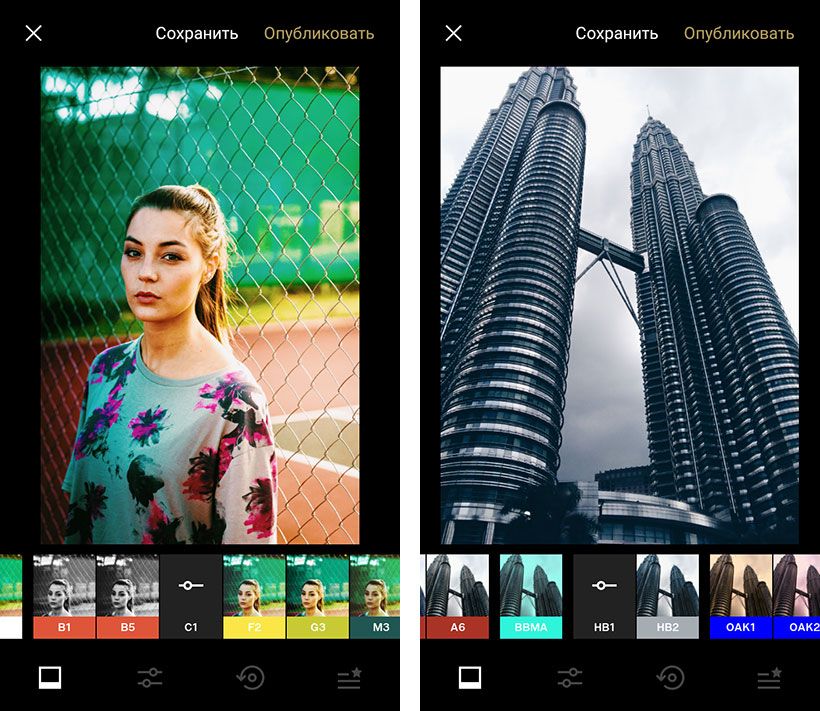
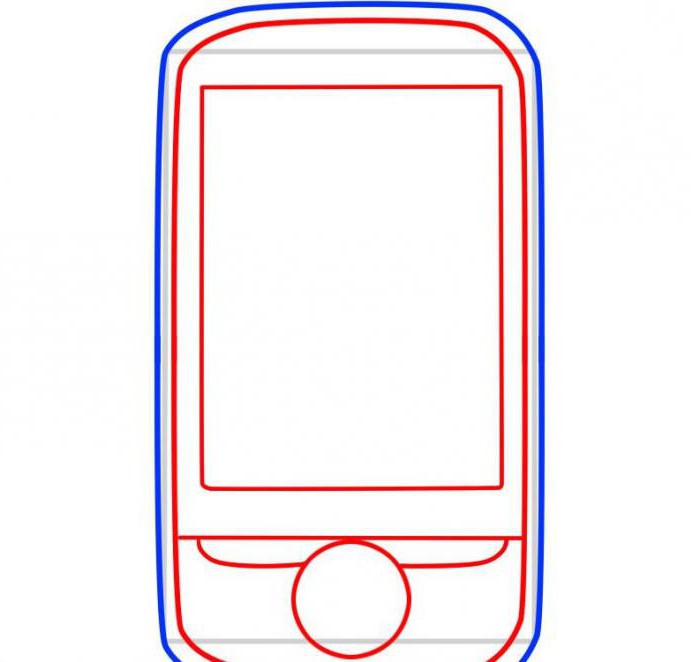 После окончания бесплатного периода подписка продлевается автоматически, если не отключить «автоматическое продление» как минимум за 24 часа до конца текущего периода.
После окончания бесплатного периода подписка продлевается автоматически, если не отключить «автоматическое продление» как минимум за 24 часа до конца текущего периода. 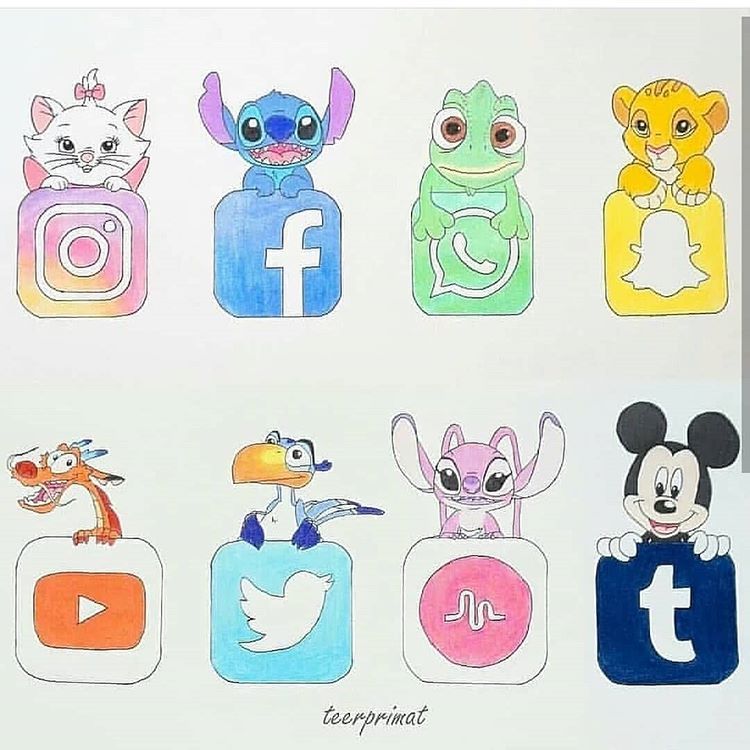 com/terms-of-use/
com/terms-of-use/ Кот тоже в костюме, так чего же вы ждете? Обновите приложение и радуйтесь праздникам!
Кот тоже в костюме, так чего же вы ждете? Обновите приложение и радуйтесь праздникам! Большое спасибо за ваш отзыв. Вы также можете найти множество других наших приложений, которые вам обязательно понравятся. Просто введите «bini bambini» в поле поиска в вашем app store. Или перейдя по ссылке https://itunes.apple.com/ru/developer/bini-bambini/id820544171 . Мы рады работать для вас.
Большое спасибо за ваш отзыв. Вы также можете найти множество других наших приложений, которые вам обязательно понравятся. Просто введите «bini bambini» в поле поиска в вашем app store. Или перейдя по ссылке https://itunes.apple.com/ru/developer/bini-bambini/id820544171 . Мы рады работать для вас. Подробные сведения доступны в политике конфиденциальности разработчика.
Подробные сведения доступны в политике конфиденциальности разработчика. Создавайте художественные произведения, рисунки от руки, делайте наброски и используйте свои художественные навыки с этими приложениями для рисования
Создавайте художественные произведения, рисунки от руки, делайте наброски и используйте свои художественные навыки с этими приложениями для рисования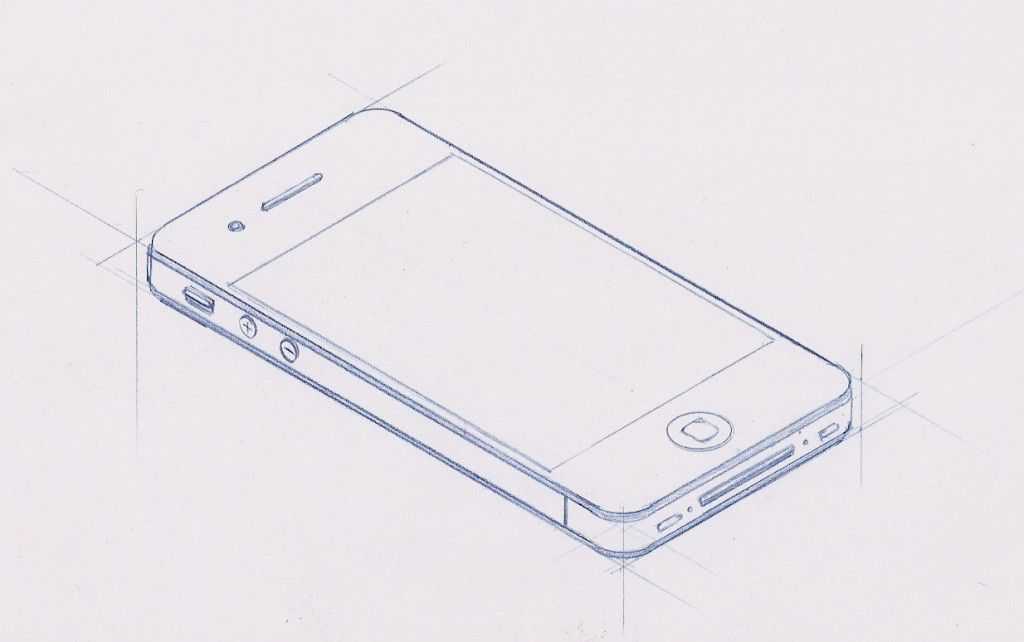 1.3
1.3 2.1
2.1 4.0
4.0 5.33
5.33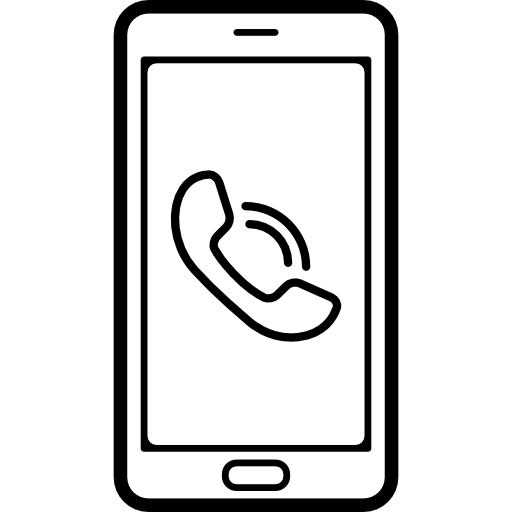 1.6
1.6 0.14
0.14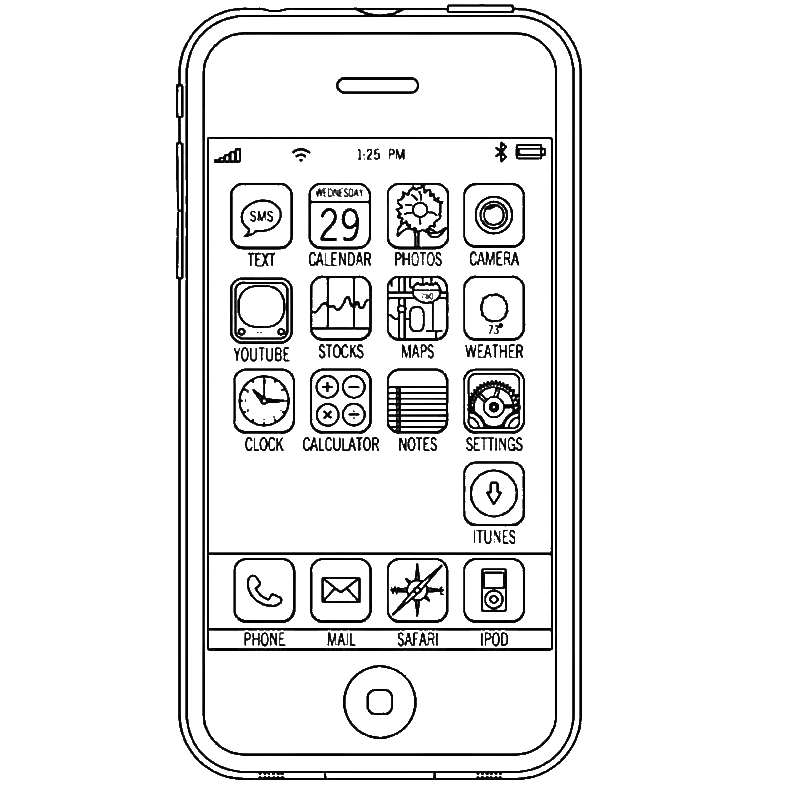

 Пожалуйста, дайте мне знать, что я могу сделать, чтобы улучшить ваш опыт работы с You Doodle.
Пожалуйста, дайте мне знать, что я могу сделать, чтобы улучшить ваш опыт работы с You Doodle. 05.19 ~ Есть ли способ выделить скриншоты статей и т. д.? Если да, то как? Если нет, пожалуйста, добавьте! Я никоим образом не художник, и печать с подсветкой — это то, что было бы очень полезно для меня, и я уверен, что и для других тоже.
05.19 ~ Есть ли способ выделить скриншоты статей и т. д.? Если да, то как? Если нет, пожалуйста, добавьте! Я никоим образом не художник, и печать с подсветкой — это то, что было бы очень полезно для меня, и я уверен, что и для других тоже. Кстати, у меня есть платная версия, не знаю, имеет ли это какое-то значение для моей проблемы, просто подумал, что упомяну об этом. Это отличное приложение! Особенно для людей, которые знают, что делают. 🤪
Кстати, у меня есть платная версия, не знаю, имеет ли это какое-то значение для моей проблемы, просто подумал, что упомяну об этом. Это отличное приложение! Особенно для людей, которые знают, что делают. 🤪 S. Что-то, на что следует обратить внимание, если вы можете добавить симметричный режим в параметры или что-то в этом роде. Это помогло бы, если бы, когда я рисовал и нуждался в идеальной симметрии, я мог бы просто перейти к параметрам и включить ее, и она отражала бы то, что я пишу на левой стороне бумаги, справа, когда я рисую. (или наоборот) Также, если это будет добавлено, дайте возможность переключаться между вертикальным или горизонтальным зеркалированием. Надеюсь, вы прочтете это и примете это предложение к сведению. Спасибо и продолжайте в том же духе.
S. Что-то, на что следует обратить внимание, если вы можете добавить симметричный режим в параметры или что-то в этом роде. Это помогло бы, если бы, когда я рисовал и нуждался в идеальной симметрии, я мог бы просто перейти к параметрам и включить ее, и она отражала бы то, что я пишу на левой стороне бумаги, справа, когда я рисую. (или наоборот) Также, если это будет добавлено, дайте возможность переключаться между вертикальным или горизонтальным зеркалированием. Надеюсь, вы прочтете это и примете это предложение к сведению. Спасибо и продолжайте в том же духе. Нет разочарования в этом приложении. Я смог сделать примерно за пять минут то, что не смог сделать за несколько часов в другом приложении. Единственное, чего бы я хотел, так это возможности отправить ссылку на справочное видео на свой телефон, чтобы мне не приходилось постоянно переключаться между приложением, видео и тем, где я был в видео. Время отписаться от этого другого приложения, еще один бонус для YouDoodle, вам не нужно подписываться на короткую «надеюсь, вы забудете пробную версию», просто чтобы посмотреть, сработает ли оно для вас.
Нет разочарования в этом приложении. Я смог сделать примерно за пять минут то, что не смог сделать за несколько часов в другом приложении. Единственное, чего бы я хотел, так это возможности отправить ссылку на справочное видео на свой телефон, чтобы мне не приходилось постоянно переключаться между приложением, видео и тем, где я был в видео. Время отписаться от этого другого приложения, еще один бонус для YouDoodle, вам не нужно подписываться на короткую «надеюсь, вы забудете пробную версию», просто чтобы посмотреть, сработает ли оно для вас. Узнать больше
Узнать больше

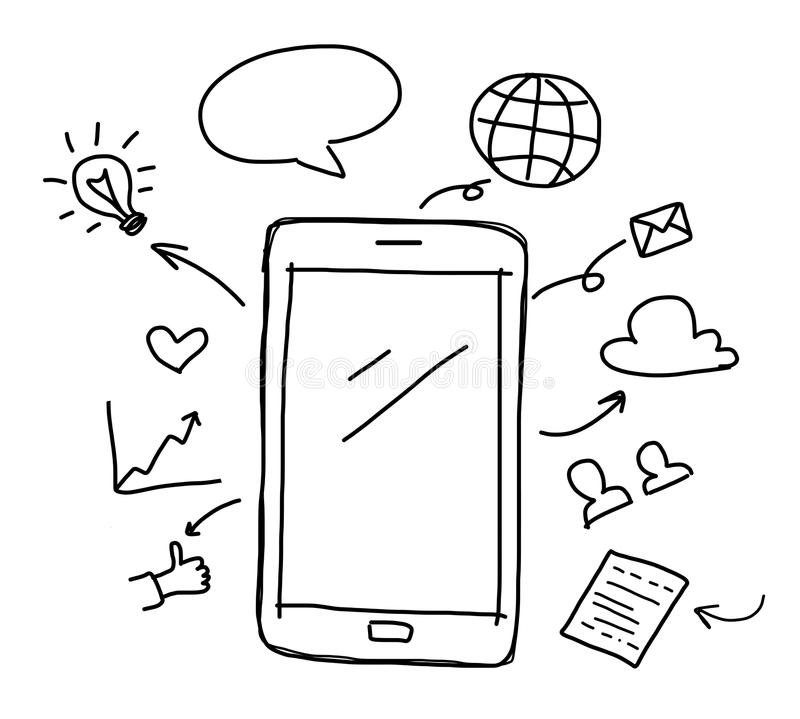 Коснитесь круга с тремя точками внизу экрана.
Коснитесь круга с тремя точками внизу экрана.

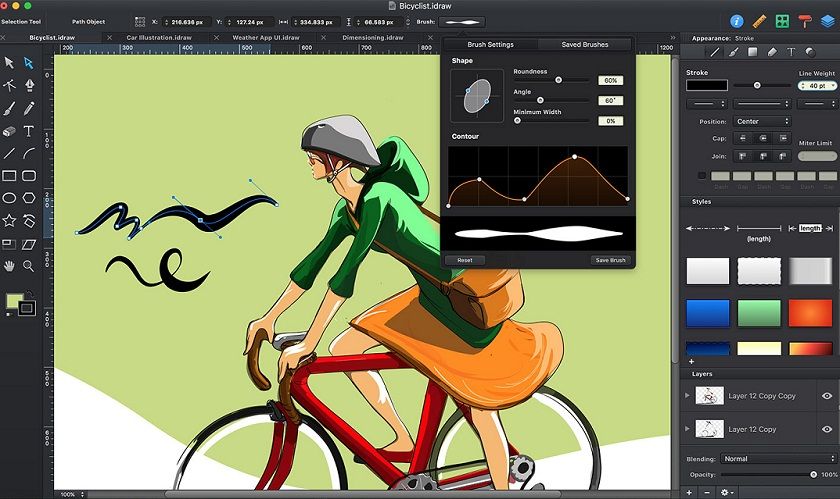 Это приложение содержит все популярные инструменты и функции для создания векторных изображений с помощью современного оптимизированного интерфейса. Вы сможете рисовать линии, фигуры и любые иллюстрации, используя десять слоев для рисования и один фотослой. А затем вы сможете доработать проект в приложении Illustrator или Photoshop благодаря подключению к Creative Cloud.
Это приложение содержит все популярные инструменты и функции для создания векторных изображений с помощью современного оптимизированного интерфейса. Вы сможете рисовать линии, фигуры и любые иллюстрации, используя десять слоев для рисования и один фотослой. А затем вы сможете доработать проект в приложении Illustrator или Photoshop благодаря подключению к Creative Cloud.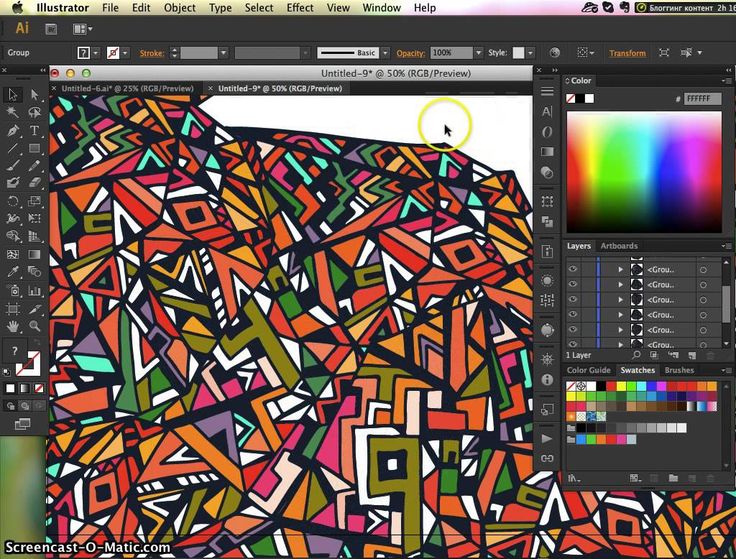
 С помощью команд копирования и вставки можно использовать одни и те же векторные объектыв различных компонентахCreativeCloud.
С помощью команд копирования и вставки можно использовать одни и те же векторные объектыв различных компонентахCreativeCloud. В угловой точке контур резко меняет направление. В гладкой точке сегменты контура соединены в виде непрерывной кривой. Контуры можно рисовать, используя любые сочетания угловых и гладких точек. Если была нарисована точка не того типа, ее всегда можно заменить.
В угловой точке контур резко меняет направление. В гладкой точке сегменты контура соединены в виде непрерывной кривой. Контуры можно рисовать, используя любые сочетания угловых и гладких точек. Если была нарисована точка не того типа, ее всегда можно заменить. После создания контура или фигуры можно изменять характеристики обводки и заливки.
После создания контура или фигуры можно изменять характеристики обводки и заливки.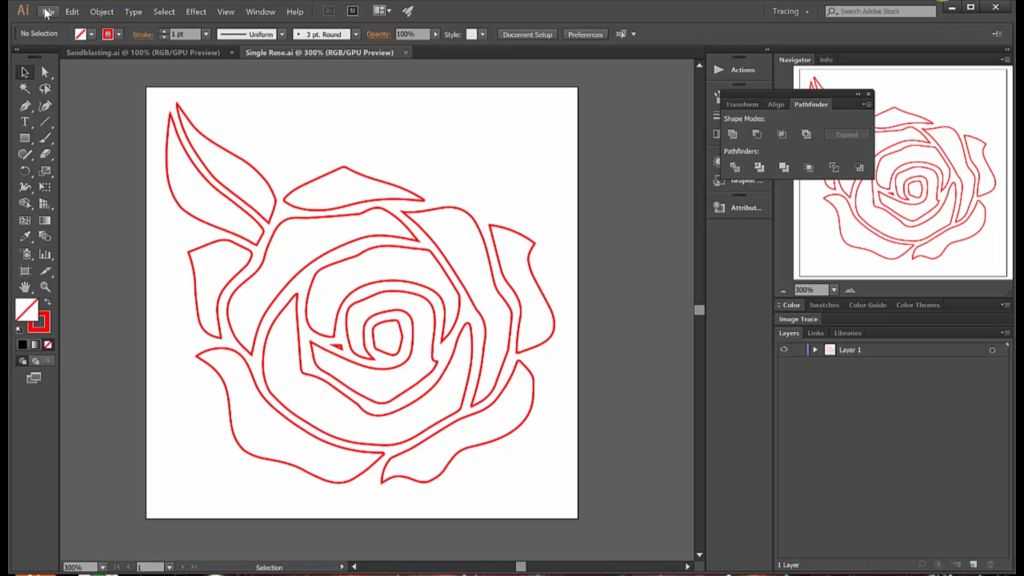
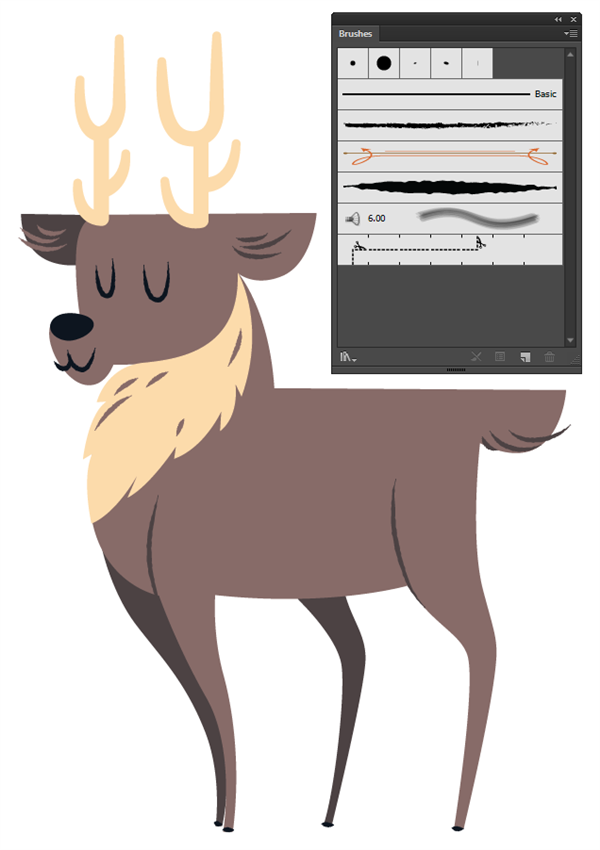

 рис. В.
рис. В.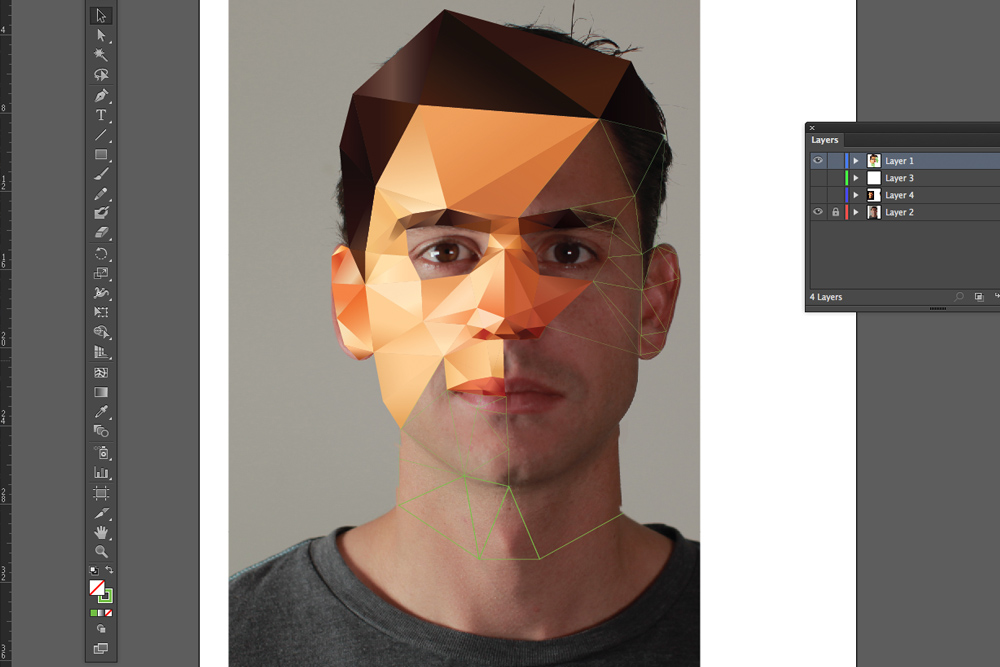 Этот режим устраняет необходимость выполнения большого числа действий при выполнении таких задач, как рисование и изменение порядка следования объектов или рисование, выбор и создание обтравочной маски.
Этот режим устраняет необходимость выполнения большого числа действий при выполнении таких задач, как рисование и изменение порядка следования объектов или рисование, выбор и создание обтравочной маски.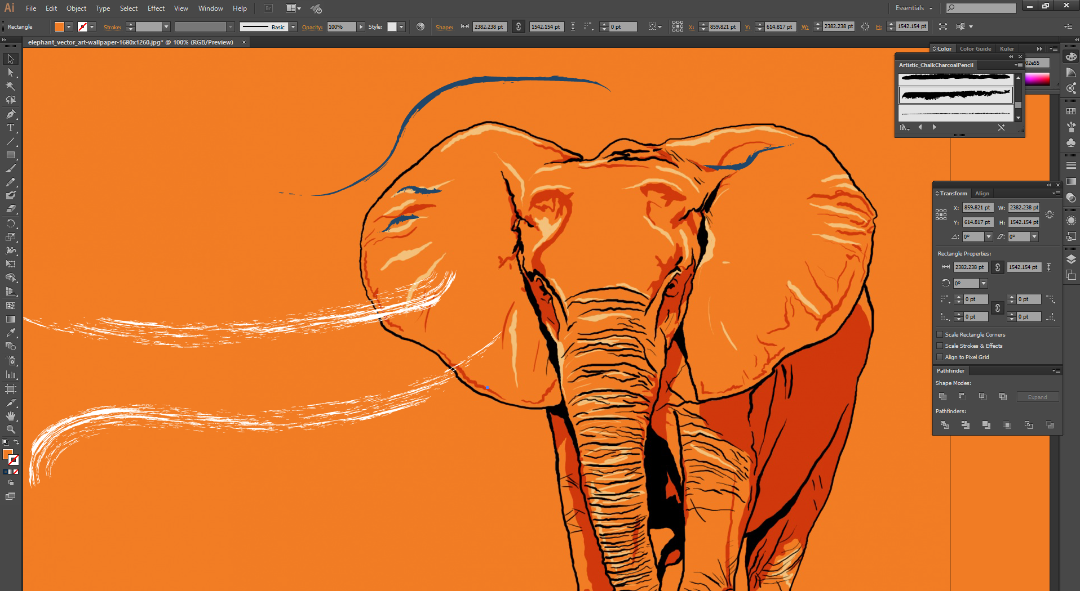 Сделайте это.
Сделайте это.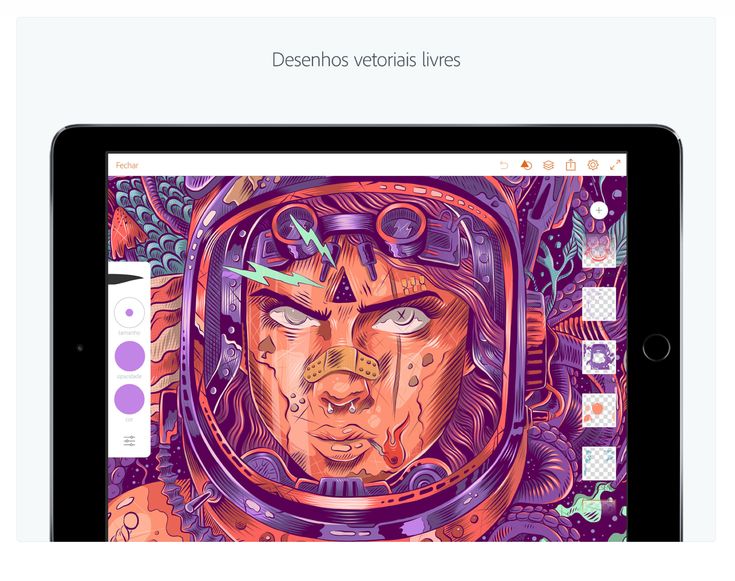
 Photoshop позволяет рисовать с помощью любого из инструментов группы «Фигура», инструмента «Перо» или «Свободное перо». Режимы работы каждого инструмента можно изменить на панели параметров.
Photoshop позволяет рисовать с помощью любого из инструментов группы «Фигура», инструмента «Перо» или «Свободное перо». Режимы работы каждого инструмента можно изменить на панели параметров.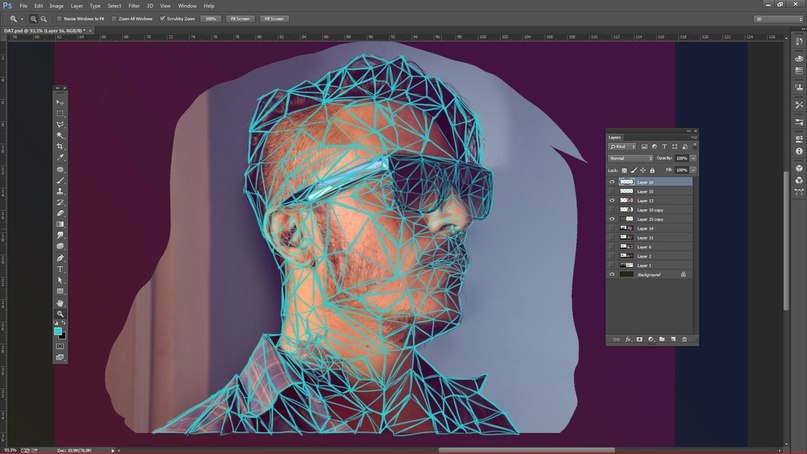
 )
) Рабочий контур считается временным, пока не будет сохранен. Контуры отображаются на панели «Контуры».
Рабочий контур считается временным, пока не будет сохранен. Контуры отображаются на панели «Контуры».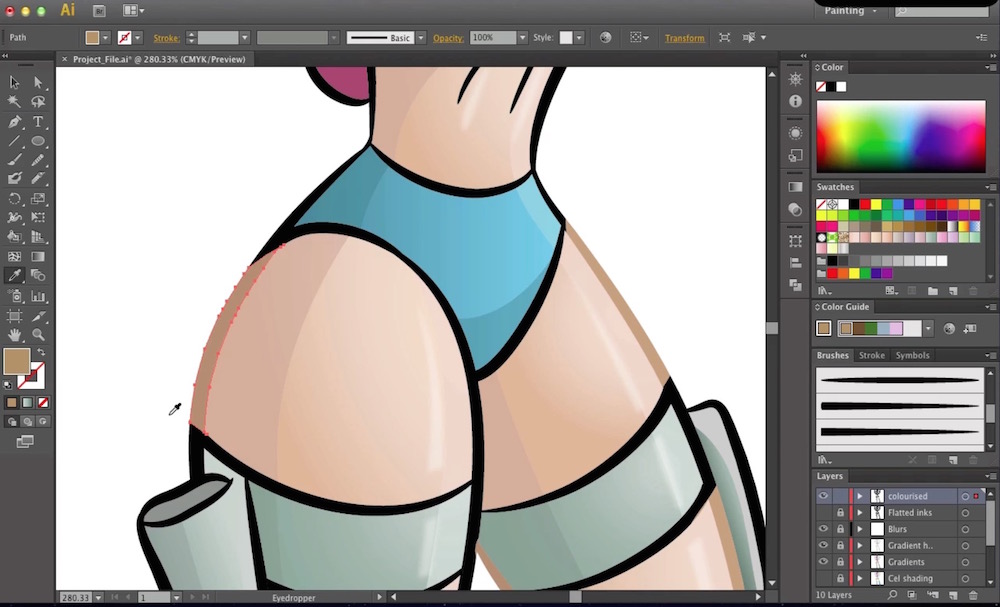 , 17:53:36 GMT
, 17:53:36 GMT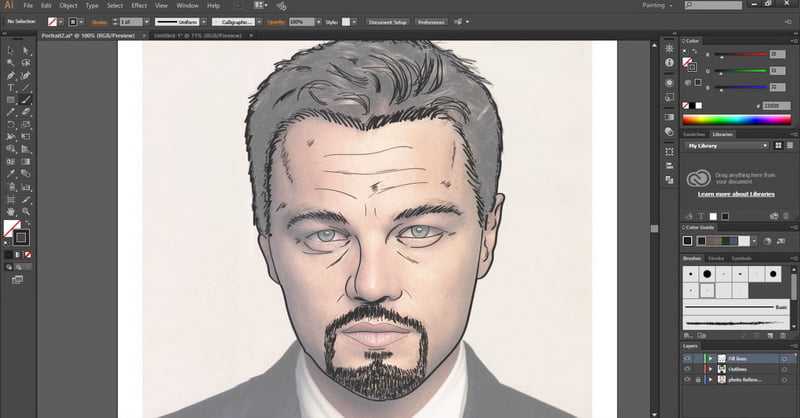 Кроме того, ваши проекты Sketch и Draw можно импортировать в Fresco, чтобы вы продолжили работу с того места, на котором остановились.
Кроме того, ваши проекты Sketch и Draw можно импортировать в Fresco, чтобы вы продолжили работу с того места, на котором остановились.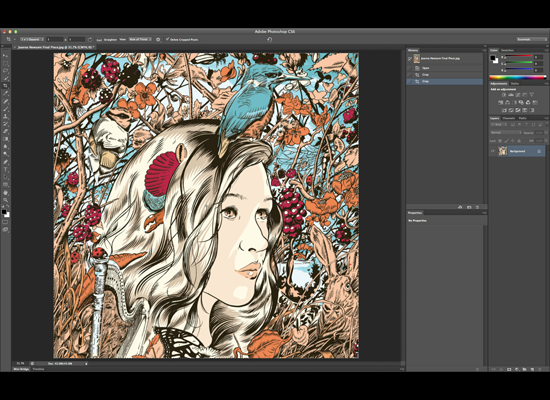
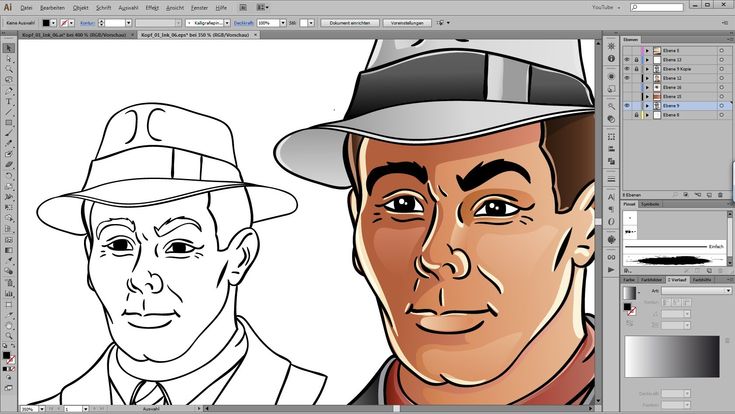
 Если у вас много ресурсов Sketch и Draw, возможно, вы не сможете перенести их все во Fresco.
Если у вас много ресурсов Sketch и Draw, возможно, вы не сможете перенести их все во Fresco.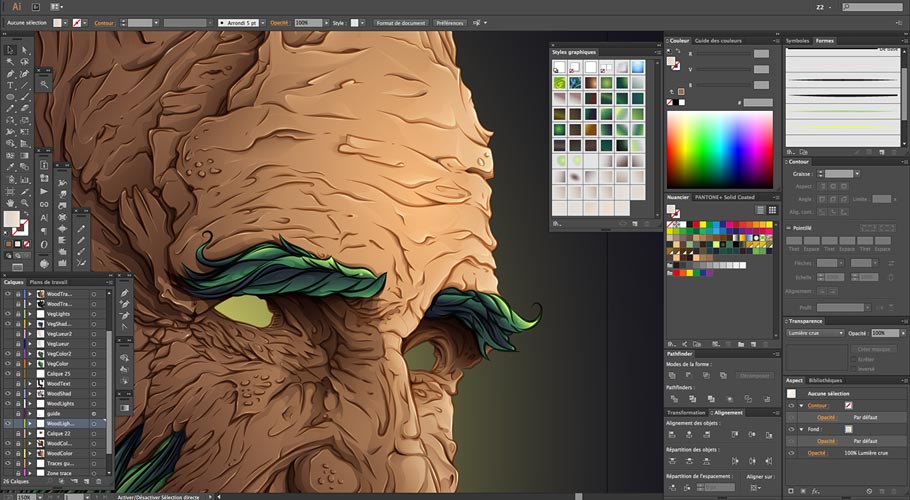 Вы также можете выбрать «Преобразовать во Fresco», чтобы перенести любое отдельное произведение искусства.
Вы также можете выбрать «Преобразовать во Fresco», чтобы перенести любое отдельное произведение искусства.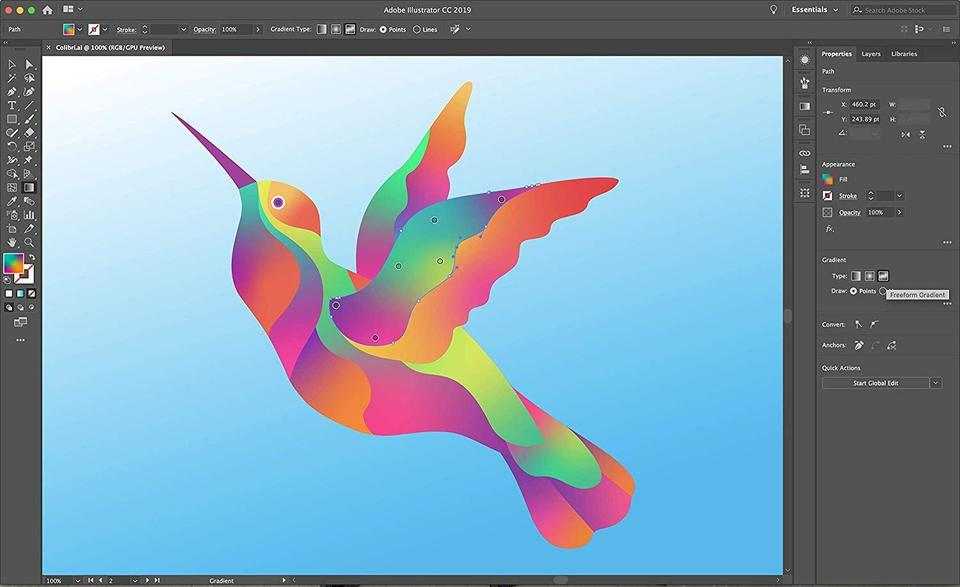 Приложение Illustrator для iPad интуитивно понятно работает с Apple Pencil, поэтому вы можете создавать проекты на ходу, где бы вы ни находились, даже в автономном режиме — еще никогда не было так просто проявить свой творческий потенциал в новых областях.
Приложение Illustrator для iPad интуитивно понятно работает с Apple Pencil, поэтому вы можете создавать проекты на ходу, где бы вы ни находились, даже в автономном режиме — еще никогда не было так просто проявить свой творческий потенциал в новых областях.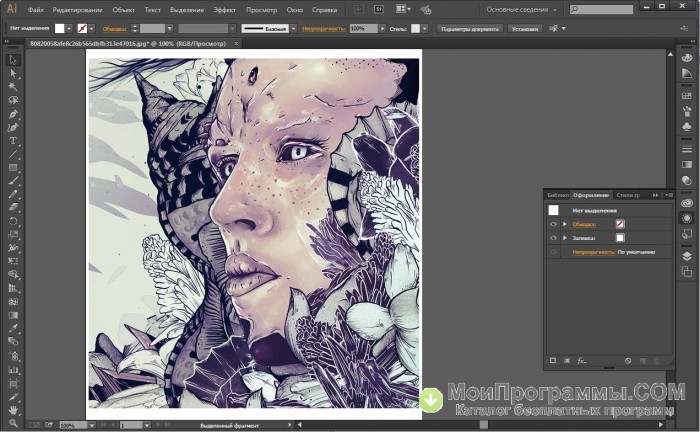 Это бесплатно для участников Creative Cloud, у которых есть план, включающий Illustrator.
Это бесплатно для участников Creative Cloud, у которых есть план, включающий Illustrator.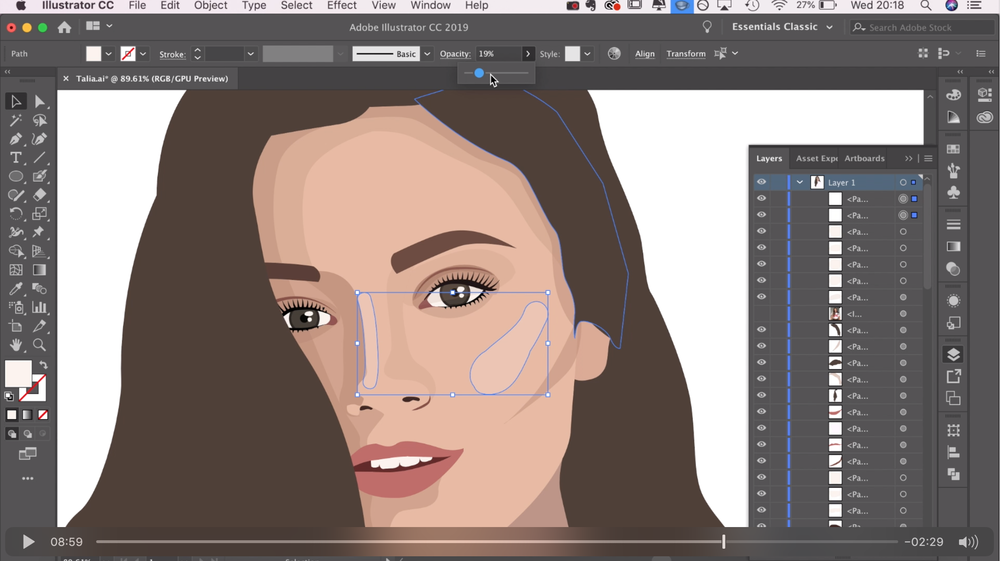


 В большинстве случаев, когда компьютерное программное обеспечение создает приложение, многие ключевые функции отсутствуют; приложения кажутся неуклюжими, и их всегда сложно использовать и переучиваться. Я обычно заканчиваю тем, что удаляю приложение и просто придерживаюсь оригинала. Здесь НЕ так!
В большинстве случаев, когда компьютерное программное обеспечение создает приложение, многие ключевые функции отсутствуют; приложения кажутся неуклюжими, и их всегда сложно использовать и переучиваться. Я обычно заканчиваю тем, что удаляю приложение и просто придерживаюсь оригинала. Здесь НЕ так!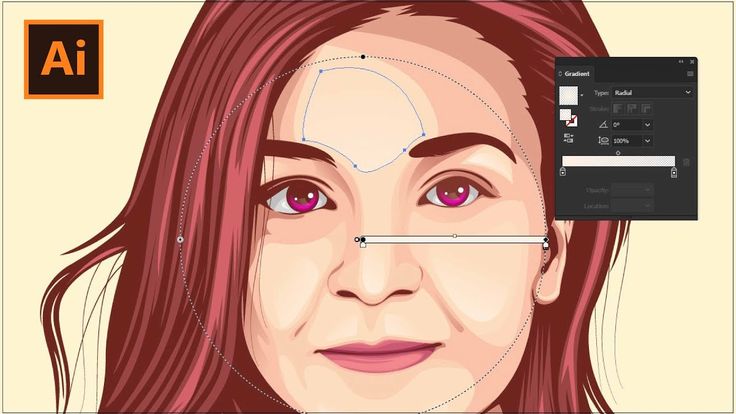 Каждый раз, когда выпускается небольшое обновление для «исправлений ошибок» и «стабильности», кажется, что ошибка становится только хуже, чем в последнем обновлении. Вы могли бы подумать, что Adobe, компания с оборотом в миллиард долларов, признанная лидером в области программного обеспечения и отраслевых «стандартов» для инструментов графического дизайна, сможет управлять хотя бы полуфункциональным приложением для iPad Pro для одного из своих наиболее часто используемых настольных приложений. Это (долгожданное) приложение было впервые запущено почти 6 месяцев назад, и все же вы до сих пор не можете экспортировать растровое изображение с высоким разрешением (кроме PSD), что является одной из самых необходимых функций любого программного обеспечения для проектирования. Приложение вылетало у меня или полностью зависало *минимум* 15 раз сегодня. И я забыл упомянуть, что они заставляют вас платить очень большую плату каждый месяц только за то, чтобы использовать то, что работает только в половине случаев?
Каждый раз, когда выпускается небольшое обновление для «исправлений ошибок» и «стабильности», кажется, что ошибка становится только хуже, чем в последнем обновлении. Вы могли бы подумать, что Adobe, компания с оборотом в миллиард долларов, признанная лидером в области программного обеспечения и отраслевых «стандартов» для инструментов графического дизайна, сможет управлять хотя бы полуфункциональным приложением для iPad Pro для одного из своих наиболее часто используемых настольных приложений. Это (долгожданное) приложение было впервые запущено почти 6 месяцев назад, и все же вы до сих пор не можете экспортировать растровое изображение с высоким разрешением (кроме PSD), что является одной из самых необходимых функций любого программного обеспечения для проектирования. Приложение вылетало у меня или полностью зависало *минимум* 15 раз сегодня. И я забыл упомянуть, что они заставляют вас платить очень большую плату каждый месяц только за то, чтобы использовать то, что работает только в половине случаев?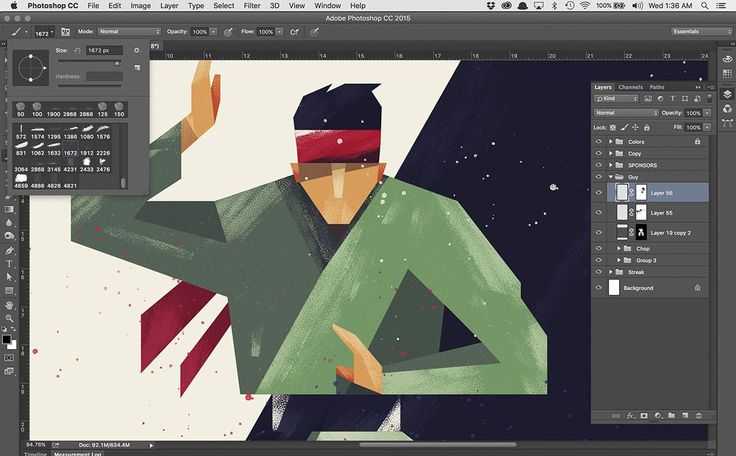 Вздох.
Вздох.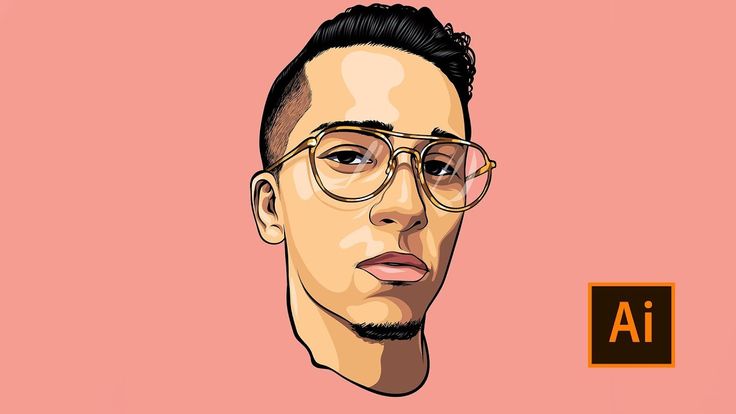
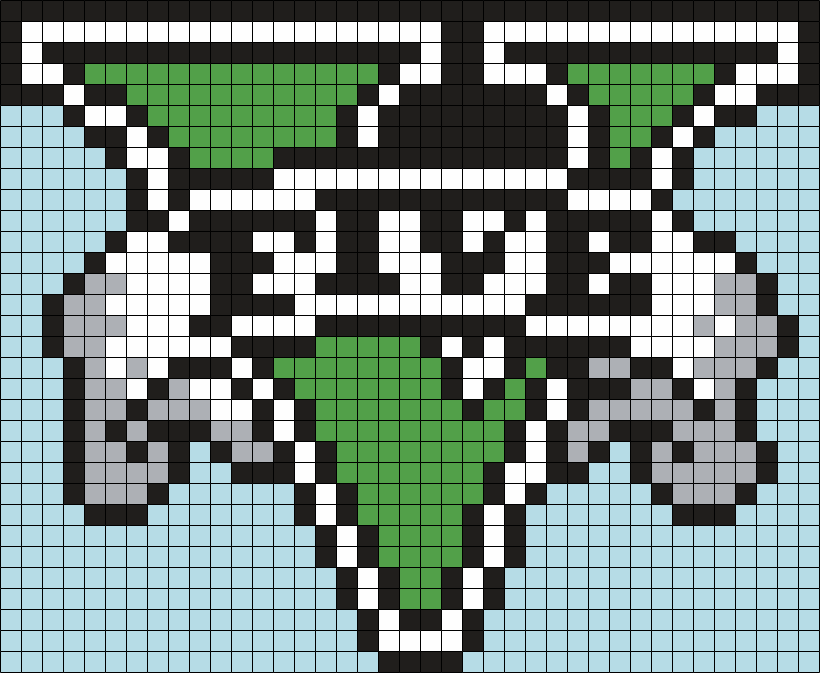
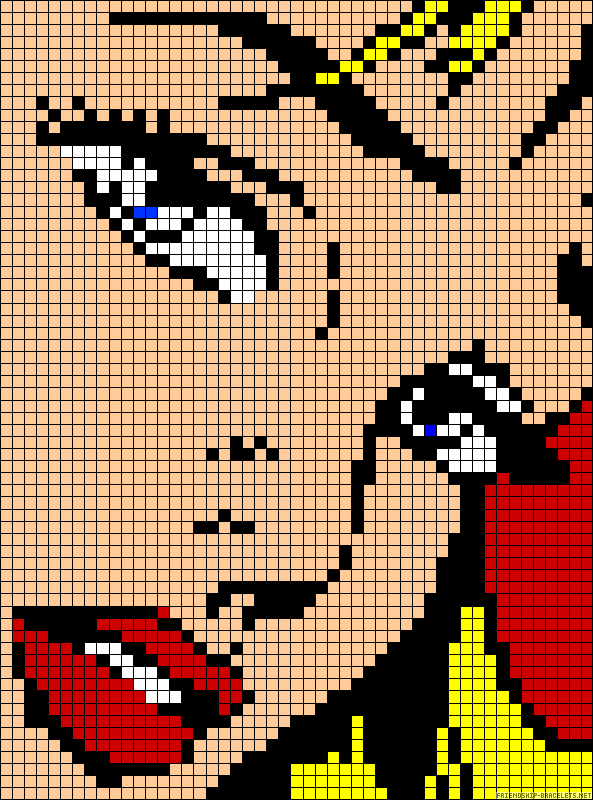 icu
icu
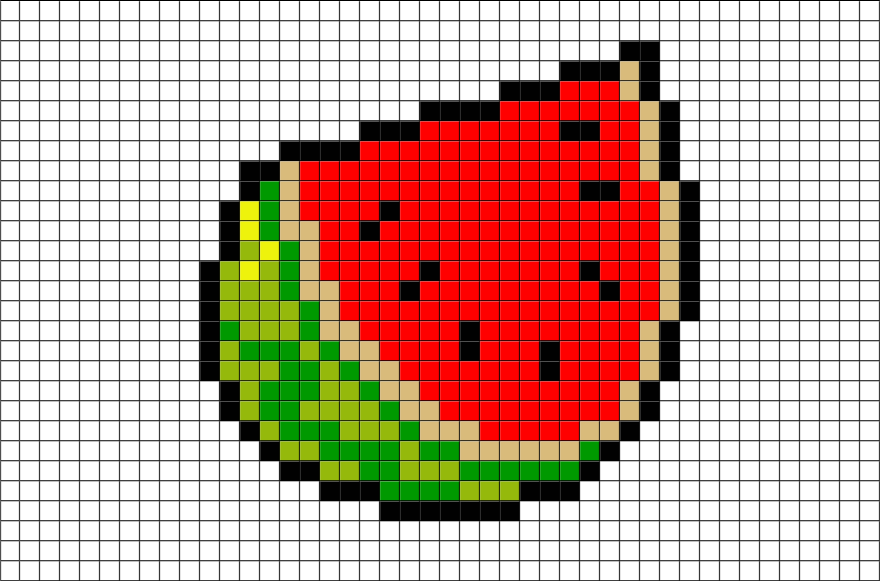 Приходится выходить из игры;
Приходится выходить из игры;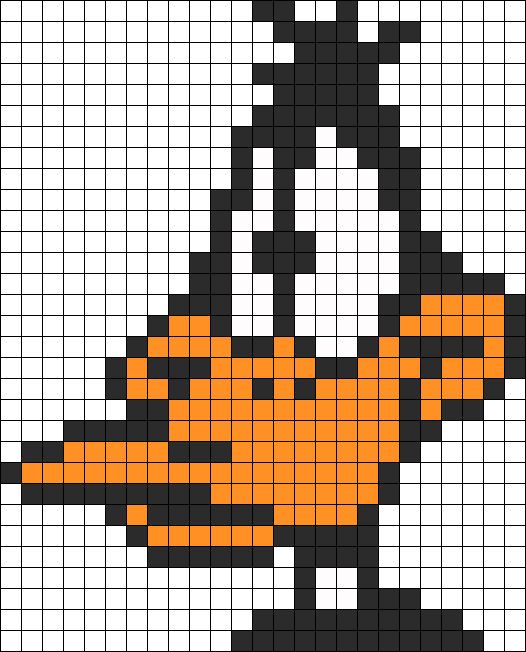 Вы также можете создать рисунок нужного вам размера в пикселях. В дополнение к новым функциям, таким как кнопка отмены или возможность сохранить рисунок, чтобы закончить его позже. Также можно убрать границы рисунка. Спасибо!
Вы также можете создать рисунок нужного вам размера в пикселях. В дополнение к новым функциям, таким как кнопка отмены или возможность сохранить рисунок, чтобы закончить его позже. Также можно убрать границы рисунка. Спасибо! SNK, 2000.
SNK, 2000.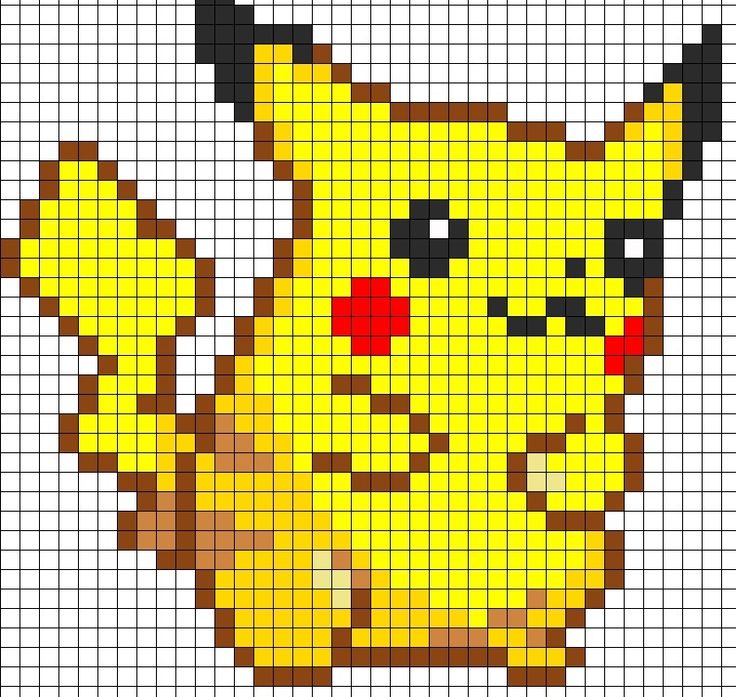 Но не заблуждайтесь, это никоим образом не означает, что с ним действительно легко ЗАКОНЧИТЬ игру. Я видел, как многие инди-разработчики запускают свою пиксель-арт-метроидванию, думая, что у них есть год, чтобы закончить, хотя на самом деле это больше похоже на шесть лет. Пиксель-арт на том уровне, на котором его хочет делать большинство людей, отнимает много времени, а способов его создания очень мало. По крайней мере, с 3D-моделью вы можете вращать ее, деформировать, перемещать ее конечности, копировать анимацию из одной модели в другую и т. д. Пиксельная графика высокого уровня почти всегда требует большого количества кропотливого размещения пикселей в каждом кадре.
Но не заблуждайтесь, это никоим образом не означает, что с ним действительно легко ЗАКОНЧИТЬ игру. Я видел, как многие инди-разработчики запускают свою пиксель-арт-метроидванию, думая, что у них есть год, чтобы закончить, хотя на самом деле это больше похоже на шесть лет. Пиксель-арт на том уровне, на котором его хочет делать большинство людей, отнимает много времени, а способов его создания очень мало. По крайней мере, с 3D-моделью вы можете вращать ее, деформировать, перемещать ее конечности, копировать анимацию из одной модели в другую и т. д. Пиксельная графика высокого уровня почти всегда требует большого количества кропотливого размещения пикселей в каждом кадре.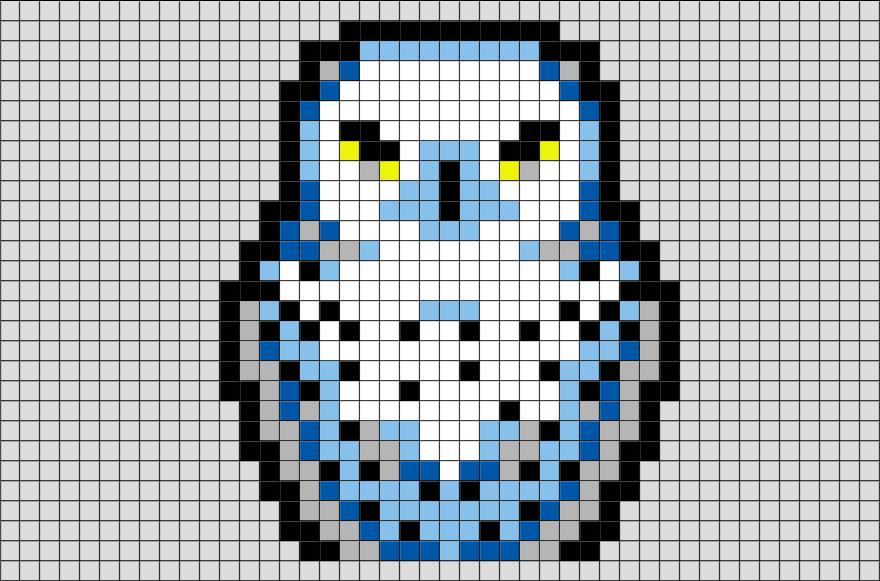 Это стиль, который я смоделировал для себя, но вы можете легко применить идеи и методы, описанные в этом уроке, к чему-то совершенно другому. Изучайте разных художников и делайте пиксель-арт таким, каким вы хотите его видеть!
Это стиль, который я смоделировал для себя, но вы можете легко применить идеи и методы, описанные в этом уроке, к чему-то совершенно другому. Изучайте разных художников и делайте пиксель-арт таким, каким вы хотите его видеть! Это кажется отличным стартовым вариантом.
Это кажется отличным стартовым вариантом.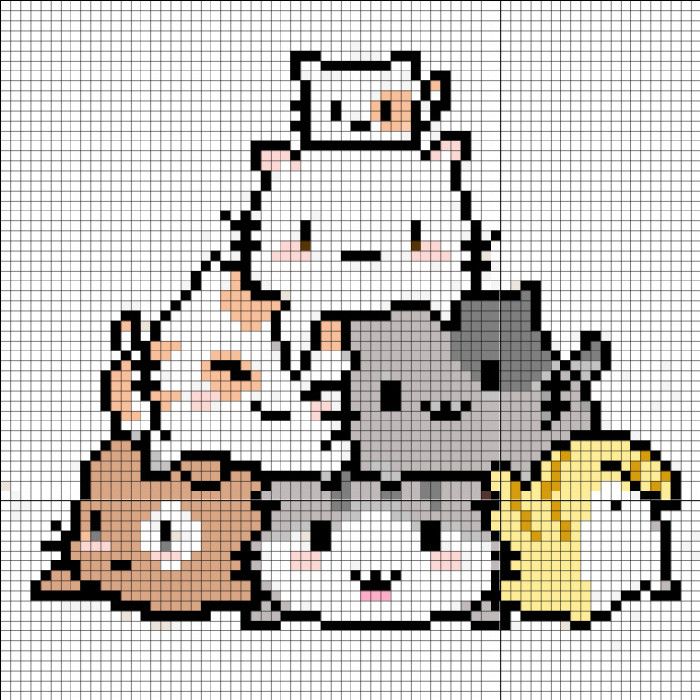 Я сейчас (в 2019 г.), используя его для создания UFO 50, сборника из 50 ретро-игр. В основном я использую редактор спрайтов GameMaker для спрайтов и создаю наборы тайлов в Photoshop.
Я сейчас (в 2019 г.), используя его для создания UFO 50, сборника из 50 ретро-игр. В основном я использую редактор спрайтов GameMaker для спрайтов и создаю наборы тайлов в Photoshop. Так что начните заботиться о себе заранее – оно того стоит! В настоящее время я использую небольшой Wacom Intuos Pro.
Так что начните заботиться о себе заранее – оно того стоит! В настоящее время я использую небольшой Wacom Intuos Pro.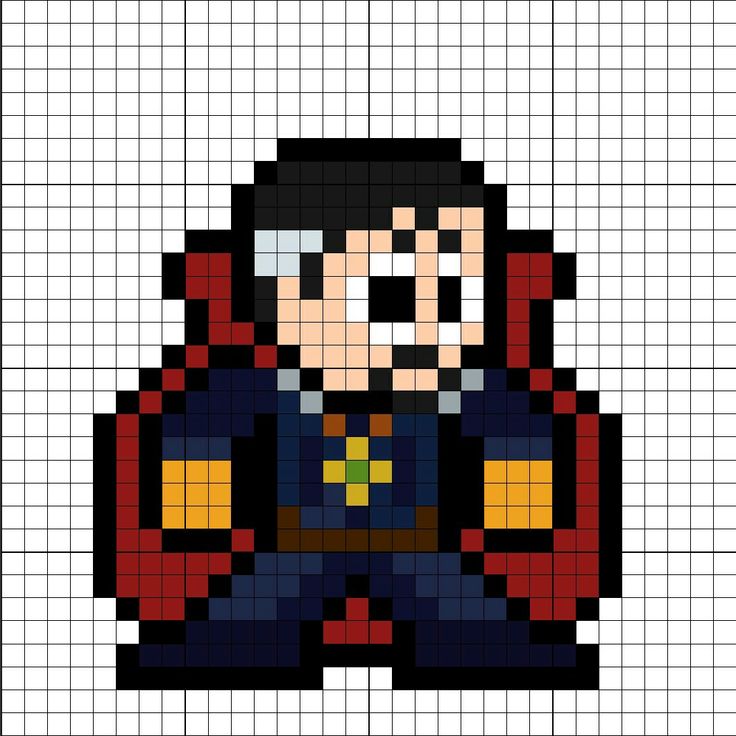 После того, как мы получим базовые инструменты, мы можем начать работать поменьше.
После того, как мы получим базовые инструменты, мы можем начать работать поменьше.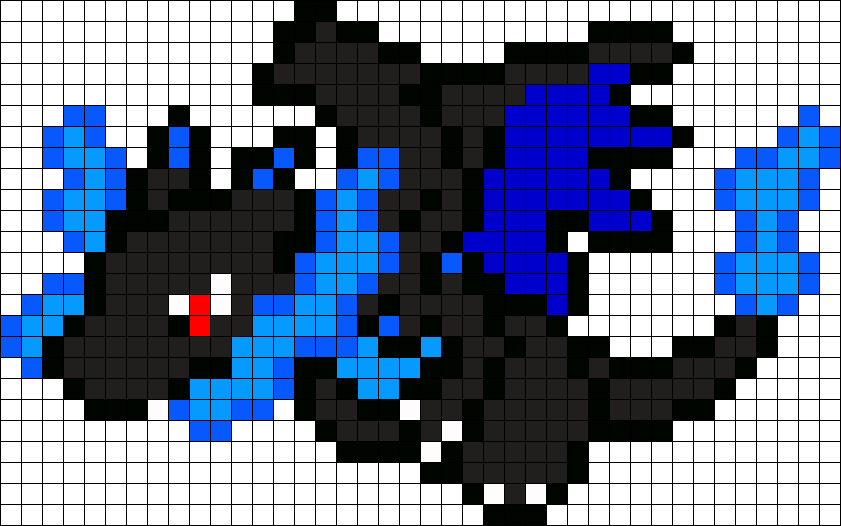 Эта конкретная палитра была разработана для вымышленной консоли, которая находилась бы где-то между Famicom и PC Engine. Вы можете использовать его свободно, чтобы быстро обойти этот шаг! (Или нет! Этот урок вообще не зависит от палитры.)
Эта конкретная палитра была разработана для вымышленной консоли, которая находилась бы где-то между Famicom и PC Engine. Вы можете использовать его свободно, чтобы быстро обойти этот шаг! (Или нет! Этот урок вообще не зависит от палитры.)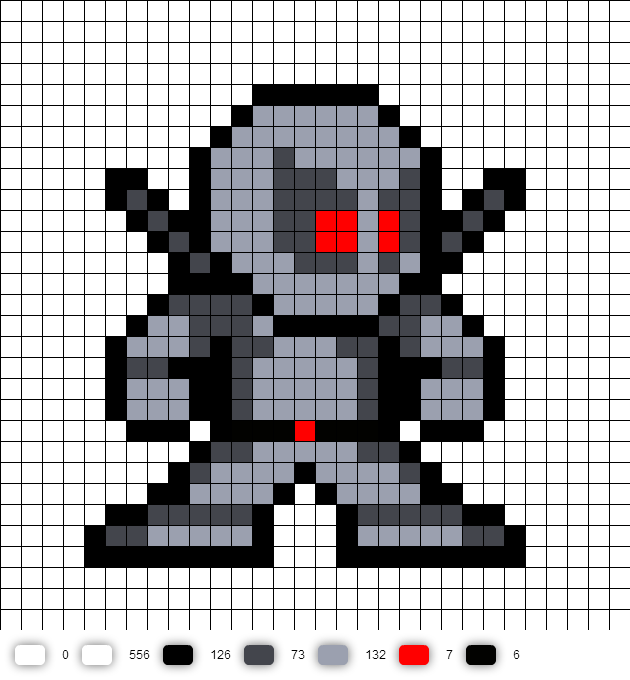 С ручкой и бумагой это в основном проблема контроля мышц, но мы работаем с маленькими цветными блоками, что создает новый вид задач.
С ручкой и бумагой это в основном проблема контроля мышц, но мы работаем с маленькими цветными блоками, что создает новый вид задач.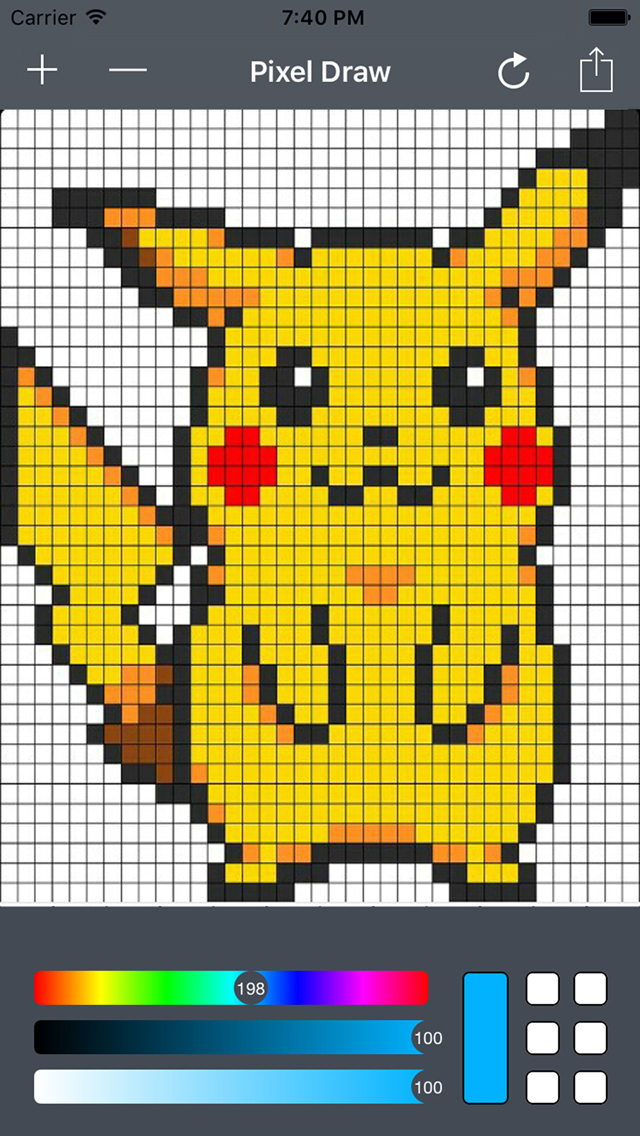 Любая из ваших любимых ретро-игр будет иметь неровности. Цель состоит в том, чтобы просто минимизировать их, выражая то, что вы хотите выразить.
Любая из ваших любимых ретро-игр будет иметь неровности. Цель состоит в том, чтобы просто минимизировать их, выражая то, что вы хотите выразить.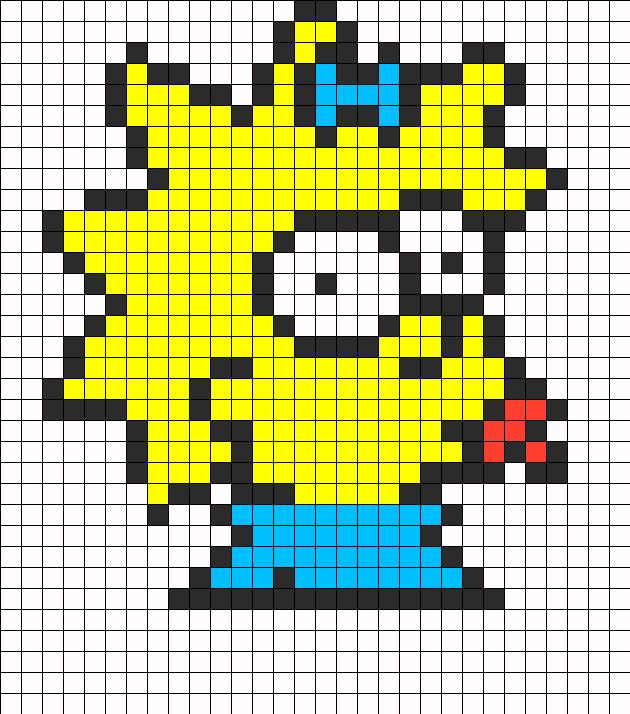 Мы добавим более темные цвета к нижней и задней части орка.
Мы добавим более темные цвета к нижней и задней части орка.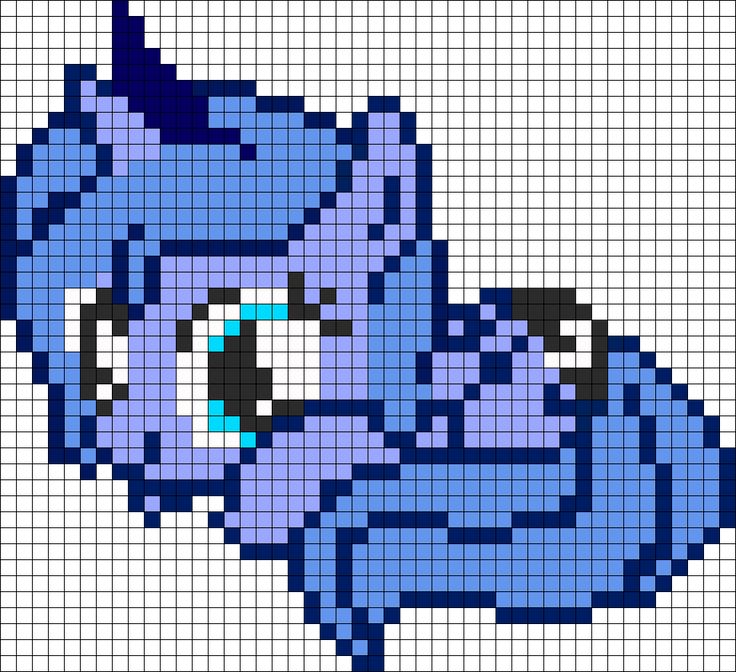 Чем длиннее отрезок линии, тем длиннее отрезок AA мы используем для его смягчения.
Чем длиннее отрезок линии, тем длиннее отрезок AA мы используем для его смягчения.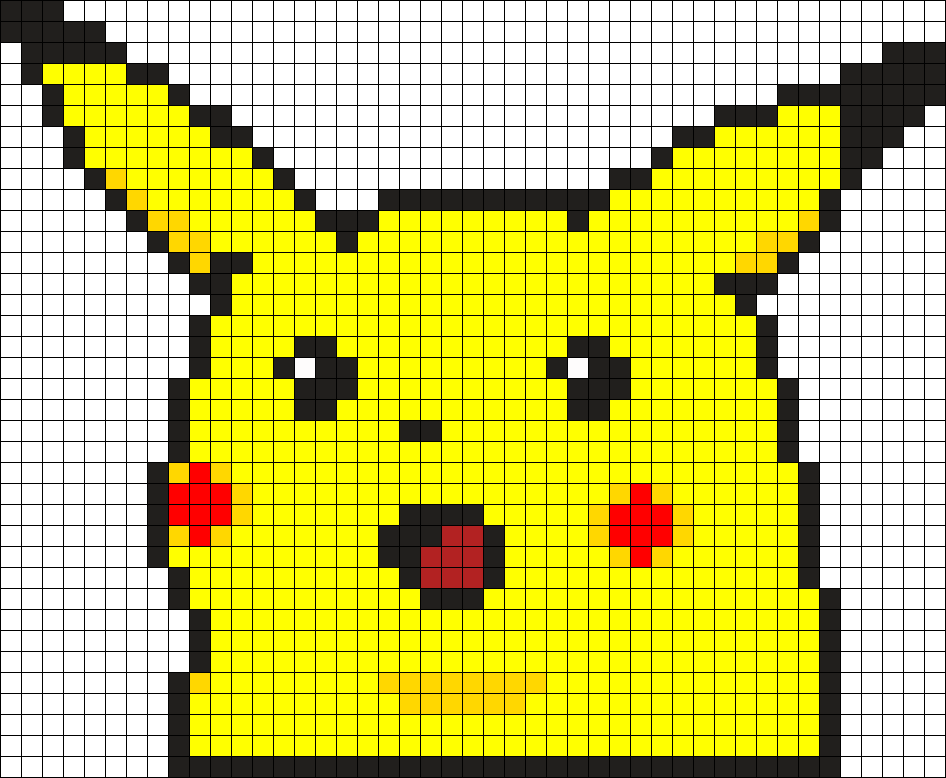 Selout означает замену большей части черного контура более светлыми цветами. Ближе кверху, где свет падает на наш спрайт, мы будем использовать самые светлые цвета или, где спрайт встречается с негативным пространством, мы можем полностью его удалить. Для сегментации (например, для мышц, текстуры меха и т. д.) мы можем использовать более темные цвета теней вместо чистого черного.
Selout означает замену большей части черного контура более светлыми цветами. Ближе кверху, где свет падает на наш спрайт, мы будем использовать самые светлые цвета или, где спрайт встречается с негативным пространством, мы можем полностью его удалить. Для сегментации (например, для мышц, текстуры меха и т. д.) мы можем использовать более темные цвета теней вместо чистого черного.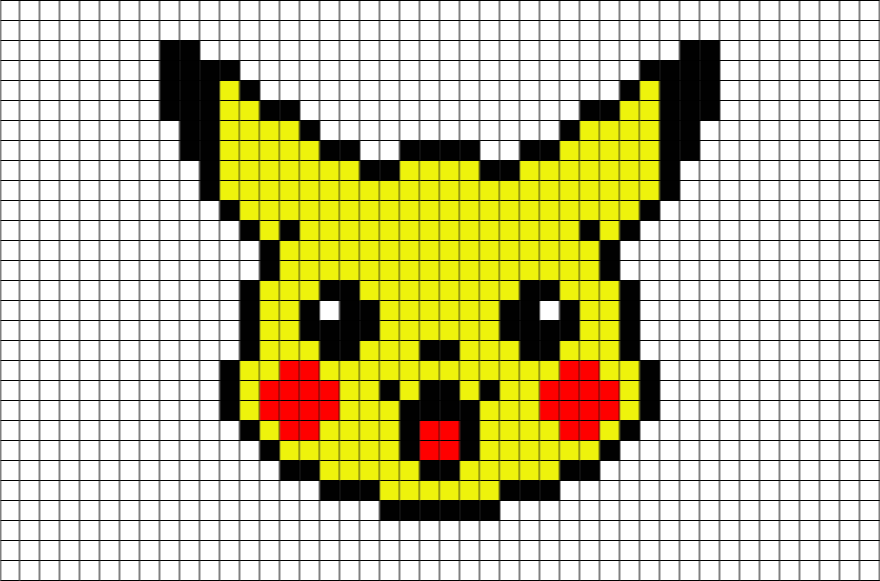 Еще один прием — удалить цвет с изображения (т. е. установить насыщенность до нуля), чтобы увидеть, хорошо ли читается ваше затенение.
Еще один прием — удалить цвет с изображения (т. е. установить насыщенность до нуля), чтобы увидеть, хорошо ли читается ваше затенение. Это очень похоже на метод под названием «полутона», который используется в печати. Или «зернистость» в иллюстрациях и комиксах.
Это очень похоже на метод под названием «полутона», который используется в печати. Или «зернистость» в иллюстрациях и комиксах.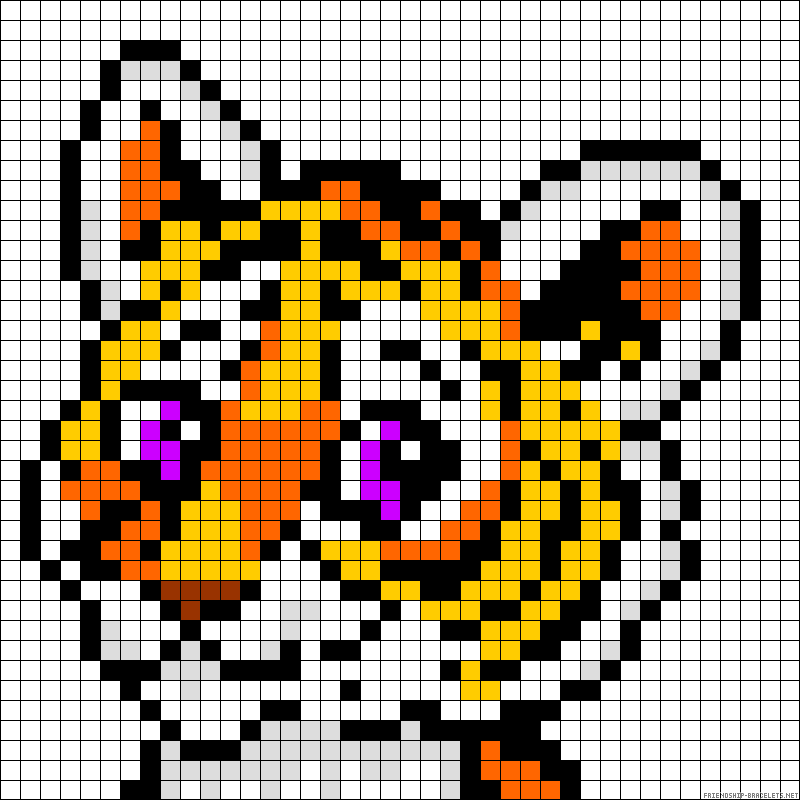 (Источник) На этом изображении всего 16 цветов!
(Источник) На этом изображении всего 16 цветов! По крайней мере, оставив кусок на некоторое время, вы сможете взглянуть на него свежим взглядом!
По крайней мере, оставив кусок на некоторое время, вы сможете взглянуть на него свежим взглядом!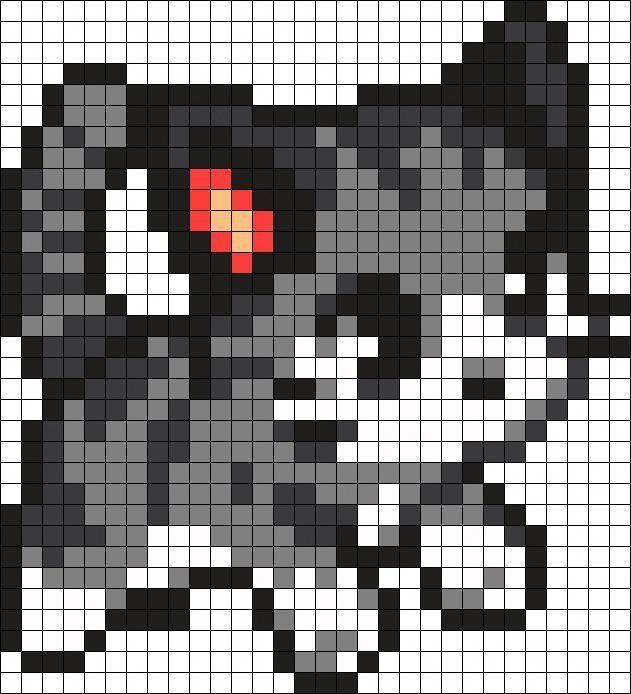 Однако для начального наброска я часто использую цветные фигуры вместо рисования контура, потому что при таком размере цвет играет большую роль в определении персонажа, чем контуры. Если мы снова посмотрим на Марио, у него вообще нет контура! И дело не только в его усах: бакенбарды определяют его уши, рукава определяют его руки, а его комбинезон более или менее делает все его тело понятным.
Однако для начального наброска я часто использую цветные фигуры вместо рисования контура, потому что при таком размере цвет играет большую роль в определении персонажа, чем контуры. Если мы снова посмотрим на Марио, у него вообще нет контура! И дело не только в его усах: бакенбарды определяют его уши, рукава определяют его руки, а его комбинезон более или менее делает все его тело понятным.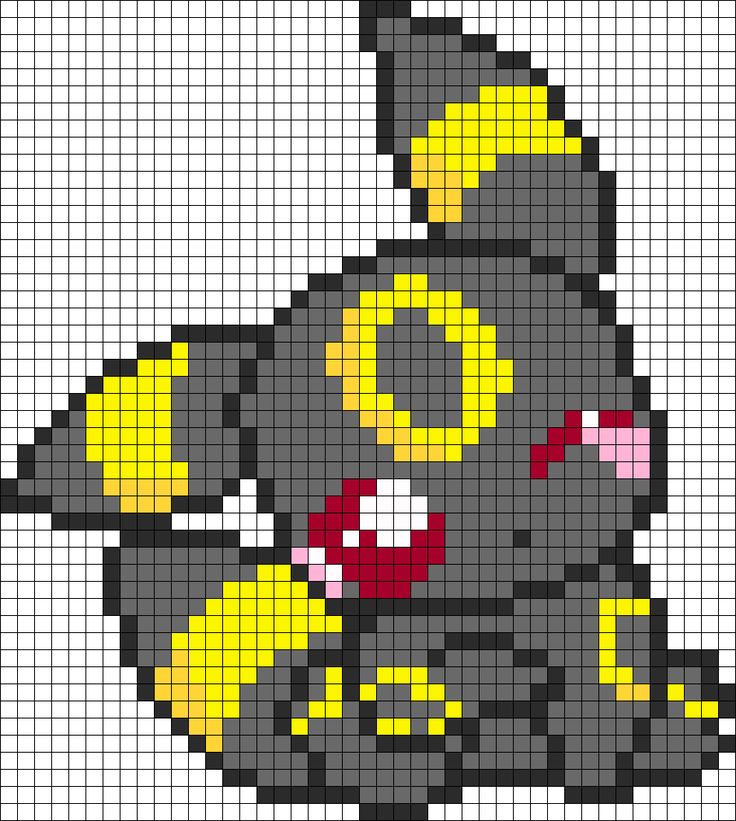 Но, возможно, вас больше интересует подвижность или грубая сила персонажа, и в этом случае вы можете меньше фокусироваться на голове в пользу более мощного тела. В конечном счете, это зависит от ваших предпочтений и вашего проекта!
Но, возможно, вас больше интересует подвижность или грубая сила персонажа, и в этом случае вы можете меньше фокусироваться на голове в пользу более мощного тела. В конечном счете, это зависит от ваших предпочтений и вашего проекта!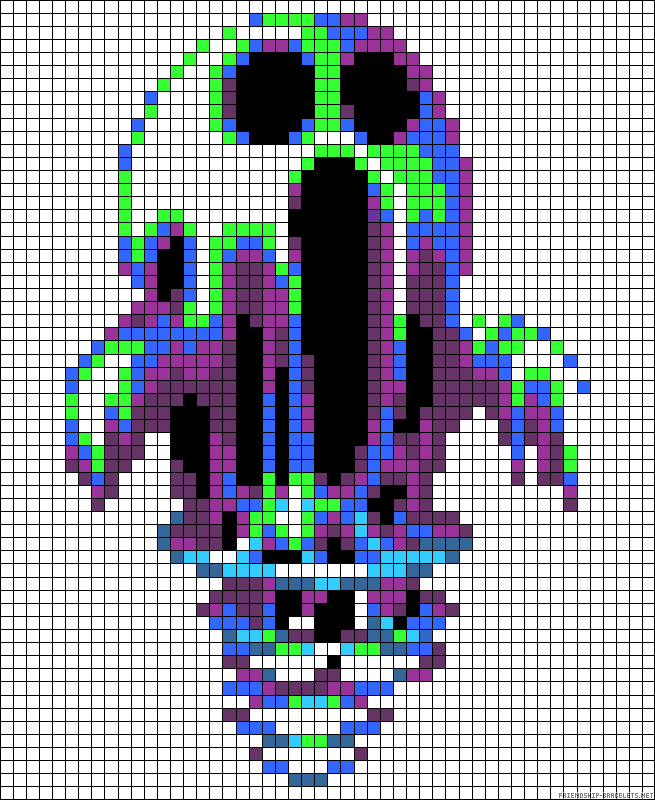 К сожалению, веб-сайты социальных сетей, как правило, конвертируют PNG в JPG без запроса, что запятнает вашу работу, когда она становится общедоступной. Кроме того, может быть трудно понять, что именно в вашем изображении вызвало конверсию!
К сожалению, веб-сайты социальных сетей, как правило, конвертируют PNG в JPG без запроса, что запятнает вашу работу, когда она становится общедоступной. Кроме того, может быть трудно понять, что именно в вашем изображении вызвало конверсию!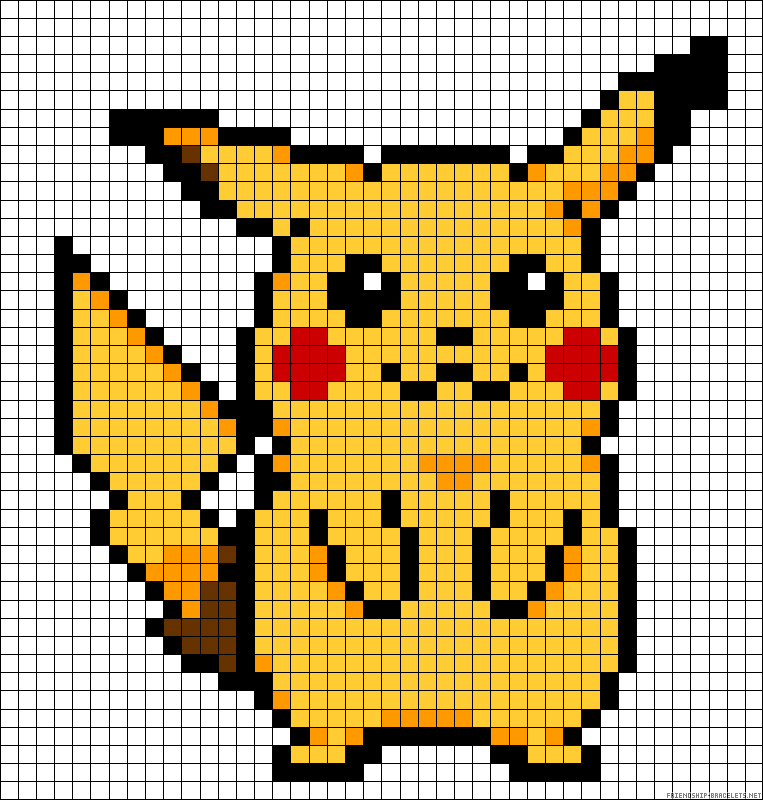 Однако неясно, насколько необходимы все эти шаги, поскольку Twitter продолжает обновлять способы отображения изображений. По крайней мере, я бы убедился, что анимация имеет минимальный размер. (Источник)
Однако неясно, насколько необходимы все эти шаги, поскольку Twitter продолжает обновлять способы отображения изображений. По крайней мере, я бы убедился, что анимация имеет минимальный размер. (Источник)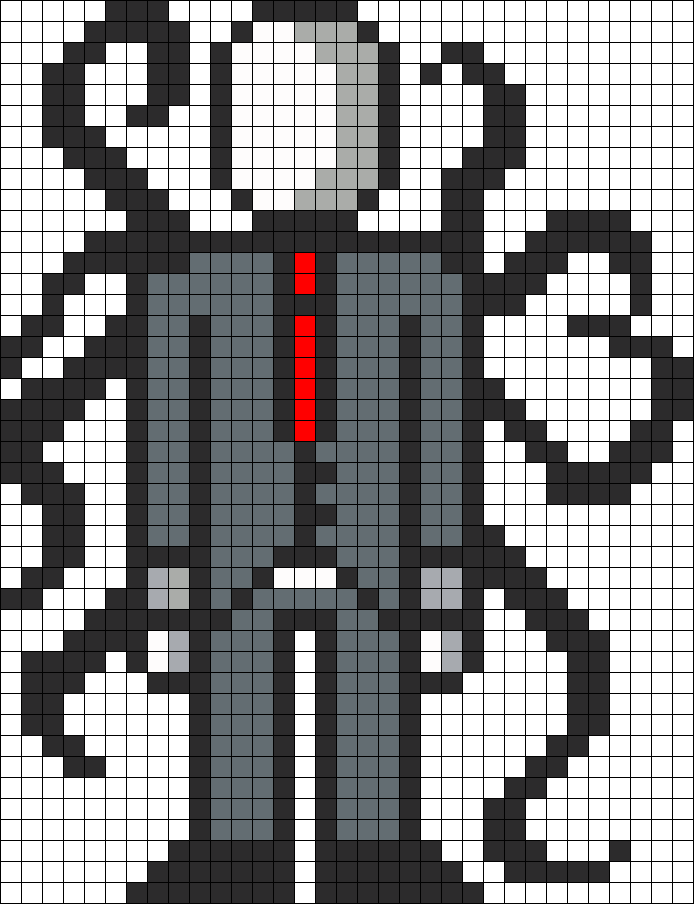 Позволяет рисовать изображения на уровне пикселей.
Позволяет рисовать изображения на уровне пикселей.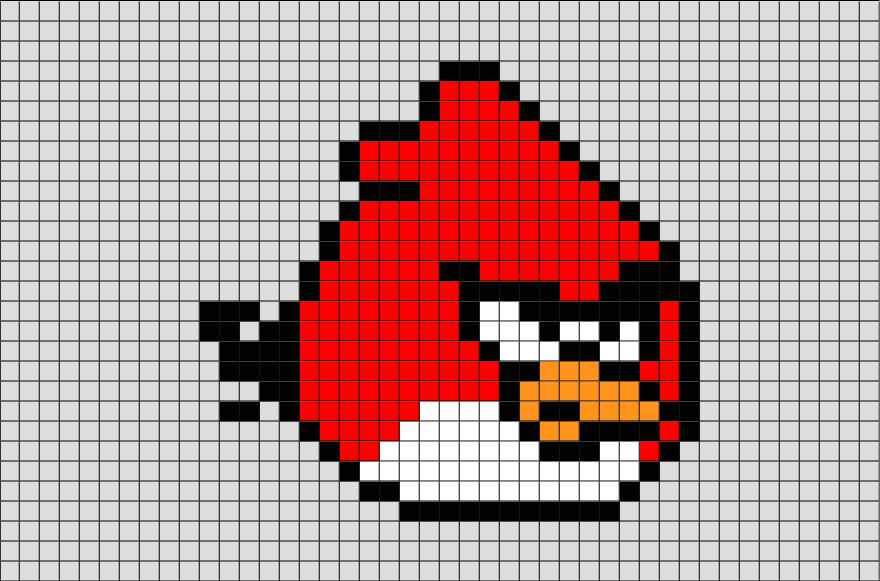 В настоящее время вам нужно нажимать на каждый пиксель, чтобы сделать основу сплошного цвета. Мне нравится пользовательский интерфейс, но было бы здорово увидеть некоторые новые варианты. Я действительно делаю только среди нас, так что это довольно просто, но я хотел бы просто использовать инструмент заливки. Приобрел из любопытства, решил оставить себе, пока не взломали. Кроме того, объявлений очень мало или они небольшие, поэтому вам не нужно беспокоиться о том, что каждый раз, когда вы что-то заканчиваете, появляется всплывающее окно, которое нельзя пропустить, так что это плюс. Честно говоря, я просто очень хочу какой-нибудь инструмент. У него большой потенциал, и если вы читаете это, я надеюсь, вы подумаете о добавлении опций масштабирования или заливки или большего размера пикселей. (например, 18 бит)…
В настоящее время вам нужно нажимать на каждый пиксель, чтобы сделать основу сплошного цвета. Мне нравится пользовательский интерфейс, но было бы здорово увидеть некоторые новые варианты. Я действительно делаю только среди нас, так что это довольно просто, но я хотел бы просто использовать инструмент заливки. Приобрел из любопытства, решил оставить себе, пока не взломали. Кроме того, объявлений очень мало или они небольшие, поэтому вам не нужно беспокоиться о том, что каждый раз, когда вы что-то заканчиваете, появляется всплывающее окно, которое нельзя пропустить, так что это плюс. Честно говоря, я просто очень хочу какой-нибудь инструмент. У него большой потенциал, и если вы читаете это, я надеюсь, вы подумаете о добавлении опций масштабирования или заливки или большего размера пикселей. (например, 18 бит)…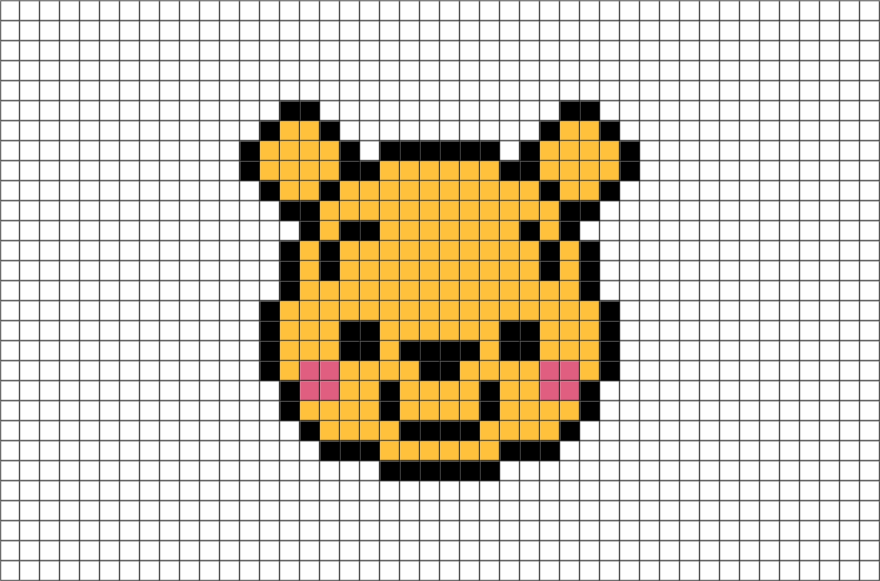 Вы также можете создать рисунок с нужным размером в пикселях. В дополнение к новым функциям, таким как кнопка отмены или возможность сохранить рисунок, чтобы закончить его позже.
Вы также можете создать рисунок с нужным размером в пикселях. В дополнение к новым функциям, таким как кнопка отмены или возможность сохранить рисунок, чтобы закончить его позже.