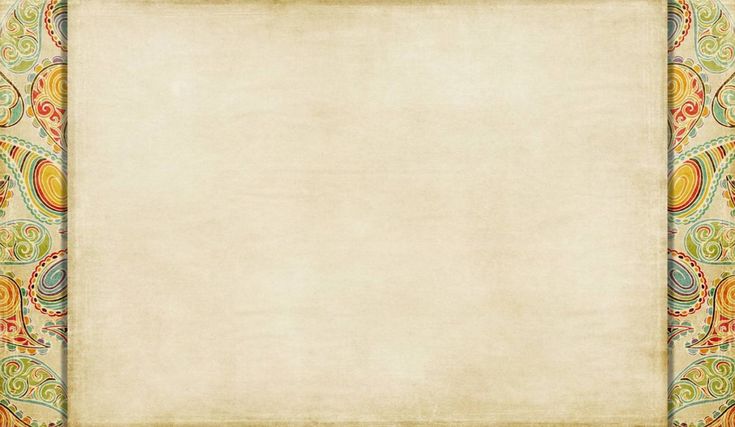Вставка картинок в презентацию Power Point
Power Point / 4 комментария
Основное требование к компьютерной презентации какого либо материала – это ее яркость и наглядность. Наглядность и запоминаемость презентации достигается за счет использования при ее создании рисунков, фотографий, схем, диаграмм и др. Поэтому для создания презентаций нужно уметь вставлять эти изображения в слайды.
Поиск и сохранение картинок
Прежде чем начать создавать презентацию нужно, чтобы все необходимые изображения были сохранены непосредственно на диске компьютера в отдельную папку (это очень удобно). Это могут быть снимки с цифрового фотоаппарата или сканированные изображения. Можно находить и сохранять картинки из Интернета или делать снимки с экрана монитора.
Для того, чтобы найти и сохранить картинку из интернета нужно в поисковой строке браузера вписать название интересующего нас изображения, например «Комнатные растения».
Поиск картинок в интернете
На наш запрос появляются все записи содержащие сведения о комнатных растениях. Но нас интересуют только картинки, поэтому нажимаем на кнопку «Картинки» и поисковая система показывает нам изображения комнатных растений.
Но нас интересуют только картинки, поэтому нажимаем на кнопку «Картинки» и поисковая система показывает нам изображения комнатных растений.
Сохранение картинок из интернета
Для сохранения понравившейся картинки на компьютер, выделяем ее и, нажатием правой кнопки мыши, вызываем контекстное меню. В контекстном меню выбираем пункт «Сохранить картинку как..» и указываем путь сохранения изображения. После того, как найдем все интересующие нас изображения, переходим к следующему шагу – вставке картинок в презентацию.
Важно сохранить картинку в таком месте, где ее будет легко найти
Видео
Вставка картинки в презентацию Power Point
Следующим шагом, открываем или создаем презентацию в Power Point. Для вставки картинки кликаем мышкой по кнопке «Вставить рисунок из файла» и в появившемся окне указываем путь к сохраненной картинке. Затем нажимаем на «Вставить», и картинка вставляется в слайд.
Затем нажимаем на «Вставить», и картинка вставляется в слайд.
Вставляем рисунок, кликая по виртуальной кнопке прямо в слайде
Перемещение картинки и изменение ее размеров
Сразу же здесь можно изменить размеры рисунка или переместить его. Переместить картинку можно выделив ее и нажимая на клавиши стрелочек на клавиатуре компьютера или перетаскивая картинку мышкой.
Здесь легко переместить картинку в любое место слайда
Размеры рисунка можно изменить при помощи той же мыши. Для этого наводим курсор мыши на кружочки или квадратики, и в момент тогда стрелочка курсора превратится в обоюдную стрелочку, нажимаем на левую клавишу мыши. Перемещая мышь в разных направлениях можно увеличить или уменьшить изображение.
Здесь же изменяем и размеры рисунка
Видео
Вставка картинок через буфер обмена
Можно вставлять рисунки и при помощи буфера обмена. В этом случае, находим рисунок, кликаем по нему правой кнопкой мыши. В появившемся контекстном меню нажимаем на «Копировать картинку».
В этом случае, находим рисунок, кликаем по нему правой кнопкой мыши. В появившемся контекстном меню нажимаем на «Копировать картинку».
Копируем картинку в буфер обмена прямо из поисковой системы Google
Затем открываем презентацию, убираем выделение с объектов на слайде (иначе они могут быть заменены на вставляемый объект) и нажатием на кнопку «Вставить» или при помощи мыши вставляем рисунок в слайд.
Вставляем картинку в презентацию из буфера обмена
Таким образом, вставку изображений в слайды презентации Power Point можно осуществить двумя способами: при помощи буфера обмена и непосредственно вставляя их из файла. Умение находить и вставлять картинки сделают презентации более интересными и наглядными.
Сохранение слайда — Служба поддержки Майкрософт
PowerPoint для Microsoft 365 PowerPoint для Microsoft 365 для Mac PowerPoint 2021 PowerPoint 2021 для Mac PowerPoint 2019 PowerPoint 2019 для Mac PowerPoint 2016 PowerPoint 2016 для Mac PowerPoint 2013 Еще. ..Меньше
..Меньше
Если у вас есть определенный слайд PowerPoint, который вы хотите использовать в разных презентациях, на компьютере Mac или компьютере Mac, его можно сохранить отдельно от остальной части презентации. В этой статье описывается, как быстро и легко перемещать слайды из одной презентации в другую.
На компьютере можно также сохранить слайд в виде рисунка, который можно использовать в других приложениях.
Сохранение слайда как новой презентации PowerPoint
-
На вкладке эскиза слайда в левой части окна PowerPoint выберите слайд, который нужно сохранить.
Примечание: Если вы не видите вкладку Слайд, щелкните Вид > Обычный.
-
Выберите Файл > Создать. Щелкните Пустая презентация.
-
На вкладке Главная выберите Вставить , чтобы открыть раскрывающееся меню, и нажмите кнопку Сохранить исходное форматирование . При этом слайд будет вставляться в новую презентацию в качестве второго слайда.
Совет: Вы можете навести указатель на значки в меню Параметры вставки, чтобы просмотреть их описание.
-
В меню Файл нажмите кнопку Сохранить. Перейдите в папку, в которой вы хотите сохранить слайд.
-
Введите имя слайда в текстовом поле Имя файла. Нажмите кнопку Сохранить.
org/ListItem»>
На вкладке Главная выберите Копировать.
org/ListItem»>
Выберите пустой слайд в новой презентации. Нажмите клавишу DELETE.
Сохранение слайда в виде изображения
-
В области эскизов слайдов в левой части окна PowerPoint выберите слайд, который нужно сохранить.

-
Щелкните Файл > Сохранить как (или Сохранить копию , если презентация сохранена в OneDrive или SharePoint). Перейдите в папку, в которой вы хотите сохранить слайд.
-
Введите имя слайда в текстовом поле Имя файла.
-
Щелкните, чтобы открыть раскрывающееся меню Тип файла. Выберите один из следующих форматов изображения для слайда:
-
Формат JPEG (*. jpg)
jpg)
-
Формат переносимой сетевой графики PNG (.png) -
Формат обмена графикой GIF (.gif) -
Масштабируемый формат векторной графики (SVG)
-
org/ListItem»>
Нажмите кнопку Сохранить. Просмотрите диалоговое окно PowerPoint, а затем нажмите кнопку Только этот, чтобы сохранить выделенный слайд в виде изображения.
Примечание: Вы можете нажать кнопку Все слайды, чтобы сохранить все слайды в презентации как изображения. Каждый слайд будет сохранен в отдельном файле.
-
На вкладке эскиза слайда в левой части окна PowerPoint выберите слайд, который нужно сохранить.
-
В меню Правка выберите Копировать.
-
На вкладке Главная щелкните стрелку вниз рядом с кнопкой Вставить , а затем выберите Сохранить исходное форматирование. Слайд будет вставлен в новую презентацию как второй слайд.
-
Выберите пустой слайд в новой презентации. Нажмите клавишу delete.
-
Выберите Файл > Сохранить. Укажите, куда нужно сохранить слайд.

-
Введите имя слайда в поле Сохранить как . Нажмите кнопку Сохранить.
org/ListItem»>
Щелкните Файл > Создать презентацию.
Откроется пустая презентация.
30k+ фото презентаций еды | Скачать бесплатные картинки на Unsplash
30k+ Food Presentation Pictures | Скачать Бесплатные изображения на Unsplash 010 приготовление пищи
Логотип Unsplash
Unsplash+
В сотрудничестве с Джулией Сквиллаче
Unsplash+
Разблокировать
Fine Diningchef
Lukas Blazek
Hd дерево обоиHq фоновые изображенияТекстуры фоны
–––– –––– –––– – –––– –––– –– – –– –– –– – – –– ––– –– –––– – –.
Ella Olsson
Food images & picturehealthyfajitas
Mgg Vitchakorn
pastaitalianplate
Ella Olsson
kitchenlunch bowlavocado
1
Marvin
напитокзавтракланч
Логотип Unsplash
Unsplash+
При сотрудничестве с Slashio Photography
Unsplash+
Разблокировать
Пицца фотодомашняя пиццаbasil
Руслан Бардаш
Hd красные обоиHd цветные обоиestonia 9019 10 Brooke Lark
Фото со здоровьемwellnessФон для сайта
Monika Grabkowska
croissantteaflatlay
Карли Гомес0011 Логотип Unsplash
Unsplash+
В сотрудничестве с Пабло Мерчаном Монтесом
коктейльнапитокалкоголь
Абхишек Санва Лимбу
пищевая фотографияпельменипельмени
Кирсти Хьюз
flalayDark backgroundsbotanical
Ralph (Ravi) Kayden
spaintorreviejarestaurant el tiburon
Unsplash logo
Unsplash+
В сотрудничестве с Пабло Мерчаном Монтесом 0 Fine Diningchef
kitchenlunch bowlavocado
еда и напиткизавтракланч
Hd красные обоиHd цветные обоиestonia
croissantteaflatlay
напитоклаймФрукты фото
пищевая фотографияпельменипельмени
fllayyDark backgroundsbotanical
spaintorreviejarestaurant el tiburon
Рождественские изображенияHd серые обоиЗимние изображения и картинки
–––– –––– –––– ––––– – –– – –––– – – –– ––– –– –––– – –.
Hd дерево фоткиHq фон фотографииТекстура фоны
Еда фотоздоровыйфахитас
пастаитальянскаятарелка
Пицца фотографиидомашняя пиццабазилик
Health imageswellnessФон для сайта
food flatlayfood styleblueberry
fooddinnerpicnic
burgernorwayoslo
коктейльнапитокалкоголь
Похожие коллекции
9016 · Похожие коллекции
9016 · Алисса Чапман
Шаблон презентации для ресторанного дворика
79 фото · Куратор Seven Огни
Презентация еды
29 фото · Куратор Ilmion.com
Изображения тортовдесертысладости
изысканная едашеф
Пицца фотоДомашняя пиццабазилик
круассанчайflatlay
едаужинпикник
коктейльнапитокАлкоголь
Hd дерево фоткиHq фон фотоТекстура фоны
0 прошлое d красный картинкиЦветные обоиЭстония
напитоклаймФрукты фото
flalayТемные фоныботанический
Торт imagesdessertsweettreat
–––– –––– –––– – –––– – –––– –– – –– –––– – – –– ––– –– –––– – – .
Food images & imageshealthyfajitas
kitchenlunch bowlavocado
food and drinkbreakfastlunch
Health imageswellnessWebsite backgrounds
Related collections
Food Presentation
·109sa Curman Aly 33 photos
Шаблон презентации на фудкорте
79 фото · Куратор Seven Lights
Презентация еды
29 фото · Куратор Ilmion.com
food flatlayfood stylingblueberry
burgernorwayoslo
пищевая фотографияdumplingdumplings
spaintorreviejarestaurant el tiburon
Рождественские изображенияHd серые обоиЗимние изображения и картинки
Просмотр премиум-изображений на iStock | Скидка 20% на iStock
Логотип Unsplash
Сделайте что-нибудь потрясающее
Изображения — Волшебные презентации. Быстрый. Легкий. Beautiful
Надеюсь, теперь вы убедились, что визуальные слайды — это гораздо лучшая практика, чем плотные слайды с маркерами. Наш следующий вопрос: где взять хорошие изображения для презентации?
КЛИПАРТ, ДА ИЛИ НЕТ
Clipart был очень популярен еще в 90-х годах для ранних версий Microsoft PowerPoint. Все помнят Screen Bean® , который участвовал во многих презентациях по всему миру. Вы все еще можете скачать этого парня с сайта Microsoft Clipart .
Все помнят Screen Bean® , который участвовал во многих презентациях по всему миру. Вы все еще можете скачать этого парня с сайта Microsoft Clipart .
Персонажи Screan Bean из 1990-х годов
Некоторые картинки из клипов могут быть полезны, особенно если они выполнены в едином стиле
Пример подходящего изображения из клипа в ретро-стиле, требующего редактирования
Та же иллюстрация клип-арта после удаления фоновой графики
В 99% случаев клип-арт не работает приглашение на детский день рождения или на гаражную распродажу у соседей. Разумно использовать Clipart можно, но это требует большой работы и целеустремленного поиска.
Создание более профессионально выглядящих презентаций с помощью Clipart требует глубокого изучения базы данных Microsoft Clipart, где опытные пользователи могут найти набор изображений, которые не выглядят как детские дни рождения. Там есть некоторые сокровища, которые нужно выкопать, например, мультфильмы в стиле 50-х или персонажи поп-арта. Стиль 802 – хороший пример. Преимущество клип-арта в том, что как только вы нашли подходящий стиль, вероятно, будет много-много вариаций, основанных на одной и той же теме, а этого трудно добиться с помощью фотографий.
Стиль 802 – хороший пример. Преимущество клип-арта в том, что как только вы нашли подходящий стиль, вероятно, будет много-много вариаций, основанных на одной и той же теме, а этого трудно добиться с помощью фотографий.
После импорта символов Clipart требуется некоторое редактирование. Это может включать разгруппирование объектов для удаления ненужных битов, таких как ненужная фоновая графика. Оставшееся изображение может придать презентации очень отчетливую привлекательность, особенно если вы правильно расположите его и увеличите до большого размера, вместо значка минимального размера, плавающего на странице.
ПОИСК ПО ИЗОБРАЖЕНИЯМ В GOOGLE
Основным ресурсом, к которому многие люди обращаются за изображениями для презентаций, являются Google Картинки. Просто введите ключевое слово, и миллионы изображений будут отфильтрованы по вашему выбору. Чтобы улучшить ваш выбор, Google Images предлагает дополнительные параметры фильтрации по размеру или цвету изображения. Вы даже можете перетащить существующее изображение в окно поиска, чтобы получить похожие результаты.
Вы даже можете перетащить существующее изображение в окно поиска, чтобы получить похожие результаты.
Однако у Google Images есть два больших недостатка, о которых вы должны помнить. Во-первых, большинство изображений защищены авторским правом, а во-вторых, большинство изображений низкого качества.
Изображения Google отлично подходят для мозгового штурма при поиске лучшего вспомогательного изображения для каждого из ваших слайдов. Как только вы поймете, что вам нужно, обратитесь к сайтам со стоковыми изображениями, чтобы найти такие изображения, которые разрешены к использованию и имеют высокое качество.
САЙТЫ СТОКОВЫХ ИЗОБРАЖЕНИЙ
Профессиональные дизайнеры покупают изображения из баз данных изображений для использования во всех своих проектах (реклама, брошюры, веб-сайты, журналы, газеты, рекламные щиты). Эти ресурсы доступны для всех, и ваша презентация также может выиграть от превосходных изображений, предлагаемых на складе.
Зайдите на сайты стоковых изображений, такие как iStockPhoto или Shutterstock , где вы можете искать изображения по ключевому слову, размеру, цвету и многим другим критериям поиска. Все фотографы на этих сайтах проходят проверку, чтобы гарантировать их высокое техническое качество.
Все фотографы на этих сайтах проходят проверку, чтобы гарантировать их высокое техническое качество.
Что касается прав на использование, изображения, которые вы покупаете на этих сайтах, позволяют вам использовать их в полном объеме, как это определено в лицензионных соглашениях этих сайтов. Для презентаций изображения обычно относятся к варианту лицензии с наименьшей стоимостью, поскольку количество зрителей намного меньше, чем у печатного журнала, газеты или телешоу.
Вы можете легко загрузить образец изображения, запечатанный водяным знаком, и работать с ним при редактировании презентации. Как только ваша презентация будет готова, и вы будете уверены в своем выборе, купите изображения и вставьте их на постоянной основе или в высоком разрешении.
Многие стоковые изображения используются слишком часто и не соответствуют действительности
Хотя техническое качество изображений на сайтах стоковых фотографий высокое, реальная визуальная композиция не всегда может быть оптимальной. Многие изображения постановочные, снятые в неестественных условиях. Например, совершенно очевидно, что оператор по вызову на самом деле является моделью, зарабатывающей на жизнь позированием на фотосессиях, а не тем, что вежливо отвечает клиентам на звонки в службу поддержки. Рукопожатие перед небоскребом использовалось повсеместно, так что такая фотография теперь просто пустое клише.
Многие изображения постановочные, снятые в неестественных условиях. Например, совершенно очевидно, что оператор по вызову на самом деле является моделью, зарабатывающей на жизнь позированием на фотосессиях, а не тем, что вежливо отвечает клиентам на звонки в службу поддержки. Рукопожатие перед небоскребом использовалось повсеместно, так что такая фотография теперь просто пустое клише.
Чтобы удовлетворить потребность, некоторые стоковые фотографы доходят до того, что манипулируют готовыми визуальными эффектами, создавая композиции, предназначенные для захвата конкретной концепции презентации, которую могут искать дизайнеры. Они объединяют изображения, добавляют иллюстрации или текст. Большинство перебарщивают с собой, пытаясь выполнять работу дизайнера презентаций. Не ведитесь на это — создавайте собственные композиции. Задача состоит в том, чтобы найти настоящие, естественно визуализированные изображения, которые лучше всего подходят для вас.
Полезный поисковый запрос на сайтах со стоковыми изображениями — «изолированный». Он вернет изображения изолированных объектов на белом фоне. Затем вы можете легко удалить белый фон в Photoshop или PowerPoint, сделав его прозрачным и позволяя хорошо сочетать объект с другими элементами на слайде.
Он вернет изображения изолированных объектов на белом фоне. Затем вы можете легко удалить белый фон в Photoshop или PowerPoint, сделав его прозрачным и позволяя хорошо сочетать объект с другими элементами на слайде.
Еще одним большим преимуществом сайтов со стоковыми изображениями является то, что они позволяют вам быть последовательными в выборе стиля изображений. Часто стоковые фотографы создают разные изображения с одной и той же моделью или следуют единой визуальной концепции. Вы можете купить 5-10 таких изображений одного визуального языка и спроектировать вокруг них всю свою презентацию. Вы получите хороший последовательный внешний вид. В этой книге, например, я выбрал картины импрессионистов.
Одну и ту же картинку часто можно найти на разных сайтах, а цены могут сильно отличаться
Цены на стоковые фотографии могут сильно различаться. Размер или разрешение имеют большое значение для денег. На момент написания (декабрь 2012 г.) монитор с самым высоким разрешением имел ширину примерно 2500 пикселей. Хотя это отлично подходит для рекламных щитов, большинство проекторов для конференц-залов имеют разрешение менее 1000 пикселей по ширине. Тем не менее, рекомендуется загружать изображения в максимально возможном разрешении, чтобы вы могли сохранять фокус, если вы увеличиваете масштаб определенной части изображения или расширяете его на всю страницу.
Хотя это отлично подходит для рекламных щитов, большинство проекторов для конференц-залов имеют разрешение менее 1000 пикселей по ширине. Тем не менее, рекомендуется загружать изображения в максимально возможном разрешении, чтобы вы могли сохранять фокус, если вы увеличиваете масштаб определенной части изображения или расширяете его на всю страницу.
Часто сайты со стоковыми изображениями оценивают изображения по-разному. Удобный инструмент для сравнения цен на сайтах стоковых изображений — SpiderPic. Введите имя изображения или URL-адрес, который вы хотите, и это программное обеспечение получит доступ к нескольким сайтам стоковых изображений, отфильтровывая одно и то же изображение со сравниваемыми ценами.
САЙТЫ ДЛЯ ОБМЕНА ФОТО
Сайты для обмена фотографиями, такие как Flickr или Instagram , имеют прямо противоположную проблему, чем сайты со стоковыми изображениями. Ни одно из изображений не является постановочным, а запечатлено естественным образом и изображает людей в реальных жизненных ситуациях. Имейте это в виду, когда думаете об эмоциональном воздействии изображения на слайде.
Имейте это в виду, когда думаете об эмоциональном воздействии изображения на слайде.
На Flickr размещены отличные изображения презентаций
На этих сайтах техническое качество изображений сильно различается. Люди, размещающие изображения на Flickr, варьируются от самых известных в мире профессиональных фотографов до худших в мире любителей. Ваша задача состоит в том, чтобы найти качественные продукты, которые будут служить вам лучше всего.
Поиск по ключевым словам здесь менее эффективен, чем на сайтах со стоковыми изображениями. Это связано с тем, что фотографии помечены для поиска фотографами, которые их загрузили, и могут быть недостаточно точными для фильтрации по вашему ключевому слову. Поиск по цвету обычно невозможен. Поиск по дате доступен на Flickr, сайте, который с годами накопил огромную библиотеку, включающую в себя также старые изображения, которые вы можете использовать, чтобы придать вашей презентации ощущение ретро.
Имейте в виду, что такие общедоступные сайты для обмена фотографиями влекут за собой некоторые проблемы с авторскими правами. Я советую вам убедиться, что изображение, которое вы хотите, находится под лицензией Creative Commons. Это означает, что вы можете использовать изображение, если укажете имя фотографа. Вы можете легко создать такие фотографии очень мелким шрифтом в самом низу слайда. Все изображения в Instagram лицензированы для фотографов, поэтому вам необходимо связаться с ними для получения разрешения на использование.
Я советую вам убедиться, что изображение, которое вы хотите, находится под лицензией Creative Commons. Это означает, что вы можете использовать изображение, если укажете имя фотографа. Вы можете легко создать такие фотографии очень мелким шрифтом в самом низу слайда. Все изображения в Instagram лицензированы для фотографов, поэтому вам необходимо связаться с ними для получения разрешения на использование.
Лично я для своей презентации нашел сайты для обмена фотографиями отличным источником очень реалистичных изображений, включая людей, толпы и определенные места.
WIKIPEDIA
WikiPedia — хороший альтернативный источник изображений без проблем с авторскими правами. Лицензионные сборы очень высоки и особенно важны, если вам нужны изображения знаменитостей или исторические новостные фотографии. Однако вы можете получить их на высококлассных сайтах с изображениями, таких как Getty Images .
То же предупреждение о вреде для здоровья, что и Flickr, применимо и к WikiPedia, заявляя, что изображения обычно не делаются профессиональными фотографами. Хотя можно использовать изображение знаменитости в качестве примера, вы обнаружите, что невозможно создать внешний вид всей презентации или руководство по ее брендингу, не обладая правами на разрешение.
Хотя можно использовать изображение знаменитости в качестве примера, вы обнаружите, что невозможно создать внешний вид всей презентации или руководство по ее брендингу, не обладая правами на разрешение.
GOOGLE EARTH AND STREETVIEW
Google Earth может создавать впечатляющие картографические изображения для презентаций. Мне нравятся детализированные крупные планы, и я часто использовал наклонную карту, чтобы имитировать вид из кабины пилота.
Здесь также необходимо соблюдать требования авторского права. Профессиональная лицензия стоимостью около 400 долларов в год может быть связана с правами на использование изображений в вашем слайд-шоу.
Google Streetview является потенциально полезным источником изображений, однако требования авторского права даже строже, чем у Google Планета Земля. Google позволяет использовать изображения, только если вы ссылаетесь на них через утвержденный API. Это дает Google возможность корректировать свои изображения с помощью обновлений (например, из-за жалобы на конфиденциальность).
Хорошим подходом является разработка проекта презентации с использованием изображений Google Streetview. Затем, когда вы собираетесь завершить окончательный проект, отправьте кого-нибудь, чтобы он сделал настоящие снимки в полевых условиях и включил их в окончательную версию презентации.
КРАСКИ И ЧЕРНИЛА
Вместо того, чтобы искать ответ снаружи, вы можете вернуться в прошлое самостоятельно и создать целую презентацию, используя наброски, нарисованные от руки. Эти маленькие художественные шедевры можно легко отсканировать и включить в любое слайд-шоу PowerPoint или Keynote.
Вы найдете множество приложений для iPad, позволяющих легко создавать хорошие рисованные изображения. Штрихи пера выходят красиво, даже лучше, чем чернила на бумаге, сказали бы некоторые. Также легче исправить и стереть любую часть существующей иллюстрации в любое время. Эти приложения для рисования на планшете действительно хороши для создания естественно выглядящего почерка, который вы можете преднамеренно ввести в слайд-шоу, для зачеркивания объектов или для естественно выглядящих комментариев, написанных вручную на лету.
ФОРМАТИРОВАНИЕ ИЗОБРАЖЕНИЯ
Итак, теперь, когда вы нашли нужные изображения, как вы можете включить их в свою презентацию? Вот несколько моментов, которые следует учитывать, чтобы ваши изображения выглядели профессионально.
Соотношение сторон : соотношение между высотой и шириной изображения. Многие телевизионные экраны имеют искаженное соотношение сторон, поскольку пользователи решают растянуть изображение старого фильма с соотношением сторон 4:3 до полноэкранного соотношения сторон 16:9. В результате символы кажутся жирными, квадраты растягиваются в прямоугольники, а круги становятся овалами. Чтобы предотвратить искажение изображения, удерживайте клавишу Shift, щелкая и перетаскивая изображение, чтобы изменить его размер.
Разрешение : мера качества в пикселях. Изображения с низким разрешением выглядят грязными или пикселизированными, что выдает вас как любителя, который непрофессионально скопировал их из Google Images. Всегда используйте хорошее разрешение изображения, чтобы изображение выглядело четким на большом экране.
Всегда используйте хорошее разрешение изображения, чтобы изображение выглядело четким на большом экране.
Обрезка : удаление битов с полей изображения. Вместо того, чтобы масштабировать изображение, чтобы оно соответствовало определенной области слайда, обрежьте его части по бокам. Потеря части холста изображения является гораздо меньшим злом, чем растяжение изображения и риск искажения пропорций.
Полный размер : исходный размер изображения. Нет никаких причин, по которым ваше изображение должно сидеть без дела и быть маленьким, дрейфующим где-то в середине слайда. Растяните его (не забудьте удерживать клавишу Shift), не искажая соотношение сторон, до полного масштаба страницы. Изображение должно доходить до краев слайда и «выходить за пределы страницы», как назвал бы это профессиональный полиграфист.
Вот несколько простых шагов для создания изображения, заполняющего всю страницу. Хотя вы потеряете часть изображения, общая композиция все равно выглядит намного лучше, чем альтернатива: растягивание изображения и искажение соотношения сторон.
Редактирование расширения : если фон изображения относительно ровный, вы можете легко расширить его, чтобы создать изображение нужного размера, не прибегая к расширенным командам редактирования в Photoshop.
Если размер вашего файла превышает 100 МБ, размер вашего файла также может составлять 100 МБ. Как только вы преодолеете отметку в 10 МБ, некоторые почтовые серверы вернут ваше сообщение обратно. PowerPoint и Keynote предоставляют возможности сжатия изображений, что делает вашу презентацию более легкой.
Хотя сжатие уменьшает размер файла, оно также снижает качество/разрешение ваших изображений. Я рекомендую сохранять ваши изображения красивыми и четкими, никогда не опускаясь ниже 150 точек на дюйм для больших экранов. В идеальном мире вы должны хранить несжатый мастер-файл презентации на жестком диске, работать с ним и сжимать копию непосредственно перед отправкой по электронной почте.
Существуют мощные альтернативы электронной почте, позволяющие обмениваться большими файлами. Мой личный фаворит Дропбокс . В качестве побочной функции гораздо большего общего предложения Dropbox позволяет синхронизировать данные на нескольких компьютерах и устройствах, а также легко обмениваться большими файлами. Вместо того, чтобы отправлять по электронной почте сам файл, вы отправляете по электронной почте ссылку Dropbox для загрузки файла. Практически нет ограничений на размер файлов, поэтому теоретически вы даже можете отправить HD-фильм кому угодно по электронной почте. Вы также можете обмениваться файлами с кем-либо без возможности загрузки файлов или доступа к ним позже.
Мой личный фаворит Дропбокс . В качестве побочной функции гораздо большего общего предложения Dropbox позволяет синхронизировать данные на нескольких компьютерах и устройствах, а также легко обмениваться большими файлами. Вместо того, чтобы отправлять по электронной почте сам файл, вы отправляете по электронной почте ссылку Dropbox для загрузки файла. Практически нет ограничений на размер файлов, поэтому теоретически вы даже можете отправить HD-фильм кому угодно по электронной почте. Вы также можете обмениваться файлами с кем-либо без возможности загрузки файлов или доступа к ним позже.
УПРАВЛЕНИЕ ФАЙЛАМИ
По мере того, как вы начнете использовать все больше и больше изображений в своей презентации, ваша библиотека изображений будет расти. При сохранении изображений рекомендуется следовать некоторым правилам, которые облегчат вам управление изображениями.
Сохраните их в одном легкодоступном каталоге на жестком диске. Синхронизируйте их с Dropbox, чтобы при необходимости сделать их доступными с нескольких компьютеров.
Применяйте к каждому файлу мощное описательное имя вместо серийного номера, применяемого на сайтах стоковых фотографий. Это позволяет искать изображения по ключевым словам. Большинство файлов стоковых изображений содержат предварительно заполненные ключевые слова, которые могут быть прочитаны профессиональными программами управления изображениями, такими как Apple Aperture. Однако для небольших библиотек хорошо подходит описательное имя файла.
Думайте о покупке имиджа как об инвестиции в будущее. Часто стоковые фотографы предлагают разные версии одного и того же изображения. Возможно, одно изображение обрезано немного по-другому, или к изображению могут быть применены некоторые цветовые фильтры. Я всегда стараюсь покупать самый простой из возможных вариантов, без цветовых эффектов или обрезки, позволяя себе свободно применять определенные эффекты и обрезку, которые мне понадобятся. Затем я мог бы повторно использовать изображение для любой будущей презентации, снова обрезая его любым способом, который я выберу.
ПОИСК ЛОГОТИПОВ
Логотипы отлично подходят для создания привлекательных макетов слайдов и работают лучше, чем ввод названия компании в виде текста. Чтобы получить наилучшее изображение логотипа, необходимо выполнить ряд шагов.
Посетите актуальный сайт компании, чей логотип вам нужен. Компании часто меняют логотипы, и вы захотите использовать самый последний.
Поиск логотипа в Google Images, установка критериев поиска по размеру, только для файлов среднего или большого размера. Даже если вам нужен логотип в очень маленьком масштабе, всегда рекомендуется использовать высокое разрешение. Большие исходные файлы отображают самые чистые и четкие изображения.
Скопируйте файл логотипа на слайд и измените его размер, удерживая клавишу Shift, чтобы не исказить соотношение сторон. Затем сожмите изображение, чтобы уменьшить общий размер файла презентации.
Использование пустого пространства с изображением
НАНЕСЕНИЕ ТЕКСТА НА ИЗОБРАЖЕНИЕ
Изображения часто используются в качестве фона для текста. В презентациях лучше всего использовать изображения с большим количеством пустых пространств или с последовательной фоновой областью, такой как голубое небо, пустая стена или травянистое поле. Не осознавая важность пустых пространств в презентациях, стоковые изображения часто обрезают изображения перед загрузкой для продажи. Обратите внимание, что, хотя композиция изображения может показаться более интересной, фактический файл менее полезен для вас как дизайнера слайд-шоу.
В презентациях лучше всего использовать изображения с большим количеством пустых пространств или с последовательной фоновой областью, такой как голубое небо, пустая стена или травянистое поле. Не осознавая важность пустых пространств в презентациях, стоковые изображения часто обрезают изображения перед загрузкой для продажи. Обратите внимание, что, хотя композиция изображения может показаться более интересной, фактический файл менее полезен для вас как дизайнера слайд-шоу.
При поиске изображений на сайтах стоковых изображений всегда ищите изображения с большим количеством пробелов. Некоторые сайты стоковых изображений позволяют вам указать часть изображения, на которую вы можете добавить текст, и требуют, чтобы она оставалась пустой. Если это невозможно, попробуйте расширить фон вашего изображения либо в PowerPoint/Keynote, либо в Photoshop.
Еще один полезный прием — разместить текст поверх полупрозрачного черного ящика. Я использовал эту технику в ряде примеров слайд-шоу в этой книге. Установите уровень прозрачности окна в соответствии с конкретным изображением, которое вы используете. Если он очень занят, ящик должен быть почти полностью черным, а если он достаточно спокоен, вам понадобится только немного черного.
Установите уровень прозрачности окна в соответствии с конкретным изображением, которое вы используете. Если он очень занят, ящик должен быть почти полностью черным, а если он достаточно спокоен, вам понадобится только немного черного.
PowerPoint и Keynote также позволяют рисовать линию вокруг текста, добавлять тени к символам или придавать им легкое свечение. Хотя все эти эффекты увеличивают контраст текста на фоне изображения, я воздерживаюсь от их применения, потому что текст выглядит размытым и несколько непрофессиональным. Типографы называют этот эффект «грязной типографикой».
Beyond PowerPoint и Keynote
СПЕЦИАЛЬНОЕ ПРОГРАММНОЕ ОБЕСПЕЧЕНИЕ
Как правило, для разработки презентаций нет необходимости использовать специальное программное обеспечение для редактирования изображений. Если у вас есть бюджет, попробуйте инвестировать в Adobe Photoshop, который предлагает целый набор функций, которые вы найдете полезными в качестве дизайнера презентаций. Я не буду здесь вдаваться в подробности, но вы можете обратиться за помощью к стандартной документации Photoshop или обратиться к отличным обучающим видео, доступным на Lynda. Вот краткое описание нескольких функций Photoshop, с которыми вы будете работать как дизайнер презентаций.
Я не буду здесь вдаваться в подробности, но вы можете обратиться за помощью к стандартной документации Photoshop или обратиться к отличным обучающим видео, доступным на Lynda. Вот краткое описание нескольких функций Photoshop, с которыми вы будете работать как дизайнер презентаций.
- Изменение размера изображений в соответствии с точными измерениями пикселей и разрешения. Это лучший способ контролировать размер файла и качество изображения, чем грубая функциональность PowerPoint или Keynote.
- Сложные инструменты обработки изображений для удаления или расширения фона изображения. Необходимы базовые навыки работы с программным обеспечением. Ищите заливку с учетом содержимого и расширение с учетом содержимого.
- Фильтр точки схода в Photoshop позволяет размещать текст поверх 3D-объекта. Вы можете разместить слова или логотипы на грузовиках, рекламных щитах или стенах.
Еще одно интересное приложение для графической обработки фотографий — Filter Forge , которое позволяет применять к изображениям экстремальные эффекты и искажения. Приложение недешевое, но очень полезное. Вот три примера потенциального использования Filter Forge.
Приложение недешевое, но очень полезное. Вот три примера потенциального использования Filter Forge.
- Сделайте так, чтобы все изображения в презентации выглядели одинаково, применив один и тот же эффект фильтра. Например, ваши изображения могут быть оформлены в мультяшном стиле или в стиле масляной живописи. Фильтры Filter Forge работают намного лучше, чем в PowerPoint или Keynote, и даже лучше, чем применяемые в Photoshop.
- Многократное дублирование объектов с изображения для создания изображений, содержащих повторяющиеся экземпляры одной формы.
- Применение эффекта потертости к изображению, придающего ему изношенный вид.
РЕАЛИСТИЧНЫЕ ФОТОКОМПОЗИЦИИ
При использовании всех лучших доступных программных инструментов создание правильно подобранных фотокомпозиций является сложной задачей даже для самого опытного графического дизайнера. Загляните в блог Photoshop
Disasters , где приведены некоторые примеры неудачных проектов.
Для хорошей презентации нужно иметь два варианта. Вы можете либо создать 100% идеальную фотокомпозицию, либо вообще ее не использовать. Потому что, даже если вы успешно справитесь с некоторыми простыми задачами графического редактирования, такими как добавление логотипов или ввод текста поверх 3D-поверхностей с помощью фильтра точки схода Photoshop, или даже вставка изолированных объектов с обрезанным фоном, ваше изображение будет задерживаться даже при небольшом неравномерном градиенте освещения. или разница в цвете. Это будет выглядеть искусственно, и вся ваша презентация станет непрофессиональной. Лучше вообще воздержаться от добавления картинок, если они плохо выверены графически.
В идеале изображения должны иметь единый стиль на протяжении всей презентации.
ВИЗУАЛЬНАЯ СООТВЕТСТВИЕ
В хороших презентациях используются изображения, одинаковые на всех слайдах. Часто довольно сложно добиться полной согласованности, но если вы придерживаетесь общей темы, все ваши изображения будут сосредоточены на одном визуальном языке.

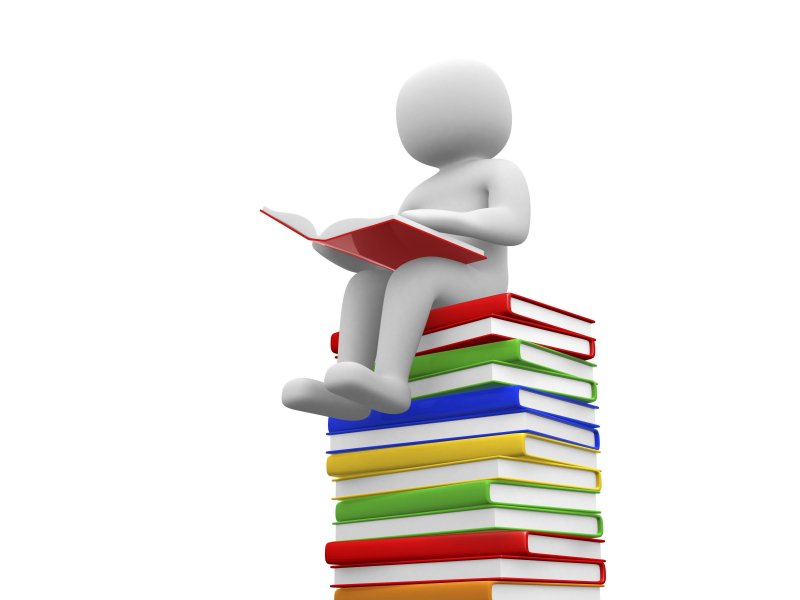
 jpg)
jpg)


 Вы можете обрезать видеоклипы в Premiere Pro на временной шкале и в любой момент просмотреть результат.
Вы можете обрезать видеоклипы в Premiere Pro на временной шкале и в любой момент просмотреть результат.
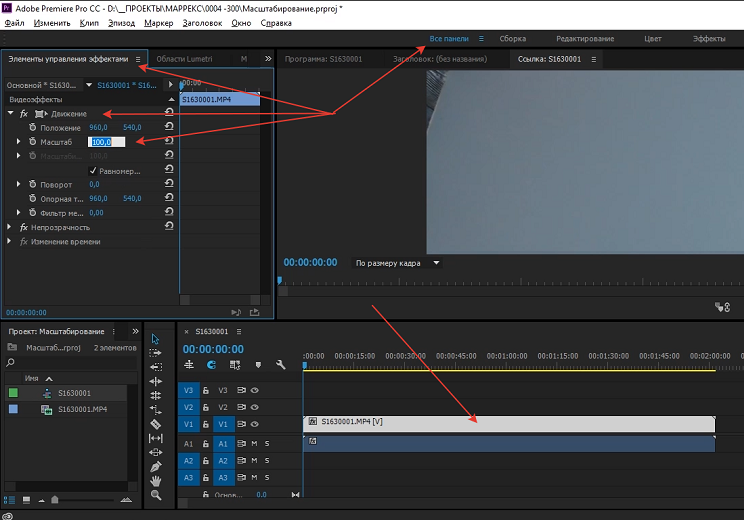 Желтый курсор означает режим волновой обрезки, а красный — режим обычной обрезки.
Желтый курсор означает режим волновой обрезки, а красный — режим обычной обрезки. Найдите и выберите видео, которое вы хотите обрезать.
Найдите и выберите видео, которое вы хотите обрезать.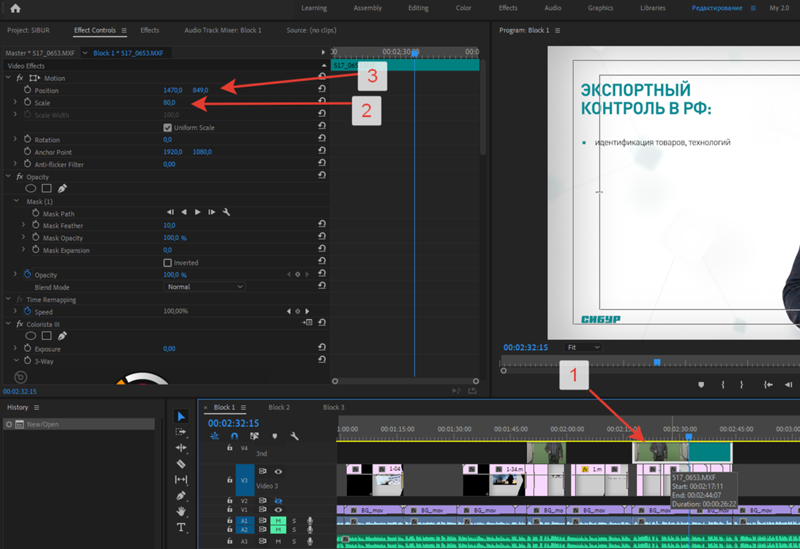 Нажмите «Медиа», и вы будете перенаправлены к настройкам экспорта. Здесь вы можете настроить определенные параметры, такие как качество, имя и формат файла. Нажмите «Экспорт» после ввода соответствующей информации.
Нажмите «Медиа», и вы будете перенаправлены к настройкам экспорта. Здесь вы можете настроить определенные параметры, такие как качество, имя и формат файла. Нажмите «Экспорт» после ввода соответствующей информации. Программа отделит звук от видеодорожки. Теперь вы можете обрезать видео и аудио по отдельности.
Программа отделит звук от видеодорожки. Теперь вы можете обрезать видео и аудио по отдельности. В свою очередь, ваши видео привлекут больше зрителей.
В свою очередь, ваши видео привлекут больше зрителей. Часто задаваемые вопросы о том, как обрезать видео в Premiere
Часто задаваемые вопросы о том, как обрезать видео в Premiere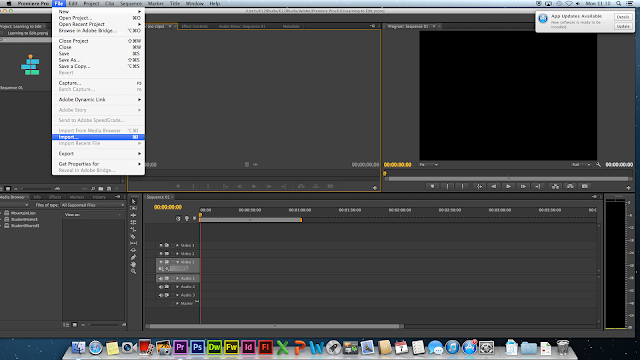
 Перетащите инструмент обрезки на клип.
Перетащите инструмент обрезки на клип. И более 18 миллионов человек скачали его, и 8 миллионов из них счастливы, что сделали это. Кроме того, он использует расширенное шифрование для защиты информации пользователя. С помощью этого инструмента вы также можете использовать другие функции, такие как редактирование видео. Ваше видео можно обрезать, обрезать, объединять, переворачивать и поворачивать. Вот процедура о том, как обрезать видео в Premiere Pro с использованием Конвертер видео AVAide.
И более 18 миллионов человек скачали его, и 8 миллионов из них счастливы, что сделали это. Кроме того, он использует расширенное шифрование для защиты информации пользователя. С помощью этого инструмента вы также можете использовать другие функции, такие как редактирование видео. Ваше видео можно обрезать, обрезать, объединять, переворачивать и поворачивать. Вот процедура о том, как обрезать видео в Premiere Pro с использованием Конвертер видео AVAide.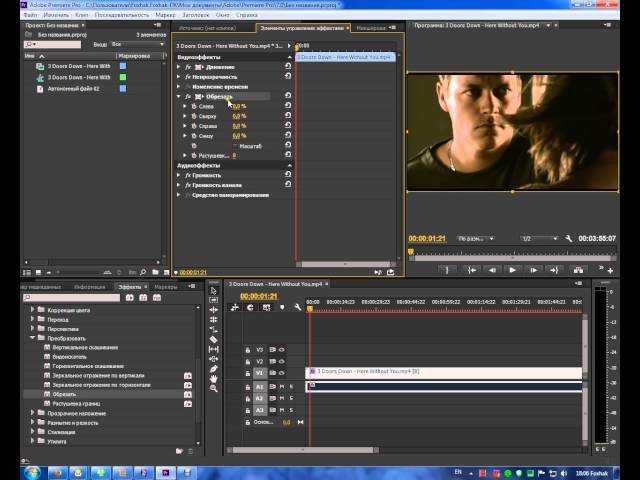 Или вы можете просто нажать кнопку загрузки выше.
Или вы можете просто нажать кнопку загрузки выше. Перейдите на вкладку «Конвертированные» и найдите папку назначения, чтобы увидеть свой видеовыход.
Перейдите на вкладку «Конвертированные» и найдите папку назначения, чтобы увидеть свой видеовыход.
 Основная функция программного обеспечения для редактирования — вырезать клипы и размещать их в определенном порядке для создания истории.
Основная функция программного обеспечения для редактирования — вырезать клипы и размещать их в определенном порядке для создания истории.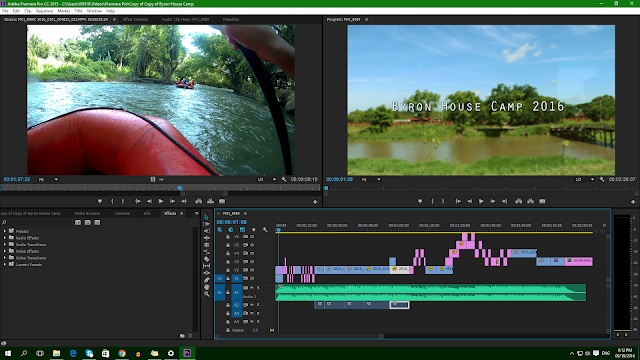
 И переключение с курсора на инструмент Razor может стать утомительным (даже если это просто нажатие клавиши 9).0034 С ключ. Что? Мне лень.).
И переключение с курсора на инструмент Razor может стать утомительным (даже если это просто нажатие клавиши 9).0034 С ключ. Что? Мне лень.).


 Как только вы освоите каждый из этих инструментов, вы будете знать, какой из них вам нужно использовать, когда.
Как только вы освоите каждый из этих инструментов, вы будете знать, какой из них вам нужно использовать, когда.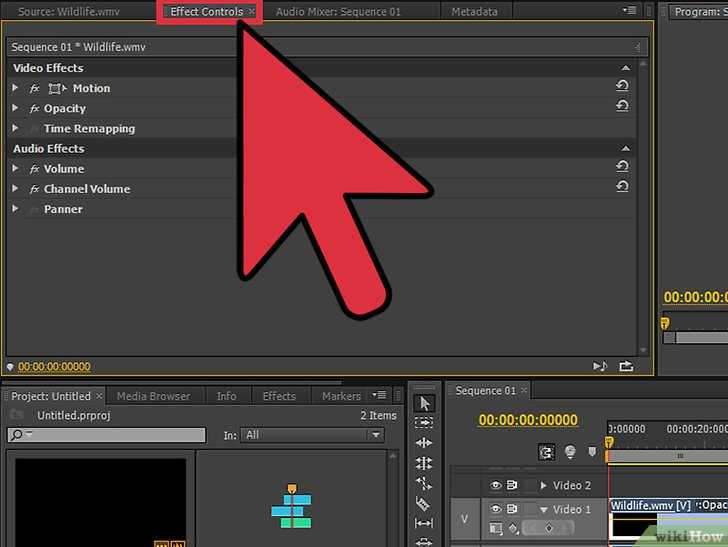

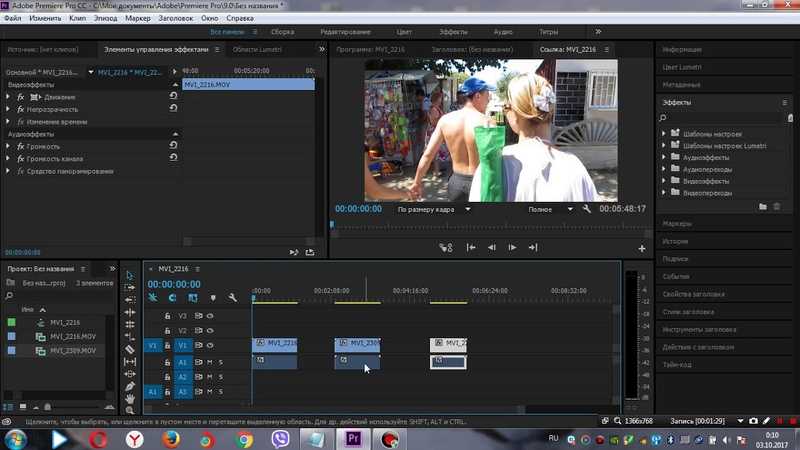 Вы не сможете обрезать клип поверх соседнего клипа.
Вы не сможете обрезать клип поверх соседнего клипа. Чтобы войти в режим обрезки в программном мониторе, дважды щелкните конец клипа.
Чтобы войти в режим обрезки в программном мониторе, дважды щелкните конец клипа.
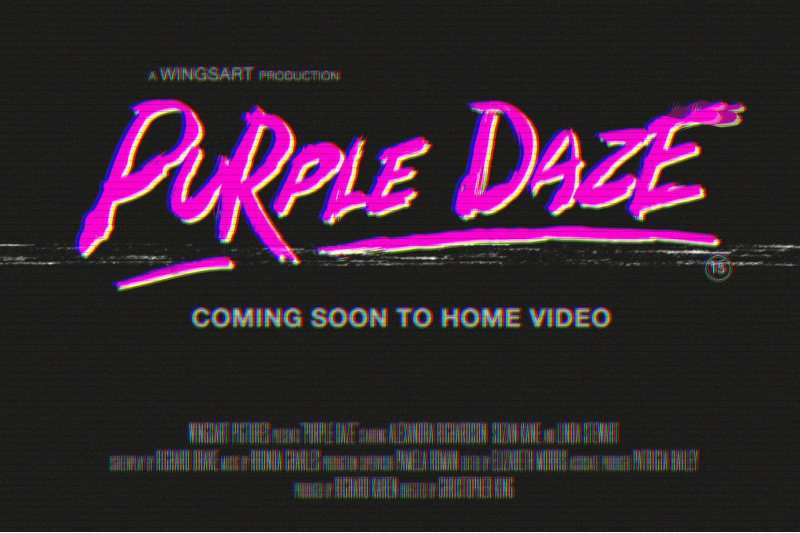 isSuperman == «1»)}}
isSuperman == «1»)}}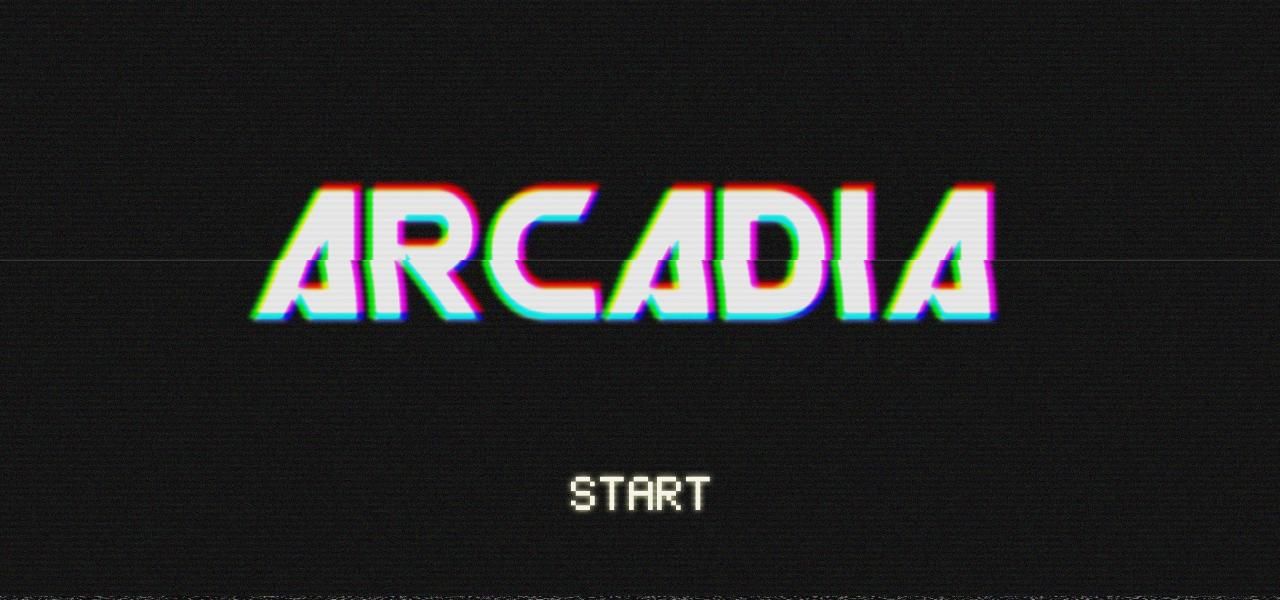 createUser.tagType == 1 || post.createUser.tagType == 2) || (post.createUser.tagType == 7 && post.createUser.kocGroupIcon && post.createUser.roleTag) || (post.createUser.tagType == 0 && post.createUser.groupUrl && post.createUser.groupName)}}
createUser.tagType == 1 || post.createUser.tagType == 2) || (post.createUser.tagType == 7 && post.createUser.kocGroupIcon && post.createUser.roleTag) || (post.createUser.tagType == 0 && post.createUser.groupUrl && post.createUser.groupName)}}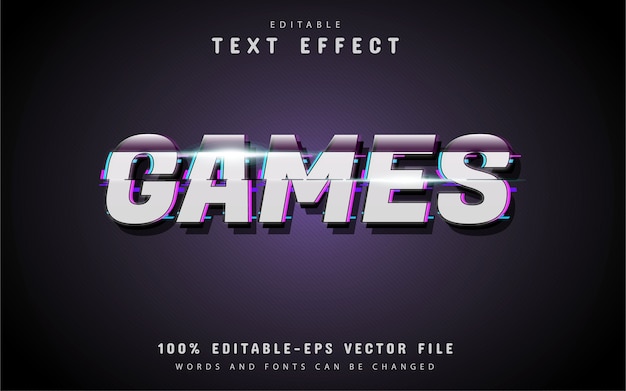 checkStatus==»3″}}
checkStatus==»3″}}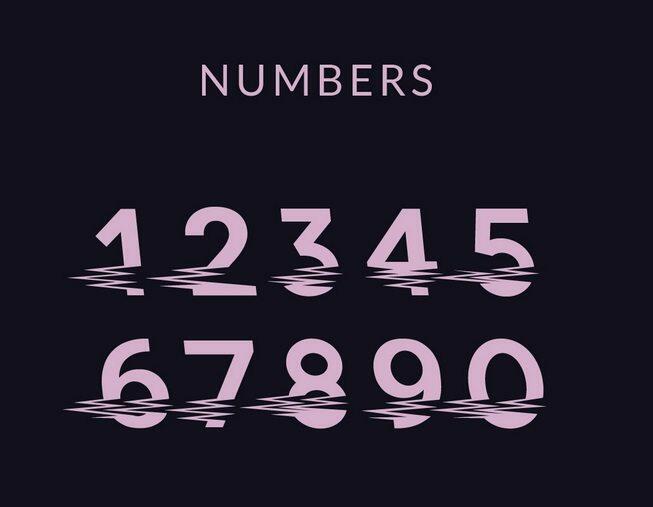
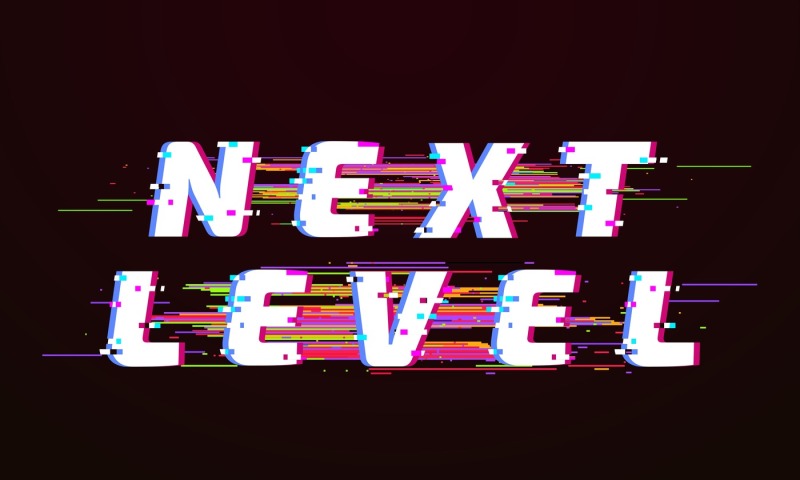 Переименовываем этот новый слой в Glitch (Помехи).
Переименовываем этот новый слой в Glitch (Помехи).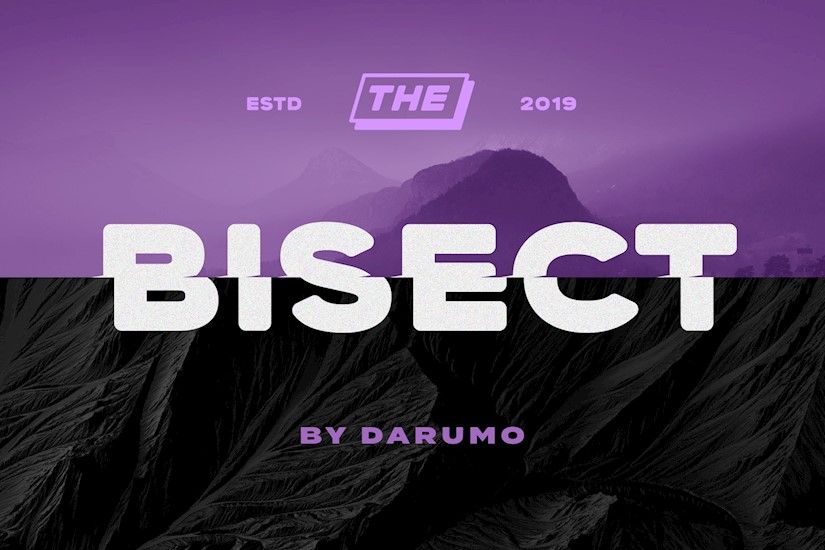 В группе Sketch (Эскиз) выбираем Halftone Pattern (Полутоновый узор), применяем следующие настройки и нажимаем ОК.
В группе Sketch (Эскиз) выбираем Halftone Pattern (Полутоновый узор), применяем следующие настройки и нажимаем ОК.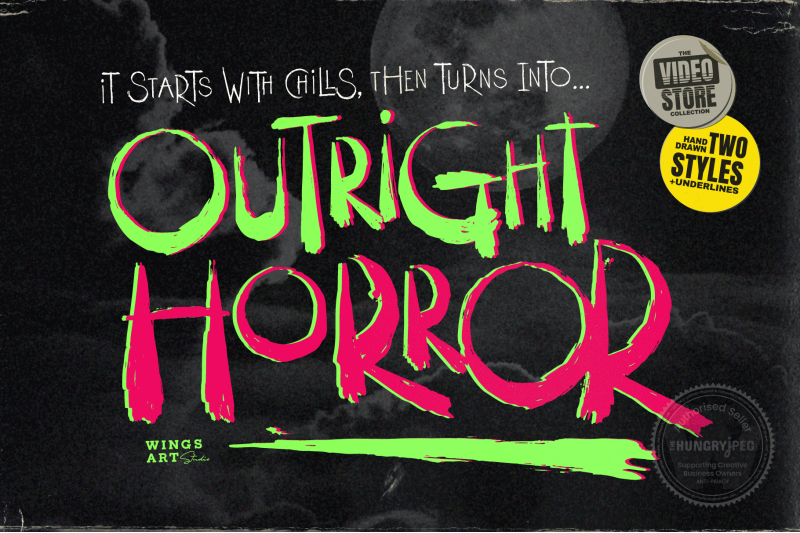 Называем слой Vignette (Диорама), применяем следующие настройки и нажимаем ОК.
Называем слой Vignette (Диорама), применяем следующие настройки и нажимаем ОК.
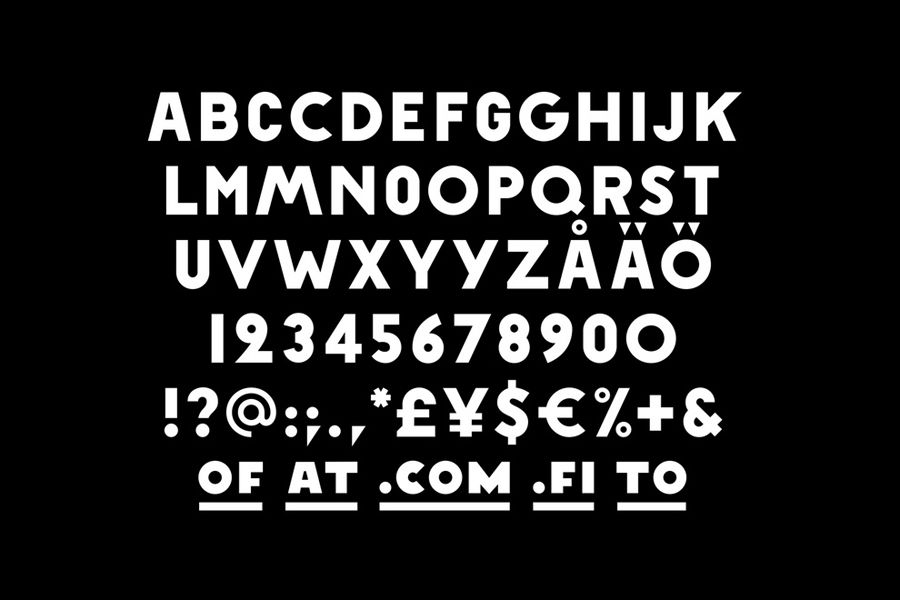

 Нажмите «Шрифт TrueType» при загрузке!
Нажмите «Шрифт TrueType» при загрузке! 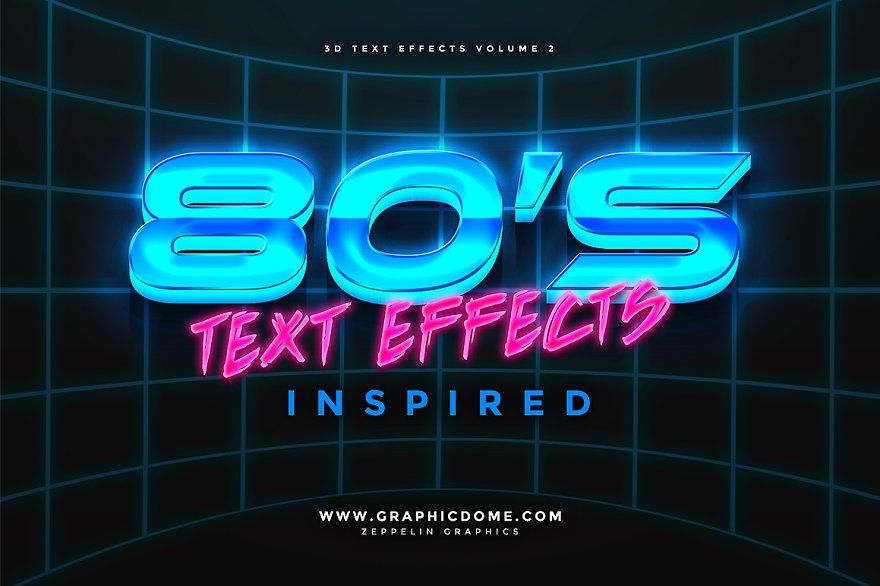 !
! 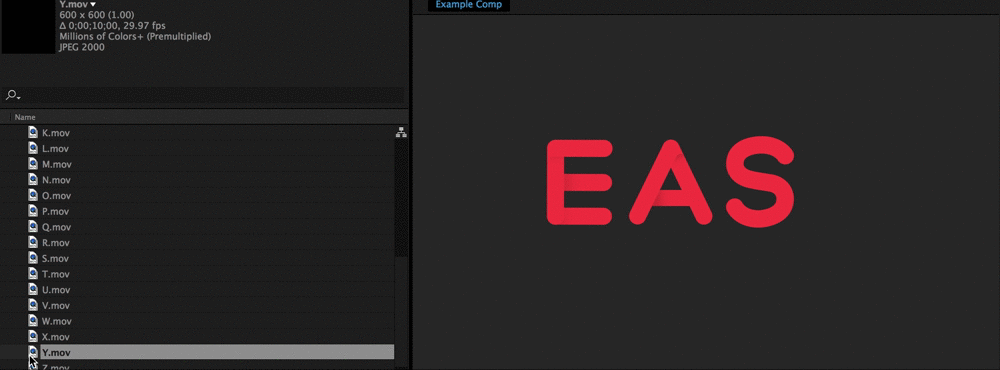 Как только я доберусь до VCR-14, я буду использовать хангыль и ( надеюсь) остальная часть плоскости 0.)
Как только я доберусь до VCR-14, я буду использовать хангыль и ( надеюсь) остальная часть плоскости 0.)


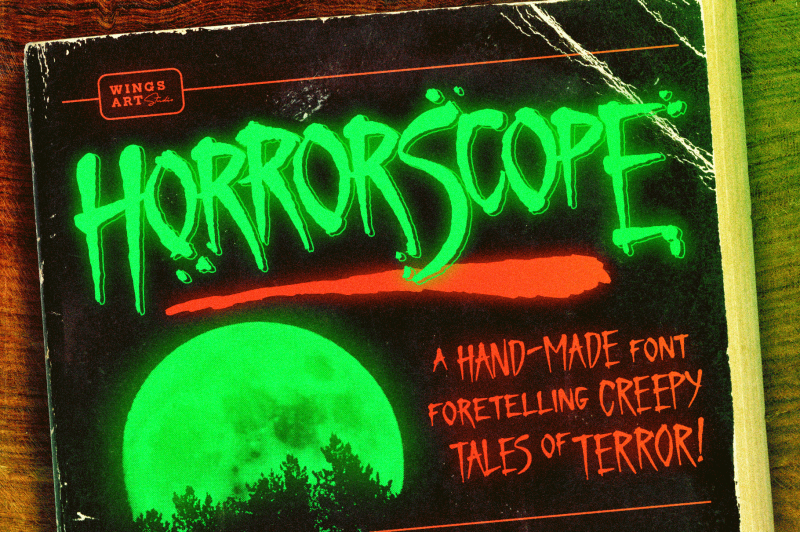





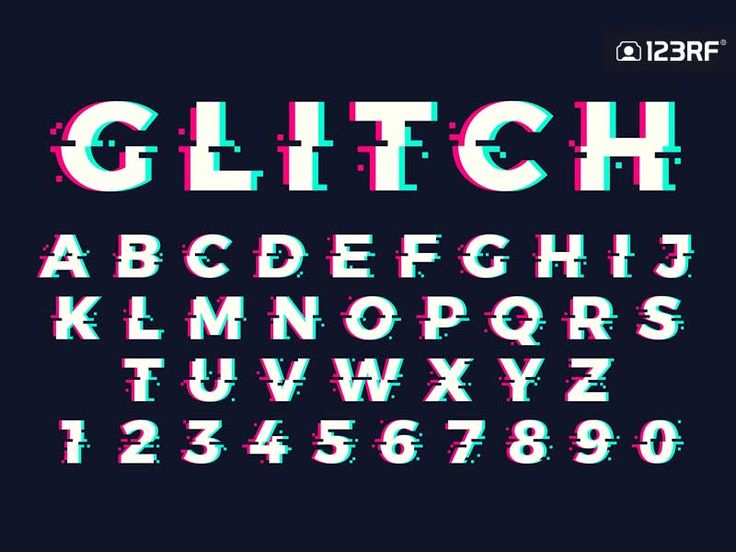
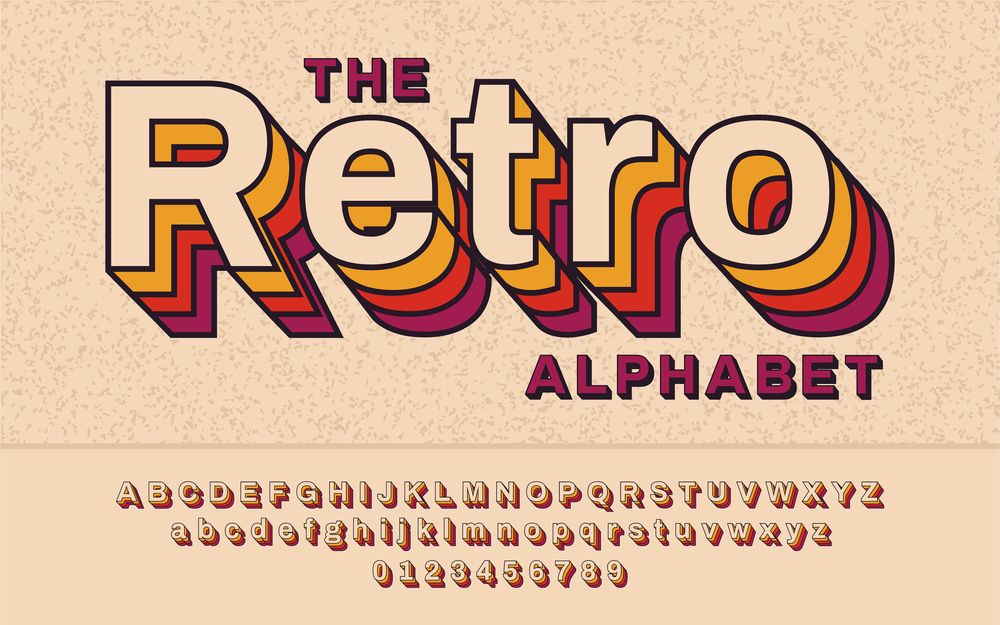
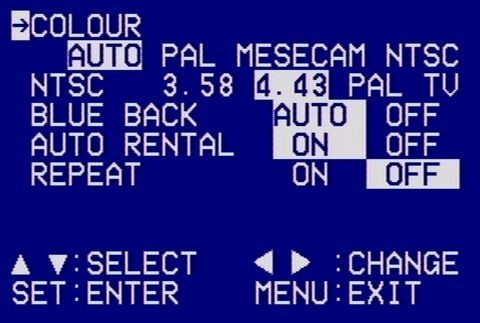
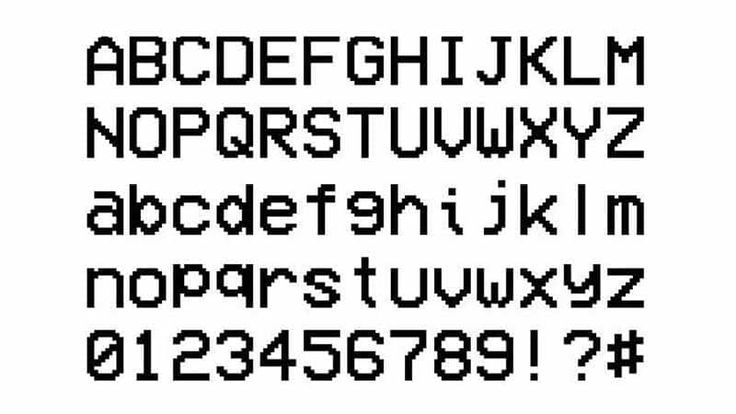 Действительно, более простые времена. Сегодня люди сразу узнают, сколько вам лет, на основе этой карточки Блокбастера.
Действительно, более простые времена. Сегодня люди сразу узнают, сколько вам лет, на основе этой карточки Блокбастера.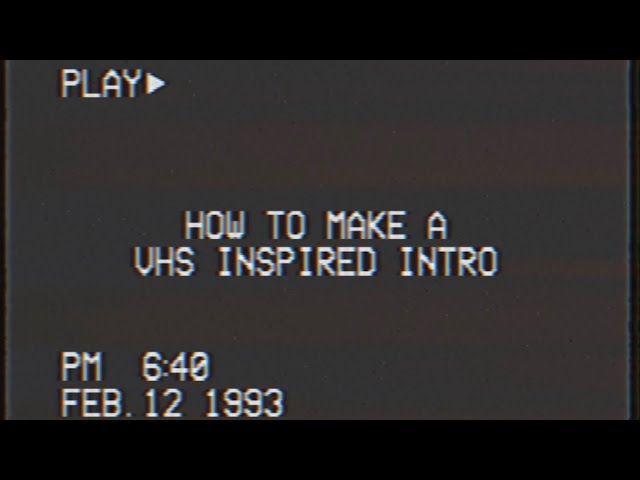 Megaton
Megaton  Широкий, смелый и современный, он будет потрясающе смотреться в игровых или научно-фантастических концепциях.
Широкий, смелый и современный, он будет потрясающе смотреться в игровых или научно-фантастических концепциях.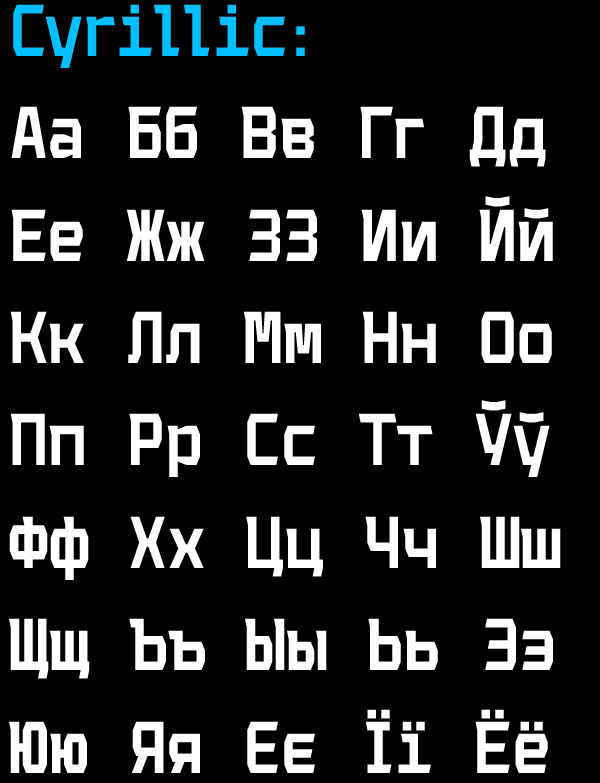

 Фотографии продаются. Но не это главное, конечно.
Фотографии продаются. Но не это главное, конечно. Сведения об организации
Сведения об организации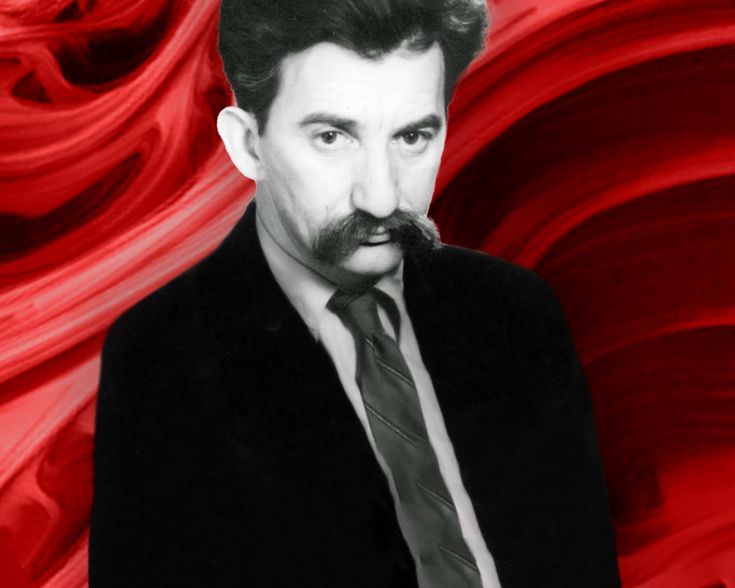 Кто «кошмарит» тылы ВСУ
Кто «кошмарит» тылы ВСУ Запад готовят к провалу контрнаступа
Запад готовят к провалу контрнаступа Москва, Зубовский бульвар, д. 4.
Москва, Зубовский бульвар, д. 4.
 , 11:00 по восточному стандартному времени
, 11:00 по восточному стандартному времени Кроме того, компания предоставляет корпоративные финансы, структуру капитала и рейтинговые консультации, а также терпеливый капитал, решения для финансового спонсора и решения для устойчивого финансирования. Он обслуживает розничных, корпоративных и государственных клиентов, а также международные компании и институциональных клиентов. Компания работает в Италии, других европейских странах, Америке, Азии и на международном уровне. Ранее компания называлась Unicredito Italiano S.p.A., а затем сменила название на UniCredit S.p.A. UniCredit S.p.A. была основана в 1870 году, ее штаб-квартира находится в Милане, Италия.
Кроме того, компания предоставляет корпоративные финансы, структуру капитала и рейтинговые консультации, а также терпеливый капитал, решения для финансового спонсора и решения для устойчивого финансирования. Он обслуживает розничных, корпоративных и государственных клиентов, а также международные компании и институциональных клиентов. Компания работает в Италии, других европейских странах, Америке, Азии и на международном уровне. Ранее компания называлась Unicredito Italiano S.p.A., а затем сменила название на UniCredit S.p.A. UniCredit S.p.A. была основана в 1870 году, ее штаб-квартира находится в Милане, Италия. Дж. Лим,
Дж. Лим, вице-президент
вице-президент Инженер
Инженер весь связанный контент →
весь связанный контент → Эта армия, пережившая большие лишения зимой 1917–18 и перешедшая под командование генерала Антона И. Деникина (апрель 1918 г.), теперь представляла собой прекрасную боевую силу, хотя и малочисленную.
Эта армия, пережившая большие лишения зимой 1917–18 и перешедшая под командование генерала Антона И. Деникина (апрель 1918 г.), теперь представляла собой прекрасную боевую силу, хотя и малочисленную. Они отказались, отразили попытки местных советов разоружить их и взяли под свой контроль Транссибирскую магистраль. В вакууме, созданном этой акцией, появились два антибольшевистских органа: Западно-Сибирский комиссариат, преимущественно либерального толка, базирующийся в Омске; и Комитет членов Учредительного собрания, состоящий из эсеров, базирующийся в Самаре.
Они отказались, отразили попытки местных советов разоружить их и взяли под свой контроль Транссибирскую магистраль. В вакууме, созданном этой акцией, появились два антибольшевистских органа: Западно-Сибирский комиссариат, преимущественно либерального толка, базирующийся в Омске; и Комитет членов Учредительного собрания, состоящий из эсеров, базирующийся в Самаре. Царь Николай II, его жена и дети были переселены в августе 1917 года в Тобольск, а весной 1918 года в Екатеринбург. С развитием антибольшевистских сил в Сибири местный совет опасался освобождения Николая. В ночь с 16 на 17 июля 1918 г. всех членов семьи отвели в подвал тюремного дома и расстреляли.
Царь Николай II, его жена и дети были переселены в августе 1917 года в Тобольск, а весной 1918 года в Екатеринбург. С развитием антибольшевистских сил в Сибири местный совет опасался освобождения Николая. В ночь с 16 на 17 июля 1918 г. всех членов семьи отвели в подвал тюремного дома и расстреляли.

 чтобы добавить пробелы.
чтобы добавить пробелы.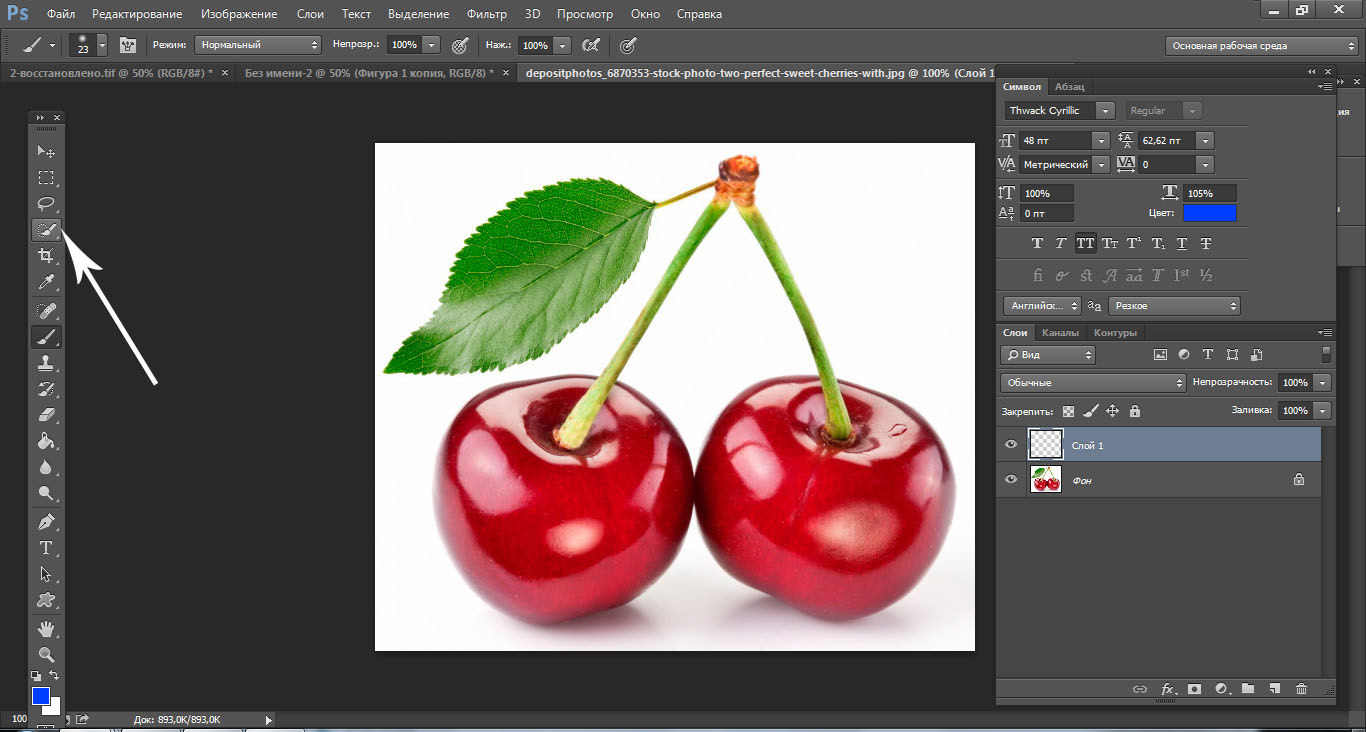
 Если вы не добились хороших результатов после опробования параметров инструмента, попробуйте отрегулировать оттенок и насыщенность.
Если вы не добились хороших результатов после опробования параметров инструмента, попробуйте отрегулировать оттенок и насыщенность.
 Photoshop не считает их настоящими «цветами», поэтому вы не можете заменять нецветные.
Photoshop не считает их настоящими «цветами», поэтому вы не можете заменять нецветные.
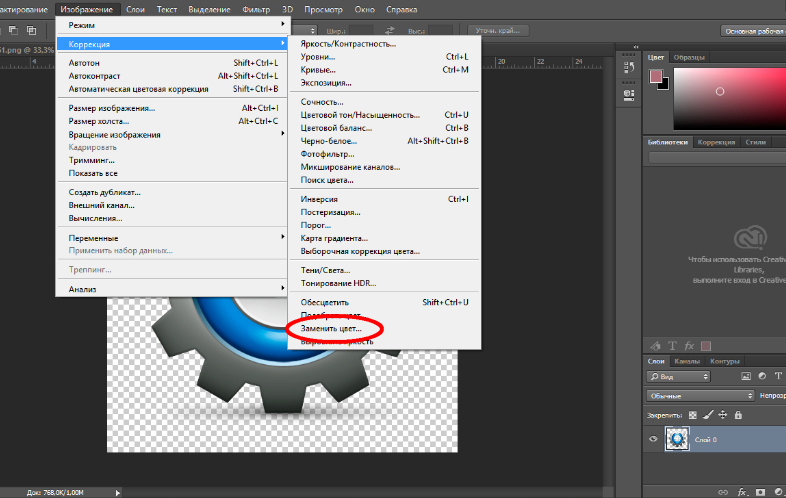 В зависимости от сложности фона вы хочу изменить цвет, вы можете использовать следующие шаги.
В зависимости от сложности фона вы хочу изменить цвет, вы можете использовать следующие шаги.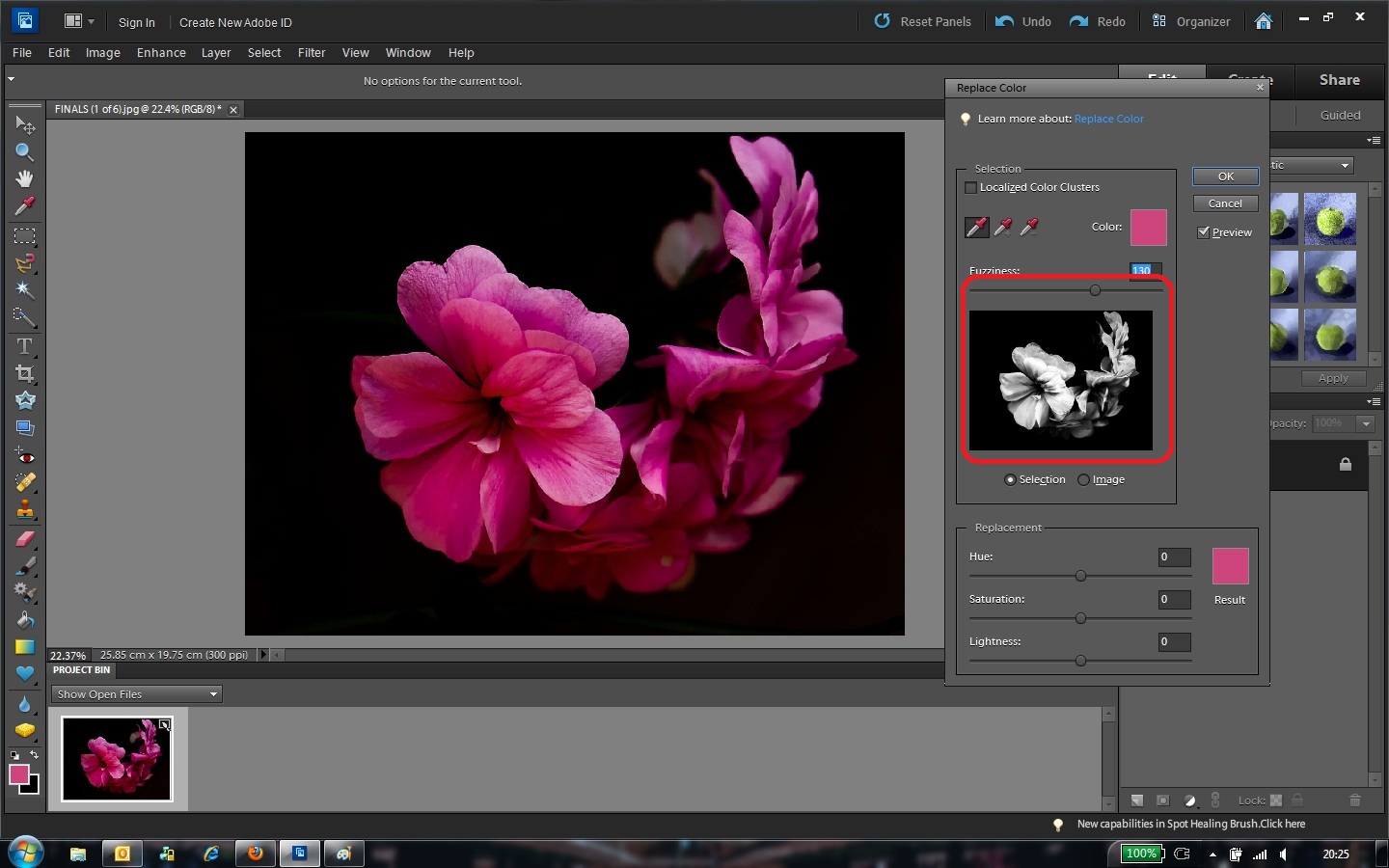 Выберите «Сплошной цвет», а затем выберите цвет фона по вашему выбору в открывшейся палитре цветов.
Выберите «Сплошной цвет», а затем выберите цвет фона по вашему выбору в открывшейся палитре цветов.
 Этот шаг имеет решающее значение, поскольку он позволяет вам добавить текст на изображение, если вы того пожелаете, обрезать изображение, если вы хотите опубликовать его в социальных сетях, таких как Instagram, или даже изменить размер холста.
Этот шаг имеет решающее значение, поскольку он позволяет вам добавить текст на изображение, если вы того пожелаете, обрезать изображение, если вы хотите опубликовать его в социальных сетях, таких как Instagram, или даже изменить размер холста.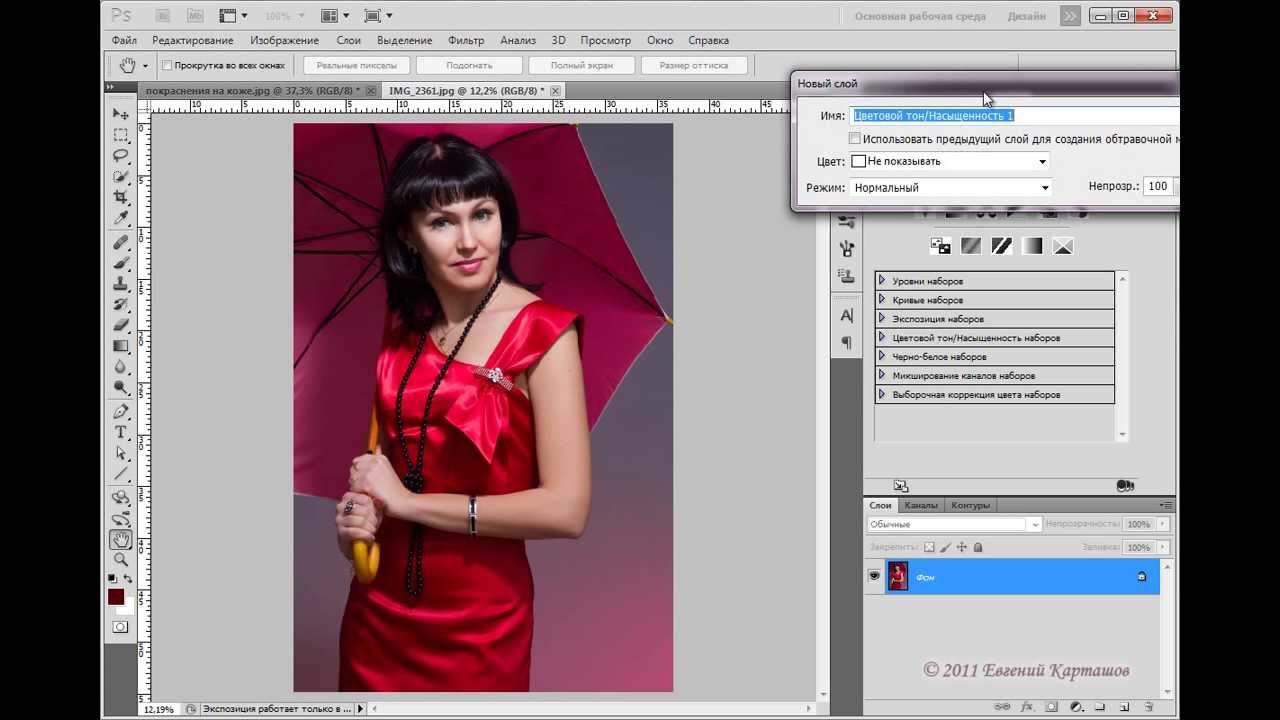
 Поскольку большинство цветов могут совпадать с частями основного объекта, рекомендуется использовать белый фон. Также рекомендуется размыть фон, чтобы уменьшить отвлекающие факторы и выделить главный объект.
Поскольку большинство цветов могут совпадать с частями основного объекта, рекомендуется использовать белый фон. Также рекомендуется размыть фон, чтобы уменьшить отвлекающие факторы и выделить главный объект. Однако в Photoshop есть несколько инструментов, которые могут сделать этот процесс относительно простым. Одна из вещей, которая делает Photoshop таким мощным программным обеспечением, заключается в том, что существует множество различных способов достижения конечного результата, и у разных фотографов разные рабочие процессы, поэтому вполне возможно, что вы можете найти альтернативные способы сделать это, что совершенно нормально.
Однако в Photoshop есть несколько инструментов, которые могут сделать этот процесс относительно простым. Одна из вещей, которая делает Photoshop таким мощным программным обеспечением, заключается в том, что существует множество различных способов достижения конечного результата, и у разных фотографов разные рабочие процессы, поэтому вполне возможно, что вы можете найти альтернативные способы сделать это, что совершенно нормально. и интенсивность). При изменении этих трех факторов данного цвета все текстуры Photoshop поверхности, которую мы раскрашиваем, останутся нетронутыми.
и интенсивность). При изменении этих трех факторов данного цвета все текстуры Photoshop поверхности, которую мы раскрашиваем, останутся нетронутыми.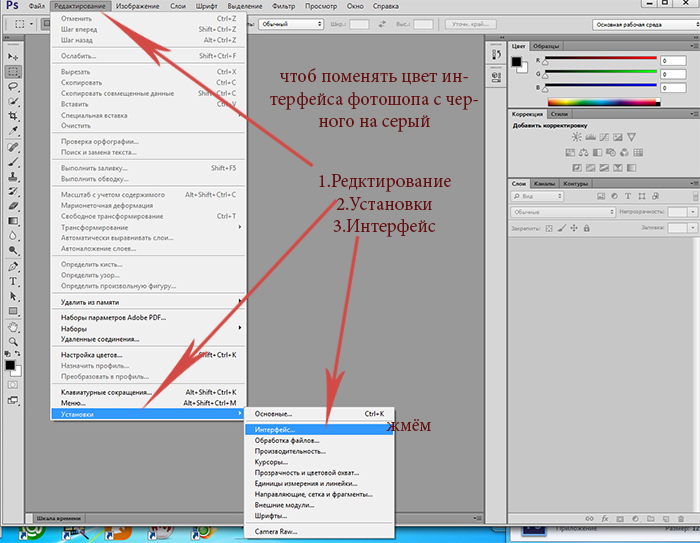 Чтобы исправить это, используйте инструмент «Пипетка» со знаком «плюс», расположенным в нижней части панели, и щелкайте в разных областях двери, особенно в углах, где тени делают зеленый цвет темнее.
Чтобы исправить это, используйте инструмент «Пипетка» со знаком «плюс», расположенным в нижней части панели, и щелкайте в разных областях двери, особенно в углах, где тени делают зеленый цвет темнее.
 Вы можете либо выбрать цвет из цветовой палитры Photoshop, либо удерживать клавишу Alt с выбранным инструментом и щелкнуть в любой области вашего изображения (или другого изображения).
Вы можете либо выбрать цвет из цветовой палитры Photoshop, либо удерживать клавишу Alt с выбранным инструментом и щелкнуть в любой области вашего изображения (или другого изображения).
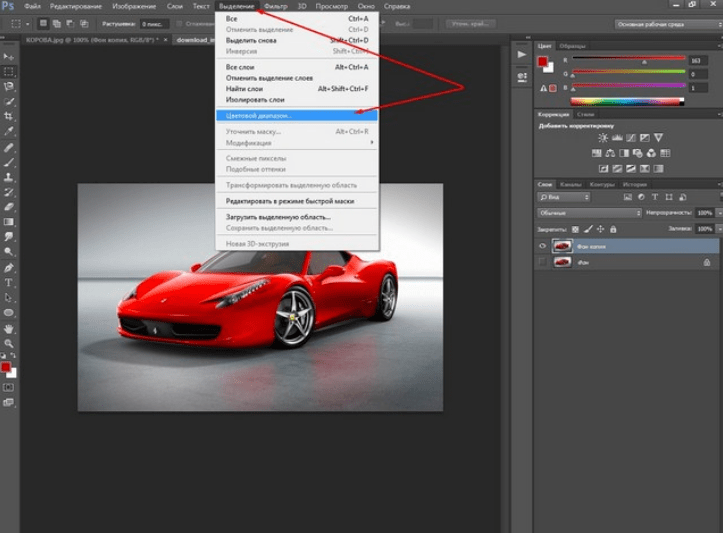 Вы можете выполнить некоторые изменения цвета с помощью действий Photoshop, которые аналогичны пресетам Lightroom.
Вы можете выполнить некоторые изменения цвета с помощью действий Photoshop, которые аналогичны пресетам Lightroom.
 Я никогда не поделюсь вашей информацией.
Я никогда не поделюсь вашей информацией. Учебное пособие
Учебное пособие Нажмите «ОК».
Нажмите «ОК». Как вы могли догадаться из названия, последний заменяет один цвет другим.
Как вы могли догадаться из названия, последний заменяет один цвет другим.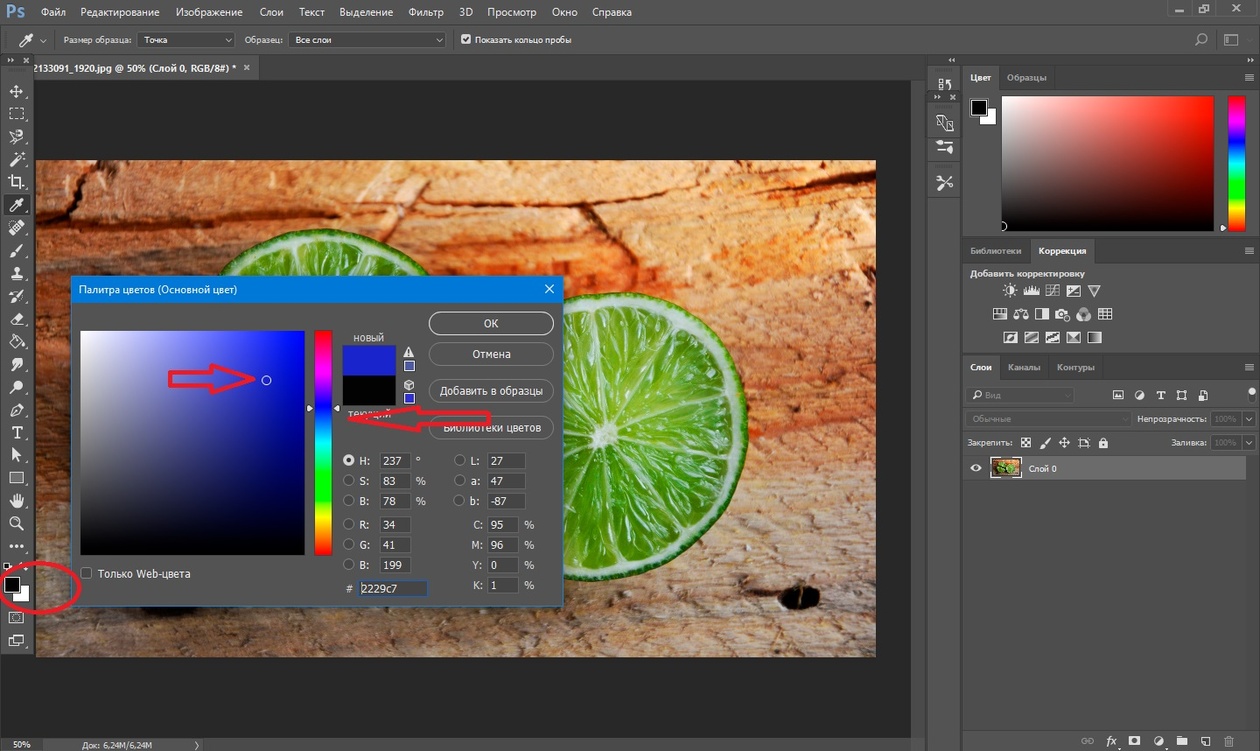 На большинстве изображений присутствуют градации цвета. Нажмите на самый чистый образец цвета. Затем используйте пипетку +, чтобы добавить более светлые и темные оттенки.
На большинстве изображений присутствуют градации цвета. Нажмите на самый чистый образец цвета. Затем используйте пипетку +, чтобы добавить более светлые и темные оттенки. Когда вы довольны новым цветом, нажмите OK.
Когда вы довольны новым цветом, нажмите OK. Но есть несколько недостатков использования этого метода. Если вы забудете добавить дубликат слоя, ваше исходное изображение будет изменено. Кроме того, вы не можете вернуться к настройке цветов после применения изменений.
Но есть несколько недостатков использования этого метода. Если вы забудете добавить дубликат слоя, ваше исходное изображение будет изменено. Кроме того, вы не можете вернуться к настройке цветов после применения изменений.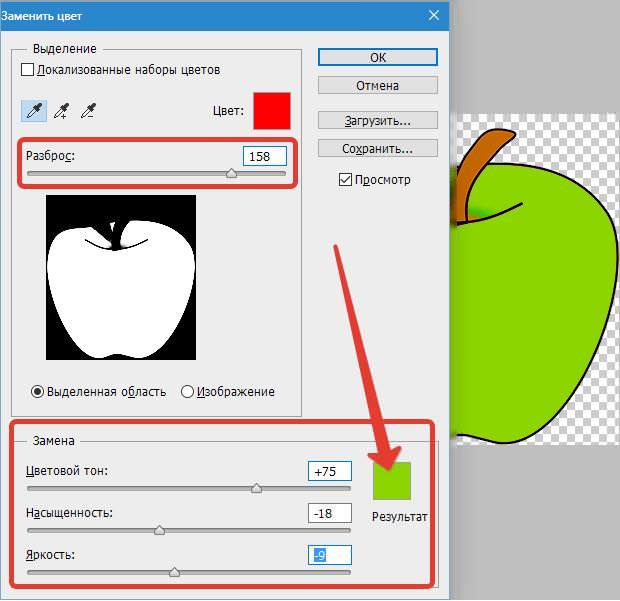
 Выбранный диапазон цветов отображается в виде серой области.
Выбранный диапазон цветов отображается в виде серой области.

 Сегодня куплю запасную пару. Я пробежал 26 миль по Аппалачской тропе в Джорджии под дождем и грозой. Я никогда не промок, я никогда не чувствовал ветра, и мне было тепло. Я 6/8, 5 футов 8 дюймов, 145 фунтов, и средний размер подходит идеально. Много места, чтобы надеть мои беговые колготки, и длина была идеальной. Дождевик Columbia также получил 4 звезды! Настоятельно рекомендуется.
Сегодня куплю запасную пару. Я пробежал 26 миль по Аппалачской тропе в Джорджии под дождем и грозой. Я никогда не промок, я никогда не чувствовал ветра, и мне было тепло. Я 6/8, 5 футов 8 дюймов, 145 фунтов, и средний размер подходит идеально. Много места, чтобы надеть мои беговые колготки, и длина была идеальной. Дождевик Columbia также получил 4 звезды! Настоятельно рекомендуется.
 Вот почему мы проверяем все отзывы с помощью нашего ИИ, проверяем их и сохраняем все в блокчейне, чтобы каждый пользователь имел возможность отслеживать все изменения. Вы можете увидеть, как это работает здесь. Предоставление вам надежных и информативных мнений является нашим главным приоритетом.
Вот почему мы проверяем все отзывы с помощью нашего ИИ, проверяем их и сохраняем все в блокчейне, чтобы каждый пользователь имел возможность отслеживать все изменения. Вы можете увидеть, как это работает здесь. Предоставление вам надежных и информативных мнений является нашим главным приоритетом. И этот предел — штат Нью-Йорк
И этот предел — штат Нью-Йорк

 Доступные веса зависят от семейства шрифтов
Доступные веса зависят от семейства шрифтов 
 00; непеременные шрифты могут действительно использовать только эти установленные значения, хотя более мелкие значения (например, 451) будут преобразованы в одно из этих значений для непеременных шрифтов с использованием системы резервных весов.
00; непеременные шрифты могут действительно использовать только эти установленные значения, хотя более мелкие значения (например, 451) будут преобразованы в одно из этих значений для непеременных шрифтов с использованием системы резервных весов.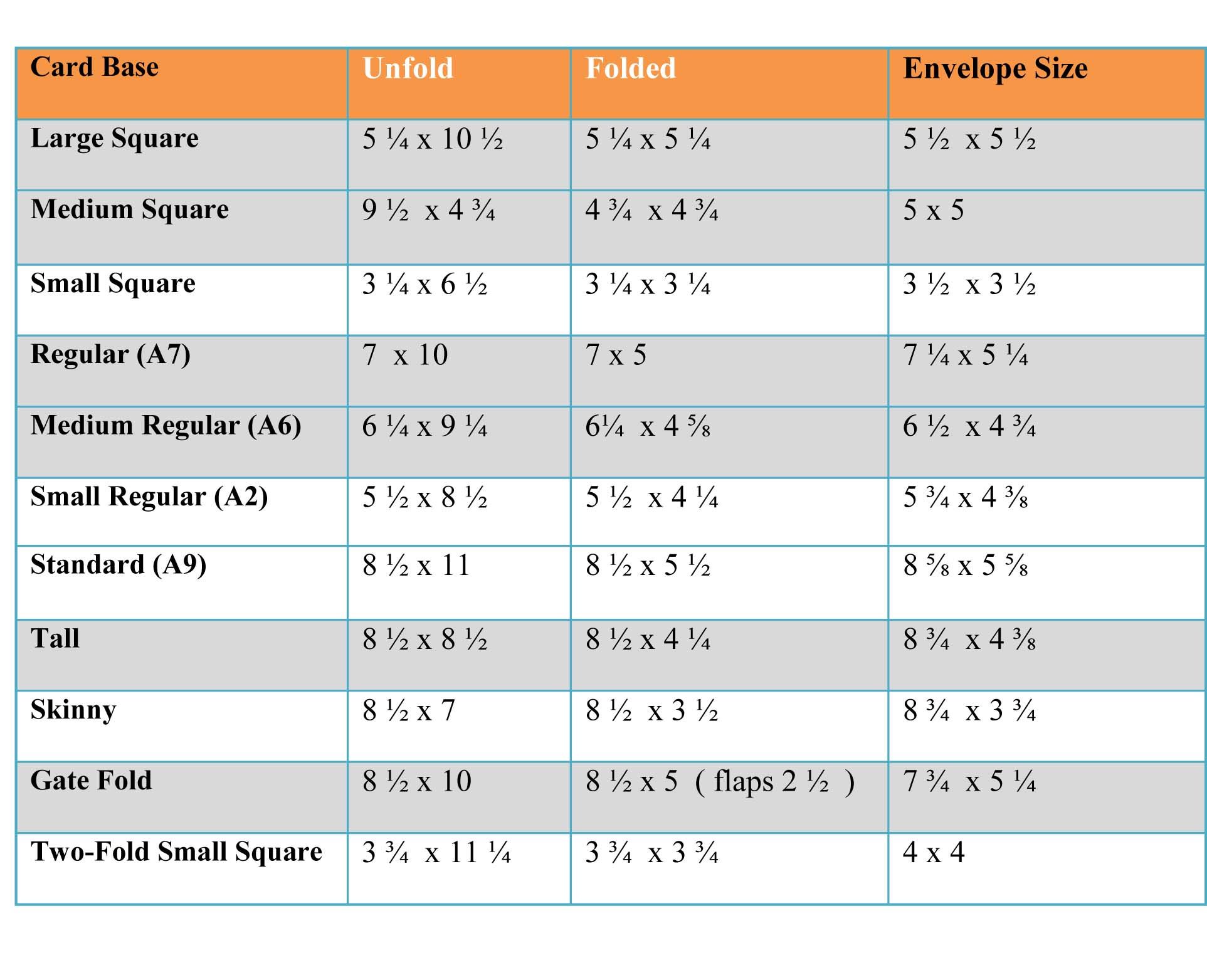
 спецификацию OpenType):
спецификацию OpenType):
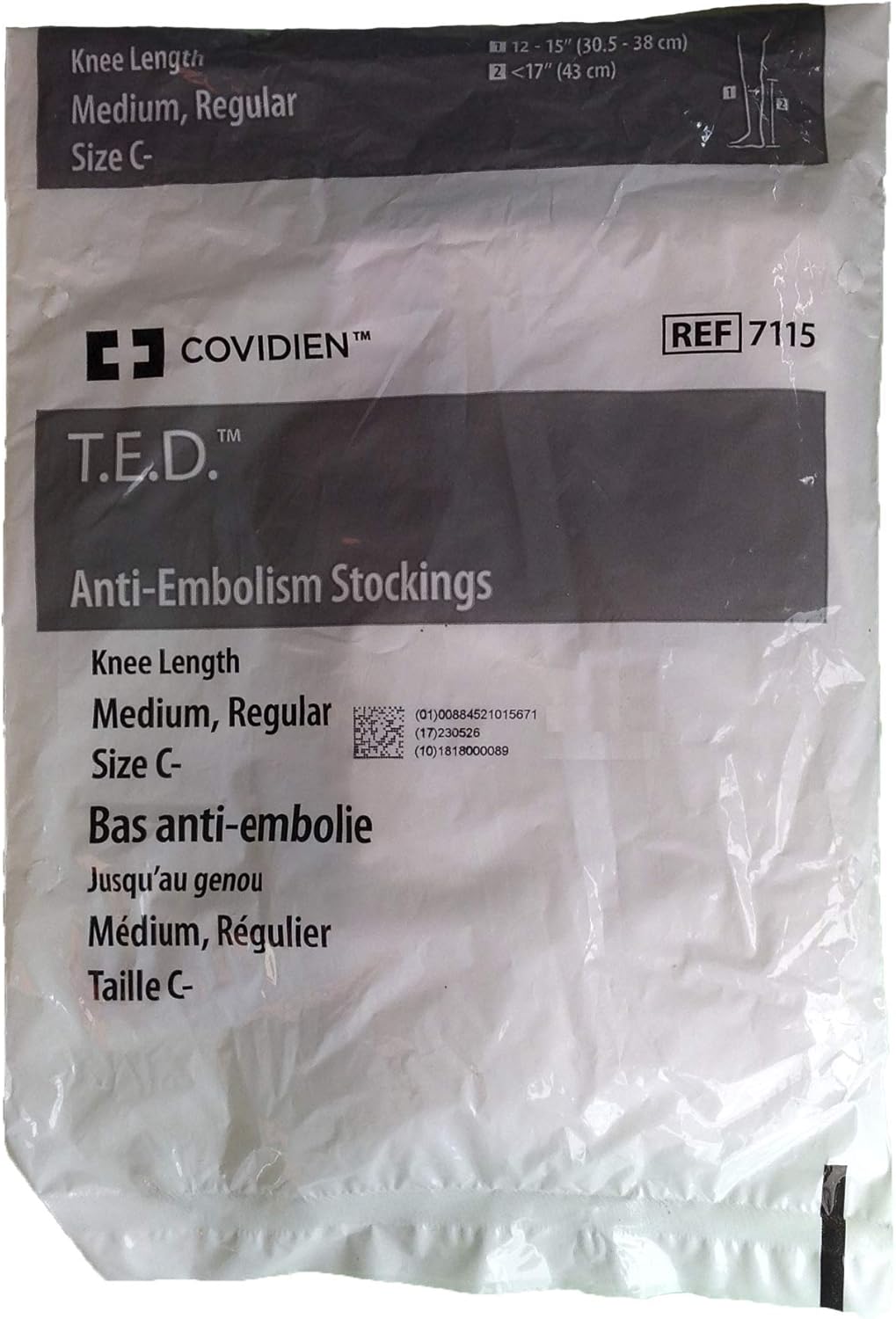 Это также относится к
Это также относится к 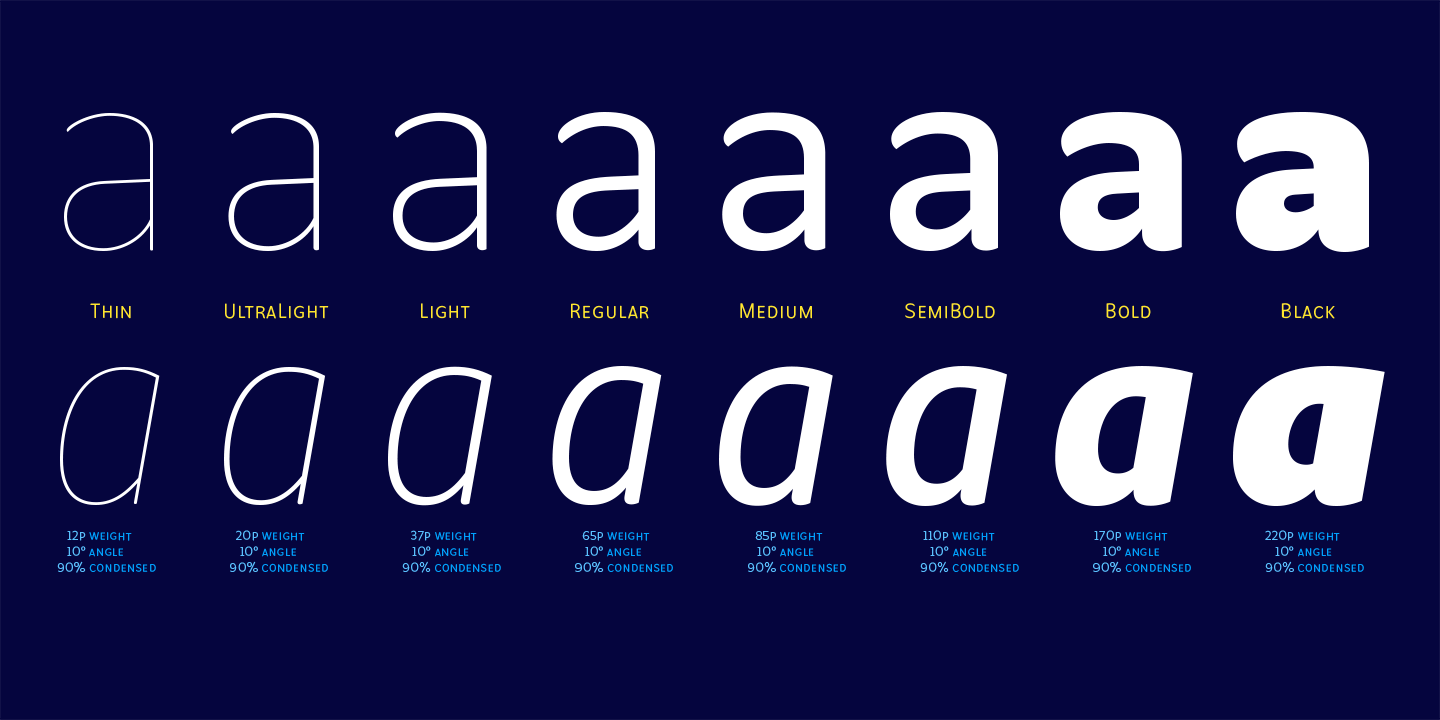 */
п {
вес шрифта: полужирный;
}
/* Устанавливаем текст div на два шага тяжелее, чем
нормальный, но меньше стандартного жирного шрифта. */
дел {
вес шрифта: 600;
}
/* Устанавливаем текст span на один шаг светлее
чем его родитель. */
охватывать {
вес шрифта: светлее;
}
*/
п {
вес шрифта: полужирный;
}
/* Устанавливаем текст div на два шага тяжелее, чем
нормальный, но меньше стандартного жирного шрифта. */
дел {
вес шрифта: 600;
}
/* Устанавливаем текст span на один шаг светлее
чем его родитель. */
охватывать {
вес шрифта: светлее;
}


 Картина на стене, баннер на вышке, логотип на визитке, картинка на футболке и многое другое. Чаще всего это готовые файлы в формате psd, то есть фотошопа, поэтому разбираться начнем именно с них. Итак, как работать с мокапами в Фотошоп.
Картина на стене, баннер на вышке, логотип на визитке, картинка на футболке и многое другое. Чаще всего это готовые файлы в формате psd, то есть фотошопа, поэтому разбираться начнем именно с них. Итак, как работать с мокапами в Фотошоп.

 Это самый важный шаг. И это уже не так просто.
Это самый важный шаг. И это уже не так просто.

 Это не так сложно, как вы думаете, и к концу этого урока вы узнаете, как создать шаблон, который можно использовать снова и снова.
Это не так сложно, как вы думаете, и к концу этого урока вы узнаете, как создать шаблон, который можно использовать снова и снова. Есть много разных сайтов для стоковых фотографий. Мне нравятся два сайта: Pexels и Unsplash. На этих сайтах есть изображения высокого качества (не дрянные), доступные бесплатно. У них также есть коллекции, а это означает, что участники часто загружают несколько фотографий, снятых в одной комнате, но под разными углами. Это отлично подходит для маркетинговой графики, потому что помогает сделать все более целостным.
Есть много разных сайтов для стоковых фотографий. Мне нравятся два сайта: Pexels и Unsplash. На этих сайтах есть изображения высокого качества (не дрянные), доступные бесплатно. У них также есть коллекции, а это означает, что участники часто загружают несколько фотографий, снятых в одной комнате, но под разными углами. Это отлично подходит для маркетинговой графики, потому что помогает сделать все более целостным.
 Это сделает снимок экрана всей страницы, включая любую прокрутку, а не только то, что показано. Это может быть полезно в зависимости от того, как выглядит ваше изображение. Это бесплатное расширение, которое я использую все время, поэтому я определенно рекомендую его проверить.
Это сделает снимок экрана всей страницы, включая любую прокрутку, а не только то, что показано. Это может быть полезно в зависимости от того, как выглядит ваше изображение. Это бесплатное расширение, которое я использую все время, поэтому я определенно рекомендую его проверить.
 Теперь, когда у вас все настроено, вы можете легко добавить новые скриншоты к этому изображению, щелкнув этот слой смарт-объекта. Наличие этого шаблона сэкономит вам массу времени в долгосрочной перспективе!
Теперь, когда у вас все настроено, вы можете легко добавить новые скриншоты к этому изображению, щелкнув этот слой смарт-объекта. Наличие этого шаблона сэкономит вам массу времени в долгосрочной перспективе! Если вы хотите использовать образец файла помимо этого руководства, вы можете приобрести лицензию на Adobe Stock. Ознакомьтесь с файлом ReadMe в папке, чтобы узнать об условиях, применимых к использованию вами этого примера файла.
Если вы хотите использовать образец файла помимо этого руководства, вы можете приобрести лицензию на Adobe Stock. Ознакомьтесь с файлом ReadMe в папке, чтобы узнать об условиях, применимых к использованию вами этого примера файла.  Когда документ книги активировался, она перетащила слой дизайна страницы поверх макета и использовала Control+T (Windows) или Command+T (macOS), чтобы открыть инструмент Transform. Затем она изменила положение и повернула изображение, чтобы оно примерно соответствовало углу левой страницы.
Когда документ книги активировался, она перетащила слой дизайна страницы поверх макета и использовала Control+T (Windows) или Command+T (macOS), чтобы открыть инструмент Transform. Затем она изменила положение и повернула изображение, чтобы оно примерно соответствовало углу левой страницы. Для этого она дважды щелкнула слой дизайна страницы, чтобы открыть стили слоя, а затем щелкнула «Наложение градиента». Она щелкнула поле «Градиент», выбрала черно-белый градиент из категории «Основные» и настроила параметры. Не закрывая диалоговое окно «Стиль слоя», она перетащила градиент, чтобы переместить его вдоль стыка страницы. Она экспериментировала, перемещая градиент влево и вправо, чтобы увидеть, какую тень она хочет создать.
Для этого она дважды щелкнула слой дизайна страницы, чтобы открыть стили слоя, а затем щелкнула «Наложение градиента». Она щелкнула поле «Градиент», выбрала черно-белый градиент из категории «Основные» и настроила параметры. Не закрывая диалоговое окно «Стиль слоя», она перетащила градиент, чтобы переместить его вдоль стыка страницы. Она экспериментировала, перемещая градиент влево и вправо, чтобы увидеть, какую тень она хочет создать.
 Для продолжения печати нажмите «Возобновить».
Для продолжения печати нажмите «Возобновить».






 США на бесплатную пересылку во время пробного периода.
США на бесплатную пересылку во время пробного периода.
 Часть цены.
Часть цены. com будет вести подробный учет всех почтовых отправлений, отправляемых вашей компанией. Вы даже можете назначать коды затрат для разных заказчиков или клиентов. Это позволяет вам легко контролировать свои почтовые расходы.
com будет вести подробный учет всех почтовых отправлений, отправляемых вашей компанией. Вы даже можете назначать коды затрат для разных заказчиков или клиентов. Это позволяет вам легко контролировать свои почтовые расходы.

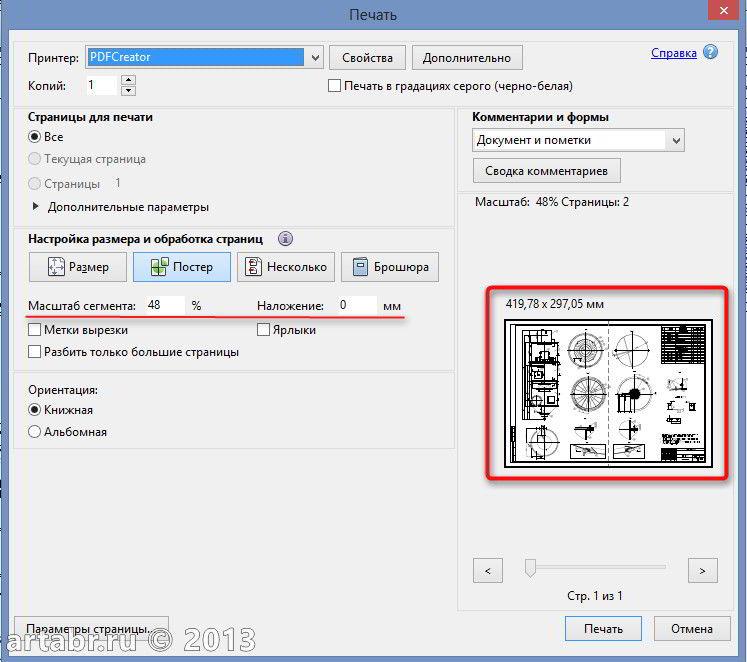 Это так же просто, как печатать обычные марки.
Это так же просто, как печатать обычные марки.
 Если вы используете PitneyShip для печати почтовых отправлений через Интернет, вы также сможете распечатать правильную одно- или многослойную таможенную форму и отдельно прикрепить ее к посылке. Пока он заметен и не скрывает важную информацию на транспортной этикетке, все будет в порядке.
Если вы используете PitneyShip для печати почтовых отправлений через Интернет, вы также сможете распечатать правильную одно- или многослойную таможенную форму и отдельно прикрепить ее к посылке. Пока он заметен и не скрывает важную информацию на транспортной этикетке, все будет в порядке.






 И это работает для всех курсоров. Могу добавить лишь, что это очень удобная штука, так как мультяшная пипетка или лассо (меня лично) раздражают очень.
И это работает для всех курсоров. Могу добавить лишь, что это очень удобная штука, так как мультяшная пипетка или лассо (меня лично) раздражают очень.:max_bytes(150000):strip_icc()/Image_16-58b9b6133df78c353c2d08ca.jpg) Программа работает в выделенной области, а область эта очень мала, и не та что надо, и вообще невидима. В результате кажется, что программа не работает. Такие выделения постоянно появляются от привычки снимать выделение кликом где попало, а не командой Deselect (cmd+D).
Программа работает в выделенной области, а область эта очень мала, и не та что надо, и вообще невидима. В результате кажется, что программа не работает. Такие выделения постоянно появляются от привычки снимать выделение кликом где попало, а не командой Deselect (cmd+D). И уже прислали ему из типографии запоротый тираж. И слишком молчалив почему-то начальник. И художник Марина даже не зовет на перекур.
И уже прислали ему из типографии запоротый тираж. И слишком молчалив почему-то начальник. И художник Марина даже не зовет на перекур. А это дело такое. В режимах затемняющих никогда не получится рисовать белым, в осветляющих — черным. Что происходит в режимах вроде Difference, вообще страшно представить. «Но постойте — скажете вы, — я этих режимов и знать не знаю, кнопку эту не трогаю, не знаю, где она, и вообще боюсь!! Откуда они появляются у моей кисти??»
А это дело такое. В режимах затемняющих никогда не получится рисовать белым, в осветляющих — черным. Что происходит в режимах вроде Difference, вообще страшно представить. «Но постойте — скажете вы, — я этих режимов и знать не знаю, кнопку эту не трогаю, не знаю, где она, и вообще боюсь!! Откуда они появляются у моей кисти??» Тут есть от чего сойти с ума.
Тут есть от чего сойти с ума. Не открывается RAW
Не открывается RAW Глюк, короче.
Глюк, короче. д.).
д.).

 Вот три причины, по которым ваша кисть не работает.
Вот три причины, по которым ваша кисть не работает.
 Иногда вы можете забыть, что ваш слой заблокирован, иногда вы можете просто забыть выбрать кисть.
Иногда вы можете забыть, что ваш слой заблокирован, иногда вы можете просто забыть выбрать кисть. Я создал второй слой и поместил его под штриховой рисунок.
Я создал второй слой и поместил его под штриховой рисунок.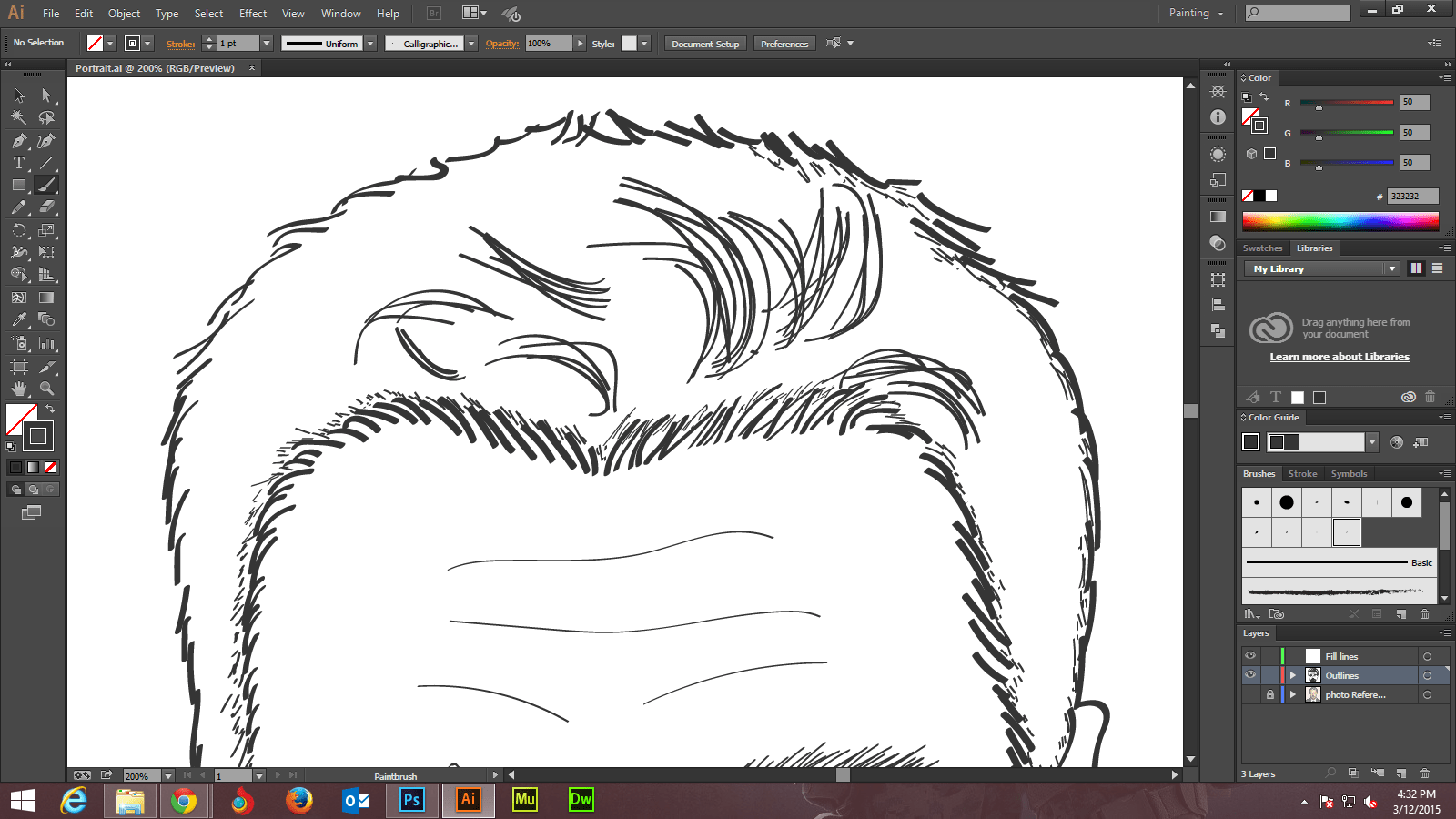 Потому что… «Базовый» — это не кисть. Я не имею в виду, что у вас дефицит никак за незнание этого.. Adobe это за то что поставил «Basic» в панель кистей.
Потому что… «Базовый» — это не кисть. Я не имею в виду, что у вас дефицит никак за незнание этого.. Adobe это за то что поставил «Basic» в панель кистей.
 Не просто расскажите свою историю — оживите ее с помощью этих шаблонов.
Не просто расскажите свою историю — оживите ее с помощью этих шаблонов. Эти очаровательные бело-голубые […]
Эти очаровательные бело-голубые […] Используйте его в своем классе или на конференции, чтобы поговорить об истории, искусстве или даже классической литературе.
Используйте его в своем классе или на конференции, чтобы поговорить об истории, искусстве или даже классической литературе.