Содержание
Различные способы обрезки видео в Premiere Pro
Обрезка видео — один из самых эффективных способов привлечь внимание зрителя. Всегда следует укорачивать видео до продолжительности, которая не будет отталкивать аудиторию. Premiere Pro может помочь вам обрезать видео, чтобы оставить в ролике только важный контент. Это ПО для редактирования видео, разработанное Adobe Inc., идеально подходит для тех, кто хочет улучшить свои ролики. Далее мы объясним, как обрезать видео в Premiere Pro.
В этой статье
- В чем разница между обрезкой видео и вырезанием фрагмента?
- Как обрезать видео в Premiere Pro разными способами
- Дополнительные советы по обрезке видео в Premiere Pro
Часть 1. В чем разница между обрезкой видео и вырезанием фрагмента?
Если вы новичок в редактировании видео, может показаться, что вырезание и обрезка видеофайлов — это одно и то же. На первый взгляд, эти операции похожи, потому что они связаны с уменьшением размера видео. Давайте посмотрим, чем они отличаются.
Давайте посмотрим, чем они отличаются.
Обрезка
Обрезка — это процесс, при котором удаляется часть видео с начала или конца, чтобы уменьшить его длительность, оставив только желаемый контент. Умение пользоваться этим инструментом жизненно необходимо, если вы хотите сразу показать суть ролика и не держать зрителей в ожидании.
Первые секунды привлекают внимание аудитории и мотивируют их посмотреть контент до конца. При разумном применении обрезка видео позволяет вам удалить ненужные кадры в начале и конце ролика и оставить контент, который понравится публике.
Вырезание
Вырезание также является основным навыком редактирования видео и включает в себя удаление части видеоклипа путем отметки двух ключевых точек. Выделенная область внутри видео удаляется, а оставшиеся фрагменты соединяются.
Эта операция полезна, когда вы хотите сделать видео более динамичным и избавиться от бессмысленных фрагментов. Что еще? Вы можете применить обрезку, если хотите вставить часть своего видеоклипа в другой ролик.
Имеет смысл воспользоваться обрезкой, если вы хотите поделиться своим видео в социальных сетях и вам нужно разрезать его на части из-за ограничений на продолжительность ролика.
Люди часто путают обрезку с вырезанием, потому что обе операции сводятся к удалению фрагментов видео. Повторим еще раз — под обрезкой подразумевается удаление начала или конца видео, а вырезание позволяет избавиться от любого фрагмента внутри видео. Понимание этого важного различия позволит вам стать профессиональным монтажером.
Часть 2. Как обрезать видео в Premiere Pro разными способами
Вы можете обрезать видео Premiere Pro на временной шкале или в программе. Давайте рассмотрим эти методы.
Способ 1. Обрезка клипов на временной шкале
Возможно, у вас возник вопрос: а что такое временная шкала? Это рабочая область в Premiere Pro, где вы упорядочиваете свои видео и вносите в них изменения. На временной шкале отображаются все ваши клипы, переходы, эффекты и многое другое в хронологическом порядке. Вы можете обрезать видеоклипы в Premiere Pro на временной шкале и в любой момент просмотреть результат.
Вы можете обрезать видеоклипы в Premiere Pro на временной шкале и в любой момент просмотреть результат.
Помните, что правки на временной шкале Premiere Pro не изменяют ваши исходные файлы и предназначены для оценки внесенных изменений. Это означает, что вы можете без последствий отменить обрезку и получить клип первоначальной длины.
Чтобы узнать, как обрезать видео в Premiere Pro на временной шкале, выполните следующие действия.
- Дважды щелкните по видеофайлу, который вы хотите обрезать.
- Далее укажите точки обрезки. Для этого перетащите концы видеоклипа в нужные таймкоды. По мере приближения курсора к краю видеоклипа вы увидите красную стрелку.
- Инструмент Ripple Edit позволяет обрезать видеоклипы, не оставляя пробелов. Вы также можете использовать его для размещения следующих клипов на временной шкале.
- Инструмент Rolling Edit позволяет работать сразу с двумя клипами. Он удлиняет один клип на ту же продолжительность, на которую вы укорачиваете другой.

- Щелкните значок замка, расположенный в заголовке трекера, чтобы заблокировать всю дорожку и предотвратить нежелательные изменения.
- Вы также можете использовать клавиши Q и W на клавиатуре, чтобы обрезать видео в Premiere Pro. Клавиша Q удаляет контент в начале клипа, а клавиша W — в конце.
- Выберите инструмент «Выделение» (Selection Tool) после того, как закончите использовать инструменты обрезки.
Способ 2. Обрезка клипов в программе
Вы также можете обрезать видео в программном мониторе (Program Monitor). Для этого следуйте приведенному ниже руководству.
- Дважды щелкните конец видеоклипа, чтобы войти в режим обрезки в программе.
- Далее перетащите курсор по кадрам из вашего видео в программном мониторе. Вы также можете использовать кнопки на панели инструментов.
- Чтобы выйти из режима обрезки, щелкните по пустому участку на панели временной шкалы.
Вы можете изменить способ обрезки, удерживая нажатой клавишу «Command» (macOS) или «Control» (Windows) на кадрах из видео, когда вы находитесь на панели временной шкалы или в режиме обрезки.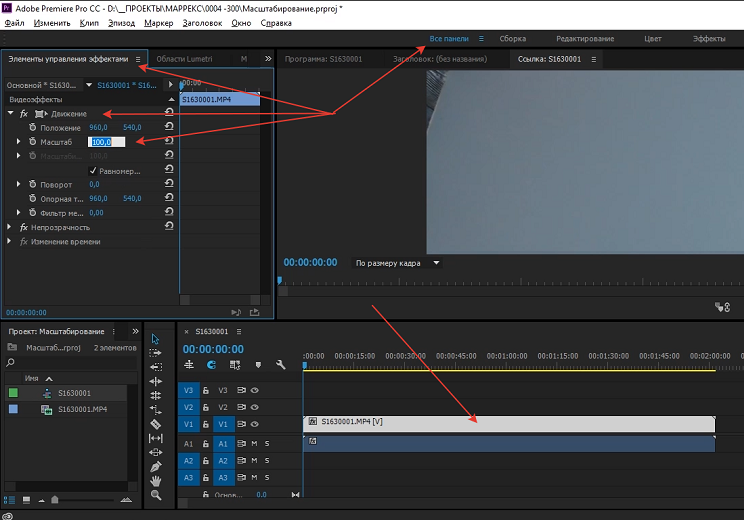 Желтый курсор означает режим волновой обрезки, а красный — режим обычной обрезки.
Желтый курсор означает режим волновой обрезки, а красный — режим обычной обрезки.
Преимущество обрезки видео в программном мониторе заключается в том, что кнопки регулировки точности под видеорядом позволяют обрезать от 1 до 5 кадров за раз.
Часть 3. Дополнительные советы по обрезке видео в Premiere Pro
Мы предоставили несколько советов, которые следует учитывать при использовании обрезки видео в Adobe Premiere.
Как обрезать видео без повторного рендеринга?
При добавлении видео в Premiere Pro оно будет обработано программой, чтобы обеспечить высокое качество и скорость воспроизведения. Последующий рендеринг требует времени, что приводит к потере качества; тем не менее, он гарантирует, что вы получите максимально возможное качество видео, удалив пропущенные кадры и задержку при воспроизведении.
Если вы хотите обрезать видео в Premiere Pro без повторного рендеринга, выполните следующие действия:
- Импортируйте свое видео в Premiere Pro, запустив приложение и выбрав «Импортировать медиафайлы для начала работы» (Import Media to Start).
 Найдите и выберите видео, которое вы хотите обрезать.
Найдите и выберите видео, которое вы хотите обрезать. - Выбранные ролики появятся в разделе медиатеки в нижней части экрана.
- Перетащите видео из медиатеки на временную шкалу. Оно появится на временной шкале.
- Вы можете обрезать видео, перетащив синий маркер времени на точку, с которой вы хотите начать видео.
- Удерживая клавишу «Ctrl» на клавиатуре, перетащите начало видеоклипа в позицию маркера. Так вы удалите ненужный видеоконтент из начала видео.
- Вы можете обрезать видео с другого конца, выполнив те же действия. Этот метод подходит только для обрезки одного из концов видеоклипа.
- Выберите «Лазер» (Laser Tool), расположенный в боковом меню временной шкалы, чтобы обрезать видеоклип от центра. Теперь щелкните клип в том месте, которое вы хотите обрезать, и приложение удалит соответствующий фрагмент.
- Выполните шаги 2–4, чтобы удалить фрагменты по только что сделанным надрезам.
- Перейдите в «Файл» и выберите опцию «Экспорт».
 Нажмите «Медиа», и вы будете перенаправлены к настройкам экспорта. Здесь вы можете настроить определенные параметры, такие как качество, имя и формат файла. Нажмите «Экспорт» после ввода соответствующей информации.
Нажмите «Медиа», и вы будете перенаправлены к настройкам экспорта. Здесь вы можете настроить определенные параметры, такие как качество, имя и формат файла. Нажмите «Экспорт» после ввода соответствующей информации.
Разделение аудио- и видеодорожек для обрезки
Когда вы загружаете видеофайл в Adobe Premiere Pro и переносите его на временную шкалу, звуковые и видеодорожки будут синхронизированы и заблокированы. Это гарантирует отсутствие смещения дорожек при конвертации файла в другой формат. Например, импорт видео в другой редактор может привести к рассинхронизации между аудио и видео, если две дорожки не заблокированы или не связаны.
Профессионалы видеомонтажа избегают этого, соединяя две дорожки вместе. Но вы можете разблокировать или отделить их друг от друга, прежде чем вносить изменения. Для этого нужно импортировать видео в приложение и перенести его на временную шкалу с соответствующими дорожками. Затем выберите только видеодорожку.
Далее щелкните правой кнопкой мыши по видеодорожке и выберите параметр «Отвязать» (Unlink). Программа отделит звук от видеодорожки. Теперь вы можете обрезать видео и аудио по отдельности.
Программа отделит звук от видеодорожки. Теперь вы можете обрезать видео и аудио по отдельности.
Как обрезать и перекодировать видео без повторного рендеринга
Следуйте приведенному ниже методу, чтобы обрезать видео Premiere Pro и перекодировать его без рендеринга.
- Запустите Premiere Pro и перейдите в «Файл», а затем выберите «Импорт». Найдите видео, которое хотите обрезать, и дважды щелкните по нему.
- Перетащите видео на временную шкалу.
- Выберите «Ripple Edit Tool», а затем нажмите «Sequence». Перейдите в «Настройки последовательности» (Sequence Settings) и установите кодек, битрейт, имя, формат и многое другое.
- С помощью инструмента Ripple задайте нужные точки начала и конца видео.
- Теперь завершите обрезку, выбрав «Файл» и нажав «Экспорт». Чтобы задать «Настройки экспорта», выберите «Медиа».
Подведем итоги:
Теперь вы знаете, как обрезать видео в Premiere Pro, и можете удалить ненужные фрагменты в начале или в конце видео. В свою очередь, ваши видео привлекут больше зрителей.
В свою очередь, ваши видео привлекут больше зрителей.
Как обрезать видео в Premiere вместе с известным видеоредактором
Неудивительно, что если вы создатель контента, вы хотите сделать свои видео более увлекательными. Предположим, что основной фокус вашего видео находится не совсем в центре вашего видеоклипа. Чем ты планируешь заняться? Тогда мы прибыли, чтобы предоставить вам решение. Обрезка видеоклипа — это процесс ручного перемещения или изменения размера краев видеоклипа с помощью компьютера. Заинтересовав зрителей, следующий шаг – удержать их внимание. Очень важно удерживать внимание ваших зрителей, и вы можете добиться этого, обрезав весь ненужный контент с помощью Adobe Premiere Pro. Наряду с этим мы также предоставили вам альтернативное решение для быстрой и простой обрезки видео.
Эта статья содержит:
- Часть 1. Как обрезать видео в Premiere Pro
- Часть 2. Безотказный способ с легкостью обрезать и изменять размер видео
- Часть 3.
 Часто задаваемые вопросы о том, как обрезать видео в Premiere
Часто задаваемые вопросы о том, как обрезать видео в Premiere
Часть 1. Как обрезать видео в Premiere Pro
Известный Adobe Premiere Pro
Интерфейс Adobe Premiere Pro позволяет пользователям работать с повышенной производительностью, эффективностью и качеством. Он подходит для всех распространенных задач редактирования видео, необходимых для создания видео высокой четкости вещательного качества. Он может импортировать видео, аудио и графику и создавать новые отредактированные версии видео, которые пользователи могут сохранять в желаемом формате и с нужными настройками. Компании по производству видео, медиа-станции, эксперты по маркетингу и дизайнерские фирмы используют Premiere Pro. Premiere Pro используется для создания и редактирования видеоконтента людьми, работающими в таких ролях, как видеоредакторы, менеджеры по продуктам, специалисты по маркетингу и аудиовизуальные дизайнеры. Посмотрите на шаги ниже о том, как обрезать видео в Premiere Pro.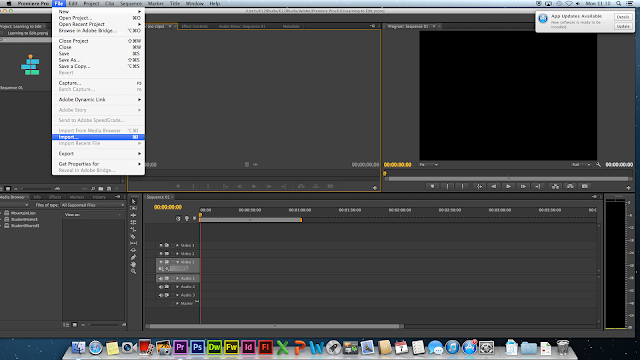
Шаг 1Установите приложение
Во-первых, немедленно загрузите и запустите Premiere Pro на своем рабочем столе.
Шаг 2Загрузить видеоклип
Затем, чтобы обрезать видео, перетащите видеоклип, который вы хотите обрезать, в интерфейс.
Шаг 3Найдите видеоэффекты в интерфейсе
После этого найдите и нажмите кнопку Вкладка Эффекты в окне проекта. Нажмите на Видеоэффекты кнопку, затем перейдите к изменению.
Шаг 4Используйте курсор там, где вы хотите обрезать
Перетащите эту функцию обрезки в расписание, щелкнув по ней. Это вызовет элементы управления эффектами на дисплее. Откройте для себя Управление эффектами окно в верхнем левом углу экрана программного обеспечения. Когда вы обрезаете видео, используйте указатель мыши со стрелкой, чтобы скользить, а затем поместите его в нужное место.
Примечание: Другой способ найти инструмент кадрирования — использовать этот метод. Вы также можете выбрать Видеоэффекты папку, нажав на Вкладка Эффекты. Перейдите к преобразованию. Перетащите инструмент обрезки на клип.
Перетащите инструмент обрезки на клип.
Шаг 5Обрежьте видеоклип прямо сейчас
Если вы не хотите обрезать все четыре угла вашего видео, вы должны повторить процесс для каждой позиции. Крайне важно правильно вырезать кадр из кадра, прежде чем начать кадрировать его.
Часть 2. Безотказный способ с легкостью обрезать и изменять размер видео
Из-за крутой кривой обучения профессиональное программное обеспечение для редактирования видео, такое как Adobe Premiere Pro, не лучший выбор, если вы создаете веб-контент или просто хотите обрезать свое видео. Вы можете задаться вопросом, есть ли более простой способ обрезки видео, например, рисование и перетаскивание прямоугольной формы, чтобы сохранить желаемое изображение, как это принято во многих инструментах для редактирования видео. Или если вы хотите повернуть видео для Instagram, Ты должен попытаться Конвертер видео AVAide, что позволяет обрезать видео всего за несколько кликов.
Ведущий конвертер видео AVAide
Более 300+ форматов, поддерживаемых Конвертер видео AVAide сделать его мощным инструментом для редактирования и конвертации видео. И более 18 миллионов человек скачали его, и 8 миллионов из них счастливы, что сделали это. Кроме того, он использует расширенное шифрование для защиты информации пользователя. С помощью этого инструмента вы также можете использовать другие функции, такие как редактирование видео. Ваше видео можно обрезать, обрезать, объединять, переворачивать и поворачивать. Вот процедура о том, как обрезать видео в Premiere Pro с использованием Конвертер видео AVAide.
И более 18 миллионов человек скачали его, и 8 миллионов из них счастливы, что сделали это. Кроме того, он использует расширенное шифрование для защиты информации пользователя. С помощью этого инструмента вы также можете использовать другие функции, такие как редактирование видео. Ваше видео можно обрезать, обрезать, объединять, переворачивать и поворачивать. Вот процедура о том, как обрезать видео в Premiere Pro с использованием Конвертер видео AVAide.
Ведущий видеоредактор: AVAide Video Converter
- более 300+ видео и аудио форматов.
- работает с несколькими преобразованиями без потери качества.
- Обладает мощным набором инструментов.
- встроенный видеоредактор.
ПОПРОБУЙТЕ БЕСПЛАТНО Для Windows 7 или новее
Безопасная загрузка
ПОПРОБУЙТЕ БЕСПЛАТНО Для Mac OS X 10.12 или новее
Безопасная загрузка
Шаг 1Установите и запустите инструмент
Посетите официальный сайт AVAide, загрузите и запустите программное обеспечение.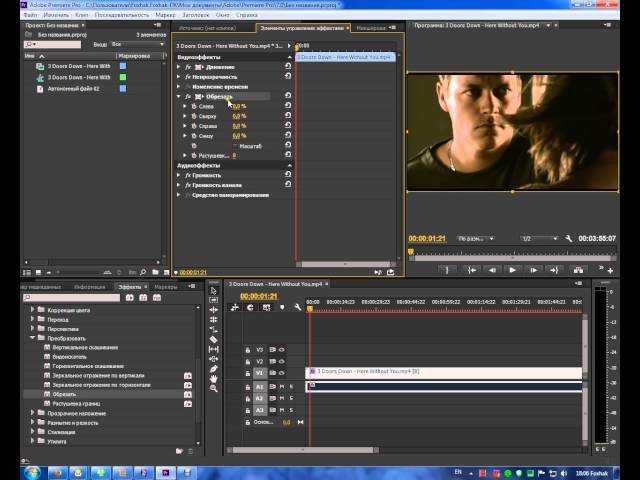 Или вы можете просто нажать кнопку загрузки выше.
Или вы можете просто нажать кнопку загрузки выше.
Шаг 2Импортируйте нужный видеоклип
Чтобы загрузить файл, перетащите нужный видеоклип в Плюс (+) кнопка в центре интерфейса. Кроме того, вы можете нажать на Добавить файлы для импорта видеоклипов.
Шаг 3Подготовьтесь к обрезке видео
Чтобы перейти к опции редактирования, найдите Редактировать кнопка.
Шаг 4Пришло время обрезать видео
Найди и выбери Повернуть и обрезать на панели инструментов над интерфейсом, чтобы обрезать видео. Оказавшись там, вы сможете начать редактирование. Используя курсор со стрелкой в левом углу экрана, он может вручную обрезать видео. Кроме того, вы можете изменить область обрезки видео. Когда вы закончите, нажмите В ПОРЯДКЕ для подтверждения ваших изменений.
Примечание: Вы также можете изменить соотношение сторон видео в соответствии с вашими предпочтениями.
Шаг 5Сохраните обрезанное видео сейчас
Ударь Конвертировать все кнопка сохранения изменений.
ШАГ 6Посмотрите видеоклип прямо сейчас
Наконец, преобразование завершено. Перейдите на вкладку «Конвертированные» и найдите папку назначения, чтобы увидеть свой видеовыход.
Перейдите на вкладку «Конвертированные» и найдите папку назначения, чтобы увидеть свой видеовыход.
Часть 3. Часто задаваемые вопросы о том, как обрезать видео в Premiere
Как обрезать видео на iPhone?
Откройте приложение «Фотографии» и выберите клип iPhone, который вы хотите обрезать, из списка видео. Выберите «Изменить» в строке меню в правом верхнем углу экрана. Чтобы обрезать изображение, выберите его в нижнем меню. Вокруг вашего видео появится белая рамка, обрисовывающая его содержание. Нажмите, чтобы узнать, как обрезать видео на Android.
Можно ли обрезать видео в проигрывателе Windows Media?
Поскольку проигрыватель Windows Media не позволяет обрезать клип напрямую, такое приложение, как Конвертер видео AVAide может помочь вам.
Как изменить соотношение сторон на моем компьютере? Можно ли обрезать видео в проигрывателе Windows Media?
Щелкнув правой кнопкой мыши на экране вашего компьютера и выбрав настройки графики, вы можете получить доступ к панели управления вашей видеокартой.
Вывод
Наконец, Premiere Pro может редактировать видео, но это не тот инструмент, который отвечает всем требованиям редактирования. Premiere Pro не так удобен для пользователя, как последний альтернативный инструмент, AVAide Video Converter, по сравнению с первым. При неосторожной неправильной операции повторная операция будет монотонной и трудоемкой. Следовательно, если вам нужен более прямой, безотказный и пакетный метод обрезки, вырезания, слияния, настройки, преобразования или сжатия ваших видеофайлов, AVAide Video Converter — лучший выбор. Просто загрузите его и запустите на своем компьютере с Windows или Mac, чтобы попробовать!
От Брайан Симмондс 11 марта 2022 г.
3 самых простых способа вырезать клипы в Adobe Premiere Pro CC
В этом пошаговом руководстве мы расскажем, как использовать инструмент бритвы, сочетание клавиш Ctrl+K/⌘+K , а также методы редактирования Riple и Trim в Premiere Pro.
Обрезка, очевидно, является одной из самых важных частей монтажа. Основная функция программного обеспечения для редактирования — вырезать клипы и размещать их в определенном порядке для создания истории.
Основная функция программного обеспечения для редактирования — вырезать клипы и размещать их в определенном порядке для создания истории.
Затем, после того, как все будет организовано, вам, возможно, придется сократить еще больше и прочесать дополнительные видео- и аудиодорожки. Когда вы дойдете до этого момента, как лучше всего подойти к вырезанию?
Что ж, к счастью, Premiere Pro предлагает три различных способа манипулирования видеоклипом и его обрезкой — или временной шкалой:
- Инструмент Razor
- Комбинация клавиш «Command/Ctrl + K» / Разделение указателя воспроизведения
- Пульсация и обрезка Вырезание
Существуют и другие способы вырезания, такие как метод проскальзывания и скольжения, но в этой статье мы рассмотрим только некоторые основные инструменты редактирования.
Мы искренне верим, что эти типы редактирования для этих инструментов являются важным шагом к пониманию того, как работает редактирование и, в частности, как редактировать в Premiere Pro.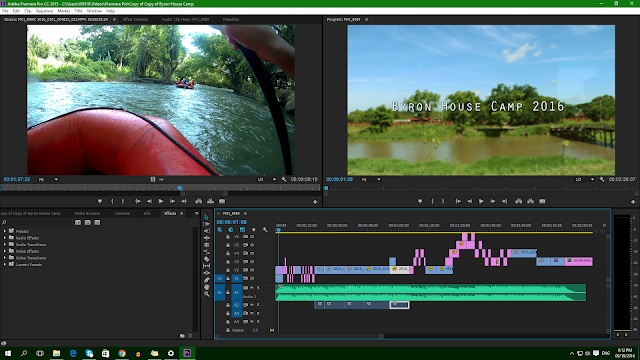
Даже если вы знаете все способы вырезания, полезно знать, какой инструмент лучше всего подходит для вашего конкретного редактирования.
Как пользоваться инструментом Razor
Ах, да. Старая бритва. Это первое, что вы научитесь использовать при редактировании своего первого проекта, так как это самый прямой инструмент для резки. Это простой инструмент для начинающих, потому что он очень простой.
Это также полезно при монтаже переходов, поскольку вы можете просто обрезать строку и удалить ненужные фрагменты клипа.
Инструмент Razor также очень помогает при работе с обширными временными шкалами с несколькими дорожками, поскольку вы можете выбрать клип, который хотите вырезать, наведя на него бритву. Итак, если вам нужно сделать несколько надрезов подряд, Razor — это инструмент для этой работы.
Однако инструмент Razor имеет свои ограничения. Если вы хотите, чтобы он примагничивался к вашей головке воспроизведения, вы должны выбрать опцию намагничивать . И переключение с курсора на инструмент Razor может стать утомительным (даже если это просто нажатие клавиши 9).0034 С ключ. Что? Мне лень.).
И переключение с курсора на инструмент Razor может стать утомительным (даже если это просто нажатие клавиши 9).0034 С ключ. Что? Мне лень.).
Его также может быть сложно использовать на разнесенной временной шкале, и он может вырезать несколько кадров, которые вы не собирались обрезать. Это не часть моего рабочего процесса редактирования, так как я в основном использую метод ⌘+K (мы вернемся к этому далее), но все находится на своих местах.
Как разделить клип в точке воспроизведения (⌘+K)
Если вы, как и я, любите сочетания клавиш, ⌘+K (или Ctrl+K , если вы редактируете на ПК) , возможно, это уже выбранная вами техника стрижки.
Функция разделения указателя воспроизведения заключается в том, что когда вы вводите ⌘+K при щелчке на временной шкале, команда разделяет выбранный клип прямо по маркеру указателя воспроизведения. Достаточно просто, не так ли?
Это один из самых простых и эффективных способов нарезки, который вы можете сделать, так как ваша головка воспроизведения обычно находится над тем местом, где вы хотите срезать, когда просматриваете отснятый материал.
Вы также можете удерживать shift вместе с ⌘+K , что приведет к вырезанию всех дорожек на указателе воспроизведения, а не только выбранных. Это здорово, если у вас много треков на временной шкале и вам нужен всеобъемлющий монтаж на лету.
Мы включили этот маленький трюк в руководство, в котором рассказывается о том, что вы, возможно, знаете о Premiere Pro. Чтобы сэкономить ваше время, я поставил временную метку на видео для этого ярлыка.
Ярлык ⌘+K удобен в использовании и удобен для нарезки, если головка воспроизведения уже находится в нужном месте нарезки, но при выполнении большого количества нарезок она оказывается немного короткой по сравнению с скорость инструмента Razor.
Различие между методами ⌘+K и инструмента Razor является давним спором между редакторами, и вы получите разные мнения от каждого редактора. Это почти как New York Pizza против Chicago Deep Dish — все зависит от предпочтений.
Теперь давайте перейдем к миру ряби!
Использование инструмента Ripple/Trim Tool
Независимо от того, являетесь ли вы пользователем инструмента Razor или фанатом ⌘+K , само собой разумеется, что инструменты Ripple и Trim удобны для обрезки или расширения концов клипов.
Если вы хотите обрезать или расширить конец клипа, наведите курсор на конец клипа и перетащите его, как только появится красная стрелка блока. Вы также можете выбрать несколько клипов на временной шкале, чтобы настроить их, если вы пытаетесь сократить несколько дорожек до определенного момента. Как и все, это просто способы сэкономить время.
Если вы вырезаете клип и хотите, чтобы он был удален, когда клип рядом с вырезаемым клипом привязывается к точке редактирования, вы можете получить доступ к этому, перейдя в конец клипа и обрезав его, удерживая смена .
Хотите узнать больше о важных сочетаниях клавиш для Premiere Pro? Ознакомьтесь с этим руководством.
Инструменты Ripple/Trim отлично подходят для финального редактирования, когда вам нужно вырезать фрагменты вашей временной шкалы, чтобы попытаться подогнать ее под определенную длину, без необходимости редактирования отдельных клипов. Но есть также возможность изменить следующий клип с помощью сочетания клавиш.
Итак, чтобы показать вам, как это выглядит, вот краткое руководство по использованию сочетания клавиш «B»:
Итак. . . Какой из них я использую?
Ну, это сложный вопрос с довольно простым ответом: какой из них позволит вам сделать больше за меньшее время. Как только вы освоите каждый из этих инструментов, вы будете знать, какой из них вам нужно использовать, когда.
Как только вы освоите каждый из этих инструментов, вы будете знать, какой из них вам нужно использовать, когда.
Вы также узнаете, какой из них лучше всего подходит для вашего рабочего процесса — некоторые люди работают с мышью, а другим нравится выполнять львиную долю своей работы на клавиатуре. Это все вопрос личных предпочтений. Пока вы делаете свое редактирование и делаете это правильно, никто не будет судить, как вы это сделали.
Хотите узнать больше о том, как разные нарезки могут придавать разный смысл вашей истории? Не смотрите дальше этой разбивки на девять необходимых правок, которые должен знать каждый редактор.
Хотите ускорить редактирование и узнать больше о сочетаниях клавиш Premiere? Ознакомьтесь с нашей статьей, в которой подробно описаны сочетания клавиш, которые должны знать все новички.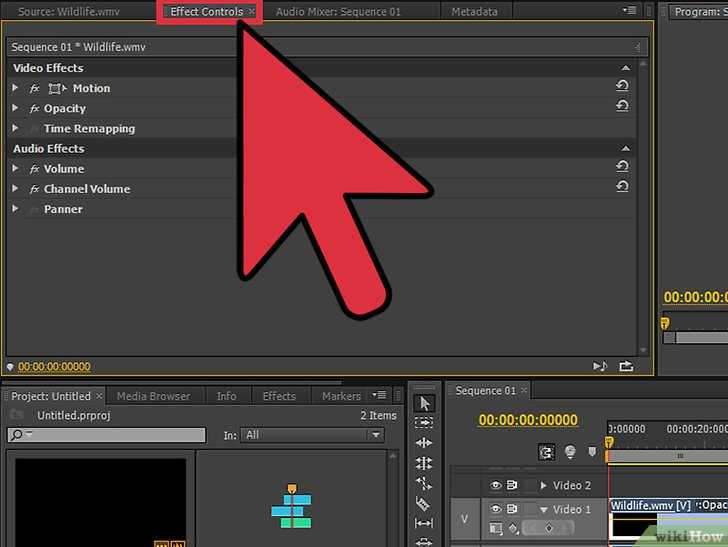
Еще несколько ярлыков для Note
Итак, прежде чем я закончу, я хотел бы перечислить несколько важных ярлыков, которые помогут вам беспрепятственно отредактировать ваш следующий шедевр. Хорошо, вот они:
- Ввод и вывод : маркеры входа и выхода позволяют отмечать начало и конец клипа перед переносом его на временную шкалу.
- Стрелки вверх и вниз : перемещение вверх и вниз по временной шкале между клипами.
- M : Создает маркер везде, где находится указатель воспроизведения, и вы помещаете маркер на клип.
- J, K и L : Управление воспроизведением. Итак, «L» — воспроизведение, «J» — реверс, а «K» — стоп.
Хотите больше советов, рекомендаций и руководств по Premiere Pro? У нас есть для вас:
- Новая общедоступная бета-версия Premiere Pro: рабочие процессы импорта/экспорта Adobe Reimages
- Подробный обзор инструментов редактирования Adobe Premiere Pro
- 10 лучших видеоруководств по Premiere Pro 2021 года
- Почему Premiere Pro дает сбой и как это исправить Stop
- Советы по работе с фотографиями в Adobe Premiere Pro
Изображение обложки предоставлено Каспарсом Гринвальдсом.
Как обрезать и укорачивать видеоклипы
НАЧИНАЮЩИЙ · 11 МИН
Узнайте, как тонко настроить синхронизацию эпизода в Adobe Premiere Pro.
Что вам понадобится
Получить файлы
Примеры файлов для практики (ZIP, 191 МБ)
Обрезка клипов на временной шкале
Вы можете изменить время для части клипа, уже добавленного в эпизод. Настройка времени начала и окончания выбранного клипа называется обрезкой.
Чему вы научились: обрезка клипов на временной шкале
- Вы можете удлинить или укоротить часть клипа, включенного в эпизод, если в исходном клипе есть кадры. Небольшой белый треугольник на обоих концах клипа последовательности указывает, используете ли вы уже первый или последний кадр исходного материала.
- Перетащите концы клипов, как если бы вы изменяли размер окна, чтобы расширить или укоротить их путем обрезки.
 Вы не сможете обрезать клип поверх соседнего клипа.
Вы не сможете обрезать клип поверх соседнего клипа.
- Используйте инструмент Ripple Edit , чтобы обрезать клипы, не оставляя пробелов, или переместить соседние клипы позже в последовательности.
- Используйте инструмент Rolling Edit , чтобы настроить время редактирования между двумя клипами, удлиняя один клип на ту же величину, на которую укорачивается другой.
- Чтобы предотвратить нежелательные изменения, вы можете заблокировать всю дорожку, щелкнув значок замка в заголовке дорожки.
- Не забудьте выбрать инструмент Selection , когда закончите использовать инструменты обрезки.
Обрезка клипов в программном мониторе
Вы можете обрезать клипы с более визуальной обратной связью в программном мониторе.
Чему вы научились: Обрезка клипов в программном мониторе
- Просмотрите свою последовательность в режиме обрезки, чтобы точно настроить обрезку клипов.
 Чтобы войти в режим обрезки в программном мониторе, дважды щелкните конец клипа.
Чтобы войти в режим обрезки в программном мониторе, дважды щелкните конец клипа. - Перетащите видеоизображения в программный монитор, чтобы обрезать клип, или используйте кнопки в нижней части панели.
- Измените способ обрезки, удерживая нажатой клавишу «Control» (Windows) или «Command» (macOS) на видеоизображениях в программном мониторе в режиме обрезки или на панели «Таймлайн». Красный указатель означает обычную обрезку, желтый курсор означает обрезку пульсаций.
- Выйдите из режима обрезки, щелкнув пустую область на панели «Таймлайн».
Использовать блокировки синхронизации и блокировки отслеживания
Когда вы вставляете клипы или обрезаете клипы в эпизоде, синхронизация воспроизведения клипов, расположенных позже в эпизоде, также изменяется. Есть два способа обеспечить синхронизацию клипов на других дорожках или не затронуть это изменение синхронизации: блокировки синхронизации и блокировки дорожки.
Что вы узнали: Убедитесь, что клипы синхронизированы
- Чтобы заблокировать дорожки, щелкните значок замка на дорожке.



 Найдите и выберите видео, которое вы хотите обрезать.
Найдите и выберите видео, которое вы хотите обрезать.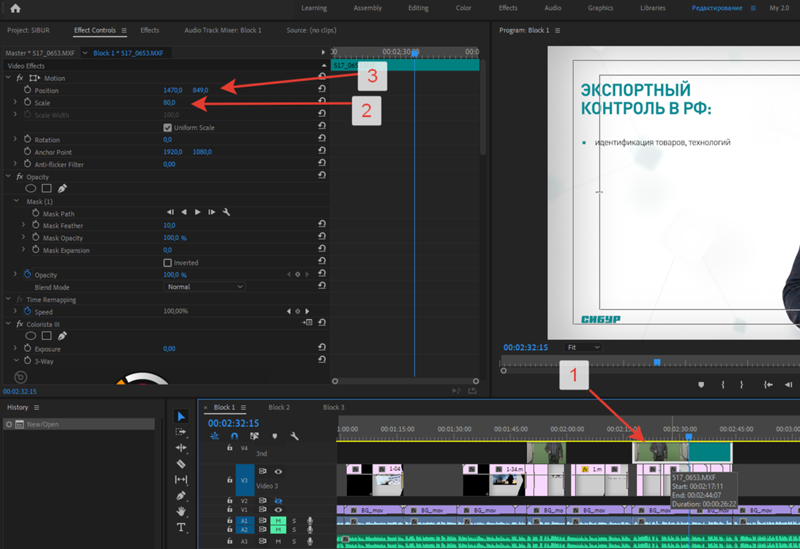 Нажмите «Медиа», и вы будете перенаправлены к настройкам экспорта. Здесь вы можете настроить определенные параметры, такие как качество, имя и формат файла. Нажмите «Экспорт» после ввода соответствующей информации.
Нажмите «Медиа», и вы будете перенаправлены к настройкам экспорта. Здесь вы можете настроить определенные параметры, такие как качество, имя и формат файла. Нажмите «Экспорт» после ввода соответствующей информации. Часто задаваемые вопросы о том, как обрезать видео в Premiere
Часто задаваемые вопросы о том, как обрезать видео в Premiere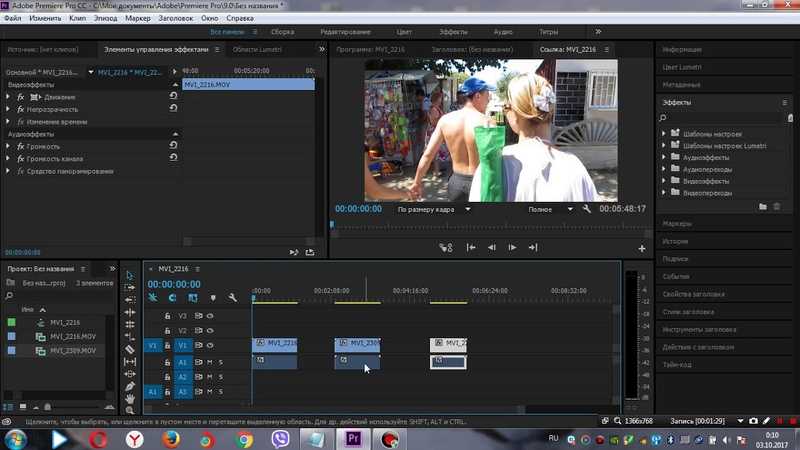 Вы не сможете обрезать клип поверх соседнего клипа.
Вы не сможете обрезать клип поверх соседнего клипа. Чтобы войти в режим обрезки в программном мониторе, дважды щелкните конец клипа.
Чтобы войти в режим обрезки в программном мониторе, дважды щелкните конец клипа.