Содержание
Печать документа или конверта в Pages на Mac
Документ Pages можно распечатать на любом принтере, настроенном для работы с компьютером Mac. Подробнее о настройке принтера см. в статье О технологии AirPrint.
Печать документа
Откройте документ, затем выберите «Файл» > «Напечатать» (меню «Файл» расположено в верхней части экрана).
Нажмите всплывающее меню «Принтер» и выберите принтер.
Если в меню нет ни одного принтера, нажмите всплывающее меню «Принтер», нажмите «Добавить принтер» и выберите доступный принтер.
Задайте параметры печати.
Копии. Введите количество копий, которое нужно напечатать.
Печать страниц диапазона или области выбора. В разделе «Pages» выберите «Диапазон», затем введите номера начальной и конечной страниц диапазона. Можно также выбрать параметр «Выбор», а затем в боковой панели указать страницы, которые необходимо напечатать.

Печать комментариев, смарт-аннотаций или фонов страниц. Установите соответствующий флажок для комментариев, смарт-аннотаций или фонов страниц.
Дополнительные настройки печати. Нажмите «Макет» или «Работа с бумагой», чтобы просмотреть дополнительные параметры.
Нажмите «Напечатать».
Для получения дополнительной информации о печати на Mac нажмите кнопку с вопросительным знаком внизу окна печати. Основная часть функций печати управляется операционной системой Mac и функциями, встроенными в принтер.
Если документ не печатается или цвет не совпадает, проверьте документацию из комплекта поставки принтера.
Отмена или приостановка печати
Выполните одно из указанных ниже действий.
Закрытие окна печати, не выполняя печать. Нажмите «Отменить».
Приостановка печати. Нажмите значок принтера в панели Dock, затем нажмите «Приостановить».
 Для продолжения печати нажмите «Возобновить».
Для продолжения печати нажмите «Возобновить».Отмена задания печати. Нажмите значок принтера в панели Dock, затем нажмите маленький значок x справа от задания печати.
Если значок принтера в панели Dock не отображается, печать документа уже завершена. Значок принтера отображается только при наличии заданий в очереди печати.
Печать конверта
Вы можете печатать на конвертах прямо из приложения Pages, как описано ниже, или из приложения «Контакты» на компьютере Mac (подробнее см. в Справке приложения «Контакты»).
При открытом приложении Pages выберите «Файл» > «Новый» (меню «Файл» расположено у верхнего края экрана).
Нажмите «Бланк письма» в левой части окна выбора шаблона.
Прокрутите вниз до раздела «Конверты» и дважды нажмите шаблон конверта.
В боковой панели «Документ» нажмите вкладку «Документ».
Нажмите во втором всплывающем меню в разделе «Принтер и размер бумаги», затем выберите размер конверта.

Если нужный размер не отображается, можно выбрать произвольный размер. Выберите «Файл» > «Параметры страницы» (меню «Файл» расположено у верхнего края экрана), нажмите всплывающее меню «Формат бумаги» и выберите «Работа с пользовательскими форматами».
На шаблоне конверта нажмите текст-заполнитель адреса получателя и введите адрес.
При необходимости можно добавить или удалить строки.
Дважды нажмите текст в поле обратного адреса, затем введите свой адрес.
Обратный адрес вводится в текстовом блоке. Перетяните манипуляторы, если нужно изменить его размеры.
Выберите «Файл» > «Печать».
Нажмите всплывающее меню «Принтер», выберите принтер и нажмите «Напечатать».
Вы можете создать персональные конверты с обратным адресом, а затем сохранить конверт как пользовательский шаблон. Шаблон конверта отображается в разделе «Мои шаблоны» в окне выбора шаблона, если он там сохранен.
Печать буклета
Когда документ открыт, выберите «Файл» > «Напечатать» (меню «Файл» расположено у верхнего края экрана).

Нажмите кнопку «Подробнее» в нижней части диалогового окна.
Если отображается кнопка «Скрыть детали», диалоговое окно печати уже открыто в правильном режиме.
Во всплывающем меню «Страницы» выберите «Макет».
Во всплывающем меню «Двусторонняя» выберите «Буклет».
Выберите другие параметры, затем нажмите «Напечатать».
Чтобы сохранить эти настройки как набор настроек, нажмите всплывающее меню «Наборы настроек», выберите «Сохранить текущие настройки как набор», введите имя, затем нажмите «ОК».
Выбор принтера и размера страницы по умолчанию
Вы можете задать для документа принтер по умолчанию. Если при печати этот принтер недоступен, вместо него используется принтер по умолчанию, выбранный в Системных настройках компьютера.
В боковой панели «Документ» нажмите вкладку «Документ».
Нажмите всплывающее меню «Принтер» и выберите принтер.

Нажмите всплывающее меню «Формат бумаги» и выберите формат бумаги.
Если нужный размер не отображается, можно выбрать произвольный размер. Выберите «Файл» > «Параметры страницы» (меню «Файл» расположено у верхнего края экрана), нажмите всплывающее меню «Формат бумаги» и выберите «Работа с пользовательскими форматами».
Нажмите ориентацию страниц (вертикальную или горизонтальную).
Подробнее о пользовательском формате бумаги см. в разделе Установка пользовательского формата бумаги.
См. такжеЗадание размера бумаги и ориентации в Pages на Mac
Печать | OKI
-
Для драйвера принтера PCL для ОС Windows -
Для драйвера принтера PS для ОС Windows -
Для Mac OS X
Несколько страниц документа можно напечатать на одном листе бумаги.
Примечание
Для драйвера принтера PCL для ОС Windows
-
Откройте файл для печати.
-
В меню [Файл] выберите [Печать].
-
Нажмите [Настройки].
-
На вкладке [Настройка] в разделе [Режим вывода] выберите количество страниц, которые необходимо напечатать на одном листе.
-
Щелкните [Параметры].
-
Установите все параметры в разделах [Page Borders (Границы страниц)], [Page layout (Макет страницы)] и [Bind Margin (Поле переплета)], затем щелкните [OK (ОК)].
-
При необходимости измените другие параметры, а затем нажмите [ОК].

-
На экране [Печать] нажмите [Печать].
Для драйвера принтера PS для ОС Windows
-
Откройте файл для печати.
-
В меню [Файл] выберите [Печать].
-
Нажмите [Настройки].
-
На вкладке [Макет] выберите [Страниц на листе].
-
Выберите количество страниц, которые необходимо напечатать на одном листе, в раскрывающемся списке.
-
Установите флажок [Border (Граница)], чтобы отменить границу.

-
Щелкните [Advanced (Расширенные)] и выберите порядок макета страницы в разделе [Pages per Sheet Layout (Количество страниц на листе)].
-
Щелкните [OK (ОК)].
-
При необходимости измените другие параметры, а затем нажмите [ОК].
-
На экране [Печать] нажмите [Печать].
Для Mac OS X
-
Откройте файл для печати.
-
В меню [Файл] выберите [Печать].
-
Выберите количество страниц, которые необходимо напечатать на каждом листе, с помощью параметра [Pages per Sheet (Страниц на листе)] на панели [Layout (Макет)].

-
Установите все настройки с помощью параметров [Граница] и [Направление макета].
-
При необходимости измените другие параметры, а затем нажмите [Печать].
Заметка
Если в диалоговом окне печати не отображаются настройки параметров, щелкните [Show Details (Показать подробности)] внизу диалогового окна.
Печать почтовых отправлений, почтовых отправлений USPS Online
- Избегайте длительных поездок в почтовое отделение
- Купите и распечатайте почтовые расходы, используя собственный компьютер и принтер
- Доступ ко всем классам и услугам почты USPS, включая сертифицированную почту
- Получите почтовые скидки, которые вы не можете получить в почтовом отделении
Испытайте нас на 4 недели!
Получите 5 долл. США на бесплатную пересылку во время пробного периода.
США на бесплатную пересылку во время пробного периода.
Начать
Легко отправляйте счета, письма, посылки и многое другое.
С Stamps.com вы можете легко купить, рассчитать и распечатать официальные почтовые расходы USPS® для чего угодно: от открыток до конвертов и посылок — внутренних или международных. Печатайте на различных этикетках, конвертах или обычной бумаге.
С Stamps.com вы получаете все услуги почтового отделения и многое другое всего за 19,99 долларов США плюс применимые налоги в месяц, если таковые имеются, плюс стоимость почтовых расходов.
Печатайте марки, транспортировочные этикетки или прямо на конвертах!
НОВИНКА! Отправляйте посылки UPS ® через Stamps.com со скидкой до 69%.
Бесплатные почтовые весы с каждым новым аккаунтом! (Просто заплатите S&H)
Сколько почтовых расходов? Какой почтовый класс? Мы разберемся с этим для вас.

Больше никаких догадок. Больше никаких перерасходов. Просто поместите свое письмо или посылку на весы Stamps.com (бесплатно для каждой учетной записи), и точный вес будет отправлен в программу, и будет напечатана правильная сумма почтовых расходов. Не знаете, какой почтовый класс выбрать? Без проблем. Stamps.com поможет вам выбрать лучший почтовый класс с учетом цены и времени доставки.
Зачем ехать на почту? Вместо этого перейдите на Stamps.com.
Исключить поездки на почту.
Со Stamps.com все, что вы можете делать в почтовом отделении, вы можете делать прямо со своего рабочего места… 24/7. Нет ожидания в очереди. Нет трафика. Больше не нужно тратить драгоценное время, которое вы могли бы использовать для развития своего бизнеса. Просто распечатайте почтовые расходы, приклейте их к почте, и ваш почтальон заберет их бесплатно
Больше функций, чем почтовый счетчик.
 Часть цены.
Часть цены.
С Stamps.com вы можете сделать гораздо больше, чем почтовые счетчики за гораздо меньшие деньги. Вы избежите скрытых платежей, платы за обслуживание, страхования оборудования и избавитесь от необходимости покупать дорогие чернила для почтовых счетчиков. Лучше всего то, что нет необходимости покупать или арендовать дополнительное оборудование. У вас уже есть все, что вам нужно.
Скидки на первоклассную почту и многое другое
Получите почтовые скидки, которые вы не можете получить даже в почтовом отделении.
Вы больше никогда не будете платить полную цену за марки! Сэкономьте пакет на всех почтовых классах, включая первоклассную почту, Priority Mail, Priority Mail Express, международные и другие.
Следите за тем, кто печатает почтовые расходы и почему.
Кто? Когда? Почему? Stamps. com будет вести подробный учет всех почтовых отправлений, отправляемых вашей компанией. Вы даже можете назначать коды затрат для разных заказчиков или клиентов. Это позволяет вам легко контролировать свои почтовые расходы.
com будет вести подробный учет всех почтовых отправлений, отправляемых вашей компанией. Вы даже можете назначать коды затрат для разных заказчиков или клиентов. Это позволяет вам легко контролировать свои почтовые расходы.
Отправьте письмо, которое произведет большое впечатление.
Важно, как выглядит ваша почта. С Stamps.com ваша почта всегда будет выглядеть безупречно и профессионально. Выбирайте из множества красивых полноцветных марок или персонализируйте свои марки, транспортные этикетки или конверты с вашим логотипом или маркетинговым сообщением.
Печать почтовых отправлений из Word и QuickBooks!
Невозможно сделать это в почтовом отделении или с помощью почтового счетчика…
- Импорт из существующих адресных книг — не нужно копировать и вставлять
- Бесплатные услуги проверки адреса USPS — избегайте ошибок при доставке
- Доступ к автоматизированным формам для Certified Mail и международной таможни
- Распечатать адрес и почтовые расходы за один шаг
- Почтовые распечатки из Microsoft Word и QuickBooks
Опытная группа поддержки, состоящая из настоящих живых людей (с которыми можно поговорить).

Можно ли печатать марки онлайн? Печать почтовых отправлений с вашего компьютера
Существует множество вариантов печати почтовых отправлений в Интернете. Если вы хотите напечатать свои собственные марки или использовать оптимизированную почтовую рассылку для массовой рассылки, мы можем помочь вам найти метод, который подходит именно вам.
Штатный писатель SendTech
Питни Боуз
23.10.2020
Офис
Короткий ответ — «да», а длинный ответ начинается с «Какие почтовые расходы вам нужны?»
Если вам нужны печатные марки для почтовых писем, счетов за коммунальные услуги, счетов-фактур и т. д., вы можете быстро напечатать собственные марки в листах или рулонах с помощью PitneyShip.
Если вы предпочитаете не заморачиваться с отдельными марками, потому что вы отправляете массовые рассылки (или просто не являетесь поклонником крошечных липких прямоугольников), еще проще распечатать почтовые марки с помощью PitneyShip и прикрепить их непосредственно к посылкам.
В любом случае гораздо проще заниматься почтовыми отправлениями дома или в офисе, и вы обнаружите, что легче начать работу, как только вы изучите основы онлайн-почтовых отправлений.
Как печатать марки?
С помощью PitneyShip легко печатать марки. Вы можете напечатать 25 марок на листе на лазерном или струйном принтере или распечатать на рулонах с помощью специального принтера, который можно приобрести в нашем магазине.
Вам необходимо войти в приложение для ПК или PitneyShip, а затем записать уникальный серийный номер штампового листа. Вы можете выбрать количество марок, которые вы хотите напечатать, класс почтовой оплаты или необходимую сумму, добавить дополнительные услуги, такие как заказное письмо, и многое другое в приложении. После того, как вы выбрали свои параметры, просто выберите «Печать», и все готово.
Обратите внимание, что это не марки Forever, а это означает, что когда Почтовая служба изменит свои тарифы, вам нужно будет напечатать корректирующие почтовые марки, чтобы использовать их со старыми марками, которые вы уже напечатали.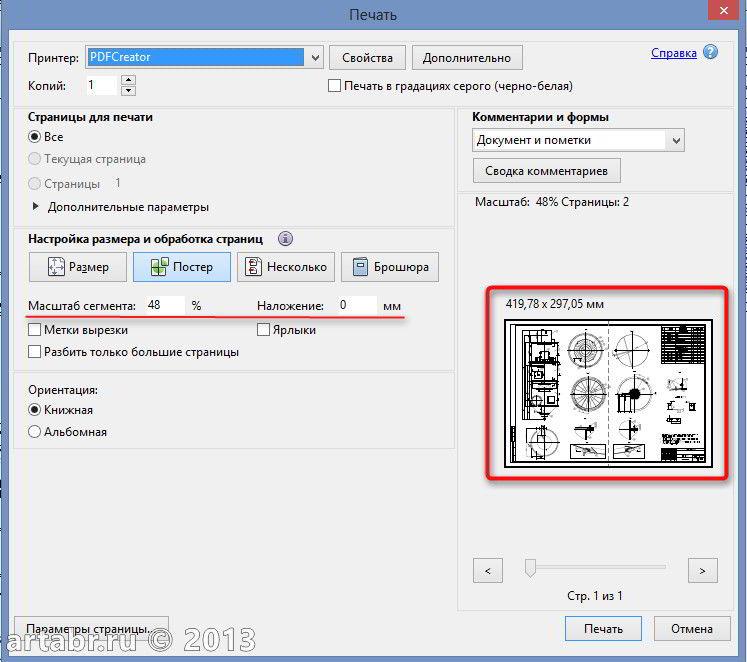 Это так же просто, как печатать обычные марки.
Это так же просто, как печатать обычные марки.
Вы также можете полностью отказаться от штампов и печатать почтовые расходы непосредственно на транспортных этикетках. Часто это лучший выбор для предприятий, имеющих дело с большим количеством посылок.
Могу ли я печатать марки онлайн?
Да, вы можете печатать марки дома. Если вы ведете бизнес, который занимается почтой и доставкой на постоянной основе, утвержденная служба онлайн-доставки или служба цифровой отправки сэкономит вам больше всего времени и денег. Шаги различаются в зависимости от поставщика, но следующие инструкции по печати конверта First Class Mail с помощью PitneyShip дают представление о том, как это работает.
- На главном экране PitneyShip выберите Штампы и рулоны.
- Выберите конверты.
- Выполнение любых дополнительных задач, необходимых для настройки конверта, в том числе:
- Добавление и проверка адресов
- Изменить размер конверта
- Предварительный просмотр конверта для печати
- Выберите Печать.

Есть еще вопросы о том, как печатать марки дома? Ответы вы найдете в нашем блоге «Печать первого класса из дома».
Нужны ли мне специальные этикетки для печати почтовых отправлений?
Нет. Если вы печатаете транспортные этикетки с помощью PitneyShip, вам не потребуются дополнительные расходные материалы для добавления почтовых услуг через Интернет.
Можно ли печатать марки на обычной бумаге для принтера?
Нет, печать марок на обычной бумаге невозможна. Для печати собственных марок можно использовать только материалы, одобренные USPS для печати почтовых марок. Если вы используете PitneyShip®, вы можете заказать нужные вам листы и рулоны марок через Интернет. Помните, что если вы хотите печатать рулоны марок, вам также понадобится специальный принтер рулонов марок.
Куда направляется декларация, когда я распечатываю почтовые отправления через Интернет?
Для большинства международных перевозок требуется таможенная декларация. Если вы используете PitneyShip для печати почтовых отправлений через Интернет, вы также сможете распечатать правильную одно- или многослойную таможенную форму и отдельно прикрепить ее к посылке. Пока он заметен и не скрывает важную информацию на транспортной этикетке, все будет в порядке.
Если вы используете PitneyShip для печати почтовых отправлений через Интернет, вы также сможете распечатать правильную одно- или многослойную таможенную форму и отдельно прикрепить ее к посылке. Пока он заметен и не скрывает важную информацию на транспортной этикетке, все будет в порядке.
Какова максимальная стоимость посылки для товаров, отправляемых онлайн-почтой?
Это то же самое, что и для личных почтовых отправлений, то есть столько, сколько вам и вашему получателю удобно. Если вы страхуете свою посылку, вам придется заплатить больше за ценное содержимое, до 5000 долларов США через USPS ® . Некоторые продукты и определенные предметы могут не подлежать страхованию через USPS ® , поэтому обязательно проверьте перед печатью почтовых отправлений.
Каковы преимущества онлайн-печати почтовых отправлений?
Потребности каждого человека уникальны, но большинство почтовых клиентов считают, что печатать собственные почтовые отправления онлайн гораздо предпочтительнее, чем покупать марки лично.
- Удобство: Если вам нужна печать прямо сейчас, лучше напечатать ее самостоятельно. Все, что вам нужно, — чистый лист штампа или транспортной этикетки, домашний принтер и PitneyShip. Это намного проще и быстрее, чем выискивать марки, спрятанные в ящиках, специально ходить на почту или ждать доставки.
- Экономия средств: Если вы используете PitneyShip для печати почтовых расходов непосредственно на транспортных этикетках, вы можете значительно сэкономить — до 40 % от USPS 9.0029 ® коммерческие ставки. Если вы используете его для печати собственных марок, вы все равно получите скидку, заплатив всего 50 центов за первоклассную марку (в настоящее время 55 центов через USPS ® ).
- Меньше отходов: Печатайте только то, что вам нужно, и не беспокойтесь о лишних штампах. Вы даже можете распечатать частичные листы, чтобы упростить свою почтовую жизнь.
- Настраиваемый: Сделайте так, чтобы ваши почтовые отправления отражали вашу индивидуальность с помощью настраиваемых сообщений или выбора изображений.

Печать собственных марок дома или в офисе может сэкономить время, деньги и нервы. PitneyShip® может делать все это и даже больше. Сравнивайте тарифы, планируйте отгрузки, создавайте этикетки и распечатывайте почтовые расходы в одном месте. Есть даже эксклюзивная экономия со скидками на тарифы операторов.
Уже много лет мы помогаем предприятиям доставлять товары как профессионалы. Получите возможность умной доставки с PitneyShip®
Найдите все необходимое для доставки и экономии.
Рекомендуемое чтение
Сократите расходы на доставку для малого бизнеса с PitneyShip
Узнайте больше о доставке для малого бизнеса
Связанный контент
Экономьте на почтовых расходах
09.11.20
Офис
Как купить почтовые услуги онлайн?
23.10.20
Офис
Печать Почтовые отправления первого класса из дома
09.


 Для продолжения печати нажмите «Возобновить».
Для продолжения печати нажмите «Возобновить».






