Содержание
Как использовать функцию замены цвета Photoshop для творческого редактирования фотографий
Цвета — важный аспект любого искусства, изображения или предмета дизайна. Иногда может казаться, что определенный цвет не идеально подходит произведению искусства, и вы хотите перекрасить его. Вы можете легко сделать это в Photoshop, даже не стирая и не перекрашивая что-либо вручную.
Photoshop предлагает несколько методов, позволяющих заменить Цвета объекта. Для достижения наилучших результатов и гибкости вы можете применить настройку оттенка / насыщенности к выбранным объектам. Чтобы уменьшить гибкость, но с соответствующим набором параметров, можно использовать экран «Заменить цвет». Для скорости, но с меньшей точностью, вы можете попробовать инструмент «Замена цвета».
Инструмент «Заменить цвет» в Photoshop позволяет быстро переключить цвета, если вы чувствуете, что что-то нужно изменить. Вам также понадобится около минуты, чтобы вы смогли это сделать, как только вы привыкнете к нему.
Вот как использовать функцию «Заменить цвет» в Photoshop.
Как использовать «Заменить цвет»
Экран «Замена цвета» включает инструменты для выбора цветового диапазона с помощью ползунков HSL для замены этого цвета. Вы также можете выбрать альтернативный цвет в палитре цветов.
Сначала вам нужно будет открыть изображение с цветом, который вы хотите заменить. В этом примере я буду использовать этот дизайн для пальмы, которую я хочу создать в пурпурном цвете.
Открыв изображение, перейдите в Изображение -> Настройки -> Заменить цвет. Появится окно, в котором вы можете начать использовать эту функцию.
Щелкните часть изображения, цвет которой вы хотите заменить. Выбранный цвет появится в поле вверху справа с надписью «Цвет».
Чтобы выбрать цвета, которые вы хотите заменить, используйте инструмент «Пипетка». Щелкает по изображению или в окне предварительного просмотра, чтобы выбрать области, переэкспонированные маской.
Теперь щелкните поле в правом нижнем углу с надписью Результат. Здесь вы сможете выбрать цвет, на который хотите изменить исходный цвет.
Вы также можете изменить оттенок, насыщенность и яркость. Когда цвет вас устроит, нажмите наOk».
Теперь я хочу изменить цвет пальмовых листьев на зеленовато-синий. Поэтому я буду использовать тот же метод, что и раньше, но на этот раз я выберу Листья в качестве своего Клуни.
При одинаковом уровне нечеткости (для управления степенью включения соответствующих цветов в выделение) Photoshop не захватил весь зеленый цвет в листьях.
Нечеткость добавит или удалит части выбора цвета в зависимости от того, на каком уровне он установлен. Чем выше значение, тем больше оттенков вы возьмете по отношению к выбранному вами цвету.
Итак, я увеличил значение, и теперь все листы имеют тот цвет, который я хотел.
Чтобы улучшить выбор, выполните одно из следующих действий:
- Удерживая нажатой клавишу «Shift» или используйте инструмент «Пипетка« Добавить в образец ».
 чтобы добавить пробелы.
чтобы добавить пробелы. - Щелкните, удерживая нажатой клавишу «Alt» (Windows) или «Option» (Mac OS), или используйте инструмент «Пипетка для вычитания из образца» удалить пробелы.
- Щелкните плитку «Цвет выделения», чтобы открыть палитру цветов. Используйте палитру цветов, чтобы выбрать цвет, который хотите заменить. Когда вы выбираете цвет в палитре цветов, маска обновляется в окне предварительного просмотра.
Когда следует использовать функцию замены цвета в Photoshop
Бывают случаи, когда функцию «Заменить цвет» проще в использовании, чем другие параметры. В некоторых случаях это отличный инструмент, но в других он может сделать вашу фотографию неаккуратной, и в это время может быть лучше заменить цвет вручную.
Например, эта функция хуже работает с фотореалистичными фотографиями. Предположим, на фотографии серфера ниже вы хотели изменить цвет его костюма на более зеленый.
Что ж, на этом изображении уже много темно-синих / черных градиентов, поэтому Replace Color также изменит цвета этих объектов там, где они вам не нужны.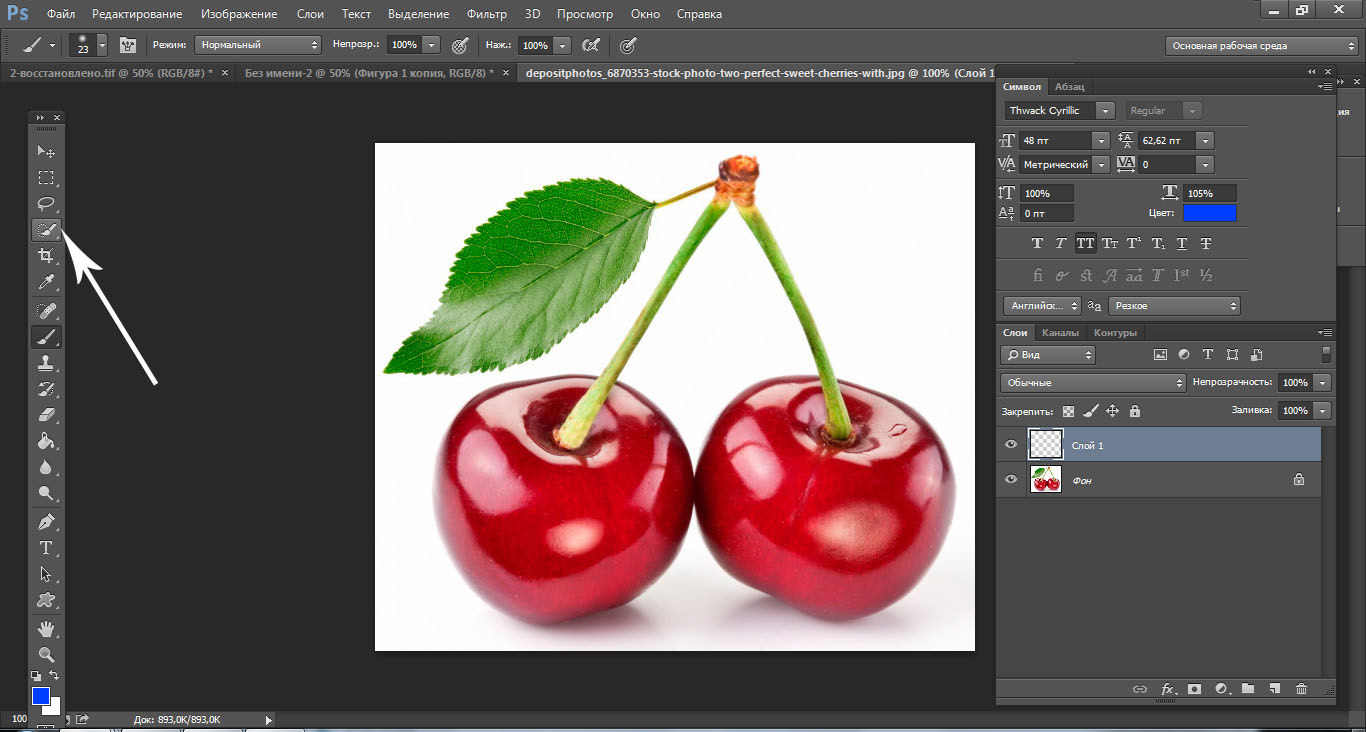
Даже снижение уровня нечеткости все равно приведет к изменению некоторых цветов, которые вы, возможно, не захотите менять. Лучшее время для использования Replace Color — это когда у вас очень сплошные цвета, такие как графический дизайн или иллюстрация.
Вы по-прежнему можете получить некоторые интересные эффекты, используя функцию «Заменить цвет» на фотореалистичных фотографиях, однако, если вы хотите сделать более стилизованное редактирование, ее возможности не могут быть полностью использованы. Обратной стороной является то, что у вас не будет такого большого контроля над тем, как цвета применяются к изображению, поэтому эффект может быть получен или полностью пропущен.
Другой вариант, если вы хотите получить больший контроль над заменой цвета, — это использовать другую функцию, называемую инструментом «Замена цвета».
Использование инструмента замены цвета
Инструмент «Замена цвета» позволяет Закрасьте целевой цвет другим альтернативным цветом. Хотя этот инструмент полезен для быстрого редактирования, его результаты часто неудовлетворительны, особенно с черными и жирными цветами. Если вы не добились хороших результатов после опробования параметров инструмента, попробуйте отрегулировать оттенок и насыщенность.
Если вы не добились хороших результатов после опробования параметров инструмента, попробуйте отрегулировать оттенок и насыщенность.
Это совершенно другой инструмент, чем «Заменить цвет», и вы можете найти его под инструментом «Кисть». Если щелкнуть по нему правой кнопкой мыши.
С помощью этого инструмента вы можете заменить кисть любым желаемым цветом. Цвет, которым вы замените исходные цвета, будет цветом переднего плана, который вы видите в нижней части панели инструментов. Вы можете щелкнуть этот цвет, чтобы изменить его, если хотите.
Вы также увидите перекрещенную линию в середине указателя кисти. Вот как Photoshop узнает, какой цвет вы хотите заменить. Поэтому не забудьте оставить перекрестие только внутри цвета, который вы заменяете. Если вы переместите его на другой цвет, Photoshop запишет этот цвет как тот, который нужно заменить.
Вам не нужно беспокоиться о размере кисти, так как она будет рисовать только цветом, записанным на пересечении. Если вы хотите, чтобы Photoshop записывал цвет только один раз, а не непрерывно, вы можете выбрать «Выборка: один раз» на панели параметров, которая выглядит как пипетка с крестиком на конце.
Для параметра «Выборка» выберите один из следующих вариантов:
- Непрерывный: непрерывная проверка цветов при перетаскивании.
- Один раз: заменяет целевой цвет только в областях, содержащих цвет, по которому вы впервые щелкнули.
- Образец фона: заменяет только области, содержащие текущий цвет фона.
Опять же, как и параметр «Нечеткость» в «Заменить цвет», вы можете изменить параметр «Допуск» в Photoshop, чтобы разрешить изменение цвета на более широкий диапазон оттенков на основе записанного цвета. Если диапазон заменяемых цветов слишком мал, увеличьте значение параметра «Допуск» на панели параметров.
Если вам нужна более точная замена цвета, это лучший инструмент, поскольку он дает вам полный контроль над изменяемым цветом.
Советы по использованию функции замены цвета в Photoshop
Есть некоторые аспекты этого инструмента, которые поначалу могут сбивать с толку. Например, он на самом деле не работает с резкими градациями черного или белого. Photoshop не считает их настоящими «цветами», поэтому вы не можете заменять нецветные.
Photoshop не считает их настоящими «цветами», поэтому вы не можете заменять нецветные.
Есть способы изменить черный цвет на другой, но он включает множество решений, в которых не используется замена цвета. Поэтому при использовании этой функции убедитесь, что вы заменяете настоящий цвет, а не только черный или белый.
Также имейте в виду, что переход от темного цвета к более светлому может сделать изображение немного размытым, особенно если вы редактируете реальную фотографию. Это потенциально может сделать вашу фотографию тусклой, потому что Photoshop пытается поглотить более темный цвет, чтобы сделать его ярче.
Источник
Как изменить цвет фона в Photoshop
Как партнер Amazon, мы зарабатываем на соответствующих покупках.
Даже если фотография недвижимости профессиональна и качественна, неправильный цвет фона может снизить ее общую эстетику или даже отвлечь зрителя. Изучение того, как изменить цвет фона в Photoshop, может помочь удалить отвлекающий фон и привлечь внимание зрителей к основному объекту.
Быстрая Навигация
- Как изменить цвет фона в фотошопе
- Откройте свое изображение
- Создать дубликат слоя
- Выберите основной предмет
- Уточнить выделение
- Нарисуйте слой-маску с помощью инструмента «Кисть».
- Изолировать субъекта
- Добавить новую заливку цветом
- Сохранить изображение
- Часто задаваемые вопросы
- Могу ли я размыть фон в Photoshop?
- Как сделать фон прозрачным в фотошопе?
- Какой цвет фона лучше всего подходит для фотографии недвижимости?
- Заключение
Как изменить цвет фона в фотошопе
Выбор правильных цветов для фона помогает изменить тона и передать различные настроения через фотографию. Например, если в вашем объявлении много теплых тонов, холодный фон поможет сделать ваше объявление более привлекательным.
Photoshop — это сложное программное обеспечение для редактирования фотографий, которое позволяет вам настраивать различные элементы изображения, включая вырезание фона или изменение его цвета.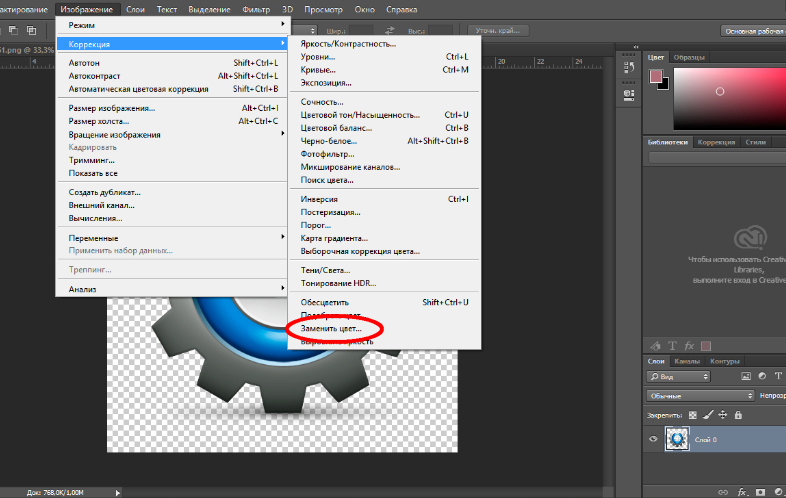 В зависимости от сложности фона вы хочу изменить цвет, вы можете использовать следующие шаги.
В зависимости от сложности фона вы хочу изменить цвет, вы можете использовать следующие шаги.
Откройте свое изображение
к открыть изображение в фотошопе, перейдите в «Файл» и выберите «Открыть». Это откроет окно браузера, чтобы помочь вам найти папку, содержащую ваши изображения. Выделите изображение и нажмите «Открыть».
Если вы впервые меняете цвет фона изображения, рекомендуется использовать фотографию с четкими краями и четким фоном. Фотографии с эффектами размытия в движении, где края не в фокусе или фоновый цвет соответствует объекту, могут быть сложными для выбора.
Создать дубликат слоя
Дублирование слоя позволяет вносить изменения, не изменяя исходный слой, и вносить неразрушающие изменения. Перейдите к верхнему слою меню и выберите Дублировать слой. В качестве альтернативы нажмите Control + J, если вы используете ПК с Windows, или Command + J, если вы используете Mac.
Щелкните значок «Создать корректирующий слой» или «Новый слой-заливка» на панели слоев, чтобы создать сплошной слой.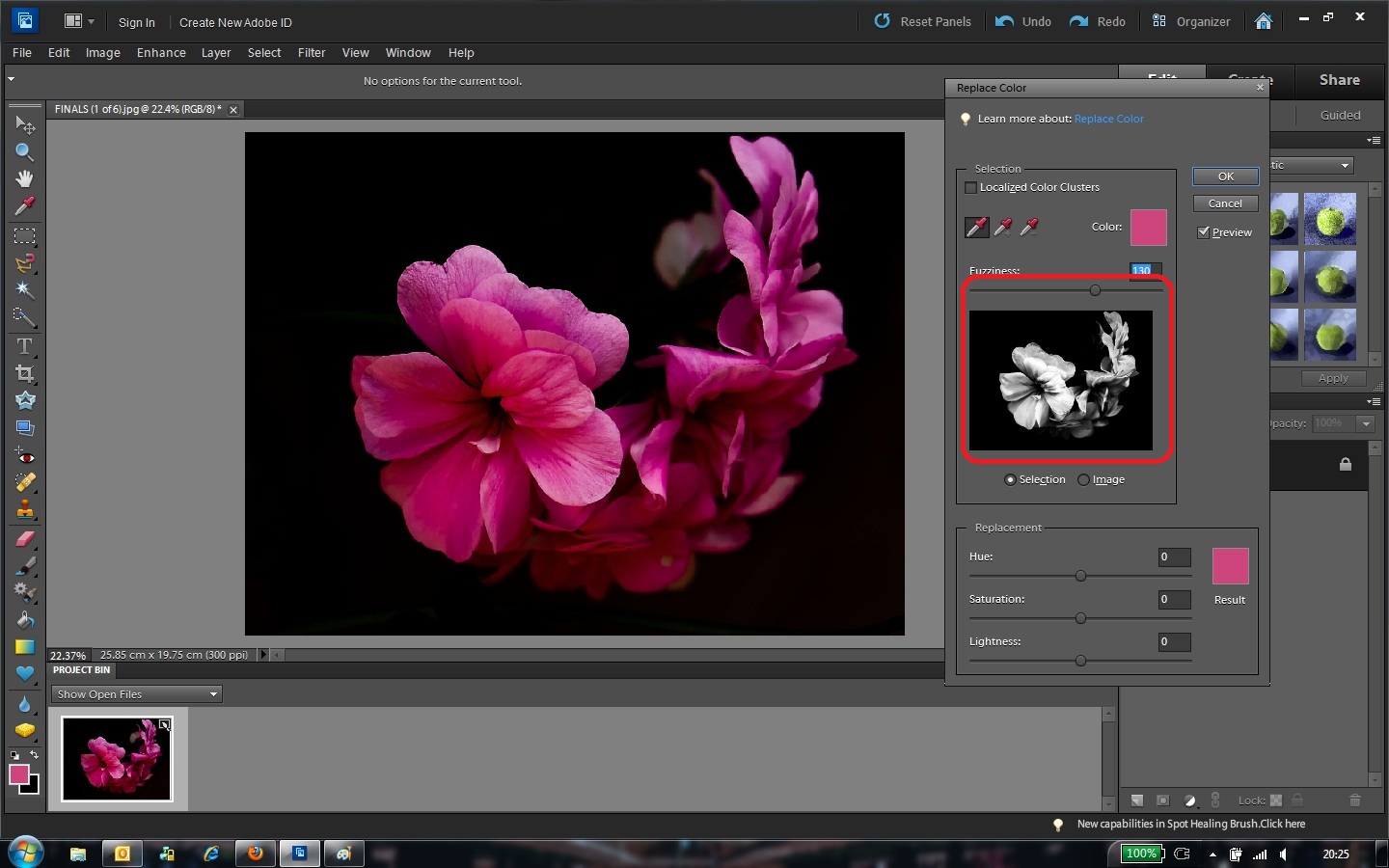 Выберите «Сплошной цвет», а затем выберите цвет фона по вашему выбору в открывшейся палитре цветов.
Выберите «Сплошной цвет», а затем выберите цвет фона по вашему выбору в открывшейся палитре цветов.
Выберите основной предмет
Сделайте выбор темы по нажав на инструмент быстрого выбора на панели инструментов и выбрав опцию «Выбрать тему» в верхней строке меню. Обычно Photoshop использовать его искусственный интеллект, Adobe Sensei, чтобы мгновенно находить и выделять края основного объекта на всем изображении.
Появится движущаяся пунктирная линия, похожая на марширующих муравьев, обозначающая области, отмеченные этим инструментом. Если в вашем выделении отсутствуют острые края, Photoshop уведомит вас, что не может найти основной объект. В таких случаях вы можете попробовать другие инструменты, такие как «Выбор объекта», инструмент «Лассо» или «Волшебная палочка».
Если вы решите использовать инструмент «Волшебная палочка», перетащите верхнюю часть объекта, начиная с левого верхнего угла изображения, а затем с правого нижнего. Если есть небольшие области, которые инструмент не может выделить, удерживайте нажатой клавишу Shift и щелкните.![]()
Уточнить выделение
Если объект, над которым вы работаете, не является острым как бритва, ваш выбор может быть неточным. Выделив инструмент «Быстрое выделение», щелкните параметр «Выделение и маска» в строке меню над изображением, а затем выполните следующие шаги, чтобы уточнить выделение.
- Используя кисть Refine Edge, пройдитесь по всем краям, чтобы сгладить их.
- На панели «Вид», расположенной в правой части экрана, выберите «Белый» или «Белый». Наложение для просмотра эффектов кисти
- Увеличьте непрозрачность, чтобы четко видеть эффект кисти.
- Используйте клавиши [ и ] на клавиатуре для управления размером кисти.
- Используйте перо, ползунки «Радиус», «Контрастность» и параметры «Сглаживание» на панели справа от изображения для управления эффектом кисти, пока вы не получите четкие и гладкие края.
- Переключите вид на черно-белый, как только вы будете удовлетворены результатами, выберите «Маска слоя» и нажмите «ОК».
Нарисуйте слой-маску с помощью инструмента «Кисть».

Найдите инструмент «Кисть» на панели инструментов или нажмите клавишу B на клавиатуре. Используйте кисть для рисования на маске слоя, чтобы ваш объект хорошо сочетался с новым цветом фона.
Установите кисть на 50% белого цвета, чтобы закрасить и удалить фон, и на 50% черного, чтобы нарисовать объект и удалить области, которые вы не хотите видеть.
Настройка режима наложения цветовой заливки слой на Умножение и непрозрачность кисти до 50% или меньше, чтобы обеспечить более точный контроль. Обычно это делает нечеткие или размытые части краев более привлекательными.
Изолировать субъекта
Нажмите клавишу Control, если вы используете компьютер с Windows, или клавишу Command, если вы используете Mac, а затем щелкните маску слоя, чтобы выделить объект. Перейдите к Слою и выберите Дублировать слой, чтобы дублировать выделение. В качестве альтернативы нажмите Control + J, если вы используете ОС Windows, или Command + J, если вы используете Mac.
Вы также можете скрыть другие слои, щелкнув значки видимости, чтобы видеть изолированный объект, а не фон. Этот шаг имеет решающее значение, поскольку он позволяет вам добавить текст на изображение, если вы того пожелаете, обрезать изображение, если вы хотите опубликовать его в социальных сетях, таких как Instagram, или даже изменить размер холста.
Этот шаг имеет решающее значение, поскольку он позволяет вам добавить текст на изображение, если вы того пожелаете, обрезать изображение, если вы хотите опубликовать его в социальных сетях, таких как Instagram, или даже изменить размер холста.
Добавить новую заливку цветом
Перейдите на панель слоев, нажмите «Корректирующий слой» или «Создать новую заливку цветом» и выберите «Сплошной цвет». Выберите нужный цвет во всплывающем окне Color Picker и установите новый цвет фона.
Если вы хотите снова изменить цвет фона, дважды щелкните слой сплошного цвета, чтобы открыть палитру цветов и выбрать другой цвет. Вы также можете попробовать добавить более реалистичные цвета фона вместо того, чтобы ограничиваться одними сплошными цветами.
Сохранить изображение
Удовлетворившись новым цветом фона, перейдите в «Файл» и выберите «Сохранить как». В появившемся диалоговом окне введите имя файла и укажите расположение файла. В опции «Формат» установите формат файла как JPEG или TIFF, выберите желаемое качество и нажмите OK.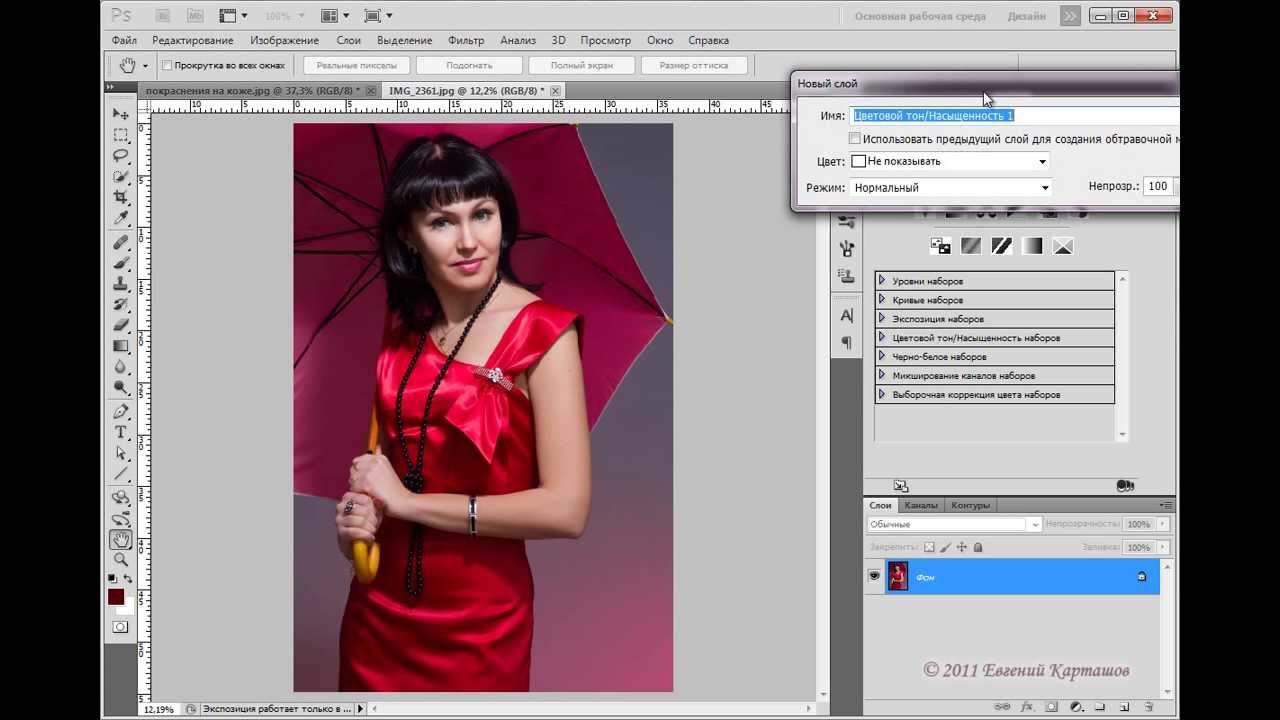
Если вы планируете настроить фон в будущем, вы можете сохранить изображение как PSD-документ Photoshop с включенным параметром «Слои».
Часто задаваемые вопросы
Могу ли я размыть фон в Photoshop?
Да, вы можете размыть фон в Photoshop, открыв изображение и создав дубликат, чтобы не испортить исходный слой. Вырежьте фон из основного объекта. Выбрав фон, запустите меню «Фильтр», выберите инструмент «Размытие», выберите тип размытия, который вы хотите применить, а затем поэкспериментируйте с различными параметрами, чтобы размыть фон.
Как сделать фон прозрачным в фотошопе?
Откройте свое изображение в фотошопе и продублируйте слой. На панели слоев найдите фоновый слой и щелкните значок глаза, чтобы скрыть его. На панели «Свойства» в правой части экрана найдите «Быстрые действия» и нажмите «Удалить фон», чтобы сделать фон прозрачным.
Какой цвет фона лучше всего подходит для фотографии недвижимости?
Лучший цвет фона для фотографии недвижимости — это цвет, состоящий из нейтральных тонов, таких как белый, черный и серый. Поскольку большинство цветов могут совпадать с частями основного объекта, рекомендуется использовать белый фон. Также рекомендуется размыть фон, чтобы уменьшить отвлекающие факторы и выделить главный объект.
Поскольку большинство цветов могут совпадать с частями основного объекта, рекомендуется использовать белый фон. Также рекомендуется размыть фон, чтобы уменьшить отвлекающие факторы и выделить главный объект.
Заключение
Знание того, как изменить цвет фона в Photoshop на этапе постобработки, поможет вам выделить основной объект на ваших фотографиях, сохраняя при этом единый внешний вид ваших изображений. Просто вырежьте фон с помощью инструментов выделения, а затем замените его заливкой цветом.
Два простых способа изменить цвет с помощью Adobe Photoshop
Рейтинг:
5,00 на основе 1
Рейтинг
Два простых способа изменить цвета в Photoshop
www.sleeklens.com
Существует множество различных причин, по которым вам может понадобиться изменить цвет ваших фотографий. Раскрашивание всей фотографии (например, придание оттенка сепии изображению в градациях серого) — довольно простой процесс, изменение цвета определенных частей изображения может быть немного сложнее. Однако в Photoshop есть несколько инструментов, которые могут сделать этот процесс относительно простым. Одна из вещей, которая делает Photoshop таким мощным программным обеспечением, заключается в том, что существует множество различных способов достижения конечного результата, и у разных фотографов разные рабочие процессы, поэтому вполне возможно, что вы можете найти альтернативные способы сделать это, что совершенно нормально.
Однако в Photoshop есть несколько инструментов, которые могут сделать этот процесс относительно простым. Одна из вещей, которая делает Photoshop таким мощным программным обеспечением, заключается в том, что существует множество различных способов достижения конечного результата, и у разных фотографов разные рабочие процессы, поэтому вполне возможно, что вы можете найти альтернативные способы сделать это, что совершенно нормально.
Помимо простого фотографического интереса (например, изменение цвета одежды модели для лучшего соответствия фону или усиление определенного аспекта, такого как краснота заката), раскрашивание объекта может быть очень полезным для повседневных интересов, таких как визуализация того, как Дом или его часть выглядели бы с другой картиной еще до покупки ведра с краской.
Возьмем, к примеру, следующую фотографию дома, загруженную с Pexels, бесплатного веб-сайта с фотографиями.
Давайте действовать и попробуем изменить цвет двери. Что позволяет нам на самом деле изменять цвет объектов, не беспокоясь о каждом отдельном пикселе, так это описание цвета не в терминах каналов RGB (количество красного, зеленого и синего), а в терминах HSI (оттенок, насыщенность). и интенсивность). При изменении этих трех факторов данного цвета все текстуры Photoshop поверхности, которую мы раскрашиваем, останутся нетронутыми.
и интенсивность). При изменении этих трех факторов данного цвета все текстуры Photoshop поверхности, которую мы раскрашиваем, останутся нетронутыми.
Содержание
Корректирующий слой
Первый метод, который я хочу вам показать, это использование корректирующего слоя Hue/Saturation. Начните с дублирования вашего базового слоя, чтобы убедиться, что исходное изображение всегда остается нетронутым. Вы можете сделать это, нажав Ctrl+J (в Windows) или перейдя в меню «Слой» и нажав «Дублировать слой…». Затем создайте корректирующий слой «Цветовой тон/Насыщенность», используя меню в нижней части панели «Слои» или выбрав «Слой» -> «Новый корректирующий слой» -> «Цветовой тон/Насыщенность…».
Следующим шагом является выбор цвета, который вы хотите изменить. В то время как дверь явно зеленая, простой выбор зеленого цвета в раскрывающемся меню панели Hue/Saturation сделает достойную работу, но не идеальную. Это связано с тем, что диапазон цветов, который Photoshop называет зеленым, не охватывает весь диапазон нашей фотографии из-за теней и различий в освещении.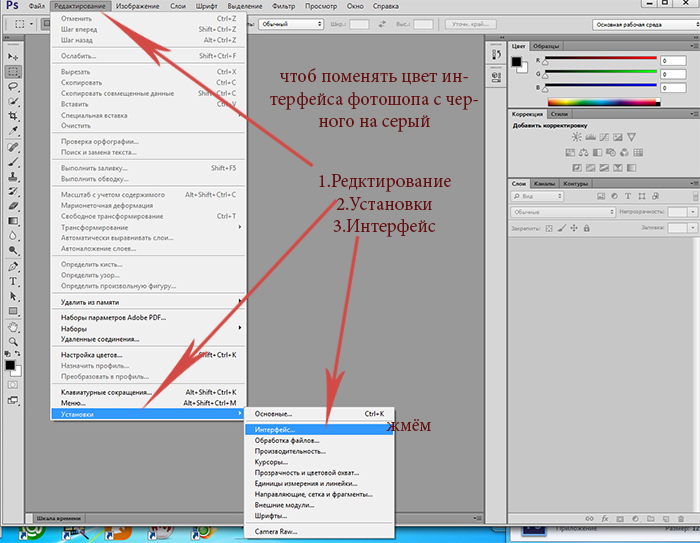 Чтобы исправить это, используйте инструмент «Пипетка» со знаком «плюс», расположенным в нижней части панели, и щелкайте в разных областях двери, особенно в углах, где тени делают зеленый цвет темнее.
Чтобы исправить это, используйте инструмент «Пипетка» со знаком «плюс», расположенным в нижней части панели, и щелкайте в разных областях двери, особенно в углах, где тени делают зеленый цвет темнее.
После этого, если вы переместите ползунок «Оттенок», вы увидите, как изменится цвет двери и окна. Вы увидите, что общий результат неплохой, хотя и не идеальный. Следующее изображение получается после увеличения оттенка до +71.
Прежде всего, некоторые вещи, которые мы не хотели менять, действительно изменились, в первую очередь окно, а также каменный бордюр в нижней части дома. Это связано с тем, что при выборе цвета на панели Цветовой тон/Насыщенность мы также выбрали цвета, содержащиеся в этих двух частях нашего изображения (это совершенно очевидно для окна, но не для границы). Исправить это довольно просто: вам просто нужно закрасить черной кистью те области в маске слоя (белый холст справа от слоя Hue/Saturation), которые автоматически создаются с помощью корректирующего слоя.
Другая проблема связана с темными участками двери, в основном в верхнем и нижнем правом углах, а также с неровностями краски в целом. Вы почти можете видеть зеленую краску под синей. Исправление этого может стать довольно сложным и потребовать много работы в небольшом масштабе. В общем, корректирующий слой Цветовой тон/Насыщенность — отличный выбор, когда у вас относительно плоская поверхность или когда у вас есть большие различия в контрасте, которые вы на самом деле хотите сохранить, например, при окрашивании волос.
Инструмент для замены цвета
В нашем случае второй вариант, который я хочу здесь представить, позволяет получить чистый результат без необходимости делать слишком много мелких настроек. «Инструмент замены цвета» расположен вместе с «Инструментом кисти» на левой панели. Этот инструмент позволяет вам взять образец цвета на фотографии с заданным допуском и заменить его предварительно выбранным цветом, еще раз сохранив тени и структуру области, которую вы хотите раскрасить. Вы можете либо выбрать цвет из цветовой палитры Photoshop, либо удерживать клавишу Alt с выбранным инструментом и щелкнуть в любой области вашего изображения (или другого изображения).
Вы можете либо выбрать цвет из цветовой палитры Photoshop, либо удерживать клавишу Alt с выбранным инструментом и щелкнуть в любой области вашего изображения (или другого изображения).
Курсор теперь будет представлять собой круг (похожий на кисть), но с небольшой отметкой в центре. Где бы ни была метка, этот конкретный цвет будет заменен нашим предварительно выбранным цветом, покрывая всю область, отмеченную окружающим его кругом. Это означает, что если мы выберем довольно большой круг, мы можем навести курсор на любую часть зеленой двери, даже не заботясь о том, чтобы круг не выходил за пределы двери, поскольку Photoshop позаботится о том, чтобы заменены были только те цвета, которые находятся в пределах цвета, который мы хотим изменить, плюс заданный допуск, который может быть выбран пользователем.
Обратите внимание, что даже при выборе большого радиуса (1170 пикселей) и допуска (80%) Photoshop может четко выбрать пиксели, соответствующие двери. При закрашивании ручки имеет смысл немного снизить допуск и, конечно, если вы имеете дело с низкоконтрастным изображением (наше исходное изображение имеет высокий цветовой контраст, что значительно упрощает весь процесс!) придется немного поиграть с этим значением, проходя через разные области.
Если присмотреться, то некоторые белые области в верхней части двери также окрашены в синий цвет. Это можно улучшить, опять же, изменив допуск или просто замаскировав эффект, создав маску слоя и закрасив затронутые области маленькой кистью. Окончательный результат после использования инструмента замены цвета на всей двери показан ниже.
Как видите, результат согласован и в затененных областях, и в целом он намного более плоский, чем при использовании метода Цветовой тон/Насыщенность, что в данном случае желательно, хотя и не всегда. Как я упоминал ранее, если вы пытаетесь изменить цвет областей с большим контрастом, который вы хотите сохранить в конечном итоге (например, волосы), метод Цветовой тон/Насыщенность будет работать лучше, поэтому в любой ситуации попробуйте оба метода, чтобы найти тот, который подходит вам лучше всего!
Хотите знать, как изменить размер изображения в фотошопе?
Изучение того, как изменить цвет в Photoshop, является важным навыком, который необходимо освоить, чтобы повысить уровень своих возможностей редактирования фотографий.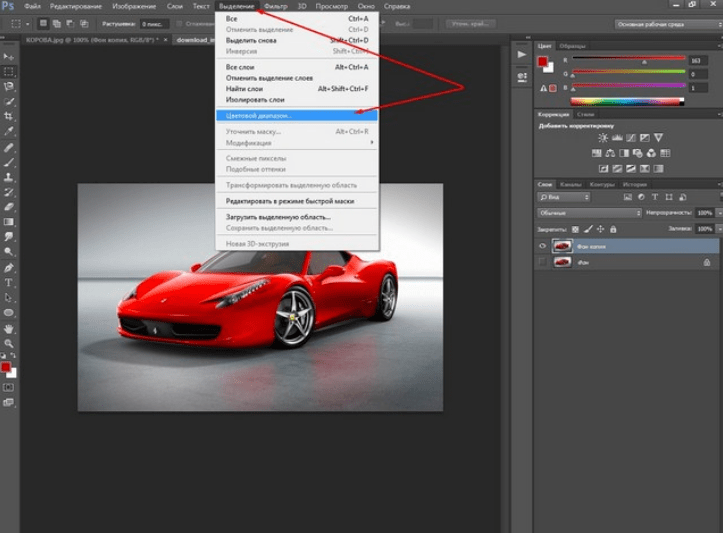 Вы можете выполнить некоторые изменения цвета с помощью действий Photoshop, которые аналогичны пресетам Lightroom.
Вы можете выполнить некоторые изменения цвета с помощью действий Photoshop, которые аналогичны пресетам Lightroom.
Независимо от того, являетесь ли вы новичком в процессе изменения цвета в Adobe Photoshop или хотите освежить свои знания, вот несколько частых вопросов, которые пользователи задают о том, как заменить цвет во время редактирования.
Рейтинг:
5,00 на основе 1
Рейтинг
Следующие две вкладки изменяют содержимое ниже.
- Биография
- Последние сообщения
Леонардо Реголи — фотограф-самоучка-любитель, в настоящее время проживающий в Анн-Харборе, штат Мичиган (США). Его основные интересы — путешествия и пейзажная фотография.
- Два простых способа изменить цвета в Photoshop — 8 июля 2022 г.
- Обзор снаряжения — Canon EF-S 10-18 мм — 3 сентября 2017 г.
- Сравнение старых цифровых зеркальных камер и новых цифровых зеркальных камер — 15 февраля 2017 г.
- Москва и Санкт-Петербург — Основы о России для фотографов — 28 декабря 2016 г.

- Сравнение классики и новых перспектив — разработка портфолио — 5 декабря 2016 г.
Самые популярные сообщения в феврале
Последние
Как использовать инструмент замены цвета в Photoshop (шаг за шагом)
Дженн Мишра
А-
А+
Скачать как PDF
Подпишитесь ниже, чтобы скачать статью немедленно
Вы также можете выбрать свои интересы для бесплатного доступа к нашему обучению премиум-класса:
Основы бизнеса
Шпаргалки
Детская фотография
Красочные городские пейзажи
Состав
Творческая фотография
Креативные концепции портрета
Цифровые фотоколлажи
Сказочная портретная фотография
Фотография еды
Интерьерная фотография
Редактирование ландшафта
Пейзажная фотография
Обработка Lightroom
Пресеты Lightroom
Длинная выдержка
Макрофотография
Фотография Млечного Пути
Моя камера и фотография
Органический маркетинг
Домашние животные
Фотография продукта
Фотография неба
Социальные сети
Натюрморт
Интервальная съемка
Туристическая фотография
Городская фотография
Фотография дикой природы
Ваша конфиденциальность в безопасности. Я никогда не поделюсь вашей информацией.
Я никогда не поделюсь вашей информацией.
Инструмент поиска цвета в Photoshop может пригодиться во многих творческих ситуациях. Например, вы можете захотеть выделить объект с помощью яркого цвета. Или, может быть, вы хотите создать контрастные цвета. Или, может быть, вам нравится один цвет больше, чем другой. Какой бы ни была ваша причина, Adobe Photoshop позволяет легко заменить один цвет другим.
Одним из способов замены цвета является использование инструмента поиска цвета. Но есть еще несколько способов сделать это. Это простое пошаговое руководство поможет вам заменить цвет в Photoshop.
Повышение точности цветопередачи
Фантастические фотоприключения
Если вам нужна информация о том, как использовать инструмент замены цвета в Photoshop, наш проектный видеокурс и шпаргалка помогут вам поднять свои навыки на новый уровень. Узнайте, как создавать фантастические сюжетные изображения с помощью простых методов постобработки.
Магазин Предложения
Проверить цену на
Купить у
Недоступно
Инструмент поиска цвета в Photoshop.
 Учебное пособие
Учебное пособие
Один из самых простых способов изменить цвет в Photoshop — нанести новый цвет поверх исходного. Итак, с помощью инструмента поиска цвета давайте изменим эту унылую зеленую машину на ярко-красную.
Шаг 1. Откройте изображение в Photoshop
Первый шаг — открыть изображение в Photoshop.
Шаг 2. Дублируйте фоновый слой
Инструмент поиска цвета изменяет исходное изображение. Дублирование фонового слоя делает инструмент неразрушающим. Вы можете отключить цвет, если передумаете. Чтобы создать дубликат слоя, перейдите в раскрывающееся меню «Слой» и выберите «Слой» > «Дублировать слой».
Создайте дубликат слоя, чтобы нарисовать новый цвет.
Шаг 3. Выберите инструмент поиска цвета
Выделив дубликат слоя, перейдите на панель инструментов и выберите инструмент поиска цвета. Он может быть сгруппирован с другими кистями. Затем щелкните значок цвета переднего плана в нижней части панели инструментов, чтобы выбрать новый цвет. Нажмите «ОК».
Нажмите «ОК».
Выберите Инструмент поиска цвета и новый цвет на панели инструментов.
Шаг 4. Нанесите новый цвет кистью
Нарисуйте новый цвет поверх исходного. Держите + в середине кисти на исходном цвете. Выбор «Найти края» на панели параметров поможет сохранить новый цвет. Если вы допустили ошибку, выберите Undo (Ctrl или ⌘Z) или переключитесь на ластик и сотрите цвет. Возможно, вам придется пройтись по области несколько раз.
Краска новым цветом. Если вы допустили ошибку, используйте ластик.
Сравните изображение до и после изменения цвета.
Этот метод прост для понимания, но он может быть недостаточно точным для ваших нужд. Обратите внимание, что оттенки цвета трудно контролировать в отражении. Если вы теряете тонкие градации цвета, вам следует попробовать инструмент поиска цвета.
Как использовать инструмент поиска цвета в Photoshop
В дополнение к инструменту поиска цвета в Photoshop имеется также инструмент поиска цвета. Как вы могли догадаться из названия, последний заменяет один цвет другим.
Как вы могли догадаться из названия, последний заменяет один цвет другим.
Шаг 1. Откройте изображение в Photoshop
Исходное изображение имеет синюю машину и женщину в синей куртке.
Шаг 2. Дублируйте фоновый слой
Использование инструмента поиска Цвет изменяет исходное изображение. Дублирование фонового слоя делает инструмент неразрушающим. Вы можете отключить изменение цвета, если решите, что оно вам не нужно. Щелкните правой кнопкой мыши фоновый слой и выберите Layer > Duplicate Layer.
Используйте инструмент поиска «Цвет» на дубликате слоя, чтобы сохранить оригинал.
Шаг 3. Откройте диалоговое окно поиска Color Tool
Выделите дублированный слой. Откройте диалоговое окно поиска «Цвет», перейдя в раскрывающееся меню «Изображение» и выбрав «Изображение» > «Коррекция» > «Цвет поиска».
Инструмент поиска «Цвет» находится в раскрывающемся меню «Изображение».
Шаг 4. Выберите цвет, который вы хотите найти
В диалоговом окне инструмента поиска «Цвет» с помощью пипетки выберите цвет, который вы хотите заменить.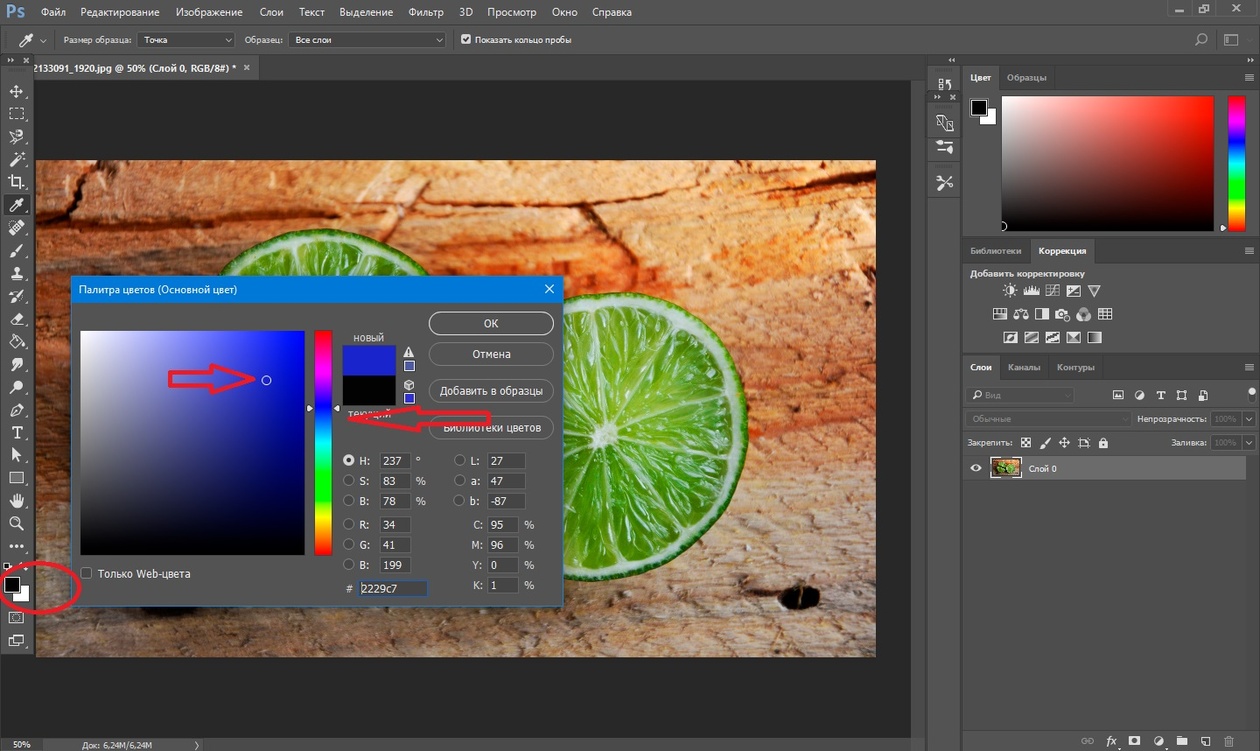 На большинстве изображений присутствуют градации цвета. Нажмите на самый чистый образец цвета. Затем используйте пипетку +, чтобы добавить более светлые и темные оттенки.
На большинстве изображений присутствуют градации цвета. Нажмите на самый чистый образец цвета. Затем используйте пипетку +, чтобы добавить более светлые и темные оттенки.
Если вы хотите, чтобы Photoshop выбирал только цвета вокруг выбранной области, установите флажок рядом с «Локализованные цветовые кластеры». Ползунок нечеткости делает диапазон выбранных цветов более или менее определенным.
В диалоговом окне инструмента поиска «Цвет» выберите цвет, который хотите заменить.
Шаг 5. Измените цвет
Используйте ползунок «Оттенок», чтобы выбрать новый цвет. Основываясь на результатах, вам, возможно, придется скорректировать свой выбор, чтобы включить больше оттенков. Используйте пипетку + инструмент, чтобы щелкнуть области, которые вы хотите добавить к изменению цвета. Не волнуйтесь, если другие цвета на вашем изображении также изменятся. На следующем шаге мы удалим нежелательные изменения цвета.
Переместите ползунки «Насыщенность» и «Яркость», чтобы настроить цвет. Когда вы довольны новым цветом, нажмите OK.
Когда вы довольны новым цветом, нажмите OK.
Используйте ползунки «Оттенок», «Насыщенность» и «Яркость», чтобы выбрать и уточнить новый цвет.
Шаг 6. Удалите нежелательные изменения цвета с помощью маски слоя
На дублирующемся слое добавьте маску слоя. Для этого щелкните значок маски в нижней части панели «Слои» или перейдите в раскрывающееся меню «Слой» и выберите «Слой» > «Маска слоя» > «Показать все».
Нажмите на маску. Используя черную кисть, закрасьте области вашего изображения, где вы не хотите, чтобы цвет менялся. Если вы допустили ошибку, смените кисть на белую, чтобы увидеть изменение цвета.
Создайте маску слоя. Покрасьте маску в черный цвет, чтобы скрыть нежелательные изменения цвета.
Сравните изображение до и после изменения цвета. Синяя куртка женщины и окрашенная в синий цвет стена также стали розовыми при изменении цвета. С помощью маски мы вернули им первоначальный цвет.
Инструмент поиска Цвет работает нормально. Но есть несколько недостатков использования этого метода. Если вы забудете добавить дубликат слоя, ваше исходное изображение будет изменено. Кроме того, вы не можете вернуться к настройке цветов после применения изменений.
Но есть несколько недостатков использования этого метода. Если вы забудете добавить дубликат слоя, ваше исходное изображение будет изменено. Кроме того, вы не можете вернуться к настройке цветов после применения изменений.
Как использовать слои регулировки оттенка/насыщенности для изменения цветов
Инструмент регулировки оттенка/насыщенности позволяет изменять цвета изображения. Его так же легко использовать, как и инструмент поиска «Цвет». Но он неразрушающий и позволяет вам в любое время повторно настроить цвета.
Шаг 1. Откройте изображение в Photoshop
Зеленый автомобиль сливается с зеленым зданием на заднем плане. Изменение цвета разделит два элемента.
Шаг 2. Добавьте корректирующий слой Цветовой тон/Насыщенность
Добавьте корректирующий слой Цветовой тон/Насыщенность в Photoshop. Либо щелкните значок Hue/Saturation на панели настроек. Или откройте раскрывающееся меню «Слой» и выберите «Слой » > «Новый корректирующий слой» > «Цветовой тон/Насыщенность».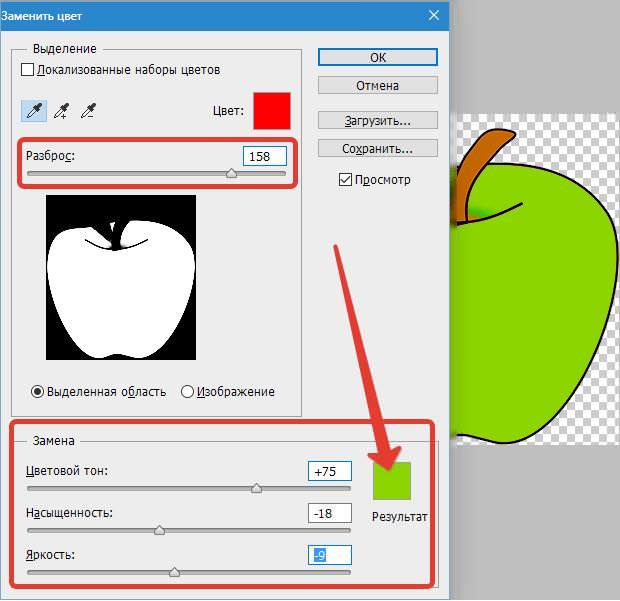
Когда вы добавляете корректирующие слои, происходит несколько вещей. Новый слой появится на панели слоев над исходным изображением. Рядом с белой маской появится значок корректирующего слоя. Кроме того, открывается новая панель свойств с настройками оттенка/насыщенности.
Добавьте корректирующий слой «Цветовой тон/Насыщенность», расположенный в раскрывающемся меню «Слой» или на панели настроек.
Шаг 3. Выберите цвет, который вы хотите изменить
Щелкните инструмент «Рука» на панели свойств «Цветовой тон/Насыщенность». Откроется инструмент «Пипетка». Нажмите на цвет, который вы хотите изменить. Обратите внимание, что ползунки в нижней части панели теперь отображают серую область с вкладками на обоих концах. Это диапазон цветов, которые будут затронуты. Вы можете добавить цветовой диапазон, перетащив вкладки. Или вы можете использовать пипетку + инструмент, чтобы щелкнуть больше цветов.
Используйте руку и пипетку, чтобы выбрать цвета, которые вы хотите заменить. Выбранный диапазон цветов отображается в виде серой области.
Выбранный диапазон цветов отображается в виде серой области.
Шаг 4. Измените цвет
Используйте ползунок «Оттенок», чтобы изменить цвет. Не волнуйтесь, если другие цвета на вашем изображении изменятся. На следующем шаге вы уточните детали. Используйте ползунок «Насыщенность», чтобы увеличить или уменьшить насыщенность, и ползунок «Яркость», чтобы сделать цвет темнее или ярче.
Измените цвет с помощью ползунка «Оттенок». Добавьте больше оттенков с помощью инструмента «Пипетка».
Шаг 5. Удалите нежелательные изменения цвета с помощью маски слоя
Выберите слой белой маски в слое Hue/Saturation и черную кисть. Закрасьте области вашего изображения, где вы не хотите, чтобы цвет менялся. Если вы допустили ошибку, смените кисть на белую, чтобы увидеть изменение цвета.
Вы можете использовать инструменты выделения, такие как инструмент «Выделение объекта» или «Быстрый выбор», для определения краев. Если вы раньше не использовали эти инструменты выбора, начните с нашей статьи 12 инструментов выделения Photoshop, о которых вам нужно знать.
Прокрасьте черной кистью на маске слоя, чтобы удалить изменение цвета. Выбор объекта поможет вам оставаться внутри линий.
Если вы хотите изменить результаты позже, используя корректирующий слой Цветовой тон/Насыщенность, вы можете вернуться и изменить цвета.
Сравните изображение до и после изменения цвета. Теперь розовый цвет выделяется на фоне.
Заключение
Инструмент поиска цвета в Photoshop невероятно полезен. Но это не единственный способ заменить цвет. Вы также можете использовать инструмент поиска «Цвет» или инструмент настройки оттенка/насыщенности. Все доводят дело до конца. Но инструмент настройки оттенка/насыщенности является наиболее гибким.
Ознакомьтесь с нашим курсом «Легкое редактирование в Lightroom», чтобы освоить редактирование в Lightroom!
Повышение точности цветопередачи
Фантастические фотоприключения
Если вам нужна информация о том, как использовать инструмент замены цвета в Photoshop, наш проектный видеокурс и шпаргалка помогут вам поднять свои навыки на новый уровень.

 чтобы добавить пробелы.
чтобы добавить пробелы.