Содержание
Почему я не могу использовать инструмент «Кисть» в Adobe Illustrator?
Вы забыли выбрать цвет кисти или мазка перед рисованием? Может быть, вы забыли разблокировать слой? Да, такое случалось и со мной. Но, честно говоря, в 90% случаев инструмент «Кисть» не работал из-за моей невнимательности.
Мы столкнулись с проблемами не всегда потому, что в инструменте есть ошибка, иногда причина может быть в том, что мы пропустили какой-то шаг. Поэтому важно убедиться, что вы следуете правильным шагам при использовании инструмента.
В этой статье я покажу вам, как использовать кисть в Adobe Illustrator, а затем помогу выяснить, почему ваша кисть не работает и как это исправить.
Примечание: все скриншоты сделаны с версии Adobe Illustrator CC 2022 Mac. Windows и другие версии могут выглядеть иначе.
Как использовать инструмент «Кисть» в Adobe Illustrator
Прежде чем выяснять причину или как устранить проблему, посмотрите, в правильном ли направлении вы начали. Итак, вот краткое руководство по использованию инструмента «Кисть» в Illustrator.
Итак, вот краткое руководство по использованию инструмента «Кисть» в Illustrator.
Шаг 1: Выберите Инструмент «Кисть на панели инструментов или активируйте его с помощью сочетания клавиш B .
Шаг 2: Выберите цвет мазка, вес мазка и стиль кисти. Вы можете выбрать цвет из списка Swatches панель. Вес штриха и стиль кисти из панели Свойства > Внешний вид панель.
Шаг 3: Начните рисовать! Если вы хотите изменить размер кисти в процессе рисования, вы можете использовать левую и правую скобки ( [ ] ) на клавиатуре.
Если вы хотите увидеть больше вариантов кистей, вы можете открыть панель «Кисти» из меню Окно > Кисти , или воспользуйтесь комбинацией клавиш F5 Вы можете изучить различные кисти из меню библиотек кистей или добавить загруженные кисти в Illustrator.
Почему не работает кисть & как это исправить
Есть несколько причин, по которым ваша кисть не работает должным образом. Например, такие проблемы, как невозможность рисовать на заблокированных слоях, или мазок не отображается. Вот три причины, по которым ваша кисть не работает.
Смотрите также: Как добавить поля и направляющие колонок в Adobe Illustrator
Причина №1: Ваш слой заблокирован
Вы заблокировали свой слой? Когда слой заблокирован, вы не можете его редактировать. Вы можете разблокировать слой или добавить новый слой и использовать инструмент «Кисть».
Просто перейдите на панель «Слои» и нажмите на замок, чтобы разблокировать слой, или нажмите на значок плюса, чтобы добавить новый слой для работы.
Причина №2: Вы не выбрали цвет обводки
Если цвет обводки не выбран, при использовании кисти будет показан либо цвет заливки вдоль контура, на котором вы рисовали, либо прозрачный контур.
Это можно быстро исправить, выбрав цвет обводки из Color Picker или панели Swatches.
На самом деле, если вы используете последнюю версию Adobe Illustrator и у вас выбран цвет заливки, когда вы используете кисть, она автоматически переключится на цвет обводки.
Честно говоря, я не сталкивался с этой проблемой в течение длительного времени, потому что я думаю, что новые версии были разработаны для устранения этого типа проблем, которые вызывают неудобства в работе пользователя.
Причина №3: Вы используете цвет заливки вместо цвета обводки
Это ситуация, когда кисть не работает «правильно». То есть, вы все еще можете рисовать, но результат не обязательно будет таким, как вы хотите.
Например, вы хотите нарисовать стрелку следующим образом.
Смотрите также: Как выровнять текст по центру в Adobe Illustrator
Но когда вы рисуете с выбранным цветом заливки, вы не увидите нарисованный контур, вместо этого вы увидите что-то вроде этого, потому что он заполняет пространство между нарисованными контурами.
Здесь есть два решения.
Решение №1: Вы можете быстро переключить цвет заливки на цвет обводки, нажав на кнопку переключения на панели инструментов.
Решение №2: Дважды щелкните на инструменте «Кисть», и откроется диалоговое окно «Параметры инструмента «Кисть»». Снимите галочку с пункта Заполнение новых мазков кисти и в следующий раз, когда вы будете использовать инструмент «Кисть», он заполнит контур только цветом обводки.
Заключение
Инструмент «Кисть» должен работать, если вы выполняете правильные действия по его использованию. Иногда вы можете забыть, что ваш слой заблокирован, иногда вы можете просто забыть выбрать кисть.
Если вы используете последнюю версию, наиболее вероятная ситуация, которую вы увидите, — это причина №1. Поэтому, когда вы видите надпись «запрет» на кисти, первое, что вы должны сделать, — это проверить, не заблокирован ли ваш слой.
10 популярных способов сойти с ума, работая в Adobe Photoshop
Каких только ужасов о «глюках» Photoshop я не услышал за шесть лет преподавания! Чего только люди не рассказывают! Правда, как выясняется, большинство проблем происходит из-за незнания каких-то опций или из-за банальной невнимательности.
Но недавно, в разговоре с Инарой, я обмолвился, что в свое время тоже не раз оказывался на грани сумасшествия в результате необъяснимых причуд программы. У нее было абсолютно то же самое! Чего только мы не вспомнили — и многометровые картинки на сайт в результате использования сантиметров вместо пикселей, и переустановку системы из-за зажатой клавиши Caps Lock.
В результате я решил собрать лучшее из лучшего и дать вам надежный совет, как гарантированно сойти с ума, работая в Adobe Photoshop.
1. Caps Lock
Безусловно лидером всех проблем в Photoshop является необъяснимое поведение курсора, когда вдруг кисть перестает показывать свой размер. Мне рассказывали о случаях переустановки программы. Но это, как можете догадаться, не помогло. Не помогает даже запуск программы при одновременно зажатых alt, cmd и shift — гарантированный народный способ вернуть программу к заводским настройкам.
Кто бы мог подумать — всё дело в том, что клавиша Caps Lock переключает курсор в Photoshop в режим «precise view». И это работает для всех курсоров. Могу добавить лишь, что это очень удобная штука, так как мультяшная пипетка или лассо (меня лично) раздражают очень.
И это работает для всех курсоров. Могу добавить лишь, что это очень удобная штука, так как мультяшная пипетка или лассо (меня лично) раздражают очень.
2. Перо на планшете
Как только у вас появляется графический планшет — сразу начинаются проблемы с мышью. Никак они не хотят дружить, все время приходится дергать провода и искать на сайте Wacom свежие драйвера (что, в общем, здравая мысль). Но это не помогает. Все равно в самый нужный момент мышь отказывается работать, выражая, видимо, таким образом протест от появления соперницы.
А виновата не мышь. Просто не кладите перо на планшет. Даже если так нарисовано на коробке, в которой он продавался.
3. Выделение-невидимка
В один день Photoshop перестает работать. То есть совсем. Что ни выберешь, что ни нажмешь — результата ноль. Но перезагрузка помогает, конечно. Главное — во время перезагрузки вспомнить, что полчаса назад выключил отображение выделения комбинацией клавиш cmd+H.
В общем это, конечно, проблема.:max_bytes(150000):strip_icc()/Image_16-58b9b6133df78c353c2d08ca.jpg) Программа работает в выделенной области, а область эта очень мала, и не та что надо, и вообще невидима. В результате кажется, что программа не работает. Такие выделения постоянно появляются от привычки снимать выделение кликом где попало, а не командой Deselect (cmd+D).
Программа работает в выделенной области, а область эта очень мала, и не та что надо, и вообще невидима. В результате кажется, что программа не работает. Такие выделения постоянно появляются от привычки снимать выделение кликом где попало, а не командой Deselect (cmd+D).
4. Пипетка не того размера
Конечно, каждый ребенок знает, что цвет можно взять прямо с изображения, кликнув пипеткой при открытой палитре (color picker), или во время работы кистью — удерживая alt. Однако однажды случается необъяснимое: программа вдруг теряет точность и сохраняет вовсе не те цвет,а в которые мы тычем (уже который раз, постепенно утрачивая человеческий облик). И вот что странно — цвета похожи, конечно, но точно не те! Будто бы Photoshop, утомленный нашей бездарностью, решает подтолкнуть нас к более зрелым решениям, спокойным цветам и классическим тенденциям. Самое время задуматься об учении Итена, выключить компьютер и сходить в музей.
А тем временем в пре-пресс бюро сходит с ума ваш коллега, у которого вдруг одновременно перестали работать обе главные пипетки в Levels — те самые, без которых, как известно, невозможно корректно установить точку черного и точку белого. И уже прислали ему из типографии запоротый тираж. И слишком молчалив почему-то начальник. И художник Марина даже не зовет на перекур.
И уже прислали ему из типографии запоротый тираж. И слишком молчалив почему-то начальник. И художник Марина даже не зовет на перекур.
А ведь всего этого можно было избежать, если знать, что все-все-все пипетки в Photoshop настраиваются в одном-единственном месте. Живет этот пипеточный царь в панели инструментов, отзывается на кнопку I и имеет вот такие настройки:
Самый точный вариант — первый, Point Sample, остальные дают усреднение по области соответствующего размера. Конечно, это не дает ответа на вопрос — кто тот гад, что всё тут переключает куда не надо.
5. Кисть мешает
Кисть нужна всем. И кисть в программе повсюду. Рисуешь — кисть. В маске — кисть. Ретушируешь — оказывается, что все эти инструменты — тоже кисть. Особенно с маской беда. Вот бывало начинаешь в маске что-то протирать, а оно не протирается. И вроде бы ПРОВЕРИЛ: РИСУЕШЬ НЕ ЧЕРНЫМ ПО ЧЕРНОМУ, а оно все равно не рисует. Горе с этим фотошопом, короче.
Обычно это происходит от того, что для кисти выбран какой-нибудь режим смешивания (blend mode). А это дело такое. В режимах затемняющих никогда не получится рисовать белым, в осветляющих — черным. Что происходит в режимах вроде Difference, вообще страшно представить. «Но постойте — скажете вы, — я этих режимов и знать не знаю, кнопку эту не трогаю, не знаю, где она, и вообще боюсь!! Откуда они появляются у моей кисти??»
А это дело такое. В режимах затемняющих никогда не получится рисовать белым, в осветляющих — черным. Что происходит в режимах вроде Difference, вообще страшно представить. «Но постойте — скажете вы, — я этих режимов и знать не знаю, кнопку эту не трогаю, не знаю, где она, и вообще боюсь!! Откуда они появляются у моей кисти??»
А ответ в ваших руках. В буквальном смысле этого слова. Все знают, что менять масштаб изображения в Photoshop можно при помощи комбинации клавиш cmd + «+» и cmd + «-». Так? А что будет, если случайно вместо cmd зажимать shift? Правильно — комбинацей клавиш SHIFT + «+» (и SHIFT + «-») переключаются режимы смешивания для кисти.
6. Картинки в интернете не того цвета
Кто не сталкивался с тем, что Photoshop некорректно сохраняет изображения для сайтов «Одноклассники», «Вконтакте» и т.д.? Буквально каждый! Правда потом выясняется, что эти землистые лица вообще нигде в интернете не отображаются нормально. Тут есть от чего сойти с ума.
Тут есть от чего сойти с ума.
В основном — от советов, которые дают убеленные сединами напыщенные фотошоперы с многолетним стажем переливания из пустого в порожнее на форумах по цветокоррекции.
Ребята, никого не слушайте. Всего две вещи вам нужны:
1. Иногда калибровать монитор.
2. Всегда перед сохранением в сеть переводить картинку в sRGB.
Делается так: Edit > Convert To Profile. Появится вот такое окно:
В поле Destination Space выберите sRGB (как на картинке).
7. Слой вместо маски
Это скорее курьез, но нельзя не упомянуть. Иногда вдруг перестает работать маска. Трешь-трешь — ничего. И цвета проверил, и режимы смешивания проверил, и прозрачность кисти (о, кстати, — прозрачность кисти) — все нормально, а маска не работает! Удаляем маску — и что мы видим?? А видим жуткую черную (или белую) мазню по всей фотографии!
В общем — работая в маске, посматривайте в панель Layers: в маске ли вы работаете или уже закрашиваете черной кистью слой?
8.
 Не открывается RAW
Не открывается RAW
После покупки новой камеры пришлось перейти на JPG, потому что Photoshop перестал «видеть» RAW. Звучит как: «После приобретения пикапа Dodge RAM пересел на велосипед, так как новый автомобиль не входит в гараж».
На наше горе, после выхода очередной новой камеры, программистам Adobe нужно организовать ее поддержку в RAW-конвертере. Для этого надо время. Им. А вам — терпение и необходимость обновить Photoshop до последней версии.
9. Крейзи экшн
Многим нравится добавлять свою подпись на фото. Называется — уотермарк. Потому что никак иначе не узнать, кто же автор этого чуда. Впрочем, иногда и вправду надо, например, интернет-магазины добавляют свое лого, норм.
Известно, что сделать это можно только при помощи actions (на самом деле — нет). И вот тут как раз и начинаются глюки. Иногда текст (или картинка) добавляется нормально. А иногда — огромного размера. Или наоборот — маленькая. И самое главное — никакой системы, от размеров это не зависит. Глюк, короче.
Глюк, короче.
А тем не менее, не очень-то и глюк. Дело в том, что программа работает с пикселями, вычисляя их через сантиметры (по умолчанию). Другими словами, Resolution имеет принципиальное значение. Если вы не хотите (а практика показывает, что вы очень не хотите) разбираться в этом запутанном, но логичном вопросе, то запомните следующее. Первым шагом подобных экшенов должна быть установка разрешения картинки. К счастью, это можно сделать без изменения размера — при снятом флажке «resample» в окне Image Size.
10. PS VS LR
Честно говоря, я хотел поставить это первым. Потому что у меня есть ощущение, что приемные психотерапевтов уже ломятся от людей, которые пытаются понять — что же лучше Photoshop или Lightroom???
Запомните. Lightroom не является программой обработки фотографий. То есть — совсем.
Все очень просто и логично: Lightroom это каталогизатор, программа для организации фотоархива, Photoshop — программа для фотоманипуляций (коррекция, монтаж, ретушь и т. д.).
д.).
Для обработки RAW-файлов существует программа Adobe Camera RAW (сокращенно — ACR), которую можно вызвать как из Photoshop, так и из Lightroom. А еще из AfterEffects, и из Premier, и, наверное, еще откуда-нибудь. Именно она, ACR, является программой обработки и главным инструментом цветокоррекции для современного фотографа.
Поэтому вопрос «Photoshop или Lightroom?» не имеет смысла, так как в обоих случаях фотограф имеет дело с ACR. А уж что лучше — каталогизировать или фотошопить — это вопрос не ко мне.
Почему инструмент «Кисть» не работает в Illustrator (исправления)
Вы забыли выбрать цвет кисти или обводки перед рисованием? Может быть, вы забыли разблокировать слой? Да, это случилось и со мной. Но, честно говоря, в 90% случаев кисть не работала из-за моей невнимательности.
Мы сталкивались с проблемами не всегда из-за ошибки инструмента, иногда причиной может быть то, что мы пропустили шаг. Вот почему важно убедиться, что вы следуете правильным шагам при использовании инструмента.
В этой статье я покажу вам, как использовать кисть в Adobe Illustrator, прежде чем помочь вам выяснить, почему ваша кисть не работает и как это исправить.
Примечание: все скриншоты взяты из версии Adobe Illustrator CC 2022 для Mac. Windows и другие версии могут выглядеть по-разному.
Содержание
- Как использовать инструмент «Кисть» в Adobe Illustrator
- Почему кисть не работает и как это исправить
- Причина №1: Ваш слой заблокирован
- Причина №2: Вы не выбрали цвет обводки
- Причина №3: Вы используете цвет заливки вместо цвета обводки
- Заключение
Как использовать Инструмент «Кисть» в Adobe Illustrator
Прежде чем выяснять, почему и как решить проблему, проверьте, правильно ли вы начали. Итак, вот краткое руководство по использованию инструмента «Кисть» в Illustrator.
Шаг 1: Выберите инструмент Кисть с панели инструментов или активируйте его с помощью сочетания клавиш B .
Шаг 2: Выберите цвет обводки, толщину обводки и стиль кисти. Вы можете выбрать цвет на панели Swatches . Толщина обводки и стиль кисти на панели Properties > Appearance .
Шаг 3: Начинайте рисовать! Если вы хотите изменить размер кисти во время рисования, вы можете использовать левую и правую скобки ( [ ] ) на клавиатуре.
Если вы хотите увидеть больше вариантов кистей, вы можете открыть панель Кисти из Окно > Кисти или использовать сочетание клавиш F5 . Вы можете изучить различные кисти в меню библиотек кистей или добавить загруженные кисти в Illustrator.
Почему кисть не работает и как это исправить
Есть несколько причин, по которым ваша кисть не работает должным образом. Например, такие проблемы, как невозможность рисования на заблокированных слоях или обводка не отображается. Вот три причины, по которым ваша кисть не работает.
Вот три причины, по которым ваша кисть не работает.
Причина №1: Ваш слой заблокирован
Вы заблокировали свой слой? Потому что, когда слой заблокирован, вы не можете его редактировать. Вы можете разблокировать слой или добавить новый слой и использовать инструмент кисти.
Просто перейдите на панель «Слои» и нажмите на замок, чтобы разблокировать слой, или щелкните значок «плюс», чтобы добавить новый слой для работы.
Причина № 2: Вы не выбрали цвет обводки
Если у вас не выбран цвет обводки, при использовании кисти будет отображаться либо цвет заливки вдоль контура, по которому вы рисовали, либо прозрачный путь.
Это можно быстро исправить, выбрав цвет обводки в палитре цветов или на панели «Образцы».
На самом деле, если вы используете последнюю версию Adobe Illustrator и при использовании кисти выбран цвет заливки, он автоматически переключится на цвет обводки.
Честно говоря, я давно не сталкивался с этой проблемой, потому что я думаю, что более новые версии были разработаны для исправления этого типа проблем, которые вызывают неудобства в работе пользователя.
Причина №3: Вы используете цвет заливки вместо цвета обводки
Это ситуация, когда кисть работает «не так». Это означает, что вы все еще можете рисовать, но результат не обязательно будет таким, как вы хотите.
Например, вы хотели нарисовать вот такую стрелку.
Но когда вы рисуете с выбранным цветом заливки, вы не увидите контур, который вы рисуете, вместо этого вы увидите что-то вроде этого, потому что он заполняет пространство между контуром, который вы рисуете.
Здесь есть два решения.
Решение №1: Вы можете быстро переключить цвет заливки на цвет обводки, нажав кнопку переключения на панели инструментов.
Решение № 2: Дважды щелкните инструмент кисти, и откроется диалоговое окно «Параметры инструмента кисти». Снимите флажок Заполнить новые мазки кистью , и в следующий раз, когда вы будете использовать инструмент «Кисть», он заполнит путь только цветом мазка.
Заключение
Ваша кисть должна работать, если вы будете следовать правильным шагам по ее использованию. Иногда вы можете забыть, что ваш слой заблокирован, иногда вы можете просто забыть выбрать кисть.
Иногда вы можете забыть, что ваш слой заблокирован, иногда вы можете просто забыть выбрать кисть.
Если вы используете последнюю версию, наиболее вероятная ситуация, с которой вы столкнетесь, это Причина №1. Поэтому, когда вы видите знак «запретить» на своей кисти, первое, что вы должны сделать, это проверить, заблокирован ли ваш слой.
О Джун Эскалада
Окончил факультет креативной рекламы, более восьми лет работал графическим дизайнером, специализируясь на брендинге и иллюстрации. Да, Adobe Illustrator — мой лучший друг, и я увлечен искусством и дизайном.
Adobe Illustrator — Почему я не могу использовать кисть для рисования своего объекта?
спросил
Изменено
1 год, 3 месяца назад
Просмотрено
74к раз
Я нарисовал изображение в Illustrator и теперь хочу заполнить его цветом. Я создал второй слой и поместил его под штриховой рисунок.
Я создал второй слой и поместил его под штриховой рисунок.
Однако, когда я пытаюсь рисовать кистью, я получаю очень раздражающую 🛇 (международный запрещающий знак / без символа).
Почему?
- Adobe-illustrator
- вектор
- кисть
- живопись
0
У вас не выбрана фактическая кисть, она просто установлена на basic — это не тип кисти (просто странное значение по умолчанию).
Просто загрузите любую актуальную кисть , и тогда вы сможете выбрать штрих/ширину и рисовать.
Загрузите кисть, щелкнув значок меню библиотек кистей:
1
«Базовый» — это , а не кисть. Adobe поместил это в глупое место. «Базовый» означает «без кисти — основных мазков».
Когда вы пытаетесь использовать инструмент «Кисть» и устанавливаете его на «Basic», что на самом деле происходит когда вы начинаете рисовать, кисть автоматически меняется на каллиграфическую кисть.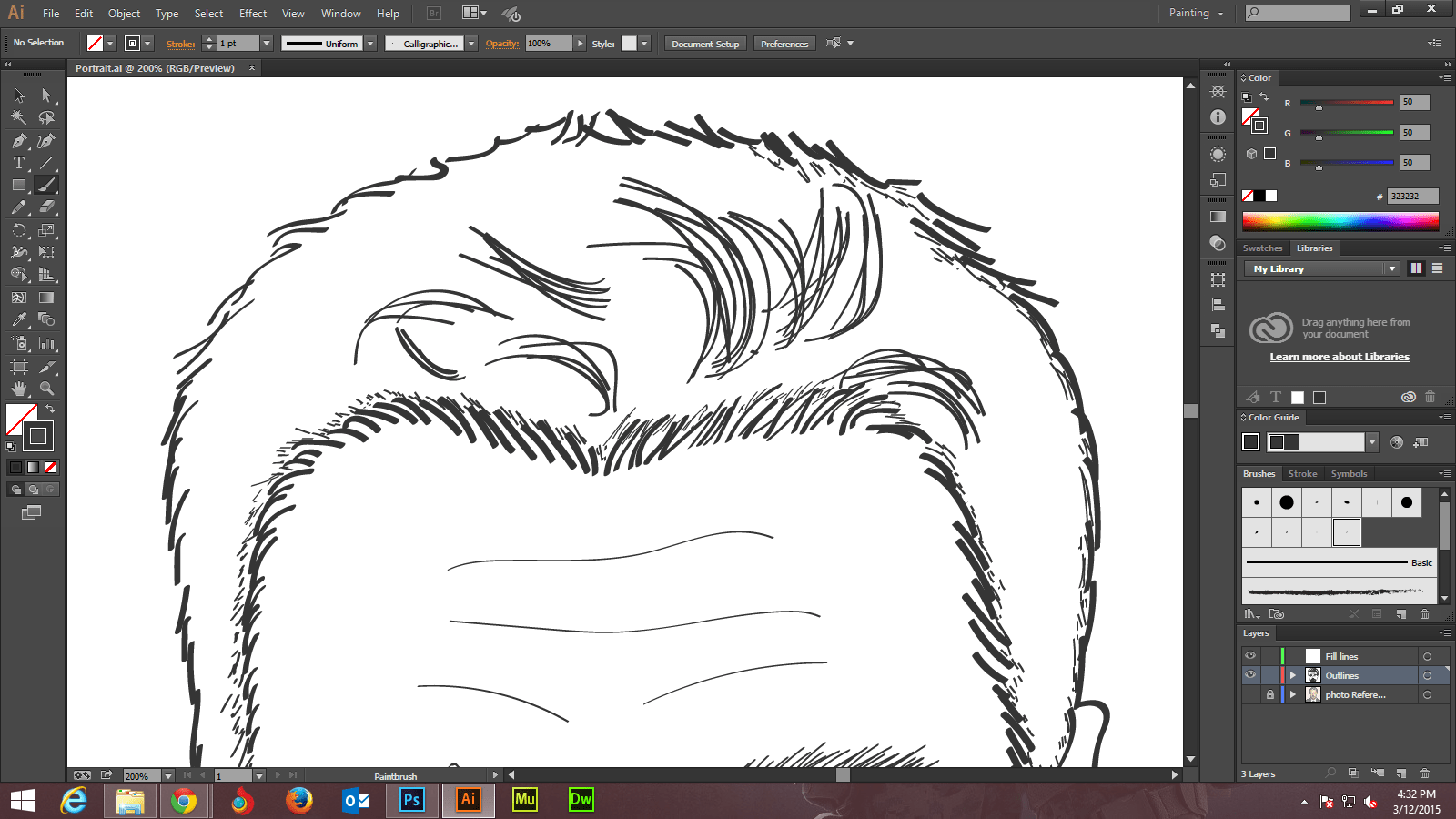 Потому что… «Базовый» — это не кисть. Я не имею в виду, что у вас дефицит никак за незнание этого.. Adobe это за то что поставил «Basic» в панель кистей.
Потому что… «Базовый» — это не кисть. Я не имею в виду, что у вас дефицит никак за незнание этого.. Adobe это за то что поставил «Basic» в панель кистей.
Кроме того, кисти Illustrator зависят от цвета штриха , а не цвета заливки.
Так. почему у вас не работает….
Несколько обоснованное предположение…
Вы открыли растровое изображение в Illustrator. Это означает, что панель кистей пуста, кроме «Basic». Поэтому для Illustrator 9 нет каллиграфической кисти.0009 автоматически переключиться на . Значит, ты не умеешь рисовать. Должна быть настоящая кисть для инструмента «Кисть», а не «Базовая».
Другой вариант: вы удалили или удалили все кисти, кроме «Основных», из панели кистей… что, по сути, дало бы тот же результат.
3
Вероятно, самый простой способ достичь своей цели — использовать функцию Live Paint в Illustrator.

