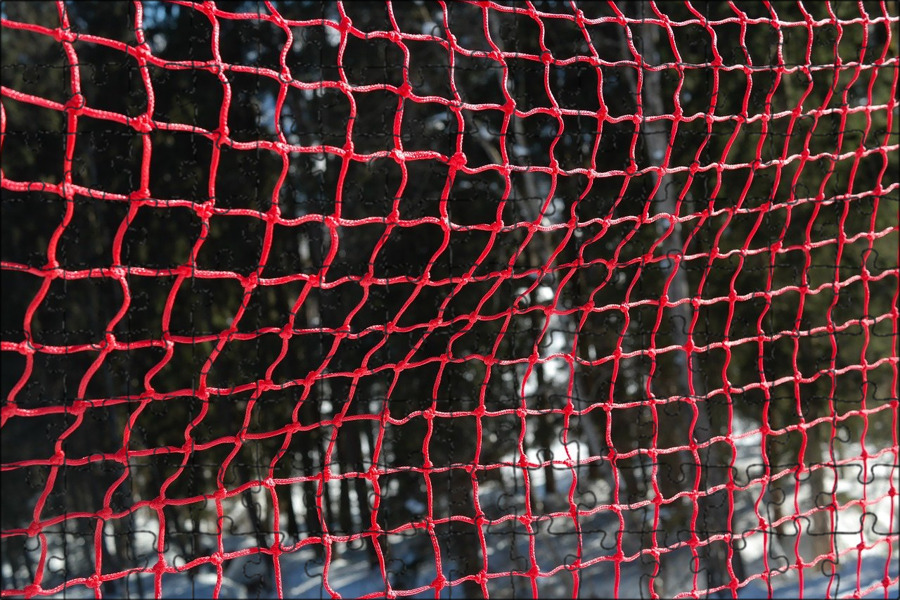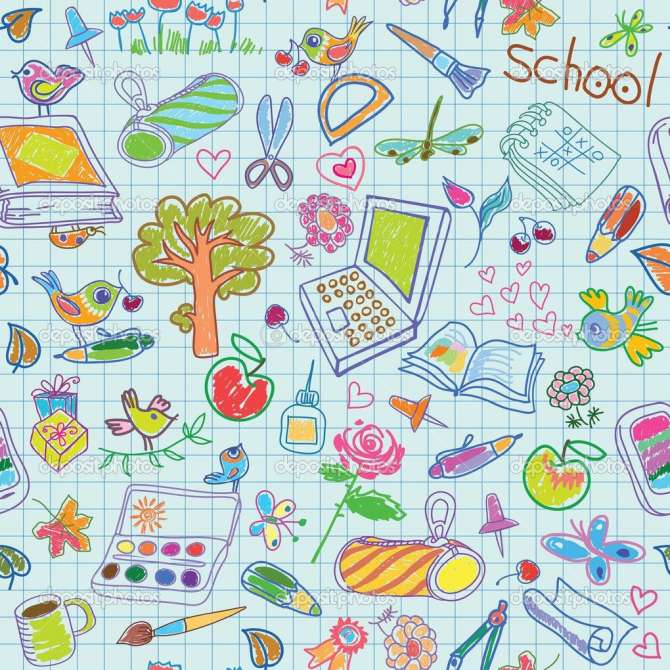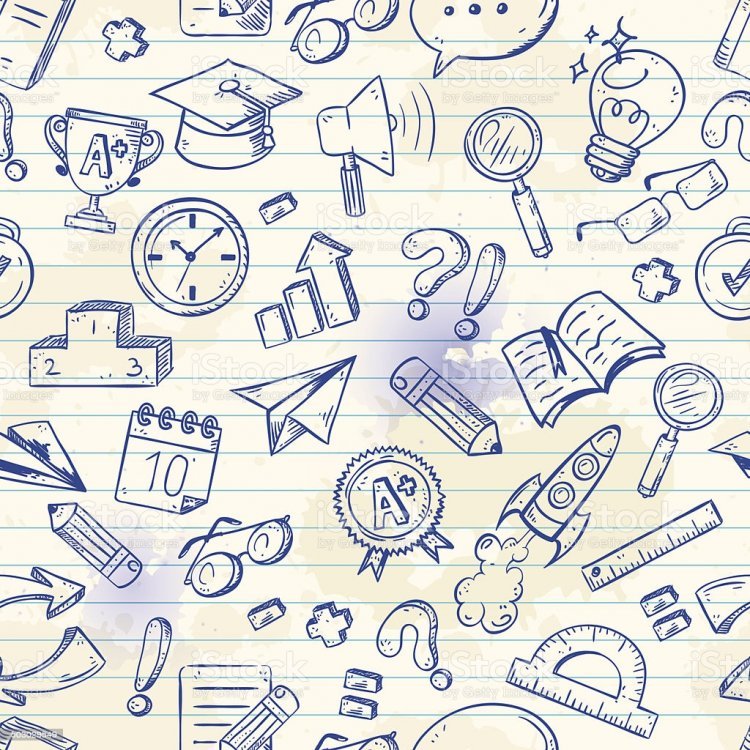Белая Гора – бывший главный мраморный каньон России
Лумииваара > Белая Гора в Карелии – бывший главный мраморный каньон России
- Уникальный дизайн коттеджей и домииков
- Мангал возле каждого коттеджа и домика
- Прокат моторных и гребных лодок. Множество маршрутов.
- Туры на снегоходах. Трассы различной сложности.
- Рыбалка
- Баня
- Живописные виды для любителей фотографии.
- Бесплатный Wi-Fi
- Возможность оплаты по карточкам Visa и MasterCard.
- Страничка Вконтакте.
- Группа Facebook.
Среди множества интересных мест, которыми так богата Карелия, у путешественников вызывает интерес деревня Белая Гора, которая укрылась среди густых лесов Кондопожского района на берегу Хижозера. Входит в состав Гиварского поселения. Местность богата древними памятниками и запасами полезных ископаемых, добыча одного из которых и дало название этой деревне, вполне обычной сейчас, но имеющей весьма интересную историю.
Что стоит посмотреть
- Деревня Белая Гора и ее знаменитая мраморная церковь.
- Бывшие мраморные каменоломни – гора Белая (плюс подъем на вершину).
- Река Тивдийка, довольно быстрая и живописная.
- Хижозеро – довольно крупный природный водоем.
Невдалеке от поселения на протекающей по карельской глубинке быстрой и порожистой речке Тивдийка стоит гора Белая. Чуть более сотни лет назад она была центром добычи мрамора на севере России. И деревню, не мудрствуя лукаво, стали называть Белой Горой. Во времена расцвета здесь проживало порядка двух тысяч человек. А сейчас в Белой Горе, как и во многих мелких карельских поселениях, небольшое оживление наблюдается только в теплое время года. Хотя места здесь красивые, а климат мягкий и достаточно комфортный для человека – средняя температура -10,9ºС до +16,4ºС.
Гора Белая
Со стороны берега Белая гора представляет собой высокую обрывистую стену, сложенную из мрамора и местами поросшую лесом. В настоящее время белый цвет на обрывистом горном склоне высотой 25 метров остался только в некоторых местах, где проводились последние работы по разработке мрамора (взрывным способом). Остальная часть поверхности склона со временем потемнела под воздействием естественных причин, что только добавило ему живописности – пестрое сочетание серых глыб и белых, розоватых, красных пятен с добавкой зелени. Тивдийские каменоломни по красоте вполне сопоставимы со знаменитым Рускеальским мраморным каньоном, хотя и меньше «раскручены». На вершину ведет единственная тропинка, крутая и поросшая мхом.
Остальная часть поверхности склона со временем потемнела под воздействием естественных причин, что только добавило ему живописности – пестрое сочетание серых глыб и белых, розоватых, красных пятен с добавкой зелени. Тивдийские каменоломни по красоте вполне сопоставимы со знаменитым Рускеальским мраморным каньоном, хотя и меньше «раскручены». На вершину ведет единственная тропинка, крутая и поросшая мхом.
Подъем нельзя назвать легким, хотя он и не очень высокий. Но труды будут достойно вознаграждены. С самой вершины открывается завораживающий вид на озеро, лес, деревню и далеко на прилегающие окрестности.
История тивдийского мрамора
Мрамор, добываемый на Белой Горе, называется тивдийским. Он настолько уникален по расцветке и прочности, что именно его было решено использовать при строительстве Петербурга (в частности, для возведения всемирно известного Исаакиевского собора в 1858 году). Примесь гематита придает белому камню различные оттенки красного цвета удивительной красоты – пятнистой, полосатой, розоватой, красноватой палитры на белоснежном фоне. Всего здесь раньше добывалось 23 разновидности мрамора. Историки утверждают, что первыми добывать мрамор на горе Белой в XVII веке начали шведы, но держали местонахождение самой каменоломни в тайне. Российский подданный купец Мартьянов повторно открыл крупное мраморное месторождение в 1750-х годах. И вскоре здесь были открыты «мраморные ломки», то есть, начата промышленная разработка, максимум которой пришелся на время застройки Санкт-Петербурга. Городу требовались огромные объемы строительного и декоративного камня, поэтому его добыча была организована с размахом. В каменоломнях работало свыше 3000 крестьян, проживавших на левом берегу Тивдийки. Мрамор в те времена добывали со знанием дела, осторожно, чтобы не нанести урона всему месторождению. Откалывали массивные крупные блоки, предварительно обрабатывали и по воде отправляли в Петербург. Камень, добытый на горе Белой, можно увидеть в отделке не только Исаакиевского собора, но и Мариинского, Михайловского, Мраморного, Зимнего дворцов, Казанского собора, а также других зданий Санкт-Петербурга.
Всего здесь раньше добывалось 23 разновидности мрамора. Историки утверждают, что первыми добывать мрамор на горе Белой в XVII веке начали шведы, но держали местонахождение самой каменоломни в тайне. Российский подданный купец Мартьянов повторно открыл крупное мраморное месторождение в 1750-х годах. И вскоре здесь были открыты «мраморные ломки», то есть, начата промышленная разработка, максимум которой пришелся на время застройки Санкт-Петербурга. Городу требовались огромные объемы строительного и декоративного камня, поэтому его добыча была организована с размахом. В каменоломнях работало свыше 3000 крестьян, проживавших на левом берегу Тивдийки. Мрамор в те времена добывали со знанием дела, осторожно, чтобы не нанести урона всему месторождению. Откалывали массивные крупные блоки, предварительно обрабатывали и по воде отправляли в Петербург. Камень, добытый на горе Белой, можно увидеть в отделке не только Исаакиевского собора, но и Мариинского, Михайловского, Мраморного, Зимнего дворцов, Казанского собора, а также других зданий Санкт-Петербурга. В 1920-х годах были сделаны попытки возобновить добычу мрамора на Белой горе, но взрывные работы велись неправильно, вследствие чего месторождение было признано негодным для промышленного использования. Постепенно люди ушли из этих мест, и сейчас деревня представляет собой скопище пустующих «пятистенок».
В 1920-х годах были сделаны попытки возобновить добычу мрамора на Белой горе, но взрывные работы велись неправильно, вследствие чего месторождение было признано негодным для промышленного использования. Постепенно люди ушли из этих мест, и сейчас деревня представляет собой скопище пустующих «пятистенок».
Уникальная мраморная церковь
Поблизости от деревни Белая Гора в 1850-х годах под личным попечительством графа Льва Александровича Перовского взамен старой деревянной церкви была выстроена новая, из местного мрамора. Ее спроектировал тот же архитектор, что и московский храм Христа Спасителя – Константин Тон. Небольшая церковь с колокольней и куполом в византийском стиле до сих пор поражает гармоничным изяществом пропорций, величественно возвышаясь над деревней. К сожалению, в начальные годы советской власти она была полностью разграблена и отдана под клуб, поэтому от богатого убранства сохранились только воспоминания старожилов. Отправившись в Карелию в теплое время года, вы сможете совершить интереснейшее путешествие на Белую Гору.
Российский этнографический музей
В отделке здания Российского этнографического музея использован удивительно красивый мрамор разных оттенков розового цвета. Этот камень был добыт на Тивдийских каменоломнях, расположенных в Карелии, в районе города Кондопога, в окрестностях селений Тивдия и Белая Гора. В этих каменоломнях встречается более 30 разновидностей мрамора разных цветов. Наверное поэтому, архитектор здания Российского этнографического музея В.Ф. Свиньин именно здесь нашел подходящий по своим декоративным свойствам камень. Промышленные разработки мрамора в районе деревень Тивдия и Белая гора начались еще в середине XVIII века и велись до 30-х годов XX века. Тивдийский мрамор использовали при строительстве Исаакиевского и Казанского соборов, Зимнего и Мраморного дворцов, Инженерного замка и других архитектурных жемчужин Санкт-Петербурга, а в советское время – для украшения станции метро «Бауманская» и Дворца Советов в Москве. Однако наиболее ярко мощную красоту природного камня можно увидеть в Мраморном зале Российского этнографического музея.
С 2017 года по инициативе энтузиаста Ильи Анатольевича Швецова каменоломни Белой горы стали туристическим маршрутом. Здесь был организован парк «Белая гора. Тивдийский мрамор». Теперь можно посетить место добычи мраморов и полюбоваться завораживающей красотой природы Карелии.
На выставке ««Здание Российского этнографического музея. Архитектор Василий Свиньин» мы представляем серию фотографий прекрасных окрестностей деревни Белая гора и мест добычи мрамора.
Фотографии предоставлены партнером выставки, руководителем проекта «Парк »Белая гора. Тивдийский мрамор»» И.А. Швецовым.
Центральное месторождение Тивдийских мраморных ломок расположено на берегу оз. Хижозеро напротив деревни Белая гора.
Д. Белая Гора основана в 1767–68гг. переселенцами с Урала. Каменоломщики и каменотесы (бергауеры) были перевезены сюда вместе с семьями по приказу Екатерины II для добычи мрамора на строительство дворцов и соборов Санкт-Петербурга.
В 2018 году на месте старых каменоломен открыт объект туристского показа – парк «Белая гора. Тивдийский мрамор». Территория расчищена от валежника, возведена необходимая инфраструктура – причал, лестница, перильные ограждения на смотровых площадках, указатели и информационные стенды.
Тивдийский мрамор». Территория расчищена от валежника, возведена необходимая инфраструктура – причал, лестница, перильные ограждения на смотровых площадках, указатели и информационные стенды.
Нетронутая часть мраморного массива отвесно уходит в воду. До начала работ на этом месторождении именно так выглядела вся скала.
На Белогорском месторождении различали 7 сортов мрамора от светло-розового до темно-красного. Всего к Тивдийским каменоломням было приписано 32 карьера, где добывали 23 сорта мрамора и еще 9 других видов камня.
В северной части деревни находится каменная церковь иконы Казанской Божией матери. Построена в 1856г. по проекту придворного архитектора К.А. Тона в соавторстве с олонецким архитектором В.В. Тухтаровым. В настоящее время церковь не действует и заброшена.
Во время закладки самой первой каменоломни в 1768 году, гора открыла свои недра бело-розового цвета и отсюда пошло ее название – Белая. В настоящее время поверхность мрамора покрыта серым налетом из мхов и лишайников, произрастающих на поверхности камня.
Сейчас дно карьера усеяно обломками скал разной величины, на которых можно увидеть следы от инструментов горняков.
Наряду со следами от буров на поверхности массива видны ржавые подтеки гематита – окисла железа. Это один из минералов, который как раз и придает оттенки розового и красного цвета здешнему мрамору.
Любоваться видами парка можно в любой сезон, но самое красивое время – сентябрь–октябрь, когда открывающиеся с верхних смотровых точек ландшафты раскрашены цветами золотой осени.
Зимой парк не принимает гостей, но особо пытливые туристы могут попасть туда вне сезона на лыжах и побывать в зимней карельской сказке.
Проточное Хижозеро (названо от карельского Хийси – леший) замерзает поздно и только в самые суровые морозы здесь встает лед.
В настоящее время месторождение заброшено. Всему виной варварские способы добычи в советский период 1960–70-х годов. В результате сильных взрывов при работах в карьере массив горы растрескался и теперь получить большие хорошие блоки мрамора не получается.
В 30-х годах прошлого столетия, советские горняки применяли более гуманную технологию добычи малыми блоками.
В результате образовались ступени, называемые местными жителями «лестница гигантов».
На склонах скалы кое-где остались торчать застрявшие инструменты горнодобытчиков.
Это буры и клинья советского периода работ по выломке камня.
Уступ горы, справа от которого в 1902 году был произведён последний удачный отрыв большой массы мрамора (вес порядка 10 000 тонн).
Блоки добытого здесь камня пошли для изготовления колонн и на отделку интерьеров Мраморного зала Российского Этнографического музея.
Работа на ломках в царское время была очень тяжелой. Каменоломщики работали парами, для изготовления блока им необходимо было вручную с помощью бура и молота сделать строчку отверстий в камне, потом клиньями откалывать его части. Два работника за смену могли пробурить несколько скважин общей глубиной от 0,7 до 2 метров – в зависимости от плотности мрамора.
Подгорье – одна из нескольких технологических выработок для подготовки отрыва большой массы мрамора от скалы. Отрыв готовился с помощью ручного бурения и порохострельной работы.
В северной части д. Белая Гора на полуострове у протоки, соединяющей Хижозеро и Кривозеро, в 1807 году был построен белогорский мраморный завод. Рабочие механизмы завода – рамные пилы и шифовальные доски – приводились в движение от водяного (гидравлического) колеса.
Высота горы достигает 25 метров над уровнем озера. Сверху, с вершины, открываются восхитительные виды на карельские пейзажи – озеро с деревенькой на берегу, поля и лес, простирающийся до горизонта.
Мрамор достаточно быстро разрушается на открытом воздухе в отличие от диабазов и гранитов. На нем легко поселяются мхи и лишайники, и он, без должного ухода, начинает быстро терять свой вид. Поэтому чаще всего мрамор используют для отделки внутри помещений, где он десятилетиями сохраняет свой великолепный величественный блеск.
Тивдийские мраморные каменоломни долгое время были незаслуженно позабыты и недоступны для широкого круга туристов.
Но сейчас, когда в парк «Белая гора. Тивдийский мрамор» наведена паромная переправа, бывший заброшенный карьер облагорожен, создана инфраструктура для безопасного нахождения в нем, каждый желающий может прикоснуться к истории этих мест и насладиться потрясающими видами Белой горы.
СЕВЕРНАЯ КАРЕЛИЯ: БЕЛОЕ МОРЕ, БЕСКРАТНЫЕ ЛЕСЫ И НАПЕТРОГЛИФЫ
КАРЕЛИЯ
Республика Карелия – обширная территория на северо-востоке России, простирающаяся от Санкт-Петербурга до Полярного круга. На площади 172 400 квадратных километров (66 600 квадратных миль) проживает около 620 000 человек из 55 различных этнических групп, включая 140 000 карелов и многих русских, которые являются потомками выживших в трудовых лагерях. В прошлом он был частью Швеции и Финляндии. Некоторые вывески на русском и финском языках. Сайт: Туристический портал Карелии: www.ticrk.ru
Карелия — земля карельского народа, прибалтийско-финского этноса В настоящее время разделена между северо-западом Российской Федерации (субъекты Республики Карелия и Ленинградская область) и Финляндией (регионы Южная Карелия и Северная Карелия) ). Климат жаркий летом и холодный зимой. Средняя температура составляет +15 градусов по Цельсию (60 градусов по Фаренгейту) летом, но может опускаться до -35 градусов по Цельсию (-31 градус по Фаренгейту) зимой.
Климат жаркий летом и холодный зимой. Средняя температура составляет +15 градусов по Цельсию (60 градусов по Фаренгейту) летом, но может опускаться до -35 градусов по Цельсию (-31 градус по Фаренгейту) зимой.
В Республике Карелия есть густые леса, чистые реки, чистый воздух и 60 000 озер, включая Ладожское и Онежское озера, два крупнейших озера в Европе. Беломорканал связывает реки и озера региона с Северным Ледовитым морем. Этот район известен своими островами, которые находятся под охраной ЮНЕСКО; в частности, Кижи и Валаам. Гости Карелии могут увидеть самый большой равнинный водопад Европы (Кивач), побывать на курорте «Боевые воды», открывшемся при Петре I, и открыть для себя карело-финский эпос «Калевала». Среди развлечений можно выделить экстремальные поездки по бездорожью, пешие походы, греблю на каноэ, рафтинг, каякинг, рыбалку, охоту и осмотр знаменитых петроглифов вокруг Ладожского озера.
После Великой Отечественной войны юго-западная часть республики, включая единственный участок открытого моря в Финском заливе, отошла к Российской Республике. В 1956 г. режим Никиты Сергеевича Хрущева (занимавший этот пост в 1953-64 гг.) переименовал искусственное образование, которое так и не приблизилось к карельскому большинству, в Карельскую АССР. В 1994 г. население республики, составлявшее около 800 200 человек, составляло 74% русских, только 10% карелов, 7% белорусов и 4% украинцев. Господствующая религия – русское православие.
В 1956 г. режим Никиты Сергеевича Хрущева (занимавший этот пост в 1953-64 гг.) переименовал искусственное образование, которое так и не приблизилось к карельскому большинству, в Карельскую АССР. В 1994 г. население республики, составлявшее около 800 200 человек, составляло 74% русских, только 10% карелов, 7% белорусов и 4% украинцев. Господствующая религия – русское православие.
В регионе, где преобладают леса, озера и болота, экономика Карелии поддерживается в основном лесозаготовками, добычей полезных ископаемых и рыболовством. Богатые минеральные ресурсы включают строительный камень, цинк, свинец, серебро, медь, молибден, алюминий, никель, платину, олово, барит и железную руду. Промышленность включает переработку древесины и полезных ископаемых, а также производство мебели, химикатов и бумаги.
См. отдельную статью ЗАПАДНАЯ РОССИЙСКАЯ АРКТИКА factanddetails.com
Северная Европейская часть России
Север европейской части России примерно определяется как территория к северу от Москвы между Финляндией и Балтийским морем на западе, Северным Ледовитым океаном и его ответвлениями на севере и Уральскими горами на востоке. Районы в основном равнинные и усеяны озерами и болотами. Крайние северные районы области покрыты тундрой. Южнее — таежные леса.
Районы в основном равнинные и усеяны озерами и болотами. Крайние северные районы области покрыты тундрой. Южнее — таежные леса.
Север Европейской России сначала населяли оленеводы, такие как саамы (лопари), а затем новгородские купцы и шведы, которые долгое время занимали этот регион. Русские не претендовали на эту территорию полностью, пока Петр Великий не вытеснил шведов с восточной Балтики. Этот район в значительной степени игнорировался, пока его важность как линии снабжения не была осознана во время Первой и Второй мировых войн.
Большинство достопримечательностей проходят по трем маршрутам: 1) полукольцевому маршруту через озера, реки и каналы между Москвой и Санкт-Петербургом; 2) железнодорожный маршрут север-юг между Санкт-Петербургом и Мурманском; и 3) железнодорожный маршрут север-юг между Москвой и Архангельском
Карелы
Карелы — это финно-угорский народ, проживающий на северо-западе России недалеко от границы с Финляндией, в Финляндии и других частях бывшего Советского Союза. Карелы являются двоюродными братьями финнов и в значительной степени ассимилировались в российское или финское общество. Мало говорят по-карельски. При этом они считают себя карелами. Их традиционная культура более тесно связана с культурой финнов, чем русских.
Карелы являются двоюродными братьями финнов и в значительной степени ассимилировались в российское или финское общество. Мало говорят по-карельски. При этом они считают себя карелами. Их традиционная культура более тесно связана с культурой финнов, чем русских.
Карелы традиционно живут вдоль северо-восточного берега Ладожского озера. Перед Второй мировой войной это была часть Финляндии. После войны он был передан Советскому Союзу. Многие карелы были переселены в Финляндию. Сегодня в России проживает около 140 000 карелов. Около 80 000 из них составляют 10 процентов населения республики Карелия, проживающей на границе с Финляндией.
Карелы живут в приграничье между Россией и Финляндией уже более 1000 лет. Они упоминаются в скандинавских сагах, датированных 874 и 1143 годами, когда принимали участие в сражениях против финнов. Там родина также была местом ожесточенных боев между русскими и шведами.
См. отдельную статью НАСЕЛЕНИЕ СЕВЕРО-ЗАПАДА РОССИИ factanddetails. com
com
Кемь
Кемь (500 км к северу от Санкт-Петербурга по дороге и железной дороге в Мурманск) — небольшой город с населением 18 000 человек на берегу Белого моря. Здесь особо нечего делать, кроме старых деревянных домов. Однако это удобная отправная точка для путешествия на Соловецкий остров. Путь на теплоходе составляет два часа, меньше времени, чем из Архангельска.
Кемь — исторический город, административный центр Кемского района Республики Карелия. Он расположен на берегу Белого моря в месте впадения в него реки Кемь, на железной дороге, ведущей из Петрозаводска в Мурманск.
В 1926–1939 годах Кемь использовалась как место отправления катеров, направлявшихся на Соловецкие острова с политическими заключенными. Во время холодной войны в городе располагалась авиабаза Подужемье, ключевой аэродром самолетов-перехватчиков, прикрывавший Карелию. Кемь была местом действия фильма «Остров» (Остров) 2006 года о вымышленном православном монахе ХХ века. Фильм закрыл Венецианский кинофестиваль 2006 года и имел умеренный кассовый успех.
Костомукша (140 км западнее Кеми) небольшой шахтерский городок, расположенный почти на границе России и Финляндии. В годы Великой Отечественной войны Костомукша стала местом ожесточенных боев между немецко-фашистскими войсками и советскими партизанами.
Национальный парк Паанаярви
Национальный парк Паанаярви (350 км к северо-западу от Кеми) расположен за Полярным кругом на границе Финляндии и Мурманской области. Он был основан 20 мая 1992 года. Площадь парка составляет 104 га, из которых 60 процентов занимают девственные, непройденные леса.
В парке Паанаярви можно подняться на самую высокую гору Карелии Нуорунен (576 метров) и полюбоваться видом на озеро Паанаярви, лежащее в глубоком ущелье. Озеро небольшое, но особенно глубокое — 128 метров. Среди других достопримечательностей посетители обязательно должны посетить отвесную скалу Рускеаллио, реку Олланга, водопады Мьянтукоски и Киваккоски, а также подняться на гору Киваккунтури, чтобы насладиться еще одним захватывающим видом.
Парк благоустроен для приема посетителей, проложены пешеходные дорожки и тропы, над ручьями и болотами установлены пешеходные мосты, имеются информационные стенды и места для палаток. Возможны варианты проживания. Купив лицензию, которую можно получить в визит-центре поселка Пяозерский, можно порыбачить в парке. В Пяозерском также есть несколько пунктов проката моторных лодок и байдарок. Кроме того, обязательно стоит совершить экскурсию по озеру Паанаярви на моторной лодке или деревянном паруснике «Надежда».
Национальный парк «Паанаярви» расположен на северо-западе Карелии, в самой высокой ее части на хребте Маанселикья. Ландшафты парка очень живописны — здесь горные вершины чередуются с глубокими оврагами, многочисленными озерами, разнообразными болотами, широкими реками и водопадами. Склоны гор и речные долины покрыты малонарушенными лесами, среди которых преобладают редкостойные еловые леса. В парке есть зимние и летние маршруты и множество туристических гостевых домов.
Петроглифы Онежского озера и Белого моря
Петроглифы Онежского озера и Белого моря номинированы в 2018 году в список объектов Всемирного наследия ЮНЕСКО. Относящийся к эпохе неолита, начинающейся 6600-7000 лет назад, памятник состоит из 33 компонентов: 11 памятников на Белом море и 22 на Озеро Онежское. В этих двух частях насчитывается не менее 4500 петроглифов. Самое известное изображение — двухметровый петроглиф, изображающий гуманоида с прямоугольной головой.
Петроглифы — это наскальные рисунки или, говоря более технически, «изображения, созданные путем удаления части поверхности скалы путем надрезания, ковыряния, вырезания или шлифовки в качестве формы наскального искусства». Найденные в Карелии часто вырезаны на граните. Датировать их сложно из-за отсутствия в граните органических соединений.
Местные жители считают, что на петроглифах изображены представители нечистой силы, поэтому скалу, на которой они изображены, прозвали Дьявольским Носом. Считается, что места с петроглифами были святилищами создавших их людей, где коренные жители Карелии молились своим богам и, возможно, приносили им жертвы.
Согласно отчету, представленному в ЮНЕСКО: Петроглифы Онежского озера и петроглифы Белого моря «располагаются на расстоянии 330 километров друг от друга, в юго-восточной и северо-восточной частях Республики Карелия. Петроглифы Онежского озера расположены вдоль восточного побережья Онежского озера на протяжении 18,5 километров, включающие более 1200 фигур в 25 группах, расположенных на 17 мысах и 6 островах. Петроглифы Белого моря расположены в 6-8 км от Беломорска, на малых и крупных островах в разветвленной дельте р. фигуры в 11 группах. [Источник: Постоянное представительство Российской Федерации при ЮНЕСКО]
«Петроглифы Онежского озера и Белого моря – уникальные образцы первобытного монументального искусства, входящие в число важнейших древних культурно-исторических достопримечательностей Северной Европы. Они образуют самостоятельный крупный центр неолитического наскального искусства, характеризующийся своеобразием и загадочностью его изображений, разнообразием тематики, яркой образностью, обилием сцен и многофигурных композиций, хорошей сохранностью, исключительной выразительностью природного окружения и культурного контекста, представленного близлежащими городищами. . Номинируемый объект является серийным, так как его компоненты отражают культурно-функциональные связи, сохраняющиеся в течение длительного времени, обусловливая соответственно культурную, хронологическую, эволюционную и ландшафтно-экологическую взаимосвязь.
. Номинируемый объект является серийным, так как его компоненты отражают культурно-функциональные связи, сохраняющиеся в течение длительного времени, обусловливая соответственно культурную, хронологическую, эволюционную и ландшафтно-экологическую взаимосвязь.
«Комплексы петроглифов Онежского озера и Белого моря вместе с окружающим ландшафтом образуют своего рода первобытные святилища под открытым небом, каждое из которых имеет свои особенности, сходства и явные различия, естественно дополняя друг друга. Сходства обусловлены общей временной шкалой, естественной средой и общей культурой, тогда как различия связаны с местными традициями и предпочтениями. Одинаковая техника вырезания фигур (выборки), наличие общих базовых сюжетов, сходство, а в некоторых случаях даже тождественность петроглифов указывают на возможные прямые контакты между населением обеих территорий и определенную преемственность творческих практик в ходе эволюции наскального искусства древних народов. Онежское озеро и Белое море».
«Наскальное искусство появилось на гранитных скалах восточного берега Онежского озера и Белого моря всего 6600-7000 лет назад и активно развивалось только в эпоху неолита, резко отличаясь от аналогичных памятников Северной Европы, созданных на протяжении многих тысячелетий. и относящихся к разным эпохам. Наскальные рисунки Карелии созданы представителями археологической культуры ямочно-гребенчатой керамики и культуры ромбовидно-ямочной керамики. Этот пласт древностей среднего и финального неолита хорошо представлен в бассейне Онежского озера и юго-западной части Беломорья.
«Внешний облик создателей и современников карельского петроглифа можно узнать по краниологическим материалам позднемезолитического Оленеостровского могильника, расположенного неподалеку от Онежского скального святилища. Найденные в этом могильнике уникальные роговые стержни, увенчанные выразительными скульптурами лосиных голов, очень похожи на таковые на наскальных рисунках и позволяют предположить преемственность между мезолитическим и неолитическим населением Карелии».
Петроглифы Белого моря
Петроглифы Белого моря (50 км южнее Кеми) расположены на семи бывших островах дельты реки Выг в ее устье в Белое море. Один из крупнейших кластеров Северной Европы, комплекс петроглифов включает 11 групп наскальных рисунков, содержащих 3411 отдельных фигур. Наибольшее количество петроглифов находится в Залавруге (около 2000) и на островах Шойрукшин (более 500) и Ерпин Пудас (более 200). На безымянных островах выявлены группы от 7 до 100 фигур. В районе выявлено и изучено более 80 археологических памятников, датируемых от эпохи неолита до позднего средневековья, в том числе 42 стоянки, совпадающие с наскальными рисунками.
Согласно отчету, представленному в ЮНЕСКО: «Бегущая в своем каменном русле, река Выг образовала разветвленную сеть ручьев и проток, была полна порогов, каменных островов, водопадов, водоворотов и катаракт. На сегодняшний день древний ландшафт немного видоизменился в связи со строительством Беломорско-Балтийского канала и гидроэлектростанций. Русло реки было осушено, что значительно упростило доступ к небольшим группам петроглифов, ранее находившимся на небольших отдаленных островах. В периоды регулярных попусков через Выгостровскую ГЭС ландшафт становится почти таким, каким он был в первоначальные времена. [Источник: Постоянное представительство Российской Федерации при ЮНЕСКО]
Русло реки было осушено, что значительно упростило доступ к небольшим группам петроглифов, ранее находившимся на небольших отдаленных островах. В периоды регулярных попусков через Выгостровскую ГЭС ландшафт становится почти таким, каким он был в первоначальные времена. [Источник: Постоянное представительство Российской Федерации при ЮНЕСКО]
«Беломорские петроглифы отличаются оригинальностью и разнообразием сюжетов; некоторые их участки редко или вообще не встречаются на аналогичных объектах Северной Фенноскандии. Судя по площади наскальных рисунков (около 1 га) и количеству рисунков (более двух тысяч), группа петроглифов Залавруги была главным сакральным центром в низовьях реки Выг. Памятник уникален большим количеством плоских поверхностей, покрытых резьбой, часто объединенных в сложные многофигурные композиции с обилием ярких мелких деталей. Они выполнены в реалистичной и часто экспрессивной манере.
«По палеографическим и географическим данным беломорские петроглифы, так же как и онежские, были созданы в эпоху неолита населением культуры ямочно-гребенчатой керамики и более поздней культуры ромбовидно-ямочной керамики и, вероятно, появились здесь несколько через сто лет после Онежских.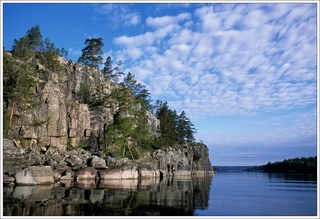 Первый этап беломорской наскальной живописи представлен северной и южной группами Бесовых Следок, Ерпин Пудас I, II и IV».
Первый этап беломорской наскальной живописи представлен северной и южной группами Бесовых Следок, Ерпин Пудас I, II и IV».
Изображения в петроглифах Белого моря
Исследователи расшифровали менее половины обнаруженных здесь петроглифов. Петроглифы обычно изображают животных, птиц, рыб, лодки и людей, но иногда это символы незнакомых предметов. Некоторые ученые относят эти рисунки к солярно-лунным типам и считают, что они изображают луну и солнце. Другие убеждены, что древние люди видели какие-то летающие объекты и изображали их.
Согласно отчету, представленному в ЮНЕСКО: «Петроглифы явно ориентированы на охоту. Преобладают изображения лодок, как экипажных, так и пустых, также многочисленны изображения трудового и охотничьего снаряжения (луки, стрелы, копья, лыжи и лыжные палки), различные человеческие и звериные следы, нередко изображается и сам охотник. К редким и необычным изображениям относятся деревья, на вершинах которых сидят птицы или животные (рыси). В одном случае вырезано русло реки: длинное и очень извилистое, с притоками и островом; лодки с экипажем изображены вдоль русла реки. [Источник: Постоянное представительство Российской Федерации при ЮНЕСКО]
[Источник: Постоянное представительство Российской Федерации при ЮНЕСКО]
«Самая популярная тематика – охота на морских (не менее 70 сцен) и лесных зверей, иногда охота на водоплавающих и сухопутных. В нескольких группах представлены изображения шествий людей с какими-то предметами в руках (напоминающие ритуальные посохи с лосиными головами), присутствуют также сцены враждебного противостояния (с ранеными и мертвыми персонажами). Безупречное качество и уровень художественной выразительности повествовательных сцен Залавруги не имеют себе равных в мировом масштабе; они дают нам сведения, отсутствующие в археологических материалах, а именно цели и способы охоты, мелкие детали вооружения и быта.
«Есть определенное сходство с петроглифами Онежского озера среднего этапа, проявляющееся в почти идентичных изображениях людей и лодок. Последующие этапы эволюции беломорского наскального искусства исследователи связывают с небольшими группами островов в русле р. Выг (Золотец I, Ерпин Пудас III). Высшим этапом развития беломорских петроглифов являются уникальные сюжетные композиции Залавруги, особенно ярко проявляющиеся в многофигурных сценах охоты на морских животных (белуху и кольчатую нерпу), лесных зверей (оленя, лося и медведя), а также на водоплавающая и сухопутная дичь (гуси и вальдшнепы). Завершающим этапом развития беломорской петроглифической традиции является гигантская роспись Старой Залавруги с ее гигантскими выразительными изображениями оленей общей длиной около 3 метров».
Высшим этапом развития беломорских петроглифов являются уникальные сюжетные композиции Залавруги, особенно ярко проявляющиеся в многофигурных сценах охоты на морских животных (белуху и кольчатую нерпу), лесных зверей (оленя, лося и медведя), а также на водоплавающая и сухопутная дичь (гуси и вальдшнепы). Завершающим этапом развития беломорской петроглифической традиции является гигантская роспись Старой Залавруги с ее гигантскими выразительными изображениями оленей общей длиной около 3 метров».
Археологический комплекс «Беломорские петроглифы»
Археологический комплекс «Беломорские петроглифы» (50 км к югу от Кеми) содержит не только наскальные петроглифы, но и более 30 древних поселений, датируемых 3-2 тыс. до н.э. Созданные около шести тысяч лет назад и считающиеся одним из самых выдающихся памятников первобытного искусства Северной Европы, здешние петроглифы расположены на живописных островах в низовьях реки Выг небольшими скоплениями на таких островах, как Шойрукшин, Ерпин Пудас, Большой Малинин и др. Более 2000 отдельных фигур разбросаны почти на двух квадратных километрах.
Более 2000 отдельных фигур разбросаны почти на двух квадратных километрах.
Ближайшие к Беломсорку скопления петроглифов — Бесовы Следки и Ерпин Пудас. Рядом с водопадом Шойрукшин находится Бесовы Следки, памятник IV века до н.э. Впервые он упоминается студентом-антропологом А. Линевским летом 1926 г. Один из местных жителей привел студента на остров Шойрукшин и показал ему на берегу скалу, покрытую различными символами и рисунками. В какой-то момент скала с петроглифами спряталась за павильоном. Нижняя часть скалы гладкая, на ней отчетливо видны изображения людей и животных, сцены охоты, сражений и ритуальных шествий, а также абстрактные символы. Здесь же можно увидеть древнейшее изображение человека на лыжах, найденное в Европе.
Вдоль основания скалы под самой нижней линией изображений находится цепочка из восьми следов босых ног. Следы заканчиваются значимой фигурой «демона», стоящей на некотором расстоянии от основного скопления фигур, чем и объясняется название памятника. Исследователи считают, что «демон» был владыкой или богом, а скала с изображениями была местом для принесения ему жертв. Группы петроглифов и древних поселений вместе с окружающей природой создают уникальный археологический комплекс. На его территории проходит тропа Беломорские петроглифы.
Исследователи считают, что «демон» был владыкой или богом, а скала с изображениями была местом для принесения ему жертв. Группы петроглифов и древних поселений вместе с окружающей природой создают уникальный археологический комплекс. На его территории проходит тропа Беломорские петроглифы.
Сравнение петроглифов Онежского озера и Белого моря
Петроглифы Беломорского района почти одновозрастны с петроглифами Онежского озера. Они были созданы между началом 4-го и началом 3-го тысячелетий до н.э. предками современных финских народов. Хотя процесс создания изображения на Белом море занял больше времени, там было обнаружено в два раза больше петроглифов, чем на стоянках Онежского озера.
Согласно отчету, поданному в ЮНЕСКО: «Компоненты номинации, а именно петроглифы Онежского озера и Белого моря, удалены друг от друга более чем на 300 километров и расположены в несколько разных биомах: средней и северной тайге соответственно. Конечно, оба скальных комплекса имеют самостоятельную выдающуюся ценность, но они были связаны друг с другом древними водными путями на протяжении большей части своего активного времени около 500-700 лет. Сравнительный анализ техники петроглифической резьбы, семантики основных и исходных изображений, охотничьих композиций и общего культурного контекста (культура неолитической ямочно-гребенчатой посуды) свидетельствует о прямых контактах между населением обеих территорий и прослеживает происхождение беломорских традиций наскального искусства от Онега один. И роль, и содержание такого выдающегося явления, как наскальное искусство Карелии, могут быть полностью раскрыты только в серийной номинации. [Источник: Постоянное представительство Российской Федерации при ЮНЕСКО]
Сравнительный анализ техники петроглифической резьбы, семантики основных и исходных изображений, охотничьих композиций и общего культурного контекста (культура неолитической ямочно-гребенчатой посуды) свидетельствует о прямых контактах между населением обеих территорий и прослеживает происхождение беломорских традиций наскального искусства от Онега один. И роль, и содержание такого выдающегося явления, как наскальное искусство Карелии, могут быть полностью раскрыты только в серийной номинации. [Источник: Постоянное представительство Российской Федерации при ЮНЕСКО]
«Сопоставление петроглифов Онежского озера и Белого моря может иметь большое значение в выяснении особенностей развития наскального искусства различных местностей. Все петроглифы Белого моря расположены на островах, тогда как петроглифы Онежского озера в основном расположены на мысах, но иногда и на прибрежных островах. В Беломорье преобладают фигуры, вырезанные на весь силуэт, тогда как для Онежских характерно прослеживание только по контуру или полуконтуру. В целом беломорские петроглифы более реалистичны, чем онежские, так как в них меньше фантастических персонажей. Среди онежских скал есть и многофигурные композиции, но сюжеты в них большей частью слаборазработаны и деталей меньше, чем в лучших наскальных рисунках Белого моря. Есть заметные различия в темах. В Онежском заказнике преобладают изображения птиц, в Беломорском их немного; в основном заменены высокобортными лодками с форштевнем из лосиной головы с видимыми отличиями от линейной онежской резьбы. Однако недавно в низовьях реки Выг была обнаружена небольшая группа петроглифов с изображениями таких же узких лодок, украшенных лебедиными головами. Онежские наскальные рисунки изобилуют фигурами полулюдей-полуживотных, почти неизвестных в Беломорье, где гораздо чаще встречаются изображения людей: охотников на лесных и морских зверей и птиц. За исключением одного случая, среди беломорских петроглифов нет ни солярных, ни лунных изображений, но есть луки, стрелы, лыжи, обилие морских зверей и сцен морской охоты, следы животных и человека, которые либо не представлены, либо очень редки на Онежских петроглифах.
В целом беломорские петроглифы более реалистичны, чем онежские, так как в них меньше фантастических персонажей. Среди онежских скал есть и многофигурные композиции, но сюжеты в них большей частью слаборазработаны и деталей меньше, чем в лучших наскальных рисунках Белого моря. Есть заметные различия в темах. В Онежском заказнике преобладают изображения птиц, в Беломорском их немного; в основном заменены высокобортными лодками с форштевнем из лосиной головы с видимыми отличиями от линейной онежской резьбы. Однако недавно в низовьях реки Выг была обнаружена небольшая группа петроглифов с изображениями таких же узких лодок, украшенных лебедиными головами. Онежские наскальные рисунки изобилуют фигурами полулюдей-полуживотных, почти неизвестных в Беломорье, где гораздо чаще встречаются изображения людей: охотников на лесных и морских зверей и птиц. За исключением одного случая, среди беломорских петроглифов нет ни солярных, ни лунных изображений, но есть луки, стрелы, лыжи, обилие морских зверей и сцен морской охоты, следы животных и человека, которые либо не представлены, либо очень редки на Онежских петроглифах. скалы.
скалы.
«Однако сходство петроглифов Онежского озера и Белого моря существенно. Как на Онежском озере, так и в районе Белого моря изображения вырезались на пологих скальных выходах у воды, сгруппированных в отдельные скопления. Эти кластеры имеют некоторые различия в своей тематике, количестве резных фигурок, плотности размещения и степени сохранности. Выделяются центральные наскальные рисунки, в которых преобладают крупные и даже гигантские антропоморфные и зооморфные фигуры. Места локализации скоплений обладают выразительными ландшафтными особенностями и определенной природной уникальностью, особенно обостряющей восприятие человеком окружающей среды. Между двумя петроглифическими центрами существует ряд тесных художественных соотношений относительно изображения птиц, антропоморфных фигур в профиль, сцен охоты на белуху, лося и медведя, размножения человеческого рода и т. д. Культурный контекст представлен поселениями эпохи неолита. Культура ямочно-гребенчатой посуды и культура ромбовидной посуды также указывают на прямые контакты между населением обеих областей.
«Сюжетный спектр, представленный в обоих петроглифических комплексах Карелии, достаточно близок: антропоморфные изображения, лесные и морские животные, водоплавающие птицы, лодки и т. д. Более того, анализ стилистических особенностей петроглифов Онежского озера и Белого моря из С художественной точки зрения фиксируются многочисленные случаи взаимодействия и явных контактов между создателями этих наскальных рисунков. Эти и ряд других особенностей позволяют говорить об общности верований и культуры населения, а также о хронологической близости онежских и беломорских петроглифов. Онежская петроглифическая традиция, возникшая несколько раньше, могла дать определенный толчок возникновению и развитию традиций резьбы по беломорским скалам и низовьям реки Выг.
«По археологическим, географическим и палеографическим данным, наскальное искусство Карелии резко прервалось в связи с природными процессами, связанными с резким подъемом уровня воды и затоплением наскальных рисунков, и, по всей видимости, больше никогда не возобновлялось. Таким образом, петроглифы Онежского озера и Белого моря вместе с окружающим природным ландшафтом представляют собой уникальное свидетельство угасшей культурной традиции наскального искусства Северной Европы».
Таким образом, петроглифы Онежского озера и Белого моря вместе с окружающим природным ландшафтом представляют собой уникальное свидетельство угасшей культурной традиции наскального искусства Северной Европы».
Поиск и изучение петроглифов
Даже сегодня ученые открывают новые рисунки или неизвестные ранее важные части старых изображений. Одна из причин таких сюрпризов — плохая сохранность многих наскальных фигур. Четкость наскальных рисунков во многом зависит от освещения. Лучше всего осматривать их при утреннем или вечернем солнечном свете. Косые лучи восходящего или заходящего солнца делают изображение более рельефным и отчетливым. Световые эффекты зачастую настолько сильны, что буквально преображают рисунки.
Многие фигуры четко выделяются на фоне красноватых скал, хотя многие покрыты лишайниками, почвой и мхом, поэтому найти их непросто. Чтобы найти и идентифицировать Онежские петроглифы, может потребоваться много труда. А.Ю. Брюсов, исследователь петроглифов, специализируется на поиске изображений на поверхности скал, часто проверяя одни и те же камни в разное время суток. Он сказал, что некоторые плохо видимые изображения видны только в определенные часы.
Он сказал, что некоторые плохо видимые изображения видны только в определенные часы.
«Однажды, — писал Брюсов, — после большого дождя поднялся сильный ветер, который быстро высушил гладкие поверхности скал, тогда как даже в малозаметных впадинах влага окрашивалась в темный цвет. Здесь у чертова носа, к востоку от центральной группы, за высокой трещиной отчетливо вырисовывались множественные образы, которые при других обстоятельствах остаются незаметными в течение всех часов дня Только резкая разница в цвете высохшей глади и еще влажных крошечных выбоин, разница в том, что ее почти невозможно разглядеть. проводить искусственным путем»
Источники изображений: Wikimedia Commons
Источники текстов: Федеральное агентство по туризму Российской Федерации (официальный туристический сайт России russiatourism.ru), сайты правительства России, ЮНЕСКО, Википедия, путеводители Lonely Planet, New York Times, Washington Post, Los Angeles Times, National Geographic, The New Yorker, Bloomberg, Reuters, Associated Press, AFP, Yomiuri Shimbun и различные книги и другие публикации.
Обновлено в сентябре 2020 г.
СОДЕРЖАНИЕВведение НародыКрасной книги Абазы (абаза) посетите гостевую книгу или | Самоназвание .  Название Карелия впервые встречается в скандинавских источниках. Название Карелия впервые встречается в скандинавских источниках.в 8 веке. В середине 12 века Карелия и карелы упоминается в русских летописях, именуется Корела, кореляне. Карелы исконное прибалтийско-финское племя в районе между Ладожскими озерами и Онега. Впрочем, карелами называли и финнов из финской Карелии, хотя они говорят на финском диалекте. Ижорцы того же происхождения как карельский народ. В ранних упоминаниях карельский язык также является олонецким или восточнокарельским. Среда обитания . Карелы широко расселены на большой территории. Список тверских карельских деревень, составленный А. Население .
Использование родного языка зависит от возраста носителей. Согласно Антропологически карелы принадлежат к восточно-балтийской расе, в которой Язык . Карельский относится к северной группе прибалтийско-финского языка, Поскольку за столетия карелы рассеялись по обширной территории, По официальным данным переписи 1979 года, около 81 300 карелов были
Процент карелов, проживающих в городах, меньше, чем в Валдайские карелы в Новгородской области и тихвинские карелы в По данным П. Палмеоса (1965), джоржинские карелы сохранили свою Русское влияние на карел велико, особенно в Центральной России. История . В первые века нашей эры карелы жили у Ладожских озер. Карельская эмиграция из истерзанной войной страны началась уже в Когда в 1917 году разразилась Октябрьская революция, карелы сделали несколько Во время Второй мировой войны Джорджа была ареной многих сражений и Этническая культура . Традиционными занятиями карелов были земли. Письмо . Карелы обладают богатым и самобытным фольклорным наследием. Финский язык используется в Карельской АССР с 1920-х гг., когда местное самоуправление Такие резкие изменения и эксперименты, естественно, подорвали позиции В июне 1991 г. в Аунусе был созван Карельский конгресс. 50 человек Людикоязычные карелы как-то остались за пределами этого движения. На карельском языке очень мало оригинальной литературы, лишь немного поэзии. Систематическое изучение карельского языка было начато относительно поздно, Как сделать фон у текста: Как сделать фон в Ворде — 5 способовКак сделать фон в Ворде — 5 способовПри работе в текстовом редакторе, возникает необходимость добавить или изменить фон текста в Ворде, выбрать другой цвет вместо белого фона документа, используемого по умолчанию. По мнению пользователя, потребовалось сделать другой подходящий цвет фона, для визуального изменения первоначального вида документа Microsoft Word. Фон для документа Word изменит визуальное восприятие всего документа или отдельных блоков текста на странице документа. Необходимость для изменения цвета фона в Word возникает при создании электронных книг, брошюр или буклетов, в других случаях. Содержание:
В некоторых ситуациях, пользователю требуется выделить отдельный фрагмент в тексте документа, для привлечения внимания к определенному тестовому блоку, или к отдельным предложениям. Давайте разберемся, как сделать фон в Word разными способами, какие настройки программы нужно использовать. В приложении имеется несколько вариантов для изменения фона в документе:
Фон в Word может быть не только однотонным. Для оформления подходящего вида документа, можно сделать фон страницы со специальными эффектами в виде текстуры или узора, или добавить в качестве фонового изображения рисунок, загруженный с компьютера. Изменения фона на странице выполняются в двух режимах, служащих для отображения документа в окне программы Word:
В этом руководстве вы найдете инструкции о том, как изменить фон в Word 2019, 2016, 2013, 2010, 2007 несколькими способами: выполнить заливку фона на всю страницу, добавить рисунок (изображение) в качестве фона страницы, как поменять фон за текстом, не изменяя фон всей страницы. Как в Ворде сделать фон страницыСначала мы разберемся, как сделать фон в Ворде цветным для страницы документа. При этом способе изменения фона, нет разницы есть ли сейчас на странице текст, или страница документа пока без текста. После применения изменения фона страницы, текст в документ можно добавить позднее. Выполните следующие действия:
После выбора цвета фона, фон в документе поменяется с белого на другой цвет, выбранный пользователем. Выбранный фон можно изменить для того, чтобы в документе была не однотонная заливка, а использовались и другие варианты заливки. Выполните настройки способа заливки:
Фон документа изменится, согласно выбранным параметрам. Как поменять фон Word на рисунок — 1 способСейчас мы сделаем фоновым изображением документа рисунок. Рисунок (изображение, фото, картинка) с компьютера будет использован в виде фона на странице документа Word. Для этого, необходимо выполнить следующие шаги:
Изображение, добавленное с компьютера, станет фоновым рисунком на странице документа Word. Изображение в качестве фона страницы Word — 2 способСуществует еще один способ для добавления картинки в качестве фонового изображения на страницу документа Word.
Для того, чтобы вводимый текст был хорошо виден на фоне картинки, измените цвет шрифта, чтобы он сочетался с цветом фонового рисунка. Как изменить фон текста WordРанее в этой статье мы рассматривали способы добавления фона, занимающего весь размер страницы документа Ворд. В некоторых случаях, возникает необходимость для выделения фона за отдельными кусками текста, абзацами, предложениями или словами. В этом случае, нам понадобится вставить фон в Word только за всем текстом документа или за определенным текстом в документе, не заливая фоном всю страницу. В Microsoft Word существует два способа выделения фоном текста: заливка фрагмента текста или всего текста, или выделение только текста, при котором межстрочные интервалы останутся с промежутком белого фона. В обоих случаях фон появится только за выбранным текстом документа, заливки фона всей страницы не произойдет. Добавление фона после текста — 1 способСначала разберем способ при выделении фона за текстом, без заливки интервала между строками. Для добавления фона выполните следующие действия:
В результате, будут выделены строки с текстом, а место между строками останется с фоном по умолчанию. Подобным способом можно выделять отдельные слова или предложения. Делаем фон за текстом — 2 способПри этом способе произойдет выделение определенного текста в виде блока прямоугольной формы. Подобным образом можно выделить весь текст на странице или только определенный фрагмент текста. Проделайте следующее:
Получаем результат с выделенным прямоугольным фоном, который находится за текстом. Выводы статьиВ случае необходимости, пользователь может заменить фон в документе Word. Существует несколько способов для изменения фона: заливка фонового изображения на всю страницу документа, использование в качестве фона рисунка (картинки, изображения, фотографии), выделение фона за всем текстом, или только за определенным фрагментом текста в документе. Нажимая на кнопку, я даю согласие на обработку персональных данных и принимаю политику конфиденциальности Добавление, изменение и удаление цвета фона в Word
Word для Microsoft 365 Word для Microsoft 365 для Mac Word 2021 Word 2021 для Mac Word 2019 Word 2019 для Mac Word 2016 Word 2016 для Mac Word 2013 Word 2010 Еще…Меньше
Чтобы придать документу красивый вид, задайте для него цвет фона с помощью кнопки Цвет страницы. Добавление и изменение цвета фона
Градиенты, узоры, рисунки и текстуры повторяются столько раз, сколько необходимо для заполнения страницы. Если сохранить документ как веб-страницу, текстуры будут сохранены в формате JPEG, а узоры и градиенты — в формате PNG.
Удаление цвета фона
org/ListItem»> Выберите Нет цвета.
Важно:
Повысить статус В качестве фона можно использовать градиенты, узоры, рисунки, сплошные цвета или текстуры. Градиенты, узоры, рисунки и текстуры для заполнения страницы помяты или повторяются. Если сохранить документ как веб-страницу, изображения, текстуры и градиенты будут сохранены как JPEG файлы, а узоры — в GIF файлы. Добавление и изменение цвета фона
org/ListItem»> Выполните любое из описанных ниже действий.
Удаление фона
Перейдите в >Разметка страницы.
Выберите Нет цвета.
Изменение цвета фона
Удаление цвета фона
Темы по позвольте отформатировать весь документ. Дополнительные сведения см. в этой теме.
Применение цвета фона текста в Adobe Illustrator CS6Задавать вопрос спросил Изменено Просмотрено Я хочу выделить заголовки в своем тексте следующим образом: Я делаю это, добавляя синий прямоугольник за текстом, но каждый раз, когда я изменяю текст длиной 16 страниц, мне приходится перемещать расположение всех этих заголовков. Могу ли я добавить его так, чтобы он был прикреплен к этой строке текста?
0 Оказывается, это можно сделать (отчасти) с помощью атрибутов внешнего вида.
У вас должно получиться что-то вроде этого, Это также работает по линиям, Вот мои настройки внешнего вида для текстовых элементов. Наконечник(и) Pro
4 Насколько я знаю, это невозможно в Illustrator, так как он предназначен для векторной работы. Возможным обходным путем было бы сделать это в inDesign, используя стили. Проверьте ЭТУ ссылку 1 Согласен, я не думаю, что это возможно в ИИ. Это довольно легко сделать в InDesign, и вам будет лучше краткосрочное и долгосрочное изучение даже самых основ InDesign, если вы работаете с многостраничными документами. Удачи! 1 Как установить цвет фона для текстового слоя в Gimp, чтобы размер фона автоматически изменялся при вводе текста, а размер текста менялся? спросил Изменено Просмотрено Я хочу добавить текст к изображению в Gimp с помощью инструмента «Текст», чтобы фон текстового слоя (прямоугольник) был фиксированного цвета вместо прозрачного фона по умолчанию, чтобы сделать текст более читаемым. Я могу заставить его работать, продублировав слой и используя ведро, а затем объединив слои, или удалив альфа-канал и сопоставление цветов, но эти методы обременительны, и если я хочу отредактировать текст дальше, мне придется начинать с нуля. Есть ли лучший метод, когда я могу просто печатать и иметь цвет фона, который я хочу, и при этом иметь возможность свободно редактировать текст, то есть без предварительного растрирования текста, и автоматически изменять размер фона выбранного мной цвета до текст? Я увидел этот вопрос: Могу ли я изменить прозрачный фон Gimp по умолчанию на белый? но я не вижу, как изменить тип заливки текстового слоя, который создается автоматически, когда я начинаю использовать инструмент «Текст». Проверено в Gimp 2.10.18. 0 В GIMP текстовые слои не имеют фонового цвета. Итак, то, что вы хотите, невозможно. Чтобы иметь фон, вам нужно создать новый слой под текстовым слоем, выделить прямоугольник, чтобы окружить текст, а затем залить его цветом. Если вы измените текст, вам нужно будет удалить заполненный слой, создать новый прямоугольный слой, соответствующий новому тексту, и заполнить его снова. Ничто не сделает это автоматически в GIMP, если только вы не найдете сценарий или не напишете его самостоятельно. Также обратите внимание, что GIMP не предназначен для макета текста/страницы. Это программа для редактирования фотографий. Если вы обнаружите, что делаете подобные вещи регулярно, то, возможно, рассмотрите возможность использования какого-либо программного обеспечения для верстки, где можно создавать заполненные поля и вводить текст внутри них. 2 Использование обоих вышеописанных методов помогло мне. Мне пришлось заменить размеры в jpg, потому что они были слишком малы.
Примечание. Еще один отличный совет, который я нашел, — удерживать клавишу Shift, когда вам нужно переместить текст, так как это приводит к перемещению выбранного слоя. Трудно выделить текст, потому что большая его часть пуста. Добавить цвет фона в текстовое поле на фотографии:
Готово. 2 Никто не ищет обязательно макет «текст/страница». GIMP 2.8.18 Легко и быстро: Добавьте желаемый текст — предложите «дополнить» концы текстовой строки пробелами (когда закончите, это будет выглядеть лучше). Установите желаемый цвет фона (обычно в нижней части панели инструментов). Линии рисованные: Линии, рисованные вручную Бесшовный дизайн векторных узоровЛинии, рисованные вручную Бесшовный дизайн векторных узоров
Поделиться
Больше похожих конструкций Рисование и удаление линий — Служба поддержки МайкрософтВы можете добавлять линии, чтобы соединять фигуры или выделять данные, а также удалять их.
Примечания:
Рисование линии с точками соединения
Важно: В Word и Outlook точки соединения можно использовать только в том случае, когда линии и объекты, к которым они прикрепляются, помещены на полотно.
Чтобы добавить линию, которая прикрепляется к другим объектам, выполните следующие действия:
Рисование линии без точек соединения
Чтобы добавить линию, которая не прикреплена к другим объектам, выполните следующие действия:
org/ListItem»> Щелкните в нужном месте документа, переместите указатель в другое место, удерживая нажатой кнопку мыши, а затем отпустите ее.
Дублирование линии
Если вам требуется несколько раз добавить в документ одну и ту же линию, это можно быстро сделать с помощью команды «Зафиксировать режим рисования».
Добавление, изменение и удаление стрелки или фигуры линии
Выберите линию, которую вы хотите изменить.
Удаление линий
Дополнительные сведения
org/ListItem»>
Рисование основных линий | Справка SketchUpLayOut Совет: Вставленные файлы SketchUp теперь могут содержать пунктирные линии. Чтобы нарисовать самые простые линии в документе LayOut, используйте упорядоченный инструмент «Линия», чтобы рисовать прямые линии, или его свободный двоюродный брат, инструмент «От руки», чтобы рисовать петлеобразные изгибающиеся линии любым удобным для вас способом. Вы видите пример обоих на следующем рисунке. У каждого инструмента есть несколько приемов и секретов, которые объясняются в следующих разделах. Совет: Инструмент «Линия» также создает более гладкие кривые, чем те, которые можно нарисовать с помощью инструмента «От руки». Дополнительные сведения о создании кривых с помощью инструмента «Линия» см. в разделе «Сгибание линий и фигур с помощью путей и точек». Кроме того, хотя вы можете создавать замкнутые фигуры с помощью инструмента «Линия» или «От руки», создание фигуры и заполнение ее цветом или узором часто дает лучший результат. Содержание
Рисование прямых линийКак и ожидалось, вы рисуете линии с помощью инструмента «Линия» (), который находится на панели инструментов по умолчанию или в меню «Инструменты». Чтобы нарисовать линию или линии, выполните следующие действия:
Нарисуйте линию, используя координатыПри выборе инструмента «Линия» поле «Измерение» готово для ввода точных точек или координат для определения линии. Вот как использовать поле «Измерения»:
Подсказка: Пока вы не выберете другой инструмент, вы можете продолжать вводить новые координаты, чтобы добавить их к вашей линии, создавая полилинию. Нарисуйте касательную линию Если вам нужно нарисовать линию, касательную к существующей дуге или окружности, вы можете установить начальную точку в любом месте за пределами окружности, а затем навести курсор инструмента «Линия» на край окружности, пока не появится появится вывод точки касания, как показано на следующем рисунке. Вы также можете установить начальную точку линии на окружности или дуге. После того, как вы поместите начальную точку, перемещайте курсор, пока не увидите линию логического вывода в виде резиновой ленты, идущую по касательной к текущему положению мыши. Линия также кажется привязанной к точке касания. Щелкните мышью, чтобы указать конечную точку линии, и появится касательная. Переключение функции автоматического соединенияКогда вы устанавливаете начальную точку линии в конце существующей линии, по умолчанию новая линия соединяется с существующими линиями. В результате, после того как вы закончите рисовать и выберете одну из линий, как существующие, так и новые линии имеют общий контекст. (См. выноску 1 на следующем рисунке.) Параметр Auto Join управляет этим поведением. Если вы отключите функцию автоматического соединения, существующая строка или строки и новая строка или строки не будут иметь общего контекста при выборе одной из строк. Чтобы отключить автоматическое соединение, щелкните контекстным щелчком, когда инструмент «Линия» активен. В контекстном меню снимите флажок рядом с параметром Auto Join Lines . После отключения автоматического соединения линии, которые вы рисуете, начиная с существующей конечной точки, не соединяются с существующими линиями. Вы можете увидеть результат на следующем рисунке. (Выноска 2) Рисование линий от рукиС помощью инструмента «От руки» () можно рисовать изогнутые линии или неправильные формы. (Если вы хотите создать дуги или кривые, ознакомьтесь с разделом «Создание дуг» или «Сгибание линий и фигур с помощью путей и точек».) Чтобы выбрать инструмент «От руки», щелкните стрелку вниз рядом с инструментом «Линия» на панели инструментов по умолчанию или выберите Инструменты > Линии > От руки в строке меню. Чтобы рисовать с помощью инструмента «От руки», выполните следующие действия:
Совет: Если добавить цвет заливки к линии или фигуре, нарисованной от руки, она будет заполняться цветом по мере рисования (как показано на правом изображении). Дополнительные сведения о добавлении или изменении цвета заливки см. в разделе Заливка фигур цветами и узорами.
Была ли эта статья полезна? Обратная связь Нарисованные от руки линии — Etsy.
Блендер рисунок: Рисование с помощью эскизного карандаша — Blender 3DРисование с помощью эскизного карандаша — Blender 3D
Панель инструментов эскизного карандаша и панель свойств Наброски эскизного карандаша могут быть преобразованы в редактируемую геометрию и использоваться для помощи в процессе анимации.
РисованиеПанель инструментов предоставляет ряд вариантов для рисования эскизным карандашом, которые подробно описаны. Режимы эскизного карандаша и сочетания клавиш
Сессия эскизовСессия рисования эскизов позволяет быстро создавать эскизы помощью Эскизного карандаша. Создавайте множественные штрихи. С этим набором опций, сессия создания эскизов начинается когда вы начинаете пользоваться Эскизным карандашом. Типы сессий (Рисовать, Линия, Ластик, Полилиния), определяется тем каким инструментом вы сначала воспользовались, выбрать можно через горячие клавиши или воспользоваться панелью инструментов. Используйте Настройки Внешнего ВидаЗадать цвет, ширину линии и другие аспекты внешнего вида эскизного карандаша можно в панели эскизного карандаша в свойствах панели ( Свойства Эскизного карандаша Существуют отдельные настройки для каждого слоя с активным слоем показано на панели.
Параметры рисованияНастройки рисования эскизным карандашом. На Панели эскизного карандаша на панели инструментов (
Настройка Использовать только конечные точки позволяет привязать только начало и конец штриха. Части штриха которые лежат между конечными точками корректируются и лежат на плоскости проходящие через конечные точки. Влияние различных параметров эскизного карандаша на штрихи. Реклама google РедактированиеС помощью этих инструментов можно перемещать и изменять форму, смазывать штрихи эскизного карандаша после того, как они были нарисованы. Откройте вкладку Эскизный карандаш на панели инструментов ( Панель редактирования для штрихов эскизного карандаша. Основные шаги такие:
Режим правки
Пока эскизный карандаш в режиме правки, Blender перенаправляет общие операции на клавишах (например G- перемещение, R-вращение и т.д.) на слой эскизного карандаша вместо объектов на 3D сцене. ВыделениеШтрихи эскизного карандаша связаны между собой серией соединенных точек (вершин). Подсказка В настройках слоя выберите Толщина штриха 5, чтобы сделать точки более заметными. Используйте мышь, чтобы выбирать точки или одной из кнопок выбора на панели, как указано в Основы выделения. Различные функции выбора, которые доступны при редактировании полисетки могут быть также использованы в следующих вариантах:
Редактирование
Чувствительность при рисованииПо умолчанию настройки для чувствительности мыши/стилуса при рисовании движения были установлены так, чтобы уменьшить дрожание, в то же время позволяя мелкие движение. Однако, если эти не подходят, они могут быть изменены Окно настроек пользователя ‣ Редактирование ‣ Эскизный карандаш.
Дополнительные замечания для пользователей графических планшетов
Блендер рисунок — 77 фотоРисунки Промышленные скетчи блендер Бытовая техника раскраска для детей Блендер нарисовать Блендер нарисовать Блендер мультяшный Блендер рисовать Блендер нарисовать Векторная Графика блендер Блендер мультяшный Нарисовать блендер и фрукты Промышленный дизайн Векторный блендер Блендер вектор Блендер нарисовать Блендер рисунок Кухонный комбайн раскраска Блендер иллюстрация на белом фоне Кухонный комбайн мультяшный Блендер арт Блендер раскраска Блендер мультяшный Персональный блендер иллюстрация Блендер эскиз Промышленные скетчи блендер Блендер мультяшный Блендер раскраска Погружной блендер иконка Блендер скетч Кухонный комбайн мультяшный Блендер Векторная иллюстрация Чайник в блендере Стационарный блендер пиктограмма Чаша блендера рисунки Соковыжималка вектор Блендер мультяшный Реклама блендера Блендер вектор Стационарный блендер Vitamix vm10101 Погружной блендер иконка Блендер мультяшный Блендер три д Промышленный дизайн блендер Блендер для рисования Блендер раскраска для детей Блендер нарисовать Компьютерная Графика Blender Стационарный блендер Revoblend RB 500 Погружной блендер Jewel blv900 Электросхема kitchenaid 5kpm50 Блендер Hausner SW-128 Код блендера Интерфейс программы Blender 3d Philips hr2105 Проекты в блендере 3д Графика блендер Блендер мультяшный Polaris погружной блендер схема Скетч бытовой техники Blender 3d Кружка Блендер нарисовать GASTRORAG SR 117 ручной погружной блендер миксер Проекты в блендере Наброски бытовых предметов Блендер 2. Блендер раскраска Блендер стационарный вектор Блендер раскраска для детей Блендер вектор мел Блендер Breville bbl550 Блендер мультяшный Рендер в блендере Блендер vicko 061702-05 Блендер вектор Анимация в блендер Миксер блендер Оцени рисунки: Комментарии (0) Оставить комментарий Жалоба! Другие фото по теме::
Введение — Руководство по блендеру Draw Mode — это режим в Grease Pencil, который позволяет вам рисовать в окне 3D-просмотра. Уже сделанные штрихи нельзя выбрать в режиме рисования, для редактирования штрихов необходимо использовать Режим рисованияПереключатель режима 3D-просмотра: режим рисования. Draw Mode выбирается в меню Mode в заголовке 3D Viewport. Чтобы создать новые штрихи, вам нужно выбрать один из инструментов рисования на панели инструментов. Дополнительные сведения см. в разделе Панель инструментов. Элементы управления расположением и ориентацией штрихов Рисование в трехмерном пространстве — это не то же самое, что рисование на плоском холсте. Заголовок 3D Viewport Элементы управления штрихами. Размещение ходаСелектор «Расположение обводки» определяет положение новой обводки в трехмерном пространстве. Дополнительную информацию см. в разделе «Расположение обводки». Чертежные плоскостиСелектор «Плоскости рисования» определяет плоскость (ориентацию), которой будут ограничены новые штрихи. Дополнительную информацию см. в разделе Рисование плоскостей. НаправляющиеМожно активировать различные типы направляющих, чтобы помочь вам при рисовании новых штрихов. Дополнительные сведения см. Параметры чертежаОбщие параметры чертежа.
Можно ли рисовать в Blender?Много раз в Blender мы могли просто захотеть рисовать. Независимо от того, хотим ли мы делать заметки, делать быстрые наброски или создавать целые 2D-графики. Итак, можем ли мы рисовать с помощью Blender? Да, в Blender вы можете рисовать как в 3D, так и в 2D. Существует два типа рисования. Аннотации и жирный карандаш. Аннотации — это простой инструмент, в первую очередь для создания заметок и создания простых рисунков, в то время как жирный карандаш — это полностью конкретизированная система рисования для создания произведений искусства в Blender. Также обратите внимание, что помимо инструментов для рисования есть множество инструментов для рисования. В оставшейся части этой статьи мы рассмотрим некоторые общие сведения об обоих этих инструментах, чтобы помочь получить представление о том, где все находится и как начать работу. Если вы заинтересованы в работе с штриховой графикой в Blender, возможно, вам нужен рендерер Freestyle. Сопутствующее содержимое: Руководство по рендерингу в Blender с помощью Eevee и Cycles Мы начнем с изучения основ работы с карандашом Grease, а затем перейдем к инструментам аннотации. Рисование в Blender с помощью карандаша GreaseЧтобы начать рисовать с помощью инструментов карандаша Grease в Blender, сначала нам нужно добавить объект карандаша Grease на сцену. Выполните следующие шаги:
Чтобы переключиться в режим рисования, вы также можете нажать Ctrl+Tab в окне 3D-просмотра, чтобы получить доступ к круговому меню переключения режимов. Режим рисования находится в положении 12 часов, когда выбран объект Grease Pencil. При рисовании в Blender карандашом Grease мы получаем все преимущества навигации в 3D пространстве. Это означает, что мы можем вращаться вокруг нашего рисунка, рисовать под разными углами и в разных плоскостях. Сопутствующее содержание: Как перемещать камеру в Blender Мы также можем перемещать различные части нашего рисунка вперед и назад, вращать, масштабировать и так далее. Еще одно преимущество заключается в том, что мы также можем использовать камеру в режиме перспективы, благодаря чему объекты, которые мы размещаем дальше, уменьшаются в размере в соответствии с настройками камеры. Связанный контент: 5 крутых трюков с камерой в Blender Поскольку это также вносит некоторые дополнительные сложности при рисовании, давайте сначала рассмотрим, как мы можем рисовать в разных плоскостях, так как это, вероятно, самое заметное отличие Grease Pencil в Blender от большинства традиционных 2D приложения для рисования. Размещение обводки карандашом Grease PencilВ верхней центральной части окна 3D-просмотра вы можете найти меню плоскости рисования в режиме рисования. С помощью настроек размещения обводки и плоскости рисования мы можем настроить, как Blender ориентирует и размещает обводки в нашей сцене. Плоскость рисования задает ориентацию плоскости, относительно которой рисуются штрихи. Мы также можем настроить размещение штриха. Эти параметры позволяют нам либо настроить создание обводки с указанным параметром, либо мы можем привязать обводку к поверхности или к другой обводке. Обратите внимание, что некоторые настройки Drawing Plane и Stroke Placement не очень хорошо работают вместе. Например, передняя, боковая и верхняя плоскости рисования не работают с привязкой к поверхности и обводке. Если мы привязываем наши штрихи к поверхности или штриху, лучше всего использовать плоскость чертежа вида. Для размещения обводки на поверхности мы также можем настроить, насколько далеко от поверхности находится обводка на панели размещения обводки. По умолчанию смещение велико, поэтому, если ваши штрихи намного выше поверхности, проверьте смещение. Grease Pencil Materials and LayersЦвет штрихов можно настроить несколькими способами. Штрихи могут использовать либо цвет вершин, либо материалы. Материалы имеют либо обводку, либо заливку, либо и то, и другое. Вы можете получить доступ к материалам, присутствующим в вашей сцене, из панели заголовка. Но если вы хотите изменить или создать новые материалы, вам нужно перейти на вкладку материала на панели свойств. Добавьте новый материал и в разделе «Поверхность» установите любой флажок, чтобы активировать обводку и заливку для материала и настроить параметры. Линии, которые вы рисуете с помощью жирного карандаша, представляют собой векторную графику и состоят из точек вдоль штриха. Следовательно, чтобы раскрасить штрихи, мы также можем использовать цвет вершин. Чтобы раскрасить вершинным цветом, вам нужно выйти из режима рисования и вместо этого перейти в режим вершинного цвета. Мы можем получить доступ к слоям несколькими способами, первый — перейти в Dopesheet и установить контекст на Grey Pencil, на вкладке Stroke мы можем увидеть все разные слои. Другой способ просмотреть наши слои — выбрать наш объект «Обводка», а затем перейти на вкладку «Свойства»> «Обводка 9».0003 Теперь мы знаем, где найти материалы и слои, а также как ориентировать штрих в сцене. Давайте теперь посмотрим, что режим объекта может сделать для нас при использовании карандаша Grease. Режимы объекта Grease PencilРежим объекта в основном предназначен для настройки положения всего объекта обводки. Мы можем использовать объектный режим для компоновки, где мы хотим, чтобы наши объекты обводки располагались. Режим редактирования можно использовать для ручной настройки каждой кривой, используемой для обводки, и настройки контрольных точек. Режим редактирования для жирного карандаша значительно упрощает точную корректировку вершин, составляющих штрихи. Мы можем использовать дополнительные средства 3D-моделирования, такие как инструменты для перемещения отдельных вершин или их групп. Мы также можем использовать пропорциональное редактирование, чтобы внести коррективы с затуханием. Связанное содержимое: Как использовать пропорциональное редактирование в Blender Режим скульптуры отлично подходит для корректировки нескольких кривых в объекте обводки или для сглаживания корректировок. Это похоже на лепку объекта в том смысле, что оно менее точное, но упрощает внесение более значительных изменений. Режим Vertex Paint позволяет настроить цвет каждой отдельной точки штриха. Режим Weight Paint позволяет настроить вес каждой отдельной точки и настроить карты весов. Карты веса обычно используются в качестве параметров при добавлении эффектов к штриху. Цвет фонаМы также можем изменить фон нашей сцены с помощью материала мира. В панели свойств перейдите на вкладку мир и там вы должны увидеть вкладку поверхности. Мы можем щелкнуть селектор цвета, а затем настроить любой цвет, который мы хотим, чтобы фон был. Grease Pencil AnimationДля анимации с помощью Grease Pencil мы будем использовать автокеинг. С включенным автоматическим кеингом мы можем установить активный кадр там, где мы хотим, чтобы наша анимация начиналась, рисовать, а затем перемещать активный кадр вперед или назад и рисовать следующий кадр, и Blender автоматически сделает ключевой кадр. Один очень полезный эффект, которого у нас, скорее всего, не будет по умолчанию, — снятие шелухи с лука. Большинство настроек уже настроено для работы удаления луковой шелухи, но нам нужно перейти к наложению и включить параметры луковой шелухи. Мы также можем настроить параметры луковой кожицы в Свойства > Gpencil > Луковая кожура. Мы можем настроить цвета до и после, а также количество ключевых кадров до и после для включения эффекта луковой кожицы. Рисование в Blender с помощью инструмента аннотацииИнструменты аннотации Blender позволяют нам делать заметки и рисовать простые наброски. Аннотации поддерживаются в нескольких различных типах редакторов, что означает, что мы можем делать заметки в редакторах Shading, UV, Modeling, Composting и т. д. Это делает аннотации очень полезным инструментом для заметок. Различные типы штрихов для аннотаций Нажав и удерживая вкладку аннотаций, мы можем открыть боковую панель с различными режимами аннотаций. На вкладке параметров инструмента аннотации мы можем получить доступ к режиму стирания, а также к инструментам линии и многоугольника. Обратите внимание: если мы пытаемся удалить аннотации, мы также можем использовать слои для полного удаления аннотаций и связанного с ними слоя. Слои аннотацийВ любом окне нажмите N или маленькую стрелку в правом верхнем углу, чтобы открыть боковую панель, а затем перейдите к просмотру и опустите панель аннотаций. Любые сделанные нами аннотации будут отображаться здесь. Мы можем удалять аннотации и настраивать их параметры, а также иметь возможность скрывать слои аннотаций и настраивать их цвет. Другой способ настройки параметров аннотаций — через вкладку инструментов. Слои доступны, если щелкнуть раскрывающийся список рядом с цветом аннотации, и мы также можем настроить параметры, используемые для рисования аннотации. Эти параметры также доступны в верхнем левом углу окна 3D-просмотра. Преобразование между аннотациями и жирным карандашом Мы также можем преобразовать наши аннотации в объекты жирного карандаша. Футаж музыкальный фон: Футаж музыкальный фон — 73 фотоСтоковые видео и Музыка без роялтиСкидка 20% на первый заказ • Промокод  HELLO20 Качественные материалы от профессиональных авторов помогут сэкономить время и силы. Лучший выбор материалов С 2006 года мы пополняем библиотеку, в которой уже более 35 млн видеороликов, снятых талантливыми авторами со всего мира. Эффективный поиск Особые технологии поиска видео помогают находить самые подходящие ролики. Реальные люди, готовые помочь. Счастье наших клиентов и авторов — наша главная ценность, что подтверждает рейтинг 4.8 на Trustpilot. Мы вам поможем Наша лицензия для стоковых видео отвечает всем вашим нуждам и ограждает от рисков. НОВЫЕ подписки Pond5! Доступ к нашей библиотеке звуковых эффектов и музыки без роялти. Контент для любого проекта, в любой точке мира и по уникальной цене. Доступны музыка, музыка + звуковые эффекты, а также мультимедийные опции. Подробнее Подобрано для васОтобранные нами (на основе концепций, эстетичности, трендов, моды, настроения и не только!) коллекции подарят вам вдохновение. Посмотреть все коллекции > StartupInnovateTake It SlowLet’s CookPOVUrban AerialsВсе это возможно с Pond5.
Создаете ли вы фильмы или подкасты, занимаетесь маркетингом или просто учитесь — мы поможем рассказать ваши истории миру. 1 Находите идеальные материалы для проектов. Ищите, фильтруйте, сохраняйте в «Избранное», скачивайте бесплатные превью. 2 Платите как удобно. Оплата каждой покупки, пакет кредитов или подписка — решать вам! 3 Скачивайте, творите, вдохновляйте аудиторию. Используйте на любых платформах когда угодно. Стоковые медиаматериалы — наш профиль.Безграничное творчество, гибкие цены. Все необходимые вам материалы в одном месте. МузыкаСпецэффектыСтоковые изображения3D-объектыВидео Здесь вы найдете миллионы роликов от профессиональных видеографов со всего мира. Цена от €27 МузыкаСоздайте правильный настрой с помощью фоновой музыки или сделайте трек центром внимания. Ищите по жанрам, настроению, инструментам или ключевым словам. Цена от €6 Шаблоны After EffectsПростые в использовании шаблоны сэкономят вам время и средства. С незаметными переходами, анимированной копией или появлением логотипа результат будет идеальным. Цена от €6 Бесплатный видеоклип неделиЗдесь вы сможете посмотреть новый бесплатный видеоклип каждый понедельник. Вы также можете создать аккаунт, и тогда мы будем отправлять эти ролики прямо в ваш почтовый ящик. Интересно? Ознакомьтесь с бесплатной коллекцией. Скачайте видеоклип бесплатно Еще больше от Pond5Бесплатная коллекция Бесплатная коллекция: Бесплатно откройте для себя Pond5 с коллекцией стоковых видеоклипов в 4K и HD-качестве, фото и музыкальных треков для вдохновения вашей публики. Посмотреть бесплатную коллекцию > Приглашайте и зарабатывайте Реферальная программа Pond5 — это просто. Никаких сложных кредитов или скидок на следующий заказ: мы будем платить вам за каждую покупку, которую совершат приведенные вами пользователи. Начните приглашать друзей > Пакеты кредитов (Лучшие цены тут, только это секрет!) Стоимость кредитных пакетов начинается от $250. Выберите пакет > Исследуйте окружающий мир.Эти завораживающие материалы способны отправить вашу аудиторию в любое место и в любой момент времени. Архивные материалыПрошлое встречается с настоящим. Винтажные кадры из жизни, историческая классика и изображения военного времени. Архивные > Материалы для редактированияУзнайте об актуальных событиях, знаменитостях, политиках, исторических событиях. Для редактирования > Эксклюзивные материалы Pond5Разнообразьте свою историю при помощи уникального контента, который подходит именно вам и который вы не найдете больше нигде. Эксклюзивные > Что говорят наши авторыМы с самого начала стремились помогать авторам зарабатывать при помощи своих увлечений. Наши авторы — творческие люди, которые живут на всех материках. Это значит, что вы сможете найти подходящие уникальные медиафайлы в любом уголке планеты.
Diego Martínez Автор музыки
Susan Scott Эксклюзивный автор видео и спецэффектов
David Serras Pereira Эксклюзивный автор видео
Хотите стать автором портала Pond5? А что говорят другие?
Alex Regalado
Amr El Massri
Glenn Christianson Мы вам поможем.
Занимайтесь своим проектом, а мы возьмем на себя остальное. Наша лицензия уже включена в цену, она простая и понятная. Всегда доступно для использования (без роялти) Глобальное распространение Лицензия включена в покупку YouTube TikTok Vimeo Twitch Трансляция/OTT Фильмы и ТВ Рекламные ролики онлайн реклама Веб-сайты Подкасты Свадьбы Игры Маркетинг НКО Эл. почта Блоги Презентации Что такое Pond5? Pond5 — крупнейшая в мире площадка для стоковых видео в формате HD и 4K, а также миллионов музыкальных треков, спецэффектов, анимаций и изображений, предоставляющая создателям любой необходимый для улучшения проектов контент. Сколько стоит Pond5? На Pond5 можно оплатить только то, что нужно лично вам, купить предоплаченный кредитный пакет или приобрести подписку. Цены выставляются авторами площадки и зависят от вида медиафайла. Стоимость видеоклипов начинается от €27, музыкальных композиций — от €6. Подробную информацию о ценах на различные медиафайлы можно получить в Центре поддержки. Требуется ли подписка для использования услуг Pond5? Pond5 не требует подписку! У многих наших клиентов потребности в том или ином контенте меняются каждый месяц. Вы всегда можете приобрести один нужный файл (или сразу сто!). Если вы часто покупаете контент, кредитный пакет или подписка упростят процесс. Какие правила возврата средств действуют на Pond5? Если вы недовольны покупкой, просто оформите возврат средств в течение 24 часов после ее совершения. Какую лицензию я получу при покупке? Все виды медиафайлов Pond5 предоставляются по персональной лицензии, одной из лучших в этой сфере. Эта лицензия не требует уплаты роялти и позволяет использовать файлы в личных и коммерческих целях без территориальных ограничений. Вы сможете использовать любые лицензированные медиафайлы в любой момент, в любом проекте. Подробную информацию можно найти в Лицензионном соглашении по контенту. Дополнительные вопросы по лицензированию направляйте в нашу службу поддержки по адресу [email protected]. Где можно использовать медиафайлы Pond5? Медиафайлы Pond5 можно использовать в проектах, предназначенных для любой платформы! Клиенты лицензируют материалы на Pond5 для проектов, публикуемых на различных ресурсах, от YouTube и Instagram до Netflix и Hulu. Подробную информацию можно найти в Лицензионном соглашении по контенту. Дополнительные вопросы по использованию направляйте в нашу службу поддержки по адресу [email protected]. Предоставляет ли Pond5 услуги для бизнеса? Да! Pond5 предоставляет специально разработанный для больших организаций, агентств и студий пакет творческих решений, который включает в себя персонализированное ведение учетной записи, бесплатную поддержку в поисках и доступ к файлам без водяных знаков. Если вы работаете над большим проектом или хотите получить персональный ответ, свяжитесь с нашими Креативными партнерами тут (+44 808 178 3208 (бесплатный звонок)) или тут ( [email protected] ). Как продавать на Pond5? На страничке Продайте свои медиафайлы можно зарегистрироваться, загрузить свои работы и начать зарабатывать с Pond5. Pond5 — это безопасно? Сотни тысяч авторов и заказчиков — от студентов до крупных киностудий — доверяют Pond5, потому что наша площадка безопасна и проста в использовании. Если вы хотите купить или продать стоковые медиа, важно знать, что сайт проверил все материалы, которые там предлагают. В Pond5 есть специальная группа кураторов, которые просматривают каждый полученный файл, проверяют наличие разрешений модели и собственника, использование товарных знаков и решают, можно ли редактировать или использовать эти файлы в коммерческих целях. Будьте уверены, что любой контент на Pond5 законен и безопасен для использования в ваших проектах. Если у вас возникли вопросы или проблемы, свяжитесь с нашей службой поддержки по адресу [email protected]. Аудио фон для презентации (164 фото) — фотоКолонки фон Звуковая волна Звуковая волна Музыкальная волна Звуковая волна Акустические волны звук инфразвук ультразвук Звуковая волна Фон с наушниками Звуковая волна Обои на рабочий стол музыка Волны звука Звуковая волна Волны звука Визуализация звука Эквалайзер Soundwave Звуковая волна Звуковая дорожка Звуковая волна Звуковая волна Визуализация звуковых волн Звук из колонок Колонок в аимп Звук из динамиков Волны звука Музыкальный фон Инфразвуковые волны Дорожка звукозаписи Микшер фон Картинки с музыкальной тематикой Неоновый пульс Цветной эквалайзер Звуковая волна Музыкальный фон Музыкальная студия Музыкальный фон Музыкальные обложки современные Громкость звука Фон пластинки Музыкальная абстракция Акустическая система с Технологический фон Музыкальная тематика Звуковая волна Музыкальный фон для фотошопа Нулевые эквалайзер Микшерный пульт Музыка фото Минимализм Волны звука Радиоволны на белом фоне Музыкальный фон Звуковая волна арт Музыкальный фон Фон для музыканта Пульс сердца Звуковая волна Волны звука Звуковая волна Фон для музыкального руководителя Акустическая система с Красивый эквалайзер Идентификация по голосу Музыкальные обои на рабочий стол 1920х1080 Значок колонки Звуковая волна на черном фоне Звуковая волна без фона Наушники для звукорежиссера Колонки на черном фоне Обои на музыкальную тему Эквалайзер фон Аудио футаж Музыкальный фон Эквалайзер r6 Динамик колонка Аудио спектр Аудио звуковые дорожки Голосовая биометрия Звуковая волна Софиты на сцене Музыкальный фон Музыкальный фон для фотошопа Звуковая волна Музыкальный фон Анимированный эквалайзер Digital Signal processing Динамики для автомагнитолы Волны звука Фон для презентации хип хоп Arctic Monkeys логотип группы Музыкальный фон для афиши Музыкальный фон Волны звука Музыкальные обои Звуковые волны фон Обложка в стиле музыки Музыкальная рамка Музыкальные обои Ультразвуковые волны Микрофон фон Синестезия голоса и цвета Параграфический эквалайзер Кассета арт Минимализм Обои на рабочий стол музыка Музыкальный фон для презентации Музыкальный фон Ретровейв Метеор Музыкальный фон для презентации Музыкальный диск Музыкальная тематика Музыкальный фон Книга и наушники Красивый музыкальный фон для презентации Линия пульса Голосовая волна Музыкальный фон для презентации Звуковые волны фон 3d Рендеринг наушники Красивый эквалайзер Музыкальный фон Музыкальный эквалайзер Музыкальный фон Эфир физический вакуум Книга с наушниками Музыкальный фон для презентации Значок звуковой волны Музыкальные картинки Ретро микрофон Музыкальный фон для презентации Аудио спектр Обои в стиле 90-х Светомузыка фон Фон в стиле 90-х Фон музыка Фон для визитки музыканта Наушники книжка Качественные фоны для музыканта Фон в стиле стиляг Радужная звуковая волна Музыкальные радиостанции Музыкальная тематика Музыкальная рамка Музыкальный фон Музыкальный фон для фотошопа Музыкальный фон Музыкальный график Микрофон Минимализм Фон для презентации радио Красивый задний фон для интервью Музыкальный фон Ноты паттерн Визуальный эквалайзер Эквалайзер на рабочий стол Визуальный эквалайзер Ноты фон Музыкальный фон Эквалайзер на черном фоне Музыкальный фон Звук иконка Фон для презентации по Музыке Ноты фон Романс Глинки Жаворонок Майами восьмидесятые ретровейв Кинолента фон Музыкальный фон для презентации Звуковая волна Stream Background Music For Videos musicJavaScript отключен Вам необходимо включить JavaScript для использования SoundCloud Покажите мне, как его включить Фоновая инструментальная музыка, музыка для видео, продакшн-музыка Музыка для Youtube, коммерческая музыка Какую музыку вы слушаете на этом канале: Фоновая музыка для треков видеоопубликовано
Ваш текущий браузер несовместим с SoundCloud. Хром Извините! Что-то пошло не так Ваше сетевое соединение нестабильно или браузер устарел? Мне нужна помощь Популярные запросы Советы по выбору идеальной фоновой музыки для видеоВ моей предыдущей статье я установил, что музыка в видео НЕ является умирающей тенденцией. Как создатель видео, вы уже знаете о необходимости идеальной фоновой музыки для видео. Вот несколько советов, которые следует учитывать при выборе подходящей фоновой музыки для видео: СОВЕТ 1: ЗНАЙТЕ СВОИ СООБЩЕНИЯ твой сайт. Начните поиск фоновой музыки с понимания того, какое видео вы снимаете. [Твиттер: «Знание цели вашего видео поможет вам понять, как фоновая музыка для видео может поддержать ваше сообщение».] СОВЕТ 2: РАССМОТРИТЕ РОЛЬ ФОНОВОЙ МУЗЫКИ ДЛЯ ВИДЕОСпросите себя, какую роль музыка будет играть в вашем видео. Должен ли музыкальный трек поддерживать или стимулировать обмен сообщениями? Если вы хотите передать подробную информацию, вам следует выбрать вспомогательную дорожку, которая не будет привлекать внимание зрителя. Если вы пытаетесь передать общие понятия, ищите трек, который вызывает больше эмоций. Фоновая музыка для видеорекламы должна дополнять рекламу. Выбранный вами трек должен соответствовать темпу музыки и темпу видео. Как выбрать фоновую музыку:
Знаете ли вы, что Rocketium — это ЕДИНСТВЕННЫЙ онлайн-редактор видео, который позволяет добавлять собственную музыку в видео за считанные минуты! Попробуйте Rocketium сейчас СОВЕТ 3: ОПРЕДЕЛИТЕ НАСТРОЕНИЕПосле того, как вы определили сообщение, которое хотите передать, и роль, которую играет ваш музыкальный трек, определите настроение. Вы хотите, чтобы видео воспринималось как позитивное, агрессивное или наводящее на размышления? Вы хотите, чтобы ваши зрители чувствовали себя счастливыми, расслабленными, воодушевленными, воодушевленными или грустными? Выберите музыкальный жанр с соответствующим настроением. СОВЕТ 4. ВЫБЕРИТЕ ЖАНРСокращение определенного жанра поможет вам выбрать несколько треков, подходящих для вашего видео. Это несколько жанров, которые включены в Rocketium Editor для просмотра. СОВЕТ 5: ВЫБЕРИТЕ МУЗЫКАЛЬНЫЙ ТРЕК, КОТОРЫЙ ИНТЕРЕСУЕТ ВАШУ АУДИТОРИЮФоновая музыка для видео также во многом зависит от целевой аудитории видео. Например, если вы делаете игрушки, вы можете использовать в своих видео подходящую для детей музыку. Вы также должны учитывать демографические данные при выборе музыки для своего видео. Слушает ли ваша аудитория музыку, основанную на культурном племени, частью которого они являются (например, хип-хоп, инди-рок или EDM)? Будет ли выбор определенного жанра говорить прямо к сердцу вашей целевой аудитории? СОВЕТ 6: НЕ ВОРУЙТЕ МУЗЫКУ Композиторы и артисты много работают. Избегайте плагиата чужой работы. Если вам нравится трек и вы хотите использовать его в качестве фоновой музыки для видео, получите на это разрешение или лицензию. Помимо того, что ваше видео является морально неправильным, оно может столкнуться с некоторыми серьезными последствиями, начиная от удаления вашего видео хостом видео до судебного иска от владельца авторских прав. Взрывной фон: TikTok — Make Your DayВзрывной фон — 89 фото1 ЭПИЧНЫЙ взрыв 2 Ядерный взрыв в городе 3 Взрыв на черном фоне 4 Огненный взрыв 5 Красивый взрыв 6 ЭПИЧНЫЙ взрыв 7 Огненный взрыв 8 Взрыв на черном фоне 9 ЭПИЧНЫЙ взрыв 10 Эффект взрыва 11 Огонь взрыв 12 ЭПИЧНЫЙ взрыв 13 Красивый фон взрыв 14 Взрыв пламя 15 Зрыф 16 ЭПИЧНЫЙ взрыв 17 Разрывной фон 18 Крутой взрыв 19 Крутой взрыв 20 Взрыв дым 21 Фон взрыв абстракция 22 Взрыв частиц 23 Взрыв в космосе 24 Взрыв здания 25 Абстрактный взрыв 26 Взрыв обои 27 Огненный взрыв 28 Повелитель бури фильм 2008 29 Фон для рабочего стола 30 Ядерный взрыв арт 31 Красивый взрыв 32 Абстракция космос 33 Шахид 136 БПЛА 34 Эффект взрыва на черном фоне 35 ЭПИЧНЫЙ взрыв на заднем фоне 36 Взрыв на черном фоне 37 Ядерный взрыв фильм 2009 38 Солдаты бегут от взрыва 39 Иерихон сериал атомный взрыв 40 Взрыв осколки 41 ЭПИЧНЫЙ взрыв 42 Розовый взрыв 43 Герой на фоне взрыва 44 Красивые заставки на рабочий стол абстракция 45 Эффекты для превью 46 Взрывающиеся котики 47 Огонь взрыв 48 Интернет взорван 49 Взрыв текстура 50 Огненный фон для шапки 51 Человек отлетает от взрыва 52 Черная пыль 53 Человек отлетает от взрыва 54 Вулканы лава вулканический пепел 55 Взрыв Бэкграунд 56 Взрывные котята игра с ДИНАМИТОМ 57 Поп арт фон 58 Взрыв красок 59 Склад боеприпасов красный Луч 60 Бомба с фитилем 61 Intruders 2011 62 Взрыв футаж 63 Абстракция взрыв 64 Взрыв аниме 65 ЭПИЧНЫЙ взрыв 66 ЭМОДЖИ взрыв мозга 67 Взрыв на прозрачном фоне 68 ЭПИЧНЫЙ взрыв 69 Большой взрыв абстракция 70 Абстракция атомный взрыв 71 Огненный взрыв 72 Девушка. 73 Взрывной фон 74 Ядерный взрыв аниме 75 Взрыв Грин скрин 76 Эффект взрыва 77 Взрыв планеты 78 Космос взрыв планеты 79 Взрывы от снарядов без фона 80 Огонь взрыв 81 Девушка взрыв 82 Огонь взрыв 83 Boom на прозрачном фоне 84 Кот на фоне взрыва 85 Красивый взрыв 86 Фон на рабочий стол взрыв 87 Пыль в воздухе 88 взрывной фон, взрыв, безумие pngвзрывной фон, взрыв, безумие png теги
Скачать PNG ( 472.06KB )
изменить размер PNGширина(px) высота(px) Некоммерческое использование, DMCA Contact Us
белый тип взрыва границы, белая граница, рамка png крутой креативный световой эффект, взрыв, световой эффект png желтый взрыв иллюстрация, свет, взрыв блики, эффект, объектив камеры png световой эффект синей линии, синий, звездный свет png 500+ фото взрывов [HD] | Скачать бесплатные изображения на Unsplash500+ изображений взрывов [HD] | Скачать Free Images на Unsplash
пламя огонь природа 90 011 для улицы костер обои гора фон оранжевый фейерверк ночь smoke Логотип Unsplash Unsplash+ В сотрудничестве с George C Unsplash+ Разблокировать извержениеHd wallpapers Luke Jernejcic Сан-Диегусака –––– –––– –––– – ––– – – –––– –– – –– –––– – – –– ––– –– –––– – –. Джефф Кингма (Jeff Kingma)0011 Джонас Фрей Hd красные обоиФейерверки изображения и картинкисвечение Логотип Unsplash Unsplash+ В сотрудничестве с Phạm Nhật Unsplash+ Разблокировать renderHq background images3d render Matt Hearne pimpamaaustraliaburn Theo Eilertsen Photography Фейерверк фотоboomflare Caitlin Wynne Природа фотоВулкан фотоGuatemala 9Кейси Хорнер 0010 Unsplash+ Разблокировать день землиОблачные картинки и изображенияwildfire Энди Уоткинс ВеликобританияБаррибарри Айленд фестиваль огня Дейн Динер костерчеловекчерный рок город Susan Wilkinson живописьHd арт обоиHd узор обои Theo Eilertsen Photography ночьКоричневый фонHd желтые обои Martin Sanchez icelandlavaхудожник Unsplash logo Unsp lash+ В сотрудничестве с George C Unsplash+ Unlock Hd forest картинкиогненные шарыустойчивость Yosh Ginsu Дым фоныHd небо фоткиПейзаж фото извержениеHd обои quornHd оранжевые обоипламя Hd красные картинкиФейерверки фото и картинкисвечение pimpamaaustraliaburn Фейерверки фото и картинкиboomflare Hd серые обоиТекстура фон sHd обои Великобританиябаррибарри остров огненный фестиваль костерчеловекчерный рок город ночьКоричневый фонHd желтые обои Hd лесные обоиогненный шарустойчивость –––– –––– –––– – –––– – –––– –– – –– –––– – – –– ––– –– –––– – –. san diegousaca Hd огонь обоиогоньразрушенный puigcerdàspainЛюди 10 Hd 3d обоицифровое изображениеblender день землиОблака картинки и изображениядикий огонь живописьHd арт обоиHd узор обои ИсландияLavaисполнитель Похожие коллекциивзрыв49 фото · Куратор Timber W Color Explosion60 фото · Куратор Yasmina Black EXPLOSION19 фото · Куратор K_reative Retning. Дым фоныHd небо фоткиПейзаж фото извержениеHd обои renderHq фон фото3d render Природа фотографииВулкан фотоГватемала день землиОблака фотодикий пожар ночьКоричневые фоныHd желтые обои Дым фоныHd небо обоиПейзажи фото и картинки san diegousaca puigcerdàspainЛюди фото и картинки Фейерверки фото и картинкиboomflare 90 010 Hd 3d обоицифровое изображениеblender живописьHd арт обоиHd узор обои HD обои лесогненный шарустойчивость –––– –––– –––– – –––– – –––– –– – –– –––– – – –– ––– –– –––– – –. Hd обои огоньfiredestroyed quornHd оранжевые обоипламя Hd красные обоиФейерверки фото и картинкисветиться pimpamaaustraliaburn Похожие коллекциивзрыв 9 0184 49 фото · Куратор Timber WColor Explosion60 фото · Куратор Yasmina Black ВЗРЫВ19 фото · Куратор K_reative Retning. Hd серый фоткиТекстура фоныHd обои Великобританиябаррибарри остров огненный фестиваль костерчеловекчерный рок город исландиялавахудожник Просматривайте изображения премиум-класса на iStock | Скидка 20% на iStockЛоготип Unsplash Сделайте что-нибудь потрясающее Программы лицензирования коммерческих взрывчатых веществ | Департамент общественной безопасности штата Айова В штате Айова требуется лицензия для всех коммерческих подрядчиков по взрывчатым веществам и взрывных устройств, как это определено в Кодексе штата Айова 101A и главе 235 Административных правил.
Требования к программе лицензирования:
Фриланс рисование: ᐉЗаказать иллюстрации, рисунки по низкой цене26 сайтов для иллюстраторов, где можно найти работу или заказыГлавная / Статьи / Полезные сайты и обзоры / 26 сайтов для иллюстраторов, где можно найти работу В этой статье собраны лучшие сайты для иллюстраторов, где можно найти удаленную работу, разовые заказы или продать свои работы. В числе сайтов – русскоязычные и иностранные площадки для начинающих и опытных специалистов. Для удобства проекты сгруппированы по типам. Биржи и сайты с вакансиямиМагазины иллюстраций и фотобанкиНа этих сайтах можно выложить свои работы и получать деньги с каждой продажи вашей иллюстрации за вычетом комиссии площадки. Большинство сервисов – иностранные, англоязычные, однако ряд имеют русскоязычный интерфейс (это упрощает работу). При регистрации смотрите на способы вывода денег с сайта, подходят ли они вам. Список стоков и фотобанков: Также рекомендую просматривать проекты в группах для фрилансеров и Телеграм-каналах. Там встречаются интересные предложения трудоустройства для иллюстраторов-фрилансеров. Сайты с конкурсами, где можно заработатьНа перечисленных ниже ресурсах можно найти информацию о конкурсах для иллюстраторов, где можно участвовать и получать призы в случае победы. Иногда призы внушительные – от 3 до 8 тысяч долларов. Также здесь размещены сайты, на которых заказчики открывают конкурсы и платят автору работы, которая им понравилась. Это может быть полезно новичкам без опыта и портфолио. Вы попробуете свои силы. В случае победы заработаете деньги, в ином случае – получите работу для портфолио. Каталоги иллюстраторовВ каталогах можно разместить информацию о себе и примеры работ. Заказчики просматривают каталоги и напрямую обращаются к фрилансерам, предлагая заказы.
Издательства, предлагающие работу иллюстраторамВ России есть несколько издательств, где могут найти работу иллюстраторы-фрилансеры. Ниже я публикую ссылки на эти издательства:
Периодически вакансии для иллюстраторов появляются на сайтах других издательств. Если вам интересно работать с книгами, рисовать иллюстрации для художественной и детской литературы, рекомендую периодически смотреть вакансии на этих сайтах. Группы в социальных сетяхСоциальные сети – еще одно место, где можно искать работу иллюстраторам. Как правило, в группах вакансии публикуются либо в ленте, либо в специальной теме, где предлагают работу или разовые заказы. Ниже находится список групп, где можно искать работу иллюстраторам:
Автор: Сергей Антропов (KadrofID: 5) В избранное Рекомендуем 56 сайтов для заработка в интернете, которые платят деньги В обзоре собраны сайты для заработка денег, которые подходят как фрилансерам, так и людям без опыта. Вы узнаете, где можно получать реальные … Форумы для фрилансеров и сообщества о фрилансе Форумы – места общения фрилансеров между собой. В обзоре собраны лучшие сообщества для новичков, где можно задать вопросы, получить бесплатные … Темы статейРазвернуть
КонсультацииКак разместить портфолио?Как разместить вакансию?Верите ли вы что можно заработать онлайн не выходя из дома?ПрофессияКурсы «Фриланс»: онлайн обучение в SkillboxВсе направления Программирование Дизайн Маркетинг Управление Бизнес-школа Игры Кино и Музыка Психология Общее развитие Инженерия Английский язык Другое
Тип обучения на платформеПрофессияСостоит из нескольких курсов, воркшопов и практикумов. КурсСостоит из нескольких модулей с видеоматериалами и практикой. Вы сможете изучить азы профессии, освоить конкретный навык или инструмент и добавить их в своё портфолио.
С трудоустройством С трудоустройствомПрофессии с помощью в трудоустройстве от Центра карьеры Skillbox. Вы научитесь правильно составлять резюме и презентовать свои умения работодателям. Подберём несколько вакансий и организуем собеседования. Уровень сложности
ДлительностьОт 1 до 24 месяцев Тематика
1С 2D и 3D-графика 3D 3D-анимация 3D-моделирование 3ds Max A/B тесты Ableton Ableton Live ADDIE Adobe Illustrator Adobe Premier After Effects Agile Android ArchiCAD AutoCAD Avid B2B B2C Backend-разработка Beauty C# C++ Cinema 4D Clo3D CRM CSS CustDev Data analytics Data Science Davinci DevOps Digital-агентства Django Docker E-commerce Ebitda EdTech Excel Fashion Fashion-баинг Fashion-дизайн Fashion-скетчинг Figma Flutter Frontend-разработка Git Golang Google Скрипты Google Таблицы HR HR-менеджер HRBP iOS IT-право Java JavaScript Jira Kotlin KPI Kubernetes Lightroom Linux LMS Machine Learning Miro Motion-дизайн MVP NPS OPEX и CAPEX ORM Pentest Performance-маркетинг Photoshop PHP Postman Power BI PR ProTools Python Revit RFM-анализ SAM Selenium WebDriver SEO Sketch SMM Soft Skills SQL Swift SWOT-анализ Symfony T&D/ L&D TikTok Unity Unreal Engine 4 UX/UI VR/AR Автоворонки Автоматизия Авторское право Адаптация Администрирование Актуальное 2023 Алгоритмы и структуры данных Анализ кадров Анализ рисков Аналитика Английский язык Анимация интерфейсов Архитектура Астрономия Базы данных Беспилотие Бизнес Бизнес в индустрии красоты Бизнес-модели Бизнес-процессы Бренд Брокерство Бухгалтерия Быстро начать зарабатывать Бьюти Бюджетирование Веб-дизайн Веб-приложения Вебинар Вёрстка Взаимодействие с заказчиком Видео производство Визуализация данных ВКонтакте Внутренние коммуникации Геймдизайн Графика и анимация Графический дизайн Декорирование Десерты Дизайн интерфейсов Дизайн интерьера Дизайн среды Дизайн-документ Дизайн-концепция Дизайн-системы Забота о себе Зарабатывать на хобби Звукозапись Ивенты Игровые движки Инвестиции Инвестиционный портфель Инновации Информационная безопасность Искусственный интеллект Исследование аудитории История История кино Кадровое дело Киберспорт Кино Клиентский опыт Клиентский сервис Клипы Командная строка (Bash) Коммерция Коммуникация Коммьюнити Композиция и цвет Кондитер Конкурентный анализ Контекстная реклама Контент Контент-маркетинг Концепт-арт Корпоративная культура Корпоративное обучение Корпоративные финансы Коучинг Красиво рисовать и креативить Креатив Криптовалюта Кросплатформенная разработка Кулинария Ландшафтный дизайн Лидерство Лидогенерация Литература Личные финансы Макияж Макросы Макроэкономика Маркетинг Маркетинг игр Маркетплейсы Математика Медиапланирование Менеджер по продажам Менеджмент Методист Методогия BANT Методолог Метрики Мобильные приложения Модели проектирования Монетизация Монтаж Мотивация МСФО Налоги Начать своё дело Недвижимость Оборотный капитал Обработка фотографий Образовательные программы Обучение Общаться с людьми Онлайн-курсы Онлайн-платформы Операционная эффективность Операционный менеджмент Оптимизация Организовывать людей Основы композиции Отдел продаж Отношения Отчеты Оформление презентаций Оценка Парикмахерская Патент Педагогика Переговоры Писать крутые тексты Планирование Получить повышение Понятно объяснять Портфолио дизайнера Пошив Практические задания Предпринимательство Проверка гипотез Продажи Продакт-менеджмент Продукт Продюсер Продюсирование Продюсирование видео Продюсирование курсов Производственные технологии Прототипирование Профориентация Процессный подход Работа с блогерами Работа с документами Работа с камерой Работа с таблицами Работать удалённо Развитие продукта Разобраться в науках, истории и философии Разобраться в себе и своих эмоциях Разработка игр Разработка концепции Рекрутмент Рендер движки Речевые практики Рисование и иллюстрация Родительство РОП РСБУ Руководитель Русский язык Рынок ценных бумаг СJM Салон красоты Саморазвитие Саунд-дизайн Сведение и мастеринг Сделки Сервис Системная инженерия Скетчинг Собирать таблицы и документы Создание музыки Создание сайтов Создание сеттинга Социальные сети Спецэффекты Спорт Стартап Стать востребованным специалистом Сторителлинг Стратегия Студия Сценарий Считать и решать логические задачи Съемка на мобильный телефон Таргетированная реклама Творчество Текстурирование Теория музыки Тестирование Технический анализ Торговля на бирже Точка безубыточности Трафик Трейдинг Управление Управление изменениями Управление командами Управление командой Управление персоналом Управление продажами Управление продуктами Управление проектами Управленческий учёт Фандрайзинг Философия Финансовая грамотность Финансовая модель Финансовая отчетность Финансовый анализ Финансовый менеджмент Финансы Флористика Фотография Фреймворки Фриланс Хобби Цифровая трансформация Цифровизация Цифровые технологии Шрифты Эволюция Экономика Эффективность Ювелирный дизайн Юнит-экономика Язык R Профессии | |||||||||||||||||||||||||||||||||||||||||||||||||||||||||||||||||||||||||||||||||||||||||||||||||||||||||||
| Арматура 12 А500С |
| арматура 12 цена 26900 руб от 10 тонн |
| Арматура 14, 16, 18, 20 |
| арматура цена 26600 руб от 10 тонн немерная минус 1500 руб |
| Труба профильная |
| труба профильная цена при покупке более 10тн 80х80 от 37500 руб 100х100 от 38000 руб |
| Швеллер 12, 14, 16, 18 |
| швеллер цена 40700 руб от 10 тонн немерный минус 1500 руб |
Лист х/к 1. 5, 2.0, 3.0 мм 5, 2.0, 3.0 мм |
| лист х/к цена 38900 руб от 10 тонн |
| Лист г/к 4, 5, 6, 8, 10 |
| лист г/к цена 36300 руб от 10 тонн |
| Труба э/с 57, 76, 89, 108 |
| труба стальная цена 37900 руб от 10 тонн |
Наши HОВОСТИ
Доставка металла по Москве и Подмосковью
Компания Сталь-МТ расширяет автопарк
читать дальше »
Цены на арматуру
Ожидаем повышение стоимости арматуры
читать дальше »
Привязка диаграмм, рисунков и объектов к сетке для их выравнивания в Word
Word для Microsoft 365 Word 2021 Word 2019 Word 2016 Word 2013 Word 2010 Word 2007 Еще. ..Меньше
..Меньше
Выравнивание рисунков, диаграмм и других объектов на странице или друг с другом с помощью команд привязки.
Параметры привязки работают только в области разметки.
Включение привязки
-
Выберите диаграмму, рисунок или объект в документе.
-
В правой части ленты выберите форматирование > выровнять >сеткиПараметры .
Появится диалоговое окно Сетка и направляющие.
-
Включив один или оба из этих вариантов:
Параметр
Описание
Привязать объекты к сетке, если линии сетки не отображаютсяРасположение объекта к ближайшим пересечениям сетки, даже если сетка не видна.

Привязка объектов к другим объектамВыравнивание объектов по мере перетаскивание на экран.
Выключение привязки
-
Щелкните диаграмму, рисунок или объект в документе.
-
В правой части ленты выберите форматирование > выровнять >сеткиПараметры .
Появится диалоговое окно Сетка и направляющие.

-
Снимите флажок Привязать объекты к неотображаемой сетке или Привязать к другим объектам, чтобы отключить соответствующий параметр.
Настройка размера сетки
Расстояние между линиями сетки на странице можно изменить, настроив интервалы по горизонтали и вертикали.
-
Выберите диаграмму, рисунок или объект в документе.
-
В правой части ленты выберите форматирование > выровнять >сеткиПараметры .
org/ListItem»>
В Параметрысетки измените размер в поле Интервал по горизонтали или По вертикали.
Вы можете ввести единицу измерения в поле или использовать стрелку вверх или вниз справа от нее.
Советы о сетке и направляющие
-
Чтобы временно переопределить параметры привязки, удерживайте клавишу ALT, перетаскивая диаграмму, рисунок или объект.
-
Чтобы заданные в диалоговом окне Сетка и направляющие параметры использовались по умолчанию для всех документов, нажмите кнопку По умолчанию.
-
По умолчанию фигуры и другие объекты привязываются к пересечениям сетки, только если она видна.
 Чтобы изменить это, можно установить флажок Привязать объекты к неотображаемой сетке.
Чтобы изменить это, можно установить флажок Привязать объекты к неотображаемой сетке.
Grid # — Добавить сетку на изображение в App Store
Описание
Я верю, что в этом мире всегда найдутся люди, которые, как и я, хотят добавить сетки к изображениям. Вот почему я разработал Grid#. Надеюсь, поможет.
Особенности:
1. Добавить сетку на изображение.
2. Вы можете выбрать 5 типов сеток:
— a. Прямоугольник (установить строки и столбцы)
— b. Квадрат (только набор рядов)
— c. Квадрат (только набор столбцов)
— d. Прямоугольник (установить высоту строки и ширину столбца)
— эл. Квадрат (только установка высоты строки) [функция pro]
3. Линии могут быть разноцветными. Используйте любой цвет RGB, который вам нравится. Вы можете изменить прозрачность линий.
4. Вы можете изменить толщину линии (от 1 до 20).
5. Вы можете добавить несколько сеток (максимум 3) на изображение.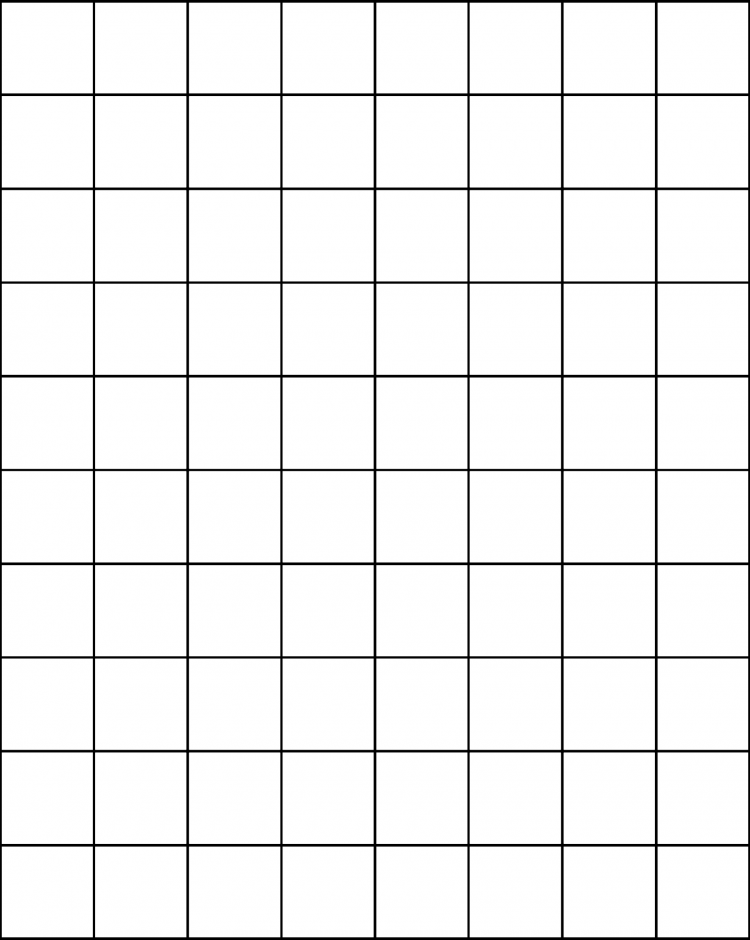
[сетка 3 является профессиональной функцией]
6. Вы можете выбрать цвета с изображения.
7. Есть 2 режима:
— а. Фиксированная сетка: сетку нельзя ни перемещать, ни вращать.
— б. Подвижная сетка [функция pro]: сетку можно перемещать или вращать (перемещайте два пальца вокруг друг друга, чтобы вращать сетку)
Версия 2.10.0
1. В режиме [Подвижная сетка] показывает угол поворота.
2. В режиме [Фиксированная сетка] размер шрифта меток может автоматически регулироваться при масштабировании изображения.
3. При загрузке изображения вы можете выбрать другой размер.
Рейтинги и обзоры
6,8 тыс. оценок
Отлично подходит для художников, но не хватает одной вещи
Лично я люблю это приложение за то, что оно помогает мне рисовать.
Мне нравится, что вы можете настроить количество ящиков, которые у вас есть, но я должен сказать, что единственная жалоба, которая у меня есть с этим приложением, это то, что я хотел бы, чтобы, когда вы выбираете, сколько ящиков вы хотите, вы могли бы иметь его на уровне 5,5, а не просто вариант целого числа, но в остальном это отличное приложение, и я рекомендую его.
Вопрос о функциональности сетки
Можно ли сделать так, чтобы сетка отображалась только за изображением? Картинку с уложенной сверху сеткой плохо видно, даже при очень мелкой сетке. Он дает варианты цветов фона, но я хочу, чтобы изображение было перед сеткой. Я работаю в области медицины, и если бы у вас была эта функция, мы могли бы широко использовать ее для скрининга пациентов со сколиозом и нарушениями осанки. Это будет единственная вещь на рынке для этого. В настоящее время мы просто фотографируем вручную с сеткой, висящей на стене позади пациента.
Спасибо за отзыв. Не могли бы вы написать мне по адресу [email protected]? Можем обсудить по электронной почте.
Отличное приложение, не хватает только одного
Это приложение идеально подходит для таких художников, как я, которым часто нужно масштабировать маленькую фотографию до размера холста. Это делает этот процесс намного проще. Единственное, чего хотелось бы, так это измерения каждой стороны изображения, которое вы загружаете, чтобы я мог сказать, сколько миллиметров составляет каждый квадрат внутри приложения. Это сделало бы вещи waaay проще. В остальном — фантастика.
Разработчик JinPeng Wang указал, что политика конфиденциальности приложения может включать обработку данных, как описано ниже. Для получения дополнительной информации см. политику конфиденциальности разработчика.
политику конфиденциальности разработчика.
Данные, не связанные с вами
Могут быть собраны следующие данные, но они не связаны с вашей личностью:
Идентификаторы
Данные об использовании
Диагностика
Методы обеспечения конфиденциальности могут различаться, например, в зависимости от используемых вами функций или вашего возраста. Узнать больше
Информация
- Продавец
- ЦзиньПенг Ван
- Размер 7 megabytes»> 23,7 МБ
- Категория
Фото и видео
- Возрастной рейтинг
- 4+
- Авторское право
- © Ван Цзиньпэн
- Цена
- Бесплатно
Тех. поддержка
политика конфиденциальности
Еще от этого разработчика
Вам также может понравиться
Создание фотосеток онлайн: бесплатное средство для создания фотосеток
Создание фотосеток онлайн: бесплатное средство для создания фотосеток | Фотор
Более 1000 макетов фотосетки для любого случая и торжества
Онлайн-конструктор фотосеток Fotor предоставляет вам на выбор массивные фотосетки и макеты. От простых фотоколлажей с двумя сетками до фотоколлажей на день рождения и многого другого — вы найдете подходящие фотосетки для всех своих проектов. Используйте шаблоны сетки фотографий Fotor, чтобы сохранить свои счастливые воспоминания уникальным способом прямо сейчас.
От простых фотоколлажей с двумя сетками до фотоколлажей на день рождения и многого другого — вы найдете подходящие фотосетки для всех своих проектов. Используйте шаблоны сетки фотографий Fotor, чтобы сохранить свои счастливые воспоминания уникальным способом прямо сейчас.
Простой инструмент для создания фотосеток с помощью перетаскивания
Для создания фотосеток не нужны навыки редактирования. Просто выберите понравившийся шаблон сетки фотографий в онлайн-конструкторе сетки фотографий Fotor, перетащите свои фотографии в поля сетки, и все. Вы можете объединить столько фотографий, сколько захотите. Объедините два изображения, три изображения или больше — решать вам! Объединить несколько изображений в одно еще никогда не было так просто!
Создайте фотосетку прямо сейчас
Множество опций для персонализации дизайна вашей фотосетки
Создатель коллажей фотосетки Fotor дает вам все необходимое для создания потрясающей фотосетки онлайн! С помощью мощного встроенного фоторедактора вы можете быстро перемещать фотографии, изменять их порядок, настраивать толщину и цвет границы сетки, изменять цвет фона, применять фотоэффекты и многое другое.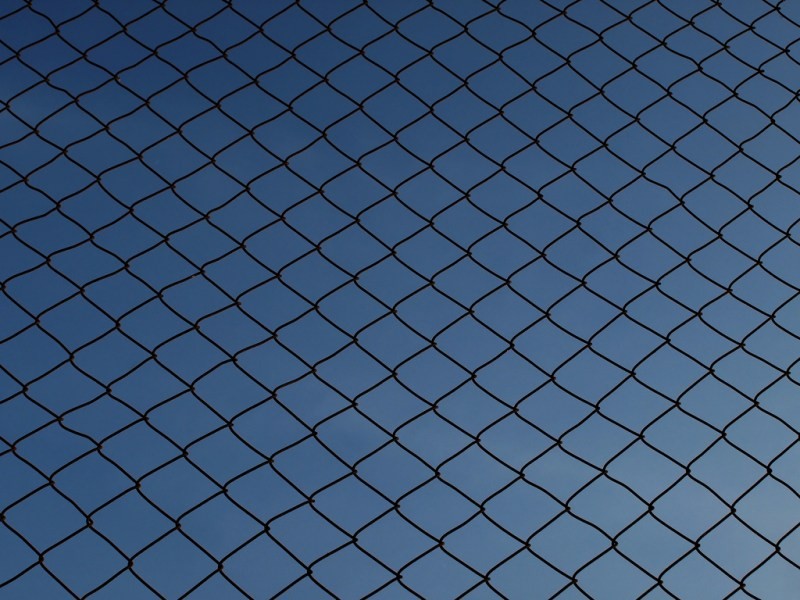 Легко создать дизайн фотосетки, отражающий ваш стиль и индивидуальность.
Легко создать дизайн фотосетки, отражающий ваш стиль и индивидуальность.
Создайте фотосетку
Получить приложение Fotor Photo Grid для кросс-платформенного использования
Вы можете создавать фотосетки как на ПК, так и на мобильном телефоне. Приложение Fotor для фотосетки доступно как для iPhone, так и для устройств Android, поэтому вы можете создавать удивительные фотосетки в любое время и в любом месте. Загрузите приложение для сетки фотографий Fotor прямо сейчас и начните редактировать свою первую сетку фотографий прямо у вас под рукой.
Создайте фотосетку прямо сейчас
Еженедельно обновляемые фотосетки, наклейки, шрифты и многое другое
Создатель фотосетки Fotor постоянно добавляет новые элементы дизайна. Каждую неделю вы будете находить новые шрифты, наклейки, фоны, макеты сетки и шаблоны, которые оживят ваш дизайн сетки. Благодаря постоянному добавлению новых дизайнов и функций каждый найдет что-то для себя.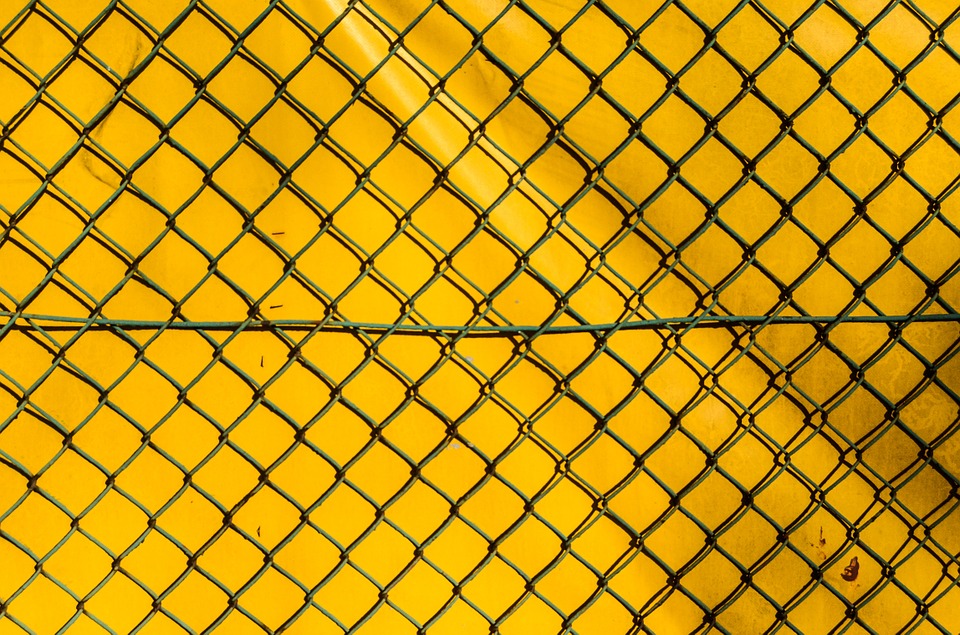 Превратите свои фотографии в красивый сетчатый коллаж с Fotor уже сегодня.
Превратите свои фотографии в красивый сетчатый коллаж с Fotor уже сегодня.
Создайте сетку фотографий прямо сейчас
Создавайте сетки фотографий как профессионал
Расскажите свою историю и сделайте свои фотографии более значимыми с помощью онлайн-конструктора сетки фотографий Fotor. Нужна ли вам сетка для фотографий, чтобы показать фотографии из отпуска или просто для развлечения, вы всегда можете найти дизайн, который идеально соответствует вашим потребностям.
Фотосетки Instagram
Создавайте потрясающие фотосетки для Instagram, чтобы оживить свою ленту в Instagram и произвести впечатление на своих подписчиков.
Классические фотосетки
Готовые к использованию макеты для фотосетки 3×3, фотосетки 4×4, фотосетки 4×6 и т. д. Легко поместить несколько изображений в одно изображение.
Праздничные коллажи в виде сетки
Найдите шаблоны рождественских коллажей, шаблоны коллажей ко Дню святого Валентина, шаблоны коллажей к Новому году и многое другое.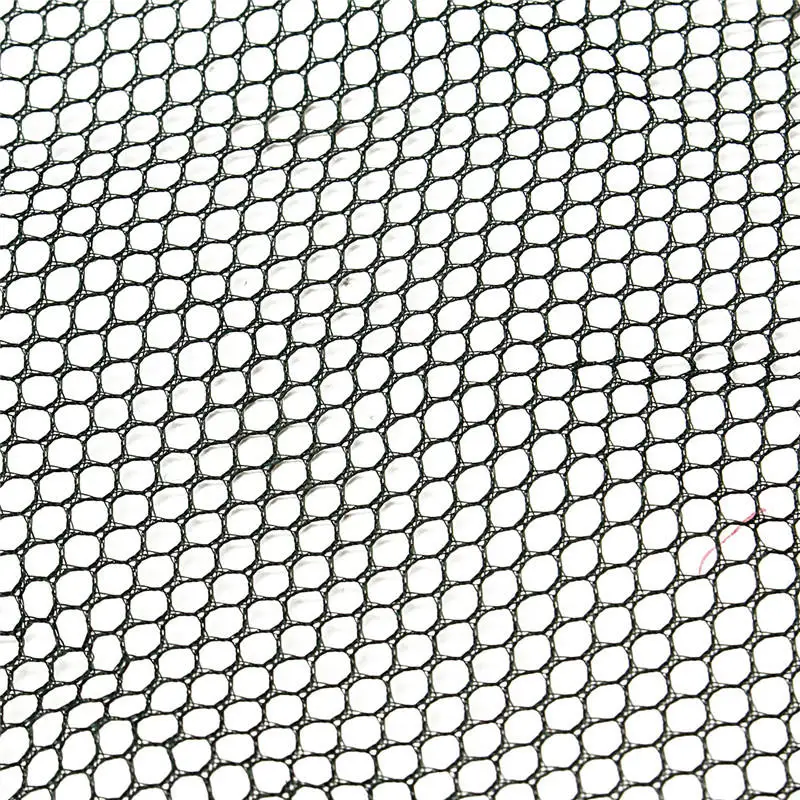
Чем заполнить фон: Как залить фон в Фотошопе
Как использовать заливку с учетом содержимого (Content Aware Fill) в Photoshop
В программе Adobe Photoshop существует множество функций для перемещения или удаления нежелательных объектов с фотографии. Сложность состоит в том, чтобы узнать, какой именно инструмент будет эффективно работать с вашей фотографией.
В статье Дженн Мишра (Jenn Mishra) описывает особенности применения инструмента Content-Aware Fill (Заливка с учетом содержимого). С его помощью мы указываем Photoshop, что конкретно хотим переместить или удалить на изображении, а программа сделает все остальное.
Инструмент «Заливка с учетом содержимого» в Photoshop полезна при удалении объектов из сцены. При этом, если цвета и текстуры совпадают, Photoshop отлично справляется с заменой пикселей самостоятельно.
С помощью инструмента «Перемещение с учетом содержимого» выбранный объект перемещается и интегрируется в новое место на изображении. Затем Photoshop использует заливку с учетом содержимого, чтобы «залатать» оставшееся отверстие.
Как использовать заливку с учетом содержимого
Начнем с поиска инструментов заливки с учетом содержимого, которые мы будем использовать. Инструмент Patch (патч, заплатка) и инструмент Content-Aware Move (Перемещение с учетом содержимого) расположены на панели инструментов. Значок инструмента Patch представляет из себя «заплатку» — прямоугольник с линиями, пересекающими каждый край пополам. Иконка инструмента Content-Aware Move представляет из себя пару перекрещенных стрелок в форме «X».
Если ваша панель инструментов не отображается, перейдите в раскрывающееся меню Windows и поставьте галочку рядом с Tools (Инструменты).
При выборе инструмента Patch выберите Content-Aware Fill на панели параметров.
Чтобы открыть рабочее пространство Content-Aware Fill, сначала выделите объект. Затем перейдите в меню Edit>Content-Aware Fill (Правка>Заливка с учетом содержимого). Если параметр Content-Aware Fill выделен серым цветом, используйте инструмент выделения, например лассо (клавиша L), чтобы выделить содержимое. Это должно активировать команду.
Это должно активировать команду.
Итак, начнем с того, что узнаем, как использовать опцию Content-Aware Fill в инструменте Patch.
Инструмент Content-Aware Patch (Исправление с учетом содержимого)
- Шаг 1 — Выбор
Сначала создаем копию своего изображения на новом слое. Создавать новый слой с каждым изменением — хорошая привычка. Это гарантирует, что вы всегда сможете вернуться к исходному изображению. Если вы раньше не создавали дублирующий слой, выберите Layers>Duplicate Layer (Слои> Дублировать слой).
На этом новом слое выбираем инструмент Patch (горячая клавиша J) и рисуем лассо вокруг объекта, который хотим удалить. Убедитесь, что на панели параметров выбрана опция Content-Aware.
- Шаг 2 — Перетащите, чтобы заменить пиксели
Захватите выбранную область и перетащите ее в сторону, при этом старайтесь сопоставить любые видимые линии.
Когда отпустите область, Photoshop принимает это предложение и использует заливку с учетом содержимого, чтобы разместить новые пиксели в пространстве. Таким образом ненужный объект будет удален с изображения. Можно отменить изменения: Edit> Undo Patch Selection.
Таким образом ненужный объект будет удален с изображения. Можно отменить изменения: Edit> Undo Patch Selection.
Есть еще две настройки заливки на панели параметров Patch: структура и цвет. Структура — насколько точно нужно придерживаться формы в новом контенте. Значение 7 — точно сохранить форму, значение 0 означает произвольную интерпретацию форм.
Цвет — насколько много цветов допустимо смешивать, по шкале от 10 до 0.
Вот результаты с разными комбинациями структуры и цвета
Инструмент Patch лучше всего работает с менее сложными изображениями. Для более сложных изображений учтите, что чем меньше область исправлений, тем лучше.
Инструмент Content-Aware Move (Перемещение с учетом содержимого)
Заливка с учетом содержимого полезна как для удаления объектов, так и для их перемещения. На этой фотографии, автор переместил несколько человек, чтобы добавить больше места. Сравните изображение до и после.
До
После
- Шаг 1 — Выбор
Создайте копию изображения в новом слое. Выберите слой и щелкните инструмент Content-Aware Move. Нарисуйте лассо вокруг объекта, который хотите переместить.
Выберите слой и щелкните инструмент Content-Aware Move. Нарисуйте лассо вокруг объекта, который хотите переместить.
- Шаг 2 — Перетащите, чтобы переместить пиксели
Захватите выделенную область и перетащите ее в то место, куда хотите переместить. Когда вы ее отпустите, вокруг вашего выбора появится рамка преобразования. Это позволяет вращать содержимое, чтобы оно лучше вписывалось в новое пространство.
Примените изменения. Photoshop перемещает выбранные пиксели в пространство и исправляет исходное пространство.
Как и в случае с инструментом Patch, тут есть две настройки заливки: структура и цвет. В этом инструменте они работают аналогично.
Рабочее пространство Content-Aware Fill (Заливка с учетом содержимого)
Инструмент Patch отлично подходит для простых изменений, но рабочее пространство Content-Aware Fill дает больше контроля над редактированием.
Предыдущий инструмент «Заливка с учетом содержимого» по-прежнему тут: Edit>Fill>Content-Aware Fill.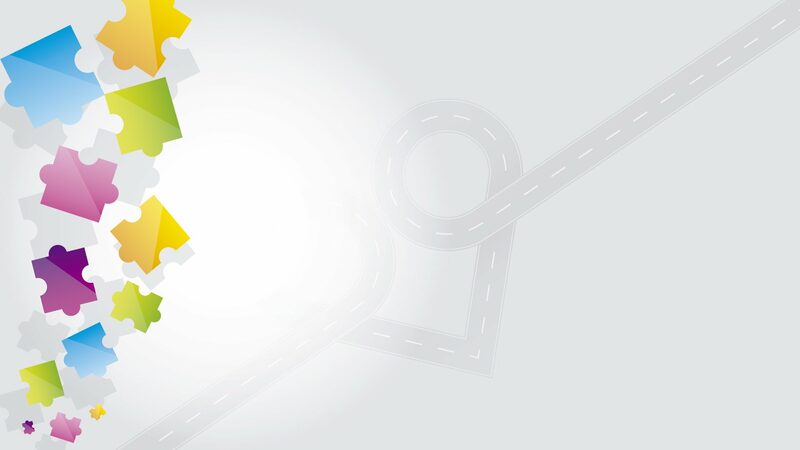 В этом пункте меню откроется панель Fill (Заливка), и вы сможете выбрать Content-Aware. Но этот инструмент по большому счету заменен рабочим пространством Content-Aware Fill.
В этом пункте меню откроется панель Fill (Заливка), и вы сможете выбрать Content-Aware. Но этот инструмент по большому счету заменен рабочим пространством Content-Aware Fill.
Итак, вот пример использования рабочего пространства Content-Aware Fill. Планируется удалить выбранный знак шоссе с изображения с помощью рабочего пространства Заливки с учетом содержимого.
- Шаг 1 — Выбор
Начинаем с выбора объекта, который хотим удалить, с помощью инструмента Lasso. Затем выбираем Edit> Content-Aware Fill …
Это открывает рабочее пространство, которое состоит из трех частей.
Средняя панель — это собственно изображение. Photoshop уже применил предварительный просмотр заливки с учетом содержимого.
Крайняя левая панель, покрытая зеленым слоем, выделяет область выборки Photoshop. Улучшение области выборки даст лучшие результаты.
В крайнем левом углу есть панель инструментов, которая включает инструмент Sampling Brush (Селективная кисть), инструмент лассо, инструмент Hand (рука) и инструмент Zoom (масштабирование).
Крайняя правая панель дает вам некоторые дополнительные возможности.
- Шаг 2 — Уточните область выборки
Используя инструмент Sampling Brush (Селективная кисть), установленный на «минус» на верхней панели параметров, стираем зеленое наложение в области выборки. Не нужно, чтобы Photoshop использовал эти части изображения в качестве заменяющих пикселей.
Обратите внимание, что Photoshop обновляет заменяющие пиксели по мере того, как происходит работа. Если вы удаляете слишком много, переключайте инструмент Sampling Brush на знак «плюс» на панели параметров.
По умолчанию Photoshop автоматически выбирает участок. Но вы можете контролировать этот выбор на правой панели. Выберите Rectangle (Прямоугольник), если хотите, чтобы Photoshop выбирал только пиксели вокруг этого выделения. Выберите Custom, чтобы полностью контролировать область выборки. Затем используйте Sampling Brush, установленную в положение «плюс», и закрашивайте область выборки.
В более сложном изображении может понадобиться увеличить цветовую адаптацию. Есть такие варианты выбора: по умолчанию, высокая и очень высокая.
Есть такие варианты выбора: по умолчанию, высокая и очень высокая.
Если выбранная область находится под углом, можно применить адаптацию вращения. Тут есть следующие варианты: низкая, средняя, высокая и полная. Также есть возможность масштабирования или зеркального отражения картинки.
После нажатия ОК выбранная область с изменениями Content-Aware Fill сохраняется на новом слое.
Заключение
Инструменты заливки Photoshop помогают перемещать или удалять объекты на изображениях. Заливка с учетом содержимого использует технологию искусственного интеллекта для выбора и смешивания лучших заменяющих пикселей.
Инструмент Patch позволяет выделять объект и выбирать пиксели, которые нужно разместить на его месте. Инструмент Content-Aware Move позволяет переместить выбранный объект, интегрировать объект в его новое положение и исправить оставшееся пространство. Рабочее пространство Content-Aware Fill позволяет управлять областью выборки. Этот инструмент заливки Photoshop гораздо более тонкий и чувствительный, чем инструмент Patch.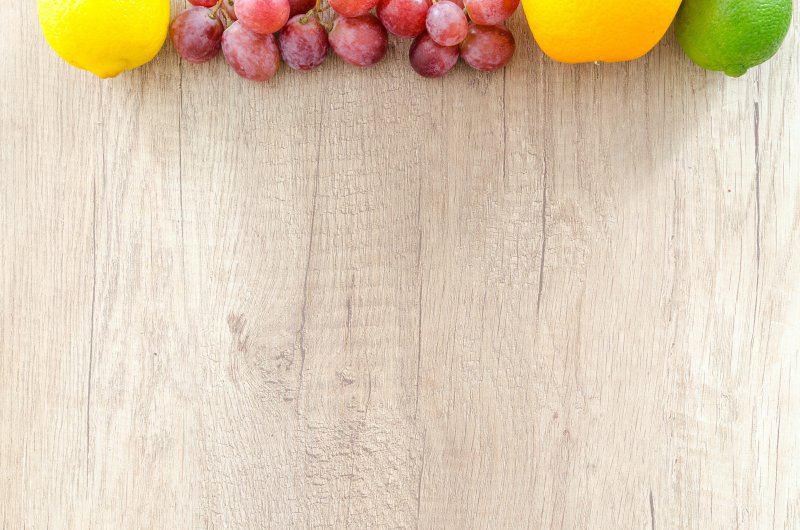
Фото-школа. Урок №10: Как дорисовать фон в фотошопе.
Решила показать свою очередную статью для ourstockphoto. Заодно разбавить молчание))
Оригинал взят у eugena_klykova в Фото-школа. Урок №10: Как дорисовать фон в фотошопе.
Дорогие коллеги и друзья!
Простите за такую задержку с нашей школой, но вот новый урок готов! Надеюсь, он покажется Вам интересным )
Красивые состаренные деревянные фоны — актуальный тренд в современной фуд-фотографии, это не для кого не секрет 🙂 Я довольно долго не следовала этому тренду, но все таки обзавелась парой красивых деревянных фонов. Но вместе с фоном обзавелась и проблемой — не было у бабы порося, как говорится, что порой фона не хватает, чтобы полностью занять бэкграунд фотографии. Поэтому встает вопрос о том, как это оставшееся пространство заполнить, дорисовать так, как будто фон там все еще есть. Поэтому тут я предлагаю Вам несколько вариантов. Я пользуюсь всеми тремя в зависимости от конкретных ситуаций. Поэтому я постараюсь рассказать преимущества и недостатки каждого способа.
Я пользуюсь всеми тремя в зависимости от конкретных ситуаций. Поэтому я постараюсь рассказать преимущества и недостатки каждого способа.
1. Штамп
Наверное, первое, что приходит в голову, начинающему фотошоперу — это инструмент Штамп/ Clone Stamp. Для того, чтобы воспользоваться Штампом, можно выбрать этот инструмент на левой панели инструментов или сочетанием быстрых клавиш ctrl (cmd) + S. После этого зажав клавишу alt нужно выбрать место — образец. и после этого уже можно наводить мышку на то место, которое нужно заполнить и закрасить его.
Уделим некоторое внимание тому, как работает этот инструмент:
Штамп полностью копирует исходное место со всей текстурой и цветом. Поэтому я рекомендую пользоваться им точечно, и одним кликом заполнять нужное место. Для того, чтобы заполнить большую площадь — лучше взять больший размер кисти, и не водить кисточкой. Потому что в таком случае, смесь одинаковой текстуры даст ярковыраженый чешуйчатый эффект.
Достоинство этого способа заключается в том, что образец и место, которое нужно заполнить могут находиться в разных частях фотографии.
Работа со штампом. Результат — фото в заголовке «До» и «После».
2. «Растяжка»
Это отличный способ продлить фон. можно легко увеличить размер фотографии и негативного пространства на ней.
Для того, чтобы сделать растяжку, нужно иметь хороший кусок фона без лишних элементов, с которым мы сможем работать.
Берем инструмент «Прямоугольное выделение» (Rectangular Marquee Tool) выбираем слева на панели инструментов или быстрая клавиша «М», После этого используем кнопку трансформации на верхней панели или нажимаем быстрые клавиши ctrl (cmd) + T, по углам выделения появятся активные точки. Берем точку по середине стороны, в которую нам нужно растянуть фон. Растягиваем на сколько нужно. Подтверждаем сделанные трансформации (Галочка на верхней панели или Enter).
Недостаток этого способа — нужно иметь хороший кусок незанятого фона в уже готовой фотографии, чтобы растяжка выглядела естественно.
Учитывайте направление деревянной текстуры, оно должно быть направлено в ту же сторону, куда растягивается фон.
Фон с мало выраженной текстурой или текстурой сглаженной расфокусом можно растягивать на гораздо большее пространство, благодаря тому, что искусственность такого эффекта будет менее заметна.
Достоинство этого способа заключается в том, что при хороших исходных данных фон будет выглядеть идеально.
Работа с растяжкой. Результат:
3. Автозаполнение:
Ну или третий вариант — это воспользоваться преимуществами 21го века и оставить большую часть работы искусственному интеллекту. Данная функция появилась сравнительно недавно в CS 5, и позволяет автоматически заполнить выделенную область, после анализа окружения. Преимущество этой функции в том, что можно выделить область любой формы (инструмент выделение (М), или лассо (L), или любой другой вариант), на выделении щелкаем правой кнопкой мышки, выбираем Заполнение (Fill) в выпадающием меню выбираем «Content aware».
Инструмент сам анализирует пространство вокруг, и предполагает, как заполнить выделенную зону. Фон не всегда заполняется чисто, особенно если поблизости к заполняемому пространству, есть какие-то резкие границы или предметы композиции. Но иногда достаточно поправить несколько мест штампом после использования, и получить очень хороший резаультат, причем не просто скопированный с какой-либо другой части фотографии, а созданный искусственно, уникальный по рисунку, но сохраняющий характер текстуры.
Фон не всегда заполняется чисто, особенно если поблизости к заполняемому пространству, есть какие-то резкие границы или предметы композиции. Но иногда достаточно поправить несколько мест штампом после использования, и получить очень хороший резаультат, причем не просто скопированный с какой-либо другой части фотографии, а созданный искусственно, уникальный по рисунку, но сохраняющий характер текстуры.
Результат:
Есть еще и другие способы, например, прямое копирование куска фона с другого места, но я ими не пользовалась никогда, поэтому не берусь рассказывать. Но приглашаю всех, рассказывать, о удобных вам способах в комментариях!
Ну и давайте экспериментировать!
По желанию, присылайте свои работы «До» и «После» в комментарии.
Добавить, изменить или удалить цвет фона в Word
Word для Microsoft 365 Word для Microsoft 365 для Mac Word 2021 Word 2021 для Mac Word 2019 Word 2019 для Mac Word 2016 Word 2016 для Mac Word 2013 Word 2010 Дополнительно. ..Меньше
..Меньше
Чтобы сделать документ более интересным, добавьте цвет фона с помощью кнопки Цвет страницы . Вы также можете добавить водяной знак.
Добавить или изменить цвет фона
Перейти к Дизайн > Цвет страницы .
Выберите нужный цвет в разделе Цвета темы или Стандартные цвета .
Если вы не видите нужный цвет, выберите More Colors , а затем выберите цвет в поле Colors .

Чтобы добавить градиент, текстуру, узор или изображение, выберите Эффекты заливки , а затем перейдите к Градиент , Текстура , Узор или Изображение и выберите параметр.
Узоры и текстуры повторяются (или «мозаичные») для заполнения всей страницы. Если вы сохраняете документ как веб-страницу, текстуры сохраняются как файлы JPEG, а узоры и градиенты сохраняются как файлы PNG.
Удалить цвет фона
Перейти к Дизайн > Цвет страницы .

Выберите Нет цвета .
Важно:
Office 2010 больше не поддерживается . Перейдите на Microsoft 365, чтобы работать где угодно с любого устройства и продолжать получать поддержку.
Обновите сейчас
Для фона можно использовать градиенты, узоры, изображения, сплошные цвета или текстуры. Градиенты, узоры, изображения и текстуры располагаются мозаично или повторяются для заполнения страницы. Если вы сохраняете документ как веб-страницу, изображения, текстуры и градиенты сохраняются как файлы JPEG, а узоры сохраняются как файлы GIF.
Добавить или изменить цвет фона
- org/ListItem»>
Выполните любое из следующих действий:
Выберите из цветов темы или стандартных цветов .
Выберите Больше цветов и затем выберите цвет.
Выберите Эффекты заливки , чтобы добавить специальные эффекты, такие как градиенты, узоры или текстуры.

Примечание. Выберите нужный цвет перед применением градиента или узора.
Перейти к Макет страницы > Цвет страницы .
Удалить фон
Перейти к Макет страницы > Цвет страницы .
Выберите Нет цвета .
Изменение цвета фона
- org/ListItem»>
Выберите нужный цвет. Если вы не видите нужный цвет, выберите Больше цветов , а затем выберите цвет из любого из вариантов в поле Цвет .
Советы:
Чтобы выбрать цвет из файла, выберите изображение, щелкните значок шестеренки и выберите Создать из файла .
Перейти к Дизайн > Цвет страницы .
Удалить цвет фона
- org/ListItem»>
Выберите Нет цвета .
Перейти к Дизайн > Цвет страницы
Темы позволяют форматировать весь документ. Дополнительные сведения см. в разделе Применение тем
.
Добавить или изменить цвет фона ячеек
Excel для Microsoft 365 Excel для Интернета Excel 2021 Excel 2019 Excel 2016 Excel 2013 Excel 2010 Excel Starter 2010 Дополнительно…Меньше
Вы можете выделить данные в ячейках, используя Цвет заливки , чтобы добавить или изменить цвет фона или узор ячеек. Вот как:
Выберите ячейки, которые хотите выделить.

Советы:
Чтобы использовать другой цвет фона для всего рабочего листа, нажмите кнопку «Выбрать все» . Это скроет линии сетки, но вы можете улучшить читаемость рабочего листа, отобразив границы ячеек вокруг всех ячеек.
Нажмите Главная > стрелку рядом с Цвет заливки или нажмите Alt+H, H.
В разделе Тематические цвета или Стандартные цвета выберите нужный цвет.

Чтобы использовать пользовательский цвет, нажмите More Colors , а затем в диалоговом окне Colors выберите нужный цвет.
Совет: Чтобы применить последний выбранный цвет, просто нажмите Цвет заливки . Вы также найдете до 10 последних выбранных пользовательских цветов в разделе Recent Colors .
Применение узора или эффектов заливки
Если вам нужно нечто большее, чем просто заливка сплошным цветом, попробуйте применить узор или эффекты заливки.
Выберите ячейку или диапазон ячеек, которые вы хотите отформатировать.
org/ListItem»>На вкладке Заливка в разделе Цвет фона выберите нужный цвет.
Чтобы использовать шаблон с двумя цветами, выберите цвет в поле Цвет шаблона , а затем выберите шаблон в 9Коробка 0005 Pattern Style .
Чтобы использовать узор со специальными эффектами, щелкните Эффекты заливки , а затем выберите нужные параметры.
Совет: В поле Sample можно предварительно просмотреть выбранные вами эффекты фона, узора и заливки.

Нажмите Главная > Формат ячеек диалоговое окно запуска или нажмите Ctrl+Shift+F.
Удалить цвета ячеек, узоры или эффекты заливки
Чтобы удалить любые фоновые цвета, узоры или эффекты заливки из ячеек, просто выделите ячейки. Затем щелкните Главная > стрелку рядом с Цвет заливки , а затем выберите Нет заливки .
Печать цветов ячеек, узоров или эффектов заливки цветом
Если для параметров печати установлено значение Черно-белое или Черновое качество — либо намеренно, либо из-за того, что книга содержит большие или сложные листы и диаграммы, из-за которых режим черновика автоматически включался — ячейки не будут печататься в цвете. Вот как это можно исправить:
- org/ListItem»>
На вкладке Лист в разделе Печать снимите флажки Черно-белое и Черновое качество .
Щелкните Макет страницы > Параметры страницы Запуск диалогового окна.
Примечание. Если вы не видите цветов на листе, возможно, вы работаете в режиме высокой контрастности. Если вы не видите цвета при предварительном просмотре перед печатью, возможно, у вас не выбран цветной принтер.
Если вы хотите выделить текст или числа, чтобы сделать данные более заметными, попробуйте либо изменить цвет шрифта, либо добавить цвет фона в ячейку или диапазон ячеек, например:
Выберите ячейку или диапазон ячеек, для которых вы хотите добавить цвет заливки.
На На вкладке Главная щелкните Цвет заливки и выберите нужный цвет.
Примечание. Эффекты заливки узором для цветов фона недоступны в Excel в Интернете. Если вы примените какой-либо файл из Excel на рабочем столе, он не появится в браузере.
Удалить цвет заливки
Если вы решите, что вам не нужен цвет заливки сразу после его добавления, просто нажмите Отменить .
Чтобы удалить цвет заливки позже, выберите ячейку или диапазон ячеек, которые вы хотите изменить, и нажмите Очистить > Очистить форматы .


 Вершинским, опубликованный в
Вершинским, опубликованный в
 Одна поломка
Одна поломка
 В начале
В начале
 и Столбовский мирный договор (1617 г.), часть
и Столбовский мирный договор (1617 г.), часть
 Большинство из Калевала песен из
Большинство из Калевала песен из В период с 1931 по 1937 год подробнее
В период с 1931 по 1937 год подробнее Эта работа имеет
Эта работа имеет Так как материалов нет
Так как материалов нет
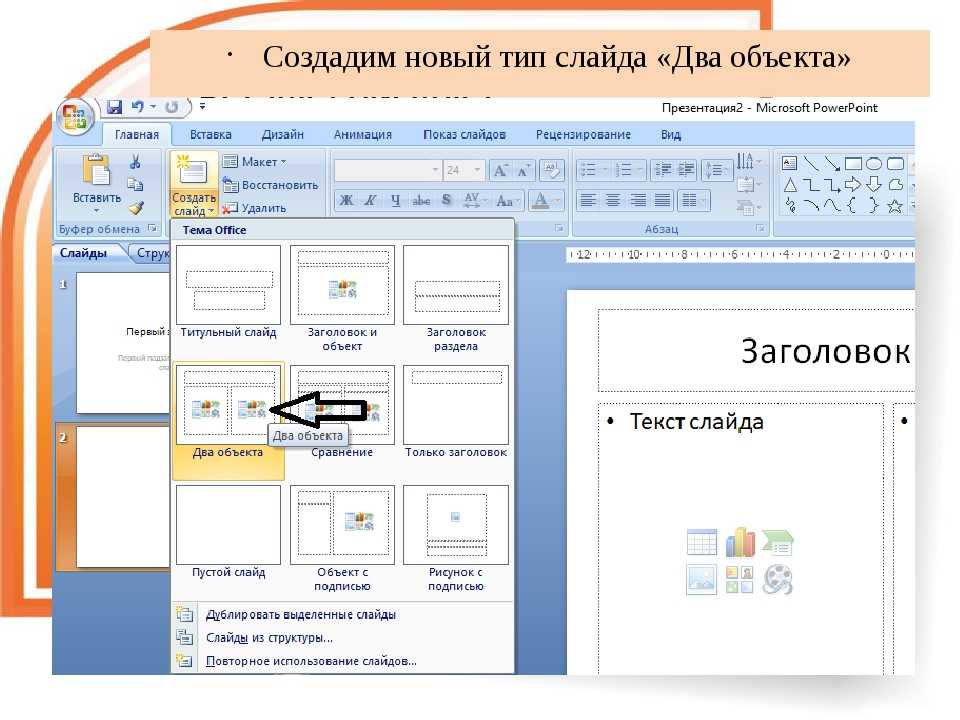


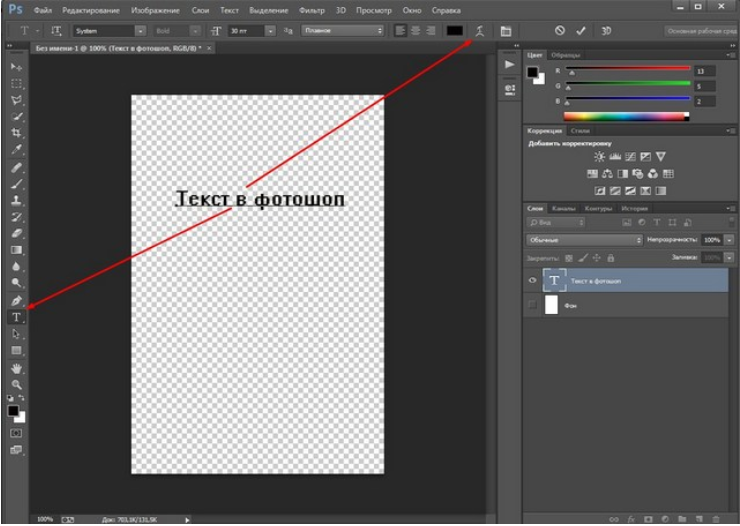
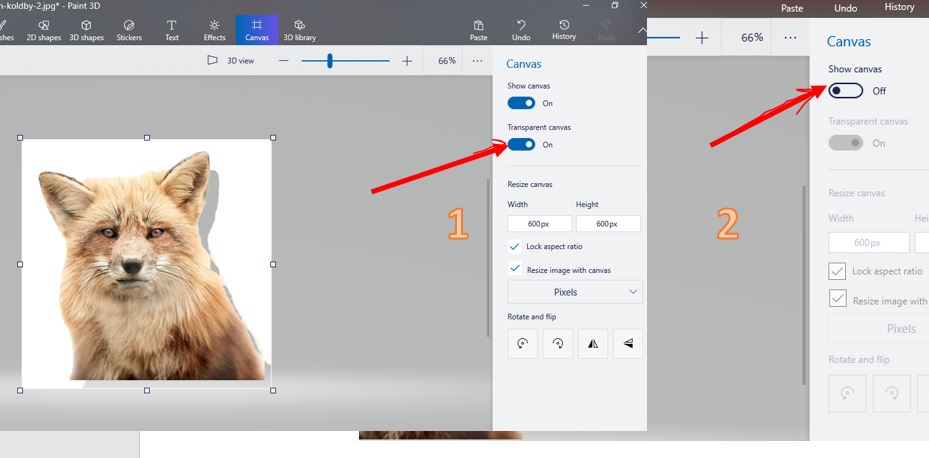
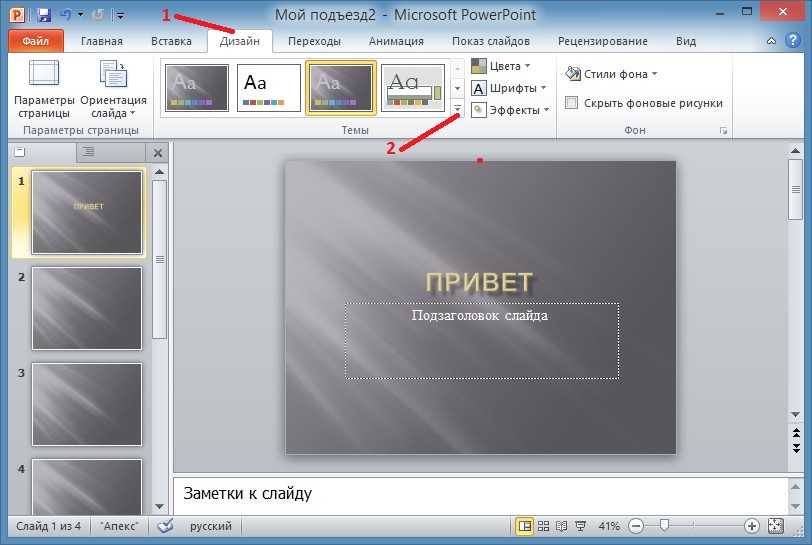 Помимо стандартных цветов, здесь имеется возможность для выбора других цветов, которые можно использовать в качестве фона в документе.
Помимо стандартных цветов, здесь имеется возможность для выбора других цветов, которые можно использовать в качестве фона в документе. Вы также можете добавить водяной знак.
Вы также можете добавить водяной знак. Если нужного цвета нет, выберите другие цвета, а затем выберите цвет из любого из параметров в поле Цвет.
Если нужного цвета нет, выберите другие цвета, а затем выберите цвет из любого из параметров в поле Цвет.
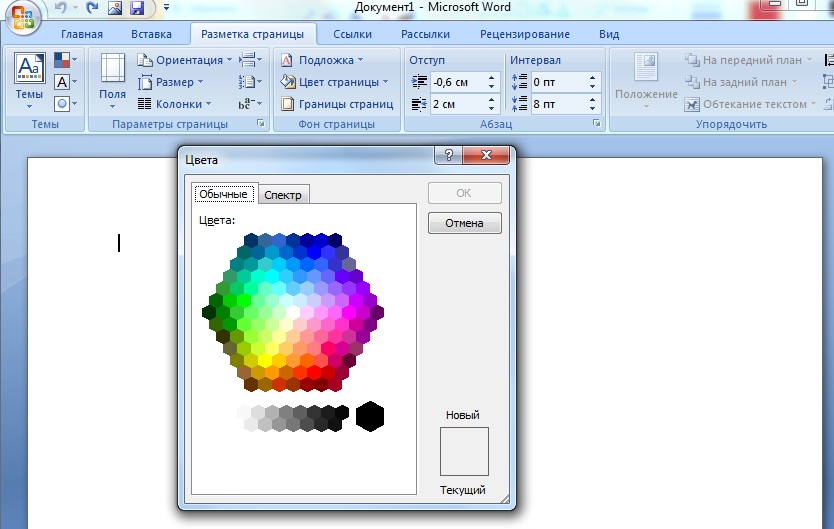 Предостережение заключается в том, что строки текста должны быть их собственными текстовыми элементами, а не выбором символов.
Предостережение заключается в том, что строки текста должны быть их собственными текстовыми элементами, а не выбором символов.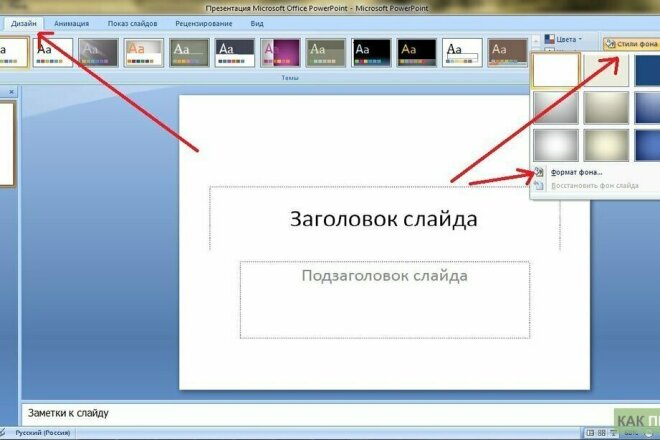 Обратите внимание, что вам, возможно, придется перетащить слой «Символы» над только что созданным слоем «Заливка».
Обратите внимание, что вам, возможно, придется перетащить слой «Символы» над только что созданным слоем «Заливка». Использование Illustrator только вызовет у вас головную боль (например, ту, о которой вы здесь пишете). Время, которое вы потратите на изучение нескольких простых вещей в InDesign, будет того стоить! И, честно говоря, многие инструменты/команды/функции в ID очень похожи на AI. В Интернете также есть множество бесплатных учебных пособий, которые помогут вам начать работу за очень короткое время.
Использование Illustrator только вызовет у вас головную боль (например, ту, о которой вы здесь пишете). Время, которое вы потратите на изучение нескольких простых вещей в InDesign, будет того стоить! И, честно говоря, многие инструменты/команды/функции в ID очень похожи на AI. В Интернете также есть множество бесплатных учебных пособий, которые помогут вам начать работу за очень короткое время.

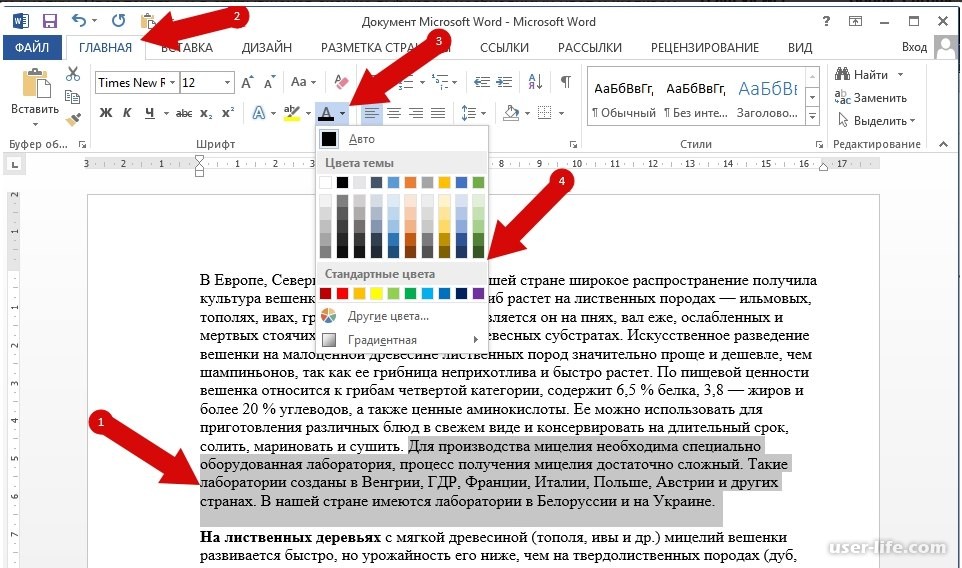
 Им (например, мне) просто нужен текст на простом фоне, чтобы он был читабельным.
Им (например, мне) просто нужен текст на простом фоне, чтобы он был читабельным.
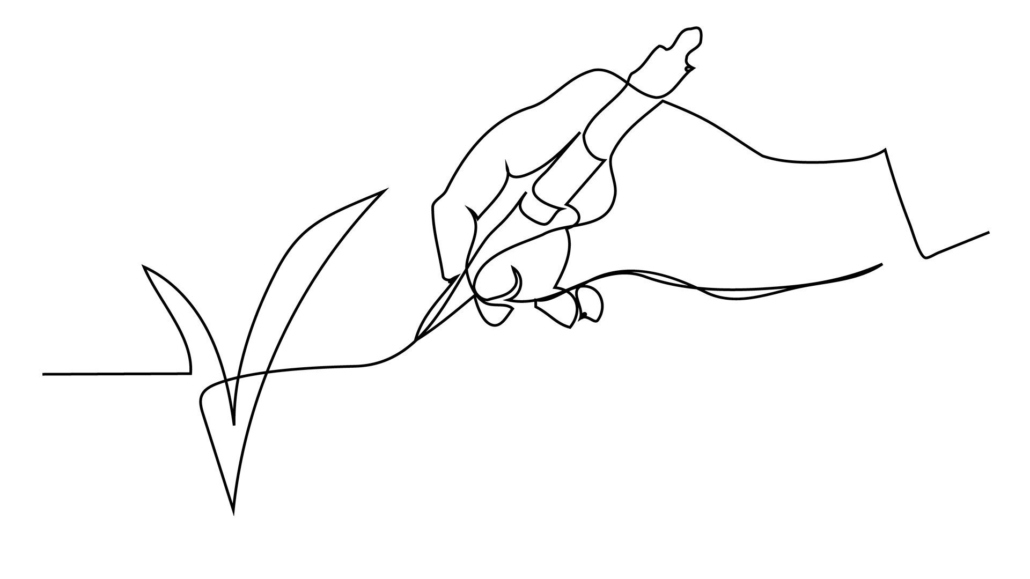 Чтобы вставить полотно, на вкладке Вставка нажмите кнопку Фигуры и щелкните Новое полотно в нижней части меню.
Чтобы вставить полотно, на вкладке Вставка нажмите кнопку Фигуры и щелкните Новое полотно в нижней части меню.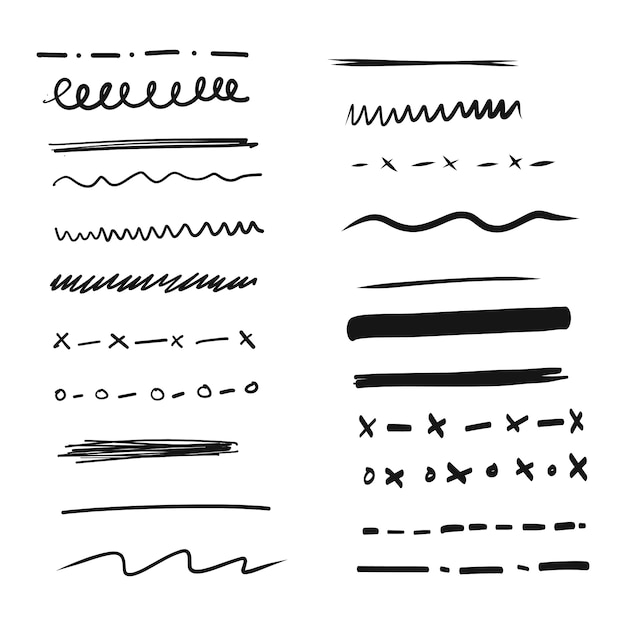 Наведите указатель мыши на тип, чтобы просмотреть его название, прежде чем щелкать его.
Наведите указатель мыши на тип, чтобы просмотреть его название, прежде чем щелкать его.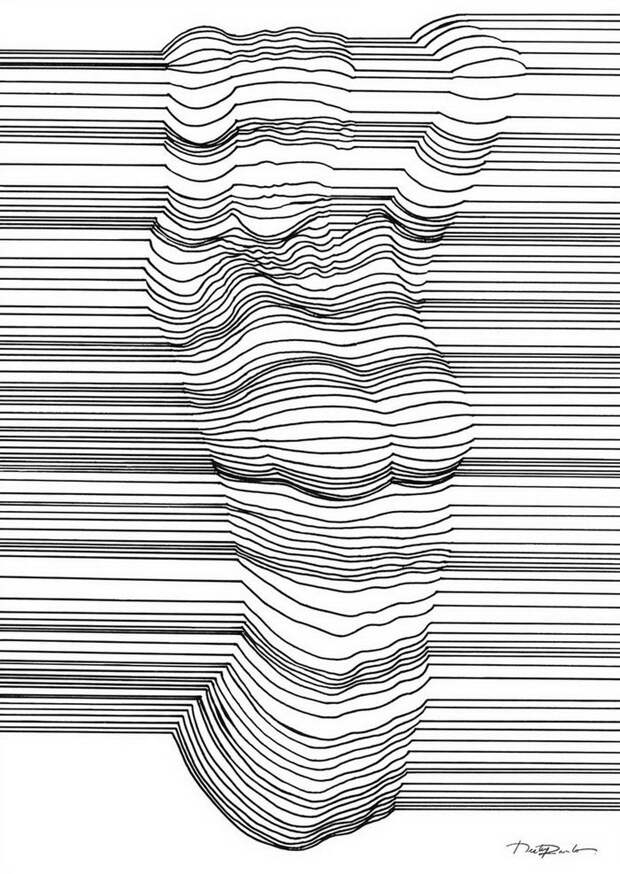 Если вы переместите конец соединителя, он открепится от фигуры и его можно будет прикрепить к другой точке соединения той же фигуры или к другой фигуре. Если соединитель прикреплен к точке соединения, он остается связан с фигурой, как бы вы ее не перемещали.
Если вы переместите конец соединителя, он открепится от фигуры и его можно будет прикрепить к другой точке соединения той же фигуры или к другой фигуре. Если соединитель прикреплен к точке соединения, он остается связан с фигурой, как бы вы ее не перемещали.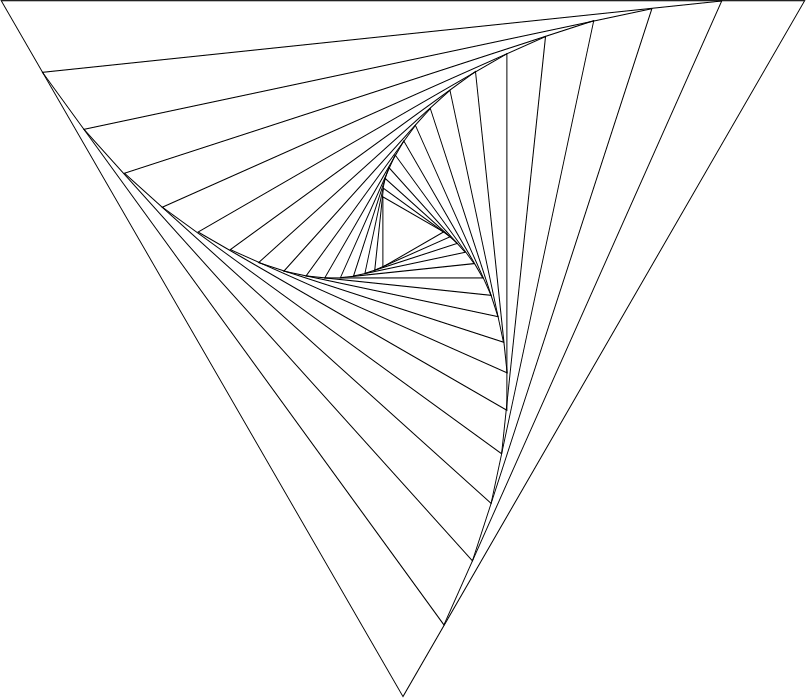

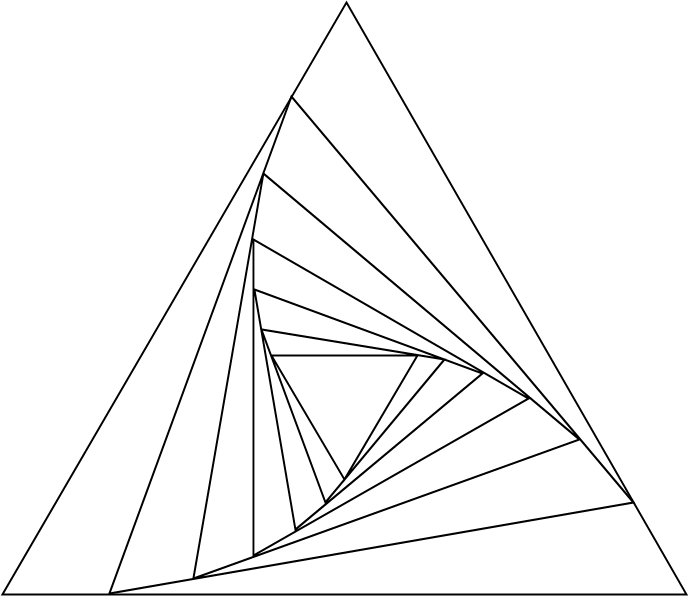 Дополнительные сведения об управлении этими новыми типами линий со вставленными файлами см. в разделе Работа с штрихами SketchUp в импортированных моделях
Дополнительные сведения об управлении этими новыми типами линий со вставленными файлами см. в разделе Работа с штрихами SketchUp в импортированных моделях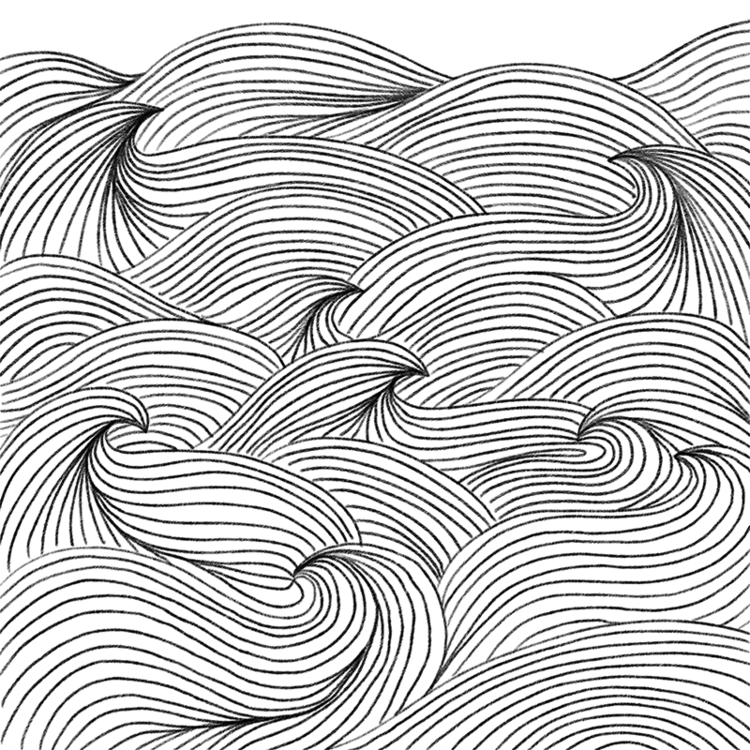
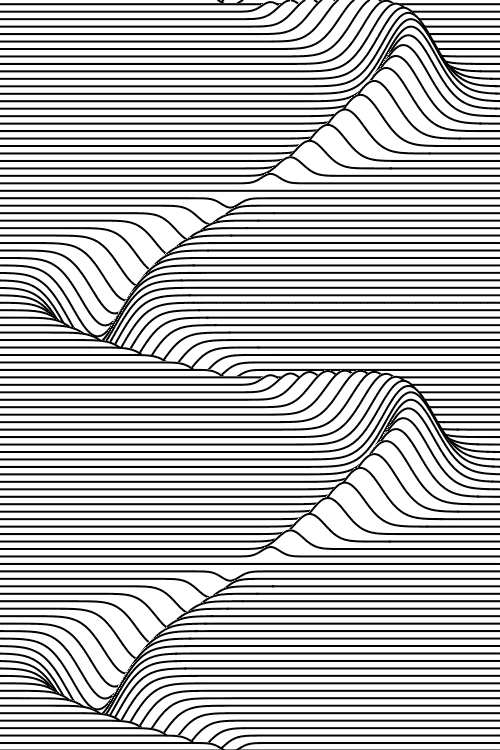 Чтобы закончить полилинию, дважды щелкните или щелкните конечную точку другой линии.
Чтобы закончить полилинию, дважды щелкните или щелкните конечную точку другой линии.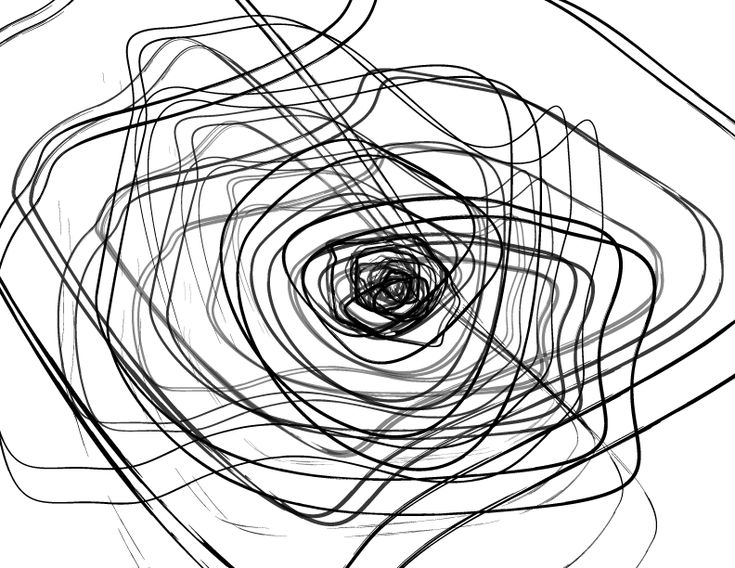
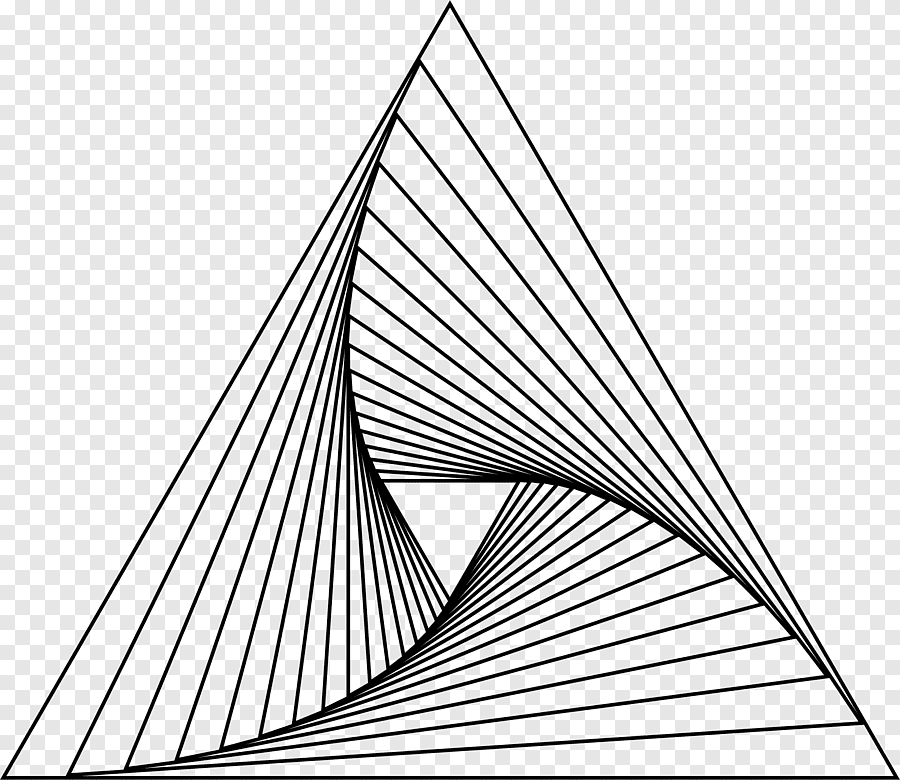 Затем щелкните, чтобы поместить конечную точку в точку касания.
Затем щелкните, чтобы поместить конечную точку в точку касания.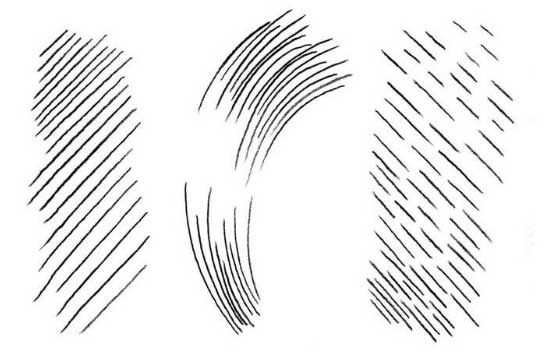
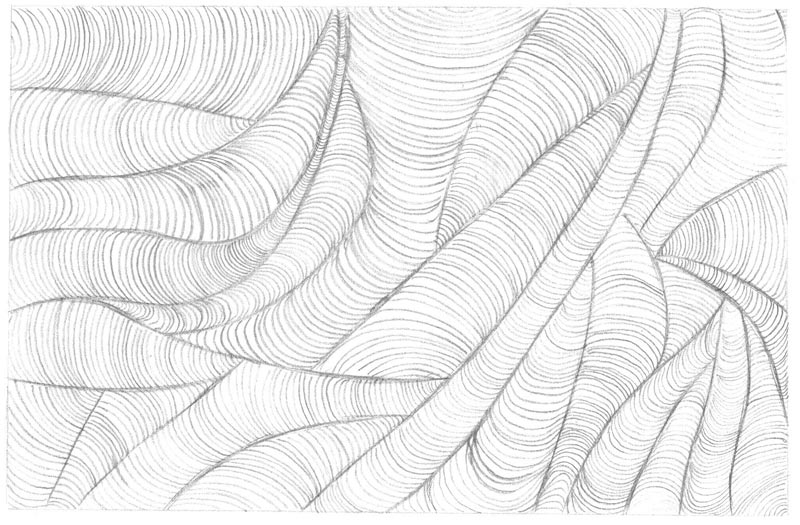



 Чтобы внести изменения, выберите точки на штрихах, которые хотите редактировать. Можно выбрать только точки на активном слое. Выбранные точки будут выделены, как на рисунке выше.
Чтобы внести изменения, выберите точки на штрихах, которые хотите редактировать. Можно выбрать только точки на активном слое. Выбранные точки будут выделены, как на рисунке выше. Используйте мышь, чтобы перевести их в нужное положение.
Используйте мышь, чтобы перевести их в нужное положение. 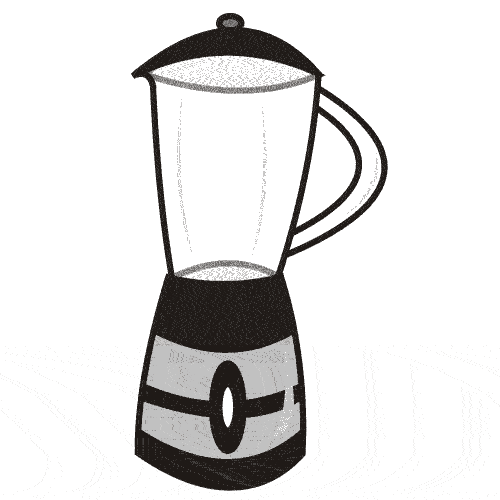

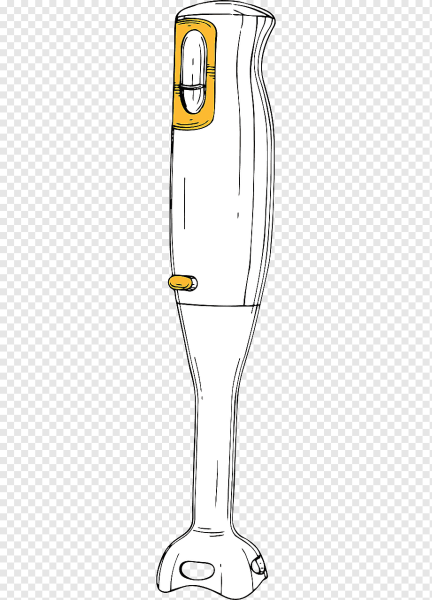 9
9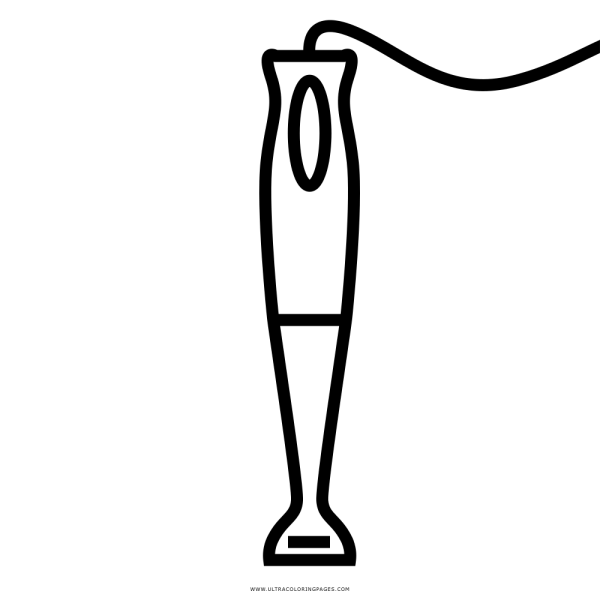

 в Руководствах.
в Руководствах.
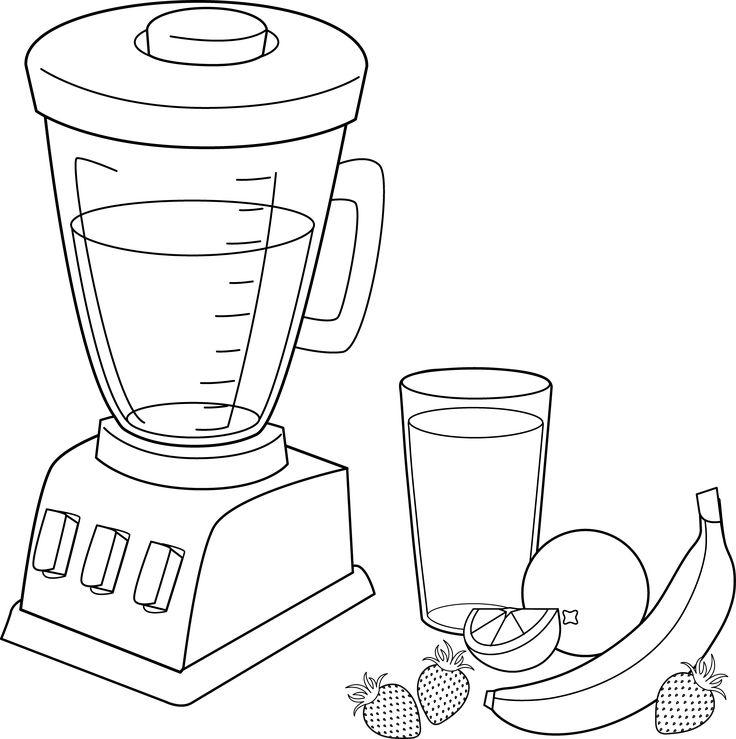 Например, для простого 2D-рисования, рисования текстур и рисования цветом вершин. Но в этой статье мы сосредоточимся на рисовании.
Например, для простого 2D-рисования, рисования текстур и рисования цветом вершин. Но в этой статье мы сосредоточимся на рисовании. Выберите объект «Смазанный карандаш»
Выберите объект «Смазанный карандаш» 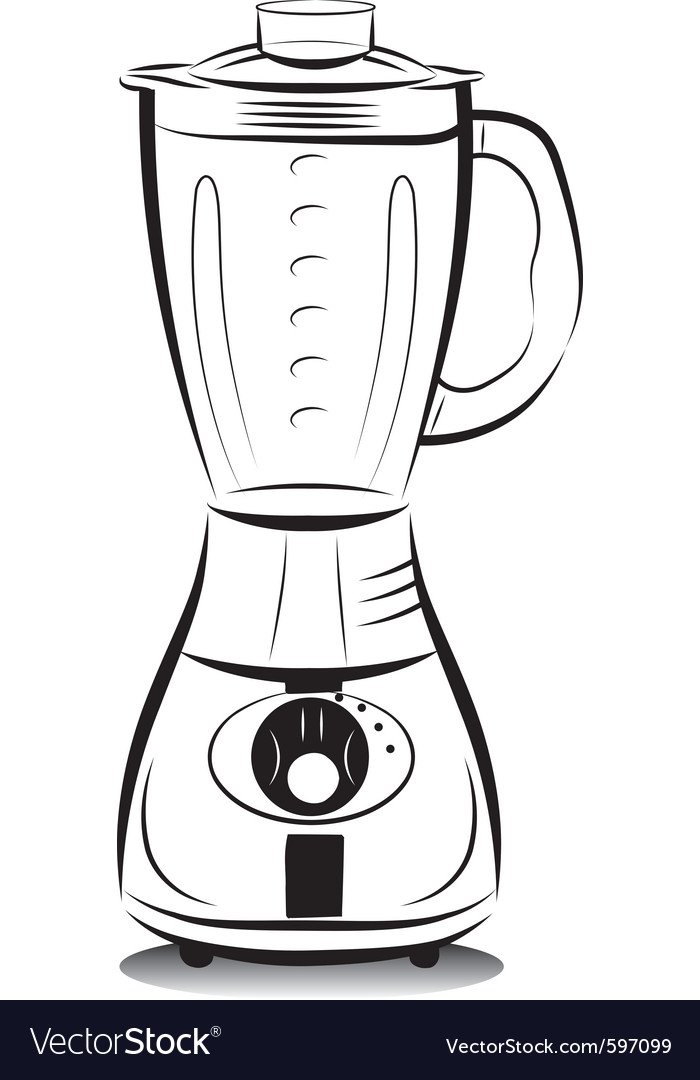 Что-то совершенно уникальное в цифровом рисовании.
Что-то совершенно уникальное в цифровом рисовании.
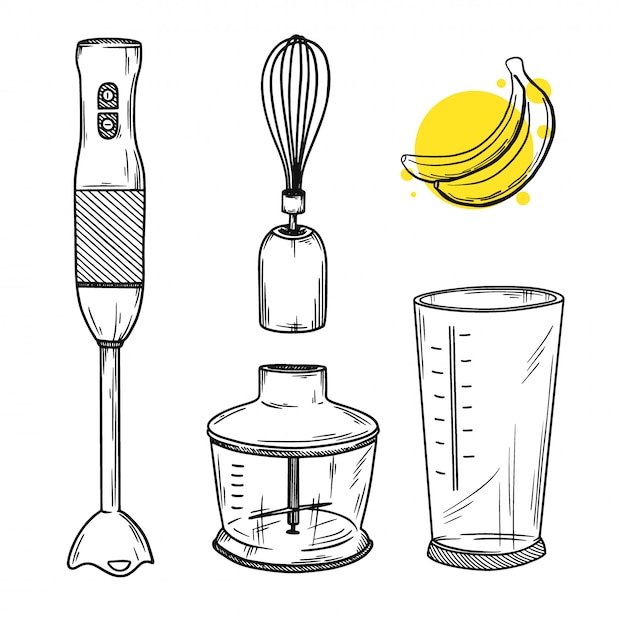


 Луковая шелуха позволяет нам видеть предыдущий и следующий кадр.
Луковая шелуха позволяет нам видеть предыдущий и следующий кадр.
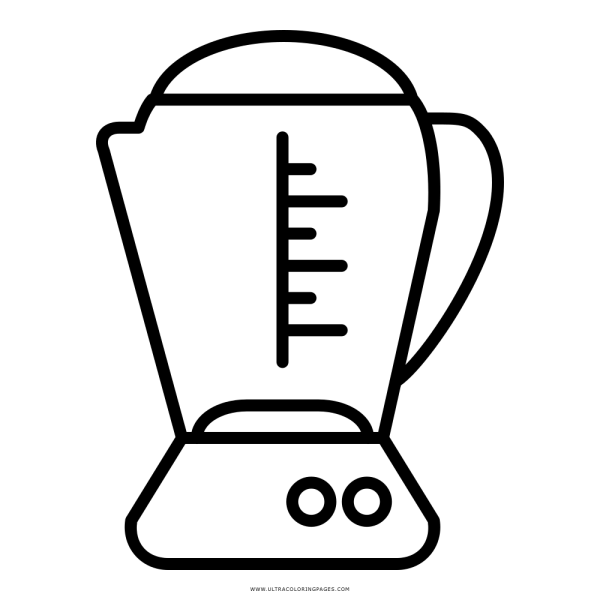


 Наш лучший в сегменте алгоритм поиска поможет быстро получить нужные материалы.
Наш лучший в сегменте алгоритм поиска поможет быстро получить нужные материалы.
 Купив их, вы можете получить бонусные кредиты для покупки контента. Чем больше вы тратите, тем больше экономите.
Купив их, вы можете получить бонусные кредиты для покупки контента. Чем больше вы тратите, тем больше экономите.
 Могу искренне заявить: если бы не мое партнерство с Pond5, возможности заниматься фильмами у меня бы не было.»
Могу искренне заявить: если бы не мое партнерство с Pond5, возможности заниматься фильмами у меня бы не было.» Там лучшие цены, отличный выбор файлов, и сайт совершенно безопасен юридически. А расширенные фильтры не раз спасали мне время и нервы при поисках необходимого ролика.»
Там лучшие цены, отличный выбор файлов, и сайт совершенно безопасен юридически. А расширенные фильтры не раз спасали мне время и нервы при поисках необходимого ролика.»
 Мы хотим помогать расти увлеченному мировому сообществу профессиональных творцов, которых уже более 100,000, и подарить им платформу, с которой их работы станут лучше.
Мы хотим помогать расти увлеченному мировому сообществу профессиональных творцов, которых уже более 100,000, и подарить им платформу, с которой их работы станут лучше. Перейдите на страничку Наши цены, чтобы узнать подробности.
Перейдите на страничку Наши цены, чтобы узнать подробности. Будь то студенческий проект, художественный фильм, подкаст или видеоигра, Pond5 поможет вам в их создании.
Будь то студенческий проект, художественный фильм, подкаст или видеоигра, Pond5 поможет вам в их создании.
 БЕСПЛАТНАЯ музыка БЕЗ ЗАЯВЛЕНИЙ ОБ АВТОРСКИХ ПРАВАХ! Монетизируйте свои видео! (лицензия CC-BY) bit.ly/FreeMusicHere
БЕСПЛАТНАЯ музыка БЕЗ ЗАЯВЛЕНИЙ ОБ АВТОРСКИХ ПРАВАХ! Монетизируйте свои видео! (лицензия CC-BY) bit.ly/FreeMusicHere ly/2feWHUN
ly/2feWHUN
 Вы хотите, чтобы это было развлекательно или познавательно? Вы рекламируете конкретный продукт или (тонко) продвигаете свой бренд?
Вы хотите, чтобы это было развлекательно или познавательно? Вы рекламируете конкретный продукт или (тонко) продвигаете свой бренд?


 06KB
06KB 43MB
43MB 89KB
89KB 18KB
18KB 74KB
74KB


 Компания, занимающаяся производством, импортом, распространением, продажей или коммерческим использованием взрывчатых веществ и их сотрудники должны иметь лицензию коммерческих подрядчиков по взрывчатым веществам и взрывных устройств.
Компания, занимающаяся производством, импортом, распространением, продажей или коммерческим использованием взрывчатых веществ и их сотрудники должны иметь лицензию коммерческих подрядчиков по взрывчатым веществам и взрывных устройств.
 Как вариант, в профиле можно указать ссылку на сайт с портфолио.
Как вариант, в профиле можно указать ссылку на сайт с портфолио. 04.2019 в 21:36
04.2019 в 21:36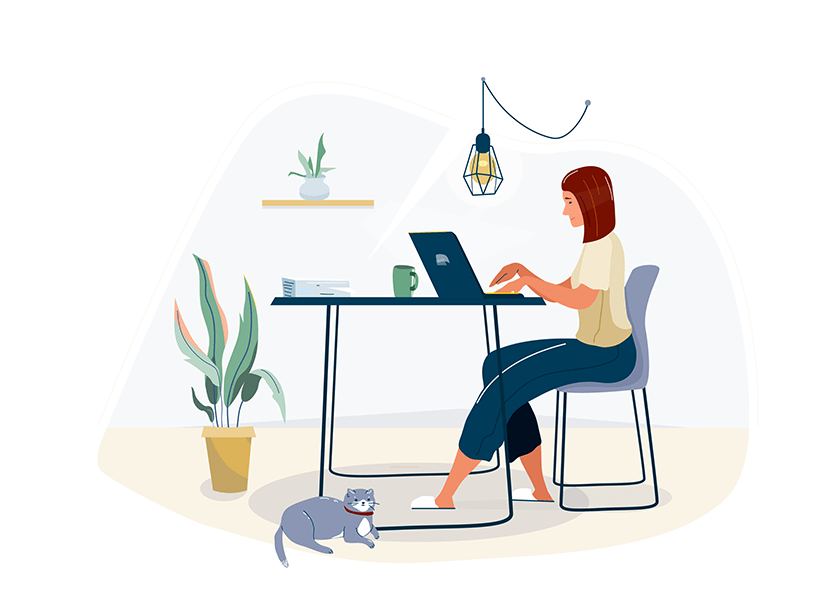 Вы сможете полностью освоить новую профессию с нуля, собрать портфолио, подготовить резюме и найти работу.
Вы сможете полностью освоить новую профессию с нуля, собрать портфолио, подготовить резюме и найти работу.
 Guru дает вам инструменты для определения этапов, постановки задач, общения с работодателями, обмена файлами и согласования графиков платежей.
Guru дает вам инструменты для определения этапов, постановки задач, общения с работодателями, обмена файлами и согласования графиков платежей.
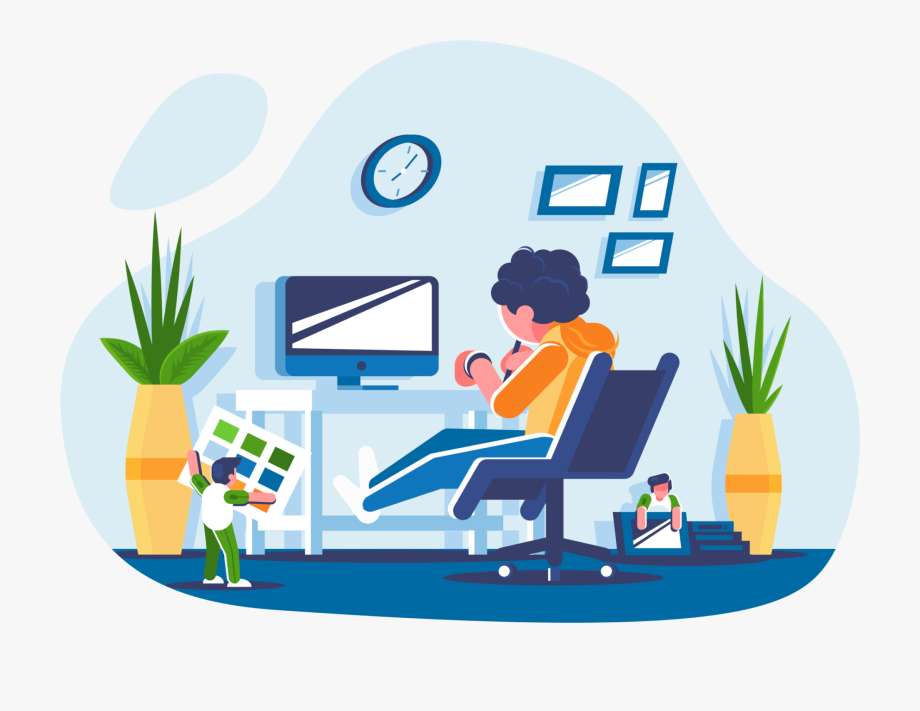

 Рисунки создаются либо посредством воображения, либо путем изучения образов, живых предметов и моделей, либо даже по памяти. Наиболее распространенными типами работ являются иллюстрации, эмоциональные наброски, геометрические диаграммы и перспективное искусство. Каждый стиль рисования осуществляется с помощью определенных инструментов. Например, художники, рисующие карандашом, используют графитовые карандаши, тогда как художники, рисующие углем, используют обугленное дерево для создания произведений искусства.
Рисунки создаются либо посредством воображения, либо путем изучения образов, живых предметов и моделей, либо даже по памяти. Наиболее распространенными типами работ являются иллюстрации, эмоциональные наброски, геометрические диаграммы и перспективное искусство. Каждый стиль рисования осуществляется с помощью определенных инструментов. Например, художники, рисующие карандашом, используют графитовые карандаши, тогда как художники, рисующие углем, используют обугленное дерево для создания произведений искусства.
 Фрилансеры очень мотивированы и вкладывают средства в свои навыки, что делает их гораздо более творческими и инновационными.
Фрилансеры очень мотивированы и вкладывают средства в свои навыки, что делает их гораздо более творческими и инновационными.

 За неделю работы по графику 4х3 76% сотрудников полностью выполнили рабочую норму, 20% — перевыполнили и только 4% не успели справиться с поставленными задачами.
За неделю работы по графику 4х3 76% сотрудников полностью выполнили рабочую норму, 20% — перевыполнили и только 4% не успели справиться с поставленными задачами.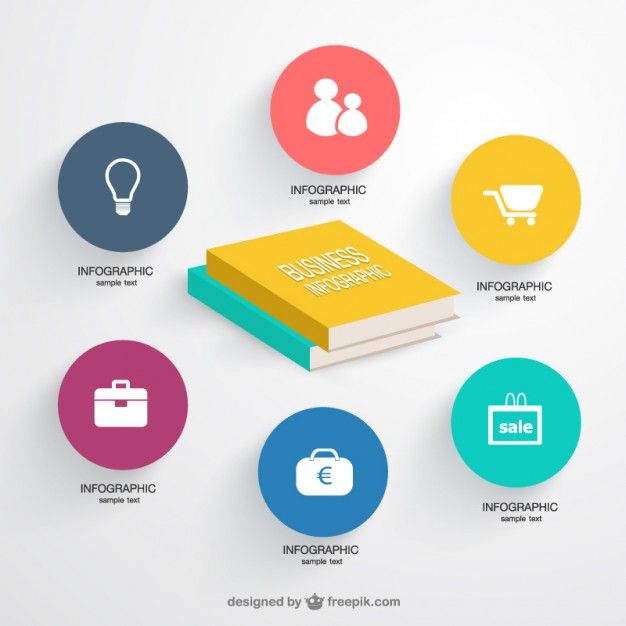 Свежие новости на сайте mktula.ru
Свежие новости на сайте mktula.ru Услугу могут получить предприниматели Тульской области, сведения о которых внесены в Единый реестр субъектов малого и среднего предпринимательства, ведущие деятельность более 1 года с даты государственной регистрации.
Услугу могут получить предприниматели Тульской области, сведения о которых внесены в Единый реестр субъектов малого и среднего предпринимательства, ведущие деятельность более 1 года с даты государственной регистрации.
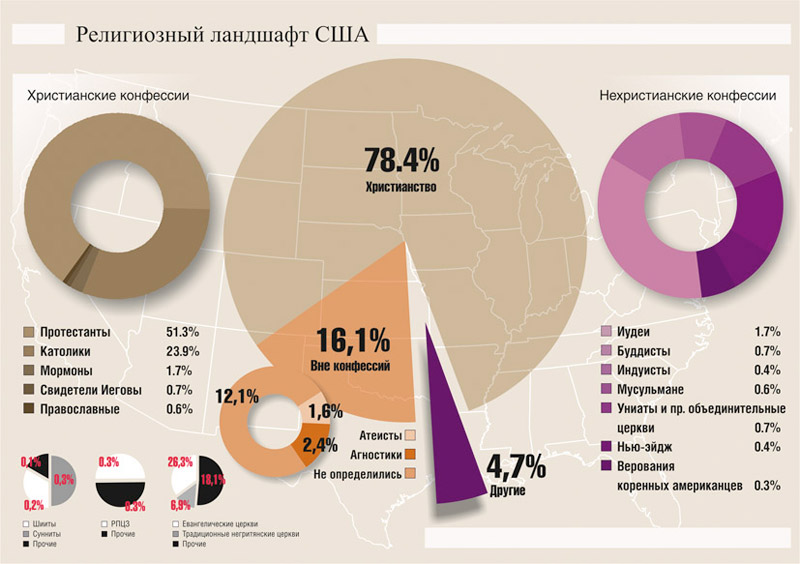
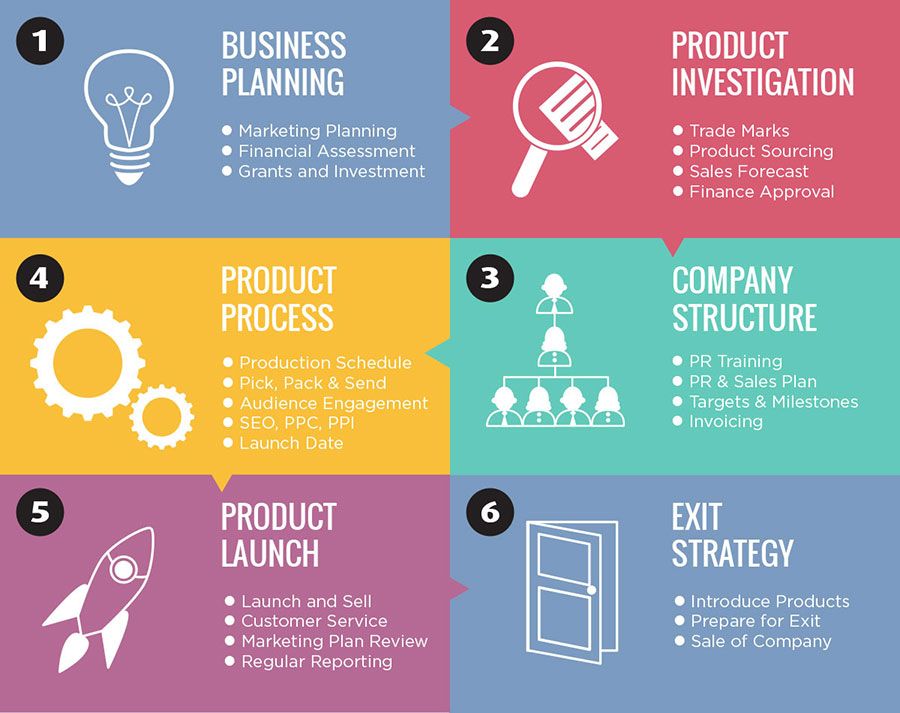
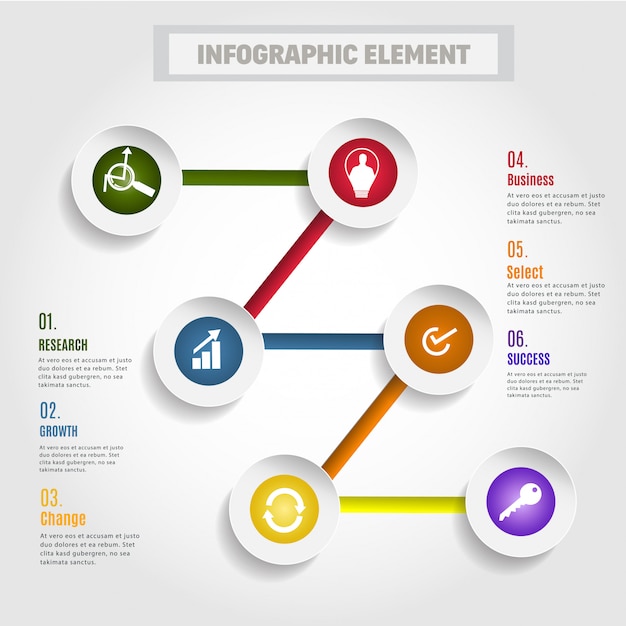
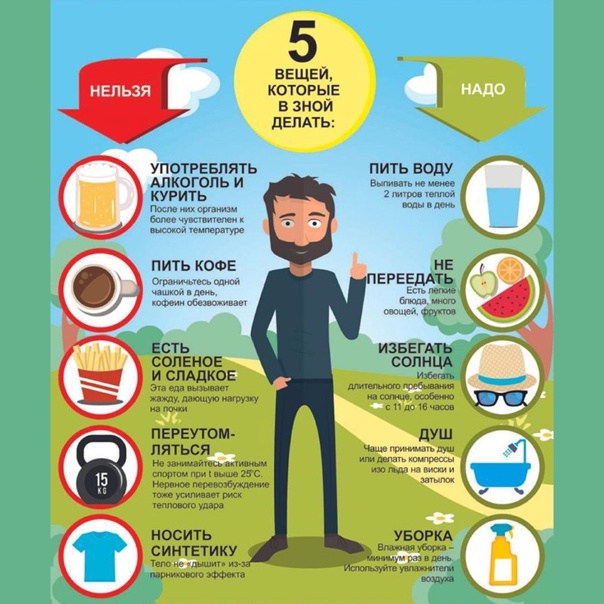
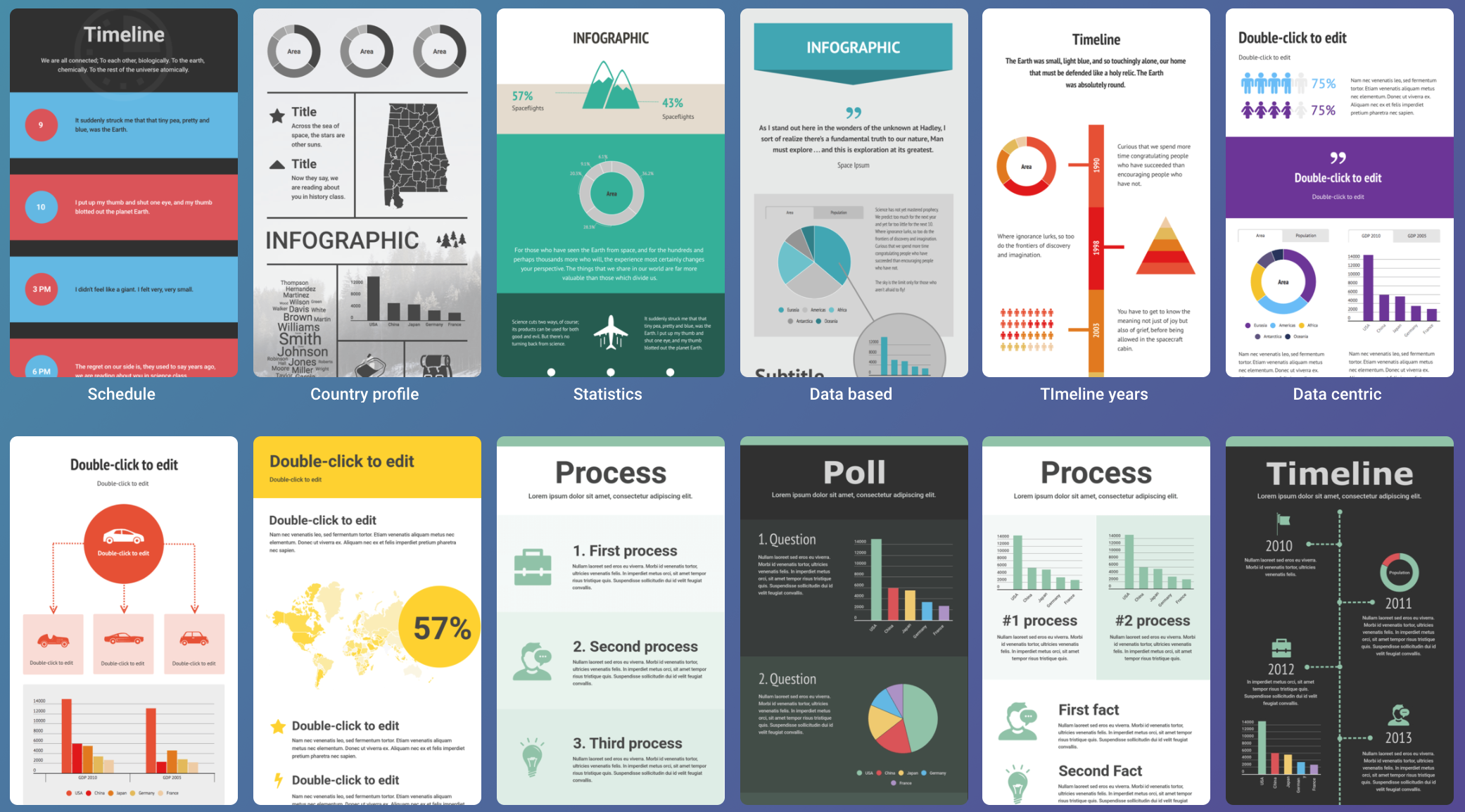 Торговые площадки онлайн. Все права защищены
Торговые площадки онлайн. Все права защищены
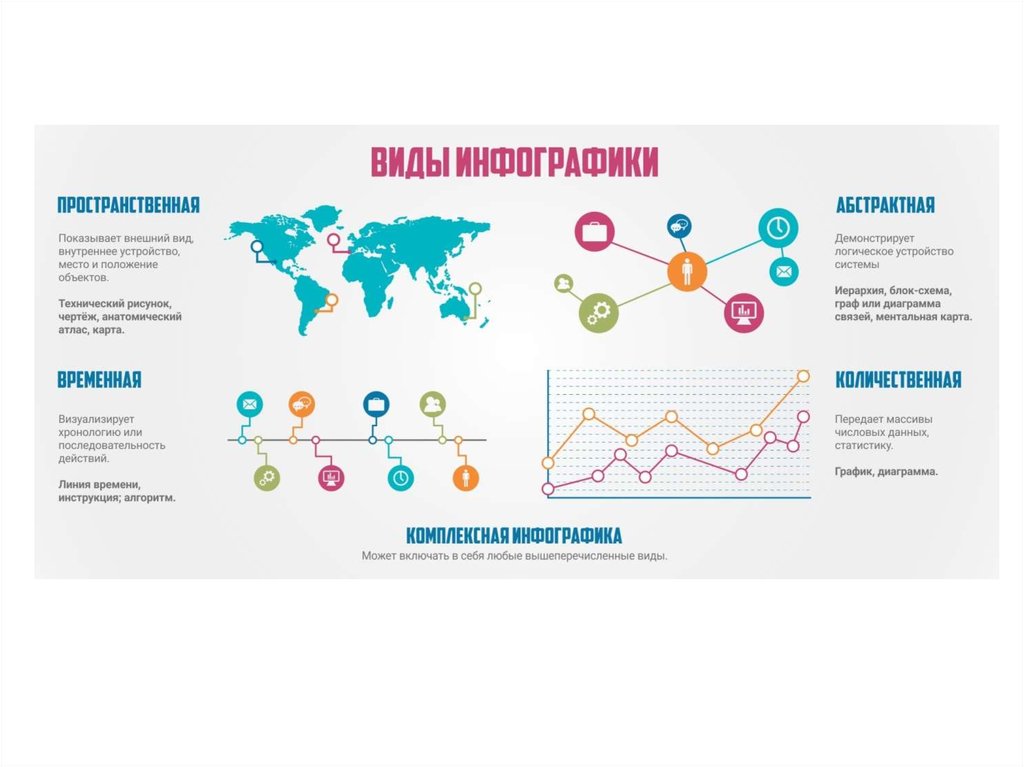
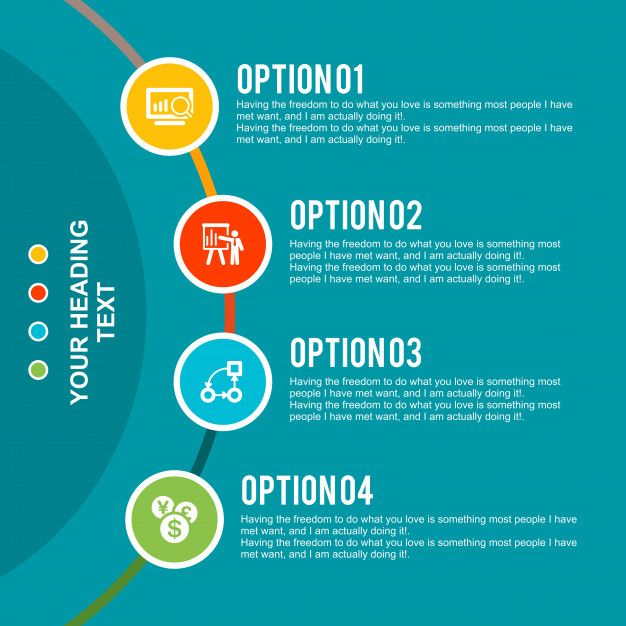
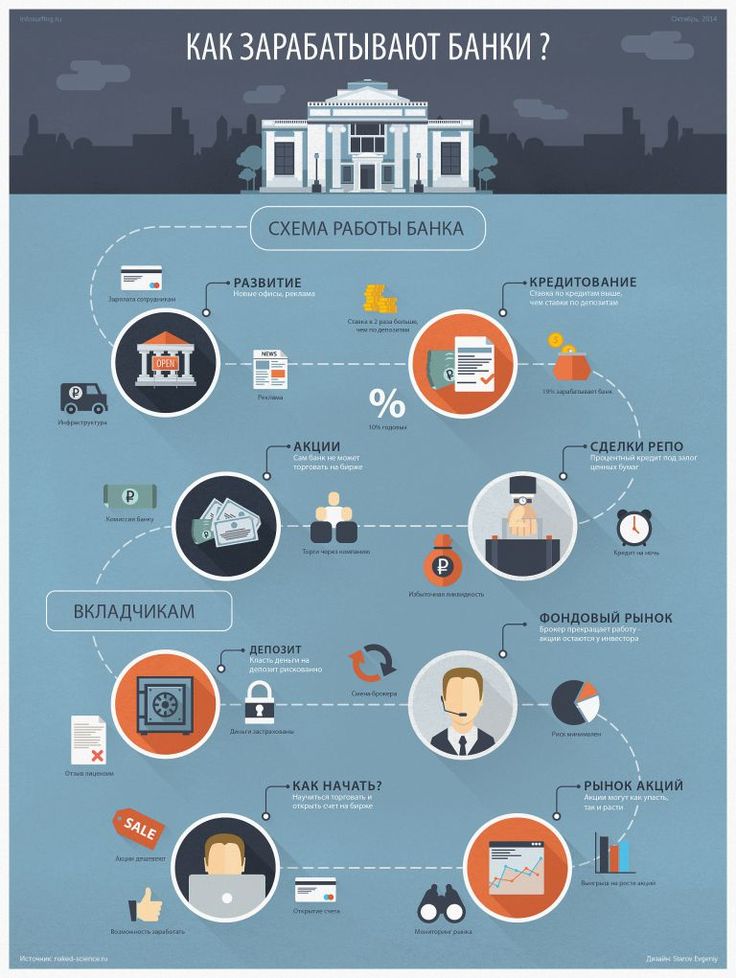


 Чтобы изменить это, можно установить флажок Привязать объекты к неотображаемой сетке.
Чтобы изменить это, можно установить флажок Привязать объекты к неотображаемой сетке. Мне нравится, что вы можете настроить количество ящиков, которые у вас есть, но я должен сказать, что единственная жалоба, которая у меня есть с этим приложением, это то, что я хотел бы, чтобы, когда вы выбираете, сколько ящиков вы хотите, вы могли бы иметь его на уровне 5,5, а не просто вариант целого числа, но в остальном это отличное приложение, и я рекомендую его.
Мне нравится, что вы можете настроить количество ящиков, которые у вас есть, но я должен сказать, что единственная жалоба, которая у меня есть с этим приложением, это то, что я хотел бы, чтобы, когда вы выбираете, сколько ящиков вы хотите, вы могли бы иметь его на уровне 5,5, а не просто вариант целого числа, но в остальном это отличное приложение, и я рекомендую его.