Содержание
Рисование с помощью эскизного карандаша — Blender 3D
Включить Эскизный карандаш можно щелкая по кнопкам Рисовать, Прямая, Ластик, Полилиния из Панели инструментов (
T). Для вашего рисунка автоматически будет добавлен новый слой.Новый слой может быть добавлен на Панели свойств эскизного карандаша. Эта панель может также использоваться, чтобы настроить цвет, прозрачность и толщину линий карандаша. Изменение этих параметров будет влиять на все мазки на текущем слое.
Панель инструментов эскизного карандаша и панель свойств
Наброски эскизного карандаша могут быть преобразованы в редактируемую геометрию и использоваться для помощи в процессе анимации.
Слои и анимация.
Преобразование эскизов в геометрию.
Рисование
Панель инструментов предоставляет ряд вариантов для рисования эскизным карандашом, которые подробно описаны. ниже Панель инструментов вы можете увидеть на скриншоте выше Панель инструментов эскизного карандаша и панель свойств.
ниже Панель инструментов вы можете увидеть на скриншоте выше Панель инструментов эскизного карандаша и панель свойств.
Режимы эскизного карандаша и сочетания клавиш
- Рисование
D-LMB Нарисовать новый штрих (несколько коротких, соединенных линий). Штрихование завершается, когда вы отпускаете кнопку мыши.
- Линия
Ctrl-D-LMB Рисует новую линию. Рисование линий завершается, когда вы отпускаете кнопку мыши.
- Полилиния
Ctrl-D-RMB Рисует связанные линии с помощью щелчков мыши в различных точках. Линии будут автоматически добавлены для соединения двух точек.
- Стерка
D-RMB Стирает сегменты штрихов, которые попадают в радиус стерки. Стирание будет продолжаться до тех пор, пока не будет отпущена кнопка мыши. [:)] Размер ластика можно регулировать с помощью
Wheelили кнопок (NumpadPlus,NumpadMinus) (пока нажатаRMB).
Сессия эскизов
Сессия рисования эскизов позволяет быстро создавать эскизы помощью Эскизного карандаша. Создавайте множественные штрихи. С этим набором опций, сессия создания эскизов начинается когда вы начинаете пользоваться Эскизным карандашом. Типы сессий (Рисовать, Линия, Ластик, Полилиния), определяется тем каким инструментом вы сначала воспользовались, выбрать можно через горячие клавиши или воспользоваться панелью инструментов. Используйте Esc или Return для выхода из сессии рисования эскизов. Обратите внимание что стирание в сессии может быть использовано только один раз после начала сессии.
Настройки Внешнего Вида
Задать цвет, ширину линии и другие аспекты внешнего вида эскизного карандаша можно в панели эскизного карандаша в свойствах панели (Н) как показано здесь.
Свойства Эскизного карандаша
Существуют отдельные настройки для каждого слоя с активным слоем показано на панели.![]() Все штрихи на слое (а не только те, что сделаны после того или иного изменения) влияют на свойство слоя эскизного карандаша.
Все штрихи на слое (а не только те, что сделаны после того или иного изменения) влияют на свойство слоя эскизного карандаша.
- Штрихи
Устанавливает цвет линии и прозрачность.
- Fill (Заполнение)
Устанавливает цвет внутри штрихов. Увеличьте прозрачность больше нуля чтобы заливка стала видна. Заполнение лучше всего работает на выпуклых формах.
- Толщина
Толщина штрихов линии.
- Рентген
Делает линии видимыми даже когда они находятся за другими объектами в сцене
- Объемные штрихи
Рисует штрихи в виде серии заполненных сферами, в результате чего имеем интересный объемный эффект. Для получения лучшего результата используйте частичную непрозрачность и большой размер кисти.
Параметры рисования
Настройки рисования эскизным карандашом.
На Панели эскизного карандаша на панели инструментов (T) есть несколько вариантов Параметров рисования.
- Вид
Новые штрихи заблокированы в положения вида.
- Курсор Только в 3D виде
Новые штрихи используются в 3D пространстве, с позицией определенной 3D курсором, и углом поворота вида в момент рисования. Опция Курсор доступна в UV/Редакторе изображений, но работает так же как опция Вид
- Поверхность только в 3D виде
Новые штрихи рисуются в 3D пространстве, их положение — это проекция на лицевую часть первой поверхности.
- Штрих (только в 3D виде)
Новые штрихи рисуются в 3D пространстве, их положение — это проекция на существующий видимый штрих. Обратите внимание, создается в Виде, а не в 3D пространстве и не работает для этой проекции.
Настройка Использовать только конечные точки позволяет привязать только начало и конец штриха. Части штриха которые лежат между конечными точками корректируются и лежат на плоскости проходящие через конечные точки.![]()
Влияние различных параметров эскизного карандаша на штрихи.
Реклама google
Редактирование
С помощью этих инструментов можно перемещать и изменять форму, смазывать штрихи эскизного карандаша после того, как они были нарисованы.
Откройте вкладку Эскизный карандаш на панели инструментов (T). Инструменты находятся в панели редактирования штрихов:
Панель редактирования для штрихов эскизного карандаша.
Основные шаги такие:
войдите в режим правки эскизного карандаша
выделите некоторые штрихи
переместите или измените их
Режим правки
- Включаем редактирование (
D-Tab) Войдем или выйдем из режима правки
Пока эскизный карандаш в режиме правки, Blender перенаправляет общие операции на клавишах (например G- перемещение, R-вращение и т.д.) на слой эскизного карандаша вместо объектов на 3D сцене.
Выделение
Штрихи эскизного карандаша связаны между собой серией соединенных точек (вершин). Чтобы внести изменения, выберите точки на штрихах, которые хотите редактировать. Можно выбрать только точки на активном слое. Выбранные точки будут выделены, как на рисунке выше.
Чтобы внести изменения, выберите точки на штрихах, которые хотите редактировать. Можно выбрать только точки на активном слое. Выбранные точки будут выделены, как на рисунке выше.
Подсказка
В настройках слоя выберите Толщина штриха 5, чтобы сделать точки более заметными.
Используйте мышь, чтобы выбирать точки или одной из кнопок выбора на панели, как указано в Основы выделения.
Различные функции выбора, которые доступны при редактировании полисетки могут быть также использованы в следующих вариантах:
Выделить все | A |
|---|---|
Выделение по границам | B |
Выделение окружностью | C |
Выделение связанных | Ctrl-L |
Выделить больше | Ctrl-NumpadPlus |
Выделить меньше | Ctrl-NumpadMinus |
Выделить штрих | Alt-LMB |
Редактирование
- Удалить
Выберете, что именно удалить:
Точки — удалить выбранные точки, оставив разрыв в штрихе
Растворить — удалить выбранные точки без разъединения штрихов
Штрихи — удалить выделенные штрихи эскизного карандаша
Кадр — удаляет кадр, когда делается Анимация с использованием эскизов
- Дублировать (
Shift-D) Сделает копию выбранных точек на том же месте.
 Используйте мышь, чтобы перевести их в нужное положение.
Используйте мышь, чтобы перевести их в нужное положение. LMBпомещает их в новую позицию.RMBотменяет и удаляет дубликат.- Переместить (
G) Вращать (R) Масштабировать (S) Перемещение выбранной точки с помощью мыши.
LMBпомещает их в новую позицию. Узнайте об операторах редактирования Инструкции преобразования.- Отражение (
Ctrl-M) Изгиб (Shift-W) Изгиб (Shift-Ctrl-Alt-S) В сферу (Shift-Alt-S) Эти операторы похожи на эквивалентные операторы с полисеткой Инструкции деформации.
Чувствительность при рисовании
По умолчанию настройки для чувствительности мыши/стилуса при рисовании движения были установлены так, чтобы уменьшить дрожание, в то же время позволяя мелкие движение. Однако, если эти не подходят, они могут быть изменены Окно настроек пользователя ‣ Редактирование ‣ Эскизный карандаш.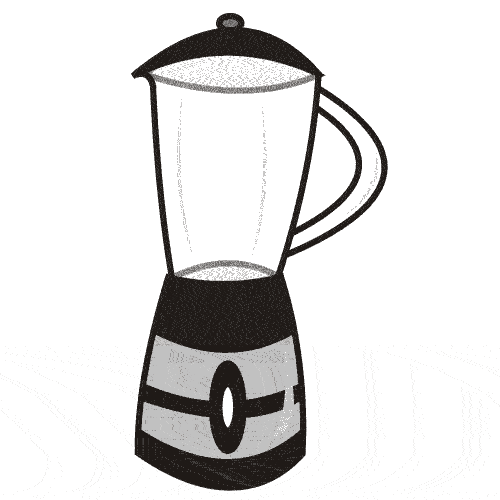
- Манхэттенское Расстояние
Минимальное количество пикселей, на которое мышка должна была переместиться по горизонтали или по вертикали до начала регистрации движения. Уменьшение этого расстояния должно лучше работать для изогнутых линий
- Евклидово Расстояние
Минимальное расстояние, принимаемое в качестве штриха.
- Радиус ластика
Размер кисти ластика.
- Сглаживать штрихи
Это включение пост-обработки сглаживания штриха для удаления дрожания. Это актуально только когда рисуются не прямые линии. По умолчанию этот параметр включен. Следует отметить, что часто может вызвать “сжатие” рисунка, и может быть отключена в случае, если результаты не желательны.
- Упрощать штрихи
Это включает этап постобработки упрощения штриха и снимает около половины точки в нем. Это актуально только когда рисуются не прямые линии. По умолчанию эта возможность отключена. Как и Сглаживание штриха, это может часто вызывать “сжатие” рисунка и потерю точности и гладкости.

Дополнительные замечания для пользователей графических планшетов
На толщину штриха в конкретный момент времени влияет давление, используемое при рисовании этой части штриха.
“Ластик” — конец карандаша может быть использован для стирания штрихов.
Блендер рисунок — 77 фото
Рисунки
Промышленные скетчи блендер
Бытовая техника раскраска для детей
Блендер нарисовать
Блендер нарисовать
Блендер мультяшный
Блендер рисовать
Блендер нарисовать
Векторная Графика блендер
Блендер мультяшный
Нарисовать блендер и фрукты
Промышленный дизайн
Векторный блендер
Блендер вектор
Блендер нарисовать
Блендер рисунок
Кухонный комбайн раскраска
Блендер иллюстрация на белом фоне
Кухонный комбайн мультяшный
Блендер арт
Блендер раскраска
Блендер мультяшный
Персональный блендер иллюстрация
Блендер эскиз
Промышленные скетчи блендер
Блендер мультяшный
Блендер раскраска
Погружной блендер иконка
Блендер скетч
Кухонный комбайн мультяшный
Блендер Векторная иллюстрация
Чайник в блендере
Стационарный блендер пиктограмма
Чаша блендера рисунки
Соковыжималка вектор
Блендер мультяшный
Реклама блендера
Блендер вектор
Стационарный блендер Vitamix vm10101
Погружной блендер иконка
Блендер мультяшный
Блендер три д
Промышленный дизайн блендер
Блендер для рисования
Блендер раскраска для детей
Блендер нарисовать
Компьютерная Графика Blender
Стационарный блендер Revoblend RB 500
Погружной блендер Jewel blv900
Электросхема kitchenaid 5kpm50
Блендер Hausner SW-128
Код блендера
Интерфейс программы Blender 3d
Philips hr2105
Проекты в блендере
3д Графика блендер
Блендер мультяшный
Polaris погружной блендер схема
Скетч бытовой техники
Blender 3d Кружка
Блендер нарисовать
GASTRORAG SR 117 ручной погружной блендер миксер
Проекты в блендере
Наброски бытовых предметов
Блендер 2.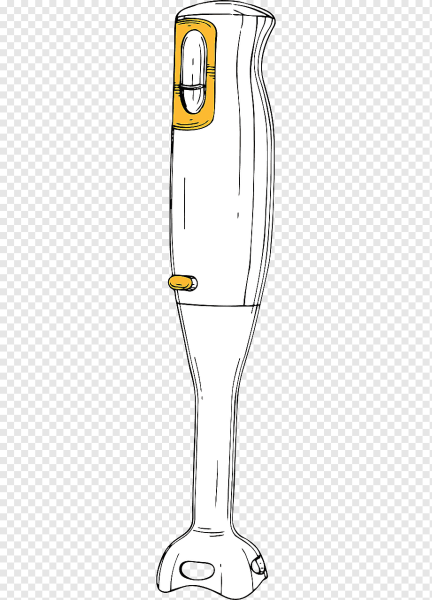 9
9
Блендер раскраска
Блендер стационарный вектор
Блендер раскраска для детей
Блендер вектор мел
Блендер Breville bbl550
Блендер мультяшный
Рендер в блендере
Блендер vicko 061702-05
Блендер вектор
Анимация в блендер
Миксер блендер
Оцени рисунки:
Комментарии (0)
Оставить комментарий
Жалоба!
Другие фото по теме::
- Аниме
- Спрайты
- Рисунки
- Обои
- Поделки
- Арт
- Картинки
- Фоны
- Острова
- Небо
- Деревья
- Природа
- Водопады
- Горы
- Озера
- Реки
- Лес
- Море
- Цветы
- Растения
- Времена года
- Дизайн
- Вкусняшки
- Стиль
- Животные
- Картинки
Введение — Руководство по блендеру
Draw Mode — это режим в Grease Pencil, который позволяет вам рисовать в окне 3D-просмотра.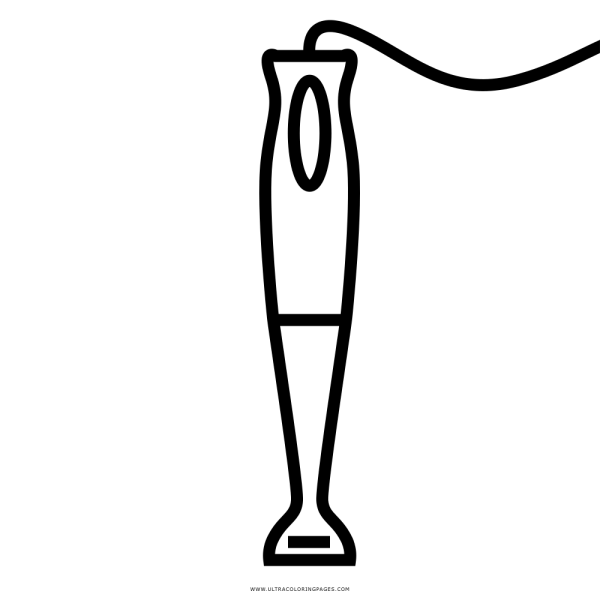
Этот режим фактически единственный, в котором можно создавать новые штрихи.
Уже сделанные штрихи нельзя выбрать в режиме рисования, для редактирования штрихов необходимо использовать
режим редактирования или
Скульптурный режим.
Режим рисования
Переключатель режима 3D-просмотра: режим рисования.
Draw Mode выбирается в меню Mode в заголовке 3D Viewport.
После активации режима рисования панель инструментов окна 3D-просмотра изменится на специальные панели режима рисования.
Также появится кружок того же цвета, что и активный материал.
следите за положением курсора в окне 3D-просмотра.
Чтобы создать новые штрихи, вам нужно выбрать один из инструментов рисования на панели инструментов.
Наиболее распространенным является инструмент «Рисование».
для рисования от руки, но есть много других инструментов для рисования, заполнения областей и стирания штрихов.
Есть также несколько инструментов для создания примитивных форм, таких как линии, дуги, кривые, прямоугольники и круги.
Дополнительные сведения см. в разделе Панель инструментов.
Элементы управления расположением и ориентацией штрихов
Рисование в трехмерном пространстве — это не то же самое, что рисование на плоском холсте.
При рисовании Grease Pencil вы должны определить
расположение и ориентация новых штрихов в трехмерном пространстве.
Заголовок 3D Viewport Элементы управления штрихами.
Размещение хода
Селектор «Расположение обводки» определяет положение новой обводки в трехмерном пространстве.
Дополнительную информацию см. в разделе «Расположение обводки».
Чертежные плоскости
Селектор «Плоскости рисования» определяет плоскость (ориентацию), которой будут ограничены новые штрихи.
Дополнительную информацию см. в разделе Рисование плоскостей.
Направляющие
Можно активировать различные типы направляющих, чтобы помочь вам при рисовании новых штрихов.
Дополнительные сведения см. в Руководствах.
в Руководствах.
Параметры чертежа
Общие параметры чертежа.
- Draw on Back
Если этот параметр включен, новые штрихи рисуются ниже всех штрихов в слое.
Например, когда вы хотите рисовать заливкой ниже штрихов линии на персонаже и
они находятся на одном слое.
- Добавить данные веса
Если этот параметр включен, данные веса добавляются к новым штрихам в соответствии с текущей группой вершин и весом.
Если группа вершин не выбрана, данные о весе не добавляются.Полезно, например, в анимации вырезания для добавления нового рисунка.
в той же группе вершин без необходимости ее последующего создания.Дополнительную информацию см. в разделе «Режим весовой окраски».
- Аддитивное рисование
При создании новых фреймов добавление штрихов с помощью инструментов рисования,
штрихи из предыдущего/активного кадра включаются в качестве основы для нового.
При стирании существующих штрихов с помощью аддитивного рисования будет добавлен новый ключевой кадр.
- AutoMerge
Объединяет новые штрихи с началом или концом ранее нарисованных штрихов в активном слое.
- Multiframe
Позволяет рисовать на нескольких кадрах одновременно.
Дополнительные сведения см. в разделе Мультикадр.
Можно ли рисовать в Blender?
Много раз в Blender мы могли просто захотеть рисовать. Независимо от того, хотим ли мы делать заметки, делать быстрые наброски или создавать целые 2D-графики. Итак, можем ли мы рисовать с помощью Blender?
Да, в Blender вы можете рисовать как в 3D, так и в 2D. Существует два типа рисования. Аннотации и жирный карандаш. Аннотации — это простой инструмент, в первую очередь для создания заметок и создания простых рисунков, в то время как жирный карандаш — это полностью конкретизированная система рисования для создания произведений искусства в Blender.
Также обратите внимание, что помимо инструментов для рисования есть множество инструментов для рисования.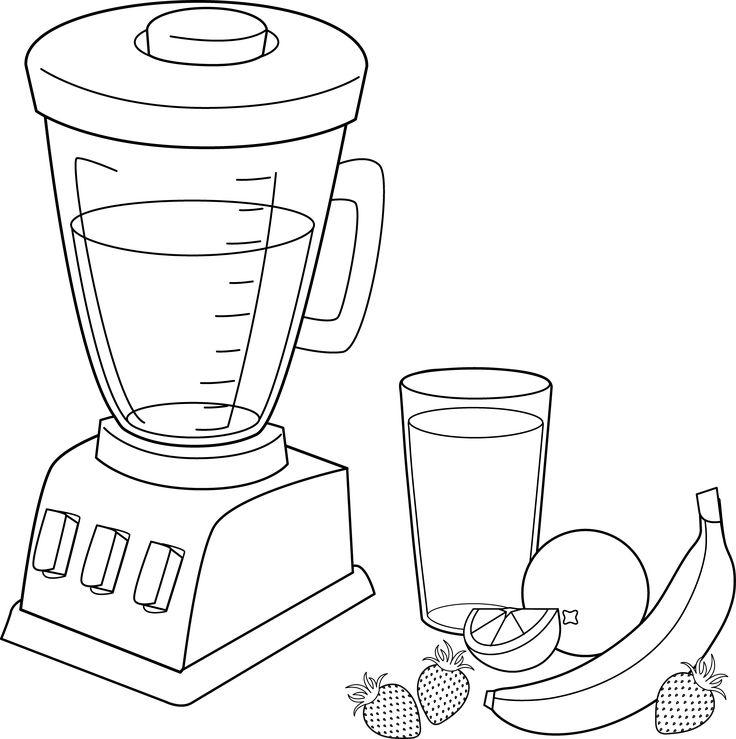 Например, для простого 2D-рисования, рисования текстур и рисования цветом вершин. Но в этой статье мы сосредоточимся на рисовании.
Например, для простого 2D-рисования, рисования текстур и рисования цветом вершин. Но в этой статье мы сосредоточимся на рисовании.
В оставшейся части этой статьи мы рассмотрим некоторые общие сведения об обоих этих инструментах, чтобы помочь получить представление о том, где все находится и как начать работу.
Если вы заинтересованы в работе с штриховой графикой в Blender, возможно, вам нужен рендерер Freestyle.
Сопутствующее содержимое: Руководство по рендерингу в Blender с помощью Eevee и Cycles
Мы начнем с изучения основ работы с карандашом Grease, а затем перейдем к инструментам аннотации.
Рисование в Blender с помощью карандаша Grease
Чтобы начать рисовать с помощью инструментов карандаша Grease в Blender, сначала нам нужно добавить объект карандаша Grease на сцену. Выполните следующие шаги:
- В окне 3D-просмотра выберите «Добавить» -> «Жирный карандаш» -> «Пустой». Вы также можете получить доступ к меню «Добавить» с помощью Shift+A
- .
 Выберите объект «Смазанный карандаш»
Выберите объект «Смазанный карандаш» - . С помощью объекта «Смазанный карандаш» перейдите в режим рисования в верхнем левом углу окна 3D-просмотра, и теперь мы можем начать рисовать смазкой. карандаш.
- Начните рисовать с помощью мыши или планшета.
Чтобы переключиться в режим рисования, вы также можете нажать Ctrl+Tab в окне 3D-просмотра, чтобы получить доступ к круговому меню переключения режимов. Режим рисования находится в положении 12 часов, когда выбран объект Grease Pencil.
При рисовании в Blender карандашом Grease мы получаем все преимущества навигации в 3D пространстве. Это означает, что мы можем вращаться вокруг нашего рисунка, рисовать под разными углами и в разных плоскостях.
Сопутствующее содержание: Как перемещать камеру в Blender
Мы также можем перемещать различные части нашего рисунка вперед и назад, вращать, масштабировать и так далее. Еще одно преимущество заключается в том, что мы также можем использовать камеру в режиме перспективы, благодаря чему объекты, которые мы размещаем дальше, уменьшаются в размере в соответствии с настройками камеры.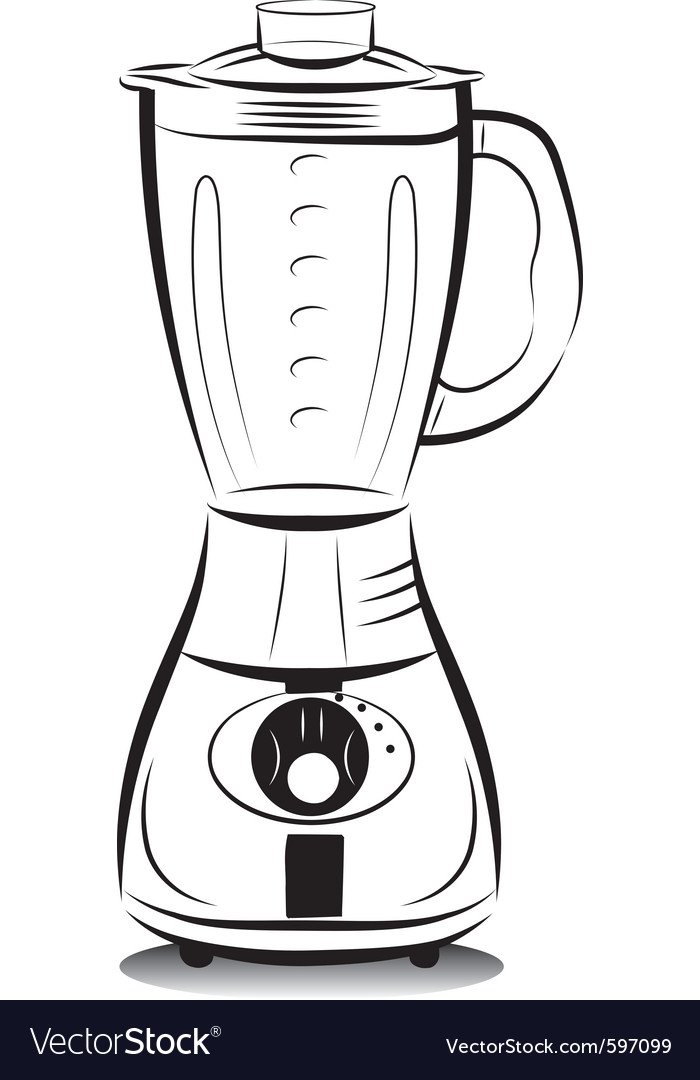 Что-то совершенно уникальное в цифровом рисовании.
Что-то совершенно уникальное в цифровом рисовании.
Связанный контент: 5 крутых трюков с камерой в Blender
Поскольку это также вносит некоторые дополнительные сложности при рисовании, давайте сначала рассмотрим, как мы можем рисовать в разных плоскостях, так как это, вероятно, самое заметное отличие Grease Pencil в Blender от большинства традиционных 2D приложения для рисования.
Размещение обводки карандашом Grease Pencil
В верхней центральной части окна 3D-просмотра вы можете найти меню плоскости рисования в режиме рисования.
С помощью настроек размещения обводки и плоскости рисования мы можем настроить, как Blender ориентирует и размещает обводки в нашей сцене.
Плоскость рисования задает ориентацию плоскости, относительно которой рисуются штрихи.
Мы также можем настроить размещение штриха. Эти параметры позволяют нам либо настроить создание обводки с указанным параметром, либо мы можем привязать обводку к поверхности или к другой обводке.
Обратите внимание, что некоторые настройки Drawing Plane и Stroke Placement не очень хорошо работают вместе. Например, передняя, боковая и верхняя плоскости рисования не работают с привязкой к поверхности и обводке.
Если мы привязываем наши штрихи к поверхности или штриху, лучше всего использовать плоскость чертежа вида.
Для размещения обводки на поверхности мы также можем настроить, насколько далеко от поверхности находится обводка на панели размещения обводки. По умолчанию смещение велико, поэтому, если ваши штрихи намного выше поверхности, проверьте смещение.
Grease Pencil Materials and Layers
Цвет штрихов можно настроить несколькими способами. Штрихи могут использовать либо цвет вершин, либо материалы.
Материалы имеют либо обводку, либо заливку, либо и то, и другое. Вы можете получить доступ к материалам, присутствующим в вашей сцене, из панели заголовка. Но если вы хотите изменить или создать новые материалы, вам нужно перейти на вкладку материала на панели свойств.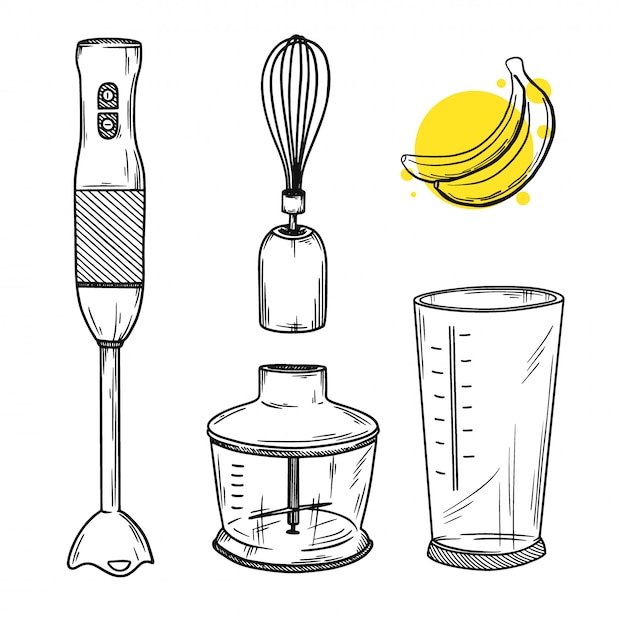
Добавьте новый материал и в разделе «Поверхность» установите любой флажок, чтобы активировать обводку и заливку для материала и настроить параметры.
Линии, которые вы рисуете с помощью жирного карандаша, представляют собой векторную графику и состоят из точек вдоль штриха. Следовательно, чтобы раскрасить штрихи, мы также можем использовать цвет вершин. Чтобы раскрасить вершинным цветом, вам нужно выйти из режима рисования и вместо этого перейти в режим вершинного цвета.
Мы можем получить доступ к слоям несколькими способами, первый — перейти в Dopesheet и установить контекст на Grey Pencil, на вкладке Stroke мы можем увидеть все разные слои.
Другой способ просмотреть наши слои — выбрать наш объект «Обводка», а затем перейти на вкладку «Свойства»> «Обводка 9».0003
Теперь мы знаем, где найти материалы и слои, а также как ориентировать штрих в сцене. Давайте теперь посмотрим, что режим объекта может сделать для нас при использовании карандаша Grease.
Режимы объекта Grease Pencil
Режим объекта в основном предназначен для настройки положения всего объекта обводки. Мы можем использовать объектный режим для компоновки, где мы хотим, чтобы наши объекты обводки располагались.
Режим редактирования можно использовать для ручной настройки каждой кривой, используемой для обводки, и настройки контрольных точек. Режим редактирования для жирного карандаша значительно упрощает точную корректировку вершин, составляющих штрихи.
Мы можем использовать дополнительные средства 3D-моделирования, такие как инструменты для перемещения отдельных вершин или их групп. Мы также можем использовать пропорциональное редактирование, чтобы внести коррективы с затуханием.
Связанное содержимое: Как использовать пропорциональное редактирование в Blender
Режим скульптуры отлично подходит для корректировки нескольких кривых в объекте обводки или для сглаживания корректировок. Это похоже на лепку объекта в том смысле, что оно менее точное, но упрощает внесение более значительных изменений.
Режим Vertex Paint позволяет настроить цвет каждой отдельной точки штриха.
Режим Weight Paint позволяет настроить вес каждой отдельной точки и настроить карты весов. Карты веса обычно используются в качестве параметров при добавлении эффектов к штриху.
Цвет фона
Мы также можем изменить фон нашей сцены с помощью материала мира.
В панели свойств перейдите на вкладку мир и там вы должны увидеть вкладку поверхности. Мы можем щелкнуть селектор цвета, а затем настроить любой цвет, который мы хотим, чтобы фон был.
Grease Pencil Animation
Для анимации с помощью Grease Pencil мы будем использовать автокеинг. С включенным автоматическим кеингом мы можем установить активный кадр там, где мы хотим, чтобы наша анимация начиналась, рисовать, а затем перемещать активный кадр вперед или назад и рисовать следующий кадр, и Blender автоматически сделает ключевой кадр.
Один очень полезный эффект, которого у нас, скорее всего, не будет по умолчанию, — снятие шелухи с лука. Луковая шелуха позволяет нам видеть предыдущий и следующий кадр.
Луковая шелуха позволяет нам видеть предыдущий и следующий кадр.
Большинство настроек уже настроено для работы удаления луковой шелухи, но нам нужно перейти к наложению и включить параметры луковой шелухи.
Мы также можем настроить параметры луковой кожицы в Свойства > Gpencil > Луковая кожура.
Мы можем настроить цвета до и после, а также количество ключевых кадров до и после для включения эффекта луковой кожицы.
Рисование в Blender с помощью инструмента аннотации
Инструменты аннотации Blender позволяют нам делать заметки и рисовать простые наброски. Аннотации поддерживаются в нескольких различных типах редакторов, что означает, что мы можем делать заметки в редакторах Shading, UV, Modeling, Composting и т. д. Это делает аннотации очень полезным инструментом для заметок.
Различные типы штрихов для аннотаций
Нажав и удерживая вкладку аннотаций, мы можем открыть боковую панель с различными режимами аннотаций. На вкладке параметров инструмента аннотации мы можем получить доступ к режиму стирания, а также к инструментам линии и многоугольника.
Обратите внимание: если мы пытаемся удалить аннотации, мы также можем использовать слои для полного удаления аннотаций и связанного с ними слоя.
Слои аннотаций
В любом окне нажмите N или маленькую стрелку в правом верхнем углу, чтобы открыть боковую панель, а затем перейдите к просмотру и опустите панель аннотаций.
Любые сделанные нами аннотации будут отображаться здесь. Мы можем удалять аннотации и настраивать их параметры, а также иметь возможность скрывать слои аннотаций и настраивать их цвет.
Другой способ настройки параметров аннотаций — через вкладку инструментов.
Слои доступны, если щелкнуть раскрывающийся список рядом с цветом аннотации, и мы также можем настроить параметры, используемые для рисования аннотации. Эти параметры также доступны в верхнем левом углу окна 3D-просмотра.
Преобразование между аннотациями и жирным карандашом
Мы также можем преобразовать наши аннотации в объекты жирного карандаша.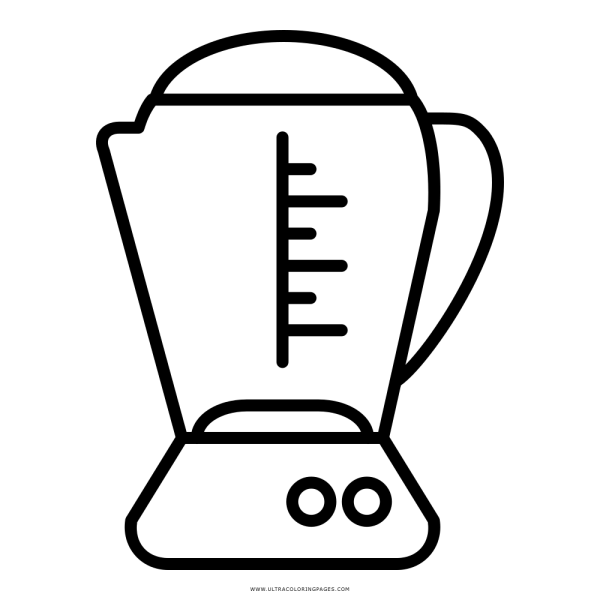


 Используйте мышь, чтобы перевести их в нужное положение.
Используйте мышь, чтобы перевести их в нужное положение. 

 Выберите объект «Смазанный карандаш»
Выберите объект «Смазанный карандаш»